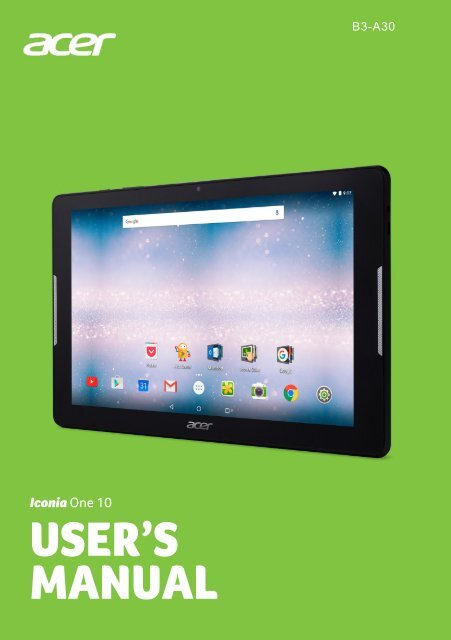You also want an ePaper? Increase the reach of your titles
YUMPU automatically turns print PDFs into web optimized ePapers that Google loves.
<strong>B3</strong>-<strong>A30</strong><br />
Iconia One 10<br />
USER’S<br />
MANUAL
2 -<br />
© 2016 All Rights Reserved<br />
<strong>Acer</strong> Iconia One 10 <strong>User</strong>’s <strong>Manual</strong><br />
Covers: <strong>B3</strong>-<strong>A30</strong><br />
Regulatory Model Number (RMN): A6003<br />
This revision: May 2016<br />
Sign up for an <strong>Acer</strong> ID and enjoy great benefits<br />
Open the <strong>Acer</strong> Portal app from the Start screen to sign up for an <strong>Acer</strong> ID or<br />
sign in if you already have an <strong>Acer</strong> ID.<br />
There are three great reasons for you to get an <strong>Acer</strong> ID:<br />
• Create your own connected world.<br />
• Get the latest updates, offers and product information.<br />
• Register your device for quick, personalized customer support.<br />
For more information, please visit the <strong>Acer</strong>Cloud website:<br />
www.acer.com/byoc-start<br />
Important<br />
This manual contains proprietary information that is protected by<br />
copyright laws. The information contained in this manual is subject to<br />
change without notice. Images provided herein are for reference only<br />
and may contain information or features that do not apply to your<br />
computer. <strong>Acer</strong> Group shall not be liable for technical or editorial errors<br />
or omissions contained in this manual.<br />
<strong>Acer</strong> Iconia Tab 10<br />
Model number: _______________________________________________<br />
Serial number: _______________________________________________<br />
Date of purchase: ____________________________________________<br />
Place of purchase: ___________________________________________
Table of contents - 3<br />
T ABLE OF CONTENTS<br />
Getting started with your tablet 4<br />
Features and functions ............................ 4<br />
Unpacking your tablet.............................. 4<br />
Getting to know your tablet...................... 5<br />
Turning on for the first time...................... 6<br />
Charging your tablet 8<br />
Assembling the power adapter ................ 8<br />
Using your tablet 10<br />
Using the touchscreen........................... 10<br />
The Home screen .................................. 10<br />
The onscreen keyboard......................... 19<br />
Editing text............................................. 20<br />
Shutting down your tablet ...................... 21<br />
Connecting devices to your tablet 23<br />
Connecting to AC power........................ 23<br />
Inserting a microSD card ....................... 23<br />
Transferring files between your tablet<br />
and a PC................................................ 23<br />
Connecting a Bluetooth device.............. 24<br />
Accessories ........................................... 25<br />
Going online 26<br />
Managing Wi-Fi connections ................. 26<br />
Browsing the internet............................. 26<br />
Google services ..................................... 28<br />
Using the camera and video recorder 33<br />
Camera/video icons and indicators........ 33<br />
Taking a photo ....................................... 34<br />
Recording a video.................................. 34<br />
Camera and video options..................... 35<br />
Supported formats ................................. 36<br />
Advanced settings 37<br />
Wireless & Networks.............................. 37<br />
Device.................................................... 38<br />
Personal................................................. 40<br />
System................................................... 41<br />
Updating your tablet’s operating system 42<br />
Resetting your tablet.............................. 42<br />
FAQ and troubleshooting 43<br />
Other sources of help ............................ 45<br />
Specifications 46<br />
Guidelines for safe battery usage 49<br />
Battery information................................. 49<br />
Replacing the battery............................. 50<br />
End user license agreement 51
4 - Getting started with your tablet<br />
G ETTING STARTED WITH YOUR TABLET<br />
Features and functions<br />
Your new tablet offers leading, easy-to-access multimedia and<br />
entertainment features. You can:<br />
• Connect to the Internet via Wi-Fi.<br />
• Access your email while on the move.<br />
• Keep in touch with your friends with social networking apps.<br />
Unpacking your tablet<br />
Your new tablet comes packed in a protective box. Carefully unpack<br />
the box and remove the contents. If any of the following items are<br />
missing or damaged, contact your dealer immediately:<br />
• <strong>Acer</strong> Iconia tablet<br />
• Product setup and safety information<br />
• USB cable<br />
• AC adapter<br />
• Warranty card<br />
Note<br />
Before using your tablet for the first time, you need to charge it for at least<br />
four hours. After that you can recharge the battery as needed.<br />
Note<br />
If the battery has been depleted for a while, please charge the tablet for at<br />
least 30 minutes using the adapter.
Getting started with your tablet - 5<br />
Getting to know your tablet<br />
Views<br />
1<br />
2 3 4<br />
7<br />
5<br />
6<br />
9<br />
8 8<br />
10<br />
No. Item Description<br />
1 Power button<br />
Long press to turn the tablet on, press<br />
briefly to turn the screen on/off or enter<br />
sleep mode; press and hold to turn the<br />
tablet off.
6 - Getting started with your tablet<br />
No. Item Description<br />
2 Volume control key<br />
Increases and decreases the tablet<br />
volume.<br />
3 Microphone<br />
Receives audio for video chats and<br />
Internet calls.<br />
4<br />
Cover for Micro USB<br />
port and microSD<br />
card slot<br />
Insert a microSD card into the slot.<br />
The Micro USB port connects to USB<br />
devices only (e.g. keyboard, mouse or<br />
USB storage). It does not support<br />
charging or PC connections.<br />
5<br />
3.5 mm headphone<br />
jack<br />
Connects to stereo headphones.<br />
6 Micro USB port<br />
Connects to a computer via a USB cable.<br />
Also serves as the charging port for the<br />
AC adapter. For more information, see<br />
Charging your tablet on page 8.<br />
7 Front-facing camera<br />
A 2-megapixel camera for video chats<br />
and selfies.<br />
8 Speakers Emits audio.<br />
9 Touchscreen 10.1" LED-backlit LCD.<br />
10 Rear-facing camera<br />
A 5-megapixel camera for taking highresolution<br />
images.<br />
Turning on for the first time<br />
To turn on your tablet, press and hold the power button until you see<br />
the <strong>Acer</strong> logo. Wait a moment for your tablet to boot up. You will then<br />
be asked some questions before you can use your tablet.<br />
To start, tap to select your language then tap the arrow. Follow the<br />
rest of the instructions as they are displayed.
Getting started with your tablet - 7<br />
If the tablet’s screen turns off, it has entered sleep mode. Briefly press<br />
the power button to wake it up. For more information see Waking<br />
your tablet on page 21.<br />
Sign in to or create a Google account<br />
If you have Internet access, your tablet allows you to synchronize<br />
information with a Google account.<br />
During the start-up process, you may create or sign in to an account,<br />
which will be used to synchronize your contact list, email, calendar<br />
and other information. If you do not yet have Internet access, or do not<br />
want to use this feature, then tap Skip.<br />
Important<br />
You must sign in to a Google Account to use Gmail, Hangouts, Google<br />
Calendar, and other Google apps; to download apps from Google Play;<br />
to back up your settings to Google servers; and to take advantage of<br />
other Google services on your tablet.<br />
If you have multiple Google accounts, such as separate accounts for<br />
personal and business contacts, you can access and synchonize<br />
them from the Accounts settings section. See Multiple Google<br />
accounts on page 40
8 - Charging your tablet<br />
C HARGING YOUR TABLET<br />
Assembling the power adapter<br />
Your tablet is bundled with one of two types of USB power adapters: a<br />
fixed-prong type or a removable-prong type. Both types are described<br />
in this manual.<br />
Fixed-prong type<br />
The prongs and power adapter body form a complete piece, no<br />
assembly required. Simply slide the large end of the USB cable into<br />
the power adapter body (it will fit in only one direction). You cannot<br />
remove or switch the prongs with this type of adapter.<br />
Removable-prong type<br />
Align arrows on the power adapter head and body. Insert the head<br />
onto the power adapter body and turn the head towards "CLOSE"<br />
printed on the head until it clicks into place. Simply slide the large end<br />
of the USB cable into the power adapter body (it will fit in only one<br />
direction).<br />
1<br />
OPEN<br />
2<br />
CLOSE<br />
C<br />
OPEN
Charging your tablet - 9<br />
Connecting power<br />
Connect the power connector to your tablet and plug the AC adapter<br />
into any AC outlet.<br />
Warning<br />
Only use an <strong>Acer</strong>-approved adapter to charge your device.<br />
Note<br />
It is normal for the tablet surface to become warm during charging or long<br />
periods of use.
10 - Using your tablet<br />
U SING YOUR TABLET<br />
Using the touchscreen<br />
Your tablet uses a touchscreen for selecting items and entering<br />
information. Use your finger to tap the screen.<br />
Tap: Touch the screen once to open items and select options.<br />
Swipe: Quickly swipe your finger across the screen to switch screens<br />
or open lists of options or information.<br />
Drag: Hold your finger on the screen and drag across the screen to<br />
select text and images.<br />
Tap and hold: Tap and hold an item to see a menu of actions for that<br />
item.<br />
Scroll: To scroll up or down the screen, simply drag your finger up or<br />
down the screen in the direction that you want to scroll.<br />
The Home screen<br />
When you start your tablet, or wake it from power saving, it will display<br />
the Home screen. This screen gives you quick access to apps<br />
("applications"), widgets, and folders. See Adding apps to a Home<br />
screen on page 15.<br />
Widgets provide special functions, quick shortcuts to a certain app<br />
features, or serve as small apps that display constantly-updated<br />
information (like the time and weather). Some have been pre-installed<br />
on your tablet, while others may be downloaded from Google Play.<br />
See Adding widgets to a Home screen on page 16.<br />
Folders are groups of apps that occupy one space on a Home screen.<br />
See Adding folders to a Home screen on page 16.<br />
The extended Home screen<br />
You can extend the Home screen to give you more room to add<br />
widgets or organize shortcuts. To do so, you must add an app or<br />
widget. See Adding apps to a Home screen on page 15 and<br />
Adding widgets to a Home screen on page 16.
Using your tablet - 11<br />
Note<br />
Removing or moving all apps and widgets from an extended Home screen<br />
will automatically remove that extended Home screen as well.<br />
The Home screen already features some useful controls and<br />
information.<br />
Search<br />
Status and<br />
notification bar<br />
Favorites bar<br />
Navigation<br />
Apps list<br />
Note<br />
Bundled apps differ depending on region and configuration.<br />
Search<br />
Search enables you to use a single, quick search to locate a variety of<br />
information on the internet and on your tablet. To use Search, simply<br />
tap the icon and type.
12 - Using your tablet<br />
Note<br />
In order to search or browse the internet, you must be connected to a<br />
wireless network. See Going online on page 26.<br />
Searching on the internet<br />
As you type, a second box displays search suggestions from your<br />
tablet. Based on the words you entered, these suggesstions try to<br />
help you quickly access what you are looking for and may include the<br />
following:<br />
• A previous search you performed on any device while you were<br />
logged into your Google account and performed a Google search;<br />
• A new internet search suggesting what you might be looking for;<br />
• A specific website address.<br />
If what you’re looking for shows up in the suggestions list, simply tap<br />
it. Otherwise, tap . The results that display are from the internet by<br />
default, but you can then filter these Web search results by News,<br />
Images, and other types by tapping the desired filter at the bottom of<br />
the results screen. The filter list also has an option called Tablet; this<br />
functions the same as the Tablet search in the following section.<br />
Searching on your tablet<br />
As you type, the box below the three internet search suggestions are<br />
Tablet search suggestions. To expand the list of Tablet results, tap<br />
Search Tablet (you may need to minimize the keyboard, see Back<br />
on page 18). Based on the words you entered, these items may<br />
include the following:<br />
Installed apps<br />
Bookmarks and web history from the Chrome browser<br />
People in your Contacts list<br />
Movie and shows in your Google Play Movies & TV library<br />
Artists, albums, and tracks in your Google Play Music library
Using your tablet - 13<br />
Note<br />
You can choose what is included in a Tablet search. After entering search<br />
words and tapping , tap the Menu icon on the left side of the search<br />
box. Then tap Settings > Tablet search. Select the items you want to be<br />
included in a Tablet search.<br />
Voice search<br />
With voice actions, you can send text messages, place calls, send<br />
emails, find directions of establishments, automatically call<br />
businesses, search the internet and even send a note to yourself<br />
using your voice. Open the Apps list and tap Voice Search, or tap<br />
the microphone icon on the Home screen. For information on using<br />
voice search within the Chrome app, see Voice Search on page 29.<br />
Status and notification area<br />
Status and notification icons are shown at the top of the screen. The<br />
top-right area displays a variety of information, such as time, battery<br />
status, and connectivity. The top-left area displays event icons, such<br />
as a new message.<br />
Wi-Fi signal<br />
strength<br />
Battery<br />
charge status<br />
Time<br />
Swipe down from the top to display notification details such as current<br />
downloads and media controls such as "play/pause" and "next track"<br />
when music is playing. Swipe down again to display Quick Settings.<br />
To access Quick Settings with one swipe, swipe down with two<br />
fingers.
14 - Using your tablet<br />
Quick Settings icons<br />
Icon Name Description<br />
Brightness<br />
Wi-Fi<br />
Bluetooth<br />
Do not disturb<br />
Airplane mode<br />
Auto rotate<br />
Location<br />
Cast<br />
Slide to adjust the screen’s brightness.<br />
Tap to toggle Wi-Fi on and off (waves indicate<br />
signal strength). Small "up" and "down" arrows<br />
mean information is being transmitted and<br />
received, respectively. Tap Wi-Fi (or the network<br />
name) to display Wi-Fi settings.<br />
Tap to toggle Bluetooth on and off. Tap<br />
Bluetooth (or the device name) to display<br />
Bluetooth settings.<br />
Tap to silence some or all notifications or alarms<br />
at certain times.<br />
Tap to toggle Airplane mode on and off. When on,<br />
all wireless connectivity is disconnected unless<br />
you choose to turn a network on again.<br />
Tap to toggle automatic screen rotation on and<br />
off.<br />
Tap to toggle your device’s location services on<br />
and off.<br />
Connects to wireless display-enabled displays or<br />
devices (such as dongles).
Using your tablet - 15<br />
Personalizing the Home screen<br />
You can personalize your Home screen by adding or removing apps,<br />
widgets, and folders and by changing the wallpaper.<br />
Adding apps to a Home screen<br />
Tap in the center of the Favorites bar to open the Apps list. Tap<br />
and hold an app you’d like to add to the Home screen. To view<br />
information about the app, drag it to App info at the top of the screen.<br />
Otherwise, release your finger to place the app.<br />
To place the app on an extended Home screen, do the following:<br />
1. Slide your finger to the right side of the screen.<br />
a. Hold the app there until you have cycled through to the desired<br />
Home screen.<br />
b. Otherwise, hold your finger until you have cycled through all<br />
extended Home screens and a new one is created.<br />
2. Release your finger to place the app.
16 - Using your tablet<br />
Adding widgets to a Home screen<br />
Tap and hold any open space on a Home screen, then tap WIDGETS.<br />
To move a widget to the Home screen, tap and hold an item until it is<br />
selected. The Home screen will open. Drag the item to any free area<br />
on the screen. To view information about the widget, drag it to App<br />
info at the top of the screen.<br />
If you wish to place a widget on an extended Home screen, do the<br />
following:<br />
1. Slide your finger to the right side of the screen.<br />
a. Hold the widget there until you have cycled through to the desired<br />
Home screen.<br />
b. Otherwise, hold your finger until you have cycled through all<br />
extended Home screens and a new one is created.<br />
2. Release your finger to place the widget.<br />
Adding folders to a Home screen<br />
You can also add folders to your Home screen. To create a new folder<br />
drag and drop an app icon onto another app icon in the Home screen.<br />
This will create an "Unnamed Folder". Tap the folder icon and then tap<br />
the name of the folder to rename it.
Using your tablet - 17<br />
To delete an app shortcut from a folder, tap on the folder icon to<br />
display the apps inside and then tap and hold the app icon that you<br />
want to remove. Drag and drop the icon to the Remove option<br />
displays at the top of the screen.<br />
Removing apps, widgets, and folders from a Home screen<br />
To remove an item from the Home screen, tap and hold<br />
the item until the Remove option appears at the top of the<br />
screen. Simply drag the item to the Remove option.<br />
Changing the Home screen wallpaper<br />
Tap and hold any open space on the Home screen and tap<br />
WALLPAPERS. To choose from pre-selected background images,<br />
tap an image at the bottom of the screen and tap Set wallpaper.<br />
To choose an image to use as wallpaper from a variety of locations,<br />
tap Pick image. Then tap the Menu icon to display a list of<br />
locations where you might have images stored, such as Google Drive,<br />
Gallery, Dropbox, and others.<br />
Favorites bar<br />
Since the Favorites bar is visible on any Home screen, it holds apps<br />
you frequently use. To remove an app from the dock, simply tap and<br />
hold the app and drag it away. To fill the gap with an app of your<br />
choice, see Adding apps to a Home screen on page 15.
18 - Using your tablet<br />
The Apps list<br />
The Apps list displays apps available on your tablet. To access it, tap<br />
in the center of the Favorites bar.<br />
Apps are displayed in alphabetical order, with most-recently used<br />
apps at the top of the menu. Swipe up and down to see more apps.<br />
Also see Personalizing the Home screen on page 15.<br />
Navigation<br />
To navigate through menus and options,<br />
three (or more) icons are shown in the<br />
bottom-left corner.<br />
Back Home Overview<br />
Back<br />
Tap this icon to go to the previous page, or to go up one level<br />
in a menu. This icon may be replaced with the hide icon in<br />
certain cases (e.g. when the keyboard is dislayed). In this<br />
case, tapping the icon minimizes the keyboard.<br />
Hide<br />
Home<br />
Tap this icon to go directly to the Home screen.<br />
Recent<br />
Tap this icon to see recently opened apps in your phone’s Overview<br />
screen. Tap an app to open it. Tap anywhere on the screen to return<br />
to the Home screen.
The onscreen keyboard<br />
Using your tablet - 19<br />
When you tap a text box to enter text, an onscreen keyboard will<br />
appear. Simply tap on keys to enter text.<br />
Note<br />
The layout of the keyboard (and some button icons) vary slightly, depending<br />
on the app and information that is required.<br />
Tap the ?123 button to see numbers and special characters, and then<br />
tap the ~ [ < key to see more options. Tap and hold a key to select<br />
alternative characters (if available for that key), such as letters with<br />
accents or related symbols.<br />
Changing Google keyboard settings<br />
To use a different keyboard language or change settings, open the<br />
Apps list and tap Settings. Tap Language & input and under<br />
Keyboard & input methods, tap the option you want to modify.<br />
Predictive text or auto correction<br />
Note<br />
Predictive text and auto correction not supported in all apps.<br />
The Google keyboard can provide predictive text input. As you tap the<br />
letters of a word, a selection of words are displayed above the
20 - Using your tablet<br />
keyboard that continue the sequence of letters tapped, or are a close<br />
match allowing for errors. The word list changes after every key press.<br />
If the word you need is displayed, you can tap on it to insert it into your<br />
text.<br />
To turn predictive text on or off with the Google keyboard, open the<br />
Apps list and tap Settings. Tap Language & input and under<br />
Keyboard & input methods, tap Google Keyboard > Text correction.<br />
Tap Show correction suggestions to toggle this feature on or off. In<br />
addition, tap Auto correction and select one of the options to set the<br />
keyboard’s auto correction level.<br />
Note<br />
Predictive text and auto correction not supported in all apps.<br />
Editing text<br />
You can select and edit text in certain apps, such as text you have<br />
entered in a text field. Selected text can be cut or copied and later<br />
pasted within the same app, or to a different app.<br />
Note<br />
Certain apps may not support text selection, or only support it in certain<br />
areas. Other apps may offer specialized commands to select text.<br />
Selecting text<br />
To select text that you want to cut, copy, delete or replace:<br />
1. Tap the text you want to select. If you can select this text, a cursor is<br />
inserted below the text.<br />
2. Tap and hold the text or word you want to select. The selected text is<br />
highlighted, with a tab at each end of the selection.<br />
3. Drag either tab to expand or reduce the amount of selected text, or<br />
tap SELECT ALL.<br />
4. To cut or copy the text, tap the CUT or COPY button.
Using your tablet - 21<br />
Inserting text<br />
To type new text or add text that you have copied:<br />
1. Tap where you want to insert text. If you can select this text, a cursor<br />
is inserted below the text. To replace a word, double tap the word.<br />
In both cases, if you previously copied text, a PASTE button<br />
displays.<br />
2. If the cursor is not in the desired position, simply drag it to the<br />
correct position.<br />
3. Modify the text by typing or deleting text or tapping the PASTE<br />
button.<br />
Waking your tablet<br />
If the screen is off and the tablet does not react to any taps on the<br />
screen, then it has been locked and is in sleep mode.<br />
To wake your tablet, press the power button. If you have set a Screen<br />
Lock, your tablet will display the Lock screen. To unlock the screen,<br />
swipe up from the bottom of the screen.<br />
Security Options<br />
For additional security, you may set a code or number that must be<br />
entered to access the tablet, such as an unlock pattern (a set of dots<br />
that must be swiped in the correct order). Open the Apps list and<br />
tap Settings > Security > Screen lock. If you forget your unlock<br />
pattern, please refer to Unlock pattern on page 44.<br />
Shutting down your tablet<br />
If you won’t use your tablet for an extended period of time, turn it off to<br />
save battery power. To turn off your tablet (even when locked), press<br />
and hold the power button until a menu displays (about one second).<br />
Tap Power off and confirm the shut down. To force a shutdown,
22 - Using your tablet<br />
press and hold the power button until the tablet shuts down (about<br />
four seconds).<br />
Note<br />
If your device’s battery is getting too hot, you will be notified and advised to<br />
turn off the device. If you fail to turn it off, it will shut down automatically.
Connecting devices to your tablet - 23<br />
C ONNECTING DEVICES TO YOUR<br />
TABLET<br />
Connecting to AC power<br />
See Charging your tablet on page 8<br />
Inserting a microSD card<br />
You may install a microSD card to expand your device's storage<br />
space. Ensure that the microSD card is inserted all the way into the<br />
card slot.<br />
Note<br />
Your tablet only supports microSD cards that use the FAT, FAT32, exFAT,<br />
and NTFS file systems.<br />
To check card capacity, open the Apps list and tap Settings ><br />
Storage. Your card’s current capacity is listed under SD card.<br />
Transferring files between your tablet and a PC<br />
Your tablet and any connected storage devices can be accessed from<br />
a PC with a USB connection.<br />
Connecting to a PC as a USB storage device<br />
If you wish to transfer information between your device and your<br />
computer (either the microSD card in your device or the device’s<br />
internal memory), you can connect your device to a PC using the<br />
supplied USB cable.<br />
1. Plug the USB sync cable into the micro USB connector on your<br />
device.<br />
2. Plug the USB client connector into an available USB port on your<br />
computer.
24 - Connecting devices to your tablet<br />
Your device will now be available as a drive in your computer’s file<br />
explorer.<br />
For USB options, swipe down from the top of the screen to display the<br />
notification area and tap USB for file transfer to choose whether to<br />
Transfer files (MTP) (the default option) or Transfer photos (PTP).<br />
Connecting a Bluetooth device<br />
To connect to a Bluetooth device, you must first pair the devices. To<br />
do so, do the following:<br />
1. Open the Apps list and tap Settings, then under Wireless &<br />
networks tap Bluetooth.<br />
2. Turn Bluetooth on and the tablet instantly starts scanning for nearby<br />
Bluetooth devices.<br />
3. Tap the device you want to connect to and follow any on-screen<br />
instructions.<br />
After the initial pairing, you only need to ensure your tablet’s Bluetooth<br />
is on and the device is on to connect the two. For more information on<br />
connecting to another Bluetooth device, see the device’s operating<br />
instructions.
Connecting devices to your tablet - 25<br />
Only A2DP stereo headsets (playback only, no microphone) are<br />
supported.<br />
Note<br />
Please check for updates to the tablet's software which may add support for<br />
additional Bluetooth devices (open the Apps list and tap Settings > About<br />
tablet > System updates > CHECK NOW.<br />
Accessories<br />
For a complete list of accessories, visit store.acer.com.
26 - Going online<br />
GOING ONLINE<br />
Managing Wi-Fi connections<br />
If you did not connect to a Wi-Fi network when you first started your<br />
tablet, or want to connect to a new network, open the Apps list and<br />
tap Settings > Wi-Fi to manage your connection settings.<br />
Alternatively, two-finger swipe down from the top of the screen and<br />
tap the Wi-Fi button to toggle on and off the Wi-Fi connection.<br />
If Wi-Fi is not on, tap the Wi-Fi switch to On and wait for your tablet to<br />
detect nearby networks. Tap the name of your network and enter a<br />
security password, if needed.<br />
Browsing the internet<br />
In order to browse the internet with your tablet, you must be<br />
connected to a network with a connection to the internet.<br />
Using the browser<br />
To start browsing, tap the Chrome icon on the Home screen, or open<br />
the Apps list and tap Chrome. To enter a website address, tap the<br />
address box at the top of the page. Enter the address using the<br />
keyboard and tap .
Going online - 27<br />
To navigate forward and backward in your browser’s history, tap the<br />
arrow icons. To adjust browswer settings and perform other tasks, tap<br />
the Menu icon.<br />
Chrome enables you to open multiple tabs. When a page is open, tap<br />
the small New tab button. Simply tap one of the open tabs across the<br />
top of the screen to switch pages.<br />
New tab
28 - Going online<br />
Google services<br />
Note<br />
Apps may not be available in all countries and regions.<br />
You must activate a Google account before using Google services. The first<br />
time you access Google services, you must read and accept the Terms of<br />
Service.<br />
The contents and design of Google Play varies by region. For example, in<br />
some regions, you can also browse for and purchase movies, books,<br />
magazines, or music. Updates may add new categories or change how to<br />
navigate Google Play at any time.<br />
Setting up your Google email<br />
1. Make sure your tablet is connected to the internet.<br />
2. Open the Apps list and tap Gmail.<br />
If you did not enter a Gmail account address and password when you<br />
first started your tablet, follow the instructions.<br />
The combined inbox allows you to view emails from multiple accounts<br />
in a single inbox.<br />
The Gmail app may also access email from most popular email<br />
providers. To add an account, tap Menu then select Add account.<br />
Select the type of account, then enter your email address and tap<br />
Next to automatically connect to your account. If you account requires<br />
more information, tap <strong>Manual</strong> setup instead.<br />
Composing an email<br />
1. Make sure your tablet is connected to the internet.<br />
2. Open the Apps list and tap Gmail.<br />
3. Tap .<br />
4. Enter the recipient's email address, the subject and message.
Going online - 29<br />
5. When you have finished composing your message, tap .<br />
Voice Search<br />
Note<br />
Voice Search is available only in selected regions.<br />
With voice actions, you can send emails, find directions to locations,<br />
search the internet and even send a note to yourself using your own<br />
voice. In Chrome, tap the microphone icon in the address bar for voice<br />
searches. If this is the first time you have used this function, tap<br />
Allow. When the Speak now prompt displays, state your command or<br />
query.
30 - Going online<br />
Play Store<br />
Tap Play Store from the Home screen, or open the Apps list and tap<br />
Play Store. Here you can obtain a variety of add-on programs and<br />
apps to enhance the functionality of your tablet.<br />
The contents and design of Google Play varies by region. For<br />
example, in some regions, you can also browse for and purchase<br />
movies, books, magazines, or music. Updates may add new<br />
categories or change how to navigate Google Play at any time<br />
You can browse Google Play by category or tap the search icon to<br />
search for a specific app.<br />
Once you have selected an app, tap Install to download and install<br />
the app. You will be told which services (contact information, wireless<br />
access, GPS, etc.) the app requires in order to function correctly. Tap<br />
ACCEPT to proceed with the installation.
Going online - 31<br />
You may keep track of the download progress from both the app’s<br />
page and your device’s notification area.<br />
Important<br />
Some apps may require payment before you can download them. You<br />
will need to have a Google Wallet account in order to pay for these<br />
apps, or a credit card number associated with your Google account.<br />
Using downloaded apps<br />
Once you’ve downloaded and installed an app, you may find it in the<br />
Apps list.<br />
Certain apps provide both an app and widget, or only provide a widget<br />
(with no icon). See Personalizing the Home screen on page 15.<br />
Uninstalling downloaded apps<br />
Once you’ve downloaded and installed an app, you may uninstall the<br />
app; open the Apps list and tap Settings > Apps. Scroll through the<br />
list of apps and select the app you wish to uninstall. Tap and hold,<br />
then drag the app to the Uninstall text at the top of the screen.<br />
Deleting an app icon from the Home screen only deletes the shortcut.<br />
Google Hangouts<br />
Open the Apps list and tap Hangouts to open Google Hangouts. Here<br />
you can see a list of your contacts connected to Google Hangouts
32 - Going online<br />
services. Tap on a contact to open a chat session. After you have<br />
connected, you can open a video chat session.
Using the camera and video recorder - 33<br />
U SING THE CAMERA AND VIDEO<br />
RECORDER<br />
Your tablet features two cameras (front- and rear-facing). This section<br />
will take you through all the steps in taking photos and videos with<br />
your tablet. To activate the camera or video recorder, open the Apps<br />
list and tap Camera.<br />
Note<br />
You can only save photos and videos to internal memory.<br />
Camera/video icons and indicators<br />
Mode buttons<br />
Quick settings<br />
Image/video quick view<br />
Image options<br />
Settings<br />
Shutter/video buttons<br />
Mode buttons: Tap an icon to select one of the picture modes:<br />
Normal, Face Beauty, or Panorama.<br />
Quick Settings: Tap an icon to turn Gesture detection, Smile detection<br />
or HDR on or off, or to switch between the front and rear cameras.
34 - Using the camera and video recorder<br />
Settings: Tap the Settings icon to change general, camera, and video<br />
settings.<br />
Image Options: Tap the arrow icon to rapidly change settings for the<br />
selected mode: Exposure, Color effect, White balance, and Scene<br />
mode.<br />
Shutter/Image buttons: Tap the shutter button to take a photo. Tap<br />
the camera button to begin recording. While recording, you are unable<br />
to access camera/video settings. Tap the camera again to stop filming.<br />
Zoom: To zoom in, reverse pinch the screen. To zoom out, pinch the<br />
screen.<br />
For more information about modes, settings and options, see Camera<br />
and video options on page 35.<br />
Taking a photo<br />
1. Ensure the options are set to your preferences.<br />
2. Frame your subject and steady your tablet.<br />
3. Zoom in or out as needed.<br />
Note<br />
When zooming, the image on the screen does not represent the quality of the<br />
final image.<br />
4. Tap to take the photo.<br />
Recording a video<br />
1. Ensure the options described above are set to your preferences.<br />
2. Frame your subject and steady your tablet and zoom in or out as<br />
needed.<br />
3. Tap to begin recording.<br />
4. Tap to stop recording.<br />
Viewing photos and videos<br />
After you have taken your photo or video, it is automatically saved to<br />
internal memory. You can quickly view it by swiping in from the right<br />
side of the screen. Alternatively, open the Apps list and tap Gallery,
Using the camera and video recorder - 35<br />
then Camera. Select the photo or video you want to view (videos are<br />
marked with a small play symbol). Tap the image once to enlarge it;<br />
and tap it again to maximize the image to take the whole screen.<br />
You can share photos using various services and edit the image using<br />
various options. Tap to see which sharing options are available for<br />
the file or tap to display image editing options.<br />
Camera and video options<br />
Mode<br />
Change the way your camera takes pictures:<br />
Mode<br />
Normal<br />
Face Beauty<br />
Panorama<br />
Quick settings<br />
Tap an icon to change turn Smile detection or HDR on or off, or to<br />
switch between the front and rear cameras.<br />
Settings<br />
Description<br />
Take a single picture.<br />
Add skin smoothing effects to the picture.<br />
Take a series of images that will be combined to<br />
make a single extra-wide picture.<br />
Settings are divided into three sections: General, Camera and Video.<br />
General<br />
Adjust general image settings with these options:<br />
Setting<br />
Options<br />
Set if the location (from GPS) is stored in the<br />
GPS location info image information. Certain apps can use this to<br />
show where the photo was taken<br />
Sharpness / Hue / Saturation / Brightness /<br />
Image properties<br />
Contrast<br />
Anti-flicker Auto / Disabled / 50 Hz / 60 Hz<br />
Restore defaults Restore all Settings to their original values.
36 - Using the camera and video recorder<br />
Camera<br />
Adjust camera image settings with these options:<br />
Setting<br />
Options<br />
Zero shutter delay On / off<br />
Anti-shake On / off<br />
Voice capture On / off<br />
Face detection On / off<br />
Auto scene<br />
detection<br />
On / off<br />
Self timer Off / 2 seconds / 10 seconds<br />
Capture number 40 shots / 99 shots (for Continuous shot)<br />
Picture size 1 megapixel / 5 megapixels<br />
Preview size Full screen / Standard (4:3)<br />
ISO Auto / 100 / 200 / 400 / 800 / 1600<br />
Face beauty Default / Wrinkle removal / Whiten<br />
Video<br />
Adjust video settings with these options:<br />
Setting<br />
Options<br />
EIS<br />
On / off (electronic image stabilization)<br />
Microphone On / off<br />
Audio mode Normal / Meeting<br />
Time lapse interval Off / 1 / 1.5 / 2 / 2.5 / 3 / 5 / 10 seconds<br />
Video quality Low / Medium / High / Fine<br />
Supported formats<br />
Note<br />
To see the supported image, video, and audio formats, see Supported<br />
formats on page 46.
Advanced settings - 37<br />
ADVANCED SETTINGS<br />
To access Settings, open the Apps list<br />
and tap Settings.<br />
Wireless & Networks<br />
Wi-Fi<br />
Displays all available wireless networks. Turn the Wi-Fi function on or<br />
off. Wireless networks may require a password.<br />
Bluetooth<br />
Displays all available devices you can use Bluetooth to exchange<br />
information with. Here you can switch Bluetooth on or off, rename the<br />
tablet, and show received files.<br />
To connect to a device, tap the device in the list of available devices.<br />
You may be asked to enter a PIN on one or both devices to establish<br />
the connection.<br />
Note<br />
Only A2DP stereo headsets (playback only, no microphone) are supported.<br />
Please check for updates to the tablet's software which may add support for<br />
additional Bluetooth devices.
38 - Advanced settings<br />
Data Usage<br />
More...<br />
The Data Usage section shows how much data has been transmitted<br />
to your tablet, either in total or for each app. This information is useful<br />
if you are using a metered service.<br />
Putting your tablet in Airplane mode<br />
You can enter Airplane mode (also known as flight mode) to turn off<br />
network and Bluetooth functions and use your tablet during a flight.<br />
Check with your airline to make sure this is permitted onboard.<br />
Switch your tablet off during takeoff and landing as it may interfere<br />
with aircraft electronic systems.<br />
Note<br />
When Airplane mode is active, the<br />
icon is displayed in the status area.<br />
To turn Airplane mode on or off, tap Settings, then under Wireless &<br />
Networks tap More > Airplane mode.<br />
Alternatively, swipe down twice from the top of the screen to toggle<br />
airplane mode on or off.<br />
Virtual Private Network (VPN)<br />
This option enables you to connect to a private network, such as a<br />
secure work or office environment.<br />
To add a VPN open the Apps list and tap Settings, then under<br />
Wireless & Networks tap More > VPN. In the top-right corner of the<br />
screen, tap the plus sign.<br />
Device<br />
Display<br />
You can adjust your tablet screen settings. Open the Apps list<br />
tap Settings > Display.<br />
Item<br />
Description<br />
Brightness level Adjusts screen brightness.<br />
and
Advanced settings - 39<br />
Item<br />
Wallpaper<br />
Sleep<br />
Daydream<br />
Font size<br />
When device is<br />
rotated<br />
Cast<br />
Description<br />
Set the Home screen background image.<br />
Configure how long the tablet is idle before it goes<br />
to sleep mode.<br />
Controls what happens when the tablet is docked<br />
and/or sleeping.<br />
Sets the font size so either more text is visible or<br />
the text is easier to read.<br />
Choose to automatically rotate the screen’s<br />
contents when the device is rotated or to keep the<br />
current screen’s orientation even when the device<br />
is rotated.<br />
You can enable or disable the screen rotation<br />
function by swiping down from the top of the screen<br />
and tapping the Auto-rotate button.<br />
Mirrors your tablets display on a compatible monitor<br />
or display.<br />
You must pair your tablet to a display or dongle<br />
before options are available. See the instructions<br />
that came with your display or dongle to pair.<br />
Sound & notification<br />
Apps<br />
Adjust the volume of your tablet using the volume buttons on the side<br />
of the tablet.<br />
Closing an application<br />
To close an active app, open the Overview screen. Swipe up or<br />
down to find the app you wish to close. Swipe the app to the right to<br />
close the app.<br />
Uninstalling an app<br />
You can remove apps installed on your tablet to free up extra storage<br />
memory. Tap the app icon from the Apps list and drag it into the<br />
Uninstall area at the top of the screen.
40 - Advanced settings<br />
Note<br />
You cannot uninstall apps that were pre-loaded on your tablet.<br />
Alternatively, open the Apps list and tap Settings, then select<br />
Apps. Tap the app you wish to uninstall, tap UNINSTALL and confirm.<br />
Important<br />
You should only remove programs if you are familiar with the Android<br />
operating system.<br />
Personal<br />
Accounts and synchronization<br />
You can sync your calandar, email and contacts on your tablet and<br />
never worry about losing them again. Sync in real time or adjust it as<br />
you please. Open the Apps list and tap Settings. Under Personal,<br />
tap Accounts. Then tap the appropriate account to access the<br />
synchronication settings.<br />
To add a new account, tap Add account. Select the type of account<br />
and then follow the onscreen instructions.<br />
Google Sync<br />
In your Google account, you can set synchronization for Google<br />
products including Browser, Calandar, Gmail Google Photos, and<br />
others. From the Settings menu, tap Accounts > Google and under<br />
Accounts, tap your account name (your Gmail email address). This<br />
displays your Google account’s synchronization settings menu. Tap<br />
the checkmark box next to the item you would like to have auto-sync.<br />
When checked, that item will auto-sync.<br />
To manually synchronize an item, make sure the item is checked, tap<br />
the Menu icon and then tap Sync now.<br />
Multiple Google accounts<br />
If you have multiple Google accounts, such as separate accounts for<br />
personal and business contacts, you can access and synchonize
Advanced settings - 41<br />
them from the Accounts settings section. Open the Apps list<br />
tap Settings > Accounts > Add account.<br />
and<br />
Changing language and text options<br />
To set your location and language input preferences open the Apps<br />
list and tap Settings > Language & input.<br />
System<br />
Setting the date and time<br />
To set the date and time, open the Apps list and tap Settings ><br />
Date & time.<br />
Note<br />
If you travel frequently or live in an area that uses daylight saving time, and<br />
have mobile network access, activate Automatic time zone from this menu.<br />
Your tablet will set the date and time based on information it receives from<br />
the network.<br />
Setting alarms<br />
There are two predefined alarms on your tablet by default. To add or<br />
edit alarm settings, open the Apps list and tap Clock, then tap .<br />
Tap the ON/OFF switch next to a preset alarm to turn it on or off or tap<br />
to create a new alarm.<br />
Tap a preset alarm to edit it. You can:<br />
• Set the alarm time.<br />
• Give it a memo (e.g., "Work").<br />
• Set which days to repeat the alarm.<br />
• Set a ringtone.<br />
Tap to delete an alarm. This action can be undone by tapping<br />
UNDO.
42 - Advanced settings<br />
Updating your tablet’s operating system<br />
Your tablet can download and install system updates, adding support<br />
for new devices or expanding software options.<br />
To check for updates, open the Apps list and tap Settings ><br />
About tablet > System updates > CHECK NOW.<br />
Note<br />
Downloading new firmware can take up to 40 minutes, depending on your<br />
network speed. Do not press the power or reset button or access your tablet<br />
in any way during a system upgrade to prevent firmware installation failure.<br />
Resetting your tablet<br />
A clean boot restores your tablet to the factory settings.<br />
Important<br />
This will erase all your personal information, any contacts stored on<br />
your tablet and any programs you installed.<br />
To perform a clean boot, open the Apps list and tap Settings, then<br />
tap Backup & reset > Factory data reset; tap RESET TABLET and<br />
then tap ERASE EVERYTHING to format your tablet.
FAQ and troubleshooting - 43<br />
FAQ AND TROUBLESHOOTING<br />
This section lists frequently asked questions that may arise during the<br />
use of your tablet, and gives easy answers and solutions to these<br />
questions.<br />
Aspect Question Answer<br />
Audio<br />
Memory<br />
Multimedia files<br />
Why is there no<br />
sound coming<br />
from the device?<br />
Why do I have<br />
less storage than<br />
the specifications<br />
say?<br />
Why can’t I view<br />
my picture files?<br />
Why can’t I view<br />
my video files?<br />
Why can’t I play<br />
my music files?<br />
If the headset is plugged into the<br />
device, the speaker is<br />
automatically shut off. Disconnect<br />
the headset.<br />
Check that the device volume<br />
setting is not muted.<br />
Check that the volume control is<br />
not at its lowest setting.<br />
A small amount of memory is<br />
reserved for system security.<br />
You may be trying to view an<br />
image that is not supported. See<br />
Supported formats on page 46<br />
for more information.<br />
You may be trying to view a video<br />
that is not supported. See<br />
Multimedia on page 46 for more<br />
information.<br />
You may be trying to play a file<br />
that is not supported. See<br />
Multimedia on page 46 for more<br />
information.
44 - FAQ and troubleshooting<br />
Aspect Question Answer<br />
System<br />
information and<br />
performance<br />
Power<br />
Storage<br />
Unlock pattern<br />
How do I check<br />
the OS version of<br />
my device?<br />
Where can I find<br />
my serial number<br />
ID?<br />
I couldn’t turn on<br />
the device.<br />
How do I check<br />
memory status?<br />
What do I do<br />
when my device’s<br />
internal storage is<br />
full or almost full?<br />
I forgot my unlock<br />
pattern.<br />
Open the Apps list and tap<br />
Settings > About tablet to check<br />
the OS version (Kernel/build<br />
number) and other hardware and<br />
software information.<br />
Open the Apps list and tap<br />
Settings > About tablet ><br />
Device Information.<br />
The battery power may be<br />
depleted. Recharge the device.<br />
See Charging your tablet on<br />
page 8 for more information.<br />
To check storage status, go to<br />
Settings > Storage.<br />
You may need to delete installed<br />
apps or move media files to the<br />
micoSD card.<br />
After five wrong entries, you can<br />
reset your unlock pattern. Tap<br />
Forgotten pattern? and enter<br />
your Google account username<br />
and password.<br />
You must have an active Google<br />
account on the tablet and an<br />
Internet connection.<br />
If this option is not available,<br />
please contact your local <strong>Acer</strong><br />
service center.
FAQ and troubleshooting - 45<br />
Aspect Question Answer<br />
Heat<br />
Other sources of help<br />
For information on:<br />
Up-to-date information<br />
regarding your tablet<br />
Service enquiries<br />
The tablet heats<br />
up when charging<br />
or operating for a<br />
long period.<br />
It is normal for the device to heat<br />
up when charging. When<br />
charging is complete, it will return<br />
to its normal temperature.<br />
It is also normal for the tablet to<br />
heat up during long periods of<br />
use, such as watching a video or<br />
playing a game.<br />
All <strong>Acer</strong> tablets are factory-tested<br />
before release.<br />
Refer to:<br />
www.acer.com<br />
support.acer.com
46 - Specifications<br />
S PECIFICATIONS<br />
Performance<br />
• MTK MT8163 quad-core Cortex A53 1.5 GHz processor<br />
• System memory:<br />
• 1 GB of DDR3L RAM<br />
• 16 GB of flash memory<br />
Android 6.0 (Marshmallow) operating system<br />
Display<br />
• 10.1" HD IPS LCD capacitive multi-touch screen<br />
• 1280 x 800 resolution<br />
Multimedia<br />
• Two built-in stereo speakers<br />
• Built-in microphone<br />
Supported formats<br />
Power<br />
Type<br />
Formats<br />
Image JPEG<br />
Audio recording AAC-LC, AMR-WB<br />
AAC-LC, AAC, AAC+ (not raw AAC), AMR-NB,<br />
Audio playback<br />
AMR-WB, MP3, OGG Vorbis, WAV<br />
Video recording H.264 BP, MPEG-4 SP, H.263 BP<br />
H.264 BP, H.264 MP, H.264 HP, MPEG-4 SP, H.263<br />
Video playback<br />
BP<br />
• DC power-in (10 W)
Specifications - 47<br />
Connectivity<br />
• 802.11a/b/g/n wireless LAN<br />
• Bluetooth 4.0<br />
Navigation<br />
• GPS<br />
Camera<br />
• Front camera<br />
• 2-megapixel<br />
• 720p HD audio/video recording<br />
• Rear camera<br />
• 5-megapixel<br />
• 1080p Full HD audio/video recording<br />
Expansion<br />
• Two Micro USB ports<br />
• MicroSD card slot (SDXC, up to 128 GB)<br />
USB connectors<br />
• Side Micro USB port<br />
• OTG support, Slave USB connection, Power over USB<br />
• Top Micro USB port<br />
• OTG support<br />
- Note: The covered USB port is only for connecting devices. It does not support charging or<br />
PC connections.
48 - Specifications<br />
Battery<br />
• 22.4 Wh 6100 mAh 3.7 V 2-cell Li-ion battery pack<br />
Battery life: Up to 10 hours (based on video playback test results)<br />
Note<br />
Length of battery operation will depend on power consumption which is<br />
based on system resource use. For example, constantly using the backlight<br />
or using power-demanding apps will shorten battery life between charges.<br />
Dimensions<br />
Height<br />
Width<br />
Thickness<br />
Weight<br />
259 mm<br />
167.5 mm<br />
9.15 mm<br />
520 g<br />
Environment<br />
Temperature<br />
Operating: 0° C to 35° C<br />
Non-operating: -20° C to 60° C<br />
Humidity (non-condensing)<br />
Operating: 20% to 80%<br />
Non-operating: 20% to 80%<br />
TRADEMARK INFORMATION<br />
For DTS patents, see http://patents.dts.com. Manufactured under license from DTS Licensing<br />
Limited. DTS, DTS-HD, the Symbol, & DTS or DTS-HD and the Symbol together are registered<br />
trademarks, and DTS-HD Premium Sound is a trademark of DTS, Inc. © DTS, Inc. All Rights<br />
Reserved.
Guidelines for safe battery usage - 49<br />
G UIDELINES FOR SAFE BATTERY<br />
USAGE<br />
Battery information<br />
Do not use this product in a humid, wet and/or corrosive environment.<br />
Do not put, store or leave your product in or near a heat source, in a<br />
high temperature location, in strong direct sunlight, in a microwave<br />
oven or in a pressurized container, and do not expose it to<br />
temperatures over 60° C (140° F). Failure to follow these guidelines<br />
may cause the battery to leak acid, become hot, explode or ignite and<br />
cause injury and/or damage. Do not pierce, open or disassemble the<br />
battery. If the battery leaks and you come into contact with the leaked<br />
fluids, rinse thoroughly with water and seek medical attention<br />
immediately. For safety reasons, and to prolong the lifetime of the<br />
battery, charging will not occur at low (below 0° C/32° F) or high (over<br />
45° C/113° F) temperatures.<br />
The full performance of a new battery is achieved only after two or<br />
three complete charge and discharge cycles. The battery can be<br />
charged and discharged hundreds of times, but it will eventually wear<br />
out. When the talk and standby times are noticeably shorter than<br />
normal, buy a new battery. Use only manufacturer approved batteries,<br />
and recharge your battery only with manufacturer approved chargers<br />
designated for this device.<br />
Unplug the charger from the electrical plug and the device when not in<br />
use. Do not leave a fully charged battery connected to the AC<br />
charger, since overcharging may shorten its lifetime. If left unused, a<br />
fully charged battery will lose its charge over time. If the battery is<br />
completely discharged, it may take a few minutes before the charging<br />
indicator appears on the display or before any calls can be made.<br />
Use the battery only for its intended purpose. Never use any charger<br />
or battery that is damaged.<br />
Do not short-circuit the battery. Accidental shortcircuiting can occur<br />
when a metallic object such as a coin, clip, or pen causes direct<br />
connection of the positive (+) and negative (-) terminals of the battery.
50 - Guidelines for safe battery usage<br />
These look like metal strips on the battery. This might happen, for<br />
example, when you carry a spare battery in your pocket or purse.<br />
Short-circuiting the terminals may damage the battery or the<br />
connecting object.<br />
Leaving the battery in hot or cold places, such as in a closed car in<br />
summer or winter conditions, will reduce the capacity and lifetime of<br />
the battery. Always try to keep the battery between 15° C and 25° C<br />
(59° F and 77° F). A device with a hot or cold battery may not work<br />
temporarily, even when the battery is fully charged. Battery<br />
performance is particularly limited in temperatures well below<br />
freezing.<br />
Do not dispose of batteries in a fire as they may explode. Batteries<br />
may also explode if damaged. Dispose of batteries according to local<br />
regulations.Please recycle when possible. Do not dispose as<br />
household waste.<br />
Replacing the battery<br />
Replace the battery with the same type as that which came bundled<br />
with your product. Use of another battery may present a risk of fire or<br />
explosion.<br />
Warning<br />
Batteries may explode if not handled properly. Do not disassemble or<br />
dispose of them in fire. Keep them away from children. Follow local<br />
regulations when disposing of used batteries.
End user license agreement - 51<br />
E ND USER LICENSE AGREEMENT<br />
IMPORTANT - READ CAREFULLY: THIS END USER LICENSE AGREEMENT ("AGREEMENT")<br />
IS A LEGAL AGREEMENT BETWEEN YOU (EITHER AN INDIVIDUAL OR A SINGLE ENTITY),<br />
AND ACER INC. INCLUDING ITS SUBSIDIARIES ("ACER") FOR THE SOFTWARE (WHETHER<br />
PROVIDED BY ACER OR BY ACER'S LICENSORS OR SUPPLIERS) THAT ACCOMPANIES<br />
THIS AGREEMENT, INCLUDING ANY ASSOCIATED MEDIA, PRINTED MATERIALS AND<br />
RELATED USER ELECTRONIC DOCUMENTATION WHICH MAY BE BRANDED "ACER",<br />
"GATEWAY", "PACKARD BELL", OR "EMACHINES" ("SOFTWARE"). AGREEMENTS<br />
RELATING TO ANY OTHER PRODUCT OR TOPIC ARE NEITHER INTENDED NOR SHOULD<br />
THEY BE IMPLIED. BY INSTALLING THE ACCOMPANYING SOFTWARE OR ANY PORTION<br />
THEREOF, YOU AGREE TO BE BOUND BY THE TERMS AND CONDITIONS OF THIS<br />
AGREEMENT. IF YOU DO NOT AGREE TO ALL OF THE TERMS AND CONDITIONS OF THIS<br />
AGREEMENT, DO NOT CONTINUE THE INSTALLATION PROCESS AND IMMEDIATELY<br />
DELETE ALL INSTALLED FILES, IF ANY, OF THE ACCOMPANYING SOFTWARE FROM YOUR<br />
DEVICE.<br />
IF YOU DO NOT HAVE A VALIDLY-LICENSED COPY OF THE APPLICABLE SOFTWARE, YOU<br />
ARE NOT AUTHORIZED TO INSTALL, COPY OR OTHERWISE USE THE SOFTWARE, AND<br />
HAVE NO RIGHTS UNDER THIS AGREEMENT.<br />
The Software is protected by U.S. and international copyright laws and conventions as well as<br />
other intellectual property laws and treaties. The Software is licensed, not sold.<br />
GRANT OF LICENSE<br />
<strong>Acer</strong> grants to you the following non-exclusive and non-transferable rights with respect to the<br />
Software. Under this Agreement, you may:<br />
1. Install and use the Software only on a single designated device. A separate license is required<br />
for each device on which the Software will be used;<br />
2. Make one copy of the Software solely for backup or archival purposes;<br />
3. Make one hard copy of any electronic documents included in the Software, provided that you<br />
receive the documents electronically.<br />
RESTRICTIONS<br />
You may NOT:<br />
1. Use or copy the Software except as provided in this Agreement;<br />
2. Rent or lease the Software to any third party;<br />
3. Modify, adapt, or translate the Software in whole or in part;<br />
4. Reverse engineer, decompile, or disassemble the Software or create derivative works based<br />
upon the Software;<br />
5. Merge the Software with any other program or modify the Software, except for your personal<br />
use; and<br />
6. Sublicense or otherwise make the Software available to third parties, except that you may,<br />
after prior written notification to <strong>Acer</strong>, transfer the Software as a whole to a third party so long<br />
as you do not retain any copies of the Software and such third party accepts the terms of this<br />
Agreement.<br />
7. Transfer your rights under this Agreement to any third parties.<br />
8. Export the Software in contravention of applicable export laws and regulations, or (i) sell,<br />
export, re-export, transfer, divert, disclose technical data, or dispose of, any Software to any
52 - End user license agreement<br />
prohibited person, entity, or destination including, without limitation, Cuba, Iran, North Korea,<br />
Sudan and Syria; or (ii) use any Software for any use prohibited by the laws or regulations of<br />
the United States.<br />
SUPPORT SERVICES<br />
<strong>Acer</strong> is not obligated to provide technical or other support for the Software.<br />
ACER LIVE UPDATE<br />
Certain software contains elements that enable the use of the <strong>Acer</strong> Live Update service, which<br />
allows for updates for such software to be automatically downloaded and installed on your device.<br />
By installing the software, you hereby agree and consent that <strong>Acer</strong> (or its licensors) may<br />
automatically check the version of such software that you are using on your device and may<br />
provide upgrades to such software that may be automatically downloaded on to your device.<br />
OWNERSHIP AND COPYRIGHT<br />
Title, ownership rights and intellectual property rights in and to the Software and all copies thereof<br />
shall remain with <strong>Acer</strong> or <strong>Acer</strong>'s licensors or suppliers (as applicable). You do not have or shall<br />
not gain any proprietary interest in the Software (including any modifications or copies made by<br />
or for you) or any related intellectual property rights. Title and related rights in the content<br />
accessed through the Software is the property of the applicable content owner and may be<br />
protected by applicable law. This license gives you no rights to such contents. You hereby agree:<br />
1. Not to remove any copyright or other proprietary notices from the Software;<br />
2. To reproduce all such notices on any authorized copies you make; and<br />
3. To use best efforts to prevent any unauthorized copying of the Software.<br />
TRADEMARKS<br />
This Agreement does not grant to you any rights in connection with any trademarks or service<br />
marks of <strong>Acer</strong> or of <strong>Acer</strong>'s licensors or suppliers.<br />
DISCLAIMER OF WARRANTIES<br />
TO THE MAXIMUM EXTENT PERMITTED BY APPLICABLE LAW, ACER, ITS SUPPLIERS,<br />
AND ITS LICENSORS, PROVIDE THE SOFTWARE "AS IS" AND WITH ALL FAULTS, AND<br />
HEREBY DISCLAIM ALL OTHER WARRANTIES AND CONDITIONS, EITHER EXPRESS,<br />
IMPLIED OR STATUTORY, INCLUDING, BUT NOT LIMITED TO, ANY IMPLIED WARRANTIES,<br />
DUTIES OR CONDITIONS OF MERCHANTABILITY, OF FITNESS FOR A PARTICULAR<br />
PURPOSE, OF ACCURACY OR COMPLETENESS OF RESPONSES, OF RESULTS, OF<br />
WORKMANLIKE EFFORT, OF LACK OF VIRUSES, AND OF LACK OF NEGLIGENCE, ALL<br />
WITH REGARD TO THE SOFTWARE AND THE PROVISION OF OR FAILURE TO PROVIDE<br />
SUPPORT SERVICES. ALSO, THERE IS NO WARRANTY OR CONDITION OF TITLE, QUIET<br />
ENJOYMENT, QUIET POSSESSION, CORRESPONDENCE TO DESCRIPTION OR NON-<br />
INFRINGEMENT WITH REGARD TO THE SOFTWARE.<br />
EXCLUSION OF INCIDENTAL, CONSEQUENTIAL AND CERTAIN OTHER DAMAGES<br />
TO THE MAXIMUM EXTENT PERMITTED BY APPLICABLE LAW, IN NO EVENT SHALL ACER,<br />
ACER'S SUPPLIERS, OR ACER'S LICENSORS, BE LIABLE FOR ANY SPECIAL, INCIDENTAL,<br />
INDIRECT, PUNITIVE, OR CONSEQUENTIAL DAMAGES WHATSOEVER (INCLUDING, BUT<br />
NOT LIMITED TO, DAMAGES FOR LOSS OF PROFITS OR CONFIDENTIAL OR OTHER<br />
INFORMATION, FOR BUSINESS INTERRUPTION, FOR PERSONAL INJURY, FOR LOSS OF<br />
PRIVACY, FOR FAILURE TO MEET ANY DUTY INCLUDING OF GOOD FAITH OR OF<br />
REASONABLE CARE, FOR NEGLIGENCE, AND FOR ANY OTHER PECUNIARY OR OTHER<br />
LOSS WHATSOEVER) ARISING OUT OF OR IN ANY WAY RELATED TO THE USE OF OR<br />
INABILITY TO USE THE SOFTWARE, THE PROVISION OF OR FAILURE TO PROVIDE<br />
SUPPORT SERVICES, OR OTHERWISE UNDER OR IN CONNECTION WITH ANY
End user license agreement - 53<br />
PROVISION OF THIS AGREEMENT, EVEN IN THE EVENT OF THE FAULT, TORT (INCLUDING<br />
NEGLIGENCE), STRICT LIABILITY, BREACH OF CONTRACT OR BREACH OF WARRANTY<br />
OF ACER OR ITS SUPPLIERS OR LICENSORS, AND EVEN IF ACER AND ITS SUPPLIERS<br />
AND LICENSORS HAVE BEEN ADVISED OF THE POSSIBILITY OF SUCH DAMAGES.<br />
LIMITATION OF LIABILITY AND REMEDIES<br />
NOTWITHSTANDING ANY DAMAGES THAT YOU MIGHT INCUR FOR ANY REASON<br />
WHATSOEVER (INCLUDING, WITHOUT LIMITATION, ALL DAMAGES REFERENCED ABOVE<br />
AND ALL DIRECT OR GENERAL DAMAGES), THE ENTIRE LIABILITY OF ACER, ITS<br />
SUPPLIERS, AND ITS LICENSORS, UNDER ANY PROVISION OF THIS AGREEMENT, AND<br />
YOUR EXCLUSIVE REMEDY FOR ALL OF THE FOREGOING, SHALL BE LIMITED TO THE<br />
AGGREGATE AMOUNT PAID BY YOU FOR THE SOFTWARE. THE FOREGOING<br />
LIMITATIONS, EXCLUSIONS AND DISCLAIMERS (INCLUDING DISCLAIMER OF<br />
WARRANTIES AND EXCLUSION OF INCIDENTAL, CONSEQUENTIAL AND CERTAIN OTHER<br />
DAMAGES ABOVE) SHALL APPLY TO THE MAXIMUM EXTENT PERMITTED BY<br />
APPLICABLE LAW, EVEN IF ANY REMEDY FAILS ITS ESSENTIAL PURPOSE; PROVIDED,<br />
HOWEVER, THAT BECAUSE SOME JURISDICTIONS DO NOT ALLOW THE EXCLUSION OR<br />
LIMITATION OR LIABILITY FOR CONSEQUENTIAL OR INCIDENTAL DAMAGES, THE ABOVE<br />
LIMITATION MAY NOT APPLY TO YOU.<br />
TERMINATION<br />
Without prejudice to any other rights, <strong>Acer</strong> may immediately terminate this Agreement without<br />
notice if you fail to comply with any terms and conditions of this Agreement.<br />
In such event, you must:<br />
1. Cease all use of the Software;<br />
2. Destroy or return to <strong>Acer</strong> the original and all copies of the Software; and<br />
3. Delete the Software from all devices on which it was resident.<br />
All disclaimers of warranties and limitation of liability set forth in this Agreement shall survive<br />
termination of this Agreement.<br />
GENERAL<br />
This Agreement represents the complete agreement between you and <strong>Acer</strong> relating to this license<br />
for the Software and supersedes all prior agreements, communications, proposals and<br />
representations between the parties and prevails over any conflicting or additional terms of any<br />
quote, order, acknowledgement or similar communication. This Agreement may only be modified<br />
by a written document signed by both parties. If any provision of this Agreement is held by a court<br />
of competent jurisdiction to be contrary to law that provision will be enforced to the maximum<br />
extent permissible and the remaining provisions of this Agreement will remain in full force and<br />
effect.<br />
ADDITIONAL PROVISIONS APPLICABLE TO THIRD PARTY SOFTWARE AND SERVICES<br />
Software provided hereunder by <strong>Acer</strong>'s licensors or suppliers ("Third Party Software") is made<br />
available to you for your personal, non-commercial use only. You may not use the Third Party<br />
Software in any manner that could damage, disable, overburden, or impair the services provided<br />
by <strong>Acer</strong>'s licensors or suppliers hereunder ("Third Party Services"). Furthermore, you may not use<br />
the Third Party Software in any manner that could interfere with any other party's use and<br />
enjoyment of the Third Party Services, or the services and products of <strong>Acer</strong>'s licensors' or<br />
suppliers' third party licensors. Your use of the Third Party Software and Third Party Services is<br />
also subject to additional terms and conditions and policies which can be accessed through our<br />
global website.<br />
Privacy policy<br />
During registration you will be asked to submit some information to <strong>Acer</strong>. Please refer to <strong>Acer</strong>’s<br />
privacy policy at www.acer.com/worldwide/support/swa.htm or your local <strong>Acer</strong> website.