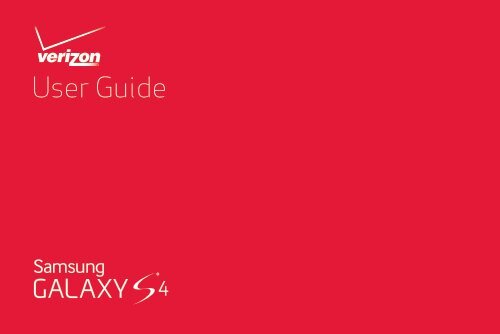Samsung SCH-I545 - SCH-I545ZWDVZW - User Manual ver. Lollipop 5.0 (ENGLISH(North America),2.3 MB)
Samsung SCH-I545 - SCH-I545ZWDVZW - User Manual ver. Lollipop 5.0 (ENGLISH(North America),2.3 MB)
Samsung SCH-I545 - SCH-I545ZWDVZW - User Manual ver. Lollipop 5.0 (ENGLISH(North America),2.3 MB)
Create successful ePaper yourself
Turn your PDF publications into a flip-book with our unique Google optimized e-Paper software.
<strong>User</strong> Guide
SMARTPHONE<br />
<strong>User</strong> <strong>Manual</strong><br />
Please read this manual before operating your device<br />
and keep it for future reference.
Legal Notices<br />
Warning: This product contains chemicals known<br />
to the State of California to cause cancer and<br />
reproductive toxicity. For more information,please call<br />
1-800-SAMSUNG (726-7864).<br />
Intellectual Property<br />
All Intellectual Property, as defined below, owned by<br />
or which is otherwise the property of <strong>Samsung</strong> or its<br />
respective suppliers relating to the SAMSUNG Phone,<br />
including but not limited to, accessories, parts, or<br />
software relating there to (the “Phone System”), is<br />
proprietary to <strong>Samsung</strong> and protected under federal<br />
laws, state laws, and international treaty provisions.<br />
Intellectual Property includes, but is not limited to,<br />
inventions (patentable or unpatentable), patents, trade<br />
secrets, copyrights, software, computer programs, and<br />
related documentation and other works of authorship.<br />
You may not infringe or otherwise violate the rights<br />
secured by the Intellectual Property. Moreo<strong>ver</strong>,<br />
you agree that you will not (and will not attempt to)<br />
modify, prepare derivative works of, re<strong>ver</strong>se engineer,<br />
decompile, disassemble, or otherwise attempt to<br />
create source code from the software. No title to or<br />
ownership in the Intellectual Property is transferred to<br />
you. All applicable rights of the Intellectual Property<br />
shall remain with SAMSUNG and its suppliers.<br />
Open Source Software<br />
Some software components of this product, including<br />
but not limited to ‘PowerTOP’ and ‘e2fsprogs’,<br />
incorporate source code co<strong>ver</strong>ed under GNU General<br />
Public License (GPL), GNU Lesser General Public<br />
License (LGPL), OpenSSL License, BSD License and<br />
other open source licenses. To obtain the source code<br />
co<strong>ver</strong>ed under the open source licenses, please visit:<br />
http://opensource.samsung.com.<br />
Legal Notices<br />
i<br />
VZW_<strong>SCH</strong>-<strong>I545</strong>_ENG_UM_OC1_TN_52015_R2
Disclaimer of Warranties;<br />
Exclusion of Liability<br />
EXCEPT AS SET FORTH IN THE EXPRESS<br />
WARRANTY CONTAINED ON THE WARRANTY<br />
PAGE ENCLOSED WITH THE PRODUCT, THE<br />
PURCHASER TAKES THE PRODUCT “AS IS”, AND<br />
SAMSUNG MAKES NO EXPRESS OR IMPLIED<br />
WARRANTY OF ANY KIND WHATSOEVER WITH<br />
RESPECT TO THE PRODUCT, INCLUDING BUT<br />
NOT LIMITED TO THE MERCHANTABILITY OF THE<br />
PRODUCT OR ITS FITNESS FOR ANY PARTICULAR<br />
PURPOSE OR USE; THE DESIGN, CONDITION OR<br />
QUALITY OF THE PRODUCT; THE PERFORMANCE<br />
OF THE PRODUCT; THE WORKMANSHIP OF THE<br />
PRODUCT OR THE COMPONENTS CONTAINED<br />
THEREIN; OR COMPLIANCE OF THE PRODUCT<br />
WITH THE REQUIREMENTS OF ANY LAW, RULE,<br />
SPECIFICATION OR CONTRACT PERTAINING<br />
THERETO. NOTHING CONTAINED IN THE<br />
INSTRUCTION MANUAL SHALL BE CONSTRUED<br />
TO CREATE AN EXPRESS OR IMPLIED WARRANTY<br />
OF ANY KIND WHATSOEVER WITH RESPECT TO<br />
THE PRODUCT. IN ADDITION, SAMSUNG SHALL<br />
NOT BE LIABLE FOR ANY DAMAGES OF ANY KIND<br />
RESULTING FROM THE PURCHASE OR USE OF THE<br />
Legal Notices<br />
ii<br />
PRODUCT OR ARISING FROM THE BREACH OF THE<br />
EXPRESS WARRANTY, INCLUDING INCIDENTAL,<br />
SPECIAL OR CONSEQUENTIAL DAMAGES, OR LOSS<br />
OF ANTICIPATED PROFITS OR BENEFITS.<br />
Modification of Software<br />
SAMSUNG IS NOT LIABLE FOR PERFORMANCE<br />
ISSUES OR INCOMPATIBILITIES CAUSED BY YOUR<br />
EDITING OF REGISTRY SETTINGS, OR YOUR<br />
MODIFICATION OF OPERATING SYSTEM SOFTWARE.<br />
USING CUSTOM OPERATING SYSTEM SOFTWARE<br />
MAY CAUSE YOUR DEVICE AND APPLICATIONS<br />
TO WORK IMPROPERLY. YOUR CARRIER MAY<br />
NOT PERMIT USERS TO DOWNLOAD CERTAIN<br />
SOFTWARE, SUCH AS CUSTOM OS.<br />
IF YOUR CARRIER PROHIBITS THIS, IF YOU<br />
ATTEMPT TO DOWNLOAD SOFTWARE ONTO THE<br />
DEVICE WITHOUT AUTHORIZATION, YOU WILL<br />
BE NOTIFIED ON THE SCREEN THAT THE PHONE<br />
WILL NO LONGER OPERATE AND BE INSTRUCTED<br />
TO POWER DOWN THE DEVICE. YOU MUST THEN<br />
CONTACT YOUR CARRIER TO RESTORE THE DEVICE<br />
TO THE CARRIER AUTHORIZED SETTINGS.
<strong>Samsung</strong> Knox<br />
<strong>Samsung</strong> Knox is <strong>Samsung</strong>’s security platform and<br />
is a mark for a <strong>Samsung</strong> device tested for security<br />
with enterprise use in mind. Additional licensing fee<br />
may be required. For more information about Knox,<br />
please refer to: www.samsung.com/us/knox. [030115]<br />
<strong>Samsung</strong> Electronics <strong>America</strong><br />
(SEA), Inc<br />
Address:<br />
85 Challenger Road<br />
Ridgefield Park,<br />
New Jersey 07660<br />
Phone:<br />
1-800-SAMSUNG (726-7864)<br />
Internet Address:<br />
www.samsung.com<br />
©2015 <strong>Samsung</strong> Electronics <strong>America</strong>, Inc. <strong>Samsung</strong>,<br />
Galaxy, S Beam, Air View, S Health, Multi Window, and<br />
S Voice are all trademarks of <strong>Samsung</strong> Electronics<br />
Co., Ltd.<br />
Do you have questions about your<br />
<strong>Samsung</strong> Mobile Device?<br />
For 24 hour information and assistance, we offer a<br />
new FAQ/ARS System (Automated Response System)<br />
at: www.samsung.com/us/support<br />
The actual available capacity of the internal memory is<br />
less than the specified capacity because the operating<br />
system and default applications occupy part of the<br />
memory. The available capacity may change when you<br />
upgrade the device.<br />
Nuance ® , VSuite , T9 ® Text Input, and the Nuance logo<br />
are trademarks or registered trademarks of Nuance<br />
Communications, Inc., or its affiliates in the United<br />
States and/or other countries.<br />
Legal Notices<br />
iii
The Bluetooth ® word mark, figure mark (stylized “B<br />
Design”), and combination mark (Bluetooth word mark<br />
and “B Design”) are registered trademarks and are<br />
wholly owned by the Bluetooth SIG.<br />
microSD and the microSD logo are Trademarks of the<br />
SD Card Association.<br />
Google, the Google logo, Android, the Android logo,<br />
Google Play, Gmail, Google Maps, Google Music,<br />
Google Hangouts, Picasa, Play Newsstand, YouTube,<br />
and other marks are trademarks of Google Inc.<br />
Wi-Fi is a registered trademark of the Wireless Fidelity<br />
Alliance, Inc.<br />
Swype and the Swype logos are trademarks of Swype,<br />
Inc.<br />
Polaris Office and the Polaris Office logo are marks<br />
owned by Infraware and may be trademarks or<br />
registered trademarks.<br />
, DivX ® , DivX Certified ® and associated logos<br />
are trademarks of Rovi Corporation or its subsidiaries<br />
and are used under license.<br />
DivX Certified ® to play DivX ® video up to HD 720p,<br />
including premium content.<br />
ABOUT DIVX VIDEO: DivX ® is a digital video<br />
format created by DivX, LLC, a subsidiary of Rovi<br />
Corporation. This is an official DivX Certified ® device<br />
that has passed rigorous testing to <strong>ver</strong>ify that it plays<br />
DivX video. Visit www.divx.com for more information<br />
and software tools to con<strong>ver</strong>t your files into DivX<br />
videos.<br />
ABOUT DIVX VIDEO-ON-DEMAND: This DivX<br />
Certified ® device must be registered in order to play<br />
purchased DivX Video-on-Demand (VOD) movies.<br />
To obtain your registration code, locate the DivX<br />
VOD section in your device setup menu (tap Apps ><br />
Settings > About phone > Legal information ><br />
License settings > DivX® VOD > Register). Go to<br />
vod.divx.com for more information on how to complete<br />
your registration.<br />
Legal Notices<br />
iv
Online Legal Information<br />
The online <strong>ver</strong>sion of the Health/Safety and Warranty<br />
guide for your device can be found at:<br />
English<br />
www.samsung.com/us/Legal/Phone-HSGuide<br />
Spanish<br />
www.samsung.com/us/Legal/Phone-HSGuide-SP<br />
The online <strong>ver</strong>sion of the End <strong>User</strong> Licensing<br />
Agreement for your device can be found online at:<br />
www.samsung.com/us/Legal/<strong>Samsung</strong>Legal-EULA4<br />
Legal Notices<br />
v
Table of Contents<br />
Getting Started ........................................................... 1<br />
Front View .........................................................................2<br />
Back View .........................................................................4<br />
Assemble Your Device ...................................................6<br />
Set Up Your Device .......................................................11<br />
Secure Your Device ......................................................12<br />
Set Up Accounts on Your Device .............................13<br />
Know Your Device ..................................................14<br />
Home Screen .................................................................15<br />
Status Bar .......................................................................21<br />
Navigation, Motions, and Gestures ..........................23<br />
Notification Panel ..........................................................25<br />
Multi Window ..................................................................27<br />
Enter Text .......................................................................31<br />
Calling ............................................................................35<br />
Make and Answer Calls ...............................................36<br />
Applications ................................................................42<br />
Apps Screen...................................................................43<br />
Google Applications .....................................................47<br />
Verizon Applications .....................................................51<br />
Other Applications ........................................................53<br />
Calculator ........................................................................56<br />
Calendar ..........................................................................57<br />
Camera and Video ........................................................59<br />
Clock ................................................................................64<br />
Contacts ..........................................................................66<br />
Email ................................................................................73<br />
Emergency Alerts ..........................................................75<br />
Gallery .............................................................................76<br />
Internet ............................................................................81<br />
Messaging ......................................................................85<br />
Music Player ...................................................................89<br />
My Files ...........................................................................91<br />
S Health ...........................................................................94<br />
S Memo ...........................................................................96<br />
vi
S Voice ............................................................................97<br />
Video Player ...................................................................98<br />
Voice Recorder .......................................................... 100<br />
Settings .......................................................................102<br />
How to Use Settings ................................................. 103<br />
Airplane Mode ........................................................... 104<br />
Wi-Fi Settings ............................................................. 105<br />
Bluetooth ...................................................................... 109<br />
Data Usage .................................................................. 113<br />
More Networks ........................................................... 114<br />
Home Screen Mode ................................................... 124<br />
Hands-Free Mode ...................................................... 125<br />
Call Settings ................................................................ 126<br />
Sound and Notification Settings ............................. 132<br />
Display Settings .......................................................... 137<br />
Storage ......................................................................... 145<br />
Power Saving Mode ................................................... 148<br />
Battery .......................................................................... 149<br />
Application Manager .................................................. 150<br />
Default Applications ................................................... 153<br />
Location Settings ....................................................... 154<br />
Lock Screen ................................................................ 157<br />
Security ........................................................................ 159<br />
Language and Input Settings................................... 163<br />
Backup and Reset ...................................................... 167<br />
Accounts ...................................................................... 169<br />
Motions and Gestures ............................................... 171<br />
Air View ........................................................................ 172<br />
Voice Control ............................................................... 173<br />
Accessories ................................................................. 174<br />
Date and Time Settings ............................................. 175<br />
Accessibility ................................................................ 176<br />
About Phone ................................................................ 179<br />
System Updates ......................................................... 180<br />
vii
Getting Started<br />
Learn about your mobile<br />
device hardware, assembly<br />
procedures, and how to get<br />
started using your new device.
Front View<br />
Earpiece<br />
Status light<br />
Proximity sensors<br />
Front camera<br />
Volume key<br />
Power/Lock key<br />
Menu<br />
Back<br />
Getting Started<br />
Home key<br />
2<br />
Front View
Here are some key features on the<br />
front and sides of your device.<br />
• Back: Tap to return to the previous screen or to<br />
close a dialog box, menu, or keyboard.<br />
• Earpiece: Listen to a call.<br />
•<br />
Front camera: Take self-portraits and record<br />
videos of yourself.<br />
• Home key: Tap to return to the Home screen.<br />
•<br />
Menu: Displays a list of options available for the<br />
current screen.<br />
• Power/Lock key: Press and hold to turn the device<br />
on or off. Press to lock or wake up the screen.<br />
Press and hold to turn the device off or restart it or<br />
for quick access to Airplane Mode.<br />
• Proximity sensors: Detects the presence of objects<br />
near the device.<br />
• Status light: Displays red when charging or the<br />
battery is low, blue when a notification has arrived<br />
or you are voice recording, and green when fully<br />
charged.<br />
•<br />
Volume key: Press to adjust the volume of your<br />
device’s sounds and audio.<br />
Getting Started<br />
3<br />
Front View
Back View<br />
Infrared transmitter<br />
Microphone<br />
Headset jack<br />
Rear camera<br />
Flash<br />
Speaker<br />
USB charger/Accessory port<br />
Microphone<br />
Getting Started<br />
4<br />
Back View
Here are some key features found on<br />
the back and sides of your device.<br />
• Flash: Illuminate subjects in low-light environments<br />
when taking a photo or recording video.<br />
•<br />
Headset jack: Connect an optional headset<br />
(not included).<br />
• Infrared transmitter: Controls external devices<br />
using infrared light.<br />
• Microphone: Records audio and detects voice<br />
commands.<br />
•<br />
• Speaker: Plays music and other sounds.<br />
•<br />
Rear camera: Take pictures and record videos.<br />
USB charger/Accessory port: Connect the<br />
Charger/USB cable (included), and other optional<br />
accessories (not included).<br />
Getting Started<br />
5<br />
Back View
Assemble Your Device<br />
This section helps you to assemble<br />
your device.<br />
2. Lift the co<strong>ver</strong> up and to the right of the phone.<br />
Remove the Back Co<strong>ver</strong><br />
1. Remove the back co<strong>ver</strong> using the slot on the top<br />
left of your phone.<br />
Warning: Do not bend or twist the back co<strong>ver</strong><br />
excessively. Doing so may damage the co<strong>ver</strong>.<br />
Getting Started<br />
6<br />
Assemble Your Device
Install the SIM Card<br />
When you subscribe to a cellular network, you are<br />
provided with a plug-in SIM card. During activation,<br />
your SIM card will be loaded with your subscription<br />
details, such as your PIN, available optional services,<br />
and other features.<br />
Warning: Please be careful when handling the SIM card<br />
to avoid damaging it. Keep all SIM cards out of reach of<br />
small children.<br />
► Carefully slide the SIM card into the SIM card slot<br />
until the card locks into place.<br />
Make sure that the card’s gold contacts face into<br />
the phone and that the upper-left angled corner of<br />
the card is positioned as shown.<br />
Caution: If the card is not inserted correctly, the device<br />
will not detect the SIM card. Re-orient the card and place<br />
it back into the slot if the SIM is not detected.<br />
Getting Started<br />
7<br />
Assemble Your Device
Install a Memory Card<br />
You can install an optional microSD or microSDHC<br />
memory card (not included) to expand available<br />
memory space.<br />
Note: A memory card can be installed at any time; it is<br />
not necessary to install it prior to using the device.<br />
For more information on installing a memory card,<br />
see “Install a Memory Card” on page 146.<br />
Install the Battery<br />
1. Insert the battery into the opening on the back of<br />
the phone, making sure the connectors align.<br />
2. Gently press down to secure the battery.<br />
Getting Started<br />
8<br />
Assemble Your Device
Replace the Back Co<strong>ver</strong><br />
1. Place the co<strong>ver</strong> on the back of the phone.<br />
2. Press down on the back co<strong>ver</strong>.<br />
3. Press along the edge of the back co<strong>ver</strong> until you<br />
have a secure seal.<br />
Charge the Battery<br />
Your device is powered by a rechargeable, standard<br />
Li-Ion battery. A Wall/USB Charger (charging head<br />
and USB cable) is included with the device for<br />
charging the battery from any standard outlet.<br />
The battery comes partially charged. A fully<br />
discharged battery requires up to four hours of charge<br />
time. You can use the device while charging.<br />
Caution: Use only <strong>Samsung</strong>-approved charging devices<br />
and batteries. <strong>Samsung</strong> accessories are designed to<br />
maximize battery life. Using other accessories may<br />
invalidate your warranty and may cause damage.<br />
Getting Started<br />
9<br />
Assemble Your Device
Caution: Failure to unplug the wall charger before you<br />
remove the battery, can cause damage to the device.<br />
1. Insert the USB cable into the port.<br />
2. Connect the USB cable to the charging head, and<br />
then plug the charging head into a standard outlet.<br />
3. When charging is complete, unplug the charging<br />
head from the outlet and remove the USB cable<br />
from the device.<br />
When to Charge the Battery<br />
When the battery is weak and only a few minutes of<br />
operation remain, the device sounds a warning tone at<br />
regular intervals.<br />
In this condition, your device conserves its remaining<br />
battery power by dimming the screen.<br />
When the battery level becomes too low, the device<br />
automatically turns off.<br />
► For a quick check of your battery level, view the<br />
battery charge indicator located in the Status Bar<br />
of your device’s display. A solid color ( ) indicates<br />
a full charge.<br />
You can also choose to display a percentage value.<br />
Viewing a percentage value can provide a better<br />
idea of the remaining charge on the battery.<br />
For more information, see “Battery” on page 149.<br />
Getting Started<br />
10<br />
Assemble Your Device
Set Up Your Device<br />
Turn Your Device On or Off<br />
Turn the Device On<br />
► Press and hold the Power/Lock key until the<br />
device vibrates and starts up.<br />
Turn the Device Off<br />
1. Press and hold the Power/Lock key until the<br />
Device options menu displays.<br />
2. Tap Power off.<br />
Setup Wizard<br />
The first time you turn your device on, the Setup<br />
Wizard displays. It will guide you through the basics of<br />
setting up your device.<br />
Follow the prompts to choose a default language,<br />
connect to a Wi-Fi network, set up accounts, choose<br />
location services, learn about your device’s features,<br />
and more.<br />
Getting Started<br />
11<br />
Set Up Your Device
Secure Your Device<br />
Use your device’s screen lock<br />
features to secure your device.<br />
Lock the Device<br />
By default, the device locks automatically when the<br />
screen times out.<br />
► To lock the device, press the Power/Lock key.<br />
Set Up a Secure Screen Lock<br />
The default Screen lock is Swipe, which offers no<br />
security. To choose a more secure screen lock,<br />
see “Set a Screen Lock” on page 157.<br />
Unlock the Device<br />
The default Screen lock on your device is Swipe.<br />
► To unlock your device, press the Power/Lock key<br />
or Home key, and then touch and drag your finger<br />
across the screen.<br />
Getting Started<br />
12<br />
Secure Your Device
Set Up Accounts on Your Device<br />
Google Account<br />
Your new device uses your Google Account to<br />
fully utilize its Android features, including Gmail,<br />
Google Hangouts, and the Google Play store.<br />
When you turn on your device for the first time, set<br />
up your existing Google Account or create a new<br />
Google Account.<br />
– or –<br />
To create a new Google Account or set up your<br />
Google Account on your device at any time, use<br />
Accounts settings. For more information,<br />
see “Accounts” on page 169.<br />
► From a Home screen, tap Apps > Settings ><br />
Add account > Google.<br />
<strong>Samsung</strong> Account<br />
Create a <strong>Samsung</strong> account, for access to <strong>Samsung</strong><br />
content and apps on your device.<br />
When you turn on your device for the first time, set<br />
up your existing <strong>Samsung</strong> account, or create a new<br />
<strong>Samsung</strong> account.<br />
– or –<br />
To create a new <strong>Samsung</strong> account or set up your<br />
<strong>Samsung</strong> account on your device at any time, use<br />
Accounts settings. For more information,<br />
see “Accounts” on page 169.<br />
► From a Home screen, tap Apps > Settings ><br />
Add account > <strong>Samsung</strong> account.<br />
Getting Started<br />
13<br />
Set Up Accounts on Your Device
Know Your Device<br />
Learn some of the key<br />
features of your mobile<br />
device, including the screens<br />
and icons, as well as how to<br />
navigate the device and enter<br />
text using the keyboard.<br />
Warning: Please note that a touch screen<br />
responds best to a light touch from the pad<br />
of your finger or a non-metallic stylus. Using<br />
excessive force or a metallic object when<br />
pressing on the touch screen may damage the<br />
tempered glass surface and void the warranty.
Home Screen<br />
Notification icons<br />
Status icons<br />
Status Bar<br />
Widget<br />
Home screen indicator<br />
App shortcuts<br />
Apps screen<br />
Know Your Device<br />
15<br />
Home Screen
Here are some features of the<br />
Home screen.<br />
• Apps screen: Allows quick access to all of your<br />
applications.<br />
•<br />
App shortcuts: Shortcuts to your favorite<br />
applications.<br />
• Home screen indicator: Indicates which<br />
Home screen is presently displayed.<br />
•<br />
Notification icons: Display new messages and<br />
emails, notifications, available software updates,<br />
and so on.<br />
• Status Bar: Displays device status icons (right) and<br />
notification icons (left).<br />
•<br />
Status icons: Display information about the device,<br />
such as the network signal strength, battery level,<br />
the time, and so on.<br />
• Widget: Self-contained application that runs on a<br />
Home screen (not a shortcut).<br />
Know Your Device<br />
16<br />
Home Screen
The Home screen is the starting<br />
point for using your device.<br />
Customize your Home screen<br />
by adding application shortcuts,<br />
widgets, folders, and using<br />
wallpapers.<br />
Manage Home Screens<br />
Your device comes with multiple Home screens to<br />
hold apps and widgets. You can rearrange the Home<br />
screens in a different order.<br />
1. From a Home screen, pinch the screen.<br />
– or –<br />
Touch and hold an empty space on the screen.<br />
– or –<br />
Tap Menu from a Home screen.<br />
2. Use these options to manage screens:<br />
• Add a screen: Scroll to the end of the screens,<br />
and then tap Add.<br />
•<br />
Remove a screen: Touch and hold on a screen,<br />
and then drag it to Remove.<br />
• Set the main Home screen: Tap<br />
Main Home screen at the top of a screen.<br />
This screen displays when you press the<br />
Home key.<br />
•<br />
Change order of screens: Touch and hold a<br />
screen, and then drag to a new position.<br />
• Tap Home screen settings and tap an option to<br />
customize.<br />
-<br />
Transition effect: Select a transition to use<br />
when swiping between Home screens.<br />
Know Your Device<br />
17<br />
Home Screen
Change the Wallpaper<br />
Change the look of the Home and Lock screens with<br />
wallpaper. You can display a favorite picture or choose<br />
from preloaded wallpapers.<br />
1. From a Home screen, pinch the screen.<br />
– or –<br />
Touch and hold an empty space on the screen.<br />
– or –<br />
Tap Menu from a Home screen.<br />
2. Tap Wallpapers.<br />
For details on viewing and changing wallpapers,<br />
see “Wallpaper” on page 137.<br />
To access Wallpaper settings:<br />
► From a Home screen, tap Apps > Settings ><br />
Display > Wallpaper<br />
Widgets<br />
Widgets are self-contained apps that run on a<br />
Home screen. There are all kinds of widgets, including<br />
links to a specific contact, Internet bookmarks, Gmail<br />
and email accounts, and many others.<br />
Add a Widget to a Home Screen<br />
1. From a Home screen, pinch the screen.<br />
– or –<br />
Touch and hold an empty space on the screen.<br />
– or –<br />
Tap Menu from a Home screen.<br />
2. Tap Widgets.<br />
3. Touch and hold a widget, drag it to a Home screen,<br />
and then release it.<br />
Know Your Device<br />
18<br />
Home Screen
Remove a Widget<br />
1. From a Home screen, touch and hold a widget to<br />
release it.<br />
2. Drag the widget to Remove and release it.<br />
Note: Removing a widget does not delete the widget, it<br />
just removes the widget from the Home screen.<br />
Remove a Shortcut<br />
1. Touch and hold an app shortcut to release it.<br />
2. Drag the app shortcut to Remove and release it.<br />
Note: Removing a shortcut does not delete the app, it<br />
just removes the shortcut from the Home screen.<br />
App Shortcuts<br />
You can use app shortcuts to launch an app from any<br />
Home screen.<br />
Add a Shortcut to a Home Screen<br />
1. From a Home screen, tap Apps.<br />
2. Touch and hold an app shortcut, drag it to a<br />
Home screen, and then release it.<br />
Know Your Device<br />
19<br />
Home Screen
Folders<br />
Place folders on a Home screen to organize items.<br />
Create a Folder<br />
You can create a folder on a Home screen.<br />
1. From a Home screen, touch and hold an app<br />
shortcut.<br />
2. Drag the shortcut onto Create folder and<br />
release.<br />
3. Enter a folder name.<br />
4. Tap Add application to place additional apps in<br />
the folder.<br />
5. Tap DONE.<br />
A folder is created with the shortcuts inside.<br />
Use Folders<br />
•<br />
Tap a folder to open it and access the shortcuts<br />
inside.<br />
• To add shortcuts to a folder, touch and hold the<br />
shortcut, and then drag it onto the folder and<br />
release.<br />
• Tap More options to change the folder’s color<br />
scheme.<br />
• To delete a folder, touch and hold the folder until<br />
it detaches, and then drag it to Remove and<br />
release.<br />
Know Your Device<br />
20<br />
Home Screen
Status Bar<br />
The Status Bar at the top of the<br />
Home screen provides device<br />
information (such as network status,<br />
battery charge, and time) on the<br />
right side and notification alerts on<br />
the left side.<br />
Status Icons<br />
Battery is fully charged.<br />
Battery is low.<br />
Battery is charging.<br />
Status Icons<br />
Vibrate mode is enabled.<br />
Mute mode is enabled.<br />
The device is connected to a 4G LTE<br />
wireless network.<br />
Signal strength.<br />
Wi-Fi is active.<br />
No wireless network is available.<br />
NFC (Near-Field Communication) is<br />
enabled.<br />
Know Your Device<br />
21<br />
Status Bar
Notification Icons<br />
Missed call.<br />
Notification Icons<br />
File is being uploaded or sent.<br />
Call in progress.<br />
Location service (GPS) is active.<br />
Call is on hold.<br />
Call is using speakerphone.<br />
App updates are available from the Google<br />
Play store.<br />
App installation or updates are complete.<br />
New email has arrived.<br />
New Gmail has arrived.<br />
Keyboard is in use.<br />
Connected to a computer using a USB cable.<br />
New voicemail message has been received.<br />
New text or multimedia message has arrived.<br />
Download of a file or app is in progress.<br />
Know Your Device<br />
22<br />
Status Bar
Navigation, Motions, and Gestures<br />
Touchscreen Navigation<br />
Tap<br />
Lightly tap items to select or launch them.<br />
•<br />
Tap the onscreen keyboard to enter characters<br />
or text.<br />
• Tap an item to select it.<br />
•<br />
Tap an app icon to launch the application.<br />
Touch and Hold<br />
Activate onscreen items by a touch and hold gesture.<br />
For example:<br />
• Touch and hold a widget on a Home screen to<br />
move it.<br />
•<br />
Touch and hold a field to display a pop-up menu of<br />
options.<br />
Swipe or Slide<br />
To swipe, lightly drag your finger <strong>ver</strong>tically or<br />
horizontally across the screen.<br />
•<br />
•<br />
Swipe or slide the screen to unlock the device.<br />
Swipe or slide the screen to scroll through the<br />
Home screens or menu options.<br />
Drag<br />
To drag, touch and hold on an item, and then move it<br />
to a new location.<br />
• Drag an app shortcut to add it to a Home screen.<br />
•<br />
Drag a widget to place it in a new location on a<br />
Home screen.<br />
Know Your Device<br />
23<br />
Navigation, Motions, and Gestures
Pinch and Spread<br />
Pinch the screen using your thumb and forefinger or<br />
spread by moving your fingers apart.<br />
• Pinch the screen to zoom out while viewing a<br />
picture or a web page.<br />
•<br />
Spread the screen to zoom in while taking a<br />
picture.<br />
Motions and Gestures<br />
Control your device by making specific gestures with<br />
your hand above the device’s screen.<br />
Enable Motions and Gestures<br />
1. From a Home screen, tap Apps > Settings ><br />
Motions and gestures.<br />
2. Tap ON/OFF to enable each feature.<br />
For more information,<br />
see “Motions and Gestures” on page 171.<br />
Know Your Device<br />
24<br />
Navigation, Motions, and Gestures
Notification Panel<br />
Settings<br />
Quick settings<br />
View additional<br />
Quick settings<br />
Adjust screen<br />
brightness<br />
Tap notification to launch<br />
app or view detail<br />
Clear all notifications<br />
Know Your Device<br />
25<br />
Notification Panel
Notification icons on the Status<br />
Bar display calendar events, device<br />
status, and more. For details, open<br />
the Notification Panel.<br />
View the Notification Panel<br />
1. Swipe down on the Status Bar to display the<br />
Notification Panel.<br />
2. Scroll down the list to see notification details.<br />
• Tap an item to open it.<br />
•<br />
To clear a single notification, drag the notification<br />
left or right. Tap CLEAR to clear all notifications.<br />
3. To close the Notification Panel, swipe upward from<br />
the bottom of the screen or tap Back.<br />
Quick Settings<br />
In addition to notifications, the Notification Panel also<br />
provides quick access to device functions such as<br />
Wi-Fi, allowing you to quickly turn them on or off.<br />
To view additional Quick settings:<br />
► Swipe left or right across the visible icons.<br />
– or –<br />
► Tap View all.<br />
Notification Panel Settings<br />
To customize the Notification Panel:<br />
1. From a Home screen, tap Apps > Settings ><br />
Display.<br />
2. Tap Notification panel for options.<br />
Know Your Device<br />
26<br />
Notification Panel
Multi Window<br />
Multi Window Tray<br />
Window Controls<br />
Tray Controls<br />
Know Your Device<br />
27<br />
Multi Window
Multi-task by using multiple<br />
applications at the same time.<br />
Activate Multi Window<br />
1. From a Home screen, tap Apps > Settings ><br />
Display.<br />
2. Tap Multi window to activate.<br />
Tip: You can also activate Multi Window from the<br />
Notification Panel.<br />
Use Multi Window<br />
After activating Multi Window, you can use it to run<br />
multiple apps at the same time.<br />
Note: Only apps located on the Multi Window tray can<br />
be used together.<br />
1. Touch and hold Back to display the<br />
Multi Window tray.<br />
• The tray will close when not in use.<br />
2. Drag apps off of the tray and onto the main screen<br />
area to use multiple apps at once.<br />
Note: The number of apps you can use at the same<br />
time depends on your device model.<br />
Know Your Device<br />
28<br />
Multi Window
Window Controls<br />
Select an application window and tap Control<br />
in the middle of the window to display the window<br />
controls.<br />
Control Buttons<br />
Switch windows: Switch the positions of two<br />
Multi Window applications.<br />
Move content: Share items between the<br />
application windows. Drag an item to<br />
share from one window to another. Some<br />
applications may not support this feature.<br />
Expand: Open the selected window in full<br />
screen view.<br />
Close application: Close the selected app.<br />
Customize Multi Window<br />
You can customize Multi Window to suit your<br />
preferences.<br />
Create a Window Group<br />
If you use certain apps together in Multi Window often,<br />
you can create a window group to quickly display the<br />
two apps in Multi Window.<br />
The window group will be stored in the Multi Window<br />
tray, so you can choose it any time to display the two<br />
apps.<br />
1. Touch and hold Back to display the<br />
Multi Window tray, and then drag apps to the<br />
windows.<br />
2. Scroll to the bottom of the Multi Window tray, and<br />
then tap Tray Controls > Create.<br />
Know Your Device<br />
29<br />
Multi Window
Change the Order of Apps in the<br />
Multi Window Tray<br />
1. Touch and hold Back to display the<br />
Multi Window tray.<br />
2. Tap an hold an app, drag it to a new position in the<br />
tray and then drop it.<br />
Choose Apps to Display in the<br />
Multi Window Tray<br />
You can choose the apps you want to display in the<br />
Multi Window tray.<br />
1. Touch and hold Back to display the<br />
Multi Window tray.<br />
2. Tap Tray Controls > Edit for options:<br />
• To remove an app from the tray, tap and drag it<br />
off of the tray and place it in the storage area.<br />
• To add an app to the tray, tap and drag it from<br />
the storage area to the tray.<br />
•<br />
To relocate an app, tap and drag it to a new<br />
location.<br />
Know Your Device<br />
30<br />
Multi Window
Enter Text<br />
Use the <strong>Samsung</strong> Keyboard<br />
Type your text input using a QWERTY keyboard.<br />
Special Keys<br />
Sym<br />
Tap to insert numbers and symbols.<br />
Predictive Text<br />
ABC<br />
Tap to switch to letters.<br />
Options key<br />
Know Your Device<br />
31<br />
Enter Text
Touch and hold the Options key to:<br />
Use Google Voice Typing.<br />
Use your handwriting to enter text.<br />
Display the contents of the clipboard.<br />
Detect text.<br />
Access keyboard settings.<br />
Insert emoticons.<br />
Predictive Text<br />
Predictive text suggest words matching your text<br />
entries, and, optionally, completes common words<br />
automatically. Predictive text can learn your personal<br />
writing style from your contacts, messages, email, and<br />
social networking sites — improving its accuracy of<br />
predicting your text entries.<br />
Configure the <strong>Samsung</strong> Keyboard<br />
To customize the <strong>Samsung</strong> Keyboard:<br />
1. From a Home screen, tap Apps > Settings ><br />
Language and input.<br />
2. Tap <strong>Samsung</strong> keyboard for options.<br />
Change the layout of the keyboard.<br />
Note: The available Option keys depend on the<br />
application in use. Not all options are available for all<br />
apps.<br />
Know Your Device<br />
32<br />
Enter Text
Use Google Voice Typing<br />
Instead of typing, speak your text input.<br />
To enable Google Voice Typing:<br />
1. On the <strong>Samsung</strong> Keyboard, tap<br />
Google voice typing. You may need<br />
to touch and hold the Options key (left of the<br />
Space key) to find it.<br />
2. Speak your text.<br />
Configure Google Voice Typing<br />
To customize Google Voice Typing:<br />
1. From a Home screen, tap Apps > Settings ><br />
Language and input.<br />
2. Tap Google voice typing for options.<br />
Know Your Device<br />
33<br />
Enter Text
Use Swype<br />
Swype is a text input method that makes it possible to<br />
enter a word by sliding your finger or stylus from letter<br />
to letter, lifting your finger between words.<br />
Enable Swype<br />
To enable the Swype keyboard:<br />
1. Touch the top of the screen and swipe downward<br />
to display the Notification Panel.<br />
2. Touch Select keyboard.<br />
3. Touch Swype.<br />
Configure Swype<br />
To customize Swype:<br />
1. From a Home screen, tap Apps > Settings ><br />
Language and input.<br />
2. Tap Swype for options.<br />
Know Your Device<br />
34<br />
Enter Text
Calling<br />
Make telephone calls using a<br />
variety of calling features and<br />
services.
Make and Answer Calls<br />
Learn how to make or answer a call.<br />
Explore features and functionality<br />
associated with making or answering<br />
a call.<br />
Make a Call<br />
1. From a Home screen, tap Phone.<br />
2. Enter a number and tap Dial.<br />
Dial a Recent Number<br />
All incoming, outgoing, and missed calls are recorded<br />
in the Call log. If the number or caller is listed in your<br />
contacts list, the associated name is also displayed.<br />
1. From a Home screen, tap Phone.<br />
2. Tap the Recent tab. A list of recent calls is<br />
displayed.<br />
3. Tap a contact, and then tap Call.<br />
Quickly Dial a Number from<br />
Your Contact List<br />
1. From a Home screen, tap Apps > Contacts.<br />
2. While viewing your contact list, swipe your finger<br />
across a contact to the right to call the contact.<br />
Calling<br />
36<br />
Make and Answer Calls
Answer or Reject a Call<br />
When a call is received, the phone rings and displays<br />
the caller’s phone number or name if stored in the<br />
contacts list.<br />
On the Main Screen<br />
► Touch and drag Answer in any direction to<br />
answer the call.<br />
– or –<br />
Touch and drag Reject in any direction to reject<br />
the call and send it to your voicemail.<br />
End a Call<br />
When you are ready to end your call:<br />
► Tap<br />
End call.<br />
Multi-task While on a Call<br />
If you exit the call screen and return to a Home<br />
screen, your active call is indicated by an icon<br />
the Status Bar, and a thumbnail on the screen.<br />
This lets you continue with your current call and do<br />
something else, such as access the contacts list, view<br />
a recent email, locate a picture, and so on.<br />
To return to the call screen:<br />
► Swipe the Status Bar downward to reveal the<br />
Notification Panel, and then tap the call notification.<br />
To end a call from any application:<br />
► Swipe the Status Bar downward to reveal the<br />
Notification Panel, and then tap End.<br />
on<br />
Calling<br />
37<br />
Make and Answer Calls
Options During a Call<br />
Your phone provides a number of functions that you<br />
can use during a call.<br />
Adjust the Call Volume<br />
► Press the Volume key to increase or decrease the<br />
volume.<br />
– or –<br />
Quickly add more volume to the incoming audio by<br />
tapping Extra volume.<br />
Listen with the Speaker or<br />
Bluetooth Headset<br />
Listen to the call using the speaker or through a<br />
Bluetooth headset (not included).<br />
► Tap Speaker to hear the caller using the<br />
speaker.<br />
– or –<br />
Tap Bluetooth to use a Bluetooth headset<br />
(not included).<br />
Personalize the Call Sound Setting<br />
Adjust the sound by using an audio equalizer.<br />
► From the currently active call, tap<br />
Personalize call sound.<br />
Place a New Call While on a Call<br />
If your service plan supports this feature, you can<br />
make another call while a call is in progress.<br />
1. From the active call, tap Add call to dial<br />
the second call. The first call is displayed as a<br />
thumbnail.<br />
2. Dial the new number and tap Dial.<br />
3. When the new call is answered:<br />
• Tap Merge to hear both callers at once<br />
(multi conferencing).<br />
Calling<br />
38<br />
Make and Answer Calls
Call Waiting<br />
If your service plan supports this feature, you can<br />
answer an incoming call while you have a call in<br />
progress. You are notified of an incoming call by a call<br />
waiting tone.<br />
To answer a new call while you have a call in<br />
progress:<br />
1. Slide Answer in any direction to answer the new<br />
call.<br />
2. Tap the previous Swap to switch between the<br />
two calls. This places the new caller on hold and<br />
activates the previous call.<br />
Call Log<br />
The numbers of the calls you have dialed, received, or<br />
missed are stored in the Call log.<br />
1. From a Home screen, tap Phone.<br />
2. Tap the Recent tab. A list of recent calls is<br />
displayed. If the caller is in your contacts list, their<br />
name is displayed.<br />
Save a Recent Call to Your Contacts<br />
List<br />
1. From a Home screen, tap Phone.<br />
2. Tap the Recent tab.<br />
3. Tap the call that contains the information that you<br />
want to save to your contacts list.<br />
4. Tap CREATE CONTACT.<br />
– or –<br />
If you want to replace the number for an existing<br />
contact, tap UPDATE EXISTING.<br />
Delete a Call from the Call Log<br />
1. From a Home screen, tap Phone.<br />
2. Tap the Recent tab.<br />
3. Touch and hold the call you want to delete from the<br />
Call log.<br />
4. Tap Delete.<br />
Calling<br />
39<br />
Make and Answer Calls
Add a Call to the Reject List<br />
By adding a caller to your Reject list, future calls from<br />
this number will be sent directly to your voicemail.<br />
1. From a Home screen, tap Phone.<br />
2. Tap the Recent tab.<br />
3. Touch and hold the caller you want to add to the<br />
Reject list.<br />
4. Tap Add to Auto reject list.<br />
Use Speed Dial to Make a Call<br />
You can assign a shortcut number to a contact for<br />
speed dialing their default number.<br />
To create a Speed Dial:<br />
1. From a Home screen, tap Phone.<br />
2. Tap Menu > Speed dial. The Speed dial screen<br />
displays showing the numbers 1 through 100.<br />
Number 1 is reserved for Voice Mail.<br />
3. Tap an unused number. A list of contacts displays.<br />
4. Tap a contact to assign to the number. The selected<br />
contact displays in the speed dial number box.<br />
To make a call using Speed Dial:<br />
1. From a Home screen, tap Phone.<br />
2. Tap the Keypad tab.<br />
3. Touch and hold the speed dial number.<br />
If the speed dial number is more than one digit<br />
long, enter the first digits, then hold the last digit.<br />
To remove a Speed Dial number assignment:<br />
1. From a Home screen, tap Phone.<br />
2. Tap Menu > Speed dial.<br />
3. Find the contact to remove from the Speed Dial and<br />
tap Remove.<br />
Calling<br />
40<br />
Make and Answer Calls
Make an Emergency Call<br />
The Emergency calling mode makes redialing an<br />
emergency number a one-tap process.<br />
Note: This mode can drain your battery power more<br />
rapidly than normal calling mode.<br />
Make an Emergency Call without a<br />
SIM Card<br />
Without a SIM card, you can only make an emergency<br />
call with the phone; normal cell phone service is not<br />
available.<br />
1. From the Lock screen, tap the phone icon and<br />
swipe outward.<br />
2. Tap EMERGENCY CALL.<br />
3. Enter 911 and tap Dial.<br />
4. Complete your call. During this type of call, you will<br />
have access to the Speaker mode, Keypad, and<br />
End Call features.<br />
Make an Emergency Call with a SIM<br />
Card<br />
1. From a Home screen, tap Phone.<br />
2. Enter the emergency number (example: 911), then<br />
tap Dial.<br />
Call Settings<br />
To access the Call settings menu:<br />
1. From a Home screen, tap Phone, and then tap<br />
Menu > Settings > Call.<br />
2. Tap an option and follow the onscreen instructions.<br />
Calling<br />
41<br />
Make and Answer Calls
Applications<br />
The Apps screen displays all<br />
applications installed on your<br />
device, both preloaded apps<br />
and apps you download and<br />
install yourself.<br />
Learn how to change the way<br />
apps appear, organize apps<br />
into folders, and uninstall or<br />
disable apps.
Apps Screen<br />
The Apps screen shows all preloaded<br />
apps and apps that you downloaded.<br />
You can uninstall, disable, or hide<br />
apps from view.<br />
Shortcuts to apps can be placed on any of<br />
the Home screens. For more information,see<br />
“Add a Shortcut to a Home Screen” on page 19.<br />
Access Applications<br />
1. From a Home screen, tap Apps.<br />
2. Tap an application’s icon to launch it.<br />
3. To return to the main Home screen, press the<br />
Home key.<br />
Download and Install New Apps<br />
Find new apps to download and install on your device:<br />
• Play Store: Download new apps from the<br />
Google Play store. Visit play.google.com/store/apps<br />
to learn more.<br />
Uninstall or Turn Off Apps<br />
You can uninstall or turn off apps you download and<br />
install.<br />
• Preloaded apps cannot be uninstalled.<br />
• Apps that are turned off are hidden from view.<br />
Applications<br />
43<br />
Apps Screen
To turn off apps:<br />
1. From a Home screen, tap Apps.<br />
2. Tap Menu > Uninstall/turn off apps. Apps that<br />
can be uninstalled or turned off show Select on<br />
their icon.<br />
3. Tap Select and follow the prompts to either<br />
uninstall or turn off the app.<br />
To show turned off apps:<br />
1. From a Home screen, tap Apps.<br />
2. Tap Menu > Show turned off apps.<br />
3. Select turned off apps, and then tap DONE.<br />
Organize Your Apps<br />
The Apps icons can be organized in folders and listed<br />
alphabetically or in your own custom order.<br />
Change the Order Apps Are Listed<br />
1. From a Home screen, tap Apps.<br />
2. Tap Menu > View as.<br />
3. Tap an option:<br />
•<br />
Custom: Touch and hold, and then drag app<br />
icons to arrange them in any order.<br />
• Alphabetical order: App icons are arranged in<br />
alphabetical order.<br />
Applications<br />
44<br />
Apps Screen
Use Folders to Organize Apps<br />
To create a folder:<br />
1. From a Home screen, tap Apps.<br />
2. Tap Menu > Create folder.<br />
3. Enter a folder name.<br />
4. Tap Add applications, select apps to include in<br />
the folder, and then tap DONE.<br />
To launch apps in a folder:<br />
► Tap a folder, and then tap an app to launch it.<br />
To delete a folder:<br />
1. From a Home screen, tap Apps.<br />
2. Tap Menu > Remove folder<br />
3. Select a folder to delete and tap DONE.<br />
Hide or Show Apps<br />
Hide Apps from View<br />
You can hide (rather than uninstall or turn off) any<br />
apps you do not want to see on the Apps screen.<br />
1. From a Home screen, tap Apps.<br />
2. Tap Menu > Hide apps.<br />
3. Tap apps to hide, and then tap DONE.<br />
Show Hidden Apps<br />
You can unhide apps you have hidden and put them<br />
back on the Apps screen.<br />
1. From a Home screen, tap Apps.<br />
2. Tap Menu > Show hidden apps.<br />
3. Tap apps to unhide, and then tap DONE.<br />
Applications<br />
45<br />
Apps Screen
Apps Screen Options<br />
1. From a Home screen, tap Apps.<br />
2. Tap Menu for these options:<br />
• Edit: Touch and hold an app icon then drag it to:<br />
- Create folder to create a new folder.<br />
- App info to view information about this<br />
app.<br />
- Uninstall/Disable to remove the app.<br />
• Create folder: Create a new folder to hold the<br />
app icon.<br />
•<br />
Remove folder: Remove folders that you have<br />
created.<br />
• View as: Configure the Apps screen. Options<br />
are: Custom or Alphabetical order.<br />
•<br />
Uninstall/turn off apps: Uninstall an app that<br />
you downloaded to your device, or turn off a<br />
preloaded app (preloaded apps cannot be<br />
uninstalled). Touch<br />
off the selected app.<br />
Delete to uninstall or turn<br />
• Hide apps: Hide apps from the Apps screen.<br />
•<br />
• Show hidden apps: Display hidden apps.<br />
• Help: View information about your device.<br />
Show turned off apps: Display disabled apps.<br />
Applications<br />
46<br />
Apps Screen
Google Applications<br />
Enjoy these applications from<br />
Google.<br />
Note: Certain applications require a Google Account.<br />
Visit google.com to learn more.<br />
Chrome<br />
Use Google Chrome to browse the Internet<br />
and bring your open tabs, bookmarks and<br />
address bar data from your computer to your<br />
mobile device.<br />
Visit google.com/chrome/browser to learn<br />
more.<br />
Drive<br />
Open, view, rename, and share your Google<br />
Docs and files.<br />
Visit drive.google.com to learn more.<br />
Gmail<br />
Send and receive email with Gmail, Google’s<br />
web-based email service.<br />
Visit gmail.com to learn more.<br />
Applications<br />
47<br />
Google Applications
Google<br />
Search not only the Internet, but also the<br />
apps and contents of your device.<br />
Google Now<br />
Google Now works in the background to<br />
collect information you regularly look up and<br />
organize it into convenient cards that appear<br />
when you need them.<br />
Visit google.com/landing/now to learn more.<br />
► Press and hold the Home key.<br />
Note: When Google Now is enabled, you can<br />
also access it by touching Google.<br />
Google Settings<br />
Quickly and easily change Google app<br />
settings to suit your preferences.<br />
Note: You must be signed in to the application<br />
you want to configure. For example, sign in to<br />
Google+ to configure Google+ settings.<br />
Google+<br />
Stay connected and share with Google+. Chat<br />
with friends and family, post photos, and see<br />
what others are sharing.<br />
Visit google.com/mobile/+ to learn more.<br />
Hangouts<br />
Hangouts is an online place to meet friends<br />
and family, share photos, and host video calls.<br />
Visit google.com/hangouts to learn more.<br />
Maps<br />
Use Google Maps to find your current<br />
location, get directions, and other<br />
location-based information.<br />
Visit google.com/maps to learn more.<br />
Note: You must enable location<br />
services to use Maps. Please see<br />
“Location Services” on page 155.<br />
Applications<br />
48<br />
Google Applications
Photos<br />
This application automatically backs up your<br />
photos and videos to your Google+ account.<br />
Play Books<br />
With Google Play Books, you can find millions<br />
of free e-books and hundreds of thousands<br />
more to buy in the eBookstore.<br />
Visit play.google.com/store/books to learn<br />
more.<br />
Play Games<br />
Disco<strong>ver</strong> hundreds of games for download<br />
and purchase through the Google Play store.<br />
Visit play.google.com/store to learn more.<br />
Play Movies & TV<br />
Watch movies and TV shows purchased from<br />
Google Play. You can stream them instantly,<br />
or download them for viewing when you are<br />
not connected to the Internet. You can also<br />
view videos saved on your device.<br />
Visit play.google.com/about/movies to learn<br />
more.<br />
Play Music<br />
With Google Play Music, you can play music<br />
and audio files on your device.<br />
Visit play.google.com/about/music to learn<br />
more.<br />
Play Newsstand<br />
Subscribe to your favorite magazines to read<br />
on your device at your leisure.<br />
Visit play.google.com/store/newsstand to<br />
learn more.<br />
Applications<br />
49<br />
Google Applications
Play Store<br />
Find new apps, movies and TV shows, music,<br />
books, magazines, and games in Google Play<br />
store.<br />
Visit play.google.com/store to learn more.<br />
Voice Search<br />
Use voice commands to search the web with<br />
Google.<br />
YouTube<br />
View and upload YouTube videos right from<br />
your device.<br />
Visit youtube.com to learn more.<br />
Applications<br />
50<br />
Google Applications
Verizon Applications<br />
Enjoy these applications from Verizon<br />
Wireless.<br />
Note: Certain applications require a data plan or paid<br />
subscription. Visit <strong>ver</strong>izonwireless.com to learn more, or<br />
contact your service provider for additional information.<br />
Cloud<br />
Use Verizon Cloud to back up and access<br />
your data. You can also use Verizon Cloud to<br />
transfer content between other devices.<br />
Mobile Hotspot<br />
This is a shortcut to your Mobile Hotspot.<br />
For more information, see<br />
“Mobile Hotspot” on page 115.<br />
My Verizon Mobile<br />
View details and manage your Verizon<br />
Wireless account.<br />
Note: No airtime or minute charges apply when<br />
accessing My Verizon Mobile.<br />
Verizon Tones<br />
Preview, purchase, and download ringtones<br />
and ringback tones.<br />
Voice Mail<br />
Unanswered calls are sent to Voice Mail.<br />
VZ Navigator<br />
Use VZ Navigator to find, share and navigate<br />
to millions of locations, avoid traffic and drive,<br />
or walk with ease.<br />
Applications<br />
51<br />
Verizon Applications
VZ Protect<br />
The Verizon Support and Protection<br />
application helps protect your phone from<br />
digital threats, including viruses and malware,<br />
risky web sites, and from people accessing<br />
the information on your phone if it is e<strong>ver</strong> lost<br />
or misplaced.<br />
Applications<br />
52<br />
Verizon Applications
Other Applications<br />
Amazon<br />
Shop at Amazon.com from your device.<br />
Amazon Kindle<br />
Use the Amazon Kindle application to<br />
download books for reading right on your<br />
device. You must have an account with<br />
Amazon to use the Kindle application.<br />
Amazon Music<br />
Shop for music with Amazon.<br />
Appstore<br />
Browse and download applications, games<br />
and more from the Amazon Appstore.<br />
Audible<br />
Download audio books to enjoy on your<br />
phone.<br />
Caller Name ID<br />
Subscribe to Caller Name ID to identify<br />
unknown callers by name, picture, and city<br />
and state.<br />
Note: Caller Name ID requires a subscription.<br />
Downloads<br />
View and manage files and other items you<br />
download to your phone.<br />
Flipboard<br />
Use this application to access your<br />
personalized magazines.<br />
Applications<br />
53<br />
Other Applications
Group Play<br />
Share documents, photos, or music in<br />
real-time with other connected friends.<br />
Help<br />
View information on using your device’s<br />
basic features and settings.<br />
IMDb<br />
Search movies and actors, view trailers and<br />
show times, explore top charts and box<br />
office information, and add movies and TV to<br />
your personal Watch list.<br />
KNOX<br />
Use this application to secure the data on<br />
your device.<br />
NFL Mobile<br />
Play the popular game on your phone.<br />
Optical Reader<br />
Use Optical Reader to scan printed text into<br />
a note.<br />
Note: Downloading additional content for this<br />
application may result in additional charges.<br />
To avoid additional charges, activate Wi-Fi<br />
before you continue.<br />
POLARIS Office 5<br />
POLARIS Office 5 is a Microsoft Officecompatible<br />
office suite for managing your<br />
documents online or offline. It can also open<br />
Adobe PDF (Portable Document Format)<br />
files.<br />
S Translator<br />
You can easily translate words and phrases<br />
(<strong>ver</strong>bal or text messages) into many<br />
different languages with S Translator.<br />
Applications<br />
54<br />
Other Applications
<strong>Samsung</strong> Link<br />
This application wirelessly synchronizes<br />
your <strong>Samsung</strong> mobile phone with your<br />
TV, streams content and even keeps tabs<br />
on who calls or sends text messages with<br />
real-time, onscreen monitoring. <strong>Samsung</strong>’s<br />
<strong>Samsung</strong> Link makes staying connected<br />
easy.<br />
Setup Wizard<br />
Use Setup Wizard to quickly configure<br />
your phone. For more information,see<br />
“Setup Wizard” on page 11<br />
Story Album<br />
Create an album with your story on one<br />
timeline.<br />
® TripAdvisor<br />
With the TripAdvisor, you can plan and<br />
have your perfect trip. With o<strong>ver</strong> 75 million<br />
reviews and opinions by travelers, it is easy<br />
to find the best hotels, restaurants, and fun<br />
things to do.<br />
WatchOn<br />
WatchON turns your device into a remote<br />
control. Not only can you control your<br />
TV, set-top box, DVR and other devices<br />
from your device, but it will recommend<br />
great shows and movies based on your<br />
preferences and past viewing behavior.<br />
Applications<br />
55<br />
Other Applications
Calculator<br />
The Calculator provides basic and<br />
advanced arithmetic functions.<br />
Basic Operation<br />
1. From a Home screen, tap Apps > Calculator.<br />
2. Enter the first number using the numeric keys.<br />
3. Tap the appropriate arithmetic function key.<br />
4. Enter the next number.<br />
5. To view the result, tap Equals.<br />
Additional Functions<br />
To clear the results:<br />
► Tap Clear.<br />
To clear the calculator history:<br />
► Tap > Clear history.<br />
To copy all or part of the calculation to the<br />
clipboard:<br />
► Touch and hold an entry in the display field.<br />
Scientific Calculator<br />
Turn the device landscape to use advanced arithmetic<br />
functions, such as sin, cos, and tan.<br />
Applications<br />
56<br />
Calculator
Calendar<br />
Manage your events and tasks.<br />
Create an Event or Task<br />
1. From a Home screen, tap Apps > Calendar.<br />
2. Tap Add and use one of the following methods:<br />
•<br />
Add event: Enter an event with an optional<br />
repeat setting.<br />
• Add task: Enter a task with an optional priority<br />
setting.<br />
• Add memo: Create a memo for the date.<br />
3. Enter details for the event, task, or memo, and then<br />
tap SAVE.<br />
Delete an Event or Task<br />
1. From a Home screen, tap Apps > Calendar.<br />
2. Tap an event or task to view it.<br />
3. Tap Delete.<br />
To delete multiple events or tasks:<br />
1. Tap Menu > Delete.<br />
2. Select events or tasks.<br />
3. Tap DONE.<br />
Applications<br />
57<br />
Calendar
Share Events<br />
1. From a Home screen, tap Apps > Calendar.<br />
2. Tap to view an event or task.<br />
3. Tap Share via, select a sharing method, and<br />
follow the prompts.<br />
Calendar Settings<br />
These settings allow you to modify settings associated<br />
with using the Calendar.<br />
1. From a Home screen, tap Apps > Calendar.<br />
2. Tap Menu > Settings.<br />
3. Tap an option and follow the prompts.<br />
Applications<br />
58<br />
Calendar
Camera and Video<br />
Quick settings<br />
Dual camera<br />
Switch<br />
between the<br />
front and rear<br />
cameras<br />
Storage location<br />
Current<br />
shooting mode<br />
Record video<br />
Take a picture<br />
View pictures<br />
and videos in<br />
the Gallery<br />
Change<br />
shooting mode<br />
Effects<br />
Applications<br />
59<br />
Camera and Video
Take Pictures<br />
Take pictures with your device’s front or rear camera,<br />
or combine shots with Dual camera.<br />
1. From a Home screen, tap Apps > Camera.<br />
2. Using the display screen as a viewfinder, compose<br />
your shot by aiming the camera at the subject.<br />
While composing your picture, use the onscreen<br />
options or these gestures:<br />
•<br />
Touch the screen with two fingers and pinch or<br />
spread them on the screen to zoom in and out.<br />
• Tap the screen to focus on the area you<br />
touched.<br />
3. If desired, before taking the photo, you can touch<br />
onscreen icons to access various camera options<br />
and settings. You can also touch the screen to<br />
move the focus field to the area you touch.<br />
4. Tap Capture to take the picture.<br />
Note: By default, the Volume key is set as a zoom key.<br />
You can also set the Volume key to take a picture or<br />
record video when you press it. For more information,<br />
see “Camera and Video Settings” on page 62.<br />
Shooting Mode<br />
Se<strong>ver</strong>al visual effects are available. Some modes are<br />
not available when taking self-portraits.<br />
1. From a Home screen, tap Apps > Camera.<br />
2. Tap MODE to display the following options:<br />
MODE<br />
• Auto: Allow the camera to evaluate the<br />
surroundings and determine the ideal mode for<br />
the picture.<br />
•<br />
Beauty face: Take a picture with lightened faces<br />
for gentler images.<br />
• Best photo: Take multiple photos in a short time<br />
and then choose the best photos among them.<br />
•<br />
Best face: Take multiple group shots at the<br />
same time and combine them to create the best<br />
possible image.<br />
• Sound & shot: Enrich pictures by adding<br />
background sounds for a few seconds.<br />
•<br />
Drama: Take a series of photos of a moving<br />
object and then merge them together into one<br />
image.<br />
Applications<br />
60<br />
Camera and Video
• Animated photo: Create a picture in which a<br />
few selected static objects move by animating<br />
objects detected by the device.<br />
•<br />
Rich tone (HDR): Take photos with richer colors<br />
and contrasts by merging images taken at<br />
different exposure levels.<br />
• Eraser: Saves the best of 5 taken pictures and<br />
removes any passers by.<br />
•<br />
Panorama: Create a linear image by taking<br />
pictures in either a horizontal or <strong>ver</strong>tical<br />
direction.<br />
• Sports: Take fast action photos.<br />
•<br />
Night: Take brighter, clearer pictures in low light<br />
settings without the use of the flash.<br />
Taking Dual Camera Photos<br />
With the Dual Camera feature, you can take a picture<br />
with both the front and rear cameras at the same time.<br />
1. From a Home screen, tap Apps > Camera.<br />
2. Tap Dual Camera located at the top left side of<br />
the screen.<br />
3. Touch and drag the inset picture to another<br />
position on the screen.<br />
4. Tap the inset picture, and then touch and drag the<br />
corners to enlarge or reduce the size of the inset.<br />
5. Tap Effects, and then tap a style for the inset<br />
picture.<br />
6. For additional information, tap Menu > Help.<br />
Applications<br />
61<br />
Camera and Video
Camera and Video Settings<br />
1. From a Home screen, tap Apps > Camera.<br />
2. Tap Quick Settings > Settings to configure<br />
settings for Camera. Available options vary<br />
depending on the camera/recording mode used.<br />
Camera<br />
• Photo size: Select a resolution. Use higher<br />
resolution for higher quality. Higher resolution<br />
pictures take up more memory.<br />
• Burst shot: Take a series of pictures of moving<br />
subjects.<br />
•<br />
Face detection: Detect faces in pictures for<br />
tagging with the person’s name.<br />
• Metering modes: Select a metering method.<br />
This determines how light values are calculated.<br />
Center-weighted measures background light in<br />
the center of the scene. Spot measures the light<br />
value at a specific location. Matrix a<strong>ver</strong>ages the<br />
entire scene.<br />
• ISO: Select an ISO value. This controls camera<br />
light sensitivity. It is measured in film-camera<br />
equivalents. Low values are for stationary<br />
or brightly-lit objects. Higher values are for<br />
fast moving or poorly-lit objects.<br />
•<br />
•<br />
Anti-shake: compensates for camera movement.<br />
Auto night detection: Activates or deactivates<br />
the night detection feature.<br />
• Save as: Assign rich tone usage to an image.<br />
Video Recorder<br />
• Video size: Select a resolution. Use higher<br />
resolution for higher quality. Higher resolution<br />
videos take up more memory.<br />
•<br />
Video stabilization: Activate anti-shake.<br />
Anti-shake helps to keep the focus steady when<br />
the camera is moving.<br />
Applications<br />
62<br />
Camera and Video
General<br />
• Location tag: Attach a GPS location tag to the<br />
picture.<br />
•<br />
Review pics/videos: Set to show pictures or<br />
videos after taking them.<br />
• Volume key: Use the Volume key as the camera<br />
key, the record key, or as a zoom key.<br />
• Timer: Take time-delayed pictures or videos.<br />
•<br />
White balance: Select an appropriate white<br />
balance, so images have a true-to-life color<br />
range. The settings are designed for specific<br />
lighting situations. These settings are similar to<br />
the heat range for white-balance exposure in<br />
professional cameras.<br />
• Exposure value: Change the exposure value.<br />
This determines how much light the camera’s<br />
sensor receives. For low light situations, use a<br />
higher exposure.<br />
• Guidelines: Display viewfinder guides to help<br />
composition when selecting subjects.<br />
• Flash: Activate or deactivate the flash.<br />
•<br />
Voice control: Set the camera to take pictures<br />
with voice commands.<br />
• Contextual filename: Your location is added<br />
as part of the filename. You must first activate<br />
Location tag described above.<br />
•<br />
Save as flipped: Save the self-portrait or<br />
self-recording as a re<strong>ver</strong>sed (or mirrored) image.<br />
• Storage: Select the memory location for storage.<br />
• Shutter sound: Turn the shutter sound on or off.<br />
• Reset: Reset the camera settings.<br />
Applications<br />
63<br />
Camera and Video
Clock<br />
The Clock app offers features for<br />
keeping track of time and setting<br />
alarms.<br />
1. From a Home screen, tap Apps > Clock.<br />
2. Tap a tab to use a feature:<br />
•<br />
Alarm: This feature allows you to set an alarm to<br />
ring at a specific time.<br />
• World clock: View the time of day or night in<br />
other parts of the world. World Clock displays<br />
time in hundreds of different cities, within all 24<br />
time zones around the world.<br />
• Stopwatch: Measure intervals of time.<br />
•<br />
Timer: Use a timer to count down to an event<br />
based on a preset time length (hours, minutes,<br />
and seconds).<br />
• Desk clock: You can use the Desk clock when<br />
you have a dock and you want your phone to<br />
display the time, day, date, location, and weather<br />
conditions when it is docked.<br />
Applications<br />
64<br />
Clock
Create an Alarm<br />
Create an alarm event. You can set one-time or<br />
recurring alarms, and choose options for how to be<br />
notified.<br />
1. From a Home screen, tap Apps > Clock.<br />
2. Tap Create alarm to configure:<br />
• Time: Set a time for the alarm.<br />
• Days: Choose the days to use this alarm.<br />
• Repeat weekly: Repeat the alarm e<strong>ver</strong>y week.<br />
• Alarm type: Choose whether the alarm will use<br />
sound, vibration, or vibration and sound to alert<br />
you.<br />
•<br />
Alarm tone: If you have chosen an alarm type<br />
that includes sound, choose a sound to play for<br />
the alarm.<br />
• Volume: If you have chosen an alarm type that<br />
includes sound, drag the slider to set the volume<br />
of the alarm.<br />
• Location alarm: The alarm will only be activated<br />
when you are at a specified location.<br />
•<br />
Snooze: Allow snoozing. Set a time interval and<br />
number of repeats for snoozing.<br />
• Smart alarm: When on, the alarm will start<br />
playing a tone at a low volume at an interval<br />
before the alarm time, and slowly increase in<br />
volume. Choose a time interval and a tone to<br />
use with smart alarm. Available when you have<br />
chosen an alarm type that includes sound.<br />
• Name: Enter a name for the alarm.<br />
3. Tap DONE.<br />
Delete an Alarm<br />
1. From a Home screen, tap Apps > Clock.<br />
2. Touch and hold an alarm, and then tap Delete.<br />
Applications<br />
65<br />
Clock
Contacts<br />
Store and manage your contacts<br />
with the Contacts app, which can be<br />
synchronized with a variety of your<br />
existing personal accounts, including<br />
Google, Email, Facebook, and your<br />
<strong>Samsung</strong> account.<br />
For more information on connecting with and<br />
managing your accounts through your device,<br />
see “Accounts” on page 169.<br />
Manage Contacts<br />
Access your list of contacts by using the Contacts<br />
app, which is a shortcut to the Contacts tab. To<br />
access your Contacts list:<br />
► From a Home screen, tap Apps > Contacts.<br />
Find a Contact<br />
You can search for a contact, or scroll the list to find<br />
one by name.<br />
1. From a Home screen, tap Apps > Contacts.<br />
2. Tap the Search field, and then enter characters to<br />
find contacts that match.<br />
– or –<br />
Tap a letter on the side of the list to jump directly<br />
to that letter in the alphabetical list. You can also<br />
press and slide across the alphabetical list to<br />
select a letter with better precision.<br />
Applications<br />
66<br />
Contacts
Add a Contact<br />
Use the following procedure to add a new contact.<br />
1. From a Home screen, tap Apps > Contacts.<br />
2. Tap Create contact, and then tap contact fields<br />
to enter information.<br />
• Choose a storage account for the contact. You<br />
can store the contact on the device, or sync it<br />
with an account.<br />
• Tap Contact photo to assign a picture to the<br />
new contact.<br />
•<br />
Enter a name, phone number, email address,<br />
and assign the contact to a group, and choose<br />
a default ringtone. Tap ADD ANOTHER FIELD to<br />
add additional contact information.<br />
-<br />
-<br />
-<br />
-<br />
3. Tap SAVE.<br />
Tap Add to enter additional entries.<br />
Tap Remove to remove an entry.<br />
Tap Expand for additional fields.<br />
Tap Label to choose a label for the field.<br />
Edit a Contact<br />
When editing a contact, you can tap a field and<br />
change or delete the information, or you can add<br />
additional fields to the contact’s list of information.<br />
1. From a Home screen, tap Apps > Contacts.<br />
2. Tap the contact to display it, and then tap Edit.<br />
3. Tap any of the fields to add, change, or delete<br />
information.<br />
4. Tap SAVE.<br />
Share a Name Card<br />
When you share a name card, the contact’s<br />
information is sent as a vCard file (.vcf). You can share<br />
a vCard via Bluetooth or Wi-Fi Direct, attach it to a<br />
message, or save it to a storage location.<br />
1. From a Home screen, tap Apps > Contacts.<br />
2. Tap a contact to display it, and then tap Menu ><br />
Share name card.<br />
3. Choose a sharing method and follow the prompts.<br />
Applications<br />
67<br />
Contacts
Link Contacts<br />
When you have contacts from various sources (Gmail,<br />
Facebook, and so on), you may have multiple similar<br />
entries for a single contact. Contacts lets you link<br />
multiple entries into a single contact.<br />
1. From a Home screen, tap Apps > Contacts.<br />
2. Tap the contact to display it, and then tap<br />
Linked contact.<br />
3. Tap LINK ANOTHER CONTACT, and then select<br />
contacts to link to the original contact.<br />
4. Tap DONE to save the linked contact.<br />
Unlink Contacts<br />
1. From a Home screen, tap Apps > Contacts.<br />
2. Tap the contact to display it, and then tap<br />
Linked contact.<br />
3. Tap Separate beside contacts to unlink them<br />
from the main contact.<br />
Delete Contacts<br />
You can delete a single contact or choose multiple<br />
contacts to delete.<br />
1. From a Home screen, tap Apps > Contacts.<br />
2. Touch and hold a contact to select it, and then tap<br />
Delete.<br />
– or –<br />
Tap Menu, tap Delete, tap contacts or tap<br />
the checkbox at the top of the screen, and then<br />
tap DONE.<br />
Applications<br />
68<br />
Contacts
Favorites<br />
When you mark contacts as favorites, they are easily<br />
accessible from other apps. Favorites display together<br />
on the Favorites tab in Contacts.<br />
Mark Contacts as Favorites<br />
1. From a Home screen, tap Apps > Contacts.<br />
2. Tap a contact to display it, and then tap<br />
Add to Favorites (the star turns gold ).<br />
Remove Contacts from Favorites<br />
1. From a Home screen, tap Apps > Contacts.<br />
2. Tap the Favorites tab.<br />
3. Touch and hold a contact to select it, and then tap<br />
Remove from Favorites.<br />
– or –<br />
Tap Menu > Remove from Favorites, tap<br />
contacts to remove or tap the checkbox at the top<br />
of the screen to select all contacts, and then tap<br />
DONE.<br />
Create a Shortcut to a Favorite<br />
You can create a shortcut to a favorite on the home<br />
screen, to access their information directly from the<br />
home screen.<br />
1. From a Home screen, tap Apps > Contacts.<br />
2. Tap the Favorites tab, and then touch and hold a<br />
contact to select it.<br />
3. Tap Add shortcut to Home screen. The new<br />
shortcut displays in an empty area of the home<br />
screen.<br />
Applications<br />
69<br />
Contacts
Groups<br />
You can use groups to organize your contacts. Your<br />
device comes with preloaded groups, and you can<br />
create your own. You might create a group for your<br />
family, for coworkers, or a team. Groups make it easy<br />
to find contacts, and you can send messages to the<br />
members of a group.<br />
Create a Group<br />
1. From a Home screen, tap Apps > Contacts.<br />
2. Tap Groups, and then tap Create group.<br />
3. Tap fields to enter information about the group:<br />
•<br />
Tap Create group in to choose<br />
where to save the group. You can save it to a<br />
specific account, to the device memory, or to all<br />
accounts.<br />
• Tap Group name to enter a name for the new<br />
group.<br />
•<br />
Tap Group ringtone, Group message tone, and<br />
Group vibration pattern to select identifying<br />
notifications for this group.<br />
4. Tap Add member and select contacts to add to the<br />
new group, and then tap DONE.<br />
5. Tap SAVE.<br />
Rename a Group<br />
1. From a Home screen, tap Apps > Contacts.<br />
2. Tap Groups, and then tap a group.<br />
3. Tap Menu > Edit group and enter a new name.<br />
4. Tap SAVE.<br />
Add Contacts to a Group<br />
1. From a Home screen, tap Apps > Contacts.<br />
2. Tap Groups, and then tap a group.<br />
3. Tap Add, and then tap the contacts you want to<br />
add.<br />
4. Tap DONE.<br />
Applications<br />
70<br />
Contacts
Send a Message or an Email to<br />
a Group<br />
You can send a message or an email to members of<br />
a group.<br />
1. From a Home screen, tap Apps > Contacts.<br />
2. Tap Groups, and then tap a group.<br />
3. Tap Menu > Send message or email.<br />
4. Tap either Message or Email.<br />
5. Tap contacts to select them, or tap the checkbox<br />
at the top of the screen to select all, and then<br />
tap DONE. Only group members that have phone<br />
numbers (Message) or email addresses (Email) in<br />
their records are shown.<br />
6. Choose an account and follow the prompts.<br />
Delete a Group<br />
Preset groups, such as Family, cannot be deleted.<br />
1. From a Home screen, tap Apps > Contacts.<br />
2. Tap Groups.<br />
3. Tap Menu > Delete group.<br />
4. Tap groups to select them or tap the checkbox at<br />
the top of the screen to select all, and then tap<br />
DONE.<br />
5. Tap Group only to only delete the group or tap<br />
Groups and members to delete the groups and<br />
the contacts in the groups.<br />
Applications<br />
71<br />
Contacts
Contact Settings<br />
These settings allow you to modify settings associated<br />
with using the Contacts app.<br />
1. From a Home screen, tap Apps > Contacts.<br />
2. Tap Menu > Settings > Contacts.<br />
3. Tap an option and follow the onscreen instructions.<br />
Applications<br />
72<br />
Contacts
Email<br />
Use the Email app to view and<br />
manage all your email accounts in<br />
one application.<br />
To access Email:<br />
► From a Home screen, tap Apps > Email.<br />
Configure Email Accounts<br />
You can configure Email for most accounts in just a<br />
few steps.<br />
1. From a Home screen, tap Apps > Email.<br />
2. Follow the onscreen instructions to set up your<br />
email account.<br />
To add additional accounts:<br />
1. From a Home screen, tap Apps > Email.<br />
2. Tap Menu > Settings > Manage accounts.<br />
3. Tap Add account.<br />
The device communicates with the appropriate ser<strong>ver</strong><br />
to set up your account and synchronize your email.<br />
When complete, your email appears in the Inbox for<br />
the account.<br />
Note: To configure email account settings at any time,<br />
tap Menu > Settings. Tap Manage accounts and<br />
then tap the account to display Account settings.<br />
Refresh Your Email Account<br />
Refresh your account to update your email accounts.<br />
1. From a Home screen, tap Apps > Email.<br />
2. Tap Refresh.<br />
Applications<br />
73<br />
Manage Your Email Accounts<br />
You can view email you receive for all accounts on<br />
the Combined view screen or you can view email<br />
accounts individually.<br />
1. From a Home screen, tap Apps > Email.<br />
2. Tap Menu at the top left of the screen to select:<br />
• Combined inbox: View all email in a combined<br />
inbox.<br />
•<br />
: View email for only this<br />
account.<br />
Email Settings<br />
These settings allow you to modify settings associated<br />
with using the Email app.<br />
1. From a Home screen, tap Apps > Email.<br />
2. Tap Menu > Settings.<br />
3. Under General settings, tap an option and follow<br />
the onscreen instructions.<br />
4. To configure settings for each account, tap<br />
Manage accounts, and then tap the account to<br />
configure.<br />
Delete Email Accounts<br />
To delete an Email account:<br />
1. From a Home screen, tap Apps > Email.<br />
2. Tap Menu > MANAGE ACCOUNTS.<br />
3. Touch and hold the account you want to delete,<br />
and then tap Remove.<br />
Applications<br />
74<br />
Emergency Alerts<br />
This device is designed to receive wireless emergency<br />
alerts from the Commercial Mobile Alerting System<br />
(CMAS) which may also be known as the Personal<br />
Localized Alerting Network (PLAN). For more<br />
information, please contact your wireless provider.<br />
Emergency Alerts allows customers to receive<br />
geographically-targeted messages. Alert messages<br />
are provided by the US Department of Homeland<br />
Security and will alert customers of imminent threats<br />
to their safety within their area. There is no charge for<br />
receiving an Emergency Alert message.<br />
There are three types of Emergency Alerts:<br />
• Alerts issued by the President<br />
• Alerts involving imminent threats to safety of life<br />
(Extreme and Se<strong>ver</strong>e)<br />
• A<strong>MB</strong>ER Alerts (missing child alert)<br />
<strong>User</strong>s may choose not to receive Imminent Threats<br />
(Extreme and Se<strong>ver</strong>e) and A<strong>MB</strong>ER Alerts. Alerts<br />
issued by the President cannot be disabled.<br />
To disable Imminent Threats and A<strong>MB</strong>ER Alerts,<br />
follow the instructions below:<br />
1. From a Home screen, tap Apps ><br />
Emergency Alerts.<br />
2. Tap Menu > Settings > Alert types.<br />
3. All alerts are enabled by default (check mark<br />
showing). Tap an alert option to disable it.<br />
Applications<br />
75<br />
Emergency Alerts
Gallery<br />
View, edit, and manage pictures and<br />
videos.<br />
View Images and Videos<br />
Launching Gallery displays available folders. When<br />
another application, such as Email, saves an image, a<br />
Download folder is automatically created to contain the<br />
image. Likewise, capturing a screenshot automatically<br />
creates a Screenshots folder.<br />
1. From a Home screen, tap Apps > Gallery.<br />
2. Tap the drop down menu in the upper left corner,<br />
and then tap Albums, All, Time, Locations,<br />
People, Favorites, or Spiral to choose the way<br />
items display.<br />
•<br />
To create a new album, tap Albums, and then<br />
tap New album.<br />
• To launch the Camera app, tap Camera.<br />
•<br />
When in Albums view, tap an album to open it.<br />
3. Tap an image or video to view it in full screen mode.<br />
Scroll left or right to view the next or previous<br />
image or video.<br />
Zoom In and Out<br />
Use one of the following methods to zoom in or out on<br />
an image:<br />
• Double-tap anywhere on the screen to zoom in or<br />
zoom out.<br />
•<br />
Spread two fingers apart on any place to zoom in.<br />
Pinch the screen to zoom out.<br />
Applications<br />
76<br />
Gallery
Play Videos<br />
1. From a Home screen, tap Apps > Gallery.<br />
2. Tap a folder to open it.<br />
3. Tap a video to view it.<br />
Note: Videos are indicated by the<br />
Trim Segments of a Video<br />
1. Select a video, and then tap Trim.<br />
Play icon.<br />
2. Use the sliders at the bottom of the screen to trim<br />
the video. Move the left bracket to the desired<br />
starting point, move the right bracket to the desired<br />
ending point.<br />
3. Tap DONE to save the video.<br />
Edit Images<br />
1. From a Home screen, tap Apps > Gallery.<br />
2. While viewing an image, tap Menu:<br />
•<br />
•<br />
Edit: Use basic tools to edit your picture.<br />
Favorite/Unfavorite: Add or remove the image<br />
to or from your Favorites.<br />
• Slideshow: Start a slideshow with the images<br />
and videos in the current folder.<br />
•<br />
Photo Frame: Add a frame around the image<br />
and write or draw on it.<br />
• Photo note: Write a note on the back of the<br />
image.<br />
•<br />
Copy to clipboard: Copy the image to paste into<br />
another app.<br />
• Print: Print the image via a USB or Wi-Fi<br />
connection. Some printers may not be<br />
compatible with the device.<br />
• Rename: Rename the file.<br />
Applications<br />
77<br />
Gallery
• Buddy photo share: Share the photo with<br />
contacts who appear in it. Your device attempts<br />
to match the faces in the image with photos of<br />
your contacts.<br />
• Crop: Resize the frame to crop the image.<br />
•<br />
Detect text: Detect text in an image, edit the<br />
text, and share it with others.<br />
Share<br />
• Set as: Set the image as wallpaper or as a<br />
contact’s photo.<br />
• Details: View image details.<br />
• Settings: Change the Gallery settings.<br />
Images and Videos<br />
Use one of the following methods:<br />
1. From a Home screen, tap Apps > Gallery.<br />
2. Tap a folder to open it.<br />
3. In a folder, tap Menu > Select item, select<br />
images, and then tap Share via to send them to<br />
others or share them via social network services.<br />
– or –<br />
When viewing a single image, tap Share via to<br />
share it via social network services.<br />
Applications<br />
78<br />
Gallery
Tag Buddy<br />
Tag buddy automatically tags your photos and<br />
videos with the date and time it was taken,<br />
and optionally adds the location it was taken.<br />
See “Location Services” on page 155 for more<br />
information.<br />
You can view these tags by tapping Menu ><br />
More info while viewing the photo or video.<br />
To enable Tag buddy:<br />
1. From a Home screen, tap Apps > Gallery.<br />
2. Tap Menu > Settings > Tag buddy.<br />
3. Tap ON/OFF to turn the feature on.<br />
Face Tags<br />
Face tags allow you to add a contact name to people<br />
in your photos. Using face tags lets you filter your<br />
photos by people’s names in the Gallery app and<br />
other apps which support face tags.<br />
While viewing photos, face tags will appear identifying<br />
your contacts. Tap a face tag to call or message the<br />
contact.<br />
To enable Face tags:<br />
1. From a Home screen, tap Apps > Gallery.<br />
2. Tap Menu > Settings.<br />
3. Tap Face tag to turn the feature on.<br />
Applications<br />
79<br />
Gallery
To use Face tags:<br />
1. From a Home screen, tap Apps > Gallery.<br />
2. Tap an image to view it in full screen mode.<br />
•<br />
Whene<strong>ver</strong> possible, the Gallery app will identify<br />
faces with a circle. Tap the circle to add a<br />
contact’s name.<br />
• To manually add a face tag, touch and hold<br />
the photo where you want the tag. Move and<br />
crop the box if desired, and tap SAVE. Select a<br />
contact.<br />
•<br />
If the contact you select does not currently have<br />
a contact photo, you will be asked if you would<br />
like to use this photo as their contact photo.<br />
Delete Images and Videos<br />
1. From a Home screen, tap Apps > Gallery.<br />
2. Tap a folder to open it.<br />
3. In a folder, tap Menu > Select item, select<br />
images and videos, and then tap Delete.<br />
– or –<br />
When viewing a single image or video, tap<br />
Delete.<br />
Gallery Settings<br />
These settings allow you to modify settings associated<br />
with using your Gallery.<br />
1. From a Home screen, tap Apps > Gallery.<br />
2. Tap Menu > Settings.<br />
3. Tap an option and follow the onscreen instructions.<br />
4. Tap Add account to add a Google or Facebook<br />
account.<br />
Applications<br />
80<br />
Gallery
Internet<br />
Access the Internet with a fully<br />
featured web browser.<br />
Access the Internet<br />
► From a Home screen, tap Apps > Internet.<br />
Command Keys<br />
The following command keys are available:<br />
• Back or Back to return to the previous<br />
page.<br />
• Forward to go forward to a recent page.<br />
• Home to display your Internet Home screen.<br />
• Saved pages to save a web page in the saved<br />
pages shortcut.<br />
• Bookmarks to bookmark a web page to a<br />
bookmarks folder.<br />
• Refresh to reload the current page.<br />
Applications<br />
81<br />
Internet
View a Web Site<br />
To view a web site:<br />
► Tap the address field, enter the web address, and<br />
then tap Go.<br />
Note: Browser controls automatically hide after a few<br />
seconds. Swipe down on the page to redisplay them.<br />
Browser Tabs<br />
Use tabs to view multiple web pages at the same time.<br />
To open a new tab:<br />
► Tap Menu > New tab.<br />
Bookmarks<br />
To bookmark the current web page:<br />
1. Tap Bookmarks > Add bookmark.<br />
2. Type a name for the bookmark and tap SAVE.<br />
To open a bookmarked web page:<br />
► Tap Bookmarks and tap an entry.<br />
History<br />
To view a list of recently visited web pages:<br />
► Tap Bookmarks > History.<br />
To close a tab:<br />
1. Tap 2 Tab manager.<br />
2. Tap Close by the windows you want to close.<br />
Applications<br />
82<br />
Internet
Saved Pages<br />
To save a web page:<br />
► Tap Menu > Save web page.<br />
To view a list of saved web pages:<br />
► Tap Saved pages.<br />
Share Pages<br />
To share a web page address with others:<br />
► Tap Menu > Share via and follow the prompts.<br />
Incognito Tabs<br />
Pages viewed with incognito tabs do not appear within<br />
your browser history or search history, and leave no<br />
traces (such as cookies) on your device.<br />
Incognito tabs display Incognito on their tab.<br />
Note: Any downloaded files will remain on your device<br />
after you close the incognito tab.<br />
To start incognito mode:<br />
Tap<br />
Menu > Incognito mode.<br />
To open a new incognito tab:<br />
► While in incognito mode, tap Menu ><br />
New incognito tab.<br />
Applications<br />
83<br />
Internet
Internet Settings<br />
These settings allow you to modify settings associated<br />
with using the Internet app.<br />
1. From a Home screen, tap Apps > Internet.<br />
2. Tap Menu > Settings.<br />
3. Tap an option and follow the onscreen instructions.<br />
Applications<br />
84<br />
Internet
Messaging<br />
Learn how to send and receive<br />
different messages using the default<br />
messaging app on your phone.<br />
The<br />
Types of Messages<br />
The Messaging app provides the following message<br />
types:<br />
• Text Messages (SMS)<br />
• Multimedia Messages (MMS)<br />
Short Message Service (SMS) lets you send<br />
and receive text messages to and from other mobile<br />
phones or email addresses. To use this feature, you<br />
may need to subscribe to your service provider’s<br />
message service.<br />
The Multimedia Messaging Service (MMS) lets you<br />
send and receive multimedia messages (such as<br />
picture, video, and audio messages) to and from other<br />
mobile phones or email addresses. To use this feature,<br />
you may need to subscribe to your service provider’s<br />
multimedia message service.<br />
Messaging icons are displayed at the top of the<br />
screen and indicate when messages are received and<br />
their type.<br />
Applications<br />
85<br />
Messaging
Create and Send Messages<br />
This section describes how to create a send a<br />
message using the Messaging app.<br />
1. From a Home screen, tap Apps ><br />
Messaging.<br />
2. Tap Compose.<br />
3. Tap the Enter recipients field to manually enter<br />
a recipient or tap Add Recipient to select a<br />
recipient from your Contacts. You can also select<br />
the recipient based on Groups, Favorites, or Logs.<br />
• If adding a recipient from your Contacts, tap the<br />
contact to place a check mark then tap DONE.<br />
The contact will be placed in the recipients field.<br />
•<br />
Enter additional recipients by separating each<br />
entry with a semicolon (;) and then using the<br />
previous procedure. More recipients can be<br />
added at any time before the message is sent.<br />
• For the Group option, if the number of recipients<br />
is less than 10, all members in the group will be<br />
added. You will need to delete any unnecessary<br />
members in the list by selecting the trash can<br />
icon and deleting unwanted entries.<br />
4. Tap the Enter message field and use the onscreen<br />
keyboard to enter a message.<br />
5. Tap Attachment to attach a file to the message.<br />
To choose an available emoticon from an onscreen<br />
list and then add it into your message (at the cursor<br />
location), tap and hold the Options key on the<br />
keyboard and then tap Insert emoticons.<br />
6. Review the message and tap Send Send.<br />
Note: If you exit a message before you send it, the<br />
message is automatically saved as a draft.<br />
Applications<br />
86<br />
Messaging
View New Messages<br />
When you receive a new message, a new message<br />
icon appears on the Status Bar.<br />
To view the message:<br />
1. Open the Notification Panel and select the<br />
message.<br />
– or –<br />
From a Home screen, tap Apps ><br />
Messaging, and then tap the new message to<br />
view it.<br />
2. To play a multimedia message attachment (audio or<br />
video), tap Play.<br />
3. To scroll through the list of messages, tap the<br />
screen and scroll up or down the page.<br />
Delete Messages<br />
To delete messages, follow these steps:<br />
1. From a Home screen, tap Apps ><br />
Messaging.<br />
2. Tap Menu > Delete.<br />
3. Tap each message you want to delete or tap the<br />
checkbox at the top of the screen to select all<br />
messages.<br />
4. Tap DONE.<br />
Applications<br />
87<br />
Messaging
Message Search<br />
You can search through your messages by using the<br />
Message Search feature.<br />
1. From a Home screen, tap Apps ><br />
Messaging.<br />
2. Tap Search.<br />
3. Enter a word or phrase to search for, and then tap<br />
Search on the keyboard.<br />
Messaging Settings<br />
Configure the settings for text messages, multimedia<br />
messages, push messages, and so on.<br />
1. From a Home screen, tap Apps ><br />
Messaging.<br />
2. Tap Menu > Settings.<br />
Applications<br />
88<br />
Messaging
Music Player<br />
Stream the song to<br />
another device<br />
Volume<br />
Adjust volume<br />
Mark as favorite<br />
Playback position<br />
Shuffle songs<br />
Elapsed playing time<br />
View playlist<br />
Rewind song or go<br />
to previous song<br />
Pause/Play<br />
Adjust the sound quality<br />
with SoundAlive<br />
Repeat mode for the song<br />
or playlist<br />
Length of song<br />
Add to playlist<br />
Scan forward or go<br />
to next song<br />
Applications<br />
89<br />
Music Player
Listen to your favorite songs with the<br />
Music player. Navigate through your<br />
music library, play songs, and create<br />
customized playlists.<br />
Listen to Music<br />
1. From a Home screen, tap Apps > Music.<br />
2. Tap a library category at the top of the screen to<br />
view your music files.<br />
3. Scroll through the list of songs and tap an entry to<br />
begin playback.<br />
Applications<br />
90<br />
Music Player
My Files<br />
Access files stored on your device,<br />
including images, videos, songs, and<br />
sound clips.<br />
To access the My Files app:<br />
► From a Home screen, tap Apps > My Files.<br />
File Groups<br />
Files stored in the device are organized into the<br />
following groups:<br />
• All files: View all files on the device.<br />
• Images: View image files.<br />
• Videos: View video files.<br />
• Music: View music and sound files.<br />
•<br />
Documents: View document files (like written text<br />
and spreadsheets).<br />
My Files Options<br />
On the main My Files screen:<br />
► Tap<br />
•<br />
Menu for these options:<br />
Add shortcut: Add a shortcut to a folder on the<br />
main My Files screen.<br />
• Delete shortcuts: Delete shortcuts from the<br />
main My Files screen.<br />
• Search: Search for a file or folder.<br />
•<br />
Settings: Change the settings for viewing files.<br />
Shortcuts<br />
When you add shortcuts to folders,<br />
main My Files screen.<br />
► Touch and hold a shortcut<br />
remove the shortcut.<br />
displays on the<br />
and tap Delete to<br />
Applications<br />
91<br />
My Files
View Files in My Files<br />
1. From a Home screen, tap Apps > My Files.<br />
2. Tap a group.<br />
3. Tap SD card or Device storage, if you have a<br />
memory card installed.<br />
4. Tap a file or folder to open it.<br />
Group Options<br />
After selecting a group and selecting SD card or<br />
Device storage:<br />
1. Tap Home to return to the main My Files<br />
screen.<br />
2. Tap Up to go back up to a higher directory.<br />
3. Tap Menu for options:<br />
• Select all: Select all files or folders.<br />
• Create folder: Add a folder.<br />
• Search: Find a file or folder<br />
• View by: Change the appearance of the files or<br />
folders.<br />
• Sort by: Sort files or folders.<br />
• Settings: Change the settings for viewing files.<br />
Applications<br />
92<br />
My Files
File Options<br />
1. Tap a folder to open it.<br />
2. Tap files to select them or tap Menu > Select<br />
all, and then use one of these functions:<br />
Delete: Delete files or folders.<br />
Tap<br />
•<br />
•<br />
•<br />
•<br />
Share via: Send files to others or share<br />
them.<br />
Menu for additional options:<br />
Move: Move files or folders to another folder.<br />
Copy: Copy files or folders to another folder.<br />
Rename: Rename a file or folder.<br />
Details: View details of the selected files or<br />
folders.<br />
Applications<br />
93<br />
My Files
S Health<br />
Use S Health to plan, track, and<br />
manage your health goals and<br />
activities, including exercise, sleep,<br />
and meals.<br />
Note: This device and related software are not intended<br />
for use in the diagnosis of disease or other conditions,<br />
or in the cure, mitigation, treatment or prevention of<br />
disease.<br />
1. From Home, tap Apps > S Health.<br />
2. Read and accept the terms and conditions.<br />
3. Set up your health profile and goals.<br />
Before You Start Exercising<br />
This app can be used to monitor your exercise. While<br />
moderate physical activity, such as brisk walking, is<br />
safe for most people, health experts suggest that you<br />
talk with your doctor before you start an exercise<br />
program, particularly if you have any of the following<br />
conditions:<br />
• Heart disease;<br />
• Asthma or lung disease;<br />
• Diabetes, or li<strong>ver</strong> or kidney disease;<br />
• Arthritis.<br />
Applications<br />
94<br />
S Health
You should also check with your doctor if you have<br />
symptoms suggestive of heart, lung, or other serious<br />
disease, such as:<br />
• Pain or discomfort in your chest, neck, jaw, or arms<br />
during physical activity;<br />
• Dizziness or loss of consciousness;<br />
•<br />
Shortness of breath with mild exertion or at rest, or<br />
when lying down or going to bed;<br />
• Ankle swelling, especially at night;<br />
•<br />
A heart murmur or a rapid or pronounced<br />
heartbeat;<br />
• Muscle pain when walking upstairs or up a hill that<br />
goes away when you rest.<br />
Finally, the <strong>America</strong>n College of Sports Medicine<br />
recommends that you see your doctor before<br />
engaging in vigorous exercise if two or more of the<br />
following apply:<br />
• You are a man older than age 45 or a woman older<br />
than age 55;<br />
•<br />
You have a family history of heart disease before<br />
age 55;<br />
• You smoke or quit smoking in the past six months;<br />
• You have not exercised for three months or more;<br />
• You are o<strong>ver</strong>weight or obese;<br />
• You have high blood pressure or high cholesterol.<br />
•<br />
You have impaired glucose tolerance, also called<br />
prediabetes.<br />
When in Doubt — Check It Out<br />
If you are unsure of your health status, have se<strong>ver</strong>al<br />
health problems, or are pregnant, you should speak<br />
with your doctor before starting a new exercise<br />
program. Working with your doctor ahead of time is a<br />
good way to plan an exercise program that is right and<br />
safe for you. Consider it the first step on your path to<br />
physical fitness.<br />
Applications<br />
95<br />
S Health
S Memo<br />
Create memos using the keypad,<br />
your finger, or both. You can add<br />
images, voice recordings, and text all<br />
in one place.<br />
► From a Home screen, tap Apps > S Memo.<br />
The S Memo screen displays.<br />
To open an existing memo:<br />
1. Tap the memo to open it.<br />
2. Tap the screen to enter edit mode.<br />
For additional information:<br />
1. From a Home screen, tap Apps > S Memo.<br />
2. Tap Menu > Help.<br />
To start a new memo:<br />
► Tap Drawing mode to start a new memo in<br />
drawing mode using your finger or a compatible<br />
onscreen writing tool.<br />
– or –<br />
Tap Text mode to start a new memo in text<br />
mode with the keypad displayed.<br />
Tip: You can change back and forth in a memo to add<br />
text with the keypad and the pen.<br />
Applications<br />
96<br />
S Memo
S Voice<br />
Speak commands to perform<br />
operations on your device, and to<br />
speak criteria for searches and other<br />
operations.<br />
Use S Voice to find e<strong>ver</strong>ything from<br />
directions to trivia answers to the<br />
current weather forecast.<br />
Tip: Tap Menu > Help to view tutorial. Tap the<br />
question mark in the bottom right corner to view sample<br />
commands.<br />
S Voice Settings<br />
These settings allow you to modify settings associated<br />
with using the S Voice app.<br />
1. From a Home screen, tap Apps > S Voice.<br />
2. Tap Menu > Settings.<br />
3. Tap an option and follow the onscreen instructions.<br />
Use S Voice<br />
1. From a Home screen, tap Apps > S Voice.<br />
2. Speak a command.<br />
3. Tap the microphone icon, if the device does not<br />
hear you, or to give it another command.<br />
Applications<br />
97<br />
S Voice
Video Player<br />
Change player<br />
Video file name<br />
Volume<br />
Playback<br />
position<br />
Adjust volume<br />
Elapsed<br />
playing time<br />
Change screen ratio<br />
Rewind video or go<br />
to previous video<br />
Pause/Play<br />
Length of<br />
video<br />
Pop-up player<br />
Scan forward or<br />
go to next video<br />
Applications<br />
98<br />
Video Player
Play and manage videos stored on<br />
your device.<br />
To access video:<br />
1. From a Home screen, tap Apps > Video.<br />
2. Scroll through the videos stored on your device.<br />
After a few seconds, each video thumbnail begins<br />
playing a preview of the clip.<br />
3. Tap a video to view it.<br />
Use Pop-Up Player<br />
Multi-task with Pop-Up Player — transform your video<br />
player into a pop-up window. The video will continue to<br />
play, and the pop-up window can be resized or moved<br />
anywhere on the screen.<br />
1. From a Home screen, tap Apps > Video.<br />
2. Tap a video to view it.<br />
3. Tap Pop-up player to continue playing the<br />
video in a floating window.<br />
•<br />
•<br />
Drag the window to any location on the screen.<br />
Use two fingers to pinch or spread to resize the<br />
floating window.<br />
Applications<br />
99<br />
Video Player
Voice Recorder<br />
Record voice memos and notes.<br />
Create a Voice Recording<br />
1. From a Home screen, tap Apps ><br />
Voice Recorder.<br />
2. Tap Menu > Settings > Recording quality to<br />
adjust the recording quality.<br />
3. Tap Select mode to choose the appropriate<br />
recording mode: Normal quality or High quality.<br />
4. The following controls are available:<br />
• Record: Record an audio file.<br />
• Stop: Atop recording. The file is automatically<br />
saved.<br />
• Pause: Pause the recording of an audio file.<br />
• Cancel: Cancel the recording of an audio file.<br />
Manage Recordings<br />
To display a list of recordings:<br />
1. From a Home screen, tap Apps ><br />
Voice Recorder.<br />
2. Tap List.<br />
To share or delete one or more voice recordings:<br />
1. Tap Menu > Share via or Delete.<br />
2. Tap each recording you want to select.<br />
3. Tap DONE, select a sharing method, and follow the<br />
prompts.<br />
– or –<br />
Tap DELETE > OK to delete the recordings.<br />
Applications<br />
100<br />
Voice Recorder
Voice Recorder Settings<br />
These settings allow you to modify settings associated<br />
with using the Voice Recorder app.<br />
1. From a Home screen, tap Apps ><br />
Voice Recorder.<br />
2. Tap Menu > Settings.<br />
3. Tap an option and follow the onscreen instructions.<br />
Applications<br />
101<br />
Voice Recorder
Settings<br />
Configure your device’s<br />
connections and settings,<br />
add accounts, and customize<br />
the home screen, apps, and<br />
features.<br />
• Some options use an ON/OFF button to<br />
turn the option on ( ON ) or off<br />
( ).<br />
•<br />
For some options, you must tap a field,<br />
such as Email address, to display and set<br />
options.<br />
• Some options are enabled or disabled by<br />
tapping a checkbox. When enabled, a<br />
check mark displays. Tap the check mark<br />
to remove it and disable the option.
How to Use Settings<br />
Access Settings<br />
► From a Home screen, tap Apps > Settings.<br />
– or –<br />
From a Home screen, drag down from the Status<br />
Bar to display the Notification Panel, and then tap<br />
Settings.<br />
The main Settings screen displays.<br />
Change the Settings View<br />
Settings can be accessed in a list or tab view.<br />
To change the Settings view:<br />
1. From a Home screen, tap Apps > Settings.<br />
2. Tap Menu.<br />
3. Tap Switch to tab view or Switch to list view.<br />
The list view is the default.<br />
Settings<br />
103<br />
How to Use Settings
Airplane Mode<br />
Airplane mode disconnects your<br />
device from all networks and turns off<br />
connectivity features, such as phone<br />
calls and Wi-Fi.<br />
While in airplane mode, you can<br />
use other features, such as playing<br />
music, watching videos, and other<br />
offline applications.<br />
1. From a Home screen, tap Apps > Settings.<br />
2. Tap ON/OFF next to Airplane mode to enable or<br />
disable the option.<br />
Note: You can also control Airplane mode from the<br />
Device options menu. Press and hold the Power/Lock<br />
key, and then tap Airplane mode.<br />
Settings<br />
104<br />
Airplane Mode
Wi-Fi Settings<br />
Wi-Fi is a term used for certain types<br />
of Wireless Local Area Networks<br />
(WLAN). Wi-Fi communication<br />
requires access to a Wireless Access<br />
Point (WAP).<br />
Turn Wi-Fi On or Off<br />
Turning Wi-Fi on makes your device able to disco<strong>ver</strong><br />
and connect to compatible in-range WAPs.<br />
1. From a Home screen, tap Apps > Settings.<br />
2. Tap Wi-Fi, and then tap ON/OFF to turn Wi-Fi on<br />
or off.<br />
Scan and Connect to a Wi-Fi<br />
Network<br />
1. From a Home screen, tap Apps > Settings.<br />
2. Tap Wi-Fi, and then tap ON/OFF to turn Wi-Fi on.<br />
3. When Wi-Fi is first turned on, your device will<br />
automatically scan for available networks and<br />
display them.<br />
4. Tap the network you want to connect to.<br />
•<br />
When you select an open network, you are<br />
automatically connected to the network.<br />
Otherwise, enter a password to connect.<br />
• To manually scan for networks, tap Menu ><br />
Scan.<br />
Settings<br />
105<br />
Wi-Fi Settings
<strong>Manual</strong>ly Connect to a<br />
Wi-Fi Network<br />
1. From a Home screen, tap Apps > Settings.<br />
2. Tap Wi-Fi, and then tap ON/OFF to turn Wi-Fi on.<br />
3. Scroll to the bottom of the screen and tap<br />
Add Wi-Fi network.<br />
4. Enter information about the Wi-Fi network:<br />
•<br />
Network SSID: Enter the name of the Wi-Fi<br />
network.<br />
• Security: Select a security option and enter your<br />
password.<br />
•<br />
Show advanced options: Tap if you need to<br />
add advanced options such as Proxy settings or<br />
IP settings.<br />
5. Tap CONNECT to store the new information and<br />
connect to your target WAP.<br />
Wi-Fi Options<br />
The Wi-Fi settings menu allows you to set up your<br />
device’s advanced Wi-Fi services.<br />
1. From a Home screen, tap Apps > Settings.<br />
2. Tap Wi-Fi, and then tap ON/OFF to turn Wi-Fi on.<br />
3. Tap Show Wi-Fi pop-up to set your device to notify<br />
you when Wi-Fi is available each time you open an<br />
app.<br />
4. Tap Menu for options:<br />
•<br />
Scan: Start another scan for nearby Wi-Fi<br />
networks.<br />
• Wi-Fi Direct: Configure a Wi-Fi Direct connection<br />
with a nearby device.<br />
• Manage networks: Edit or forget your networks.<br />
•<br />
WPS push button: Set up a connection to a<br />
WPS (Wi-Fi Protected Setup) router or other<br />
equipment.<br />
Settings<br />
106<br />
Wi-Fi Settings
• WPS PIN entry: View the PIN used by your<br />
device to set up a PIN-secured connection<br />
to a Wi-Fi router or other equipment (not<br />
configurable).<br />
•<br />
Share Wi-Fi profile: Share Wi-Fi profiles you<br />
have created with others.<br />
• Advanced:<br />
-<br />
-<br />
-<br />
-<br />
-<br />
-<br />
Wi-Fi notifications: Receive a notification<br />
when Wi-Fi is available or connected.<br />
Passpoint: Connect to passpoint-enabled<br />
Wi-Fi Access Points automatically.<br />
Sort by: Sort Wi-Fi networks by Alphabet or<br />
Signal strength.<br />
Keep Wi-Fi on during sleep: Specify when to<br />
disconnect from Wi-Fi.<br />
Always allow scanning: Allow Google<br />
location service and other apps to scan for<br />
networks, even when Wi-Fi is turned off.<br />
Smart network switch: Automatically switch<br />
between Wi-Fi and mobile networks to<br />
maintain a stable Internet connection.<br />
-<br />
-<br />
-<br />
Install certificates: Install authentication<br />
certificates.<br />
MAC address: View your device’s MAC<br />
address, which is required when connecting<br />
to some secured networks (not configurable).<br />
IP address: View your device’s IP address<br />
(not configurable).<br />
• Help: Learn about setting up and using Wi-Fi<br />
networks, and other settings.<br />
Wi-Fi Status Indicators<br />
Status Bar icons show your current Wi-Fi connection<br />
status.<br />
• When Wi-Fi is connected, active, and<br />
communicating with a Wireless Access Point (WAP),<br />
displays.<br />
• If a Wi-Fi access point is available, but your device<br />
is not connected to it, displays. It may also<br />
display if there is a communication issue with the<br />
target Wireless Access Point (WAP).<br />
Settings<br />
107<br />
Wi-Fi Settings
Wi-Fi Direct<br />
Wi-Fi Direct allows direct device-to-device connections<br />
via Wi-Fi, without having to connect to a Wi-Fi network.<br />
1. From a Home screen, tap Apps > Settings.<br />
2. Tap Wi-Fi, and then tap ON/OFF to turn Wi-Fi on.<br />
Wi-Fi must be on to configure settings.<br />
3. Tap Menu > Wi-Fi Direct. Your device<br />
automatically scans for nearby Wi-Fi Direct devices<br />
or you can tap SCAN to start scanning.<br />
4. After scanning for devices, select a device,<br />
and then follow the prompts to complete the<br />
connection.<br />
Wi-Fi Direct Status Indicator<br />
When your phone is connected to another device<br />
using Wi-Fi Direct, displays in the Status Bar.<br />
To rename your device (as seen by other devices):<br />
► Tap Menu > Rename phone.<br />
To disconnect from a device:<br />
► Tap END CONNECTION.<br />
Settings<br />
108<br />
Wi-Fi Settings
Bluetooth<br />
Bluetooth is a short-range<br />
communications technology that<br />
allows you to connect wirelessly<br />
to a number of Bluetooth devices,<br />
such as headsets and hands-free<br />
car Bluetooth systems, and<br />
Bluetooth-enabled computers,<br />
printers, and wireless devices.<br />
Note: The Bluetooth communication range is<br />
approximately 30 feet.<br />
Turn Bluetooth On or Off<br />
1. From a Home screen, tap Apps > Settings.<br />
2. Tap Bluetooth, and then tap ON/OFF to turn<br />
Bluetooth on or off.<br />
Change Your Device Name<br />
Change the name others will use when pairing with<br />
your device via Bluetooth.<br />
1. From a Home screen, tap Apps > Settings.<br />
2. Tap Bluetooth.<br />
3. Tap Menu > Rename phone.<br />
4. Tap the device name field and edit your device<br />
name.<br />
Settings<br />
109<br />
Bluetooth
Make Your Device Visible to<br />
Other Bluetooth Devices<br />
When you make your device visible, other Bluetooth<br />
can find it in a scan and initiate pairing. You can<br />
choose the length of time your device remains visible.<br />
1. From a Home screen, tap Apps > Settings.<br />
2. Tap Bluetooth, and then tap ON/OFF to turn<br />
Bluetooth on.<br />
3. Tap Menu > Visibility timeout.<br />
4. Select a time period for your device to remain<br />
visible after you turn on visibility.<br />
Scan for Bluetooth Devices<br />
When you want to pair with another Bluetooth device,<br />
you can scan for nearby devices that are visible.<br />
1. From a Home screen, tap Apps > Settings.<br />
2. Tap Bluetooth, and then tap ON/OFF to turn<br />
Bluetooth on.<br />
When Bluetooth is first turned on, it scans for<br />
nearby Bluetooth devices and displays them.<br />
• To manually perform a new scan, tap SCAN.<br />
Settings<br />
110<br />
Bluetooth
Pair Bluetooth Devices<br />
The Bluetooth pairing process allows you to establish<br />
trusted connections between your device and another<br />
Bluetooth device.<br />
Pairing between two Bluetooth devices is a one-time<br />
process. Once a pairing is created, the devices will<br />
continue to recognize their partnership and exchange<br />
information without having to re-enter a passcode.<br />
1. From a Home screen, tap Apps > Settings.<br />
2. Tap Bluetooth, and then tap ON/OFF to turn<br />
Bluetooth on.<br />
3. Make sure that the target device is disco<strong>ver</strong>able so<br />
that your device can find it. Refer to the instructions<br />
that came with the device to find out how to set it to<br />
disco<strong>ver</strong>able mode.<br />
4. Tap SCAN. Your device will start to scan for<br />
Bluetooth devices within range.<br />
5. When you see the name of the target device<br />
displayed in the Bluetooth devices section, tap the<br />
name. Your phone then automatically tries to pair<br />
with the target device. If automatic pairing fails,<br />
enter the passcode supplied with the target device.<br />
Note: Due to different specifications and features<br />
of other Bluetooth-compatible devices, display and<br />
operations may be different, and functions such as<br />
transfer or exchange may not be possible with all<br />
Bluetooth-compatible devices.<br />
Delete a Paired Device (Unpairing)<br />
When you unpair from a Bluetooth device, the two<br />
devices will no longer recognize each other. To<br />
connect again, you’d need to pair the devices.<br />
1. From a Home screen, tap Apps > Settings.<br />
2. Tap Bluetooth, and then tap ON/OFF to turn<br />
Bluetooth on.<br />
3. From the Bluetooth settings screen, tap<br />
Settings next to the previously paired device,<br />
and then tap Unpair to delete the paired device.<br />
Settings<br />
111<br />
Bluetooth
Review Files Received via<br />
Bluetooth<br />
When you receive files from another device via<br />
Bluetooth, you can access them from Bluetooth<br />
settings.<br />
1. From a Home screen, tap Apps > Settings.<br />
2. Tap Bluetooth.<br />
3. Tap Menu > Received files.<br />
Bluetooth Status Indicators<br />
When Bluetooth is turned on,<br />
Status Bar.<br />
displays in the<br />
Settings<br />
112<br />
Bluetooth
Data Usage<br />
Monitor your mobile data usage.<br />
Note: Your service provider may account for data usage<br />
differently.<br />
1. From a Home screen, tap Apps > Settings ><br />
Data usage for options:<br />
• Mobile data: Enable mobile data. You can also<br />
control Mobile Data at the Notification Panel.<br />
• Limit mobile data usage: Disable your mobile<br />
data connection when the specified limit is<br />
reached. Drag the red limit line to set the data<br />
usage limit.<br />
•<br />
Alert me about data usage: You device will<br />
alert you when your mobile data usage reaches<br />
the warning amount.<br />
• Data usage cycle: Tap the drop-down menu,<br />
and then choose a time period for data usage.<br />
Data usage for the period displays on the graph,<br />
along with usage by application below.<br />
2. Tap Menu:<br />
•<br />
Restrict background data: Restrict some<br />
apps and services from working unless you are<br />
connected to a Wi-Fi network.<br />
• Show Wi-Fi usage: Display a Wi-Fi tab that<br />
shows Wi-Fi usage.<br />
•<br />
Mobile hotspots: Select Wi-Fi networks that are<br />
mobile hotspots.<br />
• Mobile networks: Display mobile network<br />
settings: Mobile data, International Data<br />
Roaming, Access Point Names, and Network<br />
operators.<br />
•<br />
Show units: Select to display units as<br />
megabytes (<strong>MB</strong>) and gigabytes (GB), or only as<br />
one or the other.<br />
• Auto sync data: Select to automatically sync<br />
your device with your accounts.<br />
Settings<br />
113<br />
Data Usage
More Networks<br />
This option allows you to configure<br />
additional connectivity information for<br />
your device.<br />
Default Messaging App<br />
Your mobile device can be equipped with more than<br />
one application for text and multimedia messaging.<br />
To select a default messaging app:<br />
1. From a Home screen, tap Apps > Settings.<br />
2. Tap More networks > Default messaging app<br />
to select the app to use for text and multimedia<br />
messages.<br />
Printing<br />
Print images and documents to <strong>Samsung</strong> printers and<br />
other compatible printers (not included).<br />
1. From a Home screen, tap Apps > Settings.<br />
2. Tap More networks > Printing.<br />
3. Tap a print service and follow the prompts.<br />
Note: Tap Download plug-in to install additional print<br />
service dri<strong>ver</strong>s.<br />
Settings<br />
114<br />
More Networks
Mobile Networks<br />
Control your device’s access to networks and mobile<br />
data service.<br />
1. From a Home screen, tap Apps > Settings.<br />
2. Tap More networks > Mobile networks for<br />
options:<br />
•<br />
Mobile data: Allow your device to connect to a<br />
mobile data network.<br />
• Global Data Roaming Access: Select the<br />
roaming access you want to allow.<br />
•<br />
Roaming: (Not configurable) Current roaming<br />
status.<br />
• Signal strength: (Not configurable) Current<br />
signal strength.<br />
•<br />
Network mode: (Not configurable) Current<br />
network mode.<br />
• Access Point Names: Select the Access Point<br />
Name for mobile connection to the Internet.<br />
•<br />
Network operators: Choose available and<br />
preferred networks.<br />
Mobile Hotspot<br />
Use Mobile Hotspot to share your device’s Internet<br />
connection with other devices using your device as a<br />
portable Wi-Fi hotspot.<br />
Use Your Device as a Mobile Hotspot<br />
Note: You must have a tethering plan on your service<br />
account in order to use the Mobile Hotspot.<br />
Warning: Mobile Hotspot consumes battery power and<br />
uses data service.<br />
Settings<br />
115<br />
More Networks
Turn Mobile Hotspot On or Off<br />
Activate your device’s Mobile hotspot application<br />
to allow other devices to use your device’s Internet<br />
connection.<br />
1. From a Home screen, tap Apps ><br />
Mobile Hotspot.<br />
– or –<br />
From a Home screen, tap Apps > Settings ><br />
More networks > Mobile Hotspot.<br />
2. Tap ON/OFF to turn Mobile Hotspot on or off.<br />
Warning: By default, your device’s Mobile<br />
Hotspot has no security applied, and any<br />
device can connect. For more information, see<br />
“Configure Mobile Hotspot Settings” on page 118.<br />
Connect a Device to Your Mobile<br />
Hotspot<br />
Use the other device’s Wi-Fi control to connect to your<br />
device’s Mobile Hotspot.<br />
1. From a Home screen, tap Apps > Settings ><br />
More networks > Mobile Hotspot.<br />
2. Tap ON/OFF to turn Mobile Hotspot on.<br />
3. Activate Wi-Fi on the target device.<br />
4. Scan for Wi-Fi hotspots and select the target device<br />
from the list.<br />
5. On the target device, enter your device’s Mobile<br />
Hotspot password. By default, the password is your<br />
device’s phone number.<br />
Settings<br />
116<br />
More Networks
Allowed Device List<br />
Control whether devices connect to your Portable<br />
Wi-Fi hotspot with the Allowed devices list. After you<br />
add devices to the list, they can scan for your device<br />
and connect using your device’s Portable Wi-Fi<br />
hotspot name and password.<br />
Note: Using your device as a Portable Wi-Fi hotspot<br />
consumes battery power and uses data service.<br />
While Portable Wi-Fi hotspot is active, your device’s<br />
applications will use the Portable Wi-Fi hotspot data<br />
service. Roaming while using your device as a Portable<br />
Wi-Fi hotspot will incur extra data charges.<br />
1. From a Home screen, tap Apps > Settings ><br />
More networks > Mobile Hotspot.<br />
2. Tap ON/OFF to turn Mobile Hotspot on.<br />
3. Tap Menu > Allowed devices, and then tap<br />
Add to enter the other device’s Phone name and<br />
MAC address.<br />
4. Tap OK to add the device.<br />
Change the Mobile Hotspot Password<br />
1. From a Home screen, tap Apps > Settings ><br />
More networks > Mobile Hotspot.<br />
2. Tap ON/OFF to turn Mobile Hotspot on.<br />
3. Tap Menu > Configure.<br />
4. Tap the Security field and select WPA2 PSK and<br />
enter a new password.<br />
Turn Off Mobile Hotspot Automatically<br />
Set your device to automatically turn off Mobile<br />
Hotspot if there are no connected devices.<br />
1. From a Home screen, tap Apps > Settings ><br />
More networks > Mobile Hotspot.<br />
2. Tap ON/OFF to turn Mobile Hotspot on.<br />
3. Tap Menu > Timeout settings and select an<br />
amount of time.<br />
Settings<br />
117<br />
More Networks
Configure Mobile Hotspot Settings<br />
Manage your Mobile Hotspot security and connecting<br />
settings.<br />
1. From a Home screen, tap Apps > Settings ><br />
More networks > Mobile Hotspot.<br />
2. Tap Menu > Configure:<br />
• Network SSID: View and change the name of<br />
your Portable Wi-Fi hotspot.<br />
• Hide my device: Make your Portable Wi-Fi<br />
hotspot invisible to other Wi-Fi devices during<br />
a scan. Other devices can still connect to your<br />
Portable Wi-Fi hotspot, but will have to set up<br />
the connection manually with your Network SSID<br />
and Password.<br />
•<br />
Security: Choose the security level for your<br />
Portable Wi-Fi hotspot.<br />
• Password: If you choose a security level that<br />
uses a password, enter the password. By<br />
default, the password is your device’s phone<br />
number.<br />
•<br />
Show password: Display your password instead<br />
of masking it.<br />
• Show advanced options: Access advanced<br />
options, including Broadcast channel, and<br />
to specify the channel your device uses for<br />
Portable Wi-Fi hotspot.<br />
Settings<br />
118<br />
More Networks
Tethering<br />
Share your device’s Internet connection with a<br />
computer that connects to your device using a USB<br />
cable or via Bluetooth.<br />
Connect Your Device to a Computer<br />
Using Tethering<br />
1. From a Home screen, tap Apps > Settings ><br />
More networks > Tethering.<br />
2. Choose a tethering method:<br />
•<br />
USB tethering: Connect the computer to the<br />
device using the USB cable, and then tap<br />
USB tethering to turn tethering on.<br />
• Bluetooth tethering: Pair your device with<br />
the computer using Bluetooth. Tap Bluetooth<br />
tethering to turn tethering on. For more<br />
information, see “Bluetooth” on page 109.<br />
3. For more information, tap Help.<br />
Virtual Private Networks (VPNs)<br />
You can set up and configure Virtual Private Networks<br />
on your device.<br />
Note: You must set a screen lock PIN or password<br />
before setting up a VPN. For more information,<br />
see “Lock Screen” on page 157.<br />
Add a VPN<br />
1. From a Home screen, tap Apps > Settings ><br />
More networks > VPN.<br />
2. Tap Basic VPN or Advanced IPsec VPN.<br />
3. Tap Add and follow the prompts to set up<br />
your VPN.<br />
Settings<br />
119<br />
More Networks
Connect to a VPN<br />
1. From a Home screen, tap Apps > Settings ><br />
More networks > VPN.<br />
2. Tap Basic VPN or Advanced IPsec VPN.<br />
3. Tap the VPN you want to connect to, enter your log<br />
in information, and tap CONNECT.<br />
Edit or Delete a VPN<br />
1. From a Home screen, tap Apps > Settings ><br />
More networks > VPN.<br />
2. Tap Basic VPN or Advanced IPsec VPN.<br />
3. Touch and hold the VPN that you want to edit or<br />
delete.<br />
4. Tap either Edit network or Delete network.<br />
Share Files with NFC<br />
NFC (Near Field Communication) allows data<br />
exchange when you touch your device with another<br />
compatible device. This is used for applications such<br />
as Android Beam and S Beam.<br />
To activate NFC:<br />
1. From a Home screen, tap Apps > Settings ><br />
More networks > NFC.<br />
2. Tap ON/OFF to turn NFC on.<br />
Settings<br />
120<br />
More Networks
Android Beam<br />
When Android Beam is activated, you can beam app<br />
content to another NFC-capable device by holding the<br />
devices close together. You can beam browser pages,<br />
YouTube videos, contacts, and more.<br />
1. From a Home screen, tap Apps > Settings ><br />
More networks > NFC.<br />
2. Tap ON/OFF to turn NFC on.<br />
3. Tap ON/OFF to turn Android Beam on.<br />
4. Touch the back of your device with another<br />
NFC-capable device and the content is transferred.<br />
Tap and Pay<br />
Tap and pay allows you to select the default payment<br />
application you want to use for making purchases on<br />
your phone.<br />
1. From a Home screen, tap Apps > Settings ><br />
More networks > NFC.<br />
2. Tap ON/OFF to turn NFC on.<br />
3. Tap Tap and pay.<br />
4. Select the app that you want as your default.<br />
Settings<br />
121<br />
More Networks
S Beam<br />
When S Beam is activated, you can beam files to<br />
another NFC-capable device by holding the devices<br />
close together.<br />
You can beam images and videos from your Gallery,<br />
music files from your Music app, and more.<br />
1. From a Home screen, tap Apps > Settings ><br />
More networks.<br />
2. Tap ON/OFF to turn S Beam on.<br />
3. Touch the back of your device with another<br />
NFC-capable device and the content is transferred.<br />
3. Set the following options:<br />
• Content to share: Select the content to share.<br />
Choices are: Videos, Photos, and Music.<br />
•<br />
Allowed devices: Indicate the devices<br />
accessible to your device.<br />
• Blocked devices: Indicate devices not allowed<br />
access to your device.<br />
•<br />
Download to: Allow downloading of data to your<br />
device or optional memory card (not included).<br />
• Receive files from other devices: Warn if a<br />
device attempts to upload data to your device.<br />
Nearby Devices<br />
Share your media files with nearby devices via Wi-Fi,<br />
Wi-Fi Direct, or Mobile Hotspot.<br />
Warning: If file sharing is enabled, other devices can<br />
access your data. Use this option with care.<br />
1. From a Home screen, tap Apps > Settings ><br />
More networks > Nearby devices.<br />
2. Tap ON/OFF to enable Nearby devices.<br />
Settings<br />
122<br />
More Networks
Screen Mirroring<br />
Share Your Device’s Screen with Another Device.<br />
1. From a Home screen, tap Apps > Settings ><br />
More networks > Screen Mirroring.<br />
Available devices are listed.<br />
2. Tap SCAN to find more devices.<br />
3. Tap a device and follow the prompts to connect.<br />
Settings<br />
123<br />
More Networks
Home Screen Mode<br />
Switch between the default screen<br />
layout and a simpler layout. The<br />
Easy Mode layout has larger text<br />
and icons, making for a more<br />
straightforward visual experience.<br />
To return to Standard mode:<br />
1. Tap Easy settings > MORE SETTINGS ><br />
Home screen mode.<br />
2. Tap Standard mode > DONE.<br />
To enable Easy Mode:<br />
1. From a Home screen, tap Apps > Settings ><br />
Home screen mode.<br />
2. Tap Easy mode to enable this feature.<br />
3. Tap DONE.<br />
Settings<br />
124<br />
Home Screen Mode
Hands-Free Mode<br />
When enabled, incoming calls and<br />
new notifications will be read aloud.<br />
Note: When Hands-Free mode is active, the<br />
Hands-free icon displays in the Status Bar.<br />
1. From a Home screen, tap Apps > Settings ><br />
Hands-free mode.<br />
2. Tap ON/OFF to turn the feature on and configure<br />
these options:<br />
• Incoming call: Read out callers’ information<br />
when receiving incoming calls.<br />
•<br />
Air call-accept: Wave your hand o<strong>ver</strong> the screen<br />
to accept incoming calls.<br />
• Messages: Read out senders’ information when<br />
receiving incoming calls.<br />
•<br />
Alarm: Read out alarm information when alarms<br />
sound.<br />
• Calendar event info: read out scheduled alarm<br />
information when alarms sound.<br />
Settings<br />
125<br />
Hands-Free Mode
Call Settings<br />
Configure the various settings used<br />
to make and receive calls.<br />
To access Call settings:<br />
► From a Home screen, tap Apps > Settings ><br />
Call.<br />
– or –<br />
From a Home screen, tap Phone, and then tap<br />
Menu > Settings > Call.<br />
Call Rejection<br />
1. From a Home screen, tap Apps > Settings ><br />
Call > Call rejection.<br />
2. Tap Auto reject mode and tap one of the following<br />
options:<br />
• Off: Disable Auto reject mode.<br />
• All incoming calls: Reject all calls.<br />
•<br />
Auto reject numbers: Reject all calls in your<br />
Reject list.<br />
3. Tap Auto reject list.<br />
• Tap Add to manually add numbers to the<br />
Reject list.<br />
•<br />
Tap Unknown number to create a check mark<br />
and automatically reject all calls that are not in<br />
your Contacts list.<br />
Settings<br />
126<br />
Call Settings
Rejection Messages<br />
1. From a Home screen, tap Apps > Settings ><br />
Call.<br />
2. Tap Rejection messages.<br />
3. Tap Add to manually add a reject message.<br />
– or –<br />
Tap one of the pre-written messages to be<br />
displayed when you want the call to be rejected.<br />
You can edit the message if desired.<br />
4. Tap SAVE to save the reject message.<br />
5. Tap Delete to delete rejection messages.<br />
Answering and Ending Calls<br />
1. From a Home screen, tap Apps > Settings ><br />
Call.<br />
2. Tap Answering/ending calls.<br />
3. The following options display:<br />
•<br />
Pressing the Home key: Press the Home key to<br />
answer the phone.<br />
• Voice control: Answer incoming voice calls<br />
using your voice.<br />
•<br />
Pressing the Power key: Press the Power key to<br />
end the current call.<br />
Settings<br />
127<br />
Call Settings
Turn Off Screen During Calls<br />
Save power by turning the screen off during calls.<br />
1. From a Home screen, tap Apps > Settings ><br />
Call.<br />
2. Tap Turn off screen during calls to create a check<br />
mark and enable the feature.<br />
Call Alerts<br />
1. From a Home screen, tap Apps > Settings ><br />
Call.<br />
2. Tap Call alerts.<br />
•<br />
Call vibrations options enable your phone to<br />
vibrate when the called party answers the<br />
phone. Choose from Vibrate when answered<br />
and Vibrate when call ends.<br />
• Call status tones can be set to sound during a<br />
call. Choose from: Call connect tone, Minute<br />
minder, and Call end tone.<br />
•<br />
Tap Notify during calls to turn on alarm and<br />
message notifications during a call.<br />
Call Accessories<br />
1. From a Home screen, tap Apps > Settings ><br />
Call.<br />
2. Tap Call accessories.<br />
The following options display:<br />
• Automatic answering: Configures the device to<br />
automatically answer an incoming call when a<br />
headset is detected.<br />
•<br />
Automatic answering timer: Configures the time<br />
delay before the device automatically accepts<br />
the incoming call.<br />
• Outgoing call conditions: Make calls even when<br />
the device is locked.<br />
Settings<br />
128<br />
Call Settings
Call Forwarding<br />
Forward all incoming calls or unanswered calls to<br />
another phone number.<br />
1. From a Home screen, tap Apps > Settings ><br />
Call.<br />
2. Tap Call forwarding.<br />
3. Choose from Turn on call forwarding or Turn off<br />
call forwarding.<br />
More Call Settings<br />
1. From a Home screen, tap Apps > Settings ><br />
Call.<br />
2. Tap More settings.<br />
The following options display:<br />
• TTY mode: Choose a TTY mode, for use with<br />
optional TTY equipment.<br />
•<br />
Hearing aids: Improve the sounds quality of<br />
your device for use with hearing aids.<br />
Ringtones and Keypad Tones<br />
1. From a Home screen, tap Apps > Settings ><br />
Call.<br />
2. Tap Ringtones and keypad tones.<br />
3. Tap Ringtones, select a ringtone, and tap OK.<br />
•<br />
Tap ADD to locate an audio file to create as a<br />
ringtone.<br />
4. Tap Vibrations, select a vibration type, and tap OK.<br />
•<br />
Tap CREATE to begin creating your own custom<br />
vibration.<br />
5. Tap Vibrate when ringing to create a check mark<br />
if you want your phone to vibrate when a call is<br />
incoming.<br />
6. Tap Dialing keypad tone to create a check mark if<br />
you want tones to play when the keypad is pressed.<br />
Settings<br />
129<br />
Call Settings
Personalize Call Sound<br />
This option allows you to personalize the sounds you<br />
hear during a call with and without earphones.<br />
1. From a Home screen, tap Apps > Settings ><br />
Call.<br />
2. Tap Personalize call sound and activate the<br />
feature by selecting an available option.<br />
Noise Reduction<br />
This option allows you to suppress background noise<br />
during a call.<br />
1. From a Home screen, tap Apps > Settings ><br />
Call.<br />
2. Tap Noise reduction to create a check mark and<br />
enable the feature.<br />
Increase Volume in Pocket<br />
This option increases the ringtone volume when the<br />
device is in a pocket or a bag. It uses the proximity<br />
sensor to detect its location.<br />
1. From a Home screen, tap Apps > Settings ><br />
Call.<br />
2. Tap Increase volume in pocket to create a check<br />
mark and enable the feature.<br />
Voicemail<br />
You can view your voicemail number from this menu.<br />
1. From a Home screen, tap Apps > Settings ><br />
Call.<br />
2. Tap Voice Mail service.<br />
3. If an additional voicemail service is in use (other<br />
than carrier), tap Voice Mail settings to view your<br />
selected voicemail number and information.<br />
Settings<br />
130<br />
Call Settings
Alert Sound<br />
This option allows you to assign your default voicemail<br />
notification tone.<br />
1. From a Home screen, tap Apps > Settings ><br />
Call.<br />
2. Tap Alert sound.<br />
3. Select a voicemail alert sound and tap OK.<br />
Vibrate<br />
This option allows you to activate a vibration for an<br />
incoming voicemail.<br />
1. From a Home screen, tap Apps > Settings ><br />
Call.<br />
2. Tap Vibrate to toggle the feature on or off.<br />
Other Call Settings<br />
► From a Home screen, tap Apps > Settings ><br />
Call, and configure the following additional options:<br />
• Current country: Choose the country you are in.<br />
This is used in Assisted dialing.<br />
•<br />
Assisted dialing: When turned On, your phone<br />
automatically dials appropriate codes and<br />
prefixes for international calls. Tap the ON/OFF<br />
button to turn the option ON, then tap Assisted<br />
dialing to configure settings.<br />
• Auto retry: When enabled, the device<br />
automatically redials a call if it receives a busy<br />
signal from the network.<br />
•<br />
DTMF tones: Set the length of Dual-tone<br />
Multi-frequency tones, which play when you<br />
use the keypad during a call, such as when<br />
navigating device menus.<br />
• Voice privacy: Enable or disable Enhanced<br />
privacy mode, to improve the security of phone<br />
calls.<br />
Settings<br />
131<br />
Call Settings
Sound and Notification Settings<br />
Configure the sounds and vibrations<br />
used to indicate notifications, screen<br />
touches, and other activities.<br />
Adjust the Volume<br />
Set the system volume level, and set default volume for<br />
call ringtones, notifications, and other audio.<br />
Tip: You can also set System volume from the home<br />
screen by pressing the Volume key.<br />
1. From a Home screen, tap Apps > Settings.<br />
2. Tap Sound and notification, and then drag the<br />
sliders to set the default volume for Ringtone,<br />
Media, Notifications, and System.<br />
Sound Mode<br />
You can switch between sound modes, while<br />
preserving the individual sound settings you have<br />
made.<br />
1. From a Home screen, tap Apps > Settings.<br />
2. Tap Sound and notification > Sound mode, and<br />
then choose a mode:<br />
•<br />
Sound: Your device uses the sounds, vibrations,<br />
and volume levels you have chosen in Sound<br />
settings for notifications and alerts.<br />
• Vibrate: Your device vibrates for notifications<br />
and alerts. This uses the Vibration intensity you<br />
choose in Sound settings.<br />
•<br />
Mute: Play no sounds or vibrations. Onscreen<br />
reminders will still occur.<br />
Settings<br />
132<br />
Sound and Notification Settings
Set the Vibration Intensity<br />
Set the amount of vibration for incoming calls,<br />
notifications, and haptic feedback.<br />
1. From a Home screen, tap Apps > Settings.<br />
2. Tap Sound and notification > Vibration intensity.<br />
3. Drag the sliders to set the various vibration<br />
intensities.<br />
Vibrate When Ringing<br />
Your device can vibrate in addition to ringing when you<br />
receive a call.<br />
1. From a Home screen, tap Apps > Settings.<br />
2. Tap Sound and notification > Vibrate when<br />
ringing to turn the feature on.<br />
Ringtones<br />
Choose from preset ringtones or add your own.<br />
1. From a Home screen, tap Apps > Settings.<br />
2. Tap Sound and notification > Ringtones.<br />
3. Tap a ringtone to hear a preview, and then tap OK<br />
to set it as your default ringtone.<br />
– or –<br />
Tap ADD to use an audio file as a ringtone.<br />
Settings<br />
133<br />
Sound and Notification Settings
Vibrations<br />
Choose from preset vibration patterns or create your<br />
own pattern.<br />
1. From a Home screen, tap Apps > Settings.<br />
2. Tap Sound and notification > Vibrations.<br />
3. Tap a pattern to preview it, and then tap OK to set it<br />
as your default vibration pattern.<br />
– or –<br />
Tap CREATE and follow the prompts to create a<br />
new vibration pattern.<br />
Notification Ringtone<br />
Choose a sound for notifications, such as for new<br />
messages and event reminders.<br />
1. From a Home screen, tap Apps > Settings.<br />
2. Tap Sound and notification ><br />
Notification ringtone.<br />
3. Tap a sound to preview it, and then tap OK to set it<br />
as your default notification sound.<br />
Other Sounds<br />
Set various other sound options.<br />
1. From a Home screen, tap Apps > Settings.<br />
2. Tap Sound and notification > Other sounds.<br />
3. Tap the checkbox next to the options under<br />
Feedback and <strong>Samsung</strong> keyboard to indicate<br />
whether to enable the sound or vibration.<br />
4. To modify sound settings associated with se<strong>ver</strong>al<br />
frequently used apps, tap one of the following to<br />
access the app’s sound settings:<br />
• Call: Configure call notifications and alerts.<br />
•<br />
Messaging: Configure messaging notifications<br />
and alerts.<br />
• Email: Configure email account notifications.<br />
• Calendar: Configure event notifications.<br />
Settings<br />
134<br />
Sound and Notification Settings
Do Not Disturb<br />
This setting allows you to block all notifications and<br />
alerts. The options below determine what notifications<br />
can make sounds, and during what time periods you<br />
want to enter this mode.<br />
To activate Do Not Disturb mode:<br />
1. From a Home screen, tap Apps > Settings.<br />
2. Tap Sound and notification > Do not disturb.<br />
3. Tap ON/OFF to enable this option.<br />
Allow Exceptions<br />
This option lets you customize what notifications are<br />
allowed while your phone is in Do not disturb mode.<br />
1. From a Home screen, tap Apps > Settings.<br />
2. Tap Sound and notification > Do not disturb.<br />
3. Tap Allow exceptions, and tap ON/OFF to enable<br />
the exceptions you want to allow.<br />
Set Schedule<br />
This option allows you to turn Do not disturb mode on<br />
and off automatically at scheduled times.<br />
Note: Scheduling is not available if Do not disturb mode<br />
has been turned on manually.<br />
1. From a Home screen, tap Apps > Settings.<br />
2. Tap Sound and notification > Do not disturb.<br />
3. Tap Set Schedule, and set the Days, Start time,<br />
and End time.<br />
Notifications on Lock Screen<br />
Choose what notifications can display while the device<br />
is locked.<br />
1. From a Home screen, tap Apps > Settings.<br />
2. Tap Sound and notification.<br />
3. Tap Notifications on lock screen, and choose an<br />
option.<br />
Settings<br />
135<br />
Sound and Notification Settings
Application Notifications<br />
1. From a Home screen, tap Apps > Settings.<br />
2. Tap Sound and notification.<br />
3. Tap Application notifications, and choose an app<br />
to enable or disable notifications.<br />
Notification Access<br />
Allow apps to read notifications.<br />
1. From a Home screen, tap Apps > Settings.<br />
2. Tap Sound and notification > Notification access<br />
to turn the feature on.<br />
3. Tap the checkbox next to an app to turn the<br />
feature on.<br />
More Sound Settings<br />
To customize your call sounds:<br />
1. From a Home screen, tap Apps > Settings.<br />
2. Tap Sound and notification > Adapt Sound.<br />
3. Read the instructions and touch START.<br />
4. Follow the onscreen instructions to set up your<br />
personal call sound.<br />
Settings<br />
136<br />
Sound and Notification Settings
Display Settings<br />
Adjust display options and<br />
features, including the wallpaper,<br />
Multi Window, screen brightness, and<br />
font options.<br />
Wallpaper<br />
Change the look of the Home and Lock screens with<br />
wallpaper.<br />
You can display a favorite picture or choose from<br />
preloaded wallpapers.<br />
1. From a Home screen, tap Apps > Settings.<br />
2. Tap Display > Wallpaper.<br />
3. Tap Home screen, Lock screen, or Home and<br />
lock screen.<br />
4. Tap an image to preview it, and then tap SET AS<br />
WALLPAPER.<br />
• Tap From Gallery for additional wallpapers.<br />
•<br />
Tap Bubbles or Phase beam for animated<br />
wallpaper. (Animated wallpaper consumes<br />
additional battery power.)<br />
• Tap Travel wallpaper to set up that option (Lock<br />
screen only).<br />
Settings<br />
137<br />
Display Settings
Configure the LED Indicator<br />
Select which functions (such as charging or low<br />
battery) the LED indicator on the front of the device<br />
will display.<br />
1. From a Home screen, tap Apps > Settings.<br />
2. Tap Display > LED indicator for options.<br />
Notification Panel<br />
Customize which Quick setting buttons appear on the<br />
Notification Panel.<br />
You can also customize which apps appear on the<br />
Recommended applications menu on the Notification<br />
Panel when you perform certain actions, such as<br />
plugging in earphones.<br />
1. From a Home screen, tap Apps > Settings.<br />
2. Tap Display > Notification panel.<br />
– or –<br />
From the Notification Panel, tap View all ><br />
Edit.<br />
The following options are available:<br />
• Brightness adjustment: Adjust the screen<br />
brightness from the Notification Panel.<br />
•<br />
Related apps: Show selected apps on the<br />
Notification Panel after certain actions, such as<br />
connecting earphones. Tap ON/OFF to turn the<br />
feature on.<br />
To customize which quick setting buttons appear at<br />
the top of the Notification Panel:<br />
► Touch and drag buttons to reorder them.<br />
To use the default layout:<br />
► Tap RESET.<br />
Settings<br />
138<br />
Display Settings
Related Applications<br />
When you perform certain actions, such as plugging<br />
in earphones, the Notification Panel can display<br />
shortcuts to your favorite related apps, such as Music<br />
Player or Google Play Music.<br />
To customize which shortcuts appear on the<br />
Recommended apps menu:<br />
1. From a Home screen, tap Apps > Settings ><br />
Display > Notification panel.<br />
2. Tap ON/OFF to turn Related apps on.<br />
3. Tap Related apps, and then tap EDIT and choose<br />
which apps to display on the Notification Panel<br />
when you insert earphones or dock your phone.<br />
Multi Window<br />
To turn on the Multi window feature:<br />
1. From a Home screen, tap Apps > Settings.<br />
2. Tap Display.<br />
3. Tap Multi window to check the box and enable<br />
Multi window.<br />
For more information,<br />
see “Multi Window” on page 27.<br />
Settings<br />
139<br />
Display Settings
Screen Mode<br />
Choose a screen mode to match your type of viewing.<br />
You can choose to have the device automatically<br />
adapt the display depending on the type of image<br />
being displayed, and other criteria such as battery<br />
level.<br />
1. From a Home screen, tap Apps > Settings.<br />
2. Tap Display > Screen mode, and then choose a<br />
screen mode.<br />
•<br />
To have your device automatically optimize<br />
the display to match the type of image being<br />
displayed and other criteria, such as battery<br />
level, tap Adapt display.<br />
Reading Mode<br />
Optimize the screen for reading with selected<br />
applications.<br />
1. From a Home screen, tap Apps > Settings.<br />
2. Tap Display > Reading mode.<br />
3. Tap ON/OFF to enable the feature.<br />
4. Tap EDIT to select additional applications for use<br />
with Reading mode.<br />
– or –<br />
Choose a specific type of screen mode based<br />
on what your are viewing.<br />
Settings<br />
140<br />
Display Settings
Brightness<br />
Adjust the screen brightness to suit your surroundings<br />
or personal preference. You may also want to adjust<br />
screen brightness to conserve battery power.<br />
1. From a Home screen, tap Apps > Settings.<br />
2. Tap Display > Brightness for options:<br />
• Tap Automatic brightness to allow the device to<br />
adjust brightness automatically.<br />
• To set a custom brightness level, clear the<br />
Automatic brightness check mark and then<br />
touch and drag the Brightness level.<br />
Note: You can also control Brightness from the<br />
Notification Panel. Drag down the Status Bar at the top<br />
of the screen to find the Brightness options.<br />
Auto Rotate Screen<br />
Use the front camera to rotate the screen based on<br />
the orientation of your face.<br />
1. From a Home screen, tap Apps > Settings.<br />
2. Tap Display.<br />
3. Tap Auto rotate screen to check the box and<br />
enable the feature.<br />
Screen Timeout<br />
Choose how long the display screen remains lit after<br />
you tap the screen or press any key.<br />
1. From a Home screen, tap Apps > Settings.<br />
2. Tap Display > Screen timeout, and then choose a<br />
time period.<br />
Settings<br />
141<br />
Display Settings
Daydream (Screen Sa<strong>ver</strong>)<br />
The Daydream setting controls what the screen<br />
displays when the device is docked (dock not<br />
included), or while charging. You can choose to<br />
display colors, or display photos stored on your<br />
device.<br />
1. From a Home screen, tap Apps > Settings.<br />
2. Tap Display > Daydream.<br />
3. Tap ON/OFF to turn Daydream on and configure<br />
the following options:<br />
•<br />
Colors: Tap the selector to display a changing<br />
screen of colors.<br />
• Flipboard: Display pictures from Flipboard. Tap<br />
Settings for options.<br />
• Google Photos: Display pictures from your<br />
Google Photos account. Tap Settings for<br />
options.<br />
•<br />
Photo Frame: Display pictures in a photo frame.<br />
Tap Settings for options.<br />
• Photo Table: Display pictures in a photo table.<br />
Tap Settings for options.<br />
4. Tap Menu > Preview to see a demonstration of<br />
Daydream.<br />
5. Tap Menu > Select when to daydream and tap<br />
While docked, While charging, or Both.<br />
Smart Screen<br />
Set various options based on whether you are looking<br />
at your phone.<br />
1. From a Home screen, tap Apps > Settings.<br />
2. Tap Display > Smart screen, and configure the<br />
following options:<br />
•<br />
Smart stay: Screen stays on as long as your are<br />
looking at it.<br />
• Smart rotation: Rotate the screen based on the<br />
orientation of your face.<br />
•<br />
Smart pause: Pause video when the phone<br />
detects that your are facing away from the<br />
screen.<br />
Settings<br />
142<br />
Display Settings
Font Style and Size<br />
You can set the font style and size for all text that<br />
displays on the screen.<br />
1. From a Home screen, tap Apps > Settings.<br />
2. Tap Display.<br />
3. Tap Font style to choose a font style.<br />
• Tap DOWNLOAD to find new fonts from the<br />
Google Play store.<br />
4. Tap Font size to choose a font size.<br />
Touch Key Light Duration<br />
Set the length of time Menu and Back remain<br />
lit after you touch them.<br />
Show Battery Percentage<br />
Display the battery charge percentage next to the<br />
battery icon on the Status Bar.<br />
1. From a Home screen, tap Apps > Settings.<br />
2. Tap Display > Show battery percentage to turn<br />
the feature on.<br />
Edit After Screen Capture<br />
This feature allows you to go edit a screen immediately<br />
after taking a screen capture.<br />
1. From a Home screen, tap Apps > Settings.<br />
2. Tap Display > Edit after screen capture to turn<br />
the feature on.<br />
1. From a Home screen, tap Apps > Settings.<br />
2. Tap Display > Touch key light duration to choose<br />
a timeout period.<br />
Settings<br />
143<br />
Display Settings
Auto Adjust Screen Tone<br />
Your device will analyze the images displayed on the<br />
screen and automatically adjust the brightness to<br />
conserve battery power.<br />
1. From a Home screen, tap Apps > Settings.<br />
2. Tap Display > Auto adjust screen tone to turn the<br />
feature on.<br />
Increase Touch Sensitivity<br />
Increase the sensitivity of the touch screen to improve<br />
results when wearing gloves.<br />
1. From a Home screen, tap Apps > Settings.<br />
2. Tap Display > Increase touch sensitivity to turn<br />
the feature on.<br />
Settings<br />
144<br />
Display Settings
Storage<br />
View the device memory and usage,<br />
or mount, unmount, or format an<br />
optional memory card (not included).<br />
Device Memory<br />
View and manage the memory used by the device.<br />
► From a Home screen, tap Apps > Settings ><br />
Storage.<br />
• The Device memory displays Total space and<br />
Available space.<br />
•<br />
The amounts of memory used by Applications,<br />
Pictures and videos, Audio, Downloads, Cached<br />
data, and Miscellaneous files are also displayed.<br />
To increase available memory:<br />
1. Tap Cached data to clear all cached data for all<br />
apps. Tap OK to confirm.<br />
2. Tap Miscellaneous files, select unnecessary files<br />
or tap SELECT ALL, and then tap Delete.<br />
Memory Card (SD Card)<br />
Once an optional memory card (not included) has<br />
been installed in your device, the card memory<br />
displays as Total space and Available space.<br />
Settings<br />
145<br />
Storage
Install a Memory Card<br />
You can use an optional microSD or microSDHC card<br />
(not included) to add additional memory space to your<br />
device.<br />
1. Remove the back co<strong>ver</strong>. For more information,<br />
see “Remove the Back Co<strong>ver</strong>” on page 6.<br />
2. With the gold contacts facing down, carefully slide<br />
the memory card into the slot, pushing gently until<br />
it clicks into place.<br />
3. Replace the back co<strong>ver</strong>. For more information,<br />
see “Replace the Back Co<strong>ver</strong>” on page 9.<br />
Mount a Memory Card<br />
When you install an optional memory card, it is<br />
automatically mounted (connected to the device) and<br />
prepared for use. Howe<strong>ver</strong>, should you unmount the<br />
card without removing it from the device, you will need<br />
to mount it before it can be accessed.<br />
1. From a Home screen, tap Apps > Settings ><br />
Storage.<br />
2. Tap Mount SD card.<br />
Settings<br />
146<br />
Storage
Remove a Memory Card<br />
Warning: To prevent damage to information stored on<br />
the memory card, unmount the card before removing it<br />
from the device.<br />
1. From a Home screen, tap Apps > Settings ><br />
Storage.<br />
2. Tap Unmount SD card.<br />
3. Remove the back co<strong>ver</strong>. For more information,<br />
see “Remove the Back Co<strong>ver</strong>” on page 6.<br />
4. Gently press inward on the memory card so that it<br />
pops out from the slot and carefully pull the card<br />
out.<br />
5. Replace the back co<strong>ver</strong>. For more information,<br />
see “Replace the Back Co<strong>ver</strong>” on page 9.<br />
Format a Memory Card<br />
Warning: When formatting an SD card, you should<br />
backup your music and photo files that are stored on<br />
the card because formatting the SD card deletes all the<br />
stored data.<br />
1. From a Home screen, tap Apps > Settings ><br />
Storage.<br />
2. Tap Format SD card and follow the prompts.<br />
Settings<br />
147<br />
Storage
Power Saving Mode<br />
Conserve battery power by<br />
automatically adjusting the screen<br />
brightness, limiting the performance<br />
of the CPU, and other power<br />
reduction activities.<br />
Power saving mode saves battery<br />
power by limiting the number of<br />
usable apps.<br />
1. From a Home screen, tap Apps > Settings.<br />
2. Tap Power saving mode.<br />
3. Tap ON/OFF to turn the feature on.<br />
4. Tap the following options to create a check mark<br />
and conserve power:<br />
• CPU performance: Limit the maximum<br />
performance of the CPU.<br />
•<br />
•<br />
Screen output: Lower the screen power level.<br />
Turn off haptic feedback: Turn off vibration<br />
when you tap or touch the screen.<br />
5. Tap Learn about power saving to learn about<br />
various ways to conserve battery power.<br />
Tip: Tap Menu > Help to display more information<br />
about conserving power.<br />
Settings<br />
148<br />
Power Saving Mode
Battery<br />
View how battery power is used for<br />
device activities.<br />
1. From a Home screen, tap Apps > Settings.<br />
2. Tap Battery > Show battery percentage to display<br />
the battery charge percentage next to the battery<br />
icon on the Status Bar.<br />
Battery Chart<br />
The battery level displays as a percentage. The<br />
amount of time the battery has been used also<br />
displays.<br />
► Tap the Battery chart to view History details.<br />
Apps and OS Usage<br />
Battery usage displays in percentages per application.<br />
1. Tap Screen, Android System, Android OS, or an<br />
app to view how they are affecting battery use.<br />
2. Tap Refresh to update the listing.<br />
Note: Other applications may be running that affect<br />
battery use.<br />
Settings<br />
149<br />
Battery
Application Manager<br />
You can download and install new<br />
applications on your device. Use<br />
Application manager settings to<br />
manage your downloaded and<br />
preloaded applications.<br />
Warning: Because this device can be configured<br />
with system software not provided by or supported by<br />
Google or any other company, you operate this software<br />
at your own risk.<br />
Memory Usage<br />
See how memory is being used by Downloaded or<br />
Running applications.<br />
1. From a Home screen, tap Apps > Settings ><br />
Application manager.<br />
2. Swipe across the screen to display DOWNLOADED,<br />
SD CARD, RUNNING, or ALL to display memory<br />
usage for that category of applications.<br />
The graph on the RUNNING tab shows used and<br />
free RAM.<br />
Settings<br />
150<br />
Application Manager
Downloaded<br />
Displays apps you have downloaded onto your device.<br />
1. From a Home screen, tap Apps > Settings ><br />
Application manager.<br />
2. Tap DOWNLOADED to view a list of all the<br />
downloaded applications on your device.<br />
3. To switch the order of the DOWNLOADED list, tap<br />
Menu > Sort by size, Sort by name, or Sort<br />
by date.<br />
4. To reset all of your application preferences, tap<br />
Menu > Reset app preferences.<br />
5. To uninstall one or more apps, tap Menu ><br />
Uninstall multiple.<br />
6. Tap an application to view and update information<br />
about the application, including memory usage,<br />
default settings, and permissions. The following<br />
options are displayed:<br />
• FORCE STOP: Stop an app that is misbehaving.<br />
Restart your device if stopping an app, process,<br />
or service causes your device to stop working<br />
correctly.<br />
• UNINSTALL/UNINSTALL UPDATES: Delete the<br />
application from the device or uninstall updates<br />
made to apps that cannot be deleted.<br />
•<br />
Show notifications: Tap the checkbox to<br />
enable or disable notifications from the app.<br />
Notifications appear in the Status Bar.<br />
• MOVE TO SD CARD/MOVE TO DEVICE<br />
STORAGE: Move this app from device storage to<br />
your microSD card or from your microSD card to<br />
device storage.<br />
•<br />
CLEAR DATA: Clear application data from<br />
memory.<br />
• CLEAR CACHE: Clear an application’s<br />
temporary memory storage.<br />
•<br />
CLEAR DEFAULTS: Clear an application’s<br />
customization.<br />
• Permissions: View information about the<br />
application’s access to your device and data.<br />
Settings<br />
151<br />
Application Manager
SD Card<br />
Displays apps you have downloaded onto your<br />
memory card (not included).<br />
1. From a Home screen, tap Apps > Settings ><br />
Application manager.<br />
2. Tap SD CARD to view a list of all the downloaded<br />
applications on your SD card.<br />
• To switch the order of the SD CARD list, tap<br />
Menu > Sort by size, Sort by name, or Sort<br />
by date.<br />
•<br />
To reset your application preferences, tap<br />
Menu > Reset app preferences.<br />
• To uninstall one or more apps, tap Menu ><br />
Uninstall multiple.<br />
Note: When you reset app preferences, you will not lose<br />
any app data.<br />
3. Tap an application to view and update information<br />
about the application, including memory usage,<br />
default settings, and permissions.<br />
Running Services<br />
View and control services running on your device.<br />
1. From a Home screen, tap Apps > Settings ><br />
Application manager.<br />
2. Tap RUNNING to view a list of running services.<br />
All the applications that are currently running on<br />
the device display.<br />
3. Tap SHOW CACHED PROCESSES to display all<br />
the cached processes that are running. Tap SHOW<br />
SERVICES IN USE to switch back.<br />
4. Tap one of the applications to view application<br />
information.<br />
• STOP: Stops the application from running on the<br />
device. This is usually done prior to uninstalling<br />
the application. (Not all services can be stopped.<br />
Stopping services may have undesirable<br />
consequences on the application or Android<br />
System.)<br />
•<br />
REPORT: Report failure and other application<br />
information.<br />
Note: Options vary by application.<br />
Settings<br />
152<br />
Application Manager
Default Applications<br />
If you have multiple applications of<br />
the same type, such as email apps,<br />
you can select one app to be the<br />
default.<br />
You can also use a simpler Home<br />
screen which provides an easier user<br />
experience for first-time smartphone<br />
users.<br />
1. From a Home screen, tap Apps > Settings ><br />
Default applications.<br />
2. Tap Home and select a Home screen mode:<br />
•<br />
TouchWiz easy home: Provides an easier user<br />
experience for the first-time smartphone users.<br />
• TouchWiz home: The Home screen that<br />
originally displays on your phone.<br />
3. Tap Messages and select a default messaging app.<br />
Settings<br />
153<br />
Default Applications
Location Settings<br />
Some apps, such as Google maps,<br />
may require one or more location<br />
services be turned on for full<br />
functionality.<br />
1. From a Home screen, tap Apps > Settings ><br />
Location.<br />
2. Tap ON/OFF to turn Location services on or off.<br />
E911<br />
This is a view only field. You cannot turn off E911<br />
Location on any cell phone. E911 Location service is<br />
standard on all mobile phones to allow sharing of your<br />
GPS location with emergency personnel when you<br />
make a call to emergency services (such as 911). This<br />
setting is not configurable.<br />
Mode<br />
1. From a Home screen, tap Apps > Settings ><br />
Location.<br />
2. Tap ON/OFF to turn Location services on.<br />
3. Tap Mode to select how your location is<br />
determined:<br />
• High accuracy: Use GPS, Wi-Fi, and mobile<br />
networks.<br />
•<br />
Power saving: Use Wi-Fi and mobile networks<br />
(no GPS).<br />
• GPS only: Use GPS only.<br />
Settings<br />
154<br />
Location Settings
Recent Location Requests<br />
Apps that have requested your location are listed<br />
under Recent location requests.<br />
1. From a Home screen, tap Apps > Settings ><br />
Location.<br />
2. Tap ON/OFF to turn Location services on.<br />
3. Tap an entry to view the app’s settings.<br />
Location Services<br />
Google uses Location Reporting to store and use your<br />
device’s most recent location data. Google apps, such<br />
as Google Maps, can use this data to improve your<br />
search results based on places that you have visited.<br />
1. From a Home screen, tap Apps > Settings ><br />
Location.<br />
2. Tap ON/OFF to turn Location services on.<br />
3. Tap Google Location Reporting, and sign in to<br />
your Google Account for options.<br />
Settings<br />
155<br />
Location Settings
Location Sources<br />
You can save your favorite locations for use with<br />
services that require location information. This<br />
information can improve your search results and other<br />
location-related activities.<br />
1. From a Home screen, tap Apps > Settings ><br />
Location.<br />
2. Tap ON/OFF to turn Location services on.<br />
3. Tap My places.<br />
4. Tap Add to add additional categories.<br />
5. Tap a category (Home, Work, or Car) to add a<br />
location.<br />
6. To delete a custom category, tap Menu ><br />
Select, select the category to delete, and then tap<br />
Delete.<br />
Note: Home, Work, and Car cannot be deleted.<br />
Settings<br />
156<br />
Location Settings
Lock Screen<br />
Choose a method for unlocking<br />
your screen. Different Screen Locks<br />
have different levels of security and<br />
options.<br />
Set a Screen Lock<br />
1. From a Home screen, tap Apps > Settings.<br />
2. Tap Lock screen.<br />
3. Tap Screen lock to select a screen lock and level<br />
of security:<br />
• Swipe: Swipe the screen to unlock it. This option<br />
provides no security.<br />
•<br />
Pattern: A screen unlock pattern is a tap gesture<br />
you create and use to unlock your device. This<br />
option provides medium security.<br />
• PIN: Select a PIN to use for unlocking the<br />
screen. This option provides medium to high<br />
security.<br />
•<br />
Password: Create a password for unlocking the<br />
screen. This option provides high security.<br />
• None: Ne<strong>ver</strong> use a Lock screen.<br />
4. If you chose a secured lock screen,select whether<br />
to show or hide sensitive notification content on the<br />
lock screen.<br />
Settings<br />
157<br />
Lock Screen
Screen Lock Options<br />
Depending on the screen lock type, the following<br />
options display:<br />
All Lock Screens<br />
• Lock screen widgets: Locks the widgets that are<br />
displayed on your home screens.<br />
• Camera shortcut: Display a camera shortcut on<br />
your Lock screen.<br />
Swipe Only<br />
• Phone shortcut: Display a phone shortcut on your<br />
Lock screen.<br />
• Unlock effect: Set the visual effect used when<br />
unlocking the screen.<br />
• Help text: Shows help information on the Lock<br />
screen.<br />
• Wake up in lock screen: Requires that you say a<br />
command to wake-up your phone.<br />
• Set wake-up command: Designates your wake-up<br />
commands.<br />
Pattern Only<br />
• Make pattern visible: Display the pattern as your<br />
draw it.<br />
Secured Lock Screens<br />
• Lock automatically: Set a time-out for lock screen.<br />
• Lock instantly with power key: Lock the screen by<br />
pressing the Power/Lock key.<br />
• Auto factory reset: If you attempt to unlock your<br />
phone incorrectly 10 times, a factory reset will be<br />
performed.<br />
Settings<br />
158<br />
Lock Screen
Security<br />
Secure your device and protect your<br />
data with Security settings.<br />
Device Administration<br />
Manage your device administrators and application<br />
installation privileges.<br />
1. From a Home screen, tap Apps > Settings.<br />
2. Tap Security for options:<br />
• Phone administrators: Add or remove device<br />
administrators.<br />
•<br />
Unknown sources: Enable installation of<br />
non-Google Play applications.<br />
Warning: Enabling installation of third-party applications<br />
can cause your device and personal data to be more<br />
vulnerable to attacks by unknown sources.<br />
Encryption<br />
Require a numeric PIN or password to decrypt your<br />
device each time you power it on or encrypt the<br />
data on a memory card (not included) each time it is<br />
connected.<br />
1. From a Home screen, tap Apps > Settings.<br />
2. Tap Security for options:<br />
• Tap Encrypt phone and follow the prompts to<br />
encrypt all data on your device.<br />
• Tap Encrypt external SD card to encrypt data<br />
on a memory card (not included).<br />
Settings<br />
159<br />
Security
Find My Mobile<br />
Protect your device from loss or theft allowing your<br />
device to be locked, tracked, and for your data to be<br />
deleted remotely.<br />
Note: You must sign up for a <strong>Samsung</strong> account and<br />
enable Google location service to use Find My Mobile.<br />
1. From a Home screen, tap Apps > Settings.<br />
2. Tap Security.<br />
3. The following options are available:<br />
• Remote controls: Tap to activate or deactivate<br />
Remote controls, which allows you to access<br />
your device remotely.<br />
• SIM change alert: Prevent unauthorized<br />
changes to your SIM card by being alerted<br />
whene<strong>ver</strong> an app or service attempts to change<br />
data on your SIM card.<br />
•<br />
Go to website: Open a link to the<br />
website findmymobile.samsung.com.<br />
• Reactivation lock: Use your <strong>Samsung</strong> account<br />
to stop anyone from reactivating you device<br />
without your permission.<br />
SIM Card Lock<br />
Use this option to set up your password when one is<br />
first required or change your current password.<br />
1. From a Home screen, tap Apps > Settings.<br />
2. Tap Security > Set up SIM card lock and follow<br />
the prompts.<br />
Passwords<br />
Display password characters briefly as you type them.<br />
1. From a Home screen, tap Apps > Settings.<br />
2. Tap Security > Make passwords visible to turn the<br />
feature on.<br />
Settings<br />
160<br />
Security
Security Update Service<br />
Automatically receive security updates.<br />
1. From a Home screen, tap Apps > Settings.<br />
2. Tap Security for options:<br />
• Security policy updates: Automatically or<br />
manually check for security policy updates.<br />
•<br />
Send security reports: Send security reports to<br />
<strong>Samsung</strong> via Wi-Fi for threat analysis.<br />
Credential Storage<br />
Manage your security certificates. If a certificate<br />
authority (CA) certificate gets compromised or for<br />
some other reason you do not trust it, you can disable<br />
or remove it.<br />
1. From a Home screen, tap Apps > Settings.<br />
2. Tap Security for options:<br />
• Storage type: Select a storage location for<br />
credential contents.<br />
•<br />
Trusted credentials: Display certificates in your<br />
device’s ROM and other certificates you have<br />
installed.<br />
• Install from device storage: Install a new<br />
certificate from storage.<br />
•<br />
Clear credentials: Erase the credential contents<br />
from the device and reset the password.<br />
Settings<br />
161<br />
Security
Advanced Security Settings<br />
Use these options to configure advanced security<br />
settings.<br />
1. From a Home screen, tap Apps > Settings.<br />
2. Tap Security for options:<br />
• Trust agents: View or disable trusted agents.<br />
• Apps with access to usage data: View the<br />
applications that can access your device’s<br />
usage history.<br />
• Smart Lock: Set the screen lock type to use.<br />
Note: To view Trust agents or Smart Lock, set up a<br />
screen lock (pin, password, or pattern). For more<br />
information, see “Set a Screen Lock” on page 157.<br />
Settings<br />
162<br />
Security
Language and Input Settings<br />
Configure your device’s language<br />
and input settings.<br />
Set Your Default Language<br />
1. From a Home screen, tap Apps > Settings.<br />
2. Tap Language and input > Language.<br />
3. Select a language from the list.<br />
Select Your Default Keyboard<br />
or Input Method<br />
1. From a Home screen, tap Apps > Settings.<br />
2. Tap Language and input > Default.<br />
3. Select a keyboard.<br />
Note: Additional keyboards can be downloaded from the<br />
Google Play store.<br />
Settings<br />
163<br />
Language and Input Settings
<strong>Samsung</strong> Keyboard Settings<br />
Configure options for using the <strong>Samsung</strong> keyboard.<br />
1. From a Home screen, tap Apps > Settings.<br />
2. Tap Language and input.<br />
3. Tap <strong>Samsung</strong> keyboard for options:<br />
• English(US): Set the keyboard type: Qwerty<br />
keyboard or 3x4 keyboard.<br />
•<br />
Select input languages: Choose which<br />
languages are available on the keyboard. To<br />
switch between languages, slide the space bar<br />
sideways.<br />
• Predictive text: Allow Predictive text to suggest<br />
words matching your text entries, and, optionally,<br />
complete common words automatically.<br />
Predictive text can learn your personal writing<br />
style from your contacts, messages, Gmail, and<br />
social networking sites — improving its accuracy<br />
of predicting your text entries.<br />
•<br />
Additional keyboard settings provide assistance<br />
with capitalization, punctuation, and much more.<br />
Swype Settings<br />
Configure options for using the Swype keyboard.<br />
1. From a Home screen, tap Apps > Settings.<br />
2. Tap Language and input.<br />
3. Tap Swype for options:<br />
• Settings: Configure basic options.<br />
• Themes: Change the keyboard layout.<br />
• My Words: Manage your personal dictionary,<br />
new word updates, as well as how Swype can<br />
learn from your writing style in various apps.<br />
•<br />
Languages: Set the current language. Additional<br />
languages can be downloaded.<br />
• Gestures: Learn about using Swype gestures.<br />
• Help: View information on using Swype.<br />
Settings<br />
164<br />
Language and Input Settings
Google Voice Typing Settings<br />
Speak rather than type your text entries using Google<br />
Voice Typing.<br />
1. From a Home screen, tap Apps > Settings.<br />
2. Tap Language and input.<br />
3. Tap Google voice typing for options:<br />
• Choose input languages: Select languages for<br />
Google voice typing.<br />
•<br />
Block offensive words: Hide words many<br />
people find offensive are in results of Google<br />
voice searches. Offensive words are replaced in<br />
results with a placeholder (####).<br />
• Offline speech recognition: Download and<br />
install speech recognition engines, allowing you<br />
to use voice input while not connected to the<br />
network.<br />
Note: Options may vary if signed in to your Google<br />
Account.<br />
Voice Input<br />
Use Google voice recognition to perform Google<br />
searches using spoken commands.<br />
To perform a voice search, tap in the Google search<br />
bar or widget. Or say “Ok Google” to launch a Google<br />
search (if the hotword detection option is enabled).<br />
1. From a Home screen, tap Apps > Settings.<br />
2. Tap Language and input > Voice input for options.<br />
• Enhanced Google services: Full voice<br />
interaction.<br />
•<br />
Basic Google recognition: Simple voice<br />
recognition.<br />
3. Tap Settings next to the selected recognition<br />
service to configure its options.<br />
Settings<br />
165<br />
Language and Input Settings
Text-To-Speech Options<br />
Configure your Text-To-Speech (TTS) options. TTS<br />
is used for various accessibility features, such as<br />
TalkBack. For more information,<br />
see “Accessibility” on page 176.<br />
1. From a Home screen, tap Apps > Settings.<br />
2. Tap Language and input > Text-to-speech<br />
options for options:<br />
• Choose a text-to-speech engine. Tap<br />
Settings next to the TTS engine for options.<br />
•<br />
Speech rate: Set the speed at which the text is<br />
spoken.<br />
• Listen to an example: Play a sample of speech<br />
synthesis (available if voice data is installed).<br />
•<br />
Default language status: Display the default<br />
language in use.<br />
Mouse/Trackpad Settings<br />
Configure settings for using an optional mouse or<br />
trackpad (not included).<br />
1. From a Home screen, tap Apps > Settings.<br />
2. Tap Language and input > Pointer speed.<br />
3. Drag the slider to the right to go faster or to the left<br />
to go slower.<br />
4. Tap OK to save your setting.<br />
Settings<br />
166<br />
Language and Input Settings
Backup and Reset<br />
Back up your data to Google ser<strong>ver</strong>s.<br />
You can also reset your device to its<br />
factory defaults.<br />
Backup and Restore<br />
Enable backup of your information to Google ser<strong>ver</strong>s.<br />
1. From a Home screen, tap Apps > Settings.<br />
2. Tap Backup and reset for options:<br />
• Back up my data: Enable back up of application<br />
data, Wi-Fi passwords, and other settings to<br />
Google ser<strong>ver</strong>s.<br />
•<br />
Backup account: Select a Google Account to be<br />
used as your backup account.<br />
• Automatic restore: Enable automatic restoration<br />
of settings from Google ser<strong>ver</strong>s. When enabled,<br />
backed-up settings are restored when you<br />
reinstall an application.<br />
Factory Data Reset<br />
Return your device to its factory defaults.<br />
Warning: This action permanently erases ALL data from<br />
the device, including Google or other account settings,<br />
system and application data and settings, downloaded<br />
applications, as well as your music, photos, videos, and<br />
other files.<br />
1. From a Home screen, tap Apps > Settings.<br />
2. Tap Backup and reset > Factory data reset.<br />
3. Tap RESET PHONE and follow the prompts to<br />
perform the reset.<br />
Settings<br />
167<br />
Backup and Reset
Reset Settings<br />
To restore any system settings you have changed:<br />
1. From a Home screen, tap Apps > Settings.<br />
2. Tap Backup and reset > Reset settings.<br />
3. Tap RESET SETTINGS and follow the prompts to<br />
reset settings.<br />
Settings<br />
168<br />
Backup and Reset
Accounts<br />
Set up and manage accounts,<br />
including your Google Account,<br />
<strong>Samsung</strong> account, email, and social<br />
networking accounts.<br />
Depending on the account, you can<br />
choose to synchronize your calendar,<br />
contacts, and other types of content.<br />
Add an Account<br />
1. From a Home screen, tap Apps > Settings ><br />
Add account.<br />
2. Tap one of the account types.<br />
3. Follow the prompts to enter your credentials and<br />
set up the account.<br />
Synchronize Accounts<br />
1. From a Home screen, tap Apps > Settings.<br />
2. Under Accounts, tap an [account type].<br />
3. Tap SYNC ALL to sync all accounts for the account<br />
type.<br />
4. Tap an account to view the sync settings for that<br />
account.<br />
5. Check individual data items to sync.<br />
6. Tap Menu > Sync now to synchronize the<br />
account.<br />
Note: Sync options and the location of the sync<br />
command differ depending on the account type.<br />
Settings<br />
169<br />
Accounts
Account Settings<br />
Each account has its own set of settings. In addition,<br />
you can configure common settings for all accounts of<br />
the same type.<br />
Note: Account settings and available features vary<br />
between account types and service providers. Contact<br />
your service provider for more information on your<br />
account’s settings.<br />
1. From a Home screen, tap Apps > Settings.<br />
2. Under Accounts, tap an [account type].<br />
3. Tap an account to configure that account’s sync<br />
settings.<br />
– or –<br />
Tap Settings or other available options to configure<br />
common settings for all accounts of this type.<br />
Delete an Account<br />
1. From a Home screen, tap Apps > Settings.<br />
2. Under Accounts, tap an [account type].<br />
3. Tap the account, and then tap Menu ><br />
Remove account.<br />
Settings<br />
170<br />
Accounts
Motions and Gestures<br />
Control certain device actions by<br />
touching the screen with the palm of<br />
your hand.<br />
1. From a Home screen, tap Apps > Settings.<br />
2. Tap Motions and gestures.<br />
3. Tap an option and tap ON/OFF to enable each of<br />
the following:<br />
• Air gesture: Control your device by performing<br />
motions above the sensor (without touching the<br />
device).<br />
•<br />
Motion: Control your device using natural<br />
movements (on the screen).<br />
• Palm motion: Control your device by touching<br />
the screen with your entire hand.<br />
Settings<br />
171<br />
Motions and Gestures
Air View<br />
Preview information, extend text, or<br />
enlarge pictures by ho<strong>ver</strong>ing your<br />
finger o<strong>ver</strong> the screen.<br />
1. From a Home screen, tap Apps > Settings.<br />
2. Tap Air view.<br />
3. Tap ON/OFF to turn the feature on.<br />
4. Tap ON/OFF next to Information preview,<br />
Progress preview, or Speed dial preview to turn<br />
the feature on.<br />
5. Tap Sound and vibration feedback to enable the<br />
option.<br />
Settings<br />
172<br />
Air View
Voice Control<br />
Set up voice commands to control<br />
your device.<br />
1. From a Home screen, tap Apps > Settings.<br />
2. Tap Voice control.<br />
3. Tap ON/OFF to turn the feature on.<br />
The following options are available. Tap an option<br />
to create a check mark and activate the feature.<br />
•<br />
Incoming calls: Answer or reject calls using the<br />
commands “Answer” and “Reject”.<br />
• Alarm: Stop or snooze an alarm by using the<br />
commands “Stop” and “Snooze”.<br />
•<br />
Camera: Take pictures using the voice<br />
commands “Capture”, “Shoot”, “Smile”,<br />
“Cheese”, or record videos with the voice<br />
command “Record video”.<br />
• Music: Control your Music player using the voice<br />
commands “Next”, “Previous”, “Pause”, “Play”,<br />
“Volume up”, and “Volume down”.<br />
Note: If you set the alert type for calls or alarms to<br />
vibration, voice control will not be available.<br />
Settings<br />
173<br />
Voice Control
Accessories<br />
Configure options when using HDMI<br />
audio devices (not included) or using<br />
a book co<strong>ver</strong> (not included).<br />
1. From a Home screen, tap Apps > Settings.<br />
2. Tap Accessories for options:<br />
Dock<br />
• Dock sound: Play a sound when inserting and<br />
removing the device from a dock.<br />
• Audio output mode: Use the external dock<br />
speakers when the phone is docked.<br />
•<br />
Desk Home screen display: Show the desk<br />
home screen when the device is docked.<br />
S View Co<strong>ver</strong><br />
• Automatic unlock: If you are using a phone<br />
co<strong>ver</strong>, unlock your phone when you open the<br />
co<strong>ver</strong>.<br />
•<br />
Show in-call screen: Automatically turn on your<br />
screen when your device is pulled away from<br />
your ear during an active call.<br />
HDMI<br />
• Audio output: Set your Audio output to Stereo<br />
or Surround.<br />
Settings<br />
174<br />
Accessories
Date and Time Settings<br />
By default, your device receives<br />
date and time information from the<br />
wireless network.<br />
When you are outside network<br />
co<strong>ver</strong>age, you may want to set date<br />
and time information manually using<br />
the date and time settings.<br />
1. From a Home screen, tap Apps > Settings.<br />
2. Tap Date and time.<br />
3. Set the date, time, time zone, time format, and date<br />
format.<br />
Settings<br />
175<br />
Date and Time Settings
Accessibility<br />
Accessibility services are special<br />
features that make using the device<br />
easier for those with certain physical<br />
disabilities.<br />
Note: You can download additional accessibility<br />
applications from the Google Play store.<br />
1. From a Home screen, tap Apps > Settings.<br />
2. Tap Accessibility for options:<br />
Vision<br />
• Switch Access: Use this option to control your<br />
device using configurable key combinations. Tap<br />
ON/OFF to turn the feature on. Tap SETTINGS<br />
for more options.<br />
• TalkBack: Speak feedback aloud to help blind<br />
and low-vision users.<br />
-<br />
TalkBack can collect all of the text you enter,<br />
except passwords, including personal data<br />
and credit card numbers. It may also log your<br />
user interface interactions with the device.<br />
• Dark screen: Keep the screen turned off at all<br />
times for privacy. TalkBack must be enabled in<br />
order to configure this option.<br />
•<br />
Rapid key input: Release your finger to enter<br />
selection instead of double tapping.<br />
• Speak passwords: Read the characters aloud<br />
as you enter your passwords. TalkBack must<br />
be enabled in order to configure this option.<br />
TalkBack must be enabled in order to configure<br />
this option.<br />
Settings<br />
176<br />
Accessibility
• Font size: Set the font size.<br />
•<br />
Magnification gestures: Use exaggerated<br />
gestures such as triple-tapping, double pinching,<br />
and dragging two fingers across the screen.<br />
• Notification reminder: Play a beep when a<br />
notification for a call, message, and so on, has<br />
been missed.<br />
•<br />
Negative colors: Re<strong>ver</strong>se the display<br />
of onscreen colors from White text on a<br />
Black background to Black text on a White<br />
background.<br />
• Color adjustment: Adjust the color of the screen<br />
if you are color blind or have difficulty reading<br />
the display because of the screen color. Tap<br />
Color adjustment for options.<br />
•<br />
Accessibility shortcut: Quickly enable<br />
accessibility features in two quick steps. Tap<br />
ON/OFF to turn the feature on.<br />
• Text-to-speech options: Set your preferred TTS<br />
engine and options. For more information,<br />
see “Text-To-Speech Options” on page 166.<br />
Hearing<br />
• Flash notification: Set your camera light to blink<br />
whene<strong>ver</strong> you receive a notification.<br />
•<br />
Turn off all sounds: For privacy, turn off all<br />
notifications and audio.<br />
• Hearing aids: Improve the sound quality of your<br />
device for use with hearing aids.<br />
•<br />
<strong>Samsung</strong> subtitles (CC): Use <strong>Samsung</strong><br />
subtitles with multimedia files when available Tap<br />
<strong>Samsung</strong> subtitles (CC) for options.<br />
• Google subtitles (CC): Use Google subtitles<br />
with multimedia files when available. Tap Google<br />
subtitles (CC) for options.<br />
•<br />
Sound balance: Use the slider to set the Left<br />
and Right balance when using a stereo device.<br />
• Mono audio: Switch audio from stereo to mono<br />
for use with one earphone.<br />
Settings<br />
177<br />
Accessibility
Dexterity and interaction<br />
• Assistant menu: Improve the device<br />
accessibility for users with reduced dexterity.<br />
•<br />
Press and hold delay: Select a time interval for<br />
this tap gesture.<br />
• Interaction control: Block areas of the screen<br />
from touch interaction. Disable Auto rotate<br />
screen and hard key functions. Only show<br />
application notifications in the Notification Panel<br />
and the Status Bar.<br />
More Settings<br />
• Direct access: Open your accessibility settings<br />
by pressing the Home Key three times in quick<br />
succession.<br />
•<br />
Answering/ending calls: Select the methods<br />
you can use to answer and end a call.<br />
• Single tap mode: Tap to stop or snooze alarms,<br />
calendar events, and timer alerts, and accept or<br />
reject incoming calls.<br />
•<br />
Manage accessibility: Save and update your<br />
accessibility settings or share them with another<br />
device.<br />
Services<br />
Additional accessibility apps may be downloaded<br />
from the Google Play store. Certain accessibility<br />
services you install may be configured here.<br />
Settings<br />
178<br />
Accessibility
About Phone<br />
View information about your phone,<br />
including status, legal information,<br />
hardware and software <strong>ver</strong>sions, and<br />
a tutorial.<br />
• Phone name: View and change your device’s<br />
name.<br />
•<br />
Additional device information includes the Model<br />
number, Android <strong>ver</strong>sion, Build number, and<br />
more.<br />
1. From a Home screen, tap Apps > Settings.<br />
2. Tap About phone, and then tap items for more<br />
details:<br />
• Icon glossary: View details about the icons seen<br />
on the Status Bar.<br />
•<br />
Status: View the status of the battery, network,<br />
and other information about your device.<br />
• Legal information: View your device’s open<br />
source licenses and Google legal information.<br />
Settings<br />
179<br />
About Phone
System Updates<br />
Check for and install available<br />
software updates.<br />
1. From a Home screen, tap Apps > Settings ><br />
System updates.<br />
2. Tap Check for new system update and follow the<br />
prompts to check for available software updates to<br />
download and install.<br />
Settings<br />
180<br />
System Updates