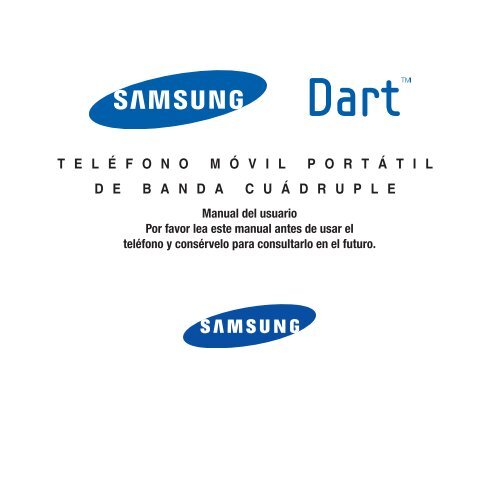Samsung SGH-T499 - SGH-T499MAWTMB - User Manual ver. F9 (SPANISH(North America),5.25 MB)
Samsung SGH-T499 - SGH-T499MAWTMB - User Manual ver. F9 (SPANISH(North America),5.25 MB)
Samsung SGH-T499 - SGH-T499MAWTMB - User Manual ver. F9 (SPANISH(North America),5.25 MB)
You also want an ePaper? Increase the reach of your titles
YUMPU automatically turns print PDFs into web optimized ePapers that Google loves.
T E L É F O N O M Ó V I L P O R T Á T I L<br />
D E B A N D A C U Á D R U P L E<br />
<strong>Manual</strong> del usuario<br />
Por favor lea este manual antes de usar el<br />
teléfono y consérvelo para consultarlo en el futuro.
Propiedad intelectual<br />
Toda la propiedad intelectual, según se describe a continuación, ya sea propiedad de <strong>Samsung</strong> o que de otra forma<br />
pertenezca a <strong>Samsung</strong> o a sus proveedores respectivos, que esté relacionada con el teléfono SAMSUNG, incluyendo,<br />
pero no limitada a los accesorios, las piezas o el software relacionados con el mismo (el "Sistema del teléfono"), es<br />
propiedad de <strong>Samsung</strong> y está protegida bajo las leyes federales, estatales y las disposiciones de tratados<br />
internacionales. La propiedad intelectual incluye, entre otros, las invenciones (que puedan o no patentarse), las patentes,<br />
los secretos comerciales, derechos de autor, software, los programas de cómputo y la documentación conexa y demás<br />
obras de autoría. Queda prohibido infringir o contravenir de cualquier otra forma los derechos obtenidos en virtud de la<br />
propiedad intelectual. Además, usted se compromete a no modificar, preparar obras derivadas, realizar la ingeniería<br />
in<strong>ver</strong>sa, descompilar, desensamblar, ni de otra forma tratar de crear código fuente a partir del software (ni tampoco<br />
intentar lo antes indicado). A usted no se le transfiere ni derecho ni título alguno de propiedad sobre la propiedad<br />
intelectual. SAMSUNG y sus proveedores retienen todos los derechos aplicables a la Propiedad intelectual.<br />
<strong>Samsung</strong> Telecommunications <strong>America</strong> (STA), LLC<br />
Oficina central:<br />
1301 E. Lookout Drive<br />
Richardson, TX 75082<br />
Tel. sin costo:<br />
Centro de atención al cliente:<br />
1000 Klein Rd.<br />
Plano, TX 75074<br />
1.888.987.HELP (4357)<br />
Dirección de Internet: http://www.samsungusa.com<br />
© 2011 <strong>Samsung</strong> Telecommunications <strong>America</strong>, LLC es una marca comercial registrada de <strong>Samsung</strong> Electronics<br />
<strong>America</strong>, Inc. y sus entidades relacionadas.<br />
GH68-34227A<br />
Impreso en EE. UU.<br />
¿Tiene alguna pregunta sobre su teléfono móvil <strong>Samsung</strong>?<br />
Para obtener información y asistencia las 24 horas del día, ofrecemos un nuevo sistema de preguntas frecuentes y ARS<br />
(Sistema de Respuestas Automáticas) en:<br />
www.samsung.com/us/support<br />
<strong>T499</strong>_UG_UVKE3_PS_051611_<strong>F9</strong>
Nuance ® , VSuite, T9 ® Text Input, y el logotipo de Nuance son marcas comerciales o marcas comerciales registradas<br />
de Nuance Communications, Inc. o sus afiliados en los Estados Unidos y/u otros países.<br />
ACCESS ® y NetFront son marcas comerciales o marcas comerciales registradas de ACCESS Co., Ltd. en Japón y<br />
otros países.<br />
La palabra marca Bluetooth ® , su logotipo (el "diseño de la B" estilizada) y la marca comercial combinada (la palabra<br />
marca Bluetooth y el "diseño de la B" estilizada) son marcas comerciales registradas y propiedad exclusiva de<br />
Bluetooth SIG.<br />
microSD y el logotipo de microSD son marcas comerciales registradas de SD Card Association.<br />
Openwave ® es una marca comercial registrada de Openwave, Inc.<br />
Google, el logotipo de Google, Android, el logotipo de Android, Android Market, Gmail, Google Mail, Google Maps,<br />
Google Talk, Picasa y YouTube son marcas comerciales de Google, Inc.<br />
Wi-Fi es una marca comercial registrada de Wireless Fidelity Alliance, Inc.<br />
Swype y los logotipos de Swype son marcas comerciales de Swype, Inc. © 2011 Swype, Inc. Todos los derechos<br />
reservados.<br />
Software de código abierto<br />
Algunos componentes de software de este producto incorporan código fuente cubierto bajo las licencias GNU GPL<br />
(licencia pública general), GNU LGPL (licencia pública general menor), OpenSSL y BSD, así como otras licencias de<br />
código abierto. Para obtener el código fuente cubierto bajo las licencias de código abierto, visite:<br />
http://opensource.samsung.com.
Supresión dinámica de ruido desde Audience<br />
El teléfono está equipado con un chip de procesamiento de voz avanzado que proporciona llamadas móviles claras<br />
suprimiendo el ruido de fondo, los sonidos intermitentes (como una sirena o una con<strong>ver</strong>sación cercana) y los ecos, lo que<br />
le permite escuchar a sus interlocutores y ser escuchado por ellos prácticamente en cualquier lugar.<br />
¿Cómo funciona?<br />
Basada en la inteligencia del sistema auditivo humano, la tecnología:<br />
• Captura, evalúa y distingue todas las señales sonoras alrededor del teléfono y procedentes de la persona con quien está<br />
hablando.<br />
• Después aisla la voz primaria en la con<strong>ver</strong>sación y filtra el ruido de fondo para que la persona a quien llama escuche sólo su voz,<br />
sin ningún ruido de fondo molesto.<br />
• Ecualiza y ajusta dinámicamente el volumen de voz para optimizar su experiencia durante la llamada, para que pueda escuchar<br />
claramente a sus interlocutores y no tenga que hablar más fuerte a causa del ruido cercano.<br />
La tecnología de supresión de ruido viene integrada y ya está habilitada en su nuevo teléfono móvil, lo que significa que<br />
ya está preparada para proporcionar claridad de voz insuperable en todas las llamadas.<br />
Descargo de responsabilidad de las garantías; exclusión de<br />
responsabilidad<br />
EXCEPTO SEGÚN SE ESTABLECE EN LA GARANTÍA EXPLÍCITA QUE APARECE EN LA PÁGINA DE GARANTÍA INCLUIDA CON<br />
EL PRODUCTO, EL COMPRADOR ADQUIERE EL PRODUCTO "TAL CUAL" Y SAMSUNG NO OFRECE GARANTÍA EXPLÍCITA NI<br />
IMPLÍCITA DE ABSOLUTAMENTE NINGÚN TIPO CON RESPECTO AL PRODUCTO, INCLUYENDO, PERO NO LIMITADA A LA DE<br />
CONDICIONES APTAS PARA LA VENTA O LA DE QUE EL PRODUCTO SE ADAPTA A LOS FINES O USOS ESPECÍFICOS PARA<br />
LOS QUE SE ADQUIRIÓ; EL DISEÑO, LA CONDICIÓN O CALIDAD DEL PRODUCTO; EL DESEMPEÑO DEL PRODUCTO; LA<br />
MANO DE OBRA DEL PRODUCTO O DE LOS COMPONENTES CONTENIDOS EN EL MISMO; NI LA DE CUMPLIMIENTO CON<br />
LOS REQUISITOS DE LEY, NORMA, ESPECIFICACIÓN O CONTRATO ALGUNO RELACIONADOS CON EL PRODUCTO. NADA DE<br />
LO CONTENIDO EN EL MANUAL DE INSTRUCCIONES DEBERÁ INTERPRETARSE COMO QUE SE OTORGA UNA GARANTÍA<br />
EXPLÍCITA O IMPLÍCITA DE ABSOLUTAMENTE NINGÚN TIPO CON RESPECTO AL PRODUCTO. ADEMÁS, SAMSUNG NO SE<br />
HACE RESPONSABLE POR NINGÚN DAÑO DE NINGÚN TIPO QUE RESULTE DE LA COMPRA O EL USO DEL PRODUCTO O<br />
QUE SURJA DEL INCUMPLIMIENTO DE LA GARANTÍA EXPLÍCITA, INCLUIDOS LOS DAÑOS INCIDENTALES, ESPECIALES O<br />
RESULTANTES NI POR LA PÉRDIDA DE GANANCIAS O BENEFICIOS ESPERADOS.
Contenido<br />
Sección 1: Para comenzar ................4<br />
Explicación de este manual del usuario . . . . . 4<br />
Tapa de la batería . . . . . . . . . . . . . . . . . . . . . 5<br />
Batería . . . . . . . . . . . . . . . . . . . . . . . . . . . . . . 7<br />
Prolongación de la duración de la batería . . . . 9<br />
Control de energía . . . . . . . . . . . . . . . . . . . . 10<br />
Encendido o apagado del teléfono . . . . . . . . 11<br />
Bloqueo y desbloqueo del teléfono . . . . . . . . 11<br />
Creación de una cuenta de Google nueva . . . 12<br />
Acceso a su cuenta de Google . . . . . . . . . . . 12<br />
Recuperación de su contraseña de<br />
la cuenta de Google . . . . . . . . . . . . . . . . . 13<br />
Correo de voz . . . . . . . . . . . . . . . . . . . . . . . . 13<br />
Administrador de tareas . . . . . . . . . . . . . . . . 14<br />
Sección 2: Explicación del teléfono ... 15<br />
Características del teléfono . . . . . . . . . . . . . 15<br />
Vista frontal . . . . . . . . . . . . . . . . . . . . . . . . . 15<br />
Vista de atrás del teléfono . . . . . . . . . . . . . . 17<br />
Pantalla del teléfono . . . . . . . . . . . . . . . . . . . 17<br />
Barra de estado . . . . . . . . . . . . . . . . . . . . . . 17<br />
Tecla de funciones . . . . . . . . . . . . . . . . . . . . 20<br />
Pantalla de inicio . . . . . . . . . . . . . . . . . . . . . 23<br />
Navegación por las pantallas . . . . . . . . . . . . 25<br />
Navegación por los menús . . . . . . . . . . . . . . 26<br />
Aplicaciones . . . . . . . . . . . . . . . . . . . . . . . . . 27<br />
Personalización de las pantallas . . . . . . . . . . 32<br />
Sección 3: Tarjeta de memoria ......37<br />
Uso de la tarjeta SD . . . . . . . . . . . . . . . . . . . 37<br />
Información general de la tarjeta SD . . . . . . . 37<br />
Sección 4: Funciones de llamada<br />
y lista de contactos ..................... 40<br />
Visualización de su número telefónico . . . . . . 40<br />
Realización de una llamada . . . . . . . . . . . . . . 40<br />
Finalización de una llamada . . . . . . . . . . . . . 40<br />
Contestación de una llamada . . . . . . . . . . . . . 41<br />
Opciones de marcación . . . . . . . . . . . . . . . . . 41<br />
Llamadas internacionales . . . . . . . . . . . . . . . 42<br />
Marcación con pausas . . . . . . . . . . . . . . . . . . 42<br />
Marcación con esperas . . . . . . . . . . . . . . . . . 42<br />
Marcación rápida . . . . . . . . . . . . . . . . . . . . . 43<br />
Wi-Fi Calling (Llamar con Wi-Fi) . . . . . . . . . . 44<br />
Opciones durante una llamada . . . . . . . . . . . 46<br />
Ficha Registro (de llamadas) . . . . . . . . . . . . . 50<br />
Sección 5: Introducción de texto ... 53<br />
Métodos de introducción de texto . . . . . . . . . 53<br />
Selección del método de introducción de texto . .53<br />
Uso del teclado Swype . . . . . . . . . . . . . . . . . 54<br />
Uso del teclado <strong>Samsung</strong> . . . . . . . . . . . . . . . 57<br />
Configuración de los ajustes<br />
del teclado <strong>Samsung</strong> . . . . . . . . . . . . . . . . . 59<br />
Sección 6: Contactos ..................... 62<br />
Cuentas . . . . . . . . . . . . . . . . . . . . . . . . . . . . . 62<br />
Lista de contactos . . . . . . . . . . . . . . . . . . . . . 62<br />
Búsqueda de un contacto . . . . . . . . . . . . . . . 64<br />
Opciones de la lista de contactos . . . . . . . . . 66<br />
Opciones de menú de contactos . . . . . . . . . . 67<br />
Opciones de entradas en los contactos . . . . . 67<br />
Cómo unir información de contactos . . . . . . . 68<br />
Envío de una tarjeta de contacto . . . . . . . . . . 69<br />
Cómo copiar información de contactos . . . . . 70<br />
1
Sincronización de contactos . . . . . . . . . . . . . .71<br />
Opciones de pantalla . . . . . . . . . . . . . . . . . . .71<br />
Acceso a información de amigos . . . . . . . . . .72<br />
Mi perfil . . . . . . . . . . . . . . . . . . . . . . . . . . . . .73<br />
Opciones de contactos adicionales . . . . . . . . .73<br />
Grupos . . . . . . . . . . . . . . . . . . . . . . . . . . . . . .74<br />
Ficha Historial . . . . . . . . . . . . . . . . . . . . . . . .75<br />
Ficha Actividades . . . . . . . . . . . . . . . . . . . . . .76<br />
Sección 7: Mensajes .......................77<br />
Tipos de mensajes . . . . . . . . . . . . . . . . . . . . .77<br />
Creación y envío de mensajes . . . . . . . . . . . .77<br />
Opciones de mensaje . . . . . . . . . . . . . . . . . . .78<br />
Visualización de mensajes recientemente<br />
recibidos . . . . . . . . . . . . . . . . . . . . . . . . . .79<br />
Eliminación de mensajes . . . . . . . . . . . . . . . .80<br />
Búsqueda en los mensajes . . . . . . . . . . . . . . .80<br />
Ajustes de mensajería . . . . . . . . . . . . . . . . . .80<br />
Plantillas de texto . . . . . . . . . . . . . . . . . . . . . .81<br />
Correo electrónico . . . . . . . . . . . . . . . . . . . . .82<br />
Correo electrónico de Microsoft Exchange<br />
(Outlook) . . . . . . . . . . . . . . . . . . . . . . . . . .84<br />
Uso de Google Mail . . . . . . . . . . . . . . . . . . . .87<br />
Google Talk . . . . . . . . . . . . . . . . . . . . . . . . . .88<br />
Sección 8: Multimedia ....................89<br />
Uso de la cámara . . . . . . . . . . . . . . . . . . . . . .89<br />
Opciones de la cámara y videocámara . . . . . .90<br />
Uso de la videocámara . . . . . . . . . . . . . . . . . .95<br />
Archivos . . . . . . . . . . . . . . . . . . . . . . . . . . . . .96<br />
Galería . . . . . . . . . . . . . . . . . . . . . . . . . . . . . .97<br />
Reproductor de música . . . . . . . . . . . . . . . . .97<br />
Uso de listas de reproducción . . . . . . . . . . . .98<br />
Creación de una lista de reproducción . . . . . .98<br />
Transferencia de archivos de música . . . . . . .99<br />
Cómo quitar archivos de música . . . . . . . . . .99<br />
YouTube . . . . . . . . . . . . . . . . . . . . . . . . . . .100<br />
2<br />
Sección 9: Aplicaciones<br />
y desarrollo .................................101<br />
Aplicaciones . . . . . . . . . . . . . . . . . . . . . . . . .101<br />
Cuentas y sincronización . . . . . . . . . . . . . . .101<br />
Calculadora . . . . . . . . . . . . . . . . . . . . . . . . .101<br />
Calendario . . . . . . . . . . . . . . . . . . . . . . . . . .101<br />
Cámara . . . . . . . . . . . . . . . . . . . . . . . . . . . .102<br />
Reloj . . . . . . . . . . . . . . . . . . . . . . . . . . . . . .102<br />
Contactos . . . . . . . . . . . . . . . . . . . . . . . . . . .102<br />
Correo electrónico . . . . . . . . . . . . . . . . . . . .103<br />
Archivos . . . . . . . . . . . . . . . . . . . . . . . . . . . .103<br />
Galería . . . . . . . . . . . . . . . . . . . . . . . . . . . . .103<br />
Google Mail . . . . . . . . . . . . . . . . . . . . . . . . .103<br />
Búsqueda de Google . . . . . . . . . . . . . . . . . .103<br />
Latitude (Latitud) . . . . . . . . . . . . . . . . . . . . .103<br />
Maps (Mapas) . . . . . . . . . . . . . . . . . . . . . . .104<br />
Market . . . . . . . . . . . . . . . . . . . . . . . . . . . . .106<br />
Descarga de una nueva aplicación<br />
de Google . . . . . . . . . . . . . . . . . . . . . . . .106<br />
Cómo iniciar una aplicación<br />
de Google instalada . . . . . . . . . . . . . . . . .107<br />
Desarrollo de Android . . . . . . . . . . . . . . . . . .107<br />
Nota . . . . . . . . . . . . . . . . . . . . . . . . . . . . . . .108<br />
Mensajería . . . . . . . . . . . . . . . . . . . . . . . . . .108<br />
Música . . . . . . . . . . . . . . . . . . . . . . . . . . . . .109<br />
My Account (Mi cuenta) . . . . . . . . . . . . . . . .109<br />
My Device (Mi dispositivo) . . . . . . . . . . . . . .110<br />
Navigation (Navegación) . . . . . . . . . . . . . . . .110<br />
Noticias y tiempo . . . . . . . . . . . . . . . . . . . . .112<br />
Lugares . . . . . . . . . . . . . . . . . . . . . . . . . . . .112<br />
Ajustes . . . . . . . . . . . . . . . . . . . . . . . . . . . . .112<br />
Swype Tips (Consejos de Swype) . . . . . . . . .113<br />
Talk . . . . . . . . . . . . . . . . . . . . . . . . . . . . . . .113<br />
Administrador de tareas . . . . . . . . . . . . . . . .113<br />
ThinkFree Office . . . . . . . . . . . . . . . . . . . . . .113
Grabadora de voz . . . . . . . . . . . . . . . . . . . . 114<br />
Búsqueda por voz . . . . . . . . . . . . . . . . . . . . 114<br />
Navegador . . . . . . . . . . . . . . . . . . . . . . . . . 115<br />
Wi-Fi Calling (Llamar con Wi-Fi) . . . . . . . . . 115<br />
YouTube . . . . . . . . . . . . . . . . . . . . . . . . . . . 115<br />
Sección 10: Conexiones ................116<br />
Navegador . . . . . . . . . . . . . . . . . . . . . . . . . 116<br />
Bluetooth . . . . . . . . . . . . . . . . . . . . . . . . . . 121<br />
Habilitación de la descarga de<br />
aplicaciones web . . . . . . . . . . . . . . . . . . 124<br />
Conexiones a PC . . . . . . . . . . . . . . . . . . . . 124<br />
Wi-Fi . . . . . . . . . . . . . . . . . . . . . . . . . . . . . 125<br />
AP móvil . . . . . . . . . . . . . . . . . . . . . . . . . . . 126<br />
Sección 11: Administración<br />
del tiempo ...................................128<br />
Calendario . . . . . . . . . . . . . . . . . . . . . . . . . 128<br />
Reloj . . . . . . . . . . . . . . . . . . . . . . . . . . . . . . 129<br />
Sección 12: Cambio de<br />
los ajustes ..................................131<br />
Conexiones inalámbricas y redes . . . . . . . . 131<br />
Ajustes de llamada . . . . . . . . . . . . . . . . . . . 136<br />
Ajustes de sonido . . . . . . . . . . . . . . . . . . . . 138<br />
Ajustes de pantalla . . . . . . . . . . . . . . . . . . . 140<br />
Ubicación y seguridad . . . . . . . . . . . . . . . . 140<br />
Ajustes de patrón de desbloqueo<br />
de pantalla . . . . . . . . . . . . . . . . . . . . . . . 141<br />
Aplicaciones . . . . . . . . . . . . . . . . . . . . . . . . 143<br />
Desarrollo de Android . . . . . . . . . . . . . . . . . 145<br />
Cuentas y sincronización . . . . . . . . . . . . . . 146<br />
Ajustes de privacidad . . . . . . . . . . . . . . . . . 147<br />
Almacenamiento del teléfono y<br />
tarjeta SD . . . . . . . . . . . . . . . . . . . . . . . . 148<br />
Ajustes de búsqueda . . . . . . . . . . . . . . . . . 148<br />
Ajustes de idioma y del teclado . . . . . . . . . 148<br />
Ajustes de entrada y salida de voz . . . . . . . . 151<br />
Ajustes de accesibilidad . . . . . . . . . . . . . . . 152<br />
Fecha y hora . . . . . . . . . . . . . . . . . . . . . . . . 152<br />
Acerca del teléfono . . . . . . . . . . . . . . . . . . . 153<br />
Actualización de software . . . . . . . . . . . . . . 153<br />
Sección 13: Información de salud<br />
y seguridad ................................ 154<br />
Exposición a señales de radiofrecuencia (RF) . .154<br />
Información de certificación de la tasa de<br />
absorción específica<br />
(SAR, por sus siglas en inglés) . . . . . . . . 158<br />
Hábitos inteligentes al conducir . . . . . . . . . . 159<br />
Uso de la batería y seguridad . . . . . . . . . . . 160<br />
Productos móviles de <strong>Samsung</strong> y reciclaje . 161<br />
Cargador de viaje certificado por UL . . . . . . 162<br />
Pantalla y pantalla táctil . . . . . . . . . . . . . . . 163<br />
GPS y AGPS . . . . . . . . . . . . . . . . . . . . . . . . . 163<br />
Llamadas de emergencia . . . . . . . . . . . . . . 164<br />
Cuidado y mantenimiento . . . . . . . . . . . . . . 165<br />
Escuchar con responsabilidad . . . . . . . . . . . 165<br />
Entorno de funcionamiento . . . . . . . . . . . . . 167<br />
Reglamentos de la FCC sobre compatibilidad<br />
con aparatos auditivos (HAC, por sus siglas<br />
en inglés) para dispositivos inalámbricos . . .168<br />
Restricción del acceso de los niños<br />
al dispositivo móvil . . . . . . . . . . . . . . . . . 170<br />
Precauciones y aviso de la FCC . . . . . . . . . . 170<br />
Otra información importante sobre la seguridad . 171<br />
Sección 14: Información de<br />
la garantía .................................. 172<br />
Garantía limitada estándar . . . . . . . . . . . . . . 172<br />
Acuerdo de licencia del usuario final para<br />
el software . . . . . . . . . . . . . . . . . . . . . . . 176<br />
Índice ............................................. 181<br />
3
Sección 1: Para comenzar<br />
En esta sección se explica cómo comenzar a usar su<br />
teléfono instalando y cargando la batería, instalando la<br />
tarjeta SIM y tarjeta de memoria opcional, y<br />
configurando su correo de voz.<br />
Antes de usar el teléfono por primera vez, necesitará<br />
instalar y cargar la batería e instalar la tarjeta SIM. La<br />
tarjeta SIM está cargada con los detalles de su<br />
suscripción, como su código PIN, los servicios<br />
opcionales disponibles y muchas otras características.<br />
Si lo desea, también puede instalar una tarjeta SD para<br />
almacenar multimedia para utilizarla con el teléfono.<br />
Explicación de este manual del usuario<br />
Las secciones de este manual siguen por lo general las<br />
características del teléfono. A partir de la página 181<br />
aparece un amplio índice para las características.<br />
También se incluye información de seguridad importante<br />
que debe tener en cuenta antes de usar el teléfono.<br />
Dicha información aparece cerca del final del manual,<br />
empezando en la página 154.<br />
Este manual proporciona instrucciones de navegación<br />
basadas en los ajustes predeterminados de la pantalla.<br />
Si selecciona otros ajustes, la navegación podría ser<br />
diferente.<br />
A menos que se especifique lo contrario, para todas las<br />
instrucciones de este manual se presupone que usted<br />
está empezando desde la pantalla de inicio y usando las<br />
teclas disponibles.<br />
Nota: Las instrucciones en este manual se basan en los ajustes<br />
predeterminados y podrían variar de las correspondientes a<br />
su teléfono, dependiendo de la <strong>ver</strong>sión de software<br />
instalada en el teléfono y de los cambios que haya realizado<br />
a los ajustes del teléfono.<br />
A menos que se indique lo contrario, las instrucciones en<br />
este <strong>Manual</strong> del usuario comienzan con el teléfono<br />
desbloqueado y en la pantalla de inicio.<br />
Todas las imágenes de pantalla en este manual son<br />
simulaciones. Las pantallas reales podrían variar,<br />
dependiendo de la <strong>ver</strong>sión de software instalada en su<br />
teléfono y de los cambios que haya realizado a los ajustes<br />
del teléfono.<br />
Texto especial<br />
Por todo el manual encontrará texto apartado del resto<br />
del contenido. Ese texto tiene como fin destacar<br />
información importante, compartir métodos rápidos para<br />
activar características, definir términos y mucho más.<br />
Las definiciones para estos métodos son las siguientes:<br />
• Notas: presentan opciones alternativas para la<br />
característica, menú o submenú en cuestión.<br />
• Consejos: proporcionan métodos rápidos e innovadores o<br />
accesos directos útiles.<br />
• Importante: señala información importante acerca de la<br />
característica explicada que pudiera afectar el desempeño<br />
del teléfono.<br />
• Ad<strong>ver</strong>tencia: llama la atención a información importante<br />
para prevenir la pérdida de datos o funcionalidad, o incluso<br />
prevenir daños al teléfono.<br />
4
Convenciones de texto<br />
Este manual proporciona información condensada<br />
sobre cómo usar el teléfono. Para que esto sea posible,<br />
se utilizan las siguientes convenciones de texto para<br />
representar pasos que se usan con frecuencia:<br />
Retén de liberación<br />
➔<br />
Se utilizan flechas para representar la<br />
secuencia de seleccionar opciones<br />
sucesivas en procedimientos más largos o<br />
repetitivos.<br />
Ejemplo: Desde la pantalla de inicio, presione (menú) ➔<br />
Ajustes ➔ Conexiones inalámbricas y redes ➔ Ajustes<br />
de Bluetooth.<br />
Tapa de la batería<br />
La batería y la tarjeta SIM están instaladas debajo de la<br />
tapa de la batería.<br />
¡Importante!: Antes de quitar o vol<strong>ver</strong> a instalar la tapa de la<br />
batería, asegúrese de que el teléfono esté<br />
apagado. Para apagar el teléfono, mantenga<br />
presionada la tecla hasta que aparezca la<br />
imagen de apagado, después pulse en Apagar.<br />
Para quitar la tapa de la batería:<br />
1. Sostenga firmemente el dispositivo y ubique el<br />
retén de liberación de la tapa.<br />
2. Coloque la uña de su dedo en la abertura y<br />
levante la tapa para quitarla del dispositivo<br />
(similar a abrir una lata de refresco).<br />
Para vol<strong>ver</strong> a instalar la tapa de la batería:<br />
Coloque la tapa de la batería sobre el<br />
compartimiento de la batería y presiónela hacia<br />
abajo hasta que oiga un clic.<br />
Información general de la tarjeta SIM<br />
¡Importante!: Antes de quitar o vol<strong>ver</strong> a instalar la tapa de la<br />
batería, asegúrese de que el teléfono esté<br />
apagado. Para apagar el teléfono, mantenga<br />
presionada la tecla hasta que aparezca la<br />
imagen de apagado, después pulse en Apagar.<br />
La tarjeta SIM está cargada con los detalles de su<br />
suscripción, como su número telefónico, su código PIN,<br />
los servicios opcionales disponibles y muchas otras<br />
características.<br />
Para comenzar 5
¡Importante!: La tarjeta SIM y su información pueden dañarse<br />
fácilmente si la tarjeta se raspa o se dobla, por lo<br />
que debe tener precaución al manipularla, instalarla<br />
o extraerla. Mantenga todas las tarjetas SIM fuera<br />
del alcance de los niños pequeños.<br />
Instalación y extracción de la tarjeta SIM<br />
Para instalar la tarjeta SIM:<br />
1. Confirme que la batería no esté instalada<br />
actualmente en su compartimiento. La batería<br />
impide la instalación adecuada de la tarjeta SIM<br />
en la ranura.<br />
2. Deslice con cuidado la tarjeta SIM en el<br />
acoplamiento destinado para la misma, de<br />
manera que ésta quede asegurada en su<br />
posición. Asegúrese de que los contactos dorados<br />
de la tarjeta estén orientados hacia abajo y que la<br />
esquina cortada superior izquierda de la tarjeta<br />
esté colocada de la manera mostrada.<br />
Extracción de<br />
la tarjeta SIM<br />
Instalación de<br />
la tarjeta SIM<br />
Para extraer la tarjeta SIM:<br />
1. Si está instalada la batería, extráigala de su<br />
compartimiento (1 y 2). La batería impedirá que<br />
se extraiga adecuadamente la tarjeta SIM de la<br />
ranura.<br />
2. Extraiga con cuidado la tarjeta de su<br />
acoplamiento.<br />
Nota:<br />
6
Nota: Si la tarjeta no se inserta correctamente, el teléfono no la<br />
detectará ni se dispondrá de servicio. Si ocurre esto,<br />
apague el teléfono, extraiga la tarjeta y vuelva a instalarla<br />
en la orientación correcta.<br />
Instalación de la tarjeta de memoria microSD<br />
El teléfono es compatible con una tarjeta de memoria<br />
microSD (externa) o microSDHC opcional para el<br />
almacenamiento de multimedia como música, fotos,<br />
videos u otros archivos. La tarjeta SD está diseñada<br />
para usarse con este teléfono móvil y otros dispositivos.<br />
Nota: Las tarjetas de memoria microSD incluyen capacidades de<br />
hasta 2 GB.<br />
Los tipos de tarjetas de memoria microSDHC van de 4<br />
GB a 32 GB.<br />
Nota: Este dispositivo apoya una tarjeta de memoria microSDHC<br />
de hasta 32 GB.<br />
1. Quite la tapa de la ranura para tarjetas microSD.<br />
2. Oriente la tarjeta cómo se muestra en la<br />
ilustración.<br />
3. Presione firmemente la tarjeta en la ranura y<br />
asegúrese de que quede enganchada con la<br />
inserción de empujar y clic. Para obtener más<br />
información sobre cómo usar la tarjeta SD,<br />
consulte “Uso de la tarjeta SD” en la página 37.<br />
¡Importante!: Asegúrese de alinear los contactos dorados de la<br />
tarjeta con los del teléfono.<br />
Correcto<br />
Incorrecto<br />
Extracción de la tarjeta de memoria microSD<br />
1. Quite la tapa de la batería.<br />
2. Presione firmemente la tarjeta en la ranura y<br />
suéltela. La tarjeta debería expulsarse<br />
parcialmente de la ranura.<br />
3. Extraiga la tarjeta de la ranura.<br />
Batería<br />
Antes de su uso inicial, instale la batería y cárguela<br />
completamente.<br />
Nota: Antes de quitar o vol<strong>ver</strong> a instalar la tapa de la batería,<br />
asegúrese de que el teléfono esté apagado. Para apagar el<br />
teléfono, mantenga presionada la tecla hasta que<br />
aparezca la imagen de apagado, después pulse en Apagar.<br />
Este dispositivo apoya una tarjeta de memoria microSDHC<br />
de hasta 32 GB.<br />
Nota: Se necesita cargar el teléfono por aproximadamente 4<br />
horas para que se cargue completamente.<br />
Para comenzar 7
Instalación de la batería<br />
1. Deslice la batería en el compartimiento (1), de<br />
manera que las lengüetas del extremo queden<br />
alineadas con las ranuras ubicadas en la parte<br />
inferior del teléfono, asegurándose de que los<br />
conectores estén alineados.<br />
2. Presione suavemente para asegurar la batería en<br />
su lugar (2).<br />
Instalación de<br />
la batería<br />
Extracción de la batería<br />
1. Coloque su dedo en la ranura de la batería (1).<br />
2. Agarre la batería en su extremo superior (2) y<br />
levántela hacia arriba y afuera de su<br />
compartimiento (3).<br />
Carga de la batería<br />
El teléfono se alimenta de una batería de ión de litio<br />
recargable. Para cargar la batería se incluye con el<br />
teléfono un cargador de pared. Utilice únicamente<br />
baterías y cargadores aprobados. Solicite más detalles a<br />
su distribuidor local de <strong>Samsung</strong>.<br />
Antes de usar el teléfono por primera vez, debe cargar<br />
la batería completamente. Una batería descargada se<br />
vuelve a cargar completamente en aproximadamente<br />
4 horas.<br />
Verifique que la batería esté instalada antes de conectar<br />
el cargador. Si la batería no está instalada cuando se<br />
conecta el cargador, el teléfono se encenderá y se<br />
apagará continuamente, impidiendo la operación<br />
correcta. Debe desenchufar el cargador antes de extraer<br />
la batería; de lo contrario, el teléfono puede sufrir daños.<br />
¡Importante!: Aunque la batería viene parcialmente cargada, se<br />
recomienda cargarla completamente antes de usar<br />
el dispositivo por primera vez.<br />
Extracción de la batería<br />
1. Abra la tapa del conector para cargador/<br />
accesorios.<br />
2. Inserte el cable USB en el conector para<br />
cargador/accesorios del dispositivo.<br />
8
3. Enchufe el conector de cargador en un<br />
tomacorriente de CA estándar. El dispositivo se<br />
encenderá con la pantalla bloqueada e indicará<br />
su estado de carga y el porcentaje de carga.<br />
Incorrecto<br />
Correcto<br />
Nota: En esta ilustración se muestran las orientaciones correcta<br />
e incorrecta de conectar el cargador. Si se conecta el<br />
cargador incorrectamente, se dañará el puerto de<br />
accesorios, lo que invalidará la garantía del teléfono.<br />
4. Cuando el teléfono termine de cargarse,<br />
desenchufe primero el cargador del<br />
tomacorriente, después desconecte del teléfono<br />
el conector del cargador.<br />
¡Importante!: Si su teléfono tiene una pantalla táctil, tenga en<br />
cuenta que ésta responde mejor a un toque ligero<br />
del dedo o de un lápiz táctil no metálico. Usar<br />
fuerza excesiva o un objeto metálico al presionar<br />
sobre la pantalla táctil podría dañar la superficie de<br />
cristal templado y anular la garantía. Para obtener<br />
más información, consulte “Garantía limitada<br />
estándar” en la página 172.<br />
Indicador de carga baja de la batería<br />
Cuando el nivel de carga de la batería está bajo y sólo<br />
quedan unos cuantos minutos de tiempo para<br />
con<strong>ver</strong>sar, suena un tono de ad<strong>ver</strong>tencia y en la pantalla<br />
aparece el mensaje “Batería baja”, repitiéndose a<br />
intervalos regulares. Cuando esto sucede, el teléfono<br />
atenúa la luz de fondo para conservar la energía<br />
restante de la batería.<br />
Cuando el nivel de carga de la batería baja demasiado,<br />
el teléfono se apaga automáticamente.<br />
Prolongación de la duración de la<br />
batería<br />
Las aplicaciones activas, los niveles de iluminación, el<br />
uso de Bluetooth y la funcionalidad de GPS son todos<br />
causas de que la batería se descargue más<br />
rápidamente. A continuación aparece una lista de<br />
consejos útiles que pueden ayudar a conservar la carga<br />
de la batería:<br />
• Utilice la barra de acceso directo al control de energía.<br />
• Reduzca el tiempo de la luz de fondo.<br />
• Desactive Bluetooth cuando no se esté usando.<br />
• Desactive Wi-Fi cuando no se esté usando.<br />
• Desactive el GPS cuando no se necesite. La mayoría de las<br />
aplicaciones que usan esta función consultarán<br />
periódicamente los satélites GPS para a<strong>ver</strong>iguar su<br />
ubicación actual, y cada consulta drena la batería.<br />
Para comenzar 9
• No espere hasta que la batería esté completamente<br />
descargada antes de cargar el dispositivo. Repetir este<br />
proceso de dejar que la batería se descargue<br />
completamente y después recargarla puede, con el tiempo,<br />
reducir la capacidad de almacenamiento de la misma.<br />
• Apague la sincronización automática de aplicaciones.<br />
• Utilice el widget de control de energía para desactivar<br />
funciones de hardware como Wi-Fi, Bluetooth, GPS, la<br />
sincronización o el ajuste de brillo de la pantalla LCD.<br />
• Revise la pantalla de uso de la batería para <strong>ver</strong> qué<br />
características y funciones hayan estado consumiendo<br />
recursos de la batería.<br />
• Compruebe los servicios en ejecución y cierre cualquier<br />
aplicación innecesaria.<br />
• Utilice la característica Administrador de tareas para<br />
finalizar/cerrar aplicaciones que sigan en ejecución en<br />
segundo plano. Esas aplicaciones minimizadas puede, con<br />
el tiempo, causar que el dispositivo se vuelva más lento.<br />
Control de energía<br />
Las aplicaciones activas, Wi-Fi, Bluetooth, GPS, la<br />
sincronización, el consentimiento de ubicación o la<br />
funcionalidad de brillo de la pantalla LCD son todos<br />
causas de que la batería se descargue más<br />
rápidamente.<br />
La barra de acceso directo al control de energía fue<br />
diseñada para activar o desactivar rápidamente las<br />
funciones o aplicaciones que utilicen la mayor cantidad<br />
de energía de la batería.<br />
1. Desde la<br />
pantalla de<br />
5:09 p.m.<br />
inicio, toque<br />
Seleccionar widget<br />
sin soltar un<br />
área vacía<br />
Marco de imagen<br />
hasta que<br />
aparezca<br />
el menú<br />
Control de energía<br />
Monitor del programa<br />
Añadir a la<br />
pantalla<br />
Hora<br />
de inicio.<br />
2. Pulse en<br />
Widgets ➔ Control de energía. El acceso directo<br />
al control de energía se añadirá a la pantalla<br />
actual.<br />
3. Pulse en cualquiera de los iconos en la barra de<br />
acceso directo al control de energía para<br />
activar/desactivar la característica.<br />
Nota: Una barra <strong>ver</strong>de debajo del icono significa que la aplicación<br />
está activa (activada). La barra <strong>ver</strong>de se quita de debajo del<br />
icono cuando la característica se desactiva.<br />
10
Encendido o apagado del teléfono<br />
Si no hay una tarjeta SIM instalada la primera vez que<br />
encienda el dispositivo, aparecerá el icono de tarjeta<br />
SIM faltante ( ).<br />
En esta situación, puede hacer una llamada de<br />
emergencia con el teléfono, pero el servicio de teléfono<br />
móvil normal no está disponible.<br />
1. Mantenga presionada la tecla hasta que<br />
se encienda el teléfono.<br />
El teléfono buscará su red y cuando la encuentre,<br />
usted podrá realizar y recibir llamadas.<br />
Nota: El idioma de la pantalla viene de fábrica establecido en<br />
inglés. Para cambiar el idioma, utilice el menú de idioma.<br />
Para obtener más información, consulte “Ajustes de<br />
idioma y del teclado” en la página 148.<br />
Bloqueo y desbloqueo del teléfono<br />
En forma predeterminada, la pantalla del teléfono se<br />
bloquea cuando se apaga la luz de fondo.<br />
Para desbloquear el teléfono desde la pantalla de<br />
bloqueo:<br />
Toque y arrastre el icono de bloqueo de la<br />
pantalla hacia la derecha.<br />
Bloqueo de<br />
la pantalla<br />
p.m.<br />
lunes 21 de marzo<br />
1:44 p.m.<br />
T<br />
2. Mantenga presionada la tecla hasta que<br />
aparezca la pantalla Opciones del teléfono.<br />
3. Pulse en Apagar ( ).<br />
Nota: Puede optar por configurar ajustes de bloqueo para<br />
prevenir el uso no autorizado del teléfono. Para obtener<br />
más información, consulte “Configuración del bloqueo de<br />
la tarjeta SIM” en la página 142.<br />
Para comenzar 11
Creación de una cuenta de Google<br />
nueva<br />
Debería crear una cuenta de Google cuando utilice por<br />
primera vez su dispositivo para aprovechar al máximo<br />
sus funciones. Esa cuenta proporciona acceso a varias<br />
características del dispositivo, como Gmail, Google<br />
Maps, Búsqueda de Google y las aplicaciones de<br />
Android Market. Para poder acceder a las aplicaciones<br />
de Google, deberá introducir primero la información de<br />
su cuenta. Estas aplicaciones se sincronizan entre su<br />
dispositivo y su cuenta de Google en línea.<br />
Para crear una nueva cuenta de Google desde su<br />
teléfono:<br />
1. Desde la pantalla de inicio, pulse en<br />
(Market).<br />
2. Lea la introducción y pulse en Siguiente ➔ Crear<br />
para comenzar.<br />
3. Siga las instrucciones en pantalla para crear una<br />
cuenta de Google.<br />
– o bien –<br />
Si no es la primera vez que inicia el teléfono,<br />
pulse en ➔ (Gmail).<br />
Nota: Si ya tiene una cuenta de Google, sólo tiene que acceder a<br />
la misma.<br />
Para crear una nueva cuenta de Google desde la web:<br />
1. Desde una computadora, inicie un navegador<br />
web y navegue hasta www.google.com.<br />
2. En la página principal, haga clic en Sign-in<br />
(Acceder) ➔ Create an account now (Crear una<br />
cuenta ahora).<br />
3. Siga las indicaciones en pantalla para crear su<br />
cuenta gratuita.<br />
4. Busque un correo electrónico desde Google en el<br />
buzón de correo electrónico que proporcionó y<br />
responda al correo electrónico para confirmar y<br />
activar su nueva cuenta.<br />
Acceso a su cuenta de Google<br />
1. Inicie una aplicación que requiera una cuenta de<br />
Google (como Android Market o Gmail).<br />
2. Haga clic en Siguiente ➔ Acceder.<br />
3. Pulse en los campos Nombre de usuario y<br />
Contraseña e introduzca su información.<br />
4. Pulse en Acceder. El dispositivo se comunicará<br />
con los servidores de Google para confirmar su<br />
información.<br />
5. Si se le indica crear un nuevo nombre de usuario<br />
de Gmail, hágalo introduciendo un prefijo para su<br />
dirección de correo electrónico @gmail.com.<br />
12
Recuperación de su contraseña de la<br />
cuenta de Google<br />
Se requiere una contraseña de cuenta de Google para<br />
las aplicaciones de Google. Si se le extravía u olvida su<br />
contraseña de cuenta de Google, siga estas<br />
instrucciones para recuperarla:<br />
1. Desde su computadora, utilice un navegador de<br />
Internet para navegar a http://google.com/<br />
accounts.<br />
2. Haga clic en el vínculo Can’t access your<br />
account? (¿No puede acceder a su cuenta?).<br />
3. En la sección Please select your issue<br />
(Seleccione su problema), seleccione I forgot my<br />
password (Se me olvidó la contraseña).<br />
4. Introduzca su dirección de Gmail completa y<br />
haga clic en Submit (Enviar). Siga el<br />
procedimiento de recuperación de la contraseña.<br />
Correo de voz<br />
Configuración del correo de voz<br />
El dispositivo transferirá automáticamente todas las<br />
llamadas que no conteste al correo de voz, incluso si<br />
está en uso o apagado. En cuanto la batería esté<br />
cargada y la tarjeta SIM esté insertada, active su cuenta<br />
de correo de voz.<br />
¡Importante!: Utilice siempre una contraseña como protección<br />
contra el acceso no autorizado.<br />
Los usuarios nuevos deben seguir las instrucciones a<br />
continuación para configurar el correo de voz:<br />
Nota: Según la red que proporcione su servicio, el proceso de<br />
configuración del correo de voz puede ser diferente.<br />
1. Desde la pantalla de inicio, pulse en y<br />
después toque sin soltar la tecla 1 hasta que<br />
el teléfono marque el correo de voz.<br />
Tal vez se le solicite que introduzca una<br />
contraseña.<br />
2. Siga el tutorial para crear una contraseña, un<br />
saludo y un nombre que aparecerá en pantalla.<br />
Acceso al correo de voz<br />
Puede acceder al correo de voz manteniendo<br />
presionada la tecla 1 del teclado o usando el icono<br />
de aplicaciones del teléfono y después tocando la<br />
aplicación de correo de voz.<br />
Para acceder al correo de voz mediante el menú:<br />
1. Desde la pantalla de inicio, pulse en y<br />
después toque sin soltar 1 hasta que el<br />
teléfono marque el correo de voz.<br />
Nota: Tocar sin soltar 1 iniciará el correo de voz visual, si ya<br />
está activo en el teléfono.<br />
2. Cuando se conecte, siga las instrucciones de voz<br />
del centro de correo de voz.<br />
Acceso a su correo de voz desde otro teléfono<br />
1. Marque su número de teléfono móvil.<br />
2. Cuando escuche el saludo del correo de voz,<br />
presione la tecla de asterisco en el teléfono que<br />
está usando.<br />
3. Introduzca su código de acceso.<br />
Para comenzar 13
Administrador de tareas<br />
Su teléfono puede ejecutar aplicaciones<br />
simultáneamente, con algunas aplicaciones<br />
ejecutándose en segundo plano.<br />
A veces el funcionamiento de su dispositivo podría<br />
parecer vol<strong>ver</strong>se lento, y el motivo más grande para esto<br />
son las aplicaciones en segundo plano. Son aplicaciones<br />
que no se cerraron correctamente y siguen activas pero<br />
minimizadas. El Administrador de tareas no sólo le<br />
permite <strong>ver</strong> las aplicaciones que sigan activas en<br />
segundo plano, sino que le permiten elegir fácilmente<br />
qué aplicaciones dejar en ejecución y cuáles cerrar.<br />
Nota: Cuantas más aplicaciones que se ejecuten en su teléfono,<br />
más rápidamente se descargará su batería.<br />
• Resumen: muestra un gráfico visual que indica el<br />
espacio disponible y utilizado en la memoria de acceso<br />
aleatorio (RAM), de almacenamiento y la tarjeta SD<br />
externa.<br />
•Ayuda: ofrece técnicas adicionales para ahorrar la<br />
energía de a batería.<br />
Cierre de una aplicación actualmente activa<br />
1. Desde la pantalla de inicio, pulse en<br />
➔Administrador de tareas ( ).<br />
2. Desde la ficha Aplicaciones activas, pulse en<br />
Finalizar para cerrar las aplicaciones<br />
seleccionadas o pulse en Finalizar todo para<br />
cerrar todas las aplicaciones en ejecución en<br />
segundo plano.<br />
Información general del Administrador de<br />
tareas<br />
<br />
Desde la pantalla de inicio, pulse en<br />
(aplicaciones) ➔ Administrador de tareas ( ).<br />
– o bien –<br />
Mantenga presionada la tecla y después<br />
pulse en Administrador de tareas. Esta pantalla<br />
contiene las siguientes fichas:<br />
• Aplicaciones activas: muestra las aplicaciones<br />
actualmente activas y en ejecución en su teléfono.<br />
•Paquete: muestra cualquier paquete o aplicación<br />
instalado desde el Android Market que ocupe espacio<br />
de memoria. Pulse en Uninstall (Desinstalar) para<br />
quitarlos de su teléfono.<br />
• RAM: muestra la cantidad de RAM (memoria de<br />
acceso aleatorio) en uso actualmente y le permite<br />
Borrar memoria.<br />
14
Sección 2: Explicación del teléfono<br />
En esta sección se presentan las características clave<br />
del teléfono. También se describen las teclas, la<br />
pantalla y los iconos del teléfono que aparecen cuando<br />
se está usando el teléfono.<br />
Características del teléfono<br />
El teléfono es ligero, fácil de usar y ofrece muchas<br />
características importantes. En la siguiente lista se<br />
describen algunas de las características que ofrece el<br />
teléfono:<br />
• Pantalla táctil con un teclado QWERTY virtual (en pantalla)<br />
• Sistema operativo Android 2.2 Froyo<br />
• Capacidad de Wi-Fi ®<br />
• Capacidad de anclaje a red mediante USB<br />
• Habilitado para Bluetooth<br />
• Plena integración con aplicaciones de Google (Gmail,<br />
YouTube, Google Maps)<br />
• Múltiples opciones de mensajería: correo electrónico,<br />
mensajería con fotos, Google Talk, búsqueda de Google,<br />
mensajería con videos, mensajería de texto, texto predictivo<br />
• Apoyo para la sincronización con una cuenta de correo<br />
electrónico corporativo<br />
• Cámara y videocámara de 3.0 megapíxeles con fotos<br />
múltiples y zoom digital<br />
• Reproductor MP3 con características multitarea<br />
• GPS asistido (navegación GPS con TeleNav)<br />
• Navegador basado en Webkit<br />
• Aplicaciones descargables desde Android Market<br />
• Ranura de memoria expandible de hasta 32 GB<br />
• Capacidad de zona activa móvil<br />
• YouTube<br />
Vista frontal<br />
En las siguientes ilustraciones se muestran los<br />
elementos principales del teléfono:<br />
1<br />
2<br />
3<br />
4<br />
5<br />
6<br />
7 8<br />
La siguiente lista corresponde a las ilustraciones.<br />
1. Conector USB para alimentación/accesorios: le<br />
permite conectar un cable de alimentación o<br />
accesorios opcionales como un cable USB/de<br />
datos.<br />
14<br />
13<br />
12<br />
11<br />
10<br />
9<br />
Explicación del teléfono 15
2. Ojal para correa: se usa para conectar una correa<br />
al teléfono.<br />
3. Sensor de proximidad: detecta la distancia de<br />
objeto desde la superficie de la pantalla. Esto se<br />
usa típicamente para detectar cuando su cara<br />
está presionada contra la pantalla, como, por<br />
ejemplo, durante una llamada telefónica.<br />
– Al hablar por teléfono, el sensor detecta actividad de<br />
con<strong>ver</strong>sación y bloquea el teclado para evitar que se<br />
presionen teclas accidentalmente.<br />
4. Tecla de volumen: le permite ajustar el volumen<br />
del timbre en modo de espera (con el teléfono<br />
abierto) o ajustar el volumen de voz durante una<br />
llamada. Al recibir una llamada:<br />
• presionar la tecla de volumen hacia abajo silencia el<br />
timbre.<br />
• mantener presionada la tecla de volumen rechaza la<br />
llamada.<br />
5. Tecla de menú: abre una lista de opciones<br />
disponibles para la pantalla visualizada en ese<br />
momento. Desde la pantalla de inicio, muestra las<br />
opciones Añadir, Fondo de pantalla, Buscar,<br />
Notificaciones, Editar y Ajustes.<br />
6. Tecla de inicio: muestra la pantalla de inicio<br />
cuando se la presiona.<br />
7. Tecla de retroceso: vuelve a mostrar la pantalla<br />
anterior o borra entradas.<br />
8. Micrófono: se usa durante las llamadas y permite<br />
a los interlocutores escucharle claramente<br />
mientras usted les habla. También se usa para<br />
hacer grabaciones de notas de voz.<br />
9. Búsqueda rápida: se usa para buscar<br />
aplicaciones e información de contactos en el<br />
dispositivo, o busca la información en Internet.<br />
10. Ranura para tarjetas microSD: le permite usar<br />
una tarjeta microSD para ampliar la memoria del<br />
teléfono.<br />
11. Pantalla: muestra toda la información que se<br />
necesita para usar el teléfono, como el estado de<br />
la conexión, la potencia de la señal recibida, el<br />
nivel de carga de la batería del teléfono y la hora.<br />
12. Tecla de finalizar/encender/apagar: finaliza una<br />
llamada o enciende y apaga el teléfono.<br />
Manténgala presionada durante segundos para<br />
desactivar el modo de silencio o el modo de<br />
avión, o para encender o apagar el teléfono.<br />
13. Receptor: le permite escuchar a la persona con<br />
quien habla y los diferentes tonos de timbre o<br />
sonidos que tiene el teléfono.<br />
14. Conector para auriculares: le permite conectar<br />
auriculares manos libres para que pueda<br />
escuchar música.<br />
16
Vista de atrás del teléfono<br />
En la siguiente ilustración se muestran los elementos<br />
externos del teléfono:<br />
1 2<br />
Estado de conexión<br />
Barra de<br />
estado<br />
Área de<br />
notificaciones<br />
5:09 p.m.<br />
Potencia de<br />
la señal<br />
Estado de<br />
la batería<br />
Hora<br />
Búsqueda<br />
de Google<br />
1. Altavoz externo: le permite escuchar timbres,<br />
música y otros sonidos que tiene el teléfono.<br />
2. Lente de la cámara: se usa para tomar fotos.<br />
Pantalla del teléfono<br />
La pantalla del teléfono proporciona información acerca<br />
del estado de éste y es la interfaz a las características<br />
del teléfono. En la pantalla se indican el estado de<br />
conexión, la potencia de la señal, el estado de la batería<br />
y la hora. Aparecen iconos en la parte superior del<br />
teléfono cuando se recibe una llamada o un mensaje, y<br />
también se muestran avisos a una hora especificada<br />
cuando se programa una alarma. En la pantalla<br />
aparecen también notificaciones y una barra de<br />
aplicaciones (accesos directos) con cuatro iconos:<br />
Teléfono, Contactos, Mensajería y Aplicaciones.<br />
Área de<br />
estado<br />
Accesos<br />
directos<br />
Gmail Navegad Market Cámara<br />
Pantalla<br />
de inicio<br />
Accesos<br />
directos<br />
primarios<br />
Ajustes de pantalla<br />
En este menú puede cambiar varios ajustes para el<br />
fondo de pantalla, cubo, brillo o iluminación de fondo.<br />
Desde la pantalla de inicio, pulse en<br />
(Aplicaciones) ➔ (Ajustes) ➔ Pantalla. Para<br />
obtener más información, consulte “Ajustes de<br />
pantalla” en la página 140.<br />
Barra de estado<br />
En la barra de estado se muestra información sobre el<br />
estado de conexión, la potencia de la señal, el nivel de<br />
carga de la batería del teléfono y la hora, y aparecen<br />
notificaciones sobre mensajes y llamadas entrantes y<br />
otras acciones.<br />
Esta lista identifica los iconos que <strong>ver</strong>á en la pantalla<br />
del teléfono:<br />
Explicación del teléfono 17
Iconos indicadores<br />
Esta lista identifica los símbolos que <strong>ver</strong>á en la pantalla<br />
del teléfono y en el área de indicadores:<br />
Muestra el nivel de potencia actual de la señal.<br />
Entre más barras hay, más potente es la señal.<br />
Indica que el modo de vuelo está activo. No<br />
puede enviar o recibir llamadas ni acceder a<br />
información en línea.<br />
Indica que no se dispone de una señal.<br />
Aparece cuando no hay una tarjeta SIM en el<br />
teléfono.<br />
Aparece cuando hay un error o alerta del<br />
sistema.<br />
Aparece cuando se acciona una alerta de<br />
ahorro de energía. Esta alerta ocurre cuando la<br />
función de ahorro de energía ha sido activada<br />
y el nivel de carga de la batería del teléfono es<br />
menor del 30%. Para obtener más<br />
información, consulte “My Account ( Mi<br />
cuenta)” en la página 109.<br />
Aparece cuando hay una llamada en curso.<br />
Aparece cuando hay una llamada retenida.<br />
Aparece cuando ha perdido una llamada<br />
entrante.<br />
Aparece cuando el altoparlante está activado.<br />
Aparece cuando la característica de desvío de<br />
llamadas está establecida en Reenviar<br />
siempre. Para obtener más información,<br />
consulte “Configuración del desvío de<br />
llamadas” en la página 138.<br />
Muestra el nivel de carga actual de la batería.<br />
El icono mostrado indica carga completa.<br />
Aparece cuando el nivel de carga actual de la<br />
batería está muy bajo.<br />
Indica que a la batería actual sólo le queda el<br />
tres por ciento de carga y el dispositivo se<br />
apagará inmediatamente. Se representa como<br />
un icono parpadeante.<br />
Aparece cuando se está conectado a la<br />
red EDGE.<br />
Aparece cuando el teléfono se está<br />
comunicando con la red EDGE.<br />
Aparece cuando se está conectado a la<br />
red 3G.<br />
Aparece cuando el teléfono se está<br />
comunicando con la red 3G.<br />
Aparece cuando el teléfono está conectado<br />
a una computadora mediante una conexión<br />
con cable USB compatible.<br />
Aparece cuando hay un mensaje de texto<br />
nuevo.<br />
18
Aparece cuando no se ha podido entregar<br />
un mensaje de texto saliente.<br />
Aparece cuando hay un mensaje de correo<br />
de voz nuevo.<br />
Aparece cuando hay un mensaje de correo<br />
de voz visual nuevo.<br />
Aparece en la ventana de notificaciones<br />
cuando hay un mensaje de correo<br />
electrónico nuevo.<br />
Aparece cuando hay una alarma<br />
programada. Para obtener más<br />
información, consulte “Programación de<br />
una alarma” en la página 129.<br />
Aparece cuando el perfil de sonido está<br />
establecido en Modo silencio y Vibrar está<br />
establecido en Siempre o Solo en modo<br />
silencio.<br />
Aparece cuando la sincronización de datos y<br />
de aplicaciones está activa y en curso para<br />
Gmail, calendario y contactos.<br />
Aparece cuando el perfil de sonido está<br />
establecido en Modo silencio y Vibrar está<br />
establecido en Nunca o Si no está en modo<br />
silencio.<br />
Aparece cuando la tecnología Bluetooth está<br />
activa y habilitada.<br />
Aparece cuando la tecnología Bluetooth está<br />
activa y comunicando con un dispositivo<br />
externo.<br />
Aparece cuando Wi-Fi está conectado,<br />
activo y comunicando con un punto de<br />
acceso inalámbrico (WAP).<br />
Aparece cuando Wi-Fi está activo y hay<br />
redes abiertas disponibles.<br />
Aparece cuando la característica de zona<br />
activa móvil está activa y comunicando.<br />
Para obtener más información, consulte “AP<br />
móvil” en la página 126.<br />
Aparece cuando la característica de anclaje<br />
a red mediante USB está activa y<br />
comunicando. Para obtener más<br />
información, consulte “Anclaje a red” en la<br />
página 133.<br />
Aparece cuando el sistema GPS del teléfono<br />
está activado y comunicando.<br />
Aparece cuando la característica de<br />
llamadas Wi-Fi está activa y en uso.<br />
Aparece cuando la tarjeta SD externa<br />
(microSD interna) se ha desconectado<br />
(desmontado) del teléfono y ahora está<br />
disponible para extraerse o formatearse.<br />
Aparece cuando la tarjeta SD externa se<br />
está preparando para su montaje en el<br />
dispositivo. Esto es necesario para la<br />
comunicación con la tarjeta SD externa.<br />
Aparece cuando la tarjeta microSD se ha<br />
extraído de forma inadecuada.<br />
Explicación del teléfono 19
Para obtener más detalles sobre cómo configurar los<br />
ajustes del teléfono, consulte “Cambio de los ajustes”<br />
en la página 131.<br />
Barra de notificaciones<br />
El área de notificaciones indica eventos de nuevo<br />
mensaje (estado de sincronización de datos, nuevos<br />
mensajes, eventos de calendario, estado de llamadas,<br />
etc.). Puede ampliar esta área para que se proporcione<br />
información más detallada acerca de los iconos de<br />
notificación actuales en la pantalla.<br />
1. Pulse en la barra de estado para que aparezca la<br />
ficha Notificaciones, después arrastre la ficha<br />
hasta la parte inferior de la pantalla para abrir el<br />
panel Notificaciones (1).<br />
2. Pulse en la entrada de una notificación para abrir<br />
la aplicación asociada (2).<br />
Cómo borrar notificaciones<br />
Para borrar todas las notificaciones del panel<br />
Notificaciones:<br />
1. Pulse en la barra de estado para que aparezca la<br />
ficha Notificaciones, después arrastre la ficha<br />
hasta la parte inferior de la pantalla para abrir el<br />
panel Notificaciones.<br />
2. Pulse en Borrar. Se borrarán las notificaciones del<br />
panel.<br />
Acceso a funciones de panel adicionales<br />
Además de las notificaciones, este panel también<br />
proporciona acceso rápido e instantáneo a cinco<br />
funciones del dispositivo. Dichas funciones se pueden<br />
activar o desactivar rápidamente.<br />
5:09 p.m.<br />
5:09 p.m. 5:09 p.m.<br />
Gmail Navegad Market Cámara<br />
Wi-Fi B/T GPS Silencio Rotación<br />
autom<br />
T-Mobile<br />
Borrar<br />
En curso<br />
USB conectado<br />
Seleccionar para copiar archivos a/desde s<br />
Notificaciones<br />
Llamadas perdidas<br />
2 llamadas perdidas 11:12 a.m.<br />
Nota: También se puede abrir el panel Notificaciones en la<br />
pantalla de inicio presionando y después pulsando en<br />
Notificaciones.<br />
Wi-Fi B/T GPS Silencio Rotación<br />
autom<br />
(Búsqueda)<br />
En curso<br />
Borrar<br />
Las siguientes funciones se pueden activar (azul) o<br />
desactivar (blanco): Wi-Fi, Bluetooth, GPS, Silencio o<br />
Rotación automática.<br />
Tecla de funciones<br />
El teléfono viene equipado con cuatro teclas de<br />
funciones principales que se pueden usar en cualquier<br />
pantalla. menú, inicio, retroceso y búsqueda.<br />
20
Tecla de menú<br />
La tecla de menú ( ) activa una función de menú<br />
disponible para la pantalla o aplicación actual. Cuando<br />
se está en la pantalla de inicio, las siguientes opciones<br />
de menú están disponibles:<br />
• Añadir ( ): añade une de las siguientes funciones a una<br />
pantalla seleccionada: Widgets, Accesos directos, Carpetas<br />
y Fondos de pantalla.<br />
• Fondo de pantalla ( ): le permite personalizar la<br />
imagen de fondo de la pantalla actual, eligiendo ya sea<br />
Galería, Fondos de pantalla animados o Galería de fondos<br />
de pantalla.<br />
– Puede obtener imágenes desde la carpeta de fotos,<br />
desde cualquiera de las imágenes disponibles en la<br />
galería de fondos de pantalla del dispositivo o desde los<br />
fondos de pantalla animados.<br />
• Buscar ( ) : abre el cuadro de búsqueda de Google, el<br />
cual se puede usar para buscar un término clave en el<br />
teléfono y en línea.<br />
• Notificaciones ( ): le permite ampliar el área de<br />
notificaciones emergente para que se muestre información<br />
más detallada acerca de los actuales iconos de notificación<br />
en pantalla.<br />
• Editar ( ): le permite añadir o quitar pantallas<br />
extendidas del dispositivo. Puede tener hasta ocho pantallas<br />
extendidas.<br />
• Ajustes ( ): brinda acceso rápido al menú Ajustes del<br />
dispositivo.<br />
– También se puede acceder al menú Ajustes presionando<br />
y después pulsando en ➔ Ajustes.<br />
Tecla de inicio<br />
La tecla de inicio ( ) le lleva de vuelta a la pantalla<br />
de inicio (pantalla 3 de las 7 pantallas disponibles en<br />
total).<br />
Manténgala presionada para iniciar la pantalla<br />
Reciente (aplicaciones recientes)/Administrador<br />
de tareas. Para obtener más información,<br />
consulte “Acceso a aplicaciones recientemente<br />
utilizadas” en la página 27.<br />
Tecla de retroceso<br />
La tecla de retroceso ( ) le lleva de vuelta a la<br />
pantalla anteriormente activa. Si el teclado en pantalla<br />
se encuentra abierto, esta tecla lo cierra.<br />
Tecla de búsqueda<br />
La tecla de búsqueda ( ) abre el cuadro de búsqueda<br />
de Google, el cual se puede usar para buscar un<br />
término clave en el teléfono o en línea. En algunos<br />
situaciones, esta tecla abre un cuadro de búsqueda que<br />
es específico sólo a la aplicación actual.<br />
Opciones de<br />
búsqueda<br />
Campo de<br />
búsqueda<br />
Búsqueda<br />
5:09 p.m.<br />
Todo Web Aplicaciones<br />
Contactos<br />
Búsqueda<br />
por voz<br />
(voz a texto)<br />
Explicación del teléfono 21
1. Presione para iniciar el cuadro de búsqueda<br />
de Google.<br />
– o bien –<br />
Presione y pulse en ➔ .<br />
2. Pulse en para iniciar la función Búsqueda<br />
por voz.<br />
Uso de la búsqueda de Google<br />
Utilice el cuadro de búsqueda de Google para buscar<br />
manualmente un término tanto en su dispositivo como<br />
en la web.<br />
1. Presione para iniciar el cuadro de búsqueda<br />
de Google.<br />
2. Pulse en para seleccionar un área de<br />
búsqueda:<br />
•Todo: busca su término de búsqueda en el dispositivo,<br />
la web y Android Market.<br />
•Web: busca su término sólo en la web usando el motor<br />
de búsqueda de Google.<br />
• Aplicaciones: busca su término sólo en Android<br />
Market.<br />
• Contactos: busca su término sólo en sus entradas<br />
actuales en los contactos.<br />
3. Introduzca un término de búsqueda y pulse en un<br />
resultado en la lista de sugerencias, en los<br />
resultados de búsqueda en el teléfono o en los<br />
resultados de búsqueda anteriormente elegidos.<br />
Una vez que se toca, el elemento se abre en la<br />
aplicación apropiada.<br />
– o bien –<br />
Tocar Búsqueda por voz ( ) le permite hablar<br />
en el micrófono del dispositivo para introducir un<br />
término de búsqueda.<br />
Uso de funciones de búsqueda por voz<br />
adicionales<br />
Para obtener más información, consulte:<br />
http://www.google.com/mobile/voice-actions/.<br />
Desde un cuadro de diálogo de búsqueda por voz<br />
abierto, diga las siguientes palabras para acceder a<br />
características adicionales:<br />
• acciones por voz (como: [su consulta]) le permite buscar<br />
en la web diciendo los parámetros de búsqueda.<br />
• escuchar [artista/canción/álbum]: le permite comenzar a<br />
escuchar la canción seleccionada en Slacker Radio.<br />
• enviar texto a [destinatario] [mensaje]: le permite abrir<br />
la pantalla Mensajería.<br />
• navegar a [dirección/ciudad/nombre de negocio]: le<br />
permite recibir direcciones mediante Google maps. Utilice<br />
una dirección, el nombre de un negocio, el tipo de negocio u<br />
otra información de navegación para obtener las direcciones<br />
deseadas.<br />
• llamar [nombre]: le permite abrir el marcador telefónico y<br />
llamar automáticamente a un contacto.<br />
• enviar correo electrónico a [destinatario] [asunto]: le<br />
permite abrir su cuenta de correo electrónico y redactar un<br />
mensaje de correo electrónico nuevo.<br />
• mapa de [ubicación]: le permite <strong>ver</strong> un mapa de un área<br />
mediante Google maps. Utilice una dirección, el nombre de<br />
un negocio, un código postal u otra información de<br />
navegación.<br />
• ir a [sitio web]: le permite navegar a cualquier componente<br />
de su dispositivo.<br />
• nota para mí mismo [mensaje]: le permite buscar una<br />
nota guardada en su bloc de notas.<br />
22
Pantalla de inicio<br />
La pantalla de inicio es el punto de partida para utilizar<br />
las aplicaciones del teléfono. Hay siete paneles<br />
disponibles y cada uno contiene accesos directos o<br />
aplicaciones predeterminados. Puede personalizar cada<br />
uno de los paneles.<br />
Barra<br />
de estado<br />
Área de<br />
notificaciones<br />
5:09 p.m.<br />
Barra/widget<br />
de búsqueda<br />
de Google<br />
Área de<br />
Pantalla<br />
estado<br />
de inicio<br />
Accesos<br />
directos<br />
Gmail Navegad Market Cámara<br />
Accesos<br />
directos<br />
primarios<br />
• Área de notificaciones: muestra aquellos iconos<br />
asociados con notificaciones para el usuario final, como:<br />
mensajes de correo electrónico, llamadas (perdidas, en<br />
curso), nuevo correo de voz, próximos eventos, conexión<br />
USB, correos electrónicos y mensajes de texto/MMS.<br />
– Estas notificaciones aparecen en la parte superior<br />
izquierda de la pantalla (dentro del área de la barra de<br />
estado) y muestran información importante para el<br />
usuario.<br />
– Se puede acceder a esta información deslizando el dedo<br />
hacia abajo desde la barra de estado (página 20) o<br />
accediendo al panel Notificaciones ( ><br />
Notificaciones [ ]).<br />
• Área de estado: muestra aquellos iconos asociados con el<br />
estado del dispositivo, como comunicación, cobertura,<br />
comunicación Bluetooth, 3G y Wi-Fi, nivel de carga de la<br />
batería, GPS, etc.<br />
• Pantalla de inicio: es una pantalla personalizable que<br />
proporciona información sobre notificaciones y estado del<br />
dispositivo, y permite el acceso a widgets de aplicación.<br />
• Pantallas de inicio extendidas: se extiendan más allá del<br />
ancho de pantalla visible actual para proporcionar más<br />
espacio para añadir iconos, widgets y otras características<br />
de personalización.<br />
– Hay siete pantallas (paneles) extendidas disponibles y<br />
cada una puede contener sus propios accesos directos o<br />
widgets. Estas pantallas comparten el uso de los tres<br />
accesos directos primarios.<br />
– La pantalla actual se indica en la parte superior mediante<br />
un círculo más grande. Se dispone de hasta siete (7)<br />
pantallas en total.<br />
Nota: Tanto la barra de estado como los accesos directos<br />
primarios están visibles en todas las pantallas.<br />
• Búsqueda de Google: es un motor de búsqueda de<br />
Internet en pantalla accionado por Google. Toque para<br />
acceder a la característica de búsqueda por voz donde<br />
puedes introducir <strong>ver</strong>balmente un término de búsqueda e<br />
iniciar una búsqueda en línea.<br />
• Widgets: son aplicaciones en pantalla autónomas (no<br />
accesos directos). Se pueden colocar en cualquiera de las<br />
pantallas disponibles (principal o extendidas).<br />
Explicación del teléfono 23
• Accesos directos: son iconos que inician aplicaciones<br />
disponibles del dispositivo, como cámara, YouTube, correo<br />
de voz, contactos, teléfono, correo electrónico, Market, etc.<br />
Estos accesos directos funcionan de la misma manera que<br />
los en su computadora.<br />
– Aunque es posible algunos accesos directos ya se<br />
encuentren en las pantallas de inicio extendidas, la<br />
mayoría también pueden encontrarse en las pantallas de<br />
aplicaciones.<br />
– Se puede acceder a las pantallas de aplicaciones<br />
pulsando en (Aplicaciones) desde el área de<br />
accesos directos primarios.<br />
– Los accesos directos se pueden quitar de una pantalla y<br />
vol<strong>ver</strong> a añadir las veces que sean.<br />
• Accesos directos primarios: son cuatro accesos directos<br />
presentes en todas las pantallas disponibles y se pueden<br />
usar tanto para navegar dentro del dispositivo como iniciar<br />
cualquiera de las siguientes funciones:<br />
– Teléfono ( ): inicia las funciones en pantalla<br />
relacionadas con el teléfono (Teclado, Registro de<br />
llamadas, Favoritos y Contactos).<br />
– Contactos ( ): inicia las pantallas relacionadas con<br />
contactos (Contactos, Grupos, Historial y Actividades).<br />
– Mensajería ( ): inicia el menú Mensajería (cree<br />
nuevos mensaje o abra una serie de mensajes existentes).<br />
– Aplicaciones/Inicio: alterna la funcionalidad entre las<br />
pantallas de inicio y de aplicaciones.<br />
• Pulse en (Aplicaciones ) para acceder a las<br />
pantallas de aplicaciones, cargadas con todas las<br />
aplicaciones locales disponibles.<br />
• Mientras se encuentra en las pantallas de<br />
aplicaciones, pulse en (Inicio) para regresar<br />
fácilmente a la pantalla de inicio.<br />
A medida que va pasando de una pantalla a la otra, el<br />
contador de pantallas (ubicado en la parte superior de la<br />
pantalla) indica el número de panel actual en un círculo.<br />
Widget<br />
Gmail Navegad Market Cámara<br />
5:09 p.m.<br />
5:09 p.m. El contador muestra<br />
la pantalla<br />
actualmente activa<br />
24
Reciente<br />
Búsqueda Teléfono Contactos<br />
de Google<br />
Gmail Mensajería Maps<br />
Administrador de tareas<br />
Gmail Navegad Market Cámara<br />
Contactos Grupos Historial Actividades<br />
Mostrar 5 contactos<br />
Ajustes<br />
Navegación por las pantallas<br />
Utilizando la pantalla táctil y las teclas, puede navegar<br />
por las características del teléfono e introducir<br />
caracteres. Se utilizan las siguientes convenciones en<br />
este manual para describir la acción de navegación en<br />
los procedimientos.<br />
Navegación por las pantallas<br />
Los siguientes términos describen las acciones en<br />
pantalla y con botones y teclas físicos más comunes.<br />
Mantener presionado Pulsar en Tocar sin soltar<br />
5:09 p.m. 5:09 p.m. 5:09 p.m.<br />
Buscar contactos<br />
Lara<br />
• Tocar sin soltar: Toque sin soltar un icono o tecla para abrir<br />
las opciones disponibles o para acceder a un menú<br />
emergente. Por ejemplo: mantenga presionada la pantalla<br />
de inicio para acceder a un menú de opciones de<br />
personalización.<br />
• Impulsar: mueva su dedo en trazos más ligeros y rápidos<br />
que deslizar. Este movimiento de dedo se utiliza siempre en<br />
sentido <strong>ver</strong>tical, como al impulsar por contactos o una lista<br />
de mensajes.<br />
• Deslizar: arrastre rápidamente su dedo <strong>ver</strong>tical u<br />
horizontalmente sobre la pantalla. Esto le permite mo<strong>ver</strong> el<br />
área de enfoque o desplazarse por una lista. Por ejemplo:<br />
deslice su dedo hacia la izquierda o hacia la derecha en la<br />
pantalla de inicio para desplazarse entre los siete paneles.<br />
• Arrastrar: presione con su dedo y mantenga la presión<br />
antes de empezar a mo<strong>ver</strong>lo. No suelte su dedo hasta que<br />
haya alcanzado la posición deseada.<br />
Marta<br />
Silvia<br />
5:09 p.m.<br />
2:00 p.m.<br />
Conex. inalámbr. y redes<br />
T<br />
Ajustes de llamada<br />
Deslizar<br />
y arrastrar<br />
Impulsar<br />
Sonido<br />
Pantalla<br />
p.m.<br />
miércolos 6 de abril<br />
Ubicación y seguridad<br />
• Mantener presionado: presionar corresponde al uso de<br />
las teclas y los botones físicos para seleccionar o activar un<br />
elemento. Por ejemplo: presione la tecla de navegación para<br />
recorrer un menú. Algunos botones y teclas requieren que<br />
se les presione y mantenga presionados para activar una<br />
característica; por ejemplo, se presiona la tecla de bloqueo<br />
para bloquear y desbloquear el teléfono.<br />
• Pulsar en: utilice un toque breve para seleccionar<br />
elementos en la pantalla o para introducir texto en el teclado<br />
QWERTY virtual. Por ejemplo: toque el icono de una<br />
aplicación para abrir la aplicación. Un toque ligero funciona<br />
mejor.<br />
Aplics<br />
7:28 p.m.<br />
Lara<br />
Info Historial Actividades Multimedia<br />
Teléfono<br />
Llamar a casa<br />
Llamar al móvil<br />
Girar<br />
Explicación del teléfono 25
• Girar: cambie automáticamente la orientación de la pantalla<br />
de <strong>ver</strong>tical a horizontal girando el dispositivo a posición<br />
horizontal. Por ejemplo: gire el teléfono a orientación<br />
horizontal al introducir texto para tener un teclado más<br />
grande o al <strong>ver</strong> contenido web para reducir al mínimo el<br />
desplazamiento.<br />
• Pellizcar: “pellizque” la pantalla usando su pulgar y dedo<br />
índice para alejar la imagen al visualizar una foto o una<br />
página web. (Acerque sus dedos para alejar la imagen.)<br />
• Separar: “separe” su pulgar y dedo índice sobre la pantalla<br />
para acercar la imagen al visualizar una foto o una página<br />
web. (Acerque sus dedos para alejar la imagen.)<br />
Pellizcar (alejar)<br />
Navegación por los menús<br />
Puede adaptar la gama de funciones del teléfono a sus<br />
necesidades usando menús y aplicaciones. Se accede a<br />
los menús, submenús y características recorriendo los<br />
menús disponibles en pantalla. El teléfono viene con<br />
siete pantallas de inicio predeterminadas.<br />
Navegación por los menús de aplicaciones<br />
Se dispone de cuatro menús de aplicaciones<br />
predeterminados. A medida que se añaden más<br />
aplicaciones desde Android Market, se crean más<br />
pantallas para albergar las nuevas aplicaciones.<br />
1. Presione y después pulse en<br />
(Aplicaciones). Aparecerá el primer menú de<br />
aplicaciones.<br />
• Para cerrar la pantalla de aplicaciones, pulse en<br />
o presione .<br />
2. Deslice la pantalla para acceder a los otros<br />
menús.<br />
3. Pulse en cualquiera de los iconos en pantalla para<br />
iniciar la aplicación asociada.<br />
Separar (acercar)<br />
Nota: Estas pantallas se pueden organizar en cualquier orden.<br />
Para obtener más información, consulte “Personalización<br />
de las pantallas” en la página 32.<br />
26
Uso de submenús<br />
La mayoría de las pantallas y aplicaciones contienen<br />
submenús.<br />
1. Presione . Aparecerá un submenú en la parte<br />
inferior de la pantalla del teléfono.<br />
2. Pulse en una opción.<br />
<br />
Toque sin soltar un elemento en pantalla para<br />
abrir su menú contextual.<br />
Contactos Grupos Historial Actividades<br />
Buscar contactos<br />
Lara<br />
5:09 p.m. 5:09 p.m.<br />
Lara<br />
Editar<br />
Eliminar<br />
Lara<br />
5:09 p.m.<br />
Info Historial Actividades Multimedia<br />
Marta<br />
Silvia<br />
Mostrar 5 contactos<br />
Unir contacto<br />
Enviar información de contacto<br />
Eliminar de favoritos<br />
Mostrar 5 contactos<br />
Menú<br />
contextual<br />
Teléfono<br />
Llamar a casa<br />
Llamar al móvil<br />
Editar<br />
Eliminar<br />
Unir contacto Marcar como predeter Enviar por<br />
Elementos<br />
de submenú<br />
Uso de menús contextuales<br />
Los menús contextuales (también llamados menús<br />
emergentes) contienen opciones que se aplican a un<br />
elemento específico en la pantalla. Funcionan de<br />
manera similar a las opciones de menú que aparecen<br />
cuando hace clic con el botón derecho del ratón en su<br />
computadora de escritorio.<br />
Acceso a aplicaciones recientemente<br />
utilizadas<br />
1. Mantenga presionada la tecla para abrir la<br />
ventana de aplicaciones recientemente<br />
utilizadas.<br />
Nota: Esta pantalla de aplicaciones recientes también<br />
proporciona acceso al Administrador de tareas.<br />
2. Aparecerá una ventana emergente con las seis<br />
aplicaciones utilizadas más recientemente.<br />
3. Pulse en un icono para abrir la aplicación<br />
reciente.<br />
Aplicaciones<br />
El menú de aplicaciones brinda acceso rápido a las<br />
aplicaciones que más se usan. Las aplicaciones<br />
aparecen dispuestos en los tres paneles de las<br />
pantallas de aplicaciones.<br />
La tabla que aparece a continuación contiene una<br />
descripción de cada aplicación disponible tanto en el<br />
Explicación del teléfono 27
área de accesos directos primarios como en las<br />
pantallas de aplicaciones. Si la aplicación se describe ya<br />
en otra sección de este manual del usuario, se<br />
proporcionará una referencia cruzada a esa sección en<br />
particular. Para obtener información sobre cómo<br />
navegar por los iconos de aplicaciones, consulte<br />
“Navegación por los menús de aplicaciones” en la<br />
página 26.<br />
Cuentas y sincronización<br />
Le permite añadir aplicaciones y determinar<br />
qué tipo de información de cuenta que desea<br />
sincronizar con su lista de contactos. Para<br />
obtener más información, consulte “Cuentas y<br />
sincronización” en la página 146.<br />
Calculadora<br />
Inicia la aplicación de calculadora en pantalla.<br />
La calculadora proporciona las funciones<br />
aritméticas básicas: suma, resta,<br />
multiplicación y división. También puede usarla<br />
como una calculadora científica.<br />
Para obtener más información, consulte<br />
“Calculadora” en la página 101.<br />
Calendario<br />
Inicia una aplicación de calendario que se<br />
sincroniza con sus calendarios de<br />
Facebook, Google o de trabajo de<br />
Microsoft Exchange.<br />
Para obtener más información, consulte<br />
“Calendario” en la página 128.<br />
Cámara<br />
Inicia la aplicación de cámara integrada de 3.0<br />
megapíxeles, con la cual puede tomar una foto<br />
con las cámaras delantera o trasera.<br />
Nota: Debe haber una tarjeta SD insertada antes de<br />
que la cámara tome y almacene fotos.<br />
Para obtener más información, consulte “Uso<br />
de la cámara” en la página 89.<br />
Reloj<br />
Le permite programar una alarma, configurar y<br />
<strong>ver</strong> el reloj mundial, usar un cronómetro o<br />
establecer un temporizador. Las aplicaciones<br />
aparecen en formato de fichas, y se puede<br />
acceder rápidamente a ellas tocándolas con un<br />
dedo.<br />
Para obtener más información, consulte<br />
Alarmas y relojes en la página 129.<br />
Contactos<br />
La ubicación de almacenamiento<br />
predeterminada para guardar números<br />
telefónicos en la lista de contactos es la<br />
memoria integrada del teléfono.<br />
Para obtener más información, consulte “Lista<br />
de contactos” en la página 62.<br />
28
Email<br />
Proporciona acceso a sus cuentas de correo<br />
electrónico de trabajo de Outlook (basado en<br />
servidores Exchange) y en Internet (como<br />
Gmail y Yahoo! Mail). Para obtener más<br />
información, consulte “Correo electrónico” en<br />
la página 82.<br />
Archivos<br />
Le permite <strong>ver</strong> archivos de imagen y de texto<br />
compatibles en su tarjeta microSD. Organice y<br />
almacene datos, imágenes y más en sus<br />
propias carpetas de archivos personales. Los<br />
archivos se almacenan en la tarjeta de<br />
memoria en carpetas separadas (definidas por<br />
el usuario).<br />
Para obtener más información, consulte<br />
“Archivos” en la página 96.<br />
Galería<br />
Muestra una galería de imágenes de cámara y<br />
video almacenados en la tarjeta microSD. Para<br />
obtener más información, consulte “Galería”<br />
en la página 97.<br />
Gmail<br />
Proporciona acceso a su cuenta de Gmail.<br />
Google Mail (Gmail) es un servicio de correo<br />
electrónico basado en la web. Gmail se<br />
configura la primera vez que se configura el<br />
teléfono. Para obtener más información,<br />
consulte “Uso de Google Mail” en la<br />
página 87.<br />
Búsqueda de Google<br />
Proporciona un motor de búsqueda de Internet<br />
en pantalla accionado por Google. Para<br />
obtener más información, consulte “Uso de la<br />
búsqueda de Google” en la página 22.<br />
Latitude (Latitud)<br />
Le permite <strong>ver</strong> las ubicaciones de sus amigos<br />
y compartir la suya con ellos. La aplicación<br />
también le permite <strong>ver</strong> las ubicaciones de sus<br />
amigos en un mapa o en una lista. También le<br />
permite enviar mensajes instantáneos y<br />
correos electrónicos, hacer llamadas<br />
telefónicas y obtener indicaciones a las<br />
ubicaciones de sus amigos.<br />
Para obtener más información, consulte<br />
“Latitude (Latitud)” en la página 103.<br />
Maps (Mapas)<br />
Inicia un mapa dinámico basado en la web que<br />
le ayuda a encontrar comercios locales,<br />
localizar a amigos, <strong>ver</strong> mapas y obtener<br />
indicaciones de ruta. Para obtener más<br />
información, consulte “Maps (Mapas)” en la<br />
página 104.<br />
Market<br />
Le permite encontrar y descargar aplicaciones<br />
gratuitas o de compra en Android Market. Para<br />
obtener más información, consulte “Descarga<br />
de una nueva aplicación de Google” en la<br />
página 106.<br />
Nota<br />
Crea nuevas notas de texto. Para obtener más<br />
información, consulte “Nota” en la<br />
página 108.<br />
Explicación del teléfono 29
Mensajería<br />
Proporciona acceso a mensajería de texto y<br />
multimedia (SMS y MMS). Para obtener más<br />
información, consulte “Creación y envío de<br />
mensajes” en la página 77.<br />
Música<br />
Inicia el reproductor de música integrado que<br />
le permite reproducir archivos de música que<br />
haya almacenado en su tarjeta microSD.<br />
También puede crear listas de reproducción.<br />
Para obtener más información, consulte<br />
“Reproductor de música” en la página 97.<br />
My Account (Mi cuenta)<br />
Le proporciona información específica de su<br />
cuenta, como: estado actual, Actividad,<br />
Establecer alertas, Facturación, Plan y<br />
servicios, e información sobre preguntas<br />
frecuentes. Para obtener más información,<br />
consulte “My Account ( Mi cuenta)” en la<br />
página 109.<br />
My Device (Mi dispositivo)<br />
Le permite configurar ajustes del dispositivo,<br />
personalizar sus CallerTunes, tonos de llamada<br />
o fondos de pantalla, <strong>ver</strong> herramientas rápidas,<br />
obtener apoyo y <strong>ver</strong> información de<br />
almacenaje y batería. Para obtener más<br />
información, consulte “My Device (Mi<br />
dispositivo)” en la página 110.<br />
Navigation (Navegación)<br />
Inicia una aplicación de navegación basada en<br />
la web.<br />
¡Precaución!: Los datos de tráfico no se ofrecen en<br />
tiempo real y las indicaciones podrían<br />
ser incorrectas, peligrosas,<br />
prohibidas o implicar transporte en<br />
transbordadores.<br />
Para obtener más información, consulte<br />
“Navigation (Navegación)” en la página 110.<br />
Noticias y tiempo<br />
Inicia una fuente de noticias y de tiempo<br />
basada en la web con respecto a su ubicación<br />
actual. Para obtener más información, consulte<br />
“Noticias y tiempo” en la página 112.<br />
Lugares<br />
Muestra logotipos de compañías en una capa<br />
de Google Maps. Al visualizar un área, puede<br />
localizar rápidamente un comercio o una<br />
persona, encontrar más información sobre el<br />
comercio, <strong>ver</strong> cupones y comentarios del<br />
público, y más. Para obtener más información,<br />
consulte “Lugares” en la página 112.<br />
Ajustes<br />
Accede al menú Ajustes integrado del<br />
dispositivo. Para obtener más información,<br />
consulte “Cambio de los ajustes” en la<br />
página 131.<br />
30
Swype Tips (Consejos de Swype)<br />
Proporciona un video de un tutorial en pantalla<br />
que le enseña cómo usar el método de<br />
introducción de texto Swype. Para obtener más<br />
información, consulte “Consejos de<br />
introducción de texto con Swype” en la<br />
página 55.<br />
Google Talk<br />
Inicia una aplicación Google Talk basada en la<br />
web que le permite chatear con familiares y<br />
amigos gratis a través de Internet. Para<br />
obtener más información, consulte “Google<br />
Talk” en la página 88.<br />
Administrador de tareas<br />
Utilice el Administrador de tareas para <strong>ver</strong> qué<br />
aplicaciones se estén ejecutando en el<br />
teléfono y para finalizar las aplicaciones en<br />
ejecución con objeto de prolongar la duración<br />
de la batería.<br />
Para obtener más información, consulte<br />
“Administrador de tareas” en la página 113.<br />
ThinkFree Office<br />
ThinkFree Office Mobile para Android es un<br />
conjunto de programas compatibles con<br />
Microsoft Office. Esta aplicación proporciona<br />
un lugar céntrico para administrar los<br />
documentos en línea o fuera de línea.<br />
Para obtener más información, consulte<br />
“ThinkFree Office” en la página 113.<br />
Grabadora de voz<br />
Le permite grabar un archivo de audio de<br />
hasta un minuto y después enviarlo<br />
inmediatamente como un mensaje. Para<br />
obtener más información, consulte<br />
“Grabadora de voz” en la página 114.<br />
Búsqueda por voz<br />
Inicia el software de reconocimiento de voz<br />
integrado del teléfono, así como una búsqueda<br />
de Google basada en el texto reconocido. Para<br />
obtener más información, consulte “Búsqueda<br />
por voz” en la página 114.<br />
Navegador<br />
Abra el navegador para empezar a navegar la<br />
web. El navegador está completamente<br />
optimizado e incluye funcionalidad avanzada<br />
para mejorar la característica de navegación<br />
en Internet del teléfono.<br />
Para obtener más información, consulte<br />
“Navegador” en la página 116.<br />
Wi-Fi Calling (Llamar con Wi-Fi)<br />
Proporciona la capacidad de usar su conexión<br />
de datos Wi-Fi disponible para realizar<br />
llamadas que no cuentan contra los minutos<br />
de su teléfono. Similar al VOIP (Voz por<br />
Internet). Para obtener más información,<br />
consulte “Wi-Fi Calling (Llamar con Wi-Fi)” en<br />
la página 44.<br />
YouTube<br />
Inicia la página web de YouTube mediante el<br />
navegador. Para obtener más información,<br />
consulte “YouTube” en la página 100.<br />
Explicación del teléfono 31
Personalización de las pantallas<br />
Puede personalizar las pantallas (paneles) de inicio para<br />
que muestren los widgets, accesos directos, carpetas o<br />
fondos de pantalla. Por ejemplo, una pantalla podría<br />
contener el acceso directo al reproductor de música y a<br />
otras formas de multimedia, mientras otra pantalla<br />
podría contener aplicaciones de comunicaciones como<br />
Gmail y MI.<br />
Puede personalizar su pantalla de inicio de la siguiente<br />
manera:<br />
• Añadir, eliminar y reorganizar pantallas<br />
• Añadir y quitar accesos directos<br />
• Añadir y quitar widgets<br />
• Crear carpetas<br />
• Cambiar el fondo de pantalla (papel tapiz)<br />
Adición y eliminación de pantallas<br />
El teléfono viene con siete pantallas. Puede eliminar<br />
estas pantallas y después vol<strong>ver</strong> a añadirlas.<br />
Nota: Estas pantallas se pueden eliminar y reorganizar.<br />
¡Importante!: Su teléfono puede contener un máximo de siete<br />
pantallas y un mínimo de una pantalla.<br />
Para eliminar una pantalla:<br />
1. Presione<br />
5:09 p.m.<br />
➔ y<br />
después pulse<br />
en (Editar).<br />
2. Toque y arrastre<br />
la pantalla no<br />
deseada hacia<br />
abajo hasta la<br />
ficha<br />
Eliminar<br />
Eliminar ( ).<br />
3. Presione para regresar a la pantalla de inicio<br />
principal.<br />
Para añadir una pantalla:<br />
1. Presione ➔ y después pulse en<br />
(Editar).<br />
2. Pulse en el icono de añadir ( ). La nueva<br />
pantalla añadida aparecerá como la última<br />
página.<br />
3. Presione para regresar a la pantalla de inicio<br />
principal.<br />
Cómo reorganizar las pantallas<br />
1. Presione ➔ y después pulse en<br />
Editar ( ).<br />
2. Toque sin soltar una pantalla y después arrástrela<br />
hasta su nueva posición. La pantalla arriba a la<br />
izquierda es la posición 1 y la pantalla abajo a la<br />
derecha es la posición 7.<br />
32
Cómo añadir y quitar accesos directos<br />
primarios<br />
El dispositivo viene con cuatro accesos directos<br />
primarios: Teléfono, Contactos, Mensajería y<br />
Aplicaciones/Inicio. Con tal de que el menú esté<br />
visualizado en una Cuadrícula personalizable, puede<br />
reemplazar los accesos directos Teléfono, Contactos y<br />
Mensajería con otras aplicaciones para que pueda<br />
acceder a los accesos directos que más utiliza.<br />
1. Presione y después pulse en Aplicaciones<br />
( ).<br />
2. Presione y después pulse en Tipo de vista<br />
➔ Cuadrícula personalizable.<br />
3. Presione y después pulse en Editar. Un<br />
recuadro delimitador aparecerá alrededor de los<br />
iconos de aplicaciones.<br />
4. Desplácese por la lista y localice la aplicación<br />
que desea.<br />
5. Toque sin soltar el icono en pantalla, después<br />
arrástrelo sobre uno de los cuatro accesos<br />
directos primarios para reemplazarlo.<br />
• El nuevo acceso directo primario aparecerá en la parte<br />
inferior de la pantalla. El acceso directo primario<br />
anterior tomará el lugar del icono seleccionado.<br />
6. Presione y después pulse en Guardar.<br />
7. Pulse en para regresar a la pantalla de<br />
inicio.<br />
Administración de los accesos directos<br />
Nota: Para mo<strong>ver</strong> un acceso directo de una pantalla a otra, debe<br />
tocar sin soltar cuidadosamente el acceso directo y<br />
arrastrarlo despacio hasta el borde de la pantalla. Cuando<br />
el acceso directo se vuelve azul, puede comenzar a<br />
mo<strong>ver</strong>lo a la pantalla adyacente.<br />
Si esto no funciona, elimínelo de su pantalla actual. Active<br />
la nueva pantalla y después añada el acceso directo<br />
seleccionado.<br />
Para añadir un acceso directo desde la pantalla de<br />
aplicaciones:<br />
1. Presione<br />
para ir a la<br />
pantalla de<br />
5:09 p.m.<br />
inicio.<br />
2. Seleccione una<br />
ubicación<br />
(pantalla) para<br />
su nuevo<br />
acceso directo<br />
Gmail Navegad<br />
desplazándose<br />
por las<br />
pantallas<br />
disponibles<br />
hasta que<br />
llegue a la que desea.<br />
3. Pulse en Aplicaciones ( ) para que aparezcan<br />
todas las aplicaciones actualmente disponibles.<br />
En forma predeterminada, las aplicaciones<br />
aparecen como una cuadrícula alfabética.<br />
Explicación del teléfono 33
4. Desplácese por las pantallas y localice la<br />
aplicación que desea.<br />
5. Toque sin soltar el icono en pantalla. El nuevo<br />
acceso directo parecerá estar suspendido sobre<br />
la pantalla actual.<br />
6. Mientras sigue tocando el icono en pantalla,<br />
colóquelo en la pantalla actual. Una vez<br />
terminado, suelte la pantalla para que el acceso<br />
directo quede bloqueado en su nueva posición.<br />
Para añadir un acceso directo mediante Añadir a la<br />
pantalla de inicio:<br />
1. Presione<br />
para ir a la<br />
pantalla de<br />
inicio.<br />
2. Toque sin<br />
soltar un área<br />
vacía de la<br />
pantalla.<br />
Añadir a la pantalla de<br />
inicio<br />
Widgets<br />
Accesos directos<br />
Carpetas<br />
Fondos de pantalla<br />
3. Desde la<br />
ventana<br />
Añadir a la<br />
pantalla de inicio, pulse en Accesos directos.<br />
4. Pulse en una selección en la lista disponible.<br />
Para eliminar un acceso directo:<br />
1. Presione para ir a la pantalla de inicio.<br />
2. Toque sin soltar el acceso directo deseado. Esto<br />
lo desbloqueará de su ubicación en la pantalla<br />
actual.<br />
3. Arrastre el acceso directo sobre la ficha<br />
Eliminar ( ) y suéltelo.<br />
Cómo añadir y quitar widgets<br />
Los widgets son aplicaciones autónomas que se pueden<br />
colocar en cualquier pantalla. A diferencia de los<br />
accesos directos, los widgets aparecen como<br />
aplicaciones.<br />
Para añadir un widget:<br />
1. Presione para ir a la pantalla de inicio.<br />
2. Toque sin soltar un área vacía de la pantalla.<br />
3. Desde la ventana Añadir a la pantalla de inicio,<br />
pulse en Widgets.<br />
4. Pulse en un widget disponible para colocarlo en<br />
su pantalla actual.<br />
Para quitar un widget:<br />
1. Toque sin soltar un widget hasta que se<br />
desbloquee de la pantalla actual.<br />
2. Arrastre el widget sobre la ficha de Eliminar ( )<br />
y suéltelo.<br />
• A medida que coloca el widget en la papelera, los dos<br />
elementos se vol<strong>ver</strong>án rojos.<br />
• Esta acción no elimina el widget, tan sólo lo quita de la<br />
pantalla actual.<br />
34
Para colocar un widget en otra pantalla:<br />
1. Toque sin soltar el widget hasta que se vuelva<br />
transparente.<br />
2. Arrástrelo hasta el borde de la pantalla.<br />
3. Arrástrelo despacio pasado el borde de la<br />
pantalla hasta que se vuelva azul claro.<br />
4. Arrastre el widget hasta la posición deseada en<br />
la nueva pantalla.<br />
5. Repita estos pasos para continuar moviéndolo a<br />
otras pantallas.<br />
Creación y administración de una carpeta<br />
Las carpetas guardan elementos que desea organizar y<br />
almacenar juntos en el espacio de trabajo.<br />
Para crear una nueva carpeta en pantalla:<br />
1. Presione para ir a la pantalla de inicio.<br />
2. Toque sin soltar un área vacía de la pantalla.<br />
3. Desde la ventana Añadir a la pantalla de inicio,<br />
pulse en Carpetas.<br />
4. Pulse en un tipo de carpeta disponible y<br />
colóquelo en la pantalla actual.<br />
Cómo cambiar el nombre de una carpeta<br />
1. Pulse en la carpeta cuyo nombre desea cambiar.<br />
2. Con la carpeta abierta, toque sin soltar la barra<br />
de título de la carpeta (parte superior de la<br />
ventana de la carpeta) hasta que aparezca la<br />
ventana emergente Cambiar nombre de carpeta.<br />
3. Pulse en el campo Nombre de carpeta,<br />
introduzca un nuevo título para la carpeta y pulse<br />
en Aceptar.<br />
Eliminar de una carpeta<br />
1. Toque sin soltar la carpeta deseada. Esto la<br />
desbloqueará de su ubicación en la pantalla<br />
actual.<br />
2. Arrastre la carpeta sobre la ficha Eliminar ( ) y<br />
suéltela.<br />
Administración de fondos de pantalla<br />
Los fondos de pantalla consisten en la galería de<br />
imágenes (tomadas por el usuario), fondos de pantalla<br />
animados o la galería de fondos de pantalla (fondos de<br />
pantalla predeterminados del teléfono).<br />
Nota: Seleccionar fondos de pantalla animados utilizará energía<br />
de batería adicional.<br />
Para cambiar el fondo de pantalla actual:<br />
1. Presione para ir a la pantalla de inicio.<br />
2. Toque sin soltar un área vacía de la pantalla.<br />
3. Desde la ventana Añadir a la pantalla de inicio,<br />
pulse en Fondos de pantalla.<br />
Explicación del teléfono 35
36<br />
4. Seleccione un fondo de pantalla:<br />
• Pulse en Galería (de fondos de la pantalla de inicio)<br />
para seleccionar una imagen tomada por el usuario<br />
almacenada en la galería de imágenes de la cámara,<br />
recorte la imagen y pulse en Guardar.<br />
• Pulse en Fondos de pantalla animados para<br />
seleccionar de una lista de fondos de pantalla<br />
animados; una vez terminado, pulse en Establecer<br />
fondo de pantalla.<br />
• Pulse en Galería de fondos de pantalla, desplácese<br />
por las imágenes, pulse en una imagen de fondo de<br />
pantalla y después pulse en Definir fondo de<br />
pantalla.
Sección 3: Tarjeta de memoria<br />
El dispositivo permite usar una tarjeta microSD (SD) o<br />
microSDHC (también conocida como una tarjeta de<br />
memoria) para ampliar el espacio disponible en la<br />
memoria. Esta tarjeta digital segura (Secure Digital, o<br />
SD) le permite intercambiar imágenes, música y datos<br />
entre dispositivos compatibles con SD. En esta sección<br />
se explican las características y opciones relacionadas<br />
con la funcionalidad SD del dispositivo. El dispositivo<br />
tiene un modo de tarjeta SD USB.<br />
• Almacenamiento en tarjeta microSD: hasta 2 GB en tamaño<br />
• Almacenamiento en tarjeta SDHC: hasta 32 GB en tamaño<br />
Uso de la tarjeta SD<br />
Hay varios métodos para usar la tarjeta SD:<br />
1. Conectar a la PC para almacenar archivos<br />
(como música, videos u otros tipos de archivos<br />
y medios).<br />
2. Para activar la cámara, video, reproductor de<br />
música y otros medios o aplicaciones<br />
dependientes.<br />
¡Importante!: Las funcionalidades de cámara, postal de audio,<br />
reproductor de música y video dependen todas de<br />
una tarjeta SD montada. El dispositivo puede<br />
admitir tarjetas SDHC de hasta 32 GB.<br />
Información general de la tarjeta SD<br />
Después de montar una tarjeta SD en el dispositivo,<br />
puede usar su computadora para acceder a y<br />
administrar la tarjeta SD.<br />
¡Importante!: Si no se dispone de acceso a la tarjeta SD externa,<br />
descargue e instale los controladores USB.<br />
Iconos indicadores de microSD<br />
Los siguientes iconos muestran con un simple vistazo el<br />
estado de conexión de la tarjeta microSD:<br />
• la tarjeta ha sido desmontada (liberada<br />
de su uso) del dispositivo.<br />
• la tarjeta se está preparando para su<br />
uso y para ser montado.<br />
• la tarjeta se ha extraído de forma<br />
inadecuada.<br />
¡Importante!: NO extraiga una tarjeta microSD mientras el<br />
dispositivo está accediendo a o transfiriendo<br />
archivos. Hacerlo así, se perderán o se dañarán<br />
datos. Asegúrese de que la batería esté<br />
completamente cargada antes de usar la tarjeta<br />
microSD. Los datos podrían quedar dañados o<br />
perdidos si la batería se agota mientras se está<br />
utilizando la tarjeta microSD.<br />
Tarjeta de memoria 37
Cómo montar la tarjeta SD<br />
Para almacenar fotos, música, videos y otras<br />
aplicaciones, debe montar (instalar) la tarjeta SD antes<br />
del uso. Montar la tarjeta SD establece una conexión<br />
USB con su computadora.<br />
¡Importante!: Debe habilitar el almacenamiento USB para montar<br />
la tarjeta SD.<br />
1. Presione ➔ y después pulse en<br />
(Ajustes) ➔ Almacenamiento del teléfono<br />
y tarjeta SD.<br />
2. Pulse en Insertar tarjeta SD.<br />
Conexión a la tarjeta SD<br />
1. Inserte la tarjeta SD en la ranura externa para<br />
tarjetas SD. (Para obtener más información,<br />
consulte “Instalación de la tarjeta de memoria<br />
microSD” en la página 7.)<br />
2. Conecte el cable USB al teléfono y después a la<br />
computadora. Aparecerá la pantalla<br />
“Almacenamiento masivo USB”.<br />
3. Pulse en Conectar almacenamiento USB ➔<br />
OK (Aceptar). Tanto en el teléfono como en la<br />
computadora aparecerán iconos para indicar que<br />
el dispositivo está montado. Tan pronto se<br />
establezca la conexión, se asignará una letra de<br />
unidad al dispositivo de almacenamiento del<br />
teléfono.<br />
4. Pulse en Detener el dispositivo de<br />
almacenamiento USB para cerrar la conexión<br />
USB entre el teléfono y su computadora.<br />
Cómo desmontar la tarjeta SD<br />
Desmontar la tarjeta SD impide la corrupción y los daños<br />
a la tarjeta SD al quitarla de la ranura.<br />
1. Presione ➔ y después pulse en<br />
(Ajustes) ➔ Almacenamiento del teléfono y<br />
tarjeta SD.<br />
2. Pulse en Retirar tarjeta SD ➔ OK (Aceptar).<br />
3. Cuando se visualice el mensaje “Se desinstalará<br />
la tarjeta SD” y aparezca la opción Insertar tarjeta<br />
SD en la lista del menú, podrá extraer la tarjeta<br />
SD. Para obtener más información, consulte<br />
“Instalación de la tarjeta de memoria microSD”<br />
en la página 7.<br />
Estado de memoria en la tarjeta SD<br />
Para <strong>ver</strong> la asignación de memoria para la tarjeta SD<br />
externa:<br />
1. Presione ➔ y después pulse en<br />
(Ajustes) ➔ Almacenamiento del teléfono y<br />
tarjeta SD. La memoria disponible se muestra<br />
bajo los encabezamientos Espacio total y Espacio<br />
disponible.<br />
Borrado de archivos de la tarjeta SD<br />
Puede borrar archivos de la tarjeta SD usando el<br />
teléfono.<br />
1. Asegúrese de que la tarjeta SD esté desmontada.<br />
1. Presione ➔ y después pulse en<br />
(Ajustes) ➔ Almacenamiento del teléfono y<br />
tarjeta SD ➔ Retirar tarjeta SD ➔ OK (Aceptar).<br />
38
2. Pulse en Formatear tarjeta SD ➔ Formatear<br />
tarjeta SD ➔ Borrar todo para formatear la<br />
tarjeta SD. Se formateará la tarjeta SD y se<br />
borrarán todos los datos que contiene.<br />
Restablecer datos de fábrica<br />
Desde este menú puede restablecer los ajustes del<br />
teléfono y de sonido a los valores predeterminados de<br />
fábrica.<br />
1. Presione ➔ y después pulse en<br />
(Ajustes) ➔ Privacidad.<br />
2. Pulse en Restablecer datos de fábrica. Esta<br />
acción borra todos los datos del teléfono,<br />
excepto el software actual del sistema y las<br />
aplicaciones incluidas con el mismo, así como<br />
archivos de la tarjeta SD, como música o fotos.<br />
3. Pulse en Restablecer teléfono ➔ Borrar todo.<br />
Tarjeta de memoria 39
Sección 4: Funciones de llamada y lista de contactos<br />
En esta sección se describen las características y<br />
funciones asociadas con realizar o contestar llamadas, y<br />
la lista de contactos, que se usa para almacenar<br />
información de contactos.<br />
Visualización de su número telefónico<br />
Presione ➔ y después pulse en<br />
(Ajustes) ➔ Acerca del teléfono ➔ Estado. Su<br />
número telefónico aparece en el campo Mi<br />
número de teléfono.<br />
Nota: También se puede activar el menú Ajustes presionando<br />
y después pulsando en ➔ (Ajustes).<br />
Realización de una llamada<br />
Puede almacenar los números telefónicos que utiliza<br />
con regularidad, ya sea en la tarjeta SIM o en la<br />
memoria del teléfono. A estas entradas se les denomina<br />
colectivamente Lista de contactos.<br />
1. Presione y después pulse en .<br />
2. Introduzca el número telefónico que desea<br />
marcar, después presione .<br />
Si se equivoca al marcar, toque para borrar<br />
el último dígito. Toque sin soltar para borrar<br />
toda la secuencia.<br />
Nota: Cuando se activa la opción Auto redial (Remarcación<br />
automática) en el menú Ajustes de llamada, el teléfono<br />
vol<strong>ver</strong>á a marcar automáticamente hasta 10 veces cuando<br />
la persona no conteste la llamada o si ya está hablando por<br />
teléfono, a menos que su llamada se envíe al correo de voz.<br />
Finalización de una llamada<br />
Pulse brevemente en para finalizar la<br />
Fin. llam.<br />
llamada.<br />
Nota: Para vol<strong>ver</strong> a marcar un número reciente, pulse en ,<br />
pulse en un número en la lista Registro de llamadas y<br />
después pulse en Llamar.<br />
Si sale de la pantalla de llamada actual y regresa a la<br />
pantalla de inicio, se le informará visualmente que sigue<br />
en una llamada activa mediante el icono de llamada<br />
activa ( ) ubicado en la barra de estado.<br />
Reanudación de una llamada activa<br />
1. Pulse en la barra de estado para que aparezca la<br />
ficha Notificaciones, después arrastre la ficha<br />
hasta la parte inferior de la pantalla para abrir el<br />
panel Notificaciones.<br />
2. Pulse en cualquiera de las funciones del teléfono<br />
disponibles para vol<strong>ver</strong> a obtener acceso a la<br />
pantalla telefónica.<br />
40
5:09 p.m.<br />
Wi-Fi BT GPS Silencio Rotación<br />
autom<br />
Silencio Altavoz Finalizar<br />
Silvia 01:26<br />
Borrar<br />
Contestación de una llamada<br />
Funciones<br />
del teléfono<br />
Cuando alguien llama a su teléfono, éste timbra y<br />
muestra la imagen de llamada entrante.<br />
Aparecen el número telefónico, foto o nombre de la<br />
persona que llama si están almacenados en la lista de<br />
contactos.<br />
En la pantalla de la llamada entrante:<br />
• Toque y deslice hacia la derecha para<br />
contestar la llamada.<br />
• Toque y deslice hacia la izquierda para rechazar<br />
la llamada.<br />
Presionar el botón de volumen hacia abajo silencia el<br />
timbre.<br />
Si la llamada entrante proviene de un número guardado<br />
en sus contactos, aparecerá el nombre de la entrada.<br />
También podría aparecer el número telefónico de quien<br />
llama, si está disponible.<br />
Opciones de marcación<br />
Al introducir números<br />
en el teclado<br />
numérico, aparecerá<br />
tres opciones en la<br />
pantalla.<br />
Desde la pantalla del<br />
teclado numérico,<br />
utilice una de las<br />
siguientes opciones:<br />
• Llamar ( ): para<br />
llamar al número<br />
introducido.<br />
• Eliminar (<br />
• Correo de voz (<br />
de voz del teléfono.<br />
5:09 p.m.<br />
Teclado Registro Favoritos Contactos<br />
Alicia<br />
XXX5555555<br />
Agregar a Contactos<br />
Añadir pausa de 3 s<br />
Ajuste de marcación rápida<br />
Añadir espera<br />
): para eliminar dígitos del número actual.<br />
): para acceder al sistema de correo<br />
Para <strong>ver</strong> opciones de marcación adicionales, pulse en<br />
:<br />
• Agregar a contactos: para añadir el número actual a una<br />
entrada nueva o existente en los contactos.<br />
• Ajuste de marcación rápida: para acceder al menú<br />
Marcación rápida, desde donde podrá asignar una posición<br />
de marcación rápida a una entrada actual en los contactos.<br />
• Añadir pausa de 3 s: para insertar una pausa de tres<br />
segundos dentro de una serie de números (el teléfono<br />
continuará marcando después de cuatro segundos sin que<br />
tenga que presionar ninguna tecla adicional).<br />
• Añadir espera: para insertar una pausa fija dentro de la<br />
serie de números (el teléfono esperará su entrada). Una<br />
espera requiere que números consecutivos sean enviados<br />
en forma manual al tocar Enviar.<br />
Funciones de llamada y lista de contactos 41
Llamadas internacionales<br />
1. Desde la pantalla de inicio, pulse en ,<br />
después toque sin soltar 0 . Aparecerá el<br />
símbolo +.<br />
2. Utilice el teclado en pantalla para introducir el<br />
código del país, el código de área y el número de<br />
teléfono.<br />
• Si se equivoca, pulse en una vez para eliminar<br />
un solo dígito.<br />
• Toque sin soltar para eliminar todos los dígitos.<br />
3. Pulse en .<br />
Marcación con pausas<br />
Puede marcar o guardar números telefónicos con<br />
pausas para usarlos con sistemas automatizados, tales<br />
como números de correo de voz o de sistemas<br />
financieros.<br />
• Pausa de 3 segundos: envía automáticamente el<br />
siguiente grupo de números tras una pausa de tres<br />
segundos. Esto se indica en la serie de números como<br />
un signo de dos puntos (:).<br />
• Espera: envía el siguiente grupo de números después de<br />
que se pulsa en Enviar . Esto se indica en la serie de<br />
números como un signo de punto y coma (;).<br />
1. Desde la pantalla de inicio, pulse en y<br />
utilice el teclado en pantalla para introducir el<br />
número telefónico.<br />
2. Presione y después pulse en Añadir pausa de<br />
3 s. Esta característica añade una pausa<br />
automática de tres segundos.<br />
3. Utilice el teclado para introducir números<br />
adicionales que se marcarán automáticamente<br />
después de la pausa.<br />
42<br />
Consejo: Puede crear pausas de más de tres segundos<br />
introduciendo múltiples pausas de 3 segundos.<br />
4. Pulse en .<br />
Marcación con esperas<br />
Insertar una espera en la secuencia de marcación<br />
significa que el teléfono esperará hasta que oiga un tono<br />
de marcar antes de continuar con las siguiente<br />
secuencia de números.<br />
1. Desde la pantalla de inicio, pulse en y<br />
utilice el teclado en pantalla para introducir el<br />
número telefónico.<br />
2. Presione y después pulse en Añadir espera.<br />
Esta característica hace que el teléfono requiera<br />
su aceptación antes de enviar el siguiente grupo<br />
de dígitos introducidos.<br />
3. Pulse en .<br />
4. Cuando se le indique, pulse en Enviar para<br />
marcar los demás dígitos.<br />
Remarcación del último número<br />
El teléfono almacena los números de las llamadas que<br />
usted haya marcado, recibido o no contestado, si es que<br />
la persona que le llamó puede ser identificada.<br />
Para vol<strong>ver</strong> a llamar cualquiera de estos números:<br />
1. Desde la pantalla de inicio, pulse en .<br />
2. Pulse en la ficha Registro de llamadas para <strong>ver</strong> la<br />
lista de llamadas recientes.<br />
3. Pulse en el nombre/número y pulse en entre<br />
las opciones disponible en pantalla.
5:09 p.m.<br />
Teclado Registro Favoritos Contactos<br />
Hoy<br />
Alicia<br />
5555555<br />
Opciones del<br />
registro<br />
de llamadas<br />
Cambio de una entrada de marcación rápida<br />
1. Desde la pantalla de inicio, pulse en .<br />
2. Presione y después pulse en Ajuste de<br />
marcación rápida.<br />
¡Importante!: El número 1 está reservado para el correo de voz y<br />
no se puede asignar ningún otro número a esa<br />
posición.<br />
Marcación rápida<br />
Una vez que haya almacenado números telefónicos de<br />
la lista de contactos, puede programar hasta 8 entradas<br />
de marcación rápida y después marcarlas fácilmente<br />
cuando desee, con tan sólo tocar la tecla numérica<br />
asociada.<br />
Configuración de entradas de marcación rápida<br />
¡Importante!: La posición de marcación rápida 1 está reservada<br />
para el correo de voz. No se puede asignar ningún<br />
otro número a esa ubicación.<br />
1. Desde la pantalla de inicio, pulse en .<br />
2. Presione y después pulse en Ajuste de<br />
marcación rápida. Aparecerá la pantalla<br />
Marcación rápida mostrando un teclado virtual<br />
con los números del 1 al 9.<br />
3. Pulse en un número sin asignar. Aparecerá la<br />
pantalla Contactos.<br />
4. Pulse en un contacto y seleccione un número para<br />
asignarlo a la posición de marcación rápida. El<br />
número/imagen del contacto seleccionado aparecerá<br />
en el cuadro del número de marcación rápida.<br />
3. Presione y después pulse en Cambiar orden.<br />
4. Con un solo movimiento, toque y arrastre una<br />
entrada sobre otra posición en el teclado virtual.<br />
5. Pulse en Guardar para almacenar la nueva<br />
asignación.<br />
6. Presione para regresar a la pantalla anterior.<br />
Cómo quitar una entrada de marcación rápida<br />
1. Desde la pantalla de inicio, pulse en .<br />
2. Presione y después pulse en Ajuste de<br />
marcación rápida.<br />
3. Toque sin soltar una posición de marcación<br />
rápida en pantalla y seleccione Eliminar en el<br />
menú contextual.<br />
– o bien –<br />
Presione y después pulse en Eliminar. Pulse<br />
en una entrada y seleccione Eliminar.<br />
4. Presione para regresar a la pantalla anterior.<br />
Funciones de llamada y lista de contactos 43
Realización de una llamada usando marcación<br />
rápida<br />
Puede asignar un número de atajo a un número<br />
telefónico en su lista de contactos para la marcación<br />
rápida.<br />
1. Desde la pantalla de inicio, pulse en .<br />
2. Toque sin soltar una posición de marcación rápida (los<br />
números del 2 al 9, o el 1 si está marcando el correo<br />
de voz) hasta que comience a marcarse el número.<br />
3. Si no está seguro de la posición de marcación<br />
rápida, pulse en ➔ ➔ Ajuste de<br />
marcación rápida y toque un número de<br />
marcación rápida para <strong>ver</strong> el número telefónico<br />
asignado.<br />
Wi-Fi Calling (Llamar con Wi-Fi)<br />
Llamar con Wi-Fi es una función gratuita para los<br />
clientes de T-Mobile con un teléfono equipado con Wi-Fi.<br />
Llamar con Wi-Fi es una excelente solución para<br />
problemas de cobertura en y cerca de la casa o donde<br />
sea que esté limitada la cobertura celular. Los minutos<br />
usados mientras está conectado con la red Wi-Fi<br />
cuentan contra los minutos del plan a la tarifa<br />
disponible.<br />
Los beneficios de llamar con Wi-Fin incluyen los<br />
siguientes:<br />
• Llamar con Wi-Fi proporciona una opción de cobertura para<br />
mejorar su experiencia de cobertura en casa.<br />
• Llamar con Wi-Fi funciona donde sea que esté disponible<br />
una señal Wi-Fi abierta.<br />
Nota: La calidad de Wi-Fi dependerá de las condiciones de la red<br />
que el usuario esté utilizando. Una llamada Wi-Fi podría<br />
caerse si el usuario sale fuera del área de cobertura Wi-Fi.<br />
Activación de Wi-Fi<br />
1. Presione ➔ y después pulse en ➔<br />
Conexiones inalámbricas y redes ➔<br />
Ajustes Wi-Fi.<br />
2. Pulse en Wi-Fi para activarlo. Aparecerá una<br />
marca de <strong>ver</strong>ificación para indicar la activación.<br />
3. Pulse en un punto de acceso inalámbrico (WAP)<br />
en el área Redes Wi-Fi de la página. Siga las<br />
instrucciones en pantalla para completar la<br />
conexión.<br />
Nota: Para evitar cuotas de datos en modo roaming internacional<br />
al realizar llamadas mediante Wi-Fi desde fuera de los<br />
Estados Unidos, debe desactivar la característica<br />
Itinerancia de datos del dispositivo.Para obtener más<br />
información, consulte “Itinerancia de datos” en la<br />
página 135.<br />
Nota: Los minutos usados mientras está conectado con la red<br />
Wi-Fi cuentan contra los minutos del plan a la tarifa<br />
disponible<br />
¡Importante!: Wi-Fi primero debe estar activo y en comunicación<br />
antes de iniciar Llamar con Wi-Fi.<br />
44
Inicio de llamadas con Wi-Fi<br />
Nota: Verifique que esté conectado actualmente a un punto de<br />
acceso móvil.<br />
1. Asegure que el icono de Wi-Fi conectado<br />
aparezca en la barra de estado. Los nombres y<br />
ajustes de seguridad (red abierta o protegida con<br />
WEP) de redes Wi-Fi detectadas aparecerán en la<br />
sección Redes Wi-Fi.<br />
3. Si se le solicita, pulse en Register (Registrar)<br />
para comunicarse con la red y registrar su<br />
teléfono para este servicios.<br />
4. Si aún no está activado, pulse en el deslizador<br />
para activar Wi-Fi Calling (Llamar con Wi-Fi). El<br />
deslizador muestra On (Activar). El dispositivo se<br />
conectará a la red de T-Mobile.<br />
5:09 p.m.<br />
Nota: Cuando seleccione una red abierta, se conectará<br />
automáticamente.<br />
Wi-Fi Conectado<br />
Aparece cuando Wi-Fi está conectado,<br />
activo y comunicándose con un punto de<br />
acceso inalámbrico (WAP).<br />
Problema de comunicación con Wi-Fi<br />
Aparece cuando Wi-Fi está activo, pero hay<br />
un problema de comunicación con el punto<br />
de acceso inalámbrico (WAP) de destino.<br />
¡Importante!: Las llamadas con W-Fi usan minutos del plan.<br />
2. Desde la pantalla de inicio, pulse en ➔<br />
(Wi-Fi Calling).<br />
Deslizador<br />
para la<br />
activación de<br />
Wi-Fi Calling<br />
Cuando Acción<br />
Aparece en la<br />
barra de estado<br />
en pantalla.<br />
No aparece en<br />
la barra de<br />
estado en<br />
pantalla.<br />
Entonces<br />
Está conectado a la red de<br />
T-Mobile y puede realizar<br />
llamadas con Wi-Fi.<br />
Se le cobrarán minutos con<br />
tarifa de llamadas normales.<br />
Para obtener más<br />
información, consulte<br />
“Activación de Wi-Fi” en la<br />
página 131.<br />
Funciones de llamada y lista de contactos 45
5. Si se le solicita, pulse en Confirm (Confirmar) para<br />
registrar el servicio en la red (para usuarios por<br />
primera vez).<br />
6. Use el teclado del teléfono, el registro de<br />
llamadas o la lista de contactos para realizar una<br />
llamada. Para obtener más información, consulte<br />
“Realización de una llamada” en la página 40.<br />
7. Confirme que estableció una conexión de llamada<br />
con Wi-Fi a la red de T-Mobile, asegurando que<br />
aparezca en la parte superior de la pantalla.<br />
8. Diríjase al marcador y realice una llamada.<br />
Opciones durante una llamada<br />
El teléfono le ofrece una variedad de características que<br />
están disponibles para utilizarlas durante una llamada.<br />
Pone una<br />
llamada<br />
en espera<br />
Añade una<br />
nueva llamada<br />
Activa<br />
altoparlante<br />
Retener<br />
5:09 p.m.<br />
Silvia<br />
Profesional 999-999-9999<br />
Añadir lla... Teclado d... Fin. llam.<br />
Altavoz Silencio Auricul<br />
Silencia o desilencia<br />
la llamada actual<br />
Marca el<br />
número<br />
Finaliza la<br />
llamada<br />
Activa los<br />
auriculares<br />
Bluetooth<br />
Ajuste del volumen de las llamadas<br />
Durante una llamada, si desea ajustar el volumen del<br />
auricular, utilice las teclas de volumen ubicadas en el<br />
costado izquierdo del teléfono.<br />
Presione la tecla de volumen hacia arriba para<br />
aumentar el nivel de volumen y hacia abajo para<br />
disminuirlo.<br />
– o bien –<br />
Desde la pantalla de inicio durante una llamada,<br />
presione la tecla de volumen hacia arriba.<br />
Desde la pantalla de inicio, también puede ajustar el<br />
volumen del timbre usando estas teclas.<br />
46
Cómo poner una llamada en espera<br />
Puede poner la llamada activa en espera en cualquier<br />
momento. Si su red apoya este servicio, también puede<br />
realizar una llamada mientras tiene otra en curso.<br />
Para poner una llamada en espera:<br />
1. Pulse en Retener para poner la llamada actual en<br />
espera.<br />
2. Pulse en Cancelar retención para activar la<br />
llamada que está en espera.<br />
Para realizar una llamada nueva mientras tiene otra<br />
llamada en curso:<br />
1. Introduzca el nuevo número telefónico que desea<br />
marcar o búsquelo en el historial de llamadas.<br />
2. Pulse en Añadir llamada para realizar la segunda<br />
llamada.<br />
3. Marque el nuevo número telefónico y pulse<br />
en .<br />
Para cambiar de una llamada a otra:<br />
Toque Cambiar. El número en curso se vol<strong>ver</strong>á<br />
gris y mostrará En espera. La llamada activa<br />
mostrará un fondo <strong>ver</strong>de detrás del número.<br />
Activación y desactivación del altoparlante<br />
Mientras se encuentra en una llamada, puede usar el<br />
altoparlante siguiendo estos pasos:<br />
1. Pulse en (Altavoz) para activar el<br />
Altavoz<br />
altoparlante.<br />
2.<br />
Altavoz<br />
Pulse en (Altavoz) de nuevo para<br />
desactivar el altoparlante.<br />
Consejo: Cuando el altavoz está activado, el color del altavoz es<br />
<strong>ver</strong>de. Cuando el altavoz está desactivado, el color del<br />
altavoz es gris.<br />
Silenciado de una llamada<br />
Silencio<br />
1. Pulse en (Silencio) para que la persona<br />
que tiene en el teléfono no pueda oírle hablar.<br />
Silencio<br />
2. Pulse en (Silencio) para desactivar el<br />
silenciado y reanudar su con<strong>ver</strong>sación.<br />
Cambio a los auriculares Bluetooth<br />
1. Durante una llamada, cambie a los auriculares<br />
Bluetooth en vez del altavoz pulsando en<br />
Auricular.<br />
2. En la indicación, pulse en Sí para habilitar<br />
Bluetooth si todavía no está activado.<br />
Más opciones durante una llamada<br />
Durante una llamada puede guardar la información del<br />
interlocutor en la lista de contactos o crear una nota.<br />
Visualización de la lista de contactos<br />
Durante una llamada puede buscar un número en la<br />
lista de contactos.<br />
1. Presione y después pulse en<br />
(Contactos).<br />
2. Explore la lista de contactos en busca de la<br />
información que necesite.<br />
3. Presione y pulse en para regresar a la<br />
llamada activa.<br />
Funciones de llamada y lista de contactos 47
Creación de una nota durante una llamada<br />
Durante una llamada podría resultar necesario registrar<br />
información (o una nota).<br />
1. Presione y después pulse en<br />
(Aplicaciones) ➔ (Nota).<br />
2. Pulse en Crear nota.<br />
3. Utilice el teclado para escribir la nota, después<br />
pulse en Guardar.<br />
4. Presione y pulse en para regresar a la<br />
llamada activa.<br />
Bloqueo automático de pantalla<br />
Si configuró el teléfono con la opción de bloqueo<br />
automático de pantalla, la pantalla se bloquea durante<br />
una llamada para evitar que se presione<br />
accidentalmente alguna opción en la pantalla. Para<br />
desbloquear temporalmente la pantalla, presione la tecla<br />
de bloqueo (ubicada en el costado derecho del teléfono).<br />
Llamadas multipartita<br />
Realización de una llamada multipartita<br />
Una llamada multipartita es un servicio de la red que<br />
permite que hasta seis personas participen<br />
simultáneamente en una llamada multipartita o en<br />
conferencia.<br />
Para obtener más detalles sobre la suscripción a este<br />
servicio, comuníquese con el servicio de atención al<br />
cliente de T-Mobile.<br />
Configuración de una llamada multipartita<br />
1. Desde la pantalla de inicio, pulse en .<br />
2. Marque el número del primer participante y pulse<br />
en .<br />
3. Pulse en Añadir llamada, introduzca el segundo<br />
número telefónico y pulse en . La primera<br />
llamada se pondrá en espera.<br />
4. Espere que la segunda persona conteste la<br />
llamada, y pulse en Combinar llamadas. Las dos<br />
llamadas ahora están unidas en una llamada<br />
multipartita y aparecen en el orden en que se<br />
realizaron.<br />
¡Importante!: Un máximo de dos llamadas pueden unirse en una<br />
única línea multipartita. Las llamadas adicionales<br />
que haya participarán en una sesión multipartita<br />
nueva, la cual se realizará junto con la llamada<br />
multipartita anterior. Puede cambiar entre las<br />
llamadas multipartita o poner cada una en espera.<br />
48
Con<strong>ver</strong>sación privada con un participante<br />
Cuando tiene dos<br />
participantes en una<br />
sesión multipartita,<br />
podría ser necesario<br />
poner uno de los<br />
participantes en espera<br />
para que pueda tener<br />
una con<strong>ver</strong>sación<br />
privada con el otro<br />
participante. Durante<br />
una llamada<br />
multipartita:<br />
1. Presione Editar<br />
(ubicado en el<br />
centro de la pantalla).<br />
Retener<br />
Administrar (Editar)<br />
Editar<br />
Multiconferencia<br />
2 Gente<br />
5:09 p.m.<br />
Añadir lla... Teclado d... Fin. llam.<br />
Altavoz Silencio Auricul<br />
2. Pulse en (Separar) junto a los participantes<br />
que desea separar de la llamada actual. Los<br />
participantes aparecen en la lista en el orden en<br />
que se marcaron sus números.<br />
Finalizar<br />
llamada<br />
Administrar multiconferencia<br />
Lara<br />
Móvil<br />
Silvia<br />
Profesional<br />
Separar<br />
llamada<br />
5:09 p.m.<br />
3. Pulse en el número del participante con el que<br />
desea hablar en privado.<br />
En ese momento podrá hablar en privado con esa<br />
persona mientras los otros participantes pueden<br />
continuar con<strong>ver</strong>sando entre sí. Si sólo existe<br />
otro participante, esa persona se pondrá en<br />
espera.<br />
4. Para regresar a la llamada multipartita, pulse en<br />
Combinar llamadas. En ese momento, todos los<br />
participantes de la llamada multipartita podrán<br />
escucharse entre sí.<br />
Eliminación de un participante<br />
1. Presione Editar (ubicado en el centro de la<br />
pantalla).<br />
2. Pulse en a la derecha del número que<br />
desea eliminar. El participante se desconectará y<br />
usted podrá continuar la llamada con el otro<br />
participante.<br />
3. Pulse en Fin. llam. para finalizar la llamada activa.<br />
Llamada en espera<br />
Puede contestar una llamada mientras tiene otra en<br />
curso, si la red brinda este servicio y usted ha activado<br />
previamente la opción Llamada en espera.<br />
Se le notificará que está recibiendo una llamada<br />
mediante un tono de llamada en espera. Para obtener<br />
más información, consulte “Configuración de ajustes<br />
adicionales de llamadas” en la página 138.<br />
Funciones de llamada y lista de contactos 49
Para contestar una llamada nueva mientras tiene otra<br />
llamada en curso:<br />
1. Con un solo movimiento, toque y deslice<br />
hacia la derecha para contestar la nueva llamada<br />
entrante.<br />
Aparece cuando hay una llamada en curso.<br />
Aparece cuando se perdió una llamada.<br />
Nota: La nueva llamada aparecerá al principio de la lista. La<br />
llamada anterior se pondrá en espera y aparecerá al final<br />
de la lista.<br />
2. Seleccione EsperaXXX si desea poner la llamada<br />
anterior en espera. También puede elegir finalizar<br />
la llamada anterior y empezar una nueva llamada<br />
(FinalizarXXX).<br />
3. Pulse en Cambiar para alternar entre las dos<br />
llamadas. Esto pondrá la nueva llamada en<br />
espera y activará la llamada anterior. La llamada<br />
activa aparece con un fondo <strong>ver</strong>de.<br />
4. Vuelva a pulse en Cambiar para regresar a la otra<br />
llamada.<br />
Ficha Registro (de llamadas)<br />
La ficha Registro (de llamadas) es una lista de los<br />
números telefónicos (o entradas de contactos)<br />
correspondientes a las llamadas realizadas, aceptadas o<br />
perdidas. La ficha Registro agiliza la remarcación de un<br />
número. Se actualiza continuamente a medida que el<br />
dispositivo añade automáticamente nuevos números al<br />
comienzo de la lista y elimina las entradas más antiguas<br />
del final de la lista.<br />
En el área de notificaciones de la pantalla de inicio<br />
(parte superior izquierda) aparecen notificaciones<br />
telefónicas, el estado o alertas, como:<br />
Acceso a la ficha Registro de llamadas<br />
1. Desde la pantalla de inicio, pulse en ➔ ficha<br />
Registro (de llamadas).<br />
2. Pulse en una entrada para <strong>ver</strong> las opciones<br />
disponibles.<br />
Nota: La ficha Registro (de llamadas) registra solamente las<br />
llamadas que ocurren mientras el teléfono está encendido.<br />
Si recibe una llamada mientras el teléfono está apagado,<br />
ésta no se incluirá en el historial de llamadas.<br />
Cada entrada incluye el número telefónico (si está<br />
disponible) y el nombre de la entrada en los contactos (si<br />
el número está en los contactos).<br />
Indica todas las llamadas realizadas desde<br />
su teléfono.<br />
Indica cualquier llamada recibida y<br />
contestada.<br />
Indica una llamada perdida.<br />
50
Acceso al registro de llamadas desde el área de<br />
notificaciones<br />
1. Localice en el área de notificaciones de la<br />
barra de estado.<br />
2. Pulse en la barra de estado para que aparezca la<br />
ficha Notificaciones, después arrastre la ficha<br />
hasta la parte inferior de la pantalla para abrir el<br />
panel Notificaciones (1).<br />
3. Pulse en la entrada Llamada perdida para abrir la<br />
pantalla Registro (de llamadas) (2).<br />
Gmail Navegad Market Cámara<br />
Consejo: Presione<br />
panel.<br />
5:09 p.m. 5:09 p.m.<br />
Wi-Fi B/T GPS Silencio Rotación<br />
autom<br />
T-Mobile<br />
Borrar<br />
En curso<br />
USB conectado<br />
Seleccionar para copiar archivos a/desde s<br />
Notificaciones<br />
Llamadas perdidas<br />
2 llamadas perdidas 11:12 a.m.<br />
y pulse en Notificaciones para abrir el<br />
Esta lista brinda fácil acceso a una entrada para vol<strong>ver</strong><br />
a marcar su número, o también puede elegir acceder a<br />
dos tipos de listas de entradas en el historial en función<br />
de cómo se tocan las entradas.<br />
Registro de llamadas: vista general de llamadas<br />
5:09 p.m.<br />
Teclado Registro Favoritos Contactos<br />
Hoy<br />
Lara<br />
Lara<br />
Silvia<br />
Silvia<br />
Lara<br />
Opciones de<br />
llamada (pulsar)<br />
Pantalla Registro<br />
de llamadas<br />
Lara<br />
Llamar<br />
Hoy 8:48 PM<br />
Llamar<br />
Lara<br />
Enviar mensaje<br />
Env correo e<br />
5:09 p.m.<br />
Enviar mensaje<br />
Editar número antes de llamar<br />
5:09 p.m.<br />
Menú contextual Ver contactos<br />
específico de la entrada<br />
Enviar información de contacto<br />
(tocar sin soltar)<br />
• Pulse en el nombre o número de una entrada en los<br />
contactos para que aparezca la pantalla de opciones de<br />
llamada:<br />
•Llamar: le permite vol<strong>ver</strong> a marcar la entrada por<br />
nombre o número.<br />
• Enviar mensaje: le permite crear un nuevo mensaje<br />
de texto dirigido a la entrada seleccionada.<br />
• Enviar correo electrónico: le permite crear un nuevo<br />
correo electrónico que se dirige a la dirección de<br />
correo electrónico disponible de la entrada.<br />
•Time(Hora): proporciona la hora y fecha de la<br />
llamada, así como su duración.<br />
Funciones de llamada y lista de contactos 51
• Agregar a contactos: le permite guardar el número si<br />
aún no está en los contactos.<br />
• Toque sin soltar una entrada para que aparezca el menú<br />
contextual específico de la entrada:<br />
•Llamar[número]: para vol<strong>ver</strong> a marcar el número<br />
telefónico actual.<br />
• Enviar mensaje: le permite crear un nuevo mensaje de<br />
texto dirigido a la entrada seleccionada.<br />
• Editar número antes de llamar: le permite realizar<br />
cambios al número telefónico actual antes de vol<strong>ver</strong> a<br />
marcarlo.<br />
• Agregar a contactos: le permite guardar el número si<br />
aún no está en los contactos.<br />
• Ver contactos: le permite <strong>ver</strong> la información para la<br />
entrada actualmente almacenada en los contactos.<br />
• Enviar información de contacto: le permite enviar la<br />
información de la entrada en el registro mediante mensaje<br />
de texto.<br />
•Eliminar: le permite eliminar la entrada de la lista<br />
Registro.<br />
Modificación de números desde el registro de<br />
llamadas<br />
Si necesita realizar una llamada desde la pantalla<br />
Registro (de llamadas) y tiene que modificar el número<br />
antes de marcar, puede añadir el prefijo apropiado<br />
anteponiendo el número.<br />
1. Pulse en ➔ ficha Registro (de llamadas).<br />
2. Toque sin soltar una entrada para acceder al<br />
menú contextual específico de la entrada.<br />
3. Pulse en Editar número antes de llamar.<br />
4. Edite el número usando el teclado telefónico en<br />
pantalla o elimine dígitos presionando para<br />
borrar los números.<br />
5. Una vez que haya cambiado el número, pulse<br />
en .<br />
Borrado del registro de llamadas<br />
Puede eliminar una entrada individual o todas las<br />
entradas actuales de la lista Registro (de llamadas).<br />
Para borrar una entrada individual de la lista:<br />
1. Pulse en ➔ ficha Registro (de llamadas).<br />
2. Toque sin soltar una entrada y seleccione<br />
Eliminar.<br />
Para borrar todas las entradas de la lista:<br />
1. Pulse en ➔ ficha Registro (de llamadas).<br />
2. Presione ➔Eliminar.<br />
3. Pulse en Seleccionar todo ➔ Eliminar ➔<br />
OK (Aceptar).<br />
Visualización de llamadas perdidas desde la<br />
pantalla bloqueada<br />
Cuando no puede contestar una llamada por cualquier<br />
motivo y su pantalla está bloqueada, el número de<br />
llamadas perdidas aparece en la pantalla bloqueada<br />
inmediatamente después de la llamada perdida.<br />
Para <strong>ver</strong> una llamada perdida inmediatamente:<br />
1. Presione para vol<strong>ver</strong> a activar la pantalla.<br />
2. Toque y arrastre hacia la derecha.<br />
3. Pulse en la barra de estado para que aparezca la<br />
ficha Notificaciones, después arrastre la ficha<br />
hasta la parte inferior de la pantalla para abrir el<br />
panel Notificaciones, donde podrá <strong>ver</strong> las llamadas<br />
perdidas. Aparecerá después la ficha Registro (de<br />
llamadas).<br />
52
Sección 5: Introducción de texto<br />
En esta sección se describe cómo seleccionar el<br />
método de introducción de texto deseado<br />
para introducir caracteres en el teléfono. También se<br />
describe el sistema de introducción de texto predictivo,<br />
el cual reduce la cantidad de pulsaciones de tecla<br />
asociadas con la introducción de texto.<br />
El teléfono viene equipado con un detector de<br />
orientación que detecta si el teléfono está sostenido en<br />
una orientación <strong>ver</strong>tical (prolongada) u horizontal<br />
(apaisada). Esto resulta útil al introducir texto.<br />
El teléfono también proporciona varias opciones de<br />
introducción de texto mediante el teclado en pantalla<br />
para facilitar aún más la tarea de introducción de texto.<br />
Métodos de introducción de texto<br />
Se dispone de dos métodos de introducción de texto:<br />
• Teclado <strong>Samsung</strong>: un teclado QWERTY en pantalla que se<br />
puede usar tanto en orientación <strong>ver</strong>tical como en horizontal.<br />
• Swype (método predeterminado): una nueva manera de<br />
introducir texto en pantallas táctiles. En vez de pulsar en<br />
cada tecla, utilice su dedo para trazar sobre cada letra de<br />
una palabra.<br />
El teclado QWERTY en pantalla funciona igual en los<br />
modos <strong>ver</strong>tical y horizontal.<br />
Selección del método de introducción<br />
de texto<br />
El método de introducción de texto puede asignarse<br />
desde una de dos ubicaciones:<br />
Menú Ajustes:<br />
Presione ➔ y después pulse en<br />
(Ajustes) ➔ Teclado e idioma ➔ Seleccionar<br />
método de entrada.<br />
Campo de introducción de texto:<br />
1. Desde una pantalla donde pueda introducir texto,<br />
toque sin soltar el campo de introducción de<br />
texto para abrir el menú contextual.<br />
2. Seleccione el método de introducción que desea<br />
(Swype o Teclado <strong>Samsung</strong>).<br />
Para<br />
Toque para escribir<br />
Swype<br />
Selec. mét. entrada<br />
Teclado <strong>Samsung</strong><br />
Método de<br />
introducción<br />
de texto<br />
predeterminado<br />
Introducción de texto 53
Uso del teclado Swype<br />
Swype es el método de introducción de texto<br />
predeterminado que le permite introducir una palabra<br />
deslizando el dedo o un lápiz táctil de una letra a otra,<br />
levantando el dedo entre palabras. Swype usa algoritmos<br />
de corrección de errores y un modelo de idioma para<br />
predecir la siguiente palabra. Swype también incluye un<br />
sistema de texto predictivo mediante el tacto.<br />
Las opciones del teclado en pantalla son diferentes<br />
entre los métodos de introducción en pantalla Teclado<br />
<strong>Samsung</strong> y Swype.<br />
Habilitación y configuración de Swype<br />
Si configura otro método de introducción de texto<br />
(teclado <strong>Samsung</strong>), debe vol<strong>ver</strong> a habilitar Swype antes<br />
de usar el teclado Swype.<br />
Aunque Swype esté habilitado, puede usar las teclas en<br />
pantalla pulsando en caracteres principales o tocando<br />
sin soltar caracteres alternativos.<br />
1. Presione ➔ y después pulse en<br />
(Ajustes) ➔ Teclado e idioma.<br />
2. Pulse en Seleccionar método de entrada ➔<br />
Swype.<br />
Ajustes de SWYPE<br />
Para configurar los ajustes de Swype:<br />
1. Presione ➔ y después pulse en<br />
(Ajustes)➔ Teclado e idioma ➔ Swype.<br />
2. Localice la sección Preferencias para modificar<br />
estos ajustes:<br />
•Idioma: le permite seleccionar el idioma actual para la<br />
introducción de texto. El idioma predeterminado es US<br />
English (Inglés de EE. UU.).<br />
• Predicción de palabras: predice palabras a medida<br />
que usted escribe.<br />
54<br />
• Sonidos: activa sonidos generados por la aplicación<br />
Swype.<br />
• Activar consejos: activa un indicador parpadeante<br />
para ayuda rápida.<br />
3. Localice la sección Opciones avanzadas de<br />
Swype para modificar estos ajustes:<br />
• Espaciado automático: inserta automáticamente un<br />
espacio entre palabras. Cuando termine una palabra,<br />
tan sólo levante el dedo o lápiz táctil y empiece la<br />
siguiente palabra.<br />
• Mayúsculas automáticas: escribe automáticamente<br />
en mayúscula la primera letra de una frase.<br />
• Mostrar trayecto: establece la cantidad de tiempo<br />
que el trazo de la palabra permanece en pantalla a<br />
medida que desliza el dedo o lápiz táctil por la pantalla.<br />
Mueva el control deslizante entre Shorter (Menor) y<br />
Longer (Mayor), después pulse en OK (Aceptar).<br />
• Ventana de lista de palabras: establece la cantidad<br />
de veces que aparece en pantalla la ventana de<br />
selección de opciones de palabras. Mueva el control<br />
deslizante entre Nunca y Siempre, después pulse en<br />
OK (Aceptar).<br />
• Velocidad vs exactitud: establece la rapidez con que<br />
Swype responde a la introducción en pantalla. Mueva<br />
el control deslizante entre Respuesta rápida (velocidad)<br />
y Tolerancia de errores (exactitud), después pulse en<br />
OK (Aceptar).<br />
4. Localice la sección Ayuda para modificar estos<br />
ajustes:<br />
• Ayuda de Swype: le permite <strong>ver</strong> el manual del usuario<br />
en línea para Swype.<br />
•Guía: una guía (tutorial) breve que le ayuda a<br />
comenzar a usar Swype.<br />
5. Localice la sección Acerca de para revisar la<br />
información de la aplicación Swype:<br />
•Versión: muestra el número de <strong>ver</strong>sión de Swype.
Consejos de introducción de texto con Swype<br />
Puede acceder a la aplicación SwypeTips y <strong>ver</strong> un video<br />
o un tutorial sobre cómo usar Swype. También puede<br />
usar los siguientes consejos sobre la introducción de<br />
texto con Swype.<br />
• Cree un garabato (como una forma de S) para crear una<br />
letra doble (como rr en correr).<br />
• Toque sin soltar una tecla para <strong>ver</strong> el menú de puntuación,<br />
después realice una selección.<br />
• Mueva su dedo o lápiz táctil sobre el apóstrofo para<br />
introducir contracciones.<br />
• Toque dos veces la palabra mal escrita que desea cambiar<br />
para corregirla, después toque la tecla de eliminar para<br />
borrar un carácter. Toque sin soltar la tecla de eliminar para<br />
borrar toda una palabra.<br />
Selección del modo de introducción de texto en<br />
Swype<br />
1. Desde una pantalla donde puede introducir texto,<br />
pulse en el campo de introducción de texto para<br />
que aparezca el teclado en pantalla.<br />
2. Con Swype como su método de introducción de<br />
texto, seleccione una de las siguientes opciones<br />
de modo de texto:<br />
123<br />
ABC<br />
• 123 ABC : para usar Swype con caracteres<br />
alfanuméricos desde el teclado en pantalla.<br />
•SÍM(Símbolo)<br />
SÍM : para introducir símbolos desde<br />
el teclado en pantalla.<br />
Vista general del teclado de Swype<br />
• Campo de introducción de texto: campo donde se<br />
pueden introducir texto, números u otros caracteres.<br />
• Funciones adicionales: proporcionan opciones de<br />
mensaje adicionales.<br />
• Tecla de mayúsculas/ALT: en el modo 123ABC, esta<br />
tecla cambia el uso de mayúsculas y minúsculas de<br />
los caracteres que se introduzcan posteriormente. En<br />
el modo SÍM, esta tecla puede mostrar caracteres de<br />
símbolos adicionales.<br />
• Consejos de Swype: cuando se pulsa en este botón,<br />
aparece la pantalla de consejos y de guía de Swype.<br />
• Modo de introducción de texto: hay dos modos<br />
disponibles: 123ABC y SÍM.<br />
– El modo 123ABC contiene caracteres alfanuméricos y<br />
algunos signos de puntuación comunes. El botón del<br />
modo de texto indica SÍM.<br />
– El modo SÍM sólo contiene símbolos y números. El botón<br />
del modo de texto indica 123ABC.<br />
Tecla de<br />
mayúsculas<br />
/ALT<br />
Campo de introducción de texto<br />
Este teléfono es muy fácil de<br />
usar<br />
5:09 p.m.<br />
Enviar<br />
Funciones<br />
adicionales<br />
Nota: Después de escribir un carácter inicial en mayúscula, la<br />
tecla cambiará a y todas las siguientes letras<br />
saldrán en minúscula.<br />
Consejos de<br />
Swype<br />
Eliminar<br />
SÍM<br />
Modo actual<br />
Modo de<br />
Acciones por voz<br />
introducción de texto<br />
Introducción de texto 55
Uso del modo 123ABC en Swype<br />
En el modo 123ABC, sólo puede introducir letras y<br />
algunos signos de puntuación comunes desde el teclado<br />
en pantalla. La tecla de modo de texto muestra SÍM .<br />
1. Desde una pantalla donde puede introducir texto,<br />
pulse en el campo de introducción de texto para<br />
que aparezca el teclado en pantalla.<br />
Nota: No está disponible un teclado horizontal en pantalla, ya que<br />
en esa orientación puede utilizar el teclado QWERTY que se<br />
encuentra debajo de la pantalla<br />
123<br />
ABC<br />
2. Pulse en para configurar el teclado para el<br />
modo 123ABC (mostrando letras y números en<br />
las teclas en pantalla). Una vez en este modo, el<br />
tipo de introducción de texto mostrará SÍM .<br />
Nota: Después de escribir un carácter inicial en mayúscula, la<br />
tecla cambiará a y todas las siguientes letras<br />
saldrán en minúscula.<br />
3. Deslice su dedo continuamente sobre las letras<br />
para formar una palabra.<br />
– Si se equivoca, pulse en para borrar un solo<br />
carácter. Toque sin soltar para borrar toda una<br />
palabra.<br />
Enviar<br />
4. Pulse en para enviar el mensaje.<br />
Todo en minúscula<br />
Aparece cuando el siguiente carácter se<br />
introducirá en minúscula.<br />
Inicial en mayúscula<br />
Aparece cuando el siguiente carácter se<br />
introducirá en mayúscula pero todos los<br />
caracteres subsiguientes serán en<br />
minúscula.<br />
Todo en mayúscula<br />
Aparece cuando todos los caracteres se<br />
introducirán como caracteres en mayúscula.<br />
En forma predeterminada, la primera letra de una<br />
entrada se escribe en mayúscula, seguida de letras<br />
minúsculas. Una vez que introduce una palabra y<br />
levanta el dedo, el cursor añade automáticamente un<br />
espacio después de la palabra.<br />
Para introducir texto mediante Swype:<br />
En este ejemplo se muestra que el usuario está<br />
introduciendo la palabra “amiga”. Coloque su dedo en la<br />
“a” y, sin levantarlo, deslícelo a la “m”, después a la “i”,<br />
después a la “g” y finalmente a la “a”. Cuando termine,<br />
levante su dedo de la pantalla para permitir que el<br />
dispositivo determine la coincidencia de palabra más<br />
cercana.<br />
Nota: Si existen múltiples opciones de palabras para su entrada<br />
de Swype, aparecerá una lista emergente con opciones de<br />
palabras adicionales.<br />
56
Introducción de números y símbolos en Swype<br />
Cuando se usa el teclado en pantalla en modo <strong>ver</strong>tical,<br />
algunos símbolos no están disponibles (como<br />
emoticones o caritas). En el modo SÍM usando Swype,<br />
sólo puede introducir símbolos y números desde el<br />
teclado en pantalla. Una vez dentro del modo SÍM, la<br />
123<br />
tecla del modo de texto mostrará .<br />
1. Desde una pantalla donde puede introducir texto,<br />
pulse en el campo de introducción de texto para<br />
que aparezca el teclado en pantalla.<br />
2. Pulse en SÍM para configurar el teclado para el<br />
modo SÍM. Una vez en este modo, el tipo de<br />
123<br />
introducción de texto mostrará<br />
ABC<br />
.<br />
3. Pulse en la tecla en pantalla para el número o<br />
símbolo que desea introducir.<br />
4. Toque sin soltar una tecla en pantalla para<br />
introducir el símbolo secundario (arriba del<br />
principal en la misma tecla).<br />
5. Pulse en para elegir entre símbolos<br />
adicionales.<br />
Por ejemplo:<br />
• Para introducir &: pulse en 123ABC y forme un<br />
remolino sobre la tecla a&.<br />
• Para introducir @: pulse en 123ABC y forme un<br />
remolino sobre la tecla w@.<br />
ABC<br />
Uso del teclado <strong>Samsung</strong><br />
Este teclado QWERTY se puede usar para introducir<br />
texto en una orientación <strong>ver</strong>tical u horizontal. La única<br />
diferencia entre las dos orientaciones son los tamaños<br />
de las teclas.<br />
Desde una pantalla donde se introduce texto, gire el<br />
teléfono hacia la izquierda, a una orientación horizontal.<br />
Aparecerá el teclado QWERTY en pantalla.<br />
Habilitación del teclado <strong>Samsung</strong><br />
Este dispositivo tiene un teclado QWERTY integrado en<br />
modos <strong>ver</strong>tical y horizontal. Usando el teclado QWERTY,<br />
puede escribir letras, números, signos de puntuación y<br />
otros caracteres.<br />
Para usar el teclado <strong>Samsung</strong>, primero debe configurar<br />
los ajustes para que el teclado <strong>Samsung</strong> sea el<br />
predeterminado.<br />
1. Presione ➔ y después pulse en<br />
(Ajustes) ➔ Teclado e idioma ➔ Seleccionar<br />
método de entrada ➔ Teclado <strong>Samsung</strong>.<br />
– o bien –<br />
Desde una pantalla donde puede introducir texto,<br />
pulse sin soltar el campo de introducción de<br />
texto y después pulse en Método de introducción<br />
➔ Teclado <strong>Samsung</strong>.<br />
2. El teclado virtual se asignará a la configuración<br />
del teclado <strong>Samsung</strong> para todas las<br />
introducciones de texto subsiguientes.<br />
Introducción de texto 57
Cambio del modo de introducción de texto desde<br />
el teclado<br />
1. Desde una pantalla donde puede introducir texto,<br />
pulse en el campo de introducción de texto para<br />
que aparezca el teclado en pantalla.<br />
2. Con el teclado <strong>Samsung</strong> como su método de<br />
introducción de texto, seleccione una de las<br />
siguientes opciones de modo de texto:<br />
• ABC<br />
ABC<br />
: para usar caracteres alfabéticos desde<br />
el teclado en pantalla. En este modo, el botón<br />
del modo de texto muestra ?123 .<br />
•SÍM(Símbolo)<br />
?123 : para introducir números<br />
presionando los números en el teclado en pantalla.<br />
En este modo, el botón del modo de texto muestra<br />
ABC .<br />
Nota: Después de escribir un carácter inicial en mayúscula, pulse<br />
en para cambiar el uso de mayúsculas/minúsculas.<br />
Uso del modo ABC en el teclado <strong>Samsung</strong><br />
1. Desde una pantalla donde puede introducir texto,<br />
pulse en el campo de introducción de texto para<br />
que aparezca el teclado en pantalla.<br />
Nota: Después de escribir un carácter inicial en mayúscula, la<br />
tecla cambiará a y todas las siguientes letras<br />
saldrán en minúscula.<br />
3. Introduzca su texto usando el teclado en pantalla.<br />
– Si se equivoca, pulse en para borrar un solo<br />
carácter. Toque sin soltar para borrar toda una<br />
palabra.<br />
4. Pulse en Enviar para enviar el mensaje.<br />
Todo en minúscula<br />
Aparece cuando el siguiente carácter se<br />
introducirá en minúscula.<br />
Inicial en mayúscula<br />
Aparece cuando el siguiente carácter se<br />
introducirá en mayúscula pero todos los<br />
caracteres subsiguientes serán en<br />
minúscula.<br />
En forma predeterminada, la primera letra de una nueva<br />
entrada será mayúscula y las siguientes letras serán<br />
minúsculas. Después de que se introduce un carácter, el<br />
cursor avanza automáticamente al siguiente espacio.<br />
Nota: No está disponible un teclado horizontal en pantalla, ya que<br />
en esa orientación puede utilizar el teclado QWERTY que se<br />
encuentra debajo de la pantalla.<br />
2. Pulse en ABC para configurar el teclado para el<br />
modo ABC. Una vez en este modo, el tipo de<br />
introducción de texto mostrará ?123 .<br />
58
Uso del modo de símbolos en el teclado<br />
<strong>Samsung</strong><br />
Utilice el modo de símbolos para añadir números,<br />
símbolos o emoticones. En este modo, el botón del<br />
modo de texto muestra ABC .<br />
1. Desde una pantalla donde puede introducir texto,<br />
pulse en el campo de introducción de texto para<br />
que aparezca el teclado en pantalla.<br />
¡Importante!: Para usar el teclado <strong>Samsung</strong>, el teléfono debe<br />
mantenerse en una orientación <strong>ver</strong>tical. Si necesita<br />
cambiar la orientación de la pantalla a horizontal,<br />
recomendamos que utilice el teclado QWERTY<br />
localizado debajo de la pantalla.<br />
2. Pulse en ?123 para configurar el teclado para el<br />
modo de símbolos. Una vez en este modo, el tipo<br />
de introducción de texto mostrará ABC . Pulse en<br />
número, símbolo o carácter de emoticón.<br />
3. Pulse en<br />
ABC<br />
para regresar al modo ABC donde<br />
la tecla muestra ?123 .<br />
Para introducir símbolos:<br />
1. Pulse en ?123 para entrar en el modo ?123.<br />
2. Pulse en la tecla de símbolo apropiada.<br />
– o bien –<br />
Pulse en 1/3 para seleccionar entre caracteres<br />
de símbolos adicionales.<br />
• El primer número en esta tecla indica qué página (1, 2<br />
ó 3) de caracteres adicionales está activa.<br />
Configuración de los ajustes del teclado<br />
<strong>Samsung</strong><br />
1. Presione ➔ y después pulse en<br />
(Ajustes)➔ Teclado e idioma ➔ Teclado<br />
<strong>Samsung</strong>.<br />
– o bien –<br />
Desde dentro de una pantalla activa de<br />
introducción texto, pulse en en la parte<br />
inferior de la pantalla para que aparezca la<br />
pantalla de ajustes del teclado <strong>Samsung</strong>.<br />
2. Establezca cualquiera de las siguientes opciones:<br />
• Tipos de teclados <strong>ver</strong>ticales: le permite elegir una<br />
configuración de teclado (Teclado Qwerty<br />
[predeterminado] o Teclado 3x4).<br />
• Idiomas de entrada: establece el idioma para la<br />
introducción de texto. Pulse en un idioma en la lista<br />
disponible. El teclado se actualizará según el idioma<br />
seleccionado.<br />
•XT9: habilita el modo de introducción de texto<br />
predictivo. Es necesario habilitar esto para obtener<br />
acceso a la configuración avanzada.<br />
• Configuración avanzada de XT9: permite la<br />
configuración de características XT9 más avanzadas.<br />
Para obtener más información, consulte “Uso del<br />
texto predictivo” en la página 60.<br />
• Deslizamiento por el teclado: mueve<br />
automáticamente la pantalla en la dirección en que<br />
mueve su dedo sobre la pantalla.<br />
• Uso de mayúsculas automáticas: escribe<br />
automáticamente en mayúscula la primera palabra de<br />
cada frase (estilo inglés estándar).<br />
Introducción de texto 59
• Entrada de voz: activa la característica de<br />
introducción por voz. Se trata de una característica<br />
experimental que utiliza la aplicación de<br />
reconocimiento de voz en la red de Google.<br />
• Punto automático: inserta automáticamente un punto<br />
cuando se pulsa dos veces en la barra espaciadora.<br />
•Tutorial: inicia un tutorial breve en pantalla que explica<br />
los conceptos principales relacionados con el teclado<br />
<strong>Samsung</strong>.<br />
Uso del texto predictivo<br />
XT9 es un sistema de texto predictivo que cuenta con la<br />
predicción de la siguiente letra y la corrección de errores<br />
regionales, que compensa las pulsaciones de tecla<br />
equivocadas en los teclados QWERTY.<br />
Nota: XT9 sólo está disponible cuando está seleccionado el modo<br />
ABC. La configuración avanzada de XT9 sólo está<br />
disponible si se seleccionó el campo XT9.<br />
1. Presione ➔ y después pulse en<br />
(Ajustes)➔ Teclado e idioma ➔ Teclado<br />
<strong>Samsung</strong>.<br />
– o bien –<br />
Desde dentro de una pantalla activa de<br />
introducción texto, pulse en en la parte<br />
inferior de la pantalla para acceder a la pantalla<br />
Ajustes del teclado <strong>Samsung</strong>.<br />
2. Pulse en el campo XT9. Una marca de <strong>ver</strong>ificación<br />
indica que la característica está activa.<br />
3. Pulse en Configuración avanzada de XT9 y<br />
configure cualquiera de las siguientes opciones<br />
avanzadas:<br />
• Completar palabras: le indica al dispositivo que<br />
intente predecir cómo completar la palabra que usted<br />
haya empezado. (Una marca de <strong>ver</strong>ificación <strong>ver</strong>de<br />
indica que la característica está habilitada.)<br />
• Completar palabras: establece cuántas letras se<br />
deben introducir antes de que se haga una predicción.<br />
Elija 2 letras, 3 letras, 4 letras o 5 letras.<br />
• Corrección ortográfica: habilita la corrección<br />
automática de errores tipográficos mediante la<br />
selección en una lista de posibles palabras que reflejen<br />
los caracteres de las teclas que usted haya tocado, así<br />
como los caracteres de las teclas cercanas. (Una<br />
marca de <strong>ver</strong>ificación <strong>ver</strong>de indica que la característica<br />
está habilitada.)<br />
• Predicción de la siguiente palabra: predice la<br />
siguiente palabra que es más probable que introduzca.<br />
(Una marca de <strong>ver</strong>ificación <strong>ver</strong>de indica que la<br />
característica está habilitada.)<br />
• Agregar automáticamente: añade automáticamente<br />
predicciones a la palabra que está escribiendo. (Una<br />
marca de <strong>ver</strong>ificación <strong>ver</strong>de indica que la característica<br />
está habilitada.)<br />
• Sustitución automática: permite al dispositivo<br />
sustituir automáticamente palabras mal deletreadas o<br />
mal tecleadas. Esta opción reduce los errores<br />
tipográficos. (Una marca de <strong>ver</strong>ificación <strong>ver</strong>de indica<br />
que la característica está habilitada.)<br />
• Corrección regional: intenta corregir<br />
automáticamente errores causados cuando pulsa en<br />
teclas adyacentes a las teclas correctas. (Una marca<br />
de <strong>ver</strong>ificación <strong>ver</strong>de indica que la característica está<br />
habilitada.)<br />
• Recuperar: configura el dispositivo para que vuelva a<br />
mostrar la lista de palabras sugeridas después de<br />
seleccionar la palabra incorrecta en la lista.<br />
60
• Mis palabras de XT9: le permite añadir nuevas<br />
palabras al diccionario XT9 integrado.<br />
– Pulse en Añadir palabra.<br />
– Utilice el campo Registrar en mis palabras de XT9<br />
para introducir la nueva palabra.<br />
– Pulse en Finalizado para almacenar la nueva palabra.<br />
• Sustitución automática de XT9: le permite crear una<br />
regla de palabras añadiendo palabras para la<br />
sustitución automática durante la introducción de<br />
texto (por ejemplo, arros se convierte en arroz).<br />
– Pulse el campo Sustitución automática de XT9. Impulse<br />
hacia arriba o hacia abajo para revisar la lista de<br />
sustituciones de palabras.<br />
– Presione y después pulse en Añadir.<br />
– Introduzca la palabra original que se reemplazará en el<br />
campo Acceso directo (por ejemplo, arros).<br />
– Introduzca la palabra sustituta que se utilizará en el<br />
campo Sustitución (por ejemplo, arroz).<br />
– Pulse en Finalizado para guardar la regla de<br />
sustitución.<br />
4. Presione para regresar a la pantalla anterior.<br />
Introducción de texto 61
Sección 6: Contactos<br />
En esta sección se explica cómo usar y administrar la<br />
lista de contactos. Puede guardar números telefónicos<br />
en la memoria del teléfono.<br />
Cuentas<br />
Desde el menú de cuentas puede decidir si desea que<br />
las aplicaciones sincronicen, envíen y reciban datos en<br />
cualquier momento dado, o si desea que las<br />
aplicaciones sincronicen automáticamente. Después de<br />
determinar cómo quiere que las cuentas sincronicen,<br />
indique qué cuenta desea sincronizar con su lista de<br />
contactos.<br />
1. Conéctese a su cuenta de Google.<br />
2. Presione ➔ y después pulse en<br />
(Ajustes) ➔ Cuentas y sincronización.<br />
– o bien –<br />
Desde la pantalla de inicio, presione y<br />
después pulse en Ajustes ➔ Cuentas y<br />
sincronización.<br />
3. En la sección Ajustes generales de<br />
sincronización, toque una de las siguientes<br />
opciones:<br />
• Datos de fondo: permite que el teléfono use datos en<br />
segundo plano.<br />
• Autosincronización: sincroniza automáticamente los<br />
datos con el teléfono.<br />
4. Desde el área Administrar cuentas, pulse en<br />
junto a la cuenta que desea sincronizar.<br />
– o bien –<br />
Pulse en Añadir cuenta para crear una nueva<br />
cuenta.<br />
5. Pulse en un tipo de cuenta que desea añadir.<br />
6. Siga las instrucciones en pantalla. El tipo de<br />
cuenta seleccionado se sincronizará con la lista<br />
de contactos.<br />
Lista de contactos<br />
Creación de un contacto<br />
La ubicación de<br />
almacenamiento<br />
predeterminada para<br />
guardar números<br />
telefónicos en la lista<br />
de contactos es la<br />
memoria integrada<br />
del teléfono.<br />
Si se han sincronizado<br />
con su teléfono<br />
cuentas de correo<br />
electrónico<br />
corporativo y de<br />
Google existentes,<br />
Guardar nuevos<br />
contactos en<br />
Teléfono<br />
SÍM<br />
Recordar selección<br />
5:09 p.m.<br />
dichas cuentas estarán disponibles para su dispositivo<br />
durante la creación de nuevas entradas. Las nuevas<br />
entradas en los contactos se pueden asignar o guardar<br />
en cuentas sincronizadas como Teléfono, SIM, Google o<br />
Corporativo.<br />
Su teléfono ordena las entradas de contactos<br />
alfabéticamente de manera automática. Puede crear un<br />
contacto en Teléfono, SIM, Google o Microsoft Exchange<br />
ActiveSync.<br />
62
Nota: Para poder guardar un contacto en el teléfono, en los<br />
contactos el ajuste Guardar nuevos contactos en debe<br />
haberse establecido en Teléfono.<br />
• Los contactos en el Teléfono se almacenan localmente en<br />
el dispositivo.<br />
Nota: Si el teléfono se restablece alguna vez a sus parámetros<br />
predeterminados de fábrica, los contactos almacenados en<br />
el teléfono se pueden perder.<br />
• Los contactos en la SIM se almacenan en la tarjeta SIM.<br />
Nota: Para las entradas de contactos en la tarjeta SIM sólo se<br />
almacenan el nombre y el número telefónico.<br />
• Los contactos en Google se comparten con su cuenta de<br />
Google existente y también se pueden importar a su<br />
teléfono una vez que haya creado una cuenta de Google<br />
Mail.<br />
• Los contactos en Microsoft Exchange (también conocido<br />
como Trabajo o Outlook) son aquellos contactos que tienen<br />
como fin ser compartidos con un servidor Exchange o<br />
desde dentro de Microsoft ® Outlook ® .<br />
Nota: Al almacenar una entrada en su tarjeta SIM, tenga en<br />
cuenta que sólo se guardan el nombre y el número. Para<br />
guardar información adicional para un contacto en<br />
particular, tal como notas, correo electrónico, fechas, etc.,<br />
es importante guardar ese contacto en la memoria<br />
integrada del teléfono.<br />
1. Desde la pantalla de inicio, pulse en<br />
(Contactos).<br />
2. Pulse en para crear un contacto.<br />
Nota: También puede añadir un nuevo contacto introduciendo un<br />
número desde el teclado y presionando y después<br />
pulsando en Agregar a contactos ➔ (Crear nuevo<br />
contacto). Continúe en el paso 3.<br />
3. Pulse en un tipo de destino (Teléfono, SIM,<br />
Google o Microsoft Exchange ActiveSync),<br />
dependiendo de dónde desea guardar la<br />
información del nuevo contacto.<br />
4. Pulse en los campos Nombre proporcionado y<br />
Apellido e introduzca un nombre para el contacto<br />
usando el teclado en pantalla.<br />
5. Pulse en el icono de imagen y seleccione una<br />
foto para el contacto. Las opciones son: Álbum<br />
o Hacer foto.<br />
6. Pulse en el botón de etiqueta (a la izquierda del<br />
campo Número de teléfono) para seleccionar una<br />
categoría como Móvil (valor predeterminado),<br />
Casa (Inicio), Profesional, Fax del trabajo, Fax<br />
de casa, Buscapersonas, Otro, Personalizada o<br />
Devolución de llamada.<br />
Nota: Algunos destinos pudieran proporcionar otras opciones o<br />
alternativas.<br />
7. Pulse en un campo de número de teléfono e<br />
introduzca un número telefónico.<br />
• Pulse en en el teclado QWERTY para quitar un<br />
número telefónico anteriormente introducido.<br />
• Pulse en para introducir un número telefónico<br />
adicional.<br />
• Pulse en para quitar un número telefónico<br />
anteriormente introducido.<br />
Contactos 63
8. Introduzca información adicional, como: Correo<br />
electrónico, MI, Grupos, Melodía, Dirección<br />
postal, Organización o Más campos para<br />
introducir información en categorías adicionales.<br />
•Más proporciona opciones tales como: Notas, Alias,<br />
Sitio web, Cumpleaños o Ani<strong>ver</strong>sario.<br />
• Utilice su dedo para deslizar la página hacia arriba o<br />
hacia abajo y <strong>ver</strong> campos y categorías adicionales.<br />
9. Pulse en Guardar para completar y almacenar la<br />
nueva entrada.<br />
Para guardar un número desde su teclado:<br />
1. Desde la pantalla de inicio, pulse en<br />
(Teléfono).<br />
2. Introduzca un número telefónico con el teclado<br />
numérico en pantalla.<br />
3. Pulse en Agregar a contactos ➔ (Crear<br />
nuevo contacto) o seleccione la entrada de<br />
contacto en la lista en pantalla.<br />
– o bien –<br />
Presione y después pulse en Agregar a<br />
contactos ➔ (Crear nuevo contacto) o<br />
seleccione la entrada de contacto en la lista en<br />
pantalla.<br />
• Si está actualizando un contacto existente, pulse en la<br />
entrada desde la lista y continúe en el paso 5.<br />
4. Pulse en un tipo de destino (Teléfono, SIM, Google<br />
o Microsoft Exchange ActiveSync).<br />
5. Pulse en los campos Nombre proporcionado y<br />
Apellido e introduzca un nombre para el contacto.<br />
6. Pulse en el botón de etiqueta (a la izquierda del<br />
campo Número de teléfono) para seleccionar una<br />
categoría como Móvil (valor predeterminado),<br />
Casa, Profesional, Fax del trabajo, Fax de casa,<br />
Buscapersonas, Otro, Personalizada o Devolución<br />
de llamada.<br />
7. Pulse en Guardar para completar y almacenar la<br />
nueva entrada.<br />
Nota: Para obtener más detalles sobre cómo introducir<br />
caracteres, consulte “Métodos de introducción de texto”<br />
en la página 53.<br />
Búsqueda de un contacto<br />
Puede almacenar números telefónicos y sus nombres<br />
correspondientes en la tarjeta SIM, en la memoria<br />
integrada del teléfono o en un ubicación externa (como<br />
Google, Exchange o T-Mobile Backup). Estas<br />
ubicaciones están físicamente separadas pero se<br />
utilizan como una entidad única, llamada Contactos.<br />
Dependiendo de la capacidad de almacenamiento de su<br />
tarjeta SIM en particular, puede variar la cantidad<br />
máxima de números telefónicos que la tarjeta puede<br />
almacenar.<br />
1. Desde la pantalla de inicio, pulse en<br />
(Contactos).<br />
2. Deslice el dedo hacia arriba o hacia abajo hasta<br />
que aparezca el contacto.<br />
– o bien –<br />
Pulse en el campo Buscar contactos y empiece a<br />
introducir el nombre de la entrada. Se mostrarán<br />
las entradas que coincidan con el texto<br />
introducido. Este proceso filtra todas las entradas<br />
de contactos de su cuenta actual para mostrarle<br />
solamente las entradas que coincidan.<br />
64
– o bien –<br />
Con un solo movimiento, toque sin soltar el área<br />
de fichas de letras (a la derecha) hasta que<br />
aparezcan las letras en pantalla, después<br />
desplácese por la lista. Será llevado a esa<br />
sección de la lista de contactos. Pulse en la<br />
entrada del contacto.<br />
5:09 p.m.<br />
Fichas<br />
Contactos Grupos Historial Actividades<br />
Crear nuevo<br />
contacto<br />
Buscar contactos<br />
Contactos<br />
Lara<br />
Marta<br />
Silvia<br />
Mostrar 4 contactos<br />
Campo<br />
Buscar<br />
contactos<br />
Navegación<br />
por fichas<br />
Edición de la información de un contacto<br />
1. Desde la pantalla de inicio, pulse en .<br />
2. Pulse en el nombre de un contacto en la lista.<br />
3. Presione y seleccione Editar.<br />
Nota: También puede acceder al menú contextual de una entrada<br />
tocando sin soltar una entrada y después pulsando en<br />
Editar.<br />
4. Edite la información de contacto y después pulse<br />
en Guardar.<br />
Contactos Grupos Historial Actividades<br />
Buscar contactos<br />
Lara<br />
Marta<br />
Silvia<br />
Mostrar 5 contactos<br />
5:09 p.m. 5:09 p.m.<br />
Editar<br />
Lara<br />
Eliminar<br />
Unir contacto<br />
Enviar información de contacto<br />
Eliminar de favoritos<br />
Mostrar 5 contactos<br />
Menú<br />
contextual<br />
Adición de un número a un contacto existente.<br />
1. Desde la pantalla de inicio, pulse en .<br />
2. Toque sin<br />
5:09 p.m.<br />
soltar una Editar contactos<br />
entrada y<br />
seleccione<br />
Editar para<br />
Lara<br />
que<br />
aparezca la<br />
Apellido<br />
pantalla de<br />
detalles de<br />
la entrada<br />
Teléfono<br />
Inicio XXX-222-2222<br />
del<br />
contacto<br />
(página 67).<br />
Correo electrónico<br />
Guardar<br />
Cancelar<br />
Pantalla de detalles del contacto<br />
Contactos 65
3. Toque un campo de número de teléfono e<br />
introduzca un número telefónico.<br />
• Pulse en en el teclado QWERTY para quitar un<br />
número telefónico anteriormente introducido.<br />
• Pulse en para introducir un número telefónico<br />
adicional.<br />
• Pulse en para quitar un número telefónico<br />
anteriormente introducido.<br />
4. Introduzca información adicional, como: Correo<br />
electrónico, MI, Melodía, Dirección postal,<br />
Organización o Más campos para introducir<br />
información en categorías adicionales.<br />
•Más proporciona opciones tales como: Notas, Alias,<br />
Sitio web, Cumpleaños o Ani<strong>ver</strong>sario.<br />
• Utilice su dedo para deslizar la página hacia arriba o<br />
hacia abajo y <strong>ver</strong> campos y categorías adicionales.<br />
5. Pulse en Guardar para completar y almacenar la<br />
nueva entrada.<br />
Eliminación de contactos<br />
Esta opción le permite eliminar los contactos. Puede<br />
eliminar todas las entradas de la memoria del teléfono,<br />
de la tarjeta SIM, FDN o de todas estas ubicaciones.<br />
¡Importante!: Una vez que se eliminen las entradas de la lista de<br />
contactos, no se pueden recuperar.<br />
66<br />
1. Desde la pantalla de inicio, pulse en .<br />
2. Toque sin soltar el nombre de un contacto en la<br />
lista y seleccione Eliminar ➔ OK (Aceptar).<br />
Opciones de la lista de contactos<br />
1. Desde la pantalla de inicio, pulse en .<br />
2. Presione . Aparecerán las siguientes<br />
opciones:<br />
• Nuevo contacto: le permite agregar una nueva<br />
entrada de contacto.<br />
•Eliminar: le permite eliminar uno o más de los<br />
contactos.<br />
• Mi perfil: le permite configurar su propio perfil. La<br />
información será la misma que puede añadir para un<br />
nuevo contacto.<br />
• Importar/exportar: importa o exporta contactos hasta<br />
o desde la tarjeta SIM o tarjeta microSD.<br />
• Acceder a información de amigos: le permite<br />
obtener contactos desde sus amigos en Facebook,<br />
Twitter o MySpace. También puede obtener contactos<br />
desde cuentas de Microsoft Exchange ActiveSync o de<br />
Google.<br />
•Más:<br />
– Cuentas: le permite añadir y administrar cuentas<br />
móviles en Facebook, Twitter o MySpace. También<br />
puede añadir cuentas corporativas o de Google.<br />
– Marcación rápida: le permite configurar la marcación<br />
rápida.<br />
– Enviar correo electrónico: le permite enviar un correo<br />
electrónico usando su cuenta de Google.<br />
– Enviar mensaje: le permite enviar un mensaje de texto<br />
o con foto.<br />
– Opciones de pantalla: lugar donde puede elegir<br />
mostrar sólo los contactos que tengan números<br />
telefónicos, ordenar los contactos por nombre<br />
proporcionado o apellido, mostrar los contactos con el<br />
nombre primero o el apellido primero, mostrar los<br />
contactos almacenados en su tarjeta SIM, mostrar los<br />
contactos almacenados en su teléfono y/o mostrar los<br />
contactos almacenados en otras cuentas.
– Ajustes: le permite configurar dónde se guardarán los<br />
nuevos contactos, o <strong>ver</strong> sus números propios o<br />
números de servicio.<br />
Opciones de menú de contactos<br />
1. Desde la<br />
5:09 p.m.<br />
pantalla de<br />
Lara<br />
inicio, pulse en<br />
.<br />
Editar<br />
2. Toque sin<br />
Eliminar<br />
soltar una<br />
entrada para Enviar información de contact<br />
que aparezca<br />
Enviar tarjeta de contacto me<br />
el menú<br />
contextual.<br />
Aparecerán las<br />
siguientes opciones:<br />
•Editar: le permite editar la entrada actualmente<br />
seleccionada en los contactos.<br />
• Eliminar: le permite eliminar la entrada actualmente<br />
seleccionada en los contactos.<br />
• Unir contacto: le permite vincular el contacto actual<br />
con otro contacto. Es parecido a una característica<br />
“consulte también”. Si no puede recordar la<br />
información de un contacto, vincular entradas puede<br />
ayudarle a encontrar a la persona a quien busca.<br />
• Enviar información de contacto: le permite enviar la<br />
información de la entrada actual mediante un<br />
mensaje de texto.<br />
• Añadir a favoritos: le permite copiar la entrada actual<br />
en los contactos a la lista de la ficha Favoritos.<br />
• Eliminar de favoritos: le permite quitar la entrada<br />
actual en los contactos de la ficha Favoritos.<br />
• Añadir a grupo: le permite añadir la entrada actual en<br />
los contactos a un grupo existente.<br />
• Marcar como predeterminado: le permite asignar<br />
números, correo electrónico, etc. predeterminados<br />
para un contacto seleccionado. Para obtener más<br />
información, consulte “Cómo marcar un contacto<br />
como el predeterminado” en la página 69.<br />
• Enviar tarjeta de contacto mediante: le permite<br />
enviar la información de la entrada actual en los<br />
contactos a un destinatario externo mediante<br />
Bluetooth, Email (Correo electrónico), Gmail o<br />
Mensajería.<br />
Opciones de entradas en los contactos<br />
1. Desde la<br />
5:09 p.m.<br />
pantalla de<br />
Marta<br />
inicio,<br />
Info Historial Actividade Multimedi<br />
pulse en .<br />
Teléfono<br />
2. Toque una<br />
Llamar al móvil<br />
entrada para<br />
que aparezca<br />
Mensaje<br />
la pantalla de<br />
Correo electrónico<br />
información<br />
Email de casa<br />
general de la<br />
entrada en los<br />
Pantalla de información<br />
contactos. Esa general de los contactos<br />
pantalla<br />
contiene el nombre, los números de contacto, el<br />
correo electrónico e información de contacto<br />
vinculado.<br />
3. Presione para que aparezca el menú<br />
contextual específico a la entrada.<br />
4. Pulse en una opción disponible.<br />
Contactos 67
Cómo unir información de contactos<br />
La mayoría de las personas ahora mantienen múltiples<br />
cuentas de correo electrónico, datos de acceso a redes<br />
sociales y otra información de cuenta similar. Por<br />
ejemplo, un nombre de acceso a la cuenta de Facebook<br />
podría diferir de un acceso a la cuenta de correo<br />
electrónico corporativo porque se mantienen por<br />
separado y para diferentes grupos de personas.<br />
Este dispositivo puede sincronizar con varias cuentas<br />
(como Facebook, Twitter, MySpace, Microsoft Exchange<br />
ActiveSync o Google). Cuando sincroniza su teléfono con<br />
esas cuentas, cada cuenta crea una entrada de contacto<br />
separada en la lista de contactos.<br />
Si uno de sus contactos (Ana García, por ejemplo) tiene<br />
una cuenta de correo electrónico regular que usted<br />
mantiene en Gmail, pero también tiene una cuenta de<br />
Facebook bajo su nombre de soltera o de casada, así<br />
como una cuenta de chat de Video!, al fusionar usted<br />
esas cuentas en su lista de contactos puede unir todas<br />
las entradas de ella y <strong>ver</strong> la información en un solo<br />
registro.<br />
Unir información de contactos facilita el envío de<br />
mensajes. Puede seleccionar la dirección de correo<br />
electrónico o información de cualquier cuenta desde una<br />
sola pantalla, en vez de buscar en varias pantallas<br />
individuales para localizar la información que desea de<br />
la cuenta.<br />
La próxima vez que sincronice su teléfono con sus<br />
cuentas, cualquier actualización que los contactos<br />
hayan hecho a los nombres de cuentas de correo<br />
electrónico, las direcciones de correo electrónico, etc.<br />
se actualiza automáticamente en su lista de contactos.<br />
Para obtener más información sobre cómo sincronizar<br />
cuentas, consulte “Acceso a información de amigos”<br />
en la página 72.<br />
1. Desde la pantalla de inicio, pulse en .<br />
2. Pulse en el nombre de un contacto (el nombre<br />
que desea vincular a otra entrada).<br />
Nota: Normalmente éste es el mismo contacto con otro nombre o<br />
información de cuenta.<br />
3. Presione y pulse en Unir contacto.<br />
4. Pulse en la segunda entrada de contacto (la<br />
entrada con la que desea vincular). El segundo<br />
contacto ahora estará vinculado con el primero y<br />
la información de cuenta se fusionará en una sola<br />
pantalla.<br />
Nota: La información seguirá conservándose en ambas entradas,<br />
pero aparece en un registro para facilitar la visualización<br />
cuando se vinculan los contactos.<br />
¡Importante!: La imagen del segundo contacto es la que se<br />
visualiza para ambos, pero se utiliza el nombre del<br />
primer contacto.<br />
Por ejemplo: si Ana (entrada original) se une con<br />
Julia (segunda entrada), parece que Julia<br />
desaparece y sólo queda Ana. Pulse en la entrada<br />
Ana (que muestra la imagen de Julia) para <strong>ver</strong><br />
ambas entradas.<br />
5. Toque el contacto vinculado principal para <strong>ver</strong> la<br />
información de contacto que vinculó. Los<br />
contactos y su información aparecerán con un<br />
icono junto al nombre de contacto para indicar el<br />
tipo de información de contacto contenida en la<br />
entrada.<br />
68
Separación de un contacto de una unión<br />
1. Desde la pantalla de inicio, pulse en .<br />
2. Pulse en el nombre de un contacto (el nombre de<br />
cuenta del que desea separar una entrada de la<br />
unión). Esto hace que aparezcan los detalles para<br />
la entrada.<br />
Nota: Normalmente éste es el mismo contacto con otro nombre o<br />
información de cuenta.<br />
3. Pulse en el área Contactos unidos.<br />
4. Pulse en junto a la entrada que desea<br />
separar de la unión. Los contactos quedarán<br />
“separados” y ya no aparecerán en la pantalla de<br />
registros fusionados. Los dos contactos vol<strong>ver</strong>án<br />
a visualizarse por separado.<br />
Cómo marcar un contacto como el<br />
predeterminado<br />
Cuando utiliza aplicaciones como el marcador por voz u<br />
otras aplicaciones de tipo de mensajería, la aplicación<br />
necesita saber qué información es la primaria<br />
(predeterminada) en una lista de entradas de contactos.<br />
Por ejemplo, cuando dice, “Llamar Juan García”, si<br />
tiene tres registros telefónicos para Juan García, el<br />
marcador por voz busca el número o entrada<br />
“predeterminado”.<br />
La opción Marcar como predeterminado marca una<br />
entrada en el registro de un contacto para usarla como<br />
la predeterminada. Esto resulta útil cuando existen<br />
varias entradas para la misma persona (consulte<br />
Contactos vinculados).<br />
1. Desde la pantalla de inicio, pulse en .<br />
2. Pulse en una entrada en los contactos.<br />
3. Presione y después pulse en Marcar como<br />
predeterminado. La pantalla Marcar como<br />
predeterminado contiene botones de radio junto<br />
a los nombres de contactos, números telefónicos<br />
u otra información de contacto.<br />
4. Pulse en el botón de radio junto a la información<br />
de entrada que desea que sea la información<br />
primaria (como el nombre, el número telefónico o<br />
el correo electrónico) y seleccione Guardar.<br />
Envío de una tarjeta de contacto<br />
Una tarjeta de contacto contiene información de<br />
contacto y se puede enviar a destinatarios como un<br />
adjunto de tarjeta de presentación virtual (V-card)<br />
usando Bluetooth, Google Mail o como un mensaje.<br />
1. Desde la pantalla de inicio, pulse en .<br />
2. Pulse en una entrada en los contactos.<br />
3. Presione , después pulse en Enviar por y<br />
seleccione un método de entrega: Bluetooth,<br />
Email (Correo electrónico), Gmail o Mensajería.<br />
La tarjeta de contacto se adjuntará al tipo de<br />
mensaje seleccionado y se entregará cuando<br />
usted envíe el mensaje.<br />
Envío de todas las tarjetas de contacto actuales<br />
En vez de seleccionar una entrada de contacto cada<br />
vez, puede enviar todas sus entradas de contactos a la<br />
vez.<br />
1. Desde la pantalla de inicio, pulse en .<br />
2. Presione y después pulse en Importar/<br />
exportar ➔ Enviar tarjeta de contacto mediante.<br />
Contactos 69
3. Pulse en Seleccionar todo para colocar una<br />
marca de <strong>ver</strong>ificación junto a todas las entradas<br />
de contactos mostradas.<br />
4. Pulse en Enviar y seleccione un método de<br />
entrega:<br />
• Bluetooth: para transmitir el contacto a otro dispositivo<br />
compatible con Bluetooth.<br />
•Email(Correo electrónico): para adjuntar la tarjeta de<br />
contacto a un nuevo correo electrónico (Exchange o<br />
Internet) saliente.<br />
•Gmail: para adjuntar la tarjeta de contacto a un nuevo<br />
correo electrónico saliente basado en Internet.<br />
•Mensajería: para adjuntar la tarjeta de contacto a un<br />
nuevo mensaje de texto saliente.<br />
Envío de una tarjeta de contacto mediante<br />
Bluetooth<br />
Debe crear un contacto antes de enviar una tarjeta de<br />
contacto a un destinatario. Para obtener más<br />
información, consulte “Creación de un contacto” en la<br />
página 62.<br />
1. Desde la pantalla de inicio, pulse en .<br />
2. Toque sin soltar la entrada para que aparezca el<br />
menú contextual en pantalla.<br />
3. Pulse en Enviar tarjeta de contacto mediante ➔<br />
Bluetooth.<br />
¡Importante!: Debe activar Bluetooth para usar esta<br />
característica.<br />
Cómo copiar información de contactos<br />
Cómo copiar información de contactos a la<br />
tarjeta SIM<br />
La ubicación de almacenamiento predeterminada para<br />
guardar números telefónicos en la lista de contactos es<br />
la memoria integrada del teléfono. Este procedimiento le<br />
permite copiar en la tarjeta SIM números que están<br />
guardados en la memoria del teléfono.<br />
Nota: Éstos deben ser contactos almacenados en el teléfono. Las<br />
entradas externas (Google, Exchange, etc.) no se pueden<br />
transferir de esta manera.<br />
1. Desde la pantalla de inicio, pulse en .<br />
2. Desde la lista de contactos, presione y<br />
después pulse en Importar/exportar ➔ Exportar a<br />
tarjeta SIM.<br />
3. Pulse en Seleccionar todo para elegir todas las<br />
entradas de contactos en el teléfono.<br />
– o bien –<br />
Seleccione una entrada específica tocando una<br />
entrada. Una marca de <strong>ver</strong>ificación indica que el<br />
elemento está seleccionado.<br />
4. Pulse en Exportar. El nombre y número telefónico<br />
del contacto seleccionado se copiarán a la<br />
tarjeta SIM.<br />
4. Pulse en el dispositivo Bluetooth al que desea<br />
enviar la tarjeta de contacto. Bluetooth enviará la<br />
tarjeta de contacto al destinatario.<br />
70
Cómo copiar información de contactos a la<br />
tarjeta microSD<br />
Este procedimiento le permite copiar en la tarjeta SD la<br />
información de las entradas guardadas en la memoria<br />
del teléfono.<br />
1. Verifique que la tarjeta SD esté instalada de<br />
manera apropiada, dentro de la ranura para<br />
tarjetas SD.<br />
Nota: Si la tarjeta SD no se instala de manera apropiada, no se<br />
recibirá una opción de exportar contactos a la tarjeta SD.<br />
2. Desde la pantalla de inicio, pulse en .<br />
3. Desde la lista de contactos, presione y<br />
después pulse en Importar/exportar ➔ Exportar<br />
a tarjeta SD.<br />
4. Pulse en Sí para elegir todas las entradas de<br />
contactos actuales en el teléfono.<br />
Sincronización de contactos<br />
Sincronizar datos desde sus cuentas administradas le<br />
permite añadir y administrar un contacto nuevo o<br />
existente desde sus cuentas en línea o remotas a su<br />
teléfono. Antes de sincronizar, primero debe tener una<br />
cuenta de Google o de Microsoft Exchange activa con<br />
entradas de contactos actuales, y haber accedido a su<br />
cuenta mediante el teléfono.<br />
Al realizar la sincronización, todas las entradas de<br />
contactos (con números telefónicos, direcciones de<br />
correo electrónico, fotos, etc.) se actualizan y se<br />
sincronizan con su teléfono. Para obtener más<br />
información sobre cómo sincronizar cuentas<br />
administradas existentes, consulte “Cuentas y<br />
sincronización” en la página 146.<br />
1. Presione ➔ y después pulse en<br />
(Ajustes) ➔ Cuentas y sincronización.<br />
2. Localice la cuenta de correo electrónico que<br />
contiene los contactos que desea sincronizar.<br />
3. Pulse en dentro del campo de cuenta<br />
adyacente para que aparezca la pantalla de<br />
ajustes de sincronización de la cuenta.<br />
4. Para sincronizar contactos, pulse en Sincronizar<br />
contactos. Una marca de <strong>ver</strong>ificación <strong>ver</strong>de<br />
indica que la característica está habilitada.<br />
Nota: El proceso de actualizar la ficha Contactos puede tomar<br />
varios minutos. Si después de 10 a 20 minutos su lista no<br />
se ha actualizado, repita los pasos 2 y 3.<br />
5. En la ficha Contactos quedará reflejada cualquier<br />
información actualizada de los contactos.<br />
Nota: Para sincronizar los contactos, es necesario que esté<br />
conectado a sus cuentas de Gmail y corporativa mediante<br />
el dispositivo.<br />
Opciones de pantalla<br />
El menú Opciones de pantalla le permite elegir si han de<br />
mostrarse los contactos guardados en el teléfono, en la<br />
tarjeta SIM, en copias de seguridad de T-Mobile de los<br />
contactos, en una fuente externa o en todos los lugares.<br />
También puede elegir que se visualicen sólo aquellos<br />
contactos que tengan números telefónicos.<br />
1. Desde la pantalla de inicio, pulse en .<br />
Contactos 71
2. Presione y después pulse en Más ➔<br />
Opciones de pantalla. Configure cualquiera de las<br />
siguientes opciones:<br />
• Sólo los contactos con números de teléfono: le<br />
permite mostrar sólo aquellos contactos que<br />
contengan números telefónicos.<br />
• Ordenar por: define cómo se ordenará la lista actual<br />
de contactos: Nombre proporcionado o Apellido.<br />
• Mostrar contactos por: define cómo se mostrará la<br />
lista actual de contactos: Nombre primero (p. ej.:<br />
Pablo Soriano) o Apellido primero (Soriano, Pablo).<br />
• Seleccionar contactos para mostrar: le permite<br />
filtrar los contactos a base de entradas de categorías<br />
desde ubicaciones como: Teléfono, SIM, Google y<br />
Microsoft Exchange.<br />
3. Pulse en Finalizado.<br />
Acceso a información de amigos<br />
Cuando sincroniza aplicaciones como Facebook, Twitter,<br />
MySpace, una cuenta de correo electrónico corporativo<br />
o Google usando la opción Acceder a información de<br />
amigos, se sincronizan los datos del tipo de cuenta<br />
seleccionado con su lista de contactos.<br />
1. Desde la pantalla de inicio, pulse en .<br />
2. Presione y después pulse en Acceder a<br />
información de amigos ➔ Añadir cuenta ➔<br />
Añadir cuenta.<br />
3. Determine el tipo de información de cuenta que<br />
desea sincronizar con su lista de contactos. Las<br />
opciones son: Facebook, Twitter, MySpace,<br />
Microsoft Exchange ActiveSync o Google.<br />
4. Pulse en un tipo de cuenta que desea añadir.<br />
5. Siga las indicaciones. El tipo de cuenta<br />
seleccionado se sincronizará con la lista de<br />
contactos.<br />
6. Después de sincronizar cuentas, quizás desee<br />
vincular información de contactos. Para obtener<br />
más información, consulte “Cómo unir<br />
información de contactos” en la página 68.<br />
Para añadir contenido de Facebook a su lista de<br />
contactos:<br />
Ahora puede añadir la información de los contactos de<br />
su cuenta de Facebook, como fotos, correo electrónico y<br />
números telefónicos, directamente a su lista de<br />
contactos. Toda la información de contacto actual se<br />
transferirá a su teléfono. Si ya existe una entrada en los<br />
contactos con un nombre ligeramente diferente, se<br />
crean entradas independientes, las cuales se pueden<br />
vincular (unir) juntas en una sola entrada.<br />
Necesitará tener una cuenta de Facebook existente<br />
antes de poder sincronizar sus contactos entre el<br />
teléfono y este tipo de cuenta.<br />
¡Importante!: Este proceso no sólo sincroniza la información de<br />
sus contactos, sino que también el estado, los<br />
eventos y más.<br />
1. Presione ➔ y después pulse en<br />
(Ajustes) ➔ Cuentas y sincronización ➔ Añadir<br />
cuenta ➔ Facebook.<br />
• Este proceso añade su cuenta de Facebook a la lista<br />
de cuentas administradas y sincronizadas. En este<br />
caso, sus contactos de Facebook se sincronizan con la<br />
lista de contactos en su teléfono.<br />
2. Lea la información en pantalla y pulse en<br />
Siguiente.<br />
72
3. Introduzca la información de Correo electrónico y<br />
de Contraseña de acceso a su cuenta y pulse en<br />
Iniciar sesión.<br />
4. Seleccione un intervalo de sincronización (desde<br />
Ninguno a Una vez al día) y pulse en Siguiente.<br />
5. Pulse en los ajustes que desea sincronizar (todos<br />
están habilitados en forma predeterminado). Una<br />
marca de <strong>ver</strong>ificación <strong>ver</strong>de indica que la<br />
característica está habilitada.<br />
• Elija entre: Sincronizar contactos, Añadir todos los<br />
amigos o Sincronizar calendario.<br />
6. Pulse en Hecho para guardar los ajustes y<br />
regresar a la pantalla Cuentas y sincronización.<br />
7. Pulse en para confirmar que sus contactos<br />
de Facebook estén ahora sincronizados y<br />
aparezcan en su lista de contactos.<br />
Mi perfil<br />
Puede enviar esta tarjeta de presentación virtual (Vcard)<br />
a otros contactos como un adjunto. Mi perfil es el<br />
primer contacto mostrado en la lista de contactos.<br />
Nota: Al igual que con cualquier perfil, puede asociar el suyo con<br />
un grupo.<br />
Para crear Mi perfil:<br />
1. Desde la pantalla de inicio, pulse en .<br />
2. Presione y después pulse en Mi perfil.<br />
3. Introduzca la información en los di<strong>ver</strong>sos<br />
campos.<br />
4. Pulse en Guardar para almacenar la nueva<br />
entrada.<br />
Para editar Mi perfil:<br />
1. Con Mi perfil visualizado, presione y<br />
después pulse en Editar.<br />
2. Modifique cualquier información contenida en<br />
Mi perfil, después pulse en Guardar.<br />
Opciones de contactos adicionales<br />
Envío de un correo electrónico a un contacto<br />
Nota: Los contactos deben contener una cuenta y dirección de<br />
correo electrónico antes de que se pueda usar la<br />
característica Enviar correo electrónico.<br />
1. Desde la pantalla de inicio, pulse en .<br />
2. Presione y después pulse en Más ➔ Enviar<br />
correo electrónico. Se mostrarán los contactos<br />
que tengan una dirección de correo electrónico.<br />
3. Pulse en el contacto al que desea enviar un<br />
correo electrónico. Aparecerá una marca de<br />
<strong>ver</strong>ificación junto a la selección.<br />
Nota: El contacto seleccionado debe tener una dirección de<br />
correo electrónico como parte de su pantalla de detalles.<br />
4. Pulse en Añadir.<br />
5. Seleccione un tipo de cuenta de correo<br />
electrónico.<br />
6. Redacte el correo electrónico y pulse en Enviar.<br />
Exportación/importación<br />
Para obtener más información, consulte “Cómo copiar<br />
información de contactos” en la página 70.<br />
Contactos 73
Ajustes de la lista de contactos<br />
Desde este menú puede determinar la ubicación de<br />
almacenamiento predeterminada para los contactos,<br />
mostrar el número primario de su teléfono y <strong>ver</strong> los<br />
números de servicios enumerados en su lista de<br />
contactos.<br />
1. Desde la pantalla de inicio, pulse en .<br />
2. Presione y después pulse en Más ➔ Ajustes.<br />
3. Seleccione una de las siguientes opciones:<br />
• Guardar nuevos contactos en: define la ubicación de<br />
almacenamiento predeterminada de los nuevos<br />
contactos. Elija entre: Preguntar siempre, Teléfono,<br />
SIM, Google y Microsoft Exchange ActiveSync.<br />
• Números propios: muestra el número para el<br />
dispositivo.<br />
• Números de servicio: muestra la lista de números de<br />
marcación de servicio (SDN, por sus siglas en inglés)<br />
asignados por su proveedor de servicio. Esos números<br />
incluyen números de emergencia, números de servicio<br />
al cliente y consultas al servicio de directorio.<br />
Grupos<br />
Esta característica le permite añadir un contacto nuevo<br />
o existente a un grupo de llamada. El grupo puede ser<br />
uno de los grupos ya presentes (Familia, Amigos o<br />
Profesional) o un grupo creado por el usuario.<br />
Creación de un nuevo grupo de llamada<br />
1. Desde la pantalla de inicio, pulse en ➔ ficha<br />
Grupos.<br />
2. Presione y después pulse en Crear.<br />
3. Pulse en el campo Nombre de grupo e introduzca<br />
un nombre para el grupo nuevo usando el teclado<br />
en pantalla. Para obtener más información,<br />
consulte “Métodos de introducción de texto” en<br />
la página 53.<br />
4. Pulse en Melodía y seleccione una melodía (tono<br />
de timbre) para el grupo. Las opciones son:<br />
Melodía predeterminada, Sonido o Melodía del<br />
teléfono.<br />
5. Pulse en Guardar para almacenar el grupo de<br />
acaba de crear.<br />
Adición de una entrada existente a un grupo de<br />
llamada actual<br />
1. Desde la pantalla de inicio, pulse en ➔ ficha<br />
Grupos.<br />
2. Pulse en una entrada de grupo ➔ (Añadir<br />
miembro).<br />
Nota: Para algunos miembros de grupos, es necesario añadir<br />
nuevos miembros en forma externa. Por ej.: Google.<br />
3. Desde la lista de contactos, pulse en los<br />
contactos que desea añadir. Una marca de<br />
<strong>ver</strong>ificación aparecerá junto a la entrada de<br />
contacto.<br />
4. Pulse en Añadir. Los contactos seleccionados se<br />
añadirán al grupo.<br />
74
Cómo quitar una entrada de un grupo de llamada<br />
1. Desde la pantalla de inicio, pulse en ➔<br />
ficha Grupos.<br />
2. Toque una entrada de grupo.<br />
3. Presione y después pulse en Eliminar<br />
miembro.<br />
4. Pulse en todos los contactos que desea quitar del<br />
grupo. Una marca de <strong>ver</strong>ificación aparecerá junto<br />
a la entrada de contacto.<br />
5. Pulse en Eliminar. Los contactos se quitarán del<br />
grupo.<br />
Edición de un grupo de llamada<br />
Para editar una entrada de grupo, debe haber al menos<br />
un miembro como parte del grupo seleccionado.<br />
1. Desde la pantalla de inicio, pulse en ➔<br />
ficha Grupos.<br />
2. Toque una entrada de grupo.<br />
3. Presione y después pulse en Editar grupo.<br />
4. Realice modificaciones a los campos Nombre de<br />
grupo o Melodía. Para obtener más información,<br />
consulte “Creación de un nuevo grupo de<br />
llamada” en la página 74.<br />
5. Pulse en Guardar.<br />
Envío de un mensaje a un grupo<br />
1. Desde la pantalla de inicio, pulse en ➔<br />
ficha Grupos.<br />
2. Pulse en un grupo existente, presione y<br />
después pulse en Enviar mensaje.<br />
3. Seleccione los destinatarios del nuevo mensaje<br />
(indicado por una marca de <strong>ver</strong>ificación <strong>ver</strong>de). Si<br />
una entrada contiene múltiples números<br />
telefónicos, cada uno debe seleccionarse<br />
individualmente.<br />
4. Pulse en Añadir.<br />
5. Escriba su mensaje y pulse en Enviar.<br />
Ficha Historial<br />
La ficha Historial es una lista de números telefónicos<br />
respecto de los cuales se han recibido, perdido y<br />
devuelto llamadas. Para obtener más información,<br />
consulte “Ficha Registro (de llamadas)” en la<br />
página 50.<br />
1. Desde la pantalla de inicio, pulse en .<br />
2. Pulse en la ficha Historial.<br />
3. Presione . Las siguientes opciones estarán<br />
disponibles:<br />
•Eliminar: le permite eliminar llamadas o mensajes<br />
desde el historial. Seleccione una llamada o un<br />
mensaje y pulse en Eliminar.<br />
• Vista por: le permite seleccionar el tipo de llamadas,<br />
mensajes o correos electrónicos que se visualizan.<br />
Las opciones son: Llamar, Mensajes, Correo<br />
electrónico, Facebook, MySpace, Twitter o<br />
Seleccionar todo. Pulse en los elementos que desea<br />
que se visualicen, después pulse en Finalizado.<br />
Contactos 75
Ficha Actividades<br />
Desde la ficha Actividades puede <strong>ver</strong> la información de<br />
contacto actualizada que se sincronizó con Facebook,<br />
MySpace o Twitter.<br />
1. Desde la pantalla de inicio, pulse en .<br />
Nota: Debe acceder a una cuenta SNS (Facebook, MySpace o<br />
Twitter) para poder <strong>ver</strong> las actividades.<br />
2. Pulse en la ficha Actividades. Aparecerán las<br />
actividades.<br />
76
Sección 7: Mensajes<br />
En esta sección se describe cómo enviar o recibir<br />
diferentes tipos de mensajes. También se explican las<br />
características y funciones asociadas con la<br />
mensajería.<br />
Tipos de mensajes<br />
El teléfono proporciona los siguientes tipos de<br />
mensajes:<br />
• Mensajes de texto<br />
• Mensajes multimedia (con foto, video y audio)<br />
• Postales de audio<br />
• Mensajes de mensajería instantánea (MI)<br />
• Mensajes de correo electrónico y de Gmail<br />
• Google Talk<br />
Iconos de mensajes en la barra de estado<br />
Cuando se reciben nuevos mensajes, aparecen iconos<br />
en la barra de estado de la parte superior de la pantalla.<br />
Para obtener más información, consulte “Barra de<br />
estado” en la página 17.<br />
Creación y envío de mensajes<br />
El servicio de mensajes cortos (SMS, por sus siglas en<br />
inglés) le permite enviar y recibir mensajes de texto<br />
desde y hacia otros teléfonos móviles o direcciones de<br />
correo electrónico. Para usar esta característica, es<br />
posible que tenga que suscribirse al servicio de<br />
mensajes de su proveedor de servicio.<br />
El servicio de mensajería multimedia (MMS, por sus<br />
siglas en inglés) le permite enviar y recibir mensajes<br />
multimedia (por ejemplo, mensajes con foto, video y<br />
audio) desde y hacia otros teléfonos móviles o<br />
direcciones de correo electrónico. Para usar esta<br />
característica, tal vez necesite suscribirse al servicio de<br />
mensajería multimedia de su proveedor de servicio.<br />
¡Importante!: Al crear un mensaje, si añade una imagen, un<br />
archivo de sonido o un videoclip a un mensaje de<br />
texto, el mensaje cambia de mensaje de texto a<br />
mensaje multimedia.<br />
Los iconos de mensajería aparecen en la parte superior<br />
de la pantalla e indican cuando se reciben mensajes y<br />
de qué tipo son. Para obtener más información,<br />
consulte “Iconos indicadores” en la página 18.<br />
1. Desde la pantalla de inicio, pulse en<br />
(Mensajería) ➔ Nuevo mensaje.<br />
2. Pulse en el campo Para para introducir<br />
manualmente un destinatario, o seleccione una<br />
de las siguientes opciones:<br />
• Reciente: para seleccionar un destinatario en una<br />
lista de mensajes enviados recientemente.<br />
• Contactos: para seleccionar un destinatario en la lista<br />
de contactos (las entradas válidas deben tener un<br />
número telefónico móvil o una dirección de correo<br />
electrónico).<br />
• Grupos: para seleccionar un destinatario en la lista de<br />
grupos.<br />
3. Si está añadiendo un destinatario de entre los<br />
recientes, contactos o grupos, pulse en el<br />
contacto para colocar una marca de <strong>ver</strong>ificación,<br />
después pulse en Añadir. El contacto aparecerá<br />
en el campo de destinatarios.<br />
Mensajes 77
Nota: Para la opción Grupo, si el número de destinatarios es<br />
inferior a 10, se añadirán todos los miembros del grupo.<br />
Elimine cualquier miembro innecesario de la lista<br />
seleccionando el icono de papelera y eliminando las<br />
entradas que no desea.<br />
4. Pulse en el campo Toque para escribir y utilice<br />
el teclado en pantalla para introducir el mensaje.<br />
Para obtener más información, consulte<br />
“Métodos de introducción de texto” en la<br />
página 53.<br />
5. Añada más destinatarios tocando el campo de<br />
destinatarios.<br />
6. Revise su mensaje y pulse en Enviar.<br />
Nota: Si sale de un mensaje antes de tocar Enviar, el mensaje se<br />
guardará automáticamente como un borrador.<br />
Opciones de mensaje<br />
1. Desde la pantalla de inicio, pulse en<br />
(Mensajería).<br />
2. Desde dentro de un mensaje abierto, presione<br />
para que aparezcan opciones de mensajería<br />
adicionales:<br />
• Ver contactos: abre la pantalla de información general<br />
del contacto actual.<br />
• Añadir/Eliminar asunto: añade o elimina un campo<br />
Asunto en el mensaje.<br />
• Adjuntar: le permite adjuntar lo siguiente:<br />
– Presentación de diapositivas: le permite crear una<br />
presentación de diapositivas de hasta 10 páginas<br />
para adjuntarla al mensaje.<br />
– Imágenes: le permite pulsar en una imagen existente<br />
en la lista de imágenes para añadirla al mensaje.<br />
– Videos: le permite pulsar en un archivo de video<br />
existente que desea adjuntar.<br />
– Audio: le permite elegir un archivo de audio existente<br />
en la lista de audio y después añadirlo al mensaje<br />
pulsando en OK (Aceptar).<br />
– Capturar imagen: le permite salir temporalmente del<br />
mensaje, tomar una foto con la cámara del teléfono y<br />
después añadirla al mensaje tocando Guardar.<br />
– Capturar video: le permite salir temporalmente del<br />
mensaje, grabar un videoclip usando la videocámara<br />
del teléfono y después añadirlo al mensaje tocando<br />
Guardar.<br />
– Grabar audio: le permite salir temporalmente del<br />
mensaje, grabar un clip de audio usando el micrófono<br />
del teléfono y después añadirlo al mensaje presionando<br />
y después pulsando en Añadir.<br />
– Contactos: le permite pulsar en una entrada<br />
existente en la libreta de direcciones para añadir su<br />
información de contacto al mensaje.<br />
– Calendario: le permite pulsar en un evento de<br />
calendario existente y añadirlo al mensaje.<br />
– Notas: le permite pulsar en una nota existente y añadirla<br />
al mensaje.<br />
• Añadir texto: le permite añadir elementos de<br />
texto desde fuentes tales como: Contactos,<br />
Calendario, Notas y Plantillas de texto.<br />
• Insertar emoticono: le permite insertar un<br />
emoticono (carita).<br />
• Más: proporciona funciones adicionales de mensajería,<br />
como: Eliminar mensajes, Descartar y Llamar.<br />
78
Visualización de mensajes<br />
recientemente recibidos<br />
Cuando recibe un mensaje, el teléfono le notifica<br />
mostrando en el área de notificaciones de la parte<br />
superior izquierda de la pantalla de inicio.<br />
Para leer un mensaje de texto:<br />
1. Abra la barra de notificaciones y seleccione el<br />
mensaje. Para obtener más información,<br />
consulte “Barra de notificaciones” en la<br />
página 20.<br />
– o bien –<br />
Desde la pantalla de inicio, pulse en y<br />
después pulse en el nuevo mensaje para <strong>ver</strong>lo. El<br />
mensaje seleccionado aparecerá en la pantalla.<br />
2. Pulse en para reproducir un mensaje<br />
multimedia.<br />
3. Con un solo movimiento, toque y desplace la<br />
página hacia arriba o hacia abajo para recorrer el<br />
mensaje (si se añadieron páginas adicionales).<br />
Con<strong>ver</strong>saciones de mensajes<br />
Los mensajes de texto y con foto enviados y recibidos<br />
se agrupan en con<strong>ver</strong>saciones de mensajes. Los<br />
mensajes ordenados por con<strong>ver</strong>saciones le permiten<br />
<strong>ver</strong> todos los mensajes intercambiados (similar a un<br />
programa de chat) y muestran un contacto en la<br />
pantalla.<br />
Los mensajes de una con<strong>ver</strong>sación aparecen en la lista<br />
en el orden en que fueron recibidas, con el último<br />
mensaje ocupando el primer lugar en la lista.<br />
Para responder<br />
a un mensaje de<br />
texto:<br />
1. Desde la<br />
pantalla<br />
de inicio,<br />
pulse en<br />
.<br />
2. Con el<br />
mensaje<br />
abierto,<br />
pulse en<br />
el campo<br />
Toque<br />
para<br />
escribir y<br />
después<br />
escriba<br />
Sheila <br />
Hola, cómo estás?<br />
4:53 PM, mar. 22<br />
Bien. Ya tengo mi nuevo<br />
teléfono.<br />
4:54 PM, mar. 22<br />
Es un teléfono móvil?<br />
4:55 PM, mar. 22<br />
Sí<br />
Destinatario reciente<br />
Mi texto<br />
5:09 p.m.<br />
Enviar<br />
Burbuja de respuesta<br />
Con<strong>ver</strong>sación de<br />
mensajes de texto<br />
su mensaje de respuesta.<br />
3. Componga su respuesta.<br />
Sus textos aparecen en azul y los de su<br />
interlocutor, en amarillo.<br />
4. Pulse en Enviar para revisar su respuesta.<br />
– o bien –<br />
Presione y después pulse en una de estas<br />
opciones de mensajería: Ver contactos, Añadir<br />
asunto, Adjuntar, Añadir texto, Insertar emoticono<br />
o Más (Eliminar mensajes, Descartar y Llamar).<br />
Mensajes 79
Para acceder a opciones de burbuja adicionales:<br />
Toque sin soltar la burbuja de mensaje para que<br />
aparezcan las siguientes opciones:<br />
•Eliminar mensaje: elimina de la con<strong>ver</strong>sación la<br />
burbuja de mensaje actualmente seleccionado.<br />
• Añadir a contactos: añadir el llamante actual a su<br />
lista de contactos.<br />
• Copiar texto del mensaje: copia la burbuja de<br />
mensaje actualmente seleccionado de la<br />
con<strong>ver</strong>sación.<br />
• Bloquear/Desbloquear mensaje: bloquea o<br />
desbloquear la burbuja de mensaje actualmente<br />
seleccionada para evitar que se elimine<br />
accidentalmente.<br />
• Reenviar: le permite reenviar la burbuja de mensaje<br />
actualmente seleccionada a un destinatario externo.<br />
•Copiar a SIM: copia la burbuja de mensaje<br />
actualmente seleccionada como un mensaje de texto<br />
individual en la tarjeta SIM.<br />
• Ver detalles de mensaje: muestra detalles para la<br />
burbuja de mensaje actualmente seleccionada.<br />
Eliminación de mensajes<br />
Eliminación de un único mensaje<br />
1. Desde la pantalla de inicio, pulse en .<br />
2. Toque sin soltar un mensaje y después seleccione<br />
Eliminar con<strong>ver</strong>sación.<br />
3. En el mensaje que aparece, pulse en OK (Aceptar)<br />
para eliminar o en Cancelar para salir.<br />
Eliminación de varios mensajes<br />
1. Desde la pantalla de inicio, pulse en .<br />
2. Presione y después pulse en Eliminar<br />
con<strong>ver</strong>saciones.<br />
3. Pulse en cada artículo de mensajes que desea<br />
eliminar. Una marca de <strong>ver</strong>ificación aparecerá<br />
junto a cada mensaje seleccionado.<br />
4. Pulse en Eliminar.<br />
5. En el mensaje que aparece, pulse en OK (Aceptar)<br />
para eliminar o en Cancelar para finalizar el<br />
proceso.<br />
Búsqueda en los mensajes<br />
Puede buscar en los mensajes usando la característica<br />
de búsqueda en los mensajes.<br />
1. Desde la pantalla de inicio, pulse en .<br />
2. Presione y después pulse en Búsqueda.<br />
3. Utilice el teclado en pantalla para introducir una<br />
palabra o frase que desea buscar, después pulse<br />
en .<br />
4. Aparecerán todos los mensajes que contengan la<br />
cadena de búsqueda introducida.<br />
Ajustes de mensajería<br />
Para configurar los ajustes de mensajes de texto,<br />
mensajes multimedia, correos de voz y mensajes push<br />
(de inserción):<br />
1. Desde la pantalla de inicio, pulse en .<br />
2. Presione y después pulse en Ajustes.<br />
Los siguientes ajustes de mensajes estarán disponibles:<br />
Máscara de mensaje<br />
•Máscara de mensaje: aplica una de varias máscaras<br />
de interfaz a la aplicación de mensajería. Elija entre:<br />
Predeterminado, Margen, Brillo y Nota adhesiva.<br />
80
Ajustes de almacenamiento<br />
• Eliminar mensajes antiguos: elimina mensajes<br />
antiguos cuando se llega al límite de mensajes.<br />
• Límite de mensajes de texto: le permite establecer<br />
un límite para cuántos mensajes de texto pueden<br />
haber en una con<strong>ver</strong>sación.<br />
• Límite de mensajes multimedia: le permite<br />
establecer un límite para cuántos mensajes de texto<br />
pueden haber en una con<strong>ver</strong>sación.<br />
Configuración de mensajes de texto<br />
• Informes de entrega: cuando esta opción está<br />
activada, la red le informa si el mensaje se entregó o no.<br />
• Administrar mensajes de tarjeta SIM: le permite<br />
administrar los mensajes almacenados en la<br />
tarjeta SIM.<br />
• Centro de mensajes: le permite introducir el número<br />
del centro de mensajes donde permanecen los<br />
mensajes mientras el sistema intenta entregarlos.<br />
• Modo de entrada de texto: le permite definir el modo<br />
de introducción para los mensajes de texto. Elija<br />
Alfabeto GSM, Unicode o Automática.<br />
Ajustes de mensajes multimedia<br />
• Informes de entrega: cuando esta opción está<br />
activada, la red le informa si el mensaje se entregó o no.<br />
• Informes de lectura: cuando esta opción está<br />
activada, el teléfono recibe una solicitud de respuesta<br />
de lectura junto con su mensaje al destinatario.<br />
• Recuperar automáticamente: permite que el<br />
sistema de mensajes recupere mensajes<br />
automáticamente.<br />
• Recuperación automática en itinerancia: permite<br />
que el sistema de mensajes recupere mensajes<br />
automáticamente mientras está en modo de<br />
itinerancia (roaming).<br />
• Modo de creación: le permite seleccionar el modo de<br />
creación: Libre, Restringido o Aviso.<br />
– Restringido: sólo se pueden crear y enviar mensajes<br />
con contenido que pertenezca al dominio de contenido<br />
Core MM.<br />
– Aviso: el teléfono le avisará mediante mensajes<br />
emergentes que está creando un mensaje multimedia<br />
que no se ajusta al dominio de contenido Core MM.<br />
– Libre: puede añadir cualquier contenido al mensaje.<br />
Ajustes de notificación<br />
• Notificaciones: le permite <strong>ver</strong> notificaciones de<br />
mensajes en la barra de estado.<br />
• Seleccionar melodía: le permite establecer la<br />
melodía (tono de timbre) para las notificaciones de<br />
mensajes.<br />
Plantillas de texto<br />
Esta pantalla muestra las plantillas de respuesta de<br />
mensajes de texto disponibles. Se trata de una lista<br />
fácilmente accesible de frases de texto<br />
predeterminadas y definidas por el usuario que se<br />
pueden usar para responder rápidamente a mensajes<br />
entrantes.<br />
1. Desde la pantalla de inicio, pulse en .<br />
2. En la lista de mensajería, presione y<br />
después pulse en Plantillas de texto.<br />
3. Pulse en un mensaje para insertarlo<br />
inmediatamente en su con<strong>ver</strong>sación de<br />
mensajes actual.<br />
Para crear su propia plantilla de texto:<br />
1. Desde la pantalla de inicio, pulse en .<br />
2. En la lista de mensajería, presione y<br />
después pulse en Plantillas de texto.<br />
3. Pulse en (Crear plantilla).<br />
4. Introduzca una nueva cadena de texto y pulse en<br />
Guardar.<br />
Mensajes 81
Correo electrónico<br />
Email (Correo electrónico), o Email de Internet, le permite<br />
revisar y crear correo electrónico usando varios servicios<br />
de correo electrónico. También puede recibir alertas de<br />
mensaje de texto al recibir un correo electrónico<br />
importante. La aplicación de correo electrónico del<br />
teléfono le permite acceder a y administrar varias cuentas<br />
de correo electrónico en forma simultánea desde una<br />
única ubicación conveniente.<br />
Su teléfono contiene actualmente tres tipos principales de<br />
cuentas de correo electrónico: Gmail, correo electrónico<br />
basado en Internet (Gmail, Yahoo, etc.) y Microsoft<br />
Exchange (Correo electrónico corporativo u Outlook ® ).<br />
Para enviar y recibir mensajes de correo electrónico a<br />
través de una cuenta ISP (proveedor de servicios de<br />
Internet), o si desea utilizar el dispositivo para acceder a<br />
su correo electrónico corporativo a través de una red<br />
VPN (red privada virtual), primero tendrá que configurar<br />
una cuenta IMAP o POP.<br />
• Cuenta IMAP (protocolo de acceso a mensajes de Internet):<br />
este protocolo se utiliza frecuentemente en redes grandes y<br />
en entornos comerciales. IMAP4 es la norma actual.<br />
• Cuenta POP3 (protocolo de oficina de correos): este<br />
protocolo es compatible con la mayoría de los ISP<br />
(proveedores de servicios de Internet) y su uso es común en<br />
las aplicaciones del consumidor. POP3 es la norma actual.<br />
• Microsoft ActiveSync: este protocolo se usa<br />
frecuentemente con grandes sistemas servidores de correo<br />
electrónico corporativo y proporciona acceso a la<br />
sincronización de correo electrónico, contactos y calendario.<br />
Creación de una cuenta de correo electrónico de<br />
Internet<br />
1. Desde la pantalla de inicio, pulse en<br />
(Aplicaciones) ➔ (Email). Si ya tiene<br />
cuentas de correo electrónico, aparecerá la<br />
pantalla de sus cuentas.<br />
2. Introduzca su dirección de correo electrónico en el<br />
campo Dirección de correo electrónico. El teléfono<br />
intentará resol<strong>ver</strong> la dirección de correo<br />
electrónico.<br />
3. Introduzca su contraseña en el campo Contraseña,<br />
pulse en Siguiente y después presione Siguiente.<br />
• Pulse en Configuración manual para configurar los<br />
ajustes de conexión manualmente (POP3 o IMAP).<br />
Siga las indicaciones en pantalla e introduzca la<br />
información específica a su proveedor.<br />
• El nombre de cuenta único se usa para diferenciar esta<br />
cuenta de otras cuentas de correo electrónico a las<br />
que puede acceder con su dispositivo.<br />
4. Toque Siguiente en la pantalla de sus cuentas. En<br />
el mensaje que aparece, especifique la cuenta e<br />
introduzca un nombre de pantalla para<br />
identificarse en la cuenta. Si ya ha configurado la<br />
cuenta, salte al paso 6.<br />
5. Los mensajes para la cuenta aparecen en la ficha<br />
Buzón de entrada. También puede <strong>ver</strong> información<br />
personal para la cuenta, recibos (si ha configurado<br />
la cuenta para que devuelva recibos), información<br />
de viaje y más (según la disponibilidad).<br />
6. Pulse en Finalizado para almacenar la nueva<br />
cuenta.<br />
¡Importante!: Sólo algunas cuentas “Plus” incluyen el acceso<br />
POP, permitiendo que este programa se conecte. Si<br />
no puede acceder con su dirección de correo<br />
electrónico y contraseña correctas, es posible que<br />
no tenga una cuenta “Plus” pagada. Inicie el<br />
navegador web para acceder a su cuenta.<br />
82
Cómo abrir un correo electrónico de Internet<br />
1. Desde la pantalla de inicio, pulse en ➔<br />
(Email).<br />
2. Presione y después pulse en Cuentas.<br />
3. Seleccione una cuenta de correo electrónico y<br />
pulse en un mensaje de correo electrónico.<br />
Actualización de los mensajes de correo<br />
electrónico de Internet<br />
1. Desde la pantalla de inicio, pulse en ➔<br />
(Email).<br />
2. Seleccione una cuenta de correo electrónico.<br />
3. Presione y después pulse en Actualizar.<br />
Redacción de correo electrónico de Internet<br />
1. Desde la pantalla de inicio, pulse en ➔<br />
(Email).<br />
2. Presione y después pulse en Cuentas.<br />
3. Seleccione una cuenta de correo electrónico.<br />
4. Pulse en Buzón de entrada y presione .<br />
5. Pulse en Crear.<br />
6. Introduzca la dirección de correo electrónico del<br />
destinatario del mensaje en el campo Para.<br />
• Si va a enviar el mensaje de correo electrónico a<br />
varios destinatarios, separe con una coma las<br />
direcciones de correo electrónico. Puede añadir tantos<br />
destinatarios del mensaje como desee.<br />
• Use el campo Cc para enviar una copia carbón a<br />
destinatarios adicionales.<br />
• Use el campo Cco para enviar una copia carbón<br />
oculta a destinatarios adicionales.<br />
7. Pulse en el campo Asunto para introducir el<br />
asunto del correo electrónico.<br />
8. Pulse en el campo de texto del correo electrónico<br />
y redacte su mensaje de correo electrónico.<br />
• Para adjuntar un foto, pulse en Adjuntar (en la parte<br />
inferior de la pantalla) y realice una selección.<br />
9. Una vez que termine, pulse en Enviar.<br />
Configuración de los ajustes de correo<br />
electrónico de Internet<br />
1. Desde la pantalla de inicio, pulse en ➔<br />
(Email).<br />
2. Presione y después pulse en Cuentas.<br />
3. Seleccione una cuenta:<br />
4. Desde la pantalla de la lista de correo<br />
electrónico, presione y después pulse en<br />
Más ➔ Ajustes de cuenta.<br />
5. Modifique cualquiera de los siguientes ajustes:<br />
• Nombre de cuenta: muestra el nombre de pantalla<br />
único que creó para la cuenta.<br />
• Su nombre: muestra el nombre utilizado en el campo<br />
“De” de sus correos electrónicos salientes.<br />
• Frecuencia de comprobación de correo<br />
electrónico: pulse en esta opción para ajustar el<br />
intervalo de tiempo utilizado por el dispositivo para<br />
comprobar si hay nuevos mensajes de correo<br />
electrónico en su cuenta de correo electrónico.<br />
• Cuenta predeterminada: asigne esta cuenta como la<br />
cuenta de correo electrónico predeterminada utilizada<br />
para los mensajes salientes.<br />
• Notificaciones por correo electrónico: activa el<br />
icono de notificación de correo electrónico para que<br />
aparezca en el área de notificaciones de la barra de<br />
estado cuando se reciba un nuevo correo de Internet<br />
(Gmail, etc.).<br />
Mensajes 83
• Seleccionar melodía: reproduce una melodía (tono de<br />
timbre) seleccionada cuando se recibe un nuevo<br />
mensaje de correo electrónico.<br />
•Vibrar: activa una vibración cuando se recibe un nuevo<br />
mensaje de correo electrónico.<br />
• Ajustes entrantes: le permite especificar ajustes de<br />
correo electrónico entrante, como nombre de usuario,<br />
contraseña y servidor IMAP.<br />
• Ajustes salientes: le permite especificar ajustes de<br />
correo electrónico saliente, como nombre de usuario,<br />
contraseña y servidor SMTP.<br />
• Mensajes recientes: le permite asignar el número de<br />
mensajes recientes que se muestran en pantalla. Elija<br />
entre: 25 y Total.<br />
• Reenviar con archivos: le permite incluir archivos<br />
adjuntos al reenviar un correo electrónico.<br />
• Añadir firma: le permite adjuntar una firma<br />
personalizada al final de todos los correos electrónicos<br />
salientes.<br />
•Firma: le permite crear una firma para sus mensajes<br />
de correo electrónico salientes de Gmail.<br />
Correo electrónico de Microsoft<br />
Exchange (Outlook)<br />
Su teléfono también proporciona acceso al servidor de<br />
Exchange Outlook de su empresa. Si su empresa utiliza<br />
Microsoft Exchange Ser<strong>ver</strong> 2003 ó 2007, puede utilizar<br />
esa aplicación de correo electrónico para sincronizar en<br />
forma inalámbrica su correo electrónico, contactos e<br />
información de calendario directamente con el servidor<br />
Exchange de su empresa.<br />
Configuración de una cuenta de correo<br />
electrónico de Microsoft Exchange<br />
1. Desde la pantalla de inicio, pulse en ➔<br />
(Email).<br />
2. Si ya tiene configurada otra cuenta de correo<br />
electrónico:<br />
84<br />
• Presione y después pulse en Cuentas.<br />
• Presione y después pulse en Añadir cuenta.<br />
– o bien –<br />
Introduzca su información de Dirección de correo<br />
electrónico y de Contraseña, y después pulse en<br />
Siguiente. Consulte a su administrador de red o<br />
de TI para obtener más detalles y asistencia.<br />
• Dirección de correo electrónico: su dirección de<br />
correo electrónico de trabajo de Outlook.<br />
•Contraseña: suele ser su contraseña para acceso a la<br />
red (sensible a mayúsculas y minúsculas).<br />
3. Pulse en Microsoft Exchange ActiveSync (desde<br />
la pantalla para añadir una nueva cuenta de<br />
correo electrónico).<br />
4. Cuando se le solicite proporcionar información<br />
detallada adicional, desplácese hacia abajo por la<br />
pantalla y pulse en Siguiente.<br />
5. Introduzca un Dominio, confirme su información<br />
de Nombre de usuario y de Contraseña, y pulse<br />
en Siguiente.<br />
• Si su red requiere la codificación SSL, pulse en el<br />
campo Aceptar todos los certificados de SSL para<br />
colocar una marca de <strong>ver</strong>ificación en la casilla y activar<br />
este nivel adicional.<br />
¡Importante!: Si su servidor de Exchange requiere esta<br />
característica, dejar este campo sin seleccionar<br />
puede impedir que se conecte.<br />
6. Si se le presenta un mensaje de error de<br />
conexión, introduzca manualmente la información<br />
de su Servidor Exchange en el campo<br />
correspondiente.
• Servidor Exchange: su dirección de correo<br />
electrónico remoto del servidor Exchange. Comienza<br />
típicamente con mail.XXX.com. Solicite esta<br />
información al administrador de la red de su empresa.<br />
No acepte la entrada predeterminada ya que se trata<br />
de una adivinanza basada en la información<br />
retornada.<br />
7. Con la nueva información del servidor<br />
introducida, pulse Siguiente.<br />
8. Lea la exención de responsabilidad de activación<br />
en pantalla y, se le indica, pulse en Sí.<br />
9. Ajuste los varios campos de configuración en<br />
pantalla y pulse en Siguiente.<br />
10. Identifique su nueva cuenta con un nombre<br />
exclusivo y proporcione el texto para el nombre<br />
en los mensajes salientes, después pulse en<br />
Done (Hecho).<br />
Cómo abrir un correo electrónico de Exchange<br />
1. Desde la pantalla de inicio, pulse en ➔<br />
(Email).<br />
2. Presione y después pulse en Cuentas.<br />
3. Seleccione una cuenta de correo electrónico de<br />
Exchange y pulse en un mensaje de correo<br />
electrónico.<br />
Actualización del correo electrónico de<br />
Exchange<br />
1. Desde la pantalla de inicio, pulse en ➔<br />
(Email).<br />
2. Seleccione una cuenta de correo electrónico de<br />
Exchange.<br />
3. Presione y después pulse en Actualizar.<br />
Redacción de correo electrónico de Exchange<br />
1. Desde la pantalla de inicio, pulse en ➔<br />
(Email).<br />
2. Presione y después pulse en Cuentas.<br />
3. Seleccione una cuenta de correo electrónico de<br />
Exchange.<br />
4. Pulse en Buzón de entrada, presione y<br />
después pulse en Crear.<br />
5. Introduzca la dirección de correo electrónico del<br />
destinatario del mensaje en el campo Para.<br />
• Si va a enviar el mensaje de correo electrónico a<br />
varios destinatarios, separe con una coma las<br />
direcciones de correo electrónico. Puede añadir tantos<br />
destinatarios del mensaje como desee.<br />
• Use el campo Cc para enviar una copia carbón a<br />
destinatarios adicionales.<br />
• Use el campo Cco para enviar una copia carbón<br />
oculta a destinatarios adicionales.<br />
6. Pulse en el campo Asunto para introducir el<br />
asunto del correo electrónico.<br />
7. Pulse en el campo de texto del correo electrónico<br />
y redacte su mensaje de correo electrónico.<br />
• Para adjuntar un foto, pulse en Adjuntar (en la parte<br />
inferior de la pantalla) y realice una selección.<br />
• Pulse en el archivo que desea adjuntar.<br />
8. Una vez que termine, pulse en Enviar.<br />
Mensajes 85
Eliminación de un mensaje de correo<br />
electrónico de Exchange<br />
Toque sin soltar un correo electrónico (desde su<br />
lista del buzón de entrada) y seleccione Eliminar<br />
en el menú contextual en pantalla.<br />
– o bien –<br />
Con el mensaje de correo electrónico visualizado,<br />
presione y después pulse en Eliminar.<br />
Configuración de los ajustes de correo<br />
electrónico de Microsoft Exchange<br />
1. Presione ➔ y después pulse en ➔<br />
Cuentas y sincronización.<br />
2. Pulse en dentro del campo de la cuenta de<br />
Microsoft Exchange para que aparezca la pantalla<br />
de ajustes de sincronización de la cuenta.<br />
3. Active o desactive los campos Sincronizar<br />
Contacts o Sincronizar Calendar para forzar el<br />
dispositivo a vol<strong>ver</strong> a sincronizar manualmente<br />
los contactos de Exchange o las entradas en el<br />
calendario.<br />
– o bien –<br />
Pulse en Ajustes de la cuenta y especifique<br />
cualquier otro ajuste de correo electrónico que<br />
desee sincronizar.<br />
• Nombre de la cuenta: muestra el nombre utilizado<br />
por el dispositivo para controlar la cuenta.<br />
• Su nombre: muestra el nombre utilizado en el campo<br />
“De” de sus mensajes de correo electrónico salientes.<br />
• Cantidad a sincronizar: le permite asignar el rango de<br />
sincronización para sus mensajes de correo electrónico<br />
entrantes y salientes entre su teléfono y el servidor<br />
Exchange externo. Se especifica la cantidad de días de<br />
mensajes de correo electrónico que el teléfono y el<br />
servidor deben sincronizar. Elija entre: 1 day (1 día),<br />
3 days (3 días), 1 week (1 semana), 2 weeks<br />
(2 semanas) o 1 month (1 mes).<br />
• Cuenta predeterminada: le permite asignar esta<br />
cuenta como la predeterminada utilizada al enviar<br />
nuevos mensajes de correo electrónico.<br />
• Ajustes de fuera de oficina: le permite asignar los<br />
ajustes de fuera de oficina de esta cuenta.<br />
• Vaciar papelera del servidor: le permite eliminar la<br />
papelera de su cuenta de correo electrónico en forma<br />
remota.<br />
• Sincronizar horario: le permite configurar su horario<br />
de sincronización de correo electrónico.<br />
• Tamaño de correo electrónico: le permite configurar<br />
el tamaño de correo electrónico entrante permitido para<br />
que pase automáticamente a su teléfono sin<br />
interacción del usuario. Los correos electrónicos más<br />
grandes tendrán que recuperarse manualmente.<br />
• Notificaciones de correo electrónico: le permite<br />
que el teléfono muestre un icono en la barra de estado<br />
cuando se reciben nuevos mensajes de correo<br />
electrónico.<br />
• Seleccionar melodía: le permite asignar un tono de<br />
timbre que sonará cuando esté pendiente un nuevo o<br />
próximo evento.<br />
• Vibrar: le permite asignar una vibración que se activará<br />
cuando esté pendiente un nuevo o próximo evento.<br />
• Ajustes del servidor Exchange: proporciona acceso<br />
al dominio, la contraseña y los ajustes del servidor<br />
Exchange.<br />
• Sincronizar contactos: sincroniza los contactos entre<br />
su teléfono y el servidor Exchange remoto.<br />
86
• Sincronizar calendario: sincroniza sus entradas de<br />
calendario Exchange entre su teléfono y el servidor<br />
Exchange remoto.<br />
• Período para sincronizar calendario: le permite<br />
asignar un período para que su teléfono sincronicen<br />
los eventos de calendario.<br />
• Añadir firma: activa la característica de firma en los<br />
correos electrónicos.<br />
• Firma: le permite crear una firma para correo<br />
electrónico saliente que se adjuntará a nuevos<br />
mensajes de correo electrónico que se envíen desde<br />
su teléfono.<br />
4. Presione para regresar a la página anterior.<br />
Uso de Google Mail<br />
Google Mail (Gmail) es el correo electrónico basado en<br />
la web de Google. La primera vez que se configura el<br />
teléfono, Gmail se configura también. Dependiendo de<br />
los ajustes de sincronización, Gmail se sincroniza<br />
automáticamente con su cuenta de Gmail.<br />
Acceso a Google Mail<br />
1. Desde la pantalla de inicio, pulse en ➔<br />
(Gmail).<br />
Nota: Para tener acceso a características como Google Mail y<br />
Android Market, deberá acceder a su cuenta de Gmail.<br />
2. Pulse en Siguiente para añadir una cuenta de<br />
Google.<br />
3. Pulse en Crear si no tiene una cuenta de Google.<br />
– o bien –<br />
Pulse en Acceder si tiene una cuenta de Google.<br />
En el buzón Recibidos se cargan las<br />
con<strong>ver</strong>saciones y los correos electrónicos.<br />
Cómo abrir Gmail<br />
1. Desde la pantalla de inicio, pulse en ➔<br />
(Gmail).<br />
2. Pulse en un mensaje de correo electrónico<br />
existente.<br />
Actualización de Google Mail<br />
Desde dentro de la lista de mensajes de Gmail,<br />
presione y después pulse en Actualizar para<br />
enviar y recibir nuevos correos electrónicos y<br />
sincronizar su correo electrónico con la cuenta<br />
de Gmail.<br />
Redacción de un mensaje de Gmail<br />
1. Desde la pantalla de inicio, pulse en ➔<br />
(Gmail).<br />
2. Desde el buzón Recibidos de Gmail, presione<br />
y después pulse en Redactar.<br />
3. Introduzca la dirección de correo electrónico de<br />
los destinatarios en el campo Para.<br />
Tip: Separe múltiples direcciones de correo electrónico de los<br />
destinatarios con una coma.<br />
4. Presione y seleccione Añadir Cc/CCO para<br />
añadir una copia al carbón o una copia oculta.<br />
5. Introduzca el asunto del mensaje en el campo<br />
Asunto.<br />
6. Pulse en el campo Redactar y empiece a redactar<br />
su mensaje.<br />
7. Una vez que termine, pulse en (Enviar).<br />
Mensajes 87
Visualización de un mensaje de Gmail<br />
1. Desde el buzón Recibidos de Gmail, toque un<br />
mensaje para <strong>ver</strong>lo. Las siguientes opciones<br />
estarán disponibles:<br />
•Archivar: archiva el correo electrónico seleccionado.<br />
• Suprimir: elimina el correo electrónico.<br />
•: muestra correos electrónicos más recientes.<br />
2. Presione para seleccionar una de las<br />
siguientes opciones adicionales:<br />
• Cambiar etiquetas: permite cambiar la etiqueta del<br />
correo electrónico o con<strong>ver</strong>sación.<br />
• Marcar como no leído: los mensajes no leídos o las<br />
con<strong>ver</strong>saciones con mensajes no leídos aparecen en<br />
negrita en el buzón Recibidos.<br />
• Ir a Recibidos: muestra el buzón Recibidos de Google<br />
Mail.<br />
• Silenciar: silencia la con<strong>ver</strong>sación.<br />
• Añadir/Quitar estrella: haga clic en la estrella de un<br />
mensaje para añadirla o quitarla (igual que hacer clic<br />
en banderas en Outlook).<br />
•Más:<br />
– Marcar como spam: marca el mensaje de correo<br />
electrónico como spam (correo no deseado) e informa<br />
del mismo.<br />
– Seleccionar texto: le permite seleccionar texto para<br />
copiarlo y pegarlo.<br />
– Ajustes: le permite configurar los ajustes de<br />
Configuración general o de Configuración de la<br />
notificación.<br />
– Ayuda: inicia el navegador y muestra información de<br />
Ayuda de Google para móviles.<br />
Google Talk<br />
Google Talk es una aplicación de Windows basada en<br />
la web para la mensajería instantánea, ofrecida por<br />
Google. Los registros de con<strong>ver</strong>saciones se guardan<br />
automáticamente en un área de chat de su cuenta de<br />
Gmail. Esto permite buscar registros de chat y<br />
almacenarlos en sus cuentas de Gmail.<br />
1. Desde la pantalla de inicio, pulse en ➔<br />
(Google Talk).<br />
2. Pulse en Siguiente para añadir una cuenta de<br />
Google.<br />
3. Pulse en Crear si no tiene una cuenta de Google.<br />
– o bien –<br />
Pulse en Acceder si tiene una cuenta de Google.<br />
En el buzón Recibidos se cargan las<br />
con<strong>ver</strong>saciones y los correos electrónicos.<br />
4. Después de introducir su nombre de usuario y<br />
contraseña, pulse en la tecla de navegación hacia<br />
abajo.<br />
5. Pulse en Acceder.<br />
6. Empiece a usar Google Talk.<br />
Nota: La red confirmará su conexión y procesos. Estos podría<br />
tardar hasta cinco minutos en completarse.<br />
88
Sección 8: Multimedia<br />
En esta sección se explica cómo usar las características<br />
de multimedia del teléfono, incluyendo la cámara/<br />
videocámara, el reproductor de música y cómo<br />
administrar sus fotos, imágenes y sonidos.<br />
En esta sección se explica cómo usar la cámara del<br />
teléfono. Puede tomar fotografías y grabar videos<br />
usando la funcionalidad de cámara integrada. La<br />
cámara produce fotos en formato JPEG.<br />
¡Importante!: No tome fotos de personas sin su permiso.<br />
No tome fotos en lugares donde las cámaras no<br />
estén permitidas.<br />
No tome fotos en lugares donde pudiera interferir<br />
con la privacidad de otra persona.<br />
Uso de la cámara<br />
Cómo tomar fotos<br />
Tomar fotos con la cámara integrada del dispositivo es<br />
muy sencillo: tan sólo hay que elegir un sujeto, apuntar<br />
la cámara y después presionar la tecla de cámara.<br />
3. Antes de tomar una foto, acerque o aleje la<br />
imagen usando:<br />
• las teclas de volumen hacia arriba y hacia abajo.<br />
Puede ampliar la imagen hasta x3 (300 por<br />
ciento).<br />
4. Si lo desea, antes de tomar la foto, pulse en<br />
(Ajustes) para acceder a las varias opciones y<br />
ajustes de la cámara.<br />
5. Presione el botón de Cámara en pantalla hasta<br />
que suene el obturador. Para obtener más<br />
información, consulte “Opciones de la cámara y<br />
videocámara” en la página 90.<br />
Nota: Debe haber una tarjeta SD y ésta debe estar instalada de<br />
manera apropiada antes de que pueda tomar alguna foto o<br />
grabar un video.<br />
Nota: Al tomar una foto bajo la luz directa del sol o en<br />
condiciones con mucha iluminación, es posible que<br />
aparezcan sombras en la foto.<br />
1. Desde la pantalla de inicio, pulse en<br />
(Cámara).<br />
2. Usando la pantalla principal del teléfono como un<br />
visor, ajuste la imagen apuntando la cámara al<br />
sujeto.<br />
Multimedia 89
1<br />
2<br />
3<br />
4<br />
Opciones de la cámara y videocámara<br />
Puede cambiar las opciones usando el teclado en el modo<br />
de captura.<br />
Opciones de la cámara<br />
Los siguientes atajos están disponibles para la cámara:<br />
Nota: Las opciones desaparecerán después de unos segundos.<br />
Toque la pantalla para que aparezca la ficha, después toque<br />
la ficha para <strong>ver</strong> estas opciones.<br />
90<br />
1. Modo de disparo: le permite configurar las<br />
siguientes opciones:<br />
• Un solo disparo: toma una sola foto y le permite <strong>ver</strong>la<br />
antes de regresar al modo de captura.<br />
• Disparo por sonrisa: la cámara se enfoca en la cara<br />
del sujeto. Una vez que la cámara detecte la sonrisa de<br />
la persona, tomará la foto.<br />
•Continuo: toma una sucesión de fotos consecutivas<br />
cuando se mantiene presionada la tecla de cámara.<br />
5<br />
6<br />
7<br />
• Panorámica: toma una foto en modo horizontal,<br />
tomando una foto inicial y después añadiendo<br />
imágenes adicionales a la misma. El recuadro de guía<br />
permite <strong>ver</strong> el área donde deberá establecerse la<br />
segunda parte de la imagen panorámica.<br />
• Añadirme: combina gente con el fondo existente. Toque<br />
la pantalla para escoger en qué lado de la pantalla<br />
enfocar. Presione la tecla de cámara. Enfoque en el<br />
fondo y presione la tecla de cámara una segunda vez.<br />
2. Modo escena: le permite seleccionar un ajuste<br />
de la cámara para mejorar la captura de<br />
imágenes en diferentes ambientes de<br />
iluminación. Elija entre: Ninguno (valor<br />
predeterminado), Paisaje, Noche, Deportes,<br />
Fiesta/Interior, Playa/Nieve, Puesta de sol,<br />
Amanecer, Color otoño, Fuegos artificiales, Velas<br />
y Retroiluminación.<br />
3. Brillo: le permite establecer la cantidad total de<br />
luz que se permite dar al sujeto a través del<br />
sensor del lente al tomar una foto. Toque y<br />
arrastre el control deslizante hacia la izquierda<br />
(para reducir el valor) o hacia la derecha (para<br />
aumentar el valor). También puede tocar el icono<br />
menos (para reducir el valor) o el icono más (para<br />
aumentar el valor).<br />
4. Ajustes: muestra dos tipos de ajustes: de la<br />
cámara (primera ficha) y generales (segunda ficha).<br />
Ajustes de la cámara:<br />
•Temporizador: le permite establecer un tiempo de<br />
retraso antes de que la cámara tome la foto.<br />
Seleccione el tiempo de retraso deseado tocando<br />
Desactivada, 2 segundos, 5 segundos o 10 segundos.<br />
Cuando se presiona la tecla de cámara, la cámara<br />
toma la foto después de transcurrir el tiempo<br />
especificado.
•Resolución: le permite establecer la resolución de la<br />
foto en: 2048x1536, 1600x1200, 12800x960 ó<br />
320x240.<br />
• Balance de blancos: le permite establecer esta<br />
opción de entre las siguientes opciones: Automático,<br />
Luz del día, Nublado, Incandescente o Fluorescente.<br />
• Efectos: le permite cambiar el tono del color o aplicar<br />
efectos especiales a la foto. Las opciones incluyen:<br />
Normal, Blanco y negro, Negativo o Sepia.<br />
•Medición: le permite determinar cómo la cámara<br />
medirá la fuente de la iluminación: Centradocompensado,<br />
Punto o Matriz.<br />
• Calidad de imagen: le permite establecer la calidad<br />
(compresión) de la foto en: Superfino, Fino o Normal.<br />
•Ajustar: realza ajustes adicionales de la cámara,<br />
como Contraste, Saturación y Nitidez. Mueva el<br />
control deslizante correspondiente para ajustar el<br />
valor.<br />
Ajustes generales:<br />
• Instrucciones: muestra líneas guía de alineación o de<br />
enmarcado para componer perfectamente cada<br />
toma.<br />
•Revisar: muestra la foto para poder revisarla. Las<br />
opciones son: Desactivada, 2 segundos o Activado.<br />
•GPS: graba información de GPS en el archivo de<br />
imagen.<br />
• Sonido del obturador: le permite seleccionar un tono<br />
que se reproducirá al abrirse y cerrarse el obturador<br />
de la cámara. Las opciones de sonido son: Sonido 1,<br />
Sonido 2, Sonido 3 o Desactivada.<br />
• Restablecer: restablece los ajustes de la cámara en<br />
los predeterminados.<br />
5. Modo de cámara/videocámara: le permite tomar<br />
una foto en varios modos. Una vez que cambie el<br />
modo, el indicador correspondiente aparecerá en<br />
la parte superior izquierda de la pantalla. Elija ya<br />
sea cámara o videocámara.<br />
6. Botón de cámara: toma una foto cuando se lo<br />
presiona en el modo de cámara.<br />
7. Vista rápida (Visor de imágenes): presenta la foto<br />
para echarle una vista rápida.<br />
Opciones de la videocámara<br />
Puede cambiar las opciones usando el teclado en el<br />
modo de captura. Los siguientes atajos están<br />
disponibles:<br />
1<br />
2<br />
3<br />
1. Modo de grabación: Normal o Límite de MMS.<br />
2. Brillo: le permite establecer la cantidad total de<br />
luz que se permite dar al sujeto a través del<br />
sensor del lente al grabar un video. Toque y<br />
arrastre el control deslizante hacia la izquierda<br />
para reducir el valor o hacia la derecha para<br />
aumentarlo. O bien toque el icono menos para<br />
reducir el valor o el icono más para aumentarlo.<br />
4<br />
5<br />
6<br />
Multimedia 91
3. Ajustes: muestra dos tipos de ajustes: de la<br />
videocámara (primera ficha) y generales<br />
(segunda ficha).<br />
Ajustes de la videocámara:<br />
•Temporizador: le permite establecer un tiempo de<br />
retraso antes de que la videocámara grabe el video.<br />
Seleccione el tiempo de retraso deseado tocando<br />
Desactivada, 2 segundos, 5 segundos o 10 segundos.<br />
Cuando se presiona la tecla de cámara, la<br />
videocámara graba el video después de transcurrir el<br />
tiempo especificado.<br />
•Resolución: le permite establecer la resolución del<br />
video en: 320x240 ó 176x144.<br />
• Balance de blancos: le permite establecer esta<br />
opción de entre las siguientes opciones: Automático,<br />
Luz del día, Nublado, Incandescente o Fluorescente.<br />
•Efectos: le permite cambiar el tono del color o aplicar<br />
efectos especiales a la foto. Las opciones incluyen:<br />
Normal, Blanco y negro, Negativo o Sepia.<br />
• Calidad de vídeo: le permite definir la calidad del<br />
video en: Superfino, Fino o Normal.<br />
•Ajustar: le permite ajustar el contraste, la saturación y<br />
la nitidez del video.<br />
Ajustes generales:<br />
• Instrucciones: muestra líneas guía de alineación o de<br />
enmarcado para componer perfectamente cada<br />
grabación.<br />
• Grabación de audio: activa la característica de<br />
grabación de audio para que pueda grabar audio<br />
mientras graba el video.<br />
•Revisar: actívelo para revisar el video grabado.<br />
• Restablecer: restablece los ajustes de la videocámara<br />
en los predeterminados.<br />
4. Modo de videocámara/cámara: le permite<br />
grabar un video en varios modos. Una vez que<br />
cambie el modo, el indicador correspondiente<br />
aparecerá en la parte superior izquierda de la<br />
pantalla. Elija ya sea videocámara o cámara.<br />
5. Botón de videocámara: graba un video cuando se<br />
lo presiona en el modo de videocámara.<br />
6. Vista rápida (Visor de imágenes): presenta el<br />
video para echarle una vista rápida.<br />
Opciones del visor de imágenes para fotos y<br />
videos<br />
Después de tomar una foto o grabar un video, puede<br />
acceder a varias opciones.<br />
Opciones para fotos<br />
•Compartir: le permite compartir una foto usando<br />
Picasa, Mensajería, Bluetooth, Email (Correo<br />
electrónico), Gmail, Kodak o Snapfish.<br />
• Definir como: le permite establecer la foto como<br />
Fondo de pantalla para pantalla de inicio, Fondo de<br />
pantalla para pantalla bloqueada o Icono del contacto.<br />
•More(Más):<br />
– Enviar a Mi álbum en línea: envía la foto a Mi álbum<br />
en línea.<br />
– Set Default Destination (Definir destino<br />
predeterminado): le permite establecer la ubicación<br />
predeterminada para fotos en: Registro reciente, Guía<br />
(Contactos), Álbum en línea, Dirección de correo<br />
electrónico o Número de teléfono.<br />
– Eliminar: elimina la foto.<br />
92
Opciones para videos<br />
•Compartir: le permite compartir un video usando<br />
YouTube, Mensajería, Bluetooth, Email (Correo<br />
electrónico), Gmail, Kodak y Snapfish.<br />
• Reproducir: reproduce el video actual.<br />
•More(Más):<br />
– Enviar a Mi álbum en línea: envía el video a Mi álbum<br />
en línea.<br />
– Set Default Destination (Definir destino<br />
predeterminado): le permite establecer la ubicación<br />
predeterminada para fotos en: Registro reciente, Guía<br />
(Contactos), Álbum en línea, Dirección de correo<br />
electrónico o Número de teléfono.<br />
– Eliminar: elimina el video.<br />
Opciones de la galería de la cámara<br />
La galería es el lugar donde puede acceder a la galería<br />
de imágenes almacenadas que se tomaron con la<br />
cámara.<br />
1. Desde la pantalla de inicio, pulse en<br />
(Aplicaciones) ➔ (Galería).<br />
2. Seleccione una ubicación de carpeta (p. ej.:<br />
Cámara) y seleccione una imagen pulsando en<br />
ella una vez para colocar una marca de<br />
<strong>ver</strong>ificación <strong>ver</strong>de sobre el archivo.<br />
3. Presione desde la pantalla Galería principal<br />
para que aparezcan opciones específicas de la<br />
galería: Compartir, Eliminar y Más.<br />
Opciones de imagen de la cámara<br />
Cuando toma una foto, el archivo se guarda en la<br />
carpeta de fotos. Puede <strong>ver</strong> las fotos inmediatamente o<br />
<strong>ver</strong>las en cualquier momento en la carpeta de fotos.<br />
1. Desde la pantalla de inicio, pulse en<br />
(Aplicaciones) ➔ (Galería).<br />
2. Seleccione una ubicación de carpeta y pulse en<br />
un archivo para abrirlo en el visor de imágenes.<br />
Toque y arrastre una foto hacia la izquierda para<br />
<strong>ver</strong> la foto siguiente o hacia la derecha para <strong>ver</strong><br />
la foto anterior.<br />
3. Pulse en Presentación de diapositivas para<br />
iniciar una presentación de diapositivas en<br />
pantalla que muestre todas las imágenes en la<br />
carpeta actual.<br />
– o bien –<br />
Pulse en Menú para que aparezcan las siguientes<br />
opciones de menú para imágenes:<br />
•Compartir: le permite compartir fotos seleccionadas<br />
mediante Bluetooth, Mensajería, Picasa, Gmail, Email<br />
(Correo electrónico), Kodak y Snapfish.<br />
•Eliminar: le permite eliminar la imagen actual.<br />
Multimedia 93
Bluetooth<br />
Mensajería<br />
Picasa<br />
Gmail<br />
Email<br />
Kodak<br />
Snapfish<br />
Comp Eliminar Más<br />
Presentación<br />
Menú<br />
Enviar a My Album Online<br />
Def. destino predet.<br />
Detalles<br />
Definir como<br />
Recortar<br />
Girar a la izquierda<br />
Girar a la derecha<br />
Comp Eliminar Más<br />
•Más: le proporciona opciones adicionales, como:<br />
– Enviar a My Album Online (Mi álbum en línea): le<br />
permite enviar el archivo a Mi álbum en línea<br />
preconfigurado.<br />
– Definir destino predeterminado: le permite asignar<br />
una acción predeterminada a realizar después de tomar<br />
una foto (Registro reciente, Guía, Álbum en línea, Correo<br />
electrónico nuevo o Nuevo número).<br />
– Detalles: proporciona detalles del archivo, como Título,<br />
Tipo, Fecha de foto, Álbum, Ubicación, Latitud, Longitud,<br />
Tamano.<br />
– Definir como: le permite asignar una foto a una de tres<br />
ubicaciones: Fondo de pantalla para pantalla de inicio,<br />
Fondo de pantalla para pantalla bloqueada o Icono del<br />
contacto.<br />
– Recortar: proporciona un recuadro en pantalla que le<br />
permite recortar la foto actual. Pulse en Guardar para<br />
actualizar la imagen con las nuevas dimensiones o en<br />
Cancelar para ignorar cualquier cambio.<br />
– Girar a la izquierda: le permite girar la vista de la<br />
imagen actual en dirección contraria a las manecillas<br />
del reloj.<br />
– Girar a la derecha: le permite girar la vista de la<br />
imagen actual en dirección de las manecillas del reloj.<br />
Asignación de una imagen como un icono de<br />
contacto<br />
1. Desde la pantalla de inicio, pulse en<br />
(Aplicaciones) ➔ (Galería).<br />
2. Seleccione una ubicación de carpeta y pulse en<br />
un archivo para abrirlo en el visor de imágenes.<br />
3. Con la imagen visualizada, pulse en Menú ➔<br />
Más ➔ Definir como ➔ Icono del contacto.<br />
4. Pulse en un contacto para seleccionarlo.<br />
5. Recorte la imagen y pulse en Guardar.<br />
Asignación de una imagen como fondo de<br />
pantalla<br />
1. Desde la pantalla de inicio, pulse en<br />
(Aplicaciones) ➔ (Galería).<br />
2. Seleccione una ubicación de carpeta y pulse en<br />
un archivo para abrirlo en el visor de imágenes.<br />
3. Con la imagen visualizada, pulse en Menú ➔<br />
Más ➔ Definir como.<br />
94
4. Seleccione una de las dos opciones de fondo de<br />
pantalla:<br />
• Fondo de pantalla para pantalla de inicio: asigna la<br />
imagen actual al fondo de la pantalla de inicio. La<br />
imagen se extiende por todas las pantallas<br />
disponibles.<br />
• Fondo de pantalla para pantalla bloqueada: asigna<br />
la imagen seleccionada al fondo de la pantalla<br />
bloqueada.<br />
• Icono de contactos: asigna la imagen seleccionada<br />
como la imagen que aparecerá para un contacto<br />
seleccionado.<br />
5. Toque y arrastre el recuadro de recorte a<br />
cualquier lugar en la foto. Toque y arrastre los<br />
bordes del recuadro de recorte con objeto de<br />
acercar o alejar para crear un área recortada.<br />
6. Pulse en Guardar para asignar la imagen de<br />
fondo de pantalla.<br />
– o bien –<br />
Pulse en Cancelar para interrumpir el proceso sin<br />
actualizar la imagen de fondo de pantalla.<br />
Uso de la videocámara<br />
Aparte de tomar fotos, la cámara también actúa como<br />
una videocámara que además le permite grabar, <strong>ver</strong> y<br />
enviar videos de alta definición.<br />
Nota: Para asegurarse de que la videocámara pueda grabar<br />
video, utilice una tarjeta de memoria SDHC.<br />
Grabación de video<br />
Consejo: Al grabar video bajo la luz directa del sol o en<br />
condiciones con mucha iluminación, se recomienda<br />
que se sitúe con la fuente de luz a sus espaldas para<br />
que haya suficiente luz en el sujeto.<br />
1. Desde la pantalla de inicio, pulse en<br />
(Aplicaciones) ➔ (Cámara) para activar el<br />
modo de cámara.<br />
2. Pulse en el icono de cámara en la esquina<br />
superior derecha de la pantalla para cambiar al<br />
modo de videocámara.<br />
Nota: Para regresar al modo de cámara, pulse en el icono de<br />
videocámara en la esquina superior derecha de la pantalla.<br />
3. Usando la pantalla principal del teléfono como un<br />
visor, ajuste la imagen apuntando la videocámara<br />
al sujeto.<br />
4. Presione la tecla de grabación de video ( ) para<br />
iniciar la grabación de video.<br />
5. Toque para poner en pausa la grabación<br />
o toque para detener la grabación y guardar<br />
el archivo de video en la carpeta de fotos.<br />
6. Una vez que se haya guardado el archivo, pulse<br />
en Reproducir para reproducir el video y<br />
revisarlo.<br />
7. Presione para regresar al visor.<br />
Multimedia 95
Opciones de la videocámara<br />
Las opciones de la videocámara están representadas<br />
por iconos en ambos lados de la pantalla.<br />
Para obtener más información, consulte “Opciones de la<br />
cámara y videocámara” en la página 90.<br />
Acceso a videos<br />
Cuando graba un video, el archivo se guarda en la<br />
carpeta Cámara. Puede <strong>ver</strong> los videos inmediatamente o<br />
<strong>ver</strong>los en cualquier momento en la carpeta Cámara.<br />
1. Desde la pantalla de inicio, pulse en<br />
(Aplicaciones) ➔ (Galería).<br />
2. Seleccione una ubicación de carpeta y pulse en<br />
un icono de video para comenzar a reproducir el<br />
video.<br />
– o bien –<br />
Toque sin soltar el icono del video en la galería<br />
principal para seleccionar el video (marca de<br />
<strong>ver</strong>ificación <strong>ver</strong>de) y para que aparezcan las<br />
siguientes opciones de menú contextual para<br />
videos:<br />
•Compartir: le permite compartir fotos seleccionadas<br />
mediante YouTube, Mensajería, Bluetooth, Email<br />
(Correo electrónico), Gmail, Kodak o Snapfish.<br />
•Eliminar: le permite eliminar fotos elegidas/<br />
seleccionadas. Toque la marca de <strong>ver</strong>ificación, que se<br />
vol<strong>ver</strong>á <strong>ver</strong>de, junto a cualquier archivo o carpeta que<br />
desea eliminar, después toque Eliminar.<br />
•Más: le proporciona opciones adicionales, como:<br />
– Enviar a My Album Online (Mi álbum en línea): le<br />
permite enviar el archivo a Mi álbum en línea<br />
preconfigurado.<br />
– Definir destino predeterminado: le permite asignar<br />
una acción predeterminada a realizar después de grabar<br />
un video (Registro reciente, Guía, Álbum en línea, Correo<br />
electrónico nuevo o Nuevo número).<br />
– Detalles: muestra información del archivo de video.<br />
Archivos<br />
La aplicación Archivos le permite administrar desde un<br />
lugar conveniente sus sonidos, imágenes, videos,<br />
archivos Bluetooth, archivos Android y otros datos en la<br />
tarjeta de memoria. Esta aplicación le permite iniciar un<br />
archivo, si la aplicación asociada ya está en su teléfono<br />
(p. ej.: MP4 y DivX).<br />
Desde la pantalla de inicio, pulse en<br />
(Aplicaciones) ➔ (Archivos).<br />
Nota: La navegación en este visor funciona en una estructura<br />
jerárquica de carpetas, subcarpetas, etc.<br />
Cómo abrir y navegar en la aplicación Archivos<br />
DCIM es la ubicación predeterminada para fotos o<br />
videos tomados con el dispositivo. Dichos archivos se<br />
almacenan realmente en la ubicación de carpeta DCIM.<br />
1. Desde la pantalla de inicio, pulse en<br />
(Aplicaciones) ➔ (Archivos).<br />
2. Pulse en una carpeta y desplácese hacia abajo o<br />
hacia arriba hasta localizar el archivo deseado.<br />
• Arriba: le permite retroceder a un directorio superior.<br />
•Inicio: le permite retroceder al directorio raíz.<br />
• Presione y después pulse en Vista por para<br />
cambiar la manera en que los archivos se visualizan en<br />
pantalla. Elija entre: Lista, Lista y detalles y<br />
Miniatura.<br />
96
• Presione para tener acceso a estas opciones<br />
adicionales: Compartir, Crear carpeta, Eliminar,<br />
Vista por, Ordenar por y Más (Mo<strong>ver</strong>, Copiar,<br />
Cambiar nombre, Visibilidad Bluetooth y Ajustes).<br />
3. Una vez que haya localizado su archivo, pulse en<br />
el nombre del archivo para iniciar la aplicación<br />
asociada.<br />
Galería<br />
La galería es donde puede <strong>ver</strong> fotos y reproducir videos.<br />
En el caso de fotos, también puede realizar tareas<br />
básicas de edición, <strong>ver</strong> una presentación de<br />
diapositivas, fijar fotos como fondo de pantalla o una<br />
imagen como icono de contacto, y compartir fotos<br />
como un mensaje con foto.<br />
Nota: Si el teléfono muestra un mensaje de memoria llena<br />
cuando se accede a la galería, acceda a Archivos y quite<br />
algunos de los archivos multimedia de las carpetas,<br />
después abra la galería.<br />
Cómo abrir la galería<br />
Desde la pantalla de inicio, pulse en<br />
(Aplicaciones) ➔ (Galería). Para obtener<br />
más información, consulte “Opciones de la<br />
galería de la cámara” en la página 93.<br />
Nota: Si almacenó sus archivos en carpetas (directorios) en la<br />
tarjeta de almacenamiento, la galería presenta esas<br />
carpetas como álbumes separados. El álbum superior<br />
izquierdo contiene todas las fotos en la tarjeta de<br />
almacenamiento.<br />
Reproductor de música<br />
Reproducción de música<br />
1. Desde la pantalla de inicio, pulse en<br />
(Aplicaciones) ➔ (Música). Aparecerán<br />
consejos del reproductor de música.<br />
2. Toque una ficha para seleccionar la categoría de<br />
música. Artistas, Álbumes, Canciones o Listas de<br />
reproducción.<br />
3. Desplácese por la lista y pulse en una entrada<br />
para comenzar la reproducción.<br />
4. Los siguientes controles del reproductor de<br />
música están disponibles:<br />
Pone en pausa la canción.<br />
Reinicia la canción después de estar en<br />
pausa.<br />
Manténgalo presionado para retroceder en<br />
la canción. Pulse en él para ir a la canción<br />
anterior.<br />
Manténgalo presionado para avanzar<br />
rápidamente la canción. Pulse en él para ir<br />
a la siguiente canción.<br />
Reproduce toda la lista de canciones una<br />
vez.<br />
Reproduce en orden aleatorio la lista actual<br />
de canciones.<br />
Las canciones se reproducen en orden<br />
consecutivo, no aleatorio.<br />
Multimedia 97
Reproduce toda la lista de canciones una<br />
vez.<br />
Repite la canción actualmente en<br />
reproducción.<br />
Vuelve a reproducir la lista actual cuando se<br />
termine.<br />
Establecimiento de una canción como tono del<br />
teléfono<br />
1. Desde la pantalla de inicio, pulse en<br />
(Aplicaciones) ➔ (Música).<br />
2. Pulse en la ficha Canciones.<br />
3. Toque sin soltar una canción de la lista para<br />
revelar el menú contextual en pantalla.<br />
4. Pulse en Utilizar como tono del teléfono.<br />
Opciones del reproductor de música<br />
El menú Ajustes del reproductor de música le permite<br />
establecer preferencias para el reproductor de música,<br />
como si desea que se reproduzca música en el segundo<br />
plano, efectos de sonido y en qué formato se mostrará<br />
el menú de música.<br />
Con la aplicación del reproductor de música<br />
visualizada y una canción activa, presione y<br />
seleccione una de las siguientes opciones:<br />
• Biblioteca: le permite <strong>ver</strong> su biblioteca de audio<br />
actual.<br />
• Aleatorio fiesta activado/desactivado: activa/<br />
desactiva esta función de orden aleatorio de las<br />
canciones.<br />
• Añadir a lista de reproducción: añade el archivo de<br />
música seleccionado a la lista de reproducción rápida.<br />
•Ajustes: le permite activar o desactivar el modo de<br />
Canal 5.1 y seleccione un parámetro disponible del<br />
ecualizador de música, tal como: Normal, Rock, Jazz,<br />
Clásica, Dance, Pop, Live, Auditorio, Amplio, Claridad<br />
de la música, Mejora de bajos o Externalización.<br />
• Definir como melodía: establece la canción actual<br />
como la melodía (tono de timbre) del teléfono.<br />
•Más:<br />
– Eliminar: elimina permanentemente la canción actual<br />
de la tarjeta SD.<br />
– Detener reproducción de música: detiene la<br />
reproducción de la canción reproduciéndose en ese<br />
momento.<br />
Uso de listas de reproducción<br />
Las listas de reproducción se usan para asignar archivos<br />
de música a grupos para reproducirlos. Las listas de<br />
reproducción se pueden crear usando el reproductor de<br />
música en el dispositivo o usando una aplicación de<br />
terceros (como Windows Media Player) y descargando<br />
esos archivos a una tarjeta SD insertada en el<br />
dispositivo.<br />
Creación de una lista de reproducción<br />
1. Desde la pantalla de inicio, pulse en<br />
(Aplicaciones) ➔ (Música).<br />
2. Pulse en una canción para comenzar la<br />
reproducción.<br />
3. Presione ➔ Añadir a lista de reproducción ➔<br />
Nuevo.<br />
4. Retroceda sobre el título predeterminado de la<br />
lista de reproducción y escriba un nuevo nombre<br />
para la lista de reproducción, después pulse en<br />
Guardar.<br />
98
Adición de música a una lista de reproducción<br />
1. Desde la pantalla de inicio, pulse en<br />
(Aplicaciones) ➔ (Música).<br />
2. Pulse en la ficha Artistas o Canciones.<br />
3. Toque sin soltar el título de una canción y<br />
seleccione Añadir a lista de reproducción ➔<br />
Lista de reproducción actual.<br />
Nota: Si una lista de reproducción está vacía, añádale una<br />
canción tocando sin soltar el nombre de una canción en la<br />
pantalla principal para abrir el menú contextual. Seleccione<br />
Añadir a lista de reproducción.<br />
Eliminación de música de una lista de<br />
reproducción<br />
1. Desde la pantalla de inicio, pulse en<br />
(Aplicaciones) ➔ (Música).<br />
2. Pulse en la ficha Listas de reproducción.<br />
3. Pulse en el nombre de la lista de reproducción de<br />
la que desea eliminar música.<br />
4. Toque sin soltar una canción para que aparezca<br />
el menú contextual en pantalla.<br />
5. Pulse en Quitar de lista de reproducción.<br />
Edición de una lista de reproducción<br />
Además de añadir y eliminar archivos de música en una<br />
lista de reproducción, puede compartir la lista de<br />
reproducción, eliminarla o cambiar su nombre.<br />
Sólo puede editar las listas de reproducción que haya<br />
creado. Los nombres de las listas de reproducción<br />
predeterminadas no se pueden cambiar.<br />
1. Desde la pantalla de inicio, pulse en<br />
(Aplicaciones) ➔ (Música).<br />
2. Pulse en la ficha Listas de reproducción.<br />
3. Toque sin soltar una entrada en una lista de<br />
reproducción para que aparezca el menú<br />
contextual en pantalla.<br />
4. Pulse en Cambiar nombre.<br />
5. Introduzca un nombre nuevo para la lista de<br />
reproducción y pulse en Guardar.<br />
Transferencia de archivos de música<br />
Se pueden descargar archivos de música al teléfono<br />
mediante estos dos métodos:<br />
1. Descargados al teléfono desde Android Market.<br />
Los archivos de música se almacenan<br />
directamente en el teléfono.<br />
2. Descargados al teléfono mediante una conexión<br />
USB directa.<br />
Los archivos de música se almacenan en una<br />
carpeta de música en la tarjeta SD.<br />
Cómo quitar archivos de música<br />
1. Desde la pantalla de inicio, pulse en<br />
(Aplicaciones) ➔ (Música).<br />
2. Pulse en la ficha Canciones.<br />
3. Toque sin soltar una entrada de canción para que<br />
aparezca el menú contextual en pantalla.<br />
4. Pulse en Eliminar ➔ Aceptar. Se eliminará el<br />
archivo de música.<br />
Multimedia 99
YouTube<br />
YouTube es un sitio web para compartir videos, donde<br />
los usuarios pueden cargar y compartir videos, así como<br />
<strong>ver</strong>los en formato MPEG-4.<br />
1. Desde la pantalla de inicio, pulse en<br />
(Aplicaciones) ➔ (YouTube).<br />
2. Pulse en Aceptar si acepta los términos y<br />
condiciones o toque Rechazar.<br />
3. Cuando se cargue la pantalla, podrá empezar a<br />
buscar y <strong>ver</strong> videos publicados.<br />
4. Presione ➔ Ajustes ➔ Alta calidad en móvil<br />
si prefiere salida en alta calidad.<br />
100
Sección 9: Aplicaciones y desarrollo<br />
En esta sección se describen las varias aplicaciones<br />
que están disponibles en el teléfono.<br />
Aplicaciones<br />
La lista de aplicaciones brinda acceso rápido a todas las<br />
aplicaciones disponibles en el teléfono.<br />
Consulte la tabla en la página 27 para obtener una<br />
descripción de cada aplicación, su función y cómo<br />
navegar por la aplicación respectiva. Si la aplicación se<br />
describe ya en otra sección de este manual del usuario,<br />
se proporcionará una referencia cruzada a esa sección<br />
en particular.<br />
Cuentas y sincronización<br />
Esta aplicación le permite configurar ajustes de<br />
sincronización generales que determinan si los datos en<br />
segundo plano se sincronizan y si los datos se<br />
sincronizan automáticamente con el teléfono.<br />
Desde la pantalla de inicio, pulse en<br />
(Aplicaciones) ➔ (Cuentas y<br />
sincronización).<br />
Para obtener más información, consulte “Cuentas y<br />
sincronización” en la página 146.<br />
Calculadora<br />
Con esta característica, puede usar el teléfono como<br />
una calculadora. La calculadora proporciona las<br />
funciones aritméticas básicas: suma, resta,<br />
multiplicación y división. También puede usarla como<br />
una calculadora científica.<br />
1. Desde la pantalla de inicio, pulse en<br />
(Aplicaciones) ➔ (Calculadora).<br />
2. Utilice las teclas numéricas para introducir el<br />
primer número.<br />
3. Introduzca la operación para el cálculo tocando la<br />
tecla del signo más, menos, multiplicación o<br />
división.<br />
4. Introduzca el número siguiente.<br />
5. Para <strong>ver</strong> el resultado, pulse en la tecla = (igual).<br />
6. Repita los pasos del 1 al 4 cuantas veces sea<br />
necesario.<br />
7. Presione y pulse en Panel avanzado para<br />
revelar funciones científicas adicionales.<br />
Calendario<br />
Con la característica de calendario, puede consultar el<br />
calendario por día, semana o mes, crear eventos y<br />
programar una alarma para que funcione como un<br />
recordatorio. El calendario de Google está integrado en<br />
el teléfono y sincroniza entradas tanto nuevas como<br />
existentes entre su teléfono y su cuenta de Google en<br />
línea.<br />
¡Importante!: Debe haber añadido previamente una cuenta<br />
(Facebook, Microsoft Exchange ActiveSync o<br />
Google) antes de utilizar el calendario.<br />
1. Desde la pantalla de inicio, pulse en<br />
(Aplicaciones) ➔ (Calendario). El calendario<br />
presenta cuatro fichas:<br />
Aplicaciones y desarrollo 101
2. Presione y seleccione una de las siguientes<br />
opciones:<br />
•Día: muestra la vista de día.<br />
•Semana: muestra la vista de semana.<br />
•Mes: muestra la vista de mes.<br />
•Agenda: le permite buscar eventos para el mes,<br />
semana o día seleccionado. O puede buscar eventos<br />
correspondientes a una fecha futura.<br />
•Hoy: muestra la fecha en curso resaltada con un<br />
cuadro azul.<br />
•Más: le permite seleccionar opciones adicionales,<br />
como: Crear, Ir a, Calendarios y Ajustes.<br />
– Crear: crea un nuevo evento.<br />
– Ir a: muestra una fecha específica.<br />
– Calendarios: accede a la función Mis calendarios.<br />
– Ajustes: muestra una lista de ajustes que pueden<br />
configurarse.<br />
Para obtener más información, consulte “Sincronización<br />
de contactos” en la página 71.<br />
Para sincronizar manualmente eventos de calendario:<br />
1. Presione ➔ y después pulse en ➔<br />
Cuentas y sincronización.<br />
2. Localice la cuenta de correo electrónico que<br />
contiene los eventos que desea sincronizar.<br />
3. Pulse en dentro del campo de cuenta<br />
adyacente para que aparezca la pantalla de<br />
ajustes de sincronización de la cuenta.<br />
4. Pulse en Sincronizar calendario para activar la<br />
sincronización de eventos de calendario entre el<br />
dispositivo y el servidor Exchange remoto. Una<br />
marca de <strong>ver</strong>ificación <strong>ver</strong>de indica que la<br />
característica está habilitada.<br />
Cámara<br />
Utilice la característica de cámara de 3.0 megapíxeles<br />
para producir fotos en formato JPEG.<br />
Nota: Debe haber una tarjeta SD insertada antes de que la<br />
cámara tome y almacene fotos.<br />
Desde la pantalla de inicio, pulse en<br />
(Aplicaciones) ➔ (Cámara).<br />
Para obtener más información, consulte “Uso de la<br />
cámara” en la página 89.<br />
Reloj<br />
Aquí puede programar una alarma, iniciar una<br />
presentación de diapositivas, acceder al reproductor de<br />
música o regresar a la pantalla de inicio. Para obtener<br />
más información, consulte “Reloj” en la página 129.<br />
Desde la pantalla de inicio, pulse en<br />
(Aplicaciones) ➔ (Reloj).<br />
Contactos<br />
La ubicación de almacenamiento predeterminada para<br />
guardar números telefónicos en la lista de contactos es<br />
la memoria integrada del teléfono.<br />
Para obtener más información, consulte “Lista de<br />
contactos” en la página 62.<br />
102
Correo electrónico<br />
Email le permite revisar y crear correo electrónico<br />
usando la mayoría de los servicios de correo<br />
electrónico. El teléfono avisa cuando se recibe un<br />
correo electrónico.<br />
Para obtener más información, consulte “Correo<br />
electrónico” en la página 82.<br />
Archivos<br />
Organice y almacene datos, imágenes y más en sus<br />
propias carpetas de archivos personales. Los archivos<br />
se almacenan en la tarjeta de memoria en carpetas<br />
separadas (definidas por el usuario).<br />
Desde la pantalla de inicio, pulse en<br />
(Aplicaciones) ➔ (Archivos).<br />
Para obtener más información, consulte “Archivos” en<br />
la página 96.<br />
Galería<br />
La galería es donde puede <strong>ver</strong> fotos y reproducir videos.<br />
En el caso de fotos, también puede realizar tareas<br />
básicas de edición, <strong>ver</strong> una presentación de<br />
diapositivas, fijar fotos como fondo de pantalla o una<br />
imagen como icono de contacto, y compartir fotos<br />
como un mensaje con foto.<br />
Desde la pantalla de inicio, pulse en<br />
(Aplicaciones) ➔ (Galería).<br />
Para obtener más información, consulte “Galería” en la<br />
página 97.<br />
Google Mail<br />
Google Mail (Gmail) es un servicio de correo electrónico<br />
basado en la web. Gmail se configura la primera vez<br />
que se configura el teléfono. Según sus ajustes de<br />
sincronización, Gmail puede sincronizar<br />
automáticamente con su cuenta de Gmail en la web.<br />
Para obtener más información, consulte “Uso de<br />
Google Mail” en la página 87.<br />
Búsqueda de Google<br />
Búsqueda de Google es un motor de búsqueda basado<br />
en la web que utiliza consultas basadas en texto para<br />
buscar contenido en páginas web.<br />
Desde la pantalla de inicio, pulse en<br />
(Aplicaciones) ➔ (Búsqueda de Google) e<br />
introduzca el texto que desea buscar.<br />
– o bien –<br />
Toque el micrófono en la barra de búsqueda de<br />
Google y diga la información que desea buscar.<br />
Para obtener más información, consulte “Tecla<br />
de búsqueda” en la página 21. Para obtener<br />
más información, consulte “Uso de la búsqueda<br />
de Google” en la página 22.<br />
Latitude (Latitud)<br />
Google Latitude les permite a usted y a sus amigos<br />
compartir ubicaciones y mensajes de estado entre sí.<br />
También le permite enviar mensajes instantáneos y<br />
correos electrónicos, hacer llamadas telefónicas y<br />
obtener direcciones a las ubicaciones de sus amigos.<br />
¡Importante!: Para poder usar esta aplicación deberá iniciar<br />
sesión en su cuenta de Google, habilitar Wi-Fi y<br />
habilitar la característica de ubicación. Para<br />
obtener más información, consulte “Ajustes Wi-Fi”<br />
en la página 131.<br />
1. Desde la pantalla de inicio, pulse en<br />
(Aplicaciones) ➔ (Latitude).<br />
Aplicaciones y desarrollo 103
2. Si lo desea, pulse en Unirme a Latitude para<br />
unirse a Latitude, donde puede compartir su<br />
ubicación actual con sus amigos y contactos de<br />
Google.<br />
3. Si Wi-Fi está desactivado en ese momento, pulse<br />
en Wi-Fi inhabilitado para empezar el proceso<br />
de activación de Wi-Fi.<br />
4. Presione en y pulse en Unirme a Latitude ➔<br />
Privacidad. Desde ahí, puede configurar el<br />
informe de su ubicación. Elija entre uno de los<br />
siguientes:<br />
• Detectar tu ubicación: para usar su GPS con el fin de<br />
detectar su ubicación actual y actualizar el mapa.<br />
• Establecer tu ubicación: para establecer<br />
manualmente su propia ubicación en el mapa. Esta no<br />
tiene que ser su ubicación real.<br />
• Ocultar tu ubicación: para que amigos no puedan <strong>ver</strong><br />
su ubicación actual.<br />
5. Desde dentro de la página Sugerencia de amigos,<br />
presione y después pulse en una opción de<br />
aplicación disponible, como: Actualizar amigos,<br />
Ver mapa, Añadir amigos o Privacidad.<br />
6. Desde la página principal de la aplicación,<br />
presione y después pulse en una opción de<br />
aplicación disponible, como: Buscar,<br />
Indicaciones, Lugares destacados, Borrar<br />
resultados, Latitude o Más (Labs, Ayuda,<br />
Términos y privacidad, y Acerca de).<br />
Maps (Mapas)<br />
Google Maps le permite hacer un seguimiento de su<br />
ubicación actual, <strong>ver</strong> problemas de tráfico en tiempo<br />
real y <strong>ver</strong> indicaciones de destino detalladas. También<br />
se incluye una herramienta de búsqueda para ayudarle a<br />
localizar lugares de interés o una dirección específica.<br />
Puede <strong>ver</strong> ubicaciones en un mapa vectorial o aéreo, o<br />
puede <strong>ver</strong> ubicaciones desde el nivel de la calle.<br />
¡Importante!: Antes de usar Google Maps, debe tener una<br />
conexión de datos (3G) activa o conexión Wi-Fi. La<br />
aplicación Maps no cubre todos los países o<br />
ciudades.<br />
<br />
Desde la pantalla de inicio, pulse en<br />
(Aplicaciones) ➔ (Maps).<br />
Habilitación de un origen de ubicación<br />
Antes de usar Google Maps y buscar su ubicación o<br />
lugares de interés, debe habilitar un origen de<br />
ubicación. Para habilitar el origen de ubicación, debe<br />
habilitar la red inalámbrica o los satélites GPS.<br />
¡Importante!: Cuantas más funciones de determinación de la<br />
ubicación estén habilitadas, más precisa será la<br />
determinación de su posición.<br />
1. Presione ➔ y después pulse en<br />
(Ajustes) ➔ Ubicación y seguridad.<br />
2. Pulse en Utilizar redes para habilitar GPS con<br />
objeto de determinar la ubicación basada en<br />
torres celulares cercanas.<br />
3. Pulse en Usar satélites GPS para habilitar el<br />
satélite GPS.<br />
104
Consejo: Al utilizar Google Maps puede activar el campo Enable<br />
GPS satellites (Habilitar satélites GPS). Seleccionar<br />
satélites GPS le permite localizar lugares de interés al<br />
nivel de la calle. Sin embargo, esto también requiere<br />
una vista clara del cielo y usa más energía de la<br />
batería.<br />
Cómo abrir Maps<br />
1. Desde la pantalla de inicio, pulse en<br />
(Aplicaciones) ➔ (Maps).<br />
2. Localice la fila superior de las aplicación para<br />
acceder a opciones adicionales:<br />
• Buscar en Maps: le permite buscar un lugar de<br />
interés.<br />
•Buscar lugares: brinda acceso al menú de lugares,<br />
desde donde puede localizar rápidamente un<br />
comercio o una persona, encontrar más información<br />
sobre el comercio, <strong>ver</strong> cupones y comentarios del<br />
público, y más (página 112). Localice y pulse en uno<br />
de los lugares indicados (Restaurantes, Cafeterías,<br />
Bares, Hoteles, Atracciones, Cajeros, Gasolineras, o<br />
añada su propio lugar mediante Añadir).<br />
Aparecerá una lista de los lugares dentro de la<br />
categoría.<br />
• Capas: le permite cambiar de vistas de mapa:<br />
– Tráfico: (sólo disponible en áreas seleccionadas) las<br />
condiciones de tráfico en tiempo real se muestran sobre<br />
las calles como líneas codificadas por colores. Cada<br />
color representa la velocidad con que se mueve el<br />
tráfico.<br />
– Satélite: Maps emplea los mismos datos de satélite<br />
que Google Earth. Las imágenes de satélite no se<br />
proporcionan en tiempo real. Google Earth adquiere las<br />
mejores imágenes disponibles, la mayoría de las cuales<br />
tienen aproximadamente entre uno y tres años.<br />
– Relieve: combina una vista topográfica del terreno del<br />
área con la ubicación actual en el mapa.<br />
– Buzz: le permite publicar mensajes públicos y fotos en<br />
un lugar para que todos tengan acceso a ellos.<br />
– Latitude: le permite <strong>ver</strong> las ubicaciones de sus amigos<br />
y compartir la suya con ellos.<br />
– Borrar resultados: borra la actual selección del mapa.<br />
– Más capas: le permite añadir capas adicionales, como<br />
Mis mapas, Wikipedia, Líneas de transporte público y<br />
Favorite places (Lugares favoritos).<br />
• Mi ubicación: cuando se toca esta opción, la<br />
ubicación se muestra en el mapa con un punto azul<br />
parpadeante.<br />
3. Presione y seleccione una de las siguientes<br />
opciones:<br />
•Buscar: le permite buscar un lugar de interés.<br />
• Indicaciones: muestra indicaciones de navegación<br />
hasta un lugar, desde un punto de partida.<br />
• Lugares destacados: señala ubicaciones favoritas en<br />
el mapa. Estos elementos se sincronizan<br />
automáticamente con mapas.<br />
• Borrar resultados: después de <strong>ver</strong> o seguir<br />
indicaciones, esta opción restablece el mapa.<br />
• Latitude: les permite a usted y a sus amigos<br />
compartir ubicaciones y mensajes de estado entre sí.<br />
También le permite enviar mensajes instantáneos y<br />
correos electrónicos, hacer llamadas telefónicas y<br />
obtener direcciones a las ubicaciones de sus amigos.<br />
•Más:<br />
– Labs (Características experimentales): se trata de un<br />
campo de pruebas para características experimentales<br />
que no están listas para el uso público general.<br />
– Ayuda: utiliza el navegador para mostrar una pantalla<br />
de ayuda de Google Mobile en la que se pueden realizar<br />
búsquedas.<br />
Aplicaciones y desarrollo 105
– Términos y privacidad: muestra la información de<br />
Términos y condiciones, de Política de privacidad o de<br />
Avisos legales. Seleccione la información deseada en el<br />
menú emergente.<br />
– Acerca de: muestra información general acerca de<br />
Google Maps, como la Versión, Plataforma,<br />
Configuración local, Cantidad total de datos enviados,<br />
Cantidad total de datos recibidos, Memoria<br />
disponible, etc.<br />
Market<br />
Android Market le brinda acceso a aplicaciones y juegos<br />
descargables para que pueda instalarlos en su teléfono.<br />
Android Market también le permite proporcionar<br />
opiniones y comentarios sobre una aplicación, o señalar<br />
una aplicación que pudiera ser incompatible con el<br />
teléfono.<br />
Acceso al Market<br />
1. Desde la pantalla de inicio, pulse en<br />
(Aplicaciones) ➔ (Market).<br />
2. Si aún no está conectado a su cuenta de Google,<br />
pulse en Siguiente.<br />
3. Pulse en Acceder e introduzca la información de<br />
su cuenta de Google.<br />
4. Pulse en Aceptar para aceptar los términos de<br />
servicio de Android Market.<br />
Para obtener más información, consulte “Descarga de<br />
una nueva aplicación de Google” en la página 106.<br />
Descarga de una nueva aplicación de<br />
Google<br />
Para descargar una nueva aplicación, necesitará usar su<br />
cuenta de Google para iniciar sesión en Android Market.<br />
La página de inicio de Android Market proporciona<br />
varias maneras de buscar aplicaciones. En la página de<br />
inicio se destacan aplicaciones y se incluyen una lista de<br />
aplicaciones por categoría, una lista de juegos, un<br />
vínculo de búsqueda y un vínculo a My downloads<br />
(Mis descargas).<br />
1. Desde la pantalla de inicio, pulse en<br />
(Aplicaciones) ➔ (Market).<br />
2. Explore las categorías, encuentre una aplicación<br />
que le interese y pulse en el nombre.<br />
3. Lea la descripción de la aplicación.<br />
¡Importante!: Si la aplicación seleccionada requiere acceso a<br />
datos o control de una función en su teléfono,<br />
Market muestra la información a la que accederá la<br />
aplicación.<br />
Toque Aceptar si acepta las condiciones de la<br />
aplicación. Una vez que toque Aceptar en esta<br />
pantalla, usted es responsable por el uso de la<br />
aplicación en el teléfono y por la cantidad de datos<br />
que ésta utilice. Utilice esta característica con<br />
cuidado.<br />
4. Pulse en Instalar.<br />
Nota: Tenga precaución con aplicaciones que soliciten acceso a<br />
cualquier dato personal, funciones o cantidades<br />
importantes de tiempos de uso de datos.<br />
5. Si se le indica, siga las instrucciones en pantalla<br />
para pagar por la aplicación.<br />
106
6. Comprueba el progreso de la descarga actual<br />
abriendo el panel Notificaciones.<br />
7. Después de que el elemento se descargue y se<br />
instale en su teléfono, aparecerá el icono de<br />
descarga de contenido en el área de<br />
notificaciones de la barra de estado.<br />
8. En la pantalla Android Market, pulse en<br />
Descargas o Mis aplicaciones, pulse en la<br />
aplicación instalada en la lista y después pulse<br />
en Abrir.<br />
Consejo: La aplicación recién descargada aparecerá en la<br />
pantalla de inicio o en otro panel seleccionado.<br />
Nota: Se requiere un plan de datos para usar esta característica.<br />
Pueden aplicarse ciertos cargos. Para obtener más<br />
detalles, comuníquese con su proveedor de servicio.<br />
Cómo iniciar una aplicación de Google<br />
instalada<br />
1. Desde la pantalla de inicio, pulse en<br />
(Aplicaciones).<br />
2. Pulse en la aplicación recién instalada. Esa<br />
aplicación generalmente se encuentra en la<br />
última página de aplicaciones.<br />
Desarrollo de Android<br />
Este dispositivo se puede usar para el desarrollo de<br />
aplicaciones de Android. Puede crear aplicaciones en el<br />
SDK (kit de desarrollo de software) e instalarlas en el<br />
dispositivo, y después ejecutar las aplicaciones usando<br />
el hardware, sistema y red.<br />
¡Ad<strong>ver</strong>tencia!: Los teléfonos Android Dev no están diseñados<br />
para usuarios finales que no sean<br />
desarrolladores. Ya que es posible configurar el<br />
dispositivo con software del sistema no<br />
proporcionado ni apoyado por Google ni ninguna<br />
otra empresa, los usuarios finales usan estos<br />
dispositivos a su propio riesgo.<br />
Fuentes desconocidas<br />
Esta característica se puede usar para el desarrollo de<br />
aplicaciones de Android. Permite a los desarrolladores<br />
instalar aplicaciones no de Android Market.<br />
1. Presione ➔ y después pulse en<br />
(Ajustes) ➔ Aplicaciones ➔ Fuentes<br />
desconocidas.<br />
Aparecerá una marca de <strong>ver</strong>ificación junto a<br />
Fuentes desconocidas para indicar que la opción<br />
está activa.<br />
Administrar aplicaciones<br />
Esta característica le permite administrar y quitar<br />
aplicaciones instaladas. También puede <strong>ver</strong> la cantidad<br />
de memoria o recursos utilizados así como la memoria<br />
y los recursos restantes para cada una de las<br />
aplicaciones instaladas en el teléfono, y borrar los<br />
datos, el caché o los valores predeterminados.<br />
Presione ➔ y después pulse en<br />
(Ajustes) ➔ Aplicaciones ➔ Administrar<br />
aplicaciones.<br />
Aplicaciones y desarrollo 107
Borrado del caché y los datos de aplicaciones<br />
1. Presione ➔ y después pulse en<br />
(Ajustes) ➔ Aplicaciones ➔ Administrar<br />
aplicaciones.<br />
2. Pulse en una aplicación cuyo caché o datos desea<br />
borrar.<br />
3. Pulse en Forzar detención, Borrar datos, Borrar<br />
caché o Borrar valores predeterminados.<br />
Desinstalación de aplicaciones de terceros<br />
proveedores<br />
Puede desinstalar cualquier aplicación que descargue e<br />
instale desde Android Market.<br />
1. Presione ➔ y después pulse en<br />
(Ajustes) ➔ Aplicaciones ➔ Administrar<br />
aplicaciones.<br />
2. Pulse en la aplicación de un tercero proveedor y,<br />
desde la pantalla Información de aplicación,<br />
pulse en Desinstalar.<br />
Nota<br />
Esta característica le permite crear una nota.<br />
1. Desde la pantalla de inicio, pulse en<br />
(Aplicaciones) ➔ (Nota).<br />
2. Pulse en Crear nota.<br />
– o bien –<br />
Presione y después pulse en Crear.<br />
3. Redacte la nota y toque Guardar.<br />
Para obtener más información, consulte “Métodos de<br />
introducción de texto” en la página 53.<br />
Opciones de notas<br />
1. Al visualizar la lista de notas, presione y<br />
seleccione una de las siguientes opciones:<br />
•Crear: le permite crear una nota.<br />
• Maximizar: quita la esquina inferior derecha doblada<br />
de la página de nota para maximizar la pantalla de<br />
información.<br />
•Eliminar: le permite eliminar una o más notas.<br />
•Buscar: le permite buscar dentro del grupo actual de<br />
notas.<br />
2. Toque sin soltar la nota, después seleccione<br />
Enviar vía y elija el método para enviar la nota:<br />
Bluetooth, Email (Correo electrónico) o<br />
Mensajería.<br />
3. En la lista de notas, toque el botón de edición<br />
superior izquierdo y seleccione un color para el<br />
fondo de la nota, después toque Guardar.<br />
Mensajería<br />
Esta aplicación le permite usar el servicio de mensajes<br />
cortos (SMS, por sus siglas en inglés) para intercambiar<br />
mensajes de texto cortos con otros teléfonos móviles.<br />
También puede usar el servicio multimedia (MMS, por<br />
sus siglas en inglés) para crear mensajes multimedia y<br />
enviarlos a otros teléfonos móviles, así como recibir<br />
mensajes multimedia de éstos.<br />
Desde la pantalla de inicio, pulse en<br />
(Aplicaciones) ➔ (Mensajería).<br />
Para obtener más información, consulte “Mensajes” en<br />
la página 77.<br />
108
Música<br />
El reproductor de música permite reproducir archivos<br />
de música que haya almacenado en la tarjeta microSD.<br />
También puede crear listas de reproducción.<br />
Desde la pantalla de inicio, pulse en<br />
(Aplicaciones) ➔ (Música).<br />
Para obtener más información, consulte “Reproductor<br />
de música” en la página 97.<br />
My Account (Mi cuenta)<br />
Esta opción proporciona información específica de la<br />
cuenta, como actividad en curso, información de<br />
facturación e información del plan y los servicios. También<br />
puede configurar alertas para el uso de minutos o de<br />
mensajes, recordatorios de pagos o el ahorro de energía.<br />
Nota: Es posible que se le indique iniciar sesión en Android<br />
Market para recibir la última <strong>ver</strong>sión de la aplicación My<br />
Account de T-Mobile.<br />
Las diferencias entre My Account y My Device son las<br />
siguientes:<br />
• My Account: le permite <strong>ver</strong>ificar el uso de minutos,<br />
programar alarmas, evisar su cuenta y revisar su plan<br />
y servicios actuales.<br />
• My Device: le permite personalizar ajustes, acceder a<br />
herramientas rápidas, obtener apoyo y <strong>ver</strong><br />
información de almacenamiento y de la batería.<br />
Consejo: Utilice la tecla de menú para alternar entre My<br />
Account y My Device.<br />
1. Desde la pantalla de inicio, pulse en<br />
(Aplicaciones) ➔ (My Account).<br />
2. Lea la información en pantalla y pulse en<br />
Aceptar.<br />
La pantalla inicial presenta cuatro fichas: Actividad,<br />
Establecer alertas, Facturación y Plan y servicios.<br />
Actividad<br />
La ficha Actividad muestra su actividad actual de<br />
minutos y mensajes. Puede <strong>ver</strong> el porcentaje de<br />
minutos que se utilizaron, así como el número de<br />
mensajes usados para una determinada fecha de inicio.<br />
Establecer alertas<br />
Desde esta pantalla puede activar alertas para que le<br />
notifiquen de lo siguiente:<br />
• Uso de minutos: controla el número de minutos<br />
usados y que quedan en su plan.<br />
– Minute Usage Reminder (Recordatorio de uso de<br />
minutos): envía una alerta cuando el número de minutos<br />
usados alcanza el 75 por ciento del total de minutos<br />
disponibles en el plan.<br />
– O<strong>ver</strong> Limit Alert (Alerta de superado el límite): envía una<br />
alerta cuando el uso excede el total de minutos<br />
disponibles con el plan.<br />
•Uso de mensajes: controla el número de mensajes<br />
usados y que quedan en su plan. Si su plan incluye<br />
mensajes ilimitados, este ajuste no se aplica en su<br />
caso.<br />
• Uso de datos: controla datos usados y que quedan<br />
en su plan. Si su plan incluye datos usados ilimitados,<br />
este ajuste no se aplica en su caso.<br />
• Recordatorio de pago: avisa cuando vence su<br />
factura.<br />
• Ahorro de energía: envía una alerta cuando el nivel<br />
de carga de la batería alcanza el 30 por ciento. La<br />
alerta aparece en la ventana Notificaciones. Esta<br />
alerta está activada en forma automática.<br />
Aplicaciones y desarrollo 109
Facturación<br />
Esta pantalla proporciona un resumen de facturación.<br />
Plan y servicios<br />
Esta pantalla muestra información y cargos específicos<br />
de su plan y servicios actuales. La pantalla también<br />
muestra información y cargos correspondientes a<br />
servicios adicionales.<br />
My Device (Mi dispositivo)<br />
Utilice la aplicación My Device para configurar ajustes<br />
del dispositivo, <strong>ver</strong> información de apoyo, personalizar<br />
su melodías de llamada (CallerTunes), tonos de timbre o<br />
fondos de pantalla, o <strong>ver</strong> información de<br />
almacenamiento y de la batería.<br />
1. Desde la pantalla de inicio, pulse en<br />
(Aplicaciones) ➔ (My Device).<br />
2. Lea la información en pantalla y pulse en Aceptar.<br />
Consejo: Utilice la tecla de menú (<br />
Account y My Device.<br />
) para alternar entre My<br />
Las diferencias entre My Account y My Device son las<br />
siguientes:<br />
• My Account: le permite <strong>ver</strong>ificar el uso de minutos,<br />
programar alarmas, evisar su cuenta y revisar su plan<br />
y servicios actuales.<br />
• My Device: le permite personalizar ajustes, acceder a<br />
herramientas rápidas, obtener apoyo y <strong>ver</strong> información<br />
de almacenamiento y de la batería.<br />
La pantalla inicial presenta cuatro fichas: Personalizar,<br />
Herramientas, Apoyo, y Almacenaje y batería.<br />
Personalizar My Device<br />
Mediante este menú puede personalizar CallerTunes<br />
(melodías de llamada), tonos de llamada y fondos de<br />
pantalla.<br />
• Tonos de llamada: puede personalizar los timbres del<br />
teléfono eligiendo entre grabaciones, voces y más..<br />
• Fondos de pantalla: puede personalizar el fondo de<br />
su teléfono seleccionando fondos de pantalla mediante<br />
las opciones Comprar, Galería, Fondos de pantalla<br />
animados, Galería de fondos de pantalla.<br />
Herramientas<br />
Herramientas es un atajo que le permite ajustar las<br />
siguientes características: Wi-Fi, Bluetooth, Datos en<br />
modo roaming, GPS, Brillo y Tiempo de espera de la<br />
pantalla, además proporciona Información del teléfono.<br />
Apoyo<br />
Muestra información de apoyo: Retroacción de My<br />
Account, Foros de T-Mobile y T-Mobile en Twitter.<br />
Almacenaje y batería<br />
Desde esta ficha puede <strong>ver</strong> información de<br />
almacenamiento en la memoria para el teléfono o la<br />
tarjeta de memoria. También puede <strong>ver</strong> el porcentaje de<br />
nivel de carga de la batería y otra información.<br />
Navigation (Navegación)<br />
Google Maps Navigation (<strong>ver</strong>sión beta) es un sistema de<br />
navegación GPS conectado a Internet que proporciona<br />
direcciones de ruta detalladas mediante indicaciones de<br />
voz.<br />
¡Precaución!: Los datos de tráfico no se ofrecen en tiempo real<br />
y las indicaciones podrían ser incorrectas,<br />
peligrosas, prohibidas o implicar transporte en<br />
transbordadores.<br />
110
¡Importante!: Para mejorar la recepción de señales GPS, evite<br />
usar el dispositivo en las siguientes situaciones:<br />
- dentro de un edificio o entre edificios<br />
- en un túnel o pasaje subterráneo<br />
- en mal clima<br />
- alrededor de alto voltaje o campos<br />
electromagnéticos<br />
- en un vehículo con cristales tintados<br />
<br />
Desde la pantalla de inicio, pulse en<br />
(Aplicaciones) ➔ (Navigation).<br />
Habilitación de la ubicación GPS<br />
1. Presione ➔ y después pulse en<br />
Ajustes) ➔ Ubicación y seguridad.<br />
2. Pulse en Usar satélites GPS. Una marca de<br />
<strong>ver</strong>ificación indica que la característica de<br />
ubicación GPS está habilitada.<br />
Opciones de Navigation<br />
1. Desde la pantalla de inicio, pulse en ➔<br />
(Navigation). Se puede configurar la aplicación<br />
Navigation desde la pantalla principal.<br />
2. Lea la exención de responsabilidad en pantalla y<br />
pulse en Aceptar.<br />
3. Elija entre las siguientes opciones en pantalla:<br />
• En coche/A pie: configura el método de viajar.<br />
Seleccionar A pie anula la necesidad de hacer un<br />
seguimiento de atascos y obstrucciones de tráfico.<br />
– El modo En coche habilita la característica de ajustes:<br />
le permite configurar opciones de ruta como: Evitar<br />
autopistas o Evitar peajes.<br />
•Mapa: habilita la funcionalidad de mapa en tiempo<br />
real en pantalla.<br />
• Di el destino: le permite usar la característica de<br />
reconocimiento de voz para buscar ubicaciones que<br />
coincidan en su zona.<br />
• Teclear destino: le permite introducir manualmente<br />
una dirección de destino (mediante el teclado en<br />
pantalla).<br />
• Contactos: le permite recibir indicaciones de ruta<br />
detalladas hasta la dirección almacenada para una<br />
entrada seleccionada en los contactos.<br />
• Lugares destacados: le permite obtener<br />
indicaciones a ubicaciones que han sido marcadas<br />
con estrella en Google maps (maps.google.com).<br />
Opciones de mapa de navegación<br />
Una vez en la pantalla del mapa, puede acceder a las<br />
siguientes características:<br />
• Destino: lo lleva de vuelta a la pantalla de opciones de<br />
Navigation anterior.<br />
• Buscar por voz: diga su destino en vez de escribirlo (sólo<br />
inglés).<br />
• Capas: le permite cambiar de vistas de mapa:<br />
• Vista de tráfico: (sólo disponible en áreas<br />
seleccionadas) las condiciones de tráfico en tiempo<br />
real se muestran sobre las calles como líneas<br />
codificadas por colores. Cada color representa la<br />
velocidad con que se mueve el tráfico.<br />
•Satélite: Maps emplea los mismos datos de satélite<br />
que Google Earth. Las imágenes de satélite no se<br />
proporcionan en tiempo real. Google Earth adquiere<br />
las mejores imágenes disponibles, la mayoría de las<br />
cuales tienen aproximadamente entre uno y tres años.<br />
• Aparcamiento: muestra información de<br />
aparcamiento con respecto a su ubicación actual.<br />
• Gasolineras: muestra ubicaciones de gasolineras con<br />
respecto a su ubicación actual.<br />
• Bancos y cajeros automáticos: muestra ubicaciones<br />
de cajeros automáticos y de bancos con respecto a su<br />
ubicación actual.<br />
Aplicaciones y desarrollo 111
• Restaurantes: muestra ubicaciones de restaurantes<br />
con respecto a su ubicación actual.<br />
• Silencio: le permite silenciar la lectura de audio e<br />
información de indicaciones.<br />
• Salir de Navigation: finaliza la aplicación.<br />
• Más: proporciona información adicional de la aplicación,<br />
como: Lista de indicaciones, Definir destino, Ayuda y<br />
Términos y privacidad.<br />
• Definir destino: lo lleva de vuelta a la pantalla de<br />
opciones de Navigation, desde donde puede acceder a<br />
un destino diciéndolo, tecleándolo o seleccionado de<br />
una entrada en los contactos o un lugar destacado.<br />
¡Precaución!: Navigation is a beta product. Use caution.<br />
Noticias y tiempo<br />
1. Desde la pantalla de inicio, pulse en<br />
(Aplicaciones) ➔ (Noticias y tiempo).<br />
2. Seleccione entre cualquiera de las fichas<br />
disponibles: Tiempo, Noticias destacadas,<br />
Estados Unidos, Deportes y Espectáculos.<br />
Para acceder a los ajustes:<br />
1. Presione y después pulse en Ajustes.<br />
2. Pulse en una opción disponible: Ajustes de<br />
tiempo, Ajustes de noticias, Actualizar<br />
configuración y Versión de la aplicación.<br />
Lugares<br />
Sitios de Google muestra logotipos de compañías en una<br />
capa de Google Maps. Al visualizar un área, puede<br />
localizar rápidamente un comercio o una persona,<br />
encontrar más información sobre el comercio, <strong>ver</strong><br />
cupones y comentarios del público, y más.<br />
1. Desde la pantalla de inicio, pulse en<br />
(Aplicaciones) ➔ (Lugares).<br />
2. Utilice el campo Buscar lugares para introducir<br />
manualmente un lugar deseado o elegir entre las<br />
distintas categorías. Los resultados se filtran<br />
según proximidad de su ubicación actual.<br />
3. Localice y pulse en uno de los lugares indicados<br />
(Restaurantes, Cafeterías, Bares, Hoteles,<br />
Atracciones, Cajeros, Gasolineras, o añada su<br />
propio lugar mediante Añadir). Aparecerá una<br />
lista de los lugares dentro de la categoría.<br />
4. Toque el icono de mapa (esquina superior<br />
derecha) para iniciar la característica de mapa<br />
relacionada.<br />
5. Presione y después pulse en Latitude. Las<br />
funciones de esta aplicación son parecidas a las<br />
de la aplicación Navigation, pero funcionan junto<br />
con el servicio Latitude, donde puede compartir<br />
su ubicación con sus amigos de Google elegidos.<br />
Ajustes<br />
Este icono navega a los ajustes de sonido y telefónicos<br />
del teléfono. Incluye ajustes como: pantalla, seguridad,<br />
memoria y cualquier ajuste adicional asociado con el<br />
teléfono.<br />
Desde la pantalla de inicio, pulse en<br />
(Aplicaciones) ➔ (Ajustes).<br />
– o bien –<br />
Presione ➔ y después pulse en<br />
(Ajustes).<br />
Para obtener más información, consulte “Cambio de los<br />
ajustes” en la página 131.<br />
112
Swype Tips (Consejos de Swype)<br />
Mediante la aplicación Swype Tips puede <strong>ver</strong> un video o<br />
iniciar un tutorial que le enseña cómo usar Swype en<br />
forma más eficiente.<br />
Desde la pantalla de inicio, pulse en<br />
(Aplicaciones) ➔ (Swype Tips).<br />
Para obtener más información, consulte “Consejos de<br />
introducción de texto con Swype” en la página 55.<br />
Talk<br />
Puede intercambiar mensajes instantáneos con Google<br />
Talk. Google Talk le permite comunicarse con otras<br />
personas que estén también conectadas con Google<br />
Talk en el teléfono o en la web.<br />
Desde la pantalla de inicio, pulse en<br />
(Aplicaciones) ➔ (Google Talk).<br />
Para obtener más información, consulte “Google Talk”<br />
en la página 88.<br />
Administrador de tareas<br />
A veces el funcionamiento de su teléfono podría parecer<br />
vol<strong>ver</strong>se lento, y el motivo más grande para esto son las<br />
aplicaciones en segundo plano. Son aplicaciones que no<br />
se cerraron correctamente y siguen activas pero<br />
minimizadas. El Administrador de tareas no sólo le<br />
permite <strong>ver</strong> las aplicaciones que sigan activas en<br />
segundo plano, sino que le permite elegir fácilmente qué<br />
aplicaciones dejar en ejecución y cuáles cerrar.<br />
Cierre de aplicaciones<br />
1. Desde la pantalla de inicio, pulse en<br />
(Aplicaciones) ➔ (Administrador de tareas).<br />
– o bien –<br />
Mantenga presionada la tecla y después<br />
pulse en Administrador de tareas. Esta pantalla<br />
contiene las siguientes fichas:<br />
• Aplicaciones activas: muestra las aplicaciones<br />
actualmente activas y en ejecución en su teléfono.<br />
•Paquete: muestra cualquier paquete o aplicación<br />
instalado desde el Android Market que ocupe espacio<br />
de memoria. Pulse en Desinstalar para quitarlos de<br />
su teléfono.<br />
•RAM: muestra la cantidad de RAM (memoria de<br />
acceso aleatorio) en uso actualmente y le permite<br />
Borrar memoria.<br />
• Resumen: muestra un gráfico visual que indica el<br />
espacio disponible y utilizado en la ubicación de<br />
Almacenamiento interna y en la Tarjeta SD externa.<br />
• Ayuda: ofrece técnicas adicionales para ahorrar la<br />
energía de la batería.<br />
2. Desde la ficha Aplicaciones activas, pulse en<br />
Finalizar para cerrar las aplicaciones<br />
seleccionadas o pulse en Finalizar todo para<br />
cerrar todas las aplicaciones en ejecución en<br />
segundo plano.<br />
ThinkFree Office<br />
ThinkFree Office Mobile para Android es un conjunto de<br />
programas compatibles con Microsoft Office. Esta<br />
aplicación proporciona un lugar céntrico para<br />
administrar los documentos en línea o fuera de línea.<br />
La aplicación también puede abrir archivos PDF<br />
(formato de documento portátil) de Adobe.<br />
Aplicaciones y desarrollo 113
1. Desde la pantalla de inicio, pulse en<br />
(Aplicaciones) ➔ (ThinkFree Office).<br />
2. Lea el Acuerdo de licencia de usuario final y<br />
después pulse en Aceptar si acepta los términos<br />
de uso.<br />
3. La primera vez que la abra, pulse en Activar<br />
ahora. Aparecerán tres fichas:<br />
•Inicio: presenta la introducción a ThinkFree Office y<br />
ofrece una breve descripción de cada una de las fichas<br />
e indica el tipo de información que contienen.<br />
•Mis documentos: es el lugar donde guarda los<br />
documentos en el dispositivo. Puede administrar<br />
documentos, enviarlos a otros y cargarlos a<br />
ThinkFree Online.<br />
•En línea: aquí se proporciona su información de<br />
almacenamiento en línea de thinkfree.com. También<br />
puede compartir sus documentos con otros sin usar<br />
adjuntos al correo electrónico.<br />
Grabadora de voz<br />
La grabadora de voz le permite grabar un archivo de<br />
audio de hasta un minuto y después enviarlo<br />
inmediatamente como un mensaje.<br />
1. Desde la pantalla de inicio, pulse en<br />
(Aplicaciones) ➔ (Grabadora de voz).<br />
2. Pulse en el icono Grabar para grabar un archivo<br />
de audio.<br />
3. Pulse en Detener para detener la grabación. El<br />
archivo se guardará automáticamente en la lista<br />
de voz.<br />
4. Presione , después pulse en Compartir y<br />
seleccione un método mediante el que desea<br />
compartir el archivo de audio. Las opciones son:<br />
Bluetooth, Email (Correo electrónico), Gmail o<br />
Mensajería. Consulte cada sección específica,<br />
según el método que haya seleccionado para<br />
enviar la grabación de voz.<br />
Búsqueda por voz<br />
La característica de búsqueda por voz es una aplicación<br />
activada por voz que le permite decir al teléfono qué<br />
buscar; el teléfono activa a continuación una búsqueda<br />
de Google basada en lo que usted ha dicho.<br />
Para obtener más información, consulte “Uso de<br />
funciones de búsqueda por voz adicionales” en la<br />
página 22.<br />
1. Desde la pantalla de inicio, pulse en<br />
(Aplicaciones) ➔ (Búsqueda por voz).<br />
2. Seleccione Acepto si desea que Google utilice su<br />
ubicación para mejorar los resultados de<br />
búsqueda y otros servicios, o No acepto para<br />
rechazar.<br />
3. En la pantalla Hablar ahora, diga su comando de<br />
búsqueda lenta y claramente.<br />
Google buscará la información y mostrará<br />
información relacionada en el navegador.<br />
114
Navegador<br />
Abra el navegador para empezar a navegar la web. El<br />
navegador está completamente optimizado e incluye<br />
funcionalidad avanzada para mejorar la característica<br />
de navegación en Internet del teléfono.<br />
Desde la pantalla de inicio, pulse en<br />
(Aplicaciones) ➔ (Navegador).<br />
Para obtener más información, consulte “Navegador”<br />
en la página 116.<br />
Wi-Fi Calling (Llamar con Wi-Fi)<br />
Esta característica le permite realizar llamadas usando<br />
Wi-Fi a través de la red de T-Mobile.<br />
Desde la pantalla de inicio, pulse en<br />
(Aplicaciones) ➔ (Wi-Fi Calling).<br />
Para obtener más información, consulte “Wi-Fi Calling<br />
(Llamar con Wi-Fi)” en la página 44.<br />
Nota: Después de completar una conexión a una red Wi-Fi<br />
activa, se habilitará automáticamente la característica de<br />
llamadas mediante<br />
Wi-Fi.<br />
YouTube<br />
YouTube es un sitio web para compartir videos, donde<br />
los usuarios pueden cargar y compartir videos, así<br />
como <strong>ver</strong>los en formato MPEG-4.<br />
1. Desde la pantalla de inicio, pulse en<br />
(Aplicaciones) ➔ (YouTube).<br />
2. Cuando se cargue la pantalla, podrá empezar a<br />
buscar y <strong>ver</strong> videos publicados.<br />
Para configurar ajustes de YouTube:<br />
Presione ➔ Ajustes y configure los<br />
siguientes parámetros:<br />
• Alta calidad en móvil: cuando está habilitado, le<br />
permite empezar todos los videos en modo de alta<br />
calidad mientras está conectado a una red móvil.<br />
• Tamaño de fuente de subtítulos: le permite<br />
establecer el tamaño de fuente que se utilizará para<br />
los subtítulos en pantalla. Elija entre: Pequeño,<br />
Mediano, Grande o Muy grande.<br />
• Borrar historial de búsqueda: le permite borrar<br />
cualquier búsqueda en YouTube anterior para que no<br />
aparezca en el cuadro de búsqueda.<br />
• Filtrado de SafeSearch: le permite configurar ajustes<br />
de bloqueo para videos que contengan contenido<br />
restringido. Esta opción bloquea los videos para que<br />
no aparezcan en los resultados de búsqueda. Elija<br />
entre: No filtrar, Moderado o Estricto.<br />
• Ayuda: proporciona respuestas a la mayoría de las<br />
preguntas relacionadas con YouTube.<br />
• Comentarios: le permite proporcionar comentarios de<br />
usuario a YouTube.<br />
• Condiciones de servicio móviles<br />
• Términos de uso de YouTube<br />
• Política de privacidad móviles<br />
• Política de privacidad de YouTube<br />
• Versión de la aplicación: muestra la <strong>ver</strong>sión de<br />
software de la aplicación YouTube actual.<br />
Para <strong>ver</strong> un video de alta calidad:<br />
Mientras reproduce un video, presione ➔<br />
Ajustes ➔ Alta calidad en móvil.<br />
Aplicaciones y desarrollo 115
Sección 10: Conexiones<br />
El teléfono está equipado con características que le<br />
permiten conectarse rápidamente a Internet.<br />
Navegador<br />
El teléfono está equipado con un navegador Google que<br />
le permite navegar la web móvil. En esta sección se<br />
explica cómo navegar con el navegador y usar las<br />
características básicas.<br />
Acceso a Internet<br />
Para acceder al navegador:<br />
Desde la pantalla de inicio, pulse en<br />
(Aplicaciones) ➔ (Navegador).<br />
Página de inicio<br />
Cuando accede al navegador, la página de inicio web2go<br />
contiene los siguiente temas:<br />
• Búsqueda de Google: le permite buscar rápidamente<br />
temas en línea usando el motor de búsqueda de Google.<br />
• Publicidad: proporciona una burbuja de publicidad en<br />
pantalla sugiriendo aplicaciones para el teléfono.<br />
• More Sites (Más sitios): muestra páginas en pantalla<br />
diferentes que contienen accesos directos a di<strong>ver</strong>sas<br />
aplicaciones (Email/IM, Social/Chat, etc.) y categorías<br />
(Sports, Weather, En Español, My Account).<br />
• Downloads (Descargas): le permite descargar tones de<br />
timbre, melodías de llamada, juegos, aplicaciones o regalos<br />
y ofertas.<br />
• Yahoo Mail: abre la pantalla de inicio de sesión para Yahoo<br />
Mail. Si todavía no está registrado, regístrese enviando un<br />
mensaje de texto con la palabras START to 92500.<br />
• Facebook: abre la pantalla de inicio de sesión de Facebook.<br />
Regístrese desde esa página si todavía no está registrado.<br />
• AccuWeather: a base de sus ajustes de ubicación,<br />
AccuWeather muestra las actuales condiciones<br />
climatológicas.<br />
• CNN: muestra titulares de noticias actuales y más.<br />
• ESPN: muestra titulares de noticias deportivas actuales y<br />
más.<br />
• E! Online: muestra titulares de espectáculos actuales y más.<br />
• Mapquest: proporciona acceso al sitio Mapquest en línea.<br />
• Yelp: proporciona acceso a Yelp, que es una guía de ciudad<br />
urbana y ayuda a gente a encontrar lugares di<strong>ver</strong>tidos para<br />
comer, hacer compras, beber, relajarse y jugar. Es la manera<br />
di<strong>ver</strong>tida y fácil de encontrar, revisar y hablar sobre lo<br />
fantástico de su mundo.<br />
• What’s Now (La actualidad): brinda acceso rápido a<br />
di<strong>ver</strong>sos sitios web de entretenimiento y de compras.<br />
• My Account: brinda acceso rápido a su página My Account.<br />
Navegación con el navegador<br />
1. Para seleccionar un elemento, toque una entrada.<br />
2. Para desplazarse por un sitio web, deslice su<br />
dedo sobre la pantalla <strong>ver</strong>ticalmente.<br />
3. Para regresar a la página anterior, toque .<br />
Opciones del navegador<br />
1. Desde la página de inicio, presione para<br />
tener acceso a las siguientes opciones:<br />
• Nueva ventana: abre una nueva ventana para que<br />
pueda explorar varias direcciones URL. Para obtener<br />
más información, consulte “Adición y eliminación<br />
de ventanas” en la página 117.<br />
•Ventanas: muestra una lista de las ventanas que tiene<br />
abiertas.<br />
116
•Actualizar: vuelve a cargar la página actual.<br />
• Reenviar: redirige el navegador a otra página web.<br />
• Añadir favorito: le permite añadir una dirección URL a su<br />
lista de páginas favoritas.<br />
•Más: presenta las siguientes opciones adicionales:<br />
– Añadir acceso directo a inicio: añade un acceso<br />
directo a su página de inicio web2go en la pantalla de<br />
inicio de su teléfono.<br />
– Añadir fuentes RSS: añade fuentes RSS a su<br />
navegador.<br />
– Buscar en página: le permite realizar una búsqueda<br />
en la página actual.<br />
– Información sobre la página: muestra información<br />
sobre la página seleccionada.<br />
– Compartir página: le permite compartir la página<br />
usando Gmail o como un mensaje.<br />
– Descarga: muestra el historial de descargas.<br />
– Ajustes: le permite cambiar la forma en que <strong>ver</strong>á las<br />
páginas web modificando estas opciones. Consulte<br />
“Ajustes del navegador” en la página 119.<br />
Introducción de una dirección URL<br />
Puede acceder rápidamente a un sitio web<br />
introduciendo la dirección URL. Los sitios web se<br />
optimizan para <strong>ver</strong>los en el teléfono.<br />
Para introducir a una dirección URL y dirigirse a un sitio<br />
web en particular, siga estos pasos:<br />
Toque el campo de dirección URL en la parte<br />
superior de la pantalla, introduzca la dirección<br />
URL y toque Go (Ir).<br />
Búsqueda en Internet<br />
Para realizar una búsqueda en Internet usando palabras<br />
clave, siga estos pasos:<br />
1. Pulse en el campo de búsqueda de Google,<br />
introduzca las palabras clave que desea buscar<br />
utilizando el teclado en pantalla.<br />
2. Pulse en (Buscar). Aparecerá una lista de<br />
resultados de búsqueda.<br />
• Dependiendo de la pantalla donde esté, el icono de<br />
búsqueda también podría aparecer como .<br />
3. Pulse en un vínculo para <strong>ver</strong> el sitio web.<br />
Adición y eliminación de ventanas<br />
Puede tener abiertas hasta ocho ventanas de Internet a<br />
la vez. Para añadir una nueva ventana, siga estos<br />
pasos:<br />
1. Desde el navegador, presione y después<br />
pulse en Nueva ventana.<br />
– o bien –<br />
Presione y después pulse en Ventanas ➔<br />
Nueva ventana.<br />
2. Se abrirá una nueva ventana de navegador.<br />
3. Presione y después pulse en Ventanas para<br />
<strong>ver</strong> una lista de todas las ventanas abiertas.<br />
Nota: Este icono mostrará un número que corresponde al<br />
número actual de ventanas de navegador activas.<br />
4. Desplácese por la pantalla para <strong>ver</strong> las ventanas<br />
actualmente activas y pulse en una entrada para<br />
abrir la ventana de Internet seleccionada.<br />
Conexiones 117
5. Pulse en junto a la entrada en la lista para<br />
eliminar la ventana.<br />
Uso de favoritos<br />
Mientras navega por un sitio web, puede marcar el sitio<br />
para acceder a éste rápida y fácilmente en un futuro.<br />
Las direcciones URL (de sitio web) de los sitios<br />
marcados como favoritos se visualizan en la página<br />
Favoritos. Desde la página Favoritos puede también <strong>ver</strong><br />
los sitios web más visitados y el historial.<br />
1. Desde la página de inicio, pulse en .<br />
Aparecerá la página Favoritos. Las páginas<br />
adicionales incluyen Más visitados e Historial.<br />
2. Presione para que aparezcan las siguientes<br />
opciones:<br />
• Marcar como favorita la última página visitada:<br />
crea un nuevo marcador de favorito para la última<br />
página web que visualizó.<br />
• Vista de lista/Vista miniatura: seleccione Vista<br />
miniatura (vista predeterminada) para <strong>ver</strong> una<br />
miniatura de la página web con el nombre mostrado, o<br />
seleccione Vista de lista para <strong>ver</strong> una lista de los<br />
marcadores de favoritos con el nombre y la dirección<br />
URL mostrados.<br />
• Crear carpeta: crea una nueva carpeta donde<br />
almacenar nuevos marcadores de favoritos.<br />
• Cambiar orden: le permite reorganizar el marcador de<br />
favorito en la pantalla.<br />
3. Pulse en un marcador de favorito para <strong>ver</strong> la<br />
página web, o toque sin soltar un marcador de<br />
favorito para tener acceso a las siguientes<br />
opciones:<br />
•Abrir: abre la página web del marcador de favorito<br />
seleccionado.<br />
• Abrir en nueva ventana: abre la página web en una<br />
nueva ventana.<br />
• Editar elemento favorito: le permite editar el nombre<br />
o la dirección URL del marcador de favorito. Para<br />
obtener más información, consulte “Edición de<br />
favoritos” en la página 118.<br />
• Añadir acceso directo a inicio: añade a la pantalla de<br />
inicio del teléfono un acceso directo a la página web<br />
marcada como favorita.<br />
• Compartir vínculo: le permite compartir una dirección<br />
URL mediante Bluetooth, Facebook, Email (Correo<br />
electrónico), Gmail o Mensajería.<br />
• Copiar URL de vínculo: le permite copiar la dirección<br />
URL para usarla en un mensaje.<br />
• Borrar favorito: le permite eliminar un marcador de<br />
favorito. Para obtener más información, consulte<br />
“Eliminación de favoritos” en la página 119.<br />
• Definir como página de inicio: establece el marcador<br />
de favorito como su nueva página de inicio.<br />
Adición de favoritos<br />
1. Desde la página web de inicio, pulse en ➔<br />
Añadir.<br />
2. Utilice el teclado en pantalla para introducir el<br />
nombre del marcador de favorito y la dirección<br />
URL.<br />
3. Asigne una ubicación de carpeta. Inicio es la<br />
carpeta predeterminada.<br />
4. Pulse en OK (Aceptar). La nueva página guardada<br />
ahora aparecerá en la página Favoritos.<br />
Edición de favoritos<br />
1. Desde la página Favoritos, toque sin soltar el<br />
marcador de favorito que desea editar.<br />
2. Pulse en Editar elemento favorito.<br />
118
3. Utilice el teclado en pantalla para editar el nombre<br />
del marcador de favorito o la dirección URL.<br />
4. Pulse en OK (Aceptar).<br />
Eliminación de favoritos<br />
1. Desde la página Favoritos, toque sin soltar el<br />
marcador de favorito que desea eliminar.<br />
2. Pulse en Borrar favorito.<br />
3. En la ventana de confirmación, pulse en OK<br />
(Aceptar).<br />
Borrado de las cookies<br />
Una cookie es un pequeño archivo que un sitio web<br />
coloca en el teléfono durante la navegación. Además de<br />
contener algunos datos específicos del sitio, una cookie<br />
puede contener también datos personales (como<br />
nombre de usuario y contraseña), lo que puede<br />
representar un riesgo para la seguridad si no se maneja<br />
adecuadamente. Puede borrar estas cookies del<br />
teléfono en cualquier momento.<br />
1. Desde la página web de inicio, presione y<br />
después pulse en Más ➔ Ajustes ➔ Borrar todos<br />
los datos de cookies.<br />
2. Pulse en OK (Aceptar) para eliminar las cookies, o<br />
toque Cancelar para salir.<br />
Uso del historial web<br />
La lista Historial muestra una lista de los sitios web<br />
visualizados más recientemente. Estas entradas pueden<br />
usarse para regresar a páginas web que no se<br />
marcaron anteriormente.<br />
1. Desde la página web de inicio, pulse en ➔<br />
ficha Historial.<br />
Aparecerá una lista de los sitios web más<br />
recientemente visualizados.<br />
2. Pulse en una entrada para que se visualice la<br />
página web.<br />
– o bien –<br />
Presione y después pulse en Borrar historial<br />
para eliminar la lista Historial actual.<br />
Uso de los más visitados<br />
La lista Más visitados ofrece una lista de los sitios web<br />
más visitados y los que se marcaron como favoritos.<br />
Estas entradas se usan para regresar a páginas web<br />
que no se marcaron anteriormente.<br />
1. Desde la página web de inicio, pulse en ➔<br />
ficha Más visitados.<br />
Aparecerá una lista de los sitios web que visitó<br />
más frecuentemente. Las páginas web visitadas<br />
más frecuentemente se muestran en la parte<br />
superior de la lista.<br />
2. Pulse en una entrada para que se visualice la<br />
página web seleccionada.<br />
Ajustes del navegador<br />
Para configurar los ajustes del navegador, siga estos<br />
pasos:<br />
1. Desde la pantalla de inicio, pulse en<br />
(Aplicaciones) ➔ (Navegador).<br />
2. Presione y después pulse en Más ➔<br />
Ajustes.<br />
3. Elija entre las siguientes opciones en pantalla:<br />
Conexiones 119
• Zoom predeterminado: le permite ajustar la<br />
característica de zoom. Establézcalo en Lejos, Medio o<br />
Cerca.<br />
• Abrir páginas en vista general: muestra una vista<br />
general de las páginas web recientemente visualizadas.<br />
• Codificación del texto: le permite ajustar la actual<br />
codificación del texto.<br />
• Bloquear ventanas emergentes: impide que<br />
aparezcan en pantalla anuncios o ventanas emergentes.<br />
Quite la marca de <strong>ver</strong>ificación para inhabilitar esta<br />
función.<br />
• Cargar imágenes: permite que las imágenes de<br />
páginas web se carguen junto con los otros<br />
componentes de texto de un sitio web cargado.<br />
• Ajustar páginas automáticamente: permite que se<br />
cambie el tamaño de las páginas web para que ocupen<br />
la mayor parte de la pantalla posible.<br />
• Sólo vista horizontal: muestra el navegador en<br />
posición horizontal solamente.<br />
• Activar JavaScript: habilita JavaScript para la página<br />
web actual. Sin esta característica, es posible que<br />
algunas páginas no se visualicen correctamente. Quite<br />
la marca de <strong>ver</strong>ificación para inhabilitar esta función.<br />
• Activar complementos: permite que se descarguen<br />
complementos.<br />
• Abrir en segundo plano: las nuevas páginas se<br />
inician en una página separada y se muestran detrás de<br />
la página actual. Quite la marca de <strong>ver</strong>ificación para<br />
inhabilitar esta función.<br />
• Definir página de inicio: establece la página de inicio<br />
actual para el navegador web.<br />
• Almacenamiento predeterminado: establece el<br />
almacenamiento predeterminado en Tarjeta de<br />
memoria.<br />
• Borrar caché: elimina todos los datos almacenados<br />
actualmente en la memoria caché. Pulse en OK<br />
(Aceptar) para completar el proceso o en Cancelar<br />
para salir.<br />
• Borrar historial: borra el historial de navegación del<br />
navegador. Pulse en OK (Aceptar) para completar el<br />
proceso o en Cancelar para salir.<br />
• Aceptar cookies: permite que los sitios que requieren<br />
cookies guarden y lean cookies desde el dispositivo.<br />
• Borrar todos los datos de cookies: elimina todos los<br />
actuales archivos de cookies del navegador.<br />
• Recordar datos de formularios: permite que el<br />
dispositivo almacene datos correspondientes a cualquier<br />
formulario anteriormente llenado. Quite la marca de<br />
<strong>ver</strong>ificación para inhabilitar esta función.<br />
• Borrar datos de formularios: elimina todos los datos<br />
almacenados correspondientes a formularios<br />
anteriormente llenados. Pulse en OK (Aceptar) para<br />
completar el proceso o en Cancelar para salir.<br />
• Activar ubicación: permite que los sitios web le<br />
soliciten acceso a su ubicación.<br />
• Borrar acceso a ubicación: borra el acceso a su<br />
ubicación para todos los sitios web. Pulse en OK<br />
(Aceptar) para completar el proceso o en Cancelar<br />
para salir.<br />
• Recordar contraseñas: almacena nombres de<br />
usuario y contraseñas para los sitios visitados. Quite la<br />
marca de <strong>ver</strong>ificación para inhabilitar esta función.<br />
• Borrar contraseñas: elimina cualquier nombre de<br />
usuario o contraseña anteriormente almacenado. Pulse<br />
en OK (Aceptar) para completar el proceso o en<br />
Cancelar para salir.<br />
• Mostrar ad<strong>ver</strong>tencias de seguridad: le notifica si<br />
hay un problema de seguridad con el sitio web actual.<br />
Quite la marca de <strong>ver</strong>ificación para inhabilitar esta<br />
función.<br />
• Seleccione el motor de búsqueda: le permite elegir<br />
un motor de búsqueda predeterminado para su<br />
teléfono. Elija entre: Google, Yahoo! y Bing.<br />
• Ajustes del sitio web: le permite <strong>ver</strong> ajustes<br />
avanzados para sitios web individuales.<br />
• Restablecer valores predeterminados: borra todos<br />
los datos del navegador y restablece todos los ajustes<br />
a los valores predeterminados.<br />
120
Bluetooth<br />
Acerca de Bluetooth<br />
Bluetooth es una tecnología de comunicaciones de<br />
corto alcance que permite conectarse en forma<br />
inalámbrica con varios dispositivos Bluetooth, como<br />
auriculares, equipos de manos libres para automóviles<br />
y dispositivos portátiles, computadoras, impresoras y<br />
dispositivos móviles compatibles con Bluetooth. El<br />
alcance de la comunicación con Bluetooth es de hasta<br />
30 pies aproximadamente.<br />
Activación y desactivación de Bluetooth<br />
Para activar Bluetooth:<br />
1. Presione ➔ y después pulse en<br />
(Ajustes) ➔ Conexiones inalámbricas y redes ➔<br />
Ajustes de Bluetooth.<br />
2. Pulse en el campo Bluetooth para activar la<br />
característica (una marca de <strong>ver</strong>ificación indica<br />
que está activa). Cuando está activo,<br />
aparece en el área de estado.<br />
Para desactivar Bluetooth:<br />
1. Presione ➔ y después pulse en<br />
(Ajustes) ➔ Conexiones inalámbricas y redes ➔<br />
Ajustes de Bluetooth.<br />
2. Pulse en el campo Bluetooth para desactivar la<br />
característica.<br />
Indicadores de estado de Bluetooth<br />
Los siguientes iconos muestran con un simple vistazo el<br />
estado de su conexión Bluetooth:<br />
Aparece cuando Bluetooth está activo.<br />
Aparece cuando Bluetooth está conectado<br />
(emparejado) y comunicando.<br />
Ajustes de Bluetooth<br />
El menú Ajustes de Bluetooth le permite configurar<br />
muchas de las características del servicio Bluetooth del<br />
dispositivo, incluyendo:<br />
• Introducir o cambiar el nombre que el dispositivo usa para la<br />
comunicación y descripción Bluetooth<br />
• Configurar la visibilidad (o “detectabilidad”) del dispositivo<br />
para otros dispositivos Bluetooth<br />
• Mostrar la dirección de Bluetooth del dispositivo<br />
Para acceder al menú Ajustes de Bluetooth:<br />
1. Presione ➔ y después pulse en<br />
(Ajustes) ➔ Conexiones inalámbricas y redes ➔<br />
Ajustes de Bluetooth.<br />
2. Verifique que Bluetooth esté activo. Se indica<br />
mediante una marca de <strong>ver</strong>ificación <strong>ver</strong>de en el<br />
campo Bluetooth.<br />
3. Pulse en los campos Nombre de dispositivo,<br />
Visible, y Escanear dispositivos para configurar<br />
las opciones.<br />
Conexiones 121
Para cambiar su nombre de Bluetooth:<br />
1. Verifique que Bluetooth esté activo.<br />
2. Desde la página Ajustes de Bluetooth, pulse en<br />
Nombre de dispositivo.<br />
3. Introduzca un nombre nuevo.<br />
4. Pulse en OK (Aceptar) para completar el proceso<br />
de cambio de nombre.<br />
Para establecer la visibilidad:<br />
1. Verifique que Bluetooth esté activo.<br />
2. Desde la página Ajustes de Bluetooth, pulse en<br />
Visible.<br />
Hacer que el dispositivo esté visible permite que<br />
otros dispositivos se emparejen y se comuniquen<br />
con él.<br />
Nota: El dispositivo estará visible por hasta 120 segundos (2<br />
minutos). Este valor aparece como una cuenta regresiva en<br />
este campo.<br />
Para buscar dispositivos Bluetooth:<br />
1. Verifique que Bluetooth esté activo.<br />
2. Desde la página Ajustes de Bluetooth, pulse en<br />
Escanear dispositivos para buscar dispositivos<br />
externos compatibles con Bluetooth que estén<br />
visibles, como auriculares, dispositivos,<br />
impresoras y computadoras.<br />
Emparejamiento de dispositivos Bluetooth<br />
El proceso de emparejamiento de Bluetooth permite<br />
establecer conexiones confiables entre el dispositivo y<br />
otro dispositivo Bluetooth. Cuando se emparejan<br />
dispositivos, éstos comparten una clave de acceso, lo<br />
que permite que se establezcan conexiones rápidas y<br />
seguras mientras que se evita el proceso de detección y<br />
autenticación.<br />
Nota: El emparejamiento entre dos dispositivos Bluetooth es un<br />
proceso de una sola vez. Una vez establecido el<br />
emparejamiento, el dispositivo continúa reconociendo su<br />
asociación e intercambiando información sin necesidad que<br />
se introduzca un código de acceso.<br />
Para emparejar el dispositivo con otro dispositivo<br />
Bluetooth:<br />
1. Verifique que Bluetooth esté activo.<br />
2. Desde la página Ajustes de Bluetooth, pulse en<br />
Visible.<br />
El dispositivo debe estar visible para que se<br />
empareje satisfactoriamente con un dispositivo<br />
externo.<br />
3. Pulse en Escanear dispositivos. El dispositivo<br />
mostrará una lista de los dispositivos Bluetooth<br />
detectados dentro del alcance.<br />
4. Pulse en un dispositivo en la lista para iniciar el<br />
emparejamiento.<br />
5. Introduzca la clave de acceso o el código PIN, si<br />
se requiere, y pulse en OK (Aceptar).<br />
6. En el dispositivo externo se debe aceptar la<br />
conexión e introducir el código PIN del dispositivo.<br />
Una vez emparejado satisfactoriamente con un<br />
dispositivo externo, aparece en el área de<br />
estado.<br />
122
Nota: Debido a las especificaciones y características distintas de<br />
todos los dispositivos compatibles con Bluetooth, la<br />
visualización y el funcionamiento pueden ser diferentes y<br />
las funciones, como transferencia o intercambio, pueden<br />
no ser posibles con todos los dispositivos compatibles con<br />
Bluetooth.<br />
Desconexión de un dispositivo Bluetooth<br />
emparejado<br />
Desconectar un dispositivo emparejado rompe la<br />
conexión entre el dispositivo y su teléfono, pero se<br />
conserva la información del emparejamiento. Cuando<br />
desee vol<strong>ver</strong> a conectar el dispositivo en otro momento,<br />
no hay necesidad de vol<strong>ver</strong> a configurar la información<br />
de conexión.<br />
1. Verifique que Bluetooth esté activo.<br />
2. Desde la página Ajustes de Bluetooth, toque el<br />
dispositivo emparejado anteriormente (en la<br />
parte inferior de la página).<br />
3. Pulse en OK (Aceptar) para confirmar la<br />
desconexión.<br />
– o bien –<br />
Desde la página Ajustes de Bluetooth, toque sin<br />
soltar el nombre del dispositivo emparejado<br />
anteriormente y seleccione Disconnect<br />
(Desconectar).<br />
Nota: Las desconexiones se realizan manualmente, pero a<br />
menudo se producen automáticamente si el dispositivo<br />
emparejado sale del alcance del teléfono o se apaga.<br />
Eliminación de un dispositivo Bluetooth<br />
emparejado<br />
Eliminar un dispositivo de la lista quita su “registro de<br />
conexión”, lo que significa que usted tendría que vol<strong>ver</strong><br />
a introducir toda la información de emparejamiento<br />
anterior al conectarlo de nuevo.<br />
1. Verifique que Bluetooth esté activo.<br />
2. Desde la página Ajustes de Bluetooth, toque sin<br />
soltar el dispositivo emparejado anteriormente<br />
(en la parte inferior de la página). Esto abrirá las<br />
opciones de menú del dispositivo conectado.<br />
3. Pulse en Desvincular para eliminar el dispositivo<br />
emparejado.<br />
Envío de contactos mediante Bluetooth<br />
En función de los ajustes y capacidades de los<br />
dispositivos emparejados, es posible que pueda enviar<br />
fotos, información de los contactos u otros elementos<br />
usando una conexión Bluetooth.<br />
Nota: Antes de usar esta característica, Bluetooth primero debe<br />
habilitarse tanto en el teléfono como en el dispositivo<br />
externo y el dispositivo del destinatario debe estar visible.<br />
Sólo la información de un contacto puede enviarse<br />
mediante Bluetooth. Ningún otro tipo de archivo (video,<br />
imagen o audio) puede enviarse usando Bluetooth.<br />
1. Verifique que Bluetooth esté activo y que su<br />
teléfono esté visible.<br />
2. Desde la pantalla de inicio, pulse en<br />
(Contactos).<br />
3. Toque sin soltar la entrada en la lista para que<br />
aparezca el menú contextual en pantalla.<br />
Conexiones 123
4. Pulse en Enviar tarjeta de contacto mediante ➔<br />
Bluetooth y seleccione un dispositivo Bluetooth<br />
externo emparejado.<br />
Nota: El dispositivo Bluetooth externo debe estar visible y<br />
comunicando para que el emparejamiento tenga éxito.<br />
5. Una notificación de compartir mediante Bluetooth<br />
aparecerá en su lista de notificaciones.<br />
Habilitación de la descarga de<br />
aplicaciones web<br />
¡Importante!: Antes de poder descargar una aplicación web, debe<br />
insertar una tarjeta SD en el teléfono y habilitar la<br />
característica Fuentes desconocidas (habilita las<br />
descargas). Para obtener más información, consulte<br />
“Instalación de la tarjeta de memoria microSD”<br />
en la página 7. También consulte “Cómo montar la<br />
tarjeta SD” en la página 38.<br />
1. Presione ➔ y después pulse en<br />
(Ajustes) ➔ Aplicaciones.<br />
2. Pulse en la casilla de <strong>ver</strong>ificación Fuentes<br />
desconocidas.<br />
3. Pulse en OK (Aceptar) para permitir la instalación<br />
de aplicaciones que no sean de Android Market.<br />
Pulse otra vez en la casilla para quitar la marca<br />
de <strong>ver</strong>ificación e inhabilitar la instalación de<br />
aplicaciones que no sean de Android Market.<br />
¡Ad<strong>ver</strong>tencia!: No es seguro descargar todas las aplicaciones<br />
web. Con objeto de proteger su teléfono y datos,<br />
utilice Android Market para instalar aplicaciones<br />
web. Para obtener más información, consulte<br />
“Descarga de una nueva aplicación de Google”<br />
en la página 106.<br />
Conexiones a PC<br />
Puede conectar el dispositivo a una PC mediante un<br />
cable de datos PC opcional usando varios modos de<br />
conexión USB. El almacenamiento masivo es el método<br />
de conexión predeterminado.<br />
• Mass storage (Almacenamiento masivo): le permite utilizar<br />
la capacidad de almacenamiento integrada del teléfono para<br />
almacenar y cargar archivos. Esta opción permite que la<br />
computadora detecte el teléfono como una unidad de<br />
almacenamiento extraíble.<br />
Conexión como un dispositivo de<br />
almacenamiento masivo<br />
Puede conectar el dispositivo a una PC como un disco<br />
extraíble y acceder al directorio de archivos. Si inserta<br />
una tarjeta de memoria en el dispositivo, también puede<br />
acceder al directorio de archivos desde la tarjeta de<br />
memoria usando el dispositivo como un lector de<br />
tarjetas de memoria.<br />
Nota: El directorio de archivos de la tarjeta de memoria aparece<br />
como un disco extraíble, independiente de la memoria<br />
interna.<br />
1. Inserte una tarjeta de memoria en el dispositivo<br />
para transferir archivos desde o hasta la tarjeta<br />
de memoria.<br />
Nota: Para usar cualquier aplicación descargada del mercado que<br />
requiera una conexión USB entre el teléfono y su PC, debe<br />
establecer primero el ajuste USB en Mass storage<br />
(Almacenamiento masivo).<br />
2. Presione para regresar al modo de espera.<br />
124
3. Conecte el enchufe multifuncional del dispositivo<br />
a una PC usando un cable de datos de PC<br />
opcional. Aparecerá una ventana emergente en<br />
la PC cuando se establezca la conexión.<br />
4. Abra la carpeta para <strong>ver</strong> archivos.<br />
5. Copie archivos desde la PC a la tarjeta de<br />
memoria.<br />
Activación de la depuración de USB<br />
1. Presione ➔ y después pulse en<br />
(Ajustes) ➔ Aplicaciones.<br />
2. Pulse en el campo Desarrollo ➔ Depuración<br />
de USB para <strong>ver</strong>ificar que la función esté activa<br />
antes de conectar el cable USB.<br />
Wi-Fi<br />
Acerca de Wi-Fi<br />
Wi-Fi (abreviatura de "fidelidad inalámbrica") es un<br />
término que se emplea para algunos tipos de redes de<br />
área local inalámbricas (WLAN). La comunicación Wi-Fi<br />
requiere acceso a un punto de acceso inalámbrico<br />
(WAP) existente y disponible. Estos WAP pueden estar<br />
abiertos (no protegidos), como la mayoría de las zonas<br />
activas (“Hot Spots”), o protegidos (precisando el<br />
nombre del enrutador y la contraseña).<br />
Nota: Después de completar una conexión a una red Wi-Fi<br />
activa, se habilitará automáticamente la característica de<br />
llamadas mediante Wi-Fi.<br />
Activación de Wi-Fi<br />
En forma predeterminada, la característica Wi-Fi del<br />
dispositivo se encuentra desactivada. Activar Wi-Fi<br />
permite que el dispositivo detecte y se conecte a puntos<br />
de acceso inalámbrico (WAP, por sus siglas en inglés)<br />
compatibles dentro del alcance.<br />
1. Presione ➔ y después pulse en<br />
(Ajustes) ➔ Conexiones inalámbricas y redes ➔<br />
Ajustes Wi-Fi.<br />
2. Pulse en Wi-Fi para activar la característica. Una<br />
marca de <strong>ver</strong>ificación indica que Wi-Fi está<br />
activo. El dispositivo buscará redes inalámbricas<br />
dentro del alcance y las mostrará bajo Redes<br />
Wi-Fi en la misma pantalla.<br />
Conexión a una red Wi-Fi<br />
1. Presione ➔ y después pulse en<br />
(Ajustes) ➔ Conexiones inalámbricas y redes ➔<br />
Ajustes Wi-Fi.<br />
Los nombres y ajustes de seguridad (red abierta<br />
o protegida con WEP) de redes Wi-Fi detectadas<br />
aparecerán en la sección Redes Wi-Fi.<br />
2. Pulse en la red con la que desea conectarse.<br />
Nota: Cuando se selecciona una red abierta, se establece<br />
conexión automáticamente.<br />
3. Introduzca una contraseña de la red inalámbrica<br />
(si fuera necesario).<br />
Adición manual de una nueva conexión de red<br />
1. Pulse en Añadir red Wi-Fi.<br />
2. Introduzca la SSID de la red (el nombre de su<br />
punto de acceso inalámbrico).<br />
3. Pulse en el campo Seguridad y seleccione una<br />
opción de seguridad. Esto debe coincidir con el<br />
ajuste de seguridad actual en el WAP de destino.<br />
Conexiones 125
4. Introduzca la contraseña de su WAP si éste está<br />
protegido con una.<br />
5. Pulse en Guardar para almacenar la nueva<br />
información y conectarse al WAP de destino.<br />
Nota: No aparecerá ninguna indicación para introducir la clave<br />
WAP si se trata de la segunda vez que se conecta a una red<br />
inalámbrica segura o a la que se accedió anteriormente. Se<br />
requiere la clave WAP cuando el dispositivo se restablece<br />
usando ajustes predeterminados de fábrica.<br />
Desactivación de Wi-Fi<br />
1. Presione ➔ y después pulse en<br />
(Ajustes) ➔ Conexiones inalámbricas y redes ➔<br />
Ajustes Wi-Fi.<br />
2. Pulse en el campo Wi-Fi para desactivar la<br />
característica. La marca de <strong>ver</strong>ificación se pondrá<br />
gris.<br />
Nota: El uso de conexiones de datos inalámbricas, como Wi-Fi y<br />
Bluetooth, puede reducir la vida de la batería y los tiempos<br />
de uso.<br />
Búsqueda manual de una red Wi-Fi<br />
1. Presione ➔ y después pulse en<br />
(Ajustes) ➔ Conexiones inalámbricas y redes ➔<br />
Ajustes Wi-Fi.<br />
2. Presione y después pulse en Buscar.<br />
Indicadores de estado de Wi-Fi<br />
Los siguientes iconos indican el estado de conexión<br />
Wi-Fi:<br />
Aparece cuando Wi-Fi está conectado,<br />
activo y comunicando con un punto de<br />
acceso inalámbrico (WAP).<br />
Aparece cuando Wi-Fi está activo y hay redes<br />
abiertas disponibles.<br />
Ajustes Wi-Fi avanzados<br />
El menú Ajustes Wi-Fi - Avanzado permite configurar<br />
muchos de los servicios Wi-Fi del dispositivo,<br />
incluyendo:<br />
• Establecer la política de inactividad Wi-Fi<br />
• Ver la dirección MAC del dispositivo<br />
• Configurar el uso de DHCP o IP estática<br />
Para acceder al menú Ajustes Wi-Fi - Avanzado:<br />
1. Presione ➔ y después pulse en<br />
(Ajustes) ➔ Conexiones inalámbricas y redes ➔<br />
Ajustes Wi-Fi.<br />
2. Presione y después pulse en Avanzado.<br />
AP móvil<br />
Esta característica le permite con<strong>ver</strong>tir su teléfono en un<br />
zona activa Wi-Fi. La característica funciona mejor<br />
cuando se utiliza conjuntamente con los servicios de<br />
datos 3G.<br />
¡Importante!: El servicio de punto de acceso móvil no puede estar<br />
activo al mismo tiempo que Wi-Fi. Cierre su<br />
conexión Wi-Fi antes de iniciar el servicio de punto<br />
de acceso móvil.<br />
126
Para activar el servicio de punto de acceso móvil:<br />
1. Presione ➔ y después pulse en<br />
(Ajustes) ➔ Conexiones inalámbricas y redes ➔<br />
Zona activa portátil y anclaje a red.<br />
2. Pulse en AP móvil para colocar una marca de<br />
<strong>ver</strong>ificación en el campo adyacente y activar el<br />
servicio.<br />
3. Pulse en Ajustes de Mobile AP ➔ Configurar<br />
Mobile AP y anote el nombre de Red SSID. Este<br />
nombre por lo general es AndroidAP.<br />
4. Confirme que el icono del servicio de punto de<br />
acceso móvil aparezca en la parte superior<br />
de la pantalla.<br />
Nota: En forma predeterminada, la conexión está abierta y no<br />
protegida. Se recomienda acceder a los ajustes del punto<br />
de acceso móvil y crear una conexión segura usando una<br />
contraseña para la comunicación.<br />
Nota: El uso del servicio 3G y del punto de acceso móvil drena la<br />
batería de su teléfono mucho más rápidamente que<br />
cualquier otra combinación de características.<br />
La mejor manera de seguir usando el teléfono como un<br />
punto de acceso es tenerlo conectado a un suministro<br />
eléctrico.<br />
Para conectarse a la zona activa:<br />
1. Habilite la funcionalidad Wi-Fi (inalámbrica) en su<br />
dispositivo de destino (portátil, dispositivo<br />
multimedia, etc.).<br />
2. Busque redes Wi-Fi desde el dispositivo y<br />
seleccione la zona activa de su teléfono en la<br />
lista de redes.<br />
• El nombre predeterminado de la zona activa de su<br />
teléfono es AndroidAP.<br />
• Puede cambiar el nombre pulsando en Configurar<br />
Mobile AP ➔ Red SSID y cambiando la entrada.<br />
3. Seleccione esta zona activa y siga las<br />
instrucciones en pantalla para completar la<br />
conexión.<br />
4. Inicie su navegador web para confirmar que<br />
tenga una conexión a Internet.<br />
Para asegurar el servicio de punto de acceso móvil:<br />
Los dos métodos más comunes para asegurar su<br />
conexión a la zona activa son mediante un método de<br />
seguridad (WPA2 PSK) y ocultar el nombre SSID de su<br />
teléfono.<br />
1. Presione ➔ y después pulse en<br />
(Ajustes) ➔ Conexiones inalámbricas y redes ➔<br />
Zona activa portátil y anclaje a red ➔ Ajustes de<br />
Mobile AP ➔ Configurar Mobile AP.<br />
2. Pulse en el campo Seguridad y seleccione WPA2<br />
PSK.<br />
3. Con la seguridad habilitada, introduzca una<br />
nueva contraseña en el campo Contraseña.<br />
¡Importante!: Cuanto más compleja sea la contraseña, más difícil<br />
será para que intrusos rompan su seguridad. Se<br />
recomienda no usar nombres, cumpleaños u otra<br />
información personal.<br />
4. Pulse en Guardar para almacenar los nuevos<br />
ajustes.<br />
Conexiones 127
Sección 11: Administración del tiempo<br />
En esta sección se describe cómo puede administrar el<br />
tiempo usando aplicaciones relacionadas con el tiempo,<br />
como el calendario, el reloj de alarma, el reloj analógico<br />
o digital, y el reloj mundial.<br />
Calendario<br />
Con la característica de calendario, puede consultar el<br />
calendario por día, semana o mes, crear eventos y<br />
programar una alarma para que funcione como un<br />
recordatorio.<br />
1. Desde la pantalla de inicio, pulse en<br />
(Aplicaciones) ➔ (Calendario).<br />
2. Presione y seleccione una de las siguientes<br />
opciones:<br />
•Día: muestra la vista de día.<br />
•Semana: muestra la vista de semana.<br />
•Mes: muestra la vista de mes.<br />
•Agenda: muestra la vista de lista. Esta vista le permite<br />
buscar eventos para el mes, semana o día<br />
seleccionado, o puede buscar eventos para una fecha<br />
futura.<br />
•Hoy: muestra los eventos de hoy.<br />
•Más: brinda acceso a funciones de calendario<br />
adicionales como:<br />
– Crear: le permite crear un nuevo evento.<br />
– Ir a: muestra una fecha específica.<br />
– Calendarios: brinda acceso a varias cuentas de<br />
calendario.<br />
– Ajustes: muestra una lista de ajustes configurables.<br />
Creación de un evento de calendario<br />
1. Desde la pantalla de inicio, pulse en<br />
(Aplicaciones) ➔ (Calendario).<br />
2. Desde la ficha Month (Mes), presione ➔ Más<br />
➔ Crear.<br />
– o bien –<br />
Toque sin soltar un día del calendario en pantalla<br />
y seleccione Crear.<br />
Ajustes de calendario<br />
Mediante los ajustes de calendario puede seleccionar el<br />
día con el que desea que comience el calendario.<br />
También puede seleccionar cómo desea <strong>ver</strong> el<br />
calendario: por mes, semana o día, o determinar cómo<br />
administrar eventos, notificaciones, sonidos y<br />
recordatorios predeterminados.<br />
1. Desde la pantalla de inicio, pulse en<br />
(Aplicaciones) ➔ (Calendario).<br />
2. Presione ➔ Más ➔ Ajustes.<br />
3. Pulse en Ocultar eventos rechazados para activar<br />
esta opción. Una marca de <strong>ver</strong>ificación indica que<br />
el elemento está seleccionado.<br />
4. Pulse en Primer día de la semana y seleccione<br />
Domingo o Lunes.<br />
5. Pulse en Definir alertas y notificaciones para<br />
ajustar el método de notificación de eventos. Elija<br />
entre: Alerta, Notificación en la barra de estado o<br />
Desconectado.<br />
128
6. Pulse en Seleccionar melodía para asignar una<br />
melodía (tono de timbre) a las notificaciones de<br />
eventos de calendario.<br />
7. Pulse en Vibrar para activar esta opción de<br />
notificación. Las opciones son: Siempre, Sólo en<br />
modo silencio o Nunca.<br />
8. Pulse en Tiempo de recordatorio predeterminado<br />
para activar este valor de tiempo de recordatorio<br />
de eventos. Elija entre: Ninguno, 1 minuto,<br />
5 minutos, 10 minutos, 15 minutos, 20 minutos,<br />
25 minutos, 30 minutos, 45 minutos, 1 hora,<br />
2 horas, 3 horas, 12 horas, 24 horas, 2 días o<br />
1 semana.<br />
9. La Versión de la compilación muestra la <strong>ver</strong>sión<br />
de software actual del calendario.<br />
Reloj<br />
Esta característica le permite programar una alarma<br />
para que suene a una hora especificada, <strong>ver</strong> la hora en<br />
otras partes del mundo, usar un cronómetro o fijar un<br />
temporizador.<br />
Desde la pantalla de inicio, pulse en<br />
(Aplicaciones) ➔ (Reloj).<br />
Programación de una alarma<br />
1. Desde la pantalla de inicio, pulse en<br />
(Aplicaciones) ➔ (Reloj) ➔ (Alarmas).<br />
2. Pulse en<br />
(Añadir una<br />
alarma).<br />
3. Utilice los<br />
símbolos más<br />
o menos para<br />
introducir la<br />
hora y los<br />
minutos,<br />
después pulse<br />
en am o pm<br />
(alterna según<br />
el último<br />
seleccionado)<br />
y seleccione<br />
Aceptar.<br />
4:20 p.m.<br />
miércoles 6 de abril<br />
Inicio<br />
Reloj Música<br />
Presentación de<br />
diapositivas<br />
4. Pulse en el campo Repetir y seleccione el<br />
número de veces que desea que la alarma se<br />
repita. Las opciones son: Nunca (ninguna opción<br />
seleccionada) o elija cualquiera de los días<br />
disponibles. Pulse en cada día de la semana en<br />
el que desea que la alarma se repita, después<br />
pulse en OK (Aceptar).<br />
5. Pulse en el campo Melodía y seleccione una<br />
melodía (tono de timbre) de audio para la alarma.<br />
Esto se puede usar para diferenciar entre varios<br />
eventos de alarma.<br />
6. Pulse en el campo Vibrar para activar una<br />
función de vibración para este evento de alarma.<br />
Administración del tiempo 129
7. Pulse en el campo Etiqueta para asignar un título<br />
a este evento de alarma.<br />
8. Pulse en Hecho para guardar el nuevo evento de<br />
alarma.<br />
Para inhabilitar una alarma existente:<br />
Desde la página de la lista de alarmas, pulse en el<br />
icono de reloj de alarma para quitar la barra <strong>ver</strong>de<br />
de debajo del mismo. La barra <strong>ver</strong>de indica que el<br />
evento de alarma está activo.<br />
Para habilitar una alarma existente:<br />
Desde la página de la lista de alarmas, pulse en el<br />
icono de reloj de alarma para activar la barra<br />
<strong>ver</strong>de de debajo del mismo. La barra <strong>ver</strong>de indica<br />
que el evento de alarma está activo.<br />
130
Sección 12: Cambio de los ajustes<br />
En esta sección se explican los ajustes de sonido y del<br />
teléfono para este teléfono. Incluye ajustes como:<br />
pantalla, seguridad, memoria y cualquier ajuste<br />
adicional asociado con el teléfono.<br />
Conexiones inalámbricas y redes<br />
Uso del modo avión<br />
El modo avión le permite usar muchas de las<br />
características del teléfono, tales como la cámara,<br />
juegos y más, cuando esté en un avión o en cualquier<br />
otra área en donde esté prohibido realizar o recibir<br />
llamadas de voz o datos.<br />
¡Importante!: Cuando el teléfono está en el modo avión, no<br />
puede enviar o recibir llamadas ni tener acceso a<br />
información o aplicaciones en línea.<br />
1. Presione ➔ y después pulse en<br />
(Ajustes) ➔ Conexiones inalámbricas y redes.<br />
2. Pulse en Modo avión. Una marca de <strong>ver</strong>ificación<br />
junto a la característica indica que el modo avión<br />
está activo.<br />
Activación de Wi-Fi<br />
1. Presione ➔ y después pulse en<br />
(Ajustes)➔ Conexiones inalámbricas y redes ➔<br />
Ajustes Wi-Fi.<br />
2. Pulse en Wi-Fi. Una marca de <strong>ver</strong>ificación<br />
visualizada en la casilla indica que Wi-Fi está<br />
activo.<br />
Ajustes Wi-Fi<br />
Una vez que el teléfono esté configurado para la<br />
conectividad Wi-Fi, usará Wi-Fi automáticamente,<br />
cuando esté disponible, para todos los servicios<br />
móviles.<br />
1. Presione ➔ y después pulse en<br />
(Ajustes)➔ Conexiones inalámbricas y redes ➔<br />
Ajustes Wi-Fi.<br />
2. Configure los ajustes según desea.<br />
Los tipos de conexión disponibles aparecen con un tipo<br />
de seguridad indicada a su lado.<br />
Notificación de red<br />
En forma predeterminada, Wi-Fi está activado y usted<br />
recibirá notificaciones en la barra de estado cada vez<br />
que el teléfono detecte una red Wi-Fi disponible. Puede<br />
desactivar esta característica si no desea recibir<br />
notificaciones.<br />
1. Presione ➔ y después pulse en<br />
(Ajustes) ➔ Conexiones inalámbricas y redes ➔<br />
Ajustes Wi-Fi.<br />
2. Pulse en Notificación de red. Una marca de<br />
<strong>ver</strong>ificación junto a la característica indica que la<br />
notificación de red está activa.<br />
3. Vuelva a pulsar en Notificación de red para quitar<br />
la marca de <strong>ver</strong>ificación y desactivar esta<br />
característica.<br />
Cambio de los ajustes 131
Adición de una red Wi-Fi manualmente<br />
1. Presione ➔ y después pulse en<br />
(Ajustes) ➔ Conexiones inalámbricas y redes ➔<br />
Ajustes Wi-Fi.<br />
2. Pulse en Wi-Fi para activarlo.<br />
3. Pulse en Añadir red Wi-Fi.<br />
4. Introduzca el SSID (identificador de conjunto de<br />
servicios) y los ajustes de seguridad, después<br />
pulse en Guardar.<br />
Nota: Un SSID es una clave exclusiva que identifica una red LAN<br />
inalámbrica. Sirve para impedir que otros equipos<br />
inalámbricos accedan a su LAN, ya sea en forma accidental<br />
o intencional. Para comunicarse, los dispositivos<br />
inalámbricos deben estar configurados con el mismo SSID.<br />
Ajustes de Bluetooth<br />
En este menú puede activar Bluetooth, <strong>ver</strong> o asignar un<br />
nombre de dispositivo, activar el teléfono para que otros<br />
dispositivos Bluetooth puedan detectarlo, o buscar otros<br />
dispositivos Bluetooth disponibles con los que emparejar<br />
el teléfono.<br />
Activación de Bluetooth<br />
Presione ➔ y después pulse en<br />
(Ajustes) ➔ Conexiones inalámbricas y redes ➔<br />
Ajustes de Bluetooth y pulse en Bluetooth para<br />
activarlo.<br />
Nota: Es necesario habilitar Bluetooth antes de usarlo.<br />
Activación del nombre del dispositivo<br />
1. Active Bluetooth.<br />
2. Presione ➔ y después pulse en<br />
(Ajustes) ➔ Conexiones inalámbricas y redes ➔<br />
Ajustes de Bluetooth ➔ Nombre de dispositivo.<br />
Aparecerá el nombre asignado al dispositivo.<br />
3. Presione para borrar el nombre actual del<br />
dispositivo, e introduzca un nuevo nombre para el<br />
dispositivo utilizando el teclado.<br />
4. Pulse en OK (Aceptar) para confirmar el ajuste.<br />
Activación de la visibilidad<br />
Presione ➔ y después pulse en<br />
(Ajustes) ➔ Conexiones inalámbricas y redes ➔<br />
Ajustes de Bluetooth ➔ Visible.<br />
El teléfono estará ahora activado durante 119<br />
segundos para que se pueda detectar y<br />
emparejar con otro dispositivo. Después de 119<br />
segundos, el teléfono pasará de nuevo a no estar<br />
visible.<br />
Búsqueda de dispositivos<br />
Esta opción permite buscar dispositivos Bluetooth<br />
activos para que pueda emparejar el teléfono con ellos.<br />
1. Presione ➔ y después pulse en<br />
(Ajustes)➔ Conexiones inalámbricas y redes ➔<br />
Ajustes de Bluetooth ➔ Escanear dispositivos.<br />
El teléfono empezará a buscar y mostrará en la<br />
sección Dispositivos Bluetooth cualquier<br />
dispositivo detectado.<br />
132
2. Pulse en el nombre de un dispositivo para<br />
emparejar el teléfono con él.<br />
¡Importante!: Algunos dispositivos Bluetooth están protegidos y<br />
requieren un código PIN para confirmar y<br />
emparejar con ellos.<br />
3. Si se requiere un código PIN, introdúzcalo<br />
para emparejar con el dispositivo y pulse en<br />
OK (Aceptar).<br />
Anclaje a red<br />
Esta opción le permite compartir la conexión de datos<br />
móvil de su teléfono mediante una conexión USB<br />
directa entre su teléfono y computadora. Una <strong>ver</strong>sión<br />
inalámbrica con la misma funcionalidad sería la<br />
característica de punto de acceso móvil.<br />
Nota: No puede montar la tarjeta microSD del teléfono en su<br />
computadora mientras utiliza la característica de anclaje a<br />
red. Si se requieren controladores USB o software<br />
adicionales, navegue a: http://www.samsung.com/us/<br />
support/downloads.<br />
1. Presione ➔ y después pulse en<br />
(Ajustes)➔ Conexiones inalámbricas y redes ➔<br />
Zona activa portátil y anclaje a red.<br />
2. Conecte el cable USB entre su computadora y<br />
teléfono.<br />
3. Cuando se le indique que especifique un modo<br />
USB, presione para salir del menú.<br />
4. Pulse en Anclaje a red de USB en el menú Zona<br />
activa portátil y anclaje a red. Esto colocará una<br />
marca de <strong>ver</strong>ificación <strong>ver</strong>de junto a la entrada y<br />
activará la característica. Una notificación de<br />
activación de anclaje a red o de zona activa<br />
aparecerá brevemente en la pantalla.<br />
Busque el icono de anclaje a red activo en<br />
el área de la barra de estado de la pantalla.<br />
Para desconectar el anclaje a red:<br />
1. Presione ➔ y después pulse en<br />
(Ajustes) ➔ Conexiones inalámbricas y redes ➔<br />
Zona activa portátil y anclaje a red.<br />
2. Pulse en Anclaje a red USB en el menú Zona<br />
activa portátil y anclaje a red para quitar la marca<br />
de <strong>ver</strong>ificación y desactivar la característica.<br />
3. Desconecte el cable USB del teléfono.<br />
Punto de acceso móvil<br />
Para obtener más información, consulte “AP móvil” en<br />
la página 126.<br />
Ajustes de VPN<br />
El menú Ajustes de VPN le permite configurar y<br />
administrar redes virtuales privadas (VPN, por sus siglas<br />
en inglés).<br />
¡Importante!: Antes de que pueda usar una VPN, debe<br />
establecerla y configurarla.<br />
Cambio de los ajustes 133
Adición de una VPN<br />
Antes de que añada una VPN, debe determinar cuál<br />
protocolo VPN usar: PPTP (protocolo de túnel punto a<br />
punto), L2TP (protocolo de túnel de nivel 2), L2TP/IPSec<br />
PSK (clave precompartida basada en L2TP/IPSec) o<br />
L2TP/IPSec CRT (certificado basado en L2TP/IPSec).<br />
1. Presione ➔ y después pulse en<br />
(Ajustes) ➔ Conexiones inalámbricas y redes ➔<br />
Ajustes de VPN.<br />
2. Pulse en Añadir VPN.<br />
Para establecer un PPTP (protocolo de túnel punto a<br />
punto):<br />
1. Establezca un nombre de VPN (un nombre para<br />
esta conexión).<br />
2. Establezca el servidor VPN.<br />
3. Habilite el cifrado (si lo desea).<br />
4. Defina los dominios de búsqueda DNS.<br />
Para establecer un L2TP (protocolo de túnel de nivel 2):<br />
1. Establezca un nombre de VPN (un nombre para<br />
esta conexión).<br />
2. Establezca el servidor VPN.<br />
3. Habilite L2TP secreto.<br />
4. Establezca L2TP secreto.<br />
5. Defina los dominios de búsqueda DNS.<br />
Para establecer una L2TP/IPSec PSK (clave<br />
precompartida basada en L2TP/IPSec):<br />
1. Establezca un nombre de VPN (un nombre para<br />
esta conexión).<br />
2. Establezca el servidor VPN.<br />
3. Establezca una clave precompartida de IPSEc.<br />
4. Habilite L2TP secreto.<br />
5. Establezca L2TP secreto.<br />
6. Defina los dominios de búsqueda DNS.<br />
Para establecer un L2TP/IPSec CRT (certificado basado<br />
en L2TP/IPSec):<br />
1. Establezca un nombre de VPN (un nombre para<br />
esta conexión).<br />
2. Establezca el servidor VPN.<br />
3. Habilite L2TP secreto.<br />
4. Establezca L2TP secreto.<br />
5. Establezca el certificado de usuario.<br />
Nota: Se debe instalar un certificado de usuario para usar este<br />
ajuste.<br />
6. Establezca el certificado de CA.<br />
Nota: Se debe instalar un certificado CA para usar este ajuste.<br />
7. Defina los dominios de búsqueda DNS.<br />
134
Redes móviles<br />
Antes de usar aplicaciones como Google Maps y buscar<br />
su ubicación o lugares de interés, debe habilitar las<br />
opciones de redes móviles.<br />
Presione ➔ y después pulse en<br />
(Ajustes) ➔ Conexiones inalámbricas y redes ➔<br />
Redes móviles.<br />
Aparecerán las siguientes opciones:<br />
Usar paquetes de datos<br />
Le permite activar el uso de datos en su teléfono.<br />
Presione ➔ y después pulse en<br />
(Ajustes)➔ Conexiones inalámbricas y redes ➔<br />
Redes móviles ➔<br />
Usar paquetes de datos.<br />
Itinerancia de datos<br />
Itinerancia (roaming) de datos le permite conectarse a<br />
las redes asociadas con su proveedor de servicio y<br />
acceder a servicios de datos cuando esté fuera del área<br />
de cobertura de su proveedor de servicio.<br />
1. Presione ➔ y después pulse en<br />
(Ajustes) ➔ Conexiones inalámbricas y redes ➔<br />
Redes móviles.<br />
2. Pulse en Itinerancia de datos para conectarse a<br />
servicios de datos mientras está fuera del área<br />
de cobertura de su red.<br />
– o bien –<br />
3. Pulse en Itinerancia de datos para quitar la<br />
marca de <strong>ver</strong>ificación y desactivar la<br />
característica.<br />
Nombres de punto de acceso<br />
Para usar Wi-Fi necesita tener acceso a un punto de<br />
acceso móvil (zona activa).<br />
Presione ➔ y después pulse en<br />
(Ajustes) ➔ Conexiones inalámbricas y redes ➔<br />
Redes móviles ➔ Nombres de punto de acceso.<br />
Aparecerá una lista de los nombres de punto de<br />
acceso. El punto de acceso activo muestra un<br />
círculo relleno de color <strong>ver</strong>de vivo a la derecha<br />
del nombre.<br />
Uso de la red 2G (EDGE)<br />
Si no está utilizando aplicaciones que requieren la<br />
velocidad de una red 3G (cualquier aplicación que<br />
accede a la red o emplea un navegador), usar una red<br />
2G ahorra la vida de la batería.<br />
1. Presione ➔ y después pulse en<br />
(Ajustes) ➔ Conexiones inalámbricas y redes ➔<br />
Redes móviles.<br />
2. Pulse en Utilizar sólo redes 2G. Una marca de<br />
<strong>ver</strong>ificación aparecerá junto a esta opción para<br />
indicar que está activa.<br />
Nota: Conectarse a redes 2G reduce la velocidad y el tiempo de<br />
transferencia de datos.<br />
Cambio de los ajustes 135
Uso de la red 3G<br />
Si está utilizando aplicaciones que requieren la<br />
velocidad de una red 3G, siga estas instrucciones para<br />
reactivar su conexión a la red 3G.<br />
Por defecto, el teléfono utiliza una comunicación 3G. Si<br />
alguna vez el teléfono está programado para usar una<br />
comunicación 2G, puede restablecerlo siguiendo estos<br />
pasos:<br />
1. Presione ➔ y después pulse en<br />
(Ajustes) ➔ Conexiones inalámbricas y redes<br />
➔ Redes móviles.<br />
2. Quite la marca de <strong>ver</strong>ificación del campo Utilizar<br />
sólo redes 2G. Desactivar esta característica<br />
reanuda la comunicación 3G.<br />
Operadores de red<br />
Usando esta característica puede <strong>ver</strong> la conexión de red<br />
actual. También puede buscar y seleccionar un operador<br />
de red manualmente o establecer la selección de red en<br />
automático.<br />
1. Presione ➔ y después pulse en<br />
(Ajustes) ➔ Conexiones inalámbricas y redes ➔<br />
Redes móviles.<br />
2. Pulse en Operadores de red. La conexión de red<br />
actual aparecerá en la parte inferior de la lista.<br />
¡Importante!: Deberá desactivar el servicio de datos antes de<br />
buscar una red disponible.<br />
3. Pulse en Buscar redes para buscar una red<br />
manualmente.<br />
4. Pulse en Seleccionar automáticamente para<br />
seleccionar automáticamente una conexión de red.<br />
Nota: Conectarse a redes 2G reduce la velocidad y el tiempo de<br />
transferencia de datos.<br />
Default Setup Options (Opciones de configuración<br />
predeterminada)<br />
La configuración predeterminada del teléfono está<br />
establecida en Automatic (Automático), para que se<br />
busque automáticamente una red disponible. Puede<br />
establecer esta opción en <strong>Manual</strong> para seleccionar una<br />
red cada vez que se conecte.<br />
1. Presione ➔ y después pulse en<br />
(Ajustes) ➔ Conexiones inalámbricas y redes ➔<br />
Redes móviles ➔ Operadores de red.<br />
2. Pulse en Default Setup (Configuración<br />
predeterminada).<br />
3. Pulse en <strong>Manual</strong> para localizar y conectarse a una<br />
red manualmente.<br />
– o bien –<br />
Pulse en Automatic (Automático) para permite<br />
que el dispositivo seleccione automáticamente<br />
una red.<br />
Ajustes de llamada<br />
Para acceder al menú Ajustes de llamada:<br />
Presione ➔ y después pulse en<br />
(Ajustes) ➔ Ajustes de llamada.<br />
– o bien –<br />
Desde la pantalla de inicio, pulse en ➔<br />
Ajustes ➔ Ajustes de llamada.<br />
136
Números de marcación fija<br />
Número de marcación fija (FDN, por sus siglas en<br />
inglés) le permite restringir las llamadas salientes a un<br />
grupo limitado de números telefónicos.<br />
Habilitación de FDN<br />
1. Presione ➔ y después pulse en<br />
(Ajustes) ➔ Ajustes de llamada ➔ Números de<br />
marcación fija.<br />
2. Pulse en Activar número de marcación fija.<br />
3. En la indicación, introduzca su código PIN2 y<br />
pulse en OK (Aceptar).<br />
¡Importante!: No todas las tarjetas SIM usan un código PIN2. Si<br />
su tarjeta SIM no lo usa, este menú no aparecerá.<br />
El código PIN2 lo proporciona su proveedor.<br />
Introducir un código PIN2 incorrecto podría causar<br />
que se bloquee el teléfono. Póngase en contacto<br />
con el servicio de atención al cliente para obtener<br />
asistencia.<br />
Cambio del código PIN2<br />
1. Presione ➔ y después pulse en<br />
(Ajustes) ➔ Ajustes de llamada ➔ Números de<br />
marcación fija.<br />
2. Pulse en Cambiar PIN2.<br />
3. En la indicación, introduzca su código PIN2<br />
actual.<br />
4. En la indicación, introduzca su nuevo código<br />
PIN2.<br />
5. Confirme su código PIN2.<br />
¡Importante!: No todas las tarjetas SIM usan un código PIN2. Si<br />
su tarjeta SIM no lo usa, este menú no aparecerá.<br />
El código PIN2 lo proporciona su proveedor.<br />
Introducir un código PIN2 incorrecto podría causar<br />
que se bloquee el teléfono. Póngase en contacto<br />
con el servicio de atención al cliente para obtener<br />
asistencia.<br />
Administración de la lista FDN<br />
Cuando esta característica está habilitada, sólo puede<br />
llamar a los números telefónicos almacenados en la<br />
lista de FDN de la tarjeta SIM.<br />
1. Presione ➔ y después pulse en<br />
(Ajustes) ➔ Ajustes de llamada ➔ Números de<br />
marcación fija.<br />
2. Pulse en Activar número de marcación fija.<br />
3. En la indicación, introduzca su código PIN2 y<br />
pulse en OK (Aceptar). FDN quedará habilitado.<br />
4. Pulse en Lista FDN, presione y después<br />
pulse en Añadir un contacto o edite los<br />
contactos que ya se hayan almacenado.<br />
¡Importante!: No todas las tarjetas SIM usan un código PIN2. Si<br />
su tarjeta SIM no lo usa, este menú no aparecerá.<br />
El código PIN2 lo proporciona su proveedor.<br />
Introducir un código PIN2 incorrecto podría causar<br />
que se bloquee el teléfono. Póngase en contacto<br />
con el servicio de atención al cliente para obtener<br />
asistencia.<br />
Cambio de los ajustes 137
Buzón de voz<br />
Puede <strong>ver</strong> su número de correo de voz desde este<br />
menú.<br />
1. Presione ➔ y después pulse en<br />
(Ajustes) ➔ Ajustes de llamada.<br />
2. Pulse en Servicio de buzón de voz y seleccione<br />
Mi proveedor.<br />
3. Pulse en Número del buzón de voz para <strong>ver</strong> su<br />
número dentro del campo Número del buzón de voz.<br />
Audífonos (Modo HAC)<br />
Este menú se usa para activar o desactivar la<br />
compatibilidad de los aparatos auditivos para este<br />
dispositivo.<br />
1. Presione ➔ y después pulse en<br />
(Ajustes) ➔ Ajustes de llamada ➔ Audífonos.<br />
2. Pulse en On (Activar) para activar la característica<br />
o en Off (Desactivar) para desactivarla. Off es el<br />
ajuste predeterminado.<br />
Configuración del desvío de llamadas<br />
1. Presione ➔ y después pulse en<br />
(Ajustes) ➔ Ajustes de llamada ➔ Desvío de<br />
llamadas. Desvío de llamadas configura las<br />
siguientes opciones de desvío de llamadas:<br />
– Reenviar siempre: las llamadas entrantes se redirigirán<br />
a un número secundario que usted especifique.<br />
– Reenviar cuando esté ocupado redirige todas las<br />
llamadas al correo de voz cuando su teléfono está<br />
ocupado.<br />
– Reenvío si no responde redirige automáticamente las<br />
llamadas a su número de correo de voz cuando el<br />
teléfono no se contesta, y también le permite introducir<br />
un número de correo de voz.<br />
138<br />
– Reenviar si no disponible redirige automáticamente<br />
las llamadas a su número de correo de voz cuando el<br />
teléfono no tiene servicio o está apagado.<br />
Configuración de ajustes adicionales de<br />
llamadas<br />
Configure los ajustes de llamada generales usando esta<br />
opción.<br />
1. Presione ➔ y después pulse en<br />
(Ajustes) ➔ Ajustes de llamada ➔ Ajustes<br />
adicionales.<br />
2. Pulse en una de las siguientes opciones:<br />
• Identificador de llamadas: le permite configurar la<br />
manera en que se visualizan las llamadas salientes.<br />
Elija entre Valores predeterminados de la red, Ocultar<br />
número y Mostrar número.<br />
• Llamada en espera: habilita la funcionalidad de<br />
llamada en espera. Cuando está desactivada, todas las<br />
llamadas entrantes se dirigen a su correo de voz si<br />
usted ya está en una llamada activa.<br />
Ajustes de sonido<br />
Desde este menú puede controlar los sonidos en el<br />
teléfono, así como configurar los ajustes de la pantalla.<br />
Presione ➔ y después pulse en<br />
(Ajustes) ➔ Sonido.<br />
Aparecerán las siguientes opciones:<br />
Modo silencio<br />
El modo silencio es conveniente cuando usted desea<br />
que el teléfono no haga ruido, como, por ejemplo, en un<br />
cine. En el modo silencio el altavoz está silenciado y el<br />
teléfono sólo vibra para notificarle de llamadas entrantes<br />
o durante otras funciones que normalmente tienen<br />
definido un tono o sonido como una alerta.
1. Presione ➔ y después pulse en<br />
(Ajustes) ➔ Sonido.<br />
2. Pulse en Modo silencio.<br />
– o bien –<br />
Desde la pantalla de inicio, mantenga presionada<br />
la tecla de bloqueo hasta que aparezcan las<br />
Opciones del teléfono, después pulse en Modo<br />
silencio para activar o desactivar este modo (se<br />
mostrará el modo actual).<br />
Configuración de la vibración del teléfono<br />
1. Presione ➔ y después pulse en<br />
(Ajustes) ➔ Sonido.<br />
2. Pulse en Vibrar y seleccione un modo de<br />
vibración. Elija entre: Siempre, Nunca, Sólo en<br />
modo silencio o Si no está en modo silencio.<br />
Nota: El ajuste de vibración es independiente de otros ajustes de<br />
sonido de las llamadas. Por ejemplo, si tiene el modo de<br />
silencio activado con el teléfono en vibración, el teléfono<br />
no emitirá ningún timbre, sino que vibrará cuando se<br />
reciba una llamada.<br />
Modificación de los ajustes de volumen<br />
El menú Volumen ahora brinda acceso a varios ajustes<br />
de volumen desde un solo menú emergente en pantalla.<br />
1. Presione ➔ y después pulse en<br />
(Ajustes) ➔ Sonido ➔ Volumen.<br />
2. Toque y arrastre el control deslizante en pantalla<br />
para asignar los ajustes de volumen para<br />
cualquiera de los siguientes niveles de volumen:<br />
•Melodía, Multimedia,Alarma, Volum en de sistema<br />
o Notificación.<br />
3. Pulse en OK (Aceptar) para asignar los niveles de<br />
volumen.<br />
Configuración de la melodía de llamada<br />
1. Presione ➔ y después pulse en<br />
(Ajustes) ➔ Sonido.<br />
2. Pulse en Melodía del teléfono.<br />
3. Pulse en una melodía en la lista disponible. La<br />
melodía se reproducirá brevemente cuando se<br />
seleccione.<br />
4. Pulse en OK (Aceptar) para asignar una melodía.<br />
Establecimiento de una melodía de notificación<br />
1. Presione ➔ y después pulse en<br />
(Ajustes) ➔ Sonido ➔ Melodía de notificación.<br />
2. Pulse en una de las melodías y después pulse en<br />
OK (Aceptar).<br />
Ajustes de tonos táctiles audibles<br />
Las opciones Tonos táctiles audibles y Selección<br />
audible se usan cuando se utiliza el marcador o se<br />
realiza una selección en pantalla. Cada vez que<br />
presione una tecla o realice una selección, se<br />
reproducirá el tono seleccionado.<br />
1. Presione ➔ y después pulse en<br />
(Ajustes) ➔ Sonido.<br />
2. Pulse en Tonos táctiles audibles o en Selección<br />
audible. Una marca de <strong>ver</strong>ificación junto a estas<br />
características indica el estado activo.<br />
Cambio de los ajustes 139
Sonidos de bloqueo de pantalla<br />
La opción Sonidos de bloqueo de pantalla se utiliza para<br />
activar/desactivar sonidos al bloquear y desbloquear la<br />
pantalla.<br />
1. Presione ➔ y después pulse en<br />
(Ajustes) ➔ Sonido.<br />
2. Pulse en Sonidos de bloqueo de pantalla. Una<br />
marca de <strong>ver</strong>ificación junto a estas<br />
características indica el estado activo.<br />
Ajustes de pantalla<br />
En este menú puede cambiar varios ajustes de la<br />
pantalla, como la fuente, la orientación, las<br />
notificaciones emergentes, la característica de bloqueo<br />
con puzzle, la animación, el brillo, el tiempo de espera<br />
de la pantalla, el modo de ahorro de energía y la salida<br />
de televisión.<br />
Presione ➔ y después pulse en<br />
(Ajustes) ➔ Pantalla. Aparecerán las siguientes<br />
opciones:<br />
• Fondos de pantalla: le permite asignar las imágenes<br />
de fondo de pantalla para pantalla de inicio o pantalla<br />
bloqueada.<br />
• Estilo de fuente: le permite establecer las fuentes<br />
utilizadas para la pantalla LCD. Las opciones son:<br />
Fuente predeterminada. Pulse en Obtener fuentes en<br />
línea para descargar fuentes adicionales.<br />
•Brillo: le permite configurar los niveles de brillo de la<br />
pantalla LCD. Mueva el deslizador para ajustar el nivel<br />
de brillo.<br />
• Girar automáticamente pantalla: cuando está<br />
habilitado, el teléfono cambia automáticamente de la<br />
orientación <strong>ver</strong>tical a horizontal y vice<strong>ver</strong>sa. Cuando<br />
este ajuste está inhabilitado, la pantalla del teléfono<br />
sólo se muestra en modo <strong>ver</strong>tical.<br />
•Animación: determina si se mueven algunos o todos<br />
los elementos de las ventanas. Las opciones son: Sin<br />
animaciones, Algunas animaciones o Todas las<br />
animaciones.<br />
• Tiempo de espera: le permite ajustar el tiempo de<br />
retraso antes de que la pantalla se apague<br />
automáticamente. Las opciones son: 15 segundos,<br />
30 segundos, 1 minuto, 2 minutos, 10 minutos y<br />
30 minutos.<br />
• Calibración horizontal: emplea el acelerómetro para<br />
calibrar el teléfono cuando éste se sostiene en una<br />
posición horizontal.<br />
Calibración horizontal<br />
Calibre su teléfono usando el acelerómetro integrado.<br />
1. Presione ➔ y después pulse en<br />
(Ajustes) ➔ Pantalla ➔ Calibración horizontal.<br />
2. Coloque el teléfono sobre una superficie nivelada<br />
y pulse en Calibrar. El teléfono ajustará el nivel<br />
del acelerómetro. Durante el proceso de<br />
calibración un círculo <strong>ver</strong>de aparecerá en pantalla<br />
y el círculo del centro se ajustará a la posición<br />
central.<br />
Ubicación y seguridad<br />
Desde este menú puede configurar los ajustes de<br />
ubicación y seguridad del teléfono.<br />
Uso de redes inalámbricas<br />
Antes de usar aplicaciones como Google Maps y buscar<br />
su ubicación o lugares de interés, debe habilitar la<br />
opción Utilizar redes o la opción Usar satélites GPS.<br />
1. Presione ➔ y después pulse en<br />
(Ajustes) ➔ Ubicación y seguridad.<br />
140
2. Pulse en Utilizar redes para habilitar la<br />
información de ubicación usando la red<br />
inalámbrica.<br />
Habilitación de los satélites GPS<br />
1. Presione ➔ y después pulse en<br />
(Ajustes) ➔ Ubicación y seguridad.<br />
2. Pulse en Usar satélites GPS para habilitar el<br />
satélite GPS.<br />
Ajustes de patrón de desbloqueo de<br />
pantalla<br />
Para asegurar los datos y limitar el acceso al teléfono,<br />
configure el teléfono para que requiera que se<br />
introduzca un patrón de desbloqueo de la pantalla cada<br />
vez que encienda el dispositivo o cada vez que el<br />
teléfono salga del modo inactivo (cuando la pantalla se<br />
apaga automáticamente).<br />
Establecimiento de un patrón de desbloqueo<br />
Crear un patrón de desbloqueo de la pantalla aumenta<br />
la seguridad del teléfono. Cuando habilite el campo<br />
Utilizar patrón visible, dibujará un patrón de desbloqueo<br />
en la pantalla cada vez que desee desbloquear los<br />
botones o la pantalla táctil del teléfono. Cuando active<br />
el campo Utilizar respuesta táctil, sentirá una vibración<br />
como respuesta al dibujar el patrón.<br />
Nota: Asegúrese de que el campo Require Pattern (Requerir<br />
patrón) esté activado.<br />
1. Presione ➔ y después pulse en<br />
(Ajustes) ➔ Ubicación y seguridad.<br />
2. Pulse en Definir bloqueo de pantalla ➔ Patrón.<br />
3. Lea las instrucciones y después pulse en<br />
Siguiente.<br />
4. Revise el procedimiento de animación en<br />
pantalla para dibujar un patrón y pulse en<br />
Siguiente cuando esté preparado para dibujar<br />
un patrón.<br />
5. Dibuje su patrón tocando el primer punto en<br />
pantalla. Después, sin levantar su dedo de la<br />
pantalla, arrastre su dedo sobre puntos<br />
adyacentes hasta que la línea trazada gris solape<br />
cada punto y éstos queden resaltados con un<br />
círculo <strong>ver</strong>de.<br />
6. Cuando haya conectado por lo menos cuatro<br />
puntos en una dirección <strong>ver</strong>tical, horizontal o<br />
diagonal, levante su dedo de la pantalla y pulse<br />
en Continuar.<br />
7. Para confirmar el nuevo patrón, vuelva a<br />
dibujarlo y después pulse en Confirmar. Quedará<br />
establecido el patrón de desbloqueo.<br />
Cambio del patrón de desbloqueo de la pantalla<br />
Esta característica le permite cambiar el patrón de<br />
desbloqueo anteriormente almacenado y actualizarlo, si<br />
fuera necesario. Este proceso se asemeja a cambiar su<br />
contraseña de vez en cuando.<br />
1. Presione ➔ y después pulse en<br />
(Ajustes) ➔ Ubicación y seguridad.<br />
2. Pulse en Definir bloqueo de pantalla ➔ Cambiar<br />
bloqueo de pantalla.<br />
3. Vuelva a trazar su patrón de desbloqueo actual<br />
en la pantalla.<br />
4. Pulse en Patrón y repita los pasos del 3 al 7 de la<br />
sección anterior.<br />
Cambio de los ajustes 141
Utilizar patrón visible<br />
Cuando esta característica está habilitada, muestra la<br />
cuadrícula de bloqueo en pantalla que se utiliza para<br />
desbloquear el teléfono.<br />
Bloqueo y desbloqueo con código PIN<br />
1. Presione ➔ y después pulse en<br />
(Ajustes) ➔ Ubicación y seguridad.<br />
2. Pulse en Definir bloqueo de pantalla.<br />
3. Pulse en PIN.<br />
4. Introduzca un código PIN utilizando el teclado<br />
numérico y toque Continuar para confirmar la<br />
contraseña.<br />
5. Vuelva a introducir el código PIN y pulse en<br />
OK (Aceptar) para confirmarlo.<br />
Su teléfono ahora requerirá que se introduzca<br />
este código PIN para poder desbloquear el<br />
teléfono.<br />
Bloqueo y desbloqueo con contraseña<br />
1. Presione ➔ y después pulse en<br />
(Ajustes) ➔ Ubicación y seguridad.<br />
2. Pulse en Definir bloqueo de pantalla.<br />
3. Pulse en Contraseña.<br />
4. Introduzca una contraseña utilizando el teclado<br />
numérico y pulse en OK (Aceptar) para confirmar<br />
la contraseña.<br />
5. Vuelva a introducir la contraseña y pulse en OK<br />
(Aceptar) para confirmarla.<br />
Configuración del bloqueo de la tarjeta SIM<br />
Impida que otros usuarios utilicen su tarjeta SIM para<br />
realizar llamadas no autorizadas o accedan a<br />
información almacenada en la tarjeta SIM, protegiendo<br />
la información mediante un código PIN.<br />
1. Presione ➔ y después pulse en<br />
(Ajustes) ➔ Ubicación y seguridad.<br />
2. Pulse en Definir bloqueo de tarjeta SIM.<br />
3. Pulse en Bloquear tarjeta SIM, introduzca su<br />
código PIN de la tarjeta SIM y después toque OK<br />
(Aceptar).<br />
Nota: Deberá activar Bloquear tarjeta SIM antes de que pueda<br />
cambiar su código PIN de la tarjeta SIM.<br />
Para cambiar un código PIN existente de la tarjeta SIM:<br />
1. Pulse en Cambiar PIN de la tarjeta SIM.<br />
2. Introduzca su código PIN actual de la tarjeta SIM<br />
y pulse en OK (Aceptar).<br />
3. Introduzca su código PIN nuevo de la tarjeta SIM<br />
y pulse OK (Aceptar).<br />
4. Vuelva a introducir su código PIN nuevo de la<br />
tarjeta SIM y pulse en OK (Aceptar).<br />
Ajustes de contraseña<br />
Cuando cree una contraseña para el teléfono, también<br />
puede configurar el teléfono para que muestre la<br />
contraseña a medida que la escribe en vez de usar<br />
asteriscos (*).<br />
1. Presione ➔ y después pulse en<br />
(Ajustes) ➔ Ubicación y seguridad.<br />
2. Pulse en Contraseñas visibles para activar la<br />
característica.<br />
142
Administración de dispositivo<br />
Activar esta característica permite que Google<br />
administre el teléfono de una manera parecida a los<br />
ajustes de seguridad de TI en una PC corporativa. Esto<br />
sería útil en el caso de que se le pierda el teléfono o se<br />
lo roben. Sería posible “desactivar” o “restringir”<br />
(mediante administración) el teléfono desde una<br />
ubicación remota.<br />
1. Presione ➔ y después pulse en<br />
(Ajustes) ➔ Ubicación y seguridad.<br />
2. Pulse en Seleccionar administradores de<br />
dispositivos para comenzar a configurar este<br />
ajuste.<br />
3. Seleccione un administrador de dispositivos y<br />
siga las indicaciones.<br />
Almacenamiento de credenciales<br />
Esta opción permite que ciertas aplicaciones accedan a<br />
certificados seguros y a otras credenciales. Los<br />
certificados y credenciales pueden instalarse en la<br />
tarjeta SD y protegerse mediante contraseña.<br />
1. Presione ➔ y después pulse en<br />
(Ajustes) ➔ Ubicación y seguridad.<br />
2. Pulse en Usar credenciales seguras para activar<br />
la característica. Una marca de <strong>ver</strong>ificación junto<br />
a la característica indica que las credenciales<br />
seguras están activas.<br />
3. Pulse en Instalar desde tarjeta SD para instalar<br />
certificados cifrados desde la tarjeta de memoria<br />
(SD).<br />
4. Pulse en Definir contraseña para establecer o<br />
cambiar la contraseña para el almacenamiento<br />
de credenciales.<br />
5. Pulse en Borrar almacenamiento para borrar todo<br />
el contenido del almacenamiento (tarjeta SD o<br />
memoria del teléfono) y restablecer la<br />
contraseña para las credenciales.<br />
Aplicaciones<br />
Este teléfono se puede usar para el desarrollo de<br />
Android. Puede crear aplicaciones en el SDK (kit de<br />
desarrollo de software) e instalarlas en el dispositivo, y<br />
después ejecutar las aplicaciones usando el hardware,<br />
sistema y red. Esta característica le permite configurar<br />
el dispositivo para desarrollo.<br />
¡Ad<strong>ver</strong>tencia!: Los teléfonos Android Dev no están diseñados<br />
para usuarios finales que no sean<br />
desarrolladores. Ya que es posible configurar el<br />
dispositivo con software del sistema no<br />
proporcionado ni apoyado por Google ni ninguna<br />
otra empresa, los usuarios finales usan estos<br />
dispositivos a su propio riesgo.<br />
Fuentes desconocidas<br />
Antes de poder descargar una aplicación web, debe<br />
habilitar la característica Fuentes desconocidas (habilita<br />
las descargas). Los desarrolladores puede usar esta<br />
opción para instalar aplicaciones que no sean de<br />
Android Market.<br />
1. Presione ➔ y después pulse en<br />
(Ajustes) ➔ Aplicaciones.<br />
2. Pulse en Fuentes desconocidas para activar esta<br />
característica.<br />
Nota: Si se le notifica que no puede descargar una aplicación de<br />
Market porque proviene de una “Fuente desconocida”,<br />
habilitar esta opción corregirá este problema.<br />
Cambio de los ajustes 143
Administrar aplicaciones<br />
Esta característica le permite administrar las<br />
aplicaciones instaladas. Puede <strong>ver</strong> y controlar los<br />
servicios en ejecución, o usar el dispositivo para el<br />
desarrollo de aplicaciones.<br />
También puede <strong>ver</strong> la cantidad de memoria o recursos<br />
utilizados así como la memoria y los recursos restantes<br />
para cada una de las aplicaciones instaladas en el<br />
teléfono, y borrar los datos, el caché o los valores<br />
predeterminados.<br />
Presione ➔ y después pulse en<br />
(Ajustes) ➔ Aplicaciones ➔ Administrar<br />
aplicaciones.<br />
Borrado del caché y los datos de aplicaciones<br />
¡Importante!: Debe tener instaladas aplicaciones descargadas<br />
para usar esta característica.<br />
1. Presione ➔ y después pulse en<br />
(Ajustes) ➔ Aplicaciones ➔ Administrar<br />
aplicaciones.<br />
2. Pulse en la ficha Descargado y seleccione la<br />
aplicación que desea.<br />
3. Pulse en Forzar detención, Borrar datos, Borrar<br />
caché, Borrar valores predeterminados o Mostrar<br />
todo.<br />
Desinstalación de aplicaciones de terceros<br />
proveedores<br />
¡Importante!: Debe tener instaladas aplicaciones descargadas<br />
para usar esta característica.<br />
1. Presione ➔ y después pulse en<br />
(Ajustes) ➔ Aplicaciones ➔ Administrar<br />
aplicaciones.<br />
2. Pulse en la ficha Descargado y seleccione la<br />
aplicación que desea.<br />
3. Pulse en Desinstalar (dentro de la parte superior<br />
de la página de información de la aplicación).<br />
4. En la indicación, pulse en OK (Aceptar) para<br />
desinstalar la aplicación.<br />
5. Seleccione una razón por la que está<br />
desinstalando la aplicación, después pulse en OK<br />
(Aceptar).<br />
Traslado de aplicaciones de terceros proveedores a<br />
su tarjeta SD<br />
La memoria integrada del teléfono se amplía mediante<br />
el uso de una tarjeta microSD para almacenar datos<br />
adicionales. Cuando se alcanza la capacidad de la<br />
memoria integrada del teléfono, puede ser posible<br />
trasladar algunas aplicaciones a la tarjeta microSD<br />
interna. Liberar espacio en la memoria del teléfono<br />
puede ayudar a evitar el rendimiento lento cuando el<br />
teléfono tiene que trabajar más para administrar los<br />
recursos de memoria.<br />
Ya que existe un número limitado de memoria integrada,<br />
se recomienda que traslade sus aplicaciones a la tarjeta<br />
SD interna cuando le sea posible.<br />
144
¡Importante!: Sólo se pueden trasladar ciertas aplicaciones<br />
descargadas desde el teléfono a la tarjeta.<br />
1. Presione ➔ y después pulse en<br />
(Ajustes) ➔ Aplicaciones ➔ Administrar<br />
aplicaciones.<br />
2. Pulse en la ficha Descargado y seleccione la<br />
aplicación que desea.<br />
3. Pulse en Mo<strong>ver</strong> a tarjeta SD en la sección<br />
Almacenamiento, de la página de información de<br />
la aplicación.<br />
Una vez que se traslada la aplicación a la tarjeta<br />
microSD, este botón cambia a “Move to phone” (Mo<strong>ver</strong><br />
al teléfono).<br />
Servicios en ejecución<br />
La opción Servicios en ejecución le permite <strong>ver</strong> y<br />
controlar los servicios actualmente en ejecución, como<br />
Backup (Copia de seguridad), Google Talk, SNS<br />
(mensajería), Swype y más.<br />
1. Presione ➔ y después pulse en<br />
(Ajustes) ➔ Aplicaciones ➔ Servicios en<br />
ejecución<br />
En la pantalla aparecerán todos los procesos que<br />
están en ejecución.<br />
2. Pulse en un proceso para detener su ejecución.<br />
Cuando se detiene el proceso, el servicio o<br />
aplicación ya no se ejecutará hasta que vuelva a<br />
empezar el proceso o aplicación.<br />
¡Importante!: Detener un proceso podría tener consecuencias no<br />
deseadas en la aplicación.<br />
Desarrollo de Android<br />
Presione ➔ y después pulse en<br />
(Ajustes) ➔ Aplicaciones ➔ Desarrollo.<br />
¡Importante!: Estas características se usan para propósitos de<br />
desarrollo solamente.<br />
Depuración de USB<br />
Esta característica se usa para propósitos de desarrollo<br />
y para su uso con el software Kies mini. Para obtener<br />
más información, consulte “Conexiones a PC” en la<br />
página 124.<br />
Permanecer activo<br />
Esta característica se usa para establecer la pantalla de<br />
manera que nunca se desactive durante la carga del<br />
teléfono.<br />
Permitir ubicaciones falsas<br />
Esta característica se usa para propósitos de desarrollo<br />
solamente.<br />
Si usted es un desarrollador y está probando<br />
aplicaciones GPS con este dispositivo, puede indicar al<br />
dispositivo que el teléfono se encuentra en ubicaciones<br />
GPS diferentes. En otras palabras, se permite al<br />
teléfono crear coordenadas “falsas”.<br />
Cambio de los ajustes 145
Cuentas y sincronización<br />
El teléfono proporciona la capacidad de sincronizar<br />
datos procedentes de varias fuentes o sitios diferentes.<br />
Estas cuentas pueden ser de Google, un servidor<br />
Microsoft Exchange de correo electrónico corporativo y<br />
otros sitios sociales como Facebook, Twitter y MySpace.<br />
Las cuentas corporativas y de Google proporcionan la<br />
capacidad de sincronizar eventos de calendario y<br />
contactos.<br />
Para habilitar la característica de sincronización<br />
automática:<br />
1. Presione ➔ y después pulse en<br />
(Ajustes) ➔ Cuentas y sincronización.<br />
2. Pulse en Autosincronización. Una marca de<br />
<strong>ver</strong>ificación <strong>ver</strong>de indica que la característica está<br />
habilitada. Esta característica habilita la<br />
sincronización de datos entre su teléfono y sitios<br />
o servidores externos.<br />
• Los tres componentes principales son contactos,<br />
correo electrónico y eventos de calendario. Antes de<br />
que estos componentes se puedan sincronizar, se<br />
deben añadir a la lista de cuentas administradas.<br />
• Datos de fondo: permite que el teléfono use datos en<br />
segundo plano.<br />
Sincronización de una cuenta de Google<br />
En forma predeterminada, no hay cuentas administradas<br />
por el dispositivo. Las cuentas se deben añadir<br />
manualmente.<br />
Para administrar una cuenta de Google existente:<br />
1. Presione ➔ y después pulse en<br />
(Ajustes) ➔ Cuentas y sincronización.<br />
2. Pulse en Añadir cuenta ➔ Google.<br />
3. Pulse en Siguiente ➔ Acceder.<br />
Nota: Si aún no tiene una cuenta de Google, pulse en Crear y siga<br />
las indicaciones en pantalla para crear su nueva cuenta.<br />
4. Toque los campos Nombre de usuario<br />
(@gmail.com) y Password (Contraseña) e<br />
introduzca su información.<br />
5. Pulse en Acceder. Su teléfono se comunicará con<br />
los servidores de Google para confirmar su<br />
información. Su cuenta de Gmail existente<br />
aparecerá en el área Administrar cuentas de la<br />
pantalla.<br />
• Cualquier cambio o actualización a su cuenta de Gmail<br />
se actualizará automáticamente en el dispositivo.<br />
Para configurar los ajustes de administración de Google:<br />
1. Presione ➔ y después pulse en<br />
(Ajustes) ➔ Cuentas y sincronización.<br />
2. Pulse en dentro del campo de la cuenta de<br />
Google para que aparezca la pantalla de ajustes<br />
de sincronización de la cuenta.<br />
3. Pulse en los parámetros que desea sincronizar<br />
(Sincronizar contactos, Sincronizar Gmail o<br />
Sincronizar calendario). Una marca de<br />
<strong>ver</strong>ificación <strong>ver</strong>de indica que la característica está<br />
habilitada.<br />
4. Presione para regresar a la pantalla anterior.<br />
Para obtener más información, consulte<br />
“Sincronización de contactos” en la página 71.<br />
146
Sincronización de su cuenta corporativa<br />
En forma predeterminada, no hay eventos de calendario<br />
corporativos administrados por el dispositivo. Las<br />
cuentas se deben añadir manualmente.<br />
Nota: Una vez que se crea una cuenta de correo electrónico<br />
corporativo, se añade automáticamente como una cuenta<br />
administrada.<br />
Utilice el siguiente procedimiento para configurar que<br />
su teléfono se sincronice con una cuenta de correo<br />
electrónico corporativo.<br />
1. Desde la pantalla de inicio, pulse en<br />
(Aplicaciones)➔ Ajustes ➔ Cuentas y<br />
sincronización.<br />
– o bien –<br />
Presione ➔ y después pulse en<br />
(Ajustes) ➔ Cuentas y sincronización.<br />
2. Localice la cuenta de correo electrónico que<br />
contiene los eventos que desea sincronizar.<br />
3. Pulse en dentro del campo de cuenta<br />
adyacente para que aparezca la pantalla de<br />
ajustes de sincronización de la cuenta.<br />
4. Active/desactive la marca de <strong>ver</strong>ificación<br />
adyacente a los campos Sincronizar contactos<br />
o Sincronizar calendario para sincronizar<br />
manualmente la cuenta.<br />
Ajustes de privacidad<br />
Puede establecer ajustes de ubicación, hacer copias de<br />
seguridad de las configuraciones o restablecer el<br />
teléfono para borrar todos los datos personales.<br />
Presione ➔ y después pulse en<br />
(Ajustes) ➔ Privacidad.<br />
Copia de seguridad y restauración móvil<br />
El teléfono se puede configurar para hacer copias de<br />
seguridad de sus ajustes, así como de los datos y<br />
ajustes de aplicaciones actuales.<br />
1. Presione ➔ y después pulse en<br />
(Ajustes) ➔ Privacidad.<br />
2. Pulse en Copia de seguridad de mis datos para<br />
crear una copia de seguridad de los ajustes y<br />
aplicaciones actuales de su teléfono.<br />
3. Pulse en Restauración automática para ayuda<br />
con la reinstalación de una aplicación<br />
previamente instalada (incluyendo las<br />
preferencias y los datos).<br />
Restablecer datos de fábrica<br />
Desde este menú puede restablecer los ajustes del<br />
teléfono y de sonido a los valores predeterminados de<br />
fábrica.<br />
1. Presione ➔ y después pulse en<br />
(Ajustes)➔ Privacidad. (Aparecerá una exención<br />
de responsabilidad.)<br />
2. Toque Restablecer datos de fábrica ➔<br />
Restablecer teléfono.<br />
3. De ser necesario, introduzca su contraseña y<br />
toque Borrar todo.<br />
El teléfono se restablecerá automáticamente a<br />
los valores predeterminados de fábrica y cuando<br />
termine, mostrará la pantalla de inicio.<br />
Cambio de los ajustes 147
Almacenamiento del teléfono y<br />
tarjeta SD<br />
Desde este menú puede <strong>ver</strong> la asignación de memoria<br />
para la tarjeta de memoria, así como montar o<br />
desmontar la tarjeta SD.<br />
Para obtener más información sobre cómo montar o<br />
desmontar la tarjeta SD, consulte “Uso de la tarjeta SD”<br />
en la página 37.<br />
Para <strong>ver</strong> la asignación de memoria para la tarjeta SD<br />
externa:<br />
Presione ➔ y después pulse en<br />
(Ajustes) ➔ Almacenamiento del teléfono y<br />
tarjeta SD. La memoria disponible se muestra<br />
bajo los encabezamientos Espacio total y Espacio<br />
disponible.<br />
Ajustes de búsqueda<br />
Puede usar las preferencias de búsqueda del teléfono<br />
para configurar algunos aspectos de la búsqueda en<br />
Internet con Google (por ejemplo, si se ofrecen<br />
sugerencias debajo del cuadro de búsqueda rápida a<br />
medida que se introduce texto) y las características<br />
telefónicas que desee incluir en búsquedas.<br />
1. Presione ➔ y después pulse en<br />
(Ajustes) ➔ Buscar.<br />
2. Pulse en cualquiera de los siguientes parámetros<br />
de búsqueda para modificar los ajustes:<br />
• Configuración de búsqueda de Google: abre una<br />
pantalla donde puede configurar sus preferencias de<br />
búsqueda con Google.<br />
– Mostrar sugerencias web: incluye resultados de<br />
búsqueda del motor de búsqueda en línea de Google.<br />
– Compartir con Google: utiliza su información de Mi<br />
ubicación para los resultados y servicios de búsqueda de<br />
Google.<br />
– Historial de búsqueda: le permite determinar si desea<br />
incluir también resultados personalizados en el historial<br />
de búsqueda en la lista de resultados.<br />
– Administrar historial de búsqueda: ayuda a<br />
administrar el historial de búsqueda personalizado<br />
asociado con su cuenta de Google actualmente<br />
registrada.<br />
• Elementos de búsqueda: abre una pantalla donde<br />
puede elegir las categorías de búsqueda incluidas en<br />
las búsquedas realizadas en el dispositivo, como:<br />
Web, Aplicaciones, Contactos, Nota,<br />
Mensajería, Música o Búsqueda por voz.<br />
• Borrar accesos directos: borra el historial de<br />
resultados de búsqueda recientemente seleccionados.<br />
Ajustes de idioma y del teclado<br />
Este ajuste le permite configurar el idioma en el que<br />
mostrar los menús. También puede establecer las<br />
opciones de teclado en pantalla.<br />
Presione ➔ y después pulse en<br />
(Ajustes) ➔ Teclado e idioma.<br />
Ajustes de idioma<br />
Para establecer el idioma en el que aparecerán los<br />
menús en el teléfono:<br />
1. Presione ➔ y después pulse en<br />
(Ajustes) ➔ Teclado e idioma ➔ Seleccionar<br />
idioma.<br />
2. Seleccione un idioma y región en la lista.<br />
148
Seleccionar método de entrada<br />
Se dispone de dos métodos de introducción de texto:<br />
Swype y teclado <strong>Samsung</strong>.<br />
1. Presione ➔ y después pulse en<br />
(Ajustes) ➔ Teclado e idioma ➔ Seleccionar<br />
método de entrada.<br />
2. Seleccione un método de entrada.<br />
Ajustes de Swype<br />
Para obtener más información, consulte “Ajustes de<br />
SWYPE” en la página 54.<br />
1. Presione ➔ y después pulse en<br />
(Ajustes) ➔ Teclado e idioma ➔ Swype.<br />
2. Pulse en una de las siguientes preferencias de<br />
Swype para activarla:<br />
•Idioma: le permite seleccionar el idioma actual para la<br />
introducción de texto. El idioma predeterminado es US<br />
English (Inglés de EE. UU.).<br />
• Predicción de palabras: emplea una base de datos<br />
de palabras integrada para predecir palabras al<br />
introducir texto en Swype.<br />
• Sonidos: desactiva sonidos generados por la<br />
aplicación Swype.<br />
• Activar consejos: activa un indicador intermitente en<br />
pantalla que proporciona información útil para el<br />
usuario.<br />
Opciones avanzadas de Swype<br />
Los opciones avanzadas brindan acceso a parámetros<br />
de funcionamiento Swype.<br />
• Espaciado automático: inserta automáticamente un<br />
espacio entre palabras. Cuando termine una palabra,<br />
tan sólo levante el dedo o lápiz táctil y empiece la<br />
siguiente palabra.<br />
• Mayúsculas automáticas: escribe automáticamente<br />
en mayúscula la primera letra de una frase.<br />
• Mostrar trayecto: determina si se muestra o no el<br />
trazo Swype completo en pantalla.<br />
• Ventana de lista de palabras: establece la cantidad<br />
de veces que aparece en pantalla la ventana de<br />
selección de opciones de palabras. Mueva el control<br />
deslizante entre Nunca y Siempre, después pulse en<br />
OK (Aceptar).<br />
• Velocidad vs exactitud: establece la rapidez con que<br />
Swype responde a la introducción en pantalla. Mueva<br />
el control deslizante entre Respuesta rápida<br />
(velocidad) y Tolerancia de errores (exactitud),<br />
después pulse en OK (Aceptar).<br />
Ajustes de la ayuda de Swype<br />
Los ajustes de la ayuda brindan acceso a parámetros de<br />
funcionamiento de la ayuda de Swype.<br />
• Ayuda de Swype: muestra el <strong>Manual</strong> del usuario de<br />
Swype en pantalla.<br />
•Guía: proporciona una guía (tutorial) en pantalla que le<br />
muestra cómo introducir texto más rápidamente en el<br />
modo de introducción Swype.<br />
Acerca de<br />
Proporciona información sobre la <strong>ver</strong>sión actual de la<br />
aplicación Swype.<br />
Ajustes del teclado <strong>Samsung</strong><br />
Para obtener más información, consulte “Uso del<br />
teclado <strong>Samsung</strong>” en la página 57.<br />
1. Presione ➔ y después pulse en<br />
(Ajustes) ➔<br />
Teclado e idioma ➔ Teclado <strong>Samsung</strong>.<br />
2. Pulse en Tipos de teclados <strong>ver</strong>ticales y<br />
seleccione un método de introducción de texto:<br />
• Teclado Qwerty<br />
• Teclado 3x4<br />
Cambio de los ajustes 149
3. Pulse en Idiomas de entrada y seleccione un<br />
idioma.<br />
4. Pulse en XT9 para usar el método de texto<br />
predictivo XT9. Para obtener más información,<br />
consulte “Métodos de introducción de texto” en<br />
la página 53.<br />
5. Pulse en el campo Desplazamiento por el teclado<br />
si desea poder deslizar el dedo sobre el teclado y<br />
cambiar del modo ABC al modo ?123. Para<br />
obtener más información, consulte “Métodos<br />
de introducción de texto” en la página 53.<br />
6. Pulse en el campo Uso de mayúsculas<br />
automáticas para escribir automáticamente en<br />
mayúscula la primera letra de una frase.<br />
7. Pulse en Entrada por voz para activar la<br />
característica de introducción por voz. Se trata de una<br />
característica experimental que utiliza la aplicación de<br />
reconocimiento de voz en la red de Google.<br />
8. Pulse en Punto automático para insertar<br />
automáticamente un punto cuando se pulsa dos<br />
veces en la barra espaciadora.<br />
9. Pulse en el campo Tutorial para <strong>ver</strong> un breve<br />
tutorial sobre cómo usar el teclado <strong>Samsung</strong>.<br />
Configuración avanzada de XT9<br />
Los siguientes ajustes avanzados de XT9 están<br />
disponibles cuando el campo XT9 está seleccionado.<br />
1. Pulse en el campo XT9 para seleccionar el modo<br />
XT9 (texto predictivo), después pulse en<br />
Configuración avanzada de XT9.<br />
2. Pulse en el campo Completar palabras para<br />
habilitar que se completen las palabras. El<br />
teléfono predecirá cómo completar la palabra que<br />
se haya empezado a escribir.<br />
3. Pulse en el campo Completar palabras, después<br />
toque el botón de radio 2 letras, 3 letras, 4 letras<br />
o 5 letras. Las palabras empezarán a completarse<br />
después de escribir dos o más letras (según su<br />
selección).<br />
4. Pulse en el campo Corrección ortográfica. Esta<br />
opción corrige los errores tipográficos<br />
seleccionando en una lista de posibles palabras<br />
que reflejen los caracteres de las teclas que usted<br />
haya tocado, así como los caracteres de las<br />
teclas cercanas.<br />
5. Pulse en el campo Predicción de la siguiente<br />
palabra para habilitar la predicción de las<br />
palabras.<br />
6. Pulse en el campo Agregar automáticamente<br />
para añadir automáticamente predicciones.<br />
7. Pulse en el campo Sustitución automática para<br />
sustituir automáticamente las palabras que<br />
escriba. Esta opción ayuda a corregir palabras<br />
mal escritas.<br />
8. Pulse en el campo Corrección regional. Esta<br />
opción configura el dispositivo para que corrija<br />
automáticamente las palabras mal escritas,<br />
según la ortografía normal para su región.<br />
150
9. Pulse en el campo Recuperar. Esta opción<br />
configura el dispositivo para que vuelva a<br />
mostrar la lista de palabras sugeridas cuando<br />
usted seleccione la palabra incorrecta en la lista.<br />
10. Para añadir una nueva palabra al diccionario T9:<br />
pulse en el campo Mis palabras de XT9, después<br />
presione y pulse en Añadir. Introduzca la<br />
nueva palabra en el campo Registrar en mis<br />
palabras de XT9, después pulse en Finalizado.<br />
11. Pulse en Sustitución automática de XT9 para<br />
añadir palabras a usar para sustituciones (por<br />
ejemplo, arros se convierte en arroz). Aparecerá<br />
una lista de sustituciones.<br />
12. Si no ve la sustitución que desea, presione ,<br />
después pulse en Añadir e introduzca la palabra<br />
de acceso directo y la de sustitución.<br />
13. Pulse en Finalizado.<br />
Ajustes de entrada y salida de voz<br />
Configuración del reconocimiento de entrada<br />
de voz<br />
Esta característica permite que el teléfono reconozca<br />
correctamente la entrada <strong>ver</strong>bal.<br />
1. Presione ➔ y después pulse en<br />
(Ajustes)➔ Entrada y salida de voz ➔ Ajustes de<br />
reconocimiento de voz.<br />
2. Configure las opciones disponibles para<br />
modificar los ajustes asociados con esta<br />
característica.<br />
•Idioma: le permite seleccionar un idioma de entrada y<br />
reconocimiento de dialecto asociado (si está<br />
disponible).<br />
• SafeSearch: le permite establecer los ajustes de<br />
filtrado de imágenes explícitas. Estos ajustes se<br />
aplican sólo a los resultados de búsqueda por voz de<br />
Google. Elija entre: Sin filtro, Moderado o Estricto.<br />
• Palabras ofensivas: le permite bloquear el<br />
reconocimiento de palabras o lenguaje ofensivos<br />
conocidos. (Una marca de <strong>ver</strong>ificación <strong>ver</strong>de indica<br />
que la característica está activa.)<br />
• Mostrar sugerencias: muestra sugerencias en un<br />
cuadro de búsqueda.<br />
3. Presione para regresar a la pantalla anterior.<br />
Configuración de texto para pronunciar<br />
Esta característica permite que el teléfono proporcione<br />
una lectura <strong>ver</strong>bal de los datos en pantalla, como<br />
mensajes e información sobre llamadas entrantes.<br />
1. Presione ➔ y después pulse en<br />
(Ajustes) ➔ Entrada y salida de voz ➔ Ajustes de<br />
texto para pronunciar.<br />
2. Configure las opciones disponibles para<br />
modificar los ajustes asociados con esta<br />
característica.<br />
• Escuchar un ejemplo: reproduce un ejemplo corto de<br />
cómo suena la característica de texto para pronunciar<br />
en el dispositivo cuando está activada.<br />
• Usar siempre mi configuración: acepta una<br />
anulación de los ajustes de la aplicación con<br />
configuraciones personales para esta pantalla de<br />
ajustes de texto para pronunciar. Si se habilita esta<br />
característica, el dispositivo pasa en forma<br />
predeterminada a usar la característica de texto para<br />
pronunciar.<br />
Cambio de los ajustes 151
• Motor predeterminado: le permite establecer el<br />
motor de síntesis de voz que se utilizará para el texto<br />
pronunciado. Las opciones incluyen: Pico TTS.<br />
• Instalar datos de voz: asiste en la instalación de<br />
aplicaciones de datos de voz necesarios para la<br />
síntesis de voz.<br />
• Índice de velocidad: ajusta la velocidad a la que el<br />
dispositivo pronuncia el texto en pantalla. Elija entre:<br />
Muy lenta, Lenta, Normal, Rápida y Muy rápida.<br />
•Idioma: le permite asignar el idioma utilizado para la<br />
lectura <strong>ver</strong>bal. Elija entre Inglés (Estados Unidos) y<br />
Español (España).<br />
• Pico TTS: le permite configurar los ajustes de Pico TTS<br />
para varios idiomas.<br />
Ajustes de accesibilidad<br />
Este servicio puede recolectar todo el texto que usted<br />
escriba, incluyendo datos personales y números de<br />
tarjeta de crédito, salvo contraseñas. También podría<br />
registrar sus interacciones con la interfaz. Viene de las<br />
aplicaciones como KickBack, SoundBack y TalkBack.<br />
1. Presione ➔ y después pulse en<br />
(Ajustes) ➔ Accesibilidad.<br />
2. Pulse OK si se le solicita que instale un lector de<br />
pantalla del Android Market.<br />
Nota: Inicialmente podría ser necesario descargar aplicaciones<br />
de accesibilidad desde Android Market (ej. TalkBack).<br />
Este menú le permite cambiar la fecha y hora actuales<br />
que aparecen en la pantalla.<br />
1. Presione ➔ y después pulse en<br />
(Ajustes) ➔ Fecha y hora.<br />
2. Pulse en Automática para permitir que la red fije<br />
la fecha y hora.<br />
¡Importante!: Desactive Automática para establecer<br />
manualmente el resto de las opciones.<br />
3. Pulse en Definir fecha y utilice los iconos de los<br />
signos más y menos para fijar el mes, día y año,<br />
después toque Aceptar.<br />
4. Pulse en Seleccionar zona horaria y después<br />
toque una zona horaria.<br />
5. Pulse en Definir tiempo y use los iconos de los<br />
signos más y menos para fijar la hora y los<br />
minutos. Toque pm o am, después pulse en<br />
Aceptar.<br />
• Opcional: toque Usar formato de 24 horas. Si no se<br />
selecciona esta opción, el teléfono utiliza<br />
automáticamente un formato de 12 horas.<br />
6. Pulse en Formato de fecha y después toque el<br />
tipo de formato de fecha.<br />
3. Pulse en Accesibilidad para activar la<br />
característica, después seleccione los servicios<br />
para los cuales desea que se registren datos.<br />
4. Seleccione el campo Tecla de encendido finaliza<br />
llamadas para activar esta función con el fin de<br />
terminar alguna llamada que pudiera estar activa.<br />
Fecha y hora<br />
152
Acerca del teléfono<br />
Este menú contiene información legal, información<br />
instructiva (tutorial) del sistema y otra información del<br />
teléfono, como el número de modelo, <strong>ver</strong>sión de<br />
firmware, <strong>ver</strong>sión de banda base, <strong>ver</strong>sión del kernel<br />
(núcleo) y número de compilación del software.<br />
Para acceder a la información del teléfono:<br />
Presione ➔ y después pulse en<br />
(Ajustes) ➔ Acerca del teléfono. Aparecerá la<br />
siguiente información:<br />
•Estado: muestra el estado de la batería, el número<br />
telefónico para este dispositivo, la conexión a la red, la<br />
potencia de la señal, el tipo de red móvil, el estado del<br />
servicio, el estado de itinerancia (roaming), el estado<br />
de la red móvil, los números IMEI e IMEI SV, la<br />
dirección MAC Wi- Fi, la dirección de Bluetooth y el<br />
tiempo de conexión.<br />
•Uso de batería: muestra las aplicaciones o los<br />
servicios (en porcentajes) que están usando energía<br />
de la batería.<br />
• Información legal: esta opción muestra información<br />
sobre las licencias de origen (código) abierto, así<br />
como información legal de Google. Esta información<br />
proporciona claramente información legal y hechos de<br />
copyright y de distribución, así como los términos de<br />
servicio de Google, los términos de servicio para<br />
teléfonos controlados por el software Android e<br />
información mucho más pertinente, como una<br />
referencia. Lea la información y los términos, después<br />
presione para regresar al menú Ajustes.<br />
• Tutorial del sistema: brinda un tutorial rápido en línea<br />
que le guía por las características básicas del teléfono.<br />
Lea la información en pantalla y siga las indicaciones<br />
del sistema.<br />
• Número de modelo: muestra el número de modelo<br />
del teléfono.<br />
• Versión de Android: muestra la <strong>ver</strong>sión del firmware<br />
cargado en el teléfono.<br />
• Versión de banda base: muestra la <strong>ver</strong>sión de banda<br />
base cargada en el teléfono.<br />
•Versión de kernel: muestra la <strong>ver</strong>sión del kernel<br />
(núcleo) cargado en el teléfono.<br />
• Número de compilación: muestra el número de<br />
compilación del software.<br />
Nota: Los números de firmware, de banda base, de kernel<br />
(núcleo) y de compilación se utilizan normalmente para<br />
actualizaciones del teléfono o asistencia técnica. Para<br />
obtener información adicional, comuníquese con el<br />
representante del servicio técnico de T-Mobile.<br />
Actualización de software<br />
La característica Actualización de software le permite<br />
usar el teléfono para conectarse a la red y cargar<br />
cualquier software nuevo directamente al teléfono. El<br />
teléfono se actualiza automáticamente con el software<br />
más reciente disponible cuando usted acceda a esta<br />
opción.<br />
Presione ➔ y después pulse en<br />
(Ajustes) ➔ Actualización de software.<br />
El teléfono actualizará automáticamente el<br />
software (si hay una actualización disponible).<br />
Cambio de los ajustes 153
Sección 13: Información de salud y seguridad<br />
En esta sección se describen las precauciones de<br />
seguridad asociadas con el uso del teléfono. Los<br />
términos “dispositivo móvil” o “teléfono móvil” se<br />
utilizan en esta sección para referirse al teléfono. Lea<br />
esta información antes de usar su dispositivo móvil.<br />
Exposición a señales de<br />
radiofrecuencia (RF)<br />
La Administración de Drogas y Alimentos de los Estados<br />
Unidos (FDA, por sus siglas en inglés) ha publicado<br />
información para los consumidores en relación a la<br />
exposición a radiofrecuencia (RF) de los teléfonos<br />
móviles. La publicación de la FDA incluye la siguiente<br />
información:<br />
¿Representan un peligro para la salud los<br />
teléfonos móviles?<br />
A muchas personas les preocupa que la radiación de los<br />
teléfonos móviles causará cáncer u otros peligros serios<br />
para la salud. El peso de la evidencia científica no ha<br />
vinculado el uso de teléfonos móviles con ningún<br />
problema de la salud.<br />
Los teléfonos móviles emiten bajos niveles de energía<br />
de radiofrecuencia (RF). En el transcurso de los últimos<br />
15 años, los científicos han llevado a cabo cientos de<br />
estudios para analizar los efectos biológicos de la<br />
energía de radiofrecuencia emitida por los teléfonos<br />
móviles. Si bien algunos investigadores han informado<br />
sobre cambios biológicos asociados con la energía de<br />
RF, no ha sido posible replicar esos estudios. La mayoría<br />
de los estudios publicados no han demostrado una<br />
asociación entre la exposición a la radiofrecuencia de un<br />
teléfono móvil y problemas de salud.<br />
154<br />
Los bajos niveles de RF que emiten los teléfonos móviles<br />
mientras se usan caen en el rango de las frecuencias de<br />
microondas. Por otra parte, emiten RF a intervalos de<br />
tiempo considerablemente reducidos cuando están en el<br />
modo de espera. Mientras que altos niveles de RF pueden<br />
afectar la salud (calientan el tejido), exponerse a bajos<br />
niveles de RF que no producen calor no causa ningún<br />
efecto ad<strong>ver</strong>so a la salud.<br />
Los efectos biológicos de la energía de radiofrecuencia<br />
no deben confundirse con los efectos de otros tipos de<br />
energía electromagnética.<br />
Los niveles extremadamente altos de energía<br />
electromagnética, como los encontrados en rayos X y<br />
rayos gamma, pueden ionizar los tejidos biológicos. La<br />
ionización es un proceso en el que los electrones se<br />
eliminan de sus ubicaciones normales en los átomos y<br />
moléculas. Puede dañar permanentemente los tejidos<br />
biológicos, incluido el ADN, que es el material genético.<br />
Los niveles de energía asociados con la energía de<br />
radiofrecuencia, incluyendo las ondas de radio y las<br />
microondas, no son lo suficientemente altos como para<br />
causar la ionización de átomos y moléculas. Por lo tanto,<br />
la energía de RF es un tipo de radiación no ionizante.<br />
Otros tipos de radiación no ionizante incluyen la luz<br />
visible, la radiación infrarroja (calor) y otras formas de<br />
radiación electromagnética con frecuencias<br />
relativamente bajas.<br />
Si bien la energía de RF no ioniza partículas, grandes<br />
cantidades pueden aumentar la temperatura corporal y<br />
causar daño tisular. Dos áreas del cuerpo, los ojos y los<br />
testículos, son particularmente vulnerables al<br />
calentamiento por radiofrecuencia porque el flujo de<br />
sangre que tienen es relativamente poco para eliminar<br />
el exceso de calor.
Resultados de las investigaciones hasta la fecha:<br />
¿Existe una conexión entre la RF y ciertos<br />
problemas de salud?<br />
Los resultados de la mayoría de los estudios llevados a<br />
cabo hasta la fecha indican que no. Además, han<br />
fallado los intentos para replicar y confirmar los pocos<br />
estudios que han demostrado una conexión.<br />
La comunidad científica en general cree, por<br />
consiguiente, que el peso de la evidencia científica no<br />
demuestra una asociación entre la exposición a la<br />
radiofrecuencia (RF) de los teléfonos móviles y efectos<br />
ad<strong>ver</strong>sos a la salud. Pese a esto, la comunidad<br />
científica ha apoyado la investigación adicional para<br />
hacer frente a las lagunas en los conocimientos.<br />
Algunos de estos estudios se describen a continuación.<br />
Estudio Interphone<br />
Interphone es un estudio internacional grande diseñado<br />
para determinar si los teléfonos móviles aumentan el<br />
riesgo de cáncer de cabeza y de cuello. Un informe<br />
publicado en la Revista Internacional de Epidemiología<br />
(junio de 2010) comparó el uso de teléfonos móviles<br />
para más de 5,000 personas con tumores cerebrales<br />
(gliomas y meningiomas) y aproximadamente un igual<br />
número de personas de control saludables.<br />
Los resultados de ese estudio NO demostraron que los<br />
teléfonos móviles causan cáncer cerebral. En el estudio,<br />
para la mayoría de las personas no se aumentó el<br />
riesgo de cáncer cerebral a causa de usar teléfonos<br />
móviles. Para las personas que más utilizaban los<br />
teléfonos móviles (un promedio de más de media hora<br />
al día, todos los días de la semana, durante más de 10<br />
años), el estudio sugirió un ligero aumento de cáncer<br />
cerebral. Sin embargo, los autores determinaron que<br />
los sesgos y errores impidieron que se sacaran<br />
conclusiones de los datos. Puede encontrarse<br />
información adicional sobre Interphone en http://<br />
com.iarc.fr/en/media-centre/pr/.<br />
Interphone es el estudio de teléfonos móviles más<br />
grande hasta la fecha, pero no contestó todas las<br />
preguntas sobre la seguridad de los teléfonos móviles.<br />
Se están realizando investigaciones adicionales en todo<br />
el mundo, y la FDA continúa controlando los desarrollos<br />
en este campo.<br />
Estudio Cohort internacional sobre usuarios de<br />
teléfonos móviles (COSMOS)<br />
El estudio COSMOS tiene como objetivo controlar la<br />
salud a largo plazo de un grupo grande de personas<br />
para determinar si existen riesgos para la salud<br />
vinculados con la prolongada exposición a energía de<br />
radiofrecuencia a causa del uso de teléfonos celulares.<br />
El estudio COSMOS hará el seguimiento de<br />
aproximadamente 300,000 adultos usuarios de<br />
teléfonos móviles en Europa durante 20 a 30 años.<br />
Puede encontrarse información adicional sobre el<br />
estudio COSMOS en http://www.ukcosmos.org/<br />
index.html.<br />
Riesgo de cáncer cerebral debido a la exposición a<br />
campos de radiofrecuencia durante la edad juvenil<br />
y adolescente (MOBI-KIDS)<br />
MOBI-KIDS es un estudio internacional que investiga la<br />
relación entre la exposición a energía de<br />
radiofrecuencia procedente de las tecnologías de<br />
comunicación, incluyendo teléfonos móviles y el cáncer<br />
cerebral en gente joven. Se trata de un estudio<br />
multicéntrico internacional que involucra a 14 países<br />
europeos y no europeos. Puede encontrarse<br />
información adicional sobre MOBI-KIDS en<br />
http://www.creal.cat/programes-recerca/projectes-creal/<br />
view.php?ID=39.<br />
Información de salud y seguridad 155
Programa de vigilancia, epidemiología y resultados<br />
finales (SEER, por sus siglas en inglés) del Instituto<br />
Nacional del Cáncer<br />
El Instituto Nacional del Cáncer (NCI, por sus siglas en<br />
inglés) hace el seguimiento de las estadísticas del<br />
cáncer en los Estados Unidos para detectar cualquier<br />
cambio en las tasas de nuevos casos de cáncer<br />
cerebral. Si los teléfonos móviles están implicados en el<br />
cáncer cerebral, las tasas deberían subir porque el uso<br />
intenso de teléfonos móviles ha sido común durante<br />
algún tiempo en los Estados Unidos. Entre 1987 y 2005,<br />
la incidencia general de cáncer cerebral según la edad<br />
no aumentó. Puede encontrarse información adicional<br />
sobre SEER en http://seer.cancer.gov/.<br />
Acciones de la industria de teléfonos móviles<br />
Aunque los datos científicos existentes no justifican que<br />
la FDA tome medidas de regulación, esta entidad ha<br />
exhortado a la industria de teléfonos móviles que tome<br />
ciertas medidas, incluidas las siguientes:<br />
• Que apoye la investigación sobre los posibles efectos<br />
biológicos que tiene la radiofrecuencia para el tipo de<br />
señal que emiten los teléfonos móviles;<br />
• Que diseñen los teléfonos móviles de una manera que<br />
minimice la exposición a radiofrecuencia para el<br />
usuario; y<br />
• Que colabore en brindar a los usuarios de teléfonos<br />
móviles la información actualizada sobre el uso de<br />
teléfonos móviles y las preocupaciones para la salud<br />
humana.<br />
La FDA también está trabajando con organismos<br />
voluntarios de normalización, como el Instituto de<br />
Ingenieros Eléctricos y Electrónicos (IEEE, por sus siglas<br />
en inglés), la Comisión Internacional para la Protección<br />
contra la Radiación No Ionizante (ICNIRP, por sus siglas<br />
en inglés) y otros para asegurar que las normas de<br />
seguridad sigan protegiendo adecuadamente al público.<br />
156<br />
Reducción de la exposición: Accesorios tipo<br />
manos libres y otros accesorios<br />
Medidas para reducir la exposición a la energía de<br />
radiofrecuencia<br />
Si existe un riesgo de la exposición a la radiofrecuencia<br />
desde los teléfonos móviles, cosa que aún no se sabe,<br />
es probablemente muy pequeño. Sin embargo, si le<br />
interesa evitar incluso los riesgos potenciales, puede<br />
tomar sencillas medidas para minimizar su exposición a<br />
la radiofrecuencia.<br />
• Reduzca el tiempo que usa el teléfono móvil;<br />
• Use el modo de altoparlante o auriculares para que haya<br />
más distancia entre su cabeza y el teléfono móvil.<br />
Accesorios tipo manos libres<br />
Los accesorios tipo manos libres incluyen auriculares de<br />
audio o Bluetooth ® y varios tipos de accesorios que se<br />
llevan en el cuerpo, como clips para cinturón y<br />
portateléfonos. Pueden usarse combinaciones de éstos<br />
para reducir la absorción de energía de radiofrecuencia<br />
desde los teléfonos móviles.<br />
Los auriculares pueden reducir considerablemente la<br />
exposición porque el teléfono se sostiene alejado de la<br />
cabeza del usuario, ya sea en la mano del usuario o en<br />
accesorios aprobados que se llevan en el cuerpo. Los<br />
teléfonos móviles que se comercializan en los Estados<br />
Unidos tienen la obligación de acatar los requisitos de<br />
cumplimiento de la exposición a radiofrecuencia cuando<br />
se usan contra la cabeza y contra el cuerpo.<br />
Ya que no existen riesgos conocidos por la exposición a<br />
emisiones de RF de los teléfonos móviles, no hay razón<br />
para creer que los accesorios tipo manos libres reducen<br />
los riesgos. Los accesorios tipo manos libres pueden<br />
usarse para una mayor comodidad y conveniencia.<br />
También las leyes en muchos estados exigen su uso si<br />
se desea hablar por teléfono mientras se conduce.
Accesorios para teléfonos móviles que afirman que<br />
protegen la cabeza contra la radiación de RF<br />
Ya que no existen riesgos conocidos por la exposición a<br />
emisiones de RF de los teléfonos móviles, no hay razón<br />
para creer que los accesorios que afirman proteger la<br />
cabeza contra esas emisiones reducen los riesgos.<br />
Algunos productos que afirman proteger al usuario de la<br />
absorción de RF usan fundas especiales para teléfonos,<br />
mientras que otros no incluyen nada más que un<br />
accesorio metálico anexado al teléfono. Los estudios<br />
han demostrado que estos productos generalmente no<br />
funcionan como se anuncia. A diferencia de los<br />
accesorios tipo “manos libres”, estos llamados<br />
“protectores” pueden interferir con el funcionamiento<br />
apropiado del teléfono. El teléfono puede <strong>ver</strong>se forzado<br />
a aumentar su potencia para compensar, conduciendo a<br />
un incremento en la absorción de RF.<br />
Niños y teléfonos móviles<br />
La evidencia científica no demuestra que sea peligroso<br />
para nadie usar teléfonos móviles debido a la<br />
exposición a la RF, y esto incluye a los niños y<br />
adolescentes. Las medidas que los adultos pueden<br />
tomar para reducir la exposición a la radiofrecuencia se<br />
aplican también a los niños y adolescentes.<br />
• Reduzca el tiempo que habla por el teléfono móvil;<br />
• Use el modo de altoparlante o auriculares para que haya<br />
más distancia entre su cabeza y el teléfono móvil.<br />
Algunos grupos patrocinados por gobiernos de otros<br />
países han aconsejado que debe disuadirse todo uso de<br />
teléfonos móviles por parte de los niños. Por ejemplo, el<br />
informe Stewart del Reino Unido hizo esa<br />
recomendación en diciembre de 2000. En ese informe,<br />
un grupo de expertos independientes indicaron que no<br />
hay evidencia de que usar teléfonos móviles cause<br />
tumores cerebrales u otros efectos dañinos. La<br />
recomendación que hicieron de limitar el uso de<br />
teléfonos móviles por parte de los niños fue<br />
estrictamente una precaución; no estaba basada en<br />
evidencia científica de que exista algún peligro para la<br />
salud.<br />
Para obtener información adicional sobre la seguridad<br />
de exposiciones a radiofrecuencia de varias fuentes,<br />
consulte las siguientes organizaciones (actualizado el<br />
1 de octubre del 2010):<br />
• Programa de seguridad de radiofrecuencia de la Comisión<br />
Federal de Comunicaciones (FCC, por sus siglas en inglés):<br />
http://www.fcc.gov/oet/rfsafety/.<br />
• Agencia de Protección Medioambiental (EPA, por sus siglas<br />
en inglés):<br />
http://www.epa.gov/radtown/wireless-tech.html.<br />
• Administración de Salud y Seguridad Ocupacionales<br />
(OSHA, por sus siglas en inglés):<br />
http://www.osha.gov/SLTC/radiofrequencyradiation/.<br />
(Nota: esta dirección web es sensible a mayúsculas y<br />
minúsculas.)<br />
• Instituto Nacional para la Salud y Seguridad Ocupacionales<br />
(NIOSH, por sus siglas en inglés):<br />
http://www.cdc.gov/niosh/.<br />
• Organización Mundial de la Salud (WHO, por sus siglas en<br />
inglés):<br />
http://www.who.int/peh-emf/en/.<br />
• Comisión Internacional para la Protección contra la<br />
Radiación No Ionizante:<br />
http://www.icnirp.de.<br />
• Agencia de Protección de la Salud:<br />
http://www.hpa.org.uk/Topics/Radiation/.<br />
• Administración de Drogas y Alimentos de los Estados<br />
Unidos:<br />
http://www.fda.gov/Radiation-EmittingProducts/<br />
RadiationEmittingProductsandProcedures/<br />
HomeBusinessandEntertainment/CellPhones/default.htm.<br />
Información de salud y seguridad 157
Información de certificación de la tasa<br />
de absorción específica (SAR, por sus<br />
siglas en inglés)<br />
El teléfono móvil es un transmisor y receptor de radio.<br />
Está diseñado y fabricado para no exceder los límites de<br />
exposición para energía de radiofrecuencia (RF)<br />
estipulados por la Comisión Federal de Comunicaciones<br />
(FCC, por sus siglas en inglés) del gobierno de los<br />
Estados Unidos.<br />
Estos límites de exposición de la FCC están derivados de<br />
las recomendaciones de dos organizaciones expertas: el<br />
Consejo Nacional de Protección y Medición de Radiación<br />
(NCRP, por sus siglas en inglés) y el Instituto de<br />
Ingenieros Eléctricos y Electrónicos (IEEE, por sus siglas<br />
en inglés).<br />
En ambos casos, las recomendaciones fueron<br />
desarrolladas por expertos científicos y de ingeniería<br />
provenientes de la industria, el gobierno y el ámbito<br />
académico, después de extensas revisiones de la<br />
literatura científica relacionada a los efectos biológicos<br />
de la energía de RF.<br />
El límite de exposición establecido por la FCC para los<br />
teléfonos móviles emplea una unidad de medición<br />
conocida como la tasa de absorción específica (SAR, por<br />
sus siglas en inglés). La SAR es una medición de la tasa<br />
de absorción de energía de RF por el cuerpo humano,<br />
expresada en unidades de vatios por kilogramo (W/kg).<br />
La FCC requiere que los teléfonos móviles cumplan con<br />
el límite de seguridad de 1.6 vatios por kilogramo (1.6<br />
W/kg).<br />
El límite de exposición de la FCC incorpora un margen<br />
sustancial de seguridad para ofrecer protección<br />
adicional al público y para contemplar cualquier<br />
variación en las mediciones.<br />
Las pruebas de SAR se realizan usando posiciones de<br />
funcionamiento estándar aceptadas por la FCC con el<br />
teléfono transmitiendo a su nivel de energía máximo<br />
certificado en todas las bandas de frecuencia probadas.<br />
A pesar de que la SAR está determinada al nivel de<br />
energía máximo certificado, el nivel de SAR real del<br />
teléfono durante el funcionamiento puede ser bastante<br />
inferior al valor máximo. Esto se debe a que el teléfono<br />
está diseñado para que funcione a múltiples niveles de<br />
energía y para que se use únicamente la energía<br />
requerida para conectarse a la red. En general, entre<br />
más cerca se encuentre a una antena de estación base<br />
móvil, la emisión de energía del teléfono será menor.<br />
Antes de que un nuevo modelo de teléfono se ponga a la<br />
venta al público, debe someterse a pruebas y<br />
certificarse ante la FCC que no excede el límite de<br />
exposición establecido por la FCC. Las pruebas para el<br />
teléfono de cada modelo se realizan en las posiciones y<br />
ubicaciones (por ejemplo, en el oído y usado en el<br />
cuerpo) requeridas por la FCC.<br />
Para usarlo en el cuerpo, este teléfono ha sido sometido<br />
a pruebas y cumple con las pautas de exposición a<br />
radiofrecuencia de la FCC cuando se utiliza con un<br />
accesorio que no contiene metal y que posiciona el<br />
dispositivo móvil a una distancia mínima de 1.5 cm del<br />
cuerpo.<br />
El uso de otros accesorios podría no asegurar el<br />
cumplimiento con las pautas de exposición a RF de la<br />
FCC.<br />
158
La FCC ha otorgado una autorización de equipo para<br />
este teléfono móvil, con todos los niveles de SAR<br />
reportados evaluándose como en cumplimiento con las<br />
pautas de exposición a radiofrecuencia de la FCC. Los<br />
valores máximos de SAR para este modelo conforme lo<br />
reportó la FCC son:<br />
• Cabeza: 0.91 W/kg<br />
• Usado en el cuerpo: 1.12 W/kg<br />
2.4GHZ WLAN<br />
• Cabeza: 0.28 W/kg<br />
• Usado en el cuerpo: 0.16 W/kg<br />
Para <strong>ver</strong> información de SAR sobre este y otros modelos<br />
de teléfono, visite http://www.fcc.gov/oet/ea. Para<br />
encontrar información respecto al teléfono de un<br />
modelo en particular, este sitio web usa el número de<br />
identificación de la FCC para el teléfono, el cual<br />
generalmente está impreso en algún lugar en el<br />
teléfono.<br />
Algunas veces puede ser necesario extraer la batería<br />
para encontrar el número. Una vez que tenga el número<br />
de identificación de la FCC para un teléfono en<br />
particular, siga las instrucciones en el sitio web y éste le<br />
proporcionará valores para la SAR típica o máxima de<br />
un teléfono en particular. También puede obtener<br />
información adicional de SAR para un producto<br />
específico en www.fcc.gov/cgb/sar.<br />
Hábitos inteligentes al conducir<br />
Circulación en las vías públicas - Sin usar el<br />
teléfono<br />
La responsabilidad principal de cada conductor es la<br />
operación segura de su vehículo.<br />
Los conductores responsables comprenden que no<br />
deben realizar ninguna tarea secundaria mientras<br />
conducen, ya sea comer, beber, hablar con pasajeros o<br />
hablar en el teléfono móvil, a menos que hayan<br />
evaluado las condiciones en la carretera y estén<br />
seguros que la tarea secundaria no interferirá con su<br />
responsabilidad principal. Mientras conduce un<br />
vehículo no realice ninguna actividad que pudiera<br />
causar que desvíe la mirada de la carretera o que quede<br />
tan absorto en la actividad que su capacidad de<br />
concentrarse en el hecho de conducir quede<br />
disminuida. <strong>Samsung</strong> está comprometido a<br />
promocionar la conducción responsable y a ofrecer a<br />
los conductores las herramientas que necesitan para<br />
comprender y hacer frente a las distracciones.<br />
Compruebe las leyes y los reglamentos sobre el uso de<br />
dispositivos móviles y sus accesorios en las zonas<br />
donde conduce. Obedézcalos siempre. El uso de esos<br />
dispositivos podría estar prohibido o restringido en<br />
ciertas zonas. Por ejemplo, es posible que sólo se<br />
permita el uso de accesorios tipo manos libres en<br />
ciertas zonas.<br />
Antes de contestar llamadas, tenga en cuenta sus<br />
circunstancias. Deje que la llamada vaya al correo de<br />
voz cuando las condiciones en la carretera así lo<br />
requieran. ¡Recuerde que conducir es lo principal, no la<br />
llamada!<br />
Información de salud y seguridad 159
Si considera que una llamada es necesaria y apropiada,<br />
siga estos consejos:<br />
• Use un dispositivo tipo manos libres;<br />
• Coloque su teléfono donde pueda alcanzarlo fácilmente;<br />
• Haga las llamadas cuando no se esté moviendo;<br />
• Planee hacer sus llamadas cuando su vehículo esté<br />
estacionario;<br />
• No participe en con<strong>ver</strong>saciones estresantes o emotivas;<br />
• Avise a su interlocutor que está conduciendo y que<br />
interrumpirá la llamada si fuera necesario;<br />
• No tome notas ni busque números telefónicos mientras<br />
conduce.<br />
Aviso relacionado con restricciones legales sobre la<br />
instalación de este dispositivo en un automóvil:<br />
Las leyes en algunos estados podrían prohibir la<br />
instalación de este dispositivo sobre o cerca del<br />
parabrisas de un automóvil. En otros estados, la ley<br />
podría permitir instalar este dispositivo solamente en<br />
ubicaciones específicas dentro del automóvil. Asegúrese<br />
de consultar las leyes u ordenanzas estatales y locales<br />
donde conduce antes de instalar este dispositivo en un<br />
automóvil. El incumplimiento de estas restricciones<br />
podría resultar en multas, sanciones u otras<br />
indemnizaciones.<br />
Nunca instale este dispositivo de manera que obstruya<br />
la vista del conductor de la calle y del tráfico.<br />
Nunca use servicios de datos inalámbricos, como<br />
mensajería de texto, navegación web o correo<br />
electrónico, mientras maneja un vehículo.<br />
Nunca vea videos, como una película o un clip, ni juegue<br />
juegos de video mientras maneja un vehículo.<br />
Para obtener más información, visite http://www.ctia.org.<br />
Uso de la batería y seguridad<br />
¡Importante!: Manipule y almacene las baterías adecuadamente<br />
para evitar lesiones o daños. La mayoría de los<br />
problemas relacionados con las baterías surgen de<br />
la manipulación inadecuada de éstas y, sobre todo,<br />
del uso continuo de baterías dañadas.<br />
• No desensamble, aplaste, perfore, destruya ni intente<br />
de ninguna otra manera de cambiar la forma de la<br />
batería. No ponga un alto grado de presión en la batería, ya<br />
que esto puede causar fugas o un corto circuito interno,<br />
ocasionando un sobrecalentamiento.<br />
• No deje que la batería entre en contacto con líquidos.<br />
Los líquidos pueden penetrar los circuitos del teléfono,<br />
causando corrosión. Aunque parezca que el teléfono está<br />
seco y funciona normalmente, los circuitos podrían<br />
corroerse lentamente y representar un riesgo. Si el teléfono<br />
y/o la batería se mojan, pida a su proveedor de servicio que<br />
los revise, o comuníquese con <strong>Samsung</strong>, incluso si parece<br />
que están funcionando correctamente.<br />
• No ponga la batería sobre o cerca de una fuente de<br />
calor. El calor excesivo puede dañar el teléfono o la batería y<br />
podría causar que el teléfono o la batería exploten. No seque<br />
una batería mojada o humedecida con un aparato o fuente<br />
de calor, como una microondas, secadora de pelo, plancha o<br />
radiador. Evite dejar su teléfono en el automóvil cuando haga<br />
mucho calor.<br />
• No deseche el teléfono o la batería mediante la<br />
incineración. El teléfono o la batería podrían explotar si se<br />
sobrecalientan.<br />
• No manipule una batería dañada o que esté goteando.<br />
No deje que el líquido de una batería que está goteando<br />
entre en contacto con sus ojos, piel o ropa. Para las opciones<br />
de desecho seguro, comuníquese con su centro de servicio<br />
técnico autorizado de <strong>Samsung</strong> más cercano.<br />
160
• No deje caer el teléfono móvil. Si se cae el teléfono o la<br />
batería, especialmente en una superficie dura, puede<br />
causar daño potencialmente al teléfono y a la batería. Si<br />
sospecha que el teléfono o la batería están dañados, acuda<br />
a un centro de servicio técnico para que los inspeccionen.<br />
• Nunca use ningún cargador o batería que estén<br />
dañados de alguna forma.<br />
• No deje que la batería toque objetos metálicos. Un<br />
corto circuito accidental puede ocurrir cuando un objeto<br />
metálico (moneda, llave, joyas, sujetador de papel o pluma)<br />
causa una conexión directa entre las terminales + y - de la<br />
batería (las franjas metálicas en la batería), por ejemplo,<br />
cuando lleva una batería extra en un bolsillo o una bolsa.<br />
Ocasionar un corto circuito en las terminales puede dañar la<br />
batería o el objeto que causa el corto circuito.<br />
¡Importante!: Use únicamente baterías aprobadas por <strong>Samsung</strong><br />
y recargue la batería solamente con cargadores<br />
aprobados por <strong>Samsung</strong>, los cuales están<br />
diseñados específicamente para el teléfono.<br />
¡Ad<strong>ver</strong>tencia!: El uso de una batería o cargador no aprobados por<br />
<strong>Samsung</strong> podría presentar un riesgo de incendio,<br />
explosión, fuga u otro peligro. La garantía de<br />
<strong>Samsung</strong> no cubre daños al teléfono causados<br />
por el uso de baterías y/o cargadores no<br />
aprobados por <strong>Samsung</strong>.<br />
• No use baterías ni cargadores incompatibles con el<br />
teléfono móvil. Algunos sitios web y agencias de artículos<br />
usados, no asociados con fabricantes y agencias de<br />
confianza, pueden vender baterías y cargadores<br />
incompatibles, o incluso falsos. Los consumidores deben<br />
comprar productos y accesorios recomendados por el<br />
fabricante o el proveedor. Si no está seguro de si una<br />
batería o un cargador de reemplazo sean compatibles,<br />
comuníquese con el fabricante de la batería o del cargador.<br />
• El uso indebido o la utilización de teléfonos, baterías y<br />
dispositivos de carga no compatibles podrían dañar el<br />
equipo y crear un posible riesgo de incendio,<br />
explosión, fuga, lesiones graves, daños al teléfono u<br />
otro peligro grave.<br />
Productos móviles de <strong>Samsung</strong> y<br />
reciclaje<br />
<strong>Samsung</strong> se preocupa por el medio ambiente y<br />
recomienda a sus clientes que reciclen los dispositivos<br />
móviles y accesorios genuinos de <strong>Samsung</strong>.<br />
El desecho adecuado del dispositivo móvil y su batería<br />
no sólo es importante para la seguridad, sino que<br />
también beneficia al medio ambiente. Las baterías se<br />
deben reciclar o desechar adecuadamente.<br />
Es posible que en su zona no existan programas de<br />
reciclaje para su dispositivo móvil, baterías y<br />
accesorios.<br />
Hemos facilitado el proceso de reciclaje de su antiguo<br />
dispositivo móvil de <strong>Samsung</strong> colaborando con<br />
compañías de recuperación respetadas en todos los<br />
estados del país.<br />
Entregarlo<br />
Puede entregar su dispositivo móvil y baterías de<br />
marca <strong>Samsung</strong> para reciclarlos en cualquiera de<br />
nuestras ubicaciones de reciclaje directo (SM) de<br />
<strong>Samsung</strong>. Encontrará una lista de estas ubicaciones<br />
en: http://pages.samsung.com/us/recyclingdirect/<br />
usactivities_environment_samsungrecyclingdirect_locatio<br />
ns.jsp.<br />
Los dispositivos y baterías de marca <strong>Samsung</strong> serán<br />
aceptados en estas ubicaciones sin costo alguno.<br />
Información de salud y seguridad 161
Los consumidores también pueden reciclar sus<br />
dispositivos móviles o baterías usados en muchos<br />
comercios o locales proporcionados por el<br />
proveedor, donde se venden dispositivos móviles y<br />
baterías. Encontrará información adicional sobre<br />
comercios o locales específicos en:<br />
http://www.epa.gov/epawaste/partnerships/plugin/<br />
cellphone/index.htm o en http://www.call2recycle.org/.<br />
Enviarlo por correo<br />
El programa de recuperación de dispositivos móviles de<br />
<strong>Samsung</strong> proveerá a los clientes de <strong>Samsung</strong> de una<br />
etiqueta de envío gratuito para reciclaje. Visite<br />
http://www.samsung.com/us/aboutsamsung/citizenship/<br />
usactivities_environment_samsungrecyclingdirect.html?IN<br />
T=STA_recyle_your_phone_page y siga las instrucciones<br />
para imprimir una etiqueta de envío gratuita con el porte<br />
ya pagado y después envíe su dispositivo móvil o batería<br />
antiguos a la dirección indicada, mediante correo de EE.<br />
UU., para reciclarlos.<br />
Los electrónicos no deseados deben ser desechados por<br />
medio de una recicladora aprobada.<br />
Para encontrar el lugar de reciclaje más cercano,<br />
visite:<br />
www.samsung.com/recyclingdirect,<br />
o llame al 1-877-278-0799.<br />
Seguir los reglamentos locales sobre el desecho de<br />
dispositivos móviles y baterías<br />
Deshágace de su dispositivo móvil y baterías usados de<br />
acuerdo con reglamentos locales. En algunas zonas, el<br />
desecho de estos artículos en la basura residencial o<br />
comercial puede estar prohibido. Ayúdenos a proteger el<br />
medio ambiente... ¡recicle!<br />
Cargador de viaje certificado por UL<br />
El cargador de viaje para este teléfono cumple con los<br />
requisitos de seguridad de UL aplicables. Siga las<br />
siguientes instrucciones de seguridad según las pautas<br />
de UL:<br />
SI NO SIGUE LAS INSTRUCCIONES SEÑALADAS,<br />
PODRÍAN PRODUCIRSE GRAVES LESIONES<br />
PERSONALES Y POSIBLES DAÑOS DE PROPIEDAD.<br />
IMPORTANTES INSTRUCCIONES DE SEGURIDAD;<br />
GUARDE ESTAS INSTRUCCIONES.<br />
PELIGRO: PARA REDUCIR EL RIESGO DE<br />
INCENDIO O DE CHOQUE ELÉCTRICO, SIGA<br />
CON CUIDADO ESTAS INSTRUCCIONES.<br />
PARA CONECTARSE A UN SUMINISTRO<br />
FUERA DE NORTEAMÉRICA, USE UN<br />
ADAPTADOR DE ENCHUFE ACCESORIO<br />
CON LA CONFIGURACIÓN APROPIADA<br />
PARA EL TOMACORRIENTE.<br />
ESTA UNIDAD DE ALIMENTACIÓN ESTÁ<br />
DISEÑADA CON EL FIN DE ESTAR<br />
ORIENTADA CORRECTAMENTE EN UNA<br />
POSICIÓN VERTICAL, HORIZONTAL O<br />
MONTADA EN EL PISO.<br />
¡Ad<strong>ver</strong>tencia!: Nunca deseche baterías mediante incineración<br />
porque podrían explotar.<br />
162
Pantalla y pantalla táctil<br />
Tenga en cuenta la siguiente información al usar su<br />
dispositivo móvil:<br />
ADVERTENCIA SOBRE LA PANTALLA<br />
La pantalla del dispositivo móvil está hecha de<br />
cristal o plástico acrílico y puede romperse si el<br />
dispositivo móvil se cae o recibe un fuerte<br />
choque. No use el teléfono si la pantalla está rota<br />
o rajada ya que puede lesionarse.<br />
GARANTÍA Y CLÁUSULA DE EXENCIÓN DE<br />
RESPONSABILIDAD: USO CORRECTO DE UN<br />
DISPOSITIVO MÓVIL CON PANTALLA TÁCTIL<br />
Si su dispositivo móvil tiene una pantalla táctil,<br />
tenga en cuenta que ésta responde mejor a un<br />
toque ligero del dedo o de un lápiz táctil no<br />
metálico. Usar fuerza excesiva o un objeto<br />
metálico al presionar sobre la pantalla táctil<br />
podría dañar la superficie de cristal templado y<br />
anular la garantía. Para obtener más<br />
información, consulte “Garantía limitada<br />
estándar” en la página 172.<br />
GPS y AGPS<br />
Ciertos dispositivos móviles de <strong>Samsung</strong> pueden usar<br />
una señal del sistema de posicionamiento global (GPS,<br />
por sus siglas en inglés) para aplicaciones basadas en<br />
la ubicación. Un GPS utiliza satélites controlados por el<br />
gobierno de los Estados Unidos que están sujetos a<br />
cambios que se implementan conforme a la política del<br />
Departamento de Defensa y al Plan de navegación<br />
Federal por Radio (FRP, por sus siglas en inglés) de<br />
2008. Los cambios podrían afectar el rendimiento de la<br />
tecnología basada en la ubicación de su dispositivo<br />
móvil.<br />
Ciertos dispositivos móviles de <strong>Samsung</strong> también<br />
pueden usar un sistema de posicionamiento global<br />
asistido (AGPS, por sus siglas en inglés), el cual obtiene<br />
información desde la red móvil para mejorar el<br />
rendimiento del GPS. El AGPS utiliza la red de su<br />
proveedor de servicio móvil y, por lo tanto, podrían<br />
aplicarse tiempo aire, cargos de datos y/o cargos<br />
adicionales según su plan de servicio. Comuníquese<br />
con su proveedor de servicio móvil para obtener<br />
detalles.<br />
Su ubicación<br />
La información basada en la ubicación incluye<br />
información que se puede usar para determinar la<br />
ubicación aproximada de un dispositivo móvil. Los<br />
dispositivos móviles que están conectados a una red<br />
inalámbrica transmiten información basada en la<br />
ubicación. Por otra parte, si utiliza aplicaciones que<br />
requieren información basada en la ubicación (por ej.,<br />
indicaciones de ruta), dichas aplicaciones transmiten<br />
información basada en la ubicación. La información<br />
basada en la ubicación podría ser compartida con<br />
terceros, incluyendo su proveedor de servicio móvil,<br />
proveedores de aplicaciones, <strong>Samsung</strong> y otros terceros<br />
que proporcionan servicios.<br />
Información de salud y seguridad 163
Uso del AGPS en llamadas de emergencia<br />
Cuando haga una llamada de emergencia, la red móvil<br />
podría activar la tecnología AGPS en su dispositivo móvil<br />
para indicar al personal de respuesta a emergencias su<br />
ubicación aproximada.<br />
El AGPS tiene limitaciones y podría no funcionar en su<br />
zona. Por lo tanto:<br />
• Diga siempre al personal de respuesta a emergencias su<br />
ubicación lo mejor que pueda; y<br />
• Permanezca en el dispositivo móvil todo el tiempo que el<br />
personal de respuesta a emergencias le indique.<br />
Navegación<br />
Los mapas, las indicaciones y otros datos de navegación<br />
podrían contener información imprecisa o incompleta, y<br />
las circunstancias pueden cambiar y cambian con el<br />
tiempo. En algunas zonas, podría no disponerse de<br />
información completa. Por lo tanto, siempre debe<br />
confirmar visualmente que las instrucciones de<br />
navegación concuerden con a lo que ve antes de<br />
seguirlas. Todos los usuarios deben prestar atención a<br />
las condiciones, cortes, tráfico y todos los demás<br />
factores en la carretera que pudieran repercutir en la<br />
seguridad al conducir o caminar. Siempre obedezca los<br />
carteles puestos en las carreteras.<br />
Llamadas de emergencia<br />
Este dispositivo móvil, como cualquier dispositivo móvil,<br />
funciona usando señales de radio, redes inalámbricas y<br />
terrestres, así como funciones programadas por el<br />
usuario, lo que no puede garantizar que se podrá<br />
establecer una conexión en todas las condiciones, zonas<br />
o circunstancias. Por lo tanto, nunca deberá depender<br />
únicamente de un dispositivo móvil para<br />
comunicaciones esenciales (como, por ejemplo,<br />
emergencias médicas). Antes de viajar a áreas remotas<br />
o subdesarrolladas, planee un método alternativo para<br />
comunicarse con el personal de los servicios de<br />
emergencia. Recuerde que para realizar o recibir una<br />
llamada, el dispositivo móvil debe estar encendido y en<br />
un área de servicio que tenga una potencia de señal<br />
adecuada.<br />
Es posible que no se puedan hacer llamadas de<br />
emergencia en todas las redes de dispositivos móviles o<br />
cuando se usen determinados servicios de red y/o<br />
características del dispositivo móvil. Consulte con los<br />
proveedores de servicio locales.<br />
Para realizar una llamada de emergencia:<br />
1. Si el dispositivo móvil está apagado, enciéndalo.<br />
2. Desde la pantalla de inicio pulse en .<br />
3. Introduzca con las teclas el número de<br />
emergencia para su ubicación actual (por<br />
ejemplo, 911 u otro número de emergencia<br />
oficial) y luego pulse en. .<br />
164
Si ciertas características están en uso (como, por<br />
ejemplo, bloqueo de llamadas), es posible que primero<br />
necesite desactivar esas características antes de<br />
realizar una llamada de emergencia. Consulte el manual<br />
del usuario y con su proveedor de servicio móvil local.<br />
Cuando realice una llamada de emergencia, recuerde<br />
dar toda la información necesaria lo más exacta<br />
posible. Recuerde que su dispositivo móvil puede ser el<br />
único medio de comunicación en la escena de un<br />
accidente; no corte la llamada hasta que se le autorice<br />
hacerlo.<br />
Cuidado y mantenimiento<br />
Su dispositivo móvil es un producto de excelente diseño<br />
y mano de obra y debe manejarse con mucho cuidado.<br />
Las sugerencias a continuación le ayudarán a cumplir<br />
con las obligaciones de la garantía y le permitirán<br />
disfrutar de este producto por muchos años:<br />
Mantenga su dispositivo móvil de <strong>Samsung</strong> lejos de:<br />
Líquidos de todo tipo<br />
Mantenga seco el dispositivo móvil. La<br />
precipitación, humedad y los líquidos contienen<br />
minerales que corroerán los circuitos electrónicos.<br />
Si el dispositivo móvil se moja, no acelere el secado<br />
con el uso de un horno, microondas o secadora, ya<br />
que esto podría dañar el dispositivo móvil y causar<br />
un incendio o una explosión. No utilice el dispositivo<br />
móvil con las manos mojadas. Hacerlo podría<br />
causarle una electrocución o dañar el dispositivo<br />
móvil.<br />
Calor o frío extremos<br />
Evite las temperaturas por debajo de 0°C / 32°F o por<br />
encima de 45°C / 113°F.<br />
Microondas<br />
No intente secar su dispositivo móvil en un microondas.<br />
Hacerlo podría causar un incendio o una explosión.<br />
Polvo y suciedad<br />
No exponga su dispositivo móvil al polvo, suciedad o<br />
arena.<br />
Soluciones de limpieza<br />
No use químicos abrasivos, solventes de limpieza ni<br />
detergentes fuertes para limpiar el dispositivo móvil.<br />
Límpielo con un trapo suave, ligeramente humedecido en<br />
una solución suave de agua y jabón.<br />
Choque o vibración<br />
No deje caer, golpee ni sacuda el dispositivo móvil. Un<br />
manejo brusco puede romper las tarjetas de circuito<br />
internas.<br />
Pintura<br />
No pinte el dispositivo móvil. La pintura puede obstruir las<br />
piezas móviles o las aberturas de ventilación del<br />
dispositivo y evitar un funcionamiento apropiado.<br />
Escuchar con responsabilidad<br />
Caution!: Evite la posibilidad de perder la audición.<br />
Los daños al oído ocurren cuando una persona se<br />
expone a sonidos fuertes con el transcurso del tiempo.<br />
El riesgo de la pérdida de la audición aumenta a medida<br />
que el sonido se escucha a un volumen más fuerte y<br />
durante períodos más largos. La exposición prolongada<br />
a sonidos fuertes (incluyendo la música) es la causa<br />
más común de la pérdida de la audición que puede<br />
prevenirse. Algunas investigaciones científicas sugieren<br />
que el uso de dispositivos de audio portátiles, como los<br />
reproductores de música portátiles y los teléfonos<br />
móviles, a volumen alto durante largos períodos de<br />
tiempo puede conducir a la pérdida permanente de la<br />
audición inducida por el ruido. Esto incluye el uso de<br />
auriculares (incluyendo los auriculares, audífonos y<br />
Bluetooth ® u otros dispositivos inalámbricos). La<br />
Información de salud y seguridad 165
exposición a sonidos muy fuertes también ha sido<br />
asociada en algunos estudios con los acúfenos (un<br />
zumbido en el oído), hipersensibilidad al sonido y<br />
audición distorsionada. La susceptibilidad individual a la<br />
pérdida de la audición inducida por el ruido y a un<br />
posible problema del oído varía en cada circunstancia.<br />
Además, la cantidad de sonido producida por un<br />
dispositivo de audio portátil varía dependiendo de la<br />
naturaleza del sonido, los parámetros del dispositivo y<br />
los auriculares que se utilicen. Como resultado, no<br />
existe un ajuste de volumen en particular que sea<br />
apropiado para todos o para cada combinación de<br />
sonido, ajustes y equipo.<br />
Debe seguir algunas recomendaciones de sentido<br />
común al usar cualquier dispositivo de audio portátil:<br />
• Siempre baje el volumen antes de conectar los audífonos en<br />
una fuente de audio.<br />
• Ajuste el volumen en un ambiente tranquilo y seleccione el<br />
volumen más bajo en el que pueda escuchar<br />
adecuadamente.<br />
• Tenga presente que puede adaptarse a ajustes de volumen<br />
más altos con el tiempo, sin darse cuenta que el volumen<br />
más alto podría ser dañino para su audición.<br />
• Al usar auriculares, baje el volumen si no puede escuchar a<br />
las personas que están hablando cerca de usted o si la<br />
persona sentada junto a usted puede oír lo que usted está<br />
escuchando.<br />
• No suba el volumen para bloquear entornos ruidosos. Si<br />
elige escuchar su dispositivo portátil en un entorno ruidoso,<br />
utilice los auriculares que cancelan el ruido con el fin de<br />
bloquear el ruido de fondo en el ambiente. Al bloquear ruido<br />
de fondo en el ambiente, los auriculares le permitirán<br />
escuchar la música a volúmenes más bajos que al usar<br />
audífonos.<br />
• Limite la cantidad de tiempo que escucha. A medida que<br />
aumenta el volumen, se requiere menos tiempo antes de<br />
que su oído pueda afectarse.<br />
• Evite usar auriculares después de la exposición a ruidos<br />
extremadamente fuertes, tales como conciertos de rock, que<br />
pudieran causar la pérdida temporal de la audición. La<br />
pérdida temporal de la audición puede causar que los<br />
volúmenes peligrosos suenen normales.<br />
• No escuche a ningún volumen que le cause incomodidad. Si<br />
sufre de zumbido en los oídos, escucha el habla<br />
amortiguado o sufre de alguna dificultad temporal en la<br />
audición después de escuchar su dispositivo de audio<br />
portátil, descontinúe el uso y consulte a su médico.<br />
Puede obtener información adicional sobre este tema en<br />
las siguientes fuentes:<br />
<strong>America</strong>n Academy of Audiology<br />
(Academia <strong>America</strong>na de Audiología)<br />
11730 Plaza <strong>America</strong>n Drive, Suite 300<br />
Reston, VA 20190<br />
Voz: (800) 222-2336<br />
Correo electrónico: info@audiology.org<br />
Internet: http://www.audiology.org/Pages/default.aspx<br />
National Institute on Deafness and Other<br />
Communication Disorders<br />
(Instituto Nacional de la Sordera y otros Trastornos de<br />
Comunicación )<br />
National Institutes of Health<br />
31 Center Drive, MSC 2320<br />
Bethesda, MD 20892-2320<br />
Correo electrónico: nidcdinfo@nih.gov<br />
Internet: http://www.nidcd.nih.gov/<br />
166
National Institute for Occupational Safety and Health<br />
(NIOSH)<br />
(Instituto Nacional para la Salud y Seguridad<br />
Ocupacionales)<br />
395 E Street, S.W.<br />
Suite 9200<br />
Patriots Plaza Building<br />
Washington, DC 20201<br />
Voz: 1-800-35-NIOSH (1-800-356-4674)<br />
1-800-CDC-INFO (1-800-232-4636)<br />
Fuera de los Estados Unidos: 513-533-8328<br />
Correo electrónico: cdcinfo@cdc.gov<br />
Internet: http://www.cdc.gov/niosh/topics/noise/<br />
default.html<br />
1-888-232-6348 TTY<br />
Entorno de funcionamiento<br />
Recuerde seguir todos los reglamentos especiales<br />
vigentes en donde se encuentre y siempre apague el<br />
dispositivo móvil en áreas donde se prohíba su uso o<br />
cuando pueda causar interferencia o representar un<br />
peligro. Cuando conecte el dispositivo móvil o cualquier<br />
accesorio a otro dispositivo, lea el manual del usuario<br />
para <strong>ver</strong> las instrucciones de seguridad detalladas. No<br />
conecte productos incompatibles.<br />
Uso del dispositivo móvil cerca de otros<br />
dispositivos electrónicos<br />
La mayoría de los equipos electrónicos modernos están<br />
protegidos contra las señales de radiofrecuencia. Sin<br />
embargo, ciertos equipos electrónicos pueden no estar<br />
protegidos contra las señales de radiofrecuencia<br />
emitidas por su dispositivo móvil. Consulte al fabricante<br />
para hablar sobre las alternativas.<br />
Dispositivos médicos implantados<br />
Debe mantenerse una separación de seis (6) pulgadas<br />
como mínimo entre un dispositivo móvil de mano y todo<br />
dispositivo médico implantado, como un marcapasos o<br />
desfibrilador cardio<strong>ver</strong>sor implantado, para evitar la<br />
posibilidad de interferencia con el dispositivo.<br />
Las personas que tienen esos dispositivos:<br />
• SIEMPRE deben mantener el dispositivo móvil a más de seis<br />
(6) pulgadas de distancia de su dispositivo médico<br />
implantado cuando el dispositivo móvil esté ENCENDIDO;<br />
• No deben colocarse el dispositivo móvil en el bolsillo<br />
superior de la camisa o chaqueta;<br />
• Deben usar el dispositivo móvil en el oído del lado opuesto<br />
de donde tienen el dispositivo médico implantado para<br />
minimizar la posibilidad de interferencia;<br />
• Deben APAGAR el dispositivo móvil inmediatamente si por<br />
cualquier razón sospechan que hay interferencia;<br />
• Deben leer y seguir las instrucciones del fabricante de su<br />
dispositivo médico implantado. Si usted tiene preguntas<br />
sobre el uso del dispositivo móvil con un dispositivo médico<br />
implantado, consulte con su proveedor de atención médica.<br />
Para obtener más información, consulte: http://<br />
www.fcc.gov/oet/rfsafety/rf-faqs.html#.<br />
Información de salud y seguridad 167
Otros dispositivos médicos<br />
Si utiliza cualquier otro dispositivo médico personal,<br />
consulte al fabricante de su dispositivo para determinar<br />
si está blindado adecuadamente contra la energía de<br />
radiofrecuencia externa. Su médico podría ayudarle a<br />
obtener esta información. Apague el dispositivo móvil en<br />
centros de atención médica cuando en estas áreas haya<br />
letreros con reglamentos que soliciten apagarlo. Es<br />
posible que en hospitales y centros de atención médica<br />
se utilicen equipos que pudieran ser sensibles a la<br />
energía de radiofrecuencia externa.<br />
Vehículos<br />
Las señales de radiofrecuencia podrían afectar los<br />
sistemas electrónicos instalados indebidamente o<br />
blindados inadecuadamente de vehículos automotores.<br />
Consulte con el fabricante o con su representante sobre<br />
su vehículo antes de usar en él su dispositivo móvil.<br />
También debe consultar con el fabricante sobre todo<br />
equipo que se haya instalado en su vehículo.<br />
Instalaciones con letreros<br />
Apague el dispositivo móvil en todas las instalaciones<br />
donde haya letreros con avisos que así lo soliciten.<br />
Atmósferas potencialmente explosivas<br />
Apague el dispositivo móvil cuando se encuentre en<br />
cualquier área que tenga una atmósfera potencialmente<br />
explosiva y obedezca todos los letreros y las<br />
instrucciones. En esas áreas, las chispas podrían<br />
ocasionar una explosión o un incendio y esto podría<br />
tener como consecuencia lesiones corporales o incluso<br />
la muerte. Se recomienda a los usuarios que apaguen el<br />
dispositivo móvil mientras se encuentren en un punto de<br />
abastecimiento de combustible (gasolinera). Se<br />
recuerda a los usuarios la necesidad de obedecer las<br />
restricciones sobre el uso de equipos de radio en<br />
instalaciones de combustible (áreas de almacenamiento<br />
168<br />
y distribución de combustible), plantas químicas o<br />
donde se realizan operaciones de detonación. A<br />
menudo, aunque no siempre, en las áreas con<br />
atmósfera potencialmente explosiva hay letreros<br />
indicando claramente que lo son. Estas áreas incluyen<br />
debajo de las cubiertas de los botes; instalaciones de<br />
transferencia o almacenamiento de productos químicos;<br />
vehículos que utilizan gas licuado de petróleo (como<br />
propano o butano); áreas donde en el aire hay<br />
sustancias químicas o partículas como grano, polvo o<br />
metales pul<strong>ver</strong>izados, y cualquier otra área en la que<br />
normalmente sería aconsejable apagar el motor de su<br />
vehículo.<br />
Reglamentos de la FCC sobre<br />
compatibilidad con aparatos auditivos<br />
(HAC, por sus siglas en inglés) para<br />
dispositivos inalámbricos<br />
El 10 de julio de 2003, en el informe y orden de la<br />
Comisión Federal de Comunicaciones (FCC, por sus<br />
siglas en inglés) de EE. UU. del sumario WT 01-309 se<br />
modificó la excepción de dispositivos móviles bajo la Ley<br />
de Compatibilidad con Aparatos Auditivos de 1988 para<br />
requerir que los dispositivos móviles fueran compatibles<br />
con aparatos auditivos.<br />
La intención de la ley de HAC es asegurar el acceso<br />
razonable a servicios de telecomunicación para<br />
personas con discapacidades auditivas. Si bien ciertos<br />
dispositivos móviles se usan cerca de algunos<br />
dispositivos auditivos (aparatos auditivos e implantes<br />
cocleares), es posible que los usuarios detecten un ruido<br />
como zumbido, murmullo o chirrido. Algunos aparatos<br />
auditivos son más inmunes que otros a este ruido de<br />
interferencia y los dispositivos móviles también varían<br />
en la cantidad de interferencia que generan.
La industria de los teléfonos móviles ha desarrollado un<br />
sistema de clasificación para dispositivos móviles, para<br />
ayudar a que los usuarios de aparatos auditivos<br />
encuentren dispositivos móviles que pudieran ser<br />
compatibles con sus aparatos auditivos. No todos los<br />
dispositivos móviles han sido clasificados. Los<br />
dispositivos móviles que han sido clasificados tienen la<br />
clasificación en la caja o en una etiqueta en la caja.<br />
Las clasificaciones no son garantías. Los resultados<br />
podrían variar, dependiendo del aparato auditivo y de la<br />
pérdida de audición del usuario. Si su aparato auditivo<br />
resulta ser vulnerable a la interferencia, es posible que<br />
no tenga éxito al usar un dispositivo móvil clasificado.<br />
La mejor manera de evaluar el dispositivo móvil y<br />
determinar si se adapta a sus necesidades personales<br />
es probarlo con su aparato auditivo.<br />
Clasificaciones M: Los dispositivos móviles clasificados<br />
como M3 o M4 cumplen con los requisitos de la FCC y<br />
tienen probabilidades de generar menos interferencia<br />
para los aparatos auditivos que los dispositivos móviles<br />
que no están clasificados. M4 es la mejor y más alta<br />
clasificación de las dos.<br />
Clasificaciones T: Los dispositivos móviles clasificados<br />
como T3 o T4 cumplen con los requisitos de la FCC y<br />
tienen probabilidades de generar menos interferencia<br />
para los aparatos auditivos que los dispositivos móviles<br />
que no están clasificados. T4 es la mejor y más alta<br />
clasificación de las dos.<br />
Los dispositivos auditivos también podrían estar<br />
clasificados. El fabricante de su dispositivo auditivo o su<br />
profesional en la salud del oído podrían ayudarle a<br />
encontrar esta clasificación. Las clasificaciones más<br />
altas significan que el dispositivo auditivo es<br />
relativamente inmune al ruido de interferencia. Luego<br />
se suman los valores de clasificación del aparato<br />
auditivo y del dispositivo móvil.<br />
Una suma de 5 se considera aceptable para el uso<br />
normal. Una suma de 6 se considera ideal para el uso<br />
óptimo. Si un aparato auditivo cumple con el nivel de<br />
clasificación M2 y el dispositivo móvil cumple con el<br />
nivel M3, la suma de los dos valores equivale a M5.<br />
Pasa exactamente lo mismo para las clasificaciones T.<br />
Esto debería brindar al usuario de aparatos auditivos el<br />
“uso normal” mientras utiliza su aparato auditivo con el<br />
dispositivo móvil específico.<br />
El “uso normal” en este contexto se define como una<br />
calidad de señal que sea aceptable para el<br />
funcionamiento normal. La marca M está pensada para<br />
ser sinónima con la marca U. La marca T está pensada<br />
para ser sinónima con la marca UT. Las marcas M y T<br />
son recomendadas por la Alianza para Soluciones en las<br />
Industrias de Telecomunicaciones (ATIS, por sus siglas<br />
en inglés). Las marcas U y UT se mencionan en la<br />
sección 20.19 de las normas de la FCC.<br />
La clasificación de HAC y el procedimiento de medición<br />
se describen en la norma C63.19 del Instituto Nacional<br />
<strong>America</strong>no de Normas (ANSI, por sus siglas en inglés).<br />
Información de salud y seguridad 169
HAC/Wi-Fi para tecnologiías más recientes<br />
Este dispositivo móvil ha sido sometido a pruebas y<br />
clasificado para su uso con aparatos auditivos para<br />
algunas de las tecnologías inalámbricas que utiliza. Sin<br />
embargo, puede haber algunas tecnologías inalámbricas<br />
más recientes usadas en este teléfono cuyo uso aún no<br />
se ha comprobado con aparatos auditivos. Es<br />
importante probar a fondo su aparato auditivo o<br />
implante coclear con las diferentes características de<br />
este teléfono y en diferentes ubicaciones para<br />
determinar si escucha ruido de interferencia. Consulte<br />
con su proveedor de servicio o con el fabricante del<br />
teléfono para obtener información sobre la<br />
compatibilidad de los aparatos auditivos. Si tiene<br />
preguntas sobre las políticas de devolución o de<br />
intercambio, consulte con su proveedor de servicio o<br />
vendedor del teléfono.<br />
M3 + M2 = 5 T3 + T2 = 5<br />
Restricción del acceso de los niños al<br />
dispositivo móvil<br />
El dispositivo móvil no es un juguete. No permita que los<br />
niños jueguen con el dispositivo porque podrían<br />
lastimarse a sí mismos o a otras personas, dañar el<br />
dispositivo móvil o hacer llamadas que aumenten la<br />
factura de su dispositivo móvil.<br />
Mantenga el dispositivo móvil y todas sus piezas y<br />
accesorios fuera del alcance de los niños pequeños.<br />
Precauciones y aviso de la FCC<br />
Aviso de la FCC<br />
El dispositivo móvil puede causar interferencia de<br />
televisión o de radio si se usa cerca de equipos<br />
receptores. La FCC puede exigirle que suspenda el uso<br />
del dispositivo móvil si dicha interferencia no puede<br />
eliminarse. Los vehículos que usan gas de petróleo<br />
licuado (como propano o butano) deben cumplir con lo<br />
establecido en la Norma Nacional de Protección contra<br />
Incendios (NFPA-58). Para obtener una copia de esa<br />
norma, comuníquese con la Asociación Nacional de<br />
Protección contra Incendios.<br />
Precauciones<br />
Cualquier cambio o modificación al dispositivo móvil que<br />
no esté aprobado expresamente en este documento<br />
podría invalidar la garantía para este equipo e invalidar<br />
su autoridad para usar este equipo. Use únicamente<br />
baterías, antenas y cargadores aprobados. El uso de<br />
cualquier accesorio no autorizado podría ser peligroso e<br />
invalidar la garantía del dispositivo móvil si dicho<br />
accesorio llegara a ocasionar daños o un defecto en el<br />
dispositivo móvil. Aunque el dispositivo móvil es<br />
bastante resistente, es un equipo complejo y puede<br />
romperse. No lo deje caer, golpee, doble ni se siente<br />
sobre él.<br />
170
Otra información importante sobre la<br />
seguridad<br />
• Sólo personal cualificado debe dar mantenimiento al<br />
dispositivo móvil o instalarlo en un vehículo. La instalación o<br />
el mantenimiento inadecuados pueden ser peligrosos e<br />
invalidar cualquier garantía aplicable al dispositivo.<br />
• Asegúrese de que cualquier dispositivo móvil o equipo<br />
relacionado instalados en su vehículo estén firmemente<br />
montados.<br />
• Revise con regularidad que todo el equipo del dispositivo<br />
móvil en su vehículo esté montado y funcionando<br />
apropiadamente.<br />
• No almacene ni transporte líquidos o gases inflamables ni<br />
materiales explosivos en el mismo compartimiento que el<br />
dispositivo móvil, sus piezas o accesorios.<br />
• Para vehículos equipados con bolsa de aire, recuerde que<br />
una bolsa de aire se infla con mucha fuerza. No coloque<br />
objetos, incluido el equipo móvil instalado o portátil, cerca o<br />
en el área ubicada sobre la bolsa de aire o en el área donde<br />
la bolsa se infla. Si el equipo móvil se instala<br />
inadecuadamente en el vehículo y la bolsa se llega a inflar,<br />
podrían producirse lesiones graves.<br />
• Apague el dispositivo móvil antes de abordar cualquier<br />
aeronave. El uso de dispositivos móviles en la aeronave es<br />
ilegal y puede ser peligroso para el funcionamiento de la<br />
aeronave. Consulte con las autoridades pertinentes antes<br />
de usar cualquier función de un dispositivo móvil mientras<br />
esté en una aeronave.<br />
• El no respetar estas instrucciones podría conducir a la<br />
suspensión o la negación de servicios de teléfono móvil al<br />
infractor, o a la acción legal, o ambos.<br />
• Si el teléfono, la batería, el cargador o cualquier otro<br />
accesorio no está funcionando apropiadamente, llévelo a su<br />
agencia de servicio técnico autorizada más cercana. El<br />
personal del lugar le atenderá y, si fuera necesario, hará los<br />
arreglos para darle mantenimiento al teléfono.<br />
• Deseche las baterías usadas de acuerdo con reglamentos<br />
locales. En algunas áreas, el desecho de baterías en la<br />
basura residencial o comercial puede estar prohibido. Para<br />
saber las opciones para el desecho seguro de teléfonos,<br />
comuníquese con su centro de servicio técnico autorizado<br />
de <strong>Samsung</strong> más cercano.<br />
Información de salud y seguridad 171
Sección14: Información de la garantía<br />
Garantía limitada estándar<br />
¿Qué tiene cobertura y por cuánto tiempo?<br />
SAMSUNG TELECOMMUNICATIONS AMERICA, LLC<br />
("SAMSUNG") garantiza al primer cliente comprador (el<br />
"Comprador") que los teléfonos y accesorios de<br />
SAMSUNG (los "Productos") están libres de defectos de<br />
materiales y mano de obra para un uso normal y que<br />
recibirán servicio por defectos durante un plazo que<br />
comienza el día de la compra y que continúa por el<br />
siguiente período después de dicha fecha:<br />
Teléfono<br />
Baterías<br />
Estuches, Bolsa y portateléfono<br />
de cuero<br />
Otros accesorios del teléfono<br />
1 año<br />
1 año<br />
90 días<br />
1 año<br />
¿Qué no tiene cobertura?<br />
Esta Garantía Limitada está condicionada a que el<br />
Comprador use adecuadamente el Producto. Esta Garantía<br />
Limitada no cubre: (a) defectos o daños que sean<br />
consecuencia de accidentes, uso inadecuado, uso anormal,<br />
condiciones anormales, almacenamiento inapropiado,<br />
exposición a líquidos, humedad, arena o suciedad,<br />
negligencia o estrés físico, eléctrico o electromecánico<br />
inusual; (b) raspones, abolladuras y daño cosmético, a<br />
menos que haya sido causado por SAMSUNG; (c) defectos o<br />
daños que sean consecuencia del uso de una fuerza<br />
excesiva o de un objeto metálico al presionar sobre una<br />
pantalla táctil; (d) equipos cuyo número de serie o el código<br />
de datos incrementado se hayan quitado, desfigurado,<br />
dañado, modificado o hecho ilegible; (e) desgate normal por<br />
uso; (f) defectos o daños que sean consecuencia de usar el<br />
Producto junto o en relación con accesorios, productos o<br />
equipos periféricos o auxiliares que SAMSUNG no haya<br />
suministrado o aprobado; (g) defectos o daños que sean<br />
debidos a pruebas, funcionamiento, mantenimiento,<br />
instalación, servicio o ajuste inapropiados que SAMSUNG no<br />
haya suministrado o aprobado; (h) defectos o daños que<br />
sean consecuencia de causas externas, como un golpe<br />
contra un objeto, o incendio, inundación, suciedad, vientos,<br />
rayos, terremoto, exposición a condiciones meteorológicas,<br />
robo, fusible quemado o uso inapropiado de cualquier fuente<br />
eléctrica; (i) defectos o daños que sean causados por la<br />
recepción o transmisión de señales celulares, o por virus u<br />
otros problemas del software introducido en el Producto; o (j)<br />
un Producto que se haya usado o comprado fuera de<br />
Estados Unidos. Esta Garantía Limitada cubre las baterías<br />
solamente si la capacidad de éstas cae por debajo del 80%<br />
de la capacidad nominal o si tienen pérdidas, pero no cubre<br />
ninguna batería si (i) la batería ha sido cargada con un<br />
cargador no especificado o aprobado por SAMSUNG para la<br />
carga de baterías; (ii) alguno de los sellos de la batería está<br />
roto o muestra alguna evidencia de manipulación indebida; o<br />
(iii) la batería ha sido utilizada en algún equipo que no sea el<br />
teléfono de SAMSUNG para el que se ha especificado.<br />
¿Cuáles son las obligaciones de SAMSUNG?<br />
Durante la vigencia de la garantía, siempre que el<br />
Producto sea devuelto de conformidad con los términos<br />
de esta Garantía Limitada, SAMSUNG reparará o<br />
reemplazará dicho Producto, sin cargo al Comprador, o,<br />
a criterio exclusivo de SAMSUNG, reembolsará el precio<br />
172
de compra. SAMSUNG puede, a su criterio exclusivo,<br />
usar piezas o componentes reconstruidos,<br />
reacondicionados o nuevos para reparar cualquier<br />
Producto, o bien reemplazarlo con un Producto<br />
reconstruido, reacondicionado o nuevo. Los estuches,<br />
las bolsas y los portateléfonos de cuero que se hayan<br />
reparado o reemplazado estarán garantizados por un<br />
período de noventa (90) días. Todos los otros Productos<br />
reparados o reemplazados tendrán una garantía por un<br />
período igual al resto de la Garantía Limitada original<br />
del Producto original o por 90 días, si este último plazo<br />
es mayor. Todos los Productos, las piezas, los<br />
componentes, las tarjetas y los equipos que hayan sido<br />
reemplazados pasarán a ser propiedad de SAMSUNG.<br />
Esta Garantía Limitada se otorga al Comprador y no<br />
puede ser transferida ni cedida a ninguna otra persona<br />
o entidad.<br />
¿Que debe hacer para que le provean servicios de conformidad<br />
con la garantía?<br />
Para que le provean servicios de conformidad con esta<br />
Garantía Limitada, el Comprador debe devol<strong>ver</strong> el<br />
Producto a una instalación de servicio de teléfono<br />
autorizada en un paquete adecuado para su envío,<br />
acompañado por el recibo de compra o un<br />
comprobante de compra comparable donde aparezca<br />
la fecha de la compra original, el número de serie del<br />
Producto y el nombre y la dirección del vendedor. Para<br />
obtener información sobre dónde enviar el Producto,<br />
llame al Centro de Atención al Cliente de SAMSUNG al<br />
1-888-987-4357. Si SAMSUNG determina que un<br />
Producto no está cubierto por esta Garantía Limitada, el<br />
Comprador deberá pagar todos los cargos en concepto<br />
de piezas, envío y mano de obra por la reparación o la<br />
devolución de dicho Producto.<br />
El Comprador deberá mantener una copia de respaldo<br />
por separado de todo contenido del Producto antes de<br />
enviarlo a SAMSUNG para que se realice un servicio en<br />
virtud de la garantía, ya que todo o parte del contenido<br />
puede ser borrado o su formato puede ser redefinido<br />
durante el servicio.<br />
¿Cuáles son los límites de responsabilidad de <strong>Samsung</strong>?<br />
ESTA GARANTÍA LIMITADA ESTABLECE EL ALCANCE<br />
TOTAL DE LA RESPONSABILIDAD DE SAMSUNG Y EL<br />
ÚNICO RECURSO CON RESPECTO A LOS PRODUCTOS.<br />
TODAS LAS GARANTÍAS IMPLÍCITAS, INCLUIDAS ENTRE<br />
OTRAS, LAS GARANTÍAS IMPLÍCITAS DE<br />
COMERCIABILIDAD Y DE APTITUD PARA UN FIN<br />
ESPECÍFICO, ESTÁN LIMITADAS A LA DURACIÓN DE<br />
ESTA GARANTÍA LIMITADA. EN NINGÚN CASO SERÁ<br />
SAMSUNG RESPONSABLE POR DAÑOS Y PERJUICIOS<br />
QUE EXCEDAN EL PRECIO DE COMPRA DEL PRODUCTO<br />
O POR, ENTRE OTROS MOTIVOS, PÉRDIDA COMERCIAL<br />
DE CUALQUIER TIPO; PÉRDIDA DE USO, TIEMPO,<br />
DATOS, REPUTACIÓN, OPORTUNIDADES, CRÉDITO<br />
COMERCIAL, GANANCIAS O AHORROS;<br />
INCONVENIENTES; DAÑOS INCIDENTALES,<br />
ESPECIALES, INDIRECTOS O PUNITIVOS; O DAÑOS Y<br />
PERJUICIOS QUE SURJAN DEL USO O INCAPACIDAD DE<br />
USAR EL PRODUCTO. ALGUNOS ESTADOS Y<br />
JURISDICCIONES NO PERMITEN LIMITAR LA DURACIÓN<br />
DE UNA GARANTÍA LIMITADA, NI LA DENEGACIÓN O<br />
LIMITACIÓN DE DAÑOS INCIDENTALES O INDIRECTOS,<br />
Y, POR LO TANTO, LAS LIMITACIONES O<br />
DENEGACIONES PRECEDENTES PUEDEN NO SER<br />
APLICABLES EN SU CASO.<br />
SAMSUNG NO OFRECE GARANTÍA NI REPRESENTACIÓN<br />
ALGUNA, EXPLÍCITA O IMPLÍCITA, BASADA EN LA<br />
LEGISLACIÓN VIGENTE O DE CUALQUIER OTRO TIPO,<br />
CON RESPECTO A LA CALIDAD, LA CAPACIDAD, EL<br />
Información de la garantía 173
FUNCIONAMIENTO, EL DESEMPEÑO O LA APTITUD DE<br />
NINGÚN SOFTWARE O EQUIPO DE TERCEROS<br />
UTILIZADO JUNTO CON EL PRODUCTO, NI DE LA<br />
CAPACIDAD DE INTEGRAR CUALQUIERA DE DICHO<br />
SOFTWARE O EQUIPO CON EL PRODUCTO, YA SEA QUE<br />
DICHO SOFTWARE O EQUIPO DE TERCEROS SE INCLUYA<br />
EN EL PRODUCTO DISTRIBUIDO POR SAMSUNG O DE<br />
OTRA MANERA. LA RESPONSABILIDAD POR LA<br />
CALIDAD, LA CAPACIDAD, EL FUNCIONAMIENTO, EL<br />
DESEMPEÑO O LA APTITUD DE CUALQUIER SOFTWARE<br />
O EQUIPO DE TERCEROS DESCANSA ÚNICAMENTE EN<br />
EL COMPRADOR Y EL VENDEDOR, DUEÑO O<br />
PROVEEDOR DIRECTO DE DICHO SOFTWARE O EQUIPO<br />
DE TERCEROS.<br />
Nada en las instrucciones o la información del Producto<br />
deberá interpretarse como creando una garantía<br />
expresa con respecto a los Productos. Ningún agente,<br />
empleado, distribuidor, representante o revendedor está<br />
autorizado para modificar o ampliar esta Garantía<br />
Limitada ni para hacer declaraciones o afirmaciones<br />
vinculantes, ya sea en la publicidad, las presentaciones<br />
o de otra manera, en nombre de SAMSUNG con<br />
respecto a los Productos o a esta Garantía Limitada.<br />
Esta Garantía Limitada le otorga derechos jurídicos<br />
específicos, y usted puede tener otros derechos que<br />
varían de estado en estado.<br />
¿Cuál es el procedimiento para resol<strong>ver</strong> contro<strong>ver</strong>sias?<br />
TODA CONTROVERSIA CON SAMSUNG QUE DE ALGUNA<br />
MANERA SURJA DE ESTA GARANTÍA LIMITADA O DE LA<br />
VENTA, CONDICIÓN O DESEMPEÑO DE LOS<br />
PRODUCTOS DEBERÁ RESOLVERSE DE MANERA<br />
EXCLUSIVA MEDIANTE ARBITRAJE DEFINITIVO Y<br />
VINCULANTE, Y NO ANTE UN TRIBUNAL O JURADO.<br />
Ninguna de esas contro<strong>ver</strong>sias deberá combinarse o<br />
consolidarse con una contro<strong>ver</strong>sia concerniente a un<br />
Producto o reclamo de cualquier otra persona o entidad,<br />
y específicamente, sin limitar lo antedicho, en ninguna<br />
circunstancia se deberá proceder como parte de una<br />
acción de grupo. El arbitraje se realizará ante un árbitro<br />
único, cuyo laudo no podrá exceder, ni en forma ni en<br />
monto, la reparación permitida por la ley<br />
correspondiente. El arbitraje deberá realizarse de<br />
conformidad con las Normas de Arbitraje Comercial de<br />
la Asociación <strong>America</strong>na de Arbitraje (AAA) aplicables a<br />
contro<strong>ver</strong>sias con consumidores. Esta disposición de<br />
arbitraje se incorpora de conformidad con la Ley Federal<br />
de Arbitraje. Las leyes del estado de Texas, excluyendo<br />
sus principios de selección de leyes, regirá la<br />
interpretación de la Garantía Limitada y todas las<br />
contro<strong>ver</strong>sias estarán sujetas a esta disposición de<br />
arbitraje. El árbitro deberá decidir todas las cuestiones<br />
de interpretación y aplicación de esta disposición de<br />
arbitraje y de la Garantía Limitada.<br />
Para todo arbitraje en que los reclamos totales del<br />
Comprador por daños y perjuicios, excluyendo los<br />
honorarios de abogado y peritos testificantes, sean de<br />
$5,000 o menos ("Reclamos Menores"), el árbitro<br />
podrá, en caso de que la decisión favorezca al<br />
Comprador, otorgar a éste, como parte de todo laudo,<br />
honorarios razonables de abogado y de peritos<br />
testificantes y las costas, pero no podrá otorgar a<br />
SAMSUNG los honorarios de sus abogados y peritos<br />
testificantes o las costas a menos que se determine que<br />
los reclamos fueron presentados por el Comprador de<br />
mala fe. En el caso de un Reclamo Menor, no se<br />
requerirá al Comprador que pague más de la mitad del<br />
monto total en concepto de gastos administrativos, de<br />
instalación y honorarios del árbitro, o $50.00 de dichos<br />
gastos, de ser esta una suma menor, y SAMSUNG<br />
174
pagará el resto de dichos gastos. En todo arbitraje en el<br />
que los reclamos totales del Comprador por daños y<br />
perjuicios, excluyendo los honorarios de abogado y<br />
peritos testificantes, sean de más de $5,000<br />
("Reclamos Mayores"), los gastos administrativos, de<br />
instalación y de honorarios del árbitro se determinarán<br />
de acuerdo con las normas de la AAA. En el caso de un<br />
Reclamo Mayor, el árbitro podrá otorgar a la parte que<br />
prevalezca en la decisión, los honorarios razonables de<br />
abogado y de peritos testificantes y las costas, o<br />
distribuir estos gastos entre las partes. Cualquier<br />
tribunal competente podrá dictar sentencia con<br />
respecto al laudo del árbitro.<br />
Esta disposición de arbitraje también rige con respecto<br />
a reclamos contra empleados, representantes y<br />
afiliadas de SAMSUNG si cualquiera de dichos<br />
reclamos surgiera de la venta, condición o desempeño<br />
del Producto.<br />
El Comprador puede optar excluirse de este<br />
procedimiento de resolución de contro<strong>ver</strong>sias<br />
notificando a SAMSUNG a más tardar 30 días corridos<br />
de la fecha de la compra original del Producto por parte<br />
del Comprador. Para optar excluirse del procedimiento,<br />
el Comprador debe enviar la notificación por correo<br />
electrónico a optout@sta.samsung.com, con la línea de<br />
asunto: "Arbitration Opt Out" [Exclusión de arbitraje]. El<br />
Comprador debe incluir en el correo electrónico en el<br />
que notifique de la exclusión: (a) el nombre y la<br />
dirección del Comprador; (b) la fecha en que compró el<br />
Producto; (c) el nombre o número del modelo del<br />
Producto; y (d) el número IMEI o MEID, si lo tiene el<br />
Comprador (se puede encontrar el número IMEI o MEID:<br />
(i) en el paquete del Producto; (ii) en la pantalla de<br />
información del Producto, la que puede encontrarse<br />
bajo "Ajustes/Configuración"; (iii) en una etiqueta en la<br />
parte posterior del Producto debajo de la batería, si<br />
ésta se puede sacar; y (iv) en el exterior del Producto si<br />
la batería no se puede sacar). En la alternativa, el<br />
Comprador puede optar excluirse del procedimiento<br />
llamando al 1-888-987-4357 y proporcionando la<br />
misma información. Estas son las dos únicas formas de<br />
notificación que serán efectivas para excluirse de este<br />
procedimiento de resolución de contro<strong>ver</strong>sias. Optar<br />
por excluirse de este procedimiento de resolución de<br />
contro<strong>ver</strong>sias no afectará de manera alguna la<br />
cobertura de la Garantía Limitada, y el Comprador<br />
continuará disfrutando de los beneficios de esta<br />
garantía.<br />
Divisibilidad<br />
Si alguna porción de esta Garantía Limitada se declara<br />
ilegal o inexigible, dicha ilegalidad o inexigibilidad<br />
parcial no afectará la exigibilidad del resto de la<br />
Garantía Limitada.<br />
<strong>Samsung</strong> Telecommunications <strong>America</strong>, LLC<br />
1301 E. Lookout Drive<br />
Richardson, Texas 75082<br />
Teléfono: 1-800-SAMSUNG<br />
Teléfono: 1-888-987-HELP (4357)<br />
©2011 <strong>Samsung</strong> Telecommunications <strong>America</strong>, LLC..<br />
Todos los derechos reservados.<br />
No se permite ninguna reproducción total o parcial sin<br />
previa aprobación por escrito. Las especificaciones y la<br />
disponibilidad están sujetas a cambios sin aviso previo.<br />
[050611]<br />
Información de la garantía 175
Acuerdo de licencia del usuario final<br />
para el software<br />
IMPORTANTE. LEA DETENIDAMENTE: Este acuerdo de<br />
licencia del usuario final ("EULA", por sus siglas en<br />
inglés) es un acuerdo legal entre usted (como persona o<br />
entidad individual) y <strong>Samsung</strong> Electronics Co., Ltd. para<br />
el software que acompaña este EULA, ya sea propiedad<br />
de <strong>Samsung</strong> Electronics Co., Ltd. y sus empresas<br />
afiliadas o de sus proveedores ajenos y concedentes de<br />
licencia, lo que incluye software de computadora y<br />
podría incluir soportes asociados, materiales impresos,<br />
documentación "en línea" o electrónica ("Software"). AL<br />
HACER CLIC EN EL BOTÓN "ACEPTO" (O SI OMITE O<br />
DESHABILITA DE OTRA MANERA DICHO BOTÓN Y<br />
PROCEDE A INSTALAR, COPIAR, DESCARGAR, ABRIR O<br />
UTILIZAR DE CUALQUIER MODO EL SOFTWARE), ACEPTA<br />
ACATAR LOS TÉRMINOS DE ESTE EULA. SI NO ACEPTA<br />
LOS TÉRMINOS DE ESTE EULA, DEBERÁ HACER CLIC EN<br />
EL BOTÓN "RECHAZAR" Y DESCONTINUAR EL USO DEL<br />
SOFTWARE.<br />
1. OTORGAMIENTO DE LICENCIA. <strong>Samsung</strong> le otorga los<br />
siguientes derechos con tal de que cumpla con todos los<br />
términos y condiciones de este EULA: Usted puede<br />
instalar, usar, abrir, mostrar y ejecutar una copia del<br />
Software en el disco duro local u otro soporte de<br />
almacenamiento permanente de una computadora y<br />
utilizar el Software en una computadora individual o un<br />
dispositivo móvil a la vez, y no puede permitir el acceso<br />
al Software a través de una red donde varias<br />
computadoras pudieran utilizarlo a la vez. Puede hacer<br />
una copia del Software en formato legible por máquina<br />
para fines de copia de seguridad solamente, con tal de<br />
que la copia de seguridad incluya todos los avisos de<br />
Copyright y de propiedad contenidos en la copia original.<br />
2. RESERVACIÓN DE DERECHOS Y PROPIEDAD.<br />
<strong>Samsung</strong> se reserva todos los derechos que este EULA<br />
no le otorgue expresamente. El Software está protegido<br />
por derechos de Copyright, así como por otras leyes y<br />
tratados de propiedad intelectual. <strong>Samsung</strong> o sus<br />
proveedores son propietarios del título, Copyright y otros<br />
derechos de propiedad intelectual del Software. El<br />
Software se concede bajo licencia, no se vende.<br />
3. LIMITACIONES DE LOS DERECHOS DEL USUARIO<br />
FINAL. Le está prohibido someter el Software a<br />
ingeniería in<strong>ver</strong>sa, descompilarlo, desensamblarlo o<br />
intentar de otra manera descubrir su código fuente o sus<br />
algoritmos (excepto y únicamente en la medida en que<br />
dicha actividad esté expresamente permitida por las<br />
leyes aplicables, sin perjuicio de esta limitación), ni<br />
modificar o deshabilitar ninguna de sus características,<br />
ni crear obras derivadas basadas en el Software. No<br />
puede alquilar, arrendar, prestar, sublicenciar o<br />
proporcionar servicios de alojamiento web comercial<br />
con el Software.<br />
4. CONSENTIMIENTO PARA EL USO DE DATOS. Usted<br />
acepta que <strong>Samsung</strong> y sus empresas afiliadas pueden<br />
recolectar y utilizar información técnica recopilada como<br />
parte de los servicios de soporte del producto<br />
relacionados con los productos de software que se le<br />
proporcionen, si hubiera, en relación con el Software.<br />
<strong>Samsung</strong> puede usar esta información únicamente para<br />
mejorar sus productos o para proporcionarle servicios o<br />
tecnologías personalizados y no la divulgará de manera<br />
que se le identifique a usted personalmente.<br />
5. ACTUALIZACIONES. Este EULA se aplica a las<br />
actualizaciones, suplementos y componentes<br />
complementarios (si hubiera) del Software que <strong>Samsung</strong><br />
podría proporcionarle o poner a su disposición después<br />
de la fecha en que obtenga su copia inicial del Software,<br />
a menos que incluyamos otros términos junto con dicha<br />
actualización. Para utilizar el Software identificado como<br />
una actualización, usted debe primero contar con<br />
176
licencia para el Software que <strong>Samsung</strong> determine que<br />
se puede actualizar. Después de la actualización, usted<br />
ya no podrá utilizar el Software que era la base de dicha<br />
actualización.<br />
6. TRANSFERENCIA DEL SOFTWARE. Usted no puede<br />
transferir este EULA ni los derechos al Software<br />
otorgados en el mismo a terceros a menos que sea en<br />
relación con la venta del dispositivo móvil con el que<br />
fue incluido el Software. En tal caso, la transferencia<br />
deberá incluir todas las partes del Software (incluidos<br />
todos los componentes, los soportes y materiales<br />
impresos, las actualizaciones y este EULA) y usted no<br />
puede conservar ninguna copia del Software. La<br />
transferencia no puede ser una transferencia indirecta,<br />
tal como una consignación. Antes de la transferencia, el<br />
usuario final que reciba el Software deberá aceptar<br />
todos los términos del EULA.<br />
7. RESTRICCIONES A LA EXPORTACIÓN. Usted reconoce<br />
que el Software está sujeto a restricciones a la<br />
exportación de varios países. Usted acepta cumplir con<br />
todas las leyes internacionales y nacionales aplicables<br />
al Software, incluidos reglamentos de la administración<br />
de EE. UU., así como restricciones de usuario final, de<br />
uso final y de destino emitidas por EE. UU. y otros<br />
gobiernos.<br />
8. RESCISIÓN. Este EULA permanecerá en vigencia<br />
hasta que se rescinda. Sus derechos bajo esta Licencia<br />
se rescindirán automáticamente sin previo aviso de<br />
<strong>Samsung</strong> si usted no cumple con alguno de los<br />
términos y condiciones de este EULA. En el caso de que<br />
se rescinda este EULA, usted deberá dejar de utilizar el<br />
Software y destruir todas las copias, ya sean completas<br />
o parciales, del mismo.<br />
9. APLICACIONES DE TERCEROS. Ciertas aplicaciones<br />
de terceros pueden estar incluidas en su dispositivo<br />
móvil o ser descargadas a este. SAMSUNG no hace<br />
ninguna declaración con respecto a ninguna de estas<br />
aplicaciones. Dado que SAMSUNG no tiene ningún<br />
control sobre dichas aplicaciones, el Comprador<br />
reconoce y acuerda que SAMSUNG no es responsable<br />
por la disponibilidad de estas ni tiene ninguna<br />
responsabilidad civil por ningún contenido, publicidad,<br />
producto, servicio o cualquier otro material en dichas<br />
aplicaciones o disponible a través de las mismas. El<br />
Comprador explícitamente reconoce y acuerda que el<br />
uso de aplicaciones de terceros es a riesgo exclusivo<br />
del Comprador y que el Comprador acarrea todo riesgo<br />
relacionado con una calidad, desempeño, exactitud y<br />
esfuerzo no satisfactorios. Es responsabilidad del<br />
Comprador asegurarse de que los componentes que el<br />
Comprador elija utilizar están libres de virus<br />
informáticos, gusanos, troyanos y otros elementos de<br />
naturaleza destructiva. Las referencias en este<br />
dispositivo móvil a todo nombre, marca, producto o<br />
servicio de terceros se proporcionan únicamente para<br />
conveniencia del Comprador y no constituyen ni<br />
implican ningún respaldo, patrocinio o recomendación<br />
del tercero o sus productos y servicios, ni ninguna<br />
afiliación con dicho tercero. El Comprador acuerda que<br />
SAMSUNG no será responsable, directa o<br />
indirectamente, por ningún daño o pérdida causado o<br />
presuntamente causado por, o en relación con, el uso<br />
de o la confianza en cualquiera de dichos contenidos,<br />
productos o servicios de terceros disponibles en o a<br />
través de cualquiera de dichas aplicaciones. El<br />
Comprador reconoce y acuerda que su uso de cualquier<br />
aplicación de terceros está regido por los términos de<br />
uso, acuerdo de licencia, política de privacidad o<br />
cualquier otro documento de este tipo del tercero<br />
proveedor de dichas aplicaciones y que toda<br />
información o dato personal que usted proporcione, con<br />
o sin su conocimiento de hacerlo, a dicho tercero<br />
proveedor de aplicaciones estará sujeto a la política de<br />
Información de la garantía 177
privacidad, de haberla, de dicho tercero proveedor de<br />
aplicaciones. SAMSUNG DENIEGA TODA<br />
RESPONSABILIDAD POR CUALQUIER DIVULGACIÓN DE<br />
INFORMACIÓN O CUALQUIER OTRA PRÁCTICA DE<br />
CUALQUIER TERCERO PROVEEDOR DE APLICACIONES.<br />
10. Denegación de garantías con respecto a<br />
aplicaciones de terceros. SAMSUNG NO GARANTIZA NI<br />
HACE DECLARACIÓN ALGUNA CON RESPECTO A LA<br />
DISPONIBILIDAD, EL USO, LA OPORTUNIDAD, LA<br />
SEGURIDAD, LA VALIDEZ O LA FIABILIDAD O LOS<br />
RESULTADOS DEL USO DE, O DE OTRA MANERA<br />
RELACIONADOS CON, LOS CONTENIDOS DE APLICACIÓN<br />
DE TERCEROS ALGUNA YA SEA QUE DICHA APLICACIÓN<br />
DE TERCEROS ESTÉ INCLUIDA EN EL PRODUCTO<br />
DISTRIBUIDO POR SAMSUNG, SEA DESCARGADA EN<br />
ESTE O SE HAYA OBTENIDO DE ALGUNA OTRA MANERA.<br />
EL USO DE TODA APLICACIÓN DE TERCEROS SE HACE A<br />
CRITERIO Y RIESGO DEL PROPIO COMPRADOR Y ES EL<br />
COMPRADOR EL ÚNICO RESPONSABLE DE TODO DAÑO<br />
AL DISPOSITIVO MÓVIL O PÉRDIDA DE DATOS QUE<br />
RESULTEN DE DESCARGAR O USAR DICHAS<br />
APLICACIONES DE TERCEROS. SAMSUNG<br />
EXPRESAMENTE DENIEGA TODA GARANTÍA CON<br />
RESPECTO A SI LA INFORMACIÓN PERSONAL DEL<br />
COMPRADOR ES CAPTURADA POR CUALQUIER TERCERO<br />
PROVEEDOR DE APLICACIONES O EL USO QUE PUEDA<br />
HACER DICHO TERCERO DE DICHA INFORMACIÓN<br />
PERSONAL. TODA APLICACIÓN DE TERCEROS SE<br />
PROPORCIONA "COMO ESTÁ" Y EN "LAS CONDICIONES<br />
EN QUE SE ENCUENTRA", SIN QUE SAMSUNG<br />
PROPORCIONE GARANTÍAS DE NINGUNA CLASE, YA<br />
SEAN EXPRESAS O IMPLÍCITAS. EN LA MÁXIMA MEDIDA<br />
POSIBLE EN VIRTUD DE LAS LEYES<br />
CORRESPONDIENTES, SAMSUNG DENIEGA TODA<br />
GARANTÍA EXPRESA, IMPLÍCITA O IMPUESTA POR LEY,<br />
INCLUIDAS, ENTRE OTRAS, LAS GARANTÍAS IMPLICITAS<br />
DE COMERCIABILIDAD, CALIDAD SATISFACTORIA O<br />
ESFUERZO PROFESIONAL, IDONEIDAD PARA UN FIN<br />
ESPECÍFICO, FIABILIDAD O DISPONIBILIDAD, EXACTITUD,<br />
CARENCIA DE VIRUS INFORMÁTICOS, GOCE PACÍFICO,<br />
NO VIOLACIÓN DE DERECHOS DE TERCEROS U OTROS<br />
DERECHOS. SAMSUNG NO GARANTIZA CONTRA LA<br />
INTERFERENCIA DE SU GOCE DE LA APLICACIÓN DE<br />
TERCEROS NI QUE LAS FUNCIONES CONTENIDAS EN LA<br />
APLICACIÓN DE TERCEROS SATISFACERÁN LAS<br />
NECESIDADES DEL COMPRADOR NI QUE LA OPERACIÓN<br />
DE DICHA APLICACIÓN DE TERCEROS SERÁ<br />
ININTERRUMPIDA O LIBRE DE ERRORES NI QUE SE<br />
CORREGIRÁN LOS DEFECTOS EN LAS APLICACIONES DE<br />
TERCEROS. EL COMPRADOR ASUME EL COSTO TOTAL<br />
DE TODO MANTENIMIENTO, REPARACIÓN O<br />
CORRECCIÓN NECESARIOS. ALGUNAS JURISDICCIONES<br />
NO PERMITEN EXCLUSIONES O LIMITACIONES CON<br />
RESPECTO A LA DURACIÓN DE LAS GARANTÍAS<br />
IMPLÍCITAS Y, POR LO TANTO, LAS LIMITACIONES O<br />
EXCLUSIONES PRECEDENTES PUEDEN NO APLICARSE A<br />
SU CASO. NINGÚN CONSEJO O INFORMACIÓN, SEA<br />
VERBAL O POR ESCRITO, OBTENIDO POR EL<br />
COMPRADOR DE PARTE DE SAMSUNG SE DEBERÁ<br />
INTERPRETAR COMO QUE MODIFICA ESTA DENEGACIÓN<br />
DE GARANTÍAS CON RESPECTO A APLICACIONES DE<br />
TERCEROS, O QUE CREA GARANTÍA ALGUNA.<br />
11. Limitación de responsabilidad civil. SAMSUNG NO<br />
SERÁ RESPONSABLE POR DAÑOS Y PERJUICIOS DE<br />
NINGUNA CLASE QUE SURJAN DE O SE RELACIONEN<br />
CON EL USO O LA INCAPACIDAD DE USAR CUALQUIER<br />
APLICACIÓN DE TERCEROS, SU CONTENIDO O<br />
FUNCIONALIDAD, INCLUIDOS, ENTRE OTROS, DAÑOS Y<br />
PERJUICIOS CAUSADOS POR O RELACIONADOS CON<br />
ERRORES, OMISIONES, INTERRUPCIONES, DEFECTOS,<br />
DEMORAS EN LA OPERACIÓN O LA TRANSMISIÓN,<br />
VIRUS INFORMÁTICOS, FALTA DE CONEXIÓN, CARGAS<br />
DE LA RED, Y TODO OTRO DAÑO Y PERJUICIO DIRECTO,<br />
INDIRECTO, ESPECIAL, INCIDENTAL, EJEMPLAR O<br />
178
CONSECUENTE INCLUSO SI SAMSUNG HA SIDO<br />
INFORMADO DE LA POSIBILIDAD DE TALES DAÑOS Y<br />
PERJUICIOS. ALGUNAS JURISDICCIONES NO PERMITEN<br />
LA EXCLUSIÓN O LIMITACIÓN DE DAÑOS INCIDENTALES<br />
O CONSECUENTES; POR LO TANTO, LA LIMITACIÓN O<br />
EXCLUSIÓN PRECEDENTE PUEDE NO SER APLICABLE<br />
EN SU CASO. NO OBSTANTE LO ANTEDICHO, LA<br />
RESPONSABILIDAD TOTAL DE SAMSUNG HACIA EL<br />
COMPRADOR POR TODAS LAS PÉRDIDAS, DAÑOS Y<br />
PERJUICIOS, MOTIVOS DE ACCIÓN CIVIL, INCLUIDOS,<br />
ENTRE OTROS, AQUELLOS BASADOS EN CONTRATO,<br />
ILÍCITO CIVIL O DE OTRO TIPO, QUE SURJAN DEL USO<br />
POR PARTE DEL COMPRADOR DE APLICACIONES DE<br />
TERCEROS EN SU DISPOSITIVO MÓVIL, O CUALQUIER<br />
OTRA DISPOSICIÓN DE ESTE ACUERDO DE USUARIO<br />
FINAL (EULA), NO EXCEDERÁ EL MONTO QUE EL<br />
COMPRADOR ESPECÍFICAMENTE PAGÓ POR CUALQUIER<br />
APLICACIÓN DE TERCEROS QUE ESTUVIERA INCLUIDA<br />
EN ESTE DISPOSITIVO MÓVIL. LAS LIMITACIONES,<br />
EXCLUSIONES Y DENEGACIONES PRECEDENTES<br />
(INCLUIDAS LAS SECCIONES 9, 10 Y 11) SE APLICARÁN<br />
EN LA MÁXIMA MEDIDA PERMITIDA POR EL DERECHO<br />
VIGENTE, AUN SI CUALQUIER RECURSO NO CUMPLE<br />
CON SU PROPÓSITO FUNDAMENTAL.<br />
12. USUARIOS FINALES DEL GOBIERNO DE EE. UU. El<br />
Software se entrega bajo licencia sólo con "derechos<br />
restringidos" y como "elementos comerciales" que<br />
consisten en "software comercial" y "documentación<br />
del software comercial" sólo con aquellos derechos<br />
otorgados a todos los usuarios finales conforme a los<br />
términos y condiciones estipulados en el presente.<br />
13. LEYES APLICABLES. Este EULA se rige por las leyes<br />
de TEXAS, sin tener en cuenta conflictos de los<br />
principios legales. Este EULA no se regirá por el<br />
Convenio de las Naciones Unidas sobre contratos para<br />
la venta internacional de bienes, cuya aplicación se<br />
excluye expresamente. Si una disputa, desacuerdo o<br />
diferencia no se soluciona en forma amistosa, será<br />
resuelto finalmente por arbitraje en Seúl, Corea, de<br />
acuerdo con las Normas de arbitraje de la Junta de<br />
Arbitraje Comercial de Corea. El fallo arbitral será final y<br />
vinculante para las dos partes.<br />
14. TOTALIDAD DEL ACUERDO; VALIDEZ. Este EULA<br />
constituye la totalidad del acuerdo entre usted y<br />
<strong>Samsung</strong> en relación con el Software y toma<br />
precedencia sobre todas las comunicaciones,<br />
propuestas y representaciones anteriores o<br />
contemporáneas con respecto al Software o cualquier<br />
otro tema cubierto por este EULA. Si se llegara a<br />
determinar que alguna disposición de este EULA fuera<br />
nula, no válida o ilegal, o no pudiera hacerse valer<br />
judicialmente, las demás disposiciones permanecerán<br />
con vigor y efecto plenos.<br />
Información de la garantía 179
Precauciones al transferir y eliminar datos<br />
Si elimina o le da un nuevo formato a los datos<br />
guardados en este dispositivo usando los métodos<br />
estándar, los datos parecen haber sido eliminados sólo<br />
en un nivel superficial, y es posible que alguien pueda<br />
recuperarlos y usarlos de nuevo por medio de un<br />
software especial.<br />
Para evitar la divulgación no intencional de información<br />
y otros problemas de este tipo, se recomienda que el<br />
dispositivo se devuelva al Centro de Atención al Cliente<br />
de <strong>Samsung</strong> para realizar una limpieza del Sistema Total<br />
de Archivos (EFS), lo cuál eliminará toda la memoria del<br />
usuario y regresará todos los parámetros a los valores<br />
predeterminados. Para más detalles, comuníquese al<br />
Centro de atención al cliente de <strong>Samsung</strong>.<br />
© 2011 <strong>Samsung</strong> Telecommunications <strong>America</strong>. Todos<br />
los derechos reservados.<br />
Queda prohibida la reproducción total o parcial sin<br />
aprobación previa por escrito. Las especificaciones y la<br />
disponibilidad están sujetas a cambio sin previo aviso.<br />
¡Importante!: Por favor presente información de la garantía<br />
(comprobante de compra) al Centro de Atención al<br />
Cliente de <strong>Samsung</strong> con el fin de proporcionar este<br />
servicio sin costo alguno. Si la garantía se ha vencido<br />
para el dispositivo, pudieran aplicarse ciertos cargos.<br />
Centro de atención al cliente:<br />
1000 Klein Rd.<br />
Plano, TX 75074<br />
Tel. sin costo: 1.888.987.HELP (4357)<br />
<strong>Samsung</strong> Telecommunications <strong>America</strong>, LLC<br />
1301 East Lookout Drive<br />
Richardson, Texas 75082<br />
Teléfono: 1-800-SAMSUNG (726-7864)<br />
¡Importante!: Si está usando un teléfono que no tiene un teclado<br />
numérico estándar, por favor marque los números<br />
indicados en paréntesis.<br />
Teléfono: 1-888-987-HELP (4357)<br />
180
Índice<br />
Numéricas<br />
2G, red<br />
usar 135<br />
3G, red 136<br />
usar 136<br />
A<br />
Acceder<br />
aplicaciones recientemente utilizadas 27<br />
correo de voz 13<br />
Acceder a información de amigos 72<br />
Accesos directos<br />
administrar 33<br />
añadir desde la pantalla de aplicaciones 33<br />
añadir desde la pantalla de inicio 34<br />
eliminar de una pantalla 34<br />
primarios 24<br />
Acciones por voz 22<br />
Actividades, ficha 76<br />
Administración del tiempo<br />
calendario 128<br />
Administrar aplicaciones 144<br />
borrar caché de una aplicación 144<br />
desinstalar aplicaciones de terceros<br />
proveedores 144<br />
mo<strong>ver</strong> aplicaciones de terceros proveedores<br />
a la tarjeta 144<br />
Ajustar<br />
volumen de las llamadas 46<br />
Ajustes 131<br />
habilitar los satélites GPS 141<br />
habilitar ubicaciones de redes<br />
inalámbricas 140<br />
lista de contactos 74<br />
mensajería 80<br />
navegador 119<br />
pantalla 17<br />
Alarma<br />
habilitar existente 130<br />
inhabilitar existente 130<br />
programar 129<br />
Alarma, volumen de<br />
establecer 139<br />
Altoparlante<br />
activar y desactivar 47<br />
Añadir a presentación de diapositivas 94<br />
Añadir pausa de 3 segundos 42<br />
Anclaje a red 133<br />
activar 133<br />
desconectar 133<br />
icono activo 133<br />
AP móvil 126<br />
Aplicaciones 27<br />
Android Market 29, 106<br />
búsqueda por voz 31, 114<br />
calculadora 28, 101<br />
calendario 28<br />
cámara 28, 102<br />
correo electrónico 29, 103<br />
Google Mail 29, 103<br />
181
Google Maps 29, 104<br />
grabadora de voz 31, 114<br />
mensajería 30, 108<br />
navegador 31, 115<br />
nota 29, 108<br />
usar la cámara 89<br />
usar la videocámara 95<br />
YouTube 31, 115<br />
Aplicaciones de terceros proveedores 144<br />
Desinstalar 108<br />
Aplicaciones recientemente utilizadas<br />
acceder a 27<br />
Aplicaciones y desarrollo 101<br />
Aplicaciones, menús de<br />
navegar por 26<br />
B<br />
Barra de estado 17<br />
Barra de notificaciones 20<br />
usar 20<br />
Batería<br />
ahorrar energía 10<br />
Cargador de pared 8<br />
cargar 8<br />
extraer 8<br />
indicador de carga baja de la batería 9<br />
instalar 8<br />
prolongar su duración 9<br />
Bing<br />
establecer motor de búsqueda 120<br />
Bloqueo de la pantalla 141<br />
cambiar 141<br />
Bloqueo de la tarjeta SIM<br />
configurar 142<br />
Bluetooth<br />
acerca de 121<br />
activar y desactivar 121<br />
ajustes 121<br />
buscar dispositivos 122<br />
cambiar a auriculares durante<br />
una llamada 47<br />
cambiar nombre 122<br />
desconectar un dispositivo emparejado 123<br />
eliminar un dispositivo emparejado 123<br />
emparejar dispositivos 122<br />
enviar contactos mediante 123<br />
enviar información de contactos 123<br />
establecer visibilidad 122<br />
habilitar 121<br />
indicadores de estado 121<br />
inhabilitar 121<br />
Borrar<br />
Caché y datos de aplicaciones 108<br />
Borrar archivos<br />
tarjeta de memoria 38<br />
Burbuja<br />
opciones 80<br />
Búsqueda en los mensajes 80<br />
C<br />
Caché y datos de aplicaciones<br />
Borrar 108<br />
Calendario 128<br />
ajustes 128<br />
crear un evento 128<br />
sincronizar manualmente eventos 102<br />
Calibración 140<br />
182
Cámara 89<br />
opciones 90<br />
opciones de la cámara 90<br />
tomar fotos 89<br />
Cambiar a Bluetooth<br />
durante una llamada 47<br />
Canción<br />
establecer como 98<br />
Cargador de viaje certificado por UL 162<br />
Cargar la batería 8<br />
Carpeta<br />
cambiar nombre 35<br />
crear y administrar 35<br />
eliminar 35<br />
Conexión de red<br />
añadir una nueva 125<br />
Conexiones<br />
acceder a Internet 116<br />
Configurar<br />
correo de voz 13<br />
Contacto<br />
copiar a la tarjeta microSD 71<br />
copiar en tarjeta SIM 70<br />
crear nuevo 62<br />
nuevo desde el teclado 64<br />
unir 68<br />
Contactos<br />
ajustes 74<br />
añadir sus amigos de Facebook 72<br />
añadir un número a uno existente 65<br />
apellido primero 72<br />
eliminar 66<br />
enviar 69<br />
enviar todos 69<br />
establecer ubicación predeterminada 67<br />
filtrar 72<br />
grupos 74<br />
mostrar contactos por nombre 72<br />
nombre primero 72<br />
opciones adicionales 73<br />
opciones de pantalla 71, 72<br />
ubicación de almacenamiento<br />
predeterminada 74<br />
Contactos, lista de<br />
opciones 66<br />
Contestar una llamada 41<br />
Contextuales, menús 65, 67<br />
navegación 27<br />
usar 27<br />
Control de energía 10<br />
Con<strong>ver</strong>saciones de mensajes 79<br />
Cookies<br />
borrar 119<br />
Copia de seguridad<br />
mis datos 147<br />
Copia de seguridad y restauración 147<br />
Copiar contacto 70<br />
Correo de voz<br />
acceder a 13<br />
acceder desde otro teléfono 13<br />
configurar 13<br />
Correo electrónico 82<br />
abrir correo electrónico de Internet 82<br />
correo electrónico de Internet 82<br />
crear una cuenta de correo electrónico de<br />
Internet 82<br />
183
enviar 73<br />
redactar 83<br />
Correo electrónico corporativo<br />
añadir cuenta 147<br />
sincronización de la cuenta 147<br />
Correo electrónico de Internet 82<br />
abrir 83<br />
actualizar mensajes 83<br />
configurar ajustes 83<br />
Crear una lista de reproducción 98<br />
Crear y enviar<br />
mensajes 77<br />
Cuentas y sincronización 101<br />
Cuidado y mantenimiento 165<br />
D<br />
descargar<br />
nueva aplicación 106<br />
Desinstalar<br />
aplicaciones de terceros proveedores 108<br />
Desmontar<br />
tarjeta SD 38<br />
Desvío de llamadas 138<br />
Duración de la batería<br />
prolongar 9<br />
Durante una llamada<br />
Opciones 46<br />
opciones 47<br />
E<br />
EDGE, red 135<br />
Eliminar<br />
mensaje único 80<br />
varios mensajes 80<br />
Eliminar un contacto 66<br />
Emergencia, llamadas de 164<br />
Entorno de funcionamiento 167<br />
Entrada en los contactos<br />
opciones 67<br />
Enviar una tarjeta de contacto 69<br />
Escuchar con responsabilidad 165<br />
Espera 42<br />
Exchange, correo electrónico de 84<br />
abrir 85<br />
actualizar mensajes 85<br />
configuración de cuenta 84<br />
configurar ajustes 86<br />
eliminar mensaje 86<br />
redactar 85<br />
Explicación del teléfono 15<br />
características 15<br />
inicio 23<br />
pantalla 17<br />
vista de atrás 17<br />
vista frontal 15<br />
Exposición a señales de radiofrecuencia 154<br />
F<br />
Fecha y hora 152<br />
Finalizar<br />
una llamada 40<br />
Fondo de la pantalla bloqueada 140<br />
establecer 92<br />
establecer como 94<br />
Fondo de la pantalla de inicio 140<br />
establecer 92<br />
establecer como 94<br />
184
Fondos de pantalla<br />
administrar 35<br />
cambiar 35<br />
Fotos<br />
compartir 92<br />
definir como 92<br />
opciones 92<br />
Fuente<br />
estilo 140<br />
Funciones de llamada 40<br />
contestar 41<br />
finalizar 40<br />
finalizar una llamada 40<br />
marcación con esperas 42<br />
marcación con pausas 42<br />
realizar una llamada multipartita 48<br />
remarcar el último número 42<br />
G<br />
Galería<br />
abrir 97<br />
opciones de carpeta 93<br />
opciones de imagen 93<br />
Garantía limitada estándar 172<br />
Garantía, información de la 172<br />
Giro de la pantalla<br />
giro automático 140<br />
Gmail 87, 103<br />
abrir 87<br />
acceder 87<br />
actualizar 87<br />
redactar un mensaje 87<br />
<strong>ver</strong> 88<br />
Google<br />
acceder a su cuenta 12<br />
ajustes de administración de cuentas 146<br />
añadir cuenta 146<br />
añadir una cuenta sincronizada 146<br />
crear nueva cuenta 12<br />
establecer motor de búsqueda 120<br />
recuperar contraseña 13<br />
sincronización de la cuenta 146<br />
Google Mail<br />
consulte también Gmail 87<br />
Google Maps<br />
abrir un mapa 105<br />
habilitar un origen de ubicación 104<br />
Google Talk 31, 113<br />
GPS y AGPS 163<br />
Grupos<br />
ajustes 75<br />
añadir un miembro a un grupo existente 74<br />
crear un nuevo grupo de llamada 74<br />
editar un grupo de llamada 75<br />
quitar una entrada 75<br />
Guardar un número<br />
desde el teclado 64<br />
H<br />
Hábitos inteligentes al conducir 159<br />
HAC, modo 138<br />
Herramientas<br />
cámara 89<br />
Historial, ficha 75<br />
Horizontal, calibración 140<br />
185
I<br />
Iconos<br />
descripción 18<br />
estado 18<br />
indicadores 18<br />
Identificador de llamadas<br />
ocultar número 138<br />
Imagen de contacto<br />
establecer como 94<br />
Imágenes<br />
asignar como fondo de pantalla 94<br />
asignar como un icono de contacto 94<br />
Importar y exportar<br />
a la tarjeta SIM 73<br />
Indicador de carga baja de la batería 9<br />
Indicadores, iconos 18<br />
Información general<br />
pantalla de inicio 23<br />
Inicio 23<br />
Inicio, pantallas<br />
personalizar 32<br />
Inicio, tecla de 21<br />
Internet<br />
historial 119<br />
Interruptor de encendido/apagado 11<br />
Introducir texto 53<br />
usando Swype 54<br />
Itinerancia de datos 135<br />
K<br />
Kodak 96<br />
L<br />
Lista de contactos 40<br />
Llamada en espera 49, 138<br />
Llamada internacional 42<br />
Llamada multipartita 48<br />
configurar 48<br />
con<strong>ver</strong>sación privada 49<br />
eliminar un participante 49<br />
Llamada perdida<br />
<strong>ver</strong> desde pantalla bloqueada 52<br />
Llamadas<br />
multipartita 48<br />
realizar 40<br />
silenciar 47<br />
Llamadas internacionales<br />
realizar 42<br />
Llamadas, ajustes de 136<br />
desvío de llamadas 138<br />
M<br />
Marcación con esperas 42<br />
Marcación con pausas 42<br />
Marcación rápida<br />
cambiar una entrada 43<br />
configurar entradas 43<br />
quitar una entrada 43<br />
realizar una llamada 44<br />
Marcar contacto<br />
como el predeterminado 69<br />
Market 106<br />
Máscara de mensaje 80<br />
Melodía<br />
teléfono 139<br />
186
Melodía del teléfono<br />
establecer como 98<br />
Melodía, volumen de<br />
establecer 139<br />
Memoria, tarjeta de<br />
borrar archivos 38<br />
Mensaje<br />
con<strong>ver</strong>saciones 79<br />
leer 79<br />
opciones 78<br />
responder 79<br />
Mensajería<br />
acceder a Google Mail 87<br />
ajustes 80<br />
crear y enviar 77<br />
crear y enviar mensajes de texto 77<br />
eliminar un mensaje 80<br />
Google Mail 87<br />
iconos en la barra de estado 77<br />
insertar carita 78<br />
máscara de mensaje 80<br />
opciones 78<br />
plantillas de texto 81<br />
tipos de mensajes 77<br />
<strong>ver</strong> nuevos mensajes 79<br />
Menús de contactos<br />
opciones 67<br />
Método de introducción de texto<br />
seleccionar 53<br />
Mi perfil 73<br />
microSD, tarjeta<br />
extraer 7<br />
insertar 7<br />
Microsoft Exchange: 63, 82<br />
Montar la tarjeta SD 38<br />
Motor de búsqueda 120<br />
Mo<strong>ver</strong> a tarjeta SD 145<br />
Multimedia, volumen de<br />
establecer 139<br />
Multipartita, llamadas 48<br />
Música<br />
Establecimiento de una canción como tono<br />
del teléfono 98<br />
N<br />
Navegador 116<br />
ajustes 119<br />
añadir favoritos 118<br />
borrar cookies 119<br />
eliminar favoritos 119<br />
introducir una dirección URL 117<br />
motor de búsqueda 120<br />
navegación 116<br />
opciones 116<br />
Navegar<br />
menús de aplicaciones 26<br />
por las pantallas 25<br />
submenús 27<br />
Niños y teléfonos móviles 157<br />
Nota<br />
opciones 108<br />
Noticias y tiempo 112<br />
Notificación, volumen de<br />
establecer 139<br />
Nuevas aplicaciones<br />
descargar 106<br />
187
Número telefónico<br />
buscar 40<br />
Números de marcación fija 137<br />
O<br />
Ocultar número 138<br />
Organizador<br />
calculadora 101<br />
Otra información importante sobre<br />
la seguridad 171<br />
Outlook 82<br />
sincronizar 147<br />
P<br />
Pantalla<br />
ajustes 17<br />
barra de estado 17<br />
iconos 18<br />
inicio 23<br />
navegación 25<br />
Pantalla bloqueada<br />
<strong>ver</strong> llamadas perdidas 52<br />
Pantalla de inicio<br />
información general 23<br />
Pantalla y pantalla táctil 163<br />
Pantallas<br />
añadir y eliminar 32<br />
personalizar 32<br />
reorganizar 32<br />
Para comenzar 4<br />
batería 7<br />
bloquear/desbloquear el teléfono 11<br />
correo de voz 13<br />
encender/apagar el teléfono 11<br />
tapa de la batería 5<br />
188<br />
tarjeta microSD 7<br />
tarjeta SIM 5<br />
PDF de Adobe 113<br />
Personalizar<br />
pantallas de inicio 32<br />
Pico TTS 152<br />
Plantillas de texto 81<br />
crear su propia 81<br />
Poner en espera<br />
una llamada 47<br />
Precauciones y aviso de la FCC 170<br />
Primarios, accesos directos 24<br />
añadir y eliminar 33<br />
Productos móviles de <strong>Samsung</strong> y reciclaje 161<br />
Programar una alarma 129<br />
Punto de acceso móvil<br />
activar 127<br />
asegurar 127<br />
conectar 127<br />
R<br />
Realizar<br />
llamadas internacionales 42<br />
nueva llamada 40<br />
Reconocimiento de entrada de voz 151<br />
Red, modo de<br />
red 2G 135<br />
red 3G 136<br />
Redes móviles 135<br />
itinerancia de datos 135<br />
Redes móviles, usar paquetes de datos 135<br />
Reducir la exposición<br />
accesorios tipo manos libres y otros<br />
accesorios 156
Registro de llamadas 50<br />
acceder a 50<br />
acceder desde las notificaciones 51<br />
borrar 52<br />
modificar números 52<br />
Reglamentos de la FCC sobre compatibilidad<br />
con aparatos auditivos (HAC) para<br />
dispositivos inalámbricos 168<br />
Remarcar el último número 42<br />
Representan un peligro para la salud<br />
los teléfonos móviles 154<br />
Reproductor de música 97<br />
añadir música 99<br />
crear una lista de reproducción 98<br />
editar una lista de reproducción 99<br />
opciones 98<br />
quitar música 99<br />
reproducir música 97<br />
usar listas de reproducción 98<br />
Restablecer 147<br />
Restablecer datos de fábrica 39, 147<br />
Restauración 147<br />
Restricción de llamadas 138<br />
Restringir el acceso de los niños<br />
al dispositivo móvil 170<br />
S<br />
Salud y seguridad, información de 154<br />
SAR, valores de 159<br />
SD, tarjeta<br />
conectar a 38<br />
desmontar 38<br />
montar 38<br />
Seleccionar idioma 148<br />
SIM, tarjeta<br />
bloquear 142<br />
cambiar código PIN existente 142<br />
extraer 6<br />
importar y exportar 73<br />
insertar 6<br />
Sincronización automática<br />
habilitar 146<br />
Sistema, volumen del<br />
establecer 139<br />
Snapfish 96<br />
Submenús<br />
navegación 27<br />
Swype<br />
ajustes 54, 149<br />
ajustes avanzados 54, 149<br />
ayuda 149<br />
ejemplo 56<br />
introducir texto 56<br />
introducir texto usando 54<br />
modo 123ABC 56<br />
tutorial 149<br />
T<br />
Tamaño de fuente<br />
subtítulos 115<br />
Tapa de la batería<br />
quitar 5<br />
vol<strong>ver</strong> a instalar 5<br />
Tarjeta de contacto<br />
enviar 69<br />
enviar por 69<br />
enviar todas 69<br />
189
Tasa de absorción específica (SAR),<br />
información de certificación de la 158<br />
Teclado <strong>Samsung</strong> 57<br />
ajustes 149<br />
ajustes avanzados de XT9 150<br />
cambiar el tipo de introducción de texto 58<br />
habilitar 57<br />
introducir símbolos 59<br />
modo ABC 58<br />
modo SÍM 59<br />
Teclado Swype<br />
usar 54<br />
Teléfono<br />
encender/apagar 11<br />
iconos 18<br />
Teléfono, melodía del 139<br />
Teléfono, opciones del 139<br />
Texto para pronunciar<br />
configuración 151<br />
Texto predictivo<br />
usar XT9 60<br />
Texto, introducción de<br />
métodos 53<br />
Tiempo de espera de la pantalla 110, 140<br />
Transferir archivos de música 99<br />
U<br />
Unir<br />
información de contactos 68<br />
Usar favoritos<br />
añadir favoritos 118<br />
editar favoritos 118<br />
eliminar un favorito 119<br />
Usar paquetes de datos 135<br />
Usar satélites GPS 104, 141<br />
USB, ajustes<br />
como dispositivo de almacenamiento masivo<br />
124<br />
USB, conexión<br />
apagar 38<br />
USB, conexiones<br />
como dispositivo de almacenamiento masivo<br />
124<br />
Uso de la batería y seguridad 160<br />
Utilizar redes inalámbricas 104, 141<br />
V<br />
Vibración<br />
configurar 139<br />
Vibrar 139<br />
Videocámara 95<br />
acceder a la carpeta de videos 96<br />
ajustes 92<br />
grabar video 95<br />
opciones 91<br />
opciones de la videocámara 96<br />
Videos<br />
opciones 93<br />
Visualizar su número telefónico 40<br />
Volumen de las llamadas<br />
ajustar 46<br />
Volumen, ajustes de<br />
ajustar 139<br />
VPN<br />
ajustes 133<br />
añadir 134<br />
190
W<br />
Web 116<br />
buscar 117<br />
Web móvil 116<br />
introducir texto en el navegador de web<br />
móvil 117<br />
navegar con la web móvil 116<br />
usar favoritos 118<br />
Web, aplicaciones<br />
habilitar descarga 124<br />
Widgets<br />
ajustes 30, 112<br />
añadir y quitar 34<br />
Google Talk 31<br />
mo<strong>ver</strong> a otra pantalla 35<br />
My Account 30<br />
Wi-Fi<br />
acerca de 125<br />
activar 44, 125<br />
ajustes avanzados 126<br />
buscar manualmente una red 126<br />
conectar a 125<br />
desactivar 126<br />
iconos de estado 126<br />
WPA2 PSK 127<br />
Y<br />
Yahoo! 120<br />
YouTube<br />
ajustes 115<br />
alta calidad 100<br />
191