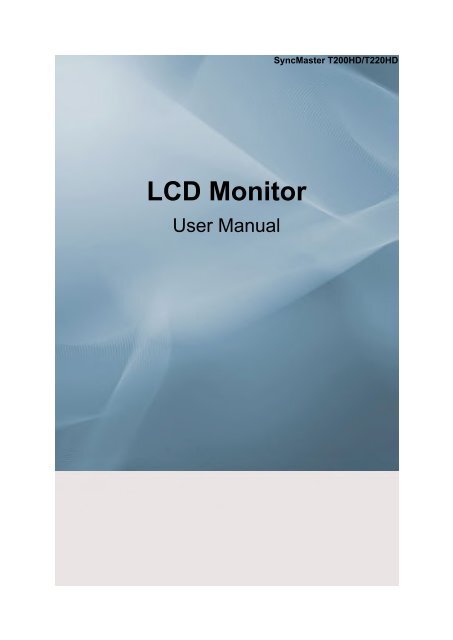Samsung T220HD - LS22TDNSUV/ZA - User Manual (ENGLISH)
Samsung T220HD - LS22TDNSUV/ZA - User Manual (ENGLISH)
Samsung T220HD - LS22TDNSUV/ZA - User Manual (ENGLISH)
You also want an ePaper? Increase the reach of your titles
YUMPU automatically turns print PDFs into web optimized ePapers that Google loves.
SyncMaster T200HD/<strong>T220HD</strong><br />
LCD Monitor<br />
<strong>User</strong> <strong>Manual</strong>
Safety Instructions<br />
Notational<br />
Note<br />
These safety instructions must be followed to ensure your safety and prevent property damage.<br />
Make sure to read the instructions carefully and use the product in the correct manner.<br />
Warning / Caution<br />
Otherwise, it may result in death or personal injury.<br />
Otherwise, it may result in personal injury or property damage.<br />
Notational Conventions<br />
Prohibited<br />
Do not disassemble<br />
Do not touch<br />
Important to read and understand<br />
at all times<br />
Disconnect the plug from the<br />
outlet<br />
Ground to prevent an electric<br />
shock<br />
Power<br />
When not used for extended period of time, set your computer to DPM.<br />
If using screen saver, set it to active screen mode.<br />
The images here are for reference only, and are not applicable in all cases (or<br />
countries).<br />
Shortcut to Anti-Afterimage Instructions<br />
Do not use a damaged power cord or plug or a damaged or loose power<br />
outlet.<br />
• Otherwise, this may result in electric shock or fire.<br />
Do not touch the power plug with wet hands when removing or plugging<br />
the plug into the outlet.<br />
• Otherwise, this may result in electric shock.<br />
Make sure to connect the power cord to a grounded power outlet.<br />
• Otherwise, it may result in electric shock or personal injury.
Safety Instructions<br />
Ensure that the power plug is plugged into the power outlet firmly and<br />
correctly.<br />
• Otherwise, this may result in fire.<br />
Do not forcefully bend or pull the power plug and do not place any<br />
heavy material on it.<br />
• Otherwise, this may result in fire.<br />
Do not connect multiple appliances to the same power outlet.<br />
• Otherwise, this may cause fire due to overheating.<br />
Do not disconnect the power cord while using the product.<br />
• Otherwise, this may result in damage to the product due to electric<br />
shock.<br />
To disconnect the apparatus from the mains, the plug must be pulled<br />
out from the mains socket, therefore the mains plug shall be readily operable.<br />
• This may cause electric shock or fire.<br />
Use only the power cord provided by our company. Do not use the<br />
provided power cord of another product.<br />
• Otherwise, this may result in fire or electric shock.<br />
Installation<br />
Be sure to contact an authorized Service Center when installing your monitor in<br />
a location with heavy dust, high or low temperatures, high humidity, and exposed<br />
to chemical substances and where it operates for 24 hours such as at airports,<br />
train stations etc.<br />
Failure to do so may cause serious damage to your monitor.<br />
Do not drop the monitor when moving it.<br />
• This may cause damage to the product or the person carrying it.<br />
Ensure that at least two persons lift and move the product.<br />
• Otherwise, it may be dropped and cause personal injury, and/or damage<br />
the product.<br />
When installing the product in a cabinet or rack, make sure that the<br />
front end of the bottom of the product does not project out.<br />
• Otherwise, it may fall or cause personal injury.<br />
• Use a cabinet or rack of a size appropriate to the product.
Safety Instructions<br />
DO NOT PLACE CANDLES, MOSQUITO REPELLANT, CIGA-<br />
RETTES AND ANY HEATING APPLIANCES NEAR THE PROD-<br />
UCT.<br />
• Otherwise, this may result in fire.<br />
Keep heating appliances as far away from the power cord or the product<br />
as possible.<br />
• Otherwise, this may result in electric shock or fire.<br />
Do not install it in a badly ventilated location such as a bookcase or<br />
closet.<br />
• Otherwise, this may result in fire due to an increase in the internal<br />
temperature.<br />
Put down the monitor carefully.<br />
• Failing to do so may damage the monitor.<br />
Do not place the front of the product on the floor.<br />
• Otherwise, this may result in damage to the screen display.<br />
Ensure that an authorized installation company installs the wall mount.<br />
• Otherwise, it may fall and cause personal injury.<br />
• Make sure to install the specified wall mount.<br />
Install your product in a well ventilated location. Ensure that there is<br />
a clearance of more than 10 cm from the wall.<br />
• Otherwise, it may result in fire due to an increase in the internal temperature.<br />
Bend the outdoor antenna cable downwards at the location where it<br />
goes in so that rainwater does not flow in.<br />
• If rainwater enters the product, it may result in electric shock or fire.<br />
Install the antenna far away from any high voltage cables.<br />
• If the antenna touches or falls onto a high voltage cable, it may result<br />
in electric shock or fire.<br />
Ensure that the packaging vinyl is kept away from children.<br />
• Otherwise, it may result in serious harm (suffocation) if children play<br />
with it.<br />
If the height of your monitor is adjustable, do not place any object or<br />
part of your body on the stand when lowering it.<br />
• This may cause damage to the product or the person carrying it.
Safety Instructions<br />
Clean<br />
When cleaning the monitor case or the surface of the TFT-LCD screen, wipe<br />
with a slightly moistened, soft fabric.<br />
Do not spray cleaner directly onto the surface of the product.<br />
• Otherwise, this may result in the discoloration and distortion of the<br />
structure and the screen surface may peel off.<br />
Clean the product using a soft cloth with a monitor cleaner only. If<br />
you must use a cleaner other than the monitor cleaner, dilute it with water<br />
at a ratio of 1:10.<br />
When cleaning the power plug pins or dusting the power outlet, clean<br />
it with a dry cloth.<br />
• Otherwise, it may result in fire.<br />
When cleaning the product, make sure to disconnect the power cord.<br />
• Otherwise, it may result in electric shock or fire.<br />
When cleaning the product, disconnect the power cord and clean it<br />
softly with a dry cloth.<br />
• (Do not use chemicals such as wax, benzene, alcohol, thinner, mosquito<br />
repellant, lubricant, or cleaner.) These may change the appearance<br />
of the product surface and peel off the indication labels on the<br />
product.<br />
Since the product housing is easily scratched, make sure to use the<br />
specified cloth only.<br />
• Use the specified cloth adding only a little water. As the product may<br />
be scratched if there is any foreign material on the cloth, make sure<br />
to shake it thoroughly before using it.<br />
When cleaning the product, do not spray water directly onto the main<br />
body of the product.<br />
• Ensure that water does not enter the product and that it is not wet.<br />
• Otherwise, this may result in electric shock, fire or a malfunction.<br />
Others<br />
The product is a high voltage product. Ensure that users do not disassemble,<br />
repair or modify the product themselves.<br />
• Otherwise, this may result in electric shock or fire. If the product<br />
needs to be repaired, contact a Service Center.
Safety Instructions<br />
If there is a strange smell or a strange sound or smoke is coming from<br />
the product, disconnect the power plug immediately and contact a Service<br />
Center.<br />
• Otherwise, this may result in electric shock or fire.<br />
Do not place this product in a location exposed to moisture, dust,<br />
smoke, water, or in a car.<br />
• Otherwise, this may result in electric shock or fire.<br />
When you drop the product or the case is broken, turn the power off<br />
and disconnect the power cord. Contact a Service Center.<br />
• Otherwise, this may result in electric shock or fire.<br />
If thunder or lightening is occurring, do not touch the power cord or<br />
antenna cable.<br />
• Otherwise, this may result in electric shock or fire.<br />
Do not try to move the monitor by pulling only the wire or the signal<br />
cable.<br />
• Otherwise, it may fall and result in electric shock, damage to the<br />
product or fire due to damage to the cable.<br />
Do not lift or move the product back and forwards or right and left<br />
while only holding the power cord or signal cables.<br />
• Otherwise, it may fall and result in electric shock, damage to the<br />
product or fire due to damage to the cable.<br />
Make sure that the ventilating opening is not blocked by a table or<br />
curtain.<br />
• Otherwise, it may result in fire due to an increase in the internal temperature.<br />
Do not place any containers containing water, vases, flowerpots, medicines<br />
as well as any metal on the product.<br />
• If water or a foreign material enters the product, disconnect the power<br />
cord and contact a Service Center.<br />
• This may result in a product malfunction, electric shock, or fire.<br />
Do not use or keep combustible spray or flammable material near the<br />
product.<br />
• Otherwise, this may result in an explosion or fire.<br />
Do not insert any metal, such as chopsticks, coins, pins and steel, or<br />
flammable objects, such as matches or paper, inside the product (through<br />
the ventilating openings, input and output terminals, etc).<br />
• If water or foreign material enters the product, disconnect the power<br />
cord and contact a Service Center.<br />
• Otherwise, this may result in electric shock or fire.
Safety Instructions<br />
When using a fixed screen for a long time, an afterimage or stain may<br />
occur.<br />
• If you are not using your product for a long period of time, put it into<br />
sleep mode or use a moving screen saver.<br />
Set a resolution and frequency appropriate to the product.<br />
• Otherwise, your eyesight may be damaged.<br />
When using headphones or earphones, do not turn the volume too high.<br />
• Having the sound too loud may damage your hearing.<br />
If you continually move closer to the product screen, your eyesight<br />
may be failing.<br />
To ease eye strain, take at least a five-minute break after every hour<br />
of using the monitor.<br />
Do not install it in an unstable location such as an unstable rack or<br />
uneven surface or a location exposed to vibrations.<br />
• Otherwise, it may fall and cause personal injury and/or damage the<br />
product.<br />
• If you use the product in a location exposed to vibrations, it may<br />
damage the product and result in fire.<br />
When moving the product, turn the power off and disconnect the power<br />
plug, antenna cable, and all the cables connected to the product.<br />
• Otherwise, it may result in electric shock or fire.<br />
Ensure that children do not hang onto the product or climb up onto the<br />
product.<br />
• The product may fall and cause personal injury or death.<br />
If you do not use the product for a long period of time, disconnect the<br />
power cord from the power outlet.<br />
• Otherwise, this may result in overheating or fire due to dust, and may<br />
result in fire due to electric shock or leakage.<br />
Do not place any heavy items or toys or confectionery, such as cookies<br />
etc. that may attract the attention of children and to the product.<br />
• Your children may hang onto the product causing it to fall and this<br />
may result in personal injury or death.
Safety Instructions<br />
Be careful that children do not place the battery in their mouths when<br />
removed from the remote control. Place the battery in a location that<br />
children or infants cannot reach.<br />
• If children have had the battery in their mouths, consult your doctor<br />
immediately.<br />
When replacing the battery, insert it with right polarity (+, -).<br />
• Otherwise, the battery may become damaged or it may cause fire,<br />
personal injury or damage due to leakage of the internal liquid.<br />
Use only specified standard batteries. Do not use new and used batteries<br />
together.<br />
• This may cause a battery to break or leak and may cause fire, injury,<br />
or contamination (damage).<br />
The batteries (and rechargeable batteries) are not ordinary refuse and<br />
must be returned for recycling purposes. The customer is responsible for<br />
returning the used or rechargeable batteries for recycling.<br />
• The customer can return used or rechargeable batteries to a nearby<br />
public recycling center or to a store selling the same type of the battery<br />
or rechargeable battery.<br />
Do not turn the product upside down or move it while holding only<br />
the stand.<br />
• Otherwise, it may fall and result in personal injury and/or damage to<br />
the product.<br />
Do not place the product in a location exposed to direct sunlight or<br />
near any heat such as a fire or heater.<br />
• This may reduce the lifetime of the product, and may result in fire.<br />
Do not drop any objects onto the product or cause any impact to the<br />
product.<br />
• Otherwise, this may result in electric shock or fire.<br />
Do not use a humidifier or kitchen table near the product.<br />
• Otherwise, this may result in electric shock or fire.<br />
When there is a gas leak, do not touch the product or the power plug<br />
but ventilate immediately.<br />
• If a spark occurs, it may cause an explosion or fire.<br />
If the product has been turned on for a long time, the display panel<br />
becomes hot. Do not touch it.
Safety Instructions<br />
Be careful when adjusting the angle of the product or the height of the<br />
stand.<br />
• This may result in personal injury as your hand or fingers may become<br />
caught.<br />
• Also, if you tilt the product too far, it may fall and cause personal<br />
injury.<br />
Do not install the product in a location low enough for children to<br />
reach.<br />
• Otherwise, it may fall and result in personal injury.<br />
• Since the front part of the product is heavy, install the product on a<br />
level and stable surface.<br />
Do not put any heavy objects on the product.<br />
• This may result in personal injury and/or damage to the product.<br />
Good Postures When Using the Monitor<br />
When using the product, use it in the correct position.<br />
• Keep your back straight while looking at the product.<br />
• The distance between your eyes and the screen should<br />
be between 45 to 50 cm. Look at the screen from a<br />
slightly higher location than the height of the screen.<br />
• When using the product, use it in the correct position.<br />
• Adjust the angle so that light is not reflected on the<br />
screen.<br />
• Place your arms perpendicular to your sides and allow<br />
your arms to be level with the back of the hand.<br />
• Keep your elbow at 90 degrees.<br />
• Keep your knees at greater than 90 degrees, and keep<br />
your heels firmly on the floor. Keep your arms lower<br />
than your heart.
Introduction<br />
Package Contents<br />
Note<br />
Please make sure the following items are included with your monitor.<br />
If any items are missing, contact your dealer.<br />
Contact a local dealer to buy optional items.<br />
Unpacking<br />
Without stand<br />
With stand<br />
Monitor<br />
Monitor<br />
<strong>Manual</strong>s<br />
Quick Setup Guide<br />
Warranty Card<br />
(Not available in all locations)<br />
<strong>User</strong>'s Guide<br />
Cables<br />
D-Sub Cable Power Cord<br />
Stereo Cable<br />
Sold separately<br />
DVI Cable HDMI Cable Headphones
Introduction<br />
Sold separately<br />
USB Cable<br />
TV Antenna Cable<br />
(Coaxial Cable)<br />
Component(P R , P B , Y) Cable<br />
Others<br />
Audio cable<br />
Digital audio optic output cable<br />
Remote Control<br />
BN59-00678A<br />
Batteries (AAA X 2)<br />
(Not available in all locations)<br />
Cleaning Cloth<br />
Cable holding ring Stand Body Stand Base<br />
Note<br />
Cleaning Cloth is only provided for highly polished black products as a product feature.
Introduction<br />
Your Monitor<br />
Front<br />
Activates a highlighted menu item.<br />
Push the '<br />
', button to change the input signal source.<br />
Changing the source is only allowed for external devices connected to the product<br />
at the time.<br />
To switch Screen modes:<br />
[PC] → [DVI] → [TV] → [Component] → [HDMI1] → [HDMI2]<br />
>> Click here to see an animation clip<br />
MENU<br />
Use this button to open the on-screen menu and to exit from the on-screen menu<br />
or to close the screen adjustment menu.<br />
- VOL+<br />
Moves from one menu item to another horizontally or adjusts selected menu values.<br />
Adjusts the audio volume.<br />
- CH +<br />
Moves from one menu item to another vertically or adjusts selected menu values.<br />
In TV/DTV mode, selects TV/DTV channels.<br />
Power button [ ]<br />
Use this button for turning the product on and off.
Introduction<br />
Note<br />
The button to the right of the monitor are touch-sensitive buttons.<br />
Touch a button lightly with your finger.<br />
Power indicator<br />
This light is lit when operating normally, and blinks once when your adjustments<br />
are saved.<br />
Note<br />
See PowerSaver described in the manual for further information regarding power<br />
saving functions. For energy conservation, turn your monitor OFF when it is not<br />
needed or when leaving it unattended for long periods.<br />
Speaker<br />
Rear<br />
Note<br />
The configuration at the back of the product may vary from product to product.<br />
POWER<br />
POWER<br />
Connect the power cord for your monitor to the<br />
POWER port on the back of the product.<br />
PC
Introduction<br />
PC<br />
Connect the PC terminal at the back of your<br />
monitor to your computer.<br />
HDMI/PC/DVI-D AUDIO IN<br />
DIGITAL AUDIO OUT(OP-<br />
TICAL)<br />
EX-LINK<br />
HDMI/PC/DVI-D AUDIO IN<br />
Connect the [ HDMI/PC/DVI-D AUDIO IN ] terminal<br />
at the back of your product to your computer’s<br />
sound card.<br />
DIGITAL AUDIO OUT(OPTICAL)<br />
Connect the [DIGITAL AUDIO OUT(OPTI-<br />
CAL)] terminal of your product to the digital<br />
sound output or standard sound output terminal<br />
of the DVD home theater (or amplifier) using a<br />
digital audio optical output cable.<br />
EX-LINK<br />
SERVICE<br />
This is a reserved terminal used for servicing.<br />
SERVICE<br />
This is a reserved terminal used for servicing.<br />
DVI-D<br />
DVI-D<br />
Connect the DVI cable to the DVI-D port on the<br />
back of your product.<br />
Kensington Lock
Introduction<br />
The Kensington Lock is a device used to physically<br />
fix the system when using it in a public<br />
place. The locking device has to be purchased<br />
separately. The appearance and locking method<br />
may differ from the illustration depending on the<br />
manufacturer. Refer to the manual provided with<br />
the Kensington Lock for proper use. The locking<br />
device has to be purchased separately.<br />
Note<br />
The location of the Kensington Lock may be different<br />
depending on its model.<br />
Using the Anti-Theft Kensington Lock<br />
1. Insert the locking device into the Kensington<br />
slot on the Monitor (<br />
locking direction ( ).<br />
) and turn it in the<br />
2. Connect the Kensington Lock cable.<br />
HDMI IN 1<br />
3. Fix the Kensington Lock to a desk or a heavy<br />
stationary object.<br />
HDMI IN 1<br />
Connect the [HDMI IN 1] terminal at the back of<br />
your monitor to the HDMI terminal of your digital<br />
output device using a HDMI cable.<br />
COMPONENT IN<br />
R - AUDIO - L<br />
Connect the port of the DVD, VCR (DVD / DTV<br />
Set-Top Box) to the [ R - AUDIO - L] port of the<br />
product.<br />
P R , P B ,Y<br />
ANT IN<br />
Connect the VIDEO OUT port of the DVD / DTV<br />
Set-Top Box to the [ P R , P B ,Y ] input ports using<br />
a component video cable ( P R , P B ,Y ).
Introduction<br />
Connect the CATV cable or TV antenna cable<br />
to the "ANT IN" port on the rear side of the product.<br />
Make sure to use a TV antenna cable (sold<br />
separately) as the antenna cable.<br />
HDMI IN 2 /<br />
HDMI IN 2<br />
Connect the [HDMI IN 2] terminal at the back of<br />
your product to the HDMI terminal of your digital<br />
output device using a HDMI cable.<br />
Connect your headphones to the Headphone connection<br />
terminal.<br />
Note<br />
See Connecting Cables for further information regarding cable connections.<br />
Cable holding ring<br />
Remote Control<br />
• Fix the cables using the holding ring, as shown in the figure.
Introduction<br />
POWER<br />
TV<br />
Number Buttons<br />
- button<br />
+ VOL -<br />
TOOLS<br />
INFO<br />
COLOR BUTTONS<br />
CC<br />
MTS<br />
MENU<br />
SOURCE<br />
PRE-CH<br />
CH<br />
MUTE<br />
RETURN<br />
ENTER<br />
EXIT<br />
SRS<br />
FAV.CH<br />
P.SIZE<br />
1. POWER Turns the product On/Off.<br />
2. TV Selects the TV mode directly.<br />
3. Number Buttons Press to change the channel.<br />
Down-Up Left-Right buttons<br />
4. - button The "-" button operates only for DTV. It is used to select MMS<br />
(multi-channel) for a DTV.<br />
5. + VOL - Adjusts the audio volume.<br />
6. TOOLS Use to quickly select frequently used functions.<br />
7. Down-Up Left-<br />
Right buttons<br />
Moves from one menu item to another horizontally, vertically or<br />
adjusts selected menu values.<br />
8. INFO Current picture information is displayed on the upper left corner<br />
of the screen.<br />
9. COLOR BUTTONS Press to add or delete channels and to store channels to the favorite<br />
channel list in the “Channel List” menu.<br />
10. CC Controls the caption decoder.
Introduction<br />
11. MTS You can select the MTS (Multichannel Television Stereo) mode.<br />
Mono, Stereo, SAP (Separate Audio Program)<br />
Set 'MTS' to ON to choose Mono, Stereo or SAP.<br />
12. MENU Opens the on-screen menu and exits from the menu or closes the<br />
adjustment menu.<br />
13. SOURCE Press the button to change the input signal SOURCE.<br />
Changing the SOURCE is only allowed for external devices that<br />
are connected to the monitor at the time.<br />
14. PRE-CH This button is used to return to the immediately previous channel.<br />
15. CH In TV mode, selects TV channels.<br />
16. MUTE Adjusts the audio volume.<br />
17. RETURN Returns to the previous menu.<br />
18. ENTER Activates a highlighted menu item.<br />
19. EXIT Exits from the menu screen.<br />
20. SRS Not Available.<br />
21. FAV.CH Press to switch to your favorite channels.<br />
22. P.SIZE Press to change the screen size.<br />
PC / DVI mode : Wide / 4:3<br />
TV / Component mode : Wide / 16:9 / Zoom1 / Zoom2 / 4:3<br />
HDMI mode : Wide / 16:9 / Wide Fit / 4:3 / Just Scan
Connections<br />
Connecting Cables<br />
Connecting to a Computer<br />
Connect the power cord for your monitor to the POWER port on the back of the monitor.<br />
Plug the power cord for the monitor into a nearby outlet.<br />
Use a connection appropriate for your computer.<br />
Using the D-sub (Analog) connector on the video card.<br />
• Connect the signal cable to the [PC] port on the back of your monitor.<br />
[PC]<br />
Using the DVI (Digital) connector on the video card.<br />
• Connect the DVI Cable to the [DVI-D] Port on the back of your Monitor.<br />
[DVI-D]<br />
Connect the [ HDMI/PC/DVI-D AUDIO IN ] port on the rear side of the monitor to the sound<br />
card of the PC.<br />
Note<br />
• You may enjoy clear and quality sound from the computer sound card using the monitor speakers.<br />
(You don't need to install any separate speakers for your computer.)<br />
• You may get a blank screen depending on the type of video card you are using, if you connect<br />
simultaneously both the D-sub and DVI cables to one computer.
Connections<br />
• If you connect properly your monitor using the DVI connector but get a blank or fuzzy screen,<br />
check to see if the monitor status is set to analogue. Press 'SOURCE [ ]' button to have the<br />
monitor double-check the input signal source.<br />
Connecting to a Macintosh<br />
1. Using the D-sub (Analog) connector on the video card.<br />
• Connect the signal cable to the D-SUB port on the back of your monitor.<br />
[PC]<br />
Note<br />
Turn on the monitor and Macintosh.<br />
Connecting to Other devices<br />
Note<br />
Connecting TV<br />
• This monitor allows the user to connect it to such input devices as a DVD player, a VCR or camcorder,<br />
or a DTV or TV without disconnecting the PC.<br />
• The configuration at the back of the monitor may vary from product to product.<br />
• The DVI to HDMI cable, digital audio optic output cable, and RCA to stereo (for PC) cable are all<br />
sold separately. Contact a Service Center to purchase any products sold separately.<br />
Note<br />
You may view television programs on the monitor if it is connected to an antenna or CATV cable<br />
without installing any separate TV reception hardware or software on your computer.
Connections<br />
1. Connect the CATV cable or TV antenna cable to the "ANT IN" port on the rear side of the monitor.<br />
Make sure to use a TV antenna cable (sold separately) as the antenna cable.<br />
• When using an interior antenna terminal:<br />
Check the antenna terminal on the wall first and connect the antenna cable.<br />
• When using an outdoor antenna:<br />
If you are using an outdoor antenna, use a professional for installation if possible.<br />
• To connect the RF cable to the antenna input terminal:<br />
Keep the copper wire portion of the RF cable straight.<br />
2. Turn on the monitor.<br />
3. Select TV using the TV / DTV.<br />
4. Select a desired TV channel.<br />
Note<br />
Is weak signal causing poor reception?<br />
Purchase and install a signal amplifier for better reception.<br />
Connecting DVD / DTV Set Top Box<br />
Note<br />
Connect to the DVD / DTV Set Top Box input if the device has a [COMPONENT IN] connector. You<br />
can watch Component simply by hooking up the Component with the monitor as long as the power is<br />
on.
Connections<br />
Connect the port of the DVD, VCR (DVD / DTV Set-Top Box) to the [R-AUDIO-L] port of the<br />
monitor.<br />
Connect the VIDEO OUT port of the DVD / DTV Set-Top Box to the [P R , P B ,Y] input ports using<br />
a component video cable (P R , P B ,Y).<br />
Note<br />
Select "Component" using the 'SOURCE [<br />
]'<br />
If you connect the P R , P B , and Y component cables to the incorrect terminals, the screen will be<br />
displayed in red or blue.<br />
For single-family houses, install an UHF antenna to receive digital broadcasting.<br />
Connecting HDMI<br />
Note<br />
You can connect digital output devices to your monitor.<br />
You can enjoy better screen and sound quality.<br />
1. Connecting Using a HDMI Cable<br />
• Input devices such as digital DVD are connected to the [HDMI IN 1] terminal of the monitor<br />
using the HDMI cable. When all the connections are completed, connect the power cords for<br />
the monitor and DVD(or the device connected to the digital output terminal).<br />
Select HDMI using the ‘SOURCE [<br />
]‘ button.
Connections<br />
2. Connecting Using a DVI to HDMI Cable<br />
Connect the DVI output terminal of a digital output device to the [HDMI IN 1] terminal of<br />
the monitor using a DVI to HDMI cable.<br />
Connect the red and white jacks of an RCA to stereo (for PC) cable to the same colored audio<br />
output terminals of the digital output device, and connect the opposite jack to the [HDMI/PC/DVI<br />
AUDIO IN]terminal of the monitor.<br />
3. When all the connections are completed, connect the power cords for the monitor and DVD<br />
(or the device connected to the digital output terminal).<br />
4. Select "HDMI" using the 'SOURCE [ ]' button.<br />
Note<br />
If you just connect using the DVI to HDMI cable without connecting to the sound source, you<br />
cannot hear sound.<br />
Connecting the audio output terminal of a digital device to the [R-AUDIO-L] of [COMPONENT<br />
IN] of the monitor using an audio cable will not give you sound. Make sure to connect to the<br />
[ HDMI/PC/DVI-D AUDIO IN ] terminal of the monitor.<br />
Connecting and Using an Amplifier<br />
Note<br />
You can connect the digital sound input (optical) or standard sound input terminal of your amplifier<br />
to your monitor using the correct cable.<br />
1. Connect the [DIGITAL AUDIO OUT (OPTICAL)] terminal of your monitor to the digital sound<br />
input terminal of your digital amplifier using an optical cable.
Connections<br />
2. Set the Internal Mute On in the Sound menu using the MENU button.<br />
3. Adjust the sound volume using the Volume button of your amplifier<br />
4. If the connections are set up, power up your monitor and amplifier.<br />
Note<br />
• If no sound is emitted from the monitor, you need to use an amplifier.<br />
• For information on how to connect a speaker and amplifier, refer to the respective user manuals<br />
provided by their manufacturers.<br />
Connecting Headphone<br />
Note<br />
You may connect your headphones to the monitor.<br />
Using the Stand<br />
• Connect your headphones to the Headphone connection terminal.<br />
Monitor Assembly<br />
Monitor and Bottom
Connections<br />
Tilt angle<br />
Note<br />
You can tilt the monitor upwards at an angle of -1° to 21°.
Using the Software<br />
Monitor Driver<br />
Note<br />
When prompted by the operating system for the monitor driver, insert the CD-ROM<br />
included with this monitor. Driver installation is slightly different from one operating<br />
system to another. Follow the directions appropriate for the operating system you<br />
have.<br />
Prepare a blank disk and download the driver program file at the Internet web site<br />
shown here.<br />
Internet web site :<br />
http://www.samsung.com/ (Worldwide)<br />
Installing the Monitor Driver (Automatic)<br />
1. Insert CD into the CD-ROM drive.<br />
2. Click "Windows".<br />
3. Choose your monitor model in the model list, then click the "OK" button.<br />
4. If you can see following message window, then click the "Continue Anyway" button. Then click<br />
"OK" button (Microsoft ® Windows ® XP/2000 Operating System).
Using the Software<br />
Note<br />
This monitor driver is under certifying MS logo, and this installation doesn't damage your system.<br />
The certified driver will be posted on <strong>Samsung</strong> Monitor homepage.<br />
http://www.samsung.com/<br />
Installing the Monitor Driver (<strong>Manual</strong>)<br />
Microsoft ® Windows Vista‚ Operating System<br />
1. Insert your <strong>Manual</strong> CD into your CD-ROM drive.<br />
2.<br />
Click<br />
(Start) and "Control Panel". Then, double-click on "Appearance and Personalization".<br />
3. Click "Personalization" and then "Display Settings".<br />
4. Click "Advanced Settings...".<br />
5. Click "Properties" in the "Monitor" tab. If the "Properties" button is deactivated, it means the<br />
configuration for your monitor is completed. The monitor can be used as is.<br />
If the message "Windows needs..." is displayed, as shown in the figure below, click "Continue".
Using the Software<br />
Note<br />
This monitor driver is under certifying MS logo, and this installation doesn't damage your system.<br />
The certified driver will be posted on <strong>Samsung</strong> Monitor homepage.<br />
6. Click "Update Driver..." in the "Driver" tab.<br />
7. Check the "Browse my computer for driver software" checkbox and click "Let me pick from a<br />
list of device drivers on my computer".<br />
8. Click "Have Disk...” and select the folder (for example, D:\Drive) where the driver setup file is<br />
located, and click "OK".
Using the Software<br />
9. Select the model that matches your monitor from the list of monitor models on the screen, and<br />
click "Next".<br />
10. Click "Close" → "Close" → "OK" → "OK" on the following screens displayed in sequence.<br />
Microsoft ® Windows ® XP Operating System
Using the Software<br />
1. Insert CD into the CD-ROM drive.<br />
2. Click "Start" → "Control Panel" then click the "Appearance and Themes" icon.<br />
3. Click "Display" icon and choose the "Settings" tab then click "Advanced...".<br />
4. Click the "Properties" button on the "Monitor" tab and select "Driver" tab.<br />
5. Click "Update Driver..." and select "Install from a list or..." then click "Next" button.<br />
6. Select "Don't search, I will..." then click "Next" and then click "Have disk".
Using the Software<br />
7. Click the "Browse" button then choose A:(D:\Driver) and choose your monitor model in the model<br />
list and click the "Next" button.<br />
8. If you can see following message window, then click the "Continue Anyway" button. Then click<br />
"OK" button.<br />
Note<br />
This monitor driver is under certifying MS logo, and this installation doesn't damage your system.<br />
The certified driver will be posted on <strong>Samsung</strong> Monitor homepage.<br />
http://www.samsung.com/<br />
9. Click the "Close" button then click "OK" button continually.
Using the Software<br />
10. Monitor driver installation is completed.<br />
Microsoft ® Windows ® 2000 Operating System<br />
When you can see "Digital Signature Not Found" on your monitor, follow these steps.<br />
1. Choose "OK" button on the "Insert disk" window.<br />
2. Click the "Browse" button on the "File Needed" window.<br />
3. Choose A:(D:\Driver) then click the "Open" button and then click "OK" button.<br />
How to install<br />
1. Click "Start", "Setting", "Control Panel".<br />
2. Double click the "Display" icon.<br />
3. Select the "Settings" tab and click "Advanced Properties" button.<br />
4. Choose "Monitor".<br />
Case1 : If the "Properties" button is inactive, it means your monitor is properly configured. Please<br />
stop installation<br />
Case2 : If the "Properties" button is active, click the "Properties" button then follow next steps<br />
continually.<br />
5. Click "Driver" and then click on "Update Driver..." then click on the "Next" button.<br />
6. Choose "Display a list of the known drivers for this device so that I can choose a specific driver"<br />
then click "Next" and then click "Have disk".<br />
7. Click the "Browse" button then choose A:(D:\Driver).<br />
8. Click the "Open" button, then click "OK" button.<br />
9. Choose your monitor model and click the "Next" button then click "Next" button.<br />
10. Click the "Finish" button then the "Close" button.<br />
If you can see the "Digital Signature Not Found" window then click the "Yes" button. And click<br />
the "Finish" button then the "Close" button.<br />
Microsoft ® Windows ® Millennium Operating System<br />
1. Click "Start", "Setting", "Control Panel".<br />
2. Double click the "Display" icon.<br />
3. Select the "Settings" tab and click "Advanced Properties" button.
Using the Software<br />
4. Select the "Monitor" tab.<br />
5. Click the "Change" button in the "Monitor Type" area.<br />
6. Choose "Specify the location of the driver".<br />
7. Choose "Display a list of all the driver in a specific location..." then click "Next" button.<br />
8. Click the "Have Disk" button.<br />
9. Specify A:\(D:\driver) then click "OK" button.<br />
10. Select "Show all devices" and choose the monitor that corresponds to the one you connected to<br />
your computer and click "OK".<br />
11. Continue choosing "Close" button and "OK" button until you close the Display Properties dialogue<br />
box.<br />
Microsoft ® Windows ® NT Operating System<br />
1. Click "Start", "Settings", "Control Panel", and then double-click "Display" icon.<br />
2. In Display Registration Information window, click Settings Tab and then click "All Display<br />
Modes".<br />
3. Select a mode that you wish to use (Resolution, Number of colors and Vertical frequency) and<br />
then click "OK".<br />
4. Click "Apply" button if you see the screen working normally after clicking "Test". If the screen<br />
is not normal, change to a different mode (lower mode of resolution, colors or frequency).<br />
Note<br />
If there is no Mode at All Display Modes, select the level of resolution and vertical frequency by<br />
referring to the Preset Timing Modes in the user guide.<br />
Linux Operating System<br />
To execute X-Window, you need to make the X86Config file, which is a type of system setting file.<br />
1. Press "Enter" at the first and the second screen after executing the X86Config file.<br />
2. The third screen is for setting your mouse.<br />
3. Set a mouse for your computer.<br />
4. The next screen is for selecting a keyboard.<br />
5. Set a Keyboard for your computer.<br />
6. The next screen is for setting your monitor.<br />
7. First of all, set a horizontal frequency for your monitor. (You can enter the frequency directly.)<br />
8. Set a vertical frequency for your monitor. (You can enter the frequency directly.)<br />
9. Enter the model name of your monitor. This information will not affect the actual execution of<br />
X-Window.<br />
10. You have finished setting up your monitor. Execute X-Window after setting other requested<br />
hardware.
Using the Software<br />
Natural Color<br />
Natural Color Software Program<br />
One of the recent problems in using a computer is that the color of the images printed out by a printer<br />
or other images scanned by a scanner or a digital camera are not the same as those shown on the monitor.<br />
The Natural Color S/W is the very solution for this problem. It is a color administration system developed<br />
by <strong>Samsung</strong> Electronics in association with Korea Electronics & Telecommunications<br />
Research Institute (ETRI). This system is available only for <strong>Samsung</strong> monitors and makes the color<br />
of the images on the monitor the same as the printed or scanned images. For more information, refer<br />
to Help (F1) in the software program.<br />
How to install the Natural Color software<br />
Insert the CD included with the <strong>Samsung</strong> monitor into the CD-ROM Drive. Then, the initial screen of<br />
the program Natural Color will be executed. Click Natural Color on the initial screen to install the<br />
Natural Color software.<br />
To install the program manually, insert the CD included with the <strong>Samsung</strong> monitor into the CD-ROM<br />
Drive, click the [Start] button of Windows and then select [Run...]. Enter D:\color\NCProSetup.exe<br />
and then press the [Enter] key. (If the drive where the CD is inserted is not D:\, enter the applicable<br />
drive.)<br />
How to delete the Natural Color software program<br />
Select "Setting/Control Panel" on the "Start" menu and then double-click "Add/Delete a program".<br />
Select Natural Color from the list and then click the "Add/Delete" button.
Adjusting the Monitor<br />
Picture<br />
Available Modes<br />
• PC / DVI<br />
• TV<br />
• Component<br />
• HDMI<br />
Note<br />
The default setting may be different depending on the selected Input Mode (input signal source selected<br />
in External Input List) and the selected resolution.<br />
Picture : PC / DVI<br />
MagicBright<br />
MagicBright is a feature providing optimum viewing environment depending on the contents of the<br />
image you are watching. Currently five different modes are available: Entertain, Internet, Text,<br />
Dynamic Contrast and Custom. Each mode has its own pre-configured brightness value.<br />
• Entertain<br />
High Brightness<br />
For watching motion pictures such as a DVD or VCD<br />
• Internet<br />
For working with a mixture of images such as texts and graphics.<br />
• Text<br />
For documents or works involving heavy text.<br />
• Dynamic Contrast
Adjusting the Monitor<br />
Dynamic Contrast automatically detects the distribution of the visual signal and adjusts to create<br />
an optimum contrast.<br />
• Custom<br />
Although the values are carefully chosen by our engineers, the pre-configured values may not be<br />
comfortable to your eyes depending on your taste.<br />
If this is the case, adjust the Brightness and Contrast by using the OSD menu.<br />
MENU → → → , → → MENU,EXIT<br />
Contrast / Brightness / Sharpness<br />
(Not available in MagicBright mode of Dynamic Contrast.)<br />
You can use the on-screen menus to change the contrast and brightness according to personal preference.<br />
• Contrast : Adjust the Contrast.<br />
• Brightness : Adjust the Brightness.<br />
• Sharpness : Adjust the Sharpness.<br />
MENU → → , → → , , , → → MENU,EXIT<br />
Auto Adjustment<br />
The values of Fine, Coarse and Position are adjusted automatically.
Adjusting the Monitor<br />
By changing the resolution in the control panel, auto function is performed.<br />
(Available in PC Mode Only)<br />
MENU → → , → → MENU,EXIT<br />
Screen : (Available in PC mode only)<br />
- Coarse / Fine<br />
- Position<br />
• Coarse<br />
Removes noise such as vertical stripes.<br />
Coarse adjustment may move the screen image area. You may relocate it to the center using the<br />
horizontal control menu.<br />
• Fine<br />
Removes noise such as horizontal stripes.<br />
If the noise persists even after Fine tuning, repeat it after adjusting the frequency (clock speed).<br />
MENU → → , → → → , , , → → MENU,EXIT<br />
Adjusts the screen location horizontally and vertically.<br />
MENU → → , → → , → → , , , → MENU,EXIT
Adjusting the Monitor<br />
- Image Reset<br />
- Resolution<br />
Image parameters are replaced with the factory default values.<br />
MENU → → , → → , → → MENU,EXIT<br />
Picture Options<br />
- Color Tone<br />
Displays the resolution set on the PC.
Adjusting the Monitor<br />
The tone of the color can be changed.<br />
(Available in PC / DVI mode only)<br />
Cool / Normal / Warm / Custom<br />
MENU → → , → → → , → → MENU,EXIT<br />
- R-Gain / G-Gain / B-Gain<br />
- Size<br />
Adjusts the individual R, G, B color controls.<br />
MENU → → , → → , → → , , , → MENU,EXIT<br />
You can switch the Size.<br />
Wide / 4:3<br />
MENU → → , → → , → → , → MENU,EXIT
Adjusting the Monitor<br />
Reset<br />
Picture parameters are replaced with the factory default values.<br />
• OK<br />
• Cancel<br />
MENU → → , → → , → → MENU,EXIT<br />
Picture : TV / Component / HDMI<br />
Mode<br />
The Monitor has three automatic picture settings ("Dynamic", "Standard", and "Movie") that are<br />
preset at the factory.<br />
You can activate either Dynamic, Standard, or Movie.<br />
• Dynamic<br />
Selects the picture for high-definition in a bright room.<br />
• Standard<br />
Selects the picture for optimum display in a normal environment.<br />
• Movie<br />
Selects the picture for viewing movies in a dark room.
Adjusting the Monitor<br />
MENU → → → , → → MENU,EXIT<br />
Backlight / Contrast / Brightness / Sharpness / Color / Tint<br />
Picture Options<br />
- Color Tone<br />
You can use the on-screen menus to change the contrast and brightness according to personal preference.<br />
• Backlight : Adjust the screen brightness by adjusting the LCD backlight.<br />
• Contrast : Adjust the Contrast.<br />
• Brightness : Adjust the Brightness.<br />
• Sharpness : Adjust the Sharpness.<br />
• Color : Adjusts the picture color.<br />
• Tint : Adds a natural tone to the display.<br />
MENU → → , → → , , , → → MENU,EXIT<br />
The tone of the color can be changed.<br />
Cool1 / Cool2 / Normal / Warm1 / Warm2
Adjusting the Monitor<br />
Note<br />
“Warm1” or “Warm2” is only activated when the picture mode is “Movie”.<br />
Settings can be adjusted and stored for each external device you have connected to an input of the TV.<br />
MENU → → , → → → , → → MENU,EXIT<br />
- Size<br />
You can switch the Size.<br />
The direct button on the remote control is 'P.SIZE' button.<br />
Wide - A full screen is displayed regardless of the screen aspect ratio of the input signals.<br />
16:9 - Sets the picture to 16:9 wide mode.<br />
Zoom1 - Magnifies the size of the picture on the screen.<br />
Zoom 2 - Magnifies the size of the picture more than “Zoom1”.<br />
Wide Fit - Enlarges the aspect ratio of the picture to fit the entire screen.<br />
4:3 - Sets the picture to 4:3 normal mode.<br />
Just Scan - Use the function to see the full image without any cut off when HDMI (480i / 1080i),<br />
Component (480i / 1080i) or DTV(480i / 1080i) signals are input.<br />
( Wide Fit and Just Scan are only operated in HDMI mode.)<br />
MENU → → , → → , → → , → MENU,EXIT
Adjusting the Monitor<br />
- Digital NR<br />
Digital Noise Reduction.<br />
If the broadcast signal received by your TV is weak, you can activate the Digital Noise Reduction<br />
feature to help reduce any static and ghosting that may appear on the screen.<br />
Off - Turns the screen noise reduction function off.<br />
Low - Reduces screen noise at a low level.<br />
Medium - Reduces screen noise at a medium level.<br />
High - Reduces screen noise at a high level.<br />
Auto - Automatically recognizes and reduces screen noise.<br />
MENU → → , → → , → → , → MENU,EXIT<br />
- HDMI Black Level<br />
When a DVD or set-top box is connected to your TV via HDMI, it may cause a degradation in the<br />
screen quality, such as an increase in the black level, a low contrast, or discoloration, etc., depending<br />
on the external device connected. In this case, adjust the screen quality of your TV by configuring the<br />
HDMI Black Level. This function is active only when the an external device (DVD player, STB etc.)<br />
is connected to the TV via HDMI(RGB Signal).<br />
(Available in HDMI Mode Only)<br />
Normal / Low
Adjusting the Monitor<br />
- Film Mode<br />
MENU → → , → → , → → , → MENU,EXIT<br />
The Film Mode feature offers you a theater-quality viewing experience.<br />
“Film mode” is supported in TV, Component (480i / 1080i) and HDMI (480i / 1080i)<br />
Off / Auto<br />
MENU → → , → → , → → , → MENU,EXIT<br />
Reset<br />
Picture parameters are replaced with the factory default values.<br />
• OK<br />
• Cancel<br />
MENU → → , → → , → → MENU,EXIT<br />
Sound<br />
Available Modes<br />
• PC / DVI<br />
• TV
Adjusting the Monitor<br />
• Component<br />
• HDMI<br />
Note<br />
The default setting may different depending on the selected Input Mode (input signal source selected<br />
in External Input List) and the selected resolution.<br />
Mode<br />
The Monitor has a built-in high fidelity stereo amplifier.<br />
• Standard<br />
Choose Standard for the standard factory settings.<br />
• Music<br />
Choose Music when watching music videos or concerts.<br />
• Movie<br />
Choose Movie when viewing movies.<br />
• Speech<br />
Choose Speech when watching a show that is mostly dialogue (i.e., news).<br />
• Custom<br />
Choose Custom if you want to adjust the settings according to personal preference.<br />
MENU → , → → → , → → MENU,EXIT
Adjusting the Monitor<br />
Equalizer<br />
You can adjust the left and right sound balance and the low or high volume as required.<br />
MENU → , → → , → → , , , → → MENU,EXIT<br />
Multi-Track Options<br />
Preferred Language<br />
You can select the audio language.<br />
(Available in DTV Mode Only)<br />
MENU → , → → , → → → , → → MENU,EXIT
Adjusting the Monitor<br />
Multi-Track Sound<br />
Auto Volume<br />
• Mono : Choose for channels that are broadcasting in mono or if you are having difficulty receiving<br />
a stereo signal.<br />
• Stereo : Choose for channels that are broadcasting in stereo.<br />
• SAP : Choose to listen to the Separate Audio Program, which is usually a foreign-language translation.<br />
(Available in Analog TV Mode Only)<br />
MENU → , → → , → → → , → → MENU,EXIT<br />
Reduces the differences in volume level among broadcasters.<br />
• Off<br />
• On<br />
MENU→ , → → , → → , → → MENU,EXIT
Adjusting the Monitor<br />
TV Speaker<br />
If you set this menu "On", sound output from the speakers is muted in case of using the home theater.<br />
• Off<br />
• On<br />
MENU → , → → , → → , → → MENU,EXIT<br />
Channel<br />
Available Modes<br />
• PC / DVI<br />
• TV<br />
• Component<br />
• HDMI<br />
Antenna<br />
Note<br />
The default setting may different depending on the selected Input Mode (input signal source selected<br />
in External Input List) and the selected resolution.
Adjusting the Monitor<br />
You can select a normal or wired channel.<br />
If ANT IN are connected, select the antenna input you want. If the antenna input is not selected properly,<br />
noise may appear on the screen.<br />
• Air<br />
• Cable<br />
Auto Program<br />
MENU → , → → → , → → MENU,EXIT<br />
The TV automatically cycles through all of the available channels and stores them in memory.<br />
In rare cases, "Auto program" may miss a few channels due to weak signals and the channels may<br />
not be added to the channel memory.<br />
• Air<br />
• Cable<br />
• Auto<br />
MENU → , → → , → → , → → , , , → → → MENU,EXIT<br />
Clear Scrambled Channel
Adjusting the Monitor<br />
Channel List<br />
All<br />
The Clear Scrambled Channel function is used to filter out scrambled channels after "Auto Program"<br />
is completed. It removes the scrambled channels from the list by tuning the digital cable<br />
channels. This process may take up to 20~30 minutes.<br />
(Available in Digital Cable TV Mode Only)<br />
MENU → , → → , → → MENU,EXIT<br />
You can manage the channels.<br />
Added<br />
MENU → , → → , → → → , → → , → → → → , →<br />
→ MENU,EXIT<br />
Note<br />
• All selected channels will be shown on “Added” menu.<br />
MENU → , → → , → → , → → , → → , → → → →<br />
MENU,EXIT
Adjusting the Monitor<br />
Favorite<br />
Note<br />
• Only memorized channels can be set as favorite channels.<br />
• All favorite channels will be shown in the “Favorite” menu.<br />
MENU → , → → , → → , → → → , → → → , → →<br />
MENU,EXIT<br />
Name<br />
If channel name information is broadcast when you store the channels either manually or automatically,<br />
the names are assigned to the channels directly. You can however change these names or assign new<br />
names as required.<br />
(Available in Analog TV Mode Only)<br />
MENU → , → → , → → , → → , , , → → , → →MENU,EXIT
Adjusting the Monitor<br />
Fine Tune<br />
Signal Strength<br />
Due to weak signals or an incorrect antenna configuration, some of the channels may not be tuned<br />
correctly.<br />
(Available in Analog TV Mode Only)<br />
MENU → , → → , → → , → → , → → MENU,EXIT<br />
Unlike analog channels, which can vary in reception quality from "snowy" to clear, digital (HDTV)<br />
channels have either perfect reception quality or you will not receive them at all. So, unlike analog<br />
channels, you cannot fine tune a digital channel. You can, however, adjust your antenna to improve<br />
the reception of available digital channels.<br />
If the signal strength meter indicates that the signal is weak, physically adjust your antenna to increase<br />
the signal strength. Continue to adjust the antenna until you find the best position with the strongest<br />
signal.<br />
(Available in Digital Cable TV Mode Only)<br />
MENU → , → → , → → → MENU,EXIT
Adjusting the Monitor<br />
Setup<br />
Available Modes<br />
• PC / DVI<br />
• TV<br />
• Component<br />
• HDMI<br />
Plug & Play<br />
Note<br />
The default setting may different depending on the selected Input Mode (input signal source selected<br />
in External Input List) and the selected resolution.<br />
Language<br />
You can manage the entire configuration.<br />
MENU → , → → , → → , → → , → → , , , → → ,<br />
→ → , → → , → →MENU,EXIT<br />
You can choose one of 3 languages.
Adjusting the Monitor<br />
The language chosen affects only the language of the OSD.<br />
MENU → , → → → , → → MENU,EXIT<br />
Time<br />
Clock<br />
- Clock Mode<br />
You can set the current time.<br />
- Clock Set<br />
Auto / <strong>Manual</strong><br />
MENU → , → → , → → → → , → → MENU,EXIT<br />
Note<br />
“Clock Set” are available only when “Clock Mode” set to “<strong>Manual</strong>”.<br />
MENU → , → → , → → → , → → , , , → → MENU,EXIT
Adjusting the Monitor<br />
- Time Zone<br />
Note<br />
“Time Zone” are available only when “Clock Mode” set to “Auto”.<br />
MENU → , → → , → → → , → → , → → MENU,EXIT<br />
- DST<br />
Note<br />
• “DST” are available only when “Clock Mode” set to “Auto”.<br />
• Depending on the broadcast station and signal, the auto time may not be set correctly. If this occurs,<br />
set the time manually.<br />
• The Antenna or cable must be connected in order to set the time automatically.<br />
MENU → , → → , → → → , → → , → → MENU,EXIT
Adjusting the Monitor<br />
Sleep Timer<br />
Use to set the Monitor to be turned off automatically in certain minutes.<br />
• Off, 30, 60, 90, 120, 150, 180<br />
MENU → , → → , → → , → → , , , → → MENU,EXIT<br />
Timer1 / Timer2 / Timer3<br />
V-Chip<br />
You can set the monitor to be turned on or off automatically at a specified time.<br />
Note<br />
Setting the clock is necessary in order to use the various timer features of the product.<br />
Three different On/Off Timer Settings can be made.<br />
MENU → , → → , → → , → → , , , → → MENU,EXIT<br />
Protects children from viewing inappropriate programs by blocking certain broadcast or AV programs.<br />
(More Information)<br />
• Parental restriction levels differ depending on the broadcasting station.<br />
• The default menu name and Downloadable US rating change depending on the downloaded information.
Adjusting the Monitor<br />
V-Chip Lock<br />
• Even if you set the On-screen display to your desired language, the"Downloadable U.S. Rating"<br />
menu will appear in English only.<br />
• The rating will automatically block certain categories that are more restrictive.<br />
• The rating titles(For example: Humor Level..etc) and TV ratings(For example:DH,MH,H..etc) may<br />
differ depending on the broadcasting station.<br />
• If you forget the PIN, press the remote-control buttons in the following sequence, which resets the<br />
pin to 0-0-0-0 : Power Off → Mute → 8 → 2 → 4 → Power On.<br />
• Off / On<br />
MENU → , → → , → → **** → → , → → MENU,EXIT<br />
TV Parental Guidelines<br />
MENU → , → → , → → **** → , → → , , , → → MENU,EXIT
Adjusting the Monitor<br />
MPAA Rating<br />
MENU → , → → , → → **** → , → → , , , → → MENU,EXIT<br />
Canadian-English<br />
MENU → , → → , → → **** → , → → , , , → → MENU,EXIT<br />
Canadian-French<br />
MENU → , → → , → → **** → , → → , , , → → MENU,EXIT
Adjusting the Monitor<br />
Downloadable U.S. Rating<br />
Change PIN<br />
MENU → , → → , → → **** → , → → , , , → → MENU,EXIT<br />
MENU → , → → , → → **** → , → → ******** → → MENU,EXIT<br />
Caption<br />
Enables or disables the Caption feature and sets the appearance of closed caption text.<br />
Caption
Adjusting the Monitor<br />
Off / On<br />
Caption Mode<br />
MENU → , → → , → → → , → → MENU,EXIT<br />
• The Defaultis “CC1“.<br />
• CC1 : The Primary Synchronous Caption Service.<br />
These are captions in the primary language that must be in sync with the sound, preferably matched<br />
to a specific frame.<br />
• CC2 : The Special Non-Synchronous Use Captions.<br />
This channel carries data that is intended to augment information carried in the program.<br />
• CC3 : Secondary Synchronous Caption Service.<br />
Alternate program-related caption data, typically second language captions.<br />
• CC4 : Special Non-Synchronous Use Captions. Similar to CC2.<br />
• Text1 : First Text Service. This may be various non-program related data.<br />
• Text2 : Second Text Service. Additional data, usually not program related.<br />
• Text3 / Text4 : Third and Fourth Text Services.<br />
These data channels should be used only if Text1 and Text2 are not sufficient.<br />
MENU → , → → , → → , → → , → → MENU,EXIT
Adjusting the Monitor<br />
Digital Caption Options<br />
• Size<br />
Default, Smart, Standard, Large<br />
• Font Style<br />
Default, Style0, Style1, Style2, Style3, Style4, Style5, Style6, Style7<br />
• Foreground Color<br />
Default, White, Black, Red, Green, Blue, Yellow, Magenta, Cyan<br />
• Background Color<br />
Default, White, Black, Red, Green, Blue, Yellow, Magenta, Cyan<br />
• Foreground Opacity<br />
Default, Transparent, Translucent, Solid, Flashing<br />
• Background Opacity<br />
Default, Transparent, Translucent, Solid, Flashing<br />
• Return to Default<br />
MENU → , → → , → → , → → → , → → MENU,EXIT<br />
Note<br />
“Digital Caption Options” are available only when “Service1~Service6” can be selected in “Caption<br />
Mode”.<br />
Service1~Service6 in digital caption mode may not be available depending on the broadcast.
Adjusting the Monitor<br />
Melody<br />
A melody sound can be set to come on when the monitor is powered On or Off.<br />
• Off : Turns off the melody function.<br />
• Low : Sets the melody volume to low.<br />
• Medium : Sets the melody volume to medium.<br />
• High : Sets the melody volume to high.<br />
MENU → , → → , → → , → → MENU,EXIT<br />
Light Effect<br />
You can turn on/off the LED on the front of monitor according to the situation. Use it for saving power<br />
or when the LED dazzles your eyes.<br />
• Off : LED will not come on.<br />
• In Standby : Turns the LED on in standby mode.<br />
• In Watching TV : Turns the LED on while watching TV.<br />
• Always : LED is always on.<br />
MENU → , → → , → → , → → MENU,EXIT
Adjusting the Monitor<br />
Light Level<br />
Energy Saving<br />
Use to adjust the light level i.e., the brightness of the light.<br />
MENU → , → → , → → , → → MENU,EXIT<br />
This feature adjusts the brightness of the TV in order to reduce power consumption. When watching<br />
TV at night, set the "Energy Saving" mode option to "High" to reduce eye fatigue as well as power<br />
consumption.<br />
• Off : Turns off the energy saving function.<br />
• Low : Sets the TV to low energy saving mode.<br />
• Medium : Sets the TV to medium energy saving mode.<br />
• High : Sets the TV to high energy saving mode.<br />
MENU → , → → , → → , → → MENU,EXIT
Adjusting the Monitor<br />
SW Upgrade<br />
Use to upgrade the software.<br />
• USB<br />
MENU → , → → , → → → →MENU,EXIT<br />
Input<br />
Available Modes<br />
• PC / DVI<br />
• TV<br />
• Component<br />
• HDMI<br />
Source List<br />
Note<br />
The default setting may different depending on the selected Input Mode (input signal source selected<br />
in External Input List) and the selected resolution.<br />
Use to select PC, TV or other external input source connected to the Monitor.Use to select the screen<br />
of your choice.
Adjusting the Monitor<br />
The direct button on the remote control is "SOURCE" button.<br />
• PC<br />
• DVI<br />
• TV<br />
• Component<br />
• HDMI1<br />
• HDMI2<br />
MENU → , → → → , →<br />
Edit Name<br />
Name the input device connected to the input jacks to make your input source selection easier<br />
• PC<br />
• DVI<br />
• Component<br />
• HDMI1<br />
• HDMI2<br />
MENU → , → → , → → → , → → MENU,EXIT
Troubleshooting<br />
Self-Test Feature Check<br />
Note<br />
Your monitor provides a self test feature that allows you to check whether your monitor is functioning<br />
properly.<br />
Self-Test Feature Check<br />
1. Turn off both your computer and the monitor.<br />
2. Unplug the video cable from the back of the computer.<br />
3. Turn on the monitor.<br />
If the monitor is functioning properly, you will see a box in the illustration below.<br />
This box appears during normal operation if the video cable becomes disconnected or damaged.<br />
4. Turn off your monitor and reconnect the video cable; then turn on both your computer and the<br />
monitor.<br />
If your monitor screen remains blank after using the previous procedure, check your video controller<br />
and computer system; your monitor is functioning properly.<br />
Not Optimum Mode<br />
If there is something wrong with the input signal, a message appears on the screen or the screen goes<br />
blank although the power indicator LED is still on. The message may indicate that the monitor is out<br />
of scan range or that you need to check the signal cable.<br />
Note<br />
Refer to Specifications > Preset Timing Modes for the resolutions or frequencies that are supported<br />
by the monitor.<br />
Maintenance and Cleaning<br />
1. Maintaining the Monitor Case.<br />
Clean with a soft cloth after disconnecting the power cord.
Troubleshooting<br />
• Do not use benzene, thinner or other flammable substances,<br />
or a wet cloth.<br />
• We recommend a <strong>Samsung</strong> cleansing agent is used to prevent<br />
damage to the screen.<br />
2. Maintaining the Flat Panel Display Screen.<br />
Clean with a soft cloth (cotton flannel) smoothly.<br />
Symptoms and Recommended Actions<br />
Note<br />
• Never use acetone, benzene or thinner.<br />
(They may cause flaws or deformation of the screen surface.)<br />
• The user will be required to pay costs and related expenses<br />
for repair of damages caused by improper cleaning and<br />
usage.<br />
A monitor recreates visual signals received from the computer. Therefore, if there is trouble with the<br />
computer or the video card, this can cause the monitor to become blank, have poor coloring, noise,<br />
Video mode not supported, etc. In this case, first check the SOURCE of the problem, and then contact<br />
a service center or your dealer.<br />
1. Check if the power cord and the video cables are properly connected to the computer.<br />
2. Check if the computer beeps more than 3 times when booting.<br />
(If it does, request an after-service for the main board of the computer.)<br />
3. If you installed a new video card or if you assembled the PC, check if you installed the adapter<br />
(video) driver and the monitor driver.<br />
4.Check if the scanning ratio of the video screen is set at 56 Hz ~ 75 Hz.<br />
(Do not exceed 60 Hz when using the maximum resolution.)<br />
5. If you have problems in installing the adapter (video) driver, boot the computer in Safe Mode, remove<br />
the Display Adapter at the "Control Panel, System, Device Administrator" and then reboot the computer<br />
to reinstall the adapter (video) driver.<br />
Check List<br />
Note<br />
Before calling for assistance, check the information in this section to see if you can remedy any problems<br />
yourself. If you do need assistance, please call the phone number on the Information section or<br />
contact your dealer.<br />
1. Problems related to Installation<br />
Note<br />
Problems related to the monitor installation and their solutions are listed.
Troubleshooting<br />
PC Mode<br />
Q: It appears the PC does not function normally.<br />
A: Check if the Display Adapter Driver (VGA Driver) is properly installed. (Refer to Installing<br />
Driver)<br />
Q: The monitor screen flickers.<br />
A: Check if the signal cable between the computer and the monitor is securely connected and tightened.(Refer<br />
to Connecting the monitor)<br />
TV Mode<br />
Q: TV screen is blurred or shows noise signals.<br />
A: Check if the TV antenna connector is securely connected to the external antenna.(Refer to<br />
Connecting TV)<br />
Q: TV signal is not received<br />
A: Select "Auto Program" to configure the channel system automatically. (Refer to the Auto Program)<br />
2. Problems related to Screen<br />
Note<br />
Problems related to the monitor screen and their solutions are listed.<br />
Q: Screen is blank and power indicator is off<br />
A: Ensure that the power cord is firmly connected and the LCD monitor is on.(Refer to the Connecting<br />
the monitor)<br />
Q: "Check Signal Cable" message<br />
A: Ensure that the signal cable is firmly connected to the PC or video SOURCEs.(Refer to the<br />
Connecting the monitor)<br />
A: Ensure that the PC or video SOURCEs are turned on.<br />
Q: "Not Optimum Mode" message<br />
A: Check the maximum resolution and the frequency of the video adapter.<br />
A: Compare these values with the data in the Preset Timing Modes Chart.<br />
Q: Picture rolls vertically.<br />
A: Check if the signal cable is securely connected.Connect it again securely. (Refer to Connecting<br />
the monitor)<br />
Q: Image is not clear. Picture is blurred.<br />
A: Run Frequency Coarse and Fine tuning.<br />
A: Turn on again after removing all accessories (video extension cable, etc.)<br />
A: Set resolution and frequency to the recommended ranges.
Troubleshooting<br />
Q: Picture image is unstable and vibrates.<br />
Ghost images are shown in the picture.<br />
A: Check if the resolution and frequency set for the computer video card falls in the range supported<br />
by the monitor.If not, reset them referring to the current Information under the monitor menu<br />
and Preset Timing Modes.<br />
Q: The image is too light or too dark<br />
A: Adjust the Brightness and Contrast.(Refer to the Brightness, Contrast)<br />
Q: The Power Indicator blinks.<br />
A: The monitor is currently saving the changes made in settings to the OSD memory.<br />
Q: The screen is blank and the power indicator light blinks every 0.5 or 1 seconds.<br />
A: The monitor is using its power management system.<br />
A: press a key on the keyboard.<br />
Q: The screen is blank and is blinking.<br />
A: If you see the "TEST GOOD" message on the screen when you press the MENU button, check<br />
the cable connection between the monitor and the computer to ensure that the connector is<br />
properly connected.<br />
3. Problems related to Audio<br />
Note<br />
Problems related to audio signals and their solutions are listed below.<br />
Q: No sound<br />
A: Ensure that the audio cable is firmly connected to both the audio-in port on your monitor and<br />
the audio-out port on your sound card.(Refer to the Connecting the monitor)<br />
A: Check the volume level.(Refer to the Volume)<br />
Q: The sound level is too low.<br />
A: Check the volume level.(Refer to the Volume)<br />
A: If the volume is still too low after turning the control to its maximum, check the volume control<br />
on the computer sound card or software program.<br />
4. Problems related to Remote Control<br />
Note<br />
Problems related to the remote control and their solutions are listed.<br />
Q: The remote control buttons do not respond.<br />
A: Check the battery polarities (+/-).<br />
A: Check if the batteries have been exhausted.<br />
A: Check if the power is on.
Troubleshooting<br />
A: Check if the power cord is securely connected.<br />
A: Check if a special fluorescent or neon lamp is on in the vicinity<br />
5. You may see small particles if you look closely at the edge of the bezel surrounding<br />
the screen.<br />
Q & A<br />
This is part of the product’s design and is not a defect.<br />
Q: How can I change the frequency?<br />
A: The frequency can be changed by reconfiguring the video card.<br />
A: Note that video card support can vary, depending on the version of the driver used. (Refer to the<br />
computer or the video card manual for details.)<br />
Q: How can I adjusts the resolution?<br />
A: Windows XP:<br />
Set the resolution in the Control Panel → Appearance and Themes → Display → Settings.<br />
A: Windows ME/2000:<br />
Set the resolution in the Control Panel → Display → Settings.<br />
* Contact the video card manufacturer for details.<br />
Q: How can I set the Power Saving function?<br />
A: Windows XP:<br />
Set the resolution in the Control Panel → Appearance and Themes → Display → Screen Saver.<br />
Set the function in the BIOS-SETUP of the computer. (Refer to the Windows / Computer <strong>Manual</strong>).<br />
A: Windows ME/2000:<br />
Set the resolution at the Control Panel → Display → Screen Saver.<br />
Set the function in the BIOS-SETUP of the computer. (Refer to the Windows / Computer <strong>Manual</strong>).<br />
Q: How can I clean the outer case/LCD Panel?<br />
A: Disconnect the power cord and then clean the monitor with a soft cloth, using either a cleaning<br />
solution or plain water.<br />
Do not leave any detergent or scratches on the case. Do not let any water enter the monitor.<br />
Q: What are the benefits of digital broadcasting?<br />
A: Digital TV broadcasting generates less noise and provides clearer visuals and sound than analog<br />
TV broadcasting does. As services develop, you can also enjoy various information services<br />
because various kinds of data besides video and audio can be sent.<br />
A: For example, while watching a sports game, you can view various data on your favorite player<br />
or you can view all or selected screens which have been captured from different angles for a
Troubleshooting<br />
specific scene. In addition, you can retrive information on a previous story or drama or you can<br />
buy home shopping products such as an accessory currently on TV.<br />
Digital TV broadcasting allows you to easily access various information services in your home<br />
creating a more information-oriented home.<br />
Q: What is the difference between HDTV and SDTV?<br />
A: There are various types of digital TVs.<br />
A: The most widely known types of digital TV are HDTV and SDTV. They are classified according<br />
to the screen quality and the video specifications.<br />
• HDTV (High Definition TV): High screen quality, very clear TV.<br />
• SDTV (Standard Definition TV): Common standard digital TV.<br />
A: An SDTV has an aspect ratio of 4:3 which is the same as that of an analog TV. SDTV has an<br />
aspect ratio of 16:9 which is similar to a cinema screen. This provides a much better screen<br />
quality than SDTV. It's like having a theater in your home.<br />
A: Digital TV broadcasting in our country is ultimately orientated towards HDTV.<br />
Q: Can I watch HD broadcasting with all digital TVs?<br />
A: You can receive all digital broadcasts, whether they are SD or HD, using any digital TV. However,<br />
you cannot enjoy HD programs, which are the highest quality digital TV programs, using<br />
an SD digital TV. Especially, as SD broadcasting has an aspect ratio of 4:3, HD broadcasting<br />
has an aspect ratio of 16:9, similar to a cinema screen.<br />
Therefore, to enjoy the full benefits of digital TV, it is better to purchase an HD digital TV. (At<br />
present, all digital TVs from <strong>Samsung</strong> Electronics have the 16:9 wide aspect ratio.)<br />
Q: Can I watch digital TV broadcasting with an analog TV?<br />
A: No.<br />
A: The analog TV cannot interpret digital signals. Therefore, a digital TV is required to watch digital<br />
TV broadcasting.<br />
Q: Can I use my present antenna to receive digital broadcasting?<br />
A: As for existing analog TV, digital TV is designed so that digital broadcasting signals are received<br />
via both indoor and outdoor antennas.<br />
A: If signal reception is very good in your environment, you can watch digital broadcasts with your<br />
existing indoor antenna. If not, it is better to install an outdoor UHF antenna.<br />
Q: How do I connect an antenna for an apartment or tenement house?<br />
A: Consult the superintendent's office or broadcasting facility administrator for your apartment or<br />
tenement house to check whether UHF reception is available.<br />
A: Even if digital TV broadcasting is available in your area, if you cannot watch it because the<br />
superintendent's office or common broadcasting facility does not rebroadcast the signal, you<br />
have to install an indoor or outdoor antenna.<br />
A: Alternatively, your local cable broadcasting company provides a digital TV service, and you can<br />
subscribe to it.
Troubleshooting<br />
A: If a cable broadcasting company is sharing a common broadcasting facility for your apartment<br />
or tenement house, it has to adjust and send digital TV signals so that they are compatible to<br />
shared viewing which is the original purpose of the common broadcasting facility.
Specifications<br />
General<br />
General<br />
Model Name<br />
LCD Panel<br />
Size<br />
Display area<br />
Pixel Pitch<br />
Synchronization<br />
Horizontal<br />
Vertical<br />
SyncMaster T200HD<br />
20 inch (51 cm)<br />
433.44 mm (H) x 270.9 mm (V)<br />
0.258 mm (H) x 0.258 mm (V)<br />
30 ~ 81 kHz<br />
56 ~ 75 Hz<br />
Display Color<br />
16.2M<br />
Resolution<br />
Optimum resolution<br />
Maximum resolution<br />
1680 x 1050 @ 60 Hz<br />
1680 x 1050 @ 60 Hz<br />
Input Signal, Terminated<br />
RGB Analog, DVI(Digital Visual Interface)<br />
0.7 Vp-p ±5 %<br />
separate H/V sync, Composite<br />
TTL level (V high ≥ 2.0 V, V low ≤ 0.8 V)<br />
Maximum Pixel Clock<br />
146.250 MHz (Analog, Digital)<br />
Power Supply<br />
AC 100 - 240 V~ (+/- 10 %), 50/60 Hz ± 3 Hz<br />
Signal Cable<br />
15pin - to - 15pin D-sub cable, Detachable<br />
DVI-D to DVI-D connector, Detachable<br />
Dimensions (W x H x D) / Weight<br />
486 x 350 x 86 mm / 19.1 X 13.8 X 3.4 inch (Without Stand)<br />
520 x 441.5 x 215 mm / 20.5 X 17.4 X 8.5 inch (With Stand) / 6.0 kg / 13.2 Ibs<br />
Environmental considerations<br />
Operating<br />
Temperature : 50 °F ~ 104 °F (10 °C ~ 40 °C)
Specifications<br />
Environmental considerations<br />
Humidity : 10 % ~ 80 %, non-condensing<br />
Storage<br />
Temperature : -4 °F ~ 113 °F (-20 °C ~ 45 °C)<br />
Humidity : 5 % ~ 95 %, non-condensing<br />
Plug and Play Capability<br />
This monitor can be installed on any Plug & Play compatible system. The interaction of the<br />
monitor and the computer systems will provide the best operating conditions and monitor<br />
settings. In most cases, the monitor installation will proceed automatically, unless the user<br />
wishes to select alternate settings.<br />
Dot Acceptable<br />
TFT-LCD panels manufactured by using advanced semiconductor technology with precision<br />
of 1ppm (one millionth) above are used for this product. But the pixels of RED,<br />
GREEN, BLUE and WHITE color appear to be bright sometimes or some black pixels may<br />
be seen. This is not from bad quality and you can use it without any problems.<br />
For example, the number of TFT-LCD sub pixels contained in this product are 5,292,000.<br />
PowerSaver<br />
Note<br />
Design and specifications are subject to change without prior notice.<br />
Class B Equipment (Information Communication equipment for residential use)<br />
This product complies with the Electromagnetic Compatibility Directives for residential use and can<br />
be used in all areas including common residential areas. (Class B equipment emits less electromagnetic<br />
waves than Class A equipment.)<br />
This monitor has a built-in power management system called PowerSaver. This system saves energy<br />
by switching your monitor to low-power mode when it has not been used for a certain amount of time.<br />
The monitor automatically returns to normal operation when you press a key on the keyboard. For<br />
energy conservation, turn your monitor OFF when it is not needed, or when leaving it unattended for<br />
long periods. The PowerSaver system operates with a VESA DPM compliant video card installed in<br />
your computer. Use the software utility installed on your computer to set up this feature.<br />
State<br />
Normal Operation Power saving mode Power off (Power button)<br />
EPA/ENERGY 2000<br />
Power Indicator On Blinking Off<br />
Power Consumption<br />
Less than50 watts Less than 2 watts Less than 1 watts<br />
This monitor is EPA ENERGY STAR ® compliant and EN-<br />
ERGY2000 compliant when used with a computer equipped<br />
with VESA DPM functionality.<br />
As an ENERGY STAR ® Partner, SAMSUNG has determined<br />
that this product meets the ENERGY STAR ® guidelines for<br />
energy efficiency.
Specifications<br />
Preset Timing Modes<br />
General<br />
If the signal transferred from the computer is the same as the following Preset Timing Modes, the<br />
screen will be adjusted automatically. However, if the signal differs, the screen may go blank while<br />
the power LED is on. Refer to the video card manual and adjusts the screen as follows.<br />
Display Mode<br />
Horizontal<br />
Frequency<br />
(kHz)<br />
Vertical Frequency<br />
(Hz)<br />
Pixel Clock<br />
(MHz)<br />
Sync Polarity<br />
(H/V)<br />
IBM, 640 x 350 31.469 70.086 25.175 +/-<br />
IBM, 640 x 480 31.469 59.940 25.175 -/-<br />
IBM, 720 x 400 31.469 70.087 28.322 -/+<br />
MAC, 640 x 480 35.000 66.667 30.240 -/-<br />
MAC, 832 x 624 49.726 74.551 57.284 -/-<br />
MAC, 1152 x 870 68.681 75.062 100.000 -/-<br />
VESA, 640 x 480 37.861 72.809 31.500 -/-<br />
VESA, 640 x 480 37.500 75.000 31.500 -/-<br />
VESA, 800 x 600 35.156 56.250 36.000 +/+<br />
VESA, 800 x 600 37.879 60.317 40.000 +/+<br />
VESA, 800 x 600 48.077 72.188 50.000 +/+<br />
VESA, 800 x 600 46.875 75.000 49.500 +/+<br />
VESA, 1024 x 768 48.363 60.004 65.000 -/-<br />
VESA, 1024 x 768 56.476 70.069 75.000 -/-<br />
VESA, 1024 x 768 60.023 75.029 78.750 +/+<br />
VESA, 1152 x 864 67.500 75.000 108.000 +/+<br />
VESA, 1280 x 960 60.000 60.000 108.000 +/+<br />
VESA, 1280 x 1024 63.981 60.020 108.000 +/+<br />
VESA, 1280 x 1024 79.976 75.025 135.000 +/+<br />
VESA, 1680 x 1050 65.290 59.954 146.250 -/+<br />
Horizontal Frequency<br />
The time to scan one line connecting the right edge to the<br />
left edge of the screen horizontally is called the Horizontal<br />
Cycle and the inverse number of the Horizontal Cycle is<br />
called the Horizontal Frequency. Unit: kHz<br />
Vertical Frequency<br />
Like a fluorescent lamp, the screen has to repeat the same<br />
image many times per second to display an image to the<br />
user. The frequency of this repetition is called the Vertical<br />
Frequency or Refresh Rate. Unit: Hz<br />
General<br />
Model Name<br />
LCD Panel<br />
Size<br />
SyncMaster <strong>T220HD</strong><br />
22 inch (55 cm)
Specifications<br />
LCD Panel<br />
Display area<br />
Pixel Pitch<br />
Synchronization<br />
Horizontal<br />
Vertical<br />
473.76 mm (H) x 296.1 mm (V)<br />
0.282 mm (H) x 0.282 mm (V)<br />
30 ~ 81 kHz<br />
56 ~ 75 Hz<br />
Display Color<br />
16.2M<br />
Resolution<br />
Optimum resolution<br />
Maximum resolution<br />
1680 x 1050 @ 60 Hz<br />
1680 x 1050 @ 60 Hz<br />
Input Signal, Terminated<br />
RGB Analog, DVI(Digital Visual Interface)<br />
0.7 Vp-p ±5 %<br />
separate H/V sync, Composite<br />
TTL level (V high ≥ 2.0 V, V low ≤ 0.8 V)<br />
Maximum Pixel Clock<br />
146.250 MHz (Analog, Digital)<br />
Power Supply<br />
AC 100 - 240 V~ (+/- 10 %), 50/60 Hz ± 3 Hz<br />
Signal Cable<br />
15pin - to - 15pin D-sub cable, Detachable<br />
DVI-D to DVI-D connector, Detachable<br />
Dimensions (W x H x D) / Weight<br />
520 x 373.5 x 86.5 mm / 20.5 X 14.7 X 3.4 inch (Without Stand)<br />
520 x 441.5 x 215 mm / 20.5 X 17.4 X 8.5 inch (With Stand) / 6.2 kg / 13.7 Ibs<br />
Environmental considerations<br />
Operating<br />
Temperature : 50 °F ~ 104 °F (10 °C ~ 40 °C)<br />
Storage<br />
Humidity : 10 % ~ 80 %, non-condensing<br />
Temperature : -4 °F ~ 113 °F (-20 °C ~ 45 °C)<br />
Plug and Play Capability<br />
Humidity : 5 % ~ 95 %, non-condensing<br />
This monitor can be installed on any Plug & Play compatible system. The interaction of the<br />
monitor and the computer systems will provide the best operating conditions and monitor
Specifications<br />
Plug and Play Capability<br />
settings. In most cases, the monitor installation will proceed automatically, unless the user<br />
wishes to select alternate settings.<br />
Dot Acceptable<br />
TFT-LCD panels manufactured by using advanced semiconductor technology with precision<br />
of 1ppm (one millionth) above are used for this product. But the pixels of RED,<br />
GREEN, BLUE and WHITE color appear to be bright sometimes or some black pixels may<br />
be seen. This is not from bad quality and you can use it without any problems.<br />
For example, the number of TFT-LCD sub pixels contained in this product are 5,292,000.<br />
PowerSaver<br />
Note<br />
Design and specifications are subject to change without prior notice.<br />
Class B Equipment (Information Communication equipment for residential use)<br />
This product complies with the Electromagnetic Compatibility Directives for residential use and can<br />
be used in all areas including common residential areas. (Class B equipment emits less electromagnetic<br />
waves than Class A equipment.)<br />
This monitor has a built-in power management system called PowerSaver. This system saves energy<br />
by switching your monitor to low-power mode when it has not been used for a certain amount of time.<br />
The monitor automatically returns to normal operation when you press a key on the keyboard. For<br />
energy conservation, turn your monitor OFF when it is not needed, or when leaving it unattended for<br />
long periods. The PowerSaver system operates with a VESA DPM compliant video card installed in<br />
your computer. Use the software utility installed on your computer to set up this feature.<br />
State<br />
Normal Operation Power saving mode Power off (Power button)<br />
EPA/ENERGY 2000<br />
Power Indicator On Blinking Off<br />
Power Consumption<br />
Less than 58 watts Less than 2 watts Less than 1 watts<br />
Preset Timing Modes<br />
This monitor is EPA ENERGY STAR ® compliant and EN-<br />
ERGY2000 compliant when used with a computer equipped<br />
with VESA DPM functionality.<br />
As an ENERGY STAR ® Partner, SAMSUNG has determined<br />
that this product meets the ENERGY STAR ® guidelines for<br />
energy efficiency.<br />
If the signal transferred from the computer is the same as the following Preset Timing Modes, the<br />
screen will be adjusted automatically. However, if the signal differs, the screen may go blank while<br />
the power LED is on. Refer to the video card manual and adjusts the screen as follows.<br />
Display Mode<br />
Horizontal<br />
Frequency<br />
(kHz)<br />
Vertical Frequency<br />
(Hz)<br />
Pixel Clock<br />
(MHz)<br />
Sync Polarity<br />
(H/V)<br />
IBM, 640 x 350 31.469 70.086 25.175 +/-
Specifications<br />
Display Mode<br />
Horizontal<br />
Frequency<br />
(kHz)<br />
Vertical Frequency<br />
(Hz)<br />
Pixel Clock<br />
(MHz)<br />
Sync Polarity<br />
(H/V)<br />
IBM, 640 x 480 31.469 59.940 25.175 -/-<br />
IBM, 720 x 400 31.469 70.087 28.322 -/+<br />
MAC, 640 x 480 35.000 66.667 30.240 -/-<br />
MAC, 832 x 624 49.726 74.551 57.284 -/-<br />
MAC, 1152 x 870 68.681 75.062 100.000 -/-<br />
VESA, 640 x 480 37.861 72.809 31.500 -/-<br />
VESA, 640 x 480 37.500 75.000 31.500 -/-<br />
VESA, 800 x 600 35.156 56.250 36.000 +/+<br />
VESA, 800 x 600 37.879 60.317 40.000 +/+<br />
VESA, 800 x 600 48.077 72.188 50.000 +/+<br />
VESA, 800 x 600 46.875 75.000 49.500 +/+<br />
VESA, 1024 x 768 48.363 60.004 65.000 -/-<br />
VESA, 1024 x 768 56.476 70.069 75.000 -/-<br />
VESA, 1024 x 768 60.023 75.029 78.750 +/+<br />
VESA, 1152 x 864 67.500 75.000 108.000 +/+<br />
VESA, 1280 x 960 60.000 60.000 108.000 +/+<br />
VESA, 1280 x 1024 63.981 60.020 108.000 +/+<br />
VESA, 1280 x 1024 79.976 75.025 135.000 +/+<br />
VESA, 1680 x 1050 65.290 59.954 146.250 -/+<br />
Horizontal Frequency<br />
The time to scan one line connecting the right edge to the<br />
left edge of the screen horizontally is called the Horizontal<br />
Cycle and the inverse number of the Horizontal Cycle is<br />
called the Horizontal Frequency. Unit: kHz<br />
Vertical Frequency<br />
Like a fluorescent lamp, the screen has to repeat the same<br />
image many times per second to display an image to the<br />
user. The frequency of this repetition is called the Vertical<br />
Frequency or Refresh Rate. Unit: Hz
Information<br />
For Better Display<br />
Adjust the computer resolution and screen injection rate (refresh rate) on the computer<br />
as described below to enjoy the best picture quality. You can have an uneven picture quality<br />
on screen if the best picture quality is not provided for TFT-LCD.<br />
• Resolution: 1680 x 1050<br />
• Vertical frequency (refresh rate): 60 Hz<br />
TFT-LCD panels manufactured by using advanced semiconductor technology with a<br />
precision of 1ppm (one millionth) and above is used for this product. But the pixels of RED,<br />
GREEN, BLUE and WHITE color seem to be bright sometimes or some of black pixels<br />
could be seen. This is not from bad quality and you can use it without any problems.<br />
• For example, the number of TFT-LCD sub pixels contained in this product are<br />
5,292,000.<br />
When cleaning the monitor and the panel outside, please apply the recommended small<br />
amount of cleaner by using a soft cloth to polish. Do not force the LCD area but rub softly.<br />
If excessive force is applied, you may stain it.<br />
If you are not satisfied with the picture quality, you can get better quality of picture by<br />
performing the "Auto Adjustment function" in display screen that is appeared as window<br />
termination button is pressed.<br />
If there's still noise after the automatic adjustment, use the Fine/Coarse adjustment function.<br />
When viewing a fixed screen for an extended period of time, a residual image or blurriness<br />
may appear.<br />
Change the mode to energy save or set a screensaver to move the picture when you need<br />
to be away from the monitor for an extended period of time.<br />
Do not display a still image( such as on a video game or when hooking up a DVD to<br />
this LCD_TV ) on the Color TFT-LCD ( Thin Film Transister Liquid Crystal Display) panel<br />
for a long time as it can cause screen image retention. This image retention is also known<br />
as "screen burn". To avoid such image retention, reduce the degree of brightness and contrast<br />
of this screen when displaying a still image.<br />
Watching Digital Broadcasting Correctly<br />
Digital 16:9 HD Broadcasting<br />
Screen<br />
Digital SD Broadcasting<br />
Screen<br />
Digital 4:3 Broadcasting<br />
Screen<br />
This screen is shown when<br />
scenes are captured using digital<br />
broadcasting equipment<br />
This screen is shown when<br />
scenes are converted to analog<br />
broadcasting signals before<br />
being sent. Humans and<br />
This screen is shown when<br />
scenes created via analog signals<br />
are displayed while
Information<br />
and they are sent in HDTV<br />
(16:9) mode.<br />
objects appear heavier than in<br />
reality.<br />
watching HDTV broadcasting.<br />
Note<br />
If temporary stops, mosaic screens, or jagged screens occur, this is not a TV problem. Contact your<br />
cable broadcasting company for a check-up.<br />
For information on how to connect and use your video, DVD, DVD combo, home theater, PC, etc.,<br />
refer to their respective user manuals.<br />
PRODUCT INFORMATION (Image Retention Free)<br />
LCD Monitors and TVs may have image retention when switching from one image to another especially<br />
after displaying a stationary image for a long time.<br />
This guide is to demonstrate correct usage of LCD products in order to protect them from Image<br />
retention.<br />
Warranty<br />
Warranty does not cover any damage caused by image retention.<br />
Burn-in is not covered by the warranty.<br />
What is Image retention ?<br />
During normal operation of a LCD panel, pixel image retention doesn't occur. However, if<br />
the same image is displayed for a long time, a slight difference in electric charge accumulates<br />
between the two electrodes which encase the liquid crystal. This may cause the liquid<br />
crystal to build up in a certain areas of the display. Thus, the previous image is retained<br />
when switching to a new video image. All display products, including LCD, are subject to<br />
image retention. This is not a product defect.<br />
Please follow the suggestions below to protect your LCD from image retention.<br />
Ex)<br />
Power Off, Screen Saver, or Power Save Mode<br />
• Turn the power off when using a stationary pattern.<br />
• Turn the power off for 4 hours after 20 hours in use<br />
• Turn the power off for 2 hours after 12 hours in use<br />
• Use a Screen saver if possible<br />
• Screen saver in one color or a moving image is recommended.<br />
• Set the Monitor to power off with the PC Display Properties Power Scheme.<br />
Suggestions for specific applications<br />
Ex) Airports, Transit Stations, Stock Markets, Banks, and Controlling Systems We recommend<br />
that you follow set up of your display system program as below:<br />
Display Information together with Logo or Moving image cycle.
Information<br />
Ex) Cycle : Display Information for 1 hour followed by a Display Logo or moving image<br />
for 1 minute.<br />
Change the Color Information periodically (Use 2 different colors).<br />
Ex) Rotate the Color Information with 2 colors every 30 minutes.<br />
Avoid using a combination of characters and background color with large difference in<br />
luminance.<br />
Avoid using Grey colors, which can cause Image retention easily.<br />
• Avoid: Colors with big difference in luminance (Black & White, Grey)<br />
Ex)<br />
• Recommended settings: Bright colors with little difference in luminance<br />
• Change the characters color and background color every 30 minutes<br />
Ex)<br />
• Every 30 minutes, change the characters with movement.<br />
Ex)<br />
The best way to protect your monitor from Image retention is to set your PC or System<br />
to operate a Screen Saver program when you are not using it.
Information<br />
Image retention may not occur when a LCD panel is operated under normal conditions.<br />
Normal conditions are defined as continuously changing video patterns. When the LCD<br />
panel is operated for a long time with a fixed pattern (-over 12 hours-), there may be slight<br />
difference in voltage between electrodes that work the liquid crystal (LC) in a pixel. The<br />
voltage difference between electrodes increases with time, forcing the liquid crystal to lean.<br />
When this occurs, the previous image may be seen when the pattern is changed.<br />
To prevent this, the accumulated voltage difference must be decreased.<br />
Our LCD Monitor satisfies ISO13406-2 Pixel fault Class II
Appendix<br />
Contact SAMSUNG WORLDWIDE<br />
Note<br />
If you have any questions or comments relating to <strong>Samsung</strong> products, please contact the SAMSUNG<br />
customer care center.<br />
North America<br />
U.S.A 1-800-SAMSUNG(726-7864) http://www.samsung.com<br />
CANADA 1-800-SAMSUNG(726-7864) http://www.samsung.com/ca<br />
MEXICO 01-800-SAMSUNG(726-7864) http://www.samsung.com<br />
Latin America<br />
ARGENTINE 0800-333-3733 http://www.samsung.com/ar<br />
BRAZIL 0800-124-421<br />
4004-0000<br />
http://www.samsung.com<br />
CHILE 800-SAMSUNG(726-7864) http://www.samsung.com/cl<br />
COLOMBIA 01-8000112112 http://www.samsung.com/co<br />
COSTA RICA 0-800-507-7267 http://www.samsung.com/latin<br />
ECUADOR 1-800-10-7267 http://www.samsung.com/latin<br />
EL SALVADOR 800-6225 http://www.samsung.com/latin<br />
GUATEMALA 1-800-299-0013 http://www.samsung.com/latin<br />
HONDURAS 800-7919267<br />
JAMAICA 1-800-234-7267 http://www.samsung.com/latin<br />
NICARAGUA 00-1800-5077267<br />
PANAMA 800-7267 http://www.samsung.com/latin<br />
PUERTO RICO 1-800-682-3180 http://www.samsung.com/latin<br />
REP. DOMINICA 1-800-751-2676 http://www.samsung.com/latin<br />
TRINIDAD & TO-<br />
BAGO<br />
1-800-SAMSUNG(726-7864)<br />
http://www.samsung.com/latin<br />
VENEZUELA 0-800-100-5303 http://www.samsung.com/latin<br />
Europe<br />
AUSTRIA 0800-SAMSUNG (726-7864) http://www.samsung.com/at<br />
BELGIUM 0032 (0)2 201 24 18 http://www.samsung.com/be<br />
CZECH REPUBLIC 844 000 844<br />
http://www.samsung.com/cz<br />
DENMARK 70 70 19 70 http://www.samsung.com/dk<br />
EIRE 0818 717 100 http://www.samsung.com/ie<br />
FINLAND 030-6227 515 http://www.samsung.com/fi<br />
FRANCE<br />
3260 SAMSUNG (€ 0,15/Min)<br />
08 25 08 65 65 (€ 0,15/Min)<br />
http://www.samsung.com
Appendix<br />
Europe<br />
GERMANY 01805 - SAMSUNG (726-7864)<br />
(€ 0,14/Min)<br />
http://www.samsung.com<br />
HUNGARY 06-80-SAMSUNG (726-7864) http://www.samsung.com<br />
ITALIA 800-SAMSUNG (726-7864) http://www.samsung.com<br />
LUXEMBURG 0035 (0)2 261 03 710 http://www.samsung.com/be<br />
NETHERLANDS 0900 SAMSUNG (726-7864 €<br />
0,10/Min)<br />
http://www.samsung.com/nl<br />
NORWAY 815-56 480 http://www.samsung.com/no<br />
POLAND 0 801 801 881<br />
022-607-93-33<br />
http://www.samsung.com/pl<br />
PORTUGAL 80820-SAMSUNG (726-7864) http://www.samsung.com/pt<br />
SLOVAKIA 0800-SAMSUNG (726-7864) http://www.samsung.com/sk<br />
SPAIN 902 10 11 30 http://www.samsung.com<br />
SWEDEN 0771-400 200 http://www.samsung.com/se<br />
SWITZERLAND 0800-SAMSUNG (726-7864) http://www.samsung.com/ch<br />
U.K 0845 SAMSUNG (7267864) http://www.samsung.com<br />
CIS<br />
ESTONIA 800-7267 http://www.samsung.ee<br />
LATVIA 800-7267 http://www.samsung.com/lv<br />
LITHUANIA 8-800-77777 http://www.samsung.lt<br />
KA<strong>ZA</strong>KHSTAN 8-10-800-500-55-500 http://www.samsung.kz<br />
KYRGYZSTAN 00-800-500-55-500<br />
RUSSIA 8-800-555-55-55 http://www.samsung.ru<br />
TADJIKISTAN 8-10-800-500-55-500<br />
UKRAINE 8-800-502-0000 http://www.samsung.com<br />
UZBEKISTAN 8-10-800-500-55-500 http://www.samsung.uz<br />
Asia Pacific<br />
AUSTRALIA 1300 362 603 http://www.samsung.com<br />
CHINA 800-810-5858<br />
http://www.samsung.com<br />
010-6475 1880<br />
HONG KONG 3698 - 4698 http://www.samsung.com/hk<br />
INDIA 3030 8282<br />
http://www.samsung.com<br />
1800 110011<br />
INDONESIA 0800-112-8888 http://www.samsung.com<br />
JAPAN 0120-327-527 http://www.samsung.com/jp<br />
MALAYSIA 1800-88-9999 http://www.samsung.com/my<br />
NEW ZEALAND 0800 SAMSUNG(726-7864) http://www.samsung.com/nz<br />
PHILIPPINES 1800-10-SAMSUNG(726-7864) http://www.samsung.com/ph<br />
SINGAPORE 1800-SAMSUNG(726-7864) http://www.samsung.com<br />
THAILAND 1800-29-3232, 02-689-3232 http://www.samsung.com
Appendix<br />
Asia Pacific<br />
TAIWAN 0800-329-999 http://www.samsung.com/tw<br />
VIETNAM 1 800 588 889 http://www.samsung.com<br />
Middle East & Africa<br />
SOUTH AFRICA 0860-SAMSUNG(726-7864) http://www.samsung.com<br />
TURKEY 444 77 11 http://www.samsung.com<br />
U.A.E<br />
800-SAMSUNG(726-7864)<br />
8000-4726<br />
http://www.samsung.com<br />
Terms<br />
Sync Signal<br />
Sync (Synchronized) Signals refer to the standard signals that are<br />
required to display desired colors on the monitor. They are divided<br />
into Vertical and Horizontal Sync Signals. These signals display<br />
normal color images by the set resolution and frequency.<br />
Types of Sync Signals Separate This is a scheme of transmitting individual vertical and hori<br />
sync signals to the monitor.<br />
Composite<br />
This is a scheme of combining vertical and horizontal syn<br />
nals into one composite signal and transmitting it to the mo<br />
The monitor displays the color signals by separating the co<br />
site signal into original color signals.<br />
Dot Pitch<br />
Vertical Frequency<br />
The image on a monitor is composed of red, green and blue dots.<br />
The closer the dots, the higher the resolution. The distance between<br />
two dots of the same color is called the 'Dot Pitch'. Unit:<br />
mm<br />
The screen must be redrawn several times per second in order to<br />
create and display an image for the user. The frequency of this<br />
repetition per second is called the Vertical Frequency or Refresh<br />
Rate. Unit: Hz<br />
Example: If the same light repeats itself 60 times per second, this<br />
is regarded as 60 Hz.<br />
Horizontal Frequency<br />
Interlace and Non-Interlace<br />
Methods<br />
Plug & Play<br />
Resolution<br />
The time to scan one line connecting the right edge to the left edge<br />
of the screen horizontally is called the Horizontal Cycle. The inverse<br />
number of the Horizontal Cycle is called Horizontal Frequency.<br />
Unit: kHz<br />
Showing the horizontal lines of the screen from the top to the bottom<br />
sequentially is called the Non-Interlace method while showing<br />
odd lines and then even lines in turn is called the Interlace<br />
method. The Non-Interlace method is used for the majority of<br />
monitors to ensure a clear image. The Interlace method is the same<br />
as that used in TVs.<br />
This is a function that provides the best quality screen for the user<br />
by allowing the computer and the monitor to exchange information<br />
automatically. This monitor follows the international standard<br />
VESA DDC for the Plug & Play function.<br />
The number of horizontal and vertical dots used to compose the<br />
screen image is called the 'resolution'. This number shows the ac-
Appendix<br />
curacy of the display. A high resolution is good for performing<br />
multiple tasks as more image information can be shown on the<br />
screen.<br />
Example: If the resolution is 1680(1920) x 1050(1200), this means<br />
the screen is composed of 1680(1920) horizontal dots (horizontal<br />
resolution) and 1050(1200) vertical lines (vertical resolution).<br />
RF Cable<br />
Satellite Broadcasting<br />
Cable TV<br />
CATV<br />
A round signal cable generally used for TV antennas.<br />
Balances the levels of the sound coming from each speaker in<br />
televisions with two speakers.<br />
Whereas the terrestrial broadcasting is delivered via frequency<br />
signals through the air, cable broadcasting is transmitted via a cable<br />
network. In order to view cable TV, one must purchase a cable<br />
receiver and hook it up to the cable network.<br />
"CATV" refers to the broadcasting service offered at hotels,<br />
schools and other buildings through their own broadcasting system,<br />
apart from VHF or UHF broadcasting by terrestrial broadcasters.<br />
The CATV programs may include movies, entertainment<br />
and educational programs. (Different from cable TV.)<br />
CATV can be viewed only within the area in which the CATV<br />
service is offered.<br />
VHF/UHF<br />
Channel Fine Tuning<br />
External Device Input<br />
DVD<br />
DTV Broadcasting (Digital TV<br />
Broadcasting)<br />
LNA (Low Noise Amplifier)<br />
Antenna Converter<br />
English Caption (= Caption Setting)<br />
Multiplex Broadcasting<br />
VHF indicates TV channels 2 to 13, and UHF indicates channels<br />
14 through 69.<br />
This feature allows the viewer to fine-tune the TV channel to obtain<br />
the best viewing conditions. The <strong>Samsung</strong> LCD TV has both<br />
automatic and manual channel fine-tuning features to enable the<br />
viewer to adjust their desired settings.<br />
External device input refers to video input from such external video<br />
devices as VCRs, camcorders and DVD players, separate from<br />
a TV broadcast.<br />
A type of digital disk technology that takes up only the benefits<br />
of CD and LD, to implement a high resolution/quality, which enables<br />
the user to enjoy clearer images.<br />
An enhanced broadcasting technology to process digital video<br />
signals using a set-top box, which implements a high resolution<br />
and clearer digital images on the screen.<br />
This derives from artificial satellite technology that amplifies<br />
weak signals even in poor reception areas for sharper images.<br />
A connection part that is used to link a Wide antenna cable (feeder<br />
cable) to the TV.<br />
A kind of language selection feature that provides English subtitles<br />
(caption) or character information services from broadcasting<br />
services (ex: AFKN) or video tapes (marked CC), and which are<br />
especially useful for studying English.<br />
This enables the user to enjoy the broadcasting service in both<br />
Korean and foreign (original) language as well as in stereo mode.
Appendix<br />
A2<br />
BTSC<br />
EIAJ<br />
DVI<br />
HDMI(High Definition Multimedia<br />
Interface)<br />
This system uses two carriers to transmit voice data. Countries<br />
such as South Korea and Germany use this system.<br />
Broadcast Television System CommitteeThe stereo broadcasting<br />
system that is used in most of the countries that have adopted the<br />
NTSC system, including the United States, Canada, Chile, Venezuela<br />
and Taiwan. It also refers to the organization that has been<br />
organized to promote its development and management.<br />
Electronic Industries Association of Japan.<br />
DVI is the acronym for Digital Video Interface. It is a new type<br />
of video interface technology that provides the maximum screen<br />
quality for high quality display devices and high-end graphics<br />
cards including flat panel LCD monitors.<br />
This is an interface that connects both quality video signals and<br />
digital audio signals with a cable without any compression.<br />
• HD (High Definition)<br />
In HD, 1080-line, 2x density beaming (1080i) is used. HD<br />
provides a five times clearer screen quality than the existing<br />
analog method and has a wide 16:9 aspect ratio.<br />
• SD (Standard Definition)<br />
In HD, 480-line, double beaming (480i) is used. SD provides<br />
a screen quality somewhere between HD and the existing analog<br />
method. It exhibits a two times better screen quality than<br />
analog TV.<br />
Correct Disposal<br />
Authority<br />
Correct Disposal of This Product (Waste Electrical & Electronic Equipment) -<br />
Europe only<br />
(Applicable in the European Union and other European<br />
countries with separate collection systems)<br />
This marking shown on the product or its literature, indicates<br />
that it should not be disposed with other household<br />
wastes at the end of its working life. To prevent possible<br />
harm to the environment or human health from uncontrolled<br />
waste disposal, please separate this from other types of<br />
wastes and recycle it responsibly to promote the sustainable<br />
reuse of material resources.<br />
Household users should contact either the retailer where<br />
they purchased this product, or their local government office,<br />
for details of where and how they can take this item<br />
for environmentally safe recycling.<br />
Business users should contact their supplier and check the<br />
terms and conditions of the purchase contract. This product<br />
should not be mixed with other commercial wastes for<br />
disposal.<br />
Information in this document is subject to change without notice.
Appendix<br />
© 2008 <strong>Samsung</strong> Electronics Co., Ltd. All rights reserved.<br />
Reproduction in any manner whatsoever without the written permission of <strong>Samsung</strong> Electronics Co.,<br />
Ltd. is strictly forbidden.<br />
<strong>Samsung</strong> Electronics Co., Ltd. shall not be liable for errors contained herein or for incidental or consequential<br />
damages in connection with the furnishing, performance, or use of this material.<br />
<strong>Samsung</strong> is the registered trademark of <strong>Samsung</strong> Electronics Co., Ltd.; Microsoft, Windows and Windows<br />
NT are registered trademarks of Microsoft Corporation; VESA, DPM and DDC are registered<br />
trademarks of Video Electronics Standard Association; the ENERGY STAR ® name and logo are registered<br />
trademarks of the U.S. Environmental Protection Agency (EPA). As an ENERGY STAR ®<br />
Partner, <strong>Samsung</strong> Electronics Co., Ltd. has determined that this product meets the ENERGY<br />
STAR ® guidelines for energy efficiency. All other product names mentioned herein may be the trademarks<br />
or registered trademarks of their respective owners.