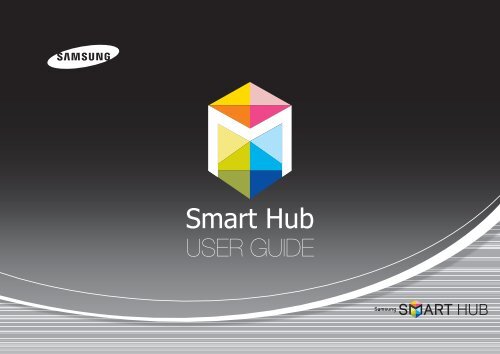Samsung 3D Blu-ray™ with Built-in WiFi (BD-EM59C) - BD-EM59C/ZA - Smart HUB Manual ver. 1.0 (ENGLISH,50.33 MB)
Samsung 3D Blu-ray™ with Built-in WiFi (BD-EM59C) - BD-EM59C/ZA - Smart HUB Manual ver. 1.0 (ENGLISH,50.33 MB)
Samsung 3D Blu-ray™ with Built-in WiFi (BD-EM59C) - BD-EM59C/ZA - Smart HUB Manual ver. 1.0 (ENGLISH,50.33 MB)
You also want an ePaper? Increase the reach of your titles
YUMPU automatically turns print PDFs into web optimized ePapers that Google loves.
USER GUIDE
Contents<br />
Configur<strong>in</strong>g Your Network Connection:<br />
First Steps 3<br />
• For Wired Networks 4<br />
• For Wireless Networks 5<br />
Upgrad<strong>in</strong>g the Software 7<br />
Runn<strong>in</strong>g <strong>Smart</strong> Hub 9<br />
Creat<strong>in</strong>g Your <strong>Samsung</strong> Account 10<br />
Logg<strong>in</strong>g <strong>in</strong>to the <strong>Smart</strong> Hub Service 11<br />
Logg<strong>in</strong>g out of the <strong>Smart</strong> Hub Service 11<br />
Resett<strong>in</strong>g a Forgotten Password 12<br />
Remov<strong>in</strong>g a <strong>Smart</strong> Hub Account from the TV<br />
Account List 12<br />
Chang<strong>in</strong>g Wallpaper 14<br />
Work<strong>in</strong>g <strong>with</strong> Icons 14<br />
• Mov<strong>in</strong>g an Icon 14<br />
• Create New Folder 15<br />
• Insert<strong>in</strong>g an Icon <strong>in</strong>to a Folder 15<br />
• Renam<strong>in</strong>g a Folder 16<br />
• Lock<strong>in</strong>g an App 17<br />
• Unlock<strong>in</strong>g an App 18<br />
Register<strong>in</strong>g Your <strong>Samsung</strong> Account 19<br />
Us<strong>in</strong>g <strong>Samsung</strong> Apps 21<br />
Us<strong>in</strong>g the <strong>Smart</strong> Search function 22<br />
Easy-to-follow Uses of Recommended Apps 24<br />
• Web Browser 24<br />
- Configur<strong>in</strong>g the Start Page of the Web<br />
Browser 24<br />
- Sett<strong>in</strong>g the Po<strong>in</strong>ter Speed 26<br />
- Configur<strong>in</strong>g the Sett<strong>in</strong>gs for Internet Popup<br />
W<strong>in</strong>dows 27<br />
- Switch<strong>in</strong>g between Multiple Web Browser<br />
W<strong>in</strong>dows 28<br />
- Go Forward, Go Back, Return to Home Page,<br />
Bookmarks, History, etc. 29<br />
The functions may vary depend<strong>in</strong>g on your player model.<br />
The figures <strong>in</strong> this manual are drawn for illustration purposes, and may differ somewhat from the actual appearance of the product.
Configur<strong>in</strong>g Your Network Connection:<br />
First Steps<br />
1 Press the [HOME] button on the<br />
remote control.<br />
※ If you have a wireless network, make sure the<br />
access po<strong>in</strong>t you want to connect your player<br />
to is turned on. The access po<strong>in</strong>t can be a<br />
wireless router, modem, etc. If you have a wired<br />
network, connect one end of a LAN cable to<br />
the LAN port on the back of your player and<br />
the other end to a router or modem.<br />
HOME<br />
4 Move to , and then<br />
press the e button.<br />
2 On the Home screen,<br />
move to ,<br />
and then press the e<br />
button.<br />
3 Move to ,<br />
and then press the e<br />
button.<br />
5 When the Network<br />
Sett<strong>in</strong>gs w<strong>in</strong>dow is<br />
displayed, go to "For<br />
Wired Networks" on<br />
page 4 or "For Wireless<br />
Networks" on page 5 to<br />
complete the network<br />
configuration.<br />
※ Your player supports various<br />
network configuration<br />
methods (Wired/Wireless,<br />
WPS (PBC)) that let you<br />
configue your network easily<br />
and quickly.<br />
3 - English
❙ For Wired Networks<br />
Wired - Automatic<br />
Use the automatic procedure if your network does not require a Static IP<br />
address. Most networks do not require a Static IP address.<br />
Wired - <strong>Manual</strong> Configuration<br />
If you have a static IP address or the Automatic procedure does not work, you'll<br />
need to set the Netwo rk Sett<strong>in</strong>gs values manually.<br />
1 Select Start <strong>in</strong> the<br />
Network Sett<strong>in</strong>gs<br />
menu, and then press<br />
the e button.<br />
✎ is usually<br />
highlighted automatically.<br />
2 The player <strong>ver</strong>ifies the<br />
network connection<br />
and then connects to<br />
the network.<br />
Press the e button<br />
when the network<br />
connection process is<br />
complete.<br />
1 Select <strong>in</strong> the Network Sett<strong>in</strong>gs screen, and then press the e<br />
button. The Network Status screen appears. The player attempts to<br />
<strong>ver</strong>ify the network connection and fails.<br />
2 Select <br />
on the right of the<br />
screen, and then press<br />
the e button. The<br />
IP Sett<strong>in</strong>gs screen<br />
appears.<br />
3 Select the IP Mode field, and then set it to <strong>Manual</strong>.<br />
4 - English
4 Use the number keypad on your remote to enter the Network values.<br />
Use the ▲▼◄► buttons on the remote to move from entry field to entry<br />
field.<br />
✎ You can get these values from your Internet provider. You can also view these values on<br />
most W<strong>in</strong>dows computers.<br />
5 When done, highlight<br />
OK, and then press<br />
e button. The player<br />
<strong>ver</strong>ifies the network<br />
connection and then<br />
connects to the<br />
network.<br />
❙ For Wireless Networks<br />
1 Make sure the access po<strong>in</strong>t you want to connect your player to is turned<br />
on. The access po<strong>in</strong>t can be a wireless router, modem, etc.<br />
2 Select Start <strong>in</strong> the<br />
Network Sett<strong>in</strong>gs<br />
menu, and then press<br />
the e button.<br />
✎ is highlighted<br />
automatically.<br />
3 Press the e button.<br />
Your player starts<br />
scann<strong>in</strong>g for access<br />
po<strong>in</strong>ts. When done, it<br />
displays a list of access<br />
po<strong>in</strong>ts it has found.<br />
5 - English
4 Move to the access<br />
po<strong>in</strong>t you want to<br />
connect your player<br />
to, and then press<br />
the e button.<br />
is highlighted<br />
automatically.<br />
5 Press the e button.<br />
The player connects to<br />
your network.<br />
✎ If your network has the<br />
Enter Security Key w<strong>in</strong>dow<br />
appears. Use the keyboard<br />
to enter the key. When<br />
done, use the ▲▼◄►<br />
buttons to select Next,<br />
press the e button, and<br />
then go to Step 6.<br />
5 -1 If you want to use a<br />
fixed IP address, select<br />
on the<br />
screen, and then enter<br />
the required IP address<br />
sett<strong>in</strong>gs manually.<br />
- IP Address<br />
- Subnet Mask<br />
- Gateway<br />
- DNS Ser<strong>ver</strong><br />
6 After you have f<strong>in</strong>ished<br />
configur<strong>in</strong>g the network<br />
sett<strong>in</strong>gs, press the<br />
button.<br />
✔ When us<strong>in</strong>g a device that supports WPS<br />
1. Perform steps 1 to 5 <strong>in</strong> "Configur<strong>in</strong>g Your Network Connection: First Steps".<br />
2. Select "WPS(PBC)".<br />
3. Follow the <strong>in</strong>structions displayed on the screen.<br />
✎ Notes<br />
- Devices that support WPS have a WPS (PBC) button.<br />
6 - English
Upgrad<strong>in</strong>g the Software<br />
From time to time, <strong>Samsung</strong> makes updated the software available. To <strong>in</strong>stall<br />
the updated software on your player, follow the <strong>in</strong>structions below.<br />
1 Press the [HOME] button<br />
on the remote control.<br />
HOME<br />
3 Move to ,<br />
and then press the e<br />
button.<br />
2 On the Home screen,<br />
move to ,<br />
and then press the e<br />
button.<br />
4 Move to the item and<br />
press the e button.<br />
7 - English
5 The software that<br />
needs to be upgraded<br />
is searched for and<br />
<strong>in</strong>stalled automatically.<br />
6 Upgrade display w<strong>in</strong>dow<br />
may differ from each<br />
method.<br />
7 Other apps are upgraded automatically when they are run.<br />
8 - English
Runn<strong>in</strong>g <strong>Smart</strong> Hub<br />
1 Press the [SMART <strong>HUB</strong>]<br />
button on the remote<br />
control.<br />
2 When you run the <strong>Smart</strong><br />
Hub service for the<br />
first time, the <strong>Samsung</strong><br />
Service Terms and<br />
Conditions are displayed.<br />
Read the Terms, and<br />
then if you agree, select<br />
the button to<br />
cont<strong>in</strong>ue. button and<br />
press e to cont<strong>in</strong>ue.<br />
※ If you select the <br />
button, you will not be able to<br />
use the <strong>Smart</strong> Hub service.<br />
SMART<br />
<strong>HUB</strong><br />
3 The <strong>Samsung</strong> Privacy<br />
Policy w<strong>in</strong>dow appears.<br />
Read the Policy, and<br />
then if you agree, select<br />
the button and<br />
press e to cont<strong>in</strong>ue.<br />
※ If you select the <br />
button, you will not be able to<br />
receive the <strong>Smart</strong> Hub service.<br />
4 When the Update<br />
<strong>Smart</strong> Hub w<strong>in</strong>dow is<br />
displayed, select the<br />
and then press<br />
the e button.<br />
9 - English
Creat<strong>in</strong>g Your <strong>Samsung</strong> Account<br />
1 Press the [SMART <strong>HUB</strong>]<br />
button on the remote<br />
control.<br />
SMART<br />
<strong>HUB</strong><br />
2 Press the red a button on the remote control to display the Log<strong>in</strong><br />
w<strong>in</strong>dow. (For a description of the button, see the bottom of the screen.)<br />
3 When the Log<strong>in</strong> w<strong>in</strong>dow<br />
appears, select the<br />
<br />
button, and then press<br />
the e button.<br />
4 Move to the <strong>Samsung</strong><br />
account field, and then<br />
press the e button.<br />
A w<strong>in</strong>dow appears <strong>with</strong><br />
an entry screen and<br />
a keypad. Us<strong>in</strong>g the<br />
keypad, enter an e-mail<br />
address that will serve as<br />
your ID.<br />
The account must be a valid e-mail address <strong>in</strong> the follow<strong>in</strong>g format:<br />
sample@sample.com or sample@sample.net. Next, enter a password<br />
<strong>in</strong> the password field and the same password <strong>in</strong> the Confirm Password<br />
field <strong>in</strong> the same fashion.<br />
5 After enter<strong>in</strong>g all items, move to the item, and then<br />
press the e button. Your account will be created.<br />
10 - English
Logg<strong>in</strong>g <strong>in</strong>to the <strong>Smart</strong> Hub Service<br />
Logg<strong>in</strong>g out of the <strong>Smart</strong> Hub Service<br />
1 Press the [SMART <strong>HUB</strong>]<br />
button on the remote<br />
control to run <strong>Smart</strong><br />
Hub.<br />
SMART<br />
<strong>HUB</strong><br />
2 Press the red a button on the remote control to display the Log<strong>in</strong><br />
w<strong>in</strong>dow. (For a description of the button, see the bottom of the screen.)<br />
1 While you are be<strong>in</strong>g logged <strong>in</strong>to the <strong>Smart</strong> Hub service, press the a<br />
button on the remote control.<br />
2 When the Confirm<br />
Logout w<strong>in</strong>dow is<br />
displayed, move to<br />
, and then press<br />
the e button.<br />
3 In the Log<strong>in</strong> w<strong>in</strong>dow,<br />
enter your ID and<br />
password. Select<br />
at the bottom<br />
of the w<strong>in</strong>dow, and then<br />
press the e button.<br />
11 - English
Resett<strong>in</strong>g a Forgotten Password<br />
If you forget your password, follow the <strong>in</strong>structions below.<br />
Remov<strong>in</strong>g a <strong>Smart</strong> Hub Account from<br />
the TV Account List<br />
1 Enter the account<br />
(email address) for the<br />
password you have<br />
forgotten, move to<br />
,<br />
and then press the e<br />
button.<br />
1 Press the [SMART <strong>HUB</strong>]<br />
button on the remote<br />
control to run the <strong>Smart</strong><br />
Hub.<br />
SMART<br />
<strong>HUB</strong><br />
2 A confirmation w<strong>in</strong>dow<br />
is displayed which says<br />
that the guide will be<br />
sent to the email address<br />
(account) you entered.<br />
Move to the ,<br />
and then press the e<br />
button.<br />
2 Press the [TOOLS] button on the remote control to display the Sett<strong>in</strong>gs<br />
w<strong>in</strong>dow.<br />
※ For a description of the button, see the bottom of the screen.<br />
3 Follow the guide to reset your password.<br />
12 - English
3 Move to the item, and<br />
then press the e<br />
button.<br />
5 Enter your password and<br />
press the button,<br />
and then press e.<br />
4 Move to the <br />
item, and then press the<br />
e button.<br />
6 A confirmation w<strong>in</strong>dow<br />
is displayed ask<strong>in</strong>g you<br />
to confirm the deletion.<br />
Move to the <br />
button, and then press<br />
e to delete the current<br />
account from the TV<br />
Account List.<br />
13 - English
Chang<strong>in</strong>g Wallpaper<br />
Work<strong>in</strong>g <strong>with</strong> Icons<br />
1 Press the [SMART <strong>HUB</strong>]<br />
button on the remote<br />
control to run the <strong>Smart</strong><br />
Hub.<br />
SMART<br />
<strong>HUB</strong><br />
Press the [SMART <strong>HUB</strong>] button on the remote control to run <strong>Smart</strong> Hub, and<br />
then move to the icon you want to do.<br />
❙ Mov<strong>in</strong>g an Icon<br />
2 Press the green b button on the remote control to display the<br />
Wallpaper w<strong>in</strong>dow. (For a description of the button, see the bottom of<br />
the screen.)<br />
1 Press the [TOOLS]<br />
button on the remote<br />
control, and select<br />
.<br />
3 You can change Wallpaper. Move to the chang<strong>in</strong>g method you want to<br />
use, and then press the e button.<br />
2 Move the icon to the<br />
location you want, and<br />
then press the e<br />
button. The icon will be<br />
moved to the selected<br />
location.<br />
14 - English
❙ Create New Folder<br />
❙ Insert<strong>in</strong>g an Icon <strong>in</strong>to a Folder<br />
1 Press the [TOOLS]<br />
button on the remote<br />
control, and select .<br />
1 Move to the icon you<br />
want to move.<br />
2 Enter the name of<br />
the folder you want<br />
to create, and then<br />
press the e button.<br />
The folder and its<br />
correspond<strong>in</strong>g folder<br />
icon are created.<br />
2 Press the [TOOLS]<br />
button on the remote<br />
control, and select the<br />
.<br />
3 A list of the folders you<br />
can move the icon to<br />
is displayed. Move to<br />
the folder you want,<br />
and then press the e<br />
button.<br />
15 - English
❙ Renam<strong>in</strong>g a Folder<br />
1 Move to the icon you<br />
want to rename, and<br />
then press the [TOOLS]<br />
button on the remote<br />
control.<br />
3 Enter the new name<br />
you want to apply to the<br />
selected folder, and then<br />
press the e button.<br />
The name of the selected<br />
folder is changed.<br />
2 Move to the item us<strong>in</strong>g the<br />
arrow buttons, and then<br />
press the e button.<br />
16 - English
❙ Lock<strong>in</strong>g an App<br />
• You can lock specific apps to prevent other persons from us<strong>in</strong>g them.<br />
(You cannot lock the folders and the apps provided by default.)<br />
1 Move to the icon you<br />
want to lock, and then<br />
press the [TOOLS]<br />
button on the remote<br />
control.<br />
3 Enter a password which<br />
is 4 characters long. The<br />
Service Lock Activated<br />
pop-up appears. Press<br />
the e button. The Lock<br />
symbol next to the app<br />
closes. You now must<br />
enter the password to<br />
access the app.<br />
2 Move to the <br />
item us<strong>in</strong>g the arrow<br />
buttons, and then press<br />
the e button.<br />
17 - English
❙ Unlock<strong>in</strong>g an App<br />
1 Move to the icon of the<br />
app you want to access,<br />
and then press the<br />
[TOOLS] button on the<br />
remote control.<br />
3 Enter the correct 4<br />
character password. The<br />
Service Lock Released<br />
pop-up appears. Press<br />
the e button. The lock<br />
symbol next to the app<br />
opens. To re-lock, follow<br />
the steps on page 17.<br />
2 Move to the <br />
item us<strong>in</strong>g the arrow<br />
buttons, and then press<br />
the e button.<br />
18 - English
Register<strong>in</strong>g Your <strong>Samsung</strong> Account<br />
1 Connect to http://www.<br />
samsung.com/ from<br />
a computer, and then<br />
create a new account.<br />
✎ The contents of the<br />
homepage may differ from<br />
country to country.<br />
3 Press the [SMART <strong>HUB</strong>]<br />
button on the remote<br />
control to run <strong>Smart</strong><br />
Hub.<br />
SMART<br />
<strong>HUB</strong><br />
2 You need cash to <strong>in</strong>stall<br />
a paid app. You can<br />
charge your cash card.<br />
(For more <strong>in</strong>formation,<br />
refer to the <strong>in</strong>structions<br />
provided on the website.)<br />
4 Press the [TOOLS] button on the remote control to display the Sett<strong>in</strong>gs<br />
w<strong>in</strong>dow.<br />
※ For a description of the button, see the bottom of the screen.<br />
19 - English
5 Move to the item, and<br />
then press the e<br />
button.<br />
7 Press the e button<br />
on the <strong>Samsung</strong> Apps<br />
item to change its<br />
subscription sett<strong>in</strong>gs.<br />
Select the <br />
item, and then press<br />
e.<br />
6 Move to the item,<br />
and then press the e<br />
button.<br />
8 Enter the account ID<br />
and password you<br />
created on "http://www.<br />
samsung.com/", move<br />
to the button, and<br />
then press e. When<br />
registered service is run,<br />
you will be logged <strong>in</strong>to<br />
the registered Service<br />
us<strong>in</strong>g the entered<br />
account <strong>in</strong>formation.<br />
20 - English
Us<strong>in</strong>g <strong>Samsung</strong> Apps<br />
1 Press the [SMART <strong>HUB</strong>]<br />
button on the remote<br />
control to run the <strong>Smart</strong><br />
Hub.<br />
SMART<br />
<strong>HUB</strong><br />
3 You must have a <strong>Samsung</strong> Apps account to <strong>in</strong>stall a paid app. If you do<br />
not have an account, register an account by referr<strong>in</strong>g to the section <strong>in</strong><br />
this manual that describes how to register a <strong>Samsung</strong> account.<br />
(refer to page 19~20.)<br />
2 Run "<strong>Samsung</strong> Apps"<br />
located at the middle left<br />
of the screen.<br />
4 Move to the icon of<br />
the app you want to<br />
<strong>in</strong>stall, and then press<br />
the e button. The<br />
App Details w<strong>in</strong>dow<br />
show<strong>in</strong>g the <strong>in</strong>formation<br />
on the selected app is<br />
displayed.<br />
21 - English
5 Move to the <br />
item, and then press the<br />
e button to start the<br />
<strong>in</strong>stallation.<br />
6 When the <strong>in</strong>stallation<br />
is f<strong>in</strong>ished, an icon for<br />
the <strong>in</strong>stalled app is<br />
automatically displayed<br />
on the screen for<br />
convenience.<br />
Us<strong>in</strong>g the <strong>Smart</strong> Search function<br />
You can search for <strong>in</strong>formation us<strong>in</strong>g the <strong>Smart</strong> Search w<strong>in</strong>dow.<br />
In addition, you can view a list of popular search words and a list of popular<br />
apps.<br />
1 Move to the <br />
item <strong>in</strong> the <strong>Smart</strong> Hub<br />
Home screen, and then<br />
press the e button.<br />
2 The <strong>Smart</strong> Search<br />
w<strong>in</strong>dow is displayed.<br />
22 - English
3 Enter the words you want to use as the search term. To select one of<br />
the popular search words on the bottom of the screen, move to the item<br />
us<strong>in</strong>g the arrows keys, and then press the e button.<br />
4 The search results for the<br />
words you entered are<br />
displayed.<br />
4 -1 If you select one of the<br />
popular apps at the<br />
bottom of the screen,<br />
<strong>Smart</strong> Search will search<br />
for <strong>in</strong>formation related to<br />
the app.<br />
4 -2 To <strong>in</strong>stall an app<br />
displayed <strong>in</strong> the<br />
<strong>Samsung</strong> Apps section<br />
of the Search Results<br />
w<strong>in</strong>dow, move to the<br />
app, and then press the<br />
e botton.<br />
4 -3 For <strong>in</strong>stallation, you will be moved to the <strong>Samsung</strong> Apps screen. For<br />
more <strong>in</strong>formation on the <strong>in</strong>stallation, refer to "Us<strong>in</strong>g <strong>Samsung</strong> Apps".<br />
23 - English
Easy-to-follow Uses of Recommended<br />
Apps<br />
❙ Web Browser<br />
● Press the [SMART <strong>HUB</strong>] button on the remote control to run <strong>Smart</strong> Hub.<br />
● Move to the icon which is <strong>in</strong>stalled <strong>in</strong> the <strong>Smart</strong> Hub by default, and then press the<br />
e button.<br />
● Control Panel toolbar appears - Use the b button on the remote control while the web browser is<br />
runn<strong>in</strong>g.<br />
Configur<strong>in</strong>g the Start Page of the Web Browser<br />
1 While the web browser<br />
is runn<strong>in</strong>g, press the<br />
[TOOLS] button on the<br />
remote control, and<br />
select .<br />
3 Move to the item,<br />
and then press the e<br />
button.<br />
2 When the toolbar is<br />
displayed, move to the<br />
item at the<br />
right end of the toolbar,<br />
and then press the e<br />
button.<br />
4 When the Web Browser<br />
Sett<strong>in</strong>g w<strong>in</strong>dow is<br />
displayed, move to the<br />
<br />
item, and move to the<br />
tab you want to activate<br />
us<strong>in</strong>g the arrows keys,<br />
and then press the e<br />
button.<br />
24 - English
5 Move to the item, and then<br />
press the e button.<br />
• : You<br />
can select and set<br />
one of the sites you<br />
frequently access as the<br />
Home screen.<br />
• : You can set the page currently displayed <strong>in</strong> the web<br />
browser as the home screen.<br />
• : You can set the start page by bookmark.<br />
• : You can enter an address manually that will be set as the<br />
Home screen.<br />
6 Enter the address of the<br />
page you want to use<br />
as the Home screen,<br />
and then press the e<br />
button to apply the<br />
changes.<br />
25 - English
Sett<strong>in</strong>g the Po<strong>in</strong>ter Speed<br />
1 While the web browser<br />
is runn<strong>in</strong>g, press the<br />
[TOOLS] button on the<br />
remote control, and<br />
select .<br />
4 When the Web Browser<br />
Sett<strong>in</strong>g w<strong>in</strong>dow is<br />
displayed, move to the<br />
item, and<br />
then press the ► button<br />
on the remote control.<br />
2 When the toolbar is<br />
displayed, move to the<br />
item at the<br />
right end of the toolbar,<br />
and then press the e<br />
button.<br />
5 Select the appropriate<br />
item,<br />
and then press the e<br />
button to apply the<br />
changes.<br />
3 Move to the item,<br />
and then press the e<br />
button.<br />
26 - English
Configur<strong>in</strong>g the Sett<strong>in</strong>gs for Internet Popup W<strong>in</strong>dows<br />
1 While the web browser<br />
is runn<strong>in</strong>g, press the<br />
[TOOLS] button on the<br />
remote control, and<br />
select .<br />
4 When the Web Browser<br />
Sett<strong>in</strong>g w<strong>in</strong>dow is<br />
displayed, move to<br />
the item, and then<br />
press the e button.<br />
2 When the toolbar is<br />
displayed, move to the<br />
item at the<br />
right end of the toolbar,<br />
and then press the e<br />
button.<br />
5 You can turn the function<br />
On or Off. Move to the<br />
value you want to use,<br />
and then press the e<br />
button.<br />
3 Move to the item,<br />
and then press the e<br />
button.<br />
27 - English
Switch<strong>in</strong>g between Multiple Web Browser W<strong>in</strong>dows<br />
• Allows you to switch easily between the multiple web browser w<strong>in</strong>dows currently<br />
open.<br />
1 While the web browser<br />
is runn<strong>in</strong>g, press the<br />
[TOOLS] button on the<br />
remote control, and<br />
select .<br />
3 A list of all currently<br />
opened w<strong>in</strong>dows is<br />
displayed. Move to the<br />
w<strong>in</strong>dow you want to<br />
activate us<strong>in</strong>g the arrows<br />
keys, and then press the<br />
e button.<br />
2 When the toolbar is<br />
displayed, move to the<br />
item<br />
<strong>in</strong> the toolbar, and then<br />
press the e button.<br />
28 - English
Go Forward, Go Back, Return to Home Page, Bookmarks,<br />
History, etc.<br />
1 While the web browser<br />
is runn<strong>in</strong>g, press the<br />
[TOOLS] button on the<br />
remote control, and<br />
select .<br />
2 The toolbar conta<strong>in</strong><strong>in</strong>g<br />
various functions is<br />
displayed.<br />
✔ Functions<br />
• <br />
- Moves to the previous page.<br />
• <br />
- Moves to the last page before go<strong>in</strong>g back.<br />
• <br />
- Reloads the current page so that it is refreshed on the screen.<br />
• <br />
- Moves to the Home screen of the web browser.<br />
• <br />
- Allows you to zoom <strong>in</strong> or out of the screen at various percentages.<br />
• <br />
- Allows you to bookmark specific pages so that you can move to them easily.<br />
• <br />
- Allows you to view the history of your visited pages accord<strong>in</strong>g to the date,<br />
name, or frequency.<br />
• <br />
- Allows you to enter a page address manually or select a page from the<br />
visited page list to move to that page.<br />
• <br />
- Allows you to easily switch between the multiple web browser w<strong>in</strong>dows<br />
currently open.<br />
• <br />
- Allows you to search for <strong>in</strong>formation by enter<strong>in</strong>g words.<br />
• <br />
- Share the current site to family group <strong>with</strong> a message.<br />
• <br />
- Allows you to configure all sett<strong>in</strong>gs for the us<strong>in</strong>g the web browser.<br />
29 - English