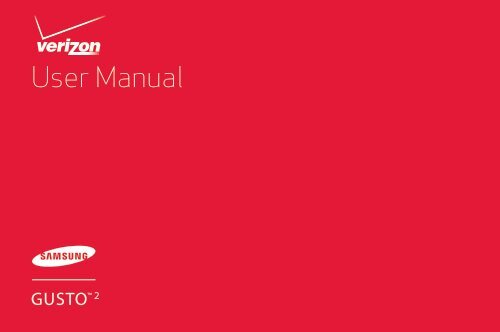Samsung Gusto 2 64MB (Verizon) - SCH-U365HAAVZW - User Manual ver. FB03_F6 (ENGLISH(North America),3.36 MB)
Samsung Gusto 2 64MB (Verizon) - SCH-U365HAAVZW - User Manual ver. FB03_F6 (ENGLISH(North America),3.36 MB)
Samsung Gusto 2 64MB (Verizon) - SCH-U365HAAVZW - User Manual ver. FB03_F6 (ENGLISH(North America),3.36 MB)
Create successful ePaper yourself
Turn your PDF publications into a flip-book with our unique Google optimized e-Paper software.
<strong>User</strong> <strong>Manual</strong>
M O B I L E P H O N E<br />
<strong>User</strong> <strong>Manual</strong><br />
Please read this manual before operating your<br />
phone and keep it for future reference.<br />
GH68_36603A Printed in Korea
Intellectual Property<br />
All Intellectual Property, as defined below, owned by or which is otherwise the property of <strong>Samsung</strong> or its respective suppliers<br />
relating to the SAMSUNG Phone, including but not limited to, accessories, parts, or software relating there to (the “Phone<br />
System”), is proprietary to <strong>Samsung</strong> and protected under federal laws, state laws, and international treaty provisions. Intellectual<br />
Property includes, but is not limited to, inventions (patentable or unpatentable), patents, trade secrets, copyrights, software,<br />
computer programs, and related documentation and other works of authorship. You may not infringe or otherwise violate the<br />
rights secured by the Intellectual Property. Moreo<strong>ver</strong>, you agree that you will not (and will not attempt to) modify, prepare<br />
derivative works of, re<strong>ver</strong>se engineer, decompile, disassemble, or otherwise attempt to create source code from the software. No<br />
title to or ownership in the Intellectual Property is transferred to you. All applicable rights of the Intellectual Property shall remain<br />
with SAMSUNG and its suppliers.<br />
Open Source Software<br />
Some software components of this product incorporate source code co<strong>ver</strong>ed under GNU General Public License (GPL), GNU Lesser<br />
General Public License (LGPL), OpenSSL License, BSD License and other open source licenses. To obtain the source code co<strong>ver</strong>ed<br />
under the open source licenses, please visit:<br />
http://opensource.samsung.com.<br />
Disclaimer of Warranties; Exclusion of Liability<br />
EXCEPT AS SET FORTH IN THE EXPRESS WARRANTY CONTAINED ON THE WARRANTY PAGE ENCLOSED WITH THE PRODUCT, THE<br />
PURCHASER TAKES THE PRODUCT "AS IS", AND SAMSUNG MAKES NO EXPRESS OR IMPLIED WARRANTY OF ANY KIND<br />
WHATSOEVER WITH RESPECT TO THE PRODUCT, INCLUDING BUT NOT LIMITED TO THE MERCHANTABILITY OF THE PRODUCT OR<br />
ITS FITNESS FOR ANY PARTICULAR PURPOSE OR USE; THE DESIGN, CONDITION OR QUALITY OF THE PRODUCT; THE<br />
PERFORMANCE OF THE PRODUCT; THE WORKMANSHIP OF THE PRODUCT OR THE COMPONENTS CONTAINED THEREIN; OR<br />
COMPLIANCE OF THE PRODUCT WITH THE REQUIREMENTS OF ANY LAW, RULE, SPECIFICATION OR CONTRACT PERTAINING<br />
VZW_<strong>SCH</strong>-u365_UM_Eng_<strong>FB03</strong>_TE_042012_<strong>F6</strong>
THERETO. NOTHING CONTAINED IN THE INSTRUCTION MANUAL SHALL BE CONSTRUED TO CREATE AN EXPRESS OR IMPLIED<br />
WARRANTY OF ANY KIND WHATSOEVER WITH RESPECT TO THE PRODUCT. IN ADDITION, SAMSUNG SHALL NOT BE LIABLE FOR<br />
ANY DAMAGES OF ANY KIND RESULTING FROM THE PURCHASE OR USE OF THE PRODUCT OR ARISING FROM THE BREACH OF<br />
THE EXPRESS WARRANTY, INCLUDING INCIDENTAL, SPECIAL OR CONSEQUENTIAL DAMAGES, OR LOSS OF ANTICIPATED PROFITS<br />
OR BENEFITS.<br />
SAMSUNG IS NOT LIABLE FOR PERFORMANCE ISSUES OR INCOMPATIBILITIES CAUSED BY YOUR EDITING OF REGISTRY SETTINGS,<br />
OR YOUR MODIFICATION OF OPERATING SYSTEM SOFTWARE.<br />
USING CUSTOM OPERATING SYSTEM SOFTWARE MAY CAUSE YOUR DEVICE AND APPLICATIONS TO WORK IMPROPERLY.<br />
<strong>Samsung</strong> Telecommunications <strong>America</strong> (STA), LLC<br />
Headquarters:<br />
1301 E. Lookout Drive<br />
Richardson, TX 75082<br />
Customer Care Center:<br />
1000 Klein Rd.<br />
Plano, TX 75074<br />
Toll Free Tel: 1.888.987.HELP (4357)<br />
Internet Address:<br />
http://www.samsung.com
©2012 <strong>Samsung</strong> Telecommunications <strong>America</strong>, LLC. <strong>Samsung</strong> is a registered trademark of <strong>Samsung</strong> Electronics Co., Ltd.<br />
Do you have questions about your <strong>Samsung</strong> Mobile Phone?<br />
For 24 hour information and assistance, we offer a new FAQ/ARS System (Automated Response System) at:<br />
www.samsung.com/us/support<br />
Nuance ® , VSuite, T9 ® Text Input, and the Nuance logo are trademarks or registered trademarks of Nuance Communications,<br />
Inc., or its affiliates in the United States and/or other countries.<br />
ACCESS ® and NetFront are trademarks or registered trademarks of ACCESS Co., Ltd. in Japan and other countries.<br />
The Bluetooth ® word mark, figure mark (stylized “B Design”), and combination mark (Bluetooth word mark and “B Design”) are<br />
registered trademarks and are wholly owned by the Bluetooth SIG.<br />
microSD, microSDHC, and the microSD logo are Trademarks of the SD Card Association.<br />
©2012 <strong>Samsung</strong> Telecommunications <strong>America</strong>, LLC. <strong>Samsung</strong> is a registered trademark of <strong>Samsung</strong> Electronics Co., Ltd. All<br />
product and brand names are trademarks or registered trademarks of their respective companies. Screen images simulated.<br />
Appearance of the device may vary.<br />
©2012 <strong>Verizon</strong> Wireless. <strong>Verizon</strong> Wireless and the <strong>Verizon</strong> wireless logos are trademarks of <strong>Verizon</strong> Trademark Services LLC.<br />
<strong>Gusto</strong> is a trademark of <strong>Verizon</strong> Wireless. All company names, trademarks, logos and copyrights not property of <strong>Verizon</strong> Wireless<br />
are property of their respective owners.
Table of Contents<br />
Section 1: Getting Started ..............................................4<br />
Understanding this <strong>User</strong> <strong>Manual</strong> . . . . . . . . . . . . . . . . . .4<br />
Activating your Phone . . . . . . . . . . . . . . . . . . . . . . . . . .6<br />
Displaying Your Telephone Number . . . . . . . . . . . . . . .6<br />
Battery . . . . . . . . . . . . . . . . . . . . . . . . . . . . . . . . . . . . .6<br />
Turning Your Phone On and Off . . . . . . . . . . . . . . . . .10<br />
Easy Setup . . . . . . . . . . . . . . . . . . . . . . . . . . . . . . . . .11<br />
TTY Mode . . . . . . . . . . . . . . . . . . . . . . . . . . . . . . . . . .12<br />
Roaming . . . . . . . . . . . . . . . . . . . . . . . . . . . . . . . . . .12<br />
Voicemail . . . . . . . . . . . . . . . . . . . . . . . . . . . . . . . . . .13<br />
Section 2: Understanding Your Phone .........................14<br />
Features of Your Phone . . . . . . . . . . . . . . . . . . . . . . .14<br />
Closed View of Your Phone . . . . . . . . . . . . . . . . . . . . .15<br />
Open View of Your Phone . . . . . . . . . . . . . . . . . . . . . .16<br />
Side Views of Your Phone . . . . . . . . . . . . . . . . . . . . . .17<br />
Navigation Keys . . . . . . . . . . . . . . . . . . . . . . . . . . . . .18<br />
Functional Keys . . . . . . . . . . . . . . . . . . . . . . . . . . . . .20<br />
Understanding the Home Screen . . . . . . . . . . . . . . . .23<br />
Understanding the Menu . . . . . . . . . . . . . . . . . . . . . .27<br />
Section 3: Entering Text ............................................... 29<br />
Changing the Text Entry Mode . . . . . . . . . . . . . . . . . 29<br />
Entering Text Using T9 Word . . . . . . . . . . . . . . . . . . . 30<br />
Entering Text using Palabra . . . . . . . . . . . . . . . . . . . . 30<br />
Entering Text using Abc/ABC/abc Mode . . . . . . . . . . 31<br />
Entering Quick Text . . . . . . . . . . . . . . . . . . . . . . . . . . 31<br />
Entering Symbols . . . . . . . . . . . . . . . . . . . . . . . . . . . 32<br />
Entering Smileys . . . . . . . . . . . . . . . . . . . . . . . . . . . . 32<br />
Entering Numbers . . . . . . . . . . . . . . . . . . . . . . . . . . . 33<br />
Section 4: Call Functions ............................................. 34<br />
Making a Call . . . . . . . . . . . . . . . . . . . . . . . . . . . . . . 34<br />
Answering a Call . . . . . . . . . . . . . . . . . . . . . . . . . . . . 34<br />
Recent Calls . . . . . . . . . . . . . . . . . . . . . . . . . . . . . . . 36<br />
Fake Call . . . . . . . . . . . . . . . . . . . . . . . . . . . . . . . . . . 38<br />
Sound Alert Mode . . . . . . . . . . . . . . . . . . . . . . . . . . . 39<br />
Section 5: Understanding Your Contacts .................... 42<br />
Adding a New Contact . . . . . . . . . . . . . . . . . . . . . . . . 42<br />
Erasing Contacts . . . . . . . . . . . . . . . . . . . . . . . . . . . . 45<br />
Editing a Contact . . . . . . . . . . . . . . . . . . . . . . . . . . . . 45<br />
Managing Contacts . . . . . . . . . . . . . . . . . . . . . . . . . . 47<br />
1
Adding Pauses or Waits . . . . . . . . . . . . . . . . . . . . . . . 47<br />
Finding a Contact . . . . . . . . . . . . . . . . . . . . . . . . . . . 48<br />
Making Calls using Contacts . . . . . . . . . . . . . . . . . . . 48<br />
Groups . . . . . . . . . . . . . . . . . . . . . . . . . . . . . . . . . . . 49<br />
Speed Dials . . . . . . . . . . . . . . . . . . . . . . . . . . . . . . . . 51<br />
Emergency Contacts . . . . . . . . . . . . . . . . . . . . . . . . . 52<br />
My Name Card . . . . . . . . . . . . . . . . . . . . . . . . . . . . . 54<br />
Backup Assistant . . . . . . . . . . . . . . . . . . . . . . . . . . . . 57<br />
Section 6: Messaging ...................................................58<br />
Types of Messages . . . . . . . . . . . . . . . . . . . . . . . . . . 58<br />
Creating and Sending Text Messages . . . . . . . . . . . . 58<br />
Creating and Sending Picture Messages . . . . . . . . . . 60<br />
Creating and Sending Voice Messages . . . . . . . . . . . 62<br />
Receiving Messages . . . . . . . . . . . . . . . . . . . . . . . . . 63<br />
Message Folders . . . . . . . . . . . . . . . . . . . . . . . . . . . . 66<br />
Voicemail . . . . . . . . . . . . . . . . . . . . . . . . . . . . . . . . . 70<br />
Mobile Email . . . . . . . . . . . . . . . . . . . . . . . . . . . . . . . 70<br />
Social Networks . . . . . . . . . . . . . . . . . . . . . . . . . . . . 71<br />
Emergency Alerts . . . . . . . . . . . . . . . . . . . . . . . . . . . 73<br />
Messaging Settings . . . . . . . . . . . . . . . . . . . . . . . . . . 73<br />
Section 7: Bluetooth .....................................................76<br />
Bluetooth Service Profiles . . . . . . . . . . . . . . . . . . . . . 76<br />
Turning Bluetooth On or Off . . . . . . . . . . . . . . . . . . . . 77<br />
Bluetooth Options . . . . . . . . . . . . . . . . . . . . . . . . . . . . 77<br />
Adding a New Device . . . . . . . . . . . . . . . . . . . . . . . . . 78<br />
Section 8: Media Center ............................................... 79<br />
Search . . . . . . . . . . . . . . . . . . . . . . . . . . . . . . . . . . . . 79<br />
Tunes & Tones . . . . . . . . . . . . . . . . . . . . . . . . . . . . . . 79<br />
Pictures . . . . . . . . . . . . . . . . . . . . . . . . . . . . . . . . . . . 82<br />
My Pictures . . . . . . . . . . . . . . . . . . . . . . . . . . . . . . . . 83<br />
Games . . . . . . . . . . . . . . . . . . . . . . . . . . . . . . . . . . . . 89<br />
Mobile Web . . . . . . . . . . . . . . . . . . . . . . . . . . . . . . . . 89<br />
Browse & Download . . . . . . . . . . . . . . . . . . . . . . . . . . 89<br />
Extras . . . . . . . . . . . . . . . . . . . . . . . . . . . . . . . . . . . . 90<br />
Section 9: Tools ............................................................ 91<br />
Voice Commands . . . . . . . . . . . . . . . . . . . . . . . . . . . . 91<br />
Calculator . . . . . . . . . . . . . . . . . . . . . . . . . . . . . . . . . 92<br />
Calendar . . . . . . . . . . . . . . . . . . . . . . . . . . . . . . . . . . 94<br />
Alarm Clock . . . . . . . . . . . . . . . . . . . . . . . . . . . . . . . . 95<br />
Stop Watch . . . . . . . . . . . . . . . . . . . . . . . . . . . . . . . . 96<br />
World Clock . . . . . . . . . . . . . . . . . . . . . . . . . . . . . . . . 97<br />
Notepad . . . . . . . . . . . . . . . . . . . . . . . . . . . . . . . . . . . 97<br />
Phone Search . . . . . . . . . . . . . . . . . . . . . . . . . . . . . . 98<br />
VZ Navigator . . . . . . . . . . . . . . . . . . . . . . . . . . . . . . . 98<br />
2
Section 10: Web ............................................................99<br />
Mobile Web . . . . . . . . . . . . . . . . . . . . . . . . . . . . . . . .99<br />
Section 11: Settings ...................................................105<br />
My <strong>Verizon</strong> . . . . . . . . . . . . . . . . . . . . . . . . . . . . . . . .105<br />
Volume . . . . . . . . . . . . . . . . . . . . . . . . . . . . . . . . . . .105<br />
Bluetooth . . . . . . . . . . . . . . . . . . . . . . . . . . . . . . . . .106<br />
Sounds . . . . . . . . . . . . . . . . . . . . . . . . . . . . . . . . . . .106<br />
Display . . . . . . . . . . . . . . . . . . . . . . . . . . . . . . . . . . .110<br />
Phone . . . . . . . . . . . . . . . . . . . . . . . . . . . . . . . . . . .118<br />
Call Settings . . . . . . . . . . . . . . . . . . . . . . . . . . . . . . .128<br />
Memory . . . . . . . . . . . . . . . . . . . . . . . . . . . . . . . . . .131<br />
Phone Info . . . . . . . . . . . . . . . . . . . . . . . . . . . . . . . .132<br />
Set-up Wizard . . . . . . . . . . . . . . . . . . . . . . . . . . . . .132<br />
Section 12: Health and Safety Information ...............133<br />
Exposure to Radio Frequency (RF) Signals . . . . . . . .133<br />
Specific Absorption Rate (SAR) Certification<br />
Information . . . . . . . . . . . . . . . . . . . . . . . . . . . . . .138<br />
FCC Part 15 Information to <strong>User</strong> . . . . . . . . . . . . . . . .139<br />
Commercial Mobile Alerting System (CMAS) . . . . . . .140<br />
Smart Practices While Driving . . . . . . . . . . . . . . . . .140<br />
Battery Use and Safety . . . . . . . . . . . . . . . . . . . . . . .141<br />
<strong>Samsung</strong> Mobile Products and Recycling . . . . . . . . .143<br />
UL Certified Travel Charger . . . . . . . . . . . . . . . . . . . 144<br />
Display / Touch-Screen . . . . . . . . . . . . . . . . . . . . . . 145<br />
GPS & AGPS . . . . . . . . . . . . . . . . . . . . . . . . . . . . . . 145<br />
Emergency Calls . . . . . . . . . . . . . . . . . . . . . . . . . . . 146<br />
Care and Maintenance . . . . . . . . . . . . . . . . . . . . . . 147<br />
Responsible Listening . . . . . . . . . . . . . . . . . . . . . . . 148<br />
Operating Environment . . . . . . . . . . . . . . . . . . . . . . 150<br />
FCC Hearing Aid Compatibility (HAC) Regulations<br />
for Wireless Devices . . . . . . . . . . . . . . . . . . . . . . 152<br />
Restricting Children's Access to Your Mobile Device 153<br />
FCC Notice and Cautions . . . . . . . . . . . . . . . . . . . . . 154<br />
Other Important Safety Information . . . . . . . . . . . . . 154<br />
Section 13: Warranty Information ............................. 156<br />
Standard Limited Warranty . . . . . . . . . . . . . . . . . . . 156<br />
End <strong>User</strong> License Agreement for Software . . . . . . . 160<br />
Index ............................................................................ 166<br />
3
Section 1: Getting Started<br />
This section allows you to quickly start using your phone by<br />
installing and charging the battery, activating your service,<br />
and setting up voicemail.<br />
Understanding this <strong>User</strong> <strong>Manual</strong><br />
The sections of this manual generally follow the features of<br />
your phone. A robust index for features begins on page 166.<br />
Also included is important safety information that you should<br />
know before using your phone. Most of this information is<br />
near the back of the guide, beginning on page 133.<br />
This manual gives navigation instructions according to the<br />
default display settings. If you select other settings,<br />
navigation may be different.<br />
Unless otherwise specified, all instructions in this manual<br />
assume that the phone is open, and you are starting from the<br />
Home screen.<br />
Note: Instructions in this manual are based on default settings,<br />
and may vary from your phone, depending on the<br />
software <strong>ver</strong>sion on your phone, and any changes to the<br />
phone’s Settings.<br />
Unless stated otherwise, instructions to perform tasks in<br />
this <strong>User</strong> <strong>Manual</strong> assume that the phone is open, and<br />
start at the Home screen.<br />
All screen images in this manual are simulated. Actual<br />
displays may vary, depending on the software <strong>ver</strong>sion of<br />
your phone and any changes to the phone’s Settings.<br />
4
Special Text<br />
Throughout this manual, you’ll find text that is set apart from<br />
the rest. These are intended to point out important<br />
information, share quick methods for activating features, to<br />
define terms, and more. The definitions for these methods<br />
are as follows:<br />
• Notes: Presents alternative options for the current feature, menu,<br />
or sub-menu.<br />
• Tips: Provides quick or innovative methods, or useful shortcuts.<br />
• Important: Points out important information about the current<br />
feature that could affect performance.<br />
• Warning: Brings to your attention important information to<br />
prevent loss of data or functionality, or even prevent damage to<br />
your phone.<br />
Text Conventions<br />
This manual provides condensed information about how to<br />
use your phone. To make this possible, the following text<br />
conventions are used:<br />
Highlight Use the Directional Key to move focus to<br />
an item on the screen.<br />
Select Use the Directional Key to highlight an<br />
item on the screen, then press the OK Key. The<br />
OK Key function changes according to the type of<br />
item highlighted.<br />
➔ Arrows are used to represent the “highlight, then<br />
select” steps in longer, or repetitive, procedures.<br />
For example:<br />
From the Home screen, press the Left Soft<br />
Key Menu ➔ Settings ➔ Phone Info ➔<br />
My Number.<br />
Getting Started 5
Activating your Phone<br />
If you purchased your phone at a <strong>Verizon</strong> Wireless store, it is<br />
activated and ready to use. If you received a new phone by<br />
mail, it may need to be activated before you can use it.<br />
To activate your phone, choose from the following:<br />
• Visit a <strong>Verizon</strong> Wireless store.<br />
• Contact <strong>Verizon</strong> Wireless customer support.<br />
• Visit www.<strong>ver</strong>izonwireless.com to manage your account online.<br />
Displaying Your Telephone Number<br />
My Number displays the ten-digit telephone number<br />
assigned to your phone.<br />
From the Home screen, press the Left Soft Key<br />
Menu ➔ Settings ➔ Phone Info ➔ My Number.<br />
6<br />
Battery<br />
Your phone is powered by a rechargeable, standard Li-Ion<br />
battery. A Charger is included with the phone, for charging<br />
the battery.<br />
Note: The battery comes partially charged. You must fully<br />
charge the battery before using your phone for the first<br />
time. A fully discharged battery can require up to 4<br />
hours of charge time. After the first charge, you can use<br />
the phone while charging.<br />
Important! Use only <strong>Samsung</strong>-approved charging devices and<br />
batteries. <strong>Samsung</strong> accessories are designed to<br />
maximize battery life. Using other accessories may<br />
invalidate your warranty and may cause damage.<br />
Battery Indicator<br />
The battery icon in the upper-right corner of the display<br />
shows battery power level, with four bars indicating a<br />
full charge. Before the battery becomes too low to operate,<br />
the empty battery icon will flash and a tone will sound. If you<br />
continue to operate the phone without charging, the phone<br />
will power off.
Battery Co<strong>ver</strong><br />
The battery co<strong>ver</strong> on the back of the phone protects the<br />
battery.<br />
Removing the battery co<strong>ver</strong><br />
1. Hold the phone firmly and locate the Co<strong>ver</strong> Release<br />
Latch.<br />
2. Firmly “pop” the co<strong>ver</strong> off the phone.<br />
Installing the battery co<strong>ver</strong><br />
Align the co<strong>ver</strong> and press it into place, making sure it<br />
snaps securely.<br />
Getting Started 7
Installing the Battery<br />
1. Remove the battery co<strong>ver</strong> (see “Removing the battery<br />
co<strong>ver</strong>” on page 7).<br />
2. Insert the battery into the phone, aligning the gold<br />
contacts on the battery with the gold contacts in the<br />
phone.<br />
Removing the Battery<br />
1. Remove the battery co<strong>ver</strong> (see “Removing the battery<br />
co<strong>ver</strong>” on page 7).<br />
2. Lift the battery from the bottom end (see arrow 1) and<br />
remove.<br />
3. Install the battery co<strong>ver</strong> (see “Installing the battery<br />
co<strong>ver</strong>” on page 7).<br />
3. Install the battery co<strong>ver</strong> (see “Installing the battery<br />
co<strong>ver</strong>” on page 7).<br />
8
Charging the Battery<br />
Your phone comes with a charging head to charge your<br />
phone from any 120/220 VAC outlet.<br />
Note: The battery comes partially charged. You must fully<br />
charge the battery before using your phone for the first<br />
time. A fully discharged battery can require up to 4<br />
hours of charge time. After the first charge, you can use<br />
the phone while charging.<br />
1. Insert the charger cable into the Charging/Accessory<br />
port.<br />
2. Plug the charging head into a standard AC power<br />
outlet.<br />
3. When charging is complete, unplug the charging head<br />
from the power outlet and remove the cable from the<br />
phone.<br />
Non-Supported Batteries<br />
Important! <strong>Samsung</strong> handsets do not support the use of a<br />
non-approved battery. Using a non-approved<br />
battery may cause damage to your phone. Use a<br />
<strong>Samsung</strong> approved battery only.<br />
<strong>Samsung</strong> charging accessories (such as a wall charger, and<br />
cigarette lighter adapter) will only charge a <strong>Samsung</strong><br />
approved battery. When using a non-approved battery the<br />
handset can only be used for the duration of the life of the<br />
battery and cannot be recharged.<br />
Getting Started 9
Turning Your Phone On and Off<br />
Turning Your Phone On<br />
Press and hold the End/Power Key to turn the<br />
phone on or off.<br />
While powering on, the phone connects with the home<br />
network, then displays the Home screen and active<br />
alerts.<br />
10
Easy Setup<br />
Set basic preferences, to start using your phone quickly.<br />
1. From the Home screen, press the Left Soft Key<br />
Menu ➔ Settings ➔ Easy Setup.<br />
2. Follow the prompts to set preferences for these<br />
settings:<br />
•Font Size Control: When enabled, you can use the Volume Key<br />
to control the size of fonts for your phone’s displays, while using<br />
the phone.<br />
• Call Sounds: Choose how your phone alerts you to incoming<br />
calls.<br />
•Display Themes: Select a theme for your phone’s displays.<br />
•Menu Layout: Choose a layout for the Menu.<br />
•Main Clock: Select a format for the clock displayed on the<br />
Home screen.<br />
•Front Clock: Select a format for the clock that appears on the<br />
external display.<br />
3. While setting preferences:<br />
• Use the Directional Key to highlight an option in a list.<br />
• Press<br />
to make a selection and go to the next setting.<br />
• Press the Left Soft Key Preview or Play for an example of<br />
the highlighted selection.<br />
• Press the Right Soft Key Skip to move to the next setting<br />
without making a selection.<br />
Easy Set-up for Sounds<br />
Use Easy Set-up to set the sounds your phone makes,<br />
including sounds to alert you to calls and messsages.<br />
1. From the Home screen, press the Left Soft Key<br />
Menu ➔ Settings ➔ Sounds ➔ Easy Set-up.<br />
2. Follow the screen prompts to choose settings for Call<br />
Sounds, Keypad Volume, Text Msg Alert, Multimedia Msg<br />
Alert, and Voicemail Msg Alert.<br />
Getting Started 11
Easy Set-up for Displays<br />
Use Easy-Setup to configure your phone’s displays, including<br />
the wallpaper, menu layout, and clocks.<br />
1. From the Home screen, press the Left Soft Key<br />
Menu ➔ Settings ➔ Display ➔ Easy Set-up.<br />
2. Follow the screen prompts to choose settings for<br />
Personal Banner, Display Backlight, Keypad Backlight,<br />
Main Wallpaper, Front Wallpaper, Display Themes, Menu<br />
Layout, Dial Fonts, Font Size Control, Main Clock, and<br />
Front Clock.<br />
TTY Mode<br />
Your phone is fully TTY-compatible, allowing you to connect a<br />
TTY device to the phone’s headset jack. Before you can use<br />
your phone with a TTY device, you’ll need to enable TTY<br />
Mode. For more information about TTY settings, see “TTY<br />
Mode” on page 129.<br />
Roaming<br />
When you travel outside your home network’s co<strong>ver</strong>age area,<br />
your phone can roam to acquire service on other compatible<br />
digital networks. when Roaming is active, the Roaming icon<br />
appears in the Annunciator Line of the display.<br />
During roaming, some services may not be available.<br />
Depending on your co<strong>ver</strong>age area and service plan, extra<br />
charges may apply when making or receiving call.<br />
You can set global roaming options. For more information,<br />
see “Global Data Roaming Access” on page 126 and<br />
“System Select” on page 127.<br />
Note: Contact <strong>Verizon</strong> Wireless for more information about<br />
your co<strong>ver</strong>age area and service plan.<br />
12
Voicemail<br />
All unanswered calls to your phone are sent to voicemail,<br />
even if your phone is turned off, so you’ll want to set up your<br />
voicemail and personal greeting as soon as you activate your<br />
phone.<br />
Setting up Voicemail<br />
1. From the Home screen, press the Voicemail Key.<br />
2. Follow the automated instructions to set up your new<br />
password and record a greeting.<br />
Checking Voicemail<br />
1. From the Home screen, press the Voicemail Key.<br />
2. Enter your password, then press .<br />
3. Follow the recorded prompts to listen to messages and<br />
manage your voicemail.<br />
Note: You can also access voicemail using the pre-set speed<br />
dial, ➔ ➔ , then , or by dialing<br />
your phone number from any touch-tone phone.<br />
Getting Started 13
Section 2: Understanding Your Phone<br />
This section outlines key features of your phone as well as<br />
screens and icons that display when the phone is in use.<br />
Features of Your Phone<br />
• All Digital CDMA 1x Technology<br />
• Global Positioning (GPS) Technology<br />
• Fake Call<br />
• Sound Alert Mode<br />
• Personal Organization Tools<br />
– Calculator<br />
– Calendar<br />
– Alarm Clock<br />
– Stop Watch<br />
– World Clock<br />
– Notepad<br />
• Messaging Services<br />
– Standard and Enhanced TXT Messaging<br />
– Picture Messaging<br />
– Voice Messaging<br />
– Mobile Email<br />
• 1.3 MP Camera<br />
• Advanced Voice Commands, using Nuance Voice Recognition<br />
technology<br />
• Speakerphone<br />
• Bluetooth ® Wireless Technology<br />
14
Closed View of Your Phone<br />
Features<br />
1. Camera Lens: The lens of the built-in camera.<br />
2. Front Screen: Shows signal and battery strength, time,<br />
day, and date, plus calls or message notifications.<br />
1<br />
2<br />
Understanding Your Phone 15
Open View of Your Phone<br />
13<br />
12<br />
8<br />
1<br />
3<br />
6<br />
7<br />
2<br />
4<br />
5<br />
Features<br />
1. Earpiece: Allows you to hear the caller.<br />
2. Main Screen: Displays phone features.<br />
3. Voicemail Key: Press to access voicemail.<br />
4. Right Soft Key: Press to select the command at the<br />
lower right area of the display screen.<br />
5. Messaging Key: Press to access the Messaging menu.<br />
6. End/Power Key: Press to end a call. Press and hold to<br />
turn the phone On or Off.<br />
7. Vibrate Mode Key: Press and hold to activate Vibrate Mode.<br />
8. Voice Commands Key: Press and hold for Voice<br />
Commands.<br />
9. Clear Key: Press to delete numbers or characters from<br />
the display, or to return to the previous item or screen.<br />
10. Send Key: Press to place or receive a call. From the<br />
Home screen, press once to access the All Calls log.<br />
11. In Case of Emergency (ICE) Key: Press to access stored<br />
emergency numbers and information.<br />
12. Left Soft Key: Press to select the command at the lower<br />
left area of the display screen.<br />
13. Directional and OK Keys: Press left, right, up and down<br />
to scroll lists or screens, or to select a highlighted item.<br />
16
Side Views of Your Phone<br />
7<br />
6<br />
1<br />
2<br />
3<br />
4<br />
5<br />
Features<br />
1. Strap Attachment: Attach an optional strap (not<br />
included).<br />
2. 2.5 mm Headset Jack: Plug in an optional headset for<br />
music, or for safe, convenient con<strong>ver</strong>sations.<br />
3. Camera Key: From the Home screen, press to activate<br />
the Camera. When using Camera, press to take a<br />
photo.<br />
4. Speakerphone Key: With the flip open, press and hold to<br />
activate the Speakerphone. With the flip closed, press<br />
and hold to activate Voice Commands, or press 4 times<br />
to initiate a Fake Call.<br />
5. Co<strong>ver</strong> Release Latch: Pull here with your finger to<br />
remove the battery co<strong>ver</strong>.<br />
6. Charging/Accessory Port: Plug in charging accessories,<br />
and connect compatible accessory cables.<br />
7. Volume Key: Press to adjust Volume. Press Down to<br />
silence an incoming call ringtone. From the Home<br />
screen, press and hold Down to switch between Sound<br />
Off and the previous Volume level. With the phone<br />
closed, press Down 4 times to initiate a Fake Call.<br />
Understanding Your Phone 17
Navigation Keys<br />
Directional Key<br />
Press the Directional Key<br />
to browse menus and<br />
lists, or to launch<br />
applications from the<br />
Home screen.<br />
Directional Key Shortcuts<br />
From the Home screen, press a Directional Key Up, Down, Left<br />
or Right to launch its corresponding application.<br />
My Shortcuts presents a list of shortcuts that you can<br />
customize to include your favorite features.<br />
You can customize the Directional Key shortcuts. For more<br />
information, see “My Shortcuts” on page 118.<br />
Sound Alert Mode<br />
My <strong>Verizon</strong><br />
My Shortcuts<br />
New Text Message<br />
18
Soft Keys<br />
Soft key functions are defined by what appears above them,<br />
in the bottom line of the display. There are three soft keys:<br />
the Left Soft Key, the Right Soft Key, and the OK Key.<br />
Left Soft Key<br />
Right Soft Key<br />
Left Soft Key<br />
Some functions of the Left Soft Key are:<br />
• From the Home screen, press the Left Soft Key Menu to open the<br />
Menu.<br />
• When the Left Soft Key function is Settings, press to choose<br />
settings for the feature.<br />
• When the Left Soft Key function is Edit, press to edit the item or<br />
field.<br />
Right Soft Key<br />
Some functions of the Right Soft Key are:<br />
• From the Home screen, press the Right Soft Key Contacts to<br />
open your Contacts list.<br />
• When the Right Soft Key function is Options, press to choose<br />
options for the current item.<br />
OK Key<br />
Some functions of the OK Key are:<br />
• From the Home screen, press the OK Key to open the Menu.<br />
• Press the OK Key to select a highlighted option.<br />
Understanding Your Phone 19
Functional Keys<br />
End/Power Key<br />
Use the End/Power Key to end calls, to turn the phone<br />
on or off, and to return to a previous menu. For example:<br />
• Press and hold the End/Power Key to turn your phone on or off.<br />
• Press the End/Power Key to disconnect a call.<br />
• Press the End/Power Key to return to the home screen from any<br />
menu, or to cancel the last input.<br />
• Press the End/Power Key to send an incoming call to Voicemail.<br />
Voicemail Key<br />
Use the Voicemail Key to set up and check Voicemail.<br />
• From the Home screen, press the Voicemail Key to call<br />
Voicemail.<br />
Send Key<br />
Use the Send Key to answer calls, dial calls, and to<br />
recall the last number(s) dialed, received, or missed. For<br />
example:<br />
• Press the Send Key to answer incoming calls.<br />
• Enter a number and press the Send Key to make a call.<br />
• Press the Send Key from the Home screen to display a list of all<br />
calls to and from your phone.<br />
• Press and hold the Send Key from the Home screen to call the<br />
last dialed, received, or missed number.<br />
In Case of Emergency Key<br />
Use the ICE Key to access special emergency contacts,<br />
plus personal information, that may be helpful to other using<br />
your phone in case of an emergency.<br />
• From the Home screen, press the ICE Key to access Emergency<br />
Contacts and Personal Info.<br />
Note: For information about entering Emergency Contacts and<br />
Personal Information, see “Emergency Contacts” on<br />
page 52.<br />
20
Messaging Key<br />
The Messaging Key accesses the Messaging menu.<br />
• From the Home screen, press the Messaging Key to launch the<br />
Messaging menu.<br />
Clear Key<br />
Use the Clear Key to erase or clear numbers, text, or<br />
symbols from the display, or to return to a previous menu or<br />
to the Home screen from any menu.<br />
• If you enter an incorrect character, press the Clear Key to<br />
backspace (and delete) the character.<br />
• To erase the previous word in a sentence, press and hold the<br />
Clear Key.<br />
• To back up one menu level, press the Clear Key.<br />
• Press and hold the Clear Key to return to the home screen.<br />
Volume Key<br />
Use the<br />
Volume Key to adjust volume:<br />
• From the Home screen, press the Volume Key to set Master<br />
Volume.<br />
• From the Home screen, press and hold the Volume Key down to<br />
activate Sounds Off/Normal mode.<br />
• During calls, press the Volume Key to adjust voice volume.<br />
• During music playback, press the Volume Key to adjust audio<br />
volume.<br />
• Press the Volume Key to mute the ringtone of an incoming call.<br />
• If Fake Call is enabled, press the Volume Key down 4 times with<br />
the flip closed to initiate a Fake Call.<br />
Understanding Your Phone 21
Speakerphone Key<br />
Use the Speakerphone Key to enable or disable the<br />
speakerphone or launch Voice Commands:<br />
• During a call with the flip open, press and hold the<br />
Speakerphone Key to switch between the earpiece and the<br />
speakerphone.<br />
• When answering a call with the flip open or closed, press and<br />
hold the Speakerphone Key to answer the call with the<br />
speakerphone. To end a call with the flip closed, press and hold<br />
the Speakerphone Key.<br />
• With the flip closed, press and hold the Speakerphone Key to<br />
launch Voice Commands.<br />
Note: You can also launch Voice Commands from the Home<br />
screen by pressing and holding the Voice<br />
Commands Key on the phone keypad.<br />
Camera Key<br />
Use the Camera Key for Camera functions:<br />
• From the Home screen, press and hold the Camera Key to launch<br />
the camera.<br />
• While in Camera mode, press the Camera Key to take a photo.<br />
• With the flip closed, press and hold the Camera Key to launch the<br />
camera, then press the Camera Key to take a self-portrait.<br />
Vibrate Key<br />
Use the Vibrate Key to control Vibrate Only mode:<br />
• From the Home screen, press and hold the Vibrate Key to set<br />
your phone to Vibrate Only mode.<br />
• Press and hold the Vibrate Key to return to the previous sound<br />
profile.<br />
22
Understanding the Home Screen<br />
The Home screen is the starting point for using your phone.<br />
• Annunciator: Presents icons to show network status, battery<br />
power, and connection details. For a list of icons, see<br />
“Annunciator Icons” on page 24.<br />
• Status and Settings: Presents icons indicating active alerts,<br />
reminders, alarms and current settings. For a list of icons, see<br />
“Status and Settings Icons” on page 25.<br />
Customizing the Home screen<br />
You can customize the Home screen to suit your preferences.<br />
• Wallpaper: Select a background image for the Lock Screen and<br />
Home screen, from pre-loaded images, or your own pictures. For<br />
more information, see “Wallpaper” on page 112.<br />
• Banners: Create a personal banner, or enable a network status<br />
banner, to appear on the Home screen. For more information, see<br />
“Banner” on page 110.<br />
• Clock Format: Choose a format and color for the clock on the<br />
Home screen. For more information, see “Clock Format” on<br />
page 116.<br />
• Font Size: Choose the size of fonts in your phone’s displays with<br />
the Fonts settings. For more information, see “Fonts” on<br />
page 115.<br />
• Display Theme: Display themes offer coordinated looks for all<br />
your phone’s screens, including the Home screen. For more<br />
information, see “Themes” on page 113.<br />
Understanding Your Phone 23
Home Screen Icons<br />
Annunciator Icons<br />
Icons display in the top line of the Home screen to show the<br />
status of the phone.<br />
For a list of icons, see the Icon Glossary. From the Home<br />
screen, press the Left Soft Key Menu ➔ Settings ➔<br />
Phone Info ➔ Icon Glossary.<br />
Digital Signal Strength: The number of bars show<br />
signal strength, with more bars meaning a<br />
stronger signal.<br />
1X CDMA Signal Strength: The number of bars<br />
show signal strength. More bars indicate stronger<br />
signal.<br />
Airplane Mode: When activated, you cannot send<br />
or receive calls or messages, but other features<br />
are available. appears on the Home screen.<br />
For more information, see “Airplane Mode” on<br />
page 118.<br />
Roaming Status: The phone is roaming outside the<br />
home service area. Consult <strong>Verizon</strong> Wireless for<br />
roaming plans and rates.<br />
Voice Call: A voice call is in progress.<br />
Data Call: A data connection is active, and data is<br />
being transmitted and received.<br />
Data Dormant: A data connection is active, but no<br />
data is being transmitted or received.<br />
No Service: No co<strong>ver</strong>age is available. You cannot<br />
send or receive calls or messages.<br />
Voice Listening: Voice Commands is active and<br />
listening for your command.<br />
Voice Readout: The Voice Commands Prompts<br />
Mode is set to Readout, or Readout + Alerts.<br />
E911 Only: GPS location information is available to<br />
network during Emergency calls only. For details,<br />
see “Location Detection” on page 121.<br />
Location On: GPS location information is available<br />
to the network. For more information about this<br />
setting, see “Location Detection” on page 121.<br />
SSL: Data is encrypted by Secure Socket Layer<br />
encryption, for increased privacy.<br />
24
Voice Privacy: The Voice Privacy setting is active,<br />
to increase privacy of voice calls. For more<br />
information, see “Voice Privacy” on page 129.<br />
TTY: TTY Mode is active. For more information, see<br />
“TTY Mode” on page 129.<br />
Bluetooth On: Bluetooth service is On. For more<br />
information, see “Turning Bluetooth On or Off” on<br />
page 77.<br />
Bluetooth Connected: The phone is paired with<br />
another Bluetooth device. For more information,<br />
about pairing with Bluetooth, see “Adding a New<br />
Device” on page 78<br />
Bluetooth Active: The phone is exchanging<br />
information with another Bluetooth device.<br />
Battery Level: Battery charge indicator. The<br />
number of bars show available battery power,<br />
with more bars indicating more charge.<br />
Status and Settings Icons<br />
Icons display in the Status and Settings area of the Home<br />
screen.<br />
For a list of icons, see the Icon Glossary. From the Home<br />
screen, press the Left Soft Key Menu ➔ Settings ➔<br />
Phone Info ➔ Icon Glossary.<br />
Sound Alert Mode On: All alerts are made with<br />
sound, and other information may be read out for<br />
alerts. For more information, see “Sound Alert<br />
Mode” on page 39.<br />
All Sounds Off: Volume set to All Sounds Off. No<br />
sounds are played for calls or alerts.<br />
Alarm Only: Volume set to Alarm Only. The only<br />
sounds played will be for alarms.<br />
Vibrate Only: Volume is set to Vibrate Only. The<br />
phone will vibrate for calls and alerts.<br />
Unread Msg: You have new, unread text<br />
message(s).<br />
Unread Email: You have new, unread email<br />
message(s).<br />
Understanding Your Phone 25
Voicemail: You have new voicemail.<br />
Missed Calls: You have missed calls.<br />
Calendar Event: You have an active calendar event.<br />
Speakerphone: Speakerphone mode is active.<br />
Alarm On: You have an alarm set to go off in the<br />
next 24 hours.<br />
Auto Answer: The Auto w/ Handsfree Answer<br />
Option is enabled. For more information, see<br />
“Answer Options” on page 128.<br />
26
Understanding the Menu<br />
The Menu is the starting point for launching applications and<br />
features.<br />
From the Home screen, press the Left Soft Key to<br />
select Menu.<br />
Customizing the Menu<br />
Setting a Display Theme<br />
Display themes offer<br />
coordinated looks for all your<br />
phone’s screens, including<br />
the Menu. For more<br />
information, see “Themes”<br />
on page 113.<br />
Choosing a Menu Layout<br />
Choose from Tab, List, or Grid<br />
menu layouts. For more<br />
information, see “Menu” on<br />
page 113.<br />
List Menu Layout with<br />
Waves Display Theme<br />
Tip: While scrolling the Menu, you can adjust the size of the<br />
font by pressing the Volume Key Up or Down.<br />
Menu Items<br />
These items appear on the Menu by default. You can replace<br />
some menu items with your favorite features, and change<br />
the order items appear in the menu. For more information<br />
about customizing menu settings, see “Menu” on page 113.<br />
Contacts: Open the Contacts menu, to enter, view<br />
and manage your daily contacts. For more<br />
information, see “Understanding Your Contacts”<br />
on page 42.<br />
Messaging: Access your phone’s messaging<br />
features. For more information, see “Messaging”<br />
on page 58.<br />
Recent Calls: Open the Recent Calls log, to<br />
view recent received, missed and dialed calls. For<br />
more information, see “Recent Calls” on page 36.<br />
Mobile Web: Launch <strong>Verizon</strong> Wireless Mobile Web,<br />
where you can manage your account and browse<br />
the web.<br />
Media Center: Launch Media Center, for the<br />
multimedia features of your phone. For more<br />
information, see “Media Center” on page 79.<br />
Understanding Your Phone 27
Tools: Access productivity tools. For more<br />
information, see “Tools” on page 91.<br />
VZ Navigator ® : Launch VZ Navigator, for locationbased<br />
directions and searches. For more<br />
information, “VZ Navigator” on page 98.<br />
My Pictures: Opens My Pictures, for access to your<br />
photos. For more information, see “My Pictures”<br />
on page 83.<br />
Settings: Configure your phone to your<br />
preferences. For more information, see<br />
“Settings” on page 105.<br />
Menu Number Accelerators<br />
Each menu item has a number assigned to it, and you can<br />
access menu items using these menu numbers.<br />
For example, access Airplane Mode using standard<br />
navigation:<br />
1. From the Home screen, press the Left Soft Key<br />
Menu.<br />
2. Press the Directional Key Down to highlight<br />
Settings and press OK.<br />
3. Press the Directional Key Down to highlight<br />
Phone and press OK.<br />
4. Press OK to set Airplane Mode.<br />
Example using number accelerators:<br />
From the Home screen, press the Left Soft Key<br />
Menu ➔ Settings ➔ Phone ➔<br />
Airplane Mode.<br />
28
Section 3: Entering Text<br />
Your phone provides convenient ways to enter words, letters,<br />
punctuation, and numbers when you need to enter text. This<br />
section describes text input modes and entering characters<br />
or symbols, using the keypad.<br />
Your phone offers these text entry modes:<br />
• T9 Word: English predictive text<br />
• Palabra: Spanish predictive text<br />
• Abc/ABC/abc: Standard text entry for phones<br />
• 123: Numbers<br />
• Symbols: Common text symbols<br />
• Smileys: Text emoticons<br />
• Quick Text: Pre-entered phrases (text fields only)<br />
• Domain extensions: Common internet phrases and symbols<br />
Changing the Text Entry Mode<br />
While entering text, you can change the text entry mode to<br />
your preference.<br />
Tip: You can set a default Text Entry Mode. For more<br />
information, see “Messaging Settings” on page 73.<br />
While entering text, press the Left Soft Key Entry<br />
Mode, then use the Directional Key to highlight a<br />
mode and press to select the mode.<br />
Note: Available text entry modes will depend on the type of<br />
field. When you are entering text, the Left Soft Key<br />
shows the current text entry mode.<br />
Note: Available text entry modes will depend on the type of<br />
field.<br />
Entering Text 29
Entering Text Using T9 Word<br />
T9 Word is a predictive text entry mode that recognizes<br />
common English words matching the sequence of your key<br />
presses and inserts the most common word into your text. T9<br />
Word requires only one key press per letter of the word, and<br />
is much faster than traditional text entry.<br />
To switch to T9 Word mode, press the Left Soft Key<br />
Entry Mode ➔ T9 Word.<br />
While entering text:<br />
• Press the key for each letter only once.<br />
• Enter the entire word before editing or deleting characters. Press<br />
to backspace and clear one character, or press and hold to<br />
clear an entire word.<br />
• If T9 Word inserts the wrong word, press to toggle between<br />
other matching words.<br />
• Press to toggle between T9 Word (initial case), T9 word<br />
(lower case) and T9 WORD (upper case).<br />
• To enter a space, press .<br />
• Press once to enter a period, twice to enter :), or three<br />
times to enter :-).<br />
• Press and hold any key to enter the number on the key.<br />
Entering Text using Palabra<br />
Palabra is a predictive text entry mode for Spanish that<br />
recognizes common words matching the sequence of your<br />
key presses and inserts the most common word into your<br />
text. Palabra requires only one key press per letter of the<br />
word, and is much faster than traditional text entry.<br />
To switch to T9 Word mode, press the Left Soft Key<br />
Entry Mode ➔ Palabra.<br />
While entering text:<br />
• Press the key for each letter only once.<br />
• Enter the entire word before editing or deleting characters. Press<br />
to backspace and clear one character, or press and hold to<br />
clear an entire word.<br />
• If Palabra inserts the wrong word, press to toggle between<br />
other matching words.<br />
• Press to toggle between PalabraT9 Word (initial case),<br />
palabra (lower case) and PALABRA (upper case).<br />
• To enter a space, press .<br />
• Press once to enter a period, twice to enter :), or three<br />
times to enter :-).<br />
• Press and hold any key to enter the number on the key.<br />
30
Entering Text using Abc/ABC/abc<br />
Mode<br />
Abc mode is standard text entry mode for mobile telephones.<br />
To switch to Abc mode, press the Left Soft Key<br />
Entry Mode ➔ Abc.<br />
While entering text:<br />
• Press the appropriate key once for the first letter on the key, twice<br />
for the second letter, three times for the third letter, and four times<br />
for the fourth letter.<br />
• When the correct letter displays, pause briefly to advance to the<br />
next letter, or press another key.<br />
• Press to backspace to clear one character. Press and hold<br />
to clear an entire word.<br />
• Press to toggle between Abc (initial case), abc (lower case)<br />
and ABC (upper case).<br />
• To enter a space, press .<br />
• Press once to enter a period, twice for “@”, three times for<br />
a question mark “?”, and four times for an exclamation mark “!”.<br />
• Press and hold any key to enter the number on the key.<br />
Entering Quick Text<br />
Use Quick Text mode to insert pre-loaded messages into a<br />
text message, or to create and insert your own Quick Text<br />
phrases.<br />
To switch to Abc mode, press the Left Soft Key<br />
Entry Mode ➔ Quick Text.<br />
While in Quick Text mode:<br />
• Press the Directional Key to highlight a phrase, then<br />
press OK to insert the Quick Text.<br />
• To erase a Quick Text phrase, use the Directional Key to highlight<br />
a phrase, then press the Left Soft Key Erase.<br />
• Press the Right Soft Key Options for these options:<br />
– New: Create a new phrase.<br />
– Edit: Modify the highlighted phrase.<br />
– Move: Change the order of the phrases.<br />
Entering Text 31
Entering Symbols<br />
Use Symbols mode to enter common symbols into a text<br />
field.<br />
To switch to Abc mode, press the Left Soft Key<br />
Entry Mode ➔ Symbols.<br />
To enter symbols:<br />
• Use the Directional Key to highlight a symbol, then<br />
press OK to insert it.<br />
• There are three pages of symbols. To access more symbols, press<br />
the Left Soft Key Prev or the Right Soft Key Next to<br />
move to another page of symbols.<br />
Tip: You can also press the key for the number corresponding<br />
to a symbol.<br />
Entering Smileys<br />
Use Smileys mode to enter text emoticons to show emotion.<br />
To switch to Abc mode, press the Left Soft Key<br />
Entry Mode ➔ Smileys.<br />
To enter smileys:<br />
• Use the Directional Key to highlight a smiley, then press<br />
OK to insert it.<br />
• There are three pages of symbols. To access more symbols, press<br />
the Left Soft Key Prev or the Right Soft Key Next to<br />
move to another page of symbols.<br />
Tip: You can also press the key for the number corresponding<br />
to a smiley.<br />
32
Entering Numbers<br />
Use 123 mode to enter numbers into a text field.<br />
To switch to 123 mode, press the Left Soft Key<br />
Entry Mode ➔ 123.<br />
While entering numbers:<br />
• Press the appropriate key for each number.<br />
• Press to backspace to clear one number. Press and hold to<br />
clear multiple numbers in a string.<br />
Entering Text 33
Section 4: Call Functions<br />
This section describes how to make, answer, and end calls. It<br />
also includes information about the Recent Calls log and<br />
Voice Commands.<br />
Making a Call<br />
Your phone offers multiple ways to make calls:<br />
• Enter the phone or speed dial number, then press the<br />
Send Key.<br />
• Enter the speed dial number, holding the last digit until the<br />
number dials.<br />
• Call a contact from Contacts. For more information, see “Making<br />
Calls using Contacts” on page 48.<br />
• Return a call, or call a recent caller via Recent Calls. For more<br />
information, see “Making Calls Using Recent Calls” on<br />
page 36.<br />
• Voice dial using Voice Commands. For more information, see<br />
“Voice Commands” on page 91.<br />
Answering a Call<br />
You can answer calls with either the flip open or closed.<br />
• With the flip closed, open to answer automatically.<br />
• With the flip open, press the Send Key.<br />
Note: These are default Answer Options. You can choose other<br />
options for answering calls. For more information, see<br />
“Answer Options” on page 128.<br />
34
In-Call Options<br />
While in a call, use the soft keys to access in-call options:<br />
Press the Left Soft Key Mute to mute the<br />
microphone so the other caller cannot hear your voice.<br />
Press the Right Soft Key Options for these options:<br />
• Messaging: Display the New Message menu, to create a new<br />
Text, Picture, or Voice Message.<br />
• Contact List: Open Contact list to view your contacts.<br />
• Recent Calls: Display recent incoming, missed and outgoing<br />
calls.<br />
• Bluetooth Menu: Choose Bluetooth options, such as switching<br />
to a paired Bluetooth headset.<br />
•Main Menu: Display the Main menu.<br />
•Notepad: Opens the Notepad.<br />
•Whisper Mode: Increase the microphone to maximum volume<br />
level, to improve the other caller’s ability to hear you clearly.<br />
• Voice Privacy: Enable or disable advanced voice encryption.<br />
Answering Call-Waiting Calls<br />
When you receive a call while on a call:<br />
• Press to place the first call on hold and answer the new<br />
call.<br />
• To return to the original call, press again.<br />
Sending Calls to Voicemail<br />
Ignoring a call sends the caller directly to voicemail, and<br />
stops the incoming call ringtone. Use one of these methods<br />
to ignore an incoming call:<br />
• Press the Left Soft Key Quiet to silence the ringer.<br />
• Press TXT to send the call to voicemail, and choose a preentered<br />
phrase to send as a text message, or create a new text<br />
message to send to the caller.<br />
• Press the Right Soft Key Ignore to send the call to voicemail.<br />
Tip: Whisper Mode can be useful when you must speak softly,<br />
or while calling in noisy environments.<br />
Call Functions 35
Recent Calls<br />
Recent Calls saves a record of e<strong>ver</strong>y call that you dial, miss,<br />
or answer.<br />
1. From the Home screen, press the Left Soft Key<br />
Menu ➔ Recent Calls.<br />
– or –<br />
From the home screen, press to view All Calls.<br />
2. Use the Directional Key to highlight a call type,<br />
then press VIEW to display call records:<br />
• Missed: Calls you did not answer.<br />
• Received: Answered calls.<br />
• Dialed: Outgoing calls.<br />
•All: All, missed, received and dialed calls.<br />
•View Timers: Statistics about calls.<br />
3. Calls display by date, time and contact or phone<br />
number. If the number is saved as a contact, the call<br />
record includes icons to indicate the type of number.<br />
4. Use the Directional Key to highlight a call, then choose<br />
from these options:<br />
• Press the Left Soft Key Message to send a reply.<br />
• Press OPEN to view details.<br />
36<br />
• Press the Right Soft Key Options for these options:<br />
– Save to Contacts: Save the caller’s phone number as a new<br />
contact, or update an existing contact.<br />
– Erase: Delete the highlighted call record.<br />
– Lock/Unlock: Locks or unlocks the entry to prevent deletion.<br />
– Erase All: Delete all call records of this type.<br />
– View Timers: Displays call statistics.<br />
Making Calls Using Recent Calls<br />
1. From the Home screen, press the Left Soft Key<br />
Menu ➔ Recent Calls.<br />
– or –<br />
From the home screen, press to view All Calls.<br />
2. Find a call from All Calls, Missed Calls, Received Calls,<br />
or Dialed Calls.<br />
3. Use the Directional Key to highlight a call<br />
record, then press .
Creating or Updating Contacts Using Recent<br />
Calls<br />
1. From the Home screen, press the Left Soft Key<br />
Menu ➔ Recent Calls.<br />
– or –<br />
From the home screen, press to view All Calls.<br />
2. Find a call from All Calls, Missed Calls, Received Calls,<br />
or Dialed Calls.<br />
3. Highlight a call record, then press the Right Soft Key<br />
Options ➔ Save to Contacts.<br />
4. Use the Directional Key to highlight Add New<br />
Contact or Update Existing, then press OK.<br />
5. Follow the prompts to save the number to a contact<br />
record. For more information, see “Adding a New<br />
Contact” on page 42 or see “Editing a Contact” on<br />
page 45.<br />
Deleting Recent Calls Records<br />
1. From the Home screen, press the Left Soft Key<br />
Menu ➔ Recent Calls.<br />
– or –<br />
From the home screen, press to view All Calls.<br />
2. Find a call from All Calls, Missed Calls, Received Calls,<br />
or Dialed Calls.<br />
3. Highlight a call record, then press the Right Soft Key<br />
Options ➔ Erase.<br />
4. At the Erase entry? prompt, use the Directional<br />
Key to highlight Yes, then press OK.<br />
Call Functions 37
Deleting All Recent Calls Records<br />
1. From the Home screen, press the Left Soft Key<br />
Menu ➔ Recent Calls.<br />
– or –<br />
From the home screen, press to view All Calls.<br />
2. Find a call from All Calls, Missed Calls, Received Calls,<br />
or Dialed Calls.<br />
3. Highlight a call record, then press the Right Soft Key<br />
Options ➔ Erase All.<br />
4. At the Erase all? prompt, use the Directional Key<br />
to highlight Yes, then press .<br />
Fake Call<br />
Use Fake Call to have your phone ring with a fake call when<br />
you press the<br />
Volume Key Down 4 times in a<br />
row with the phone closed.<br />
Setting up Fake Calls<br />
Enable, and choose options, for Fake Calls.<br />
1. From the Home screen, press the Left Soft Key<br />
Menu ➔ Settings ➔ Call ➔ Fake Call.<br />
2. Follow these steps to set up Fake Calls:<br />
• Enable Fake Calls by choosing On in the Fake Call On/Off<br />
setting.<br />
• Set the Fake Call Timer by choosing the length of time to<br />
elapse between the time you press the Volume Key four times<br />
and the ringing of the Fake Call. Choose 5 seconds, 10<br />
Seconds, 30 Seconds, 1 Minute, or 3 Minutes.<br />
• Choose a Fake Caller Voice, if desired, by selecting Use Fake<br />
Call Voice to have a sound to play through the earpiece when<br />
you answer a fake call, or select No Voice to have no audio<br />
through the earpiece when you answer a Fake Call.<br />
• Enter Fake Caller Info, to have fake Caller ID display when a<br />
Fake Call is ringing, or choose Restricted to have the Fake Call<br />
appear to be from a Restricted number.<br />
38
Initiating a Fake Call<br />
From idle mode with the phone closed, press the<br />
Volume Key Down 4 times.<br />
After the Fake Call Timer period elapses, your phone rings to<br />
notify you of the fake call. If you entered Fake contact Info, it<br />
appears on the screen, or “Restricted” appears.<br />
When you answer the Fake Call, you’ll hear the Fake Call<br />
Voice audio, if you selected it in Fake Call settings.<br />
Sound Alert Mode<br />
When Sound Alert Mode is enabled, your phone uses sounds<br />
to alert you to notifications, regardless of other phone or call<br />
settings.<br />
Turning on Sound Alert Mode temporarily replaces your<br />
previous sound settings, so you can switch between Sound<br />
Alert Mode and your favorite default settings easily.<br />
For example, when you receive a call or message, your<br />
phone reads out the name (if stored in Contacts) or number<br />
of the caller or sender, and Call Alert sounds will play, even if<br />
you have set Master Volume to Sounds Off or Vibrate Only.<br />
You can also have Sound Alert Mode read the contents of a<br />
message along with the Caller ID information.<br />
Call Functions 39
Enabling Sound Alert Mode<br />
Using Settings to Enable Sound Alert Mode<br />
1. From the Home screen, press the Left Soft Key<br />
Menu ➔ Settings ➔ Sounds ➔ Sound Alert<br />
Mode.<br />
2. Use the Directional Key to highlight an<br />
option, then press SET:<br />
• Caller ID Only: Volume is set to high, and when you receive a<br />
call or message, the caller or sender’s name is read out.<br />
• ID & Message: Volume is set to high, and when you receive a<br />
call or message, the caller or sender’s name is read out<br />
•Off: All sounds re<strong>ver</strong>t to their previous settings.<br />
Using the Sound Alert Mode Directional Key Shortcut<br />
You can quickly set and configure Sound Alert Mode from the<br />
Home screen.<br />
1. From the Home screen, press the Directional Key<br />
Up.<br />
2. Use the Directional Key to highlight a setting, then<br />
press SET:<br />
• Caller ID Only: Volume is set to high, and when you receive a<br />
call or message, the caller or sender’s name is read out.<br />
• ID & Message: Volume is set to high, and when you receive a<br />
call or message, the caller or sender’s name is read out<br />
•Off: All sounds re<strong>ver</strong>t to their previous settings.<br />
40
Using the Sound Alert Mode Voice Command<br />
When you enable Sound Alert Mode using Voice Commands,<br />
Sound Alert Mode is automatically started in ID & Message<br />
mode.<br />
From the Home screen, press and hold the<br />
Voice Commands Key.<br />
– or –<br />
With the flip closed, press and hold the<br />
Speakerphone Key.<br />
3. At the audio prompt “Please say a command”, say<br />
“Sound Alert Mode On”.<br />
Call Functions 41
Section 5: Understanding Your Contacts<br />
This section allows you to manage your daily contacts by<br />
saving information in Contacts.<br />
Contacts provides access to powerful features such as<br />
Groups, creating and sending vCards, and viewing the phone<br />
number assigned to your phone by <strong>Verizon</strong> Wireless.<br />
To access Contacts List for quick access to most functions:<br />
From the Home screen, press the Right Soft Key<br />
Contacts.<br />
To access Contacts for all contacts-related functions:<br />
From the Home screen, press MENU ➔<br />
Contacts.<br />
Adding a New Contact<br />
1. From the Home screen, press the Right Soft Key<br />
Contacts.<br />
2. Press the Right Soft Key Options ➔ New Contact.<br />
3. Use the keypad to enter a name for the contact in the<br />
Name: field. For more information, see “Entering Text”<br />
on page 29.<br />
4. Use the Directional Key to highlight Mobile 1,<br />
Home, Business, Mobile 2, or Fax and enter at least one<br />
telephone number.<br />
5. Continue using the Directional Key to move to fields to<br />
add additional information, if desired.<br />
6. When you’re finished entering information, press<br />
SAVE to save the contact.<br />
42
Contacts Fields<br />
These icons represent all available fields for Contacts.<br />
Mobile 1: Enter the contact’s Primary mobile number.<br />
Home: Enter the contact’s Home number.<br />
Business: Enter the contact’s Work telephone number.<br />
Mobile 2: Enter the Secondary mobile number.<br />
Fax: Enter the contact’s Fax telephone number.<br />
Personal Email: Enter the contact’s Personal Email<br />
address.<br />
Business Email: Enter a Work Email address.<br />
Picture: Choose a Picture ID for the contact.<br />
Ringtone: Choose a tone for calls from the contact.<br />
Message Tone: Choose a tone for new message alerts<br />
for the contact.<br />
Group: Press the Left Soft Key Set to assign the contact<br />
to a Group.<br />
Home Address Street: Enter the Home street address.<br />
Home Address City: Enter the Home city.<br />
Home Address State: Enter the Home state.<br />
Home Address Zip Code: Enter the Home Zip Code.<br />
Home Address Country: Enter the Home country.<br />
Work Address Street: Enter the Work street address.<br />
Work Address City: Enter the Work city.<br />
Work Address State: Enter the Work state.<br />
Work Address Zip Code: Enter the Work Zip Code.<br />
Work Address Country: Enter the Work country.<br />
Company: Enter the contact’s place of employment.<br />
Title: Enter the contact’s job title.<br />
Birthday: Enter the contact’s date of birth.<br />
Notes: Enter Notes about the contact.<br />
Understanding Your Contacts 43
Adding a New Contact from the Keypad<br />
Enter a telephone number with the external keypad, then<br />
save it.<br />
1. From the Home screen, use the keypad to enter the<br />
telephone number.<br />
2. Press the Left Soft Key Save ➔ Add New Contact.<br />
3. Use the Directional Key to highlight Mobile 1,<br />
Mobile 2, Home, Business or Fax, then press .<br />
4. Enter a name for the contact in the Name: field.<br />
5. Continue adding information to fields, or press<br />
SAVE.<br />
Adding a New Contact from Recent Calls<br />
Save a telephone number from a recent call record as a<br />
contact.<br />
1. From the Home screen, press to display Recent<br />
Calls.<br />
2. Use the Directional Key to highlight a call record.<br />
3. Press the Right Soft Key Options ➔ Save to Contacts<br />
➔ Add New Contact.<br />
4. Use the Directional Key to highlight Mobile 1, Mobile 2,<br />
Home, Business or Fax, then press OK.<br />
5. Enter a name for the contact in the Name: field.<br />
6. Continue adding information to fields, or press<br />
SAVE.<br />
44
Erasing Contacts<br />
1. From the Home screen, press the Right Soft Key<br />
Contacts.<br />
2. Press the Right Soft Key Options ➔ Manage<br />
Contacts ➔ Erase.<br />
3. Find a contact, by pressing the Directional Key to<br />
browse contacts, or see “Finding a Contact” on<br />
page 48.<br />
4. Use the Directional Key to highlight the contact, then<br />
press MARK to mark it for erasure, or press the<br />
Right Soft Key Mark All to mark all contacts.<br />
5. Press the Left Soft Key Done. At the prompt,<br />
highlight Yes to confirm the erasure, then press to<br />
erase the contact(s).<br />
6. At the prompt, enter the Lock Code. By default, the<br />
Lock Code is the last four digits of your telephone<br />
number.<br />
Editing a Contact<br />
Make changes to an existing contact.<br />
1. From the Home screen, press the Right Soft Key<br />
Contacts.<br />
2. Find a contact, by pressing the Directional Key<br />
to browse contacts, or see “Finding a Contact” on<br />
page 48. Use the Directional Key to highlight the<br />
contact, then press the Left Soft Key Edit.<br />
3. Use the Directional Key to move to fields to modify or<br />
add information for the contact. For a list of available<br />
fields, see “Contacts Fields” on page 43.<br />
4. When you’re finished, press SAVE to save the<br />
contact.<br />
Understanding Your Contacts 45
Editing a Contact from the Keypad<br />
Enter a telephone number with the keypad, then save it to an<br />
existing contact.<br />
1. From the Home screen, use the external keypad to<br />
enter the telephone number.<br />
2. Press the Left Soft Key Save ➔ Update Existing.<br />
3. Find a contact, by pressing the Directional Key to<br />
browse contacts, or see “Finding a Contact” on<br />
page 48. Use the Directional Key to highlight the<br />
contact, then press OK.<br />
4. Use the Directional Key to highlight Mobile 1, Mobile 2,<br />
Home, Business or Fax, then press OK.<br />
5. Continue editing fields, or press SAVE to save the<br />
contact.<br />
Editing a Contact from Recent Calls<br />
Save a telephone number from a call record to a contact.<br />
1. From the home screen, press to view All Calls.<br />
2. Use the Directional Key to highlight a call<br />
record, then press to view the call record. For<br />
more information about using Recent Calls logs, see<br />
“Recent Calls” on page 36.<br />
3. Press the Right Soft Key Options ➔ Save to Contacts<br />
➔ Update Existing.<br />
4. Find a contact, by pressing the Directional Key to<br />
browse contacts, or see “Finding a Contact” on<br />
page 48. Use the Directional Key to highlight a contact,<br />
then press OK.<br />
5. Use the Directional Key to highlight Mobile 1, Mobile 2,<br />
Home, Business or Fax, then press OK.<br />
6. Continue editing fields, or press SAVE to save the<br />
contact.<br />
46
Managing Contacts<br />
Use Manage Contacts to perform actions such as erasing,<br />
locking, or unlocking, on multiple contacts at one time.<br />
1. From the Home screen, press the Right Soft Key<br />
Contacts.<br />
2. Press the Right Soft Key Options ➔ Manage<br />
Contacts.<br />
3. Choose an option:<br />
•Erase: Mark multiple contact(s) for deletion.<br />
•Lock: Mark multiple contact(s) to lock. Locked contacts cannot<br />
be deleted.<br />
•Unlock: Mark multiple contact(s) to unlock.<br />
4. Find contact(s), by pressing the Directional Key<br />
to browse contacts, or see “Finding a Contact” on<br />
page 48. Use the Directional Key to highlight contacts,<br />
then press to MARK each contact, or press the<br />
Right Soft Key Mark All to mark all contacts.<br />
5. Press the Left Soft Key Done to perform the<br />
selected option on all marked contacts.<br />
Adding Pauses or Waits<br />
Calls to automated systems can require you to press keys to<br />
navigate menus, or to enter a password or account number.<br />
You can store those phone numbers, with special pause or<br />
wait characters, in a contact record to make dialing easier.<br />
1. From the Home screen, press the Right Soft Key<br />
Contacts.<br />
2. Create a new contact entry, or edit an existing contact.<br />
For more information, see “Adding a New Contact” on<br />
page 42, or “Editing a Contact” on page 45.<br />
3. Enter the phone number up to the pause or wait, then<br />
press the Right Soft Key Options to select an option:<br />
•Add 2-Sec Pause: Stops the dialing sequence for two<br />
seconds, then automatically dials the remaining digits. A “P”<br />
appears in the field to indicate the pause.<br />
•Add Wait: Stops the dialing sequence, to wait for further input<br />
from you. A “W” appears in the field to indicate the wait.<br />
4. When you’re finished, press SAVE to save.<br />
Note: You can enter multiple pauses to extend the length of a<br />
pause. Each pause counts as a digit.<br />
Understanding Your Contacts 47
Finding a Contact<br />
1. From the Home screen, press the Right Soft Key<br />
Contacts. The Contacts List displays, with the<br />
cursor in the Go To field.<br />
2. In the Go To field, enter the first few characters of the<br />
Contact name to see matching entries.<br />
3. Use the Directional Key to highlight a contact,<br />
then use these options:<br />
• Press to call the contact.<br />
• Press VIEW to open the contact entry.<br />
• Press the Left Soft Key Edit to edit the contact entry.<br />
• Press the Right Soft Key Options for Contacts options.<br />
Making Calls using Contacts<br />
You can make calls directly from your Contacts list.<br />
1. From the Home screen, press the Right Soft Key<br />
Contacts.<br />
2. Find a contact, by pressing the Directional Key to<br />
highlight a contact, or see “Finding a Contact” on<br />
page 48.<br />
3. Press to call the contact.<br />
48
Groups<br />
You can assign Contact entries to categories, called Groups,<br />
to make searching your contacts faster, or to quickly send<br />
messages to group members.<br />
Adding Contacts to Groups<br />
1. From the Home screen, press the Left Soft Key<br />
Menu ➔ Contacts ➔ Groups.<br />
2. Available groups appear in the display. The Business,<br />
Colleague, Family, and Friends groups are available by<br />
default, or you can create a new group. For more<br />
information about creating groups, see “Creating a<br />
New Group” on page 50.<br />
3. Use the Directional Key to highlight a group, then<br />
press VIEW to display a list of group members.<br />
4. Press ADD, then find contact(s), by pressing the<br />
Directional Key to browse contacts, or see “Finding a<br />
Contact” on page 48. Use the Directional Key to<br />
highlight contacts, then press MARK.<br />
5. Press the Left Soft Key Done to add the contacts to<br />
the group.<br />
Changing a Contact’s Group Assignment<br />
Edit a contact’s Group field to change the group assignment.<br />
1. From the Home screen, press the Left Soft Key<br />
Menu ➔ Contacts ➔ Contact List.<br />
2. Use the Directional Key to highlight a contact,<br />
then press the Left Soft Key Edit.<br />
3. Use the Directional Key to highlight the Group field,<br />
then press the Left Soft Key Edit.<br />
4. Use the Directional Key to highlight groups, then press<br />
MARK to mark or un-mark groups for assignment.<br />
5. When you finish marking groups, press the Left Soft<br />
Key Done to save the changes.<br />
6. Press SAVE to save the contact entry.<br />
Understanding Your Contacts 49
Creating a New Group<br />
In addition to the default groups, you can create additional<br />
groups.<br />
1. From the Home screen, press the Left Soft Key<br />
Menu ➔ Contacts ➔ Groups.<br />
2. Press the Left Soft Key New.<br />
3. At the NEW GROUP screen, enter a name of up to 32<br />
characters for the new group in the “Enter Name:” field.<br />
For more information, see “Entering Text” on page 29.<br />
4. When finished, press SAVE.<br />
Sending a Message to Group Members<br />
Send a message to all members of a group at once.<br />
Note: Messaging availability varies when roaming outside the<br />
<strong>Verizon</strong> Wireless Network.<br />
1. From the Home screen, press the Left Soft Key<br />
Menu ➔ Contacts ➔ Groups.<br />
2. Use the Directional Key to highlight a group, then<br />
press VIEW to display it.<br />
3. Press the Right Soft Key Options to choose New<br />
Message, then select a message type:<br />
• TXT Message: Creates a new text message, with all group<br />
members entered as recipients.<br />
• Picture Message: Creates a new picture message, with all<br />
group members entered as recipients.<br />
• Voice Message: Creates a new Voice message, with all group<br />
members entered as recipients.<br />
4. The new message opens, with the cursor positioned in<br />
the Text field. Continue creating the message. For more<br />
information, see “Messaging” on page 58.<br />
50
Speed Dials<br />
Speed Dials are 1-, 2- or 3-digit shortcuts you assign to<br />
contacts, to allow you to quickly call the contact.<br />
Note: Some Speed Dials are reserved by default, and cannot<br />
be assigned:<br />
1 is reserved for Voicemail.<br />
95 is reserved for Warranty Center (#Warranty).<br />
96 is reserved for Data Usage inquiries (#DATA).<br />
97 is reserved for Balance inquiries (#BAL)<br />
98 is reserved for Minute Usage (#MIN)<br />
99 is reserved for Payment information (#PMT).<br />
211 is reserved for health and human services.<br />
311 is reserved for non-emergency services.<br />
411 is reserved for directory assistance.<br />
611 is reserved for customer service access.<br />
911 is reserved for emergency calls.<br />
Assigning a Speed Dial<br />
1. From the Home screen, press the Left Soft Key<br />
Menu ➔ Contacts ➔ Speed Dials.<br />
2. Use the Directional Key to highlight a speed dial,<br />
or enter the speed dial digits into the Go To field, then<br />
press SET.<br />
3. At the SET SPEED DIAL screen, use the Directional Key<br />
to highlight a contact, or enter the first few characters<br />
into the Go To field.<br />
4. Press OK.<br />
5. At the Set speed dial to contact? prompt, highlight Yes,<br />
then press OK.<br />
Understanding Your Contacts 51
Removing a Speed Dial<br />
1. From the Home screen, press the Left Soft Key<br />
Menu ➔ Contacts ➔ Speed Dials.<br />
2. Use the Directional Key to highlight a speed dial,<br />
or enter the speed dial digits into the Go To field, then<br />
press the Right Soft Key Remove.<br />
3. At the Remove speed dial? prompt, highlight Yes, then<br />
press .<br />
Emergency Contacts<br />
Set up to 3 emergency contacts, plus enter personal<br />
information that may be helpful to others using your phone in<br />
an emergency.<br />
Tip: Emergency contacts display in red in the Contacts List.<br />
Assigning Emergency Contacts<br />
1. From the Home screen, press the Left Soft Key<br />
Menu ➔ Contacts ➔ Emergency Contacts.<br />
2. Use the Directional Key to highlight Contact 1,<br />
Contact 2, or Contact 3, then press ADD.<br />
3. In the ADD CONTACT screen, use the Directional Key to<br />
highlight an option and press OK:<br />
•From Contacts: Choose an existing contact from Contacts List,<br />
then press OK.<br />
•New Contact: Enter a new contact, then press OK.<br />
52
Re-assigning or Unassigning Emergency<br />
Contacts<br />
1. From the Home screen, press the Left Soft Key<br />
Menu ➔ Contacts ➔ Emergency Contacts.<br />
2. Use the Directional Key to highlight a contact.<br />
3. Press the Right Soft Key Options, then choose an<br />
option:<br />
• Re-assign: Choose another contact from Contacts List, or<br />
create a new contact for this assignment.<br />
• Unassign: Remove the contact from this emergency contact.<br />
Entering Personal Information<br />
Enter up to 3 notes containing information that might be<br />
helpful to others using your phone in an emergency.<br />
1. From the Home screen, press the Left Soft Key<br />
Menu ➔ Contacts ➔ Emergency Contacts.<br />
2. Use the Directional Key to highlight Personal<br />
Info, then press VIEW.<br />
3. Use the Directional Key to highlight Note 1, Note 2, or<br />
Note 3, then press ADD.<br />
4. Enter your personal information into the note, then<br />
press SAVE to save the note.<br />
Understanding Your Contacts 53
My Name Card<br />
My Name Card is your personal contact entry in Contacts,<br />
which you can send to recipients as a virtual business card<br />
(vCard) attached to a message, or via Bluetooth.<br />
Editing My Name Card<br />
By default, My Name Card contains your mobile telephone<br />
number. Edit My name Card to include other information.<br />
1. From the Home screen, press the Left Soft Key<br />
Menu ➔ Contacts ➔ My Name Card.<br />
2. Press EDIT.<br />
3. Press the Directional Key to highlight contact<br />
fields to enter information. For more information, see<br />
“Editing a Contact” on page 45.<br />
4. Press SAVE to save My Name Card.<br />
Sending My Name Card (vCard) by Message<br />
1. From the Home screen, press the Left Soft Key<br />
Menu ➔ Contacts ➔ My Name Card.<br />
2. Press the Right Soft Key Options, then highlight an<br />
option and press :<br />
• Send via TXT Message: Creates a new text message, with My<br />
Name Card as an attachment.<br />
• Send via Picture Message: Creates a new picture message,<br />
with My Name Card as an attachment.<br />
•Send via Voice Message: Creates a new voice message, with<br />
My Name Card as an attachment.<br />
3. Continue with creating the new message, then press<br />
Send. For more information, see “Messaging” on<br />
page 58.<br />
54
Sending My Name Card (vCard) by Bluetooth<br />
Send your contact information, as My Name Card, to<br />
Bluetooth devices that support vCards.<br />
1. From the Home screen, press the Left Soft Key<br />
Menu ➔ Contacts ➔ My Name Card.<br />
2. Press the Right Soft Key Options, then select Send<br />
via Bluetooth and press :<br />
3. At the CHOOSE DEVICE screen, press the<br />
Directional Key to highlight an option, then<br />
press :<br />
• Add New Device: Searches for a new Bluetooth device for<br />
pairing, to send My Name Card.<br />
• : Sends My Name Card to a previously-paired<br />
Bluetooth device.<br />
4. Continue with the Bluetooth transfer. For more<br />
information about adding devices and sending via<br />
Bluetooth, see “Bluetooth” on page 76.<br />
Sending Name Cards (vCards) by Bluetooth<br />
Send individual contacts, or your entire contact list, to<br />
Bluetooth devices that support vCards.<br />
Important! Not all Bluetooth devices accept a name cards, and<br />
not all devices support transfers of multiple name<br />
cards. Check your target device’s documentation.<br />
1. From the Home screen, press the Left Soft Key<br />
Menu ➔ Contacts ➔ Contact List.<br />
2. Use the Directional Key to highlight a contact,<br />
then press the Right Soft Key Options ➔ Send Name<br />
Card.<br />
3. At the SEND NAME CARD screen, use the Directional Key<br />
to highlight Bluetooth, then press .<br />
4. Press the Directional Key to highlight contacts, then<br />
press MARK, or press the Right Soft Key Mark<br />
All to mark all contacts, then press the Left Soft Key<br />
Done.<br />
Understanding Your Contacts 55
5. At the CHOOSE DEVICE screen, use the Directional Key<br />
to highlight an option, then press :<br />
• Add New Device: Search for a new Bluetooth device for<br />
pairing.<br />
• : Send to a previously-paired Bluetooth<br />
device.<br />
6. Continue with the Bluetooth transfer. For more<br />
information about adding devices and sending via<br />
Bluetooth, see “Bluetooth” on page 76.<br />
Note: A vCard contains all contact information except Group,<br />
Ringtone, and Emergency (ICE) contact status.<br />
Sending Name Cards (vCards) by Message<br />
You can send up to 10 contacts as attachments to a text or<br />
picture message, to devices that support vCards.<br />
Important! Not all devices will accept a name card, and not all<br />
devices support transfers of multiple name cards.<br />
Check your target device’s documentation.<br />
1. From the Home screen, press the Left Soft Key<br />
Menu ➔ Contacts ➔ Contact List.<br />
2. Use the Directional Key to highlight a contact,<br />
then press the Right Soft Key Options ➔ Send Name<br />
Card.<br />
3. At the SEND NAME CARD screen, use the Directional Key<br />
to highlight an option, then press :<br />
• TXT Message: Create a new text message.<br />
• Picture Message: Create a new picture message.<br />
4. Press the Directional Key to highlight contacts, then<br />
press MARK to mark them for sending, then press<br />
the Left Soft Key Done.<br />
56
5. Continue creating the text or picture message as<br />
desired. For more information, see “Messaging” on<br />
page 58.<br />
Note: A vCard contains all contact information except Group,<br />
Ringtone, and Emergency (ICE) contact status.<br />
Backup Assistant<br />
Backup Assistant is a wireless service that saves a copy of<br />
your Contacts List to a secure web site. If your phone is lost,<br />
stolen or damaged, Backup Assistant can restore your saved<br />
contacts to a new phone, wirelessly. Schedule daily backups<br />
to save your information manually or automatically. Log in to<br />
your web account for full access to your contacts for viewing,<br />
printing adding, deleting, and editing.<br />
Visit http://www.<strong>ver</strong>izonwireless.com/backupassistant, or contact<br />
<strong>Verizon</strong> Wireless for more information.<br />
Note: Standard TXT messaging rates apply. Backup Assistant<br />
is free for My <strong>Verizon</strong> subscribers.<br />
<br />
From the Home screen, press the Left Soft Key<br />
Menu ➔ Contacts ➔ Backup Assistant, then<br />
follow the on-screen directions.<br />
Understanding Your Contacts 57
Section 6: Messaging<br />
Types of Messages<br />
Your phone can send and receive:<br />
• Text Messages, also known as SMS (Simple Messaging Service)<br />
• Picture Messages, also known as MMS (Multimedia Messaging<br />
Service)<br />
• Voice Messages (Multimedia Messaging Service)<br />
• Mobile Email<br />
• Social Networks updates<br />
Note: Some message services are only available in the <strong>Verizon</strong> Wireless Enhanced<br />
Services Area.<br />
Creating and Sending Text Messages<br />
Text Messages are simple messages containing text, which<br />
can be send to another mobile phone or to an Email address.<br />
Your phone also supports Enhanced Text Messages, which<br />
can contain specific types of pre-loaded attachments such as<br />
sounds, graphics, animations, and name cards.<br />
Note: Enhanced Text messages are available in the <strong>Verizon</strong> Wireless Enhanced<br />
Services Area.<br />
1. From the Home screen, press the Messaging Key<br />
➔ New Message ➔ TXT Message.<br />
2. At the NEW TXT MSG screen, enter recipients in the To:<br />
fields:<br />
• Use the keypad to enter a recipient’s phone number, contact<br />
name, or Email address. As you enter characters, matching<br />
contacts display in a list. Use the Directional Key to<br />
highlight a contact, then press OK.<br />
• Press the Right Soft Key Add to select recipients:<br />
– From Contacts: Choose contacts from the Contacts List.<br />
– Recent Calls: Choose numbers from Recent Calls.<br />
58
– Favorites: Choose contacts you have marked as Favorites.<br />
– Groups: Choose a contacts Group.<br />
– To Contacts: If a recipient is not saved to contacts, you can<br />
save it as a new contact or update an existing one.<br />
3. Use the Directional Key to move to the Text: field to<br />
compose your message. For more information about<br />
entering text, see “Entering Text” on page 29.<br />
4. While entering text, press the Right Soft Key<br />
Options for these options:<br />
• Insert Quick Text: Insert a pre-loaded phrase. For more<br />
information, see “Entering Quick Text” on page 31.<br />
• Save As Draft: Save a copy of the message in the Drafts<br />
folder.<br />
•Copy: Select text to copy, for pasting in another field. Use the<br />
Directional Key to highlight the text, then press DONE.<br />
•Paste: If you have already copied text, insert the copied text into<br />
the message.<br />
•Add: Add a Graphic, Animation or Sound from media preloaded<br />
on your phone, a contact’s Name Card, or Contact<br />
Number/Email. (Text messages addressed to Email addresses<br />
as recipients can only include a Contact Number/Email.)<br />
• Format Text: Change the Alignment, Font Size, Font Style, Text<br />
Color, and Background Color. (Not available for text messages<br />
that have Email addresses as recipients.)<br />
• Priority Level: Set the urgency of the message, to High or<br />
Normal.<br />
• Callback #: Include a callback number with the message. By<br />
default, this is your mobile telephone number, or you can enter<br />
a different number. For more information, see “Messaging<br />
Settings” on page 73.<br />
• Cancel Message: Cancel the message, with the option to<br />
save it in the Drafts folder.<br />
5. Press SEND, or to send the message.<br />
Messaging 59
Creating and Sending Picture<br />
Messages<br />
Note: Available in the <strong>Verizon</strong> Wireless Enhanced Services Area.<br />
Picture Messages combine text, pictures, and sound, and<br />
can be sent to other mobile phones, to Email addresses, to<br />
your Online Album, or to a blog.<br />
1. From the Home screen, press the Messaging Key<br />
➔ New Message ➔ Picture Message.<br />
2. At the NEW PICTURE MSG screen, enter recipients:<br />
• Press the Right Soft Key Add to select recipients from:<br />
– From Contacts: Choose contacts from the Contacts List.<br />
– Recent Calls: Choose numbers from Recent Calls.<br />
– Favorites: Choose contacts you have marked as Favorites.<br />
– Groups: Choose a contacts Group.<br />
– To Online Album: Send the message to your Online Album.<br />
– To Blogs: Send the message to a blog. Follow the prompts to<br />
set up a blog address to post to, or select a blog you’ve already<br />
entered.<br />
– To Contacts: If a recipient is not saved to contacts, you can<br />
save it as a new contact or update an existing one.<br />
• Use the keypad to enter a recipient’s phone number, contact<br />
name, or Email address. As you enter characters, matching<br />
contacts display in a list. Use the Directional Key to highlight a<br />
contact, then press OK.<br />
3. Use the Directional Key to move to the Slides<br />
field. Pictures you attach are placed on Slides. Use the<br />
Directional Key to navigate between slides, or press the<br />
Right Soft Key Options to choose Add Slide.<br />
4. Use the Directional Key to move to the Text: field,<br />
then compose your message. For more information<br />
about entering text, see “Entering Text” on page 29.<br />
While entering text, press the Right Soft Key<br />
Options for these options:<br />
• Attach Picture: Choose a picture to attach to the message, or<br />
take a new picture.<br />
•Preview: View the message before sending.<br />
• Save As Draft: Save a copy of the message in the Drafts<br />
folder.<br />
• Insert Quick Text: Insert a pre-loaded phrase.<br />
•Copy: Select text to copy, for pasting in another field. Use the<br />
Directional Key to highlight the text, then press DONE.<br />
60
•Paste: If you have already copied text, insert the copied text into<br />
the message.<br />
• Add Slide/Remove Slide: Add a second slide to the message,<br />
or delete the current slide from the message.<br />
• Priority Level: Set the urgency, High or Normal.<br />
• Cancel Message: Cancel the message, with the option to<br />
save it in the Drafts folder.<br />
5. Use the Directional Key to move to the Picture:<br />
field, then press the Left Soft Key My Pics for<br />
options:<br />
• Use the Directional Key to highlight a picture from My<br />
Pictures, then press OK to attach the picture, or press the Right<br />
Soft Key Options for these options:<br />
– Take Picture: Launch Camera to capture a new picture.<br />
– Rename: Change the name of the highlighted picture.<br />
– File Info: View information about the highlighted picture.<br />
• While adding a picture, press the Right Soft Key Options for<br />
these options:<br />
– Preview: View the message before sending.<br />
– Save As Draft: Save a copy in the Drafts folder.<br />
– Add Slide/Remove Slide: Add a second slide to the message,<br />
or delete the current slide from the message.<br />
– Priority Level: Set the urgency, High or Normal.<br />
– Remove Picture: If you have already added a picture, remove<br />
the picture from the message.<br />
– Cancel Message: Cancel the message, with the option to<br />
save it in the Drafts folder.<br />
6. Use the Directional Key to move to the Sound:<br />
field to add a sound, if desired. Press the Left Soft Key<br />
Sounds to launch My Sounds to add a pre-loaded<br />
sound, or record a new sound.<br />
7. Use the Directional Key to move to the Subject:<br />
field to enter a subject for the message, if desired.<br />
8. Use the Directional Key to move to the Name<br />
Card: field to add a name card, if desired. Press the Left<br />
Soft Key Add, then select My Name Card, or<br />
Contacts to choose another contact’s name card.<br />
9. Press SEND, or to send the message.<br />
Messaging 61
Creating and Sending Voice Messages<br />
Voice Messages combine text and voice recordings, and can<br />
be sent to other mobile phones, or to Email addresses.<br />
Note: Available in the <strong>Verizon</strong> Wireless Enhanced Services Area.<br />
1. From the Home screen, press the Messaging Key<br />
➔ New Message ➔ Voice Message.<br />
2. Create a voice recording:<br />
• Press OK to start recording.<br />
• Press the Left Soft Key Pause to pause recording. Press<br />
the Left Soft Key Resume to restart recording.<br />
• Press STOP to stop recording and attach it to a message.<br />
3. At the NEW VOICE MSG screen, enter recipients:<br />
• Press the Right Soft Key Add to select recipients:<br />
– From Contacts: Choose contacts from the Contacts List.<br />
– Recent Calls: Choose numbers from Recent Calls.<br />
– Favorites: Choose contacts you have marked as Favorites.<br />
– Groups: Choose a contacts Group.<br />
– To Online Album: Post to your online album.<br />
– To Blogs: Send the message to a blog. Follow the prompts to<br />
set up a blog address to post to, or select a blog you’ve already<br />
entered.<br />
– To Contacts: If a recipient is not saved to contacts, you can<br />
save it as a new contact or update an existing one.<br />
• Use the keypad to enter a phone number, contact name, or<br />
Email address. As you enter characters, matching contacts<br />
display. Use the Directional Key to highlight, then press<br />
OK.<br />
4. Use the Directional Key to move to the Voice:<br />
field, where your voice recording appears. Press the<br />
Left Soft Key Record to record a new voice<br />
recording, if desired.<br />
5. Use the Directional Key to move to the Text: field,<br />
then compose your message. For more information<br />
about entering text, see “Entering Text” on page 29.<br />
While entering text, press the Right Soft Key<br />
Options to:<br />
•Review: Listen to the message before sending.<br />
• Save As Draft: Save a copy in the Drafts folder.<br />
• Insert Quick Text: Insert a pre-loaded phrase.<br />
62
•Copy: Select text to copy, for pasting in another field. Use the<br />
Directional Key to highlight the text, then press DONE.<br />
•Paste: If you have already copied text, insert the copied text into<br />
the message.<br />
• Priority Level: Set the urgency, High or Normal.<br />
• Cancel Message: Cancel the message, with the option to<br />
save it in the Drafts folder.<br />
6. Use the Directional Key to move to the Subject:<br />
field to enter a subject for the message, if desired.<br />
Press the Left Soft Key to switch between text entry<br />
modes.<br />
7. Use the Directional Key to move to the Name<br />
Card: field to add a name card, if desired. Press the Left<br />
Soft Key Add, then select My Name Card, or<br />
Contacts to choose another contact’s name card.<br />
8. Press SEND, or to send the message.<br />
Receiving Messages<br />
When you receive a message, you can choose to:<br />
• View Now: Open the message for viewing.<br />
• View Later: Dismiss the alert, and save the message in the<br />
Messages folders. For more information, see “Message<br />
Folders” on page 66.<br />
• Reject: If you have disabled the Multimedia Auto Receive setting,<br />
reject the message. The message is not saved to Messages. For<br />
more information, see “Messaging Settings” on page 73.<br />
Tip: If you want to control when you download multimedia<br />
content, you can disable Multimedia Auto Receive.<br />
Messaging 63
Viewing Text Messages<br />
When you receive a text message, the alert sounds (unless<br />
turned off), and New TXT Message appears in the display.<br />
1. At the New TXT Message prompt, press OK to View<br />
Now.<br />
2. While viewing the message, you have these options:<br />
• Press REPLY to respond to the message with a new Text,<br />
Picture, or Voice message.<br />
• Press the Left Soft Key Erase to delete the message.<br />
• press the Right Soft Key Options:<br />
– Forward: Send the message to another recipient.<br />
– Reply w. Copy: Reply to the sender, plus other recipients if<br />
desired, and include a copy of the original message.<br />
– Save As Quick Text: Save the message text to the Quick Text<br />
list.<br />
– Lock/Unlock: Lock or unlock the message to prevent deletion.<br />
– Add To Contacts: If the sender’s information is not already<br />
saved to Contacts, save it as a new entry or update to an<br />
existing entry.<br />
– Text Size: Select the font size, Normal or Large.<br />
– Extract Addresses: Display all Contact Numbers, Email<br />
Addresses, and URLs extracted from the message, to call, send<br />
an email, or open the web page.<br />
– Message Info: Display details about the message.<br />
64
Viewing Picture or Voice Messages<br />
When you receive a Picture or Voice message, the alert<br />
sounds (unless turned off), and New Media MSG appears in<br />
the display.<br />
1. At the New Media MSG prompt, press OK to View<br />
Now.<br />
2. After loading, the attachment (and text, if any), the<br />
message appears in the display. Use the<br />
Directional Key to scroll to see the entire<br />
message, if necessary.<br />
3. While viewing the message,you have these options:<br />
• Press REPLY to respond to the message with a new Text,<br />
Picture, or Voice message.<br />
• Press the Left Soft Key Erase to delete the message.<br />
• Press the Right Soft Key Options (options depend on the<br />
type of message and attachments):<br />
– Play again: (Voice or Picture message with attached Sound)<br />
Play the attached sound again.<br />
– Forward: Send the message to another recipient.<br />
– Reply w. Copy: Reply to the sender, plus other recipients if<br />
desired, and include a copy of the original message.<br />
– Set As: Assign the attached picture as Wallpaper or Picture ID.<br />
– Save Picture: Save the attached picture to My Pictures.<br />
(Picture messages only.)<br />
– Erase: (Voice or Picture message with attached Sound) Delete<br />
the message.<br />
– Save Sound: (Voice or Picture message with attached Sound)<br />
Save the attached sound to My Sounds.<br />
– Save as Ringtone: (Voice or Picture message with attached<br />
Sound) Save the attached sound as a ringtone.<br />
– View Name Card: (If Name card is attached) Display the<br />
attached name card.<br />
– Save Name Card: (If Name card is attached) Save the attached<br />
name card to Contacts.<br />
– Save As Quick Text: Save message text to the Quick Text list.<br />
– Lock/Unlock: Lock or unlock the message to prevent deletion.<br />
– Add To Contacts: Save the number of the sender to Contacts<br />
as a new entry or additional to an existing entry.<br />
– Extract Addresses: Display all Contact Numbers, Email<br />
Addresses, and URLs extracted from the message, to call, send<br />
an email, or open the web page.<br />
– Message Info: Display details about the message.<br />
Messaging 65
Message Folders<br />
Messages are stored in the message folders, depending on<br />
your selections for Inbox View in Message Settings.<br />
Tip: To scroll through all messages in the Messages, Sent, or<br />
Drafts folder, open one message, then press the<br />
Directional Key Left or Right.<br />
Note: The Messaging menu depends on the Inbox View<br />
setting. For more information, see “Messaging Settings”<br />
on page 73.<br />
Viewing Messages by Contact<br />
When the Inbox View setting is set to Contact, all incoming<br />
and sent messages are stored in the Messages folder,<br />
grouped by contact (if the sender/recipient of the message is<br />
stored as a contact) or phone number, to provide a threaded<br />
view of the message exchange.<br />
Note: The Messages folder is only present with the Inbox View<br />
setting is set to Contact. For information about the Inbox<br />
View setting, see “Messaging Settings” on page 73.<br />
1. From the Home screen, press the Messaging Key<br />
➔ Messages.<br />
2. The most recent message from each contact displays.<br />
Numbers to the right of the contact/number indicate<br />
the number of messages from this contact/number.<br />
3. To view a message thread, use the Directional<br />
Key to highlight a contact/number, then press<br />
OPEN.<br />
4. To send a message back to the sender, press the Left<br />
Soft Key Reply.<br />
5. While viewing the list of contacts/messages, use the<br />
Directional Key to highlight a contact/number,<br />
then press the Right Soft Key Options for options<br />
(available options depend on the type of message):<br />
•Erase: Delete the highlighted message thread.<br />
•Add to Contacts: (If the number is not already saved) Save the<br />
phone number to Contacts.<br />
• New Message: Create a new message.<br />
• Manage Messages: Erase, Lock or Unlock, or set the read<br />
status of messages in the Inbox.<br />
66
•Sort Alphabetically: Display message threads by contact/<br />
phone number.<br />
• Messaging Menu: Return to the Messaging menu.<br />
•Social Networks: Update your status, or access Facebook and<br />
Twitter to share posts, photos and links.<br />
Viewing Messages by Time<br />
When the Inbox View setting is set to Time, incoming<br />
messages are stored in the Inbox, and sent messages are<br />
stored in the Sent folder, sorted by time.<br />
Note: For information about the changing the Inbox View<br />
setting, see “Messaging Settings” on page 73.<br />
Inbox folder<br />
When the Inbox View setting is set to Time, incoming<br />
messages are stored in the Inbox message folder by date<br />
and time.<br />
Note: The Inbox folder is only present when the Inbox View<br />
setting is set to Time. For more information, see<br />
“Messaging Settings” on page 73.<br />
1. From the Home screen, press the Messaging Key<br />
➔ Inbox.<br />
2. Use the Directional Key to scroll through the list<br />
of messages. Highlight a message, then press the Left<br />
Soft Key Erase to delete the message, or press<br />
OPEN to view the message. For more information,<br />
see “Viewing Text Messages” on page 64 or “Viewing<br />
Picture or Voice Messages” on page 65.<br />
3. While viewing the list of messages, use the<br />
Directional Key to highlight a message, then<br />
press the Right Soft Key Options for message<br />
options (available options depend on the type of<br />
message):<br />
•Reply: Reply to the sender with a new message.<br />
• Reply w. Copy: Reply to the sender, plus other recipients if<br />
desired, and include a copy of the original message.<br />
•Forward: Send the message to another recipient.<br />
•Add To Contacts: Save the number of the sender to Contacts<br />
as a new entry or additional to an existing entry.<br />
Messaging 67
• Extract Addresses: Display numbers, Email Addresses, and<br />
URLs from the message, to call, send an email, or open the<br />
web page.<br />
• Message Info: Display details about the highlighted message.<br />
•Manage Inbox: Perform actions on messages, including<br />
Erase, Lock, Unlock, Mark as Read, and Mark as Unread.<br />
•Sort by Sender: List all messages in the Inbox by Sender.<br />
•Sort by Size: List all messages in the Inbox by Size.<br />
Sent folder<br />
When the Inbox View setting is set to Time, outgoing<br />
messages are stored in the Sent message folder by date and<br />
time.<br />
Note: The Sent folder is only present when the Inbox View<br />
setting is set to Time. For more information, see<br />
“Messaging Settings” on page 73.<br />
1. From the Home screen, press the Messaging Key<br />
➔ Sent.<br />
2. Use the Directional Key to highlight a message,<br />
then press the Left Soft Key Erase to delete the<br />
message, or press OPEN to view the message. For<br />
more information, see “Viewing Text Messages” on<br />
page 64 or “Viewing Picture or Voice Messages” on<br />
page 65.<br />
3. While viewing the list of messages, press the Right Soft<br />
Key Options for message options (available options<br />
depend on the type of message):<br />
•Forward: Send the message to another recipient.<br />
68
• Resend: Send the message again, to the original recipient(s),<br />
plus new recipients if desired.<br />
•Add To Contacts: Save the number of the sender to Contacts<br />
as a new entry or additional to an existing entry.<br />
• Message Info: Display details about the message.<br />
• Manage Sent: Perform actions on messages, including Erase,<br />
Lock, or Unlock.<br />
• Sort by Recipient: List messages by the first addressee.<br />
• Sort by Time/Sort by Type: List messages by type (Text,<br />
Picture or Voice) or by time received.<br />
Drafts folder<br />
Drafts are messages that you’ve created, but have not yet<br />
sent. You can return to the Drafts folder at any time to review,<br />
edit or send a draft message.<br />
1. From the Home screen, press the Messaging Key<br />
➔ Drafts.<br />
2. Use the Directional Key to scroll through the list<br />
of messages. While viewing the list of messages, press<br />
the Right Soft Key Options for message options<br />
(available options depend on the type of message):<br />
•Send: Send the message, as-is, to the listed recipients.<br />
•Add To Contacts: Save the number of the recipient(s) to<br />
Contacts as a new entry or additional to an existing entry.<br />
• Manage Drafts: Perform actions on messages, including<br />
Erase, Lock, or Unlock.<br />
• Sort by Recipient/Sort by Time: List all messages by the first<br />
addressee, or by time created.<br />
• Sort by Time/Sort by Type: List messages by type (Text,<br />
Picture or Voice) or by time created.<br />
3. Use the Directional Key to highlight a message,<br />
then press the Left Soft Key Erase to delete the<br />
message, or press EDIT to edit the message.<br />
Messaging 69
Voicemail<br />
From the Messaging menu, you can view the total of your<br />
new voicemail messages, clear the voicemail counter, and<br />
call voicemail to check messages.<br />
Note: Text Messaging charges do not apply when checking<br />
voicemail.<br />
1. From the Home screen, press the Messaging Key<br />
➔ Voicemail.<br />
2. On the VOICEMAIL screen, view the number of new<br />
messages. Press CALL to dial voicemail to check<br />
messages, or press the Left Soft Key Clear to clear<br />
the voicemail counter.<br />
Mobile Email<br />
Send and receive Email from popular services.<br />
Note: Subscription, data usage or airtime charges may apply,<br />
depending on your plan. Contact <strong>Verizon</strong> Wireless for<br />
more information.<br />
1. From the Home screen, press the Messaging Key<br />
➔ Mobile Email.<br />
2. Follow the prompts for signing into your account, and<br />
subscribing to Mobile Email service.<br />
3. Use the provider’s on-screen functions and options.<br />
Note: For more information about setting up and checking<br />
voicemail, see “Voicemail” on page 13.<br />
70
Social Networks<br />
Use the Social Networks feature to update Facebook or<br />
Twitter, or access the mobile Facebook or Twitter sites.<br />
Setting up Your Phone with Facebook or Twitter<br />
Set up your phone to access Facebook and Twitter to share<br />
posts, photos and links.<br />
You can activate your phone with your Facebook or Twitter<br />
account’s mobile account settings. Activating allows the sites<br />
to send text messages to your phone, so you can receive<br />
notifications and status updates, and allows you to update<br />
your status from your phone.<br />
From your account settings, follow the instructions in the<br />
Mobile area to complete your phone registration. You can<br />
also initiate registration from your phone, to receive a<br />
confirmation code you can enter in the Mobile settings.<br />
Initiating registration from your phone<br />
1. From the Home screen, press the Messaging Key<br />
➔ Social Networks ➔ Update Status.<br />
2. Enter text, then press SEND.<br />
3. Select sites to update. Use the Directional Key to<br />
highlight sites, then press MARK, or press the<br />
Right Soft Key Mark All to select Facebook and<br />
Twitter. Once you make selections, these site(s) will be<br />
updated automatically each time you use Update<br />
Status. If you choose Always ask before update, your<br />
phone will prompt you to choose site(s) each time you<br />
use Update Status.<br />
4. The site(s) will send a text message to your phone with<br />
information about registration. Follow the instructions<br />
to complete registration.<br />
Messaging 71
Updating your Status<br />
After you register your phone with Facebook or Twitter,<br />
updating your status is easy and quick.<br />
1. From the Home screen, press the Messaging Key<br />
➔ Social Networks ➔ Update Status.<br />
2. Enter text, then press SEND.<br />
3. Select sites to update. Use the Directional Key to<br />
highlight sites, then press MARK, or press the<br />
Right Soft Key Mark All to select Facebook and<br />
Twitter. Once you make selections, these site(s) will be<br />
updated automatically each time you use Update<br />
Status. If you choose Always ask before update, your<br />
phone will prompt you to choose site(s) each time you<br />
use Update Status.<br />
Accessing Facebook<br />
1. From the Home screen, press the Messaging Key<br />
➔ Social Networks ➔ Facebook.<br />
2. Choose an option:<br />
• What’s on your mind?: Enter text to update your Facebook<br />
page.<br />
•Post Picture: Select a picture from My Pictures to post to<br />
Facebook.<br />
• m.facebook.com: Launch the Facebook site.<br />
Accessing Twitter<br />
1. From the Home screen, press the Messaging Key<br />
➔ Social Networks ➔ Twitter.<br />
2. Choose an option:<br />
•Tweet: Enter text to update your Twitter account.<br />
•Twitter.com: Launch the Twitter site.<br />
72
Emergency Alerts<br />
This device is designed to receive Wireless Emergency Alerts<br />
from the Commercial Mobile Alert Service (CMAS).<br />
Emergency Alerts are geographically-targeted, and alert<br />
customers to imminent threats to their safety within their<br />
area. There is no charge for receiving an Emergency Alert.<br />
There are three types of Emergency Alerts:<br />
• Presidential<br />
• Imminent (Se<strong>ver</strong>e or Extreme)<br />
• A<strong>MB</strong>ER Alerts (missing persons)<br />
Customers may choose not to receive Imminent Alerts and<br />
A<strong>MB</strong>ER Alerts. Presidential Alerts cannot be disabled. To<br />
disable Imminent Threat Alerts (Extreme and Se<strong>ver</strong>e) and<br />
A<strong>MB</strong>ER Alerts, follow these instructions:<br />
1. From the Home screen, press the Messaging Key.<br />
2. Press the Left Soft Key Settings ➔ Emergency Alerts<br />
➔ Receiving Alert.<br />
3. All alerts are enabled by default (checkmark showing).<br />
To disable alerts, highlight an alert and press MARK,<br />
then press the Left Soft Key Done.<br />
Messaging Settings<br />
Define settings for messages you send and receive with your<br />
phone.<br />
1. From the Home screen, press the Messaging Key.<br />
2. Press the Left Soft Key Settings for these options:<br />
•Inbox View: Set the default message view. Choose Time to<br />
display messages by time received, or Contact to display<br />
messages by name or number (also known as threaded view).<br />
• Entry Mode: Choose a default text entry mode, from T9 Word,<br />
Palabra, Abc, ABC, or 123.<br />
• Auto Save Sent: Choose the default save mode for messages<br />
you send. Choose On to save all sent messages, Off to discard<br />
sent messages, or Prompt to have the phone prompt you each<br />
time.<br />
• Auto Erase Inbox: Choose On to automatically replace the<br />
oldest message of the same type when the Inbox exceeds the<br />
maximum number of messages of that type. Picture and video<br />
messages are replaced when the phone’s memory is full.<br />
Choose Off to disable automatic erasures.<br />
• Text Size: Set the default size for display of message text to<br />
Normal or Large.<br />
Messaging 73
•TXT Auto View: Choose On to automatically display text<br />
messages when they arrive, or Off to have the phone prompt<br />
you.<br />
• MMS Auto Receive: Choose On to automatically accept new<br />
multimedia messages. Choose Off to have the phone prompt<br />
you to download new multimedia messages.<br />
• Domain Extensions: Create and manage a list of web and<br />
Email extensions. Press the Left Soft Key Erase to delete<br />
extensions. Press the Right Soft Key New to create new<br />
extensions. To modify an extension, highlight the extension,<br />
then press EDIT.<br />
•Quick Text: Create and manage pre-loaded phrases to insert<br />
into messages. Press the Left Soft Key Erase to delete<br />
phrases. Press the Right Soft Key Options ➔ New to add<br />
new phrases. To modify a phrase, highlight the phrase and<br />
press EDIT. To rearrange the order of Quick Text phrases, press<br />
the Right Soft Key Options ➔ Move.<br />
• Emergency Alerts: This device is designed to receive Wireless<br />
Emergency Alerts from the Commercial Mobile Alert Service<br />
(CMAS), including Presidential Alerts, Imminent Alerts<br />
(Se<strong>ver</strong>e or Extreme), and A<strong>MB</strong>ER Alerts (missing persons).<br />
You may choose not to receive Imminent and A<strong>MB</strong>ER alerts,<br />
but Presidential Alerts cannot be disabled. All alerts are enabled<br />
by default (checkmark shown). For more information about<br />
Emergency Alerts, press the Right Soft Key Help, or see<br />
“Emergency Alerts” on page 73.<br />
– Receiving alerts: All alerts are enabled by default (checkmark<br />
showing). To disable alerts, highlight an alert and press<br />
MARK, then press the Left Soft Key Done to save the<br />
configuration.<br />
– Alert Reminder: Highlight an interval for reminders that you<br />
have a CMAS message, then press SET to save the setting.<br />
– Alert Vibrate: Highlight On to enable vibration for Emergency<br />
Alerts, or Off to disable, then press SET to save the setting.<br />
• Voicemail #: The default voicemail speed dial number is *86.<br />
You can modify the number to add Waits or Pauses, plus any<br />
other characters used to access voicemail.<br />
74
•Callback#: Choose On to add a callback phone number to<br />
your messages, and set the phone number. Choose Off to omit<br />
a callback number (you can manually add a callback number<br />
when composing messages).<br />
•Signature: Choose Custom to add a signature to all<br />
messages, then use the Directional Key to move to the<br />
signature field to create the signature. Choose None to disable<br />
signatures.<br />
• Deli<strong>ver</strong>y Receipt: Choose whether you are notified when a<br />
message you send is deli<strong>ver</strong>ed. Choose On to be notified for<br />
e<strong>ver</strong>y message, or Off to disable notification (you can set an<br />
optional deli<strong>ver</strong>y receipt for individual messages).<br />
Messaging 75
Section 7: Bluetooth<br />
Bluetooth is a short-range wireless communications<br />
technology capable of exchanging information o<strong>ver</strong> a<br />
distance of about 30 feet, without a physical connection.<br />
You don't need to line up the devices to send information<br />
with Bluetooth. If the devices are in range, you can exchange<br />
information between them, even if they are located in<br />
different rooms.<br />
Note: When paired with a Bluetooth headset, you can press<br />
the multi-function key on the headset to use Voice<br />
Commands, including voice dialing.<br />
Bluetooth Service Profiles<br />
Bluetooth profiles are specifications for services supported<br />
by individual devices. Profiles improve the ability of different<br />
devices to work together.<br />
Note: This phone does not support all Bluetooth profiles. For<br />
more information about compatible Bluetooth devices,<br />
visit the <strong>Verizon</strong> Wireless web site at<br />
www.<strong>ver</strong>izonwireless.com.<br />
Your phone supports these Bluetooth profiles:<br />
• Headset: HSP profile supports the use of a compatible Bluetooth<br />
headset for mono voice.<br />
• Handsfree: HFP profile supports Bluetooth headsets, and may<br />
also support other installed compatible Bluetooth devices with<br />
speakerphone capabilities, such as car kits or conference room<br />
devices.<br />
• Phonebook Access: PBAP profile allows sharing of your name<br />
card and contact entries as vCards with compatible Bluetooth<br />
devices.<br />
• Object Push: OPP profile allows sending and receiving of contact<br />
name cards (vCard), calendar events (vCalendar), and other nonprotected<br />
data between devices.<br />
• Serial Port: SPP profile allows a remote Bluetooth device to act<br />
as a virtual serial port.<br />
Tip: You can find a list of supported profiles on your phone.<br />
Press Menu ➔ Settings ➔ Bluetooth ➔ Options ➔<br />
Supported Profiles.<br />
76
Turning Bluetooth On or Off<br />
Turn Bluetooth on to exchange information with a Bluetooth<br />
device. To save battery life, or in situations where use of<br />
wireless devices is prohibited, turn Bluetooth off.<br />
1. From the Home screen, press the Left Soft Key<br />
Menu ➔ Settings ➔ Bluetooth.<br />
2. Press the Left Soft Key Set On or Set Off.<br />
Note: When Bluetooth is turned on, the Bluetooth On icon<br />
appears in the Annunciator Line of the display.<br />
Bluetooth Options<br />
Use Bluetooth options to view and change your phone’s<br />
name, display supported profiles, and set visibility and<br />
pairing.<br />
1. From the Home screen, press the Left Soft Key<br />
Menu ➔ Settings ➔ Bluetooth.<br />
2. Press the Right Soft Key Options for these options:<br />
•My Phone Info: Enter a custom name for your phone, visible<br />
to other Bluetooth devices during searches, and view other<br />
information about your phone.<br />
• Disco<strong>ver</strong>y Mode: Select On to allow other Bluetooth devices<br />
to detect your device, or Off for no visibility.<br />
Note: After selecting On, your phone will be disco<strong>ver</strong>able for<br />
one minute, then Disco<strong>ver</strong> Mode will automatically reset<br />
to Off.<br />
• Supported Profiles: View a list of supported Bluetooth<br />
profiles and their descriptions. Highlight a profile and press<br />
VIEW to see a description.<br />
• Searching Setting: Choose types of devices to search during<br />
pairings, from All, Audio Device, PC, or Phone.<br />
•Auto Pairing: Choose On to allow your phone to pair with<br />
other Bluetooth devices without entering a passkey, or Off to<br />
prevent automatic pairing.<br />
Bluetooth 77
Adding a New Device<br />
Search for a Bluetooth device and pair with it, to exchange<br />
information between your phone and the device.<br />
1. From the Home screen, press the Left Soft Key<br />
Menu ➔ Settings ➔ Bluetooth ➔ Add New<br />
Device. Bluetooth turns on, if it is not already on.<br />
2. At the prompt, activate the target device’s Bluetooth<br />
disco<strong>ver</strong>able mode, then press OK.<br />
3. Your phone searches for disco<strong>ver</strong>able Bluetooth<br />
devices and displays them.<br />
4. Use the Directional Key to highlight the target<br />
device and press PAIR. Follow the prompts:<br />
• Auto Pairing: If you enabled Auto Pairing in Bluetooth Options,<br />
and the selected device supports it, your phone sends a default<br />
passkey to the device and pairs automatically.<br />
• Pairing with Passkey: Enter a passkey, then press SET. Follow<br />
the prompts on the target device to confirm the passkey and<br />
complete the pairing.<br />
5. After pairing, you can continue on to send information<br />
to the paired device.<br />
6. To configure pairing options for the new paired device,<br />
highlight the new device and press the Right Soft Key<br />
Options:<br />
7. Use the Directional Key to highlight the new device and<br />
press the Right Soft Key Options to set options for<br />
this paired device:<br />
• Remove Device: Remove this device from your phone’s pairing<br />
list.<br />
• Rename Device: Change the name of this device as it appears<br />
in the pairing list.<br />
• Incoming Security: Choose Always Ask or Always Connect<br />
for future pairings with this device.<br />
• Service Disco<strong>ver</strong>y: View the service profiles supported for<br />
pairing with this device.<br />
• Device Info: View information about the paired device.<br />
78
Section 8: Media Center<br />
Media Center includes applications for downloading,<br />
creating, viewing and managing multimedia content, right on<br />
your phone.<br />
From the Home screen, press the Left Soft Key<br />
Menu ➔ Media Center.<br />
Note: Before downloading multimedia content, check<br />
available memory. For more information, see “Memory”<br />
on page 131.<br />
Search<br />
Launch the Browser to view information about your account,<br />
and access Mobile Web.<br />
Tunes & Tones<br />
Tunes & Tones offers features and applications for managing<br />
songs, tones and sounds.<br />
Get Ringtones<br />
Download applications to browse and download new<br />
ringtones.<br />
Note: Charges apply for downloading ringtones and ringback<br />
tones. Consult <strong>Verizon</strong> Wireless for more information.<br />
1. From the Home screen, press the Left Soft Key<br />
Menu ➔ Media Center ➔ Tunes & Tones ➔<br />
Get Ringtones.<br />
2. Download an application for finding ringtones, or use<br />
<strong>Verizon</strong> Tones. Use the Directional Key to<br />
highlight an option, then press OK to proceed:<br />
• Get Applications: Select and download an ringtone<br />
application, then follow the prompts to download and install the<br />
application and find ringtones.<br />
•<strong>Verizon</strong> Tones: Follow the prompts to download the <strong>Verizon</strong><br />
Tones application and subscribe to <strong>Verizon</strong> Tones service.<br />
Media Center 79
Get Ringback Tones<br />
Ringback Tones play to callers while the system is<br />
connecting their call. Use Get Ringback Tones to download<br />
new tones.<br />
1. From the Home screen, press the Left Soft Key<br />
Menu ➔ Media Center ➔ Tunes & Tones ➔<br />
Get Ringback Tones.<br />
2. Follow the prompts to download the <strong>Verizon</strong> Tones<br />
application and subscribe to <strong>Verizon</strong> Tones service.<br />
My Ringtones<br />
Download and manage ringtones for use as alerts for calls<br />
and messages.<br />
1. From the Home screen, press the Left Soft Key<br />
Menu ➔ Media Center ➔ Tunes & Tones ➔<br />
My Ringtones.<br />
2. Use the Directional Key to highlight a ringtone,<br />
then choose one of these actions:<br />
• Press the Left Soft Key Set As to assign the sound as the<br />
default Ringtone, as a ringtone for a Contact ID, Alert Sounds<br />
for All Messages, TXT Message, Multimedia Message, or<br />
Voicemail.<br />
• Press PLAY to hear the ringtone.<br />
• Press the Right Soft Key Info for details about the ringtone.<br />
3. To download new ringtones, use the Directional Key to<br />
highlight Get Ringtones, then press . For more<br />
information, see “Get Ringtones” on page 79.<br />
80
My Sounds<br />
In My Sounds, record and manage sounds for use as alerts<br />
for calls and messages.<br />
1. From the Home screen, press the Left Soft Key<br />
Menu ➔ Media Center ➔ Tunes & Tones ➔<br />
My Sounds.<br />
2. Use the Directional Key to highlight a sound, then<br />
choose one of these actions:<br />
• Press the Left Soft Key Set As to assign the sound as the<br />
default Ringtone, or as a ringtone for a Contact ID, as Alert<br />
Sounds for All Messages, TXT Message, Multimedia<br />
Message, Voicemail or Fake Call Voice.<br />
• Press PLAY to hear the sound.<br />
• Press the Right Soft Key Options for options. Available<br />
options depend on the type of sound.<br />
– Send: Attach the sound to a new Picture Message.<br />
– Send via Email: Attach the sound to a Mobile Email. (For<br />
sounds you recorded.)<br />
– To Online Album: Send the sound to your Online Album. (For<br />
sounds you recorded.)<br />
– Rename: Change the name of the sound file. (For sounds you<br />
recorded.)<br />
– Lock/Unlock: Protect the sound file from deletion, or remove<br />
protection. (For sounds you have recorded.)<br />
– Erase: Delete the highlighted sound file. (For sounds you<br />
recorded.)<br />
– Erase Files: Delete sound files you have recorded (pre-loaded<br />
sounds cannot be erased).<br />
– File Info: View details about the sound file.<br />
Media Center 81
Recording a new sound<br />
1. From the Home screen, press the Left Soft Key<br />
Menu ➔ Media Center ➔ Tunes & Tones ➔<br />
My Sounds.<br />
2. Use the Directional Key to highlight Record New,<br />
then press .<br />
3. Press the Left Soft Key RecTime to set the recording<br />
time. Use the Directional Key to highlight an option,<br />
then press :<br />
• Limit for Send: Set the time limit for the new sound to 1<br />
minute, suitable for sending in a Voice or Picture Message.<br />
•For Save: Remove time limit for the new sound.<br />
4. Use these actions to record a sound file:<br />
• Press OK to start recording.<br />
• Press the Left Soft Key Pause to pause recording. Press the<br />
Left Soft Key Resume to restart recording.<br />
5. Press STOP to stop recording and save the sound.<br />
Pictures<br />
Pictures offers features and applications for creating,<br />
downloading, and managing pictures on your phone.<br />
Get Pictures<br />
Download new pictures and wallpaper from the Media Center<br />
ser<strong>ver</strong>.<br />
1. From the Home screen, press the Left Soft Key<br />
Menu ➔ Media Center ➔ Pictures ➔ Get<br />
Pictures.<br />
2. Use the Directional Key to highlight Get<br />
Applications, then press .<br />
3. Use the Directional Key to highlight an application, then<br />
press OK.<br />
4. Follow the prompts to download and install the<br />
application.<br />
5. Follow the application’s prompts to browse and<br />
download pictures.<br />
Note: Charges may apply when downloading pictures. Consult<br />
<strong>Verizon</strong> Wireless for information.<br />
82
My Pictures<br />
View and manage pictures pre-loaded on your phone, taken<br />
with the built-in camera, or downloaded to your phone.<br />
Note: Pictures protected by copyright, including the pictures<br />
pre-loaded on your phone, cannot be uploaded or sent<br />
as a message attachment.<br />
Viewing and Managing Pictures<br />
1. From the Home screen, press the Left Soft Key<br />
Menu ➔ Media Center ➔ Pictures ➔ My<br />
Pictures.<br />
2. Use the Directional Key to browse the list of<br />
photos. To view a photo, highlight the photo, then press<br />
VIEW.<br />
3. While browsing photos, press the Right Soft Key<br />
Options for these options:<br />
•Send: (For pictures you have taken) Send the highlighted<br />
picture as an attachment to a Picture Message, Via Email, Via<br />
Bluetooth, To Blogs, or To Facebook.<br />
•Set As: Set the picture as the Main Wallpaper (Home screen),<br />
as the Front Wallpaper, or as Picture ID for a contact.<br />
• Take Picture: Launch the Camera.<br />
•Full View: Display the picture in full-screen mode.<br />
• Manage Pictures:<br />
– Erase: (For pictures you have taken.) Use the Directional Key<br />
to highlight a picture, then press MARK to mark the picture for<br />
deletion. To mark all pictures, press the Right Soft Key Mark<br />
All. After marking, press the Left Soft Key Done to erase.<br />
– Lock: Protect the highlighted picture from changes or deletion.<br />
– Unlock: Remove protection from the highlighted picture.<br />
•Rename: Change the name of the highlighted picture file (for<br />
pictures you have taken).<br />
•Slide Show: Watch a slide show of all pictures in My Pictures.<br />
Use the Directional Key to select a time to display each<br />
picture, then press PLAY. While watching the slide show,<br />
control playback with the Left Soft Key Pause/Resume/<br />
Replay and OK Key. To close the slide show, press the Right<br />
Soft Key Done.<br />
• File Info: View details about the highlighted picture file.<br />
• Get New Pictures: Launch Get Pictures to download pictures.<br />
For more information, see “Get Pictures” on page 82.<br />
Media Center 83
Editing Pictures<br />
1. From the Home screen, press the Left Soft Key<br />
Menu ➔ Media Center ➔ Pictures ➔ My<br />
Pictures.<br />
2. Use the Directional Key to browse the list of<br />
photos. Highlight the photo, then press VIEW to<br />
open it for editing.<br />
3. Press the Right Soft Key Options for editing options<br />
(other options appear in the list; for more information<br />
see “Viewing and Managing Pictures” on page 83):<br />
• Zoom/Rotate: Adjust the zoom ratio of the picture by pressing<br />
the Volume Key, or press ROTATE to change the picture’s<br />
orientation. Press the Right Soft Key to select Fit to Screen, or<br />
Preview On/Preview Off, to control whether a preview of your<br />
changes appears on the screen in a thumbnail.<br />
•Edit: Use tools to modify the selected picture.<br />
– Effects: Choose an effect to apply to the picture, from Normal,<br />
Black & White, Sepia, Green, Blue, Sketch Effect,<br />
Emboss, Soft-Glamorous, Soft-Elegant, Soft-<br />
Charismatic, Spring Sun, Dawn, Fright, Cinema-Normal,<br />
Cinema-Black & White, or Cinema-Old.<br />
– Decorate: Press the Left Soft Key Add to add a Frame,<br />
Clip Art, or Text to the picture, then press SAVE.<br />
– Revision: Adjust the Brightness, Saturation, Contrast or<br />
Blur.<br />
– Merge: Combine two pictures. Use the Directional Key to<br />
highlight Main, then press the Left Soft Key Set and select a<br />
picture. Repeat the process for the second picture, then press<br />
MERGE to combine the pictures.<br />
– Rotate/Flip: Rotate the selected picture in incremental steps or<br />
flip the picture horizontally or <strong>ver</strong>tically.<br />
•Rename: Change the name of the picture.<br />
•Lock/Unlock: Lock the picture to protect it from deletion, or<br />
Unlock it.<br />
•Slide Show: Watch a slide show of all pictures in My Pictures.<br />
Use the Directional Key to select a time to display each<br />
picture, then press PLAY. While watching the slide show,<br />
control playback with the Left Soft Key Pause/Resume and<br />
OK Key. To close the slide show, press the Right Soft<br />
Key Done.<br />
•File Info: View details about the picture.<br />
84
Sharing Pictures<br />
Send pictures you’ve taken or downloaded to your phone as<br />
an attachment to a Picture Message or Email, via Bluetooth,<br />
or post them to a blog, your Online Album, or to Facebook.<br />
Note: Pictures protected by copyright, including the pictures<br />
pre-loaded on your phone, cannot be uploaded or sent<br />
as a message attachment.<br />
1. From the Home screen, press the Left Soft Key<br />
Menu ➔ Media Center ➔ Pictures ➔ My<br />
Pictures.<br />
2. Use the Directional Key to browse the list of<br />
photos. To view a photo, highlight the photo, then press<br />
VIEW.<br />
3. While browsing and viewing photos, press the Right<br />
Soft Key Options ➔ Send for sharing options. These<br />
options will only appear for pictures that can be sent,<br />
such as those you have taken with the Camera, or<br />
downloaded.<br />
4. Choose an option:<br />
• Picture Message: Create a new Picture Message with the<br />
photo attached. For more information, see “Creating and<br />
Sending Picture Messages” on page 60.<br />
• Via Email: Create a new Email with the photo attached. For<br />
more information, see “Mobile Email” on page 70.<br />
• Via Bluetooth: Use the Directional Key to highlight picture(s),<br />
then press MARK to mark them, or press the Right Soft Key<br />
Mark All. After marking, press the Left Soft Key Done, and<br />
follow the prompts. For more information, see “Bluetooth” on<br />
page 76.<br />
• To Blogs: Post picture(s) to your Online Album, or to a blog of<br />
your choice. Press the Right Soft Key Options to create a link<br />
to a new blog.<br />
•To Facebook: Post a picture to Facebook, using your<br />
personalize upload email address. You will need to set up your<br />
phone with your Facebook account before posting; for more<br />
information see the Mobile account information of your<br />
Facebook account.<br />
Media Center 85
Taking Pictures<br />
Your phone’s built-in Camera takes pictures in JPEG format.<br />
From the Camera, you can send pictures as attachments to<br />
email or by Bluetooth, or upload pictures to your social<br />
networks.<br />
You can take pictures with the flip open or closed.<br />
Caution! Do not take pictures of people without their<br />
permission.<br />
Do not take pictures in places where cameras are not<br />
allowed.<br />
Do not take pictures in places or in a manner where<br />
you may interfere with another person’s privacy.<br />
Taking Pictures with the Phone Open<br />
1. From the Home screen, press the Camera Key<br />
on the right side of the phone.<br />
– or –<br />
From the Home screen, press the Left Soft Key<br />
Menu ➔ Media Center ➔ Pictures ➔ Take<br />
Picture.<br />
2. Set Options, if desired. For more information, see<br />
“Camera Options” on page 87.<br />
3. Using the display screen as a viewfinder, compose your<br />
picture by aiming the lens at your subject.<br />
4. Press the Camera Key or TAKE to take the<br />
picture.<br />
5. After taking a photo, use the soft keys for these<br />
options:<br />
• Press the Right Soft Key Erase to delete the new photo.<br />
• Press Send to resize the new photo and attach it to a new<br />
picture message.<br />
• Press the Left Soft Key Save to save the picture to My<br />
Pictures.<br />
86
Taking Pictures with the Phone Closed<br />
Take pictures, including self-portraits, without opening the<br />
flip.<br />
1. With the phone closed, press and hold the<br />
Camera Key on the right side of the phone.<br />
2. Using the front screen as a viewfinder, compose your<br />
picture by aiming the lens at your subject.<br />
3. Press the Camera Key to take the picture. The<br />
picture is automatically saved to My Pictures.<br />
Camera Options<br />
Use Camera Options to customize your photos.<br />
1. From the Home screen, press the Camera Key<br />
on the right side of the phone.<br />
– or –<br />
From the Home screen, press the Left Soft Key<br />
Menu ➔ Media Center ➔ Pictures ➔ Take<br />
Picture.<br />
2. Press the Right Soft Key Options for options, then<br />
use the Directional Key to scroll Left and Right,<br />
and to configure options:<br />
• Shooting Mode: Select Single to take one picture at a time, or<br />
Continuous, to take multiple pictures with each press of the<br />
Camera Key.<br />
•Resolution: Choose a resolution for new photos, from<br />
1280x960, 640x480, or 320x240.<br />
• Night Shot: Select On to adjust exposure for low light<br />
conditions, or Off to use available light.<br />
•Effects: Choose an effect to add to photos, from None, Black<br />
& White, Antique, or Negative.<br />
Media Center 87
• White Balance: Choose a setting for the light source, from<br />
Auto, Daylight, Incandescent, Fluorescent, or Cloudy.<br />
• Exposure metering: Select a setting for measuring light before<br />
taking a picture, from Matrix, Center-weighted, or Spot.<br />
•Preview Mode: Choose a mode for viewing pictures after you<br />
take them, from Full Screen or Standard Screen.<br />
• Settings:<br />
– Photo: Set picture Quality and Brightness.<br />
– Setup: Choose Viewfinder options, including whether icons or<br />
guidelines appear on the screen. Set a Timer, to delay between<br />
pressing the Camera Key and taking the picture. Set the<br />
Review option, to control whether the picture is displayed after<br />
you take it, before saving.<br />
Online Album<br />
Store pictures from your phone in your <strong>Verizon</strong> Wireless<br />
Online Album.<br />
Note: Before using Online Album, visit the <strong>Verizon</strong> Wireless<br />
website at www.<strong>ver</strong>izonwireless.com to set up your<br />
account.<br />
1. From the Home screen, press the Left Soft Key<br />
Menu ➔ Media Center ➔ Pictures ➔ Online<br />
Album. The browser launches, displaying the Online<br />
Album login screen.<br />
2. Enter your login credentials, then use the<br />
Directional Key to highlight Sign In and press<br />
to connect to your Online Album.<br />
88
Games<br />
Play fun and interesting Games, right on your phone.<br />
1. From the Home screen, press the Left Soft Key<br />
Menu ➔ Media Center ➔ Games.<br />
2. Use the Directional Key to highlight a game, then<br />
press OK to launch the game.<br />
3. To browse and download new games, use the<br />
Directional Key to highlight Get Applications. Choose<br />
Subscription or Unlimited, then follow the prompts to<br />
download and install games.<br />
Mobile Web<br />
Browse the web, right from your phone. For more<br />
information, see “Mobile Web” on page 99.<br />
<br />
From the Home screen, press the Left Soft Key<br />
Menu ➔ Media Center ➔ Mobile Web.<br />
Browse & Download<br />
Browse for new applications to download to your phone.<br />
Note: Some applications may require a subscription or charge<br />
at download.<br />
1. From the Home screen, press the Left Soft Key<br />
Menu ➔ Media Center ➔ Browse &<br />
Download.<br />
2. The list of default applications displays. Use the<br />
Directional Key to highlight an application, or<br />
highlight Get Applications, then press OK.<br />
3. Follow the prompts to download and install the<br />
application.<br />
Note: Default applications include Mobile Email and VZ<br />
Navigator ® . Since these are default applications on your<br />
phone, you can download them from Browse &<br />
Download, or you’ll be prompted to download the first<br />
time you select the application in the Menu.<br />
Media Center 89
Extras<br />
Browse and download extra items to your phone.<br />
1. From the Home screen, press the Left Soft Key<br />
Menu ➔ Media Center ➔ Extras.<br />
2. Use the Directional Key to highlight an<br />
application, or highlight Get New Applications, then<br />
press OK.<br />
3. Follow the prompts to download and install the<br />
application.<br />
90
Section 9: Tools<br />
Voice Commands<br />
Voice Commands is advanced speech recognition software<br />
that recognizes your spoken commands to dial phone<br />
numbers, create messages, and launch phone features such<br />
as Contacts, Calendar and My Pictures. To use Voice<br />
Commands, speak naturally into your phone, at a distance of<br />
3-12 inches. There is no need to “train” Voice Commands, it<br />
is designed to recognize natural speech.<br />
At each step, Voice Commands displays a list of available<br />
commands. If Voice Commands does not recognize your<br />
command, it will prompt you to confirm.<br />
For more information about configuring Voice Commands<br />
settings, see “Voice Commands” on page 120.<br />
There are se<strong>ver</strong>al ways to launch Voice Commands:<br />
• From the Home screen, press and hold the Voice<br />
Commands Key.<br />
• With the phone closed, press and hold the<br />
Speakerphone Key.<br />
• From the Home screen, press the Left Soft Key<br />
Menu ➔ Tools ➔ Voice Commands.<br />
Tools 91
Using Voice Commands<br />
1. From the Home screen, press and hold the Voice<br />
Commands Key.<br />
2. At the prompt “Please say a command”, speak a<br />
command. Available commands display for reference:<br />
• Call : Speak the name of a contact, or a number.<br />
•Send : Speak a type of message, such as Text,<br />
Picture or Video.<br />
•Go To : Launch a Menu item.<br />
• Check : Speak the name of an item to check its status.<br />
• Contacts : Speak a contact’s name to display the<br />
record.<br />
•Search: Speak keywords to find items on your phone.<br />
•Redial: Call the last number you dialed.<br />
• Sound Alert Mode On or Sound Alert Mode Off: Enable or<br />
disable Sound Alert Mode.<br />
•My <strong>Verizon</strong>: Check your account status.<br />
•Help: Get spoken help for using Voice Commands.<br />
Tip: For help using Voice Commands, highlight a command on<br />
screen and press the Left Soft Key Info.<br />
Calculator<br />
Normal<br />
Perform simple mathematical calculations.<br />
1. From the Home screen, press the Left Soft Key<br />
Menu ➔ Tools ➔ Calculator ➔ Normal.<br />
2. Enter the first number in your equation, up to 15 digits.<br />
3. Use the Directional Key to enter an operator:<br />
•Up: [ + ] Addition<br />
•Down: [ - ] Subtraction<br />
• Right: [ x ] Multiplication<br />
• Left: [ ÷ ] Division<br />
While entering equations, you can use these options:<br />
• Press the Left Soft Key Clear or the to delete.<br />
• Press the Right Soft Key Operator to enter Left [ ( ] and<br />
Right [ ) ] parentheses or raise a number by a power.<br />
• Press after a number to change the sign.<br />
• Press to enter a decimal point.<br />
4. Press to perform the calculation.<br />
92
Tip<br />
Calculate a tip and how much each person should pay.<br />
1. From the Home screen, press the Left Soft Key<br />
Menu ➔ Tools ➔ Calculator ➔ Tip.<br />
2. Use the Directional Key to move to each field:<br />
•Bill: Enter the amount of the bill.<br />
Tip: Press<br />
•Tip: Enter the tip percentage.<br />
•# Paying: Enter the number of people paying.<br />
to enter a decimal point.<br />
3. As you enter numbers in the fields, the Calculator<br />
automatically displays the Tip, Total bill including the<br />
tip, and Each person’s share of the bill.<br />
Con<strong>ver</strong>ter<br />
Con<strong>ver</strong>t values you enter into selected units.<br />
1. From the Home screen, press the Left Soft Key<br />
Menu ➔ Tools ➔ Calculator ➔ Con<strong>ver</strong>ter.<br />
2. Use the Directional Key to highlight a con<strong>ver</strong>sion<br />
type, from Temperature, Length, Weight, Area, Volume, or<br />
Currency, then press .<br />
3. Use the Directional Key to highlight the From units field,<br />
then press the Directional Key Left or Right to choose<br />
the units for con<strong>ver</strong>sion.<br />
4. Use the Directional Key to highlight the From quantity<br />
field, then enter the quantity.<br />
Note: Press to enter a decimal point. Press after a<br />
number to change the sign.<br />
5. Use the Directional Key to highlight the To units field,<br />
then press the Directional Key Left or Right to choose<br />
the units for con<strong>ver</strong>sion.<br />
Tools 93
Calendar<br />
Schedule events, with reminders, so that you can track them.<br />
Set alarms for events to be alerted of an upcoming event.<br />
1. From the Home screen, press the Left Soft Key<br />
Menu ➔ Tools ➔ Calendar.<br />
2. From the Calendar screen, find an event:<br />
• Use the Directional Key to highlight a date on the calendar.<br />
• Press the Right Soft Key Options ➔ Go To Date.<br />
• Press the Right Soft Key Options ➔ Search.<br />
3. While viewing the event list, press the Right Soft Key<br />
Options for event options:<br />
• Monthly View: Return to the month view.<br />
•Go To Date: Find a date on the calendar.<br />
•Erase: Delete the event from the calendar.<br />
•Erase all: Delete all events from the calendar.<br />
• Erase All Old: Delete events that are in the past.<br />
•Search: Enter keywords to find an event.<br />
•Copy Event: Create a duplicate of an event.<br />
• Send via Bluetooth: Mark event(s) to send as vCalendar<br />
object(s) to a Bluetooth device.<br />
Adding an Event<br />
1. From the Home screen, press the Left Soft Key<br />
Menu ➔ Tools ➔ Calendar.<br />
2. Press the Left Soft Key New.<br />
3. On the NEW EVENT screen, use the Directional<br />
Key to highlight each field, then enter the details:<br />
•Subject: Enter the name of the event.<br />
•Start Time and End Time: Enter the start and end times, then<br />
press the Directional Key to set am or pm.<br />
• Start Date and End Date: Enter the starting and ending dates<br />
for the event.<br />
•Recurrence: Press the Left Soft Key Set to set the frequency<br />
of the event.<br />
•Alert Time: Press the Directional Key to choose a time period<br />
before the event that you want to be alerted.<br />
•Reminder: Press the Directional Key to set a reminder.<br />
•Alert Tone: Press the Directional Key to choose a tone.<br />
•Vibrate Press the Directional Key to choose whether vibration<br />
accompanies the Alert Tone.<br />
4. Press SAVE to save the event.<br />
94
Alarm Clock<br />
Set up to ten alarms, to go off once, or periodically at the<br />
same time. Once set, alarms are easy to change or turn off.<br />
Note: Alarms coming up in the next 24 hours will cause the<br />
Alarm icon to appear in the Event Status line on the<br />
Home screen.<br />
Setting An Alarm<br />
1. From the Home screen, press the Left Soft Key<br />
Menu ➔ Tools ➔ Alarm Clock.<br />
2. For the first alarm you set, press ADD, then use the<br />
Directional Key to highlight fields to enter alarm<br />
details. For additional alarms, press the Left Soft Key<br />
Add to create a new alarm.<br />
3. Configure options for the alarm:<br />
•Alarm: Use the Directional Key to toggle the alarm On or Off.<br />
•Time: Enter the time for the alarm. Use the Directional Key to<br />
select am or pm.<br />
•Frequency: Press the Left Soft Key Set, then choose whether<br />
the alarm repeats:<br />
– Once: The alarm sounds only once at the specified time.<br />
– Daily: The alarm sounds e<strong>ver</strong>y day.<br />
– Weekdays: The alarm sounds Monday through Friday.<br />
– Weekends: The alarm sounds Saturday and Sunday.<br />
– Custom: Choose days of the week for the alarm to sound.<br />
• Snooze: Press the Left Soft Key Set, then set snooze options<br />
for delaying a ringing alarm.<br />
•Ringer: Use the Directional Key to set a type of alert tone, and<br />
select a ringtone.<br />
4. When you finish entering information, press SAVE.<br />
Disabling or Enabling an Alarm<br />
You can turn an alarm off to control whether the alarm goes<br />
off, without changing any other settings.<br />
1. From the Home screen, press the Left Soft Key<br />
Menu ➔ Tools ➔ Alarm Clock.<br />
2. Use the Directional Key to highlight the alarm you<br />
wish to turn off.<br />
3. Press the Right Soft Key Options, then select Turn<br />
Off or Turn On.<br />
Tools 95
Erasing Alarms<br />
1. From the Home screen, press the Left Soft Key<br />
Menu ➔ Tools ➔ Alarm Clock.<br />
2. Press the Right Soft Key Options, then select Erase to<br />
erase the highlighted alarm, or Erase All to delete all<br />
alarms. Follow the prompts to complete the action.<br />
Stop Watch<br />
Measure lap times and total elapsed time.<br />
1. From the Home screen, press the Left Soft Key<br />
Menu ➔ Tools ➔ Stop Watch.<br />
2. Press START to start timing.<br />
3. Press the Left Soft Key Lap to record lap times.<br />
4. Press STOP to stop timing.<br />
5. Press the Right Soft Key Reset to erase recorded<br />
times.<br />
96
World Clock<br />
View the local time, and the time in time zones around the<br />
world.<br />
1. From the Home screen, press the Left Soft Key<br />
Menu ➔ Tools ➔ World Clock.<br />
2. Choose a time zone with one of these methods:<br />
• Use the Directional Key to scroll through the time zones<br />
around the world.<br />
• Press the Left Soft Key Cities to select from a list of supported<br />
cities. Select a city and press OK to view your entry.<br />
3. To select the displayed time zone, press OK.<br />
4. To enable or disable Daylight Savings Time for the<br />
displayed times, press the Right Soft Key to toggle<br />
between DST On and DST Off.<br />
Notepad<br />
Create, store and edit notes in Notepad.<br />
1. From the Home screen, press the Left Soft Key<br />
Menu ➔ Tools ➔ Notepad.<br />
2. To add a new note, press the Left Soft Key Add,<br />
then enter the note, up to 130 characters. For more<br />
information, see “Entering Text” on page 29.<br />
3. When you’re finished entering the note, press<br />
SAVE.<br />
Managing Notes<br />
1. From the Home screen, press the Left Soft Key<br />
Menu ➔ Tools ➔ Notepad.<br />
2. Press the Directional Key to highlight a note, then<br />
press the Right Soft Key Options to choose options:<br />
•Edit: Modify the highlighted note.<br />
•Erase: Delete the highlighted note.<br />
•Erase Notes: Mark multiple notes for deletion. Press Mark to<br />
mark a specific note to be erased or press the Right Soft Key<br />
Mark All. Press the Left Soft Key Done to delete the notes.<br />
•Lock/Unlock: Locks or unlocks the entry to prevent deletion.<br />
Tools 97
Phone Search<br />
Search for items on your phone.<br />
1. From the Home screen, press the Left Soft Key<br />
Menu ➔ Tools ➔ Phone Search.<br />
2. Enter characters to use as criteria for your search. For<br />
more information, see “Entering Text” on page 29.<br />
3. Use the Directional Key to highlight categories to<br />
search, then press MARK or the Right Soft Key<br />
Mark All to select them, then press the Left Soft<br />
Key Done.<br />
4. Press OK to search and display results. Highlight a<br />
result and press VIEW to access the item.<br />
VZ Navigator<br />
VZ Navigator ® uses GPS positioning to tell you where you<br />
are, what’s nearby, and to give you directions - quickly and<br />
easily. With audible turn-by-turn directions, you can locate<br />
points of interest in the U.S., including landmarks,<br />
restaurants, and even ATMs.<br />
Note: VZ Navigator requires service activation. Contact <strong>Verizon</strong><br />
Wireless for more information.<br />
To use VZ Navigator, you must enable the Location On<br />
setting. For more information, see “Location Detection”<br />
on page 121.<br />
From the Home screen, press the Left Soft Key<br />
Menu ➔ VZ Navigator.<br />
The first time you launch VZ Navigator, you’ll be prompted to<br />
download and install the application, and to agree to the<br />
terms of service.<br />
98
Section 10: Web<br />
This section outlines the web and social networking<br />
applications available on your phone.<br />
Mobile Web<br />
Browse the web from your phone.<br />
Note: This feature is only available in the United States, in the<br />
<strong>Verizon</strong> Wireless Enhanced Services Area.<br />
When the Data Call icon appears in the Annunciator<br />
Line, you are connected to the Internet and billed<br />
accordingly. Rates and prices vary according to your<br />
service contract. For more information, contact <strong>Verizon</strong><br />
Wireless.<br />
Launching Mobile Web<br />
1. From the Home screen, press the Directional<br />
Key Left.<br />
– or –<br />
From the Home screen, press the Left Soft Key<br />
Menu ➔ Mobile Web.<br />
2. Mobile Web launches, displaying <strong>Verizon</strong> Services.<br />
Exiting Mobile Web<br />
To exit Mobile Web, press the End/Power Key.<br />
Web 99
Entering a URL<br />
Enter a URL, or web address, to go to the web page or create<br />
a Favorite bookmark.<br />
1. From the Home screen, press the Directional Key<br />
Left.<br />
2. Mobile Web launches, displaying <strong>Verizon</strong> Services.<br />
3. Press the Right Soft Key Menu, then select Go to<br />
URL.<br />
4. Use the Directional Key to move the cursor to the<br />
URL Address field, where the http:// prefix is entered for<br />
you, and enter the web address.<br />
5. Use the Directional Key to move the cursor to one of<br />
these options, then press :<br />
•Go: To go to the web address.<br />
•Add to Favorites: To save the URL to your Web Favorites.<br />
Navigating Mobile Web<br />
Use your phone’s command keys to navigate web content.<br />
Directional Key: Press in any direction to move the<br />
cursor, to scroll through lists and highlight options.<br />
OK Key: Press to select a highlighted item, or to<br />
accept a prompt.<br />
End/Power Key: Press to exit Mobile Web and<br />
return to the Home screen.<br />
Send Key: Press to dial a highlighted number.<br />
CLR Key: Press once to back up one page. Press<br />
and hold to go back to Mobile Web home page.<br />
When entering text, press to clear the last<br />
character. Press and hold to completely clear the<br />
text field.<br />
Numbers 1 - 0: Use the number keys to select<br />
numbered list items, or enter numbers in text<br />
fields.<br />
100
Left Soft Key: The Left Soft Key function depends<br />
on the type of content that’s highlighted. For<br />
example:<br />
• Select: Press to open a list of items, then use<br />
the Directional Key to highlight an item. Press<br />
the Left Soft Key again, or press .<br />
• Go: Press to go to the highlighted URL or link.<br />
• Edit: Press to insert the cursor into a text<br />
field.<br />
• OK: Press to accept the text in a text field.<br />
Right Soft Key: The Right Soft Key function<br />
depends on the type of content that’s highlighted.<br />
For example:<br />
• Menu: Press to display a list of web options.<br />
• Back: Press to go back to the previous page.<br />
Using Favorites<br />
While browsing the web, you can bookmark a page to quickly<br />
and easily access it in the future.<br />
Accessing Favorites<br />
Access Favorites directly from the VZW Today home page:<br />
1. From the Home screen, press the Directional Key<br />
Left.<br />
2. Mobile Web launches, displaying <strong>Verizon</strong> Services.<br />
3. Use the Directional Key to highlight Favorites, then<br />
press the Left Soft Key Go or to launch<br />
Favorites.<br />
Web 101
Adding Favorites<br />
1. From the Home screen, press the Directional Key<br />
Left.<br />
2. Mobile Web launches, displaying <strong>Verizon</strong> Services.<br />
3. Use the Directional Key to highlight Favorites,<br />
then press the Left Soft Key Go or OK.<br />
4. Use the Directional Key to highlight ADD FAVORITES,<br />
then press the Left Soft Key Go or .<br />
5. On the Add Link page, use the Directional Key to move<br />
the cursor to the Name of this link: field, then enter a<br />
name for the Favorite.<br />
6. Use the Directional Key to move the cursor to the<br />
Address (URL): field, then enter the URL for the web<br />
page.<br />
7. Use the Directional Key to move the cursor to the<br />
Add to Favorites button, then press the Left Soft Key<br />
Go or .<br />
Managing Favorites<br />
1. From the Home screen, press the Directional Key<br />
Left.<br />
2. Mobile Web launches, displaying <strong>Verizon</strong> Services.<br />
3. Use the Directional Key to highlight Favorites,<br />
then press the Left Soft Key Go or .<br />
4. Use the Directional Key to highlight MANAGE FAVORITES,<br />
then press the Left Soft Key Go or .<br />
5. Under My Folders, use the Directional Key to highlight<br />
an option, then press the Left Soft Key Go or :<br />
•Create: Make a new folder on the Favorites page for organizing<br />
your Favorites.<br />
•Delete: Erase a folder from the Favorites page.<br />
•Rename: Change the name of a folder on the Favorites page.<br />
6. Under MyLinks, use the Directional Key to highlight an<br />
option, then press the Left Soft Key Go or :<br />
•Add: Create a new Favorite.<br />
•Delete: Erase a Favorite.<br />
•Move: Change the folder location of a Favorite.<br />
•Edit: Modify a Favorite.<br />
• Reorder: Change the sorting order of Favorites.<br />
102
Mobile Web Menu<br />
While browsing, press the Right Soft Key Menu to choose<br />
from a list of menu options:<br />
1. From the Home screen, press the Directional Key<br />
Up. Mobile Web launches displaying the VZW Today<br />
page.<br />
2. Press the Right Soft Key Menu for these options:<br />
•VZW Home: Go to the VZW Today Mobile Web home page.<br />
•Add Favorite: Save the URL of the current page to Favorites.<br />
For more information, see “Adding Favorites” on page 102.<br />
•Search: Enter keywords to search the web.<br />
•Go to URL: Enter a URL address to go directly to a page.<br />
•Show URL: Display the URL for the current page.<br />
•Back: Go to the previous page.<br />
• Manage Memory: Choose Clear Cache to delete saved<br />
pages, Clear History to delete the list of recently-viewed<br />
pages, Clear Cookies to delete web cookies, or Autofill to<br />
clear autofill memory.<br />
•Settings: Choose settings to customize Mobile Web to your<br />
preferences. For more information, see “Mobile Web<br />
Settings” on page 103.<br />
• Advanced: Choose About to view information about Mobile<br />
Web, Refresh to reload the current web page, History to view<br />
recently-viewed pages, or Encryption for encryption settings.<br />
Mobile Web Settings<br />
Use Mobile Web settings to customize Mobile Web to your<br />
preferences.<br />
1. From the Home screen, press the Directional Key<br />
Up. Mobile Web launches displaying the VZW Today<br />
page.<br />
2. Press the Right Soft Key Menu ➔ Settings for these<br />
options:<br />
• Downloads: Choose Display Images to turn automatic<br />
downloading and display of images On or Off. Choose Media<br />
to turn automatic downloading of other media On or Off.<br />
•Restart Browser: Re-launch Mobile Web.<br />
•Scroll Mode: Choose Scroll Speed to set the speed of scrolling<br />
with the Directional Key to Slow, Normal, or Fast. Choose<br />
Scroll Style to select Block or Smooth scrolling with the<br />
Directional Key.<br />
• Send Referrer: Choose On or Off to control sending of referrer<br />
message.<br />
Web 103
• Key Press Time Out: Set the length of time Mobile Web will<br />
wait before a key press times out, to Slow, Medium, or Fast,<br />
or choose Off.<br />
•Connection Time Out: Set the length of time Mobile Web will<br />
wait for a page to load before timing out, from 30 seconds or<br />
60 seconds.<br />
Placing a Call from Mobile Web<br />
You can place a call directly from a phone number on a web<br />
page, while using Mobile Web.<br />
1. From the Home screen, press the Directional Key<br />
Up. Mobile Web launches, displaying the VZW Today<br />
page.<br />
2. Locate the desired telephone number on a web page,<br />
then use the Directional Key to highlight the phone<br />
number.<br />
3. Press the Left Soft Key Go or to call the phone<br />
number.<br />
4. To end the call, press the End/Power Key to<br />
return to the Home screen, or press the Clear<br />
Key to return to the web page in Mobile Web.<br />
Tip: If you make or answer a call while using Mobile Web, the<br />
web session is suspended during the call. When the call<br />
ends, your Mobile Web session resumes at the last web<br />
page.<br />
104
Section 11: Settings<br />
My <strong>Verizon</strong><br />
My <strong>Verizon</strong> connects to the <strong>Verizon</strong> Wireless Mobile Web,<br />
where you can manage your account and browse the web.<br />
<br />
From the Home screen, press the Left Soft Key<br />
Menu ➔ Settings ➔ My <strong>Verizon</strong>.<br />
Volume<br />
Set the default Volume for all the sounds on your phone.<br />
1. From the Home screen, press the Left Soft Key<br />
Menu ➔ Settings ➔ Volume.<br />
2. Press the Volume Key or<br />
Directional Key Up or Down to highlight a volume<br />
level, then press SET:<br />
•High: All sounds play at High volume.<br />
•Medium High: All sounds play at medium high volume.<br />
•Medium: All sounds play at medium volume.<br />
•Medium Low: All sounds play at medium low volume.<br />
•Low: All sounds play at medium volume<br />
• Vibrate Only: No sounds play, but the phone vibrates for<br />
incoming calls and messages, alarms and other alerts.<br />
• Alarm Only: Sounds play for alarms, but not for calls or alerts.<br />
• All Sounds Off: No sounds play.<br />
Tip: Press Play to hear a sample of a highlighted volume level.<br />
Settings 105
Bluetooth<br />
Use Bluetooth to exchange information o<strong>ver</strong> a distance of<br />
about 30 feet without requiring a physical connection. For<br />
more information, see “Bluetooth” on page 76.<br />
From the Home screen, press the Left Soft Key<br />
Menu ➔ Settings ➔ Bluetooth.<br />
Sounds<br />
Customize your phone’s sounds.<br />
Easy Set-up<br />
Quickly set Sounds settings.<br />
1. From the Home screen, press the Left Soft Key<br />
Menu ➔ Settings ➔ Sounds ➔ Easy Set-up.<br />
2. Follow the screen prompts to choose settings for Call<br />
Sounds, Keypad Volume, Text Msg Alert, Multimedia Msg<br />
Alert, and Voicemail Msg Alert.<br />
Call Sounds<br />
1. From the Home screen, press the Left Soft Key<br />
Menu ➔ Settings ➔ Sounds ➔ Call Sounds.<br />
2. Use the Directional Key to select a setting, then press<br />
SET:<br />
•Call Ringtone: Select from a list of pre-loaded ringtones, or<br />
choose Get Ringtones to find and download new ringtones.<br />
• Call Vibrate: Choose On to select a vibration pattern for use<br />
with the Call Ringtone, or select Off.<br />
• Caller ID Readout: Choose Ring Only to have the phone play<br />
the Call Ringtone for incoming calls. Choose Caller ID + Ring<br />
to have the phone announce the caller ID, plus play the Call<br />
Ringtone for incoming calls. Select Name Repeat to have the<br />
phone repeat the caller’s information for incoming calls.<br />
Tip: While setting a ringtone press the Left Soft Key<br />
hear a sample of the highlighted ringtone.<br />
Play to<br />
106
Alert Sounds<br />
Choose sounds for new message alerts, emergency tones,<br />
missed calls, and device connection alerts.<br />
1. From the Home screen, press the Left Soft Key<br />
Menu ➔ Settings ➔ Sounds ➔ Alert Sounds.<br />
2. Make selections for the following settings:<br />
•TXT Message: Choose a Tone, Vibrate setting and Reminder<br />
options for incoming text messages.<br />
• MMS Message: Choose a Tone, Vibrate setting and<br />
Reminder options for incoming multimedia messages.<br />
•Voicemail: Choose a Tone, Vibrate setting and Reminder<br />
options for incoming voicemail messages.<br />
•Emergency Tone:<br />
– Alert: Plays the Emergency Dialing tone, except when the<br />
master volume setting is Vibrate or All Sounds Off.<br />
– Vibrate: Vibrates only, no Emergency Dialing tone plays.<br />
– Off: The phone will not play the Emergency Dialing tone, or<br />
vibrate.<br />
• Missed Call: Choose a Tone, Vibrate setting and Reminder<br />
options for missed call alerts.<br />
• Device Connect: Choose whether a tone plays when you<br />
connect the phone to another device with a USB cable.<br />
Tip: While setting a ringtone, press the Left Soft Key<br />
hear a sample of the highlighted ringtone.<br />
Keypad Sounds<br />
Choose a tone for keypad presses.<br />
1. From the Home screen, press the Left Soft Key<br />
Menu ➔ Settings ➔ Sounds ➔ Keypad<br />
Sounds.<br />
2. Use the Directional Key to highlight Lucid or<br />
Default, then press SET.<br />
Play to<br />
Settings 107
Keypad Volume<br />
Set the volume of tones played for keypad presses.<br />
1. From the Home screen, press the Left Soft Key<br />
Menu ➔ Settings ➔ Sounds ➔ Keypad<br />
Volume.<br />
2. Press the Directional Key or Volume Key to highlight a<br />
volume level, Off, Low, Medium Low, Medium, Medium<br />
High, or High, then press SET.<br />
Digit Dial Readout<br />
Enable or disable the readout of numbers as you dial.<br />
1. From the Home screen, press the Left Soft Key<br />
Menu ➔ Settings ➔ Sounds ➔ Digit Dial<br />
Readout.<br />
2. Select On to have the phone read the numbers as you<br />
dial them, or Off to disable readout.<br />
Service Alerts<br />
Enable or disable sounds your phone plays to notify you of<br />
changes in system or service status.<br />
1. From the Home screen, press the Left Soft Key<br />
Menu ➔ Settings ➔ Sounds ➔ Service Alerts.<br />
2. Choose On or Off for these Service Alerts:<br />
•ERI: Your phone plays a tone when you enter and exit network<br />
co<strong>ver</strong>age areas.<br />
• Minute Beep: While on a call, your phone beeps at e<strong>ver</strong>y<br />
minute.<br />
•Call Connect: Your phone plays an alert when a call connects<br />
and ends.<br />
• Software Update: Your phone plays an alert when a software<br />
update is complete.<br />
108
Power<br />
Control whether your phone plays sounds when you turn the<br />
phone on or off.<br />
1. From the Home screen, press the Left Soft Key<br />
Menu ➔ Settings ➔ Sounds ➔ Power.<br />
2. Choose Power On or Power Off to control the sounds.<br />
Sound Alert Mode<br />
When Sound Alert Mode is On, all visual alerts on your phone<br />
are con<strong>ver</strong>ted to sounds. Volume is set to High, Call Alert<br />
sounds will ring regardless of the vibrate setting, and you<br />
can choose whether a caller’s contact name and number<br />
and/or message are read out when you receive a call. For<br />
more information, see “Sound Alert Mode” on page 39.<br />
1. From the Home screen, press the Left Soft Key<br />
Menu ➔ Settings ➔ Sounds ➔ Sound Alert<br />
Mode.<br />
2. Choose a setting, then press SET:<br />
• Caller ID Only: Volume is set to high, and when you receive a<br />
call or message, the caller or sender’s name is read out.<br />
•ID& Message: Volume is set to high, and when you receive a<br />
call or message, the caller or sender’s name is read out, along<br />
with the message contents.<br />
•Off: All sounds re<strong>ver</strong>t to their previous settings.<br />
Settings 109
Display<br />
Customize the appearance of your phone’s screens.<br />
<br />
From the Home screen, press the Left Soft Key<br />
Menu ➔ Settings ➔ Display.<br />
Easy Set-Up<br />
Quickly configure Display settings.<br />
1. From the Home screen, press the Left Soft Key<br />
Menu ➔ Settings ➔ Display ➔ Easy Set-up.<br />
2. Follow the screen prompts to choose settings for<br />
Personal Banner, Display Backlight, Keypad Backlight,<br />
Main Wallpaper, Front Wallpaper, Display Themes, Menu<br />
Layout, Dial Fonts, Font Size Control, Main Clock, and<br />
Front Clock.<br />
Banner<br />
Display a personal greeting or network status banner on the<br />
Home screen.<br />
Personal Banner<br />
Create a personal greeting to appear on the Home screen.<br />
1. From the Home screen, press the Left Soft Key<br />
Menu ➔ Settings ➔ Display ➔ Banner ➔<br />
Personal Banner.<br />
2. Enter up to 18 characters, then press SET. Press<br />
and hold the Clear Key to erase the existing<br />
banner, if necessary.<br />
3. Press the Directional Key Down to move to Select<br />
Text Color, then press Left or Right to select a color.<br />
4. Press SET to save your settings.<br />
110
ERI banner<br />
When enabled, the ERI banner appears on the Home screen<br />
to indicate network co<strong>ver</strong>age.<br />
1. From the Home screen, press the Left Soft Key<br />
Menu ➔ Settings ➔ Display ➔ Banner ➔ ERI<br />
Banner.<br />
2. Press the Directional Key Left or Right to<br />
highlight On or Off.<br />
3. Press the Directional Key Down to move to Main<br />
Screen, then press Left or Right to select a color for the<br />
ERI banner on the Home screen.<br />
4. Press the Directional Key Down to move to Front<br />
Screen, then press Left or Right to select a color for the<br />
ERI banner on the outside display.<br />
5. Press SET to save your settings.<br />
Backlight<br />
Set the duration and brightness of the backlight for the<br />
display and keypad.<br />
Tip: The backlight setting also determines how long the screen<br />
is illuminated before locking.<br />
1. From the Home screen, press the Left Soft Key<br />
Menu ➔ Settings ➔ Display ➔ Backlight.<br />
2. Choose Display to make selections for the LCD<br />
display’s backlight:<br />
•Duration: Set the length of time the backlight is illuminated,<br />
from 7 seconds, 15 seconds, 30 seconds or Always On.<br />
•Brightness: Press the Directional Key Left or Right to adjust<br />
the brightness.<br />
3. Choose Keypad to make selections for the keypad<br />
backlight. choose from 7 Seconds, 15 Seconds, 30<br />
Seconds, Always On or Always Off.<br />
4. Press SET to save your settings.<br />
Note: Prolonged backlight durations can drain your battery.<br />
Settings 111
Wallpaper<br />
Select a background image for the Main (Home) Screen and<br />
Front Screen, from pre-loaded images, or your own pictures.<br />
Main Screen<br />
1. From the Home screen, press the Left Soft Key<br />
Menu ➔ Settings ➔ Display ➔ Wallpaper ➔<br />
Main Screen.<br />
2. Use the Directional Key to highlight a picture<br />
from My Pictures, or press the Right Soft Key to<br />
choose Take Picture with the Camera. While browsing<br />
pictures, press the Left Soft Key View to see a<br />
larger image.<br />
3. Press SET to set the picture as wallpaper.<br />
Front Screen<br />
1. From the Home screen, press the Left Soft Key<br />
Menu ➔ Settings ➔ Display ➔ Wallpaper ➔<br />
Front Screen.<br />
2. Use the Directional Key to highlight a picture<br />
from My Pictures, or press the Right Soft Key to<br />
choose Take Picture with the Camera. While browsing<br />
pictures, press the Left Soft Key View to see a<br />
larger image.<br />
3. Press SET to set the picture as wallpaper.<br />
112
Themes<br />
Customize the appearance of your phone’s menus and<br />
screens.<br />
1. From the Home screen, press the Left Soft Key<br />
Menu ➔ Settings ➔ Display ➔ Themes.<br />
2. Use the Directional Key to highlight a display theme,<br />
then press SET. Choose from White, Aqua, or Wave<br />
(default).<br />
Note: Press the Left Soft Key Preview to see the highlighted<br />
theme, or press the Right Soft Key Help for<br />
information about the highlighted theme.<br />
Menu<br />
Menu Layout<br />
Choose from 3 preset layouts for the Menu display.<br />
Note: The default menu layout is List. Examples in this user<br />
manual use the List layout.<br />
1. From the Home screen, press the Left Soft Key<br />
Menu ➔ Settings ➔ Display ➔ Menu ➔<br />
Menu Layout.<br />
2. Use the Directional Key to highlight a layout and<br />
press to select it. Choose from:<br />
•Tab: Displays menu icons on tabs, so you can use the<br />
Directional Key to scroll right and left through the menus.<br />
•List: Displays menu items in a list, so you can use the<br />
Directional Key to scroll up and down through the menus.<br />
•Grid: Displays menu items in a grid, so you can use the<br />
Directional Key to scroll up, down, right or left through the<br />
menus.<br />
Settings 113
Replace Item<br />
You can replace some items on the Menu with your own<br />
choices, for easier access to your favorite features.<br />
1. From the Home screen, press the Left Soft Key<br />
Menu ➔ Settings ➔ Display ➔ Menu ➔<br />
Replace Item.<br />
2. Use the Directional Key to highlight an item, then<br />
press EDIT.<br />
3. Highlight an optional item from the list, then press<br />
SET to replace the selected menu item.<br />
Position Item<br />
You can change the order of menu items in the list for easier<br />
access to your favorite features.<br />
1. From the Home screen, press the Left Soft Key<br />
Menu ➔ Settings ➔ Display ➔ Menu ➔<br />
Position Item.<br />
2. Use the Directional Key to highlight an item, then<br />
press MOVE.<br />
3. Use the Directional Key to move the item to a<br />
new position in the list, then press SET.<br />
4. When finished, press the Left Soft Key Done to save<br />
your new list order.<br />
114
Reset Menu<br />
If you’ve customized your phone’s menus, you can choose to<br />
return settings to their defaults.<br />
1. From the Home screen, press the Left Soft Key<br />
Menu ➔ Settings ➔ Display ➔ Menu ➔<br />
Reset Menu.<br />
2. Use the Directional Key to highlight an<br />
item, then press OK to reset the item.<br />
3. Press the Clear Key to return to the Settings<br />
menu.<br />
Fonts<br />
Size<br />
Set the style and size of fonts in your phone’s display.<br />
1. From the Home screen, press the Left Soft Key<br />
Menu ➔ Settings ➔ Display ➔ Fonts ➔ Size.<br />
2. Press the Directional Key Up or Down to highlight<br />
font attribute, then press the Directional Key Left or<br />
Right to choose a setting:<br />
• Dialer: Select Normal or Large Only.<br />
•Menus: Select Normal or Large.<br />
• Message Text: Select Normal or Large.<br />
3. When finished, press SET to save your selections.<br />
Settings 115
Font Size Control<br />
When Font Size Control is set to On, you can adjust the size<br />
of fonts by pressing the Volume Key while viewing a screen,<br />
such as message text or the dialer.<br />
1. From the Home screen, press the Left Soft Key<br />
Menu ➔ Settings ➔ Display ➔ Fonts ➔ Font<br />
Size Control.<br />
2. Choose On or Off.<br />
3. When finished, press SET to save your selections.<br />
Clock Format<br />
Select the format for the clock displayed each of your<br />
phone’s displays.<br />
Main Clock<br />
1. From the Home screen, press the Left Soft Key<br />
Menu ➔ Settings ➔ Display ➔ Clock Format<br />
➔ Main Clock.<br />
2. Press the Directional Key Left or Right to<br />
highlight a format. Choose from Digital 12 (hour), Large<br />
Digital 12 (hour), Digital 24 (hour), Large Digital 24<br />
(hour), or Off.<br />
3. Press the Directional Key Down to the Clock Color<br />
selector, then press Right or Left to highlight a color for<br />
the clock display.<br />
4. Press SET to save your selections.<br />
Tip: Press the Left Soft Key Preview to scroll through<br />
examples of the clock formats, then press SET to<br />
make your selection.<br />
116
Front Clock<br />
1. From the Home screen, press the Left Soft Key<br />
Menu ➔ Settings ➔ Display ➔ Clock Format<br />
➔ Front Clock.<br />
2. Press the Directional Key Left or Right to<br />
highlight Digital 12, Digital 24, or Off.<br />
3. Press the Directional Key Down to the Clock Color<br />
selector, then press Right or Left to highlight a color for<br />
the clock display.<br />
4. Press SET to save your selections.<br />
Front Contrast<br />
Set the contrast for the outside display screen, to improve<br />
visibility.<br />
1. From the Home screen, press the Left Soft Key<br />
Menu ➔ Settings ➔ Display ➔ Front<br />
Contrast.<br />
2. Press the Directional Key Left or Right to choose<br />
a contrast level.<br />
3. Press OK to save your selections.<br />
Settings 117
Phone<br />
Choose settings for the phone’s behavior.<br />
<br />
From the Home screen, press the Left Soft Key<br />
Menu ➔ Settings ➔ Phone.<br />
Airplane Mode<br />
When Airplane Mode is set to On, all wireless functions of<br />
your phone are disabled, and you cannot send or receive<br />
calls or messages. While in Airplane Mode, you can use other<br />
features of your phone, such as Calendar.<br />
1. From the Home screen, press the Left Soft Key<br />
Menu ➔ Settings ➔ Phone ➔ Airplane Mode.<br />
2. Select On to activate Airplane Mode, or Off to<br />
deactivate Airplane Mode, then press SET.<br />
Set Shortcuts<br />
Customize My Shortcuts and Directional Key shortcuts, for<br />
easy access to your favorite applications or menus.<br />
My Shortcuts<br />
My Shortcuts are available from the Home screen, by<br />
pressing the Directional Key Right. For more information<br />
about using the Directional Key, see “Directional Key<br />
Shortcuts” on page 18.<br />
1. From the Home screen, press the Left Soft Key<br />
Menu ➔ Settings ➔ Phone ➔ Set Shortcuts ➔<br />
My Shortcuts.<br />
2. Use the Directional Key to highlight Shortcut 1,<br />
Shortcut 2, Shortcut 3 or Shortcut 4 then press SET.<br />
3. Use the Directional Key to highlight an item, then press<br />
to set the shortcut.<br />
4. To reset shortcut(s), highlight a shortcut, then press the<br />
Right Soft Key Options for options.<br />
Tip: You can set shortcuts right from My Shortcuts, by pressing<br />
the Left Soft Key Settings.<br />
118
Directional Keys<br />
From the Home screen, you can press the Directional<br />
Key Up, Down, Left or Right to quickly access features. You<br />
can customize the Up, Left and Down shortcuts to your<br />
favorites. For more information about the Directional Key, see<br />
“Directional Key Shortcuts” on page 18.<br />
1. From the Home screen, press the Left Soft Key<br />
Menu ➔ Settings ➔ Phone ➔ Set Shortcuts ➔<br />
Directional Keys.<br />
2. Use the Directional Key to highlight UP Key, LEFT<br />
Key, or DOWN Key then press SET.<br />
3. Use the Directional Key to highlight an item, then press<br />
OK.<br />
4. To reset Directional Key shortcuts, highlight a shortcut,<br />
then press the Right Soft Key Options for options:<br />
• Reset Key: Resets the highlighted shortcut.<br />
• Reset Directional Keys: Resets all shortcuts.<br />
Side Key Lock<br />
Set how long the external keys remain active after you close<br />
the phone.<br />
1. From the Home screen, press the Left Soft Key<br />
Menu ➔ Settings ➔ Phone ➔ Side Key Lock.<br />
2. Highlight a setting, then press SET to save your<br />
selection.<br />
Tip: You can set shortcuts right from My Shortcuts, by pressing<br />
the Left Soft Key Settings.<br />
Settings 119
Voice Commands<br />
Configure the Voice Commands feature of your phone. You<br />
can also access Voice Command settings from Voice<br />
Commands. For more information, see “Voice Commands”<br />
on page 91.<br />
1. From the Home screen, press the Left Soft Key<br />
Menu ➔ Settings ➔ Phone ➔ Voice<br />
Commands.<br />
2. Select a setting for customization:<br />
•TXT Msg Readout: Choose On to have the phone read the text<br />
in a TXT message, or Off for no readout.<br />
• Confirm Choices: Choose whether the phone prompts you<br />
with a list of potential matches to your voice command. Select<br />
Automatic, Always, or Ne<strong>ver</strong>.<br />
• Sensitivity: Select a setting:<br />
– More Sensitive if the phone frequently does not recognize<br />
names, numbers, or commands.<br />
– Automatic for the default sensitivity level.<br />
– Less Sensitive if the phone frequently recognizes a command<br />
even if you said nothing.<br />
• Adapt Voice: Train Voice Commands to recognize your voice.<br />
•Prompts: Select settings for voice command prompts.<br />
– Mode: Select the level of audio guidance you prefer, from<br />
Prompts, Readout+Alerts, Readout, or Tones Only.<br />
– Audio Playback: Control whether audio is played through the<br />
Speakerphone or Earpiece.<br />
– Timeout: Control how long the Voice Commands system listens<br />
for a command from you. Choose 5 seconds or 10 seconds.<br />
• Key Setting: Select the method for launching Voice<br />
Commands.<br />
– Choose Voice Key Only to launch with the Voice Commands<br />
key(s).<br />
– Choose Voice Key/Headset to launch with the Voice<br />
Commands key(s), OR with headset controls when you attach<br />
an optional headset.<br />
– Choose Voice Key/Flip to launch with the Voice Commands<br />
key(s), OR by flipping the phone open.<br />
• About: View information about Voice Commands.<br />
Tip: For most settings, you can press the Left Soft Key<br />
for more information about the setting.<br />
Info<br />
120
Language<br />
Choose the language for the phone’s operation and displays.<br />
1. From the Home screen, press the Left Soft Key<br />
Menu ➔ Settings ➔ Phone ➔ Language.<br />
2. Use the Directional Key to highlight a language,<br />
then press .<br />
Location Detection<br />
Choose whether your phone’s GPS (Global Positioning<br />
System) location is available to the network at all times, or<br />
only when you’ve dialed an Emergency Number, such as<br />
911.<br />
Note: Location service is required by some applications on<br />
your phone, and is only available on the <strong>Verizon</strong> Wireless<br />
network. It is not available when roaming.<br />
1. From the Home screen, press the Left Soft Key<br />
Menu ➔ Settings ➔ Phone ➔ Location<br />
Detection.<br />
2. Use the Directional Key to highlight a setting,<br />
then press SET:<br />
•On: GPS location is on where<strong>ver</strong> the feature is available.<br />
•E911 Only: GPS location setting turns on only when you dial<br />
911.<br />
Settings 121
Set Country<br />
To assure that your phone works properly when you travel,<br />
set the country, so that the correct Country Code is applied<br />
when you dial.<br />
1. From the Home screen, press the Left Soft Key<br />
Menu ➔ Settings ➔ Phone ➔ Set Country.<br />
2. Use the Directional Key to highlight a country,<br />
then press .<br />
Security<br />
Choose your phone’s security settings.<br />
Your phone uses Lock Codes to lock the phone, and when<br />
setting restrictions for calling and other services.<br />
From the Home screen, press the Left Soft Key<br />
Menu ➔ Settings ➔ Phone ➔ Security.<br />
Note: Access to all Security settings requires the phone lock<br />
code. By default, both the Phone Only Lock Code and the<br />
Calls & Services Lock Code are the last four digits of<br />
your phone number.<br />
Important! For security reasons, your phone does not display<br />
lock codes. If you change a lock code, be sure to<br />
record the new code for future reference.<br />
122
Edit Codes<br />
Set a new Phone Only Lock Code (for locking and unlocking<br />
the phone) or Calls & Services Lock Code (for restricting<br />
access to calls and services).<br />
1. From the Home screen, press the Left Soft Key<br />
Menu ➔ Settings ➔ Phone ➔ Security.<br />
2. Enter the Phone Only Lock Code at the prompt. The<br />
default lock code is the last four digits of your phone<br />
number.<br />
3. Choose Edit Codes, then use the Directional Key<br />
to highlight a code and press :<br />
• Phone Only: Enter a new lock code at the prompt, then enter<br />
the new code again to confirm the change.<br />
• Calls & Services: Enter a new lock code at the prompt, then<br />
enter the new code again to confirm the change.<br />
Restrictions<br />
Set restrictions for receiving calls or messages,<br />
1. From the Home screen, press the Left Soft Key<br />
Menu ➔ Settings ➔ Phone ➔ Security.<br />
2. Enter the Phone Only Lock Code at the prompt. The<br />
default lock code is the last four digits of your phone<br />
number, or you can set a custom lock code under<br />
Phone Settings ➔ Security ➔ Edit Codes.<br />
3. Use the Directional Key to highlight Restrictions,<br />
then press SET.<br />
4. Enter the Calls & Services Code at the prompt. The<br />
default code is the last four digits of your phone<br />
number, or you can set a custom lock code under<br />
Phone Settings ➔ Security ➔ Edit Codes.<br />
5. Use the Directional Key to highlight Location Setting,<br />
then press SET to set these options:<br />
• Unlock Setting: Changes are permitted to the Location Setting.<br />
•Lock Setting: You must enter the Calls & Services Code to<br />
make changes to the Location Setting.<br />
Settings 123
6. Use the Directional Key to highlight Calls to set<br />
restrictions for calls, then press SET:<br />
• Incoming Calls: Choose Allow All to allow all incoming calls.<br />
Choose Contacts Only to allow only callers that are in your<br />
Contacts List. Choose Block All to block all incoming calls.<br />
• Outgoing Calls: Choose Allow All to allow dialing of any phone<br />
number. Choose Contacts Only to allow calls to be made to<br />
entries in your Contacts List. Choose Block All to block all<br />
dialing.<br />
7. Use the Directional Key to highlight Messages to<br />
set restrictions for messages, then press SET:<br />
• Incoming Messages: Choose Allow All to allow all incoming<br />
messages. Choose Block All to block all incoming messages.<br />
• Outgoing Messages: Choose Allow All to allow sending of all<br />
messages. Choose Block All to block sending of all messages.<br />
Phone Lock Setting<br />
Set the locking behavior of your phone. When the phone is<br />
locked, you must enter the Phone Only Lock Code to use it,<br />
except when dialing emergency numbers.<br />
1. From the Home screen, press the Left Soft Key<br />
Menu ➔ Settings ➔ Phone ➔ Security.<br />
2. Enter the Phone Only Lock Code at the prompt. The<br />
default lock code is the last four digits of your phone<br />
number, or you can set a custom lock code under<br />
Phone Settings ➔ Security ➔ Edit Codes.<br />
3. Choose Phone Lock Setting, then use the<br />
Directional Key to highlight a setting and press :<br />
• Unlocked: The phone is unlocked at all times.<br />
•On Power Up: The phone is automatically locked when you<br />
power it on. You can make phone calls, but must enter the lock<br />
code to access other features.<br />
124
Lock Phone Now<br />
You can manually lock your phone, to prevent access until<br />
you unlock it with the Phone Only Lock Code. This is a onetime<br />
lock; your phone returns to its Phone Lock Setting after<br />
you unlock it.<br />
1. From the Home screen, press the Left Soft Key<br />
Menu ➔ Settings ➔ Phone ➔ Security.<br />
2. Enter the Phone Only Lock Code at the prompt. The<br />
default lock code is the last four digits of your phone<br />
number, or you can set a custom lock code under<br />
Phone Settings ➔ Security ➔ Edit Codes.<br />
3. Select Lock Phone Now. The phone locks and returns to<br />
the Home screen. To unlock the phone, press Unlock<br />
and enter the Phone Only Lock Code.<br />
Restore Phone<br />
Return all phone settings to the factory defaults and<br />
permanently erase all user data.<br />
Warning! Choosing Restore Phone will return your phone to the<br />
default settings and permanently erase all your<br />
entries and information, including pictures, videos,<br />
music, messages, contacts and downloaded<br />
applications.<br />
1. From the Home screen, press the Left Soft Key<br />
Menu ➔ Settings ➔ Phone ➔ Security.<br />
2. Enter the Phone Only Lock Code at the prompt. The<br />
default lock code is the last four digits of your phone<br />
number, or you can set a custom lock code under<br />
Phone Settings ➔ Security ➔ Edit Codes.<br />
3. Choose Restore Phone. At the prompt, highlight Yes,<br />
then press to restore default settings.The phone<br />
turns off and back on.<br />
Note: After the phone turns on, dial *228, then press to<br />
connect with the network and program your phone with<br />
default network settings.<br />
Settings 125
Reset Settings<br />
Return all settings to factory defaults. This setting does not<br />
erase user data such as pictures, videos, music, messages,<br />
contacts or downloaded applications stored on the phone.<br />
1. From the Home screen, press the Left Soft Key<br />
Menu ➔ Settings ➔ Phone ➔ Security.<br />
2. Enter the Phone Only Lock Code at the prompt. The<br />
default lock code is the last four digits of your phone<br />
number, or you can set a custom lock code under<br />
Phone Settings ➔ Security ➔ Edit Codes.<br />
3. Choose Reset Settings. At the prompt, highlight Yes,<br />
then press OK.<br />
Global Data Roaming Access<br />
Set preferences for data access when your phone is outside<br />
the home network area.<br />
Important! Accessing data services while roaming may result<br />
in significant charges. Consult <strong>Verizon</strong> Wireless for<br />
more information.<br />
1. From the Home screen, press the Left Soft Key<br />
Menu ➔ Settings ➔ Phone ➔ Global Data<br />
Roaming Access.<br />
2. Highlight a setting, then press SET:<br />
•Deny: Block data usage while roaming.<br />
• Allow Only for This Trip: Enable access to data network<br />
currently available.<br />
• Allow for All Trips: Enable access to data networks at anytime,<br />
by any application.<br />
126
System Select<br />
Set system selections for roaming. For more information<br />
about roaming, see “Roaming” on page 12.<br />
1. From the Home screen, press the Left Soft Key<br />
Menu ➔ Settings ➔ Phone ➔ System Select.<br />
2. Use the Directional Key to highlight a setting,<br />
then press SET:<br />
•Home Only: Your phone is only active in your home network’s<br />
co<strong>ver</strong>age area. When outside the co<strong>ver</strong>age area, your phone<br />
will not roam, and call functions and other features will not be<br />
available.<br />
•Automatic: Your phone automatically acquires service based<br />
on default settings, using the <strong>Verizon</strong> Wireless network and the<br />
networks of roaming partners.<br />
NAM Select<br />
Set the primary NAM (Number Assignment Module).<br />
Note: For more information about NAM Selection, contact<br />
<strong>Verizon</strong> Wireless.<br />
1. From the Home screen, press the Left Soft Key<br />
Menu ➔ Settings ➔ Phone ➔ NAM Select.<br />
2. Use the Directional Key to highlight NAM1 or<br />
NAM2, then press .<br />
Settings 127
Call Settings<br />
Customize settings related to placing and receiving calls.<br />
Answer Options<br />
Select a method for answering incoming calls.<br />
1. From the Home screen, press the Left Soft Key<br />
Menu ➔ Settings ➔ Call ➔ Answer Options.<br />
2. Use the Directional Key to highlight option(s) and<br />
press MARK to mark them for selection, or press<br />
the Right Soft Key to Mark All:<br />
• Flip Open: Answer incoming calls by flipping the phone open.<br />
•Any Key: When the phone is open, answer calls by pressing<br />
any key on the keypad.<br />
• Auto w/ Handsfree: Calls are answered automatically after a<br />
5- second delay.<br />
3. Press the Left Soft Key Done to save your<br />
selections.<br />
Auto Retry<br />
Select settings for automatic re-dialing of calls that did not<br />
connect, after a set period of time.<br />
1. From the Home screen, press the Left Soft Key<br />
Menu ➔ Settings ➔ Call ➔ Auto Retry.<br />
2. Use the Directional Key to highlight 10 Seconds,<br />
30 Seconds, 60 Seconds, or Off, then press SET.<br />
128
TTY Mode<br />
Your phone is TTY-compatible, allowing you to connect a TTY<br />
device to the phone’s headset jack. Before you can use your<br />
phone with a TTY device, you’ll need to enable TTY Mode.<br />
Enabling TTY Mode<br />
1. From the Home screen, press the Left Soft Key<br />
Menu ➔ Settings ➔ Call ➔ TTY Mode.<br />
2. At the prompt “Enabling TTY will disable headset audio.<br />
Continue?”, use the Directional Key to highlight<br />
Yes and press .<br />
3. On the TTY MODE screen, use the Directional Key<br />
to highlight a TTY mode and press SET to select it:<br />
• TTY Full<br />
• TTY + Talk (VCO)<br />
•TTY + Hear (HCO)<br />
•TTY Off<br />
One Touch Dial<br />
Enable or disable the speed dialing feature. For more<br />
information about using speed dials, see “Speed Dials” on<br />
page 51.<br />
1. From the Home screen, press the Left Soft Key<br />
Menu ➔ Settings ➔ Call ➔ One Touch Dial.<br />
2. Highlight On to enable one touch dialing, or Off to<br />
disable, then press SET.<br />
Voice Privacy<br />
Note: This feature is only available on the <strong>Verizon</strong> Wireless<br />
network.<br />
Enable or disable encryption of voice signals for enhanced<br />
privacy.<br />
1. From the Home screen, press the Left Soft Key<br />
Menu ➔ Settings ➔ Call ➔ Voice Privacy.<br />
2. Highlight On to enable Voice Privacy, or Off to disable,<br />
then press SET.<br />
Settings 129
Data Settings<br />
Select a port for connecting the phone to a PC, and set<br />
connection speed.<br />
1. From the Home screen, press the Left Soft Key<br />
Menu ➔ Settings ➔ Call ➔ Data Settings.<br />
2. Configure these data settings:<br />
• Select Port: Choose USB to allow connections via the USB<br />
port, or NULL to allow no connections. Press SET to save<br />
the setting.<br />
• Port Speed: Choose a speed, from Auto, 19200, 38400,<br />
57600, 115200, or 230400. Press SET to save the<br />
setting.<br />
DTMF Tones<br />
Set DTMF tone length. DTMF tones are used as input by<br />
some automated phone systems, where you may need to<br />
transmit DTMF tones from your phone to make selections.<br />
1. From the Home screen, press the Left Soft Key<br />
Menu ➔ Settings ➔ Call ➔ DTMF Tones.<br />
2. Highlight Normal or Long, then press SET.<br />
Assisted Dialing<br />
Assisted dialing makes dialing of international calls easier<br />
while roaming in another country, by inserting the<br />
appropriate access codes automatically, based on the<br />
Reference Country.<br />
1. From the Home screen, press the Left Soft Key<br />
Menu ➔ Settings ➔ Call ➔ Assisted Dialing.<br />
2. In the Assisted Dialing field, highlight On to enable<br />
Assisted Dialing, or Off to disable.<br />
3. Move to the Reference Country field, then press the Left<br />
Soft Key Set to display a list of countries. Highlight<br />
a country to select it. While selecting a country, press<br />
the Left Soft Key Details to see dialing codes and<br />
modify them, if necessary.<br />
4. Press OK to save your selections.<br />
Note: When Assisted Dialing is On, the Home screen will<br />
display “Assisted On” when dialing an international<br />
number.<br />
130
Fake Call<br />
Use the Fake Call feature to have your phone ring with a fake<br />
call when you press the Volume Key Down 4<br />
times in a row with the phone closed.<br />
1. From the Home screen, press the Left Soft Key<br />
Menu ➔ Settings ➔ Call ➔ Fake Call.<br />
2. Set the following options. Use the Directional<br />
Key to highlight an option, then press SET:<br />
•On/Off: Choose On to enable or Off to disable the Fake Call<br />
feature.<br />
•Timer: Choose the length of time, from 5 seconds, 10<br />
Seconds, 30 Seconds, 1 Minute, or 3 Minutes, to elapse<br />
between pressing the Volume Key Down 4 times and the<br />
ringing of the Fake Call.<br />
•Caller Voice: Choose No Voice to have no audio through the<br />
earpiece when you answer a Fake Call, or Use Fake Call Voice<br />
to choose a sound to play through the earpiece when you<br />
answer a fake call.<br />
•Caller Info: Enter fake contact information to appear in the<br />
phone’s display when a Fake Call is ringing.<br />
3. When finished, press SET to save your selections.<br />
Memory<br />
Manage memory settings for saving pictures, videos, music,<br />
sounds and ringtones to your phone’s memory.<br />
1. From the Home screen, press the Left Soft Key<br />
Menu ➔ Settings ➔ Memory.<br />
2. Use the Directional Key to highlight a<br />
setting, then press OK to view the statistics for<br />
these items:<br />
•Memory Usage: Available, Used and Total memory, and<br />
current memory usage for My Pictures, My Ringtones, My<br />
Sounds, Applications, and Picture Msg.<br />
• My Pictures: Pictures saved from a Picture message,<br />
downloaded via Media Center, or taken using Camera.<br />
• My Ringtones: Ringtones downloaded via Media Center.<br />
• My Sounds: Sounds you have saved, downloaded, or<br />
recorded using your phone.<br />
•My Contacts: Contact records saved on your phone.<br />
Settings 131
Phone Info<br />
View software and hardware information for your phone, your<br />
assigned telephone number, an icon glossary, and manage<br />
software updates.<br />
1. From the Home screen, press the Left Soft Key<br />
Menu ➔ Settings ➔ Phone Info.<br />
2. Use the Directional Key to highlight My Number,<br />
then press OK to display the Mobile Device and<br />
Identification numbers.<br />
3. Use the Directional Key to highlight SW / HW Version,<br />
then press OK to view the phone’s software<br />
<strong>ver</strong>sion, PRL, ERI, Browser, Media Center, MSUI,<br />
Hardware <strong>ver</strong>sion, ESN, MEID, and WDC, and Software<br />
Update Client.<br />
4. Use the Directional Key to highlight Icon Glossary, then<br />
press OK to view icons used on the phone, with<br />
brief descriptions.<br />
5. Use the Directional Key to highlight Software Update,<br />
then press OK to check the status of your phone’s<br />
software and to check for new software updates.<br />
Set-up Wizard<br />
Set basic preferences, to start using your phone quickly.<br />
1. From the Home screen, press the Left Soft Key<br />
Menu ➔ Settings ➔ Easy Setup.<br />
2. Follow the prompts to set preferences for settings:<br />
•Font Size Control: When enabled, you can use the Volume Key<br />
to control the size of fonts while using the phone.<br />
• Call Sounds: Choose how your phone alerts you to calls.<br />
• Display Themes: Select a theme for your phone’s displays.<br />
• Menu Layout: Choose a layout for the Menu.<br />
•Main Clock: Select a format for the clock on the Home screen.<br />
•Front Clock: Select a format for the clock that appears on the<br />
external display.<br />
3. While setting preferences:<br />
• Use the Directional Key to highlight an option in a list.<br />
• Press<br />
to make a selection and go to the next setting.<br />
• Press the Left Soft Key Preview or Play for an example of<br />
the highlighted selection.<br />
• Press the Right Soft Key Skip to move to the next setting<br />
without making a selection.<br />
132
Section 12: Health and Safety Information<br />
This section outlines the safety precautions associated with<br />
using your phone. The terms “mobile device” or “cell phone”<br />
are used in this section to refer to your phone. Read this<br />
information before using your mobile device.<br />
Exposure to Radio Frequency (RF)<br />
Signals<br />
The U.S. Food and Drug Administration (FDA) has published<br />
information for consumers relating to Radio Frequency (RF)<br />
exposure from wireless phones. The FDA publication<br />
includes the following information:<br />
Do cell phones pose a health hazard?<br />
Many people are concerned that cell phone radiation will<br />
cause cancer or other serious health hazards. The weight of<br />
scientific evidence has not linked cell phones with any health<br />
problems.<br />
Cell phones emit low levels of Radio Frequency (RF) energy.<br />
O<strong>ver</strong> the past 15 years, scientists have conducted hundreds<br />
of studies looking at the biological effects of the radio<br />
frequency energy emitted by cell phones. While some<br />
researchers have reported biological changes associated<br />
with RF energy, these studies have failed to be replicated.<br />
The majority of studies published have failed to show an<br />
association between exposure to radio frequency from a cell<br />
phone and health problems.<br />
The low levels of RF cell phones emit while in use are in the<br />
microwave frequency range. They also emit RF at<br />
substantially reduced time intervals when in the stand-by<br />
mode. Whereas high levels of RF can produce health effects<br />
(by heating tissue), exposure to low level RF that does not<br />
produce heating effects causes no known ad<strong>ver</strong>se health<br />
effects.<br />
The biological effects of radio frequency energy should not<br />
be confused with the effects from other types of<br />
electromagnetic energy.<br />
Very high levels of electromagnetic energy, such as is found<br />
in X-rays and gamma rays, can ionize biological tissues.<br />
Ionization is a process where electrons are stripped away<br />
from their normal locations in atoms and molecules. It can<br />
permanently damage biological tissues including DNA, the<br />
genetic material.<br />
Health and Safety Information 133
The energy levels associated with radio frequency energy,<br />
including both radio waves and microwaves, are not great<br />
enough to cause ionization of atoms and molecules.<br />
Therefore, RF energy is a type of non-ionizing radiation.<br />
Other types of non-ionizing radiation include visible light,<br />
infrared radiation (heat), and other forms of electromagnetic<br />
radiation with relatively low frequencies.<br />
While RF energy does not ionize particles, large amounts can<br />
increase body temperatures and cause tissue damage. Two<br />
areas of the body, the eyes and the testes, are particularly<br />
vulnerable to RF heating because there is relatively little<br />
blood flow in them to carry away excess heat.<br />
Research Results to Date: Is there a connection<br />
between RF and certain health problems?<br />
The results of most studies conducted to date say no. In<br />
addition, attempts to replicate and confirm the few studies<br />
that have shown a connection have failed.<br />
The scientific community at large therefore believes that the<br />
weight of scientific evidence does not show an association<br />
between exposure to Radio Frequency (RF) from cell phones<br />
and ad<strong>ver</strong>se health outcomes. Still the scientific community<br />
has supported additional research to address gaps in<br />
knowledge. Some of these studies are described below.<br />
Interphone Study<br />
Interphone is a large international study designed to<br />
determine whether cell phones increase the risk of head and<br />
neck cancer. A report published in the International Journal<br />
of Epidemiology (June, 2010) compared cell phone usage for<br />
more than 5,000 people with brain tumors (glioma and<br />
meningioma) and a similar number of healthy controls.<br />
Results of this study did NOT show that cell phones caused<br />
brain cancer. In this study, most people had no increased risk<br />
of brain cancer from using cell phones. For people with the<br />
heaviest use of cell phones (an a<strong>ver</strong>age of more than ½ hour<br />
per day, e<strong>ver</strong>y day, for o<strong>ver</strong> 10 years) the study suggested a<br />
slight increase in brain cancer. Howe<strong>ver</strong>, the authors<br />
determined that biases and errors prevented any conclusions<br />
being drawn from this data. Additional information about<br />
Interphone can be found at<br />
http://www.iarc.fr/en/media-centre/pr/2010/pdfs/pr200_E.pdf.<br />
Interphone is the largest cell phone study to date, but it did<br />
not answer all questions about cell phone safety. Additional<br />
research is being conducted around the world, and the FDA<br />
continues to monitor developments in this field.<br />
134
International Cohort Study on Mobile Phone <strong>User</strong>s<br />
(COSMOS)<br />
The COSMOS study aims to conduct long-term health<br />
monitoring of a large group of people to determine if there<br />
are any health issues linked to long-term exposure to radio<br />
frequency energy from cell phone use. The COSMOS study<br />
will follow approximately 300,000 adult cell phone users in<br />
Europe for 20 to 30 years. Additional information about the<br />
COSMOS study can be found at http://www.ukcosmos.org/<br />
index.html.<br />
Risk of Brain Cancer from Exposure to Radio<br />
Frequency Fields in Childhood and Adolescence<br />
(MOBI-KIDS)<br />
MOBI-KIDS is an international study investigating the<br />
relationship between exposure to radio frequency energy<br />
from communication technologies including cell phones and<br />
brain cancer in young people. This is an international<br />
multi-center study involving 14 European and non-European<br />
countries. Additional information about MOBI-KIDS can be<br />
found at<br />
http://www.creal.cat/programes-recerca/en_projectes-creal/<br />
view.php?ID=39.<br />
Surveillance, Epidemiology, and End Results (SEER)<br />
Program of the National Cancer Institute<br />
The National Cancer Institute (NCI) actively follows cancer<br />
statistics in the United States to detect any change in rates of<br />
new cases for brain cancer. If cell phones play a role in risk<br />
for brain cancer, rates should go up, because heavy cell<br />
phone use has been common for quite some time in the U.S.<br />
Between 1987 and 2005, the o<strong>ver</strong>all age-adjusted incidence<br />
of brain cancer did not increase. Additional information about<br />
SEER can be found at<br />
http://seer.cancer.gov/.<br />
Cell Phone Industry Actions<br />
Although the existing scientific data do not justify FDA<br />
regulatory actions, the FDA has urged the cell phone industry<br />
to take a number of steps, including the following:<br />
• Support-needed research on possible biological effects of RF<br />
for the type of signal emitted by cell phones;<br />
• Design cell phones in a way that minimizes any RF exposure to<br />
the user; and<br />
• Cooperate in providing users of cell phones with the current<br />
information on cell phone use and human health concerns.<br />
Health and Safety Information 135
The FDA also is working with voluntary standard-setting<br />
bodies such as the Institute of Electrical and Electronics<br />
Engineers (IEEE), the International Commission on<br />
Non-Ionizing Radiation Protection (ICNIRP), and others to<br />
assure that safety standards continue to adequately protect<br />
the public.<br />
Reducing Exposure: Hands-Free Kits and Other<br />
Accessories<br />
Steps to Reduce Exposure to Radio Frequency Energy<br />
If there is a risk from being exposed to radio frequency<br />
energy (RF) from cell phones - and at this point we do not<br />
know that there is - it is probably <strong>ver</strong>y small. But, if you are<br />
concerned about avoiding even potential risks, you can take<br />
a few simple steps to minimize your RF exposure.<br />
• Reduce the amount of time spent using your cell phone;<br />
• Use speaker mode or a headset to place more distance between<br />
your head and the cell phone.<br />
Hands-Free Kits<br />
Hands-free kits may include audio or Bluetooth ® headsets<br />
and various types of body-worn accessories such as<br />
belt-clips and holsters. Combinations of these can be used to<br />
reduce RF energy absorption from cell phones.<br />
Headsets can substantially reduce exposure because the<br />
phone is held away from the head in the user's hand or in<br />
approved body-worn accessories. Cell phones marketed in<br />
the U.S. are required to meet RF exposure compliance<br />
requirements when used against the head and against the<br />
body.<br />
Because there are no known risks from exposure to RF<br />
emissions from cell phones, there is no reason to believe that<br />
hands-free kits reduce risks. Hands-free kits can be used for<br />
convenience and comfort. They are also required by law in<br />
many states if you want to use your phone while driving.<br />
Cell Phone Accessories that Claim to Shield the Head<br />
from RF Radiation<br />
Because there are no known risks from exposure to RF<br />
emissions from cell phones, there is no reason to believe that<br />
accessories which claim to shield the head from those<br />
emissions reduce risks. Some products that claim to shield<br />
the user from RF absorption use special phone cases, while<br />
others involve nothing more than a metallic accessory<br />
attached to the phone.<br />
136
Studies have shown that these products generally do not<br />
work as ad<strong>ver</strong>tised. Unlike “hands-free” kits, these so-called<br />
“shields” may interfere with proper operation of the phone.<br />
The phone may be forced to boost its power to compensate,<br />
leading to an increase in RF absorption.<br />
Children and Cell Phones<br />
The scientific evidence does not show a danger to any users<br />
of cell phones from RF exposure, including children and<br />
teenagers. The steps adults can take to reduce RF exposure<br />
apply to children and teenagers as well.<br />
• Reduce the amount of time spent on the cell phone;<br />
• Use speaker mode or a headset to place more distance between<br />
the head and the cell phone.<br />
Some groups sponsored by other national go<strong>ver</strong>nments have<br />
advised that children be discouraged from using cell phones<br />
at all. For example, The Stewart Report from the United<br />
Kingdom made such a recommendation in December 2000.<br />
In this report, a group of independent experts noted that no<br />
evidence exists that using a cell phone causes brain tumors<br />
or other ill effects. Their recommendation to limit cell phone<br />
use by children was strictly precautionary; it was not based<br />
on scientific evidence that any health hazard exists.<br />
Additional information on the safety of RF exposures from<br />
various sources can be obtained from the following<br />
organizations (updated 10/1/2010):<br />
• FCC RF Safety Program:<br />
http://www.fcc.gov/oet/rfsafety/.<br />
• Environmental Protection Agency (EPA):<br />
http://www.epa.gov/radtown/wireless-tech.html.<br />
• Occupational Safety and Health Administration (OSHA):<br />
http://www.osha.gov/SLTC/radiofrequencyradiation/.<br />
(Note: This web address is case sensitive.)<br />
• National Institute for Occupational Safety and Health (NIOSH):<br />
http://www.cdc.gov/niosh/.<br />
• World Health Organization (WHO):<br />
http://www.who.int/peh-emf/en/.<br />
• International Commission on Non-Ionizing Radiation Protection:<br />
http://www.icnirp.de.<br />
• Health Protection Agency:<br />
http://www.hpa.org.uk/Topics/Radiation/.<br />
Health and Safety Information 137
• US Food and Drug Administration:<br />
http://www.fda.gov/Radiation-EmittingProducts/<br />
RadiationEmittingProductsandProcedures/<br />
HomeBusinessandEntertainment/CellPhones/default.htm.<br />
Specific Absorption Rate (SAR)<br />
Certification Information<br />
Your wireless phone is a radio transmitter and recei<strong>ver</strong>. It is<br />
designed and manufactured not to exceed the exposure<br />
limits for Radio Frequency (RF) energy set by the Federal<br />
Communications Commission (FCC) of the U.S. Go<strong>ver</strong>nment.<br />
These FCC RF exposure limits are derived from the<br />
recommendations of two expert organizations: the National<br />
Council on Radiation Protection and Measurement (NCRP)<br />
and the Institute of Electrical and Electronics Engineers<br />
(IEEE). In both cases, the recommendations were developed<br />
by scientific and engineering experts drawn from industry,<br />
go<strong>ver</strong>nment, and academia after extensive reviews of the<br />
scientific literature related to the biological effects of RF<br />
energy.<br />
The RF exposure limit set by the FCC for wireless mobile<br />
phones employs a unit of measurement known as the<br />
Specific Absorption Rate (SAR). The SAR is a measure of the<br />
rate of absorption of RF energy by the human body<br />
138<br />
expressed in units of watts per kilogram (W/kg). The FCC<br />
requires wireless phones to comply with a safety limit of 1.6<br />
watts per kilogram (1.6 W/kg).<br />
The FCC SAR limit incorporates a substantial margin of safety<br />
to give additional protection to the public and to account for<br />
any variations in measurements.<br />
SAR tests are conducted using standard operating positions<br />
accepted by the FCC with the phone transmitting at its<br />
highest certified power level in all tested frequency bands.<br />
Although the SAR is determined at the highest certified<br />
power level, the actual SAR level of the phone while<br />
operating can be well below the maximum reported value.<br />
This is because the phone is designed to operate at multiple<br />
power levels so as to use only the power required to reach<br />
the network. In general, the closer you are to a wireless base<br />
station antenna, the lower the power output of the phone.<br />
Before a new model phone is available for sale to the public,<br />
it must be tested and certified to the FCC that it does not<br />
exceed the SAR limit established by the FCC. Tests for each<br />
model phone are performed in positions and locations (e.g. at<br />
the ear and worn on the body) as required by the FCC. For<br />
body-worn operation, this phone has been tested and meets
FCC RF exposure guidelines when used with an accessory<br />
that contains no metal and that positions the mobile device a<br />
minimum of 1.5 cm from the body.<br />
Use of other accessories may not ensure compliance with<br />
FCC RF exposure guidelines. The FCC has granted an<br />
Equipment Authorization for this mobile phone with all<br />
reported SAR levels evaluated as in compliance with the FCC<br />
RF exposure guidelines. The maximum SAR values for this<br />
model phone as reported to the FCC are:<br />
• Head: 0.41 W/Kg<br />
• Body-worn: 0.52 W/Kg<br />
SAR information on this and other model phones can be<br />
accessed online on the FCC's website through http://<br />
transition.fcc.gov/oet/rfsafety/sar.html. To find information that<br />
pertains to a particular model phone, this site uses the phone<br />
FCC ID number which is usually printed somewhere on the<br />
case of the phone. Sometimes it may be necessary to<br />
remove the battery pack to find the number. Once you have<br />
the FCC ID number for a particular phone, follow the<br />
instructions on the website and it should provide values for<br />
typical or maximum SAR for a particular phone. Additional<br />
SAR information can also be obtained at<br />
http://www.fcc.gov/encyclopedia/specific-absorption-rate-sarcellular-telephones.<br />
FCC Part 15 Information to <strong>User</strong><br />
Pursuant to part 15.21 of the FCC Rules, you are cautioned<br />
that changes or modifications not expressly approved by<br />
<strong>Samsung</strong> could void your authority to operate the device.<br />
This device complies with part 15 of the FCC Rules.<br />
Operation is subject to the following two conditions: (1) This<br />
device may not cause harmful interference, and (2) this<br />
device must accept any interference received, including<br />
interference that may cause undesired operation.<br />
Note: This equipment has been tested and found to comply<br />
with the limits for a Class B digital device, pursuant to part<br />
15 of the FCC Rules. These limits are designed to provide<br />
reasonable protection against harmful interference in a<br />
residential installation. This equipment generates, uses and<br />
can radiate radio frequency energy and, if not installed and<br />
used in accordance with the instructions, may cause harmful<br />
interference to radio communications.<br />
Howe<strong>ver</strong>, there is no guarantee that interference will not<br />
occur in a particular installation. If this equipment does<br />
cause harmful interference to radio or television reception,<br />
Health and Safety Information 139
which can be determined by turning the equipment off and<br />
on, the user is encouraged to try to correct the interference<br />
by one or more of the following measures:<br />
• Reorient or relocate the receiving antenna.<br />
• Increase the separation between the equipment and recei<strong>ver</strong>.<br />
• Connect the equipment into an outlet on a circuit different from<br />
that to which the recei<strong>ver</strong> is connected.<br />
• Consult the dealer or an experienced radio/TV technician for help.<br />
Commercial Mobile Alerting System<br />
(CMAS)<br />
This device is designed to receive Wireless Emergency Alerts<br />
from CMAS. If your wireless provider has chosen to<br />
participate in CMAS, alerts are available while in the<br />
provider's co<strong>ver</strong>age area. If you travel outside your provider's<br />
co<strong>ver</strong>age area, wireless emergency alerts may not be<br />
available. For more information, please contact your wireless<br />
provider.<br />
Smart Practices While Driving<br />
On the Road - Off the Phone<br />
The primary responsibility of e<strong>ver</strong>y dri<strong>ver</strong> is the safe<br />
operation of his or her vehicle.<br />
Responsible dri<strong>ver</strong>s understand that no secondary task<br />
should be performed while driving whether it be eating,<br />
drinking, talking to passengers, or talking on a mobile phone<br />
- unless the dri<strong>ver</strong> has assessed the driving conditions and is<br />
confident that the secondary task will not interfere with their<br />
primary responsibility. Do not engage in any activity while<br />
driving a moving vehicle which may cause you to take your<br />
eyes off the road or become so absorbed in the activity that<br />
your ability to concentrate on the act of driving becomes<br />
impaired. <strong>Samsung</strong> is committed to promoting responsible<br />
driving and giving dri<strong>ver</strong>s the tools they need to understand<br />
and address distractions.<br />
Check the laws and regulations on the use of mobile devices<br />
and their accessories in the areas where you drive. Always<br />
obey them. The use of these devices may be prohibited or<br />
restricted in certain areas. For example, only hands-free use<br />
may be permitted in certain areas.<br />
Before answering calls, consider your circumstances. Let the<br />
call go to voicemail when driving conditions require.<br />
Remember, driving comes first, not the call!<br />
If you consider a call necessary and appropriate, follow these<br />
tips:<br />
• Use a hands-free device;<br />
140
• Secure your phone within easy reach;<br />
• Place calls when you are not moving;<br />
• Plan calls when your car will be stationary;<br />
• Do not engage in stressful or emotional con<strong>ver</strong>sations;<br />
• Let the person with whom you are speaking know that you are<br />
driving and will suspend the call if necessary;<br />
• Do not take notes or look up phone numbers while driving;<br />
Notice regarding legal restrictions on mounting this device in<br />
an automobile:<br />
Laws in some states may prohibit mounting this device on or<br />
near the windshield of an automobile. In other states, the law<br />
may permit mounting this device only in specific locations in<br />
the automobile. Be sure to consult the state and local laws or<br />
ordinances where you drive before mounting this device in<br />
an automobile. Failure to comply with these restrictions could<br />
result in fines, penalties, or other damages.<br />
Ne<strong>ver</strong> mount this device in a manner that will obstruct the<br />
dri<strong>ver</strong>'s clear view of the street and traffic.<br />
Ne<strong>ver</strong> use wireless data services such as text messaging, Web<br />
browsing, or e-mail while operating a vehicle.<br />
Ne<strong>ver</strong> watch videos, such as a movie or clip, or play video<br />
games while operating a vehicle.<br />
For more information, go to http://www.ctia.org.<br />
Battery Use and Safety<br />
Important! Handle and store batteries properly to avoid injury or<br />
damage. Most battery issues arise from improper<br />
handling of batteries and, particularly, from the<br />
continued use of damaged batteries.<br />
• Do not disassemble, crush, puncture, shred, or otherwise<br />
attempt to change the form of your battery. Do not put a high<br />
degree of pressure on the battery. This can cause leakage or an<br />
internal short-circuit, resulting in o<strong>ver</strong>heating.<br />
• Do not let the phone or battery come in contact with liquids.<br />
Liquids can get into the phone's circuits, leading to corrosion.<br />
Even when the phone appears to be dry and appears to operate<br />
normally, the circuitry could slowly corrode and pose a safety<br />
hazard. If the phone and/or battery get wet, have them checked<br />
by your service provider or contact <strong>Samsung</strong>, even if they appear<br />
to be working properly.<br />
Health and Safety Information 141
• Do not place your battery in or near a heat source. Excessive<br />
heating can damage the phone or the battery and could cause the<br />
phone or the battery to explode. Do not dry a wet or damp battery<br />
with an appliance or heat source such as a microwave oven, hair<br />
dryer, iron, or radiator. Avoid leaving your phone in your car in<br />
high temperatures.<br />
• Do not dispose of the phone or the battery in a fire. The phone<br />
or the battery may explode when o<strong>ver</strong>heated.<br />
• Do not handle a damaged or leaking battery. Do not let leaking<br />
battery fluid come in contact with your eyes, skin or clothing. For<br />
safe disposal options, contact your nearest <strong>Samsung</strong>-authorized<br />
service center.<br />
• Avoid dropping the cell phone. Dropping the phone or the<br />
battery, especially on a hard surface, can potentially cause<br />
damage to the phone and battery. If you suspect damage to the<br />
phone or battery, take it to a service center for inspection.<br />
• Ne<strong>ver</strong> use any charger or battery that is damaged in any way.<br />
• Do not allow the battery to touch metal objects. Accidental<br />
short-circuiting can occur when a metallic object (coin, key,<br />
jewelry, clip, or pen) causes a direct connection between the +<br />
and - terminals of the battery (metal strips on the battery), for<br />
example when you carry a spare battery in a pocket or bag.<br />
Short-circuiting the terminals may damage the battery or the<br />
object causing the short-circuiting.<br />
Important! Use only <strong>Samsung</strong>-approved batteries, and<br />
recharge your battery only with<br />
<strong>Samsung</strong>-approved chargers which are<br />
specifically designed for your phone.<br />
WARNING!<br />
Use of a non-<strong>Samsung</strong>-approved battery or charger may<br />
present a risk of fire, explosion, leakage, or other hazard.<br />
<strong>Samsung</strong>'s warranty does not co<strong>ver</strong> damage to the phone<br />
caused by non-<strong>Samsung</strong>-approved batteries and/or<br />
chargers.<br />
142
• Do not use incompatible cell phone batteries and chargers.<br />
Some websites and second-hand dealers not associated with<br />
reputable manufacturers and carriers, might be selling<br />
incompatible or even counterfeit batteries and chargers.<br />
Consumers should purchase manufacturer or<br />
carrier-recommended products and accessories. If unsure about<br />
whether a replacement battery or charger is compatible, contact<br />
the manufacturer of the battery or charger.<br />
• Misuse or use of incompatible phones, batteries, and<br />
charging devices could result in damage to the equipment<br />
and a possible risk of fire, explosion, or leakage, leading to<br />
serious injuries, damages to your phone, or other serious<br />
hazard.<br />
<strong>Samsung</strong> Mobile Products and<br />
Recycling<br />
<strong>Samsung</strong> cares for the environment and encourages its<br />
customers to recycle <strong>Samsung</strong> mobile devices and genuine<br />
<strong>Samsung</strong> accessories.<br />
Proper disposal of your mobile device and its battery is not<br />
only important for safety, it benefits the environment.<br />
Batteries must be recycled or disposed of properly.<br />
Recycling programs for your mobile device, batteries, and<br />
accessories may not be available in your area.<br />
We've made it easy for you to recycle your old <strong>Samsung</strong><br />
mobile device by working with respected take-back<br />
companies in e<strong>ver</strong>y state in the country.<br />
Drop It Off<br />
You can drop off your <strong>Samsung</strong>-branded mobile device<br />
and batteries for recycling at one of our numerous<br />
<strong>Samsung</strong> Recycling Direct (SM) locations. A list of these<br />
locations may be found at: http://pages.samsung.com/us/<br />
recyclingdirect/<br />
usactivities_environment_samsungrecyclingdirect_locations.jsp<br />
.<br />
<strong>Samsung</strong>-branded devices and batteries will be accepted<br />
at these locations for no fee.<br />
Consumers may also recycle their used mobile device or<br />
batteries at many retail or carrier-provided locations<br />
where mobile devices and batteries are sold. Additional<br />
information regarding specific locations may be found at:<br />
http://www.epa.gov/epawaste/partnerships/plugin/cellphone/<br />
index.htm or at http://www.call2recycle.org/.<br />
Mail It In<br />
Health and Safety Information 143
The <strong>Samsung</strong> Mobile Take-Back Program will provide<br />
<strong>Samsung</strong> customers with a free recycling mailing label.<br />
Just go to<br />
http://www.samsung.com/us/aboutsamsung/citizenship/<br />
usactivities_environment_samsungrecyclingdirect.html?INT=ST<br />
A_recyle_your_phone_page and follow the instructions to<br />
print out a free pre-paid postage label and then send your<br />
old mobile device or battery to the address listed, via U.S.<br />
Mail, for recycling.<br />
Dispose of unwanted electronics through an approved<br />
recycler.<br />
To find the nearest recycling location, go to our website:<br />
www.samsung.com/recyclingdirect<br />
Or call, (877) 278-0799.<br />
Follow local regulations regarding disposal of mobile<br />
devices and batteries<br />
Dispose of your mobile device and batteries in accordance<br />
with local regulations. In some areas, the disposal of these<br />
items in household or business trash may be prohibited. Help<br />
us protect the environment - recycle!<br />
UL Certified Travel Charger<br />
The Travel Charger for this phone has met applicable UL<br />
safety requirements. Please adhere to the following safety<br />
instructions per UL guidelines:<br />
FAILURE TO FOLLOW THE INSTRUCTIONS OUTLINED MAY<br />
LEAD TO SERIOUS PERSONAL INJURY AND POSSIBLE<br />
PROPERTY DAMAGE.<br />
IMPORTANT SAFETY INSTRUCTIONS - SAVE THESE<br />
INSTRUCTIONS.<br />
DANGER - TO REDUCE THE RISK OF FIRE OR<br />
ELECTRIC SHOCK, CAREFULLY FOLLOW THESE<br />
INSTRUCTIONS.<br />
FOR CONNECTION TO A SUPPLY NOT IN NORTH<br />
AMERICA, USE AN ATTACHMENT PLUG ADAPTOR<br />
OF THE PROPER CONFIGURATION FOR THE<br />
POWER OUTLET.<br />
THIS POWER UNIT IS INTENDED TO BE<br />
CORRECTLY ORIENTED IN A VERTICAL OR<br />
HORIZONTAL OR FLOOR MOUNT POSITION.<br />
Warning! Ne<strong>ver</strong> dispose of batteries in a fire because they may<br />
explode.<br />
144
Display / Touch-Screen<br />
Please note the following information when using your<br />
mobile device:<br />
WARNING REGARDING DISPLAY<br />
The display on your mobile device is made of glass or<br />
acrylic and could break if your mobile device is<br />
dropped or if it receives significant impact. Do not use<br />
if screen is broken or cracked as this could cause<br />
injury to you.<br />
WARRANTY DISCLAIMER: PROPER USE OF A<br />
TOUCH-SCREEN MOBILE DEVICE<br />
If your mobile device has a touch-screen display,<br />
please note that a touch-screen responds best to a<br />
light touch from the pad of your finger or a non-metallic<br />
stylus. Using excessive force or a metallic object when<br />
pressing on the touch-screen may damage the<br />
tempered glass surface and void the warranty. For<br />
more information, please refer to the “Standard<br />
Limited Warranty”.<br />
GPS & AGPS<br />
Certain <strong>Samsung</strong> mobile devices can use a Global Positioning<br />
System (GPS) signal for location-based applications. A GPS<br />
uses satellites controlled by the U.S. Go<strong>ver</strong>nment that are<br />
subject to changes implemented in accordance with the<br />
Department of Defense policy and the 2008 Federal Radio<br />
navigation Plan (FRP). Changes may affect the performance<br />
of location-based technology on your mobile device.<br />
Certain <strong>Samsung</strong> mobile devices can also use an Assisted<br />
Global Positioning System (AGPS), which obtains information<br />
from the cellular network to improve GPS performance. AGPS<br />
uses your wireless service provider's network and therefore<br />
airtime, data charges, and/or additional charges may apply in<br />
accordance with your service plan. Contact your wireless<br />
service provider for details.<br />
Your Location<br />
Location-based information includes information that can be<br />
used to determine the approximate location of a mobile<br />
device. Mobile devices which are connected to a wireless<br />
network transmit location-based information. Additionally, if<br />
you use applications that require location-based information<br />
(e.g. driving directions), such applications transmit<br />
location-based information. The location-based information<br />
Health and Safety Information 145
may be shared with third-parties, including your wireless<br />
service provider, applications providers, <strong>Samsung</strong>, and other<br />
third-parties providing services.<br />
Use of AGPS in Emergency Calls<br />
When you make an emergency call, the cellular network may<br />
activate AGPS technology in your mobile device to tell the<br />
emergency responders your approximate location.<br />
AGPS has limitations and might not work in your area.<br />
Therefore:<br />
• Always tell the emergency responder your location to the best of<br />
your ability; and<br />
• Remain on the mobile device for as long as the emergency<br />
responder instructs you.<br />
Navigation<br />
Maps, directions, and other navigation-data, including data<br />
relating to your current location, may contain inaccurate or<br />
incomplete data, and circumstances can and do change o<strong>ver</strong><br />
time. In some areas, complete information may not be<br />
available. Therefore, you should always visually confirm that<br />
the navigational instructions are consistent with what you see<br />
before following them. All users should pay attention to road<br />
conditions, closures, traffic, and all other factors that may<br />
impact safe driving or walking. Always obey posted road signs.<br />
146<br />
Emergency Calls<br />
This mobile device, like any wireless mobile device, operates<br />
using radio signals, wireless and landline networks, as well<br />
as user-programmed functions, which cannot guarantee<br />
connection in all conditions, areas, or circumstances.<br />
Therefore, you should ne<strong>ver</strong> rely solely on any wireless<br />
mobile device for essential communications (medical<br />
emergencies, for example). Before traveling in remote or<br />
underdeveloped areas, plan an alternate method of<br />
contacting emergency services personnel. Remember, to<br />
make or receive any calls, the mobile device must be<br />
switched on and in a service area with adequate signal<br />
strength.<br />
Emergency calls may not be possible on all wireless mobile<br />
device networks or when certain network services and/or<br />
mobile device features are in use. Check with local service<br />
providers.<br />
To make an emergency call:<br />
1. If the mobile device is not on, switch it on.<br />
2. Key in the emergency number for your present location<br />
(for example, 911 or other official emergency number).<br />
Emergency numbers vary by location.
3. Press the “Send” key.<br />
If certain features are in use (call blocking, for example), you<br />
may first need to deactivate those features before you can<br />
make an emergency call. Consult your <strong>User</strong> <strong>Manual</strong> and your<br />
local cellular service provider. When making an emergency<br />
call, remember to give all the necessary information as<br />
accurately as possible. Remember that your mobile device<br />
may be the only means of communication at the scene of an<br />
accident; do not cut off the call until given permission to do<br />
so.<br />
Care and Maintenance<br />
Your mobile device is a product of superior design and<br />
craftsmanship and should be treated with care. The<br />
suggestions below will help you fulfill any warranty<br />
obligations and allow you to enjoy this product for many<br />
years:<br />
Keep your <strong>Samsung</strong> Mobile Device away from:<br />
Liquids of any kind<br />
Keep the mobile device dry. Precipitation, humidity, and<br />
liquids contain minerals that will corrode electronic<br />
circuits. If the mobile device does get wet, do not<br />
accelerate drying with the use of an oven, microwave, or<br />
dryer, because this may damage the mobile device and<br />
could cause a fire or explosion.<br />
Do not use the mobile device with a wet hand. Doing so<br />
may cause an electric shock to you or damage to the<br />
mobile device.<br />
Extreme heat or cold<br />
Avoid temperatures below 0°C / 32°F or above 45°C /<br />
113°F.<br />
Microwaves<br />
Do not try to dry your mobile device in a microwave oven.<br />
Doing so may cause a fire or explosion.<br />
Dust and dirt<br />
Do not expose your mobile device to dust, dirt, or sand.<br />
Cleaning solutions<br />
Do not use harsh chemicals, cleaning solvents, or strong<br />
detergents to clean the mobile device. Wipe it with a soft<br />
cloth slightly dampened in a mild soap-and-water<br />
solution.<br />
Shock or vibration<br />
Do not drop, knock, or shake the mobile device. Rough<br />
handling can break internal circuit boards.<br />
Health and Safety Information 147
Paint<br />
Do not paint the mobile device. Paint can clog the<br />
device’s moving parts or ventilation openings and prevent<br />
proper operation.<br />
Responsible Listening<br />
Caution! Avoid potential hearing loss.<br />
Damage to hearing occurs when a person is exposed to loud<br />
sounds o<strong>ver</strong> time. The risk of hearing loss increases as<br />
sound is played louder and for longer durations. Prolonged<br />
exposure to loud sounds (including music) is the most<br />
common cause of preventable hearing loss. Some scientific<br />
research suggests that using portable audio devices, such as<br />
portable music players and cell phones, at high volume<br />
settings for long durations may lead to permanent<br />
noise-induced hearing loss.<br />
This includes the use of headphones (including headsets,<br />
earbuds, and Bluetooth ® or other wireless devices).<br />
Exposure to <strong>ver</strong>y loud sound has also been associated in<br />
some studies with tinnitus (a ringing in the ear),<br />
hypersensitivity to sound, and distorted hearing. Individual<br />
susceptibility to noise-induced hearing loss and potential<br />
hearing problem varies. Additionally, the amount of sound<br />
produced by a portable audio device varies depending on the<br />
nature of the sound, the device settings, and the headphones<br />
that are used. As a result, there is no single volume setting<br />
that is appropriate for e<strong>ver</strong>yone or for e<strong>ver</strong>y combination of<br />
sound, settings, and equipment.<br />
You should follow some common sense recommendations<br />
when using any portable audio device:<br />
• Always turn the volume down before plugging the earphones into<br />
an audio source.<br />
• Set the volume in a quiet environment and select the lowest<br />
volume at which you can hear adequately.<br />
• Be aware that you can adapt to higher volume settings o<strong>ver</strong> time,<br />
not realizing that the higher volume may be harmful to your<br />
hearing.<br />
• When using headphones, turn the volume down if you cannot<br />
hear the people speaking near you or if the person sitting next to<br />
you can hear what you are listening to.<br />
148
• Do not turn the volume up to block out noisy surroundings. If you<br />
choose to listen to your portable device in a noisy environment,<br />
use noise-cancelling headphones to block out background<br />
environmental noise. By blocking background environment noise,<br />
noise cancelling headphones should allow you to hear the music<br />
at lower volumes than when using earbuds.<br />
• Limit the amount of time you listen. As the volume increases, less<br />
time is required before you hearing could be affected.<br />
• Avoid using headphones after exposure to extremely loud noises,<br />
such as rock concerts, that might cause temporary hearing loss.<br />
Temporary hearing loss might cause unsafe volumes to sound<br />
normal.<br />
• Do not listen at any volume that causes you discomfort. If you<br />
experience ringing in your ears, hear muffled speech, or<br />
experience any temporary hearing difficulty after listening to your<br />
portable audio device, discontinue use and consult your doctor.<br />
You can obtain additional information on this subject from the<br />
following sources:<br />
<strong>America</strong>n Academy of Audiology<br />
11730 Plaza <strong>America</strong>n Drive, Suite 300<br />
Reston, VA 20190<br />
Voice: (800) 222-2336<br />
Email: info@audiology.org<br />
Internet:<br />
http://www.audiology.org/Pages/<br />
default.aspx<br />
National Institute on Deafness and Other<br />
Communication Disorders<br />
National Institutes of Health<br />
31 Center Drive, MSC 2320<br />
Bethesda, MD 20892-2320<br />
Email: nidcdinfo@nih.gov<br />
Internet:<br />
http://www.nidcd.nih.gov/<br />
Health and Safety Information 149
National Institute for Occupational Safety<br />
and Health (NIOSH)<br />
395 E Street, S.W., Suite 9200<br />
Patriots Plaza Building<br />
Washington, DC 20201<br />
Voice: 1-800-35-NIOSH<br />
(1-800-356-4674)<br />
1-800-CDC-INFO (1-800-232-4636)<br />
Outside the U.S. 513-533-8328<br />
Email: cdcinfo@cdc.gov<br />
Internet:<br />
http://www.cdc.gov/niosh/topics/noise/<br />
default.html<br />
1-888-232-6348 TTY<br />
Operating Environment<br />
Remember to follow any special regulations in force in any<br />
area, and always switch your mobile device off whene<strong>ver</strong> it is<br />
forbidden to use it, or when it may cause interference or<br />
danger. When connecting the mobile device or any accessory<br />
to another device, read its user's guide for detailed safety<br />
instructions. Do not connect incompatible products.<br />
Using Your Mobile Device Near Other Electronic<br />
Devices<br />
Most modern electronic equipment is shielded from Radio<br />
Frequency (RF) signals. Howe<strong>ver</strong>, certain electronic<br />
equipment may not be shielded against the RF signals from<br />
your wireless mobile device. Consult the manufacturer to<br />
discuss alternatives.<br />
Implantable Medical Devices<br />
A minimum separation of six (6) inches should be maintained<br />
between a handheld wireless mobile device and an<br />
implantable medical device, such as a pacemaker or<br />
implantable cardio<strong>ver</strong>ter defibrillator, to avoid potential<br />
interference with the device.<br />
Persons who have such devices:<br />
• Should ALWAYS keep the mobile device more than six (6) inches<br />
from their implantable medical device when the mobile device is<br />
turned ON;<br />
• Should not carry the mobile device in a breast pocket;<br />
• Should use the ear opposite the implantable medical device to<br />
minimize the potential for interference;<br />
• Should turn the mobile device OFF immediately if there is any<br />
reason to suspect that interference is taking place;<br />
150
• Should read and follow the directions from the manufacturer of<br />
your implantable medical device. If you have any questions about<br />
using your wireless mobile device with an implantable medical<br />
device, consult your health care provider.<br />
For more information see: http://www.fcc.gov/oet/rfsafety/rffaqs.html#.<br />
Other Medical Devices<br />
If you use any other personal medical devices, consult the<br />
manufacturer of your device to determine if it is adequately<br />
shielded from external RF energy. Your physician may be able<br />
to assist you in obtaining this information. Switch your<br />
mobile device off in health care facilities when any<br />
regulations posted in these areas instruct you to do so.<br />
Hospitals or health care facilities may be using equipment<br />
that could be sensitive to external RF energy.<br />
Vehicles<br />
RF signals may affect improperly installed or inadequately<br />
shielded electronic systems in motor vehicles. Check with<br />
the manufacturer or its representative regarding your vehicle<br />
before using your mobile device in a motor vehicle. You<br />
should also consult the manufacturer of any equipment that<br />
has been added to your vehicle.<br />
Posted Facilities<br />
Switch your mobile device off in any facility where posted<br />
notices require you to do so.<br />
Potentially Explosive Environments<br />
Switch your mobile device off when in any area with a<br />
potentially explosive atmosphere and obey all signs and<br />
instructions. Sparks in such areas could cause an explosion<br />
or fire resulting in bodily injury or even death. <strong>User</strong>s are<br />
advised to switch the mobile device off while at a refueling<br />
point (service station).<br />
<strong>User</strong>s are reminded of the need to observe restrictions on the<br />
use of radio equipment in fuel depots (fuel storage and<br />
distribution areas), chemical plants, or where blasting<br />
operations are in progress. Areas with a potentially explosive<br />
atmosphere are often, but not always, clearly marked. They<br />
include below deck on boats, chemical transfer or storage<br />
facilities, vehicles using liquefied petroleum gas (such as<br />
propane or butane), areas where the air contains chemicals<br />
or particles, such as grain, dust, or metal powders, and any<br />
other area where you would normally be advised to turn off<br />
your vehicle engine.<br />
Health and Safety Information 151
When your Device is Wet<br />
Do not turn on your device if it is wet. If your device is<br />
already on, turn it off and remove the battery immediately (if<br />
the device will not turn off or you cannot remove the battery,<br />
leave it as-is). Then, dry the device with a towel and take it<br />
to a service center.<br />
FCC Hearing Aid Compatibility (HAC)<br />
Regulations for Wireless Devices<br />
The U.S. Federal Communications Commission (FCC) has<br />
established requirements for digital wireless mobile devices<br />
to be compatible with hearing aids and other assistive<br />
hearing devices.<br />
When individuals employing some assistive hearing devices<br />
(hearing aids and cochlear implants) use wireless mobile<br />
devices, they may detect a buzzing, humming, or whining<br />
noise. Some hearing devices are more immune than others<br />
to this interference noise, and mobile devices also vary in the<br />
amount of interference they generate.<br />
The wireless telephone industry has developed a rating<br />
system for wireless mobile devices to assist hearing device<br />
users find mobile devices that may be compatible with their<br />
hearing devices. Not all mobile devices have been rated.<br />
Mobile devices that are rated have the rating on their box or<br />
a label located on the box.<br />
The ratings are not guarantees. Results will vary depending<br />
on the user's hearing device and hearing loss. If your hearing<br />
device happens to be vulnerable to interference, you may not<br />
be able to use a rated mobile device successfully. Trying out<br />
the mobile device with your hearing device is the best way to<br />
evaluate it for your personal needs.<br />
M-Ratings: Wireless mobile devices rated M3 or M4 meet<br />
FCC requirements and are likely to generate less interference<br />
to hearing devices than mobile devices that are not labeled.<br />
M4 is the better/higher of the two ratings. M-ratings refer to<br />
enabling acoustic coupling with hearing aids that do not<br />
operate in telecoil mode.<br />
T-Ratings: Mobile devices rated T3 or T4 meet FCC<br />
requirements and are likely to generate less interference to<br />
hearing devices than mobile devices that are not labeled. T4<br />
is the better/higher of the two ratings. T-ratings refer to<br />
enabling inductive coupling with hearing aids operating in<br />
telecoil mode.<br />
152
Hearing devices may also be rated. Your hearing aid<br />
manufacturer or hearing health professional may help you<br />
find this rating. Higher ratings mean that the hearing device<br />
is relatively immune to interference noise.<br />
Under the current industry standard, <strong>America</strong>n National<br />
Standards Institute (ANSI) C63.19, the hearing aid and<br />
wireless mobile device rating values are added together to<br />
indicate how usable they are together. For example, if a<br />
hearing aid meets the M2 level rating and the wireless<br />
mobile device meets the M3 level rating, the sum of the two<br />
values equals M5.<br />
Under the standard, this should provide the hearing aid user<br />
with normal use while using the hearing aid with the<br />
particular wireless mobile device. A sum of 6 or more would<br />
indicate excellent performance.<br />
Howe<strong>ver</strong>, these are not guarantees that all users will be<br />
satisfied. T ratings work similarly.<br />
M3 + M2 = 5<br />
T3 + T2 = 5<br />
The HAC rating and measurement procedure are described in<br />
the <strong>America</strong>n National Standards Institute (ANSI) C63.19<br />
standard.<br />
Restricting Children's Access to Your<br />
Mobile Device<br />
Your mobile device is not a toy. Do not allow children to play<br />
with it because they could hurt themselves and others,<br />
damage the mobile device, or make calls that increase your<br />
mobile device bill.<br />
Health and Safety Information 153
Keep the mobile device and all its parts and accessories out<br />
of the reach of small children.<br />
FCC Notice and Cautions<br />
FCC Notice<br />
The mobile device may cause TV or radio interference if used<br />
in close proximity to receiving equipment. The FCC can<br />
require you to stop using the mobile device if such<br />
interference cannot be eliminated. Vehicles using liquefied<br />
petroleum gas (such as propane or butane) must comply with<br />
the National Fire Protection Standard (NFPA-58). For a copy<br />
of this standard, contact the National Fire Protection<br />
Association.<br />
Cautions<br />
Any changes or modifications to your mobile device not<br />
expressly approved in this document could void your<br />
warranty for this equipment and void your authority to<br />
operate this equipment. Only use approved batteries,<br />
antennas, and chargers. The use of any unauthorized<br />
accessories may be dangerous and void the mobile device<br />
warranty if said accessories cause damage or a defect to the<br />
mobile device.<br />
Although your mobile device is quite sturdy, it is a complex<br />
piece of equipment and can be broken. Avoid dropping,<br />
hitting, bending, or sitting on it.<br />
Other Important Safety Information<br />
• Only qualified personnel should service the mobile device or<br />
install the mobile device in a vehicle. Faulty installation or service<br />
may be dangerous and may invalidate any warranty applicable to<br />
the device.<br />
• Ensure that any mobile devices or related equipment installed in<br />
your vehicle are securely mounted.<br />
• Check regularly that all wireless mobile device equipment in your<br />
vehicle is mounted and operating properly.<br />
• When using a headset in dry environments, static electricity can<br />
build up in the headset and cause a small quick static electrical<br />
shock. To minimize the risk of electrostatic discharge from the<br />
headset avoid using the headset in extremely dry environments or<br />
touch a grounded unpainted metal object to discharge static<br />
electricity before inserting the headset.<br />
• Do not store or carry flammable liquids, gases, or explosive<br />
materials in the same compartment as the mobile device, its<br />
parts, or accessories.<br />
154
• For vehicles equipped with an air bag, remember that an air bag<br />
inflates with great force. Do not place objects, including installed<br />
or portable wireless equipment near or in the area o<strong>ver</strong> the air<br />
bag or in the air bag deployment area. If wireless equipment is<br />
improperly installed and the air bag inflates, serious injury could<br />
result.<br />
• Switch your mobile device off before boarding an aircraft. The use<br />
of wireless mobile devices in aircraft is illegal and may be<br />
dangerous to the aircraft's operation. Check with appropriate<br />
authorities before using any function of a mobile device while on<br />
an aircraft.<br />
• Failure to observe these instructions may lead to the suspension<br />
or denial of cell phone services to the offender, or legal action, or<br />
both.<br />
• While using your device, leave some lights on in the room and do<br />
not hold the screen too close to your eyes.<br />
• Seizures or blackouts can occur when you are exposed to flashing<br />
lights while watching videos or playing games for extended<br />
periods. If you feel any discomfort, stop using the device<br />
immediately.<br />
• Reduce risk of repetitive motion injuries. When you repetitively<br />
perform actions, such as pressing keys, drawing characters on a<br />
touch screen with your fingers, or playing games, you may<br />
experience occasional discomfort in your hands, neck, shoulders,<br />
or other parts of your body. When using your device for extended<br />
periods, hold the device with a relaxed grip, press the keys lightly,<br />
and take frequent breaks. If you continue to have discomfort<br />
during or after such use, stop use and see a physician.<br />
• If your device has a camera flash or light, do not use the flash or<br />
light close to the eyes of people or pets. [122011]<br />
Health and Safety Information 155
Section 13: Warranty Information<br />
Standard Limited Warranty<br />
What is co<strong>ver</strong>ed and for how long?<br />
SAMSUNG TELECOMMUNICATIONS AMERICA, LLC (“SAMSUNG”)<br />
warrants that SAMSUNG’s handsets and accessories (“Products”)<br />
are free from defects in material and workmanship under normal<br />
use and service for the period commencing upon the date of<br />
purchase by the first consumer purchaser and continuing for the<br />
following specified period of time after that date:<br />
Phone<br />
Batteries<br />
Case/Pouch/Holster<br />
Other Phone Accessories<br />
What is not co<strong>ver</strong>ed?<br />
This Limited Warranty is conditioned upon proper use of the<br />
Product.<br />
This Limited Warranty does not co<strong>ver</strong>: (a) defects or damage<br />
resulting from accident, misuse, abnormal use, abnormal<br />
conditions, improper storage, exposure to liquid, moisture,<br />
dampness, sand or dirt, neglect, or unusual physical, electrical or<br />
electromechanical stress; (b) scratches, dents and cosmetic<br />
156<br />
1 Year<br />
1 Year<br />
90 Days<br />
1 Year<br />
damage, unless caused by SAMSUNG; (c) defects or damage<br />
resulting from excessive force or use of a metallic object when<br />
pressing on a touch screen; (d) equipment that has the serial<br />
number or the enhancement data code removed, defaced,<br />
damaged, altered or made illegible; (e) ordinary wear and tear;<br />
(f) defects or damage resulting from the use of Product in<br />
conjunction or connection with accessories, products, or<br />
ancillary/peripheral equipment not furnished or approved by<br />
SAMSUNG; (g) defects or damage resulting from improper<br />
testing, operation, maintenance, installation, service, or<br />
adjustment not furnished or approved by SAMSUNG; (h) defects<br />
or damage resulting from external causes such as collision with<br />
an object, fire, flooding, dirt, windstorm, lightning, earthquake,<br />
exposure to weather conditions, theft, blown fuse, or improper<br />
use of any electrical source; (i) defects or damage resulting from<br />
cellular signal reception or transmission, or viruses or other<br />
software problems introduced into the Product; or (j) Product<br />
used or purchased outside the United States. This Limited<br />
Warranty co<strong>ver</strong>s batteries only if battery capacity falls below 80%<br />
of rated capacity or the battery leaks, and this Limited Warranty<br />
does not co<strong>ver</strong> any battery if (i) the battery has been charged by<br />
a battery charger not specified or approved by SAMSUNG for<br />
charging the battery; (ii) any of the seals on the battery are
oken or show evidence of tampering; or (iii) the battery has<br />
been used in equipment other than the SAMSUNG phone for<br />
which it is specified.<br />
What are SAMSUNG’s obligations?<br />
During the applicable warranty period, provided the Product is<br />
returned in accordance with the terms of this Limited Warranty,<br />
SAMSUNG will repair or replace the Product, at SAMSUNG’s sole<br />
option, without charge. SAMSUNG may, at SAMSUNG’s sole<br />
option, use rebuilt, reconditioned, or new parts or components<br />
when repairing any Product, or may replace the Product with a<br />
rebuilt, reconditioned or new Product.<br />
Repaired/replaced cases, pouches and holsters will be warranted<br />
for a period of ninety (90) days. All other repaired/replaced<br />
Products will be warranted for a period equal to the remainder of<br />
the original Limited Warranty on the original Product or for ninety<br />
(90) days, whiche<strong>ver</strong> is longer. All replaced Products, parts,<br />
components, boards and equipment shall become the property of<br />
SAMSUNG. Except to any extent expressly allowed by applicable<br />
law, transfer or assignment of this Limited Warranty is prohibited.<br />
What must you do to obtain warranty service?<br />
To obtain service under this Limited Warranty, you must return<br />
the Product to an authorized phone service facility in an adequate<br />
container for shipping, accompanied by the sales receipt or<br />
comparable proof of sale showing the original date of purchase,<br />
the serial number of the Product and the seller’s name and<br />
address.<br />
To obtain assistance on where to deli<strong>ver</strong> the Product, please call<br />
SAMSUNG Customer Care at 1-888-987-4357. If SAMSUNG<br />
determines that any Product is not co<strong>ver</strong>ed by this Limited<br />
Warranty, you must pay all parts, shipping, and labor charges for<br />
the repair or return of such Product.<br />
You should keep a separate backup copy of any contents of the<br />
Product before deli<strong>ver</strong>ing the Product to SAMSUNG for warranty<br />
service, as some or all of the contents may be deleted or<br />
reformatted during the course of warranty service.<br />
What are the limits on SAMSUNG’s liability?<br />
THIS LIMITED WARRANTY SETS OUT THE FULL EXTENT OF<br />
SAMSUNG’S RESPONSIBILITIES, AND THE EXCLUSIVE REMEDY<br />
REGARDING THE PRODUCTS.<br />
ALL IMPLIED WARRANTIES, INCLUDING WITHOUT LIMITATION,<br />
IMPLIED WARRANTIES OF MERCHANTABILITY AND FITNESS FOR<br />
A PARTICULAR PURPOSE, ARE LIMITED TO THE DURATION OF<br />
THIS LIMITED WARRANTY. IN NO EVENT SHALL SAMSUNG BE<br />
LIABLE FOR DAMAGES IN EXCESS OF THE PURCHASE PRICE OF<br />
THE PRODUCT OR FOR, WITHOUT LIMITATION, COMMERCIAL<br />
LOSS OF ANY SORT; LOSS OF USE, TIME, DATA, REPUTATION,<br />
OPPORTUNITY, GOODWILL, PROFITS OR SAVINGS;<br />
INCONVENIENCE; INCIDENTAL, SPECIAL, CONSEQUENTIAL OR<br />
PUNITIVE DAMAGES; OR DAMAGES ARISING FROM THE USE OR<br />
Warranty Information 157
INABILITY TO USE THE PRODUCT. SOME STATES AND<br />
JURISDICTIONS DO NOT ALLOW LIMITATIONS ON HOW LONG AN<br />
IMPLIED WARRANTY LASTS, OR THE DISCLAIMER OR LIMITATION<br />
OF INCIDENTAL OR CONSEQUENTIAL DAMAGES, SO THE ABOVE<br />
LIMITATIONS AND DISCLAIMERS MAY NOT APPLY TO YOU.<br />
SAMSUNG MAKES NO WARRANTIES OR REPRESENTATIONS,<br />
EXPRESS OR IMPLIED, STATUTORY OR OTHERWISE, AS TO THE<br />
QUALITY, CAPABILITIES, OPERATIONS, PERFORMANCE OR<br />
SUITABILITY OF ANY THIRD-PARTY SOFTWARE OR EQUIPMENT<br />
USED IN CONJUNCTION WITH THE PRODUCT, OR THE ABILITY TO<br />
INTEGRATE ANY SUCH SOFTWARE OR EQUIPMENT WITH THE<br />
PRODUCT, WHETHER SUCH THIRD-PARTY SOFTWARE OR<br />
EQUIPMENT IS INCLUDED WITH THE PRODUCT DISTRIBUTED BY<br />
SAMSUNG OR OTHERWISE. RESPONSIBILITY FOR THE QUALITY,<br />
CAPABILITIES, OPERATIONS, PERFORMANCE AND SUITABILITY OF<br />
ANY SUCH THIRD-PARTY SOFTWARE OR EQUIPMENT RESTS<br />
SOLELY WITH THE USER AND THE DIRECT VENDOR, OWNER OR<br />
SUPPLIER OF SUCH THIRD-PARTY SOFTWARE OR EQUIPMENT.<br />
Nothing in the Product instructions or information shall be<br />
construed to create an express warranty of any kind with respect<br />
to the Products. No agent, employee, dealer, representative or<br />
reseller is authorized to modify or extend this Limited Warranty or<br />
to make binding representations or claims, whether in<br />
ad<strong>ver</strong>tising, presentations or otherwise, on behalf of SAMSUNG<br />
regarding the Products or this Limited Warranty.<br />
158<br />
This Limited Warranty gives you specific legal rights, and you<br />
may also have other rights that vary from state to state.<br />
What is the procedure for resolving disputes?<br />
ALL DISPUTES WITH SAMSUNG ARISING IN ANY WAY FROM THIS<br />
LIMITED WARRANTY OR THE SALE, CONDITION OR<br />
PERFORMANCE OF THE PRODUCTS SHALL BE RESOLVED<br />
EXCLUSIVELY THROUGH FINAL AND BINDING ARBITRATION, AND<br />
NOT BY A COURT OR JURY.<br />
Any such dispute shall not be combined or consolidated with a<br />
dispute involving any other person’s or entity’s Product or claim,<br />
and specifically, without limitation of the foregoing, shall not<br />
under any circumstances proceed as part of a class action. The<br />
arbitration shall be conducted before a single arbitrator, whose<br />
award may not exceed, in form or amount, the relief allowed by<br />
the applicable law. The arbitration shall be conducted according<br />
to the <strong>America</strong>n Arbitration Association (AAA) Commercial<br />
Arbitration Rules applicable to consumer disputes. This<br />
arbitration provision is entered pursuant to the Federal Arbitration<br />
Act. The laws of the State of Texas, without reference to its<br />
choice of laws principles, shall go<strong>ver</strong>n the interpretation of the<br />
Limited Warranty and all disputes that are subject to this<br />
arbitration provision. The arbitrator shall decide all issues of<br />
interpretation and application of this arbitration provision and the<br />
Limited Warranty.
For any arbitration in which your total damage claims, exclusive<br />
of attorney fees and expert witness fees, are $5,000.00 or less<br />
(“Small Claim”), the arbitrator may, if you prevail, award your<br />
reasonable attorney fees, expert witness fees and costs as part<br />
of any award, but may not grant SAMSUNG its attorney fees,<br />
expert witness fees or costs unless it is determined that the claim<br />
was brought in bad faith. In a Small Claim case, you shall be<br />
required to pay no more than half of the total administrative,<br />
facility and arbitrator fees, or $50.00 of such fees, whiche<strong>ver</strong> is<br />
less, and SAMSUNG shall pay the remainder of such fees.<br />
Administrative, facility and arbitrator fees for arbitrations in<br />
which your total damage claims, exclusive of attorney fees and<br />
expert witness fees, exceed $5,000.00 (“Large Claim”) shall be<br />
determined according to AAA rules. In a Large Claim case, the<br />
arbitrator may grant to the prevailing party, or apportion among<br />
the parties, reasonable attorney fees, expert witness fees and<br />
costs. Judgment may be entered on the arbitrator’s award in any<br />
court of competent jurisdiction.<br />
This arbitration provision also applies to claims against<br />
SAMSUNG’s employees, representatives and affiliates if any such<br />
claim arises from the Product’s sale, condition or performance.<br />
You may opt out of this dispute resolution procedure by providing notice<br />
to SAMSUNG no later than 30 calendar days from the date of the first<br />
consumer purchaser’s purchase of the Product. To opt out, you must<br />
send notice by e-mail to optout@sta.samsung.com, with the subject<br />
line: “Arbitration Opt Out.” You must include in the opt out e-mail<br />
(a) your name and address; (b) the date on which the Product was<br />
purchased; (c) the Product model name or model number; and (d) the<br />
IMEI or MEID or Serial Number, as applicable, if you have it (the IMEI or<br />
MEID or Serial Number can be found (i) on the Product box; (ii) on the<br />
Product information screen, which can be found under “Settings;”<br />
(iii) on a label on the back of the Product beneath the battery, if the<br />
battery is removable; and (iv) on the outside of the Product if the battery<br />
is not removable). Alternatively, you may opt out by calling<br />
1-888-987-4357 no later than 30 calendar days from the date of the first<br />
consumer purchaser’s purchase of the Product and providing the same<br />
information. These are the only two forms of notice that will be effective<br />
to opt out of this dispute resolution procedure. Opting out of this dispute<br />
resolution procedure will not affect the co<strong>ver</strong>age of the Limited<br />
Warranty in any way, and you will continue to enjoy the benefits of the<br />
Limited Warranty.<br />
Se<strong>ver</strong>ability<br />
If any portion of this Limited Warranty is held to be illegal or<br />
unenforceable, such partial illegality or unenforceability shall not<br />
affect the enforceability of the remainder of the Limited Warranty.<br />
Precautions for Transfer and Disposal<br />
If data stored on this device is deleted or reformatted using the<br />
standard methods, the data only appears to be removed on a<br />
superficial level, and it may be possible for someone to retrieve<br />
and reuse the data by means of special software.<br />
Warranty Information 159
To avoid unintended information leaks and other problems of this<br />
sort, it is recommended that the device be returned to <strong>Samsung</strong>’s<br />
Customer Care Center for an Extended File System (EFS) Clear<br />
which will eliminate all user memory and return all settings to<br />
default settings. Please contact the <strong>Samsung</strong> Customer Care Center<br />
for details.<br />
Important! Please provide warranty information (proof of purchase) to<br />
<strong>Samsung</strong>’s Customer Care Center in order to provide this<br />
service at no charge. If the warranty has expired on the<br />
device, charges may apply.<br />
<strong>Samsung</strong> Telecommunications <strong>America</strong>, LLC<br />
1301 E. Lookout Drive<br />
Richardson, Texas 75082<br />
Phone: 1-800-SAMSUNG<br />
Phone: 1-888-987-HELP (4357)<br />
© 2012 <strong>Samsung</strong> Telecommunications <strong>America</strong>, LLC. All rights<br />
reserved.<br />
No reproduction in whole or in part allowed without prior written<br />
approval. Specifications and availability subject to change<br />
without notice. [111611]<br />
160<br />
End <strong>User</strong> License Agreement for<br />
Software<br />
IMPORTANT. READ CAREFULLY: This End <strong>User</strong> License<br />
Agreement (“EULA”) is a legal agreement between you<br />
(either an individual or a single entity) and <strong>Samsung</strong><br />
Electronics Co., Ltd. for software owned by <strong>Samsung</strong><br />
Electronics Co., Ltd. and its affiliated companies and its third<br />
party suppliers and licensors that accompanies this EULA,<br />
which includes computer software and may include<br />
associated media, printed materials, “online” or electronic<br />
documentation (“Software”).<br />
BY CLICKING THE “I ACCEPT” BUTTON (OR IF YOU BYPASS<br />
OR OTHERWISE DISABLE THE “I ACCEPT”, AND STILL<br />
INSTALL, COPY, DOWNLOAD, ACCESS OR OTHERWISE USE<br />
THE SOFTWARE), YOU AGREE TO BE BOUND BY THE TERMS<br />
OF THIS EULA. IF YOU DO NOT ACCEPT THE TERMS IN THIS<br />
EULA, YOU MUST CLICK THE “DECLINE” BUTTON, AND<br />
DISCONTINUE USE OF THE SOFTWARE.<br />
1. GRANT OF LICENSE. <strong>Samsung</strong> grants you the following<br />
rights provided that you comply with all terms and conditions<br />
of this EULA: You may install, use, access, display and run<br />
one copy of the Software on the local hard disk(s) or other<br />
permanent storage media of one computer and use the
Software on a single computer or a mobile device at a time,<br />
and you may not make the Software available o<strong>ver</strong> a network<br />
where it could be used by multiple computers at the same<br />
time. You may make one copy of the Software in<br />
machine-readable form for backup purposes only; provided<br />
that the backup copy must include all copyright or other<br />
proprietary notices contained on the original.<br />
2. RESERVATION OF RIGHTS AND OWNERSHIP. <strong>Samsung</strong><br />
reserves all rights not expressly granted to you in this EULA.<br />
The Software is protected by copyright and other intellectual<br />
property laws and treaties. <strong>Samsung</strong> or its suppliers own the<br />
title, copyright and other intellectual property rights in the<br />
Software. The Software is licensed, not sold.<br />
3. LIMITATIONS ON END USER RIGHTS. You may not re<strong>ver</strong>se<br />
engineer, decompile, disassemble, or otherwise attempt to<br />
disco<strong>ver</strong> the source code or algorithms of, the Software<br />
(except and only to the extent that such activity is expressly<br />
permitted by applicable law not withstanding this limitation),<br />
or modify, or disable any features of, the Software, or create<br />
derivative works based on the Software. You may not rent,<br />
lease, lend, sublicense or provide commercial hosting<br />
services with the Software.<br />
4. CONSENT TO USE OF DATA. You agree that <strong>Samsung</strong> and<br />
its affiliates may collect and use technical information<br />
gathered as part of the product support services related to<br />
the Software provided to you, if any, related to the Software.<br />
<strong>Samsung</strong> may use this information solely to improve its<br />
products or to provide customized services or technologies to<br />
you and will not disclose this information in a form that<br />
personally identifies you.<br />
5. UPGRADES. This EULA applies to updates, supplements<br />
and add-on components (if any) of the Software that<br />
<strong>Samsung</strong> may provide to you or make available to you after<br />
the date you obtain your initial copy of the Software, unless<br />
we provide other terms along with such upgrade. To use<br />
Software identified as an upgrade, you must first be licensed<br />
for the Software identified by <strong>Samsung</strong> as eligible for the<br />
upgrade. After upgrading, you may no longer use the<br />
Software that formed the basis for your upgrade eligibility.<br />
6. SOFTWARE TRANSFER. You may not transfer this EULA or<br />
the rights to the Software granted herein to any third party<br />
unless it is in connection with the sale of the mobile device<br />
which the Software accompanied. In such event, the transfer<br />
must include all of the Software (including all component<br />
parts, the media and printed materials, any upgrades, this<br />
Warranty Information 161
EULA) and you may not retain any copies of the Software.<br />
The transfer may not be an indirect transfer, such as a<br />
consignment. Prior to the transfer, the end user receiving the<br />
Software must agree to all the EULA terms.<br />
7. EXPORT RESTRICTIONS. You acknowledge that the<br />
Software is subject to export restrictions of various countries.<br />
You agree to comply with all applicable international and<br />
national laws that apply to the Software, including the U.S.<br />
Export Administration Regulations, as well as end user, end<br />
use, and destination restrictions issued by U.S. and other<br />
go<strong>ver</strong>nments.<br />
8. TERMINATION. This EULA is effective until terminated. Your<br />
rights under this License will terminate automatically without<br />
notice from <strong>Samsung</strong> if you fail to comply with any of the<br />
terms and conditions of this EULA. Upon termination of this<br />
EULA, you must cease all use of the Software and destroy all<br />
copies, full or partial, of the Software.<br />
9. THIRD-PARTY APPLICATIONS. Certain third-party<br />
applications may be included with, or downloaded to this<br />
mobile device. SAMSUNG makes no representations<br />
whatsoe<strong>ver</strong> about any of these applications. Since SAMSUNG<br />
has no control o<strong>ver</strong> such applications, Purchaser<br />
acknowledges and agrees that SAMSUNG is not responsible<br />
for the availability of such applications and is not responsible<br />
or liable for any content, ad<strong>ver</strong>tising, products, services, or<br />
other materials on or available from such applications.<br />
Purchaser expressly acknowledges and agrees that use of<br />
third-party applications is at Purchaser’s sole risk and that<br />
the entire risk of unsatisfactory quality, performance,<br />
accuracy and effort is with Purchaser. It is up to Purchaser to<br />
take precautions to ensure that whate<strong>ver</strong> Purchaser selects<br />
to use is free of such items as viruses, worms, Trojan horses,<br />
and other items of a destructive nature. References on this<br />
mobile device to any names, marks, products, or services of<br />
any third-parties are provided solely as a convenience to<br />
Purchaser, and do not constitute or imply an endorsement,<br />
sponsorship, or recommendation of, or affiliation with the<br />
third-party or its products and services. Purchaser agrees<br />
that SAMSUNG shall not be responsible or liable, directly or<br />
indirectly, for any damage or loss caused or alleged to<br />
caused by, or in connection with, use of or reliance on any<br />
such third-party content, products, or services available on<br />
or through any such application. Purchaser acknowledges<br />
and agrees that your use of any third-party application is<br />
go<strong>ver</strong>ned by such third-party application provider’s Terms of<br />
Use, License Agreement, Privacy Policy, or other such<br />
agreement and that any information or personal data you<br />
162
provide, whether knowingly or unknowingly, to such thirdparty<br />
application provider, will be subject to such third-party<br />
application provider’s privacy policy, if such a policy exists.<br />
SAMSUNG DISCLAIMS ANY RESPONSIBILITY FOR ANY<br />
DISCLOSURE OF INFORMATION OR ANY OTHER PRACTICES<br />
OF ANY THIRD-PARTY APPLICATION PROVIDER.<br />
10. Disclaimer of Warranty Regarding Third-Party<br />
Applications. SAMSUNG DOES NOT WARRANT OR MAKE ANY<br />
REPRESENTATIONS REGARDING THE AVAILABILITY, USE,<br />
TIMELINESS, SECURITY, VALIDITY, ACCURACY, OR<br />
RELIABILITY OF, OR THE RESULTS OF THE USE OF, OR<br />
OTHERWISE RESPECTING, THE CONTENT OF ANY<br />
THIRD-PARTY APPLICATION WHETHER SUCH THIRD-PARTY<br />
APPLICATION IS INCLUDED WITH THE PRODUCT<br />
DISTRIBUTED BY SAMSUNG, IS DOWNLOADED, OR<br />
OTHERWISE OBTAINED. USE OF ANY THIRD-PARTY<br />
APPLICATION IS DONE AT PURCHASER’S OWN DISCRETION<br />
AND RISK AND PURCHASER IS SOLELY RESPONSIBLE FOR<br />
ANY DAMAGE TO YOUR MOBILE DEVICE OR LOSS OF DATA<br />
THAT RESULTS FROM THE DOWNLOADING OR USE OF SUCH<br />
THIRD-PARTY APPLICATIONS. SAMSUNG EXPRESSLY<br />
DISCLAIMS ANY WARRANTY REGARDING WHETHER<br />
PURCHASER’S PERSONAL INFORMATION IS CAPTURED BY<br />
ANY THIRD-PARTY APPLICATION PROVIDER OR THE USE TO<br />
WHICH SUCH PERSONAL INFORMATION MAY BE PUT BY<br />
SUCH THIRD-PARTY APPLICATION PROVIDER. ANY<br />
THIRD-PARTY APPLICATIONS PROVIDED WITH THIS MOBILE<br />
DEVICE ARE PROVIDED “AS IS” AND ON AN “AS AVAILABLE”<br />
BASIS, WITHOUT WARRANTIES OF ANY KIND FROM<br />
SAMSUNG, EITHER EXPRESS OR IMPLIED. TO THE FULLEST<br />
EXTENT POSSIBLE PURSUANT TO APPLICABLE LAW,<br />
SAMSUNG DISCLAIMS ALL WARRANTIES EXPRESS, IMPLIED,<br />
OR STATUTORY, INCLUDING, BUT NOT LIMITED TO, IMPLIED<br />
WARRANTIES OF MERCHANTABILITY, SATISFACTORY<br />
QUALITY OR WORKMANLIKE EFFORT, FITNESS FOR A<br />
PARTICULAR PURPOSE, RELIABILITY OR AVAILABILITY,<br />
ACCURACY, LACK OF VIRUSES, QUIET ENJOYMENT,<br />
NON-INFRINGEMENT OF THIRD PARTY RIGHTS OR OTHER<br />
VIOLATION OF RIGHTS. SAMSUNG DOES NOT WARRANT<br />
AGAINST INTERFERENCE WITH YOUR ENJOYMENT OF THE<br />
THIRD-PARTY APPLICATION, THAT THE FUNCTIONS<br />
CONTAINED IN THE THIRD-PARTY APPLICATION WILL MEET<br />
PURCHASER’S REQUIREMENTS, THAT THE OPERATION OF<br />
THE THIRD-PARTY APPLICATION WILL BE UNINTERRUPTED<br />
OR ERROR-FREE, OR THAT DEFECTS IN THE THIRD-PARTY<br />
APPLICATION WILL BE CORRECTED. PURCHASER ASSUMES<br />
THE ENTIRE COST OF ALL NECESSARY SERVICING, REPAIR,<br />
OR CORRECTION. SOME JURISDICTIONS DO NOT ALLOW<br />
Warranty Information 163
EXCLUSIONS OR LIMITATIONS ON HOW LONG AN IMPLIED<br />
WARRANTY LASTS, SO THE ABOVE LIMITATIONS OR<br />
EXCLUSIONS MAY NOT APPLY TO YOU. NO ADVICE OR<br />
INFORMATION, WHETHER ORAL OR WRITTEN, OBTAINED BY<br />
PURCHASER FROM SAMSUNG SHALL BE DEEMED TO ALTER<br />
THIS DISCLAIMER OF WARRANTY REGARDING THIRD-PARTY<br />
APPLICATIONS, OR TO CREATE ANY WARRANTY.<br />
11. Limitation of Liability. SAMSUNG WILL NOT BE LIABLE<br />
FOR ANY DAMAGES OF ANY KIND ARISING OUT OF OR<br />
RELATING TO THE USE OR THE INABILITY TO USE ANY<br />
THIRD-PARTY APPLICATION, ITS CONTENT OR<br />
FUNCTIONALITY, INCLUDING BUT NOT LIMITED TO DAMAGES<br />
CAUSED BY OR RELATED TO ERRORS, OMISSIONS,<br />
INTERRUPTIONS, DEFECTS, DELAY IN OPERATION OR<br />
TRANSMISSION, COMPUTER VIRUS, FAILURE TO CONNECT,<br />
NETWORK CHARGES, AND ALL OTHER DIRECT, INDIRECT,<br />
SPECIAL, INCIDENTAL, EXEMPLARY, OR CONSEQUENTIAL<br />
DAMAGES EVEN IF SAMSUNG HAS BEEN ADVISED OF THE<br />
POSSIBILITY OF SUCH DAMAGES. SOME JURISDICTIONS DO<br />
NOT ALLOW THE EXCLUSION OR LIMITATION OF INCIDENTAL<br />
OR CONSEQUENTIAL DAMAGES, SO THE ABOVE LIMITATION<br />
OR EXCLUSION MAY NOT APPLY TO YOU. NOT<br />
WITHSTANDING THE FOREGOING, SAMSUNG’S TOTAL<br />
LIABILITY TO PURCHASER FOR ALL LOSSES, DAMAGES,<br />
164<br />
CAUSES OF ACTION, INCLUDING BUT NOT LIMITED TO THOSE<br />
BASED ON CONTRACT, TORT, OR OTHERWISE, ARISING OUT<br />
OF PURCHASER’S USE OF THIRD-PARTY APPLICATIONS ON<br />
THIS MOBILE DEVICE, OR ANY OTHER PROVISION OF THIS<br />
EULA, SHALL NOT EXCEED THE AMOUNT PURCHASER PAID<br />
SPECIFICALLY FOR ANY SUCH THIRD-PARTY APPLICATION<br />
THAT WAS INCLUDED WITH THIS MOBILE DEVICE. THE<br />
FOREGOING LIMITATIONS, EXCLUSIONS, AND DISCLAIMERS<br />
(INCLUDING SECTIONS 9, 10, AND 11) SHALL APPLY TO THE<br />
MAXIMUM EXTENT PERMITTED BY APPLICABLE LAW, EVEN IF<br />
ANY REMEDY FAILS ITS ESSENTIAL PURPOSE.<br />
12. U.S. Go<strong>ver</strong>nment End <strong>User</strong>s Restricted Rights. The<br />
Software is licensed only with "restricted rights" and as<br />
"commercial items" consisting of "commercial software"<br />
and "commercial software documentation" with only those<br />
rights as are granted to all other end users pursuant to the<br />
terms and conditions herein. All Software and Products<br />
provided to the United States Go<strong>ver</strong>nment pursuant to<br />
solicitations issued on or after December 1, 1995 is provided<br />
with the commercial rights and restrictions described<br />
elsewhere herein. All Software and Products provided to the<br />
United States Go<strong>ver</strong>nment pursuant to solicitations issued<br />
prior to December 1, 1995 are provided with RESTRICTED<br />
RIGHTS as provided for in FAR, 48 CFR 52.227-14 (JUNE
1987) or DFAR, 48 CFR 252.227-7013 (OCT 1988), as<br />
applicable.<br />
13. APPLICABLE LAW. This EULA is go<strong>ver</strong>ned by the laws of<br />
TEXAS, without regard to conflicts of laws principles. This<br />
EULA shall not be go<strong>ver</strong>ned by the UN Convention on<br />
Contracts for the International Sale of Goods, the application<br />
of which is expressly excluded. If a dispute, contro<strong>ver</strong>sy or<br />
difference is not amicably settled, it shall be finally resolved<br />
by arbitration in Seoul, Korea in accordance with the<br />
Arbitration Rules of the Korean Commercial Arbitration Board.<br />
The award of arbitration shall be final and binding upon the<br />
parties.<br />
14. ENTIRE AGREEMENT; SEVERABILITY. This EULA is the<br />
entire agreement between you and <strong>Samsung</strong> relating to the<br />
Software and supersedes all prior or contemporaneous oral<br />
or written communications, proposals and representations<br />
with respect to the Software or any other subject matter<br />
co<strong>ver</strong>ed by this EULA. If any provision of this EULA is held to<br />
be void, invalid, unenforceable or illegal, the other provisions<br />
shall continue in full force and effect.<br />
Warranty Information 165
Index<br />
A<br />
Accessory Port 17<br />
Adding a New Contact 42<br />
Alarm Clock<br />
disabling alarms 95<br />
setting an alarm 95<br />
Answer Options 128<br />
Auto Retry 128<br />
B<br />
Backup Assistant 57<br />
Banners<br />
ERI 111<br />
personal 110<br />
Battery 6<br />
charging 9<br />
indicator 6<br />
installing 8<br />
removing 8<br />
use of non-supported batteries 9<br />
Battery Use & Safety 141<br />
Bluetooth<br />
options 77<br />
166<br />
sending My Name Card 55<br />
sending name cards (vCards) 55<br />
service profiles 76<br />
Browse & Download 89<br />
C<br />
Calculator 92<br />
Normal 92<br />
Tip 93<br />
Calendar<br />
adding an event 94<br />
Call Functions<br />
answering a call 34<br />
Recent Calls 36<br />
Call Settings<br />
Answer Options 128<br />
Auto Retry 128<br />
data settings 130<br />
DTMF Tones 130<br />
One Touch Dial 129<br />
TTY Mode 129<br />
Voice Privacy 129<br />
Camera<br />
key 17, 22<br />
lens 15<br />
options 87<br />
taking pictures 86<br />
Care and Maintenance 147<br />
Children and Cell Phones 137<br />
Clear Key 16, 21<br />
Clock Format 116<br />
Commercial Mobile Alerting System<br />
(CMAS) 140<br />
Contacts<br />
adding 42<br />
Backup Assistant 57<br />
editing 45<br />
erasing 45<br />
fields 43<br />
finding 48<br />
Groups 49<br />
managing 47<br />
My Name Card 54<br />
speed dials 51
Con<strong>ver</strong>ter 93<br />
D<br />
Data Settings 130<br />
Directional Key 16, 18<br />
Display<br />
backlight 111<br />
Easy Set-up 110<br />
external 15<br />
language 121<br />
settings 110<br />
themes 113<br />
Display / Touch-Screen 145<br />
Do cell phones pose a health hazard?<br />
133<br />
DTMF Tones 130<br />
E<br />
Earpiece 16<br />
Easy Set-up<br />
Displays 12, 110<br />
Sounds 11, 106<br />
Easy Setup 11, 132<br />
Email 70<br />
Emergency Calls 146<br />
Emergency Contacts<br />
adding 52<br />
re-assigning or unassigning 53<br />
End/Power Key 20<br />
Entering Text 29<br />
changing text entry mode 29<br />
entering numbers 33<br />
entering smileys 32<br />
entering symbols 32<br />
entering upper and lower case 31<br />
using Palabra mode 30<br />
Using T9 Word 30<br />
ERI Banner 111<br />
Exposure to Radio Frequency (RF)<br />
Signals 133<br />
F<br />
Fake Call<br />
initiating 39<br />
setting up 38<br />
settings 131<br />
FCC Hearing Aid Compatibility (HAC)<br />
Regulations for Wireless Devices 152<br />
FCC Notice and Cautions 154<br />
Font Size<br />
dial font 115<br />
messaging font 115<br />
G<br />
Games 89<br />
Getting Started 4<br />
GPS & AGPS 145<br />
Groups 49<br />
changing contact assignments 49<br />
creating 50<br />
sending messages 50<br />
H<br />
Headset Jack 17<br />
Health and Safety Information 133<br />
Home screen<br />
changing wallpaper 23<br />
choosing font colors 23<br />
customizing banners 23<br />
event status icons 25<br />
setting clock format 23<br />
setting display theme 23<br />
167
I<br />
Icons<br />
annunciator line 24<br />
Event Status 25<br />
In Case of Emergency<br />
assigning emergency contacts 52<br />
entering personal info 53<br />
removing emergency contacts 53<br />
Installing the Battery 8<br />
L<br />
Left Soft Key 16, 19<br />
Lock<br />
edit codes 123<br />
setting 124<br />
M<br />
Making a call 34<br />
Media Center<br />
Extras 90<br />
Tunes & Tones 79<br />
Memory (Phone) 131<br />
Menu<br />
layout settings 113<br />
Menu Number Accelerators 28<br />
168<br />
Messaging 58<br />
creating and sending pictures 60<br />
creating and sending text 58<br />
creating and sending voice 62<br />
Message Folders 66<br />
settings 73<br />
types of messages 58<br />
viewing by contact (threaded) 66<br />
viewing by time 67<br />
Mobile Web 89, 99<br />
entering a URL 100<br />
exiting 99<br />
launching 99<br />
navigating 100<br />
options 103<br />
placing calls 104<br />
settings 103<br />
using Favorites 101<br />
My Name Card<br />
editing 54<br />
sending by Bluetooth 55<br />
sending by message 54<br />
My Ringtones 80<br />
My Sounds 81<br />
N<br />
Navigation Keys 18<br />
Non-Supported Battery 9<br />
Notepad 97<br />
O<br />
OK Key 16, 19<br />
Operating Environment 150<br />
Other Important Safety Information<br />
154<br />
P<br />
Pauses<br />
adding to phone numbers 47<br />
Personal Banner 110<br />
Personal Information 53<br />
Phone Info 132<br />
Phone Settings 118<br />
airplane mode 118<br />
restoring default settings 125<br />
security 122<br />
set shortcuts 118<br />
Picture Messages<br />
creating and sending 60<br />
sending name cards (vCards) 56<br />
viewing 65
Pictures<br />
get new 82<br />
Online Album 88<br />
taking with Camera 86<br />
Power Key 20<br />
Powering on 10<br />
R<br />
Readout 108<br />
Receiving Messages 63<br />
Recent Calls<br />
deleting records 37<br />
making calls 36<br />
new contact 37<br />
updating existing contact 37<br />
Reducing Exposure<br />
Hands-Free Kits and Other<br />
Accessories 136<br />
Removing battery 8<br />
Responsible Listening 148<br />
Restricting Children's Access to Your<br />
Mobile device 153<br />
Right Soft Key 16, 19<br />
Ringtones 80<br />
get new 79<br />
S<br />
<strong>Samsung</strong> Mobile Products and Recycling<br />
143<br />
Security 122<br />
edit lock code 123<br />
lock phone 124<br />
restoring default settings 125<br />
restrictions 123<br />
voice privacy setting 129<br />
Send Key 16, 20<br />
Settings 105<br />
backlight 111<br />
display 110<br />
language 121<br />
lock phone 124<br />
Setup<br />
easy 132<br />
Shortcuts<br />
setting 118<br />
setting Directional Keys 119<br />
setting My Shortcuts 118<br />
Smart Practices While Driving 140<br />
Soft Key 19<br />
Sound Alert Mode<br />
enabling in Settings 39<br />
enabling with Voice Commands<br />
39<br />
settings 109<br />
Sound Settings<br />
call sounds 106<br />
Easy Set-up 106<br />
keypad sounds 107<br />
keypad volume 108<br />
power on/off 109<br />
service alerts 108<br />
Sounds 81<br />
Sounds settings 106<br />
Speakerphone<br />
key 17, 22<br />
Specific Absorption Rate (SAR) Certification<br />
Information 138<br />
Speed Dials 51<br />
assigning 51<br />
removing 52<br />
Standard Limited Warranty 156<br />
Stop Watch 96<br />
169
T<br />
Text Messages<br />
creating and sending 58<br />
sending name cards (vCards) 56<br />
viewing 64<br />
Tip Calculator 93<br />
Tools<br />
Alarm Clock 95<br />
Calculator 92<br />
Calendar 94<br />
Notepad 97<br />
Stop Watch 96<br />
Tip calculator 93<br />
Voice Commands 91<br />
World Clock 97<br />
TTY Mode<br />
enabling 129<br />
Tunes & Tones 79<br />
Turning Your Phone On and Off 10<br />
U<br />
UL Certified Travel Charger 144<br />
USB Port 17<br />
V<br />
vCards<br />
sending by Bluetooth 55<br />
sending by message 56<br />
Vibrate Mode<br />
key 16, 22<br />
Voice Commands 91<br />
settings 120<br />
Voice Messages<br />
creating and sending 62<br />
viewing 65<br />
Voice Privacy 129<br />
Voice Recognition Key 16<br />
Voicemail<br />
checking 13<br />
in Messaging 70<br />
key 16, 20<br />
setting up 13<br />
Volume<br />
key 17, 21<br />
keypad 108<br />
master setting 105<br />
W<br />
Waits<br />
adding to phone numbers 47<br />
Wallpaper 112<br />
Warranty Information 156<br />
World Clock 97<br />
170