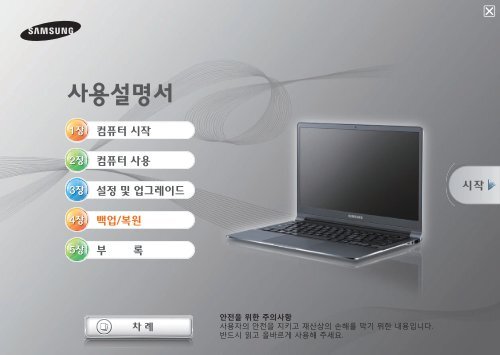Samsung Series 9 15" Notebook - NP900X4D-A05US - User Manual (Windows 7) ver. 1.8 (KOREAN,10.39 MB)
Samsung Series 9 15" Notebook - NP900X4D-A05US - User Manual (Windows 7) ver. 1.8 (KOREAN,10.39 MB)
Samsung Series 9 15" Notebook - NP900X4D-A05US - User Manual (Windows 7) ver. 1.8 (KOREAN,10.39 MB)
Create successful ePaper yourself
Turn your PDF publications into a flip-book with our unique Google optimized e-Paper software.
사용설명서<br />
1장<br />
2장<br />
3장<br />
4장<br />
컴퓨터 시작<br />
컴퓨터 사용<br />
설정 및 업그레이드<br />
백업/복원<br />
시작<br />
5장<br />
부<br />
록<br />
차 례<br />
안전을 위한 주의사항<br />
사용자의 안전을 지키고 재산상의 손해를 막기 위한 내용입니다.<br />
반드시 읽고 올바르게 사용해 주세요.
차례<br />
1장. 컴퓨터 시작<br />
1<br />
1장. 컴퓨터 시작<br />
3 알아두면 편리한 Tip<br />
4 사용설명서를 읽기 전에<br />
7 컴퓨터 서비스 안내<br />
8 안전을 위한 주의사항<br />
20 사용시 올바른 자세<br />
23 각 부분의 명칭<br />
29 컴퓨터 켜고 끄기<br />
2장. 컴퓨터 사용<br />
32 키보드<br />
35 터치패드<br />
40 외장형 CD 드라이브 (ODD, 별도 구입)<br />
42 멀티 카드 슬롯 (선택 사양)<br />
45 외부 디스플레이 장치 연결<br />
51 외부 디지털 장치 연결<br />
52 소리 조절<br />
54 유선 네트워크<br />
57 무선 네트워크 (선택 사양)<br />
60 공유기 사용하기 (별도 구입)<br />
64 TPM 보안 장치 사용하기 (선택 사양)<br />
72 Software Launcher (선택 사양)<br />
3장. 설정 및 업그레이드<br />
74 LCD 밝기 조절<br />
75 Easy Settings (선택 사양)<br />
76 BIOS 셋업<br />
78 부팅 비밀번호 설정<br />
81 부팅 순위 변경<br />
82 배터리<br />
4장. 백업/복원<br />
87 삼성 복원 솔루션 (선택 사양)<br />
5장. 부록<br />
99 Q&A<br />
100 제품 규격<br />
102 TCO 인증<br />
103 폐 전자제품 처리 안내<br />
104 용어 설명<br />
108 찾아 보기<br />
109 <strong>Samsung</strong> International Limited Warranty Card<br />
114 서비스센터 및 홈페이지 안내
1장. 컴퓨터 시작<br />
알아두면 편리한 Tip 3<br />
사용설명서를 읽기 전에 4<br />
컴퓨터 서비스 안내 7<br />
안전을 위한 주의사항 8<br />
사용시 올바른 자세 20<br />
각 부분의 명칭 23<br />
컴퓨터 켜고 끄기 29
알아두면 편리한<br />
Tip<br />
1장. 컴퓨터 시작<br />
3<br />
컴퓨터가 켜지지 않아요. 또는 바탕화면에<br />
Q 아무것도 나타나지 않고 응답이 없어요.<br />
A<br />
삼성 복원 솔루션 기능을 이용하여 복원하세요.<br />
1. 컴퓨터를 켠 다음 부팅 화면(SAMSUNG 문자)이<br />
나타나면 키보드의 F4 키를 누릅니다.<br />
2. 잠시 후 복원 모드로 부팅되며 삼성 복원 솔루션<br />
화면이 나타납니다.<br />
3. 초기 메뉴 화면이 나타나면 복원을 클릭합니다.<br />
키보드의 Fn 키 + 핫 키(F1~F12)를 동시에<br />
Q 눌렀을 때 핫 키가 동작하지 않아요.<br />
Fn Lock 키를 눌러 Fn Lock ON이 화면에 나타나면<br />
핫 키(F1~F12)를 누르세요.<br />
Easy Settings 프로그램을 설치한 후 사용하세요.<br />
A1<br />
A2<br />
Q 외부 모니터, TV, 프로젝터를 연결하고 싶어요.<br />
A 연결하려는 장치와 컴퓨터를 모니터 케이블로<br />
연결 한 다음, Fn 키를 누른 상태에서 원하는 화면<br />
상태가 될 때까지 F4 키를 반복해서 누르세요.<br />
Q<br />
A<br />
컴퓨터 구입 후 최초 부팅 시 컴퓨터가 켜지지<br />
않아요.<br />
컴퓨터 구입 후 최초 사용시에는 반드시 AC 어댑터를<br />
연결한 후 전원 버튼을 눌러 사용하세요.<br />
본 컴퓨터에 내장된 배터리는 제품 출하시 안전을 위해<br />
전원이 차단되어 있습니다.<br />
Q 컴퓨터를 구입 초기 상태로 되돌리고 싶어요.<br />
A 삼성 복원 솔루션 기능을 이용하면 별도의 OS 복원<br />
DVD 및 복원 CD가 없어도 컴퓨터를 쉽고 빠르게 이전<br />
상태로 복원할 수 있습니다.<br />
Q USB를 이용한 DOS 부팅이 되지 않아요.<br />
A USB를 이용한 DOS 부팅이 필요할 경우, BIOS 셋업의<br />
Advanced 메뉴 중 Fast BIOS Mode 항목을 Disabled로<br />
설정하고 사용하세요.<br />
Q 어떻게 하면 배터리를 오래 사용할 수 있나요?<br />
A 배터리를 완전히 사용하지 않은 채 충전하여 사용하면<br />
배터리 사용시간이 짧아질 수 있습니다.<br />
바이오스 셋업 메뉴에서 Boot > Smart Battery<br />
Calibration 기능을 이용해 배터리를 완전 방전한 후,<br />
다시 충전하세요.<br />
참고<br />
기능에 대한 세부 내용은 사용 설명서의<br />
해당 항목을 참고하세요.
사용설명서를 읽기 전에<br />
1장. 컴퓨터 시작<br />
4<br />
사용설명서를 읽기 전에 다음 사항을 확인하세요.<br />
• 사용설명서의 본문 내용 중 선택 사양 항목과 일부 장치<br />
및 소프트웨어는 제조사 정책에 따라 파생 모델별로<br />
제공되지 않거나 변경될 수 있으며 버전이 다를 수<br />
있습니다.<br />
사용자의 컴퓨터 환경과 일치하지 않을 수 있으므로<br />
양지하시기 바랍니다.<br />
• 사용설명서 표지 및 본문에 사용된 이미지 사진은<br />
시리즈별 대표 모델의 사진으로 포함되어 실제 제품과<br />
다를 수 있습니다.<br />
• 본 설명서에는 마우스와 터치패드로 동작하는 방법을<br />
함께 설명하였습니다.<br />
• 본 설명서는 <strong>Windows</strong> 7 운영체제가 설치되어 있는 것을<br />
기준으로 설명되어 있습니다. 운영체제 종류에 따라<br />
설명과 그림은 일부 다를 수 있습니다.<br />
• 모델에 따라 제공되는 사용설명서의 종류가 일부 달라질<br />
수 있습니다.<br />
소프트웨어 사용 안내<br />
• 본문에 설명된 소프트웨어는 아래 경로에서 실행할 수<br />
있습니다.<br />
- 시작 > 모든 프로그램<br />
- 시작 > 모든 프로그램 > <strong>Samsung</strong><br />
- 일부 프로그램은 시작 > 모든 프로그램 > <strong>Samsung</strong> ><br />
Software Launcher에서 실행할 수 있습니다.<br />
• 프로그램이 설치 되지 않은 경우, 삼성 복원 솔루션 ><br />
시스템 소프트웨어에서 프로그램을 설치하기 바랍니다.<br />
(삼성 복원 솔루션 제공 모델에 한함)
사용설명서를 읽기 전에<br />
1장. 컴퓨터 시작<br />
5<br />
안전을 위한 주의사항 표기 규약<br />
저작권<br />
아이콘 표기 의미<br />
경고<br />
주의<br />
지시사항을 위반할 경우 사람이<br />
사망하거나 중상을 입을 가능성이<br />
있는 심각한 내용입니다.<br />
지시사항을 위반할 경우 사람이<br />
부상을 입거나 물적 손해 발생이<br />
예상되는 내용입니다.<br />
© 2012 삼성전자주식회사<br />
본 설명서의 저작권은 삼성전자㈜에 있습니다.<br />
삼성전자㈜의 사전 허가 없이 설명서 내용의 일부 또는<br />
전부를 무단 사용하거나 복제하는 것은 금지되어 있습니다.<br />
본 설명서의 내용은 제품의 기능 향상 등을 이유로 예고 없이<br />
변경될 수 있습니다.<br />
데이터 손실은 삼성전자에서 보증하지 않습니다. 중요한<br />
데이터는 손실되지 않도록 주의하고, 항상 백업을 받아<br />
놓으십시오.<br />
본문 표기 규약<br />
아이콘 표기 의미<br />
주의<br />
참고<br />
기능 동작과 관련된 내용으로 반드시<br />
알아 두어야 할 내용입니다.<br />
기능 동작에 도움이 되는 내용입니다.<br />
OS 및 S/W 지원 관련 주의사항<br />
본 제품에 출하시 설치/제공되는 OS를 다른 OS 또는 이전<br />
버전으로 임의 변경하거나, 기본 제공된 OS를 지원하지 않는<br />
소프트웨어를 설치한 경우, 기술지원 및 제품 교환, 환불이<br />
불가하고 서비스 요청 시 소정의 수수료가 부과됩니다.
사용설명서를 읽기 전에<br />
1장. 컴퓨터 시작<br />
6<br />
제품 용량 표기 기준 안내<br />
저장장치 용량 표시 안내<br />
Storage(HDD, SSD) 등의 용량 표기는 해당업체의 계산방식인<br />
1KB=1,000 Bytes 기준입니다.<br />
OS(<strong>Windows</strong>)의 계산 방식은 1KB = 1,024 Bytes 기준이므로,<br />
실제 HDD 용량 대비 <strong>Windows</strong>에서 보이는 용량이 작게<br />
나타나는데, 이는 이와 같은 계산 방식의 차이에 의한 것입니다.<br />
(예: 80GB HDD의 경우 OS상에서는 74.5GB로 표기,<br />
80x1,000x1,000x1,000 byte/(1,024x1,024x1,024)byte=74.505GB)<br />
또한 복원 솔루션 등 숨겨진 영역에 저장된 일부 기능이나<br />
S/W로 인하여, <strong>Windows</strong>에서 보이는 용량은 이보다 더 작을 수<br />
있습니다.<br />
메모리 용량 표시 안내<br />
<strong>Windows</strong>에서 표시되는 메모리 용량은 실제보다 작게<br />
표시됩니다.<br />
이것은 메모리의 일부를 BIOS와 그래픽에서 사용하거나,<br />
시스템에서 추후 사용할 공간을 미리 확보해 두기 때문에 장착된<br />
메모리 용량보다 작게 표시됩니다.<br />
예를 들어 1GB(=1,024<strong>MB</strong>)의 메모리를 장착할 경우 1,022<strong>MB</strong><br />
또는 그 이하로 표시될 수 있습니다.
컴퓨터 서비스 안내<br />
1장. 컴퓨터 시작<br />
7<br />
컴퓨터 이용 중 문제가 발생하였을 경우 다음과 같은 순서로<br />
해결해 보시고, 해결이 안 될 경우에는 서비스 센터를 방문하여<br />
서비스를 받으세요.<br />
문제 해결 순서<br />
문제해결 가이드와<br />
삼성 복원 솔루션 안내 참고<br />
전화 1588-3366<br />
구분<br />
01<br />
나도 “컴” 박사<br />
02<br />
즐거운 상담<br />
03<br />
완벽한 서비스<br />
04<br />
마지막 Help<br />
문제 해결의 모든 것<br />
• PC에 문제가 생겼네요~<br />
디지털 세상! 스스로 해결해 볼까요.<br />
(나도 “컴“ 박사)<br />
• 손안에 도움될 만한 것이 많아요.<br />
- 문제해결 설명서가 있어요.<br />
- 삼성닷컴 FAQ (www.samsung.com/sec)<br />
• 상담원 도움이 필요하시다고요?<br />
1588-3366으로 전화주세요.<br />
• 100% 해결될 수 있도록 전문 상담원이 최선을<br />
다해 즐거운 상담으로 문제를 해결해 드립니다.<br />
• 인터넷 상담도 있어요.<br />
(Easy Support Center > 삼성 인터넷 A/S)<br />
• 상담으로 해결하면 돈과 시간 모두 절약하실 수<br />
있어요.<br />
• 상담으로 해결 못하셨나요?<br />
• 가까운 서비스센터를 방문하시면 우수한 테스트<br />
장비로 빠른 시간에 완벽한 서비스를 받으실 수<br />
있습니다.<br />
• 서비스 기사의 방문 수리 시, 출장비가 추가로<br />
발생될 수 있습니다.<br />
• 전문 테스트 장비가 필요할 경우 추가 시간이<br />
소요될 수 있습니다.
안전을 위한 주의사항<br />
1장. 컴퓨터 시작<br />
8<br />
제품을 올바르게 사용하여 위험이나 재산상의 피해를 미리 막기<br />
위한 내용이므로 반드시 지켜 주시기 바랍니다.<br />
본 내용은 삼성 컴퓨터에 공통으로 적용되는 사항이므로<br />
일부 그림이 실제 모델과 다를 수 있습니다.<br />
경고<br />
설치 관련<br />
지시사항을 위반했을 때 심각한 상해가<br />
발생하거나 사망에 이를 가능성이 있는 경우<br />
욕실 등 습도가 높은 곳에는 설치하지 마세요.<br />
감전의 위험이 있습니다. 사용설명서에 제시된<br />
습도 내에서 사용하시기 바랍니다.<br />
경사지거나 진동이 많은 장소에 설치하거나<br />
장시간 사용하지 마세요.<br />
제품의 오동작이나 파손의 우려가 있습니다.<br />
컴퓨터가 켜진 상태에서 장시간 통풍구 및 어<br />
댑터 등에 인체 부위가 닿지 않도록 주의하세<br />
요.<br />
통풍구 및 어댑터 등에 인체가 인접한 상태로<br />
장시간 노출 시 화상의 우려가 있습니다.<br />
침대, 방석 위에서 컴퓨터 사용 시 컴퓨터 밑면 또는<br />
옆면에 위치한 통풍구를 막지 않도록 주의하세요.<br />
통풍구가 막히면 컴퓨터 내부 온도 과열로<br />
고장 및 화상의 우려가 있습니다.<br />
비닐 포장지는 어린이 손이 닿지 않는 곳에 잘<br />
폐기하세요.<br />
비닐 포장지를 머리에 쓰면 질식할 위험이<br />
있습니다.<br />
컴퓨터와 벽면 사이에 15cm 이상의 공간을<br />
유지하고, 어떠한 방해물도 놓지 마세요.<br />
컴퓨터 내부 온도가 상승하여, 접촉할 경우<br />
화상의 우려가 있습니다.<br />
전원 관련<br />
국가별/제품 사양에 따라 전원코드와 콘센트의 그림은<br />
다를 수 있습니다.<br />
젖은 손으로 전원 코드를 만지지 마세요.<br />
감전의 위험이 있습니다.<br />
Ver 3.1
안전을 위한 주의사항<br />
1장. 컴퓨터 시작<br />
9<br />
경고<br />
지시사항을 위반했을 때 심각한 상해가<br />
발생하거나 사망에 이를 가능성이 있는 경우<br />
멀티 콘센트 또는 연장 케이블을 사용할<br />
경우에 표기된 정격용량(전압/전류)을 넘지<br />
않도록 하세요.<br />
누전 시 감전 및 화재의 위험이 있습니다.<br />
전원 코드나 콘센트에서 소리가 날 경우 전원<br />
코드를 콘센트에서 분리하고 서비스센터에<br />
연락하세요.<br />
화재 또는 감전의 위험이 있습니다.<br />
손상된 코드나 헐거운 전원 코드 및 콘센트는<br />
사용하지 마세요.<br />
감전 및 화재의 위험이 있습니다.<br />
전원 코드는 콘센트와 어댑터에 확실하게<br />
밀착시켜 꽂아주세요.<br />
화재의 위험이 있습니다.<br />
전원 케이블을 당겨 빼지 마세요.<br />
코드가 손상되어 감전 및 화재 위험이<br />
있습니다.<br />
전원 케이블을 무리하게 구부리거나 무거운<br />
물건에 눌려 손상되지 않도록 하세요. 특히<br />
유아가 전원 코드를 만지거나 애완동물이<br />
전원 케이블을 손상하지 않도록 주의하세요.<br />
코드와 케이블이 손상되어 감전 또는 화재의<br />
위험이 있습니다.<br />
접지 단자가 있는 콘센트 및 멀티 콘센트(연장<br />
케이블)에 전원 코드를 꽂으세요.<br />
그렇지 않으면 감전의 위험이 있습니다.<br />
접지되지 않은 전원 환경에서는, 누설전류에<br />
따른 정전기 현상이 발생할 수 있습니다.<br />
전원 입력 잭, 어댑터 또는 컴퓨터 내부에 물<br />
또는 이물질이 들어간 경우 전원 코드를 빼고<br />
서비스센터로 연락하세요.<br />
외장형(탈착식) 타입의 배터리가 장착된<br />
노트북은 배터리도 분리하세요.<br />
컴퓨터 내부 부품의 손상으로 인한 화재 또는<br />
감전의 위험이 있습니다.<br />
전원 코드나 콘센트에 먼지가 쌓이지 않도록<br />
깨끗하게 관리하세요.<br />
화재의 위험이 있습니다.
안전을 위한 주의사항<br />
1장. 컴퓨터 시작<br />
10<br />
경고<br />
지시사항을 위반했을 때 심각한 상해가<br />
발생하거나 사망에 이를 가능성이 있는 경우<br />
배터리 관련<br />
AC 어댑터 주의사항<br />
AC 어댑터에 연결되는 전원 케이블은<br />
확실하게 밀착시켜 꽂아 주세요.<br />
헐거워질 경우 접촉 불량에 의해 화재가<br />
발생할 우려가 있습니다.<br />
구입시 제공된 어댑터를 연결해서 사용하세요.<br />
다른 어댑터를 연결할 때 화면이 깜빡이는<br />
현상이 나타날 수 있습니다.<br />
전원 케이블 및 AC 어댑터에 무거운 물건을<br />
올려 놓거나, 밟거나, 날카로운 물건에 찍히지<br />
않도록 주의하세요.<br />
코드가 손상될 경우 감전, 화재의 우려가<br />
있습니다.<br />
월 마운트 AC 어댑터(어댑터/플러그 일체형)<br />
는 몸체 부분을 잡고, 콘센트에서 화살표<br />
방향으로 뽑아주세요.<br />
케이블을 잡고 뽑을 경우, 또는 어댑터 몸체를<br />
꺾을 경우, 어댑터가 손상되어 감전, 굉음,<br />
스파크가 발생될 수 있습니다.<br />
발열, 화재, 폭발 등의 위험을 수반할 수 있으니 다음<br />
사항을 지켜주시기 바랍니다.<br />
• 육안으로 식별이 가능할 정도의 부풀음이 발생된 전지는<br />
위험할 수 있으므로 제조자 또는 판매자로 즉시 문의해<br />
주세요.<br />
• 지정된 정품 충전기만을 사용해 주세요.<br />
• 화기에 가까이 하지 말아 주세요. (전자레인지에 넣지 말아<br />
주세요.)<br />
• 여름철 자동차 내부에 방치하지 말아 주세요.<br />
• 찜질방 등 고온다습한 곳에서 보관, 사용하지 말아 주세요.<br />
• 이불, 전기장판, 카펫 위에 올려 놓고 장시간 사용하지 말아<br />
주세요.<br />
• 전원을 켠 상태로 밀폐된 공간에 장시간 보관하지 말아<br />
주세요.<br />
• 전지 단자에 목걸이, 동전, 열쇠, 시계 등 금속 제품이 닿지<br />
않도록 주의해 주세요.<br />
• 휴대 기기, 제조 업체가 보증한 리튬 2차 전지 사용해 주세요.<br />
• 분해, 압착, 관통 등의 행위를 하지 말아 주세요.<br />
• 높은 곳에서 떨어뜨리는 등 비정상적 충격을 주지 말아<br />
주세요.<br />
• 60°C 이상의 고온에 노출하지 말아 주세요.<br />
• 습기에 접촉되지 않도록 해 주세요.
안전을 위한 주의사항<br />
1장. 컴퓨터 시작<br />
11<br />
경고<br />
지시사항을 위반했을 때 심각한 상해가<br />
발생하거나 사망에 이를 가능성이 있는 경우<br />
어린 아이나 애완 동물이 배터리를 입에 넣지<br />
못하도록 하세요.<br />
감전 및 제품 손상의 우려가 있습니다.<br />
배터리와 AC 어댑터는 반드시 정품을<br />
사용하세요.<br />
삼성전자가 승인하고 지정한 정품을<br />
사용하세요. 정품이 아닌 경우 안전장치가<br />
제대로 되어 있지 않아 고장과 오작동을<br />
일으킬 수 있으며, 배터리 폭발 또는 화재의<br />
우려가 있습니다.<br />
온돌 방바닥이나 전기장판 등 과열의 우려가<br />
있는 곳, 이불, 베개, 방석 위 등 통풍이 되지<br />
않는 곳에서는 사용하지 마세요.<br />
특히 이런 환경에서 컴퓨터의 통풍구(밑면<br />
또는 옆면에 위치)가 막히지 않도록 하세요.<br />
통풍구가 막히면 컴퓨터가 과열되어 고장,<br />
화상, 폭발의 우려가 있습니다.<br />
욕실 등 습도가 높은 곳에서는 사용하지<br />
마세요.<br />
컴퓨터가 제대로 동작되지 않거나 감전의<br />
위험이 있습니다.<br />
권장 온도 및 습도(10~32°C, 20~80% RH)<br />
내에서 사용하시기 바랍니다.<br />
컴퓨터 전원이 켜져 있는 상태에서 LCD<br />
뚜껑을 닫은 채 가방에 넣어 이동하지 마세요.<br />
전원이 꺼지지 않은 상태로 가방에 넣어 두면<br />
컴퓨터가 과열되어 화재 등의 위험이 있을<br />
수 있습니다. 컴퓨터를 정상적으로 종료한 후<br />
이동하세요.<br />
제품 또는 배터리를 절대로 가열하거나 불<br />
속에 넣지 마시고, 높은 온도(찜질방, 여름철<br />
차량 안 등)에 두지 마세요.<br />
폭발 또는 화재의 우려가 있습니다.<br />
배터리 보관 또는 휴대 시에는 금속 물체(<br />
자동차 키, 클립 등)가 배터리 충전 단자(금속<br />
부분)에 닿지 않도록 주의하세요.<br />
배터리 충전 단자에 금속 물체가 닿으면<br />
과도한 전류가 흘러 배터리가 손상되거나<br />
화재, 화상의 우려가 있습니다.
안전을 위한 주의사항<br />
1장. 컴퓨터 시작<br />
12<br />
경고<br />
지시사항을 위반했을 때 심각한 상해가<br />
발생하거나 사망에 이를 가능성이 있는 경우<br />
• 내장형 배터리 제품은 사용자가 배터리를 직접 착탈할 수<br />
없게 되어 있습니다.<br />
배터리에서 액체가 흘러 나오거나 심한 냄새가<br />
날 때는 배터리를 컴퓨터에서 분리한 후 즉시<br />
서비스 센터로 연락하세요.<br />
배터리 폭발 또는 화재의 우려가 있습니다.<br />
컴퓨터를 안전하게 사용하기 위해서는 수명이<br />
다한 배터리는 새 배터리(정품)로 교체하여<br />
사용하세요.<br />
컴퓨터 구입 후 최초 사용 시에는 배터리를 충분히<br />
충전한 후에 사용하세요.<br />
내장 배터리의 전원공급 차단 기능 안내<br />
(해당기능 지원 모델에 한함)<br />
• 침수나 낙뢰, 연소 등의 상황 발생시 제품 밑면의 [배터리<br />
비상 구멍]을 눌러 배터리의 전원공급을 차단할 수 있습니다.<br />
• AC 어댑터를 분리한 후, 컴퓨터 밑면의 해당 구멍에<br />
클립 등의 도구를 사용하여 누르면 배터리의 전원공급이<br />
차단됩니다.<br />
침수나 낙뢰 연소 등의 상황 발생시에는 배터리<br />
전원공급 차단 조치 후, AC 어댑터를 분리한 채로<br />
즉시 삼성전자서비스(주)에 연락하여 필요한 조치를<br />
받으세요.<br />
• 이때, AC 어댑터를 연결하면, 배터리의 전원공급이<br />
정상적으로 이루어 집니다.<br />
• 일반적인 상황에서는 절대로 따라하지 마세요.<br />
• 데이터가 사라지거나 고장의 원인이 될 수 있습니다.<br />
배터리 비상 구멍 위치는 모델에 따라 다를 수 있습니다.
안전을 위한 주의사항<br />
1장. 컴퓨터 시작<br />
13<br />
경고<br />
사용 관련<br />
지시사항을 위반했을 때 심각한 상해가<br />
발생하거나 사망에 이를 가능성이 있는 경우<br />
컴퓨터를 청소하기 전에는 연결된 모든선을<br />
분리하세요. 외장형(탈착식) 타입의 배터리가<br />
장착된 노트북은 배터리도 분리하세요.<br />
감전의 위험 및 고장의 원인이 됩니다.<br />
전용 키폰에 연결된 전화선을 모뎀에 연결하지<br />
마세요.<br />
화재 및 제품 손상의 위험이 있습니다.<br />
컴퓨터 근처에 약품이나 물이 담긴 컵, 용기를<br />
올려놓거나 가까이 두지 마세요.<br />
컴퓨터 내부로 물이 들어가면 화재 또는<br />
감전의 위험이 있습니다.<br />
컴퓨터를 떨어뜨리거나 컴퓨터가 파손이 되면,<br />
전원 코드를 뺀 후 서비스센터에 연락하여<br />
안전점검을 받으세요.<br />
외장형(탈착식) 타입의 배터리가 장착된<br />
노트북은 배터리도 분리하세요.<br />
파손된 상태에서 사용할 경우 감전 및 화재의<br />
위험이 있습니다.<br />
밀폐된 자동차 안과 같은 곳에서는 직사광선에<br />
노출되지 않도록 주의하세요.<br />
온도 상승으로 인해 제품의 모양이<br />
변형되거나, 화재의 위험이 있습니다.<br />
노트북 표면과 인체 부위가 직접 닿은 상태로<br />
장시간 사용하지 마세요. 제품의 정상 동작 중<br />
제품의 표면 온도가 올라갈 수 있습니다.<br />
지속적인 인체 부위의 접촉으로 인해 피부<br />
손상 또는 화상의 우려가 있습니다.
안전을 위한 주의사항<br />
1장. 컴퓨터 시작<br />
14<br />
경고<br />
지시사항을 위반했을 때 심각한 상해가<br />
발생하거나 사망에 이를 가능성이 있는 경우<br />
보관 및 이동 관련<br />
업그레이드 관련<br />
전원 공급 장치 또는 어댑터는 절대로<br />
분해하지 마세요.<br />
감전의 위험이 있습니다.<br />
RTC 배터리(Real Time Clock)를 분리할 때<br />
어린이가 만지거나 먹지 않도록 주의하세요.<br />
목에 걸려 질식할 위험이 있습니다. 만약<br />
삼켰을 경우에는 즉시 의사와 상담하세요.<br />
지정된 장치(멀티 베이, 배터리, 메모리)만<br />
사용하고 절대로 분해하지 마세요.<br />
제품 고장 및 감전, 화재의 우려가 있습니다.<br />
컴퓨터를 분해할 경우에는 먼저 시스템을<br />
종료한 후 연결된 모든 선을 분리하세요.<br />
외장형(탈착식) 타입의 배터리가 장착된<br />
노트북은 배터리도 분리하세요.<br />
감전의 위험이 있습니다.<br />
무선 장치 사용 금지 장소(예: 항공기, 병원 등)<br />
에서 무선 장치(무선 랜, 블루투스 등) 사용은<br />
해당 기관의 지시에 따르세요.<br />
드라이브가 자기영역에 노출되는것을 피하십<br />
시오. 자기장을 이용하는 보안장치는 공항의<br />
보안검색대나 자기판독기를 포함합니다. 컨베<br />
이어 벨트와 같은 수화물을 검색하는 공항 보<br />
안장치는 자기장 대신 X-ray를 사용하므로 드<br />
라이브 손상을 막을 수 있습니다.<br />
노트북을 어댑터, 마우스, 책 등과 함께<br />
가방에 넣어 이동 시에는 노트북이 눌리지<br />
않도록 주의하시기 바랍니다.<br />
무거운 물체에 의해 눌리면 LCD에 흰 점이나<br />
얼룩이 발생될 수 있으므로 주의하세요.<br />
이럴 때는 노트북을 가방의 다른 칸에<br />
분리하여 넣는 것이 좋습니다.
안전을 위한 주의사항<br />
1장. 컴퓨터 시작<br />
15<br />
주의<br />
지시사항을 위반했을 때 경미한 상해나 제품<br />
손상이 발생할 수 있는 가능성이 있는 경우<br />
배터리 관련<br />
설치 관련<br />
제품의 포트(구멍)나 통풍구 등을 막지 말고, 이물질이 들어가지<br />
않도록 하세요.<br />
컴퓨터 내부 부품의 손상으로 인한 화재 또는 감전의 우려가<br />
있습니다.<br />
컴퓨터를 눕혀서 사용할 경우, 통풍구를 위쪽으로 향하게<br />
하세요.<br />
컴퓨터 내부 온도가 상승하여 컴퓨터가 제대로 동작하지 않거나<br />
정지될 수 있습니다.<br />
제품 위에 무거운 물건을 올려 놓지 마세요.<br />
고장의 위험이 있으며, 올려 놓은 물건이 떨어져서 다치거나,<br />
제품이 손상될 우려가 있습니다.<br />
제품 설치시 제품을 가까운 거리의 콘센트에 연결하세요.<br />
제품 이상 시 전원 코드와 콘센트의 분리가 늦어질 경우, 감전<br />
및 화재의 우려가 있습니다.<br />
다 쓴 배터리는 함부로 버리지 마세요.<br />
• 폭발 또는 화재의 우려가 있습니다.<br />
• 배터리 폐기방법은 나라 및 지역에 따라 다를 수 있습니다.<br />
적절한 방법으로 폐기하세요.<br />
배터리를 분해하지 마세요. 또한 배터리에 강한 충격, 파손을<br />
주지 말고, 침수시키지 마세요.<br />
상해를 입을 수 있으며, 폭발 또는 화재의 위험이 있습니다.<br />
삼성전자에서 승인하고 지정한 배터리로만 교환하세요.<br />
폭발의 우려가 있습니다.<br />
배터리를 보관하거나 별도로 휴대할 경우 자동차 키, 클립과<br />
같은 금속물체의 접촉을 피하세요.<br />
과도한 전류가 흐르게 되어 온도가 급격히 상승하여 배터리가<br />
손상 되거나 화재 또는 화상의 위험이 있습니다.<br />
배터리는 설명서의 지시사항에 따라 충전하세요.<br />
제품 손상으로 인한 폭발 또는 화재의 우려가 있습니다.<br />
제품 또는 배터리를 가열하거나 높은 온도(예: 찜질방, 여름철<br />
차량 안)에 노출시키지 마십시오.<br />
폭발 및 화재의 우려가 있습니다.
안전을 위한 주의사항<br />
1장. 컴퓨터 시작<br />
16<br />
주의<br />
지시사항을 위반했을 때 경미한 상해나 제품<br />
손상이 발생할 수 있는 가능성이 있는 경우<br />
안테나를 콘센트 등 전기 시설에 접촉하지 마세요.<br />
감전의 우려가 있습니다.<br />
사용 관련<br />
촛불, 담뱃불 등을 제품 위에 올려 놓지 마세요.<br />
화재의 우려가 있습니다.<br />
서비스를 받은 후 서비스 기사에게 제품 동작상태에 대한 안전<br />
점검을 받으세요.<br />
수리 후 안전점검을 받지 않고 제품 동작 시 감전 및 화재의 우<br />
려가 있습니다.<br />
천둥, 번개가 칠 때는 전원 코드 및 통신선을 반드시 분리하고<br />
모뎀과 전화를 사용하지 마세요.<br />
감전 및 화재의 우려가 있습니다.<br />
컴퓨터의 커넥터나 포트 연결구에는 지정된 장치만을 연결하세요.<br />
허가되지 않은 장치 연결로 인한 감전 및 화재의 우려가 있습니다.<br />
노트북 전원이 꺼져 있는지 확인한 후 LCD 패널을 닫으세요.<br />
온도가 올라가서 제품의 모양이 변형될 수 있습니다.<br />
플로피 / CD 드라이브(ODD)가 동작 중일 때는 꺼냄 버튼 (Eject<br />
Button)을 누르지 마세요.<br />
데이터를 잃을 수 있으며, 디스크가 갑자기 튀어나와 다칠 수 있습니다.<br />
제품 사용 시 떨어뜨리지 않도록 주의하세요.<br />
상해를 입거나 데이터가 손상될 수 있으므로 주의하세요.<br />
컴퓨터 부품을 다를 때는 부품 구입시 받은 설명서의<br />
지시사항에 따르세요.<br />
제품 손상의 우려가 있습니다.<br />
컴퓨터에서 연기나 이상한 냄새가 날 경우 사용을 중단하고<br />
전원코드를 콘센트에서 분리한 후 즉시 서비스 센터에<br />
연락하세요. 외장형(탈착식) 타입의 배터리가 장착된 노트북은<br />
배터리도 분리하세요.<br />
화재의 우려가 있습니다.<br />
손상되거나 내용이 불법적으로 변경된 CD/FDD 등을 사용하지 마세요.<br />
제품 손상 및 상해의 우려가 있습니다.<br />
PC카드 슬롯에 손을 넣지 않도록 주의하세요.<br />
상해 및 감전의 우려가 있습니다.<br />
컴퓨터 청소 시에는 컴퓨터 전용 세척제를 사용하고, 완전히<br />
건조한 후에 사용하세요.<br />
완전히 건조되지 않은 상태에서 사용할 경우 감전 및 화재의<br />
위험이 있습니다.<br />
ODD가 동작 중일 때 비상 구멍을 사용하지 마세요. 비상 구멍<br />
이용 시에는 반드시 디스크가 정지 상태일 때 사용하세요.<br />
상해의 우려가 있습니다.<br />
ODD가 동작 중일 때 ODD 앞쪽에 얼굴을 가까이 대지 마세요.<br />
갑자기 튀어나와 상해의 우려가 있습니다.
안전을 위한 주의사항<br />
1장. 컴퓨터 시작<br />
17<br />
주의<br />
지시사항을 위반했을 때 경미한 상해나 제품<br />
손상이 발생할 수 있는 가능성이 있는 경우<br />
보관 및 이동 관련<br />
업그레이드 관련<br />
제품의 장치, 부품 등을 만질 때에는 주의하세요.<br />
장치가 손상되거나 상해를 입을 수 있습니다.<br />
컴퓨터 부품 및 장치를 던지거나 떨어뜨리지 않도록<br />
주의하세요.<br />
부품이나 장치에 상해를 입을 수 있으며, 제품이 고장날 수<br />
있습니다.<br />
분해하고 난 후 컴퓨터 커버를 반드시 닫고 전원을 연결하세요.<br />
분해 부위에 접촉 시 감전의 우려가 있습니다.<br />
삼성전자에서 승인된 제품만을 사용하세요.<br />
화재의 우려가 있으며, 제품이 손상될 수 있습니다.<br />
제품 이동 시 먼저 전원을 차단하고 연결된 케이블을 모두<br />
분리한 후 이동하세요.<br />
제품이 손상될 수 있으며, 연결선에 걸려 넘어져 상해를 입을 수<br />
있습니다.<br />
노트북 컴퓨터를 장기간 사용하지 않을 경우에는 배터리를<br />
방전시킨 후에 분리하여 보관하세요.<br />
(외장형(탈착식) 타입의 배터리 경우)<br />
배터리가 최적의 상태로 유지됩니다.<br />
운전 중에 조작하거나 시청하지 마세요.<br />
교통 사고 발생의 위험이 있으므로, 운전에 집중하세요.<br />
내부 수리나 점검은 절대로 고객이 직접하지 마세요.<br />
감전 및 화재의 우려가 있습니다.<br />
삼성전자 제품이 아닌 주변기기를 컴퓨터에 연결하여 사용할<br />
경우 서비스 센터에 문의 후 사용하세요.<br />
제품 손상의 우려가 있습니다.
안전을 위한 주의사항<br />
주의<br />
지시사항을 위반했을 때 경미한 상해나 제품<br />
손상이 발생할 수 있는 가능성이 있는 경우<br />
데이터 유실에 관한 주의 사항 (HDD 관리)<br />
하드 디스크의 데이터가 손상되지 않도록 취급 시 주의하세요.<br />
• 하드 디스크는 외부 환경이나 사용 중 충격으로 인하여<br />
불량이 발생될 수 있는 민감한 제품이므로 손상되지 않도록<br />
주의하십시오.<br />
• 전원이 켜진 상태에서 컴퓨터의 본체 이동 및 외부 충격으로<br />
데이터가 손상될 수 있으니 주의하십시오.<br />
• 하드 디스크 내의 데이터가 손상되었을 경우, 사용자의<br />
책임이므로 컴퓨터 제조업체에서는 이에 대해 유무상의<br />
어떠한 책임도 지지 않습니다.<br />
1장. 컴퓨터 시작<br />
하드 디스크와 데이터가 손상될 수 있는 경우<br />
• 컴퓨터의 분리나 설치 작업 중 외부 충격이 가해졌을 때<br />
손상될 수 있습니다.<br />
• 하드 디스크 동작 중에 정전 등으로 인하여 컴퓨터가 리셋<br />
(재시동)되거나 꺼졌을 때 손상될 수 있습니다.<br />
• 바이러스 감염 등의 이유로 데이터가 복구할 수 없는 상태가<br />
될 수 있습니다.<br />
• 프로그램 실행 중에 전원을 끄면 손상될 수 있습니다.<br />
• 하드 디스크 동작하고 있을 때 본체를 이동하거나 충격을<br />
주면 파일이 손상되거나 배드 섹터가 발생할 수 있습니다.<br />
하드 디스크 손상으로 인한 피해를 최소화하기 위하여 항상<br />
백업을 받아 놓으세요.<br />
18
안전을 위한 주의사항<br />
1장. 컴퓨터 시작<br />
19<br />
항공기에서 전원 사용 안내<br />
항공기 기종에 따라 전원 단자가 다르므로 타입에 맞게<br />
연결하세요.<br />
오토 어댑터 사용 시<br />
시가 소켓이 있는 경우에는 오토 어댑터(별매품)를 사용해야 합니다.<br />
오토 어댑터의 시가 플러그를 시가 소켓에 꽂고, 오토 어댑터의<br />
DC 플러그를 컴퓨터의 전원 입력 잭에 연결합니다.<br />
전원 플러그, 오토 어댑터는 삼성 컴퓨터에 사용하는<br />
대표 그림으로 실제 제품과 다를 수 있습니다.<br />
교류(AC) 전원 단자 사용 시<br />
오토 어댑터<br />
전원 단자의 가운데 홀에 맞추어 전원 플러그 핀을 흔들림 없이<br />
수직으로 꽂으세요.<br />
• 가운데 홀에 맞추지 않으면, 플러그 핀이 중간까지만 들어갑니다.<br />
이 때에는 다시 연결하세요.<br />
DC 플러그<br />
시가 플러그<br />
기내 시가 소켓<br />
• 전원 단자의 전원 표시등(LED)이 녹색으로 켜진 상태에서 전원 플러그를<br />
꽂아야 합니다. 정상적으로 연결되면 전원 표시등(LED)이 녹색으로 켜져<br />
있습니다.<br />
잘못 연결되면 전원 표시등(LED)이 꺼집니다. 이 때에는 플러그를 뺀 후,<br />
전원 표시등(LED)이 켜진 것을 확인 후에 다시 연결하세요.<br />
전원 표시등 (LED)<br />
항공기 충전 컨버터 사용 시<br />
항공기에 따라 오토 어댑터와 충전 컨버터를 사용해야 합니다.<br />
오토 어댑터(별매품)에 항공기 충전 컨버터(별매품, Airplane<br />
Charging Con<strong>ver</strong>ter)를 연결한 뒤, 항공기 전원 입력 잭을 전원<br />
단자에 연결하세요.<br />
가운데 홀<br />
충전<br />
컨버터<br />
1<br />
오토 어댑터 연결<br />
220V 플러그<br />
올바른 예 ( )<br />
110V 플러그<br />
잘못된 예 ( )<br />
항공기 전원 2<br />
입력 잭 연결
사용시 올바른 자세<br />
1장. 컴퓨터 시작<br />
20<br />
컴퓨터를 사용할 때 사용자가 편안하고 안전하게 작업할 수 있는<br />
것은 매우 중요한 사항입니다.<br />
다음에 안내되는 내용은 인간 공학 원리에 따라 컴퓨터를 사용할<br />
때 올바른 자세에 대한 내용이므로 잘 읽고 숙지한 후 컴퓨터를<br />
사용하시기 바랍니다.<br />
그렇게 하지 않은 경우 일반적으로 반복적인 동작으로 인한 부상<br />
(RSI : Repetitive Strain Injury)이 증가할 수 있으며, 인체에<br />
치명적인 영향을 줄 수 있습니다.<br />
• 지침서에 나오는 사항은 일반적인 사용자들에게 적용될<br />
수 있도록 만들어졌습니다.<br />
만일 사용자가 이 범위에 해당되지 않는다면 그<br />
권고사항을 사용자에게 맞도록 적절히 적용해야 합니다.<br />
• 본 내용은 삼성 컴퓨터에 공통으로 적용되는 사항이므로<br />
일부 그림이 실제 모델과 다를 수 있습니다.<br />
• 누워서 컴퓨터를 사용하지 마시고 앉은 자세에서 사용하세요.<br />
• 컴퓨터를 무릎 위에 놓고 사용하지 마세요. 컴퓨터 온도가<br />
올라가면 화상의 우려가 있습니다.<br />
• 허리를 펴고 작업하세요.<br />
• 편안한 등받이가 있는 의자를 사용하세요.<br />
• 앉아 있을 때는 다리의 중심을 의자에 두지 말고 발 쪽에<br />
두세요.<br />
• 전화를 받으며 사용할 경우 이어마이크 폰을 사용하세요.<br />
일반 전화를 어깨에 걸치고 전화를 받으며 컴퓨터 작업을 할<br />
경우 자세가 흐트러집니다.<br />
• 자주 사용하는 물건 등은 작업 반경(손을 뻗었을 경우 닿는<br />
곳)내에 두세요.<br />
앉는 자세<br />
책상과 의자의 높이는 자신의 키에 맞도록 조정하세요.<br />
사용자가 앉아서 키보드에 손을 올려놓아 팔과 손이 90도 각도가<br />
될 정도의 높이가 되도록 하세요.<br />
• 의자의 높이는 앉았을 경우 발뒤꿈치가 들리지 않도록<br />
조정하세요.<br />
• 팔걸이가 있는 의자를 사용하세요.
사용시 올바른 자세<br />
1장. 컴퓨터 시작<br />
21<br />
눈의 위치<br />
모니터 및 LCD와 눈의 거리는 최소 50cm 이상 유지하세요.<br />
손의 위치<br />
팔 모양은 그림과 같이 90도가 되도록 하세요.<br />
• 모니터와 LCD의 윗부분은 눈높이에 맞추거나 혹은 낮게<br />
하세요.<br />
• 모니터와 LCD를 너무 밝게 놓고 사용하지 마세요.<br />
• 모니터와 LCD의 화면을 깨끗하게 유지하세요.<br />
• 모니터와 LCD를 칼과 같은 날카로운 물건으로 긁지 마세요.<br />
• 안경을 쓰는 경우 안경을 깨끗하게 닦은 후 사용하세요.<br />
• 종이에 있는 자료를 입력할 때는 자료를 페이퍼 홀더에<br />
고정시켜 모니터와 비슷한 눈높이에 놓고 작업하세요.<br />
• 팔꿈치에서 손까지 일직선이 되도록 하세요.<br />
• 키보드에 손바닥을 대고 사용하지 마세요.<br />
• 마우스를 너무 힘주어 잡지 마세요.<br />
• 키보드 및 터치 패드, 마우스를 너무 무리하게 누르지 마세요.<br />
• 노트북을 장시간 사용할 경우 외부 키보드, 마우스 등을<br />
연결하여 사용하는 것이 좋습니다.
사용시 올바른 자세<br />
1장. 컴퓨터 시작<br />
22<br />
음량 조절 (헤드폰 및 스피커)<br />
음악을 듣기 전에 볼륨을 먼저 확인하세요.<br />
사용시간 (휴식시간)<br />
• 한 시간 이상의 작업을 할 경우 50분 작업 후 약 10분 이상의<br />
휴식을 취하세요.<br />
• 하루에 2시간 이하 사용을 권장합니다.<br />
조명<br />
• 헤드폰을 사용하기 전에 볼륨이 너무 높지 않은지<br />
확인하세요.<br />
• 헤드폰을 장시간 사용하지 않는 것이 좋습니다.<br />
• 너무 어둡지 않은 조건에서 사용하세요. 책을 읽을 수 있는<br />
정도의 밝기에서 사용하세요.<br />
• 간접 조명을 사용하는 것을 권장하며 커튼들을 사용하여 LCD<br />
의 반사광을 차단하세요.<br />
온도의 조건<br />
• 온도와 습도가 높은 곳에서 사용하지 마세요.<br />
• 온도와 습도는 사용설명서에서 명시한 적정 환경 내에서<br />
사용하세요.
각 부분의 명칭<br />
1장. 컴퓨터 시작<br />
23<br />
앞면<br />
• 본 사용설명서에는 시리즈별 대표 모델의 사진이<br />
포함되어 있습니다. 모델에 따라 컴퓨터의 외관과 색상은<br />
다르게 제공될 수 있습니다.<br />
• 선택 사양 항목은 제조사 정책에 따라 파생 모델별로<br />
제공되지 않거나 변경될 수 있습니다.<br />
• 일부 디바이스의 경우에는 지원되지 않을 수 있습니다.<br />
1<br />
2<br />
3<br />
1<br />
카메라 렌즈<br />
(선택 사양)<br />
정지 영상 및 동영상을 찍을 수 있는<br />
렌즈입니다.<br />
2 카메라 동작 표시등 카메라 동작 상태를 표시합니다.<br />
3 LCD<br />
4<br />
5<br />
동작 표시등 및 센서<br />
(선택 사양)<br />
전원 버튼/<br />
전원 버튼 LED<br />
컴퓨터의 작업 내용을 표시하는<br />
화면입니다.<br />
컴퓨터의 동작 상태를 표시합니다.<br />
해당 표시등의 기능이 동작할 때<br />
켜집니다.<br />
컴퓨터를 켜고 끄는 버튼입니다.<br />
컴퓨터가 켜져 있으면, 전원 버튼 LED에<br />
불이 켜집니다.<br />
6 키보드 키를 눌러 정보를 입력하는 장치입니다.<br />
4<br />
5<br />
7 터치패드/<br />
터치패드 버튼<br />
터치패드와 터치패드 버튼은 마우스의<br />
기능과 유사합니다.<br />
6<br />
7<br />
카메라 렌즈, 웹캠 사용 안내 (선택 사양)<br />
Cyberlink YouCam 프로그램 (선택 사양)으로 컴퓨터에<br />
내장된 카메라로 풍선말, 액자 효과 등을 더해 재미있는<br />
사진과 동영상을 촬영할 수 있습니다.
각 부분의 명칭<br />
1장. 컴퓨터 시작<br />
24<br />
동작 표시등 및 센서 (선택 사양)<br />
1 충전<br />
AC 어댑터와 배터리의 상태를 표시합니다.<br />
● 연두색: 배터리가 완전히 충전된 상태, 또는<br />
배터리가 장착되지 않은 상태<br />
●/ 빨간색 또는 주황색: 배터리가 충전 중인<br />
상태<br />
● 꺼짐: AC 어댑터를 연결하지 않고<br />
배터리로만 동작 중인 상태<br />
PC 사용 환경의 밝기를 인지하는 센서입니다.<br />
PC 사용 환경이 어두워지면 LCD가 어두워지고,<br />
키보드의 Backlight가 켜집니다.<br />
1 2<br />
2<br />
조도 센서<br />
(선택 사양)<br />
반대로 환경이 밝아지면 LCD가 밝아지고,<br />
키보드의 Backlight가 꺼집니다.<br />
조도 센서를 On/Off 하려면<br />
Easy Settings > 디스플레이 > 화면밝기<br />
> 주변 밝기에 자동으로 화면 밝기<br />
조절에 체크 박스를 선택 또는 해제하여<br />
조도센서를 On/Off 할수 있습니다.
각 부분의 명칭<br />
1장. 컴퓨터 시작<br />
25<br />
오른쪽면<br />
► 900X3 모델인 경우<br />
► 900X4 모델인 경우<br />
1 2 3 4<br />
5<br />
1 2 3<br />
1 멀티카드 슬롯 멀티카드를 인식하는 슬롯입니다.<br />
1 멀티카드 슬롯 멀티카드를 인식하는 슬롯입니다.<br />
2 마이크 내장 마이크입니다.<br />
3 모니터 포트<br />
모니터 또는 15핀 D-SUB를 지원하는 TV<br />
나 프로젝터를 연결하는 포트입니다.<br />
VGA 어댑터(선택 사양)을 이용하여<br />
사용할 수 있습니다.<br />
4 이어셋/헤드셋 잭 이어셋 또는 헤드셋을 연결하는<br />
잭입니다.<br />
5 USB 포트 USB 장치를 연결하는 포트입니다.<br />
2 모니터 포트<br />
3 USB 3.0 포트<br />
모니터 또는 15핀 D-SUB를 지원하는 TV<br />
나 프로젝터를 연결하는 포트입니다.<br />
VGA 어댑터(선택 사양)을 이용하여<br />
사용할 수 있습니다.<br />
USB 장치를 연결하는 포트입니다.<br />
USB 3.0 기능은 <strong>Windows</strong> 7에<br />
최적화되어 있습니다. <strong>Windows</strong> XP<br />
의 경우 USB 3.0 기능에 제한이 있을<br />
수 있습니다.
각 부분의 명칭<br />
1장. 컴퓨터 시작<br />
26<br />
왼쪽면<br />
► 900X3 모델인 경우<br />
1 2 3<br />
4<br />
충전용 USB 포트(Chargeable)란?<br />
• USB 장치 사용과 충전 기능을 지원합니다.<br />
• USB 충전 기능은 전원이 켜진 상태, 꺼진 상태에서 모두<br />
지원합니다.<br />
• Chargeable USB 포트로 충전시 일반 충전보다 시간이 오래<br />
걸릴 수 있습니다.<br />
• 배터리 상태에서 충전 기능 사용 시, 배터리 수명이<br />
줄어듭니다.<br />
• 컴퓨터에서는 USB 장치의 충전 상태를 알 수 없습니다.<br />
• 일부 USB 디바이스의 경우에는 지원되지 않을 수<br />
있습니다.<br />
• USB 충전 기능은 Easy Settings > General > USB<br />
charging에서 ON/OFF 설정을 할 수 있습니다. (선택 사양)<br />
1 전원 입력 잭<br />
2<br />
3<br />
Chargeable USB<br />
3.0 포트<br />
마이크로 디지털<br />
영상/음성 포트<br />
(Micro HDMI)<br />
(선택 사양)<br />
4 유선랜 포트<br />
컴퓨터에 전원을 공급하는 AC 어댑터를<br />
연결하는 잭입니다.<br />
USB 장치 사용과 충전이 가능한 충전용<br />
USB 포트입니다.<br />
AC 어댑터 연결 시 USB 포트 사용에<br />
불편이 있을 수 있습니다.<br />
이 경우에는 USB 3.0 확장 cable을<br />
구입하여 사용하거나 오른쪽면의<br />
USB 포트를 사용하세요.<br />
USB 3.0 기능은 <strong>Windows</strong> 7에<br />
최적화되어 있습니다. <strong>Windows</strong> XP<br />
의 경우 USB 3.0 기능에 제한이 있을<br />
수 있습니다.<br />
Micro HDMI를 연결하는 포트입니다.<br />
TV와 연결해서 디지털 영상/음성을 즐길<br />
수 있습니다.<br />
유선랜으로 인터넷에 연결할 때 유선랜<br />
케이블을 연결하는 포트입니다.<br />
유선랜은 랜 어댑터(선택 사양)를<br />
이용하여 사용할 수 있습니다.
각 부분의 명칭<br />
1장. 컴퓨터 시작<br />
27<br />
왼쪽면<br />
► 900X4 모델인 경우<br />
1 전원 입력 잭<br />
컴퓨터에 전원을 공급하는 AC 어댑터를<br />
연결하는 잭입니다.<br />
USB 장치 사용과 충전이 가능한 충전용<br />
USB 포트입니다.<br />
1 2 3<br />
4 5 6<br />
2<br />
Chargeable USB<br />
2.0 포트<br />
AC 어댑터 연결 시 USB 포트 사용에<br />
불편이 있을 수 있습니다.<br />
이 경우에는 USB 확장 cable을<br />
구입하여 사용하거나 오른쪽면의<br />
USB 포트를 사용하세요.<br />
충전용 USB 포트(Chargeable)란?<br />
• USB 장치 사용과 충전 기능을 지원합니다.<br />
• USB 충전 기능은 전원이 켜진 상태, 꺼진 상태에서 모두<br />
지원합니다.<br />
• Chargeable USB 포트로 충전시 일반 충전보다 시간이 오래<br />
걸릴 수 있습니다.<br />
• 배터리 상태에서 충전 기능 사용 시, 배터리 수명이<br />
줄어듭니다.<br />
• 컴퓨터에서는 USB 장치의 충전 상태를 알 수 없습니다.<br />
• 일부 USB 디바이스의 경우에는 지원되지 않을 수<br />
있습니다.<br />
• USB 충전 기능은 Easy Settings > General > USB<br />
charging에서 ON/OFF 설정을 할 수 있습니다. (선택 사양)<br />
3 이어셋/헤드셋 잭 이어셋 또는 헤드셋을 연결하는 잭입니다.<br />
4<br />
마이크로 디지털<br />
영상/음성 포트<br />
(Micro HDMI)<br />
(선택 사양)<br />
5 유선랜 포트<br />
Micro HDMI를 연결하는 포트입니다.<br />
TV와 연결해서 디지털 영상/음성을 즐길<br />
수 있습니다.<br />
유선랜으로 인터넷에 연결할 때 유선랜<br />
케이블을 연결하는 포트입니다.<br />
6 마이크 내장 마이크입니다.<br />
유선랜은 랜 어댑터(선택 사양)를<br />
이용하여 사용할 수 있습니다.
각 부분의 명칭<br />
1장. 컴퓨터 시작<br />
28<br />
밑면<br />
► 900X3 모델인 경우<br />
1<br />
2<br />
1 배터리 비상 구멍 전원 공급을 차단하기 위한 홀입니다.<br />
홀에 클립 한쪽을 넣고 누르면 배터리의<br />
공급이 차단됩니다.<br />
자세한 내용은 안전을 위한 주의사항의<br />
내장 배터리의 전원공급 차단 기능<br />
안내를 참고하세요.<br />
배터리 비상 구멍의 위치는 모델에<br />
따라 다를 수 있습니다.<br />
2 스피커 소리를 출력하는 장치입니다.<br />
► 900X4 모델인 경우<br />
뒷면 케이스를 교체 수리를 할 경우, 교체 전 레이저<br />
각인으로 표시되었던 밑면의 모델명/제조번호/각종 로고는<br />
표시되지 않습니다.<br />
자세한 사항은 서비스센터의 안내를 받으세요.<br />
1<br />
2
컴퓨터 켜고 끄기<br />
1장. 컴퓨터 시작<br />
29<br />
컴퓨터 켜기<br />
1<br />
2<br />
3<br />
AC 어댑터를 연결합니다.<br />
LCD를 위로 들어 올립니다.<br />
전원 버튼을 눌러 컴퓨터를 켭니다.<br />
<strong>Windows</strong> 등록 안내<br />
컴퓨터를 처음 켜면 <strong>Windows</strong> 등록 화면이 나타납니다.<br />
화면에 따라 등록을 진행하면 컴퓨터를 사용할 수 있습니다.<br />
화면 밝기를 조절하려면<br />
배터리로 동작할 경우에는 LCD 밝기가 낮게 설정되어 있습니다.<br />
+ 키를 눌러 화면 밝기를 밝게 조절하세요.<br />
4<br />
전원이 켜지면 전원 버튼 LED가 켜집니다.<br />
LED
컴퓨터 켜고 끄기<br />
1장. 컴퓨터 시작<br />
30<br />
컴퓨터 끄기<br />
컴퓨터 빠르게 끄고/켜기 (선택 사양)<br />
• 컴퓨터의 운영체제에 따라 종료 방법이 다르므로 구입한<br />
운영체제에 맞게 컴퓨터를 종료하시기 바랍니다.<br />
• 시스템 종료를 클릭하기 전 진행 중이던 작업을 모두<br />
저장하시기 바랍니다.<br />
• Easy Settings가 설치 된 경우에는 시스템 종료 위치가<br />
다를 수 있습니다.<br />
<strong>Samsung</strong> Fast On 또는 절전 모드 기능으로 컴퓨터를 빨리 끄고<br />
켤 수 있습니다.<br />
전원 버튼을 누릅니다. 전원 모드 선택 창이 나타납니다.<br />
1<br />
절전 모드<br />
<strong>Samsung</strong> Fast On 모드<br />
z 시작 > x 시스템 종료 를 클릭하면 컴퓨터가<br />
종료됩니다.<br />
z<br />
또는<br />
x<br />
2<br />
전원 모드 선택 창의 메뉴는 Easy Settings > 전원 관리><br />
전원 버튼 동작 설정 메뉴에서 설정할 수 있습니다.<br />
사용할 모드를 클릭합니다.<br />
종류<br />
절전<br />
<strong>Samsung</strong><br />
Fast On<br />
설명<br />
LCD가 꺼지고 컴퓨터는 켜져 있는 상태입니다.<br />
<strong>Windows</strong> 절전 모드로 전력이 일부 소모됩니다.<br />
LCD를 끄고, 컴퓨터는 로그오프 상태로 전력<br />
소모가 거의 없습니다. 컴퓨터를 껐다가 켜는<br />
것보다 빠르게 시작합니다.<br />
z<br />
x<br />
3<br />
이제 컴퓨터가 <strong>Samsung</strong> Fast On 또는 절전 모드로<br />
진입되었습니다.<br />
컴퓨터의 전원 버튼을 다시 누르면 <strong>Samsung</strong> Fast On 또는<br />
절전 모드가 해제되고, 바로 작업을 계속할 수 있습니다.
2장. 컴퓨터 사용<br />
키보드 32<br />
터치패드 35<br />
외장형 CD 드라이브 (ODD, 별도 구입) 40<br />
멀티 카드 슬롯 (선택 사양) 42<br />
외부 디스플레이 장치 연결 45<br />
외부 디지털 장치 연결 51<br />
소리 조절 52<br />
유선 네트워크 54<br />
무선 네트워크 (선택 사양) 57<br />
공유기 사용하기 (별도 구입) 60<br />
TPM 보안 장치 사용하기 (선택 사양) 64<br />
Software Launcher (선택 사양) 72
키보드<br />
2장. 컴퓨터 사용<br />
32<br />
핫 키의 기능 및 사용법에 대해 설명합니다.<br />
키보드는 국가별로 다르게 제공되며, 여기서는 핫 키 위주로 설명합니다.<br />
핫 키 사용법<br />
Fn 키와 핫 키를 함께 누르세요. 또는 Fn Lock 키를 누르고 핫 키를 누르면 손쉽게 핫 키 기능을 사용할 수 있습니다.<br />
► 방법 1<br />
+<br />
► 방법 2<br />
핫 키<br />
1<br />
Fn Lock On: 파란색 LED 켜짐<br />
2<br />
핫 키
키보드<br />
2장. 컴퓨터 사용<br />
33<br />
핫 키 이름 기능<br />
Easy Settings<br />
삼성 소프트웨어 통합 설정 프로그램인 Easy Settings가 실행됩니다.<br />
화면 밝기 조절<br />
화면 밝기를 조절합니다.<br />
LCD/외부 모니터<br />
터치패드<br />
조용히(Mute)<br />
외부 모니터(또는 TV)를 연결했을 때, LCD 또는 외부 모니터 화면으로 전환합니다.<br />
터치패드 기능을 끄고 켭니다.<br />
외부 마우스만을 사용할 때 터치패드 기능을 끌 수 있습니다.<br />
소리를 끄고 켭니다.<br />
음량 조절<br />
소리 크기를 조절합니다.<br />
어두운 곳이나 조도 센서가 꺼져 있는 경우 키보드의 Backlit 밝기를 조절합니다.<br />
키보드 Backlit<br />
밝기 조절<br />
저소음 모드<br />
• 밝은 곳에서 사용할 경우, "주변이 밝아서 키보드 조명 밝기를 조절할 수 없습니다."<br />
메시지가 나타납니다.<br />
• 밝은 곳이나 조도 센서가 켜진 경우 Backlit 밝기를 조절하려면<br />
Easy Settings > 일반 > 키보드 백라이트에서 밝기를 조절할 수 있습니다.<br />
팬 소음을 줄여 시스템을 조용한 상태로 유지합니다.
키보드<br />
2장. 컴퓨터 사용<br />
34<br />
핫 키 이름 기능<br />
여러 개의 무선 네트워크 장치를 한 번에 쉽게 켜고 끕니다.<br />
비행기 등에서 무선 네트워크 장치를 끌 때 유용하게 사용할 수 있습니다.<br />
무선 네트워크<br />
• 켜짐: 장치가 켜진 상태<br />
• 꺼짐: 장치가 꺼진 상태<br />
각각의 무선 네트워크 장치 세부 설정은 Easy Settings > 무선 네트워크에서 할 수 있습니다.<br />
기타 기능 키 (선택 사양)<br />
• 마우스(터치패드) 오른쪽 버튼의 기능을 합니다.<br />
+<br />
• Fn Lock 키를 눌러 On 되면 Fn 키 없이 핫 키 기능을 바로 사용할 수 있습니다.<br />
Fn Lock이 On되면 LCD 화면에 Fn Lock On이 나타나며, LED가 파란색으로 켜집니다.<br />
핫 키 기능이 제대로 동작되지 않을 경우, Easy Settings를 설치해야합니다.
터치패드<br />
2장. 컴퓨터 사용<br />
35<br />
터치패드는 마우스와 같은 기능을 하며, 터치패드 버튼은<br />
마우스의 좌우 버튼 기능을 합니다.<br />
터치패드를 사용하려면 터치패드 드라이버가 필요합니다.<br />
드라이버는 <strong>Windows</strong>에 내장된 드라이버와 터치패드 제조사에서<br />
제공하는 드라이버가 있습니다. 최적의 터치패드 사용을 위해,<br />
터치패드 제조사에서 제공하는 드라이버 사용을 권장합니다.<br />
본 제품 구입 시에는 제조사에서 제공하는 드라이버가 설치되어<br />
있습니다. <strong>Windows</strong>를 재설치 하거나 다른 운영체제로 변경<br />
시에는 해당 제조사의 드라이버를 설치하여 사용하기를<br />
권장합니다.<br />
터치패드의 기본 기능<br />
화면에서 커서 이동<br />
터치패드에 손가락을 가볍게 올려 놓고 움직이면 마우스 커서가<br />
움직입니다.<br />
원하는 방향으로 커서를 이동시키면 됩니다.<br />
• 제공된 이미지는 실제 화면 이미지와 다를 수 있으며<br />
터치패드 모양은 모델에 따라 다르게 제공될 수 있습니다.<br />
• 터치패드는 손가락으로 사용하세요. 날카로운 도구를<br />
사용하면 터치패드가 손상될 수 있습니다.<br />
• 터치패드 제조사를 확인하려면<br />
시작 > 제어판 > 하드웨어 및 소리 > 마우스 > Hardware<br />
탭에서 장치( 예) Elan, Synaptics 등.... )를 확인합니다.<br />
• <strong>Windows</strong> 내장 드라이버는 터치패드 기본 기능(포인터<br />
이동, 클릭 등)이 지원되며, 제스처 기능은 지원되지<br />
않습니다.
터치패드<br />
2장. 컴퓨터 사용<br />
36<br />
클릭 기능<br />
터치패드에 손가락을 대고 원하는 항목을 한 번 클릭합니다.<br />
또는 왼쪽 버튼을 빠르게 한 번 눌렀다 뗍니다.<br />
오른쪽 버튼 기능<br />
마우스 오른쪽 버튼에 해당되는 기능입니다.<br />
터치패드 오른쪽 버튼을 한 번 누르면 단축 메뉴가 나타납니다.<br />
톡<br />
또는<br />
클릭<br />
클릭<br />
더블 클릭 기능<br />
터치패드에 손가락을 대고 원하는 항목을 빠르게 두 번<br />
클릭합니다.<br />
또는 터치패드 왼쪽 버튼을 빠르게 두 번 클릭합니다.<br />
드래그(끌기) 기능<br />
드래그는 항목을 클릭한 상태에서 다른 장소로 움직이는 것을<br />
말합니다.<br />
드래그할 부분을 터치패드 왼쪽 버튼으로 누른 상태에서 원하는<br />
위치로 끌어 이동시킵니다.<br />
톡톡<br />
또는<br />
클릭클릭<br />
누른 상태로<br />
이동
터치패드<br />
2장. 컴퓨터 사용<br />
37<br />
터치패드의 제스처(Gesture) 기능 (선택 사양)<br />
• 터치패드 제스처 기능은 모델에 따라 제공되지 않거나<br />
버전이 다를 수 있으며 버전에 따라 일부 사용법이 달라질<br />
수 있습니다.<br />
• 자세한 사용 방법은 터치패드 설정창의 설명을<br />
참고하세요.<br />
터치패드에서 다음과 같은 제스처 기능을 추가로 사용할 수<br />
있습니다.<br />
• 스크롤 기능<br />
• 이미지/텍스트 확대 및 축소 기능<br />
• 페이지 이동 기능<br />
제스처 기능 설정하기<br />
일부 제스처 기능이 설정되어 있지 않을 수 있습니다.<br />
이 경우, 아래 경로에서 설정할 수 있습니다.<br />
1<br />
2<br />
► Elan 드라이버 사용 시<br />
시작 > 제어판 > 하드웨어 및 소리 > 마우스 > ELAN ><br />
옵션 버튼을 클릭합니다.<br />
► Synaptics 드라이버 사용 시<br />
시작 > 제어판 > 하드웨어 및 소리 > 마우스 > 장치 설정<br />
탭 > 설정 버튼을 클릭합니다.<br />
터치패드 설정 창이 나타나면 항목을 선택하여 구성의 해당<br />
항목을 클릭하여 해당 항목의 체크박스를 선택한 후 확인을<br />
클릭합니다.<br />
제스처 기능을 해제하려면 터치패드 설정 창에서 해당<br />
항목의 체크박스의 체크를 해제한 후 확인을 클릭합니다.
터치패드<br />
2장. 컴퓨터 사용<br />
38<br />
스크롤 기능<br />
터치패드의 스크롤 영역과 같은 기능입니다.<br />
터치패드에 두 손가락을 대고 상하 또는 좌우로 움직이면<br />
화면에서 상하 또는 좌우로 이동할 수 있습니다.<br />
페이지 이동 기능<br />
사진이나 인터넷을 이용할 때 이전 페이지나 다음 페이지로<br />
이동할 수 있습니다.<br />
예를 들어 웹사이트에서 세 손가락을 왼쪽으로 살짝 튕기면 이전<br />
페이지로 이동합니다.<br />
또는<br />
이미지/텍스트 확대 및 축소 기능<br />
터치패드에 두 손가락을 대고 손가락을 서로 가깝게 모으거나<br />
멀게 벌리면 이미지나 텍스트가 확대/ 축소됩니다.<br />
확대<br />
또는<br />
축소
터치패드<br />
2장. 컴퓨터 사용<br />
39<br />
터치패드 On/Off 기능<br />
핫키로 잠그기<br />
터치패드를 사용하지 않고 마우스만을 사용하려면 터치패드의<br />
기능을 잠글 수 있습니다.<br />
+ 키를 눌러 잠그세요.<br />
또는 키를 누른 후 키를 눌러 잠그세요.<br />
터치패드와 터치패드 버튼 설정은 시작 > 제어판 ><br />
하드웨어 및 소리 > 마우스의 각 탭에서 변경할 수<br />
있습니다.<br />
USB 마우스 연결 시 자동으로 잠그기<br />
► Elan 드라이버 사용 시<br />
시작 > 제어판 > 하드웨어 및 소리 > 마우스 > ELAN 에서<br />
외부 USB 마우스가 연결되어 있을 때 비활성화됨을 체크하면<br />
USB 마우스 연결시 터치패드를 잠글 수 있습니다.<br />
► Synaptics 드라이버 사용 시<br />
시작 > 제어판 > 하드웨어 및 소리 > 마우스 > 장치설정에서<br />
외부 USB 포인팅 장치가 연결된 경우 내부 포인팅 장치를<br />
비활성화합니다를 체크하면 USB 마우스 연결시 터치패드를<br />
잠글 수 있습니다.<br />
USB 마우스 연결 시 자동으로 잠그기 기능은 모델에 따라<br />
제공되지 않을 수 있습니다.
외장형 CD 드라이브 (ODD 별도 구입)<br />
2장. 컴퓨터 사용<br />
40<br />
이 컴퓨터는 USB 외장형 CD 드라이브(별도 구입)을 지원합니다.<br />
사용 전, 외장형 CD 드라이브의 타입 (USB 타입)을 확인하고<br />
사용하세요.<br />
자세한 규격은 제품 카탈로그를 참고하세요.<br />
CD 드라이브 연결하기<br />
CD 드라이브를 USB 포트에 연결합니다.<br />
• 금이 간 CD나 흠집이 있는 CD를 넣어 사용하지 마세요.<br />
CD 드라이브(ODD)가 고속으로 동작 시 CD가 파손되어<br />
드라이브가 손상될 수 있습니다.<br />
• CD나 DVD 타이틀을 닦을 때는 부드러운 천으로 중앙에서<br />
바깥쪽으로 닦아내세요.<br />
• CD 동작등이 켜져 있을 때는 CD를 빼지 않도록<br />
주의하세요.<br />
• 설명에 사용된 사진은 대표 모델 이미지로 실제 제품과<br />
다를 수 있습니다.<br />
• 원형 타입이 아닌 CD는 권장하지 않습니다.<br />
USB 포트
외장형 CD 드라이브 (ODD 별도 구입)<br />
2장. 컴퓨터 사용<br />
41<br />
1<br />
CD 넣고 빼기<br />
CD 드라이브의 꺼냄 버튼을 누릅니다.<br />
• 모든 CD 드라이브는 사용하는 미디어의 상태 및 미디어<br />
제조사의 제작 방식에 따라 읽고 쓰는 속도가 달라질 수<br />
있습니다.<br />
• CD 드라이브가 동작하지 않거나 컴퓨터 전원이 꺼진<br />
상태에서 CD를 꺼내려면 비상 구멍에 클립 한 쪽을 펴서<br />
( ) 넣고 누르면 트레이가 밖으로 나옵니다.<br />
2<br />
3<br />
동작 표시등<br />
꺼냄 버튼<br />
비상 구멍<br />
CD 트레이가 밖으로 나오면 CD나 DVD를 잘 맞추어 딸깍<br />
소리가 나도록 끼웁니다.<br />
CD 트레이를 밀어 넣습니다.<br />
CD 드라이브 동작 표시등이 켜집니다.
멀티 카드 슬롯 (선택 사양)<br />
2장. 컴퓨터 사용<br />
42<br />
멀티 카드 슬롯에 카드를 삽입하면, 데이터를 읽거나 쓸 수<br />
있습니다.<br />
카드는 이동식 저장 장치로 활용할 수 있으며, 디지털 카메라,<br />
디지털 캠코더, MP3 등의 디지털 제품과 편리하게 데이터를<br />
주고 받을 수 있습니다.<br />
1<br />
카드 사용하기<br />
카드를 표기된 방향에 맞추어 멀티 카드 슬롯에 넣습니다.<br />
• 사용할 수 있는 카드 : SD 카드, SDHC 카드, SDXC 카드<br />
• 멀티 카드는 사용자가 필요한 용량을 결정하여 별도로<br />
구입하여야 합니다.<br />
• 멀티 카드 슬롯에 사용하는 카드는 데이터 저장 장치로만<br />
사용할 수 있으며, 저작권 보호 기능은 지원하지 않습니다.<br />
• 컴퓨터 이동 시에는 카드가 빠지거나 손상될 수 있으니<br />
별도로 보관하세요.<br />
• 설명에 사용된 사진은 대표 모델 이미지로 실제 제품과<br />
다를 수 있습니다.<br />
• 슬롯을 사용하기 전에, 슬롯 안의 더미카드를 제거한 후<br />
사용하세요. (단, 더미카드가 제공되는 모델에 한함)<br />
예) SD 카드
멀티 카드 슬롯 (선택 사양)<br />
2장. 컴퓨터 사용<br />
43<br />
2<br />
카드 드라이브가 나타납니다.<br />
폴더를 열어 파일 보기를 클릭합니다. 창이 나타나지 않으면<br />
시작 > 컴퓨터를 클릭합니다.<br />
3<br />
해당 드라이브를 더블 클릭하여 데이터를 저장, 이동, 삭제할<br />
수 있습니다.<br />
단, 카드는 포맷한 후 사용할 수 있습니다.<br />
표시되는 카드 드라이브의 장치명은 모델 및 카드 상태에<br />
따라 다를 수 있습니다.<br />
Mini SD 카드를 사용하려면<br />
만일 스캔 및 수정을 묻는 창이 나타나면, 스캔 없이 계속<br />
항목을 클릭합니다. 2번 과정을 진행할 수 있습니다.<br />
위 카드는 크기가 작아 슬롯에 바로 넣어 사용할 수 없습니다.<br />
각각의 전용 어댑터에 끼운 후, 전용 어댑터를 멀티 카드 슬롯에<br />
넣어 사용하세요.
멀티 카드 슬롯 (선택 사양)<br />
2장. 컴퓨터 사용<br />
44<br />
카드 제거하기<br />
• 카드를 디지털 카메라 등의 다른 디지털 기기와 공용으로<br />
카드 끝을 잡고 카드를 뺍니다.<br />
사용하려면 디지털 기기에서 포맷하여 사용하는 것이<br />
좋습니다.<br />
• 컴퓨터에서 포맷한 카드를 다른 디지털 기기에서<br />
카드 포맷하기<br />
사용하면 기기에 따라 다시 포맷을 해야 할 경우도<br />
있습니다.<br />
카드 구입 후 최초 사용 시, 포맷을 해야 사용할 수 있습니다.<br />
• 쓰기 방지 탭이 있는 SD 카드, SDHC 카드 등은 쓰기 방지<br />
탭이 Lock 인 상태에서는 포맷 / 쓰기 / 지우기가 되지<br />
카드를 포맷하면 데이터가 모두 삭제됩니다.<br />
않습니다.<br />
포맷하기 전에 데이터를 백업해 두세요.<br />
• 멀티 카드를 반복해서 삽입 / 제거하면 멀티 카드가<br />
손상될 수 있습니다.<br />
시작 > 컴퓨터를 클릭합니다.<br />
1<br />
카드 드라이브에서 터치패드 오른쪽 버튼을 클릭한 후<br />
2<br />
포맷을 클릭합니다.<br />
3 시작을 클릭하면 포맷이 시작됩니다.
외부 디스플레이 장치 연결<br />
2장. 컴퓨터 사용<br />
45<br />
모니터나 TV, 프로젝터 등의 외부 디스플레이 장치를 연결하면<br />
프리젠테이션을 하거나 동영상, 영화 등을 볼 때 넓은 화면으로<br />
볼 수 있습니다.<br />
포트는 아날로그 모니터 포트(RGB)와 마이크로 디지털 영상/음성<br />
포트(Micro HDMI)가 있습니다.<br />
화질은 Micro HDMI > RGB 포트에 연결하는 순서로 선명하므로<br />
여러 개의 포트가 있을 경우에는 화질이 뛰어난 포트에<br />
연결하세요.<br />
• 반드시 외부 디스플레이 장치에서 지원되는 포트와<br />
케이블을 확인한 후 연결하세요.<br />
• Win7 Starter는 OS상의 제약으로 듀얼뷰(화면 확장)<br />
기능을 사용할 수 없습니다.<br />
모니터 포트로 연결하기 (선택 사양)<br />
모니터 포트가 지원되는 모니터나 TV, 프로젝터에 연결하여<br />
화면을 넓게 활용합니다.<br />
프로젝터에 연결하여 프리젠테이션에 이용하면 편리합니다.<br />
1<br />
2<br />
VGA 어댑터는 선택 사양으로 모델에 따라 제공되지 않을 수<br />
있습니다.<br />
모니터 포트가 지원되는 포트에 VGA 어댑터를 연결합니다.<br />
연결된 VGA 어댑터에 모니터 케이블(15핀)을 연결한 후<br />
모니터나 TV의 RGB 포트를 연결합니다.<br />
연결 케이블 알아보기<br />
외부 모니터<br />
TV<br />
프로젝터<br />
연결 케이블은 사용자가 별도로 구입하여야 합니다.<br />
z<br />
VGA<br />
어댑터<br />
x<br />
RGB(아날로그 모니터) 케이블<br />
HDMI to micro HDMI 케이블
외부 디스플레이 장치 연결<br />
2장. 컴퓨터 사용<br />
46<br />
3<br />
4<br />
연결된 모니터(또는 TV, 프로젝터)의 전원 케이블을<br />
연결하고, 전원을 켭니다.<br />
TV와 연결할 때에는 TV를 외부 입력 모드로 변경하세요.<br />
+ 키를 한 번 누르면 모니터 모드를 선택할 수<br />
있는 화면이 나타납니다.<br />
키를 누른 상태에서 키를 누를 때 마다 한 칸씩<br />
이동되므로, 원하는 모드를 선택합니다.<br />
• + 키를 선택해도 화면 전환이 되지 않으면<br />
Easy Settings 프로그램을 설치해야 합니다.<br />
• 다른 방법으로 듀얼뷰(화면 확장)를 설정하려면<br />
제어판의 디스플레이 설정 창에 들어가 2번 모니터를<br />
클릭하여 이 모니터에 맞게 확장을 체크하면 듀얼뷰<br />
(화면 확장)로 설정할 수 있습니다. 자세한 사항은 OS의<br />
도움말을 참고하세요.<br />
LCD<br />
CRT<br />
LCD+CRT Clone<br />
LCD+CRT Dual View
외부 디스플레이 장치 연결<br />
2장. 컴퓨터 사용<br />
47<br />
Micro HDMI 포트로 연결하기 (선택 사양)<br />
HDMI 포트가 지원되는 TV에 연결하여 영화볼 때 고화질,<br />
고음질을 한번에 즐길 수 있습니다.<br />
HDMI TV로 연결한 후에는 화면과 사운드를 설정해 주어야<br />
합니다.<br />
2<br />
+ 키를 한 번 누르면 모니터 모드를 선택할 수<br />
있는 화면이 나타납니다.<br />
키를 누른 상태에서 키를 누를 때 마다 한 칸씩<br />
이동되므로, 원하는 모드를 선택합니다.<br />
1<br />
HDMI to micro HDMI 케이블은 사용자가 별도로 구입해야<br />
합니다.<br />
TV의 HDMI 입력 포트에 HDMI to micro HDMI 케이블을<br />
연결합니다.<br />
TV<br />
외부 모니터<br />
프로젝터<br />
HDMI<br />
LCD+HDMI Clone<br />
LCD+HDMI Dual View<br />
HDMI to<br />
micro HDMI<br />
• TV 출력 포트(HDMI)가 지원되는 모델에 한하여<br />
지원됩니다.<br />
• TV에 한 개 이상의 HDMI 포트가 제공되는 경우, DVI IN<br />
이라고 표시된 HDMI 포트에 연결합니다.<br />
• TV와 연결할 때에는 TV의 외부입력 모드를 HDMI로<br />
변환합니다.<br />
• 도스 환경에서는 외부 모니터 화면/TV 출력이 지원되지<br />
않습니다.<br />
• LCD+CRT+HDMI 3대에 동시 출력은 지원하지 않습니다.<br />
• + 키를 선택해도 화면 전환이 되지 않으면<br />
Easy Settings 프로그램을 설치해야 합니다.
외부 디스플레이 장치 연결<br />
2장. 컴퓨터 사용<br />
48<br />
HDMI TV의 화면을 설정하려면 (선택 사양)<br />
TV에 표시되는 바탕 화면이 TV 화면에 맞지 않을 경우 그래픽스<br />
카드에 따라 다음과 같이 설정합니다.<br />
2<br />
디스플레이 > 일반 설정을 클릭한 후 배율 항목에서 가로<br />
세로 비율 사용자 정의를 선택하여 가로, 세로 방향으로<br />
바탕화면을 TV 화면에 맞추고 확인을 클릭합니다.<br />
• 그래픽스 카드 종류는 시작 > 제어판 > 하드웨어 및<br />
소리 > 장치 관리자 > 디스플레이 어댑터에서 + 기호를<br />
클릭하면 확인할 수 있습니다.<br />
• 화면 그림 및 용어는 드라이버 버전 및 모델에 따라<br />
달라질 수 있습니다.<br />
► Intel 그래픽스 카드인 경우<br />
1<br />
바탕 화면을 마우스 오른쪽 버튼으로 클릭한 후 그래픽<br />
속성을 클릭합니다.<br />
모드를 선택할 수 있는 창이 나타나는 경우 기본 모드를<br />
선택한 후 확인을 클릭합니다.
외부 디스플레이 장치 연결<br />
2장. 컴퓨터 사용<br />
49<br />
HDMI TV의 소리를 설정하려면 (선택 사양)<br />
HDMI TV에서 컴퓨터의 소리를 들을 수 있도록 설정합니다.<br />
HDMI TV 연결 시 마다 제어판에서 소리 재생 장치를 설정해<br />
주어야 TV에서 소리를 들을 수 있습니다.<br />
2<br />
디지털 오디오(HDMI) 또는 HDMI 장치, HDMI Output등으로<br />
변경한 후 기본값으로 설정을 클릭하고 확인을 클릭합니다.<br />
화면 그림 및 용어는 모델에 따라 달라질 수 있습니다.<br />
1<br />
작업 표시줄에서 볼륨 아이콘 을 우클릭한 후 재생<br />
장치를 클릭합니다.<br />
(또는 제어판 > 하드웨어 및 소리 > 소리를 클릭합니다).<br />
모델에 따라 HDMI 출력 장치가 장치 목록에 나타나지 않는<br />
경우가 있습니다. 이 경우 TV를 켜고 HDMI 케이블로 TV<br />
와 컴퓨터를 연결한 후 단축키( + )를 이용하여<br />
디스플레이 모드를 HDMI 또는 LCD+HDMI Clone 또는<br />
LCD+HDMI DualView로 설정해 줍니다.<br />
HDMI 연결을 해제한 후 컴퓨터에서 소리를 들으려면 소리<br />
재생 장치를 다시 스피커로 설정해야 합니다.
외부 디스플레이 장치 연결<br />
2장. 컴퓨터 사용<br />
50<br />
3 각 메뉴를 설정한 후 적용을 클릭합니다. 클론/확장모드<br />
다중 디스플레이 사용하기 (선택 사양)<br />
모니터 포트와 Micro HDMI 포트에 두 대의 디스플레이 장치를<br />
연결하여, 동시에 활용할 수 있습니다.<br />
1<br />
2<br />
900X3 모델의 Intel® HD Graphics 4000인 경우 지원되는<br />
기능입니다.<br />
컴퓨터 > 시스템 속성 > 장치 관리자 > 디스플레이<br />
어댑터를 클릭하여 Intel® HD Graphics 4000이 확인되면<br />
사용할 수 있습니다.<br />
디스플레이 장치를 모니터 포트와 Micro HDMI 포트에<br />
연결합니다.<br />
바탕 화면을 마우스 오른쪽 버튼으로 클릭한 후 그래픽 속성<br />
> 디스플레이 > 다중 디스플레이를 클릭합니다.<br />
선택<br />
모니터 개수 선택<br />
(3개)<br />
1~3번 모니터<br />
장치 선택<br />
장치 위치지정
외부 디지털 장치 연결<br />
2장. 컴퓨터 사용<br />
51<br />
카메라, 캠코더, 핸드폰 등의 디지털 장치를 연결하여 장치에<br />
저장된 파일을 PC에 저장할 수 있으며, 부가 기능을 수행할 수<br />
있습니다.<br />
2<br />
자동 실행 창이 나타납니다. 폴더를 열어 파일 보기를<br />
클릭합니다.<br />
창이 나타나지 않으면 시작 > 컴퓨터를 클릭합니다.<br />
카메라, 캠코더 연결하여 사용하기<br />
카메라, 캠코더를 컴퓨터에 연결하면 이동식 디스크로 되어,<br />
장치의 저장된 파일을 이동할 수 있습니다.<br />
1<br />
USB 케이블을 노트북과 카메라(또는 캠코더)의 USB 포트에<br />
꽂아 연결합니다.<br />
• PC와 디지털 장치의 전원이 반드시 켜져 있어야 합니다.<br />
• 제품 연결을 위한 USB 케이블은 별도 구입해야 합니다.<br />
3<br />
해당 드라이브를 더블 클릭하여 데이터를 저장, 이동, 삭제할<br />
수 있습니다.<br />
카메라<br />
캠코더<br />
표시되는 카드 드라이브의 장치명은 모델에 따라 다를 수<br />
있습니다.
소리 조절<br />
2장. 컴퓨터 사용<br />
52<br />
소리 크기는 키보드, 볼륨 조절 프로그램으로 조절할 수<br />
있습니다.<br />
키보드로 조절하기<br />
+ 또는 +<br />
또는 + 키를 눌러 소리를 끄거나 켤 수 있습니다.<br />
볼륨 조절 프로그램에서 조절하기<br />
작업 표시줄의 볼륨 아이콘<br />
조절합니다.<br />
을 클릭한 후 조정 바를<br />
녹음기 사용하기<br />
<strong>Windows</strong> 녹음기 프로그램을 이용하여 컴퓨터에 녹음하는<br />
방법을 알아봅니다.<br />
1<br />
2<br />
3<br />
4<br />
마이크 잭에 마이크를 연결하세요.<br />
내장 마이크가 제공되는 모델은 내장 마이크로도 사용할 수<br />
있습니다.<br />
작업 표시줄의 알림 영역에 볼륨 아이콘 을 마우스<br />
오른쪽 버튼으로 클릭한 후 녹음 장치를 선택합니다.<br />
마이크가 기본 녹음 장치로 되어 있는지 확인합니다. 체크<br />
표시가 있으면 이미 기본 장치로 설정되어 있습니다.<br />
설정되어 있지 않은 경우 마이크를 마우스 오른쪽 버튼으로<br />
클릭한 후 기본 장치로 설정을 선택합니다.<br />
시작 > 모든 프로그램 > 보조 프로그램 > 녹음기를 클릭한<br />
후 녹음 시작을 눌러 녹음합니다.<br />
조용히
소리 조절<br />
2장. 컴퓨터 사용<br />
53<br />
SoundAlive 사용하기 (선택 사양)<br />
SoundAlive 기능은 스테레오 스피커의 공간감을 확장시켜<br />
► Basic 모드<br />
Music 음악을 들을 때 선택합니다.<br />
음향을 보다 입체적으로 느끼게 해줍니다.<br />
Movie 영화를 볼 때 선택합니다.<br />
Speech<br />
• SoundAlive는 <strong>Windows</strong>7에서만 지원합니다.<br />
• 각 소프트웨어는 모델에 따라 제공되지 않거나 버전이<br />
다를 수 있습니다.<br />
• 화면 그림은 소프트웨어 버전 및 모델에 따라 다를 수<br />
있습니다.<br />
Sil<strong>ver</strong><br />
3D Depth<br />
Sound<br />
Mode<br />
3D 영화나 게임을 재생할 때 선택합니다.<br />
작업 표시줄의 볼륨 아이콘 을 우클릭한 후 재생 장치를 ► Advanced 모드<br />
1<br />
클릭합니다.<br />
음의 특성에 따라 25개의 프리셋이 배열되어 있습니다.<br />
(또는 제어판 > 하드웨어 및 소리 > 소리를 클릭합니다.)<br />
스피커를 우클릭한 후 속성을 클릭합니다.<br />
2<br />
► <strong>User</strong> 모드<br />
다양한 음향 효과를 설정할 수 있습니다.<br />
뉴스, 드라마 등의 음성을 또렷하게 합니다.<br />
난청자 및 고령자를 위한 청취 모드입니다.
유선 네트워크<br />
2장. 컴퓨터 사용<br />
54<br />
유선 네트워크는 회사의 네트워크 망이나 가정의 고속<br />
통신망에서 사용하는 네트워크 환경입니다.<br />
• 유선랜은 랜 어댑터(선택 사양)를 이용하여 사용할 수<br />
있습니다.<br />
• 설명에 사용된 사진은 대표 모델 이미지로 실제 제품과<br />
다를 수 있습니다.<br />
3<br />
시작 > 제어판 > 네트워크 및 인터넷 > 네트워크 및<br />
공유 센터를 클릭한 후 왼쪽 메뉴의 어댑터 설정 변경을<br />
클릭합니다.<br />
<strong>Windows</strong>로 유선랜 접속하기<br />
1<br />
2<br />
유선랜 포트에 랜 어댑터를 연결합니다.<br />
연결된 랜 어댑터에 랜 케이블을 연결합니다.<br />
4<br />
로컬 영역 연결을 마우스 오른쪽 버튼으로 클릭한 후 속성을<br />
선택합니다.<br />
x<br />
랜 어댑터<br />
z<br />
네트워크 장치명은 모델에 따라 달라질 수 있습니다.
유선 네트워크<br />
2장. 컴퓨터 사용<br />
55<br />
5<br />
네트워크 구성 요소 목록에서 인터넷 프로토콜 버전 4(TCP/<br />
IPv4)를 선택하고 속성을 클릭합니다.<br />
6<br />
IP 설정을 합니다.<br />
DHCP 사용 시에는 자동으로 IP 주소 받기를 선택하고, 고정<br />
IP를 사용할 경우에는 다음 IP 주소 사용을 선택하여 해당<br />
항목을 입력합니다.<br />
• 네트워크 구성요소의 이름은 <strong>Windows</strong> 운영체제에 따라<br />
다르게 나타날 수 있습니다.<br />
• 네트워크 구성 요소를 추가하려면 위 그림에서 설치를<br />
클릭합니다. 클라이언트, 서비스, 프로토콜 등을 추가할 수<br />
있습니다.<br />
7<br />
자동 IP가 아닐 경우에는 IP 주소는 네트워크 관리자에게<br />
문의하십시오.<br />
입력이 완료되면 확인을 클릭합니다.<br />
네트워크 설정이 완료되었습니다.
유선 네트워크<br />
2장. 컴퓨터 사용<br />
56<br />
WOL(Wake On LAN) 기능을 사용하려면<br />
기능은 시스템이 절전모드일 때 네트워크<br />
(유선랜)로부터 신호가 입력되면 시스템이 대기상태에서<br />
빠져나오게 하는 기능입니다. (Ping 또는 Magic packet 등을 사용<br />
시) 단, 종료 상태에서는 지원되지 않습니다.<br />
- 하이브리드 절전 기능을 설정하면 <br />
기능이 제약 받을 수 있습니다.<br />
<strong>Windows</strong> 7에서는 Ping에 의한 Wake on LAN이 지원되지<br />
않습니다.<br />
1<br />
2<br />
3<br />
시작 > 제어판 > 네트워크 및 인터넷 > 네트워크 및<br />
공유센터 > 어댑터 설정 변경을 클릭합니다.<br />
로컬 영역 연결을 마우스 오른쪽 버튼으로 클릭한 후 속성을<br />
선택합니다.<br />
구성 > 전원 관리 탭을 클릭한 후에 이 장치를 사용하여<br />
컴퓨터의 대기 모드를 종료할 수 있음을 선택하고 확인을<br />
클릭합니다. 시스템을 다시 시작합니다.<br />
- 절전모드 상태에서 신호가 입력되지 않았는데 시스템이<br />
대기상태에서 빠져나오면 기능을 해제한<br />
후에 사용하기 바랍니다.<br />
- 기능을 설정하지 하지 않고 네트워크가<br />
연결된 상태에서 시스템을 종료하면, LAN LED가 켜진<br />
상태로 유지될 수 있습니다.<br />
- 무선랜을 사용 중에 유선랜을 연결하면 <br />
기능이 동작하지 않을 수 있습니다.<br />
기능을 사용하려면 무선랜을 사용 안<br />
함으로 설정하십시오.<br />
100Mbps/1Gbps 유선랜을 연결한 상태에서 절전 모드,<br />
최대 절전모드에서 빠져나올 때 10Mbps/100Mbps<br />
로 연결되었다는 메시지가 나타날 수 있습니다. 이는<br />
네트워크를 복원하는데 3초 정도의 시간이 소요되기<br />
때문이며, 네트워크가 복원되면 100bps/1Gbps로<br />
동작합니다.<br />
AC 어댑터를 연결하지 않고 배터리로 사용할 때, 배터리<br />
소모를 줄이기 위해 절전 기능이 동작합니다.<br />
이 기능에 의해 랜 케이블을 연결하고 인터넷이 가능한<br />
네트워크 상태로 동작하는데 최대 20초가 소요될 수<br />
있습니다.<br />
AC 어댑터를 연결하지 않고 배터리로 사용할 때, 유선랜<br />
연결 속도를 자동으로 낮추어 배터리 소모를 줄이는<br />
기능이 동작합니다. 이 기능에 의해 배터리 상태에서<br />
1Gbps/100Mbps 유선랜이 100Mbps/10Mbps로 연결 될 수<br />
있습니다.
무선 네트워크 (선택 사양)<br />
2장. 컴퓨터 사용<br />
57<br />
무선 네트워크(Wireless LAN, 이하 무선랜)는 가정이나 소규모<br />
사무실에 있는 여러 대의 컴퓨터를 유선랜 케이블 대신에<br />
무선으로 연결하여 네트워크하는 환경입니다.<br />
• 화면 그림 및 용어는 모델에 따라 달라질 수 있습니다.<br />
• 프로그램 버전에 따라 일부 기능이 제공되지 않거나<br />
제공되는 기능이 다를 수 있습니다.<br />
• 본 설명은 무선랜 카드 또는 장치가 제공되는 모델에<br />
한합니다. 본 설명에 나오는 그림은 무선랜 장치에 따라<br />
일부 그림이 다를 수 있습니다.<br />
• 무선랜이 꺼져있는 경우 + 키를 눌러<br />
무선랜을 켭니다.<br />
AP(Access Point : 액세스 지점)란?<br />
유선 네트워크의 허브(Hub)로, 네트워크 신호를 무선으로<br />
내보내는 장비입니다.<br />
여러 대의 무선랜 장착 컴퓨터에 연결하여 네트워크 할 수<br />
있도록 도와줍니다.
무선 네트워크 (선택 사양)<br />
2장. 컴퓨터 사용<br />
58<br />
<strong>Windows</strong>로 무선랜 접속하기<br />
주변에 AP가 있는 경우 <strong>Windows</strong>에서 제공하는 무선랜 접속<br />
방법으로 간단하게 접속할 수 있습니다.<br />
1<br />
작업 표시줄의 네트워크 연결 아이콘을 클릭하면 연결<br />
가능한 AP 목록이 나타나며 접속할 AP를 선택하면 연결<br />
버튼이 나타납니다.<br />
AP 목록<br />
3<br />
AP에 연결 완료 후 연결 정보를 알리는 창이 나타나면<br />
닫기 버튼을 클릭합니다. 이제 무선 네트워크를 사용할 수<br />
있습니다.<br />
무선랜 정상 연결 상태<br />
2<br />
연결을 클릭합니다. 만약 연결할 AP에 네트워크 키가<br />
설정되어 있으면 네트워크 키를 입력하고 연결을<br />
클릭합니다.<br />
작업 표시줄 무선랜 아이콘이 아래 그림과 같이 나타나면<br />
인터넷이 정상적으로 연결 된 상태입니다.<br />
네트워크 키는 네트워크 관리자에게 문의하세요.
무선 네트워크 (선택 사양)<br />
2장. 컴퓨터 사용<br />
59<br />
무선랜 연결 장애 상태<br />
무선랜이 연결되지 않은 경우<br />
작업표시줄 무선랜 아이콘이 “X”로 표시되면, 무선랜이 꺼졌거나<br />
주변에 AP가 없는 경우 입니다. 또는 무선랜 연결이 끊긴 경우<br />
입니다.<br />
무선랜이 꺼져있는 경우 + 버튼을 눌러 무선랜을 켭니<br />
다.<br />
AP 검색은 되지만 인터넷 연결이 되지 않는 경우<br />
AP 신호가 약한 무선랜 AP의 우선순위가 높게 설정된<br />
경우입니다. 신호가 강한 AP를 클릭하여 다시 연결합니다.<br />
클릭<br />
현재 연결된 AP,<br />
신호 강도 낮음<br />
신호 강도가 높은 AP<br />
인터넷이 되지 않는 경우<br />
작업 표시줄 무선랜 아이콘 ! 로 표시되고 인터넷이 되지 않는<br />
경우 입니다. 이 경우에는 네트워크 주소 확인이 필요합니다.<br />
네트워크 관리자에게 문의하여 네트워크 주소를 다시 설정하기<br />
바랍니다.
공유기 사용하기 (별도 구입)<br />
2장. 컴퓨터 사용<br />
60<br />
회선(IP) 하나를 공유하여 여러 대의 PC로 인터넷이나<br />
네트워크를 사용할 수 있게 해주는 장치를 공유기라고 합니다.<br />
공유기를 연결하여 유선 또는 무선으로 연결하여 사용할 수<br />
있습니다.<br />
공유기는 별도 구입 후 사용해야 합니다.<br />
2<br />
공유기의 LAN1~4 포트와 연결할 PC(또는 IPTV, 인터넷 전화<br />
등)의 LAN 포트를 랜(LAN) 케이블로 연결해 줍니다.<br />
벽 단자 모뎀 공유기<br />
• 공유기는 별도로 구입하여 사용해야 합니다.<br />
• 본 설명은 기기의 설치 방법에 대한 것이므로, 자세한<br />
연결 방법은 공유기의 제조사 가이드를 참고하시기<br />
바랍니다. 접속하는 PC(또는 IPTV, 인터넷 전화 등)가<br />
많을수록 속도가 느려질 수 있습니다.<br />
z<br />
x<br />
유선으로 공유기 연결하기<br />
x<br />
유선으로 공유기를 연결하면 공유기의 LAN 포트 개수만큼 PC<br />
(또는 IPTV, 인터넷 전화 등)를 연결하여 네트워크에 접속할 수<br />
있습니다.<br />
1<br />
인터넷 통신사에서 설치한 모뎀이나 벽 단자(광랜의 경우)<br />
의 LAN 포트와 공유기의 WAN 포트을 랜(LAN) 케이블을<br />
이용하여 연결해 줍니다.<br />
3<br />
공유기 사용설명서를 참고하여, 추가 설정을 진행합니다.<br />
네트워크가 연결되면 인터넷을 사용할 수 있습니다.
공유기 사용하기 (별도 구입)<br />
2장. 컴퓨터 사용<br />
61<br />
무선으로 공유기 연결하기<br />
무선으로 공유기를 사용하면 무선 신호가 존재하는 공간에서<br />
여러 대의 PC(또는 IPTV, 인터넷 전화 등)를 무선으로 네트워크에<br />
접속할 수 있습니다.<br />
1<br />
• PC에 무선 랜카드가 장착되어 있는지 확인하시고<br />
장착되어 있지 않다면 따로 구입하셔야 합니다.<br />
• 보안설정을 하면 다른 공유기로의 연결이나 외부 PC의<br />
연결을 막을 수 있습니다.<br />
자세한 사항은 공유기의 사용설명서를 참고하십시오.<br />
인터넷 통신사에서 설치한 모뎀이나 벽 단자(광랜의 경우)<br />
의 LAN 포트와 공유기의 WAN 포트를 랜(LAN) 케이블을<br />
이용하여 연결해 줍니다.<br />
2<br />
3<br />
공유기 제조사 가이드를 참고해서 공유기 설치를 마친 후,<br />
무선 네트워크에 연결합니다. (무선 네트워크 부분 참조)<br />
네트워크가 연결되면 인터넷을 사용할 수 있습니다.<br />
• 무선 랜 실제 환경 속도는 제시된 사양보다 떨어질 수<br />
있습니다.<br />
• 유무선 공유기가 간헐적으로 오작동되어, 공유기에<br />
연결된 유선 및 무선랜이 정상 동작하지 않을 경우,<br />
공유기를 재시작하여 주세요.<br />
• 네트워크의 보안을 위해 무선 랜 보안 설정 및<br />
무선네트워크 이름을 바꿔서 사용하시기를 권장합니다.<br />
(자세한 사항은 공유기의 매뉴얼 참조)<br />
벽 단자<br />
모뎀<br />
공유기
공유기 사용하기 (별도 구입)<br />
2장. 컴퓨터 사용<br />
62<br />
공유기 사용시, 연결 장애 안내<br />
무선 구간(컴퓨터-공유기)이 연결되지 않는 경우<br />
가정에서 사용하는 공유기를 이용한 일반적인 무선 네트워크<br />
환경입니다.<br />
유무선공유기<br />
인터넷<br />
유무선 공유기<br />
인터넷<br />
(A구간)<br />
내부망 IP<br />
외부망 IP<br />
(B구간)<br />
컴퓨터<br />
VDSL/ ADSL<br />
컴퓨터<br />
VDSL/ ADSL<br />
• A구간은 공유기와 컴퓨터가 무선으로 통신하는 구간(무선<br />
구간)입니다.<br />
• B구간은 공유기와 외부 인터넷 망이 유선으로 통신하는 구간<br />
(유선 구간)입니다.<br />
A,B 구간 중 어느 한 곳에 문제가 생기게 되면 정상적으로<br />
인터넷을 사용할 수 없습니다.<br />
1. 컴퓨터를 유선으로 공유기 LAN 포트에 연결 해보세요.<br />
2. 동작이 되는 경우<br />
네트워크 보안 키를 잘못<br />
입력 했거나 공유기 설정에<br />
문제가 있습니다.<br />
• 유선랜 케이블을 빼고 무선<br />
네트워크 보안 키를 정확히<br />
입력합니다.<br />
• 공유기 전원을 껐다가 다시<br />
켜거나 공유기 설정을<br />
초기화 합니다.<br />
2. 동작이 되지 않는 경우<br />
컴퓨터가 공유기로부터 IP를<br />
받지 못했습니다.<br />
• 공유기 전원을 껐다가<br />
다시 켜거나 공유기<br />
설정을 초기화 합니다.<br />
• 공유기 설정을 통해<br />
컴퓨터에 고정 IP를<br />
할당합니다.
공유기 사용하기 (별도 구입)<br />
2장. 컴퓨터 사용<br />
63<br />
유선 구간(공유기-인터넷망)이 연결되지 않은 경우<br />
인터넷<br />
공유기 설정 초기화 방법 및 고정 IP 할당법은 해당 공유기에<br />
제공되는 사용자 설명서를 참고하세요.<br />
문제가 해결되지 않는다면 해당 인터넷 서비스 제공업체에<br />
문의 하세요. 특히 인터넷 연결이 가끔 또는 주기적으로<br />
끊어진다면 인터넷 회선의 문제일 수 있습니다.<br />
컴퓨터<br />
VDSL/ ADSL<br />
1. 컴퓨터를 공유기를 거치지 않고 인터넷에 직접 연결 해보세요.<br />
2. 동작이 되는 경우<br />
공유기 설정에 문제가<br />
있습니다.<br />
• 공유기 전원을 껐다가<br />
다시 켜거나 공유기<br />
설정을 초기화 합니다.<br />
2. 동작이 되지 않는 경우<br />
컴퓨터가 인터넷에서 IP를<br />
받지 못했거나 인터넷 회선에<br />
문제가 있습니다.<br />
• IP가 자동으로 할당될<br />
때까지 5분 정도<br />
기다립니다.
TPM 보안 장치 사용하기 (선택 사양)<br />
2장. 컴퓨터 사용<br />
64<br />
TPM(Trusted Platform Module) 보안 장치는 컴퓨터에 장착된<br />
TPM 칩에 사용자 인증 정보를 저장하여 사용자의 개인 정보와<br />
데이터를 보호하는 보안 솔루션입니다.<br />
TPM 보안 장치를 사용하려면, 먼저 바이오스에서 TPM 칩 초기화<br />
후 TPM 프로그램 초기화 및 사용자 등록을 진행해야 합니다.<br />
• 본 기능은 TPM(보안칩)이 제공되는 모델에만 해당됩니다.<br />
• 자세한 내용은 프로그램의 도움말을 참고하세요.<br />
• 본 설명서에 설명된 프로그램 버전은 달라질 수 있으며,<br />
화면 그림 및 용어는 실물과 다를 수 있습니다.<br />
TPM 칩 초기화하기<br />
TPM 기능을 처음하거나 사용자 등록을 다시 해야 하는 경우에는<br />
TPM칩 초기화를 해야 합니다.<br />
• TPM 칩을 초기화 하면 TPM 칩의 모든 인증 정보가<br />
삭제됩니다. 신중히 결정하시기 바랍니다.<br />
• TPM 기능 사용 도중 TPM 칩을 다시 초기화 하려면 그<br />
전에 TPM 기능으로 암호화된 파일/폴더가 있다면 암호를<br />
해제해야 합니다. 암호를 해제하지 않으면 초기화 후에<br />
이전에 암호화된 파일들을 사용할 수 없습니다.<br />
1<br />
2<br />
TPM 설정하기<br />
TPM 기능을 사용하려면 아래 단계대로 설정하여야 합니다.<br />
TPM 칩 초기화하기<br />
TPM 칩에 저장된 인증 정보를 초기화하는 방법입니다.<br />
TPM 프로그램 설치하기<br />
TPM 프로그램을 설치하는 과정입니다.<br />
1<br />
2<br />
컴퓨터를 재부팅하고, <strong>Samsung</strong> 로고 화면이 나타나면 F2<br />
키를 여러 번 반복하여 누릅니다.<br />
BIOS 화면이 나타나면 Security > TPM Configuration<br />
항목으로 이동하여 Enter 키를 누릅니다.<br />
SysInfo<br />
Supervisor Password<br />
<strong>User</strong> Password<br />
HDD Password<br />
Phoenix SecureCore Tiano Setup<br />
Advanced Security Boot<br />
Clear<br />
Clear<br />
Clear<br />
Exit<br />
3<br />
TPM 프로그램 등록하기<br />
TPM 프로그램을 등록 하는 과정입니다.<br />
Set Supervisor Password<br />
Set <strong>User</strong> Password<br />
Set HDD Password<br />
Password on Boot<br />
[Enter]<br />
[Enter]<br />
[Enter]<br />
[Enabled]<br />
이 과정을 진행하면 TPM 기능을 사용할 수 있습니다.<br />
TPM Configuration
TPM 보안 장치 사용하기 (선택 사양)<br />
2장. 컴퓨터 사용<br />
65<br />
3<br />
TPM Support를 Enabled로 설정한 후에 Change TPM<br />
Status를 Clear로 설정합니다.<br />
6<br />
시스템이 자동으로 재부팅 될 때, <strong>Samsung</strong> 로고 화면이<br />
나타나면 F2 키를 여러 번 반복하여 누릅니다.<br />
Phoenix SecureCore Tiano Setup<br />
Security<br />
TPM Configuration<br />
7<br />
Security > TPM Configuration > Change TPM Status<br />
항목으로 이동하여 Enable and Activate로 설정합니다.<br />
TPM Support<br />
Change TPM Status<br />
Current TPM State<br />
[Enabled]<br />
[No Change]<br />
Disabled and Deactivated<br />
Phoenix SecureCore Tiano Setup<br />
Security<br />
TPM Configuration<br />
No Change<br />
Clear<br />
Enable and Activate<br />
Disable and Deactivate<br />
TPM Support<br />
Change TPM Status<br />
Current TPM State<br />
[Enabled]<br />
[No Change]<br />
Disabled and Deactivated<br />
4<br />
5<br />
F10 키를 눌러 셋업 설정 내용을 저장합니다.<br />
시스템이 자동으로 재부팅 되면 PHYSICAL PRESENCE<br />
SCREEN 화면이 나타납니다. Yes가 선택된 것을 확인하고<br />
Enter 키를 누릅니다.<br />
PHYSICAL PRESENCE SCREEN<br />
8<br />
No Change<br />
Clear<br />
Enable and Activate<br />
Disable and Deactivate<br />
F10 키를 눌러 셋업 설정 내용을 저장합니다. 시스템이<br />
자동으로 재부팅 됩니다. TPM칩 초기화가 완료되었습니다.<br />
다음 안내에 따라 TPM 프로그램을 설치한 후, TPM<br />
프로그램 등록을 진행하시기 바랍니다.<br />
TPM State has requested to change to<br />
Clear<br />
Do you want to accept it?<br />
[Yes]<br />
[No]
TPM 보안 장치 사용하기 (선택 사양)<br />
2장. 컴퓨터 사용<br />
66<br />
TPM 프로그램 설치하기<br />
TPM 프로그램 등록하기<br />
TPM 프로그램은 다음과 같이 설치할 수 있습니다.<br />
시작 > 모든 프로그램 > Infineon Security Platform 솔루션<br />
아래 과정에 따라 설치하십시오.<br />
1<br />
> Security Platform 관리 > 사용자 설정을 클릭합니다.<br />
(관리자 권한으로 실행)<br />
본 프로그램은 삼성 복원 솔루션과 TPM 기능이 제공되는<br />
또는 작업 표시줄의 아이콘 을 더블 클릭한 후 관리자<br />
모델에 한해 제공됩니다.<br />
권한으로 초기화를 실행합니다.<br />
삼성 복원 솔루션을 실행합니다.<br />
초기화 마법사 안내에 따라 보안 인증에 관련된 설정이<br />
1 2<br />
시작됩니다. 초기화 마법사가 나타나면 다음을 클릭합니다.<br />
시스템 소프트웨어 아이콘을 클릭합니다.<br />
2<br />
시스템 소프트웨어 설치 아이콘을 클릭합니다.<br />
3<br />
Easy Software Manager 프로그램이 시작됩니다.<br />
4<br />
TPM Host SW를 선택하여 지금 설치를 클릭합니다.<br />
시스템 소프트웨어 미디어가 제공되는 경우에는 시스템<br />
소프트웨어 미디어에서 설치 할 수도 있습니다.<br />
(제공되는 경우에 한함)<br />
만약 상태가 초기화되지 않음 메시지가 나타나면 예를<br />
클릭하세요.<br />
5 설치된 후 OK를 누르면 컴퓨터가 재부팅됩니다.<br />
초기화 마법사 안내 중 응급 복구 파일을 외부 저장 장치에<br />
백업 받으면, 안전하게 TPM 보안 장치를 사용할 수 있습니다.
TPM 보안 장치 사용하기 (선택 사양)<br />
2장. 컴퓨터 사용<br />
67<br />
3<br />
4<br />
5<br />
사용할 Security Platform 기능을 선택하고 기본 사용자<br />
암호를 설정합니다.<br />
안내에 따라 등록을 완료합니다.<br />
TPM 프로그램 사용자 등록이 완료 되었습니다.<br />
암호화 파일 시스템을 이용하여 폴더(파일)을 암호화 할 수<br />
있으며, 가상드라이브에 암호화 할 폴더(파일)을 생성 또는<br />
복사하여 사용할 수 있습니다.<br />
가상드라이브는 아래 위치에 생성됩니다.<br />
TPM 프로그램 사용하기<br />
TPM 프로그램의 자세한 사용 방법은 프로그램 도움말을<br />
참고하세요.<br />
파일(폴더) 암호화 하기<br />
파일과 폴더를 암호화하는 기능입니다. 암호화 파일 시스템<br />
(EFS:Encrypt File System)을 통해 문서를 안전하게 보호할 수<br />
있습니다.<br />
암호화 파일 시스템(EFS) 기능은 아래 운영체제에서만<br />
지원됩니다.<br />
• <strong>Windows</strong> XP Professional<br />
• <strong>Windows</strong> Vista Business / Enterprise / Ultimate<br />
• <strong>Windows</strong> 7 Professional / Enterprise / Ultimate<br />
1<br />
암호화할 폴더(또는 파일)에서 마우스 오른쪽 버튼을<br />
클릭하여 암호화를 선택합니다.
TPM 보안 장치 사용하기 (선택 사양)<br />
2장. 컴퓨터 사용<br />
68<br />
2<br />
특성 변경 확인 창이 나타나면 변경 내용을 적용할 범위를<br />
선택하고 확인을 클릭합니다.<br />
(폴더를 암호화할 때만 나타남.)<br />
4<br />
암호화된 폴더(파일)내의 폴더(파일)명이 녹색으로 변경되어<br />
있는 것을 확인할 수 있습니다.<br />
OS가 <strong>Windows</strong> 7/Vista인 경우 사용자 계정 컨트롤 창이<br />
나타납니다. 계속을 클릭합니다.<br />
3<br />
사용자 인증 창에서 사용자 등록 시 입력한 기본 사용자<br />
암호를 입력 한 후, 확인을 클릭합니다.
TPM 보안 장치 사용하기 (선택 사양)<br />
2장. 컴퓨터 사용<br />
69<br />
암호화된 폴더(파일) 열기<br />
가상드라이브 (PSD : Psesonal Secure Drive) 사용하기<br />
가상드라이브(PSD)는 보안이 필요한 데이터를 저장하고<br />
암호화된 폴더(파일)를 더블 클릭합니다.<br />
관리하는 가상의 공간입니다. 생성된 가상드라이브(PSD)는 일반<br />
1<br />
드라이브(예: C:드라이브)처럼 파일과 폴더를 만들 수 있으며<br />
사용자 인증창이 나타나면 사용자 등록 시 입력한 기본<br />
보안이 필요한 다른 드라이브의 데이터를 가상드라이브(PSD)로<br />
2<br />
사용자 암호를 입력 한 후, 확인을 클릭합니다.<br />
복사하여 사용할 수 있습니다.<br />
폴더(파일)이 열립니다.<br />
3 가상드라이브(PSD)가 보이지 않을 경우<br />
가상드라이브(PSD)는 프로그램 등록 과정에서 Personal Secure<br />
암호화 된 폴더(파일)에서 암호 해제하기<br />
Drive(PSD)를 선택하여야 사용할 수 있습니다.<br />
만약 등록 과정에서 선택하지 않은 경우에는 아래 과정을<br />
암호화 된 폴더(파일)에서 마우스 오른쪽 버튼을 클릭하여 수행합니다.<br />
1<br />
암호화 해제를 선택합니다.<br />
시작 > 모든 프로그램 > Infineon Security Platform 솔루션<br />
1<br />
사용자 인증창이 나타나면 사용자 등록 시 입력한 기본<br />
> Security Platform 관리를 클릭한 후, 사용자 설정 탭 ><br />
2<br />
사용자 암호를 입력 한 후, 확인을 클릭합니다.<br />
Security Platform 기능의 구성을 클릭합니다.<br />
3 폴더(파일)에서 암호가 해제됩니다. 초기화 마법사가 나타나면 다음을 클릭하여 Personal<br />
2<br />
Secure Drive(PSD)를 선택 한 후에 사용자 암호를<br />
입력합니다.<br />
3<br />
초기화 마법사가 안내에 따라 다음을 계속 클릭하여<br />
마법사를 완료합니다.
TPM 보안 장치 사용하기 (선택 사양)<br />
2장. 컴퓨터 사용<br />
70<br />
가상드라이브(PSD)가 로드되지 않은 경우<br />
가상드라이브(PSD)를 사용하려면 먼저 가상드라이브(PSD)<br />
를 로드해야 사용할 수 있습니다. 만약 로드가 되어 있지 않은<br />
경우는 다음과 같이 로드할 수 있습니다.<br />
1<br />
2<br />
3<br />
작업 표시줄의 Security Platform 아이콘에서 마우스<br />
오른쪽 버튼으로 클릭한 후, Personal Secure Drive ><br />
로드를 선택합니다.<br />
로드 창에서 기본 사용자 암호를 입력한 후, 확인을<br />
클릭합니다.<br />
시작 > 컴퓨터를 클릭하면 Personal Secure Drive가 생성된<br />
것을 볼 수 있습니다.<br />
사용자 등록을 다시 해야 하는 경우<br />
(TPM칩 인증 정보 삭제)<br />
사용자 등록을 다시 해야 하는 경우에는 TPM 칩에 저장된 기존<br />
인증 정보를 삭제한 후 TPM 칩 Clear를 해야 합니다.<br />
다음 순서대로 사용자 등록을 다시 하세요.<br />
1<br />
2<br />
가상 드라이브 삭제하기<br />
TPM 칩에 저장된 기존 인증 정보 삭제하기<br />
보안이 필요한 데이터를 PSD로 복사한 경우, 원본 파일은<br />
보안이 설정되어 있지 않으므로 주의바랍니다.
TPM 보안 장치 사용하기 (선택 사양)<br />
2장. 컴퓨터 사용<br />
71<br />
가상 드라이브 삭제하기<br />
TPM 칩에 저장된 기존 인증 정보 삭제하기<br />
가상 드라이브가 생성된 경우, 가상드라이브를 삭제한 후 TPM<br />
칩에 저장된 인증 정보를 삭제해야 합니다.<br />
시작 > 제어판 > 프로그램 > 프로그램제거 > Infineon<br />
1<br />
TPM Professional Package를 선택한 후 제거를 클릭합니다.<br />
> 을 마우스 오른쪽 클릭한 후, Personal Secure<br />
1<br />
Drive > 만들기/관리를 클릭합니다.<br />
메시지 창이 나타나면 예를 눌러 프로그램을 제거합니다.<br />
2<br />
다음을 클릭합니다.<br />
Infineon Security Platform 메시지가 나타나면 아니오를<br />
2 3<br />
클릭합니다.<br />
TPM 프로그램 등록할 때 입력했던 암호를 입력한 후<br />
3<br />
다음을 클릭합니다.<br />
시작 > 컴퓨터 > 구성 > 폴더 및 검색 옵션 > 보기 탭 ><br />
4<br />
숨김 파일 및 폴더 항목에서 숨김 파일, 폴더 및 드라이브<br />
선택된 PSD 삭제를 선택한 후, 다음을 클릭합니다.<br />
표시를 선택한 후 확인을 클릭합니다.<br />
4<br />
시작 > 컴퓨터 > C 드라이브 > ProgramData 폴더에 있는<br />
암호화되지 않은 데이터 복사본을 저장하지 않고 내<br />
5<br />
5<br />
Infineon 폴더를 삭제합니다.<br />
Personal Secure Drive 영구 삭제를 선택하고 다음을<br />
클릭합니다.<br />
TPM 프로그램이 삭제되었습니다.<br />
6<br />
TPM 기능을 사용하기위해, TPM 칩 초기화 하기를 다시<br />
다음을 클릭한 후, 마침을 클릭합니다.<br />
6 실행합니다.<br />
7 가상 드라이브가 삭제되었습니다.
Software Launcher (선택 사양)<br />
2장. 컴퓨터 사용<br />
72<br />
바탕화면 관리 프로그램을 통해 자주 쓰는 소프트웨어 및 문서를<br />
빠르게 실행할 수 있습니다.<br />
프로그램 추가하기<br />
► 방법 1<br />
작업 표시줄의 Software Launcher<br />
를 클릭합니다.<br />
바탕화면이나 시작 경로에서 등록할 프로그램을 끌어다가<br />
아이템 가져다 놓기 부분에 놓으세요.<br />
프로그램을 제거하려면<br />
제거할 프로그램을 바탕화면으로 끌어다 놓으세요.<br />
► 방법 2<br />
시작 > 모든 프로그램 > <strong>Samsung</strong> > Software Launcher를<br />
클릭합니다.<br />
자주 사용하는 프로그램을 등록해 두고 편리하게 사용할 수<br />
있습니다.<br />
등록된 프로그램은 모델에 따라 달라집니다.<br />
닫기<br />
설정
3장. 설정 및 업그레이드<br />
LCD 밝기 조절 74<br />
Easy Settings (선택 사양) 75<br />
BIOS 셋업 76<br />
부팅 비밀번호 설정 78<br />
부팅 순위 변경 81<br />
배터리 82
LCD 밝기 조절<br />
3장. 설정 및 업그레이드<br />
74<br />
LCD 밝기는 8 단계로 조절할 수 있습니다.<br />
AC 어댑터로 사용할 때는 가장 밝게, 배터리로 사용할 때는<br />
배터리를 오랫동안 사용할 수 있도록 어둡게 설정되어<br />
있습니다.<br />
키보드로 조절하기<br />
+ 키 또는 + 키를 눌러 조절하세요.<br />
LCD 밝기는 총 8단계이며 + 키를 누를 때 마다<br />
한단계씩 밝아집니다.<br />
• 변경한 LCD 밝기를 컴퓨터를 다시 켠 이후에도<br />
유지하려면<br />
화면 조절 키나 전원 옵션에서 설정한 LCD 밝기 단계가<br />
유지되게 하려면 다음과 같이 설정합니다.<br />
• 배터리 소모를 줄이려면<br />
배터리로 동작 중일 때 화면 밝기를 어둡게 조절하면<br />
배터리 소모를 줄일 수 있습니다.<br />
• 삼성 노트북 컴퓨터 LCD 불량화소 관리 기준<br />
삼성전자(주)는 노트북 제품의 LCD에 대하여 엄격한 품질<br />
및 신뢰성 사양을 준수하고 있으나, 노트북 LCD는 제조<br />
공정상의 기술적 한계로 인해 불량화소가 포함될 수 있어,<br />
불가피하게 소량의 불량화소를 허용하고 있습니다.<br />
이에, 당사는 제품 성능에 영향을 미치지 않는 범위 내에<br />
서 아래와 같은 기준으로 불량화소를 관리하고 있습니다.<br />
- Bright dot : 2개 이하<br />
- Dark dot : 4개 이하<br />
- Combination of Bright and Dark : 4개 이하<br />
LCD 청소 시 주의 사항<br />
LCD를 닦을 때에는 컴퓨터 전용 세제를 부드러운 천에 묻혀<br />
한쪽 방향으로 가볍게 닦아 주십시오.<br />
세게 닦으면 LCD가 손상될 수 있습니다.<br />
1. 제어판 > 하드웨어 및 소리 > 전원 옵션을 선택합니다.<br />
2. 현재 설정된 모드의 설정 변경을 클릭합니다.<br />
3. 디스플레이 밝기 조절 메뉴 바를 조정한 후 변경 내용<br />
저장을 클릭합니다.
Easy Settings (선택 사양)<br />
3장. 설정 및 업그레이드<br />
75<br />
Easy Settings는 삼성 통합 설정 프로그램으로 다양한 기능을<br />
설정할 수 있습니다.<br />
기능 알아보기<br />
1<br />
• 본 설명은 <strong>Windows</strong> 7에 한하며 제공되는 모델에<br />
한합니다.<br />
• 화면 그림 및 용어는 모델에 따라 달라질 수 있습니다.<br />
• 프로그램 버전에 따라 일부 기능이 제공되지 않거나<br />
제공되는 기능이 다를 수 있습니다.<br />
+ 키를 눌러 Easy Settings를 실행합니다.<br />
부팅 관리<br />
(선택 사양)<br />
일반<br />
부팅 최적화, 전원 버튼 동작 설정, 덮개 동작<br />
설정<br />
<strong>Samsung</strong> Fast Boot 모드를 선택하면<br />
컴퓨터가 가장 빠른 부팅 상태로 최적화<br />
됩니다.<br />
USB 충전, 배터리 수명 연장 모드, 저소음 모드,<br />
키보드 백라이트, 사용자 계정 컨트롤, Intel<br />
Rapid Start 기술 조정<br />
2<br />
각 항목을 선택하면, 사용자가 원하는 기능을 설정할 수<br />
있습니다.<br />
전원 관리<br />
무선 네트워크<br />
전원 관리 옵션(고성능, 절전, 삼성 최적 모드),<br />
Eco Mode, 절전 및 디스플레이 설정<br />
Bluetooth, Wi-Fi 사용 여부 설정<br />
유선 네트워크<br />
자동 IP 또는 고정 IP 설정<br />
디스플레이<br />
외부 디스플레이 장치 설정, 화면 밝기/색감<br />
조절<br />
바탕 화면 배경 /<br />
스크린 세이버<br />
바탕 화면 이미지, 화면 보호기 설정<br />
SoundAlive<br />
음향 효과(음악, 클래식, 콘서트홀, 영화, 3D<br />
Depth Sound Mode, 고급 등) 설정
BIOS 셋업<br />
3장. 설정 및 업그레이드<br />
76<br />
셋업이란 컴퓨터의 환경을 사용자에게 맞도록 설정할 수 있는<br />
환경 설정 유틸리티입니다.<br />
• 셋업은 부팅 비밀번호 설정, 부팅 우선 순위 변경 또는<br />
새로운 장치를 추가하였을 때 사용합니다.<br />
• 셋업을 잘못 설정하면 시스템 오류가 발생하므로<br />
주의하십시오.<br />
• 셋업의 내용은 제품 기능 향상 등의 이유로 변경될 수<br />
있습니다.<br />
• BIOS 환경 설정의 내용은 제품에 따라 다르게 나타날 수<br />
있습니다.<br />
1<br />
2<br />
BIOS 셋업으로 들어가기<br />
컴퓨터를 켭니다.<br />
부팅화면 (SAMSUNG 로고)이 나타나면 F2 키를 누릅니다.<br />
3<br />
잠시 후 셋업 초기화면이 나타납니다.<br />
초기화면과 셋업의 내용은 제품에 따라 다를 수 있습니다.
BIOS 셋업<br />
3장. 설정 및 업그레이드<br />
77<br />
BIOS 셋업 화면<br />
BIOS 환경 설정의 내용은 제품에 따라 다르게 나타날 수<br />
있습니다.<br />
셋업에서 사용하는 키<br />
셋업 화면에서는 키보드로 사용해야 합니다.<br />
셋업 메뉴<br />
도움말<br />
선택된 항목의<br />
도움말이<br />
나타납니다.<br />
셋업 항목<br />
F1<br />
셋업의 도움말을 볼 수 있습니다.<br />
상하 키 위 아래 항목으로 이동합니다.<br />
F5/F6 항목의 값을 변경할 때 사용합니다.<br />
F9<br />
환경설정 기본값(초기 환경)으로<br />
변경합니다.<br />
셋업 메뉴<br />
SysInfo<br />
Advanced<br />
Security<br />
Boot<br />
Exit<br />
내용<br />
컴퓨터의 기본적인 사양에 대한 내용입니다.<br />
주요 칩셋 및 부가 기능을 설정할 수 있는<br />
메뉴입니다.<br />
비밀번호 설정 등 보안관련 설정을 할 수 있는<br />
메뉴입니다.<br />
주변 장치 및 부팅 순위 등의 부팅 관련 내용을<br />
설정할 수 있는 메뉴입니다.<br />
셋업 종료에 대한 메뉴입니다.<br />
ESC<br />
부 메뉴에서 상위 메뉴로 올라오거나<br />
종료 메뉴로 이동합니다.<br />
좌우 키 다른 메뉴로 이동합니다.<br />
Enter<br />
F10<br />
항목을 선택하거나 부 메뉴로<br />
들어갑니다.<br />
변경한 내용을 저장하고 셋업을<br />
종료할 때 사용합니다.<br />
키보드의 모양은 실물과 다를 수 있습니다.
부팅 비밀번호 설정<br />
3장. 설정 및 업그레이드<br />
78<br />
비밀번호를 설정하면 컴퓨터를 켜거나 BIOS 셋업 화면으로<br />
들어갈 때 비밀번호를 입력해야만 사용할 수 있습니다.<br />
비밀번호는 다른 사용자의 컴퓨터 사용을 제한하여 컴퓨터 내의<br />
정보나 파일을 보호할 수 있습니다.<br />
• 비밀번호 설정 항목은 크게 3가지가 있습니다.<br />
(관리자 비밀번호, 사용자 비밀번호, 하드디스크 비밀번호)<br />
• 비밀번호를 설정할 때는 비밀번호를 잊어버리지 않도록<br />
주의하십시오.<br />
• 비밀번호가 타인에게 노출되지 않도록 주의 하십시요.<br />
• 관리자 비밀번호와 하드디스크 비밀번호를 잊었을<br />
때에는, 서비스센터의 도움을 받아야 합니다.<br />
이 때는 서비스 요금이 부과됩니다.<br />
• 사용자 비밀번호를 잊었을 때에는, 관리자 비밀번호를<br />
해제하면 사용자 비밀번호도 자동으로 해제됩니다.<br />
• 화면 그림 및 용어는 드라이버 버전 및 모델에 따라<br />
달라질 수 있습니다.<br />
관리자 비밀번호 설정하기<br />
관리자 비밀번호를 설정하면 컴퓨터를 켜거나 BIOS 셋업<br />
화면으로 들어갈 때 비밀번호를 입력해야만 사용할 수 있습니다.<br />
관리자 비밀번호와 사용자 비밀번호 설정은 정보 보안 수준이<br />
높지 않습니다.<br />
하드디스크 비밀번호 기능을 함께 사용하면, 정보 보안 수준을<br />
높일 수 있습니다.<br />
1<br />
2<br />
3<br />
4<br />
셋업의 Security 메뉴로 들어갑니다.<br />
XXXXXXXX<br />
Set Supervisor Password 항목에서 Enter 키를 누릅니다.<br />
비밀번호를 입력하고 Enter 키를 누르고, 비밀번호를 다시<br />
한 번 입력한 후에 Enter 키를 누릅니다.<br />
비밀번호는 8자 이내의 영문이나 숫자를 사용할 수 있으며<br />
특수문자는 사용할 수 없습니다.<br />
설정이 완료되었습니다.<br />
컴퓨터를 켜거나 셋업을 실행할 때는 비밀번호를 입력해야<br />
합니다.<br />
일부 모델은 Setup Notice 창에 비밀번호가 입력되었다는<br />
내용이 나타나면 Enter 키를 눌러야 설정이 완료됩니다.
부팅 비밀번호 설정<br />
3장. 설정 및 업그레이드<br />
79<br />
사용자 비밀번호 설정하기<br />
사용자 비밀번호는 컴퓨터를 켤 수는 있으나, BIOS 셋업 주요<br />
항목을 변경 할 수는 없습니다.<br />
다른 사용자가 BIOS 셋업 주요 항목을 변경할 수 없도록<br />
설정하는 방법입니다.<br />
관리자 비밀번호(Set Supervisor Password)가 설정되어 있을<br />
때만 설정할 수 있으며, 관리자 비밀번호를 해제하면 사용자<br />
비밀번호도 함께 해제됩니다.<br />
하드 디스크 비밀번호 설정하기 (선택 사양)<br />
하드 디스크에 비밀번호를 설정해 놓으면 현재 설치된 하드<br />
디스크를 다른 컴퓨터에서 사용할 수 없습니다.<br />
Set HDD Password 항목에서 Enter 키를 누른 후에 관리자<br />
비밀번호 설정하기 3번과 같은 방법으로 진행합니다.<br />
• 하드 디스크 비밀번호 설정 기능은 일부 모델에서는<br />
지원되지 않습니다.<br />
Set <strong>User</strong> Password 항목에서 Enter 키를 누른 후에 관리자<br />
비밀번호 설정하기 3번과 같은 방법으로 진행합니다.<br />
부팅 시 비밀번호 설정하기<br />
관리자 비밀번호(Set Supervisor Password)가 설정되어 있어야<br />
합니다.<br />
• 하드 디스크의 비밀번호를 변경하려면<br />
하드 디스크의 비밀번호 설정 기능은 안전하게 사용하기<br />
위해서, 한 번 설정한 후에는 컴퓨터 전원 버튼을 눌러<br />
재부팅해야, 다른 번호로 변경할 수 있습니다.<br />
하드 디스크 비밀번호를 변경할 수 없거나, 셋업의<br />
Security > HDD Password 항목에 HDD Password<br />
Frozen으로 나타날 경우에는 컴퓨터 전원 버튼을 눌러<br />
다시 켠 후, 설정하십시오.<br />
Password on boot 항목에서 Enabled로 변경합니다.<br />
부팅 비밀번호를 설정하면 컴퓨터를 켤 때 비밀번호를 입력해야<br />
부팅됩니다.<br />
다음 사용을 위해 비밀번호를 반드시 기억하세요.
부팅 비밀번호 설정<br />
3장. 설정 및 업그레이드<br />
80<br />
비밀번호 해제하기<br />
1<br />
2<br />
3<br />
4<br />
삭제할 비밀번호 항목에서 Enter 키를 누릅니다.<br />
예를 들어 관리자 비밀번호를 해제하려면 Set Supervisor<br />
Password 항목에서 Enter 키를 누릅니다.<br />
Enter Current Password 항목에서 현재 설정된 비밀번호를<br />
입력한 후에 Enter 키를 누릅니다.<br />
Enter New Password 항목에서 아무 것도 입력하지 않고<br />
Enter 키를 누릅니다.<br />
Confirm New Password 항목에서 아무 것도 입력하지 않고<br />
Enter 키를 누릅니다. 비밀번호가 해제됩니다.<br />
일부 모델은 Setup Notice 창에서 Enter 키를 눌러야<br />
비밀번호가 해제됩니다.
부팅 순위 변경<br />
3장. 설정 및 업그레이드<br />
81<br />
여기에서는 하드 드라이브로 부팅하도록 설정을 변경하는<br />
방법을 예를 들어 설명합니다.<br />
3<br />
아래 화살표 키(↓) 를 눌러 SATA HDD 항목으로 이동한<br />
후에 F6 키를 눌러 제일 위로 이동합니다.<br />
1<br />
2<br />
화면 그림 및 용어는 드라이버 버전 및 모델에 따라 달라질<br />
수 있습니다.<br />
셋업의 Boot 메뉴로 들어갑니다.<br />
XXXXXXXX<br />
Boot Device Priority 항목에서 Enter 키를 누릅니다.<br />
Boot Menu<br />
[Boot Priority Order]<br />
1. SATA HDD : XXXXXXXXXXXX<br />
2. USB CD : N/A<br />
3. USB FDD : N/A<br />
4. USB HDD : N/A<br />
5. NETWORK : N/A<br />
<br />
<br />
<br />
<br />
<br />
<br />
4<br />
F10 키를 눌러 셋업 설정 내용을 저장한 후 종료합니다.<br />
이제 하드 드라이브로 먼저 부팅할 수 있도록 순서가<br />
변경되었습니다.<br />
<br />
USB를 이용한 DOS 부팅이 필요한 경우, 셋업의 Advanced<br />
메뉴중 Fast BIOS Mode 항목을 Disabled로 설정한 후<br />
진행합니다.
배터리<br />
3장. 설정 및 업그레이드<br />
82<br />
AC 어댑터를 연결하지 않고 배터리로 사용하려면 다음 설명을<br />
참고합니다. 본 컴퓨터에는 내장 배터리가 장착되어 있습니다.<br />
• 내장 배터리는 고객 스스로 분리하거나 교체할 수<br />
없습니다.<br />
• 배터리 분리 또는 교체시에는 제품과 고객님의 안전을<br />
위하여 반드시 지정된 서비스 센터를 이용하시기<br />
바랍니다. 이 경우에는 별도 서비스 비용이 부과됩니다.<br />
• 컴퓨터 구입 후 최초 사용 시에는 어댑터를 반드시 꽂고<br />
배터리를 충분히 충전한 후에 사용하세요.<br />
• 설명에 사용된 사진은 대표 모델 이미지로 실제 제품과<br />
다를 수 있습니다.<br />
1<br />
2<br />
배터리 충전하기<br />
배터리가 내장되어 있으며, AC 어댑터를 컴퓨터의 전원<br />
입력 잭에 연결합니다. 충전이 시작됩니다.<br />
충전이 완료되면 충전 표시등이 연두색으로 바뀝니다.<br />
상태<br />
충전 중일 때<br />
충전이 완료되면<br />
충전 표시등<br />
빨간색 또는 주황색<br />
연두색<br />
AC 어댑터가 빠져 있을 때<br />
꺼짐<br />
[내장배터리 위치]
배터리<br />
3장. 설정 및 업그레이드<br />
83<br />
배터리 남은 양 확인하기<br />
배터리 남은 양을 알아보는 방법입니다.<br />
작업 표시줄에서 확인하기<br />
AC 어댑터를 분리한 후 바탕화면 작업 표시줄의 배터리<br />
아이콘에 마우스를 갖다 놓으면 배터리의 잔량이 표시됩니다.<br />
배터리 오래 쓰기<br />
LCD 밝기 낮추기<br />
키보드의 + 를 눌러 LCD 밝기를 어둡게 설정하면,<br />
배터리 사용 시간이 늘어납니다.<br />
전원 관리 프로그램 사용하기<br />
배터리를 효율적으로 사용할 수 있도록 도와주며, 사용 환경에<br />
따라 최적화된 전원 모드를 지원합니다.<br />
배터리 사용 주기 안내<br />
배터리는 소모품이므로 오랜 시간 사용하면 사용 시간이<br />
단축됩니다.<br />
구입 시에 비해 사용시간이 절반 이하로 줄어들 때는 새로운<br />
배터리로 교체하여 사용하십시오.<br />
배터리를 장기간 사용하지 않을 때는 배터리 잔량이 30-40%<br />
남은 상태에서 보관하세요. 이렇게 보관하면 배터리 수명이 더<br />
길어집니다.<br />
1<br />
시작 > 제어판 > 하드웨어 및 소리 > 전원 옵션을<br />
클릭합니다.<br />
또는 작업 표시줄의 알림 영역에서 전원 측정기 아이콘<br />
을 마우스 오른쪽 버튼으로 클릭한 후 전원 옵션을<br />
선택합니다.
배터리<br />
3장. 설정 및 업그레이드<br />
84<br />
2<br />
다음과 같은 화면이 나타나면, 원하는 모드를 선택합니다. 배터리 수명 연장해서 사용하기 (선택 사양)<br />
Easy Settings 프로그램의 일반 > 배터리 수명 연장 모드의 기능<br />
사용 여부를 ON 또는 OFF로 설정합니다.<br />
OFF<br />
ON<br />
AC 전원을 연결해서 사용시 배터리 충전량을<br />
100%로 유지시키는 모드입니다. 이 경우<br />
배터리 이용 시간은 늘지만 장시간 100%를<br />
유지할 경우 배터리 수명이 단축됩니다.<br />
AC 전원을 연결해서 사용시 배터리 충전량을<br />
80%로 유지시키는 모드입니다.<br />
이 경우 일반모드에 비해 배터리 이용시간은<br />
줄어들지만, 수명 연장 효과를 기대할 수<br />
있습니다.<br />
다른 방법으로 배터리 수명 연장하려면<br />
부팅 후 삼성 로고 화면이 나타날 때 F2 키를 눌러 BIOS<br />
에 들어가 Advanced > Battery Life Cycle Extension에서<br />
Enable로 설정하면 배터리 수명 연장 모드를 사용할 수<br />
있습니다.
배터리<br />
3장. 설정 및 업그레이드<br />
85<br />
Battery Calibration 기능 사용하기<br />
배터리를 완전히 사용하지 않은 채 충전하여 사용할 경우 실제<br />
배터리 용량과 남은 양 표시에 오차가 발생하고, 배터리 사용<br />
시간이 짧아질 수 있습니다. 이런 경우 Battery Calibration 기능을<br />
이용하여 배터리를 완전 방전한 후 다시 충전하여 사용하면 실제<br />
용량과 배터리 남은 양 표시가 같아집니다.<br />
화면 그림 및 용어는 드라이버 버전 및 모델에 따라 달라질<br />
수 있습니다.<br />
4<br />
Battery Calibration Confirmation 창의 Yes 항목에서<br />
Enter 키를 누릅니다. Battery Calibration이 진행됩니다.<br />
중지하려면 Esc 키를 누릅니다.<br />
이 작업은 배터리 용량 및 남은 양에 따라 다소 차이가<br />
있지만 3~5시간 정도 소요됩니다.<br />
1<br />
2<br />
3<br />
컴퓨터를 종료하고 AC 어댑터를 제거합니다.<br />
컴퓨터를 다시 켜고 SAMSUNG 로고가 나타나면 F2 키를<br />
눌러 셋업으로 들어갑니다.<br />
Boot 메뉴 > Smart Battery Calibration 항목으로 이동하여<br />
XXXXXXXX<br />
Enter 키를 누릅니다.
4장. 백업/복원<br />
삼성 복원 솔루션 (선택 사양) 87
삼성 복원 솔루션 (선택 사양)<br />
4장. 백업 / 복원<br />
87<br />
삼성 복원 솔루션은 컴퓨터에 문제가 발생하였을 경우 하드<br />
디스크를 복원하거나 백업할 수 있는 프로그램입니다.<br />
컴퓨터 부팅이 되지 않을 경우 부팅 초기 화면에서<br />
눌러 복원을 할 수 있습니다.<br />
키를<br />
• 삼성 복원 솔루션은 모델에 따라 제공되지 않거나<br />
버전이 다를 수 있습니다. 또한 버전에 따라 일부 기능이<br />
제공되지 않거나 제공되는 기능이 다를 수 있습니다.<br />
자세한 사용법은 프로그램의 도움말을 참고하세요.<br />
• 제공된 이미지는 실제 화면 이미지와 다를 수 있습니다.<br />
• DVD 드라이브가 내장되어있지 않은 모델의 경우 DVD를<br />
이용한 백업 및 복원 기능을 사용하려면 반드시 외장 DVD<br />
드라이브가 연결되어 있어야 합니다.<br />
• 시스템 소프트웨어 기능은 버전에 따라 제공되지 않을 수<br />
있습니다.<br />
삼성 복원 솔루션 기능<br />
백업/복원 기능<br />
• 전체 백업<br />
백업 기능<br />
C 드라이브나 필요한 파일/폴더를 저장합니다.<br />
C 드라이브를 저장합니다.<br />
문제발생<br />
VIRUS<br />
• 데이터 백업<br />
중요한 파일이나 폴더를<br />
저장합니다.<br />
복원 기능<br />
<strong>Windows</strong> 주요 파일, C 드라이브,<br />
파일/폴더를 예전 상태로 복원합니다.<br />
• 기본 복원<br />
<strong>Windows</strong> 주요 파일들만 빠른 시간에 되돌립니다.<br />
• 전체 복원<br />
C 드라이브를 예전 정상 상태로 되돌립니다.<br />
• 데이터 복원<br />
백업을 해 두었던 중요한 파일이나 폴더를 예전<br />
상태로 되돌립니다.<br />
시스템 소프트웨어 기능<br />
삼성 복원 솔루션 내에 시스템 소프트웨어가 제공되어, 시스템에<br />
필요한 드라이버, 프로그램을 다시 설치하거나 별도 저장장치에<br />
저장할 수 있습니다.
삼성 복원 솔루션 (선택 사양)<br />
4장. 백업 / 복원<br />
88<br />
복원 기능<br />
삼성 복원 솔루션은 <strong>Windows</strong> 상태에서뿐만 아니라 <strong>Windows</strong>로<br />
부팅이 되지 않을 경우에도 사용할 수 있습니다.<br />
초기 상태 이미지, 초기 상태 백업 및 파티셔닝 기능은<br />
선택사양으로 일부 모델에서만 제공됩니다.<br />
초기 상태 이미지가 DVD 또는 이동식 저장장치에 저장되어 있는<br />
경우, DVD 또는 이동식 저장장치를 장착한 후에 시작하세요.<br />
2<br />
초기 메뉴 화면이 나타나면 복원을 클릭합니다.<br />
복원하기<br />
1<br />
- <strong>Windows</strong> 상태일 경우<br />
삼성 복원 솔루션을 실행합니다.<br />
- <strong>Windows</strong>로 부팅이 되지 않을 경우<br />
부팅 화면(SAMSUNG 문자)가 나타나면 키를<br />
누릅니다. 잠시 후 복원모드로 부팅되며 삼성 복원<br />
솔루션의 초기화면이 나타납니다.<br />
증상으로 선택하기를 클릭하면 증상 선택 메뉴가<br />
나타납니다. 해당하는 증상을 선택하면 권장하는 기능이<br />
깜빡이게 되고 이 때 깜빡이는 기능을 클릭하여 진행합니다.<br />
터치스크린이 지원되는 모델의 경우 복원 모드에서는 터치<br />
스크린 기능이 동작하지 않습니다. 이때는 터치패드 또는<br />
마우스를 이용하시기 바랍니다.
삼성 복원 솔루션 (선택 사양)<br />
4장. 백업 / 복원<br />
89<br />
3<br />
복원 메뉴에서 기본 복원, 전체 복원 중 사용자가 원하는<br />
기능을 클릭합니다.<br />
컴퓨터를 초기 상태로 복원할 때는 컴퓨터 초기 상태를<br />
클릭한 후 안내에 따라 복원을 진행합니다.<br />
[고급] 메뉴에서 하드디스크(C:, D:) 볼륨 크기 조절이 가능합니다.<br />
• 볼륨 크기 조절 전, 모든 데이터가 삭제되므로 미리<br />
백업을 받으십시오.<br />
• [고급] 메뉴는 복원 영역으로 부팅시에만 활성화됩니다.<br />
(부팅시 키를 눌러 부팅하는 방식)<br />
전체 복원을 하게 되면 복원 시점 이후에 저장한 모든 데이터 및<br />
사용자가 별도로 설치한 프로그램들이 삭제되므로, 데이터 백업<br />
기능을 이용하여 중요한 데이터는 먼저 백업을 받으십시오.<br />
기본 복원이 완료되어도 컴퓨터가 제대로 동작하지 않을<br />
경우 전체 복원을 실행하세요.<br />
4<br />
5<br />
복원 모드로 재 시작된 후 복원 진행 메시지가 나타납니다.<br />
확인을 클릭하면 복원이 진행됩니다. 복원이 진행되는 동안<br />
시간이 다소 소요될 수 있으므로 잠시 기다려 주십시오.<br />
복원 완료 후 시스템 재시작 메시지가 나타나면 확인을<br />
클릭하여 시스템을 재시작합니다.<br />
복원이 진행되는 동안에는 반드시 전원을 연결해 두십시오.<br />
전체 복원의 경우 복원 후 <strong>Windows</strong>로 최초 부팅 시에<br />
시스템 최적화 작업으로 인해 시간이 다소 걸릴 수<br />
있습니다. 이때, 절대로 컴퓨터를 강제 종료하지 마십시오.
삼성 복원 솔루션 (선택 사양)<br />
4장. 백업 / 복원<br />
90<br />
전체 백업/복원하기<br />
전체 백업은 사용자가 C:\ 드라이브 전체를 다른 드라이브나<br />
DVD에 별도로 저장하는 기능입니다.<br />
전체 복원은 전체 백업을 통해 저장해 둔 이미지를 다시 C:\<br />
드라이브에 복구하는 기능입니다.<br />
전체 백업하기<br />
DVD 또는 이동식 저장장치에 전체 백업을 해 두면 하드<br />
디스크에 문제가 발생하거나 복원 영역이 삭제된 경우에도<br />
컴퓨터를 복원할 수 있습니다.<br />
이동식 저장장치의 경우 용량이 최소 15GB 이상이 되어야<br />
백업이 가능합니다.<br />
D:\ 드라이브 선택<br />
DVD 드라이브 선택<br />
1<br />
삼성 복원 솔루션 초기 화면에서 백업 > 전체 백업을<br />
클릭합니다.<br />
3<br />
옵션 선택 항목이 나타나면 원하는 옵션을 선택하고 다음을<br />
클릭합니다.<br />
2<br />
컴퓨터의 현재 상태에 대한 설명과 저장위치를 입력하고<br />
다음을 클릭합니다.<br />
DVD 또는 이동식 저장장치를 연결하면 DVD 또는 이동식<br />
저장장치를 저장위치로 지정할 수 있습니다.<br />
전체 백업 옵션에는 LiveImaging과 시스템 소프트웨어 백업<br />
기능이 있습니다.<br />
• LiveImaging : <strong>Windows</strong>가 실행되어 있는 상태에서 전체<br />
백업을 합니다. LiveImaging 중에는 디스크 사용이 많은<br />
작업을 할 경우 백업이 느려질 수 있습니다.<br />
• 시스템 소프트웨어 백업 : 전체 백업 완료 후 시스템<br />
소프트웨어 항목을 DVD에 백업합니다.
삼성 복원 솔루션 (선택 사양)<br />
4장. 백업 / 복원<br />
91<br />
4<br />
시스템이 복원 모드로 재 시작 된 후 전체 백업이<br />
시작됩니다.<br />
6<br />
백업이 완료되어 시스템 재시작 메시지가 나타나면 확인을<br />
클릭합니다. 시스템이 재시작됩니다.<br />
안내에 따라 백업을 진행합니다.<br />
• 삼성 복원 솔루션은 DVD+R, DVD-R, DVD+RW, DVD-RW<br />
형식을 지원합니다.<br />
LiveImaging을 선택한 경우에는 시스템이 재시작하지<br />
않습니다.<br />
• LiveImaging을 선택한 경우에는 시스템이 재시작 하지<br />
않고 전체 백업이 시작됩니다.<br />
5<br />
안내에 따라 전체 백업을 진행합니다.<br />
예상 DVD 장수
삼성 복원 솔루션 (선택 사양)<br />
4장. 백업 / 복원<br />
92<br />
전체 복원하기<br />
1<br />
- DVD로 백업해 둔 경우<br />
컴퓨터를 켠 후 백업한 DVD를 DVD 드라이브에 넣습니다.<br />
백업한 DVD가 여러 장인 경우 1번 디스크를 넣습니다.<br />
- 이동식 저장장치로 백업해 둔 경우<br />
이동식 저장장치를 장착하세요.<br />
3<br />
복원 시점 선택화면에서 전체 백업을 통해 저장해 두었던<br />
시점을 선택하고 다음을 클릭합니다.<br />
시스템이 재시작됩니다.<br />
2<br />
- 다른 드라이브로 백업해 둔 경우<br />
곧바로 2번 과정을 진행합니다.<br />
삼성 복원 솔루션 초기 화면에서 복원 > 전체 복원을<br />
클릭합니다.<br />
전체백업으로 저장한 시점<br />
4<br />
5<br />
시스템이 복원 모드로 재 시작된 후 복원 진행 메시지가<br />
나타납니다.<br />
확인을 클릭하여 안내에 따라 복원을 진행합니다.<br />
복원 완료 후 시스템 재 시작 메시지가 나타나면 확인을<br />
클릭하여 시스템을 재시작합니다.<br />
전체 복원이 완료되었습니다.
삼성 복원 솔루션 (선택 사양)<br />
4장. 백업 / 복원<br />
93<br />
데이터 백업/복원하기<br />
데이터 백업은 원하는 파일이나 폴더를 다른 드라이브나 DVD<br />
또는 이동식 저장장치에 별도로 저장하는 기능입니다.<br />
데이터 복원은 데이터가 손상된 경우 데이터 백업을 통해 저장해<br />
둔 데이터를 복구하는 기능입니다.<br />
3<br />
백업 설명과 저장위치를 입력하고 다음을 클릭합니다.<br />
DVD 굽기가 지원되는 DVD 드라이브가 장착된 경우 DVD를<br />
저장위치로 지정할 수 있습니다.<br />
데이터 백업하기<br />
1<br />
2<br />
삼성 복원 솔루션 초기 화면에서 백업 > 데이터 백업을<br />
클릭합니다.<br />
데이터 선택 화면에서 먼저 기본 선택 또는 전체에서<br />
선택을 지정하고 백업할 폴더나 파일을 선택한 뒤 다음을<br />
클릭합니다.<br />
D:\ 드라이브로 선택<br />
DVD 드라이브로 선택<br />
저장 위치를 하드디스크 또는 이동식 저장장치로 지정한<br />
경우 해당 드라이브(예. D:\)에 <strong>Samsung</strong>Reco<strong>ver</strong>y\<br />
<strong>Samsung</strong>Data 폴더가 생성되면서 그 아래 데이터가<br />
저장됩니다. 실수로 이 폴더를 지우지 않도록 유의하십시오.<br />
4<br />
안내에 따라 데이터 백업을 진행합니다.<br />
백업이 끝나면 백업이 완료되었습니다 창이 나타납니다.
삼성 복원 솔루션 (선택 사양)<br />
4장. 백업 / 복원<br />
94<br />
데이터 복원하기<br />
1<br />
- DVD로 백업해 둔 경우<br />
컴퓨터를 켠 후 백업한 DVD를 DVD 드라이브에 넣습니다.<br />
시스템 소프트웨어 기능<br />
시스템 소프트웨어 기능은 장치 드라이버와 시스템<br />
소프트웨어를 다시 설치하거나 백업할 수 있는 기능입니다.<br />
2<br />
3<br />
4<br />
5<br />
- 이동식 저장장치로 백업해 둔 경우<br />
이동식 저장장치를 장착하세요.<br />
- 다른 드라이브로 백업해 둔 경우<br />
곧바로 2번 과정을 진행합니다.<br />
복원 솔루션 초기 화면에서 복원 > 데이터 복원을<br />
클릭합니다.<br />
백업 리스트에서 복원하려는 항목을 선택한 후 다음을<br />
클릭합니다.<br />
복원할 위치를 선택한 후 다음을 클릭합니다.<br />
데이터 복원이 진행됩니다.<br />
데이터 복원이 완료되면 해당 위치에 데이터가<br />
복원되었는지 확인합니다.<br />
시스템 소프트웨어 기능은 삼성 복원 솔루션 4 버전<br />
이상에서 지원됩니다. 따라서 버전에 따라 기능이 지원되지<br />
않을 수 있습니다.<br />
시스템 소프트웨어 기능은 <strong>Windows</strong> 상태에서만 사용할 수<br />
있습니다.
삼성 복원 솔루션 (선택 사양)<br />
4장. 백업 / 복원<br />
95<br />
시스템 소프트웨어 설치하기<br />
시스템 소프트웨어 백업하기<br />
초기 메뉴 화면이 나타나면 시스템 소프트웨어 > 시스템<br />
1 1<br />
소프트웨어 설치를 클릭합니다.<br />
저장 위치를 선택합니다.<br />
2<br />
Easy Software Manager로 이동합니다.<br />
2<br />
Easy Software Manager에서 원하는 장치 드라이버와<br />
응용프로그램을 설치할 수 있습니다.<br />
3 설치가 완료되면 재시작합니다.<br />
초기 메뉴 화면이 나타나면 시스템 소프트웨어 > 시스템<br />
소프트웨어 백업을 클릭합니다.<br />
DVD 굽기가 지원되는 DVD 드라이브가 장착된 경우 DVD를<br />
저장 위치로 지정할 수 있습니다.<br />
D:\ 드라이브 선택<br />
DVD 드라이브 선택
삼성 복원 솔루션 (선택 사양)<br />
4장. 백업 / 복원<br />
96<br />
저장 위치를 하드디스크 또는 이동식 저장장치로 지정한<br />
경우 해당 드라이브(예. D:\)에 SystemSoftware 폴더가<br />
생성되고 그 폴더 내에 시스템 소프트웨어들이 저장됩니다.<br />
실수로 이 폴더가 지워지지 않도록 유의하십시오.<br />
삼성 복원 솔루션 삭제하기<br />
삼성 복원 솔루션 기능을 필요로 하지 않거나, 사용하지<br />
않을경우, 삼성 복원솔루션 프로그램을 삭제할 수 있습니다.<br />
3<br />
4<br />
다음을 클릭하면 소프트웨어 백업이 진행됩니다.<br />
저장 위치를 DVD로 선택한 경우 DVD를 넣으라는 메시지가<br />
나타납니다. 빈 DVD를 넣고 확인을 클릭합니다.<br />
백업이 끝나면 시스템 소프트웨어 백업이 완료되었습니다<br />
창이 나타납니다.<br />
• 드라이브에 백업한 시스템 소프트웨어를 설치하려는<br />
경우 해당 드라이브의 SystemSoftware 폴더에<br />
SecSWMgrGuide.exe 파일을 실행하세요.<br />
• 백업한 DVD로 시스템 소프트웨어를 설치하려는 경우<br />
드라이브에 DVD를 넣고 시스템 소프트웨어 설치하기<br />
과정을 따라 하시면 됩니다.<br />
이 기능은 버전에 따라 일부 기능이 지원되지 않을 수<br />
있습니다.<br />
복원 솔루션 삭제 시 주의하시기 바랍니다.<br />
복원 프로그램 삭제<br />
1<br />
2<br />
복원 프로그램을 삭제할 경우, 프로그램만 삭제되며 하드<br />
디스크의 복원 영역은 그대로 남아있게 됩니다. 따라서<br />
컴퓨터 부팅 시 F4 키를 누르면 복원 모드에서 복원 및 백업<br />
기능을 이전과 동일하게 사용할 수 있습니다.<br />
시작 > 제어판 > 프로그램 추가/제거를 클릭합니다.<br />
삼성 복원 솔루션을 선택한 후에 제거를 클릭합니다. 삼성<br />
복원 솔루션 프로그램이 삭제됩니다.
삼성 복원 솔루션 (선택 사양)<br />
4장. 백업 / 복원<br />
97<br />
복원 솔루션 관련 (제공되는 모델에 한함)<br />
복원 영역이란 무엇인가요?<br />
하드 디스크 용량이 구입 시 사양과 다릅니다.<br />
• 삼성 컴퓨터에는 컴퓨터를 복원하거나 백업하는 용도로<br />
사용되는 별도의 파티션이 존재합니다.<br />
(삼성 복원 솔루션이 탑재된 모델에 한함)<br />
이 파티션을 복원 영역이라고 하며, 운영 체제와 프로그램들이<br />
설치되어 있는 복원 이미지를 포함하고 있습니다.<br />
• 바탕화면의 삼성 복원 솔루션 아이콘을 실행하거나 컴퓨터<br />
부팅 시 키를 누르면 복원 영역으로 진입을 하게 되며,<br />
현재 상태를 백업하거나 복원을 실행할 수 있습니다.<br />
• 복원 영역을 삭제하기 위해서는 별도의 복원 영역 삭제툴을<br />
이용하여 제거해야 하며, 복원 영역 삭제 후 새로 생성되는<br />
파티션은 데이터 저장 등의 용도로 사용할 수 있습니다.<br />
단, 복원 영역이 삭제되면, 삼성 복원 솔루션이 동작하지 않게<br />
되므로 주의하시기 바랍니다.<br />
• 내 컴퓨터나 탐색기에서 표시되는 용량은 1KB를 1024B로<br />
계산하여 표시한 것으로 실제 용량보다 적게 나타납니다.<br />
이것은 계산 방법의 차이일 뿐 구입 시 사양과 다른 것이<br />
아닙니다.<br />
• 특정한 기능 제공을 위해 하드 디스크의 일정 공간을<br />
사용하는 모델의 경우는 윈도우에서 표시되는 하드 디스크의<br />
용량이 적게 나타납니다.<br />
• 삼성 복원 솔루션이 적용된 모델은 복원 이미지를 저장하기<br />
위해 약 5~20GB 정도의 용량이 숨겨져 있으므로 내 컴퓨터나<br />
<strong>Windows</strong> 탐색기를 통해서 볼 때 용량이 그만큼 적게<br />
나타납니다.<br />
단, 삼성 복원 솔루션 영역의 크기는 제공되는 프로그램의<br />
크기로 인하여 모델마다 다를 수 있습니다.
5장. 부록<br />
Q&A 99<br />
제품 규격 100<br />
TCO 인증 102<br />
폐 전자제품 처리 안내 103<br />
용어 설명 104<br />
찾아 보기 108<br />
<strong>Samsung</strong> International<br />
Limited Warranty Card 109<br />
서비스센터 및 홈페이지 안내 114
Q&A<br />
Q<br />
A<br />
Intel Rapid Start 기술 (빠른 시작)이란?<br />
Intel Rapid Start 기술은 시스템을 빠르게 시작(부팅)하기<br />
위해, SSD(저장장치)에 최대절전모드 파티션을 생성하여,<br />
시스템이 최대절전모드에서 깨어나는 시간을 줄여줍니다.<br />
Easy Settings의 일반 > Intel Rapid Start 기술 메뉴에서<br />
On으로 설정하면, 시스템이 최대절전모드에 있을 때 전원<br />
버튼을 누르면 빠르게 시작됩니다.<br />
단, Intel Rapid Start 기술이 적용되어 있는 SSD 모델에서는<br />
사용자가 추가로 파티션을 생성할 수 없습니다.<br />
5장. 부록<br />
99
제품 규격<br />
5장. 부록<br />
100<br />
제품 규격은 파생 모델에 따라 다를 수 있습니다. 자세한 규격은<br />
구입 시 카탈로그를 참고하세요.<br />
CPU<br />
메인 메모리<br />
메인 Chipset<br />
(선택 사양)<br />
저장 장치<br />
그래픽스<br />
사용 환경<br />
어댑터 정격<br />
제품 정격<br />
Intel Core i5/i7 Processor<br />
메모리 타입: DDR3 SDRAM<br />
Intel HM65 / HM75<br />
SSD<br />
Intel® HD Graphics (Internal)<br />
온도: 보관 시 -5~40°C, 동작 시 10~32°C<br />
습도: 보관 시 5~90%, 동작 시 20~80%<br />
Input: 100 - 240VAC, 50 ~ 60Hz<br />
Output: 19VDC, 2.1A<br />
19VDC 2.1A (40W)<br />
• 선택 사양은 파생 모델에 따라 제공되지 않거나 다르게<br />
제공됩니다.<br />
• 제품 규격은 예고 없이 변경될 수 있습니다.<br />
• 삼성 복원 솔루션이 설치된 하드디스크의 크기는 제품<br />
규격에 표시된 크기보다 작게 나타납니다.<br />
• 900X3 제품군은 설계 구조상 메모리 교체/추가/<br />
업그레이드가 지원되지 않습니다.<br />
• <strong>Windows</strong>에서 사용되는 메모리 용량은 실제 용량보다<br />
작을수 있습니다.<br />
• 상세한 제품 규격과 프로그램 안내는 삼성닷컴을<br />
참고하세요. (www.samsung.com/sec)<br />
• 컴퓨터 보호 비닐에 붙어있는 각종 라벨은 떼어내어<br />
본체에 붙이거나, 별도 보관해 주세요.
제품 규격<br />
5장. 부록<br />
101<br />
등록 상표<br />
삼성, <strong>Samsung</strong>은 삼성의 등록상표입니다.<br />
SENS, 센스는 삼성전자의 등록상표입니다.<br />
Intel, Core는 Intel사의 등록상표입니다.<br />
Microsoft, MS-DOS, <strong>Windows</strong>는 Microsoft사의 등록상표입니다.<br />
이 외의 회사명이나 제품명은 해당 회사 소유의 등록상표입니다.<br />
전자파 적합등록 안내 (Class B)<br />
이 기기는 가정용(B급) 전자파적합기기로서 주로 가정에서<br />
사용하는 것을 목적으로 하며, 모든 지역에서 사용할 수<br />
있습니다.<br />
친환경상품 소비자정보<br />
• 본 제품은 에너지관리공단 “대기전력저감프로그램 운용규정”<br />
에 따라 절전모드 규정을 만족하며, 기타 동작상태, 대기상태,<br />
수동 오프모드에서의 소비전력 등도 만족하며 상세사항은<br />
에너지공단 사이트(www.kemco.or.kr) 또는 당사 고객상담실로<br />
문의 해 주시기 바랍니다.<br />
• 본 제품은 전원을 분리하여야 소비전력 “0”이 될 수 있습니다.
TCO 인증 (해당 모델에 한함)<br />
5장. 부록<br />
102<br />
Félicitations !<br />
축하합니다 !<br />
본 제품은 환경성과 사용편의성이 우수한 제품의 인증인 TCO를<br />
획득한 제품입니다.<br />
구입하신 본 제품은 TCO 인증로고를<br />
취득하였습니다. 이는 구입하신 제품이<br />
세계의 엄격한 사용성 및 환경성 규격기준에<br />
따라 설계되고 테스트하여 만들어진 것을<br />
의미합니다.<br />
또한 사용자에게 중점을 두고 설계한 높은 수준의 제품을<br />
제공하며 더불어 기후변화와 자연환경에 대한 영향을<br />
최소화하고 있습니다.<br />
TCO 인증은 제3기관의 검증 프로그램이며, 이는 인증 받은 모든<br />
모델들이 공정한 시험기관에 의해 시험되었음을 의미합니다.<br />
검증되는 모든 분야는 전 세계의 제조자 뿐 아니라 과학자,<br />
제품 설계자, 사용자 등의 협력 아래 TCO Development에 의해<br />
개발되어 왔습니다.<br />
본 제품의 특징은 다음과 같습니다.<br />
• 사용성을 고려한 인체공학 키보드 - 사용 편의성 및 훌륭한<br />
가독성<br />
• 엄격한 안전규격에 따른 충분한 시험 검증<br />
• 낮은 수준의 자계 및 전계 인체유해 전자파 방출, 낮은 소음<br />
수준 보장<br />
환경성 - 지구환경을 위한 설계<br />
• 기업의 사회적 책임을 다하며, 인증된 환경경영시스템(ISO<br />
14001)을 운영<br />
• 기후변화로 인한 영향을 줄이기 위해 휴지상태, 대기상태<br />
모두 극히 낮은 수준의 소비전력<br />
• 유해물질 사용금지 : 염소계, 브롬계 난연제, 플라스틱 가소제<br />
및 카드뮴, 수은, 납, 크롬(6가) 등<br />
(유럽 유해물질 규정인 RoHS 보다 더 강화된 유해한 난연제의<br />
사용 제한 및 수은 사용 금지)<br />
• 제품과 더불어 포장까지 재활용을 고려한 설계 적용<br />
• 제품의 회수처리 옵션을 제공<br />
사용편의성 - 사용자를 위한 설계<br />
• 훌륭한 시각적 인체공학, 화질, 고성능 보증 및 눈의 피로<br />
감소, 휘도, 대비, 해상도, 색상 등의 분야에 대해 몇 가지<br />
요구조건 검증<br />
• 외부 모니터, 키보드 및 마우스를 연결할 수 있는 옵션을<br />
제공하도록 설계됨 (작업시 노트북 또는 넷북을 장기간<br />
사용할 때 권고됨)<br />
자세한 사항은 하기 웹페이지를 참고하세요.<br />
www.tcodevelopment.com<br />
TCO 인증- 당신과 지구를 위한 기술
폐 전자제품 처리 안내<br />
5장. 부록<br />
103<br />
환경보호 및 자원 재활용을 위해 폐 전자제품은 다음과 같이<br />
처리하셔야 합니다.<br />
무료처리<br />
삼성전자 대리점에서 제품을 새로 구입하고 기존 제품을<br />
버리고자 하는 경우, 신제품 배달시 무료로 처리해 드립니다.<br />
삼성전자의 녹색경영<br />
삼성전자는 1992년 6월 환경경영 체제 구축을 통해 환경오염<br />
사고를 예방하고, 지속적인 개선을 위한 환경방침을 발표한데<br />
이어 1996년 5월 [녹색경영]을 선언하였습니다.<br />
삼성전자의 녹색경영은 환경, 안전, 보건을 기업 경영활동의<br />
핵심요소로 인식하고 이를 적극 추진함으로써 인류의 풍요로운<br />
삶의 구현과 지구환경 보전에 동참하겠다는 의지의 표현입니다.<br />
유료처리<br />
신규 제품 구입 없이 기존에 사용하던 제품을 버리고자 하는<br />
경우, 관할 동사무소에 연락하시어 처리하시면 됩니다.
용어 설명<br />
5장. 부록<br />
104<br />
본 설명서에 나오는 용어를 가나다 순으로 찾아볼 수 있습니다. 이 외의 용어는 <strong>Windows</strong>의 도움말에서 찾아보세요.<br />
공유<br />
폴더나 프린터와 같은 리소스를 다른<br />
사용자가 사용할 수 있도록 하는 것입니다.<br />
네트워크<br />
컴퓨터, 프린터 및 스캐너 같은 기타<br />
장치가 통신 링크로 연결되어 장치간 상호<br />
작용을 가능하게 하는 그룹입니다.<br />
네트워크는 소규모 또는 대규모로 구성될<br />
수 있고 선이나 케이블을 통해 영구적으로<br />
연결되거나 전화선이나 무선 전송을<br />
통해 임시로 연결될 수 있습니다. 가장<br />
큰 네트워크는 전세계 네트워크 그룹인<br />
인터넷입니다.<br />
다이렉트 X<br />
<strong>Windows</strong> 응용 프로그램에서 하드웨어<br />
장치에 직접 접근할 때 속도를 빠르게<br />
하기 위해 만들어진 어플리케이션<br />
인터페이스입니다.<br />
게임에서 좋은 성능을 내기 위해서는<br />
그래픽스 카드, 메모리, 사운드 등의<br />
속도가 매우 빨라야 하는데, 다이렉트 X는<br />
이것을 인터페이스 하는 역할을 하며 이로<br />
인해 <strong>Windows</strong>의 멀티미디어 기능이 더욱<br />
향상되었습니다.<br />
드라이버<br />
하드웨어와 운영체제를 인터페이스 하는<br />
소프트웨어입니다. 드라이버를 통해<br />
운영체제는 하드웨어 정보를 파악하고<br />
동작할 수 있도록 합니다. 드라이버는<br />
일반적으로 하드웨어 장치를 구입하면<br />
드라이버 파일이 함께 제공됩니다.<br />
방화벽<br />
외부에서 내부 네트워크나 인트라넷에<br />
인증 없이 접근하지 못하도록 제공되는<br />
보안 시스템입니다.<br />
백업<br />
컴퓨터 내의 데이터를 복구하기 위해<br />
현재의 데이터를 보관해 두는 방법입니다.<br />
백업은 컴퓨터가 잘못 되었을때를<br />
가정하여 정상적인 상태로 되돌리게 하는<br />
방법입니다.<br />
서버<br />
일반적으로 네트워크 사용자에게 공유<br />
리소스를 제공하는 컴퓨터입니다.<br />
시스템 파일<br />
<strong>Windows</strong>에서 운영 체제를 읽고 실행하기<br />
위해 사용하는 파일들입니다. 일반적으로<br />
시스템 파일은 절대 삭제하거나<br />
이동해서는 안 됩니다.<br />
아이콘<br />
사용자가 조작할 수 있는 개체를 나타내는<br />
화면에 표시된 작은 이미지입니다.
용어 설명<br />
5장. 부록<br />
105<br />
알림 영역<br />
작업 표시줄에서 작업 표시줄 단추<br />
오른쪽에 있는 영역입니다. 알림 영역에는<br />
시간이 표시되며 프로그램에 빠르게<br />
실행할 수 있도록 볼륨 컨트롤, 전원<br />
옵션이 포함될 수 있습니다.<br />
장치 관리자<br />
컴퓨터의 장치를 관리하는 데 사용할 수<br />
있는 관리 도구입니다. 장치 관리자에서는<br />
장치를 업데이트하거나 장치 구성/제거<br />
등을 할 수 있습니다.<br />
절전 모드<br />
컴퓨터가 유휴 상태에 있을 때보다 전력은<br />
적게 소비하지만 바로 컴퓨터를 사용할 수<br />
있는 상태입니다.<br />
컴퓨터가 절전모드에 있는 동안 컴퓨터<br />
메모리에 있는 정보는 하드 디스크에<br />
저장되지 않습니다. 정전이 되면 메모리에<br />
있는 정보는 잃어버리게 됩니다.<br />
최대 절전 모드<br />
메모리에 있는 모든 정보를 하드 디스크에<br />
저장한 후 컴퓨터가 종료되는 상태입니다.<br />
컴퓨터의 최대 절전 모드를 해제하면<br />
열려 있던 모든 응용 프로그램과 문서가<br />
복원됩니다.<br />
클라이언트<br />
서버가 제공하는 공유 네트워크 리소스를<br />
사용하는 컴퓨터를 의미합니다.<br />
파티션<br />
컴퓨터에서 디스크나 메모리 등의 저장<br />
매체를 나누는 것으로 하나의 디스크나<br />
메모리를 여러 개처럼 인식하게 해준다.<br />
프로토콜<br />
서로 다른 컴퓨터 간의 정보를 주고 받을<br />
때의 표준화된 통신규약으로 네트워크<br />
기능을 효율적으로 발휘하기 위한<br />
협정이다.<br />
Chargeable USB<br />
시스템이 절전 모드, 최대 절전 모드 또는<br />
시스템 종료 상태에서 특정 USB 포트에<br />
전원을 공급하게 하는 프로그램입니다.<br />
DDR SDRAM<br />
(Double Data Rate Synchronous<br />
Dymamic Random Access Memory)<br />
DRAM은 한 개의 캐패시터와 한 개의<br />
트랜지스터를 한 개의 셀로 구성한 RAM<br />
으로 제조비가 적게 듭니다.<br />
SDRAM은 CPU의 외부 클럭과 동기화<br />
시켜 성능을 증가시킨 것입니다.<br />
DDR SDRAM은 SDRAM의 동작 속도를<br />
두 배 이상 향상시켜 메모리의 성능을<br />
높인 것으로 최근에 주로 사용되는<br />
메모리입니다.<br />
본 컴퓨터에는 DDR SDRAM을 사용합니다.
용어 설명<br />
5장. 부록<br />
106<br />
DHCP<br />
(Dynamic Host Configuration Protocol)<br />
자신의 네트워크 안에 있는 클라이언트<br />
컴퓨터가 부팅될 때 자동으로 IP주소,<br />
게이트웨이 주소, 네임 서버 주소를 할당해<br />
주는 것이다.<br />
D-sub(D-subminiature)<br />
일반 모니터인 CRT 연결 케이블로서<br />
아날로그로 영상을 출력하는 단자입니다.<br />
DVD (Digital Versatile Disk)<br />
CD(compact disk)를 대체하는 미디어로<br />
부상하고 있습니다. 크기와 모양은 CD<br />
와 같지만 저장 용량은 CD가 600<strong>MB</strong>인데<br />
비해 DVD는 최소 4.7GB입니다.<br />
DVD 비디오는 기존의 VHS 방식의<br />
아날로그 아닌 디지털 방식의 비디오이며<br />
MPEG2 방식의 압축과 디지털 오디오를<br />
지원합니다.<br />
DVD를 재생하기 위해서는 DVD<br />
드라이브가 있어야 합니다.<br />
HDMI<br />
비압축 방식의 디지털 비디오/오디오<br />
인터페이스 규격의 하나로 영상신호와<br />
음성신호를 하나의 케이블로 전송한다.<br />
HDMI를 지원하는 셋탑박스, DVD재생기<br />
등의 멀티미디어 소스에서 AV기기, 모니터,<br />
디지털 텔레비전 등의 장치들 사이의<br />
인터페이스를 제공한다.<br />
LAN (Local Area Network)<br />
건물과 같은 비교적 제한된 지역 내에<br />
있는 컴퓨터, 프린터 및 기타 장치 그룹을<br />
연결하는 통신 네트워크입니다. LAN은<br />
모든 연결된 장치가 네트워크상에 있는<br />
다른 장치와 상호 작용하게 합니다.<br />
현재 사용하는 랜은 이더넷으로 1980년대<br />
초에 개발되었습니다. 이더넷을 구성하기<br />
위해서는 네트워크 카드가 있어야 하는<br />
데 이것을 LAN 카드 또는 이더넷 카드,<br />
네트워크 인터페이스 카드라고 합니다.<br />
하드웨어 장비 외에 컴퓨터 간의 통신을<br />
위해 프로토롤이라는 것을 사용하는 데<br />
<strong>Windows</strong> Vista는 TCP/IP를 기본으로 하고<br />
있습니다.<br />
LCD (Liquid Crystal Display)<br />
LCD는 패시브 매트릭스와 액티브<br />
매트릭스 방식이 있으며 본 컴퓨터는<br />
액티브 매트릭스 방식을 사용합니다.<br />
액티브 매트릭스 방식의 LCD를 TFT<br />
LCD라고 합니다. LCD는 브라운관을<br />
이용하는 CRT와 다르게 트랜지스터를<br />
이용하기 때문에 매우 얇게 구현할 수<br />
있으며 깜박거림이 없어 눈의 피로도가<br />
적습니다.
용어 설명<br />
5장. 부록<br />
107<br />
SDHC(Secure Digital High Capacity)<br />
카드<br />
SD 카드의 확장으로 2기가바이트가<br />
넘는 용량을 사용할 수 있다. 보통 FAT32<br />
파일 시스템으로 포맷되어 있으며 2<br />
기가바이트가 넘는 파티션 용량을<br />
지원한다.<br />
PCMCIA (Personal Computer Memory<br />
Card International Association)카드<br />
노트북과 같은 휴대용 컴퓨터에서 사용할<br />
수 있는 카드규격의 확장 슬롯으로<br />
메모리는 물론 하드디스크, 랜 카드 등<br />
대부분의 주변장치도 연결할 수 있다.<br />
TCP/IPv4<br />
총 4바이트(32비트) 주소체계로 1바이트<br />
(8비트)씩 점으로 분리하여 10진수로<br />
나타낸다.<br />
USB (Uni<strong>ver</strong>sal Serial Bus)<br />
기존의 시리얼, PS/2 등의 연결<br />
방식을 개선하고자 개발된 직렬<br />
인터페이스입니다.<br />
데이터 전송 표준 규격으로 컴퓨터와 주변<br />
기기를 연결하는 데쓰이는 입출력 표준<br />
가운데 하나이며, USB1.0, 1.1, 2.0, 3.0 등이<br />
있습니다.<br />
A/V 관련 장치와 2nd HDD, CD-RW<br />
등의 고속 전송을 필요로 하는 장치를<br />
사용하는데 적합하며, 버전이 높을수록(예.<br />
USB 3.0) 동작속도가 월등히 빠릅니다.<br />
<strong>Windows</strong> Media Player<br />
<strong>Windows</strong>에 포함되어 있는 멀티미디어<br />
프로그램으로, 미디어 파일 재생, 음악 CD<br />
만들기, 라디오 방송 청취, 미디어 파일<br />
검색 및 구성, 휴대용 장치에 파일 복사<br />
등의 작업을 할 수 있습니다.
찾아 보기<br />
5장. 부록<br />
108<br />
ㄱ<br />
관리자 비밀번호 78<br />
ㄴ<br />
녹음기 52<br />
ㄷ<br />
더블 클릭 36<br />
동작 표시등 24<br />
듀얼 뷰 46<br />
드래그 36<br />
ㅁ<br />
멀티 카드 슬롯 42<br />
모니터 연결 / 출력 45<br />
무선 네트워크 57<br />
ㅂ<br />
바이오스(BIOS, 셋업) 설정 76<br />
배터리 82<br />
볼륨 조절 52<br />
부팅 순위 81<br />
비밀번호 78<br />
ㅅ<br />
사용자 비밀번호 79<br />
삼성 복원 솔루션 87<br />
스크롤 38<br />
ㅇ<br />
안전을 위한 주의사항 8<br />
유선 네트워크 54<br />
ㅈ<br />
제품 규격 100<br />
제품 명칭 23<br />
ㅊ<br />
충전 82<br />
ㅋ<br />
클릭 36<br />
ㅌ<br />
터치 패드 35<br />
ㅎ<br />
핫 키 32<br />
A<br />
AP 57<br />
C<br />
CD 드라이브 40<br />
L<br />
LCD 밝기 74
<strong>Samsung</strong> International Limited Warranty Card<br />
본 <strong>Samsung</strong> International Limited Warranty Card (이하 "<br />
보증서"라고 함)의 조항 및 조건은 삼성 제품(이하 "제품"이라고<br />
함)을 최초로 구입한 국가 이외의 국가에서만 적용됩니다.<br />
제품을 최초로 구입한 국가에서 제품에 대한 현지 보증 서비스를<br />
받으려는 경우, 제품과 함께 제공된 현지 보증 카드의 조항 및<br />
조건이 적용됩니다.<br />
이러한 현지 보증 카드는 제품에 첨부되어 있거나 제품을 최초로<br />
구입한 국가의 지역 판매업체로부터 구할 수 있습니다.<br />
이 보증서는 다음과 같은 조항 및 조건을 따릅니다.<br />
1. 삼성은 제품에 결함이 없음을 명시하며 보증합니다.<br />
이 보증서는 제품의 구입일로부터 12개월간 효력을 가집니다.<br />
보증 기간 중, 공인 삼성 서비스 센터는 제품에서 결함이<br />
발견된 경우에 한하여 삼성의 재량에 따라 관련 부품을 수리<br />
또는 교체합니다.<br />
2. 수리 또는 교체된 부품에는 수리된 제품에 남아 있는 보증<br />
기간이 적용됩니다.<br />
3. 본 보증서에 명시된 보증 서비스를 받으려는 소비자는 삼성이<br />
요청하는 경우 본 보증 카드를 작성해야 하며 구입 영수증<br />
또는 제품을 구입한 날짜 및 장소에 관한 기타 문서나 정보를<br />
제시하도록 요구 받을 수 있습니다.<br />
4. 제품 결함과 관련하여 본 보증서 적용을 받으려는 소비자는<br />
적용 보증 기간 내에 제품을 공인 삼성 서비스 센터로<br />
보내시거나 가까운 공인 삼성 서비스 센터로 방문 하셔야<br />
합니다.<br />
5. 이 보증 내용은 본 보증 카드에 기재된 국가에서만 유효하며<br />
다음과 같은 상황에서는 소비자가 보증의 혜택을 받을 수<br />
없습니다.<br />
a) 오용, 잘못된 사용, 남용, 부주의 및 사용 설명서에 명시되지<br />
않은 사용으로 인한 고장 또는 손상<br />
b) 공인 삼성 서비스 센터 이외의 다른 사람에 의한 제품의<br />
수리, 개조, 재설치, 변경 및 변환<br />
c) 자연 재해, 불가항력, 예측 불가능한 사고 및 기타 삼성이<br />
통제할 수 없는 외부 요인에 의한 고장 또는 손상<br />
d) 현지의 전기 형식, 안전 표준 및 방송 시스템에 맞추기 위해<br />
다른 사람이 제품에 행한 개조, 변환, 변경<br />
e) 제품 일련 번호 코드를 제거, 훼손 또는 변경한 경우<br />
f) 삼성이 적용 보증 기간 중 제품의 결함에 대해 소비자로부터<br />
통보 받지 않은 경우<br />
6. 해외 보증 서비스의 경우 국내 보증 서비스와 동일하지 않으며,<br />
서비스는 현지 상황에 따라 오래 걸릴 수 있습니다.<br />
(서비스기간 2주 이상)<br />
7. 삼성은 법규정에 의해 명시된 보증서 내용을 제외한 명시적<br />
또는 암묵적인 다른 어떠한 보증도 하지 않습니다.<br />
8. 해외 International Limited Warranty Service는 제품의 수리 또는<br />
자재의 교체만 가능하며, 제품의 교환/환불은 제품을 구입한<br />
구매국가의 구입처에서 가능합니다.<br />
9. Warranty Card에 명시된 International Limited Warranty Service<br />
지원 국가 이외의 국가에서 서비스를 요청시 인접국가로<br />
제품을 보내시어 서비스를 받으셔야 하며, 인접국가로 제품을<br />
보낼 때 발생하는 운송비, 관세, 통관비는 고객이 부담하셔야<br />
합니다. 삼성에서는 수리 완료된 제품을 고객에게 송부하기<br />
위해 발생하는 운송비, 관세, 통관비를 부담합니다.<br />
Rev 3.2
<strong>Notebook</strong> Warranty Contacts Worldwide<br />
(“SAMSUNG NOTE PC International Warranty Information”)<br />
Area<br />
SAMSUNG NOTE PC International<br />
Warranty Information<br />
아메리카 미국 TEL: 1-800-SAMSUNG (726-7864)<br />
Web Site: www.samsung.com/us<br />
아르헨티나 TEL: 0800-333-3733<br />
Web Site: www.samsung.com/ar<br />
볼리비아 TEL: 800-10-7260<br />
Web Site: www.samsung.com/cl<br />
브라질 TEL: 0800-124-421, 4004-0000<br />
Web Site: www.samsung.com/br<br />
캐나다 TEL : 1-800-SAMSUNG (726-7864)<br />
1-905-696-9011(Toronto) /<br />
1-604-273-0680 (Vancou<strong>ver</strong>)<br />
Web Site : www.samsung.com/ca<br />
칠레 TEL: 800-SAMSUNG (726-7864)<br />
Web Site: www.samsung.com/cl<br />
코스타리카 TEL: 0-800-507-7267<br />
(0-800-507-SAMS)<br />
Web Site: www.samsung.com/latin<br />
에콰도르 TEL: 1-800-10-7267<br />
Web Site: wwww.samsung.com/latin<br />
엘살바도르 TEL: 800-6225<br />
Web Site: www.samsung.com/latin<br />
과테말라 TEL: 1 800 299 0013<br />
Web Site: www.samsung.com/latin<br />
Area<br />
SAMSUNG NOTE PC International<br />
Warranty Information<br />
아메리카 온두라스 TEL: 800-7919267<br />
Web Site: www.samsung.com/latin<br />
멕시코 TEL: 1-800-SAMSUNG (726-7864)<br />
Web Site: www.samsung.com/mx<br />
파나마 TEL: 800 7267<br />
Web Site: www.samsung.com/latin<br />
파라과이 TEL: 009 800 542 0001<br />
Web Site: www.samsung.com/ar<br />
페루 TEL: 0 800 777 08<br />
Web Site: www.samsung.com/pe<br />
도미니카 TEL: 1-800-751-2676<br />
Web Site: www.samsung.com/latin<br />
우루과이 TEL: 005982 4004008<br />
Web Site: www.samsung.com/ar<br />
베네주엘라 TEL: 0 800 100 5303<br />
Web Site: www.samsung.com/latin<br />
유럽 오스트리아 TEL: 0810-SAMSUNG (726-7864)<br />
(€0,07/min)<br />
Web Site: www.samsung.com/at<br />
벨기에 TEL: 02 201 24 18<br />
Web Site: www.samsung.com/be (Dutch)<br />
www.samsung.com/be_fr<br />
(French)
<strong>Notebook</strong> Warranty Contacts Worldwide<br />
(“SAMSUNG NOTE PC International Warranty Information”)<br />
Area<br />
SAMSUNG NOTE PC International<br />
Warranty Information<br />
유럽 체코 TEL: 800 SAMSUNG (726786)<br />
Web Site: www.samsung.com/cz<br />
덴마크 TEL: 70 70 19 70<br />
Web Site: www.samsung.com/dk<br />
에스토니아 TEL: 800 7267<br />
Web Site: www.samsung.com/ee<br />
핀란드 TEL: 030-6227 515<br />
Web Site: www.samsung.com/fi<br />
프랑스 TEL: 01 48 63 00 00<br />
Web Site: www.samsung.com/fr<br />
독일 TEL: 01805-SAMSUNG (726-7864)<br />
(€0,14/min)<br />
Web Site: www.samsung.de<br />
그리스 TEL: 80111-SAMSUNG (7267864)<br />
Web Site: www.samsung.com/gr<br />
키프로스 TEL: 80094000<br />
Web Site: www.samsung.com/gr<br />
헝가리 TEL: 06 80-SAMSUNG<br />
(06 80 726 7864)<br />
Web Site: www.samsung.com/hu<br />
아일랜드 TEL: 0818 717100<br />
Web Site: www.samsung.com/ie<br />
Area<br />
SAMSUNG NOTE PC International<br />
Warranty Information<br />
유럽 이탈리아 TEL: 800-SAMSUNG (726-7864)<br />
Web Site: www.samsung.com/it<br />
라트비아 TEL: 8000-7267<br />
Web Site: www.samsung.com/lv<br />
리투아니아 TEL: 8800-77777<br />
Web Site: www.samsung.com/lt<br />
네덜란드 TEL: 0900-SAMSUNG (726-7864)<br />
(€0,10/min)<br />
Web Site: www.samsung.com/nl<br />
노르웨이 TEL: 815-56 480<br />
Web Site: www.samsung.com/no<br />
폴란드 TEL: 0801-1-SAMSUNG (726-78),<br />
022 607 93 33<br />
Web Site: www.samsung.com/pl<br />
포루투갈 TEL: 808 20 7267<br />
Web Site: www.samsung.com/pt<br />
슬로바키아 TEL: 0800-SAMSUNG (0800-726786)<br />
Web Site: www.samsung.com/sk<br />
스페인 TEL: 902-1-SAMSUNG (726 78)<br />
902 101131 (TMN) /<br />
902 101132 (Vodafone) /<br />
902 101133 (Optimus)<br />
Web Site: www.samsung.com/es
<strong>Notebook</strong> Warranty Contacts Worldwide<br />
(“SAMSUNG NOTE PC International Warranty Information”)<br />
Area<br />
SAMSUNG NOTE PC International<br />
Warranty Information<br />
유럽 스웨덴 TEL: 0771-SAMSUNG (726-7864)<br />
Web Site: www.samsung.com/se<br />
스위스 TEL: 0848-SAMSUNG (726-7864)<br />
Web Site: www.samsung.com/ch<br />
(Deutsch)<br />
www.samsung.com/ch_fr<br />
(French)<br />
루마니아 TEL: 08010-SAMSUNG<br />
(08010 726 7864), 021 206 0110<br />
Web Site: www.samsung.com/ro<br />
불가리아 TEL: 07001 33 11<br />
Web Site: www.samsung.com/bg<br />
세르비아 TEL: 0700-SAMSUNG (0700 726 7864)<br />
Web Site: www.samsung.com/rs<br />
크로아티아 TEL: 062-SAMSUNG (062 726 786)<br />
Web Site: www.samsung.com/hr<br />
터키 TEL: 444 77 11<br />
Web Site: www.samsung.com/tr<br />
영국 TEL: 0845-SAMSUNG (726-7864)<br />
Web Site: www.samsung.com/uk<br />
Area<br />
SAMSUNG NOTE PC International<br />
Warranty Information<br />
CIS 카자흐스탄 TEL: 8 10 800 500 55 500<br />
Web Site: www.samsung.com/kz_ru<br />
러시아 TEL: 8 800 555 55 55<br />
Web Site: www.samsung.com/ru<br />
우크라이나 TEL: 0 800 502 000<br />
Web Site: www.samsung.com/ua<br />
아시아 한국/일본 TEL: 82 1588 3366 (한국)<br />
0034-800-40-3366 (일본)<br />
Web Site: www.samsung.com/sec<br />
중국 TEL: 400-810-5858<br />
Web Site: www.samsung.com/cn<br />
홍콩 TEL: 3698-4698<br />
Web Site: www.samsung.com/hk<br />
인도 TEL: 3030 8282/ 1800 110011 /<br />
1-800-3000-8282<br />
Web Site: www.samsung.com/in<br />
인도네시아 TEL: 0-800-112-8888 / 021 5699 7777<br />
Web Site: www.samsung.com/id<br />
요르단 TEL: 0 800 22273<br />
Web Site: www.samsung.com/ae<br />
사우디아라비아 TEL: 9200 21230<br />
Web Site: www.samsung.com.sa
<strong>Notebook</strong> Warranty Contacts Worldwide<br />
(“SAMSUNG NOTE PC International Warranty Information”)<br />
Area<br />
아시아 레바논 TEL: 01- 484 - 999<br />
말레이시아<br />
SAMSUNG NOTE PC International<br />
Warranty Information<br />
Web Site: www.samsung.com/ae<br />
TEL: 1800-88-9999<br />
Web Site: www.samsung.com/my<br />
필리핀 TEL: (02) 580-5777 /<br />
1-800-10-7267864 (PLDT)<br />
1-800-37267864 (DIGITAL) /<br />
1-800-87267864 (GLOBE)<br />
Web Site: www.samsung.com/ph<br />
싱가폴 TEL: 1-800-SAMSUNG (726-7864)<br />
Web Site: www.samsung.com/sg<br />
태국 TEL: 1800-29-3232 / (02) 689 3232<br />
Web Site: www.samsung.com/th<br />
아랍에미리트<br />
연합국<br />
TEL: 800-SAMSUNG (726-7864)<br />
Web Site: www.samsung.com/ae<br />
베트남 TEL: 1800-588-889 / 848 3821 3213<br />
(Viettel)<br />
Web Site: www.samsung.com/vn<br />
오세아니아 호주 TEL: 1300 362 603<br />
Web Site: www.samsung.com/au<br />
뉴질랜드 TEL: 0800 7267864<br />
Web Site: www.samsung.com/nz<br />
Area<br />
SAMSUNG NOTE PC International<br />
Warranty Information<br />
아프리카 이집트 TEL: 0 80000 726786<br />
Web Site: www.samsung.com/ae<br />
모로코 TEL: 522 59 23 30<br />
Web Site: www.samsung.com/africa_fr<br />
남아프리카<br />
공화국<br />
TEL: 0860-SAMSUNG (726-7864)<br />
Web Site: www.samsung.com/za<br />
* Please refer to http://www.samsungcomputer.com
본사: 경기도 수원시 영통구 매탄 3동 416번지<br />
SAMSUNG<br />
서비스센터 및 홈페이지 안내<br />
삼성전자의 대표 브랜드 사이트로 다양한 제품의 정보와 컨텐츠 다운로드 서비스를 이용하실 수 있습니다.<br />
www.samsung.com/sec<br />
서비스센터 대표전화번호 (전국 어디서나)<br />
1588-3366<br />
제품 모델명, 고장상태, 연락처를 정확히 알려주시면 고객 여러분의<br />
궁금점을 언제나 친절하게 상담, 빠른 서비스를 제공합니다.<br />
서비스센터 홈페이지<br />
http://www.samsungsvc.co.kr<br />
고객이 직접 원하는 날짜와 시간에 서비스 접수 및 실시간 사이버<br />
상담이 가능한 사이버 서비스센터를 운영하고 있습니다.<br />
고객 상담실<br />
서울 02-541-3000, 080-022-3000<br />
삼성 에코 마크<br />
제품의 친환경 특징을 고객에게 쉽게 전달하기 위한<br />
삼성전자 고유의 마크이며, 더욱 친 환경적인 제품을<br />
만들기 위한 삼성전자의 의지이기도 합니다.<br />
한국 서비스 품질 우수 기업<br />
사후봉사가 우수한 기업에 국가기관인 지식경제부<br />
기술표준원이 품질을 보증하는 인증 마크