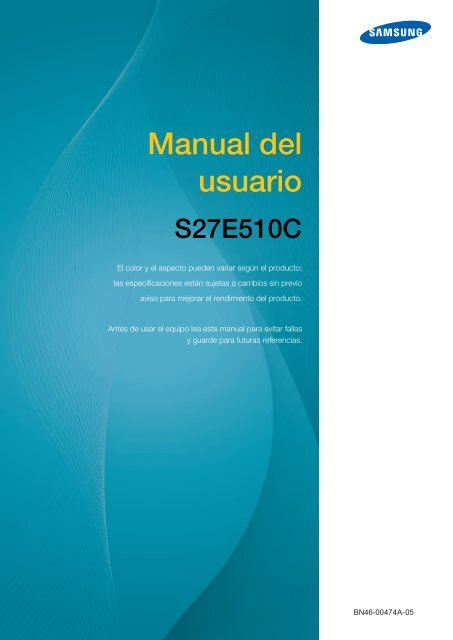Samsung 27" Curved LED Monitor with High Glossy Finish - LS27E510CSY/ZA - User Manual ver. 1.0 (SPANISH,3.14 MB)
Samsung 27" Curved LED Monitor with High Glossy Finish - LS27E510CSY/ZA - User Manual ver. 1.0 (SPANISH,3.14 MB)
Samsung 27" Curved LED Monitor with High Glossy Finish - LS27E510CSY/ZA - User Manual ver. 1.0 (SPANISH,3.14 MB)
Create successful ePaper yourself
Turn your PDF publications into a flip-book with our unique Google optimized e-Paper software.
<strong>Manual</strong> del<br />
usuario<br />
S27E510C<br />
El color y el aspecto pueden variar según el producto;<br />
las especificaciones están sujetas a cambios sin previo<br />
aviso para mejorar el rendimiento del producto.<br />
Antes de usar el equipo lea este manual para evitar fallas<br />
y guarde para futuras referencias.<br />
BN46-00474A-05
Índice<br />
ANTES DE USAR EL<br />
PRODUCTO<br />
6 Copyright<br />
6 Iconos utilizados en este manual<br />
7 Limpieza<br />
8 Seguridad en el espacio de instalación<br />
8 Precauciones de almacenamiento<br />
9 Precauciones de seguridad<br />
9 Símbolos<br />
10 Electricidad y seguridad<br />
11 Instalación<br />
13 Funcionamiento<br />
18 Postura correcta para utilizar el producto<br />
PREPARATIVOS 19 Comprobación del contenido<br />
19 Comprobación de los componentes<br />
20 Partes<br />
20 Panel de control<br />
21 Guía de teclas de función<br />
23 Parte posterior<br />
24 Instalación<br />
24 Instalación del soporte<br />
25 Extracción del soporte<br />
26 Ajuste de la inclinación del producto<br />
27 Bloqueo antirrobo<br />
28 Instalación del equipo de montaje mural<br />
CONEXIÓN Y USO DE UN<br />
DISPOSITIVO FUENTE<br />
30 Antes de conectar<br />
30 Puntos de control previos a la conexión<br />
30 Conexión y uso de un PC<br />
30 Conexión a un PC<br />
33 Conexión de la alimentación<br />
34 Instalación de controladores<br />
35 Establecimiento de la resolución óptima<br />
Índice 2
Índice<br />
CONFIGURACIÓN DE<br />
PANTALLA<br />
36 SAMSUNG MAGIC Bright<br />
36 Configuración de SAMSUNG MAGIC Bright<br />
38 Brillo<br />
38 Configuración de Brillo<br />
39 Contraste<br />
39 Configuración de Contraste<br />
40 Nitidez<br />
40 Configuración de Nitidez<br />
41 Color<br />
41 Configuración de Rojo<br />
42 Configuración de Verde<br />
43 Configuración de Azul<br />
44 Ajuste de la configuración de Tono de color<br />
45 Configuración de Gamma<br />
46 SAMSUNG MAGIC Upscale<br />
46 Configuración de SAMSUNG MAGIC Upscale<br />
47 N.neg HDMI<br />
47 Ajuste de la configuración de N.neg HDMI<br />
48 Modo descanso ojo<br />
48 Configuración de Modo descanso ojo<br />
49 Modo Juego<br />
49 Configuración de Modo Juego<br />
50 Tiempo respuesta<br />
50 Configuración de Tiempo respuesta<br />
51 Tamaño de imagen<br />
51 Cambio del Tamaño de imagen<br />
53 Ajuste de pantalla<br />
53 Configuración de Posición-H y Posición-V<br />
54 Ajuste de Grueso<br />
55 Ajuste de Fino<br />
Índice 3
Índice<br />
COORDINACIÓN DE OSD 56 Transparencia<br />
56 Modificación de Transparencia<br />
57 Posición<br />
57 Configuración de Posición-H y Posición-V<br />
58 Idioma<br />
58 Configuración de Idioma<br />
59 Mostrar hora<br />
59 Configuración de Mostrar hora<br />
CONFIGURACIÓN Y<br />
RESTAURACIÓN<br />
60 Ahorro energ. Plus<br />
60 Configuración de Ahorro energ. Plus<br />
61 Temp. apag.<br />
61 Configuración de Temp. apag.<br />
62 Configuración de Apagar tras<br />
63 Modo PC/AV<br />
63 Configuración de Modo PC/AV<br />
64 Detección fuente<br />
64 Configuración de Detección fuente<br />
65 Frec. rep. tecla<br />
65 Configuración de Frec. rep. tecla<br />
66 Activar <strong>LED</strong><br />
66 Configuración de Activar <strong>LED</strong><br />
67 Restablecer Todo<br />
67 Configuración de inicialización (Restablecer<br />
Todo)<br />
MENÚ INFORMACIÓN Y<br />
OTROS<br />
68 Información<br />
68 Acceso a Información<br />
69 Configuración de Brillo, Contraste y<br />
Nitidez desde la pantalla inicial<br />
Índice 4
Índice<br />
70 Configuración de Volumen en la pantalla<br />
inicial<br />
70 Volumen<br />
INSTALACIÓN DEL<br />
SOFTWARE<br />
SOLUCIÓN DE<br />
PROBLEMAS<br />
71 Easy Setting Box<br />
71 Instalación del software<br />
72 Eliminación del software<br />
73 Requisitos antes de ponerse en contacto<br />
con el Centro de servicio técnico de<br />
<strong>Samsung</strong><br />
73 Prueba del producto<br />
73 Comprobación de la resolución y la frecuencia<br />
73 Compruebe lo siguiente.<br />
76 P y R<br />
ESPECIFICACIONES 78 General<br />
79 Ahorro de energía<br />
80 Tabla de los modos de señal estándar<br />
APÉNDICE 82 Contacte con SAMSUNG WORLD WIDE<br />
90 Responsabilidad por el Servicio de Pago<br />
(Coste para los Clientes)<br />
90 No se trata de un defecto del producto<br />
90 El daño del producto ha sido causado por el<br />
cliente<br />
91 Otros<br />
92 Eliminación correcta<br />
92 Eliminación correcta de este producto<br />
(Residuos de aparatos eléctricos y electrónicos)<br />
93 Terminología<br />
ÍNDICE<br />
Índice 5
Antes de usar el producto<br />
Copyright<br />
El contenido de este manual está sujeto a cambios sin previo aviso a fin de mejorar su calidad.<br />
© 2015 <strong>Samsung</strong> Electronics<br />
<strong>Samsung</strong> Electronics es el propietario del copyright de este manual.<br />
El uso o la reproducción de este manual parcial o totalmente sin la autorización de <strong>Samsung</strong> Electronics<br />
están prohibidos.<br />
Microsoft, Windows y Windows NT son marcas comerciales registradas de Microsoft Corporation.<br />
VESA, DPM y DDC son marcas comerciales registradas de Video Electronics Standards Association.<br />
• Se puede cobrar una tarifa administrativa si.<br />
<br />
(a) el usuario solicita un técnico y el producto no tiene ningún defecto.<br />
(es decir, si el usuario no se ha leído este manual del usuario).<br />
<br />
(b) el usuario lleva el producto a reparar a un centro de servicio y el producto no tiene ningún<br />
defecto.<br />
(es decir, si el usuario no se ha leído este manual del usuario).<br />
• Antes de realizar cualquier trabajo o efectuar la visita al usuario se le comunicará a éste el monto<br />
de la tarifa administrativa.<br />
SOLO MÉXICO<br />
IMPORTADO POR : SAMSUNG ELECTRONICS MÉXICO S.A. DE C.V.<br />
GENERAL MARIANO ESCOBEDO 476 PISO 8<br />
COL. ANZURES, DELEGACIÓN MIGUEL HIDALGO<br />
MÉXICO, DISTRITO FEDERAL C.P. 11590<br />
TEL : 01 (55) 5747-5100 / 01 800 726 7864<br />
Iconos utilizados en este manual<br />
Las imágenes siguientes tienen fines de referencia únicamente. Las<br />
situaciones reales pueden diferir de lo que se muestra en estas<br />
imágenes.<br />
Antes de usar el producto<br />
6
Antes de usar el producto<br />
Limpieza<br />
Tenga cuidado al limpiar el producto, ya que el panel y la parte exterior de las pantallas LCD avanzadas<br />
se arañan con facilidad.<br />
Ponga en práctica los pasos siguientes durante la limpieza.<br />
1. Apague el monitor y el ordenador.<br />
2. Desconecte el cable de alimentación del monitor.<br />
Sujete el cable de alimentación por el enchufe y no toque el cable con las<br />
manos húmedas. De lo contrario, podría producirse una descarga<br />
eléctrica.<br />
3. Limpie el monitor con un paño limpio, suave y seco.<br />
!<br />
• No utilice limpiadores que contengan alcohol,<br />
disolventes ni agentes tensioactivos en el monitor.<br />
• No rocíe agua ni detergente directamente sobre el<br />
producto.<br />
4. Moje un paño suave y seco con agua y escúrralo bien para limpiar el<br />
exterior del monitor.<br />
5. Conecte el cable de alimentación al producto tras limpiarlo.<br />
6. Encienda el monitor y el ordenador.<br />
!<br />
Antes de usar el producto<br />
7
Antes de usar el producto<br />
Seguridad en el espacio de instalación<br />
• Deje un espacio adecuado para la ventilación alrededor del producto. Un incremento de la<br />
temperatura interior puede provocar un incendio y dañar el producto. Cuando instale el producto,<br />
deje el espacio que se muestra a continuación como mínimo.<br />
El aspecto exterior puede variar según el producto.<br />
10 cm<br />
10 cm<br />
10 cm<br />
10 cm<br />
10 cm<br />
Precauciones de almacenamiento<br />
Asegúrese de ponerse en contacto con el Centro de servicio al cliente de <strong>Samsung</strong> (página 82) si<br />
necesita limpiar el interior del monitor. (Se le cobrará una tarifa por este servicio.)<br />
Antes de usar el producto<br />
8
Antes de usar el producto<br />
Precauciones de seguridad<br />
Precaución<br />
NO ABRIR: RIESGO DE DESCARGA ELÉCTRICA<br />
Precaución : PARA REDUCIR EL RIESGO DE DESCARGA ELÉCTRICA, NO RETIRE LA<br />
CUBIERTA (NI LA PARTE POSTERIOR). NO HAY PIE<strong>ZA</strong>S QUE SE PUEDAN REPARAR EN EL<br />
INTERIOR. PARA CUALQUIER REPARACIÓN, ACUDA A PERSONAL CUALIFICADO.<br />
Este símbolo indica que dentro existe alta tensión. Resulta peligroso tener<br />
cualquier tipo de contacto con las partes internas de este producto.<br />
Este símbolo advierte de que, junto con este producto, se incluye<br />
documentación importante relacionada con su funcionamiento y<br />
mantenimiento.<br />
Símbolos<br />
Ad<strong>ver</strong>tencia<br />
Precaución<br />
En caso de no respetar las instrucciones, podrían producirse daños<br />
personales graves o fatales.<br />
En caso de no respetar las instrucciones, podrían producirse daños<br />
personales o materiales.<br />
Las actividades marcadas con este símbolo están prohibidas.<br />
Las instrucciones marcadas con este símbolo deben respetarse.<br />
Antes de usar el producto<br />
9
Antes de usar el producto<br />
Electricidad y seguridad<br />
Las imágenes siguientes tienen fines de referencia únicamente. Las situaciones reales pueden diferir de<br />
lo que se muestra en estas imágenes.<br />
Ad<strong>ver</strong>tencia<br />
No utilice un cable de alimentación o un enchufe que estén dañados, como<br />
tampoco una toma de corriente suelta.<br />
• Podrían producirse una descarga eléctrica o fuego.<br />
No enchufe muchos productos a la misma toma de corriente.<br />
• De lo contrario, la toma podría sobrecalentarse y provocar un incendio.<br />
No toque el enchufe con las manos mojadas.<br />
• De lo contrario, podría producirse una descarga eléctrica.<br />
Inserte el enchufe hasta el fondo para que no quede suelto.<br />
• Una conexión inestable podría desencadenar un incendio.<br />
!<br />
Conecte el enchufe a una toma de corriente conectada a tierra (Sólo dispositivos<br />
aislados de tipo 1.)<br />
!<br />
• Podrían producirse una descarga eléctrica o daños personales.<br />
No doble el cable de alimentación ni tire con fuerza de él. No aplaste el cable de<br />
alimentación con un objeto pesado.<br />
• Un cable de alimentación dañado podría provocar una descarga eléctrica o<br />
fuego.<br />
No coloque el cable de alimentación ni el producto cerca de fuentes de calor.<br />
• Podrían producirse una descarga eléctrica o fuego.<br />
Elimine las sustancias extrañas, como el polvo, de las patillas del enchufe y de la<br />
toma de corriente mediante un paño seco.<br />
!<br />
• De lo contrario, se podría producir fuego.<br />
Antes de usar el producto<br />
10
Antes de usar el producto<br />
Precaución<br />
No desenchufe el cable de alimentación mientras el producto se esté utilizando.<br />
• Una descarga eléctrica podría dañar el producto.<br />
No utilice el cable de alimentación para productos distintos de los autorizados y<br />
suministrados por <strong>Samsung</strong>.<br />
!<br />
• Podrían producirse una descarga eléctrica o fuego.<br />
Mantenga la toma de corriente a la que esté enchufado el cable de alimentación<br />
libre de obstáculos.<br />
!<br />
• Si se produce cualquier problema en el producto, desenchufe el cable de<br />
alimentación a fin de cortar la alimentación del producto completamente.<br />
No es posible cortar la corriente que llega al producto completamente<br />
mediante el botón de encendido.<br />
Cuando desconecte el cable de alimentación de la toma de la pared, sosténgalo<br />
por el enchufe.<br />
!<br />
• Podrían producirse una descarga eléctrica o fuego.<br />
Instalación<br />
Ad<strong>ver</strong>tencia<br />
No coloque velas, repelentes para insectos ni cigarrillos sobre el producto. No<br />
instale el producto cerca de fuentes de calor.<br />
• De lo contrario, se podría producir fuego.<br />
Evite instalar el producto en un espacio estrecho con ventilación deficiente, como<br />
una estantería o un armario de pared.<br />
• De lo contrario, podría producirse fuego debido al aumento de la<br />
temperatura interna.<br />
Mantenga la bolsa de plástico de embalaje del producto en un lugar fuera del<br />
alcance de los niños.<br />
!<br />
• Los niños podrían ahogarse.<br />
Antes de usar el producto<br />
11
Antes de usar el producto<br />
No instale el producto en una superficie inestable o que vibre (una estantería<br />
poco firme, una superficie inclinada, etc.).<br />
• El producto podría caerse y romperse o provocar daños personales.<br />
• La utilización del producto en un área con mucha vibración puede dañar el<br />
producto o provocar un incendio.<br />
No instale el producto en un vehículo ni en un lugar expuesto al polvo, la<br />
humedad (goteras, por ejemplo), aceite o humo.<br />
!<br />
• Podrían producirse una descarga eléctrica o fuego.<br />
No exponga el producto a la luz directa del sol, al calor ni a objetos calientes<br />
como una estufa.<br />
• De lo contrario, podría reducirse la vida útil del producto o producirse un<br />
incendio.<br />
No instale el producto al alcance de los niños pequeños.<br />
• El producto podría caerse y provocar daños personales a los niños.<br />
Los aceites aptos para consumo humano, como por ejemplo el de semilla de<br />
soja, pueden dañar o deformar el producto. No instale el producto en una cocina<br />
ni cerca una encimera de cocina.<br />
Precaución<br />
Tenga cuidado de no dejar caer el producto al mo<strong>ver</strong>lo.<br />
!<br />
• De lo contrario, podrían producirse daños en el producto o daños<br />
personales.<br />
No apoye el producto sobre su parte delantera.<br />
• La pantalla podría dañarse.<br />
Cuando instale el producto en un receptáculo o una repisa, asegúrese de que el<br />
borde inferior de la parte delantera del producto no sobresalga.<br />
• El producto podría caerse y romperse o provocar daños personales.<br />
• Instale el producto únicamente en receptáculos o repisas con el tamaño<br />
adecuado.<br />
Antes de usar el producto<br />
12
Antes de usar el producto<br />
Tenga cuidado al soltar el producto.<br />
• El producto podría caerse y romperse o provocar daños personales.<br />
!<br />
!<br />
SAMSUNG<br />
Si instala el producto en un lugar inusual (un lugar expuesto a gran cantidad<br />
polvo fino, sustancias químicas, temperaturas extremas o mucha humedad), o<br />
bien en un lugar donde deba funcionar ininterrumpidamente durante un periodo<br />
largo de tiempo, su rendimiento podría <strong>ver</strong>se gravemente afectado.<br />
• Asegúrese de consultar con el Centro de servicio al cliente de <strong>Samsung</strong><br />
(página 82) antes de la instalación del producto en un lugar con estas<br />
características.<br />
Funcionamiento<br />
IMPORTANTE:<br />
PARA PREVENIR CUALQUIER MAL FUNCIONAMIENTO Y EVITAR DANOS, LEA<br />
DETALLADAMENTE ESTE MANUAL DE INSTRUCCIONES ANTES DE CONECTAR Y OPERAR<br />
EL AP ARATO, CONSERVE EL MANUAL PARA FUTURAS REFERENCIAS, GRACIAS. POR<br />
FAVOR LEA ESTE MANUAL ANTES DE OPERAR EL AP ARATO Y GUARDEL O PARA<br />
REFERENCIAS FUTURAS.<br />
Ad<strong>ver</strong>tencia<br />
Existe alta tensión dentro del producto. No intente desmontar, reparar ni<br />
modificar el producto por su cuenta.<br />
• Podrían producirse una descarga eléctrica o fuego.<br />
• Póngase en contacto con el Centro de servicio al cliente de <strong>Samsung</strong><br />
(página 82) para las reparaciones.<br />
Para mo<strong>ver</strong> el producto, desconecte antes todos los cables, incluido el cable de<br />
alimentación.<br />
!<br />
!<br />
• De lo contrario, podría dañarse el cable de alimentación y producirse una<br />
descarga eléctrica o fuego.<br />
Si el producto genera un ruido extraño, olor a quemado o humo, retire de<br />
inmediato el cable de alimentación y póngase en contacto con el Centro de<br />
servicio al cliente de <strong>Samsung</strong> (página 82).<br />
• Podrían producirse una descarga eléctrica o fuego.<br />
Antes de usar el producto<br />
13
Antes de usar el producto<br />
No permita que los niños se cuelguen del producto o se suban encima de él.<br />
• El producto podría caerse y los niños podrían resultar lastimados o<br />
gravemente heridos.<br />
Si el producto se cae o se daña su parte externa, apáguelo, desenchufe el cable<br />
de alimentación y póngase en contacto con el Centro de servicio al cliente de<br />
<strong>Samsung</strong> (página 82).<br />
• De lo contrario, podrían producirse una descarga eléctrica o fuego.<br />
No coloque objetos pesados, juguetes ni dulces sobre el producto.<br />
• El producto o los objetos pesados podrían caerse si los niños intentan<br />
alcanzar los juguetes o los dulces, lo que podría provocar heridas graves.<br />
En caso de tormenta o rayos, apague el aparato y desconecte el cable de<br />
alimentación.<br />
!<br />
• Podrían producirse una descarga eléctrica o fuego.<br />
No deje caer objetos sobre el producto ni lo golpee.<br />
• Podrían producirse una descarga eléctrica o fuego.<br />
!<br />
No tire del cable de alimentación ni de ningún otro cable para mo<strong>ver</strong> el producto.<br />
• De lo contrario, podría dañarse el cable de alimentación y podrían producirse<br />
daños en el producto, una descarga eléctrica o fuego.<br />
!<br />
!<br />
GAS<br />
Si detecta un escape de gas, no toque el producto ni el enchufe. Asimismo,<br />
ventile el área de inmediato.<br />
• Las chispas podrían causar una explosión o un incendio.<br />
No levante ni mueva el producto mediante el cable de alimentación ni ningún otro<br />
cable.<br />
• De lo contrario, podría dañarse el cable de alimentación y podrían producirse<br />
daños en el producto, una descarga eléctrica o fuego.<br />
No utilice ni mantenga aerosoles u otras sustancias inflamables cerca del<br />
producto.<br />
• Podrían producirse una explosión o fuego.<br />
Asegúrese de que las ranuras de ventilación no estén tapadas por manteles o<br />
cortinas.<br />
• De lo contrario, podría producirse fuego debido al aumento de la<br />
temperatura interna.<br />
Antes de usar el producto<br />
14
Antes de usar el producto<br />
100<br />
No inserte objetos metálicos (palillos, monedas, horquillas, etc.) ni objetos<br />
inflamables (papel, cerillas, etc.) en las ranuras de ventilación ni los puertos del<br />
producto.<br />
• Si entra agua o cualquier sustancia extraña en el producto, asegúrese de<br />
apagar el producto, retire el cable de alimentación y póngase en contacto<br />
con el Centro de servicio al cliente de <strong>Samsung</strong> (página 82).<br />
• Podrían producirse daños en el producto, una descarga eléctrica o fuego.<br />
No coloque objetos que contengan líquidos (jarrones, macetas, botellas, etc.) ni<br />
objetos metálicos sobre el producto.<br />
• Si entra agua o cualquier sustancia extraña en el producto, asegúrese de<br />
apagar el producto, retire el cable de alimentación y póngase en contacto<br />
con el Centro de servicio al cliente de <strong>Samsung</strong> (página 82).<br />
• Podrían producirse daños en el producto, una descarga eléctrica o fuego.<br />
Precaución<br />
Si deja la pantalla fija con una imagen estática durante un periodo prolongado,<br />
puede producirse desgaste con persistencia de imágenes o píxeles defectuosos.<br />
!<br />
!<br />
-_-<br />
• Si no va a utilizar el producto durante un periodo prolongado de tiempo,<br />
active el modo de ahorro de energía o un protector de pantalla con<br />
imágenes en movimiento.<br />
Desconecte el cable de alimentación de la toma de la pared si no va a utilizar el<br />
producto durante un periodo prolongado de tiempo (si se va de vacaciones, por<br />
ejemplo).<br />
• De lo contrario, podría producirse fuego debido al polvo acumulado, el<br />
sobrecalentamiento, una descarga eléctrica o una fuga eléctrica.<br />
Utilice el producto con la resolución y la frecuencia recomendadas.<br />
• De no hacerlo podría sufrir problemas de visión.<br />
!<br />
No coloque varios adaptadores de CC juntos.<br />
• De lo contrario, se podría producir fuego.<br />
Retire la bolsa de plástico del adaptador de CC antes de utilizarlo.<br />
• De lo contrario, se podría producir fuego.<br />
Antes de usar el producto<br />
15
Antes de usar el producto<br />
No permita que entre agua en el dispositivo de alimentación de CC ni que se<br />
moje.<br />
• Podrían producirse una descarga eléctrica o fuego.<br />
• Evite el uso del producto en el exterior cuando pueda <strong>ver</strong>se expuesto a lluvia<br />
o nieve.<br />
• Tenga cuidado de no mojar el adaptador de CC al fregar el suelo.<br />
No coloque el adaptador de CC cerca de aparatos de calefacción.<br />
• De lo contrario, se podría producir fuego.<br />
Mantenga el adaptador de CC en un área bien ventilada.<br />
!<br />
Mirar fijamente la pantalla desde muy cerca durante mucho tiempo puede dañar<br />
la vista.<br />
!<br />
No sujete el monitor boca abajo ni lo agarre por el soporte para mo<strong>ver</strong>lo.<br />
• El producto podría caerse y romperse o provocar daños personales.<br />
No utilice humidificadores ni estufas cerca del producto.<br />
• Podrían producirse una descarga eléctrica o fuego.<br />
Descanse los ojos durante más de 5 minutos por cada hora de uso del producto.<br />
• Esto permitirá descansar la vista.<br />
!<br />
No toque la pantalla cuando el producto haya estado encendido durante un<br />
periodo largo de tiempo, ya que estará caliente.<br />
Guarde los pequeños accesorios utilizados con el producto fuera del alcance de<br />
los niños.<br />
!<br />
Antes de usar el producto<br />
16
Antes de usar el producto<br />
Tenga cuidado al ajustar el ángulo del producto o la altura del soporte.<br />
!<br />
• De lo contrario, los dedos o las manos de los niños podrían quedar<br />
atrapados y resultar heridos.<br />
• Una inclinación excesiva del producto podría hacer que se cayera, lo que<br />
podría causar daños personales.<br />
No coloque objetos pesados sobre el producto.<br />
• Podrían producirse daños en el producto o daños personales.<br />
Antes de usar el producto<br />
17
Antes de usar el producto<br />
Postura correcta para utilizar el producto<br />
Utilice el producto con la postura correcta, tal y como se muestra a continuación:<br />
• Ponga la espalda recta.<br />
• Deje una distancia de 45 - 50 cm entre sus ojos y la pantalla, y mire ligeramente<br />
hacia abajo a la pantalla.<br />
Mantenga los ojos directamente delante de la pantalla.<br />
• Ajuste el ángulo para que la luz no se refleje en la pantalla.<br />
• Mantenga los antebrazos perpendiculares a la parte superior de los brazos y al<br />
mismo nivel que el dorso de las manos.<br />
• Mantenga los codos con el ángulo adecuado.<br />
• Ajuste la altura del producto para poder mantener las rodillas dobladas a 90 grados<br />
o más, los talones apoyados en el suelo y los brazos más bajos que el corazón.<br />
Antes de usar el producto<br />
18
1 Preparativos<br />
1.1 Comprobación del contenido<br />
1.1.1 Comprobación de los componentes<br />
• Póngase en contacto con el distribuidor que le vendió el producto en caso de que falte algún<br />
elemento.<br />
• El aspecto real de los componentes y elementos que se venden por separado puede ser diferente<br />
del de la ilustraciones.<br />
Componentes<br />
Guía de configuración rápida<br />
Tarjeta de garantía<br />
(No disponible en algunos<br />
lugares)<br />
Guía de regulaciones<br />
<strong>Manual</strong> del usuario<br />
(opcional)<br />
Adaptador de alimentación CC<br />
(De quita y pon)<br />
(opcional)<br />
Adaptador de alimentación CC<br />
(Integrado)<br />
(opcional)<br />
Cable de alimentación<br />
(Se incluye únicamente con el<br />
adaptador de alimentación CC<br />
de quita y pon.)<br />
Cable D-Sub<br />
(opcional)<br />
Cable HDMI<br />
(opcional)<br />
Cable HDMI-DVI<br />
(opcional)<br />
Base del soporte<br />
Conector del soporte<br />
Los componentes pueden variar según las localidades.<br />
1 Preparativos<br />
19
1<br />
Preparativos<br />
1.2 Partes<br />
1.2.1 Panel de control<br />
El color y la forma de las piezas pueden variar respecto a los de las ilustraciones. Las especificaciones<br />
están sujetas a modificaciones sin previo aviso para mejorar la calidad.<br />
Botón JOG<br />
ARRIBA<br />
Guía de teclas de función<br />
IZQUIERDA<br />
DERECHA<br />
PRESIONAR(INTRO) ABAJO<br />
Vol<strong>ver</strong><br />
Iconos<br />
Descripción<br />
Botón multidireccional que ayuda a navegar.<br />
Botón JOG<br />
El botón JOG está ubicado en la parte posterior izquierda del<br />
producto. El botón puede usarse para mo<strong>ver</strong>se hacia arriba, abajo, a<br />
izquierda o derecha, o como Intro.<br />
Guía de teclas de función<br />
Pulse el botón JOG cuando se encienda la pantalla. Aparecerá la Guía<br />
de teclas de función. Para acceder al menú en pantalla cuando se<br />
muestre la guía, pulse de nuevo el botón en la dirección<br />
correspondiente.<br />
La Guía de teclas de función puede variar según las funciones o el<br />
modelo de producto. Consulte el producto en sí.<br />
1 Preparativos<br />
20
1<br />
Preparativos<br />
1.2.2 Guía de teclas de función<br />
Para entrar en el menú principal o usar otros elementos, pulse el botón JOG para mostrar la Guía de<br />
teclas de función. Puede salir pulsando de nuevo el botón JOG.<br />
Vol<strong>ver</strong><br />
• ARRIBA/ABAJO/IZQUIERDA/DERECHA: Desplácese al elemento que desee. Cuando el foco se<br />
mueva aparecerá una descripción para cada elemento.<br />
• PRESIONAR(INTRO): Se aplicará el elemento seleccionado.<br />
Iconos<br />
Descripción<br />
Seleccione [ ] para cambiar la señal de entrada moviendo el botón<br />
JOG en la pantalla de la Guía de teclas de función. Aparecerá un<br />
mensaje en la esquina superior izquierda de la pantalla si se ha cambiado<br />
la señal de entrada.<br />
• Selecciona [ ] moviendo el botón JOG en la pantalla de la Guía de<br />
teclas de función.<br />
Se mostrará el OSD (On Screen Display) de funciones del monitor.<br />
• Bloqueo de control de la OSD: Mantener la configuración actual o<br />
bloquear el control OSD para impedir cambios no intencionados en<br />
la configuración. Activar/Desactivar: Para bloquear/desbloquear el<br />
control OSD, pulse el botón IZQUIERDA durante 10 segundos<br />
cuando se muestre el menú principal.<br />
Si está bloqueado el control de la OSD,<br />
Puede ajustar Brillo y Contraste. Está disponible Modo descanso<br />
ojo. Está disponible Sistema<br />
Información.<br />
Activar <strong>LED</strong>. Puede <strong>ver</strong>se<br />
1 Preparativos<br />
21
1<br />
Preparativos<br />
Iconos<br />
Descripción<br />
Selecciona [ ] moviendo el botón JOG en la pantalla de la Guía de<br />
teclas de función.<br />
Pulse para activar o desactivar Modo descanso ojo.<br />
Los siguientes elementos no están disponibles si lo está la función Modo<br />
descanso ojo.<br />
SAMSUNG<br />
• Imagen Modo Juego, Bright, Brillo, Color<br />
MAGIC<br />
• Sistema Ahorro energ. Plus<br />
Selecciona [ ] para apagar el <strong>Monitor</strong> moviendo el botón JOG en la<br />
Guía de teclas de función.<br />
Es posible que en los modelos reales, debido a variaciones de funcionalidad, las opciones de Guía de<br />
teclas de función sean distintas.<br />
Ejecute la función correspondiente según el icono y la descripción actuales.<br />
Si el monitor no muestra nada (p. ej., en el modo de ahorro de energía o cuando no haya señal), puede<br />
utilizar 2 teclas directas para el control de la fuente y la alimentación, como se indica a continuación.<br />
Botón JOG<br />
ARRIBA<br />
Abajo<br />
PRESIONAR(INTRO) durante 2<br />
segundos<br />
Modo de ahorro de energía/Sin<br />
señal<br />
Cambio de fuente<br />
Apagar<br />
Si el monitor muestra el menú principal, puede utilizar el botón JOG como se indica a continuación.<br />
Botón JOG<br />
Acción<br />
ARRIBA/ABAJO<br />
IZQUIERDA<br />
DERECHA<br />
PRESIONAR(INTRO)<br />
- Mo<strong>ver</strong> la opción<br />
- Salir del menú principal.<br />
- Cerrar la lista secundaria sin guardar el valor.<br />
- Disminuir el valor en el control deslizante.<br />
- Mo<strong>ver</strong> al siguiente nivel.<br />
- Aumentar el valor en el control deslizante.<br />
- Mo<strong>ver</strong> al siguiente nivel.<br />
- Guardar el valor y cerrar la lista secundaria.<br />
1 Preparativos<br />
22
1<br />
Preparativos<br />
1.2.3 Parte posterior<br />
El color y la forma de las piezas pueden variar respecto a los de las ilustraciones. Las especificaciones<br />
están sujetas a modificaciones sin previo aviso para mejorar la calidad.<br />
HDMI IN<br />
RGB IN<br />
DC 14V<br />
Puerto<br />
Acerca de los puertos<br />
Conecta con un dispositivo que actúa como fuente mediante un<br />
cable HDMI.<br />
Conecta con un dispositivo de salida de audio, como unos<br />
auriculares.<br />
Conecta con el adaptador de CC.<br />
Conecta con un PC mediante el cable D-SUB.<br />
1 Preparativos<br />
23
1<br />
Preparativos<br />
1.3 Instalación<br />
1.3.1 Instalación del soporte<br />
Antes de montar el producto, colóquelo en una superficie estable y plana con la pantalla inclinada hacia<br />
abajo.<br />
Ad<strong>ver</strong>tencia: El producto es curvado. Puede dañarlo si aplica presión sobre él mientras está colocado<br />
sobre una superficie plana. No haga presión sobre el producto cuando esté colocado en el suelo boca<br />
arriba o boca abajo.<br />
Inserte el conector del soporte<br />
en éste en la dirección que se<br />
muestra en la ilustración.<br />
Compruebe que el conector<br />
del soporte esté bien<br />
asegurado.<br />
Gire completamente el tornillo<br />
de conexión en la parte inferior<br />
del soporte para que quede<br />
firmemente sujeto.<br />
RGB IN<br />
Coloque en el suelo el<br />
acolchado protector de<br />
poliestireno extrusionado<br />
(Styrofoam) incluido en el<br />
paquete y, a continuación,<br />
coloque el producto boca<br />
abajo sobre el protector, como<br />
se muestra en la imagen.<br />
Si no dispone del protector de<br />
Styrofoam, use una esterilla<br />
gruesa.<br />
Sujete el cuerpo principal con<br />
la mano como se muestra en la<br />
ilustración.<br />
Presione el soporte montado<br />
dentro del cuerpo principal en<br />
la dirección de las flechas,<br />
como se muestra en la<br />
ilustración.<br />
- Precaución<br />
No ponga el producto boca<br />
abajo sujetándolo sólo por el<br />
soporte.<br />
1 Preparativos<br />
24
1<br />
Preparativos<br />
1.3.2 Extracción del soporte<br />
Antes de montar el producto, colóquelo en una superficie estable y plana con la pantalla inclinada hacia<br />
abajo.<br />
Ad<strong>ver</strong>tencia: El producto es curvado. Puede dañarlo si aplica presión sobre él mientras está colocado<br />
sobre una superficie plana. No haga presión sobre el producto cuando esté colocado en el suelo boca<br />
arriba o boca abajo.<br />
Coloque en el suelo el acolchado protector de poliestireno<br />
extrusionado (Styrofoam) incluido en el paquete y, a<br />
continuación, coloque el producto boca abajo sobre el<br />
protector, como se muestra en la imagen.<br />
Si no dispone del protector de Styrofoam, use una esterilla<br />
gruesa.<br />
Para desmontar el soporte del monitor, presione la parte<br />
inferior de éste con una mano y con la otra tire del soporte<br />
hacia un lado, como se muestra en la imagen.<br />
Gire el tornillo de conexión en la parte inferior del soporte para<br />
quitarlo.<br />
Extraiga el conector del soporte del soporte tirando de él en la<br />
dirección de la flecha, como se muestra en la ilustración.<br />
1 Preparativos<br />
25
1<br />
Preparativos<br />
1.3.3 Ajuste de la inclinación del producto<br />
El color y la forma de las piezas pueden variar respecto a los de las ilustraciones. Las especificaciones<br />
están sujetas a modificaciones sin previo aviso para mejorar la calidad.<br />
-2° (±2.0°) ~ 20° (±2.0°)<br />
• Es posible ajustar la inclinación del monitor.<br />
• Sujete el producto por la parte inferior y ajuste la inclinación cuidadosamente.<br />
1 Preparativos<br />
26
1<br />
Preparativos<br />
1.3.4 Bloqueo antirrobo<br />
El bloqueo antirrobo permite usar el producto de forma segura incluso en lugares públicos. La forma del<br />
dispositivo de bloqueo y el método de bloqueo varían en función del fabricante. Consulte la guía del<br />
usuario que se suministra con el dispositivo de bloqueo antirrobo para obtener más información. El<br />
dispositivo de bloqueo se vende por separado.<br />
El color y la forma de las piezas pueden variar respecto a los de las ilustraciones. Las especificaciones<br />
están sujetas a modificaciones sin previo aviso para mejorar la calidad.<br />
Para bloquear un dispositivo de bloqueo antirrobo:<br />
1 Fije el cable del dispositivo de bloqueo antirrobo a un objeto pesado, por ejemplo, una mesa.<br />
2 Pase un extremo del cable a través del bucle del otro extremo.<br />
3 Inserte el dispositivo de bloqueo en la ranura de bloqueo antirrobo en la parte posterior del<br />
producto.<br />
4 Bloquee el dispositivo.<br />
• El dispositivo de bloqueo antirrobo puede adquirirse por separado.<br />
• Consulte la guía del usuario que se suministra con el dispositivo de bloqueo antirrobo para obtener<br />
más información.<br />
• Los dispositivos de bloqueo antirrobo pueden adquirirse en comercios de electrónica o por<br />
Internet.<br />
1 Preparativos<br />
27
1<br />
Preparativos<br />
1.3.5 Instalación del equipo de montaje mural<br />
Instalación del juego de montaje mural<br />
El juego de montaje mural permite montar el producto en la pared.<br />
Compre un juego de montaje mural compatible, para usarlo con el<br />
producto.<br />
Para obtener información detallada sobre la instalación del equipo<br />
de montaje mural, consulte las instrucciones proporcionadas con<br />
éste.<br />
Se recomienda ponerse en contacto con un técnico para recibir<br />
asistencia a la hora de instalar el soporte de montaje mural.<br />
<strong>Samsung</strong> Electronics no se hará responsable de ningún daño en<br />
el producto ni de lesiones propias o ajenas en caso de que decida<br />
instalar el soporte de montaje mural por su cuenta.<br />
1 Preparativos<br />
28
1<br />
Preparativos<br />
Especificaciones del juego de montaje mural (VESA)<br />
Instale el equipo de montaje mural en una pared sólida perpendicular al suelo. Antes de fijar el montaje<br />
mural a una superficie que no sea de un panel de yeso, póngase en contacto con su distribuidor más<br />
cercano para obtener información adicional. Si instala el producto en una pared inclinada, podría<br />
caerse y provocar lesiones graves.<br />
Los juegos de montaje mural de <strong>Samsung</strong> incluyen un manual de instalación detallado y todas las<br />
piezas necesarias para el montaje.<br />
• En el caso de los equipos de montaje mural que no se ajusten a<br />
las especificaciones del estándar VESA, la longitud de los<br />
tornillos puede variar según las especificaciones del equipo de<br />
montaje.<br />
• No apriete los tornillos en exceso. Esto podría dañar el producto<br />
o provocar que se cayera, lo que podría conllevar lesiones.<br />
<strong>Samsung</strong> no se hace responsable de este tipo de accidentes.<br />
• <strong>Samsung</strong> no se responsabiliza de los posibles daños en el<br />
producto o lesiones personales que puedan producirse en caso<br />
de usarse un montaje mural no VESA o no especificado, o en<br />
caso de que el consumidor no siga las instrucciones de<br />
instalación del producto.<br />
• No monte el producto con una inclinación superior a 15 grados.<br />
• Para montar el producto en la pared hacen falta siempre dos<br />
personas.<br />
• Las dimensiones estándar para los juegos de montaje mural son<br />
las indicadas en la tabla siguiente.<br />
Unidad: cm<br />
Nombre del modelo<br />
Especificaciones de<br />
orificios para tornillos<br />
VESA (A * B) en<br />
centímetros<br />
Tornillo estándar<br />
Cantidad<br />
S27E510C 10 x 10 M4 4<br />
No instale el juego de montaje mural con el producto encendido. Esto podría provocar lesiones debido<br />
a una descarga eléctrica.<br />
1 Preparativos<br />
29
2<br />
Conexión y uso de un dispositivo fuente<br />
2.1 Antes de conectar<br />
2.1.1 Puntos de control previos a la conexión<br />
• Antes de conectar un dispositivo fuente, lea el manual del usuario que se proporcione.<br />
El número y las ubicaciones de los puertos en los dispositivos fuente puede variar, según el<br />
dispositivo.<br />
• No conecte el cable de alimentación hasta que todas las conexiones se hayan completado.<br />
La conexión del cable de alimentación durante la conexión puede dañar el producto.<br />
• Compruebe los tipos de puertos en la parte posterior del producto que desee conectar.<br />
2.2 Conexión y uso de un PC<br />
2.2.1 Conexión a un PC<br />
• Seleccione un método de conexión adecuado a su PC.<br />
La conexión de las piezas puede variar entre los productos.<br />
Conexión mediante el cable D-SUB (tipo Analógico)<br />
No conecte el cable de alimentación antes de conectar el resto de cables. Asegúrese de que conecta<br />
en primer lugar un dispositivo fuente, antes de conectar el cable de alimentación.<br />
RGB IN<br />
1 Conecte el cable D-SUB al puerto [RGB IN] de la parte posterior del producto y al puerto RGB del<br />
PC.<br />
2 Conecte el adaptador de alimentación CC al producto y a una toma de corriente. A continuación,<br />
active el interruptor de alimentación del PC. (Para obtener más información, consulte "2.2.2<br />
Conexión de la alimentación".)<br />
3 Cambie la fuente de entrada a Analógico moviendo el botón JOG ARRIBA/ABAJO, cuando la<br />
fuente de entrada no esté definida.<br />
2 Conexión y uso de un dispositivo fuente<br />
30
2<br />
Conexión y uso de un dispositivo fuente<br />
Conexión mediante un cable HDMI<br />
No conecte el cable de alimentación antes de conectar el resto de cables. Asegúrese de que conecta<br />
en primer lugar un dispositivo fuente, antes de conectar el cable de alimentación.<br />
HDMI IN<br />
1 Conecte el cable HDMI al puerto [HDMI IN] de la parte posterior del producto y al puerto HDMI del<br />
PC.<br />
2 Conecte el adaptador de alimentación CC al producto y a una toma de corriente. A continuación,<br />
active el interruptor de alimentación del PC. (Para obtener más información, consulte "2.2.2<br />
Conexión de la alimentación".)<br />
3 Cambie la fuente de entrada a HDMI moviendo el botón JOG ARRIBA/ABAJO, cuando la fuente de<br />
entrada no esté definida.<br />
Conexión mediante un cable HDMI-DVI<br />
No conecte el cable de alimentación antes de conectar el resto de cables. Asegúrese de que conecta<br />
en primer lugar un dispositivo fuente, antes de conectar el cable de alimentación.<br />
HDMI IN<br />
1 Conecte el cable HDMI-DVI al puerto [HDMI IN] de la parte posterior del producto y al puerto DVI del<br />
PC.<br />
2 Conecte el adaptador de alimentación CC al producto y a una toma de corriente. A continuación,<br />
active el interruptor de alimentación del PC. (Para obtener más información, consulte "2.2.2<br />
Conexión de la alimentación".)<br />
3 Cambie la fuente de entrada a HDMI moviendo el botón JOG ARRIBA/ABAJO, cuando la fuente de<br />
entrada no esté definida.<br />
2 Conexión y uso de un dispositivo fuente<br />
31
2<br />
Conexión y uso de un dispositivo fuente<br />
Conexión de los auriculares<br />
No conecte el cable de alimentación antes de conectar el resto de cables. Asegúrese de que conecta<br />
en primer lugar un dispositivo fuente, antes de conectar el cable de alimentación.<br />
1 Conecte un dispositivo de salida de audio como unos auriculares al puerto [ ] del producto.<br />
Esta función sólo está disponible en el modo HDMI.<br />
Solo se oirá el sonido si se utiliza el cable HDMI a HDMI.<br />
2 Conexión y uso de un dispositivo fuente<br />
32
2<br />
Conexión y uso de un dispositivo fuente<br />
2.2.2 Conexión de la alimentación<br />
• La conexión de las piezas puede variar entre los productos.<br />
• El aspecto exterior puede variar según el producto.<br />
Conexión a la alimentación mediante el adaptador de alimentación CC integrado<br />
• Conecte el adaptador de CC al puerto [DC 14V], ubicado en la parte trasera del producto, y a la<br />
toma de alimentación.<br />
DC 14V<br />
El voltaje de entrada se cambia automáticamente.<br />
Conexión a la alimentación mediante el adaptador de alimentación CC de quita y pon<br />
• Conecte el cable de alimentación al adaptador de alimentación CC.<br />
A continuación, conecte el adaptador de alimentación de CC al puerto [DC 14V] situado en la parte<br />
posterior del producto.<br />
Después, conecte el cable de alimentación a la toma de corriente.<br />
DC 14V<br />
El voltaje de entrada se cambia automáticamente.<br />
2 Conexión y uso de un dispositivo fuente<br />
33
2<br />
Conexión y uso de un dispositivo fuente<br />
2.2.3 Instalación de controladores<br />
• Puede configurar la frecuencia y la resolución óptimas de este producto mediante la instalación de<br />
los correspondientes controladores de este producto.<br />
• Un controlador de instalación se incluye en el CD suministrado con el producto.<br />
• Si el archivo proporcionado presenta algún defecto, visite la página principal de <strong>Samsung</strong><br />
(http://www.samsung.com/) y descargue el archivo.<br />
1 Inserte en la unidad de CD-ROM el CD con el manual del usuario proporcionado con el producto.<br />
2 Haga clic en "Windows Dri<strong>ver</strong>".<br />
3 Siga las instrucciones que se indican en la pantalla para continuar con la instalación.<br />
4 Seleccione el modelo del producto en la lista.<br />
5 Vaya a Propiedades de pantalla y compruebe que la resolución y la frecuencia de actualización sean<br />
las adecuadas.<br />
Consulte el manual de su SO Windows para obtener más información.<br />
2 Conexión y uso de un dispositivo fuente<br />
34
2<br />
Conexión y uso de un dispositivo fuente<br />
2.2.4 Establecimiento de la resolución óptima<br />
Aparecerá un mensaje informativo sobre el establecimiento de la resolución óptima al encender el<br />
producto por primera vez tras su adquisición.<br />
Seleccione un idioma en el producto y cambie la resolución en el PC a la configuración óptima.<br />
<br />
<br />
<br />
<br />
<br />
****x**** **Hz<br />
<br />
<br />
****x****<br />
Cerrar<br />
1 Pulse el botón JOG para mostrar el menú de configuración de idioma.<br />
2 Para ocultar el mensaje, muévase a Cerrar con el botón JOG. A continuación, pulse el botón JOG.<br />
• En caso de no seleccionarse la resolución óptima, el mensaje aparecerá hasta tres veces durante<br />
el tiempo especificado aunque el producto se apague y se encienda de nuevo.<br />
• La resolución óptima también se puede seleccionar en el Panel de control del PC.<br />
2 Conexión y uso de un dispositivo fuente<br />
35
3<br />
Configuración de pantalla<br />
Es posible configurar los ajustes de la pantalla, como el brillo.<br />
Se ofrece una descripción detallada de cada función. Consulte su producto para obtener más<br />
detalles.<br />
3.1 SAMSUNG MAGIC Bright<br />
Este menú proporciona una calidad de imagen óptima apta para el entorno donde se empleará el<br />
producto.<br />
• Este menú no está disponible cuando Ahorro energ. Plus está habilitado.<br />
• Este menú no está disponible cuando Modo Juego está habilitado.<br />
• Este menú no está disponible cuando Modo descanso ojo está habilitado.<br />
• Las funciones disponibles en el monitor pueden variar en función del modelo. Consulte el producto<br />
en sí.<br />
Puede personalizar el brillo para ajustarlo a sus preferencias.<br />
3.1.1 Configuración de SAMSUNG MAGIC Bright<br />
1 Cuando aparezca la Guía de teclas de función, seleccione [ ] moviendo el botón JOG ARRIBA.<br />
A continuación, pulse el botón JOG.<br />
2 Muévase a Imagen moviendo el botón JOG ARRIBA/ABAJO y presione luego el botón JOG.<br />
SAMSUNG<br />
3 Muévase a Bright moviendo el botón JOG ARRIBA/ABAJO y presione luego el botón JOG.<br />
MAGIC<br />
Aparecerá la ventana siguiente.<br />
Imagen<br />
SAMSUNG<br />
MAGIC Bright<br />
Brillo<br />
Contraste<br />
Nitidez<br />
Color<br />
SAMSUNG<br />
MAGIC Upscale<br />
N.neg HDMI<br />
100<br />
Personal<br />
75<br />
Estándar<br />
60<br />
Cine<br />
Custom 50<br />
Contraste dinám.<br />
50<br />
2200 Des.<br />
0<br />
Establezca la calidad<br />
de imagen óptima<br />
adecuada para el<br />
entorno de trabajo.<br />
• Personal: Personalice el contraste y el brillo según proceda.<br />
• Estándar : Obtendrá una calidad de imagen adecuada para editar documentos o utilizar<br />
Internet.<br />
• Cine: Obtendrá el brillo y la nitidez de los televisores para disfrutar de vídeos y DVD.<br />
• Contraste dinám.: Obtendrá un brillo equilibrado mediante el ajuste de contraste automático.<br />
3 Configuración de pantalla<br />
36
3<br />
Configuración de pantalla<br />
Imagen<br />
SAMSUNG<br />
MAGIC Bright<br />
Brillo<br />
Contraste<br />
Nitidez<br />
Color<br />
Dinámico<br />
Estándar<br />
Película<br />
Personal<br />
100<br />
75<br />
60<br />
Custom 50<br />
50<br />
Establezca la calidad<br />
de imagen óptima<br />
adecuada para el<br />
entorno de trabajo.<br />
SAMSUNG<br />
MAGIC Upscale<br />
2200 Des.<br />
N.neg HDMI<br />
0<br />
Cuando la entrada externa está conectada a través de HDMI y Modo PC/AV está establecido como<br />
AV,<br />
SAMSUNG<br />
MAGIC<br />
Bright tiene cuatros valores de configuración automáticos (Dinámico, Estándar,<br />
Película y Personal) predeterminados de fábrica. Puede activar Dinámico, Estándar, Película o<br />
Personal. También puede seleccionar Personal, que recuperará automáticamente sus valores de<br />
imagen personalizados.<br />
• Dinámico: Seleccione este modo para <strong>ver</strong> la imagen con más nitidez que en el modo<br />
Estándar.<br />
• Estándar : Seleccione este modo cuando el entorno sea luminoso. Con este modo también se<br />
consigue una imagen nítida.<br />
• Película: Seleccione este modo cuando el entorno sea oscuro. En este modo se ahorra energía<br />
y se reduce la fatiga ocular.<br />
• Personal: Seleccione este modo si desea ajustar la imagen de acuerdo con sus preferencias<br />
personales.<br />
4 Muévase a la opción deseada moviendo el botón JOG ARRIBA/ABAJO y pulse luego el botón JOG.<br />
5 Se aplicará la opción seleccionada.<br />
3 Configuración de pantalla<br />
37
3<br />
Configuración de pantalla<br />
3.2 Brillo<br />
Ajuste el brillo general de la imagen. (Rango: 0~100)<br />
Un valor superior conseguirá que la imagen aparezca más brillante.<br />
SAMSUNG<br />
• Este menú no está disponible cuando MAGICBright se establece como modo Contraste dinám..<br />
• Este menú no está disponible cuando Ahorro energ. Plus está habilitado.<br />
• Este menú no está disponible cuando Modo descanso ojo está habilitado.<br />
• Las funciones disponibles en el monitor pueden variar en función del modelo. Consulte el producto<br />
en sí.<br />
3.2.1 Configuración de Brillo<br />
1 Cuando aparezca la Guía de teclas de función, seleccione [ ] moviendo el botón JOG ARRIBA.<br />
A continuación, pulse el botón JOG.<br />
2 Muévase a Imagen moviendo el botón JOG ARRIBA/ABAJO y presione luego el botón JOG.<br />
3 Muévase a Brillo moviendo el botón JOG ARRIBA/ABAJO y presione luego el botón JOG.<br />
Aparecerá la ventana siguiente.<br />
Imagen<br />
SAMSUNG<br />
MAGIC Bright<br />
Brillo<br />
Contraste<br />
Nitidez<br />
Color<br />
SAMSUNG<br />
MAGIC Upscale<br />
N.neg HDMI<br />
Personal 100<br />
100 75<br />
75 60<br />
60 50<br />
50<br />
2200 Des.<br />
0<br />
Ajuste el nivel de<br />
brillo. Cuanto más<br />
cerca de 100 estén<br />
los valores, más<br />
brillo tendrá la<br />
pantalla.<br />
4 Ajuste Brillo moviendo el botón JOG IZQUIERDA/DERECHA.<br />
5 Se aplicará la opción seleccionada.<br />
3 Configuración de pantalla<br />
38
3<br />
Configuración de pantalla<br />
3.3 Contraste<br />
Ajuste el contraste entre los objetos y el fondo. (Rango: 0~100)<br />
Un valor superior aumentará el contraste para conseguir que el objeto aparezca más claro.<br />
SAMSUNG<br />
• Esta opción no está disponible cuando MAGICBright se encuentra en los modos Cine o<br />
Contraste dinám..<br />
• Este menú no está disponible cuando Modo Juego está habilitado.<br />
• Las funciones disponibles en el monitor pueden variar en función del modelo. Consulte el producto<br />
en sí.<br />
3.3.1 Configuración de Contraste<br />
1 Cuando aparezca la Guía de teclas de función, seleccione [ ] moviendo el botón JOG ARRIBA.<br />
A continuación, pulse el botón JOG.<br />
2 Muévase a Imagen moviendo el botón JOG ARRIBA/ABAJO y presione luego el botón JOG.<br />
3 Muévase a Contraste moviendo el botón JOG ARRIBA/ABAJO y presione luego el botón JOG.<br />
Aparecerá la ventana siguiente.<br />
Imagen<br />
SAMSUNG<br />
MAGIC Bright<br />
Brillo<br />
Contraste<br />
Nitidez<br />
Color<br />
SAMSUNG<br />
MAGIC Upscale<br />
N.neg HDMI<br />
Personal 100<br />
100 75<br />
75 60<br />
60 50<br />
50<br />
2200 Des.<br />
0<br />
Ajuste el nivel de<br />
contraste. Cuanto<br />
más cerca de 100<br />
estén los valores,<br />
más contraste de<br />
claridad/oscuridad.<br />
4 Ajuste Contraste moviendo el botón JOG IZQUIERDA/DERECHA.<br />
5 Se aplicará la opción seleccionada.<br />
3 Configuración de pantalla<br />
39
3<br />
Configuración de pantalla<br />
3.4 Nitidez<br />
Haga que el contorno de los objetos sea más claro o más difuminado. (Rango: 0~100)<br />
Un valor superior conseguirá que el contorno de los objetos sea más claro.<br />
SAMSUNG<br />
• Esta opción no está disponible cuando MAGICBright se encuentra en los modos Cine o<br />
Contraste dinám..<br />
SAMSUNG<br />
• Este menú no está disponible cuando MAGICUpscale está en Modo1 o Modo2.<br />
• Este menú no está disponible cuando Modo Juego está habilitado.<br />
• Las funciones disponibles en el monitor pueden variar en función del modelo. Consulte el producto<br />
en sí.<br />
3.4.1 Configuración de Nitidez<br />
1 Cuando aparezca la Guía de teclas de función, seleccione [ ] moviendo el botón JOG ARRIBA.<br />
A continuación, pulse el botón JOG.<br />
2 Muévase a Imagen moviendo el botón JOG ARRIBA/ABAJO y presione luego el botón JOG.<br />
3 Muévase a Nitidez moviendo el botón JOG ARRIBA/ABAJO y presione luego el botón JOG.<br />
Aparecerá la ventana siguiente.<br />
Imagen<br />
SAMSUNG<br />
MAGIC Bright<br />
Brillo<br />
Contraste<br />
Nitidez<br />
Color<br />
SAMSUNG<br />
MAGIC Upscale<br />
N.neg HDMI<br />
Personal 100<br />
100 75<br />
75 60<br />
60 50<br />
50<br />
2200 Des.<br />
0<br />
Ajuste la nitidez de<br />
la imagen. Cuanto<br />
más cerca de 100<br />
estén los valores,<br />
más nítida será la<br />
imagen.<br />
4 Ajuste Nitidez moviendo el botón JOG IZQUIERDA/DERECHA.<br />
5 Se aplicará la opción seleccionada.<br />
3 Configuración de pantalla<br />
40
3<br />
Configuración de pantalla<br />
3.5 Color<br />
Se ofrece una descripción detallada de cada función. Consulte su producto para obtener más detalles.<br />
Permite ajustar el matiz de la pantalla. Este menú no está disponible cuando<br />
SAMSUNG<br />
MAGIC<br />
Bright se establece<br />
como modo Cine o Contraste dinám.. Este menú no está disponible cuando Modo Juego o Modo<br />
descanso ojo está habilitado.<br />
Las funciones disponibles en el monitor pueden variar en función del modelo. Consulte el producto en<br />
sí.<br />
3.5.1 Configuración de Rojo<br />
Permite ajustar el valor del color rojo de la imagen. (Rango: 0~100)<br />
Cuanto mayor sea el valor, más alta será la intensidad del color.<br />
1 Cuando aparezca la Guía de teclas de función, seleccione [ ] moviendo el botón JOG ARRIBA.<br />
A continuación, pulse el botón JOG.<br />
2 Muévase a Imagen moviendo el botón JOG ARRIBA/ABAJO y presione luego el botón JOG.<br />
3 Muévase a Color moviendo el botón JOG ARRIBA/ABAJO y presione luego el botón JOG.<br />
4 Muévase a Rojo moviendo el botón JOG ARRIBA/ABAJO y presione luego el botón JOG.<br />
Aparecerá la ventana siguiente.<br />
Imagen<br />
SAMSUNG<br />
MAGIC Bright<br />
Brillo<br />
Contraste<br />
Nitidez<br />
Color<br />
SAMSUNG<br />
MAGIC Upscale<br />
N.neg HDMI<br />
Personal 100<br />
100 75<br />
75 60<br />
60 50<br />
50<br />
2200 Des.<br />
0<br />
Configure los ajustes<br />
de color.<br />
Color<br />
Rojo<br />
Verde<br />
Azul<br />
Tono de color<br />
Gamma<br />
50<br />
50<br />
50<br />
Normal<br />
Modo1<br />
Ajuste el nivel de<br />
saturación del rojo.<br />
Cuanto más cerca de<br />
100 estén los valores,<br />
más intenso será el<br />
color.<br />
5 Ajuste Rojo moviendo el botón JOG IZQUIERDA/DERECHA.<br />
6 Se aplicará la opción seleccionada.<br />
3 Configuración de pantalla<br />
41
3<br />
Configuración de pantalla<br />
3.5.2 Configuración de Verde<br />
Permite ajustar el valor del color <strong>ver</strong>de de la imagen. (Rango: 0~100)<br />
Cuanto mayor sea el valor, más alta será la intensidad del color.<br />
1 Cuando aparezca la Guía de teclas de función, seleccione [ ] moviendo el botón JOG ARRIBA.<br />
A continuación, pulse el botón JOG.<br />
2 Muévase a Imagen moviendo el botón JOG ARRIBA/ABAJO y presione luego el botón JOG.<br />
3 Muévase a Color moviendo el botón JOG ARRIBA/ABAJO y presione luego el botón JOG.<br />
4 Muévase a Verde moviendo el botón JOG ARRIBA/ABAJO y presione luego el botón JOG.<br />
Aparecerá la ventana siguiente.<br />
Color<br />
Rojo<br />
Verde<br />
Azul<br />
Tono de color<br />
Gamma<br />
50<br />
50<br />
50<br />
Normal<br />
Modo1<br />
Ajuste el nivel de<br />
saturación del <strong>ver</strong>de.<br />
Cuanto más cerca de<br />
100 estén los valores,<br />
más intenso será el<br />
color.<br />
5 Ajuste Verde moviendo el botón JOG IZQUIERDA/DERECHA.<br />
6 Se aplicará la opción seleccionada.<br />
3 Configuración de pantalla<br />
42
3<br />
Configuración de pantalla<br />
3.5.3 Configuración de Azul<br />
Permite ajustar el valor del color azul de la imagen. (Rango: 0~100)<br />
Cuanto mayor sea el valor, más alta será la intensidad del color.<br />
1 Cuando aparezca la Guía de teclas de función, seleccione [ ] moviendo el botón JOG ARRIBA.<br />
A continuación, pulse el botón JOG.<br />
2 Muévase a Imagen moviendo el botón JOG ARRIBA/ABAJO y presione luego el botón JOG.<br />
3 Muévase a Color moviendo el botón JOG ARRIBA/ABAJO y presione luego el botón JOG.<br />
4 Muévase a Azul moviendo el botón JOG ARRIBA/ABAJO y presione luego el botón JOG.<br />
Aparecerá la ventana siguiente.<br />
Color<br />
Rojo<br />
Verde<br />
Azul<br />
Tono de color<br />
Gamma<br />
50<br />
50<br />
50<br />
Normal<br />
Modo1<br />
Ajuste el nivel de<br />
saturación del azul.<br />
Cuanto más cerca de<br />
100 estén los valores,<br />
más intenso será el<br />
color.<br />
5 Ajuste Azul moviendo el botón JOG IZQUIERDA/DERECHA.<br />
6 Se aplicará la opción seleccionada.<br />
3 Configuración de pantalla<br />
43
3<br />
Configuración de pantalla<br />
3.5.4 Ajuste de la configuración de Tono de color<br />
Ajuste el tono de color general de la imagen.<br />
1 Cuando aparezca la Guía de teclas de función, seleccione [ ] moviendo el botón JOG ARRIBA.<br />
A continuación, pulse el botón JOG.<br />
2 Muévase a Imagen moviendo el botón JOG ARRIBA/ABAJO y presione luego el botón JOG.<br />
3 Muévase a Color moviendo el botón JOG ARRIBA/ABAJO y presione luego el botón JOG.<br />
4 Muévase a Tono de color moviendo el botón JOG ARRIBA/ABAJO y presione luego el botón JOG.<br />
Aparecerá la ventana siguiente.<br />
Color<br />
Rojo<br />
Verde<br />
Azul<br />
Tono de color<br />
Gamma<br />
Frío 2<br />
Frío 1<br />
Normal<br />
Cálido 1<br />
50<br />
50<br />
50<br />
Normal<br />
Mode1<br />
Seleccione el tono de<br />
color que mejor se<br />
ajuste a sus<br />
necesidades de<br />
visualización.<br />
Cálido 2<br />
• Frío 2: Permite establecer la temperatura de color para que sea más fría que Frío 1.<br />
• Frío 1: Permite establecer la temperatura de color para que sea más fría que en el modo<br />
Normal.<br />
• Normal: Permite <strong>ver</strong> el tono de color estándar.<br />
• Cálido 1: Permite establecer la temperatura de color para que sea más cálida que en el modo<br />
Normal.<br />
• Cálido 2: Permite establecer la temperatura de color para que sea más cálida que Cálido 1.<br />
• Personal: Permite personalizar el tono de color.<br />
Cuando la entrada externa está conectada a través de HDMI y Modo PC/AV está establecido<br />
como AV, Tono de color tiene cuatros valores de temperatura del color (Frío, Normal, Cálido y<br />
Personal).<br />
5 Muévase a la opción deseada moviendo el botón JOG ARRIBA/ABAJO y pulse luego el botón JOG.<br />
6 Se aplicará la opción seleccionada.<br />
3 Configuración de pantalla<br />
44
3<br />
Configuración de pantalla<br />
3.5.5 Configuración de Gamma<br />
Ajuste el brillo de rango medio (gamma) de la imagen.<br />
1 Cuando aparezca la Guía de teclas de función, seleccione [ ] moviendo el botón JOG ARRIBA.<br />
A continuación, pulse el botón JOG.<br />
2 Muévase a Imagen moviendo el botón JOG ARRIBA/ABAJO y presione luego el botón JOG.<br />
3 Muévase a Color moviendo el botón JOG ARRIBA/ABAJO y presione luego el botón JOG.<br />
4 Muévase a Gamma moviendo el botón JOG ARRIBA/ABAJO y presione luego el botón JOG.<br />
Aparecerá la ventana siguiente.<br />
Color<br />
Rojo<br />
Verde<br />
Azul<br />
Tono de color<br />
Gamma<br />
Modo1<br />
Modo2<br />
Modo3<br />
50<br />
50<br />
50<br />
Normal<br />
Mode1<br />
Ajuste el nivel medio<br />
de luminancia.<br />
• Modo1<br />
• Modo2<br />
• Modo3<br />
5 Muévase a la opción deseada moviendo el botón JOG ARRIBA/ABAJO y pulse luego el botón JOG.<br />
6 Se aplicará la opción seleccionada.<br />
3 Configuración de pantalla<br />
45
3<br />
Configuración de pantalla<br />
3.6 SAMSUNG MAGIC Upscale<br />
La función<br />
de ésta.<br />
SAMSUNG<br />
MAGIC<br />
Upscale puede mejorar las capas de los detalles de la imagen, así como la intensidad<br />
• Esta función tiene unos efectos más evidentes en imágenes de baja resolución.<br />
SAMSUNG<br />
• Este menú no está disponible cuando MAGICBright está en el modo Cine o Contraste dinám..<br />
• Este menú no está disponible cuando Modo Juego está habilitado.<br />
• Las funciones disponibles en el monitor pueden variar en función del modelo. Consulte el producto<br />
en sí.<br />
3.6.1 Configuración de SAMSUNG MAGIC Upscale<br />
1 Cuando aparezca la Guía de teclas de función, seleccione [ ] moviendo el botón JOG ARRIBA.<br />
A continuación, pulse el botón JOG.<br />
2 Muévase a Imagen moviendo el botón JOG ARRIBA/ABAJO y presione luego el botón JOG.<br />
3<br />
SAMSUNG<br />
Muévase a MAGICUpscale moviendo el botón JOG ARRIBA/ABAJO y presione luego el botón JOG.<br />
Aparecerá la ventana siguiente.<br />
Imagen<br />
SAMSUNG<br />
MAGIC Bright<br />
Brillo<br />
Contraste<br />
Nitidez<br />
Color<br />
SAMSUNG<br />
MAGIC Upscale<br />
N.neg HDMI<br />
Des.<br />
Modo1<br />
Modo2<br />
Personal 100<br />
100 75<br />
75 60<br />
60 50<br />
50<br />
2200 Off<br />
0<br />
Mejore el detalle de<br />
la imagen y la<br />
intensidad.<br />
Comparado con el Modo1, el Modo2 tiene un efecto más acusado.<br />
4 Muévase a la opción deseada moviendo el botón JOG ARRIBA/ABAJO y pulse luego el botón JOG.<br />
5 Se aplicará la opción seleccionada.<br />
3 Configuración de pantalla<br />
46
3<br />
Configuración de pantalla<br />
3.7 N.neg HDMI<br />
Si un reproductor DVD o descodificador se conecta al producto mediante HDMI, puede degradarse la<br />
calidad de la imagen (degradación del contraste/color, nivel de negro, etc.) según el dispositivo fuente<br />
conectado. En tal caso, se puede utilizar N.neg HDMI para ajustar la calidad de la imagen. Si este fuera<br />
el caso, corrija la calidad de imagen degradada mediante N.neg HDMI.<br />
• Esta función sólo está disponible en el modo HDMI.<br />
• Las funciones disponibles en el monitor pueden variar en función del modelo. Consulte el producto<br />
en sí.<br />
3.7.1 Ajuste de la configuración de N.neg HDMI<br />
1 Cuando aparezca la Guía de teclas de función, seleccione [ ] moviendo el botón JOG ARRIBA.<br />
A continuación, pulse el botón JOG.<br />
2 Muévase a Imagen moviendo el botón JOG ARRIBA/ABAJO y presione luego el botón JOG.<br />
3 Muévase a N.neg HDMI moviendo el botón JOG ARRIBA/ABAJO y presione luego el botón JOG.<br />
Aparecerá la ventana siguiente.<br />
Imagen<br />
SAMSUNG<br />
MAGIC Bright<br />
Brillo<br />
Contraste<br />
Nitidez<br />
Personal 100<br />
100 75<br />
75 60<br />
60 50<br />
Optimice el contraste<br />
y brillo de imágen<br />
HDMI ajustando el<br />
nivel de negro de la<br />
señal de vídeo.<br />
Color<br />
SAMSUNG<br />
MAGIC Upscale<br />
N.neg HDMI<br />
Normal<br />
Bajo<br />
50<br />
2200 Off<br />
0<br />
• Normal: Seleccione este modo cuando no hay degradación en la relación de contraste.<br />
• Bajo: Seleccione este modo para reducir el nivel de negro e incrementar el nivel de blanco<br />
cuando hay una degradación en la relación de contraste.<br />
4 Muévase a la opción deseada moviendo el botón JOG ARRIBA/ABAJO y pulse luego el botón JOG.<br />
5 Se aplicará la opción seleccionada.<br />
N.neg HDMI puede no ser compatible con algunos dispositivos de fuente.<br />
3 Configuración de pantalla<br />
47
3<br />
Configuración de pantalla<br />
3.8 Modo descanso ojo<br />
Defina una calidad de imagen óptima que permita la relajación ocular.<br />
“Low Blue Light Content” es una certificación de TÜV Rheinland para productos que cumplan con los<br />
requisitos de niveles bajos de luz azul. Cuando el valor de Modo descanso ojo es 'Act.', la luz azul con<br />
longitud de unos 400 nm disminuirá, y ofrecerá la calidad de imagen óptima necesaria para permitir la<br />
relajación ocular. Al mismo tiempo, el nivel de luz azul es menor que el configurado de forma<br />
predeterminada y, conforme a las pruebas de TÜV Rheinland, se certifica que cumple los requisitos<br />
detallados en las normas “Low Blue Light Content” de TÜV Rheinland.<br />
Las funciones disponibles en el monitor pueden variar en función del modelo. Consulte el producto en<br />
sí.<br />
3.8.1 Configuración de Modo descanso ojo<br />
1 Cuando aparezca la Guía de teclas de función, seleccione [ ] moviendo el botón JOG ARRIBA.<br />
A continuación, pulse el botón JOG.<br />
2 Muévase a Imagen moviendo el botón JOG ARRIBA/ABAJO y presione luego el botón JOG.<br />
3 Muévase a Modo descanso ojo moviendo el botón JOG ARRIBA/ABAJO y presione luego el botón<br />
JOG.<br />
Aparecerá la ventana siguiente.<br />
Imagen<br />
Modo descanso ojo<br />
Modo Juego<br />
Des.<br />
Act.<br />
Custom 100<br />
100 75<br />
Establezca la calidad<br />
de imagen óptima<br />
adecuada para relajar<br />
la vista.<br />
Tiempo respuesta<br />
60<br />
Tamaño de imagen<br />
Amplio 50<br />
Ajuste de pantalla<br />
50<br />
2200<br />
0<br />
4 Muévase a la opción deseada moviendo el botón JOG ARRIBA/ABAJO y pulse luego el botón JOG.<br />
5 Se aplicará la opción seleccionada.<br />
3 Configuración de pantalla<br />
48
3<br />
Configuración de pantalla<br />
3.9 Modo Juego<br />
Configure los ajustes de pantalla del producto para el modo de juego. Use esta función para jugar en un<br />
PC o para conectar una consola de videojuegos como PlayStation o Xbox.<br />
• Este menú no está disponible cuando Modo descanso ojo está habilitado.<br />
• Las funciones disponibles en el monitor pueden variar en función del modelo. Consulte el producto<br />
en sí.<br />
3.9.1 Configuración de Modo Juego<br />
1 Cuando aparezca la Guía de teclas de función, seleccione [ ] moviendo el botón JOG ARRIBA.<br />
A continuación, pulse el botón JOG.<br />
2 Muévase a Imagen moviendo el botón JOG ARRIBA/ABAJO y presione luego el botón JOG.<br />
3 Muévase a Modo Juego moviendo el botón JOG ARRIBA/ABAJO y presione luego el botón JOG.<br />
Aparecerá la ventana siguiente.<br />
Imagen<br />
Modo descanso ojo<br />
Modo Juego<br />
Des.<br />
100<br />
75<br />
Optimiza la<br />
configuración de<br />
imagen para los<br />
juegos.<br />
Tiempo respuesta<br />
Act.<br />
60<br />
Tamaño de imagen<br />
Siemp. Act.<br />
50<br />
Ajuste de pantalla<br />
50<br />
2200<br />
0<br />
4 Muévase a la opción deseada moviendo el botón JOG ARRIBA/ABAJO y pulse luego el botón JOG.<br />
5 Se aplicará la opción seleccionada.<br />
• Modo Juego pasará al estado Des. cuando el monitor se encienda, cuando se entre en el modo<br />
de ahorro de energía o cuando se cambie la fuente de entrada.<br />
• Si desea que Modo Juego esté activado siempre, seleccione Siemp. Act..<br />
3 Configuración de pantalla<br />
49
3<br />
Configuración de pantalla<br />
3.10 Tiempo respuesta<br />
Permite acelerar la velocidad de respuesta del panel a fin de que los vídeos parezcan más vívidos y<br />
naturales.<br />
• Es mejor establecer Tiempo respuesta como Estándar o Más rápido cuando no se está viendo<br />
una película.<br />
• Las funciones disponibles en el monitor pueden variar en función del modelo. Consulte el producto<br />
en sí.<br />
3.10.1 Configuración de Tiempo respuesta<br />
1 Cuando aparezca la Guía de teclas de función, seleccione [ ] moviendo el botón JOG ARRIBA.<br />
A continuación, pulse el botón JOG.<br />
2 Muévase a Imagen moviendo el botón JOG ARRIBA/ABAJO y presione luego el botón JOG.<br />
3 Muévase a Tiempo respuesta moviendo el botón JOG ARRIBA/ABAJO y presione luego el botón<br />
JOG. Aparecerá la ventana siguiente.<br />
Imagen<br />
Modo descanso ojo<br />
Modo Juego<br />
Tiempo respuesta<br />
Estándar<br />
Des. 100<br />
75<br />
60<br />
Acelere la velocidad<br />
de respuesta del<br />
panel para que el<br />
vídeo parezca más<br />
vívido y natural.<br />
Tamaño de imagen<br />
Más rápido<br />
50<br />
Ajuste de pantalla<br />
Muy rápido<br />
50<br />
2200<br />
0<br />
4 Muévase a la opción deseada moviendo el botón JOG ARRIBA/ABAJO y pulse luego el botón JOG.<br />
5 Se aplicará la opción seleccionada.<br />
3 Configuración de pantalla<br />
50
3<br />
Configuración de pantalla<br />
3.11 Tamaño de imagen<br />
Cambie el tamaño de la imagen.<br />
Las funciones disponibles en el monitor pueden variar en función del modelo. Consulte el producto en<br />
sí.<br />
3.11.1 Cambio del Tamaño de imagen<br />
1 Cuando aparezca la Guía de teclas de función, seleccione [ ] moviendo el botón JOG ARRIBA.<br />
A continuación, pulse el botón JOG.<br />
2 Muévase a Imagen moviendo el botón JOG ARRIBA/ABAJO y presione luego el botón JOG.<br />
3 Muévase a Tamaño de imagen moviendo el botón JOG ARRIBA/ABAJO y presione luego el botón<br />
JOG. Aparecerá la ventana siguiente.<br />
En el modo PC<br />
Imagen<br />
Modo descanso ojo<br />
Modo Juego<br />
Tiempo respuesta<br />
Tamaño de imagen<br />
Ajuste de pantalla<br />
Auto<br />
Amplio<br />
Des. 100<br />
Des. 75<br />
60<br />
50<br />
50<br />
2200<br />
0<br />
Choose the size and<br />
aspect ratio of the<br />
picture displayed on<br />
screen.<br />
• Auto: La imagen se muestra según la relación de aspecto de la fuente de entrada.<br />
• Amplio: La imagen se muestra a pantalla completa independientemente de la relación de<br />
aspecto de la fuente de entrada.<br />
3 Configuración de pantalla<br />
51
3<br />
Configuración de pantalla<br />
En el modo AV<br />
Imagen<br />
Modo descanso ojo<br />
Modo Juego<br />
Tiempo respuesta<br />
Tamaño de imagen<br />
Ajuste de pantalla<br />
4:3<br />
16:9<br />
Ajuste pantalla<br />
Des. 100<br />
Des. 75<br />
60<br />
50<br />
50<br />
2200<br />
0<br />
Choose the size and<br />
aspect ratio of the<br />
picture displayed on<br />
screen.<br />
• 4:3: La imagen se muestra con una relación de aspecto de 4:3, que resulta adecuada para<br />
vídeos y retransmisiones estándar.<br />
• 16:9: La imagen se muestra con una relación de aspecto de 16:9.<br />
• Ajuste pantalla: Permite mostrar la imagen con la relación de aspecto original sin recortes.<br />
• Para poder cambiar el tamaño de la pantalla deberán cumplirse las siguientes condiciones.<br />
• Es posible que no se admita la función, según los puertos ofrecidos en el producto.<br />
<br />
<br />
<br />
Existe un dispositivo de salida digital conectado mediante el cable HDMI.<br />
La señal de entrada es 480p, 576p, 720p o 1080p y el monitor puede visualizarse<br />
normalmente (no todos los modelos admiten todas estas señales).<br />
Sólo se puede configurar cuando la entrada externa está conectada a través de HDMI y<br />
Modo PC/AV está configurado como AV.<br />
4 Muévase a la opción deseada moviendo el botón JOG ARRIBA/ABAJO y pulse luego el botón JOG.<br />
5 Se aplicará la opción seleccionada.<br />
3 Configuración de pantalla<br />
52
3<br />
Configuración de pantalla<br />
3.12 Ajuste de pantalla<br />
3.12.1 Configuración de Posición-H y Posición-V<br />
Posición-H: Permite mo<strong>ver</strong> la pantalla hacia la izquierda o la derecha.<br />
Posición-V: Permite mo<strong>ver</strong> la pantalla hacia arriba o hacia abajo.<br />
• Sólo está disponible en el modo Analógico.<br />
• Este menú solamente está disponible si Tamaño de imagen se ha establecido como Ajuste<br />
pantalla en el modo AV. Si la señal de entrada es 480P o 576P o 720P o 1080P en el modo AV y<br />
el monitor puede visualizarse correctamente, seleccione Ajuste pantalla para ajustar la posición<br />
horizontal en niveles de 0 a 6.<br />
• Las funciones disponibles en el monitor pueden variar en función del modelo. Consulte el producto<br />
en sí.<br />
1 Cuando aparezca la Guía de teclas de función, seleccione [ ] moviendo el botón JOG ARRIBA.<br />
A continuación, pulse el botón JOG.<br />
2 Muévase a Imagen moviendo el botón JOG ARRIBA/ABAJO y presione luego el botón JOG.<br />
3 Muévase a Ajuste de pantalla moviendo el botón JOG ARRIBA/ABAJO y presione luego el botón<br />
JOG.<br />
4 Muévase a Posición-H o Posición-V moviendo el botón JOG ARRIBA/ABAJO y pulse luego el<br />
botón JOG.<br />
Aparecerá la ventana siguiente.<br />
Imagen<br />
Modo descanso ojo<br />
Modo Juego<br />
Tiempo respuesta<br />
Tamaño de imagen<br />
Ajuste de pantalla<br />
Des. 100<br />
Des. 75<br />
Más rápido 60<br />
Amplio 50<br />
50<br />
2200<br />
0<br />
Ajuste de pantalla<br />
Posición-H<br />
Posición-V<br />
Grueso<br />
100 50<br />
50 75<br />
2240 60<br />
Mueva hacia la<br />
izquierda o la<br />
derecha la imagen<br />
que se muestra en<br />
pantalla.<br />
Ajuste de pantalla<br />
Posición-H<br />
Posición-V<br />
Grueso<br />
100 50<br />
50 75<br />
2240 60<br />
Mueva hacia arriba o<br />
abajo la imagen que<br />
se muestra en<br />
pantalla.<br />
Fino<br />
500<br />
Fino<br />
500<br />
50<br />
50<br />
2200<br />
2200<br />
0<br />
0<br />
5 Ajuste Posición-H o Posición-V moviendo el botón JOG IZQUIERDA/DERECHA y pulse luego el<br />
botón JOG.<br />
6 Se aplicará la opción seleccionada.<br />
3 Configuración de pantalla<br />
53
3<br />
Configuración de pantalla<br />
3.12.2 Ajuste de Grueso<br />
Permite ajustar la frecuencia de la pantalla.<br />
• Sólo está disponible en el modo Analógico.<br />
• Las funciones disponibles en el monitor pueden variar en función del modelo. Consulte el producto<br />
en sí.<br />
1 Cuando aparezca la Guía de teclas de función, seleccione [ ] moviendo el botón JOG ARRIBA.<br />
A continuación, pulse el botón JOG.<br />
2 Muévase a Imagen moviendo el botón JOG ARRIBA/ABAJO y presione luego el botón JOG.<br />
3 Muévase a Ajuste de pantalla moviendo el botón JOG ARRIBA/ABAJO y presione luego el botón<br />
JOG.<br />
4 Muévase a Grueso moviendo el botón JOG ARRIBA/ABAJO y presione luego el botón JOG.<br />
Aparecerá la ventana siguiente.<br />
Ajuste de pantalla<br />
Posición-H<br />
Posición-V<br />
Grueso<br />
Fino<br />
100 50<br />
50 75<br />
2240 60<br />
500<br />
50<br />
2200<br />
0<br />
Ajuste la frecuencia<br />
de la pantalla.<br />
5 Ajuste Grueso moviendo el botón JOG IZQUIERDA/DERECHA.<br />
6 Se aplicará la opción seleccionada.<br />
3 Configuración de pantalla<br />
54
3<br />
Configuración de pantalla<br />
3.12.3 Ajuste de Fino<br />
Permite un ajuste preciso de la pantalla para obtener una imagen vívida.<br />
• Sólo está disponible en el modo Analógico.<br />
• Las funciones disponibles en el monitor pueden variar en función del modelo. Consulte el producto<br />
en sí.<br />
1 Cuando aparezca la Guía de teclas de función, seleccione [ ] moviendo el botón JOG ARRIBA.<br />
A continuación, pulse el botón JOG.<br />
2 Muévase a Imagen moviendo el botón JOG ARRIBA/ABAJO y presione luego el botón JOG.<br />
3 Muévase a Ajuste de pantalla moviendo el botón JOG ARRIBA/ABAJO y presione luego el botón<br />
JOG.<br />
4 Muévase a Fino moviendo el botón JOG ARRIBA/ABAJO y presione luego el botón JOG.<br />
Aparecerá la ventana siguiente.<br />
Ajuste de pantalla<br />
Posición-H<br />
Posición-V<br />
Grueso<br />
Fino<br />
100 50<br />
50 75<br />
2240 60<br />
500<br />
50<br />
2200<br />
0<br />
Ajuste la pantalla<br />
para conseguir una<br />
imagen vívida.<br />
5 Ajuste Fino moviendo el botón JOG IZQUIERDA/DERECHA.<br />
6 Se aplicará la opción seleccionada.<br />
3 Configuración de pantalla<br />
55
4<br />
Coordinación de OSD<br />
Se ofrece una descripción detallada de cada función. Consulte su producto para obtener más<br />
detalles.<br />
4.1 Transparencia<br />
Configure la transparencia de las ventanas de los menús.<br />
4.1.1 Modificación de Transparencia<br />
1 Cuando aparezca la Guía de teclas de función, seleccione [ ] moviendo el botón JOG ARRIBA.<br />
A continuación, pulse el botón JOG.<br />
2 Muévase a Pantalla de OnScreen moviendo el botón JOG ARRIBA/ABAJO y presione luego el<br />
botón JOG.<br />
3 Muévase a Transparencia moviendo el botón JOG ARRIBA/ABAJO y presione luego el botón JOG.<br />
Aparecerá la ventana siguiente.<br />
Pantalla de OnScreen<br />
Transparencia<br />
Posición<br />
Des.<br />
Act.<br />
Custom<br />
100<br />
Configure la<br />
transparencia de las<br />
ventanas de menú.<br />
Idioma<br />
Mostrar hora<br />
20 s<br />
4 Muévase a la opción deseada moviendo el botón JOG ARRIBA/ABAJO y pulse luego el botón JOG.<br />
5 Se aplicará la opción seleccionada.<br />
4 Coordinación de OSD<br />
56
4<br />
Coordinación de OSD<br />
4.2 Posición<br />
Posición-H: Permite mo<strong>ver</strong> la posición del menú hacia la izquierda o la derecha.<br />
Posición-V: Permite mo<strong>ver</strong> la posición del menú hacia arriba o hacia abajo.<br />
4.2.1 Configuración de Posición-H y Posición-V<br />
1 Cuando aparezca la Guía de teclas de función, seleccione [ ] moviendo el botón JOG ARRIBA.<br />
A continuación, pulse el botón JOG.<br />
2 Muévase a Pantalla de OnScreen moviendo el botón JOG ARRIBA/ABAJO y presione luego el<br />
botón JOG.<br />
3 Muévase a Posición moviendo el botón JOG ARRIBA/ABAJO y presione luego el botón JOG.<br />
4 Muévase a Posición-H o Posición-V moviendo el botón JOG ARRIBA/ABAJO y pulse luego el<br />
botón JOG.<br />
Aparecerá la ventana siguiente.<br />
Pantalla de OnScreen<br />
Transparencia<br />
Posición<br />
Idioma<br />
Mostrar hora<br />
Act.<br />
Español<br />
20 s<br />
Mueva la posición del<br />
menú hacia.<br />
Posición<br />
Posición-H<br />
Posición-V<br />
100<br />
0<br />
Mueva hacia la<br />
izquierda o la<br />
derecha la imagen<br />
que se muestra en<br />
pantalla.<br />
Posición<br />
Posición-H<br />
Posición-V<br />
100<br />
0<br />
Mueva hacia arriba o<br />
abajo la imagen que<br />
se muestra en<br />
pantalla.<br />
5 Ajuste Posición-H o Posición-V moviendo el botón JOG IZQUIERDA/DERECHA y pulse luego el<br />
botón JOG.<br />
6 Se aplicará la opción seleccionada.<br />
4 Coordinación de OSD<br />
57
4<br />
Coordinación de OSD<br />
4.3 Idioma<br />
Establezca el idioma de los menús.<br />
• Un cambio en el ajuste del idioma sólo se aplicará a la visualización de los menús en pantalla.<br />
• No se aplicará a otras funciones del PC.<br />
4.3.1 Configuración de Idioma<br />
1 Cuando aparezca la Guía de teclas de función, seleccione [ ] moviendo el botón JOG ARRIBA.<br />
A continuación, pulse el botón JOG.<br />
2 Muévase a Pantalla de OnScreen moviendo el botón JOG ARRIBA/ABAJO y presione luego el<br />
botón JOG.<br />
3 Muévase a Idioma moviendo el botón JOG ARRIBA/ABAJO y presione luego el botón JOG.<br />
Aparecerá la ventana siguiente.<br />
Pantalla de OnScreen<br />
Transparencia<br />
Posición<br />
Idioma<br />
Mostrar hora<br />
English<br />
Español<br />
Français<br />
Italiano<br />
Magyar<br />
Act.<br />
100<br />
20 sec<br />
Configure el idioma<br />
de los menús.<br />
4 Muévase a la opción deseada moviendo el botón JOG ARRIBA/ABAJO y pulse luego el botón JOG.<br />
5 Se aplicará la opción seleccionada.<br />
4 Coordinación de OSD<br />
58
4<br />
Coordinación de OSD<br />
4.4 Mostrar hora<br />
Permite establecer el menú que aparece en pantalla (OSD) de forma que desaparezca automáticamente<br />
en caso de no utilizarse durante un periodo de tiempo especificado.<br />
Mostrar hora se puede utilizar para especificar el tiempo tras el cual desea que desaparezca el menú<br />
OSD.<br />
4.4.1 Configuración de Mostrar hora<br />
1 Cuando aparezca la Guía de teclas de función, seleccione [ ] moviendo el botón JOG ARRIBA.<br />
A continuación, pulse el botón JOG.<br />
2 Muévase a Pantalla de OnScreen moviendo el botón JOG ARRIBA/ABAJO y presione luego el<br />
botón JOG.<br />
3 Muévase a Mostrar hora moviendo el botón JOG ARRIBA/ABAJO y presione luego el botón JOG.<br />
Aparecerá la ventana siguiente.<br />
Pantalla de OnScreen<br />
Transparencia<br />
Posición<br />
Idioma<br />
Mostrar hora<br />
5 s<br />
10 s<br />
Act.<br />
20 sec<br />
Configure cuánto<br />
tiempo permanecerá<br />
la ventana de menú<br />
en pantalla cuando<br />
no esté en uso.<br />
20 s<br />
200 s<br />
4 Muévase a la opción deseada moviendo el botón JOG ARRIBA/ABAJO y pulse luego el botón JOG.<br />
5 Se aplicará la opción seleccionada.<br />
4 Coordinación de OSD<br />
59
5<br />
Configuración y restauración<br />
Se ofrece una descripción detallada de cada función. Consulte su producto para obtener más<br />
detalles.<br />
5.1 Ahorro energ. Plus<br />
La función Ahorro energ. Plus reduce el consumo de energía ya que controla la corriente eléctrica que<br />
utiliza el panel del monitor.<br />
SAMSUNG<br />
• Este menú no está disponible cuando MAGICBright está en el modo Contraste dinám..<br />
• Este menú no está disponible cuando Modo Juego está habilitado.<br />
• Este menú no está disponible cuando Modo descanso ojo está habilitado.<br />
• Las funciones disponibles en el monitor pueden variar en función del modelo. Consulte el producto<br />
en sí.<br />
5.1.1 Configuración de Ahorro energ. Plus<br />
1 Cuando aparezca la Guía de teclas de función, seleccione [ ] moviendo el botón JOG ARRIBA.<br />
A continuación, pulse el botón JOG.<br />
2 Muévase a Sistema moviendo el botón JOG ARRIBA/ABAJO y presione luego el botón JOG.<br />
3 Muévase a Ahorro energ. Plus moviendo el botón JOG ARRIBA/ABAJO y presione luego el botón<br />
JOG.<br />
Aparecerá la ventana siguiente.<br />
Sistema<br />
Ahorro energ. Plus<br />
Temp. apag.<br />
Modo PC/AV<br />
Detección fuente<br />
Frec. rep. tecla<br />
Des.<br />
Auto<br />
Baja<br />
Alta<br />
Acceleration<br />
Ajuste el consumo<br />
de energía del<br />
producto para<br />
ahorrar energía.<br />
Activar <strong>LED</strong><br />
Modo de espera<br />
Restablecer Todo<br />
• Des.: Desactivar la función Ahorro energ. Plus.<br />
• Auto: El consumo de energía se reducirá automáticamente un 10% aproximadamente respecto<br />
a la configuración actual.<br />
(El porcentaje exacto de reducción del consumo de energía dependerá del brillo de la pantalla.)<br />
• Bajo: El consumo de energía se reducirá un 25% respecto a la configuración predeterminada.<br />
• Alta: El consumo de energía se reducirá un 50% respecto a la configuración predeterminada.<br />
4 Muévase a la opción deseada moviendo el botón JOG ARRIBA/ABAJO y pulse luego el botón JOG.<br />
5 Se aplicará la opción seleccionada.<br />
5 Configuración y restauración<br />
60
5<br />
Configuración y restauración<br />
5.2 Temp. apag.<br />
Puede configurar el producto para que se apague automáticamente.<br />
Las funciones disponibles en el monitor pueden variar en función del modelo. Consulte el producto en<br />
sí.<br />
5.2.1 Configuración de Temp. apag.<br />
1 Cuando aparezca la Guía de teclas de función, seleccione [ ] moviendo el botón JOG ARRIBA.<br />
A continuación, pulse el botón JOG.<br />
2 Muévase a Sistema moviendo el botón JOG ARRIBA/ABAJO y presione luego el botón JOG.<br />
3 Muévase a Temp. apag. moviendo el botón JOG ARRIBA/ABAJO y presione luego el botón JOG.<br />
4 Muévase a Temp. apag. moviendo el botón JOG ARRIBA/ABAJO y presione luego el botón JOG.<br />
Aparecerá la ventana siguiente.<br />
Sistema<br />
Ahorro energ. Plus<br />
Temp. apag.<br />
Modo PC/AV<br />
Detección fuente<br />
Frec. rep. tecla<br />
Activar <strong>LED</strong><br />
Restablecer Todo<br />
Des.<br />
Auto<br />
Aceleración<br />
Modo de espera<br />
Active o desactive el<br />
temporizador de<br />
apagado.<br />
Temp. apag.<br />
Temp. apag.<br />
Apagar tras<br />
Des.<br />
Act.<br />
Active o desactive el<br />
temporizador de<br />
apagado.<br />
• Des.: Desactiva el temporizador de apagado de forma que el producto no se apague<br />
automáticamente.<br />
• Act.: Activa el temporizador de apagado de forma que el producto se apague<br />
automáticamente.<br />
5 Muévase a la opción deseada moviendo el botón JOG ARRIBA/ABAJO y pulse luego el botón JOG.<br />
6 Se aplicará la opción seleccionada.<br />
5 Configuración y restauración<br />
61
5<br />
Configuración y restauración<br />
5.2.2 Configuración de Apagar tras<br />
1 Cuando aparezca la Guía de teclas de función, seleccione [ ] moviendo el botón JOG ARRIBA.<br />
A continuación, pulse el botón JOG.<br />
2 Muévase a Sistema moviendo el botón JOG ARRIBA/ABAJO y presione luego el botón JOG.<br />
3 Muévase a Temp. apag. moviendo el botón JOG ARRIBA/ABAJO y presione luego el botón JOG.<br />
4 Muévase a Apagar tras moviendo el botón JOG ARRIBA/ABAJO y presione luego el botón JOG.<br />
Aparecerá la ventana siguiente.<br />
Temp. apag.<br />
Temp. apag.<br />
Apagar tras<br />
Act.<br />
4h<br />
Configure el monitor<br />
para que se desactive<br />
automáticamente<br />
después de un tiempo.<br />
5 Ajuste Apagar tras moviendo el botón JOG IZQUIERDA/DERECHA.<br />
6 Se aplicará la opción seleccionada.<br />
• El temporizador de apagado se puede establecer en un rango de 1 a 23 horas. El producto se<br />
apagará automáticamente una vez transcurrido el número especificado de horas.<br />
• Esta opción sólo está disponible cuando Temp. apag. se establece con el valor Act.<br />
• En productos para los mercados de determinadas regiones, Temp. apag. está configurado para<br />
activarse automáticamente 4 horas después de encender el producto. Dicha configuración<br />
cumple con la normativa aplicable sobre alimentación eléctrica. Si no quiere que se active el<br />
temporizador, vaya a MENU Sistema y configure Temp. apag. como Des..<br />
<br />
5 Configuración y restauración<br />
62
5<br />
Configuración y restauración<br />
5.3 Modo PC/AV<br />
Establezca Modo PC/AV como AV. Se agrandará el tamaño de la imagen. Esta opción es útil para <strong>ver</strong><br />
películas.<br />
• Esta función no admite el modo Analógico.<br />
• Se suministra sólo para modelos panorámicos como 16:9 o 16:10.<br />
• Si el monitor (cuando está configurado como HDMI) está en el modo de ahorro de energía o se<br />
muestra el mensaje Comprobar cable señal, pulse el botón MENU para mostrar la presentación<br />
en pantalla (OSD). Puede seleccionar PC o AV.<br />
• Las funciones disponibles en el monitor pueden variar en función del modelo. Consulte el producto<br />
en sí.<br />
5.3.1 Configuración de Modo PC/AV<br />
1 Cuando aparezca la Guía de teclas de función, seleccione [ ] moviendo el botón JOG ARRIBA.<br />
A continuación, pulse el botón JOG.<br />
2 Muévase a Sistema moviendo el botón JOG ARRIBA/ABAJO y presione luego el botón JOG.<br />
3 Muévase a Modo PC/AV moviendo el botón JOG ARRIBA/ABAJO y presione luego el botón JOG.<br />
4 Muévase a HDMI moviendo el botón JOG ARRIBA/ABAJO y presione luego el botón JOG.<br />
Aparecerá la ventana siguiente.<br />
Sistema<br />
Ahorro energ. Plus<br />
Temp. apag.<br />
Modo PC/AV<br />
Detección fuente<br />
Frec. rep. tecla<br />
Activar <strong>LED</strong><br />
Restablecer Todo<br />
Des.<br />
Auto<br />
Aceleración<br />
Modo de espera<br />
Establezca en AV<br />
para agrandar la<br />
imagen.<br />
Modo PC/AV<br />
HDMI<br />
PC<br />
AV<br />
Establezca en AV<br />
para agrandar la<br />
imagen.<br />
5 Muévase a la opción deseada moviendo el botón JOG ARRIBA/ABAJO y pulse luego el botón JOG.<br />
6 Se aplicará la opción seleccionada.<br />
5 Configuración y restauración<br />
63
5<br />
Configuración y restauración<br />
5.4 Detección fuente<br />
Active Detección fuente<br />
Las funciones disponibles en el monitor pueden variar en función del modelo. Consulte el producto en<br />
sí.<br />
5.4.1 Configuración de Detección fuente<br />
1 Cuando aparezca la Guía de teclas de función, seleccione [ ] moviendo el botón JOG ARRIBA.<br />
A continuación, pulse el botón JOG.<br />
2 Muévase a Sistema moviendo el botón JOG ARRIBA/ABAJO y presione luego el botón JOG.<br />
3 Muévase a Detección fuente moviendo el botón JOG ARRIBA/ABAJO y presione luego el botón<br />
JOG.<br />
Aparecerá la ventana siguiente.<br />
Sistema<br />
Ahorro energ. Plus<br />
Temp. apag.<br />
Modo PC/AV<br />
Detección fuente<br />
Frec. rep. tecla<br />
Activar <strong>LED</strong><br />
Restablecer Todo<br />
Auto<br />
<strong>Manual</strong><br />
Des.<br />
Acceleration<br />
Decida cuántas<br />
fuentes de entrada<br />
se detectarán.<br />
• Auto: La fuente de entrada se reconocerá automáticamente.<br />
• <strong>Manual</strong>: Permite seleccionar una fuente de entrada manualmente.<br />
4 Muévase a la opción deseada moviendo el botón JOG ARRIBA/ABAJO y pulse luego el botón JOG.<br />
5 Se aplicará la opción seleccionada.<br />
5 Configuración y restauración<br />
64
5<br />
Configuración y restauración<br />
5.5 Frec. rep. tecla<br />
Permite controlar la velocidad de respuesta de un botón al pulsarlo.<br />
Las funciones disponibles en el monitor pueden variar en función del modelo. Consulte el producto en<br />
sí.<br />
5.5.1 Configuración de Frec. rep. tecla<br />
1 Cuando aparezca la Guía de teclas de función, seleccione [ ] moviendo el botón JOG ARRIBA.<br />
A continuación, pulse el botón JOG.<br />
2 Muévase a Sistema moviendo el botón JOG ARRIBA/ABAJO y presione luego el botón JOG.<br />
3 Muévase a Frec. rep. tecla moviendo el botón JOG ARRIBA/ABAJO y presione luego el botón<br />
JOG.<br />
Aparecerá la ventana siguiente.<br />
Sistema<br />
Ahorro energ. Plus<br />
Temp. apag.<br />
Modo PC/AV<br />
Detección fuente<br />
Frec. rep. tecla<br />
Activar <strong>LED</strong><br />
Restablecer Todo<br />
Des.<br />
Aceleración<br />
1 s<br />
Acceleration<br />
2 s<br />
No repetir<br />
Configure la<br />
velocidad de<br />
respuesta de los<br />
botones al<br />
presionarlos.<br />
• Es posible seleccionar Aceleración, 1 s o 2 s. Si se selecciona No repetir, un comando<br />
responde sólo una vez al pulsar un botón.<br />
4 Muévase a la opción deseada moviendo el botón JOG ARRIBA/ABAJO y pulse luego el botón JOG.<br />
5 Se aplicará la opción seleccionada.<br />
5 Configuración y restauración<br />
65
5<br />
Configuración y restauración<br />
5.6 Activar <strong>LED</strong><br />
Configure los ajustes para activar o desactivar el <strong>LED</strong> de alimentación, ubicado en la parte inferior del<br />
producto.<br />
5.6.1 Configuración de Activar <strong>LED</strong><br />
1 Cuando aparezca la Guía de teclas de función, seleccione [ ] moviendo el botón JOG ARRIBA.<br />
A continuación, pulse el botón JOG.<br />
2 Muévase a Sistema moviendo el botón JOG ARRIBA/ABAJO y presione luego el botón JOG.<br />
3 Muévase a Activar <strong>LED</strong> moviendo el botón JOG ARRIBA/ABAJO y presione luego el botón JOG.<br />
Aparecerá la ventana siguiente.<br />
Sistema<br />
Ahorro energ. Plus<br />
Temp. apag.<br />
Modo PC/AV<br />
Detección fuente<br />
Frec. rep. tecla<br />
Activar <strong>LED</strong><br />
Restablecer Todo<br />
Funcionando<br />
Modo de espera<br />
Des.<br />
Auto<br />
Configure el estado<br />
del <strong>LED</strong>.<br />
• Funcionando: El <strong>LED</strong> de alimentación estará encendido cuando el producto esté encendido.<br />
• Modo de espera: El <strong>LED</strong> de alimentación estará encendido cuando el producto esté apagado.<br />
4 Muévase a la opción deseada moviendo el botón JOG ARRIBA/ABAJO y pulse luego el botón JOG.<br />
5 Se aplicará la opción seleccionada.<br />
5 Configuración y restauración<br />
66
5<br />
Configuración y restauración<br />
5.7 Restablecer Todo<br />
Permite devol<strong>ver</strong> todos los ajustes del producto a la configuración de fábrica predeterminada.<br />
Las funciones disponibles en el monitor pueden variar en función del modelo. Consulte el producto en<br />
sí.<br />
5.7.1 Configuración de inicialización (Restablecer Todo)<br />
1 Cuando aparezca la Guía de teclas de función, seleccione [ ] moviendo el botón JOG ARRIBA.<br />
A continuación, pulse el botón JOG.<br />
2 Muévase a Sistema moviendo el botón JOG ARRIBA/ABAJO y presione luego el botón JOG.<br />
3 Muévase a Restablecer Todo moviendo el botón JOG ARRIBA/ABAJO y presione luego el botón<br />
JOG.<br />
Aparecerá la ventana siguiente.<br />
Sistema<br />
Ahorro energ. Plus<br />
Temp. apag.<br />
Modo PC/AV<br />
Detección fuente<br />
Frec. rep. tecla<br />
Activar <strong>LED</strong><br />
Restablecer Todo<br />
Des.<br />
Auto<br />
Aceleración<br />
Modo de espera<br />
Restablezca la<br />
configuración del<br />
producto a los<br />
valores<br />
predeterminados.<br />
<br />
<br />
<br />
<br />
<br />
<br />
4 Muévase a la opción deseada moviendo el botón JOG IZQUIERDA/DERECHA y pulse luego el<br />
botón JOG.<br />
5 Se aplicará la opción seleccionada.<br />
5 Configuración y restauración<br />
67
6<br />
Menú INFORMACIÓN y otros<br />
Se ofrece una descripción detallada de cada función. Consulte su producto para obtener más<br />
detalles.<br />
6.1 Información<br />
Permiten <strong>ver</strong> la fuente de entrada, la frecuencia y la resolución actuales.<br />
6.1.1 Acceso a Información<br />
1 Cuando aparezca la Guía de teclas de función, seleccione [ ] moviendo el botón JOG ARRIBA.<br />
A continuación, pulse el botón JOG.<br />
2 Muévase a Información moviendo el botón JOG ARRIBA/ABAJO y presione luego el botón JOG.<br />
Aparecerá la ventana siguiente.<br />
Imagen<br />
Pantalla de OnScreen<br />
Sistema<br />
Información<br />
Información<br />
LS********/**<br />
S/N:*************<br />
Analógico<br />
**kHz **Hz NP<br />
**** x ****<br />
Modo óptimo<br />
**** x **** **Hz<br />
Imagen<br />
Pantalla de OnScreen<br />
Sistema<br />
Información<br />
Información<br />
LS********/**<br />
S/N:*************<br />
HDMI<br />
**kHz **Hz PP<br />
**** x ****<br />
Modo óptimo<br />
**** x **** **Hz<br />
Los elementos de menú mostrados pueden variar dependiendo del modelo.<br />
6 Menú INFORMACIÓN y otros<br />
68
6<br />
Menú INFORMACIÓN y otros<br />
6.2 Configuración de Brillo, Contraste y Nitidez desde la<br />
pantalla inicial<br />
Ajuste Brillo, Contraste y Nitidez moviendo el botón JOG.<br />
Brillo :<br />
SAMSUNG<br />
• Este menú no está disponible cuando MAGICBright se establece como modo Contraste dinám..<br />
• Este menú no está disponible cuando Ahorro energ. Plus está habilitado.<br />
• Este menú no está disponible cuando Modo descanso ojo está habilitado.<br />
Contraste :<br />
SAMSUNG<br />
• Esta opción no está disponible cuando MAGICBright se encuentra en los modos Cine o<br />
Contraste dinám..<br />
• Este menú no está disponible cuando Modo Juego está habilitado.<br />
Nitidez:<br />
SAMSUNG<br />
• Esta opción no está disponible cuando MAGICBright se encuentra en los modos Cine o<br />
Contraste dinám..<br />
SAMSUNG<br />
• Este menú no está disponible cuando Modo Juego o MAGICUpscale está habilitado.<br />
1 Cuando mueva el botón JOG a ARRIBA/ABAJO, aparecerá la siguiente pantalla.<br />
Brillo<br />
Nitidez<br />
Contraste<br />
100<br />
2 Muévase a Brillo Contraste Nitidez moviendo el botón JOG ARRIBA/ABAJO.<br />
3 Mueva el botón JOG IZQUIERDA/DERECHA para ajustar el valor de Brillo, Contraste o Nitidez.<br />
6 Menú INFORMACIÓN y otros<br />
69
6<br />
Menú INFORMACIÓN y otros<br />
6.3 Configuración de Volumen en la pantalla inicial<br />
6.3.1 Volumen<br />
Ajuste el Volumen mediante el botón JOG.<br />
1 Cuando mueva el botón JOG a IZQUIERDA/DERECHA, aparecerá la siguiente pantalla.<br />
Volumen<br />
Mudo<br />
50<br />
2 Mueva el botón JOG IZQUIERDA/DERECHA para ajustar el valor de Volumen.<br />
Mueva el botón JOG hacia abajo para activar Mudo. Aparecerá en el producto la pantalla siguiente.<br />
Mudo está desactivado cuando se ajusta el volumen del monitor moviendo el botón JOG a izquierda o<br />
derecha.<br />
Mudo también puede desactivarse cuando el monitor se enciende o cuando se entra en el modo de<br />
ahorro de energía.<br />
• Si no es buena la calidad de audio de un dispositivo de entrada, la función Auto Mute del producto<br />
puede silenciar el sonido o emitir audio entrecortado cuando se utilicen los auriculares.<br />
Configure el volumen de entrada para el dispositivo de entrada en un valor de al menos el 20% y<br />
controle el volumen mediante el control (botón JOG IZQUIERDA/DERECHA) ubicado en el<br />
producto.<br />
<br />
¿En qué consiste la función Auto Mute?<br />
Esta función silencia el audio para mejorar el efecto del sonido cuando haya ruido o la señal<br />
de entrada sea débil, por lo general debido a un problema relacionado con el volumen del<br />
dispositivo de entrada.<br />
6 Menú INFORMACIÓN y otros<br />
70
7<br />
Instalación del software<br />
7.1 Easy Setting Box<br />
Easy Setting Box<br />
"Easy Setting Box" permite a los usuarios utilizar el monitor dividiendo éste en varias secciones.<br />
7.1.1 Instalación del software<br />
1 Inserte el CD de instalación en la unidad de CD-ROM.<br />
2 Seleccione el programa de configuración de "Easy Setting Box".<br />
Si no aparece la pantalla emergente de la instalación del software en la pantalla principal, busque<br />
en el CD-ROM el archivo de configuración de "Easy Setting Box" y haga doble clic en él.<br />
3 Cuando se abra la ventana del asistente de instalación, haga clic en Next (Siguiente).<br />
4 Siga las instrucciones que se indican en la pantalla para continuar con la instalación.<br />
• Si tras la instalación no reinicia el ordenador quizás el software no funcione adecuadamente.<br />
• El icono "Easy Setting Box" puede que no aparezca según el sistema del ordenador y las<br />
especificaciones del producto.<br />
• Si no aparece el icono de acceso directo, pulse la tecla F5.<br />
Restricciones y problemas con la instalación ("Easy Setting Box")<br />
La instalación de "Easy Setting Box" puede resultar afectada por la tarjeta gráfica, la placa base y el<br />
entorno de red.<br />
Requisitos del sistema<br />
SO<br />
• Windows XP 32Bit/64Bit<br />
• Windows Vista 32Bit/64Bit<br />
• Windows 7 32Bit/64Bit<br />
• Windows 8 32Bit/64Bit<br />
Hardware<br />
• Al menos 32 <strong>MB</strong> de memoria.<br />
• Al menos 60 <strong>MB</strong> de espacio libre en la unidad del disco duro.<br />
7 Instalación del software<br />
71
7<br />
Instalación del software<br />
7.1.2 Eliminación del software<br />
Haga clic en Inicio, seleccione Configuración/Panel de control y, a continuación, haga doble clic en<br />
Agregar o quitar programas.<br />
Seleccione "Easy Setting Box" en la lista de programas y haga clic en el botón Añadir/Borrar.<br />
7 Instalación del software<br />
72
8<br />
Solución de problemas<br />
8.1 Requisitos antes de ponerse en contacto con el Centro<br />
de servicio técnico de <strong>Samsung</strong><br />
8.1.1 Prueba del producto<br />
Antes de llamar al Centro de servicio técnico de <strong>Samsung</strong>, pruebe el producto de este modo. Si el<br />
problema continúa, póngase en contacto con el Centro de servicio técnico de <strong>Samsung</strong>.<br />
Utilice la función de prueba para comprobar si el producto funciona normalmente.<br />
Si la pantalla se apaga y el indicador de alimentación parpadea aunque el producto esté correctamente<br />
conectado a un PC, lleve a cabo una prueba de autodiagnóstico.<br />
1 Apague el PC y el producto.<br />
2 Desconecte el cable del producto.<br />
3 Encender el producto.<br />
4 Si aparece el mensaje Comprobar cable señal, el producto funciona normalmente.<br />
Si la pantalla permanece en blanco, compruebe el sistema de PC, la controladora de vídeo y el<br />
cable.<br />
8.1.2 Comprobación de la resolución y la frecuencia<br />
En el caso de un modo que supere la resolución admitida (consulte "9.3 Tabla de los modos de señal<br />
estándar"), aparecerá brevemente el mensaje Modo no óptimo.<br />
8.1.3 Compruebe lo siguiente.<br />
Problema de instalación (modo PC)<br />
Problemas<br />
La pantalla se enciende y se apaga<br />
continuamente.<br />
Soluciones<br />
Compruebe que el cable esté bien conectado al<br />
producto y al PC, así como que los conectores<br />
estén firmemente enchufados. (Consulte "2.2<br />
Conexión y uso de un PC".)<br />
8 Solución de problemas<br />
73
8<br />
Solución de problemas<br />
Problema de la pantalla<br />
Problemas<br />
El <strong>LED</strong> de encendido está apagado. La pantalla<br />
no se encenderá.<br />
Aparecerá el mensaje Comprobar cable señal.<br />
Soluciones<br />
Compruebe que el cable de alimentación esté<br />
bien conectado. (Consulte "2.2 Conexión y uso<br />
de un PC".)<br />
Compruebe que el cable esté bien conectado al<br />
producto. (Consulte "2.2 Conexión y uso de un<br />
PC".)<br />
Compruebe que el dispositivo conectado al<br />
producto esté encendido.<br />
Se muestra Modo no óptimo.<br />
Este mensaje aparece cuando la señal de la<br />
tarjeta gráfica supera la resolución o la frecuencia<br />
máximas del producto.<br />
Cambie la resolución y la frecuencia máximas a fin<br />
de adaptarlas al rendimiento del producto<br />
mediante la consulta de la tabla de modos de<br />
señal estándar (página 80).<br />
Las imágenes de la pantalla aparecen<br />
distorsionadas.<br />
La pantalla no presenta un aspecto claro. La<br />
pantalla está borrosa.<br />
Compruebe la conexión del cable con el producto<br />
(consulte "2.2 Conexión y uso de un PC").<br />
Ajuste las opciones Grueso (página 54) y Fino<br />
(página 55).<br />
Retire cualquier accesorio (cable de extensión de<br />
vídeo, etc.) y pruébelo de nuevo.<br />
Establezca la resolución y la frecuencia en los<br />
niveles recomendados.<br />
La pantalla aparece inestable y temblorosa.<br />
Aparecen sombras o imágenes reflejadas a la<br />
izquierda de la pantalla.<br />
La pantalla es demasiado brillante. La pantalla es<br />
demasiado oscura.<br />
Compruebe que la resolución y la frecuencia del<br />
PC estén establecidas en un intervalo de<br />
resolución y frecuencia compatible con el<br />
producto. A continuación, si es necesario, cambie<br />
la configuración según la tabla de modos de señal<br />
estándar (página 80) de este manual y el menú<br />
Información del producto.<br />
Ajuste el Brillo (página 38) y el Contraste (página<br />
39).<br />
El color de la pantalla no es uniforme. Cambie la configuración de Color. (Consulte "3.5<br />
Color".)<br />
Los colores de la pantalla muestran una sombra y<br />
están distorsionados.<br />
El color blanco no parece realmente blanco.<br />
Cambie la configuración de Color.<br />
(Consulte "3.5 Color".)<br />
Cambie la configuración de Color.<br />
(Consulte "3.5 Color".)<br />
8 Solución de problemas<br />
74
8<br />
Solución de problemas<br />
Problemas<br />
No hay imagen en la pantalla y el <strong>LED</strong> de<br />
encendido parpadea cada 0,5-1 segundo.<br />
Soluciones<br />
El producto está en el modo de ahorro de<br />
energía.<br />
Pulse cualquier tecla del teclado o mueva el ratón<br />
para vol<strong>ver</strong> a la ventana anterior.<br />
Problema con el dispositivo fuente<br />
Problemas<br />
Se oye un pitido cuando el PC se inicia.<br />
Soluciones<br />
Si se oye un pitido cuando se inicia el PC, debe<br />
llevar el PC a un servicio técnico.<br />
Dependiendo del ángulo de visión del usuario, las luces <strong>LED</strong> ubicadas en la carcasa del producto<br />
resultarán visibles. La luz es inocua para las personas y no afecta a las funciones ni el rendimiento del<br />
producto. Es seguro utilizar el producto.<br />
8 Solución de problemas<br />
75
8<br />
Solución de problemas<br />
8.2 P y R<br />
Pregunta<br />
¿Cómo puedo cambiar la<br />
frecuencia?<br />
Respuesta<br />
Configure la frecuencia en la tarjeta gráfica.<br />
• Windows XP: Seleccione Panel de control Apariencia y<br />
Temas Pantalla Configuración Opciones<br />
avanzadas <strong>Monitor</strong> y ajuste la opción Frecuencia de<br />
actualización de la pantalla debajo de Configuración del<br />
monitor.<br />
• Windows ME/2000: Vaya Panel de control Pantalla<br />
Configuración Avanzada <strong>Monitor</strong> y ajuste la<br />
Frecuencia de actualización de la pantalla en Configuración<br />
del monitor.<br />
• Windows Vista: Seleccione Panel de control Apariencia y<br />
personalización Personalización Configuración de<br />
pantalla Configuración avanzada <strong>Monitor</strong> y ajuste la<br />
opción Frecuencia de actualización de la pantalla debajo de<br />
Configuración del monitor.<br />
• Windows 7: Seleccione Panel de control Apariencia y<br />
personalización Pantalla Resolución de pantalla<br />
Configuración avanzada <strong>Monitor</strong> y ajuste la opción<br />
Frecuencia de actualización de la pantalla debajo de<br />
Configuración del monitor.<br />
• Windows 8: Seleccione Configuración Panel de control<br />
Apariencia y personalización Pantalla Resolución de<br />
pantalla Configuración avanzada <strong>Monitor</strong> y ajuste la<br />
opción Frecuencia de actualización de la pantalla debajo de<br />
Configuración del monitor.<br />
8 Solución de problemas<br />
76
8<br />
Solución de problemas<br />
Pregunta<br />
¿Cómo puedo cambiar la<br />
resolución?<br />
Respuesta<br />
• Windows XP: Vaya a Panel de control Apariencia y temas<br />
Pantalla Configuración y ajuste la resolución.<br />
• Windows ME/2000: Vaya a Panel de control Pantalla<br />
Configuración y ajuste la resolución.<br />
• Windows Vista: Vaya a Panel de control Apariencia y<br />
personalización Personalizar Configuración de<br />
pantalla y ajuste la resolución.<br />
• Windows 7: Vaya a Panel de control Apariencia y<br />
personalización Pantalla Ajustar resolución y ajuste la<br />
resolución.<br />
• Windows 8: Vaya a Configuración Panel de control<br />
Apariencia y personalización Pantalla Ajustar<br />
resolución y ajuste la resolución.<br />
¿Cómo puedo establecer el<br />
modo de ahorro de energía?<br />
• Windows XP: Establezca el modo de ahorro de energía en Panel<br />
de control Apariencia y temas Pantalla<br />
Configuración del protector de pantalla o en la configuración<br />
de la BIOS del PC.<br />
• Windows ME/2000: Establezca el modo de ahorro de energía en<br />
Panel de control Pantalla Configuración del protector<br />
de pantalla o en la configuración de la BIOS del PC.<br />
• Windows Vista: Establezca el modo de ahorro de energía en<br />
Panel de control Apariencia y personalización<br />
Personalizar Configuración del protector de pantalla o en<br />
la configuración de la BIOS del PC.<br />
• Windows 7: Establezca el modo de ahorro de energía en Panel<br />
de control Apariencia y personalización Personalizar<br />
Configuración del protector de pantalla o en la<br />
configuración de la BIOS del PC.<br />
• Windows 8: Establezca el modo de ahorro de energía en<br />
Configuración Panel de control Apariencia y<br />
personalización Personalizar Configuración del<br />
protector de pantalla o en la configuración de la BIOS del PC.<br />
Consulte el manual del usuario del PC o la tarjeta gráfica para obtener más instrucciones sobre el<br />
ajuste.<br />
8 Solución de problemas<br />
77
9 Especificaciones<br />
9.1 General<br />
Nombre del modelo<br />
S27E510C<br />
Panel Tamaño 68 cm (27 pulgadas)<br />
Área de visualización<br />
Separación entre<br />
píxeles<br />
59,7888 cm (H) x 33,6312 cm (V)<br />
0,03114 cm (H) x 0,03114 cm (V)<br />
Alimentación eléctrica<br />
Dimensiones<br />
(An x Al x Pr) / Peso<br />
Sin soporte<br />
Con soporte<br />
CA 100 - 240 V – (+/- 10%), 50/60 Hz ± 3 Hz<br />
Consulte la etiqueta en la parte posterior del producto,<br />
ya que el voltaje estándar puede variar entre los<br />
países.<br />
62,32 x 36,57 x 5,99 cm<br />
62,32 x 46,30 x 18,16 cm / 5,52 kg<br />
Interfaz de montaje VESA<br />
10 x 10 cm<br />
(para usar con hardware de montaje especial (brazo))<br />
Consideraciones<br />
medioambientales<br />
Funcionamiento<br />
Almacenamiento<br />
Temperatura: 10˚C – 40˚C (50˚F – 104˚F)<br />
Humedad: del 10% al 80%, sin condensación<br />
Temperatura: -20˚C – 45˚C (-4˚F – 113˚F)<br />
Humedad: del 5% al 95%, sin condensación<br />
Plug & Play<br />
Este monitor se puede instalar y usar en cualquier sistema compatible Plug & Play. El intercambio de<br />
datos de dos direcciones entre el monitor y el sistema PC optimiza la configuración del monitor. La<br />
instalación del monitor tiene lugar automáticamente. Sin embargo, se puede personalizar la<br />
configuración de instalación si se desea.<br />
Puntos del panel (píxeles)<br />
Debido a la naturaleza de la fabricación de este producto, aproximadamente 1 píxel por millón (1 ppm)<br />
puede ser más brillante o más oscuro en el panel LCD. Esto no afecta al rendimiento del producto.<br />
Las especificaciones anteriores están sujetas a modificaciones sin previo aviso para mejorar la calidad.<br />
Este dispositivo es un aparato digital de Clase B.<br />
9 Especificaciones<br />
78
9<br />
Especificaciones<br />
9.2 Ahorro de energía<br />
La función de ahorro de energía de este producto reduce el consumo mediante el apagado de la pantalla<br />
y el cambio de color del <strong>LED</strong> de alimentación si el producto no se utiliza durante un periodo determinado.<br />
La alimentación no se apaga en el modo de ahorro de energía. Para vol<strong>ver</strong> a activar la pantalla, pulse<br />
cualquier tecla del teclado o mueva el ratón. El modo de ahorro de energía sólo funciona cuando el<br />
producto está conectado a un PC con una función de ahorro de energía.<br />
Ahorro de energía<br />
Condición de prueba<br />
de Energy Star<br />
Modo de ahorro de<br />
energía<br />
Apagado (botón de<br />
encendido)<br />
Indicador de encendido Apagado Parpadeo Encendido<br />
Consumo de energía 28 W Típica 0,3 W Menos de 0,3 W<br />
• El nivel de consumo de energía que se muestra puede variar en diferentes condiciones operativas<br />
o si se cambia la configuración.<br />
• ENERGY STAR® es una marca registrada en los EE. UU. por la Agencia de Protección Ambiental<br />
de Estados Unidos.<br />
La medición de energía de Energy Star se lleva a cabo de acuerdo con los métodos de prueba de<br />
los actuales Estándares de Energy Star®.<br />
• Para reducir el consumo de energía a 0, desconecte el cable de alimentación. Desconecte el cable<br />
de alimentación si no va a utilizar el producto durante un periodo prolongado (por ejemplo, durante<br />
las vacaciones)<br />
9 Especificaciones<br />
79
9<br />
Especificaciones<br />
9.3 Tabla de los modos de señal estándar<br />
• Este producto sólo puede establecerse en una resolución para cada tamaño de pantalla, con el fin<br />
de obtener una calidad de imagen óptima debido a la naturaleza del panel. Por tanto, cualquier<br />
resolución distinta de la especificada podría degradar la calidad de la imagen. Para evitar que esto<br />
ocurra, se recomienda seleccionar la resolución óptima especificada para el tamaño de pantalla<br />
correspondiente al producto.<br />
• Compruebe la frecuencia cuando cambie un monitor CDT (conectado a un PC) por uno LCD. Si el<br />
monitor LCD no admite 85 Hz, cambie la frecuencia <strong>ver</strong>tical a 60 Hz con el monitor CDT antes de<br />
que lo cambie por el monitor LCD.<br />
Sincronización Frecuencia horizontal 30 – 81 kHz<br />
Frecuencia <strong>ver</strong>tical<br />
56 – 72 Hz<br />
Resolución Resolución óptima 1920 x 1080 a 60 Hz<br />
Resolución máxima<br />
1920 x 1080 a 60 Hz<br />
En caso de que el PC transmita una señal correspondiente a los siguientes modos de señal estándar, la<br />
pantalla se ajustará automáticamente. Si la señal transmitida desde el PC no pertenece a los modos de<br />
señal estándar, la pantalla puede quedar en blanco con el <strong>LED</strong> de encendido activado. En ese caso,<br />
consulte el manual del usuario de la tarjeta gráfica para cambiar la configuración de acuerdo con la tabla<br />
siguiente.<br />
Resolución<br />
Frecuencia<br />
horizontal<br />
(kHz)<br />
Frecuencia<br />
<strong>ver</strong>tical<br />
(Hz)<br />
Reloj de<br />
píxeles<br />
(MHz)<br />
Polaridad<br />
sincronizada<br />
(H/V)<br />
IBM, 720 x 400 31,469 70,087 28,322 -/+<br />
MAC, 640 x 480 35,000 66,667 30,240 -/-<br />
VESA, 640 x 480 31,469 59,940 25,175 -/-<br />
VESA, 800 x 600 35,156 56,250 36,000 +/+<br />
VESA, 800 x 600 37,879 60,317 40,000 +/+<br />
VESA, 1024 x 768 48,363 60,004 65,000 -/-<br />
VESA, 1024 x 768 56,476 70,069 75,000 -/-<br />
VESA, 1280 x 720 45,000 60,000 74,250 +/+<br />
VESA, 1280 x 800 49,702 59,810 83,500 -/+<br />
VESA, 1280 x 1024 63,981 60,020 108,000 +/+<br />
VESA, 1440 x 900 55,935 59,887 106,500 -/+<br />
VESA, 1600 x 900 (RB) 60,000 60,000 108,000 +/+<br />
VESA, 1680 x 1050 65,290 59,954 146,250 -/+<br />
VESA, 1920 x 1080 67,500 60,000 148,500 +/+<br />
9 Especificaciones<br />
80
9<br />
Especificaciones<br />
• Frecuencia horizontal<br />
El tiempo necesario para explorar una única línea de izquierda a derecha de la pantalla recibe el<br />
nombre de ciclo horizontal. El número recíproco del ciclo horizontal se denomina frecuencia<br />
horizontal. La frecuencia horizontal se mide en kHz.<br />
• Frecuencia <strong>ver</strong>tical<br />
La repetición de la misma imagen decenas de veces por segundo permite la visualización de<br />
imágenes naturales. La frecuencia de repetición se denomina "frecuencia <strong>ver</strong>tical" o "velocidad de<br />
actualización" y se indica en hercios (Hz).<br />
9 Especificaciones<br />
81
Apéndice<br />
Contacte con SAMSUNG WORLD WIDE<br />
Si tiene alguna pregunta o comentario acerca de productos <strong>Samsung</strong>, por favor contacte con el<br />
servicio de atención al cliente de SAMSUNG.<br />
NORTH AMERICA<br />
U.S.A 1-800-SAMSUNG (726-7864) http://www.samsung.com/us/<br />
support<br />
CANADA 1-800-SAMSUNG (726-7864) http://www.samsung.com/ca/<br />
support (English)<br />
http://www.samsung.com/ca_fr/<br />
support (French)<br />
LATIN AMERICA<br />
ARGENTINE 0800-333-3733 http://www.samsung.com/ar/<br />
support<br />
BOLIVIA 800-10-7260 http://www.samsung.com/cl/<br />
support<br />
BRAZIL<br />
0800-124-421(Demais cidades e<br />
regiões) 4004-0000 (Capitais e<br />
grandes centros)<br />
http://www.samsung.com/br/<br />
support<br />
CHILE 800-SAMSUNG (726-7864) http://www.samsung.com/cl/<br />
support<br />
COLO<strong>MB</strong>IA Bogotá 600 12 72<br />
COSTA RICA 0-800-507-7267<br />
Gratis desde cualquier parte del<br />
país 01 8000 112 112 ó desde su<br />
celular #SAM(726)<br />
00-800-1-SAMSUNG (726-7864)<br />
http://www.samsung.com/co/<br />
support<br />
http://www.samsung.com/latin/<br />
support (Spanish)<br />
http://www.samsung.com/latin_en/<br />
support (English)<br />
DOMINICA 1-800-751-2676 http://www.samsung.com/latin/<br />
support (Spanish)<br />
http://www.samsung.com/latin_en/<br />
support (English)<br />
ECUADOR 1-800-10-72670<br />
1-800-SAMSUNG (72-6786)<br />
http://www.samsung.com/latin/<br />
support (Spanish)<br />
http://www.samsung.com/latin_en/<br />
support (English)<br />
Apéndice<br />
82
Apéndice<br />
LATIN AMERICA<br />
EL SALVADOR 800-6225 http://www.samsung.com/latin/<br />
support (Spanish)<br />
http://www.samsung.com/latin_en/<br />
support (English)<br />
GUATEMALA 1-800-299-0013<br />
1-800-299-0033<br />
HONDURAS 800-27919267<br />
800-2791-9111<br />
JAMAICA 1-800-234-7267<br />
1-800-SAMSUNG (726-7864)<br />
http://www.samsung.com/latin/<br />
support (Spanish)<br />
http://www.samsung.com/latin_en/<br />
support (English)<br />
http://www.samsung.com/latin/<br />
support (Spanish)<br />
http://www.samsung.com/latin_en/<br />
support (English)<br />
http://www.samsung.com/latin_en/<br />
support (English)<br />
MEXICO 01-800-SAMSUNG (726-7864) http://www.samsung.com/mx/<br />
support<br />
NICARAGUA 001-800-5077267 http://www.samsung.com/latin/<br />
support (Spanish)<br />
http://www.samsung.com/latin_en/<br />
support (English)<br />
PANAMA 800-7267<br />
800-0101<br />
http://www.samsung.com/latin/<br />
support (Spanish)<br />
http://www.samsung.com/latin_en/<br />
support (English)<br />
PARAGUAY 009-800-542-0001 http://www.samsung.com/latin/<br />
support (Spanish)<br />
http://www.samsung.com/latin_en/<br />
support (English)<br />
PERU 0-800-777-08 http://www.samsung.com/pe/<br />
support<br />
PUERTO RICO 1-800-682-3180 http://www.samsung.com/latin/<br />
support (Spanish)<br />
http://www.samsung.com/latin_en/<br />
support (English)<br />
TRINIDAD & TOBAGO 1-800-SAMSUNG (726-7864) http://www.samsung.com/latin/<br />
support (Spanish)<br />
http://www.samsung.com/latin_en/<br />
support (English)<br />
Apéndice<br />
83
Apéndice<br />
LATIN AMERICA<br />
URUGUAY 000-405-437-33 http://www.samsung.com/latin/<br />
support (Spanish)<br />
http://www.samsung.com/latin_en/<br />
support (English)<br />
VENEZUELA 0-800-SAMSUNG (726-7864) http://www.samsung.com/ve/<br />
support<br />
EUROPE<br />
AUSTRIA 0800 - SAMSUNG (0800 -<br />
7267864)<br />
http://www.samsung.com/at/<br />
support<br />
BELGIUM 02-201-24-18 http://www.samsung.com/be/<br />
support (Dutch)<br />
http://www.samsung.com/be_fr/<br />
support (French)<br />
BOSNIA 051 331 999 http://www.samsung.com/support<br />
BULGARIA<br />
800 111 31,<br />
<br />
http://www.samsung.com/bg/<br />
support<br />
CROATIA 072 726 786 http://www.samsung.com/hr/<br />
support<br />
CYPRUS<br />
8009 4000 only from landline, toll<br />
free<br />
http://www.samsung.com/gr/<br />
support<br />
CZECH 800-SAMSUNG (800-726786) http://www.samsung.com/cz/<br />
support<br />
<strong>Samsung</strong> Electronics Czech and Slovak, s.r.o. V Parku 2343/24, 148 00 -<br />
Praha 4<br />
DENMARK 70 70 19 70 http://www.samsung.com/dk/<br />
support<br />
EIRE 0818 717100 http://www.samsung.com/ie/<br />
support<br />
ESTONIA 800-7267 http://www.samsung.com/ee/<br />
support<br />
FINLAND 030-6227 515 http://www.samsung.com/fi/<br />
support<br />
FRANCE 01 48 63 00 00 http://www.samsung.com/fr/<br />
support<br />
Apéndice<br />
84
Apéndice<br />
GERMANY<br />
EUROPE<br />
0180 6 SAMSUNG bzw.<br />
0180 6 7267864*(*0,20 €/Anruf<br />
aus dem dt. Festnetz, aus dem<br />
Mobilfunk max. 0,60 €/Anruf)<br />
http://www.samsung.com/de/<br />
support<br />
GREECE 80111-SAMSUNG (80111<br />
7267864) only from land line<br />
(+30) 210 6897691 from<br />
mobileand land line<br />
HUNGARY 0680SAMSUNG (0680-726-786)<br />
0680PREMIUM (0680-773-648)<br />
http://www.samsung.com/gr/<br />
support<br />
http://www.samsung.com/hu/<br />
support<br />
ITALIA 800-SAMSUNG (800,7267864) http://www.samsung.com/it/<br />
support<br />
LATVIA 8000-7267 http://www.samsung.com/lv/<br />
support<br />
LITHUANIA 8-800-77777 http://www.samsung.com/lt/<br />
support<br />
LUXE<strong>MB</strong>URG 261 03 710 http://www.samsung.com/support<br />
MONTENEGRO 020 405 888 http://www.samsung.com/support<br />
NETHERLANDS 0900 - SAMSUNG (0900-<br />
7267864) (€ 0,10/Min)<br />
http://www.samsung.com/nl/<br />
support<br />
NORWAY 815 56480 http://www.samsung.com/no/<br />
support<br />
POLAND<br />
0 801-172-678*<br />
lub +48 22 607-93-33 *<br />
<br />
<br />
http://www.samsung.com/pl/<br />
support<br />
PORTUGAL 808 20 7267 http://www.samsung.com/pt/<br />
support<br />
ROMANIA 08008 726 78 64 (08008<br />
SAMSUNG ) Apel GRATUIT<br />
http://www.samsung.com/ro/<br />
support<br />
SERBIA 011 321 6899 http://www.samsung.com/rs/<br />
support<br />
SLOVAKIA 0800 - SAMSUNG (0800-726 786) http://www.samsung.com/sk/<br />
support<br />
SLOVENIA 080 697 267<br />
090 726 786<br />
http://www.samsung.com/si<br />
SPAIN 0034902172678 http://www.samsung.com/es/<br />
support<br />
Apéndice<br />
85
Apéndice<br />
EUROPE<br />
SWEDEN 0771 726 7864 (SAMSUNG) http://www.samsung.com/se/<br />
support<br />
SWITZERLAND 0800 726 78 64 (0800-SAMSUNG) http://www.samsung.com/ch/<br />
support (German)<br />
http://www.samsung.com/ch_fr/<br />
support (French)<br />
UK 0330 SAMSUNG (7267864) http://www.samsung.com/uk/<br />
support<br />
CIS<br />
ARMENIA 0-800-05-555 http://www.samsung.com/support<br />
AZERBAIJAN 0-88-555-55-55 http://www.samsung.com/support<br />
BELARUS 810-800-500-55-500 http://www.samsung.com/support<br />
GEORGIA 0-800-555-555 http://www.samsung.com/support<br />
KA<strong>ZA</strong>KHSTAN<br />
8-10-800-500-55-500 (GSM:<br />
7799, VIP care 7700)<br />
http://www.samsung.com/support<br />
KYRGYZSTAN 8-10-800-500-55-500 http://www.samsung.com/kz_ru/<br />
support<br />
MOLDOVA 0-800-614-40 http://www.samsung.com/support<br />
MONGOLIA 7-495-363-17-00 http://www.samsung.com/support<br />
RUSSIA 8-800-555-55-55 http://www.samsung.com/ru/<br />
support<br />
TADJIKISTAN 8-10-800-500-55-500 http://www.samsung.com/support<br />
UKRAINE 0-800-502-000 http://www.samsung.com/ua/<br />
support (Ukrainian)<br />
http://www.samsung.com/ua_ru/<br />
support (Russian)<br />
UZBEKISTAN 8-10-800-500-55-500 http://www.samsung.com/support<br />
CHINA<br />
CHINA 400-810-5858 http://www.samsung.com/cn/<br />
support<br />
HONG KONG (852) 3698 4698 http://www.samsung.com/hk/<br />
support (Chinese)<br />
http://www.samsung.com/hk_en/<br />
support (English)<br />
MACAU 0800 333 http://www.samsung.com/support<br />
Apéndice<br />
86
Apéndice<br />
S.E.A<br />
AUSTRALIA 1300 362 603 http://www.samsung.com/au/<br />
support<br />
INDONESIA 021-56997777<br />
08001128888<br />
MALAYSIA 1800-88-9999<br />
603-77137477 (O<strong>ver</strong>seas contact)<br />
http://www.samsung.com/id/<br />
support<br />
http://www.samsung.com/my/<br />
support<br />
MYANMAR 01-2399888 http://www.samsung.com/support<br />
NEW ZEALAND 0800 726 786 http://www.samsung.com/nz/<br />
support<br />
PHILIPPINES<br />
1-800-10-7267864 [PLDT]<br />
1-800-8-7267864 [Globe landline<br />
and Mobile]<br />
02-4222111 [Other landline]<br />
http://www.samsung.com/ph/<br />
support<br />
SINGAPORE 1800-SAMSUNG (726-7864) http://www.samsung.com/sg/<br />
support<br />
TAIWAN 0800-329999 http://www.samsung.com/tw/<br />
support<br />
THAILAND 0-2689-3232,<br />
1800-29-3232<br />
http://www.samsung.com/th/<br />
support<br />
VIETNAM 1800 588 889 http://www.samsung.com/vn/<br />
support<br />
S.W.A<br />
BANGLADESH 09612300300 http://www.samsung.com/in/<br />
support<br />
INDIA<br />
1800 3000 8282 - Toll Free<br />
1800 266 8282 - Toll Free<br />
http://www.samsung.com/in/<br />
support<br />
SRI LANKA 0094117540540<br />
0094115900000<br />
http://www.samsung.com/support<br />
Apéndice<br />
87
Apéndice<br />
MENA<br />
ALGERIA 021 36 11 00 http://www.samsung.com/n_africa/<br />
support<br />
BAHRAIN 8000-GSAM (8000-4726) http://www.samsung.com/ae/<br />
support (English)<br />
http://www.samsung.com/ae_ar/<br />
support (Arabic)<br />
EGYPT 08000-726786<br />
16580<br />
http://www.samsung.com/eg/<br />
support<br />
IRAN 021-8255 http://www.samsung.com/iran/<br />
support<br />
JORDAN 0800-22273<br />
06 5777444<br />
http://www.samsung.com/Levant/<br />
support (English)<br />
KUWAIT 183-CALL (183-2255) http://www.samsung.com/ae/<br />
support (English)<br />
http://www.samsung.com/ae_ar/<br />
support (Arabic)<br />
MOROCCO 080 100 22 55 http://www.samsung.com/n_africa/<br />
support<br />
OMAN 800-SAMSUNG (800 - 726 7864) http://www.samsung.com/ae/<br />
support (English)<br />
http://www.samsung.com/ae_ar/<br />
support (Arabic)<br />
PAKISTAN 0800-<strong>Samsung</strong> (72678) http://www.samsung.com/pk/<br />
support<br />
QATAR 800-CALL (800-2255) http://www.samsung.com/ae/<br />
support (English)<br />
http://www.samsung.com/ae_ar/<br />
support (Arabic)<br />
SAUDI ARABIA 920021230 http://www.samsung.com/sa/<br />
support<br />
http://www.samsung.com/sa_en/<br />
support (English)<br />
SYRIA 18252273 http://www.samsung.com/Levant/<br />
support (English)<br />
TUNISIA 80-1000-12 http://www.samsung.com/n_africa/<br />
support<br />
Apéndice<br />
88
Apéndice<br />
MENA<br />
TURKEY 444 77 11 http://www.samsung.com/tr/<br />
support<br />
U.A.E 800-SAMSUNG (800 - 726 7864) http://www.samsung.com/ae/<br />
support (English)<br />
http://www.samsung.com/ae_ar/<br />
support (Arabic)<br />
AFRICA<br />
BOTSWANA 8007260000 http://www.samsung.com/support<br />
BURUNDI 200 http://www.samsung.com/support<br />
CAMEROON 7095-0077 http://www.samsung.com/africa_fr/<br />
support<br />
COTE D’ IVOIRE 8000 0077 http://www.samsung.com/africa_fr/<br />
support<br />
DRC 499999 http://www.samsung.com/support<br />
GHANA 0800-10077<br />
0302-200077<br />
http://www.samsung.com/<br />
africa_en/support<br />
KENYA 0800 545 545 http://www.samsung.com/support<br />
MO<strong>ZA</strong><strong>MB</strong>IQUE 847267864 / 827267864 http://www.samsung.com/support<br />
NAMIBIA 08 197 267 864 http://www.samsung.com/support<br />
NIGERIA 0800-726-7864 http://www.samsung.com/<br />
africa_en/support<br />
RWANDA 9999 http://www.samsung.com/support<br />
SENEGAL 800-00-0077 http://www.samsung.com/africa_fr/<br />
support<br />
SOUTH AFRICA 0860 SAMSUNG (726 7864) http://www.samsung.com/support<br />
SUDAN 1969 http://www.samsung.com/support<br />
TAN<strong>ZA</strong>NIA 0800 755 755 http://www.samsung.com/support<br />
UGANDA 0800 300 300 http://www.samsung.com/support<br />
<strong>ZA</strong><strong>MB</strong>IA 0211 350370 http://www.samsung.com/support<br />
Apéndice<br />
89
Apéndice<br />
Responsabilidad por el Servicio de Pago (Coste para los<br />
Clientes)<br />
Si solicita servicio técnico, a pesar de que el producto esté en período de garantía, es posible que le<br />
cobremos la visita de un técnico, en los siguientes casos.<br />
No se trata de un defecto del producto<br />
Limpieza del producto, ajuste, explicación, reinstalación, etc.<br />
• Si el técnico le da instrucciones sobre cómo usar el producto o simplemente ajusta las opciones sin<br />
desmontarlo.<br />
• Si el defecto está causado por factores ambientales externos. (Internet, antena, señal por cable,<br />
etc.)<br />
• Si el producto se reinstala o se conectan más dispositivos adicionales tras instalar por primera vez el<br />
producto adquirido.<br />
• Si el producto se reinstala para mo<strong>ver</strong>lo a una ubicación diferente o a una casa diferente.<br />
• Si el cliente solicita instrucciones de uso debido al producto de otra empresa.<br />
• Si el cliente solicita instrucciones de uso para una red o un programa de otra empresa.<br />
• Si el cliente solicita instalación y configuración de software para el producto.<br />
• Si el técnico quita o limpia polvo o materiales extraños del interior del producto.<br />
• Si el cliente solicita una instalación adicional tras adquirir el producto mediante compra en casa o<br />
compra por Internet.<br />
El daño del producto ha sido causado por el cliente<br />
El daño del producto ha sido causado por un manejo erróneo o una reparación defectuosa por parte del<br />
cliente<br />
Si el daño del producto ha sido causado por:<br />
• Impacto externo o caída.<br />
• Uso de suministros o productos comprados por separado que no sean los especificados por<br />
<strong>Samsung</strong>.<br />
• Reparaciones hechas por una persona que no sea ingeniero de la empresa de servicios<br />
subcontratada o socio comercial de <strong>Samsung</strong> Electronics Co., Ltd.<br />
• Remodelado o reparación del producto por parte del cliente.<br />
• Uso del producto con un voltaje inadecuado o con conexiones eléctricas no autorizadas.<br />
• Caso omiso de las "precauciones" recogidas en el <strong>Manual</strong> del usuario.<br />
Apéndice<br />
90
Apéndice<br />
Otros<br />
• Si el producto tiene errores debidos a desastres naturales (rayos, incendios, terremotos,<br />
inundaciones, etc.).<br />
• Si los componentes consumibles están agotados (batería, tóner, luces fluorescentes, cabezal,<br />
vibrador, lámpara, filtro, cinta, etc.).<br />
Si el cliente solicita el servicio técnico en caso de que el producto no tenga defectos, se cobrará la tarifa<br />
por servicio técnico. De manera que lea el <strong>Manual</strong> del usuario antes.<br />
Apéndice<br />
91
Apéndice<br />
Eliminación correcta<br />
Eliminación correcta de este producto (Residuos de aparatos eléctricos y<br />
electrónicos)<br />
(Se aplica en países con sistemas de recolección por separado)<br />
La presencia de este símbolo en el producto, accesorios o material informativo que lo<br />
acompañan, indica que al finalizar su vida útil ni el producto ni sus accesorios<br />
electrónicos (como el cargador, cascos, cable USB) deberán eliminarse junto con otros<br />
residuos domésticos. Para evitar los posibles daños al medio ambiente o a la salud<br />
humana que representa la eliminación incontrolada de residuos, separe estos<br />
productos de otros tipos de residuos y recíclelos correctamente. De esta forma se<br />
promueve la reutilización sostenible de recursos materiales.<br />
Los usuarios particulares pueden contactar con el establecimiento donde adquirieron el<br />
producto o con las autoridades locales pertinentes para informarse sobre cómo y<br />
dónde pueden llevarlo para que sea sometido a un reciclaje ecológico y seguro.<br />
Los usuarios comerciales pueden contactar con su proveedor y consultar las<br />
condiciones del contrato de compra. Este producto y sus accesorios electrónicos no<br />
deben eliminarse junto a otros residuos comerciales.<br />
Apéndice<br />
92
Apéndice<br />
Terminología<br />
OSD (On Screen Display)<br />
Significa "visualización en pantalla" y permite configurar los ajustes de pantalla a fin de optimizar la<br />
calidad de la imagen según corresponda. Podrá cambiar el brillo, el matiz, el tamaño y muchas otras<br />
opciones de la pantalla mediante los menús que se muestran.<br />
Gamma<br />
El menú Gamma permite ajustar la escala de grises que representa los tonos medios en la pantalla. Al<br />
ajustar el brillo se ilumina toda la pantalla, mientras que el ajuste de Gamma únicamente ilumina los<br />
medios tonos.<br />
Escala de grises<br />
La escala hace referencia a los niveles de intensidad de color que muestran variaciones de cambios<br />
de color desde las áreas más oscuras a las más claras de la pantalla. Los cambios en el brillo de la<br />
pantalla se expresan con variaciones de negro y blanco, mientras que la escala de grises tiene que<br />
<strong>ver</strong> con el área media situada entre el negro y el blanco. Al cambiar la escala de grises mediante el<br />
ajuste de Gamma, cambiará el brillo de los tonos medios en la pantalla.<br />
Velocidad de exploración<br />
La velocidad de exploración o de actualización es la frecuencia con que se actualiza la pantalla. Los<br />
datos de la pantalla se transmiten a medida que se actualiza para mostrar una imagen, aunque la<br />
actualización es invisible a simple vista. El número de actualizaciones de la pantalla es lo que se<br />
denomina velocidad de exploración y se mide en Hz. Una velocidad de exploración de 60 Hz significa<br />
que la pantalla se actualiza 60 veces por segundo. La velocidad de exploración de la pantalla<br />
depende del rendimiento de las tarjetas gráficas del PC y el monitor.<br />
Frecuencia horizontal<br />
Los caracteres o las imágenes mostrados en la pantalla del monitor constan de di<strong>ver</strong>sos puntos<br />
(píxeles). Los píxeles se transmiten en líneas horizontales, las cuales se organizan a continuación<br />
<strong>ver</strong>ticalmente a fin de crear una imagen. La frecuencia horizontal se mide en kHz y representa el<br />
número de veces por segundo que se transmiten y muestran las líneas horizontales en la pantalla del<br />
monitor. Una frecuencia horizontal de 85 indica que las líneas horizontales que forman una imagen se<br />
transmiten 85.000 veces por segundo. La frecuencia horizontal se indica en 85 kHz.<br />
Frecuencia <strong>ver</strong>tical<br />
Una imagen está formada por di<strong>ver</strong>sas líneas horizontales. La frecuencia <strong>ver</strong>tical se mide en Hz y<br />
representa el número de imágenes que se pueden crear por segundo mediante dichas líneas<br />
horizontales. Una frecuencia <strong>ver</strong>tical de 60 significa que una imagen se transmite 60 veces por<br />
Apéndice<br />
93
Apéndice<br />
segundo. La frecuencia <strong>ver</strong>tical se denomina también "velocidad de actualización" y afecta al<br />
parpadeo de la pantalla.<br />
Resolución<br />
La resolución es el número de píxeles horizontales y <strong>ver</strong>ticales que conforman una pantalla.<br />
Representa el nivel de detalle de visualización.<br />
Una resolución mayor muestra una cantidad superior de información en la pantalla y es adecuada<br />
para realizar varias tareas al mismo tiempo.<br />
Por ejemplo, una resolución de 1920 x 1080 consta de 1920 píxeles horizontales (resolución<br />
horizontal) y 1080 líneas <strong>ver</strong>ticales (resolución <strong>ver</strong>tical).<br />
Plug & Play<br />
La función Plug & Play permite el intercambio automático de información entre un monitor y el PC con<br />
el fin de producir un entorno de visualización óptimo.<br />
El monitor utiliza VESA DDC (norma internacional) para ejecutar Plug & Play.<br />
Apéndice<br />
94
Índice<br />
A<br />
Activar <strong>LED</strong> 66<br />
Ahorro de energía 79<br />
Ahorro energ Plus 60<br />
Ajuste de pantalla 53<br />
Antes de conectar 30<br />
B<br />
Brillo 38<br />
C<br />
Color 41<br />
Comprobación del contenido 19<br />
Conexión y uso de un PC 30<br />
Contacte con SAMSUNG WORLD WIDE 82<br />
Contraste 39<br />
Copyright 6<br />
D<br />
Detección de entrada 64<br />
E<br />
Easy Setting Box 71<br />
Eliminación correcta 92<br />
F<br />
Frec rep tecla 65<br />
Instalación 24<br />
L<br />
Limpieza 7<br />
M<br />
Modo descanso ojo 48<br />
Modo Juego 49<br />
Modo PC/AV 63<br />
Mostrar hora 59<br />
N<br />
Nitidez 40<br />
Nneg HDMI 47<br />
P<br />
P y R 76<br />
Partes 20<br />
Posición 57<br />
Postura correcta para utilizar el producto 18<br />
Precauciones de seguridad 9<br />
R<br />
Requisitos antes de ponerse en contacto con<br />
el Centro de servicio tcnico de <strong>Samsung</strong> 73<br />
Responsabilidad por el Servicio de Pago<br />
Coste para los Clientes 90<br />
Restablecer Todo 67<br />
G<br />
General 78<br />
I<br />
Idioma 58<br />
Información 68<br />
S<br />
SAMSUNG MAGIC Bright 36<br />
SAMSUNG MAGIC Upscale 46<br />
T<br />
Tabla de los modos de señal estándar 80<br />
Índice 95
Índice<br />
Tamaño de imagen 51<br />
Temporizador apagado 61<br />
Terminología 93<br />
Tiempo respuesta 50<br />
Transparencia 56<br />
Índice 96