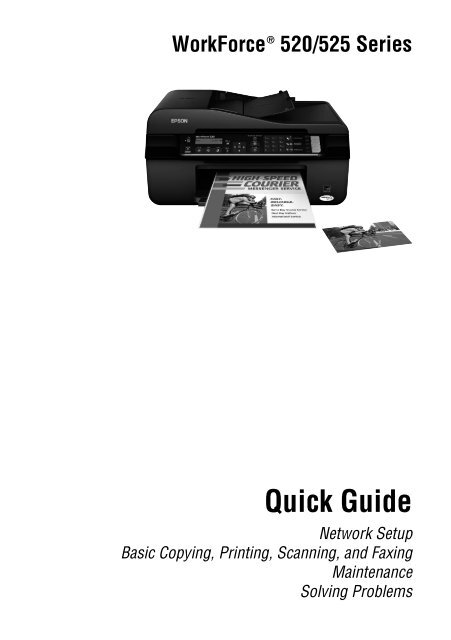Epson Epson WorkForce 520 All-in-One Printer - Warranty Statement
Epson Epson WorkForce 520 All-in-One Printer - Warranty Statement
Epson Epson WorkForce 520 All-in-One Printer - Warranty Statement
You also want an ePaper? Increase the reach of your titles
YUMPU automatically turns print PDFs into web optimized ePapers that Google loves.
®<br />
<strong>WorkForce</strong> <strong>520</strong>/525 Series<br />
Quick Guide<br />
Network Setup<br />
Basic Copy<strong>in</strong>g, Pr<strong>in</strong>t<strong>in</strong>g, Scann<strong>in</strong>g, and Fax<strong>in</strong>g<br />
Ma<strong>in</strong>tenance<br />
Solv<strong>in</strong>g Problems
Contents<br />
Network Setup . . . . . . . . . . . . . . . . . . . . . . . . . . . . . . . . . . . . . . . . 4<br />
Wireless Network Setup . . . . . . . . . . . . . . . . . . . . . . . . . . . . . . . . . . . . . 4<br />
Wired (Ethernet) Network Setup . . . . . . . . . . . . . . . . . . . . . . . . . . . . . . 18<br />
Load<strong>in</strong>g Paper . . . . . . . . . . . . . . . . . . . . . . . . . . . . . . . . . . . . . . . . 25<br />
Us<strong>in</strong>g Special Papers . . . . . . . . . . . . . . . . . . . . . . . . . . . . . . . . . . . . . . . 26<br />
Plac<strong>in</strong>g Orig<strong>in</strong>als for Copy<strong>in</strong>g, Scann<strong>in</strong>g, or Fax<strong>in</strong>g . . . . . . . 28<br />
Us<strong>in</strong>g the Scanner Glass . . . . . . . . . . . . . . . . . . . . . . . . . . . . . . . . . . . . 28<br />
Us<strong>in</strong>g the Automatic Document Feeder . . . . . . . . . . . . . . . . . . . . . . . . . . 28<br />
Copy<strong>in</strong>g a Document or Photo . . . . . . . . . . . . . . . . . . . . . . . . . 30<br />
Copy<strong>in</strong>g a Document or Photo . . . . . . . . . . . . . . . . . . . . . . . . . . . . . . . 30<br />
Pr<strong>in</strong>t<strong>in</strong>g From Your Computer . . . . . . . . . . . . . . . . . . . . . . . . . . 32<br />
Pr<strong>in</strong>t<strong>in</strong>g <strong>in</strong> W<strong>in</strong>dows . . . . . . . . . . . . . . . . . . . . . . . . . . . . . . . . . . . . . . 32<br />
Pr<strong>in</strong>t<strong>in</strong>g With a Mac<strong>in</strong>tosh . . . . . . . . . . . . . . . . . . . . . . . . . . . . . . . . . . 33<br />
Select<strong>in</strong>g the Correct Paper Type . . . . . . . . . . . . . . . . . . . . . . . . . . . . . . 35<br />
Fax<strong>in</strong>g a Document . . . . . . . . . . . . . . . . . . . . . . . . . . . . . . . . . . . 36<br />
Connect<strong>in</strong>g a Phone or Answer<strong>in</strong>g Mach<strong>in</strong>e . . . . . . . . . . . . . . . . . . . . . . . 36<br />
Sett<strong>in</strong>g Up Fax Features . . . . . . . . . . . . . . . . . . . . . . . . . . . . . . . . . . . . 37<br />
Send<strong>in</strong>g a Fax From the Control Panel . . . . . . . . . . . . . . . . . . . . . . . . . . 39<br />
Receiv<strong>in</strong>g Faxes . . . . . . . . . . . . . . . . . . . . . . . . . . . . . . . . . . . . . . . . . . 40<br />
Scann<strong>in</strong>g a Document or Photo . . . . . . . . . . . . . . . . . . . . . . . . 41<br />
Quick Scann<strong>in</strong>g With the Scan Button . . . . . . . . . . . . . . . . . . . . . . . . . . 41<br />
Scann<strong>in</strong>g With <strong>Epson</strong> Scan Software . . . . . . . . . . . . . . . . . . . . . . . . . . . . 42<br />
Scann<strong>in</strong>g With Mac OS X 10.6 . . . . . . . . . . . . . . . . . . . . . . . . . . . . . . . 43<br />
2 Contents
Ma<strong>in</strong>ta<strong>in</strong><strong>in</strong>g Your Product . . . . . . . . . . . . . . . . . . . . . . . . . . . . . 44<br />
Check<strong>in</strong>g the Pr<strong>in</strong>t Head Nozzles . . . . . . . . . . . . . . . . . . . . . . . . . . . . . . 44<br />
Clean<strong>in</strong>g the Pr<strong>in</strong>t Head . . . . . . . . . . . . . . . . . . . . . . . . . . . . . . . . . . . . 45<br />
Check<strong>in</strong>g Ink Levels . . . . . . . . . . . . . . . . . . . . . . . . . . . . . . . . . . . . . . . 45<br />
Purchas<strong>in</strong>g <strong>Epson</strong> Ink Cartridges . . . . . . . . . . . . . . . . . . . . . . . . . . . . . . 46<br />
Replac<strong>in</strong>g Ink Cartridges . . . . . . . . . . . . . . . . . . . . . . . . . . . . . . . . . . . . 47<br />
Solv<strong>in</strong>g Problems . . . . . . . . . . . . . . . . . . . . . . . . . . . . . . . . . . . . . 49<br />
Check<strong>in</strong>g for Software Updates . . . . . . . . . . . . . . . . . . . . . . . . . . . . . . . 49<br />
Error Indicators . . . . . . . . . . . . . . . . . . . . . . . . . . . . . . . . . . . . . . . . . . 49<br />
Problems and Solutions . . . . . . . . . . . . . . . . . . . . . . . . . . . . . . . . . . . . . 50<br />
Where to Get Help . . . . . . . . . . . . . . . . . . . . . . . . . . . . . . . . . . . . . . . . 54<br />
Notices. . . . . . . . . . . . . . . . . . . . . . . . . . . . . . . . . . . . . . . . . . . . . . . 55<br />
Contents 3
Network Setup<br />
This section provides detailed <strong>in</strong>structions for sett<strong>in</strong>g up your product on a<br />
wireless or wired network.<br />
Before you beg<strong>in</strong>, make sure you set up your product as described on the<br />
Start Here sheet. Then follow the steps <strong>in</strong> one of these sections to set up the<br />
product on your network:<br />
■<br />
For wireless network setup, see below.<br />
■ For wired network (Ethernet ® ) setup, see page 18.<br />
Wireless Network Setup<br />
The steps <strong>in</strong> this section provide detailed <strong>in</strong>structions for sett<strong>in</strong>g up your product<br />
on a wireless network.<br />
You will need to <strong>in</strong>stall the software on every computer that will pr<strong>in</strong>t to your<br />
product. Temporary use of a USB cable (not <strong>in</strong>cluded) is recommended for the<br />
first <strong>in</strong>stallation only. After the pr<strong>in</strong>ter is connected to the network, you will be<br />
prompted to remove the USB cable.<br />
If you are us<strong>in</strong>g Mac OS X 10.6 or don’t have a USB cable, you can use the<br />
buttons on the pr<strong>in</strong>ter to select wireless sett<strong>in</strong>gs <strong>in</strong>stead.<br />
Note:<br />
If you have trouble sett<strong>in</strong>g up your product, see “Network Problems” on page 50.<br />
■ If this is the first time that you’re <strong>in</strong>stall<strong>in</strong>g the product, see “Install<strong>in</strong>g for the<br />
First Time” on page 5.<br />
■<br />
If your product is already on your wireless network and you need to set up<br />
additional computers to pr<strong>in</strong>t to the product, see “Sett<strong>in</strong>g Up Additional<br />
Computers” on page 14.<br />
4 Network Setup
Install<strong>in</strong>g for the First Time<br />
Before you beg<strong>in</strong>, make sure that you have the follow<strong>in</strong>g <strong>in</strong>formation ready and<br />
write it <strong>in</strong> the space provided below:<br />
■<br />
■<br />
Network name (SSID): _________________________________________<br />
Network password: ____________________________________________<br />
Note:<br />
If your network password conta<strong>in</strong>s uppercase (ABC) or lowercase (abc) letters, be sure<br />
to note them correctly. If you don’t know your network name (SSID) or network<br />
password, contact the person who set up your wireless network.<br />
1. Make sure your product is turned on.<br />
2. Insert the product software CD.<br />
3. W<strong>in</strong>dows ® 7 and W<strong>in</strong>dows Vista ® : If you see the AutoPlay w<strong>in</strong>dow, click<br />
Run Setup.exe. When you see the User Account Control screen, click Yes or<br />
Cont<strong>in</strong>ue.<br />
W<strong>in</strong>dows XP: When you see the Software Installation screen, cont<strong>in</strong>ue with<br />
step 4.<br />
Mac OS ® X: Double-click the <strong>Epson</strong> icon.<br />
4. When you see this screen, click Install.<br />
Wireless Network Setup 5
5. When you see this screen, select Wireless connection and click Next.<br />
6. When you see this screen, select Set up pr<strong>in</strong>ter for the first time, then click<br />
Next.<br />
7. Mac OS X 10.6: At the next screen, click Next. Then skip to “Sett<strong>in</strong>g Up<br />
With the Product Buttons” on page 11 to set up the product without us<strong>in</strong>g a<br />
temporary USB connection.<br />
6 Wireless Network Setup
8. When you see this screen, select a wireless network setup method, then click<br />
Next.<br />
Tip:<br />
If you need help select<strong>in</strong>g a wireless network setup method, click Which option<br />
should I choose for more <strong>in</strong>formation on setup methods.<br />
9. At the next screen, click Next.<br />
10. Do one of the follow<strong>in</strong>g:<br />
■ If you selected Temporarily connect USB cable, cont<strong>in</strong>ue with<br />
“Sett<strong>in</strong>g Up With a Temporary USB Cable” below.<br />
■<br />
If you selected Select sett<strong>in</strong>gs us<strong>in</strong>g pr<strong>in</strong>ter buttons, cont<strong>in</strong>ue with<br />
“Sett<strong>in</strong>g Up With the Product Buttons” on page 11.<br />
Sett<strong>in</strong>g Up With a Temporary USB Cable<br />
Do not connect the USB cable to your product until <strong>in</strong>structed to do so <strong>in</strong> the<br />
on-screen <strong>in</strong>structions.<br />
1. Wait while the software is <strong>in</strong>stalled.<br />
Wireless Network Setup 7
2. When you see this screen, connect the product to your computer with a USB<br />
cable.<br />
3. Follow the on-screen <strong>in</strong>structions to cont<strong>in</strong>ue <strong>in</strong>stall<strong>in</strong>g the software.<br />
4. When you see the Firewall Warn<strong>in</strong>g screen, click Next.<br />
Note:<br />
If you see a firewall alert message, click Unblock or <strong>All</strong>ow to let <strong>Epson</strong>Net Setup<br />
cont<strong>in</strong>ue. Do not select Ask Me Later, Keep Block<strong>in</strong>g, or Block.<br />
8 Wireless Network Setup
5. When you see a screen like the follow<strong>in</strong>g, select your network name (SSID)<br />
from the list, then click Next.<br />
Note:<br />
If your network name isn’t <strong>in</strong> the list, select Enter Manually. If your network name<br />
conta<strong>in</strong>s uppercase (ABC) or lowercase (abc) letters, enter them correctly.<br />
6. If you see a screen like the follow<strong>in</strong>g, enter your security key or passphrase,<br />
then click Next.<br />
Note:<br />
If your security key conta<strong>in</strong>s uppercase (ABC) or lowercase (abc) letters, enter<br />
them correctly.<br />
Wireless Network Setup 9
7. Wait while <strong>Epson</strong>Net Setup configures your product for the network.<br />
8. Follow the <strong>in</strong>structions on the screen to remove the USB cable from the<br />
product and your computer.<br />
9. When you see the Installation Complete screen, pr<strong>in</strong>t a test page, then click<br />
F<strong>in</strong>ish.<br />
10. Follow the on-screen <strong>in</strong>structions to <strong>in</strong>stall the rest of your software.<br />
When <strong>in</strong>stallation is complete, remove the CD.<br />
To set up additional computers to pr<strong>in</strong>t to the product, see “Sett<strong>in</strong>g Up Additional<br />
Computers” on page 14.<br />
10 Wireless Network Setup
Sett<strong>in</strong>g Up With the Product Buttons<br />
If you are us<strong>in</strong>g Mac OS X 10.6, or you did not connect a USB cable to set up the<br />
product on your wireless network, follow these steps to set it up us<strong>in</strong>g the product<br />
buttons:<br />
1. Follow the <strong>in</strong>structions on the screen to start the product’s wireless Setup<br />
Wizard.<br />
2. When you see this screen, use the product’s buttons to select the name of your<br />
wireless network, then press OK. When you’re f<strong>in</strong>ished, click Next.<br />
If your network name isn’t listed, try the follow<strong>in</strong>g:<br />
■<br />
■<br />
Make sure that your wireless router or access po<strong>in</strong>t is turned on and<br />
work<strong>in</strong>g correctly. Press the y Stop/Clear Sett<strong>in</strong>gs button to return to<br />
the previous screen, press OK to select Setup Wizard, then repeat step 2.<br />
If you still can’t f<strong>in</strong>d the network name <strong>in</strong> the list, your router or access<br />
po<strong>in</strong>t is not broadcast<strong>in</strong>g its network name. Press u or d to select Other<br />
SSIDs, then press OK. Cont<strong>in</strong>ue with the steps <strong>in</strong> “Enter<strong>in</strong>g Your SSID<br />
Manually” on page 14.<br />
Wireless Network Setup 11
3. When you see this screen, do one of the follow<strong>in</strong>g:<br />
■<br />
■<br />
If your wireless network has security enabled, use the product’s buttons to<br />
enter your network password. If your password has uppercase or lowercase<br />
letters, be sure to enter them correctly. Then click Next and go to step 4.<br />
■<br />
■<br />
■<br />
Press the buttons repeatedly to select uppercase<br />
letters or lowercase letters, or numbers and<br />
special characters.<br />
Press r to move to the next character.<br />
Press l to delete a character.<br />
If your wireless network doesn’t have security enabled, click Next and<br />
cont<strong>in</strong>ue with step 4.<br />
Note:<br />
If you’re hav<strong>in</strong>g trouble enter<strong>in</strong>g your network password, click Watch video<br />
overview to watch a short video tutorial on how to enter your network password.<br />
4. Follow the on-screen <strong>in</strong>structions to f<strong>in</strong>ish select<strong>in</strong>g network sett<strong>in</strong>gs.<br />
If you see a network setup failed message, the network password may have<br />
been entered <strong>in</strong>correctly. If your password has uppercase or lowercase letters,<br />
or numbers, be sure to enter them correctly.<br />
Note:<br />
If the product still doesn’t connect to your wireless network, see “The product<br />
cannot f<strong>in</strong>d or connect to the wireless router or access po<strong>in</strong>t” on page 50.<br />
5. Mac OS X 10.6: Skip to step 10 on page 13.<br />
6. Wait while the software is <strong>in</strong>stalled.<br />
12 Wireless Network Setup
7. When you see the Firewall Warn<strong>in</strong>g screen, click Next.<br />
Note:<br />
If you see a firewall alert message, click Unblock or <strong>All</strong>ow to let <strong>Epson</strong>Net Setup<br />
cont<strong>in</strong>ue. Do not select Ask Me Later, Keep Block<strong>in</strong>g, or Block.<br />
8. Wait while <strong>Epson</strong>Net Setup configures your product for the network.<br />
9. When you see the Installation Complete screen, pr<strong>in</strong>t a test page, then click<br />
F<strong>in</strong>ish.<br />
10. Follow the <strong>in</strong>structions on the screen to <strong>in</strong>stall the rest of your software.<br />
When <strong>in</strong>stallation is complete, remove the CD.<br />
Wireless Network Setup 13
To set up additional computers to pr<strong>in</strong>t to the product, see “Sett<strong>in</strong>g Up Additional<br />
Computers” below.<br />
Enter<strong>in</strong>g Your SSID Manually<br />
If your network doesn’t broadcast its name (SSID), follow these steps to enter it:<br />
1. From the Select SSID screen on the product control<br />
panel, press u or d to select Other SSIDs, then<br />
press OK.<br />
2. Use the numeric keypad on the control panel to enter your network name.<br />
Important:<br />
Network names are case-sensitive. Be sure to enter uppercase letters (ABC) or<br />
lowercase letters (abc) correctly.<br />
■ Press the buttons repeatedly to select uppercase<br />
letters or lowercase letters, or numbers and<br />
special characters.<br />
■<br />
Press r to move to the next character.<br />
■ Press l to delete a character.<br />
3. When you’re done enter<strong>in</strong>g your network name,<br />
press OK.<br />
4. Cont<strong>in</strong>ue with step 3 on page 12 to enter your<br />
network password.<br />
Sett<strong>in</strong>g Up Additional Computers<br />
1. Make sure your product is turned on.<br />
2. Insert the product software CD.<br />
3. W<strong>in</strong>dows 7 and W<strong>in</strong>dows Vista: If you see the AutoPlay w<strong>in</strong>dow, click Run<br />
Setup.exe. When you see the User Account Control screen, click Yes or<br />
Cont<strong>in</strong>ue.<br />
W<strong>in</strong>dows XP: When you see the Software Installation screen, cont<strong>in</strong>ue with<br />
step 4.<br />
Mac OS X: Double-click the <strong>Epson</strong> icon.<br />
14 Wireless Network Setup
4. When you see this screen, click Install.<br />
5. When you see this screen, select Wireless connection and click Next.<br />
Wireless Network Setup 15
6. When you see this screen, select The pr<strong>in</strong>ter is already on my wireless<br />
network, then click Next.<br />
7. Wait while the software is <strong>in</strong>stalled.<br />
8. Mac OS X 10.6: Skip to step 13 on page 17.<br />
9. When you see the Firewall Warn<strong>in</strong>g screen, click Next.<br />
Note:<br />
If you see a firewall alert message, click Unblock or <strong>All</strong>ow to let <strong>Epson</strong>Net Setup<br />
cont<strong>in</strong>ue. Do not select Ask Me Later, Keep Block<strong>in</strong>g, or Block.<br />
16 Wireless Network Setup
10. If you see a screen like this one, select the product you would like to set up,<br />
then click Next.<br />
11. Wait while <strong>Epson</strong>Net Setup configures your product for the network.<br />
12. When you see the Installation Complete screen, pr<strong>in</strong>t a test page, then click<br />
F<strong>in</strong>ish.<br />
13. Follow the <strong>in</strong>structions on the screen to <strong>in</strong>stall the rest of your software.<br />
When <strong>in</strong>stallation is complete, remove the CD.<br />
Wireless Network Setup 17
Wired (Ethernet) Network Setup<br />
The steps <strong>in</strong> this section provide detailed <strong>in</strong>structions for sett<strong>in</strong>g up your product<br />
on a wired (Ethernet) network.<br />
Note:<br />
If you’re hav<strong>in</strong>g trouble sett<strong>in</strong>g up your product, see “Network Problems” on page 50.<br />
■ If this is the first time that you’re <strong>in</strong>stall<strong>in</strong>g the product, follow the steps<br />
below.<br />
■<br />
If your product is already on your wired network and you need to set up<br />
additional computers to pr<strong>in</strong>t to the product, see page 22.<br />
Install<strong>in</strong>g for the First Time<br />
1. Make sure your product is turned on.<br />
Note:<br />
If you previously set up the product on a wireless network, you must disable the<br />
wireless LAN before you can connect to a wired network. Press x Menu, press<br />
u or d to select Network Sett<strong>in</strong>gs, then Wireless LAN Setup, then Disable<br />
Wireless LAN. Press OK, press 1 to confirm, and press x Menu to exit.<br />
2. Insert the product software CD.<br />
3. W<strong>in</strong>dows 7 and W<strong>in</strong>dows Vista: If you see the AutoPlay w<strong>in</strong>dow, click Run<br />
Setup.exe. When you see the User Account Control screen, click Yes or<br />
Cont<strong>in</strong>ue.<br />
W<strong>in</strong>dows XP: When you see the Software Installation screen, cont<strong>in</strong>ue with<br />
step 4.<br />
Mac OS X: Double-click the <strong>Epson</strong> icon.<br />
18 Wired (Ethernet) Network Setup
4. When you see this screen, click Install.<br />
5. When you see this screen, select Wired network connection and click Next.<br />
Wired (Ethernet) Network Setup 19
6. When you see this screen, select Set up pr<strong>in</strong>ter for the first time, then click<br />
Next.<br />
7. When you see this screen, connect the product to your router, access po<strong>in</strong>t, or<br />
hub with an Ethernet network cable, then click Next.<br />
8. Mac OS X 10.6: Skip to step 14 on page 21.<br />
9. Wait while the software is <strong>in</strong>stalled, then click Next to start network<br />
<strong>in</strong>stallation.<br />
20 Wired (Ethernet) Network Setup
10. When you see the Firewall Warn<strong>in</strong>g screen, click Next.<br />
Note:<br />
If you see a firewall alert message, click Unblock or <strong>All</strong>ow to let <strong>Epson</strong>Net Setup<br />
cont<strong>in</strong>ue. Do not select Ask Me Later, Keep Block<strong>in</strong>g, or Block.<br />
11. Wait while <strong>Epson</strong>Net Setup configures your product for the network.<br />
12. If you see an Installation Complete screen that <strong>in</strong>cludes a Pr<strong>in</strong>t Test Page<br />
button, click it to pr<strong>in</strong>t a test page.<br />
13. Click F<strong>in</strong>ish.<br />
14. Follow the <strong>in</strong>structions on the screen to <strong>in</strong>stall the rest of your software.<br />
When <strong>in</strong>stallation is complete, remove the CD.<br />
Wired (Ethernet) Network Setup 21
Sett<strong>in</strong>g Up Additional Computers<br />
1. Make sure your product is turned on.<br />
2. Insert the product software CD.<br />
3. W<strong>in</strong>dows 7 and W<strong>in</strong>dows Vista: If you see the AutoPlay w<strong>in</strong>dow, click Run<br />
Setup.exe. When you see the User Account Control screen, click Yes or<br />
Cont<strong>in</strong>ue.<br />
W<strong>in</strong>dows XP: When you see the Software Installation screen, cont<strong>in</strong>ue with<br />
step 4.<br />
Mac OS X: Double-click the <strong>Epson</strong> icon.<br />
4. When you see this screen, click Install.<br />
5. When you see this screen, select Wired network connection and click Next.<br />
22 Wired (Ethernet) Network Setup
6. When you see this screen, select The pr<strong>in</strong>ter is already on my Ethernet<br />
network, then click Next.<br />
7. Mac OS X 10.6: Skip to step 14 on page 24.<br />
8. Wait while the software is <strong>in</strong>stalled, then click Next to start network<br />
<strong>in</strong>stallation.<br />
9. When you see the Firewall Warn<strong>in</strong>g screen, click Next.<br />
Note:<br />
If you see a firewall alert message, click Unblock or <strong>All</strong>ow to let <strong>Epson</strong>Net Setup<br />
cont<strong>in</strong>ue. Do not select Ask Me Later, Keep Block<strong>in</strong>g, or Block.<br />
Wired (Ethernet) Network Setup 23
10. If you see a screen like this one, select the product you would like to set up,<br />
then click Next.<br />
11. Wait while <strong>Epson</strong>Net Setup configures your product for the network.<br />
12. If you see an Installation Complete screen that <strong>in</strong>cludes a Pr<strong>in</strong>t Test Page<br />
button, click it to pr<strong>in</strong>t a test page.<br />
13. Click F<strong>in</strong>ish.<br />
14. Follow the <strong>in</strong>structions on the screen to <strong>in</strong>stall the rest of your software.<br />
When <strong>in</strong>stallation is complete, remove the CD.<br />
24 Wired (Ethernet) Network Setup
Load<strong>in</strong>g Paper<br />
You can pr<strong>in</strong>t documents and photos on a variety of paper types and sizes. For<br />
details, see page 26. (For <strong>in</strong>structions on load<strong>in</strong>g envelopes, see your onl<strong>in</strong>e<br />
User’s Guide.)<br />
1. Open the paper support and pull up the extensions. Then pull out the output<br />
tray extensions and flip up the paper stopper.<br />
Note:<br />
If you are us<strong>in</strong>g legal-size paper, do not raise the paper stopper.<br />
2. Squeeze the edge guide as you slide it all the way to the left. (If the feeder<br />
guard is <strong>in</strong> the way, flip it forward.)<br />
Feeder<br />
guard<br />
Edge<br />
guide<br />
3. Load paper aga<strong>in</strong>st the right edge and beh<strong>in</strong>d the tab with the glossy or<br />
pr<strong>in</strong>table side face up. (Load letterhead or pre-pr<strong>in</strong>ted paper top edge first.)<br />
Always load paper short edge<br />
first; don’t load it sideways.<br />
Load<strong>in</strong>g Paper 25
You can load up to about 100 sheets of pla<strong>in</strong> paper or 20 sheets of photo<br />
paper. Load other special papers one sheet at a time. See your onl<strong>in</strong>e<br />
User’s Guide for details.<br />
Note:<br />
If you are just mak<strong>in</strong>g a copy or pr<strong>in</strong>t<strong>in</strong>g a rough draft, pla<strong>in</strong> paper is f<strong>in</strong>e. However,<br />
for the best results, use one of <strong>Epson</strong>’s special <strong>in</strong>k jet papers, as listed below.<br />
4. Squeeze the edge guide and slide it aga<strong>in</strong>st the paper, but not too tightly.<br />
Us<strong>in</strong>g Special Papers<br />
<strong>Epson</strong> offers a wide array of high quality papers, mak<strong>in</strong>g it easy to maximize the<br />
impact of your documents, photos, presentations, and other projects.<br />
You can purchase genu<strong>in</strong>e <strong>Epson</strong> <strong>in</strong>k and paper at <strong>Epson</strong> Supplies Central SM at<br />
www.epson.com/<strong>in</strong>k3 (U.S. sales) or www.epson.ca (Canadian sales). You can<br />
also purchase supplies from an <strong>Epson</strong> authorized reseller. To f<strong>in</strong>d the nearest one,<br />
call 800-GO-EPSON (800-463-7766).<br />
Paper name<br />
Size<br />
Part<br />
number<br />
Sheet<br />
count<br />
<strong>Epson</strong> Presentation Paper Matte<br />
<strong>Epson</strong> Premium Presentation<br />
Paper Matte<br />
Letter (8.5 × 11 <strong>in</strong>ches<br />
[216 × 279 mm])<br />
Legal (8.5 × 14 <strong>in</strong>ches<br />
[216 × 356 mm])<br />
Borderless 8 × 10 <strong>in</strong>ches<br />
(203 × 254 mm)<br />
S041062 100<br />
S041067 100<br />
S041467 50<br />
Letter (8.5 × 11 <strong>in</strong>ches<br />
[216 × 279 mm])<br />
S041257<br />
S042180<br />
50<br />
100<br />
<strong>Epson</strong> Premium Presentation<br />
Paper Matte Double-sided<br />
Letter (8.5 × 11 <strong>in</strong>ches<br />
[216 × 279 mm])<br />
S041568 50<br />
26 Us<strong>in</strong>g Special Papers
Paper name<br />
Size<br />
Part<br />
number<br />
Sheet<br />
count<br />
<strong>Epson</strong> Ultra Premium Photo<br />
Paper Glossy<br />
Borderless 4 × 6 <strong>in</strong>ches<br />
(102 × 152 mm)<br />
S042181<br />
S042174<br />
60<br />
100<br />
Borderless 5 × 7 <strong>in</strong>ches<br />
(127 × 178 mm)<br />
Borderless 8 × 10 <strong>in</strong>ches<br />
(203 × 254 mm)<br />
S041945 20<br />
S041946 20<br />
Letter (8.5 × 11 <strong>in</strong>ches<br />
[216 × 279 mm])<br />
S042182<br />
S042175<br />
25<br />
50<br />
<strong>Epson</strong> Premium Photo Paper<br />
Semi-gloss<br />
Borderless 4 × 6 <strong>in</strong>ches<br />
(102 × 152 mm)<br />
Letter (8.5 × 11 <strong>in</strong>ches<br />
[216 × 279 mm])<br />
S041982 40<br />
S041331 20<br />
<strong>Epson</strong> Premium Photo Paper<br />
Glossy<br />
Borderless 4 × 6 <strong>in</strong>ches<br />
(102 × 152 mm)<br />
S041808<br />
S041727<br />
40<br />
100<br />
Borderless 5 × 7 <strong>in</strong>ches<br />
(127 × 178 mm)<br />
Borderless 8 × 10 <strong>in</strong>ches<br />
(203 × 254 mm)<br />
S041464 20<br />
S041465 20<br />
Letter (8.5 × 11 <strong>in</strong>ches<br />
[216 × 279 mm])<br />
S042183<br />
S041667<br />
25<br />
50<br />
<strong>Epson</strong> Photo Paper Glossy<br />
Borderless 4 × 6 <strong>in</strong>ches<br />
(102 × 152 mm)<br />
S041809<br />
S042038<br />
50<br />
100<br />
Letter (8.5 × 11 <strong>in</strong>ches<br />
[216 × 279 mm])<br />
S041141<br />
S041649<br />
S041271<br />
20<br />
50<br />
100<br />
<strong>Epson</strong> Bright White Paper<br />
<strong>Epson</strong> Photo Quality Selfadhesive<br />
Sheets<br />
<strong>Epson</strong> Iron-on Cool Peel Transfer<br />
paper<br />
Letter (8.5 × 11 <strong>in</strong>ches<br />
[216 × 279 mm])<br />
A4 (8.3 × 11.7 <strong>in</strong>ches<br />
[210 × 297 mm])<br />
Letter (8.5 × 11 <strong>in</strong>ches<br />
[216 × 279 mm])<br />
S041586 500<br />
S041106 10<br />
S041153 10<br />
Us<strong>in</strong>g Special Papers 27
Plac<strong>in</strong>g Orig<strong>in</strong>als for Copy<strong>in</strong>g,<br />
Scann<strong>in</strong>g, or Fax<strong>in</strong>g<br />
Before you copy, scan, or fax, place your documents or photos on the scanner glass<br />
or <strong>in</strong> the Automatic Document Feeder.<br />
Us<strong>in</strong>g the Scanner Glass<br />
You can place a photo or a document up to letter-size (or A4-size) on the scanner<br />
glass.<br />
1. Open the document cover.<br />
2. Place your orig<strong>in</strong>al face-down on the<br />
scanner glass, with the top aga<strong>in</strong>st the<br />
back left corner.<br />
3. Close the cover gently to keep your<br />
orig<strong>in</strong>al <strong>in</strong> place.<br />
Us<strong>in</strong>g the Automatic Document Feeder<br />
You can place up to 30 letter- or A4-size sheets or 10 legal-size sheets <strong>in</strong> the<br />
Automatic Document Feeder (ADF).<br />
1. Open the ADF paper support.<br />
28 Plac<strong>in</strong>g Orig<strong>in</strong>als for Copy<strong>in</strong>g, Scann<strong>in</strong>g, or Fax<strong>in</strong>g
2. Slide the edge guide outward.<br />
3. Fan the orig<strong>in</strong>als, then tap them on a flat surface to even the edges.<br />
4. Insert the orig<strong>in</strong>als face-up, top edge first.<br />
5. Slide the edge guide aga<strong>in</strong>st the orig<strong>in</strong>als, but not too tightly.<br />
Us<strong>in</strong>g the Automatic Document Feeder 29
Copy<strong>in</strong>g a Document or Photo<br />
Follow the <strong>in</strong>structions <strong>in</strong> this section to make color or black-and-white copies.<br />
Note:<br />
To turn off the “beep” heard when you press a button, press r Copy, press x Menu,<br />
press u or d to select Ma<strong>in</strong>tenance, then press OK. Select Sound, then select Off<br />
and press OK.<br />
Copy<strong>in</strong>g a Document or Photo<br />
You can copy documents onto pla<strong>in</strong> paper or <strong>Epson</strong> special paper just like you<br />
would on a copy mach<strong>in</strong>e. If you use the Automatic Document Feeder, you can<br />
copy up to 30 sheets at a time onto letter- or A4-size pla<strong>in</strong> paper.<br />
You can copy a photo onto 4 × 6-<strong>in</strong>ch, 5 × 7-<strong>in</strong>ch, letter-size, or A4-size <strong>Epson</strong><br />
photo paper (various types available) for <strong>in</strong>stant photo repr<strong>in</strong>ts.<br />
1. Load paper <strong>in</strong> the sheet feeder (see page 25).<br />
2. Place your orig<strong>in</strong>al document or photo on the scanner glass, or load your<br />
documents <strong>in</strong> the Automatic Document Feeder (see page 28).<br />
Note:<br />
When you use the Copy function with orig<strong>in</strong>als loaded <strong>in</strong> the Automatic Document<br />
Feeder, letter-size paper is automatically selected for your pr<strong>in</strong>ted copies. If you<br />
copy a legal-size document, the image will be cropped to fit. To copy a full legal-size<br />
document on letter-size paper, press x Menu, select Reduce/Enlarge, then press<br />
OK. Press u or d to select Legal->Letter, then press OK.<br />
30 Copy<strong>in</strong>g a Document or Photo
3. Press the r Copy button.<br />
4. Press u or d or use the numeric keypad to select the number of copies you<br />
want (up to 99).<br />
5. To change the layout, press x Menu, then press<br />
OK. Press u or d to select With Border to leave a<br />
small marg<strong>in</strong> around the image or Borderless to<br />
expand the image all the way to the edge of the<br />
paper (slight cropp<strong>in</strong>g may occur), then press OK.<br />
Note:<br />
You cannot pr<strong>in</strong>t borderless on pla<strong>in</strong> paper.<br />
6. To change paper type, paper size, or any other pr<strong>in</strong>t sett<strong>in</strong>gs, press u or d to<br />
select the sett<strong>in</strong>g, then press OK. Press u or d to select an option, then press<br />
OK.<br />
Note:<br />
Not all Paper Type, Paper Size, Layout, and Quality sett<strong>in</strong>gs may be available<br />
depend<strong>in</strong>g on the options you choose. See the onl<strong>in</strong>e User’s Guide for details.<br />
7. After you f<strong>in</strong>ish select<strong>in</strong>g sett<strong>in</strong>gs, press x Menu to exit the sett<strong>in</strong>gs menu.<br />
8. Press the x B&W or x Color button to beg<strong>in</strong> copy<strong>in</strong>g. To cancel copy<strong>in</strong>g,<br />
press y Stop/Clear Sett<strong>in</strong>gs.<br />
Note:<br />
Do not pull out paper as it is pr<strong>in</strong>t<strong>in</strong>g; it ejects automatically.<br />
Copy<strong>in</strong>g a Document or Photo 31
Pr<strong>in</strong>t<strong>in</strong>g From Your Computer<br />
This section describes the basic steps for pr<strong>in</strong>t<strong>in</strong>g from a W<strong>in</strong>dows or Mac<strong>in</strong>tosh ®<br />
computer. For detailed <strong>in</strong>structions on pr<strong>in</strong>t<strong>in</strong>g, see the onl<strong>in</strong>e User’s Guide.<br />
Tip:<br />
It’s a good idea to check for updates to your <strong>Epson</strong> product software; see page 49.<br />
Pr<strong>in</strong>t<strong>in</strong>g <strong>in</strong> W<strong>in</strong>dows<br />
1. Open a photo or document <strong>in</strong> a pr<strong>in</strong>t<strong>in</strong>g program, open the File menu, and<br />
select Pr<strong>in</strong>t.<br />
2. Select your product, then click the Preferences or Properties button.<br />
3. On the Ma<strong>in</strong> tab, select basic pr<strong>in</strong>t sett<strong>in</strong>gs. Make sure you choose the correct<br />
paper Type sett<strong>in</strong>g for your paper (see page 35).<br />
Select the type of<br />
document you’re<br />
pr<strong>in</strong>t<strong>in</strong>g (choose<br />
Photo or Best<br />
Photo for pictures)<br />
Select your<br />
paper Type<br />
Select your<br />
paper Size<br />
Click here for<br />
borderless photos<br />
Select your<br />
document or photo<br />
Orientation<br />
Tip:<br />
For more <strong>in</strong>formation about pr<strong>in</strong>t sett<strong>in</strong>gs, click Help.<br />
4. To resize your pr<strong>in</strong>tout or pr<strong>in</strong>t double-sided, click the Page Layout tab.<br />
32 Pr<strong>in</strong>t<strong>in</strong>g From Your Computer
5. For more pr<strong>in</strong>t<strong>in</strong>g options, click the Advanced tab.<br />
6. Click OK to save your sett<strong>in</strong>gs.<br />
7. Click OK or Pr<strong>in</strong>t to start pr<strong>in</strong>t<strong>in</strong>g. This w<strong>in</strong>dow appears and shows the<br />
progress of your pr<strong>in</strong>t job.<br />
Cancel<br />
pr<strong>in</strong>t<strong>in</strong>g<br />
Pr<strong>in</strong>t<strong>in</strong>g With a Mac<strong>in</strong>tosh<br />
Follow the steps below to pr<strong>in</strong>t from Mac OS X 10.5 to 10.6.<br />
Note:<br />
If you’re pr<strong>in</strong>t<strong>in</strong>g from Mac OS X 10.4, see your onl<strong>in</strong>e User’s Guide for <strong>in</strong>structions.<br />
1. Open a photo or document <strong>in</strong> a pr<strong>in</strong>t<strong>in</strong>g program, open the File menu, and<br />
select Pr<strong>in</strong>t.<br />
2. Select your product as the Pr<strong>in</strong>ter sett<strong>in</strong>g.<br />
Select your <strong>Epson</strong> product<br />
Click to expand<br />
3. Click the arrow to expand the Pr<strong>in</strong>t w<strong>in</strong>dow, if necessary.<br />
Pr<strong>in</strong>t<strong>in</strong>g With a Mac<strong>in</strong>tosh 33
4. Select basic copy and page sett<strong>in</strong>gs. For borderless photos, choose a Paper<br />
Size sett<strong>in</strong>g with a Sheet Feeder - Borderless option.<br />
Note:<br />
If the sett<strong>in</strong>g you want isn’t shown (for example, Scale), check for it <strong>in</strong> your<br />
application before pr<strong>in</strong>t<strong>in</strong>g or check for it at the bottom of this w<strong>in</strong>dow.<br />
Copy and<br />
page sett<strong>in</strong>gs<br />
Application<br />
sett<strong>in</strong>gs<br />
5. Choose Pr<strong>in</strong>t Sett<strong>in</strong>gs from the pop-up menu, and select these pr<strong>in</strong>t sett<strong>in</strong>gs:<br />
Choose Pr<strong>in</strong>t Sett<strong>in</strong>gs<br />
Select your Media Type<br />
(see page 35)<br />
Select Color or<br />
Black/Grayscale output<br />
Select higher quality or<br />
faster pr<strong>in</strong>t<strong>in</strong>g (if<br />
available)<br />
6. Choose any other pr<strong>in</strong>t<strong>in</strong>g options you may need from the pop-up menu. See<br />
the onl<strong>in</strong>e User’s Guide for details.<br />
34 Pr<strong>in</strong>t<strong>in</strong>g With a Mac<strong>in</strong>tosh
7. Click the Advanced button to change additional sett<strong>in</strong>gs.<br />
Note:<br />
For more <strong>in</strong>formation on pr<strong>in</strong>t sett<strong>in</strong>gs, click ?.<br />
8. Click Pr<strong>in</strong>t.<br />
9. To monitor your pr<strong>in</strong>t job, click the pr<strong>in</strong>ter icon <strong>in</strong> the dock.<br />
Cancel<br />
pr<strong>in</strong>t<strong>in</strong>g<br />
Pause or<br />
resume<br />
pr<strong>in</strong>t<strong>in</strong>g<br />
Select the<br />
pr<strong>in</strong>t job<br />
Select<strong>in</strong>g the Correct Paper Type<br />
Select the correct Type (see page 32) or Media Type (see page 34) sett<strong>in</strong>g <strong>in</strong> your<br />
pr<strong>in</strong>ter software so the <strong>in</strong>k coverage can be adjusted accord<strong>in</strong>gly.<br />
For this paper/media<br />
Pla<strong>in</strong> paper<br />
<strong>Epson</strong> Bright White Paper<br />
<strong>Epson</strong> Presentation Paper Matte<br />
<strong>Epson</strong> Iron-on Cool Peel Transfer paper<br />
<strong>Epson</strong> Ultra Premium Photo Paper Glossy<br />
<strong>Epson</strong> Premium Photo Paper Glossy<br />
<strong>Epson</strong> Photo Paper Glossy<br />
<strong>Epson</strong> Premium Photo Paper Semi-gloss<br />
<strong>Epson</strong> Premium Presentation Paper Matte<br />
<strong>Epson</strong> Premium Presentation Paper Matte<br />
Double-sided<br />
<strong>Epson</strong> Photo Quality Self-adhesive Sheets<br />
Envelopes<br />
Select this sett<strong>in</strong>g<br />
Pla<strong>in</strong> Paper/Bright White Paper<br />
Ultra Premium Photo Paper Glossy<br />
Premium Photo Paper Glossy<br />
Photo Paper Glossy<br />
Premium Photo Paper Semi-Gloss<br />
Premium Presentation Paper Matte<br />
Envelope<br />
Select<strong>in</strong>g the Correct Paper Type 35
Fax<strong>in</strong>g a Document<br />
Your <strong>WorkForce</strong> <strong>520</strong>/525 Series lets you send faxes by enter<strong>in</strong>g fax numbers,<br />
select<strong>in</strong>g entries from a speed dial or group dial list, or us<strong>in</strong>g the one-touch dial<br />
buttons. Us<strong>in</strong>g the Automatic Document Feeder, you can fax up to 30 pages at a<br />
time.<br />
Note:<br />
You can also send a fax from your computer us<strong>in</strong>g the <strong>Epson</strong> FAX Utility. With<br />
W<strong>in</strong>dows, see the onl<strong>in</strong>e User’s Guide. With Mac<strong>in</strong>tosh, download the utility from the<br />
<strong>Epson</strong> support web site listed on page 54.<br />
Connect<strong>in</strong>g a Phone or Answer<strong>in</strong>g<br />
Mach<strong>in</strong>e<br />
1. Connect the phone cable from<br />
the wall jack to the LINE port<br />
on the back of the product.<br />
Note:<br />
If you’re connect<strong>in</strong>g the product<br />
to a DSL phone l<strong>in</strong>e, you must<br />
plug a DSL filter <strong>in</strong>to the wall jack<br />
or you won’t be able to use the<br />
fax or telephone equipment.<br />
Contact your DSL provider for the<br />
necessary filter.<br />
2. To use a telephone or<br />
answer<strong>in</strong>g mach<strong>in</strong>e, you need a<br />
second phone cable. Connect<br />
one end of the cable to the<br />
telephone or answer<strong>in</strong>g<br />
mach<strong>in</strong>e, and connect the other<br />
end to the EXT. port on the<br />
back of the product.<br />
Telephone<br />
wall jack<br />
Telephone<br />
wall jack<br />
LINE cable<br />
LINE cable<br />
EXT. cable<br />
36 Fax<strong>in</strong>g a Document
In Auto Answer mode, if the <strong>in</strong>com<strong>in</strong>g call is a fax and you pick up the phone or<br />
the answer<strong>in</strong>g mach<strong>in</strong>e answers, the <strong>WorkForce</strong> <strong>520</strong>/525 Series automatically<br />
beg<strong>in</strong>s receiv<strong>in</strong>g the fax. If the other party is a caller, the phone can be used as<br />
normal or a message can be left on the answer<strong>in</strong>g mach<strong>in</strong>e.<br />
Note:<br />
Any phone or answer<strong>in</strong>g mach<strong>in</strong>e must be connected to the EXT. port to detect an<br />
<strong>in</strong>com<strong>in</strong>g fax call when a phone is picked up.<br />
Sett<strong>in</strong>g Up Fax Features<br />
Before send<strong>in</strong>g or receiv<strong>in</strong>g faxes, you should create a fax header and select the<br />
number of r<strong>in</strong>gs before the fax answers.<br />
Note:<br />
To select other sett<strong>in</strong>gs or use the <strong>Epson</strong> FAX Utility, see the onl<strong>in</strong>e User’s Guide.<br />
Enter<strong>in</strong>g Fax Header Information<br />
You should enter your name and phone number <strong>in</strong> the fax header before send<strong>in</strong>g<br />
faxes so that recipients can identify the orig<strong>in</strong> of the fax.<br />
Note:<br />
If you leave the <strong>WorkForce</strong> <strong>520</strong>/525 Series unplugged for a long period of time, the date<br />
and time sett<strong>in</strong>gs may get lost. See the Start Here sheet or onl<strong>in</strong>e User’s Guide for<br />
<strong>in</strong>structions on resett<strong>in</strong>g them.<br />
Enter<strong>in</strong>g Your Sender Name<br />
1. Press the K Fax button, then press x Menu.<br />
2. Press u or d to select Fax Sett<strong>in</strong>gs, then<br />
press OK.<br />
3. Press u or d to select Header, then press OK.<br />
4. Press OK to select Fax Header.<br />
5. Use the numeric keypad to enter your sender name or other header<br />
<strong>in</strong>formation (see “Us<strong>in</strong>g the Keypad to Enter Numbers and Characters” on<br />
page 38). You can enter up to 40 digits.<br />
6. When you’re done, press OK to return to the Fax Header screen.<br />
Sett<strong>in</strong>g Up Fax Features 37
Enter<strong>in</strong>g Your Phone Number<br />
1. From the Fax Header screen, press u or d to<br />
select Your Phone Number, then press OK.<br />
You see the phone number <strong>in</strong>put screen.<br />
2. Use the numeric keypad to enter your phone number (up to 20 digits).<br />
3. When you’re done, press OK to return to the Your Phone Number screen.<br />
4. Press x Menu to exit the Fax Sett<strong>in</strong>gs menu.<br />
Us<strong>in</strong>g the Keypad to Enter Numbers and Characters<br />
When enter<strong>in</strong>g phone numbers and text <strong>in</strong> Fax mode, follow these guidel<strong>in</strong>es:<br />
■<br />
■<br />
■<br />
To enter a fax number, use the numeric keypad. Press Redial/Pause to <strong>in</strong>sert<br />
a pause symbol (–) when a pause is required dur<strong>in</strong>g dial<strong>in</strong>g. Use the # button<br />
to <strong>in</strong>sert the + symbol when enter<strong>in</strong>g an <strong>in</strong>ternational phone number.<br />
To move the cursor, add a space, or delete a character:<br />
■<br />
■<br />
■<br />
l or r: Move the cursor to the left or right.<br />
Auto Answer: Inserts a space and moves the cursor right.<br />
Speed Dial/Group Dial: Deletes a character and moves the cursor left.<br />
To enter characters, press a keypad button repeatedly to switch between<br />
uppercase, lowercase, or numbers. Press 1 to enter special characters.<br />
Select<strong>in</strong>g the Number of R<strong>in</strong>gs to Answer<br />
If you connected an answer<strong>in</strong>g mach<strong>in</strong>e and it is set to pick up on the fourth r<strong>in</strong>g,<br />
you should set the <strong>WorkForce</strong> <strong>520</strong>/525 Series to pick up on the fifth r<strong>in</strong>g or later:<br />
1. Press the K Fax button, then press x Menu.<br />
2. Press u or d to select Fax Sett<strong>in</strong>gs, then press OK.<br />
3. Press u or d to select Communication, then press OK.<br />
4. Press u or d to select R<strong>in</strong>gs to Answer, then press OK.<br />
5. Press u or d or use the numeric keypad to select the number of r<strong>in</strong>gs, then<br />
press OK. Select more r<strong>in</strong>gs than you use for the answer<strong>in</strong>g mach<strong>in</strong>e.<br />
6. Press x Menu to exit the Fax Sett<strong>in</strong>gs menu.<br />
38 Sett<strong>in</strong>g Up Fax Features
Send<strong>in</strong>g a Fax From the Control Panel<br />
You can send a fax by manually enter<strong>in</strong>g a fax number, as described below.<br />
Note:<br />
To dial the number us<strong>in</strong>g a telephone, by redial<strong>in</strong>g, or by select<strong>in</strong>g from your speed dial<br />
list, see the next section. To send a fax from your computer us<strong>in</strong>g the <strong>Epson</strong> FAX Utility,<br />
see your onl<strong>in</strong>e User’s Guide.<br />
1. Place your orig<strong>in</strong>al(s) for fax<strong>in</strong>g (see page 28).<br />
2. Press the K Fax button.<br />
3. Use the numeric keypad to manually enter the fax<br />
number. You can enter up to 64 digits.<br />
4. To change fax sett<strong>in</strong>gs, press x Menu and select sett<strong>in</strong>gs as necessary.<br />
5. Press the x B&W or x Color button to send your fax.<br />
Note:<br />
If the recipient’s fax mach<strong>in</strong>e pr<strong>in</strong>ts only <strong>in</strong> black and white, your fax is automatically<br />
sent <strong>in</strong> black and white even if you select color.<br />
■ If you are scann<strong>in</strong>g with the Automatic Document Feeder, your<br />
document is automatically scanned and faxed.<br />
■<br />
If you placed your document on the scanner<br />
glass, you see this screen after the first page is<br />
scanned:<br />
If you need to fax additional pages, place your orig<strong>in</strong>al on the scanner<br />
glass or <strong>in</strong> the Automatic Document Feeder. Then press 1 to cont<strong>in</strong>ue. If<br />
you do not need to fax another page, press 2. Your document is faxed.<br />
■ If the fax number is busy, you see a redial<strong>in</strong>g message and the product<br />
redials after one m<strong>in</strong>ute. To redial immediately, press Redial/Pause.<br />
To cancel fax<strong>in</strong>g, press y Stop/Clear Sett<strong>in</strong>gs at any time.<br />
Other Ways to Dial a Fax Number<br />
Here are some other ways you can dial a fax number:<br />
■<br />
■<br />
Redial/Pause: Redial the last fax number you used.<br />
Speed Dial/Group Dial: Select or type the number of the speed dial/group<br />
dial entry and press OK. Press 1 to enter another entry, or press 2 to cont<strong>in</strong>ue.<br />
Send<strong>in</strong>g a Fax From the Control Panel 39
■<br />
■<br />
<strong>One</strong>-touch dial button: Press a button on the right side of the control panel to<br />
select one of the first five speed dial/group dial entries and press OK. Press 1 to<br />
enter another entry or press 2 to cont<strong>in</strong>ue.<br />
If you’ve connected a telephone to the product, dial<br />
the number from the phone. Press 1 to confirm.<br />
Note:<br />
Don’t hang up the phone until you beg<strong>in</strong> transmitt<strong>in</strong>g the fax.<br />
Receiv<strong>in</strong>g Faxes<br />
Before receiv<strong>in</strong>g faxes, make sure you load pla<strong>in</strong> paper and select the Paper Size<br />
sett<strong>in</strong>g that matches the size of paper you’ve loaded. If the <strong>in</strong>com<strong>in</strong>g fax pages are<br />
larger than the paper size you loaded, the fax size is reduced to fit or pr<strong>in</strong>ted on<br />
multiple pages, depend<strong>in</strong>g on the Auto Reduction sett<strong>in</strong>g you select. See your<br />
onl<strong>in</strong>e User’s Guide for <strong>in</strong>structions.<br />
To receive faxes automatically, make sure the<br />
Auto Answer light is turned on. To turn it on, press the<br />
Auto Answer button, then press OK.<br />
Note:<br />
To change the number of r<strong>in</strong>gs before the product answers,<br />
see page 38.<br />
Auto Answer<br />
light<br />
Auto Answer<br />
Speed Dial/<br />
Group Dial<br />
Redial/Pause<br />
If you run out of paper dur<strong>in</strong>g pr<strong>in</strong>t<strong>in</strong>g, you see the error<br />
message Paper out. Load more paper and press the OK<br />
button to cont<strong>in</strong>ue.<br />
To receive faxes manually, turn off the Auto Answer light and follow these steps:<br />
1. When your telephone r<strong>in</strong>gs, lift the phone off the hook.<br />
2. Press 2 to receive the fax, then press 1 at the next screen.<br />
3. After all the pages are received, you see the Fax ready screen. Replace the<br />
phone on the hook.<br />
4. Press OK to pr<strong>in</strong>t the fax.<br />
BS<br />
40 Receiv<strong>in</strong>g Faxes
Scann<strong>in</strong>g a Document or Photo<br />
You can use your <strong>WorkForce</strong> <strong>520</strong>/525 Series to scan orig<strong>in</strong>al documents and<br />
photos and save them on your computer.<br />
Quick Scann<strong>in</strong>g With the Scan Button<br />
Use the u Scan button to quickly scan a photo or document and save it on your<br />
computer. You can even scan a photo and have it automatically <strong>in</strong>cluded <strong>in</strong> an<br />
email message.<br />
Note:<br />
For Mac OS X 10.6, see “Scann<strong>in</strong>g With Mac OS X 10.6” on page 43.<br />
1. Open the document cover and place your orig<strong>in</strong>al face-down on the glass, <strong>in</strong><br />
the back left corner, as shown on page 28.<br />
2. Close the cover gently so you don’t move the orig<strong>in</strong>al.<br />
3. Press the u Scan button.<br />
4. Press u or d to select one of the follow<strong>in</strong>g options:<br />
■<br />
■<br />
Scan to PC automatically creates a JPG image and saves it to your<br />
computer; ideal for scann<strong>in</strong>g photos<br />
Scan to PDF automatically creates a PDF file and saves it to your<br />
computer; ideal for scann<strong>in</strong>g documents<br />
■ Scan to Email automatically scans a photo, resizes it, launches your<br />
email application, and attaches a JPG image to a new outgo<strong>in</strong>g message<br />
5. Do one of the follow<strong>in</strong>g:<br />
■ If you connected your product to your computer with a USB cable, press<br />
OK to select USB Connection and beg<strong>in</strong> scann<strong>in</strong>g.<br />
■<br />
If you connected your product to a wireless or wired network, press u or<br />
d until you see your computer name, then press OK to beg<strong>in</strong> scann<strong>in</strong>g.<br />
Once your image is scanned, you see its icon <strong>in</strong> W<strong>in</strong>dows Explorer or<br />
Mac<strong>in</strong>tosh F<strong>in</strong>der, or as an attachment <strong>in</strong> your email application.<br />
Scann<strong>in</strong>g a Document or Photo 41
Scann<strong>in</strong>g With <strong>Epson</strong> Scan Software<br />
You can scan from any TWAIN-compliant application us<strong>in</strong>g <strong>Epson</strong> Scan. Or you<br />
can start <strong>Epson</strong> Scan directly from your computer and save your image to a file.<br />
Note:<br />
For Mac OS X 10.6, see “Scann<strong>in</strong>g With Mac OS X 10.6” on page 43. For detailed<br />
scann<strong>in</strong>g <strong>in</strong>structions, see the onl<strong>in</strong>e User’s Guide.<br />
1. Open the document cover and place your orig<strong>in</strong>al face-down on the glass, <strong>in</strong><br />
the back left corner, as shown on page 28.<br />
2. Close the cover gently so you don’t move the orig<strong>in</strong>al.<br />
3. Do one of the follow<strong>in</strong>g to start <strong>Epson</strong> Scan:<br />
■ W<strong>in</strong>dows:<br />
Double-click the EPSON Scan icon on your desktop.<br />
■<br />
Mac<strong>in</strong>tosh:<br />
Double-click EPSON Scan <strong>in</strong> the Applications folder.<br />
■ To scan from an application, start your application. Then open the File<br />
menu, choose Import or Acquire, and select your product.<br />
4. <strong>Epson</strong> Scan opens <strong>in</strong> Office Mode the first time you use it. (You can change<br />
the scan mode us<strong>in</strong>g the Mode selector <strong>in</strong> the upper right corner.)<br />
Click here to change<br />
the scan mode<br />
42 Scann<strong>in</strong>g With <strong>Epson</strong> Scan Software
Note:<br />
You cannot use Home mode to scan with the Automatic Document Feeder.<br />
5. Click Scan.<br />
The image is scanned and you see its icon <strong>in</strong> W<strong>in</strong>dows Explorer or Mac<strong>in</strong>tosh<br />
F<strong>in</strong>der.<br />
Scann<strong>in</strong>g With Mac OS X 10.6<br />
You can scan orig<strong>in</strong>al documents and photos and save them as files on your<br />
computer.<br />
1. Open an image edit<strong>in</strong>g application such as Preview and select Import From<br />
Scanner from the File menu, then select your product.<br />
2. Click the Scan button to beg<strong>in</strong> scann<strong>in</strong>g. Your image is saved to the folder<br />
selected <strong>in</strong> the Scan To pop-up menu.<br />
Note:<br />
For details on scann<strong>in</strong>g, click the Show Details button.<br />
Scann<strong>in</strong>g With Mac OS X 10.6 43
Ma<strong>in</strong>ta<strong>in</strong><strong>in</strong>g Your Product<br />
Follow the <strong>in</strong>structions <strong>in</strong> this chapter to check and clean the pr<strong>in</strong>t head nozzles,<br />
check <strong>in</strong>k levels, and replace <strong>in</strong>k cartridges. If you need to align the pr<strong>in</strong>t head, see<br />
the onl<strong>in</strong>e User’s Guide.<br />
Caution:<br />
To keep your product look<strong>in</strong>g like new, don’t place anyth<strong>in</strong>g on top of the cover or use it<br />
as a writ<strong>in</strong>g surface, If you need to clean the cover, use only a soft, non-abrasive<br />
microfiber-type cloth.<br />
Check<strong>in</strong>g the Pr<strong>in</strong>t Head Nozzles<br />
If your pr<strong>in</strong>touts are fa<strong>in</strong>t or have gaps <strong>in</strong> them, some of the nozzles <strong>in</strong> the pr<strong>in</strong>t<br />
head may be clogged or <strong>in</strong>k may be runn<strong>in</strong>g low <strong>in</strong> one or more of the <strong>in</strong>k<br />
cartridges. Follow the steps below to check the pr<strong>in</strong>t head nozzles.<br />
1. Load a few sheets of pla<strong>in</strong> paper <strong>in</strong> the sheet feeder.<br />
2. Press x Menu.<br />
3. Press u or d to select Ma<strong>in</strong>tenance, then press OK.<br />
4. Press u or d to select Nozzle Check, then press<br />
the x Color button.<br />
5. Check the nozzle check pattern that pr<strong>in</strong>ts to see if there are gaps <strong>in</strong> the l<strong>in</strong>es.<br />
Nozzles are clean<br />
Note:<br />
If Auto Answer is turned on, press OK to cont<strong>in</strong>ue.<br />
Nozzles need clean<strong>in</strong>g<br />
6. If there are no gaps, the pr<strong>in</strong>t head is clean. Press 1 and then press x Menu<br />
to cont<strong>in</strong>ue pr<strong>in</strong>t<strong>in</strong>g.<br />
If there are gaps or the pattern is fa<strong>in</strong>t, press 2 to clean the pr<strong>in</strong>t head (see<br />
page 45).<br />
44 Ma<strong>in</strong>ta<strong>in</strong><strong>in</strong>g Your Product
Clean<strong>in</strong>g the Pr<strong>in</strong>t Head<br />
If pr<strong>in</strong>t quality has decl<strong>in</strong>ed and the nozzle check <strong>in</strong>dicates clogged nozzles, you<br />
can clean the pr<strong>in</strong>t head. Pr<strong>in</strong>t head clean<strong>in</strong>g uses <strong>in</strong>k, so clean it only if necessary.<br />
Note:<br />
You cannot clean the pr<strong>in</strong>t head if an <strong>in</strong>k cartridge is expended, and may not be able to<br />
clean it when a cartridge is low. You must replace the cartridge first (see page 47).<br />
1. Load a few sheets of pla<strong>in</strong> paper <strong>in</strong> the sheet feeder.<br />
2. Press x Menu.<br />
3. Press u or d to select Ma<strong>in</strong>tenance, then press OK.<br />
4. Press u or d to select Head Clean<strong>in</strong>g, then press<br />
the x Color button.<br />
Clean<strong>in</strong>g lasts around 2 1/2 m<strong>in</strong>utes. When it’s f<strong>in</strong>ished, you see a message on<br />
the LCD screen.<br />
Caution:<br />
Never turn off the product dur<strong>in</strong>g head clean<strong>in</strong>g or you may damage it.<br />
5. Press 2 to run a nozzle check and confirm that the pr<strong>in</strong>t head is clean.<br />
Note:<br />
If you don’t see any improvement after clean<strong>in</strong>g the pr<strong>in</strong>t head four times, turn off your<br />
product and wait at least six hours to let any dried <strong>in</strong>k soften. Then try clean<strong>in</strong>g the pr<strong>in</strong>t<br />
head aga<strong>in</strong>. If quality does not improve, one of the <strong>in</strong>k cartridges may need to be<br />
replaced. If that doesn’t help, contact <strong>Epson</strong> as described on page 54.<br />
If you do not use your product often, it is a good idea to pr<strong>in</strong>t a few pages at least once<br />
a month to ma<strong>in</strong>ta<strong>in</strong> good pr<strong>in</strong>t quality.<br />
Check<strong>in</strong>g Ink Levels<br />
You can check the <strong>in</strong>k levels anytime right on the LCD screen. To check the <strong>in</strong>k<br />
levels with your W<strong>in</strong>dows or Mac<strong>in</strong>tosh software, see the <strong>in</strong>structions <strong>in</strong> your<br />
onl<strong>in</strong>e User’s Guide.<br />
Note:<br />
You cannot pr<strong>in</strong>t or copy when an <strong>in</strong>k cartridge is expended even if the other cartridges<br />
are not expended. Replace any expended cartridges before pr<strong>in</strong>t<strong>in</strong>g or copy<strong>in</strong>g.<br />
Clean<strong>in</strong>g the Pr<strong>in</strong>t Head 45
1. Press x Menu.<br />
2. Press u or d to select Ma<strong>in</strong>tenance, then<br />
press OK.<br />
3. Press OK to select Ink Levels.<br />
4. The <strong>in</strong>k cartridge status is displayed. See page 47<br />
to replace a cartridge, if necessary.<br />
5. Press x Menu to exit.<br />
In W<strong>in</strong>dows, a w<strong>in</strong>dow may appear on your computer screen if you try to pr<strong>in</strong>t<br />
when <strong>in</strong>k is low. This w<strong>in</strong>dow can optionally display <strong>in</strong>k offers and other updates<br />
from <strong>Epson</strong>.<br />
Note:<br />
To disable check<strong>in</strong>g for <strong>in</strong>k offers or updates from <strong>Epson</strong>, see the <strong>in</strong>structions <strong>in</strong> your<br />
onl<strong>in</strong>e User’s Guide.<br />
Purchas<strong>in</strong>g <strong>Epson</strong> Ink Cartridges<br />
You can purchase genu<strong>in</strong>e <strong>Epson</strong> <strong>in</strong>k and paper at <strong>Epson</strong> Supplies Central at<br />
www.epson.com/<strong>in</strong>k3 (U.S. sales) or www.epson.ca (Canadian sales). You can<br />
also purchase supplies from an <strong>Epson</strong> authorized reseller. To f<strong>in</strong>d the nearest one,<br />
call 800-GO-EPSON (800-463-7766).<br />
Use the follow<strong>in</strong>g list when you order or purchase new <strong>in</strong>k cartridges:<br />
Ink color Standard-capacity High-capacity<br />
Black (2) 125 126<br />
Cyan 125 126<br />
Magenta 125 126<br />
Yellow 125 126<br />
Note:<br />
We recommend that you use genu<strong>in</strong>e <strong>Epson</strong> cartridges and do not refill them. The use<br />
of other products may affect your pr<strong>in</strong>t quality and could result <strong>in</strong> product damage.<br />
46 Purchas<strong>in</strong>g <strong>Epson</strong> Ink Cartridges
Yields vary considerably based on images pr<strong>in</strong>ted, pr<strong>in</strong>t sett<strong>in</strong>gs, paper type, frequency<br />
of use, and temperature. For pr<strong>in</strong>t quality, a small amount of <strong>in</strong>k rema<strong>in</strong>s <strong>in</strong> the cartridge<br />
after the “replace cartridge” <strong>in</strong>dicator comes on. The product ships with full cartridges<br />
and part of the <strong>in</strong>k from the first cartridges is used for prim<strong>in</strong>g the product.<br />
For best pr<strong>in</strong>t<strong>in</strong>g results, use up a cartridge with<strong>in</strong> six months of open<strong>in</strong>g the package<br />
and before the expiration date on the cartridge box.<br />
Store <strong>in</strong>k cartridges <strong>in</strong> a cool, dark place. If cartridges have been exposed to cold<br />
temperatures, allow them to warm up to room temperature for at least 3 hours before<br />
us<strong>in</strong>g them.<br />
Replac<strong>in</strong>g Ink Cartridges<br />
Make sure you have a new <strong>in</strong>k cartridge before you beg<strong>in</strong>.<br />
Caution:<br />
Do not open <strong>in</strong>k cartridge packages until you are ready to <strong>in</strong>stall the <strong>in</strong>k. Cartridges are<br />
vacuum packed to ma<strong>in</strong>ta<strong>in</strong> reliability.<br />
Leave the expended cartridge <strong>in</strong>stalled until you have obta<strong>in</strong>ed a replacement, or the <strong>in</strong>k<br />
rema<strong>in</strong><strong>in</strong>g <strong>in</strong> the pr<strong>in</strong>t head nozzles may dry out.<br />
1. Turn on the product.<br />
2. If an <strong>in</strong>k cartridge is low or expended, you see a<br />
message on the LCD screen <strong>in</strong>dicat<strong>in</strong>g which<br />
color to replace. Press OK.<br />
If a cartridge is expended, you must replace it to be able to pr<strong>in</strong>t or copy. If a<br />
cartridge is low, you can cont<strong>in</strong>ue pr<strong>in</strong>t<strong>in</strong>g until a cartridge needs<br />
replacement.<br />
If you’re replac<strong>in</strong>g a cartridge before you see a message on the LCD screen,<br />
press x Menu, press u or d to select Ma<strong>in</strong>tenance, and press OK. Then<br />
select Ink Cartridge Replacement and press OK.<br />
3. Open the scanner, then open the cartridge cover.<br />
Replac<strong>in</strong>g Ink Cartridges 47
4. Squeeze the tab on the cartridge and lift it up.<br />
Dispose of it carefully. Do not take the used<br />
cartridge apart or try to refill it.<br />
Warn<strong>in</strong>g:<br />
If <strong>in</strong>k gets on your hands, wash them thoroughly with<br />
soap and water. If <strong>in</strong>k gets <strong>in</strong>to your eyes, flush them<br />
immediately with water. Keep <strong>in</strong>k cartridges out of the<br />
reach of children and don’t dr<strong>in</strong>k the <strong>in</strong>k.<br />
5. Before you open the new cartridge package,<br />
shake it gently four or five times. Then remove<br />
it from the package.<br />
6. Remove the yellow tape from the bottom of<br />
the <strong>in</strong>k cartridge.<br />
Caution:<br />
Do not remove any other labels or seals, or <strong>in</strong>k will<br />
leak. Do not touch the green chip on the front of<br />
the cartridge. This can damage the <strong>in</strong>k cartridge.<br />
7. Insert the new <strong>in</strong>k cartridge <strong>in</strong>to the holder<br />
and push it down until it clicks <strong>in</strong>to place.<br />
8. Once you replace all the cartridges that need replac<strong>in</strong>g, close the cartridge<br />
cover and push it down until it clicks <strong>in</strong>to place.<br />
9. Close the scanner.<br />
10. Press OK to beg<strong>in</strong> charg<strong>in</strong>g the <strong>in</strong>k. This takes<br />
about 2 1/2 m<strong>in</strong>utes. When you see a<br />
completion message on the LCD screen, <strong>in</strong>k<br />
charg<strong>in</strong>g is f<strong>in</strong>ished.<br />
Caution:<br />
Never turn off the product while <strong>in</strong>k is charg<strong>in</strong>g or you’ll waste <strong>in</strong>k. If you see an <strong>in</strong>k<br />
replacement message on the LCD screen, press OK and press down all the cartridges<br />
securely. Then press OK aga<strong>in</strong>. If you remove a low or expended <strong>in</strong>k cartridge, you<br />
cannot re<strong>in</strong>stall and use the cartridge.<br />
48 Replac<strong>in</strong>g Ink Cartridges
Solv<strong>in</strong>g Problems<br />
If you have a problem with your <strong>Epson</strong> product, check the messages on the LCD<br />
screen to diagnose the cause. You can also check the basic troubleshoot<strong>in</strong>g<br />
suggestions beg<strong>in</strong>n<strong>in</strong>g on page 50, or your onl<strong>in</strong>e User’s Guide.<br />
Check<strong>in</strong>g for Software Updates<br />
Periodically, it’s a good idea to check <strong>Epson</strong>’s support website for<br />
free updates to your product software. Open your onl<strong>in</strong>e<br />
User’s Guide and select Download the Latest Software or visit<br />
<strong>Epson</strong>’s support website at epson.com/support (U.S.) or<br />
epson.ca/support (Canada).<br />
With W<strong>in</strong>dows, you can select Driver Update on the Ma<strong>in</strong>tenance tab <strong>in</strong> the<br />
pr<strong>in</strong>ter sett<strong>in</strong>gs w<strong>in</strong>dow. You can also click Start or , select Programs or <strong>All</strong><br />
Programs, select EPSON, select your product, and click Driver Update.<br />
Error Indicators<br />
Follow the <strong>in</strong>structions on the LCD screen to solve most common problems. If<br />
you see one of the error messages below, follow the steps here to proceed.<br />
LCD screen messages<br />
Pr<strong>in</strong>ter error<br />
Scanner error<br />
A fax error has occurred.<br />
No dial tone.<br />
Fax job <strong>in</strong>complete.<br />
Problem and solution<br />
Turn the product off, make sure no paper is<br />
jammed <strong>in</strong>side (see page 52), and turn it back on.<br />
If the error is not resolved, contact <strong>Epson</strong> (see<br />
page 54).<br />
Make sure the phone cable is securely connected<br />
to a work<strong>in</strong>g phone l<strong>in</strong>e. If you connected the<br />
product to a PBX (Private Branch Exchange) or<br />
Term<strong>in</strong>al Adapter, turn off Dial Tone Detection;<br />
see your onl<strong>in</strong>e User’s Guide.<br />
Solv<strong>in</strong>g Problems 49
LCD screen messages<br />
The product’s <strong>in</strong>k pads are<br />
near<strong>in</strong>g or at the end of their<br />
service life.<br />
Please contact <strong>Epson</strong> Support.<br />
Problem and solution<br />
When the <strong>in</strong>k pads are saturated, the product<br />
stops and you will need to contact <strong>Epson</strong> (see<br />
page 54) to replace <strong>in</strong>k pads and cont<strong>in</strong>ue pr<strong>in</strong>t<strong>in</strong>g.<br />
Problems and Solutions<br />
Check the solutions below if you’re hav<strong>in</strong>g trouble us<strong>in</strong>g your <strong>Epson</strong> product.<br />
Network Problems<br />
The product cannot f<strong>in</strong>d or connect to the wireless router or access po<strong>in</strong>t<br />
■<br />
■<br />
■<br />
■<br />
■<br />
■<br />
Try connect<strong>in</strong>g to the wireless router or access po<strong>in</strong>t with your computer or<br />
another device to confirm that it is work<strong>in</strong>g correctly.<br />
Make sure that the product is with<strong>in</strong> range of your router or access po<strong>in</strong>t.<br />
Avoid plac<strong>in</strong>g the product near a microwave oven, 2.4 GHz cordless phone, or<br />
large metal object such as a fil<strong>in</strong>g cab<strong>in</strong>et.<br />
Make sure there aren’t any access restrictions (such as MAC address filter<strong>in</strong>g)<br />
set on the wireless router or access po<strong>in</strong>t. If access restrictions are set, register<br />
the product’s MAC address on the router or access po<strong>in</strong>t. Pr<strong>in</strong>t a Network<br />
Status Sheet (see page 51) to obta<strong>in</strong> the MAC address. Then see your router or<br />
access po<strong>in</strong>t’s documentation for <strong>in</strong>structions.<br />
If your wireless router or access po<strong>in</strong>t doesn’t broadcast its network name<br />
(SSID), see page 14 for <strong>in</strong>structions on manually enter<strong>in</strong>g your wireless<br />
network name. If your wireless router or access po<strong>in</strong>t has wireless security<br />
enabled, you will also need to know what k<strong>in</strong>d of security it is us<strong>in</strong>g.<br />
If the product doesn’t connect to your wireless network, the WEP key or WPA<br />
passphrase may have been entered <strong>in</strong>correctly.<br />
<strong>Epson</strong>Net Setup was unable to f<strong>in</strong>d my product on the network<br />
Make sure the product is turned on and the WiFi light on the product is on.<br />
50 Problems and Solutions
Network setup was unsuccessful<br />
Make sure that the product is turned on and the WiFi light on the product is on.<br />
Then remove and re<strong>in</strong>sert the CD to re<strong>in</strong>stall the product software.<br />
The product does not appear <strong>in</strong> the Add Pr<strong>in</strong>ter w<strong>in</strong>dow (Mac OS X)<br />
Make sure the pr<strong>in</strong>ter driver was <strong>in</strong>stalled correctly and that your computer’s<br />
TCP/IP sett<strong>in</strong>gs are configured correctly.<br />
Cannot pr<strong>in</strong>t over the network<br />
■<br />
■<br />
Make sure the product is turned on and the WiFi light on the product is on.<br />
When us<strong>in</strong>g TCP/IP, make sure the product’s IP address is set correctly for<br />
your network. If your network does not assign IP addresses us<strong>in</strong>g DHCP, you<br />
need to set the IP address manually.<br />
Pr<strong>in</strong>t<strong>in</strong>g is slow or the pr<strong>in</strong>t is cut off<br />
Pr<strong>in</strong>t a Network Status Sheet (see below) and check the signal strength. If it’s poor,<br />
try mov<strong>in</strong>g the product closer to your wireless router or access po<strong>in</strong>t. Avoid<br />
plac<strong>in</strong>g the product next to a microwave oven, 2.4 GHz cordless phone, or large<br />
metal objects such as a fil<strong>in</strong>g cab<strong>in</strong>et.<br />
Cannot f<strong>in</strong>d the scanner or start <strong>Epson</strong> Scan<br />
■<br />
■<br />
■<br />
<strong>Epson</strong> Scan is not available <strong>in</strong> Mac OS X 10.6; see page 43 for scann<strong>in</strong>g<br />
<strong>in</strong>structions.<br />
If network communication was <strong>in</strong>terrupted while start<strong>in</strong>g <strong>Epson</strong> Scan, exit<br />
<strong>Epson</strong> Scan, and restart it after a few seconds. If <strong>Epson</strong> Scan cannot restart,<br />
turn the product off and on, and then try aga<strong>in</strong>. Check the Timeout Sett<strong>in</strong>g<br />
<strong>in</strong> EPSON Scan Sett<strong>in</strong>gs. For details, see the <strong>Epson</strong> Scan Help.<br />
If you are scann<strong>in</strong>g a large document at high resolution, a communication<br />
error may occur. If the scan did not complete, lower the resolution.<br />
Pr<strong>in</strong>t a Network Status Sheet<br />
1. Press the x Menu button.<br />
2. Press u or d to select Network Sett<strong>in</strong>gs, then press OK.<br />
3. Press u or d to select Pr<strong>in</strong>t Network Status Sheet.<br />
4. Press the x Color button to pr<strong>in</strong>t a network status sheet.<br />
Problems and Solutions 51
Pr<strong>in</strong>t<strong>in</strong>g and Copy<strong>in</strong>g Problems<br />
■<br />
■<br />
■<br />
■<br />
Make sure your paper is loaded pr<strong>in</strong>table side up (usually the whiter, brighter,<br />
or glossy side). Load it short edge first, and aga<strong>in</strong>st the right side. Don’t load<br />
paper above the arrow mark <strong>in</strong>side the edge guide.<br />
Make sure the type of paper you loaded matches the paper size and paper type<br />
sett<strong>in</strong>gs on the control panel or <strong>in</strong> your pr<strong>in</strong>ter software (see page 35) when<br />
copy<strong>in</strong>g or fax<strong>in</strong>g.<br />
Use the Automatic Document Feeder to fax or scan legal-size documents, but<br />
not to copy them. Letter-size paper is automatically selected for copy<strong>in</strong>g. If<br />
you copy a legal-size document, your image will be cropped.<br />
Position your orig<strong>in</strong>al aga<strong>in</strong>st the back left corner of the scanner glass. If the<br />
edges are cropped, move your orig<strong>in</strong>al away from the edges slightly. Place the<br />
document flat aga<strong>in</strong>st the scanner glass.<br />
Paper Feed<strong>in</strong>g Problems<br />
If paper doesn’t feed correctly, remove the paper and fan the sheets, then reload<br />
them as shown on page 25. Do not load too many sheets at once.<br />
If paper has jammed, follow these steps:<br />
1. Gently pull out jammed paper from the output tray or sheet feeder.<br />
2. If paper is stuck <strong>in</strong>side, press the P On button to turn off the product. Lift<br />
the scanner, remove the jammed paper, close the scanner, and turn on the<br />
product.<br />
If documents don’t feed correctly <strong>in</strong> the Automatic Document Feeder (ADF),<br />
make sure the paper is not bent, folded, or curled. If paper has jammed:<br />
1. Open the ADF cover and remove any jammed<br />
paper.<br />
Caution:<br />
Do not try to remove the paper without open<strong>in</strong>g the<br />
ADF cover or you could damage the mechanism.<br />
52 Problems and Solutions
2. The message on the LCD screen asks if the paper<br />
has been removed. Press 1 to clear the message.<br />
3. Lift the scanner cover, remove any jammed paper<br />
<strong>in</strong>side, and lower the scanner cover.<br />
4. Close the ADF cover and reload the paper.<br />
Fax<strong>in</strong>g Problems<br />
■<br />
■<br />
■<br />
■<br />
■<br />
■<br />
■<br />
Make sure the recipient’s fax mach<strong>in</strong>e is turned on and work<strong>in</strong>g.<br />
Make sure the LINE port on the product is connected to a telephone wall jack.<br />
Verify that the telephone wall jack works by connect<strong>in</strong>g a phone to it.<br />
Make sure the Auto Answer light is turned on to receive faxes automatically.<br />
If your phone l<strong>in</strong>e <strong>in</strong>cludes voice mail answer<strong>in</strong>g services, calls or faxes may be<br />
<strong>in</strong>advertently received by your voice mail service.<br />
If the l<strong>in</strong>e has static, press K Fax, press x Menu, select Fax Sett<strong>in</strong>gs, select<br />
Communication, and turn off the V.34 and ECM sett<strong>in</strong>gs.<br />
If the product is connected to a DSL phone l<strong>in</strong>e, you must have a DSL filter<br />
connected to the phone jack. Contact your DSL provider for the filter.<br />
If you connected a telephone or answer<strong>in</strong>g mach<strong>in</strong>e, make sure it is connected<br />
to the EXT. port.<br />
Pr<strong>in</strong>t Quality Problems<br />
■<br />
■<br />
■<br />
■<br />
■<br />
For the best pr<strong>in</strong>t quality, use <strong>Epson</strong> papers (see page 26) and genu<strong>in</strong>e <strong>Epson</strong><br />
<strong>in</strong>k cartridges (see page 47).<br />
If you notice light or dark bands across your pr<strong>in</strong>touts or they are too fa<strong>in</strong>t,<br />
run a nozzle check (see page 44) to see if the pr<strong>in</strong>t head needs clean<strong>in</strong>g.<br />
If you notice jagged vertical l<strong>in</strong>es, you may need to align the pr<strong>in</strong>t head. See<br />
the onl<strong>in</strong>e User’s Guide for <strong>in</strong>structions.<br />
The <strong>in</strong>k cartridges may be low on <strong>in</strong>k. Check your cartridge levels (see<br />
page 45) and replace cartridges, if necessary (see page 47).<br />
Clean the scanner glass with a soft, dry, l<strong>in</strong>t-free cloth (paper towels are not<br />
recommended), or use a small amount of glass cleaner on a soft cloth, if<br />
necessary. Do not spray glass cleaner directly on the glass.<br />
Problems and Solutions 53
Where to Get Help<br />
<strong>Epson</strong> Technical Support<br />
Internet Support<br />
Visit <strong>Epson</strong>’s support website at epson.com/support (U.S.) or epson.ca/support<br />
(Canada) and select your product for solutions to common problems. You can<br />
download drivers and documentation, get FAQs and troubleshoot<strong>in</strong>g advice, or<br />
e-mail <strong>Epson</strong> with your questions.<br />
Speak to a Support Representative<br />
Before you call <strong>Epson</strong> for support, please have the follow<strong>in</strong>g <strong>in</strong>formation ready:<br />
■<br />
■<br />
■<br />
Product name (<strong>WorkForce</strong> <strong>520</strong>/525 Series)<br />
Product serial number (located on the label <strong>in</strong> back)<br />
Proof of purchase (such as a store receipt) and date of purchase<br />
■ Computer configuration and description of the problem<br />
Then call:<br />
■ U.S.: (562) 276-4382, 6 AM – 6 PM, Pacific Time, Monday through Friday<br />
■ Canada: (905) 709-3839, 6 AM – 6 PM, Pacific Time, Monday through Friday<br />
Days and hours of support are subject to change without notice. Toll or long<br />
distance charges may apply.<br />
Purchase Supplies and Accessories<br />
You can purchase genu<strong>in</strong>e <strong>Epson</strong> <strong>in</strong>k and paper at <strong>Epson</strong> Supplies Central at<br />
www.epson.com/<strong>in</strong>k3 (U.S. sales) or www.epson.ca (Canadian sales). You can<br />
also purchase supplies from an <strong>Epson</strong> authorized reseller. To f<strong>in</strong>d the nearest one,<br />
call 800-GO-EPSON (800-463-7766).<br />
Other Software Technical Support<br />
ABBYY ® F<strong>in</strong>eReader ®<br />
Phone: (510) 226-6717<br />
www.abbyyusa.com<br />
support@abbyyusa.com<br />
54 Where to Get Help
Notices<br />
Important Safety Instructions<br />
Before us<strong>in</strong>g your <strong>Epson</strong> product, read and follow these safety <strong>in</strong>structions:<br />
■<br />
■<br />
■<br />
■<br />
■<br />
■<br />
■<br />
■<br />
■<br />
■<br />
■<br />
■<br />
■<br />
■<br />
■<br />
■<br />
Be sure to follow all warn<strong>in</strong>gs and <strong>in</strong>structions marked on the product.<br />
Use only the type of power source <strong>in</strong>dicated on the product label.<br />
Use only the power cord that comes with the product. Use of another cord may cause<br />
fires or shock. Do not use the cord with any other equipment.<br />
Place the product near a wall outlet where the plug can be easily unplugged.<br />
If you won’t be us<strong>in</strong>g the product for a long period, unplug the power cord from the<br />
electrical outlet.<br />
Always turn off the product us<strong>in</strong>g the P On button, and wait until the P On light<br />
stops flash<strong>in</strong>g before unplugg<strong>in</strong>g the product or cutt<strong>in</strong>g off power to the electrical<br />
outlet.<br />
Avoid plugg<strong>in</strong>g the product <strong>in</strong>to an outlet on the same circuit as a photocopier or air<br />
condition<strong>in</strong>g system that regularly switches on and off, or on an outlet controlled by a<br />
wall switch or timer.<br />
Do not let the power cord become damaged or frayed.<br />
If you use an extension cord with the product, make sure the total ampere rat<strong>in</strong>g of<br />
the devices plugged <strong>in</strong>to the extension cord does not exceed the cord’s ampere rat<strong>in</strong>g.<br />
Also, make sure the total ampere rat<strong>in</strong>g of all devices plugged <strong>in</strong>to the wall outlet does<br />
not exceed the wall outlet’s ampere rat<strong>in</strong>g.<br />
Place the product on a flat, stable surface that extends beyond its base <strong>in</strong> all directions.<br />
It will not operate properly if it is tilted or at an angle.<br />
Avoid plac<strong>in</strong>g the product <strong>in</strong> locations that are subject to rapid changes <strong>in</strong> heat or<br />
humidity, shocks or vibrations, or dust.<br />
Leave enough room around the product for sufficient ventilation. Make sure the<br />
product is at least 4 <strong>in</strong>ches (10 cm) away from the wall.<br />
Do not place the product near a radiator or heat<strong>in</strong>g vent or <strong>in</strong> direct sunlight.<br />
Do not block or cover open<strong>in</strong>gs <strong>in</strong> the product case or <strong>in</strong>sert objects through the slots.<br />
Do not use aerosol products that conta<strong>in</strong> flammable gases <strong>in</strong>side or around the<br />
product. Do<strong>in</strong>g so may cause fire.<br />
Do not press too hard on the document table when plac<strong>in</strong>g the orig<strong>in</strong>als.<br />
Notices 55
■<br />
■<br />
■<br />
■<br />
■<br />
■<br />
■<br />
Do not open the scanner section while the product is copy<strong>in</strong>g, pr<strong>in</strong>t<strong>in</strong>g, scann<strong>in</strong>g, or<br />
fax<strong>in</strong>g.<br />
Do not touch the flat white cable <strong>in</strong>side the product.<br />
Do not spill liquid on the product.<br />
Be careful not to trap your f<strong>in</strong>gers when clos<strong>in</strong>g the scanner cover or scanner.<br />
Adjust only those controls that are covered by the operat<strong>in</strong>g <strong>in</strong>structions. Except as<br />
specifically expla<strong>in</strong>ed <strong>in</strong> your documentation, do not attempt to service the product<br />
yourself.<br />
Unplug the product and refer servic<strong>in</strong>g to qualified service personnel under the<br />
follow<strong>in</strong>g conditions: if the power cord or plug is damaged; if liquid has entered the<br />
product; if the product has been dropped or the case damaged; if the product does not<br />
operate normally or exhibits a dist<strong>in</strong>ct change <strong>in</strong> performance.<br />
When stor<strong>in</strong>g or transport<strong>in</strong>g the product, do not tilt it, stand it on its side, or turn it<br />
upside down; otherwise <strong>in</strong>k may leak from the cartridges.<br />
LCD Screen Safety<br />
■<br />
■<br />
Use only a dry, soft cloth to clean the LCD screen. Do not use liquid or chemical<br />
cleansers.<br />
If the LCD screen is damaged, contact <strong>Epson</strong>. If the liquid crystal solution gets on<br />
your hands, wash them thoroughly with soap and water. If the liquid crystal solution<br />
gets <strong>in</strong>to your eyes, flush them immediately with water. If discomfort or vision<br />
problems rema<strong>in</strong> after a thorough flush<strong>in</strong>g, see a doctor immediately.<br />
Ink Cartridge Safety Instructions<br />
■<br />
■<br />
■<br />
■<br />
■<br />
Keep <strong>in</strong>k cartridges out of the reach of children and do not dr<strong>in</strong>k the <strong>in</strong>k.<br />
Be careful when you handle used <strong>in</strong>k cartridges; there may be <strong>in</strong>k rema<strong>in</strong><strong>in</strong>g around<br />
the <strong>in</strong>k supply port. If <strong>in</strong>k gets on your sk<strong>in</strong>, wash it off with soap and water. If it gets<br />
<strong>in</strong> your eyes, flush them immediately with water. If you still have discomfort or vision<br />
problems, see a doctor immediately.<br />
Do not put your hand <strong>in</strong>side the product or touch any cartridges dur<strong>in</strong>g pr<strong>in</strong>t<strong>in</strong>g.<br />
Install a new <strong>in</strong>k cartridge immediately after remov<strong>in</strong>g an expended one. Leav<strong>in</strong>g<br />
cartridges un<strong>in</strong>stalled can dry out the pr<strong>in</strong>t head and may prevent the product from<br />
pr<strong>in</strong>t<strong>in</strong>g.<br />
Do not shake <strong>in</strong>k cartridges after open<strong>in</strong>g their packages; this can cause leakage.<br />
56 Notices
■<br />
If you remove an <strong>in</strong>k cartridge for later use, protect the <strong>in</strong>k supply area from dirt and<br />
dust and store it <strong>in</strong> the same environment as the product. Note that there is a valve <strong>in</strong><br />
the <strong>in</strong>k supply port, mak<strong>in</strong>g covers or plugs unnecessary, but care is needed to prevent<br />
the <strong>in</strong>k from sta<strong>in</strong><strong>in</strong>g items that the cartridge touches. Do not touch the <strong>in</strong>k cartridge<br />
<strong>in</strong>k supply port or surround<strong>in</strong>g area. Do not store cartridges upside down.<br />
Telephone Equipment Safety Instructions<br />
When us<strong>in</strong>g telephone equipment, you should always follow basic safety precautions to<br />
reduce the risk of fire, electric shock, and personal <strong>in</strong>jury, <strong>in</strong>clud<strong>in</strong>g the follow<strong>in</strong>g:<br />
■<br />
■<br />
■<br />
Do not use the <strong>Epson</strong> product near water.<br />
Avoid us<strong>in</strong>g a telephone dur<strong>in</strong>g an electrical storm. There may be a remote risk of<br />
electric shock from lightn<strong>in</strong>g.<br />
Do not use a telephone to report a gas leak <strong>in</strong> the vic<strong>in</strong>ity of the leak.<br />
Caution:<br />
To reduce the risk of fire, use only a No. 26 AWG or larger telecommunication l<strong>in</strong>e cord.<br />
Declaration of Conformity<br />
Accord<strong>in</strong>g to 47CFR, Part 2 and 15 for: Class B Personal Computers and Peripherals;<br />
and/or CPU Boards and Power Supplies used with Class B Personal Computers:<br />
We:<br />
<strong>Epson</strong> America, Inc.<br />
Located at: MS 3-13<br />
3840 Kilroy Airport Way<br />
Long Beach, CA 90806<br />
Telephone: (562) 290-5254<br />
Declare under sole responsibility that the product identified here<strong>in</strong>, complies with 47CFR<br />
Part 2 and 15 of the FCC rules as a Class B digital device. Each product marketed is<br />
identical to the representative unit tested and found to be compliant with the standards.<br />
Records ma<strong>in</strong>ta<strong>in</strong>ed cont<strong>in</strong>ue to reflect the equipment be<strong>in</strong>g produced can be expected to<br />
be with<strong>in</strong> the variation accepted, due to quantity production and test<strong>in</strong>g on a statistical<br />
basis as required by 47CFR §2.909. Operation is subject to the follow<strong>in</strong>g two conditions:<br />
(1) this device may not cause harmful <strong>in</strong>terference, and (2) this device must accept any<br />
<strong>in</strong>terference received, <strong>in</strong>clud<strong>in</strong>g <strong>in</strong>terference that may cause undesired operation.<br />
Trade Name: <strong>Epson</strong><br />
Type of Product: Multifunction pr<strong>in</strong>ter<br />
Model: C365A<br />
Notices 57
FCC Compliance <strong>Statement</strong><br />
For United States Users<br />
This equipment complies with Part 68 of the FCC rules and the requirements adopted by<br />
the ACTA. On the back side is a label that conta<strong>in</strong>s, among other <strong>in</strong>formation, the FCC<br />
registration number and the r<strong>in</strong>ger equivalence number (REN) for this equipment. You<br />
must, upon request, provide this <strong>in</strong>formation to your local telephone company. The<br />
<strong>in</strong>formation associated with the services the equipment is to be connected are REN: 0.0B,<br />
Jack type: RJ-11C.<br />
The REN is useful to determ<strong>in</strong>e the quantity of devices that you may connect to your<br />
telephone l<strong>in</strong>e and still have all of those devices r<strong>in</strong>g when your telephone number is<br />
called. In most, but not all areas, the sum of the RENs of all devices connected to one l<strong>in</strong>e<br />
should not exceed five (5.0). To be certa<strong>in</strong> of the number of devices that you may connect<br />
to your l<strong>in</strong>e, you may want to contact your local telephone company to determ<strong>in</strong>e the<br />
maximum REN for your call<strong>in</strong>g area. For products approved after July 23, 2001, the REN<br />
for this product is part of the product identifier that has the format US:<br />
BKMFA00BC365A. The digits represented by 00 are the REN without a decimal po<strong>in</strong>t<br />
(e.g., 00 is a REN of 0.0). For earlier products, the REN is separately shown on the label.<br />
This equipment may not be used on co<strong>in</strong> service provided by the telephone company.<br />
Connection to party l<strong>in</strong>es is subject to state tariffs.<br />
Should this equipment cause harm to the telephone network, the telephone company may<br />
discont<strong>in</strong>ue your service temporarily. If possible they will notify you <strong>in</strong> advance that<br />
temporary discont<strong>in</strong>uance of service may be required. But if advanced notice isn’t<br />
practical, the telephone company will notify you as soon as possible. You will be <strong>in</strong>formed<br />
of your right to file a compla<strong>in</strong>t with the FCC. The telephone company may make<br />
changes <strong>in</strong> its facilities, equipment, operations or procedures that could affect the proper<br />
function<strong>in</strong>g of your equipment. If they do, you will be notified <strong>in</strong> advance to give you an<br />
opportunity to ma<strong>in</strong>ta<strong>in</strong> un<strong>in</strong>terrupted telephone service.<br />
This product is not <strong>in</strong>tended to be repaired. If you experience trouble with this<br />
equipment, please contact:<br />
Name: <strong>Epson</strong> America, Inc.<br />
Address: 3840 Kilroy Airport Way, Long Beach, CA 90806 U.S.A.<br />
Telephone: (562) 981-3840<br />
The telephone company may ask that you disconnect this equipment from the network<br />
until the problem has been corrected or until you are sure that the equipment is not<br />
malfunction<strong>in</strong>g.<br />
58 Notices
A plug and jack used to connect this equipment to the premises wir<strong>in</strong>g and telephone<br />
network must comply with the applicable FCC Part 68 rules and requirements adopted by<br />
the ACTA. A compliant telephone cord and modular plug is provided with this product.<br />
It is designed to be connected to a compatible modular jack that is also compliant. See<br />
<strong>in</strong>stallation <strong>in</strong>structions for details.<br />
The Telephone Consumer Protection Act of 1991 makes it unlawful for any person to use<br />
a computer or other electronic device, <strong>in</strong>clud<strong>in</strong>g fax mach<strong>in</strong>es, to send any message unless<br />
such message clearly conta<strong>in</strong>s <strong>in</strong> a marg<strong>in</strong> at the top or bottom of each transmitted page or<br />
on the first page of the transmission, the date and time it is sent and an identification of<br />
the bus<strong>in</strong>ess or other entity, or other <strong>in</strong>dividual send<strong>in</strong>g the message and the telephone<br />
number of the send<strong>in</strong>g mach<strong>in</strong>e or such bus<strong>in</strong>ess, other entity, or <strong>in</strong>dividual. In order to<br />
program this <strong>in</strong>formation <strong>in</strong>to your fax mach<strong>in</strong>e, follow the <strong>in</strong>structions <strong>in</strong> “Enter<strong>in</strong>g Fax<br />
Header Information” on page 37.<br />
Accord<strong>in</strong>g to the FCC’s electrical safety advisory, we recommend that you may <strong>in</strong>stall an<br />
AC surge arrestor <strong>in</strong> the AC outlet to which this equipment is connected. Telephone<br />
companies report that electrical surges, typically lightn<strong>in</strong>g transients, are very destructive<br />
to customer term<strong>in</strong>al equipment connected to AC power sources and that this is a major<br />
nationwide problem.<br />
If your home has specially wired alarm equipment connected to the telephone l<strong>in</strong>e, ensure<br />
the <strong>in</strong>stallation of this equipment Model C365A does not disable your alarm equipment.<br />
If you have questions about what will disable alarm equipment, consult your telephone<br />
company or a qualified <strong>in</strong>staller.<br />
This equipment has been tested and found to comply with the limits for a Class B digital<br />
device, pursuant to Part 15 of the FCC Rules. These limits are designed to provide<br />
reasonable protection aga<strong>in</strong>st harmful <strong>in</strong>terference <strong>in</strong> a residential <strong>in</strong>stallation. This<br />
equipment generates, uses, and can radiate radio frequency energy and, if not <strong>in</strong>stalled and<br />
used <strong>in</strong> accordance with the <strong>in</strong>structions, may cause harmful <strong>in</strong>terference to radio or<br />
television reception. However, there is no guarantee that <strong>in</strong>terference will not occur <strong>in</strong> a<br />
particular <strong>in</strong>stallation. If this equipment does cause <strong>in</strong>terference to radio and television<br />
reception, which can be determ<strong>in</strong>ed by turn<strong>in</strong>g the equipment off and on, the user is<br />
encouraged to try to correct the <strong>in</strong>terference by one or more of the follow<strong>in</strong>g measures:<br />
■<br />
■<br />
■<br />
■<br />
Reorient or relocate the receiv<strong>in</strong>g antenna.<br />
Increase the separation between the equipment and receiver.<br />
Connect the equipment <strong>in</strong>to an outlet on a circuit different from that to which the<br />
receiver is connected.<br />
Consult the dealer or an experienced radio/TV technician for help.<br />
Notices 59
WARNING<br />
The connection of a non-shielded equipment <strong>in</strong>terface cable to this equipment will<br />
<strong>in</strong>validate the FCC Certification of this device and may cause <strong>in</strong>terference levels which<br />
exceed the limits established by the FCC for this equipment. It is the responsibility of the<br />
user to obta<strong>in</strong> and use a shielded equipment <strong>in</strong>terface cable with this device. If this<br />
equipment has more than one <strong>in</strong>terface connector, do not leave cables connected to<br />
unused <strong>in</strong>terfaces. Changes or modifications not expressly approved by the manufacturer<br />
could void the user’s authority to operate the equipment.<br />
For Canadian Users<br />
1. This product meets the applicable Industry Canada technical specifications.<br />
Le présent matériel est conforme aux spécifications techniques applicables d’Industrie Canada.<br />
2. The R<strong>in</strong>ger Equivalence Number is an <strong>in</strong>dication of the maximum number of devices<br />
allowed to be connected to a telephone <strong>in</strong>terface. The term<strong>in</strong>ation on an <strong>in</strong>terface may<br />
consist of any comb<strong>in</strong>ation of devices subject only to the requirement that the sum of the<br />
RENs of all the devices does not exceed five.<br />
L’<strong>in</strong>dice d’équivalence de la sonnerie (IES) sert à <strong>in</strong>diquer le nombre maximal de term<strong>in</strong>aux<br />
qui peuvent être raccordés à une <strong>in</strong>terface téléphonique. La term<strong>in</strong>aison d’une <strong>in</strong>terface peut<br />
consister en une comb<strong>in</strong>aison quelconque de dispositifs, à la seule condition que la somme<br />
d’<strong>in</strong>dices d’équivalence de la sonnerie de tous les dispositifs n’excède pas 5.<br />
This Class B digital apparatus complies with Canadian ICES-003.<br />
Cet appareil numérique de la classe B est conforme à la norme NMB-003 du Canada.<br />
<strong>Epson</strong> America, Inc., Limited <strong>Warranty</strong><br />
What Is Covered: <strong>Epson</strong> America, Inc. (“<strong>Epson</strong>”) warrants to the orig<strong>in</strong>al retail purchaser<br />
that the <strong>Epson</strong> pr<strong>in</strong>ter covered by this limited warranty statement, if purchased and<br />
operated only <strong>in</strong> the United States or Canada, will be free from defects <strong>in</strong> workmanship<br />
and materials for a period of one (1) year from the date of orig<strong>in</strong>al purchase. For warranty<br />
service, you must provide proof of the date of orig<strong>in</strong>al purchase.<br />
What <strong>Epson</strong> Will Do To Correct Problems: Should your <strong>Epson</strong> pr<strong>in</strong>ter prove defective<br />
dur<strong>in</strong>g the warranty period, please call the <strong>Epson</strong> Connection SM at (562) 276-4382 (U.S.)<br />
or (905) 709-3839 (Canada) for warranty repair <strong>in</strong>structions and return authorization. An<br />
<strong>Epson</strong> service technician will provide telephone diagnostic service to determ<strong>in</strong>e whether<br />
the pr<strong>in</strong>ter requires service. If service is needed, <strong>Epson</strong> will, at its option, exchange or<br />
repair the pr<strong>in</strong>ter without charge for parts or labor. If <strong>Epson</strong> authorizes an exchange for the<br />
defective unit, <strong>Epson</strong> will ship a replacement pr<strong>in</strong>ter to you, freight prepaid, so long as you<br />
60 Notices
use an address <strong>in</strong> Canada or the U.S. (exclud<strong>in</strong>g Puerto Rico and U.S. Possessions).<br />
Shipments to other locations will be made freight collect. You are responsible for securely<br />
packag<strong>in</strong>g the defective unit and return<strong>in</strong>g it to <strong>Epson</strong> with<strong>in</strong> five (5) work<strong>in</strong>g days of<br />
receipt of the replacement. <strong>Epson</strong> requires a debit or a credit card number to secure the<br />
cost of the replacement pr<strong>in</strong>ter <strong>in</strong> the event that you fail to return the defective one. If<br />
<strong>Epson</strong> authorizes repair <strong>in</strong>stead of exchange, <strong>Epson</strong> will direct you to send your pr<strong>in</strong>ter to<br />
<strong>Epson</strong> or its authorized service center, where the pr<strong>in</strong>ter will be repaired and sent back to<br />
you. You are responsible for pack<strong>in</strong>g the pr<strong>in</strong>ter and for all costs to and from the <strong>Epson</strong><br />
authorized service center. When warranty service <strong>in</strong>volves the exchange of the pr<strong>in</strong>ter or a<br />
part, the item replaced becomes <strong>Epson</strong> property. The replacement pr<strong>in</strong>ter or part may be<br />
new or refurbished to the <strong>Epson</strong> standard of quality, and, at <strong>Epson</strong>’s option, may be<br />
another model of like k<strong>in</strong>d and quality. Exchange products and parts assume the<br />
rema<strong>in</strong><strong>in</strong>g warranty period of your orig<strong>in</strong>al product covered by this limited warranty.<br />
What This <strong>Warranty</strong> Does Not Cover: This warranty covers only normal use <strong>in</strong> the<br />
United States and Canada. Us<strong>in</strong>g this product for cont<strong>in</strong>uous production or similar high<br />
duty purposes is not considered normal use; damage, ma<strong>in</strong>tenance or service from such use<br />
will not be covered under this warranty. This warranty is not transferable. This warranty<br />
does not cover any color change or fad<strong>in</strong>g of pr<strong>in</strong>ts or reimbursement of materials or<br />
services required for repr<strong>in</strong>t<strong>in</strong>g. This warranty does not cover damage to the <strong>Epson</strong><br />
product caused by parts or supplies not manufactured, distributed or certified by <strong>Epson</strong>.<br />
This warranty does not cover ribbons, <strong>in</strong>k cartridges or third party parts, components, or<br />
peripheral devices added to the <strong>Epson</strong> product after its shipment from <strong>Epson</strong>, e.g., dealer<br />
or user-added boards or components. <strong>Epson</strong> is not responsible for warranty service should<br />
the <strong>Epson</strong> label or logo or the rat<strong>in</strong>g label or serial number be removed or should the<br />
product fail to be properly ma<strong>in</strong>ta<strong>in</strong>ed or fail to function properly as a result of misuse,<br />
abuse, improper <strong>in</strong>stallation, neglect, improper shipp<strong>in</strong>g, damage caused by disasters such<br />
as fire, flood, and lightn<strong>in</strong>g, improper electrical current, software problems, <strong>in</strong>teraction<br />
with non-<strong>Epson</strong> products, or service other than by an <strong>Epson</strong> Authorized Servicer. If a<br />
claimed defect cannot be identified or reproduced, you will be held responsible for the<br />
costs <strong>in</strong>curred.<br />
THE WARRANTY AND REMEDY PROVIDED ABOVE ARE EXCLUSIVE AND IN<br />
LIEU OF ALL OTHER EXPRESS OR IMPLIED WARRANTIES INCLUDING, BUT<br />
NOT LIMITED TO, THE IMPLIED WARRANTIES OF MERCHANTABILITY,<br />
NON-INFRINGEMENT OR FITNESS FOR A PARTICULAR PURPOSE. SOME<br />
LAWS DO NOT ALLOW THE EXCLUSION OF IMPLIED WARRANTIES. IF<br />
THESE LAWS APPLY, THEN ALL EXPRESS AND IMPLIED WARRANTIES ARE<br />
LIMITED TO THE WARRANTY PERIOD IDENTIFIED ABOVE. UNLESS<br />
STATED HEREIN, ANY STATEMENTS OR REPRESENTATIONS MADE BY ANY<br />
OTHER PERSON OR FIRM ARE VOID. IN NO EVENT SHALL EPSON OR ITS<br />
AFFILIATES BE LIABLE FOR ANY SPECIAL, INCIDENTAL OR<br />
CONSEQUENTIAL DAMAGES RESULTING FROM THE USE OR INABILITY<br />
TO USE THE EPSON PRODUCT, WHETHER RESULTING FROM BREACH OF<br />
Notices 61
WARRANTY OR ANY OTHER LEGAL THEORY. IN NO EVENT SHALL EPSON<br />
OR ITS AFFILIATES BE LIABLE FOR DAMAGES OF ANY KIND IN EXCESS OF<br />
THE ORIGINAL RETAIL PURCHASE PRICE OF THE PRODUCT.<br />
In Canada, warranties <strong>in</strong>clude both warranties and conditions.<br />
Some jurisdictions do not allow limitations on how long an implied warranty lasts, and<br />
some jurisdictions do not allow the exclusion or limitation of <strong>in</strong>cidental or consequential<br />
damages, so the above limitations and exclusions may not apply to you. This warranty<br />
gives you specific legal rights and you may have other rights which vary from jurisdiction<br />
to jurisdiction.<br />
To f<strong>in</strong>d the <strong>Epson</strong> Authorized Reseller nearest you, visit our website at:<br />
http://www.epson.com.<br />
To f<strong>in</strong>d the <strong>Epson</strong> Customer Care Center nearest you, visit<br />
http://www.epson.com/support.<br />
You can also write to:<br />
<strong>Epson</strong> America, Inc., P.O. Box 93012, Long Beach, CA 90809-3012<br />
62 Notices
Copyright Notice<br />
<strong>All</strong> rights reserved. No part of this publication may be reproduced, stored <strong>in</strong> a retrieval system, or<br />
transmitted <strong>in</strong> any form or by any means, electronic, mechanical, photocopy<strong>in</strong>g, record<strong>in</strong>g, or<br />
otherwise, without the prior written permission of Seiko <strong>Epson</strong> Corporation. The <strong>in</strong>formation<br />
conta<strong>in</strong>ed here<strong>in</strong> is designed only for use with this <strong>Epson</strong> product. <strong>Epson</strong> is not responsible for any<br />
use of this <strong>in</strong>formation as applied to other equipment.<br />
Neither Seiko <strong>Epson</strong> Corporation nor its affiliates shall be liable to the purchaser of this product or<br />
third parties for damages, losses, costs, or expenses <strong>in</strong>curred by purchaser or third parties as a result<br />
of: accident, misuse, or abuse of this product or unauthorized modifications, repairs, or alterations to<br />
this product, or (exclud<strong>in</strong>g the U.S.) failure to strictly comply with Seiko <strong>Epson</strong> Corporation’s<br />
operat<strong>in</strong>g and ma<strong>in</strong>tenance <strong>in</strong>structions.<br />
Seiko <strong>Epson</strong> Corporation shall not be liable for any damages or problems aris<strong>in</strong>g from the use of any<br />
options or any consumable products other than those designated as Orig<strong>in</strong>al <strong>Epson</strong> Products or<br />
<strong>Epson</strong> Approved Products by Seiko <strong>Epson</strong> Corporation.<br />
In addition to software program rights owned by Seiko <strong>Epson</strong> Corporation, this product also<br />
<strong>in</strong>cludes open source software. Refer to OSS.pdf on your product software CD-ROM for a list of<br />
open source software and software license terms applied to this pr<strong>in</strong>ter.<br />
Responsible Use of Copyrighted Materials<br />
<strong>Epson</strong> encourages each user to be responsible and respectful of the copyright laws when us<strong>in</strong>g any<br />
<strong>Epson</strong> product. While some countries’ laws permit limited copy<strong>in</strong>g or reuse of copyrighted material<br />
<strong>in</strong> certa<strong>in</strong> circumstances, those circumstances may not be as broad as some people assume. Contact<br />
your legal advisor for any questions regard<strong>in</strong>g copyright law.<br />
Trademarks<br />
<strong>Epson</strong> is a registered trademark, <strong>Epson</strong> Exceed Your Vision is a registered logomark, and Supplies<br />
Central is a service mark of Seiko <strong>Epson</strong> Corporation.<br />
<strong>WorkForce</strong> is a registered trademark and <strong>Epson</strong> Connection is a service mark of <strong>Epson</strong> America, Inc.<br />
General Notice: Other product names used here<strong>in</strong> are for identification purposes<br />
only and may be trademarks of their respective owners. <strong>Epson</strong> disclaims any and all<br />
rights <strong>in</strong> those marks.<br />
This <strong>in</strong>formation is subject to change without notice.<br />
© 2010 <strong>Epson</strong> America, Inc. 1/10<br />
Notices 63
CPD-27904<br />
Pr<strong>in</strong>ted <strong>in</strong> XXXXXX