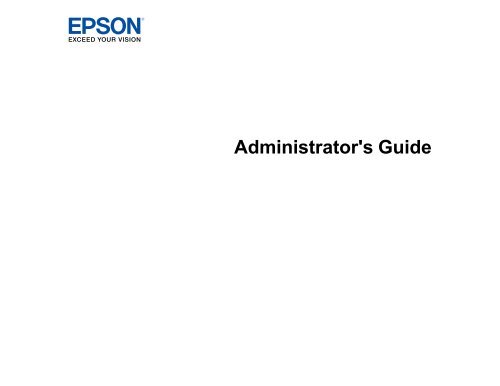Epson Epson WorkForce Pro WF-5690 Network Multifunction Color Printer with PCL/Adobe PS - Administrator's Guide (Downloadable/Printable Version)
Epson Epson WorkForce Pro WF-5690 Network Multifunction Color Printer with PCL/Adobe PS - Administrator's Guide (Downloadable/Printable Version)
Epson Epson WorkForce Pro WF-5690 Network Multifunction Color Printer with PCL/Adobe PS - Administrator's Guide (Downloadable/Printable Version)
Create successful ePaper yourself
Turn your PDF publications into a flip-book with our unique Google optimized e-Paper software.
<strong>Administrator's</strong> <strong>Guide</strong>
Contents<br />
<strong>Administrator's</strong> <strong>Guide</strong>................................................................................................................................. 7<br />
Using Web Config <strong>Network</strong> Configuration Software ................................................................................ 8<br />
About Web Config ................................................................................................................................ 8<br />
Accessing Web Config ......................................................................................................................... 8<br />
Restricting Features Available for Users .............................................................................................. 9<br />
User Feature Restriction................................................................................................................ 10<br />
Configuring User Feature Restrictions........................................................................................... 10<br />
Changing the Administrator Password in Web Config ................................................................... 12<br />
Using Your <strong>Pro</strong>duct on a Secure <strong>Network</strong> .......................................................................................... 13<br />
Configuring SSL/TLS Communication........................................................................................... 13<br />
Configuring SSL/TLS Settings .................................................................................................. 13<br />
Configuring a Server Certificate for the <strong>Pro</strong>duct........................................................................ 14<br />
Configuring IPsec/IP Filtering ........................................................................................................ 15<br />
About IPsec/IP Filtering ............................................................................................................ 16<br />
Configuring Default IPsec/IP Filtering Policy............................................................................. 16<br />
Configuring Group IPsec/IP Filtering Policies ........................................................................... 17<br />
IPsec/IP Filtering Policy Settings .............................................................................................. 18<br />
IPsec/IP Filtering Configuration Examples................................................................................ 22<br />
Configuring an IPsec/IP Filtering Certificate ............................................................................. 23<br />
Configuring SNMPv3 <strong>Pro</strong>tocol Settings ......................................................................................... 24<br />
SNMPv3 Settings...................................................................................................................... 25<br />
Connecting the <strong>Pro</strong>duct to an IEEE802.1X <strong>Network</strong>...................................................................... 26<br />
Configuring an IEEE802.1X <strong>Network</strong>........................................................................................ 26<br />
IEEE802.1X <strong>Network</strong> Settings .................................................................................................. 27<br />
Configuring a Certificate for an IEEE802.1X <strong>Network</strong>............................................................... 28<br />
IEEE802.1X <strong>Network</strong> Status ..................................................................................................... 29<br />
Using a Digital Certificate .............................................................................................................. 30<br />
About Digital Certification.......................................................................................................... 30<br />
Obtaining and Importing a CA-signed Certificate ...................................................................... 31<br />
CSR Setup Settings .................................................................................................................. 33<br />
3
CSR Import Settings ................................................................................................................. 33<br />
Deleting a CA-signed Certificate............................................................................................... 34<br />
Updating a Self-signed Certificate............................................................................................. 34<br />
Using an LDAP Server................................................................................................................... 35<br />
Configuring the LDAP Server and Selecting Search Settings ................................................... 35<br />
LDAP Server Settings ............................................................................................................... 37<br />
LDAP Search Settings .............................................................................................................. 38<br />
Checking the LDAP Server Connection .................................................................................... 38<br />
LDAP Connection Report Messages ........................................................................................ 39<br />
Using an Email Server ................................................................................................................... 39<br />
Configuring an Email Server ..................................................................................................... 40<br />
Email Server Settings ............................................................................................................... 40<br />
Checking the Email Server Connection .................................................................................... 41<br />
Email Server Connection Report Messages ............................................................................. 41<br />
Configuring Email Notification................................................................................................... 42<br />
Using <strong>Epson</strong>Net Config <strong>Network</strong> Configuration Software..................................................................... 44<br />
Installing <strong>Epson</strong>Net Config................................................................................................................. 44<br />
Configuring a <strong>Pro</strong>duct IP Address Using <strong>Epson</strong>Net Config - Ethernet................................................ 44<br />
Configuring a <strong>Pro</strong>duct IP Address Using <strong>Epson</strong>Net Config - WiFi ...................................................... 45<br />
Solving <strong>Pro</strong>blems ...................................................................................................................................... 48<br />
Solving <strong>Network</strong> Software Usage <strong>Pro</strong>blems....................................................................................... 48<br />
Cannot Find Access Web Config................................................................................................... 48<br />
The "Out of Date" Message Appears............................................................................................. 49<br />
"The name of the security certificate does not match" Message Appears ..................................... 49<br />
Model Name or IP Address Not Displayed in <strong>Epson</strong>Net Config..................................................... 49<br />
Solving <strong>Network</strong> Security <strong>Pro</strong>blems ................................................................................................... 49<br />
Pre-Shared Key was Forgotten ..................................................................................................... 50<br />
Cannot Communicate <strong>with</strong> the <strong>Pro</strong>duct Using IPsec Communication ........................................... 50<br />
Communication was Working, but Stopped................................................................................... 50<br />
Cannot Create the Secure IPP Printing Port.................................................................................. 51<br />
Cannot Access the <strong>Pro</strong>duct After Configuring IEEE802.1X........................................................... 51<br />
Solving Digital Certificate <strong>Pro</strong>blems ................................................................................................... 51<br />
Digital Certificate Warning Messages............................................................................................ 51<br />
4
Cannot Import a Digital Certificate................................................................................................. 53<br />
Cannot Update a Certificate or Create a CSR ............................................................................... 53<br />
Deleted a CA-signed Certificate .................................................................................................... 53<br />
Where to Get Help.............................................................................................................................. 54<br />
Notices ....................................................................................................................................................... 55<br />
Trademarks........................................................................................................................................ 55<br />
Copyright Notice................................................................................................................................. 55<br />
Copyright Attribution...................................................................................................................... 56<br />
5
<strong>Administrator's</strong> <strong>Guide</strong><br />
Welcome to the <strong>Administrator's</strong> <strong>Guide</strong>.<br />
For a printable PDF copy of this guide, click here.<br />
Note: Not all features mentioned in this <strong>Administrator's</strong> <strong>Guide</strong> are available <strong>with</strong> every product model.<br />
7
Using Web Config <strong>Network</strong> Configuration Software<br />
Follow the instructions in these sections to configure your product's adminstrator network settings using<br />
the Web Config software.<br />
Note: Before you can configure system administration settings, connect the product to a network. See<br />
the product's Start Here sheet and User's <strong>Guide</strong> for instructions.<br />
About Web Config<br />
Accessing Web Config<br />
Restricting Features Available for Users<br />
Using Your <strong>Pro</strong>duct on a Secure <strong>Network</strong><br />
About Web Config<br />
Web Config is a browser-based application you can use to configure a product's settings. Basic and<br />
advanced setting pages are available.<br />
Note: Before you can configure system administration settings, connect the product to a network. See<br />
the product's Start Here sheet and User's <strong>Guide</strong> for instructions.<br />
You can lock the settings you select by setting up an administrator password for your product. See the<br />
product's User's <strong>Guide</strong> for instructions.<br />
Parent topic: Using Web Config <strong>Network</strong> Configuration Software<br />
Accessing Web Config<br />
You can access Web Config from your browser using HTTP or HTT<strong>PS</strong>.<br />
By default, you access Web Config for the first time using HTTP. If you continue to use HTTP, Web<br />
Config does not display all available menus.<br />
1. Print a network status sheet for your product and identify the product IP address. See the product's<br />
User's <strong>Guide</strong> for instructions.<br />
2. Start your web browser and make sure JavaScript is enabled.<br />
3. Type the product IP address into the browser as follows, depending on the protocol you are using:<br />
• IPv4: http://product IP address<br />
8
• IPv6: http://[product IP address]/<br />
The Basic Settings page appears:<br />
4. To use HTT<strong>PS</strong>, configure the address to use HTT<strong>PS</strong> in your browser.<br />
A message warning about the self-signed certificate appears.<br />
To access Web Config after configuring the address to use HTT<strong>PS</strong>, enter https:// before the product IP<br />
address, shown in step 3.<br />
Note: If the product name is registered <strong>with</strong> the DNS server, you can use the product name instead of<br />
the product IP address to access Web Config.<br />
Parent topic: Using Web Config <strong>Network</strong> Configuration Software<br />
Restricting Features Available for Users<br />
Follow the instructions in these sections to restrict users from using certain product features and create<br />
an administrator password to lock the restrictions using the Web Config software.<br />
User Feature Restriction<br />
Configuring User Feature Restrictions<br />
Changing the Administrator Password in Web Config<br />
Parent topic: Using Web Config <strong>Network</strong> Configuration Software<br />
9
User Feature Restriction<br />
You can restrict available product features for up to 10 individual users, <strong>with</strong> different features available<br />
to each user. This requires users to log into the product control panel <strong>with</strong> their user name and password<br />
before they can use control panel features.<br />
With Windows, you can also restrict printing and scanning from the product software. This requires users<br />
to log into the printing or scanning software, and allows the software to authenticate the users before<br />
printing or scanning proceeds. For instructions on setting up software restrictions, see the help utility in<br />
the printing or scanning software.<br />
Parent topic: Restricting Features Available for Users<br />
Configuring User Feature Restrictions<br />
You can create up to 10 user accounts and restrict access to control panel features separately for each<br />
one.<br />
1. Access Web Config, select Access Control Settings, and select Basic.<br />
You see a window like this:<br />
2. Select the Enables Access Controls checkbox.<br />
3. If you have configured the product for an LDAP server or IEEE802.1x network, you can deselect the<br />
Allows printing and scanning <strong>with</strong>out authentication information checkbox to prevent the<br />
product from receiving jobs sent from these sources:<br />
• The default operating system driver<br />
• A <strong>PCL</strong> or PostScript printer driver<br />
10
• Web services such as <strong>Epson</strong> Connect or Google Cloud Print<br />
• Smartphones and other mobile devices<br />
4. Click OK.<br />
5. Select Access Control Settings and select User Settings.<br />
6. Click Add.<br />
You see a window like this:<br />
7. Enter a name for a user in the User Name field following the guidelines on the screen. Use ASCII<br />
(0x20-0x7E) characters.<br />
8. Enter a password for the user in the Password field following the guidelines on the screen.<br />
Note: If you need to reset a password, leave the password field blank.<br />
9. Select the checkbox for each function you want the user to be able to perform, and deselect the<br />
checkbox for each function you want to restrict access to.<br />
10. Click Apply.<br />
Note: When you edit a completed user account, you see a Delete option. Click it to delete a user, if<br />
necessary.<br />
Note: You can import and export a list of user features using <strong>Epson</strong>Net Config. See the help utility in the<br />
software for instructions.<br />
11
Parent topic: Restricting Features Available for Users<br />
Changing the Administrator Password in Web Config<br />
You can set an administrator password using your product's control panel or using Web Config or<br />
<strong>Epson</strong>Net Config. You use the same administrator password in all cases.<br />
Note: See your product's User's <strong>Guide</strong> for instructions on setting an administrator password using the<br />
control panel. If you forget your administrator password, contact <strong>Epson</strong> for support, as described in the<br />
product's User's <strong>Guide</strong>.<br />
1. Access Web Config, select Administrator Settings, and select Change Administrator Password.<br />
You see a window like this:<br />
2. Do one of the following:<br />
• If you have set an administrator password before, enter the current password, then enter and<br />
confirm the new password in the fields provided.<br />
• If you have not set an administrator password before, enter a new password and confirm it in the<br />
fields provided<br />
3. Click OK<br />
Parent topic: Restricting Features Available for Users<br />
12
Using Your <strong>Pro</strong>duct on a Secure <strong>Network</strong><br />
Follow the instructions in these sections to configure security features for your product on the network<br />
using the Web Config software.<br />
Configuring SSL/TLS Communication<br />
Configuring IPsec/IP Filtering<br />
Configuring SNMPv3 <strong>Pro</strong>tocol Settings<br />
Connecting the <strong>Pro</strong>duct to an IEEE802.1X <strong>Network</strong><br />
Using a Digital Certificate<br />
Using an LDAP Server<br />
Using an Email Server<br />
Parent topic: Using Web Config <strong>Network</strong> Configuration Software<br />
Configuring SSL/TLS Communication<br />
Follow the instructions in these sections to configure SSL/TLS communication using Web Config.<br />
Configuring SSL/TLS Settings<br />
Configuring a Server Certificate for the <strong>Pro</strong>duct<br />
Parent topic: Using Your <strong>Pro</strong>duct on a Secure <strong>Network</strong><br />
Configuring SSL/TLS Settings<br />
If your product supports HTT<strong>PS</strong>, you can configure SSL/TLS to encrypt communications <strong>with</strong> your<br />
product.<br />
1. Access Web Config and select <strong>Network</strong> Security Settings.<br />
2. Select SSL/TLS and select Basic.<br />
13
You see a window like this:<br />
3. Select one of the following options for the Encryption Strength setting:<br />
• High for AES256/3DES<br />
• Middle for AES256/3DES/AES128/RC4<br />
4. Select Enable or Disable for the Redirect HTTP to HTT<strong>PS</strong> setting as necessary.<br />
5. Click Next.<br />
You see a confirmation message.<br />
6. Click OK.<br />
Parent topic: Configuring SSL/TLS Communication<br />
Configuring a Server Certificate for the <strong>Pro</strong>duct<br />
You can configure a server certificate for your product.<br />
1. Access Web Config and select <strong>Network</strong> Security Settings.<br />
2. Select SSL/TLS and select Certificate.<br />
14
You see a window like this:<br />
3. Select one of the following options for the Server Certificate setting:<br />
• Self-signed Certificate: select if you have not obtained a CA-signed certificate and want the<br />
product to generate a self-signed certificate<br />
• CA-signed Certificate: select if you have obtained a CA-signed certificate<br />
4. Click Next.<br />
You see a confirmation message.<br />
5. Click OK.<br />
Parent topic: Configuring SSL/TLS Communication<br />
Configuring IPsec/IP Filtering<br />
Follow the instructions in these sections to configure IPsec/IP traffic filtering using Web Config.<br />
About IPsec/IP Filtering<br />
Configuring Default IPsec/IP Filtering Policy<br />
Configuring Group IPsec/IP Filtering Policies<br />
IPsec/IP Filtering Policy Settings<br />
IPsec/IP Filtering Configuration Examples<br />
Configuring an IPsec/IP Filtering Certificate<br />
Parent topic: Using Your <strong>Pro</strong>duct on a Secure <strong>Network</strong><br />
15
About IPsec/IP Filtering<br />
You can filter traffic to the product over the network based on IP address, service, and port by<br />
configuring a default policy that applies to every user or group connecting to the product. For control of<br />
individual users or user groups, you can configure group policies.<br />
Note: IPsec is supported only by computers running Windows Vista or later, or Windows Server 2008 or<br />
later.<br />
Parent topic: Configuring IPsec/IP Filtering<br />
Configuring Default IPsec/IP Filtering Policy<br />
You can configure the default policy for IPsec/IP traffic filtering using Web Config.<br />
1. Access Web Config and select <strong>Network</strong> Security Settings.<br />
2. Select IPsec/IP Filtering and select Basic.<br />
You see a window like this:<br />
3. Select Enable to enable IPsec/IP filtering.<br />
4. Select the filtering options you want to use for the default policy.<br />
5. Click Next.<br />
You see a confirmation message.<br />
6. Click OK.<br />
Parent topic: Configuring IPsec/IP Filtering<br />
16
Configuring Group IPsec/IP Filtering Policies<br />
You can configure group policies for IPsec/IP traffic filtering using Web Config.<br />
1. Access Web Config and select <strong>Network</strong> Security Settings.<br />
2. Select IPsec/IP Filtering and select Basic.<br />
3. Click a tab number for the policy number you want to configure.<br />
You see a window like this:<br />
4. Select the Enable this Group Policy checkbox.<br />
5. Select the filtering options you want to use for this group policy.<br />
6. Click Next.<br />
You see a confirmation message.<br />
7. Click OK.<br />
8. If you want to configure additional group policies, click the next tab number and repeat the<br />
configuration steps as necessary.<br />
Parent topic: Configuring IPsec/IP Filtering<br />
17
IPsec/IP Filtering Policy Settings<br />
Default Policy Settings<br />
Setting<br />
Access Control<br />
Authentication Method<br />
Options/Description<br />
Permit Access to permit IP packets to pass through<br />
Refuse Access to prevent IP packets from passing<br />
through<br />
IPsec to permit IPsec packes to pass through<br />
Select an authentication method, or select Certificate if<br />
you have imported a CA-signed certificate<br />
Pre-Shared Key If necessary, enter a pre-shared key between 1 and 127<br />
characters long<br />
Encapsulation<br />
Remote Gateway(Tunnel Mode)<br />
Security <strong>Pro</strong>tocol<br />
If you selected IPsec as the Access Control option,<br />
select one of these encapsulation modes:<br />
Transport Mode, if you are using the product on the<br />
same LAN; IP packets of layer 4 or later are encrypted<br />
Tunnel Mode, if you are using the product on an Internetcapable<br />
network, such as IPsec-VPN; the header and<br />
data of IP packets are encrypted<br />
If you selected Tunnel Mode as the Encapsulation<br />
option, enter a gateway address between 1 and 39<br />
characters long<br />
If you selected IPsec as the Access Control option,<br />
select one of these security protocols:<br />
ESP, to ensure the integrity of authentication and data,<br />
and encrypt data<br />
AH, to ensure the integrity of authentication and data; if<br />
data encryption is prohibited, you can use IPsec<br />
18
Group Policy Settings<br />
Setting<br />
Access Control<br />
Local Address(<strong>Printer</strong>)<br />
Options/Description<br />
Permit Access to permit IP packets to pass<br />
through<br />
Refuse Access to prevent IP packets from<br />
passing through<br />
IPsec to permit IPsec packes to pass through<br />
Select an IPv4 or IPv6 address that matches your<br />
network environment; if the IP address is assigned<br />
automatically, select Use auto-obtained IPv4<br />
address<br />
Remote Address(Host) Enter the device's IP address (between 0 and 43<br />
characters long) to control access, or leave blank<br />
to control all addresses; if the IP address is<br />
assigned automatically, such as by DHCP, the<br />
connection may be unavailable, so configure a<br />
static address instead<br />
Method of Choosing Port<br />
Service Name<br />
Transport <strong>Pro</strong>tocol<br />
Select the method you want to used for specifiying<br />
ports<br />
If you selected Service Name as the Method of<br />
Choosing Port option, select a service name<br />
option here; see the next table for more<br />
information<br />
If you selected Port Number as the Method of<br />
Choosing Port option, select one of these<br />
encapsulation modes:<br />
Any <strong>Pro</strong>tocol<br />
TCP<br />
UDP<br />
ICMPv4<br />
See the Group Policy <strong>Guide</strong>lines table for more<br />
information<br />
19
Setting<br />
Local Port<br />
Remote Port<br />
Authentication Method<br />
Pre-Shared Key<br />
Encapsulation<br />
Remote Gateway(Tunnel Mode)<br />
Options/Description<br />
If you selected Port Number as the Method of<br />
Choosing Port option, and TCP or UDP for the<br />
Transport <strong>Pro</strong>tocol option, enter the port<br />
numbers that control receiving packets (up to 10<br />
ports), separated by commas, for example<br />
25,80,143,5220; leave this setting blank to control<br />
all ports; see the next table for more information<br />
If you selected Port Number as the Method of<br />
Choosing Port option, and TCP or UDP for the<br />
Transport <strong>Pro</strong>tocol option, enter the port<br />
numbers that control sending packets (up to 10<br />
ports), separated by commas, for example<br />
25,80,143,5220; leave this setting blank to control<br />
all ports; see the next table for more information<br />
If you selected IPsec as the Access Control<br />
option, select an authentication method here<br />
If you selected Pre-Shared Key as the<br />
Authentication Method option, enter a preshared<br />
key between 1 and 127 characters long<br />
here and in the Confirm Pre-Shared Key field<br />
If you selected IPsec as the Access Control<br />
option, select one of these encapsulation modes:<br />
Transport Mode, if you are using the product on<br />
the same LAN; IP packets of layer 4 or later are<br />
encrypted<br />
Tunnel Mode, if you are using the product on an<br />
Internet-capable network, such as IPsec-VPN; the<br />
header and data of IP packets are encrypted<br />
If you selected Tunnel Mode as the<br />
Encapsulation option, enter a gateway address<br />
between 1 and 39 characters long<br />
20
Setting<br />
Security <strong>Pro</strong>tocol<br />
Options/Description<br />
If you selected IPsec as the Access Control<br />
option, select one of these security protocols:<br />
ESP, to ensure the integrity of authentication and<br />
data, and encrypt data<br />
AH, to ensure the integrity of authentication and<br />
data; if data encryption is prohibited, you can use<br />
IPsec<br />
Group Policy <strong>Guide</strong>lines<br />
Service name <strong>Pro</strong>tocol type Local/Remote port Controls these operations<br />
number<br />
ENPC UDP 3289/Any port Searching for a product from<br />
applications such as printer or<br />
scanner drivers, or <strong>Epson</strong>Net Config<br />
SNMP UDP 161/Any port Acquiring and configuring MIB from<br />
applications such as printer or<br />
scanner drivers, or <strong>Epson</strong>Net Config<br />
LPR TCP 515/Any port Forwarding LPR data<br />
RAW (Port9100) TCP 9100/any port Forwarding RAW data<br />
IPP/IP<strong>PS</strong> TCP 631/Any port Forwarding AirPrint data (IPP/IP<strong>PS</strong><br />
printing)<br />
WSD TCP Any port/5357 Controlling WSD<br />
WS-Discovery UDP 3702/Any port Searching for a product from WSD<br />
<strong>Network</strong> Scan TCP 1865/Any port Forwarding scan data from<br />
Document Capture <strong>Pro</strong><br />
<strong>Network</strong> Push Scan TCP Any port/2968 Acquiring job information on push<br />
scanning from Document Capture<br />
<strong>Pro</strong><br />
<strong>Network</strong> Push Scan UDP 2968/Any port Searching for a computer during<br />
Discovery<br />
push scanning from Document<br />
Capture <strong>Pro</strong><br />
21
Service name <strong>Pro</strong>tocol type Local/Remote port Controls these operations<br />
number<br />
FTP Data (Local) TCP 20/Any port Forwarding FTP printing data to FTP<br />
server<br />
FTP Control (Local) TCP 21/Any port Controlling FTP printing to FTP<br />
server<br />
FTP Data (Remote) TCP Any port/20 Forwarding scan data and received<br />
fax data to FTP client; controls only<br />
an FTP server that uses remote port<br />
20<br />
FTP Control TCP Any port/21 Forwarding scan data and received<br />
(Remote)<br />
fax data to FTP client<br />
CIFS (Local)* TCP 445/Any port Sharing a network folder on CIFS<br />
server<br />
CIFS (Remote)* TCP Any port/445 Forwarding scan data and received<br />
fax data to a folder on CIFS server<br />
HTTP (Local) TCP 80/Any port Forwarding Web Config and WSD<br />
HTT<strong>PS</strong> (Local) TCP 443/Any port<br />
data to a HTTP or HTT<strong>PS</strong> server<br />
HTTP (Remote) TCP Any port/80 Communicating <strong>with</strong> <strong>Epson</strong> Connect,<br />
HTT<strong>PS</strong> (Remote) TCP Any port/443<br />
Google Cloud <strong>Printer</strong>, firmware<br />
update, and root certificate update on<br />
a HTTP or HTT<strong>PS</strong> client<br />
* To control forwarding of scan and received fax data, share a network folder, or receive fax data from<br />
PC-Fax, select Port Number as the Method of Choosing Port option and specify the port numbers for<br />
CIFS and NetBIOS.<br />
Parent topic: Configuring IPsec/IP Filtering<br />
IPsec/IP Filtering Configuration Examples<br />
You can configure IPsec and IP filtering in a variety of ways, as shown in the examples here.<br />
Receiving IPsec Packets Only<br />
Use this example only for configuring a default policy.<br />
• IPsec/IP Filtering: Enable<br />
22
• Access Control: IPsec<br />
• Authentication Method: Pre-Shared Key<br />
• Pre-Shared Key: Enter a key up to 127 characters long<br />
Receiving Printing Data and <strong>Printer</strong> Settings<br />
Use this example to allow communication of printing data and printer settings from specified services.<br />
Default policy:<br />
• IPsec/IP Filtering: Enable<br />
• Access Control: Refuse Access<br />
Group policy:<br />
• Access Control: Permit Access<br />
• Remote Address(Host): Client IP address<br />
• Method of Choosing Port: Service Name<br />
• Service Name: Select ENPc, SNMP, HTTP (Local), HTT<strong>PS</strong> (Local), and RAW (Port9100)<br />
Receiving Access from Only a Specified Address for <strong>Pro</strong>duct Access<br />
In these examples, the client will be able to access and configure the product in any policy configuration.<br />
Default policy:<br />
• IPsec/IP Filtering: Enable<br />
• Access Control: Refuse Access<br />
Group policy:<br />
• Access Control: Permit Access<br />
• Remote Address (Host): <strong>Administrator's</strong> client IP address<br />
Parent topic: Configuring IPsec/IP Filtering<br />
Configuring an IPsec/IP Filtering Certificate<br />
You can configure a certificate for IPsec/IP traffic filtering using Web Config.<br />
1. Access Web Config and select <strong>Network</strong> Security Settings.<br />
2. Select IPsec/IP Filtering and select Certificate.<br />
23
You see a window like this:<br />
3. Select the certificate you want to use as the Use the following CA Certificate option.<br />
4. Select the certificate you want to use as the Use the following Client Certificate option.<br />
5. Click Next.<br />
You see a confirmation message.<br />
6. Click OK.<br />
Parent topic: Configuring IPsec/IP Filtering<br />
Configuring SNMPv3 <strong>Pro</strong>tocol Settings<br />
If your product supports the SNMPv3 protocol, you can monitor and control access to your product using<br />
that protocol.<br />
1. Access Web Config and select Wi-Fi/<strong>Network</strong> Settings.<br />
2. Select Services and select <strong>Pro</strong>tocol.<br />
24
You see a window like this:<br />
3. Select the Enable SNMPv3 checkbox to enable SNMPv3 settings.<br />
4. Select the settings you want in SNMPv3 Settings section.<br />
5. Click Next.<br />
You see a confirmation message.<br />
6. Click OK.<br />
SNMPv3 Settings<br />
Parent topic: Using Your <strong>Pro</strong>duct on a Secure <strong>Network</strong><br />
SNMPv3 Settings<br />
You can configure these SNMPv3 settings in Web Config.<br />
Setting<br />
User Name<br />
Authentication Settings<br />
Algorithm<br />
Password<br />
Confirm Password<br />
Encryption Settings<br />
Options/Description<br />
Enter a user name from 1 to 32 characters long in<br />
ASCII<br />
Select and algorithm for an authentication<br />
Enter a password from 8 to 32 characters long in<br />
ASCII<br />
Enter the authentication password again<br />
25
Setting<br />
Algorithm<br />
Password<br />
Confirm Password<br />
Context Name<br />
Options/Description<br />
Select and algorithm for an encryption<br />
Enter a password from 8 to 32 characters long in<br />
ASCII<br />
Enter the encryption password again<br />
Enter a context name from 1 to 32 characters long<br />
in ASCII<br />
Parent topic: Configuring SNMPv3 <strong>Pro</strong>tocol Settings<br />
Connecting the <strong>Pro</strong>duct to an IEEE802.1X <strong>Network</strong><br />
Follow the instructions in these sections to connect the product to an IEEE802.1X network using Web<br />
Config.<br />
Configuring an IEEE802.1X <strong>Network</strong><br />
IEEE802.1X <strong>Network</strong> Settings<br />
Configuring a Certificate for an IEEE802.1X <strong>Network</strong><br />
IEEE802.1X <strong>Network</strong> Status<br />
Parent topic: Using Your <strong>Pro</strong>duct on a Secure <strong>Network</strong><br />
Configuring an IEEE802.1X <strong>Network</strong><br />
If your product supports IEEE802.1X, you can use it on a network <strong>with</strong> authentication provided by a<br />
RADIUS server <strong>with</strong> a hub as an authenticator using Web Config.<br />
1. Access Web Config and select <strong>Network</strong> Security Settings.<br />
2. Select IEEE802.1X and select Basic.<br />
26
You see a window like this:<br />
3. Select Enable as the IEEE802.1X (Wired LAN) setting.<br />
4. To use the product on a Wi-Fi network, enable your product's Wi-Fi settings. See your product's<br />
User's <strong>Guide</strong> for instructions.<br />
The status of the connection shown in the IEEE802.1X (Wi-Fi) setting.<br />
Note: You can share the network settings for Ethernet and Wi-Fi networking.<br />
5. Select the IEEE802.1X setting options you want to use.<br />
6. Click Next.<br />
You see a confirmation message.<br />
7. Click OK.<br />
Parent topic: Connecting the <strong>Pro</strong>duct to an IEEE802.1X <strong>Network</strong><br />
IEEE802.1X <strong>Network</strong> Settings<br />
You can configure these IEEE802.1X network settings in Web Config.<br />
Setting<br />
Connection Method<br />
Options/Description<br />
Displays the current network connection method<br />
27
Setting<br />
EAP Type<br />
User ID<br />
Password<br />
Confirm Password<br />
Server ID<br />
Anonymous Name<br />
Encryption Strength<br />
Options/Description<br />
Select one of these authentication methods for connections<br />
between the product and a RADIUS server:<br />
EAP-TLS or PEAP-TLS: You must obtain and import a CAsigned<br />
certificate<br />
PEAP/MSCHAPv2: You must configure a password<br />
Enter an ID for authentication on a RADIUS server<br />
Enter a password for authentication of the product<br />
Enter the authentication password again<br />
Enter a server ID for authentication on a specified RADIUS<br />
server; server ID is verified in the subject/subjectAltName field<br />
of a server certificate sent from the RADIUS server<br />
If you selected PEAP-TLS or PEAP/MSCHAPv2 as the<br />
Authentication Method setting, you can configure and<br />
anonymous name instead of a user ID for phase 1 of a PEAP<br />
authentication<br />
Select one of the following encryption strengths:<br />
High for AES256/3DES<br />
Middle for AES256/3DES/AES128/RC4<br />
Parent topic: Connecting the <strong>Pro</strong>duct to an IEEE802.1X <strong>Network</strong><br />
Configuring a Certificate for an IEEE802.1X <strong>Network</strong><br />
If your product supports IEEE802.1X, you can configure a certificate for the network using Web Config.<br />
1. Access Web Config and select <strong>Network</strong> Security Settings.<br />
2. Select IEEE802.1X and select Certificate.<br />
28
You see a window like this:<br />
3. Select the certificate you want to use as the Use the following CA Certificate option.<br />
4. Select the certificate you want to use as the Use the following Client Certificate option.<br />
5. Click Next.<br />
You see a confirmation message.<br />
6. Click OK.<br />
Parent topic: Connecting the <strong>Pro</strong>duct to an IEEE802.1X <strong>Network</strong><br />
IEEE802.1X <strong>Network</strong> Status<br />
You can check the status of the IEEE802.1X network settings by printing a status sheet from your<br />
product. See the product's User's <strong>Guide</strong> for instructions on printing a network status sheet.<br />
The network status sheet displays the information in this table for IEEE802.1X networks.<br />
Status ID<br />
Disable<br />
EAP Success<br />
Authenticating<br />
Config Error<br />
Client Certificate Error<br />
Timeout Error<br />
Status description<br />
IEEE802.1X is disables<br />
IEEE802.1X authentication in confirmed and the network is connected<br />
IEEE802.1X authentication in progress<br />
Authentication has failed because the user ID was not set<br />
Authentication has failed because the client certificate is out of date<br />
Authentication has failed because there is no answer from the RADIUS<br />
server and/or authenticator<br />
29
Status ID<br />
User ID Error<br />
Server ID Error<br />
Server Certificate Error<br />
CA Certificate Error<br />
EAP Failure<br />
Status description<br />
Authentication has failed because the product's user ID and/or certificate<br />
protocol is incorrect<br />
Authentication has failed because the server ID on the server certificate<br />
and the server's ID do not match<br />
Authentication has failed because the server certificate is out of date or<br />
the chain of the server certificate is incorrect<br />
Authentication has failed because the CA certificate is incorrect, not<br />
imported, or out of date<br />
Authentication has failed because the client certificate is incorrect (EAP-<br />
TLS or PEAP-TLS), or the user ID or password is incorrect<br />
(PEAP/MSCHAPv2)<br />
Parent topic: Connecting the <strong>Pro</strong>duct to an IEEE802.1X <strong>Network</strong><br />
Using a Digital Certificate<br />
About Digital Certification<br />
Follow the instructions in these sections to configure and use digital certificates using Web Config.<br />
About Digital Certification<br />
Obtaining and Importing a CA-signed Certificate<br />
CSR Setup Settings<br />
CSR Import Settings<br />
Deleting a CA-signed Certificate<br />
Updating a Self-signed Certificate<br />
Parent topic: Using Your <strong>Pro</strong>duct on a Secure <strong>Network</strong><br />
You can configure the following digital certificates for your network using Web Config:<br />
CA-signed Certificate<br />
You can insure secure communications using a CA-signed certificate for each security feature. The<br />
certificates must be signed by and obtained from a CA (Certificate Authority).<br />
Self-signed Certificate<br />
A self-signed certificate is issued and signed by the product itself. You can use the certificate for only<br />
SSL/TLS communication, however security is unreliable and you may see a security alert in the<br />
browser during use.<br />
30
Parent topic: Using a Digital Certificate<br />
Obtaining and Importing a CA-signed Certificate<br />
You can obtain a CA-signed certificate by creating a CSR (Certificate Signing Request) using Web<br />
Config and submitting it to a certificate authority. The CSR created in Web Config is in PEM/DER format.<br />
You can import one CSR created from Web Config at a time.<br />
1. Access Web Config and select <strong>Network</strong> Security Settings.<br />
2. Select one of the following network security options:<br />
• SSL/TLS<br />
• IPsec/IP Filtering<br />
• IEEE802.1X<br />
3. Select Certificate.<br />
4. In the CSR section, select Generate.<br />
You see a window like this:<br />
5. Select the CSR setting options you want to use.<br />
6. Click OK.<br />
You see a completion message.<br />
7. Select <strong>Network</strong> Security Settings, select your network security option, and select Certificate<br />
again.<br />
31
8. In the CSR section, click the Download option that matches the format specified by your certificate<br />
authority to download the CSR.<br />
Caution: Do not generate another CSR or you may not be able to import a CA-signed certificate.<br />
9. Submit the CSR to the certificate authority following the format guidelines provided by that authority.<br />
10. Save the issued CA-signed certificate to a computer connected to the product.<br />
Before proceeding, make sure the time and date settings are correct on your product. See the<br />
product's User's <strong>Guide</strong> for instructions.<br />
11. Select <strong>Network</strong> Security Settings, select your network security option, and select Certificate<br />
again.<br />
12. In the CA Certificate section, click Import.<br />
You see a window like this:<br />
13. Select the format of the certificate as the Server Certificate settings.<br />
14. Select the certificate import settings as necessary for the format and the source from which you<br />
obtained it.<br />
15. Click OK.<br />
You see a confirmation message.<br />
16. Click Confirm to verify the certificate information.<br />
Parent topic: Using a Digital Certificate<br />
32
CSR Setup Settings<br />
You can select these settings when setting up a CSR in Web Config.<br />
Note: The available key length and abbreviations vary by certificate authority, so follow the rules of that<br />
authority when entering information in the CSR.<br />
Setting<br />
Key Length<br />
Options/Description<br />
Select a key length for the CSR<br />
Common Name Enter a name or static IP address from 1 to 128<br />
characters long; for example, Reception printer<br />
or https://10.152.12.225<br />
Organization, Organizational Unit, Locality,<br />
State, and <strong>Pro</strong>vince<br />
Country<br />
CSR Import Settings<br />
Parent topic: Using a Digital Certificate<br />
You can configure these settings when importing a CSR in Web Config.<br />
Enter information in each field as necessary, from<br />
0 to 64 characters long in ASCII; separate any<br />
multiple names <strong>with</strong> commas<br />
Enter a two-digit country code number as specified<br />
by the ISO-3166 standard<br />
Note: The import setting requirements vary by certificate format and how you obtained the certificate.<br />
Certificate format<br />
PEM/DER format obtained from Web Config<br />
PEM/DER format obtained from a computer<br />
Setting descriptions<br />
Private Key: Do not configure because the<br />
product contains a private key<br />
Password: Do not configure<br />
CA Certificate 1/CA Certificate 2: Optional<br />
Private Key: Configure a private key<br />
Password: Do not configure<br />
CA Certificate 1/CA Certificate 2: Optional<br />
33
Certificate format<br />
PKCS#12 format obtained from a computer<br />
Setting descriptions<br />
Private Key: Do not configure<br />
Password: Optional<br />
CA Certificate 1/CA Certificate 2: Do not<br />
configure<br />
Parent topic: Using a Digital Certificate<br />
Deleting a CA-signed Certificate<br />
You can delete an imported CA-signed certificate <strong>with</strong> Web Config when the certificate expires or if you<br />
have no more need for an encrypted connection.<br />
Note: If you obtained a CA-signed certificate from Web Config, you cannot import a deleted certificate;<br />
you must obtain and import a new certificate.<br />
1. Access Web Config and select <strong>Network</strong> Security Settings.<br />
2. Select SSL/TLS and select Certificate.<br />
3. Click Delete.<br />
You see a completion message.<br />
4. Click OK.<br />
Parent topic: Using a Digital Certificate<br />
Updating a Self-signed Certificate<br />
If your product supports the HTT<strong>PS</strong> server feature, you can update a self-signed certificate using Web<br />
Config.<br />
1. Access Web Config and select <strong>Network</strong> Security Settings, select SSL/TLS, and select Certificate.<br />
2. Click Update.<br />
34
You see a window like this:<br />
3. Enter an identifier for your product from 1 to 128 characters long in the Common Name field.<br />
4. Select a validity period for the certificate as the Certificate Validity (year) setting.<br />
5. Click Next.<br />
You see a completion message.<br />
6. Click OK.<br />
7. Click Confirm to verify the certificate information.<br />
Parent topic: Using a Digital Certificate<br />
Using an LDAP Server<br />
Follow the instructions in these sections to use an LDAP server to provide fax and email destination<br />
information using Web Config.<br />
Configuring the LDAP Server and Selecting Search Settings<br />
LDAP Server Settings<br />
LDAP Search Settings<br />
Checking the LDAP Server Connection<br />
LDAP Connection Report Messages<br />
Parent topic: Using Your <strong>Pro</strong>duct on a Secure <strong>Network</strong><br />
Configuring the LDAP Server and Selecting Search Settings<br />
You can configure the LDAP server and select search settings for it using Web Config.<br />
35
1. Access Web Config and select Wi-Fi/<strong>Network</strong> Settings.<br />
2. Select LDAP Server and select Basic.<br />
You see a window like this:<br />
3. Select Use as the Use LDAP Server setting.<br />
4. Select the LDAP server settings.<br />
5. Click OK.<br />
6. Select Wi-Fi/<strong>Network</strong> Settings and select LDAP Server again.<br />
7. Select Search Settings.<br />
You see a window like this:<br />
36
8. Select the LDAP search settings you want to use.<br />
9. Click OK.<br />
LDAP Server Settings<br />
Parent topic: Using an LDAP Server<br />
You can configure these LDAP server settings in Web Config.<br />
Setting<br />
LDAP Server Address<br />
Options/Description<br />
Enter the address of the LDAP server as necessary,<br />
depending on the format of the server:<br />
• IPv4 or IPv6 format: Enter from 1 to 255 characters<br />
• FQDN format: Enter from 1 to 255 alphanumeric characters<br />
in ASCII; you can use "-", except at the beginning or end of<br />
the address<br />
LDAP server Port Number Enter an LDAP server port number between 1 and 65535<br />
Search Timeout (sec) Enter a search time interval before timeout from between 5<br />
and 300 seconds<br />
Authentication Method<br />
Select one of the available authentication methods listed<br />
User Name Enter a user name for the LDAP server from 0 to 128<br />
characters long in Unicode (UTF-8); do not use control<br />
characters such as 0x00-0x1F or OX7F (not available when<br />
you selected Anonymous Authentication as the<br />
Authentication Method option)<br />
Password<br />
Kerberos Server Address<br />
Kerberos Server Port Number<br />
Enter a password from 0 to 128 characters long in Unicode<br />
(UTF-8) for LDAP server authentication; do not use control<br />
characters such as 0x00-0x1F or OX7F (not available when<br />
you selected Anonymous Authentication as the<br />
Authentication Method option)<br />
If you selected Kerberos Authentication as the<br />
Authentication Method option, enter the Kerberos server<br />
port number between 1 and 65535<br />
If you selected Kerberos Authentication as the<br />
Authentication Method option, enter<br />
37
Setting<br />
Kerberos Server Realm<br />
Options/Description<br />
If you selected Kerberos Authentication as the<br />
Authentication Method option, enter the realm of Kerberos<br />
authentication from 0 to 255 characters long in ASCII<br />
LDAP Search Settings<br />
Parent topic: Using an LDAP Server<br />
You can configure these LDAP search settings in Web Config.<br />
Setting<br />
Search Base (Distinguished Name)<br />
Number of search entries<br />
User name Attribute<br />
User name Display Attribute<br />
Fax Number Attribute<br />
Email Address Attribute<br />
Arbitrary Attribute 1 through<br />
Arbitrary Attribute 4<br />
Options/Description<br />
Leave blank or search for an arbitrary domain name on the<br />
LDAP server using 1 to 128 characters (Unicode (UTF-8)<br />
Specify the maximum number of search entries before an<br />
error message appears, from 1 to 500<br />
Enter the attribute name to display when searching for users<br />
names from 1 to 255 characters long in Unicode (UTF-8); the<br />
first character must be a-z, or A-Z<br />
Enter the attribute name to display as the user name from 0 to<br />
255 characters long in Unicode (UTF-8); the first character<br />
must be a-z, or A-Z<br />
Enter the attribute name to display when searching for fax<br />
numbers from 1 to 255 characters long using A-Z, a-z, 0-9,<br />
and "-" in Unicode (UTF-8); the first character must be a-z, or<br />
A-Z<br />
Leave blank or enter the attribute name to display when<br />
searching for email addresses from 0 to 255 characters long in<br />
Unicode (UTF-8); the first character must be a-z, or A-Z<br />
Leave blank or specify other arbitrary attributes to search for<br />
from 1 to 255 characters long in Unicode (UTF-8); the first<br />
character must be a-z, or A-Z<br />
Parent topic: Using an LDAP Server<br />
Checking the LDAP Server Connection<br />
You can test the LDAP server connection and view a connection report using Web Config.<br />
38
1. Access Web Config and select Wi-Fi/<strong>Network</strong> Settings.<br />
2. Select LDAP Server and select Connection Test.<br />
3. Click Start.<br />
Web Config tests the connection and displays the connection report when it is finished.<br />
Parent topic: Using an LDAP Server<br />
LDAP Connection Report Messages<br />
You can review the connection report messages to diagnose LDAP connection problems in Web Config.<br />
Message<br />
Connection test was successful.<br />
Connection test failed. Check the<br />
settings.<br />
Connection test failed. Check the<br />
date and time on your printer or<br />
server.<br />
Authentication failed. Check the<br />
settings.<br />
Cannot access the printer until<br />
processing is complete.<br />
Description<br />
Connection to the server is successful<br />
One of the following has occurred:<br />
• The LDAP server address or port number is incorrect<br />
• A timeout has occurred<br />
• You selected Do Not Use as the Use LDAP Server setting<br />
• If you selected Kerberos Authentication as the<br />
Authentication Method setting, the Kerberos server<br />
settings are incorrect<br />
Connection has failed because the time settings for the<br />
product and the LDAP server do not match<br />
Authentication has failed because the User Name and<br />
Password settings are incorrect or, If you selected Kerberos<br />
Authentication as the Authentication Method setting, the<br />
time and date are not configured correctly<br />
The product is busy.<br />
Parent topic: Using an LDAP Server<br />
Using an Email Server<br />
Follow the instructions in these sections to use an email server to send scan and fax data by email, or<br />
use email notification using Web Config.<br />
39
Configuring an Email Server<br />
Email Server Settings<br />
Checking the Email Server Connection<br />
Email Server Connection Report Messages<br />
Configuring Email Notification<br />
Parent topic: Using Your <strong>Pro</strong>duct on a Secure <strong>Network</strong><br />
Configuring an Email Server<br />
You can configure an email server using Web Config.<br />
1. Access Web Config and select Wi-Fi/<strong>Network</strong> Settings.<br />
2. Select Email Server and select Basic.<br />
You see a window like this:<br />
3. Select the email server settings.<br />
4. Click OK.<br />
Parent topic: Using an Email Server<br />
Email Server Settings<br />
You can configure these email server settings in Web Config.<br />
Setting<br />
Authentication Method<br />
Options/Description<br />
Select the authentication method that matches your email<br />
server<br />
40
Setting<br />
Authenticated Account<br />
Authenticated Password<br />
Sender's Email Address<br />
SMTP Server Address<br />
Options/Description<br />
Enter the authenticated account name from 0 to 30 characters<br />
long in ASCII<br />
Enter the authenticated password from 0 to 20 characters long<br />
in ASCII using A-Z, a-z, 0-9, and these characters:<br />
! # $ % ' * + - . / = ? ^ _ { ! } ~ @<br />
Enter the sender's email address from 0 to 255 characters<br />
long in ASCII; do not use a period (.) as the first character or<br />
use these characters: ( ) < > [ ] ;<br />
Enter the SMTP server address from 0 to 255 characters long<br />
using A-Z, a-z, 0-9, and "-" in IPv4 or FQDN format<br />
SMTP Server Port Number Enter the SMTP server port number between 1 and 65535<br />
POP3 Server Address<br />
Enter the POP server address from 0 to 255 characters long<br />
using A-Z, a-z, 0-9, and "-" in IPv4 or FQDN format<br />
POP3 Server Port Number Enter the POP server port number between 1 and 65535<br />
Parent topic: Using an Email Server<br />
Checking the Email Server Connection<br />
You can test the email server connection and view a connection report using Web Config.<br />
1. Access Web Config and select Wi-Fi/<strong>Network</strong> Settings.<br />
2. Select Email Server and select Connection Test.<br />
3. Click Start.<br />
Web Config tests the connection and displays the connection report when it is finished.<br />
Parent topic: Using an Email Server<br />
Email Server Connection Report Messages<br />
You can review the connection report messages to diagnose email server connection problems in Web<br />
Config.<br />
Message<br />
Connection test was successful.<br />
Description<br />
Connection to the server is successful<br />
41
Message<br />
Connection test failed. Check the<br />
settings.<br />
Cannot access the printer until<br />
processing is complete.<br />
Description<br />
One of the following has occurred:<br />
• The email server address or port number is incorrect<br />
• A timeout has occurred<br />
The product is busy.<br />
Parent topic: Using an Email Server<br />
Configuring Email Notification<br />
You can configure email notifications using Web Config so you can receive alerts by email when certain<br />
events occur on the product, such as running out of paper. You can register up to 5 email addresses and<br />
select the events for which you want to be notified.<br />
1. Access Web Config and select Adminstrator Settings.<br />
2. Select Email Notification.<br />
You see a window like this:<br />
3. Enter an email address in the 1 field.<br />
4. Select the language in which you want to receive the email notifications from the drop-down menu<br />
for the first email address.<br />
5. Enter additional email addresses in fields 2 through 5 as necessary, and select a language for each.<br />
42
6. Select the checkboxes to indicate the events for which you want to receive email notifications.<br />
7. Click OK.<br />
Parent topic: Using an Email Server<br />
43
Using <strong>Epson</strong>Net Config <strong>Network</strong> Configuration Software<br />
Follow the instructions in these sections to configure your product's administrator network settings using<br />
the <strong>Epson</strong>Net Config software.<br />
With Windows, you can configure network settings in a batch operation. See the <strong>Epson</strong>Net Config help<br />
utility for instructions.<br />
Note: Before you can configure system administration settings, connect the product to a network. See<br />
the product's Start Here sheet and User's <strong>Guide</strong> for instructions.<br />
Installing <strong>Epson</strong>Net Config<br />
Configuring a <strong>Pro</strong>duct IP Address Using <strong>Epson</strong>Net Config - Ethernet<br />
Configuring a <strong>Pro</strong>duct IP Address Using <strong>Epson</strong>Net Config - WiFi<br />
Installing <strong>Epson</strong>Net Config<br />
To install <strong>Epson</strong>Net Config, download the software from the product's support page at<br />
epson.com/support and follow the on-screen instructions.<br />
Parent topic: Using <strong>Epson</strong>Net Config <strong>Network</strong> Configuration Software<br />
Configuring a <strong>Pro</strong>duct IP Address Using <strong>Epson</strong>Net Config - Ethernet<br />
You can configure the product's IP address using <strong>Epson</strong>Net Config.<br />
1. Turn on the product.<br />
2. Connect the product to a network using an Ethernet cable.<br />
3. Do one of the following to start <strong>Epson</strong>Net Config:<br />
• Windows 8.x: Navigate to the Apps screen and select <strong>Epson</strong>Net Config under <strong>Epson</strong>Net.<br />
• Windows (other versions): Click or Start, and select All <strong>Pro</strong>grams or <strong>Pro</strong>grams. Select<br />
<strong>Epson</strong>Net and click <strong>Epson</strong>Net Config.<br />
• OS X: Open the Applications folder, open the <strong>Epson</strong> Software folder, select <strong>Epson</strong>Net, select<br />
<strong>Epson</strong>Net Config, and double-click the <strong>Epson</strong>Net Config icon.<br />
After a few moments, the program displays the connected products.<br />
44
4. Double-click the product you are configuring.<br />
Note: If several products of the same model are connected, you can identify them by their MAC<br />
address.<br />
5. From the menu on the left, select <strong>Network</strong> Interface, select TCP/IP, and select Basic.<br />
You see a window like this:<br />
6. Enter the product's IP address, Subnet Mask, and Default Gateway settings in the fields provided.<br />
Note: To connect the product to a secure network, enter a static IP address. You can also configure<br />
the DNS settings by selecting DNS, and enter proxy settings by selecting Internet from the TCP/IP<br />
menu.<br />
7. Select Transmit.<br />
Parent topic: Using <strong>Epson</strong>Net Config <strong>Network</strong> Configuration Software<br />
Configuring a <strong>Pro</strong>duct IP Address Using <strong>Epson</strong>Net Config - WiFi<br />
You can configure the product's IP address using <strong>Epson</strong>Net Config.<br />
1. Turn on the product.<br />
2. Connect the product to a network using an Ethernet cable.<br />
3. Do one of the following to start <strong>Epson</strong>Net Config:<br />
• Windows 8.x: Navigate to the Apps screen and select <strong>Epson</strong>Net Config under <strong>Epson</strong>Net.<br />
45
• Windows (other versions): Click or Start, and select All <strong>Pro</strong>grams or <strong>Pro</strong>grams. Select<br />
<strong>Epson</strong>Net and click <strong>Epson</strong>Net Config.<br />
• OS X: Open the Applications folder, open the <strong>Epson</strong> Software folder, select <strong>Epson</strong>Net, select<br />
<strong>Epson</strong>Net Config, and double-click the <strong>Epson</strong>Net Config icon.<br />
After a few moments, the program displays the connected products.<br />
4. Double-click the product you are configuring.<br />
Note: If several products of the same model are connected, you can identify them by their MAC<br />
address.<br />
5. From the menu on the left, select <strong>Network</strong> Interface, select TCP/IP, and select Basic.<br />
You see a window like this:<br />
6. Enter the product's IP address, Subnet Mask, and Default Gateway settings in the fields provided.<br />
Note: To connect the product to a secure network, enter a static IP address. You can also configure<br />
the DNS settings by selecting DNS, and enter proxy settings by selecting Internet from the TCP/IP<br />
menu.<br />
7. From the menu on the left, select <strong>Network</strong> Interface, select <strong>Network</strong>, and select Basic (Wireless).<br />
46
You see a window like this:<br />
8. Enter the Communication Mode, Wireless Mode, SSID, and Security Level settings for the Wi-Fi<br />
network as necessary.<br />
9. Select Transmit.<br />
10. Confirm the Wi-Fi connection to the product and disconnect the Ethernet cable from the product.<br />
Parent topic: Using <strong>Epson</strong>Net Config <strong>Network</strong> Configuration Software<br />
47
Solving <strong>Pro</strong>blems<br />
Check these sections for solutions to problems you may have <strong>with</strong> the network configuration software.<br />
Solving <strong>Network</strong> Software Usage <strong>Pro</strong>blems<br />
Solving <strong>Network</strong> Security <strong>Pro</strong>blems<br />
Solving Digital Certificate <strong>Pro</strong>blems<br />
Where to Get Help<br />
Solving <strong>Network</strong> Software Usage <strong>Pro</strong>blems<br />
Check these sections if you have problems using the network software.<br />
Cannot Find Access Web Config<br />
The "Out of Date" Message Appears<br />
"The name of the security certificate does not match" Message Appears<br />
Model Name or IP Address Not Displayed in <strong>Epson</strong>Net Config<br />
Parent topic: Solving <strong>Pro</strong>blems<br />
Cannot Find Access Web Config<br />
If you cannot access Web Config on your product, try these solutions:<br />
• Make sure your product is turned on and connected to your network using the correct IP address.<br />
Verify connection using your product control panel or print a network status sheet. See your product's<br />
User's <strong>Guide</strong> for instructions.<br />
• If you selected High as the Encryption Strength setting in Web Config, your browser must support<br />
AES (256-bit) or 3DES (168-bit) encryption. Check your browser's encryption support or select a<br />
different Encryption Strength option.<br />
• If you are using a proxy server <strong>with</strong> your product, configure the browser's proxy settings as follows:<br />
• Windows: Select Control Panel > <strong>Network</strong> and Internet > Internet Options > Connections ><br />
LAN settings > <strong>Pro</strong>xy server. Select the setting that does not use the proxy server for local<br />
addresses.<br />
• OS X: Select System Preferences > <strong>Network</strong> > Advanced > <strong>Pro</strong>xies. Register the local address<br />
under Bypass proxy settings for these Hosts & Domains. For example, 192.168.1.*: Local<br />
address 192.168.1.XXX, subnet mask 255.255.255.0.<br />
Parent topic: Solving <strong>Network</strong> Software Usage <strong>Pro</strong>blems<br />
48
The "Out of Date" Message Appears<br />
If the "Out of Date" message appears when you are accessing Web Config using SSL communication<br />
(HTT<strong>PS</strong>), the certificate is out of date. Make sure that the product date and time are configured correctly,<br />
and obtain a new certificate.<br />
Parent topic: Solving <strong>Network</strong> Software Usage <strong>Pro</strong>blems<br />
"The name of the security certificate does not match" Message Appears<br />
If a message beginning <strong>with</strong> "The name of the security certificate does not match . . ." appears when you<br />
are accessing Web Config using SSL communication (HTT<strong>PS</strong>), the product's IP address on the CSR or<br />
self-signed certificate does not match what you entered in the browser. Change the IP address you<br />
entered for the Common Name setting, and obtain and import a certificate again, or change the product<br />
name.<br />
Parent topic: Solving <strong>Network</strong> Software Usage <strong>Pro</strong>blems<br />
Model Name or IP Address Not Displayed in <strong>Epson</strong>Net Config<br />
If the product model name and/or IP address is not displayed in <strong>Epson</strong>Net Config, try these solutions:<br />
• If you selected to block, cancel, or shut down option on a Windows security or firewall screen, the IP<br />
address and model name cannot display in <strong>Epson</strong>Net Config. Register <strong>Epson</strong>Net config as an<br />
exception in your firewall or security software, or close the security software and try running <strong>Epson</strong>Net<br />
Config again.<br />
• The operation may have timed out. Select Tools, select Options, select Timeout, and increase the<br />
time option for the Communication Error setting. This may cause <strong>Epson</strong>Net Config to run slower,<br />
however.<br />
Parent topic: Solving <strong>Network</strong> Software Usage <strong>Pro</strong>blems<br />
Solving <strong>Network</strong> Security <strong>Pro</strong>blems<br />
Check these sections if you have problems using the network security features.<br />
Pre-Shared Key was Forgotten<br />
Cannot Communicate <strong>with</strong> the <strong>Pro</strong>duct Using IPsec Communication<br />
Communication was Working, but Stopped<br />
Cannot Create the Secure IPP Printing Port<br />
Cannot Access the <strong>Pro</strong>duct After Configuring IEEE802.1X<br />
Parent topic: Solving <strong>Pro</strong>blems<br />
49
Pre-Shared Key was Forgotten<br />
If you forget a pre-shared key, change the key using Web Config for the default or group policy.<br />
Parent topic: Solving <strong>Network</strong> Security <strong>Pro</strong>blems<br />
Cannot Communicate <strong>with</strong> the <strong>Pro</strong>duct Using IPsec Communication<br />
Make sure your computer is using one of these supported algorithms for communicating <strong>with</strong> the<br />
product:<br />
Security method<br />
Supported algorithms<br />
Consistency Algorithm AES-CBC 128<br />
Hash Algorithm<br />
Algorithm Compatible <strong>with</strong><br />
a key<br />
AES-CBC 192<br />
AES-CBC 256<br />
3DES-CBC<br />
DES-CBC<br />
SHA-1<br />
SHA2-256<br />
SHA2-384<br />
SHA2-512<br />
MD5<br />
Diffie-Hellman Group2<br />
Parent topic: Solving <strong>Network</strong> Security <strong>Pro</strong>blems<br />
Communication was Working, but Stopped<br />
Diffie-Hellman Group1, Diffie-Hellman Group14, Elliptic Curve Diffie-<br />
Hellman P-256, Elliptic Curve Diffie-Hellman P-384; available method may<br />
vary by model<br />
If network communication was working, but suddenly stopped, the product's and/or computer's IP<br />
address may have changed or is invalid. Try these solutions:<br />
• Disable IPsec using the product control panel.<br />
50
• If DHCP is out of date, or the IPv6 address is out of date or was not obtained, you may not be able to<br />
find the IP address registered in Web Config.<br />
• If that does not solve the problem, enter a static IP address using Web Config.<br />
Parent topic: Solving <strong>Network</strong> Security <strong>Pro</strong>blems<br />
Cannot Create the Secure IPP Printing Port<br />
If you cannot create the secure IPP printing port, try these solutions:<br />
• Make sure you specified the correct server certificate for SSL/TLS communication using Web Config.<br />
• If you are using a CA certificate, make sure it is imported to the computer that is accessing the printer.<br />
Parent topic: Solving <strong>Network</strong> Security <strong>Pro</strong>blems<br />
Cannot Access the <strong>Pro</strong>duct After Configuring IEEE802.1X<br />
If you cannot access the product after configuring it for IEEE802.1X, disable IEEE802.1X and Wi-Fi<br />
using the product control panel. Then connect the product and a computer, and configure IEEE802.1X<br />
using Web Config again.<br />
Parent topic: Solving <strong>Network</strong> Security <strong>Pro</strong>blems<br />
Solving Digital Certificate <strong>Pro</strong>blems<br />
Check these sections if you have problems using a digital certificate.<br />
Digital Certificate Warning Messages<br />
Cannot Import a Digital Certificate<br />
Cannot Update a Certificate or Create a CSR<br />
Deleted a CA-signed Certificate<br />
Parent topic: Solving <strong>Pro</strong>blems<br />
Digital Certificate Warning Messages<br />
If you see a warning message when using a digital certificate, check for solutions in this table.<br />
Message<br />
Enter a Server Certificate.<br />
CA Certificate 1 is not entered.<br />
Solution<br />
Select a certificate file and click Import.<br />
Import CA certificate 1 before importing additional<br />
certificates.<br />
51
Message<br />
Invalid value below.<br />
Invalid date and time.<br />
Invalid password<br />
Invalid file<br />
Cannot use the Server Certificates that include<br />
more than three CA certificates.<br />
The certificate has expired. Check if the certificate<br />
is valid, or check the date and time on your printer.<br />
Private key is required.<br />
Solution<br />
Remove any unsupported characters in the file<br />
path and password.<br />
Set the date and time on the product using Web<br />
Config, <strong>Epson</strong>Net Config, or the product control<br />
panel.<br />
Enter the password that matches the password set<br />
for the CA certificate.<br />
Try the following:<br />
• Import only certificate files in X509 format sent<br />
by a trusted certificate authority.<br />
• Make sure the file size is 5KB or less and is not<br />
corrupted or fabricated.<br />
• Make sure the chain in the certificate is valid;<br />
check the certificate authority's website.<br />
Import certificate files in PKCS#12 format that<br />
contains one or two CA certificates, or convert<br />
each certificate to PRM format and import them<br />
again.<br />
Make sure the product time and date are set<br />
correctly and, if the certificate is out of date, obtain<br />
and import a new certificate.<br />
Do one of the following to pair a private key <strong>with</strong><br />
the certificate:<br />
• For PEM/DER format certificates obtained from<br />
a CSR using a computer, specify the private key<br />
file.<br />
• For PKCS#12 format certificates obtained from<br />
a CSR using a computer, create a file containing<br />
the private key.<br />
If you re-imported a PEM/DER format certificate<br />
obtained from a CSR using Web Config, you can<br />
only import it once. You must obtain and import a<br />
new certificate.<br />
52
Message<br />
Setup failed.<br />
Solution<br />
Make sure the computer and product are<br />
connected, and the certificate file is not corrupted,<br />
then import the certificate file again.<br />
Parent topic: Solving Digital Certificate <strong>Pro</strong>blems<br />
Cannot Import a Digital Certificate<br />
If you cannot import a digital certificate, try these solutions:<br />
• Make sure the CA-signed certificate and the CSR have the same information. If they do not match,<br />
import the certificate to a device that matches the information or use the CSR to obtain the CA-signed<br />
certificate again.<br />
• Make sure the CA-signed certificate file size is 5KB or less.<br />
• Make sure you are entering the correct password.<br />
Parent topic: Solving Digital Certificate <strong>Pro</strong>blems<br />
Cannot Update a Certificate or Create a CSR<br />
If you cannot update a self-signed certificate or create a CSR for a CA-signed certificate, try these<br />
solutions:<br />
• Make sure that you entered a Common Name setting in Web Config.<br />
• Make sure the Common Name setting does not contain unsupported characters or is divided by a<br />
comma. Correct the setting and update the certificate again.<br />
Parent topic: Solving Digital Certificate <strong>Pro</strong>blems<br />
Deleted a CA-signed Certificate<br />
If you accidentally deleted a CA-signed certificate, try these solutions:<br />
• If you retained a backup file, import the CA-signed certificate again.<br />
• If you obtained the certificate using a CSR created in Web Config, you cannot import a deleted<br />
certificate. Create a new CSR and obtain a new certificate.<br />
Parent topic: Solving Digital Certificate <strong>Pro</strong>blems<br />
53
Where to Get Help<br />
If you need to contact <strong>Epson</strong> for technical support services, use the following support options.<br />
Internet Support<br />
Visit <strong>Epson</strong>'s support website at epson.com/support (U.S.) or epson.ca/support (Canada) for solutions to<br />
common problems. You can download drivers and documentation, get FAQs and troubleshooting<br />
advice, or e-mail <strong>Epson</strong> <strong>with</strong> your questions.<br />
Speak to a Support Representative<br />
Before you call <strong>Epson</strong> for support, please have the following information ready:<br />
• <strong>Pro</strong>duct name<br />
• <strong>Pro</strong>duct serial number (located on a label on the product)<br />
• <strong>Pro</strong>of of purchase (such as a store receipt) and date of purchase<br />
• Computer configuration<br />
• Description of the problem<br />
Then see your product's User's <strong>Guide</strong> for contact information.<br />
Purchase Supplies and Accessories<br />
You can purchase genuine <strong>Epson</strong> ink and paper at <strong>Epson</strong> Supplies Central at epson.com/ink3 (U.S.<br />
sales) or epson.ca (Canadian sales). You can also purchase supplies from an <strong>Epson</strong> authorized reseller.<br />
To find the nearest one, call 800-GO-E<strong>PS</strong>ON (800-463-7766).<br />
Parent topic: Solving <strong>Pro</strong>blems<br />
54
Notices<br />
Trademarks<br />
Check these sections for important notices.<br />
Trademarks<br />
Copyright Notice<br />
E<strong>PS</strong>ON ® is a registered trademark abd E<strong>PS</strong>ON Exceed Your Vision is a registered logomark of Seiko<br />
<strong>Epson</strong> Corporation.<br />
OS X is a trademark of Apple Inc., registered in the U.S. and other countries.<br />
General Notice: Other product names used herein are for identification purposes only and may be<br />
trademarks of their respective owners. <strong>Epson</strong> disclaims any and all rights in those marks.<br />
Parent topic: Notices<br />
Copyright Notice<br />
All rights reserved. No part of this publication may be reproduced, stored in a retrieval system, or<br />
transmitted in any form or by any means, electronic, mechanical, photocopying, recording, or otherwise,<br />
<strong>with</strong>out the prior written permission of Seiko <strong>Epson</strong> Corporation. The information contained herein is<br />
designed only for use <strong>with</strong> this <strong>Epson</strong> product. <strong>Epson</strong> is not responsible for any use of this information as<br />
applied to other products.<br />
Neither Seiko <strong>Epson</strong> Corporation nor its affiliates shall be liable to the purchaser of this product or third<br />
parties for damages, losses, costs, or expenses incurred by purchaser or third parties as a result of:<br />
accident, misuse, or abuse of this product or unauthorized modifications, repairs, or alterations to this<br />
product, or (excluding the U.S.) failure to strictly comply <strong>with</strong> Seiko <strong>Epson</strong> Corporation's operating and<br />
maintenance instructions.<br />
Seiko <strong>Epson</strong> Corporation shall not be liable for any damages or problems arising from the use of any<br />
options or any consumable products other than those designated as Original <strong>Epson</strong> <strong>Pro</strong>ducts or <strong>Epson</strong><br />
Approved <strong>Pro</strong>ducts by Seiko <strong>Epson</strong> Corporation.<br />
55
Seiko <strong>Epson</strong> Corporation shall not be held liable for any damage resulting from electromagnetic<br />
interference that occurs from the use of any interface cables other than those designated as <strong>Epson</strong><br />
approved <strong>Pro</strong>ducts by Seiko <strong>Epson</strong> Corporation.<br />
This information is subject to change <strong>with</strong>out notice.<br />
Copyright Attribution<br />
Parent topic: Notices<br />
Copyright Attribution<br />
© 2014 <strong>Epson</strong> America, Inc.<br />
8/14<br />
CPD-41038R1<br />
Parent topic: Copyright Notice<br />
56