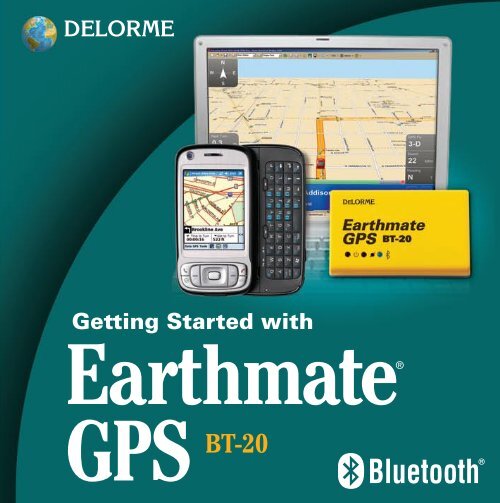Garmin Earthmate® BT-20 - Owner's Manual
Garmin Earthmate® BT-20 - Owner's Manual
Garmin Earthmate® BT-20 - Owner's Manual
You also want an ePaper? Increase the reach of your titles
YUMPU automatically turns print PDFs into web optimized ePapers that Google loves.
DELORME<br />
Getting Started with<br />
GPS <strong>BT</strong>-<strong>20</strong><br />
®<br />
Bluetooth<br />
Earthmate®
Table of Contents<br />
Overview........................................................................................................................... 2<br />
Hardware Features........................................................................................................... 2<br />
Using the Earthmate GPS <strong>BT</strong>-<strong>20</strong>....................................................................................... 3<br />
Charging the Battery........................................................................................................ 4<br />
Troubleshooting................................................................................................................ 4<br />
Hardware Specifications.................................................................................................. 6<br />
FCC Certification............................................................................................................... 6<br />
Caution.............................................................................................................................. 7<br />
FCC Radiation Exposure Statement................................................................................. 7<br />
Battery Caution................................................................................................................. 7<br />
Limited Warranty.............................................................................................................. 7<br />
DeLorme Contact Information.......................................................................................... 8
WARNING: Messaging, tracking and SOS functions<br />
require an active Iridium satellite subscription.<br />
Always test your device before you go.<br />
This manual is provided as a convenience.<br />
GARMIN IS NOT RESPONSIBLE FOR THE<br />
ACCURACY OF THIS MANUAL AND DISCLAIMS<br />
ANY LIABILITY ARISING FROM THE RELIANCE<br />
THEREON.
Getting Started with the Earthmate ® GPS <strong>BT</strong>-<strong>20</strong><br />
Overview<br />
Thank you for purchasing the Earthmate GPS <strong>BT</strong>-<strong>20</strong>. This versatile device can be used in one of two ways:<br />
• As a wireless Bluetooth ® device, along with a Bluetooth-enabled PDA or laptop computer<br />
• As a USB device, when connected to the USB port on a laptop computer<br />
Once you connect to a compatible PDA or laptop, you can use the Earthmate GPS <strong>BT</strong>-<strong>20</strong> and a compatible mapping<br />
application to track your location while you are moving.<br />
Note: The Earthmate GPS <strong>BT</strong>-<strong>20</strong> acquires satellites more quickly and generally perform best when used under normal<br />
climatic conditions. Do not store the device in extreme hot or cold temperatures when not in use; this may impair the<br />
device’s ability to acquire satellite data.<br />
Hardware Features<br />
• Power button<br />
2<br />
• 3 LED lights<br />
Charge Status LED<br />
• Solid green: external power available, battery fully charged<br />
• Solid yellow: battery charging<br />
• Solid red: low battery<br />
Satellites LED<br />
• Flashing green: 3-D fix<br />
• Flashing yellow: 2-D fix<br />
• Flashing red: no fix<br />
Bluetooth LED<br />
• Solid blue: Bluetooth connection<br />
• Flashing blue: no Bluetooth connection<br />
Power Button<br />
Mini-USB Jack<br />
Bluetooth LED<br />
Satellite LED<br />
Charge Status LED
Using the Earthmate GPS <strong>BT</strong>-<strong>20</strong><br />
To track your progress while you travel, connect the Earthmate GPS <strong>BT</strong>-<strong>20</strong> to a laptop or PDA with a Bluetooth connection<br />
to display your location on any NMEA 2.0-compliant mapping application, such as Street Atlas USA ® , Topo USA ® ,<br />
or XMap ® .<br />
Follow the steps below for the connection you are using. Before you start, make sure your mapping application is installed.<br />
To Use the Earthmate GPS <strong>BT</strong>-<strong>20</strong> with a USB Connection<br />
Plug the Earthmate GPS <strong>BT</strong>-<strong>20</strong> device into a USB port on your laptop computer.<br />
1. Configure the GPS device with the mapping application.<br />
2. Open the mapping application.<br />
a. Click the Options button on the toolbar and click the GPS Settings tab.<br />
b. Select Earthmate or Generic NMEA from the Device drop-down list.<br />
c. Select USB from the Port drop-down list.<br />
3. Click Start GPS button in the toolbar to begin tracking with the device.<br />
To Use the Earthmate GPS <strong>BT</strong>-<strong>20</strong> with a Bluetooth Connection<br />
1. Ensure the battery is charged.<br />
2. Turn on the GPS device.<br />
3. Wirelessly connect the device to a PDA or laptop. If you are connecting the device to a laptop, use your Bluetooth<br />
Manager (the Bluetooth software that came with your Bluetooth-enabled PDA/laptop or Bluetooth adapter) to<br />
search for and make a serial connection to the device. For PDAs, connect using Bluetooth Manager. If Bluetooth<br />
Manager is not available, connect using the GPS Settings in the mapping application.<br />
4. Configure the mapping application:<br />
a. Open the mapping application.<br />
b. Open the GPS settings.<br />
c. Select the appropriate COM port.<br />
Palm OS and Windows Mobile/Pocket PC users: Under the device settings, select NMEA 0183.<br />
Laptop users: Under the device settings, select Earthmate or Generic NMEA.<br />
3
4<br />
d. Wirelessly connect to the GPS device. If you experience difficulty connecting to the GPS device, turn the device<br />
off, turn it back on, and then try connecting to the device again.<br />
5. Perform GPS tracking according to the protocol of the mapping application.<br />
Charging the Battery<br />
The Earthmate GPS <strong>BT</strong>-<strong>20</strong> comes equipped with a rechargeable, Lithium-Ion battery. The battery charges when the<br />
device is connected via USB or the vehicle power point adapter.<br />
Troubleshooting<br />
First Things to Check:<br />
• Does the Earthmate GPS <strong>BT</strong>-<strong>20</strong> have a clear view of the sky? Buildings, mountains, and heavy foliage may<br />
block your satellite reception.<br />
• Is your mapping software running properly without the Earthmate GPS <strong>BT</strong>-<strong>20</strong>?<br />
• Have you tried disconnecting and then reconnecting the device?<br />
Why Won’t the Device Acquire or Maintain a 3-D fix?<br />
If the device cannot acquire or maintain a 3-D fix, it may be because the device’s view of satellites is obstructed. Try<br />
repositioning the device to another location, such as in the middle or corner of the dashboard. You can check the signal<br />
strength at various locations in your vehicle using the steps below.<br />
1. Open your DeLorme mapping application.<br />
2. Click the GPS tab.<br />
3. Click Start GPS (if the device has not already been started).<br />
4. Click the Status subtab.<br />
5. Under Satellite Listing, examine the values listed in the dB (decibel) column. To acquire a 3-D fix, at least one of<br />
the values should be greater than 40, some of the values might be in the 30s, and a few might be in the <strong>20</strong>s. If<br />
your device is not receiving such values in its current position, move the device to another location, such as<br />
another place on the dashboard, until it reaches those values.<br />
Note: If you cannot obtain a 3-D fix anywhere on your dashboard but can obtain a 3-D fix outside of your vehicle, it may<br />
be because you have a heated/metallic-coated windshield that interferes with satellite signal. Heated/metallic-coated<br />
windshields are common in luxury vehicles. Try placing the Earthmate GPS <strong>BT</strong>-<strong>20</strong> behind the rear-view mirror or in the<br />
rear windshield of your vehicle.
What is the PIN Code?<br />
When connecting to a Bluetooth adapter, you may be asked to type a PIN code. If you are asked to enter the PIN code,<br />
type four zeros (0000).<br />
The LEDs Do Not Turn On<br />
If the LEDs do not turn on, ensure the battery is fully charged. If the LEDs still will not turn on, make sure the battery is<br />
not inserted upside down. The contacts on the battery should line up with the contacts on the device.<br />
The Battery Will Not Hold a Charge<br />
The Li-ion battery is designed to last for 300-500 uses (depending on environmental conditions). Please visit www.<br />
delorme.com to purchase a replacement.<br />
How Do I Know Which COM Port to Use?<br />
Use the Bluetooth manager software that came with your Bluetooth-enabled PDA/laptop or Bluetooth adapter to check<br />
which COM port is associated with the Earthmate GPS <strong>BT</strong>-<strong>20</strong> device. If the Bluetooth Manager does not display the COM<br />
port, use the steps below to determine the correct port to use in the mapping application.<br />
Note: Bluetooth-enabled Palm OS devices do not display a COM port number. DeLorme handheld application users can<br />
select Bluetooth from the Port drop-down list.<br />
Windows Vista:<br />
1. From the Start menu, click Computer, click System Properties, and then click Device Manager.<br />
2. Click the plus sign next to Ports (COM & LPT). The port number is listed next to the Bluetooth Communications Port.<br />
Windows XP and Windows <strong>20</strong>00:<br />
1. From the Start menu:<br />
Windows XP users: Click Control Panel.<br />
Windows <strong>20</strong>00 users: Click Settings and then click Control Panel.<br />
2. Double-click the System icon.<br />
3. Click Hardware.<br />
4. Click Device Manager.<br />
5. Click the plus sign next to Ports (COM & LPT). The port number is listed next to the Bluetooth Communications Port.<br />
Windows Mobile/Pocket PC Devices:<br />
You can find the COM port in your Bluetooth Settings. Refer to your Bluetooth help manual for information about<br />
Bluetooth Settings.<br />
5
Hardware Specifications<br />
• NMEA 2.0-compliant 12-channel receiver<br />
• STA<strong>20</strong>51 GPS chip set<br />
• Cold Start:
Caution<br />
Any changes or modifications not expressly approved by the grantee of this device could void the user’s authority to<br />
operate the equipment.<br />
FCC RF Radiation Exposure Statement<br />
This equipment complies with FCC RF radiation exposure limits set forth for an uncontrolled environment. This equipment<br />
should be installed and operated with a minimum distance of <strong>20</strong> cm between the radiator and your body.<br />
Battery Caution<br />
THERE IS A RISK OF EXPLOSION IF THE BATTERY IS REPLACED BY AN INCORRECT TYPE. USE ONLY THE SUPPLIED<br />
BATTERY. DISPOSE OF USED BATTERIES ACCORDING TO THE INSTRUCTIONS ON THE BATTERY.<br />
Limited Warranty<br />
DeLorme warrants that your Earthmate GPS <strong>BT</strong>-<strong>20</strong> device will be free from defects in materials and workmanship for<br />
sixty days from the date of purchase. If your Earthmate GPS <strong>BT</strong>-<strong>20</strong> fails in normal use, DeLorme will, at its sole option,<br />
either repair or replace the unit. Such repairs or replacements will be made at no charge for labor or materials. This<br />
warranty does not cover failures due to abuse, misuse, accidents, or unauthorized disassembly or modification.<br />
DELORME DISCLAIMS ANY LIABILITY FOR ANY SPECIAL, INDIRECT, INCIDENTAL, OR CONSEQUENTIAL DAMAGES,<br />
INCLUDING, BUT NOT LIMITED TO, LOSS OF REVENUES OR PROFITS, EVEN IF DELORME HAS BEEN ADVISED OF THE<br />
POSSIBILITY OF SUCH DAMAGES.<br />
THIS LIMITED WARRANTY CONTAINED HEREIN IS IN LIEU OF ALL OTHER EXPRESS WARRANTIES. ANY AND ALL<br />
IMPLIED WARRANTIES, INCLUDING ANY IMPLIED WARRANTIES OF MERCHANTABILITY OR OF FITNESS FOR A<br />
PARTICULAR PURPOSE, SHALL LAST FOR SIXTY DAYS.<br />
This warranty gives you specific legal rights and you may also have other rights which vary from state to state. Some<br />
states do not allow the exclusion or limitation of relief such as incidental or consequential damages, or limitations on<br />
how long an implied warranty lasts, so the above limitations or exclusions may not apply to you.<br />
7
DeLorme Contact Information<br />
Technical Support<br />
Visit www.delorme.com/support to access the DeLorme Technical Support Knowledge Base, get answers to frequently<br />
asked questions, or for additional support information. If you cannot find an answer to your problem on the site, please<br />
call <strong>20</strong>7-846-8900 to speak to a Technical Support representative.<br />
Customer Service<br />
For general questions about our products, returns, order status, or problems with shipments, call 800-511-2459; Monday-<br />
Friday (excluding holidays). For Customer Service hours, visit the DeLorme website at www.delorme.com.<br />
Direct Sales<br />
For sales questions and to order additional products, call 800-561-5105. To order online or for Direct Sales hours, visit<br />
the DeLorme website at www.delorme.com.<br />
8