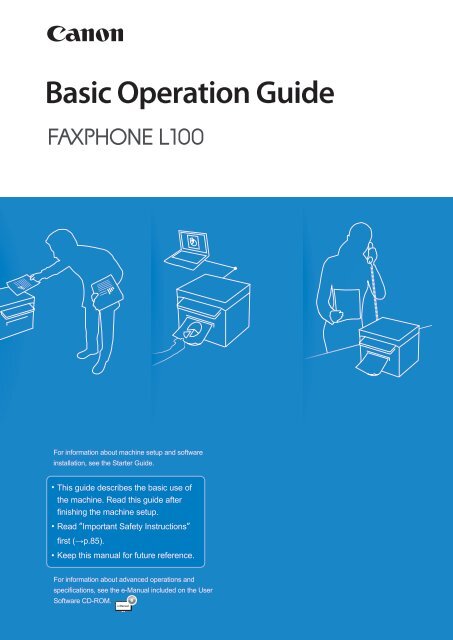Canon FAXPHONE L100 - FAXPHONE L100 Basic Operation Guide
Canon FAXPHONE L100 - FAXPHONE L100 Basic Operation Guide
Canon FAXPHONE L100 - FAXPHONE L100 Basic Operation Guide
Create successful ePaper yourself
Turn your PDF publications into a flip-book with our unique Google optimized e-Paper software.
<strong>Basic</strong> <strong>Operation</strong> <strong>Guide</strong><br />
For information about machine setup and software<br />
installation, see the Starter <strong>Guide</strong>.<br />
This guide describes the basic use of<br />
the machine. Read this guide after<br />
finishing the machine setup.<br />
Read Important Safety Instructions<br />
<br />
Keep this manual for future reference.<br />
For information about advanced operations and<br />
specifications, see the e-Manual included on the User<br />
Software CD-ROM.
Manuals for the Machine<br />
Starter <strong>Guide</strong><br />
The Starter <strong>Guide</strong> describes setting up the machine and installing the software. Be sure to<br />
read this manual before using the machine.<br />
<strong>Basic</strong> <strong>Operation</strong> <strong>Guide</strong><br />
This Manual<br />
The <strong>Basic</strong> <strong>Operation</strong> <strong>Guide</strong> describes common use and basic functions of the copy,<br />
fax, and print functions.<br />
e-Manual<br />
The e-Manual includes information about all functions and configurations of the machine.<br />
This manual is included on the User Software CD-ROM. Use the e-Manual’s search function<br />
to easily find the information you want.<br />
For Macintosh Users<br />
The examples shown in this manual are based on the operation in the Windows<br />
environment. To view how to use printer driver and fax driver, refer to the driver<br />
guides included in the User Software CD-ROM and the driver help systems.<br />
Displaying Driver <strong>Guide</strong>s<br />
To view the Driver <strong>Guide</strong>s, double-click the HTML files from the following folders<br />
on the User Software CD-ROM.<br />
• <strong>Canon</strong> MF Printer Driver <strong>Guide</strong><br />
[UFR II] [us_eng] [Documents] [<strong>Guide</strong>] [index.html]<br />
• <strong>Canon</strong> Fax Driver <strong>Guide</strong><br />
[FAX] [us_eng] [Documents] [<strong>Guide</strong>] [index.html]<br />
Displaying from Driver’s Help System<br />
From each driver panel, click [ ]<br />
2
How to Use This Manual<br />
Symbols Used in This Manual<br />
WARNING<br />
CAUTION<br />
Indicates a situation that may lead to death or injury to persons. To use<br />
the machine safely, always pay attention to these warnings.<br />
Indicates a situation that may lead to injury to persons or damage to<br />
equipment. To use the machine safely, always pay attention to these<br />
cautions.<br />
Indicates an operation that must not be performed. Read these items<br />
carefully, and make sure not to perform the described operations.<br />
IMPORTANT<br />
Indicates operational requirements and restrictions. Be sure to read<br />
these items carefully to operate the machine correctly and avoid<br />
damage to the machine or property.<br />
Indicates a clarification of an operation or additional explanations for a<br />
procedure. Reading these notes is highly recommended.<br />
Keys and Buttons Used in This Manual<br />
In this manual, the following styles are used to represent keys, messages on the display, and<br />
buttons or other items on a computer screen.<br />
• <strong>Operation</strong> panel keys: [Key icon] + (Key name)<br />
Example: [ ] (Stop)<br />
• Display: <br />
Example: <br />
• Buttons and items on a computer screen: [Item]<br />
Example: [Preference]<br />
3
Main Functions<br />
Print<br />
Enlarging and Reducing<br />
→ p.32<br />
Enlarge or reduce data to fit the paper<br />
size automatically or to print at custom<br />
ratios.<br />
Poster Printing → p.34<br />
• Magnify and divide a single-page<br />
image to print out on multiple sheets<br />
of paper.<br />
• Make a poster by combining the<br />
printouts together.<br />
Watermark Printing → p.35<br />
Add watermarks such as “COPY” or<br />
“DRAFT” to the document.<br />
Copy<br />
Fax<br />
Adjusting Quality → p.27<br />
Adjust image quality by setting the<br />
density and resolution.<br />
Enlarging and Reducing<br />
→ p.27<br />
Enlarge or reduce copies using custom<br />
copy ratios.<br />
One-touch/Coded/Group<br />
Dialing → p.45<br />
Specify fax destinations using onetouch<br />
keys, coded dial, and group dial.<br />
Receiving in the Memory<br />
→ p.54<br />
• Store received faxes in the memory.<br />
• Print or forward the received fax after<br />
confirming the sender.<br />
Sequential broadcasting<br />
→ p.47<br />
Send the same document to multiple<br />
destinations at a time.<br />
1<br />
2<br />
4<br />
Adjusting Quality → p.42<br />
Adjust image quality by setting the<br />
density and resolution.<br />
Delayed Sending → p.47<br />
Scan a document and set a time to send<br />
it.<br />
Polling Receiving →<br />
Retrieve pre-loaded documents from<br />
a sender’s fax machine.
Contents<br />
<strong>Basic</strong> <strong>Operation</strong><br />
Learn the Names and Functions of Each Part of the Machine ……… 8<br />
Front Side …………………………………………………………… 8<br />
Back Side …………………………………………………………… 10<br />
Learn the Functions of the <strong>Operation</strong> Panel ………………………… 11<br />
Switch between Copy and Fax Mode ………………………………… 13<br />
Enter Text …………………………………………………………… 14<br />
Set Date and Time …………………………………………………… 15<br />
Load Documents in the Feeder ……………………………………… 16<br />
Load Paper …………………………………………………………… 18<br />
Loading Paper in the Paper Cassette ………………………………… 19<br />
Loading Small Size Paper …………………………………………… 20<br />
Loading Envelopes or Paper with a Letterhead ……………………… 22<br />
Setting a Paper Size and Type ……………………………………… 23<br />
Switch to the Sleep Mode …………………………………………… 24<br />
Use the Toner Saver Mode …………………………………………… 24<br />
Copy<br />
Make a <strong>Basic</strong> Copy …………………………………………………… 26<br />
Enlarge or Reduce Copies …………………………………………… 27<br />
Adjust the Image Quality for Copy …………………………………… 27<br />
Adjusting the density ……………………………………………… 27<br />
Selecting the Document Type ……………………………………… 28<br />
View and Cancel Copy Jobs ………………………………………… 28<br />
Change the Default Copy Settings …………………………………… 29<br />
Print<br />
Print a Document …………………………………………………… 32<br />
Enlarge or Reduce a Document ……………………………………… 32<br />
Print Multiple Pages onto One Sheet ……………………………… 33<br />
Print a Poster ………………………………………………………… 34<br />
Add Watermarks to a Printout ……………………………………… 35<br />
View and Cancel Print Jobs …………………………………………… 36<br />
Fax<br />
Register Numbers in the Address Book ……………………………… 38<br />
Registering Numbers to One-Touch Keys …………………………… 38<br />
Registering Numbers to Coded Dialing Codes ……………………… 39<br />
Registering Recipients for Group Dialing …………………………… 40<br />
Editing and Deleting Registered Destinations ……………………… 42<br />
Adjust the Image Quality for Fax …………………………………… 42<br />
Adjusting the Density ……………………………………………… 42<br />
Selecting the Resolution …………………………………………… 43<br />
Changing the Default Settings ……………………………………… 43<br />
Send a Fax …………………………………………………………… 44<br />
Entering a Fax Number with the Alphanumeric Keys ………………… 44<br />
Using the One-Touch Keys ………………………………………… 45<br />
Using the Coded Dialing Codes……………………………………… 45<br />
5
(→ p.83)<br />
You can see frequantely asked<br />
questions about the receive mode.<br />
Searching the Address Book ………………………………………… 46<br />
Redialing …………………………………………………………… 46<br />
Sending a Fax to Multiple Destinations (Sequential Broadcast) ……… 47<br />
Sending a Fax at a Preset Time ……………………………………… 47<br />
Sending a Fax to an International Destination (Adding Pauses) ……… 48<br />
Calling a Recipient before Sending a Fax …………………………… 49<br />
Receive a Fax (Receive Mode) ………………………………………… 50<br />
Using the Machine for Fax Only ……………………………………… 51<br />
Using the Machine for Faxing and Phoning ………………………… 51<br />
Using the Answering Machine ……………………………………… 52<br />
Using the Machine Primarily for Phoning …………………………… 52<br />
Receiving Faxes in Manual Mode …………………………………… 53<br />
Receive a Fax from Memory ………………………………………… 54<br />
Switching to Memory Lock Mode …………………………………… 54<br />
Viewing and Canceling Received Fax Documents …………………… 55<br />
Printing Received Fax Documents …………………………………… 55<br />
View and Cancel a Fax Job …………………………………………… 56<br />
Change the Fax Settings ……………………………………………… 56<br />
Changing Fax Sending Settings ……………………………………… 56<br />
Restricting Fax Sending Functions …………………………………… 58<br />
Changing Fax RX Settings …………………………………………… 59<br />
Changing Communication Management Settings ………………… 60<br />
Maintenance and Management<br />
Clean the Machine …………………………………………………… 64<br />
Cleaning the Exterior and Interior …………………………………… 64<br />
Cleaning the Fixing Unit …………………………………………… 65<br />
Cleaning the Feeder ………………………………………………… 66<br />
Check and Replace Toner Cartridges ………………………………… 67<br />
Checking the Toner Level …………………………………………… 67<br />
Conserving the Toner to Extend the Life of Toner Cartridges ………… 68<br />
Replacing the Toner Cartridge ……………………………………… 68<br />
Manage Using the Report and List Functions ……………………… 71<br />
Troubleshooting<br />
Clear Jams …………………………………………………………… 74<br />
Clearing Document Jams in the Feeder……………………………… 75<br />
Clearing Paper Jams Inside the Machine …………………………… 75<br />
Resolve a Displayed Message ………………………………………… 78<br />
Resolve an Error Code ………………………………………………… 79<br />
Improve Output Quality ……………………………………………… 80<br />
Resolve a Problem …………………………………………………… 82<br />
FAQ …………………………………………………………………… 83<br />
If a Power Failure Occurs ……………………………………………… 84<br />
Recycling Used Cartridges …………………………………………… 84<br />
The Clean Earth Campaign …………………………………………… 84<br />
Important Safety Instructions ……………………………………… 85<br />
Installation Requirements and Handling …………………………… 88<br />
Legal Notices ………………………………………………………… 90<br />
Laser Safety …………………………………………………………… 93<br />
6
<strong>Basic</strong> <strong>Operation</strong><br />
This chapter describes overall information about the machine and how to load<br />
the documents or paper. Read this chapter first.<br />
Learn the Names and Functions of Each Part of the Machine ……… 8<br />
Front Side …………………………………………………………… 8<br />
Back Side …………………………………………………………… 10<br />
Learn the Functions of the <strong>Operation</strong> Panel ………………………… 11<br />
Switch between Copy and Fax Mode ………………………………… 13<br />
Enter Text …………………………………………………………… 14<br />
Set Date and Time …………………………………………………… 15<br />
Load Documents in the Feeder ……………………………………… 16<br />
Load Paper …………………………………………………………… 18<br />
Loading Paper in the Paper Cassette ………………………………… 19<br />
Loading Small Size Paper …………………………………………… 20<br />
Loading Envelopes or Paper with a Letterhead ……………………… 22<br />
Setting a Paper Size and Type ……………………………………… 23<br />
Switch to the Sleep Mode …………………………………………… 24<br />
Use the Toner Saver Mode …………………………………………… 24<br />
7
Learn the Names and Functions of Each Part of the Machine<br />
Front Side<br />
Feeder<br />
Automatically feeds documents into the<br />
machine (→p.16).<br />
Document feeder tray<br />
Place your documents in this tray.<br />
Document return tray<br />
Returns documents after scanning.<br />
Document stopper<br />
Use the document stopper to prevent<br />
documents from falling out of the<br />
document return tray.<br />
Document guide<br />
Adjust these guides to fit the<br />
document.<br />
<strong>Operation</strong> panel<br />
Use the panel to control the<br />
machine (→p.11).<br />
Handset<br />
Use the handset<br />
to make a phone call.<br />
Output tray<br />
Printed documents are output here.<br />
Paper stopper<br />
Use the paper stopper to prevent<br />
paper from falling out of the<br />
output tray.<br />
Paper cassette (Auto)<br />
Load paper here (→p.19).<br />
Paper cover<br />
Close after loading the paper.<br />
Small paper guide<br />
Use this guide when<br />
loading small-sized<br />
paper (→p.20).<br />
Paper guides<br />
Adjust these guides to fit the paper.<br />
8
Toner cover<br />
Open this cover to access the toner<br />
cartridge or clear paper jams.<br />
<strong>Basic</strong> <strong>Operation</strong><br />
Toner guides<br />
When inserting the toner cartridge,<br />
fit the protrusions on the toner<br />
cartridge into these guides.<br />
Lift handles (left, right)<br />
Hold these handles to lift or<br />
transport the machine.<br />
Power button<br />
Turn the power ON or OFF.<br />
9
Back Side<br />
USB port<br />
Connect to a computer via a<br />
USB cable.<br />
Handset jack<br />
Connect the handset.<br />
Speaker<br />
Emits sounds such as<br />
telephone rings and error<br />
tones.<br />
Power socket<br />
Connect the power cord.<br />
Telephone line jack<br />
Connect a telephone line.<br />
Rating label<br />
The machine’s serial number (consists of three letters<br />
and a 5-digit number) and the required voltage and<br />
current are specified.<br />
External device jack<br />
Connect an external<br />
telephone.<br />
Write the serial number on the back<br />
cover of this guide for reference when<br />
contacting the <strong>Canon</strong> Customer Center.<br />
10
Learn the Functions of the <strong>Operation</strong> Panel<br />
Menu<br />
Paper<br />
Settings<br />
Report<br />
Press to access menu functions (see “Navigating<br />
the Menu” at the bottom of the next page).<br />
Press to specify paper size and type for the paper<br />
cassette (→p.23).<br />
Press to manually print reports and lists (→p.71).<br />
Clear<br />
Press to delete letters and numbers.<br />
0 to 9<br />
Press to enter letters and numbers.<br />
(Numeric Keys)<br />
• Press to switch the character entry<br />
mode.<br />
* • When sending a fax, press to<br />
switch between pulse and tone<br />
dialing.<br />
# Press to enter symbols.<br />
<strong>Basic</strong> <strong>Operation</strong><br />
Display<br />
Energy Saver<br />
Press to manually set or cancel the Sleep<br />
mode (→p.24).<br />
Stop<br />
Press to cancel jobs.<br />
Start<br />
Press to start copying or sending a fax.<br />
Status Monitor/<br />
Cancel<br />
Back<br />
▲/▼<br />
◄/►<br />
OK<br />
Reset<br />
Press to view or cancel jobs. You can also check the status of the<br />
machine (→p.28, p.36, p.56).<br />
Press to return to the previous screen.<br />
Press to scroll up and down, or to increase or decrease a value.<br />
• Press to return to the previous screen, proceed to the next screen, or<br />
move the cursor to the left or right.<br />
• Press to decrease or increase the fax ring volume.<br />
Press to confirm an action or setting.<br />
Press to reset the settings.<br />
11
Address Book<br />
Coded Dial<br />
Redial<br />
Pause<br />
Hook<br />
Open the cover to press<br />
between 16 and 30.<br />
Press to search for recipients registered in the<br />
Address Book (→p.46).<br />
Press to enter a recipient’s code for coded speed<br />
dialing (→p.45).<br />
Press to redial the last three numbers (→p.46).<br />
Press to insert a pause in a fax number (→p.48).<br />
Press to dial a number without using a<br />
telephone or handset.<br />
Mode Switching Keys<br />
Press to switch between the Copy and<br />
Fax mode (→p.13).<br />
One-touch Speed Dial Keys<br />
Press to specify recipients registered<br />
to one-touch keys (→p.45).<br />
Processing/Data Indicator<br />
The indicator blinks while sending or receiving data and<br />
remains lit when jobs are waiting in memory.<br />
Error Indicator<br />
The indicator blinks when an error occurs.<br />
Navigating the Menu<br />
Example: Adjust the density<br />
Press [ ] (Back) or [◄] to<br />
return to the previous screen.<br />
Press [ ]<br />
(Menu).<br />
Menu<br />
Preferences<br />
Timer Settings<br />
Copy Settings<br />
Fax TX Settings<br />
Copy Settings<br />
Change Defaults<br />
Correct Density<br />
Correct Density<br />
- +<br />
Press [▲] or [▼] to highlight<br />
an item, and then press [OK].<br />
Press [▲] or [▼] to highlight<br />
an item, and then press [OK].<br />
Press [◄] or [►] to adjust the<br />
level, and then press [OK].<br />
(If necessary, press [▲] or [▼].)<br />
If you close the menu before you press [OK], the changes made to the<br />
settings are not saved.<br />
Press [ ] (Menu) to save<br />
the setting.<br />
12
Switch between Copy and Fax Mode<br />
Switch to Copy or Fax mode first to use each mode.<br />
Press the key to switch between the<br />
Copy and Fax modes.<br />
<strong>Basic</strong> <strong>Operation</strong><br />
If you do not operate the machine for a while, the machine<br />
returns to the Fax mode (standby mode) automatically.<br />
Copy Mode<br />
01<br />
Copy: Press Start<br />
100% 1 LTR<br />
Density: +- 0<br />
Original Type: Text/...<br />
Copy Ratio: 100%<br />
Displays the copy ratio, paper source,<br />
paper size, and number of copies.<br />
To change the settings:<br />
1. Press [▲] or [▼] to highlight an item, and<br />
then press [OK].<br />
2. Press [▲], [▼], [◄] or [►] to specify the<br />
values, and then press [OK].<br />
Fax Mode<br />
Specify destination.<br />
01/01/2011 12:52AM<br />
RX Mode: Auto<br />
Resolution: 200 x 1...<br />
Displays the recipient’s number.<br />
To change the settings:<br />
1. Press [▲] or [▼] to highlight an item, and<br />
then press [OK].<br />
2. Press [▲], [▼], [◄] or [►] to specify the<br />
values, and then press [OK].<br />
To specify how long the machine waits before returning to standby mode:<br />
Press [ ] (Menu) Specify the time [OK].<br />
13
Enter Text<br />
Enter characters with the alphanumeric keys.<br />
To switch entry modes:<br />
<br />
<br />
Uppercase alphabetic letters and symbols<br />
Lowercase alphabetic letters and symbols<br />
Numbers<br />
Press [ ] repeatedly.<br />
or<br />
1. Press [▲] or [▼] to highlight ,<br />
and then press [OK].<br />
2. Press [▲] or [▼] to highlight the desired<br />
mode, and then press [OK].<br />
Register Unit Name<br />
<br />
Entry Mode: A<br />
To enter text, symbols, and numbers:<br />
Press a key several times until the desired character is<br />
displayed.<br />
Key<br />
Entry mode:<br />
<br />
Entry mode:<br />
<br />
Entry mode:<br />
<br />
@.-_/ 1<br />
ABC abc 2<br />
DEF def 3<br />
GHI ghi 4<br />
JKL jkl 5<br />
MNO mno 6<br />
PQRS pqrs 7<br />
TUV tuv 8<br />
WXYZ wxyz 9<br />
(Not available) 0<br />
- . * # ! " , ; : ^ ` _ = / | ´ ? $ @<br />
% & + \ ( ) [ ] { } < ><br />
(Not<br />
available)<br />
• Press to delete the last character.<br />
• Press and hold to delete all text.<br />
• Press to move the cursor.<br />
• To enter a space, move the cursor to the end of the text, and<br />
then press [►].<br />
Example: Enter “CANON1”<br />
Press [*] to switch the entry<br />
mode to .<br />
Press [2] until the letter “C”<br />
appears on the screen.<br />
C▌<br />
Press [2] until the letter “A”<br />
appears on the screen.<br />
CA▌<br />
Press [6] until the letter “N”<br />
appears on the screen.<br />
CAN▌<br />
Press [6] until the letter “O”<br />
appears on the screen.<br />
CANO▌<br />
Press [6] until the letter “N”<br />
appears on the screen.<br />
CANON▌<br />
Press [*] to switch the entry<br />
mode to .<br />
Press [1] to enter “1.”<br />
CANON1▌<br />
14
Set Date and Time<br />
If incorrect date or time is printed on faxes or reports, change the date and time settings.<br />
1 Press [ ] (Menu).<br />
2 Press [▲] or [▼] to highlight , and then press [OK].<br />
3 Press [▲] or [▼] to highlight , and then press [OK].<br />
Timer Settings<br />
Time & Date Settings<br />
Sleep Timer<br />
Auto Reset Timer<br />
<strong>Basic</strong> <strong>Operation</strong><br />
4 Press [▲] or [▼] to highlight , and then press<br />
[OK].<br />
• To change the display format for the date or time, specify or<br />
.<br />
• To use daylight savings time, set to , and then specify<br />
the starting date and the ending date.<br />
5 Use the numeric keys to enter the date and time, and then press [OK].<br />
• To move the cursor, press [◄] or [►].<br />
• To switch between or , press [▲] or [▼].<br />
Current Time Set.<br />
01/01/2011 12:52 AM<br />
(0:00-12:59)<br />
6 Press [ ] (Menu) to close the screen.<br />
15
Load Documents in the Feeder<br />
1 Pull out the document feeder tray.<br />
2 Spread the document guides a little wider than the document’s width.<br />
3 Fan the document stack and align the edges of the pages.<br />
Thoroughly fan the<br />
paper in small batches.<br />
Align the edges a few<br />
times on a flat surface.<br />
4 Neatly place the documents face down.<br />
• Do not exceed the load limit guides (A).<br />
<br />
5 Align the document guides tightly to the width of the document.<br />
IMPORTANT<br />
If the document guides are too loose or too tight, this may result in<br />
misfeeds or paper jams.<br />
16
IMPORTANT<br />
• Make sure any glue, ink, or correction fluid on the document is<br />
completely dry before placing the document in the feeder.<br />
• To prevent document jams, do not use any of the following:<br />
Wrinkled or creased paper<br />
Carbon paper or carbon-backed paper<br />
Curled or rolled paper<br />
Torn paper<br />
Thin paper<br />
Documents with staples or paper clips attached<br />
Transparency<br />
• While scanning documents, do not add or remove documents.<br />
• When scanning is complete, remove the document from the document<br />
return tray to avoid paper jams.<br />
• Do not scan the same document more than 30 times. When a document<br />
is scanned repeatedly, the paper can become wrinkled, earmarked, or<br />
torn, which may result in paper jams.<br />
<strong>Basic</strong> <strong>Operation</strong><br />
• You can load documents that meet the following requirements in the<br />
feeder.<br />
Size (Width x Length): 5” x 5 1/2” (127 mm x 139.7 mm) to 8 1/2” x 14” (216 mm x<br />
356 mm)<br />
Weight: 13.3 lb to 27.9 lb Bond (50 g/m2 to 105 g/m2)<br />
• You can load up to 30 documents in the feeder.<br />
17
Load Paper<br />
Before loading paper, check the paper is right type. If you load inappropriate paper<br />
repeatedly, this may cause paper jams. Please check the paper.<br />
1 Step Check if the type of paper is appropriate.<br />
Paper such as Legal, Letter, Statement, Executive, and envelopes can be used. For details<br />
about the available paper or precautions, see [<strong>Basic</strong> <strong>Operation</strong>] [Loading paper] in<br />
the e-Manual.<br />
To prevent paper jams, do not use any of the following:<br />
• Wrinkled or creased paper<br />
• Curled or rolled paper<br />
• Torn paper<br />
• Damp paper<br />
• Paper printed with a thermal transfer printer (Do not copy on the reverse<br />
side.)<br />
2 Step<br />
Check if the type of paper is appropriate.<br />
If the setting is different from the size of the loaded paper, an error message<br />
appears, or printing is not performed correctly.<br />
18
Loading Paper in the Paper Cassette<br />
This section describes how to load letter paper in the Paper Cassette. When loading<br />
envelopes or paper with a letterhead, see ”Loading Envelopes or Paper with a Letterhead”<br />
(→p.22).<br />
1 Lift the dust cover.<br />
<strong>Basic</strong> <strong>Operation</strong><br />
2 Spread the paper guides a little wider than the paper size.<br />
3 Gently load the paper into the paper cassette with the print side face up,<br />
until the edge of the paper stack meets the back of the paper cassette.<br />
• Make sure that the paper stack does not exceed the load limit guides (A).<br />
<br />
19
4 Adjust the paper guides tightly to the width and length of the paper.<br />
IMPORTANT<br />
If the paper guides are too loose or too tight, this may result in<br />
misfeeds or paper jams.<br />
5 Close the dust cover.<br />
6 Specify the loaded paper size and type (→p.23).<br />
Loading Small Size Paper<br />
Use small paper guide when loading small paper, such as postcards, in the paper cassette.<br />
1 Lift the dust cover.<br />
2 Spread the paper guides a little wider than the paper.<br />
3 Gently load the paper into the paper cassette with the print side face up,<br />
until the edge of the paper stack meets the back of the paper cassette.<br />
4 Adjust the paper guides tightly to the width of the paper.<br />
5 Remove the small paper guide from the paper cassette.<br />
6 Attach and then lower the small paper guide, as shown.<br />
20
7 Adjust the paper guide tightly to the length of the paper.<br />
<strong>Basic</strong> <strong>Operation</strong><br />
IMPORTANT<br />
If the paper guides are too loose or too tight, this may result in<br />
misfeeds or paper jams.<br />
8 Close the dust cover.<br />
9 Specify the loaded paper size and type (→p.23).<br />
21
Loading Envelopes or Paper with a Letterhead<br />
This section describes how to load envelopes and paper with a letterhead.<br />
Envelopes<br />
Before Loading<br />
Flatten envelopes<br />
to release any<br />
remaining air.<br />
Loosen any stiff corners of the<br />
envelopes, and flatten any<br />
curls, as shown in the figure.<br />
Loading Orientation<br />
Load the envelopes with the flaps face up.<br />
Envelope<br />
No.10, DL, ISO-C5<br />
Envelope<br />
ISO-B5<br />
Paper with a Letterhead or Logo<br />
Loading orientation<br />
Load the paper properly by following the instructions below.<br />
Load the paper with the<br />
printed side face up.<br />
<br />
When printing with<br />
portrait layout<br />
When printing with<br />
landscape layout<br />
22
Setting a Paper Size and Type<br />
Make sure that the Paper Settings match the size and the type of the loaded paper.<br />
1 Press [ ] (Paper Settings).<br />
2 Press [▲] or [▼] to highlight , and then press [OK].<br />
3 Press [▲] or [▼] to highlight the desired paper size, and then press [OK].<br />
• To specify the paper size manually, select , and then refer to<br />
“Specify a Paper Size Manually” at the bottom of this page to specify the size.<br />
<strong>Basic</strong> <strong>Operation</strong><br />
Paper Size<br />
LTR<br />
LGL<br />
STMT<br />
EXEC<br />
4 Press [▲] or [▼] to highlight the desired paper type, and then press [OK].<br />
Paper Type<br />
Plain (16 lb Bond-24<br />
Plain L (16 lb Bond...<br />
Heavy 1 (24 lb Bond...<br />
Heavy 2 (28 lb Bond...<br />
5 Press [ ] (Paper Settings) to close the screen.<br />
Specify a Paper Size Manually<br />
Specify the paper size in portrait orientation ( direction<br />
range that can be defined.<br />
direction) and within the<br />
1 Press [▲] or [▼] to highlight , and then press [OK].<br />
2 Press [▲] or [▼] to specify width, and then press [OK].<br />
Set Length for X<br />
3 "<br />
(3-8_1/2)<br />
3 Press [▲] or [▼] to highlight , and then press [OK].<br />
4 Press [▲] or [▼] to specify length, and then press [OK].<br />
5 Press [▲] or [▼] to highlight , and then press [OK].<br />
23
Switch to the Sleep Mode<br />
You can switch to and cancel the Sleep mode easily, by press [<br />
] (Energy Saver).<br />
When the Processing/Data indicator is lit or blinking, the machine will not enter the<br />
Sleep mode, because an operation is in progress or an error has occurred.<br />
By default, the machine automatically enters the Sleep mode if you do not<br />
perform any functions for 10 minutes. To change this setting, press [ ]<br />
(Menu) , and then specify a time.<br />
Use the Toner Saver Mode<br />
You can set whether or not to conserve toner when copying or faxing. When using the<br />
Toner Save mode, the output may not be clear, as subtle details, such as thin lines and light<br />
colors may not be clearly reproduced.<br />
1 Press [ ] (Menu).<br />
2 Press [▲] or [▼] to highlight , and then press [OK].<br />
3 Press [▲] or [▼] to highlight , and then press [OK].<br />
Preferences<br />
Sound Volume Control<br />
Display Settings<br />
Toner Saver Mode<br />
4 Press [▲] or [▼] to highlight or , and then press [OK].<br />
5 Press [▲] or [▼] to highlight or , and then press [OK].<br />
6 Press [ ] (Menu) to close the screen.<br />
24
Copy<br />
This chapter describes basic copy functions.<br />
Make a <strong>Basic</strong> Copy …………………………………………………… 26<br />
Enlarge or Reduce Copies …………………………………………… 27<br />
Adjust the Image Quality for Copy …………………………………… 27<br />
Adjusting the density ……………………………………………… 27<br />
Selecting the Document Type ……………………………………… 28<br />
View and Cancel Copy Jobs ………………………………………… 28<br />
Change the Default Copy Settings …………………………………… 29<br />
25
Make a <strong>Basic</strong> Copy<br />
1 Place documents (→p.16).<br />
Place documents face down.<br />
IMPORTANT<br />
If the document guides are too loose or too tight, this may result in<br />
misfeeds or paper jams.<br />
2 Switch to the Copy mode (→p.13).<br />
3 Enter the desired copy quantity (1 to 99) with the alphanumeric keys.<br />
• Press [ ] (Clear) to delete the entered copy quantity.<br />
Copy: Press Start<br />
100% 1 LTR<br />
Density: +- 0<br />
Original Type: Text/...<br />
Copy Ratio: 100%<br />
4 Press [ ] (Start).<br />
01<br />
Canceling Copy Jobs<br />
Press [<br />
] (Stop) twice.<br />
26
Enlarge or Reduce Copies<br />
Enlarge or reduce copies using custom copy ratios.<br />
1 Place documents (→p.16).<br />
2 Switch to the Copy mode (→p.13).<br />
3 Press [▲] or [▼] to highlight , and then press [OK].<br />
4 Press the numeric keys to specify the ratio.<br />
Custom Ratio<br />
Copy<br />
100 %<br />
(50-200)<br />
5 Press [ ] (Start).<br />
Adjust the Image Quality for Copy<br />
Relation between the density and document type:<br />
If is set to , will be changed<br />
to .<br />
Adjusting the density<br />
You can make the density brighter or darker than the original documents.<br />
1 Place documents (→p.16).<br />
2 Switch to the Copy mode (→p.13).<br />
3 Press [▲] or [▼] to highlight , and then press [OK].<br />
4 Press [◄] or [►] to adjust the density , and then press [OK].<br />
• Select to use the density that is most suitable for the document.<br />
Density<br />
Auto Density<br />
Manual Density<br />
- +<br />
– : Less density (lighter)<br />
+ : More density (darker)<br />
5 Press [ ] (Start).<br />
27
Selecting the Document Type<br />
Select the appropriate document type.<br />
1 Place documents (→p.16).<br />
2 Switch to the Copy mode (→ p.13).<br />
3 Press [▲] or [▼] to highlight , and then press [OK].<br />
4 Press [▲] or [▼] to highlight the appropriate document type, and then<br />
press [OK].<br />
<br />
<br />
<br />
Best suited for text-only documents.<br />
Suited for documents that contain text and photos.<br />
Suited for documents that contain large photos.<br />
5 Press [ ] (Start).<br />
View and Cancel Copy Jobs<br />
You can view or cancel copy jobs while the jobs are in progress.<br />
1 Press [ ] (Status Monitor/Cancel).<br />
2 Press [▲] or [▼] to highlight , and then press [OK].<br />
3 View the details of a copy job or cancel the job.<br />
• To view the details, press [▲] or [▼].<br />
• To cancel the job, press [▲] or [▼] to highlight , and then press [OK].<br />
Copy Job Status<br />
<br />
Job Number: 0001<br />
Status: Copying<br />
Time: 01/01 12:52 AM<br />
4 Press [ ] (Status Monitor/Cancel) to close the screen.<br />
28
Change the Default Copy Settings<br />
You can change the default copy settings that are applied when the machine is restarted or<br />
[ ] (Reset) is pressed.<br />
1 Press [ ] (Menu).<br />
2 Press [▲] or [▼] to highlight , and then press [OK].<br />
3 Press [▲] or [▼] to highlight , and then press [OK].<br />
4 Press [▲] or [▼] to highlight the desired option, and then press [OK].<br />
Copy<br />
<br />
<br />
<br />
<br />
Select the copy quantity.<br />
Make the density lighter or darker.<br />
Select the quality of image.<br />
Select the copy ratio.<br />
5 Specify the desired setting.<br />
6 After you have specified the setting, press [▲] or [▼] to highlight<br />
, and then press [OK].<br />
7 Press [ ] (Menu) to close the screen.<br />
29
Memo<br />
30
Print<br />
This chapter describes basic Printing functions.<br />
Print a Document …………………………………………………… 32<br />
Enlarge or Reduce a Document ……………………………………… 32<br />
Print Multiple Pages onto One Sheet ……………………………… 33<br />
Print a Poster ………………………………………………………… 34<br />
Add Watermarks to a Printout ……………………………………… 35<br />
View and Cancel Print Jobs …………………………………………… 36<br />
Before using the printing functions, connect the machine to the computer<br />
and install the printer driver on the computer. See the Starter <strong>Guide</strong> to learn<br />
how to install the printer driver.<br />
• You cannot specify printing options with the printer driver and another<br />
application at the same time.<br />
• Your computer screen may differ from the images shown here,<br />
depending on your operating system and the type and version of the<br />
printer driver.<br />
31
Print a Document<br />
1 Make sure that the computer and the machine are connected properly,<br />
and the FAX L Drivers are installed on the computer.<br />
2 Open a document from an application, and then open the Print window.<br />
3 Select your printer driver, and click [Preferences] (or [Properties]).<br />
4 Specify the print settings such as the number of copies and print<br />
orientation, and click [OK].<br />
5 Click [Print] to start printing.<br />
Canceling Print Jobs<br />
Press [<br />
] (Stop) twice.<br />
Enlarge or Reduce a Document<br />
You can enlarge or reduce the data to fit the paper size automatically, or specify a custom<br />
ratio.<br />
1 Open a document from an application, and then open the Print window.<br />
2 Select your printer driver, click [Preferences] (or [Properties]), and display<br />
the Printing Preferences window.<br />
32
3 Click the [Page Setup] tab, and then specify the print ratio.<br />
Select the paper size of<br />
the document.<br />
To automatically scale<br />
the document to fit the<br />
loaded paper, select an<br />
output size.<br />
To specify the print ratio<br />
manually, select [Manual<br />
Scaling], and then specify<br />
the scaling ratio.<br />
4 Click [OK] to return to the Print window.<br />
5 Click [OK] to start printing.<br />
Print<br />
Print Multiple Pages onto One Sheet<br />
You can reduce and print 2, 4, 6, 8, 9, or 16 pages of an original document onto a single<br />
sheet of paper. This feature allows you to save paper or to view several pages at once.<br />
1 Open a document from an application, and then open the Print window.<br />
2 Select your printer driver, click [Preferences] (or [Properties]), and display<br />
the Printing Preferences window.<br />
3 Click the [Page Setup] tab, and then specify the number of pages and a<br />
page layout.<br />
Select the number of<br />
pages to print on a single<br />
page.<br />
Select the page layout.<br />
4 Click [OK] to return to the Print window.<br />
5 Click [OK] to start printing.<br />
You cannot enlarge or reduce the documents manually when using this<br />
function.<br />
33
Print a Poster<br />
You can enlarge a one-page document and print it on multiple pages. You can then<br />
combine the printed pages to create a large poster.<br />
1 Open a document from an application, and then open the Print window.<br />
2 Select your printer driver, click [Preferences] (or [Properties]), and display<br />
the Printing Preferences window.<br />
3 Click [Page Setup] tab, and then select [Poster(N×N)] from the [Page<br />
Layout] drop-down menu.<br />
Select [Poster [N×N]]<br />
(N×N is split numbers of<br />
divided pages wide by<br />
high).<br />
4 Click [OK] to return to the Print window.<br />
5 Click [OK] to start printing.<br />
6 Make a poster by gluing or taping the printouts together.<br />
You cannot combine this feature with watermark printing, manual scaling, or<br />
printing multiple pages onto one sheet.<br />
34
Add Watermarks to a Printout<br />
You can add watermarks, such as “DRAFT,” to a document.<br />
1 Open a document from an application, and then open the Print window.<br />
2 Select your printer driver, click [Preferences] (or [Properties]), and display<br />
the Printing Preferences window.<br />
3 Click the [Page Setup] tab, and then specify the settings for watermark<br />
printing.<br />
Print<br />
Select to add<br />
watermarks.<br />
Select the desired<br />
watermark.<br />
Select to create a<br />
new original stamp.<br />
4 To create a new original watermark, click [Edit Watermark], and then<br />
enter the new text.<br />
Select to create a new<br />
watermark.<br />
Delete the selected<br />
watermark from the list.<br />
Enter the created watermark<br />
name.<br />
Specify watermark options.<br />
5 Click [OK] to return to the Print window.<br />
6 Click [OK] to start printing.<br />
You can register up to 50 new watermarks, in addition to the provided<br />
watermarks.<br />
35
View and Cancel Print Jobs<br />
You can view or cancel print jobs that are waiting or in progress.<br />
1 Press [ ] (Status Monitor/Cancel).<br />
2 Press [▲] or [▼] to highlight , and then press [OK].<br />
3 View the details of print job or cancel the job.<br />
• Press [▲] or [▼] to view the print job status.<br />
• Press [OK] to view the detailed information.<br />
• To cancel the job, press [▲] or [▼] to highlight , and then press [OK].<br />
4 Press [ ] (Status Monitor/Cancel) to close the screen.<br />
36
Fax<br />
This chapter describes the basic fax functions.<br />
(→ p.83)<br />
You can see frequantely asked<br />
questions about the receive mode.<br />
About PC Fax<br />
You can fax documents directly<br />
from a computer using PC Fax (Fax<br />
driver). By faxing directly from the<br />
computer, you can reserve paper<br />
and toner, and send a higher-quality<br />
fax document. See “PC Fax” in the<br />
e-Manual.<br />
Register Numbers in the Address Book ……………………………… 38<br />
Registering Numbers to One-Touch Keys …………………………… 38<br />
Registering Numbers to Coded Dialing Codes ……………………… 39<br />
Registering Recipients for Group Dialing …………………………… 40<br />
Editing and Deleting Registered Destinations ……………………… 42<br />
Adjust the Image Quality for Fax …………………………………… 42<br />
Adjusting the Density ……………………………………………… 42<br />
Selecting the Resolution …………………………………………… 43<br />
Changing the Default Settings ……………………………………… 43<br />
Send a Fax …………………………………………………………… 44<br />
Entering a Fax Number with the Alphanumeric Keys ………………… 44<br />
Using the One-Touch Keys ………………………………………… 45<br />
Using the Coded Dialing Codes……………………………………… 45<br />
Searching the Address Book ………………………………………… 46<br />
Redialing …………………………………………………………… 46<br />
Sending a Fax to Multiple Destinations (Sequential Broadcast) ……… 47<br />
Sending a Fax at a Preset Time ……………………………………… 47<br />
Sending a Fax to an International Destination (Adding Pauses) ……… 48<br />
Calling a Recipient before Sending a Fax …………………………… 49<br />
Receive a Fax (Receive Mode) ………………………………………… 50<br />
Using the Machine for Fax Only ……………………………………… 51<br />
Using the Machine for Faxing and Phoning ………………………… 51<br />
Using the Answering Machine ……………………………………… 52<br />
Using the Machine Primarily for Phoning …………………………… 52<br />
Receiving Faxes in Manual Mode …………………………………… 53<br />
Receive a Fax from Memory ………………………………………… 54<br />
Switching to Memory Lock Mode …………………………………… 54<br />
Viewing and Canceling Received Fax Documents …………………… 55<br />
Printing Received Fax Documents …………………………………… 55<br />
View and Cancel a Fax Job …………………………………………… 56<br />
Change the Fax Settings ……………………………………………… 56<br />
Changing Fax Sending Settings ……………………………………… 56<br />
Restricting Fax Sending Functions …………………………………… 58<br />
Changing Fax RX Settings …………………………………………… 59<br />
Changing Communication Management Settings ………………… 60<br />
37
Register Numbers in the Address Book<br />
You can register frequently-used numbers in the address book. You can register numbers to<br />
one-touch keys or coded dialing codes for convenient dialing.<br />
• To set an address book PIN, press [ ] (Menu) , and then specify the PIN.<br />
• If the address book is protected with a PIN, you must enter the PIN when<br />
you press [ ] (Address Book). Enter your PIN, and then press [OK] to use<br />
the address book.<br />
• With the Address Book Import/Export Tool that is supplied on the User<br />
Software CD-ROM, you can export address book entries that are registered<br />
to the machine or import the entries that are created or edited from the<br />
FAX L Driver.<br />
Registering Numbers to One-Touch Keys<br />
To send a fax to a destination registered to a one-touch key, see “Using the One-Touch Keys”<br />
(→p.45).<br />
1 Switch to the Fax mode, and then press [ ] (Address Book).<br />
CANON 0123456789<br />
GroupA 2 Destin...<br />
User01 01234567...<br />
All A-Z<br />
Press [◄] or [►] to switch to the menu screen<br />
or a screen for searching registered destinations.<br />
: Display the address book menu.<br />
All : Display all registered destinations.<br />
A-Z ~ YZ : Display registered destinations<br />
sorted by name.<br />
: Display registered coded dialing codes.<br />
: Display the number of registered<br />
destinations in a group.<br />
: Display registered one-touch keys.<br />
2 Press [◄] or [►] to highlight < > (Menu).<br />
3 Press [▲] or [▼] to highlight , and then press [OK].<br />
4 Press [▲] or [▼] to highlight , and then press [OK].<br />
5 Press [▲] or [▼] to highlight , and then press [OK].<br />
6 Press [▲] or [▼] to highlight the number of the one-touch key you want<br />
to register (01 to 30), and then press [OK].<br />
• You can register fax numbers to each of the 30 one-touch dial keys.<br />
Enter Registration No.<br />
01 Not Registered<br />
02 Not Registered<br />
03 Not Registered<br />
04 Not Registered<br />
7 Press [▲] or [▼] to highlight , and then press [OK].<br />
38
8 Enter a name for the destination, press [▲] or [▼] to highlight ,<br />
and then press [OK].<br />
Name (Max 16 char.)<br />
CANON<br />
<br />
Entry Mode: A<br />
9 Press [▲] or [▼] to highlight , and then press [OK].<br />
10 Enter the fax number, press [▲] or [▼] to highlight , and then<br />
press [OK].<br />
• Select to specify detailed options as needed.<br />
Destination (Max 40)<br />
0123456789<br />
<br />
Set Details<br />
Fax<br />
11 Press [▲] or [▼] to highlight , and then press [OK].<br />
12 Press [ ] (Back) to close the screen.<br />
Registering Numbers to Coded Dialing Codes<br />
To send a fax to a destination that is registered to a coded dialing code, see ”Using the<br />
Coded Dialing Codes” (→p.45).<br />
1 Switch to the Fax mode, and then press [ ] (Address Book).<br />
2 Press [◄] or [►] to highlight < > (Menu).<br />
3 Press [▲] or [▼] to highlight , and then press [OK].<br />
4 Press [▲] or [▼] to highlight , and then press [OK].<br />
5 Press [▲] or [▼] to highlight , and then press [OK].<br />
6 Press [▲] or [▼] to highlight , and then press [OK].<br />
7 Enter a name for the destination, press [▲] or [▼] to highlight ,<br />
and then press [OK].<br />
Name (Max 16 char.)<br />
CANON<br />
<br />
Entry Mode: A<br />
39
8 Press [▲] or [▼] to highlight , and then press [OK].<br />
9 Enter the fax number, press [▲] or [▼] to highlight , and then<br />
press [OK].<br />
• Select to specify detailed options as needed.<br />
Destination (Max 40)<br />
0123456789<br />
<br />
Set Details<br />
10 Press [▲] or [▼] to highlight , and then press [OK].<br />
11 Press [▲] or [▼] to highlight the coded dialing number you want to<br />
register (001 to 100), and then press [OK].<br />
• Up to 100 coded dialing codes are available.<br />
Enter Registration No.<br />
001 Not Registered<br />
002 Not Registered<br />
003 Not Registered<br />
004 Not Registered<br />
12 Press [▲] or [▼] to highlight , and then press [OK].<br />
13 Press [ ] (Back) to close the screen.<br />
Registering Recipients for Group Dialing<br />
You can register a group of multiple recipients to an one-touch keys or a coded dialing<br />
code. It is useful when sending a fax to multiple destinations at once.<br />
IMPORTANT<br />
• Register group addresses to an unused one-touch key or coded dialing<br />
codes. Make sure that you leave some unused one-touch keys or coded<br />
dialing codes for group dialing.<br />
• Individual destinations must be registered to one-touch keys or coded<br />
dialing codes before they can be added to a group.<br />
1 Switch to the Fax mode, and then press [ ] (Address Book).<br />
2 Press [◄] or [►] to highlight < > (Menu).<br />
3 Press [▲] or [▼] to highlight , and then press [OK].<br />
4 Press [▲] or [▼] to highlight a destination type to register the group dial<br />
to.<br />
• You can select between coded dialing and one-touch key.<br />
40
5 Press [▲] or [▼] to highlight , and then press [OK].<br />
Destination Type<br />
Fax<br />
Group<br />
6 If you selected in step 4, press [▲] or [▼] to highlight an<br />
empty one-touch key (01 to 30), and then press [OK].<br />
• If you selected in step 4, proceed to step 7.<br />
7 Press [▲] or [▼] to highlight , and then press [OK].<br />
8 Enter a name for the destination, press [▲] or [▼] to highlight ,<br />
and then press [OK].<br />
Name (Max 16 char.)<br />
CANON<br />
<br />
Entry Mode: A<br />
Fax<br />
9 Press [▲] or [▼] to highlight , and then press [OK].<br />
10 Press [▲] or [▼] to highlight , and then press [OK].<br />
11 Press [▲] or [▼] to highlight the destination you want to add, and then<br />
press [OK].<br />
CANON 0123456789<br />
GroupA 2 Destin...<br />
User01 01234567...<br />
All A-Z<br />
12 Repeat steps 10 and 11 to add more destinations as needed.<br />
Destination<br />
<br />
<br />
CANON01 0123456789<br />
CANON02 9876543210<br />
13 Press [▲] or [▼] to highlight , and then press [OK].<br />
14 Press [ ] (Back) to close the screen.<br />
41
Editing and Deleting Registered Destinations<br />
You can edit or delete destinations registered in the address book.<br />
1 Switch to the Fax mode, and then press [ ] (Address Book).<br />
2 Press [◄] or [►] to highlight < > (Menu).<br />
3 Press [▲] or [▼] to highlight the desired option, and then press [OK].<br />
<br />
• For a one-touch key or coded dialing code, edit the<br />
name, fax number, one-touch key, or coded dialing<br />
code.<br />
• For a group, edit the group name, delete<br />
destinations registered to the group, or add new<br />
destinations to the group.<br />
<br />
<br />
View the details for the destination.<br />
Delete destinations from the address book.<br />
4 Select the desired destination, and then press [OK].<br />
5 Select the desired option, and then edit or delete the destination.<br />
6 Press [ ] (Back) to close the screen.<br />
Adjust the Image Quality for Fax<br />
Adjusting the Density<br />
You can adjust the density of a fax darker or lighter.<br />
1 Place documents (→p.16).<br />
2 Switch to the Fax Mode (→p.13).<br />
3 Press [▲] or [▼] to highlight , and then press [OK].<br />
4 Press [◄] or [►] to adjust the density, and then press [OK].<br />
Density<br />
- +<br />
– : Less density (lighter)<br />
+ : More density (darker)<br />
5 Send a fax to the desired destination (→p.44).<br />
42
Selecting the Resolution<br />
You can select a resolution that is appropriate for the document. Set a higher resolution for<br />
documents that contain small text.<br />
1 Place documents (→p.16).<br />
2 Switch to the Fax Mode (→p.13).<br />
3 Press [▲] or [▼] to highlight , and then press [OK].<br />
4 Select the desired resolution, and then press [OK].<br />
For general text documents<br />
For fine text documents<br />
For documents that contain photographs<br />
For documents that contain very fine text<br />
5 Send a fax to the desired destination (→p.44).<br />
Fax<br />
Changing the Default Settings<br />
You can change the default settings that is applied when the machine is restarted or [ ]<br />
(Reset) is pressed.<br />
1 Press [ ] (Menu).<br />
2 Press [▲] or [▼] to highlight , and then press [OK].<br />
3 Press [▲] or [▼] to highlight , and then press [OK].<br />
4 Press [▲] or [▼] to highlight , and then press [OK].<br />
5 Press [▲] or [▼] to highlight the desired option, and then press [OK].<br />
6 Specify the desired setting.<br />
7 After you have specified the setting, press [▲] or [▼] to highlight<br />
, and then press [OK].<br />
8 Press [ ] (Menu) to close the screen.<br />
43
Send a Fax<br />
Entering a Fax Number with the Alphanumeric Keys<br />
1 Place documents (→p.16).<br />
Place documents face down.<br />
IMPORTANT<br />
If the document guides are too loose or too tight, this may result in<br />
misfeeds or paper jams.<br />
2 Switch to the Fax Mode (→p.13).<br />
3 Enter the recipient’s fax number with the alphanumeric keys.<br />
Specify destination.<br />
01/01/2011 12:52AM<br />
012XXXXXX<br />
RX Mode: Auto<br />
Resolution: 200 x 1...<br />
4 Press [ ] (Start).<br />
• Scanning begins. The fax is sent when the scanning is complete.<br />
If the recipient’s line is busy or an error occurs, the machine automatically<br />
redials the last destination. The default number of reattempts is two, and the<br />
interval between each attempt is two minutes.<br />
To change the default settings, press [ ] (Menu) <br />
, and then change the<br />
setting to .<br />
Canceling Fax Jobs<br />
Press [<br />
] (Stop) twice.<br />
44
Using the One-Touch Keys<br />
You can easily send faxes to a destination registered to a one-touch key. You can send faxes<br />
to multiple destinations at once, if a group is registered to the one-touch key.<br />
1 Place documents (→p.16).<br />
2 Switch to the Fax Mode (→p.13).<br />
3 Adjust the image quality of the documents as needed (→p.42).<br />
4 Press the one-touch key of the desired destination.<br />
• The number registered to the one-touch key is displayed. If you accidentally select<br />
an incorrect destination, press [ ] (Clear) and then press another one-touch key.<br />
• When specified by one-touch keys or coded dialing codes, a screen for confirming<br />
the destination may appear. After confirmation, press [OK] to start sending a fax.<br />
Send: Press Start<br />
Destinations: 001<br />
User01 01234567<br />
RX Mode: Auto<br />
Resolution: 200 X 1...<br />
Fax<br />
5 Press [ ] (Start).<br />
Using the Coded Dialing Codes<br />
You can easily send faxes to a destination registered to a coded dialing code. You can send<br />
faxes to multiple destinations at once, if a group is registered to a coded dialing code.<br />
1 Place documents (→p.16).<br />
2 Switch to the Fax Mode (→p.13).<br />
3 Adjust the image quality of the documents as needed (→p.42).<br />
4 Press [ ] (Coded Dial).<br />
5 Enter the three-digit registration number (001 to 100) with the<br />
alphanumeric keys.<br />
• The destination number registered to the coded dialing code is displayed. If you<br />
accidentally select an incorrect destination, press [ ] (Clear) and then enter<br />
another dial code.<br />
• When specified by one-touch keys or coded dialing codes, a screen for confirming<br />
the destination may appear. After confirmation, press [OK] to start sending a fax.<br />
Enter coded dial no.<br />
*<br />
*001<br />
Send: Press Start<br />
Destinations: 001<br />
<strong>Canon</strong> 0123456789<br />
RX Mode: Auto<br />
Resolution: 200 X 1...<br />
6 Press [ ] (Start) to start sending.<br />
45
Searching the Address Book<br />
You can search a name registered to the address book.<br />
1 Place documents (→p.16).<br />
2 Switch to the Fax Mode (→p.13).<br />
3 Adjust the image quality of the documents as needed (→p.42).<br />
4 Press [ ] (Address Book).<br />
5 Press [◄] or [►] to search for a recipient.<br />
CANON 0123456789<br />
GroupA 2 Destin...<br />
User01 01234567...<br />
All A-Z<br />
Select or an initial<br />
in the recipient’s name.<br />
6 Press [▲] or [▼] to highlight the desired recipient, and then press [OK].<br />
7 Press [ ] (Start) to start sending.<br />
Redialing<br />
If you send faxes by entering the fax number manually, the last three destinations are stored<br />
in the memory. You can send faxes to the stored destinations.<br />
1 Place documents (→p.16).<br />
2 Switch to the Fax Mode (→p.13).<br />
3 Press [ ] (Redial).<br />
4 Press [▲] or [▼] to highlight the destination, and then press [OK].<br />
Redial<br />
012XXXXXX<br />
5 Press [ ] (Start) to start sending.<br />
• To automatically enter the last destination used, press [ ] (Hook). When<br />
the dial tone sounds, press [ ] (Redial).<br />
• The destinations stored in the memory are deleted, if you restart the<br />
machine.<br />
46
Sending a Fax to Multiple Destinations<br />
(Sequential Broadcast)<br />
You can send the same document to multiple recipients at once.<br />
1 Place documents (→p.16).<br />
2 Switch to the Fax Mode (→p.13).<br />
3 Press [▲] or [▼] to highlight , and then press [OK].<br />
Specify destination.<br />
01/01/2011 12:52AM<br />
Specify Destination<br />
Confirm/Edit Destin...<br />
16<br />
4 Press [▲] or [▼] to select the desired method for specifying destinations.<br />
<br />
Enter the destination with the alphanumeric keys.<br />
Fax<br />
<br />
<br />
Select a destination from the address book.<br />
Enter the numbers registered in the coded dialing<br />
codes.<br />
5 Specify the destination, and then press [OK].<br />
6 Repeat steps 2-4 to enter additional destinations as needed.<br />
• is available up to 10 destinations.<br />
• To confirm or delete destinations, press [▲] or [▼] to highlight , and tnen press [OK].<br />
7 Press [ ] (Start).<br />
Sending a Fax at a Preset Time<br />
You can automatically send a pre-scanned fax at a preset time.<br />
1 Place documents (→p.16).<br />
2 Switch to the Fax Mode (→p.13).<br />
3 Adjust the image quality of the documents as needed (→p.42).<br />
4 Press [▲] or [▼] to highlight , and then Press [OK].<br />
Specify destination.<br />
01/01/2011 12:52AM<br />
Density: ±0<br />
Delayed TX: Off<br />
47
5 Press [▲] or [▼] to highlight , and then press [OK].<br />
Delayed TX<br />
01/01/2011 12:52AM<br />
Off<br />
On<br />
6 Enter the time at which you want to send the document, and then press<br />
[OK].<br />
7 Specify a destination (→p.44).<br />
8 Press [ ] (Start).<br />
• Your fax is sent at the specified time.<br />
Sending a Fax to an International Destination<br />
(Adding Pauses)<br />
When sending faxes to international destinations, it is sometimes difficult to connect to a<br />
recipient, due to the long distance that the signal must travel. You can insert a pause after<br />
the international access code to reduce this problem.<br />
1 Place documents (→p.16).<br />
2 Switch to the Fax Mode (→p.13).<br />
3 Use the alphanumeric keys to enter the international access code.<br />
• For details about international access codes, contact your telephone service provider.<br />
4 Press [ ] (Pause) to enter a pause.<br />
• The letter is displayed to indicate the pause.<br />
• The default pause added before the number is two seconds. To change the pause<br />
time, see “” (→p.57).<br />
• To add another pause, press [ ] (Pause) again.<br />
5 Use the alphanumeric keys to enter the country code, area code, and fax<br />
number.<br />
6 Press [ ] (Pause), and then press [OK].<br />
• A pause added to the end of the number is fixed at 10 seconds.<br />
7 Press [ ] (Start).<br />
48
Calling a Recipient before Sending a Fax<br />
In the following cases, follow the procedure below to send faxes:<br />
• If you want to call a recipient before sending a fax<br />
• If the recipient’s machine cannot receive a fax automatically<br />
To use this function, you must connect the handset or an external telephone<br />
to the machine. If they are not connected, use another telephone to make<br />
sure the recipient to switch the fax mode to receive fax.<br />
1 Place documents (→p.16).<br />
2 Switch to the Fax Mode (→p.13).<br />
3 Lift the handset or telephone receiver.<br />
• A dial tone sounds.<br />
4 Dial the recipient’s fax number.<br />
5 Ask the recipient to allow his or her machine to receive faxes.<br />
6 When you hear a beep, press [ ] (Start), and then replace the handset<br />
or telephone receiver.<br />
Fax<br />
49
Receive a Fax (Receive Mode)<br />
Your machine provides multiple methods for automatically or manually receiving faxes. Select the receive mode that best suits<br />
your needs.<br />
(→ p.83)<br />
You can see frequantely asked questions about the receive mode.<br />
Do you want to<br />
use a telephone<br />
(voice call)?<br />
No<br />
mode<br />
See “Using the Machine for Fax<br />
Only” (→p.51).<br />
Yes<br />
Do you want to<br />
use an answering<br />
machine?<br />
Yes<br />
Connect an answering<br />
machine to the machine.<br />
mode<br />
See “Using the<br />
Answering Machine“<br />
(→p.52).<br />
No<br />
Do you want to<br />
automatically<br />
receive faxes?<br />
Yes<br />
Connect an external<br />
telephone to the machine<br />
(if necessary).<br />
mode<br />
See “Using the<br />
Machine for Faxing<br />
and Phoning” (→( p.51).<br />
No<br />
mode<br />
See “Using the<br />
Machine Primarily for<br />
Phoning“ (→p.52).<br />
• For details about each mode, see “RX Mode” in the e-Manual.<br />
• Depending on the connected telephone, you may not normally receive a fax. If you are using an external telephone that<br />
has fax functions, disable the external telephone’s auto receive functions.<br />
• If is set to or , you can specify whether or not the external telephone<br />
rings when receiving an incoming call. Also, you can specify the number of rings.<br />
Press [ ] (Menu) .<br />
50
Using the Machine for Fax Only<br />
Set the fax receive mode to .<br />
1 Switch to the Fax Mode (→p.13).<br />
2 Press [▲] or [▼] to highlight , and then press [OK].<br />
3 Press [▲] or [▼] to highlight , and then press [OK].<br />
RX Mode<br />
Auto<br />
Fax/Tel Auto Switch<br />
Manual<br />
Answer<br />
When a Fax or Call Comes In<br />
When a fax comes in, the machine automatically begins receiving the fax after two rings. If a<br />
voice call comes in, the caller will hear a fax tone.<br />
Fax<br />
To change the number of rings before the machine receives a fax, press<br />
[ ] (Menu) , and then specify the number of rings.<br />
Using the Machine for Faxing and Phoning<br />
Set the fax receive mode to .<br />
1 Switch to the Fax Mode (→p.13).<br />
2 Press [▲] or [▼] to highlight , and then press [OK].<br />
3 Press [▲] or [▼] to highlight < Fax/Tel Auto Switch>, and then press [OK].<br />
RX Mode<br />
Auto<br />
Fax/Tel Auto Switch<br />
Manual<br />
Answer<br />
4 Specify ring settings.<br />
<br />
<br />
<br />
Specify how long the machine will attempt to detect a fax tone<br />
before the handset starts ringing ringing (4-30 seconds).<br />
Specify how long the handset will ring during an incoming call<br />
(15-300 seconds).<br />
Specify how the machine should behave when an incoming call<br />
is not answered:<br />
• : Disconnects the call.<br />
• : Receives a fax.<br />
5 After you have specified the setting, press [▲] or [▼] to highlight<br />
, and then press [OK].<br />
51
When a Fax or Call Comes In<br />
The machine automatically detects whether the call is a fax or voice call after two rings. If<br />
the call is a fax, the machine starts receiving the fax. If the call is a voice call, the handset<br />
rings until it is answered or the caller hangs up.<br />
Using the Answering Machine<br />
Set the fax receive mode to .<br />
1 Switch to the Fax Mode (→p.13).<br />
2 Press [▲] or [▼] to highlight , and then press [OK].<br />
3 Press [▲] or [▼] to highlight , and then press [OK].<br />
RX Mode<br />
Auto<br />
Fax/Tel Auto Switch<br />
Manual<br />
Answer<br />
When a Fax or Call Comes In<br />
The connected answering machine answers the call, and if the call is a fax, the machine<br />
starts receiving the fax. If the call is a voice call, the answering machine answers and records<br />
the caller’s message.<br />
Before use the answering machine, set the number of rings before the<br />
answering machine activates to at least two, and then record a greeting.<br />
Using the Machine Primarily for Phoning<br />
Set the fax receive mode to .<br />
1 Switch to the Fax Mode (→p.13).<br />
2 Press [▲] or [▼] to highlight , and then press [OK].<br />
3 Press [▲] or [▼] to highlight , and then press [OK].<br />
RX Mode<br />
Auto<br />
Fax/Tel Auto Switch<br />
Manual<br />
Answer<br />
52
When a Fax or Call Comes In<br />
The handset continuously rings in Manual mode. Pick up the handset or the receiver of the<br />
external telephone to answer the call. If the call is a fax, you will hear a beep. See “Receiving<br />
Faxes in Manual Mode,” to manually switch to receive mode.<br />
Receiving Faxes in Manual Mode<br />
If you hear a beep when you answer a call in manual mode, the call is a fax. Follow the<br />
procedure below to manually switch to receive mode.<br />
When Using the Handset<br />
1 If you hear a beep when you answer the call, switch to the Fax mode.<br />
2 Press [▲] or [▼] to highlight , and then press [OK].<br />
3 Hang up the handset.<br />
Fax<br />
When Using an External Telephone<br />
<br />
<br />
1 If you hear a beep when you answer the call, press [ ] and [ ]<br />
(Remote RX ID).<br />
2 Hang up the receiver.<br />
To change the remote RX ID, press [ ] (Menu) <br />
, and then specify a remote RX ID.<br />
53
Receive a Fax from Memory<br />
If a fax is stored in memory, you can view the sender of the received fax and print or forward<br />
the fax.<br />
Switching to Memory Lock Mode<br />
1 Press [ ] (Menu), press [▲] or [▼] to highlight , and then press [OK].<br />
2 Press [▲] or [▼] to highlight ,<br />
and then press [OK].<br />
3 Press [▲] or [▼] to highlight , and then press<br />
[OK].<br />
4 Press [▲] or [▼] to highlight , and then press [OK].<br />
5 Set the details as needed.<br />
Register a seven-digit PIN to protect the memory lock<br />
settings.<br />
<br />
You can use numbers between "0" and "9," but<br />
cannot register consecutive digits that consist of<br />
only "0" as a PIN.<br />
Set the RX Result Report to print automatically when faxes<br />
are received into the memory.<br />
• : Do not print the RX Result Report.<br />
• : Print the RX Result Report.<br />
<br />
To use this feature, you must also activate the<br />
item:<br />
[ ] (Report) <br />
The default setting is .<br />
<br />
Set this feature to receive faxes into the memory only for a<br />
specified time. When the preset time starts, the machine is<br />
switched to receive fax into the memory. When the preset<br />
time ends, faxes stored in the memory are automatically<br />
printed and the memory receiving feature is deactivated.<br />
6 After you have specified the setting, press [▲] or [▼] to highlight<br />
, and then press [OK].<br />
7 Press [ ] (Menu) to close the screen.<br />
54
Viewing and Canceling Received Fax Documents<br />
You can view the sender of the fax stored in memory. You can also delete unnecessary faxes<br />
or forward them to other destintions.<br />
1 Press [ ] (Status Monitor/Cancel).<br />
2 Press [▲] or [▼] to highlight , and then press<br />
[OK].<br />
3 Press [▲] or [▼] to highlight , and then press [OK].<br />
4 Press [▲] or [▼] to highlight a job to be checked or deleted, and then<br />
press [OK].<br />
5 View the detailed information.<br />
• You can press [ ] (Status Monitor/Cancel) to close the screen.<br />
Details<br />
<br />
<br />
Job Number: 5004<br />
Status: Waiting to ...<br />
Fax<br />
• To delete the fax job, press [▲] or [▼] to highlight , press [◄] or [►] to<br />
highlight , and then press [OK].<br />
• To forward the fax, press [▲] or [▼] to highlight , specify destination, and<br />
then press [OK].<br />
Printing Received Fax Documents<br />
When the memory receiving is deactivated, all faxes stored in the memory are automatically<br />
printed.<br />
IMPORTANT<br />
The machine do not support the function to select fax documents to print.<br />
Delete the unnecessary documents first.<br />
1 Press [ ] (Menu), press [▲] or [▼] to highlight , and then press [OK].<br />
2 Press [▲] or [▼] to highlight ,<br />
and then press [OK].<br />
3 Press [▲] or [▼] to highlight , and then press<br />
[OK].<br />
4 Press [▲] or [▼] to highlight , and then press [OK].<br />
• All faxes stored in the memory are printed.<br />
5 Press [ ] (Menu) to close the screen.<br />
55
View and Cancel a Fax Job<br />
You can view or cancel fax jobs that are waiting or in progress.<br />
1 Press [ ] (Status Monitor/Cancel).<br />
2 Press [▲] or [▼] to highlight , and then press<br />
[OK].<br />
3 Press [▲] or [▼] to highlight or , and<br />
then press [OK].<br />
4 View or cancel the job status.<br />
• Press [▲] or [▼] to view the fax job status.<br />
• Press [OK] to view the detailed information.<br />
• To cancel the job, in , press [▲] or [▼] to select .<br />
• To delete or forward the job, in , press [▲] or [▼] to select<br />
or (→p.55).<br />
5 Press [ ] (Status Monitor/Cancel) to close the screen.<br />
Change the Fax Settings<br />
You can change the fax settings for sending and receiving to suit your needs.<br />
Changing Fax Sending Settings<br />
1 Press [ ] (Menu).<br />
2 Press [▲] or [▼] to highlight , and then press [OK].<br />
3 Press [▲] or [▼] to highlight or ,<br />
and then press [OK].<br />
4 Press [▲] or [▼] to highlight the desired item, and then press [OK].<br />
• See “Settings for Sending Faxes.”<br />
<strong>Basic</strong> Settings<br />
Register Unit Name<br />
Register Unit Telep...<br />
Select Line Type<br />
Public Line Connect...<br />
TX Function Settings<br />
Change Defaults<br />
ECM TX<br />
Pause Time<br />
Auto Redial<br />
5 Specify the setting values, and then press [OK].<br />
6 Press [ ] (Menu) to close the screen.<br />
56
Settings for Sending Faxes<br />
Settings<br />
Options<br />
Bold: Default settings<br />
Details<br />
<br />
<br />
Register your machine name (the name of company or the<br />
user) or a fax number for the machine.<br />
The name and number that you register will appear at the top<br />
of the fax.<br />
If you cannot send a fax, change the line type.<br />
<br />
Pulse<br />
Tone<br />
If you are not sure about your telephone line<br />
type, contact your local telephone company.<br />
<br />
Direct<br />
Adapter 1<br />
Adapter 2<br />
If you cannot make a call or do not hear a ring tone when the<br />
fax receive mode is set to and an<br />
external telephone or a handset is connected, change this<br />
setting to or .<br />
Fax<br />
<br />
Off<br />
On<br />
Off-Hook Alarm Volume:<br />
1 to 5<br />
Specify whether or not to sound an alarm when the telephone<br />
handset is off the hook. You can also set the volume of the<br />
alarm.<br />
<br />
Off<br />
On<br />
Print Location: On Image,<br />
Above Image<br />
Mark No. as TEL/FAX: FAX, TEL<br />
Specify whether or not to include the sender ID at the top of<br />
recipient’s faxes. Information such as your fax number and<br />
name is included, enabling the recipient to recognize the<br />
sender.<br />
Fax/Telephone Number<br />
(FAX No.) Sender Name<br />
Sending Date/Time<br />
(Unit Name)<br />
Page Number<br />
01/01/2011 02:07 PM FAX 123XXXXXXX CANON P.0001<br />
Telephone Number<br />
Mark<br />
<br />
You can specify frequently used settings as the default.<br />
<br />
Off<br />
On<br />
The Error Correction Mode (ECM) automatically detects and<br />
corrects errors during fax communication. Using the ECM<br />
function can diminish send errors even over poor connections.<br />
<br />
1 to 2 to 15 (seconds)<br />
Specify the length of pauses added to fax destination<br />
numbers.<br />
<br />
Off<br />
On<br />
Redial Times: 1 to 2 to 10<br />
(times)<br />
Redial Interval: 2 to 99<br />
(minutes)<br />
Redial When Err Occurs: Off,<br />
On<br />
Set auto redialing to automatically reattempt to connect to<br />
a destination if the line is busy or an error occurs. You can<br />
also specify the how many times to redial a number and the<br />
interval between attempts.<br />
<br />
Off<br />
On<br />
When sending a fax, you can specify whether or not to verify<br />
the dial tone before dialing.<br />
57
Restricting Fax Sending Functions<br />
1 Press [ ] (Menu).<br />
2 Press [▲] or [▼] to highlight , and then press [OK].<br />
3 Press [▲] or [▼] to highlight , and then press [OK].<br />
4 Press [▲] or [▼] to highlight the desired item, and then press [OK].<br />
• See “Settings for Restricting Fax Sending.”<br />
Restrict TX Function<br />
Address Book PIN<br />
Restrict New Destin...<br />
Allow Driver Faxing<br />
Restrict Sending Fr...<br />
5 Specify the setting values, and then press [OK].<br />
6 Press [ ] (Menu) to close the Menu screen.<br />
Settings for Restricting Fax Sending<br />
Settings<br />
<br />
<br />
<br />
<br />
<br />
<br />
<br />
Options<br />
Bold: Default settings<br />
Off<br />
On<br />
Off<br />
On<br />
Off<br />
On<br />
Off<br />
On<br />
Off<br />
On<br />
Off<br />
Confirm Sequential<br />
Broadcast<br />
Reject Sequential Broadcast<br />
Details<br />
Specify a PIN to protect the address book. The PIN will be<br />
required to register, edit, or delete destinations.<br />
Restrict the destinations that can be specified to pre-registered<br />
one-touch keys or coded dialing codes. Restricting destinations<br />
will prevent the following operations:<br />
• Specifying a destination with the numeric keys<br />
• Registering new destinations to the address book, one-touch<br />
keys, or coded dialing codes<br />
• Changing destinations that are registered to the address<br />
book, one-touch keys, or coded dialing codes<br />
Specify whether or not to allow faxes to be sent via a<br />
computer’s fax driver.<br />
Specify whether or not to restrict sending faxes from history by<br />
pressing [ ] (Redial).<br />
Specify whether or not to require a confirmation before<br />
sending a fax. If you activate this feature, you must re-enter the<br />
fax number before sending a fax.<br />
Specify whether or not to require confirmation when specifying<br />
a destination by the one-touch key or coded dialing code.<br />
Specify whether or not to restrict faxes to multiple recipients. If<br />
is selected, a confirmation<br />
screen is displayed when you send a fax to multiple recipients. If<br />
is selected, you cannot send<br />
a fax to multiple recipients.<br />
58
Changing Fax RX Settings<br />
1 Press [ ] (Menu).<br />
2 Press [▲] or [▼] to highlight , and then press [OK].<br />
3 Press [▲] or [▼] to highlight or , and then press [OK].<br />
4 Press [▲] or [▼] to highlight the desired item, and then press [OK].<br />
• See “Canceling Fax Jobs.”<br />
RX Function Settings<br />
Reduce RX Size<br />
RX Page Footer<br />
Continue Print. When...<br />
Fax Settings<br />
ECM RX<br />
Incoming Ring<br />
Remote RX<br />
Auto RX Switch<br />
5 Specify the setting values, and then press [OK].<br />
6 Press [ ] (Menu) to close the screen.<br />
Fax<br />
Settings for Receiving Faxes<br />
Settings<br />
<br />
<br />
Options<br />
Bold: Default settings<br />
Off<br />
On<br />
Ratio: Auto, 97%, 95%, 90%,<br />
75%<br />
Reduction Direction: Vertical/<br />
Horizontal, Vertical Only<br />
Off<br />
On<br />
Details<br />
Set to scale images automatically so they fit the selected paper<br />
size or to reduce the image according to the specified ratio.<br />
Specify whether or not to print a received date, day of the<br />
week, time, number, and page number at the bottom of the<br />
page when printing received faxes.<br />
01/01/2011 SAT 02:07 PM [TX/RX NO 5001] P.0001<br />
<br />
<br />
<br />
Off<br />
On<br />
Off<br />
On<br />
Off<br />
On<br />
Ring Times: 1 to 2 to 99<br />
(times)<br />
Specify whether or not to continue printing received faxes<br />
when the toner is nearly out.<br />
The Error Correction Mode (ECM) automatically detects<br />
and corrects errors during fax communication. Using the<br />
ECM function can diminish receive errors even over poor<br />
connections.<br />
Specify whether or not the external telephone will ring during<br />
an incoming call if is set to or .<br />
After the external telephone rings for specified times, the<br />
machine automatically starts receiving the fax, if the call is a fax.<br />
If the call is a voice call, the external telephone or the optional<br />
handset rings only when is set to .<br />
59
Settings<br />
<br />
Options<br />
Bold: Default settings<br />
Off<br />
On<br />
Remote RX ID: 00 to 25 to 99<br />
Details<br />
Specify whether or not to remotely instruct the machine to<br />
switch to fax mode when an external telephone is connected.<br />
To send the instruction to the machine, you must dial the<br />
remote RX ID from the external telephone. You can also specify<br />
an remote RX ID.<br />
<br />
<br />
<br />
Off<br />
On<br />
Incoming Ring Time: 1 to 15<br />
to 99 (seconds)<br />
Specify how long an incoming call should ring before the<br />
machine automatically switches to fax mode. This option is<br />
available when the receive mode is set to .<br />
Changing Communication Management Settings<br />
1 Press [ ] (Menu).<br />
2 Press [▲] or [▼] to highlight , and then press [OK].<br />
3 Press [▲] or [▼] to highlight , and then press [OK].<br />
4 Press [▲] or [▼] to highlight the desired item, and then press [OK].<br />
• If you select , you can select a sub-item.<br />
• See “Communication Management Settings.”<br />
Communication Mgt. Set<br />
Fax Settings<br />
Memory Lock Settings<br />
5 Specify the setting values, and then press [OK].<br />
6 Press [ ] (Menu) to close the screen.<br />
60
Communication Management Settings<br />
Settings<br />
<br />
<br />
<br />
Options<br />
Bold: Default settings<br />
33600 bps<br />
14400 bps<br />
9600 bps<br />
7200 bps<br />
4800 bps<br />
2400 bps<br />
Off<br />
On<br />
Memory Lock PIN: Seven-digit number<br />
Print Report: Off, On<br />
Memory Lock Time: Off, On<br />
Details<br />
Change the transmission or receiving start speed if you<br />
have difficulty sending or receiving faxes.<br />
Generally, received documents are immediately printed.<br />
However, you can specify whether or not to store<br />
received faxes in memory before printing. You can then<br />
print the stored faxes at any time or delete them without<br />
printing to save paper.<br />
Fax<br />
61
Memo<br />
62
Maintenance and Management<br />
This chapter describes how to clean the machine and replace the toner<br />
cartridge, and explains the report and list functions used for managing the<br />
machine.<br />
Clean the Machine …………………………………………………… 64<br />
Cleaning the Exterior and Interior …………………………………… 64<br />
Cleaning the Fixing Unit …………………………………………… 65<br />
Cleaning the Feeder ………………………………………………… 66<br />
Check and Replace Toner Cartridges ………………………………… 67<br />
Checking the Toner Level …………………………………………… 67<br />
Conserving the Toner to Extend the Life of Toner Cartridges ………… 68<br />
Replacing the Toner Cartridge ……………………………………… 68<br />
Manage Using the Report and List Functions ……………………… 71<br />
63
Clean the Machine<br />
Clean the exterior and interior of the machine, feeder, and the fixing unit periodically.<br />
Cleaning the Exterior and Interior<br />
Clean the exterior and interior of the machine to prevent toner powder and paper dust<br />
from accumulating inside.<br />
IMPORTANT<br />
For safety, be sure to turn off the machine and disconnect all cables from<br />
the machine before cleaning the machine. When you finish cleaning the<br />
machine, wait for it to dry completely before reconnecting the power cord,<br />
and then turn on the power.<br />
Cleaning the Exterior<br />
1 Turn off the machine and disconnect all cables from the machine.<br />
2 Remove any documents from the feeder.<br />
3 Clean the exterior of the machine and ventilation slots with a soft, well<br />
wrung out cloth dampened with water or a mild detergent that has been<br />
diluted with water.<br />
4 Wait for the printer to dry completely.<br />
5 Reconnect all cables, and then turn on the power.<br />
Cleaning the Interior<br />
1 Turn off the machine and disconnect all cables from the machine.<br />
2 Remove any documents from the feeder.<br />
3 Lift the upper unit, open the toner cover, and then remove the toner<br />
cartridge.<br />
64
4 Remove any toner or paper debris from interior of the machine, with a<br />
soft, dry cloth that is clean and lint-free.<br />
5 Insert the toner cartridge.<br />
6 Close the toner cover, and then lower the upper unit.<br />
7 Reconnect all cables, and then turn on the power.<br />
CAUTION<br />
<br />
Precautions when closing the upper<br />
unit:<br />
Be careful not to get your fingers caught.<br />
Do not touch the fixing unit (A).<br />
Touching the fixing unit (A) may cause<br />
burns as it becomes very hot during use.<br />
Precautions if you get toner on your<br />
hands or clothing:<br />
If toner comes in contact with your hands<br />
or clothing, wash them immediately in<br />
cold water. Do not use warm water, as it<br />
will set the toner and make it difficult to<br />
remove the toner stains.<br />
Maintenance and Management<br />
Cleaning the Fixing Unit<br />
Clean the fixing unit when black streaks appear on printed pages.<br />
1 Press [ ] (Menu).<br />
2 Press [▲] or [▼] to highlight , and then press<br />
[OK].<br />
3 Press [▲] or [▼] to highlight , and then press [OK].<br />
4 Load A4 size plain paper in the paper cassette, and then press [OK].<br />
• The cleaning process begins. Cleaning takes approximately 90 seconds.<br />
5 When the cleaning is complete, press [ ] (Menu) to close the screen.<br />
65
Cleaning the Feeder<br />
If a scanned image has unexpected specks, clean the feeder.<br />
1 Turn off the machine and disconnect all cables from the machine.<br />
2 Remove any documents from the feeder.<br />
3 Lift the operation panel, clean the rollers with a well wrung out cloth<br />
dampened with water, and then wipe them with a soft and dry cloth.<br />
When cleaning the machine, do not use tissue paper, paper towels, or<br />
similar materials for cleaning. They can generate static electricity.<br />
4 Lower and close the operation panel until it is locked.<br />
<br />
Push down the operation<br />
panel until it is locked.<br />
5 Reconnect all cables, and then turn on the power.<br />
66
Check and Replace Toner Cartridges<br />
Toner cartridges are consumable products. When the toner has almost run out, a message<br />
appears in the display and streaks may appear on printed pages. Check the toner level, and<br />
replace the toner cartridge if necessary.<br />
Toner is nearly out.<br />
RX Mode: Auto<br />
Resolution: 200 X 1...<br />
OR<br />
Check the toner level, as needed. See the bottom of this page.<br />
Gently shake the toner cartridge 5-6 times to<br />
evenly distribute the toner (→p.68).<br />
When message still<br />
appears in display, or print result is not improved,<br />
replace the toner cartridge (→p.68).<br />
When the message appears on the display, the<br />
incoming faxes will be stored in the memory without printing. You can also<br />
set to print the received faxes, however, the printed documents may be light<br />
or blurred.<br />
Press [ ] (Menu) <br />
, and then press<br />
[OK].<br />
Maintenance and Management<br />
Checking the Toner Level<br />
1 Press [ ] (Status Monitor/Cancel).<br />
2 Press [▲] or [▼] to highlight , and then press [OK].<br />
3 Press [▲] or [▼] to highlight , and then press [OK].<br />
4 Check the toner level.<br />
• The toner level will appear as , , or .<br />
5 Press [ ] (Status Monitor/Cancel) to close the screen.<br />
67
Conserving the Toner to Extend the Life of<br />
Toner Cartridges<br />
If you redistribute the toner, you may be able to print for some time until the toner runs out.<br />
1 Lift the upper unit, open the toner cover, and then remove the toner<br />
cartridge.<br />
CAUTION<br />
If toner comes in<br />
contact with your<br />
hands or clothing, wash<br />
them immediately in<br />
cold water. Do not use<br />
warm water, as it will<br />
set the toner and make<br />
it difficult to remove<br />
the toner stains.<br />
2 Gently shake the toner cartridge 5-6 times to evenly distribute the toner.<br />
3 Insert the toner cartridge, close the upper unit, and then lower the<br />
operation panel.<br />
Replacing the Toner Cartridge<br />
You can purchase replacement toner cartridges from your local authorized <strong>Canon</strong> dealer.<br />
Supported <strong>Canon</strong> Genuine Toner Cartridge:<br />
<strong>Canon</strong> Cartridge 128<br />
68
1 Open the operation panel and the toner cover, and then remove the<br />
toner cartridge.<br />
2 Prepare a new toner cartridge.<br />
• Store the protective bag. It is required when you remove the toner cartridge for<br />
printer maintenance or other purposes.<br />
Shake the toner cartridge 5-6<br />
times to evenly distribute the<br />
toner.<br />
IMPORTANT<br />
Place the toner cartridge on a<br />
flat surface, remove the tab, and<br />
carefully pull the sealing tape<br />
completely out (20” (50 cm)).<br />
When pulling out the sealing tape:<br />
• Do not pull the sealing tape at an angle or up and down. If the tape<br />
breaks, it may not be pulled out completely.<br />
Maintenance and Management<br />
• Even if the sealing tape stops at midpoint, pull it out of the toner<br />
cartridge completely.<br />
• If any tape remains in the toner cartridge, this may result in poor print<br />
quality. If you are using the Fax, please note that you can only print<br />
the received data once, because the received data is deleted once it<br />
is printed.<br />
Disposing of the removed sealing tape:<br />
• Dispose of the packing materials according to local regulations.<br />
69
3 Insert the toner cartridge.<br />
4 Close the toner cover and the operation panel.<br />
WARNING<br />
Do not dispose of a used toner cartridge in open flames.<br />
This may cause the toner remaining inside the cartridges to ignite, resulting in burns<br />
or fire.<br />
When cleaning up spilled or scattered toner:<br />
If you accidentally spill or scatter toner, carefully gather the toner particles together<br />
or wipe them up with a soft, damp cloth in a way that prevents inhalation.<br />
Never use a vacuum cleaner that does not have safeguards against dust explosions<br />
to clean up spilled toner. Doing so may cause a malfunction in the vacuum cleaner,<br />
or result in a dust explosion due to static discharge.<br />
CAUTION<br />
Precautions to take when you get toner onto your hands or into clothing:<br />
If toner comes in contact with your hands or clothing, wash them immediately in<br />
cold water. Do not use warm water, as it will set the toner and make it difficult to<br />
remove the toner stains.<br />
Do not allow the toner to scatter.<br />
Do not pull out the sealing tape forcefully or stop pulling the tape halfway, as<br />
this may cause toner to spill out. If toner gets into your eyes or mouth, flush them<br />
immediately with cold water and consult a physician.<br />
• Follow all local and federal regulations when disposing of the sealing<br />
tape removed from the new toner cartridge.<br />
• <strong>Canon</strong> will collect and recycle your used toner cartridges (→p.84).<br />
• For more details about handling toner cartridges, see [Handling Toner<br />
Cartridges] in the e-Manual.<br />
70
Manage Using the Report and List Functions<br />
Print out reports or lists to view communication status, address book information, or<br />
settings, for monitoring the machine.<br />
1 Press [ ] (Report).<br />
2 Press [▲] or [▼] to highlight , and then press [OK].<br />
3 Press [▲] or [▼] to highlight a report or list, and then press [OK].<br />
<br />
<br />
<br />
Numbers that are registered in the address book (coded<br />
dialing codes, one-touch keys, and groups)<br />
Information about the machine and settings<br />
Fax communication history<br />
4 Follow the on-screen instructions to print the report or list.<br />
5 Press [ ] (Report) to close the screen.<br />
• To set the report not to be printed automatically, If an error occurs while<br />
sending or receiving faxes, report is printed automatically. Confirm the error<br />
code printed on the report and resolve the problem (→p.79).<br />
Job No.<br />
Address<br />
Name<br />
Start Time<br />
Call Length<br />
Sheets<br />
Result<br />
0123<br />
0123456789<br />
name<br />
01/01 02:07 AM<br />
01'15<br />
1<br />
NG<br />
#018 Busy/No Signal<br />
Error code<br />
• To change when to print the send or receive result report, or<br />
communication management list, select at the step 2<br />
above. For details, see [<strong>Basic</strong> <strong>Operation</strong>] [Setting the Report to Print<br />
Automatically] in the e-Manual.<br />
• Report and list printouts are limited to 10 pages.<br />
Maintenance and Management<br />
71
Memo<br />
72
Troubleshooting<br />
This chapter describes how to clear paper jams and how to cope with problems<br />
that you cannot solve.<br />
Clear Jams …………………………………………………………… 74<br />
Clearing Document Jams in the Feeder……………………………… 75<br />
Clearing Paper Jams Inside the Machine …………………………… 75<br />
Resolve a Displayed Message ………………………………………… 78<br />
Resolve an Error Code ………………………………………………… 79<br />
Improve Output Quality ……………………………………………… 80<br />
Resolve a Problem …………………………………………………… 82<br />
73
Clear Jams<br />
When appears on the display, a paper jam has occurred in the feeder or<br />
inside the machine. To remove the jammed document or paper, follow the instructions on<br />
the display.<br />
Paper jam.<br />
Press [ ] to<br />
display steps.<br />
WARNING<br />
When removing jammed documents or paper:<br />
Use caution to avoid paper cuts.<br />
When removing jammed paper or inspecting the inside of the machine:<br />
Do not allow necklaces, bracelets, or other metal objects to touch the inside of the<br />
machine, as this may result in burns or electrical shock.<br />
CAUTION<br />
If loose toner comes into contact with your skin or clothing:<br />
Wash with cold water. Do not wash with warm water, as this will set the toner and<br />
cause it to stain your skin or clothing.<br />
When removing jammed documents or paper:<br />
If paper is jammed, remove it carefully so that no pieces of paper remain inside the<br />
machine according to the displayed message. Also, do not put your hand in an<br />
area other than indicated areas, as this may result in personal injuries or burns.<br />
IMPORTANT<br />
If the jammed paper is torn:<br />
Remove all torn pieces to avoid further jams.<br />
If repeated paper jams occur:<br />
Do the following:<br />
• Make sure that the following packing material is completely<br />
removed.<br />
This part (a plastic part<br />
attached to the end of paper)<br />
is also a packing material. Be<br />
sure to remove it.<br />
• Fan the paper stack and tap the edge on a flat surface to align the<br />
paper before loading it into the machine.<br />
• Make sure that the paper meets the requirements for use (→ p.18).<br />
• Make sure that you have removed all scraps of paper from the inside<br />
of the machine.<br />
74
Clearing Document Jams in the Feeder<br />
After removing any document loaded in the feeder, follow the procedure below to remove<br />
jammed documents.<br />
1 Lift the operation panel.<br />
2 Remove any jammed document by pulling it gently.<br />
3 Lower and close the operation panel until it is locked.<br />
<br />
※ Push down the operation<br />
panel until it is locked.<br />
Clearing Paper Jams Inside the Machine<br />
Follow the procedure below to remove jammed paper.<br />
Troubleshooting<br />
1 Lift the upper unit, and then open the toner cover.<br />
2 Remove the toner cartridge.<br />
75
3 Remove any jammed paper by pulling it gently.<br />
4 Gently pull any jammed paper downward from between the fixing unit<br />
(A) and roller (B) until the leading edge emerges from the machine.<br />
(B)<br />
(A)<br />
5 When the leading edge emerges, hold both sides of the jammed paper<br />
and carefully pull it out.<br />
6 Lift the dust cover, and then remove any paper loaded in the paper<br />
cassette.<br />
7 Remove any jammed paper by pulling it gently.<br />
76
8 Reload paper into the paper cassette, and then lower the dust cover.<br />
9 Insert the toner cartridge, close the toner cover, and then lower the<br />
upper unit.<br />
CAUTION<br />
<br />
Do not touch the fixing unit (A).<br />
Touching the fixing unit (A) may cause<br />
burns as it becomes very hot during<br />
use.<br />
Do not touch the transfer roller (B).<br />
Touching the transfer roller may<br />
damage the machine.<br />
<br />
Troubleshooting<br />
77
Resolve a Displayed Message<br />
This sections describes some of messages related to the toner, memory, and paper.<br />
For more details about other messages, see [Troubleshooting] <br />
[Onscreen Messages] in the e-manual.<br />
Message Cause Action<br />
<br />
<br />
The toner cartridge may not<br />
be installed properly, or may<br />
be damaged.<br />
The toner level is low.<br />
Reinstall the toner cartridge. If the message continues to appear,<br />
the toner cartridge may be damaged. Contact your local authorized<br />
<strong>Canon</strong> dealer or the <strong>Canon</strong> help line.<br />
• Shake the toner cartridge to redistribute the toner (→p.68).<br />
• It is recommended to replace the toner cartridge when printing a<br />
large volume of documents (→p.68).<br />
• Shake the toner cartridge to redistribute the toner (→p.68).<br />
• If this message continues to appear, replace the toner cartridge<br />
(→p.68).<br />
<br />
The toner is nearly out.<br />
• If this message is displayed during copying or<br />
printing, the current job will continue normally.<br />
• If this message is displayed while receiving a fax, the<br />
incoming fax will be stored in the memory without<br />
being printed. Also, reports may not be printed,<br />
even if they are set to print automatically.<br />
<br />
<br />
<br />
A fax could not be sent or<br />
received due to insufficient<br />
memory.<br />
Paper is jammed in the<br />
machine.<br />
The appropriate paper size<br />
is not specified.<br />
• If there are any jobs waiting to be sent or printed, wait until the<br />
jobs are complete.<br />
• Print, send, or delete any jobs stored in the memory (→p.54).<br />
• Divide large documents in two and try to send them again.<br />
• Reduce the scanning resolution and try to send the document<br />
again (→p.43).<br />
Clear the paper jam, and reload the paper and the document<br />
(→p.18, p.74).<br />
• Change the to the size of the loaded paper<br />
(→p.23).<br />
• When printing with the printer driver, verify that the paper size<br />
setting on the computer is correct.<br />
78
Resolve an Error Code<br />
If an error occurs, a report that contains a 3-digit error code is printed. Locate the error code in the table and follow the<br />
recommended actions to resolve the problem.<br />
Job No.<br />
Address<br />
Name<br />
Start Time<br />
Call Length<br />
Sheets<br />
Result<br />
0123<br />
0123456789<br />
name<br />
01/01 02:07 AM<br />
01'15<br />
1<br />
NG<br />
#018 Busy/No Signal<br />
Error code<br />
Error Code Cause Action<br />
#001 A document jam has occurred. Remove the jammed document.<br />
#003<br />
Transmission failed due to the high<br />
volume of data.<br />
When sending a fax:<br />
• Reduce the scanning resolution, and try to send the document<br />
again.<br />
When receiving a fax:<br />
• Reduce the scanning resolution or ask the sender to divide the<br />
document before sending it again.<br />
A fax recipient did not respond<br />
within 35 seconds.<br />
Repeat the sending procedure from the beginning. Additionally,<br />
ask the recipient to check the fax machine. When making an<br />
overseas call, add a pause to the fax number.<br />
#005<br />
The recipient may not be a G3 * fax<br />
machine.<br />
* G3 is one of international standards<br />
for fax that standardized by ITU-T (ITU<br />
Telecommunication Standardization<br />
Sector), and is for an analog telephone<br />
line.<br />
Ask the recipient what type of fax machine is being used, and<br />
then send the document to a G3 fax machine. If the recipient<br />
does not have a G3 fax machine, send the document again using<br />
a communication mode that is compatible with the recipient’s<br />
fax machine.<br />
#012<br />
#018<br />
The recipient’s machine has run out<br />
of paper.<br />
You cannot send a fax because the<br />
line is busy or disconnected.<br />
The settings configured on the<br />
recipient’s machine may not<br />
incompatible with yours.<br />
Ask the recipient to ensure that paper is loaded in their machine.<br />
Wait a moment, and then try again. If you are still unable to send<br />
the document, ask the recipient to verify that the fax machine is<br />
ready to receive a fax.<br />
Verify that the recipient’s machine is ready to receive a fax, and<br />
then try again.<br />
Troubleshooting<br />
No pause was added to the fax<br />
number when attempting an<br />
international fax transmission.<br />
Add a pause after the country code or in front of the fax number,<br />
and then redial the number. If you want to send the document to<br />
a recipient that is registered under a one-touch key, change the<br />
settings for international sending in the detailed setting screen.<br />
#022<br />
Sending faxes from a computer is<br />
restricted.<br />
The restriction needs to be canceled. Contact your administrator<br />
for more information. For details, see [Security] [Restricting<br />
to Send Faxes from Your Computer] in the e-manual.<br />
#037<br />
The machine’s memory is full.<br />
The data size exceeds the machine’s<br />
available memory.<br />
Print, send, or delete any documents stored in the memory.<br />
Reduce the data resolution or change the file format to reduce<br />
the data size.<br />
79
Error Code Cause Action<br />
#099<br />
#995<br />
A user canceled a job that is<br />
processing to be sent or received.<br />
A document waiting to be sent or<br />
received has been canceled by a<br />
user.<br />
Try to send or receive the document again.<br />
Try to send or receive the document again.<br />
Improve Output Quality<br />
Follow the recommended actions for each symptom to improve the output quality.<br />
If you cannot solve the problem with the following actions, see<br />
[Troubleshooting] in the e-Manual.<br />
Symptom Example Action<br />
Paper curls<br />
Paper creases<br />
Printing is uneven<br />
White specks appear<br />
• Verify that the appropriate paper is being used (→p.18).<br />
• Print a test page with new paper.<br />
• Verify that the paper is loaded properly (→p.18).<br />
• Verify that the appropriate paper is being used (→p.18).<br />
• Print a test page with new paper.<br />
• Verify that the paper is loaded properly (→p.18).<br />
• Remove any foreign objects inside the machine.<br />
• Change the setting from the operation panel.<br />
• Verify that the appropriate paper is being used (→p.18).<br />
• Print a test page with new paper.<br />
• Verify that the paper is loaded properly (→p.18).<br />
• Check the toner level (→p.67).<br />
• Verify that the appropriate paper is being used (→p.18).<br />
• Print a test page with new paper.<br />
• Check the toner level (→p.67).<br />
• If printing high-contrast documents from a computer, open the<br />
printer driver and select [Finishing] [Advanced Settings] <br />
[Special Print Mode] [Special Settings 2] to adjust the density.<br />
The toner adheres to<br />
the hand<br />
• Verify that the appropriate paper is being used (→p.18).<br />
• Print a test page with new paper.<br />
The printed paper has<br />
vertical streaks<br />
• Verify that the appropriate paper is being used (→p.18).<br />
• Print a test page with new paper.<br />
• If the machine is not in use for a long after the toner cartridge has<br />
been replaced, change the settings from the<br />
operation panel.<br />
• When printing received faxes or reports, change the settings from the operation panel.<br />
• When printing, change the [Special Print Adjustment] settings<br />
from the printer driver.<br />
80
Symptom Example Action<br />
Smudge marks of<br />
spattering toner<br />
appear around the<br />
text or patterns<br />
The overall print result<br />
is dark<br />
The Bottom Edge of<br />
Paper of Following<br />
Paper Has Smudge<br />
Marks<br />
• Verify that the appropriate paper is being used (→p.18).<br />
• Print a test page with new paper.<br />
• Change the settings from the operation panel.<br />
• Adjust the copy density settings (→p.27).<br />
• If the machine is exposed to direct sunlight or strong light, move the<br />
machine to another location.<br />
• Provide a margin around the data.<br />
A Portion of the Page<br />
Is Not Printed<br />
• Provide a margin around the data.<br />
Printed Bar Codes<br />
Cannot Be Scanned<br />
• If printing a bar code from a computer, open the printer driver and<br />
select [Finishing] [Advanced Settings] [Special Print<br />
Mode] [Special Settings 1] to change the printing preferences.<br />
Troubleshooting<br />
81
Resolve a Problem<br />
Follow the procedures below to resolve your problem.<br />
WARNING<br />
If the machine makes strange noises or emits<br />
smoke or odors:<br />
Turn off the power immediately, disconnect the power<br />
cord, and contact the <strong>Canon</strong> Customer Care Center.<br />
Do not attempt to disassemble or repair the machine<br />
yourself.<br />
Verify that the Error indicator is not<br />
on or blinking.<br />
• Make sure that paper is loaded properly<br />
(→p.18).<br />
• Remove any jammed paper (→p.74).<br />
• Turn off the power, wait for more than 10<br />
seconds, and then turn it on again.<br />
IMPORTANT<br />
If you attempt to repair the machine by<br />
yourself, it may void the limited warranty.<br />
1 Verify that the cables are connected<br />
properly and that the power is<br />
switched on (See the Starter <strong>Guide</strong>.)<br />
Verify that no message appears on<br />
the display.<br />
• If a message appears, resolve the problem<br />
(→p.78).<br />
If you cannot solve the problem<br />
2 Verify that the machine is not in<br />
Sleep mode (→ p.24).<br />
• If the [Energy Saver] key blinks, press it to<br />
exit the Sleep mode.<br />
See [Troubleshooting] in the e-Manual<br />
or the Q&A from the support page of the<br />
official <strong>Canon</strong> website.<br />
If you cannot solve the problem<br />
Contact your local authorized <strong>Canon</strong> dealer<br />
or the <strong>Canon</strong> help line for assistance.<br />
Press [Status Monitor/Cancel] to<br />
check the status of the machine.<br />
• If there are jobs in process, wait until the jobs<br />
are finished.<br />
Please have the following information ready when you<br />
contact <strong>Canon</strong>.<br />
• Product name<br />
• Serial number<br />
• Place of purchase<br />
• Nature of problem<br />
• Steps you have taken to solve the problem and the<br />
results<br />
82
FAQ<br />
Fax Q Can I turn off the incoming ring when receiving a fax?<br />
└ A<br />
Yes, but you can turn off the incoming ring for faxes only when you are using mode.<br />
To turn off the incoming ring for faxes, press [ ] (Menu) .<br />
Fax<br />
Q<br />
When using mode, I often miss voice calls because the<br />
incoming ring rings only for a short period of time. How do I increase the number<br />
of rings when receiving a voice call?<br />
└ A Press [ ] (Menu) ,<br />
and then specify the number of rings.<br />
Fax<br />
Q<br />
When an answering machine is connected to the machine, how do I make the<br />
answering machine to activate only when receiving a voice call?<br />
└ A<br />
Set the fax receive mode to , and then set the answering machine to<br />
activate after a few rings.<br />
The machine will detect a fax signal before the answering machine activates, if the answering<br />
machine is set to activate after at least two rings.<br />
For details about how to change the number of rings, see the answering machine’s manual.<br />
Fax<br />
Q<br />
The connected external telephone has fax functions, but I want to receive a fax not<br />
with the external telephone but this machine.<br />
└ A<br />
Set the fax receive mode to , and then disable the external<br />
telephone’s fax functions.<br />
When both the machine and the external telephone are set to use the fax function, the machine<br />
or device that first detects the fax signal will receive the fax. To always receive fax with the<br />
machine, you should disable the external telephone’s fax functions.<br />
For details, see the external telephone’s manual.<br />
83
If a Power Failure Occurs<br />
The machine cannot be used while the power supply is cut off.<br />
The fax function during a power failure :<br />
• Faxes cannot be sent or received.<br />
• You may not be able to make a call with the external telephone<br />
depending on your telephone.<br />
• You may be able to receive a call with the external telephone<br />
depending on your telephone.<br />
We appreciate your support of The <strong>Canon</strong> Cartridge Recycling<br />
Program.<br />
Working together we can make a significant contribution to a<br />
cleaner planet.<br />
• Cartridges collected through this program are not refilled.<br />
• You are not entitled to a tax deduction or rebate for the return<br />
of empty cartridges.<br />
• This program may be modified or discontinued without notice.<br />
IMPORTANT<br />
Data storage for when power supply is cut off<br />
Even if power is lost due to a power failure or<br />
accidental unplugging, any sent or received<br />
documents stored in the memory are backed up for<br />
approximately 5 minutes.<br />
Charging the built-in battery<br />
It takes approximately 24 hours to fully charge the<br />
built-in battery after the machine is turned On.<br />
If the built-in battery has not been charged fully<br />
charged, documents stored in the memory may not be<br />
properly backed up.<br />
Recycling Used Cartridges<br />
<strong>Canon</strong> has instituted a worldwide recycling<br />
program for cartridges called “The Clean<br />
Earth Campaign”. This program preserves<br />
precious natural resources by utilizing<br />
a variety of materials found in the used<br />
cartridges that are of no further use, to<br />
remanufacture new cartridges which, at<br />
the same time, keeps the environment<br />
cleaner by reducing landfill waste.<br />
Complete details concerning this program<br />
are enclosed in each Cartridge box.<br />
The Clean Earth Campaign<br />
THE <strong>Canon</strong> CARTRIDGE RECYCLING<br />
PROGRAM<br />
The <strong>Canon</strong> Cartridge Recycling Program fulfills the first initiative<br />
of <strong>Canon</strong>’s Clean Earth Campaign, which supports four critical<br />
environmental areas:<br />
• Recycling in the Workplace<br />
• Conserving Environmental Resources<br />
• Scientific Research and Education<br />
• Encouraging Outdoors Appreciation<br />
The remaining “Clean Earth” initiatives are supported in the<br />
U.S. through sponsorships of the National Park Foundation, the<br />
National Wildlife Federation, and The Nature Conservancy and in<br />
Canada through donations to the World Wildlife Fund Canada and<br />
The Nature Conservancy of Canada.<br />
Since its inception, The <strong>Canon</strong> Cartridge Recycling Program has<br />
collected huge amount of cartridges that otherwise would have<br />
been discarded into landfills or similar facilities.<br />
Instead, this rapidly growing program returns used cartridges to<br />
the manufacturing process, thus conserving an array of resources.<br />
Becoming a part of this worthwhile program is easy. When your<br />
cartridge is of no further use, simply follow the instructions<br />
detailed for U.S. or Canadian residents.<br />
U.S.A. PROGRAM<br />
Packaging<br />
Option A-1: Single Box Return<br />
• Repackage the empty cartridge utilizing the wrapper and pulp<br />
mould end-blocks from the new cartridge’s box.<br />
• Place the empty cartridge in the box of your new cartridge. Seal<br />
the box.<br />
Option B: Volume Box Return<br />
We encourage you to use this option as a more efficient way to<br />
ship cartridges.<br />
• Place as many cartridges as possible into one box.<br />
Carefully seal the box with tape;<br />
or<br />
• Call 1-800-OK-<strong>Canon</strong> to receive your free eight cartridge<br />
collection box.<br />
Option A-2: Multiple Box Return<br />
We encourage you to use this option as a more efficient way to<br />
ship cartridges.<br />
• Complete Option A-1.<br />
• Bundle multiple cartridge boxes together securely with tape.<br />
84
Please be sure that the shipment does not exceed UPS<br />
specifications.<br />
Maximum weight = 70 lb. (31.8 kg)<br />
Maximum length = 108” (2,743 mm)<br />
Maximum girth (length + 2 x width + 2 x height) = 130” (3,302 mm)<br />
.If your shipment exceeds the above limits, please call 1-800-OK-<br />
<strong>Canon</strong> for special shipping information.<br />
Please Note:<br />
Do not send defective cartridges for replacement.<br />
Defective cartridges under warranty should be exchanged<br />
by an authorized dealer or service facility as provided in the<br />
warranty.<br />
Shipping<br />
Apply the UPS authorized returning label provided in this guide.<br />
Residents of Alaska and Hawaii: Do not use the UPS authorized<br />
returning label. For Alaska and Hawaii <strong>Canon</strong> set up alternative<br />
mail service with the U.S. Postal Service.<br />
Please call 1-800-OK-<strong>Canon</strong> to receive U.S. Postal Service<br />
merchandise returning label.<br />
• Give the shipment to your UPS driver when you receive your<br />
next regular delivery; (UPS may charge a fee for customers who<br />
call UPS to pick up a cartridge shipment if they do not already<br />
have a delivery scheduled.)<br />
or<br />
• Take the shipment to your local UPS receiving point.<br />
• Place your eight individually packaged boxes of empty<br />
cartridges into the <strong>Canon</strong> collection box. Seal the box.<br />
• Apply the <strong>Canon</strong> Canada Inc./Canada Post label provided in this<br />
brochure.<br />
• <strong>Canon</strong>’s labels are specially marked so that <strong>Canon</strong> pays the<br />
postage.<br />
• Deliver to any local Canada Post outlet or franchise. Customers<br />
who hold a Commercial pick-up agreement with Canada Post<br />
may have their collection box picked up.<br />
Working to preserve endangered species is a long-standing <strong>Canon</strong><br />
interest.<br />
To this end, for every cartridge collected, <strong>Canon</strong> Canada donates<br />
$1, shared equally between World Wildlife Fund Canada and the<br />
Nature Conservancy of Canada. This donation is utilized in Canada.<br />
• For further information about The Clean Earth Campaign in<br />
Canada, please call or write to <strong>Canon</strong>.<br />
1-800-667-2666<br />
<strong>Canon</strong> Canada Inc.<br />
Corporate Customer Relations<br />
6390 Dixie Road<br />
Mississauga, ON L5T 1P7<br />
Important Safety Instructions<br />
Installation<br />
CANADA PROGRAM-CANADA PROGRAMME<br />
Option A: Single Box Return<br />
• Repackage the empty cartridge utilizing the wrapper and pulp<br />
mould end-blocks from the new cartridge’s box.<br />
• Place the empty cartridge in the box of your new cartridge. Seal<br />
the box.<br />
• Apply the <strong>Canon</strong> Canada Inc./Canada Post label provided in this<br />
brochure. <strong>Canon</strong>’s labels are specially marked so that <strong>Canon</strong><br />
pays the postage.<br />
• Deposit your empty cartridge in any full size street mailbox or<br />
take it to your local Canada Post outlet or franchise.<br />
WARNING<br />
• Do not install the machine in a location near alcohol, paint<br />
thinner, or other flammable substances. If flammable substances<br />
come into contact with electrical parts inside the machine, this<br />
may result in a fire or electrical shock.<br />
• Do not place the following items on the machine.<br />
– Necklaces and other metal objects<br />
– Cups, vases, flowerpots, and other containers filled with water<br />
or liquids<br />
If these items come into contact with a high-voltage area inside<br />
the machine, this may result in a fire or electrical shock.<br />
If these items are dropped or spilled inside the machine,<br />
immediately turn off the power switches of the machine and<br />
computer (1) and disconnect the interface cable if it is connected<br />
(2). Then, unplug the power plug from the AC power outlet (3) and<br />
contact your local authorized <strong>Canon</strong> dealer.<br />
Option B: Volume Box Return (eight or more cartridges)<br />
We encourage you to use this option as a more efficient way to<br />
ship cartridges.<br />
• Call 1-800-667-2666 to receive your free <strong>Canon</strong> collection box<br />
kit.<br />
• The collection box can accommodate eight individual cartridge<br />
boxes.<br />
85
(2)<br />
(3)<br />
OFF<br />
(1)<br />
(3)<br />
(1)<br />
(2) (2)<br />
• Do not use this product near any medical electric equipments.<br />
Radiowave emitted from this product may influence those<br />
medical electric equipments. This may result in accidents<br />
caused by malfunction.<br />
CAUTION<br />
• Do not install the machine in unstable locations, such as on<br />
unsteady platforms or inclined floors, or in locations subject to<br />
excessive vibrations, as this may cause the machine to fall or tip<br />
over, resulting in personal injury.<br />
• The ventilation slots are provided for proper ventilation of<br />
working parts inside the machine. Never place the machine on<br />
a soft surface, such as a bed, sofa, or rug. Blocking the slots can<br />
cause the machine to overheat, resulting in a fire.<br />
• Do not install the machine in the following locations, as this may<br />
result in a fire or electrical shock.<br />
– A damp or dusty location<br />
– A location exposed to smoke and steam, such as near a cookery<br />
or humidifier<br />
– A location exposed to rain or snow<br />
– A location near a water faucet or water<br />
– A location exposed to direct sunlight<br />
– A location subject to high temperatures<br />
– A location near open flames<br />
• When installing the machine, gently lower the machine to<br />
the installation site so as not to catch your hands between<br />
the machine and the floor or between the machine and other<br />
equipment, as this may result in personal injury.<br />
• When connecting the interface cable, connect it properly by<br />
following the instructions in this manual. If not connected<br />
properly, this may result in malfunction or electrical shock.<br />
• When moving the machine, follow the instructions in this<br />
manual to hold it correctly. Failure to do so may cause you to<br />
drop the machine, resulting in personal injury.<br />
• Machines with a hard disk may not operate properly when<br />
used at high altitudes of about 3,000 meters above sea level, or<br />
higher.<br />
Power Supply<br />
WARNING<br />
• Do not damage or modify the power cord. Also, do not lace<br />
heavy objects on the power cord or pull on or excessively bend<br />
it. This can cause electrical damage, resulting in fire or electrical<br />
shock.<br />
• Keep the power cord away from all heat sources. Failure to do so<br />
can cause the power cord insulation to melt, resulting in a fire or<br />
electrical shock.<br />
• The power cord should not be taut, as this may lead to a loose<br />
connection and cause overheating, which could result in a fire.<br />
• The power cord may become damaged if it is stepped on, fixed<br />
with staples, or if heavy objects are placed on it. Continued use<br />
of a damaged power cord can lead to an accident, such as a fire<br />
or electrical shock.<br />
• Do not plug or unplug the power plug with wet hands, as this<br />
can result in electrical shock.<br />
• Do not plug the power cord into a multiplug power strip, as this<br />
can result in a fire or electrical shock.<br />
• Do not bundle up or tie up the power cord in a knot, as this can<br />
result in a fire or electrical shock.<br />
• Insert the power plug completely into the AC power outlet.<br />
Failure to do so can result in a fire or electrical shock.<br />
• If excessive stress is applied to the connection part of the power<br />
cord, it may damage the power cord or the wires inside the<br />
machine may disconnect. This could result in a fire. Avoid the<br />
following situations:<br />
– Connecting and disconnecting the power cord frequently.<br />
– Tripping over the power cord.<br />
– The power cord is bent near the connection part, and<br />
continuous stress is being applied to the power outlet or the<br />
connection part.<br />
– Applying a shock to the power connector..<br />
• Do not use power cords other than the one provided, as this can<br />
result in a fire or electrical shock.<br />
• As a general rule, do not use extension cords. Using an<br />
extension cord may result in a fire or electrical shock.<br />
• Remove the power plug from the AC power outlet and refrain<br />
from using the machine during a thunder storm. Lightning can<br />
result in a fire, electrical shock or malfunction.<br />
CAUTION<br />
• Do not use a power supply voltage other than that listed herein,<br />
as this may result in a fire or electrical shock.<br />
• Always grasp the power plug when unplugging the power plug.<br />
Do not pull on the power cord, as this may expose the core<br />
wire of the power cord or damage the cord insulation, causing<br />
electricity to leak, resulting in a fire or electrical shock.<br />
• Leave sufficient space around the power plug so that it can be<br />
unplugged easily. If objects are placed around the power plug,<br />
you may be unable to unplug it in an emergency.<br />
Handling<br />
WARNING<br />
• Do not disassemble or modify the machine. There are hightemperature<br />
and high-voltage components inside the machine<br />
which may result in a fire or electrical shock.<br />
• Electrical equipment can be hazardous if not used properly.<br />
Do not allow children to touch the power cord, cables, internal<br />
gears, or electrical parts.<br />
• If the machine makes an unusual noise or emits smoke, heat, or<br />
an unusual smell, immediately turn off the power switches of<br />
the machine and computer and disconnect the interface cable<br />
if it is connected. Then, unplug the power plug from the AC<br />
power outlet and contact your local authorized <strong>Canon</strong> dealer.<br />
Continued use can result in a fire or electrical shock.<br />
• Do not use flammable sprays near the machine. If flammable<br />
substances come into contact with electrical parts inside the<br />
machine, this may result in a fire or electrical shock.<br />
• Always turn off the power switches of the machine and<br />
computer, and then unplug the power plug and interface cables<br />
before moving the machine. Failure to do so can damage the<br />
86
cables or cords, resulting in a fire or electrical shock.<br />
• Confirm that the power plug or power connector is inserted<br />
completely after moving the machine. Failure to do so can result<br />
in an overheating and fire.<br />
• Do not drop paper clips, staples, or other metal objects inside<br />
the machine. Also, do not spill water, liquids, or other flammable<br />
substances (alcohol, benzene, paint thinner, etc.) inside the<br />
machine. If these items come into contact with a high-voltage<br />
area inside the machine, this may result in a fire or electrical<br />
shock. If these items are dropped or spilled inside the machine,<br />
immediately turn off the power switches of the machine and<br />
computer and disconnect the interface cable if it is connected.<br />
Then, unplug the power plug from the AC power outlet and<br />
contact your local authorized <strong>Canon</strong> dealer.<br />
• When plugging or unplugging a USB cable when the power<br />
plug is plugged into an AC power outlet, do not touch the metal<br />
part of the connector, as this can result in electrical shock.<br />
CAUTION<br />
• Do not place heavy objects on the machine. The object or the<br />
machine may fall, resulting in personal injury.<br />
• Turn off the power switch when the machine will not be used for<br />
a long period of time, such as overnight. Turn off the machine<br />
and unplug the power plug if the machine will not be used for<br />
an extended period of time, such as for several days.<br />
• Open or close covers and install or remove cassette gently and<br />
carefully. Be careful not to hurt your fingers.<br />
• Keep your hands and clothing away from the roller in the output<br />
area. Even if the machine is not printing, the roller may suddenly<br />
rotate and catch your hands or clothing, resulting in personal<br />
injury.<br />
• The output slot is hot during and immediately after printing.<br />
Do not touch the area surrounding the output slot, as this may<br />
result in burns.<br />
• Printed paper may be hot immediately after being output. Be<br />
careful when removing the paper and aligning the removed<br />
paper, especially after continuous printing. Failure to do so may<br />
result in burns.<br />
• Close the upper unit gently so as not to catch your hand. This<br />
may result in personal injury.<br />
• The laser beam can be harmful to the human body. The laser<br />
beam is confined in the laser scanner unit by a cover, so there is<br />
no danger of the laser beam escaping during normal machine<br />
operation. Read the following remarks and instructions for<br />
safety.<br />
– Never open covers other than those indicated in this manual.<br />
– Do not remove the caution label attached to the cover of the<br />
laser scanner unit.<br />
– If the laser beam should escape and enter your eyes, exposure<br />
may cause damage to your eyes.<br />
• If you operate this machine in manners other than the control,<br />
adjustment, and operating procedures prescribed in this<br />
manual, this may result in hazardous radiation exposure.<br />
• This machine is confirmed as the class 1 laser product in<br />
IEC60825-1:2007.<br />
Maintenance and Inspec tions<br />
WARNING<br />
• When cleaning the machine, turn off the machine and<br />
computer, and unplug the interface cables and power plug.<br />
Failure to do so can result in a fire or electrical shock.<br />
• Unplug the power plug from the AC power outlet periodically<br />
and clean the area around the base of the power plug’s metal<br />
pins and the AC power outlet with a dry cloth to remove all dust<br />
and grime. In damp, dusty, or smoky locations, dust can build up<br />
around the power plug and become damp, which can cause a<br />
short circuit, resulting in a fire.<br />
• Clean the machine with a well wrung out cloth dampened<br />
with water or mild detergent diluted with water. Do not use<br />
alcohol, benzene, paint thinner, or other flammable substances.<br />
If flammable substances come into contact with electrical parts<br />
inside the machine, this may result in a fire or electrical shock.<br />
• Some areas inside the machine are subject to high voltage.<br />
When removing jammed paper or when inspecting inside of the<br />
machine, be careful not to allow necklaces, bracelets, or other<br />
metal objects to touch the inside of the machine, as this can<br />
result in burns or electrical shock.<br />
• Do not dispose of used toner cartridges in open flames. This<br />
may cause the toner remaining inside the cartridges to ignite,<br />
resulting in burns or fire.<br />
• If you accidentally spill or scatter toner, carefully gather the<br />
toner particles together or wipe them up with a soft, damp cloth<br />
in a way that prevents inhalation.<br />
Never use a vacuum cleaner that does not have safeguards<br />
against dust explosions to clean up spilled toner. Doing so may<br />
cause a malfunction in the vacuum cleaner, or result in a dust<br />
explosion due to static discharge.<br />
• Confirm that the power plug or power connector is inserted<br />
completely after cleaning the machine. Failure to do so can<br />
result in an overheating and fire.<br />
• Check the power cord and plug regularly. The following<br />
conditions may result in fire, so please contact your local<br />
authorized <strong>Canon</strong> dealer or the <strong>Canon</strong> help line.<br />
– There are burn marks on the power plug.<br />
– The blade on the power plug is deformed or broken.<br />
– The power is turned OFF or ON when bending the power cord.<br />
– The coating of the power cord is damaged, cracked, or dented.<br />
– A part of the power cord becomes hot.<br />
• Check regularly that the power cord and plug are not handled<br />
in the following manner. Failure to do so can result in a fire or<br />
electrical shock.<br />
– The power connector is loosened.<br />
– Stress is being applied to the power cord by a heavy object or<br />
by fixing it with staples.<br />
– The power plug is loosened.<br />
– The power cord is tied in a bundle.<br />
– A part of the power cord is put in an aisle.<br />
– The power cord is put in front of the heating appliance.<br />
CAUTION<br />
• The fixing unit and its surroundings inside the machine become<br />
hot during use. When removing jammed paper or when<br />
inspecting the inside of the machine, do not touch the fixing<br />
87
unit and its surroundings, as this may result in burns.<br />
• When removing jammed paper or when inspecting the inside<br />
of the machine, do not expose yourself to the heat emitted<br />
from the fixing unit and its surroundings for a prolonged period<br />
of time. Doing so may result in low temperature burns, even<br />
though you did not touch the fixing unit and its surroundings<br />
directly, as this may result in burns.<br />
• If paper is jammed, remove the jammed paper so that any<br />
pieces of paper do not remain inside the machine according to<br />
the displayed message. Also, do not put your hand in an area<br />
other than indicated areas, as this may result in personal injuries<br />
or burns.<br />
• When removing jammed paper or replacing a toner cartridge,<br />
be careful not to get any toner on your hands or clothing, as this<br />
will dirty your hands or clothing. If toner gets on your hands or<br />
clothing, wash them immediately with cold water. Washing with<br />
warm water sets the toner, making it impossible to remove the<br />
toner stains.<br />
• When removing jammed paper, be careful not to allow the<br />
toner on the paper to scatter. The toner may get into your eyes<br />
or mouth. If toner gets into your eyes or mouth, wash them<br />
immediately with cold water and consult a physician.<br />
• When loading paper or removing jammed documents or paper,<br />
be careful not to cut your hands with the edges of the paper.<br />
• When removing a toner cartridge, remove the toner cartridge<br />
carefully so as to prevent the toner from scattering and getting<br />
into your eyes or mouth. If toner gets into your eyes or mouth,<br />
wash them immediately with cold water and consult a physician.<br />
• Do not attempt to disassemble the toner cartridge. The toner<br />
may scatter and get into your eyes or mouth. If toner gets into<br />
your eyes or mouth, wash them immediately with cold water<br />
and consult a physician.<br />
• If toner leaks from the toner cartridge, be careful not to inhale<br />
the toner or allow it to come into direct contact with your skin.<br />
If the toner comes into contact with your skin, wash with soap.<br />
If the skin becomes irritated or you inhale the toner, consult a<br />
physician immediately.<br />
Consumables<br />
WARNING<br />
• Do not dispose of used toner cartridges in open flames. This<br />
may cause the toner to ignite, resulting in burns or fire.<br />
• Do not store toner cartridges or paper in a location exposed<br />
to open flames. This may cause the toner or paper to ignite,<br />
resulting in burns or fire.<br />
• When disposing of a toner cartridge, place the toner cartridge<br />
into a bag to prevent the toner from scattering, and then<br />
dispose of the toner cartridge according to local regulations.<br />
• If you accidentally spill or scatter toner, carefully gather the<br />
toner particles together or wipe them up with a soft, damp cloth<br />
in a way that prevents inhalation.<br />
Never use a vacuum cleaner that does not have safeguards<br />
against dust explosions to clean up spilled toner. Doing so may<br />
cause a malfunction in the vacuum cleaner, or result in a dust<br />
explosion due to static discharge.<br />
CAUTION<br />
• Keep the toner cartridges and other consumables out of the<br />
reach of small children. If the toner or other parts are ingested,<br />
consult a physician immediately.<br />
• Do not attempt to disassemble the toner cartridge. The toner<br />
may scatter and get into your eyes or mouth. If toner gets into<br />
your eyes or mouth, wash them immediately with cold water<br />
and consult a physician.<br />
• If toner leaks from the toner cartridge, be careful not to inhale<br />
the toner or allow it to come into direct contact with your skin.<br />
If the toner comes into contact with your skin, wash with soap.<br />
If the skin becomes irritated or you inhale the toner, consult a<br />
physician immediately.<br />
• Do not pull out the sealing tape forcefully or stop pulling the<br />
tape halfway, as this may cause toner to spill out. If toner gets<br />
into your eyes or mouth, flush them immediately with cold<br />
water and consult a physician.<br />
Others<br />
CAUTION<br />
• If you are using a cardiac pacemaker<br />
This machine generates a low level magnetic field. If you use a<br />
cardiac pacemaker and feel abnormalities, please move away<br />
from this machine and consult your physician immediately.<br />
Telephone Equipment<br />
When using telephone equipment, basic safety precautions<br />
should always be followed to reduce the risk of fire, electric shock,<br />
and injury to persons, including the following:<br />
1. Do not use this machine near water (i.e., near a bathtub, kitchen<br />
sink, or laundry tub), or in a wet basement or near a swimming<br />
pool.<br />
2. Avoid using the telephone during an electrical storm, as there<br />
may be a remote risk of electric shock from lightning.<br />
3. Do not use the telephone to report a gas leak in the vicinity of<br />
the leak.<br />
Installation Requirements and Handling<br />
In order to use this machine in a safe and trouble-free manner,<br />
install the machine in a place that fulfills the following conditions.<br />
Also, read the remarks carefully.<br />
Temperature and Humidity Conditions<br />
• Temperature range: 50°F to 86°F (10°C to 30°C)<br />
• Humidity range: 20 % to 80 % RH (Relative Humidity)<br />
(no condensation)<br />
88
IMPORTANT<br />
Protecting the machine from condensation:<br />
• To prevent condensation from forming inside the<br />
machine in the following cases, let the machine<br />
adjust to the ambient temperature and humidity for<br />
at least two hours before use.<br />
– When the room where the machine is installed is<br />
heated rapidly<br />
– When the machine is moved from a cool or dry<br />
location to a hot or humid location<br />
• If water droplets (condensation) form inside the<br />
machine, this can result in paper jams or poor print<br />
quality.<br />
When using an ultrasonic humidifier:<br />
When you are using an ultrasonic humidifier, it is therefore<br />
recommended that you use purifi ed water or other water that is<br />
free of impurities.<br />
If you use tap water or well water, impurities in the water will be<br />
dispersed through the air. This can be trapped inside the machine,<br />
causing degradation in print quality.<br />
Power Supply Requirements<br />
• 110 V to 127 V, 50/60 Hz<br />
IMPORTANT<br />
Precautions when connecting the power cord:<br />
• Do not connect this machine to an uninterruptible<br />
power source.<br />
• Use an AC power outlet exclusively for the machine.<br />
Do not use the other sockets of the AC power outlet.<br />
• Do not plug the power plug into the auxiliary outlet<br />
on a computer.<br />
• Do not use the same AC power outlet for both the<br />
machine and any of the following equipment.<br />
– Copy machine<br />
– Air conditioner<br />
– Shredder<br />
– Equipment that consumes a large amount of<br />
electricity<br />
– Equipment that generates electrical noise<br />
• When unplugging the power cord, keep interval of 5<br />
seconds or more before plugging it again.<br />
Miscellaneous precautions<br />
• The maximum power consumption of the machine is<br />
900 W or less.<br />
• Electrical noise or a dramatic drop in supplied voltage may<br />
cause the machine or computer to operate incorrectly or lose<br />
data.<br />
Installation Requirements<br />
• A location with sufficient space<br />
• A location with good ventilation<br />
• A location with a flat, even surface<br />
• A location able to fully support the weight of the machine<br />
IMPORTANT<br />
Do not install the machine in the following<br />
locations, as this may result in damage to the<br />
machine.<br />
• A location subject to dramatic changes in<br />
temperature or humidity<br />
• A location subject to condensation<br />
• A poorly ventilated location<br />
• (If you use the machine for a long time or to perform<br />
a large amount of printing in a poorly ventilated<br />
room, the ozone or other odors generated by the<br />
machine may create an uncomfortable working<br />
environment. In addition, chemical particles are<br />
dispersed during printing; therefore, it is important<br />
to provide adequate ventilation.)<br />
• A location near equipment that generates magnetic<br />
or electromagnetic waves<br />
• A laboratory or location where chemical reactions<br />
occur<br />
• A location exposed to salt air, corrosive gases, or<br />
toxic gases<br />
• A location, such as on a carpet or mat, that may<br />
warp from the weight of the machine or where the<br />
machine is liable to sink.<br />
Installation Space<br />
Required installation space<br />
Paper<br />
cassette<br />
4"<br />
(100 mm)<br />
28 1/2" (724 mm)<br />
4" (100 mm)<br />
4" (100 mm)<br />
4"<br />
(100 mm)<br />
22 1/2"<br />
(572 mm)<br />
Maintenance and Inspec tions<br />
IMPORTANT<br />
4" (100 mm)<br />
20 1/2"<br />
(520 mm)<br />
• Follow the instructions in the caution label attached<br />
to this machine.<br />
• Avoid shaking or applying a shock to this machine.<br />
• To prevent a paper jam, do not turn the power ON/<br />
OFF, open/close the operation panel or rear cover,<br />
and load/unload paper in the middle of printing<br />
operation.<br />
• Be sure to remove the toner cartridge from the<br />
machine when transporting the machine to a<br />
distance.<br />
• To avoid exposing the toner cartridge to light, place<br />
it in the protective bag included with this machine<br />
or wrap it in a thick cloth.<br />
• Clean this machine regularly. If this machine<br />
becomes dusty, it may operate improperly.<br />
• Use a modular cable of 118” (3 m) or shorter in<br />
length.<br />
• Depending on your locale or your telephone<br />
connection, you may be unable to perform data<br />
communication. In this case, contact your local<br />
authorized <strong>Canon</strong> dealer or the <strong>Canon</strong> help line.<br />
• The repairing parts and toner cartridges for the<br />
machine will be available for at least seven (7) years<br />
after production of this machine model has been<br />
discontinued.<br />
Customer Suppor t<br />
Customer Support (U.S.A.)<br />
Your machine is designed with the latest technology to provide<br />
trouble-free operation. If you encounter a problem with the<br />
machine’s operation, try to solve it by using the information in<br />
Chapter 9. If you cannot solve the problem or if you think your<br />
machine needs servicing, contact <strong>Canon</strong> Customer Care Center<br />
89
at 1-800-OK-CANON between the hours of 8:00 A.M. to 8:00 P.M.<br />
EST Monday through Friday. On-line support for 24 hours is also<br />
available at the website.<br />
http://www.canontechsupport.com/<br />
Customer Support (Canada)<br />
<strong>Canon</strong> Canada Inc., offers a full range of customer technical<br />
support options:<br />
• For step-by-step troubleshooting, e-mail technical support, the<br />
latest driver or document downloads, and answers to frequently<br />
asked questions, visit http://www.canon.ca/<br />
• Free live technical support 9 A.M. to 8 P.M. EST Monday through<br />
Friday (excluding holidays) for products still under warranty<br />
1-800-OK-CANON<br />
• For the location of the authorized service facility nearest you,<br />
visit http://www.canon.ca/ or 1-800-OK-CANON<br />
• If the problem cannot be corrected by using one of the above<br />
technical support options, repair options are available at the<br />
time of your call to the live technical support number above or<br />
via the website at http://www.canon.ca/<br />
Support program specifics are subject to change without notice.<br />
Legal Notices<br />
International ENERGY STAR Program<br />
As an ENERGY STAR® Partner, <strong>Canon</strong> U.S.A.,<br />
Inc. has determined that this product meets<br />
the ENERGY STAR Program for energy<br />
efficiency.<br />
The International ENERGY STAR Office<br />
Equipment Program is an international<br />
program that promotes energy saving<br />
through the use of computers and other office<br />
equipment.<br />
The program backs the development and<br />
dissemination of products with functions that<br />
effectively reduce energy consumption. It is<br />
an open system in which business proprietors<br />
can participate voluntarily.<br />
The targeted products are office equipment,<br />
such as computers, displays, printers,<br />
facsimiles, and copiers. The standards and<br />
logos are uniform among participating<br />
nations.<br />
Trademarks<br />
<strong>Canon</strong>, the <strong>Canon</strong> logo, and <strong>FAXPHONE</strong> are registered trademarks<br />
of <strong>Canon</strong> Inc. in the United States and may also be trademarks or<br />
registered trademarks in other countries.<br />
Apple, Mac OS, and Macintosh are trademarks or registered<br />
trademarks of Apple Inc. in the U.S. and/or other countries.<br />
Microsoft, Windows and Windows Vista are either registered<br />
trademarks or trademarks of Microsoft Corporation in the United<br />
States and/or other countries.<br />
All other product and brand names are registered trademarks,<br />
trademarks or service marks of their respective owners.<br />
Copyright<br />
Copyright CANON INC. 2013<br />
No part of this publication may be reproduced, transmitted,<br />
transcribed, stored in a retrieval system, or translated into any<br />
language or computer language in any form or by any means,<br />
electronic, mechanical, magnetic, optical, chemical, manual, or<br />
otherwise, without the prior written permission of <strong>Canon</strong> Inc.<br />
Third Party Software<br />
This <strong>Canon</strong> product (the “PRODUCT”) includes third-party<br />
software modules. Use and distribution of these software modules<br />
(the “SOFTWARE”) are subject to the conditions below.<br />
(1) You agree that you will comply with any applicable export<br />
control laws, restrictions or regulations of the countries<br />
involved in the event that this product including the<br />
SOFTWARE is shipped, transferred or exported into any<br />
country.<br />
(2) Rights holders of the SOFTWARE retain in all respects the<br />
title, ownership and intellectual property rights in and to the<br />
SOFTWARE. Except as expressly provided herein, no license<br />
or right, expressed or implied, is hereby conveyed or granted<br />
by rights holders of the SOFTWARE to you for any intellectual<br />
property of rights holders of the SOFTWARE.<br />
(3) You may use the SOFTWARE solely for use with the PRODUCT.<br />
(4) You may not assign, sublicense, market, distribute, or transfer<br />
the SOFTWARE to any third party without prior written consent<br />
of rights holders of the SOFTWARE.<br />
(5) Notwithstanding the foregoing, you may transfer the<br />
SOFTWARE only when (a) you assign to a transferee all of your<br />
rights to the PRODUCT and all rights and obligations under<br />
the conditions governing the SOFTWARE and PRODUCT and<br />
(b) such transferee agrees in writing to be bound by all these<br />
conditions.<br />
(6) You may not decrypt, decompile, reverse engineer, disassemble<br />
or otherwise reduce the code of the SOFTWARE to human<br />
readable form.<br />
(7) You may not modify, adapt, translate, rent, lease or loan the<br />
SOFTWARE or create derivative works based on the SOFTWARE.<br />
(8) You are not entitled to remove or make separate copies of the<br />
SOFTWARE from the PRODUCT.<br />
(9) The human-readable portion (the source code) of the<br />
SOFTWARE is not licensed to you.<br />
ACCEPTANCE<br />
THE TERMS OF THIS THIRD PARTY SOFTWARE STATED HERE OR IN<br />
RELATED WARRANTY PROVISIONS SHALL BE DEEMED ACCEPTED<br />
UPON YOUR USE OF THE PRODUCT FOR ONE OR MORE OF ITS<br />
NORMAL PURPOSES, IF THERE HAS BEEN NO OTHER PRIOR<br />
EXPRESS ACCEPTANCE.<br />
THE TERMS OF THIS THIRD PARTY SOFTWARE GOVERN THE<br />
THIRD PARTY SOFTWARE AS DELIVERED WITH THE PRODUCT<br />
AND ALL UPDATED VERSIONS OF THE THIRD PARTY SOFTWARE<br />
PROVIDED UNDER MAINTENANCE AGREEMENTS OR OTHER<br />
SERVICE ARRANGEMENTS FOR THE PRODUCT WITH CANON USA<br />
OR CANON CANADA OR THEIR RESPECTIVE AUTHORIZED SERVICE<br />
ORGANIZATIONS.<br />
Disclaimers<br />
The information in this document is subject to change without<br />
notice.<br />
CANON INC. MAKES NO WARRANTY OF ANY KIND WITH REGARD<br />
TO THIS MATERIAL, EITHER EXPRESS OR IMPLIED, EXCEPT AS<br />
PROVIDED HEREIN, INCLUDING WITHOUT LIMITATION, THEREOF,<br />
WARRANTIES AS TO MARKETABILITY, MERCHANTABILITY, FITNESS<br />
FOR A PARTICULAR PURPOSE OF USE OR NON-INFRINGEMENT.<br />
CANON INC. SHALL NOT BE LIABLE FOR ANY DIRECT, INCIDENTAL,<br />
OR CONSEQUENTIAL DAMAGES OF ANY NATURE, OR LOSSES OR<br />
EXPENSES RESULTING FROM THE USE OF THIS MATERIAL.<br />
90
For CA, USA only<br />
Included battery contains Perchlorate Material - special handling<br />
may apply.<br />
See http://www.dtsc.ca.gov/hazardouswaste/perchlorate/ for<br />
details.<br />
Legal Limitations on the Usage of Your<br />
Product and the Use of Images<br />
Using your product to scan, print or otherwise reproduce certain<br />
documents, and the use of such images as scanned, printed or<br />
otherwise reproduced by your product, may be prohibited by law<br />
and may result in criminal and/or civil liability.<br />
A non-exhaustive list of these documents is set forth below. This<br />
list is intended to be a guide only. If you are uncertain about<br />
the legality of using your product to scan, print or otherwise<br />
reproduce any particular document, and/or of the use of the<br />
images scanned, printed or otherwise reproduced, you should<br />
consult in advance with your legal advisor for guidance.<br />
• Paper Money<br />
• Money Orders<br />
• Certificates of Deposit<br />
• Postage Stamps (canceled or uncanceled)<br />
• Identifying Badges or Insignias<br />
• Selective Service or Draft Papers<br />
• Checks or Drafts Issued by Governmental Agencies<br />
• Motor Vehicle Licenses and Certificates of Title<br />
• Travelers Checks<br />
• Food Stamps<br />
• Passports<br />
• Immigration Papers<br />
• Internal Revenue Stamps (canceled or uncanceled)<br />
• Bonds or Other Certificates of Indebtedness<br />
• Stock Certificates<br />
• Copyrighted Works/Works of Art without Permission of<br />
Copyright Owner<br />
FCC (Federal Communications Commission)<br />
<strong>FAXPHONE</strong> <strong>L100</strong>: F162002<br />
This device complies with Part 15 of the FCC Rules. <strong>Operation</strong><br />
is subject to the following two conditions:<br />
1. This device may not cause harmful interference, and<br />
2. This device must accept any interference received, including<br />
interference that may cause undesired operation.<br />
FCC WARNING<br />
Changes or modifications not expressly approved by the party<br />
responsible for compliance could void the user’s authority to<br />
operate the equipment.<br />
This equipment has been tested and found to comply<br />
with the limits for a class B digital device, pursuant to<br />
Part 15 of the FCC Rules. These limits are designed to<br />
provide reasonable protection against harmful<br />
interference in a residential installation. This<br />
equipment generates, uses and can radiate radio<br />
frequency energy and, if not installed and used in<br />
accordance with the instructions, may cause harmful<br />
interference to radio communications. However, there<br />
is no guarantee that interference will not occur in a<br />
particular installation. If this equipment does cause<br />
harmful interference to radio or television reception,<br />
which can be determined by turning the equipment<br />
off and on, the user is encouraged to try to correct the<br />
interference by one or more of the following measures:<br />
• Reorient or relocate the receiving antenna.<br />
• Increase the separation between the equipment and<br />
receiver.<br />
• Connect the equipment to an outlet on a circuit<br />
different from that to which the receiver is<br />
connected.<br />
• Consult the dealer or an experienced radio/TV<br />
technician for help.<br />
Use of shielded cable is required to comply with class<br />
B limits in Subpart B of Part 15 of the FCC Rules. Do not<br />
make any changes or modifications to the equipment<br />
unless otherwise specified in this manual. If you make<br />
such changes or modifications, you could be required<br />
to stop operation of the equipment.<br />
<strong>Canon</strong> U.S.A., Inc.<br />
One <strong>Canon</strong> Park, Melville, NY 11747, U.S.A.<br />
TEL No. 1-800-OK-CANON<br />
Users in the U.S.A.<br />
Pre-Installation Requirements for <strong>Canon</strong> Facsimile Equipment<br />
A. Location<br />
Supply a suitable table, cabinet, or desk for the machine. See<br />
Chapter 11, “Appendix,” for specific dimensions and weight.<br />
B. Order Information<br />
1. A single telephone line (touch-tone or rotary) should be used.<br />
2. Order an RJ11-C telephone wall jack (USOC), which should be<br />
installed by the telephone company. If the RJ11-C wall jack is<br />
not present, telephone/facsimile operation is not possible.<br />
3. Order a normal business line from your telephone company’s<br />
business representative. The line should be a regular voice<br />
grade line or an equivalent one. Use one line per unit.<br />
DDD (Direct Distance Dial) line<br />
-or-<br />
IDDD (International Direct Distance Dial) line if you communicate<br />
overseas<br />
<strong>Canon</strong> recommends an individual line following<br />
industry standards, i.e., 2,500 (touch-tone) or 500<br />
(rotary/pulse dial) telephones. A dedicated extension<br />
off a PBX (Private Branch eXchange) unit without “Call<br />
Waiting” can be used with your facsimile unit. Key<br />
telephone systems are not recommended because<br />
they send nonstandard signals to individual<br />
telephones for ringing and special codes, which may<br />
cause a facsimile error.<br />
C. Power Requirements<br />
The machine should be connected to a standard 120 volt AC,<br />
three-wire grounded outlet only.<br />
Do not connect this machine to an outlet or power line<br />
shared with other appliances that cause “electrical noise.” Air<br />
conditioners, electric typewriters, copiers, and machines of<br />
this sort generate electrical noise that often interferes with<br />
communications equipment and the sending and receiving of<br />
documents.<br />
91
Connection of the Equipment<br />
This equipment complies with Part 68 of the FCC rules and the<br />
requirements adopted by the ACTA. On the rear panel of this<br />
equipment is a label that contains, among other information,<br />
a product identifier in the format of US:AAAEQ##TXXXX. If<br />
requested, this number must be provided to the telephone<br />
company.<br />
The REN (Ringer Equivalence Number) is used to determine the<br />
number of devices that may be connected to a telephone line.<br />
Excessive RENs on a telephone line may result in the devices not<br />
ringing in response to an incoming call. In most, but not all areas,<br />
the sum of the RENs should not exceed five (5.0).<br />
To be certain of the number of devices that may be connected to a<br />
line, as determined by the total RENs, contact the local telephone<br />
company. The REN for this product is part of the product identifier<br />
that has the format US: AAAEQ##TXXXX. The digits represented by<br />
## are the REN without a decimal point (e.g., 10 is a REN of 1.0).<br />
An FCC compliant telephone line cable and modular plug is<br />
provided with this equipment. This equipment is designed to be<br />
connected to the telephone network or premise wiring using a<br />
compatible modular jack that is Part 68 compliant.<br />
This equipment may not be used on coin service provided by the<br />
telephone company. Connection to party lines is subjected to<br />
state tariffs.<br />
This equipment is hearing aid compatible.<br />
In Case of Equipment Malfunction<br />
Should any malfunction occur which cannot be corrected by the<br />
procedures described in this guide or the e-Manual, disconnect<br />
the equipment from the telephone line cable and disconnect the<br />
power cord.<br />
The telephone line cable should not be reconnected or the power<br />
switch turned ON until the problem is completely resolved. Users<br />
should contact <strong>Canon</strong> Authorized Service Facilities for servicing<br />
of equipment, Information regarding Authorized Service Facility<br />
locations can be obtained by calling <strong>Canon</strong> Customer Care Center<br />
(1-800-OK-CANON).<br />
Rights of the Telephone Company<br />
If this equipment (<strong>FAXPHONE</strong> <strong>L100</strong>) causes harm to the telephone<br />
network, the telephone company may temporarily disconnect<br />
service. The telephone company also retains the right to make<br />
changes in facilities and services that may affect the operation of<br />
this equipment. When such changes are necessary, the telephone<br />
company is required to give adequate prior notice to the user.<br />
However, if advance notice is not possible, the telephone<br />
company will notify the customer as soon as possible. Also, the<br />
customer will be advised of his/her right to file a complaint with<br />
the FCC if he/she believes it is necessary.<br />
WARNING<br />
The Telephone Consumer Protection Act of 1991 makes it<br />
unlawful for any person to use a computer or other electronic<br />
device, including FAX machines, to send any message unless such<br />
message clearly contains in a margin at the top or bottom of each<br />
transmitted page or on the first page of the transmission, the date<br />
and time it is sent and an identification of the business or other<br />
entity, or other individual sending the message and the telephone<br />
number of the sending machine or such business, other entity, or<br />
individual.<br />
(The telephone number provided may not be a 900 number or<br />
any other number for which charges exceed local or long-distance<br />
transmission charges.)<br />
In order to program this information into your<br />
machine, you should complete the procedure for<br />
registering your name, unit’s telephone number, time,<br />
and date in the Starter <strong>Guide</strong>.<br />
Users in Canada<br />
Pre-Installation Requirements for <strong>Canon</strong> Facsimile Equipment<br />
A. Location<br />
Supply a suitable table, cabinet, or desk for the machine. See<br />
Chapter 11, “Appendix,” for specific dimensions and weight.<br />
B. Order Information<br />
1. A single telephone line (touch-tone or rotary) should be used.<br />
2. Order a CA11A modular jack, which should be installed by<br />
the telephone company. If the CA11A jack is not present,<br />
installation cannot occur.<br />
3. Order a normal business line from your telephone company’s<br />
business representative. The line should be a regular voice<br />
grade line or an equivalent one. Use one line per unit.<br />
DDD (Direct Distance Dial) line<br />
-or-<br />
IDDD (International Direct Distance Dial) line if you communicate<br />
overseas<br />
<strong>Canon</strong> recommends an individual line following<br />
industry standards, i.e., 2,500 (touch-tone) or 500<br />
(rotary/pulse dial) telephones. A dedicated extension<br />
off a PBX (Private Branch eXchange) unit without “Call<br />
Waiting” can be used with your facsimile unit. Key<br />
telephone systems are not recommended because<br />
they send nonstandard signals to individual<br />
telephones for ringing and special codes, which may<br />
cause a facsimile error.<br />
C. Power Requirements<br />
The power outlet should be a three-prong grounded receptacle<br />
(Single or Duplex). It should be independent from copiers, heaters,<br />
air conditioners, or any electric equipment that is thermostatically<br />
controlled. The rated value is 115 volts and 15 amperes. The CA11A<br />
modular jack should be relatively close to the power outlet to<br />
facilitate installation.<br />
Notice<br />
• This product meets the applicable Industry Canada technical<br />
specifications.<br />
• The Ringer Equivalence Number is an indication of the<br />
maximum number of devices allowed to be connected to a<br />
telephone interface. The termination of an interface may consist<br />
of any combination of devices subject only to the requirement<br />
that the sum of the RENs of all the devices does not exceed five.<br />
• The REN of this product is 1.0.<br />
• Before installing this equipment, users should ensure that<br />
it is permissible to be connected to the facilities of the local<br />
telecommunications company. The equipment must also be<br />
installed using an acceptable method of connection. In some<br />
cases, the company’s inside wiring associated with a single line<br />
individual service may be extended by means of a certified<br />
connector assembly (telephone extension cord). The customer<br />
should be aware that compliance with the above conditions<br />
may not prevent deterioration of service in some situations.<br />
92
• Repairs to certified equipment should be made by an<br />
authorized Canadian maintenance facility designated by<br />
the supplier. Any repairs or alterations made by the user to<br />
this equipment, or equipment malfunctions, may give the<br />
telecommunications company cause to request the user to<br />
disconnect the equipment.<br />
• Users should ensure for their own protection that the electrical<br />
ground connections of the power utility, telephone lines, and<br />
internal metallic water pipe system, if present, are connected<br />
together. This precaution may be particularly important in rural<br />
areas.<br />
CAUTION<br />
Users should not attempt to make such connections themselves,<br />
but should contact the appropriate electric inspection authority,<br />
or electrician, as appropriate.<br />
This equipment complies with the Canadian ICES-003<br />
Class B limits.<br />
Utilisation au Canada<br />
Conditions à Remplir Préalablement à L’installation d’un<br />
Télécopieur <strong>Canon</strong><br />
A. Emplacement<br />
Prévoir une table, un meuble, ou un bureau suffisamment solide et<br />
de taille appropriée (voir le chapitre 11, Annexe (Appendix), pour<br />
les indications de poids et dimensions).<br />
B. Installation téléphonique<br />
1. Une seule ligne téléphonique (tonalités ou impulsions) doit être<br />
utilisée.<br />
2. Il faut commander un jack modulaire CA11A qui sera installé par<br />
la compagnie téléphonique. Sans ce jack, la mise en place serait<br />
impossible.<br />
3. Si vous vous abonnez à une nouvelle ligne, demandez une<br />
ligne d’affaires normale de qualité téléphonique courante ou<br />
équivalente. Prenez un abonnement d’une ligne par appareil.<br />
Ligne automatique interurbaine<br />
ou<br />
Ligne automatique internationale (si vous communiquez avec les<br />
pays étrangers)<br />
<strong>Canon</strong> vous conseille d’utiliser une ligne individuelle<br />
conforme aux normes industrielles, à savoir:<br />
ligne téléphonique 2,500 (pour appareil à clavier)<br />
ou 500 (pour appareil à cadran/impulsions). Il est<br />
également possible de raccorder ce télécopieur à<br />
un système téléphonique à poussoirs car la plupart<br />
de ces systèmes émettent des signaux d’appel non<br />
normalisés ou des codes spéciaux qui risquent de<br />
perturber le fonctionnement du télécopieur.<br />
C. Condition d’alimentation<br />
Raccordez le télécopieur à une prise de courant plus terre à trois<br />
branches, du type simple ou double, et qui ne sert pas à alimenter<br />
un copieur, un appareil de chauffage, un climatiseur ou tout autre<br />
appareil électrique à thermostat.<br />
L’alimentation doit être de 115 volts et 15 ampères. Pour faciliter<br />
l’installation, le jack CA11A doit être assez proche de la prise de<br />
courant.<br />
Remarques<br />
• Le présent matériel est conforme aux spécifications techniques<br />
applicables d’Industrie Canada.<br />
• Avant d’installer cet appareil, l’utilisateur doit s’assurer qu’il<br />
est permis de le connecter à l’équipement de la compagnie<br />
de télécommunication locale et doit installer cet appareil en<br />
utilisant une méthode de connexion autorisée. Il se peut qu’il<br />
faille étendre la circuiterie intérieure de la ligne individuelle<br />
d’abonné, qui a été installée par la compagnie, au moyen d’un<br />
jeu de connecteurs homologués (rallonge téléphonique).<br />
• L’attention de l’utilisateur est attirée sur le fait que le respect des<br />
conditions mentionnées ci-dessus ne constitue pas une garantie<br />
contre les dégradations de qualité du service dans certaines<br />
circonstances.<br />
• L’indice d’équivalence de la sonnerie (IES) sert à indiquer le<br />
nombre maximal de terminaux qui peuvent être raccordés à<br />
une interface téléphonique. La terminaison d’une interface<br />
peut consister en une combinaison quelconque de dispositifs,<br />
à la seule condition que la somme d’indices d’équivalence de la<br />
sonnerie de tous les dispositifs n’excède pas 5.<br />
• Le nombre d’équivalents sonnerie (REN) de ce produit est 1,0.<br />
• Les réparations sur un appareil certifié doivent être faites<br />
par une société d’entretien canadienne autorisée par le<br />
Gouvernement canadien et désignée par le fournisseur. Toute<br />
réparation ou modification que pourrait faire I’utilisateur de<br />
cet appareil, ou tout mauvais fonctionnement, donne à la<br />
compagnie de télécommunication le droit de débrancher<br />
I’appareil.<br />
• Pour sa propre protection, I’utilisateur doit s’assurer que<br />
les prises de terre de I’appareil d’alimentation, les lignes<br />
téléphoniques et les tuyaux métalliques internes, s’il y en a, sont<br />
bien connectés entre eux. Cette précaution est particulièrement<br />
importante dans les zones rurales<br />
CAUTION<br />
Au lieu d’essayer de faire ces branchements eux-mêmes, les<br />
utilisateurs sont invités à faire appel à un service d’inspection<br />
faisant autorité en matière d’électricité ou à un électricien, selon<br />
le cas.<br />
Respecte les limites de la classe B de la NMB-003 du<br />
Canada.<br />
Laser Safety<br />
This machine complies with 21 CFR Chapter 1 Subchapter J as<br />
a Class 1 laser product under the U.S. Department of Health<br />
and Human Services (DHHS) Radiation Performance Standard<br />
according to the Radiation Control for Health and Safety Act of<br />
1968. This means that the machine does not produce hazardous<br />
radiation.<br />
Since radiation emitted inside the machine is completely confined<br />
within protective housings and external covers, the laser beam<br />
cannot escape from the machine during any phase of user<br />
operation.<br />
CDRH Regulations<br />
The Center for Devices and Radiological Health (CDRH) of the<br />
U.S. Food and Drug Administration implemented regulations<br />
for laser products on August 2, 1976. These regulations apply to<br />
laser products manufactured from August 1, 1976. Compliance is<br />
mandatory for products marketed in the United States.<br />
93
CAUTION<br />
Use of controls, adjustments, or performance of procedures<br />
other than those specified in this manual may result in hazardous<br />
radiation exposure.<br />
The label is attached to the laser scanner machine inside the<br />
machine and is not in a user access area.<br />
94
Memo<br />
95
CANON INC.<br />
30-2, Shimomaruko 3-chome, Ohta-ku, Tokyo 146-8501, Japan<br />
CANON MARKETING JAPAN INC.<br />
16-6, Konan 2-chome, Minato-ku, Tokyo 108-8011, Japan<br />
CANON U.S.A., INC.<br />
One <strong>Canon</strong> Park, Melville, NY 11747, U.S.A.<br />
CANON EUROPA N.V.<br />
Bovenkerkerweg 59, 1185 XB Amstelveen, The Netherlands<br />
CANON CHINA CO. LTD.<br />
15F Jinbao Building No.89, Jinbao Street, Dongcheng District, Beijing 100005, PRC<br />
CANON SINGAPORE PTE LTD<br />
1 HarbourFront Avenue, #04-01 Keppel Bay Tower, Singapore 098632<br />
CANON AUSTRALIA PTY LTD<br />
1 Thomas Holt Drive, North Ryde, Sydney NSW 2113, Australia<br />
CANON GLOBAL WORLDWIDE SITES<br />
http://www.canon.com/<br />
Serial No.<br />
Date of Purchase<br />
FT5-4658 (030) XXXXXXXXXX © CANON INC. 2013 PRINTED IN KOREA