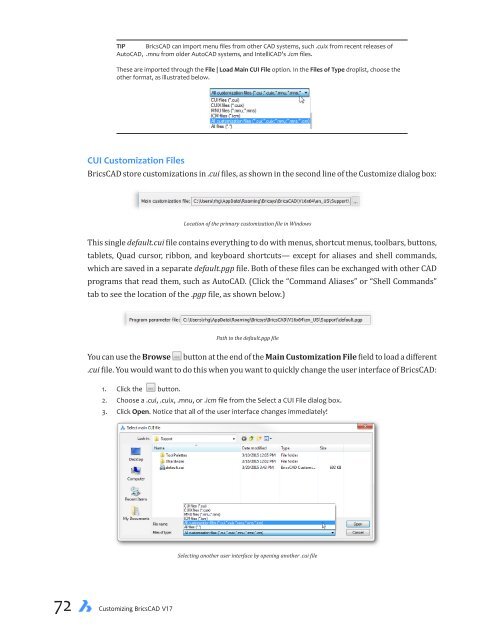- Page 1 and 2:
UPDATED FOR V17 CUSTOMIZING BRICSCA
- Page 3 and 4:
Summary of Contents Part I — Cust
- Page 5 and 6:
Full Table of Contents Part I — C
- Page 7 and 8:
4. Adapting the User Interface ....
- Page 9 and 10:
Customizing Buttons ...............
- Page 11 and 12:
10. Customizing Keystroke Shortcuts
- Page 13 and 14:
Part III — Other Customizations 1
- Page 15 and 16:
SHX in GD&T .......................
- Page 17 and 18:
OLE (object linking and embedding)
- Page 19 and 20:
Wishlist Item #1: Naming the Progra
- Page 21 and 22:
Object-Oriented Programming .......
- Page 23 and 24:
PART I Customizing the BricsCAD Env
- Page 25 and 26:
CHAPTER 1 Introduction to Customizi
- Page 27 and 28:
WHICH CUSTOMIZATION? That said, you
- Page 29 and 30:
58 Tips for BricsCAD Users tip 1. T
- Page 31 and 32:
tip 9. The best way to open other t
- Page 33 and 34:
tip 18. Using entity snaps, you wil
- Page 35 and 36:
tip 32. Choose New Wizard in the Fi
- Page 37 and 38:
Linux and Windows versions of Brics
- Page 39 and 40:
tip 58. To get a count of entities
- Page 41 and 42:
CHAPTER 2 Adjusting BricsCAD’s Se
- Page 43 and 44: SETTINGS DIALOG BOX: TOOLBAR The to
- Page 45 and 46: Exporting Variables To export the s
- Page 47 and 48: Opening one section collapses the o
- Page 49 and 50: Variables Specific to Windows Some
- Page 51 and 52: CHAPTER 3 Changing BricsCAD’s Env
- Page 53 and 54: Here’s how to access the command
- Page 55 and 56: CATALOG OF COMMAND-LINE SWITCHES As
- Page 57 and 58: PL Switch - Batch Plotting The pl s
- Page 59 and 60: In a similar manner, you can make c
- Page 61 and 62: UI Parameters Controlled By the OS
- Page 63 and 64: Most of these options are found nea
- Page 65 and 66: Support File Paths BricsCAD uses a
- Page 67 and 68: c. You can choose a folder on your
- Page 69 and 70: Templates Paths and Files Template
- Page 71 and 72: The .arg file stores settings in th
- Page 73 and 74: CHAPTER 4 Adapting the User Interfa
- Page 75 and 76: Customizing the Look From Control B
- Page 77 and 78: The following table illustrates the
- Page 79 and 80: • Drag the bar’s top border to
- Page 81 and 82: Related System Variables The follow
- Page 83 and 84: The CmdLineFontName variable specif
- Page 85 and 86: To switch between ribbons, you have
- Page 87 and 88: PART II Working with the Customize
- Page 89 and 90: CHAPTER 5 Introduction to the Custo
- Page 91 and 92: When you open the Customize dialog
- Page 93: ABOUT CUI FILES Default.cui is the
- Page 97 and 98: When you choose a tab, the Customiz
- Page 99 and 100: Using Partial Menus to Customize Br
- Page 101 and 102: c. In the File Manager, paste the t
- Page 103 and 104: CHAPTER 6 Customizing the Menu Bar
- Page 105 and 106: MODIFYING THE MENU BAR BricsCAD lis
- Page 107 and 108: UNDERSTANDING MENU TITLE CONVENTION
- Page 109 and 110: Transparent - ' You do not prefix m
- Page 111 and 112: 5. To add a the new menu item above
- Page 113 and 114: Did you make a horrible mistake? Th
- Page 115 and 116: Customizing Context Menus Context m
- Page 117 and 118: The structure of the context menu
- Page 119 and 120: e. Add text to the Menu Title, such
- Page 121 and 122: CHAPTER 7 Customizing Toolbars and
- Page 123 and 124: Customizing the Look of Toolbars Th
- Page 125 and 126: Turning Toolbars On and Off When yo
- Page 127 and 128: 3. To create the new toolbar, right
- Page 129 and 130: Alternative Method There is a secon
- Page 131 and 132: BricsCAD comes with nearly a dozen
- Page 133 and 134: About Flyouts Flyouts are sub-toolb
- Page 135 and 136: Adding Separators to Toolbars To ad
- Page 137 and 138: Renaming Toolbars and Buttons You c
- Page 139 and 140: Editing the Title Name and the Help
- Page 141 and 142: d. Click Open, and then repeat for
- Page 143 and 144: CHAPTER 8 Writing Macros and Diesel
- Page 145 and 146:
QUICK SUMMARY OF DIESEL FUNCTIONS T
- Page 147 and 148:
Nothing is needed at the end to ter
- Page 149 and 150:
Let’s look again at the macro, th
- Page 151 and 152:
Diesel Coding Sometimes you need ad
- Page 153 and 154:
Toggling Grayouts To toggle the col
- Page 155 and 156:
You’ve made the menu more useful
- Page 157 and 158:
Now the check mark is prominent: Le
- Page 159 and 160:
(When we count, we count like this:
- Page 161 and 162:
2. Then you can access it inside th
- Page 163 and 164:
LOGIC FUNCTIONS The logic functions
- Page 165 and 166:
CONVERSION FUNCTION The conversion
- Page 167 and 168:
UPPER The upper (uppercase) functio
- Page 169 and 170:
GETVAR The getvar (Get Variable) fu
- Page 171 and 172:
CHAPTER 9 Customizing Ribbon Tabs a
- Page 173 and 174:
The Structure of Ribbons Along the
- Page 175 and 176:
5. Open the Ribbon Tabs node by cli
- Page 177 and 178:
Copying Panels Should you want to h
- Page 179 and 180:
3. To add your new tab to the works
- Page 181 and 182:
Copying Tabs When you hold down the
- Page 183 and 184:
3. The very first thing you do with
- Page 185 and 186:
CATALOG OF PANEL ELEMENTS Inserting
- Page 187 and 188:
Add Launcher A launcher is a small
- Page 189 and 190:
Append Split Button To create a fly
- Page 191 and 192:
At time of writing, the Behavior pa
- Page 193 and 194:
CHAPTER 10 Customizing Keystroke Sh
- Page 195 and 196:
CONTROL KEYS On Mac computers, pres
- Page 197 and 198:
Here is a mapping between the keys
- Page 199 and 200:
Here is how you locate the command:
- Page 201 and 202:
5. BricsCAD asks if you are sure; c
- Page 203 and 204:
Customizing Command Aliases As well
- Page 205 and 206:
10 Customizing Keystroke Shortcuts,
- Page 207 and 208:
viewpoint -viewpoint viewports vl v
- Page 209 and 210:
H hatch bh, h -hatch -bh,-h hatched
- Page 211 and 212:
TIPS Aliases are stored in the the
- Page 213 and 214:
Hand-Coding Aliases If you wish to
- Page 215 and 216:
Quotation marks let the operating s
- Page 217 and 218:
CHAPTER 11 Customizing Mouse, Doubl
- Page 219 and 220:
About Mice and Their Buttons The fi
- Page 221 and 222:
Software for defining Logitech mous
- Page 223 and 224:
The 3D mice range in size from simp
- Page 225 and 226:
Defining Actions for Mouse Buttons
- Page 227 and 228:
c. Drag it to the correct button po
- Page 229 and 230:
DEFINING ACTIONS FOR TABLET BUTTONS
- Page 231 and 232:
The tablet overlay drawing provided
- Page 233 and 234:
CHAPTER 12 Customizing Rollover Pro
- Page 235 and 236:
TUTORIAL: HOW TO CHANGE PROPERTIES
- Page 237 and 238:
In this tutorial, you turn off the
- Page 239 and 240:
CHAPTER 13 Customizing Workspaces B
- Page 241 and 242:
SWITCHING BETWEEN WORKSPACES You ch
- Page 243 and 244:
Scroll bars: toggle the display of
- Page 245 and 246:
Workspace properties have the follo
- Page 247 and 248:
Adding and Removing Menus You add a
- Page 249 and 250:
Property ID Title Meaning Identifie
- Page 251 and 252:
The display of a ribbon tab in a wo
- Page 253 and 254:
Adding and Removing Quad Reactors Y
- Page 255 and 256:
The dialog box provides these optio
- Page 257 and 258:
CHAPTER 14 Customizing the Quad The
- Page 259 and 260:
ABOUT THE QUAD The Quad interface i
- Page 261 and 262:
Dimensioning with Quad The Quad is
- Page 263 and 264:
ABOUT QUAD GROUPS The Workspace tab
- Page 265 and 266:
PART III Other Customizations
- Page 267 and 268:
CHAPTER 15 Designing Tool & Other P
- Page 269 and 270:
BricsCAD recognizes form features i
- Page 271 and 272:
Paste pastes data from the Clipboar
- Page 273 and 274:
View Options — displays the same
- Page 275 and 276:
. Right-click a blank area of the p
- Page 277 and 278:
. In the Select Image Position File
- Page 279 and 280:
CREATING PALETTE GROUPS You can cre
- Page 281 and 282:
5. When done, click Close. Notice t
- Page 283 and 284:
Customizing the Content Browser Pan
- Page 285 and 286:
The format of the panel is customiz
- Page 287 and 288:
Click + while a Rule item is select
- Page 289 and 290:
CHAPTER 16 Designing Simple and Com
- Page 291 and 292:
The BricsCAD package includes many
- Page 293 and 294:
Scaling Linetypes Like text, linety
- Page 295 and 296:
Customizing Linetypes BricsCAD has
- Page 297 and 298:
CREATING LINETYPES WITH TEXT EDITOR
- Page 299 and 300:
Here, ASCII characters created smil
- Page 301 and 302:
CHAPTER 17 Patterning Hatches Despi
- Page 303 and 304:
The result is like the samples illu
- Page 305 and 306:
System Variables that Control Hatch
- Page 307 and 308:
HATCH COMMAND Creating custom hatch
- Page 309 and 310:
Description The text following the
- Page 311 and 312:
The x-offset and y-offset parameter
- Page 313 and 314:
CHAPTER 18 Decoding Shapes and Font
- Page 315 and 316:
Fonts, Complex Linetypes, and Shape
- Page 317 and 318:
MacOS: Default font storage locatio
- Page 319 and 320:
Like many other customization files
- Page 321 and 322:
Hexadecimal Conversion Autodesk use
- Page 323 and 324:
Save (Push) - 5/005 Code 5 saves (p
- Page 325 and 326:
• radius is a value between 1 and
- Page 327 and 328:
CHAPTER 19 Coding Field Text Fields
- Page 329 and 330:
2. You select the field you want by
- Page 331 and 332:
1. Start the MText command, and the
- Page 333 and 334:
4. Select a system variable like th
- Page 335 and 336:
3. Now double-click the blue, and n
- Page 337 and 338:
These events are controlled with th
- Page 339 and 340:
Updating the Field Text With the fi
- Page 341 and 342:
Complete Field Code Reference GROUP
- Page 343 and 344:
%aun — Angular Units Specifies ho
- Page 345 and 346:
DATE & TIME FORMAT CODES Format Fie
- Page 347 and 348:
OBJECTS AND PROPERTY NAMES In gener
- Page 349 and 350:
Ellipses Property Name Field Code F
- Page 351 and 352:
Single-line Text Property Name Fiel
- Page 353 and 354:
PART III Programming BricsCAD
- Page 355 and 356:
CHAPTER 20 Writing Scripts BricsCAD
- Page 357 and 358:
Another limitation is that scripts
- Page 359 and 360:
Writing Scripts by Hand While Brics
- Page 361 and 362:
RESUME This command resumes a pause
- Page 363 and 364:
CHAPTER 21 Programming with LISP Wh
- Page 365 and 366:
Additional LISP Functions LISP cont
- Page 367 and 368:
5. The parentheses serve a second p
- Page 369 and 370:
4. Redo the Circle and Array comman
- Page 371 and 372:
The Intersection of Two Lines The i
- Page 373 and 374:
This (and some other functions) use
- Page 375 and 376:
Command Function Limitation But the
- Page 377 and 378:
SELECTION SET FUNCTIONS To work wit
- Page 379 and 380:
It would be a useful lesson to use
- Page 381 and 382:
Try this out at the ‘:’ prompt:
- Page 383 and 384:
Local and Global Variables - / ( /
- Page 385 and 386:
8. And to extract the z-coordinate,
- Page 387 and 388:
17. Run the routine, and respond to
- Page 389 and 390:
Step 3: Close the File Finally, for
- Page 391 and 392:
Tip #2: Loading LSP Code into Brics
- Page 393 and 394:
Tip #7: Tabs and Quotation Marks Vi
- Page 395 and 396:
CHAPTER 22 Designing Dialog Boxes w
- Page 397 and 398:
Applications written in LISP, SDS,
- Page 399 and 400:
LastAngle — stores the angle defi
- Page 401 and 402:
Because dialog boxes can have multi
- Page 403 and 404:
Important: Ensure that this DCL fil
- Page 405 and 406:
TIP ebook: Text tiles can have the
- Page 407 and 408:
CLUSTERING TEXT Hmmm... the two pie
- Page 409 and 410:
Add the code to the xx.lsp, and the
- Page 411 and 412:
lastInput: dialog { label = "Last I
- Page 413 and 414:
To indicate that the button opens a
- Page 415 and 416:
In Linux, remember to remove the
- Page 417 and 418:
TIP The $value retrieved by get_til
- Page 419 and 420:
;; See which radio button the user
- Page 421 and 422:
But these eight can be reduced to t
- Page 423 and 424:
Special Tiles for Radio Buttons You
- Page 425 and 426:
Additional Resources There is more
- Page 427 and 428:
CHAPTER 23 Dabbling in VBA The Pro
- Page 429 and 430:
Introduction to VBA VBA is the seco
- Page 431 and 432:
later in this chapter, but for now
- Page 433 and 434:
5. You now have enough code to exec
- Page 435 and 436:
Adjacent to the form is the Toolbox
- Page 437 and 438:
We will look at the code-dialog box
- Page 439 and 440:
• Is is read-only, which means pr
- Page 441 and 442:
Dialog Box with Code In an earlier
- Page 443 and 444:
6. To add the prompt, use the Label
- Page 445 and 446:
. From the shortcut menu, choose Ri
- Page 447 and 448:
4. Well, that’s not quite all. Yo
- Page 449 and 450:
Option Explicit Private Sub txtLast
- Page 451 and 452:
QUICK SUMMARY OF VBA DATA TYPES Dat
- Page 453 and 454:
As declares the data type of the ar
- Page 455 and 456:
sPt = sPt & StringFromValueFixedDec
- Page 457 and 458:
1. Start BricsCAD. 2. From the Tool
- Page 459 and 460:
PART IV Appendices
- Page 461 and 462:
APPENDIX A Command Summary This app
- Page 463 and 464:
AttRedef redefines blocks and updat
- Page 465 and 466:
Color and -Color specifies the colo
- Page 467 and 468:
DimRadius dimensions the radii of a
- Page 469 and 470:
Extend extends entities to bounding
- Page 471 and 472:
J Join joins lines, lwpolylines, 2D
- Page 473 and 474:
Offset offsets linear entities in p
- Page 475 and 476:
Region converts an entity enclosing
- Page 477 and 478:
SvgOptions controls the output as S
- Page 479 and 480:
ViewRes sets the view resolution an
- Page 481 and 482:
APPENDIX B System Variables and Set
- Page 483 and 484:
System Variable Name Saved As Ready
- Page 485 and 486:
System Variable Name Saved As Ready
- Page 487 and 488:
System Variable Name Saved As Ready
- Page 489 and 490:
System Variable Name Saved As Ready
- Page 491 and 492:
System Variable Name Saved As Ready
- Page 493 and 494:
System Variable Name Saved As Ready
- Page 495 and 496:
System Variable Name Saved As Ready
- Page 497 and 498:
System Variable Name Saved As Ready
- Page 499 and 500:
APPENDIX C Concise DCL Reference DC
- Page 501 and 502:
QUICK REFERENCE OF DCL ATTRIBUTES a
- Page 503 and 504:
Summary of Tile Reference This appe
- Page 505 and 506:
TIP You can change the dialog box
- Page 507 and 508:
MNEMONIC The mnemonic attribute und
- Page 509 and 510:
In the table below, the black areas
- Page 511 and 512:
RADIO_BUTTON The radio_button tile
- Page 513 and 514:
By default, BricsCAD stacks radio b
- Page 515 and 516:
tribute — but not both. Similarly
- Page 517 and 518:
PASSWORD_CHAR When the edit box is
- Page 519 and 520:
To specify tabs in the text of the
- Page 521 and 522:
POPUP_LIST The popup_list tile disp
- Page 523 and 524:
} height = number; width = number;
- Page 525 and 526:
HEIGHT The height attribute specifi
- Page 527 and 528:
FIXED_HEIGHT & FIXED WIDTH The fixe
- Page 529 and 530:
SPACER_1 The spacer_1 tile defines
- Page 531 and 532:
COLUMN The column tile defines a ve
- Page 533 and 534:
ROW & BOXED_ROW The row and boxed_r
- Page 535 and 536:
LOAD_DIALOG The load_dialog functio
- Page 537 and 538:
SET_TILE The set_tile function sets
- Page 539 and 540:
This function returns the name of t
- Page 541 and 542:
Number Meaning -2 Current backgroun
- Page 543 and 544:
DIALOG BOXES DISPLAYED BY LISP FUNC
- Page 545 and 546:
APPENDIX D Concise LISP Reference T
- Page 547 and 548:
(ascii) Converts the first characte
- Page 549 and 550:
(end_list) Ends the processing of a
- Page 551 and 552:
(getint) Prompts the user to enter
- Page 553 and 554:
(member) Identifies the first occur
- Page 555 and 556:
(reverse) Returns a copy of a list
- Page 557 and 558:
(tan) Returns the tangent of x - x
- Page 559:
(/=) Compares arguments for inequal