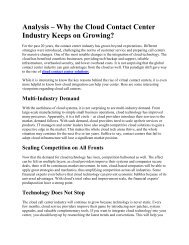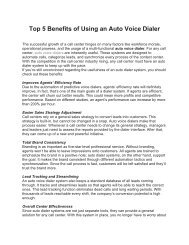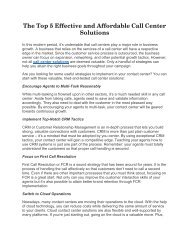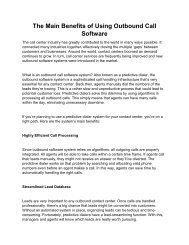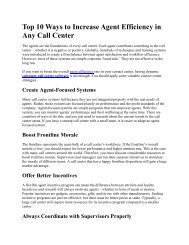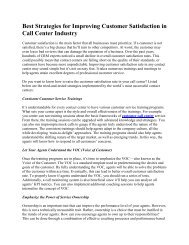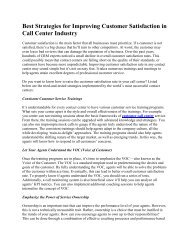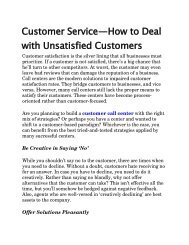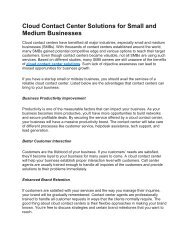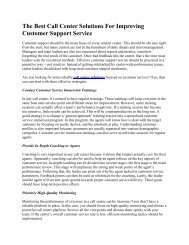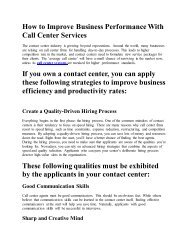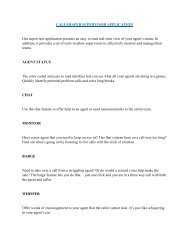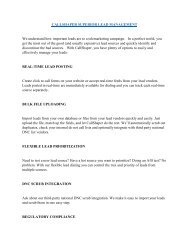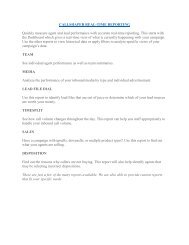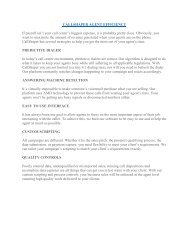CallShaper Agent Training Manual
CallShaper Agent Training Manual CallShaper, LLC 5009 Honeygo Center Dr Ste 205 Perry Hall, MD 21128 1-888-276-1370 info@callshaper.com
CallShaper Agent Training Manual
CallShaper, LLC
5009 Honeygo Center Dr Ste 205 Perry Hall, MD 21128
1-888-276-1370
info@callshaper.com
Create successful ePaper yourself
Turn your PDF publications into a flip-book with our unique Google optimized e-Paper software.
AGENT TRAINING MANAUAL
UPDATED 10/17/2016<br />
AGENT TRAINING MANAUAL
AGENT TRAINING MANAUAL<br />
Contents<br />
About <strong>CallShaper</strong> ..................................................................................................................... 1<br />
User Menu ................................................................................................................................ 2<br />
Changing Your Password ....................................................................................................... 2<br />
Browser Preferences .............................................................................................................. 3<br />
Embedded Browser ............................................................................................................ 3<br />
Browser Behavior ................................................................................................................ 3<br />
Audio Device Prefernces ........................................................................................................ 4<br />
Connection Prefernces ........................................................................................................... 4<br />
Help Menu ................................................................................................................................ 5<br />
Open Log Directory ................................................................................................................ 5<br />
Sending Logs to <strong>CallShaper</strong> Support ...................................................................................... 6<br />
About CDP Desktop Client ..................................................................................................... 6<br />
The Dashboard ......................................................................................................................... 7<br />
Campaign and <strong>Agent</strong> Dashboard ............................................................................................ 7<br />
Call and Queue Dashboard .................................................................................................... 9<br />
CDP Desktop Client Hands On <strong>Training</strong> ..................................................................................10<br />
<strong>Agent</strong> Log In ..........................................................................................................................10
AGENT TRAINING MANAUAL<br />
About <strong>CallShaper</strong><br />
<strong>CallShaper</strong> was founded in 2012 but our software was born years before that when we set<br />
out to create a platform to run all aspects of our own call center’s operations.<br />
Our philosophy has three main goals: Ease of use, accurate real-time reporting, and<br />
flexibility.<br />
Ease of use is important because we feel that technology should help achieve the business<br />
goals and not get in the way. This is especially true from an agent’s perspective. We want<br />
the agent to be able to focus on the call and making the sale, not on a cumbersome process<br />
that distracts them from their true purpose.<br />
Flexibility is important to ensure our users, at all levels, get the most out of our software.<br />
From the <strong>Agent</strong>s perspective, we know making the sale, collecting the payment or qualifying<br />
a prospect are most important. This is why <strong>CallShaper</strong>’s Software uses a predictive Dialer<br />
designed to ensure you (the agent) receive the most “live” calls possible. Our platform<br />
constantly watches changes happening to the campaign and reacts accordingly.<br />
We know it’s virtually impossible to make someone’s voicemail purchase what you are<br />
selling. This is why we use the latest technology in answering machine, busy and<br />
disconnected number detection to prevent these calls from wasting your time.<br />
<strong>CallShaper</strong> is all encompassing when it comes to scripting and reporting. All campaigns<br />
are different. Whether it be the sales pitch, the prospect qualifying process, data submission,<br />
or payment capture, <strong>CallShaper</strong> allows your campaign’s scripting and reporting to match<br />
your client’s requirements exactly and makes it easy for you to maneuver around.<br />
We at <strong>CallShaper</strong> hope you enjoy the ease of use and flexibility our software offers to you<br />
as an agent.<br />
CALLSHAPER 1
AGENT TRAINING MANAUAL<br />
User Menu<br />
The User Menu is where you can change your password, check your connection and set the<br />
preferences for your Browser and Audio Device<br />
Changing Your Password<br />
The Change Your Password feature in <strong>CallShaper</strong>’s CDP Desktop Client (<strong>Agent</strong> Application) is<br />
used when you know your current password, but want to change it. If you do not know your<br />
current password OR, you have been locked out due to too many unsuccessful attempts, you<br />
should follow your internal process for resetting your password.<br />
To change a password, click on the User menu and choose Change Password.<br />
<br />
In the Change Password screen, type in the Current Password, New Password, and<br />
Confirm New Password.<br />
Click the button to cancel your request or, the button to change<br />
your password.<br />
CALLSHAPER 2
AGENT TRAINING MANAUAL<br />
Preferences<br />
The preference menu allows you to make changes or adjustments to your browser and audio<br />
devices. The connection setting should not be adjusted.<br />
Browser Preferences<br />
The browser section allows you to adjust the embedded browser and the browser behavior. To<br />
access the browser section, click on the User Menu and choose Preferences. To accept the<br />
changes once they have been made, click the<br />
button, to cancel the change, click the<br />
button.<br />
Embedded Browser<br />
When the preferences screen<br />
opens, you can choose between IE<br />
and Mozilla in the Embedded<br />
Browser section.<br />
If you do not have IE 10 or higher,<br />
we recommend changing the<br />
embedded browser to Mozilla.<br />
Browser Behavior<br />
The browser behavior specifies<br />
whether a link opens in a new<br />
window or a new tab in your <strong>Agent</strong><br />
Application.<br />
If you choose to open a new tab, the<br />
tab will open in the <strong>CallShaper</strong><br />
window BEHIND your script.<br />
CALLSHAPER 3
AGENT TRAINING MANAUAL<br />
Audio Device Preferences<br />
The Audio Device preferences will help you select and test the proper audio device to use with<br />
your <strong>Agent</strong> Application.<br />
To make adjustments to your audio device, click on the User Menu and choose Preferences.<br />
<br />
<br />
When the preferences screen opens, select Audio Device on the left.<br />
In the Audio Device screen, you can choose the proper device from the Speaker and/or<br />
Microphone drop-down lists.<br />
Once selected, click the button to test your device.<br />
To accept the changes, click the button, to cancel the change, click the<br />
button.<br />
Connection Preferences<br />
The Connection Preference should not be changed in the <strong>Agent</strong> Application. The service<br />
address should always be manage.callshaper.com.<br />
CALLSHAPER 4
AGENT TRAINING MANAUAL<br />
Help Menu<br />
The Help Menu will let you open the log directory, send the log files to <strong>CallShaper</strong> Support for<br />
research and view the details of the <strong>CallShaper</strong> copyright information, the software the desktop<br />
client uses and the license information.<br />
Open Log Directory<br />
The log directory contains information about each call made from your CDP Desktop Client and<br />
any interruptions that may have occurred with <strong>CallShaper</strong>’s connection. If you are experiencing<br />
interruptions in service, or you have been logged out by the system, <strong>CallShaper</strong> Support will need<br />
these logs to determine the root cause of the issue.<br />
If you are using version 4.3.8 or lower, the logs should be sent to your supervisor or manager as<br />
a zip file. They will then send the files to <strong>CallShaper</strong> Support for research. To send the logs, click<br />
on the Help Menu and choose Open Log Directory.<br />
<br />
<br />
<br />
The log directory will open in a new window. You will see files with the name of<br />
CDP.# (numbers usually range from 0-4).<br />
Select all files from the current day by clicking on the first CDP file listed, hold your shift key<br />
down on your keyboard and click on the last CDP file listed.<br />
Right-click and choose Send To - Compressed (zipped) folder.<br />
<br />
<br />
Email an explanation of the interruption, the time(s) the interruption occurred and the Zip<br />
file to your supervisor or manager (Please refer to your internal process).<br />
Once these files are received, <strong>CallShaper</strong> Support will research the issue.<br />
CALLSHAPER 5
AGENT TRAINING MANAUAL<br />
Sending Logs to <strong>CallShaper</strong> Support<br />
If you are using version 4.3.10 or higher, the logs are sent directly to <strong>CallShaper</strong> Support from<br />
you CDP Desktop Client using the “Send Logs To <strong>CallShaper</strong> Support” in the Help Menu.<br />
<br />
<br />
<br />
In the new window, type your<br />
(the agent’s) username and<br />
password.<br />
In the additional comments<br />
field, please describe the error<br />
message or provide an<br />
explanation of the interruption<br />
and the time(s) the interruption<br />
occurred<br />
Click Send.<br />
Once you click send, you have created a Help Desk Ticket. If you have a valid email address,<br />
you will receive an email from <strong>CallShaper</strong> Support that provides the ticket number. Any further<br />
correspondence will be sent through this ticket.<br />
If you do not have a valid email address, please include your supervisor or manager’s email<br />
address in the additional comments field. <strong>CallShaper</strong> Support will correspond through your<br />
Supervisor or Manager to resolve the issue.<br />
If you cannot send the log files using the instructions above for any reason, they<br />
can be sent as a zip file using the Open Log Directory in the Help Menu.<br />
About CDP Desktop Client<br />
The about section contains the copyright<br />
information, the software the desktop client uses<br />
and the license information.<br />
CALLSHAPER 6
AGENT TRAINING MANAUAL<br />
The Dashboard<br />
The dashboard is your home screen and will be the first screen you see when logging into<br />
<strong>CallShaper</strong>. There are two sides to the Dashboard; the campaign/agent side and the call/queue<br />
side. Let’s review them now.<br />
Campaign and <strong>Agent</strong> Dashboard<br />
The left side of the dashboard contains information about you (the agent). During a call, the left<br />
side of the dashboard will be replaced with a script.<br />
Your Status<br />
Your stats for today<br />
Top 10 <strong>Agent</strong>s<br />
Your stats for this week<br />
CALLSHAPER 7
AGENT TRAINING MANAUAL<br />
<br />
<br />
<br />
<br />
Status = The time you have been in the current call status. The example above shows<br />
the agent has been waiting 2 seconds for a call.<br />
Top Ten <strong>Agent</strong>s = This section will list the top 10 agents working in the same campaign<br />
you are assigned to. The agents will be ranked by the number of sales and/or points.<br />
Today = Displays your stats for the current day.<br />
This Week = Displays your stats for the current week.<br />
The description of the stats for both the “Today” and “Week” sections are:<br />
Calls<br />
Talk<br />
Hours<br />
Calls/Hr<br />
Sales<br />
SPH<br />
Conv %<br />
Points<br />
PPH<br />
AHT<br />
ATT<br />
AWT<br />
QA Score<br />
Auto Fail<br />
Total number of calls you have handled for this campaign.<br />
Total amount of time you have spent on call for this campaign.<br />
Total number of hours you have spent logged into this campaign.<br />
Average number of calls you have handled per hour.<br />
Total number of sales you have made in this campaign.<br />
Average number of sales you have made per hour in this campaign.<br />
Percentage of calls turned into sales or the desired results of the campaign.<br />
Number of total points earned for this campaign.<br />
Average number of points earned per hour for this campaign.<br />
Average handle time of your calls taken for this campaign (average talk time<br />
+ average/wrap time).<br />
Average talk time on calls for this campaign.<br />
Average time you have spent in wrap-up for calls taken in this campaign.<br />
Average quality scores you have received for calls scored in this campaign.<br />
Number of scored calls that automatically failed the QA process.<br />
CALLSHAPER 8
AGENT TRAINING MANAUAL<br />
Call and Queue Dashboard<br />
The right side of the dashboard contains call and queue information. During a call, the right side<br />
of the dashboard will be available.<br />
Calls waiting<br />
Time of longest wait<br />
Dial pad and mute<br />
Chat, Notes and Callbacks<br />
<br />
<br />
<br />
<br />
Calls in Queue = Number of calls waiting to be answered in the campaign you are<br />
assigned to.<br />
Longest Wait = Longest time it has taken for a call to be answered in the campaign you<br />
are assigned to.<br />
The Dial Pad will allow you to make manual calls (if enabled). Under the keypad the<br />
option to mute and un-mute your microphone is available (when on call).<br />
This section contains three parts; chat, call notes and callbacks.<br />
<br />
<br />
<br />
Chat – Allows you to correspond with your supervisor while logged in.<br />
Call Notes – Provides a place to take notes while on that call. This information will<br />
only be available during the call. As soon as you are on a new call, the notes will<br />
disappear.<br />
Callbacks –This section will display callbacks that are specifically assigned to you<br />
for that day. If there are callbacks assigned to “anyone” they will not be listed.<br />
CALLSHAPER 9
AGENT TRAINING MANAUAL<br />
CDP Desktop Client Hands On <strong>Training</strong><br />
Now that you understand the User Menu, Help Menu and the Dashboard, you are ready to log<br />
into the CDP Desktop Client (<strong>Agent</strong> Application). You may have noticed that we did not cover the<br />
Status or Transfers Menu in this document. Both will be reviewed during the “hands on” portion<br />
of your training<br />
When you log in, your training will simulate four different phone calls. Each call will review<br />
different features and functions that may be available to you during a call. You will end each call<br />
with a different task that you will learn during the training. When the next call starts, click on the<br />
corresponding Navigation Button to move to the next step in the training.<br />
Please note, each script is different. The purpose of this training is to familiarize you with all of<br />
the options that are available in the <strong>Agent</strong> Application. You may or may not have these options<br />
available when you are working different campaigns.<br />
<strong>Agent</strong> Log In<br />
The remainder of the training should take less than one hour to complete and will take place in<br />
<strong>CallShaper</strong>’s CDP desktop application.<br />
To open, double click on the icon.<br />
<br />
Login using the following username and<br />
password.<br />
<br />
<br />
Username = agent#@training.com<br />
Password = callshaper<br />
The # sign in the username will be replaced with an actual number. Your<br />
supervisor, trainer or manager will provide you with the number to include in<br />
your username for your training.<br />
CALLSHAPER 10