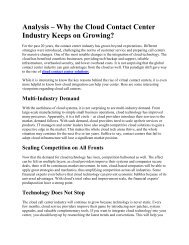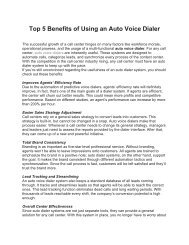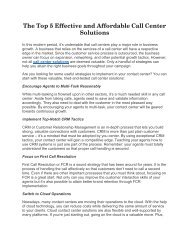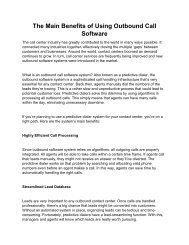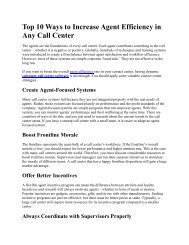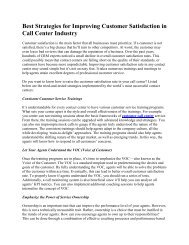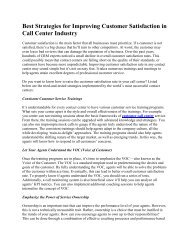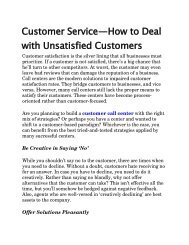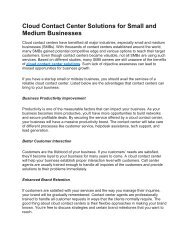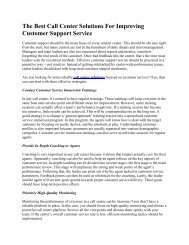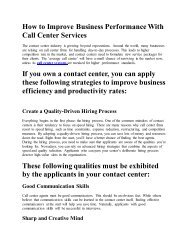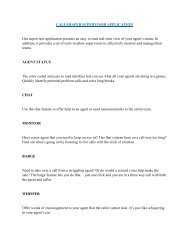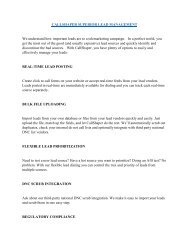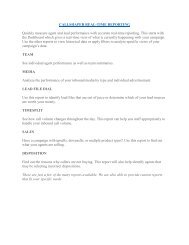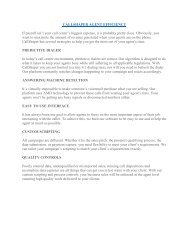CallShaper Outbound Software Feature Update April-2016
CallShaper Outbound Software Feature Update April-2016 The updates includes the following features. Help Center Library Support Process Export Report, and Lead File Caller ID For more outbound software updates you can visit at https://callshaper.zendesk.com/hc/en-us/categories/202431437-CallShaper-Updates CallShaper, LLC 5009 Honeygo Center Dr Ste 205 Perry Hall, MD 21128 1-888-276-1370 info@callshaper.com
CallShaper Outbound Software Feature Update April-2016
The updates includes the following features.
Help Center Library
Support Process
Export Report, and
Lead File Caller ID
For more outbound software updates you can visit at https://callshaper.zendesk.com/hc/en-us/categories/202431437-CallShaper-Updates
CallShaper, LLC
5009 Honeygo Center Dr Ste 205 Perry Hall, MD 21128
1-888-276-1370
info@callshaper.com
You also want an ePaper? Increase the reach of your titles
YUMPU automatically turns print PDFs into web optimized ePapers that Google loves.
Welcome to the first edition of<br />
What’s New At <strong>CallShaper</strong>.<br />
This newsletter will keep you<br />
up to date on new features as<br />
they are added, provide tips<br />
and answers to frequently<br />
asked questions.<br />
In this edition, we will<br />
introduce:<br />
<br />
<br />
<br />
<br />
Help Center Library,<br />
Support Process,<br />
Export Report, and<br />
Lead File Caller ID.<br />
What’s New At<br />
HELP CENTER LIBRARY<br />
<strong>CallShaper</strong> is proud to introduce its new Help Center Library which<br />
contains how to articles, training material, FAQ’s and troubleshooting<br />
tips for the CDP Agent Application, Supervisor Application and the<br />
Manage Application.<br />
The Help Center Library can be accessed two different ways through<br />
the Manage Application.<br />
1. Using the Help link - The Help link is located in the individual<br />
user drop-down menu (see image on the left). This link will give<br />
you full access to the Library where you can search by typing key<br />
words into the search field or clicking on the different categories<br />
to find what you are looking for.<br />
2. Using the Support Button - The support button is located at the<br />
bottom of your screen. You can search by typing key words in<br />
the search field. Links to articles, training material, FAQ’s and<br />
troubleshooting tips containing those key words will populate<br />
in the top results section.<br />
Once you click on a link, the article will populate in that window.<br />
If you prefer to see the information in a larger window, scroll to<br />
the bottom of that article and click the<br />
button. This will bring you to the Help Center Library.<br />
<strong>Outbound</strong> telemarketing is a tough business where the margins are small. Having accurate<br />
information to manage the campaign is vital to its success.
APRIL <strong>2016</strong><br />
WHAT’S NEW AT CALLSHAPER<br />
SUPPORT PROCESS<br />
<strong>CallShaper</strong> recently implemented a new support process. In the past,<br />
to submit a request or report an issue, an email was sent to <strong>CallShaper</strong><br />
Support. We now have a ticket system in place.<br />
With this new system, once a ticket is submitted, the requester will<br />
receive an email with the ticket number and instructions of how to<br />
add information to the ticket.<br />
For tracking purposes, we ask that you use our new ticket system and<br />
no longer send emails to support. When sending requests, please<br />
submit a separate ticket for each new request.<br />
Tickets can be submitted to the <strong>CallShaper</strong> Support Team two<br />
different ways through the Manage Application:<br />
1. Using the Help link – If sending attachments, please use this<br />
option. The Help link is located in the individual user drop-down<br />
menu (see image on the left) and will bring you to the Help<br />
Center Library. At the top of the page, click the “Submit a<br />
request” link. You will be asked for your email address, subject,<br />
campaign, company and to describe how we can help you.<br />
2. Using the Support Button - If you are sending attachments,<br />
please use the Help link option. If you have searched for how to<br />
articles, training material FAQ or troubleshooting tips and have<br />
not found what you are looking for, click the contact us button.<br />
A contact us page will open and ask for your name, email<br />
address, campaign, company and a description of how we can<br />
help you.<br />
Ease of use is important because we feel that technology should help achieve the business<br />
goals and not get in the way.<br />
CALLSHAPER 2
APRIL <strong>2016</strong><br />
WHAT’S NEW AT CALLSHAPER<br />
EXPORTS REPORT<br />
The Exports Report is a customizable report that is created by the<br />
user. This Report is populated using data fields that have been added<br />
to the campaign.<br />
Users can create one or multiple reports per campaign, have it<br />
delivered to an FTP site or an email address on a daily, weekly or<br />
monthly basis at a specified time of day.<br />
The Exports Report can be run on demand, edited, deactivated,<br />
reactivated and recreated by a simple click of a button.<br />
To learn more about the Exports Report, go to the Reports category of<br />
the Help Center Library or, search using the key word “Exports” in the<br />
Help Center Library or the Support Button.<br />
LEAD FILE CALLER ID<br />
Caller ID's have always been assigned to a campaign, now they can<br />
also be assigned to an individual lead file.<br />
For instructions on how to edit/add a caller ID assigned to a lead file,<br />
see the Help Center Library article titled “Editing A Lead File” which<br />
is located in the Leads and Lead Files category.<br />
For instructions on how to assign a specific caller ID when uploading a<br />
lead file, see the article titled, “Uploading A Lead File” which is located<br />
in the Leads and Lead File category.<br />
Both articles can be also found by searching “Caller ID” in the Help<br />
Center Library or the Support Button.<br />
The <strong>CallShaper</strong> Support Team will continue to add how to articles, training material, FAQ’s and<br />
troubleshooting tips to the Help Center Library. If there are topics you would like to see added to the Library,<br />
or features you would like to see added to our software, please let us know. We strongly encourage feedback<br />
from our clients. Our goal is to have a user friendly product that offers the features important to your<br />
organization.<br />
CALLSHAPER 3