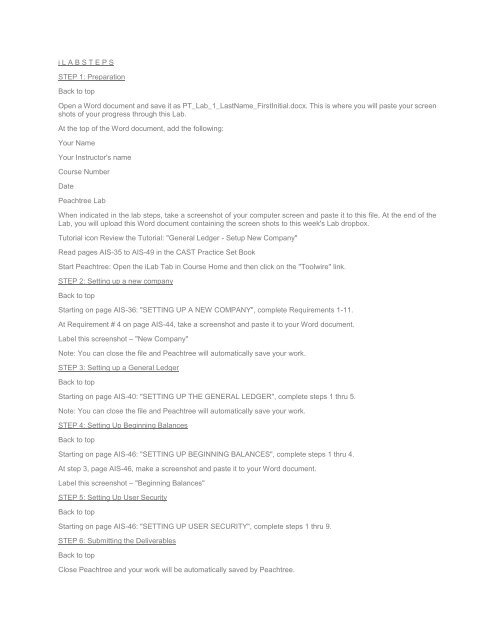ACCT 571 DeVry All Week iLabs
You also want an ePaper? Increase the reach of your titles
YUMPU automatically turns print PDFs into web optimized ePapers that Google loves.
i L A B S T E P S<br />
STEP 1: Preparation<br />
Back to top<br />
Open a Word document and save it as PT_Lab_1_LastName_FirstInitial.docx. This is where you will paste your screen<br />
shots of your progress through this Lab.<br />
At the top of the Word document, add the following:<br />
Your Name<br />
Your Instructor's name<br />
Course Number<br />
Date<br />
Peachtree Lab<br />
When indicated in the lab steps, take a screenshot of your computer screen and paste it to this file. At the end of the<br />
Lab, you will upload this Word document containing the screen shots to this week's Lab dropbox.<br />
Tutorial icon Review the Tutorial: "General Ledger - Setup New Company"<br />
Read pages AIS-35 to AIS-49 in the CAST Practice Set Book<br />
Start Peachtree: Open the iLab Tab in Course Home and then click on the "Toolwire" link.<br />
STEP 2: Setting up a new company<br />
Back to top<br />
Starting on page AIS-36: "SETTING UP A NEW COMPANY", complete Requirements 1-11.<br />
At Requirement # 4 on page AIS-44, take a screenshot and paste it to your Word document.<br />
Label this screenshot – "New Company"<br />
Note: You can close the file and Peachtree will automatically save your work.<br />
STEP 3: Setting up a General Ledger<br />
Back to top<br />
Starting on page AIS-40: "SETTING UP THE GENERAL LEDGER", complete steps 1 thru 5.<br />
Note: You can close the file and Peachtree will automatically save your work.<br />
STEP 4: Setting Up Beginning Balances<br />
Back to top<br />
Starting on page AIS-46: "SETTING UP BEGINNING BALANCES", complete steps 1 thru 4.<br />
At step 3, page AIS-46, make a screenshot and paste it to your Word document.<br />
Label this screenshot – "Beginning Balances"<br />
STEP 5: Setting Up User Security<br />
Back to top<br />
Starting on page AIS-46: "SETTING UP USER SECURITY", complete steps 1 thru 9.<br />
STEP 6: Submitting the Deliverables<br />
Back to top<br />
Close Peachtree and your work will be automatically saved by Peachtree.