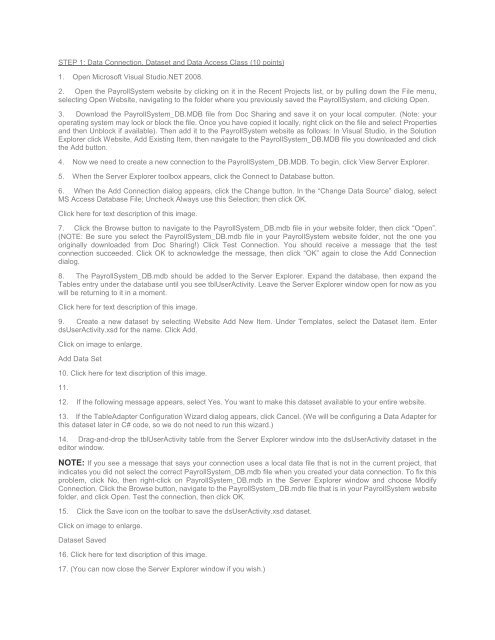CIS 407 DeVry iLab 3 of 7 latest
Create successful ePaper yourself
Turn your PDF publications into a flip-book with our unique Google optimized e-Paper software.
STEP 1: Data Connection, Dataset and Data Access Class (10 points)<br />
1. Open Micros<strong>of</strong>t Visual Studio.NET 2008.<br />
2. Open the PayrollSystem website by clicking on it in the Recent Projects list, or by pulling down the File menu,<br />
selecting Open Website, navigating to the folder where you previously saved the PayrollSystem, and clicking Open.<br />
3. Download the PayrollSystem_DB.MDB file from Doc Sharing and save it on your local computer. (Note: your<br />
operating system may lock or block the file. Once you have copied it locally, right click on the file and select Properties<br />
and then Unblock if available). Then add it to the PayrollSystem website as follows: In Visual Studio, in the Solution<br />
Explorer click Website, Add Existing Item, then navigate to the PayrollSystem_DB.MDB file you downloaded and click<br />
the Add button.<br />
4. Now we need to create a new connection to the PayrollSystem_DB.MDB. To begin, click View Server Explorer.<br />
5. When the Server Explorer toolbox appears, click the Connect to Database button.<br />
6. When the Add Connection dialog appears, click the Change button. In the “Change Data Source” dialog, select<br />
MS Access Database File; Uncheck Always use this Selection; then click OK.<br />
Click here for text description <strong>of</strong> this image.<br />
7. Click the Browse button to navigate to the PayrollSystem_DB.mdb file in your website folder, then click “Open”.<br />
(NOTE: Be sure you select the PayrollSystem_DB.mdb file in your PayrollSystem website folder, not the one you<br />
originally downloaded from Doc Sharing!) Click Test Connection. You should receive a message that the test<br />
connection succeeded. Click OK to acknowledge the message, then click “OK” again to close the Add Connection<br />
dialog.<br />
8. The PayrollSystem_DB.mdb should be added to the Server Explorer. Expand the database, then expand the<br />
Tables entry under the database until you see tblUserActivity. Leave the Server Explorer window open for now as you<br />
will be returning to it in a moment.<br />
Click here for text description <strong>of</strong> this image.<br />
9. Create a new dataset by selecting Website Add New Item. Under Templates, select the Dataset item. Enter<br />
dsUserActivity.xsd for the name. Click Add.<br />
Click on image to enlarge.<br />
Add Data Set<br />
10. Click here for text discription <strong>of</strong> this image.<br />
11.<br />
12. If the following message appears, select Yes. You want to make this dataset available to your entire website.<br />
13. If the TableAdapter Configuration Wizard dialog appears, click Cancel. (We will be configuring a Data Adapter for<br />
this dataset later in C# code, so we do not need to run this wizard.)<br />
14. Drag-and-drop the tblUserActivity table from the Server Explorer window into the dsUserActivity dataset in the<br />
editor window.<br />
NOTE: If you see a message that says your connection uses a local data file that is not in the current project, that<br />
indicates you did not select the correct PayrollSystem_DB.mdb file when you created your data connection. To fix this<br />
problem, click No, then right-click on PayrollSystem_DB.mdb in the Server Explorer window and choose Modify<br />
Connection. Click the Browse button, navigate to the PayrollSystem_DB.mdb file that is in your PayrollSystem website<br />
folder, and click Open. Test the connection, then click OK.<br />
15. Click the Save icon on the toolbar to save the dsUserActivity.xsd dataset.<br />
Click on image to enlarge.<br />
Dataset Saved<br />
16. Click here for text discription <strong>of</strong> this image.<br />
17. (You can now close the Server Explorer window if you wish.)