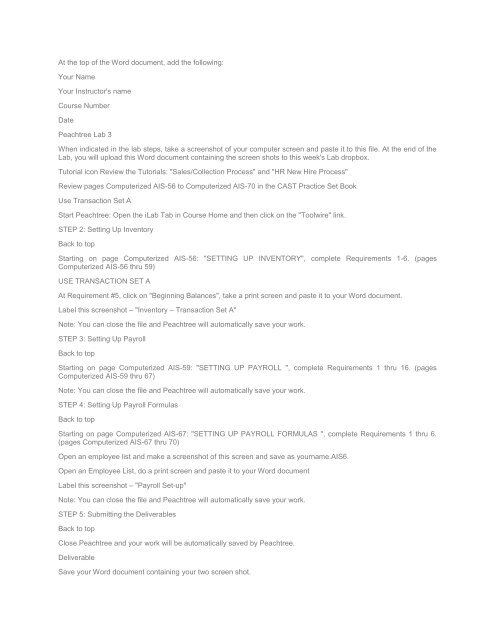ACCT 571 DeVry Entire Course
Create successful ePaper yourself
Turn your PDF publications into a flip-book with our unique Google optimized e-Paper software.
At the top of the Word document, add the following:<br />
Your Name<br />
Your Instructor's name<br />
<strong>Course</strong> Number<br />
Date<br />
Peachtree Lab 3<br />
When indicated in the lab steps, take a screenshot of your computer screen and paste it to this file. At the end of the<br />
Lab, you will upload this Word document containing the screen shots to this week's Lab dropbox.<br />
Tutorial icon Review the Tutorials: "Sales/Collection Process" and "HR New Hire Process"<br />
Review pages Computerized AIS-56 to Computerized AIS-70 in the CAST Practice Set Book<br />
Use Transaction Set A<br />
Start Peachtree: Open the iLab Tab in <strong>Course</strong> Home and then click on the "Toolwire" link.<br />
STEP 2: Setting Up Inventory<br />
Back to top<br />
Starting on page Computerized AIS-56: "SETTING UP INVENTORY", complete Requirements 1-6. (pages<br />
Computerized AIS-56 thru 59)<br />
USE TRANSACTION SET A<br />
At Requirement #5, click on "Beginning Balances", take a print screen and paste it to your Word document.<br />
Label this screenshot – "Inventory – Transaction Set A"<br />
Note: You can close the file and Peachtree will automatically save your work.<br />
STEP 3: Setting Up Payroll<br />
Back to top<br />
Starting on page Computerized AIS-59: "SETTING UP PAYROLL ", complete Requirements 1 thru 16. (pages<br />
Computerized AIS-59 thru 67)<br />
Note: You can close the file and Peachtree will automatically save your work.<br />
STEP 4: Setting Up Payroll Formulas<br />
Back to top<br />
Starting on page Computerized AIS-67: "SETTING UP PAYROLL FORMULAS ", complete Requirements 1 thru 6.<br />
(pages Computerized AIS-67 thru 70)<br />
Open an employee list and make a screenshot of this screen and save as yourname.AIS6.<br />
Open an Employee List, do a print screen and paste it to your Word document<br />
Label this screenshot – "Payroll Set-up"<br />
Note: You can close the file and Peachtree will automatically save your work.<br />
STEP 5: Submitting the Deliverables<br />
Back to top<br />
Close Peachtree and your work will be automatically saved by Peachtree.<br />
Deliverable<br />
Save your Word document containing your two screen shot.