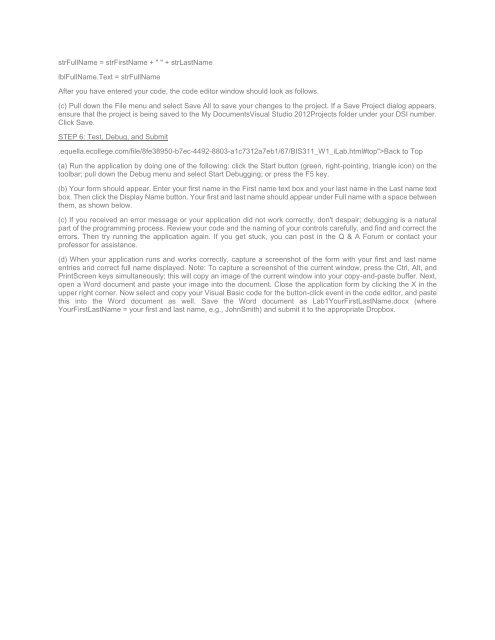BIS 311 DeVry Week 1 iLab
Create successful ePaper yourself
Turn your PDF publications into a flip-book with our unique Google optimized e-Paper software.
strFullName = strFirstName + " " + strLastName<br />
lblFullName.Text = strFullName<br />
After you have entered your code, the code editor window should look as follows.<br />
(c) Pull down the File menu and select Save All to save your changes to the project. If a Save Project dialog appears,<br />
ensure that the project is being saved to the My DocumentsVisual Studio 2012Projects folder under your DSI number.<br />
Click Save.<br />
STEP 6: Test, Debug, and Submit<br />
.equella.ecollege.com/file/8fe38950-b7ec-4492-8803-a1c7312a7eb1/67/<strong>BIS</strong><strong>311</strong>_W1_<strong>iLab</strong>.html#top">Back to Top<br />
(a) Run the application by doing one of the following: click the Start button (green, right-pointing, triangle icon) on the<br />
toolbar; pull down the Debug menu and select Start Debugging; or press the F5 key.<br />
(b) Your form should appear. Enter your first name in the First name text box and your last name in the Last name text<br />
box. Then click the Display Name button. Your first and last name should appear under Full name with a space between<br />
them, as shown below.<br />
(c) If you received an error message or your application did not work correctly, don't despair; debugging is a natural<br />
part of the programming process. Review your code and the naming of your controls carefully, and find and correct the<br />
errors. Then try running the application again. If you get stuck, you can post in the Q & A Forum or contact your<br />
professor for assistance.<br />
(d) When your application runs and works correctly, capture a screenshot of the form with your first and last name<br />
entries and correct full name displayed. Note: To capture a screenshot of the current window, press the Ctrl, Alt, and<br />
PrintScreen keys simultaneously; this will copy an image of the current window into your copy-and-paste buffer. Next,<br />
open a Word document and paste your image into the document. Close the application form by clicking the X in the<br />
upper right corner. Now select and copy your Visual Basic code for the button-click event in the code editor, and paste<br />
this into the Word document as well. Save the Word document as Lab1YourFirstLastName.docx (where<br />
YourFirstLastName = your first and last name, e.g., JohnSmith) and submit it to the appropriate Dropbox.