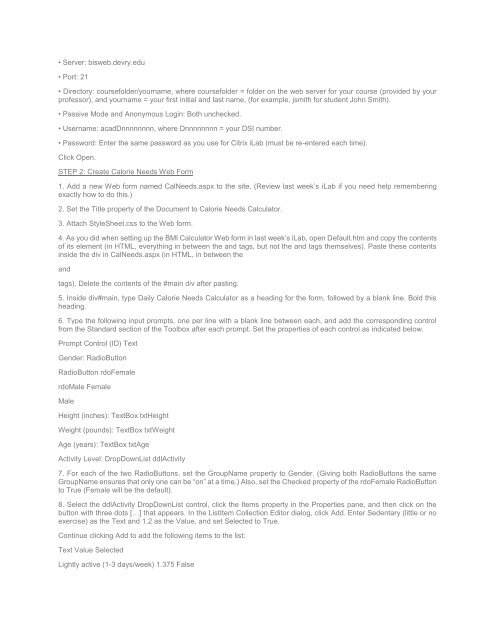BIS 450 DeVry Week 3 iLab 3
You also want an ePaper? Increase the reach of your titles
YUMPU automatically turns print PDFs into web optimized ePapers that Google loves.
• Server: bisweb.devry.edu<br />
• Port: 21<br />
• Directory: coursefolder/yourname, where coursefolder = folder on the web server for your course (provided by your<br />
professor), and yourname = your first initial and last name, (for example, jsmith for student John Smith).<br />
• Passive Mode and Anonymous Login: Both unchecked.<br />
• Username: acadDnnnnnnnn, where Dnnnnnnnn = your DSI number.<br />
• Password: Enter the same password as you use for Citrix <strong>iLab</strong> (must be re-entered each time).<br />
Click Open.<br />
STEP 2: Create Calorie Needs Web Form<br />
1. Add a new Web form named CalNeeds.aspx to the site. (Review last week’s <strong>iLab</strong> if you need help remembering<br />
exactly how to do this.)<br />
2. Set the Title property of the Document to Calorie Needs Calculator.<br />
3. Attach StyleSheet.css to the Web form.<br />
4. As you did when setting up the BMI Calculator Web form in last week’s <strong>iLab</strong>, open Default.htm and copy the contents<br />
of its element (in HTML, everything in between the and tags, but not the and tags themselves). Paste these contents<br />
inside the div in CalNeeds.aspx (in HTML, in between the<br />
and<br />
tags). Delete the contents of the #main div after pasting.<br />
5. Inside div#main, type Daily Calorie Needs Calculator as a heading for the form, followed by a blank line. Bold this<br />
heading.<br />
6. Type the following input prompts, one per line with a blank line between each, and add the corresponding control<br />
from the Standard section of the Toolbox after each prompt. Set the properties of each control as indicated below.<br />
Prompt Control (ID) Text<br />
Gender: RadioButton<br />
RadioButton rdoFemale<br />
rdoMale Female<br />
Male<br />
Height (inches): TextBox txtHeight<br />
Weight (pounds): TextBox txtWeight<br />
Age (years): TextBox txtAge<br />
Activity Level: DropDownList ddlActivity<br />
7. For each of the two RadioButtons, set the GroupName property to Gender. (Giving both RadioButtons the same<br />
GroupName ensures that only one can be “on” at a time.) Also, set the Checked property of the rdoFemale RadioButton<br />
to True (Female will be the default).<br />
8. Select the ddlActivity DropDownList control, click the Items property in the Properties pane, and then click on the<br />
button with three dots […] that appears. In the ListItem Collection Editor dialog, click Add. Enter Sedentary (little or no<br />
exercise) as the Text and 1.2 as the Value, and set Selected to True.<br />
Continue clicking Add to add the following items to the list:<br />
Text Value Selected<br />
Lightly active (1-3 days/week) 1.375 False