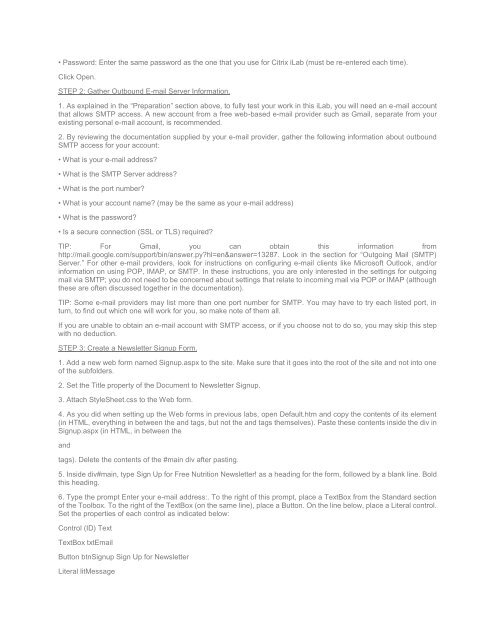BIS 450 DeVry Week 7 iLab 8
You also want an ePaper? Increase the reach of your titles
YUMPU automatically turns print PDFs into web optimized ePapers that Google loves.
• Password: Enter the same password as the one that you use for Citrix <strong>iLab</strong> (must be re-entered each time).<br />
Click Open.<br />
STEP 2: Gather Outbound E-mail Server Information.<br />
1. As explained in the “Preparation” section above, to fully test your work in this <strong>iLab</strong>, you will need an e-mail account<br />
that allows SMTP access. A new account from a free web-based e-mail provider such as Gmail, separate from your<br />
existing personal e-mail account, is recommended.<br />
2. By reviewing the documentation supplied by your e-mail provider, gather the following information about outbound<br />
SMTP access for your account:<br />
• What is your e-mail address?<br />
• What is the SMTP Server address?<br />
• What is the port number?<br />
• What is your account name? (may be the same as your e-mail address)<br />
• What is the password?<br />
• Is a secure connection (SSL or TLS) required?<br />
TIP: For Gmail, you can obtain this information from<br />
http://mail.google.com/support/bin/answer.py?hl=en&answer=13287. Look in the section for “Outgoing Mail (SMTP)<br />
Server.” For other e-mail providers, look for instructions on configuring e-mail clients like Microsoft Outlook, and/or<br />
information on using POP, IMAP, or SMTP. In these instructions, you are only interested in the settings for outgoing<br />
mail via SMTP; you do not need to be concerned about settings that relate to incoming mail via POP or IMAP (although<br />
these are often discussed together in the documentation).<br />
TIP: Some e-mail providers may list more than one port number for SMTP. You may have to try each listed port, in<br />
turn, to find out which one will work for you, so make note of them all.<br />
If you are unable to obtain an e-mail account with SMTP access, or if you choose not to do so, you may skip this step<br />
with no deduction.<br />
STEP 3: Create a Newsletter Signup Form.<br />
1. Add a new web form named Signup.aspx to the site. Make sure that it goes into the root of the site and not into one<br />
of the subfolders.<br />
2. Set the Title property of the Document to Newsletter Signup.<br />
3. Attach StyleSheet.css to the Web form.<br />
4. As you did when setting up the Web forms in previous labs, open Default.htm and copy the contents of its element<br />
(in HTML, everything in between the and tags, but not the and tags themselves). Paste these contents inside the div in<br />
Signup.aspx (in HTML, in between the<br />
and<br />
tags). Delete the contents of the #main div after pasting.<br />
5. Inside div#main, type Sign Up for Free Nutrition Newsletter! as a heading for the form, followed by a blank line. Bold<br />
this heading.<br />
6. Type the prompt Enter your e-mail address:. To the right of this prompt, place a TextBox from the Standard section<br />
of the Toolbox. To the right of the TextBox (on the same line), place a Button. On the line below, place a Literal control.<br />
Set the properties of each control as indicated below:<br />
Control (ID) Text<br />
TextBox txtEmail<br />
Button btnSignup Sign Up for Newsletter<br />
Literal litMessage