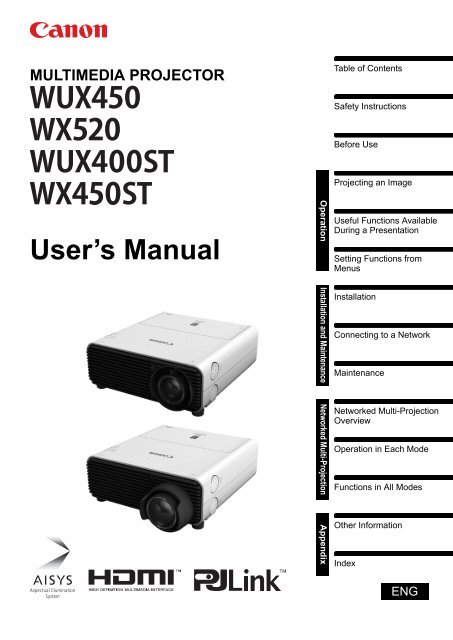Canon REALiS WUX450 - REALiS WUX450
Canon REALiS WUX450 - REALiS WUX450
Canon REALiS WUX450 - REALiS WUX450
Create successful ePaper yourself
Turn your PDF publications into a flip-book with our unique Google optimized e-Paper software.
MULTIMEDIA PROJECTOR<br />
Table of Contents<br />
Safety Instructions<br />
Before Use<br />
Projecting an Image<br />
User’s Manual<br />
Operation<br />
Useful Functions Available<br />
During a Presentation<br />
Setting Functions from<br />
Menus<br />
Installation and Maintenance<br />
Installation<br />
Connecting to a Network<br />
Maintenance<br />
Networked Multi-Projection<br />
Networked Multi-Projection<br />
Overview<br />
Operation in Each Mode<br />
Functions in All Modes<br />
Appendix<br />
Other Information<br />
Index<br />
ENG
How to Use This Manual<br />
Thank you for purchasing a <strong>Canon</strong> projector.<br />
The <strong>WUX450</strong>/WX520/WUX400ST/WX450ST Multimedia Projector (hereinafter<br />
referred to as “the projector”) is a high-performance projector that is capable<br />
of projecting a high-resolution computer screen and high-quality digital<br />
image on a large screen.<br />
This Manual<br />
This manual combines the user’s manual for <strong>WUX450</strong>/WX520/WUX400ST/<br />
WX450ST Multimedia Projectors. The “Operation” section (P49) describes how to<br />
use the projector. The “Installation and Maintenance” section (P123) describes<br />
initial setup and regular maintenance. For instructions on software for projection by<br />
multiple projectors linked in a local network, refer to the “Networked Multi-Projection<br />
(NMPJ)” section (P205). Read this manual thoroughly to make the most of your<br />
projector. Installation of the projector should be performed by a qualified technician,<br />
if possible. Contact the <strong>Canon</strong> Customer Support Center for further information.<br />
Unless otherwise noted, figures in this manual show the <strong>WUX450</strong>/WX520.<br />
Symbols of Button Operations<br />
The projector can be operated using the buttons on the remote control or on the<br />
side of the projector. The remote control allows you to operate all functions of the<br />
projector.<br />
In this document, the button’s operations are shown as below.<br />
Operation of buttons<br />
on side of projector<br />
Remote control button<br />
operation<br />
Selecting Screen Aspect<br />
Select the correct aspect ratio for the screen which is used.<br />
1 Press the MENU button to display the menu window.<br />
Remote control<br />
Projector<br />
2 Press the [ ] / [ ] buttons to select the [Install settings] tab.<br />
Remote control<br />
Projector<br />
Indicate the buttons to be pressed<br />
Symbols Used in This Manual<br />
Meanings of the symbols used in this manual are as follows.<br />
A precaution about operation or restriction is given here.<br />
Indicates supplemental information to note in use.<br />
2
How to Use This Manual<br />
Copyright Notice<br />
Please note that enlarging or reducing the size of an image for commercial<br />
purposes or public presentation may infringe on the legally protected copyright<br />
or the copyright holder of the original material.<br />
About Trademarks<br />
• Ethernet is a registered trademark of Xerox Corporation.<br />
• Microsoft, Windows, Windows XP, Windows Vista, Windows 7, Windows 8<br />
and Aero are registered trademarks or trademarks of Microsoft Corporation<br />
in the United States and / or other countries.<br />
• Mac, Mac OS and Macintosh are trademarks of Apple Inc., registered in the<br />
United States and / or other countries.<br />
• HDMI, the HDMI logo and High-Definition Multimedia Interface are<br />
trademarks or registered trademarks of HDMI Licensing, LLC.<br />
• PJLink is a registered trademark, or an application has been submitted for<br />
trademark, in Japan, the United States and / or other countries or regions.<br />
• AMX is a trademark of AMX Corporation.<br />
• Crestron®, Crestron RoomView®, and Crestron Connected are registered<br />
trademarks of Crestron Electronics, Inc.<br />
3
Projector Highlights<br />
Minimal Space Needed for Installation<br />
Compact body (337 x 134 x 370 mm / 13.3 x 5.3 x 14.6 in (W x H x D) (<strong>WUX450</strong>/<br />
WX520) or 337 x 134 x 415 mm / 13.3 x 5.3 x 16.3 in (W x H x D) (WUX400ST/<br />
WX450ST)) can be installed with minimal space requirements. (P298)<br />
High-Resolution LCOS Projection<br />
Projection at 1920x1200 (WUXGA) for the <strong>WUX450</strong>/WUX400ST or 1440x900<br />
(WXGA+) for the WX520/WX450ST, thanks to high-resolution reflective liquid<br />
crystal (LCOS) panels.<br />
Split-Screen Display<br />
Side-by-side projection of two input images from devices connected to the<br />
projector. (P81)<br />
Manual Lens Shift, Zoom, and Focus<br />
Manually adjust image position (P58, P134) and focus (P59) as needed.<br />
Zoom Adjustment to Match Screen Size<br />
The size of the projected image can be adjusted using optical zoom (P57) on the<br />
<strong>WUX450</strong>/WX520 and electronic zoom (P149) on the WUX400ST/WX450ST.<br />
Close-Range Projection on Large Screens<br />
(WUX400ST/WX450ST)<br />
Close-range projection on wide screens is supported, such as projection on<br />
100-inch screens from about 1.2 meters.<br />
USB File Viewer<br />
Project JPEG images stored on a USB flash. (P79)<br />
Edge Blending<br />
Blend the overlapping edges of images from multiple projectors to make the overall<br />
image more seamless. (P159)<br />
Displaying Test Pattern<br />
Project a range of test patterns, with no image input needed. (P158)<br />
Networked Multi-Projection (NMPJ)<br />
Project images from multiple computers via a network connection. (P205)<br />
4
Quick Reference Guide<br />
This Quick Reference Guide will help you find functions that make full use of the<br />
projector and are useful for producing an attractive presentation, etc.<br />
Connecting the Projector<br />
Connecting to the Computer (P137 - P139)<br />
Connecting to AV Equipment (P140 - P142)<br />
Projecting an Image<br />
Starting Projection (P52)<br />
Selecting an Input Signal (P53 - P54)<br />
Projecting Images from Two Sources at<br />
Once (P81)<br />
Adjusting the Image<br />
Adjusting the Image Size and Focus<br />
(P57 - P59)<br />
Adjusting Keystone Distortion (P68)<br />
Adjusting Aspect Ratio (P60 - P67)<br />
Eliminating Flickers from Computer<br />
Screen and Adjusting Positional Shift<br />
(P89, P90)<br />
Adjusting Colors and Image Quality<br />
Projecting an Image on a Greenboard<br />
(P153)<br />
Selecting an Image Mode Suitable for<br />
the Projecting Image (P97)<br />
Making Fine Color Adjustments (P101)<br />
Removing Noise (P103)<br />
Changing the Remote Control<br />
Channel (P114)<br />
Resetting Projector Setting<br />
Canceling the Password (P117)<br />
Initializing the Network Setting (P175)<br />
Restoring Default Menu Settings (P121)<br />
Miscellaneous Functions<br />
Using Auto Power-Off (P110)<br />
Turning on the Projector by Connecting<br />
the Power Cord (P111)<br />
Disabling the Beep During Operation<br />
(P111)<br />
Disabling Buttons (P112)<br />
Hiding Guide Messages (P154)<br />
Setting a Password (P116)<br />
Reducing the Lamp Brightness (P107)<br />
Displaying Test Pattern (P158)<br />
Selecting Audio In Terminal (P153)<br />
Combining Images from Multiple<br />
Projectors (P159 - P165)<br />
Supplying Images over a Network (P208)<br />
Producing a Presentation<br />
Temporarily Blacking Out an Image<br />
(P76)<br />
Freezing the Picture (P76)<br />
Adjusting the Volume (P77)<br />
Muting the Sound (P77)<br />
Zooming an Image (P78)<br />
Projecting Images on a USB Flash Drive<br />
(P79 - P80)<br />
5
Table of Contents<br />
How to Use This Manual......................................................................... 2<br />
Projector Highlights................................................................................ 4<br />
Quick Reference Guide .......................................................................... 5<br />
Safety Instructions................................................................................ 16<br />
Safety Precautions....................................................................................................17<br />
CAUTION ON HANGING FROM THE CEILING ........................................................17<br />
■ READ AND KEEP THIS OWNER’S MANUAL FOR LATER USE. .....................18<br />
AC Power Cord Requirement...................................................................................20<br />
Federal Communication Commission Notice.........................................................21<br />
Canadian Radio Interference Regulations..............................................................21<br />
Precautions for Use ..................................................................................................23<br />
Precautions for Installation......................................................................................24<br />
Precautions on the lamp ..........................................................................................26<br />
Precautions for the batteries of the remote control ..............................................27<br />
For Safe Use.......................................................................................... 28<br />
Before Use........................................................................................31<br />
Supplied Accessories........................................................................... 32<br />
■ Attaching the Lens Cap (<strong>WUX450</strong>/WX520) ........................................................33<br />
Preparing the Remote Control............................................................. 34<br />
■ Installing Remote Control Batteries.....................................................................34<br />
■ Remote Control Operating Range.......................................................................35<br />
■ Using an Optional Wired Remote (RS-RC05).....................................................36<br />
Part Names ............................................................................................ 37<br />
Projector (<strong>WUX450</strong>/WX520)......................................................................................37<br />
■ Front Side............................................................................................................37<br />
■ Rear Side ............................................................................................................37<br />
■ Bottom Side.........................................................................................................37<br />
Projector (WUX400ST/WX450ST).............................................................................38<br />
■ Front Side............................................................................................................38<br />
■ Rear Side ............................................................................................................38<br />
■ Bottom Side.........................................................................................................38<br />
Remote control..........................................................................................................40<br />
Side Control...............................................................................................................42<br />
LED indicators...........................................................................................................42<br />
■ LED Indicator Displays........................................................................................43<br />
Input Terminal ...........................................................................................................44<br />
Lens Shift Control .....................................................................................................45<br />
Projection Lens .........................................................................................................45<br />
6
Table of Contents<br />
Open Source Software ......................................................................... 46<br />
■ Software under the GPL and LGPL ....................................................................46<br />
■ Software under the GNU General Public License Version 2...............................46<br />
Operation.....................................................................49<br />
Projecting an Image.........................................................................51<br />
Step 1 Turn the Projector On ............................................................... 52<br />
Step 2 Select an Input Signal............................................................... 53<br />
Types of Input Signals..............................................................................................53<br />
Selecting an Input Signal .........................................................................................54<br />
Step 3 Adjust the Image ....................................................................... 55<br />
Setting the Display Resolution of the Computer ...................................................55<br />
■ Windows 8...........................................................................................................55<br />
■ Windows 7...........................................................................................................55<br />
■ Windows Vista.....................................................................................................56<br />
■ Windows XP........................................................................................................56<br />
■ Mac OS X............................................................................................................56<br />
Auto PC Adjustment .................................................................................................57<br />
■ Performing the Auto PC Function .......................................................................57<br />
Adjusting the Image Size (<strong>WUX450</strong>/WX520) ...........................................................57<br />
Adjusting the Image Position...................................................................................58<br />
■ <strong>WUX450</strong>/WX520.................................................................................................58<br />
■ WUX400ST/WX450ST........................................................................................58<br />
Adjusting the Focus..................................................................................................59<br />
Step 4 Select an Aspect Ratio (Screen Aspect)<br />
Matching the Screen............................................................................. 60<br />
Selecting Screen Aspect ..........................................................................................60<br />
Moving Image with 16:9 D. Image Shift...................................................................63<br />
Moving Image with 4:3 D. Image Shift.....................................................................64<br />
Resetting the Image Shift .........................................................................................65<br />
Selecting the Aspect.................................................................................................66<br />
Types of Aspect Ratios ............................................................................................66<br />
Selecting an Aspect Ratio ........................................................................................67<br />
Step 5 Correct the Image Distortion.................................................... 68<br />
Adjusting Keystone Distortion ................................................................................68<br />
■ Horizontal/Vertical Keystone Correction .............................................................68<br />
■ Corner Adjustment ..............................................................................................69<br />
■ Resetting the Keystone Adjustment....................................................................70<br />
Table of Contents<br />
7
Table of Contents<br />
Step 6 Select the Image Quality (Image Mode) .................................. 71<br />
Image Modes .............................................................................................................71<br />
■ Selecting an Image Mode ...................................................................................72<br />
Step 7 Set Power-Saving Settings....................................................... 73<br />
Step 8 Turn the Projector Off............................................................... 74<br />
Useful Functions Available During a Presentation ......................75<br />
Useful Presentation Functions............................................................ 76<br />
Temporarily Blacking Out an Image........................................................................76<br />
Freezing the Picture..................................................................................................76<br />
Adjusting the Volume ...............................................................................................77<br />
Muting the Sound......................................................................................................77<br />
Zooming an Image ....................................................................................................78<br />
Projecting Images on a USB Flash Drive............................................ 79<br />
Split-Screen Display ............................................................................. 81<br />
Setting Functions from Menus .......................................................83<br />
Using Menus.......................................................................................... 84<br />
Menu Configuration ..................................................................................................84<br />
Basic Menu Operations ............................................................................................85<br />
Setting Display Status (Input Settings)............................................... 87<br />
Selecting the Aspect.................................................................................................87<br />
Setup Using Auto PC ................................................................................................88<br />
Selecting an Input Signal .........................................................................................88<br />
Adjusting the Input Signal (Total dots) ...................................................................89<br />
Adjusting the Input Signal (Tracking) .....................................................................89<br />
Adjusting the Input Signal (Horizontal position)....................................................90<br />
Adjusting the Input Signal (Vertical Position) ........................................................90<br />
Adjusting the Input Signal (Horizontal pixels)........................................................91<br />
Adjusting the Input Signal (Vertical pixels) ............................................................91<br />
Adjusting HDMI Input Level .....................................................................................92<br />
Setting the HDMI Color Format................................................................................92<br />
Specifying HDMI Overscan ......................................................................................93<br />
Specifying Progressive Processing ........................................................................93<br />
Specifying the Slideshow Interval ...........................................................................94<br />
Specifying Split-Screen Display ..............................................................................95<br />
Adjusting Image Quality (Image Adjustment) .................................... 96<br />
Specifying Image Priority in Split-Screen Mode ....................................................96<br />
8
Table of Contents<br />
Specifying the Image Mode......................................................................................97<br />
Creating/Saving a User Profile.................................................................................98<br />
Adjusting Brightness................................................................................................99<br />
Adjusting Contrast....................................................................................................99<br />
Adjusting Sharpness ..............................................................................................100<br />
Correcting Gamma..................................................................................................100<br />
Adjusting Colors .....................................................................................................101<br />
Adjusting to the Ambient Light (Ambient Light) ..................................................102<br />
Reducing Image Noise (Noise reduction) .............................................................103<br />
Dynamic Gamma Adjustment ................................................................................103<br />
Correcting Memory Color.......................................................................................104<br />
Fine-Tuning Colors (6-axis Color Adjustment) ....................................................104<br />
Fine-Tuning Gamma ...............................................................................................105<br />
Controlling Contrast (Iris) ......................................................................................106<br />
Specifying the Lamp Mode.....................................................................................107<br />
Resetting Image Adjustment Settings ..................................................................107<br />
Customizing System Operation (System Settings) ......................... 108<br />
Registering User Logos..........................................................................................108<br />
Positioning User Logos..........................................................................................108<br />
No Signal Screen.....................................................................................................109<br />
Screen When Blank.................................................................................................109<br />
Selecting a Logo at Startup....................................................................................110<br />
Specifying Auto Power-Off.....................................................................................110<br />
Specifying Direct Power-On...................................................................................111<br />
Specifying Silence or Operating Tones ................................................................111<br />
Specifying Key Repeat Operation .........................................................................112<br />
Locking Projector or Remote Buttons ..................................................................112<br />
Assigning a Channel for Remote Control.............................................................113<br />
Reducing Motion Blur.............................................................................................114<br />
Specifying HDMI Input ............................................................................................115<br />
Selecting a Display Language ...............................................................................115<br />
Requiring a Password for Operation.....................................................................116<br />
Setting a Password .................................................................................................117<br />
Restoring Original Gamma Settings .....................................................................118<br />
Resetting the Lamp Counter ..................................................................................119<br />
■ About the Display of the Lamp Counter ............................................................119<br />
Resetting the Air Filter Counter.............................................................................120<br />
Table of Contents<br />
9
Table of Contents<br />
Updating the Firmware ...........................................................................................121<br />
Resetting to the Default Setting.............................................................................121<br />
Checking Projector Information ........................................................ 122<br />
Installation and Maintenance...................................123<br />
Installation......................................................................................125<br />
Before Installation............................................................................... 126<br />
Precautions When Carrying/Shipping the Projector ...........................................126<br />
Precautions for Installation....................................................................................126<br />
■ When Using Mounted on the Ceiling.................................................................128<br />
■ Install Facing in the Correct Direction ...............................................................129<br />
Installation Procedure ........................................................................ 130<br />
Setting Up the Projector .........................................................................................130<br />
■ Positioning the Projector in Front of the Screen................................................130<br />
■ Floor Installation................................................................................................130<br />
■ Upward-Tilted Installation..................................................................................130<br />
■ Projection from High Surfaces ..........................................................................131<br />
■ Ceiling Mounting or Rear Projection .................................................................132<br />
Relationship of Image Size to Projection Distance..............................................133<br />
■ Lens Shift Function ...........................................................................................134<br />
■ Amount of Lens Shift.........................................................................................134<br />
Connection Procedure ....................................................................... 136<br />
Connectable Equipment and Input Terminals......................................................136<br />
Connecting a Computer .........................................................................................137<br />
■ Connecting to RGB Monitor Output Terminal (Analog Connection)..................137<br />
■ Connecting to DVI Monitor Output Terminal (Digital Connection).....................138<br />
■ Connecting with an HDMI cable (Input signal type: [HDMI]) .............................139<br />
■ Outputting Audio to Speakers ...........................................................................139<br />
Connecting AV Equipment.....................................................................................140<br />
■ Connecting to Digital Video Output Terminal (Digital Connection) ...................140<br />
■ Connecting to Analog Video Output Terminal (Analog Connection) .................141<br />
■ Outputting Audio to Speakers ...........................................................................142<br />
Plugging the Projector In .......................................................................................143<br />
Starting Projection.............................................................................. 144<br />
Starting and Stopping Projection ..........................................................................144<br />
■ Starting Projection.............................................................................................144<br />
■ Stopping Projection...........................................................................................144<br />
■ When the Language Selection Screen Appears ...............................................144<br />
■ When the Password Input Screen Appears ......................................................144<br />
■ When “No signal” Appears ................................................................................145<br />
■ When Notebook Computer Screen Does Not Appear.......................................145<br />
■ Adjusting Image ................................................................................................145<br />
10
Table of Contents<br />
Changing Notebook Computer Screen Output ....................................................145<br />
■ Turning on External Monitor Output..................................................................145<br />
Installation-Related Menu Settings ................................................... 146<br />
Locking Installation Settings .................................................................................146<br />
Flipping Image Display ...........................................................................................146<br />
Specifying the Screen Aspect................................................................................148<br />
Adjusting the Size of Projected Images (WUX400ST/WX450ST) ........................149<br />
Specifying Keystone Correction............................................................................150<br />
Specifying Digital Image Shift................................................................................150<br />
Specifying Micro Digital Image Shift .....................................................................151<br />
Adjusting Image Registration ................................................................................151<br />
Specifying the Fan Mode........................................................................................152<br />
Specifying Vertical Projection ...............................................................................152<br />
Selecting the Audio In Terminal ............................................................................153<br />
Adjusting Colors to Suit the Screen Color ...........................................................153<br />
Specifying a Menu Position ...................................................................................154<br />
Showing/Hiding the Guide Screen ........................................................................154<br />
Showing/Hiding Input Status .................................................................................155<br />
Showing/Hiding Overheat Warnings .....................................................................155<br />
Specifying the Menu Display Time ........................................................................156<br />
Showing/Hiding Lamp Replacement Warnings....................................................156<br />
Showing/Hiding Filter Cleaning Warnings............................................................157<br />
Showing/Hiding Split-Screen ID ............................................................................157<br />
Showing/Hiding the Test Pattern...........................................................................158<br />
Projecting from Multiple Projectors at Once (Edge Blending) ...........................159<br />
■ Basic Instructions ..............................................................................................159<br />
■ Advanced Instructions: Black Level Adjustment ...............................................162<br />
■ Advanced Instructions: Smoother Overlapping Areas ......................................164<br />
Table of Contents<br />
Connecting to a Network ..............................................................167<br />
Network Connection Overview.......................................................... 168<br />
Connection Methods...............................................................................................168<br />
Completing Projector Settings .......................................................... 169<br />
Locking/Unlocking Network Settings....................................................................169<br />
Enabling/Disabling the Network Password ..........................................................170<br />
Registering a Network Password ..........................................................................171<br />
Enabling/Disabling Wired Network Functions .....................................................171<br />
Specifying Standby Power Consumption.............................................................172<br />
Viewing the IP Address ..........................................................................................172<br />
11
Table of Contents<br />
Viewing the Gateway Address ...............................................................................173<br />
Viewing the MAC Address......................................................................................173<br />
Enabling/Disabling DHCP.......................................................................................174<br />
Specifying TCP/IP Settings ....................................................................................174<br />
Initializing Network Settings ..................................................................................175<br />
Specifying PJLink Settings ....................................................................................175<br />
Specifying Use of AMX Device Discovery ............................................................176<br />
Specifying Use of Crestron RoomView.................................................................177<br />
Completing Computer Settings......................................................... 178<br />
Specifying an IP Address .......................................................................................178<br />
■ Windows 7.........................................................................................................178<br />
■ Windows Vista...................................................................................................179<br />
■ Windows XP......................................................................................................180<br />
■ Mac OS X..........................................................................................................180<br />
■ Resetting the IP Address Setting of the Computer ...........................................181<br />
Setting Up the Network...........................................................................................181<br />
■ Displaying the Network Configuration Screen...................................................181<br />
■ Network Setting.................................................................................................183<br />
■ Error Notification Mails ......................................................................................194<br />
Control via the Web Screen ...................................................................................195<br />
Maintenance ...................................................................................197<br />
Cleaning the Projector........................................................................ 198<br />
Cleaning and Replacing the Air Filter............................................... 199<br />
Replacing the Air Filter...........................................................................................199<br />
Cleaning the Air Filter.............................................................................................200<br />
Replacing the Lamp............................................................................ 201<br />
Replacement Lamp .................................................................................................202<br />
Replacing the Lamp ................................................................................................202<br />
■ If the Lamp Cover Comes Off ...........................................................................204<br />
Networked Multi-Projection (NMPJ)........................205<br />
Networked Multi-Projection Overview .........................................207<br />
Introduction to Networked Multi-Projection..................................... 208<br />
■ Projection Over a Network ................................................................................208<br />
■ Split-Screen Projection of Multiple Images .......................................................208<br />
■ Projection of an Image from Multiple Projectors at Once..................................208<br />
■ Selecting the Projection Monitor .......................................................................209<br />
12
Table of Contents<br />
Installing the NMPJ Application ........................................................ 210<br />
System Requirements ............................................................................................210<br />
Installation ...............................................................................................................211<br />
■ Uninstallation.....................................................................................................213<br />
From Startup to Shutdown................................................................. 215<br />
■ Projection Sessions...........................................................................................219<br />
Operation in Each Mode................................................................221<br />
Using the Projector in Direct Mode................................................... 222<br />
Procedure ................................................................................................................222<br />
Direct Mode Window...............................................................................................224<br />
Using the Projector in Meeting Mode................................................ 226<br />
Creating a Session..................................................................................................226<br />
Joining a Session....................................................................................................232<br />
Meeting Mode Window ...........................................................................................234<br />
Using the Projector in Classroom Mode........................................... 236<br />
Leading a New Session ..........................................................................................236<br />
Joining an Existing Session ..................................................................................242<br />
Classroom Mode Window (Starting a Session)....................................................245<br />
Classroom Mode Window (Joining a Session) ....................................................247<br />
Using the Projector in Broadcast Mode............................................ 249<br />
Procedure ................................................................................................................249<br />
Broadcast Mode Window .......................................................................................252<br />
Table of Contents<br />
Functions in All Modes .................................................................255<br />
Using the Session Selection Menu ................................................... 256<br />
Session Selection Menu .........................................................................................256<br />
Finding Sessions ....................................................................................................257<br />
Using the Projector Selection Menu ................................................. 258<br />
Projector Selection Menu .......................................................................................258<br />
■ Finding Projectors .............................................................................................260<br />
■ Selecting Password-Protected Projectors.........................................................261<br />
■ Using the Favorites Function ............................................................................262<br />
■ Resorting the Projector List...............................................................................263<br />
■ Turning Projectors On.......................................................................................263<br />
13
Table of Contents<br />
Using Layout Functions..................................................................... 264<br />
■ Switching Projectors Used for the Layout .........................................................264<br />
■ Controlling all Projectors at Once......................................................................264<br />
■ Projecting from Multiple Projectors (Multi-Projection) .......................................265<br />
■ Switching the Primary/Secondary Monitor ........................................................266<br />
■ Temporarily Enlarge Images .............................................................................266<br />
■ Projecting Session Information .........................................................................267<br />
■ Fully Blanking Projection...................................................................................267<br />
■ Blanking Projection from Your Computer..........................................................269<br />
■ Checking for Computers That Join or Leave Sessions .....................................270<br />
Completing Application Projection Settings.................................... 272<br />
Reducing Windows to a Compact Size............................................. 274<br />
Tips for Better Networked Projection ............................................... 275<br />
■ Avoid Exceeding Connection Limits..................................................................275<br />
■ Operation if Devices Are Disconnected ............................................................275<br />
■ If Projectors Cannot Be Detected......................................................................275<br />
Restrictions ......................................................................................... 276<br />
■ Router Connections ..........................................................................................276<br />
■ Security Dialog Box Projection..........................................................................276<br />
■ Screen Capture Software..................................................................................276<br />
■ Animated Cursors .............................................................................................276<br />
■ Alternative Cursors............................................................................................276<br />
■ Projection Restrictions ......................................................................................276<br />
■ Network Bandwidth ...........................................................................................276<br />
■ Projection through Firewalls..............................................................................276<br />
■ Application Display............................................................................................276<br />
Appendix ...................................................................277<br />
Appendix ........................................................................................279<br />
Troubleshooting.................................................................................. 280<br />
LED Indicator Meanings .........................................................................................280<br />
Symptoms and Solutions .......................................................................................281<br />
■ You Cannot Turn on the Projector ....................................................................281<br />
■ You Cannot Project an Image from the Projector .............................................282<br />
■ There is no Sound.............................................................................................283<br />
■ The Projected Image Is Blurred ........................................................................284<br />
■ You Cannot Project an Image Appropriately.....................................................285<br />
■ The Projector Power Turns Off .........................................................................285<br />
■ You Cannot Operate the Remote Control.........................................................286<br />
■ You Cannot Control Networked Multi-Projection...............................................286<br />
14
Table of Contents<br />
Relationship between Aspect and Screen Aspect........................... 287<br />
■ When the image is projected on a 16:10 screen...............................................287<br />
■ When the image is projected on a 16:9 screen.................................................288<br />
■ When the image is projected on a 4:3 screen...................................................288<br />
■ When projecting on a 16:10 screen in the aspect ratio of<br />
the connected device............................................................................................289<br />
■ When projecting on a 16:9 screen in the aspect ratio of<br />
the connected device............................................................................................289<br />
■ When projecting on a 4:3 screen in the aspect ratio of<br />
the connected device............................................................................................290<br />
Displayed Test Patterns ..................................................................... 291<br />
Supported Signal Types..................................................................... 292<br />
Product Specifications....................................................................... 294<br />
■ Projector............................................................................................................294<br />
■ Remote control..................................................................................................297<br />
■ External View ....................................................................................................298<br />
■ ANALOG PC-2 / COMPONENT terminal..........................................................299<br />
■ Service Port (CONTROL)..................................................................................299<br />
Index..................................................................................................... 302<br />
Option .................................................................................................. 305<br />
Menu Configuration............................................................................ 306<br />
Table of Contents<br />
15
Safety Instructions<br />
Before installing and operating the projector, read this manual thoroughly.<br />
This projector provides many convenient features and functions. Operating the<br />
projector properly enables you to manage those features and maintain it in good<br />
condition for many years to come.<br />
Improper operation may result in not only shortening the product life, but also<br />
malfunctions, fire hazards, or other accidents.<br />
If your projector does not seem to be operating properly, read this manual again,<br />
check operations and cable connections, and try the solutions in the<br />
“Troubleshooting” section in the back of this manual. If the problem still persists,<br />
contact the <strong>Canon</strong> Customer Support Center.<br />
CAUTION<br />
RISK OF ELECTRIC SHOCK<br />
DO NOT OPEN<br />
CAUTION:<br />
TO REDUCE THE RISK OF ELECTRIC SHOCK, DO NOT<br />
REMOVE COVER (OR BACK). NO USER-SERVICEABLE PARTS<br />
INSIDE EXCEPT LAMP REPLACEMENT. REFER SERVICING TO<br />
QUALIFIED SERVICE PERSONNEL.<br />
THIS SYMBOL INDICATES THAT DANGEROUS VOLTAGE<br />
CONSTITUTING A RISK OF ELECTRIC SHOCK IS PRESENT<br />
WITHIN THIS UNIT.<br />
THIS SYMBOL INDICATES THAT THERE ARE IMPORTANT<br />
OPERATING AND MAINTENANCE INSTRUCTIONS FOR THIS<br />
UNIT IN THE OWNER’S MANUAL.<br />
CAUTION<br />
Not for use in a computer room as defined in the Standard for the Protection of<br />
Electronic Computer / Data Processing Equipment, ANSI / NFPA 75.<br />
16
Safety Instructions<br />
Safety Precautions<br />
WARNING:<br />
• THIS APPARATUS MUST BE GROUNDED.<br />
• TO REDUCE THE RISK OF FIRE OR ELECTRIC SHOCK, DO NOT EXPOSE<br />
THIS APPLIANCE TO RAIN OR MOISTURE.<br />
• This projector produces intense light from the projection lens. Do not stare<br />
directly into the lens, otherwise eye damage could result. Be especially careful<br />
that children do not stare directly into the beam.<br />
• Install the projector in a proper position. Otherwise it may result in a fire hazard.<br />
• Allowing the proper amount of space on the top, sides, and rear of the projector<br />
cabinet is critical for proper air circulation and cooling of the unit. The diagrams<br />
shown here indicates the minimum space required. If the projector is to be built<br />
into a compartment or similarly enclosed, these minimum distances must be<br />
maintained.<br />
SIDE and TOP<br />
REAR<br />
Safety Instructions<br />
50 cm (1.6')<br />
50 cm<br />
(1.6')<br />
50 cm<br />
(1.6')<br />
50 cm<br />
(1.6')<br />
• Do not cover the ventilation slots on the projector. Heat build-up can reduce the<br />
service life of your projector, and can also be dangerous.<br />
• If the projector is unused for an extended time, unplug the projector from the<br />
power outlet.<br />
• Do not project the same image for a long time.<br />
An afterimage may remain on the LCD panels due to the characteristics of the<br />
panels of the projector.<br />
CAUTION ON HANGING FROM THE<br />
CEILING<br />
When hanging the projector from the ceiling, clean the air intake vents and top of<br />
the projector periodically with a vacuum cleaner. If you leave the projector unclean<br />
for a long time, the cooling fans can be clogged with dust, and it may cause a<br />
breakdown or a disaster.<br />
DO NOT SET THE PROJECTOR IN GREASY, WET, OR SMOKY CONDITIONS<br />
SUCH AS IN A KITCHEN TO PREVENT A BREAKDOWN OR A DISASTER. IF<br />
THE PROJECTOR COMES IN CONTACT WITH OIL OR CHEMICALS, IT MAY<br />
BECOME DETERIORATED.<br />
17
Safety Instructions<br />
■ READ AND KEEP THIS OWNER’S MANUAL FOR LATER<br />
USE.<br />
All the safety and operating instructions should be read before beginning to operate<br />
the product.<br />
Read all of the instructions given here and retain them for later use. Unplug this<br />
projector from the AC power supply before cleaning. Do not use liquid or aerosol<br />
cleaners on the projector. Use a damp cloth for cleaning.<br />
Follow all warnings and instructions marked on the projector.<br />
For added protection of the projector during a lightning storm, or when it is left<br />
unattended or unused for long periods of time, unplug it from the wall outlet. This<br />
will prevent damage due to lightning and power surges.<br />
Do not expose this unit to rain or use near water... for example, in a wet basement,<br />
near a swimming pool, etc...<br />
Do not use attachments not recommended by the manufacturer as they may result<br />
in hazards.<br />
Do not place this projector on an unstable cart, stand, or table. The projector may<br />
fall, causing serious injury to a child or adult, and serious damage to the projector.<br />
Use only with a cart or stand recommended by the manufacturer, or sold with the<br />
projector. Wall or shelf mounting should be carried out in accordance with the<br />
manufacturer’s directions, and should use a mounting kit approved by the<br />
manufacturers.<br />
An appliance and cart combination should be moved with care.<br />
Sudden stops, excessive force, and uneven surfaces may cause<br />
the appliance and cart combination to overturn.<br />
Slots and openings in the rear and front of the cabinet are provided<br />
for ventilation, to insure reliable operation of the equipment and to protect it from<br />
overheating.<br />
The openings should never be covered with cloth or other materials, and the<br />
bottom opening should not be blocked by placing the projector on a bed, sofa, rug,<br />
or other similar surface. This projector should never be placed near or over a<br />
radiator or heat register.<br />
This projector should not be placed in a built-in installation such as a book case<br />
unless proper ventilation is provided.<br />
18
Safety Instructions<br />
Never push objects of any kind into this projector through cabinet slots as they may<br />
touch dangerous voltage points or short out parts that could result in a fire or<br />
electric shock. Never spill liquid of any kind onto the projector.<br />
Do not install the projector near the ventilation duct of air-conditioning equipment.<br />
This projector should be operated using only the type of power source indicated on<br />
the marking label. If you are not sure of the type of power supplied, contact the<br />
<strong>Canon</strong> Customer Support Center or local power company.<br />
Do not overload wall outlets and extension cords as this can result in fire or electric<br />
shock. Do not allow anything to rest on the power cord. Do not locate this projector<br />
where the cord may be damaged by people walking on it.<br />
Safety Instructions<br />
Do not attempt to service this projector yourself as opening or removing covers<br />
may expose you to dangerous voltages or other hazards. Refer all servicing to<br />
qualified service personnel.<br />
Unplug this projector from the wall outlet and refer servicing to qualified service<br />
personnel under the following conditions:<br />
a. When the power cord or plug is damaged or frayed.<br />
b. If liquid has been spilled into the projector.<br />
c. If the projector has been exposed to rain or water.<br />
d. If the projector does not operate normally after following the operating<br />
instructions. Adjust only those controls that are covered in the operating<br />
instructions as improper adjustment of other controls may result in damage and<br />
will often require extensive work by a qualified technician to restore the projector<br />
to normal operating condition.<br />
e. If the projector has been dropped or the cabinet has been damaged.<br />
f. When the projector exhibits a distinct change in performance-this indicates a<br />
need for servicing.<br />
When replacement parts are required, be sure the service technician uses<br />
replacement parts specified by the manufacturer that have the same characteristics<br />
as the original parts. Unauthorized substitutions may result in fire, electric shock, or<br />
injury.<br />
Upon completion of any service or repairs to this projector, ask the service<br />
technician to perform routine safety checks to determine that the projector is in safe<br />
operating condition.<br />
19
Safety Instructions<br />
AC Power Cord Requirement<br />
The AC Power Cord supplied with this projector meets the requirements for use in<br />
the country you purchased it.<br />
AC Power Cord for the United States and Canada:<br />
The AC Power Cord used in the United States and Canada is<br />
listed by the Underwriters Laboratories (UL) and certified by<br />
the Canadian Standard Association (CSA).<br />
The AC Power Cord has a grounding-type AC line plug. This is<br />
a safety feature to ensure the plug fits into the power outlet. Do<br />
not try to tamper with this safety feature. Should you be unable<br />
to insert the plug into the outlet, contact your electrician.<br />
Ground<br />
THE SOCKET-OUTLET SHOULD BE INSTALLED NEAR THE EQUIPMENT AND<br />
EASILY ACCESSIBLE.<br />
NOTE FOR CUSTOMERS IN THE US<br />
LAMP(S) INSIDE THIS PRODUCT CONTAIN MERCURY AND MUST BE<br />
RECYCLED OR DISPOSED OF ACCORDING TO LOCAL, STATE OR<br />
FEDERAL LAWS.<br />
Only for European Union and EEA (Norway, Iceland and<br />
Liechtenstein)<br />
These symbols indicate that this product is not to be disposed of<br />
with your household waste, according to the WEEE Directive (2012/<br />
19/EU), the Battery Directive (2006/66/EC) and/or national<br />
legislation implementing those Directives.<br />
If a chemical symbol is printed beneath the symbol shown above, in<br />
accordance with the Battery Directive, this indicates that a heavy<br />
metal (Hg = Mercury, Cd = Cadmium, Pb = Lead) is present in this<br />
battery or accumulator at a concentration above an applicable<br />
threshold specified in the Battery Directive.<br />
This product should be handed over to a designated collection point,<br />
e.g., on an authorized one-for-one basis when you buy a new similar<br />
product or to an authorized collection site for recycling waste<br />
electrical and electronic equipment (EEE) and batteries and<br />
accumulators. Improper handling of this type of waste could have a<br />
possible impact on the environment and human health due to<br />
potentially hazardous substances that are generally associated with<br />
EEE. Your cooperation in the correct disposal of this product will<br />
contribute to the effective usage of natural resources.<br />
For more information about the recycling of this product, please<br />
contact your local city office, waste authority, approved scheme or<br />
your household waste disposal service or visit<br />
www.canon-europe.com/weee, or www.canon-europe.com/battery.<br />
20
Safety Instructions<br />
Federal Communication Commission Notice<br />
Multimedia Projector, Model: <strong>WUX450</strong>/WX520/WUX400ST/WX450ST<br />
This device complies with Part 15 of the FCC Rules. Operation is subject to the<br />
following two conditions:<br />
(1) This device may not cause harmful interference, and<br />
(2) this device must accept any interference received, including interference that<br />
may cause undesired operation.<br />
Note: This equipment has been tested and found to comply with the limits for a<br />
Class B digital device, pursuant to Part 15 of the FCC Rules. These limits are<br />
designed to provide reasonable protection against harmful interference in a<br />
residential installation. This equipment generates, uses and can radiate radio<br />
frequency energy and, if not installed and used in accordance with the<br />
instructions, may cause harmful interference to radio communications. However,<br />
there is no guarantee that interference will not occur in a particular installation. If<br />
this equipment does cause harmful interference to radio or television reception,<br />
which can be determined by turning the equipment off and on, the user is<br />
encouraged to try to correct the interference by one or more of the following<br />
measures:<br />
Safety Instructions<br />
• Reorient or relocate the receiving antenna.<br />
• Increase the separation between the equipment and receiver.<br />
• Connect the equipment into an outlet on a circuit different from that to which the<br />
receiver is connected.<br />
• Consult the dealer or an experienced radio / TV technician for help.<br />
The cable with a ferrite core provided with the projector must be used with this<br />
equipment in order to comply with Class B limits in Subpart B of Part 15 of the<br />
FCC rules.<br />
Use of a shielded cable is required to comply with class B limits in Subpart B of<br />
Part 15 of FCC Rules.<br />
Do not make any changes or modifications to the equipment unless otherwise<br />
specified in the instructions. If such changes or modifications should be made,<br />
you could be required to stop operation of the equipment.<br />
<strong>Canon</strong> U.S.A. Inc.<br />
One <strong>Canon</strong> Park, Melville, New York 11747, U.S.A.<br />
Tel No. (631) 330-5000<br />
Canadian Radio Interference Regulations<br />
This Class B digital apparatus complies with Canadian ICES-003.<br />
21
Safety Instructions<br />
Safety Symbols in this Manual<br />
This section describes the safety symbols used in this manual. Important projector<br />
safety information is identified by the following symbols. Always observe the safety<br />
information by these symbols.<br />
Denotes the risk of death or serious injury from improper<br />
handling if the information is not observed. To ensure safe use,<br />
always observe this information.<br />
Denotes the risk of injury from improper handling if the<br />
information is not observed. To ensure safe use, always observe<br />
this information.<br />
Denotes prohibited actions.<br />
Denotes required actions or information that must be observed.<br />
22
Precautions for Use<br />
Safety Instructions<br />
As this section contains important safety-related information, be sure to read the<br />
following carefully beforehand in order to use your projector correctly and safely.<br />
If the following situations occur, turn the power off, remove the power plug from the<br />
power outlet and contact the <strong>Canon</strong> Customer Support Center. Failure to do so could<br />
cause a fire or result in an electric shock.<br />
• If smoke is emitted<br />
• If an unusual smell or noise is emitted<br />
• If a loud noise is heard and the lamp turns off<br />
• If water or other liquid has entered the projector<br />
• If metal or any other foreign material has entered the projector<br />
• If the projector is knocked over or dropped and the cabinet is damaged<br />
Safety Instructions<br />
Pay attention to the following points for handling the power cord. Failure to do so may<br />
cause a fire, electric shock or personal injury.<br />
• Do not place any objects on the power cord and do not allow it to become<br />
trapped under the projector. The power cord may be damaged.<br />
• Do not cover the power cord with a carpet.<br />
• Do not excessively bend, twist, pull or make modifications to the power cord.<br />
• Keep the power cord away from heaters and other sources of heat.<br />
• Do not use the power cord when it is bent finely, coiled or bundled.<br />
• Do not use a damaged power cord. If your power cord is damaged, contact<br />
the <strong>Canon</strong> Customer Support Center.<br />
• Do not use any power cord other than the type that is included with this<br />
projector.<br />
• Be sure to connect the ground wire of the power cord to ground. Failure to<br />
do so could result in an electric shock.<br />
• Be sure to connect the ground wire before connecting the power plug to the<br />
outlet. Also when you disconnect the ground wire, be sure to unplug the<br />
power plug from the outlet beforehand.<br />
23
Safety Instructions<br />
Pay attention to the following points regarding the power source, power plug and<br />
handling of the connector. Failure to do so may cause a fire, electric shock or personal<br />
injury.<br />
• Do not use any power source with a voltage other than the voltage indicated<br />
(AC 100–240 V).<br />
• Do not pull the power cord and be sure to hold the power plug or connector<br />
when removing. The cord could be damaged as a result.<br />
• Do not insert any metal objects into the contact parts of the power plug or<br />
connector.<br />
• Remove the power plug from the outlet before performing cleaning or<br />
maintenance of the projector.<br />
• Do not remove the power plug or connector with wet hands.<br />
• Insert the power plug and connector securely up to the base. Additionally, do<br />
not use a damaged power plug or an outlet that is loose.<br />
• If using an extension cord attached to the outlet, make sure that the total<br />
electric power consumption of connected devices does not exceed the rated<br />
capacity.<br />
• Periodically inspect the power plug and outlet and remove any dust or dirt<br />
from between the plug and the outlet.<br />
Precautions for Installation<br />
Pay attention to the following points regarding installation and handling of the projector.<br />
Failure to do so may cause a fire, electric shock or personal injury.<br />
• Do not use the projector in a bathroom or shower room.<br />
• Do not use the projector in rain or snow, by the sea, or in close proximity to a<br />
body of water.<br />
• Do not place containers containing a liquid on top of the projector.<br />
• Do not place the projector in any location where it will be exposed to oily<br />
smoke or steam, such as a kitchen work surface or table etc.<br />
• Do not touch the projector itself, the power cord, or the cable if lightening<br />
strikes.<br />
24
Safety Instructions<br />
Pay attention to the following points regarding installation and handling of the projector.<br />
Failure to do so may cause a fire, electric shock or personal injury.<br />
• Do not move the projector until you have switched off the power, removed<br />
the power plug from the power outlet and unplugged any other cables.<br />
• Do not remove the cabinet from the projector or disassemble it. The interior<br />
of the projector contains high-voltage components as well as parts that are<br />
hot. These could cause an electric shock or burn. If inspection, maintenance<br />
or repair is required, contact the <strong>Canon</strong> Customer Support Center.<br />
• Do not disassemble or modify the projector (including consumable parts) or<br />
the remote control.<br />
• Do not look directly into the exhaust vents during use.<br />
• Do not insert any object into vents in the projector, such as the air intake vent<br />
or exhaust vents.<br />
• Do not place a pressurized can in front of the exhaust vents. The pressure of<br />
the contents of the can may increase due to heat from the exhaust vents and<br />
this could result in an explosion.<br />
• As strong light beams are emitted while the projector is in use, do not look<br />
directly into the projector lens. Doing so could cause an eye injury. Pay<br />
particular attention to prevent small children from doing so.<br />
• When giving a presentation in front of the projector while it is projecting an<br />
image, conduct your presentation from a position where your shadow will not<br />
be cast on the screen and where you do not feel blinded by light from the<br />
projector.<br />
• When setting the projector on a high surface for projection, be sure the<br />
surface is flat and stable. Failure to do so could result in the projector falling<br />
down and causing an accident or personal injury.<br />
Safety Instructions<br />
Pay attention to the following points regarding installation and handling of the projector.<br />
• If the projector will not be used for a long period of time, be sure to remove<br />
the power plug from the power outlet to ensure safety. Failure to do so could<br />
cause a fire.<br />
• The temperature of the cabinet around and above the exhaust vents can<br />
become hot during projector operation.<br />
Touching these areas during operation could cause burns to the hands. Do<br />
not touch these areas. Doing so may cause burns. Pay particular attention in<br />
preventing young children from touching these parts. Additionally, do not<br />
place any metal objects on these areas. Due to the heat from the projector,<br />
doing so could cause an accident or personal injury.<br />
25
Safety Instructions<br />
Pay attention to the following points regarding installation and handling of the projector.<br />
• Do not place any heavy objects on top of the projector or sit / stand on it. Pay<br />
particular attention to prevent small children from doing so. The projector<br />
may be knocked over and this could result in damage or a personal injury.<br />
• Do not place the projector on an unstable or slanted surface. Doing so may cause<br />
the projector to fall or be knocked over and could result in a personal injury.<br />
• Do not place any objects in front of the lens while the projector is operating.<br />
Doing so could cause a fire.<br />
• When cleaning off dust or dirt from the projector lens etc., do not use any<br />
kind of spray that is flammable. As the temperature of the lamp inside the<br />
projector is high, it could ignite, causing a fire.<br />
• If the projector is used for a long period of time, dust could accumulate inside<br />
the projector. This could cause a fire or malfunction. It is recommended that<br />
periodic maintenance of the projector be performed. For details of<br />
maintenance costs, contact the <strong>Canon</strong> Customer Support Center.<br />
Precautions on the lamp<br />
This projector uses a high-pressure mercury lamp, which must be handled carefully<br />
and correctly as describeded below.<br />
The mercury lamp has the following characteristics.<br />
• Impact, abrasion, or use after the lamp’s useful life has expired may damage<br />
lamps (which may be accompanied by a loud noise) or cause them to burn out.<br />
• Useful life of lamps varies widely from lamp to lamp and depending on the<br />
environment of use. Lamps are not guaranteed to last for the same amount of<br />
time, and some lamps may fail sooner than others.<br />
• The lamp will gradually become darker over time.<br />
When replacing the lamp, or when the lamp is damaged, pay attention to the following<br />
points. Failure to do so could result in an electric shock or personal injury.<br />
• Be sure to remove the power plug from the power outlet before replacing the lamp.<br />
• When the lamp is damaged, shards of glass may be scattered inside the<br />
projector. Contact the <strong>Canon</strong> Customer Support Center for cleaning and<br />
inspection of the projector interior and lamp replacement.<br />
• Precautions when replacing lamps that stop working<br />
If the illumination suddenly stops when the projector is in use or after you<br />
turn it on, the lamp may be broken. In this case, never attempt to replace the<br />
lamp by yourself. Always request service from the <strong>Canon</strong> Customer Support<br />
Center. Additionally, with ceiling-mounted projectors, the lamp may fall out<br />
when you open the lamp cover or while you are attempting to replace it.<br />
During replacement, stand to the side of the lamp cover, not directly under it.<br />
If the lamp breaks and any glass shards or other pieces get in your eyes or<br />
mouth, consult a doctor immediately.<br />
26
Safety Instructions<br />
• If the lamp is damaged, gas inside the lamp (containing mercury) and dust<br />
may be emitted from the exhaust vents. If this happens, immediately open<br />
the windows and doors to provide ventilation to the room. If you inhale any<br />
gas emitted from the lamp or it has come into contact with your eyes or<br />
mouth, consult a doctor immediately.<br />
When handling the lamp, pay attention to the following points.<br />
• Be sure not to handle the lamp immediately after it has been used. Be sure<br />
to switch off the power and wait for approximately 1 hour for the lamp and<br />
the projector to cool down sufficiently. Failure to do so could result in a burn<br />
or personal injury due to heat from the lamp or projector.<br />
Safety Instructions<br />
• When an instruction to replace the lamp has been displayed (LAMP Indicator<br />
Displays (P43)), the possibility of the lamp breaking will increase. Replace<br />
the lamp with a new one as soon as possible.<br />
• When disposing of a used mercury lamp, dispose of it in the same way as a<br />
fluorescent lamp and in accordance with the local regulations where you live.<br />
Precautions for the batteries of the remote<br />
control<br />
Pay attention to the following points regarding handling of batteries. Failing to do so<br />
could result in a fire or personal injury.<br />
• Do not heat, short circuit or disassemble the batteries, or place them in a fire.<br />
• Do not attempt to recharge the batteries that are included with the remote<br />
control.<br />
• Remove the batteries when they are flat or when the remote control will not<br />
be used for a long period of time.<br />
• When replacing the batteries, replace both at the same time. Also, do not<br />
use two batteries of a different type at the same time.<br />
• Insert the batteries with the + and - terminals in the correct directions.<br />
• If any liquid from inside the batteries leaks out and contacts your skin, be<br />
sure to wash the liquid off thoroughly.<br />
27
For Safe Use<br />
Pay attention to the following points when carrying or transporting the projector.<br />
• This projector is a precision instrument. Do not knock it over or subject it to<br />
impacts. Doing so may cause a malfunction.<br />
• Do not reuse any packaging or shock-absorbent materials that were<br />
supplied with the projector at the time of purchase for transporting or<br />
shipping the projector. Protection of the projector cannot be guaranteed if<br />
used packaging or shock-absorbent materials are reused. Fragments from<br />
shock-absorbent material may also enter the interior of the projector which<br />
could cause a malfunction.<br />
• Disconnect the cables connected to the projector. Carrying the projector with<br />
the cables attached may cause an accident.<br />
• Retract the adjustable feet.<br />
• Attach the lens cap to protect the lens. (<strong>WUX450</strong>/WX520)<br />
28
For Safe Use<br />
Pay attention to the following points when installing or using the projector.<br />
• Do not touch the lens with bare hands. Doing so may result in deterioration<br />
of image quality.<br />
• If the projector is suddenly moved from a location where the temperature is<br />
low to a location where the temperature is high, or if the temperature in the<br />
location where the projector is installed increases suddenly, moisture in the<br />
air could cause condensation to form on the projector lens or mirror. This<br />
may cause a blurred image. Wait until the condensation has evaporated for<br />
the image projected to return to normal.<br />
• Do not install the projector in a location where the temperature is high or low.<br />
Doing so may cause a malfunction. The temperature range for operation and<br />
storage are as follows.<br />
Operating temperature: 0°C (32°F) to 40°C (104°F) Humidity level: up to<br />
85%<br />
Storage temperature: -10°C (14°F) to 60°C (140°F)<br />
• Do not place any objects on top of the projector that may change shape or<br />
color due to heat.<br />
• When using the projector at altitudes greater than 2,300 m (7,545.8'), or for<br />
projecting upward / downward:<br />
When using the projector at altitudes greater than 2,300 m (7,545.8'), or<br />
for upward projection or downward projection, it is necessary to change<br />
the settings of the projector. Specifically, adjust [Fan mode] (P152) or<br />
[Vertical projection] (P152) in the [Install settings] menu.<br />
• Do not install the projector near high-voltage electrical power lines or an<br />
electrical power source.<br />
• Do not use the projector on a soft surface such as carpet or sponge mat, etc.<br />
Doing so could cause heat to build up inside the projector and this could<br />
result in a malfunction.<br />
• Do not block the air intake or exhaust vents of the cooling fan. If the air<br />
intake or exhaust vent is blocked, heat cannot be released from inside the<br />
projector, which may shorten the useful life of the lamp or cause malfunction.<br />
• Installing the projector in the wrong direction may cause a malfunction or<br />
accident. Install the projector so that the left / right incline is within 10°.<br />
• Be sure to install the projector in a location where the air intake and exhaust<br />
vents are separated from the wall by more than 50 cm (1.6'). Failure to do so<br />
could cause a malfunction.<br />
• Do not install the projector in a location that is damp, or where there is a lot<br />
of dust, oily smoke or tobacco smoke. Doing so could cause contamination<br />
of optical components such as the lens and the mirror and may result in<br />
deterioration of image quality.<br />
For Safe Use<br />
29
30
Table of Contents<br />
Before Use<br />
Safety Instructions<br />
Before Use<br />
Projecting an Image<br />
Operation<br />
Useful Functions Available<br />
During a Presentation<br />
Setting Functions from<br />
Menus<br />
Installation and Maintenance<br />
Installation<br />
Connecting to a Network<br />
Maintenance<br />
Networked Multi-Projection<br />
Networked Multi-Projection<br />
Overview<br />
Operation in Each Mode<br />
Functions in All Modes<br />
Appendix<br />
Other Information<br />
Index<br />
31
Supplied Accessories<br />
Check that the following accessories have been supplied with the projector.<br />
• Remote control<br />
• Batteries for the remote control<br />
(AAA size x2)<br />
(part No.: RS-RC06)<br />
Optional remote controls are<br />
also available (RS-RC04, RS-<br />
RC05). However, some buttons<br />
are not supported with this<br />
projector. The RS-RC05 can<br />
also be used as a wired remote.<br />
(P36)<br />
• Lens cap<br />
WUX400ST/<br />
WX450ST<br />
projectors do not<br />
include a lens cap.<br />
• Computer cable (1.8 m / 5.9')<br />
(mini D-sub 15-pin / mini D-sub 15-pin)<br />
• Power cord (1.8 m / 5.9')<br />
For Continental<br />
Europe<br />
• User’s Manual (CD-ROM)<br />
For the U.S.A. and<br />
Canada<br />
• Warranty Card<br />
• Important Information<br />
32
Supplied Accessories<br />
■ Attaching the Lens Cap (<strong>WUX450</strong>/WX520)<br />
Align the lens cap notch with the optical zoom adjustment lever as shown and<br />
attach the cap.<br />
• Always remove the cap before<br />
projection. Accidentally leaving the<br />
cap on during projection may distort<br />
the cap and damage the projector.<br />
• Align the notch with the optical zoom<br />
adjustment lever and attach.<br />
Before Use<br />
WUX400ST/WX450ST projectors do not include a lens cap.<br />
33
Preparing the Remote Control<br />
■ Installing Remote Control Batteries<br />
1 Open the battery<br />
compartment lid.<br />
Slide the lid while<br />
pressing it down.<br />
2 Insert batteries.<br />
Insert 2 new AAA<br />
batteries in the<br />
compartment with the<br />
+ and – poles<br />
positioned correctly.<br />
3 Close the<br />
compartment lid.<br />
Slide the lid until you<br />
hear a click to<br />
securely close it.<br />
• If buttons on the remote control are inoperative when you attempt to operate the<br />
projector, replace the batteries with new ones.<br />
• Do not drop the remote control or subject it to impact.<br />
• Do not spill any liquids on the remote control. Doing so could damage it.<br />
Pay attention to the following points when handling the batteries.<br />
Failing to do so could result in a fire or personal injury.<br />
• Do not heat, short circuit or disassemble the batteries, or place<br />
them in a fire.<br />
• Do not attempt to recharge the batteries that are included with the<br />
remote control.<br />
• Remove the batteries when they are flat or when the remote control<br />
will not be used for a long period of time.<br />
• When replacing the batteries, replace both at the same time. Also,<br />
do not use two batteries of a different type at the same time.<br />
• Insert the batteries with the + and - terminals in the correct<br />
directions.<br />
• If any liquid from inside the batteries leaks out and contacts your<br />
skin, be sure to wash the liquid off thoroughly.<br />
34
Preparing the Remote Control<br />
■ Remote Control Operating Range<br />
The remote control is an infrared type. Point it at the infrared remote receiver on the<br />
front or rear of the projector to operate it.<br />
<strong>WUX450</strong>/WX520<br />
WUX400ST/WX450ST<br />
25°<br />
25°<br />
25°<br />
8 m (26.3')<br />
8 m (26.3')<br />
25°<br />
25°<br />
4 m (13.1')<br />
8 m (26.3')<br />
25°<br />
Before Use<br />
25°<br />
25°<br />
• Use the remote control within an angle of 25° in any direction from directly in front of the<br />
infrared remote receiver.<br />
• The remote control may be inoperative if there is an obstacle between the remote<br />
control and the projector or the infrared remote receiver on the projector is exposed to<br />
direct sunlight or strong light of lighting equipment.<br />
• When you use 2 or more projectors at the same time, you can change the channel<br />
settings to prevent the 2 remote controls from interfering with each other. (P113)<br />
35
Preparing the Remote Control<br />
■ Using an Optional Wired Remote (RS-RC05)<br />
To use a wired remote control with the projector, use the RS-RC05, sold separately.<br />
Use a cable with a ø3.5 mm stereo mini jack (not included).<br />
Remote control<br />
(RS-RC05)<br />
Terminal for wired<br />
remote control<br />
ø3.5 mm stereo mini jack<br />
cable (not included)<br />
• Infrared operations cannot be performed if a cable is connected to the projector or the<br />
remote control.<br />
• Use a cable with a ø3.5 mm stereo mini jack (not included) with a length of 30 m (98.4')<br />
or less.<br />
36
Part Names<br />
Projector (<strong>WUX450</strong>/WX520)<br />
■ Front Side<br />
Side control<br />
(P42)<br />
Hole caps (P131)<br />
Attach option feet (sold<br />
separately). For instructions<br />
on removing the hole caps,<br />
refer to “Attaching Option<br />
Feet (RS-FT01, Sold<br />
Separately)”.<br />
Projection lens (P45)<br />
Before Use<br />
Power cord connector<br />
(P143)<br />
■ Rear Side<br />
Terminals and<br />
connectors (P44)<br />
Infrared remote receiver (P35)<br />
Air intake vent<br />
Air filter (P199)<br />
• Do not block the air intake.<br />
Doing so may cause a malfunction.<br />
• Before projection, always remove the<br />
cap. Leaving the cap on may damage<br />
the projector.<br />
Lamp cover<br />
Lens shift<br />
side control<br />
(P45)<br />
■ Bottom Side<br />
Exhaust vent<br />
Do not block the air exhaust.<br />
Doing so may cause a<br />
malfunction.<br />
Infrared remote receiver (P35)<br />
Anti-theft lock hole<br />
An anti-theft wire cable (not included) can be connected.<br />
Adjustable feet (P130)<br />
37
Part Names<br />
Projector (WUX400ST/WX450ST)<br />
■ Front Side<br />
Side control<br />
(P42)<br />
Hole caps (P131)<br />
Attach option feet (sold<br />
separately). For<br />
instructions on removing<br />
the hole caps, refer to<br />
“Attaching Option Feet (RS-<br />
FT01, Sold Separately)”.<br />
Projection lens (P45)<br />
Terminals and<br />
connectors (P44)<br />
Power cord connector<br />
(P143)<br />
Infrared remote receiver (P35)<br />
Air intake vent<br />
Air filter (P199)<br />
Do not block the air intake.<br />
Doing so may cause a malfunction.<br />
■ Rear Side<br />
Lamp cover<br />
Lens shift<br />
side control<br />
(P45)<br />
■ Bottom Side<br />
Exhaust vent<br />
Do not block the air exhaust.<br />
Doing so may cause a<br />
malfunction.<br />
Infrared remote receiver (P35)<br />
Anti-theft lock hole<br />
An anti-theft wire cable (not included) can be connected.<br />
Adjustable feet (P130)<br />
38
Part Names<br />
Mounting the Projector on the<br />
Ceiling<br />
You can mount the projector on the<br />
ceiling.<br />
The ceiling attachment (part No.: RS-<br />
CL12 (<strong>WUX450</strong>/WX520), RS-CL13<br />
(WUX400ST/WX450ST)) is required<br />
in order to mount the projector on the<br />
ceiling. Depending on the installation<br />
environment, an extension pipe (part<br />
No.: RS-CL08 or RS-CL09) may also<br />
be required. Contact the <strong>Canon</strong><br />
Customer Support Center for more<br />
detailed information.<br />
• Make sure to use the optional<br />
ceiling attachment.<br />
• You should never install the<br />
ceiling attachment by yourself.<br />
Before Use<br />
If you mount the projector on the<br />
ceiling, you have to invert the<br />
projected image by selecting [Image<br />
flip H/V] from the menu. (P146)<br />
39
Part Names<br />
Remote control<br />
The projector can be operated using buttons on the remote control or the side<br />
control on the projector.<br />
The remote control allows you to operate all functions of the projector.<br />
POWER button (P52, P74)<br />
Turns the projector on or off.<br />
BLANK button (P76)<br />
Toggles between display / non-display<br />
of image.<br />
ASPECT button (P67)<br />
Changes the aspect ratio mode.<br />
KEYSTONE button (P68)<br />
Corrects keystone distortion.<br />
The [Keystone] setting enables both<br />
horizontal/vertical keystone correction<br />
(by adjusting top/bottom/left/right<br />
length) and corner correction.<br />
D.ZOOM button (P78)<br />
Zooms the image in or out digitally.<br />
[+] button: Zooms the image in (up to<br />
12x).<br />
[–] button: Zooms the image out (1x<br />
minimum).<br />
[ ] / [ ] / [ ] / [ ] buttons:<br />
Move the zoom-in location.<br />
IMAGE button (P71)<br />
Switches the image mode (image<br />
quality).<br />
GAMMA button (P100)<br />
Adjusts the gamma of the image.<br />
[ ] button: Corrects dark parts of the<br />
image so that they are<br />
easier to see.<br />
[ ] button: Corrects bright parts of<br />
the image so that they are<br />
easier to see.<br />
40
Part Names<br />
INPUT button (P54)<br />
Switches the input signal.<br />
AUTO PC button (P57)<br />
Adjusts tracking etc. automatically in accordance with the signal<br />
from a computer when the analog PC input is selected.<br />
Before Use<br />
MENU button (P84)<br />
Displays a menu on the screen. Also used to assign a channel to<br />
the remote control. (P113)<br />
FREEZE button (P76)<br />
Freezes the projected image.<br />
Pointer buttons (P85)<br />
Selects the upper, lower, left or right item in the menu. Also used<br />
to assign a channel to the remote control. (P113)<br />
OK button (P85)<br />
Determines the item selected from the menu.<br />
VOL button (P77)<br />
Adjusts the sound volume.<br />
[+] button: Increases the volume.<br />
[–] button: Decreases the volume.<br />
MUTE button (P77)<br />
Mutes the sound.<br />
EXIT button (P86)<br />
Cancels functions such as menu<br />
display or test pattern during operation<br />
and returns to the image display.<br />
TEST PATTERN button (P158)<br />
Displays the test pattern.<br />
SPLIT button (P81)<br />
Activates the split screen function.<br />
ECO button (P73)<br />
Displays the Eco menu, to complete<br />
power-saving settings.<br />
Fn button<br />
Cannot be used on this product.<br />
41
Part Names<br />
Side Control<br />
(6)<br />
(7)<br />
(5)<br />
(4)<br />
(3)<br />
(2)<br />
(1)<br />
(1) POWER button (P52, P74)<br />
Turns the projector on or off.<br />
(2) INPUT button (P54)<br />
Switches the input signal.<br />
(3) AUTO PC button (P57)<br />
Adjusts tracking etc. automatically<br />
in accordance with the signal from<br />
a computer when the analog PC<br />
input is selected.<br />
(4) KEYSTONE button (P68)<br />
Corrects keystone distortion.<br />
(5) Pointer / VOL buttons (P77, P85)<br />
Adjust the sound volume.<br />
[ ] VOL+ button: Increases the<br />
volume.<br />
[ ] VOL– button: Decreases the<br />
volume.<br />
Selects the upper, lower, left or<br />
right item in the menu.<br />
(6) OK button (P85)<br />
Determines the item selected from<br />
the menu.<br />
(7) MENU button (P84)<br />
Displays a menu on the screen.<br />
LED indicators<br />
The projector status is shown by the LED indicators (off / lit / flashing).<br />
For indicator status, refer to “LED Indicator Displays” (P43).<br />
42
Part Names<br />
• POWER ON (green) : Lights up or flashes under normal conditions when the<br />
power is on.<br />
• WARNING (red) : Lights up or flashes when an error occurs.<br />
• LAMP (orange) : Flashes when the time for replacing the lamp is near.<br />
When a lamp cover error occurs, the [WARNING]<br />
indicator will also flash. When a lamp error occurs, it will<br />
illuminate at the same time as the [WARNING] indicator.<br />
• TEMP (red) : When the temperature inside the projector is high, it will<br />
flash. If the temperature inside the projector increases<br />
further and a temperature error occurs, it will illuminate at<br />
the same time that the [WARNING] indicator illuminates.<br />
■ LED Indicator Displays<br />
The LED indicators flash or illuminate to indicate the operating status of the<br />
projector.<br />
Before Use<br />
: Off : Lit : Flashing<br />
LED indicator<br />
POWER<br />
ON<br />
(green)<br />
WARNING<br />
(red)<br />
LAMP<br />
(orange)<br />
TEMP<br />
(red)<br />
Operating status<br />
Projector in standby mode or not plugged in.<br />
Power is on.<br />
Waking from or entering standby mode.<br />
The time for replacing the lamp is near. (In standby<br />
mode.)<br />
The time for replacing the lamp is near. (When<br />
POWER ON is lit.)<br />
Internal temperature is high.<br />
A lamp error has occurred.<br />
Power was turned off due to high internal<br />
temperature.<br />
The lamp cover is open.<br />
Another error has occurred.<br />
43
Part Names<br />
Input Terminal<br />
(1) (3)<br />
(2)<br />
(4) (5) (6) (7) (8) (9)<br />
(1) AUDIO OUT terminal (AUDIO OUT) (P139, P142)<br />
Outputs the audio to external AV equipment. This outputs the audio signal that<br />
corresponds to the projected image signal.<br />
(2) AUDIO IN terminal (AUDIO IN) (P137, P138, P141)<br />
Receives the audio signal input for 2 kinds of image input other than HDMI.<br />
The internal speaker outputs the audio for the selected image signal.<br />
(3) Terminal for wired remote control (REMOTE) (P36)<br />
This terminal is used to connect the remote control using a cable.<br />
(4) USB port (P79)<br />
Connects a USB flash drive. Used for projection of images on a USB flash<br />
drive, or for firmware updates.<br />
(5) DVI-I input terminal ( DVI-I) (P138)<br />
Connects the external monitor output from a computer.<br />
Receives analog and digital PC signals (Analog PC-1 and Digital PC,<br />
respectively).<br />
(6) ANALOG PC / COMPONENT input terminal ( / COMPONENT)<br />
(P137, P141)<br />
Receives the analog PC signal (Analog PC-2).<br />
A component cable can be used to receive the component image signal<br />
(Component).<br />
(7) HDMI input terminal (HDMI) (P139)<br />
Receives digital video signals (HDMI).<br />
Carries both video and audio signals across a single cable.<br />
(8) LAN port (P168)<br />
Connects the LAN cable (shielded twisted pair).<br />
Used to connect the projector to a network.<br />
(9) Service port (CONTROL)<br />
It is not used during ordinary use.<br />
44
Lens Shift Control<br />
Part Names<br />
(1)<br />
(2)<br />
(1) Vertical lens shift dial<br />
Slides the lens up or down for vertical image adjustment.<br />
(2) Horizontal lens shift dial<br />
Slides the lens left or right for horizontal image adjustment. For details on lens<br />
shift, refer to “Lens Shift Function” (P134).<br />
Before Use<br />
Projection Lens<br />
<strong>WUX450</strong>/WX520<br />
WUX400ST/WX450ST<br />
(1)<br />
(2)<br />
(2)<br />
(1) Optical zoom adjustment (<strong>WUX450</strong>/WX520)<br />
Move the lever to resize the image. (P57)<br />
(2) Focus adjustment<br />
Turn the focus ring to adjust image focus. (P59)<br />
45
Open Source Software<br />
The product contains Open Source Software modules. For details, see<br />
“ThirdPartySoftware.pdf” (Third-Party Software License) in the<br />
OpenSourceSoftware folder in the LICENSE folder on the Setup CD-ROM. Each<br />
module’s license conditions are also available in the same folder.<br />
■ Software under the GPL and LGPL<br />
The product includes modules licensed under the GPL and LGPL.<br />
Source code can be examined in the GPL and LGPL folders on the supplied Setup<br />
CD-ROM.<br />
■ Software under the GNU General Public License Version 2<br />
Contained programs are free software; you can redistribute them and/or modify<br />
them under the terms of the GNU General Public License attached to each copy of<br />
the program.<br />
Each program is distributed in the hope that it will be useful, but WITHOUT ANY<br />
WARRANTY; without even the implied warranty of MERCHANTABILITY or<br />
FITNESS FOR A PARTICULAR PURPOSE. Please see “NO WARRANTY” and<br />
“NO SUPPORT” stated below. For more detail, please see full text of the GNU<br />
General Public License.<br />
NO WARRANTY<br />
BECAUSE THE PROGRAM IS LICENSED FREE OF CHARGE, THERE IS NO<br />
WARRANTY FOR THE PROGRAM, TO THE EXTENT PERMITTED BY<br />
APPLICABLE LAW. EXCEPT WHEN OTHERWISE STATED IN WRITING THE<br />
COPYRIGHT HOLDERS AND/OR OTHER PARTIES PROVIDE THE PROGRAM<br />
“AS IS” WITHOUT WARRANTY OF ANY KIND, EITHER EXPRESSED OR<br />
IMPLIED, INCLUDING, BUT NOT LIMITED TO, THE IMPLIED WARRANTIES OF<br />
MERCHANTABILITY AND FITNESS FOR A PARTICULAR PURPOSE. THE<br />
ENTIRE RISK AS TO THE QUALITY AND PERFORMANCE OF THE PROGRAM<br />
IS WITH YOU. SHOULD THE PROGRAM PROVE DEFECTIVE, YOU ASSUME<br />
THE COST OF ALL NECESSARY SERVICING, REPAIR OR CORRECTION.<br />
IN NO EVENT UNLESS REQUIRED BY APPLICABLE LAW OR AGREED TO IN<br />
WRITING WILL ANY COPYRIGHT HOLDER, OR ANY OTHER PARTY WHO MAY<br />
MODIFY AND/OR REDISTRIBUTE THE PROGRAM AS PERMITTED ABOVE, BE<br />
LIABLE TO YOU FOR DAMAGES, INCLUDING ANY GENERAL, SPECIAL,<br />
INCIDENTAL OR CONSEQUENTIAL DAMAGES ARISING OUT OF THE USE OR<br />
INABILITY TO USE THE PROGRAM (INCLUDING BUT NOT LIMITED TO LOSS<br />
OF DATA OR DATA BEING RENDERED INACCURATE OR LOSSES SUSTAINED<br />
BY YOU OR THIRD PARTIES OR A FAILURE OF THE PROGRAM TO OPERATE<br />
WITH ANY OTHER PROGRAMS), EVEN IF SUCH HOLDER OR OTHER PARTY<br />
HAS BEEN ADVISED OF THE POSSIBILITY OF SUCH DAMAGES.<br />
46
Open Source Software<br />
NO SUPPORT<br />
<strong>Canon</strong> Inc., and all its subsidiaries or its dealers do not make any support service<br />
regarding the source code. <strong>Canon</strong> Inc., and all its subsidiaries or its dealers shall<br />
not respond to any questions or enquiries, from you or any other customers,<br />
regarding the source code.<br />
Before Use<br />
47
48
MULTIMEDIA PROJECTOR<br />
Operation<br />
49
50
Table of Contents<br />
Projecting an<br />
Image<br />
Safety Instructions<br />
Before Use<br />
Projecting an Image<br />
Operation<br />
Useful Functions Available<br />
During a Presentation<br />
Setting Functions from<br />
Menus<br />
Installation and Maintenance<br />
Installation<br />
Connecting to a Network<br />
Maintenance<br />
Networked Multi-Projection<br />
Networked Multi-Projection<br />
Overview<br />
Operation in Each Mode<br />
Functions in All Modes<br />
Appendix<br />
Other Information<br />
Index<br />
51
Step 1 Turn the Projector On<br />
1 Check the connection between the projector and the computer or AV<br />
equipment. (P137 - P140)<br />
For instructions on connecting the power cord, refer to “Plugging the Projector<br />
In” (P143).<br />
2 Press the POWER button.<br />
The [POWER ON] indicator initially flashes green, after which it remains lit.<br />
Remote control<br />
Projector<br />
The countdown window is displayed for approximately 20 seconds, and then<br />
the projection is started. Press the OK or EXIT button to make the countdown<br />
window disappear.<br />
• Network functions are not available for the first 40 seconds after startup.<br />
• A window appears when the projector is turned on for the first time. You can select a<br />
language to be used by the projector for displaying menus and messages in the<br />
window. Select the desired language with the pointer buttons and press the OK button.<br />
(P144)<br />
You can change the language from the menu at a later time. (P115)<br />
• If the language selection screen is out of focus, adjust the focus. (P59)<br />
3 Turn on the computer or AV equipment power.<br />
Changing Operations When Projector is Turned On<br />
You can change operations when the projector is turned on as follows.<br />
• You can turn on the projector by connecting the power cord, without<br />
pressing the POWER button. (P111)<br />
• You can change the countdown window. (P110)<br />
• You can skip the countdown window. (P110)<br />
When the Projector Is Left Idle<br />
If no signal is received, the projector automatically turns off after a certain<br />
period of inactivity (by default, 15 minutes). (P110)<br />
52
Step 2 Select an Input Signal<br />
Select the input signal in the [Input] menu when you want to project a digital PC or<br />
AV equipment signal, or to switch between inputs when multiple computers or<br />
multiple sets of AV equipment are connected.<br />
Skip this step if you have not changed the input signal since the last projection.<br />
Types of Input Signals<br />
The table below shows the relationship among input signals supported by the<br />
projector, input terminals and connection cables.<br />
Input signal Input terminal Types of connection cables<br />
HDMI<br />
Digital PC<br />
Analog<br />
PC-1<br />
HDMI cable (not included)<br />
DVI cable (not included)<br />
VGA-DVI cable (not included)<br />
Operation Projecting an Image<br />
Computer cable (supplied)<br />
Analog<br />
PC-2<br />
/COMPONENT<br />
BNC cable (not included)<br />
/COMPONENT<br />
Mini D-sub 15-pin - BNC<br />
terminal converter cable<br />
(not included)<br />
BNC cable<br />
(not included)<br />
Component cable (not included)<br />
Component<br />
/COMPONENT<br />
D terminal plug - RCA plug<br />
component conversion cable<br />
(not included)<br />
LAN<br />
LAN<br />
RCA plug - RCA plug<br />
component cable (not included)<br />
LAN cable (shielded twisted pair) (not included)<br />
USB<br />
USB<br />
Connect a USB flash drive. (P79)<br />
53
Step 2 Select an Input Signal<br />
Selecting an Input Signal<br />
1 Press the INPUT button to display the window shown below.<br />
Remote control<br />
Projector<br />
The currently active input signal is marked with a green circle and enclosed by<br />
a orange border.<br />
An input signal that is ready for projection is displayed in white. When no signal<br />
is received, it is displayed in gray. However, [Digital PC] or [Analog PC-1] may<br />
be displayed in gray even if these signals are ready for projection.<br />
2 You can switch the available input signal types by pressing the INPUT<br />
button.<br />
• You can select the target input signal with [ ] / [ ].<br />
3 Press the OK button to confirm the input signal type.<br />
• Screens of computers connected to the projector over a network can be projected<br />
when you have selected [LAN] as the input signal. For details, refer to Networked Multi-<br />
Projection (NMPJ).<br />
• Images on USB flash drives can be projected when you have selected [USB] as the<br />
input signal. For details, refer to “Projecting Images on a USB Flash Drive” (P79).<br />
• In split-screen mode, the side without control rights is identified by a white circle.<br />
54
Step 3 Adjust the Image<br />
Setting the Display Resolution of the Computer<br />
Based on the maximum resolution of the projector, set the display resolution of the<br />
computer to the resolution closest to the output signal resolution of the projector.<br />
(P292)<br />
Maximum resolution<br />
<strong>WUX450</strong>/WUX400ST : 1920 X 1200 dots<br />
WX520/WX450ST : 1440 X 900 dots<br />
■ Windows 8<br />
1 Move the cursor toward the upper or lower right corner to access the<br />
menu.<br />
2 Click [Settings], and then click [Control Panel].<br />
3 From [Control Panel Home] -<br />
[Appearance and Personalization],<br />
select [Adjust screen resolution].<br />
4 Select the resolution closest to the<br />
maximum output signal resolution of<br />
the projector from the [Resolution] list.<br />
5 Click the [OK] button.<br />
■ Windows 7<br />
1 Open the [Control Panel] from the start<br />
menu, then select [Appearance and<br />
Personalization] - [Adjust screen<br />
resolution] in the [Control Panel Home].<br />
2 Click the [Resolution] tab, and move the<br />
slider to select the resolution closest to<br />
the maximum output signal resolution<br />
of the projector.<br />
3 Click the [OK] button.<br />
Operation Projecting an Image<br />
55
Step 3 Adjust the Image<br />
■ Windows Vista<br />
1 Open the [Control Panel] from<br />
the start menu, then select<br />
[Appearance and<br />
Personalization] - [Adjust screen<br />
resolution] in the [Control Panel<br />
Home].<br />
2 Under [Resolution], use the<br />
slider to select the resolution<br />
closest to the projector’s<br />
maximum resolution.<br />
3 Click the [OK] button.<br />
■ Windows XP<br />
1 Right-click on the desktop<br />
background and select<br />
[Properties] to open the [Display<br />
Properties].<br />
2 Click the [Settings] tab, and<br />
under [Screen resolution], use<br />
the slider to select the resolution<br />
closest to the projector’s<br />
maximum resolution.<br />
3 Click the [OK] button.<br />
■ Mac OS X<br />
1 Open the Apple Menu and select<br />
[System Preferences].<br />
2 In the [System Preferences] window,<br />
click the [Displays] icon to display the<br />
Display window.<br />
3 Select the [Display] tab and select the<br />
resolution closest to the maximum<br />
output signal resolution of the projector<br />
from the [Resolutions] list.<br />
4 Close the [System Preferences] window.<br />
56
Auto PC Adjustment<br />
Step 3 Adjust the Image<br />
If the image display is shifted or there is flickering of the screen when [Analog PC-1]<br />
or [Analog PC-2] is selected, press the AUTO PC button to adjust the projector to<br />
the optimal condition.<br />
The adjustment results will be stored. If the projector is used again with the same<br />
computer, when the input signal is selected the image will be projected<br />
automatically under the same conditions that were previously adjusted.<br />
■ Performing the Auto PC Function<br />
Press the AUTO PC button to perform projector adjustment.<br />
Remote control<br />
Projector<br />
If the Auto PC adjustment is insufficient, perform the following operations.<br />
• Select the input signal that matches the resolution of the computer from [Input signal<br />
select]. (P88)<br />
• If adjustment is insufficient even when using the above operation, adjust [Total dots],<br />
[Tracking], [Horizontal position], [Vertical position], [Horizontal pixels] and [Vertical<br />
pixels] in [Input signal settings]. (P89 - P91)<br />
• For the signal types supported by the projector, see the table on page 292.<br />
Operation Projecting an Image<br />
Adjusting the Image Size (<strong>WUX450</strong>/WX520)<br />
To adjust the image size, turn the lever on the projection lens. Change the projector<br />
installation position (P130) if your desired image is too large or too small to adjust it<br />
with the zoom function.<br />
57
Step 3 Adjust the Image<br />
Adjusting the Image Position<br />
Turn the lens shift dials to adjust the projected image vertically or horizontally.<br />
Called “lens shift,” this adjusts the projected image into position by moving the lens<br />
up, down, left, or right.<br />
• Instead of adjusting where the image is projected, you can also move the image itself.<br />
For details, refer to “Specifying Digital Image Shift” (P150).<br />
• You can fine-tune the image position by turning the upper part of the upper lens shift<br />
dial or the lower part of the lower lens shift dial.<br />
■ <strong>WUX450</strong>/WX520<br />
Vertical lens shift dial<br />
(2) (1)<br />
(3) (4)<br />
Horizontal lens shift dial<br />
(1) Turning upper lens shift dial clockwise: Moves the image down.<br />
(2) Turning upper lens shift dial counterclockwise: Moves the image up.<br />
(3) Turning lower lens shift dial clockwise: Moves the image left.<br />
(4) Turning lower lens shift dial counterclockwise: Moves the image right.<br />
For details on lens shift, refer to “Lens Shift Function” (P134).<br />
■ WUX400ST/WX450ST<br />
Vertical lens shift dial<br />
(2) (1)<br />
(3) (4)<br />
Horizontal lens shift dial<br />
(1) Turning upper lens shift dial clockwise: Moves the image up.<br />
(2) Turning upper lens shift dial counterclockwise: Moves the image down.<br />
(3) Turning lower lens shift dial clockwise: Moves the image right.<br />
(4) Turning lower lens shift dial counterclockwise: Moves the image left.<br />
For details on lens shift, refer to “Lens Shift Function” (P134).<br />
58
Step 3 Adjust the Image<br />
Adjusting the Focus<br />
To adjust the focus, turn the focus ring.<br />
<strong>WUX450</strong>/WX520<br />
Focus<br />
adjustment<br />
WUX400ST/WX450ST<br />
Focus<br />
adjustment<br />
Focus<br />
ring<br />
Focus<br />
ring<br />
On the WUX400ST/WX450ST, images will waver as you turn the focus ring. Hold the<br />
focus ring on top and bottom and turn it slowly as you adjust the focus.<br />
Operation Projecting an Image<br />
59
Step 4 Select an Aspect Ratio (Screen Aspect) Matching the Screen<br />
Select an optimum aspect ratio of the projected image (screen aspect) or an<br />
optimum screen mode (aspect) according to the aspect ratio of the screen, type of<br />
input image signal and so on for the projection to make best use of the screen size.<br />
[Screen aspect]<br />
[Aspect]<br />
Select the same screen aspect ratio as the screen you are<br />
using.<br />
In general, select [Auto].<br />
You may need to change the setting depending on the resolution of the computer or<br />
other AV equipment connected. If the image is not projected with the desired<br />
aspect ratio, refer to “Relationship between Aspect and Screen Aspect” on page<br />
287.<br />
Selecting Screen Aspect<br />
Select the correct aspect ratio for the screen which is used.<br />
1 Press the MENU button to display the menu window.<br />
Remote control<br />
Projector<br />
2 Press the [ ] / [ ] buttons to select the [Install settings] tab.<br />
Remote control<br />
Projector<br />
60
Step 4 Select an Aspect Ratio (Screen Aspect) Matching the Screen<br />
3 Select [Screen aspect] with the [ ] / [ ] buttons, and then press the OK<br />
button.<br />
Remote control<br />
Projector<br />
4 Use the [ ] / [ ] buttons to select the desired contents.<br />
Remote control<br />
Projector<br />
Operation Projecting an Image<br />
16:10<br />
Select this when you use a screen with an aspect<br />
ratio of 16:10. Also select this screen aspect when<br />
projecting on a wall.<br />
You can correct keystone distortion with this mode.<br />
(P68)<br />
16:9<br />
Select this when you use a screen with an aspect<br />
ratio of 16:9.<br />
You can correct keystone distortion with this mode.<br />
(P68)<br />
16:10 screen<br />
16:9 screen<br />
4:3<br />
Select this when you use a screen with an aspect<br />
ratio of 4:3.<br />
You can correct keystone distortion with this mode.<br />
(P68)<br />
4:3 screen<br />
61
Step 4 Select an Aspect Ratio (Screen Aspect) Matching the Screen<br />
16:9 D. image shift<br />
Select this when you use a screen with an aspect ratio of 16:9.<br />
Keystone correction cannot be performed in this mode. However, it is possible to<br />
move the image up / down when projecting level.<br />
For details about how to move the image, refer to page 63.<br />
4:3 D. image shift<br />
Select this when you use a screen with an aspect ratio of 4:3.<br />
Keystone correction cannot be performed in this mode. However, it is possible to<br />
move the image left / right when projecting level.<br />
For details about how to move the image, refer to page 64.<br />
5 Press the OK button to accept your setting and then press the MENU<br />
button.<br />
62
Step 4 Select an Aspect Ratio (Screen Aspect) Matching the Screen<br />
Moving Image with 16:9 D. Image Shift<br />
This option applies image processing to reposition the image. For this reason, it is<br />
called digital image shift.<br />
1 When the screen aspect is [16:9 D. image shift], press the MENU button to<br />
display the menu.<br />
Projector<br />
2 Press the [ ] / [ ] buttons to select the [Install settings] tab.<br />
Remote control Projector<br />
Operation Projecting an Image<br />
3 Use the [ ] / [ ] buttons to select [Digital image shift], then press the OK<br />
button.<br />
Remote control Projector<br />
63
Step 4 Select an Aspect Ratio (Screen Aspect) Matching the Screen<br />
4 Use the [ ] / [ ] buttons to move the image up or down.<br />
Remote control Projector<br />
[ ] button<br />
Moves the image up.<br />
[ ] button<br />
Moves the image down.<br />
Screen<br />
5 When the image fits the screen, press the OK button.<br />
Moving Image with 4:3 D. Image Shift<br />
1 When the screen aspect is [4:3 D. image shift], press the MENU button to<br />
display the menu.<br />
Projector<br />
2 Press the [ ] / [ ] buttons to select the [Install settings] tab.<br />
Remote control Projector<br />
64
Step 4 Select an Aspect Ratio (Screen Aspect) Matching the Screen<br />
3 Use the [ ] / [ ] buttons to select [Digital image shift], then press the OK<br />
button.<br />
Remote control<br />
Projector<br />
4 Use the [ ] / [ ] buttons to move the image.<br />
Remote control Projector<br />
Operation Projecting an Image<br />
[ ] button<br />
Moves the image right.<br />
[ ] button<br />
Moves the image left.<br />
5 When the image fits the screen, press the OK button.<br />
Resetting the Image Shift<br />
Perform the following steps to reset the image shift adjustment.<br />
Access the [D. image shift adjustment] window and press the KEYSTONE button to<br />
display the [D. image shift reset] window.<br />
Next, select [OK] with the [ ] button, and then press the OK button.<br />
65
Step 4 Select an Aspect Ratio (Screen Aspect) Matching the Screen<br />
Selecting the Aspect<br />
Select [Aspect] based on the input signal type, aspect ratio of the screen and<br />
resolution.<br />
For more details about aspect ratios, refer to “Relationship between Aspect<br />
and Screen Aspect” on page 287.<br />
Types of Aspect Ratios<br />
Auto<br />
An image is projected at the aspect ratio of the input signal. Select this mode for<br />
normal image projection.<br />
16:10<br />
The image is projected using an input signal aspect ratio of 16:10.<br />
Select this if an image of 16:10 aspect ratio cannot be correctly projected in [Auto]<br />
mode.<br />
16:9<br />
The image is projected using an input signal aspect ratio of 16:9. Select this if an<br />
image of 16:9 aspect ratio cannot be correctly projected in [Auto] mode.<br />
4:3<br />
The image is projected using an input signal aspect ratio of 4:3. Select this if an<br />
image of 4:3 aspect ratio cannot be correctly projected in [Auto] mode.<br />
Zoom<br />
This cuts the upper/lower or left/right part of the screen according to the screen<br />
aspect and zooms in or out of the center of the image. Select this if a letter box is<br />
displayed (black lines at the top/bottom of the screen) when watching video.<br />
There may be some cases when this cannot be selected, depending on the input signal<br />
and/or resolution.<br />
True size<br />
The image is projected with the original resolution of the input signal. Select this<br />
option for clear projection of computer screens at up to maximum resolution.<br />
There may be some cases when this cannot be selected, depending on the input signal<br />
and/or resolution.<br />
66
Step 4 Select an Aspect Ratio (Screen Aspect) Matching the Screen<br />
Selecting an Aspect Ratio<br />
Press the ASPECT button on the remote control and select an appropriate aspect<br />
ratio. Press the ASPECT button to change the aspect ratio type.<br />
For more details about aspect ratios, refer to “Relationship between Aspect and<br />
Screen Aspect” on page 287.<br />
Remote control<br />
Example:<br />
Operation Projecting an Image<br />
You can also select any aspect ratio from [Aspect] in the menu. (P87)<br />
Some aspect ratios may not appear depending on the type of input signal.<br />
67
Step 5 Correct the Image Distortion<br />
Adjusting Keystone Distortion<br />
To correct keystone distortion, press the KEYSTONE button.<br />
Two types of correction are available: horizontal/vertical correction and corner<br />
correction.<br />
Horizontal/vertical keystone correction adjusts image width and height, and corner<br />
correction adjusts the image relative to each corner.<br />
For instructions on switching between the two types of keystone correction, refer to<br />
“Specifying Keystone Correction” (P150). Press the KEYSTONE button to correct<br />
distortion according to the selected keystone correction method.<br />
• Keystone can be adjusted within a range of approximately ±20° (<strong>WUX450</strong>/WX520) or<br />
approximately ±12° (WUX400ST/WX450ST). If the keystone distortion is too large to<br />
adjust, move the projector installation position so that it is completely straight.<br />
• The result of keystone adjustment is stored in memory. If you place the projector in the<br />
same position, the keystone adjustment is not necessary.<br />
• Signals are processed digitally when keystone distortion is corrected. The image may<br />
look different from the original one. In addition, the aspect ratio of the image may<br />
change.<br />
• Keystone correction may not be effective in some lens shift positions.<br />
• The digital image shift function (P63) is accessed when this button is pressed and the<br />
screen aspect is [4:3 D. image shift] or [16:9 D. image shift].<br />
■ Horizontal/Vertical Keystone Correction<br />
[Zoom] (P149) in the [Install settings] menu is not available during horizontal/vertical<br />
keystone correction (WUX400ST/WX450ST).<br />
1 Press either the KEYSTONE button on the remote control or the<br />
KEYSTONE button on the projector to display the window shown below.<br />
Remote control<br />
Projector<br />
68
Step 5 Correct the Image Distortion<br />
2 Press the pointer buttons to adjust the dimensions.<br />
Remote control Projector<br />
[ ] button<br />
Reduces the dimensions<br />
of the upper edge.<br />
[ ] button<br />
Reduces the dimensions of the<br />
lower edge.<br />
Operation Projecting an Image<br />
Screen<br />
[ ] button<br />
Reduces the dimension<br />
of the left edge.<br />
[ ] button<br />
Reduces the dimension<br />
of the right edge.<br />
3 When keystone distortion has been corrected, press the OK button.<br />
■ Corner Adjustment<br />
1 Press either the KEYSTONE button on the remote control or the<br />
KEYSTONE button on the projector in order to display the window shown<br />
below on the right.<br />
Remote control<br />
Projector<br />
69
Step 5 Correct the Image Distortion<br />
2 Press the pointer button of the corner for correction, and then press the<br />
OK button.<br />
Remote control<br />
Projector<br />
3 Press the pointer buttons to adjust the corner.<br />
Remote control Projector<br />
4 When you have finished correcting, press the OK button.<br />
Corner adjustment settings will be cleared if you subsequently use [Zoom] (P149) in the<br />
[Install settings] menu (WUX400ST/WX450ST).<br />
■ Resetting the Keystone Adjustment<br />
Perform the following steps to reset the keystone adjustment.<br />
Press the KEYSTONE button twice to display the [Keystone reset] window. You can<br />
now reset the correction selected in the keystone setting.<br />
Next, select [OK] with the [ ] button, and then press the OK button.<br />
70
Step 6 Select the Image Quality (Image Mode)<br />
You can select an image mode to suit the projected image.<br />
In each image mode, you can further adjust the brightness, contrast, sharpness,<br />
gamma, color adjustment, advanced adjustment, and lamp mode. (P97)<br />
Image Modes<br />
The image modes which can be selected vary somewhat depending on the<br />
selected input signal.<br />
Image<br />
Mode<br />
Standard<br />
Presentation<br />
Dynamic<br />
Photo/sRGB<br />
Video<br />
User 1 - 5<br />
Compatible input signals<br />
Digital PC<br />
Analog PC-1 / 2<br />
HDMI (when<br />
[HDMI In] is<br />
[Computer])<br />
LAN<br />
USB<br />
: Compatible : Not compatible<br />
Component<br />
HDMI (when<br />
[HDMI In] is<br />
[Auto])<br />
Explanation<br />
Suitable for projecting a computer<br />
screen or watching video in a<br />
brightish room.<br />
This image mode emphasizes white<br />
tones.<br />
Suitable for viewing text-based<br />
images in a brightish room.<br />
Suitable for watching video in a<br />
brightish room.<br />
Suitable for viewing images from<br />
sRGB-compatible digital cameras<br />
or Blu-ray videos in a moderately<br />
dark room.<br />
Compatible with the sRGB color<br />
space.<br />
Suitable for watching video taken<br />
with a video camera in a moderately<br />
dark room.<br />
Up to 5 user-selected combinations<br />
of image quality settings can be<br />
stored in the memory. (P98) Stored<br />
settings can be selected as an<br />
image mode.<br />
Operation Projecting an Image<br />
71
Step 6 Select the Image Quality (Image Mode)<br />
■ Selecting an Image Mode<br />
Press the IMAGE button on the remote control to select.<br />
The image mode changes each time the IMAGE button is pressed. (The displayed<br />
image modes vary depending on the selected input signal.)<br />
Remote control<br />
You can also select any image mode from the [Image mode] menu. (P97)<br />
• User settings 1 - 5 are displayed when the desired image settings have been<br />
created and stored using the user memory function in the image adjustment<br />
menu (P98).<br />
72
Step 7 Set Power-Saving Settings<br />
Press the ECO button on the remote control to complete power-saving settings.<br />
The following three settings are available.<br />
•Lamp Settings<br />
For changing lamp and fan power consumption in the current image mode.<br />
• Auto Power-Off<br />
A function for automatically turning the power off after a certain period if the<br />
projector is not used and there is no input signal.<br />
• Network Standby Settings<br />
Specify whether network functions should be active in standby mode.<br />
1 Press the ECO button to display the window shown below.<br />
Remote control<br />
Operation Projecting an Image<br />
2 Press the [ ] / [ ] buttons to select a menu.<br />
Complete the setting for the selected function. For details, refer to the page<br />
describing each function.<br />
• Lamp Settings (P107)<br />
• Auto Power-Off (P110)<br />
• Network Standby Settings (P172)<br />
73
Step 8 Turn the Projector Off<br />
1 Press the POWER button to display the window shown below.<br />
Remote control Projector<br />
2 When this window is displayed, press the POWER button again to turn off<br />
the power.<br />
After you turn the power off, the projector will enter standby mode once it cools<br />
down.<br />
If you want to continue projecting without turning off the power, press a button other than<br />
POWER, or else wait until the confirmation message disappears.<br />
• After turning off the projector, wait at least 5 minutes before turning it on again. It may<br />
shorten the lamp life if you turn on the projector immediately after turning it off.<br />
• Using the projector for a long time may shorten the life of the lamp and internal optical<br />
components.<br />
• Unplug the projector if it will not be used for an extended period.<br />
74
Table of Contents<br />
Useful Functions<br />
Available During a<br />
Presentation<br />
Operation<br />
Safety Instructions<br />
Before Use<br />
Projecting an Image<br />
Useful Functions Available<br />
During a Presentation<br />
Setting Functions from<br />
Menus<br />
Installation and Maintenance<br />
Installation<br />
Connecting to a Network<br />
Maintenance<br />
Networked Multi-Projection<br />
Networked Multi-Projection<br />
Overview<br />
Operation in Each Mode<br />
Functions in All Modes<br />
Appendix<br />
Other Information<br />
Index<br />
75
Useful Presentation Functions<br />
Temporarily Blacking<br />
Out an Image<br />
Useful when:<br />
• You have finished the presentation.<br />
• You want to divert attendees’<br />
attention from the screen.<br />
Remote control<br />
Freezing the Picture<br />
Useful when:<br />
• You want to perform a computer<br />
operation which is irrelevant to the<br />
proceedings of the presentation.<br />
• You want to stop a moving image.<br />
Remote control<br />
Press the BLANK button to black out<br />
the image.<br />
Press the BLANK button again to show<br />
the image.<br />
Press the FREEZE button to freeze the<br />
moving image. The projector shows the<br />
following icon.<br />
• You can set the screen state while blacking<br />
out the image in the menu. (P109)<br />
• The lamp remains illuminated while the<br />
image is blacked out.<br />
Screen<br />
Press the FREEZE button again to<br />
return to the original display.<br />
• It is also cancelled when the input signal is<br />
terminated.<br />
76
Useful Presentation Functions<br />
Adjusting the Volume<br />
Muting the Sound<br />
Useful when:<br />
• You want to adjust the volume level of<br />
the projector or external speakers.<br />
Remote control<br />
Useful when:<br />
• You want to temporality mute<br />
unnecessary sound.<br />
• You want to immediately mute the<br />
sound.<br />
Remote control<br />
Press the VOL button. The following<br />
screen appears.<br />
• You can also adjust the volume level with<br />
the [ ] / [ ] buttons of the projector.<br />
• Adjust the volume or mute setting on the<br />
computer if the volume level is too low.<br />
• You can also adjust the volume level of the<br />
speakers connected via the audio output<br />
terminal.<br />
Press the MUTE button to mute the<br />
sound. The projector shows the<br />
following icon.<br />
Screen<br />
Press the MUTE button again to cancel the<br />
mute function.<br />
• You can also mute the sound of the<br />
speakers connected via the audio output<br />
terminal.<br />
Operation Useful Functions Available During a Presentation<br />
77
Useful Presentation Functions<br />
Zooming an Image<br />
Useful when:<br />
• Zooming in on an object such as a<br />
small graph during a presentation (up<br />
to 12x).<br />
• Focusing on the current subject.<br />
Press the + D.ZOOM button to enlarge<br />
a part of the image. Press the<br />
–D.ZOOM button to reduce the image<br />
size.<br />
You can move the enlarged area by<br />
using the [ ] / [ ] / [ ] / [ ] buttons.<br />
Remote control<br />
Projector<br />
Remote control<br />
Screen<br />
You can restore the original size of the<br />
image by pressing the OK button.<br />
Screen<br />
• The magnification appears on the screen.<br />
The D.ZOOM buttons work differently<br />
than [Zoom] in the WUX400ST/<br />
WX450ST [Install settings] menu<br />
(P149).<br />
78
Projecting Images on a USB Flash Drive<br />
Images stored on a USB flash drive in the projector can be projected as follows.<br />
You can select the images to project, or you can project images automatically, one<br />
after another. JPEG images up to 7000x7000 can be projected.<br />
• USB flash drives with security features are not recognized by the projector and cannot<br />
be selected as the image source.<br />
• If the projector cannot mount the file system, the drive name is grayed out and the<br />
following icon is displayed. In this case, the USB flash drive cannot be used.<br />
1 Insert the USB flash drive in the USB port.<br />
Insert the USB flash drive directly into the projector’s USB port. The USB flash<br />
drive will not be recognized if you connect it via a hub.<br />
2 Press the INPUT button.<br />
Remote control Projector<br />
3 Press the INPUT button repeatedly to select [USB].<br />
JPEG files on the USB flash drive are now listed.<br />
Operation Useful Functions Available During a Presentation<br />
• If the USB flash drive contains multiple partitions, a screen is displayed for you to select<br />
the desired partition. Use the pointer buttons to select the partition, and then press the<br />
OK button. Files on the partition are now listed.<br />
• Enlargement with the D.ZOOM button and split-screen display are not available when<br />
[USB] is selected as the input signal.<br />
79
Projecting Images on a USB Flash Drive<br />
4 Use the pointer buttons to select a file, and then press the OK button to<br />
project the image.<br />
Press the [ ] / [ ] buttons to select a file.<br />
To view another page, press the [ ] / [ ] buttons (if other pages are available).<br />
To navigate to a higher or lower folder, select a folder and press the OK button.<br />
Motion blur reduction is not available when projecting JPEG files on a USB flash drive.<br />
(P114)<br />
Remote control<br />
Projector<br />
5 Switch to other images as needed.<br />
To switch to the previous image, press the [ ] button.<br />
To switch to the next image, press the [ ] button.<br />
To rotate images left 90°, press the [ ] button.<br />
To rotate images right 90°, press the [ ] button.<br />
6 After projection is finished, remove the USB flash drive.<br />
The projector can also play a slideshow of images on a USB flash drive automatically.<br />
(P94)<br />
80
Split-Screen Display<br />
Two input images can be projected side by side. This is split-screen display. When<br />
you activate split-screen display, the current image is shown on the left side, and<br />
the new image is shown at right. You can change the source of images shown on<br />
each side by pressing the INPUT button. However, you cannot specify the same<br />
input signal (terminal) as the source for both sides.<br />
• Network and USB input cannot be combined with other types of input for split-screen<br />
display.<br />
• [Zoom] (P149) in the [Install settings] menu is not available in split-screen mode<br />
(WUX400ST/WX450ST).<br />
1 Supply two signals to the projector.<br />
2 Press the SPLIT button on the remote control.<br />
Remote control<br />
• A number is displayed in the center of one image area. (1 applies to the left image and<br />
2 to the right image.) The image labeled with a number has “control rights,” and the<br />
sound for that image will be played. This is also the image with control rights if you<br />
adjust [Image priority]. (P96)<br />
• The number is no longer displayed after a little while, but you can view it again by<br />
pressing the SPLIT button.<br />
• To exit split-screen display, press the EXIT button.<br />
• Split-screen display can also be accessed by selecting [Split screen] in the [Input<br />
settings] menu. (P95)<br />
• These functions cannot be adjusted in this mode: sharpness (P100), dynamic gamma<br />
(P103), and motion blur reduction (P114).<br />
• Some functions are not available, such as [Image flip H/V] (P146), [Screen aspect]<br />
(P148), [Keystone] (P150), and [Logo capture] (P108).<br />
• Image mode colors differ somewhat from those in single-image mode.<br />
Operation Useful Functions Available During a Presentation<br />
81
Split-Screen Display<br />
3 If or is displayed in the center of the image area, you can switch control<br />
to the other side by pressing the [ ] / [ ] buttons on the remote control.<br />
(Example of display in split-screen mode.)<br />
4 Press the INPUT button to select the input signal for the side with control<br />
rights.<br />
The [Input] menu is displayed. To determine which side is currently under<br />
control, check the screen ID in orange in the upper right of the menu. The side<br />
without control rights is labeled with a white circle.<br />
For details on selecting input signals, refer to “Selecting an Input Signal” (P54).<br />
Side currently under<br />
control (input signal can<br />
be switched)<br />
Current input signal of side<br />
with control rights<br />
Current input signal of side<br />
without control rights<br />
To exit split-screen display, press the EXIT button on the remote control.<br />
82
Table of Contents<br />
Setting Functions<br />
from Menus<br />
Safety Instructions<br />
Before Use<br />
Projecting an Image<br />
Operation<br />
Useful Functions Available<br />
During a Presentation<br />
Setting Functions from<br />
Menus<br />
Installation and Maintenance<br />
Installation<br />
Connecting to a Network<br />
Maintenance<br />
Networked Multi-Projection<br />
Networked Multi-Projection<br />
Overview<br />
Operation in Each Mode<br />
Functions in All Modes<br />
Appendix<br />
Other Information<br />
Index<br />
83
Using Menus<br />
Use the menus to set the operation of the projector in detail.<br />
Menu Configuration<br />
The menu screen is divided into 6 tabs as shown below.<br />
[Install settings] tab<br />
This setting is used when installing<br />
the projector.<br />
[System settings] tab<br />
You can set the operation of the<br />
projector.<br />
[Image adjustment] tab<br />
You can adjust the image quality<br />
and colors according to your<br />
preference.<br />
[Input settings] tab<br />
You can set the type of signal<br />
or the method of projection of<br />
the images input.<br />
[Network settings] tab<br />
These settings are for when using<br />
the projector from a PC via a<br />
network.<br />
For the network settings, refer to<br />
“Connecting to a Network” (P167).<br />
[Information] tab<br />
You can check information<br />
about the signal types of the<br />
images projected and other<br />
information.<br />
Contents of menu<br />
Menu items<br />
Input Signal Types for which a Menu Item is Displayed<br />
Different menu items are displayed for different input signal types.<br />
In the following explanation of each menu item, the input signal type for which<br />
the menu item is displayed is indicated as follows:<br />
Input signal for which the<br />
menu item is displayed<br />
Input signal for which the<br />
menu item is not displayed<br />
HDMI Component LAN<br />
Digital PC Analog PC USB<br />
84
Using Menus<br />
Basic Menu Operations<br />
1 Press the MENU button to display the menu window.<br />
Remote control<br />
Projector<br />
2 Press the [ ] / [ ] buttons to select a tab.<br />
Remote control<br />
Projector<br />
• If the tab position is not highlighted in orange, press the [ ] / [ ] buttons to<br />
move the current selection to the top.<br />
3 Press the [ ] / [ ] buttons to select an item.<br />
Remote control<br />
Projector<br />
Operation Setting Functions from Menus<br />
4 Select contents.<br />
How to select the contents varies depending on the item.<br />
Selecting from a list Example: Aspect (P87)<br />
1. Select [Aspect].<br />
2. Press the OK button or [ ] button<br />
to display a list of the contents.<br />
3. Use the [ ] / [ ] buttons to select<br />
the desired contents.<br />
4. When you have found the<br />
contents you desired, press the<br />
OK button or [ ].<br />
85
Using Menus<br />
Adjusting with the [ ] / [ ] buttons Example: Contrast (P99)<br />
1. Select [Contrast].<br />
2. Use the [ ] / [ ] buttons to adjust<br />
the setting.<br />
Selecting from a different screen (1) Example: Menu position (P154)<br />
1. Select [Menu position].<br />
2. Press the OK button to display a<br />
different screen.<br />
3. Then follow the instruction on the<br />
screen.<br />
Selecting from a different screen (2) Example: Tracking (P89)<br />
1. Select [Input signal settings].<br />
2. Press the OK button to display a different screen.<br />
3. Select [Tracking].<br />
4. Use the [ ] / [ ] buttons to select the setting, then use the [ ] / [ ] buttons<br />
to select the value.<br />
5. When you have completed the settings, press the OK button.<br />
5 Pressing the MENU button causes the menu screen to disappear.<br />
The menu screen will also disappear if the EXIT button is pressed.<br />
86
Setting Display Status (Input Settings)<br />
Selecting the Aspect<br />
> [Input settings] > [Aspect]<br />
HDMI Component LAN<br />
Digital PC Analog PC USB<br />
You can select a projection mode<br />
corresponding to the aspect ratio of<br />
the image. (P66)<br />
• For LAN and USB input, [Auto] is selected<br />
automatically.<br />
• Different contents are displayed for different<br />
screen aspects or input signal types.<br />
• The ASPECT button on the remote control<br />
can also be used to select the [Aspect]<br />
settings.<br />
Auto An image is projected at the aspect<br />
ratio of the input signal. Select this<br />
mode for normal image projection.<br />
16:10 The image is projected using an<br />
input signal aspect ratio of 16:10.<br />
• There may be some cases when<br />
this cannot be selected,<br />
depending on the input signal<br />
and/or resolution.<br />
16:9 The image is projected using an<br />
input signal aspect ratio of 16:9.<br />
Select this if an image of 16:9<br />
aspect ratio cannot be correctly<br />
projected in [Auto] mode.<br />
4:3 The image is projected using an<br />
input signal aspect ratio of 4:3.<br />
Select this if an image of 4:3 aspect<br />
ratio cannot be correctly projected in<br />
[Auto] mode.<br />
Zoom<br />
True<br />
size<br />
This cuts the upper/lower or left/<br />
right part of the screen according to<br />
the screen aspect and zooms in or<br />
out of the center of the image.<br />
Select this if a letter box is<br />
displayed (black lines at the top/<br />
bottom of the screen) when<br />
watching video.<br />
• There may be some cases when<br />
this cannot be selected,<br />
depending on the input signal<br />
and/or resolution.<br />
The image is projected with the<br />
original resolution of the input<br />
signal. Select this for clear<br />
projection of computer screens at<br />
up to WUXGA (<strong>WUX450</strong>/<br />
WUX400ST) or WXGA+ (WX520/<br />
WX450ST) resolution.<br />
• There may be some cases when<br />
this cannot be selected,<br />
depending on the input signal<br />
and/or resolution.<br />
Operation Setting Functions from Menus<br />
Press the OK button to accept your<br />
setting and then press the MENU<br />
button or EXIT button.<br />
87
Setting Display Status (Input Settings)<br />
Setup Using Auto PC<br />
> [Input settings] > [Auto PC]<br />
HDMI Component LAN<br />
Digital PC Analog PC USB<br />
Automatically adjusts display<br />
position misalignment and screen<br />
flickering. The adjusted result is<br />
stored in the memory.<br />
Selecting an Input<br />
Signal<br />
> [Input settings] > [Input signal<br />
select]<br />
HDMI Component LAN<br />
Digital PC Analog PC USB<br />
You can select a suitable resolution<br />
if the auto PC adjustment function<br />
(P57) cannot project the correct<br />
image from a computer.<br />
Press the OK button to accept your<br />
setting.<br />
If the Auto PC adjustment is<br />
insufficient, perform the following<br />
operations.<br />
• Select the input signal that matches<br />
the resolution of the computer from<br />
[Input signal select]. (P88)<br />
• If adjustment is insufficient even<br />
when using the above operation,<br />
adjust [Total dots], [Tracking],<br />
[Horizontal/Vertical position] and<br />
[Horizontal/Vertical pixels] in [Input<br />
signal settings]. (P89 - P91)<br />
• For the signal types supported by<br />
the projector, see the table on page<br />
292.<br />
Press the OK button to accept your<br />
setting and then press the MENU<br />
button or EXIT button.<br />
Select an input signal corresponding to<br />
the resolution of the computer.<br />
• For the signal types supported by the<br />
projector, see the table on page 292.<br />
88
Setting Display Status (Input Settings)<br />
Adjusting the Input<br />
Signal<br />
(Total dots)<br />
> [Input settings] > [Input signal<br />
settings] > [Total dots]<br />
HDMI Component LAN<br />
Digital PC Analog PC USB<br />
Adjusting the Input<br />
Signal<br />
(Tracking)<br />
> [Input settings] > [Input signal<br />
settings] > [Tracking]<br />
HDMI Component LAN<br />
Digital PC Analog PC USB<br />
You can adjust the total number of<br />
dots in the horizontal direction.<br />
Adjust it when stripes are displayed<br />
on the screen.<br />
Use the [ ] / [ ] buttons to select a<br />
value.<br />
When you have completed the<br />
adjustment, press the OK button to<br />
accept your setting and then press the<br />
MENU button or EXIT button.<br />
• Perform this adjustment if the Auto PC<br />
function (P57) cannot adjust the projected<br />
image correctly.<br />
You can fine-tune the timing for<br />
generating an image from the image<br />
signal.<br />
Adjusts the tracking when the image<br />
distorts or flickers.<br />
Use the [ ] / [ ] buttons to select a<br />
value.<br />
When you have completed the<br />
adjustment, press the OK button to<br />
accept your setting and then press the<br />
MENU button or EXIT button.<br />
• Perform this adjustment if the Auto PC<br />
function (P57) cannot adjust the projected<br />
image correctly.<br />
Operation Setting Functions from Menus<br />
89
Setting Display Status (Input Settings)<br />
Adjusting the Input<br />
Signal<br />
(Horizontal position)<br />
> [Input settings] > [Input signal<br />
settings] > [Horizontal position]<br />
HDMI Component LAN<br />
Digital PC Analog PC USB<br />
You can adjust the horizontal<br />
position of the screen when the<br />
projected image is shifted in the<br />
horizontal direction.<br />
Adjusting the Input<br />
Signal<br />
(Vertical Position)<br />
> [Input settings] > [Input signal<br />
settings] > [Vertical position]<br />
HDMI Component LAN<br />
Digital PC Analog PC USB<br />
You can adjust the vertical position<br />
of the screen when the projected<br />
image is shifted in the vertical<br />
direction.<br />
Use the [ ] / [ ] buttons to select a<br />
value. As the value increases, the<br />
screen moves to the left.<br />
Use the [ ] / [ ] buttons to select a<br />
value. As the value increases, the<br />
screen moves upward.<br />
Screen<br />
When you have completed the<br />
adjustment, press the OK button to<br />
accept your setting and then press the<br />
MENU button or EXIT button.<br />
• Perform this adjustment if the Auto PC<br />
function (P57) cannot adjust the projected<br />
image correctly.<br />
Screen<br />
When you have completed the<br />
adjustment, press the OK button to<br />
accept your setting and then press the<br />
MENU button or EXIT button.<br />
• Perform this adjustment if the Auto PC<br />
function (P57) cannot adjust the projected<br />
image correctly.<br />
90
Setting Display Status (Input Settings)<br />
Adjusting the Input<br />
Signal<br />
(Horizontal pixels)<br />
> [Input settings] > [Input signal<br />
settings] > [Horizontal pixels]<br />
HDMI Component LAN<br />
Digital PC Analog PC USB<br />
Adjusting the Input<br />
Signal<br />
(Vertical pixels)<br />
> [Input settings] > [Input signal<br />
settings] > [Vertical pixels]<br />
HDMI Component LAN<br />
Digital PC Analog PC USB<br />
You can adjust the number of the<br />
pixels in the horizontal direction if<br />
the length of the screen is too long<br />
or too short in the horizontal<br />
direction.<br />
Use the [ ] / [ ] buttons to select a<br />
value.<br />
You can adjust the number of the<br />
pixels in the vertical direction if the<br />
screen is too long or too short in the<br />
vertical direction.<br />
Use the [ ] / [ ] buttons to select a<br />
value.<br />
Operation Setting Functions from Menus<br />
Screen<br />
Screen<br />
When you have completed the<br />
adjustment, press the OK button to<br />
accept your setting and then press the<br />
MENU button or EXIT button.<br />
• Perform this adjustment if the Auto PC<br />
function (P57) cannot adjust the projected<br />
image correctly.<br />
When you have completed the<br />
adjustment, press the OK button to<br />
accept your setting and then press the<br />
MENU button or EXIT button.<br />
• Perform this adjustment if the Auto PC<br />
function (P57) cannot adjust the projected<br />
image correctly.<br />
91
Setting Display Status (Input Settings)<br />
Adjusting HDMI Input<br />
Level<br />
Setting the HDMI<br />
Color Format<br />
> [Input settings] > [HDMI input level] > [Input settings] > [HDMI color<br />
HDMI Component LAN<br />
space]<br />
Digital PC Analog PC USB HDMI Component LAN<br />
You can select this as required when<br />
you project visual software using an<br />
HDMI signal.<br />
Digital PC Analog PC USB<br />
Select the color space for the HDMI<br />
signal.<br />
Press the OK button to accept your<br />
setting and then press the MENU<br />
button or EXIT button.<br />
• [Auto] is the factory default.<br />
• You can select this only when the type of<br />
signal sent from AV equipment is RGB.<br />
• The signal level is selected automatically in<br />
[Auto] mode. (Some AV equipment may not<br />
support this.)<br />
• If the HDMI output of your AV equipment<br />
allows switching between [Normal] and<br />
[Expanded], we recommend you to set<br />
[Expanded]. The contrast of images will be<br />
improved and dark scenes will be rendered<br />
more realistically. In this case, select [Auto]<br />
or [Expanded] for [HDMI input level].<br />
For more detailed information, refer to the<br />
user’s manual for the AV equipment<br />
connected to the projector.<br />
Auto<br />
RGB<br />
YCbCr<br />
Selects the optimal color format for<br />
the input HDMI signal.<br />
Forces the projector to handle the<br />
input signal as an RGB signal.<br />
Forces the projector to handle the<br />
input signal as a color difference<br />
signal.<br />
Press the OK button to accept your<br />
setting and then press the MENU<br />
button or EXIT button.<br />
• [Auto] is the factory default.<br />
92
Setting Display Status (Input Settings)<br />
Specifying HDMI<br />
Overscan<br />
> [Input settings] > [HDMI over scan]<br />
HDMI Component LAN<br />
Digital PC Analog PC USB<br />
When projecting images in videos<br />
via HDMI, select this setting to trim<br />
distorted image edges.<br />
Specifying Progressive<br />
Processing<br />
> [Input settings] > [Progressive]<br />
HDMI Component LAN<br />
Digital PC Analog PC USB<br />
Performs progressive processing<br />
optimized for still images in<br />
cinematic content or moving images<br />
in videos.<br />
Off<br />
On<br />
The entire input signal (100%) is<br />
projected.<br />
The images projected may be smaller<br />
than the full projection screen.<br />
Images are projected with distortion at<br />
the peripheral section of images<br />
trimmed off. (The central 95% of the<br />
image is projected.)<br />
Note that image edges are trimmed<br />
away, based on resolution. In such a<br />
case, select [Off].<br />
Press the OK button to accept your<br />
setting and then press the MENU<br />
button or EXIT button.<br />
• The factory defaults settings are [On] when<br />
[HDMI In] (P115) is set for [Auto] and [Off]<br />
when it is set for [Computer].<br />
Off<br />
Film/auto<br />
Video 1<br />
Video 2<br />
25p/<br />
30p(PsF)<br />
Does not perform progressive<br />
processing.<br />
Suitable for still images or<br />
typical moving images.<br />
Performs progressive<br />
processing for video or<br />
cinematic content.<br />
Suitable for projecting video<br />
with high image quality and<br />
relatively slow movement.<br />
Performs progressive<br />
processing optimized for HD<br />
video.<br />
Suitable for projecting video<br />
with faster movement.<br />
Performs progressive<br />
processing optimized for fastmoving<br />
video.<br />
Performs progressive<br />
processing optimized for 1080<br />
PsF/25 or 1080PsF/30 video<br />
(25 or 30 fps, respectively).<br />
Operation Setting Functions from Menus<br />
Press the OK button to accept your<br />
setting and then press the MENU<br />
button or EXIT button.<br />
93
Setting Display Status (Input Settings)<br />
• [Film/auto] is the factory default.<br />
• Select [Off] when flickers and horizontal<br />
lines are noticeable in media that has a lot<br />
of fast-moving action.<br />
• Not available during split-screen display.<br />
Specifying the<br />
Slideshow Interval<br />
> [Input settings] > [Slideshow<br />
Interval]<br />
HDMI Component LAN<br />
Digital PC Analog PC USB<br />
You can project images on a USB<br />
flash drive automatically, one after<br />
another.<br />
Use the [ ] / [ ] buttons to select the<br />
interval for switching images<br />
(min.:sec.).<br />
Press the MENU button or EXIT button.<br />
• The factory default is [--:--], which does not<br />
switch images automatically.<br />
94
Setting Display Status (Input Settings)<br />
Specifying Split-<br />
Screen Display<br />
> [Input settings] > [Split screen]<br />
HDMI Component LAN<br />
Digital PC Analog PC USB<br />
You can project two input images<br />
side by side. (P81)<br />
• [Off] is the factory default.<br />
• The SPLIT button on the remote control can<br />
also be used to select the [Split screen]<br />
settings.<br />
• If or is displayed in the center of the<br />
image area, switch control to the other side<br />
by pressing the [ ] / [ ] buttons on the<br />
remote control.<br />
• When you switch to split-screen display, a<br />
dialog box indicates the left and right<br />
signals and input status.<br />
Off<br />
On<br />
Settings<br />
Split<br />
screen<br />
Control<br />
rights<br />
Exit split-screen mode.<br />
Activates split-screen mode.<br />
Off<br />
On<br />
Left<br />
screen<br />
Specify whether to<br />
use split-screen<br />
display.<br />
Select the image to<br />
control.<br />
Operation Setting Functions from Menus<br />
Right<br />
screen<br />
Press the OK button to accept your<br />
setting and then press the MENU<br />
button or EXIT button. The image under<br />
your control is labeled with a splitscreen<br />
icon.<br />
95
Adjusting Image Quality (Image Adjustment)<br />
Specifying Image<br />
Priority in Split-Screen<br />
Mode<br />
> [Image adjustment] > [Image<br />
priority]<br />
HDMI Component LAN<br />
Digital PC Analog PC USB<br />
Some image processing in splitscreen<br />
mode is applied to both<br />
sides. Here, select which side to use<br />
as the primary side, which will be the<br />
basis for secondary-side<br />
processing.<br />
Can be independently configured<br />
Brightness (P99), Contrast (P99),<br />
Gamma (P100), Color adjustment<br />
(P101), Fine-Tune Gamma (P105)<br />
[Primary] setting also applies to<br />
[Secondary]<br />
Image Mode (P97), Advanced adjustment<br />
(except Fine-Tune Gamma) (P102-P106),<br />
Lamp mode (P107)<br />
Primary<br />
Secondary<br />
Selecting [Primary] will prevent<br />
you from reverting to<br />
[Secondary]. Switch control to<br />
the other side, and then select<br />
[Primary] again.<br />
Sets the current side (with<br />
control rights) as the secondary<br />
side.<br />
Press the OK button to accept your<br />
setting and then press the MENU<br />
button or EXIT button.<br />
Some image adjustment settings in<br />
split-screen mode apply to the left and<br />
right sides independently. For others,<br />
the setting for the [Primary] side is also<br />
applied to the [Secondary] side.<br />
96
Adjusting Image Quality (Image Adjustment)<br />
Specifying the Image<br />
Mode<br />
> [Image adjustment] > [Image mode]<br />
HDMI Component LAN<br />
Digital PC Analog PC USB<br />
You can select an image mode (P71)<br />
suitable for the projected image.<br />
You can also select it with the IMAGE<br />
button on the remote control. (P72)<br />
Standard<br />
Presentation<br />
Dynamic<br />
Video<br />
Photo/<br />
sRGB<br />
User 1–5<br />
Suitable for projecting a<br />
computer screen or watching<br />
video in a brightish room.<br />
This image mode emphasizes<br />
white tones.<br />
Suitable for viewing text-based<br />
images in a brightish room.<br />
Suitable for watching video in<br />
a brightish room.<br />
Suitable for watching video<br />
taken with a video camera in a<br />
moderately dark room.<br />
Suitable for projecting images<br />
taken with a digital camera<br />
that supports sRGB in a<br />
moderately dark room.<br />
Compatible with the sRGB<br />
color space.<br />
Up to 5 user-selected<br />
combinations of image quality<br />
settings can be stored in the<br />
memory. (P98) Stored settings<br />
can be selected as an image<br />
mode.<br />
• [Standard] is the factory default for Analog<br />
PC-1 or 2, Digital PC, or HDMI (when<br />
[HDMI In] is [Computer]), LAN or USB, and<br />
[Photo/sRGB] is the default for HDMI (when<br />
[HDMI In] is [Auto]) or Component.<br />
• You can adjust the image quality by<br />
adjusting the following items in each image<br />
mode:<br />
[Brightness], [Contrast], [Sharpness],<br />
[Gamma], [Color adjustment], [Advanced<br />
adjustment] and [Lamp mode]<br />
• The adjustment you have made is stored as<br />
each combination of input signals and an<br />
image mode.<br />
• When a user memory that was saved in<br />
[Create profile] is selected, [Baseline image<br />
mode] appears in the menu. This indicates<br />
the image mode that was the base when<br />
the user memory was saved.<br />
Operation Setting Functions from Menus<br />
Press the OK button to accept your<br />
setting and then press the MENU<br />
button or EXIT button.<br />
97
Adjusting Image Quality (Image Adjustment)<br />
Creating/Saving a<br />
User Profile<br />
> [Image adjustment] > [Create<br />
profile]<br />
HDMI Component LAN<br />
Digital PC Analog PC USB<br />
Up to 5 combinations of image<br />
quality settings can be stored. The<br />
stored image quality can be selected<br />
as an image mode.<br />
• The number of displayed user memories is<br />
5, however it is possible to save different<br />
settings for when the connected equipment<br />
is a computer (ANALOG PC, DIGITAL PC<br />
or HDMI (when [HDMI In] (P115) is<br />
[Computer]) and when AV equipment is<br />
connected (COMPONENT, HDMI (when<br />
[HDMI In] (P115) is [Auto])). As a result, it is<br />
possible to save up to 10 settings.<br />
• The image mode name which was the basis<br />
for the settings change is also saved in the<br />
user memory. When a user memory is<br />
selected as the image mode, the image<br />
mode that was the base for that user<br />
memory is displayed in the menu as<br />
[Baseline image mode].<br />
Use the [ ] / [ ] buttons and select the<br />
save destination. (Saved memories are<br />
indicated by checkmarks.)<br />
When the desired save destination is<br />
selected, press the OK button to accept<br />
your setting and then press [Return].<br />
• The saved settings consist of the<br />
brightness, contrast, sharpness, gamma,<br />
color adjustment, advanced adjustment,<br />
and lamp mode.<br />
98
Adjusting Image Quality (Image Adjustment)<br />
Adjusting Brightness<br />
> [Image adjustment] > [Brightness]<br />
HDMI Component LAN<br />
Digital PC Analog PC USB<br />
You can adjust the brightness of<br />
images.<br />
Adjusting Contrast<br />
> [Image adjustment] > [Contrast]<br />
HDMI Component LAN<br />
Digital PC Analog PC USB<br />
You can adjust the contrast of<br />
images.<br />
Adjust the difference between the<br />
light and dark parts of the image to<br />
produce an image with emphasized<br />
contrast or an image that is soft.<br />
[ ] Increases the brightness of an<br />
image.<br />
[ ] Decreases the brightness of an<br />
image.<br />
When you have completed the<br />
adjustment, press the MENU or EXIT<br />
button.<br />
• The adjustments you have made are stored<br />
as adjusted values for the input signals and<br />
image mode of the current projection.<br />
[ ] Increases the contrast of an image.<br />
This emphasizes the darker and<br />
brighter parts of the image on the<br />
projected image.<br />
[ ] Decreases the contrast of an image.<br />
The image becomes less vivid.<br />
When you have completed the<br />
adjustment, press the MENU or EXIT<br />
button.<br />
Operation Setting Functions from Menus<br />
• The adjustments you have made are stored<br />
as adjusted values for the input signals and<br />
image mode of the current projection.<br />
99
Adjusting Image Quality (Image Adjustment)<br />
Adjusting Sharpness<br />
> [Image adjustment] > [Sharpness]<br />
HDMI Component LAN<br />
Digital PC Analog PC USB<br />
You can adjust the sharpness of<br />
images.<br />
Correcting Gamma<br />
> [Image adjustment] > [Gamma]<br />
HDMI Component LAN<br />
Digital PC Analog PC USB<br />
You can correct portions of an image<br />
that are difficult to see because they<br />
are too dark or bright.<br />
Gamma can be corrected using the<br />
GAMMA button on the remote<br />
control.<br />
[ ] Increases the sharpness of an<br />
image.<br />
[ ] Decreases the sharpness of an<br />
image.<br />
When you have completed the<br />
adjustment, press the MENU or EXIT<br />
button.<br />
• The adjustments you have made are stored<br />
as adjusted values for the input signals and<br />
image mode of the current projection.<br />
[ ] Brightens the dark portion.<br />
[ ] Darkens the bright portion.<br />
When you have completed the<br />
adjustment, press the MENU or EXIT<br />
button.<br />
• The adjustments you have made are stored<br />
as adjusted values for the input signals and<br />
image mode of the current projection.<br />
• More detailed adjustment is possible by<br />
using the detailed gamma correction<br />
(P105).<br />
100
Adjusting Image Quality (Image Adjustment)<br />
Adjusting Colors<br />
> [Image adjustment] > [Color<br />
adjustment]<br />
HDMI Component LAN<br />
Digital PC Analog PC USB<br />
You can adjust the color depth and<br />
hue of images for each primary<br />
color, red, green and blue. The color<br />
temperature can also be adjusted.<br />
When you have completed the<br />
adjustment, press the MENU or EXIT<br />
button.<br />
• The adjustments you have made are stored<br />
as adjusted values for the input signals and<br />
image mode of the current projection.<br />
Color level<br />
Color<br />
balance<br />
Color<br />
temperature<br />
R / G / B<br />
Gain<br />
R / G / B<br />
Offset<br />
Adjusts the intensity of colors.<br />
[ ] Increases the intensity of<br />
color.<br />
[ ] Decreases the intensity of<br />
color.<br />
Adjusts the color balance of a<br />
purplish or greenish image.<br />
[ ] Corrects a purplish image.<br />
[ ] Corrects a greenish<br />
image.<br />
Adjusts the color temperature<br />
of the image.<br />
[ ] Changes to a bluish color<br />
(cold color).<br />
[ ] Changes to a reddish<br />
color (warm color).<br />
Adjusts the intensity of each<br />
color.<br />
[ ] Increases the color<br />
intensity.<br />
[ ] Decreases the color<br />
intensity.<br />
Adjusts the color<br />
reproducibility of dark portions<br />
of each color.<br />
[ ] Increases the color<br />
reproducibility.<br />
[ ] Decreases the color<br />
reproducibility.<br />
Operation Setting Functions from Menus<br />
101
Adjusting Image Quality (Image Adjustment)<br />
Adjusting to the<br />
Ambient Light<br />
(Ambient Light)<br />
> [Image adjustment] > [Advanced<br />
adjustment] > [Ambient light]<br />
HDMI Component LAN<br />
Digital PC Analog PC USB<br />
You can correct and more effectively<br />
project an image according to the<br />
ambient light on the screen.<br />
The [Ambient light] setting is<br />
available in Photo/sRGB image<br />
mode (P97).<br />
Examples of Ambient Light Level<br />
Settings<br />
Level<br />
L<br />
H<br />
Example Location<br />
Projection room, sports bar, etc.<br />
Conference room, lecture room<br />
Press the OK button to accept your<br />
setting and then press the MENU<br />
button or EXIT button.<br />
• [Off] is the factory default.<br />
Off<br />
Adjust<br />
Projects an image with no<br />
correction.<br />
You can specify the type and<br />
level (brightness) of the ambient<br />
light.<br />
Type<br />
Tungsten<br />
Select this if the ambient<br />
light source is a light bulb<br />
or bulb color fluorescent.<br />
Fluorescent<br />
Select this if the ambient<br />
light source is a day white<br />
fluorescent.<br />
Level L Select this if the ambient<br />
light is normal.<br />
H Select this if the ambient<br />
light is high (bright).<br />
102
Adjusting Image Quality (Image Adjustment)<br />
Reducing Image<br />
Noise<br />
(Noise reduction)<br />
> [Image adjustment] > [Advanced<br />
adjustment] > [Noise reduction]<br />
HDMI Component LAN<br />
Digital PC Analog PC USB<br />
You can reduce image noise.<br />
Dynamic Gamma<br />
Adjustment<br />
> [Image adjustment] > [Advanced<br />
adjustment] > [Dynamic gamma]<br />
HDMI Component LAN<br />
Digital PC Analog PC USB<br />
You can adjust the gradation<br />
representation of light and dark<br />
portions of an image automatically.<br />
Off<br />
Weak<br />
Middle<br />
Strong<br />
Disables noise reduction.<br />
Specifies the intensity of the noise<br />
reduction in three steps.<br />
Press the OK button to accept your<br />
setting and then press the MENU<br />
button or EXIT button.<br />
• The factory default for HDMI (when [HDMI<br />
In] (P115) is set to [Auto]) is [Off] and when<br />
Component is used, it is set to [Weak].<br />
• Image resolution may seem lower when<br />
noise reduction is applied.<br />
• Select [Weak] for fast-moving images.<br />
Select [Strong] for slow-moving images.<br />
• The adjustment you have made is stored as<br />
adjusted values for the input signals and<br />
image mode of the current projection.<br />
• When [HDMI In] (P115) is [Computer], this<br />
setting is not displayed.<br />
Off<br />
Weak<br />
Middle<br />
Strong<br />
Dynamic gamma is disabled.<br />
Specifies the intensity of the<br />
dynamic gamma in three steps.<br />
Press the OK button to accept your<br />
setting and then press the MENU<br />
button or EXIT button.<br />
• The factory default settings are [Off] when<br />
the connected equipment is a Computer<br />
(ANALOG PC, DIGITAL PC, HDMI (when<br />
[HDMI In] (P115) is [Computer])) and<br />
[Weak] when the connected equipment is<br />
AV equipment (COMPONENT, HDMI (when<br />
[HDMI In] (P115) is [Auto])).<br />
• The adjustments you have made are stored<br />
as adjusted values for the input signals and<br />
image mode of the current projection.<br />
Operation Setting Functions from Menus<br />
103
Adjusting Image Quality (Image Adjustment)<br />
Correcting Memory<br />
Color<br />
> [Image adjustment] > [Advanced<br />
adjustment] > [Mem. color correct]<br />
HDMI Component LAN<br />
Digital PC Analog PC USB<br />
Enhances skin tones, blue skies, and<br />
greens, so that these colors are<br />
more consistent with people’s<br />
remembered impressions.<br />
Fine-Tuning Colors<br />
(6-axis Color Adjustment)<br />
> [Image adjustment] > [Advanced<br />
adjustment] > [6-axis color adjust]<br />
HDMI Component LAN<br />
Digital PC Analog PC USB<br />
You can make fine adjustments to<br />
the image colors with RGB (red,<br />
green, blue) and CMY (cyan,<br />
magenta, yellow).<br />
Flesh<br />
Sky<br />
Green<br />
Specifies the intensity of<br />
enhancement: [Off], [Weak],<br />
[Middle], or [Strong]. Set to [Off] to<br />
disable enhancement.<br />
Press the OK button to accept your<br />
setting and then press the MENU<br />
button or EXIT button.<br />
Off<br />
Adjust<br />
Disables 6-axis color adjustment.<br />
If you select [Adjust], the previous<br />
setting of 6-axis color adjustment<br />
becomes active again.<br />
Enables 6-axis color adjustment.<br />
• The factory default settings are as follows.<br />
- For HDMI (when [HDMI In] (P115) is set<br />
to [Computer]), Digital PC, Analog PC,<br />
USB, or LAN, the default setting is [Off].<br />
- For HDMI (when [HDMI In] (P115) is set<br />
to [Auto]) and Component, the default<br />
setting is [Weak], regardless of the image<br />
mode.<br />
• The adjustments you have made are stored<br />
as adjusted values for the input signals and<br />
image mode of the current projection.<br />
Reset<br />
Use the [ ] / [ ] buttons to select<br />
[ Hue], [ Saturation], or<br />
[* Brightness], then adjust them<br />
with the [ ] / [ ] buttons.<br />
When color adjustments are<br />
completed, press the OK button.<br />
Returns all adjustment values to<br />
zero.<br />
When you have completed the<br />
adjustment, press the OK button to<br />
accept your setting and then press the<br />
MENU button or EXIT button.<br />
104
Adjusting Image Quality (Image Adjustment)<br />
• [Off] is the factory default.<br />
• The adjustments you have made are stored<br />
as adjusted values for the input signals and<br />
image mode of the current projection.<br />
• Adjustment is not shown on the projected<br />
menu screen itself.<br />
Fine-Tuning Gamma<br />
> [Image adjustment] > [Advanced<br />
adjustment] > [Fine-Tune Gamma]<br />
HDMI Component LAN<br />
Digital PC Analog PC USB<br />
The four gamma curves (white, red,<br />
green, blue) can be adjusted. Red,<br />
green, and blue can be adjusted<br />
separately. Adjustments to white are<br />
also applied to the three other colors.<br />
Note that adjusting any color will<br />
overwrite previous adjustments.<br />
Select [Fine-Tune Gamma] then press<br />
the OK button. The following [Fine-<br />
Tune Gamma] screen for confirmation<br />
appears.<br />
Operation Setting Functions from Menus<br />
Use the [ ] / [ ] buttons to select the<br />
color, then press the OK button. Next,<br />
use the [ ] / [ ] buttons to select a<br />
point on the gamma curve, and use the<br />
[ ] / [ ] buttons to adjust the position of<br />
the point. When you have completed<br />
the adjustment, press the OK button to<br />
accept your setting and then press the<br />
MENU button or EXIT button.<br />
105
Adjusting Image Quality (Image Adjustment)<br />
• The adjustments you have made are stored<br />
as adjusted values for the input signals and<br />
image mode of the current projection.<br />
• For details of gamma correction, refer to<br />
page 100.<br />
• RGB offset (relative to 0) can be adjusted<br />
by using the R/G/B Offset function<br />
(“Adjusting Colors” (P101)).<br />
• Adjustment is not applied to the projected<br />
menu itself. Perform adjustment using input<br />
signals or a built-in test pattern.<br />
Controlling Contrast<br />
(Iris)<br />
> [Image adjustment] > [Advanced<br />
adjustment] > [Iris]<br />
HDMI Component LAN<br />
Digital PC Analog PC USB<br />
You can control image contrast by<br />
opening or closing the iris.<br />
Off<br />
On<br />
Keeps the iris fully open.<br />
Emphasizes brightness over<br />
contrast.<br />
Keeps the iris halfway open.<br />
Emphasizes contrast over<br />
brightness.<br />
Press the OK button to accept your<br />
setting and then press the MENU<br />
button or EXIT button.<br />
• [Off] is the factory default.<br />
• The adjustment you have made is stored as<br />
adjusted values for the input signals and<br />
image mode of the current projection.<br />
106
Adjusting Image Quality (Image Adjustment)<br />
Specifying the Lamp<br />
Mode<br />
> [Image adjustment] > [Lamp mode]<br />
HDMI Component LAN<br />
Digital PC Analog PC USB<br />
Resetting Image<br />
Adjustment Settings<br />
> [Image adjustment] > [Reset]<br />
HDMI Component LAN<br />
Digital PC Analog PC USB<br />
Reducing the lamp brightness<br />
reduces power consumption and<br />
cooling fan noise.<br />
You can access the [Lamp mode]<br />
menu by pressing the ECO button on<br />
the remote control.<br />
Full<br />
power<br />
Power<br />
saver<br />
Projects images at full<br />
brightness.<br />
Reduces lamp brightness to<br />
save energy.<br />
Press the OK button to accept your<br />
setting and then press the MENU<br />
button or EXIT button.<br />
You can reset the current image<br />
adjustment settings to the default<br />
settings. If reset is performed when<br />
user setting 1–5 is selected for<br />
[Image mode], the settings are<br />
returned to the settings that were<br />
saved in [User 1–5].<br />
OK<br />
Cancel<br />
Resets the image adjustment<br />
settings.<br />
Cancels resetting of the image<br />
adjustment settings.<br />
• Only the setting for the combination of input<br />
signal and image mode for the current<br />
projection is reset.<br />
Operation Setting Functions from Menus<br />
• The factory default is [Full power].<br />
• The adjustment you have made is stored as<br />
adjusted values for the input signals and<br />
image mode of the current projection.<br />
107
Customizing System Operation (System Settings)<br />
Registering User Logos<br />
> [System settings] > [User screen<br />
settings] > [Logo capture]<br />
HDMI Component LAN<br />
Digital PC Analog PC USB<br />
Registers the current image as a<br />
user logo. Registered user logos can<br />
be shown when no signal is<br />
received, when the BLANK button is<br />
pressed, or as the startup image.<br />
Positioning User<br />
Logos<br />
> [System settings] > [User screen<br />
settings] > [Logo position]<br />
HDMI Component LAN<br />
Digital PC Analog PC USB<br />
Specify the position of registered<br />
user logos as follows.<br />
Upper L<br />
Upper R<br />
Center<br />
Lower L<br />
Lower R<br />
Indicates the display position<br />
for user logos.<br />
• The factory default is [Center].<br />
• You can specify the position after a logo has<br />
been registered.<br />
OK<br />
Cancel<br />
Display the image for logo<br />
registration. Align the image with<br />
the red boundary lines indicating<br />
the portion that will be stored, and<br />
then press the OK button. The<br />
portion of the image within the<br />
boundary lines is now registered.<br />
Cancels logo registration.<br />
Press the OK button to accept your<br />
setting and then press the MENU<br />
button or EXIT button.<br />
108
Customizing System Operation (System Settings)<br />
No Signal Screen<br />
> [System settings] > [User screen<br />
settings] > [No signal screen]<br />
HDMI Component LAN<br />
Digital PC Analog PC USB<br />
As the image projected when there is<br />
no input signal, you can choose a<br />
black, blue, or registered user<br />
screen.<br />
Screen When Blank<br />
> [System settings] > [User screen<br />
settings] > [Screen when blank]<br />
HDMI Component LAN<br />
Digital PC Analog PC USB<br />
You can project a black, blue, or<br />
registered user screen to blank out<br />
projection temporarily by pressing<br />
the BLANK button on the remote<br />
control.<br />
Black<br />
Blue<br />
User logo<br />
The screen is all black.<br />
The screen is all blue.<br />
The user logo is projected.<br />
Press the OK button to accept your<br />
setting and then press the MENU<br />
button or EXIT button.<br />
• [Blue] is the factory default.<br />
Black<br />
Blue<br />
User logo<br />
The screen is all black.<br />
The screen is all blue.<br />
The user logo is projected.<br />
Press the OK button to accept your<br />
setting and then press the MENU<br />
button or EXIT button.<br />
• [Black] is the factory default.<br />
Operation Setting Functions from Menus<br />
109
Customizing System Operation (System Settings)<br />
Selecting a Logo at<br />
Startup<br />
> [System settings] > [User screen<br />
settings] > [Projector on]<br />
HDMI Component LAN<br />
Digital PC Analog PC USB<br />
You can display a specified logo on<br />
the screen from the moment the<br />
projector is turned on to the moment<br />
it is ready for projection.<br />
Specifying Auto<br />
Power-Off<br />
> [System settings] > [Auto poweroff]<br />
HDMI Component LAN<br />
Digital PC Analog PC USB<br />
You can turn off the lamp or<br />
projector automatically in order to<br />
save power when the projector is not<br />
in use.<br />
Skip<br />
<strong>Canon</strong><br />
logo<br />
User logo<br />
Projects an input signal<br />
immediately after turning on<br />
the projector.<br />
Displays the <strong>Canon</strong> logo that<br />
was registered in advance at<br />
the factory.<br />
The user logo is projected.<br />
Press the OK button to accept your<br />
setting and then press the MENU<br />
button or EXIT button.<br />
5 min.–<br />
60 min.<br />
Disabled<br />
If the selected time elapses<br />
without any input signal, the<br />
projector displays the<br />
countdown of the time until the<br />
projector will be turned off.<br />
Disable auto power-off.<br />
• [<strong>Canon</strong> logo] is the factory default.<br />
• Only images with an aspect of 16:10 can be<br />
registered as user logos.<br />
Press the OK button to accept your<br />
setting and then press the MENU<br />
button or EXIT button.<br />
• [15 min.] is the factory default.<br />
• You cannot enable the [Direct power on]<br />
function (see the next item), if you select<br />
[Disabled].<br />
110
Customizing System Operation (System Settings)<br />
Specifying Direct<br />
Power-On<br />
> [System settings] > [Direct power<br />
on]<br />
HDMI Component LAN<br />
Digital PC Analog PC USB<br />
You can turn on the projector by<br />
connecting the power cable without<br />
pressing the POWER button.<br />
Specifying Silence or<br />
Operating Tones<br />
> [System settings] > [Beep]<br />
HDMI Component LAN<br />
Digital PC Analog PC USB<br />
You can select whether a beep<br />
sounds or not when you operate the<br />
projector.<br />
Off<br />
On<br />
You need to press the POWER button<br />
to turn on the projector.<br />
You can turn on the projector by<br />
connecting the power cable only.<br />
Press the OK button to accept your<br />
setting and then press the MENU<br />
button or EXIT button.<br />
• [Off] is the factory default.<br />
Off<br />
On<br />
Disables the beep.<br />
Enables the beep.<br />
Press the OK button to accept your<br />
setting and then press the MENU<br />
button or EXIT button.<br />
• The factory default is [On].<br />
• The beep will not sound if you mute the<br />
projector sound with the MUTE button on<br />
the remote control.<br />
Operation Setting Functions from Menus<br />
• Before enabling direct power on, be<br />
sure to set [Auto power-off] to an<br />
option other than [Disabled].<br />
Selecting [Disabled] will prevent you<br />
from using auto power-off.<br />
• After turning off the projector, wait at<br />
least 5 minutes before turning it on<br />
again. It may shorten the lamp life if<br />
you turn on the projector<br />
immediately after turning it off.<br />
111
Customizing System Operation (System Settings)<br />
Specifying Key Repeat<br />
Operation<br />
> [System settings] > [Key repeat]<br />
HDMI Component LAN<br />
Digital PC Analog PC USB<br />
By pressing and holding the button<br />
on the projector or the remote<br />
control you can operate Key repeat<br />
in the same way as when the button<br />
is pressed repeatedly.<br />
Locking Projector or<br />
Remote Buttons<br />
> [System settings] > [Key lock]<br />
HDMI Component LAN<br />
Digital PC Analog PC USB<br />
You can lock the projector to prevent<br />
its operation from either the main<br />
unit or remote control.<br />
Off<br />
On<br />
Key repeat is not enabled.<br />
Key repeat is enabled.<br />
Press the OK button to accept your<br />
setting and then press the MENU<br />
button or EXIT button.<br />
• The factory default is [On].<br />
Off<br />
Main unit<br />
Remote<br />
(wireless)<br />
Disables the key lock.<br />
Operation is not possible<br />
using the main unit.<br />
Use the remote control.<br />
Disables infrared remote<br />
control operations (P36).<br />
Use buttons on the main unit.<br />
Alternatively, use the optional<br />
remote control (RS-RC05),<br />
connected to the projector via a<br />
cable.<br />
Press the OK button to accept your<br />
setting and then press the MENU<br />
button or EXIT button.<br />
• [Off] is the factory default.<br />
The key lock function becomes<br />
effective from the moment the OK<br />
button is pressed after selecting [Main<br />
unit] or [Remote (wireless)]. Control via<br />
the item selected will then be disabled.<br />
112
To Unlock Key Lock Function<br />
Turn off the projector and unplug the<br />
power plug. Hold down the OK button on<br />
the main unit and plug in the power cord,<br />
as you continue to hold down the OK<br />
button. In a moment, a beep will sound,<br />
Customizing System Operation (System Settings)<br />
Assigning a Channel<br />
for Remote Control<br />
> [System settings] > [Remote<br />
control channel]<br />
and the controls will be unlocked. HDMI Component LAN<br />
Digital PC Analog PC USB<br />
When using multiple projectors at<br />
the same time (maximum 4), you can<br />
assign a different channel to each<br />
remote control so that each operates<br />
independently.<br />
Selecting the Projector Channel<br />
Ch1<br />
Ch2<br />
Ch3<br />
Ch4<br />
Independent<br />
Select the remote control<br />
channel to use with this<br />
projector.<br />
Remote controls set to any<br />
channel can be used.<br />
Operation Setting Functions from Menus<br />
Press the OK button to accept your<br />
setting and then press the MENU<br />
button or EXIT button.<br />
• The factory default is [Independent] for both<br />
projector and remote control.<br />
• After changing the channel on the menu, be<br />
sure to change the channel of the remote<br />
control too.<br />
• If a cable is connected, it is not necessary<br />
to perform remote control channel setting.<br />
113
Customizing System Operation (System Settings)<br />
Selecting a Channel on the<br />
Remote control<br />
You can change the channel on the<br />
remote control as follows.<br />
Ch1<br />
Ch2<br />
Ch3<br />
Ch4<br />
Independent<br />
Press and hold the OK<br />
button and [ ] button at the<br />
same time for 3 seconds.<br />
Press and hold the OK<br />
button and [ ] button at the<br />
same time for 3 seconds.<br />
Press and hold the OK<br />
button and [ ] button at the<br />
same time for 3 seconds.<br />
Press and hold the OK<br />
button and [ ] button at the<br />
same time for 3 seconds.<br />
Press and hold the OK<br />
button and button at the<br />
same time for 3 seconds.<br />
Reducing Motion<br />
Blur<br />
> [System settings] > [Motion blur<br />
reduction]<br />
HDMI Component LAN<br />
Digital PC Analog PC USB<br />
Motion blur is blurring that occurs<br />
during video playback. Motion blur<br />
reduction can make this blurring<br />
less noticeable. This function is<br />
available in [Presentation] or<br />
[Dynamic] image modes (P97).<br />
Off<br />
On<br />
Motion blur reduction is not<br />
performed.<br />
Motion blur reduction is performed.<br />
Press the OK button to accept your<br />
setting and then press the MENU<br />
button or EXIT button.<br />
• [Off] is the factory default.<br />
• If motion blur reduction generates<br />
distracting image noise, select [Off].<br />
• Effects of motion blur reduction cannot be<br />
checked during menu display.<br />
• Especially effective for motion of computer<br />
graphics and similar high-resolution<br />
images.<br />
114
Customizing System Operation (System Settings)<br />
Specifying HDMI Input<br />
> [System settings] > [HDMI In]<br />
HDMI Component LAN<br />
Digital PC Analog PC USB<br />
Set the type of equipment which is<br />
connected to the HDMI port.<br />
Selecting a Display<br />
Language<br />
> [System settings] > [Language]<br />
HDMI Component LAN<br />
Digital PC Analog PC USB<br />
You can select the language in which<br />
the menus are displayed.<br />
Auto<br />
Computer<br />
Select when AV equipment will<br />
be connected. Image<br />
processing, menu displays,<br />
and other elements are<br />
adjusted for video equipment.<br />
Select when a computer will be<br />
connected. Image processing,<br />
menu displays, and other<br />
elements are adjusted for a<br />
computer.<br />
Press the OK button to accept your<br />
setting and then press the MENU<br />
button or EXIT button.<br />
• [Auto] is the factory default.<br />
Use the [ ] / [ ] / [ ] / [ ] buttons to<br />
select the menu language, then press<br />
the OK button.<br />
English<br />
German<br />
French<br />
Italian<br />
Spanish<br />
Portuguese<br />
Swedish<br />
Russian<br />
Dutch<br />
Finnish<br />
Norwegian<br />
Turkish<br />
Polish<br />
Hungarian<br />
Czech<br />
Danish<br />
Arabic<br />
Chinese<br />
(Simplified)<br />
Chinese<br />
(Traditional)<br />
Korean<br />
Japanese<br />
Operation Setting Functions from Menus<br />
115
Customizing System Operation (System Settings)<br />
When the setting is completed, press<br />
the OK button to accept your setting<br />
and then press the MENU button or<br />
EXIT button.<br />
Requiring a Password<br />
for Operation<br />
> [System settings] > [Other settings] ><br />
[Password settings]<br />
HDMI Component LAN<br />
Digital PC Analog PC USB<br />
Disables the projector unless the<br />
correct password is entered.<br />
Off<br />
On<br />
The projector can be used even if no<br />
password is entered.<br />
The projector cannot be used unless<br />
you enter your password.<br />
Press the OK button to accept your<br />
setting and then press the MENU<br />
button or EXIT button.<br />
• [Off] is the factory default.<br />
• You cannot set [On] unless you have<br />
completed [Register password].<br />
Once you set a password, the<br />
password entry screen appears at<br />
power-on.<br />
Enter a 4 digit password.<br />
Enter the password using the [ ] / [ ] /<br />
[ ] / [ ] buttons.<br />
If the password is valid, the projection<br />
starts. If you enter a wrong password<br />
three times, the power will be turned off.<br />
• The power is also turned off if no password<br />
is input for 3 minutes.<br />
116
Customizing System Operation (System Settings)<br />
To Cancel the Password<br />
Turn off the projector and unplug the<br />
power plug.<br />
Hold down the MENU button on the side<br />
control and connect the power plug.<br />
Make sure to keep holding down the<br />
MENU button until a beep sounds. When<br />
the beep sounds, the password is<br />
canceled. (The entered password is also<br />
reset.)<br />
To forcibly cancel the password from the<br />
remote control, in standby state press the<br />
MENU button 3 times, then press the<br />
POWER button.<br />
Setting a Password<br />
> [System settings] > [Other settings] ><br />
[Register password]<br />
HDMI Component LAN<br />
Digital PC Analog PC USB<br />
You can register a password for<br />
starting projection.<br />
Press the OK button after selecting<br />
[Register password], and the following<br />
screen for registering a password<br />
appears.<br />
Enter a 4 digit password.<br />
Enter the password using the [ ] / [ ] /<br />
[ ] / [ ] buttons.<br />
The 4-digit password is entered from<br />
the left to right digits. When the final<br />
digit is entered, the password is<br />
automatically registered.<br />
Operation Setting Functions from Menus<br />
Press the MENU button to abort the<br />
registration.<br />
117
Customizing System Operation (System Settings)<br />
Restoring Original<br />
Gamma Settings<br />
> [System settings] > [Other settings] ><br />
[Gamma restore]<br />
HDMI Component LAN<br />
Digital PC Analog PC USB<br />
This function is used when changing<br />
and turning of the tone<br />
characteristics and achromatic color<br />
is noticed over a long period of time.<br />
Gamma restore can only be used<br />
when the lamp has been on for<br />
approximately 30 minutes or longer.<br />
If Gamma restore is performed, the<br />
tone characteristics and achromatic<br />
color will be restored as close as<br />
possible to the condition when the<br />
projector was purchased, however it is<br />
not possible to restore it completely to<br />
the original condition. So the changing<br />
and turning color cannot be eliminated<br />
completely.<br />
Off<br />
Returns to the factory default without<br />
performing Gamma restore.<br />
Adjust Performs Gamma restore and applies<br />
the result.<br />
OK<br />
Cancel<br />
Gamma restore is performed.<br />
Gamma restore is not<br />
performed.<br />
• If Gamma restore is performed, the<br />
projected image will be adjusted for a<br />
period of approximately 150 seconds.<br />
• To stop Gamma restore, press the POWER<br />
button or the EXIT button.<br />
118
Customizing System Operation (System Settings)<br />
Resetting the Lamp<br />
Counter<br />
> [System settings] > [Other settings] ><br />
[Lamp counter]<br />
HDMI Component LAN<br />
Digital PC Analog PC USB<br />
■ About the Display of the<br />
Lamp Counter<br />
The lamp counter display is as follows.<br />
Less than 2,700 hours<br />
Displayed as a green bar.<br />
You can reset the lamp counter that<br />
indicates the time for lamp<br />
replacement.<br />
Do not reset the lamp counter<br />
except when you have replaced<br />
the lamp. Otherwise, the lamp<br />
counter cannot indicate the<br />
correct timing for replacing the<br />
lamp.<br />
For details of lamp replacement,<br />
refer to page 201.<br />
Select [Lamp counter] and press the<br />
OK button to display the lamp counter.<br />
2,700 hours to less than 3,000 hours<br />
Displayed as a green and yellow bar.<br />
When the lamp hours are 2,700 hours<br />
to less than 3,000 hours, the message<br />
“Obtain a new lamp.” appears when<br />
power is turned on.<br />
Operation Setting Functions from Menus<br />
Select [Reset] and press the OK button.<br />
Over 3,000 hours<br />
Displayed as a green, yellow and red<br />
bar.<br />
Select [Yes] on the screen for<br />
confirmation and press the OK button<br />
to reset the lamp counter.<br />
Press the MENU button or EXIT button.<br />
The message “Replace with the new<br />
lamp.” appears when power is turned<br />
on.<br />
119
Customizing System Operation (System Settings)<br />
• The lamp counter provides an<br />
estimate of the time remaining until<br />
the lamp must be replaced. This<br />
value is based on the hours in use<br />
and the present load on the lamp.<br />
• The number of hours indicated is<br />
equivalent to use under these<br />
conditions: [Vertical projection]<br />
(P152) set to [Off], and [Lamp mode]<br />
(P107) set to [Full power].<br />
Resetting the Air Filter<br />
Counter<br />
> [System settings] > [Other settings] ><br />
[Air filter counter]<br />
HDMI Component LAN<br />
Digital PC Analog PC USB<br />
This resets the counter which<br />
reminds you of the time for cleaning<br />
and replacing the air filter.<br />
For details about how to replace or<br />
clean the filter, refer to page 199.<br />
To view the air filter counter, press the<br />
OK button when [Air filter counter] is<br />
selected.<br />
Select [Reset] and press the OK button.<br />
To reset the air filter counter, select<br />
[Yes] on the confirmation screen and<br />
press the OK button.<br />
Press the MENU button or EXIT button.<br />
120
Customizing System Operation (System Settings)<br />
Updating the<br />
Firmware<br />
> [System settings] > [Other settings] ><br />
[Firmware]<br />
HDMI Component LAN<br />
Digital PC Analog PC USB<br />
Resetting to the<br />
Default Setting<br />
> [System settings] > [Other settings] ><br />
[Factory defaults]<br />
HDMI Component LAN<br />
Digital PC Analog PC USB<br />
Use a firmware update program<br />
stored on a USB flash drive to<br />
update the projector firmware.<br />
Download firmware updates from the<br />
<strong>Canon</strong> website and store them at the<br />
root directory on the USB flash<br />
drive.<br />
Select [Firmware], press the OK button,<br />
and check the firmware version<br />
displayed. Selecting [OK] will display an<br />
update confirmation screen. To update<br />
the firmware, select [Yes].<br />
Firmware updating takes about three<br />
minutes. During the update, the LED<br />
indicator will flash in red. Do not turn off<br />
the projector while the LED is flashing.<br />
You can reset the menu item settings<br />
and restore the system settings to<br />
the factory defaults.<br />
Select [Factory defaults] and press the<br />
OK button. The following screen for<br />
confirmation appears.<br />
OK<br />
Cancel<br />
Settings are reset to default.<br />
Settings are not reset to default.<br />
Operation Setting Functions from Menus<br />
After the update, the projector will<br />
automatically turn itself off and enter<br />
standby mode.<br />
• In some cases, it may not be<br />
possible to download the update. If<br />
so, contact the <strong>Canon</strong> Customer<br />
Support Center.<br />
• This firmware version is for<br />
illustration only, and the actual<br />
number will be different.<br />
• This function does not reset the values for<br />
[Lamp counter], [Language], [Remote<br />
control], [Input signal], [Network settings],<br />
[Air filter counter], [Professional settings]<br />
([Micro-digital image shift], [Registration],<br />
[Fan mode], [Vertical projection], and [Edge<br />
blending]) and [Create profile].<br />
• For factory defaults settings, refer to P306 -<br />
P313.<br />
• The contents of the user memory return to<br />
the conditions at the time it was saved.<br />
(P98)<br />
121
Checking Projector Information<br />
> [Information]<br />
HDMI Component LAN<br />
Digital PC Analog PC USB<br />
You can check information about the<br />
signal types of the images projected<br />
and other information.<br />
Information shown<br />
Item<br />
Model name<br />
Input signal<br />
Firmware<br />
Serial no.<br />
E-mail sender<br />
address*<br />
E-mail recipient<br />
address*<br />
Projector name*<br />
Location*<br />
System information<br />
ID<br />
Explanation<br />
<strong>WUX450</strong>/WX520/WUX400ST/WX450ST<br />
Details of the input signal currently selected<br />
Information such as the type, resolution, and frequency of<br />
the signal is displayed.<br />
Current firmware version<br />
Serial number unique to this projector<br />
Sender e-mail address used for sending error mails<br />
(P187)<br />
Displays [Already set] or [Not set] to show whether a<br />
recipient e-mail address has been set for receiving error<br />
mails. (P187)<br />
Name which identifies this projector on the network<br />
Location where the projector is installed<br />
System information. Normally this is not displayed.<br />
* Not displayed when network functions are [Off].<br />
122
MULTIMEDIA PROJECTOR<br />
Installation and<br />
Maintenance<br />
Request projector installation from a qualified<br />
technician, if possible, or contact the <strong>Canon</strong><br />
Customer Support Center. For ceiling installation in<br />
particular, always request installation from a qualified<br />
technician or contact the <strong>Canon</strong> Customer Support<br />
Center.<br />
123
124
Table of Contents<br />
Installation<br />
Safety Instructions<br />
Before Use<br />
Projecting an Image<br />
Operation<br />
Useful Functions Available<br />
During a Presentation<br />
Setting Functions from<br />
Menus<br />
Installation and Maintenance<br />
Installation<br />
Connecting to a Network<br />
Maintenance<br />
Networked Multi-Projection<br />
Networked Multi-Projection<br />
Overview<br />
Operation in Each Mode<br />
Functions in All Modes<br />
Appendix<br />
Other Information<br />
Index<br />
125
Before Installation<br />
Precautions When Carrying/Shipping the<br />
Projector<br />
Prepare the projector as described below before carrying it.<br />
• Disconnect the cables connected to the projector. Carrying the<br />
projector with the cables attached may cause an accident.<br />
• Retract the adjustable feet.<br />
• Do not reuse any packaging or shock-absorbent materials that<br />
were supplied with the projector at the time of purchase for<br />
transporting or shipping the projector.<br />
Protection of the projector cannot be guaranteed if used<br />
packaging or shock-absorbent materials are reused. Fragments<br />
from shock-absorbent material may also enter the interior of the<br />
projector which could cause a malfunction.<br />
Precautions for Installation<br />
Be sure to read “Safety Instructions” and “For Safe Use” (P16 – P29). Also<br />
take the following precautions during installation.<br />
• Do not strike the projector or<br />
subject it to impact. Doing so may Air intake vent<br />
cause a malfunction.<br />
• Do not install the projector so that it<br />
is inclined or standing vertically. The<br />
projector may tip over, causing a<br />
malfunction.<br />
• Do not block the air intake or<br />
exhaust vents of the cooling fan. If<br />
Exhaust vent<br />
the intake or exhaust vent is<br />
blocked, heat may accumulate inside the projector, causing a<br />
malfunction.<br />
126
Before Installation<br />
■ Do Not Use in the Following Environments<br />
• Do not install the projector in a location that is damp, or where there is a lot of<br />
dust, oily smoke or tobacco smoke. Optical parts such as the lens and mirror may<br />
be stained, resulting in poor picture quality.<br />
• Do not install the projector near high-voltage electrical power lines or an electrical<br />
power source. The projector may not operate correctly.<br />
• Do not use the projector on a soft surface such as carpet or sponge mat, etc.<br />
Heat may accumulate inside the projector, causing a malfunction.<br />
• Do not use the projector in a location that is subject to very high temperatures,<br />
very low temperatures, or high levels of humidity. Doing so may cause a<br />
malfunction. The temperature and humidity ranges for operation and the<br />
temperature range for storage are shown below.<br />
Operating temperature Operating humidity Storage temperature<br />
0°C (32°F) – 40°C (104°F) Up to 85% -10°C (14°F) – 60°C (140°F)<br />
■ Do Not Touch the Lens with Bare Hands<br />
Do not touch the lens with bare hands. Doing so may adversely affect picture<br />
quality.<br />
■ Allow a 30 Min. Warm Up before Focus Adjustment (P59), if Possible<br />
The focus position may not stabilize immediately after startup, due to lamp heat.<br />
When adjusting focus, it is also helpful to use the test pattern (10) (P291).<br />
■ Install at a Sufficient Distance from Walls and Other Obstructions<br />
If the air intake or exhaust vent<br />
is blocked, heat will accumulate<br />
inside the projector, possibly<br />
resulting in a shortened<br />
projector lifetime or a<br />
malfunction. Do not install in a<br />
closet, on a bookshelf, or in<br />
other narrow spaces with poor<br />
ventilation. Install in a wellventilated<br />
location. (Ensure a<br />
Air intake vent<br />
Warmed<br />
airflow<br />
Exhaust vent<br />
minimum clearance of 50 cm (1.6 ft.) above, on both sides, and<br />
behind the projector.)<br />
Installation and Maintenance Installation<br />
50 cm (1.6')<br />
50 cm<br />
(1.6')<br />
50 cm<br />
(1.6')<br />
50 cm<br />
(1.6')<br />
127
Before Installation<br />
■ Be Careful of Condensation<br />
If the temperature of the room rises suddenly, moisture in the air may condense on<br />
the projector lens and mirror, causing the image to become blurred. Wait until the<br />
condensation has evaporated for the image projected to return to normal.<br />
■ At Altitudes above 2,300 m (7,545.8'), Adjust the Settings<br />
Projector settings must be adjusted when using the projector at altitudes of 2,300 m<br />
(7,545.8') or higher. Specifically, refer to instructions for [Fan mode] (P152) in the<br />
[Install settings] menu.<br />
■ When Using Mounted on the Ceiling<br />
When the projector is used mounted on the<br />
ceiling or installed in a high location, it is<br />
necessary to periodically clean the air<br />
intake and exhaust vents, and the area<br />
around the air filter. If dust accumulates in<br />
the intake or exhaust vents, cooling<br />
performance will deteriorate, causing the<br />
internal temperature to rise and possibly<br />
resulting in a malfunction or fire. Use a<br />
vacuum cleaner or similar means to<br />
remove dust from the intake vent and<br />
exhaust vent.<br />
128
Before Installation<br />
■ Install Facing in the Correct Direction<br />
The projector can be installed facing any direction* 1 , as shown<br />
below. However, projection upward ( ) or downward ( ) may<br />
shorten the useful life of the lamp. Installation in these orientations<br />
also requires projector settings adjustment. Specifically, for upward<br />
or downward projection, refer to instructions for [Vertical projection]<br />
(P152) in the [Install settings] menu.<br />
10° 10°<br />
Upward<br />
projection:<br />
Inclination of the<br />
projector should<br />
be no more than<br />
10° from the<br />
vertical axis.* 2<br />
10° 10°<br />
Downward<br />
projection:<br />
Inclination of the<br />
projector should<br />
be no more than<br />
10° from the<br />
vertical axis.* 2<br />
Installation and Maintenance Installation<br />
10°<br />
10°<br />
If installing the<br />
projector on the floor<br />
or hanging from the<br />
ceiling, the left / right<br />
inclination of the<br />
projector should be no<br />
more than 10°.* 2<br />
Do not use the<br />
projector standing<br />
on its side. This may<br />
damage the lamp.<br />
*1 No optional accessories are available for installing the projector in<br />
ways other than ceiling installation (P39, P132, P305).<br />
*2 Failure to do so may damage the lamp.<br />
When installing the projector facing upward or downward, specify which way the projector<br />
is facing in [Install settings] > [Professional settings] > [Vertical projection]. (P152)<br />
129
Installation Procedure<br />
Setting Up the Projector<br />
■ Positioning the Projector in Front of the Screen<br />
Place the projector in front of the screen.<br />
On some screens, colors may appear<br />
distorted when images are viewed from the<br />
side, but this does not indicate a problem<br />
with the projector. For best results, use a<br />
matte screen with a wide viewing angle<br />
(WUX400ST/WX450ST).<br />
Screen<br />
Viewing areas<br />
where colors may<br />
appear distorted 30°<br />
30°<br />
Optical axis<br />
• To avoid keystone distortion, install the<br />
projector so that it is at right angles to the<br />
screen.<br />
• The screen must not be exposed to direct<br />
sunlight or light from lighting equipment. In<br />
a bright room, it is recommended that<br />
lights be turned off, curtains be drawn, and<br />
other steps taken to make the screen<br />
easier to see.<br />
Screen<br />
Optical axis<br />
■ Floor Installation<br />
To adjust the projection position when the projector is installed on the floor, use the<br />
lens shift function (P58 and P134) to adjust up / down / left / right. You can also use<br />
the adjustable feet to incline the projector upward by up to 6°.<br />
For information about the relationship between screen size and projection distance,<br />
refer to page 133.<br />
Lens shift<br />
Adjustable feet<br />
■ Upward-Tilted Installation<br />
To correct keystone distortion when the projector is tilted upward (using adjustable<br />
feet, for example), perform keystone correction (P150) or corner adjustment<br />
(P150).<br />
130
Installation Procedure<br />
■ Projection from High Surfaces<br />
For projection from a shelf or other high surface, the projector can be installed<br />
upside-down and the projected image inverted. In this case, attach the option feet<br />
on top of the projector.<br />
When setting the projector on a<br />
high surface for projection, be sure<br />
the surface is flat and stable.<br />
Failure to do so could result in the<br />
projector falling down and causing<br />
an accident or personal injury.<br />
Attaching Option Feet (RS-FT01, Sold Separately)<br />
Remove the hole caps and screw the option feet into the holes.<br />
The caps are located at four positions on top of the projector. They are removed<br />
differently depending on their position.<br />
Top<br />
(2)<br />
(1)<br />
(2)<br />
(1)<br />
Installation and Maintenance Installation<br />
Removing hole caps labeled (1)<br />
Pry off the caps by inserting a slender tool such as a flat<br />
screwdriver in the depression.<br />
131
Installation Procedure<br />
Removing hole caps labeled (2)<br />
Open the lamp cover and use a screwdriver or similar tool to<br />
push off the caps from below.<br />
Hole cap<br />
• Keep the caps in a safe place to avoid losing them.<br />
• The option feet can be used in conjunction with the adjustable feet. When changing the<br />
projection position with adjustable feet, you can make the projector more stable by attaching<br />
option feet to the two holes toward the back of the bottom surface.<br />
■ Ceiling Mounting or Rear Projection<br />
You can mount the projector on the ceiling (ceiling mounting) with it turned upside<br />
down or place it behind the screen (rear projection) if you use a translucent screen.<br />
Ceiling mounting<br />
Rear projection<br />
Make sure to use the optional ceiling attachment. For the ceiling attachment, refer<br />
to “Option” (P305). For details, refer to the assembly and installation manual<br />
provided with the ceiling attachment.<br />
132
Installation Procedure<br />
Relationship of Image Size to Projection<br />
Distance<br />
The size of projected images is determined by zooming, relative to the distance<br />
from the projector to the screen. (Optical zooming on the <strong>WUX450</strong>/WX520, and<br />
electronic zooming on the WUX400ST/WX450ST.) Refer to the following table and<br />
decide the distance between the projector and screen.<br />
<strong>WUX450</strong>/WX520<br />
Image<br />
Size<br />
(Dia.)<br />
Height<br />
Wide<br />
limit<br />
Projection distance [m (feet)]<br />
<strong>WUX450</strong><br />
WX520<br />
16:10 16:9 4:3 16:10 16:9 4:3<br />
Tele<br />
limit<br />
16:9 / 16:10<br />
Image Size<br />
(diagonal)<br />
Wide<br />
limit<br />
Width<br />
Tele<br />
limit<br />
Wide<br />
limit<br />
Tele<br />
limit<br />
Wide<br />
limit<br />
Tele<br />
limit<br />
Wide<br />
limit<br />
Tele<br />
limit<br />
Wide<br />
limit<br />
Tele<br />
limit<br />
40 1.2 (3.9) 2.2 (7.2) 1.2 (3.9) 2.2 (7.2) 1.4 (4.6) 2.4 (7.9) 1.2 (3.9) 2.2 (7.2) 1.3 (4.3) 2.3 (7.5) 1.4 (4.6) 2.5 (8.2)<br />
50 1.5 (4.9) 2.7 (8.9) 1.5 (4.9) 2.8 (9.1) 1.7 (5.6) 3.1 (10.2) 1.5 (4.9) 2.8 (9.1) 1.6 (5.2) 2.8 (9.1) 1.7 (5.6) 3.1 (10.2)<br />
60 1.8 (5.9) 3.2 (10.5) 1.9 (6.2) 3.3 (10.8) 2.0 (6.6) 3.7 (12.1) 1.8 (5.9) 3.3 (10.8) 1.9 (6.2) 3.4 (11.2) 2.1 (6.7) 3.8 (12.5)<br />
80 2.4 (7.9) 4.3 (14.1) 2.5 (8.2) 4.4 (14.4) 2.7 (8.9) 4.9 (16.1) 2.5 (8.2) 4.4 (14.4) 2.5 (8.2) 4.6 (15.1) 2.8 (9.2) 5.0 (16.4)<br />
100 3.0 (9.8) 5.4 (17.7) 3.1 (10.2) 5.5 (18) 3.4 (11.2) 6.1 (20) 3.1 (10.1) 5.5 (18.7) 3.2 (10.5) 5.7 (18.7) 3.5 (11.5) 6.3 (20.7)<br />
150 4.5 (14.8) 8.1 (26.6) 4.6 (15.1) 8.3 (27.2) 5.1 (16.7) 9.2 (30.2) 4.6 (15.1) 8.3 (27.2) 4.7 (15.4) 8.5 (27.9) 5.2 (17.1) 9.4 (30.8)<br />
200 6.0 (19.7) 10.8 (35.4) 6.2 (20.3) 11.1 (36.4) 6.8 (22.3) 12.2 (40) 6.2 (20.3) 11.1 (36.4) 6.3 (20.7) 11.4 (37.4) 7.0 (23) 12.6 (41.3)<br />
250 7.5 (24.6) 13.5 (44.3) 7.7 (25.3) 13.9 (45.6) 8.5 (27.9) 15.3 (50.2) 7.7 (25.3) 13.9 (45.56) 7.9 (25.9) 14.2 (46.6) 8.7 (28.5) 15.7 (51.5)<br />
300 9.0 (29.5) 16.2 (53.1) 9.3 (30.5) 16.6 (54.5) 10.2 (33.5) 18.3 (60) 9.2 (30.2) 16.6 (54.5) 9.5 (31.2) 17.1 (56.1) 10.5 (34.4) 18.8 (61.7)<br />
4:3<br />
Width<br />
Height<br />
Installation and Maintenance Installation<br />
WUX400ST/WX450ST<br />
Projection distance [m (feet)]<br />
Image Size<br />
WUX400ST<br />
WX450ST<br />
(Dia.) 16:10 16:9 4:3 16:10 16:9 4:3<br />
30 0.35 (1.15) 0.36 (1.18) 0.40 (1.31) 0.36 (1.18) 0.37 (1.21) 0.41 (1.35)<br />
40 0.47 (1.54) 0.49 (1.61) 0.54 (1.77) 0.49 (1.61) 0.50 (1.64) 0.55 (1.80)<br />
50 0.60 (1.97) 0.61 (2.00) 0.68 (2.23) 0.61 (2.00) 0.63 (2.07) 0.69 (2.26)<br />
60 0.72 (2.36) 0.74 (2.43) 0.81 (2.66) 0.74 (2.43) 0.76 (2.49) 0.83 (2.72)<br />
80 0.96 (3.15) 0.99 (3.25) 1.09 (3.58) 0.98 (3.22) 1.01 (3.31) 1.12 (3.67)<br />
100 1.20 (3.93) 1.24 (4.07) 1.36 (4.46) 1.23 (4.04) 1.27 (4.17) 1.40 (4.59)<br />
150 1.81 (5.94) 1.86 (6.10) 2.05 (6.73) 1.86 (6.10) 1.91 (6.27) 2.10 (6.89)<br />
200 2.42 (7.94) 2.49 (8.17) 2.74 (8.99) 2.48 (8.14) 2.55 (8.37) 2.81 (9.22)<br />
250 3.03 (9.94) 3.11 (10.20) 3.43 (11.25) 3.10 (10.17) 3.19 (10.47) 3.52 (11.55)<br />
300 3.64 (11.94) — — 3.73 (12.24) — —<br />
The recommended range for the WUX400ST/WX450ST applies to 50-200 inch images.<br />
133
Installation Procedure<br />
■ Lens Shift Function<br />
You can reposition the image in all directions by turning the lens shift dials on the<br />
side of the projector, which moves the lens up, down, left, or right. For instructions,<br />
refer to “Lens Shift Control” (P45).<br />
■ Amount of Lens Shift<br />
The amount of lens shift is indicated as a percentage relative to the image height<br />
and width.<br />
The lens shift ranges for each model of projector are as follows.<br />
<strong>WUX450</strong> WX520 WUX400ST WX450ST<br />
A (Amount of shift up) +60% +62% +75% +77%<br />
B (Amount of<br />
horizontal shift)<br />
±10% ±10% ±10% ±10%<br />
The projector supports vertical and horizontal lens shift. Performance using lens<br />
shift is ensured within the recommended range described below. Using lens shift<br />
outside of this range may cause problems such as peripheral dimness or lower<br />
resolution. In this case, adjust lens shift to within the recommended range.<br />
Recommended lens shift range<br />
10%<br />
A<br />
A<br />
13%<br />
Projection range without<br />
using lens shift<br />
B<br />
B<br />
Lens shift range<br />
134
Maximum upward (A) and horizontal (B) movement using lens shift<br />
(reference values, in cm)<br />
<strong>WUX450</strong>/WX520<br />
Installation Procedure<br />
Image<br />
<strong>WUX450</strong><br />
WX520<br />
Size 16:10 16:9 4:3 16:10 16:9 4:3<br />
(Dia.)<br />
A B A B A B A B A B A B<br />
40 32 (12.6) 9 (3.5) 30 (11.8) 9 (3.5) 37 (14.6) 8 (3.1) 33 (13.0) 9 (3.5) 31 (12.2) 9 (3.5) 38 (15.0) 8 (3.1)<br />
60 48 (18.9) 13 (5.1) 45 (17.7) 13 (5.1) 55 (21.7) 12 (4.7) 48 (18.9) 13 (5.1) 45 (17.7) 13 (5.1) 55 (21.7) 12 (4.7)<br />
80 65 (25.6) 17 (6.7) 60 (23.6) 18 (7.1) 73 (28.7) 16 (6.3) 65 (25.6) 17 (6.7) 60 (23.6) 18 (7.1) 73 (28.7) 16 (6.3)<br />
100 81 (31.9) 22 (8.7) 75 (29.5) 22 (8.7) 91 (35.8) 20 (7.9) 81 (31.9) 22 (8.7) 75 (29.5) 22 (8.7) 91 (35.8) 20 (7.9)<br />
150 121 (47.6) 32 (12.6) 112 (44.1) 33 (13.0) 137 (53.9) 30 (11.8) 121 (47.6) 32 (12.6) 112 (44.1) 33 (13.0) 137 (53.9) 30 (11.8)<br />
200 162 (63.8) 43 (16.9) 149 (58.7) 44 (17.3) 183 (72.0) 41 (16.1) 162 (63.8) 43 (16.9) 149 (58.7) 44 (17.3) 183 (72.0) 41 (16.1)<br />
250 202 (79.5) 54 (21.3) 187 (73.6) 55 (21.7) 229 (90.2) 51 (20.1) 202 (79.5) 54 (21.3) 187 (73.6) 55 (21.7) 229 (90.2) 51 (20.1)<br />
300 242 (95.3) 65 (25.6) 224 (88.2) 66 (26.0) 274 (107.9) 61 (24.0) 242 (95.3) 65 (25.6) 224 (88.2) 66 (26.0) 274 (107.9) 61 (24.0)<br />
WUX400ST/WX450ST<br />
Image<br />
WUX400ST<br />
WX450ST<br />
Size 16:10 16:9 4:3 16:10 16:9 4:3<br />
(Dia.) A B A B A B A B A B A B<br />
30 30 (11.8) 6 (2.4) 28 (11.0) 7 (2.8) 34 (13.4) 6 (2.4) 31 (12.2) 6 (2.4) 29 (11.4) 7 (2.8) 35 (13.8) 6 (2.4)<br />
40 40 (15.6) 9 (3.5) 37 (14.6) 9 (3.5) 46 (18.1) 8 (3.2) 41 (16.1) 9 (3.5) 38 (15.0) 9 (3.5) 47 (18.5) 8 (3.2)<br />
50 50 (19.7) 11 (4.3) 47 (18.5) 11 (4.3) 57 (22.4) 10 (3.9) 52 (20.5) 11 (4.3) 48 (18.9) 11 (4.3) 59 (23.2) 10 (3.9)<br />
60 61 (24.0) 13 (5.1) 56 (22.1) 13 (5.1) 69 (27.2) 12 (4.7) 62 (24.4) 13 (5.1) 58 (22.8) 13 (5.1) 70 (27.6) 12 (4.7)<br />
80 81 (31.9) 17 (6.7) 75 (29.5) 18 (7.1) 91 (35.8) 16 (6.3) 83 (32.7) 17 (6.7) 77 (30.3) 18 (7.1) 94 (37.0) 16 (6.3)<br />
100 101 (39.8) 22 (8.7) 93 (36.6) 22 (8.7) 114 (44.9) 20 (7.9) 104 (40.9) 22 (8.7) 96 (37.8) 22 (8.7) 117 (46.1) 20 (7.9)<br />
150 151 (59.5) 32 (12.6) 140 (55.1) 33 (13.0) 171 (67.3) 30 (11.8) 155 (61.0) 32 (12.6) 144 (56.7) 33 (13.0) 176 (69.3) 30 (11.8)<br />
200 202 (79.5) 43 (16.9) 187 (73.6) 44 (17.3) 229 (90.2) 41 (16.1) 207 (81.5) 43 (16.9) 192 (75.6) 44 (17.3) 235 (92.5) 41 (16.1)<br />
250 252 (99.2) 54 (21.3) 233 (91.7) 55 (21.7) 286 (112.6) 51 (20.1) 259 (102.0) 54 (21.3) 240 (94.5) 55 (21.7) 293 (115.4) 51 (20.1)<br />
300 303 (119.3) 65 (25.6) 280 (110.2) 66 (26.0) 343 (135.0) 61 (24.0) 311 (122.4) 65 (25.6) 288 (113.4) 66 (26.0) 352 (138.6) 61 (24.0)<br />
Installation and Maintenance Installation<br />
• (A) values are the approximate vertical lens shift distance from the lowest image<br />
position.<br />
• (B) values are the approximate horizontal lens shift distance from the central image<br />
position within the range supported for lens shift.<br />
• Watch projected images as you perform lens shift adjustment.<br />
• When the image no longer moves, you have reached the limit of the lens shift range.<br />
Do not turn the lens shift dial excessively in one direction, which may damage the<br />
projector.<br />
135
Connection Procedure<br />
Connectable Equipment and Input Terminals<br />
HDMI<br />
HDMI<br />
Terminal<br />
Use this name to select the image<br />
input.<br />
The name of the terminal to which<br />
to connect equipment<br />
Direction of signal and data flow<br />
(Pxxx) indicates the page(s) to refer to.<br />
Analog PC-1<br />
Digital PC<br />
ANALOG PC-1 /<br />
DVI-I terminal<br />
Computer (P137)<br />
Analog PC-2<br />
Component<br />
ANALOG PC-2/<br />
COMPONENT terminal<br />
Computer (P137, P138)<br />
HDMI<br />
HDMI terminal<br />
AV equipment (P140)<br />
DVI-I IN terminal can only be<br />
used to connect to a PC.<br />
AV equipment (P141)<br />
Digital video camera* (P140)<br />
Computer (P139)<br />
* Select playback<br />
mode before<br />
connecting.<br />
Service Port (It is not used<br />
during ordinary use.)<br />
USB<br />
LAN<br />
AUDIO OUT<br />
terminal<br />
AUDIO IN<br />
terminal<br />
REMOTE<br />
terminal<br />
USB Port<br />
LAN terminal<br />
Amplified<br />
speakers<br />
(P139, P142)<br />
Audio signal for<br />
each image input<br />
Digital PC<br />
Analog PC-1<br />
(P137, P138)<br />
Analog PC-2<br />
Component<br />
(P137, P138, P141)<br />
Optional remote<br />
control<br />
(RS-RC05) (P36)<br />
USB Flash Drive<br />
(P79)<br />
Network (P168)<br />
136
Connection Procedure<br />
Connecting a Computer<br />
Connect the projector to the computer.<br />
A digital connection (P138) is recommended when projecting an image in high<br />
quality.<br />
When using a computer with an HDMI output terminal, a digital connection (P139)<br />
can be made using an HDMI cable.<br />
Before connecting the cables, turn off both the projector and computer.<br />
■ Connecting to RGB Monitor Output Terminal (Analog<br />
Connection)<br />
Connecting with a computer cable (Input signal type: [Analog PC-2] P53)<br />
Computer<br />
Monitor output terminal<br />
(Mini D-sub 15-pin)<br />
AUDIO output terminal<br />
(AUDIO OUT)<br />
Computer cable<br />
(supplied)<br />
When inputting corresponding audio<br />
Projector<br />
To ANALOG PC-2 /<br />
COMPONENT terminal<br />
Installation and Maintenance Installation<br />
Audio cable (not included)<br />
To AUDIO IN terminal 2<br />
Connecting with VGA-DVI cable (Input signal type: [Analog PC-1] P53)<br />
Computer<br />
Projector<br />
To ANALOG PC-1 / DVI-I terminal<br />
Monitor output terminal<br />
(Mini D-sub 15-pin)<br />
AUDIO output terminal<br />
(AUDIO OUT)<br />
VGA-DVI-I cable<br />
(not included)<br />
When inputting corresponding audio<br />
Audio cable (not included)<br />
To AUDIO IN terminal 1<br />
137
Connection Procedure<br />
• Use a VGA-DVI-I cable in which all pins are connected. If the cable is a type in which all<br />
pins are not connected, the image may not be correctly displayed.<br />
• Use an audio cable without a built-in resistor. Using an audio cable with a built-in<br />
resistor will reduce the audio volume.<br />
• The AUDIO IN terminal can be changed in the Audio in terminal select screen (P153).<br />
Connecting with a BNC cable (Input signal type: [Analog PC-2] P53)<br />
Computer<br />
Mini D-sub 15-pin -<br />
BNC terminal<br />
converter cable<br />
(not included)<br />
Mini D-sub 15-pin -<br />
BNC terminal<br />
converter cable<br />
(not included)<br />
Projector<br />
To ANALOG PC-2 /<br />
COMPONENT terminal<br />
Monitor output terminal<br />
(Mini D-sub 15-pin)<br />
BNC cable (not included)<br />
When inputting corresponding audio<br />
AUDIO output terminal<br />
(AUDIO OUT)<br />
Audio cable (not included)<br />
To AUDIO IN terminal 2<br />
• A signal with a dot clock higher than 162 MHz cannot be projected.<br />
• Use an audio cable without a built-in resistor. Using an audio cable with a built-in<br />
resistor will reduce the audio volume.<br />
• The AUDIO IN terminal can be changed in the Audio in terminal select screen (P153).<br />
■ Connecting to DVI Monitor Output Terminal (Digital<br />
Connection)<br />
Connecting with a DVI cable (Input signal type: [Digital PC] P53)<br />
Computer<br />
Projector<br />
To ANALOG PC-1 / DVI-I terminal<br />
Monitor output terminal<br />
(DVI terminal)<br />
AUDIO output terminal<br />
(AUDIO OUT)<br />
DVI cable (not included)<br />
When inputting corresponding audio<br />
Audio cable (not included)<br />
To AUDIO IN terminal 1<br />
138
Connection Procedure<br />
• Use an audio cable without a built-in resistor. Using an audio cable with a built-in<br />
resistor will reduce the audio volume.<br />
• The AUDIO IN terminal can be changed in the Audio in terminal select screen (P153).<br />
■ Connecting with an HDMI cable (Input signal type: [HDMI] P53)<br />
Computer<br />
Projector<br />
Digital video output<br />
terminal<br />
(HDMI Terminal)<br />
■ Outputting Audio to Speakers<br />
It is possible to output audio from the projected images to amplified speakers.<br />
Projector<br />
To AUDIO OUT terminal<br />
HDMI cable (not included)<br />
* When an HDMI cable is connected,<br />
digital audio is also connected at the<br />
same time.<br />
To HDMI terminal<br />
Speaker<br />
Installation and Maintenance Installation<br />
RCA terminal<br />
Audio cable (not included)<br />
Mini jack<br />
AUDIO IN terminal<br />
(AUDIO IN)<br />
• Use an audio cable without a built-in resistor. Using an audio cable with a built-in<br />
resistor will reduce the audio volume.<br />
139
Connection Procedure<br />
Connecting AV Equipment<br />
Connect the projector and AV equipment.<br />
The description provided here is one example. For more detailed information, refer<br />
to the manual for the connected AV equipment.<br />
Before connecting the cables, turn off both the projector and AV equipment.<br />
■ Connecting to Digital Video Output Terminal (Digital<br />
Connection)<br />
Connecting with an HDMI cable (Input signal type: [HDMI] P53)<br />
AV equipment<br />
Projector<br />
Digital video camera<br />
To HDMI terminal<br />
Digital video<br />
output terminal<br />
(HDMI Terminal)<br />
HDMI cable (not included)<br />
* When an HDMI cable is connected,<br />
digital audio is also connected at the<br />
same time.<br />
140
Connection Procedure<br />
■ Connecting to Analog Video Output Terminal (Analog<br />
Connection)<br />
Connecting with a component cable (Input signal type: [Component] P53)<br />
Component video signals from AV equipment can be supplied to the projector by<br />
connecting the component cable to the projector’s COMPONENT terminal.<br />
Use a commercially available component cable (not included) that fits the terminal<br />
type of the AV equipment to create a relay connection.<br />
AV equipment<br />
Projector<br />
RCA component<br />
terminal<br />
D terminal<br />
Video output<br />
terminal<br />
RCA terminal<br />
Mini jack<br />
AUDIO output terminal<br />
RCA plug - RCA plug<br />
Component cable (not included)<br />
Component cable<br />
(not included)<br />
D terminal plug - RCA plug component<br />
conversion cable (not included)<br />
When inputting corresponding audio<br />
Audio cable (not included)<br />
To ANALOG PC-2 /<br />
COMPONENT terminal<br />
To AUDIO IN<br />
terminal 2<br />
Installation and Maintenance Installation<br />
• Use an audio cable without a built-in resistor. Using an audio cable with a built-in<br />
resistor will reduce the audio volume.<br />
• The AUDIO IN terminal can be changed in the Audio in terminal select screen (P153).<br />
141
Connection Procedure<br />
■ Outputting Audio to Speakers<br />
It is possible to output audio from the projected images to AV equipment or<br />
amplified speakers.<br />
Projector<br />
Speaker<br />
To AUDIO OUT<br />
terminal<br />
RCA terminal<br />
Audio cable (not included)<br />
Mini jack<br />
AUDIO IN terminal<br />
(AUDIO IN)<br />
Use an audio cable without a built-in resistor. Using an audio cable with a built-in resistor<br />
will reduce the audio volume.<br />
142
Plugging the Projector In<br />
Connect the power cord to the projector and plug it in.<br />
Connection Procedure<br />
Connect the ground terminal on the power plug to ground. Not doing so<br />
could result in an electric shock. Additionally, it may cause computers to<br />
be affected by electromagnetic interference and impair TV and radio<br />
reception.<br />
• Fully insert the power cord plug into the socket.<br />
• After turning off the projector, wait at least 5 minutes before turning it on again. It may<br />
shorten the lamp life if you turn on the projector immediately after turning it off.<br />
Unplug the power cord when the projector is not in use.<br />
Installation and Maintenance Installation<br />
143
Starting Projection<br />
Starting and Stopping Projection<br />
■ Starting Projection<br />
Press the POWER button on the remote control or on the projector.<br />
The [POWER ON] indicator initially flashes green, after which it remains lit.<br />
Remote control<br />
Projector<br />
■ Stopping Projection<br />
Press the POWER button on the remote control or on the projector twice.<br />
Remote control<br />
Projector<br />
■ When the Language Selection Screen Appears<br />
A screen appears when the projector is turned on for the first time. You can select a<br />
language to be used by the projector for displaying menus and messages in the<br />
window. Select the desired language with the pointer buttons and press the OK<br />
button.<br />
You can change the language from the menu at a later time. (P115)<br />
If the language selection screen is out of focus, adjust the focus. (P59)<br />
Remote control<br />
Projector<br />
An item highlighted in orange will be selected.<br />
■ When the Password Input Screen Appears<br />
If you have set a password, the password input screen appears. Enter your<br />
password. (P116)<br />
144
Starting Projection<br />
■ When “No signal” Appears<br />
With a notebook computer, the user must turn on the external monitor output.<br />
(P145)<br />
Press the INPUT button to select the input signal. (P54)<br />
■ When Notebook Computer Screen Does Not Appear<br />
Set your notebook computer to output signals to an external monitor. For more<br />
details, refer to “Changing Notebook Computer Screen Output” below.<br />
■ Adjusting Image<br />
• Set the display resolution of the computer to the highest resolution or the<br />
resolution closest to that setting. (P55)<br />
• Use the auto PC function to adjust shift in computer image or the flickering of the<br />
screen. (P57)<br />
• Adjust the size of projected images by zooming. The <strong>WUX450</strong>/WX520 uses<br />
optical zoom (P57), and the WUX400ST/WX450ST uses electronic zoom. (P149)<br />
• If the image is blurry, use the focus ring to adjust focus. (P59)<br />
• Correct any keystone distortion by pressing the KEYSTONE button. (P68)<br />
• Select the aspect ratio of the projected image (screen aspect) or a screen mode<br />
(aspect) according to the aspect ratio of the screen, type of input image signal<br />
etc. (P60 – P67)<br />
• Select an image mode depending on the projected image. (P71)<br />
Changing Notebook Computer Screen Output<br />
For projection from a notebook computer, the computer settings must be adjusted<br />
to switch display output.<br />
This operation is not required for a desktop computer.<br />
Installation and Maintenance Installation<br />
■ Turning on External Monitor Output<br />
You can turn on the external monitor output via keyboard operation.<br />
To turn on the external monitor output with most computers, press the function key<br />
([F1] to [F12]) which is marked with the external monitor icon while holding down<br />
the [Fn] key.<br />
While pressing key press a key such as or .<br />
• The function key you use and the method used to turn on the external monitor output<br />
vary depending on the model. For details, see the manual for your notebook computer.<br />
• With Windows 7, you can turn on image output by holding down the Windows logo key<br />
and pressing the [P] key.<br />
145
Installation-Related Menu Settings<br />
Locking Installation<br />
Settings<br />
Flipping Image<br />
Display<br />
> [Install settings] > [Positional lock]<br />
HDMI Component LAN<br />
Digital PC Analog PC USB<br />
Operation of installation related<br />
functions can be prohibited.<br />
> [Install settings] > [Image flip H/V]<br />
HDMI Component LAN<br />
Digital PC Analog PC USB<br />
Select this setting if you want to<br />
hang the projector from the ceiling<br />
or project an image from behind the<br />
screen.<br />
Off<br />
On<br />
The positional lock is not used.<br />
Installation related functions cannot<br />
be used.<br />
Press the OK button to accept your<br />
setting and then press the MENU<br />
button or EXIT button.<br />
• The factory default is [Off].<br />
• Locking applies to the following settings:<br />
screen aspect, keystone adjustment, digital<br />
image shift, horizontal/vertical image flip,<br />
and professional settings.<br />
None<br />
Ceiling<br />
mounted<br />
Rear<br />
Rear,<br />
Ceiling<br />
mounted<br />
Select this to project an image<br />
normally.<br />
Select this to project an image<br />
with the projector hung from the<br />
ceiling.<br />
The projected image is inverted<br />
in both vertical and horizontal<br />
directions.<br />
Select this to project an image<br />
from behind the screen.<br />
The projected image is inverted<br />
in the horizontal direction.<br />
Select this to project an image<br />
from behind the screen with the<br />
projector hung from the ceiling.<br />
The projected image is inverted<br />
in the vertical direction.<br />
Press the OK button to accept your<br />
setting and then press the MENU<br />
button or EXIT button.<br />
• [None] is the factory default.<br />
146
Installation-Related Menu Settings<br />
Normal (None)<br />
Ceiling Mounting<br />
Rear projection<br />
Installation and Maintenance Installation<br />
Rear, Ceiling Mounting<br />
• To hang the projector from the ceiling, use<br />
the optional bracket. Contact the <strong>Canon</strong><br />
Customer Support Center for more detailed<br />
information.<br />
• If you flip the image, the keystone distortion<br />
adjustment will be reset.<br />
147
Installation-Related Menu Settings<br />
Specifying the Screen<br />
Aspect<br />
> [Install settings] > [Screen aspect]<br />
HDMI Component LAN<br />
Digital PC Analog PC USB<br />
Select according to the aspect ratio<br />
of the projection screen. (P60)<br />
Press the OK button to accept your<br />
setting and then press the MENU<br />
button or EXIT button.<br />
• [16:10] is the factory default.<br />
• Changing the screen aspect will reset any<br />
keystone or digital image shift setting.<br />
• [Auto] may be automatically selected for the<br />
aspect depending on the screen aspect<br />
setting.<br />
16:10 Select this when you use a<br />
screen with an aspect ratio of<br />
16:10.<br />
16:9 Select this when you use a<br />
screen with an aspect ratio of<br />
16:9.<br />
4:3 Select this when you use a<br />
screen with an aspect ratio of<br />
4:3.<br />
16:9<br />
D. image<br />
shift<br />
4:3<br />
D. image<br />
shift<br />
Select this when you use a<br />
screen with an aspect ratio of<br />
16:9.<br />
Keystone correction cannot be<br />
performed in this mode.<br />
However, it is possible to<br />
move the image up / down<br />
when projecting level.<br />
For details about how to move<br />
the image, refer to page 63.<br />
Select this when you use a<br />
screen with an aspect ratio of<br />
4:3.<br />
Keystone correction cannot be<br />
performed in this mode.<br />
However, it is possible to<br />
move the image left / right<br />
when projecting level.<br />
For details about how to move<br />
the image, refer to page 64.<br />
148
Adjusting the Size of<br />
Projected Images<br />
(WUX400ST/WX450ST)<br />
> [Install settings] > [Zoom]<br />
HDMI Component LAN<br />
Digital PC Analog PC USB<br />
Projected images that do not fit on<br />
the screen can be projected at a<br />
digitally reduced size.<br />
Press the [ ] button on the remote<br />
control to project images at a reduced<br />
size, and press the [ ] button to<br />
enlarge images to full size. Images can<br />
be projected at 75-100% of the original<br />
size.<br />
Installation-Related Menu Settings<br />
• [Zoom] is not available when the<br />
following features are used.<br />
- Horizontal/vertical keystone<br />
correction (P68)<br />
- Split-screen mode (P81)<br />
• Using [Zoom] after specifying corner<br />
adjustment (P69) will clear corner<br />
adjustment settings and apply the<br />
zoom setting. Instead, use [Zoom]<br />
before fine-tuning the image position<br />
with corner adjustment.<br />
• If images still extend off the screen<br />
even after you use [Zoom], you can<br />
use corner adjustment (P69) to finetune<br />
the position of image corners,<br />
so that images fit on the screen.<br />
Installation and Maintenance Installation<br />
• The factory default is 100%.<br />
D.ZOOM buttons on the remote control<br />
cannot be used for this [Zoom]<br />
function.<br />
149
Installation-Related Menu Settings<br />
Specifying Keystone<br />
Correction<br />
> [Install settings] > [Keystone]<br />
HDMI Component LAN<br />
Digital PC Analog PC USB<br />
Two types of keystone correction are<br />
available: horizontal-vertical<br />
keystone and corner adjustment.<br />
Keystone correction can also be<br />
reset. Keystone correction can be<br />
applied by pressing the KEYSTONE<br />
button. (P68)<br />
Specifying Digital<br />
Image Shift<br />
> [Install settings] > [Digital image<br />
shift]<br />
HDMI Component LAN<br />
Digital PC Analog PC USB<br />
Moves the position of the projected<br />
image.<br />
Press the OK button or [ ] button to<br />
display the D. image shift adjustment<br />
screen.<br />
Horizontalvertical<br />
keystone<br />
In this case, horizontal-vertical<br />
keystone correction is applied.<br />
Corner<br />
adjustment<br />
Reset<br />
Performs corner adjustment<br />
when the KEYSTONE button<br />
is pressed.<br />
Resets the specified keystone<br />
value.<br />
Pressing the KEYSTONE button when<br />
the screen aspect is [16:9 D. image<br />
shift] or [4:3 D. image shift] will not<br />
apply keystone correction.<br />
Correct using the [ ] / [ ] buttons (for<br />
16:9 D. Image Shift) or [ ] / [ ] buttons<br />
(for 4:3 D. Image Shift).<br />
When you have finished correcting,<br />
press the OK button.<br />
• This cannot be selected when the screen<br />
aspect is 16:9, 16:10 or 4:3.<br />
• Vertical image adjustment is available with<br />
a screen aspect of [16:9 D. image shift] and<br />
horizontal with [4:3 D. image shift].<br />
150
Specifying Micro<br />
Digital Image Shift<br />
Installation-Related Menu Settings<br />
Adjusting Image<br />
Registration<br />
> [Install settings] > [Professional<br />
settings] > [Micro-digital image<br />
shift]<br />
Use this setting to fine-tune digital<br />
image shift.<br />
Off<br />
Adjust<br />
HDMI Component LAN<br />
Digital PC Analog PC USB<br />
Does not perform micro digital image<br />
shift.<br />
Performs micro digital image shift.<br />
> [Install settings] > [Professional<br />
settings] > [Registration]<br />
Adjusts colors that are out of<br />
alignment. You can adjust red and<br />
blue registration independently,<br />
relative to green.<br />
Off<br />
Adjust<br />
HDMI Component LAN<br />
Digital PC Analog PC USB<br />
Does not perform image registration.<br />
Performs image registration.<br />
Installation and Maintenance Installation<br />
Use the [ ] / [ ] buttons for vertical<br />
shift.<br />
Use the [ ] / [ ] buttons for horizontal<br />
shift. When you have finished<br />
correcting, press the OK button.<br />
When you have completed the<br />
adjustment, press the OK button to<br />
accept your setting and then press the<br />
MENU button or EXIT button.<br />
• [Off] is the factory default.<br />
• Select [Adjust] to fine-tune the image<br />
position.<br />
When the setting is completed, press<br />
the OK button.<br />
When the setting is completed, press<br />
the OK button to accept your setting<br />
and then press the MENU button or<br />
EXIT button.<br />
• [Off] is the factory default.<br />
• You can adjust image registration by<br />
selecting [Red] or [Blue].<br />
151
Installation-Related Menu Settings<br />
Specifying the Fan<br />
Mode<br />
> [Install settings] > [Professional<br />
settings] > [Fan mode]<br />
HDMI Component LAN<br />
Digital PC Analog PC USB<br />
Enable suitable cooling by switching<br />
the fan mode to the setting for lowor<br />
high-altitude (above 2,300 m<br />
(7,545.8')) operation.<br />
Specifying Vertical<br />
Projection<br />
> [Install settings] > [Professional<br />
settings] > [Vertical projection]<br />
HDMI Component LAN<br />
Digital PC Analog PC USB<br />
You can ensure adequate cooling by<br />
switching the fan mode to suit<br />
upward- or downward-facing<br />
installations.<br />
Normal<br />
High<br />
altitude<br />
Setting for use in altitudes<br />
lower than 2,300 m (7,545.8').<br />
Setting for use in altitudes of<br />
2,300 m (7,545.8') or higher.<br />
When the setting is completed, press<br />
the OK button to accept your setting<br />
and then press the MENU button or<br />
EXIT button.<br />
• [Normal] is the factory default.<br />
Incorrect settings may shorten the<br />
useful life of the lamp or other parts.<br />
Off<br />
Upward<br />
Downward<br />
When the setting is completed, press<br />
the OK button to accept your setting<br />
and then press the MENU button or<br />
EXIT button.<br />
• [Off] is the factory default.<br />
Does not alter the fan mode.<br />
Setting for use when the<br />
projector faces upward<br />
Setting for use when the<br />
projector faces downward<br />
Even if you complete this setting,<br />
vertical projection will result in a<br />
shorter useful life of the lamp and other<br />
parts than horizontal projection.<br />
152
Installation-Related Menu Settings<br />
Selecting the Audio In<br />
Terminal<br />
Adjusting Colors to<br />
Suit the Screen Color<br />
> [Install settings] > [Audio in<br />
terminal select]<br />
You can select the audio in terminal<br />
that is used for each input signal<br />
(HDMI, Digital PC, Analog PC-1,<br />
Analog PC-2, Component).<br />
Off<br />
HDMI Component LAN<br />
Digital PC Analog PC USB<br />
Audio in<br />
1<br />
Audio in<br />
2<br />
HDMI<br />
No audio is output.<br />
Outputs the audio signal that is<br />
inputted in Audio in terminal 1.<br />
Outputs the audio signal that is<br />
inputted in Audio in terminal 2.<br />
Outputs the HDMI audio signal.<br />
(Only for HDMI)<br />
Press the OK button to accept your<br />
setting and then press the MENU<br />
button or EXIT button.<br />
• The factory default is as follows.<br />
HDMI [HDMI]<br />
Digital PC [Audio in 1]<br />
Analog PC-1 [Audio in 1]<br />
Analog PC-2 [Audio in 2]<br />
Component [Audio in 2]<br />
> [Install settings] > [Screen color]<br />
HDMI Component LAN<br />
Digital PC Analog PC USB<br />
You can adjust the color quality of<br />
the images projected according to<br />
the color of the projection screen.<br />
Normal Select this if a standard type of<br />
projection screen is used. The<br />
images are projected in a light<br />
quality similar to that of natural<br />
light.<br />
Greenboard Select this if a greenboard (dark<br />
green color) is used for the<br />
projection screen. The color quality<br />
similar to [Normal] is obtained on<br />
the greenboard.<br />
Adjust<br />
Select this to make detailed<br />
adjustment.<br />
The following popup screen will<br />
appear.<br />
Press the [ ] / [ ] buttons to<br />
select a color.<br />
[ ] makes the color selected<br />
darker.<br />
[ ] makes the color selected<br />
lighter.<br />
Installation and Maintenance Installation<br />
Press the OK button to accept your<br />
setting and then press the MENU<br />
button or EXIT button.<br />
• [Normal] is the factory default.<br />
153
Installation-Related Menu Settings<br />
Specifying a Menu<br />
Position<br />
> [Install settings] > [On screen] ><br />
[Menu position]<br />
HDMI Component LAN<br />
Digital PC Analog PC USB<br />
You can change the position of<br />
menus displayed.<br />
Showing/Hiding the<br />
Guide Screen<br />
> [Install settings] > [On screen] ><br />
[Guide]<br />
HDMI Component LAN<br />
Digital PC Analog PC USB<br />
You can select whether to show or<br />
hide the guide screen which explains<br />
operations.<br />
Use the [ ] / [ ] / [ ] / [ ] buttons to<br />
move the menu to the desired position.<br />
Off<br />
On<br />
Hides the guide screen.<br />
Shows the guide screen.<br />
Press the OK button to accept your<br />
setting and then press the MENU<br />
button or EXIT button.<br />
After you have moved the menu to the<br />
desired position, press the OK button to<br />
accept your setting, and then press the<br />
MENU or EXIT button.<br />
• The factory default is [On].<br />
• The guide screen is shown at the following<br />
times.<br />
- When no input signal can be detected.<br />
(P145)<br />
- When an invalid button is pressed in the<br />
[BLANK], [FREEZE] or [D.ZOOM] mode.<br />
(P76, P78)<br />
- When the positional lock is set to [On].<br />
(P146)<br />
- When the projector is already on and the<br />
POWER button is pressed again.<br />
154
Showing/Hiding Input<br />
Status<br />
> [Install settings] > [On screen] ><br />
[Show input status]<br />
HDMI Component LAN<br />
Digital PC Analog PC USB<br />
Installation-Related Menu Settings<br />
Showing/Hiding<br />
Overheat Warnings<br />
> [Install settings] > [On screen] ><br />
[Overheat warning display]<br />
HDMI Component LAN<br />
Digital PC Analog PC USB<br />
You can select whether the signal<br />
status is displayed on the screen<br />
when there is no signal or when<br />
making signal settings.<br />
Off<br />
On<br />
The input status is not displayed.<br />
The input status is displayed.<br />
Press the OK button to accept your<br />
setting and then press the MENU<br />
button or EXIT button.<br />
You can select whether or not to<br />
display the [High temperature<br />
warning] icon when the temperature<br />
inside the projector has increased<br />
and is approaching the overheat<br />
temperature.<br />
Off<br />
On<br />
The [High temperature warning] icon is<br />
not displayed.<br />
The [High temperature warning] icon is<br />
displayed.<br />
Installation and Maintenance Installation<br />
• The factory default is [On].<br />
Press the OK button to accept your<br />
setting and then press the MENU<br />
button or EXIT button.<br />
When [On] is set, the [High temperature<br />
warning] icon shown below will be<br />
displayed when the temperature inside<br />
the projector is abnormally high.<br />
Screen<br />
• [Off] is the factory default.<br />
155
Installation-Related Menu Settings<br />
Specifying the Menu<br />
Display Time<br />
> [Install settings] > [On screen] ><br />
[Menu display time]<br />
HDMI Component LAN<br />
Digital PC Analog PC USB<br />
The setting for the menu display<br />
time can be extended from the<br />
normal 10 or 30 seconds to 3<br />
minutes.<br />
Showing/Hiding Lamp<br />
Replacement<br />
Warnings<br />
> [Install settings] > [On screen] ><br />
[Lamp warning display]<br />
HDMI Component LAN<br />
Digital PC Analog PC USB<br />
A message that advises you to<br />
change the lamp can be set to<br />
display when the lamp has been<br />
used for the specified period of time.<br />
Normal The menu is displayed for 10<br />
or 30 seconds.<br />
Extended The menu is displayed for 3<br />
minutes.<br />
Press the OK button to accept your<br />
setting and then press the MENU<br />
button or EXIT button.<br />
• [Normal] is the factory default.<br />
• The following display and operation are also<br />
changed.<br />
Item [Normal] [Extended]<br />
The display time of the<br />
30 3<br />
following screens<br />
seconds minutes<br />
-MENU screen<br />
-Input (P54)<br />
-Keystone adjustment<br />
(P68)<br />
-Keystone reset (P70)<br />
-D.image shift<br />
adjustment (P63, P64)<br />
-D.image shift reset<br />
(P65)<br />
-Aspect (P67)<br />
-Image Mode (P71)<br />
-Volume adjustment<br />
(P77)<br />
-Gamma correction<br />
(P100)<br />
10<br />
seconds<br />
3<br />
minutes<br />
On<br />
Off<br />
The prepare lamp message and the<br />
lamp warning are displayed.<br />
The prepare lamp message and the<br />
lamp warning are not displayed.<br />
When it is time to replace the lamp,<br />
the LAMP indicator on the projector<br />
will flash, and lamp replacement<br />
(P202) is recommended at this time.<br />
Press the OK button to accept your<br />
setting and then press the MENU<br />
button or EXIT button.<br />
• The factory default is [On].<br />
156
Showing/Hiding Filter<br />
Cleaning Warnings<br />
> [Install settings] > [On screen] ><br />
[Air filter warning display]<br />
HDMI Component LAN<br />
Digital PC Analog PC USB<br />
Installation-Related Menu Settings<br />
Showing/Hiding Split-<br />
Screen ID<br />
> [Install settings] > [On screen] ><br />
[Split screen ID display]<br />
HDMI Component LAN<br />
Digital PC Analog PC USB<br />
A message advising you to perform<br />
cleaning can be set to display when<br />
the filter needs cleaning.<br />
Off<br />
On<br />
The air filter warning is not displayed.<br />
The air filter warning is displayed.<br />
Press the OK button to accept your<br />
setting and then press the MENU<br />
button or EXIT button.<br />
Specify whether to show or hide the<br />
digit (1 or 2) that identifies screens in<br />
split-screen mode. Note that even if<br />
you select [Off], a marker will be<br />
displayed in the corner of the screen<br />
to identify the screen that has<br />
control rights.<br />
Off<br />
On<br />
Hides the screen ID.<br />
Shows the screen ID.<br />
Installation and Maintenance Installation<br />
• The factory default is [On].<br />
When you have completed the<br />
adjustment, press the OK button to<br />
accept your setting and then press the<br />
MENU button or EXIT button.<br />
• The factory default is [On].<br />
157
Installation-Related Menu Settings<br />
Showing/Hiding the<br />
Test Pattern<br />
> [Install settings] > [Test pattern]<br />
HDMI Component LAN<br />
Digital PC Analog PC USB<br />
You can project a test pattern (P291)<br />
to check resolution, color, and other<br />
details even without supplying an<br />
input signal.<br />
Off<br />
On<br />
The test pattern is not displayed.<br />
Displays the test pattern.<br />
Press the OK button to accept your<br />
setting and then press the MENU<br />
button or EXIT button.<br />
• [Off] is the factory default.<br />
• During test pattern display, you can use the<br />
[ ] / [ ] buttons to switch test patterns.<br />
Additionally, if a test pattern has option<br />
settings, you can change the settings using<br />
the [ ] / [ ] buttons. (P291)<br />
• The test pattern can also be displayed or<br />
turned off by pressing the TEST PATTERN<br />
button on the remote control.<br />
158
Installation-Related Menu Settings<br />
Projecting from Multiple Projectors at Once<br />
(Edge Blending)<br />
> [Install settings] > [Professional<br />
settings] > [Edge blending]<br />
HDMI Component LAN<br />
Digital PC Analog PC USB<br />
Overlapping edges of images from<br />
multiple projectors used together<br />
can be blended to make the overall<br />
image more seamless.<br />
■ Basic Instructions<br />
Follow these steps when using two projectors side by side.<br />
1 In the [Install settings] menu, select [Professional settings] > [Edge<br />
blending].<br />
2 Select [Adjust].<br />
Installation and Maintenance Installation<br />
The edge blending window is displayed.<br />
159
Installation-Related Menu Settings<br />
Here, you can use the following settings in the edge blending menu.<br />
Off<br />
Adjust<br />
Left, Right, Top, Bottom<br />
Off<br />
Does not blend overlapping areas.<br />
Displays the menu for blending overlapping<br />
areas.<br />
Projects an image with no correction.<br />
Adjust Marker Off Hides the markers.<br />
On<br />
Start position<br />
Width<br />
Reset<br />
Black level adjustment<br />
Reset<br />
Displays markers showing the adjustable<br />
blending area, with one line indicating the start<br />
position (in red) and another, the end position (in<br />
green).<br />
Moves the marker for the start position.<br />
Specifies the width between the start and end<br />
markers.<br />
Resets the marker settings.<br />
Adjusts the black level of non-overlapping image<br />
areas. (P162)<br />
Resets any adjustments you have made.<br />
• If you have already completed edge blending settings, selecting [Adjust] will apply<br />
them.<br />
• To restore the default settings before adjustment, select [Reset].<br />
3 Select the position where the images overlap.<br />
When you are adjusting the left image, this area is along the right edge of the<br />
image. In the edge blending window, select [Right] > [Adjust].<br />
Left image<br />
Right image<br />
Overlapping area<br />
4 Set [Marker] to [On].<br />
Marker lines are projected on the images. The red marker indicates the start<br />
position for adjustment, and the green marker, the end position.<br />
By default, the green and red markers are displayed in the same position, so only the red<br />
marker is visible.<br />
160
Installation-Related Menu Settings<br />
5 Select [Start position] and use the remote’s [ ] [ ] buttons to move the<br />
markers to the right edge where the images overlap.<br />
6 Select [Width], and use the remote’s [ ] [ ] buttons to move the markers<br />
to the overlapping area.<br />
The area between the starting and ending markers is called the blending area.<br />
Brightness of this area is automatically adjusted to match the brightness of<br />
other image areas. After you complete settings for the left image, do the same<br />
thing for the right image, to specify the blending area along the left edge. Adjust<br />
the area so that the blending area for the left and right images is the same.<br />
Specifying a large blending area may cause dialog boxes for input signal selection or<br />
status to be covered by the blending area. In this case, momentarily switch edge blending<br />
from [Adjust] to [Off], check the display, and then return the setting to [Adjust].<br />
Although the starting marker is normally aligned with the image edge, it can also be<br />
aligned more toward the center of the image. In this case, the black blending area will lie<br />
outside of the starting marker.<br />
7 Set [Marker] to [Off].<br />
Edge Blending with Four Projectors<br />
Images from four projectors can also be blended, as<br />
shown at left.<br />
Specify the blending area where each image overlaps<br />
with others.<br />
Installation and Maintenance Installation<br />
Example:<br />
When specifying the blending area for the<br />
lower-right image, configure the settings for<br />
blending areas along the top and left image<br />
edges.<br />
Complete the settings for the other three<br />
images the same way for the edges that<br />
overlap.<br />
161
Installation-Related Menu Settings<br />
■ Advanced Instructions: Black Level Adjustment<br />
In overlapping projection, dark colors are projected with less intensity than other<br />
colors in the overlapping area. For this reason, overlapping image areas might be<br />
more noticeable when the images themselves are dark. You can make this<br />
overlapping area less distracting by adjusting the black level of non-overlapping<br />
image areas.<br />
Left image<br />
Right image<br />
Area where dark colors look lighter<br />
Position of end marker (hidden)<br />
D-area<br />
Blending area<br />
Here, the non-overlapping image area (from the end marker toward the center of<br />
the image) is called area “D.”<br />
Normally, three areas are identified in the context of end markers: A, B, and C.<br />
In the following instructions, only area D is adjusted, and the widths of A, B, and C<br />
are left at the default value of 0.<br />
• To prepare for adjustment, set [No signal screen] to [Black], start projection with no input<br />
signal, and turn off the room lights, so that you can check dark image areas. (P109)<br />
• Set [Marker] to [Off].<br />
1 On the edge blending screen of step 2 in “Basic Instructions” (P159),<br />
select [Black level adjustment] > [Adjust].<br />
The black level adjustment window is projected.<br />
162
Installation-Related Menu Settings<br />
Here, you can use the following settings in the edge blending menu.<br />
Black level<br />
adjustment<br />
Adjust the black level of non-overlapping image areas.<br />
Off<br />
Adjust<br />
Adjustment<br />
type<br />
Black<br />
level<br />
D-area base<br />
D-area red<br />
2 Select [Adjustment type] > [Black level].<br />
Adjust the area D black level.<br />
Adjust the red component of the<br />
area D black level.<br />
D-area green Adjust the green component of the<br />
area D black level.<br />
D-area blue<br />
Adjust the blue component of the<br />
area D black level.<br />
Installation and Maintenance Installation<br />
3 Select [D-area base], and use the remote’s [ ] [ ] buttons to adjust the<br />
values for area D.<br />
As you watch the image, adjust the values so that the brightness and colors of<br />
the blending area and area D match. Adjust [D-area base] to lighten the black<br />
level, and adjust [Red], [Green], and [Blue] to obtain an optimal black level<br />
color tone, as needed.<br />
4 Repeat this adjustment on all projectors.<br />
163
Installation-Related Menu Settings<br />
■ Advanced Instructions: Smoother Overlapping Areas<br />
Adjustments to areas A, B, and C may make the black level along the right edge of<br />
area D (that is, the edge bordering the blending area) more noticeable than that of<br />
surrounding areas.<br />
To compensate, adjust each area as follows.<br />
Left image<br />
D-area<br />
<br />
Position of end marker (hidden)<br />
Area A: Black level cannot be adjusted.<br />
Area B: Adjust to a black level different from that of area<br />
D.<br />
Area C: Adjust to provide a smooth transition relative to<br />
the black levels of areas B and D.<br />
Blending area<br />
Areas C–A (default: 0)<br />
Black level<br />
adjustment<br />
Adjust the black level of non-overlapping image areas.<br />
Off<br />
Adjust<br />
Adjustment<br />
type<br />
Area<br />
Side<br />
A-Width<br />
B-Width<br />
C-Width<br />
On the image for adjustment, select the<br />
edge to adjust (left/right/top/bottom).<br />
Adjusts the width of area A<br />
Adjusts the width of area B<br />
Adjusts the width of area C<br />
When there are multiple blending areas relative to the projected image (on all<br />
edges), you must adjust the width of areas A, B, and C.<br />
In this example, instructions are given for adjusting area B.<br />
1 In the window of step 2 in “Advanced Instructions: Black Level<br />
Adjustment” (P162), select [Adjustment type] > [Area] > [Side] > [Right].<br />
164
Installation-Related Menu Settings<br />
2 Select [B-width], and use the remote’s [ ] [ ] buttons to specify the width<br />
of area B.<br />
This will make the width of area D narrower.<br />
3 Adjust the width of area B to roughly match the area where the black level<br />
is noticeable, and then use the following edge-blending settings to adjust<br />
the black level of area B.<br />
Adjust the black level of area B the same way as you adjusted it for area D.<br />
Black level<br />
B-area base Adjust the area B black level.<br />
B-area red Adjust the red component of the area B black level.<br />
B-area green Adjust the green component of the area B black level.<br />
B-area blue Adjust the blue component of the area B black level.<br />
For adjustment instructions, see “Advanced Instructions: Black Level<br />
Adjustment” (P162), step 3.<br />
Results of adjusting the black level of area B are applied to all sides.<br />
Installation and Maintenance Installation<br />
4 Fine-tune the position and width of area B.<br />
5 As you watch the image, adjust the width of areas A, B, and C.<br />
6 Readjust the black level of area B, as needed.<br />
7 When you have completed the adjustment, press the MENU or EXIT<br />
button.<br />
• [Off] is the factory default.<br />
However, adjusting [Contrast], [Screen color], or other settings may not eliminate<br />
distractions in image boundaries.<br />
• To simplify adjustment, use the same lens shift position and image mode (ideally,<br />
[sRGB]) on each projector.<br />
• For best edge-blending results, perform the following adjustments.<br />
(1) Black and white adjustment by adjusting R/G/B gain and offset (P101)<br />
(2) Gamma adjustment by fine-tuning gamma (P105)<br />
(3) Color adjustment by using 6-axis color adjustment (P104)<br />
• To reduce distracting colors or differences in brightness where images overlap, try<br />
darkening images by adjusting [Contrast] (or other [Image adjustment] menu settings)<br />
or [Screen color].<br />
165
166
Table of Contents<br />
Connecting to a<br />
Network<br />
Safety Instructions<br />
Before Use<br />
Projecting an Image<br />
Operation<br />
Useful Functions Available<br />
During a Presentation<br />
Setting Functions from<br />
Menus<br />
Installation and Maintenance<br />
Installation<br />
Connecting to a Network<br />
Maintenance<br />
Networked Multi-Projection<br />
Networked Multi-Projection<br />
Overview<br />
Operation in Each Mode<br />
Functions in All Modes<br />
Appendix<br />
Other Information<br />
Index<br />
167
Network Connection Overview<br />
Connecting the projector to a network enables you to control the projector from a<br />
computer and receive notification of projector errors via email. Settings related to<br />
the network connection can be made from either the projector side (P169) or<br />
computer side. (P178)<br />
Depending on the method of network connection, preparation on the computer side<br />
may be necessary. The following is an explanation of preparation on the computer<br />
side.<br />
For details on networked multi-projection – projecting images from computers through<br />
one or more projectors over a network – see “Networked Multi-Projection.”<br />
Connection Methods<br />
Connect the projector to the computer via LAN.<br />
Projector<br />
LAN cable (shielded twisted pair)<br />
(not included)<br />
(crossover or straight cable)<br />
Hub or router, etc.<br />
• When the [Network function] setting of the projector is set to [Off] (Network<br />
Connections is disabled), switch it to [On] to enable it. (P171)<br />
• Referring to “Checking Projector Information” (P122), check that the projector IP<br />
address does not overlap with other computers that are on the same LAN. To set<br />
a projector IP address, follow the instructions in “Completing Computer Settings”<br />
(P178) and use the web screen, or use projector TCP/IP settings. (P174)<br />
• When you connect the computer to the network for the first time, it is also<br />
necessary to perform settings on the computer. In this case, consult the network<br />
administrator regarding the necessary settings.<br />
In a network environment where a DHCP server is operating, choose [On] on the<br />
projector [DHCP] screen to enable the DHCP function and connect it. (P174)<br />
168
Completing Projector Settings<br />
From the projector menus screen,<br />
network settings can be configured in<br />
the [Network Setting] tab. For<br />
instructions on menu operations, refer<br />
to “Using Menus”. (P84)<br />
Locking/Unlocking<br />
Network Settings<br />
> [Network Settings] ><br />
[Network settings lock]<br />
You can lock/unlock the network<br />
settings so that they cannot be<br />
changed.<br />
Unlock<br />
Lock<br />
Cancels the lock and allows<br />
other network settings to be<br />
changed. The password must<br />
be entered in order to cancel the<br />
lock.<br />
Selecting [Unlock] will display<br />
the following window. Use the<br />
[ ] / [ ] / [ ] / [ ] buttons to<br />
enter the 4-digit password.<br />
Lock the settings.<br />
Press the OK button to accept your<br />
setting, and then press the MENU<br />
button or EXIT button to close the<br />
window. The settings are now locked<br />
again. If you change the network<br />
settings, be sure to continue operating<br />
without closing the window.<br />
Installation and Maintenance Connecting to a Network<br />
• [Lock] is the factory default.<br />
• The factory default network password is [ ]<br />
[ ] [ ] [ ].<br />
169
Completing Projector Settings<br />
Forcibly canceling the<br />
network lock<br />
On the Network password input<br />
screen, press the buttons in the<br />
following order to unlock the<br />
settings: [ ] [OK] [ ] [OK] [ ]<br />
[OK]. This will reset the network<br />
password to [ ] [ ] [ ] [ ].<br />
Enabling/Disabling<br />
the Network Password<br />
> [Network settings] > [Network<br />
password setting]<br />
You can set whether or not a<br />
password is required in order to<br />
change the projector network<br />
settings.<br />
Off<br />
On<br />
A network password is not used.<br />
A network password is used.<br />
Press the OK button to accept your<br />
setting and then press the MENU<br />
button or EXIT button.<br />
• The factory default is [On].<br />
170
Registering a Network<br />
Password<br />
> [Network settings] > [Register<br />
network password]<br />
Register the projector network<br />
password.<br />
Completing Projector Settings<br />
Enabling/Disabling<br />
Wired Network<br />
Functions<br />
> [Network settings] > [Network<br />
function (wired)]<br />
You can turn the projector network<br />
function on or off. Power can be<br />
saved by turning the function [Off].<br />
When [Register network password] is<br />
selected, the window shown below<br />
appears.<br />
Enter a 4-digit password.<br />
Enter the password using the [ ] / [ ] /<br />
[ ] / [ ] buttons on the remote control.<br />
Press the OK button to accept your<br />
setting and then press the MENU<br />
button or EXIT button.<br />
Off<br />
On<br />
Disables the network function.<br />
Enables the network function.<br />
Press the OK button to accept your<br />
setting and then press the MENU<br />
button or EXIT button.<br />
• [Off] is the factory default.<br />
Installation and Maintenance Connecting to a Network<br />
• If you forget the password, press [ ] [OK]<br />
[ ] [OK] [ ] [OK] to restore the factory<br />
default setting.<br />
171
Completing Projector Settings<br />
Specifying Standby<br />
Power Consumption<br />
> [Network settings] > [Network<br />
standby settings]<br />
Specify network function operating<br />
status in standby mode as follows.<br />
Viewing the IP<br />
Address<br />
> [Network settings] > [Detailed settings<br />
(wired)] > [IP address]<br />
View the projector’s IP address as<br />
follows.<br />
Note that the information can only be<br />
displayed, not changed.<br />
To change the settings, access the<br />
DHCP or TCP/IP settings.<br />
Normal<br />
Lowpower<br />
All network functions are available<br />
even in standby mode, including<br />
the web screen, control over the<br />
network, and PJLink.<br />
All network functions are available<br />
even in standby mode.<br />
However, the projector may be<br />
less responsive than usual when<br />
some functions are initially used.<br />
Press the OK button to accept your<br />
setting and then press the MENU<br />
button or EXIT button.<br />
• [Low-power] is the factory default.<br />
• [Low-power] may delay access over the<br />
network for some functions. For faster<br />
access, select [Normal].<br />
• Power consumption when [Network function<br />
(wired)] is [On] varies depending on<br />
whether [Network standby settings] is set to<br />
[Normal] or [Low-power].<br />
172
Completing Projector Settings<br />
Viewing the Gateway<br />
Address<br />
> [Network settings] > [Detailed settings<br />
(wired)] > [Gateway address]<br />
View the projector’s gateway<br />
address as follows.<br />
Note that the information can only be<br />
displayed, not changed.<br />
Viewing the MAC<br />
Address<br />
> [Network settings] > [Detailed settings<br />
(wired)] > [MAC address]<br />
View the projecto’s MAC address as<br />
follows.<br />
Note that the information can only be<br />
displayed, not changed.<br />
Installation and Maintenance Connecting to a Network<br />
173
Completing Projector Settings<br />
Enabling/Disabling<br />
DHCP<br />
> [Network settings] > [Detailed settings<br />
(wired)] > [DHCP]<br />
You can turn the projector DHCP<br />
function on or off.<br />
Specifying TCP/IP<br />
Settings<br />
> [Network settings] > [Detailed settings<br />
(wired) ] > [TCP/IP setting]<br />
Configure the projector TCP/IP<br />
settings.<br />
Off<br />
On<br />
Disables the DHCP function. TCP/IP<br />
settings are possible.<br />
Enables the DHCP function. Searches<br />
the DHCP server. Because the IP<br />
address is acquired from the DHCP<br />
server, it is not necessary to enter the<br />
TCP/IP settings (IP address, subnet<br />
mask, gateway address).<br />
Press the OK button to accept your<br />
setting and then press the MENU<br />
button or EXIT button.<br />
When [TCP/IP setting] is selected, the<br />
window shown below appears. Use the<br />
[ ] / [ ] buttons to select the IP<br />
address, then press the OK button.<br />
Next, use the [ ] / [ ] buttons to select<br />
the digit and the [ ] / [ ] buttons to<br />
change the value.<br />
Press the OK button, then set the<br />
subnet mask and gateway address in<br />
the same way. Finally, select [Enter].<br />
• [Off] is the factory default.<br />
• The factory default settings are as follows.<br />
IP address: 192.168.254.254<br />
Subnet mask: 255.255.255.0<br />
Gateway address: 0.0.0.0<br />
• Settings cannot be made when [DHCP]<br />
(P174) is [On].<br />
• If an invalid value is entered, the message<br />
“Invalid entry” appears. If this occurs, enter<br />
a valid value.<br />
174
Completing Projector Settings<br />
Initializing Network<br />
Settings<br />
> [Network settings] > [Detailed settings<br />
(wired)] > [Network setting<br />
initialization]<br />
You can initialize the projector<br />
network settings.<br />
Specifying PJLink<br />
Settings<br />
> [Network settings] > [PJLink]<br />
You can turn the PJLink network<br />
function on or off. When the function<br />
is turned on, control is possible via<br />
the LAN using commands that meet<br />
PJLink standards.<br />
When [Network setting initialization] is<br />
selected, the window shown below<br />
appears. Select [Yes] then press the<br />
OK button.<br />
• The following items are initialized.<br />
- Settings used for web login, such as the<br />
network setting screen, user name,<br />
password, and other settings<br />
- Network password setting<br />
- Network function (wired)<br />
- Network standby settings<br />
- Register network password<br />
- PJLink<br />
- DHCP<br />
- IP address<br />
- Subnet mask<br />
- Gateway address<br />
- E-mail sender address<br />
- E-mail recipient address<br />
- Projector name<br />
- Location<br />
- AMX Device Discovery settings<br />
- Crestron RoomView settings<br />
Off<br />
On<br />
Disables the PJLink function.<br />
Enables the PJLink function.<br />
Press the OK button to accept your<br />
setting and then press the MENU<br />
button or EXIT button.<br />
• [On] is the factory default.<br />
• This projector conforms to Class 1 as<br />
defined in the PJLink standards of the<br />
JBMIA (Japan Business Machine and<br />
Information System Industries Association).<br />
This projector supports all commands that<br />
are defined by PJLink Class 1, and has<br />
been verified as conforming to the PJLink<br />
standard Class 1 definition.<br />
• For information about using PJLink, refer to<br />
“Setting PJLink [PJLink]” (P191).<br />
Installation and Maintenance Connecting to a Network<br />
175
Completing Projector Settings<br />
What is PJLink?<br />
In September 2003, the PJLink<br />
Working Group was established<br />
under the Data Projector Committee.<br />
During the first year, this PJLink<br />
Working Group standardized PJLink<br />
as a new interface specification for<br />
projectors.<br />
PJLink is a unified standard for<br />
operation and control of projectors.<br />
It allows centralized control of<br />
projectors and operation from a<br />
controller for all projectors<br />
regardless of manufacturer.<br />
The objective is for JBMIA to<br />
improve convenience for users and<br />
expand the use of projectors through<br />
early systemization for network<br />
monitoring and control of projectors,<br />
which will become the mainstream in<br />
the future.<br />
Class 1: Standardization of control<br />
and monitoring specifications for<br />
basic projector functions<br />
Basic projector control: Power<br />
control, input selection, etc.<br />
Acquisition of projector information<br />
and status: Power status, input<br />
selection status, error status, lamp<br />
use time, etc.<br />
JBMIA: Japan Business Machine<br />
and Information System<br />
Industries Association.<br />
The JBMIA is an<br />
organization which was<br />
launched in 1960 and<br />
changed its name on April<br />
1, 2002.<br />
PJLink website:<br />
http://pjlink.jbmia.or.jp/<br />
english/<br />
Specifying Use of<br />
AMX Device<br />
Discovery<br />
> [Network settings] > [AMX Device<br />
Discovery]<br />
In a network environment, AMX<br />
Device Discovery can be used to<br />
enable other equipment to discover<br />
the projector. For networks without<br />
AMX Device Discovery, select [Off].<br />
Off<br />
On<br />
Disables AMX Device Discovery.<br />
Enables AMX Device Discovery. The<br />
projector will periodically send out<br />
AMX beacon packets over the<br />
network.<br />
• [Off] is the factory default.<br />
For details on AMX Device Discovery,<br />
visit the AMX website.<br />
http://www.amx.com/<br />
PJLink is a registered trademark of JBMIA<br />
and pending trademark in some countries.<br />
176
Completing Projector Settings<br />
Specifying Use of<br />
Crestron RoomView<br />
> [Network settings] > [Crestron<br />
RoomView]<br />
Crestron RoomView enables<br />
centralized management of multiple<br />
projectors over a network. For<br />
example, projectors can be remotely<br />
controlled to troubleshoot issues,<br />
check the useful life of lamps, or turn<br />
the projectors on or off. Specify<br />
whether or not to use Crestron<br />
RoomView as follows.<br />
Off<br />
On<br />
Disables Crestron RoomView.<br />
Enables Crestron RoomView. A port<br />
for RoomView will be opened, and the<br />
projector will respond to CIP packets.<br />
This enables communication via the<br />
RoomView Express/Server application<br />
or via Crestron Controller. (P191)<br />
• [Off] is the factory default.<br />
For details on Crestron RoomView,<br />
visit the Crestron ® website.<br />
http://www.crestron.com/<br />
Installation and Maintenance Connecting to a Network<br />
177
Completing Computer Settings<br />
Specifying an IP Address<br />
Following is an explanation of how to set the PC IP address for each operating<br />
system.<br />
■ Windows 7<br />
1 From the PC [Start] menu, select [Control Panel].<br />
2 Click on [Network and Internet], then click on [View network status and<br />
tasks].<br />
3 From the menu on the left side of the window, click on [Change adapter<br />
settings].<br />
4 Right-click [Local Area Connection], and open [Properties].<br />
5 Select [Internet Protocol Version 4 (TCP/IPv4)] and click the [Properties]<br />
button. Make a note of the original network settings (IP address, subnet<br />
mask, default gateway, etc).<br />
6 Select [Use the following IP address] and set the IP address and subnet<br />
mask.<br />
The factory default IP address for the projector is “192.168.254.254”. Set an IP<br />
address which is different from this.<br />
Example<br />
IP address: 192.168.254.1<br />
Subnet mask: 255.255.255.0<br />
7 When the settings are completed, click the [OK] button and then click the<br />
[OK] button on the [Local Area Connection Properties] window to close it.<br />
178
Completing Computer Settings<br />
■ Windows Vista<br />
1 From the PC [Start] menu, select [Control Panel].<br />
2 Click on [View network status and tasks].<br />
3 From the menu on the left side of the window, click on [Manage network<br />
connections].<br />
4 Right-click [Local Area Connection], and open [Properties].<br />
5 Select [Internet Protocol Version 4 (TCP/IPv4)] and click the [Properties]<br />
button. Make a note of the original network settings (IP address, subnet<br />
mask, default gateway, etc).<br />
6 Select [Use the following IP address] and set the IP address and subnet<br />
mask.<br />
The factory default IP address for the projector is “192.168.254.254”. Set an IP<br />
address which is different from this.<br />
Example<br />
IP address: 192.168.254.1<br />
Subnet mask: 255.255.255.0<br />
Installation and Maintenance Connecting to a Network<br />
7 When the settings are completed, click the [OK] button and then click the<br />
[OK] button on the [Local Area Connection Properties] window to close it.<br />
179
Completing Computer Settings<br />
■ Windows XP<br />
1 From the PC [Start] menu, select [Control Panel].<br />
2 Select [Network and Internet Connections] and open [Network<br />
Connections].<br />
3 Right-click [Local Area Connection], and open [Properties].<br />
4 Select [Internet Protocol (TCP/IP)] and click the [Properties] button. Make<br />
a note of the original network settings (IP address, subnet mask, default<br />
gateway, etc.).<br />
5 Select [Use the following IP address] and set the IP address and subnet<br />
mask.<br />
The factory default IP address for the projector is “192.168.254.254”. Set an IP<br />
address which is different from this.<br />
Example<br />
IP address: 192.168.254.1<br />
Subnet mask: 255.255.255.0<br />
6 When the settings are completed, click the [OK] button and then click the<br />
[OK] button on the [Local Area Connection Properties] window to close it.<br />
■ Mac OS X<br />
1 Open the Apple Menu and select [System Preferences].<br />
2 In the System Preferences window, click [Network] to display the Network<br />
window.<br />
3 Select [Built-in Ethernet] and click the [TCP/IP] tab. Make a note of the<br />
original network settings (IP address, subnet mask, router, DNS server,<br />
etc.).<br />
180
Completing Computer Settings<br />
4 Create a new network environment and set the IP address and subnet<br />
mask.<br />
The factory default IP address for the projector is “192.168.254.254”. Set an IP<br />
address which is different from this.<br />
Example<br />
IP address: 192.168.254.1<br />
Subnet mask: 255.255.255.0<br />
5 Click [Apply] to close the network preference window.<br />
■ Resetting the IP Address Setting of the Computer<br />
Follow the same procedure as for changing the IP address and reset the values to<br />
the original values based on the notes taken before the change.<br />
Setting Up the Network<br />
■ Displaying the Network Configuration Screen<br />
1 Turn on the computer and projector.<br />
Network functions are not available for the first 40 seconds after projector startup.<br />
Installation and Maintenance Connecting to a Network<br />
2 Launch a web browser, enter “http://(projector IP address)” in the<br />
address bar, and press the Enter key.<br />
The projector web screen appears.<br />
181
Completing Computer Settings<br />
The following information is displayed.<br />
Network Multiple Projection<br />
Download<br />
Projector control<br />
Settings<br />
Projector name<br />
Location<br />
MAC address<br />
IP address<br />
PowerStatus<br />
LampModeFullPower<br />
LampModePowerSaver<br />
LampTimeConverted<br />
FilterTime<br />
Alert<br />
For downloading the Networked Multi-Projection<br />
(NMPJ) program. (P211)<br />
Displays the projector control screen.<br />
Shows the settings screen.<br />
The name of the projector on the network<br />
The location of projector installation<br />
The MAC address of the projector<br />
The IP address of the projector<br />
The power status of the projector<br />
Lamp operating time in [Full power] lamp mode<br />
Lamp operating time in [Power saver] lamp mode<br />
Lamp operating time (converted value)<br />
Air filter operating time<br />
Error message (if an error has occurred)<br />
Temperature abnormality<br />
Faulty lamp<br />
Faulty cooling fan<br />
Faulty air filter unit<br />
Faulty power supply<br />
The factory default IP address is “192.168.254.254”. If DHCP settings are used, ask the<br />
network administrator for the projector IP address. It is possible to check the IP address<br />
from the projector menu.<br />
3 Click [Settings] on the web screen.<br />
The password input window appears.<br />
4 Enter the user name and password on the password input window, then<br />
click [OK].<br />
The factory default user name is “root” and the password is “system”.<br />
182
Completing Computer Settings<br />
The projector settings screen is displayed in the web browser.<br />
To operate the projector from the computer, click [Projector control] (P195).<br />
■ Network Setting<br />
1 To access the settings screen, click [Settings] on the web screen in step 3<br />
of “Displaying the Network Configuration Screen” (P181).<br />
2 Select the function to set from the menu (1), then enter the setting in the<br />
displayed field (2) and click [OK] (3).<br />
(1)<br />
Installation and Maintenance Connecting to a Network<br />
(2)<br />
(3)<br />
183
Completing Computer Settings<br />
3 A confirmation window appears. Check the contents and if they are<br />
correct, click [Apply].<br />
The settings are applied to the projector.<br />
When you select [Network] in the menu, this message is displayed: “Save<br />
completed. Please change setting and reconnect.”<br />
If you select functions other than [Network], “Save completed” is displayed.<br />
Click [Back to top] to return to the top page of the web screen.<br />
Setting Basic Information [Network]<br />
From [Network] in the settings screen, you can log into the web screen and set<br />
basic network information. For the setting procedure, refer to “Displaying the<br />
Network Configuration Screen” (P181).<br />
184
Completing Computer Settings<br />
Password<br />
User name<br />
New password<br />
Confirm new password<br />
TCP/IP<br />
DHCP<br />
Item Explanation Factory default setting<br />
When logging into the web<br />
screen, enter the user name<br />
in 1-byte alphanumeric<br />
characters and symbols (4 -<br />
15 characters).<br />
When logging into the web<br />
screen, enter the password in<br />
1-byte alphanumeric<br />
characters and symbols (4 -<br />
15 characters).<br />
For confirmation, enter the<br />
same password that you<br />
entered in [New password].<br />
Select whether to turn the<br />
DHCP function on or off. If the<br />
function is on, because the IP<br />
address is acquired from the<br />
server, it is not possible to<br />
enter the [IP address],<br />
[Subnet mask], and [Default<br />
gateway].<br />
IP address<br />
Enter the IP address of the<br />
projector in 1-byte numbers.<br />
Subnet mask Enter the subnet mask in 1-<br />
byte numbers.<br />
Default gateway<br />
Enter the default gateway IP<br />
address in 1-byte numbers.<br />
root<br />
system<br />
system<br />
OFF<br />
192.168.254.254<br />
255.255.255.0<br />
0.0.0.0<br />
If settings related to TCP/IP were changed, it is necessary to disconnect and reconnect to<br />
the network.<br />
If the network subnet mask was changed, select [Subnet mask] in the above screen and<br />
set the new subnet mask.<br />
Installation and Maintenance Connecting to a Network<br />
185
Completing Computer Settings<br />
Specifying Networked Multi-Projection Settings: [NMPJ Password]<br />
From [NMPJ Password] in the settings screen, you can specify the items needed<br />
for NMPJ authentication. For the setting procedure, refer to “Displaying the<br />
Network Configuration Screen” (P181).<br />
Item Explanation Factory default setting<br />
Password<br />
Confirm password<br />
Enter the password for<br />
networked multi-projection<br />
authentication in single-byte<br />
alphanumeric characters (0-<br />
15 characters).<br />
For confirmation, enter the<br />
same password as you<br />
entered in [Password].<br />
<br />
<br />
Setting Up Email [Mail]<br />
From [Mail] in the settings screen, you can set the items necessary to send error<br />
mails and test mails. For the setting procedure, refer to “Displaying the Network<br />
Configuration Screen” (P181).<br />
186
Completing Computer Settings<br />
To:<br />
Cc:<br />
From:<br />
SMTP server IP address<br />
SMTP server port number<br />
SNTP server IP address<br />
Time zone<br />
Mail resend interval<br />
Mail resend times<br />
Error report<br />
Item Explanation Factory default setting<br />
Enter the recipient address for MailUserAccount<br />
error mails in 1-byte<br />
alphanumeric characters and<br />
symbols (1 - 63 characters).<br />
Enter the CC address for error <br />
mails in 1-byte alphanumeric<br />
characters and symbols (1 - 63<br />
characters).<br />
Enter the sender address for Projector@canon.co.jp<br />
error mails in 1-byte<br />
alphanumeric characters and<br />
symbols (1 - 63 characters).<br />
Enter the SMTP server IP<br />
address in 1-byte numbers.<br />
Enter the SMTP server port<br />
number in 1-byte numbers (1 -<br />
65535).<br />
Enter the SNTP server IP<br />
address in 1-byte numbers.<br />
Select the time zone where<br />
the projector is used.<br />
Enter the interval for<br />
resending mail when an error<br />
occurred (units: seconds)<br />
within the range of 0 - 59<br />
seconds using 1-byte<br />
numbers.<br />
Enter the number of times to<br />
resend mail when an error<br />
occurred within the range of 0<br />
- 255 using 1-byte numbers.<br />
Select whether to turn the<br />
error mail sending function on<br />
or off.<br />
0.0.0.0<br />
25<br />
0.0.0.0<br />
(GMT) Dublin, Lisbon,<br />
London<br />
10<br />
3<br />
OFF<br />
Installation and Maintenance Connecting to a Network<br />
187
Completing Computer Settings<br />
Mail Authentication Settings [Mail auth]<br />
From [Mail auth] in the settings screen, you can configure the settings for<br />
authentication of mail that is sent when an error occurs. For the setting procedure,<br />
refer to “Displaying the Network Configuration Screen” (P181).<br />
Item Explanation Factory default setting<br />
Mail authentication<br />
Select the mail authentication OFF<br />
method. If OFF is selected,<br />
the other mail authentication<br />
settings cannot be changed.<br />
User name<br />
Enter the user name to use for <br />
mail authentication in 1-byte<br />
alphanumeric characters and<br />
symbols (1 - 63 characters).<br />
Password<br />
Enter the password for mail<br />
authentication in 1-byte<br />
alphanumeric characters and<br />
symbols (1 - 63 characters).<br />
<br />
Confirm password<br />
POP3 server IP address<br />
POP3 server port number<br />
POP before SMTP response<br />
time<br />
For confirmation, enter the<br />
same password as you<br />
entered in [Password].<br />
Enter the POP3 server IP<br />
address in 1-byte numbers.<br />
Enter the POP3 server port<br />
number in 1-byte numbers (1 -<br />
65535).<br />
Enter the SMTP authentication<br />
timeout period after POP3<br />
authentication (units:<br />
milliseconds) using 1-byte<br />
numbers (0 - 9999<br />
milliseconds).<br />
<br />
0.0.0.0<br />
110<br />
300<br />
188
Completing Computer Settings<br />
Sending a Test Mail [Send test mail]<br />
From [Send test mail] in the settings screen, you can send a test mail to the mail<br />
address that was set in [Mail]. The settings cannot be changed from this screen.<br />
To:<br />
Cc:<br />
From:<br />
Subject:<br />
Item<br />
Explanation<br />
The recipient address which was set from [Mail] in the settings screen<br />
(P186) is displayed.<br />
The CC address which was set from [Mail] in the settings screen (P186) is<br />
displayed.<br />
The sender address which was set from [Mail] in the settings screen (P186)<br />
is displayed.<br />
The predetermined mail title “<strong>Canon</strong> Projector test” is displayed.<br />
SNMP Settings [SNMP]<br />
From [SNMP] in the settings screen, you can configure the settings related to<br />
control of projectors which use SNMP (Simple Network Management Protocol). For<br />
the setting procedure, refer to “Displaying the Network Configuration Screen”<br />
(P181).<br />
Installation and Maintenance Connecting to a Network<br />
189
Completing Computer Settings<br />
SNMP<br />
Receive community<br />
Password<br />
Confirm password<br />
Item Explanation Factory default setting<br />
Select the SNMP function version. If OFF<br />
OFF is selected, the SNMP function<br />
will be turned off and the other<br />
settings in this screen cannot be<br />
changed.<br />
Enter the community name which will<br />
receive projector information in 1-byte<br />
alphanumeric characters and symbols<br />
(1 - 15 characters).<br />
Enter the community settings<br />
password in 1-byte alphanumeric<br />
characters and symbols (8 - 15<br />
characters). It can be set only when<br />
the SNMP version is V3.<br />
For confirmation, enter the same<br />
password as you entered in<br />
[Password].<br />
<br />
<br />
<br />
Setting Projector Information [Projector info.]<br />
From [Projector info.] in the settings screen, you can set the names and location<br />
names which are used to identify projectors when multiple projectors are installed<br />
on the network. For the setting procedure, refer to “Displaying the Network<br />
Configuration Screen” (P181).<br />
Item Explanation Factory default setting<br />
Projector name Enter the projector name in 1-byte <strong>Canon</strong> Projector001<br />
alphanumeric characters and<br />
symbols (1 - 63 characters).<br />
Location<br />
Enter the projector installation location<br />
in 1-byte alphanumeric characters and<br />
symbols (0 - 63 characters).<br />
<br />
Some characters such as # cannot be used for [Projector name] and [Location].<br />
190
Completing Computer Settings<br />
Setting PJLink [PJLink]<br />
From [PJLink] in the settings screen, you can set the PJLink functions which are the<br />
standard for projector management on a network. For the setting procedure, refer<br />
to “Displaying the Network Configuration Screen” (P181). For information about<br />
PJLink, refer to “What is PJLink?” (P176).<br />
PJLink<br />
Item<br />
PJLink authentication<br />
Password<br />
Confirm password<br />
Explanation<br />
Turn the PJLink function on or off. If<br />
OFF is selected, the PJLink function<br />
will be turned off and the other settings<br />
in this screen cannot be changed.<br />
Select whether to turn the PJLink<br />
authentication function on or off. If OFF<br />
is selected, [Password] and [Confirm<br />
password] cannot be changed.<br />
Enter the PJLink authentication<br />
password in 1-byte alphanumeric<br />
characters (1 - 32 characters).<br />
For confirmation, enter the same<br />
password that you entered in<br />
[Password].<br />
Factory default<br />
setting<br />
Setting Up a Controller Manufactured by Crestron Electronics<br />
[Crestron Controller]<br />
From [Crestron Controller] in the settings screen, you can set parameters for<br />
communication via controllers manufactured by Crestron Electronics.<br />
ON<br />
ON<br />
system<br />
system<br />
Installation and Maintenance Connecting to a Network<br />
191
Completing Computer Settings<br />
Item<br />
Explanation<br />
Factory default<br />
setting<br />
IP ID Specify the controller’s IP ID. 3<br />
IP address Specify the controller’s IP address. 127.0.0.1<br />
Port number Specify the controller’s port number. 41794<br />
Setting Errors<br />
When a setting-related error occurs, the error name is displayed on the screen, and<br />
a “!” mark is displayed next to the input field which caused the error.<br />
The error meanings are as shown below.<br />
Error<br />
Input error<br />
Password setting error<br />
Invalid SMTP<br />
System failed to connect SMTP server.<br />
System failed to connect POP3 server.<br />
System doesn’t support this auth type.<br />
System failed to authenticate.<br />
The system failed to send the test mail.<br />
Unknown error<br />
Meaning<br />
A setting outside the valid range was set on the<br />
settings screen.<br />
The set password and confirmation password did<br />
not match.<br />
The SMTP server IP address has not been set.<br />
Failed to connect to the SMTP server when<br />
sending a test mail.<br />
Failed to connect to the POP3 server attempting<br />
to send a test mail.<br />
An authentication type was set which is not<br />
supported by the server.<br />
Authentication failed attempting to send a test<br />
mail.<br />
Sending of test mail failed due to a connection<br />
failure with the SMTP server or an error which<br />
does not ordinarily occur.<br />
Unknown error<br />
192
Completing Computer Settings<br />
Resetting Network Settings to the Default Settings<br />
1 Perform steps 1 - 3 on “Displaying the Network Configuration Screen”<br />
(P181) to display the settings screen.<br />
2 Click [Initialize].<br />
3 A confirmation window appears. Click [OK].<br />
Installation and Maintenance Connecting to a Network<br />
193
Completing Computer Settings<br />
■ Error Notification Mails<br />
The messages shown in the following error list are sent when an error occurs in the<br />
projector.<br />
Error list<br />
Errors related to<br />
temperature<br />
Errors related to<br />
the lamp<br />
Errors related to<br />
the fan<br />
Errors related to<br />
the air filter<br />
Errors related to<br />
the power<br />
Error name<br />
Text<br />
Error name<br />
Text<br />
Error name<br />
Text<br />
Error name<br />
Text<br />
Error name<br />
Text<br />
Temperature abnormality<br />
The temperature inside the projector is too high for some<br />
reason or the outside air temperature is higher than the<br />
specified one.<br />
If the problem is inside the projector, check whether the<br />
projector is installed and operated normally, turn off the<br />
projector to cool its inside, and retry projection. If the same<br />
warning occurs again, the projector may be defective.<br />
Contact your dealer.<br />
Faulty lamp<br />
The lamp has burnt out. Replace the lamp with a new one.<br />
If the same warning occurs again, the lamp drive circuit<br />
may be defective. Contact your dealer.<br />
Faulty cooling fan<br />
The cooling fan or another component may be defective.<br />
Contact your dealer.<br />
Faulty air filter unit<br />
The air filter unit is not installed properly.<br />
Check whether the air filter unit is installed properly.<br />
If it is installed properly, the air filter unit detection switch<br />
may be defective. Contact your dealer.<br />
Faulty power supply<br />
The voltage of part of the power supply is abnormally high<br />
or any other problem has occurred in the power supply.<br />
Contact your dealer.<br />
194
Control via the Web Screen<br />
Completing Computer Settings<br />
When the projector is connected to a network, it is possible to control the projector<br />
from a computer via the network.<br />
1 Turn on the computer and projector.<br />
2 Launch a web browser, enter “http://(projector IP address)” in the<br />
address bar, and press the Enter key.<br />
The projector web screen appears.<br />
The factory default IP address is “192.168.254.254”. If DHCP settings are used, ask the<br />
network administrator for the projector IP address. It is possible to check the IP address<br />
from the projector menu.<br />
3 Click [Projector control] on the web screen.<br />
The password input window appears.<br />
4 Enter the user name and password on the password input window, then<br />
click [OK].<br />
The factory default user name is “root” and the password is “system”.<br />
[Projector control] screen appears.<br />
Installation and Maintenance Connecting to a Network<br />
The projector control screen appears. The projector can be controlled from this<br />
screen.<br />
195
Completing Computer Settings<br />
Item<br />
Projector name<br />
IP address<br />
Refresh<br />
Power<br />
Input<br />
Aspect<br />
Image mode<br />
Blank<br />
Mute<br />
Auto PC<br />
Split screen<br />
Split screen control<br />
Information<br />
Explanation<br />
The name of the connected projector is displayed. (P190)<br />
The IP address of the connected projector is displayed. (P195)<br />
Refreshes the displayed contents with the most recent information.<br />
Turns projector power on or off.<br />
Select an input signal and click [Apply] to change to that input<br />
signal. (P53)<br />
Select an aspect and click [Apply] to change to that aspect. (P66)<br />
Select an image mode and click [Apply] to change to that image<br />
mode. (P71)<br />
Switches the blank setting on or off. (P76)<br />
Switches the mute setting on or off. (P77)<br />
Click [Apply] to perform Auto PC adjustment. (P57)<br />
Select the setting for split-screen mode and click [Apply] to switch<br />
to split-screen projection.<br />
Select the control rights setting for split-screen mode and click<br />
[Apply] to switch the side currently under control.<br />
The control results and control error information are displayed at<br />
the top of the screen.<br />
5 When the operations are finished, click [Back to top] to return the initial<br />
web screen.<br />
196
Table of Contents<br />
Maintenance<br />
Safety Instructions<br />
Before Use<br />
Projecting an Image<br />
Operation<br />
Useful Functions Available<br />
During a Presentation<br />
Setting Functions from<br />
Menus<br />
Installation and Maintenance<br />
Installation<br />
Connecting to a Network<br />
Maintenance<br />
Networked Multi-Projection<br />
Networked Multi-Projection<br />
Overview<br />
Operation in Each Mode<br />
Functions in All Modes<br />
Appendix<br />
Other Information<br />
Index<br />
197
Cleaning the Projector<br />
Clean the projector frequently to prevent dust from settling on the surface.<br />
A dirty lens may ruin the quality of the projected image.<br />
When cleaning the projector, make sure to turn off the projector, wait<br />
until the cooling fan stops, disconnect the power plug from the<br />
electrical outlet, and let the projector stand for at least 1 hour.<br />
Otherwise, you may get burned because the main unit is very hot<br />
immediately after the projector is turned off.<br />
Wipe the projector’s main unit softly with a soft cloth.<br />
If the projector is heavily soiled, soak the cloth in water with a small amount of<br />
detergent in it, squeeze the cloth thoroughly, and then wipe the projector with it.<br />
After cleaning, wipe the projector with a dry cloth.<br />
• Never use volatile cleaning liquid or benzine, as these may damage the finish of the<br />
projector.<br />
• When using a chemical dust cloth, make sure to read the instructions thoroughly.<br />
• When cleaning the projector’s lens, use a commonly available air blower or lens<br />
cleaning paper. The lens surface is easily damaged, so do not use a hard cloth or<br />
tissues.<br />
198
Cleaning and Replacing the Air Filter<br />
Replacing the Air Filter<br />
Follow the procedure below when replacing the air filter.<br />
1 Turn off the projector power and remove the power plug.<br />
2 As you press the top and bottom<br />
of the air filter cover to release<br />
the lock, remove the cover.<br />
3 Open the filter cover and remove<br />
it.<br />
4 Remove the air filter.<br />
Installation and Maintenance Maintenance<br />
199
Cleaning and Replacing the Air Filter<br />
5 Follow this procedure in reverse to install a new air filter.<br />
• Handle the air filter carefully. If damaged, the air filter will not work properly.<br />
• When the lamp is replaced, it is recommend that you also clean or replace the air filter.<br />
• Contact the <strong>Canon</strong> Customer Support Center for further information.<br />
• Replacement air filter part number: RS-FL02<br />
• This can also be purchased from the <strong>Canon</strong> website.<br />
Cleaning the Air Filter<br />
The air filter protects the lens and mirror inside the projector from dust and dirt.<br />
Should the air filter become clogged with dust, the projector may be damaged since<br />
it will block the air flow into the projector and raise the internal temperature of the<br />
projector. The following screen is displayed when turning on the projector if the air<br />
filter needs to be cleaned (after approx. 300 hours). Clean the air filter if it is<br />
displayed.<br />
• Only the [ ], [ ], OK and POWER buttons are<br />
available while this screen is displayed. (When you<br />
press the POWER button, the “Push POWER button<br />
again to turn off power.” message appears.)<br />
• When this screen has disappeared after being<br />
displayed for 10 seconds, all buttons become operable.<br />
• Turn the power of the projector off and pull out the power plug.<br />
• Hook your finger around the air filter handle on the front of the projector and<br />
remove the air filter. Use a vacuum cleaner to clean off the dust.<br />
• If the air filter cleaning screen is displayed when turning on the projector after<br />
cleaning the air filter, select [Yes] and press the OK button. The air filter cleaning<br />
screen will disappear.<br />
• This screen is not displayed when [Air filter warning display] is set to [Off]. (P157)<br />
Do not rinse the air filter in water, which may damage the air filter and projector.<br />
200
Replacing the Lamp<br />
When the usage time of the lamp exceeds a certain amount of time, the following<br />
message (two types) is displayed for 10 seconds every time the projector is turned<br />
on.<br />
2,700 hours to less than 3,000 hours<br />
Prepare a new lamp when this screen is displayed.<br />
• Only the [ ], [ ], OK and POWER buttons are available while this screen is<br />
displayed.<br />
• When you press the POWER button, the “Push POWER button again to turn off<br />
power.” message appears.<br />
• When this screen has disappeared after being displayed for 10 seconds, all<br />
buttons become operable.<br />
• This message will not be displayed again if you select [No] in response to the<br />
message “Do you want to display this message again?”.<br />
3,000 hours or more<br />
If this screen is displayed, replace the lamp by referring to the procedure on page<br />
202.<br />
• Only the POWER button is available while this screen is displayed.<br />
• When you press the POWER button, the “Push POWER button again to turn off<br />
power.” message appears.<br />
• When this screen has disappeared after being displayed for 10 seconds, all<br />
buttons become operable.<br />
• You can check the usage time of the lamp in [Lamp counter] in the [System<br />
settings] menu. (P119)<br />
• This screen is not displayed when [Lamp warning display] is set to [Off]. (P156)<br />
Installation and Maintenance Maintenance<br />
201
Replacing the Lamp<br />
Replacement Lamp<br />
This projector uses the following lamps.<br />
Lamp part no.: RS-LP08<br />
Contact the <strong>Canon</strong> Customer Support Center when purchasing a replacement<br />
lamp.<br />
Precautions when replacing lamps that stop working<br />
If the illumination suddenly stops when the projector is in use or after<br />
you turn it on, the lamp may be broken. In this case, never attempt to<br />
replace the lamp by yourself. Always request service from the <strong>Canon</strong><br />
Customer Support Center. Additionally, with ceiling-mounted projectors,<br />
the lamp may fall out when you open the lamp cover or while you are<br />
attempting to replace it. During replacement, stand to the side of the<br />
lamp cover, not directly under it. If the lamp breaks and any glass shards<br />
or other pieces get in your eyes or mouth, consult a doctor immediately.<br />
When replacing the lamp, turn off the projector, wait until the cooling<br />
fan stops, disconnect the power plug from the electrical outlet, and let<br />
the projector stand for at least 1 hour. Otherwise, you may get burned<br />
because the main unit is very hot immediately after the projector is<br />
turned off.<br />
• Be sure to use the specified lamp.<br />
• Contact the <strong>Canon</strong> Customer Support Center for further information.<br />
This can also be purchased from the <strong>Canon</strong> website.<br />
• Do not touch the inner glass surface when you replace the lamp.<br />
Doing so may cause deterioration to the projector’s performance.<br />
• Be sure to handle the lamp carefully and correctly since it may break<br />
during use if it has been scratched or subjected to impact. If the<br />
lamp breaks, contact the <strong>Canon</strong> Customer Support Center or follow<br />
the instructions on P26 and P27.<br />
• When replacing the lamp, do not remove any screws other than<br />
those specified.<br />
Replacing the Lamp<br />
1 Turn off the projector power and remove the power plug.<br />
2 Press the lamp cover release button to release the lock.<br />
202
Replacing the Lamp<br />
3 As you hold down the lamp cover release button, slide the lamp cover<br />
toward the back, and then lift the cover to open it.<br />
Release button<br />
As you slide the lamp cover toward the back, be careful not to pinch<br />
your fingers between the lamp cover. We recommend using both<br />
hands to slide the cover, as shown.<br />
4 Loosen the three screws securing the lamp unit.<br />
5 Remove the lamp unit.<br />
Installation and Maintenance Maintenance<br />
6 Follow this procedure in reverse to install a new lamp unit.<br />
203
Replacing the Lamp<br />
7 Turn on the power. Bring up the menu and select [System settings] -<br />
[Other settings] - [Lamp counter].<br />
8 Select [Reset] - [Yes] to reset the lamp counter.<br />
• We recommend cleaning or replacing the air filter (part no.: RS-FL02) when you<br />
replace the lamp.<br />
• Contact the <strong>Canon</strong> Customer Support Center for further information.<br />
■ If the Lamp Cover Comes Off<br />
Align the point of attachment on the lamp cover with the groove on the projector<br />
and gently push the lamp cover to attach it.<br />
204
MULTIMEDIA PROJECTOR<br />
Networked Multi-<br />
Projection (NMPJ)<br />
205
206
Table of Contents<br />
Networked Multi-<br />
Projection<br />
Overview<br />
Operation<br />
Safety Instructions<br />
Before Use<br />
Projecting an Image<br />
Useful Functions Available<br />
During a Presentation<br />
Setting Functions from<br />
Menus<br />
Installation and Maintenance<br />
Installation<br />
Connecting to a Network<br />
Maintenance<br />
Networked Multi-Projection<br />
Networked Multi-Projection<br />
Overview<br />
Operation in Each Mode<br />
Functions in All Modes<br />
Appendix<br />
Other Information<br />
Index<br />
207
Introduction to Networked Multi-Projection<br />
■ Projection Over a Network<br />
Networked Multi-Projection (NMPJ) is a projector function enabling projection of<br />
computer screens over a local network. Multiple computers and multiple projectors<br />
can be connected, for a variety of projection scenarios.<br />
LAN<br />
Links computers and projectors via a network connection.<br />
■ Split-Screen Projection of Multiple Images<br />
Images from multiple computers can be projected at once, with the images<br />
projected in separate areas of a single screen.<br />
LAN<br />
Projection of multiple computer screens in split-screen display.<br />
■ Projection of an Image from Multiple Projectors at Once<br />
Images from a single computer can be projected from multiple projectors at once.<br />
LAN<br />
208
Introduction to Networked Multi-Projection<br />
■ Selecting the Projection Monitor<br />
For multi-monitor computers, you can project either the primary or secondary<br />
monitor.<br />
LAN <br />
<br />
<br />
<br />
Select the primary or secondary monitor for projection<br />
For each computer, you can select the monitor to project.<br />
LAN<br />
Select the primary or secondary monitor of each computer<br />
• With some computers, it may not be possible to switch between projection of the<br />
primary and secondary monitor.<br />
• The application responsiveness may decline when many computers and projectors are<br />
connected over the network.<br />
• For computers that support three or more monitors, the monitor used for projection<br />
varies depending on the model of computer.<br />
Networked Multi-Projection Networked Multi-Projection Overview<br />
209
Installing the NMPJ Application<br />
To use the NMPJ function, you must install the NMPJ application.<br />
Instructions in this manual are for installation in a Windows 7 environment.<br />
System Requirements<br />
Application system requirements are as follows.<br />
CPU<br />
Memory<br />
HDD<br />
Monitor<br />
Core 2 Duo P8600, 2.4 GHz or higher (32- or 64-bit)<br />
1 GB or more<br />
32 GB or more<br />
1024x768 min. resolution<br />
Cannot be installed on computers without a minimum resolution of<br />
1024x768. Additionally, operation is not ensured if the resolution is<br />
switched to less than 1024x768 after installation.<br />
Operating System<br />
Windows XP Professional SP3<br />
Windows Vista Business SP2<br />
Windows 7(Home/Professional/Ultimate) SP1<br />
* Windows XP and Vista compatibility is limited to 32-bit editions.<br />
* Both 32- and 64-bit editions of Windows 7 are supported.<br />
• Operation is not ensured in other operating systems or editions.<br />
• Menus are in English in all cases, except in Japanese and Simplified<br />
Chinese versions of the application.<br />
• Operation is not ensured in operating systems other than English,<br />
Japanese, or Simplified Chinese OSes.<br />
• Operation is not ensured in Windows 8.<br />
Network<br />
In TCP/IP network environments, projectors can be connected to<br />
computers via the following LAN connections.<br />
Wired LAN (1000BASE-T, 100BASE-TX)<br />
• Although the application also supports computer-projector<br />
communication over a router, operation is only ensured over one<br />
router hop. Additionally, to use Broadcast mode (P249) with<br />
projectors in other subnets, the router must support IPv4 multicast<br />
routing. Note that the router must be set up to route multicast<br />
addresses used by the application.<br />
• If you are using an Aero style in Windows, this message may be<br />
displayed: “Do you want to change the color scheme to improve<br />
performance?”<br />
210
Installation<br />
Installing the NMPJ Application<br />
The application is stored in the projector’s internal memory. To install it on a<br />
computer, use a web browser on the computer to access the projector and<br />
download the application.<br />
For instructions on connecting to the computer over a network, refer to “Connecting to a<br />
Network” (P167).<br />
1 On the computer, start a web browser and connect to the projector.<br />
For instructions on accessing the projector’s web screen with a browser, refer<br />
to “Completing Computer Settings” (P178).<br />
To check the projector’s IP address, refer to the [Network settings] tab on the<br />
projector, or select [LAN] as the input signal.<br />
2 Click [Network Multiple Projection Download].<br />
3 Click [Download].<br />
4 When a confirmation message is displayed, click [Run].<br />
Networked Multi-Projection Networked Multi-Projection Overview<br />
211
Installing the NMPJ Application<br />
5 If a [User Account Control] message is displayed, click [Yes].<br />
6 Next, follow the instructions displayed to complete the installation<br />
process.<br />
• In Windows 7 and Windows Vista, confirmation or warning messages may be displayed<br />
during installation or uninstallation.<br />
These messages request administrator credentials from the current user. If you are<br />
logged in as a user with administrator credentials, click [Yes] (or [Continue]) to<br />
continue.<br />
• Depending on the software, you may not be able to continue without administrator<br />
credentials. If you are logged in as a standard user, switch to an administrator account<br />
and try again.<br />
• You may need to restart the computer to complete the installation process. If restarting<br />
is requested, be sure to restart the computer.<br />
212
Installing the NMPJ Application<br />
■ Uninstallation<br />
1 Select [Start] > [All Programs] > [<strong>Canon</strong> NMPJ] > [Uninstall network<br />
multiple projection].<br />
2 If a [User Account Control] message is displayed, click [Yes].<br />
3 After the confirmation message is displayed, click [OK].<br />
Networked Multi-Projection Networked Multi-Projection Overview<br />
213
Installing the NMPJ Application<br />
4 After uninstallation is finished, click [OK] when the confirmation message<br />
is displayed.<br />
You may need to restart the computer to complete the uninstallation process. If restarting<br />
is requested, always restart the computer.<br />
5 Delete the following folder manually.<br />
Windows XP<br />
C:\Documents and Settings\\Local Settings\Application<br />
Data\<strong>Canon</strong>\NMPJ<br />
Windows Vista<br />
C:\Users\\AppData\Local\<strong>Canon</strong>\NMPJ<br />
Windows 7<br />
C:\Users\\AppData\Local\<strong>Canon</strong>\NMPJ<br />
These files are hidden. To view hidden files in Windows Explorer, select [Folder options] ><br />
[View] > [Show hidden files, folders, and drives].<br />
214
From Startup to Shutdown<br />
The procedure from application startup to shutdown is as follows. Example<br />
windows shown here are from Direct mode.<br />
If startup is not possible and a message is displayed indicating that NMPJSystem.dll<br />
could not be found, uninstall the application. If restarting is requested, always restart the<br />
computer. Reinstall the application and try again. (Do not attempt to install the application<br />
over an existing installation. Be sure to uninstall it first.)<br />
1 Select [Start] > [All Programs] > [<strong>Canon</strong> NMPJ] > [Network Multiple<br />
Projection].<br />
Windows Firewall<br />
The following alert may be displayed the first time you start the application, depending on<br />
your Windows Firewall settings.<br />
To enable communication with projectors, select all check boxes and click the [Allow<br />
access] button.<br />
(Screen from Windows 7)<br />
Networked Multi-Projection Networked Multi-Projection Overview<br />
215
From Startup to Shutdown<br />
2 If the computer is equipped with multiple network adapters, a selection<br />
window is displayed. Click [OK] next to the desired network adapter.<br />
The same three buttons are shown in the upper right of this window and subsequent<br />
windows. (Additional buttons are shown on some windows.)<br />
[ ] View application help.<br />
[ ] Minimize the window to the taskbar. To view the window again, click the taskbar<br />
icon.<br />
[ ] Close the window.<br />
3 On the mode selection window, click the desired mode.<br />
(1)<br />
(2)<br />
(3)<br />
(4)<br />
(1) Direct Mode<br />
When one computer is connected to one projector. (P224)<br />
(2) Meeting Mode<br />
When multiple computers are connected to multiple projectors. Useful when<br />
showing multiple computer screens during meetings or other events. (P234)<br />
216
From Startup to Shutdown<br />
(3) Classroom Mode<br />
When multiple computers are connected to multiple projectors. Gives a single<br />
presenter control over the specific computer and projector used for projection.<br />
(P245)<br />
(4) Broadcast Mode<br />
When a single computer is connected to multiple projectors. Useful when<br />
multiple projectors are installed at various positions in an auditorium to project<br />
the same image. (P252)<br />
4 Depending on the mode, you can create, join, or select a projection<br />
session.<br />
5 Click [Start projecting].<br />
Click [Start projecting] on the window to start projection.<br />
6 To stop projection, click [Stop projecting].<br />
Networked Multi-Projection Networked Multi-Projection Overview<br />
217
From Startup to Shutdown<br />
7 To return to the mode selection menu, click or in the upper right.<br />
8 After a confirmation message is displayed, click [Return to menu].<br />
9 To exit the application, click in the upper right of the mode selection<br />
menu.<br />
218
From Startup to Shutdown<br />
■ Projection Sessions<br />
A session consists of all the computers and projectors used in projection.<br />
In Meeting and Classroom modes, the first user must create a session for the<br />
computers and projectors involved. Other users join the session by selecting it from<br />
a list of sessions. In Broadcast mode, users can create a session automatically by<br />
selecting a projector.<br />
Networked Multi-Projection Networked Multi-Projection Overview<br />
219
220
Table of Contents<br />
Operation in Each<br />
Mode<br />
Safety Instructions<br />
Before Use<br />
Projecting an Image<br />
Operation<br />
Useful Functions Available<br />
During a Presentation<br />
Setting Functions from<br />
Menus<br />
Installation and Maintenance<br />
Installation<br />
Connecting to a Network<br />
Maintenance<br />
Networked Multi-Projection<br />
Networked Multi-Projection<br />
Overview<br />
Operation in Each Mode<br />
Functions in All Modes<br />
Appendix<br />
Other Information<br />
Index<br />
221
Using the Projector in Direct Mode<br />
In this mode, one computer is connected to one projector over the network.<br />
Procedure<br />
1 In the mode selection menu, select [Direct Mode].<br />
2 The Direct Mode window is displayed. Click .<br />
To connect to projectors in another subnet, enter the projector’s IP address in the [PJ IP<br />
address] field and click .<br />
222
Using the Projector in Direct Mode<br />
3 The projector selection menu is displayed. Click the projector to connect<br />
to.<br />
For details on the projector selection menu, refer to “Using the Projector Selection Menu”<br />
(P258).<br />
4 The Direct Mode window is displayed again. Click [Start projecting].<br />
The computer screen is now projected.<br />
• If the [NMPJ Password] setting has been configured on the projector’s settings screen<br />
(P186), the password is now requested. Enter the password.<br />
• To stop projection, click [Stop projecting].<br />
• A BUSY icon ( ) indicates that the projector is not available, whether it is off, in use<br />
by other computers, or unavailable for other reasons. The BUSY icon ( ) is not<br />
updated automatically. To view updated projector status, select or search for projectors<br />
again.<br />
Networked Multi-Projection Operation in Each Mode<br />
223
Using the Projector in Direct Mode<br />
Direct Mode Window<br />
(1)(2)(3)(4)(5)<br />
(6)<br />
(7)<br />
(8)<br />
(9)<br />
(10)<br />
(11)<br />
(12) (13) (14) (15)<br />
(1) Help<br />
View application help.<br />
(2) Back to mode selection<br />
Return to the mode selection menu.<br />
(3) Compact display<br />
View the window at a compact size. (P274)<br />
(4) Minimize<br />
Minimize the window to the taskbar. To view the window again, click the<br />
taskbar icon.<br />
(5) Exit<br />
Return to the mode selection menu.<br />
(6) Projector list<br />
View a list of projectors.<br />
224
Using the Projector in Direct Mode<br />
(7) IP address<br />
To connect to projectors in another subnet, enter the projector’s IP address<br />
here and click (8).<br />
(8) Find projectors<br />
Find the projector with the IP address entered in (7). Results of projector<br />
searching are shown in (9).<br />
(9) Projector information<br />
Indicates the name, installation location, and IP address of the projector<br />
selected in the list or found after searching by IP address.<br />
(10) Password<br />
Passwords for projectors on which [NMPJ Password] on the projector’s<br />
settings screen has been configured (P186) must be entered here before<br />
projection.<br />
(11) Start<br />
Start projection by the selected projector. During projection, this button is<br />
labeled [Stop projecting] and can be clicked to stop projection.<br />
(12) Switch primary/secondary monitor<br />
A number is shown here only when secondary monitor connectivity is activated<br />
on the computer. Clicking the number will switch between the primary and<br />
secondary monitor.<br />
(13) Blank the projector<br />
Pause projection. Click again to resume projection.<br />
(14) Settings<br />
Display the settings window. (P272)<br />
(15) Projection status<br />
Indicates the projection status.<br />
Networked Multi-Projection Operation in Each Mode<br />
225
Using the Projector in Meeting Mode<br />
In meeting mode, multiple computers are connected to multiple projectors. This<br />
mode is intended for group meetings where multiple computers are used. Up to ten<br />
computers and six projectors can be connected.<br />
Creating a Session<br />
1 In the mode selection menu, select [Meeting Mode].<br />
2 The session selection menu is displayed. Click [New].<br />
226
Using the Projector in Meeting Mode<br />
3 The projector selection menu is displayed. In the list of projectors at left,<br />
click the projector to connect to.<br />
You can select up to 6 projectors. Selected projectors are listed at right.<br />
• If the [NMPJ Password] setting has been configured on the projector’s settings screen<br />
(P186), the password is now requested. Enter the password.<br />
• To clear a selected projector, click in the upper right of that projector listing.<br />
• For details on the projector selection menu, refer to “Using the Projector Selection<br />
Menu” (P258).<br />
4 Click [Next].<br />
Networked Multi-Projection Operation in Each Mode<br />
227
Using the Projector in Meeting Mode<br />
5 A window for creating the session is displayed. Specify a session name,<br />
password, nickname, and desktop (primary or secondary monitor for<br />
projection), and then click [OK].<br />
• If you choose to set a session password, other users must enter that password to join<br />
the session. To set a password, click [Set] and enter the password.<br />
• Desktop selection is only available with computers that have dual monitor support.<br />
6 The Meeting Mode window is displayed. Select a projector to control from<br />
the pull-down list.<br />
228
Using the Projector in Meeting Mode<br />
7 In the list at right, select a computer to use with your designated<br />
projector. Drag the computer to a desired position in the layout area.<br />
You can arrange up to four computers as desired in the layout area.<br />
8 Drag the computers for use in projection in the layout area to rearrange<br />
them, as needed.<br />
During projection, screens of each computer will be arranged according to their<br />
position in the layout area.<br />
Networked Multi-Projection Operation in Each Mode<br />
229
Using the Projector in Meeting Mode<br />
9 Click [Start projecting].<br />
Images are now projected from the computers in the layout area.<br />
• To stop projection, click [Stop projecting].<br />
• To rearrange the layout during projection, click [Start projecting] again. Note that if you<br />
simply rearrange the layout, the new layout will not be applied to projection.<br />
10 To end the session, click or in the upper right.<br />
230
Using the Projector in Meeting Mode<br />
11 The following confirmation message is displayed. To end the entire<br />
session, click [Close]. To leave the session, click [Exit].<br />
Return to the mode selection menu.<br />
[Exit] is not shown unless other computers are connected.<br />
Networked Multi-Projection Operation in Each Mode<br />
231
Using the Projector in Meeting Mode<br />
Joining a Session<br />
1 In the mode selection menu, select [Meeting Mode].<br />
2 The session selection menu is displayed. Click [Enter] next to the session<br />
to join.<br />
To join a session in another subnet, click and enter the projector’s IP address to<br />
locate the projector. The application will search for sessions in the other subnet. For<br />
details, refer to “Using the Session Selection Menu” (P256).<br />
232
Using the Projector in Meeting Mode<br />
3 A session login window is displayed. Specify the session password, your<br />
nickname, and desktop (primary or secondary monitor for display), and<br />
then click [OK].<br />
Desktop selection is only available with computers that have dual monitor support.<br />
4 The Meeting Mode window is displayed. Next, follow the instructions<br />
starting with step 6 in “Creating a Session” (P226).<br />
Networked Multi-Projection Operation in Each Mode<br />
233
Using the Projector in Meeting Mode<br />
Meeting Mode Window<br />
(1) (2) (3) (4) (5)<br />
(6)<br />
(7)<br />
(8)<br />
(9)<br />
(10)<br />
(11)<br />
(12)<br />
(15)<br />
(16)<br />
(13)<br />
(14)<br />
(1) Help<br />
View application help.<br />
(2) Back to mode selection<br />
Return to the mode selection menu.<br />
(3) Compact display<br />
View the window at a compact size. (P274)<br />
(4) Minimize<br />
Minimize the window to the taskbar. To view the window again, click the<br />
taskbar icon.<br />
(5) Exit<br />
Return to the mode selection menu.<br />
(6) Projector list<br />
View a list of projectors.<br />
234
Using the Projector in Meeting Mode<br />
(7) Projector pull-down list<br />
Lists connected projectors. Your actions on this screen apply to the projector<br />
selected here.<br />
(8) Computers<br />
Lists connected computers. To prepare computers for projection, drag them to<br />
the layout area. Your own computer is listed first.<br />
In , the computer’s display position is indicated by a white square.<br />
(9) Blank the computer<br />
Pause projection from the computer. Click again to resume projection.<br />
(10) Settings<br />
Display the setting window. (P272)<br />
(11) Layout area<br />
Drag computers to this area to assign their projection position.<br />
(12) Computers in layout area<br />
Computers here can be dragged to rearrange them. A number is shown here<br />
only when secondary monitor connectivity is activated on the computer.<br />
Clicking the number will switch between the primary and secondary monitor.<br />
(13) Blank the projector<br />
Pause projection from the projector. Click again to resume projection.<br />
(14) View information<br />
Project information needed by other users to join the session. The IP address<br />
projected is used by one of the projectors in the session.<br />
(15) Start/stop projection<br />
Start projection by the selected projector. During projection, this button is<br />
labeled [Stop projecting] and can be clicked to stop projection.<br />
(16) Acquire screen layout<br />
Indicates the layout of the selected projectors.<br />
Networked Multi-Projection Operation in Each Mode<br />
235
Using the Projector in Classroom Mode<br />
In classroom mode, multiple computers are connected to multiple projectors. A<br />
single presenter can control any computer or projector used for projection, whether<br />
their own or those of others in attendance. Up to ten computers and six projectors<br />
can be connected.<br />
Leading a New Session<br />
1 In the mode selection menu, select [Classroom Mode].<br />
2 The session selection menu is displayed. Click [New].<br />
236
Using the Projector in Classroom Mode<br />
3 The projector selection menu is displayed. In the list of projectors at left,<br />
click the projector to connect to.<br />
You can select up to 6 projectors. Selected projectors are listed at right.<br />
• If the [NMPJ Password] setting has been configured on the projector’s settings screen<br />
(P186), the password is now requested. Enter the password.<br />
• To clear a selected projector, click in the upper right of the projector listing.<br />
• For details on the projector selection menu, refer to “Using the Projector Selection<br />
Menu” (P258).<br />
4 Click [Next].<br />
Networked Multi-Projection Operation in Each Mode<br />
237
Using the Projector in Classroom Mode<br />
5 A window for creating the session is displayed. Specify a session name,<br />
password, nickname, and desktop (primary or secondary monitor for<br />
projection), and then click [OK].<br />
• If you choose to set a session password, other users must enter that password to join<br />
the session. To set a password, click [Set] and enter the password.<br />
• Desktop selection is only available with computers that have dual monitor support.<br />
6 The Classroom Mode window is displayed. Select a projector to control<br />
from the pull-down list.<br />
238
Using the Projector in Classroom Mode<br />
7 In the list at right, select a computer to use with your designated<br />
projector. Drag the computer to a desired position in the layout area.<br />
You can arrange up to four computers as desired in the layout area.<br />
8 Drag the computers for use in projection in the layout area to rearrange<br />
them, as needed.<br />
During projection, screens of each computer will be arranged according to their<br />
position in the layout area.<br />
Networked Multi-Projection Operation in Each Mode<br />
239
Using the Projector in Classroom Mode<br />
9 Click [Start projecting].<br />
Images are now projected from the computers in the layout area.<br />
• To stop projection, click [Stop projecting].<br />
• To rearrange the layout during projection, click [Start projecting] again. Note that if you<br />
simply rearrange the layout, the new layout will not be applied to projection.<br />
10 To end the session, click or in the upper right.<br />
240
Using the Projector in Classroom Mode<br />
11 The following confirmation message is displayed. Click [Close].<br />
Return to the mode selection menu.<br />
Networked Multi-Projection Operation in Each Mode<br />
241
Using the Projector in Classroom Mode<br />
Joining an Existing Session<br />
1 In the mode selection menu, select [Classroom Mode].<br />
2 The session selection menu is displayed. Click [Enter] next to the session<br />
to join.<br />
To join a session in another subnet, click and enter the projector’s IP address to find<br />
the projector. The application will search for sessions in the other subnet. For details,<br />
refer to “Using the Session Selection Menu” (P256).<br />
242
Using the Projector in Classroom Mode<br />
3 A session login window is displayed. Specify the session password, your<br />
nickname, and desktop (primary or secondary monitor for display), and<br />
then click [OK].<br />
Desktop selection is only available with computers that have dual monitor support.<br />
4 The Classroom Mode window (for joining a session) is displayed. Users<br />
joining sessions cannot change the projection layout or start or stop<br />
projection.<br />
Networked Multi-Projection Operation in Each Mode<br />
243
Using the Projector in Classroom Mode<br />
5 To end the session, click or in the upper right.<br />
6 The following confirmation message is displayed. Click [Exit].<br />
Return to the mode selection menu.<br />
244
Using the Projector in Classroom Mode<br />
Classroom Mode Window (Starting a Session)<br />
(1) (2) (3) (4) (5)<br />
(6)<br />
(7)<br />
(11)<br />
(8)<br />
(9)<br />
(10)<br />
(12)<br />
(15)<br />
(13) (14)<br />
(1) Help<br />
View application help.<br />
(2) Back to mode selection<br />
Return to the mode selection menu.<br />
(3) Compact display<br />
View the window at a compact size. (P274)<br />
(4) Minimize<br />
Minimize the window to the taskbar. To view the window again, click the<br />
taskbar icon.<br />
(5) Exit<br />
Return to the mode selection menu.<br />
(16)<br />
Networked Multi-Projection Operation in Each Mode<br />
(6) Projector list<br />
View a list of projectors.<br />
245
Using the Projector in Classroom Mode<br />
(7) Projector pull-down list<br />
Lists connected projectors. Your actions on this window apply to the projector<br />
selected here.<br />
(8) Computers<br />
Lists connected computers. To prepare computers for projection, drag them to<br />
the layout area. Your own computer is listed first.<br />
In , the computer’s display position is indicated by a white square.<br />
(9) Blank the computer<br />
Pause projection from the computer. Click again to resume projection.<br />
(10) Settings<br />
Display the setting window. (P272)<br />
(11) Layout area<br />
Drag computers to this area to assign their projection position.<br />
(12) Computers in layout area<br />
Computers here can be dragged to rearrange them. A number is shown here<br />
only when secondary monitor connectivity is activated on the computer.<br />
Clicking the number will switch between the primary and secondary monitor.<br />
(13) Blank the projector<br />
Pause projection from the projector. Click again to resume projection.<br />
(14) View information<br />
Project information needed by other users to join the session. The IP address<br />
projected is used by one of the projectors in the session.<br />
(15) Start/stop projection<br />
Start projecting by the selected projector. During projection, this button is<br />
labeled [Stop projecting] and can be clicked to stop projection.<br />
(16) Acquire screen layout<br />
Indicates the layout of the selected projectors.<br />
246
Using the Projector in Classroom Mode<br />
Classroom Mode Window (Joining a Session)<br />
(1) (2) (3)(4) (5)<br />
(6)<br />
(7)<br />
(8)<br />
(1) Help<br />
View application help.<br />
(2) Back to mode selection<br />
Return to the mode selection menu.<br />
(3) Compact display<br />
View the window at a compact size. (P274)<br />
(4) Minimize<br />
Minimize the window to the taskbar. To view the window again, click the<br />
taskbar icon.<br />
(5) Exit<br />
Return to the mode selection menu.<br />
(9)<br />
(10) (11)<br />
Networked Multi-Projection Operation in Each Mode<br />
(6) Projector pull-down list<br />
Lists connected projectors. Your actions on this window apply to the projector<br />
selected here.<br />
247
Using the Projector in Classroom Mode<br />
(7) Layout area<br />
Lists computers selected for projection.<br />
(8) Projection status<br />
Indicates the projection status.<br />
(9) Computer<br />
A number is shown here only when secondary monitor connectivity is activated<br />
on the computer you are using. Clicking the number will switch between the<br />
primary and secondary monitor.<br />
(10) Blank the computer<br />
Pause projection from the computer. Click again to resume projection.<br />
(11) Settings<br />
Display the setting window. (P272)<br />
248
Using the Projector in Broadcast Mode<br />
In Broadcast Mode, a single computer is connected to up to 12 projectors.<br />
Before projecting from projectors in other subnets in Broadcast Mode, you must configure<br />
the router’s multicast routing settings. For details, ask your network administrator.<br />
Procedure<br />
1 In the mode selection menu, select [Broadcast Mode].<br />
2 The projector selection menu is displayed. In the list of projectors at left,<br />
click the projector to connect to.<br />
You can select up to 12 projectors. Selected projectors are listed at right.<br />
Networked Multi-Projection Operation in Each Mode<br />
249
Using the Projector in Broadcast Mode<br />
• If the [NMPJ Password] setting has been configured on the projector’s settings screen<br />
(P186), the password is now requested. Enter the password.<br />
• To clear a selected projector, click in the upper right of that projector listing.<br />
• For details on the projector selection menu, refer to “Using the Projector Selection<br />
Menu” (P258).<br />
3 Click [Next].<br />
4 The Broadcast Mode window is displayed. Click [Start projecting].<br />
The computer screen is now projected.<br />
To stop projection, click [Stop projecting].<br />
250
Using the Projector in Broadcast Mode<br />
5 To end the session, click or in the upper right.<br />
6 The following confirmation message is displayed. Click [Close].<br />
Return to the mode selection menu.<br />
Networked Multi-Projection Operation in Each Mode<br />
251
Using the Projector in Broadcast Mode<br />
Broadcast Mode Window<br />
(1) (2) (3) (4) (5)<br />
(6)<br />
(7)<br />
(8) (9) (10) (11)<br />
(1) Help<br />
View application help.<br />
(2) Back to mode selection<br />
Return to the mode selection menu.<br />
(3) Compact display<br />
View the window at a compact size. (P274)<br />
(4) Minimize<br />
Minimize the window to the taskbar. To view the window again, click the<br />
taskbar icon.<br />
(5) Exit<br />
Return to the mode selection menu.<br />
(6) Projector list<br />
View a list of projectors.<br />
252
(7) Projection status<br />
Shows the projected image status.<br />
Using the Projector in Broadcast Mode<br />
(8) Switch primary/secondary monitor<br />
A number is shown here only when secondary monitor connectivity is activated<br />
on the computer you are using. Clicking the number will switch between the<br />
primary and secondary monitor.<br />
(9) Blank the projector<br />
Pause projection. Click again to resume projection.<br />
(10) Settings<br />
Display the setting window. (P272)<br />
(11) Start<br />
Start projection by the selected projector. During projection, this button is<br />
labeled [Stop projecting] and can be clicked to stop projection.<br />
Networked Multi-Projection Operation in Each Mode<br />
253
254
Table of Contents<br />
Functions in All<br />
Modes<br />
Safety Instructions<br />
Before Use<br />
Projecting an Image<br />
Operation<br />
Useful Functions Available<br />
During a Presentation<br />
Setting Functions from<br />
Menus<br />
Installation and Maintenance<br />
Installation<br />
Connecting to a Network<br />
Maintenance<br />
Networked Multi-Projection<br />
Networked Multi-Projection<br />
Overview<br />
Operation in Each Mode<br />
Functions in All Modes<br />
Appendix<br />
Other Information<br />
Index<br />
255
Using the Session Selection Menu<br />
Session Selection Menu<br />
(1) (2) (3) (4)<br />
(5)<br />
(6)<br />
(7)<br />
(8)<br />
(1) Help<br />
View application help.<br />
(2) Back to mode selection<br />
Return to the mode selection menu.<br />
(3) Minimize<br />
Minimize the window to the taskbar. To view the window again, click the<br />
taskbar icon.<br />
(4) Exit<br />
Return to the mode selection menu.<br />
(5) [New]<br />
Start a new session. (P226)<br />
(6) Find session<br />
Find sessions of projectors in another subnet. (P257)<br />
(7) Session list<br />
Lists the sessions detected. Information shown here includes the session<br />
name, creation date, creator nickname, and number of computers and<br />
projectors involved.<br />
256
Using the Session Selection Menu<br />
(8) [Enter]<br />
Join the session. (P232)<br />
Finding Sessions<br />
You can find sessions from the session selection menu.<br />
1 In the session selection menu, click .<br />
2 The search window is displayed. Enter the IP address of a projector in the<br />
session to join, and then click to find the projector. Once sessions<br />
are found, they are listed.<br />
Networked Multi-Projection Functions in All Modes<br />
257
Using the Projector Selection Menu<br />
Projector Selection Menu<br />
(1) (2) (3) (4) (5) (6)<br />
(7)<br />
(8)<br />
(1) Find projectors<br />
Find projectors in another subnet. (P260)<br />
(2) Sort<br />
Change the sort order of the projector list. (P263)<br />
(3) Help<br />
View application help.<br />
(4) Back to mode selection<br />
Return to the mode selection menu.<br />
(5) Minimize<br />
Minimize the window to the taskbar. To view the window again, click the<br />
taskbar icon.<br />
(6) Exit<br />
Return to the mode selection menu.<br />
258
Using the Projector Selection Menu<br />
(7) Projector list<br />
Projectors are listed here. The information shown includes the projector<br />
names, installation location, and IP address. Available projectors are indicated<br />
by white text.<br />
Gray text indicates that the projector is not available, whether it is off, in use by<br />
other computers, or unavailable for other reasons.<br />
Clicking a listed projector will select it for use in the session, and it will be<br />
shown in the field at right. Selected projectors are also indicated by gray text.<br />
Available<br />
projectors<br />
Unavailable<br />
projectors<br />
Indicates that the projector is<br />
off (Clicking the icon will<br />
display the projector’s web<br />
screen in the browser. (P181))<br />
(8) List of projectors used in the session<br />
Projectors selected in the list at left are shown here. To use passwordprotected<br />
projectors, you must enter the password in the [PW] field.<br />
To remove projectors from this list, click .<br />
Networked Multi-Projection Functions in All Modes<br />
259
Using the Projector Selection Menu<br />
■ Finding Projectors<br />
To find projectors in other subnets, do the following in the projector selection menu.<br />
1 In the projector selection menu, click .<br />
2 The search window is displayed. Enter the projector’s IP address, and<br />
then click .<br />
260
3 Once the projector is found, click [OK].<br />
Using the Projector Selection Menu<br />
The selected projector is now added to the projector list.<br />
■ Selecting Password-Protected Projectors<br />
Selecting a password-protected projector will display a password input field. Enter<br />
the password.<br />
Networked Multi-Projection Functions in All Modes<br />
261
Using the Projector Selection Menu<br />
■ Using the Favorites Function<br />
You can register commonly used projectors as favorites.<br />
Favorite projectors are listed first when you click the<br />
Up to five projectors can be registered as favorites.<br />
button (sort by favorites).<br />
To register a projector as a favorite, click the Favorites icon in the projector<br />
selection menu.<br />
The projector is now registered as a favorite, and a star is displayed in the<br />
Favorites column.<br />
262
Using the Projector Selection Menu<br />
■ Resorting the Projector List<br />
You can change the sort order of projector information by clicking the sort buttons.<br />
List by projector name.<br />
List by installation location.<br />
List projectors that are currently on first.<br />
List favorite projectors first.<br />
■ Turning Projectors On<br />
Projectors currently off are indicated by in the projector selection menu.<br />
(These projectors cannot be selected for projection.) You can turn them on by<br />
clicking to display the projector web screen and switching the power on.<br />
For instructions after this step, refer to “Control via the Web Screen” (P195).<br />
Once you turn a projector on, you can select it for other operations.<br />
Networked Multi-Projection Functions in All Modes<br />
263
Using Layout Functions<br />
■ Switching Projectors Used for the Layout<br />
On the layout window, you can set up the projection layout.<br />
To choose a different projector for the layout, select it from the projector pull-down<br />
list.<br />
■ Controlling all Projectors at Once<br />
To set up the projection layout for all projectors at once, select [ALL] in the projector<br />
pull-down menu.<br />
264
Using Layout Functions<br />
■ Projecting from Multiple Projectors (Multi-Projection)<br />
In Meeting and Classroom Modes, separate images from multiple projectors can be<br />
projected together. This is called “multi-projection.” On the layout window for<br />
Meeting or Classroom Modes, you can set up the projection layout for each<br />
projector used.<br />
1 On the layout window for Meeting or Classroom Modes, specify the<br />
projection layout for each projector.<br />
In the layout area, drag the computer to use in projection, and then click [Start<br />
projecting] to start projection.<br />
2 In the pull-down list, select another projector to use.<br />
3 Repeat steps 1 and 2 to set up the computers to use in projection from all<br />
projectors.<br />
Networked Multi-Projection Functions in All Modes<br />
265
Using Layout Functions<br />
■ Switching the Primary/Secondary Monitor<br />
Using the application, you can switch between projection from the primary or<br />
secondary monitor.<br />
If your computer has dual monitor support, the computer icons are labeled with<br />
numbers. The primary monitor is labeled “1,” and the secondary one, “2.”<br />
To switch the monitor used for projection, click the icon of computers shown with a<br />
number.<br />
■ Temporarily Enlarge Images<br />
During display from multiple computers, you can enlarge projection from one of the<br />
computers. To enlarge the display, place the cursor over the computer in the layout<br />
area, click in the upper left, and then click [Start projecting]. The image from<br />
the selected computer is now projected in full-screen mode.<br />
To cancel the enlarged display, place the cursor over the computer in the layout<br />
area again. Click in the upper left, and then click [Start projecting].<br />
266
Using Layout Functions<br />
■ Projecting Session Information<br />
You can project session information needed by other users to join a session, such<br />
as the session name and projector IP address. To project session information, click<br />
. To cancel display, click again.<br />
■ Fully Blanking Projection<br />
Blanking refers to temporarily stopping projection from computers, so that no image<br />
is projected. To blank projection, click . To cancel blanking and return to normal<br />
projection, click again.<br />
Direct Mode window<br />
Networked Multi-Projection Functions in All Modes<br />
267
Using Layout Functions<br />
Meeting Mode window<br />
Classroom Mode window (starting a session)<br />
268
Using Layout Functions<br />
Broadcast Mode window<br />
■ Blanking Projection from Your Computer<br />
In Meeting and Classroom Modes, you can blank projection your computer alone.<br />
To blank projection from your computer, click in the computer list. To cancel<br />
blanking and return to normal projection, click again.<br />
Meeting Mode window<br />
Networked Multi-Projection Functions in All Modes<br />
269
Using Layout Functions<br />
Classroom Mode window (joining a session)<br />
■ Checking for Computers That Join or Leave Sessions<br />
In Meeting and Classroom Modes, computer users can join or leave sessions as<br />
needed. Computers joining a session are added to the computers listed on the<br />
layout window.<br />
270
Using Layout Functions<br />
Similarly, computers leaving a session are removed from the list of computers.<br />
Networked Multi-Projection Functions in All Modes<br />
271
Completing Application Projection Settings<br />
Application settings can be configured to specify the image quality of computer<br />
projection, user nicknames, and other details.<br />
1 Click next to the computer icon.<br />
2 The settings window is displayed. Complete each setting as needed, and<br />
then click [OK].<br />
Available settings are as follows. (Types of settings vary slightly by mode.)<br />
When setting windows are displayed while layout windows are minimized to the taskbar,<br />
some information may be cut off.<br />
272
Completing Application Projection Settings<br />
Picture qual setting Select one of the following options, depending on your<br />
preferred image quality and frame rate.<br />
High : Projects at a lower frame rate while<br />
emphasizing image quality. Select this<br />
mode if lower image quality is not<br />
acceptable.<br />
Medium : Projection with image quality and frame<br />
rate balanced.<br />
Low : Projects at lower image quality to maintain<br />
a high frame rate. Select this mode to<br />
reduce the network bandwidth used for<br />
projection.<br />
Real On : Projection matching the computer display<br />
resolution. Available under the following<br />
conditions.<br />
When projecting from a single computer—<br />
or during projection from multiple<br />
computers, when projecting an enlarged<br />
image from one computer—at a display<br />
resolution lower than the projector<br />
Off<br />
resolution.<br />
: Automatically adjust the projection size to<br />
match the projector screen size.<br />
Projection type Normal : Although some windows cannot be<br />
projected, the cursor on the computer<br />
monitor will not flash.<br />
Advanced : Most windows can be projected, but the<br />
cursor on the computer monitor will flash.<br />
(Only the cursor on the computer monitor<br />
will flash, not the cursor in projected<br />
images.)<br />
Nickname<br />
Multicast address<br />
Nickname specified when creating or joining sessions.<br />
Cannot be changed during sessions. This option is not<br />
shown in Direct or Broadcast Modes.<br />
The multicast address used in Broadcast Mode can<br />
be changed. Use this setting to change the multicast<br />
address if it conflicts with that of other network<br />
equipment. This option is only shown in Broadcast<br />
Mode.<br />
Networked Multi-Projection Functions in All Modes<br />
273
Reducing Windows to a Compact Size<br />
A compact version of windows in all modes is available, showing only the minimum<br />
buttons and information needed.<br />
1 Click .<br />
The window is now reduced to a compact size.<br />
The title bar is no longer displayed when the cursor is away from the window, which<br />
makes the window even more compact.<br />
2 To revert to original size, click .<br />
274
Tips for Better Networked Projection<br />
■ Avoid Exceeding Connection Limits<br />
The maximum number of computers and projectors that can be connected varies<br />
by mode. When this limit would be exceeded, it is not possible to add computers or<br />
projectors to a session. Thus, if the total number of computer users requesting to<br />
join a session at the same time would exceed the limit, their requests may be<br />
denied. In this case, an error message is displayed on the computers that could not<br />
join the session.<br />
Similarly, if the total number of projectors users attempt to add to a session at the<br />
same time would exceed the limit, their requests may be denied. In this case, a<br />
message is displayed on computers that could not add projectors, indicating that<br />
the projector list has been updated.<br />
■ Operation if Devices Are Disconnected<br />
If the connection is lost (for example, if a LAN cable is accidentally disconnected),<br />
the affected computer or projector leaves the session. Disconnection of essential<br />
computers or projectors will terminate a session.<br />
For example, in Classroom Mode, disconnection of the presenter’s computer will<br />
terminate the session.<br />
■ If Projectors Cannot Be Detected<br />
If projectors cannot be detected or no image is displayed (except for the cursor)<br />
when you are attempting to connect to projectors in other subnets in Broadcast<br />
Mode, make sure the router supports multicast routing. Routers that do not support<br />
IPv4 multicast routing cannot be used to connect to projectors in other subnets in<br />
Broadcast Mode. Note that the router must be set up to route multicast addresses<br />
used by the application.<br />
In Broadcast Mode, the following message is displayed if no signal is received from<br />
computers for 30 seconds. The projector IP address and name are shown in the upper<br />
left.<br />
Networked Multi-Projection Functions in All Modes<br />
275
Restrictions<br />
■ Router Connections<br />
Although the application can also link computers and projectors over a network via<br />
a router, operation is only ensured over one router hop. Note that before projecting<br />
from projectors in other subnets in Broadcast Mode, you must configure the router’s<br />
multicast routing settings. For details, ask your network administrator.<br />
■ Security Dialog Box Projection<br />
The application cannot be used to project the Windows Security dialog box,<br />
normally accessed by pressing Ctrl+Alt+Del.<br />
■ Screen Capture Software<br />
It may not be possible to start the application while software that restricts screen<br />
captures is running.<br />
■ Animated Cursors<br />
Animation of animated cursors is not projected.<br />
■ Alternative Cursors<br />
Cursors used by some software may not be projected correctly. In this case, an<br />
arrow pointer is projected.<br />
■ Projection Restrictions<br />
Some windows and icons displayed on computers cannot be projected. Although<br />
switching the projection type to advanced will enable projection of more elements,<br />
not all elements can be projected even in this case.<br />
Projected images may not always match the computer screens.<br />
■ Network Bandwidth<br />
Some network conditions may cause a delay in projection.<br />
■ Projection through Firewalls<br />
Some application functions may not be available in environments where Windows<br />
Firewall or other software restricting network communication are installed.<br />
■ Application Display<br />
Application display may be distorted if you have adjusted the screen resolution in<br />
Windows.<br />
276
MULTIMEDIA PROJECTOR<br />
Appendix<br />
277
278
Table of Contents<br />
Appendix<br />
Safety Instructions<br />
Before Use<br />
Projecting an Image<br />
Operation<br />
Useful Functions Available<br />
During a Presentation<br />
Setting Functions from<br />
Menus<br />
Installation and Maintenance<br />
Installation<br />
Connecting to a Network<br />
Maintenance<br />
Networked Multi-Projection<br />
Networked Multi-Projection<br />
Overview<br />
Operation in Each Mode<br />
Functions in All Modes<br />
Appendix<br />
Other Information<br />
Index<br />
279
Troubleshooting<br />
LED Indicator Meanings<br />
When there is a problem with the projector, the LED indicator on the side of the<br />
projector illuminates or flashes continuously after the projector is turned off.<br />
• Wait until the cooling fan stops and disconnect the power plug from the electrical outlet before<br />
dealing with the problem.<br />
LED indicator<br />
status<br />
WARNING and<br />
TEMP are lit.<br />
WARNING and<br />
LAMP are lit.<br />
WARNING<br />
flashes 3 times,<br />
LAMP is lit.<br />
WARNING<br />
(only) flashes 4<br />
times<br />
repeatedly.<br />
Meaning<br />
Temperature<br />
abnormality<br />
Faulty lamp<br />
Faulty lamp<br />
cover<br />
Faulty<br />
cooling fan<br />
Countermeasure<br />
The temperature inside the projector is too high<br />
for some reason or the outside air temperature is<br />
higher than the operating range. If the problem is<br />
inside the projector, check whether the projector<br />
is installed and operating normally, unplug the<br />
projector from the power outlet to cool down the<br />
projector interior and then restart projection. If the<br />
air intake or exhaust vent is blocked, remove the<br />
obstacle. If the same warning occurs again, there<br />
may be a malfunction in the projector. Contact<br />
the <strong>Canon</strong> Customer Support Center.<br />
The lamp does not illuminate. Turn the power off<br />
and then back on and check whether or not the<br />
lamp illuminates. Also, check whether the air<br />
intake or exhaust vent is blocked, and whether<br />
the air filter is clogged with dust. The warning<br />
may indicate if the air flow in and out of the<br />
projector is blocked, or if the internal temperature<br />
of the projector rises. If the air filter is clogged,<br />
clean or replace the air filter. (P199, P200) If the<br />
lamp does not illuminate, replace it. If the same<br />
warning occurs again, there may be a<br />
malfunction in the lamp drive circuit. Contact the<br />
<strong>Canon</strong> Customer Support Center.<br />
The lamp cover is open. Unplug the projector<br />
from the power outlet, then install the lamp cover<br />
correctly and turn on the projector again.<br />
If the lamp cover has been installed properly,<br />
there may be a malfunction in the lamp cover<br />
detection switch. Contact the <strong>Canon</strong> Customer<br />
Support Center.<br />
There may be a malfunction in the cooling fan or<br />
another component. Unplug the projector from<br />
the electrical outlet, then plug it back into the<br />
outlet and turn on the projector again. Contact<br />
the <strong>Canon</strong> Customer Support Center if the same<br />
warning occurs again.<br />
280
Troubleshooting<br />
LED indicator<br />
status<br />
WARNING<br />
(only) flashes 5<br />
times<br />
repeatedly.<br />
WARNING<br />
(only) flashes 3<br />
times<br />
repeatedly.<br />
Meaning<br />
Faulty power<br />
supply<br />
Filter error<br />
Countermeasure<br />
Abnormal voltage is applied to some parts in the<br />
power supply or another failure may have<br />
occurred. Unplug the projector from the electrical<br />
outlet, then plug it back into the outlet and turn on<br />
the projector again. Contact the <strong>Canon</strong> Customer<br />
Support Center if the same warning occurs<br />
again.<br />
The air filter is not installed. Check whether or not<br />
the air filter is installed correctly. Contact the<br />
<strong>Canon</strong> Customer Support Center if the same<br />
warning occurs again.<br />
Symptoms and Solutions<br />
■ You Cannot Turn on the Projector<br />
Cause<br />
The power cord is not<br />
connected correctly.<br />
The power cord has just<br />
been connected.<br />
The lamp cover is open.<br />
The safety device is<br />
activated because the air<br />
intake or the exhaust<br />
vent is blocked and the<br />
internal temperature of<br />
the projector has<br />
increased.<br />
The air filter is not<br />
installed correctly.<br />
Key lock is enabled.<br />
Countermeasure<br />
Check whether the power cord is connected<br />
correctly. (P143)<br />
Wait at least one second after plugging the projector<br />
in until you press the POWER button. You cannot<br />
turn the projector on immediately after plugging it in.<br />
(P52)<br />
Unplug the projector from the power outlet, then<br />
install the lamp cover correctly and turn on the<br />
projector again.<br />
When the safety device is active, the [POWER ON]<br />
indicator does not turn on when you connect the<br />
power cord. You cannot disable this safety device.<br />
Remove any obstacle that is blocking the air intake or<br />
exhaust vent and contact the <strong>Canon</strong> Customer<br />
Support Center.<br />
Check whether the air filter is installed correctly.<br />
(P199)<br />
Check that Key lock (P112) is not enabled for the<br />
projector or the remote control.<br />
Appendix Other Information<br />
281
Troubleshooting<br />
■ You Cannot Project an Image from the Projector<br />
Cause<br />
A cable is not connected<br />
correctly.<br />
20 seconds have not<br />
elapsed since the<br />
projector was turned on.<br />
No image is sent from<br />
the AV equipment.<br />
Connection with the<br />
input terminal has not<br />
been performed<br />
correctly.<br />
No input signal type has<br />
been selected for the<br />
connected AV<br />
equipment.<br />
The input signal type is<br />
incorrect.<br />
The BLANK function has<br />
been selected.<br />
No image is projected<br />
due to a problem with<br />
the computer.<br />
The external monitor<br />
output is not set on the<br />
notebook computer<br />
correctly.<br />
The displayed image is<br />
not the same as that<br />
displayed on the<br />
computer.<br />
Countermeasure<br />
Check whether the projector is connected to the<br />
computer or AV equipment correctly. (P137, P140)<br />
When the projector is turned on, the opening window<br />
is displayed for approximately 20 seconds. To project<br />
an image immediately, press the OK button on the<br />
remote control or side control. (P52)<br />
Check whether an image is played on the connected<br />
video camcorder, DVD, etc.<br />
Check whether the AV equipment is connected to the<br />
projector input terminal correctly. (P136)<br />
Check that the same input signal has been correctly<br />
selected for the connected AV equipment from the<br />
[INPUT] menu. (P54)<br />
Check whether the selected input signal type is<br />
correct. (P88, P292)<br />
Press the BLANK button on the remote control.<br />
(P76)<br />
Turn first the projector and then the computer off and<br />
then back on again.<br />
Turn on the external monitor output on the notebook<br />
computer. To turn on the external monitor output,<br />
press the [LCD] or [VGA] function key or a key with<br />
an icon for the external monitor, while holding down<br />
the [Fn] key on the keyboard of the notebook<br />
computer. With Windows 7, you can turn on image<br />
output by holding down the Windows logo key and<br />
pressing the [P] key. (P145)<br />
The combination of keys used to perform this<br />
operation varies depending on the model of<br />
notebook computer. For more detailed information,<br />
refer to the manual that came with your computer.<br />
Check whether the dual screen (multi-display) mode<br />
is selected on the computer. If dual screen mode is<br />
selected, change the computer display output to<br />
mirroring mode.<br />
The output setting method varies among computer<br />
manufacturers. For more detailed information, refer<br />
to the manual that came with your computer.<br />
282
Troubleshooting<br />
Cause<br />
Images on a USB flash<br />
drive cannot be<br />
projected.<br />
Split-screen display is<br />
not available.<br />
The LAN cable (shielded<br />
twisted pair) is not<br />
connected correctly.<br />
A network connection<br />
cannot be established.<br />
Countermeasure<br />
Projection from USB flash drives requires JPEG<br />
images with a resolution not exceeding 7000x7000,<br />
single-byte alphanumeric file names, and a FATformatted<br />
drive.<br />
Split-screen display is not available when projecting<br />
images from USB flash drives or over a network.<br />
Check whether the LAN cable (shielded twisted pair)<br />
is connected to the projector correctly. (P168)<br />
Network connections are not available until about 40<br />
seconds after startup. (P181)<br />
■ There is no Sound<br />
Cause<br />
The audio cable is not<br />
connected correctly.<br />
The MUTE function is<br />
enabled.<br />
The volume level is<br />
adjusted to the<br />
minimum.<br />
An audio cable with a<br />
built-in resistor is used.<br />
Audio in terminal select<br />
is [Off].<br />
Countermeasure<br />
Check the audio cable connection. (P136)<br />
Press the MUTE button on the remote control. (P77)<br />
Press the VOL button on the remote control or the<br />
VOL+ button on the side control to adjust the volume<br />
level. (P77)<br />
Use an audio cable without a built-in resistor.<br />
Change the Audio In terminal to the appropriate<br />
setting. (P153)<br />
Appendix Other Information<br />
283
Troubleshooting<br />
■ The Projected Image Is Blurred<br />
Cause<br />
The image is out of<br />
focus.<br />
The distance to the<br />
screen is too short.<br />
The projector is not<br />
placed straight in front of<br />
the screen.<br />
The projector has been<br />
moved to a place where<br />
the temperature varies a<br />
lot.<br />
The lens is stained.<br />
The tracking is bad.<br />
Video is blurred.<br />
Motion blur reduction is<br />
not available.<br />
The sharpness setting is<br />
not available.<br />
Adjust the focus. (P59)<br />
Countermeasure<br />
Check whether the distance to the screen is<br />
appropriate.<br />
Check whether the projector is placed obliquely to<br />
the screen. A slight error in the projection angle can<br />
be corrected through the keystone adjustment<br />
function. (P68)<br />
When the projector is moved from a location where<br />
the temperature is low to a location where the<br />
temperature is high, condensation may form on the<br />
lens. The condensation will evaporate after a period<br />
of time and the projector will be able to project a<br />
normal image.<br />
Clean the lens. (P198)<br />
Adjust the tracking with the [Auto PC] or [Tracking]<br />
function. (P57, P89)<br />
Activate motion blur reduction. (P114)<br />
Motion blur reduction is not available when projecting<br />
JPEG files from USB flash drives or over a network,<br />
or for networked multi-projection. Similarly, motion<br />
blur reduction is not available in image modes other<br />
than [Presentation] or [Dynamic].<br />
Sharpness cannot be adjusted during split-screen<br />
display.<br />
284
■ You Cannot Project an Image Appropriately<br />
Troubleshooting<br />
Cause<br />
The projected image is<br />
inverted in the vertical or<br />
horizontal direction.<br />
The dot clock of the input<br />
signal is higher than 162<br />
MHz with a BNC cable.<br />
A computer cable is<br />
used in which some pins<br />
are not connected.<br />
Countermeasure<br />
The ceiling mounted / rear projection setting is<br />
incorrect. Check the [Image flip H/V] setting in the<br />
[Install settings] menu. (P146)<br />
Set the signal dot clock to 162 MHz or less on your<br />
computer.<br />
Use a computer cable in which all pins are<br />
connected.<br />
■ The Projector Power Turns Off<br />
Cause<br />
The air intake or exhaust<br />
vent is blocked.<br />
The air filter is dirty.<br />
The lamp has broken<br />
(or there is a lamp<br />
malfunction).<br />
The operating<br />
temperature is<br />
inappropriate.<br />
Countermeasure<br />
Check whether the air intake or exhaust vent is<br />
blocked. If the air intake or exhaust vent is blocked,<br />
the temperature inside the projector will increase and<br />
the power is automatically turned off to protect the<br />
projector. (The [WARNING] indicator and [TEMP]<br />
indicator are lit.) Wait until the projector temperature<br />
drops, then make sure that the intake and exhaust<br />
vents are not blocked and turn on the projector. (P37,<br />
P52)<br />
Check whether the air filter is clogged with dust.<br />
If the air filter is clogged, clean or replace the air filter.<br />
(P199)<br />
Check whether the lamp has broken.<br />
If the lamp has broken, follow the instructions on<br />
page 26. If the lamp has not broken, there may be a<br />
malfunction with the lamp. Check the lamp by<br />
replacing it with a spare lamp if you have one. (P27,<br />
P201, P202)<br />
Check whether the operating temperature is between<br />
0°C (32°F) and 40°C (104°F). (P29)<br />
Projector settings must be adjusted when using the<br />
projector at altitudes of 2,300 m (7,545.8') or higher.<br />
Set [Fan mode] in the [Install settings] menu to [High<br />
altitude] (P152).<br />
Appendix Other Information<br />
285
Troubleshooting<br />
■ You Cannot Operate the Remote Control<br />
Cause<br />
Batteries are not<br />
installed properly or they<br />
have run out.<br />
You are operating the<br />
remote control from the<br />
outside of the remote<br />
control operating range.<br />
There is an obstacle<br />
between the projector<br />
and the remote control.<br />
You are operating the<br />
remote control in an<br />
unsuitable operating<br />
environment.<br />
The channel setting of<br />
the remote control does<br />
not match the setting of<br />
the projector.<br />
The key lock function is<br />
preventing operation of<br />
the remote control.<br />
Countermeasure<br />
Check whether batteries are installed correctly. If<br />
batteries are installed correctly, replace them with<br />
new batteries. (P34)<br />
Check whether you are operating the remote control<br />
within the remote control operating range of the main<br />
unit of the projector. (P35)<br />
Remove the obstacle between the infrared remote<br />
receiver of the main unit of the projector and the<br />
remote control or point the remote control in an<br />
obstacle-free path.<br />
Check whether the infrared remote receiver of the<br />
main unit of the projector is exposed to direct sunlight<br />
or strong light of lighting apparatus. (P35)<br />
Check whether the channel setting of the remote<br />
control has been changed. You can check the<br />
[Remote control channel] setting in the [System<br />
settings] menu. (P113)<br />
Check whether [Key lock] is enabled to disable the<br />
remote control operation.<br />
In the [System settings] menu, set [Key lock] to [Off].<br />
(P112)<br />
■ You Cannot Control Networked Multi-Projection<br />
Cause<br />
The application cannot<br />
be installed.<br />
Countermeasure<br />
Confirm that the monitor resolution is at least<br />
1024x768.<br />
Check the system requirements (P210).<br />
If the above causes cannot be identified, the projector may be damaged.<br />
Contact the <strong>Canon</strong> Customer Support Center as soon as possible.<br />
Administrator privileges are required when installing NMPJ from the universal installer.<br />
The following message is displayed when you are logged in as a regular user:<br />
“Installation program of Network Multi Projection requires administrator privileges.”<br />
286
Relationship between Aspect and Screen Aspect<br />
This section describes the relationship between screen aspect (P60) and aspect<br />
(P66).<br />
Select an optimum aspect ratio of the projected image (screen aspect) or an<br />
optimum screen mode (aspect) according to the aspect ratio of the screen, type of<br />
input image signal and so on for the projection to make best use of the screen size.<br />
• If a computer image with an aspect ratio of 16:9 is not projected correctly when<br />
the setting is [Auto], select [16:9] as the screen aspect.<br />
• For a 16:9 image with black borders at the top and bottom, such as a terrestrial<br />
broadcast movie, you can project the 16:9 image area so that it is projected on<br />
the entire screen by selecting [Zoom] in [Aspect].<br />
There may be some cases that [Zoom] cannot be selected depending on the<br />
input signal and/or resolution.<br />
• For keystone correction (P68), select an option other than [4:3 D. image shift] or<br />
[16:9 D. image shift] for [Screen aspect].<br />
■ When the image is projected on a 16:10 screen<br />
Aspect ratio of<br />
connected device<br />
(16:10)<br />
1920 x 1200<br />
1440 x 900<br />
1280 x 800<br />
Screen aspect<br />
setting (P60)<br />
Aspect setting (P66)<br />
Screen image<br />
[16:10]<br />
[Auto]<br />
(16:9)<br />
1920 x 1080<br />
1280 x 720<br />
[16:10]<br />
[16:10]<br />
(4:3)<br />
1600 x 1200<br />
1400 x 1050<br />
640 x 480<br />
[16:10]<br />
Appendix Other Information<br />
287
Relationship between Aspect and Screen Aspect<br />
■ When the image is projected on a 16:9 screen<br />
Aspect ratio of<br />
connected device<br />
Screen aspect<br />
setting (P60)<br />
Aspect setting (P66)<br />
Screen image<br />
(16:10)<br />
1920 x 1200<br />
1440 x 900<br />
1280 x 800<br />
[16:9]<br />
(16:9)<br />
1920 x 1080<br />
1280 x 720<br />
[16:9]<br />
[16:9<br />
D. image shift]<br />
[16:9]<br />
[Auto]<br />
(4:3)<br />
1600 x 1200<br />
1400 x 1050<br />
640 x 480<br />
[16:9]<br />
■ When the image is projected on a 4:3 screen<br />
Aspect ratio of<br />
connected device<br />
Screen aspect<br />
setting (P60)<br />
Aspect setting (P66)<br />
Screen image<br />
(16:10)<br />
1920 x 1200<br />
1440 x 900<br />
1280 x 800<br />
[4:3]<br />
(16:9)<br />
1920 x 1080<br />
1280 x 720<br />
[4:3]<br />
[4:3<br />
D. image shift]<br />
[4:3]<br />
(4:3)<br />
1600 x 1200<br />
1400 x 1050<br />
640 x 480<br />
[4:3]<br />
[Auto]<br />
288
Relationship between Aspect and Screen Aspect<br />
■ When projecting on a 16:10 screen in the aspect ratio of<br />
the connected device<br />
Aspect ratio of<br />
connected device<br />
Screen aspect<br />
setting (P60)<br />
Aspect setting (P66)<br />
Screen image<br />
(16:10)<br />
1920 x 1200<br />
1440 x 900<br />
1280 x 800<br />
[16:10]<br />
[Auto]<br />
(16:9)<br />
1920 x 1080<br />
1280 x 720<br />
[16:10]<br />
[16:9]<br />
[Auto]<br />
(4:3)<br />
1600 x 1200<br />
1400 x 1050<br />
640 x 480<br />
[4:3]<br />
[Auto]<br />
■ When projecting on a 16:9 screen in the aspect ratio of<br />
the connected device<br />
Aspect ratio of<br />
connected device<br />
Screen aspect<br />
setting (P60)<br />
Aspect setting (P66)<br />
Screen image<br />
(16:10)<br />
1920 x 1200<br />
1440 x 900<br />
1280 x 800<br />
[Auto]<br />
(16:9)<br />
1920 x 1080<br />
1280 x 720<br />
[16:9]<br />
[16:9<br />
D. image shift]<br />
[16:9]<br />
[Auto]<br />
(4:3)<br />
1600 x 1200<br />
1400 x 1050<br />
640 x 480<br />
[4:3]<br />
[Auto]<br />
Appendix Other Information<br />
289
Relationship between Aspect and Screen Aspect<br />
■ When projecting on a 4:3 screen in the aspect ratio of the<br />
connected device<br />
Aspect ratio of<br />
connected device<br />
Screen aspect<br />
setting (P60)<br />
Aspect setting (P66)<br />
Screen image<br />
(16:10)<br />
1920 x 1200<br />
1440 x 900<br />
1280 x 800<br />
[Auto]<br />
(16:9)<br />
1920 x 1080<br />
1280 x 720<br />
[4:3]<br />
[4:3<br />
D. image shift]<br />
[16:9]<br />
[Auto]<br />
(4:3)<br />
1600 x 1200<br />
1400 x 1050<br />
640 x 480<br />
[4:3]<br />
[Auto]<br />
290
Displayed Test Patterns<br />
The test pattern can be displayed by pressing the TEST PATTERN button. Use this<br />
when there is no image signal, etc.<br />
While the test pattern is displayed, you can use the [ ] / [ ] buttons to change to a<br />
different test pattern. Also, if there is an option pattern available, you can use the<br />
[ ] / [ ] buttons to switch pattern. A dialog box is shown during test pattern display<br />
that identifies the current test pattern and provides operating instructions.<br />
The following test patterns can be displayed.<br />
Use [ ] / [ ] to<br />
switch patterns<br />
Use [ ] / [ ] to switch<br />
option patterns<br />
(1)<br />
Color bar<br />
(2)<br />
Stairstep H<br />
(3)<br />
(4)<br />
(5)<br />
Stairstep V<br />
Raster 100%<br />
(White / red / green / blue)<br />
Raster 50%<br />
(White / red / green / blue)<br />
(6)<br />
Stairstep color<br />
(7)<br />
Checker<br />
(8)<br />
Multi<br />
(9)<br />
(10)<br />
(11)<br />
(12)<br />
Character<br />
Focus<br />
Border<br />
Cross Hatch<br />
Appendix Other Information<br />
291
Supported Signal Types<br />
This projector supports the following signal types.<br />
If your computer or AV equipment is compatible with any one of these signal types,<br />
the projector’s Auto PC function selects the input signal type to project an image<br />
appropriately.<br />
Analog PC<br />
Resolution (dots) Signal type<br />
Horizontal frequency<br />
(kHz)<br />
Vertical frequency (Hz)<br />
640 x 480 VGA 31.469 59.940<br />
720 x 480 – 31.469 59.940<br />
720 x 576 – 31.250 50.000<br />
800 x 600 SVGA 37.879 60.317<br />
848 x 480 – 31.020 60.000<br />
1024 x 768 XGA 48.363 60.004<br />
1280 x 720 – 45.000* 1 60.000* 1<br />
47.776 59.870<br />
1280 x 768<br />
47.396 59.995<br />
WXGA<br />
49.702 59.810<br />
1280 x 800<br />
49.306 59.910<br />
1280 x 960 – 60.000 60.000<br />
1280 x 1024 SXGA 63.981 60.020<br />
1366 x 768 – 47.712 59.790<br />
1400 x 1050 SXGA+<br />
64.744 59.948<br />
65.317 59.978<br />
1440 x 900 WXGA+<br />
55.935 59.887<br />
55.469 59.901<br />
1600 x 900 – 60.000 60.000<br />
1600 x 1200 UXGA 75.000 60.000<br />
1680 x 1050 WSXGA+<br />
64.674 59.883<br />
65.290 59.954<br />
1920 x 1080 –<br />
56.250 50.000<br />
67.500 60.000<br />
1920 x 1200 WUXGA 74.038* 2 59.950* 2<br />
Digital PC<br />
Resolution (dots) Signal type<br />
Horizontal frequency<br />
(kHz)<br />
Vertical frequency (Hz)<br />
640 x 480 D-VGA 31.469 59.940<br />
720 x 480 – 31.469 59.940<br />
720 x 576 – 31.250 50.000<br />
800 x 600 D-SVGA 37.879 60.317<br />
1024 x 768 D-XGA 48.363 60.004<br />
1280 x 720 –<br />
37.500 50.000<br />
45.000 60.000<br />
1280 x 800 D-WXGA<br />
49.702 59.810<br />
49.306 59.910<br />
1280 x 1024 D-SXGA 63.981 60.020<br />
1366 x 768 – 47.712 59.790<br />
1400 x 1050 D-SXGA+<br />
64.744 59.948<br />
65.317 59.978<br />
1440 x 900 D-WXGA+<br />
55.935 59.887<br />
55.469 59.901<br />
1600 x 900 – 60.000 60.000<br />
1600 x 1200 D-UXGA 75.000 60.000<br />
1680 x 1050 D-WSXGA+<br />
64.674 59.883<br />
65.290 59.954<br />
27.000 24.000<br />
1920 x 1080 –<br />
56.250 50.000<br />
67.500 60.000<br />
292
Supported Signal Types<br />
Resolution (dots) Signal type<br />
Horizontal frequency<br />
(kHz)<br />
Vertical frequency (Hz)<br />
27.000 24.000<br />
1080PsF<br />
(1920 x 1080i)<br />
–<br />
28.125 25.000<br />
33.750 30.000<br />
1920 x 1200 D-WUXGA 74.038* 2 59.950* 2<br />
HDMI<br />
Connecting to a computer<br />
Resolution (dots) Signal type<br />
Horizontal frequency<br />
(kHz)<br />
Vertical frequency (Hz)<br />
640 x 480 VGA 31.469 59.940<br />
800 x 600 SVGA 37.879 60.317<br />
1024 x 768 XGA 48.363 60.004<br />
1280 x 800 WXGA<br />
49.702 59.810<br />
49.306 59.910<br />
1280 x 1024 SXGA 63.981 60.020<br />
1366 x 768 – 47.712 59.790<br />
1400 x 1050 SXGA+<br />
64.744 59.948<br />
65.317 59.978<br />
1440 x 900 WXGA+<br />
55.935 59.887<br />
55.469 59.901<br />
1600 x 900 – 60.000 60.000<br />
1600 x 1200 UXGA 75.000 60.000<br />
1680 x 1050 WSXGA+<br />
64.674 59.883<br />
65.290 59.954<br />
1920 x 1200 WUXGA 74.038* 2 59.950* 2<br />
Connecting with AV equipment<br />
Signal type Horizontal frequency (kHz) Vertical frequency (Hz)<br />
480p 31.469 59.940<br />
576p 31.250 50.000<br />
720p<br />
37.500 50.000<br />
45.000 60.000<br />
1080i<br />
28.125 50.000<br />
33.750 60.000<br />
27.000 24.000<br />
1080p<br />
56.250 50.000<br />
67.500 60.000<br />
Component<br />
Signal type Horizontal frequency (kHz) Vertical frequency (Hz)<br />
480i 15.734 59.940<br />
480p 31.469 59.940<br />
576i 15.625 50.000<br />
576p 31.250 50.000<br />
720p<br />
37.500 50.000<br />
45.000 60.000<br />
1080i<br />
28.125 50.000<br />
33.750 60.000<br />
1080p<br />
56.250 50.000<br />
67.500 60.000<br />
27.000 24.000<br />
1080PsF<br />
28.125 25.000<br />
33.750 30.000<br />
*1: WX520/WX450ST, *2: <strong>WUX450</strong>/WUX400ST<br />
* The specifications in the table above are subject to change without notice.<br />
* This projector does not support any computer output signal with a dot clock of higher than 162 MHz.<br />
* Use a computer cable in which all pins are connected. If the cable is a type in which all pins are not<br />
connected, the image may not be correctly displayed.<br />
Appendix Other Information<br />
293
Product Specifications<br />
■ Projector<br />
<strong>WUX450</strong>/WX520<br />
Model name <strong>WUX450</strong> WX520<br />
Display system<br />
RGB liquid crystal system<br />
Optical system<br />
Color separation by dichroic mirror / polarizing beam splitter<br />
and color composition by prism<br />
Type<br />
Reflective liquid crystal panel<br />
Size / Aspect ratio 0.71'' x 3 / 16:10 0.70'' x 3 / 16:10<br />
Drive system<br />
Active matrix system<br />
Display device<br />
Projection lens<br />
Number dots / Total<br />
number dots<br />
Zoom ratio / Focal length /<br />
F value<br />
Zooming / Focusing<br />
system<br />
Lens shift<br />
2,304,000 (1920 x 1200) x<br />
3 panels / 6,912,000<br />
1.8x / 21.7 – 39.0 mm / f2.8<br />
Manual / Manual<br />
V: 0% to +60% (manual)<br />
H: ±10% (manual)<br />
250-NSHA 260 W<br />
40'' to 300''<br />
(1.2 m to 16.2 m / 3.9' to 53.1')<br />
16,770,000 colors (full color)<br />
1,296,000 (1440 x 900) x<br />
3 panels / 3,888,000<br />
V: 0% to +62% (manual)<br />
H: ±10% (manual)<br />
Light source<br />
Image size (projection<br />
40'' to 300''<br />
distance)<br />
(1.2 m to 16.6 m / 3.9' to 54.5')<br />
Number of colors<br />
Brightness* 2 (in presentation<br />
mode)<br />
4500 lumen 5200 lumen<br />
Contrast ratio* 2<br />
2000:1 (Fully white:fully black, presentation mode, Iris [On])<br />
Ratio of brightness at<br />
periphery to center* 2 90%<br />
Speaker 5W monaural x 1<br />
Maximum input resolution 1920 x 1200 dots 1920 x 1080 dots<br />
Analog PC input<br />
WUXGA* 1 , WSXGA+, UXGA, WXGA+, SXGA+, SXGA,<br />
WXGA, XGA, SVGA, VGA<br />
Digital PC input<br />
D-WUXGA* 1 , D-WSXGA+, D-UXGA, D-WXGA+, D-SXGA+,<br />
D-SXGA, D-WXGA, D-XGA, D-SVGA, D-VGA<br />
From connected computers:<br />
WUXGA* 1 , WSXGA+, UXGA, WXGA+, SXGA+, SXGA,<br />
HDMI input<br />
WXGA, XGA, SVGA, VGA<br />
From connected AV equipment:<br />
1080p, 1080i, 720p, 576p, 480p<br />
Component video input 1080PsF, 1080p, 1080i, 720p, 576p, 576i, 480p, 480i<br />
DVI-I terminal<br />
Analog PC, Digital PC (29-pin DVI connector)<br />
HDMI terminal<br />
Digital PC, digital video input (deep color only)<br />
ANALOG PC /<br />
COMPONENT terminal<br />
Analog PC, Component (mini D-sub 15-pin)<br />
LAN terminal<br />
Networked multi-projection (RJ-45)<br />
USB Port<br />
JPEG images (USB Mass Storage Class)<br />
CONTROL terminal RS-232C (D-sub 9-pin)<br />
REMOTE terminal Wired remote control (3.5ø stereo mini jack)<br />
AUDIO IN terminal Audio signal (3.5ø stereo mini jack x 2)<br />
AUDIO OUT terminal Audio signal (3.5ø stereo mini jack)<br />
Video signals<br />
Input terminal<br />
294
Product Specifications<br />
Model name <strong>WUX450</strong> WX520<br />
Digital PC<br />
TMDS (Transition Minimized Differential Signaling)<br />
0.7Vp-p, positive polarity, impedance = 75Ω<br />
Analog PC<br />
Horizontal / vertical synchronization: TTL level, negative or<br />
positive polarity<br />
COMPONENT: Separate Y Cb/Pb Cr/Pr signal<br />
Component video<br />
Y: 1Vp-p, negative synchronization, impedance = 75Ω<br />
Cb/Pb: 0.7Vp-p, impedance = 75Ω<br />
Cr/Pr: 0.7Vp-p, impedance = 75Ω<br />
Audio<br />
Impedance = 47kΩ or more<br />
Noise<br />
38 / 32dB (Lamp mode: Full power/Power saver)<br />
Operating temperature 0°C (32°F) - 40°C (104°F)<br />
Power supply<br />
AC100V - 240V 50 / 60Hz<br />
Power consumption (Full<br />
power / power saver / lowpower<br />
standby with LAN on /<br />
365W / 295W / 0.6W / 0.2W 355W / 285W / 0.6W / 0.2W<br />
standby with LAN off)<br />
Dimensions<br />
337 mm (W) x 134 mm (H) x 370 mm (D) / 13.3 (W) x 5.3 (H) x<br />
14.6 (D) in (including the projection)<br />
Mass<br />
5.9 kg / 13.0 lbs<br />
Remote control, remote control dry-cell batteries, power cord,<br />
Accessories<br />
PC cable, lens cap, User’s Manual (this manual), Important<br />
Information and Warranty Card<br />
Input signal<br />
* 1 <strong>WUX450</strong> only<br />
* 2 Compliance with ISO21118-2012<br />
WUX400ST/WX450ST<br />
Model name WUX400ST WX450ST<br />
Display system<br />
RGB liquid crystal system<br />
Optical system<br />
Color separation by dichroic mirror / polarizing beam splitter<br />
and color composition by prism<br />
Type<br />
Reflective liquid crystal panel<br />
Size / Aspect ratio 0.71'' x 3 / 16:10 0.70'' x 3 / 16:10<br />
Drive system<br />
Active matrix system<br />
Display device<br />
Projection lens<br />
Number dots / Total<br />
number dots<br />
2,304,000 (1920 x 1200) x<br />
3 panels / 6,912,000<br />
Focal length / F value 8.8 mm / f2.7<br />
Focusing system<br />
Manual<br />
Lens shift<br />
Light source<br />
Image size (projection<br />
distance)<br />
Number of colors<br />
Brightness* 2 (in presentation<br />
mode)<br />
Contrast ratio* 2<br />
V: 0% to +75% (manual)<br />
H: ±10% (manual)<br />
250-NSHA 260 W<br />
50'' to 200''<br />
(0.60 m to 2.42 m / 2.0' to 7.4')<br />
16,770,000 colors (full color)<br />
4000 lumen 4500 lumen<br />
1,296,000 (1440 x 900) x<br />
3 panels / 3,888,000<br />
V: 0% to +77% (manual)<br />
H: ±10% (manual)<br />
50'' to 200''<br />
(0.61 m to 2.48 m / 2.0' to 8.1')<br />
2000:1 (Fully white:fully black, presentation mode, Iris [On])<br />
Appendix Other Information<br />
295
Product Specifications<br />
Model name WUX400ST WX450ST<br />
Ratio of brightness at<br />
periphery to center* 2 80%<br />
Speaker 5W monaural x 1<br />
Maximum input resolution 1920 x 1200 dots 1920 x 1080 dots<br />
Analog PC input<br />
WUXGA* 1 , WSXGA+, UXGA, WXGA+, SXGA+, SXGA,<br />
WXGA, XGA, SVGA, VGA<br />
Digital PC input<br />
D-WUXGA* 1 , D-WSXGA+, D-UXGA, D-WXGA+, D-SXGA+,<br />
D-SXGA, D-WXGA, D-XGA, D-SVGA, D-VGA<br />
From connected computers:<br />
WUXGA* 1 , WSXGA+, UXGA, WXGA+, SXGA+, SXGA,<br />
HDMI input<br />
WXGA, XGA, SVGA, VGA<br />
From connected AV equipment:<br />
1080p, 1080i, 720p, 576p, 480p<br />
Component video input 1080PsF, 1080p, 1080i, 720p, 576p, 576i, 480p, 480i<br />
DVI-I terminal<br />
Analog PC, Digital PC (29-pin DVI connector)<br />
HDMI terminal<br />
Digital PC, digital video input (deep color only)<br />
ANALOG PC /<br />
COMPONENT terminal<br />
Analog PC, Component (mini D-sub 15-pin)<br />
LAN terminal<br />
Networked multi-projection (RJ-45)<br />
USB Port<br />
JPEG images (USB Mass Storage Class)<br />
CONTROL terminal RS-232C (D-sub 9-pin)<br />
REMOTE terminal Wired remote control (3.5ø stereo mini jack)<br />
AUDIO IN terminal Audio signal (3.5ø stereo mini jack x 2)<br />
AUDIO OUT terminal Audio signal (3.5ø stereo mini jack)<br />
Digital PC<br />
TMDS (Transition Minimized Differential Signaling)<br />
0.7Vp-p, positive polarity, impedance = 75Ω<br />
Analog PC<br />
Horizontal / vertical synchronization: TTL level, negative or<br />
positive polarity<br />
COMPONENT: Separate Y Cb/Pb Cr/Pr signal<br />
Component video<br />
Y: 1Vp-p, negative synchronization, impedance = 75Ω<br />
Cb/Pb: 0.7Vp-p, impedance = 75Ω<br />
Cr/Pr: 0.7Vp-p, impedance = 75Ω<br />
Audio<br />
Impedance = 47kΩ or more<br />
Noise<br />
38 / 32dB (Lamp mode: Full power/Power saver)<br />
Operating temperature 0°C (32°F) - 40°C (104°F)<br />
Power supply<br />
AC100V - 240V 50 / 60Hz<br />
Power consumption (Full<br />
power / power saver / lowpower<br />
standby with LAN on /<br />
365W / 295W / 0.6W / 0.2W 355W / 285W / 0.6W / 0.2W<br />
standby with LAN off)<br />
Dimensions<br />
337 mm (W) x 134 mm (H) x 415 mm (D) / 13.3 (W) x 5.3 (H) x<br />
16.3 (D) in (including the projection)<br />
Mass<br />
6.3 kg / 13.9 lbs<br />
Remote control, remote control dry-cell batteries, power cord,<br />
Accessories<br />
PC cable, User’s Manual (this manual), Important Information<br />
and Warranty Card<br />
Video signals<br />
Input terminal<br />
Input signal<br />
* 1 WUX400ST only<br />
* 2 Compliance with ISO21118-2012<br />
296
Product Specifications<br />
* 99.99% or more of the LCD panel pixels are effective. During projection, 0.01% or less of pixels<br />
may stay lit or unlit due to the characteristics of the LCD panel.<br />
* Using the projector continuously for an extended period of time may accelerate the deterioration of<br />
optical parts.<br />
■ Remote control<br />
Model number<br />
Power supply<br />
Operating range<br />
Dimensions<br />
Weight<br />
RS-RC06<br />
DC 3.0V, using two AAA-size batteries<br />
Approx. 8 m ±25° horizontal and vertical (to infrared remote receiver)<br />
43 mm (W) x 23 mm (H) x 135 mm (D) /<br />
1.7 (W) x 0.9 (H) x 5.3 (D) in<br />
56 g / 2.0 oz<br />
Appendix Other Information<br />
297
Product Specifications<br />
■ External View<br />
<strong>WUX450</strong>/WX520<br />
91.5 mm<br />
(3.6")<br />
72 mm<br />
(2.8")<br />
362 mm (14.3")<br />
134 mm<br />
(5.3")<br />
118 mm<br />
(4.6")<br />
337 mm (13.3")<br />
370 mm (14.6")<br />
33 mm (1.3")<br />
301 mm (11.9")<br />
Bolt holes (M6 x 4)<br />
for installation of<br />
ceiling attachment<br />
289 mm (11.3")<br />
144.5 mm<br />
(5.7")<br />
144.5 mm<br />
(5.7")<br />
WUX400ST/WX450ST<br />
91.5 mm<br />
(3.6")<br />
72 mm<br />
(2.8")<br />
362 mm (14.3")<br />
134 mm<br />
(5.3")<br />
118 mm<br />
(4.6")<br />
337 mm (13.3")<br />
415 mm (16.3")<br />
33 mm (1.3")<br />
301 mm (11.9")<br />
Bolt holes (M6 x 4)<br />
for installation of<br />
ceiling attachment<br />
289 mm (11.3")<br />
144.5 mm<br />
(5.7")<br />
144.5 mm<br />
(5.7")<br />
298
Product Specifications<br />
■ ANALOG PC-2 / COMPONENT terminal<br />
This terminal is used as a computer ANALOG PC input or COMPONENT input<br />
terminal. Use a D-sub computer cable.<br />
The terminal specifications for the ANALOG PC input and COMPONENT input are<br />
the same.<br />
Mini D-sub 15-pin<br />
Pin No. Signal Pin No. Signal<br />
1 R 9 +5 V power<br />
2 G 10<br />
Ground<br />
(Vertical sync.)<br />
3 B 11 Ground<br />
4 OPEN 12 DDC data<br />
5<br />
Ground<br />
(Horizontal sync.)<br />
13 Horizontal sync.<br />
6 Ground (R) 14 Vertical sync.<br />
7 Ground (G) 15 DDC clock<br />
8 Ground (B)<br />
■ Service Port (CONTROL)<br />
Pin assignment<br />
Pin No. Signal<br />
1 OPEN<br />
2 RxD<br />
3 TxD<br />
4 OPEN<br />
5 GND<br />
6 OPEN<br />
7 Internal pull-up<br />
8 OPEN<br />
9 OPEN<br />
Communication format<br />
Communication mode : RS-232-C, asynchronous, half-duplex communication<br />
Communication speed : 19200bps<br />
Character length : 8 bits<br />
Stop bits<br />
: 2 bits<br />
Parity<br />
: None<br />
Flow control : None<br />
Appendix Other Information<br />
299
Product Specifications<br />
Control commands<br />
Power supply<br />
Power status<br />
acquisition<br />
Input source<br />
Input source<br />
acquisition<br />
Image mode<br />
Image mode<br />
Image mode<br />
acquisition<br />
Brightness<br />
Brightness<br />
acquisition<br />
Sharpness<br />
adjustment<br />
function<br />
Commands ASCII representation Binary representation<br />
Power on POWER=ON 50h 4Fh 57h 45h 52h 3Dh 4Fh 4Eh 0Dh<br />
Power off<br />
HDMI<br />
Digital PC<br />
Analog PC-1<br />
Analog PC-2<br />
Component<br />
LAN<br />
USB<br />
Standard<br />
Presentation<br />
Photo/sRGB<br />
Dynamic<br />
Video<br />
User 1<br />
User 2<br />
User 3<br />
User 4<br />
User 5<br />
Brightness<br />
value setting<br />
Sharpness<br />
value setting<br />
POWER=OFF<br />
GET=POWER<br />
INPUT=HDMI<br />
INPUT=D-RGB<br />
INPUT=A-RGB1<br />
INPUT=A-RGB2<br />
INPUT=COMP<br />
INPUT=LAN<br />
INPUT=USB<br />
GET=INPUT<br />
IMAGE=STANDARD<br />
IMAGE=PRESENTATION<br />
IMAGE=PHOTO_SRGB<br />
IMAGE=DYNAMIC<br />
IMAGE=VIDEO<br />
IMAGE=USER_1<br />
IMAGE=USER_2<br />
IMAGE=USER_3<br />
IMAGE=USER_4<br />
IMAGE=USER_5<br />
GET=IMAGE<br />
BRI=<br />
GET=BRI<br />
SHARP=<br />
50h 4Fh 57h 45h 52h 3Dh 4Fh 46h 46h<br />
0Dh<br />
47h 45h 54h 3Dh 50h 4Fh 57h 45h 52h<br />
0Dh<br />
49h 4Eh 50h 55h 54h 3Dh 48h 44h 4Dh<br />
49h 0Dh<br />
49h 4Eh 50h 55h 54h 3Dh 44h 2Dh 52h<br />
47h 42h 0Dh<br />
49h 4Eh 50h 55h 54h 3Dh 41h 2Dh 52h<br />
47h 42h 31h 0Dh<br />
49h 4Eh 50h 55h 54h 3Dh 41h 2Dh 52h<br />
47h 42h 32h 0Dh<br />
49h 4Eh 50h 55h 54h 3Dh 43h 4Fh 4Dh<br />
50h 0Dh<br />
49h 4Eh 50h 55h 54h 3Dh 4Ch 41h 4Eh<br />
0Dh<br />
49h 4Eh 50h 55h 54h 3Dh 55h 53h 42h<br />
0Dh<br />
47h 45h 54h 3Dh 49h 4Eh 50h 55h 54h<br />
0Dh<br />
49h 4Dh 41h 47h 45h 3Dh 53h 54h 41h<br />
4Eh 44h 41h 52h 44h 0Dh<br />
49h 4Dh 41h 47h 45h 3Dh 50h 52h 45h<br />
53h 45h 4Eh 54h 41h 54h 49h 4Fh 4Eh<br />
0Dh<br />
49h 4Dh 41h 47h 45h 3Dh 50h 48h 4Fh<br />
54h 4Fh 5Fh 53h 52h 47h 42h 0Dh<br />
49h 4Dh 41h 47h 45h 3Dh 44h 59h 4Eh<br />
41h 4Dh 49h 43h 0Dh<br />
49h 4Dh 41h 47h 45h 3Dh 56h 49h 44h<br />
45h 4Fh 0Dh<br />
49h 4Dh 41h 47h 45h 3Dh 55h 53h 45h<br />
52h 5Fh 31h 0Dh<br />
49h 4Dh 41h 47h 45h 3Dh 55h 53h 45h<br />
52h 5Fh 32h 0Dh<br />
49h 4Dh 41h 47h 45h 3Dh 55h 53h 45h<br />
52h 5Fh 33h 0Dh<br />
49h 4Dh 41h 47h 45h 3Dh 55h 53h 45h<br />
52h 5Fh 34h 0Dh<br />
49h 4Dh 41h 47h 45h 3Dh 55h 53h 45h<br />
52h 5Fh 35h 0Dh<br />
47h 45h 54h 3Dh 49h 4Dh 41h 47h 45h<br />
0Dh<br />
42h 52h 49h 3Dh 0Dh<br />
47h 45h 54h 3Dh 42h 52h 49h 0Dh<br />
53h 48h 41h 52h 50h 3Dh 0Dh<br />
300
Product Specifications<br />
Sharpness<br />
acquisition<br />
Contrast<br />
Contrast<br />
acquisition<br />
Aspect<br />
Aspect value<br />
acquisition<br />
Lamp mode<br />
Lamp mode<br />
value<br />
acquisition<br />
Blank<br />
Blank<br />
acquisition<br />
Commands ASCII representation Binary representation<br />
Contrast value<br />
setting<br />
Auto<br />
GET=SHARP<br />
CONT=<br />
GET=CONT<br />
ASPECT=AUTO<br />
4:3 ASPECT=4:3<br />
16:9 ASPECT=16:9<br />
16:10 ASPECT=16:10<br />
Zoom<br />
True size<br />
ASPECT=ZOOM<br />
ASPECT=TRUE<br />
GET=ASPECT<br />
47h 45h 54h 3Dh 53h 48h 41h 52h 50h<br />
0Dh<br />
43h 4Fh 4Eh 54h 3Dh <br />
0Dh<br />
47h 45h 54h 3Dh 43h 4Fh 4Eh 54h 0Dh<br />
41h 53h 50h 45h 43h 54h 3Dh 41h 55h<br />
54h 4Fh 0Dh<br />
41h 53h 50h 45h 43h 54h 3Dh 34h 3Ah<br />
33h 0Dh<br />
41h 53h 50h 45h 43h 54h 3Dh 31h 36h<br />
3Ah 39h 0Dh<br />
41h 53h 50h 45h 43h 54h 3Dh 31h 36h<br />
3Ah 31h 30h 0Dh<br />
41h 53h 50h 45h 43h 54h 3Dh 5Ah 4Fh<br />
4Fh 4Dh 0Dh<br />
41h 53h 50h 45h 43h 54h 3Dh 54h 52h<br />
55h 45h 0Dh<br />
47h 45h 54h 3Dh 41h 53h 50h 45h 43h<br />
54h 0Dh<br />
Full power LAMP=FULL<br />
4Ch 41h 4Dh 50h 3Dh 46h 55h 4Ch 4Ch<br />
0Dh<br />
Power saver LAMP=ECO 4Ch 41h 4Dh 50h 3Dh 45h 43h 4Fh 0Dh<br />
GET=LAMP<br />
47h 45h 54h 3Dh 4Ch 41h 4Dh 50h 0Dh<br />
Blank On BLANK=ON 42h 4Ch 41h 4Eh 4Bh 3Dh 4Fh 4Eh 0Dh<br />
Blank Off<br />
BLANK=OFF<br />
GET=BLANK<br />
42h 4Ch 41h 4Eh 4Bh 3Dh 4Fh 46h 46h<br />
0Dh<br />
47h 45h 54h 3Dh 42h 4Ch 41h 4Eh 4Bh<br />
0Dh<br />
Appendix Other Information<br />
301
Index<br />
Numerics<br />
6-axis color adjust ........................... 104<br />
A<br />
Adjusting keystone distortion ............ 68<br />
Adjusting the volume......................... 77<br />
Air filter............................................ 199<br />
Ambient light ................................... 102<br />
Analog PC......................... 53, 137, 138<br />
Analog PC-1.................................... 137<br />
ANALOG PC-1 / DVI-I input<br />
terminal........................... 53, 137, 138<br />
Analog PC-2............................ 137, 138<br />
ANALOG PC-2 / COMPONENT<br />
terminal........................... 53, 137, 138<br />
ASPECT............................................ 67<br />
Aspect....................................... 66, 287<br />
AUDIO IN terminal<br />
....................... 44, 137, 138, 141, 153<br />
AUDIO OUT terminal ........ 44, 139, 142<br />
Auto (Aspect) .................................... 66<br />
AUTO PC .......................................... 57<br />
Auto PC............................................. 57<br />
B<br />
Beep................................................ 111<br />
BLANK .............................................. 76<br />
Brightness......................................... 99<br />
Broadcast Mode.............................. 249<br />
C<br />
Ceiling mounted.............................. 146<br />
Classroom Mode............................. 236<br />
Component ............................... 53, 141<br />
Connection to computer.................. 137<br />
Contrast ............................................ 99<br />
Corner adjustment .......................... 150<br />
Customizing system operation........ 108<br />
D<br />
D. ZOOM...........................................78<br />
DHCP ..............................................174<br />
Digital image shift ..............................63<br />
Digital PC ..................................53, 138<br />
Digital zoom.......................................40<br />
Direct Mode.....................................222<br />
Direct power on ...............................111<br />
Display resolution (Preparing the<br />
computer) .......................................55<br />
Displaying logo................................110<br />
DVI ............................................53, 138<br />
DVI-I ........................................137, 138<br />
DVI-I input terminal ...........................44<br />
Dynamic gamma .............................103<br />
E<br />
Edge blending .................................159<br />
Electronic zoom...............................149<br />
F<br />
Factory defaults...............................121<br />
FREEZE ............................................76<br />
G<br />
Gamma ...........................................100<br />
Guide...............................................154<br />
H<br />
HDMI .................................53, 139, 140<br />
HDMI color space..............................92<br />
HDMI IN terminal...............44, 139, 140<br />
HDMI input level................................92<br />
HDMI over scan ................................93<br />
Horizontal pixels................................91<br />
Horizontal position.............................90<br />
Horizontal-vertical keystone ............150<br />
302
Index<br />
I<br />
IMAGE .............................................. 72<br />
Image adjustment menu ................... 84<br />
Image flip H/V (Ceiling mounted / Rear<br />
projection)..................................... 146<br />
Image mode (Image quality) ............. 71<br />
Information................................ 84, 122<br />
INPUT ............................................... 54<br />
Input signal select ............................. 53<br />
Input terminal .................................... 44<br />
Connecting to AV equipment ......... 140<br />
Connection to computer ................ 137<br />
N<br />
Network function .............170, 171, 172<br />
Network password setting ...............170<br />
Network setting initialization............175<br />
Network settings................................84<br />
Network settings lock ......................169<br />
Networked Multi-Projection .............205<br />
O<br />
OK .....................................................41<br />
Optical zoom .....................................57<br />
K<br />
Key lock .......................................... 112<br />
KEYSTONE ...................................... 68<br />
Keystone........................................... 68<br />
L<br />
Lamp counter .................................. 119<br />
Lamp mode..................................... 107<br />
Lamp replacement<br />
............................. 119, 156, 201, 202<br />
LAN port............................................ 44<br />
Language........................................ 115<br />
LED indicator ............................ 42, 280<br />
M<br />
Meeting Mode ................................. 226<br />
Memory color correction ................. 104<br />
Menu................................................. 84<br />
Menu display time ........................... 156<br />
Menu position.................................. 154<br />
Motion blur reduction ...................... 114<br />
MUTE................................................ 77<br />
Muting ............................................... 77<br />
P<br />
Password settings ...........................116<br />
Performing Gamma Correction .......100<br />
PJLink .............................................175<br />
Positional lock .................................146<br />
POWER.......................................52, 74<br />
Power saver settings.........................73<br />
Power-saving ....................................73<br />
Progressive .......................................93<br />
Projector on.....................................110<br />
R<br />
Rear projection................................146<br />
Register network password.............171<br />
Register password...........................117<br />
Remote control....................34, 40, 113<br />
Reset.......................................107, 121<br />
S<br />
Screen aspect ...................60, 148, 287<br />
Screen color ....................................153<br />
Screen when blank..........................109<br />
Selecting a language...............115, 144<br />
Setting display status ........................87<br />
Sharpness .......................................100<br />
Side control .......................................42<br />
Signal type ......................................292<br />
Appendix Index<br />
303
Index<br />
Slideshows........................................ 94<br />
Split-screen display........................... 81<br />
System settings menu....................... 84<br />
T<br />
TCP/IP settings............................... 174<br />
Test pattern ............................. 158, 291<br />
Total dots........................................... 89<br />
Tracking ............................................ 89<br />
True size (Aspect)............................. 66<br />
Turning on external monitor output<br />
(preparing the notebook computer)<br />
..................................................... 145<br />
U<br />
USB................................................... 79<br />
USB Port........................................... 44<br />
V<br />
Vertical pixels .................................... 91<br />
Vertical position................................. 90<br />
VOL................................................... 77<br />
W<br />
WARNING indicator .................. 43, 280<br />
Z<br />
Zooming an image ............................ 78<br />
304
Option<br />
• Lamp<br />
Part No.: RS-LP08<br />
• Ceiling attachment<br />
Part No.: RS-CL12<br />
(<strong>WUX450</strong>/WX520)<br />
• Ceiling attachment<br />
Part No.: RS-CL13<br />
(WUX400ST/WX450ST)<br />
• Ceiling-mount pipe<br />
(400 - 600 mm / 15.7 - 23.6 in)<br />
Part No.: RS-CL08*<br />
• Ceiling-mount pipe<br />
(600 - 1000 mm / 23.6 - 39.4 in)<br />
Part No.: RS-CL09*<br />
• Air filter<br />
Part No.: RS-FL02<br />
• Remote control<br />
Part No.: RS-RC06<br />
RS-RC05<br />
• Option feet<br />
Part No.: RS-FT01<br />
* Use the above materials to hang the projector from the ceiling. For details, refer to the<br />
assembly and installation manual provided with the ceiling attachment RS-CL12/RS-CL13.<br />
305
Menu Configuration<br />
Input Settings Menu<br />
Aspect<br />
*: Factory defaults (setting after reset)<br />
Digital PC / Analog PC-1/2 / HDMI (when [HDMI In] is<br />
[Computer])<br />
Auto*<br />
16:10<br />
16:9<br />
4:3<br />
True size<br />
HDMI (when [HDMI In] is [Auto]) / Component<br />
Auto*<br />
16:9<br />
4:3<br />
Zoom<br />
True size<br />
USB / LAN<br />
Auto<br />
P87<br />
Auto PC Analog PC-1 / 2 P88<br />
Input signal select Analog PC-1 / 2 P88<br />
640 x 480<br />
:<br />
1920 x 1200<br />
Input signal settings Analog PC-1 / 2<br />
Total dots<br />
Tracking<br />
Horizontal position<br />
Vertical position<br />
Horizontal pixels<br />
Vertical pixels<br />
P89<br />
P89<br />
P90<br />
P90<br />
P91<br />
P91<br />
HDMI input level HDMI P92<br />
Auto*<br />
Normal<br />
Expanded<br />
HDMI color space HDMI P92<br />
Auto*<br />
RGB<br />
YCbCr<br />
HDMI over scan*1 HDMI P93<br />
Off<br />
On<br />
Progressive Component / HDMI P93<br />
Off<br />
Film/auto*<br />
Video 1<br />
Video 2<br />
25p/30p(PsF)<br />
*1 Factory default settings are based on these conditions: [On] when HDMI ([HDMI In]) is<br />
[Auto], and [Off] when it is [Computer].<br />
306
Menu Configuration<br />
Slideshow interval USB P94<br />
[--:--]<br />
:<br />
[60:00]<br />
Split screen Digital PC / Analog PC-1/2 / HDMI / Component P95<br />
Off*<br />
On<br />
Settings Split screen Off<br />
On<br />
Control rights<br />
Left screen<br />
Right screen<br />
Image Adjustment Menu<br />
Image priority (in split-screen<br />
mode)<br />
COMMON<br />
Primary<br />
Secondary<br />
P96<br />
Image mode COMMON P97<br />
Photo/sRGB*<br />
User 1 - 5<br />
(when creating profile)<br />
Digital PC / Analog PC-1/2 / HDMI (when [HDMI In] is P97<br />
[Computer]) / LAN / USB<br />
Standard<br />
Presentation*<br />
Component / HDMI (when [HDMI In] is [Auto])<br />
P97<br />
Dynamic<br />
Video<br />
Create profile<br />
Save profile (When profile is selected)<br />
Baseline image mode (When profile is selected)<br />
Brightness<br />
Contrast<br />
Sharpness<br />
Gamma<br />
Color adjustment<br />
P98<br />
P98<br />
P98<br />
P99<br />
P99<br />
P100<br />
P100<br />
P101<br />
Color level<br />
Color balance<br />
Color temperature<br />
R Gain<br />
G Gain<br />
B Gain<br />
R Offset<br />
G Offset<br />
B Offset<br />
*: Factory defaults (setting after reset)<br />
307
Menu Configuration<br />
Advanced adjustment<br />
Ambient light (when Photo/sRGB is<br />
selected)<br />
Off*<br />
Adjust<br />
P102<br />
Type<br />
Level<br />
Tungsten<br />
Fluorescent<br />
L<br />
H<br />
Noise reduction*2 Off P103<br />
Weak<br />
Middle<br />
Strong<br />
Dynamic gamma*3 Off P103<br />
Weak<br />
Middle<br />
Strong<br />
Mem. color correct*4 Flesh Off P104<br />
Sky<br />
Weak<br />
Green<br />
Middle<br />
Strong<br />
6-axis color adjust Off* P104<br />
Adjust<br />
Hue / Saturation /<br />
Brightness<br />
Reset<br />
Fine-Tune Gamma P105<br />
Iris Off* P106<br />
On<br />
Lamp mode Full power* P107<br />
Power saver<br />
Reset OK / Cancel P107<br />
Factory default settings are set according to the following conditions.<br />
*2 • For HDMI (when [HDMI In] is [Auto]), the factory default is [Off].<br />
• For Component, the factory default is [Weak].<br />
*3 • For Analog PC-1/2, Digital PC or HDMI (when [HDMI In] is [Computer]), the factory default is<br />
[Off].<br />
• [Weak] by default for Component or HDMI (when [HDMI In] is [Auto]).<br />
*4 • [Off] by default for HDMI (when [HDMI In] is [Computer]), or for Digital PC, Analog PC (1 or 2),<br />
USB, or LAN.<br />
• HDMI (when [HDMI In] is [Auto]) or COMPONENT: Weak<br />
308<br />
*: Factory defaults (setting after reset)
Install Settings Menu<br />
Menu Configuration<br />
Positional lock Off* P146<br />
On<br />
Image flip H/V None* P146<br />
Ceiling mounted<br />
Rear<br />
Rear, Ceiling mounted<br />
Screen aspect 16:10* P148<br />
16:9<br />
4:3<br />
16:9 D. image shift<br />
4:3 D. image shift<br />
Zoom (WUX400ST/WX450ST)<br />
P149<br />
Keystone Horizontal-vertical keystone* P150<br />
Corner adjustment<br />
Reset<br />
Digital image shift D.image shift adjustment P150<br />
Professional settings<br />
Micro-digital image shift Off* P151<br />
Adjust<br />
Registration Off* P151<br />
Adjust<br />
Fan mode Normal* P152<br />
High altitude<br />
Vertical projection Off* P152<br />
Upward<br />
Downward<br />
Edge Blending Off* P159<br />
Adjust<br />
Left<br />
Right<br />
Top<br />
Bottom<br />
Black level adjustment<br />
Reset<br />
Audio in terminal select<br />
HDMI Off P153<br />
Audio in 1<br />
Audio in 2<br />
HDMI*<br />
*: Factory defaults (setting after reset)<br />
309
Menu Configuration<br />
Digital PC Off P153<br />
Audio in 1*<br />
Audio in 2<br />
Analog PC-1 Off P153<br />
Audio in 1*<br />
Audio in 2<br />
Analog PC-2 Off P153<br />
Audio in 1<br />
Audio in 2*<br />
Component Off P153<br />
Audio in 1<br />
Audio in 2*<br />
Screen color Normal* P153<br />
Greenboard<br />
Adjust<br />
On screen<br />
Menu position<br />
P154<br />
Guide Off P154<br />
On*<br />
Show input status Off P155<br />
On*<br />
Overheat warning display Off* P155<br />
On<br />
Menu display time Normal* P156<br />
Extended<br />
Lamp warning display Off P156<br />
On*<br />
Air filter warning display Off P157<br />
On*<br />
Split screen ID display Off P157<br />
On*<br />
Test pattern Off* P158<br />
On<br />
310<br />
*: Factory defaults (setting after reset)
Menu Configuration<br />
System Settings Menu<br />
User screen settings<br />
Logo capture OK P108<br />
Cancel*<br />
Logo position Upper L P108<br />
Upper R<br />
Center*<br />
Lower L<br />
Lower R<br />
No signal screen Black P109<br />
Blue*<br />
User logo<br />
Screen when blank Black* P109<br />
Blue<br />
User logo<br />
Projector on Skip P110<br />
<strong>Canon</strong> logo*<br />
User logo<br />
Auto power-off 5 min. P110<br />
10 min.<br />
15 min.*<br />
20 min.<br />
30 min.<br />
60 min.<br />
Disabled<br />
Direct power on Off* P111<br />
On<br />
Beep Off P111<br />
On*<br />
Key repeat Off P112<br />
On*<br />
Key lock Off* P112<br />
Main unit<br />
Remote (wireless)<br />
Remote control channel Ch1 P113<br />
Ch2<br />
Ch3<br />
Ch4<br />
Independent*<br />
Motion blur reduction Off* P114<br />
On<br />
311<br />
*: Factory defaults (setting after reset)
Menu Configuration<br />
HDMI In Auto* P115<br />
Computer<br />
Language English Turkish P115<br />
German<br />
Polish<br />
French<br />
Hungarian<br />
Italian<br />
Czech<br />
Spanish<br />
Danish<br />
Portuguese Arabic<br />
Swedish<br />
Chinese<br />
(Simplified)<br />
Russian<br />
Chinese<br />
(Traditional)<br />
Dutch<br />
Korean<br />
Finnish<br />
Japanese<br />
Norwegian<br />
Other settings<br />
Password settings Off* P116<br />
On<br />
Register password Password input P117<br />
Gamma restore Off* P118<br />
Adjust<br />
Lamp counter Return P119<br />
Reset (Yes / No)<br />
Air filter counter Return P120<br />
Reset (Yes / No)<br />
Firmware<br />
P121<br />
Factory defaults OK / Cancel P121<br />
Network Settings Menu<br />
Network settings lock Unlock P169<br />
Lock*<br />
Network password setting Off P170<br />
On*<br />
Register network password Password input P171<br />
Network function (wired) Off* P171<br />
On<br />
Network standby settings Normal P172<br />
Low-power*<br />
Detailed settings (wired)<br />
IP address<br />
P172<br />
*: Factory defaults (setting after reset)<br />
312
Menu Configuration<br />
Gateway address<br />
MAC address<br />
P173<br />
P173<br />
DHCP Off* P174<br />
On<br />
TCP/IP settings IP address P174<br />
Subnet mask<br />
Gateway address<br />
Enter<br />
Network setting initialization<br />
IP address (wired)<br />
P175<br />
Shows the IP address<br />
PJLink Off P175<br />
On*<br />
AMX Device Discovery Off* P176<br />
On<br />
Crestron RoomView Off* P177<br />
On<br />
Information<br />
Model name<br />
Input signal<br />
Firmware<br />
Serial no.<br />
E-mail sender address<br />
E-mail recipient address<br />
Projector name<br />
Location<br />
System information ID<br />
P122<br />
*: Factory defaults (setting after reset)<br />
313
CANON INC.<br />
30-2, Shimomaruko 3-chome, Ohta-ku, Tokyo<br />
146-8501, Japan<br />
U.S.A.<br />
CANON U.S.A. INC.<br />
One <strong>Canon</strong> Park, Melville, New York 11747,<br />
U.S.A.<br />
For all inquires concerning this product, call toll<br />
free in the U.S. 1-800-OK-CANON<br />
CANADA<br />
CANON CANADA INC. HEADQUARTERS<br />
6390 Dixie Road, Mississauga, Ontario L5T<br />
1P7, Canada<br />
CANON CANADA INC. MONTREAL<br />
BRANCH<br />
5990, Côte-de-Liesse, Montréal Québec H4T<br />
1V7, Canada<br />
CANON CANADA INC. CALGARY OFFICE<br />
2828, 16th Street, N.E. Calgary, Alberta T2E<br />
7K7, Canada<br />
For all inquiries concerning this product, call<br />
toll free in Canada<br />
1-800-OK-CANON<br />
EUROPE, AFRICA & MIDDLE EAST<br />
CANON EUROPE LTD.<br />
3 The Square, Stockley Park, Uxbridge,<br />
Middlesex, UB11 1ET United Kingdom<br />
CANON EUROPA N.V.<br />
Bovenkerkerweg 59, 1185 XB Amstelveen,<br />
The Netherlands<br />
CANON FRANCE S.A.S<br />
17, quai du President Paul Doumer, 92414<br />
Courbevoie Cedex, France<br />
CANON UK LTD.<br />
Woodhatch Reigate Surrey RH2 8BF, United<br />
Kingdom<br />
CANON DEUTSCHLAND GmbH<br />
Europark Fichtenhain A10, 47807 Krefeld,<br />
Germany<br />
CANON ITALIA S.p.A.<br />
Via Milano 8 I-20097 San Donato Milanese,<br />
Milano, Italy<br />
CANON Schweiz AG<br />
Geschäftsbereich Wiederverkauf,<br />
Industriestrasse 12, CH-8305 Dietlikon,<br />
Switzerland<br />
CANON GMBH<br />
Zetschegasse 11, A-1230 Wien, Austria<br />
CANON España, S.A.<br />
Av. De Europa, 6 Alcobendas 28108 Madrid,<br />
Spain<br />
CANON PORTUGAL S.A.<br />
Rua Alfredo da Silva, 14 Alfragide 2610-016<br />
Amadora, Portugal<br />
CANON Belgium N.V. / S.A.<br />
Berkenlaan 3, 1831 Diegem (Mechelen),<br />
Belgium<br />
CANON Netherland NV<br />
Neptunusstraat 1, 2132 JA Hoofddorp, The<br />
Netherlands<br />
CANON LUXEMBOURG S.A.<br />
Rue des Joncs 21, L-1818 Howald,<br />
Luxembourg<br />
CANON DANMARK A / S<br />
Knud Hoejgaards Vej 1 DK-2860 Soeborg,<br />
Danmark<br />
CANON OY<br />
Huopalahdentie 24 PL 1 00351 Helsinki,<br />
Finland<br />
CANON SVENSKA AB<br />
Gustav III:s Boulevard 26 169 88 Solna,<br />
Sweden<br />
CANON NORGE as<br />
Hallagerbakken 110, Postboks 33, Holmlia,<br />
1201 Oslo, Norway<br />
CENTRAL & SOUTH AMERICA<br />
CANON LATIN AMERICA, INC.<br />
703 Waterford Way, Ste. 400 Miami, FL 33126,<br />
U.S.A.<br />
ASIA<br />
CANON (China) Co., Ltd.<br />
15F Jinbao Building No.89 Jinbao Street,<br />
Dongcheng District, Beijing 100005, China<br />
CANON HONGKONG CO., LTD.<br />
19 / F., The Metropolis Tower, 10 Metropolis<br />
Drive, Hunghom, Kowloon, Hong Kong<br />
CANON SINGAPORE PTE. LTD.<br />
1 HarbourFront Avenue, #04-01 Keppel Bay<br />
Tower, Singapore 098632<br />
CANON KOREA CONSUMER IMAGING INC.<br />
<strong>Canon</strong> BS Tower 5F, #168-12 Samseongdong,<br />
Gangnam-gu, Seoul, Korea<br />
OCEANIA<br />
CANON AUSTRALIA PTY. LTD.<br />
1 Thomas Holt Drive, North Ryde, N.S.W.<br />
2113, Australia<br />
CANON NEW ZEALAND LTD.<br />
Akoranga Business Park, Akoranga Drive,<br />
Northcote, Auckland, New Zealand<br />
©CANON INC.2013