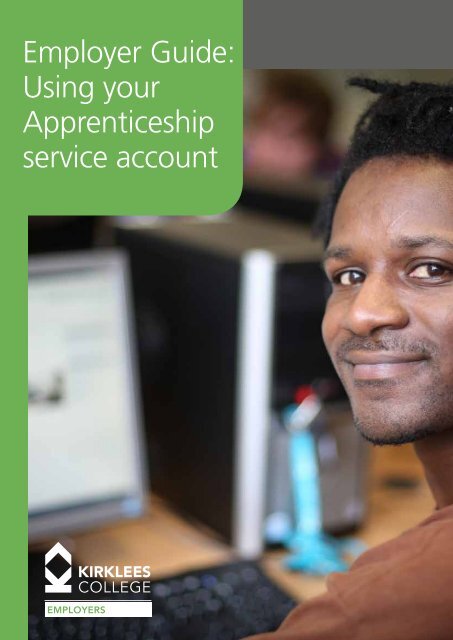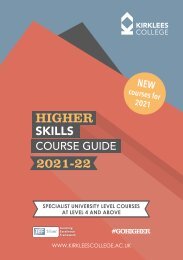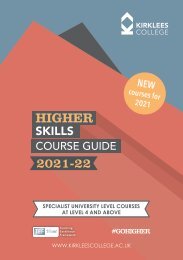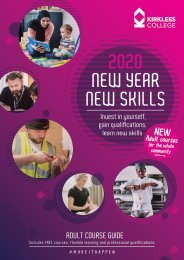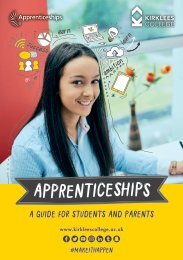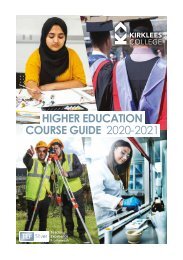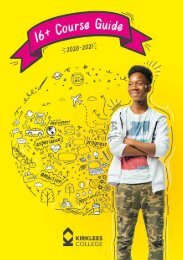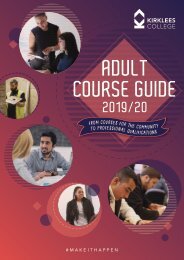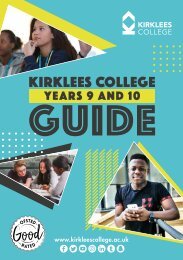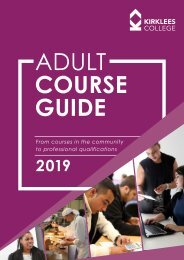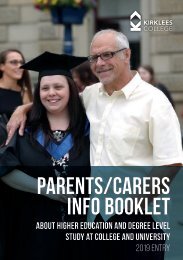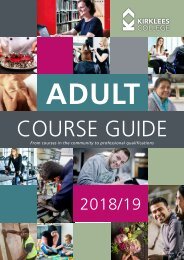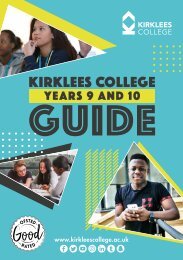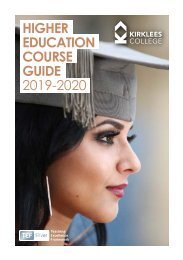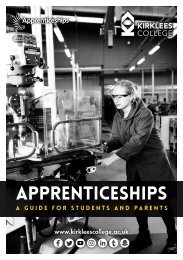Apprenticeship Service Account Guide
You also want an ePaper? Increase the reach of your titles
YUMPU automatically turns print PDFs into web optimized ePapers that Google loves.
Employer <strong>Guide</strong>:<br />
Using your<br />
<strong>Apprenticeship</strong><br />
service account
02<br />
The government’s online <strong>Apprenticeship</strong> <strong>Service</strong> account enables organisations that pay<br />
the <strong>Apprenticeship</strong> Levy to manage their training funds, find and appoint providers and<br />
register new apprentices.<br />
In this guide we’ll take you through using the service step-by-step, from setting up users<br />
to managing your <strong>Apprenticeship</strong> delivery and reviewing your training funds.<br />
Getting started<br />
First things first, you’ll need to get your organisation set up on the <strong>Apprenticeship</strong> <strong>Service</strong>.<br />
Once you’re good to go, you can head to the log-in page and sign in to your account.<br />
You’ll be greeted by the ‘home page’ - which should look a little something like this:<br />
From here, you can set up other users, manage your <strong>Apprenticeship</strong> delivery and review<br />
your training spend.<br />
Your team: This section allows you to set up new users and control what they can do<br />
on your account.<br />
EMPLOYER GUIDE:<br />
USING YOUR APPRENTICESHIP<br />
SERVICE ACCOUNT
To add new users click on ‘Invite a new member’ and the following screen will appear:<br />
03
04<br />
There’s currently three options available when setting up a new user, so you’ll need to think about which staff members<br />
will need to perform specific roles in relation to your account.<br />
You can enable your team to:<br />
• View information (but not make changes)<br />
• View information and add apprentices<br />
• Accept agreements, view information and manage PAYE schemes, organisations, apprentices and<br />
team members.<br />
Finance: Under this section, you can see your transaction history of your <strong>Apprenticeship</strong> funds over time. However,<br />
you’ll only be able to access this after funds are added to the system, which for most Levy-paying employers, will be<br />
in May 2017. Your transactions are shown month by month and you can drill down to qualifications and individual<br />
learners.<br />
Your organisations and agreements: All Levy-paying employers will need to sign an agreement with the ESFA<br />
to enable them to use the funds in their <strong>Apprenticeship</strong> <strong>Service</strong> account to pay for apprenticeship training.<br />
In this section you’ll be able to sign this agreement – although you’ll need to establish who has the authority within<br />
your organisation to do so.<br />
Once your agreement has been digitally signed, you can go on to add connected organisations (if you’re part of a group<br />
of connected companies).<br />
PAYE schemes: Here, you can add and manage your PAYE schemes for your organisation and any connected<br />
companies.<br />
EMPLOYER GUIDE:<br />
USING YOUR APPRENTICESHIP<br />
SERVICE ACCOUNT
05<br />
You can also add in information on the percentage of your workforce that operates within England, details of which will<br />
be provided by HMRC based on the data in your payroll submissions.<br />
The <strong>Apprenticeship</strong> <strong>Service</strong> only supports the English <strong>Apprenticeship</strong> system and you’ll only be able to claim Levy funds<br />
and the government’s 10% top up on your English workforce.<br />
If you think there’s any issues with your English percentage, check your payroll data to make sure your employees’<br />
address information is correct.<br />
Find <strong>Apprenticeship</strong> Training: This section enables employers to find training providers to deliver their<br />
<strong>Apprenticeship</strong>s.<br />
You can use this section to search for relevant apprenticeship standards and frameworks for your business by entering<br />
keywords in the search box.
06<br />
In the example below, we’ve used the keyword ‘COMMIS CHEF’. You can also filter by the Level of qualification you’re<br />
looking for using the tick boxes on the left.<br />
Clicking on one of the search results will let you delve further into the details of the training, including the typical length,<br />
funding cap and entry requirements.<br />
EMPLOYER GUIDE:<br />
USING YOUR APPRENTICESHIP<br />
SERVICE ACCOUNT
If you like the look of the <strong>Apprenticeship</strong> in question, you can click the green box in the top right to find training<br />
providers near you that offer this courses (listed in order of distance):<br />
07
08<br />
The results screen will show details of where they’re based, training options and vital stats, including:<br />
• Employer satisfaction rating<br />
• Learner satisfaction rating<br />
• Achievement rating<br />
• Whether or not they can offer national training provision.<br />
How to add Apprentices<br />
In the ‘Apprentices’ section, you’ll be able to add details of your <strong>Apprenticeship</strong>s and confirm funding arrangements.<br />
Once training is underway, you’ll also be able to manage the details of your Apprentices.<br />
EMPLOYER GUIDE:<br />
USING YOUR APPRENTICESHIP<br />
SERVICE ACCOUNT
You can add details of your <strong>Apprenticeship</strong>s manually, or simply create a ‘blank cohort’ without anyone in it and leave<br />
the work of adding details to your training provider.<br />
09
010<br />
How it works<br />
In the ‘Apprentices’ section, you’ll be able to add details of your <strong>Apprenticeship</strong>s and confirm funding arrangements.<br />
Once training is underway, you’ll also be able to manage the details of your Apprentices.<br />
1. Before you can add an Apprentice, you’ll need to know the UK Provider Reference Number (UKPRN) for the training<br />
provider you’re working with. For instance, Kirklees College’s UKPRN is 10003189 and this returns our ESFA<br />
contract name of ‘Kirklees College’.<br />
2. If you’re adding your own Apprentices on to the system, you’ll need to have details of their name, date of birth, the<br />
course they’re doing, planned start and end dates and the total agreed training costs (including end-point<br />
assessment costs for standards).<br />
EMPLOYER GUIDE:<br />
USING YOUR APPRENTICESHIP<br />
SERVICE ACCOUNT
3. If you want your training provider to upload the details of your Apprentices, then simply select this option.<br />
You’ll then be taken to a page that allows you to send a message to them directly.<br />
011
012<br />
EMPLOYER GUIDE:<br />
USING YOUR APPRENTICESHIP<br />
SERVICE ACCOUNT
013<br />
What happens next?<br />
Your training provider will review your request and contact you soon as possible - either with questions or to ask you to<br />
review the apprentice details they’ve added.<br />
4. Choosing this route will create a cohort reference number with your details attached to it and your training<br />
provider will be notified of this via email.<br />
5. Your provider can then use the documentation from Apprentices that have been signed up to fill in the relevant<br />
details for this cohort and the staff members you’ve added in the ‘Your Team’ section will get an email notification<br />
once this is complete.<br />
6. After you get this notification through, you can review the details in the ‘Your Cohort’s section.
014<br />
7. Here, you can check the details provided and amend if appropriate. The training provider will receive notifications<br />
of any changes and data in both systems will have to match for payments to be made.<br />
EMPLOYER GUIDE:<br />
USING YOUR APPRENTICESHIP<br />
SERVICE ACCOUNT
015<br />
8. Once you’re satisfied all details are correct – you can approve them and arrange for funds to be sent from your Levy<br />
account to your training provider.<br />
Data and payments<br />
You can find details of when payments will be taken and all the preceding steps in the government’s guidance for<br />
employers.<br />
It’s important to note that some data fields for apprentices that have been uploaded to your <strong>Apprenticeship</strong> <strong>Service</strong><br />
account must match those sent to the government on the Individual Learning Record funding return.<br />
These include reference numbers, which identify the apprentice and the training provider, as well as the price agreed<br />
upon for training and the end-point assessment (for standards), and planned start and end dates for the <strong>Apprenticeship</strong><br />
programme.<br />
Once the data has been successfully matched, payments will be taken from your digital account on around 5th working<br />
day after each month end.
016<br />
Questions?<br />
Getting to grips with the new <strong>Apprenticeship</strong> <strong>Service</strong> can be daunting to say the least, so if you’ve got any questions on<br />
the topics we’ve covered - be sure to let us know via Linkedin or Twitter,<br />
And if you’re looking for advice on managing your <strong>Apprenticeship</strong> Levy funds, or tackling any of the admin involved - get<br />
in touch with our Levy team for bespoke advice.<br />
0800 781 3020<br />
employers@kirkleescollege.ac.uk<br />
www.kirkleescollege.ac.uk<br />
EMPLOYER GUIDE:<br />
USING YOUR APPRENTICESHIP<br />
SERVICE ACCOUNT