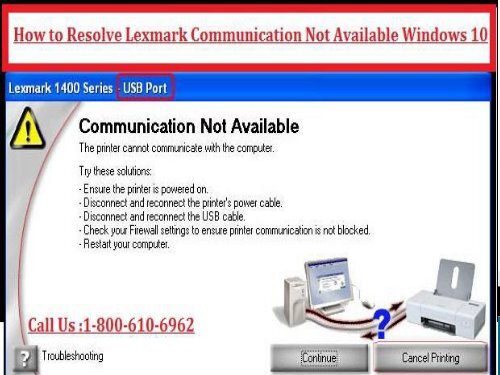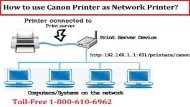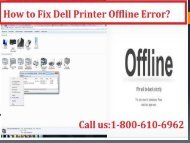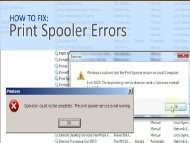Call 1-800-213-8289 to fix Lexmark Communication Not Available Windows
Know how to Resolve Lexmark Communication Not Available Windows 10 by connecting Lexmark printer support number 1-800-213-8289. While you try to print on Lexmark Printer, you face communication error. It is the most annoying error that a printer user can face. There is nothing more frustrating than a “Communication Not Available” error. So, to resolve all these kind of error just place a call and for more information visit our website :- http://www.printererrorrepair.com/blog/resolve-lexmark-communication-not-available-windows-10/
Know how to Resolve Lexmark Communication Not Available Windows 10 by connecting Lexmark printer support number 1-800-213-8289. While you try to print on Lexmark Printer, you face communication error. It is the most annoying error that a printer user can face. There is nothing more frustrating than a “Communication Not Available” error. So, to resolve all these kind of error just place a call and for more information visit our website :- http://www.printererrorrepair.com/blog/resolve-lexmark-communication-not-available-windows-10/
Create successful ePaper yourself
Turn your PDF publications into a flip-book with our unique Google optimized e-Paper software.
<strong>Call</strong> us : 1-<strong>800</strong>-<strong>213</strong>-<strong>8289</strong>
<strong>Call</strong> us : 1-<strong>800</strong>-<strong>213</strong>-<strong>8289</strong>
There is nothing more frustrating than a<br />
“<strong>Communication</strong> <strong>Not</strong> <strong>Available</strong>” error. If you are<br />
tired of this error, make a quick call at <strong>Lexmark</strong><br />
Printer Cus<strong>to</strong>mer Support. This blog will help you<br />
<strong>to</strong> resolve <strong>Lexmark</strong> <strong>Communication</strong> <strong>Not</strong> <strong>Available</strong><br />
<strong>Windows</strong> 10 error in simple yet effective steps.<br />
While you try <strong>to</strong> print on <strong>Lexmark</strong> Printer, you face<br />
communication error. It is the most annoying error<br />
that a printer user can face. A number of things<br />
may result in<strong>to</strong> this error. If your <strong>Lexmark</strong> Printer<br />
is not working with <strong>Windows</strong> 10, it typically means<br />
that <strong>Lexmark</strong> Printer cannot communicate with<br />
computer.<br />
<strong>Call</strong> us : 1-<strong>800</strong>-<strong>213</strong>-<strong>8289</strong>
<strong>Call</strong> us : 1-<strong>800</strong>-<strong>213</strong>-<strong>8289</strong><br />
If you are looking for an answer for “how <strong>to</strong> <strong>fix</strong> printer<br />
communication error”, this blog will help you out. Here<br />
we have discussed the most suitable solution <strong>to</strong> <strong>fix</strong><br />
<strong>Lexmark</strong> X4650 not working in <strong>Windows</strong> 10. You can<br />
also check with <strong>Lexmark</strong> Printer Cus<strong>to</strong>mer Care Support<br />
for more relatable help.<br />
Solution1: Reboot Your System and Turn off Your<br />
Printer<br />
This general solution often turns out <strong>to</strong> be<br />
exceptionally effective. You just simply need <strong>to</strong> turn<br />
you printer off for a while. Along with that, reboot<br />
your system which the printer is connected with. This<br />
trick can be magic for some users.
<strong>Call</strong> us : 1-<strong>800</strong>-<strong>213</strong>-<strong>8289</strong><br />
Solution2: S<strong>to</strong>p and Start<br />
Printer Spooler<br />
<br />
<br />
<br />
<br />
<br />
<br />
First thing you need <strong>to</strong> do is <strong>to</strong><br />
press the <strong>Windows</strong> and the R<br />
but<strong>to</strong>n <strong>to</strong>gether <strong>to</strong> open the Run<br />
dialog box.<br />
Now type services.msc followed by<br />
clicking on the Ok but<strong>to</strong>n.<br />
You need <strong>to</strong> now find the Sprint<br />
Spooler from the list. Now open its<br />
properties dialog box <strong>to</strong> proceed<br />
further.<br />
Press the S<strong>to</strong>p but<strong>to</strong>n in General<br />
option.<br />
Now click on Ok but<strong>to</strong>n <strong>to</strong> disable<br />
the service.<br />
Now open the properties dialog<br />
box again <strong>to</strong> enable it again.<br />
Solution3: Uninstall Printer<br />
and Update Driver Again<br />
<br />
<br />
<br />
<br />
<br />
First of all, disconnect your<br />
Printer and press the <strong>Windows</strong><br />
and R but<strong>to</strong>n <strong>to</strong>gether.<br />
When the Run dialog box<br />
appears, type devmgmt.msc<br />
and press Ok.<br />
In Print queues, you need <strong>to</strong><br />
find your printer.<br />
Now uninstall the printer<br />
device through right clicking<br />
on it.<br />
Restart your system so that the<br />
changes can take place.
<strong>Call</strong> us : 1-<strong>800</strong>-<strong>213</strong>-<strong>8289</strong><br />
Add : USA<br />
<strong>Call</strong> us : 1-<strong>800</strong>-<strong>213</strong>-<strong>8289</strong><br />
Blog: www.printererrorrepair.com/blog/resolvelexmark-communication-not-available-windows-10/
<strong>Call</strong> us : 1-<strong>800</strong>-<strong>213</strong>-<strong>8289</strong>