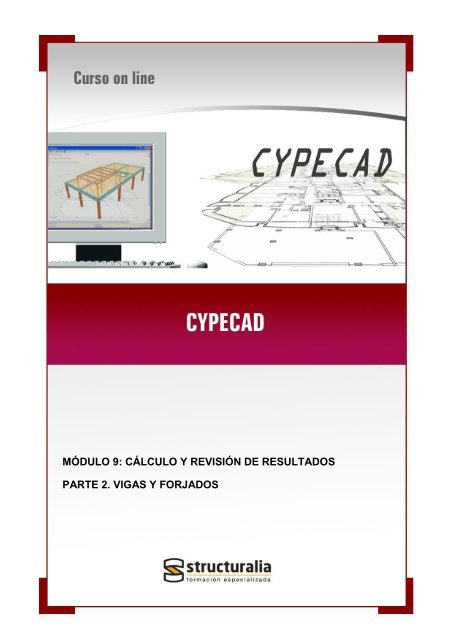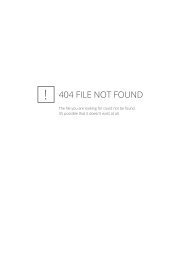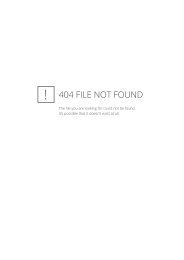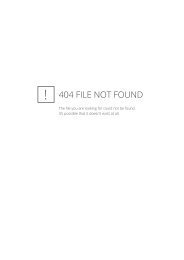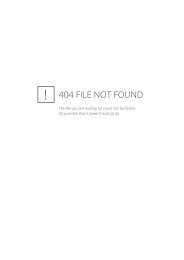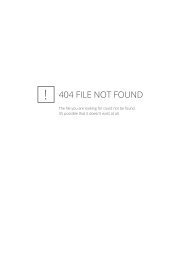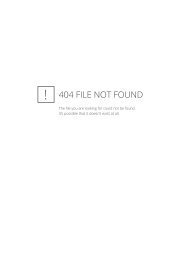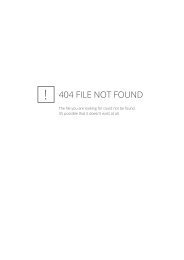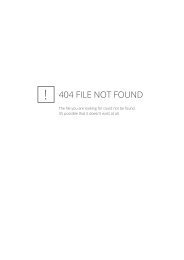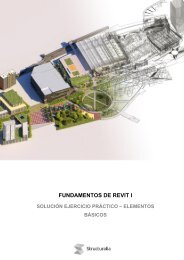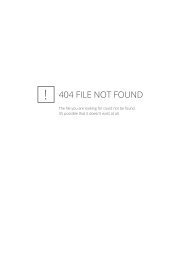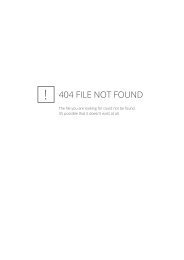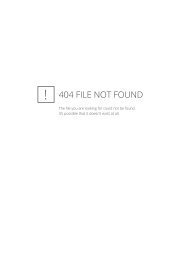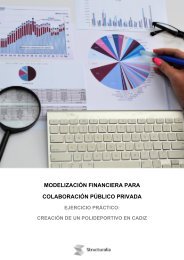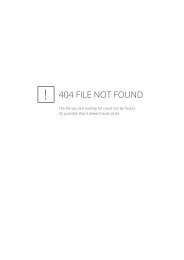Create successful ePaper yourself
Turn your PDF publications into a flip-book with our unique Google optimized e-Paper software.
MÓDULO 9: CÁLCULO Y REVISIÓN DE RESULTADOS<br />
PARTE 2. VIGAS Y FORJADOS
2
INDICE<br />
INDICE ........................................................................................................................................................................... 3<br />
1. CÁLCULO Y REVISIÓN DE RESULTADOS. PARTE 2.- VIGAS Y FORJADOS..................................................... 4<br />
1.1 Introducción ........................................................................................................................................................... 4<br />
1.2 Revisión de resultados de vigas ............................................................................................................................ 4<br />
1.3 Revisión de resultados de forjados: ..................................................................................................................... 20<br />
1.4 Deformada del Edificio:........................................................................................................................................ 50<br />
3
1. CÁLCULO Y REVISIÓN DE RESULTADOS. PARTE 2.- VIGAS Y<br />
FORJADOS.<br />
En este tema vamos a ver cómo revisar los resultados que el programa nos da referentes a las<br />
vigas y a los forjados de la estructura. Veremos también cómo editar dichos resultados, como<br />
igualar armados, cómo interpretar las gráficas de esfuerzos de las vigas y viguetas y cómo<br />
interpretar los resultados de los forjados de losas y reticulares.<br />
1.1 Introducción<br />
Para poder revisar los resultados de vigas y forjados es necesario calcular la obra. Como ya<br />
comentamos en la unidad anterior, una vez calculada la obra nos vamos a la pestaña<br />
Resultados. En esta pestaña será donde realizaremos la revisión de todos los resultados<br />
referentes a vigas y forjados.<br />
En el caso de los forjados de losas y los forjados reticulares, emplearemos también la pestaña<br />
Isovalores, que nos ayudará a interpretar resultados de estos tipos de forjados y nos servirá<br />
para ver gráficamente los desplazamientos y esfuerzos de los mismos.<br />
Por último, veremos la pestaña Deformada, en la que podremos ver cómo se deforma el<br />
edificio para las diferentes hipótesis y combinaciones de carga contempladas en el cálculo.<br />
1.2 Revisión de resultados de vigas<br />
1.3.1 Errores de Vigas<br />
Después de calcular la obra y estando situados en la pestaña resultados, veremos que nos<br />
aparecen en rojo o en amarillo algunas vigas de la obra. Estas vigas son las que tienen errores<br />
o avisos de cálculo.<br />
Comentamos aquí, que no todas las vigas que salen en rojo o en amarillo tienen por qué tener<br />
errores que nos obliguen a modificarlas, algunas pueden contener avisos que sirven para<br />
4
informar al usuario de que se ha producido una determinada situación pero no tiene por qué ser<br />
obligatorio hacer modificaciones en la viga en cuestión.<br />
Para ver los errores de vigas, iremos al menú Vigas/Muros y seleccionaremos el apartado<br />
“Errores de Vigas”. A continuación, pincharemos sobre las vigas de las que queremos<br />
consultar errores. Nos aparecerá la ventana “Errores de Vigas” en la que veremos los errores<br />
de la viga seleccionada.<br />
5
En esta ventana, vemos que nos aparece en la parte superior izquierda el número de la viga<br />
que estamos consultando. En la parte superior derecha aparece el tipo de viga (plana,<br />
descolgada,…). Debajo aparece una descripción de los errores que se producen en la viga<br />
(límite de flecha activa, límite de flecha total a plazo infinito, armadura fuera de tabla,<br />
compresión oblicua,…).<br />
Debajo nos aparecen las dimensiones de la viga y la dimensión que propone el programa para<br />
solventar el error. Aquí hay que tener en cuenta que el programa sólo nos propone cambiar las<br />
dimensiones de la viga y no su tipología, es decir, en el caso de tener una viga plana, aunque<br />
no cumpla flecha, el programa no nos propondrá aumentar su canto ya que entiende que no<br />
queremos vigas descolgadas. Es por ello, que antes de modificar las dimensiones de la viga,<br />
tendremos que ver si esa es la mejor solución o si puede haber otra solución que nos interese<br />
más.<br />
Por último, en la parte inferior, vemos en la izquierda el botón “Corregir”, que haría que el<br />
programa modificara la viga y le asignara las dimensiones que propone como válidas. Además,<br />
si pinchamos en las flechas que están a la izquierda y a la derecha de este botón, además de<br />
corregir la viga seleccionada el programa se sitúa en la anterior viga con errores o en la<br />
6
siguiente. Si por el contrario, no queremos modificar la sección de la viga, pincharemos en el<br />
botón “Cancelar” que aparece abajo a la derecha y si queremos que el programa vaya a otra<br />
viga con errores sin modificar la viga en la que estamos situados, pincharemos en las flechas<br />
que están a izquierda y derecha de este botón.<br />
Para ver todos los posibles errores que nos pueden aparecer en vigas y cómo habría que<br />
solucionarlos, nos iremos al botón del “icono del libro”, que aparece arriba a la derecha. Al<br />
pinchar en este botón, nos aparecerá un listado con todos los posibles errores que pueden<br />
aparecer en vigas y cómo solucionarlos.<br />
El usuario puede modificar el criterio de valoración de errores propuesto por el programa. Es<br />
decir, habrá errores que hagan que el programa ponga las vigas en rojo cuando se produzca<br />
7
una determinada situación, y puede ser que para el usuario esa situación no sea tan grave y<br />
sólo quiere que el programa le avise de que se está produciendo (poniendo en este caso la<br />
viga en amarillo) o que incluso no quiere que el programa le avise (en este último caso la viga<br />
no saldrá ni roja ni amarilla después del cálculo sino que quedará en negro como si no tuviera<br />
errores). Para hacer estas modificaciones, iremos al menú Obra, al apartado Datos Generales,<br />
pincharemos en el botón “Por Posición” y a continuación en el botón “Opciones de Vigas”. En la<br />
ventana que aparece, seleccionaremos el apartado “Valoración de Errores”.<br />
En la ventana que aparece, el usuario puede jugar con los colores Rojo, Amarillo y Verde de<br />
cada uno de los errores de vigas que aparecen en las diferentes pestañas de esta ventana y en<br />
función de la importancia que les quiera asignar.<br />
Si el error queda en verde, el programa no avisará después del cálculo si se produce esa<br />
situación, se entiende que el usuario considera que no es un error y que no quiere hacer<br />
ninguna modificación al respecto. Si el error queda en amarillo o en rojo, si se da esa situación<br />
después del cálculo, la viga aparecerá de en amarillo o en rojo según corresponda.<br />
8
9
10
1.3.2 Esfuerzos en Vigas:<br />
Para ver las gráficas de momentos, cortantes o torsores de las vigas, nos iremos al menú<br />
Envolventes, al apartado “Esfuerzos en Vigas”.<br />
En la ventana que aparece, podemos seleccionar:<br />
• Envolventes: gráficas de la mayor y menor de todas las combinaciones de<br />
esfuerzos. Los esfuerzos están mayorados.<br />
• Hipótesis: Gráfica de una determinada hipótesis de cálculo. Los esfuerzos están sin<br />
mayorar.<br />
• Combinación: Gráfica de una determinada combinación de hipótesis con los<br />
coeficientes de mayoración correspondientes.<br />
11
Si activamos las casillas “Consultar Valores” y “Mostrar Máximos”, al pinchar sobre una viga<br />
veremos en pantalla los diagramas seleccionados con los valores máximos y mínimos y al<br />
mover el cursor a lo largo de la viga, veremos los valores de los esfuerzos y a qué distancia se<br />
producen. Si estas casillas están desactivadas sólo veremos la gráfica con el factor de escala<br />
que hayamos indicado.<br />
12
Por último, en el caso de tener sismo, el programa nos permite consultar las envolventes<br />
sísmicas y/o las no sísmicas.<br />
1.3.3 Modificación de Armaduras:<br />
Para ver el armado de una viga, nos iremos al menú Vigas/Muros, al apartado “Editar Vigas”.<br />
Al pinchar sobre una viga veremos el despiece del armado del pórtico.<br />
En este despiece, vemos en qué pilares se apoyan las vigas, las secciones de todas las vigas<br />
del pórtico, el despiece del armado superior e inferior y la disposición de los estribos en cada<br />
tramo.<br />
Para modificar el armado de una viga, pincharemos en alguno de los dos iconos que aparecen<br />
en la parte superior izquierda de esta ventana. El primer icono nos permite editar el armado<br />
longitudinal del pórtico y el segundo nos permite modificar los estribos.<br />
13
Al pinchar sobre cualquiera de ellos, se activará la siguiente fila de iconos. Estos iconos nos<br />
permitirán añadir barras, borrarlas, igualarlas, editarlas, unirlas o dividirlas.<br />
En el caso del botón “Editar”, tenemos la posibilidad de modificar el número de redondos, su<br />
diámetro o su longitud según posicionemos el cursor sobre el número de barras, el diámetro o<br />
la longitud de las barras. En el caso de modificar los estribos de las vigas, podemos modificar<br />
su número, el número de barras verticales, el diámetro y la separación.<br />
Cuando acercamos el cursor a un determinado armado de viga, éste aparecerá en rosa.<br />
Además, se recuadrará el apartado de armado sobre el que nos situemos para que sepamos<br />
qué es lo que vamos a modificar.<br />
Al editar el armado de una viga, aparecerá dibujado en azul.<br />
Siempre que modifiquemos el armado de una viga, deberemos ir al icono “Resituar”, para que<br />
el programa obtenga la nueva disposición de las barras dentro de la sección y nos indique si se<br />
14
produce algún error en el pórtico, como por ejemplo, que el armado sea insuficiente, que no<br />
quepa en la sección de la viga, que haya que disponer de una segunda capa de armado…<br />
Si la modificación que realizamos hace que la viga no cumpla, el armado aparecerá dibujado<br />
en rojo y si supera el armado necesario, aparecerá dibujado en verde.<br />
Si queremos guardar los cambios realizados y que el programa los recoja en los planos y<br />
listados, tendremos que ir al icono “Grabar”.<br />
En esta ventana podemos además consultar las áreas de armadura necesarias y dispuestas en<br />
cada tramo del pórtico, así como consultar la flecha de cada uno de ellos. Esto lo hacemos con<br />
los iconos “Áreas” y “Flechas”.<br />
15
16
Por otro lado, en el menú Vigas/Muros, tenemos el apartado “Copia de Armaduras entre<br />
Pórticos”.<br />
Esta opción permite copiar el armado de un pórtico sobre otro. Para el armado longitudinal de<br />
montaje y la primera capa de positivos, se copia el diámetro, el número y la longitud del<br />
extremo de cada barra respecto al eje de apoyo. Para las restantes barras longitudinales se<br />
copia el diámetro, número y longitud de las barras. Para el estribado se copia el diámetro,<br />
separación y longitud de refuerzo. Es conveniente que, después de realizar la copia, el usuario<br />
revise el armado de la viga sobre la que se ha copiado, por si se reducen las cuantías<br />
dispuestas respecto a las necesarias, ya que el programa no advierte de esta circunstancia en<br />
el momento de efectuar la copia. La copia de armado entre pórticos no implica que en el dibujo<br />
de planos de vigas salga un único pórtico. Esto sólo ocurrirá cuando la geometría de los<br />
pórticos copiados sea exactamente la misma.<br />
• Cómo copiar el armado entre pórticos del mismo grupo de plantas:<br />
Hay que posicionarse en la planta donde queremos copiar, seleccionamos en primer<br />
lugar el pórtico a copiar y después el pórtico o pórticos donde queremos asignar los<br />
armados seleccionados.<br />
• Cómo copiar el armado entre pórticos de grupos de plantas diferentes:<br />
Hay que posicionarse en la planta donde queremos copiar los armados. Pulsamos el<br />
botón derecho del ratón y elegimos, en el cuadro de diálogo que aparecerá, la planta<br />
donde se encuentra el pórtico a copiar. Tras esto, el programa se posicionará en la<br />
planta elegida, donde podremos seleccionar, con el botón izquierdo del ratón, el<br />
pórtico a copiar. Inmediatamente después el programa se volverá a posicionar en la<br />
planta de partida, donde podremos seleccionar el pórtico o pórticos donde queremos<br />
copiar los armados seleccionados.<br />
Continuando con las modificaciones de pórticos, en el menú Vigas/Muros, tenemos<br />
el apartado “Agrupar Pórticos”.<br />
Esta opción permite agrupar pórticos entre sí. Para ello, seleccionamos el pórtico tipo<br />
y, a continuación, los pórticos a agrupar. Al seleccionar el pórtico a agrupar, el<br />
programa avisará si no es posible agruparlo y el motivo por el que no es posible. Esta<br />
opción no realiza comprobación alguna en cuanto al cumplimiento en los pórticos<br />
17
agrupados, por lo que éstos deben ser semejantes en luces y armados. La<br />
modificación del pórtico tipo afecta automáticamente al agrupado, y viceversa. En el<br />
plano de vigas aparecerá un único pórtico por agrupación, indicándose todas las<br />
referencias pertenecientes a los pórticos agrupados: numeración de pórticos,<br />
brochales, pilares, vigas, etc.<br />
Por último, si hemos hecho modificaciones en el armado de alguna viga, y tenemos<br />
que volver a calcular la obra, si no queremos perder las modificaciones realizadas en<br />
los pórticos, tenemos que ir al menú Vigas/Muros, al apartado “Bloquear<br />
Armaduras de Pórticos”.<br />
Aparecerá la ventana “Selección de Pórticos” donde podremos seleccionar los<br />
pórticos que queremos bloquear de cada uno de los grupos de la obra. Así, el<br />
programa no modificará su armado al realizar de nuevo el cálculo de la obra. Desde<br />
este mismo menú se pueden desbloquear pórticos que se hubiesen bloqueado.<br />
• Consideraciones a tener en cuenta con el empleo de esta opción:<br />
La opción Bloquear armaduras de pórticos se ha concebido para no perder las<br />
modificaciones manuales de los armados de pórticos aunque se calcule de nuevo la<br />
obra tras realizar pequeños cambios. No pretende ser una herramienta para<br />
comprobar armaduras de pórticos.<br />
Si, después de realizar modificaciones manuales de las armaduras de pórticos, surge<br />
la necesidad de realizar pequeños cambios en la estructura y, por lo tanto, un nuevo<br />
18
cálculo de la obra, el trabajo empleado en el retoque manual de las armaduras de los<br />
pórticos no se perderá en los pórticos bloqueados.<br />
Esta opción puede emplearse para conservar los armados de los pórticos de plantas<br />
que no hayan sufrido cambios o de aquellas en las que los cambios no sean<br />
significativos.<br />
Los pórticos no bloqueados serán rearmados totalmente al calcular la obra. Si<br />
aparecen modificaciones en el número de tramos del pórtico, éste es<br />
automáticamente desbloqueado.<br />
• Advertencia:<br />
Hay que tener en cuenta que, tras calcular de nuevo la obra, el programa solamente<br />
comprueba en los pórticos bloqueados si la armadura dispuesta (armadura<br />
bloqueada) tiene sección suficiente (en tramo y apoyos), y si se cumplen las<br />
comprobaciones de flecha. El resto de comprobaciones sólo se realizan en un<br />
proceso de dimensionamiento normal (caso de pórticos no bloqueados).<br />
Después de recalcular, los pórticos bloqueados que no cumplan las comprobaciones<br />
mencionadas serán marcados con el mismo color configurado para errores de vigas.<br />
El usuario debe consultar el armado en aquellos pórticos con errores (pestaña<br />
Resultados, menú Vigas/Muros > Editar vigas) y decidir si para solucionar el<br />
problema basta con modificar ligeramente su armadura o es necesario desbloquear el<br />
armado del pórtico y volverlo a rearmar.<br />
Si, tras recalcular la obra, aparecen errores significativos en un pórtico bloqueado,<br />
puede significar que los cambios efectuados en la obra afectan sustancialmente a<br />
dicho pórtico, por lo que es recomendable desbloquearlo y rearmarlo. Al rearmar un<br />
pórtico desbloqueado el programa realiza todas las comprobaciones exigidas por la<br />
norma seleccionada (separación entre barras, longitudes de anclaje, etc.) con los<br />
esfuerzos obtenidos en el último cálculo.<br />
El programa ofrece dos opciones para rearmar los pórticos desbloqueados: Rearmar<br />
todos los pórticos, o Rearmar pórticos con cambios (disponibles en la carpeta<br />
Entrada de vigas, menú Calcular). Esta última resulta de mayor utilidad, ya que<br />
19
ecalcula sólo la armadura de los pórticos desbloqueados y de aquellos cuya sección<br />
ha sido modificada.<br />
Todas estas consideraciones deben ser valoradas por el usuario para decidir cuál es<br />
la solución adecuada.<br />
• Funcionamiento de la opción:<br />
Todos: Para bloquear el armado de todos los pórticos de un grupo determinado, hay<br />
que pulsar el botón izquierdo del ratón en la casilla de esta columna, a nivel de dicho<br />
grupo.<br />
Ninguno: Para desbloquear el armado de todos los pórticos de un grupo<br />
determinado, hay que pulsar el botón izquierdo del ratón en la casilla de esta<br />
columna, a nivel de dicho grupo.<br />
Selección: Para bloquear el armado de algunos de los pórticos de un grupo<br />
determinado, hay que pulsar el botón izquierdo del ratón en la casilla de esta<br />
columna, a nivel de dicho grupo. A continuación, se cerrará el diálogo para que<br />
marquemos en pantalla las alineaciones a bloquear y luego pulsemos el botón<br />
derecho del ratón para terminar la selección. Si previamente teníamos seleccionado<br />
algún pórtico, con esta opción se desbloquea su armado.<br />
1.3 Revisión de resultados de forjados:<br />
1.3.1 Forjados de Viguetas:<br />
Después de calcular la obra, las viguetas que tengan errores aparecerán dibujadas en rojo.<br />
Para revisar los errores de estas viguetas nos iremos al menú Viguetas, al apartado “Errores”<br />
y pincharemos sobre alguna de las viguetas en rojo.<br />
20
El programa nos mostrará el error de la vigueta y además el menú flotante “Errores de<br />
Viguetas”. Con este menú podemos seguir consultando errores de otras viguetas por medio de<br />
los botones “Anterior” y “Siguiente”. Además, en la parte derecha de ese menú, tenemos un<br />
icono de un “Libro”. Dicho icono nos muestra todos los posibles errores que pueden aparecer<br />
en viguetas y cómo solucionarlos.<br />
Para consultar en pantalla los resultados de los forjados de viguetas, nos tenemos que ir al<br />
menú Viguetas, al apartado “Vistas”.<br />
En el caso de querer ver la información referente a los esfuerzos positivos de los forjados de<br />
viguetas iremos activaremos los apartados “Momentos/Tipos Visibles” y “Cortantes Visibles”. Al<br />
hacerlo, veremos en pantalla la información correspondiente a los esfuerzos positivos de cada<br />
una de las viguetas.<br />
21
En el caso de los forjados de viguetas definidos por características geométricas, veremos los<br />
Momentos y Cortantes de cada una de las viguetas. Estos esfuerzos son mayorados y por<br />
metro.<br />
En el caso de que hayamos seleccionado un forjado de viguetas armadas o de viguetas<br />
pretensadas de un determinado fabricante, al activar estas casillas lo que visualizaremos serán<br />
la nomenclatura empleada por el fabricante para el tipo de vigueta resultante del cálculo.<br />
En el caso de forjados in situ, lo que veremos en pantalla será el armado de positivos que<br />
tienen que llevar cada una de las viguetas.<br />
Si el forjado es de viguetas metálicas, en pantalla vemos el tipo de perfil y la sección del mismo<br />
que es necesaria para que las viguetas cumplan. Lo mismo ocurre, en el caso de las viguetas<br />
joist.<br />
22
De todos modos, si en pantalla queremos consultar los esfuerzos de las viguetas, en la ventana<br />
“Vistas de Viguetas” activaremos la casilla “Ver esfuerzos en todos los tipos de viguetas”. En<br />
este caso el programa nos muestra el momento y el cortante mayorado y por metro<br />
independientemente del tipo de forjado de viguetas que tengamos en la obra. La pega que<br />
tiene esto, es que no vamos a poder ver los resultados de positivos de los forjados igualados,<br />
sino que se nos mostrará esa información en todas y cada una de las viguetas del paño.<br />
Para ver el armado de negativos de los forjados de viguetas, iremos al menú Viguetas, al<br />
apartado “Vistas”. En la ventana que aparece seleccionaremos el apartado “Armadura de<br />
Negativos”.<br />
23
Al hacerlo, veremos en pantalla el armado de negativos de cada una de las viguetas.<br />
24
Para que a la hora de obtener los planos, éstos no contengan la información de negativos y de<br />
positivos de cada una de las viguetas, lo mejor es hacer una igualación de los resultados<br />
obtenidos de los forjados de viguetas.<br />
Para ello, en el caso de los positivos, nos vamos al menú Viguetas, al apartado “Positivos” y<br />
seleccionamos el apartado “Igualar”.<br />
25
Nos aparecerá la ventana “Igualar Viguetas” que nos permitirá igualar las viguetas de un paño,<br />
al valor máximo o al valor medio. Esta igualación podemos hacerla en todos los grupos de la<br />
obra o en solamente en el grupo en el que estemos situados.<br />
Las viguetas se agrupan de manera que todas las que formen parte de un grupo cumplan la<br />
siguiente expresión:<br />
(Momento máximo del grupo - Momento mínimo del grupo) < (%) * Momento máximo del grupo<br />
Siendo % el porcentaje indicado por el usuario.<br />
Una vez que se conocen las viguetas que forman cada grupo, se realiza la igualación de las<br />
distintas combinaciones de cada una. La igualación de las combinaciones se realiza en cada<br />
uno de los puntos en los que se ha discretizado la vigueta, según haya seleccionado el usuario<br />
y según el tipo de esfuerzo:<br />
Momentos flectores:<br />
1. Si el usuario ha seleccionado igualar los momentos flectores al momento máximo, se<br />
tomará para cada punto el máximo valor de entre todas las combinaciones de cada una<br />
de las viguetas que forman el grupo.<br />
2. Si el usuario ha seleccionado igualar los momentos flectores al momento medio, se<br />
tomará para cada punto el valor medio de entre todas las combinaciones de cada una<br />
de las viguetas que forman el grupo.<br />
Cortante:<br />
Se tomará para cada punto el máximo valor del cortante de entre todas las combinaciones de<br />
cada una de las viguetas que forman el grupo.<br />
26
En el caso del armado de negativos, para igualar dicho armado, nos iremos al menú Viguetas,<br />
al apartado “Negativos” y seleccionamos el apartado “Igualar”. Nos aparecerá la ventana<br />
“Igualación de Negativos” que nos permitirá igualar dicho armado por cuantías o por longitudes<br />
y al valor máximo o al valor medio de los negativos del paño. Esta igualación podemos hacerla<br />
en todos los grupos de la obra o en solamente en el grupo en el que estemos situados.<br />
27
Comentamos a continuación otras opciones del menú Viguetas:<br />
28
• Información: Si ya se ha calculado la estructura, se informa de las flechas<br />
instantáneas, totales y activas. En el caso de que se supere alguna limitación de<br />
flecha, su valor se mostrará en color rojo.<br />
• Positivos:<br />
o<br />
Asignar: Permite modificar los momentos positivos y los esfuerzos cortantes<br />
calculados en cada vigueta para, por ejemplo, realizar una igualación manual.<br />
29
o<br />
Modificar Posición: Permite cambiar de lugar en el paño el rotulado del<br />
momento positivo o del tipo de vigueta. Antes de ejecutar esta opción debe<br />
ejecutar la opción 'Igualar'.<br />
• Negativos:<br />
o<br />
o<br />
o<br />
o<br />
Modificar: Esta opción permite cambiar el número, diámetro y longitud de las<br />
barras. También permite añadir o quitar capas o grupos de armado.<br />
Ocultar: Tras utilizar la opción 'Igualar', el programa sitúa automáticamente los<br />
negativos que va a rotular en el plano. En color azul aparecen los negativos que<br />
se van a rotular y en color magenta se mostrarán los que no se rotularán. Si<br />
queremos que en los planos se muestren armados distintos a los seleccionados<br />
automáticamente por el programa, con esta opción podremos seleccionar los<br />
negativos a mostrar/ocultar en el plano.<br />
Introducir: Con esta opción se introducen las barras de negativos sobre las<br />
viguetas, si se han borrado previamente.<br />
Armadura Actual: Al seleccionar esta opción se abre una ventana con la tabla<br />
de armado definida. El armado que aquí seleccionemos será el valor por defecto<br />
si utilizamos la opción 'Introducir'.<br />
30
o<br />
o<br />
o<br />
o<br />
Borrar: Esta utilidad sirve para eliminar barras.<br />
Asignar una sección: Permite cambiar una sola barra. Pulsando el botón<br />
derecho del ratón, se abre la ventana 'Armadura actual', la cual permite<br />
seleccionar el diámetro o diámetros tipo.<br />
Asignar secciones: Permite cambiar un grupo de barras. Pulsando el botón<br />
derecho del ratón se abre la ventana 'Armadura actual', la cual permite<br />
seleccionar el diámetro o diámetros tipo.<br />
Asignar rótulos: Permite asignar en pantalla el tipo de rotulado para los<br />
negativos de viguetas. Este cambio afecta a los planos y no a la visualización en<br />
pantalla. Si volvemos a calcular la obra, estos cambios no tendrán efecto. Si<br />
queremos que estos cambios sean permanentes y para todas las plantas,<br />
tendremos que hacerlos en la opción 'Vistas'.<br />
31
• Datos de Paño: Permite la consulta de las características de los paños introducidos.<br />
Algunas características pueden cambiarse, otras sólo consultarse.<br />
Por último, para ver las gráficas de momentos, cortantes o torsores de las viguetas, nos iremos<br />
al menú Envolventes, al apartado “Esfuerzos en Viguetas”. Al igual que vimos en Vigas, en la<br />
ventana que aparece, podemos seleccionar envolventes, hipótesis o combinaciones.<br />
32
Al pinchar sobre una vigueta veremos en pantalla los diagramas seleccionados con los valores<br />
máximos y mínimos. Al mover el cursor a lo largo de la vigueta, veremos los valores de los<br />
esfuerzos y a qué distancia se producen.<br />
33
9.3.2 Forjados Reticulares y Losas:<br />
Después de calcular la obra, si tenemos forjados reticulares y/o losas macizas en la misma,<br />
nos pueden aparecer unos mensajes en la ventana “Errores del Cálculo de la Obra”<br />
referentes al punzonamiento y cortante de esos forjados.<br />
Uno de esos mensajes es “Secciones con Refuerzo por Punzonamiento o Cortante”. Este<br />
mensaje no es un error, es sólo un aviso de que en ese tipo de forjados ha sido necesario<br />
colocar unos refuerzos que absorban esas solicitaciones. El otro mensaje es “Secciones<br />
Insuficientes por Punzonamiento o Cortante”. En este caso, por mucho refuerzo que el<br />
programa ha intentado colocar para absorber esas solicitaciones, no es suficiente para que el<br />
forjado cumpla. Habrá que realizar alguna modificación geométrica (aumentar el canto del<br />
forjado, descolgar los ábacos, aumentar la sección del pilar…) para que el forjado sea válido.<br />
Cuando en una obra tenemos forjados reticulares y/o losas, al finalizar el cálculo de la obra el<br />
programa nos mostrará en la ventana “Errores del Cálculo de la Obra” la siguiente nota:<br />
34
Esto nos indica que podemos hacer una estimación de la flecha que se va a producir en esos<br />
forjados de la siguiente manera: en la pestaña “Isovalores” podemos ver gráficamente los<br />
desplazamientos que sufren ese tipo de forjados para cada una de las hipótesis y<br />
combinaciones de la obra.<br />
En la ventana ”Hipótesis y Plantas”, podemos seleccionar los Desplazamientos en Z del<br />
forjado para cada una de las hipótesis o combinaciones del cálculo.<br />
Además, podemos seleccionar el visualizar la gráfica de isovalores del forjado y/o las<br />
isolíneas.<br />
En la leyenda que aparece en la parte inferior de la pestaña, podemos ver a qué valores de<br />
desplazamiento se refieren cada uno de los colores representados en los forjados.<br />
35
Estos desplazamientos verticales son absolutos, con lo que si consultamos el desplazamiento<br />
en un nudo junto a un pilar, veremos que también tiene desplazamientos. Es por ello, que para<br />
determinar la flecha entre dos soportes, deberemos restar el desplazamiento que sufren los<br />
soportes. Si los desplazamientos de los pilares son muy pequeños, para poder estimar la flecha<br />
del forjado, deberemos sumar los desplazamientos de las hipótesis de carga permanente y<br />
sobrecargas. Después, ese desplazamiento debemos multiplicarlo por un coeficiente<br />
comprendido entre 2.5 y 3, y así obtendremos la flecha del forjado.<br />
También podemos pedirle al programa que nos de la flecha entre dos puntos. Esto se hace<br />
igualmente en la pestaña “Isovalores”, en el menú Losas/Reticulares, en el apartado “Flecha<br />
entre dos puntos”.<br />
Indicaremos para qué hipótesis o combinación de hipótesis queremos ver la flecha y<br />
seleccionaremos el tipo de flecha a consultar junto con el coeficiente para amplificar los<br />
desplazamientos.<br />
36
También podemos indicarle al programa que nos muestre la combinación pésima entre esos<br />
puntos, es decir, la más desfavorable.<br />
Otra manera de consultar los desplazamientos del forjado, para después estimar la flecha del<br />
mismo, es a través del menú Envolventes, en el apartado “Desplazamientos en Nudos de<br />
Losas/Reticulares”.<br />
Pinchando sobre los puntos que queramos consultar, el programa nos mostrará los<br />
desplazamientos que sufre el forjado en cada una de las hipótesis de carga. Además nos<br />
mostrará también el giro en X y en Y de cada nudo.<br />
37
El programa nos indicará las coordenadas del punto sobre el que hemos pinchado y además lo<br />
dibujará en verde sobre el forjado.<br />
Por otro lado, tenemos la posibilidad de consultar los desplazamientos del nudo que más<br />
desplazamiento sufre en un forjado reticular o en una losa. Esto lo hacemos desde el menú<br />
Envolventes, en el apartado “Desplazamientos Máximos en Nudos de Losas/Reticulares”.<br />
Al pinchar sobre un forjado reticular o una losa maciza nos aparecerá una ventana en la<br />
veremos las coordenadas del nudo aunque también veremos en pantalla representado ese<br />
nudo como un punto verde.<br />
En esta ventana vemos los desplazamientos en Z y los giros en X y en Y que sufre ese nudo<br />
para cada una de las hipótesis de cálculo de la estructura.<br />
El orden en que el programa define las hipótesis simples es:<br />
• Carga permanente.<br />
• Sobrecarga de uso.<br />
• Viento.<br />
38
• Sismo.<br />
Una vez que tenemos la sección definitiva del forjado, para ver el armado que hay que<br />
disponer, nos iremos al menú Losas/Reticulares, al apartado “Vistas”.<br />
39
Nos aparecerá la ventana “Vistas de Armaduras”, donde podremos activar el Armado Base, el<br />
Armado de Refuerzo, la Armadura de Punzonamiento y Cortante,… que queramos que el<br />
programa nos muestre en pantalla.<br />
En esta ventana podemos además activar diferentes opciones o informaciones del armado de<br />
una losa o de un forjado reticular. También vemos en la parte de la derecha una tabla en la que<br />
cada diámetro de barra viene acompañado de un color, es de ese color como aparecerán<br />
representados en pantalla los armados de este tipo de forjados. Así, de una forma muy rápida<br />
podemos ver cuál es el diámetro que predomina, por si queremos por ejemplo asignarlo como<br />
armado base,…<br />
40
Para igualar el armado de los forjados de losas o los forjados reticulares, podemos hacer varias<br />
cosas. Si por ejemplo, no hemos insertado un armado base en el forjado, podemos hacerlo<br />
para unificar un poco el armado de todo el forjado y que en las zonas en las que el armado<br />
base no sea suficiente para absorber las solicitaciones correspondientes, el programa coloque<br />
un armado de refuerzo. Esto lo hacemos en el menú Losas/Reticulares, en el apartado<br />
“Asignar Armadura Base”. Pincharemos sobre el forjado e indicaremos el armado base que<br />
queremos asignarle.<br />
41
Para asignar un armado determinado, lo seleccionaremos en la tabla de la derecha y con los<br />
botones de las flechas lo podremos asignar al armado superior y/o inferior del forjado.<br />
Otra forma de igualar el armado de un forjado de losa o reticular, es introduciendo líneas de<br />
igualación que hagan que los armados tocados por ellas se igualen entre sí. Para ello, nos<br />
vamos al menú Losas/Reticulares, al apartado “Igualar Armaduras”.<br />
Seleccionaremos el armado que queremos igualar y pincharemos en el botón “Entrar”. A<br />
continuación dibujamos las líneas que estimemos oportunas sobre el forjado que queramos<br />
igualar.<br />
42
Hay que tener cuidado a la hora de introducir las líneas de igualación, ya que todas las barras<br />
que sean tocadas por una misma línea se igualan a la más desfavorable y con ello podemos<br />
estar penalizando mucho el armado de la losa o del reticular.<br />
Tanto en el caso de Asignar Armadura Base como en el caso de Entrar Líneas de Igualación,<br />
para ver cómo queda el forjado después de esas modificaciones, tenemos que ir al menú<br />
Losas/Reticulares, al apartado “Igualar Armaduras” y pinchar en el botón “Rearmar Losas”.<br />
El programa recalculará el armado necesario para este tipo de forjados teniendo en cuenta las<br />
modificaciones de armado base y/o introducción de líneas de igualación y a partir de los<br />
esfuerzos del último cálculo.<br />
Como recomendación, si se va a introducir un armado base en el forjado, es mejor Rearmar<br />
Losas antes de empezar a introducir líneas de igualación, ya que, el rearmar el forjado<br />
partiendo de un armado base hará que los refuerzos necesarios sean muy distintos de los que<br />
salían sin armado base o con un armado base diferente.<br />
Con estas opciones conseguimos que los planos queden mucho más limpios ya que el<br />
programa recogerá estas modificaciones en los listados y planos que corresponda.<br />
43
44
1.3.3 Otros tipos de Forjados:<br />
En el caso de los forjados de Placas Aligeradas, al calcular la obra el programa asignará el<br />
tipo de placa que corresponda a cada una de las placas del paño así como el armado de<br />
negativos necesario, si es que existe capa de compresión y es necesario este armado o si el<br />
usuario quiere colocar una cuantía mínima.<br />
Para ver los resultados de este tipo de forjados, nos vamos al menú Placas Aligeradas, al<br />
apartado “Vistas”.<br />
En la ventana “Vistas de Placas Aligeradas” podremos seleccionar los datos de la placa que<br />
queremos visualizar en pantalla, así como el armado de negativos de la misma.<br />
45
Para consultar los errores de este tipo de forjados, nos iremos al menú Placas Aligeradas, al<br />
apartado “Errores” y pincharemos sobre las placas que hayan salido en rojo. Estos errores<br />
también pueden aparecer si nosotros modificamos el tipo de placa que ha colocado el<br />
programa al calcular y ponemos una que no es válida.<br />
46
En el menú Placas Aligeradas, tenemos una serie de opciones cuyo funcionamiento es similar<br />
al de los forjados de viguetas por tratarse de elementos unidireccionales y que por ello no<br />
vamos a desarrollar.<br />
En el caso de los forjados de Losas Mixtas, al calcular la obra el programa asignará el espesor<br />
de chapa necesario y los refuerzos de positivos y negativos que se puedan necesitar.<br />
Para ver los resultados de este tipo de forjados, nos vamos al menú Losas Mixtas, al apartado<br />
“Vistas”.<br />
47
En la ventana “Vistas” podremos seleccionar los datos de la chapa que queremos visualizar en<br />
pantalla, así como el armado de negativos de la misma.<br />
48
Para consultar los errores de este tipo de forjados, nos iremos al menú Losas Mixtas, al<br />
apartado “Errores” y pincharemos sobre las chapas que hayan salido en rojo. Estos errores<br />
también pueden aparecer si nosotros modificamos los resultados de que haya colocado el<br />
programa al calcular y ponemos unos datos que no son válidos.<br />
En el menú Losas Mixtas, tenemos una serie de opciones cuyo funcionamiento es similar al de<br />
los forjados de viguetas y que por ello no vamos a desarrollar.<br />
49
1.4 Deformada del Edificio:<br />
Por último, en la pestaña “Deformada”, podemos ver una representación esquemática de la<br />
estructura y las deformaciones que sufre para cada hipótesis o combinación de cálculo.<br />
50
En la Leyenda podemos ver una gráfica que nos indica los desplazamientos que representan<br />
cada uno de los colores de esa estructura deformada. Además, en la ventana “Deformada”<br />
podemos activar el visualizar la estructura y los forjados reticulares o losas o de la misma.<br />
51