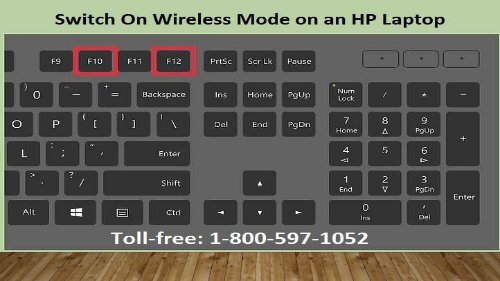1-800-597-1052 How To Switch On Wireless Mode on an HP Laptop?
Get in touch with us at 1800-597-1052 to Switch On Wireless Mode on an HP Laptop By HP Solve this Problem or you can read the blog How to Wireless Mode on an HP Laptop and following the steps. We Provide 24*7 Hour HP Support Services. Toll free:1-800-597-1052 Source: https://goo.gl/1e6khG
Get in touch with us at 1800-597-1052 to Switch On Wireless Mode on an HP Laptop By HP Solve this Problem or you can read the blog How to Wireless Mode on an HP Laptop and following the steps. We Provide 24*7 Hour HP Support Services.
Toll free:1-800-597-1052
Source: https://goo.gl/1e6khG
You also want an ePaper? Increase the reach of your titles
YUMPU automatically turns print PDFs into web optimized ePapers that Google loves.
HOW TO SWITCH ON WIRELESS MODE<br />
ON AN <strong>HP</strong> LAPTOP?
HOW TO SWITCH ON WIRELESS MODE ON AN <strong>HP</strong><br />
LAPTOP?<br />
Here we will discuss ways to switch <strong>on</strong> wireless<br />
mode <strong>on</strong> <strong>an</strong> <strong>HP</strong> laptop. Well, here users first need to<br />
power <strong>on</strong> the <strong>HP</strong> laptop. Sec<strong>on</strong>dly, try to locate the<br />
external switch to work with the wireless functi<strong>on</strong>. The<br />
last method is to press the switch of “<str<strong>on</strong>g>On</str<strong>on</strong>g>” positi<strong>on</strong>.
METHODS TO SWITCH ON WIRELESS MODE ON<br />
AN <strong>HP</strong> LAPTOP<br />
Method 1: Power <strong>on</strong> the <strong>HP</strong> laptop<br />
Locate your external switch to find out the wireless functi<strong>on</strong>. As per <strong>HP</strong> <strong>Laptop</strong><br />
support technici<strong>an</strong>s are c<strong>on</strong>cerned, <strong>HP</strong> laptop models are adjusted with a switch which is<br />
visible <strong>on</strong> the side. Also the opti<strong>on</strong> is visible in the fr<strong>on</strong>t secti<strong>on</strong> of the computer. This part<br />
is used to turn <strong>on</strong> the wireless functi<strong>on</strong>s. If not then, the switch will appear <strong>on</strong> the above<br />
secti<strong>on</strong> of the keyboard. The switch here will indicated by <strong>an</strong> ic<strong>on</strong> which will appear as a<br />
wireless tower emitting signals. Users need to slide or just press the switch into the “<strong>on</strong>”<br />
positi<strong>on</strong>.
METHODS TO SWITCH ON WIRELESS MODE ON<br />
AN <strong>HP</strong> LAPTOP<br />
Method 2: Enable the <str<strong>on</strong>g>Wireless</str<strong>on</strong>g> mode <strong>on</strong> Windows 8<br />
Press the Windows key which will take you to the start screen. This in turn will activate<br />
<str<strong>on</strong>g>Wireless</str<strong>on</strong>g> secti<strong>on</strong> in Windows 8. Type the “wireless” text. Start typing in a search bar which<br />
will appear in the upper-right corner of the screen. Tap <strong>on</strong> “Ch<strong>an</strong>ge Wi-Fi Settings” which<br />
will appear in the search results. Click “Turn wireless devices <strong>on</strong> or off” ic<strong>on</strong>. Slide your<br />
butt<strong>on</strong> which is just next to “WiFi” secti<strong>on</strong> to the “<str<strong>on</strong>g>On</str<strong>on</strong>g>” positi<strong>on</strong>.
GET IN TOUCH WITH OUR <strong>HP</strong> TECHNICAL<br />
SUPPORT 1-<str<strong>on</strong>g>800</str<strong>on</strong>g>-<str<strong>on</strong>g>597</str<strong>on</strong>g>-<str<strong>on</strong>g>1052</str<strong>on</strong>g><br />
Click Here : http://www.hptechnicalsupportph<strong>on</strong>enumbersusa.com/blog/switch-wirelessmode-hp-laptop/
CONNECT WITH US AND GET WORLD-CLASS SUPPORT<br />
SOLUTIONS FOR ANY ISSUE!<br />
C<strong>on</strong>nect with our technical experts for immediate soluti<strong>on</strong>s for<br />
issues that arise in <strong>HP</strong> laptops. We are a group of expert team<br />
who are always available at <strong>HP</strong> <strong>Laptop</strong> support Ph<strong>on</strong>e<br />
number +1-<str<strong>on</strong>g>800</str<strong>on</strong>g>-<str<strong>on</strong>g>597</str<strong>on</strong>g>-<str<strong>on</strong>g>1052</str<strong>on</strong>g> to deliver inst<strong>an</strong>t soluti<strong>on</strong>s as <strong>an</strong>d<br />
when in need.<br />
<str<strong>on</strong>g>To</str<strong>on</strong>g>ll-Free No.: USA +1-<str<strong>on</strong>g>800</str<strong>on</strong>g>-<str<strong>on</strong>g>597</str<strong>on</strong>g>-<str<strong>on</strong>g>1052</str<strong>on</strong>g>,AUS:+61-180-095-4262 UK:+44-<str<strong>on</strong>g>800</str<strong>on</strong>g>-046-5216