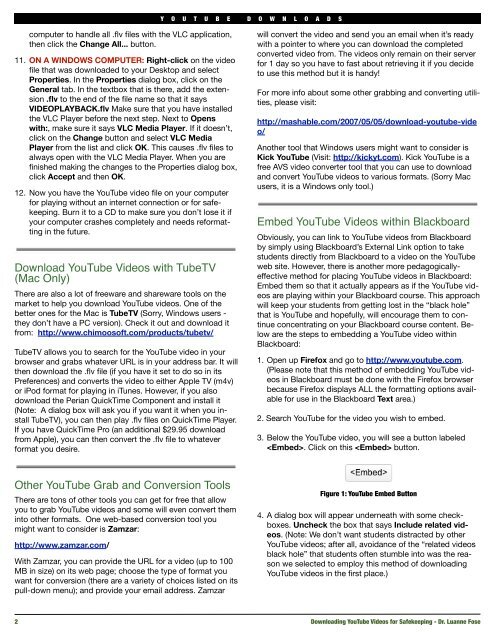YouTube Downloads Tutorial
YouTube Downloads Tutorial
YouTube Downloads Tutorial
Create successful ePaper yourself
Turn your PDF publications into a flip-book with our unique Google optimized e-Paper software.
computer to handle all .flv files with the VLC application,<br />
then click the Change All... button.<br />
11. ON A WINDOWS COMPUTER: Right-click on the video<br />
file that was downloaded to your Desktop and select<br />
Properties. In the Properties dialog box, click on the<br />
General tab. In the textbox that is there, add the extension<br />
.flv to the end of the file name so that it says<br />
VIDEOPLAYBACK.flv Make sure that you have installed<br />
the VLC Player before the next step. Next to Opens<br />
with:, make sure it says VLC Media Player. If it doesn’t,<br />
click on the Change button and select VLC Media<br />
Player from the list and click OK. This causes .flv files to<br />
always open with the VLC Media Player. When you are<br />
finished making the changes to the Properties dialog box,<br />
click Accept and then OK.<br />
12. Now you have the <strong>YouTube</strong> video file on your computer<br />
for playing without an internet connection or for safekeeping.<br />
Burn it to a CD to make sure you don’t lose it if<br />
your computer crashes completely and needs reformatting<br />
in the future.<br />
Download <strong>YouTube</strong> Videos with TubeTV<br />
(Mac Only)<br />
There are also a lot of freeware and shareware tools on the<br />
market to help you download <strong>YouTube</strong> videos. One of the<br />
better ones for the Mac is TubeTV (Sorry, Windows users -<br />
they don’t have a PC version). Check it out and download it<br />
from: http://www.chimoosoft.com/products/tubetv/<br />
TubeTV allows you to search for the <strong>YouTube</strong> video in your<br />
browser and grabs whatever URL is in your address bar. It will<br />
then download the .flv file (if you have it set to do so in its<br />
Preferences) and converts the video to either Apple TV (m4v)<br />
or iPod format for playing in iTunes. However, if you also<br />
download the Perian QuickTime Component and install it<br />
(Note: A dialog box will ask you if you want it when you install<br />
TubeTV), you can then play .flv files on QuickTime Player.<br />
If you have QuickTime Pro (an additional $29.95 download<br />
from Apple), you can then convert the .flv file to whatever<br />
format you desire.<br />
Other <strong>YouTube</strong> Grab and Conversion Tools<br />
There are tons of other tools you can get for free that allow<br />
you to grab <strong>YouTube</strong> videos and some will even convert them<br />
into other formats. One web-based conversion tool you<br />
might want to consider is Zamzar:<br />
http://www.zamzar.com/<br />
With Zamzar, you can provide the URL for a video (up to 100<br />
MB in size) on its web page; choose the type of format you<br />
want for conversion (there are a variety of choices listed on its<br />
pull-down menu); and provide your email address. Zamzar<br />
Y O U T U B E D O W N L O A D S<br />
will convert the video and send you an email when it’s ready<br />
with a pointer to where you can download the completed<br />
converted video from. The videos only remain on their server<br />
for 1 day so you have to fast about retrieving it if you decide<br />
to use this method but it is handy!<br />
For more info about some other grabbing and converting utilities,<br />
please visit:<br />
http://mashable.com/2007/05/05/download-youtube-vide<br />
o/<br />
Another tool that Windows users might want to consider is<br />
Kick <strong>YouTube</strong> (Visit: http://kickyt.com). Kick <strong>YouTube</strong> is a<br />
free AVS video converter tool that you can use to download<br />
and convert <strong>YouTube</strong> videos to various formats. (Sorry Mac<br />
users, it is a Windows only tool.)<br />
Embed <strong>YouTube</strong> Videos within Blackboard<br />
Obviously, you can link to <strong>YouTube</strong> videos from Blackboard<br />
by simply using Blackboard’s External Link option to take<br />
students directly from Blackboard to a video on the <strong>YouTube</strong><br />
web site. However, there is another more pedagogicallyeffective<br />
method for placing <strong>YouTube</strong> videos in Blackboard:<br />
Embed them so that it actually appears as if the <strong>YouTube</strong> videos<br />
are playing within your Blackboard course. This approach<br />
will keep your students from getting lost in the “black hole”<br />
that is <strong>YouTube</strong> and hopefully, will encourage them to continue<br />
concentrating on your Blackboard course content. Below<br />
are the steps to embedding a <strong>YouTube</strong> video within<br />
Blackboard:<br />
1. Open up Firefox and go to http://www.youtube.com.<br />
(Please note that this method of embedding <strong>YouTube</strong> videos<br />
in Blackboard must be done with the Firefox browser<br />
because Firefox displays ALL the formatting options available<br />
for use in the Blackboard Text area.)<br />
2. Search <strong>YouTube</strong> for the video you wish to embed.<br />
3. Below the <strong>YouTube</strong> video, you will see a button labeled<br />
. Click on this button.<br />
Figure 1: <strong>YouTube</strong> Embed Button<br />
4. A dialog box will appear underneath with some checkboxes.<br />
Uncheck the box that says Include related videos.<br />
(Note: We don’t want students distracted by other<br />
<strong>YouTube</strong> videos; after all, avoidance of the “related videos<br />
black hole” that students often stumble into was the reason<br />
we selected to employ this method of downloading<br />
<strong>YouTube</strong> videos in the first place.)<br />
2 Downloading <strong>YouTube</strong> Videos for Safekeeping - Dr. Luanne Fose