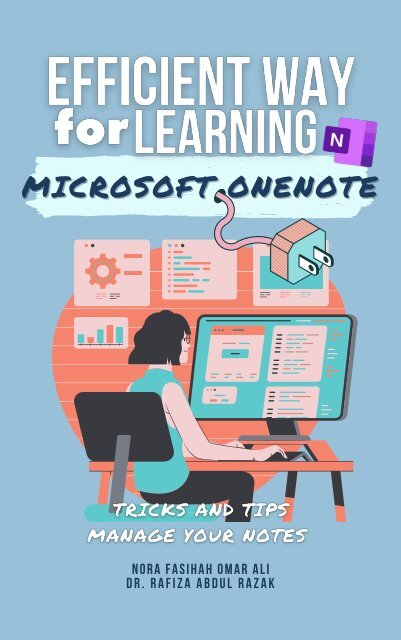Create successful ePaper yourself
Turn your PDF publications into a flip-book with our unique Google optimized e-Paper software.
<strong>MICROSOFT</strong> <strong>ONENOTE</strong><br />
N O R A F A S I H A H O M A R A L I<br />
D R . R A F I Z A A B D U L R A Z A K
LET'S<br />
START!<br />
Welcome to all beginner! This Efficient Way For<br />
Learning (Microsoft OneNote) module has been<br />
designed so you can read it from the beginning to<br />
learn about how to make and manage your notes<br />
using Microsoft OneNote. After that, you can build<br />
your skills as you learn to perform in your study<br />
management.<br />
Hope you enjoy to learn step by step!
Learning Outcome<br />
To know what is Microsoft<br />
OneNote<br />
To know the benefits<br />
To know the device that<br />
compatible<br />
1
It is a DIGITAL NOTEBOOK by<br />
Microsoft that help you to write,<br />
draw and share notes. It was<br />
developed in 2003. You able to<br />
use it anytime and anywhere.<br />
Especially for you to have an<br />
efficient way to manage your<br />
study notes.<br />
It is a single place to store and<br />
access information about<br />
school, work, and your<br />
personal life. It takes just a few<br />
minutes to create a new<br />
OneNote notebook with tabbed<br />
sections and pages.<br />
5
Enables collaboration in<br />
real-time<br />
Already built-in<br />
the Windows 10<br />
Secures Private<br />
information<br />
Improves Workflow and<br />
Daily Organization<br />
It's FREE!<br />
Can use it OFFLINE<br />
Automatic Save, Never<br />
Lose Information<br />
6
You can type notes or record audio at<br />
your laptop.<br />
You can sketch or write ideas<br />
Able to add picture and other media.<br />
Find notes instantly.<br />
Freely move notes around the page.<br />
Organize those pages into sections.<br />
Share your notebooks with others so you<br />
can all view and contribute at the same<br />
time.<br />
7
Available in:<br />
Dekstop , Tablet, Phone<br />
Apple, Mac, iPhone, iPad, Watch<br />
Tablet, Phone, Ware<br />
All devices, Chromebook<br />
8
help<br />
Ribbon<br />
sections<br />
search<br />
Notebooks list<br />
pages<br />
10
Step to create Section<br />
Move your cursor on the section tab.<br />
Left-click the + icon on the tab.<br />
Another way to create Sections is<br />
1.<br />
2.<br />
3.<br />
4.<br />
Move your cursor to the section tab.<br />
Right-Click and the choices of new section<br />
and new section group will appear.<br />
Choose New Section to open new.<br />
Choose New Section Group to open grouping<br />
section.<br />
19
AFTER<br />
BE<strong>FOR</strong>E<br />
As notebooks grow in size, you<br />
might want to change the order of<br />
the section tabs.<br />
This is the quickly step to move the section tab in<br />
current notebooks:<br />
At the top of the current page, click and drag a<br />
section tab to the left or right. A small triangle<br />
appears to indicate the new location.<br />
Dragging and dropping section tabs is the easiest way<br />
to arrange all of your section tabs in alphabetical or<br />
numeric order and any other order that you want.<br />
Easy right!<br />
22
You also can move section from the current<br />
notebook to a folder / to another notebook.<br />
1. At the top of the current page, Right-Click<br />
the section tab that you want to move, and<br />
then click Move or Copy on the shortcut<br />
menu.<br />
2. In the Move or Copy<br />
Section dialog box,<br />
select the notebook or<br />
location you want to<br />
move the section to.<br />
23
You can add Subpage from the main page.<br />
Subpage is an additional page whose tabs<br />
are smaller than primary pages<br />
1.<br />
Add a new page, then<br />
right click on that page<br />
2.<br />
Click "Make Subpage"<br />
and the page will<br />
become subpage.<br />
28
Rename<br />
You able to rename the page<br />
with name that you want.<br />
29
Simply drag and<br />
Move page<br />
drop the page you<br />
want to move.<br />
Click the page and<br />
drag the page up<br />
and down.<br />
1. Move your cursor to the right screen and locate the<br />
Delete You able to delete the page.<br />
page you want to delete.<br />
2. Right click and select delete.<br />
3. The entire page will be deleted.<br />
30
Text box<br />
In OneNote you can type<br />
and write same as you<br />
write in the Microsoft<br />
Word. But the best thing<br />
when write in OneNote, the<br />
text will be appear in text<br />
box. You can resize, drag,<br />
and drop these text boxes<br />
Customize by clicking<br />
the Home.<br />
Customize the text by<br />
selecting the text and<br />
the customization<br />
box will appear. Now<br />
you can change the<br />
font and text size.<br />
Font style<br />
Size<br />
Bullet and numbering<br />
Bold<br />
Italic<br />
Highlight & text color<br />
Underline<br />
31
When you write a notes you<br />
want to add some image,<br />
song, video or any files so<br />
that your notes become<br />
more attractive. Using<br />
OneNote you able to add<br />
media and attach file from<br />
folders easily.<br />
1. Click Insert on the<br />
Add Picture from Folder<br />
ribbon.<br />
2. Move your cursor to<br />
Pictures and left-click.<br />
32
3. Insert Picture box will<br />
pop-up. Navigate to and<br />
select the picture file.<br />
4. After that click Open and the<br />
picture will appear in the page.<br />
To reposition the<br />
picture after you have<br />
inserted it, click, drag<br />
and release the object<br />
to move it to a new<br />
location.<br />
You also able resize the picture<br />
by click the edge of picture and<br />
drag it without release the<br />
mouse click.<br />
33
You also can add picture from online sources.<br />
Picture<br />
Online Add<br />
1.Navigate to Online Pictures and click.<br />
2. Insert pictures box will pop-up. Insert the<br />
pictures name in the Search Bing box.<br />
Choose the picture that<br />
you want. Than, Double<br />
click it or click Insert.<br />
34
1. Move the cursor to the beginning of the<br />
line of text you want to tag.<br />
Add Tags<br />
2.<br />
Click Home > Tags. Click the icon of the<br />
tag you want to apply.<br />
You can see more tags when<br />
you click scroll down button on<br />
the tags.<br />
38
Privacy is important. OneNote allow<br />
you to protect your notes by<br />
creating password. Let's learn how<br />
to protect your notebooks.<br />
1.<br />
Move cursor to the Section tab<br />
and Right-click it.<br />
Click Here<br />
2. The Password<br />
Protection pane displays<br />
on the right side of the<br />
OneNote window.<br />
Click Set Password.<br />
40
OneNote let you to draw and<br />
sketch in the pages. You also<br />
can choose shape that you<br />
want. Use your finger or digital<br />
pen to write.<br />
1.<br />
Step to Draw<br />
Move cursor the the ribbon and click the<br />
Draw tab.<br />
2. Click any of the pens or highlighters on the<br />
ribbon. Use the mouse to draw or sketch<br />
notes on the page.<br />
3. If you want to cancel drawing mode,<br />
press the Esc key on your keyboard, or<br />
click the Type button on the Draw tab.<br />
43
Step to Draw a Shape<br />
1. Move your cursor to the<br />
Draw tab and select an<br />
item in the Shapes<br />
gallery. After that, select<br />
on the page and the<br />
shapes will appear.<br />
2. You can select and<br />
drag to resize and<br />
transform the shape.<br />
3. To delete just select<br />
the shape and click<br />
Delete on the keyboard.<br />
44
3. Click Ink to Math on the Draw<br />
ribbon and a Insert Ink<br />
Equation box will pop-up.<br />
4. You need to edit the<br />
equation until the equation is<br />
right.<br />
5. Lastly, click Insert.<br />
47