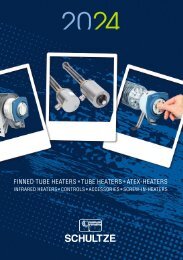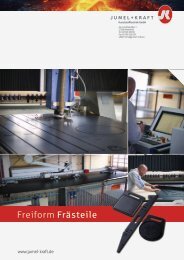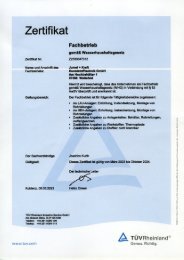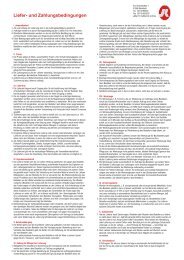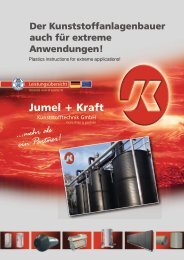Raster Link
Create successful ePaper yourself
Turn your PDF publications into a flip-book with our unique Google optimized e-Paper software.
Referenzhandbuch<br />
MIMAKI ENGINEERING CO., LTD.<br />
https://mimaki.com/<br />
D203522-15
Inhalt<br />
Rechtliche Hinweise ........................................................................ 6<br />
Über dieses Handbuch .................................................................... 7<br />
In diesem Handbuch verwendete Notation ........................................... 7<br />
Weitere Informationen zur Verwendung: .............................................. 7<br />
Bezugsquelle für dieses Handbuch und zugehörige Dokumente .......... 7<br />
Terminologie ........................................................................................ 7<br />
Softwarekonfiguration........................................................................... 8<br />
Kapitel 1 Grundfunktionen<br />
1.1 Starten von <strong>Raster</strong><strong>Link</strong>7 .......................................................... 10<br />
1.1.1 Starten über die Desktop-Verknüpfung ...................................... 10<br />
1.1.2 Starten über das Startmenü....................................................... 10<br />
1.2 Importieren von Druckdaten..................................................... 11<br />
1.2.1 Importieren über das Menü „Datei“ ............................................ 11<br />
1.2.2. Importieren aus dem Hot Folder ............................................... 12<br />
1.2.3 Senden über den Druckertreiber ............................................... 12<br />
1.2.4 Maximale Anzahl von Jobs, die registriert werden können ........ 12<br />
1.3 Jobs ......................................................................................... 13<br />
1.3.1 Jobs – Funktionen ..................................................................... 13<br />
1.3.2 Jobs – Arbeitsbereich ................................................................ 13<br />
1.3.3 Jobs – Aktionen ......................................................................... 17<br />
1.4 Protokollanzeige ...................................................................... 19<br />
1.4.1 Protokollanzeige – Funktionen .................................................. 19<br />
1.4.2 Protokollanzeige – Arbeitsbereich ............................................. 19<br />
1.4.3 Protokollanzeige – Aktionen ...................................................... 20<br />
1.5 Beenden von <strong>Raster</strong><strong>Link</strong>7........................................................ 21<br />
Kapitel 2 Menüs<br />
2.1 Datei (Öffnen/Wiederherstellen/Beenden) ............................... 24<br />
2.2 Funktion ................................................................................... 25<br />
2.2.1 Liste der Funktionssymbole ....................................................... 26<br />
2.2.2 Eigenschaften ........................................................................... 28<br />
2
2.2.3 Anordnen................................................................................... 35<br />
2.2.4 Druckeinstellung ........................................................................ 42<br />
2.2.5 Beschnitt ................................................................................... 58<br />
2.2.6 Druck allgemein......................................................................... 61<br />
2.2.7 Kacheln ..................................................................................... 78<br />
2.2.8 Wiederholfunktionen .................................................................. 90<br />
2.2.9 Ausführen .................................................................................. 97<br />
2.2.10 Sonderfarbenplatte ................................................................ 102<br />
2.2.11 Verschachteln........................................................................ 107<br />
2.2.12 Schicht .................................................................................. 117<br />
2.2.13 Farbersetzung ....................................................................... 123<br />
2.2.14 Favoriten ............................................................................... 137<br />
2.2.15 Duplizieren ............................................................................ 144<br />
2.2.16 Backup .................................................................................. 146<br />
2.2.17 Löschen................................................................................. 149<br />
2.2.18 Schablonendruck ................................................................... 151<br />
2.3 Werkzeug............................................................................... 165<br />
2.3.1 RGB-Farbtafel ......................................................................... 165<br />
2.3.2 CMYK-Farbtafel....................................................................... 165<br />
2.3.3 Sonderfarbtafel ........................................................................ 174<br />
2.3.4 Farbkollektion .......................................................................... 182<br />
2.3.5 Kalibrierung ............................................................................. 189<br />
2.4 Umgebungen ......................................................................... 190<br />
2.4.1 Auto-Ausführung ..................................................................... 190<br />
2.4.2 [Option] ................................................................................... 192<br />
2.4.3 Druckerverwaltung .................................................................. 197<br />
2.4.4 Einstellungen für Aktualisierungsbenachrichtigungen... ........... 201<br />
2.4.5 Einrichtung Arbeitsverzeichnis ................................................. 204<br />
2.5 Über ....................................................................................... 206<br />
2.5.1 Version .................................................................................... 206<br />
Kapitel 3 Erweiterte Funktionen<br />
3.1 Erweiterte Funktionen im Überblick ....................................... 208<br />
3.2 Die Aktionen im Detail ........................................................... 209<br />
3
3.2.1 Print & Cut ............................................................................... 209<br />
3.2.2 Mehrschichtdruck .................................................................... 215<br />
3.2.3 ID Cut ...................................................................................... 216<br />
3.2.4 Braille-Druck ............................................................................ 217<br />
Kapitel 4 Nützliche Funktionen<br />
4.1 Suche nach Jobnamen .......................................................... 220<br />
4.1.1 Suchfunktion für Jobnamen anzeigen ...................................... 220<br />
4.1.2 Nach einem Job suchen .......................................................... 221<br />
4.1.3 Suche mit einem Barcode-Lesegerät ....................................... 222<br />
4.2 <strong>Link</strong> zu FAQ-Seite .................................................................. 224<br />
4.2.1 FAQ-Seite für Drucker anzeigen .............................................. 224<br />
Kapitel 5 <strong>Raster</strong><strong>Link</strong>Tools<br />
5.1 <strong>Raster</strong><strong>Link</strong>Tools – Funktionen ............................................... 228<br />
5.2 <strong>Raster</strong><strong>Link</strong>Tools – Arbeitsbereich .......................................... 229<br />
5.3 <strong>Raster</strong><strong>Link</strong>Tools – Aktionen ................................................... 233<br />
5.3.1 Erstellen einer Schnittstrecke .................................................. 233<br />
5.3.2 Erstellen einer Schnittstrecke um ein Objekt ........................... 234<br />
5.3.3 Extrahieren einer Objektkontur ................................................ 237<br />
5.3.4 Erstellen von Bilddaten für einen Sonderfarbenjob .................. 241<br />
5.3.5 Speichern von Daten in <strong>Raster</strong><strong>Link</strong> ......................................... 246<br />
5.3.6 Aktualisieren der <strong>Raster</strong><strong>Link</strong>Tools-Einstellungen ..................... 248<br />
5.3.7 Suche nach <strong>Raster</strong><strong>Link</strong>Tools-Updates .................................... 249<br />
Kapitel 6 Fehlersuche<br />
6.1 Umgang mit Fehlermeldungen ............................................... 252<br />
6.2 PC-bezogene Installationsprobleme ...................................... 260<br />
4
6.2.1 Keine Verbindung zum Internet bei<br />
Verwendung von Werkzeugen ......................................................... 260<br />
6.2.2 Die Bildschirmdarstellung in <strong>Raster</strong><strong>Link</strong>7 ist fehlerhaft. ........... 260<br />
6.2.3 <strong>Raster</strong><strong>Link</strong>7 kann nicht gestartet werden. ................................ 260<br />
6.3 Abhilfemaßnahmen für Grafiksoftware .................................. 261<br />
6.3.1 Probleme in Verbindung mit Adobe Illustrator .......................... 261<br />
6.4 Macintosh-bezogene Probleme ............................................. 271<br />
6.4.1 Abhilfemaßnahmen bei der Verwendung von Hot Folders ....... 271<br />
6.4.2 Möglichkeiten zur Verbesserung der<br />
Importgeschwindigkeit beim Drucken aus einer Grafiksoftware ........ 271<br />
6.5 Verschiedenes ....................................................................... 272<br />
6.5.1 Möglichkeiten zur Verbesserung der<br />
Ripping-Geschwindigkeit für Bilder mit Gradiationsobjekten ............. 272<br />
5
Rechtliche Hinweise<br />
• Jegliche unerlaubte Verwendung oder Vervielfältigung dieses Handbuchs in seiner Gesamtheit oder<br />
in Teilen ist strengstens untersagt.<br />
• Die Informationen in diesem Handbuch können in Zukunft ohne Vorankündigung geändert werden.<br />
• Einige der Beschreibungen in diesem Handbuch können aufgrund von Verbesserungen und<br />
Überarbeitungen dieser Software von den tatsächlichen Spezifikationen abweichen.<br />
• Das Kopieren der in diesem Handbuch beschriebenen Software von Mimaki Engineering Co. Ltd. auf<br />
andere Datenträger (außer zu Backup-Zwecken) oder das Laden der Software in den Speicher außer<br />
zur Ausführung Software ist strengstens verboten.<br />
• Mit Ausnahme der in den Garantiebestimmungen beschriebenen Haftungsfälle übernimmt Mimaki<br />
Engineering Co. Ltd. keine Haftung für irgendwelche Schäden (u. a. entgangene Gewinne, indirekte<br />
Schäden, bezifferbare Vermögensschäden oder sonstige finanzielle Schäden), die sich aus der<br />
Verwendung oder der Unmöglichkeit der Verwendung dieses Produkts ergeben. Das Gleiche gilt auch<br />
für Fälle, in denen Mimaki Engineering Co. Ltd. vorab auf die Möglichkeit eines Schadens hingewiesen<br />
wurde. So haften wir beispielsweise nicht für den Verlust eines mit diesem Produkt hergestellten<br />
Mediums (Werks) oder für indirekte Schäden, die durch ein mit einem solchen Medium hergestelltes<br />
Produkt entstehen.<br />
<strong>Raster</strong><strong>Link</strong> ist eine Handelsbezeichnung oder eine eingetragene Marke von Mimaki Engineering Co. Ltd.<br />
In Japan und anderen Ländern.<br />
Adobe, das Adobe-Logo, Acrobat, Illustrator, Photoshop und PostScript sind in den Vereinigten Staaten und<br />
anderen Ländern Handelsbezeichnungen bzw. eingetragene Marken von Adobe Inc.<br />
Apple, Macintosh und macOS sind eingetragene Marken von Apple Inc.<br />
Microsoft, Windows, Windows 8.1 und Windows 10 sind eingetragene Marken oder Handelsbezeichnungen<br />
der Microsoft Corporation in den Vereinigten Staaten und anderen Ländern.<br />
CorelDRAW ist eine Handelsbezeichnung der Corel Corporation.<br />
Unterstützung von PANTONE®-Farben durch das von PANTONE lizenzierte Harlequin RIP<br />
Die anderen in diesem Handbuch erwähnten Firmen- und Produktnamen sind Handelsbezeichnungen bzw.<br />
eingetragene Marken ihrer jeweiligen Inhaber.<br />
6
Über dieses Handbuch<br />
In diesem Dokument werden die Funktionen von <strong>Raster</strong><strong>Link</strong>7 beschrieben.<br />
In diesem Handbuch verwendete Notation<br />
• Die in den Bildschirmen angezeigten Schaltflächen und Optionen sind in eckige Klammern [ ] gesetzt,<br />
z. B. [Beenden] oder [Vollfarbe].<br />
Weitere Informationen zur Verwendung:<br />
Beschreibung<br />
Wichtig!<br />
Wichtig<br />
Tipp<br />
Das Symbol „Wichtig“ weist auf Informationen hin, die Sie vor der<br />
Verwendung von <strong>Raster</strong><strong>Link</strong>7 kennen müssen.<br />
Das Symbol „Tipp“ weist auf nützliche Informationen hin, die Sie<br />
kennen sollten.<br />
Referenzinfor<br />
mationen<br />
Verweis auf Seiten mit themenverwandten Inhalten. Durch Klicken<br />
auf das Symbol gelangen Sie zur entsprechenden Seite.<br />
Bezugsquelle für dieses Handbuch und zugehörige Dokumente<br />
Die neuesten Versionen dieses Handbuchs und der zugehörigen Dokumente sind unter der folgenden<br />
Adresse verfügbar:<br />
• Unsere offizielle Website (https://mimaki.com/product/software/rip/raster-link7/download-manual.html)<br />
Terminologie<br />
Begriffe<br />
Druckdaten<br />
oder<br />
Bilddaten<br />
Job<br />
Scan<br />
Feed<br />
Erklärung<br />
Daten, die mit Grafiksoftware wie Adobe Illustrator erstellt werden.<br />
Der beabsichtigte Druckauftrag, der durch Lesen mit <strong>Raster</strong><strong>Link</strong>7 erstellt wird.<br />
Die Richtung, in der sich der Druckkopf bewegt.<br />
Die Richtung zur Rückseite des Druckers.<br />
7
Softwarekonfiguration<br />
Die Software-Suite besteht aus den folgenden Softwarekomponenten.<br />
<strong>Raster</strong><strong>Link</strong>7<br />
Software zum Importieren von Bilddaten, Bearbeiten erstellter Jobs und Steuern des Druckers.<br />
Profilmanager<br />
Software zum Verwalten von Geräteprofilen und Eingabeprofilen, die mit <strong>Raster</strong><strong>Link</strong>7<br />
verwendet werden. (Weitere Informationen finden Sie in der separaten<br />
„Installationsanleitung von <strong>Raster</strong><strong>Link</strong>7“.)<br />
<strong>Raster</strong><strong>Link</strong>Tools<br />
Plug-in-Software für Adobe Illustrator und CorelDRAW zur Erstellung von Druck- und<br />
Schnittdaten sowie Sonderfarbendaten. ( „<strong>Raster</strong><strong>Link</strong>Tools“ (S. 227))<br />
Lizenz-Tool<br />
Für die Nutzung von <strong>Raster</strong><strong>Link</strong>7 ist ein Lizenzschlüssel erforderlich.<br />
Das Lizenz-Tool ist ein Werkzeug zur Authentifizierung von Lizenzen. (Weitere<br />
Informationen finden Sie in der separaten „Installationsanleitung von <strong>Raster</strong><strong>Link</strong>7“.)<br />
Update-Tool<br />
Werkzeug zum Herunterladen und Anwenden der neuesten Version von Programmen<br />
und Profilen. (Weitere Informationen finden Sie in der separaten „Installationsanleitung<br />
von <strong>Raster</strong><strong>Link</strong>7“.)<br />
8
Kapitel 1 Grundfunktionen<br />
Inhalt dieses Kapitels<br />
Beschreibung der Grundfunktionen von <strong>Raster</strong><strong>Link</strong>7<br />
Starten von <strong>Raster</strong><strong>Link</strong>7 ..................................... 10<br />
Starten über die Desktop-Verknüpfung ....... 10<br />
Starten über das Startmenü........................ 10<br />
Importieren von Druckdaten................................ 11<br />
Importieren über das Menü „Datei“ ............. 11<br />
Importieren aus dem Hot Folder ................. 12<br />
Senden über den Druckertreiber ................ 12<br />
Maximale Anzahl von Jobs, die registriert<br />
werden können ........................................... 12<br />
Jobs .................................................................... 13<br />
Jobs – Funktionen .................................... 13<br />
Jobs – Arbeitsbereich ............................... 13<br />
Jobs – Aktionen ........................................ 17<br />
Protokollanzeige ................................................. 19<br />
Protokollanzeige – Funktionen .................. 19<br />
Protokollanzeige – Arbeitsbereich ............. 19<br />
Protokollanzeige – Aktionen ...................... 20<br />
Beenden von <strong>Raster</strong><strong>Link</strong>7 ..................................21
Kapitel 1 Grundlegende Funktionen / 1.1 Starten von <strong>Raster</strong><strong>Link</strong>7<br />
1.1 Starten von <strong>Raster</strong><strong>Link</strong>7<br />
Sie können <strong>Raster</strong><strong>Link</strong>7 über die Desktop-Verknüpfung oder das Startmenü starten.<br />
1.1.1 Starten über die Desktop-Verknüpfung<br />
1<br />
2<br />
Wichtig!<br />
Doppelklicken Sie auf das Symbol [ ] für [<strong>Raster</strong><strong>Link</strong>7] auf dem Desktop.<br />
• Ein Dialogfeld zur Benutzerkontensteuerung wird angezeigt.<br />
Klicken Sie auf [Ja].<br />
Benutzerkontensteuerung<br />
• Wenn ein Schildsymbol auf dem Verknüpfungssymbol angezeigt wird, erscheint beim Start<br />
von <strong>Raster</strong><strong>Link</strong>7 ein Dialogfeld zur Benutzerkontensteuerung. Klicken Sie auf [Ja].<br />
1.1.2 Starten über das Startmenü<br />
• Mit Windows 8.1<br />
Klicken Sie auf das Pfeilsymbol unten links im Startbildschirm und wählen Sie dann [Mimaki <strong>Raster</strong><strong>Link</strong>7] –<br />
[Mimaki <strong>Raster</strong><strong>Link</strong>7].<br />
Klicken Sie im daraufhin angezeigten Dialogfeld zur Benutzerkontensteuerung auf [Ja].<br />
• Mit Windows 10<br />
Wählen Sie im Startmenü [Mimaki <strong>Raster</strong><strong>Link</strong>7] – [Mimaki <strong>Raster</strong><strong>Link</strong>7]. Klicken Sie im daraufhin angezeigten<br />
Dialogfeld zur Benutzerkontensteuerung auf [Ja].<br />
10
Kapitel 1 Grundlegende Funktionen / 1.2 Importieren von Druckdaten<br />
1.2 Importieren von Druckdaten<br />
Druckdaten können mit einer der folgenden vier Methoden importiert werden:<br />
• Importieren über das Menü [Datei]<br />
• Importieren aus dem Hot Folder<br />
• Senden über den Druckertreiber<br />
Aus den importierten Druckdaten wird ein Job erstellt.<br />
Wichtig!<br />
• Es können bis zu 200 Jobs erstellt werden, einschließlich aller registrierten Drucker. Weitere<br />
Informationen finden Sie unter<br />
„Maximale Anzahl von Jobs, die registriert werden können“ (S. 12).<br />
1.2.1 Importieren über das Menü „Datei“<br />
1<br />
Wählen Sie [Datei] – [Öffnen] aus.<br />
• Das Dialogfeld [Druckdatei auswählen] wird angezeigt.<br />
1<br />
• Das Dialogfeld kann auch mit der Tastenkombination Strg + O aufgerufen werden.<br />
2<br />
3<br />
4<br />
Wählen Sie die Druckdaten aus.<br />
• Es können mehrere Druckdateien ausgewählt werden.<br />
Verknüpfungsdateien zu Druckdaten können nicht ausgewählt werden.<br />
Wählen Sie unter [Druckername] einen Drucker aus.<br />
Wählen Sie unter [Favoriten] die zu verwendenden Favoriteneinstellungen aus.<br />
• In <strong>Raster</strong><strong>Link</strong>7 können verschiedene Einstellungen als Favoriten gespeichert werden. Bereits<br />
gespeicherte Einstellungen lassen sich auch auf neu importierte Druckdaten anwenden.<br />
• Die für den Import ausgewählten Favoriteneinstellungen werden beim nächsten<br />
Datenimport automatisch ausgewählt.<br />
5<br />
Klicken Sie auf [Öffnen].<br />
• Die Druckdaten werden importiert, dann wird ein neuer Job erstellt.<br />
11
Kapitel 1 Grundlegende Funktionen / 1.2 Importieren von Druckdaten<br />
1.2.2 Importieren aus dem Hot Folder<br />
1<br />
Kopieren Sie die Druckdaten in den Hot Folder.<br />
• Es wird ein Job erstellt.<br />
• Die Favoriteneinstellungen werden automatisch für den erstellten Job übernommen.<br />
• Der Hot Folder wird bei Erstellung automatisch als freigegeben festgelegt.<br />
• Ausführliche Informationen zum Erstellen von Hot Folders finden Sie auf S. 143.<br />
• Weitere Informationen zur Verwendung von Hot Folders über ein Netzwerk finden Sie<br />
in der separaten „Anleitung zum Einbinden in das Netzwerk für <strong>Raster</strong><strong>Link</strong>7“.<br />
1.2.3 Senden über den Druckertreiber<br />
1<br />
Druckt mit der Software, mit der die Druckdaten erstellt wurden.<br />
• Es wird ein Job erstellt.<br />
• Die Favoriteneinstellungen werden automatisch für den erstellten Job übernommen.<br />
Wichtig!<br />
• Der Druckertreiber wird bei Erstellung automatisch als freigegeben festgelegt.<br />
• Ausführliche Informationen zum Erstellen des Druckertreibers finden Sie auf S. 143.<br />
• Weitere Informationen zur Verwendung von Druckertreibern über ein Netzwerk finden<br />
Sie in der separaten „Anleitung zum Einbinden in das Netzwerk für <strong>Raster</strong><strong>Link</strong>7“.<br />
Falls die Druckdaten nicht in der Jobliste aufgeführt werden, nachdem sie über einen<br />
Druckertreiber importiert wurden, überprüfen Sie die folgenden Punkte:<br />
• Wenn mehrere Drucker in <strong>Raster</strong><strong>Link</strong>7 registriert sind, kann der Drucker, auf den die<br />
Druckdaten importiert wurden, von dem aktuell angezeigten Drucker abweichen.<br />
Wählen Sie die Registerkarte [Drucker].<br />
• Es können nicht mehr als 200 Jobs importiert werden. Ist dieser Wert erreicht, können<br />
keine Druckdaten importiert werden. Prüfen Sie, ob eine Fehlermeldung angezeigt<br />
wird.<br />
1.2.4 Maximale Anzahl von Jobs, die registriert werden können<br />
Es können insgesamt 200 Jobs in der Jobliste registriert werden, einschließlich aller registrierten Drucker.<br />
Beim Versuch, mehr als 200 Jobs zu importieren, wird die nachstehende Meldung angezeigt. Jeder weitere<br />
Job, den Sie zu registrieren versuchen, wird verworfen.<br />
Meldung: „Die maximale Anzahl [200] von registrierten Jobs wurde überschritten. Es können keine weiteren<br />
Jobs registriert werden. Löschen Sie nicht benötigte Jobs.“ Weitere Informationen finden Sie unter<br />
„Umgang mit Fehlermeldungen“ (S. 252).<br />
• Jobs, die eine Schnittdatei (Print & Cut) beinhalten, werden als zwei Jobs gezählt, da es sich<br />
um Verschachtelungsjobs handelt, die sowohl aus einem normalen Job als auch aus einem<br />
Job mit Schnittattributen bestehen.<br />
12
Kapitel 1 Grundlegende Funktionen / 1.3 Jobs<br />
1.3 Jobs<br />
1.3.1 Jobs – Funktionen<br />
Mit <strong>Raster</strong><strong>Link</strong>7 können Sie Jobs bearbeiten, die durch das Importieren von Bilddaten erstellt wurden.<br />
1.3.2 Jobs – Arbeitsbereich<br />
• Erläuterung des Arbeitsbereichs<br />
1<br />
1. Funktionssymbole<br />
Klicken Sie auf ein Symbol, um den Setup-Bildschirm für die entsprechenden Funktionen aufzurufen. Die<br />
Symbole für Funktionen, die nicht verfügbar sind, sind grau dargestellt. Eine Bildlaufleiste wird angezeigt,<br />
wenn mehr Symbole vorhanden sind, als in den Arbeitsbereich passen.<br />
Wichtig!<br />
• Die angezeigten Symbole variieren je nach verwendetem Drucker.<br />
• Die Symbole, die ausgewählt werden können, hängen vom jeweiligen Job ab.<br />
• Die Größe der Symbole kann geändert werden und nicht benötigte Symbole lassen sich ausblenden.<br />
Weitere Informationen finden Sie unter „Einrichten eines Funktionssymbols“ (S. 199).<br />
2. Registerkarte [Jobliste]<br />
Zeigt die Jobliste an. Die Druckzeit wird angezeigt, wenn eine der folgenden Funktionen ausgewählt wurde:<br />
[Eigenschaften], [Anordnen], [Verschachteln], [Sonderfarbenplatte], [Ausführen], [Duplizieren], [Backup], [Löschen]<br />
3. Registerkarte [Drucker]<br />
Zeigt Informationen zum aktuell angeschlossenen Drucker an. Sie wird angezeigt, wenn eine der folgenden<br />
Funktionen ausgewählt wurde:<br />
[Eigenschaften], [Anordnen], [Verschachteln], [Sonderfarbenplatte], [Ausführen], [Duplizieren], [Backup], [Löschen]<br />
Wichtig!<br />
• Die angezeigten Details variieren je nach verwendetem Drucker.<br />
13
Kapitel 1 Grundlegende Funktionen / 1.3 Jobs<br />
4. Registerkarte [Jobwarteschlange]<br />
• Zeigt Import-, RIP- und Druckstatus von Bilddaten an. Sie wird angezeigt, wenn eine der folgenden<br />
Funktionen ausgewählt wurde:<br />
[Eigenschaften], [Anordnen], [Verschachteln], [Sonderfarbenplatte], [Ausführen], [Duplizieren],<br />
[Backup], [Löschen]<br />
• „Auto-Ausführung“ wird auf der Registerkarte [Jobwarteschlange] angezeigt, wenn die<br />
automatische Ausführung beginnt S. 191.<br />
• Die Verarbeitungsreihenfolge kann geändert werden und die Jobs können angehalten, neu gestartet oder<br />
gestoppt werden. Weitere Informationen finden Sie unter „Registerkarte [Jobwarteschlange]“ (S. 99).<br />
5. Registerkarte [Druckerauswahl]<br />
Wählt den entsprechenden Bildschirm für jeden in der [Druckerverwaltung] registrierten Drucker aus. Die<br />
Gesamtzahl der für den betreffenden Drucker erstellten Jobs wird neben dem Druckernamen angezeigt.<br />
Gesamtzahl<br />
der Jobs<br />
Wichtig!<br />
• Es können nicht mehr als 200 Jobs für alle registrierten Drucker importiert werden.<br />
„Maximale Anzahl von Jobs, die registriert werden können“ (S. 12)<br />
6. Registerkarte [Druckfortschritt]<br />
Wenn diese Registerkarte während des Druckens eines Jobs geöffnet wird, werden die Druckstartzeit und die<br />
geplante Druckendzeit angezeigt.<br />
• Zeigt den Jobdruckfortschritt bei den folgenden Druckermodellen an.<br />
JV300, JV150, CJV300, CJV150, UCJV300, JV300 Plus und CJV300 Plus, UJV100, JV100, TS100<br />
• Die Druckzeit wird angezeigt, wenn das Kontrollkästchen [Umgebungen] – [Option] – [Anzeige] –<br />
[Druckfortschritt anzeigen] aktiviert ist und <strong>Raster</strong><strong>Link</strong>7 neu gestartet wird. „Anzeige einstellen“ (S. 194)<br />
Wichtig!<br />
• Der Druckfortschritt wird nicht angezeigt, wenn Print & Cut-Jobs oder „Drucken mit Zurückziehen“<br />
eingestellt ist.<br />
• Fenster [Jobliste]<br />
• Erläuterung der Spalten<br />
Jobs mit Einstellung<br />
„Anordnen“<br />
Schieberegler<br />
Jobs mit Einstellung<br />
„Verschachteln“<br />
Attribut<br />
[Anordnen] Angeordnete Jobs sind durch Linien verbunden „Anordnen – Funktionen“ (S. 35).<br />
Die Jobs können in aufsteigender oder absteigender Reihenfolge des Jobnamens<br />
neu angeordnet werden, indem Sie in der Titelzeile auf [Anordnen] klicken.<br />
[Verschachteln] Verschachtelungsjobs sind durch Linien verbunden „Verschachteln“ (S. 107).<br />
[Jobname]<br />
Zeigt die Jobnamen an. Kann in den Jobeigenschaften geändert werden<br />
„Eigenschaften – Funktionen“ (S. 28).<br />
14
Kapitel 1 Grundlegende Funktionen / 1.3 Jobs<br />
[Miniaturansicht] Zeigt die Job-Miniaturansichten an.<br />
[Attribut] Farbe Durch das Importieren von Bilddaten erstellte Jobs<br />
Sonderfarbentinten,<br />
z. B. weiß<br />
Schnitt<br />
Vollfarbenjobs, die einfarbig gedruckt werden sollen<br />
S. 30, und Jobs, die mit „Sonderfarbenplatte“ (S. 102)<br />
erstellt wurden<br />
Schnittjobs<br />
Datum<br />
Zeigt das Datum an, an dem der Job registriert wurde.<br />
• Gerippte Daten werden in Fettschrift angezeigt.<br />
• Der Schieberegler auf der Registerkarte [Jobliste] kann nach oben und unten bewegt werden,<br />
um den Listenabstand anzupassen.<br />
• Klicken Sie mit der rechten Maustaste auf eine Spalte der [Jobliste], um ein Popup-Menü<br />
aufzurufen, mit dem Sie einzelne Spalten ein- oder ausblenden können. Die Spalten werden<br />
angezeigt, wenn sie im Menü markiert sind.<br />
1<br />
• Erläuterung der Hintergrundfarben von Jobs<br />
Farbe<br />
Status<br />
(weiß)<br />
In der Warteschlange<br />
(grün)<br />
(cremefarben)<br />
(pink)<br />
Ausgeführt<br />
• Wenn für Print & Cut-Jobs nur gedruckt wird, ändert sich die<br />
Farbe nur für den Druckjob.<br />
• Wenn für Print & Cut-Jobs nur geschnitten wird, ändert sich die<br />
Farbe nur für den Schnittjob.<br />
Gedruckt, aber keine gerippten Daten vorhanden<br />
• [Sofortiger Ausdruck] wurde ausgeführt und abgeschlossen.<br />
• [RIP und Druck] oder [Nur Druck] wurde ausgeführt und<br />
abgeschlossen; das Kontrollkästchen [Gerippte Daten nach<br />
dem Druck löschen] ist aktiviert.<br />
Abgebrochen<br />
(Magenta)<br />
Fehler<br />
(blau)<br />
Wird derzeit ausgeführt<br />
15
Kapitel 1 Grundlegende Funktionen / 1.3 Jobs<br />
• Erläuterung des (Rechtsklick-) Popup-Menüs<br />
Wählen Sie einen Job aus und klicken Sie mit der rechten Maustaste, um ein Popup-Menü aufzurufen.<br />
[Sofortiger Ausdruck]<br />
[RIP und Druck]<br />
[Nur RIP]<br />
[Nur Druck]<br />
[Schnitt RIP und Druck]<br />
[Druck Schnitt]<br />
[Nur Schnitt]<br />
Führt den ausgewählten Job aus „Ausführen“ (S. 97).<br />
[Duplizieren] Dupliziert den ausgewählten Job „Duplizieren“ (S. 144).<br />
[Gerippte Daten löschen]<br />
Löscht die gerippten Daten für den ausgewählten Job<br />
„Löschen“ (S. 149).<br />
[Alle Daten löschen] Löscht den ausgewählten Job „Löschen“ (S. 149).<br />
• Wenn Sie auf den Job in der [Jobliste] doppelklicken, gelangen Sie zum Arbeitsbereich<br />
„Druck allgemein“ „Druck allgemein“ –Arbeitsbereich“ (S. 61).<br />
16
Kapitel 1 Grundlegende Funktionen / 1.3 Jobs<br />
1.3.3 Jobs – Aktionen<br />
Mit dem folgenden Verfahren drucken Sie ein einzelnes Bild:<br />
1<br />
Klicken Sie auf einen Job in der [Jobliste].<br />
• Der Job wird markiert.<br />
• Um mehrere aufeinanderfolgende Jobs zu markieren, wählen Sie den ersten Job<br />
und dann einen weiteren Job bei gedrückter [Umschalttaste] aus.<br />
1<br />
• Um mehrere Jobs zu markieren, wählen Sie die gewünschten Jobs bei gedrückter<br />
[Strg]-Taste aus.<br />
2<br />
Wählen Sie die betreffende Funktion im Menü [Funktion] oder das entsprechende<br />
Funktionssymbol aus.<br />
• Daraufhin gelangen Sie zu den zugehörigen Funktionsarbeitsbereichen<br />
Arbeitsbereichs“ (S. 13).<br />
„Erläuterung des<br />
17
Kapitel 1 Grundlegende Funktionen / 1.3 Jobs<br />
3<br />
Konfigurieren Sie die verschiedenen Einstellungen für die Jobs.<br />
4<br />
Wählen Sie [Ausführen] im Menü [Funktion] oder das Funktionssymbol aus.<br />
• Daraufhin gelangen Sie zum Arbeitsbereich [Ausführen] „Ausführen – Arbeitsbereich“ (S. 97).<br />
• Die Druckmethode hängt von der zuletzt eingestellten Ausführungsmethode ab. Weitere<br />
Informationen zu den Ausführungsmethoden finden Sie auf S. 98.<br />
18
Kapitel 1 Grundlegende Funktionen / 1.4 Protokollanzeige<br />
1.4 Protokollanzeige<br />
Zeigt den Jobfortschrittsstatus an.<br />
1.4.1 Protokollanzeige – Funktionen<br />
<strong>Raster</strong><strong>Link</strong>7 zeigt Informationen zum Jobfortschrittsstatus (Fehler, Warnungen und Ausführungsergebnisse)<br />
mit den folgenden Methoden an.<br />
Es ist möglich, zwischen den Anzeigemethoden zu wechseln.<br />
• <strong>Raster</strong><strong>Link</strong>7-Arbeitsbereich [Protokollanzeige].<br />
• Windows-Benachrichtigungsfunktion: für Fehler und Warnungen<br />
Wichtig!<br />
• <strong>Raster</strong><strong>Link</strong>7-Warnungen und -Fehler werden nicht angezeigt, wenn die Windows-<br />
Benachrichtigungsfunktion deaktiviert ist.<br />
Sollen Warnungen und Fehler angezeigt werden, muss die Benachrichtigungsfunktion<br />
eingeschaltet sein.<br />
1.4.2 Protokollanzeige – Arbeitsbereich<br />
1<br />
• Arbeitsbereich [Protokollanzeige]<br />
1 Anzeigebereich für Meldungen Zeigt Meldungen an.<br />
• Anzeigebildschirm für Fehler und Warnungen<br />
Fehler und Warnungen, die in <strong>Raster</strong><strong>Link</strong>7 auftreten, werden als Popup-Meldungen in der PC-Taskleiste<br />
(unten rechts auf dem PC-Bildschirm) angezeigt.<br />
1 Meldungstyp Wird als [Warnung] oder [Fehler] angezeigt.<br />
2 Anzeigebereich für Meldungen Zeigt Fehler und Warnungen an.<br />
19
Kapitel 1 Grundlegende Funktionen / 1.4 Protokollanzeige<br />
1.4.3 Protokollanzeige – Aktionen<br />
• Arbeitsbereich [Protokollanzeige] anzeigen<br />
1<br />
Öffnen Sie die Taskleiste unten rechts im Windows-Bildschirm.<br />
• Die Symbole für die residenten Programme werden in der Taskleiste angezeigt.<br />
2<br />
Klicken Sie auf das <strong>Raster</strong><strong>Link</strong>7-Symbol.<br />
• Oder klicken Sie mit der rechten Maustaste und dann auf [Protokollanzeige öffnen].<br />
• Der Arbeitsbereich [Protokollanzeige] wird mit den Meldungsdetails angezeigt.<br />
• Meldungen werden je nach Typ in verschiedenen Farben angezeigt.<br />
Rot: Fehler<br />
Blau: Warnung<br />
Schwarz: normal<br />
• Wenn Sie den Arbeitsbereich [Protokollanzeige] schließen, kehrt das System wieder zur<br />
Windows-Benachrichtigungsfunktion zurück.<br />
20
Kapitel 1 Grundlegende Funktionen / 1.5 Beenden von <strong>Raster</strong><strong>Link</strong>7<br />
1.5 Beenden von <strong>Raster</strong><strong>Link</strong>7<br />
<strong>Raster</strong><strong>Link</strong>7 kann mit einem der folgenden Verfahren beendet werden.<br />
• Wählen Sie [Datei] – [Beenden].<br />
• Klicken Sie auf das × oben rechts im Fenster.<br />
• Tastaturkürzel: Drücken Sie die [Q]-Taste, während Sie gleichzeitig die [Strg]-Taste gedrückt halten.<br />
Wichtig!<br />
• Die verschiedenen Jobeinstellungen werden beim Beenden von <strong>Raster</strong><strong>Link</strong>7 automatisch gespeichert.<br />
• Der zuletzt verwendete Zustand wird beim nächsten Start von <strong>Raster</strong><strong>Link</strong>7 wiederhergestellt.<br />
1<br />
21
Kapitel 1 Grundlegende Funktionen / 1.5 Beenden von <strong>Raster</strong><strong>Link</strong>7<br />
22
Kapitel 2 Menüs<br />
Inhalt dieses Kapitels<br />
Erläuterung der <strong>Raster</strong><strong>Link</strong>7-Menüpunkte.<br />
Datei (Öffnen/Wiederherstellen/Beenden).......... 24<br />
Funktion ............................................................... 25<br />
Liste der Funktionssymbole ........................ 26<br />
Eigenschaften ............................................ 28<br />
Anordnen.................................................... 35<br />
Druckeinstellung ......................................... 42<br />
Beschnitt .................................................... 58<br />
Druck allgemein .......................................... 61<br />
Kacheln ...................................................... 78<br />
Wiederholfunktionen ................................... 90<br />
Ausführen ................................................... 97<br />
Sonderfarbenplatte ................................... 102<br />
Verschachteln .......................................... 107<br />
Schicht ..................................................... 117<br />
Farbersetzung .......................................... 123<br />
Favoriten .................................................. 137<br />
Duplizieren ............................................... 144<br />
Backup ..................................................... 146<br />
Löschen .................................................. 149<br />
Schablonendruck .................................... 151<br />
Werkzeug ......................................................... 165<br />
RGB-Farbtafel ......................................... 165<br />
CMYK-Farbtafel ...................................... 165<br />
Sonderfarbtafel ....................................... 174<br />
Farbkollektion ......................................... 182<br />
Kalibrierung ............................................ 189<br />
Umgebungen ................................................... 190<br />
Auto-Ausführung ..................................... 190<br />
[Option] ................................................... 192<br />
Druckerverwaltung .................................. 197<br />
Einstellungen für<br />
Aktualisierungsbenachrichtigungen... ...... 201<br />
Einrichtung Arbeitsverzeichnis ................ 204<br />
Über .................................................................. 206<br />
Version ................................................... 206
Kapitel 2 Menüs / 2.1 Datei (Öffnen/Wiederherstellen/Beenden)<br />
2.1 Datei (Öffnen/Wiederherstellen/Beenden)<br />
Das Menü [Datei] am oberen Rand des Hauptbildschirms ermöglicht die folgenden Aktionen.<br />
• Öffnen...<br />
Wählt Druckdaten aus und importiert sie. Weitere Informationen finden Sie unter<br />
„Importieren von Druckdaten“ (S. 11).<br />
• Wiederherstellen<br />
Importiert eine Job-Datensicherungsdatei als aktuellen Job. Weitere Informationen finden Sie unter<br />
„Backup“ (S. 146).<br />
• Beenden<br />
Beendet <strong>Raster</strong><strong>Link</strong>7<br />
24
Kapitel 2 Menüs / 2.2 Funktion<br />
2.2 Funktion<br />
Im Menü [Funktion] werden die Funktionssymbole<br />
„Liste der Funktionssymbole“ (S. 26) als Menü angezeigt.<br />
• Das Menü [Funktion] kann mit der [Einstellung der Icons] ausgeblendet werden. Weitere Informationen<br />
finden Sie unter „Einrichten eines Funktionssymbols“(S. 199).<br />
• Im Menü [Funktion] werden auch die Funktionen angezeigt, die in Schritt 6 der [Einstellung der Icons]<br />
ausgeblendet werden.<br />
2<br />
25
Kapitel 2 Menüs / 2.2 Funktion<br />
2.2.1 Liste der Funktionssymbole<br />
Symbol *1 Funktion Erklärung Tastenkürzel Details<br />
Eigenschaften<br />
Anordnen<br />
Zeigt die Job- und Druckerinformationen<br />
an und ermöglicht die Bearbeitung der<br />
Jobattribute.<br />
Fasst mehrere Jobs zu einem einzigen<br />
Job zusammen.<br />
Alt+I S. 28<br />
Alt+A S. 35<br />
Druckeinstellung Legt die Druckeinstellungen fest. Alt+Q S. 42<br />
Beschnitt Beschneidet einen Teil eines Jobs. Alt+C S. 58<br />
Druck allgemein<br />
Kacheln<br />
Legt grundlegende Parameter wie Jobgröße,<br />
Position und Anzahl der Kopien vor dem<br />
Druck fest.<br />
Teilt große Jobs vor dem Druck auf.<br />
Diese Funktion ist bei Verwendung<br />
eines Flachbettdruckers mit den<br />
Standardeinstellungen nicht verfügbar. *2<br />
Alt+G S. 61<br />
Alt+T S. 78<br />
Wiederholfunktionen Legt die Bilddaten vor dem Druck lückenlos an.<br />
Diese Funktion ist bei Verwendung eines<br />
Flachbettdruckers mit den<br />
Standardeinstellungen nicht verfügbar. *2<br />
Alt+S S. 90<br />
Variable<br />
Einstellungen<br />
Extrahiert Informationen aus der Datenbank<br />
und druckt Jobs mit unterschiedlichen<br />
Inhalten nacheinander. Weitere<br />
Informationen finden Sie in der separaten<br />
„<strong>Raster</strong><strong>Link</strong>7-Anleitung für variablen Druck“).<br />
Alt+V -<br />
Ausführen Druckt und schneidet den ausgewählten Job. Alt+X S. 97<br />
Sonderfarbenplatte<br />
Erstellt aus dem ausgewählten Job einen<br />
Job speziell für eine Sonderfarbentinte.<br />
Diese Funktion wird bei Druckern angezeigt,<br />
die mit Sonderfarbentinte ausgestattet sind.<br />
Alt+P S. 102<br />
Verschachteln Kombiniert mehrere Jobs übereinander. Alt+M S. 107<br />
Ebene<br />
Konfiguriert die detaillierten Einstellungen<br />
für Jobs, die mit überlagerter Farbe und<br />
Sonderfarbentinte gedruckt werden.<br />
Diese Funktion wird bei Druckern angezeigt,<br />
die mit Sonderfarbentinte ausgestattet sind.<br />
Alt+L S. 117<br />
Farbersetzung Ersetzt die Jobfarben durch andere Farben. Alt+R S. 123<br />
Favoriten<br />
Speichert und verwaltet die verschiedenen<br />
Funktionseinstellungen als Favoriten.<br />
Alt+E S. 137<br />
26
Kapitel 2 Menüs / 2.2 Funktion<br />
Symbol *1 Funktion Erklärung Tastenkürzel Details<br />
Duplizieren Dupliziert den ausgewählten Job. Alt+U S. 144<br />
Backup<br />
Erzeugt eine Job-Datensicherungsdatei.<br />
Stellt einen gesicherten Job aus einer<br />
Datei wieder her.<br />
Alt+B S. 146<br />
Löschen Löscht einen Job. Alt+D S. 149<br />
Drucker-FAQ<br />
Öffnet die Drucker-Supportseite auf<br />
der Mimaki-Website.<br />
Alt+F S. 224<br />
Schablonendruck Positioniert den Job vor dem Drucken auf<br />
einer Schablone. Diese Funktion wird bei<br />
Flachbettdruckern angezeigt.<br />
Alt+J S. 151<br />
Wichtig!<br />
*1. Bei den folgenden Modellen wird zusätzlich zu den oben beschriebenen Symbolen auch das<br />
Symbol „Kebab Schablonendruck“ angezeigt. Weitere Informationen zu dieser Funktion finden<br />
Sie in der folgenden separaten Anleitung.<br />
・UJF-3042MkII, UJF-3042MkII EX, UJF-6042MkII, UJF-7151<br />
„Kebab MkII/MkII-L System-Bedienungsanleitung“<br />
*2. Ausgeblendete Symbole können über die Druckerverwaltung „Einrichten eines Funktionssymbols“<br />
(S. 199) angezeigt werden.<br />
• Je nach Drucker oder Tintensatz werden einige Funktionen möglicherweise nicht angezeigt.<br />
• Abhängig von den Jobeinstellungen können diese nicht ausgewählt werden (grau).<br />
2<br />
27
Kapitel 2 Menüs / 2.2 Funktion<br />
2.2.2 Eigenschaften<br />
Zeigt die Job- und Druckerinformationen an und ermöglicht die Bearbeitung der Jobattribute.<br />
Eigenschaften – Funktionen<br />
[Eigenschaften] ermöglicht die folgenden Aktionen.<br />
• Umbenennen eines Jobs<br />
• Ändern eines Vollfarbenjobs in einen einfarbigen Job<br />
• Bearbeiten der Einstellungen für einen Sonderfarbenjob<br />
• Ändern der Einstellungen des UV-Modus<br />
• Prüfen der Jobinformationen<br />
Eigenschaften – Arbeitsbereich<br />
• Arbeitsbereich [Eigenschaften]<br />
1. [Sperren]<br />
Durch das Aktivieren dieser Funktion wird verhindert, dass die ausgewählten Jobeinstellungen geändert<br />
oder gelöscht werden.<br />
In der [Jobliste] wird ein Vorhängeschloss-Symbol angezeigt (siehe unten).<br />
Wichtig!<br />
• Wenn diese Funktion aktiviert ist, werden alle Funktionen außer [Backup] und [Ausführen] deaktiviert.<br />
• Wenn auch nur ein Job in einem Verschachtelungs- oder angeordneten Job gesperrt ist,<br />
werden alle Verschachtelungs- oder angeordneten Jobs gesperrt.<br />
28
Kapitel 2 Menüs / 2.2 Funktion<br />
2. [Datei]<br />
Zeigt den ausgewählten Job und die Informationen zu den ursprünglichen Bilddaten an.<br />
[Jobname]<br />
[Dateiname]<br />
[Format]<br />
[Bildgröße]<br />
[Seiten]<br />
[Seitengröße]<br />
: Zeigt den Jobnamen an. Der Standardjobname entspricht dem Namen der<br />
ursprünglichen Bilddatendatei. Der Jobname kann vom Benutzer beliebig<br />
geändert werden „Einen Job umbenennen“ (S. 30).<br />
: Zeigt den Namen der ursprünglichen Bilddatendatei an.<br />
: Zeigt das Format der Originalbilddaten an.<br />
: Zeigt die Größe der Originalbilddatei an.<br />
: Zeigt die Anzahl der Seiten für den Job an.<br />
: Zeigt die Größe der einzelnen Seiten an.<br />
[Favoriten für das Spoolen]: Zeigt den Favoriten an, der beim Importieren des Jobs verwendet wurde.<br />
[Jobattribut]<br />
[Sonderfarbennamen<br />
verwenden]<br />
[Bildeinstellungen]<br />
: Zeigt je nach Druckmethode die nachstehenden Attribute an. Die Einstellungen<br />
können bearbeitet werden.<br />
[Vollfarbe]<br />
Ein Job, der mit den ursprünglichen Bildfarben gedruckt werden soll.<br />
(Standardeinstellung)<br />
[Einfarbig]<br />
Diese Einstellung kann festgelegt werden, wenn die Originalbilddaten im CMYK-<br />
Farbmodus vorliegen. Ein Job, der durch Zuweisung von C, M, Y oder K zu einer<br />
bestimmten Tintenfarbe gedruckt werden soll. Einzelheiten und Einstellungen<br />
finden Sie unter „Einen Vollfarbenjob einfarbig drucken“ (S. 30).<br />
[Sonderfarbe]<br />
Ein Job, der mit „Sonderfarbenplatte“ erstellt wird „Sonderfarbenplatte“ (S. 102).<br />
Dieses Attribut kann nicht in ein anderes Attribut geändert werden. Weitere<br />
Informationen und Einstellungen finden Sie unter „Sonderfarbenplatte“ (S. 102).<br />
[Nur Schnitt]<br />
Ein Job mit Schnittdaten. Dieses Attribut kann nicht in ein anderes Attribut<br />
geändert werden. Weitere Informationen zu „Print & Cut“ finden Sie unter<br />
„Print & Cut“ (S. 209).<br />
: Zeigt Sonderfarbentinten (z. B. weiß und transparent) an, die für das Drucken des<br />
Jobs verwendet werden.<br />
: Zeigt die für den Job vorgenommenen Einstellungen an (z. B. kopieren).<br />
[Farbeinstellungs-Tabelle] : Zeigt die für den Job verwendete Farbeinstellungs-Tabelle an.<br />
2<br />
3. [Druckeinstellung]<br />
Zeigt die folgenden Druckeinstellungen an, die unter „Druckeinstellung“ „Druckeinstellung“ (S. 42).<br />
• [Medien] • [Auflösung] • [Eingabeprofil (ICC)]<br />
• [Profilname] • Anzahl Tintenlagen • [Pass]<br />
• [Schnelldruck] • [Druckrichtung] • [Sonderfarbe Überdruck]<br />
• Individuelle Heizungseinstellungen<br />
4. [Ergebnisse]<br />
Zeigt die verschiedenen Ergebnisse nach Rippen und Drucken an.<br />
[Tintenverbrauch]<br />
: Zeigt die Tintenmengen an, die beim Drucken für jede einzelne Tinte verbraucht<br />
werden, berechnet aus den gerippten Daten.<br />
• Dieses Feld wird nicht angezeigt, wenn die Berechnungen des [Tintenverbrauchs] in den<br />
Einstellungen unter „Option“ „[Option]“ (S. 192) deaktiviert sind.<br />
• Der [Tintenverbrauch] kann nur berechnet werden, wenn der Drucker angeschlossen ist.<br />
29
Kapitel 2 Menüs / 2.2 Funktion<br />
[Zeit]<br />
[Dateigröße]<br />
: Zeigt die für die einzelnen Vorgänge benötigte Zeit an.<br />
: Zeigt die Größe der gerippten Daten an.<br />
5. [Datum]<br />
Zeigt das Datum an, an dem der Job registriert wurde.<br />
6. [Letztes Druckdatum]<br />
Zeigt das Datum und die Uhrzeit an, zu denen der letzte Druckvorgang durchgeführt wurde.<br />
7. [Arbeitsverzeichnis]<br />
Zeigt den Namen des Arbeitsverzeichnisses an, in dem die Jobinformationen gespeichert sind.<br />
Eigenschaften – Aktionen<br />
• Einen Job umbenennen<br />
Jobs können umbenannt werden. Jobs sollten umbenannt werden, um sie leichter identifizieren zu können,<br />
z. B. wenn dasselbe Bild mehrfach importiert wurde oder wenn Jobs dupliziert wurden.<br />
1<br />
Geben Sie auf der Registerkarte [Eigenschaften] einen geeigneten Namen für [Jobname] ein und<br />
klicken Sie dann auf [Umbenennen].<br />
• Der Job wird umbenannt.<br />
• Der [Jobname] in der [Jobliste] wird ebenfalls entsprechend geändert.<br />
• Einen Vollfarbenjob einfarbig drucken<br />
Diese Aktion wird u. a. beim Drucken mit Sonderfarbentinten (z. B. weiß oder transparent) verwendet.<br />
Wichtig!<br />
• Diese Einstellung kann festgelegt werden, wenn die Originalbilddaten im CMYK-Farbmodus vorliegen.<br />
• Diese Aktion kann auch für Vektor- oder <strong>Raster</strong>bilder verwendet werden.<br />
• Das [Jobattribut] eines Jobs mit der Einstellung [Variable Einstellungen] kann nicht geändert werden.<br />
1<br />
2<br />
3<br />
Wählen Sie einen Job aus, für den das [Jobattribut] auf der Registerkarte [Eigenschaften] auf<br />
[Vollfarbe] eingestellt ist.<br />
Wählen Sie [Monochrom] in der Liste [Jobattribut] aus.<br />
• Das Dialogfeld [Jobattribut] wird angezeigt.<br />
Wählen Sie unter [Ausgangsfarbe] die Farbe des Originalbilds, die ersetzt werden soll.<br />
30
Kapitel 2 Menüs / 2.2 Funktion<br />
4<br />
Wählen Sie unter [Tinte] die zu verwendende Tintenfarbe aus.<br />
• Wenn mehr als eine identische Farbe vorhanden ist, kann diese Tintenfarbe mehrfach<br />
ausgewählt werden.<br />
Wichtig!<br />
• Bei Vollfarbbildern werden die Informationen für andere als die unter [Ausgangsfarbe]<br />
angegebenen Farben verworfen. Diese Farben werden nicht gedruckt.<br />
• Für die Farbdichte beim Drucken wird die Dichte für [Ausgangsfarbe] verwendet.<br />
• Bei einem UV-Drucker können die Einstellungen des UV-Modus je nach Tinte nach der<br />
Ersetzung variieren. Überprüfen Sie erneut die Registerkarte [UV-Modus].<br />
5<br />
Klicken Sie auf [OK].<br />
• Das [Jobattribut] wird auf der Registerkarte [Eigenschaften] in [Monochrom] geändert.<br />
• [Miniaturansicht] und [Attribut] auf der Registerkarte [Jobliste] werden entsprechend den<br />
festgelegten Bedingungen aktualisiert.<br />
2<br />
• Bearbeiten der Einstellungen für einen mit Sonderfarbenplatte erstellten Sonderfarbenjob<br />
Die Tintenfarbe und die Farbdichte können für Sonderfarbentinte geändert werden, wenn das [Jobattribut] auf<br />
[Sonderfarbe] eingestellt ist.<br />
1<br />
2<br />
3<br />
Wählen Sie einen Job aus, für den das [Jobattribut] auf der Registerkarte [Eigenschaften] auf<br />
[Sonderfarbe] eingestellt ist.<br />
Klicken Sie auf [Einrichtung] für [Jobattribut] auf der Registerkarte [Eigenschaften].<br />
• Das Dialogfeld [Jobattribut] wird angezeigt.<br />
Stellen Sie [Tinte] und die entsprechende Farbdichte ein.<br />
31
Kapitel 2 Menüs / 2.2 Funktion<br />
4<br />
Klicken Sie auf [OK].<br />
• Die [Miniaturansicht] und das [Attribut] in der [Jobliste] werden entsprechend aktualisiert, wenn die<br />
Tinte geändert wird.<br />
• UV-Einstellungen bearbeiten<br />
Die UV-Einstellungen können bei Verwendung eines UV-Druckers bearbeitet werden.<br />
1<br />
2<br />
3<br />
Klicken Sie auf [Einrichtung] für das [Jobattribut] unter [Datei].<br />
• Das Dialogfeld [Jobattribut] wird angezeigt.<br />
Stellen Sie den UV-Modus (Druckmethode) für den Druck ein.<br />
• Die Details, die eingestellt werden können, variieren je nach Modell und Jobattributen.<br />
Klicken Sie auf [OK].<br />
• Die UV-Einstellungen werden übernommen.<br />
• Weitere Informationen zum farbigen Hochglanzdruck finden Sie in der separaten<br />
„Anleitung zum Hochglanzfarbdruck“.<br />
・Wenn das [Jobattribut] „Farbe“, „Weiß“ oder „Haftvermittler“ ist<br />
• Wenn das Jobattribut „Haftvermittler“ für einen Drucker ist, der Haftvermittler-Hochglanzdruck<br />
unterstützt, siehe „Wenn das Jobattribut ,Transparent‘ ist“ im nächsten Abschnitt. In diesem<br />
Fall ist in der Beschreibung „Transparent“ als „Haftvermittler“ zu verstehen.<br />
• Abhängig von den Bedingungen wie Drucker und Tinte ist diese Einstellung unter Umständen<br />
nicht möglich.<br />
Stellen Sie die Beleuchtungsstärke der UV-Lampe ein.<br />
32
Kapitel 2 Menüs / 2.2 Funktion<br />
・Wenn das [Jobattribut] „Transparent“ ist<br />
• UV-Modi werden nicht angezeigt, wenn sie vom Drucker nicht unterstützt werden.<br />
[Bedienfeld-Einstellung]<br />
Die UV-Beleuchtungsstärke entspricht dem<br />
im Druckerbedienfeld eingestellten Wert.<br />
Ermöglicht die Einstellung der Anzahl von<br />
Überlappungen der transparenten Platte.<br />
[Prägedruck]<br />
Ermöglicht eine Prägung durch mehrfaches Overlay-Drucken<br />
mit Klarlack.<br />
[Beleuchtungsstärke] :<br />
Legt die Beleuchtungsstärke für<br />
den Druck fest.<br />
[Drucken] : Legt die Anzahl der Overlay-<br />
Druckvorgänge fest.<br />
[Zusätzliche UV-<br />
: Beim Prägedruck härtet die Tinte<br />
Bestrahlung]<br />
beim Druck nicht allein durch<br />
Bestrahlung aus, sodass eine<br />
zusätzliche Bestrahlung erforderlich<br />
ist. Stellen Sie die Anzahl der<br />
Bestrahlungszyklen zusammen mit<br />
der Bestrahlungsstärke ein.<br />
2<br />
[Hochglanzdruck]<br />
[Mattdruck]<br />
Klarlack kann mit Bestrahlungseinstellungen gedruckt<br />
werden, um eine glatte, glänzende Oberfläche zu erzeugen.<br />
[Zusätzliche UV- : Führt eine zusätzliche Bestrahlung<br />
Bestrahlung]<br />
durch, um die vollständige<br />
Aushärtung der Tinte nach dem<br />
Druck mit Klarlack sicherzustellen.<br />
Die Anzahl der Bestrahlungszyklen<br />
kann zusammen mit der<br />
Bestrahlungsstärke<br />
eingestellt werden.<br />
Die Tinte kann mithilfe von Einstellungen für die<br />
Beleuchtungsstärke gedruckt werden, um ein mattes<br />
Finish mit rauer Oberfläche zu erzeugen.<br />
[Beleuchtungsstärke] :<br />
[Zusätzliche UV-<br />
Bestrahlung]<br />
Legt die Beleuchtungsstärke für<br />
den Druck fest.<br />
: Wird eingestellt, wenn eine<br />
zusätzliche Bestrahlung<br />
erforderlich ist. Legt die Anzahl<br />
der Bestrahlungszyklen sowie<br />
die Bestrahlungsstärke fest.<br />
33
Kapitel 2 Menüs / 2.2 Funktion<br />
[Druck und Bestrahlung]<br />
[Nur Bestrahlung]<br />
Druckt Klarlack ohne Bestrahlung.<br />
Ermöglicht die Einstellung der Anzahl von Overlay-<br />
Druckvorgängen.<br />
[Drucken] : Legt die Anzahl der Overlay-<br />
Druckvorgänge fest.<br />
[Bestrahlung] : Legt die Anzahl der<br />
Bestrahlungszyklen sowie die<br />
Bestrahlungsstärke nach dem<br />
Drucken fest.<br />
Führt nur die Bestrahlung durch.<br />
Verwenden Sie eine zusätzliche Bestrahlung,<br />
wenn die Tinte nicht ausreichend ausgehärtet ist.<br />
[Bestrahlung] : Legt die Anzahl der<br />
Bestrahlungszyklen sowie<br />
die Bestrahlungsstärke fest.<br />
34
Kapitel 2 Menüs / 2.2 Funktion<br />
2.2.3 Anordnen<br />
Fasst mehrere Jobs zu einem einzigen Job zusammen.<br />
Anordnen – Funktionen<br />
Bei <strong>Raster</strong><strong>Link</strong>7 wird das Drucken mehrerer Jobs auf einmal als „angeordnetes Drucken“ bezeichnet.<br />
[Anordnen] ermöglicht die folgenden Aktionen:<br />
• Drucken mehrerer Jobs auf einmal.<br />
• Anordnen in der Mitte des Mediums.<br />
• Verwerfen der Anordnung.<br />
• Bedingungen<br />
Maximale Anzahl von angeordneten Jobs<br />
Es können bis zu 30 Jobs angeordnet werden.<br />
Bearbeitungsbedingungen<br />
Jobs mit den folgenden Einstellungen können nicht angeordnet werden:<br />
• [Kacheln]<br />
• [Wiederholfunktionen]<br />
Außerdem können Jobs nicht mit anderen Gruppen von Jobs angeordnet werden, die bereits angeordnet<br />
wurden. In diesen Fällen muss vor dem Anordnen die Anordnung zunächst verworfen werden.<br />
2<br />
Anordnung von Verschachtelungsjobs<br />
Mehrere Verschachtelungsjobs können angeordnet werden, wenn sie die folgenden Bedingungen erfüllen:<br />
• Beim Überdrucken von Sonderfarben ist die Druckreihenfolge für Sonderfarben und normale Farben für<br />
alle angeordneten Jobs gleich.<br />
• Bei Flachbettdruckern ist die Anzahl der Druckpositionswechsel für alle angeordneten Jobs gleich.<br />
Anordnung von Print & Cut-Jobs<br />
Es können mehrere Print & Cut-Jobs angeordnet werden. Es ist jedoch nicht möglich, Print & Cut-Jobs<br />
zusammen mit reinen Farbenjobs oder reinen Schnittjobs anzuordnen.<br />
35
Kapitel 2 Menüs / 2.2 Funktion<br />
Druckbezogene Einstellungen<br />
Jobs können nicht angeordnet werden, wenn die folgenden Einstellungen abweichen:<br />
• [Auflösung]<br />
• [UV-Modus] (mit UV-Druckern)<br />
Jobs können angeordnet werden, wenn die folgenden druckbezogenen Einstellungen abweichen:<br />
Alle nachstehenden Einstellungen sind jedoch die gleichen wie beim ersten Job:<br />
• [Pass]<br />
• [Schneiden nach<br />
Ausdruck]<br />
• [Heizung AUS]<br />
• Anzahl<br />
Tintenlagen<br />
• [Abstandskorrektur]<br />
• Gebläseeinstellung • [Geräteeinstellung]<br />
• [Halbton] • [Gefolgt von Daten] • [Druckrichtung]<br />
• Vorlaufrand • [Heizung Standby] • [Schnelldruck]<br />
• [Wartezeit pro Scan]<br />
Anordnen – Arbeitsbereich<br />
• Arbeitsbereich [Anordnen]<br />
1. [Ausrichtungsmodus]<br />
Legt beim Klicken auf [Anordnen] den Ausrichtungsmodus für die Gruppe von Jobs fest.<br />
Um Jobs einzeln zu positionieren, legen Sie die Anordnung fest und ändern Sie dann das Layout mit<br />
„Druck allgemein“ „Druck allgemein“ (S. 61).<br />
[Sequenziell]<br />
[Minimieren]<br />
[Keine Drehung]<br />
[Minimieren (Kontinuierliche Drehung)]<br />
: Positioniert Jobs in Mediendruckrichtung.<br />
: Positioniert Jobs so, dass die Medien am effektivsten genutzt werden.<br />
Jobs können zur Optimierung des Layouts automatisch gedreht werden.<br />
: Positioniert Jobs auf die gleiche Weise wie bei [Minimieren], dreht<br />
die Jobs jedoch nicht.<br />
: Positioniert Jobs in Mediendruckrichtung unter Beibehaltung der<br />
Drehung im Arbeitsbereich „Druckeinstellung“.<br />
2. [Scan-Rand], [Feed-Rand]<br />
Legt die Ränder zwischen Jobs fest. Diese Einstellung wird angewendet, wenn Sie auf [Anordnen] klicken.<br />
Die Ränder können auch nach dem Anordnen mit „Druck allgemein“ „Druck allgemein“ (S. 61) geändert werden.<br />
36
Kapitel 2 Menüs / 2.2 Funktion<br />
3. [In der Mitte anordnen]<br />
Wenn das Kontrollkästchen aktiviert ist, wird der gesamte angeordnete Job in der Mitte des Mediums<br />
positioniert. Diese Einstellung wird angewendet, wenn Sie auf [Anordnen] klicken.<br />
Das Layout kann auch nach dem Anordnen mit „Druck allgemein“ „Druck allgemein“ (S. 61) geändert werden.<br />
4. [Anordnen]<br />
Wenn Sie auf diese Schaltfläche klicken, werden die auf der Registerkarte [Jobliste] ausgewählten<br />
Mehrfachjobs angeordnet.<br />
Abhängig von den Einstellungen ist es möglich, dass bestimmte Jobs nicht angeordnet werden können<br />
„Anordnen – Funktionen“ (S. 35).<br />
5. [Freigabe]<br />
Wenn Sie auf diese Schaltfläche klicken, wird die Anordnung für die auf der Registerkarte [Jobliste]<br />
ausgewählten Jobs verworfen.<br />
2<br />
37
Kapitel 2 Menüs / 2.2 Funktion<br />
Anordnen – Aktionen<br />
• Mehrere Jobs auf einmal drucken<br />
1<br />
Wählen Sie mehrere Jobs aus.<br />
• Weitere Informationen zur Auswahl mehrerer Jobs finden Sie unter „Jobs – Aktionen“ (S. 17).<br />
2<br />
3<br />
Klicken Sie auf [Anordnen] im Menü [Funktion] oder auf das Funktionssymbol ( ).<br />
Legen Sie Ausrichtungsmodus und Rand fest, aktivieren oder deaktivieren Sie das<br />
Kontrollkästchen „In der Mitte anordnen“ und klicken Sie dann auf [Anordnen].<br />
• Die in Schritt 1 ausgewählten Mehrfachjobs werden angeordnet.<br />
• Auf der Registerkarte [Jobliste] werden Linien für [Anordnen] angezeigt.<br />
38
Kapitel 2 Menüs / 2.2 Funktion<br />
4<br />
Wenn Sie auf das Symbol [ ] klicken, wird eine Vorschau mit den angeordneten Jobs angezeigt.<br />
Wenn Sie auf [Anordnen] klicken, werden die ausgewählten Mehrfachjobs automatisch unter<br />
Verwendung des angegebenen Ausrichtungsmodus ausgerichtet.<br />
Die folgenden Ausrichtungsmodi sind verfügbar:<br />
• [Sequenziell]<br />
Die Jobs werden nacheinander in Medienvorschubrichtung positioniert. Die Jobs können bei der<br />
Positionierung automatisch gedreht werden, um den Zeitaufwand zu minimieren.<br />
Die Feed-Ränder können eingestellt werden.<br />
Job B<br />
Job C<br />
Job C<br />
Job B<br />
Feed-Rand<br />
2<br />
Job A<br />
Job A<br />
Medium<br />
• [Minimieren]<br />
• Es ist zwar möglich, mehrere Druckjobs hintereinander zu drucken, indem sie einfach der<br />
Reihenfolge nach abgearbeitet werden, der Drucker fügt jedoch zwischen den einzelnen<br />
Jobs einen voreingestellten Rand ein.<br />
Beim sequenziellen Drucken für die Anordnung kann der Feed-Rand zwischen den einzelnen<br />
Jobs genau eingestellt werden.<br />
• Es ist auch möglich, Jobs anzuordnen, für die die Anzahl der Kopien unter [Druck allgemein]<br />
festgelegt wurde. Die Randeinstellungen in [Druck allgemein] werden durch die<br />
Randeinstellungen in [Anordnen] überschrieben.<br />
Jobs werden so positioniert, dass der Druckbereich möglichst klein ist. Jobs können bei der<br />
Positionierung automatisch gedreht werden.<br />
• [Keine Drehung]<br />
Jobs werden so positioniert, dass der Druckbereich möglichst klein ist. Die Reihenfolge, in der die<br />
Jobs positioniert werden, wird automatisch geändert. Die Jobs werden nicht automatisch gedreht.<br />
Die Einstellung [Drehung] wird im Arbeitsbereich [Druck allgemein] deaktiviert.<br />
39
Kapitel 2 Menüs / 2.2 Funktion<br />
• [Minimieren (Kontinuierliche Drehung)]<br />
Jobs werden so positioniert, dass der Druckbereich so klein wie möglich ist, wobei die im Arbeitsbereich<br />
[Druckeinstellung] festgelegte [Drehung] beibehalten wird.<br />
Job C<br />
Job B<br />
Minimieren<br />
Job C<br />
Feed-<br />
Rand<br />
Job A<br />
Job B<br />
Job A<br />
Scan-Rand<br />
Medium<br />
• In der Mitte des Mediums anordnen<br />
1<br />
2<br />
Aktivieren Sie das Kontrollkästchen [In der Mitte anordnen].<br />
Klicken Sie auf [Anordnen].<br />
• Die angeordneten Jobs werden in der horizontalen Mitte des Mediums positioniert.<br />
• Wenn der Ausrichtungsmodus [Sequenziell] ist:<br />
Der rechteckige Rahmen (gestrichelte Linie in der Abbildung links), der alle Jobs umgibt, befindet sich<br />
in der horizontalen Mitte des Mediums.<br />
Job C<br />
Job C<br />
Job B<br />
In der<br />
Mitte anordnen<br />
Job B<br />
Job A<br />
Job A<br />
• Wenn der Ausrichtungsmodus [Minimieren] ist:<br />
Die angeordneten Jobs werden so positioniert, dass der Mittelpunkt mit der horizontalen Mitte des<br />
Mediums zusammenfällt.<br />
Job C<br />
In der<br />
Mitte anordnen<br />
Job C<br />
Job B<br />
Job A<br />
Job B<br />
Job A<br />
40
Kapitel 2 Menüs / 2.2 Funktion<br />
• Anordnung verwerfen<br />
1<br />
Wählen Sie im Arbeitsbereich [Jobliste] die Jobs aus, für die die Anordnung verworfen werden<br />
soll. Um die Anordnung für alle Jobs zu verwerfen, markieren Sie alle Jobs.<br />
2<br />
3<br />
Klicken Sie auf [Anordnen] im Menü [Funktion] oder auf das Funktionssymbol ( ).<br />
Klicken Sie auf [Freigabe].<br />
• Die Anordnung wird für die ausgewählten Jobs verworfen.<br />
2<br />
41
Kapitel 2 Menüs / 2.2 Funktion<br />
2.2.4 Druckeinstellung<br />
Legt die Druckeinstellungen fest.<br />
Druckeinstellung – Funktionen<br />
Mit [Druckeinstellung] sind die folgenden Aktionen möglich.<br />
• Ein Geräteprofil auswählen<br />
• Die Ausgabeeinstellungen auswählen<br />
• Das Farbmuster drucken<br />
• Die zu verwendende Druckkopfeinheit auswählen*1<br />
• Weißdruck mit höherer Dichte *1<br />
• Den Haftvermittler und die Weißdichte festlegen*1<br />
• Kalibrierung festlegen<br />
• Farbanpassung durchführen<br />
• Tintenstände einstellen<br />
• Feineinstellung der Farben<br />
• Kleine Zeichen deutlich darstellen<br />
*1. Nicht bei allen Modellen verfügbar.<br />
• Bedingungen<br />
Die unter [Druckeinstellung] angezeigten und einstellbaren Optionen hängen vom jeweiligen Modell,<br />
Tintensatz und Job ab. Weitere Informationen finden Sie unter „Druckeinstellung & Aktionen“ (S. 46).<br />
Druckeinstellung – Arbeitsbereich<br />
• Arbeitsbereich [Druckeinstellung]<br />
Registerkarte<br />
[Jobliste]<br />
Registerkarte<br />
[Druckqualität]<br />
Registerkarte<br />
[Farbanpassung]<br />
42
Kapitel 2 Menüs / 2.2 Funktion<br />
• Registerkarte [Jobliste]<br />
Zeigt die Liste der angeordneten und zusammengesetzten Jobs an.<br />
Sie können die verschiedenen Optionen auf den Registerkarten [Druckqualität] und [Farbeinstellung] festlegen.<br />
Wichtig!<br />
• Jobs, die auf der Registerkarte [Jobliste] unter [Ausgabereihenfolge] denselben Wert besitzen,<br />
werden gleichzeitig gedruckt. (Bei Flachbettdruckern)<br />
Die folgenden Einstellungen auf der Registerkarte [Druckqualität] sollten für Jobs, die<br />
gleichzeitig gedruckt werden sollen, identisch konfiguriert werden.<br />
・[Auflösung]<br />
・[Pass]<br />
・[Tintenlagen]<br />
・[Schnelldruck]<br />
• Je nach Druckermodell müssen neben den oben genannten Optionen noch weitere<br />
identische Einstellungen vorgenommen werden.<br />
• Wenn Sie die verschiedenen Optionen bei mehreren ausgewählten Jobs festlegen, gelten<br />
die gleichen Einstellungen für alle ausgewählten Jobs.<br />
• Jobs, für die in [Ausgabereihenfolge] verschiedene Nummern angegeben sind, können<br />
einzeln ausgewählt und unterschiedlich eingestellt werden. (Bei Flachbettdruckern)<br />
2<br />
• Registerkarte [Druckqualität]<br />
43
Kapitel 2 Menüs / 2.2 Funktion<br />
1. Auswahl des Geräteprofils<br />
Das Geräteprofil ist eine Datei, die Daten zur Anpassung der Druckeinstellungen und Tintenstände enthält,<br />
um eine optimale Qualität zu gewährleisten. Für jeden Drucker, jeden Tintensatz, jedes Medium und jede<br />
Auflösung gibt es ein Geräteprofil.<br />
• Geräteprofile können wie folgt beschafft werden.<br />
・Download von der offiziellen Mimaki-Website<br />
・Installation über ein Profil-Update<br />
Weitere Informationen finden Sie in der separaten „Installationsanleitung von <strong>Raster</strong><strong>Link</strong>7“.<br />
• Geräteprofile können mit „MimakiProfileMaster3“ (separat erhältlich) erstellt werden.<br />
Wichtig!<br />
• V1- und V2-Geräteprofile (mit der Dateierweiterung „.cot“), die von <strong>Raster</strong><strong>Link</strong>Pro5 oder früher<br />
unterstützt wurden, können nicht mit <strong>Raster</strong><strong>Link</strong>7 verwendet werden.<br />
2. Ausgabeauflösung<br />
Zeigt die für die Geräteprofileinstellungen festgelegten Werte an.<br />
3. [Farbanpassung]<br />
Passt die Ausgabefarben an die Eingabefarben an.<br />
4. Geschätzte Druckzeit<br />
• Es wird die geschätzte Zeit für den Druck unter den angezeigten Bedingungen angezeigt.<br />
• Die Druckzeit kann bei den folgenden Modellen angezeigt werden.<br />
JV300, JV150, CJV300, CJV150, UCJV300, JV300 Plus,<br />
CJV300 Plus, JV100, TS100<br />
Wichtig!<br />
• In den folgenden Fällen wird die Druckzeit nicht angezeigt.<br />
・Für Print & Cut-Jobs<br />
・Wenn Drucken mit Zurückziehen eingestellt ist<br />
・Wenn keine Verbindung zu einem eingeschalteten Drucker besteht<br />
・Für Verschachtelungsjobs mit Multiple-Feed<br />
• Die angezeigte geschätzte Druckzeit bezieht sich auf die angezeigten Bedingungen, wobei<br />
LOGICAL SEEK deaktiviert ist.<br />
Die angezeigte Druckzeit weicht erheblich von der tatsächlich benötigten Druckzeit ab, wenn<br />
LOGICAL SEEK aktiviert ist.<br />
• Die folgende Zeit ist nicht inbegriffen.<br />
・Ripping-Zeit<br />
・Spül- und Reinigungszeit während des Drucks<br />
44
Kapitel 2 Menüs / 2.2 Funktion<br />
• Registerkarte [Farbeinstellung]<br />
Legen Sie die Tintenstände nach der Farbanpassung fest.<br />
2<br />
45
Kapitel 2 Menüs / 2.2 Funktion<br />
Druckeinstellung – Aktionen<br />
• Ein Geräteprofil auswählen<br />
1<br />
Wählen Sie entweder [Medien] oder [Auflösung] für [Verfeinern durch] im Geräteprofil auf der<br />
Registerkarte [Druckqualität].<br />
• Durch Auswahl von [Medien] können Geräteprofile in der folgenden Reihenfolge gefiltert werden.<br />
Tintensatz ⇒ Medientyp ⇒ Medienname ⇒ Auflösung<br />
• Durch Auswahl von [Auflösung] können Geräteprofile in der folgenden Reihenfolge gefiltert<br />
werden. Tintensatz ⇒ Auflösung ⇒ Medientyp ⇒ Medienname<br />
2<br />
3<br />
Wählen Sie den verwendeten Tintensatz aus der Liste [Tintensatz] aus.<br />
Wählen Sie den Medientyp im oberen Feld und den Mediennamen im unteren Feld für [Medien] aus.<br />
• Der Medientyp wird auf der Grundlage der im Geräteprofil registrierten Informationen<br />
klassifiziert. In Geräteprofilen, die diese Informationen nicht enthalten, wird jedoch<br />
[Sonstige] für den Medientyp angezeigt.<br />
• Bei Auswahl von [Alle] als Medientyp können alle Medien nach Medienname ausgewählt<br />
werden.<br />
4<br />
Wählen Sie die Ausgabeauflösung aus der Liste [Auflösung] aus.<br />
• Eine höhere Auflösung bietet eine bessere Qualität, verringert aber die Druckgeschwindigkeit. Eine<br />
geringere Auflösung erhöht die Druckgeschwindigkeit, führt jedoch zu einer geringeren Qualität.<br />
Treffen Sie Ihre Wahl entsprechend Ihren Anforderungen.<br />
• [Version] zeigt die Version des ausgewählten Geräteprofils an.<br />
• [Typ] zeigt den Typ des ausgewählten Geräteprofils an.<br />
• Druckqualität und Druckgeschwindigkeit variieren je nach Einstellungen<br />
„Die Ausgabeeinstellungen<br />
• auswählen“ (S. 47).<br />
• Nach Aktivieren des Kontrollkästchens [Geräteprofil direkt angeben] kann das<br />
Geräteprofil anhand des Dateinamens ohne Filterung ausgewählt werden.<br />
46
Kapitel 2 Menüs / 2.2 Funktion<br />
• Die Ausgabeeinstellungen auswählen<br />
• In diesem Handbuch wird die maximale Feed-Breite, die pro Scan gedruckt werden kann, als<br />
„ein Streifen“ bezeichnet.<br />
• Die für die Geräteprofileinstellungen festgelegten Werte sind durch [(Standard)] gekennzeichnet.<br />
1<br />
Wählen Sie die Anzahl der Passes (Anzahl der Teilungen pro Streifen) aus der Liste [Pass]<br />
in [Ausgabeauflösung] auf der Registerkarte [Druckqualität] aus.<br />
• Eine größere Anzahl von Passes erhöht die Qualität, verringert aber die Druckgeschwindigkeit.<br />
• Das folgende Dialogfeld [Qualitätseinstellung Passes] wird angezeigt, wenn Sie auf [Details]<br />
klicken. Wenn Sie den Schieberegler nach rechts ziehen, erhöht sich die Qualität, die<br />
Druckgeschwindigkeit sinkt jedoch. Mit [OK] werden die Einstellungen übernommen.<br />
Schieberegler<br />
2<br />
3<br />
4<br />
Legen Sie unter [Tintenlagen] die Anzahl der Scans für jeden gedruckten Pass fest.<br />
• Mit zunehmender Anzahl von Scans erhöht sich die Druckdichte.<br />
Wählen Sie die Gradationsdruckmethode aus der Liste [Halbton].<br />
Wählen Sie [Unidirektional] oder [Bidirektional] aus der Liste [Druckrichtung] aus.<br />
• [Unidirektional]: Druckt nur, wenn sich der Druckkopf von rechts nach links bewegt.<br />
Dadurch erhöht sich die Qualität im Vergleich zu [Bidirektional], allerdings verringert<br />
sich die Druckgeschwindigkeit.<br />
• [Bidirektional]: Druckt, wenn sich der Druckkopf von links nach rechts und von rechts nach links bewegt.<br />
Dadurch verringert sich die Qualität im Vergleich zu [Bidirektional], während sich die<br />
Druckgeschwindigkeit erhöht.<br />
2<br />
Wichtig!<br />
• Die Option [Bidirektional] ist bei bestimmten Modellen möglicherweise nicht verfügbar.<br />
5<br />
Wählen Sie [EIN] oder [AUS] in der Liste [Schnelldruck].<br />
• Wenn Sie [EIN] wählen, wird die Qualität verringert, die Druckgeschwindigkeit jedoch erhöht.<br />
Wichtig!<br />
• Die Option [Schnelldruck] ist bei bestimmten Modellen je nach Auflösung möglicherweise<br />
nicht verfügbar.<br />
47
Kapitel 2 Menüs / 2.2 Funktion<br />
• Ein Farbmuster drucken (mit einem Rolle-zu-Rolle-Drucker)<br />
Um zu überprüfen, ob Düsen verstopft sind, werden Farbmuster gedruckt.<br />
1<br />
2<br />
Aktivieren Sie das Kontrollkästchen [Farbmusterdruck].<br />
Wählen Sie die Position für das Drucken des Farbmusters aus der Liste [Druckposition] aus.<br />
• [<strong>Link</strong>e Seite]: Druckt ein Farbmuster auf der linken Kante des Mediums.<br />
• [Rechte Seite]: Druckt ein Farbmuster vom Druckursprung aus.<br />
• [Beide]: Druckt Farbmuster sowohl am Druckursprung wie auch auf den rechten und linken Kanten<br />
des Mediums.<br />
3<br />
Stellen Sie die Druckbreite für das Farbmuster, das auf der linken Seite gedruckt werden soll,<br />
mit [Druckbreite mal] ein.<br />
• Die Breite kann in einem Bereich von 1- bis 5-mal festgelegt werden.<br />
• Die Druckbreite des Farbmusters, die einer Düse entspricht, beträgt 1,8 mm.<br />
Wichtig!<br />
• Der nach RIP und Druck angezeigte Tintenverbrauch umfasst nicht die Tintenmenge,<br />
die zum Drucken eines Farbmusters verbraucht wird.<br />
• Wählen Sie die für das Drucken zu verwendende Druckkopfeinheit aus.<br />
(JV100, UJV100, TS100, JV300, CJV300, JV300 Plus, CJV300 Plus)<br />
1<br />
Wählen Sie in der Liste [Druckkopfeinheit verwenden] die Druckkopfeinheit aus, die zum<br />
Drucken verwendet werden soll.<br />
• Korrigieren Sie Feed- und Scan-Richtungsabstand (Flachbettdrucker)<br />
1<br />
2<br />
3<br />
4<br />
5<br />
Aktivieren Sie das Kontrollkästchen [Korrektur Feed-Richtungsabstand].<br />
Geben Sie den Feed-Richtungsabstand für die zu druckenden Daten in [Größe bearbeitetes Bild] ein.<br />
Geben Sie den Feed-Richtungsabstand (tatsächlicher Abstand) vor der Abstandskorrektur<br />
in [Größe gedrucktes Bild] ein.<br />
• Druckgröße in Feed-Richtung, Verfahrbewegung und Kopierabstände werden korrigiert.<br />
Aktivieren Sie das Kontrollkästchen [Korrektur Scan-Richtungsabstand].<br />
Wählen Sie [Manuelle Korrektur].<br />
48
Kapitel 2 Menüs / 2.2 Funktion<br />
6<br />
7<br />
Geben Sie den Scan-Richtungsabstand für die zu druckenden Daten in [Größe bearbeitetes Bild] ein.<br />
Geben Sie den Scan-Richtungsabstand (tatsächlicher Abstand) vor der Abstandskorrektur<br />
in [Größe gedrucktes Bild] ein.<br />
• Druckgröße in Scan-Richtung, Verfahrbewegung und Kopierabstände werden korrigiert.<br />
• Weiße Tinte mit höherer Dichte drucken (UJF-7151, UFJ-7151plusII)<br />
Ändert den Füllstand der weißen Tinte und das Tintenlimit, um die Dichte der gedruckten weißen Tinte zu erhöhen.<br />
• Diese Aktion ist nützlich, wenn die tatsächlich gedruckte Dichte der weißen Tinte nicht<br />
ausreicht, obwohl Tintenstand und Tintenlimit unter [Farbeinstellung] festgelegt wurden.<br />
1<br />
Aktivieren Sie das Kontrollkästchen [Druck der weißen Tinte mit höherer Dichte].<br />
• Haftvermittler und Weißdichte festlegen (UJF-7151, UJF-3042MkII, UJF-3042MkII EX,<br />
UJF-6042MkII, UJF-7151plusII, UJF-3042MkII e, UJF-3042MkII EX e, UJF-6042MkII e)<br />
Bei Deaktivierung wird die Einstellung für Haftvermittler und Dichte der weißen Tinte verworfen.<br />
Die Tinte, die festgelegt werden kann, hängt vom jeweiligen Modell ab.<br />
• UJF-7151, UJF-7151plusII: Haftvermittler<br />
• UJF-3042MkII, UJF-3042MkII EX, UJF-6042MkII, UJF-3042MkII e, UJF-3042MkII EX e,<br />
UJF-6042MkII e: Haftvermittler, weiß<br />
2<br />
Wichtig!<br />
1<br />
• Es wird empfohlen, diese Funktion beim Drucken zu aktivieren.<br />
• Das Aktivieren oder Deaktivieren verändert die Dichte nicht, wenn die empfohlene<br />
Dichte 100 % beträgt.<br />
Deaktivieren Sie das Kontrollkästchen [Zum Drucken einer Haftvermittler-Tinte mit der<br />
empfohlenen Dichte].<br />
• Kalibrierung festlegen<br />
Wichtig!<br />
1<br />
Die Kalibrierungseinstellungen werden bei Auswahl eines Geräteprofils mit Kalibrierungsdatensatz<br />
aktiviert. Die Kalibrierungsdaten können mit einer der beiden folgenden Methoden eingestellt werden:<br />
• Verwenden der <strong>Raster</strong><strong>Link</strong>7-Funktion [Kalibrierung]<br />
• Verwenden der Mimaki-Software „MimakiProfileMaster3“ zur Profilerstellung (separat erhältlich)<br />
Klicken Sie im Geräteprofil unter [Kalibrierung] auf [Einrichtung].<br />
• Daraufhin erscheint ein Dialogfeld.<br />
49
Kapitel 2 Menüs / 2.2 Funktion<br />
2<br />
Wählen Sie die folgenden Optionen aus.<br />
• [Nicht verwendet] : Die Farbanpassung wird ohne Verwendung von Kalibrierungs- oder<br />
Angleichungsdaten durchgeführt.<br />
• [Verwendet]<br />
• [Neueste]<br />
• Farbanpassung durchführen<br />
: Verwendet die in der Liste darunter ausgewählten Kalibrierungs- oder<br />
Angleichungsdaten.<br />
: Verwendet die Kalibrierungs- oder Angleichungsdaten mit dem jüngsten<br />
Erstellungsdatum. Es werden immer die neuesten Daten ausgewählt, sodass<br />
die Daten nicht jedes Mal neu ausgewählt werden müssen, selbst wenn häufig<br />
Informationen hinzugefügt werden.<br />
In <strong>Raster</strong><strong>Link</strong>7 wird die Einpassung der tatsächlich gedruckten Farben an die Datenfarben als Farbanpassung<br />
bezeichnet. Die Farben können auf der Grundlage des ICC-Profils und eindeutiger Daten angepasst werden.<br />
• In <strong>Raster</strong><strong>Link</strong>7 werden Vektordaten als „Abbildungen“ und <strong>Raster</strong>daten als „Bilder“ bezeichnet.<br />
Wichtig!<br />
• In <strong>Raster</strong><strong>Link</strong>7 kann die Farbanpassung für Vektordaten und <strong>Raster</strong>daten unterschiedlich<br />
eingestellt werden. Wenn jedoch in Adobe Illustrator Vektordaten mit Effekten wie Unschärfe<br />
und Transparenz versehen werden, werden einige der Objekte in <strong>Raster</strong>daten umgewandelt.<br />
Die Anwendung der Farbanpassung auf solche Objekte führt zu Farbunterschieden innerhalb<br />
desselben Objekts. Um dies zu verhindern, sollten für die Farbanpassung von Vektordaten und<br />
<strong>Raster</strong>daten bei Objekten mit Effekten wie Unschärfe und Transparenz identische<br />
Einstellungen festgelegt werden.<br />
50
Kapitel 2 Menüs / 2.2 Funktion<br />
1<br />
Geben Sie unter [Farbanpassung] einen passenden Namen ein und klicken Sie dann auf das<br />
Symbol [ ].<br />
• Neue Einstellungen werden erzeugt.<br />
2<br />
Aktivieren Sie das Kontrollkästchen [Gültig], um die verschiedenen Einstellungen zu übernehmen.<br />
[Methode zur Farbanpassung]<br />
[Wahrnehmung<br />
(Bild)]<br />
: Geeignet für Fotos. Die Farbanpassung wird durchgeführt, um sicherzustellen, dass<br />
die Gesamthelligkeit des Jobs annähernd derjenigen der Eingabebilder entspricht.<br />
[Sättigung(Grafik)] : Geeignet für Abbildungsbilder. Die Farbanpassung wird durchgeführt, um die<br />
Gesamtdichte des Jobs zu erhöhen.<br />
[Relativ]<br />
• Die Einstellungen sind in [Abbildung] und [Bild] unterteilt.<br />
• Die Einstellungen unter [Abbildung] werden auf Vektordaten angewendet.<br />
• Die Einstellungen unter [Bild] werden auf <strong>Raster</strong>daten angewendet.<br />
: Die Farbanpassung wird durchgeführt, um sicherzustellen, dass die Farben innerhalb<br />
derselben Farbpalette für das Eingabeprofil und das Geräteprofil so nah wie möglich<br />
beieinander liegen.<br />
Wichtig!<br />
[Absolut]<br />
[Graubalance]<br />
• Mit [Relativ] werden Farben, die außerhalb der Geräteprofil-Farbpalette liegen, an die Farben<br />
der Farbpaletten angepasst, die durch das Geräteprofil dargestellt werden können, selbst wenn<br />
die Farben durch das Eingabeprofil dargestellt werden können.<br />
Dies führt zu Verwischen bei Teilen mit hohem Sättigungsgrad.<br />
: Die Farbanpassungsmethode ist dieselbe wie bei [Relativ]. Die Farben, einschließlich der<br />
Medienfarbe, werden korrigiert, um sicherzustellen, dass sie den Farben des<br />
Eingabeprofils nahe kommen.<br />
Dies kann manchmal dazu führen, dass Farbe auch in Bereichen gedruckt wird, die in den<br />
ursprünglichen Bilddaten weiß sind.<br />
: Nützlich, wenn die Originalbilddaten den CMYK-Farbmodus verwenden.<br />
Die CMYK-Anpassung wird durchgeführt und die Farbanpassungsberechnungen mit<br />
ICC-Profilen werden nicht durchgeführt. Diese Einstellung sollte vorgenommen werden,<br />
wenn die Farbanpassung in der Anwendung durchgeführt wird.<br />
[Relativ (BPC)] : Die Farbanpassungsmethode ist dieselbe wie bei [Relativ]. Kompensiert den Schwarzpunkt,<br />
um Schattengradationen zu verbessern.<br />
2<br />
[Reines K], [Reines C], [Reines M], [Reines Y]<br />
• Nützlich, wenn die Originalbilddaten den CMYK-Farbmodus verwenden. Die Farbanpassung mit einem<br />
ICC-Profil kann beim Drucken zu Farbmischungen führen, selbst wenn die Farben in den Originalbilddaten<br />
als C-, M-, Y- oder K-Monofarben festgelegt wurden. Durch Aktivieren der einzelnen Kontrollkästchen<br />
kann der Druck ohne Farbmischung erfolgen, wenn C-, M-, Y- oder K-Monofarben eingestellt wurden.<br />
[Eingabeprofil (ICC)]<br />
• Legt das Eingabeprofil fest. Der Profilmanager kann verwendet werden, um ein vorhandenes Zielprofil<br />
zu installieren.<br />
• Wenn ein Profil in die Originalbilddaten eingebettet ist, wird das Kontrollkästchen [Eingebettetes Profil]<br />
angezeigt. Nach Aktivieren dieses Kontrollkästchens wird das eingebettete Profil bevorzugt als<br />
Eingabeprofil verwendet.<br />
51
Kapitel 2 Menüs / 2.2 Funktion<br />
• Tintenstände einstellen<br />
Stellen Sie die Tintenstände nach der Farbanpassung auf der Registerkarte [Farbeinstellung] ein.<br />
1<br />
Geben Sie auf der Registerkarte [Farbeinstellung] unter [Farbeinstellungs-Tabelle]<br />
einen geeigneten Namen ein und klicken Sie dann auf das Symbol [ ].<br />
Wichtig!<br />
• Die [Farbeinstellung] ist abhängig vom Geräteprofil.<br />
Eine registrierte [Farbeinstellungs-Tabelle] wird nicht angezeigt, wenn ein anderes<br />
Geräteprofil ausgewählt ist.<br />
Auch wenn der Name der [Farbeinstellungs-Tabelle] gleich ist, wird sie als eine andere<br />
Einstellungsdatei behandelt, wenn die Geräteprofile unterschiedlich sind. Bei der<br />
Benennung von Dateien ist daher eine gewisse Umsicht geboten.<br />
• Die [Farbeinstellung] kann nicht bearbeitet werden, wenn [Standard] ausgewählt ist.<br />
2<br />
Stellen Sie die Dichte ein.<br />
• Neben CMYK-Tinten können die Tintenstände auch für Sonderfarbentinten wie Weiß und<br />
Silber eingestellt werden.<br />
[Gesamt]<br />
• Die im Geräteprofil eingestellten Tintenlimits werden für jede Tinte im gleichen Verhältnis geändert.<br />
Dies ist nützlich, wenn die Tinte insgesamt zu dicht oder zu dünn ist. Die Tintenlimits werden durch die<br />
hier festgelegten Faktoren geändert. Einstellungen zwischen +1 % und 50 % erhöhen die Tinte, das<br />
endgültige Tintenlimit kann jedoch 100 % nicht überschreiten.<br />
Beispiel: Wenn das Cyan-Tintenlimit im Geräteprofil auf 70 % eingestellt ist:<br />
Wert [Gesamt]<br />
Cyan-Tintenlimit<br />
-50% 35%: (70% × (100 - 50)% = 35%)<br />
-10% 63%: (70% × (100 - 10)% = 63%)<br />
+40% 98%: (70% × (100 + 40)% = 98%)<br />
+50% 100%: (70% × (100 + 50)% = 105%)<br />
• Während die Berechnung einen Wert von 105 %<br />
ergibt, kann das endgültige Tintenlimit 100 %<br />
nicht überschreiten, sodass dieser Wert in 100 %<br />
geändert wird.<br />
[Abbildung]<br />
• Legt die bei Vektordaten verwendeten Farbdichten fest.<br />
• Die folgenden Einstellungsmethoden sind verfügbar.<br />
[Kontrast]<br />
Ändert den Kontrast im Bereich<br />
von -50 % bis +50 %.<br />
-50 % bis -1 %<br />
Richtung, in der die Farben nicht variieren.<br />
+1 % bis +50 %<br />
Richtung, in der die Farben erheblich variieren. Zwar wird die<br />
Lebendigkeit erhöht, die Gradationen können jedoch bei Teilen<br />
mit hoher Dichte verwischt werden.<br />
52
Kapitel 2 Menüs / 2.2 Funktion<br />
[Schwarz]<br />
Ändert die Tintenstände für<br />
Schwarz sowie für<br />
Cyan/Magenta/Gelb in einem<br />
Bereich von -50 % bis +50 %.<br />
Verwenden Sie die K-CMY-<br />
Einstellung, wenn Sie<br />
detailliertere Einstellungen<br />
benötigen.<br />
-50 % bis -1 %<br />
Reduziert das Limit für schwarze Tinte um das eingestellte Verhältnis.<br />
0%<br />
Ermöglicht die detaillierte Einstellung der K-CMY-Anpassung. (Die K-<br />
CMY-Anpassungseinstellung ist mit Ausnahme von 0 % deaktiviert.)<br />
+1 % bis +50 %<br />
Erhöht die Menge an schwarzer Tinte und verringert die Menge an<br />
Cyan-/Magenta-/gelber Tinte.<br />
[Cyan]<br />
[Magenta]<br />
[Gelb]<br />
Ändert die Tintenstände für<br />
Cyan/Magenta/Gelb in einem<br />
Bereich von -50 % bis +50 %.<br />
Dies ist bei der Anpassung des<br />
Farbtons nützlich. Die<br />
Tintenstände werden für mittlere<br />
Teile geändert, allerdings<br />
können die Tintenlimits nicht<br />
geändert werden.<br />
[Bild]<br />
• Legt die bei <strong>Raster</strong>daten verwendeten Farbdichten fest.<br />
• Die Einstellmethoden sind dieselben wie bei [Abbildung].<br />
[Hell]<br />
Ändert den Tintenstand hauptsächlich für hellere Teile.<br />
[Mittel]<br />
Ändert den Tintenstand hauptsächlich für Teile um etwa 50 %.<br />
[Dunkel]<br />
Ändert den Tintenstand hauptsächlich für dichtere Teile.<br />
2<br />
[Sonderfarbe]<br />
• Legt die bei Sonderfarben verwendeten Farbdichten fest.<br />
Ändert den Tintenstand von Sonderfarben in einem Bereich von -50 % bis +50 %. Das Tintenlimit kann<br />
nicht geändert werden. Bei Verwendung von Profilen ab Version 3.3 ist eine spezielle Anpassung der<br />
Farbdichte möglich.<br />
53
Kapitel 2 Menüs / 2.2 Funktion<br />
• Feineinstellung der Farben<br />
Wenn Sie auf [Einrichtung] klicken, können Sie detaillierte Einstellungen für Tintenlimits, Linearisierung,<br />
Sonderfarben-Tintenlimits und die Anpassung des K-CMY-Mischungsverhältnisses vornehmen.<br />
• [Tintenlimit]<br />
Stellen Sie die Schieberegler der Tintenlimits für jede der Prozessfarben (Cyan, Magenta, Gelb, Schwarz usw.) ein.<br />
Mit [Gesamt] werden die Tintenlimits für jede Farbe festgelegt. [CMY] ist das Tintenlimit, das verwendet wird, wenn<br />
mind. drei Tinten gemischt werden. Das Gesamttintenlimit bildet das CMY-Farbentintenlimit.<br />
Diese Einstellung kann verwendet werden, um die Tinte zu begrenzen, falls Tinte in Bereiche läuft, in denen<br />
sich mind. drei Farben vermischen.<br />
Das CMY-Tintenlimit wird auf jede<br />
Farbe in Bereichen angewendet,<br />
in denen CMY vermischt wird.<br />
Für Bereiche, die aus einer Farbe<br />
bestehen oder in denen zwei Farben<br />
miteinander vermischt werden,<br />
gelten die Gesamttintenlimits<br />
der einzelnen Farben.<br />
C0,M0,Y0 – Verwenden der jeweiligen Gesamtgrenzwerte für Cyan, Magenta und Gelb<br />
C1,M1,Y1 – Verwenden der jeweiligen dreidimensionalen Grenzwerte für Cyan, Magenta und Gelb<br />
54
Kapitel 2 Menüs / 2.2 Funktion<br />
• [Linearisierung]<br />
Bearbeiten Sie die Mittelton-Dichtekurven für jede der Prozessfarbentinten (Cyan, Magenta, Gelb, Schwarz<br />
usw.). Dadurch werden die Farbtöne angepasst, um sicherzustellen, dass für jede Tinte gleichmäßige<br />
Gradationen gedruckt werden.<br />
Die maximale Dichte (Tintenlimit) kann hier ebenfalls geändert werden, sollte aber unverändert bleiben,<br />
da ansonsten die Einstellung des Tintenlimits erschwert wird.<br />
• [Sonderfarben-Tintenlimit]<br />
2<br />
Passen Sie die Dichten für Sonderfarbentinten wie Weiß, Transparent und Silber an.<br />
Zu Beginn werden die unter [Eingabe] eingestellten Dichten verwendet, die Kurven sollten jedoch in diesem<br />
Arbeitsbereich angepasst werden, falls die Dichten der Mitteltöne nicht genügend variieren, z. B. bei Gradationen.<br />
• [K-CMY Mischverhältnis aktivieren]<br />
Ändern Sie die Kurven für die Verhältnisse von Schwarz, Cyan, Magenta und Gelb. Änderungen können<br />
für Abbildungen bzw. Bilder vorgenommen werden. Wenn es sich bei den Eingabedaten um den RGB-<br />
Modus handelt und in den dunklen Bereichen zu viel Tinte verwendet wird, kann mit dieser Einstellung<br />
die Menge an Cyan, Magenta und Gelb reduziert und der Schwarzanteil erhöht werden, ohne dass sich<br />
das Erscheinungsbild der dunklen Töne wesentlich verändert.<br />
Wichtig!<br />
• Diese Einstellung kann nur verwendet werden, wenn Schwarz für [Dichte] auf der Registerkarte<br />
[Farbeinstellung] auf 0 % eingestellt ist.<br />
55
Kapitel 2 Menüs / 2.2 Funktion<br />
Ohne Anpassung<br />
Mit Anpassung<br />
Kurve gemischte<br />
Farbe schwarz`1<br />
Kurve gemischte<br />
Farbe schwarz<br />
Gemischte<br />
Farbe<br />
schwarz<br />
Ausgabe<br />
Gemischte<br />
Farbe<br />
schwarz<br />
Einfarbig<br />
schwarz<br />
Ausgabe<br />
Kurve einfarbig<br />
schwarz<br />
Einfarbig<br />
schwarz<br />
Eingabe<br />
Kurve einfarbig<br />
schwarz<br />
Gemischte<br />
Farbe<br />
schwarz<br />
Eingabe<br />
Gemischte<br />
Farbe schwarz<br />
Angepasste Kurvenwerte<br />
1<br />
2<br />
3<br />
4<br />
Eingabefarbe<br />
3 Berechnungen für 3<br />
C 200-192+128=136<br />
M 192-192+128=128<br />
Y 200-192+128=136<br />
K 5+64=69<br />
Gemischte<br />
Farbe<br />
schwarz<br />
A B<br />
C M Y K Eingabe Aus<br />
gabe<br />
Einfarbig<br />
schwarz<br />
Eingabe<br />
Ausgabefarbe<br />
Aus<br />
gabe C M Y K<br />
Erklärung<br />
64 85 64 5 64 64 64 0 64 85 64 5 Unverändert<br />
128 150 160 5 128 128 128 0 128 150 160 5 Unverändert<br />
200 192 200 5 192 128 192 64 136 128 136 69 CMY teilweise in K geändert<br />
255 255 255 5 255 128 255 128 128 128 128 133 CMY teilweise in K geändert<br />
C<br />
M<br />
Y<br />
C<br />
M<br />
Y<br />
K<br />
K<br />
C Y K<br />
M<br />
Schraffierte<br />
Bereiche zeigen<br />
CMY gemischt<br />
mit Schwarz.<br />
Schwarz-Eingabe für<br />
gemischte Farben<br />
aus CMY entfernen.<br />
・ Gemischte Schwarz-Ausgabe<br />
zu CMY hinzufügen.<br />
・ Einfarbige Schwarz-Ausgabe<br />
zu K hinzufügen.<br />
56
Kapitel 2 Menüs / 2.2 Funktion<br />
• Kleine Zeichen deutlich drucken (JV100, UJF-7151plusII)<br />
1<br />
2<br />
3<br />
Wählen Sie einen Job in der [Jobliste] aus.<br />
Klicken Sie im Menü [Funktion] auf [Druckeinstellung] oder auf das Funktionssymbol<br />
[Druckeinstellung] ( ).<br />
Aktivieren Sie das Kontrollkästchen [Kantenoptimierung] auf der Registerkarte<br />
[Druckqualität] und wählen Sie dann [Kantenoptimierungsstufe] (1–4).<br />
• Ein höherer Wert bedeutet schärfere Darstellung.<br />
Wichtig!<br />
• Die [Kantenoptimierung] ist auch beim Drucken kleiner Zeichen nützlich.<br />
• Dies gilt auch für Bilder und Abbildungen.<br />
Mit Ausnahme von Sonderfarbentinten (weiß, transparent) ist die [Kantenoptimierung]<br />
für farbige Tinte verfügbar.<br />
Die [Kantenoptimierung] ist für Jobs mit den folgenden Einstellungen nicht verfügbar.<br />
• [Wiederholfunktionen]<br />
• [Kacheln]<br />
• Jobs mit Passermarken in FineCut<br />
2<br />
• Einstellen der Medienstärke (UJF-3042MkII e, UJF-3042MkII EX e, UJF-6042MkII e,<br />
UJF-7151plusII)<br />
1<br />
2<br />
3<br />
Wählen Sie einen Job in der [Jobliste] aus.<br />
Klicken Sie im Menü [Funktion] auf [Druckeinstellung] oder auf das Funktionssymbol<br />
[Druckeinstellung] ( ).<br />
Wählen Sie [Bedienfeld-Einstellung] oder [Benutzerdefinition] für [Medienstärke] auf der<br />
Registerkarte [Druckqualität].<br />
• Bei Wahl von [Benutzerdefinition] können Sie die Materialstärke angeben.<br />
57
Kapitel 2 Menüs / 2.2 Funktion<br />
2.2.5 Beschnitt<br />
Beschneidet einen Teil eines Jobs.<br />
Beschnitt – Funktionen<br />
[Beschnitt] ermöglicht die folgenden Aktionen.<br />
• Einen Job beschneiden<br />
Wichtig!<br />
• [Beschnitt] ist für Jobs mit aktivierter Funktion [Variable Einstellungen] nicht verfügbar.<br />
Beschnitt – Arbeitsbereich<br />
• Arbeitsbereich [Beschnitt]<br />
Registerkarte<br />
[Jobliste]<br />
Registerkarte<br />
[Bildeinstellungen]<br />
Vorschau<br />
• Registerkarte [Jobliste]<br />
Wenn in der Funktion [Eigenschaften] mehrere Jobs ausgewählt wurden, werden auf der Registerkarte<br />
[Jobliste] die ausgewählten Jobs angezeigt. Bei Verwendung von [Beschnitt] wählen Sie einen Job auf der<br />
Registerkarte [Jobliste] aus.<br />
Wichtig!<br />
• Mehrere Jobs können mit [Beschnitt] nicht zusammen bearbeitet werden.<br />
• Registerkarte [Bildeinstellungen]<br />
1. [Zuschneiden]<br />
Legt den Bereich für den Beschnitt des Jobs fest.<br />
2. [Größe]<br />
Legt die Größe für den Beschnitt eines Jobs fest.<br />
58
Kapitel 2 Menüs / 2.2 Funktion<br />
Beschnitt – Aktionen<br />
• Einen Job beschneiden<br />
• Das Vergrößern oder Verkleinern von Jobs, zum Beispiel mit der Funktion [Druck allgemein],<br />
vergrößert bzw. verkleinert den mit [Beschnitt] beschnittenen Bereich.<br />
Beschnittlinien festlegen<br />
1<br />
Legen Sie die Positionen der Beschnittlinien unter [Zuschneiden] auf der Registerkarte<br />
[Bildeinstellungen] fest.<br />
[Oben] : Abstand von der oberen Kante des Jobs zur Beschnittlinie<br />
[<strong>Link</strong>s]<br />
: Abstand von der linken Kante des Jobs zur Beschnittlinie<br />
[Rechts]<br />
: Abstand von der rechten Kante des Jobs zur Beschnittlinie<br />
[Unten]<br />
: Abstand von der unteren Kante des Jobs bis zur Beschnittlinie<br />
Beschnittgröße festlegen<br />
1<br />
Stellen Sie [Breite] und [Höhe] unter [Größe] auf der Registerkarte [Bildeinstellungen] ein.<br />
• Der Job wird auf die angegebene Größe in Bezug auf die Ursprungsposition<br />
beschnitten.<br />
2<br />
• Die Einstellungen für [Zuschneiden] und [Größe] sollten auf die Größe des Originalbilds<br />
abgestimmt werden.<br />
59
Kapitel 2 Menüs / 2.2 Funktion<br />
Beschnittlinien mit der Maus festlegen<br />
1<br />
Klicken Sie auf die rosafarbenen Linien und ziehen Sie sie auf die Vorschau.<br />
Einstellungen initialisieren<br />
1<br />
Klicken Sie auf das Symbol [Initialisieren] auf der Registerkarte [Bildeinstellungen].<br />
Jobs, die mehrere Seiten umfassen<br />
• Miniatur- und Vorschauansichten zeigen die Bilder auf der ersten Seite mehrseitiger Jobs an.<br />
• Die Einstellungen [Zuschneiden] und [Größe] werden auf alle Seiten mehrseitiger Jobs<br />
angewendet. Die Einstellungen können nicht für einzelne Seiten geändert werden.<br />
60
Kapitel 2 Menüs / 2.2 Funktion<br />
2.2.6 Druck allgemein<br />
Legt grundlegende Parameter wie Jobgröße, Position und Anzahl der Kopien vor dem Druck fest.<br />
Druck allgemein – Funktionen<br />
Mit [Druck allgemein] sind die folgenden Aktionen möglich.<br />
• Jobs vergrößern und verkleinern<br />
• Jobs drehen<br />
• Jobs umkehren<br />
• Ausrichten<br />
• Jobs verschieben<br />
• Einen Job kopieren<br />
• Rand zwischen Jobs festlegen<br />
• Druckseiten festlegen<br />
• Druckbereich festlegen<br />
• Passermarken setzen<br />
• Schnittlinien drucken<br />
• Informationsbeschriftungen festlegen<br />
• Drucken<br />
2<br />
Druck allgemein – Arbeitsbereich<br />
• Arbeitsbereich [Druck allgemein]<br />
Registerkarte<br />
[Jobliste]<br />
Registerkarte<br />
[Bildeinstellungen]<br />
Vorschau<br />
• Registerkarte [Jobliste]<br />
Zeigt den angeordneten Job an.<br />
Die verschiedenen Einstellungen für den ausgewählten Job können auf der Registerkarte [Bildeinstellungen]<br />
bearbeitet werden.<br />
61
Kapitel 2 Menüs / 2.2 Funktion<br />
• Registerkarte [Bildeinstellungen]<br />
1. [Skalierung]<br />
Vergrößert und verkleinert den Job.<br />
2. [Drehung]<br />
Dreht den Job.<br />
3. [Spiegeln]<br />
Kehrt den Job um.<br />
4. [Ausrichten] (bei Flachbettdruckern)<br />
Kippt den Job in einem Bereich von -45° bis +45°.<br />
5. [Position]<br />
Legt die Ursprungsposition für jeden Job fest.<br />
Nach Aktivierung des Kontrollkästchens [Zuschneideposition<br />
sperren] wird die ursprüngliche Position für das Zuschneiden<br />
auf der Anzeige gesperrt.<br />
6. [Kopieren]<br />
Kopiert und positioniert den Job.<br />
7. [Platzierung]<br />
Legt das Layout von angeordneten und kopierten Jobs fest.<br />
8. [Druckseitenbereich] (bei mehrseitigen Jobs)<br />
Legt die Seiten fest, die bei mehrseitigen Jobs gedruckt werden sollen(*).<br />
9. [Druckbereich] (bei Flachbettdruckern)<br />
Stellt den gültigen Druckbereich so ein, dass er der Größe des<br />
zu bedruckenden Mediums entspricht.<br />
10. [Passermarke]<br />
Setzt Passermarken.<br />
11. [Schnittlinie]<br />
Nach Aktivierung des Kontrollkästchens werden Schnittlinien um den<br />
Job herum gedruckt.<br />
12. [Gedruckte Informationsbeschriftung]<br />
Wählt die zu druckenden Informationen aus.<br />
(*) Jobs, die mehrere Bilder in einer einzigen Datei enthalten, z. B. mehrseitige PDF- und TIFF-Dateien,<br />
werden als mehrseitige Jobs bezeichnet.<br />
62
Kapitel 2 Menüs / 2.2 Funktion<br />
• Vorschau<br />
1. [Eingabe], [Ausgabe]<br />
Unter [Eingabe] wird die Originaldatengröße des ausgewählten Jobs angezeigt.<br />
Unter [Ausgabe] wird die auszugebende Größe angezeigt.<br />
2. [Cursortasten Schrittweite]<br />
Der ausgewählte Job kann durch Klicken in der Vorschau und mit den Cursortasten auf der Tastatur<br />
verschoben werden. Mit dieser Einstellung können Sie festlegen, um welchen Wert sich der Job bei<br />
jedem Drücken einer Cursortaste bewegt.<br />
3. Layout-Vorschau<br />
Zeigt das Layout an, in dem die Jobs gedruckt werden.<br />
Der gültige Druckbereich (innerhalb des Mediums) wird in der Layout-Vorschau weiß dargestellt,<br />
Bereiche außerhalb davon grau.<br />
Die folgenden Aktionen können für die in der Layout-Vorschau einzeln ausgewählten Jobs mit der Maus<br />
durchgeführt werden. Es können nicht mehrere Jobs gleichzeitig ausgewählt werden.<br />
• Die Einstellungen für den ausgewählten Job können mit den verschiedenen Optionen auf der<br />
Registerkarte [Bildeinstellungen] bearbeitet werden.<br />
• Der ausgewählte Job lässt sich durch Ziehen verschieben.<br />
• Der ausgewählte Job kann mit den Cursortasten verschoben werden.<br />
2<br />
Bei Flachbettdruckern<br />
• Wenn mehrere Jobs angeordnet oder kopiert wurden, passen sie möglicherweise nicht auf ein<br />
einziges Bedienfeld, sodass mehrere Druckvorgänge erforderlich sind.<br />
Klicken Sie in diesen Fällen auf das Symbol [<br />
Jobs platziert werden können.<br />
], um ein neues Bedienfeld zu erstellen, in dem die<br />
• Wenn mehrere Bedienfelder vorhanden sind, verändert sich die Anzeige und wird rot. Über die<br />
Symbole [<br />
] können die einzelnen Bedienfelder für die Vorschau ausgewählt werden.<br />
63
Kapitel 2 Menüs / 2.2 Funktion<br />
4. Symbole<br />
Mit Medienbreite anzeigen<br />
Zeigt die Breite der Layout-Vorschau unter Verwendung der Medienbreite an.<br />
Verkleinern<br />
Verkleinert die Anzeigegröße der Layout-Vorschau.<br />
Vergrößern<br />
Vergrößert die Anzeigegröße der Layout-Vorschau.<br />
Medienbreite aktualisieren<br />
Wird bei Verwendung eines Rolle-zu-Rolle-Druckers angezeigt.<br />
Ermittelt die Medienbreite vom Drucker und aktualisiert den in der Layout-Vorschau<br />
angezeigten gültigen Druckbereich.<br />
Optimieren<br />
Durch Auswahl eines Ausrichtungsmodus<br />
S. 36 und anschließendes Klicken auf das<br />
Symbol [ ] können die Jobs mit dem ausgewählten Ausrichtungsmodus positioniert werden.<br />
Es werden die in den Bildeinstellungen festgelegten Randeinstellungen verwendet.<br />
Wenn bei Verwendung eines Flachbettdruckers mehrere Jobs nicht in ein einziges Bedienfeld<br />
passen, wird automatisch ein neues Bedienfeld erstellt, in dem die restlichen Jobs platziert werden.<br />
Ausführen<br />
Rippt und druckt.<br />
Rückgängig<br />
Stellt die Einstellungen wieder her, die beim ersten Öffnen des Arbeitsbereichs [Druck<br />
allgemein] verwendet wurden.<br />
64
Kapitel 2 Menüs / 2.2 Funktion<br />
Druck allgemein – Aktionen<br />
• Jobs vergrößern und verkleinern<br />
1<br />
Sie können [Breite] und [Feed] für den zu druckenden Job für [Skalieren] auf der Registerkarte<br />
[Bildeinstellungen] festlegen.<br />
• [Breite] und [Feed] können als Verhältnis (%) oder Größe eingestellt werden.<br />
• Nach Aktivierung des Kontrollkästchens [Seitenverhältnis beibehalten] können Jobs unter<br />
Beibehaltung des Seitenverhältnisses des Originalbilds vergrößert bzw. verkleinert werden.<br />
• Jobs drehen<br />
1<br />
Wählen Sie [Drehung] auf der Registerkarte [Bildeinstellungen] aus.<br />
• Damit kann der Winkel der Drehung gegen den Uhrzeigersinn eingestellt werden.<br />
• Wählen Sie einen der folgenden Winkel aus.<br />
• Jobs umkehren<br />
1<br />
Aktivieren Sie das Kontrollkästchen [Umkehren] unter [Spiegeln] auf der Registerkarte<br />
[Bildeinstellungen].<br />
2<br />
Bei einer Kombination aus Spiegelung und Drehung wird der Job vor der Drehung umgekehrt.<br />
• Mit 0° Drehung<br />
• Mit 90° Drehung<br />
Spiegeln<br />
Spiegeln<br />
Drehen<br />
65
Kapitel 2 Menüs / 2.2 Funktion<br />
• Ausrichten (bei Flachbettdruckern)<br />
Diese Funktion wird verwendet, wenn das zu bedruckende Material schräg auf dem Tisch liegt.<br />
Wichtig!<br />
1<br />
• Kann nicht in Kombination mit [Variable Einstellungen] verwendet werden.<br />
[Ausrichten] auf der Registerkarte [Bildeinstellungen] wird verwendet, um den Jobwinkel einzustellen.<br />
• Der Einstellungsbereich umfasst -45° bis +45°.<br />
• Diese Funktion kann in Verbindung mit [Drehung] verwendet werden.<br />
• Bei Anwendung von [Ausrichten] sind die rechte und die untere Position des Jobs nach<br />
und vor dem Neigen gleich.<br />
Ausrichten -30° Ausrichten 0° Ausrichten 30°<br />
• Die Winkel von [Drehung] und [Ausrichten] werden gegen den Uhrzeigersinn angewendet.<br />
Drehung 0°<br />
Ausrichtun<br />
g 0°<br />
Drehung 90°<br />
Ausrichtung<br />
0°<br />
Drehung 90°<br />
Ausrichtung<br />
30°<br />
• Bei angeordneten Jobs kann der Neigungswinkel für jeden Job separat festgelegt werden.<br />
• Wenn mind. zwei Kopien vorhanden sind oder sich ein Job über mehrere Seiten erstreckt,<br />
werden alle Jobs mit demselben Winkel geneigt.<br />
Wichtig!<br />
• Die in [Passermarke] eingestellten Passermarken können nicht geneigt werden.<br />
Nach dem Neigen des Jobs werden dem Bildrechteck Passermarken hinzugefügt.<br />
Neigung 30°<br />
• Die unter [Gedruckte Informationsbeschriftung] festgelegten Informationen können nicht<br />
geneigt werden.<br />
• Bei Einstellen von [Beschnitt]<br />
„Beschnitt“ (S. 58) wird der Job nach dem Beschnitt geneigt.<br />
• Der Wert [Ausrichten] wird deaktiviert, wenn [Kacheln] oder [Wiederholfunktionen] nach<br />
[Ausrichten] unter [Druck allgemein] festgelegt wird.<br />
Wichtig!<br />
• Das Neigen von Jobs führt dazu, dass Konturen und gerade Linien leicht gezackt werden.<br />
Gezackte Kanten fallen besonders auf, wenn es sich bei dem Originalbild um<br />
<strong>Raster</strong>daten mit geringer Auflösung handelt.<br />
Bei <strong>Raster</strong>daten sollten die Daten mit einer Auflösung erstellt werden, die der<br />
Druckauflösung nahe kommt.<br />
66
Kapitel 2 Menüs / 2.2 Funktion<br />
• Jobs verschieben<br />
Jobs ziehen und verschieben<br />
1<br />
2<br />
Wählen Sie einen zu verschiebenden Job in der Vorschau aus.<br />
Ziehen Sie den Job an die gewünschte Position.<br />
• Die Ursprungsposition des Jobs wird in [Breite] und [Feed] angezeigt.<br />
Ursprungsposition des Jobs festlegen<br />
1<br />
Stellen Sie [Breite] und [Feed] für [Verschieben] auf der Registerkarte [Bildeinstellungen] ein.<br />
• Die Ursprungsposition des Jobs wird um die hier eingestellten Größen [Breite] und [Feed]<br />
verschoben.<br />
2<br />
Einen Job in der Mitte des Mediums positionieren<br />
1<br />
Aktivieren Sie das Kontrollkästchen [In der Mitte anordnen] für [Verschieben] auf der<br />
Registerkarte [Bildeinstellungen].<br />
• Wenn der Job kopiert oder angeordnet wurde, wird der gesamte Bereich in der Mitte des<br />
Mediums positioniert, wie unter „In der Mitte des Mediums anordnen“ (S. 40) beschrieben.<br />
67
Kapitel 2 Menüs / 2.2 Funktion<br />
Einen Job an die Ursprungsposition für das Beschneiden verschieben (bei Flachbettdruckern)<br />
1<br />
Aktivieren Sie das Kontrollkästchen [Zuschneideposition sperren] für [Verschieben] auf der<br />
Registerkarte [Bildeinstellungen].<br />
• Die Ursprungsposition für das Beschneiden ist in der Anzeige gesperrt.<br />
Wichtig!<br />
Die Funktion [Zuschneideposition sperren] kann in den folgenden Fällen nicht verwendet werden.<br />
• Bei angeordneten Jobs<br />
• Bei Verschachtelungsjobs<br />
• Bei mehrseitigen Jobs<br />
• Wenn [In der Mitte anordnen] aktiviert ist<br />
• Wenn mind. zwei Kopien eingestellt sind<br />
• Wenn Passermarken gedruckt werden<br />
• Wenn Schnittlinien gedruckt werden<br />
• Bei Verwendung von Schablonendruck<br />
• Bei Verwendung von Kacheln<br />
• Beim Drucken mit Wiederholfunktionen<br />
• Bei Verwendung von Kebab Schablonendruck<br />
Mehrseitige Jobs verschieben<br />
Bei mehrseitigen Jobs wird [Verschiebungstyp] für [Position] angezeigt. Damit kann die<br />
Methode für das Verschieben mehrseitiger Jobs festgelegt werden.<br />
• Verschieben für einzelne Seiten<br />
1<br />
2<br />
3<br />
Wählen Sie [Verschieben] – [Verschiebungstyp] – [Einzeln].<br />
Wählen Sie die Seite, die verschoben werden soll, in der Vorschau aus.<br />
Stellen Sie [Breite] und [Feed] für [Verschieben] auf der Registerkarte [Bildeinstellungen] ein.<br />
Oder ziehen Sie die ausgewählte Seite in die Vorschau.<br />
• Nur die ausgewählte Seite wird verschoben.<br />
• Alle Seiten verschieben<br />
1<br />
2<br />
Wählen Sie [Verschieben] – [Verschiebungstyp] – [Gesamt].<br />
Stellen Sie [Breite] und [Feed] für [Verschieben] auf der Registerkarte [Bildeinstellungen] ein.<br />
Oder wählen Sie die Seite aus und ziehen Sie sie in die Vorschau.<br />
• Alle Mehrfachjobs werden verschoben.<br />
68
Kapitel 2 Menüs / 2.2 Funktion<br />
• Einen Job kopieren<br />
Einen Job kopieren<br />
1<br />
Wählen Sie die Anzahl der zu erstellenden Kopien mit [Kopieren] auf der Registerkarte<br />
[Bildeinstellungen] aus.<br />
• Der Job wird kopiert und automatisch positioniert.<br />
Für das Verschieben der kopierten Bilder stehen folgende Methoden zur Auswahl:<br />
• Blockweise verschieben: Alle kopierten Bilder können zusammen verschoben werden.<br />
• Einzeln verschieben: Die kopierten Bilder können einzeln verschoben werden.<br />
Alle kopierten Jobs verschieben<br />
1<br />
2<br />
3<br />
Wählen Sie die Anzahl der erforderlichen Kopien mit [Kopieren] auf der Registerkarte<br />
[Bildeinstellungen] aus.<br />
Wählen Sie [Blockweise verschieben].<br />
Stellen Sie [Breite] und [Feed] für [Verschieben] auf der Registerkarte [Bildeinstellungen] ein.<br />
Bilder können auch durch Ziehen in der Vorschau verschoben werden.<br />
• Alle kopierten Jobs werden entsprechend den hier eingestellten Werten für [Breite] und [Feed]<br />
verschoben.<br />
Wichtig!<br />
• Bei angeordneten Jobs wird die Auswahl der Verschiebungsmethode nicht angezeigt<br />
und ist auf [Einzeln verschieben] eingestellt.<br />
Jobs sollten ausgewählt und dann einzeln kopiert oder verschoben werden.<br />
• Mehrseitige Jobs können nicht kopiert werden.<br />
• Jobs, für die [Variable Einstellungen] festgelegt ist, können nicht kopiert werden.<br />
2<br />
Einen kopierten Job einzeln verschieben<br />
1<br />
2<br />
3<br />
4<br />
Wählen Sie die Anzahl der zu erstellenden Kopien mit [Kopieren] auf der Registerkarte<br />
[Bildeinstellungen] aus.<br />
Wählen Sie einen zu verschiebenden Job in der Vorschau aus.<br />
Wählen Sie [Einzeln verschieben].<br />
Stellen Sie [Breite] und [Feed] für [Verschieben] auf der Registerkarte [Bildeinstellungen] ein.<br />
Bilder können auch durch Ziehen in der Vorschau verschoben werden.<br />
• Nur der ausgewählte Job wird um die hier eingestellten Größen [Breite] und [Feed] verschoben.<br />
69
Kapitel 2 Menüs / 2.2 Funktion<br />
• Rand zwischen Jobs festlegen<br />
Das Layout kann als [Leerraum] oder [Pitch] angegeben werden.<br />
Rand zwischen Jobs festlegen<br />
1 Wählen Sie [Leerraum] für [Layout] auf der Registerkarte [Bildeinstellungen].<br />
2 Geben Sie die erforderlichen Werte für [Breite] und [Feed] ein.<br />
3 Wählen Sie die Optimierung für die Vorschau aus und klicken Sie dann auf das Symbol [ ].<br />
• Der Job wird unter Verwendung der neuen Randeinstellungen neu angeordnet. Prüfen Sie die<br />
Ergebnisse in der Vorschau.<br />
• Die mit der Funktion [Anordnen] eingestellten Ränder werden durch die Aktion in Schritt 3 überschrieben.<br />
Feed (Leerraum)<br />
Scan (Leerraum)<br />
Legen Sie den Abstand von einem Jobursprung zum nächsten Jobursprung fest.<br />
1 Wählen Sie [Pitch] für [Layout] auf der Registerkarte [Bildeinstellungen].<br />
2 Geben Sie die erforderlichen Werte für [Breite] und [Feed] ein.<br />
3 Wählen Sie die Optimierung für die Vorschau aus und klicken Sie dann auf das Symbol [ ].<br />
• Der Job wird unter Verwendung der neuen Randeinstellungen neu angeordnet. Prüfen Sie die<br />
Ergebnisse in der Vorschau.<br />
Pitch Feed-Richtung<br />
Pitch Scan-Richtung<br />
Wichtig!<br />
[Pitch] wird in den folgenden Fällen nicht angezeigt.<br />
• Bei angeordneten Jobs<br />
• Bei mehrseitigen Jobs<br />
70
Kapitel 2 Menüs / 2.2 Funktion<br />
Mehrere Seiten nebeneinander in der Breite positionieren<br />
1<br />
Aktivieren Sie das Kontrollkästchen [Verschachteln in Scan-Richtung] für [Layout] auf der<br />
Registerkarte [Bildeinstellungen].<br />
• Bei mehrseitigen Jobs wird die [Verschachteln in Scan-Richtung] unter [Layout] angezeigt.<br />
1<br />
2<br />
Geben Sie die erforderlichen Werte für [Breite] und [Feed] ein.<br />
Klicken Sie auf das Symbol [ ].<br />
• Die Seiten werden unter Verwendung der neuen Randeinstellungen neu angeordnet. Prüfen Sie<br />
die Ergebnisse in der Vorschau.<br />
• Wenn das Kontrollkästchen nicht aktiviert ist, werden die Seiten vertikal positioniert.<br />
• Druckseiten festlegen<br />
Druckseiten festlegen<br />
1<br />
• Bei mehrseitigen Jobs werden die Optionen für den [Druckbereich] angezeigt.<br />
Stellen Sie auf der Registerkarte [Bildeinstellungen] eine der folgenden Optionen für<br />
[Druckseitenbereich] ein.<br />
[Alle] : Druckt alle Seiten für mehrseitige Jobs.<br />
[Seitenspezifikation]<br />
: Druckt die festgelegten Seiten.<br />
Einstellungsbeispiel:<br />
Seiten 2 bis 5 drucken : [2-5]<br />
Seiten 2, 4 und 6 drucken : [2,4,6]<br />
Die Seiten 2 bis 5 und die Seiten 8 und 11 drucken : [2-5,8,11]<br />
2<br />
• [Druckbereich] einstellen (bei Flachbettdruckern)<br />
• Die Registrierung eines gültigen Druckbereichs dient als Orientierungshilfe bei der Positionierung<br />
von Bildern. Außerdem wird das Drucken außerhalb des Bereichs des Mediums verhindert.<br />
1<br />
2<br />
Geben Sie den Namen der neu einzurichtenden Druckbereichvorlage in das Texteingabefeld<br />
für [Druckbereich] auf der Registerkarte [Bildeinstellungen] ein.<br />
Klicken Sie auf das Symbol [ ].<br />
• Die neue Vorlage wird registriert.<br />
71
Kapitel 2 Menüs / 2.2 Funktion<br />
3<br />
Klicken Sie auf [Einrichtung].<br />
• Das Dialogfeld [Druckbereich] wird angezeigt.<br />
Druckbereich-Vorschau<br />
Registerkarte [Gültiger Druckbereich]<br />
4<br />
• Druckbereich-Vorschau<br />
Der auf der Registerkarte [Gültiger Druckbereich] eingestellte gültige Druckbereich wird durch ein<br />
rotes Rechteck angegeben.<br />
• Registerkarte [Gültiger Druckbereich]<br />
Stellen Sie die folgenden Optionen ein.<br />
• [Standard] : Stellt den gültigen Druckbereich auf die maximale Größe ein und setzt die<br />
Ursprungsposition auf die Standard-Ursprungsposition für den Drucker.<br />
• [Breite] : Geben Sie die Breite des gültigen Druckbereichs ein.<br />
• [Feed] : Geben Sie den Feed für den gültigen Druckbereich ein.<br />
• [Scan-Versatz] : Geben Sie den Versatzabstand vom Druckerursprung in Breitenrichtung ein.<br />
• [Feed-Versatz] : Geben Sie den Versatzabstand vom Druckerursprung in Feed-Richtung ein.<br />
• Passermarken setzen<br />
Wichtig!<br />
• Mehrseitige Jobs können nicht mit einer Passermarke versehen werden.<br />
1<br />
[Passermarke] auf der Registerkarte [Bildeinstellungen] wird verwendet, um die Passermarken<br />
zu setzen, die Jobs hinzugefügt werden. Passermarken dienen zur Erkennung der<br />
Schnittpositionen. Legen Sie die Art der Passermarke entsprechend den Einstellungen<br />
für den Drucker und den Schneideplotter fest.<br />
Für JV300 Plus<br />
Für CJV300 Plus<br />
72
Kapitel 2 Menüs / 2.2 Funktion<br />
• [Art]<br />
Die folgenden Arten von Passermarken können ausgewählt werden. Wählen Sie [AUS], wenn Sie keine<br />
Passermarken hinzufügen möchten.<br />
Typ 1 Typ 2 Nullrand-<br />
Passermarke<br />
Quadratische<br />
Passermarke<br />
Nullrand-Passermarken<br />
Wichtig!<br />
• Die Nullrand-Passermarke kann nur zusammen mit CJV300, CJV150, UCJV300 und<br />
CJV300 Plus verwendet werden.<br />
Mithilfe von Nullrand-Passermarken kann die Menge der beim Drucken und Schneiden verwendeten<br />
Medien im Vergleich zu Typ-1- oder Typ-2-Marken reduziert werden.<br />
Nullrand-Passermarken können wie folgt gesetzt werden.<br />
1<br />
Legen Sie die folgenden Bedingungen im Arbeitsbereich [Druck allgemein] fest.<br />
(1) Setzen Sie die Anzahl für [Kopie] auf einen Wert größer als eins.<br />
2<br />
3<br />
4<br />
(2) Wählen Sie [Blockweise verschieben] als Kopiermethode.<br />
Wählen Sie [ ] (Typ 1) oder [ ] (Typ 2) als Art der Passermarke aus.<br />
Wählen Sie [Einzeln] für die Position der Passermarke. [ ] (Nullrand-Passermarke) ist jetzt<br />
zur Auswahl verfügbar.<br />
Wählen Sie [ ] (Nullrand-Passermarke) als Art der Passermarke aus.<br />
2<br />
Quadratische Passermarken<br />
Diese Marken können nicht zusammen mit Druck- und Schneidemaschinen verwendet werden.<br />
73
Kapitel 2 Menüs / 2.2 Funktion<br />
• [Größe], [Linienbreite]<br />
Die Größe der Passermarken kann geändert werden. [Empfohlene Größe für Beschnittmarke verwenden] gibt<br />
die empfohlene Größe an, um die Erkennung mit Druckern und Schneideplottern von Mimaki zu gewährleisten.<br />
Geben Sie einen Wert ein, der größer als diese Empfehlung ist.<br />
S: Passermarkengröße<br />
W: Passermarkenbreite<br />
• Der Wert für [Empfohlene Größe für Beschnittmarke verwenden] hängt von der Jobgröße ab.<br />
• Druckrichtungsmarke hinzufügen<br />
Damit wird beim Drucken der Passermarke ein ▼-Symbol hinzugefügt.<br />
Durch Hinzufügen dieser Marke wird sichergestellt, dass die Druckmedien für Jobs, bei denen die Richtung<br />
nur schwer zu erkennen ist, in der richtigen Richtung in den Drucker eingezogen werden.<br />
Wichtig!<br />
Wichtig!<br />
Wichtig!<br />
Diese Funktion kann nur mit CJV150, CJV30, CJV300, UCJV300 und CJV300 Plus verwendet werden.<br />
Die Druckrichtungsmarkenfunktion kann in den folgenden Fällen nicht verwendet werden.<br />
• Wenn für [Art] unter [Passermarke] eine Nullrand-Passermarke ausgewählt wurde<br />
• Wenn für [Art] unter [Passermarke] eine Zwischenpassermarke ausgewählt wurde<br />
• Wenn der Abstand zwischen Passermarken weniger als 20 mm beträgt<br />
• Wenn die ID Cut-Funktion aktiviert ist<br />
• Bei angeordneten Jobs<br />
• Die Druckrichtungsmarkenfunktion kann nicht als Favorit registriert werden.<br />
• Wenn ein Job gedreht wird, wird die Position der Druckrichtungsmarken entsprechend der<br />
Drehung verschoben.<br />
• Die Größe der Druckrichtungsmarken ändert sich auch dann nicht, wenn die Größe der<br />
Passermarken oder die Skalierung geändert wird.<br />
• [Bereich um Passermarken füllen]<br />
Die Bereiche um die Passermarken können mit Rot gefüllt werden. Dadurch lassen sich die Passermarken auch<br />
erkennen, falls sie auf Medien, deren Hintergrundfarbe nicht weiß ist, nicht richtig erkannt werden können.<br />
74
Kapitel 2 Menüs / 2.2 Funktion<br />
• [Platzierung]<br />
Hier können Sie auswählen, ob Passermarken zu jedem einzelnen Job oder zum Gesamtlayout, auf dem<br />
mehrere Job positioniert sind, hinzugefügt werden.<br />
[Einzeln] :<br />
Fügt Passermarken für jeden Job hinzu. Dadurch erhöht sich zwar die Einlesezeit, da die<br />
Passermarken beim Schneiden für jeden Job neu erkannt werden müssen, allerdings wird<br />
der Versatz zwischen Drucken und Schneiden minimiert.<br />
Wenn [Einzeln] ausgewählt ist und Passermarken für Print & Cut-Jobs gedruckt werden sollen,<br />
erscheint ein Bildschirm zum Festlegen der Positionen für die Passermarkenerkennung.<br />
Erstmalige Erkennung<br />
Fortfahren<br />
• Mit zunehmender Anzahl der einzulesenden Passermarken erhöht sich die<br />
Schnittpositionsgenauigkeit, allerdings auch der Zeitaufwand.<br />
• Die Positionen der Passermarkenerkennung können zwischen dem ersten Mal und den<br />
nachfolgenden Erkennungen geändert werden.<br />
Wichtig!<br />
Wichtig!<br />
Die folgenden Funktionen stehen nicht zur Verfügung, wenn [Einzeln] für die Platzierung der<br />
Passermarken gewählt wurde.<br />
• [Kacheln]<br />
• [Wiederholfunktionen]<br />
Beachten Sie, dass ein Fehler bei der Passermarkenerkennung auftritt, wenn [Einzeln] für die<br />
Platzierung der Passermarken ausgewählt wird und die Passermarken wie folgt positioniert werden.<br />
• Wenn mehrere Kopien gedruckt werden sollen und die Anzahl der Jobs für die letzte Zeile<br />
kleiner ist als die Anzahl der Jobs für die erste Zeile<br />
2<br />
[Gesamt] :<br />
Fügt Passermarken für das Gesamtlayout mehrerer Jobs hinzu. Dadurch verkürzt sich die<br />
Einlesezeit im Vergleich zu [Einzeln], da weniger Passermarken erkannt werden müssen,<br />
der Versatz zwischen Drucken und Schneiden wird jedoch größer.<br />
Einzeln<br />
Gesamt<br />
Wichtig!<br />
Die folgenden Funktionen stehen nicht zur Verfügung, wenn [Gesamt] für die Platzierung der<br />
Passermarken gewählt wurde.<br />
• [Kacheln]<br />
• [Wiederholfunktionen]<br />
• [Beschnitt]<br />
Wichtig!<br />
Mit Ausnahme von Print & Cut-Geräten oder ID Cut kann <strong>Raster</strong><strong>Link</strong>7 nicht mit der Funktion zur<br />
Passermarkenerkennung von Mimaki-Schneideplottern verwendet werden.<br />
• Wenn Sie nach dem Drucken einen Mimaki-Schneideplotter zum Schneiden einsetzen, fügen<br />
Sie die Passermarken mit FineCut hinzu.<br />
75
Kapitel 2 Menüs / 2.2 Funktion<br />
• [Zwischenpassermarken]<br />
Wichtig!<br />
• Die [Zwischenpassermarken] können nur mit CJV300, CJV150, UCJV300 und CJV300<br />
Plus verwendet werden.<br />
Zwischenpassermarken können hinzugefügt werden, wenn [Gesamt] für die Platzierung der Passermarken<br />
ausgewählt ist.<br />
Das Hinzufügen von Zwischenpassermarken sorgt für einen genaueren Schnitt bei Jobs mit großen Längen.<br />
[Richtung] : Legt die Ausrichtung der Zwischenpassermarken fest.<br />
[Anzahl] : Legt die Anzahl der Zwischenpassermarken fest. (Es ist ein Wert zwischen 2 und 10 möglich.)<br />
Wichtig!<br />
Beim Setzen von Zwischenpassermarken sind folgende Punkte zu beachten.<br />
• Wählen Sie die Anzahl so, dass die Passermarken einen Abstand von mindestens 50 mm<br />
zueinander haben.<br />
• Stellen Sie den Versatz mindestens auf die Größe der Passermarken ein.<br />
• [Versatz]<br />
Es kann ein Versatz zwischen den Passermarken und den Jobs festgelegt werden.<br />
• Schnittlinien drucken<br />
1<br />
2<br />
3<br />
Aktivieren Sie das Kontrollkästchen [Schnittlinie] für [Schnittlinie] auf der Registerkarte<br />
[Bildeinstellungen].<br />
Klicken Sie auf [Einrichtung].<br />
• Das Dialogfeld [Schnittlinieneinstellungen] wird angezeigt.<br />
Stellen Sie die folgenden Optionen ein.<br />
[Linienbreite]<br />
[Linienfarbe]<br />
: Legen Sie einen Wert zwischen 0,3 Punkten und 30 Punkten fest<br />
(in 0,1-Punkt-Schritten).<br />
: Legen Sie die Linienfarbe fest.<br />
[Zwischenraumfarbe] : Legen Sie die Farbe zwischen den Linien fest.<br />
[Gestrichelte Linie]<br />
: Wenn Sie das Kontrollkästchen aktivieren, werden die Linien<br />
in gestrichelte Linien umgewandelt.<br />
76
Kapitel 2 Menüs / 2.2 Funktion<br />
[Stil gestrichelte Linie] : Legen Sie die Länge der Striche und die Abstände zwischen den<br />
Strichen in den gestrichelten Linien fest.<br />
• Wenn Sie das Kontrollkästchen [Schnittlinie] aktivieren, wird die Ausgabegröße als Größe<br />
einschließlich der Schnittlinien angezeigt.<br />
Wichtig!<br />
In den folgenden Fällen können keine Schnittlinien gedruckt werden.<br />
• Wenn [Wiederholfunktionen] eingestellt ist<br />
• Wenn für [Art] unter [Passermarke] ein anderer Wert als [AUS] angegeben ist<br />
• Für Jobs mit Passermarken, die mit <strong>Raster</strong><strong>Link</strong> von FineCut ausgegeben werden<br />
• Informationsbeschriftungen festlegen<br />
1<br />
2<br />
Aktivieren Sie das Kontrollkästchen [Beschriftung hinzufügen] für [Informationsbeschriftung]<br />
auf der Registerkarte [Bildeinstellungen].<br />
Aktivieren Sie das Kontrollkästchen für die hinzuzufügenden Informationen.<br />
• Drucken<br />
1<br />
Klicken Sie auf das Symbol [ ] in der Vorschau.<br />
• Daraufhin werden Rippen und Drucken mit denselben Einstellungen wie bei der letzten Verwendung<br />
von [Ausführen] gestartet. Weitere Informationen zu den Einstellungen finden Sie unter<br />
„Ausführen“ (S. 97).<br />
2<br />
77
Kapitel 2 Menüs / 2.2 Funktion<br />
2.2.7 Kacheln<br />
Teilt große Jobs vor dem Druck auf.<br />
Kacheln – Funktionen<br />
• In <strong>Raster</strong><strong>Link</strong>7 werden die zu verarbeitenden Objekte, z. B. Schilder, als „Druckauftrag“<br />
und der aufgeteilte Druckauftrag als „Kacheln“ bezeichnet.<br />
Mit [Kacheln] sind die folgenden Aktionen möglich.<br />
• Einen Kachel-Job vergrößern oder verkleinern<br />
• Einen Kachel-Job drehen<br />
• Einen Kachel-Job rückgängig machen<br />
• Den Ausgabebereich für den Druckauftrag festlegen<br />
• Den Druckauftrag in Kacheln aufteilen<br />
• Überlappung festlegen<br />
• Kachelnummern drucken<br />
• Schnittlinien drucken<br />
• Reihenfolge des Kacheldrucks festlegen<br />
• Kacheln in geraden Spalten umkehren<br />
• Kacheln an den gewünschten Stellen positionieren<br />
• Bestimmte Kacheln verschieben<br />
• Der Druckauftrag kann in bis zu 100 Kacheln aufgeteilt werden.<br />
• Bedingungen<br />
[Kacheln] kann für Jobs mit den folgenden Einstellungen nicht verwendet werden.<br />
• [Anordnen]<br />
• [Wiederholfunktionen]<br />
• [Verschachteln]<br />
• [Print & Cut]<br />
• Wenn Passermarken in [Druck allgemein] gesetzt sind<br />
• Wenn mind. zwei Kopien unter [Druck allgemein] eingestellt sind<br />
• Bei mehrseitigen Jobs<br />
• [Variable Einstellungen]<br />
• [Kantenoptimierung] (für JV100)<br />
• Wenn [Zuschneideposition sperren] ausgewählt ist<br />
78
Kapitel 2 Menüs / 2.2 Funktion<br />
Kacheln – Arbeitsbereich<br />
• Arbeitsbereich [Kacheln]<br />
Registerkarte<br />
[Aufteilungseinstellungen]<br />
Registerkarte [Layout]<br />
Vorschau<br />
2<br />
79
Kapitel 2 Menüs / 2.2 Funktion<br />
• Registerkarte [Aufteilungseinstellungen]<br />
1. [Kacheleinstellungen]<br />
Legt fest, ob [Kacheln] verwendet werden soll oder nicht.<br />
2. [Skalierung]<br />
Vergrößert und verkleinert Jobs.<br />
3. [Drehung]<br />
Dreht den Job.<br />
4. [Spiegeln]<br />
Kehrt den Job um.<br />
5. [Druckauftrag]<br />
Legt den Ausgabebereich für den Druckauftrag fest.<br />
6. [Kachelaufteilung]<br />
Teilt den Druckauftrag in Kacheln auf.<br />
7. [Überlappung]<br />
Legt die Überlappung für angrenzende Kacheln fest.<br />
8. [Option]<br />
Legt die Nummern und äußeren Rahmen für den Kacheldruck fest.<br />
9. [Druckreihenfolge]<br />
Wählt die zu druckenden Kacheln aus und legt die Druckreihenfolge<br />
der Kacheln fest.<br />
10. [Gedruckte Informationsbeschriftung]<br />
Wählt die zu druckenden Informationen aus.<br />
• Registerkarte [Layout]<br />
1. [Platzierung]<br />
Legt den Layoutmodus beim Drucken von Kacheln fest.<br />
2. [Position]<br />
Passen Sie die Position der angegebenen Kacheln an.<br />
80
Kapitel 2 Menüs / 2.2 Funktion<br />
Kacheln – Aktionen<br />
• Kacheln einstellen<br />
1<br />
Aktivieren Sie das Kontrollkästchen [Kacheleinstellungen] auf der Registerkarte<br />
[Aufteilungseinstellungen].<br />
• Dadurch können Sie die verschiedenen Einstellungen der Funktion [Kacheln] bearbeiten.<br />
• Einen Kachel-Job vergrößern oder verkleinern<br />
1<br />
2<br />
Aktivieren Sie das Kontrollkästchen [Gültig] unter [Skalierung].<br />
Legt [Breite] und [Feed] für den zu druckenden Job fest.<br />
• [Breite] und [Feed] können als Verhältnis (%) oder Größe eingestellt werden.<br />
• Bei Aktivierung des Kontrollkästchens [Seitenverhältnis beibehalten] können Jobs unter<br />
Beibehaltung des Seitenverhältnisses des Originalbilds vergrößert bzw. verkleinert werden.<br />
• Einen Kachel-Job drehen<br />
1<br />
Wählen Sie unter [Drehung] den Winkel für die Drehung gegen den Uhrzeigersinn.<br />
• Einen Kachel-Job rückgängig machen<br />
1<br />
Aktivieren Sie das Kontrollkästchen [Umkehren] unter [Spiegeln].<br />
2<br />
• Den Ausgabebereich für den Druckauftrag festlegen<br />
1<br />
2<br />
Stellen Sie die [Breite] und den [Feed] für [Größe] in [Druckauftrag] ein.<br />
Stellen Sie die [Breite] und den [Feed] für [Untere rechte Ecke] ein.<br />
• Der untere rechte Bezugspunkt des Druckauftrags wird aktualisiert.<br />
• Der Bereich für die Ausgabe des Druckauftrags wird in der Vorschau durch rote Linien angegeben.<br />
• Wenn Sie auf [Gesamtes Bild] klicken, werden die Einstellungen zurückgesetzt.<br />
• Den Druckauftrag in Kacheln aufteilen<br />
Durch Einstellen der Kachelgröße aufteilen<br />
1<br />
2<br />
Stellen Sie die [Breite] und den [Feed] für die [Kachelgröße] unter [Kachelaufteilung] ein.<br />
Klicken Sie auf [Auf alle Kacheln anwenden].<br />
• Der Druckauftrag wird anhand des unteren rechten Bezugspunkts aufgeteilt.<br />
81
Kapitel 2 Menüs / 2.2 Funktion<br />
Durch Festlegen der Anzahl von Kacheln aufteilen<br />
1<br />
2<br />
Legen Sie den Wert für [Breite] für [Anzahl der Kacheln] in [Kachelaufteilung] fest.<br />
Stellen Sie den Wert für [Feed] für [Anzahl der Kacheln] ein.<br />
• Der Druckauftrag wird gleichmäßig in gleich große Kacheln aufgeteilt.<br />
Kachelgröße einzeln festlegen<br />
Verwenden Sie die Schaltflächen [Rechts], [<strong>Link</strong>s], [Oben] und [Unten], um die gewünschte Kachel<br />
auszuwählen und die Größe anzugeben. Die Größe einer ausgewählten Kachel wird in der Vorschau<br />
in Feldern angezeigt (siehe unten).<br />
Die Auswahl erfolgt durch Klicken auf ein ▼-Symbol (das sich in ▽ ändert). Mit den Cursortasten kann<br />
die Feineinstellung vorgenommen werden.<br />
Wichtig!<br />
• Legen Sie für jede Kachel eine Größe von mindestens 25,4 mm pro Seite fest.<br />
Kacheln, die weniger als 25,4 mm groß sind, können an der oberen oder linken Kante des<br />
Druckauftrags erstellt werden.<br />
Vergrößern Sie in diesen Fällen die Kacheln, die an die obere oder linke Kante angrenzen,<br />
mit [Größe ändern].<br />
• Wenn Kacheln mit einer Größe von max. 25,4 mm vorhanden sind, erscheint beim Drucken<br />
oder beim Wechsel zwischen Arbeitsbereichen eine Warnmeldung und die Verarbeitung<br />
wird abgebrochen.<br />
Kacheln mit einer Größe von max.<br />
25,4 mm werden an der oberen oder<br />
linken Kante des Druckauftrags<br />
erstellt (rote Bereiche).<br />
Vergrößern Sie die an der oberen und<br />
linken Kante angrenzenden Kacheln,<br />
um die roten Bereiche einzubeziehen.<br />
82
Kapitel 2 Menüs / 2.2 Funktion<br />
• Überlappung festlegen<br />
Bei der Herstellung von Schildern können Lücken entstehen, wenn gekachelte Bilder unbearbeitet eingefügt<br />
werden. Um dies zu verhindern, können für Bereiche zwischen angrenzenden Kacheln Überlappungen<br />
festgelegt werden.<br />
1<br />
2<br />
Geben Sie die Überlappungslänge in das numerische Eingabefeld (1 in der Abbildung oben)<br />
unter [Überlappung] ein.<br />
Klicken Sie auf die Symbole zur Auswahl der gewünschten Überlappungsposition<br />
(oben, unten, links und rechts, 2 in der Abbildung oben).<br />
• Die angeklickten Symbole ändern ihre Farbe.<br />
• In der nachstehenden Abbildung ist ein Beispiel dargestellt, in dem der Druckauftrag in drei<br />
Bahnen aufgeteilt ist. Die Überlappung wird wie unten gezeigt festgelegt (die Überlappung ist durch<br />
schraffierte Bereiche angegeben), wenn auf die Auswahlsymbole für die Überlappungsposition<br />
„<strong>Link</strong>s“ und „Rechts“ geklickt wird.<br />
2<br />
An den Kanten des Druckauftrags werden keine<br />
Überlappungen hinzugefügt. Überlappungen werden<br />
zwischen angrenzenden Kacheln festgelegt.<br />
3<br />
4<br />
Wenn Sie Marken zum Ausrichten der Kacheln nach dem Drucken drucken möchten, aktivieren<br />
Sie das Kontrollkästchen [Justiermarke Ecke drucken] (3 in der Abbildung oben).<br />
Das Dialogfeld [Einstellungen Justiermarke Ecke] wird angezeigt, wenn Sie auf die Schaltfläche<br />
[Einrichtung] (4 in der Abbildung oben) klicken.<br />
Dialogfeld [Einstellungen Justiermarke Ecke]<br />
• Mit [OK] werden die Einstellungen übernommen.<br />
[Position und Länge] : Legt die Linienlänge (0 mm bis 100 mm) für<br />
die +-Marken fest. (Die Stellen der Linien<br />
in den +-Marken, die aktuell im Dialogfeld<br />
bearbeitet werden und deren Länge geändert<br />
werden soll, sind rot markiert).<br />
[Linienbreite] : Legt die Linienbreite (0,3 pt bis 30 pt) für die +-<br />
Marken fest. Der Wert kann in 0,1-Punkt-<br />
Schritten eingestellt werden.<br />
[Farbe] : Legt die Linienfarbe und -dichte für die +-<br />
Marken fest.<br />
5<br />
Wenn Sie Linien an den Grenzen zwischen dem Kachelkörper und der Überlappung drucken<br />
möchten, aktivieren Sie das Kontrollkästchen [Überlappungslinie] (5 in der Abbildung oben).<br />
83
Kapitel 2 Menüs / 2.2 Funktion<br />
6<br />
Das Dialogfeld [Einstellungen Überlappungslinie] wird angezeigt, wenn Sie auf [Einrichtung]<br />
(6 in der Abbildung oben) klicken.<br />
Dialogfeld [Einstellungen Überlappungslinie]<br />
[Linienbreite] : Legt die Linienbreite fest. Der Wert kann<br />
in 0,1-Punkt-Schritten eingestellt werden.<br />
[Linienfarbe] : Legt die Linienfarbe fest.<br />
[Zwischenraumfarbe] :<br />
• Mit [OK] werden die Einstellungen übernommen.<br />
Legt die Farbe zwischen Linien fest.<br />
[Gestrichelte Linie] : Wenn Sie das Kontrollkästchen aktivieren,<br />
werden die Linien in gestrichelte Linien<br />
umgewandelt. Die Länge der Striche und<br />
der Abstand zwischen den Strichen<br />
können in Schritten von 1 mm oder<br />
0,1 Zoll eingestellt werden.<br />
Auf den Überlappungen werden Ecken-Justiermarken und Überlappungslinien gedruckt.<br />
Justiermarke<br />
n Ecke<br />
Mit Überlappungen<br />
links und rechts<br />
Überlappungslinien<br />
Mit Überlappungen<br />
oben und unten<br />
Mit Überlappungen<br />
auf allen vier Seiten<br />
Mit Überlappungen<br />
links und rechts<br />
Mit Überlappungen<br />
oben und unten<br />
Mit Überlappungen<br />
auf allen vier Seiten<br />
84
Kapitel 2 Menüs / 2.2 Funktion<br />
• Kachelnummern drucken<br />
Wenn diese Einstellung aktiviert ist, werden die Kachelnummern gedruckt, damit die Position jeder gedruckten<br />
Kachel leicht bestimmt werden kann.<br />
1<br />
Aktivieren Sie das Kontrollkästchen [Kachelnummer] unter [Option].<br />
2<br />
Das Dialogfeld [Einstellungen Kachelnummern] wird angezeigt, wenn Sie auf [Einrichtung] klicken.<br />
Dialogfeld [Einstellungen Kachelnummern]<br />
[Größe]<br />
[Linienfarbe]<br />
[Position]<br />
[Kachelnummer auf<br />
Überlappung drucken]<br />
• Mit [OK] werden die Einstellungen übernommen.<br />
: Legt die Schriftgröße für die zu druckenden<br />
Kachelnummern fest. (10 Punkte bis<br />
120 Punkte)<br />
: Legt die Farbe für die zu druckenden<br />
Kachelnummern fest.<br />
: Legt die Position fest, an der die<br />
Kachelnummern gedruckt werden sollen.<br />
: Wenn das Kontrollkästchen aktiviert ist,<br />
werden auf den Überlappungen<br />
Kachelnummern gedruckt.<br />
• Die Kachelnummern werden mit W für die Scan-Richtung und mit H für die Feed-Richtung<br />
angegeben, wobei die Kachel unten rechts (Druckursprung) die Nummer (1,1) trägt.<br />
2<br />
Aufsteigend H<br />
Aufsteigend W<br />
85
Kapitel 2 Menüs / 2.2 Funktion<br />
• Schnittlinien drucken<br />
Wenn diese Einstellung aktiviert ist, werden Schnittlinien rund um die Kacheln gedruckt. Dies kann als<br />
Anhaltspunkt für das Schneiden dienen, wenn die Kacheln weiße Bereiche aufweisen.<br />
1<br />
2<br />
Aktivieren Sie das Kontrollkästchen [Schnittlinie] unter [Option].<br />
Das Dialogfeld [Einstellungen Schnittlinie] wird angezeigt, wenn Sie auf die Schaltfläche<br />
[Einrichtung] klicken.<br />
Dialogfeld [Einstellungen Schnittlinie]<br />
[Linienbreite]<br />
[Linienfarbe]<br />
: Legt die Linienbreite fest. Der Wert kann<br />
in 0,1-Punkt-Schritten eingestellt werden.<br />
: Legt die Linienfarbe fest.<br />
[Zwischenraumfarbe] : Legt die Farbe zwischen Linien fest.<br />
[Gestrichelte Linie]<br />
• Mit [OK] werden die Einstellungen übernommen.<br />
: Wenn Sie das Kontrollkästchen aktivieren, werden<br />
die Linien in gestrichelte Linien umgewandelt. Die<br />
Länge der Striche und der Abstand zwischen den<br />
Strichen können in Schritten von 1 mm oder<br />
0,1 Zoll eingestellt werden.<br />
• Schnittlinien werden auf dem Umfang der Kacheln, einschließlich Überlappungen, gedruckt.<br />
• Reihenfolge des Kacheldrucks festlegen<br />
Alle Kacheln drucken<br />
1<br />
Klicken Sie auf das Symbol [ ] für [Alle Kacheln] in [Druckreihenfolge].<br />
Beispiel: Unterteilung des Druckauftrags in 9 Kacheln<br />
Sym<br />
bol<br />
Druckreih<br />
enfolge<br />
86
Kapitel 2 Menüs / 2.2 Funktion<br />
Ausgewählte Kacheln drucken<br />
1<br />
Wählen Sie [Ausgewählte Kacheln] in [Druckreihenfolge].<br />
• In der Vorschau werden auf den Kacheln Nummern angezeigt, die die Druckreihenfolge angeben.<br />
2<br />
3<br />
Klicken Sie auf [Reihenfolge löschen].<br />
• Dadurch werden die Nummern aus der Vorschau entfernt.<br />
Klicken Sie in der Vorschau auf die zu druckenden Kacheln.<br />
• Auf den angeklickten Kacheln werden Nummern angezeigt, die die Druckreihenfolge angeben.<br />
• Die Druckreihenfolge wird durch die Reihenfolge bestimmt, in der die Kacheln angeklickt werden.<br />
• Wenn Sie auf [Reihenfolge löschen] klicken, wird die angegebene Druckreihenfolge zurückgesetzt.<br />
2<br />
87
Kapitel 2 Menüs / 2.2 Funktion<br />
• Kacheln in geraden Spalten umkehren<br />
Aufgrund ungleicher Heizungstemperaturen können zwischen der linken und der rechten Seite des Druckers<br />
leichte Farbunterschiede auftreten.<br />
Dies kann dazu führen, dass sich die Randbereiche angrenzender Kacheln abheben, wenn die Kacheln<br />
zusammengefügt werden. In diesen Fällen drucken Sie die Kacheln in geraden Spalten seitenverkehrt.<br />
1<br />
Aktivieren Sie das Kontrollkästchen [Geradzahlige Spalten umkehren] unter [Platzierung] auf<br />
der Registerkarte [Layout].<br />
• [Geradzahlige Spalten umkehren] nicht aktiviert: Alle Kacheln werden in derselben Ausrichtung<br />
gedruckt.<br />
• [Geradzahlige Spalten umkehren] aktiviert: Kacheln in geradzahligen Spalten (in diesem Beispiel<br />
Kachel B) werden vor dem Drucken um 180° gedreht.<br />
• An den gewünschten Stellen positionieren<br />
1<br />
Aktivieren Sie das Kontrollkästchen [Freie Position] unter [Platzierung] auf der Registerkarte<br />
[Layout].<br />
88
Kapitel 2 Menüs / 2.2 Funktion<br />
2<br />
Wählen Sie [Ausrichtungsmodus].<br />
• [Verschachteln]: Platziert die Kacheln nebeneinander in der Breite.<br />
Kachel 3<br />
Kachel 2<br />
Kachel 1<br />
Kachel 3<br />
Kachel 2 Kachel 1<br />
Feed-<br />
Rand<br />
Scan-Rand<br />
Medium<br />
• [Sequenziell]: Platziert die Kacheln nebeneinander in Feed-Richtung.<br />
Kachel 3<br />
Kachel 3<br />
Kachel 2<br />
Kachel 1<br />
Kachel 2<br />
Kachel 1<br />
Feed-<br />
Rand<br />
3<br />
4<br />
Stellen Sie [Scan-Rand] und [Feed-Rand] ein.<br />
Klicken Sie auf [Neu anordnen].<br />
Medium<br />
2<br />
• Wenn das Kontrollkästchen [In der Mitte anordnen] aktiviert ist, werden alle Kacheln<br />
in der Mitte des Mediums angeordnet.<br />
• Die Kacheln können durch Ziehen in der Vorschau beliebig positioniert werden.<br />
• Bestimmte Kacheln verschieben<br />
1<br />
2<br />
Wählen Sie die Kachel, die verschoben werden soll, in der Vorschau aus.<br />
Legen Sie die Werte für [Breite] und [Feed] in [Verschieben] auf der Registerkarte [Layout] fest.<br />
• Die Kachel wird entsprechend verschoben.<br />
• Drucken<br />
1<br />
Klicken Sie auf das Symbol [ ] in der Vorschau.<br />
• Daraufhin werden Rippen und Drucken mit denselben Einstellungen wie bei der letzten Verwendung<br />
von [Ausführen] gestartet. Weitere Informationen zu den Einstellungen finden Sie unter<br />
„Ausführen“ (S. 97).<br />
89
Kapitel 2 Menüs / 2.2 Funktion<br />
2.2.8 Wiederholfunktionen<br />
Legt die Bilddaten vor dem Druck lückenlos an.<br />
Wiederholfunktionen – Funktionen<br />
Mit [Wiederholfunktionen] sind die folgenden Aktionen möglich.<br />
• Einen Druckjob mit Wiederholfunktionen vergrößern oder verkleinern<br />
• Einen Druckjob mit Wiederholfunktionen drehen<br />
• Einen Druckjob mit Wiederholfunktionen umkehren<br />
• Einen ganzen Job verschieben<br />
• Das Joblayout und die Druckgröße festlegen<br />
• Aufkleberdruck einstellen (bei Verwendung eines Rolle-zu-Rolle-Druckers)<br />
• Bedingungen<br />
[Wiederholfunktionen] kann für Jobs mit den folgenden Einstellungen nicht verwendet werden.<br />
• [Anordnen]<br />
• [Kacheln]<br />
• [Print & Cut]<br />
• Bei mehrseitigen Jobs<br />
• Wenn mind. zwei Kopien unter [Druck allgemein] eingestellt sind<br />
• Wenn Passermarken in [Druck allgemein] gesetzt sind<br />
• Bei Verschachtelungsjobs, einschließlich Jobs mit Sonderfarbenplatte, die mit [Sonderfarbenplatte]<br />
erstellt wurden<br />
• Bei Verschachtelungsjobs, einschließlich Jobs, bei denen die Sonderfarbentinte für [Tinte nach Ersetzung]<br />
in [Einfarbig] eingestellt ist<br />
• [Variable Einstellungen]<br />
• [Kantenoptimierung] (für JV100)<br />
• Wenn [Zuschneideposition sperren] ausgewählt ist<br />
90
Kapitel 2 Menüs / 2.2 Funktion<br />
Wiederholfunktionen – Arbeitsbereich<br />
• Arbeitsbereich [Wiederholfunktionen]<br />
Registerkarte<br />
[Bildeinstellungen]<br />
Vorschau<br />
2<br />
91
Kapitel 2 Menüs / 2.2 Funktion<br />
• Registerkarte [Bildeinstellungen]<br />
1. [Wiederholfunktionen]<br />
Legt fest, ob Drucken mit Wiederholfunktionen<br />
verwendet werden soll oder nicht.<br />
2. [Skalierung]<br />
Vergrößert und verkleinert Jobs.<br />
3. [Drehung]<br />
Dreht den Job.<br />
4. [Spiegeln]<br />
Kehrt den Job um.<br />
5. [Position]<br />
Verschiebt den gesamten Job, der mit<br />
[Wiederholfunktionen] positioniert wurde.<br />
6. [Typ]<br />
Legt das Joblayout fest.<br />
7. [Versatz]<br />
Passt das Joblayout an.<br />
8. [Größe]<br />
Legt die Druckgröße fest.<br />
9. [Aufkleberdruck] (bei Verwendung eines<br />
Rolle-zu-Rolle-Druckers)<br />
Legt den Aufkleberdruck fest.<br />
10. [Gedruckte Informationsbeschriftung]<br />
Wählt die zu druckenden Informationen aus.<br />
92
Kapitel 2 Menüs / 2.2 Funktion<br />
Wiederholfunktionen – Aktionen<br />
• Einstellung für Drucken mit Wiederholfunktionen<br />
1<br />
Aktivieren Sie das Kontrollkästchen [Einstellungen Wiederholfunktionen] auf der Registerkarte<br />
[Bildeinstellungen].<br />
• Hier können die verschiedenen Einstellungen des Arbeitsbereichs [Wiederholfunktionen]<br />
bearbeitet werden.<br />
• Einen Druckjob mit Wiederholfunktionen vergrößern oder verkleinern<br />
1<br />
2<br />
Aktivieren Sie das Kontrollkästchen [Gültig] unter [Skalierung] auf der Registerkarte<br />
[Bildeinstellungen].<br />
Legt [Breite] und [Feed] für den zu druckenden Job fest.<br />
• Bei Aktivierung des Kontrollkästchens [Seitenverhältnis beibehalten] können Jobs unter<br />
Beibehaltung des Seitenverhältnisses des Originalbilds vergrößert bzw. verkleinert werden.<br />
• Einen Druckjob mit Wiederholfunktionen drehen<br />
1<br />
Wählen Sie den Winkel für die Drehung gegen den Uhrzeigersinn unter [Drehung] auf der<br />
Registerkarte [Aufteilungseinstellungen].<br />
• Einen Druckjob mit Wiederholfunktionen umkehren<br />
1<br />
Aktivieren Sie das Kontrollkästchen [Umkehren] unter [Spiegeln] auf der Registerkarte<br />
[Bildeinstellungen].<br />
2<br />
• Einen ganzen Job verschieben<br />
Ursprungsposition festlegen<br />
1<br />
Geben Sie [Breite] und [Feed] für [Verschieben] auf der Registerkarte [Bildeinstellungen] ein.<br />
• Die Ursprungsposition des gesamten Jobs wird um die hier eingestellten Werte für [Breite] und<br />
[Feed] verändert.<br />
In der Mitte positionieren (in der Breite)<br />
1<br />
Aktivieren Sie das Kontrollkästchen [In der Mitte anordnen] für [Verschieben] auf der<br />
Registerkarte [Bildeinstellungen].<br />
• Der gesamte Job wird in der Mitte des Mediums (in der Breite) positioniert.<br />
93
Kapitel 2 Menüs / 2.2 Funktion<br />
• Das Joblayout festlegen<br />
1<br />
Wählen Sie eines der Symbole für [Typ] auf der Registerkarte [Bildeinstellungen] aus.<br />
Symbol [Typ]<br />
[Normal] : Anordnung durch einheitliche Zeilen und Spalten.<br />
[Vertikal 1] : Anordnung durch vertikalen Versatz.<br />
Für jede Spalte wird ein Versatzwert hinzugefügt.<br />
[Vertikal 2] : Anordnung durch vertikalen Versatz.<br />
Nur gerade Zeilen werden versetzt.<br />
[Horizontal 1] : Anordnung durch horizontalen Versatz.<br />
Für jede Zeile wird ein Versatzwert hinzugefügt.<br />
[Horizontal 2] : Anordnung durch horizontalen Versatz.<br />
Nur gerade Zeilen werden versetzt.<br />
[Aufkleberdruck] : siehe „Aufkleberdruck einstellen (bei Verwendung<br />
eines Rolle-zu-Rolle-Druckers)“ S. 96.<br />
2<br />
Stellen Sie den gewünschten Wert für [Versatz] ein.<br />
• Der Versatz für Zeilen oder Spalten wird als Bruchteil festgelegt.<br />
• Das linke Eingabefeld gibt den Zähler an, das rechte Eingabefeld den Nenner.<br />
Beispiel: Mit Versatz 1/3<br />
Normal Vertikal 1 Vertikal 2 Horizontal 1 Horizontal 2<br />
94
Kapitel 2 Menüs / 2.2 Funktion<br />
3<br />
Legen Sie unter [Größe] das Druckformat fest.<br />
• Bei Angabe der Länge<br />
Stellen Sie [Breite] und [Feed] (max. 950.000 mm) unter [Länge] ein.<br />
• Bei Angabe der Nummer<br />
Stellen Sie [Breite] (Anzahl der Spalten) und [Feed] (Anzahl der Zeilen) unter [Anzahl der Teile] ein.<br />
Der Höchstwert für die Anzahl der Feed-Teile beträgt 950.000 mm, dividiert durch die skalierte<br />
Bild-Feed-Größe.<br />
Wichtig!<br />
Ränder um das Originalbild<br />
• Die Ränder, die die Originalbilder umgeben, werden beim Anordnen von Jobs gelöscht.<br />
• Auch wenn bei der Erstellung der Originalbilder absichtlich Ränder gesetzt wurden,<br />
werden diese gelöscht.<br />
Beispiel: Bei Auswahl des Symbols [Normal], Wert 2 für Breite und Wert 3 für<br />
Höhe mit [Anzahl der Teile]<br />
(Die gestrichelten Linien in der Abbildung<br />
links geben die Grenzen des Originalbilds an.)<br />
2<br />
Keine Lücken<br />
Keine Lücken<br />
Wichtig!<br />
Unterschied zwischen Vorschau und tatsächlichem Druckergebnis<br />
• Die Vorschau kann vom tatsächlichen Druckergebnis abweichen.<br />
• In der Vorschau werden die Ränder als nicht gelöscht angezeigt.<br />
Vorschau<br />
Tatsächliches Druckergebnis<br />
(Die umgebenden Ränder werden gelöscht.)<br />
95
Kapitel 2 Menüs / 2.2 Funktion<br />
• Aufkleberdruck einstellen (bei Verwendung eines Rolle-zu-Rolle-Druckers)<br />
Kopien beim Platzieren von Schnittjobs nebeneinander.<br />
1<br />
Klicken Sie auf das Symbol [ ] für [Typ] auf der Registerkarte [Bildeinstellungen].<br />
2<br />
Stellen Sie die verschiedenen Optionen in [Aufkleberdruck] ein.<br />
[Gesamt]<br />
: Legt die Anzahl der Jobs fest.<br />
[Breitenrichtung] : Legt die Anzahl der in Breitenrichtung angeordneten Jobs fest.<br />
[Rand]<br />
: Legt den Abstand zwischen Jobs fest.<br />
[Rollenrand]<br />
: Legt den Rand auf der rechten Seite des Mediums fest.<br />
Wichtig!<br />
• Informationen zu den Werten [Rand] und [Rollenrand] finden Sie in der<br />
Bedienungsanleitung des verwendeten Schneideplotters.<br />
[Bezugslinie]<br />
: Druckt eine Linie, die den Bezugspunkt beim Schneiden mit einem<br />
Schneideplotter bildet.<br />
• Ränder können um einen Job herum erstellt werden, wenn die Druckdaten mit einem<br />
Druckertreiber in <strong>Raster</strong><strong>Link</strong>7 importiert werden. Ränder entstehen vor allem dann, wenn das<br />
Druckmedium in den Einstellungen des Druckertreibers größer als der Job eingestellt ist.<br />
• Wenn [Ränder] für [Aufkleberdruck] eingestellt ist und um einen Job herum Ränder<br />
vorhanden sind, werden die Ränder um den Job herum gelöscht und die angegebenen<br />
Ränder zwischen den Jobs eingefügt.<br />
• Beim Schneiden von Jobs mit einem Schneideplotter müssen Sie angeben, ob die linke oder<br />
die rechte Passermarke zuerst gelesen werden soll. Durch Verwendung der Passermarken-<br />
Bezugslinien kann die zuerst zu lesende Passermarke gesetzt werden.<br />
Ergebnisse der Bildausgabe über den Druckertreiber<br />
Importieren mit einem<br />
Druckertreiber, wobei<br />
das Medium größer<br />
als das Bild ist<br />
Mit Grafiksoftware<br />
erstellte Schnittdaten<br />
Ränder werden um den Job<br />
herum erstellt.<br />
Eine Passermarken-<br />
Bezugslinie kann<br />
gedruckt werden, die den<br />
Bezugspunkt angibt.<br />
• Drucken<br />
1<br />
Klicken Sie auf das Symbol [ ] in der Vorschau.<br />
• Daraufhin werden Rippen und Drucken mit denselben Einstellungen wie bei der letzten Verwendung<br />
von [Ausführen] gestartet. Weitere Informationen zu den Einstellungen finden Sie unter<br />
„Ausführen“ (S. 97).<br />
96
Kapitel 2 Menüs / 2.2 Funktion<br />
2.2.9 Ausführen<br />
Druckt und schneidet den ausgewählten Job.<br />
Wichtig!<br />
Wenn <strong>Raster</strong><strong>Link</strong>7 und <strong>Raster</strong><strong>Link</strong>6Plus auf demselben PC installiert sind und derselbe Drucker<br />
an jedem <strong>Raster</strong><strong>Link</strong> über eine Ethernet-Verbindung registriert ist.<br />
• Während des Druckens eines Jobs darf der Druck nicht mit einem anderen <strong>Raster</strong><strong>Link</strong><br />
ausgeführt werden. Jobs eines anderen <strong>Raster</strong><strong>Link</strong> können nicht gedruckt werden.<br />
Ausführen – Funktionen<br />
[Ausführen] ermöglicht die folgenden Aktionen.<br />
• RIP und Druck<br />
• Drucken und Schneiden (mit kompatiblen Modellen)<br />
• Bedingungen<br />
In den folgenden Fällen wird [RIP und Druck] automatisch ausgeführt, auch wenn [Sofortiger Ausdruck]<br />
eingestellt ist.<br />
• Bei Jobs mit der Einstellung [Anordnen]<br />
• Bei Jobs mit der Einstellung [Verschachteln]<br />
• Bei Jobs mit der Einstellung [Wiederholfunktionen]<br />
• Wenn mehrere Kopien unter [Drucker allgemein] eingestellt sind und [Einzeln verschieben] als<br />
Verschiebungsmethode festgelegt ist<br />
2<br />
• Wenn [Freie Position] für [Kacheln] ausgewählt ist<br />
• Bei Print & Cut-Druckjobs<br />
• Jobs mit der Einstellung [Variable Einstellungen]<br />
• Wenn Klarlack mind. zweimal gedruckt werden soll<br />
Ausführen – Arbeitsbereich<br />
Registerkarte<br />
[Jobwarteschlange]<br />
Registerkarte<br />
[Jobliste]<br />
Registerkarte<br />
[Backup]<br />
97
Kapitel 2 Menüs / 2.2 Funktion<br />
• Registerkarte [Ausführen]<br />
1. [Ausführungsreihenfolge]<br />
Wählt die Ausführungsmethode aus (Drucken und Schneiden, nur Drucken oder nur Schneiden).<br />
• Bei Druckjobs wird dies als [Drucken] ausgewählt. Die Einstellung kann nicht geändert werden.<br />
2. [Drucken]<br />
Wählt die Methode für Rippen und Drucken aus.<br />
Weitere Informationen finden Sie unter „RIP und Druck“.<br />
3. [Häufigkeit der Ausführung]<br />
Legt fest, wie oft die Ausführung erfolgt.<br />
• Bei Druckjobs wird dies als [Druckzähler] angezeigt.<br />
4. Ausführungsoption<br />
Legt den Löschvorgang nach der Ausführung fest. „Ausführen – Aktionen“ (S. 100)<br />
98
Kapitel 2 Menüs / 2.2 Funktion<br />
• Registerkarte [Jobwarteschlange]<br />
1. Symbol „Unterbrechen“<br />
Unterbricht die laufende Verarbeitung.<br />
2. Symbol „Fortsetzen“<br />
Startet die Verarbeitung eines angehaltenen Jobs neu.<br />
3. Symbol „Stoppen“<br />
Stoppt die Verarbeitung für einen ausgewählten Job.<br />
4. Symbol „Alle stoppen“<br />
Stoppt die Verarbeitung für alle Jobs.<br />
2<br />
• Auf der Registerkarte [Jobwarteschlange] wird der Status wie folgt angezeigt.<br />
[In Bearbeitung]: Status, wenn das Importieren, Rippen oder<br />
Drucken von Jobs möglich ist.<br />
[Pausiert]: Status, wenn Jobs aktuell nicht importiert, gerippt oder<br />
gedruckt werden.<br />
[Auto-Ausführung]: Status bei laufender automatischer Ausführung<br />
„Auto-Execution“ (S. 190).<br />
99
Kapitel 2 Menüs / 2.2 Funktion<br />
Ausführen – Aktionen<br />
• RIP und Druck<br />
1<br />
2<br />
Wählen Sie einen Job in der [Jobliste] aus.<br />
Wählen Sie die Optionen unter [Drucken] auf der Registerkarte [Ausführen] aus.<br />
• [Sofortiger Ausdruck]: Rippt und druckt gleichzeitig.<br />
• Je nach Druckermodell und anderen Bedingungen kann [RIP und Druck] automatisch<br />
ausgeführt werden, auch wenn [Sofortiger Ausdruck] eingestellt ist. ( „Bedingungen“ (S. 97))<br />
• Bei komplexen Originalbilddaten kann der Druckvorgang unterbrochen werden, wenn<br />
das Rippen nicht mit der Druckgeschwindigkeit mithalten kann. In diesen Fällen sollte<br />
[RIP und Druck] ausgewählt werden.<br />
• Bei Auswahl von [Sofortiger Ausdruck] werden keine gerippten Daten erstellt.<br />
• [RIP und Drucken]: Der Druckvorgang wird nach Abschluss des Rippens ausgeführt. Es werden<br />
gerippte Daten erstellt.<br />
• [Nur RIP]: Es wird nur das Rippen durchgeführt. Der Druckvorgang wird nicht ausgeführt.<br />
Es werden gerippte Daten erstellt.<br />
• [Nur Druck]: Es wird nur der Druckvorgang ausgeführt.<br />
3<br />
• Bei Auswahl von [Nur Druck] wird die Option [RIP und Druck] automatisch ausgeführt,<br />
wenn noch keine gerippten Daten erstellt wurden.<br />
• Wenn Sie den Mauszeiger über einen Job auf der Registerkarte [Jobliste] bewegen,<br />
werden verschiedene Statusinformationen zu diesem Job angezeigt.<br />
Fettgedruckte Jobnamen auf der Registerkarte [Jobliste] kennzeichnen Jobs, für die<br />
gerippte Daten erstellt wurden.<br />
Geben Sie unter [Häufigkeit der Ausführung] an, wie oft Ripping- und Druckvorgänge<br />
ausgeführt werden sollen.<br />
• Bei Auswahl von [Sofortiger Ausdruck] werden keine gerippten Daten erstellt. Rippen und<br />
Drucken werden nur so oft wie festgelegt ausgeführt.<br />
4<br />
Legen Sie in der Ausführungsoption fest, wie die Daten nach dem Drucken gelöscht werden sollen.<br />
• [Gerippte Daten nach dem Druck löschen]: Bei Auswahl dieser Option werden die gerippten Daten<br />
nach dem Drucken gelöscht, wenn die Ausführungsreihenfolge auf [RIP und Druck] oder [Nur Druck]<br />
eingestellt ist.<br />
• [Job nach Druckvorgang löschen]: Bei Auswahl dieser Option wird der Job nach dem Drucken<br />
gelöscht, wenn die Ausführungsreihenfolge auf [Sofortiger Ausdruck], [RIP und Druck] oder [Nur<br />
Druck] eingestellt ist.<br />
100
Kapitel 2 Menüs / 2.2 Funktion<br />
5<br />
Klicken Sie auf [Start].<br />
• Die für [Drucken] angegebene Verarbeitung beginnt.<br />
• Drucken und Schneiden (mit kompatiblen Modellen)<br />
1<br />
2<br />
Wählen Sie einen Job in der [Jobliste] aus.<br />
Wählen Sie die gewünschten Optionen in der Liste [Ausführungsreihenfolge] aus.<br />
• [Druck Schnitt]: Druckt und schneidet.<br />
• [Druck]: Es wird nur der Druckvorgang ausgeführt.<br />
• [Schnitt]: Nur Schneiden wird durchgeführt.<br />
3<br />
4<br />
5<br />
6<br />
Wählen Sie die Optionen unter [Druck] aus.<br />
• Die Optionen entsprechen denen von „RIP und Druck“ (S. 100).<br />
Geben Sie unter [Häufigkeit der Ausführung] an, wie oft Druck- und Schneidevorgänge<br />
ausgeführt werden sollen.<br />
Legen Sie fest, wie die Daten nach dem Drucken gelöscht werden sollen.<br />
• Die Optionen entsprechen denen von „RIP und Druck“ (S. 100).<br />
Klicken Sie auf [Start].<br />
• Der Druck- und Schneidevorgang beginnt.<br />
2<br />
101
Kapitel 2 Menüs / 2.2 Funktion<br />
2.2.10 Sonderfarbenplatte<br />
Erstellt aus dem ausgewählten Job einen Job speziell für eine Sonderfarbentinte.<br />
Sonderfarbenplatte – Funktionen<br />
Mit [Sonderfarbenplatte] sind die folgenden Aktionen möglich.<br />
• Einen Sonderfarbenjob erstellen<br />
• Einen Sonderfarbenjob erstellen und mit dem ursprünglichen Job kombinieren<br />
• Automatisch einen Sonderfarbenjob erstellen, wenn ein Bild importiert wird<br />
• Bei <strong>Raster</strong><strong>Link</strong>7 werden Jobs, für die eine [Sonderfarbenplatte] erstellt wird, als<br />
Sonderfarbenjobs bezeichnet.<br />
• Bedingungen<br />
In den folgenden Fällen kann [Sonderfarbenplatte] nicht verwendet werden.<br />
• Wenn kein Sonderfarben-Tintensatz für den Drucker festgelegt wurde, kann [Sonderfarbenplatte] nicht<br />
für Jobs mit den folgenden Einstellungen verwendet werden.<br />
Die folgenden Einstellungen sollten bei Festlegung von [Sonderfarbenplatte] zuerst verworfen werden.<br />
• [Anordnen]<br />
• [Kacheln]<br />
• [Wiederholfunktionen]<br />
• [Verschachteln]<br />
• [Schablonendruck]<br />
• Job mit Sonderfarbenplatte<br />
102
Kapitel 2 Menüs / 2.2 Funktion<br />
Sonderfarbenplatte – Arbeitsbereich<br />
• Arbeitsbereich [Sonderfarbenplatte]<br />
Registerkarte<br />
[Jobliste]<br />
Registerkarte<br />
[Sonderfarbenplatte]<br />
1. [Sonderfarbe]<br />
Legt die Sonderfarbentinte fest.<br />
2. [Druckbereich Sonderfarbe]<br />
Legt den Bereich fest, in dem die Sonderfarbentinte ausgegeben wird.<br />
2<br />
3. [Automatisch verschachteln]<br />
Legt die Komposition für den Sonderfarbenjob und den Originaljob fest.<br />
4. [Erstellen]<br />
Durch Klicken auf die Schaltfläche wird ein Sonderfarbenjob erstellt.<br />
103
Kapitel 2 Menüs / 2.2 Funktion<br />
Sonderfarbenplatte – Aktionen<br />
• Einen Sonderfarbenjob erstellen<br />
1<br />
Wählen Sie die Sonderfarbentinte aus der Liste [Tinte] unter „Sonderfarbentinte“ auf der<br />
Registerkarte [Sonderfarbenplatte] aus.<br />
• Die verfügbaren Sonderfarbentinten variieren je nach Sonderfarben-Tintensatz des verwendeten<br />
Druckers.<br />
Wichtig!<br />
• Es kann nur eine Sonderfarbentinte ausgewählt werden. Es ist nicht möglich, mehrere<br />
Sonderfarbentinten gleichzeitig auszuwählen.<br />
2<br />
Stellen Sie die Tintendichte (%) ein.<br />
• Der Standardwert ist 100 %.<br />
• Sonderfarbenjobs, die mit [Sonderfarbenplatte] erstellt wurden, werden durch einfarbige<br />
Vollton-Sonderfarbendaten ersetzt, wobei die Farbdichte des Originalbilds ignoriert wird.<br />
• Mit [Sonderfarbenplatte] entspricht die Tintendichte eines Jobs mit Sonderfarbenplatte<br />
der Tintendichte, die zum Zeitpunkt der Erstellung unter [Sonderfarbe] festgelegt wurde,<br />
oder der Tintendichte unter „Bearbeiten der Einstellungen für einen Sonderfarbenjob,<br />
der mit einer Sonderfarbenplatte erstellt wurde“ (S. 31). Die Dichte der Sonderfarbentinte<br />
kann innerhalb eines einzelnen Sonderfarbenjobs nicht variiert werden.<br />
• Wenn Sie die Dichte der Sonderfarbentinte innerhalb eines einzelnen Sonderfarbenjobs<br />
variieren möchten, z. B. bei Verwendung von Gradationen, erstellen Sie die<br />
Sonderfarben-Bilddaten und legen Sie dann die Sonderfarbentinte wie unter<br />
„Einen Vollfarbenjob einfarbig drucken“ (S. 30) beschrieben fest.<br />
104
Kapitel 2 Menüs / 2.2 Funktion<br />
3<br />
Wählen Sie [Druckbereich Sonderfarbe].<br />
• [Gesamtes Bild]: Druckt das gesamte Rechteck des Originalbilds mit der Sonderfarbentinte.<br />
• [Gültige Pixel]: Gibt Sonderfarbentinte nur dort aus, wo im Originalbild Farbe vorhanden ist.<br />
Gesamtes<br />
Bild<br />
Füllt den Bereich innerhalb der<br />
gestrichelten Linie mit Sonderfarbentinte.<br />
Originalbild<br />
(die umgebende<br />
gestrichelte Linie<br />
ist das gesamte<br />
Rechteck des Bilds)<br />
Gültige<br />
Pixel<br />
Gibt Sonderfarbentinte nur dort aus,<br />
wo Farbe vorhanden ist.<br />
• Um das Innere der Abbildung wie unten gezeigt vollständig mit Sonderfarbentinte zu<br />
füllen, erstellen Sie Sonderfarbendaten mit einer Grafiksoftware und legen Sie dann<br />
die Sonderfarbentinte wie unter „Einen Vollfarbenjob einfarbig drucken“ (S. 30)<br />
beschrieben fest.<br />
2<br />
• Wenn Sie Adobe Illustrator als Grafiksoftware einsetzen, können Sonderfarbdaten wie<br />
die vorstehend beschriebenen ganz einfach mit <strong>Raster</strong><strong>Link</strong>Tools erstellt werden. Weitere<br />
Informationen finden Sie unter „Eine Sonderfarbe wird über das gesamte Bild<br />
gedruckt.“ (S. 243).<br />
4<br />
Klicken Sie auf [Erstellen] in [Ausführen].<br />
• Ein Sonderfarbenjob wird erstellt und der Jobliste hinzugefügt.<br />
• Abhängig von der Tinte und dem UV-Modus, die für einen Sonderfarbenjob eingestellt<br />
sind, werden auf der Registerkarte [Jobliste] unter [Miniaturansicht] Farben angezeigt,<br />
die den unten abgebildeten ähnlich sind. Weitere Informationen zu den UV-Modus-<br />
Einstellungen finden Sie unter „UV-Einstellungen bearbeiten“ (S. 32).<br />
• Unter [Attribut] wird „(UV-Modus) löschen“ für Sonderfarbenjobs angezeigt, die durch<br />
Auswahl von „Löschen“ erstellt wurden.<br />
105
Kapitel 2 Menüs / 2.2 Funktion<br />
• Einen Sonderfarbenjob erstellen und mit dem ursprünglichen Job kombinieren<br />
1<br />
2<br />
3<br />
4<br />
5<br />
6<br />
Wählen Sie die Sonderfarbentinte aus der Liste [Tinte] unter „Sonderfarbentinte“ auf der<br />
Registerkarte [Sonderfarbenplatte] aus.<br />
Stellen Sie die Tintendichte (%) ein.<br />
Wählen Sie [Druckbereich Sonderfarbe].<br />
Aktivieren Sie das Kontrollkästchen [Automatisch verschachteln].<br />
Wählen Sie die Optionen [Ausführen] aus.<br />
[Oben]: Kombination, indem der Sonderfarbenjob über den Originaljob gelegt wird. [Unten]:<br />
Kombination, indem der Sonderfarbenjob unter den Originaljob gelegt wird.<br />
Klicken Sie auf [Erstellen].<br />
• Die Komposition von Verschachtelungsjobs kann mit „Verschachteln“<br />
„Verschachteln“ (S. 107) verworfen werden.<br />
• Wenn Sie mehrere Sonderfarbenjobs erstellen und diese kombinieren (z. B. beim Erstellen<br />
von weißen und transparenten Sonderfarbenjobs aus einem einzigen Job), können<br />
Sonderfarbenplatten nicht aus Verschachtelungsjobs erstellt werden. Deaktivieren<br />
Sie daher das Kontrollkästchen [Automatisch verschachteln], erstellen Sie die<br />
Sonderfarbenjobs und verwenden Sie dann „Verschachteln“ „Verschachteln“ (S. 107).<br />
106
Kapitel 2 Menüs / 2.2 Funktion<br />
2.2.11 Verschachteln<br />
Kombiniert mehrere Jobs übereinander.<br />
Verschachteln – Funktionen<br />
[Verschachteln] ermöglicht die folgenden Aktionen.<br />
• Einen Verschachtelungsjob auswählen und die Ausgabereihenfolge festlegen<br />
• Durch Umkehren von Jobs zusammenstellen<br />
• Die Prioritätsrichtlinie festlegen (bei Flachbettdruckern)<br />
• Overlay-Druck durch Zurückziehen des Mediums nach dem Drucken *1<br />
*1. Nicht bei allen Modellen verfügbar.<br />
• Bedingungen<br />
Die Job-Oberlay-Methode hängt vom jeweiligen Druckermodell und den Jobattributen ab.<br />
• Mit Rolle-zu-Rolle-Druckern<br />
• Kombinieren von Farbenjobs<br />
Alle Jobs werden überlagert und gleichzeitig gedruckt.<br />
2<br />
107
Kapitel 2 Menüs / 2.2 Funktion<br />
• Kombinieren von Sonderfarbenjobs mit Farbenjobs<br />
Die einstellbaren Druckmethoden hängen vom jeweiligen Rolle-zu-Rolle-Druckermodell ab.<br />
Die folgenden Druckmethoden können verwendet werden, wenn Sonderfarbenjobs mit Farbenjobs<br />
kombiniert werden.<br />
Modell Sonderfarben-Überdruck Kein Sonderfarben-<br />
Überdruck<br />
Drucken mit Zurückziehen<br />
JV300 Plus<br />
Druckt mit den folgenden<br />
zwei Methoden.<br />
• 2-Schicht-Druck der<br />
Farben und Sonderfarbe<br />
gleichzeitig<br />
• 3-Schicht-Druck in der<br />
Reihenfolge Farben ⇒<br />
Sonderfarbe ⇒ Farben<br />
Erzeugt Bilddaten,<br />
die Farben und<br />
Sonderfarbe<br />
kombinieren, und<br />
druckt dann<br />
gleichzeitig.<br />
Nicht unterstützt.<br />
JV300<br />
Druckt mit den folgenden<br />
zwei Methoden.<br />
Nicht unterstützt.<br />
• 2-Schicht-Druck der<br />
Farben und Sonderfarbe<br />
gleichzeitig<br />
• 3-Schicht-Druck der<br />
Farben und Sonderfarbe<br />
in beliebiger Reihenfolge<br />
CJV300<br />
CJV150<br />
CJV300 Plus<br />
Druckt mit den folgenden<br />
zwei Methoden.<br />
• 2-Schicht-Druck der<br />
Farben und Sonderfarbe<br />
gleichzeitig<br />
Zieht das Medium zurück,<br />
nachdem ein Job gedruckt<br />
wurde, und druckt dann die<br />
restlichen Jobs über dem<br />
ersten Job.<br />
• 3-Schicht-Druck der<br />
Farben und Sonderfarbe<br />
in beliebiger Reihenfolge<br />
UCJV300<br />
Druckt mit den folgenden vier<br />
Methoden.<br />
• 2-Schicht-Druck der<br />
Farben und Sonderfarbe<br />
gleichzeitig<br />
• Druckt drei Schichten<br />
in der nachstehenden<br />
Reihenfolge<br />
Farbe ⇒ Sonderfarbe ⇒<br />
Farbe<br />
Sonderfarbe ⇒ Farbe ⇒<br />
Sonderfarbe<br />
Bei UJCV300 wird dies im<br />
3-Schicht-Druck einschließlich<br />
transparent (Hochglanz)<br />
verwendet.<br />
Weitere Informationen finden<br />
Sie in der „Anleitung zum<br />
Klarlack-Druck für UCJV300“.<br />
• Druckt vier Schichten<br />
in der Reihenfolge(*)<br />
Farben ⇒ Schattierung ⇒<br />
Sonderfarbe ⇒ Farben<br />
Farben ⇒ Sonderfarbe ⇒<br />
Schattierung ⇒ Farben<br />
108
Kapitel 2 Menüs / 2.2 Funktion<br />
• 5-Schicht-Druck in der<br />
Reihenfolge Farben ⇒<br />
Sonderfarbe ⇒<br />
Schattierung ⇒ Sonder<br />
farbe ⇒ Farben(*)<br />
UJV100<br />
Gleichzeitiger Druck von<br />
zwei Farbschichten und<br />
Schmuckfarbe<br />
Nicht unterstützt.<br />
Nicht unterstützt.<br />
Andere Rolle-<br />
zu-Rolle-<br />
Drucker als<br />
die oben<br />
genannten<br />
Nicht unterstützt.<br />
Erzeugt Bilddaten,<br />
die Farben und<br />
Sonderfarbe<br />
kombinieren, und<br />
druckt dann<br />
gleichzeitig.<br />
Nicht unterstützt.<br />
(*) Weitere Informationen finden Sie in der separaten „Anleitung für Mehrschichtdruck“.<br />
Beispiel: Kombinieren eines Farbenjobs mit einem Sonderfarbenjob (weiß)<br />
Farbenjob<br />
Sonderfarbenjob<br />
(weiß)<br />
Sonderfarben-Überdruck<br />
(Farbenjob über Sonderfarbenjob gedruckt)<br />
→ Beim Drucken wird eine Vermischung zwischen einer<br />
Sonderfarbe (weiß) und einer Farbe vermieden.<br />
Von der Rückseite aus betrachtet und beim Drucken auf<br />
transparente Medien ist zu erkennen, dass die gesamte<br />
Fläche weiß bedruckt ist.<br />
Kein Sonderfarben-Überdruck (gleichzeitiges Drucken<br />
von Sonderfarbe und Farbe)<br />
→ Die Farbe mischt sich mit Weiß und bildet einen<br />
Creme-Farbton.<br />
2<br />
Drucken mit Zurückziehen<br />
→ Die Medien werden zum Ursprung<br />
zurückgezogen und jeder Job wird<br />
über den vorherigen gedruckt.<br />
Erster Pass<br />
Zweiter Pass<br />
109
Kapitel 2 Menüs / 2.2 Funktion<br />
• Bei Flachbettdruckern<br />
Bei Flachbettdruckern hängt das Druckverfahren von der „Prioritätsrichtlinie“ ab, die mit der Funktion<br />
[Verschachteln] „Prioritätsrichtlinie festlegen (bei Flachbettdruckern)“ (S. 116) festgelegt wurde.<br />
• Wenn Jobs mit unterschiedlichen Geräteprofilen unter Verwendung von [Geschwindigkeit]<br />
kombiniert werden, gelten für die Kombination dieselben Bedingungen wie für [Qualität].<br />
• Wenn Jobs mit unterschiedlichen Auflösungen unter Verwendung von [Geschwindigkeit]<br />
kombiniert werden, gelten für die Kombination dieselben Bedingungen wie für [Qualität].<br />
• Kombinieren von Farbenjobs<br />
Die folgenden Druckmethoden können beim Kombinieren von Farbenjobs verwendet werden.<br />
Mit der Einstellung [Geschwindigkeit] für [Prioritätsrichtlinie]<br />
Die Daten werden mit allen Jobs überlagert erstellt und dann gleichzeitig gedruckt.<br />
Mit der Einstellung [Qualität] für [Prioritätsrichtlinie]<br />
Die Jobs werden einzeln gedruckt. Sobald der Druckvorgang abgeschlossen ist, kehrt der Drucker<br />
zum Ursprung zurück und druckt den nächsten Job über den zuvor gedruckten Job.<br />
Mit „Geschwindigkeit“<br />
→ Die Daten werden mit allen Jobs<br />
überlagert und gleichzeitig gedruckt.<br />
Verschachteln<br />
Mit „Qualität“<br />
→ Die Jobs werden einzeln gedruckt, wobei der Drucker für den<br />
Druck der nächsten Schicht zum Ursprung zurückkehrt.<br />
• Kombinieren von Sonderfarbenjobs mit Farbenjobs<br />
Erster Pass Zweiter Pass Dritter Pass<br />
Die folgenden Druckmethoden können verwendet werden, wenn Sonderfarbenjobs mit Farbenjobs<br />
kombiniert werden.<br />
Mit der Einstellung [Geschwindigkeit] für [Prioritätsrichtlinie]<br />
Mit der Funktion „Sonderfarben-Überdruck“ können zwei Farbenjob- und Sonderfarben-Jobschichten<br />
gleichzeitig gedruckt werden.<br />
Mit der Einstellung [Qualität] für [Prioritätsrichtlinie]<br />
Die Jobs werden einzeln gedruckt. Sobald der Druckvorgang abgeschlossen ist, kehrt der Drucker<br />
zum Ursprung zurück und druckt den nächsten Job über den zuvor gedruckten Job.<br />
Wichtig!<br />
• Wenn Farbenjobs und Sonderfarbenjobs bei einem Flachbettdrucker kombiniert werden,<br />
werden sie immer in Schichten gedruckt. Farb- und Sonderfarbenjobs können nicht wie bei<br />
Rolle-zu-Rolle-Druckern gleichzeitig gedruckt werden.<br />
• Bei Verwendung eines Tintensatzes, der Light Cyan und Light Magenta enthält, erfolgt der<br />
Druck nach der gleichen Methode wie bei [Qualität], auch wenn [Geschwindigkeit] ausgewählt<br />
ist. (Dies gilt nur, wenn Sonderfarbentinte und helle Tinte in Reihe angeordnet sind. Führen<br />
Sie zur Überprüfung einen Testdruck durch.)<br />
• Wenn es sich bei dem Sonderfarbenjob um transparent handelt, hängt das Druckverfahren<br />
von den Einstellungen des „UV-Modus“ ab. Weitere Informationen finden Sie unter<br />
„Eigenschaften“ S. 33.<br />
110
Kapitel 2 Menüs / 2.2 Funktion<br />
Beispiel: Kombinieren eines Farbenjobs mit einem Sonderfarbenjob (weiß)<br />
Geschwindigkeit = Sonderfarben-Überdruck<br />
→ Sonderfarbe (weiß) und Farbe werden in einem<br />
einzigen Pass überlagert und gedruckt.<br />
Farbenjob<br />
Sonderfarbenjob<br />
(weiß)<br />
Mit der Einstellung<br />
„Verschachteln“ wird ein<br />
Farbenjob über einen<br />
Sonderfarbenjob<br />
gedruckt.<br />
Qualität<br />
→ Die Jobs werden einzeln gedruckt, wobei der Drucker für<br />
den Druck der nächsten Schicht zum Ursprung zurückkehrt.<br />
Erster Pass<br />
Zweiter Pass<br />
2<br />
111
Kapitel 2 Menüs / 2.2 Funktion<br />
Verschachteln – Arbeitsbereich<br />
• Arbeitsbereich [Verschachteln]<br />
Registerkarte<br />
[Komposition]<br />
Registerkarte<br />
[Jobliste]<br />
• Registerkarte [Jobliste]<br />
Zeigt den zusammengesetzten Job an.<br />
• Registerkarte [Verschachteln]<br />
1. Verschachteln-Liste<br />
Zeigt die in „Verschachteln“ enthaltenen Mehrfachjobs an.<br />
2. [Verschachteln-Option]<br />
Legt die Kompositionsmethode fest.<br />
3. [Verschachteln]/[Freigabe]<br />
Erstellt oder verwirft einen Verschachtelungsjob.<br />
4. Verschachteln-Vorschau<br />
Zeigt die Vorschau mit dem Verschachtelungsjob an.<br />
112
Kapitel 2 Menüs / 2.2 Funktion<br />
Verschachteln – Aktionen<br />
• Einen Verschachtelungsjob auswählen und die Ausgabereihenfolge festlegen<br />
1<br />
Wählen Sie im Fenster [Jobliste] die Mehrfachjobs aus, die zusammengestellt und gedruckt<br />
werden sollen.<br />
• Die ausgewählten Jobs werden in der Verschachteln-Liste auf der Registerkarte [Verschachteln]<br />
angezeigt.<br />
2<br />
Die in der Verschachteln-Liste auf der Registerkarte [Verschachteln] angezeigten<br />
Jobs können durch Klicken und Ziehen neu sortiert werden.<br />
• Die Jobs werden der Reihe nach vom unteren Ende der Verschachteln-Liste gedruckt.<br />
3<br />
Klicken Sie auf [Verschachteln] in [Verschachteln]/[Freigabe] auf der Registerkarte<br />
[Verschachteln].<br />
• Die [Jobliste] wird aktualisiert und die ausgewählten Jobs werden durch Linien verbunden.<br />
2<br />
• [Verschachteln] muss erneut angeklickt werden, wenn die Jobreihenfolge in der<br />
Verschachteln-Liste nach der Komposition geändert wird.<br />
113
Kapitel 2 Menüs / 2.2 Funktion<br />
• Bei Rolle-zu-Rolle-Druckern wird der Job in der Reihenfolge der in der Spalte<br />
[Ausgabereihenfolge] angegebenen Nummern gedruckt. (Bei Flachbettdruckern erfolgt der<br />
Druck in der Reihenfolge von unten nach oben).<br />
• Beispiel: Wenn die Ausgabesequenz für den Sonderfarbenjob (weiß) 1 und für den<br />
Farbenjob 2 ist<br />
Die Farbentinte wird über die weiße Tinte gedruckt.<br />
Wichtig!<br />
• Wenn die Jobs unterschiedlich groß sind, ist die Ecke unten links des größten Jobs<br />
Bezugspunkt für den Overlay-Druck.<br />
Verschachteln<br />
• Wenn Sie Verschachteln-Bilddaten mit einer Grafiksoftware erstellen, sollten die Daten mit<br />
einer der beiden folgenden Methoden erstellt werden.<br />
・ Richten Sie die vertikale und die horizontale Größe aus.<br />
・ Stellen Sie die Position so ein, dass sich der Ursprung links unten befindet.<br />
Wichtig!<br />
Wichtig!<br />
• Wenn mehrere Jobs kombiniert werden, werden die Einstellungen für den Job oben in der<br />
[Jobliste] auf alle Jobs angewendet. Die folgenden Einstellungen werden übernommen.<br />
・ [Skalierung]<br />
・ [Drehung]<br />
・ [Spiegeln]<br />
・ [Druckeinstellung]<br />
• Drucken Sie einen Job, der auf einfarbigen Druck eingestellt ist, nicht als Verschachtelung.<br />
Ein Job, der aus diesem Drucker erstellt wird, wird nicht korrekt gedruckt.<br />
• Durch Umkehren von Jobs zusammenstellen<br />
1<br />
Wählen Sie einen Job, der umgekehrt werden soll, in der Verschachteln-Liste aus.<br />
114
Kapitel 2 Menüs / 2.2 Funktion<br />
2<br />
Aktivieren Sie das Kontrollkästchen [Spiegeln] in [Verschachteln-Option].<br />
• Der ausgewählte Job wird umgekehrt.<br />
• Unterschied zwischen [Spiegeln] im Arbeitsbereich [Druck allgemein] und [Spiegeln]<br />
im Arbeitsbereich [Verschachteln]<br />
Die Einstellung [Spiegeln] im Arbeitsbereich [Druck allgemein] kehrt alle<br />
Verschachtelungsjobs um.<br />
Die Einstellung [Spiegeln] im Arbeitsbereich [Verschachteln] kehrt nur die<br />
ausgewählten Jobs um.<br />
Die Verwendung von [Spiegeln] im Arbeitsbereich [Druck allgemein] und im Arbeitsbereich<br />
[Verschachteln] mit der Verschachteln-Liste unten führt zu folgenden Ergebnissen.<br />
Beispiel 1: Einstellung [Spiegeln] wie folgt<br />
・Job mit aktiviertem Weiß-Attribut im Arbeitsbereich [Verschachteln]<br />
・Arbeitsbereich [Druck allgemein]: AUS<br />
2<br />
Nur der Sonderfarbenjob (weiß) wird umgekehrt.<br />
Beispiel 2: Einstellung [Spiegeln] wie folgt<br />
・Job mit aktiviertem Weiß-Attribut im Arbeitsbereich [Verschachteln]<br />
・Arbeitsbereich [Druck allgemein]: EIN<br />
Umgekehrte Version von Beispiel 1, d. h. nur der Farbenjob wird umgekehrt.<br />
• In Fällen, in denen die bedruckte Seite von der gegenüberliegenden Seite betrachtet wird,<br />
z. B. bei transparenten Medien, stellen Sie [Spiegeln] im Arbeitsbereich [Druck allgemein]<br />
nach der Komposition ein.<br />
115
Kapitel 2 Menüs / 2.2 Funktion<br />
3<br />
Klicken Sie auf [Verschachteln].<br />
• Die Prioritätsrichtlinie festlegen (bei Flachbettdruckern)<br />
1<br />
Legen Sie die Optionen für [Prioritätsrichtlinie] unter [Verschachteln-Option] auf der<br />
Registerkarte [Verschachteln] fest.<br />
• [Geschwindigkeit]<br />
Verkürzt die Druckzeit durch Verwendung der Funktion „Sonderfarben-Überdruck“. Dies ist<br />
nützlich, wenn es wichtiger ist, den Job schnell zu erledigen.<br />
• [Qualität]<br />
Die Qualität hat Vorrang, wenn Jobs einzeln gedruckt werden. Dies ist nützlich, wenn mehr Wert<br />
auf ein attraktives Finish gelegt wird.<br />
• Bei Auswahl von [Qualität] werden die Jobs einzeln gedruckt. Druckgeschwindigkeit und -<br />
qualität können daher durch Ändern der Auflösung für jeden einzelnen Job angepasst<br />
werden. So kann beispielsweise vor der Kombination ein Sonderfarbenjob (weiß), bei<br />
dem die Geschwindigkeit Vorrang haben soll, mit niedriger Auflösung und ein Farbenjob,<br />
bei dem die Qualität Vorrang haben soll, mit hoher Auflösung festgelegt werden.<br />
Weitere Informationen finden Sie unter „Druckeinstellung“ (S. 42).<br />
2<br />
Klicken Sie auf [Verschachteln].<br />
• Overlay-Druck durch Zurückziehen des Mediums (mit CJV300, CJV150 und CJV300 Plus).<br />
1<br />
Aktivieren Sie das Kontrollkästchen [Nach dem Druck zurückziehen] unter<br />
[Verschachteln-Option] im Fenster [Verschachteln].<br />
• Zieht das Medium an die Ursprungsposition zurück, nachdem die aus der Verschachteln-Liste<br />
ausgewählten Jobs gleichzeitig gedruckt wurden, und druckt dann die restlichen Jobs.<br />
• Dies ist nützlich, wenn Sie Farben drucken möchten, nachdem eine Sonderfarbe gründlich<br />
getrocknet ist, z. B. wenn Farbenjobs mit Sonderfarbenjobs kombiniert werden.<br />
Wichtig!<br />
• Bei Print & Cut-Jobs wird das Medium zwischen Druck- und Schneidevorgang immer<br />
zurückgezogen.<br />
Das Kontrollkästchen [Nach dem Druck zurückziehen] kann nicht deaktiviert werden.<br />
2<br />
Klicken Sie auf [Verschachteln].<br />
• Verwerfen der Komposition<br />
1<br />
2<br />
3<br />
Wählen Sie in der [Jobliste] die Jobs aus, für die die Komposition verworfen werden soll.<br />
Klicken Sie auf [Verschachteln] im Menü [Funktion] oder auf das Verschachteln-<br />
Funktionssymbol ( ).<br />
Klicken Sie auf [Freigabe] auf der Registerkarte [Verschachteln].<br />
• Die Komposition, die die ausgewählten Jobs enthält, wird verworfen.<br />
116
Kapitel 2 Menüs / 2.2 Funktion<br />
2.2.12 Schicht<br />
Konfiguriert die detaillierten Einstellungen für Jobs, die mit Farbe und Sonderfarbentinte gedruckt werden.<br />
Schicht – Funktionen<br />
[Schicht] ermöglicht die folgenden Aktionen.<br />
• Sonderfarben-Überdruck einstellen *1<br />
• Qualität des Sonderfarben-Überdrucks einstellen*1<br />
• Die Sonderfarbenposition anpassen<br />
• Die Sonderfarbengröße anpassen<br />
*1. Nicht bei allen Modellen verfügbar.<br />
• Bedingungen<br />
[Schicht] kann in den folgenden Fällen verwendet werden.<br />
• Wenn ein Sonderfarben-Tintensatz eingestellt ist<br />
Sonderfarben-Überdruck kann bei Druckern eingestellt werden, die Sonderfarben-Überdruck unterstützen.<br />
Wichtig!<br />
Sonderfarben-Überdruck ist eine Funktion, mit der Sonderfarben (weiß, Silber, Haftvermittler,<br />
transparent) in einem einzigen Druckvorgang über Farben gedruckt werden können. Sie kann in<br />
den folgenden Fällen verwendet werden.<br />
• Wenn Sonderfarben und Farben „komponiert“ werden „Verschachteln“ (S. 107)<br />
• Wenn bestimmte Farben in einem Farbbild durch Sonderfarben ersetzt wurden<br />
2<br />
Modelle, die Sonderfarben-Überdruck unterstützen<br />
Modell<br />
Kompatible Tinten<br />
CJV150<br />
CJV300<br />
CJV300 Plus<br />
JV300<br />
JV300 Plus<br />
UCJV300<br />
UJV100<br />
UJF-3042MkII, UJF-3042MkII EX<br />
UJF-6042MkII<br />
UJF-7151<br />
JFX600<br />
UJF-7151plusII<br />
UJF-3042MkII e, UJF-3042MkII EX e<br />
UJF-6042MkII e<br />
Weiß, Silber<br />
Weiß, Silber<br />
Weiß, Silber<br />
Weiß<br />
Weiß<br />
Weiß, transparent<br />
Weiß, transparent<br />
Weiß, Haftvermittler, transparent<br />
Weiß, Haftvermittler, transparent<br />
Weiß, Haftvermittler, transparent<br />
Weiß, Haftvermittler, transparent<br />
Weiß, Haftvermittler, transparent<br />
Weiß, Haftvermittler, transparent<br />
Weiß, Haftvermittler, transparent<br />
117
Kapitel 2 Menüs / 2.2 Funktion<br />
Schicht – Arbeitsbereich<br />
• Arbeitsbereich [Schicht]<br />
Registerkarte<br />
[Jobliste]<br />
Registerkarte<br />
[Schichtanpassung]<br />
• Registerkarte [Jobliste]<br />
Zeigt den zu bearbeitenden Job an.<br />
[Schicht] wird für jeden Druck eingestellt, wenn die Funktion [Verschachteln] so eingestellt wurde, dass der<br />
Druckvorgang in mehrere Passes unterteilt wurde.<br />
Gleichzeitig zu druckende Jobs werden angezeigt.<br />
Durch Klicken auf die Symbole [<br />
] unten auf der Registerkarte [Jobliste] können Sie zwischen Jobs wechseln.<br />
Beispiel: Einstellung zum Drucken mit drei Passes mit dem UJF-6042MkII<br />
Registerkarte [Verschachteln] im Arbeitsbereich [Verschachteln]<br />
Ausgabereihenfolge<br />
Erster Pass: Sonderfarbenjob (Haftvermittler)<br />
Zweiter Pass: Sonderfarbenjob (weiß) und Farbenjob<br />
Dritter Pass: Sonderfarbenjob (transparent)<br />
118
Kapitel 2 Menüs / 2.2 Funktion<br />
Registerkarte [Jobliste] im Arbeitsbereich [Schicht]<br />
Wechseln<br />
Wechseln<br />
Erster Pass:<br />
Sonderfarbenjob<br />
(Haftvermittler)<br />
Zweiter Pass:<br />
Sonderfarbenjob<br />
(weiß) und<br />
Farbenjob<br />
Dritter Pass:<br />
Sonderfarbenjob<br />
(transparent)<br />
• Registerkarte [Schichtanpassung]<br />
Legt Sonderfarbe-Überdruck und die Sonderfarben fest.<br />
Beispiel: Ein zusammengesetzter Sonderfarbenjob (weiß) und ein Farbenjob, gedruckt mit dem JV300 Plus<br />
2<br />
• Die angezeigten Details variieren je nach Modell und Sonderfarben-Tintentyp sowie<br />
je nachdem, ob eine Komposition verwendet wird oder nicht.<br />
1. [Sonderfarben-Überdruck] (bei Modellen, die Sonderfarben-Überdruck unterstützen)<br />
Stellt Sonderfarben-Überdruck ein.<br />
2. [Qualität] (bei Modellen, die Sonderfarben-Überdruck unterstützen)<br />
Stellt die Qualität des Sonderfarben-Überdrucks ein.<br />
3. [Positionskorrektur]<br />
Passt die Sonderfarbenposition an.<br />
4. [Sonderfarben-Größenkorrektur]<br />
Passt die Sonderfarbengröße an.<br />
119
Kapitel 2 Menüs / 2.2 Funktion<br />
Schicht – Aktionen<br />
• Sonderfarben-Überdruck einstellen (bei Modellen, die Sonderfarben-Überdruck unterstützen)<br />
1<br />
2<br />
3<br />
Wählen Sie auf der Registerkarte [Jobliste] den Job aus, für den Sonderfarben-Überdruck<br />
eingestellt werden soll.<br />
Klicken Sie auf [Schicht] im Menü [Funktion] oder auf das Schicht-Funktionssymbol ( ).<br />
Wählen Sie einen Job in der [Jobliste] aus.<br />
4<br />
Wählen Sie [Sonderfarben-Überdruck] auf der Registerkarte [Schichtanpassung].<br />
• Hier können Sie einstellen, ob Sonderfarben-Überdruck verwendet werden soll oder nicht.<br />
• Bei Auswahl dieser Option kann anschließend die Druckreihenfolge ausgewählt werden.<br />
• Die Qualität von Sonderfarben-Überdruck einstellen (bei Modellen, die<br />
Sonderfarben-Überdruck unterstützen)<br />
Die Qualität des Sonderfarben-Überdrucks kann im folgenden Fall eingestellt werden.<br />
• Bei Modellen, die die Qualitätseinstellungen für Sonderfarben-Überdruck unterstützen, und<br />
wenn Sonderfarben-Überdruck verwendet werden soll<br />
1<br />
2<br />
3<br />
Wählen Sie auf der Registerkarte [Jobliste] den Job aus, für den Sonderfarben-Überdruck<br />
eingestellt werden soll.<br />
Klicken Sie auf [Schicht] im Menü [Funktion] oder auf das Schicht-Funktionssymbol ( ).<br />
Wählen Sie [Qualität] auf der Registerkarte [Schichtanpassung].<br />
• Die Qualität erhöht sich von Stufe 1 auf Stufe 3, allerdings verringert sich die Druckgeschwindigkeit.<br />
• Die Sonderfarbenposition anpassen<br />
1<br />
2<br />
3<br />
Wählen Sie auf der Registerkarte [Jobliste] den Job aus, für den Sonderfarben-Überdruck<br />
eingestellt werden soll.<br />
Klicken Sie auf [Schicht] im Menü [Funktion] oder auf das Schicht-Funktionssymbol ( ).<br />
Wählen Sie den Sonderfarbenjob aus, um seine Position auf der Registerkarte [Jobliste] anzupassen.<br />
120
Kapitel 2 Menüs / 2.2 Funktion<br />
4<br />
5<br />
Aktivieren Sie das Kontrollkästchen [Position korrigieren] für die Schicht, in der die Sonderfarbe<br />
gedruckt werden soll, unter [Positionskorrektur] auf der Registerkarte [Schichtanpassung].<br />
Geben Sie die Anzahl der Pixel (-99 bis 99 Pixel) für [Breite] und [Feed] ein.<br />
• Die Position der Sonderfarbe wird für den ausgewählten Job geändert.<br />
• Die [Positionskorrektur] sollte verwendet werden, wenn beim Drucken ein leichter Versatz<br />
zwischen Sonderfarben (z. B. weiß und transparent) und Farben besteht.<br />
Beispiel: Wenn die Sonderfarbe um 2 Pixel in Scan-Richtung und 1 Pixel in Feed-Richtung<br />
von der Farbe versetzt ist<br />
Vergrößert<br />
Job mit Sonderfarbenplatte<br />
Farbenjob<br />
Vor der<br />
Anpassung<br />
• Die Sonderfarbengröße anpassen<br />
Legen Sie fest, dass der<br />
Sonderfarbenjob um 2 Pixel<br />
in Scan-Richtung und um<br />
1 Pixel in Feed-Richtung<br />
verschoben wird.<br />
Nach der Anpassung<br />
2<br />
1<br />
2<br />
3<br />
Wählen Sie auf der Registerkarte [Jobliste] den Job aus, für den Sonderfarben-Überdruck<br />
eingestellt werden soll.<br />
Klicken Sie auf [Schicht] im Menü [Funktion] oder auf das Schicht-Funktionssymbol ( ).<br />
Wählen Sie auf der Registerkarte [Jobliste] einen Job aus, für den Sonderfarbentinte verwendet<br />
werden soll.<br />
4<br />
5<br />
Aktivieren Sie das Kontrollkästchen [Größe korrigieren] für die Schicht, in der die Sonderfarbentinte<br />
gedruckt werden soll, unter [Positionskorrektur] auf der Registerkarte [Schichtanpassung].<br />
Wählen Sie die gewünschten Optionen aus.<br />
• Es stehen [Dicker] und [Dünner] zur Auswahl.<br />
121
Kapitel 2 Menüs / 2.2 Funktion<br />
6<br />
Geben Sie die Anzahl der Pixel in [Breite] und [Feed] ein.<br />
• Die Sonderfarbengröße wird für den ausgewählten Job geändert.<br />
• Die Methode zur Größeneinstellung ist für alle Modelle gleich.<br />
• [Sonderfarben-Größenkorrektur] ist in den folgenden Fällen nützlich.<br />
• Wenn Sie Klarlack zum Abdecken eines Farbenjobs drucken möchten<br />
• Wenn Sie eine Sonderfarbe (weiß oder Haftvermittler) etwas kleiner drucken möchten, weil die<br />
weiße Tinte oder der Haftvermittler, die bzw. der als Basis gedruckt wird, über die Farbe hinausragt<br />
Beispiel: Um den Sonderfarbenjob sowohl in Scan- als<br />
auch in Feed-Richtung 2 Pixel dicker zu machen<br />
Vergrößert<br />
Sowohl in Scan- als<br />
auch in Feed-Richtung<br />
um 2 Pixel dicker<br />
: Hinzugefügte Punkte<br />
122
Kapitel 2 Menüs / 2.2 Funktion<br />
2.2.13 Farbersetzung<br />
Ersetzt die Jobfarben durch andere Farben.<br />
• Bei <strong>Raster</strong><strong>Link</strong>7 wird das Ersetzen bestimmter Jobfarben durch andere Farben als<br />
„Farbersetzung“ bezeichnet.<br />
Farbersetzung – Funktionen<br />
Mit [Farbersetzung] sind die folgenden Aktionen möglich.<br />
• Eine Schmuckfarbe oder CMYK ersetzen<br />
• Eine Gradationsfarbe ersetzen<br />
• Eine Farbe unter Verwendung eines Farbmessers ersetzen<br />
• Eine Farbkollektion verwenden<br />
• Aus einer Farbkollektion auswählen<br />
• In einer Farbkollektion registrieren<br />
• Bedingungen<br />
Originalbilddaten<br />
Eine Farbersetzung ist möglich, wenn die folgenden Originaldaten verwendet werden.<br />
Farbmodus<br />
CMYK<br />
2<br />
Dateiformat<br />
Objekt<br />
PS, EPS, PDF<br />
Vektordaten<br />
Wichtig!<br />
Farben können in <strong>Raster</strong>daten nicht ersetzt werden.<br />
Wenn Sie Vektordaten verwenden, die die folgenden Effekte enthalten, ist ein korrekter Druck<br />
unter Umständen nicht möglich, selbst wenn die Farben ersetzt wurden.<br />
• Objekte, die mit Filtereffekten wie Schlagschatten, Transparenz und Unschärfe in Adobe<br />
Illustrator erstellt wurden<br />
• In Adobe Illustrator erstellte Gradationsobjekte mit ausgewähltem kompatiblem Verlauf und<br />
Verlaufsgitterdruck<br />
Farben, die ersetzt werden können<br />
Die folgenden Farbdaten können ersetzt werden.<br />
• Schmuckfarben (Farben wie Metallic- oder Fluoreszenzfarben, die nicht mit CMYK dargestellt werden<br />
können, auch als Sonderfarben bezeichnet)<br />
Weitere Informationen finden Sie unter „Hinweise für das Ersetzen von Schmuckfarben“ (S. 124).<br />
• CMYK (auch als Prozessfarben bezeichnet)<br />
Wichtig!<br />
• Legen Sie die Dichte der Originalbilddaten als Ganzzahlwert fest.<br />
• Gradation<br />
Weitere Informationen finden Sie unter „Hinweise für das Ersetzen von Gradationsfarben“ (S. 126).<br />
123
Kapitel 2 Menüs / 2.2 Funktion<br />
Tinte nach Ersetzung<br />
Die folgenden Farben können als Tinte nach der Ersetzung festgelegt werden.<br />
Tintenfarbe<br />
L*a*b*-Werte<br />
Wird durch die Druckertintenfarbe ersetzt.<br />
Die Dichte kann in einem Bereich von 0 % bis 100 % eingestellt werden.<br />
Ersetzt Farben auf der Grundlage von L* (Helligkeit), a* (Farbraumkoordinaten<br />
von rot bis grün) und b* (Farbraumkoordinaten von blau bis gelb).<br />
L*a*b*-Werte sind geräteunabhängige Farbraumkoordinaten.<br />
Wichtig!<br />
• Je nach Bedingungen und Umgebung, z. B. Druckmodell und Tinte, können die<br />
tatsächlich gedruckten Farben von den als Tintenfarben und L*a*b*-Werte eingestellten<br />
Farben abweichen.<br />
Verknüpfung mit Farbkollektionen<br />
• Farbkollektionen sind Bibliotheken, die Informationen zur Farbersetzung enthalten. Weitere<br />
Informationen finden Sie unter „Farbkollektion“ (S. 182).<br />
• Wenn eine Farbkollektion verwendet werden soll, werden die Farben automatisch<br />
ersetzt, wenn die Bedingungen beim Import eines Bilds übereinstimmen.<br />
• Hinweise für das Ersetzen von Schmuckfarben<br />
Beachten Sie die folgenden Punkte, wenn Schmuckfarben in den Originalbilddaten festgelegt sind und diese<br />
Dichten vor der Verwendung geändert werden.<br />
• Bei <strong>Raster</strong><strong>Link</strong>7 wird die Farbdichte nach der Ersetzung auf der Grundlage einer Schmuckfarbendichte von<br />
100 % eingestellt. Bei anderen Dichten als 100 % wird die Farbdichte automatisch berechnet und festgelegt.<br />
Beispiel: Wenn eine Schmuckfarbe [Spot] (Anzeigefarbe C = 100, M = 0, Y = 0, K = 0) in Adobe<br />
Illustrator in einigen Bereichen zu 100 % und in anderen Bereichen zu 50 % angewendet wird<br />
• Beim Ersetzen der Schmuckfarbe [Spot] durch die Tintenfarbdichten C = 0, M = 80, Y = 20 und |<br />
K = 0 in <strong>Raster</strong><strong>Link</strong>7 erfolgt der Druck mit den Tintenfarbdichten C = 0, M = 80, Y = 20 und K = 0<br />
für die Teile der Originalbilddaten, auf die [Spot] zu 100 % angewendet wird.<br />
Teile der Originalbilddaten, bei denen [Spot] zu 50 % angewendet wird, werden mit automatisch<br />
berechneten Tintendichten gedruckt, was zu C = 0, M = 40, Y = 10 und K = 0 führt.<br />
Methode zur Einstellung von Schmuckfarben in Adobe Illustrator<br />
1<br />
2<br />
3<br />
Wählen Sie [CMYK-Farbe] für [Dokumentfarbmodus] im Menü [Datei] von Adobe Illustrator.<br />
• Damit wird der Bilddaten-Farbmodus auf [CMYK] gesetzt.<br />
Wählen Sie [Farbfeld] im Menü [Fenster].<br />
• Das Fenster [Farbfeld] wird angezeigt.<br />
Klicken Sie auf das Symbol oben rechts im Fenster und wählen Sie dann im angezeigten Menü<br />
die Option [Neues Farbfeld].<br />
• Das Fenster [Neues Farbfeld] wird geöffnet.<br />
124
Kapitel 2 Menüs / 2.2 Funktion<br />
4<br />
Konfigurieren Sie die folgenden Einstellungen.<br />
5 Klicken Sie auf [OK]. [Name] : Geben Sie den Namen der Schmuckfarbe ein.<br />
[Farbtyp] : Wählen Sie [Sonderfarbe].<br />
[Farbmodus] : Wählen Sie [CMYK].<br />
[Farbe] : Stellen Sie die Anzeigefarbe ein.<br />
Mit dieser Farbe wird gedruckt, wenn keine<br />
Farbersetzung verwendet wird.<br />
• Die Schmuckfarbe wird in der Liste im Fenster [Farbfeld] registriert.<br />
6<br />
7<br />
8<br />
9<br />
Erstellen Sie ein Objekt.<br />
Wählen Sie das Objekt aus.<br />
Wählen Sie [Linie] oder [Füllung] im Fenster [Farbe].<br />
Wählen Sie eine registrierte Schmuckfarbe im Fenster [Farbfeld] aus.<br />
• Die Schmuckfarbe wird auf das Objekt angewendet.<br />
2<br />
10<br />
Speichern Sie die Daten in einem Format, in dem sie in <strong>Raster</strong><strong>Link</strong>7 importiert werden können.<br />
125
Kapitel 2 Menüs / 2.2 Funktion<br />
• Hinweise für das Ersetzen von Gradationsfarben<br />
Eine Farbersetzung ist nur bei den folgenden vier Gradationstypen möglich.<br />
Stellen Sie die Gradation innerhalb des durch die maximale und die minimale Dichte definierten Bereichs ein.<br />
Typ Maximale Dichte (%) Minimale Dichte (%)<br />
C M Y K C M Y K<br />
Cyan 100 1 1 1 0 1 1 1<br />
Magenta 1 100 1 1 1 0 1 1<br />
Gelb 1 1 100 1 1 1 0 1<br />
Schwarz 1 1 1 100 1 1 1 0<br />
Maximale<br />
Dichte<br />
Minimale<br />
Dichte<br />
• Eine Farbersetzung ist nicht möglich, wenn ein Mittelwert festgelegt wurde und die Farbe zwischen der<br />
maximalen und der minimalen Dichte einer Gradation geändert wurde.<br />
• Eine Farbersetzung wird bei Gradationen, die eine große Anzahl von Beschnitt-Passes enthalten,<br />
möglicherweise nicht korrekt durchgeführt.<br />
• In Abbildungen, die die gleichen Farben enthalten wie in der Gradation, werden die Farben ebenfalls ersetzt.<br />
Beispiel: Maximale Dichte C = 100, M = 1, Y = 1, K = 1<br />
Minimale Dichte C = 0, M = 1, Y = 1, K = 1<br />
Wenn die Daten eine Abbildung mit C = 50, M = 1, Y = 1 und K = 1 enthalten, wird die Farbe der<br />
Abbildung (Vektordaten) ebenfalls ersetzt.<br />
• Abhängig von den ursprünglichen Bilddaten werden die Farben nicht unbedingt korrekt ersetzt, selbst<br />
wenn die Einstellungen für die Gradationsersetzung im Arbeitsbereich [Farbersetzung] aktiviert sind.<br />
Erstellen Sie immer einen verkleinerten Ausdruck, um zu überprüfen, ob die Farbe richtig ersetzt wurde.<br />
Weitere Informationen zu den Bedingungen der Originalbilddaten, die eine Farbersetzung ermöglichen,<br />
finden Sie auch unter „Bedingungen“ (S. 123) bei Farbersetzung.<br />
Methode zur Einstellung von Gradationen in Adobe Illustrator<br />
1<br />
2<br />
3<br />
4<br />
Wählen Sie [CMYK-Farbe] für [Dokumentfarbmodus] im Menü [Datei] von Adobe Illustrator.<br />
• Damit wird der Bilddaten-Farbmodus auf CMYK gesetzt.<br />
Erstellen Sie ein Objekt.<br />
Wählen Sie das Objekt aus.<br />
Wählen Sie im Menü [Illustration] die Option [Gradation].<br />
• Das Fenster [Gradation] wird angezeigt.<br />
126
Kapitel 2 Menüs / 2.2 Funktion<br />
5<br />
Legen Sie die maximale und die minimale Dichte fest.<br />
Maximale<br />
Dichte<br />
Minimale<br />
Dichte<br />
6<br />
Speichern Sie die Daten in einem Format, in dem sie in <strong>Raster</strong><strong>Link</strong>7 importiert werden können.<br />
• Farbersetzung einer in einer Gradation verwendeten Schmuckfarbe<br />
Die Farbersetzung einer Schmuckfarbe, die in einer Gradation verwendet wird, muss die folgenden<br />
Bedingungen erfüllen.<br />
• Die Daten wurden im PDF-Format gespeichert oder in Adobe Illustrator erstellt, wobei die Option<br />
[Gradation und Verlaufsgitter kompatibel drucken] im Menü [Drucken] aktiviert war.<br />
2<br />
127
Kapitel 2 Menüs / 2.2 Funktion<br />
Farbersetzung – Arbeitsbereich<br />
• Arbeitsbereich [Farbersetzung]<br />
Registerkarte [Schmuckfarbe]<br />
Registerkarte [CMYK]<br />
Registerkarte [Gradation]<br />
Vorschau<br />
• Registerkarte [Schmuckfarbe]<br />
[Eingabe]: Zeigt den Namen der Schmuckfarbe und die Vorschaufarbe an.<br />
[Ausgabe]: Zeigt die Farbe nach der Ersetzung und die simulierte Druckfarbe an.<br />
[Tintenlimit]: Bei Auswahl dieser Option wird das Tintenlimit im Geräteprofil angewendet.<br />
• Wenn ein Geräteprofil ab Version 3.5 ausgewählt wurde, können die folgenden Informationen<br />
durch Klicken auf das Symbol [ ] angezeigt werden.<br />
Farbunterschied: Zeigt den Farbunterschied an, der aus den folgenden beiden L*a*b*-Werten<br />
berechnet wird.<br />
(1) L*a*b*-Ausgabewerte<br />
(2) L*a*b*-Werte, die anhand des im Arbeitsbereich [Druckeinstellung] ausgewählten<br />
Geräteprofils berechnet werden.<br />
• Beachten Sie jedoch, dass der Farbunterschied nicht angezeigt wird, wenn die L*a*b*-<br />
Ausgabewerte innerhalb des Farbwiedergabebereichs des ausgewählten Geräteprofils liegen.<br />
Die Tinte für die Ausgabe wird auch angezeigt, wenn ein L*a*b*-Wert in [Ausgabetinte]<br />
[Ausgabe] eingestellt ist.<br />
• Registerkarte [CMYK]<br />
[Eingabe]: Zeigt die CMYK-Komponentenwerte und die Vorschaufarben an.<br />
128
Kapitel 2 Menüs / 2.2 Funktion<br />
[Ausgabe]: Zeigt die Farbe nach der Ersetzung und die simulierte Druckfarbe an. [Tintenlimit]: Bei Auswahl<br />
dieser Option wird das Tintenlimit im Geräteprofil angewendet.<br />
• Wenn ein Geräteprofil ab Version 3.5 ausgewählt wurde, können ähnliche Informationen wie<br />
auf der Registerkarte [Schmuckfarbe] durch Klicken auf das Symbol [ ] angezeigt werden.<br />
• Registerkarte [Gradation]<br />
[Eingabe]: Zeigt den Gradationstyp an. S. 126<br />
[Ausgabe (Untergrenze)]: Zeigt den unteren Grenzwert für die Gradation nach der Ersetzung an.<br />
[Ausgabe (Obergrenze)]: Zeigt den oberen Grenzwert für die Gradation nach der Ersetzung an.<br />
• Vorschau<br />
2<br />
1. Farbinformationen<br />
Zeigt Farbinformationen für die in der Vorschau angeklickte Stelle an.<br />
[Eingabe]: Zeigt Informationen zu Objekt, Farbmodus und Originalbilddatenfarbe an.<br />
[Ausgabe]: Zeigt die Farbe nach der Ersetzung an.<br />
2. [Gewählte Farbe negativ darstellen]<br />
Wenn Sie dieses Kontrollkästchen aktivieren, wird die Farbe der in der Liste der Eingabe-/Ausgabefarben<br />
auf der Registerkarte [Schmuckfarbe], [CMYK] oder [Gradation] ausgewählten Teile invertiert.<br />
• Wenn es Stellen gibt, an denen eine Farbersetzung nicht möglich war, klicken Sie auf die<br />
entsprechenden Stellen in der Vorschau. Auf diese Weise können Sie anhand der<br />
[Eingabe]-Informationen prüfen, ob eine Ersetzung möglich ist oder nicht.<br />
129
Kapitel 2 Menüs / 2.2 Funktion<br />
• Registerkarte [Schmuckfarbe], Registerkarte [CMYK], Registerkarte [Gradation]<br />
1. Liste der Eingabe-/Ausgabefarben<br />
Zeigt die Farbinformationen für die Originalbilddaten an. Wenn<br />
Sie zwischen den Registerkarten wechseln, gelangen Sie zu<br />
der Liste, die dem jeweiligen Farbtyp entspricht, der ersetzt<br />
werden kann.<br />
2. Tinte nach Ersetzung<br />
Legt die Farbe nach der Ersetzung fest.<br />
3. [Name der Schmuckfarbe] suchen<br />
Sucht nach dem Namen der Schmuckfarbe, die in der Liste der<br />
Eingabe-/Ausgabefarben angezeigt wird.<br />
130
Kapitel 2 Menüs / 2.2 Funktion<br />
Farbersetzung – Aktionen<br />
• Eine Schmuckfarbe oder CMYK ersetzen<br />
Wichtig!<br />
1<br />
2<br />
• Weitere Informationen zu den Einstellungen für Originalbilddaten finden Sie unter<br />
„Hinweise für das Ersetzen von<br />
• Schmuckfarben“ (S. 124).<br />
Wählen Sie den Job für die Farbersetzung auf der Registerkarte [Jobliste] aus.<br />
Klicken Sie auf [Farbersetzung] im Menü [Funktion] oder auf das Funktionssymbol<br />
[Farbersetzung] ( ).<br />
3<br />
Wählen Sie die Registerkarte [Schmuckfarbe] oder [CMYK] im Arbeitsbereich [Farbersetzung].<br />
• Die in den Originalbilddaten verwendeten Schmuckfarben oder CMYK-Prozessfarben werden angezeigt.<br />
4<br />
5<br />
Wählen Sie die Schmuckfarbe oder CMYK-Prozessfarbe, die Sie ersetzen möchten, aus der<br />
Liste aus.<br />
Aktivieren Sie das Kontrollkästchen [Ersetzen] für die Tinte nach der Ersetzung.<br />
2<br />
6<br />
Wählen Sie [Tinte] oder [Lab].<br />
131
Kapitel 2 Menüs / 2.2 Funktion<br />
7<br />
Legt die Farbe nach der Ersetzung fest.<br />
• Legen Sie den Prozentsatz fest, wenn [Tinte] ausgewählt ist, und legen Sie die L*a*b*-Werte fest,<br />
wenn [Lab] ausgewählt ist.<br />
Über [Tintenlimit des Profils beachten]<br />
• Dies wird angezeigt, wenn [Tinte] ausgewählt ist.<br />
• Wenn Sie diese Option aktivieren, wird das Tintenlimit des Geräteprofils angewendet.<br />
8<br />
Wichtig!<br />
• Die Einstellung wird automatisch in einen niedrigeren Wert konvertiert, um ein<br />
Überlaufen der Tinte beim Drucken zu vermeiden. (Auch bei 100 % wird für den Druck<br />
ein niedrigerer Wert verwendet).<br />
• Wenn diese Option nicht ausgewählt ist, werden die eingestellten<br />
Farbkomponentenwerte für den Druck verwendet, was jedoch die Möglichkeit von<br />
Druckfehlern wie Ausbluten aufgrund von überlaufender Tinte erhöht. Wenn möglich,<br />
sollte diese Einstellung normalerweise ausgewählt werden.<br />
• Sie wird automatisch aktiviert, wenn der Sonderfarben-Tintensatz mind. drei Steckplätze belegt.<br />
Klicken Sie auf [Übernehmen].<br />
• Wenn die Farbersetzung gleichzeitig mit Farbentinte und Sonderfarbentinte durchgeführt wird,<br />
sieht der Druck je nach Drucker- und Schichteinstellungen wie folgt aus „Schicht –<br />
Funktionen“ (S. 117).<br />
• Für Rolle-zu-Rolle-Drucker, die Sonderfarben-Überdruck unterstützen (Kombination von<br />
Sonderfarbenjobs mit Farbenjobs)<br />
Die Ergebnisse unterscheiden sich bei Druckern, die Sonderfarben-Überdruck unterstützen,<br />
je nach Einstellungen für den Sonderfarben-Überdruck.<br />
Sonderfarben-Überdruck nicht verwendet: Die Sonderfarbe und die Farbe werden gleichzeitig<br />
gedruckt. Die Sonderfarbentinte und die Farbentinte scheinen sich zu vermischen.<br />
Farbe ⇒ Sonderfarbe: Die Farbentinte wird zuerst gedruckt und dann mit der Sonderfarbe<br />
überdruckt. Sonderfarbe ⇒ Farbe: Die Sonderfarbentinte wird zuerst gedruckt und dann mit<br />
der Farbe überdruckt.<br />
• Für andere Rolle-zu-Rolle-Drucker<br />
Die Sonderfarbe und die Farbe werden gleichzeitig gedruckt. Die Sonderfarbentinte und die<br />
Farbentinte scheinen sich zu vermischen.<br />
• Bei Flachbettdruckern<br />
Die Ergebnisse unterscheiden sich je nach Einstellungen für den Sonderfarben-Überdruck.<br />
Farbe ⇒ Sonderfarbe: Die Farbentinte wird zuerst gedruckt und dann mit der Sonderfarbe<br />
überdruckt. Sonderfarbe ⇒ Farbe: Die Sonderfarbentinte wird zuerst gedruckt und dann mit<br />
der Farbe überdruckt.<br />
132
Kapitel 2 Menüs / 2.2 Funktion<br />
• Eine Gradationsfarbe ersetzen<br />
Wichtig!<br />
1<br />
2<br />
3<br />
• Weitere Informationen zu den Einstellungen für Originalbilddaten finden Sie unter „Hinweise<br />
für das Ersetzen von Gradationsfarben“ (S. 126) und „Hinweise für das Ersetzen von<br />
Schmuckfarben“ (S. 124).<br />
•<br />
Wählen Sie den Job für die Farbersetzung auf der Registerkarte [Jobliste] aus.<br />
Klicken Sie auf [Farbersetzung] im Menü [Funktion] oder auf das Funktionssymbol<br />
[Farbersetzung] ( ).<br />
Wählen Sie die Registerkarte [Gradation] im Arbeitsbereich [Farbersetzung] aus.<br />
• Die in den Originalbilddaten verwendeten Gradationen werden angezeigt.<br />
4<br />
5<br />
Wählen Sie die Gradation aus, die durch eine andere Farbe ersetzt werden soll.<br />
Aktivieren Sie das Kontrollkästchen [Ersetzen] für die Tinte nach der Ersetzung.<br />
2<br />
6<br />
7<br />
8<br />
[Ausgabe (Untergrenze)]: Legt die minimale Dichte für die Gradation nach der Farbersetzung fest.<br />
[Ausgabe (Obergrenze)]: Legt die maximale Dichte für die Gradation nach der Farbersetzung fest.<br />
Klicken Sie auf [Übernehmen].<br />
• Eine Farbe unter Verwendung eines Farbmessers ersetzen<br />
Wichtig!<br />
• Wenn im Arbeitsbereich [Druckeinstellung] ein Geräteprofil ab Version 3.5 ausgewählt wurde,<br />
kann ein Farbmesser verwendet werden.<br />
133
Kapitel 2 Menüs / 2.2 Funktion<br />
1<br />
Klicken Sie auf das Symbol [ ].<br />
• Das Dialogfeld [Kalibrierung] wird angezeigt.<br />
2<br />
Platzieren Sie den Farbmesser auf dem weißen Bezugspunkt und klicken Sie auf [Weiter].<br />
• Der Arbeitsbereich [Spotfarbe messen] erscheint, sobald die Messung des weißen Bezugspunkts<br />
abgeschlossen ist.<br />
3<br />
Wählen Sie die zu messende Farbe aus der Liste aus.<br />
4<br />
Halten Sie die entsprechende Farbe an den Farbmesser und klicken Sie dann auf die<br />
Farbmesser-Schaltfläche.<br />
• Die Farbmessergebnisse (L*a*b*-Werte) werden angezeigt.<br />
Um mit der Messung anderer Farben fortzufahren, wiederholen Sie die Schritte (3) und (4).<br />
134
Kapitel 2 Menüs / 2.2 Funktion<br />
5<br />
Klicken Sie auf [Zurück].<br />
• Wenn [Nicht berechnet] in der Spalte [Farbunterschied] der Liste der Eingabe-/Ausgabefarben<br />
angezeigt wird, klicken Sie auf das Symbol [ ]. Die Informationen für Farbunterschied und<br />
Ausgabetinte werden berechnet und angezeigt.<br />
• Aus einer Farbkollektion auswählen<br />
Wählen Sie Farbersetzungsinformationen aus einer Farbkollektion aus und wenden Sie sie auf einen Job an.<br />
1<br />
2<br />
3<br />
4<br />
Wählen Sie den Job für die Farbersetzung auf der Registerkarte [Jobliste] aus.<br />
Klicken Sie auf [Farbersetzung] im Menü [Funktion] oder auf das Funktionssymbol<br />
[Farbersetzung] ( ).<br />
Aktivieren Sie das Kontrollkästchen [Ersetzen] für die Tinte nach der Ersetzung.<br />
Klicken Sie auf das Symbol [ ].<br />
• Das Dialogfeld [Aus Farbkollektion importieren] wird angezeigt.<br />
2<br />
Liste der Farbfelder<br />
Liste der<br />
Farbkollektionen<br />
5<br />
6<br />
7<br />
Wählen Sie die zu verwendende Farbkollektion aus der Liste der Farbkollektionen aus.<br />
Wählen Sie aus der Liste der Farbfelder die Farbe aus, die nach dem Ersetzen als Farbe<br />
verwendet werden soll.<br />
Klicken Sie auf [OK].<br />
• Die [Ausgabe] wird in der Liste der Eingabe-/Ausgabefarben aktualisiert.<br />
135
Kapitel 2 Menüs / 2.2 Funktion<br />
• In einer Farbkollektion registrieren<br />
Registrieren Sie Farbersetzungsinformationen in einer Farbkollektion.<br />
1<br />
2<br />
Wählen Sie die Farben aus, für die in den Eingabe- und Ausgabelisten im Arbeitsbereich<br />
[Farbersetzung] Farbersetzung eingestellt ist.<br />
Klicken Sie auf das Symbol [ ].<br />
• Das Dialogfeld [In Farbkollektion exportieren] wird angezeigt.<br />
Liste der Farbfelder<br />
Liste der Farbkollektionen<br />
Farbeingabe<br />
3<br />
4<br />
5<br />
Wählen Sie die zu registrierende Farbkollektion aus der Liste der Farbkollektionen aus.<br />
Prüfen Sie, ob die zu registrierenden Farbinformationen im Farbeingabebereich eingestellt sind.<br />
Klicken Sie auf [Registrieren].<br />
• Die Farbe wird in der Liste der Farbfelder registriert.<br />
136
Kapitel 2 Menüs / 2.2 Funktion<br />
2.2.14 Favoriten<br />
Speichert und verwaltet die verschiedenen Funktionseinstellungen als Favoriten.<br />
Favoriteneinstellungen – Funktionen<br />
In <strong>Raster</strong><strong>Link</strong>7 können verschiedene Einstellungen als Favoriten gespeichert werden. Als Favoriten<br />
gespeicherte (registrierte) Einstellungen können auf andere Druckdaten angewendet werden.<br />
Die folgenden Bedingungen können für jede Funktion als Favoriten festgelegt werden.<br />
• [Eigenschaften]<br />
• [Jobattribut]<br />
• [Ausgangsfarbe], [Tinte]<br />
Wird angezeigt, wenn [Jobattribut] auf [Einfarbig] eingestellt ist.<br />
• [UV-Modus]<br />
Die UV-Modus-Einstellungen können bei den folgenden Jobs als Favoriten festgelegt werden:<br />
• Jobs, bei denen [Jobattribut] auf [Vollfarbe] eingestellt ist und eine CMYK-Farbe oder<br />
Schmuckfarbe nicht durch eine Sonderfarbe ersetzt wurde<br />
• Jobs, für die [Jobattribut] auf [Einfarbig] gesetzt ist<br />
• [UV-Modus] (Farbersetzung)<br />
UV-Modus zur Registrierung und Verwendung für Jobs, bei denen eine CMYK-Farbe oder eine<br />
Schmuckfarbe durch eine Sonderfarbe ersetzt wurde<br />
2<br />
• [UV-Modus] (Sonderfarbenplatte)<br />
UV-Modus zur Registrierung und Verwendung bei Jobs, für die eine Sonderfarbenplatte erstellt wurde,<br />
oder bei automatisch erstellten Jobs mit Sonderfarbenplatte<br />
Weitere Informationen zum Einstellen und Anwenden finden Sie unter „Favoriteneinstellungen – Aktionen“ (S. 140).<br />
Wichtig!<br />
Wichtig!<br />
Einstellungen können nicht als Favoriten gespeichert werden. Favoriteneinstellungen können nicht<br />
mit den folgenden Jobs angewendet werden:<br />
• Jobs, für die [Jobattribut] im Arbeitsbereich [Eigenschaften] auf [Nur Schnitt] eingestellt ist<br />
• Jobs, bei denen das Originalbild im RGB-Farbmodus vorlag<br />
Die folgenden Optionen können nicht als Favoriten gespeichert werden:<br />
• [Eigenschaften], wenn [Attribut] in [Jobliste] [Farbe (Hochglanz)] ist<br />
• [Druck allgemein]<br />
• [Skalierung] • [Drehung] • [Spiegeln]<br />
• [Ausrichten] • [In der Mitte anordnen] • [Passermarke]<br />
• [Beschriftung hinzufügen]<br />
• [Schablonendruck]<br />
• [Schablonenname] • [Skalierung] • [Drehung]<br />
• [Spiegeln]<br />
137
Kapitel 2 Menüs / 2.2 Funktion<br />
• [Kacheln]<br />
• [Skalierung] • [Drehung] • [Spiegeln]<br />
• [Überlappung] • [Kachelnummer] • [Schnittlinie]<br />
• [Beschriftung hinzufügen]<br />
• [Wiederholfunktionen]<br />
• [Skalierung] • [Drehung] • [Spiegeln]<br />
• [In der Mitte anordnen] • [Typ] • [Beschriftung hinzufügen]<br />
• [Bezugslinie]<br />
• [Sonderfarbenplatte]<br />
• [Sonderfarbenplatte]<br />
• [Automatische Erstellung]<br />
• [Druckbereich Sonderfarbe] • [Ausführen]<br />
• [Schicht]<br />
• [Positionskorrektur]<br />
• [Sonderfarben-Größenkorrektur]<br />
• [Ausführen]<br />
• [Druckzähler]<br />
138
Kapitel 2 Menüs / 2.2 Funktion<br />
Favoriteneinstellungen – Arbeitsbereich<br />
• [Favoriten]<br />
1 Hot Folder<br />
erstellen/löschen<br />
Erstellt und löscht Hot Folders und Druckertreiber.<br />
2 Verwerfen Verwirft die zuletzt gespeicherten Details.<br />
2<br />
3 Speichern Speichert die in [Jobeinstellung] angezeigten Werte als Favoriten.<br />
4 Anwenden Wendet den Wert für die ausgewählte Funktion, die in [Favorit] angezeigt wird,<br />
auf [Jobeinstellung] an.<br />
5 Alle anwenden Wendet die Werte für alle Funktionen, die in [Favorit] angezeigt werden, auf<br />
[Jobeinstellung] an.<br />
6 Liste Zeigt die Favoritenliste an.<br />
7 Eingabefeld Dient zur Eingabe eines Namens für eine neu hinzugefügte Favoriteneinstellung.<br />
8 Löschen Löscht eine Favoriteneinstellung.<br />
9 Neuen Favoriten<br />
hinzufügen<br />
Fügt eine neue Favoriteneinstellung hinzu.<br />
10 Schreibgeschützt Aktivieren Sie dieses Kontrollkästchen, um die ausgewählte Favoriteneinstellung<br />
auf schreibgeschützt zu setzen. Diese Einstellung wird verwendet, um<br />
versehentliches Ändern oder Löschen von Favoriteneinstellungen zu verhindern.<br />
11 Favoriten Zeigt die Einstellungen und Werte der ausgewählten Funktion für einen<br />
Favoriten an.<br />
12 Jobeinstellung Zeigt die Einstellungen und Werte an, die für den ausgewählten oder<br />
gerade bearbeiteten Job festgelegt wurden.<br />
13 Funktionssymbole Klicken Sie auf ein Symbol, um die Favoriten für die entsprechenden<br />
Funktionen aufzurufen.<br />
139
Kapitel 2 Menüs / 2.2 Funktion<br />
Favoriteneinstellungen – Aktionen<br />
• Hinzufügen einer neuen Favoriteneinstellung<br />
1<br />
2<br />
3<br />
Klicken Sie auf [Favoriten] im Menü [Funktion] oder auf das Favoriten-Funktionssymbol.<br />
Geben Sie den Namen für die Favoriteneinstellung in das Eingabefeld ein.<br />
Klicken Sie auf das Symbol [ ].<br />
• Die neue Favoriteneinstellung wird zur Favoritenliste hinzugefügt.<br />
Wichtig!<br />
• Wenn ein Drucker registriert ist, wird ein Favorit mit demselben Namen wie der Drucker erstellt.<br />
• Speichern der aktuellen Einstellungen als Favorit<br />
1<br />
2<br />
3<br />
4<br />
5<br />
6<br />
Klicken Sie im Menü [Funktion] auf eine Funktion, die bearbeitet werden soll, oder auf das<br />
entsprechende Funktionssymbol.<br />
Konfigurieren Sie die verschiedenen Einstellungen.<br />
Klicken Sie auf [Favoriten] im Menü [Funktion] oder auf das Favoriten-Funktionssymbol.<br />
Wählen Sie den Zielfavoriten aus der Liste aus.<br />
• Die Einstellungen und Werte für den ausgewählten Favoriten werden unter [Favoriten] angezeigt.<br />
Klicken Sie auf das Funktionssymbol in Schritt 1.<br />
Klicken Sie auf das Symbol [ ].<br />
• Die Jobeinstellungen werden unter [Favoriten] für den ausgewählten Favoriten gespeichert.<br />
• Die Einstellungen und Werte, die für den Favoriten festgelegt sind, werden angezeigt.<br />
• Aufrufen und Anwenden von Favoriteneinstellungen<br />
1<br />
2<br />
3<br />
4<br />
Wählen Sie den gewünschten Job aus.<br />
Klicken Sie im Menü [Funktion] auf [Favoriten] oder auf das Favoriten-Funktionssymbol.<br />
Wählen Sie den Favoriten, der angewendet werden soll, aus der Liste aus.<br />
• Die Einstellungen und Werte für den Favoriten werden unter [Favoriten] angezeigt.<br />
Klicken Sie auf das Funktionssymbol für die Einstellungen, die übernommen werden sollen.<br />
• Überprüfen Sie, ob die Werte in [Favoriten] korrekt sind.<br />
140
Kapitel 2 Menüs / 2.2 Funktion<br />
5<br />
Klicken Sie auf das Symbol [ ].<br />
• Die unter [Favoriten] angezeigten Einstellungen und Werte werden für [Jobeinstellung] übernommen.<br />
• Klicken Sie auf das Symbol [ ], um den Inhalt des ausgewählten Favoriten auf alle<br />
Funktionseinstellungen und nicht nur auf die aktuell angezeigten Funktionseinstellungen<br />
anzuwenden.<br />
• Automatisch einen Sonderfarbenjob erstellen, wenn ein Bild importiert wird<br />
1<br />
Erstellen Sie eine Sonderfarbenplatte unter Verwendung der Bedingungen, die für automatische<br />
Plattenerstellung verwendet werden sollen.<br />
2<br />
Wählen Sie die zu erstellende Sonderfarbenplatte auf der Registerkarte [Jobliste] aus und<br />
klicken Sie dann auf das Symbol [Favoriten].<br />
2<br />
3<br />
• Der Arbeitsbereich [Favoriten] wird angezeigt.<br />
Erstellen Sie einen neuen Favoriten.<br />
141
Kapitel 2 Menüs / 2.2 Funktion<br />
4<br />
Klicken Sie auf das Symbol [Sonderfarbenplatte] im Arbeitsbereich [Favoriten].<br />
5<br />
Klicken Sie auf das Symbol [ ], um die aktuellen Bedingungen zu speichern.<br />
• Die für den Job festgelegten Bedingungen ([Sonderfarbenplatte] und [Druckbereich Sonderfarbe])<br />
werden als Favorit gespeichert.<br />
6<br />
Aktivieren Sie [Automatische Erstellung].<br />
• Wenn Sie die erstellten Sonderfarbenplatten kombinieren möchten, setzen Sie [Automatisch<br />
verschachteln] auf [EIN] und geben Sie dann die [Kompositionsreihenfolge] an.<br />
142
Kapitel 2 Menüs / 2.2 Funktion<br />
7<br />
Wählen Sie den Favoritensatz aus und importieren Sie dann die Bilddaten „Favoriten“ (S. 137).<br />
• Ein Sonderfarbenjob wird automatisch auf der Grundlage der importierten Bilddaten erstellt.<br />
• Löschen von Favoriteneinstellungen<br />
1<br />
2<br />
3<br />
Klicken Sie auf [Favoriten] im Menü [Funktion] oder auf das Favoriten-Funktionssymbol.<br />
Wählen Sie den Favoriten, der gelöscht werden soll, aus der Liste aus.<br />
Klicken Sie auf das Symbol [ ].<br />
• Der ausgewählte Favorit wird gelöscht.<br />
• Hot Folders und Druckertreiber werden gelöscht.<br />
2<br />
Wichtig!<br />
• Favoriten, die bei der Registrierung eines Druckers erstellt wurden, können nicht<br />
gelöscht werden.<br />
• Erstellen eines Hot Folder und eines Druckertreibers aus Favoriteneinstellungen<br />
1<br />
2<br />
Klicken Sie auf [Favoriten] im Menü [Funktion] oder auf das Favoriten-Funktionssymbol.<br />
Klicken Sie auf [Erstellen].<br />
• Es wird ein Hot Folder erstellt.<br />
• Der Hot Folder wird an folgendem Speicherort erstellt.<br />
„<strong>Raster</strong><strong>Link</strong>7-Installationsordner\Hot\Favoritenname“<br />
143
Kapitel 2 Menüs / 2.2 Funktion<br />
2.2.15 Duplizieren<br />
Diese Funktion ist nützlich, wenn Sie einen Job erstellen möchten, der einem anderen Job ähnlich ist und für<br />
den nur bestimmte Einstellungen geändert werden müssen.<br />
Duplizieren – Funktionen<br />
[Duplizieren] ermöglicht die folgenden Aktionen.<br />
• Einen Job duplizieren<br />
Duplizieren – Arbeitsbereich<br />
• Arbeitsbereich [Duplizieren]<br />
Registerkarte<br />
[Jobliste]<br />
Registerkarte<br />
[Duplizieren]<br />
144
Kapitel 2 Menüs / 2.2 Funktion<br />
Duplizieren – Aktionen<br />
• Einen Job duplizieren<br />
1<br />
Wählen Sie einen Job in der [Jobliste] aus.<br />
2<br />
Geben Sie die Anzahl der Duplikate für den Job unter [Anzahl Duplikate] im Arbeitsbereich<br />
[Duplizieren] ein.<br />
3<br />
4<br />
Aktivieren oder deaktivieren Sie das Kontrollkästchen [Inklusive gerippter Daten].<br />
• Bei aktiviertem Kontrollkästchen werden sowohl Job als auch gerippte Daten dupliziert.<br />
Klicken Sie auf [Duplizieren].<br />
• Die duplizierten Jobs tragen dieselben Namen wie die ursprünglichen Jobs.<br />
Die duplizierten Jobs sollten im Arbeitsbereich [Eigenschaften] entsprechend umbenannt werden.<br />
„Einen Job umbenennen“ (S. 30)<br />
2<br />
145
Kapitel 2 Menüs / 2.2 Funktion<br />
2.2.16 Backup<br />
Erzeugt eine Job-Datensicherungsdatei.<br />
Stellt einen gesicherten Job aus einer Datei wieder her.<br />
Backup – Funktionen<br />
[Backup] ermöglicht die folgenden Aktionen.<br />
• Jobs sichern<br />
• Jobs aus Datensicherungsdateien wiederherstellen<br />
• Bedingungen<br />
In den folgenden Fällen können Jobs nicht aus Datensicherungsdateien wiederhergestellt werden.<br />
• Bei Datensicherungsdateien für <strong>Raster</strong><strong>Link</strong>6Plus oder früher<br />
• Wenn der in der Datensicherungsdatei registrierte Drucker oder der Sonderfarben-Tintensatz nicht<br />
im Wiederherstellungsziel <strong>Raster</strong><strong>Link</strong>7 registriert ist<br />
• Wenn das in der Datensicherungsdatei angegebene Geräteprofil oder Eingabeprofil nicht<br />
im Wiederherstellungsziel <strong>Raster</strong><strong>Link</strong>7 installiert ist<br />
Backup – Arbeitsbereich<br />
• Arbeitsbereich [Backup]<br />
Registerkarte<br />
[Jobliste]<br />
Registerkarte<br />
[Backup]<br />
146
Kapitel 2 Menüs / 2.2 Funktion<br />
Backup – Aktionen<br />
• Jobs sichern<br />
1<br />
Wählen Sie einen Job in der [Jobliste] aus.<br />
• Wenn mehrere Jobs ausgewählt sind, werden diese in einer einzigen Datensicherungsdatei<br />
gespeichert.<br />
2<br />
Aktivieren oder deaktivieren Sie das Kontrollkästchen [Job nach Backup löschen] auf der<br />
Registerkarte [Backup].<br />
• Wenn Sie das Kontrollkästchen aktivieren, werden die Jobs nach dem Backup gelöscht.<br />
3<br />
4<br />
Klicken Sie auf [Backup].<br />
• Das Dialogfeld [Dateinamen zum Speichern wählen] wird angezeigt.<br />
Geben Sie einen geeigneten Namen ein und klicken Sie auf [Speichern].<br />
• Es wird eine Datensicherungsdatei erstellt.<br />
In den Datensicherungsdateien werden die folgenden Daten gespeichert.<br />
• Originalbilddaten<br />
• Jobeinstellungsinformationen<br />
• Geräteprofile<br />
• Eingabeprofile<br />
• Einstellungsdateien<br />
2<br />
Wichtig!<br />
• Gerippte Daten werden nicht in Datensicherungsdateien gespeichert.<br />
• Jobs sollten erneut gerippt werden, wenn sie aus einer Datensicherungsdatei wiederhergestellt<br />
worden sind.<br />
147
Kapitel 2 Menüs / 2.2 Funktion<br />
• Jobs aus Datensicherungsdateien wiederherstellen<br />
1<br />
Klicken Sie auf [Wiederherstellen] auf der Registerkarte [Backup].<br />
• Das Dialogfeld [Datensicherungsdatei auswählen] wird angezeigt.<br />
2<br />
Wichtig!<br />
Wählen Sie die wiederherzustellende Datei aus und klicken Sie dann auf [Öffnen].<br />
• Der Job wird wiederhergestellt.<br />
• Bei der Wiederherstellung von Jobs kann eine Fehlermeldung erscheinen, die darauf hinweist,<br />
dass ein Geräteprofil oder ein Eingabeprofil nicht installiert ist. In diesem Fall werden das<br />
Geräteprofil und das Eingabeprofil in der Datensicherungsdatei unter „Installationsordner¥Tmp“<br />
gespeichert. Details zum Speicherziel werden im Meldungsbereich angezeigt.<br />
• Führen Sie in diesen Fällen die Wiederherstellung wie folgt durch.<br />
(1) Beenden Sie <strong>Raster</strong><strong>Link</strong>7.<br />
(2) Starten Sie [Profilmanager] über das Windows-Startmenü.<br />
(3) Installieren Sie die erforderlichen Geräteprofile und Eingabeprofile.<br />
(4) Starten Sie <strong>Raster</strong><strong>Link</strong>7 neu.<br />
(5) Klicken Sie auf [Wiederherstellen] auf der Registerkarte [Backup].<br />
• Jobs können auch über [Datei] – [Wiederherstellen] aus Datensicherungsdateien<br />
wiederhergestellt werden.<br />
148
Kapitel 2 Menüs / 2.2 Funktion<br />
2.2.17 Löschen<br />
Löscht einen Job.<br />
Löschen – Funktionen<br />
[Löschen] ermöglicht die folgenden Aktionen.<br />
• Jobs und gerippte Daten löschen<br />
• Bedingungen<br />
In den folgenden Fällen können Jobs nicht gelöscht werden.<br />
• Wenn nur bestimmte Jobs in einer Gruppe von Jobs mit der Einstellung [Verschachteln] oder [Anordnen]<br />
ausgewählt werden<br />
• Eine ganze Gruppe von Jobs kann gelöscht werden, wenn alle Jobs mit der Einstellung<br />
[Verschachteln] oder [Anordnen] ausgewählt sind.<br />
• Einzelne Jobs können gelöscht werden, wenn [Verschachteln] oder [Anordnen] verworfen wird.<br />
Löschen– Arbeitsbereich<br />
• Arbeitsbereich [Löschen]<br />
2<br />
Registerkarte<br />
[Jobliste]<br />
Registerkarte<br />
[Löschen]<br />
149
Kapitel 2 Menüs / 2.2 Funktion<br />
Löschen – Aktionen<br />
• Jobs und gerippte Daten löschen<br />
1<br />
Wählen Sie einen Job in der [Jobliste] aus.<br />
2<br />
Wählen Sie die Optionen der Registerkarte [Löschen].<br />
• [Vollständig löschen]: Löscht sämtliche Jobinformationen.<br />
• [Nur gerippte Daten löschen]: Löscht die gerippten Daten für die ausgewählten Jobs.<br />
3<br />
Klicken Sie auf [Löschen].<br />
• Der Job und die gerippten Daten werden gelöscht.<br />
150
Kapitel 2 Menüs / 2.2 Funktion<br />
2.2.18 Schablonendruck<br />
Positioniert den Job vor dem Drucken auf einer Schablone.<br />
Schablonendruck – Funktionen<br />
Mit [Schablonendruck] sind die folgenden Aktionen möglich.<br />
• Eine Schablonenvorlage bearbeiten<br />
• Eine Schablonenkontur drucken<br />
• Einen Schablonendruckjob vergrößern oder verkleinern<br />
• Einen Schablonendruckjob drehen<br />
• Einen Schablonendruckjob umkehren<br />
• Einen Schablonendruckjob kopieren<br />
• Eine Schablonendefinitionsdatei importieren und exportieren<br />
• Gegenstände, die das Druckziel fixieren (z. B. Kugelschreiber oder Hülle), werden als<br />
„Schablonen“ bezeichnet.<br />
• Bedingungen<br />
Kompatible Modelle<br />
Flachbettdrucker<br />
Bedingungen für die Bearbeitung<br />
Der Schablonendruck ist je nach Jobeinstellungen möglicherweise nicht verfügbar.<br />
2<br />
Einstellung<br />
[Verschachteln]<br />
[Anordnen]<br />
[Beschnitt]<br />
[Kacheln]<br />
[Wiederholfunktionen]<br />
[Zuschneideposition sperren]<br />
[Kebab Schablonendruck]<br />
Schablonenlayout<br />
Ja<br />
Ja<br />
Ja<br />
Nein<br />
Nein<br />
Nein<br />
Nein<br />
Ja: Schablonendruck möglich<br />
Nein: Schablonendruck nicht möglich<br />
Platzieren mehrerer Jobs zusammen in einer Schablone<br />
Konfigurieren Sie die Einstellungen für [Schablonendruck], nachdem Sie mehrere Jobs angeordnet haben.<br />
151
Kapitel 2 Menüs / 2.2 Funktion<br />
Schablonendruck – Arbeitsbereich<br />
• Arbeitsbereich [Schablonendruck]<br />
Auswahl der<br />
Schablonenvorlage<br />
Vorschau<br />
Registerkarte<br />
[Jobliste]<br />
Registerkarte<br />
[Schablonenlayout]<br />
Registerkarte<br />
[Schablonendefinition]<br />
• Registerkarte [Jobliste]<br />
Zeigt die in [Schablonendruck] zu bearbeitenden Jobs an.<br />
• Auswahl der Schablonenvorlage<br />
1. [Schablonendruck]<br />
Legen Sie fest, ob Schablonendruck verwendet werden soll oder nicht.<br />
2. Name der Schablonenvorlage<br />
Wählen Sie eine Schablonenvorlage aus.<br />
3. Eine Schablonendefinitionsdatei importieren<br />
Importiert die Definitionsdatei einer Schablonenvorlage in <strong>Raster</strong><strong>Link</strong>7.<br />
4. Eine Schablonendefinitionsdatei exportieren<br />
Speichert die Definitionsdatei einer Schablonenvorlage als Datei im XML-Format.<br />
5. Schablonenkontur drucken<br />
Druckt eine Schablonenkontur.<br />
6. Schablonenvorlage hinzufügen<br />
Fügt eine neue Schablonenvorlage hinzu.<br />
7. Schablonenvorlage löschen<br />
Löscht eine Schablonenvorlage.<br />
8. [Schreibgeschützt]<br />
Legt fest, ob Schablonen schreibgeschützt sind oder bearbeitet werden können.<br />
152
Kapitel 2 Menüs / 2.2 Funktion<br />
• Registerkarte [Schablonenlayout], Registerkarte [Schablonendefinition], Vorschau<br />
1. [Skalierung]<br />
Legt die Jobgröße fest.<br />
2. [Drehung]<br />
Dreht den Job.<br />
3. [Spiegeln]<br />
Kehrt den Job um.<br />
4. [Kopieren]<br />
Legt die Anzahl der Jobkopien fest.<br />
2<br />
5. Layout-Vorschau<br />
Zeigt die Position des Jobs auf der Schablonenvorlage an.<br />
6. Wechsel des Bedienfelds<br />
Klicken Sie auf<br />
, um das Bedienfeld zu wechseln.<br />
Erstes Bedienfeld (1/2) Nächstes Bedienfeld (2/2)<br />
153
Schablonengröße<br />
Kapitel 2 Menüs / 2.2 Funktion<br />
• Registerkarte [Schablonendefinition]<br />
1. [Größe]<br />
Legt die Gesamtgröße der Schablone fest.<br />
2. [Position]<br />
Legt den Abstand von der Position des Druckursprungs zur unteren<br />
rechten Ecke der Schablone fest.<br />
3. [Ausrichten]<br />
Legt die Neigung der Schablone fest.<br />
Kann nicht in Kombination mit [Variable Einstellungen] verwendet werden.<br />
Ausrichten (bei Flachbettdruckern)<br />
4. [Größe]<br />
Legt die Größe für ein Material fest.<br />
5. Anzahl<br />
Legt die Anzahl der zu positionierenden Materialien fest.<br />
6. [Abstand (Pitch)]<br />
Legt den Materialabstand fest.<br />
7. [Erste Position]<br />
Legt den Abstand von der unteren rechten Ecke der Schablone<br />
bis zur unteren rechten Ecke des ersten Materials fest.<br />
Schablonengröße<br />
Materialgröße<br />
Erstes<br />
Material<br />
Materialabstand<br />
Erste<br />
Materialposition<br />
Schablonenposition<br />
8. [Platzierung]<br />
Legt die Materialposition fest, die als Referenz für die Platzierung von<br />
Jobs verwendet wird.<br />
9. [Material]<br />
Wählt das Material aus, das angepasst werden soll.<br />
10. [Überspringen]<br />
Legt fest, ob ein Material in den Druck einbezogen werden soll oder nicht.<br />
11. [Position]<br />
Legt die Materialposition fest.<br />
154
Kapitel 2 Menüs / 2.2 Funktion<br />
Schablonendruck – Aktionen<br />
• Einstellung für Schablonendruck<br />
1<br />
Aktivieren Sie das Kontrollkästchen [Schablonendruck] im Arbeitsbereich [Schablonendruck].<br />
• Dadurch können Sie die verschiedenen Einstellungen der Funktion [Schablonendruck] bearbeiten.<br />
• Eine Schablonenvorlage bearbeiten<br />
Eine neue Schablonenvorlage erstellen<br />
1<br />
2<br />
Geben Sie den Namen der neu zu erstellenden Schablonenvorlage in das Eingabefeld für die<br />
Schablonenvorlagenauswahl ein.<br />
Klicken Sie auf das Symbol [ ].<br />
• Die Registerkarte [Schablonendefinition] wird angezeigt.<br />
[Schablone] : Legt die Gesamtgröße der Schablone, die Position des Druckursprungs und die Neigung<br />
fest. Stellen Sie die Neigung als Winkel (-45° bis 45°) in Bezug zur unteren rechten Ecke<br />
der Schablone ein.<br />
• Durch das Neigen der Schablone wird auch jedes Material auf der Schablone geneigt.<br />
Stellen Sie die Neigung so ein, dass die Schräglage in Bezug zum Tisch korrigiert wird.<br />
• Das Neigen von Schablonen führt dazu, dass Jobkonturen und direkte Teile leicht<br />
gezackt werden. Gezackte Kanten fallen besonders bei <strong>Raster</strong>daten mit geringer<br />
Auflösung auf. Beim Neigen von <strong>Raster</strong>daten sollten die Daten mit einer Auflösung<br />
erstellt werden, die der Druckauflösung nahe kommt.<br />
2<br />
[Material]<br />
: Legt die individuelle Materialgröße, Materialnummer, erste Materialposition und Platzierung fest.<br />
Die Größe wird als gültige Druckgröße eingestellt (mindestens 25,4 mm), die Anzahl auf<br />
99 ×99 (insgesamt 9.801) festgelegt und der Abstand als Pitch angegeben (die Breite ist der<br />
Abstand von der rechten Kante des rechten Materials und die Höhe ist der Abstand von der<br />
Unterkante des darunterliegenden Materials).<br />
[Anpassung] : Wählt ein Material aus und nimmt eine Feineinstellung seiner Position vor. Wählen Sie das<br />
Material über das Pulldown-Menü aus oder klicken Sie auf das Material in der Vorschau.<br />
Das ausgewählte Material wird in der Vorschau in einem roten Kasten angezeigt.<br />
Eine Schablonenvorlage bearbeiten<br />
1<br />
2<br />
3<br />
Wählen Sie eine Schablonenvorlage aus dem Pulldown-Menü zur Auswahl von<br />
Schablonenvorlagen aus.<br />
Wählen Sie die Registerkarte [Schablonendefinition].<br />
Klicken Sie auf das Symbol [ ], nachdem Sie die verschiedenen Schabloneneinstellungen<br />
konfiguriert haben.<br />
• Die Einstellungen der Schablonenvorlage werden überschrieben.<br />
Wichtig!<br />
• Die Schablonenvorlage [Gesamter Druckbereich] kann nicht bearbeitet werden.<br />
Eine Schablonenvorlage löschen<br />
155
Kapitel 2 Menüs / 2.2 Funktion<br />
1<br />
2<br />
Wichtig!<br />
Wählen Sie eine Schablonenvorlage aus dem Pulldown-Menü zur Auswahl von<br />
Schablonenvorlagen aus.<br />
Klicken Sie auf das Symbol [ ].<br />
• Die Schablonenvorlage wird gelöscht.<br />
• Die Schablonenvorlage [Gesamter Druckbereich] kann nicht gelöscht werden.<br />
• Eine Schablonenkontur drucken<br />
1<br />
Klicken Sie auf das Symbol [ ].<br />
• Das Dialogfeld [Schablonenkontur drucken] wird angezeigt.<br />
[Favoriten] : Wählt den Favoriten aus, der beim Drucken einer Kontur verwendet werden soll.<br />
[Linienbreite] : Legt die Konturbreite fest.<br />
[Farbe] : Legt die Konturfarbe fest.<br />
[Versatz] : Legt die Methode zum Zeichnen des Schablonenrechtecks fest.<br />
(Der rote Kasten in der folgenden Abbildung zeigt das Schablonenrechteck an und die schwarzen<br />
Linien stehen für die gedruckten Konturen).<br />
Versatz mm Einstellung für Zeichnen<br />
Auswahl Für 0 Druckt eine Kontur mit dem<br />
Schablonenrechteck in der<br />
Mitte der Linien.<br />
Größer als 0 Druckt eine Kontur außerhalb<br />
des Schablonenrechtecks.<br />
Hälfte der<br />
Linienbreite<br />
Keine<br />
Einstellung<br />
Druckt eine Kontur, die das<br />
Schablonenrechteck an der<br />
Außenseite berührt.<br />
2<br />
3<br />
Klicken Sie auf [Drucken].<br />
• Die Kontur wird gedruckt.<br />
Klicken Sie auf [Speichern].<br />
• Eine PDF-Datei wird erstellt.<br />
• Einen Schablonendruckjob vergrößern oder verkleinern<br />
1<br />
Aktivieren Sie das Kontrollkästchen [Gültig] unter [Skalierung] auf der Registerkarte<br />
[Schablonenlayout].<br />
156
Kapitel 2 Menüs / 2.2 Funktion<br />
2<br />
Legt [Breite] und [Feed] für den zu druckenden Job fest.<br />
• [Breite] und [Feed] können als Verhältnis (%) oder Größe eingestellt werden.<br />
• Bei Aktivierung des Kontrollkästchens [Seitenverhältnis beibehalten] können Jobs unter<br />
Beibehaltung des Seitenverhältnisses des Originalbilds vergrößert bzw. verkleinert werden.<br />
• Einen Schablonendruckjob drehen<br />
1<br />
Wählen Sie den Winkel für die Drehung gegen den Uhrzeigersinn unter [Drehung] auf der<br />
Registerkarte [Schablonenlayout] aus.<br />
• Bei angeordneten Jobs werden die Miniaturansichten der [Jobliste] und die Einstellungen für<br />
die im Vorschaubildschirm zum Schablonendruck ausgewählten Jobs aktualisiert.<br />
• Einen Schablonendruckjob umkehren<br />
1<br />
Aktivieren Sie das Kontrollkästchen [Umkehren] unter [Spiegeln] auf der Registerkarte<br />
[Schablonenlayout].<br />
• Bei angeordneten Jobs werden die Miniaturansichten der [Jobliste] und die Einstellungen<br />
für die im Vorschaubildschirm zum Schablonendruck ausgewählten Jobs aktualisiert.<br />
• Einen Schablonendruckjob kopieren<br />
1<br />
Wählen Sie die Anzahl der erforderlichen Kopien mit [Kopieren] auf der Registerkarte<br />
[Schablonenlayout] aus.<br />
2<br />
• Drucken<br />
• Der Job wird kopiert und automatisch positioniert.<br />
• Bei angeordneten Jobs werden die Miniaturansichten der [Jobliste] und die Einstellungen für<br />
die im Vorschaubildschirm zum Schablonendruck ausgewählten Jobs aktualisiert.<br />
1<br />
Klicken Sie auf das Symbol [ ] in der Vorschau.<br />
• Daraufhin werden Rippen und Drucken mit denselben Einstellungen wie bei der letzten Verwendung<br />
von [Ausführen] gestartet. Weitere Informationen zu den Einstellungen finden Sie unter<br />
„Ausführen“ (S. 97).<br />
• Die Schablonen-Barcode-Funktion verwenden<br />
• Weitere Informationen zur Schablonen-Barcode-Funktion finden Sie in der separaten<br />
„Anleitung zur Schablonen-Barcode-Funktion“.<br />
157
Kapitel 2 Menüs / 2.2 Funktion<br />
• Druckverfahren mit einer Schablone<br />
In diesem Beispiel wird beschrieben, wie Sie auf Material mit den in der folgenden Abbildung dargestellten<br />
Abmessungen drucken.<br />
1<br />
Registrieren Sie eine neue Schablonenvorlage.<br />
(1) Wählen Sie den zu druckenden Job aus und klicken Sie dann auf das Symbol [ ], um den<br />
Arbeitsbereich [Schablonendruck] aufzurufen.<br />
(2) Geben Sie einen passenden Namen für die Schablonenvorlage ein (hier „MyJig“) und klicken<br />
Sie dann auf das Symbol [ ].<br />
• Die Anzeige wechselt automatisch zur Registerkarte [Schablonendefinition].<br />
158
Kapitel 2 Menüs / 2.2 Funktion<br />
2<br />
Legen Sie die Schablonenvorlage fest.<br />
• Geben Sie die Größeninformationen für die auf dem Drucker montierte Schablone ein.<br />
Im nachstehenden Beispiel wird die Vorgehensweise für die erstellte und montierte Schablone<br />
mit den folgenden Abmessungen beschrieben.<br />
Die Nummern in der Abbildung entsprechen den nachfolgenden Schrittnummern.<br />
Winkel<br />
2<br />
Druckursprung<br />
159
Kapitel 2 Menüs / 2.2 Funktion<br />
(1) Geben Sie die Gesamtgröße der Schablone ein.<br />
(2) Geben Sie den Abstand von der Position des Druckursprungs<br />
bis zur unteren rechten Ecke der Schablone ein.<br />
(3) Geben Sie den Winkel für die Schablonenneigung<br />
in Bezug zum Tisch ein. Geben Sie positive Werte für<br />
Winkel gegen den Uhrzeigersinn und negative Werte<br />
für Winkel im Uhrzeigersinn ein.<br />
(4) Geben Sie die Materialgröße ein.<br />
(5) Geben Sie die Anzahl der Materialien ein, die in der<br />
Breite bzw. in der Höhe platziert werden.<br />
(6) Geben Sie den Abstand und den Pitch ein,<br />
wenn Sie Materialien in Reihen auslegen.<br />
(7) Geben Sie den Abstand von der unteren rechten<br />
Ecke der Schablone bis zur unteren rechten Ecke<br />
der Materialposition ein.<br />
(8) Wählen Sie die Referenz für die Jobplatzierung, wenn<br />
die Materialgröße nicht mit der Bildgröße übereinstimmt.<br />
160
Kapitel 2 Menüs / 2.2 Funktion<br />
3<br />
Positioniert den Job auf einer Schablone.<br />
(1) Klicken Sie auf das Jobsymbol [ ], um die Registerkarte [Jobliste] anzuzeigen.<br />
(2) Wählen Sie den zu druckenden Job aus und rufen Sie dann den Arbeitsbereich<br />
[Schablonendruck] auf. Das folgende Beispiel zeigt das Verfahren zur Auswahl von<br />
drei angeordneten Jobs.<br />
(3) Wählen Sie die erstellte Schablonenvorlage (MyJig) aus.<br />
• Die Jobs werden nacheinander in der Vorschau angezeigt.<br />
2<br />
(4) Wenn jeder Job mehrmals gedruckt werden soll, wählen Sie den Job in der Vorschau aus<br />
und legen Sie dann die Anzahl der zu druckenden Kopien unter [Kopieren] fest. Hier werden<br />
zwei Kopien jedes Jobs gedruckt.<br />
161
Kapitel 2 Menüs / 2.2 Funktion<br />
Wichtig!<br />
• [Schablonendruck] kann nicht ausgewählt werden, wenn mehrere nicht angeordnete<br />
Jobs ausgewählt sind. Abhängig von den Bedingungen kann es vorkommen, dass bei<br />
einigen Einstellungen die Option [Schablonendruck] nicht ausgewählt werden kann.<br />
Weitere Informationen finden Sie unter „Bedingungen“ (S. 151).<br />
• Die Platzierung erfolgt von den oberen Jobs. Falls die Druckreihenfolge wichtig ist,<br />
beachten Sie die Reihenfolge, in der die Bilder in <strong>Raster</strong><strong>Link</strong>7 importiert werden.<br />
(Die Reihenfolge der Jobliste ergibt sich automatisch aus der Reihenfolge, in der die<br />
Bilder importiert werden. Die Jobliste kann nach dem Import der Bilder nicht mehr neu<br />
sortiert werden.)<br />
4<br />
Drucken Sie.<br />
Klicken Sie zum Drucken auf das Symbol [<br />
] unterhalb der zu druckenden Vorschau.<br />
162
Kapitel 2 Menüs / 2.2 Funktion<br />
• Abhilfemaßnahmen bei Druckproblemen<br />
Wenn die Druckposition versetzt ist<br />
Wenn die Druckposition versetzt ist, auch wenn die zuvor eingestellte Schablonenvorlage aufgerufen und der<br />
Druckvorgang wiederholt wird, stellen Sie [Anpassung] auf der Registerkarte [Schablonendefinition] ein.<br />
In dem hier beschriebenen Beispiel ist die dritte Materialposition versetzt.<br />
1<br />
Messen Sie den Versatz zwischen Druck und Material.<br />
0,5 mm<br />
1.1 mm Materialkontur<br />
2<br />
3<br />
4<br />
Öffnet den Arbeitsbereich [Schablonendruck].<br />
Öffnen Sie die Registerkarte [Schablonendefinition].<br />
Wählen Sie [Material 3] unter [Anpassung] und geben Sie dann [Breite] und [Höhe] wie unten<br />
dargestellt ein.<br />
2<br />
5<br />
Drucken Sie erneut und überprüfen Sie die Position.<br />
Nur einen bestimmten Job drucken, wenn ein Material nicht korrekt gedruckt wird<br />
(wenn die Kopie mit nur einem Job eingestellt ist)<br />
1<br />
2<br />
Stellen Sie die Anzahl der Kopien auf die Anzahl der fehlgeschlagenen Ausdrucke ein.<br />
Drucken Sie.<br />
Nur einen bestimmten Job drucken, wenn ein Material nicht korrekt gedruckt wird<br />
(bei Verwendung von Anordnung)<br />
1<br />
2<br />
3<br />
Verwerfen Sie die Anordnung.<br />
Wiederholen Sie die Anordnung nur für den Job, der falsch gedruckt wurde.<br />
Drucken Sie.<br />
163
Kapitel 2 Menüs / 2.2 Funktion<br />
• Eine Schablonendefinitionsdatei in <strong>Raster</strong><strong>Link</strong>7 importieren<br />
Importieren Sie eine Schablonendefinitionsdatei, die wie in „Beim Exportieren einer<br />
Schablonendefinitionsdatei“ (S. 164) beschrieben erstellt wurde.<br />
1<br />
2<br />
Wichtig!<br />
Klicken Sie auf das Symbol [ ] (Import).<br />
• Es erscheint ein Dialogfeld für die Dateiauswahl.<br />
Wählen Sie die gewünschte Schablonendefinitionsdatei aus und klicken Sie dann auf [OK].<br />
• Die in der Definitionsdatei festgelegte Schablonenvorlage wird nun ausgewählt.<br />
In den folgenden Fällen kann die ausgewählte Schablonendefinitionsdatei nicht importiert werden:<br />
• Wenn eine Schablonenvorlage mit demselben Namen bereits in <strong>Raster</strong><strong>Link</strong>7 existiert<br />
• Wenn die Größe der ausgewählten Definitionsdatei die Tabellengröße des in <strong>Raster</strong><strong>Link</strong>7<br />
angezeigten Druckers überschreitet<br />
• Wenn die exportierte Schablonendefinitionsdatei umbenannt wurde<br />
• Beim Exportieren einer Schablonendefinitionsdatei<br />
1<br />
2<br />
3<br />
Wählen Sie die Schablonenvorlage aus, die exportiert werden soll.<br />
Klicken Sie auf das Symbol [ ] (Export).<br />
• Das Dialogfeld zum Speichern der Datei wird angezeigt.<br />
Geben Sie einen passenden Namen ein und klicken Sie auf [Speichern].<br />
• Der hier angegebene Name wird als Name der Schablonenvorlage verwendet, wenn die<br />
Schablonendefinitionsdatei in <strong>Raster</strong><strong>Link</strong>7 importiert wird.<br />
164
Kapitel 2 Menüs / 2.3 Werkzeug<br />
2.3 Werkzeug<br />
In diesem Abschnitt werden die verschiedenen Farbtafeln und Farbkollektionen sowie die Kalibrierung erläutert.<br />
Wählen Sie aus dem Menü [Werkzeug] am oberen Rand des Hauptbildschirms.<br />
• In <strong>Raster</strong><strong>Link</strong>7 beziehen sich „Farbtafeln“ auf Farbmuster mit unterschiedlichen<br />
Farbkomponenten, die um eine Grundfarbe zentriert sind.<br />
2.3.1 RGB-Farbtafel<br />
Das Layout und die Aktionen des Funktionen-Arbeitsbereichs für die [RGB-Farbtafel] sind die gleichen wie<br />
für die [CMYK-Farbtafel].<br />
Bei Bezugnahme auf die Erklärung sollte [CMYK] in der [CMYK-Farbtafel] durch [RGB] ersetzt werden.<br />
2.3.2 CMYK-Farbtafel<br />
Die gedruckte CMYK-Farbtafel kann verwendet werden, um die Farben eines CMYK-Bilds mithilfe einer<br />
Grafiksoftware vor dem Spoolen zu ändern, um die gewünschten Farben auszugeben.<br />
Wenn eine gedruckte Farbe von der beabsichtigten Farbe abweicht, erleichtert die Erstellung einer Farbtafel,<br />
die sich auf diese Farbe konzentriert, die Identifizierung der Zielfarbe.<br />
2<br />
CMYK-Farbtafel – Funktionen<br />
Mit der [CMYK-Farbtafel] sind die folgenden Aktionen möglich.<br />
• Eine Farbtafel-Definitionsdatei hinzufügen<br />
• Eine Farbtafel-Definitionsdatei bearbeiten<br />
• Eine PDF-Datei aus einer Farbtafel erstellen<br />
• Eine Farbtafel im PDF-Format als Job importieren<br />
• Eine Farbtafel-Definitionsdatei löschen<br />
165
Kapitel 2 Menüs / 2.3 Werkzeug<br />
CMYK-Farbtafel – Arbeitsbereich<br />
Arbeitsbereich [CMYK-Farbtafel]<br />
1. Farbtafel-Definitionsdatei<br />
Zum Hinzufügen, Auswählen, Löschen und Bearbeiten von Farbtafel-Definitionsdateien.<br />
166
Kapitel 2 Menüs / 2.3 Werkzeug<br />
2. Farbeinstellungen<br />
Legt die Grundfarbe(n) und Farbkomponentenvariationen fest.<br />
Die Anzahl der Grundfarben kann auf 1, 2 oder 4 eingestellt werden.<br />
Die angezeigten Details variieren je nach Anzahl der Grundfarben.<br />
Mit einer Grundfarbe Mit zwei Grundfarben Mit vier Grundfarben<br />
2<br />
3. Layouteinstellungen<br />
Legt das Drucken von Feldern, Rändern und Grundfarbenmarkierungen fest.<br />
• In <strong>Raster</strong><strong>Link</strong>7 beziehen sich Felder“ auf farbige Rechtecke innerhalb der Farbtafel-Vorschau.<br />
4. [Schriftart]<br />
Legt die Textschriftart für Farbtafeln und die Titelgröße für jede Seite fest.<br />
167
Kapitel 2 Menüs / 2.3 Werkzeug<br />
5. Farbtafel-Vorschau<br />
Zeigt die Vorschau der Farbtafel an.<br />
• Wenn Sie auf ein Feld klicken, wird das betreffende Feld ausgewählt und seine<br />
Farbkomponentendichten werden am unteren Bildschirmrand angezeigt.<br />
• Wenn Sie mit der rechten Maustaste auf ein Feld klicken, wird ein Popup-Menü aufgerufen.<br />
Die ausgewählten Farben können auf die Grundfarben 1 bis 4 eingestellt werden.<br />
6. Einstellungen der Vorschauanzeige<br />
Legt den Bereich fest, der in der Farbtafel-Vorschau angezeigt wird.<br />
[Anzeige basiert auf dem Druckbereich]: Die Anzeige basiert auf der Mediengröße für den ausgewählten Drucker.<br />
[Anzeige basiert auf der festen Größe]: Die Anzeige basiert auf der ausgewählten festen Größe und Ausrichtung.<br />
Wichtig!<br />
• Der hier eingestellte Bereich ist der Anzeigebereich in der Vorschau und weicht von der<br />
tatsächlichen Seitengröße ab. Für die tatsächlich erstellte Farbtafel wird der blau umrandete<br />
Bereich [Seitengröße] verwendet.<br />
7. Seiten<br />
Wechselt zwischen Seiten, die erstellt wurden, wenn [Seiten ±] in [Seitenrichtung] auf mehr als eine Seite<br />
eingestellt ist.<br />
CMYK-Farbtafel – Aktionen<br />
• Eine Farbtafel-Definitionsdatei hinzufügen<br />
1<br />
Geben Sie den Namen der Definitionsdatei für die neu zu erstellende Farbtafel in das<br />
Eingabefeld für den Farbtafelnamen im Arbeitsbereich [CMYK-Farbtafel] ein.<br />
168
Kapitel 2 Menüs / 2.3 Werkzeug<br />
2<br />
Wählen Sie die Anzahl der Grundfarben aus der Liste [Grundfarben] und klicken Sie dann auf das<br />
Symbol [ ]. Abhängig von der Anzahl der Grundfarben können drei verschiedene Farbtafeln<br />
erstellt werden.<br />
• [1 Grundfarbe]<br />
: Erstellt eine Farbtafel auf der Grundlage einer Grundfarbe mit Farbkomponenten<br />
(CMYK), die in drei Richtungen über Höhe, Breite und Seiten variieren.<br />
Richtung<br />
Höhe +<br />
Grundfarbe 1<br />
Richtung<br />
Höhe -<br />
Richtung Breite<br />
-<br />
Richtung Breite<br />
+<br />
Seitenrichtung<br />
-<br />
Seitenrichtung<br />
+<br />
2<br />
• [2 Grundfarben] : Variiert zwei Grundfarben in Richtung Breite. Erstellt auch eine Farbtafel mit<br />
Farbkomponenten (CMYK), die in zwei Richtungen über die Höhe und die<br />
Seiten variieren.<br />
Richtung<br />
Höhe +<br />
Grundfarbe 1 Grundfarbe 2<br />
Richtung<br />
Höhe -<br />
Seitenrichtung<br />
+<br />
Seitenrichtung<br />
-<br />
169
Kapitel 2 Menüs / 2.3 Werkzeug<br />
• [4 Grundfarben] : Variiert vier Grundfarben in den Richtungen Breite und Höhe.<br />
Erstellt auch eine Farbtafel mit Farbkomponenten (CMYK), die über die Seiten<br />
variiert sind.<br />
Grundfarbe 3<br />
Grundfarbe 4<br />
Grundfarbe 2<br />
Grundfarbe 1<br />
Seitenrichtung<br />
+<br />
Seitenrichtung<br />
-<br />
• Wenn bereits eine Farbtafel-Definitionsdatei mit demselben Namen existiert, wird ein<br />
Dialogfeld zur Bestätigung des Überschreibens angezeigt.<br />
Durch das Überschreiben werden alle Werte geändert.<br />
• Eine Farbtafel-Definitionsdatei bearbeiten<br />
1<br />
2<br />
Wählen Sie den Namen der Farbtafel, der im Pulldown-Menü für den Namen der<br />
Farbtafel-Definitionsdatei im Arbeitsbereich [CMYK-Farbtafel] festgelegt werden soll.<br />
Geben Sie die CMYK-Dichte in die Eingabefelder der Farbeinstellungen für die Grundfarbe ein.<br />
• Das Quadrat rechts neben den Eingabefeldern ändert sich in die Farbeingabe.<br />
• Wenn Sie auf das Quadrat klicken, wird ein Dialogfeld für die Farbauswahl angezeigt.<br />
Klicken Sie unter den angezeigten Farben auf die gewünschte Farbe, um die<br />
Grundfarbe festzulegen.<br />
170
Kapitel 2 Menüs / 2.3 Werkzeug<br />
3<br />
Stellen Sie den Wert im Eingabefeld [Richtung Breite] der Felder ein.<br />
• Dadurch wird die Anzahl der Felder in Richtung Breite auf der Farbtafel verändert.<br />
• Wurde nur eine Grundfarbe festgelegt, wird die in Richtung Breite zu variierende<br />
Farbkomponente (CMYK) zusammen mit dem Inkrement (%) eingestellt.<br />
4<br />
Stellen Sie den Wert im Eingabefeld [Richtung Höhe] der Felder ein.<br />
• Dadurch wird die Anzahl der Felder in Richtung Höhe auf der Farbtafel verändert.<br />
• Wurden eine oder zwei Grundfarben festgelegt, wird die in Richtung Höhe zu variierende<br />
Farbkomponente (CMYK) zusammen mit dem Inkrement (%) eingestellt.<br />
5<br />
Stellen Sie den Wert im Eingabefeld [Seitenrichtung] der Seiten ein.<br />
• Dies variiert die Anzahl der Seiten der Farbtafel.<br />
• Legen Sie die Farbkomponente (CMYK), die in Seitenrichtung variiert werden soll, und<br />
das Inkrement (%) fest.<br />
6<br />
Konfigurieren Sie die verschiedenen Einstellungen für die Farbtafelfelder in [Feld].<br />
[Größe] : Legt die Größe (Breite und Höhe) der einzelnen Felder fest.<br />
[Abstand] : Legt die Abstände (Breite und Höhe) zwischen den Feldern fest.<br />
2<br />
7<br />
8<br />
Legt die Ränder der Farbtafelseiten (oben, unten, links, rechts) unter [Rand] fest.<br />
Um die zu druckenden Grundfarbenmarkierungen festzulegen, aktivieren Sie das<br />
Kontrollkästchen [Grundfarbenmarkierung drucken] in [Option].<br />
• Wenn diese Option aktiviert ist, wird eine Farbtafel mit dem Symbol △ gedruckt, das der Grundfarbe<br />
hinzugefügt wird.<br />
• Das Grundfarbensymbol △ wird unabhängig von der Einstellung [Grundfarbenmarkierung<br />
drucken] in der Farbtafel-Vorschau angezeigt.<br />
• Wenn Sie im Arbeitsbereich [CMYK-Farbtafel] auf [Aktualisieren] klicken, nachdem Sie die<br />
Einstellungen abgeschlossen haben, wird die Farbtafel-Definitionsdatei aktualisiert.<br />
171
Kapitel 2 Menüs / 2.3 Werkzeug<br />
• Eine PDF-Datei aus einer Farbtafel erstellen<br />
Erstellen Sie eine PDF-Datei aus einer Farbtafel.<br />
1<br />
2<br />
Wählen Sie [PDF erstellen] im Menü [Datei] im Arbeitsbereich [CMYK-Farbtafel].<br />
• Das Dialogfeld [Bedingung für Farbtafel auswählen] wird angezeigt.<br />
Geben Sie die PDF-Größe an und klicken Sie dann auf [OK].<br />
• Das Dialogfeld [Speichern] wird angezeigt.<br />
• Wenn Sie das Kontrollkästchen [Größe anpassen] aktivieren, können Sie die Größe und<br />
Ausrichtung des PDF-Mediums für die Farbtafel auswählen.<br />
3<br />
Geben Sie den Dateinamen ein und klicken Sie dann auf [Speichern].<br />
• Aus der Farbtafel wird eine PDF-Datei erstellt.<br />
172
Kapitel 2 Menüs / 2.3 Werkzeug<br />
• Eine Farbtafel im PDF-Format als Job importieren<br />
Importiert automatisch eine Farbtafel im PDF-Format als Job.<br />
1<br />
Wählen Sie [Job erstellen] im Menü [Datei] im Arbeitsbereich [CMYK-Farbtafel].<br />
• Das Dialogfeld [Druckoptionen wählen] wird angezeigt.<br />
Wenn Sie das Kontrollkästchen [Größe anpassen] aktivieren, können Sie die Größe und<br />
Ausrichtung des PDF-Mediums für die CMYK-Farbtafel auswählen.<br />
2<br />
Wählen Sie einen [Favoriten] aus und klicken Sie dann auf [OK].<br />
• Die CMYK-Farbtafel im PDF-Format wird als <strong>Raster</strong><strong>Link</strong>7-Job importiert.<br />
• Der importierte Job ist derselbe wie ein Job, der durch das Importieren einer typischen<br />
mehrseitigen PDF-Datei erstellt wird.<br />
• Eine Farbtafel-Definitionsdatei löschen<br />
1<br />
Wählen Sie den Namen der Farbtafel, der im Pulldown-Menü für den Namen der Farbtafel<br />
im Arbeitsbereich [CMYK-Farbtafel] gelöscht werden soll.<br />
2<br />
2<br />
Klicken Sie auf das Symbol [ ].<br />
• Die Farbtafel-Definitionsdatei wird gelöscht.<br />
173
Kapitel 2 Menüs / 2.3 Werkzeug<br />
2.3.3 Sonderfarbtafel<br />
Die gedruckte Sonderfarbtafel wird verwendet, um die Tintendichte für Farben nach Ersetzung mit<br />
„Farbersetzung“ (S. 123) festzulegen.<br />
Wenn eine gedruckte Farbe, einschließlich Sonderfarbentinte, von der beabsichtigten Sonderfarbe abweicht,<br />
erleichtert die Erstellung einer Farbtafel, die sich auf diese Farbe konzentriert, die Identifizierung der Zielfarbe.<br />
Dies kann zur Überprüfung verwendet werden, wenn beispielsweise bei der Farbersetzung Farben<br />
verwendet werden, die Sonderfarbentinte wie weiß und Silber enthalten.<br />
Sonderfarbtafel – Funktionen<br />
Mit der [Sonderfarbtafel] sind die folgenden Aktionen möglich.<br />
• Eine Sonderfarbtafel-Definitionsdatei hinzufügen<br />
• Eine Sonderfarbtafel-Definitionsdatei bearbeiten<br />
• Eine Sonderfarbtafel im PDF-Format als Job importieren<br />
• Eine Sonderfarbtafel-Definitionsdatei löschen<br />
Sonderfarbtafel – Arbeitsbereich<br />
• Arbeitsbereich [Sonderfarbtafel]<br />
1. Farbtafel-Definitionsdatei<br />
Zum Hinzufügen, Auswählen, Löschen und Bearbeiten von Farbtafel-Definitionsdateien.<br />
174
Kapitel 2 Menüs / 2.3 Werkzeug<br />
2. Farbeinstellungen<br />
Legt die Grundfarbe(n) und Farbkomponentenvariationen fest.<br />
Die Anzahl der Grundfarben kann auf 1, 2 oder 4 eingestellt werden.<br />
Die angezeigten Details variieren je nach Anzahl der Grundfarben.<br />
Mit einer Grundfarbe Mit zwei Grundfarben Mit vier Grundfarben<br />
2<br />
3. Layouteinstellungen<br />
Legt das Drucken von Feldern, Rändern und Grundfarbenmarkierungen fest.<br />
4. [Schriftart]<br />
Legt die Textschriftart für Sonderfarbtafeln und die Titelgröße für jede Seite fest.<br />
175
Kapitel 2 Menüs / 2.3 Werkzeug<br />
5. Farbtafel-Vorschau<br />
Zeigt die Vorschau der Farbtafel an.<br />
• Wenn Sie auf ein Feld klicken, wird das betreffende Feld ausgewählt und seine<br />
Farbkomponentendichten werden am unteren Bildschirmrand angezeigt.<br />
• Wenn Sie mit der rechten Maustaste auf ein Feld klicken, wird ein Popup-Menü aufgerufen.<br />
Die ausgewählten Farben können auf die Grundfarben 1 bis 4 eingestellt werden.<br />
Die ausgewählten Farben können auch in einer Farbkollektion registriert werden.<br />
6. Einstellungen der Vorschauanzeige<br />
Legt den Bereich fest, der in der Farbtafel-Vorschau angezeigt wird.<br />
[Anzeige basiert auf dem Druckbereich]: Die Anzeige basiert auf der Mediengröße für den ausgewählten Drucker.<br />
[Anzeige basiert auf der festen Größe]: Die Anzeige basiert auf der ausgewählten festen Größe und Ausrichtung.<br />
Wichtig!<br />
• Der hier eingestellte Bereich ist der Anzeigebereich in der Vorschau und weicht von der<br />
tatsächlichen Seitengröße ab. Für die tatsächlich erstellte Farbtafel wird der blau umrandete<br />
Bereich [Seitengröße] verwendet.<br />
7. Seiten<br />
Wechselt zwischen Seiten, die erstellt wurden, wenn [Seiten ±] in [Seitenrichtung] auf mehr als eine Seite<br />
eingestellt ist.<br />
176
Kapitel 2 Menüs / 2.3 Werkzeug<br />
Sonderfarbtafel – Aktionen<br />
• Eine Sonderfarbtafel-Definitionsdatei hinzufügen<br />
1<br />
2<br />
Wählen Sie den Drucker im Pulldown-Menü links neben dem Namen der Farbtafel<br />
im Arbeitsbereich [Sonderfarbtafel] aus.<br />
• Mit den Sonderfarbentinten für den gewählten Drucker kann eine Farbtafel erstellt werden.<br />
Geben Sie den Namen der neu zu erstellenden Farbtafel-Definitionsdatei in das Eingabefeld<br />
rechts ein.<br />
2<br />
177
Kapitel 2 Menüs / 2.3 Werkzeug<br />
3<br />
Wählen Sie die Anzahl der Grundfarben aus der Liste [Grundfarben] aus und klicken Sie dann<br />
auf das Symbol [ ]. Abhängig von der Anzahl der Grundfarben können drei verschiedene<br />
Farbtafeln erstellt werden.<br />
• [1 Grundfarbe]<br />
: Erstellt eine Sonderfarbtafel auf der Grundlage einer Grundfarbe mit<br />
Farbkomponenten, die in drei Richtungen über Höhe, Breite und Seiten variieren.<br />
Richtung<br />
Höhe +<br />
Grundfarbe 1<br />
Richtung<br />
Höhe -<br />
Seitenrichtung<br />
+<br />
Richtung Breite<br />
-<br />
Richtung Breite<br />
+<br />
Seitenrichtung<br />
-<br />
• [2 Grundfarben] : Variiert zwei Grundfarben in Richtung Breite. Erstellt auch eine Sonderfarbtafel<br />
mit Farbkomponenten, die in zwei Richtungen über die Höhe und die Seiten<br />
variieren.<br />
Richtung<br />
Höhe +<br />
Grundfarbe 1 Grundfarbe 2<br />
Richtung<br />
Höhe -<br />
Seitenrichtung<br />
+<br />
Seitenrichtung<br />
-<br />
178
Kapitel 2 Menüs / 2.3 Werkzeug<br />
• [4 Grundfarben] : Variiert vier Grundfarben in den Richtungen Breite und Höhe.<br />
Erstellt auch eine Sonderfarbtafel mit Farbkomponenten, die über die Seiten<br />
variiert sind.<br />
Grundfarbe 3<br />
Grundfarbe 4<br />
Grundfarbe 2<br />
Grundfarbe 1<br />
Seitenrichtung<br />
+<br />
Seitenrichtung<br />
-<br />
• Wenn bereits eine Farbtafel-Definitionsdatei mit demselben Namen existiert, wird ein<br />
Dialogfeld zur Bestätigung des Überschreibens angezeigt.<br />
Durch das Überschreiben werden alle Werte geändert.<br />
2<br />
• Eine Sonderfarbtafel-Definitionsdatei bearbeiten<br />
1<br />
2<br />
Wählen Sie den Namen der Farbtafel-Definitionsdatei, der im Pulldown-Menü für den Namen<br />
der Farbtafel-Definitionsdatei im Arbeitsbereich [Sonderfarbtafel] festgelegt werden soll.<br />
Aktivieren oder deaktivieren Sie das Kontrollkästchen [Tintenlimit des Profils beachten].<br />
Bei Auswahl dieser Option wird das im Geräteprofil eingestellte<br />
Tintenlimit angewendet. Dadurch wird das Überlaufen von Tinte<br />
auf ein Minimum reduziert.<br />
Wichtig!<br />
• Die Option [Tintenlimit des Profils beachten] wird immer dann aktiviert, wenn der<br />
Tintensatz mind. drei Steckplätze für Sonderfarbentinten hat.<br />
179
Kapitel 2 Menüs / 2.3 Werkzeug<br />
3<br />
Geben Sie die Tintendichte in die Eingabefelder der Farbeinstellungen für die Grundfarbe ein.<br />
• Das Quadrat rechts neben den Eingabefeldern ändert sich in die Farbeingabe.<br />
• Wenn Sie auf das Quadrat klicken, wird das Dialogfeld [Farbkollektion] angezeigt.<br />
Klicken Sie in der angezeigten Farbkollektion auf die gewünschte Farbe, um die<br />
Grundfarbe festzulegen.<br />
4<br />
Stellen Sie den Wert im Eingabefeld [Richtung Breite] der Felder ein.<br />
• Dadurch wird die Anzahl der Felder in Richtung Breite auf der Farbtafel verändert.<br />
• Wenn nur eine Grundfarbe eingestellt wurde, wird die in Richtung Breite zu variierende<br />
Tintendichte (%) eingestellt.<br />
5<br />
Stellen Sie den Wert im Eingabefeld [Richtung Höhe] der Felder ein.<br />
• Dadurch wird die Anzahl der Felder in Richtung Höhe auf der Farbtafel verändert.<br />
• Wenn eine oder zwei Grundfarben eingestellt wurden, wird die in Richtung Höhe zu<br />
variierende Tintendichte (%) eingestellt.<br />
6<br />
Stellen Sie den Wert im Eingabefeld [Seitenrichtung] der Seiten ein.<br />
• Dies variiert die Anzahl der Seiten der Farbtafel.<br />
• Die Tintendichte (%), die in Seitenrichtung variiert werden soll, wird festgelegt.<br />
7<br />
Konfigurieren Sie die verschiedenen Einstellungen für die Farbtafelfelder in [Feld].<br />
[Größe] : Legt die Größe (Breite und Höhe) der einzelnen Felder fest.<br />
[Abstand] : Legt die Abstände (Breite und Höhe) zwischen den Feldern fest.<br />
180
Kapitel 2 Menüs / 2.3 Werkzeug<br />
8<br />
9<br />
Legt die Ränder der Farbtafelseiten (oben, unten, links, rechts) unter [Rand] fest.<br />
Um die zu druckenden Grundfarbenmarkierungen festzulegen, aktivieren Sie das<br />
Kontrollkästchen [Grundfarbenmarkierung drucken] in [Option].<br />
• Wenn diese Option aktiviert ist, wird eine Farbtafel mit dem Symbol △ gedruckt, das der Grundfarbe<br />
hinzugefügt wird.<br />
• Das Grundfarbensymbol △ wird unabhängig von der Einstellung [Grundfarbenmarkierung<br />
drucken] in der Farbtafel-Vorschau angezeigt.<br />
• Wenn Sie im Arbeitsbereich [Sonderfarbtafel] auf [Aktualisieren] klicken, nachdem Sie die<br />
Einstellungen abgeschlossen haben, wird die Farbtafel-Definitionsdatei aktualisiert.<br />
• Eine Sonderfarbtafel im PDF-Format als Job importieren<br />
Importiert automatisch eine Sonderfarbtafel im PDF-Format als Job.<br />
1<br />
Wählen Sie [Job erstellen] im Menü [Datei] im Arbeitsbereich [Sonderfarbtafel].<br />
• Das Dialogfeld [Druckoptionen wählen] wird angezeigt.<br />
Wenn Sie das Kontrollkästchen [Größe anpassen] aktivieren, können Sie die Größe und<br />
Ausrichtung des PDF-Mediums für die Sonderfarbtafel auswählen.<br />
2<br />
2<br />
Wählen Sie einen [Favoriten] aus und klicken Sie dann auf [OK].<br />
• Die Sonderfarbtafel im PDF-Format wird als <strong>Raster</strong><strong>Link</strong>7-Job importiert.<br />
• Der importierte Job ist derselbe wie ein Job, der durch das Importieren einer typischen<br />
mehrseitigen PDF-Datei erstellt wird.<br />
• Für den importierten Job ist im Arbeitsbereich „Farbersetzung“ eine Farbersetzungs-Tabelle<br />
festgelegt.<br />
• Eine Sonderfarbtafel-Definitionsdatei löschen<br />
1<br />
2<br />
Wählen Sie den Namen der Sonderfarbtafel-Definitionsdatei, der im Pulldown-Menü für den<br />
Namen der Farbtafel-Definitionsdatei im Arbeitsbereich [Sonderfarbtafel] festgelegt werden soll.<br />
Klicken Sie auf das Symbol [ ].<br />
• Die Sonderfarbtafel-Definitionsdatei wird gelöscht.<br />
181
Kapitel 2 Menüs / 2.3 Werkzeug<br />
2.3.4 Farbkollektion<br />
Legt Farbkollektionen fest und ersetzt die Farben automatisch.<br />
• Über Farbkollektionen<br />
Farbkollektionen enthalten Informationen zur Farbersetzung „Farbersetzung“ (S. 123).<br />
Für die Farbinformationen vor und nach der Ersetzung können je nach Bedarf separate Kollektionsdateien<br />
erstellt werden.<br />
• Anzeige des Arbeitsbereichs „Farbkollektion“<br />
Öffnen Sie [Farbkollektion] im Menü [Werkzeug].<br />
Oder klicken Sie auf<br />
im Arbeitsbereich „Farbersetzung“.<br />
Farbkollektion – Funktionen<br />
Mit [Farbkollektion] sind die folgenden Aktionen möglich.<br />
• Einstellungen der Farbkollektion prüfen<br />
• Eine Farbkollektion hinzufügen<br />
• Eine Farbkollektion bearbeiten<br />
• Eine Farbkollektion duplizieren<br />
• Eine Farbkollektion löschen<br />
182
Kapitel 2 Menüs / 2.3 Werkzeug<br />
Farbkollektion – Arbeitsbereich<br />
• Arbeitsbereich [Farbkollektion]<br />
Farbenliste<br />
Liste der Farbkollektionen<br />
Farbregistrierung<br />
• Liste der Farbkollektionen<br />
Zeigt die Liste der Farbkollektionen an, die mit dem in <strong>Raster</strong><strong>Link</strong>7 angezeigten Drucker verwendet<br />
werden können.<br />
• [Farbkollektion]<br />
2<br />
Zeigt den Dateinamen der Farbkollektion an.<br />
• [Verwenden]<br />
Wenn diese Option ausgewählt ist, werden die Farben beim Importieren des Originalbilds automatisch<br />
entsprechend den Einstellungen der Farbkollektion ersetzt.<br />
• [Typ]<br />
Zeigt den Typ der Farbkollektion an.<br />
Typ der Farbkollektion<br />
Ersetzte Farben<br />
Schmuckfarbe Tinte Die Schmuckfarbe wird durch die Druckertinte ersetzt.<br />
Lab<br />
Die Schmuckfarbe wird durch die Lab-Werte ersetzt.<br />
CMYK Tinte Die CMYK-Prozessfarbe wird durch Tinte ersetzt.<br />
Lab<br />
Die CMYK-Prozessfarbe wird durch die Lab-Werte ersetzt.<br />
Gradation<br />
Die Gradation wird durch den Gradationssatz ersetzt.<br />
• Modifizieren<br />
Gibt an, ob die Farbe modifiziert werden kann oder nicht.<br />
183
Kapitel 2 Menüs / 2.3 Werkzeug<br />
• Hinweise zu voreingestellten Farbkollektionen<br />
Die folgenden Farbkollektionen sind voreingestellt. Diese Farbkollektionen können nicht modifiziert werden.<br />
• DIC Color Guide-Schmuckfarben *1 (Typ: Lab)<br />
Name der Farbkollektion<br />
DIC Color Guide<br />
DIC Color Guide CS2<br />
Version von Adobe Illustrator<br />
8 bis CS unterstützt<br />
Unterstützt ab CS2<br />
• PANTONE®-Farbe-Schmuckfarben *1 (Typ: Lab)<br />
Name der Farbkollektion<br />
Anzahl der Farben<br />
PANTONE+ Solid Coated-V3 1867<br />
PANTONE+ Solid Uncoated-V3<br />
PANTONE(R) Solid Coated-V4 2161<br />
PANTONE(R) Solid Uncoated-V4<br />
• Schmuckfarben, die nur durch Sonderfarbentinten (weiß, Klarlack, Haftvermittler) ersetzt werden<br />
können *2, *3 (Typ: Tinte)<br />
Name der Farbkollektion Adobe Illustrator-Farbfelddatei<br />
Anmerkungen<br />
Mimaki <strong>Raster</strong><strong>Link</strong> MIMAKI <strong>Raster</strong><strong>Link</strong> Library „CutContour“ ist in der Farbfelddatei enthalten.<br />
• Schmuckfarben, die weiße Tinte *2, *3 verwenden (Typ: Tinte)<br />
Name der Farbkollektion<br />
Adobe Illustrator-Farbfelddatei<br />
Mimaki Whity Color MIMAKI Whity Library 370<br />
184
Kapitel 2 Menüs / 2.3 Werkzeug<br />
• Schmuckfarben, die silberne Tinte *2, *3 verwenden (Typ: Tinte)<br />
Name der Farbkollektion Adobe Illustrator-Farbfelddatei Wann verwendbar<br />
SS21 Metallic Color MIMAKI Metallic Color Library • Bei Verwendung der<br />
silbernen Tinte SS21<br />
SS21 Metallic Color (No Silver)<br />
Metallic Color (No Silver)<br />
• Bei Verwendung der<br />
silbernen Tinte SS21 *4<br />
• Bei Verwendung von<br />
MUH-100 (silberne Tinte)*4<br />
SS21 Metallic Orange Color<br />
SS21 Metallic Orange Color<br />
(No Silver)<br />
MIMAKI SS21Metallic Orange<br />
Color<br />
• Bei Verwendung der<br />
orangefarbenen oder<br />
silbernen Tinte SS21<br />
• Bei Verwendung der<br />
orangefarbenen oder<br />
silbernen Tinte SS21 *4<br />
*1. Wenn ein importiertes Bild dieselben Farbinformationen wie die Farbkollektion enthält, werden die<br />
Ausgabedaten bei den anfänglichen Standardeinstellungen automatisch so eingestellt, dass die<br />
Farben nicht automatisch ersetzt werden. Wenn Farben automatisch ersetzt werden sollen, setzen<br />
Sie „Verwenden“ auf „EIN“. „Farbkollektion – Arbeitsbereich“ (S. 183)<br />
*2. Die Adobe Illustrator-Farbfelddatei befindet sich in folgendem Ordner.<br />
<strong>Raster</strong><strong>Link</strong>-Installationsordner/Farbfeld/Illustrator<br />
*3. Die Farbtafeln (PDF), die die Schmuckfarben der Farbkollektion angeben, befinden sich<br />
im folgenden Ordner.<br />
<strong>Raster</strong><strong>Link</strong>-Installationsordner/ColorChart/Defaul<br />
*4. Silberne Tinte ist in den Farben nach Ersetzung nicht enthalten. Dies wird bei separater Erstellung<br />
einer silberne Platte verwendet.<br />
Weitere Informationen finden Sie in der separaten „Anleitung für Metallic-Farbdruck“.<br />
2<br />
• Farbenliste<br />
Zeigt die in der Farbkollektionsdatei registrierten Farben an, die aus der Liste der Farbkollektionen<br />
ausgewählt wurden.<br />
• Farbregistrierung<br />
Registriert und bearbeitet die Farbeinstellungen (Farben vor und nach der Ersetzung) in der aus der Liste<br />
der Farbkollektionen ausgewählten Farbkollektionsdatei. Siehe „Farbersetzung – Funktionen“ (S. 123).<br />
185
Kapitel 2 Menüs / 2.3 Werkzeug<br />
Farbkollektion – Aktionen<br />
• Einstellungen der Farbregistrierung prüfen<br />
1<br />
Wählen Sie eine Farbkollektionsdatei aus der Liste der Farbkollektionen im Arbeitsbereich<br />
[Farbkollektion] aus.<br />
• Die Farbenliste wird angezeigt.<br />
2<br />
Wählen Sie eine Farbe in der Farbenliste aus.<br />
• Die Farbeinstellungen vor und nach der Ersetzung werden in der Farbregistrierung angezeigt.<br />
• Eine Farbe in Übereinstimmung mit den Einstellungen der Farbkollektion automatisch<br />
ersetzen<br />
1<br />
2<br />
Wählen Sie die zu verwendende Farbkollektion aus und aktivieren Sie ein Kontrollkästchen<br />
[Verwenden] in der Liste der Farbkollektionen im Arbeitsbereich [Farbkollektion].<br />
Klicken Sie auf die Symbole [ ], um die Farbkollektion neu zu sortieren.<br />
• Die Prioritätsreihenfolge der Farbkollektion wird geändert.<br />
• Wenn das Kontrollkästchen [Verwenden] für mehr als eine Farbkollektion aktiviert ist und diese<br />
dieselben Bedingungen enthalten, werden die Farbkollektionen angewendet, die in der Liste<br />
weiter oben stehen.<br />
• Die Farbkollektion wird automatisch angewendet, wenn ein neues Bild importiert wird.<br />
• Eine Farbkollektion hinzufügen<br />
1<br />
Klicken Sie auf das Symbol [ ] in der Liste der Farbkollektionen im Arbeitsbereich [Farbkollektion].<br />
• Das Dialogfeld [Hinzufügen] wird angezeigt.<br />
186
Kapitel 2 Menüs / 2.3 Werkzeug<br />
2<br />
Wählen Sie den Typ der Farbkollektion in der Liste [Typ] im Dialogfeld [Hinzufügen] aus.<br />
3<br />
Geben Sie den Namen der Farbkollektionsdatei unter [Name der Kollektionsdatei] ein.<br />
• Die Farbkollektion wird hinzugefügt.<br />
• Eine Farbkollektion bearbeiten<br />
1<br />
Wählen Sie eine Farbkollektionsdatei aus der Liste der Farbkollektionen im Arbeitsbereich<br />
[Farbkollektion] aus.<br />
2<br />
Stellen Sie die Farbinformationen vor dem Ersetzen unter [Eingabe] im Registerbereich ein.<br />
2<br />
• Die Farbinformationen, die eingestellt werden können, hängen von der Art der<br />
Farbkollektion ab. Siehe S. 123.<br />
3<br />
Stellen Sie die Farbinformationen nach dem Ersetzen unter [Ausgabe] im Registerbereich ein.<br />
• Die Farbinformationen, die eingestellt werden können, hängen von der Art der<br />
Farbkollektion ab. Siehe S. 123.<br />
4<br />
Klicken Sie auf [Registrieren].<br />
• Die Farbe wird der Farbenliste hinzugefügt.<br />
• Um eine Farbe zu löschen, wählen Sie die zu löschende Farbe in der Farbenliste aus und<br />
klicken Sie dann auf das Symbol [ ].<br />
187
Kapitel 2 Menüs / 2.3 Werkzeug<br />
• Eine Farbkollektion duplizieren<br />
1<br />
Wählen Sie die zu duplizierende Farbkollektion in der Liste der Farbkollektionen im<br />
Arbeitsbereich [Farbkollektion] aus.<br />
2<br />
3<br />
Klicken Sie auf das Symbol [ ].<br />
Geben Sie den Dateinamen der Farbkollektion unter [Name der Kollektionsdatei] im Dialogfeld<br />
[Duplizieren] ein.<br />
4<br />
Klicken Sie auf [OK].<br />
• Die Farbkollektion wird dupliziert.<br />
• Eine Farbkollektion löschen<br />
1<br />
Wählen Sie die zu löschende Farbkollektion in der Liste der Farbkollektionen im Arbeitsbereich<br />
[Farbkollektion] aus.<br />
2<br />
Klicken Sie auf das Symbol [ ].<br />
• Daraufhin erscheint ein Dialogfeld zur [Bestätigung].<br />
• Wenn Sie auf [Ja] klicken, wird die Farbkollektion gelöscht.<br />
Wichtig!<br />
• Farbkollektionen können nicht gelöscht werden, wenn [Modifizieren] als [Unmöglich] angezeigt wird.<br />
188
Kapitel 2 Menüs / 2.3 Werkzeug<br />
2.3.5 Kalibrierung<br />
Die Kalibrierung kann mit <strong>Raster</strong><strong>Link</strong>7 durchgeführt werden, indem ein separates Kalibrierungswerkzeug<br />
installiert wird.<br />
Weitere Informationen zur Einrichtung und Verwendung des Kalibrierungswerkzeugs finden Sie in der<br />
separaten „Anleitung zum Kalibrierungswerkzeug“.<br />
2<br />
189
Kapitel 2 Menüs / 2.4 Umgebungen<br />
2.4 Umgebungen<br />
In diesem Abschnitt werden die verschiedenen Einstellungsverfahren erläutert.<br />
Wählen Sie aus dem Menü [Umgebungen] am oberen Rand des Hauptbildschirms.<br />
2.4.1 Auto-Ausführung<br />
Dies ist eine Funktion zum automatischen Starten des Rippens und Ausgebens, wenn Bilddaten importiert werden.<br />
Ausführen – Funktionen<br />
Das Verfahren für [Auto-Ausführung] ist wie folgt.<br />
1. Favoriten festlegen<br />
1. Legen Sie die Favoriten für die zu druckenden Bilddaten mit<br />
[Auto-Ausführung] fest.<br />
2. [Auto-Ausführung] starten<br />
2. Starten Sie [Auto-Ausführung].<br />
3. Bild über festgelegte Favoriten<br />
importieren<br />
3. Importieren Sie Bilddaten in den Hot Folder und den Druckertreiber<br />
mit demselben Namen wie die unter 1. festgelegten Favoriten.<br />
4. [Drucken]<br />
4. Der Druckvorgang startet automatisch.<br />
Wichtig!<br />
• Jobs, die bei Auto-Ausführung auf das Drucken warten (mit hellblauem Hintergrund), können<br />
nicht über die verschiedenen Menüs bearbeitet werden. Wenn Sie einen Job bearbeiten<br />
möchten, stoppen Sie zunächst die [Auto-Ausführung].<br />
• Bedingungen<br />
Die folgenden Aktionen sind mit [Auto-Ausführung] nicht möglich.<br />
• [Verschachteln]<br />
• [Kacheln]<br />
• [Wiederholfunktionen]<br />
• [Schablonendruck] (bei Flachbettdruckern)<br />
• Anordnen<br />
Ausführen – Aktionen<br />
• [Auto-Ausführung] starten<br />
1<br />
Legt die Favoriteneinstellungen fest, die beim Importieren von Originalbilddaten angewendet<br />
werden sollen.<br />
• Weitere Informationen zum Festlegen von Favoriten finden Sie unter „Favoriten“ (S. 137).<br />
• Die Farbersetzung wendet die Einstellungen der Farbkollektion an. „Farbkollektion“ (S. 182)<br />
190
Kapitel 2 Menüs / 2.4 Umgebungen<br />
2<br />
Wählen Sie [Umgebungen] – [Auto-Ausführung] – [Start].<br />
• [Auto-Ausführung] startet erneut.<br />
• Bei laufender Auto-Ausführung wird [Auto-Ausführung] für [Jobwarteschlange] angezeigt.<br />
Registerkarte „Jobwarteschlange“ (S. 99)<br />
3<br />
Importieren Sie Originaldruckdaten.<br />
• Der Druckvorgang startet automatisch.<br />
Informationen zum Importieren von Jobs finden Sie unter „Importieren von Druckdaten“ (S. 11).<br />
Wichtig!<br />
• Nach dem Drucken werden die Einstellungen für „[Gerippte Daten nach dem Druck<br />
löschen] oder [Job nach Druckvorgang löschen]“ (S. 100) im Arbeitsbereich [Ausführen]<br />
des Jobs übernommen.<br />
• Auto-Ausführung stoppen<br />
1<br />
Wichtig!<br />
Wählen Sie [Umgebungen] – [Auto-Ausführung] – [Stopp].<br />
• Auto-Ausführung stoppt.<br />
Rippen oder Drucken abbrechen<br />
• Führen Sie „Jobwarteschlange stoppen“ aus. „Registerkarte [Jobwarteschlange]“ (S. 99).<br />
Die Auswahl von [Stopp] für [Auto-Ausführung] allein führt nicht zum Abbruch des<br />
Ripping- oder Druckvorgangs.<br />
2<br />
191
Kapitel 2 Menüs / 2.4 Umgebungen<br />
2.4.2 [Option]<br />
Legt die Leistung von <strong>Raster</strong><strong>Link</strong>7 fest.<br />
[Option] – Funktionen<br />
[Option] ermöglicht die folgenden Aktionen.<br />
• Jobsteuerung festlegen<br />
• Die Anzeige einstellen<br />
• Den Datenträger angeben<br />
• Den Farbmesser einstellen<br />
• Die Schnittstelle festlegen<br />
• Bedingungen<br />
Die unter [Option] geänderten Einstellungen werden nach einem Neustart von <strong>Raster</strong><strong>Link</strong>7 übernommen.<br />
[Option] – Arbeitsbereich<br />
• Dialogfeld [Umgebungen] – [Option]<br />
Konfiguriert die verschiedenen Umgebungseinstellungen.<br />
192
Kapitel 2 Menüs / 2.4 Umgebungen<br />
[Option] – Aktionen<br />
• Jobsteuerung festlegen<br />
1<br />
Wählen Sie die Registerkarte [Jobsteuerung] im Dialogfeld [Umgebungen] – [Option].<br />
2<br />
Wählen Sie die Option [Hyper Job-Threading].<br />
• Hier wird festgelegt, ob mehrere Jobs gleichzeitig mit einem einzigen Drucker verarbeitet werden<br />
sollen oder nicht.<br />
[AUS]<br />
[Stufe 1]<br />
[Stufe 2]<br />
: Jobs werden nicht gleichzeitig verarbeitet. Importieren, Rippen und Drucken von<br />
Bilddaten erfolgen nacheinander.<br />
: Rippen und Drucken werden gleichzeitig ausgeführt. Es können bis zu zwei Jobs<br />
gleichzeitig verarbeitet werden.<br />
: Importieren, Rippen und Drucken von Bilddaten erfolgen gleichzeitig. Es können bis<br />
zu drei Jobs gleichzeitig verarbeitet werden.<br />
2<br />
3<br />
4<br />
5<br />
Aktivieren oder deaktivieren Sie das Kontrollkästchen [Tintenverbrauch berechnen].<br />
• Bei Aktivierung werden die Tintenverbrauchswerte berechnet und in „Eigenschaften“ (S. 28)<br />
angezeigt.<br />
Aktivieren oder deaktivieren Sie das Kontrollkästchen [Job nach dem Drucken sperren].<br />
• Wenn Sie diese Option aktivieren, wird nach dem Drucken ein Sperrsymbol für den Job angezeigt,<br />
sodass die Einstellungen für diesen Job nicht bearbeitet oder gelöscht werden können.<br />
Klicken Sie auf [OK].<br />
• Einstellungen, die geändert wurden, werden nach einem Neustart von <strong>Raster</strong><strong>Link</strong>7 übernommen.<br />
193
Kapitel 2 Menüs / 2.4 Umgebungen<br />
• Die Anzeige einstellen<br />
1<br />
Wählen Sie die Registerkarte [Anzeige] im Dialogfeld [Umgebungen] – [Option].<br />
2<br />
3<br />
Wählen Sie die Anzeigesprache aus dem Pulldown-Menü [Sprache] aus.<br />
• Stellen Sie die für <strong>Raster</strong><strong>Link</strong>7 verwendete Anzeigesprache ein.<br />
Stellen Sie den Schieberegler [Vorschau-Auflösung] ein.<br />
• Wenn Sie den Schieberegler nach rechts bewegen, erhöht sich die Anzeigeauflösung im Fenster<br />
[Vorschau], allerdings wird die Vorschau langsamer.<br />
• Wenn Sie den Schieberegler nach links bewegen, verringert sich die Anzeigeauflösung im Fenster<br />
[Vorschau], jedoch wird die Vorschau schneller.<br />
4<br />
5<br />
6<br />
7<br />
Aktivieren oder deaktivieren Sie das Kontrollkästchen [Kurzinfos anzeigen].<br />
• Wenn diese Option aktiviert ist, werden an der Position des Mauszeigers einfache Erläuterungen<br />
(Kurzinfos) zu den einzelnen Elementen angezeigt.<br />
Wählen Sie [Einheit].<br />
• Stellen Sie die Anzeigeeinheiten für die Länge auf mm oder Zoll ein.<br />
Aktivieren oder deaktivieren Sie das Kontrollkästchen [Druckfortschritt anzeigen].<br />
• Bei Aktivierung und Verbindung mit dem Drucker wird der Druckfortschritt während des<br />
Druckvorgangs angezeigt. S. 14<br />
Aktivieren oder deaktivieren Sie das Kontrollkästchen [Suchfunktion für Jobnamen anzeigen].<br />
• Wenn diese Option aktiviert ist, wird das Eingabefeld für die Suche nach Jobnamen angezeigt.<br />
• Das Eingabefeld für die Suche nach Jobnamen ermöglicht die Suche nach Jobs.<br />
für die Suche nach Jobnamen“ (S. 220)<br />
„Eingabefeld<br />
8<br />
Aktivieren oder deaktivieren Sie das Kontrollkästchen [Ein Barcode-Lesegerät verwenden].<br />
• Wenn Sie diese Option aktivieren, können Suchparameter, die mit einer Standard-Software zur<br />
Barcode-Konvertierung als Barcodes erstellt wurden, in <strong>Raster</strong><strong>Link</strong>7 importiert werden.<br />
„Suche mit einem Barcode-Lesegerät“ (S. 222)<br />
194
Kapitel 2 Menüs / 2.4 Umgebungen<br />
9<br />
Klicken Sie auf [OK].<br />
• Einstellungen, die geändert wurden, werden nach einem Neustart von <strong>Raster</strong><strong>Link</strong>7 übernommen.<br />
• Weitere Informationen zur Schablonen-Barcode-Funktion finden Sie in der separaten<br />
„Anleitung zur Schablonen-Barcode-Funktion“.<br />
• Den Datenträger angeben<br />
1<br />
Wählen Sie die Registerkarte [Datenträger] im Dialogfeld [Umgebungen] – [Option].<br />
2<br />
3<br />
Stellen Sie einen geeigneten Wert für [Disk-Platz freihalten] ein.<br />
• Legen Sie den minimalen freien Speicherplatz auf der Festplatte fest, auf der sich das<br />
Arbeitsverzeichnis befindet.<br />
• Die Jobausführung wird abgebrochen, wenn der verfügbare Speicherplatz unter diese Einstellung fällt.<br />
Klicken Sie auf [OK].<br />
• Einstellungen, die geändert wurden, werden nach einem Neustart von <strong>Raster</strong><strong>Link</strong>7 übernommen.<br />
2<br />
• Den Farbmesser einstellen<br />
1<br />
2<br />
3<br />
Installieren Sie den Treiber für den zu verwendenden Farbmesser.<br />
Schließen Sie den Farbmesser an den zum Rippen verwendeten PC an.<br />
Wählen Sie die Registerkarte [Gerät] im Dialogfeld [Umgebungen] – [Option].<br />
195
Kapitel 2 Menüs / 2.4 Umgebungen<br />
4<br />
5<br />
Klicken Sie auf [Farbmesser Einstellung].<br />
• Das Dialogfeld [Einrichtung] wird angezeigt.<br />
Schließen Sie den Farbmesser an den PC an und klicken Sie dann auf [Gerät prüfen].<br />
• Sobald die Verbindung bestätigt wurde, erscheint das Dialogfeld [Gerät prüfen].<br />
6<br />
Klicken Sie auf [OK].<br />
• Einstellungen, die geändert wurden, werden nach einem Neustart von <strong>Raster</strong><strong>Link</strong>7 übernommen.<br />
196
Kapitel 2 Menüs / 2.4 Umgebungen<br />
2.4.3 Druckerverwaltung<br />
Legt einen Drucker und Funktionssymbole fest.<br />
Druckerverwaltung – Funktionen<br />
Mit [Druckerverwaltung] sind die folgenden Aktionen möglich.<br />
• Einen Drucker hinzufügen<br />
• Druckereinstellungen prüfen und bearbeiten<br />
• Einen registrierten Drucker löschen<br />
• Ein Funktionssymbol festlegen<br />
Druckerverwaltung – Arbeitsbereich<br />
• Dialogfeld [Druckerverwaltung]<br />
Zum Hinzufügen und Löschen von Druckern sowie zum Bearbeiten der Einstellungen.<br />
2<br />
197
Kapitel 2 Menüs / 2.4 Umgebungen<br />
Druckerverwaltung – Aktionen<br />
• Einen Drucker hinzufügen<br />
1<br />
2<br />
Wählen Sie [Umgebungen] – [Druckerverwaltung] aus dem Menü.<br />
• Das Dialogfeld [Druckerverwaltung] wird angezeigt.<br />
Klicken Sie auf [Hinzufügen].<br />
• Das Dialogfeld [Druckereinstellung] wird angezeigt.<br />
3<br />
4<br />
5<br />
6<br />
7<br />
Wählen Sie das Druckermodell aus.<br />
Wählen Sie die Druckerfarbe aus.<br />
Wählen Sie den Tintensatz und den Sonderfarbensatz aus, die im Drucker eingestellt sind.<br />
Wählen Sie den Typ des Ausgabeports aus.<br />
Wenn [USB2.0] oder [Ethernet] für [Ausgabeport] ausgewählt ist, wählen Sie den<br />
anzuschließenden Drucker unter [Verfügbare Drucker] aus.<br />
• Wenn Sie auf [Druckerstatus lesen] klicken, werden die Informationen zu [Verfügbare Drucker]<br />
aktualisiert.<br />
8<br />
9<br />
Geben Sie einen passenden Namen ein.<br />
Klicken Sie auf [OK].<br />
• Die hinzugefügten Drucker und die Einstellungen werden übernommen.<br />
198
Kapitel 2 Menüs / 2.4 Umgebungen<br />
• Einen registrierten Drucker löschen<br />
1<br />
2<br />
3<br />
Wählen Sie [Umgebungen] – [Druckerverwaltung] aus dem Menü.<br />
• Das Dialogfeld [Druckerverwaltung] wird angezeigt.<br />
Klicken Sie auf den zu löschenden Drucker.<br />
Klicken Sie auf [Löschen].<br />
• Der ausgewählte Drucker wird aus der Liste entfernt.<br />
Wichtig!<br />
• Wenn Sie einen Drucker löschen, werden auch alle für diesen Drucker registrierten<br />
Jobs gelöscht.<br />
• Registrierte Druckereinstellungen prüfen und bearbeiten<br />
1<br />
Wählen Sie [Umgebungen] – [Druckerverwaltung] aus dem Menü.<br />
• Das Dialogfeld [Druckerverwaltung] wird angezeigt.<br />
2<br />
Klicken Sie auf [Eigenschaften].<br />
• Das Dialogfeld [Druckereinstellung] wird angezeigt.<br />
• Ein Funktionssymbol festlegen<br />
1<br />
Wählen Sie [Umgebungen] – [Druckerverwaltung] aus dem Menü.<br />
• Das Dialogfeld [Druckerverwaltung] wird angezeigt.<br />
2<br />
2<br />
Wählen Sie den Zieldrucker aus und klicken Sie dann auf das Funktionssymbol.<br />
• Das Dialogfeld [Einstellung Funktionssymbole] wird angezeigt.<br />
• Es werden nur die Funktionssymbole angezeigt, die von dem ausgewählten Drucker<br />
unterstützt werden.<br />
199
Kapitel 2 Menüs / 2.4 Umgebungen<br />
3<br />
4<br />
5<br />
6<br />
7<br />
Aktivieren Sie das Kontrollkästchen [Aussehen].<br />
• Wenn Sie diese Option aktivieren, werden die Funktionssymbole angezeigt. Bei Deaktivierung<br />
werden die Symbole ausgeblendet.<br />
Beachten Sie, dass das Kontrollkästchen nicht abgewählt werden kann, wenn der Hintergrund<br />
des Funktionsnamens grau ist.<br />
Wählen Sie eine Funktion aus und klicken Sie dann auf das Symbol [ ].<br />
• Die Anzeigereihenfolge der Funktionssymbole wird aktualisiert.<br />
Wählen Sie die Größe des Funktionssymbols aus.<br />
Aktivieren oder deaktivieren Sie das Kontrollkästchen [Menü [Funktion] im Hauptfenster anzeigen].<br />
• Wenn Sie diese Option aktivieren, wird die Menüleiste angezeigt. Bei Deaktivierung wird die<br />
Menüleiste ausgeblendet.<br />
Klicken Sie auf [OK].<br />
• Die Einstellungen des Funktionssymbols werden übernommen.<br />
• Durch Klicken auf [Zurück zu Standard] werden die ursprünglichen Einstellungen<br />
wiederhergestellt.<br />
200
Kapitel 2 Menüs / 2.4 Umgebungen<br />
2.4.4 Einstellungen für Aktualisierungsbenachrichtigungen...<br />
Stellt Benachrichtigungen über Anwendungsaktualisierungen ein.<br />
Einstellungen für Aktualisierungsbenachrichtigungen... – Funktionen<br />
Mit [Einstellungen für Aktualisierungsbenachrichtigungen] können Sie die folgenden Aktionen ausführen.<br />
• <strong>Raster</strong><strong>Link</strong>7-Aktualisierungsinformationen empfangen<br />
• Empfang von Aktualisierungsinformationen für Geräteprofile festlegen<br />
• Bedingungen<br />
In den folgenden Fällen können keine Benachrichtigungen empfangen werden.<br />
• Wenn der PC, auf dem <strong>Raster</strong><strong>Link</strong>7 installiert ist, nicht mit dem Internet verbunden ist<br />
• Wenn die <strong>Raster</strong><strong>Link</strong>7-Lizenz nicht authentifiziert wurde<br />
Einstellungen für Aktualisierungsbenachrichtigungen – Arbeitsbereich<br />
• Dialogfeld [Umgebungen] – [Einstellungen für Aktualisierungsbenachrichtigungen<br />
Stellt Benachrichtigungen ein.<br />
2<br />
Wichtig!<br />
Bei Verwendung eines Proxy-Servers<br />
• Legen Sie den Proxy-Server unter [Internet-Option] fest.<br />
201
Kapitel 2 Menüs / 2.4 Umgebungen<br />
Einstellungen für Aktualisierungsbenachrichtigungen – Aktionen<br />
• Empfang von <strong>Raster</strong><strong>Link</strong>7-Aktualisierungsinformationen festlegen<br />
1<br />
2<br />
Wählen Sie im Menü [Umgebungen] – [Einstellungen für Aktualisierungsbenachrichtigungen].<br />
• Das Dialogfeld [Einstellungen für Aktualisierungsbenachrichtigungen] erscheint.<br />
Aktivieren Sie das Kontrollkästchen [Auf Aktualisierungen prüfen und benachrichtigen].<br />
Wichtig!<br />
Benachrichtigungen können in den folgenden Fällen nicht verwendet werden, auch wenn<br />
das Kontrollkästchen [Auf Aktualisierungen prüfen und benachrichtigen] aktiviert ist.<br />
• Wenn der PC nicht mit dem Internet verbunden ist<br />
• Wenn die Lizenz nicht authentifiziert wurde<br />
3<br />
Wählen Sie in der Liste [Intervall] aus, in welchem Intervall nach neuen Informationen gesucht<br />
werden soll.<br />
• Zur Auswahl stehen [Jeder Start], [Jeder Tag], [Jede Woche] und [Jeder Monat].<br />
4<br />
5<br />
Aktivieren Sie das Kontrollkästchen [Anwendung] für [Update Inhalte].<br />
Klicken Sie auf [OK], um <strong>Raster</strong><strong>Link</strong>7 neu zu starten.<br />
• Dadurch werden die Benachrichtigungseinstellungen aktiviert.<br />
• Beim Start erscheint ein Dialogfeld, wenn neue Informationen vorhanden sind.<br />
• Wenn Sie auf [Ja, sicher] klicken, wird die Programmaktualisierung gestartet.<br />
• Empfang von Aktualisierungsinformationen für Geräteprofile festlegen<br />
1<br />
Wählen Sie im Menü [Umgebungen] – [Einstellungen für Aktualisierungsbenachrichtigungen].<br />
• Das Dialogfeld [Einstellungen für Aktualisierungsbenachrichtigungen] erscheint.<br />
202
Kapitel 2 Menüs / 2.4 Umgebungen<br />
2<br />
Aktivieren Sie das Kontrollkästchen [Auf Aktualisierungen prüfen und benachrichtigen].<br />
Wichtig!<br />
Benachrichtigungen können in den folgenden Fällen nicht verwendet werden, auch wenn<br />
das Kontrollkästchen [Auf Aktualisierungen prüfen und benachrichtigen] aktiviert ist.<br />
• Wenn der PC nicht mit dem Internet verbunden ist<br />
• Wenn die Lizenz nicht authentifiziert wurde<br />
3<br />
4<br />
5<br />
Wählen Sie das Intervall aus der Liste [Intervall] aus.<br />
• Zur Auswahl stehen [Jeder Start], [Jeder Tag], [Jede Woche] und [Jeder Monat].<br />
Aktivieren Sie das Kontrollkästchen [Profil] für [Update Inhalte].<br />
Wählen Sie die Benachrichtigungsoptionen aus.<br />
(1) [Alle Profile]<br />
(2) [Duckermodell und Tintentyp auswählen]<br />
• Wenn Sie auf [Einrichtung] klicken, wird das Dialogfeld [Einstellungen für<br />
Aktualisierungsbenachrichtigungen] angezeigt, in dem Sie den Drucker und<br />
die Tinte auswählen können.<br />
2<br />
6<br />
Klicken Sie auf [OK], um <strong>Raster</strong><strong>Link</strong>7 neu zu starten.<br />
• Dadurch werden die Benachrichtigungseinstellungen aktiviert.<br />
• Beim Start erscheint ein Dialogfeld, wenn neue Informationen vorhanden sind.<br />
• Wenn Sie auf [Ja, sicher] klicken, wird das Update-Tool gestartet. Laden Sie das neueste Profil herunter.<br />
203
Kapitel 2 Menüs / 2.4 Umgebungen<br />
2.4.5 Einrichtung Arbeitsverzeichnis<br />
Ändert den Speicherort des Arbeitsverzeichnisses.<br />
Einrichtung Arbeitsverzeichnis – Funktionen<br />
Mit [Einrichtung Arbeitsverzeichnis] sind die folgenden Aktionen möglich.<br />
• Den Speicherort des Arbeitsverzeichnisses auf eine andere Festplatte verlegen<br />
Einrichtung Arbeitsverzeichnis – Arbeitsbereich<br />
• Dialogfeld [Umgebungen] – [Einrichtung Arbeitsverzeichnis]<br />
Ändert den Speicherort des Arbeitsverzeichnisses.<br />
Einrichtung Arbeitsverzeichnis – Aktionen<br />
• Den Speicherort des Arbeitsverzeichnisses auf eine andere Festplatte verlegen<br />
1<br />
2<br />
Wählen Sie [Umgebungen] – [Einrichtung Arbeitsverzeichnis] aus dem Menü.<br />
• Das Dialogfeld [Einrichtung Arbeitsverzeichnis] erscheint.<br />
Klicken Sie im Dialogfeld [Einrichtung Arbeitsverzeichnis] auf [Durchsuchen...].<br />
• Das Dialogfeld zum Durchsuchen des Verzeichnisses wird angezeigt.<br />
204
Kapitel 2 Menüs / 2.4 Umgebungen<br />
3<br />
Wählen Sie das zu verwendende Arbeitsverzeichnis aus und klicken Sie dann auf [OK].<br />
4<br />
Klicken Sie im Dialogfeld [Einrichtung Arbeitsverzeichnis] auf [OK].<br />
2<br />
Wichtig!<br />
• Wählen Sie ein Verzeichnis auf einem Datenträger mit genügend freiem Speicherplatz.<br />
• Die folgenden Verzeichnisse können nicht als Arbeitsverzeichnis ausgewählt werden.<br />
・ Das Stammverzeichnis des Datenträgers<br />
・ Das <strong>Raster</strong><strong>Link</strong>7-Installationsverzeichnis<br />
5<br />
Nachdem das Arbeitsverzeichnis geändert wurde, erscheint das Bestätigungsdialogfeld<br />
zum Beenden von <strong>Raster</strong><strong>Link</strong>7. Klicken Sie auf [OK].<br />
• <strong>Raster</strong><strong>Link</strong>7 kann nicht ausgeführt werden, bevor die Änderungen im Arbeitsverzeichnis<br />
abgeschlossen sind.<br />
• <strong>Raster</strong><strong>Link</strong>7 fährt automatisch herunter.<br />
• Das neue Arbeitsverzeichnis kann nach einem Neustart von <strong>Raster</strong><strong>Link</strong>7 verwendet werden.<br />
205
Kapitel 2 Menüs / 2.5 Über<br />
2.5 Über<br />
2.5.1 Version<br />
Durch Auswahl von [Über] im Menü werden der für die Lizenzauthentifizierung verwendete<br />
<strong>Raster</strong><strong>Link</strong>7-Serienschlüssel und andere Informationen angezeigt.<br />
206
Kapitel 3 Erweiterte Funktionen<br />
Inhalt dieses Kapitels<br />
Erläuterung der für die einzelnen Druckermodelle verfügbaren erweiterten Druckfunktionen.<br />
Erweiterte Funktionen im Überblick .................. 208<br />
Die Aktionen im Detail ....................................... 209<br />
Print & Cut ................................................ 209<br />
Mehrschichtdruck .................................... 215<br />
ID Cut ..................................................... 216<br />
Braille-Druck ........................................... 217
Kapitel 3 Erweiterte Funktionen / 3.1 Erweiterte Funktionen im Überblick<br />
3.1 Erweiterte Funktionen im Überblick<br />
Mit <strong>Raster</strong><strong>Link</strong>7 können Sie verschiedene erweiterte Funktionen mit kompatiblen Druckern durchführen.<br />
• Print & Cut<br />
Druckt und schneidet mit Print & Cut-kompatiblen Modellen wie CJV300 und CJV150.<br />
„Print & Cut“ (S. 209)<br />
• Mehrschichtdruck<br />
Diese Funktion druckt mehrere Schichten und nutzt dabei die Eigenschaften der UV-Tinte.<br />
„Mehrschichtdruck“ (S. 215)<br />
• ID Cut<br />
Diese Funktion druckt eine ID zwischen den Passermarken.<br />
„ID Cut“ (S. 216)<br />
• Braille-Druck<br />
Diese Funktion ermöglicht einfachen Braille-Druck, indem mit <strong>Raster</strong><strong>Link</strong>Tools eine Schmuckfarbe für den<br />
erzeugten Braille-Datenanteil festgelegt wird.<br />
„Braille-Druck“ (S. 217)<br />
208
Kapitel 3 Erweiterte Funktionen / 3.2 Die Aktionen im Detail<br />
3.2 Die Aktionen im Detail<br />
3.2.1 Print & Cut<br />
Print & Cut – Funktionen<br />
Druckt und schneidet mit Print & Cut-kompatiblen Modellen wie CJV300, CJV150 und CJV300 Plus.<br />
• Bedingungen<br />
Originalbilddaten<br />
Dateiformat<br />
Objekt<br />
Farbe<br />
PS, EPS, PDF<br />
Vektordaten<br />
Die Schmuckfarbe mit dem Präfix „CutContour“, die als Farbe für die<br />
Schnittstrecke verwendet wird<br />
Verwendung in Verbindung mit anderen Funktionen<br />
Print & Cut kann in Verbindung mit den folgenden Einstellungen verwendet werden:<br />
Funktion<br />
[Anordnen] *1<br />
[Beschnitt]<br />
[Kacheln]<br />
[Wiederholfunktionen]<br />
[Sonderfarbenplatte]<br />
[Verschachteln] *2<br />
[Farbersetzung]<br />
*1. Angeordnete Print & Cut-Jobs<br />
Interkompatibilität<br />
Ja<br />
Nein<br />
Nein<br />
Nein<br />
Ja<br />
Ja<br />
Ja<br />
3<br />
*2. Kombination von Print & Cut-Jobs und reinen Druckjobs<br />
Wichtig!<br />
• Print & Cut-Jobs für mehrseitige Jobs werden nicht unterstützt.<br />
• Ein Objekt zum Ausschneiden in Adobe Illustrator erstellen<br />
• Legen Sie eine Schmuckfarbe für die Schnittstrecke auf dem auszuschneidenden Objekt fest.<br />
• Stellen Sie dem Namen der Schmuckfarbe den Zusatz „CutContour“ voran.<br />
209
Kapitel 3 Erweiterte Funktionen / 3.2 Die Aktionen im Detail<br />
• Nach „CutContour“ können andere Zeichen eingefügt werden (z. B. CutContourCut1 und CutContourHalf).<br />
Dadurch können mehrere Strecken mit unterschiedlichen Schnittbedingungen erstellt werden.<br />
Wichtig!<br />
• Für die nach „CutContour“ eingefügten Zeichen müssen alphanumerische Single-Byte-Zeichen<br />
verwendet werden.<br />
Fügen Sie eine Strecke (Linie) mit dem<br />
Sonderfarbennamen „CutContour“ um den<br />
Umfang der Abbildung als Schnittlinie hinzu.<br />
• Mit <strong>Raster</strong><strong>Link</strong>Tools können Objekte zum Ausschneiden in Adobe Illustrator/CorelDRAW<br />
einfach erstellt werden. „Erstellen einer Schnittstrecke um ein Objekt“ (S. 234)<br />
• Lesen Sie vorab „Dieselbe Stelle wird zweimal ausgeschnitten.“ (S. 270), wenn Sie ein<br />
Objekt zum Ausschneiden mit Adobe Illustrator erstellen.<br />
Print & Cut – Arbeitsbereich<br />
• [Druck allgemein] – Registerkarte [Einstellungen Schnitt]<br />
1. [Schnittstrecke]<br />
Legt die Schneidemethode fest.<br />
2. [Print & Cut-Ursprung einstellen]<br />
Druckt und schneidet ein Kalibriermuster,<br />
um die Ursprungsposition anzupassen.<br />
3. [Option]<br />
Legt die Schnittoptionen fest.<br />
210
Kapitel 3 Erweiterte Funktionen / 3.2 Die Aktionen im Detail<br />
Print & Cut – Aktionen<br />
• Einen Print & Cut-Job einrichten<br />
Importieren Sie Print & Cut-Daten und konfigurieren Sie dann die verschiedenen Einstellungen.<br />
1<br />
Importieren Sie die Print & Cut-Daten.<br />
• Beim Importieren eines Satzes von Daten wird automatisch<br />
ein Job mit zwei Attributen (Schnitt und Farbe) erstellt.<br />
• Die beiden Jobs werden automatisch kombiniert.<br />
• Das Symbol [ ], das den Schneidevorgang angibt, wird<br />
in der Miniaturansicht des Schnittjobs angezeigt.<br />
2<br />
3<br />
4<br />
Wählen Sie eine Schmuckfarbe aus der Liste der Schmuckfarben aus, die für [Schnittstrecke]<br />
auf der Registerkarte [Druck allgemein] – [Einstellungen Schnitt] angezeigt wird.<br />
• Für jede Schmuckfarbe können verschiedene Schneideverfahren eingestellt werden.<br />
Wenn das Kontrollkästchen [Schmuckfarbenstrecke Schnitt] nicht aktiviert ist, aktivieren<br />
Sie es. (Der Standardwert ist „Ein“.)<br />
• Die mit der ausgewählten Schmuckfarbe erstellte Strecke ist die Schnittstrecke.<br />
Wählen Sie die Bedingungen aus der Liste [Schnitteinstellung] aus.<br />
• Durch Auswahl von [Benutzerdefinition] kann die Schneidemethode eingestellt werden.<br />
5<br />
Legt die Schneidemethode fest.<br />
[Werkzeug] : Wählen Sie den Schneideplotter aus.<br />
[Geschwindigkeit] : Stellen Sie die Schnittgeschwindigkeit ein.<br />
[Druck] : Stellen Sie den Druck des Schneideplotters ein.<br />
[Versatz] : Korrigieren Sie die Mittelposition des Schneideplotters.<br />
3<br />
• Weitere Informationen zu den Schnitteinstellungen finden Sie in der<br />
Bedienungsanleitung des jeweiligen Druckers, da die entsprechenden Werte je nach<br />
Material und Schneideplotter variieren.<br />
211
Kapitel 3 Erweiterte Funktionen / 3.2 Die Aktionen im Detail<br />
6<br />
Legen Sie die Schnittoptionen unter [Option] fest.<br />
• Schnitt-Andruckrollendruck<br />
Stellt den Druck der Andruckrolle beim Schneiden ein.<br />
• [Auto-Schnitt]<br />
Wenn Sie diese Option aktivieren, werden die Medien nach Beendigung des Schneidevorgangs<br />
automatisch geschnitten.<br />
[Max. Datenlänge +] : Legt die Länge vom Ende des Jobs bis zu der<br />
Position fest, an der der Job geschnitten werden soll.<br />
[Detailschnitt] : Wenn Sie diese Option aktivieren, werden die als<br />
Kopien angezeigten Jobs nach jeder gedruckten<br />
Zeile geschnitten.<br />
• [Außenrahmenschnitt]<br />
Schneidet das Rechteck aus, das den Jobrand bildet, oder das Rechteck des gesamten Jobs.<br />
[Außenrahmenschnitt (einzeln)] : Wenn Sie diese Option aktivieren, wird für jeden Job<br />
ein Rechteck ausgeschnitten.<br />
[Außenrahmenschnitt (gesamt)] : Wenn Sie diese Option aktivieren, wird für den<br />
gesamten Job ein Rechteck ausgeschnitten.<br />
Wenn Sie auf [Detail] klicken, können Sie die Schnitteinstellungen festlegen.<br />
Außenrahmenschnitt<br />
(einzeln): aktiviert<br />
Mit drei<br />
angezeigten Kopien<br />
Außenrahmenschnitt<br />
(gesamt): aktiviert<br />
• [Heizungstemperatur nach Ausdruck]<br />
Wenn Sie das Kontrollkästchen [Heizung aus] aktivieren, wird die Heizung beim Schneiden ausgeschaltet.<br />
• Je nach Material kann die Hitze der Heizungen zu Verzerrungen führen und die<br />
Schnittgenauigkeit verringern.<br />
In diesen Fällen sollten die Heizungen ausgeschaltet werden.<br />
• [Sortieren]<br />
Wenn diese Option aktiviert ist, erfolgt eine Sortierung entsprechend der optimalen Schnittreihenfolge,<br />
um die Schnittzeit zu verkürzen.<br />
• [Bogen-Feed]<br />
Wenn Sie diese Option aktivieren, wird das Material vor dem Schneiden eingezogen, um zu prüfen,<br />
ob der Job geschnitten werden kann.<br />
• [Annäherungstyp]<br />
Wählt die Methode für das Schneiden von Kurven aus.<br />
[Gerade<br />
Linie]<br />
: Schneidet durch Annäherung von Kurven an eine Reihe von kurzen geraden Linien.<br />
Dadurch verringert sich zwar die Qualität, jedoch erhöht sich die Geschwindigkeit.<br />
[Bogen] : Schneidet durch Annäherung von Kurven an eine Reihe von kurzen Bögen.<br />
Dadurch verringert sich zwar die Qualität, jedoch erhöht sich die Geschwindigkeit.<br />
212
Kapitel 3 Erweiterte Funktionen / 3.2 Die Aktionen im Detail<br />
7<br />
Klicken Sie auf [Übernehmen].<br />
• Die Einstellungen werden übernommen.<br />
8<br />
Wählen Sie das Menü [Ausführen] und führen Sie dann Print & Cut aus.<br />
• Weitere Informationen finden Sie unter „Ausführen“ (S. 97).<br />
• Anpassung des Print & Cut-Ursprungs (mit CJV300, CJV150, CJV300 Plus und UCJV300)<br />
Passt den Print & Cut-Ursprung durch Drucken und Schneiden eines Kalibriermusters an.<br />
1<br />
2<br />
3<br />
Wählen Sie einen Job in der [Jobliste] aus.<br />
Stellen Sie den Print & Cut-Ursprung auf die Druckeinstellungen ein, die im Arbeitsbereich<br />
[Druckeinstellung] angewendet werden sollen.<br />
Klicken Sie auf der Registerkarte [Allgemeiner Druck] – [Einstellung Schnitt] auf<br />
[Print & Cut-Ursprung einstellen].<br />
• Das Dialogfeld [Print & Cut-Ursprung einstellen] wird angezeigt.<br />
3<br />
213
Kapitel 3 Erweiterte Funktionen / 3.2 Die Aktionen im Detail<br />
4<br />
Setzen Sie die Passermarken und Beschriftungen.<br />
• Bei Auswahl von [Passermarke hinzufügen] werden vor dem Drucken Passermarken hinzugefügt.<br />
• Wenn Sie [Beschriftung hinzufügen] wählen, werden Informationen über die Auflösung, die Anzahl<br />
der Strecken und die Wellenform oben links im Kalibriermuster hinzugefügt.<br />
5<br />
6<br />
Klicken Sie auf [OK].<br />
• Das Drucken und Schneiden des Kalibriermusters beginnt.<br />
Überprüfen Sie das gedruckte und geschnittene Kalibriermuster und geben Sie dann die<br />
X- und Y-Anpassungswerte im Druckereingabebildschirm ein.<br />
Wichtig!<br />
• Wenn die Auflösung oder die Strecken nach der Einstellung des Print & Cut-Ursprungs<br />
geändert wurden, muss der Print & Cut-Ursprung neu eingestellt werden.<br />
• Der Job zum Einstellen des Print & Cut-Ursprungs wird automatisch aus der Jobliste<br />
gelöscht, sobald das Kalibriermuster gedruckt und geschnitten wurde.<br />
• Der Job zum Einstellen des Print & Cut-Ursprungs wird nicht automatisch gelöscht, wenn<br />
die Daten gelöscht werden oder ein Fehler auftritt, während das Kalibriermuster gedruckt<br />
und geschnitten wird.<br />
In diesen Fällen sollten die Jobs manuell gelöscht werden.<br />
214
Kapitel 3 Erweiterte Funktionen / 3.2 Die Aktionen im Detail<br />
3.2.2 Mehrschichtdruck<br />
Mehrschichtdruck– Funktionen<br />
Diese Funktion druckt durch Stapeln von 4 oder 5 Druckschichten und nutzt dabei die Eigenschaften der<br />
UV-Tinte. Dies ermöglicht neue Druckstile, die mit einer einzelnen Schicht nicht realisierbar sind.<br />
Oberfläche<br />
Schicht<br />
Medium<br />
Es werden bis zu 5 Schichten unterstützt.<br />
• Vierschichtiger Night & Day-Druck<br />
Die Jobs werden in vier übereinanderliegenden Schichten gedruckt.<br />
Je nachdem, ob der Bogen hintergrundbeleuchtet ist oder nicht, führt dies zu unterschiedlichen Ergebnissen.<br />
Medium<br />
Hint<br />
en<br />
Schwarz<br />
Weiß<br />
Vorn<br />
e<br />
Vier<br />
übereinande<br />
rliegende<br />
Schichten<br />
Licht aus<br />
Licht an<br />
Der Hintergrundjob ist von vorne zu sehen, wenn er von<br />
hinten beleuchtet wird.<br />
• Fünfschichtdruck<br />
Die Jobs werden in fünf übereinanderliegenden Schichten gedruckt.<br />
Dies führt zu unterschiedlichen Ergebnissen für einen einzelnen Medienbogen, je nachdem, ob er von vorne<br />
oder von hinten betrachtet wird.<br />
3<br />
Medium<br />
Hinten<br />
Weiß 1<br />
Hinten<br />
Vorne<br />
Schwarz<br />
Weiß 2<br />
Vorne<br />
Fünf<br />
übereinand<br />
erliegende<br />
Schichten<br />
Ergibt unterschiedliche Ergebnisse für vorne und hinten.<br />
• Bedingungen<br />
Kompatible Modelle: UCJV300<br />
Weitere Informationen zum Mehrschichtdruck finden Sie in der separaten „Anleitung zum Mehrschichtdruck“.<br />
215
Kapitel 3 Erweiterte Funktionen / 3.2 Die Aktionen im Detail<br />
3.2.3 ID Cut<br />
ID Cut – Funktionen<br />
Diese Funktion druckt eine ID zwischen den Passermarken.<br />
• Diese Funktion ermöglicht das Schneiden durch einfaches Erkennen der Passermarken.<br />
• Diese Funktion erleichtert das Schneiden nach der Nachbearbeitung, einschließlich der Laminierung<br />
nach dem Druck.<br />
• Sie reduziert Schnittfehler, da die Schnittdaten nicht vor dem Schneiden ausgewählt werden müssen.<br />
• In Verbindung mit FineCut ermöglicht dies die Nutzung von Funktionen wie der Angabe der<br />
für Flachbettplotter erforderlichen Schnittstartposition sowie der Angabe der Schnittrichtung,<br />
die in <strong>Raster</strong><strong>Link</strong>7 nicht eingestellt werden können.<br />
• Typischer ID-Druck<br />
• Bedingungen<br />
Modell<br />
Plotter<br />
Drucker<br />
CF22, CFL-605RT, CG-FXII Plus<br />
JV150, JV300, UCJV300, UJF-3042MkII, UJF-3042MkII EX, UJF-6042MkII,<br />
JV300 Plus, CJV300 Plus, JV100, UJV100, UJF-3042MkII e, UJF-3042MkII EX e,<br />
UJF-6042MkII e, UJF-7151plusII, JFX600<br />
Weitere Informationen zu ID Cut finden Sie in der separaten „Leitfaden ID Cut“.<br />
216
Kapitel 3 Erweiterte Funktionen / 3.2 Die Aktionen im Detail<br />
3.2.4 Braille-Druck<br />
Braille-Druck – Funktionen<br />
Diese Funktion ermöglicht einfachen Braille-Druck, indem mit <strong>Raster</strong><strong>Link</strong>Tools eine Schmuckfarbe für den<br />
erzeugten Braille-Datenanteil festgelegt wird.<br />
Diese Funktion ermöglicht überlagerten Braille-Druck für Farbenjobs, ohne dass die Anzahl der Ausdrucke<br />
angegeben werden muss.<br />
Weitere Informationen zum Braille-Druck finden Sie in der separaten „Anleitung zum Braille-Druck“.<br />
3<br />
217
Kapitel 3 Erweiterte Funktionen / 3.2 Die Aktionen im Detail<br />
218
Kapitel 4 Nützliche Funktionen<br />
Inhalt dieses Kapitels<br />
Erläuterung von Funktionen, die man kennen sollte.<br />
Suche nach Jobnamen ..................................... 220<br />
Suchfunktion für Jobnamen anzeigen ....... 220<br />
Nach einem Job suchen ........................... 221<br />
Suche mit einem Barcode-Lesegerät ...... 222<br />
<strong>Link</strong> zu FAQ-Seite ............................................ 224<br />
FAQ-Seite für Drucker anzeigen ............. 224
Kapitel 4 Nützliche Funktionen / 4.1 Suche nach Jobnamen<br />
4.1 Suche nach Jobnamen<br />
Ermöglicht die Suche nach Jobs anhand des Jobnamens.<br />
Diese Funktion ist nützlich, wenn eine große Anzahl von Jobs registriert ist und es schwierig ist, einen<br />
bestimmten Job zu finden.<br />
4.1.1 Suchfunktion für Jobnamen anzeigen<br />
1<br />
Wählen Sie die Registerkarte [Umgebungen] – [Option] – [Anzeige].<br />
2<br />
Aktivieren Sie das Kontrollkästchen [Suchfunktion für Jobnamen anzeigen].<br />
3<br />
Starten Sie <strong>Raster</strong><strong>Link</strong>7 neu.<br />
• Die Jobsuche wird angezeigt.<br />
220
Kapitel 4 Nützliche Funktionen / 4.1 Suche nach Jobnamen<br />
4.1.2 Nach einem Job suchen<br />
Sucht nach Jobs anhand des Jobnamens.<br />
1<br />
2<br />
Geben Sie einen beliebigen Teil des Jobnamens in das Eingabefeld für den Jobnamen ein.<br />
• Die Funktion sucht nach ersten Übereinstimmungen und unterscheidet zwischen Groß- und<br />
Kleinschreibung.<br />
Klicken Sie auf [Suchen].<br />
• Jobnamen, die den Suchparametern entsprechen, werden rot dargestellt.<br />
3<br />
• Jobnamen, die nicht mit den Suchparametern übereinstimmen, werden schwarz dargestellt<br />
und können nicht ausgewählt werden.<br />
• Wenn Sie auf [Löschen] klicken, wird die Suche verworfen.<br />
Klicken Sie auf die Symbole [ ] und wählen Sie dann den gewünschten Job aus.<br />
4<br />
221
Kapitel 4 Nützliche Funktionen / 4.1 Suche nach Jobnamen<br />
4.1.3 Suche mit einem Barcode-Lesegerät<br />
Die Parameter für die Jobsuche können mit einem Barcode-Lesegerät eingelesen werden.<br />
Wichtig!<br />
Spezifikationen für Barcode-Lesegeräte<br />
• Sie müssen über eine COM-/RS-232C-Schnittstelle verfügen.<br />
• Sie müssen eindimensionale Barcodes verwenden.<br />
• Sie müssen in der Lage sein, einen „ENTER“-Code für das Endzeichen der Tastatur festzulegen.<br />
• Empfohlenes Modell: iTex ITL-3000/3000Plus<br />
• Barcode-Typ: CODE39 oder CODE128<br />
Für japanische und andere Double-Byte-Zeichen werden QR-Codes und ein Barcode-<br />
Lesegerät, das QR-Codes lesen kann, benötigt.<br />
Wichtig!<br />
• Diese Funktion funktioniert möglicherweise nicht, wenn <strong>Raster</strong><strong>Link</strong>6Plus mit dieser Funktion<br />
aktiviert ist und gleichzeitig <strong>Raster</strong><strong>Link</strong>7 ausgeführt wird.<br />
Sollte dies der Fall sein, beenden Sie entweder <strong>Raster</strong><strong>Link</strong>6Plus oder deaktivieren Sie diese<br />
Funktion mit <strong>Raster</strong><strong>Link</strong>6Plus.<br />
1<br />
Schließen Sie das Barcode-Lesegerät an den PC an.<br />
Wichtig!<br />
• Vor dem Anschließen des Barcode-Lesegeräts müssen Sie den Treiber für das<br />
Barcode-Lesegerät auf dem PC installieren, auf dem <strong>Raster</strong><strong>Link</strong>7 installiert ist.<br />
2<br />
Konvertieren Sie die Parameter der Jobsuche in einen Barcode.<br />
• Verwenden Sie Barcode-Konvertierungssoftware.<br />
Suchbedingung [III2017]<br />
In Barcode umwandeln (Code 39)<br />
3<br />
4<br />
Drucken Sie den erstellten Barcode auf Dokumente, z. B. Arbeitsanweisungen.<br />
Wählen Sie in <strong>Raster</strong><strong>Link</strong>7 die Registerkarte [Umgebungen] – [Option] – [Anzeige].<br />
5<br />
6<br />
7<br />
Aktivieren Sie das Kontrollkästchen [Ein Barcode-Lesegerät verwenden].<br />
Wählen Sie ein Barcode-Lesegerät aus, das unter [Serieller Anschluss] angeschlossen ist.<br />
Klicken Sie auf [OK].<br />
222
Kapitel 4 Nützliche Funktionen / 4.1 Suche nach Jobnamen<br />
8<br />
Lesen Sie den Barcode mit dem Barcode-Lesegerät ein.<br />
• Der entsprechende Job wird in <strong>Raster</strong><strong>Link</strong>7 gesucht.<br />
4<br />
223
Kapitel 4 Nützliche Funktionen / 4.2 <strong>Link</strong> zu FAQ-Seite<br />
4.2 <strong>Link</strong> zu FAQ-Seite<br />
Wenn Sie sich bei der Verwendung von <strong>Raster</strong><strong>Link</strong>7 unsicher sind, lesen Sie auf der FAQ-Seite nach.<br />
• FAQ ist die Abkürzung für „frequently asked questions“ und bedeutet „häufig gestellte<br />
Fragen“. Hier finden Sie häufig gestellte Fragen zusammen mit den zugehörigen Antworten.<br />
4.2.1 FAQ-Seite für Drucker anzeigen<br />
Wenn Sie sich bei der Verwendung des Druckers unsicher sind, können Sie auf das Druckersymbol [ ]<br />
klicken, um die entsprechende FAQ-Seite für den Drucker in Ihrem Webbrowser anzuzeigen.<br />
1<br />
Wählen Sie den Drucker aus, indem Sie den Drucker im Bildschirm wechseln.<br />
224
Kapitel 4 Nützliche Funktionen / 4.2 <strong>Link</strong> zu FAQ-Seite<br />
2<br />
Klicken Sie auf das Symbol [ ].<br />
• Die FAQ für den ausgewählten Drucker werden in Ihrem Webbrowser angezeigt.<br />
4<br />
225
Kapitel 4 Nützliche Funktionen / 4.2 <strong>Link</strong> zu FAQ-Seite<br />
226
Kapitel 5 <strong>Raster</strong><strong>Link</strong>Tools<br />
Inhalt dieses Kapitels<br />
Erläuterung der Plug-in-Software „<strong>Raster</strong><strong>Link</strong>Tools“ für Adobe Illustrator.<br />
<strong>Raster</strong><strong>Link</strong>Tools – Funktionen .......................... 228<br />
<strong>Raster</strong><strong>Link</strong>Tools – Arbeitsbereich ..................... 229<br />
<strong>Raster</strong><strong>Link</strong>Tools – Aktionen ............................. 233<br />
Erstellen einer Schnittstrecke .................. 233<br />
Erstellen einer Schnittstrecke um ein Objekt ..234<br />
Extrahieren einer Objektkontur ............... 237<br />
Erstellen von Bilddaten für einen<br />
Sonderfarbenjob ..................................... 241<br />
Speichern von Daten in <strong>Raster</strong><strong>Link</strong> ......... 246<br />
Aktualisieren der <strong>Raster</strong><strong>Link</strong>Tools-<br />
Einstellungen .......................................... 248<br />
Suche nach <strong>Raster</strong><strong>Link</strong>Tools-Updates .... 249
Kapitel 5 <strong>Raster</strong><strong>Link</strong>Tools / 5.1 <strong>Raster</strong><strong>Link</strong>Tools – Funktionen<br />
5.1 <strong>Raster</strong><strong>Link</strong>Tools – Funktionen<br />
<strong>Raster</strong><strong>Link</strong>Tools ist eine Plug-in-Software zur Verwendung mit Adobe Illustrator, um Print & Cut-Daten<br />
sowie Bilddaten für Sonderfarbenjobs zu erstellen.<br />
Diese Software wird getrennt von <strong>Raster</strong><strong>Link</strong>7 installiert. Weitere Einzelheiten zum Installationsvorgang<br />
finden Sie in der separaten „Installationsanleitung von <strong>Raster</strong><strong>Link</strong>7“.<br />
Wichtig!<br />
• Mit <strong>Raster</strong><strong>Link</strong>Tools erstellte Print & Cut-Daten können nicht als Print & Cut-Daten zusammen<br />
mit Software der <strong>Raster</strong><strong>Link</strong>-Serie wie <strong>Raster</strong><strong>Link</strong>Pro5 oder früher verwendet werden.<br />
Mit <strong>Raster</strong><strong>Link</strong>Tools sind die folgenden Aktionen möglich:<br />
• Erstellen einer Schnittstrecke<br />
• Erstellen einer Schnittstrecke um ein Objekt<br />
• Extrahieren von Konturen aus Bilddaten ohne Strecke<br />
• Speichern von Daten in <strong>Raster</strong><strong>Link</strong>7<br />
• Erstellen von Verschachtelungsdaten für einen Sonderfarbenjob<br />
• Erstellen von Daten für Mehrschichtdruck<br />
• Erstellen von Daten für Braille-Druck<br />
• Aktualisieren der <strong>Raster</strong><strong>Link</strong>Tools-Einstellungen<br />
• Suche nach <strong>Raster</strong><strong>Link</strong>Tools-Updates<br />
228
Kapitel 5 <strong>Raster</strong><strong>Link</strong>Tools / 5.2 <strong>Raster</strong><strong>Link</strong>Tools – Arbeitsbereich<br />
5.2 <strong>Raster</strong><strong>Link</strong>Tools – Arbeitsbereich<br />
Wählen Sie [Fenster] – [Mimaki <strong>Raster</strong><strong>Link</strong>] in Adobe Illustrator.<br />
• Das Fenster [Mimaki <strong>Raster</strong><strong>Link</strong>] wird geöffnet.<br />
• Fenster [Mimaki <strong>Raster</strong><strong>Link</strong>]<br />
• Bei CorelDRAW:<br />
Wenn <strong>Raster</strong><strong>Link</strong>Tools installiert ist, wird ein Werkzeugsymbol angezeigt.<br />
Wichtig!<br />
• Wenn das Schneide-Plug-in „FileCut“ von Mimaki nach der Installation von <strong>Raster</strong><strong>Link</strong>Tools<br />
installiert wird, wird das Werkzeugsymbol für <strong>Raster</strong><strong>Link</strong>Tools ausgeblendet. Einzelheiten<br />
finden Sie unter [Wenn <strong>Raster</strong><strong>Link</strong>Tools für CorelDRAW und FineCut installiert wurden]<br />
in der Installationsanleitung.<br />
• Arbeitsbereich [Kontur hinzufügen] – Registerkarte [Einfach vektorisieren]<br />
Wählen Sie [Datei] – [<strong>Raster</strong><strong>Link</strong>] – [Konturextraktion] oder klicken Sie auf [Fenster] – [Mimaki <strong>Raster</strong><strong>Link</strong>] –<br />
das Symbol [ ], um den Arbeitsbereich [Kontur hinzufügen] aufzurufen.<br />
5<br />
1<br />
Registerkarte [Vorschau]<br />
• Zeigt das Bild (einfarbig) und die Vektorisierungsergebnisse an.<br />
229
Kapitel 5 <strong>Raster</strong><strong>Link</strong>Tools / 5.2 <strong>Raster</strong><strong>Link</strong>Tools – Arbeitsbereich<br />
2 [ ]<br />
• Verschiebt das gesamte angezeigte Objekt.<br />
3 [ ]<br />
• Vergrößert und verkleinert die Anzeige der Vorschau.<br />
• Wenn Sie auf die Vorschau klicken, wird die Anzeige vergrößert.<br />
• Wenn Sie bei gedrückter [Alt]-Taste (Windows) oder [Option]-Taste (Macintosh) klicken, wird<br />
die Vorschau verkleinert.<br />
4 [ ]<br />
• Ändert den Bereich, in dem das Objekt angezeigt wird.<br />
5 [ ][ ]<br />
• Ändert die Vergrößerung der Vorschauanzeige.<br />
6<br />
[Auswahl Vektorisierungsbereich]<br />
• Ziehen Sie den Schieberegler, um das Teil auszuwählen, das vektorisiert werden soll.<br />
• Wenn Sie den Schieberegler in Richtung [Klein] bewegen, wird ein kleinerer Bereich vektorisiert.<br />
• Wenn Sie den Schieberegler in Richtung [Groß] bewegen, wird ein größerer Bereich vektorisiert.<br />
7 [Bildanzeige]<br />
• Legt fest, ob das Originalbild in der Vorschau angezeigt werden soll oder nicht.<br />
• Wenn diese Option aktiviert ist, wird der in [Auswahl Vektorisierungsbereich] ausgewählte<br />
Vektorisierungsbereich grau dargestellt.<br />
• Auf diese Weise können Sie die zu extrahierenden Linien überprüfen und die<br />
Vektorisierungsergebnisse mit dem Originalbild vergleichen.<br />
8<br />
[Vektorisiertes Bild anzeigen]<br />
• Legt fest, ob die Vektorisierungsergebnisse in der Vorschau angezeigt werden sollen oder nicht.<br />
230
Kapitel 5 <strong>Raster</strong><strong>Link</strong>Tools / 5.2 <strong>Raster</strong><strong>Link</strong>Tools – Arbeitsbereich<br />
• Arbeitsbereich [Kontur hinzufügen] – Registerkarte [Mit Detaileinstellungen vektorisieren]<br />
Wählen Sie [Datei] – [<strong>Raster</strong><strong>Link</strong>] – [Konturextraktion] oder klicken Sie auf [Fenster] – [Mimaki <strong>Raster</strong><strong>Link</strong>] –<br />
das Symbol [ ], um den Arbeitsbereich [Kontur hinzufügen] aufzurufen.<br />
1<br />
Registerkarte [Vorschau]<br />
• Zeigt das Bild und die Vektorisierungsergebnisse an.<br />
2 [ ]<br />
• Verschiebt das gesamte angezeigte Objekt.<br />
3 [ ]<br />
• Vergrößert und verkleinert die Anzeige der Vorschau.<br />
• Wenn Sie auf die Vorschau klicken, wird die Anzeige vergrößert.<br />
• Wenn Sie bei gedrückter [Alt]-Taste (Windows) oder [Option]-Taste (Macintosh)<br />
klicken, wird die Vorschau verkleinert.<br />
4 [ ]<br />
• Ändert den Bereich, in dem das Objekt angezeigt wird.<br />
5 [ ][ ]<br />
• Ändert die Vergrößerung der Vorschauanzeige.<br />
6<br />
[Auswahl Vektorisierungsbereich]<br />
5<br />
7<br />
[Einstellung Vektorisierung (empfohlene Einstellung)]<br />
231
Kapitel 5 <strong>Raster</strong><strong>Link</strong>Tools / 5.2 <strong>Raster</strong><strong>Link</strong>Tools – Arbeitsbereich<br />
8<br />
[Einstellung Vektorisierung (Details)]<br />
9 [ ]<br />
• Legt fest, ob die Vektorisierungsergebnisse in der Vorschau angezeigt werden sollen oder nicht.<br />
10<br />
[Staub entfernen]<br />
• Entfernt Flecken, die die in Punkten angegebene Größe nicht überschreiten.<br />
11 [Bildanzeige]<br />
• Wenn diese Option aktiviert ist, wird das Bild in der Vorschau angezeigt.<br />
12<br />
13<br />
[Vektorisierungslinie anzeigen]<br />
• Wenn diese Option aktiviert ist, wird der Vektorisierungsbereich in der Vorschau in der festgelegten<br />
Farbe angezeigt.<br />
[Vektorisiertes Bild anzeigen]<br />
• Wenn diese Option aktiviert ist, werden die Vektorisierungsergebnisse in der Vorschau in der<br />
festgelegten Farbe angezeigt.<br />
232
Kapitel 5 <strong>Raster</strong><strong>Link</strong>Tools / 5.3 <strong>Raster</strong><strong>Link</strong>Tools – Aktionen<br />
5.3 <strong>Raster</strong><strong>Link</strong>Tools – Aktionen<br />
5.3.1 Erstellen einer Schnittstrecke<br />
Erzeugt eine Schnittstrecke zum Drucken und Schneiden mit <strong>Raster</strong><strong>Link</strong>7. „Print & Cut“ (S. 209)<br />
1<br />
Wählen Sie die Schnittstrecke in Adobe Illustrator aus.<br />
2<br />
Klicken Sie auf [Fenster] – [Mimaki <strong>Raster</strong><strong>Link</strong>] – das Symbol [ ].<br />
• Oder wählen Sie [Datei] – [<strong>Raster</strong><strong>Link</strong>] – [Schnittlinie konvertieren].<br />
• Bei CorelDRAW:<br />
Wählen Sie [<strong>Raster</strong><strong>Link</strong>] – [Schnittlinie konvertieren] aus dem Menü [Extras].<br />
• Die Farbe der Schnittstrecke wird auf die Schmuckfarbe „CutContour“ festgelegt und in<br />
„ohne Füllung“ konvertiert.<br />
5<br />
233
Kapitel 5 <strong>Raster</strong><strong>Link</strong>Tools / 5.3 <strong>Raster</strong><strong>Link</strong>Tools – Aktionen<br />
5.3.2 Erstellen einer Schnittstrecke um ein Objekt<br />
Erstellen Sie eine Schnittstrecke, die dem Umfang eines Objekts folgt.<br />
Schnittstrecken können auch erstellt werden, um weiße Bereiche (Innenbereiche) innerhalb des Objekts<br />
auszuschneiden.<br />
1<br />
Wählen Sie alle Objekte für die Erstellung der Schnittstrecke in Adobe Illustrator aus.<br />
2<br />
Klicken Sie auf [Fenster] – [Mimaki <strong>Raster</strong><strong>Link</strong>] – das Symbol [ ].<br />
• Oder wählen Sie [Datei] – [<strong>Raster</strong><strong>Link</strong>] – [Rahmen extrahieren].<br />
• Das Dialogfeld [Rahmen extrahieren] wird angezeigt.<br />
• Bei CorelDRAW:<br />
Wählen Sie [<strong>Raster</strong><strong>Link</strong>] – [Rahmen extrahieren] aus dem Menü [Extras].<br />
3<br />
Legen Sie die Schnittstrecke im Dialogfeld [Rahmen extrahieren] fest.<br />
[Versatz]<br />
[Zusammenfügen]<br />
: Legt den Abstand zwischen dem Objekt und der Schnittstrecke fest.<br />
: Wählt einen von drei Stilen aus: „Gehrung, „Rund“ oder „Abgeflacht“.<br />
Gehrung Rund Abgeflacht<br />
Erzeugt spitze<br />
Ecken<br />
Erzeugt<br />
abgerundete Ecken<br />
Schneidet die Ecken ab<br />
[Gehrungsgrenzwert]<br />
: Ermöglicht die Einstellung des Winkelverhältnisses bei Auswahl von „Gehrung“.<br />
234
Kapitel 5 <strong>Raster</strong><strong>Link</strong>Tools / 5.3 <strong>Raster</strong><strong>Link</strong>Tools – Aktionen<br />
• Gehrungsgrenzwert 1<br />
Der Schnittstreckenwinkel wird in einem Abstand von der<br />
Objektecke abgeschnitten, der dem Versatz entspricht.<br />
Versatz<br />
Dieselbe Größe<br />
wie der<br />
Versatz<br />
• Gehrungsgrenzwert 4<br />
Der Schnittstreckenwinkel wird auf einen Abstand von der<br />
Objektecke ausgedehnt, der dem vierfachen Versatz entspricht.<br />
In dieser Darstellung ist die Ecke der Schnittstrecke nicht abgeschnitten. Die<br />
Eckenform bleibt bei einem Gehrungsgrenzwert von 4 oder höher unverändert.<br />
Versatz<br />
4-facher Versatz<br />
[Innen extrahieren]<br />
: Wenn diese Option aktiviert ist, werden Schnittstrecken erstellt, um weiße Bereiche<br />
(Innenbereiche) sowohl innerhalb als auch außerhalb des Objekts auszuschneiden.<br />
• Aus<br />
Die Schnittstreckenecken werden auf einen Abstand von den<br />
Objektecken ausgedehnt, der dem vierfachen Versatz entspricht.<br />
Schnittstrecke<br />
Schnittstrecke<br />
• Ein<br />
Schnittstrecken werden auch für weiße Bereiche innerhalb des<br />
Objekts erstellt.<br />
Schnittstrecke<br />
• Die Farbe der Schnittstrecke wird auf die Schmuckfarbe „CutContour“ festgelegt und in „ohne Füllung“<br />
konvertiert.<br />
5<br />
235
Kapitel 5 <strong>Raster</strong><strong>Link</strong>Tools / 5.3 <strong>Raster</strong><strong>Link</strong>Tools – Aktionen<br />
• Die anfänglichen Farbeinstellungen für erstellte Streckenlinien sind wie folgt.<br />
・ Name: CutContour<br />
・ Farbtyp: Sonderfarbe<br />
・ Farbe: Cyan 100 %, Magenta 0 %, Gelb 100 %, Schwarz 0 %<br />
• In den folgenden Fällen müssen die Streckenfarben geändert werden:<br />
・ Wenn mehrere Schnittbedingungslinien innerhalb derselben Daten erstellt wurden<br />
„Print&Cut“ (S. 209)<br />
・ Wenn die Schnittstrecken ebenfalls gedruckt werden sollen, Sie aber andere Farben als<br />
die Standardeinstellungen verwenden möchten S. 124<br />
236
Kapitel 5 <strong>Raster</strong><strong>Link</strong>Tools / 5.3 <strong>Raster</strong><strong>Link</strong>Tools – Aktionen<br />
5.3.3 Extrahieren einer Objektkontur<br />
Wählen Sie die Kontur von <strong>Raster</strong>objekten wie BMP-, JPEG- und TIFF-Bildern aus und erstellen Sie dann<br />
Strecken. Farben können so eingestellt werden, dass nur Konturen für Bereiche mit derselben Farbe<br />
extrahiert werden.<br />
• Einfach vektorisieren<br />
Extrahiert Konturen für <strong>Raster</strong>objekte.<br />
1<br />
Wählen Sie die Objekte für die Extraktion von Konturen in Adobe Illustrator aus.<br />
2<br />
Klicken Sie auf [Fenster] – [Mimaki <strong>Raster</strong><strong>Link</strong>] – das Symbol [ ].<br />
• Oder wählen Sie [Datei] – [<strong>Raster</strong><strong>Link</strong>]– [Kontur hinzufügen].<br />
• Das Dialogfeld [Kontur hinzufügen] wird angezeigt.<br />
3<br />
4<br />
Wählen Sie im Dialogfeld [Kontur hinzufügen] die Registerkarte [Einfach vektorisieren].<br />
Ziehen Sie den Schieberegler für die Auswahl des Vektorisierungsbereichs, um den<br />
Vektorisierungsbereich zu ändern.<br />
• Dadurch ändert sich der Vektorisierungsbereich.<br />
• Die Vektorisierungsergebnisse werden in der Vorschau angezeigt.<br />
5<br />
237
Kapitel 5 <strong>Raster</strong><strong>Link</strong>Tools / 5.3 <strong>Raster</strong><strong>Link</strong>Tools – Aktionen<br />
5<br />
Klicken Sie auf [Zeichnung ausführen].<br />
• Eine Strecke wird in [RL-Vektorisierungsebene] erstellt.<br />
• Die erstellten Strecken können Sie in „Print & Cut“ (S. 209) verwenden, indem Sie die unter<br />
„Erstellen einer Schnittstrecke um ein Objekt“ (S. 234) beschriebenen Schritte ausführen.<br />
• Für Sätze mit mehreren Ebenen können unterschiedliche Schnittbedingungen eingestellt<br />
werden. „Print & Cut“ (S. 209)<br />
• Jedes Mal, wenn Sie auf die Schaltfläche klicken, wird eine Strecke auf einer neuen Ebene<br />
in der Reihenfolge [RL-Vektorisierungsebene 1], [RL-Vektorisierungsebene 2] usw. erstellt.<br />
• Mit Detaileinstellungen vektorisieren<br />
Extrahiert die Kontur eines <strong>Raster</strong>objekts mit erweiterten Einstellungen.<br />
Diese Funktion sollte für detailliertere Einstellungen von Objekten verwendet werden, die mit einfacher<br />
Vektorisierung vektorisiert werden, oder wenn Sonderfarben oder Flächenkonturen vektorisiert werden.<br />
1<br />
Wählen Sie die Objekte für die Extraktion von Konturen in Adobe Illustrator aus.<br />
238
Kapitel 5 <strong>Raster</strong><strong>Link</strong>Tools / 5.3 <strong>Raster</strong><strong>Link</strong>Tools – Aktionen<br />
2<br />
Klicken Sie auf [Fenster] – [Mimaki <strong>Raster</strong><strong>Link</strong>] – das Symbol [ ].<br />
• Oder wählen Sie [Datei] – [<strong>Raster</strong><strong>Link</strong>]– [Kontur hinzufügen].<br />
• Das Dialogfeld [Kontur hinzufügen] wird angezeigt.<br />
3<br />
4<br />
Wählen Sie im Dialogfeld [Kontur hinzufügen] die Registerkarte [Mit Detaileinstellungen vektorisieren].<br />
Legen Sie die detaillierte Vektorisierungsmethode unter „Auswahl Vektorisierungsbereich“ fest<br />
und wählen Sie die Vektorisierungseinstellungen aus.<br />
5<br />
239
Kapitel 5 <strong>Raster</strong><strong>Link</strong>Tools / 5.3 <strong>Raster</strong><strong>Link</strong>Tools – Aktionen<br />
5<br />
Klicken Sie auf [Zeichnung ausführen].<br />
• Eine Strecke wird in [RL-Vektorisierungsebene] erstellt.<br />
• Die erstellten Strecken können Sie in „Print & Cut“ (S. 209) verwenden, indem Sie die<br />
unter „Print & Cut“ beschriebenen Schritte ausführen. „Erstellen einer Schnittstrecke<br />
um ein Objekt“ (S. 234).<br />
• Für Sätze mit mehreren Ebenen können unterschiedliche Schnittbedingungen eingestellt werden.<br />
„Print & Cut“ (S. 209)<br />
• Jedes Mal, wenn Sie auf die Schaltfläche klicken, wird eine Strecke auf einer neuen Ebene<br />
in der Reihenfolge [RL-Vektorisierungsebene 1], [RL-Vektorisierungsebene 2] usw. erstellt.<br />
240
Kapitel 5 <strong>Raster</strong><strong>Link</strong>Tools / 5.3 <strong>Raster</strong><strong>Link</strong>Tools – Aktionen<br />
5.3.4 Erstellen von Bilddaten für einen Sonderfarbenjob<br />
Erstellt Bilddaten für Sonderfarbenjobs mit Adobe Illustrator.<br />
• Daten für das Drucken von Metallic-Farben erstellen<br />
Wenn ein Teil der Druckdaten mit silberfarbener Tinte SS21 gedruckt werden soll, erstellen Sie die drei<br />
folgenden verschiedenen Platten:<br />
1. Metallic-Farbenplatte:<br />
Daten für Farbe, die über silberfarbener Tinte<br />
gedruckt werden soll<br />
2. Farbenplatte:<br />
Daten für Farbe, die nicht über silberfarbener Tinte<br />
gedruckt werden soll<br />
3. Silberfarbene Platte:<br />
Daten für das Drucken silberfarbener Farbe<br />
Mit der Stanzfunktion von <strong>Raster</strong><strong>Link</strong>Tools können die Daten für diese drei verschiedenen Platten einfach<br />
erstellt werden.<br />
1<br />
Erstellen Sie eine Ebene für die silberfarbene Platte über der Druckdatenebene.<br />
2. Eine neue Ebene<br />
erscheint.<br />
• Doppelklicken Sie, um Ebenen umzubenennen.<br />
5<br />
241
Kapitel 5 <strong>Raster</strong><strong>Link</strong>Tools / 5.3 <strong>Raster</strong><strong>Link</strong>Tools – Aktionen<br />
2<br />
Erstellen Sie eine Strecke für den Bereich, der mit silberfarbener Tinte gedruckt werden soll,<br />
innerhalb der Ebene für die silberne Platte.<br />
Wichtig!<br />
• Die Fläche für den Druck mit silberfarbener Tinte muss als Strecke angelegt werden.<br />
Wenn Bilddaten vorhanden sind, werden diese von der Stanzung ausgeschlossen.<br />
• Die Strecke für den Bereich, in dem mit silberfarbener Tinte gedruckt wird, muss auf<br />
die folgenden Parameter eingestellt werden:<br />
・Füllung: K100<br />
・Linie: keine Füllung<br />
3<br />
Wählen Sie die Druckdatenebene und die Ebene der silberfarbenen Platte bei gedrückter<br />
[Umschalttaste] aus.<br />
Wichtig!<br />
• Die angezeigten Ebenen werden gestanzt. Ebenen, die nicht gestanzt werden sollen,<br />
sollten ausgeblendet werden.<br />
4<br />
Klicken Sie auf [Fenster] – [Mimaki <strong>Raster</strong><strong>Link</strong>] – das Symbol [ ].<br />
• Es werden [RL-Maskenebene 1] (Jobdaten für Metallic-Farbenplatte) und<br />
[RL-Maskeninversionsebene 1] (Jobdaten für Farbenplatte) erstellt.<br />
• Weitere Informationen finden Sie in der „Anleitung zum Drucken von Metallic-Farben“<br />
für den entsprechenden Drucker.<br />
242
Kapitel 5 <strong>Raster</strong><strong>Link</strong>Tools / 5.3 <strong>Raster</strong><strong>Link</strong>Tools – Aktionen<br />
• Eine Sonderfarbe wird über das gesamte Bild gedruckt.<br />
Wenn der Sonderfarbenjob mit der Einstellung [Gültige Pixel] unter [Sonderfarbenplatte] erstellt wurde, wird<br />
die Sonderfarbentinte nicht in den weißen Bereichen (z. B. die Konturen der Buchstaben und die Wellen im<br />
Beispiel unten) des Jobs gedruckt. Wenn diese Bereiche bedruckt werden, ist der Medienboden in den weißen<br />
Bereichen sichtbar.<br />
Sonderfarbe nicht in weißen<br />
Bereichen gedruckt<br />
Verwenden Sie in diesen Fällen <strong>Raster</strong><strong>Link</strong>Tools, um Sonderfarben-Bilddaten zu erstellen, damit der gesamte<br />
Job mit Sonderfarbentinte gedruckt werden kann.<br />
Öffnen Sie die Bilddaten in Adobe Illustrator.<br />
1<br />
2 Wählen Sie alle Objekte aus.<br />
5<br />
243
Kapitel 5 <strong>Raster</strong><strong>Link</strong>Tools / 5.3 <strong>Raster</strong><strong>Link</strong>Tools – Aktionen<br />
3<br />
Klicken Sie auf [Fenster] – [Mimaki <strong>Raster</strong><strong>Link</strong>] – das Symbol [ ].<br />
• Oder wählen Sie [Datei] – [<strong>Raster</strong><strong>Link</strong>] – [Rahmen extrahieren].<br />
• Das Dialogfeld [Rahmen extrahieren] wird angezeigt.<br />
4<br />
Legen Sie die Strecke im Dialogfeld [Rahmen extrahieren] wie folgt fest:<br />
[Versatz] : 0mm<br />
[Innen extrahieren] : Aus<br />
5<br />
Klicken Sie auf [OK].<br />
• Eine Strecke wird erstellt, der alle Objekte umgibt.<br />
6<br />
Wählen Sie die in Schritt 5 erstellte Strecke aus und ändern Sie die Farben wie folgt:<br />
Linie : Keine<br />
Füllung : Schwarz 100 %<br />
7<br />
Klicken Sie auf [Fenster] – [Mimaki <strong>Raster</strong><strong>Link</strong>] – das Symbol [ ].<br />
• Oder wählen Sie [Datei] – [<strong>Raster</strong><strong>Link</strong>] – [Ausgabe nach <strong>Raster</strong><strong>Link</strong>].<br />
• Das Dialogfeld [Speichern] wird angezeigt.<br />
244
Kapitel 5 <strong>Raster</strong><strong>Link</strong>Tools / 5.3 <strong>Raster</strong><strong>Link</strong>Tools – Aktionen<br />
8<br />
Geben Sie das Speicherziel und den Dateinamen im Dialogfeld [Speichern] ein und klicken Sie<br />
dann auf [Speichern].<br />
• Beim Speichern einer Datei in einem Hot Folder wird die Datei automatisch in <strong>Raster</strong><strong>Link</strong>7<br />
importiert.<br />
9<br />
Ersetzen Sie die Farbe durch eine Sonderfarbe auf der Registerkarte<br />
[Eigenschaften] von <strong>Raster</strong><strong>Link</strong>7. „Eigenschaften“ (S. 28)<br />
10<br />
Den Job mit Sonderfarbenplatte können Sie auf der Registerkarte [Verschachteln] kombinieren.<br />
„Verschachteln“ (S. 107)<br />
11<br />
Starten Sie den Druckvorgang über die Registerkarte [Ausführen]. „Ausführen“ (S. 97)<br />
• Die Sonderfarbe wird auch in weißen Bereichen der Originalbilddaten gedruckt.<br />
5<br />
245
Kapitel 5 <strong>Raster</strong><strong>Link</strong>Tools / 5.3 <strong>Raster</strong><strong>Link</strong>Tools – Aktionen<br />
5.3.5 Speichern von Daten in <strong>Raster</strong><strong>Link</strong><br />
Daten im EPS-Format speichern<br />
1<br />
Klicken Sie auf [Fenster] – [Mimaki <strong>Raster</strong><strong>Link</strong>] – das Symbol [ ].<br />
• Oder wählen Sie [Datei] – [<strong>Raster</strong><strong>Link</strong>] – [Ausgabe nach <strong>Raster</strong><strong>Link</strong>].<br />
• Das Dialogfeld [Speichern] wird angezeigt.<br />
• Bei CorelDRAW:<br />
Wählen Sie [<strong>Raster</strong><strong>Link</strong>] – [Ausgabe nach <strong>Raster</strong><strong>Link</strong>] aus dem Menü [Extras].<br />
2<br />
Geben Sie das Speicherziel und den Dateinamen im Dialogfeld [Speichern] ein und klicken Sie<br />
dann auf [Speichern].<br />
• Beim Speichern einer Datei in einem Hot Folder wird die Datei automatisch<br />
in <strong>Raster</strong><strong>Link</strong>7 importiert.<br />
Wichtig!<br />
• Adobe Illustrator für Macintosh erlaubt nur alphanumerische Single-Byte-Zeichen für<br />
Dateinamen.<br />
• Stellen, an denen keine Schnittstrecken ausgegeben werden sollen, sollten ausgeblendet<br />
werden.<br />
3<br />
Klicken Sie im Dialogfeld [EPS-Optionen] auf [OK].<br />
• Eine EPS-Datei wird gespeichert.<br />
• Bei CorelDRAW:<br />
CorelDRAW X3, X4<br />
Entfernen Sie das Häkchen unter „Schmuckfarben“ [Schmuckfarben in Prozessfarben konvertieren]<br />
auf der Registerkarte [Erweitert].<br />
CorelDRAW X5, X6<br />
246
Kapitel 5 <strong>Raster</strong><strong>Link</strong>Tools / 5.3 <strong>Raster</strong><strong>Link</strong>Tools – Aktionen<br />
Entfernen Sie das Häkchen unter „Schmuckfarben“ [Schmuckfarben konvertieren in ...] auf der<br />
Registerkarte [Allgemein].<br />
Wichtig!<br />
Mit [Ausgabe nach <strong>Raster</strong><strong>Link</strong>] werden alle Daten ausgegeben, um sicherzustellen, dass die<br />
Druckposition nicht falsch ausgerichtet ist, wenn mehrere Platten kombiniert und mit<br />
<strong>Raster</strong><strong>Link</strong>7 gedruckt werden.<br />
Die in Adobe Illustrator ausgeblendeten Ebenen und Objektbereiche bilden Ränder.<br />
Wenn Sie keine Ränder erstellen möchten, senden Sie die Daten mit einer der folgenden<br />
Methoden an <strong>Raster</strong><strong>Link</strong>7.<br />
• Löschen Sie die in Adobe Illustrator ausgeblendeten Ebenen und Objekte, bevor Sie<br />
[Ausgabe nach <strong>Raster</strong><strong>Link</strong>] ausführen.<br />
• Speichern Sie mit der Speicherfunktion von Adobe Illustrator im EPS-Format, ohne<br />
[Ausgabe nach <strong>Raster</strong><strong>Link</strong>] zu verwenden, und legen Sie die Daten dann manuell<br />
in einem Hot Folder ab.<br />
5<br />
247
Kapitel 5 <strong>Raster</strong><strong>Link</strong>Tools / 5.3 <strong>Raster</strong><strong>Link</strong>Tools – Aktionen<br />
5.3.6 Aktualisieren der <strong>Raster</strong><strong>Link</strong>Tools-Einstellungen<br />
Beim Import mit <strong>Raster</strong><strong>Link</strong>7 wird automatisch ein Sonderfarbenjob erstellt.<br />
Dieser kann ab <strong>Raster</strong><strong>Link</strong>Tool-Version 1.3 verwendet werden.<br />
Diese Funktion kann mit der folgenden Software verwendet werden:<br />
• Ab Adobe Illustrator CC<br />
• CorelDRAW X5 bis X7<br />
1<br />
2<br />
Klicken Sie auf [Fenster] – [Mimaki <strong>Raster</strong><strong>Link</strong>] – das Symbol [ ].<br />
• Oder wählen Sie [Datei] – [<strong>Raster</strong><strong>Link</strong>] – [Einrichtung].<br />
Aktivieren Sie das Kontrollkästchen [Sonderfarbenschicht drucken] und klicken Sie dann auf<br />
[Einrichtung].<br />
• Wenn Sie [Ausgabe nach <strong>Raster</strong><strong>Link</strong>] verwenden, um Bilddaten mit Farben auszugeben, die<br />
durch Farben aus den folgenden Bibliotheken ersetzt wurden, wird beim Import in <strong>Raster</strong><strong>Link</strong>7<br />
automatisch ein Sonderfarbenjob erstellt.<br />
• Mimaki <strong>Raster</strong><strong>Link</strong> Library<br />
• Mimaki SS21 Metallic Color Library<br />
• Mimaki SS21 Metallic Orange Color Library<br />
Wichtig!<br />
Bei aktiviertem Kontrollkästchen [Sonderfarbenschicht drucken] werden die im folgenden<br />
Menü erstellten Favoriten nicht angewendet.<br />
• [Eigenschaften]<br />
• [Sonderfarbenplatte]<br />
248
Kapitel 5 <strong>Raster</strong><strong>Link</strong>Tools / 5.3 <strong>Raster</strong><strong>Link</strong>Tools – Aktionen<br />
5.3.7 Suche nach <strong>Raster</strong><strong>Link</strong>Tools-Updates<br />
Stellen Sie eine Verbindung zum Internet her und suchen Sie nach Aktualisierungsinformationen für<br />
<strong>Raster</strong><strong>Link</strong>Tools.<br />
1<br />
Klicken Sie auf [Fenster] – [Mimaki <strong>Raster</strong><strong>Link</strong>] – das Symbol [ ].<br />
• Oder wählen Sie [Datei] – [<strong>Raster</strong><strong>Link</strong>] – [Über <strong>Raster</strong><strong>Link</strong>Tools].<br />
• Das Dialogfeld [Über <strong>Raster</strong><strong>Link</strong>Tools] wird angezeigt.<br />
2<br />
Klicken Sie auf [Online-Informationen...].<br />
• <strong>Raster</strong><strong>Link</strong>Tools-Aktualisierungsinformationen werden angezeigt.<br />
• Wenn Sie das Kontrollkästchen [<strong>Raster</strong><strong>Link</strong>Tools-Informationen beim Start von Illustrator prüfen]<br />
aktivieren, werden beim Start von Adobe Illustrator automatisch Informationen abgerufen und<br />
dann die <strong>Raster</strong><strong>Link</strong>Tools-Aktualisierungsinformationen angezeigt.<br />
5<br />
249
Kapitel 5 <strong>Raster</strong><strong>Link</strong>Tools / 5.3 <strong>Raster</strong><strong>Link</strong>Tools – Aktionen<br />
250
Kapitel 6 Fehlersuche<br />
Inhalt dieses Kapitels<br />
Beschreibung, wie auftretende Probleme gelöst werden können, sowie Erläuterung eventuell<br />
unklarer Abläufe.<br />
Umgang mit Fehlermeldungen ......................... 252<br />
PC-bezogene Installationsprobleme ................. 260<br />
Keine Verbindung zum Internet bei<br />
Verwendung von Werkzeugen .................. 260<br />
Die Bildschirmdarstellung in <strong>Raster</strong><strong>Link</strong>7<br />
ist fehlerhaft. ............................................. 260<br />
<strong>Raster</strong><strong>Link</strong>7 kann nicht gestartet werden. . 260<br />
Abhilfemaßnahmen für Grafiksoftware ............. 261<br />
Probleme in Verbindung mit<br />
Adobe Illustrator ....................................... 261<br />
Macintosh-bezogene Probleme ....................... 271<br />
Abhilfemaßnahmen bei der Verwendung<br />
von Hot Folders ...................................... 271<br />
Möglichkeiten zur Verbesserung der<br />
Importgeschwindigkeit beim Drucken<br />
aus einer Grafiksoftware ......................... 271<br />
Verschiedenes ................................................. 272<br />
Möglichkeiten zur Verbesserung der<br />
Ripping-Geschwindigkeit für Bilder mit<br />
Gradiationsobjekten ................................ 272
Kapitel 6 Fehlersuche / 6.1 Umgang mit Fehlermeldungen<br />
6.1 Umgang mit Fehlermeldungen<br />
Fehlermeldung Anzeigebedingungen (Ursachen) Abhilfemaßnahmen<br />
Ausführungsmodul konnte nicht<br />
geladen werden: [Name des<br />
Ausführungsmoduls]<br />
Profilinformationen<br />
konnten nicht<br />
abgerufen werden.<br />
Es ist kein RGB-Eingabeprofil<br />
vorhanden. Installieren Sie<br />
mindestens ein Profil.<br />
Es ist kein CMYK-Eingabeprofil<br />
vorhanden. Installieren Sie<br />
mindestens ein Profil.<br />
Es ist kein Vollfarb-Geräteprofil<br />
vorhanden. Installieren Sie<br />
mindestens ein Profil.<br />
[Druckername: Name des<br />
Tintensatzes]<br />
Die Tintensatzinformationen<br />
[Tintensatzunterscheidung]<br />
sind in der Datenbank nicht<br />
definiert.<br />
Das in der Favoriteneinstellung<br />
[Favoritenname] angegebene<br />
Geräteprofil wurde nicht<br />
gefunden. Die Einstellungen<br />
wurden initialisiert. Überprüfen<br />
Sie die Einstellungen. Die<br />
Einstellungen wurden initialisiert.<br />
Überprüfen Sie die Einstellungen.<br />
Das im Job [Jobname]<br />
angegebene Geräteprofil wurde<br />
nicht gefunden.<br />
Die Einstellungen wurden<br />
initialisiert. Überprüfen Sie die<br />
Einstellungen für [Qualität]. Die<br />
Einstellungen wurden initialisiert.<br />
Überprüfen Sie die Einstellungen<br />
für [Qualität].<br />
Eine für die Ausführung von<br />
<strong>Raster</strong><strong>Link</strong>7 erforderliche Datei<br />
ist beschädigt.<br />
Die Informationen zu den<br />
Druckerattributen und den<br />
installierten Profilen konnten beim<br />
Start nicht aus der Datenbankdatei<br />
(Profile\Profile.mdb) abgerufen<br />
werden.<br />
Es wurde versucht, <strong>Raster</strong><strong>Link</strong>7<br />
mit allen RGB-Eingabeprofilen<br />
zu starten, die in Profilmanager<br />
deinstalliert wurden.<br />
Es wurde versucht, <strong>Raster</strong><strong>Link</strong>7<br />
mit allen CMYK-Eingabeprofilen<br />
zu starten, die in Profilmanager<br />
deinstalliert wurden.<br />
Der Drucker konnte beim<br />
Hinzufügen in der<br />
[Druckerverwaltung] nicht<br />
registriert werden, da keines der<br />
angegebenen [Tintensatz]-<br />
Geräteprofile installiert wurde.<br />
Es wurde versucht, <strong>Raster</strong><strong>Link</strong>7<br />
mit allen Geräteprofilen für<br />
[Tintensatz] bei Registrierung<br />
eines Druckers zu starten, die<br />
nach der Registrierung eines<br />
Druckers mit Profilmanager<br />
gelöscht wurden.<br />
Beim Hinzufügen eines Druckers<br />
in der [Druckerverwaltung]<br />
konnten die<br />
Tintensatzinformationen aufgrund<br />
falscher Angaben für [Modell] oder<br />
[Farbe] nicht erkannt werden.<br />
Es wurde versucht,<br />
<strong>Raster</strong><strong>Link</strong>7 mit den<br />
Geräteprofilen zu starten, die<br />
mit der Favoriteneinstellung<br />
verknüpft sind, die mit<br />
Profilmanager gelöscht wurde.<br />
Es wurde versucht,<br />
<strong>Raster</strong><strong>Link</strong>7 mit den<br />
Geräteprofilen zu starten, die<br />
mit dem Job verknüpft sind, der<br />
mit Profilmanager gelöscht<br />
wurde.<br />
Installieren Sie <strong>Raster</strong><strong>Link</strong>7 neu.<br />
Die Profildatenbankdatei ist<br />
möglicherweise beschädigt.<br />
Installieren Sie <strong>Raster</strong><strong>Link</strong>7 neu.<br />
Installieren Sie ein RGB-<br />
Eingabeprofil mit Profilmanager.<br />
Installieren Sie ein CMYK-<br />
Eingabeprofil mit Profilmanager.<br />
Installieren Sie das Geräteprofil<br />
für den angegebenen Drucker<br />
und Tintensatz mit<br />
Profilmanager.<br />
Wenn Sie einen Drucker in der<br />
[Druckerverwaltung] hinzufügen,<br />
wählen Sie die Einstellungen für<br />
[Modell] und [Farbe] aus den<br />
Listen aus, die dem tatsächlich<br />
angeschlossenen Drucker<br />
entsprechen.<br />
<strong>Raster</strong><strong>Link</strong>7 hat die<br />
Geräteprofilspezifikation in<br />
[Favoriten] automatisch<br />
aktualisiert. Überprüfen Sie die<br />
Favoriteneinstellungen.<br />
<strong>Raster</strong><strong>Link</strong>7 hat die<br />
Geräteprofilspezifikation für<br />
den Job automatisch<br />
aktualisiert. Überprüfen Sie die<br />
Druckeinstellungen.<br />
252
Kapitel 6 Fehlersuche / 6.1 Umgang mit Fehlermeldungen<br />
Fehlermeldung Anzeigebedingungen (Ursachen) Abhilfemaßnahmen<br />
Es wurde kein verfügbarer<br />
Drucker angegeben.<br />
Der Druckername wird<br />
bereits verwendet.<br />
Der ausgewählte verfügbare<br />
Drucker wurde einem anderen<br />
Drucker (Druckername)<br />
zugeordnet.<br />
Die Tintenkonfiguration hat sich<br />
geändert. Registrieren Sie<br />
einen neuen Drucker.<br />
Registrieren Sie einen neuen<br />
Drucker.<br />
Der [GERÄTENAME] wird für<br />
mehrere Drucker verwendet.<br />
Geben Sie über das Bedienfeld<br />
einen eindeutigen<br />
[GERÄTENAMEN] für jeden<br />
Drucker ein.<br />
Es wurde versucht, einen nicht<br />
angeschlossenen Drucker in der<br />
[Druckerverwaltung] zu registrieren.<br />
Bei der Registrierung<br />
mehrerer Drucker in der<br />
[Druckerverwaltung] wurde<br />
ein bereits registrierter<br />
[Druckername] angegeben.<br />
Beim Registrieren mehrerer<br />
Drucker in der<br />
[Druckerverwaltung] wurden unter<br />
[Verfügbare Drucker] bereits<br />
registrierte Drucker angegeben.<br />
Nach dem Ändern des<br />
Druckertintensatzes oder der<br />
installierten Tinte wurde auf<br />
[Druckerverwaltung] –<br />
[Eigenschaften] – [OK] geklickt.<br />
Ein Drucker konnte beim<br />
Registrieren mehrerer Drucker in<br />
der [Druckerverwaltung] nicht<br />
registriert werden, da der<br />
[GERÄTENAME] mit einem bereits<br />
registrierten Drucker identisch ist.<br />
Überprüfen Sie die<br />
Verbindung zum Drucker.<br />
Geben Sie einen [Druckernamen]<br />
ein, der nicht in der<br />
[Druckerverwaltung] registriert ist,<br />
und einen [Druckernamen], der<br />
nicht in [Systemsteuerung] –<br />
[Hardware und Sound] – [Geräte<br />
und Drucker] registriert ist.<br />
Es können nicht mehrere<br />
Drucker für einen einzelnen<br />
Drucker in der<br />
[Druckerverwaltung] registriert<br />
werden.<br />
Die [Tintensatz]-Informationen<br />
können nicht mehr geändert<br />
werden, nachdem ein Drucker<br />
registriert wurde. Löschen Sie den<br />
ursprünglich registrierten Drucker<br />
in der [Druckerverwaltung] und<br />
fügen Sie dann einen neuen<br />
Drucker hinzu.<br />
Wenn mind. zwei Drucker über<br />
USB 2.0 angeschlossen sind,<br />
geben Sie für jeden Drucker<br />
einen eindeutigen<br />
[GERÄTENAMEN] auf dem<br />
Bedienfeld an.<br />
Druck-Spooler konnte nicht<br />
gestoppt werden. Druck-<br />
Spooler konnte nicht<br />
gestartet werden.<br />
Druckertreiber kann nicht<br />
erstellt werden. [Name des<br />
Druckertreibers]<br />
Drucker kann nicht erstellt<br />
werden. [Druckername]<br />
Druckertreiber kann nicht<br />
entfernt werden. [Name des<br />
Druckertreibers]<br />
Drucker kann nicht<br />
entfernt werden.<br />
[Druckername]<br />
Der Dateiname enthält<br />
unzulässige Zeichen.<br />
Ändern Sie den Dateinamen.<br />
Der Druck-Spooler-Dienst von<br />
Windows konnte beim Erstellen<br />
oder Löschen eines Hot Folder<br />
nicht beendet oder gestartet<br />
werden.<br />
Der Druckertreiber, der einem<br />
Hot Folder entspricht, konnte<br />
nicht erstellt oder gelöscht<br />
werden, als versucht wurde, den<br />
Hot Folder zu erstellen oder zu<br />
löschen.<br />
Der Druckertreiber konnte bei<br />
der Deinstallation von<br />
<strong>Raster</strong><strong>Link</strong>7 nicht gelöscht<br />
werden.<br />
Die Datei konnte aufgrund eines<br />
Problems mit dem Dateinamen<br />
nicht importiert werden.<br />
Der Windows-Druck-Spooler-<br />
Dienst kann derzeit nicht<br />
beendet oder gestartet werden.<br />
Beachten Sie, dass Antiviren-<br />
Software das Starten oder<br />
Beenden des Dienstprogramms<br />
verhindern kann. Deinstallieren<br />
Sie vorübergehend die Antiviren-<br />
Software oder deaktivieren Sie<br />
vorübergehend die<br />
Virenerkennungsfunktion.<br />
Dies kann auf einen Drucker<br />
zurückzuführen sein, der nicht von<br />
Mimaki stammt. Löschen Sie den<br />
Nicht-Mimaki-Drucker in<br />
[Systemsteuerung] – [Hardware<br />
und Sound] – [Geräte und Drucker].<br />
Wenn dieser Fehler bei der<br />
Deinstallation von <strong>Raster</strong><strong>Link</strong>7<br />
auftritt, starten Sie den PC neu und<br />
löschen Sie dann den von<br />
<strong>Raster</strong><strong>Link</strong>7 erstellten Drucker in<br />
[Systemsteuerung] – [Hardware<br />
und Sound] – [Geräte und Drucker].<br />
Entfernen Sie alle<br />
unzulässigen Zeichen wie<br />
Satzzeichen und Klammern.<br />
253<br />
6
Kapitel 6 Fehlersuche / 6.1 Umgang mit Fehlermeldungen<br />
Fehlermeldung Anzeigebedingungen (Ursachen) Abhilfemaßnahmen<br />
Dateiname ist zu lang.<br />
Die maximale Anzahl [200] von<br />
registrierten Jobs wurde<br />
überschritten. Es können keine<br />
weiteren Jobs registriert<br />
werden. Löschen Sie nicht<br />
benötigte Jobs.<br />
Dateiformat wird nicht erkannt.<br />
Bildgröße kann nicht abgerufen<br />
werden.<br />
Die Datei kann nicht von<br />
[Quelle] nach [Ziel]<br />
verschoben werden.<br />
PostScript-Fehler<br />
Aktion kann wegen<br />
unzureichendem Speicher<br />
nicht ausgeführt werden.<br />
Die Layout-Vorschau kann nicht<br />
angezeigt werden, da die<br />
Medienbreite null ist. Überprüfen<br />
Sie die Medienbreite unter<br />
[Druckerstatus] – [Medien].<br />
Überprüfen Sie die Medienbreite<br />
unter [Druckerstatus] – [Medien].<br />
Bei dem Versuch, eine Datei<br />
über das Menü [Datei] – [Öffnen]<br />
oder durch Klicken und Ziehen<br />
zu importieren, konnte nicht auf<br />
die Datei zugegriffen werden, da<br />
der vollständige Pfad für die<br />
Datei zu lang war.<br />
Bei dem Versuch, eine Datei<br />
über [Datei] – [Öffnen] oder<br />
durch Klicken und Ziehen zu<br />
importieren, wurde die maximale<br />
Anzahl von registrierten Jobs<br />
(200 Jobs) erreicht.<br />
Es wurde versucht, eine Datei<br />
mit einem nicht unterstützten<br />
Format zu importieren.<br />
Die Bildgröße (Mediengröße)<br />
der importierten Datei konnte<br />
nicht ermittelt werden.<br />
Dieser Fehler kann auftreten,<br />
wenn Dateien von einem<br />
Client-PC in einen Hot Folder<br />
kopiert werden.<br />
RIP CORE hat beim<br />
Importieren einer Datei oder<br />
beim Rippen einen Fehler<br />
erkannt.<br />
Es ist nur sehr wenig<br />
Speicher verfügbar.<br />
Die Anzeige wurde auf den<br />
Layout-Vorschaubildschirm<br />
umgeschaltet, als kein Medium<br />
im Drucker vorhanden war oder<br />
als [Mediengröße] auf [Manuelle<br />
Eingabe: 0 mm] eingestellt war.<br />
Die von Windows unterstützten<br />
Dateipfade dürfen 255 Byte nicht<br />
überschreiten. Insbesondere bei<br />
Netzlaufwerken können die<br />
Pfadnamen lang werden.<br />
Kopieren Sie die Datei auf eine<br />
lokale Festplatte oder ein USB-<br />
Speicherlaufwerk, bevor Sie sie<br />
in <strong>Raster</strong><strong>Link</strong>7 importieren.<br />
Löschen Sie nicht benötigte Jobs.<br />
Geben Sie den Druckertreiber<br />
über das Menü [Datei] –<br />
[Drucken] der Anwendung aus.<br />
Geben Sie den Druckertreiber<br />
über das Menü [Datei] –<br />
[Drucken] der Anwendung aus.<br />
Dies geschieht, wenn die<br />
kopierten Dateien vom Client-PC<br />
nicht freigegeben wurden.<br />
Starten Sie den Client-PC neu.<br />
Geben Sie den Druckertreiber<br />
über das Menü [Datei] –<br />
[Drucken] der Anwendung aus.<br />
Wenn der Fehler [VMerror] oder<br />
[limitcheck] auftritt, bedeutet dies,<br />
dass die eingegebenen Bilddaten<br />
zu komplex sind. Vereinfachen Sie<br />
die Daten, z. B. durch <strong>Raster</strong>ung<br />
von Vektorobjekten. Wenn das<br />
Bild Gradationsobjekte enthält,<br />
versuchen Sie, [Kompatibler<br />
Verlauf] zu deaktivieren. Wenn<br />
das Bild Verlaufsgitter enthält,<br />
versuchen Sie,<br />
[Verlaufsgitterdruck] zu aktivieren.<br />
Wenn bei dem Versuch, eine<br />
PDF-Datei zu importieren, der<br />
Fehler [invalidaccess] auftritt,<br />
bedeutet dies, dass die PDF-<br />
Datei kennwortgeschützt ist.<br />
Entfernen Sie den<br />
Kennwortschutz der PDF-Datei,<br />
bevor Sie sie erneut speichern.<br />
Starten Sie <strong>Raster</strong><strong>Link</strong>7 neu.<br />
Wählen Sie [Umgebungen] –<br />
[Option] – [Anzeige] und verringern<br />
Sie die [Vorschau-Auflösung].<br />
Legen Sie das Medium in den<br />
Drucker ein und rufen Sie dann<br />
den Druckerstatus erneut ab.<br />
Achten Sie bei der Eingabe von<br />
[An Materialbreite anpassen]<br />
darauf, eine gültige Größe<br />
anzugeben.<br />
254
Kapitel 6 Fehlersuche / 6.1 Umgang mit Fehlermeldungen<br />
Fehlermeldung Anzeigebedingungen (Ursachen) Abhilfemaßnahmen<br />
Der Job ist außerhalb des<br />
Druckbereichs angeordnet.<br />
Der Job ist teilweise außerhalb<br />
des Druckbereichs angeordnet<br />
Es wurden keine Druckkacheln<br />
angegeben.<br />
Die Kacheln in der oberen<br />
Reihe sind zu klein.<br />
Die Kacheln in der linken Spalte<br />
sind zu klein.<br />
Einige Kacheln sind zu klein.<br />
Einige Kacheln sind kleiner als<br />
die Überlappung.<br />
Für bestimmte Jobs wurde eine<br />
abweichende [Auflösung]<br />
ausgewählt.<br />
In bestimmten Jobs ist ein<br />
abweichender<br />
[Mehrschichtdrucktyp]<br />
angegeben.<br />
Diese Druckeinstellung<br />
unterscheidet sich für den<br />
ausgewählten Job.<br />
[Name erster Job] Die<br />
Druckeinstellung gilt bei<br />
Anordnung für alle<br />
ausgewählten Jobs.<br />
OK?<br />
Ein Teil eines Verschachtelungs-<br />
/angeordneten Jobs lässt sich nicht<br />
löschen. Wenn Sie bestimmte Jobs<br />
löschen möchten, verwerfen Sie<br />
die Anordnung/Komposition vor<br />
dem Löschen.<br />
Unerwarteter Abbruch in<br />
RIP CORE. [VORSCHAU]<br />
Unerwarteter Abbruch in RIP<br />
CORE. Starten Sie <strong>Raster</strong><strong>Link</strong>7<br />
neu. [RIP]<br />
USB2: Port (W) kann nicht<br />
geöffnet werden.<br />
<br />
USB2: Port (U) kann nicht<br />
geöffnet werden.<br />
<br />
USB2: Funktion [DATA<br />
CLEAR] wurde vom Drucker<br />
ausgeführt.<br />
Der Job wurde vollständig außerhalb<br />
des Druckbereichs angeordnet.<br />
Der Job wurde teilweise<br />
außerhalb des Druckbereichs<br />
angeordnet. Teile außerhalb des<br />
Bereichs werden nicht gedruckt.<br />
Im Arbeitsbereich [Kacheln]<br />
wurden keine Kacheln zum<br />
Drucken ausgewählt.<br />
Die Kacheln im Arbeitsbereich<br />
[Kacheln] sind kleiner als die<br />
Mindestgröße.<br />
Die Kacheln im Arbeitsbereich<br />
[Kacheln] sind kleiner als die<br />
Überlappungsgröße.<br />
Es wurde versucht, mehrere<br />
Jobs mit unterschiedlichen<br />
Auflösungen oder Punkttypen<br />
(ND/VD) im Arbeitsbereich<br />
[Anordnen] anzuordnen.<br />
Es wurde versucht, mehrere<br />
Jobs mit unterschiedlichen<br />
Mehrschichtdrucktypen im<br />
Arbeitsbereich [Anordnen]<br />
anzuordnen.<br />
Es wurde versucht, mehrere<br />
anordenbare Jobs im<br />
Arbeitsbereich [Anordnen]<br />
anzuordnen, die<br />
Druckeinstellungen werden<br />
jedoch beim Anordnen geändert.<br />
Im Arbeitsbereich [Löschen]<br />
wurde versucht, einige der<br />
angeordneten oder<br />
Verschachtelungsjobs zu löschen.<br />
Beim Lesen der Datei ist ein<br />
Fehler aufgetreten.<br />
Bei der RIP-Verarbeitung ist<br />
ein Fehler aufgetreten.<br />
Es kann keine Verbindung zum<br />
Drucker hergestellt werden.<br />
Ordnen Sie den Job innerhalb<br />
des Druckbereichs an.<br />
Falls dies ein Problem darstellt,<br />
müssen Sie sicherstellen, dass<br />
der Job vollständig in den<br />
Druckbereich passt.<br />
Legen Sie mindestens eine Kachel<br />
mit [Aufteilungseinstellungen ] –<br />
[Druckreihenfolge] fest.<br />
Überprüfen Sie die<br />
Kacheleinstellungen, um<br />
sicherzugehen, dass die<br />
Kachelgröße mehr als 1 Zoll<br />
(25,4 mm) beträgt.<br />
Stellen Sie die Kachelgröße so<br />
ein, dass sie die<br />
Überlappungsgröße übersteigt.<br />
Vergewissern Sie sich, dass alle<br />
anzuordnenden Jobs im<br />
Arbeitsbereich [Druckeinstellung]<br />
dieselbe Auflösung und<br />
denselben Punkttyp aufweisen.<br />
Vergewissern Sie sich, dass alle<br />
anzuordnenden Jobs im<br />
Arbeitsbereich [Schicht]<br />
denselben Mehrschichtdrucktyp<br />
aufweisen.<br />
Wählen Sie [Nein], wenn Sie<br />
die Druckeinstellungen nicht<br />
ändern möchten.<br />
Verwerfen Sie die Anordnung<br />
bzw. die Komposition, bevor<br />
Sie die Jobs löschen.<br />
Lesen Sie die Datei erneut.<br />
Starten Sie <strong>Raster</strong><strong>Link</strong>7 neu.<br />
Vergewissern Sie sich, dass der<br />
Drucker eingeschaltet und mit<br />
einem USB 2.0-Kabel an den PC<br />
angeschlossen ist.<br />
Während des Druckvorgangs Der Druckvorgang wurde durch<br />
wurde auf dem Bedienfeld auf die Datenlöschaktion<br />
[DATA CLEAR] geklickt.<br />
abgebrochen. Der Druckvorgang<br />
kann nicht fortgesetzt werden.<br />
Wenn Sie den Job erneut<br />
drucken möchten, müssen Sie<br />
ihn von Anfang an drucken.<br />
6<br />
255
Kapitel 6 Fehlersuche / 6.1 Umgang mit Fehlermeldungen<br />
Fehlermeldung Anzeigebedingungen (Ursachen) Abhilfemaßnahmen<br />
DRV: Bei der Ausgabe (W) ist ein<br />
Fehler aufgetreten.<br />
DRV: Bei der<br />
Ausgabe (O) ist ein Fehler<br />
aufgetreten. <br />
Während des Druckvorgangs<br />
wurde das Medienende erkannt.<br />
Die Daten können unerwartet<br />
gelöscht werden, wenn ein<br />
Kommunikationsproblem mit der<br />
USB-Schnittstelle auftritt,<br />
während Druckdaten an den<br />
Drucker gesendet werden.<br />
Ein USB-Kommunikationsfehler<br />
ist aufgetreten, während der<br />
Druckbefehl an den Drucker<br />
gesendet wurde.<br />
Wenden Sie die folgenden<br />
Methoden an. (1) Verwenden<br />
Sie ein USB-Kabel, das nicht<br />
länger als 3 m ist.<br />
(2) Verwenden Sie einen USB-Hub.<br />
(3) Erhöhen Sie die Anzahl der<br />
USB-Schnittstellen.<br />
Bei von den Empfehlungen<br />
abweichenden<br />
Konfigurationen ist die<br />
Wahrscheinlichkeit eines<br />
solchen Fehlers höher, z. B.:<br />
• Wenn kein PC mit einem<br />
Original-Intel-Chipsatz<br />
verwendet wird<br />
• Wenn ein mit einem<br />
Repeaterkabel<br />
verlängertes USB-Kabel<br />
verwendet wird<br />
• Wenn ein minderwertiges<br />
USB-Kabel verwendet wird<br />
(Es wird empfohlen, ein von<br />
Mimaki empfohlenes Kabel<br />
zu verwenden, das separat<br />
erhältlich ist.)<br />
Wenn Sie bereits die empfohlene<br />
Konfiguration verwenden, gehen<br />
Sie wie folgt vor.<br />
(1) Verwenden Sie ein USB-<br />
Kabel, das nicht länger als 3 m ist.<br />
(2) Verwenden Sie einen USB-Hub.<br />
(3) Erhöhen Sie die Anzahl der<br />
USB-Schnittstellen.<br />
Es kann keine Verbindung zum<br />
Drucker im USB 2.0 Hi-Speed-<br />
Modus hergestellt werden.<br />
Überprüfen Sie, ob der USB-<br />
Anschluss des PCs, das USB-<br />
Kabel und der USB-Hub USB 2.0<br />
unterstützen.<br />
Vom Druckerstatus können<br />
keine Informationen zur<br />
Berechnung des<br />
Tintenverbrauchs abgerufen<br />
werden.<br />
Die USB-Verbindung zum<br />
Drucker kann nicht im USB 2.0<br />
Hi-Speed-Modus hergestellt<br />
werden.<br />
Überprüfen Sie die<br />
Konfiguration der USB 2.0-<br />
Verbindung.<br />
Ein RIP-Versuch wurde<br />
Überprüfen Sie die<br />
unternommen, während der Drucker Verbindung zum Drucker.<br />
nicht angeschlossen war. Bei<br />
Wenn der Tintenverbrauch nicht<br />
bestimmten Mimaki-Druckermodellen<br />
berechnet werden muss,<br />
muss der Drucker angeschlossen<br />
deaktivieren Sie [Tintenverbrauch<br />
sein, damit der Tintenverbrauch<br />
berechnen] in [Umgebungen] –<br />
berechnet werden kann.<br />
[Option] – [Jobsteuerung].<br />
Der Job kann nicht ausgeführt<br />
werden, da die Breite des<br />
Mediums null beträgt.<br />
Vom Druckerstatus können keine<br />
Informationen für Mehrschichtdruck<br />
abgerufen werden. Überprüfen Sie<br />
die Verbindung zum<br />
Es wurde versucht zu drucken,<br />
als kein Medium im Drucker<br />
vorhanden war oder als<br />
[Mediengröße] auf [Manuelle<br />
Eingabe: 0 mm] eingestellt war.<br />
Es wurde versucht, einen<br />
Dreischichtdruckjob zu rippen,<br />
während der Drucker nicht<br />
angeschlossen war.<br />
Legen Sie das Medium in den<br />
Drucker ein und rufen Sie dann<br />
den Druckerstatus erneut ab.<br />
Achten Sie bei der Eingabe von [An<br />
Materialbreite anpassen] darauf,<br />
eine gültige Größe festzulegen.<br />
Überprüfen Sie die<br />
Verbindung zum Drucker.<br />
256
Kapitel 6 Fehlersuche / 6.1 Umgang mit Fehlermeldungen<br />
Fehlermeldung Anzeigebedingungen (Ursachen) Abhilfemaßnahmen<br />
Zieldrucker. Überprüfen Sie die<br />
Verbindung zum Zieldrucker.<br />
Die Datei kann nicht gelesen<br />
werden. Entweder ist die Datei<br />
beschädigt oder das Dateiformat<br />
ist ungültig. Entweder ist die<br />
Datei beschädigt oder das<br />
Dateiformat ist ungültig.<br />
Es ist kein wiederherstellbarer<br />
Drucker registriert<br />
(Modellbezeichnung).<br />
Die Datei kann nicht<br />
wiederhergestellt werden, da sie<br />
mit einer neueren Version von<br />
<strong>Raster</strong><strong>Link</strong>7 gesichert wurde.<br />
Aktualisieren Sie <strong>Raster</strong><strong>Link</strong>7 auf<br />
[Versionsnr.] oder höher.<br />
Der Job kann nicht<br />
wiederhergestellt werden, da das<br />
erforderliche Profil nicht installiert<br />
wurde. Beenden Sie <strong>Raster</strong><strong>Link</strong>7<br />
und installieren Sie mit<br />
Profilmanager das folgende Profil.<br />
Stellen Sie anschließend den Job<br />
wieder her.<br />
Der freie Speicherplatz auf dem<br />
Arbeitslaufwerk (Laufwerksname)<br />
ist kleiner als die eingestellte Größe<br />
(## GB). Löschen Sie nicht<br />
benötigte Jobs oder gerippte Daten.<br />
Löschen Sie nicht benötigte Jobs<br />
oder gerippte Daten.<br />
Der Job kann nicht verarbeitet<br />
werden, weil er nicht bereit ist.<br />
Gesperrter Job, keine Aktion<br />
möglich.<br />
Die Änderungen wurden nicht<br />
gespeichert, da mind. ein Job<br />
gesperrt ist.<br />
Die aktuelle Druckeinstellung<br />
entspricht nicht der empfohlenen<br />
Druckeinstellung (empfohlener<br />
Zeichenmodus) des<br />
Während des Rippens wurde<br />
ein Fehler in der Eingabedatei<br />
erkannt.<br />
Beim Wiederherstellen der<br />
Backup-Jobdatei im Arbeitsbereich<br />
[Backup] konnte ein Job nicht<br />
wiederhergestellt werden, weil der<br />
Drucker für den gesicherten Job<br />
nicht registriert ist.<br />
Es wurde versucht, einen Job<br />
wiederherzustellen, der mit einer<br />
neueren Version von <strong>Raster</strong><strong>Link</strong>7<br />
gesichert wurde als der Version,<br />
die beim Wiederherstellen einer<br />
Backup-Jobdatei im<br />
Arbeitsbereich [Backup] installiert<br />
war.<br />
Beim Wiederherstellen der<br />
Backup-Jobdatei im<br />
Arbeitsbereich [Backup] konnte<br />
ein Job nicht wiederhergestellt<br />
werden, weil das Profil, das vom<br />
Backup-Job verwendet wurde,<br />
nicht installiert ist.<br />
Der freie Speicherplatz auf der<br />
Festplatte unterschreitet die<br />
Einstellung unter<br />
([Umgebungen] – [Option] –<br />
[Datenträger] – [Disk-Platz<br />
freihalten]).<br />
Für einen Job wurde die<br />
Verarbeitung festgelegt, bevor seine<br />
Ausführung abgeschlossen war.<br />
Es wurde versucht, die Attribute<br />
eines gesperrten Jobs zu ändern,<br />
eine Platte zu erstellen oder einen<br />
gesperrten Job anzuordnen,<br />
zusammenzusetzen oder zu<br />
löschen.<br />
Es wurde versucht, einen<br />
gesperrten Job auszuwählen<br />
und den Bearbeitungsbildschirm<br />
zu öffnen. Änderungen, die im<br />
Bearbeitungsbildschirm<br />
vorgenommen werden, werden<br />
beim Wechsel zu einem anderen<br />
Bildschirm nicht gespeichert.<br />
Diese Fehlermeldung wird<br />
angezeigt, wenn die<br />
Druckeinstellungen (Anzahl der<br />
Strecken, Tintenlagen,<br />
Druckrichtung,<br />
Erstellen Sie die Eingabedatei<br />
erneut.<br />
Dieser Fehler tritt auch auf, wenn<br />
ein TIFF-Datei mit Alpha-Kanal<br />
importiert wurde. Entfernen Sie<br />
den Alpha-Kanal.<br />
Fügen Sie einen Drucker mit<br />
denselben Bedingungen wie<br />
der Drucker für den<br />
gesicherten Job in der<br />
[Druckerverwaltung] hinzu.<br />
Backup-Jobdateien, die mit einer<br />
neueren Version von <strong>Raster</strong><strong>Link</strong>7<br />
erstellt wurden, können nicht in<br />
einer älteren Version von<br />
<strong>Raster</strong><strong>Link</strong>7 wiederhergestellt<br />
werden.<br />
Aktualisieren Sie zuerst<br />
<strong>Raster</strong><strong>Link</strong>7 auf die angegebene<br />
Version oder höher.<br />
Beenden Sie <strong>Raster</strong><strong>Link</strong>7 und<br />
installieren Sie dann das in<br />
Profilmanager angegebene Profil<br />
entsprechend der Meldung.<br />
Löschen Sie alle nicht benötigten<br />
Jobs, um Speicherplatz auf der<br />
Festplatte freizugeben.<br />
Warten Sie, bis der Job<br />
vollständig ausgeführt ist.<br />
Heben Sie die Sperre unter<br />
[Eigenschaften] auf, bevor<br />
Sie eine Aktion ausführen.<br />
Wenn Sie die Jobeinstellungen<br />
bearbeiten möchten, heben Sie<br />
die Sperre unter [Eigenschaften]<br />
auf.<br />
• Verwenden Sie zum Drucken<br />
die empfohlenen<br />
Druckeinstellungen.<br />
257<br />
6
Kapitel 6 Fehlersuche / 6.1 Umgang mit Fehlermeldungen<br />
Fehlermeldung Anzeigebedingungen (Ursachen) Abhilfemaßnahmen<br />
Profils. Wenn Sie den<br />
Druckvorgang fortsetzen,<br />
kann die Qualität<br />
beeinträchtigt werden.<br />
Die Spezifikationsmethode für<br />
den Druckseitenbereich ist<br />
nicht geeignet.<br />
Schnelldruck) nicht mit den<br />
empfohlenen Druckeinstellungen<br />
für das Profil übereinstimmen<br />
und der UV-Bestrahlungswert<br />
innerhalb des Profils nicht<br />
erreicht werden kann.<br />
In der Seitenspezifikation wurden<br />
ungültige Zeichen angegeben<br />
oder die Obergrenze der<br />
Eingabeseiten hat die Gesamtzahl<br />
der Seiten überschritten.<br />
• Stellen Sie den UV-Modus<br />
des Druckers auf eine andere<br />
Einstellung als [Host].<br />
Wenn Sie [Ja] wählen, wird der<br />
Druckvorgang abgebrochen.<br />
Wenn Sie [Nein] wählen, wird<br />
der Druckvorgang fortgesetzt<br />
und die Einstellung des<br />
Druckers für die UV-<br />
Bestrahlung verwendet.<br />
Legen Sie die Seitenkonfiguration<br />
fest. Achten Sie darauf, nicht<br />
zweimal „-“ und andere Zeichen<br />
als „-“ oder „,“ zu verwenden oder<br />
eine Obergrenze für die<br />
Eingabeseiten anzugeben, die die<br />
Gesamtzahl der Seiten übersteigt.<br />
Für Jobs mit unterschiedlichem<br />
Geräteprofil-Farbensatz kann die<br />
Verschachtelungsfunktion nicht<br />
angewendet werden.<br />
Verschachtelungsjobs mit<br />
unterschiedlichen Geräteprofilen<br />
können nicht im Schnelldruck-<br />
Modus ausgeführt werden.<br />
Kombinieren Sie mit [Qualität].<br />
Verschachtelungsjobs mit<br />
unterschiedlichen Auflösungen<br />
können nicht im Schnelldruck-<br />
Modus ausgeführt werden.<br />
Kombinieren Sie mit [Qualität].<br />
Der Server ist ausgelastet, daher<br />
kann keine Verbindung zur<br />
Datenbank hergestellt werden.<br />
Versuchen Sie es später erneut.<br />
Versuchen Sie es später erneut.<br />
Reaktivierung erforderlich.<br />
Die PC-Konfiguration wurde<br />
nach Ihrer Aktivierung<br />
geändert.<br />
Es wurde versucht, Jobs mit<br />
unterschiedlichen Farbensätzen<br />
zu kombinieren. Jobs mit<br />
unterschiedlichen Farbsätzen<br />
können nicht kombiniert werden.<br />
Verschachtelungsjobs mit<br />
unterschiedlichen Geräteprofilen<br />
können nicht im Schnelldruck-<br />
Modus ausgeführt werden. Die<br />
Jobs wurden mit denselben<br />
Bedingungen wie für [Qualität]<br />
kombiniert.<br />
Verschachtelungsjobs mit<br />
unterschiedlichen Auflösungen<br />
können nicht im Schnelldruck-<br />
Modus ausgeführt werden. Die<br />
Jobs wurden mit denselben<br />
Bedingungen wie für [Qualität]<br />
kombiniert.<br />
Es wurde versucht, während der<br />
Wartung des Servers eine<br />
Lizenz zu aktivieren.<br />
Die Lizenz wurde<br />
möglicherweise nicht aktiviert.<br />
Die Lizenz wurde über eine<br />
LAN-Kabelverbindung aktiviert,<br />
aber <strong>Raster</strong><strong>Link</strong>7 wurde über<br />
eine drahtlose LAN-Verbindung<br />
gestartet.<br />
Die Lizenz wurde über eine<br />
drahtlose LAN-Verbindung<br />
aktiviert, aber <strong>Raster</strong><strong>Link</strong>7 wurde<br />
über eine LAN-Kabelverbindung<br />
gestartet.<br />
Die PC-Konfiguration hat sich<br />
geändert (z. B. Austausch der<br />
Hauptplatine).<br />
Wechseln Sie zu Geräteprofilen<br />
mit demselben Farbensatz.<br />
Wenn Sie mit denselben<br />
Bedingungen wie für<br />
[Geschwindigkeit] kombinieren,<br />
wenden Sie dasselbe Profil auf<br />
alle zu kombinierenden Jobs an.<br />
Kombinieren Sie anschließend<br />
erneut mit [Geschwindigkeit].<br />
Wenn Sie mit denselben<br />
Bedingungen wie für<br />
[Geschwindigkeit] kombinieren,<br />
legen Sie dieselbe Auflösung für<br />
alle zu kombinierenden Jobs fest.<br />
Kombinieren Sie anschließend<br />
erneut mit [Geschwindigkeit].<br />
Versuchen Sie es später erneut.<br />
Deaktivieren Sie die Lizenz wie<br />
in der Bedienungsanleitung<br />
beschrieben und wiederholen<br />
Sie die Lizenzaktivierung.<br />
1. Stellen Sie dieselbe Konfiguration<br />
wie zum Zeitpunkt der<br />
Lizenzaktivierung wieder her,<br />
bevor Sie beginnen. Stellen Sie<br />
die ursprüngliche Konfiguration der<br />
Netzwerkverbindungsmethode<br />
(LAN-Kabelverbindung oder<br />
drahtlose LAN-Verbindung) auf der<br />
Hauptplatine wieder her.<br />
2. Deaktivieren Sie die Lizenz,<br />
wiederholen Sie die<br />
Lizenzaktivierung und starten Sie<br />
dann <strong>Raster</strong><strong>Link</strong>7.<br />
Wenn Sie nicht mit dem Internet<br />
verbunden sind, deaktivieren Sie<br />
die Proxy-Lizenz.<br />
258
Kapitel 6 Fehlersuche / 6.1 Umgang mit Fehlermeldungen<br />
Fehlermeldung Anzeigebedingungen (Ursachen) Abhilfemaßnahmen<br />
Während der Aktivierung ist ein<br />
Fehler aufgetreten.<br />
Bei den folgenden<br />
Netzwerkverbindungen<br />
können Fehler auftreten:<br />
• PPP-Netzwerkadapter (z. B.<br />
USB-<br />
Datenübertragungsgeräte)<br />
• Netzwerkadapter mit USB-<br />
Anschluss (z.B. drahtlose<br />
USB-LAN-Adapter)<br />
Verbinden Sie sich für die<br />
Aktivierung der Lizenz mit einem<br />
LAN. Verwenden Sie keine PPP-<br />
Verbindung oder Netzwerkadapter<br />
mit USB-Anschluss.<br />
Die Seriennummer wird bereits<br />
auf einem anderen Computer<br />
verwendet.<br />
Es ist ein Überlauffehler<br />
aufgetreten.<br />
Dieser Fehler tritt auf, wenn eine<br />
bereits für die Aktivierung<br />
verwendete Seriennummer erneut<br />
verwendet wird, ohne die<br />
zugehörige Lizenz vorher zu<br />
deaktivieren. (Beispiel: Sie<br />
versuchen, <strong>Raster</strong><strong>Link</strong>7 zu<br />
installieren und die Lizenz zu<br />
aktivieren, während sie bereits auf<br />
einem anderen PC aktiviert ist.)<br />
Dieser Fehler tritt auf, wenn die<br />
Bildgröße für „Kontur<br />
hinzufügen“ in <strong>Raster</strong><strong>Link</strong>Tools<br />
zu groß ist.<br />
Deaktivieren Sie die Lizenz<br />
auf dem aktivierten PC und<br />
aktivieren Sie sie dann auf<br />
dem neuen PC.<br />
Ist „Kontur hinzufügen“ nicht<br />
möglich, verkleinern Sie die<br />
Bildgröße.<br />
259<br />
6
Kapitel 6 Fehlersuche / 6.2 PC-bezogene Installationsprobleme<br />
6.2 PC-bezogene Installationsprobleme<br />
6.2.1 Keine Verbindung zum Internet bei Verwendung von Werkzeugen<br />
Wenn Sie Sicherheitssoftware einsetzen, die eine Firewall-Funktion enthält, können bei Verwendung von<br />
Werkzeugen zur Lizenzaktivierung, zur Programmaktualisierung und zur Profilaktualisierung Verbindungen<br />
zu einem Netzwerk (Internet) blockiert werden. Die meisten Sicherheitsprogramme fordern den Benutzer auf,<br />
die Verbindung zuzulassen, wenn sich die Software zum ersten Mal mit einem Netzwerk verbindet.<br />
Lassen Sie die Verbindung zu, wenn Sie beim ersten Mal aufgefordert werden, die Lizenzaktivierung, die<br />
Programmaktualisierung und die Profilaktualisierung zu bestätigen.<br />
Falls Sie die Verbindung versehentlich ablehnen, schlagen Sie im Handbuch der verwendeten<br />
Sicherheitssoftware nach und lassen Sie Netzwerkverbindungen für die folgenden Dateien zu:<br />
• <strong>Raster</strong><strong>Link</strong>7-Installationslaufwerk\Rs<strong>Link</strong>7thWeb\Bin\AppWebcLicense.exe<br />
• <strong>Raster</strong><strong>Link</strong>7-Installationslaufwerk\Rs<strong>Link</strong>7thWeb\Bin\AppWebcNotify.exe<br />
• <strong>Raster</strong><strong>Link</strong>7-Installationslaufwerk\Rs<strong>Link</strong>7thWeb\Bin\AppWebcProfile.exe<br />
• <strong>Raster</strong><strong>Link</strong>7-Installationslaufwerk\Rs<strong>Link</strong>7thWeb\Bin\AppWebcProgram.exe<br />
6.2.2 Die Bildschirmdarstellung in <strong>Raster</strong><strong>Link</strong>7 ist fehlerhaft.<br />
Die folgenden Probleme können bei der Bildschirmdarstellung in <strong>Raster</strong><strong>Link</strong>7 auftreten:<br />
• Teile der vorherigen Registerkartenanzeige bleiben nach Auswahl anderer Registerkarten erhalten.<br />
• Die Vorschau ist beschädigt.<br />
• Die Bildschirmanzeige kann unlesbar werden oder der PC kann einfrieren, wenn <strong>Raster</strong><strong>Link</strong>7 über<br />
einen längeren Zeitraum ausgeführt wird.<br />
Gehen Sie in diesem Fall wie folgt vor:<br />
• Aktualisieren Sie den Grafikkartentreiber auf die neueste Version.<br />
Weitere Informationen zur Aktualisierung des Grafikkartentreibers finden Sie im Handbuch für Ihren PC<br />
oder Ihre Grafikkarte.<br />
6.2.3 <strong>Raster</strong><strong>Link</strong>7 kann nicht gestartet werden.<br />
<strong>Raster</strong><strong>Link</strong>7 startet manchmal nicht, auch wenn das <strong>Raster</strong><strong>Link</strong>7-Symbol auf dem Desktop doppelt angeklickt wird.<br />
Gehen Sie in diesem Fall wie folgt vor:<br />
• Starten Sie <strong>Raster</strong><strong>Link</strong>7 über das Windows-Startmenü.<br />
260
Kapitel 6 Fehlerbehebung / 6.3 Abhilfemaßnahmen für Grafiksoftware<br />
6.3 Abhilfemaßnahmen für Grafiksoftware<br />
6.3.1 Probleme in Verbindung mit Adobe Illustrator<br />
Transparenzeffekte und Schlagschatten<br />
Daten mit angewendeten Transparenzeffekten können beim Vergrößern und Drucken mit <strong>Raster</strong><strong>Link</strong>7<br />
zu auffälligen gezackten Kanten führen.<br />
Stellen Sie in diesem Fall die [Dokumenteneinrichtung] in Adobe Illustrator wie folgt ein.<br />
Bei Verwendung des Befehls „Schlagschatten“ unterscheidet sich die Farbe um das Objekt, dem ein<br />
Schlagschatten hinzugefügt wurde, von anderen Farben.<br />
Legen Sie dieselbe [Farbanpassungsmethode] für [Abbildung] und [Bild] in <strong>Raster</strong><strong>Link</strong>7 fest.<br />
261<br />
6
Kapitel 6 Fehlerbehebung / 6.3 Abhilfemaßnahmen für Grafiksoftware<br />
Text wird nicht korrekt gedruckt.<br />
Wenn Text nicht gedruckt werden kann, kursiv gedruckt wird oder wenn Teile von Objekten um den Text<br />
herum überhaupt nicht gedruckt werden, erstellen Sie eine Kontur für die verwendeten Schriftarten.<br />
Wenn Sie mit einem Druckertreiber drucken, aktivieren Sie das Kontrollkästchen [Schrift herunterladen].<br />
Kreise und Text erscheinen als Polygone.<br />
Kreise und Text erscheinen als Polygone, wenn die Auflösung der Streckenausgabe in Adobe Illustrator<br />
niedrig ist oder wenn die Skalierung in <strong>Raster</strong><strong>Link</strong>7 zu hoch eingestellt ist. (Beispiel: Die Skala für <strong>Raster</strong><strong>Link</strong>7<br />
ist auf 1000 % eingestellt.)<br />
Die Standard-Ausgabeauflösung für Strecken in Adobe Illustrator beträgt 800 dpi. Erhöhen Sie entweder die<br />
Streckenausgabeauflösung in Adobe Illustrator oder reduzieren Sie die Skalierung in <strong>Raster</strong><strong>Link</strong>7.<br />
Wenn Sie die Streckenausgabeauflösung in Adobe Illustrator erhöhen, berechnen Sie die Auflösung anhand<br />
der folgenden Gleichung. Aus einem höheren Wert ergeben sich keine Vorteile.<br />
262
Kapitel 6 Fehlerbehebung / 6.3 Abhilfemaßnahmen für Grafiksoftware<br />
Es gibt keine Einstellung für die Streckenausgabeauflösung beim Speichern in einer EPS-Datei. Verwenden<br />
Sie für die Ausgabe aus Adobe Illustrator mit dem Druckertreiber die Einstellung [Hohe Qualität] unter<br />
[Glättung] in [Grafiken].<br />
Kreise und Text können als Polygone gedruckt werden, wenn der Skalierungswert in <strong>Raster</strong><strong>Link</strong>7 nicht<br />
erhöht wurde oder wenn die Streckenausgabeauflösung in Adobe Illustrator erhöht wurde.<br />
Wählen Sie in diesem Fall die entsprechenden Objekte in Adobe Illustrator aus und verwenden Sie dann<br />
ein- bis dreimal [Ankerpunkt hinzufügen], um einzelne Kurvensegmente zu verkürzen.<br />
Text mit angewendeten Transparenzeffekten erscheint gezackt.<br />
Text mit angewendeten Transparenzeffekten kann bei Vergrößerung in <strong>Raster</strong><strong>Link</strong>7 gezackt erscheinen.<br />
263<br />
6
Kapitel 6 Fehlerbehebung / 6.3 Abhilfemaßnahmen für Grafiksoftware<br />
Stellen Sie in diesem Fall die [Dokumenteneinrichtung] in Adobe Illustrator wie folgt ein.<br />
264
Kapitel 6 Fehlerbehebung / 6.3 Abhilfemaßnahmen für Grafiksoftware<br />
Einige Teile werden nicht gedruckt oder unerwünschte Linien werden gedruckt.<br />
Es kann vorkommen, dass einige rechteckige Teile nicht gedruckt werden oder dass bei komplexen Objekten<br />
oder Fotos mit Transparenzeffekten unerwünschte Linien gedruckt werden.<br />
Stellen Sie in diesem Fall die [Dokumenteneinrichtung] in Adobe Illustrator wie folgt ein.<br />
265<br />
6
Kapitel 6 Fehlerbehebung / 6.3 Abhilfemaßnahmen für Grafiksoftware<br />
Beim Gradationsdruck treten Probleme auf.<br />
• Speichern im EPS-Format<br />
Stellen Sie die [EPS-Optionen] wie folgt ein, wenn Sie im EPS-Format speichern.<br />
266
Kapitel 6 Fehlerbehebung / 6.3 Abhilfemaßnahmen für Grafiksoftware<br />
• Drucken<br />
Stellen Sie die Optionen für [Drucken] wie folgt ein, wenn die Ausgabe über den Druckertreiber erfolgt.<br />
Wichtig!<br />
• Bei Daten, die eine Gradationsersetzung enthalten, darf das Kontrollkästchen [Kompatibler Verlauf<br />
und Verlaufsgitterdruck] nicht aktiviert werden. Diese Option verhindert eine Farbersetzung.<br />
267<br />
6
Kapitel 6 Fehlerbehebung / 6.3 Abhilfemaßnahmen für Grafiksoftware<br />
Positionierte Bilder fehlen und der Ripping-Vorgang wird nicht gestartet.<br />
Wenn in Adobe Illustrator erstellte Daten positionierte Verknüpfungsbilder enthalten, betten Sie diese Bilder<br />
mit Adobe Illustrator ein.<br />
Es fehlen Teile um Bilder herum.<br />
Wenn rechteckige Objekte mit dünnen Linien um Bilder herum positioniert werden, können die Linien dünner<br />
werden oder überhaupt nicht gedruckt werden.<br />
Dies liegt daran, dass Adobe Illustrator beim Speichern im EPS-Format die Gesamtgröße des Bilds auf den<br />
nächsten ganzzahligen Punktwert rundet.<br />
Wenn Sie Adobe Illustrator verwenden, platzieren Sie entweder Dummy-Objekte um das Bild, wenn Sie es im<br />
EPS-Format speichern, oder stellen Sie bei Ausgabe mit dem Druckertreiber eine etwas größere<br />
benutzerdefinierte Seitengröße für PostScript ein.<br />
268
Kapitel 6 Fehlerbehebung / 6.3 Abhilfemaßnahmen für Grafiksoftware<br />
Die Bildgröße in der Grafiksoftware unterscheidet sich von der Bildgröße in <strong>Raster</strong><strong>Link</strong>7.<br />
Die Größe von Bildern, die in einer Grafiksoftware erstellt wurden, stimmt nicht hundertprozentig mit der in<br />
<strong>Raster</strong><strong>Link</strong>7 angezeigten Bildgröße überein. Dafür kann es eine Reihe von Gründen geben.<br />
• Beschränkungen bei der Handhabung der Bildgröße in der PostScript-Sprache<br />
In Grafiksoftware wird die Größe normalerweise in mm oder Zoll angegeben, während PostScript Werte<br />
in Punkteinheiten (1/72 Zoll) verwendet.<br />
Für die Größe von Bildobjekten werden die tatsächlichen Punktwerte verwendet. Allerdings wird die<br />
Gesamtgröße beim Speichern als EPS-Datei oder als benutzerdefinierte Seitengröße für PostScript zur<br />
Ausgabe mit dem Druckertreiber letztendlich in einen ganzzahligen Punktwert konvertiert. Dies kann<br />
zu Umrechnungsfehlern von bis zu 1 Punkt (0,353 mm) führen.<br />
• Auswirkungen der Linienbreite<br />
Die im Fenster [Informationen] von Adobe Illustrator angezeigte Objektgröße beinhaltet nicht die<br />
Linienbreite. Die tatsächliche Objektgröße ist die Größe einschließlich Linienbreite.<br />
• Auswirkungen der Größenberechnungsmethode in bestimmten Grafikprogrammen<br />
Aufgrund bestimmter Größenberechnungsmethoden in der Grafiksoftware kommt es zu Auswirkungen,<br />
die unter „Es fehlen Teile um Bilder herum.“ (S. 268) beschrieben sind. [Hinweis: Ist das Japanisch<br />
so in Ordnung?]<br />
Aus den oben genannten Gründen treten auch bei der Ausgabe in tatsächlicher Größe Fehler von ca. 1 Punkt<br />
auf, sodass eine Vergrößerung oder Verkleinerung mit <strong>Raster</strong><strong>Link</strong>7 diese Fehler verstärkt. (Ein Fehler von<br />
1 Punkt wird bei einer Vergrößerung um 1000 % zu einem Fehler von 3,5 mm.)<br />
Wenn die Genauigkeit der Ausgabegröße ein wichtiger Faktor ist, sollten die folgenden Punkte beachtet werden,<br />
um Fehler zu minimieren:<br />
• Versuchen Sie, wenn möglich, in Originalgröße zu drucken.<br />
• Geben Sie bei Vergrößerung oder Verkleinerung den Wert in % an. (Geben Sie keine Werte in mm oder<br />
Zoll an.)<br />
269<br />
6
Kapitel 6 Fehlerbehebung / 6.3 Abhilfemaßnahmen für Grafiksoftware<br />
Dieselbe Stelle wird zweimal ausgeschnitten.<br />
Schnittdaten werden möglicherweise zweimal ausgeschnitten, wenn für Drucken und Schneiden <strong>Raster</strong><strong>Link</strong>7<br />
mit Daten mit angewendeten Transparenzeffekten verwendet wird. [Bitte prüfen: Das Ausschneiden von<br />
Daten (abstrakte Sache) klingt befremdlich.]<br />
Nehmen Sie in diesem Fall die folgenden Einstellungen für die Daten in Adobe Illustrator vor:<br />
1<br />
Teilen Sie Druckdaten und Schnittdaten auf separate Ebenen auf und verschieben Sie die<br />
Schnittdatenebene nach oben.<br />
2<br />
Deaktivieren Sie die Kontrollkästchen [Alle Texte in Konturen umwandeln] und [Alle Linien<br />
in Konturen umwandeln].<br />
270
Kapitel 6 Fehlersuche / 6.4 Macintosh-bezogene Probleme<br />
6.4 Macintosh-bezogene Probleme<br />
6.4.1 Abhilfemaßnahmen bei der Verwendung von Hot Folders<br />
Fehler beim Kopieren von Dateien<br />
Dateien, für die der Kopiervorgang abgebrochen wurde, werden normalerweise ignoriert oder führen zu<br />
einem Lesefehler. <strong>Raster</strong><strong>Link</strong>7 funktioniert jedoch manchmal nicht richtig, wenn unvollständige Dateien<br />
importiert werden. Vermeiden Sie nach Möglichkeit, den Kopiervorgang für Dateien abzubrechen.<br />
6.4.2 Möglichkeiten zur Verbesserung der Importgeschwindigkeit beim<br />
Drucken aus einer Grafiksoftware<br />
Bei einigen Grafikprogrammen kann das Ausgabeziel für den Druck in einen Hot Folder geändert werden,<br />
was die Importgeschwindigkeit erhöht. Probieren Sie die folgenden Methoden aus:<br />
Daten können mit dem folgenden Verfahren aus der Grafiksoftware in einen Hot Folder importiert werden:<br />
Möglicherweise können einige Dateien nicht importiert werden. Wenn dieses Problem auftritt, stellen Sie den<br />
in <strong>Raster</strong><strong>Link</strong>7 registrierten Drucker unter [Drucker] im Arbeitsbereich [Drucken] ein.<br />
1<br />
2<br />
Öffnen Sie das Menü [Datei] – [Drucken] in der Grafiksoftware.<br />
Stellen Sie unter [Drucker] einen Drucker für <strong>Raster</strong><strong>Link</strong>7 ein.<br />
• Wählen Sie [Adobe PostScript R -Datei] unter [Drucker] aus.<br />
• Wählen Sie [MimakiInkjetPrinter (für macOS)] unter [PPD].<br />
3<br />
4<br />
5<br />
Klicken Sie auf [Speichern].<br />
Legen Sie als Ausgabeziel den <strong>Raster</strong><strong>Link</strong>7-Hot Folder fest.<br />
Klicken Sie auf [Speichern].<br />
6<br />
271
Kapitel 6 Fehlersuche / 6.5 Verschiedenes<br />
6.5 Verschiedenes<br />
6.5.1 Möglichkeiten zur Verbesserung der Ripping-Geschwindigkeit für<br />
Bilder mit Gradiationsobjekten<br />
Bei Bildern, die komplexe Verlaufsgitterobjekte oder eine große Anzahl von Gradationsobjekten enthalten,<br />
dauert das Rippen einige Zeit. In diesen Fällen können die Adobe Illustrator-Einstellungen geändert werden,<br />
um die Ripping-Geschwindigkeit zu verbessern. Normalerweise sollte das Kontrollkästchen [Kompatibler<br />
Gradations- und Verlaufsgitterdruck] nicht aktiviert sein.<br />
Probieren Sie die folgenden Methoden aus, falls sich die Ripping-Geschwindigkeit dadurch nicht verbessern lässt:<br />
Bilder, die eine große Anzahl von Verlaufsgittern oder große Gradationsobjekte enthalten<br />
Aktivieren Sie das Kontrollkästchen [Kompatibler Gradations- und Verlaufsgitterdruck] in den Adobe Illustrator-<br />
Einstellungen.<br />
Bilder, die eine große Anzahl von Gradationen für Füllungen und Linien oder große<br />
Gradationsobjekte enthalten<br />
Deaktivieren Sie das Kontrollkästchen [Kompatibler Gradations- und Verlaufsgitterdruck] in den Adobe<br />
Illustrator-Einstellungen.<br />
• Die Einstellung [Kompatibler Verlauf und Verlaufsgitterdruck] gilt entweder nur für<br />
Gradationsobjekte oder nur für Verlaufsgitterobjekte.<br />
Ändern Sie die Einstellung, die angibt, welche davon im Adobe Illustrator-Fenster<br />
[Dokumentinformationen] angewendet werden soll.<br />
Große Anzahl von<br />
Gradationsobjekten<br />
Große Anzahl von<br />
Gradationsgitterobjekten<br />
272
<strong>Raster</strong><strong>Link</strong>7-Referenzhandbuch<br />
Oktober 2021<br />
MIMAKI ENGINEERING CO.,LTD.<br />
2182-3 Shigeno-otsu, Tomi-shi, Nagano 389-0512 JAPAN<br />
D203522-15-01102021
© MIMAKI ENGINEERING CO., LTD.2020<br />
HK<br />
SW : 2.0.0