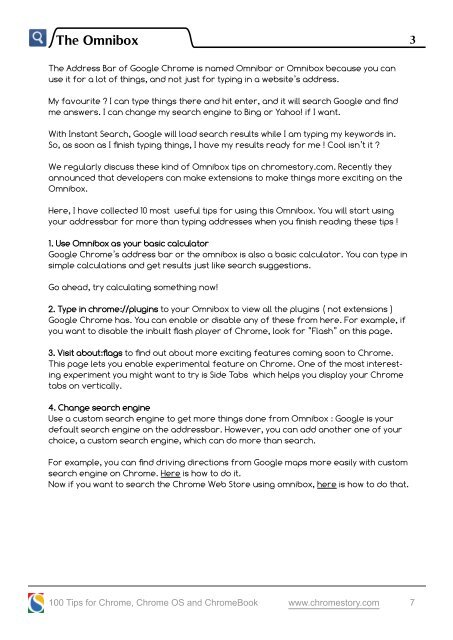100 Tips for Chrome, Chrome OS and ChromeBook ... - Chromestory
100 Tips for Chrome, Chrome OS and ChromeBook ... - Chromestory
100 Tips for Chrome, Chrome OS and ChromeBook ... - Chromestory
You also want an ePaper? Increase the reach of your titles
YUMPU automatically turns print PDFs into web optimized ePapers that Google loves.
The Omnibox<br />
The Address Bar of Google <strong>Chrome</strong> is named Omnibar or Omnibox because you can<br />
use it <strong>for</strong> a lot of things, <strong>and</strong> not just <strong>for</strong> typing in a website’s address.<br />
My favourite ? I can type things there <strong>and</strong> hit enter, <strong>and</strong> it will search Google <strong>and</strong> find<br />
me answers. I can change my search engine to Bing or Yahoo! if I want.<br />
With Instant Search, Google will load search results while I am typing my keywords in.<br />
So, as soon as I finish typing things, I have my results ready <strong>for</strong> me ! Cool isn’t it ?<br />
We regularly discuss these kind of Omnibox tips on chromestory.com. Recently they<br />
announced that developers can make extensions to make things more exciting on the<br />
Omnibox.<br />
Here, I have collected 10 most useful tips <strong>for</strong> using this Omnibox. You will start using<br />
your addressbar <strong>for</strong> more than typing addresses when you finish reading these tips !<br />
1. Use Omnibox as your basic calculator<br />
Google <strong>Chrome</strong>’s address bar or the omnibox is also a basic calculator. You can type in<br />
simple calculations <strong>and</strong> get results just like search suggestions.<br />
Go ahead, try calculating something now!<br />
2. Type in chrome://plugins to your Omnibox to view all the plugins ( not extensions )<br />
Google <strong>Chrome</strong> has. You can enable or disable any of these from here. For example, if<br />
you want to disable the inbuilt flash player of <strong>Chrome</strong>, look <strong>for</strong> “Flash” on this page.<br />
3. Visit about:flags to find out about more exciting features coming soon to <strong>Chrome</strong>.<br />
This page lets you enable experimental feature on <strong>Chrome</strong>. One of the most interesting<br />
experiment you might want to try is Side Tabs which helps you display your <strong>Chrome</strong><br />
tabs on vertically.<br />
4. Change search engine<br />
Use a custom search engine to get more things done from Omnibox : Google is your<br />
default search engine on the addressbar. However, you can add another one of your<br />
choice, a custom search engine, which can do more than search.<br />
For example, you can find driving directions from Google maps more easily with custom<br />
search engine on <strong>Chrome</strong>. Here is how to do it.<br />
Now if you want to search the <strong>Chrome</strong> Web Store using omnibox, here is how to do that.<br />
<strong>100</strong> <strong>Tips</strong> <strong>for</strong> <strong>Chrome</strong>, <strong>Chrome</strong> <strong>OS</strong> <strong>and</strong> <strong>Chrome</strong>Book www.chromestory.com 7<br />
3