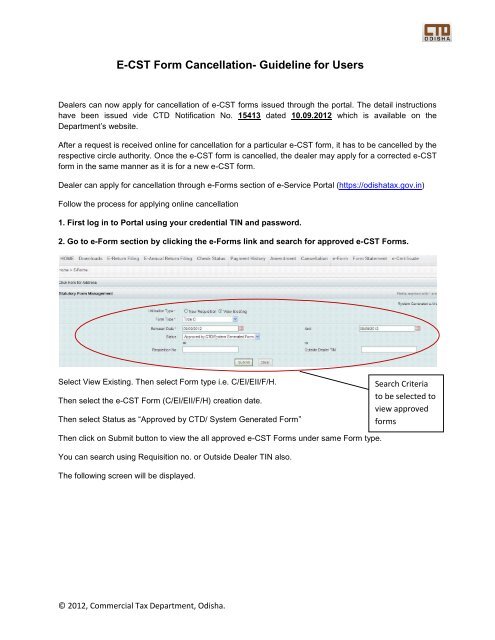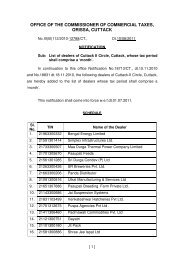User Guideline for Cancellation of CST Forms - Commercial Tax ...
User Guideline for Cancellation of CST Forms - Commercial Tax ...
User Guideline for Cancellation of CST Forms - Commercial Tax ...
Create successful ePaper yourself
Turn your PDF publications into a flip-book with our unique Google optimized e-Paper software.
E-<strong>CST</strong> Form <strong>Cancellation</strong>- <strong>Guideline</strong> <strong>for</strong> <strong>User</strong>s<br />
Dealers can now apply <strong>for</strong> cancellation <strong>of</strong> e-<strong>CST</strong> <strong>for</strong>ms issued through the portal. The detail instructions<br />
have been issued vide CTD Notification No. 15413 dated 10.09.2012 which is available on the<br />
Department’s website.<br />
After a request is received online <strong>for</strong> cancellation <strong>for</strong> a particular e-<strong>CST</strong> <strong>for</strong>m, it has to be cancelled by the<br />
respective circle authority. Once the e-<strong>CST</strong> <strong>for</strong>m is cancelled, the dealer may apply <strong>for</strong> a corrected e-<strong>CST</strong><br />
<strong>for</strong>m in the same manner as it is <strong>for</strong> a new e-<strong>CST</strong> <strong>for</strong>m.<br />
Dealer can apply <strong>for</strong> cancellation through e-<strong>Forms</strong> section <strong>of</strong> e-Service Portal (https://odishatax.gov.in)<br />
Follow the process <strong>for</strong> applying online cancellation<br />
1. First log in to Portal using your credential TIN and password.<br />
2. Go to e-Form section by clicking the e-<strong>Forms</strong> link and search <strong>for</strong> approved e-<strong>CST</strong> <strong>Forms</strong>.<br />
Select View Existing. Then select Form type i.e. C/EI/EII/F/H.<br />
Then select the e-<strong>CST</strong> Form (C/EI/EII/F/H) creation date.<br />
Then select Status as “Approved by CTD/ System Generated Form”<br />
Then click on Submit button to view the all approved e-<strong>CST</strong> <strong>Forms</strong> under same Form type.<br />
You can search using Requisition no. or Outside Dealer TIN also.<br />
The following screen will be displayed.<br />
© 2012, <strong>Commercial</strong> <strong>Tax</strong> Department, Odisha.<br />
Search Criteria<br />
to be selected to<br />
view approved<br />
<strong>for</strong>ms
3. View Approved e-<strong>CST</strong> Form<br />
Click to view<br />
Form Details<br />
Click on View link to view the Form details.<br />
The following screen will be displayed with “Send <strong>for</strong> <strong>Cancellation</strong>” button Active.<br />
4. Click the “Send <strong>for</strong> <strong>Cancellation</strong>” button<br />
Click on “Send <strong>for</strong> <strong>Cancellation</strong>” button. Alert will be displayed to fill the reason and to check the declaration.<br />
The following screen will be displayed<br />
5. Check the declaration and fill the reason<br />
© 2012, <strong>Commercial</strong> <strong>Tax</strong> Department, Odisha.<br />
Click <strong>for</strong> <strong>Cancellation</strong>
Check <strong>for</strong> Declaration<br />
Select the check box and fill the reason <strong>for</strong> cancellation.<br />
Then click on “Send <strong>for</strong> Approval”, few confirmation alerts will be displayed and on confirming all the alerts<br />
the cancellation application will be submitted to circle authority online.<br />
The user will be redirected to e-<strong>Forms</strong> screen.<br />
6. Search <strong>for</strong> “Applied For <strong>Cancellation</strong>” <strong>for</strong>ms.<br />
Select View Existing. Then select Form type i.e. C/EI/EII/F/H.<br />
Then select the e-<strong>CST</strong> Form (C/EI/EII/F/H) creation date.<br />
Then select Status as (Approved by CTD/ System Generated Form)<br />
Then click on Submit button to view the all approved e-<strong>CST</strong> <strong>Forms</strong> under same Form type.<br />
You can search using Requisition no. or Outside Dealer TIN also.<br />
The above screen will be displayed.<br />
© 2012, <strong>Commercial</strong> <strong>Tax</strong> Department, Odisha.<br />
Click <strong>for</strong> <strong>Cancellation</strong><br />
Fill the Reason <strong>of</strong><br />
<strong>Cancellation</strong><br />
Latest Status
Note:<br />
1. The cancellation <strong>of</strong> <strong>CST</strong> <strong>for</strong>m is applicable <strong>for</strong> e-<strong>CST</strong> (C/EI/EII/F/H) <strong>Forms</strong> only.<br />
2. The dealers are required to apply online <strong>for</strong> cancellation within 7 days <strong>of</strong> issue / approval<br />
<strong>of</strong> the said e-<strong>CST</strong> <strong>for</strong>m.<br />
3. Once any <strong>for</strong>m is cancelled then it cannot be printed again. It can be viewed only in read<br />
only mode.<br />
4. The cancellation <strong>of</strong> any e-<strong>CST</strong>(C/EI/EII/F/H) <strong>for</strong>m is discretion <strong>of</strong> Circle Authority only.<br />
5. As per the notification, maximum three e-<strong>CST</strong> <strong>for</strong>ms per quarter per dealer can only be<br />
cancelled.<br />
6. Steps are being taken to issue mobile alert, once an e-<strong>CST</strong> <strong>for</strong>m is cancelled by the<br />
respective circle authority (subject to the condition that the correct mobile number is<br />
provided by the dealer in the portal).<br />
© 2012, <strong>Commercial</strong> <strong>Tax</strong> Department, Odisha.<br />
*****