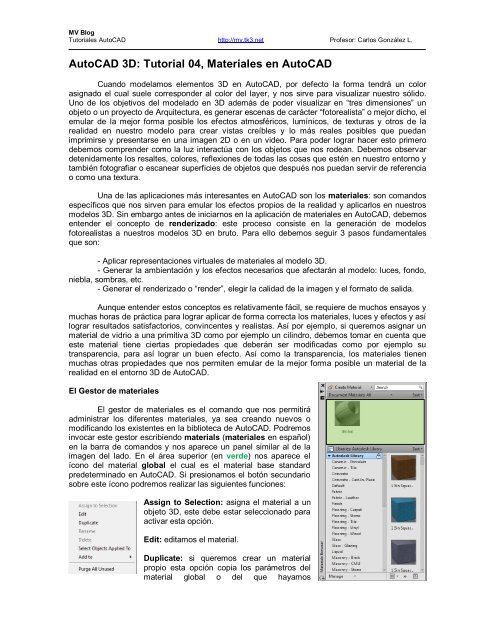Descargar Versión PDF - MV Blog
Descargar Versión PDF - MV Blog
Descargar Versión PDF - MV Blog
Create successful ePaper yourself
Turn your PDF publications into a flip-book with our unique Google optimized e-Paper software.
<strong>MV</strong> <strong>Blog</strong><br />
Tutoriales AutoCAD http://mv.tk3.net Profesor: Carlos González L.<br />
AutoCAD 3D: Tutorial 04, Materiales en AutoCAD<br />
Cuando modelamos elementos 3D en AutoCAD, por defecto la forma tendrá un color<br />
asignado el cual suele corresponder al color del layer, y nos sirve para visualizar nuestro sólido.<br />
Uno de los objetivos del modelado en 3D además de poder visualizar en “tres dimensiones” un<br />
objeto o un proyecto de Arquitectura, es generar escenas de carácter “fotorealista” o mejor dicho, el<br />
emular de la mejor forma posible los efectos atmosféricos, lumínicos, de texturas y otros de la<br />
realidad en nuestro modelo para crear vistas creíbles y lo más reales posibles que puedan<br />
imprimirse y presentarse en una imagen 2D o en un video. Para poder lograr hacer esto primero<br />
debemos comprender como la luz interactúa con los objetos que nos rodean. Debemos observar<br />
detenidamente los resaltes, colores, reflexiones de todas las cosas que estén en nuestro entorno y<br />
también fotografiar o escanear superficies de objetos que después nos puedan servir de referencia<br />
o como una textura.<br />
Una de las aplicaciones más interesantes en AutoCAD son los materiales: son comandos<br />
específicos que nos sirven para emular los efectos propios de la realidad y aplicarlos en nuestros<br />
modelos 3D. Sin embargo antes de iniciarnos en la aplicación de materiales en AutoCAD, debemos<br />
entender el concepto de renderizado: este proceso consiste en la generación de modelos<br />
fotorealistas a nuestros modelos 3D en bruto. Para ello debemos seguir 3 pasos fundamentales<br />
que son:<br />
- Aplicar representaciones virtuales de materiales al modelo 3D.<br />
- Generar la ambientación y los efectos necesarios que afectarán al modelo: luces, fondo,<br />
niebla, sombras, etc.<br />
- Generar el renderizado o “render”, elegir la calidad de la imagen y el formato de salida.<br />
Aunque entender estos conceptos es relativamente fácil, se requiere de muchos ensayos y<br />
muchas horas de práctica para lograr aplicar de forma correcta los materiales, luces y efectos y así<br />
lograr resultados satisfactorios, convincentes y realistas. Así por ejemplo, si queremos asignar un<br />
material de vidrio a una primitiva 3D como por ejemplo un cilindro, debemos tomar en cuenta que<br />
este material tiene ciertas propiedades que deberán ser modificadas como por ejemplo su<br />
transparencia, para así lograr un buen efecto. Así como la transparencia, los materiales tienen<br />
muchas otras propiedades que nos permiten emular de la mejor forma posible un material de la<br />
realidad en el entorno 3D de AutoCAD.<br />
El Gestor de materiales<br />
El gestor de materiales es el comando que nos permitirá<br />
administrar los diferentes materiales, ya sea creando nuevos o<br />
modificando los existentes en la biblioteca de AutoCAD. Podremos<br />
invocar este gestor escribiendo materials (materiales en español)<br />
en la barra de comandos y nos aparece un panel similar al de la<br />
imagen del lado. En el área superior (en verde) nos aparece el<br />
ícono del material global el cual es el material base standard<br />
predeterminado en AutoCAD. Si presionamos el botón secundario<br />
sobre este ícono podremos realizar las siguientes funciones:<br />
Assign to Selection: asigna el material a un<br />
objeto 3D, este debe estar seleccionado para<br />
activar esta opción.<br />
Edit: editamos el material.<br />
Duplicate: si queremos crear un material<br />
propio esta opción copia los parámetros del<br />
material global o del que hayamos
<strong>MV</strong> <strong>Blog</strong><br />
Tutoriales AutoCAD http://mv.tk3.net Profesor: Carlos González L.<br />
seleccionado.<br />
Rename: cambiamos el nombre del material. El material global no puede ser renombrado.<br />
Delete: borra el material creado. El material global no puede<br />
eliminarse.<br />
Select Object Applied To: selecciona los objetos que tienen<br />
aplicado el material.<br />
Add to (izquierda): Añade el<br />
material a la biblioteca de<br />
materiales y/o categorías (My<br />
Materials o una biblioteca<br />
personalizada).<br />
Purge All Unused: elimina todos<br />
los materiales que no estamos utilizando en nuestros objetos 3D.<br />
En el área inferior del gestor (en amarillo) encontraremos<br />
2 bibliotecas: una es la “Autodesk Library” en la que podremos<br />
ver y aplicar una serie de materiales ya predefinidos por<br />
AutoCAD, y otra llamada My Materials que son los materiales<br />
que aplicamos en nuestra escena 3D o bien los que vayamos<br />
creando, junto a su categoría predeterminada llamada<br />
Miscellaneous. A su lado vemos las previsualizaciones de cada<br />
material (en naranjo) mostrando parámetros como el color o la<br />
textura.<br />
Otra forma de crear materiales es presionando el menú create<br />
material de la parte superior, así se nos desplegará el tipo de material que<br />
queremos crear y si elegimos alguno de ellos, se nos creará un material con<br />
los parámetros ya definidos según el tipo que elijamos, o también<br />
presionando en New Generic Material para crear un material standard<br />
(basado en el material global) que podremos personalizar a nuestro gusto.<br />
En arquitectura los tipos de materiales más conocidos y utilizados<br />
son los siguientes:<br />
- Concrete (concreto, hormigón).<br />
- Ceramic (cerámicas).<br />
- Floor o Flooring (pisos).<br />
- Carpet (alfombras).<br />
- Metal (metales).<br />
- Bricks (ladrillos).<br />
- Mirror (espejo).<br />
- Glazing o Glass (cristales).<br />
- Stone (piedra).<br />
- Wood (madera).
<strong>MV</strong> <strong>Blog</strong><br />
Tutoriales AutoCAD http://mv.tk3.net Profesor: Carlos González L.<br />
Aplicando materiales en AutoCAD<br />
Para aplicar cualquier material a un objeto<br />
3D, basta presionar y mantener el botón primario<br />
del mouse en el ícono del material y arrastrarlo<br />
hacia el objeto (imagen derecha). El objeto<br />
quedará ahora con el material elegido y cambiará<br />
sus parámetros. A su vez al área superior se le<br />
agregará el material aplicado mostrándonos en<br />
definitiva los materiales que vamos utilizando y/o<br />
aplicando a medida que los probamos en los<br />
objetos.<br />
Es bueno ir probando los materiales uno a<br />
uno para conocer los distintos efectos y<br />
propiedades que estos poseen, pero si quedan<br />
muchos en el área superior conviene ir<br />
removiendo los no usados mediante Purge all<br />
unused para quedarnos sólo con los materiales<br />
que utilicemos en forma definitiva.<br />
Si creamos materiales nuevos o<br />
queremos mantenerlos en una biblioteca de<br />
materiales personalizada, podremos agregarlos a<br />
la biblioteca My Materials o también a una<br />
biblioteca que podremos crear y definir de forma<br />
personalizada.<br />
Creando bibliotecas y categorías personalizadas<br />
En el gestor de materiales podremos crear bibliotecas<br />
personalizadas de materiales (similar a My Materials o<br />
Autodesk Library) además de categorías personalizadas. Las<br />
bibliotecas nos muestran todos los materiales que tenemos en<br />
la escena, y las categorías nos ayudan a ordenarlos mediante<br />
grupos específicos (por ejemplo, podríamos crear la categoría<br />
concreto y colocar allí todos los materiales que se asemejen a<br />
este). Si hacemos click con el botón secundario del mouse en<br />
My Materials, nos aparece el cuadro del lado donde tenemos<br />
las siguientes opciones:<br />
Create Category: podremos crear una categoría la cual nos<br />
servirá para ordenar los materiales que vayamos agregando a la<br />
lista utilizando la opción Add to. Otra forma de agregar un<br />
material a esa categoría es tomarlo y moverlo hacia ella tal como<br />
se ve en la imagen derecha.<br />
Rename: cambia el nombre de la categoría.<br />
Locate Library: localiza la Biblioteca.<br />
Remove Library: borra la Biblioteca.<br />
Delete Category: borra la categoría (aparece al realizar la operación sobre una categoría).
<strong>MV</strong> <strong>Blog</strong><br />
Tutoriales AutoCAD http://mv.tk3.net Profesor: Carlos González L.<br />
Ahora bien, si queremos crear una nueva biblioteca lo<br />
podremos hacer en la parte inferior izquierda del panel, ya que<br />
allí encontramos la opción manage y si clickeamos en la flecha<br />
encontraremos el cuadro de la derecha: la opción Create New<br />
Library nos permitirá crearla, pero antes nos pedirá un nombre<br />
y luego la ruta ya que la biblioteca se nos guardará en el PC<br />
como un archivo, de modo que lo podamos llevar y que<br />
podremos cargar con la opción Open Existing Library.<br />
También nos aparecen las opciones Create Category, Delete<br />
Category y Rename.<br />
Como podemos ver en la imagen derecha, se ha creado<br />
una biblioteca llamada Tutorial y el archivo se ha guardado en el<br />
PC. Ahora es cuestión de crear nuestras categorías y agregar<br />
los materiales mediante la opción Add to, o arrastrando los<br />
materiales hacia las categorías.<br />
Otras funciones del gestor de materiales son:<br />
Controlador de vista: nos permite definir cómo de ven los materiales en el<br />
gestor. Como lista detallada, como lista y como texto (Izquierda).<br />
Swatch: moviendo este control agranda o achica<br />
los íconos de los materiales.<br />
Display Material Editor: muestra el editor de<br />
materiales (en naranjo).<br />
También encontraremos la opción Sort en la parte superior derecha de<br />
cada área. Esto nos permite ordenar según nombre, categoría, tipo de<br />
material y color de este (izquierda). En la parte superior izquierda encontramos otro menú que nos<br />
permite mostrar materiales según los siguientes criterios:<br />
Propiedades Generales de los materiales<br />
Show All: muestra todos los materiales en el área.<br />
Show Applied: muestra los materiales aplicados en los objetos.<br />
Show Selected: muestra los materiales en objetos 3D seleccionados.<br />
Show unused: muestra los materiales no utilizados o no aplicados.<br />
Purge All Unused: borra los materiales no usados.<br />
Podemos acceder al editor de materiales de AutoCAD mediante tres<br />
caminos:<br />
- Realizando doble click en el material.<br />
- Con el botón secundario sobre el material y ejecutando la opción<br />
edit.<br />
- Clickeando en el icono edit material de la barra.<br />
El editor de materiales es el de la imagen a la derecha. Aquí<br />
podremos ver las diferentes propiedades y parámetros de nuestro<br />
material para poder editarlo. Las propiedades más importantes son:<br />
Color: todo material tiene un color<br />
base, por defecto AutoCAD nos indica
<strong>MV</strong> <strong>Blog</strong><br />
Tutoriales AutoCAD http://mv.tk3.net Profesor: Carlos González L.<br />
el color “by object” (por objeto), pero si clickeamos en la flecha del lado derecho podremos cambiar<br />
este parámetro a un color personalizado, el cual afectará a todos los objetos que tengan aplicado el<br />
material.<br />
Image y/o mapas procedurales: En este<br />
parámetro podremos agregar una imagen o<br />
textura determinada para hacer más realista<br />
y creíble nuestro material. Para poder elegir<br />
una imagen a insertar en el material,<br />
simplemente hacemos doble click en el área<br />
blanca del parámetro image. Si ya tenemos<br />
una imagen asignada, Podremos removerla<br />
o editarla ya que se activan los parámetros edit image y Remove image. Si<br />
clickeamos en la flecha del lado derecho podremos cambiar este parámetro a<br />
varios tipos de mapas y texturas el cual afectará a todos los objetos que<br />
tengan el material. En el tutorial 05 nos referiremos a estos en particular.<br />
Image Fade: se refiere al grado de opacidad de la imagen,<br />
mientras más bajo sea el valor de fade más clara se verá la<br />
imagen en el objeto.<br />
Glossiness: es un suavizador de brillo con respecto al color.<br />
Highlights: mediante esta opción podemos resaltar el material<br />
de forma metalizada (Metallic) o no metalizada (Non-Metallic).<br />
Reflectivity: en este parámetro medimos los valores<br />
de reflexión del material, el cual se define como el<br />
reflejo de la luz en la superficie de un objeto. Esta<br />
puede ser directa u oblicua. Ideal para efectos de<br />
vidriado o cristal.<br />
Transparency: este parámetro controla la<br />
transparencia de un objeto. Mientras más alto sea este<br />
valor el objeto se hace más transparente. Otra cosa<br />
interesante de este parámetro es que podremos dar<br />
transparencia al material mediante una imagen,<br />
además que podemos editar el nivel de mezcla (Image<br />
Fade) y su translucencia (Translucency, el porcentaje<br />
de luz que atraviesa la imagen). Ideal para efectos de<br />
vidriado o cristal.<br />
Cutout: este parámetro se refiere a una especie de<br />
mezcla transparente entre la imagen que podremos<br />
anexar en cutout y la del material, para crear efectos<br />
específicos.<br />
Self-Ilumination: corresponde a la autoiluminación de<br />
un objeto. Este parámetro simula una iluminación<br />
interior de este (similar a una lámpara de mesa o una<br />
ampolleta, por ejemplo), aunque esta luz no afecta a<br />
los objetos adyacentes a él. En el caso de la<br />
Autoiluminación, podemos definir valores como el color<br />
de la luz (Filter Color), la cantidad y el tipo de luz
<strong>MV</strong> <strong>Blog</strong><br />
Tutoriales AutoCAD http://mv.tk3.net Profesor: Carlos González L.<br />
emitida (Luminance) y la temperatura de color (Color Temperature). En los parámetros de<br />
Luminance y de Color Temperature podemos elegir además valores predefinidos como por<br />
ejemplo pantalla LED o candelas, en el caso de color temperature.<br />
Bump: corresponde al relieve de un objeto. Este<br />
parámetro agrega una imagen que genera un efecto de<br />
relieve o rugosidad en la superficie del material.<br />
Podremos elegir la imagen que generará el efecto y<br />
controlar la intensidad del relieve mediante el<br />
parámetro Amount.<br />
Manejando la asignación de materiales<br />
El editor de los materiales aparece en el menú render, en el grupo<br />
llamado materials. En este panel tenemos lo siguiente:<br />
Materials Browser: activa el editor de materiales.<br />
Material/Textures: activa o desactiva las texturas en la vista según<br />
se necesite. Tenemos tres opciones:<br />
- Material/Textures on: activa las texturas.<br />
- Material/Textures off: desactiva las texturas y los materiales.<br />
- Material on/Textures off: Desactiva las texturas, pero activa el resto de las propiedades del<br />
material.<br />
Material Mapping<br />
Material mapping es el cómo se distribuye la textura y/o el material en una forma<br />
3D determinada. Podemos invocarlo presionando en material mapping o<br />
escribiendo en la barra de comandos materialmap. Al aplicar los mapas en las<br />
geometrías 3D de AutoCAD, por defecto se asociarán a ella según los siguientes<br />
criterios:<br />
- Planar: el mapa 2D se proyectará mediante un plano en la forma 3D.<br />
- Box: el mapa 2D se proyectará en forma de caja (cada textura se proyecta en<br />
una cara de esta) en la forma 3D.<br />
- Cylindrical: el mapa 2D se proyectará mediante un cilindro (la textura se proyecta a lo largo del<br />
perímetro y dos planos extras para las bases del cilindro) en la forma 3D.<br />
- Spherical: el mapa 2D formará una esfera y se proyectará de esa forma en el elemento 3D.<br />
Estos mapas pueden editarse según queramos. Para ver esto<br />
aplicaremos un tipo de mapeado box a un cilindro con el<br />
mapa wood. Primero elegimos el tipo de mapeado y luego<br />
procedemos a elegir la forma para finalmente presionar enter.<br />
Notaremos que el mapeado forma un paralelepípedo<br />
alrededor de la forma indicando que el mapeado ha sido<br />
activado.
<strong>MV</strong> <strong>Blog</strong><br />
Tutoriales AutoCAD http://mv.tk3.net Profesor: Carlos González L.<br />
Notaremos que alrededor del mapeado existen flechas a los lados y en<br />
la altura, si tomamos las flechas y arrastramos con el mouse podremos<br />
editar los parámetros del mapa, como por ejemplo definir alto, largo y<br />
ancho de la textura. También podremos realizarlo mediante la barra de<br />
comandos ya que notaremos que en ella existen dentro del comando<br />
materialmap las opciones de Mover (M), rotar (R), Cambiar el tipo de<br />
mapeado (W) o volviendo al mapa por defecto reseteando el mapeado<br />
existente (T). Si elegimos la opción W podremos cambiar el tipo de<br />
mapeado y en la barra de comandos podremos ver las opciones y<br />
elegir las letras correspondientes (y luego presionar enter) según la imagen:<br />
Donde Box es B, Planar es P, Spherical es S y Cylindrical es C. También tenemos la opción Copy<br />
Mapping to (Y) y Reset Mapping (R).<br />
En algunos tipos de mapeado (como<br />
planar o Cylinder) notaremos que existen<br />
líneas y/o curvas de color verde, esto nos<br />
indica el Seam o costura (imagen<br />
izquierda) y esto no es más que el inicio y<br />
el fin de una textura determinada. Por ello<br />
es recomendable que las texturas sean<br />
del tipo trama, es decir, que puedan<br />
repetirse ilimitadamente sin distorsiones<br />
(de forma similar a un hatch) para<br />
eliminar esta costura y darle continuidad<br />
a la textura.<br />
Además de las opciones de mapping,<br />
tenemos otros comandos de mapeado<br />
que son:<br />
Remove Materials: quita el material de la forma 3D, volviendo al<br />
material de tipo Global.<br />
Attach by Layer: asigna un<br />
material a un layer determinado.<br />
Cuando lo ejecutamos, se abrirá<br />
un cuadro con los materiales<br />
(imagen derecha) y los layers de nuestro modelo, si<br />
arrastramos un material hacia el layer este se asignará de<br />
inmediato a este. Lo interesante de este comando es que si<br />
dibujamos cualquier forma 3D asociada a ese layer,<br />
automáticamente tendrá asignado ese material.
<strong>MV</strong> <strong>Blog</strong><br />
Tutoriales AutoCAD http://mv.tk3.net Profesor: Carlos González L.<br />
Copy Mapping Coordinates (Y): si editamos las<br />
dimensiones de la textura, podremos copiar estas<br />
coordenadas de mapeo a otra forma 3D siempre y cuando<br />
ambas tengan el mismo material aplicado. Para ello<br />
seleccionamos la forma con las coordenadas y ejecutamos el<br />
comando, elegimos la forma en la que queremos copiar las<br />
coordenadas y luego presionamos enter, así las coordenadas<br />
serán copiadas (imágenes de la derecha).<br />
Reset Mapping coordinates (R): si ya editamos las<br />
coordenadas de mapeo, seleccionamos este comando y<br />
luego la forma 3D volvemos a las coordenadas de mapeo por<br />
defecto.<br />
Si queremos ver el resultado de la representación<br />
de nuestros materiales aplicados, podemos<br />
escribir render en la barra de comandos o<br />
presionar el ícono de render en la misma persiana<br />
donde se ubican los materiales.