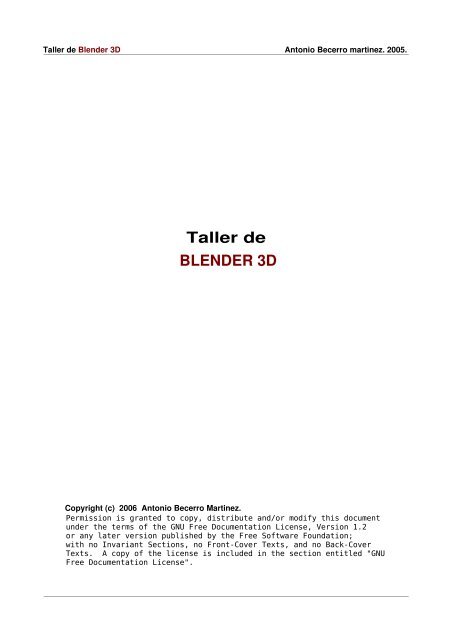You also want an ePaper? Increase the reach of your titles
YUMPU automatically turns print PDFs into web optimized ePapers that Google loves.
<strong>Taller</strong> <strong>de</strong> Blen<strong>de</strong>r <strong>3D</strong> Antonio Becerro martinez. 2005.<br />
<strong>Taller</strong> <strong>de</strong><br />
<strong>BLENDER</strong> <strong>3D</strong><br />
Copyright (c) 2006 Antonio Becerro Martinez.<br />
Permission is granted to copy, distribute and/or modify this document<br />
un<strong>de</strong>r the terms of the GNU Free Documentation License, Version 1.2<br />
or any later version published by the Free Software Foundation;<br />
with no Invariant Sections, no Front-Cover Texts, and no Back-Cover<br />
Texts. A copy of the license is inclu<strong>de</strong>d in the section entitled "GNU<br />
Free Documentation License".
<strong>Taller</strong> <strong>de</strong> Blen<strong>de</strong>r <strong>3D</strong> Antonio Becerro martinez. 2005.<br />
1. INTRODUCCION.<br />
En los últimos años, la cantidad y calidad <strong>de</strong> aplicaciones <strong>de</strong> software libre ha aumentado <strong>de</strong> forma<br />
exponecial. Actualmente, su penetración en el mundo <strong>de</strong> la empresa es lento, pero constante. <strong>El</strong> futuro<br />
es prometedor. No obstante, el <strong>de</strong>sarrollo es muy <strong>de</strong>sigual. Algunos sectores disponen <strong>de</strong> programas<br />
excelentes. Sin embargo otros han <strong>de</strong> conformarse con aplicaciones en grado <strong>de</strong> <strong>de</strong>sarrollo inicial.<br />
Teniendo en cuenta la evolucion <strong>de</strong>l sistema Libre, todo nos indica que es una simple cuestion <strong>de</strong><br />
tiempo el que estas areas sean ocupadas. <strong>El</strong> tutorial, va dirigido a usuari@s con intereses en el area<br />
<strong>de</strong> diseño-artes gráficas. En este sector, se dispone <strong>de</strong> aplicaciones con las que es posible trabajar <strong>de</strong><br />
forma profesional, aunque todavía no con la facilidad y productividad <strong>de</strong> la herramientas propietarias.<br />
Se espera una gran <strong>de</strong>sarrollo <strong>de</strong> aplicaciones libres para Gnu/Linux en los próximos años.<br />
2. <strong>3D</strong> EN SISTEMAS LIBRES.<br />
La situación es excepcionalmente buena. Se dispone <strong>de</strong> los programas más importantes, tanto<br />
propietarios como libres. De los primeros <strong>de</strong>stacan Maya y Softimage. De los segundos, Blen<strong>de</strong>r.<br />
3. <strong>BLENDER</strong> <strong>3D</strong>.<br />
Programa libre que cuenta con un <strong>de</strong>sarrollo vertiginoso. Sale una version nueva o una actualizacion,<br />
aproximadamente cada dos meses. Blen<strong>de</strong>r, ha sido <strong>de</strong>finido por sus creadores, como una aplicación<br />
<strong>de</strong> campo, es <strong>de</strong>cir una herramienta <strong>de</strong> uso inmediato. Si bien, sus ren<strong>de</strong>rs no pue<strong>de</strong>n competir en<br />
calidad con los <strong>de</strong> los tres o cuatro programas <strong>de</strong> primera linea, se trabaja más rápidamente que en<br />
cualquiera <strong>de</strong> ellos.<br />
He utilizado blen<strong>de</strong>r para diseñar stands, expositores etc, en tiempo record, con resultados<br />
aceptables. Como práctica, realizaremos un stand sencillo en el tutorial. Esto nos permitirá comprobar<br />
la potencia y versatilidad <strong>de</strong> blen<strong>de</strong>r. Al mismo tiempo, veremos como se mo<strong>de</strong>la y textura un objeto,<br />
la iluminación <strong>de</strong> los escenarios, la utilizacion <strong>de</strong> cámaras, la obtención <strong>de</strong> las imágenes, etc.<br />
4. LA INSTALACION.<br />
Blen<strong>de</strong>r está disponible para la mayoría <strong>de</strong> las plataformas. Hay versiones para Gnu/Linux,<br />
Windows, MacosX, Bsd, etc. La instalación es realmente sencilla. En Gnu/Linux, basta con<br />
<strong>de</strong>scomprimir el fichero <strong>de</strong> la instalación estática, y en el directorio resultante nos encontramos el<br />
ejecutable <strong>de</strong> blen<strong>de</strong>r. En la instalación dinámica es necesario instalar una libreria. Es aconsejable<br />
realizar la instalación dinámica. La instalación <strong>de</strong> la libreria no suele ser difícil.
<strong>Taller</strong> <strong>de</strong> Blen<strong>de</strong>r <strong>3D</strong> Antonio Becerro martinez. 2005.<br />
5. COMENZANDO.<br />
La interfaz <strong>de</strong> blen<strong>de</strong>r no se parece <strong>de</strong>masiado a otras, aunque se nota que se ha diseñado tras<br />
estudiar las mejores características <strong>de</strong> otros programas <strong>de</strong> <strong>3D</strong>. Las últimas versiones han<br />
evolucionado mucho con respecto a sus pre<strong>de</strong>cesoras. Su aspecto es profesional y atractivo. En<br />
general, este recuerda al programa privatvo Lightwave, aunque la metodología <strong>de</strong> trabajo con<br />
blen<strong>de</strong>r se diferencia bastante <strong>de</strong> la <strong>de</strong> lightwave . Si no se ha trabajado nunca con un programa <strong>de</strong><br />
<strong>3D</strong>, pue<strong>de</strong> asustar un poco al principio. Pero, como veremos, una vez que conocemos básicamente<br />
como funciona, esta sensación inicial cambia. De hecho, Blen<strong>de</strong>r es posiblemente el programa <strong>de</strong> <strong>3D</strong>,<br />
con una curva <strong>de</strong> aprendizaje más generosa. Veamoslo.<br />
6. ¿QUE ES EXACTAMENTE <strong>BLENDER</strong>?<br />
Es una suite <strong>de</strong> diseño <strong>3D</strong> muy completa, que proporciona en un solo paquete, herramientas <strong>de</strong><br />
mo<strong>de</strong>lado, animación, postproducción, programación y generación <strong>de</strong> vi<strong>de</strong>ojuegos. Resulta <strong>de</strong>stacable<br />
el uso que hace <strong>de</strong> guiones <strong>de</strong> Phyton, para ampliar sus posibilida<strong>de</strong>s. En este tutorial vamos a ver<br />
como mo<strong>de</strong>lar, texturar e iluminar objetos, utilizar cámaras y ren<strong>de</strong>rizar imágenes.<br />
7. PROCESOS DE DISEÑO <strong>3D</strong><br />
<strong>El</strong> mo<strong>de</strong>lado, consiste en construir objetos a partir <strong>de</strong> elementos geométricos. Los objetos <strong>3D</strong> son<br />
sólidos virtuales formados por datos. Los datos tridimensionales se presentan en pantalla mediante<br />
lineas, puntos, <strong>de</strong>gradados <strong>de</strong> color, imágenes o una combinación <strong>de</strong> todos ellos. Tradicionalmente,<br />
se ha mo<strong>de</strong>lado siempre en modo linea o en modo puntos. Sin embargo, <strong>de</strong>s<strong>de</strong> hace unos años la<br />
potencia <strong>de</strong> los or<strong>de</strong>nadores y el uso <strong>de</strong> las capacida<strong>de</strong>s <strong>3D</strong> en tiempo real, ha permitido la posibilidad<br />
<strong>de</strong> trabajar en modo casi-fotográfico. Esta técnica se conoce normalmente como Open-Gl. A pesar <strong>de</strong>l<br />
atractivo indudable <strong>de</strong>l mo<strong>de</strong>lado en Open-Gl, muchas veces el modo linea pue<strong>de</strong> ser la forma más<br />
efectiva <strong>de</strong> afrontar un proyecto. A menudo, se alterna <strong>de</strong> modo <strong>de</strong> visualización, a lo largo <strong>de</strong>l<br />
proceso <strong>de</strong> mo<strong>de</strong>lado <strong>de</strong> los objetos.<br />
<strong>El</strong> texturado, consiste en recubrir nuestros objetos, o mejor dicho la superficie <strong>de</strong> nuestros objetos,<br />
con imágenes que le proporcionen un aspecto lo más realista posible. Las texturas, pue<strong>de</strong>n ser<br />
fotográficas o procedurales. Las primeras, son fotografias digitalizadas. Las segundas, son producidas<br />
mediante algoritmos matemáticos. También se pue<strong>de</strong>n aplicar a los objetos, superficies rugosas o<br />
suaves para imitar esta propiedad <strong>de</strong> los objetos reales. Apren<strong>de</strong>r a texturar, es básico para obtener<br />
un ren<strong>de</strong>r mínimamente realista. Es necesario un trabajo importante <strong>de</strong> retoque y redimensionado <strong>de</strong><br />
imagenes (mediante un programa como Gimp), antes <strong>de</strong> ponerse manos a la obra con Blen<strong>de</strong>r. Un<br />
proyecto concienzudo y una preparación meticulosa <strong>de</strong> las imágenes, nos evitará muchos<br />
quebra<strong>de</strong>ros <strong>de</strong> cabeza. Los programas <strong>de</strong> <strong>3D</strong>, son siempre difíciles, así que una buena planificación<br />
<strong>de</strong>l trabajo permite utilizar las tecnicas <strong>de</strong> <strong>3D</strong> mas sencillas y eficaces.
<strong>Taller</strong> <strong>de</strong> Blen<strong>de</strong>r <strong>3D</strong> Antonio Becerro martinez. 2005<br />
¿Como obtener resultados muy realistas? ¿Hay trucos? ¿Hay libros?<br />
Bueno, el mejor truco es apren<strong>de</strong>r a observar. Tenemos objetos a nuestro alre<strong>de</strong>dor. Estos, tienen<br />
unas propieda<strong>de</strong>s físicas. Reflejan o absorven la luz <strong>de</strong> una <strong>de</strong>terminada forma. Pue<strong>de</strong>n <strong>de</strong>jar pasar la<br />
luz a su través o producir reflejos especulares (espejos). Destellar como los cristales o brillar<br />
suavemente. Algunos incluso pue<strong>de</strong>n emitir luz.<br />
A poco que observemos los materiales naturales, <strong>de</strong>scubriremos que la luz es el elemento central <strong>de</strong><br />
la apariencia <strong>de</strong> los mismos. <strong>El</strong> mejor mo<strong>de</strong>lado, pobremente iluminado se echa a per<strong>de</strong>r. <strong>El</strong> texturado<br />
más sofisticado, no se aprecia. Incluso un resultado mediocre en los dos primeros aspectos, pue<strong>de</strong> ser<br />
corregido mediante una buena iluminación. <strong>El</strong> que conozca las técnicas cinematográficas, sabe la<br />
importancia <strong>de</strong> la luz en el cine. Una escena gris y sin gracia, pue<strong>de</strong> convertirse en un universo<br />
vibrante, mediante la iluminación. En <strong>3D</strong> se vienen a utilizar técnicas similares <strong>de</strong> iluminación a las<br />
que se utilizan en los estudios fotográficos o cinematográficos, aunque no exactamente iguales, ya<br />
que los motores <strong>de</strong> ren<strong>de</strong>r (parte <strong>de</strong>l programa <strong>3D</strong> que genera las imágenes finales) presentan ciertas<br />
limitaciónes a la hora <strong>de</strong> imitar el comportamiento <strong>de</strong> la luz.<br />
8. EJERCICIO PRACTICO.<br />
Manos a la obra. Os presento a Blen<strong>de</strong>r. Vamos a realizar un stand. Supongamos, que fueramos a<br />
dar unos tallercitos <strong>de</strong> Gnu/Linux a una feria <strong>de</strong> muestras. Vamos a montarnos nuestro stand. Va a<br />
tener espacios informativos, un area para charlas, etc. Como somos pobres, va a ser un stand<br />
bastante sencillo. Dividiremos los espacios mediante lonas sujetas a estructuras <strong>de</strong> aluminio. En las<br />
lonas imprimiremos lo que queramos. Las estructuras <strong>de</strong> aluminio son modulares. Combinando unos<br />
pocos objetos, repetidos tantas veces como sea necesario, un buen diseño general, un programa tan<br />
rápido como blen<strong>de</strong>r y un sistema tan estable como Gnu/Linux, podremos hacerlo en poco tiempo.<br />
Lo primero, es tener un buen diseño y un buen trabajo <strong>de</strong> retoque <strong>de</strong> imagen. En otro tutorial<br />
veremos, como retocar imagenes mediante el programa: Gimp. Bien. Veamos el diseño. Lo primero<br />
que se hace, es un dibujo <strong>de</strong> la planta y el perfil <strong>de</strong>l stand. En este caso, disponemos <strong>de</strong> un espacio <strong>de</strong><br />
100 metros cuadrados. <strong>El</strong> plano lo po<strong>de</strong>mos hacer también en Gimp o en un programa <strong>de</strong> dibujo<br />
vectorial como Sketch o Sodipodi. Tiene una estructura central, a modo <strong>de</strong> torre y lonas en los lados<br />
<strong>de</strong>l cuadrado. Tiene dos entradas principales opuestas y accesos por los otros dos lados. Es un stand<br />
muy abierto.<br />
Realmente, lo que tenemos que hacer en primer lugar, son los elementos modulares <strong>de</strong> la estructura.<br />
Se utilizan dos tipos <strong>de</strong> perfiles tubulares <strong>de</strong> aluminio, bases circulares, perfileria convencional y<br />
elementos <strong>de</strong> iluminación. Una vez terminada la estructura añadiremos unos sencillos planos para las<br />
lonas. Los perfiles tubulares tienen las siguientes características:
<strong>Taller</strong> <strong>de</strong> Blen<strong>de</strong>r <strong>3D</strong> Antonio Becerro martinez. 2005<br />
Perfil menor: 8 cm. diámetro.<br />
Perfil mayor: 12 cm. diámetro.<br />
La longitud <strong>de</strong> los perfiles, es <strong>de</strong> 100 cm. pudiendose colocar unos a continuación <strong>de</strong> los otros, tantas<br />
veces como sean necesarios. Los surcos que presentan a lo largo <strong>de</strong> su perímetro, sirven para fijar<br />
otros elementos. Por ejemplo varillas convencionales (sección rectangular), puntos <strong>de</strong> iluminación,<br />
pancartas, etc. Para asegurar la estabilidad <strong>de</strong> las estructuras, los tramos inferiores se unen a bases<br />
circulares <strong>de</strong> 48 cm. <strong>de</strong> diámetro.<br />
Bien. Ahora vamos a utilizar como plantilla las imágenes (en formato .jpg) <strong>de</strong> los perfiles para obtener<br />
un mo<strong>de</strong>lo <strong>3D</strong> en blen<strong>de</strong>r. ¿Cuantos puntos necesita-mos para el perfil menor? Contamos los<br />
vertices: nos salen 128 puntos en total. Podriamos crear un polígono <strong>de</strong> 128 puntos y adaptarlo al<br />
dibujo. O pensar en algún método para trabajar menos. ¿Hay un módulo más sencillo? Veamos.<br />
Podriamos hacer solamente esta forma, que va <strong>de</strong>s<strong>de</strong> este hueco hasta esta arista. Si lo repetimos 8<br />
veces, girandolo naturalmente, obtendremos la forma completa. Vamos a ahorrar tiempo, y a obtener<br />
una figura geométrica exacta.<br />
Lo primero que tenemos que hacer es cargar la imagen <strong>de</strong>l perfil como fondo <strong>de</strong> la vista top, en<br />
blen<strong>de</strong>r. Esto se hace <strong>de</strong>s<strong>de</strong> el menú View / Background image / use background image / ICONO -<br />
se navega por el disco y se escoge la imagen. Es conveniente, que la imagen sea pequeña. <strong>El</strong><br />
rendimiento <strong>de</strong>l programa se veria muy afectado si empleamos una imagen gran<strong>de</strong>, si bien el<br />
comportamiento <strong>de</strong> blen<strong>de</strong>r es bastante bueno en este aspecto, comparado con otros programas.<br />
En la parte inferior <strong>de</strong> la ventana background image, hay 3 botones, size, X offset e Y offset que<br />
sirven para escalar y <strong>de</strong>splazar la imagen <strong>de</strong> fondo. De momento, nos vale como está.
<strong>Taller</strong> <strong>de</strong> Blen<strong>de</strong>r <strong>3D</strong> Antonio Becerro martinez. 2005<br />
Vamos a hacer el módulo. 23 puntos son suficientes. En el menú Add / Mesh / Circle - movemos<br />
elbotón <strong>de</strong>slizante hasta 23. / OK<br />
Movemos el circulo hasta aproximadamente la posición <strong>de</strong> la imagen don<strong>de</strong> vamos a empezar a<br />
calcar. Para ello, tenemos que activar el modo <strong>de</strong> edición <strong>de</strong> puntos. Los modos <strong>de</strong> edición más<br />
importantes en blen<strong>de</strong>r son: edición <strong>de</strong> objetos y edición <strong>de</strong> puntos. En el primer modo manipulamos<br />
objetos enteros, como unida<strong>de</strong>s. En el segundo caso, po<strong>de</strong>mos actuar sobre cada uno <strong>de</strong> los puntos<br />
individuales que lo forman.<br />
Bien. Los puntos aparecen <strong>de</strong> color rosa. Son puntos sin seleccionar. Los puntos seleccionados son<br />
amarillos y las aristas aparecen en negro. Para seleccionar un punto, se hace click con el botón<br />
<strong>de</strong>recho <strong>de</strong>l ratón sobre él. Para moverlo se hace click con el izquierdo y se <strong>de</strong>splaza un poco. Se<br />
suelta el ratón y ya po<strong>de</strong>mos arrastrar el punto don<strong>de</strong> queramos, tan solo con mover el ratón.<br />
Desplazamos los puntos hasta las posiciones que les corresponda, utilizando el plano como guia.<br />
Pasamos a modo <strong>de</strong> edición <strong>de</strong> objetos.<br />
Duplicamos: Alt + d y <strong>de</strong>splazamos el nuevo objeto (color blanco).<br />
Rotamos: r<br />
Movemos. Los objetos se mueven igual que los puntos. Los objetos seleccionados son <strong>de</strong> color rosa.<br />
Una vez que hemos completado el perfil, lo unimos. Para ello <strong>de</strong>bemos seleccionar los 8 módulos.<br />
Los objetos se seleccionan con el botón <strong>de</strong>recho <strong>de</strong>l ratón. Para selecciones múltiples, botón <strong>de</strong>recho<br />
+ tecla mayúsculas (flecha hacia arriba).<br />
En el menú Object / Join Objects / OK. De este modo po<strong>de</strong>mos utilizar el perfil como un solo objeto.<br />
Sin embargo los módulos no se han soldado (operación booleana) solo se han agrupado. Por ello ,si<br />
en algún momento <strong>de</strong>seamos separarlos, podremos hacerlo.<br />
Ahora vamos a generar el objeto. Ya tenemos la base. Ahora hay que crear una copia <strong>de</strong> todos estos<br />
puntos y <strong>de</strong>splazarlos a lo largo <strong>de</strong> una linea, generando así un objeto <strong>3D</strong>. Este proceso recibe el<br />
nombre <strong>de</strong> extrusión.<br />
Para extrusionar, hay que estar en modo <strong>de</strong> puntos. Seleccionamos todo. Letra: a (sirve tanto para<br />
seleccionar como para <strong>de</strong>seleccionar). En el menú Mesh (izquierda) / Extru<strong>de</strong> / OK<br />
Vemos como po<strong>de</strong>mos crear los puntos y <strong>de</strong>splazarlos al mismo tiempo. Po<strong>de</strong>mos incluso, inclinar el<br />
eje para que no sea perpendicular. Cuando terminamos, los puntos se quedan seleccionados. En<br />
cualquier momento, podremos volver a seleccionar el objeto y modificar su forma, simplemente<br />
<strong>de</strong>splazando estos puntos. Por ejemplo, si pulsamos la tecla s (escalar), podremos modificar la<br />
anchura <strong>de</strong> la parte superior <strong>de</strong> nuestro objeto.<br />
Junto a la ventana <strong>de</strong> edición <strong>de</strong> puntos-objetos, hay un menú que se utiliza para cambiar entre los 5<br />
modos <strong>de</strong> visualización posibles: cajas-lineas-solidos-sombras-texturas. En realidad, viene en Inglés:<br />
bounding box-wireframe-solid-sha<strong>de</strong>d-textured. La mejor calidad es "textured", pero también es la<br />
<strong>de</strong> visualización más lenta. Bounding box se visualiza a la máxima velocidad, pero solo se ven cajas<br />
en modo linea. Wireframe permite ver todas las lineas <strong>de</strong>l mo<strong>de</strong>lado. En esta actividad, se suele<br />
trabajar en este modo. Es el que hemos utilizado hasta ahora. Los otros 3 modos consumen muchos
<strong>Taller</strong> <strong>de</strong> Blen<strong>de</strong>r <strong>3D</strong> Antonio Becerro martinez. 2005<br />
recursos <strong>de</strong> la máquina, pero pue<strong>de</strong>n ser realmente espectaculares. Con un or<strong>de</strong>nador mo<strong>de</strong>rno, el<br />
modo textured o sha<strong>de</strong>d y la facilidad <strong>de</strong> movimientos <strong>de</strong> blen<strong>de</strong>r podremos <strong>de</strong>jar impresionado a un<br />
cliente. Realmente, se tiene la sensación <strong>de</strong> pasear por un espacio. Se nota, que el programa en<br />
origen era un engine <strong>de</strong> vi<strong>de</strong>ojuegos. La guinda, pue<strong>de</strong> ser utilizar radiosidad. La radiosidad, es un tipo<br />
<strong>de</strong> luz, muy costosa <strong>de</strong> calcular, que simula los rebotes <strong>de</strong> la luz entre los objetos. De tal modo que la<br />
luz reflejada o emitida por los mismos afecta al conjunto. Ver, como se aplica esta técnica en blen<strong>de</strong>r,<br />
ocuparia todo el tutorial. Por último, existen dos modos diferentes <strong>de</strong> visualizar los objetos en función<br />
<strong>de</strong>l modo en que se forman sus caras: Smoot (suave) y Solid (duro). Una esfera facetada es una<br />
forma dura. Una pelota es una forma suave. Para hacer objetos suaves, diseñamos formas facetadas<br />
y las suavizamos. Esta propiedad no es solamente una visualización, sino que es así como queda al<br />
generar la imagen finál.<br />
<strong>El</strong> objeto que acabamos <strong>de</strong> crear es proporcional, ya que lo hemos calcado con precisión, partiendo<br />
<strong>de</strong> un dibujo que ya lo era. Sin embargo, todavía no está a escala. Para trabajar a escala, se utiliza la<br />
rejilla <strong>de</strong>l programa. Esta es una cuadricula dinámica, que proporciona cuadrículas cada vez más<br />
finas, a medida que ampliamos la vista. Lo primero que vamos a hacer, es plantear toda la escena.<br />
Como sabemos, el estand es básicamente un cuadrado <strong>de</strong> 10 x 10 metros. Bien, previamente mi<br />
amigo Pedro Estrada, ha diseñado el stand. Ha preparado un dibujo en planta sobre una cuadricula <strong>de</strong><br />
1m. x 1m. Nosotros, haremos coincidir está cuadrícula con la <strong>de</strong> blen<strong>de</strong>r. Entonces, solo tendremos<br />
que colocar los objetos <strong>3D</strong>, en las mismas posiciones y a la misma escala en la que se encuentren en<br />
el dibujo. Este es el dibujo <strong>de</strong> la planta:<br />
Figura 1
<strong>Taller</strong> <strong>de</strong> Blen<strong>de</strong>r <strong>3D</strong> Antonio Becerro martinez. 2005<br />
En lugar <strong>de</strong> realizar un plano <strong>de</strong> perfil (lo que se suele llamar alzado), indicamos las alturas<br />
númericamente sobre la planta. Todas las lonas <strong>de</strong> la parte exterior tienen 2 metros <strong>de</strong> altura. la<br />
estructura central alcanza los 4 metros en su cota máxima. Las estructuras intermedias tienen 3<br />
metros <strong>de</strong> altura.<br />
A la <strong>de</strong>recha, en cualquier ventana, hay unos pequeños cuadrados (20, en total). Cada uno<br />
representa una capa. Las capas, sirven para guardar objetos <strong>de</strong> una manera or<strong>de</strong>nada. La tecla m,<br />
hace aparecer una ventana con las veinte capas. Escogemos la capa a la cual queremos enviar los<br />
objetos seleccionados, y <strong>de</strong>saparecen <strong>de</strong> la capa actual para ir a parar a la que hayamos<br />
seleccionado. <strong>El</strong> menú <strong>de</strong> capas <strong>de</strong> la ventana, sirve para escoger la capa en la que queramos<br />
trabajar.<br />
Las capas son muy útiles. No necesitamos mo<strong>de</strong>lar un objeto más que una vez. Los guardamos en<br />
capas diferentes y los vamos copiando en al capa <strong>de</strong> la escena activa, según los necesitemos a<br />
medida que progresamos en el diseño. Pue<strong>de</strong> ser un buen momento para pararse y pensar. ¿Cuál<br />
podría ser el método <strong>de</strong> mo<strong>de</strong>lado más rápido? Como siempre, componer con varios objetos unida<strong>de</strong>s<br />
mayores que se puedan repetir, es <strong>de</strong>cir módulos. Veamos, en este caso cada lona viene a formar una<br />
especie <strong>de</strong> grupo con los dos perfiles que la sostienen, las lámparas y las bases circulares. Podriamos<br />
hacer un solo modulo <strong>de</strong> estas unida<strong>de</strong>s, y luego repetirlos y adaptarlos.<br />
Figura 2
<strong>Taller</strong> <strong>de</strong> Blen<strong>de</strong>r <strong>3D</strong> Antonio Becerro martinez. 2005<br />
Antes <strong>de</strong> empezar a reproducir el modulo, podría ser buena i<strong>de</strong>a texturarlo. De este modo,<br />
constituiria una unidad verda<strong>de</strong>ramente completa. hecho esto, copiar y pegar. bastará ajustarlas al<br />
plano, y aplicar a cada lona la imagen que le corresponda. Veamos, a continuación, como se texturan<br />
superficies en Blen<strong>de</strong>r.<br />
Hasta ahora, hemos trabajado con el menú <strong>de</strong> la ventana <strong>3D</strong>. Básicamente ,este se utiliza para<br />
controlar las vistas, hacer selecciones, operar con objetos y puntos, cambiar los modos <strong>de</strong><br />
visualización y utilizar capas.<br />
Bajo este menú, po<strong>de</strong>mos ver un panel horizontal que, por <strong>de</strong>fecto, viene a utilizar como 1/4 <strong>de</strong> la<br />
pantalla. Este panel, dispone <strong>de</strong> un menú en la parte superior y <strong>de</strong> una serie <strong>de</strong> subpaneles más<br />
pequeños. No es posible en este trabajo mostrar con todo <strong>de</strong>talle la gran cantidad <strong>de</strong> posibilida<strong>de</strong>s<br />
que nos ofrece Blen<strong>de</strong>r. Por ello, he seleccionado aquellas que se utilizan con más frecuencia, o cuyo<br />
conocimiento es básico para po<strong>de</strong>r realizar un buen mo<strong>de</strong>lado.<br />
Figura 3<br />
Los minipaneles, tienen un encabezamiento en la parte superior. A la izquierda, hay un pequeño<br />
triángulo. Si hacemos click sobre él, se encoge y ajusta verticalmente. Esto nos permite ahorrar<br />
espacio. <strong>El</strong> tema no acaba ahí. Si pulsamos las teclas F(función) <strong>de</strong>l teclado <strong>de</strong>s<strong>de</strong> F4, hasta F11,<br />
veremos nuevos conjuntos <strong>de</strong> paneles. Cada F, sirve para un tipo <strong>de</strong> trabajo específico. Por ejemplo,<br />
F10 proporciona lo necesario para ren<strong>de</strong>rizar. F5 todo aquello relacionado con los materiales, etc. Un<br />
caso especial es F12, que es la tecla rápida <strong>de</strong> ren<strong>de</strong>r.<br />
Figura 4<br />
Son curiosas las reacciones <strong>de</strong> la interface <strong>de</strong> blen<strong>de</strong>r. Si aplicamos zoom sobre el panel inferior<br />
veremos como aumenta o disminuye <strong>de</strong> tamaño. Si pasamos el cursor en la linea horizontal que<br />
separa las dos ventanas, este cambia <strong>de</strong> forma (doble flecha). Entonces, po<strong>de</strong>mos tirar <strong>de</strong> la linea <strong>de</strong><br />
separación y modificar el tamaño relativo <strong>de</strong> cada ventana. Esta técnica nos permite crear todas las<br />
ventanas que nos sean necesarias. Po<strong>de</strong>mos cambiarlas <strong>de</strong> tamaño y modificar su contenido, es <strong>de</strong>cir<br />
que muestren la vista que queramos o incluso una parte <strong>de</strong>l programa, como un editor <strong>de</strong> texto, el<br />
editor <strong>de</strong> vi<strong>de</strong>o o un script <strong>de</strong> Phyton. Todos los cambios que hayamos realizado Se guardan con el
<strong>Taller</strong> <strong>de</strong> Blen<strong>de</strong>r <strong>3D</strong> Antonio Becerro martinez. 2005<br />
objeto y se cargan también con él. Po<strong>de</strong>mos ver un ejemplo <strong>de</strong> ello, en la captura <strong>de</strong> pantalla <strong>de</strong> la<br />
figura 5.<br />
Pasemos a la acción. Seleccionamos nuestro perfil pequeño <strong>de</strong> 2 metros <strong>de</strong> altura. Pulsamos f5 o la<br />
bolita roja, arriba a la <strong>de</strong>recha. Estos 3 paneles son para aplicar texturas. Lo primero que hay que<br />
hacer es crear un material. En el segundo panel <strong>de</strong>s<strong>de</strong> el lado izquierdo, en el lado superior, izquierdo,<br />
hacemos click y en el minimenú que sale escogemos: ADD NEW. Un poco a su <strong>de</strong>recha hay un<br />
espacio para poner el nombre al material. Lo nombramos. Debajo hay otro recuadro. <strong>El</strong> nombre <strong>de</strong>l<br />
objeto. Po<strong>de</strong>mos nombrarlo también. Junto a él se encuentran dos pequeños botones: OB y ME. Si<br />
tenemos activado ME, todas las caracteristicas <strong>de</strong>l material se aplicaran al objeto y a sus copias. Del<br />
mismo modo un cambio en uno <strong>de</strong> ellos afectará a todos los <strong>de</strong>más.<br />
Figura 5<br />
En el modo OB, cada material es una unidad. Lo utilizaremos para las lonas, ya que todas son<br />
diferentes. <strong>El</strong> modo ME, es a<strong>de</strong>cuado para los perfiles tubulares, ya que comparten el mismo material.<br />
A la izquierda, tenemos una previsualización <strong>de</strong>l material en tiempo real. Los botones a su <strong>de</strong>recha,<br />
sirven para visualizarla <strong>de</strong> diferentes formas: plana, esférica, cúbica, etc. Muy útil, ya que nos permite<br />
tener un cierto control sobre el ren<strong>de</strong>r finál. A su <strong>de</strong>recha, en la ventana <strong>de</strong> materiales, hay un<br />
importante grupo <strong>de</strong> botones. Veamos los más importantes. <strong>El</strong> botón Sha<strong>de</strong>less, fuerza al programa a<br />
aplicar la textura tal cual, sin tener en cuenta la iluminación <strong>de</strong>l entorno. A veces, es necesario.
<strong>Taller</strong> <strong>de</strong> Blen<strong>de</strong>r <strong>3D</strong> Antonio Becerro martinez. 2005<br />
Alguien se empeña en hacer que <strong>de</strong>terminada publicidad se visualice con una <strong>de</strong>finición perfecta. No<br />
conviene abusar. Esta opción es efectista, pero muy poco realista. <strong>El</strong> botón Wire, hace que el objeto<br />
se ren<strong>de</strong>rice en modo <strong>de</strong> alambre. Continuemos. Más abajo tenemos tres campos <strong>de</strong> color y tres<br />
botones a su lado. Col, Spe, Mir. Col, es el color general <strong>de</strong>l material, en este caso gris medio. Spe,<br />
es el color <strong>de</strong> la luz que refleja. Po<strong>de</strong>mos cambiarlos mediante barras <strong>de</strong>slizantes.<br />
Figura 6<br />
Finalmente, en la fila inferior nos encontramos con los botones <strong>de</strong>l modo <strong>de</strong> color: RGB (Red, Green,<br />
Blue), HSV o DYN. Lo más habitual, es trabajar en modo Rgb. Si modificamos el modo <strong>de</strong> color, los<br />
botones a los que hemos hecho mención se verán afectados. A la <strong>de</strong>recha, hay una barra <strong>de</strong>slizante<br />
muy importante. Se utiliza para regular el nivel <strong>de</strong> transparencia <strong>de</strong>l objeto. <strong>El</strong> valor: 1.000, es<br />
opacidad completa. <strong>El</strong> valor 0 es transparencia completa. Po<strong>de</strong>mos visualizar el efecto en la ventana<br />
<strong>de</strong> ren<strong>de</strong>r. Para que esta propiedad se realice en el ren<strong>de</strong>r, tenemos que tener activado el botón<br />
TraSha.<br />
<strong>El</strong> panel Sha<strong>de</strong>rs, dispone <strong>de</strong> muchos botones para controlar la luz reflejada por nuestros objetos. La<br />
barra <strong>de</strong>slizante Spec endurece o suaviza los reflejos. Hard aumenta o disminuye su superficie. Emit,<br />
abajo permite a los objetos emitir luz. Como se pue<strong>de</strong> ver, blen<strong>de</strong>r es un programa muy completo.<br />
Para apren<strong>de</strong>r, hay que practicar e ir probando. De momento, tenemos un objeto, un material con una<br />
serie <strong>de</strong> propieda<strong>de</strong>s físicas, como son el color, la transparencia, la translucencia, etc. Ahora vamos a<br />
ver, como aplicar texturas a los materiales. Pulsamos F6 o en el ícono cuadrado a la <strong>de</strong>recha <strong>de</strong> la<br />
bolita roja. En el panel textura, hacemos click arriba a la izquierda / ADD NEW y le ponemos el<br />
nombre. Entonces, el nombre pasa a formar parte <strong>de</strong> la primera fila <strong>de</strong> la columna <strong>de</strong> texturas. Si está<br />
activado el botón None, entonces no se aplicará ninguna textura. Blen<strong>de</strong>r nos ofrece, una serie <strong>de</strong><br />
texturas por <strong>de</strong>fecto, como Clouds para generar nubes, Marble para marmol o Wood para simular<br />
ma<strong>de</strong>ra. Son texturas procedurales, generadas mediante algoritmos matemáticos. La pestaña Colors<br />
controla los colores que constituyen estas texturas. Po<strong>de</strong>mos añadir nuevos, modificar los colores<br />
actuales, el brillo, etc. En el panel <strong>de</strong> la <strong>de</strong>recha, marble, en este caso, po<strong>de</strong>mos variar parámetros <strong>de</strong><br />
la propia textura, como la turbulencia, la escala, la suavidad. Las posibilida<strong>de</strong>s son infinitas.<br />
De nuevo en la pestaña texture. <strong>El</strong> botón Image, nos permite utilizar nuestras propias imágenes<br />
como texturas. Bien. Vamos a aplicar a uestros perfiles tubulares la textura procedural: Blend (muy<br />
apropiada para simular metales), y vamos a aplicar una textura fotográfica a las lonas <strong>de</strong> nuestro<br />
módulo.
<strong>Taller</strong> <strong>de</strong> Blen<strong>de</strong>r <strong>3D</strong> Antonio Becerro martinez. 2005<br />
Ahora hay que ajustarla al objeto. En el panel Image, existen un buen número <strong>de</strong> botones para este<br />
fín. CalAlpha aplica transparencia a la textura, es <strong>de</strong>cir la mezcla al 50 por ciento con el material que<br />
tuviese previamente. <strong>El</strong> botón Rot90, permite rotar la textura <strong>de</strong> 90 en 90 grados, en la cara en la que<br />
este aplicada.<br />
La barra <strong>de</strong>slizante Filter se refiere, al grado <strong>de</strong> niti<strong>de</strong>z <strong>de</strong> la textura. 0.10 es niti<strong>de</strong>z máxima, 25.00<br />
es suavidad máxima. En condiciones normales, se pone 0.10. Pero si alguna textura <strong>de</strong>staca<br />
<strong>de</strong>masiado, pue<strong>de</strong> ser un buen método para disimularla. Continuemos. <strong>El</strong> botón Extend, clona<br />
automáticamente el último pixel <strong>de</strong>l bor<strong>de</strong> <strong>de</strong> la textura, y lo repite en el resto <strong>de</strong> caras <strong>de</strong>l objeto. Más<br />
abajo, tenemos dos barras <strong>de</strong>slizantes muy importantes. Xrepeat e Yrepeat. Si el valor es la unidad,<br />
la textura se acopla a la cara <strong>de</strong>l objeto repitiendose una sola vez. Vamos, que se adapta a su forma.<br />
Si la cara y la textura no tienen tamaños proporcionales la textura se <strong>de</strong>forma. Normalmente, esto no<br />
es interesante, aunque a veces pue<strong>de</strong> servir para aprovechar una textura inapropiada. Por ejemplo,<br />
po<strong>de</strong>mos hacer la tarima <strong>de</strong> ma<strong>de</strong>ra <strong>de</strong>l suelo partiendo <strong>de</strong> una textura cuadrada o a la inversa. Por<br />
último, abajo tenemos 4 botones que sirven para panelar la imagen, es <strong>de</strong>cir para que se vea el<br />
fragmento <strong>de</strong> textura que queramos. La ventana <strong>de</strong> preview nos muestra el resultado. Mediante F12<br />
ren<strong>de</strong>rizamos para ver el resultado. Po<strong>de</strong>mos <strong>de</strong>splazar la imagen en cualquiera <strong>de</strong> los dos ejes.<br />
Bueno, la combinación <strong>de</strong> todas estas herramientas, hace posible, aplicar una textura en una cara <strong>de</strong><br />
un objeto, con total precisión. <strong>El</strong> panel <strong>de</strong> la <strong>de</strong>recha, Anim and Movie, es para utilizar texturas<br />
animadas. Pulsamos F5. De nuevo, nos encontramos en los paneles <strong>de</strong> materiales. En la ventana <strong>de</strong><br />
preview, aparece nuestra imagen. Es importante observar, que pue<strong>de</strong>n apreciarse en la misma, los<br />
efectos <strong>de</strong> iluminación.<br />
<strong>El</strong> panel <strong>de</strong> la <strong>de</strong>recha, está compuesto por 3 pestañas: Texture, Map imput y Map to. La pestaña<br />
Map imput, es muy interesante. Tiene númerosas opciones para modificar el mapeado <strong>de</strong> las<br />
superficies. Para obtener buenos resultados, es preciso emplear un método <strong>de</strong> mapeado a<strong>de</strong>cuado a<br />
la forma general <strong>de</strong> los objetos. Los objetos cúbicos, se mapean con el método Cube. Los objetos <strong>de</strong><br />
forma esférica o cilíndrica precisan sus propios métodos. En nuestro caso, activamos el botón Orco.<br />
La textura, se repetirá en todas las caras <strong>de</strong>l objeto. En la ventana <strong>de</strong> preview po<strong>de</strong>mos visualizar los<br />
resultados.<br />
A estas alturas, ya vamos teniendo ganas <strong>de</strong> ver alguna imagen. Más que nada, para controlar la<br />
evolución <strong>de</strong> la obra. Para po<strong>de</strong>r obtener imágenes, son necesarias dos cosas más: una cámara y<br />
focos que iluminen la escena. Bueno. Blen<strong>de</strong>r proporciona estos dos elementos <strong>de</strong> forma automática<br />
al ejecutar el programa. Se comportan <strong>de</strong> igual forma que cualquier otro objeto. Jugemos un poco. Es<br />
divertido. Al mover la cámara, po<strong>de</strong>mos ver los objetos <strong>de</strong>s<strong>de</strong> infinitos puntos <strong>de</strong> vista. Esto ayuda a<br />
<strong>de</strong>scubrir errores a la vez que nos proporcina encuadres para la obtención <strong>de</strong> imágenes.<br />
Seleccionamos una cámara. Pulsamos la tecla n. Nos aparece la ventana: Transform Properties, o<br />
sea edición <strong>de</strong> cámaras. Esta compuesto por nueve barras <strong>de</strong>slizantes. Las tres <strong>de</strong> arriba sirven para<br />
modificar la posición en los ejes. Po<strong>de</strong>r hacer cambios númericamente. Es muy útil, ya que se logra<br />
una precisión total. En la fila inferior, tenemos dos conjuntos <strong>de</strong> botones, los <strong>de</strong> rotación y los <strong>de</strong>
<strong>Taller</strong> <strong>de</strong> Blen<strong>de</strong>r <strong>3D</strong> Antonio Becerro martinez. 2005<br />
tamaño. Si movemos manualmente la cámara, podremos visualizar en la ventana properties como se<br />
van actualizando los valores númericos.<br />
Ahora vamos a cambiar algunas propieda<strong>de</strong>s <strong>de</strong> la cámara. Con esta seleccionada, hacemos click en<br />
el ícono editing o pulsamos F9. En el panel Camera, encontramos unos pocos botones. Lens, arriba<br />
es extremadamente importante, para obtener buenos encuadres. Permite modificar el ángulo visual <strong>de</strong>l<br />
objetivo. Por <strong>de</strong>fecto, se utiliza el <strong>de</strong> 35 mm.,el más habitual en las cámaras reales. Proporciona<br />
resultados similares a la visión humana. Pue<strong>de</strong> ser muy interesante utilizar gran<strong>de</strong>s ángulares<br />
(inferiores a 35 mm.), en espacios reducidos, pues dan una sensación <strong>de</strong> mayor amplitud espacial. Si<br />
se abusa mucho <strong>de</strong> este recurso, la perspectiva se <strong>de</strong>forma <strong>de</strong> una manera <strong>de</strong>masiado evi<strong>de</strong>nte. No<br />
obstante, casi toda la infografía hace uso <strong>de</strong> gran<strong>de</strong>s angulares.<br />
Pasemos a la iluminación. <strong>El</strong> programa representa una lámpara, como un pequeño circulo. La linea<br />
<strong>de</strong> puntos que proyecta es su "normal". <strong>El</strong> ícono, en forma <strong>de</strong> bola o la tecla F5, activan los paneles<br />
<strong>de</strong> control <strong>de</strong> la lámpara. Los paneles son idénticos a los <strong>de</strong>l panel <strong>de</strong> texturas.<br />
La iluminación, es seguramente la parte más compleja <strong>de</strong> la infografía, a pesar <strong>de</strong> que pueda parecer<br />
lo contrario. No es una ciencia exacta. Cada tipo <strong>de</strong> objeto precisa una iluminación particular. A<strong>de</strong>más,<br />
los resultados no son fáciles <strong>de</strong> preveer. Los criterios a la hora <strong>de</strong> iluminar una escena son muy<br />
variados. <strong>El</strong> trabajo más técnico busca mostrar el espacio <strong>3D</strong>, con la máxima <strong>de</strong>finición posible. Esta<br />
posición es trípica <strong>de</strong> la Ingenieria y la arquitectura. Con frecuencia, se sacrifica el realismo en favor<br />
<strong>de</strong> la claridad. Un artista, pue<strong>de</strong> tener un criterio totalmente distinto. Tal vez, utilice una luz misteriosa<br />
para causar interés en el espectador. O una luz dramática para afectarle emocionalmente. En nuestro<br />
caso, preten<strong>de</strong>mos la perfecta comprensión espacial <strong>de</strong> nuestro stand. Y por lo tanto, una iluminación<br />
que se corresponda lo más posible con la realidad.<br />
Tenemos a nuestro favor, el conocimiento preciso <strong>de</strong> los puntos <strong>de</strong> iluminación <strong>de</strong>l stand. Los focos<br />
se situan por parejas en los extremos <strong>de</strong> cada módulo. Ahora vamos a añadir un foco <strong>de</strong> luz en cada<br />
lámpara. Arriba, en el menú Add / Lamp. Pulsamos F5. A la izquierda, tenemos el panel preview, y al<br />
lado cinco botones. Escogemos Spot. <strong>El</strong> tipo <strong>de</strong> luz por <strong>de</strong>fecto. Lamp es omnidireccional, es <strong>de</strong>cir<br />
parte <strong>de</strong>s<strong>de</strong> un punto, hasta todos los <strong>de</strong>más, disminuyeno gradualmente <strong>de</strong> intensidadd con la<br />
distancia. La luz Spot, es el típico foco en forma <strong>de</strong> cono. Posee un punto <strong>de</strong> comienzo en el vertice<br />
<strong>de</strong>l cono y una base circular. Naturalnente, pue<strong>de</strong> ser orientado a lo largo <strong>de</strong> su eje central como<br />
queramos. Vamos ahora a colocarlos en los extremos <strong>de</strong> las lámparas <strong>de</strong>l stand. Los giramos<br />
mediante la tecla r. y los escalamos mediante la tecla s.
<strong>Taller</strong> <strong>de</strong> Blen<strong>de</strong>r <strong>3D</strong> Antonio Becerro martinez. 2005<br />
Bien, ahora estamos realmente preparados para duplicar los módulos <strong>de</strong>l stand, ajustandolos al<br />
diseño. Para ello, agrupamos elementos y los copiamos y modificanos juntos. Parece mucho trabajo.<br />
Sin embargo, al disponer <strong>de</strong> modulos terminados se avanza muy <strong>de</strong>prisa. Vamos cambiando <strong>de</strong> vista<br />
para ajustar correctamente las alturas. Nos movemos para comprobar los resultados y ampliamos la<br />
vista lo que sea necesario para ajustar unos objetos a otros <strong>de</strong> forma correcta.<br />
Podría pensarse, que los focos que tenemos en la escena, son suficientes para garantizar una buena<br />
iluminación. No es así. La luz en los programas <strong>de</strong> <strong>3D</strong> tiene limitaciones. La difusión, no es tan rica<br />
como en la realidad. Por eso, es necesario, establecer una iluminación general, para todo el espacio.<br />
No es nada fácil en nuestro caso, ya que <strong>de</strong>bemos asegurarnos <strong>de</strong> que sea posible obtener imágenes<br />
correctamente iluminadas <strong>de</strong>s<strong>de</strong> cualquier punto <strong>de</strong> vista. Un solo foco, a gran altura, cenitalmente<br />
ilumina tan solo, las caras superiores <strong>de</strong> los objetos. o sea apenas nada en el estand. Una luz lateral<br />
queda mejor. Sin embargo, solo afecta a un lado. Si los focos están situados <strong>de</strong>masiado bajos, los<br />
objetos proyectan largas sombras. Y esto no queda nada bien. Como se ve, la luz plantea verda<strong>de</strong>ros<br />
problemas. Que es necesario solucionar, en cada situación <strong>de</strong> una manera distinta. En este caso, la<br />
mejor solución fué crear cuatro focos situados frente a cada cara <strong>de</strong>l cuadrado que conforma la planta<br />
<strong>de</strong>l stand (figura 7). La iluminación <strong>de</strong> todo el stand queda <strong>de</strong> este modo garantizada.<br />
Figura 7<br />
A parte <strong>de</strong> elegir el número y posición <strong>de</strong> los focos, po<strong>de</strong>mos realizar otras modificaciones en los<br />
mismos. La potencia y la composición <strong>de</strong> color <strong>de</strong> la fuente son parámetros esenciales. Con
frecuencia, se utilizan focos <strong>de</strong> colores. La luz violacea da profundidad. La luz roja o amarilla trae los<br />
objetos al primer plano. Iluminar un stand, es un caso bastante particular. Un caso general, podría ser<br />
un solo objeto, como una botella, un jarrón o un libro. La iluminación en un estudio fotográfico<br />
consistiría, en una luz <strong>de</strong> flash lateral. Es <strong>de</strong>cir, una fuente <strong>de</strong> luz blanca, que simule el sol. Se coloca<br />
un difusor <strong>de</strong>lante <strong>de</strong> la fuente, para suavizar y difundir mejor la luz. <strong>El</strong> resultado es bastante similar a<br />
un dia nublado. Esto, ilumina correctamente los planos medios y un lado <strong>de</strong>l objeto, pero <strong>de</strong>ja envuelto<br />
en las sombras el lado opuesto. Aunque no se preten<strong>de</strong> aclarar completamente (se per<strong>de</strong>ria volumen),<br />
si habría que utilizar una iluminación <strong>de</strong> relleno para estas zonas. La práctica habitual, consiste en<br />
colocar un rectángulo <strong>de</strong> poliespan, en ángulo, <strong>de</strong> tal manera que recoga luz <strong>de</strong> la fuente primaria y la<br />
refleje sobre las areas opuestas <strong>de</strong> nuestro objeto.<br />
Esta práctica "real", como otras muchas, no se pue<strong>de</strong> llevar a cabo digitalmente <strong>de</strong> una forma literál.<br />
Como foco primario, se suele utilizar luz blanca <strong>de</strong> tipo spot (es el único tipo que proyecta sombras),<br />
ajustando el tamaño <strong>de</strong>l cono, para que cubra ampliamente el objeto. Se coloca <strong>de</strong> lado bastante alta.<br />
Otros tipos <strong>de</strong> focos, como sun también son apropiados, pero no proyectaran sombras <strong>de</strong>l objeto,<br />
sobre el suelo. Estas sombras, son esenciales para que el objeto se sostenga bien y <strong>de</strong>staque. Como<br />
luz <strong>de</strong> relleno, habrá que duplicar el foco principal, moverlo al otro lado y atenuar su intensidad hasta<br />
que se vea un poco el objeto por ese lado, sin llegar a dañar el mo<strong>de</strong>lado <strong>de</strong>l mismo.<br />
Si pulsamos la tecla F10, veremos los paneles con todas las funciones necesarias para obtener<br />
imágenes o animaciones. En nuestro caso, lo que necesitamos son imágenes. Escogemos formato y<br />
resolución, en el panel <strong>de</strong> la <strong>de</strong>recha. <strong>El</strong> formato targa, .tga, es el estandar <strong>de</strong> la industria <strong>3D</strong>. Las<br />
resoluciones altas, son muy recomendables. 1300 pixeles <strong>de</strong> ancho o similar. En el segundo panel,<br />
por la izquierda tenemos el botón Ren<strong>de</strong>r. Veamos lo que pasa. Parece que genera una imagen en<br />
una ventana. Sin embargo, la imagen no tiene mucha calidad. Los bor<strong>de</strong>s estan pixelizados. Debemos<br />
activar el botón Blur. Esto forzará al motor <strong>de</strong> ren<strong>de</strong>r, a realizar antialising, es <strong>de</strong>cir a difuminar los<br />
bor<strong>de</strong>s <strong>de</strong> los objetos. <strong>El</strong> proceso se llevara a cabo en varias pasadas. Cuando termina, dispondremos<br />
<strong>de</strong> una imagen perfecta. En el panel <strong>de</strong> la izquierda <strong>de</strong>l todo, abajo hay dos botones. Sirven para que<br />
las imágenes se ren<strong>de</strong>ricen en una ventana in<strong>de</strong>pendiente o en la vista <strong>3D</strong>. Si queremos ren<strong>de</strong>rizar<br />
<strong>de</strong>s<strong>de</strong> cualquier parte <strong>de</strong>l programa utilizamos la tecla F12. La tecla F11, pulsada dos veces muestra<br />
la última imagen ren<strong>de</strong>rizada. Para guardar las imagenes utilizamos el menú: File / save image.<br />
Antonio Becerro Martinez. littledog@es.gnu.org<br />
Madrid - 2005