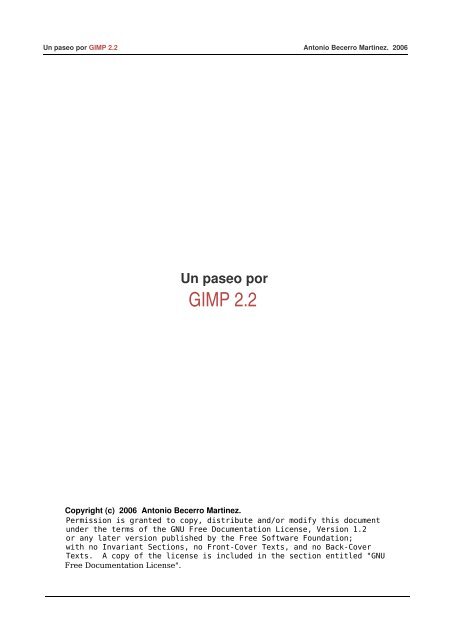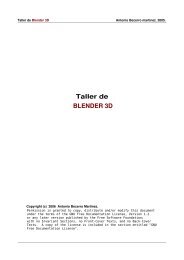Un paseo por GIMP 2.2 - El Viajero
Un paseo por GIMP 2.2 - El Viajero
Un paseo por GIMP 2.2 - El Viajero
You also want an ePaper? Increase the reach of your titles
YUMPU automatically turns print PDFs into web optimized ePapers that Google loves.
<strong>Un</strong> <strong>paseo</strong> <strong>por</strong> <strong>GIMP</strong> <strong>2.2</strong> Antonio Becerro Martinez. 2006<br />
<strong>Un</strong> <strong>paseo</strong> <strong>por</strong><br />
<strong>GIMP</strong> <strong>2.2</strong><br />
Copyright (c) 2006 Antonio Becerro Martinez.<br />
Permission is granted to copy, distribute and/or modify this document<br />
under the terms of the GNU Free Documentation License, Version 1.2<br />
or any later version published by the Free Software Foundation;<br />
with no Invariant Sections, no Front-Cover Texts, and no Back-Cover<br />
Texts. A copy of the license is included in the section entitled "GNU<br />
Free Documentation License".
<strong>Un</strong> <strong>paseo</strong> <strong>por</strong> <strong>GIMP</strong> <strong>2.2</strong> Antonio Becerro Martinez. 2006<br />
INTRODUCCION.<br />
Gimp es el programa de manipulación de imágenes de GNU. Se suele decir, medio en serio medio en broma, que es<br />
la envidia gratuita de Adobe Photoshop. Bueno, hay que reconocer que a Photoshop se parece bastante. En general,<br />
cualquier cosa que se puede hacer con Photoshop, se puede hacer también con Gimp. Lo mejor es utilizar la<br />
versión estable más reciente aunque tampoco es mala idea tener una versión inestable (muy avanzada), para ver <strong>por</strong><br />
donde se enfoca el desarrollo de Gimp, ya que es un programa en constante evolución. La instalación no es un proceso<br />
complicado. Normalmente está disponible en cualquier distribución, <strong>por</strong> defecto. En cualquier caso, si lo tuviésemos que<br />
instalar descargamos el programa de la web del proyecto ( http://www.gimp.org/ ) y en unos pocos click de ratón, asunto<br />
resuelto.<br />
Bien, existen paquetes para casi todas las arquitecturas. Puedes usarlo en Gnu/Linux, MacosX, Windows,<br />
Bsd, Solaris, etc. Gimp es el programa libre de manipulación de imágenes más im<strong>por</strong>tante. <strong>El</strong> proyecto ha cumplido<br />
diez años hace poco y posee una im<strong>por</strong>tante comunidad de desarrolladores. Actualmente, compite directamente con<br />
Photoshop. Hay quien dice que no juegan en la misma liga, y cosas <strong>por</strong> el estilo, pero normalmente estas personas<br />
conocen demasiado bien Photoshop y demasiado poco Gimp. Lo cierto es que es un programa bastante conocido,<br />
pero bastante superficialmente. Hay quién cree que solamente sirve para hacer fotomontajes sencillos o pequeños<br />
retoques. O para trabajos de aficionado. Como veremos en este curso, Gimp juega en la primera división, junto a<br />
Photoshop, y es su principal rival. Además, el fuerte nivel de desarrollo de Gimp promete una competencia cada vez<br />
más im<strong>por</strong>tante.<br />
CONOCIENDO <strong>GIMP</strong> <strong>2.2</strong><br />
Tenemos dos formas de trabajar con Gimp. O bien ejecutamos el programa y después abrimos las imágenes que<br />
queramos editar, o las abrimos directamente con Gimp. En cualquier caso nos encontramos lo siguiente;
<strong>Un</strong> <strong>paseo</strong> <strong>por</strong> <strong>GIMP</strong> <strong>2.2</strong> Antonio Becerro Martinez. 2006<br />
Vemos solamente dos cosas. La caja de herramientas a la izquierda, y la ventana de imagen. La caja de herramientas<br />
es muy completa. Las herramientas más potentes son: el tampón de clonar, la pluma, el lazo y la barita mágica. <strong>El</strong><br />
tampón de clonar copia fragmentos de imagen del tamaño del pincel que estemos utilizando en el lugar que queramos.<br />
La pluma sirve para hacer trazados vectoriales compuestos <strong>por</strong> puntos de control. La barita mágica selecciona zonas de<br />
color en función de la potencia que le apliquemos. Hay también otras herramientas imprescindibles, como el lazo (para<br />
hacer selecciones a pulso), los pinceles, la goma de borrar, los degradados o la gota de agua. Las herramientas de<br />
redimensionado y deformación también se encuentran en la caja de herramientas. Si hacemos doble click sobre cualquier<br />
herramienta obtenemos un panel de propiedades de la misma. Cada herramienta dispone de sus propias propiedades.<br />
Las cosas que se pueden llegar a hacer modificando parámetros es bastante sorprendente.<br />
Fig 1. Panel de propiedades de la herramienta “tampón de clonar”.<br />
En la parte inferior de la caja de herramientas encontramos dos elementos muy im<strong>por</strong>tantes. A la izquierda, dos<br />
cuadrados de colores (color superior y fondo) y a la derecha los patrones de relleno, las brochas y los degradados. Si<br />
hacemos doble click sobre cualquiera de estos elementos también obtendremos ventanas de propiedades. La<br />
im<strong>por</strong>tancia de estos elementos consiste en que afectan al resto de acciones que se estén realizando sobre la imagen.<br />
Por ejemplo el tamaño de la brocha afectará a la herramienta tampón y el color de fondo a la herramienta de rellenos.<br />
Fig 2. Color superior / Fondo Fig. 3. Brochas, patrones y rellenos<br />
Las herramientas se utilizan sobre la imagen, seleccionándolas en la caja de herramientas y haciendo click en la imagen<br />
con el botón izquierdo del ratón. De este modo, realizamos algún tipo de modificación sobre la imagen. Pero esta no se<br />
lleva a cabo sin más, sino que se crea una nueva ventana para que aceptemos el resultado y se lleve a termino el<br />
cambio. Generalmente, también podremos modificar parámetros de la transformación numéricamente desde esta<br />
ventana.<br />
La caja de herramientas es una ventana más. Podemos minimizarla cuando queramos, enviándola de este modo al<br />
panel. Si la redimensionamos, los iconos se adaptan al nuevo tamaño. A mucha gente le gusta que con solamente dos<br />
iconos de ancho para disponer de más espacio de imagen. En la parte superior de la caja de herramientas hay un menú<br />
con tres apartados: Archivo, Exts y Ayuda. <strong>El</strong> apartado Archivo abre un submenu con las típicas opciones: abrir,<br />
archivo nuevo, abrir reciente, etc. También se accede desde aquí a las preferencias ( Fig. 4 ). Aunque se suelen pasar<br />
<strong>por</strong> alto, son la mejor manera de optimizar nuestro tiempo. Gimp es un programa muy extensible y pro<strong>por</strong>ciona en cada<br />
nueva versión más posibilidades de personalización. La primera vez que utilizamos Gimp es aconsejable empezar <strong>por</strong><br />
modificar las preferencias. Normalmente no se hace, y se paga un alto precio <strong>por</strong> ello (perdida de productividad). Hay
<strong>Un</strong> <strong>paseo</strong> <strong>por</strong> <strong>GIMP</strong> <strong>2.2</strong> Antonio Becerro Martinez. 2006<br />
quien se pasa la vida quejándose de algunos atajos de teclado, o la caja de herramientas no se com<strong>por</strong>ta como<br />
quisieran. Desde las preferencias se modifican este tipo de cosas. Veamos una captura de pantalla (Fig. 4) para<br />
hacernos una idea de las posibilidades que ofrece:<br />
Fig. 4. Preferencias<br />
En el apartado interfaz, es donde podemos cambiar los atajos de teclado. Muy aconsejable. No <strong>por</strong>que los atajos “<strong>por</strong><br />
defecto” sean inadecuados, sino <strong>por</strong>que cada atajo de teclado realmente útil es el que cada usuario conoce. Y no hay<br />
razón para estar aprendiendo estas cosas cada vez que cambiamos de programa. También podemos guardar en un solo<br />
fichero nuestro conjunto de atajos personales. Si luego no nos pro<strong>por</strong>cionan las ventajas que esperamos, podemos<br />
restituir los valores originales. En el apartado tema, se puede cambiar la piel de Gimp, para darle un aspecto diferente.<br />
Las pieles se pueden descargar en internet.<br />
Continuamos con el menú archivo. <strong>El</strong> submenú adquirir tiene un doble propósito. Por un lado realizar capturas de<br />
pantalla, y <strong>por</strong> otro acceder al programa de escaner del sistema. Normalmente en Gnu/Linux se utiliza Xsane.<br />
<strong>El</strong> menú Exts posee un submenú con varios apartados que tienen que ver con la gestión de las extensiones y<br />
complementos que maneja Gimp. Este tema es el verdadero punto fuerte del programa. La cantidad de scripts<br />
disponibles es impresionante. Aparte de los que vienen con el programa pueden encontrarse muchos más en internet<br />
producidos <strong>por</strong> la comunidad de usuarios de Gimp. En este menú encontramos el editor de unidades y Scriptfu. <strong>El</strong><br />
primero es para incor<strong>por</strong>ar alguna unidad de medida con la que queramos trabajar, que no esté disponible en el<br />
programa <strong>por</strong> defecto. Por ejemplo, podríamos incor<strong>por</strong>ar el cícero, una unidad tipográfica utilizada en la industría gráfica.<br />
<strong>El</strong> segundo (scriptfu), es el más interesante. Contiene gran cantidad de scripts ordenados <strong>por</strong> temas. Gracias a ellos<br />
podemos generar de forma automática logotipos, botones, brochas, texturas, temas para páginas web, etc. La mayoría<br />
de los scripts tienen opciones de configuración para que los usuarios puedan adaptarlos a sus necesidades.<br />
Bueno, ya hemos terminado con la caja de herramientas. Abrimos una imagen. Bien, en la parte superior hay un menú<br />
horizontal (Fig. 5), que tiene todas las opciones del programa:<br />
Fig. 5. Menú de imagen<br />
La diferencia entre el menú de la caja de herramientas y el menú de imagen, consiste en que el primero afecta a<br />
cuestiones relativas a todo el programa en su conjunto, y el segundo se refiere a la imagen con la que estamos<br />
trabajando. Se puede acceder a un menú con las mismas opciones del menú de imagen pulsando el botón derecho del<br />
ratón sobre cualquier parte de la imagen. Vamos a ver los aspectos más destacados de cada una de las opciones
<strong>Un</strong> <strong>paseo</strong> <strong>por</strong> <strong>GIMP</strong> <strong>2.2</strong> Antonio Becerro Martinez. 2006<br />
disponibles. <strong>El</strong> apartado Archivo no tiene demasiadas sorpresas. Abrir, guardar, recientes, salir, etc. También incluye la<br />
opción imprimir, y más curioso: enviar <strong>por</strong> correo. Pasamos al apartado editar. Aquí tenemos cortar, copiar, pegar, limpiar<br />
y rellenar. Existen atajos de teclado para cada uno de estos menús, que podremos cambiar a nuestro gusto en las<br />
preferencias (caja de herramientas). Entre todas las opciones disponibles en este menú destaca el historial de deshacer.<br />
Fig. 6. historial<br />
Este, almacena todas las manipulaciones que se han realizado sobre la imagen para que podamos ir hacia atrás en el<br />
tiempo descartando aquellos pasos que no hayan tenido el resultado deseado.<br />
Pasamos al siguiente apartado: selecciones. Seleccionar todo, nada, invertir, este tipo de cosas. Es im<strong>por</strong>tante la<br />
opción difuminar. Normalmente, cuando hacemos retoques sobre imágenes fotográficas utilizamos selecciones bastante<br />
difuminadas. Imaginemos que queremos aclarar una zona de una cara humana. <strong>El</strong> resultado utilizando una selección<br />
perfectamente nítida seria desastroso. <strong>El</strong> grado de difuminación se mide <strong>por</strong> lo general en pixeles. 14 o 15 pixeles es un<br />
grado de difuminación im<strong>por</strong>tante (adecuado para rebajar zonas oscuras de forma más o menos delicada). 2 o 3 pixeles<br />
es un pequeño desenfoque en los bordes, adecuado para siluetar una figura, o cambiar el fondo. En algunos casos es<br />
conveniente no utilizar difuminación. Es el caso de las siluetas duras, como máquinas, mecanismos de relojería o<br />
similares. Otra herramienta interesante que encontramos es: selecció n <strong>por</strong> color. Se com<strong>por</strong>ta de modo muy<br />
similar a la barita mágica, solo que selecciona gracias al contraste entre colores. <strong>El</strong> editor de selección es una<br />
herramienta muy potente ( Fig. 7 ). De entrada nos muestra nuestra selección actual en forma de máscara. Pero además,<br />
nos permite ex<strong>por</strong>tarla en forma de canal o de trazado (ruta), entre otras cosas. Estas opciones se realizan mediante<br />
unos pequeños iconos, que se encuentran en la parte inferior de la ventana de edición de selección.<br />
Fig. 7. Editor de selección<br />
<strong>El</strong> rectángulo redondeado es para hacer selecciones rectangulares con las esquinas curvadas. <strong>El</strong> grado de curvatura se<br />
puede modificar con parámetros. Es útil a veces. <strong>Un</strong>a herramienta fundamental para realizar selecciones de gran calidad<br />
es la mascara rápida. En cuanto la activamos, la imagen aparece coloreada de rojo transparente. En la industria gráfica
<strong>Un</strong> <strong>paseo</strong> <strong>por</strong> <strong>GIMP</strong> <strong>2.2</strong> Antonio Becerro Martinez. 2006<br />
preinformática existía un material para enmascarar llamado urano o separón, que consistía en dos hojas plásticas, una<br />
transparente y gruesa y otra delgada y roja unidas <strong>por</strong> un adhesivo muy suave. De tal forma que se podían hacer<br />
recortes con un bisturí sobre la capa roja, y luego arrancar las partes que se quisieran. Todo el conjunto, era lo<br />
suficientemente transparente para ver cualquier imagen que se colocase en el fondo, y calcar cómodamente. La máscara<br />
rápida es exactamente lo mismo, pero en ordenador. Con un pincel podemos ir borrando partes rojas (Fig. 8), o<br />
añadiendo rojo. Para alternar entre uno y otro pulsamos la tecla x. Esto lo que hace es que pintemos con el color de<br />
fondo o con el color superior (blanco y negro), pero en la máscara rápida se cambia a rojo y transparente<br />
automáticamente.<br />
Fig 8. Máscara rápida.<br />
La máscara rápida se convierte en una selección simplemente volviendo a pulsar en el menú seleccionar / activar<br />
máscara rápida (o en este caso desactivar). Ahora pasamos al menú ver. Aquí, nos encontramos con las opciones<br />
de visualización de la imagen. Ampliar, reducir, ajustar a la ventana, etc. Es conveniente utilizar atajos de teclado. Por<br />
defecto + es para ampliar y – para reducir. La herramienta: ventana de informació n es im<strong>por</strong>tantísima, ya que al<br />
retocar el color, es imprescindible conocer numéricamente los resultados de nuestras modificaciones.<br />
Fig. 9. Información. Fig. 10. Navegación.
<strong>Un</strong> <strong>paseo</strong> <strong>por</strong> <strong>GIMP</strong> <strong>2.2</strong> Antonio Becerro Martinez. 2006<br />
La ventana de navegación visualiza en miniatura el zoom, es decir la ampliación de la imagen. Tiene también en la<br />
parte inferior iconos y una barra deslizante para poder controlar, de una forma precisa, todos loa aspectos relacionados<br />
con la visualización de las imágenes. No es una herramienta que se use demasiado. Los atajos de teclado son más<br />
productivos. La herramienta: mostrar la selecció n es muy útil, ya que permite ocultar selecciones. A menudo, estas<br />
resultan molestas, no sabemos bien cual va a ser el resultado. Ocultamos, retocamos, y vemos perfectamente lo que<br />
pasa. Cuando queremos, volvemos a activar la herramienta, y visualizamos la selección. Mostrar el límite de la capa es<br />
para ver o no, una linea discontinua en el borde de la capa. Yo prefiero no verla, pero es a gusto del consumidor.<br />
mostrar las guias es para que muestre las guias (estoy hoy muy ocurrente). Estas son lineas verticales u<br />
horizontales que se crean hacendo click con el botón izquierdo del ratón en las reglas, y que se arrastran donde<br />
queramos. No imprimen, solamente son una ayuda para el diseñador. Ajustar a las guias, hace que estas atraigan a los<br />
objetos que tengan cerca. Es decir, que si tenemos varias capas y queremos alinearlas, ponemos una guia y con que<br />
movamos las capas muy cerca de la guía , se van a ajustar ellas solas (la guía hace un efecto de atracción magnética).<br />
Si se desea, se pueden hacer todo este tipo de cosas mediante la rejilla, que se activan también desde el menú ver. La<br />
rejilla también posee propiedades magnéticas si se activan.<br />
Fig. 11. Ajuste a guias. Fig. 12. Ajuste a rejilla.<br />
<strong>El</strong> resto de opciones disponibles en el menú ver, son para desactivar algunos elementos de la ventana de imagen,<br />
como las reglas (aconsejo activarlas siempre), la barra del menú, la barra de estado (abajo) y las barras de<br />
desplazamiento (scroll). La barra de estado (Fig. 14) tiene algunas utilidades bastante interesantes. Por un lado permite<br />
ampliar y reducir la imagen, y <strong>por</strong> otro cambiar las unidades de las reglas (lo cual es vital).<br />
Fig. 14. Barra de estado.<br />
Y con esto hemos terminado el menú ver. Pasamos al menú imagen. En este se encuentran las opciones para<br />
cambiar el tamaño de la imagen (escalar, girar, rotar, etc) y los cambios de modo de color de la imagen, entre otras<br />
cosas, que pasamos a ver ahora mismo. Duplicar imagen (normalmente Ctrl + D ) hace una copia idéntica de la<br />
imagen que estemos editando en una ventana nueva. Modo nos permite escoger entre color indexado, RGB y<br />
escala de grises. Color indexado, es un modo especial que utiliza el formato Gif. Las imágenes modifican su<br />
paleta para adaptarse a una de 256 colores o inferior. Se logra que las imágenes ocupen bastante menos, pero se pierde<br />
calidad. Los Gif animados son pequeñas películas, donde cada fotograma es una imagen Gif. <strong>El</strong> modo RGB (Red,<br />
Green, Blue) es el método de color empleado <strong>por</strong> cualquier dispositivo físico basado en la luz. Es decir monitores de<br />
ordenador, televisiones, etc. <strong>El</strong> modo de grises es el de las imágenes en blanco y negro. Es válido en cualquier<br />
sistema de impresión. Sigamos, la herramienta transformar sirve para voltear y girar las imágenes. Voltear es dar la<br />
vuelta (como una tortilla). Se puede hacer en sentido horizontal y en sentido vertical. En el primer caso lo que tenemos a<br />
la izquierda queda a la derecha, y en el segundo caso, lo que tenemos abajo, queda arriba. Desde este menú se puede<br />
también modificar el tamaño del lienzo. Es necesario diferenciar entre tamañ o de imagen y tamañ o de lienzo.<br />
<strong>El</strong> tamaño de lienzo es el tamaño de la imagen más el tamaño del fondo. Es, como si la imagen estuviese pegada en
<strong>Un</strong> <strong>paseo</strong> <strong>por</strong> <strong>GIMP</strong> <strong>2.2</strong> Antonio Becerro Martinez. 2006<br />
una tela cuyo tamaño podemos modificar sin cambiar el tamaño de la imagen. Cuando no existe fondo, el tamaño de la<br />
imagen y el tamaño de lienzo coinciden. Tamaño de la impresión es para modificar la resolución. Las resolución de una<br />
imagen se puede medir en varias unidades. Lo más habitual es utilizar ppp (puntos <strong>por</strong> pulgada) que es lo mismo que<br />
dpi, este último en lengua Inglesa. A veces también se mide en puntos <strong>por</strong> centímetro. Veamos a continuación una<br />
pequeña tabla con las resoluciones (en ppp) más habituales:<br />
* En desuso.<br />
72 ppp monitores ordenador, proyectores, etc.<br />
100 ppp ploters, impresoras inyección tinta, tintas solventes, etc.<br />
200 ppp Fotografía, Lambda, etc<br />
300 ppp Impresión Offset.<br />
1200 ppp Impresión alta resolución textos.<br />
1200 2000 ppp Filmación diapositivas. *<br />
Los milagros no existen. Si aumentamos la resolución de la imagen, su tamaño se reducirá pro<strong>por</strong>cionalmente. Si<br />
forzamos el aumento de ambos, la imagen perderá calidad. Aparecerán defectos como los bordes borrosos y la<br />
pixelización general. Si tenemos que hacerlo, que nunca sea mayor de un 25 o 30 <strong>por</strong> ciento del tamaño total de la<br />
imagen.<br />
Continuamos. La opción Aplanar la imagen es una de las más im<strong>por</strong>tantes del programa. Sirve para fusionar<br />
todas las capas en una sola. Esta es el resultado de la combinación de todas ellas, incluidos todos los efectos aplicados<br />
sobre las mismas, como transparencias o filtros. Si aplanamos y guardamos una imagen formada <strong>por</strong> capas, ya nunca<br />
más podremos utilizarlas. Por ello, en las imágenes valiosas, se suele guardar una imagen adicional con capas para<br />
retoques futuros. Combinar las capas visibles aplana la imagen, pero manteniendo la transparencia. Los fondos<br />
transparentes se identifican <strong>por</strong> una superficie reticulada (formada <strong>por</strong> cuadros), como un tablero de ajedrez. Estos<br />
cuadros solo sirven para indicar transparencia. En ningún caso imprimen. <strong>El</strong>lo es imprescindible para distinguir un fondo<br />
blanco de uno transparente. Las imágenes con fondos transparentes son muy utilizados en las páginas web, donde<br />
suelen colocarse en contenedores superponiéndose encima de rellenos de color o imagen. Si el fondo de estas<br />
imágenes fuera blanco, este truco no funcionaria <strong>por</strong>que ocultaríamos con blanco los rellenos de las cajas. Por último,<br />
nos encontramos con la opción Guias que se utiliza para editar guias numéricamente (fig. 14).<br />
Fig. 15. Guia nueva. Fig 16. Guia nueva <strong>por</strong> <strong>por</strong>centajes.<br />
Puede hacerse indicando la posición horizontal o vertical en pixeles (modo absoluto), o en tantos <strong>por</strong> ciento (modo<br />
relativo). Desde aquí también se pueden eliminar las guias si lo deseamos. Por último, en el menú imagen encontramos<br />
la configuración de la rejilla. Esta, se utiliza para alinear los elementos de los diseños. Hay quién la utiliza siempre y<br />
quién no. Yo suelo utilizar guias con atracción magnética editadas numéricamente.<br />
Y con esto, hemos terminado con el menú imagen. Pasamos al menú capa. Desde aquí se gestionan todos los<br />
aspectos que tengan que ver con las capas. Para entender con precisión lo que es una capa, lo mejor es conocer de<br />
donde viene toda esta historia. En realidad, los programas de edición de imágenes, como Gimp o Photoshop no han<br />
inventado nada nuevo. Han adaptado tecnologías fotomecánicas anteriores (que yo mismo he utilizado). De este modo,
<strong>Un</strong> <strong>paseo</strong> <strong>por</strong> <strong>GIMP</strong> <strong>2.2</strong> Antonio Becerro Martinez. 2006<br />
existe una herramienta real para cada herramienta informática. Las capas eran fotolitos. Los fotolitos son películas<br />
fotográficas transparentes. Las partes negras son sales de plata. Estos fotolitos se convierten en planchas de impresión,<br />
que se fijan en los cuerpos de las máquinas de offset. Cada fotolito es una de los colores básicos de la impresión (cian,<br />
magenta, amarillo y negro). Pero antes de producir las planchas, los fotolitos eran objeto de muchas manipulaciones, que<br />
implicaban el uso de otros fotolitos para producir efectos. Por ejemplo, se eliminaban fondos mediante máscaras. Estas<br />
eran de papel, urano o incluso pintadas. Los fotolitos se ajustaban mediante clavillos. Estos, eran una especie de pinchos<br />
fijados sobre una pletina metálica. Los fotolitos de perforaban, de tal manera que se podían colocar unos encima de<br />
otros, como en un sandwich ajustados mediante los clavillos. Así que podíamos manipular de uno en uno estos fotolitos y<br />
volverlos a colocar en la misma posición gracias a los clavillos. Los conjuntos de fotolitos tratados podían fusionarse en<br />
uno solo mediante técnicas fotográficas. Se podían retocar con pinceles y cuchillas o adicionar fragmentos de otros<br />
fotolitos fijandolos con adhesivos especiales o con cinta transparente. En fin, los fotolitos eran nuestras capas. Los<br />
clavillos ya no son necesarios y manipulamos de la misma forma nuestras capas con herramientas virtuales, filtros y<br />
scripts. La opción Aplanar imagen es lo mismo que se hacia al fusionar varios fotolitos en uno definitivo.<br />
La primera opción del menu capa es capa nueva. <strong>Un</strong>a capa nueva puede tener o no el mismo tamaño de la capa<br />
anterior y puede tener un fondo blanco transparente, blanco o del color que deseemos (Fig. 17).<br />
Fig 16. Capa nueva.<br />
Combinar hacia abajo, sirve para ir fusionando capas de una en una y de arriba abajo. Es preciso indicar, que<br />
existe una jerarquía entre capas. La capa superior es la que tapa (<strong>por</strong> así decirlo) a todas las demás, y la anterior a su<br />
precedente. La capa inferior se llama fondo. Bien, como las capas no tienen <strong>por</strong>que tener todas el mismo tamaño, Gimp<br />
muestra su borde con un interlineado amarillo. La opción tamañ o de borde de capa es para adecuar este a<br />
nuestras necesidades (Fig. 17).<br />
Fig 17. Tamaño del borde de capa.
<strong>Un</strong> <strong>paseo</strong> <strong>por</strong> <strong>GIMP</strong> <strong>2.2</strong> Antonio Becerro Martinez. 2006<br />
<strong>El</strong> tamaño de la capa que tengamos seleccionada puede modificarse mediante la opción Escalar capa (Fig. 18.).<br />
Fig 18. Escalar capa.<br />
Todas estas posibilidades son necesarias, ya que al editar capas podríamos encontrarnos problemas. Por ejemplo, si<br />
escalamos una capa, y no modificamos previamente el borde de la capa para que la imagen entre entera, recortaremos<br />
una parte de la imagen. Ampliaremos, pero como la imagen es mayor que el borde de la capa, la imagen se recorta.<br />
En el menú capa encontramos también cuatro opciones más: Pila, colores, máscara, transparencia y<br />
transformar. Que a su vez poseen sus propios menús. <strong>El</strong> menú Pila, es para seleccionar una capa, y para modificar<br />
sus posiciones, es decir, para subirlas o bajarlas. <strong>El</strong> menú colores pro<strong>por</strong>ciona las herramientas de retoque de color<br />
del programa, aunque también están disponibles desde la caja de herramientas y desde el menú herramientas (que<br />
no hemos tratado todavía).<br />
En Gimp no hay una única forma de hacer las cosas. La interfaz pro<strong>por</strong>ciona conjuntos de herramientas y opciones en<br />
varias apartados del programa. A veces, las herramientas se repiten. La idea que hay detrás de esta situación, es la de<br />
pro<strong>por</strong>cionar varios métodos de trabajo distintos, y que un usuario nobel encuentre fácilmente lo que busca (incluso<br />
aunque que no haya acudido al lugar adecuado). En el menú Diálogos / Capas encontramos un panel<br />
especialmente diseñado para trabajar agilmente con capas (Fig. 19). Es recomendable utilizarlo, aunque es necesario<br />
saber que el menú capas dispone de algunas opciones adicionales.<br />
Fig 19. Panel Capas.<br />
Continuamos. <strong>El</strong> siguiente es el menú herramientas. La primera opción que tiene es caja de herramientas que<br />
sirve para que se visualice la caja de herramientas. La mayoría del resto de opciones de este menú se encuentran<br />
también en la propia caja de herramientas, que ya vimos al principio. Este menú ordena las herramientas en cuatro categorias:<br />
herramientas de selección, pintura, transformación y color. También dispone de algunas herramientas<br />
adicionales, que no aparecen en la caja de herramientas, salvo que modifiquemos las preferencias del programa.<br />
No obstante, aun encontramos en la parte inferior del menú herramientas, algunas opciones interesantes. La mejor<br />
es Rutas. Esta herramienta (que también se suele denominar trazados) es básica en cualquier programa de edición de
<strong>Un</strong> <strong>paseo</strong> <strong>por</strong> <strong>GIMP</strong> <strong>2.2</strong> Antonio Becerro Martinez. 2006<br />
imágenes. Consiste en crear trazados vectoriales añadiendo puntos de control donde queramos. Estos trazados se<br />
pueden guardar, cargar, convertir en selecciones y en máscaras. También las selecciones se pueden convertir en<br />
trazados si así lo deseamos. Los puntos de control se pueden modificar de posición en cualquier momento, incluso<br />
cuando el trazado ya está cerrado. Los puntos de control disponen de tiradores para generar curvas. La situación de los<br />
puntos de control, su número y la inclinación y potencia de los tiradores pro<strong>por</strong>cionan un mecanismo para realizar<br />
selecciones totalmente exactas (Fig. 20). Es conveniente emplear el menor número de puntos posible. Añadir más<br />
puntos de lo necesarios empeora las cosas. Por poner un ejemplo, un circulo perfecto se hace con cuatro puntos. Añadir<br />
más es negativo, ya que <strong>por</strong> un lado carga al programa, y <strong>por</strong> otro aumenta las posibilidades de error (<strong>por</strong> ejemplo, tener<br />
mal un tirador).<br />
Fig 20. Ruta o trazado.<br />
Otra herramienta bastante útil es la herramienta medir, tomamos un punto de control y estiramos de un tirador hasta<br />
la posición que queramos. En la barra inferior nos indicará la medida en pixeles de la linea (Fig 21). La linea puede ser<br />
diagonal en caso necesario.<br />
Fig 21. Herramienta medir.
<strong>Un</strong> <strong>paseo</strong> <strong>por</strong> <strong>GIMP</strong> <strong>2.2</strong> Antonio Becerro Martinez. 2006<br />
Por último, tenemos la herramienta de texto. También está presente en la caja de herramientas. Es un pequeño editor<br />
de texto (Fig 22.). Escribimos dentro de la ventana y el resultado se manifiesta en la imagen. Si seleccionamos la<br />
herramienta de texto en la caja de herramientas (el icono tiene una t) obtendremos una nueva ventana, mediante la cual<br />
podremos cambiar la tipografía, el tamaño y color, etc (Fig. 23).<br />
Fig 22. Editor de texto. Fig 23. Herramienta de texto.<br />
Pasamos al siguiente menú. Es el menú diálogos, contiene todos los paneles. Los paneles son pequeñas ventanas,<br />
con funcionalidades concretas. Estas ya se encuentran en el menú. Sin embargo, a veces es cómodo tener abiertas<br />
varias de ellas que vayamos a utilizar mucho en la sesión de retoque. De este modo nos ahorramos el tener que utilizar<br />
los menús. Tener abiertos muchos paneles puede resultar un poco pesado (pueden minimizarse). Por ello poseen un<br />
mecanismo especial para superponerse lateralmente unas sobre otras, lo que se conoce como pestañas (Fig. 24).<br />
Muchos paneles tienen una serie de iconos en una fila en la parte inferior. Sirven para hacer las tareas típicas del panel<br />
en el cual nos encontremos. Arriba a la derecha encontramos dos botones muy pequeños, uno en forma de x es para<br />
cerrar el panel, y el otro en forma de flecha apuntando hacia la izquierda abre un menú donde podremos encontrar<br />
algunas opciones complementarias. Además encontramos otras cosas, como la configuración de las pestañas (también<br />
llamadas solapas), el tamaño de la vista previa o la selección de la imagen.<br />
Las figuras 25, 26 y 27 muestran tres diálogos bastante interesantes: color, brochas y patrones. <strong>El</strong> panel de<br />
color, es la herramienta de selección de color más completa del programa. Tiene seis pestañas, curiosamente en la<br />
parte superior (Fig. 25) y trabaja prácticamente con todos los modos de color y varios sistemas de representación. Los<br />
modos de color que utiliza son: RGB, HSV, CMYK y notación HTML. <strong>El</strong> panel de brochas, es la colección de pinceles<br />
que podemos utilizar. Algunos tienen forma redonda, otros no. Los bordes pueden ser duros o suaves (Fig. 26) y también<br />
pueden utilizar imágenes para pintar con ellas. Algunos pinceles son muy adecuados para pintar texturas, como hierba,<br />
piedra o tierra. También podemos hacer nuestros propios pinceles con la forma que nos interese, o utilizar nuestras<br />
imágenes para generarlos. Pueden ser muy útiles en algunos diseños. Los patrones son texturas de materiales que se<br />
utilizan como rellenos de selecciones para generar fondos. Veamos que más diálogos nos ofrece Gimp. Capas, canales<br />
y trazados son muy im<strong>por</strong>tantes. Generalmente, se tienen abiertos todo el tiempo. Las capas ya las conocemos. Pero se<br />
Fig 24. Capas, canales y rutas Fig 25. Color. Fig 26. Brochas. Fig 27. Patrones
<strong>Un</strong> <strong>paseo</strong> <strong>por</strong> <strong>GIMP</strong> <strong>2.2</strong> Antonio Becerro Martinez. 2006<br />
obtiene mayor productividad utilizando el panel. Los canales requieren una explicación más precisa. Cada modo de color<br />
compone la imagen final en color fusionando varias separaciones o canales. Cada una de estas posee una parte<br />
coherente de la información de color según el modo que se utilice. Por ejemplo, RGB tiene tres canales, uno para cada<br />
uno de los tres colores que constituyen la información de color completa. Sin embargo, si visualizamos uno de estos<br />
canales independientemente vemos que es una imagen en blanco y negro. La diferente densidad de grises de cada<br />
canal y fusionarse con el resto de canales da lugar a una imagen con todos los colores. Es interesante saber que<br />
podemos llevar a cabo correcciones sobre canales específicos. Correcciones de color, retoques con pinceles, tampón de<br />
clonar, etc. A menudo, los canales ayudan bastante a la hora de realizar alguna máscara, ya que hay ocasiones en que<br />
alguno de los canales es similar a la mascara que necesitamos. También podemos crear canales nuevos, si lo<br />
deseamos. Antes de que los programas de edición de imágenes pro<strong>por</strong>cionaran capas, las mascaras y otros retoques se<br />
guardaban en canales. En el menú herramientas vimos la herramienta rutas. Bien, el panel rutas ofrece toda la<br />
información ligada a esta herramienta. Si bien desde el menú actuamos directamente sobre la imagen (acción), el panel<br />
nos ofrece un control completo de la herramienta (información). Los trazados o rutas pueden guardarse, cargarse,<br />
eliminarse o convertirse en selecciones normales desde el panel rutas.<br />
Continuamos, el panel Editor de selecció n muestra las partes de la imagen que tengamos seleccionadas (Fig 28).<br />
<strong>El</strong> panel Navegación es bastante interesante (Fig 29). Sirve para visualizar la imagen según la ampliación que le<br />
indiquemos desde el panel. Este panel es realmente útil sobre una imagen a pantalla completa. La visualización a<br />
pantalla completa se obtiene pulsando la tecla f11. Desaparece incluso la decoración de la ventana del escritorio.<br />
Generalmente, los cursores modifican la ampliación, asi como la rueda de los ratones que dispongan de ella. Oprimir<br />
simultáneamente los dos botones del ratón permite desplazarse <strong>por</strong> la imagen. Ver imágenes de alta resolución de esta<br />
forma es muy agradable.<br />
Fig 28. Editor de Selección. Fig 29. Navegación.<br />
<strong>El</strong> diálogo historial de deshacer (Fig 30) es un panel imprescindible, especialmente para los usuarios novatos. Permite<br />
visualizar todos las manipulaciones que se han realizado, y volver atrás si fuera necesario. <strong>El</strong> número máximo de pasos<br />
guardados depende de las preferencias del programa (lo vimos al principio). También podemos ir hacia atrás mediante la<br />
combinación de teclas: Ctrl + z y hacia delante mediante Ctrl + y. <strong>El</strong> panel Tipografías muestra una lista de las<br />
tipografías disponibles en el programa. Es necesario señalar que Gimp posee un directorio de tipografía propio. Vamos<br />
a ver con un poco más de detenimiento este tema. Las tipografías se guardan en carpetas según el sistema operativo<br />
que utilicemos. En Gnu/Linux la ruta es: /usr/share/fonts/ , normalmente existen varias carpetas en este<br />
subdirectorio, como truetype o type1. Por lo general se suele trabajar con fuentes truetype, de las que existen<br />
muchísimas libres en internet. <strong>Un</strong>a simple busqueda en Google puede resultar bastante sorprendente. <strong>Un</strong> par de<br />
Webs muy interesantes para descargar fuentes son:<br />
http://www.creamundo.com/index.php<br />
http://www.fontreactor.com/browse.php?accio=pop&lang=es
<strong>Un</strong> <strong>paseo</strong> <strong>por</strong> <strong>GIMP</strong> <strong>2.2</strong> Antonio Becerro Martinez. 2006<br />
Bueno, las tipografías que copiemos en estas carpetas (siempre y cuando sean tengan el formato correcto) podrán ser<br />
utilizados <strong>por</strong> la mayoría de los programas del sistema. Pero no <strong>por</strong> Gimp... que dispone del siguiente directorio para<br />
sus tipografías: /home/antonio/.gimp<strong>2.2</strong>/fonts, en este caso /home/antonio es el directorio del usuario, y .<br />
gimp es una carpeta oculta (va precedida <strong>por</strong> un punto). Las carpetas ocultas se pueden ver activando un botón para<br />
tal fin en el explorador de archivos que utilicemos. Cualquier tipografía truetype que copiemos en la carpeta fonts<br />
estará disponible en Gimp. No es una gran desventaja, en realidad. Evitamos cargar al sistema con montones de<br />
tipografías. Tipografías defectuosas pueden causar problemas graves a los sistemas operativos. Para ampliar la<br />
información sobre este tema dispongo del siguiente tutorial:<br />
http://www.elviajero.org/antoniux/tutos/guia2.pdf<br />
Fig 30. Ruta a tipografía de sistema en Gnu/Linux. Fig 31. Ruta a tipografía de Gimp en Gnu/Linux.<br />
Bien. Con ello ya hemos visto los aspectos más destacados del menú diálogos. Así que pasamos al menú Filtros.<br />
Los filtros son efectos que se pueden aplicar sobre las imágenes. Estos pueden ser desde un sencillo efecto de<br />
desenfoque hasta un complejo programa de iluminación. Gimp incor<strong>por</strong>a un gran número de filtros en la instalación <strong>por</strong><br />
defecto, pero pueden encontrarse muchos más en internet. Los filtros expanden notablemente las posibilidades del<br />
programa. Experimentar con ellos es siempre interesante. Vamos a ver los más im<strong>por</strong>tantes para hacernos una idea de<br />
las posibilidades creativas que nos brinda el programa. Empezamos. Los filtros de desenfoque son para difuminar las<br />
imágenes (Fig 32). Son necesarios a veces para ocultar tramados, o para suavizar sombras. <strong>El</strong> desenfoque gausiano es<br />
el más potente. <strong>El</strong> desenfoque de movimiento difumina en el ángulo que deseemos. Es muy apropiado para fondos y<br />
para simular el viento. Los filtros de color son muy númerosos y de utilidad desigual (Fig 33). <strong>El</strong> llamado mapa es el<br />
Fig 32. Máscara de desenfoque. Fig 33. Mezclador de canales. Fig 34. Efecto de lente.
<strong>Un</strong> <strong>paseo</strong> <strong>por</strong> <strong>GIMP</strong> <strong>2.2</strong> Antonio Becerro Martinez. 2006<br />
más completo de todos. Permite sustituir colores y modificar los valores de los canales. Es apropiado para realizar<br />
efectos de color estilo Warhol (masas planas de colores puros). <strong>El</strong> mezclador de canales (Fig 33) esta muy indicado para<br />
hacer virados de color. Es decir para convertir todos los colores de una imagen en la gama que queramos (verdes,<br />
sepias, etc). Los filtros de ruido añaden grano o manchas. <strong>El</strong> conjunto de filtros llamado Detectar bordes<br />
convierten las imágenes en dibujos, a partir de los límites de superficies de tono similar. Realzar agrupa una serie de<br />
filtros que se utilizan para enfocar las imágenes. Este tema merece ser explicado mejor. En realidad, una imagen digital<br />
es un registro de datos, una retícula de pixeles con una cantidad de información determinada. Aumentar el detalle o<br />
resolución óptica de una fotografía implicaría una incor<strong>por</strong>ación de información nueva. Los programas de retoque de<br />
imágenes hacen muchas cosas, pero para tener más definición tendríamos que realizar un nuevo registro, dotándonos<br />
de una cámara mejor, un mejor objetivo, etc. Entonces, ¿como es que existen filtros de enfoque en Gimp? Bien, los<br />
filtros de enfoque lo que hacen es aumentar el contraste local. Es decir, hacen que los bordes de las cosas se vuelvan<br />
más negras (rebote negro) cuando predominan los tonos oscuros, y que se vuelvan más blancas (rebote blanco) cuando<br />
predominan las zonas claras (Fig 32). Actuando siempre a escala local (máxima ampliación). Para entendernos mejor,<br />
veamos un ejemplo. Si aplicamos un efecto de enfoque sobre un paisaje con arboles, las ramas se volverán más<br />
oscuras. A su alrededor el cielo formara una zona junto a los arboles más clara (del ancho de un pixel). <strong>El</strong> resultado, es<br />
que aparentemente la imagen tiene más definición. Los filtros de enfoque más utilizados son enfocar y máscara de<br />
desenfoque. Esta última, pese a su nombre sirve para enfocar.<br />
Continuamos. Los efectos de cristal. Son para producir la sensación de ver a través de cristales. <strong>El</strong> filtro más<br />
utilizado es efecto de lente (Fig. 34). Los efectos de luz son muy impactantes. Hay de dos tipos, efectos de<br />
iluminación y destellos. Los destellos son los típicos brillos habituales en los efectos especiales de las películas. Los<br />
efectos de iluminación simulan los efectos de focos sobre la imagen. Estos últimos suelen tener mayores opciones de<br />
configuración. Distorsiones son un conjunto de filtros que actúan sobre la forma de la imagen produciendo<br />
deformaciones en la misma.<br />
Fig 35. Destello. Fig 36. Doblar según curva.<br />
Por ejemplo, deformar segú n curva distorsiona la imagen en función de una curva que editamos en la ventana<br />
de configuración de este filtro. Otro ejemplo interesante es enrollar segú n curva (Fig 37), este filtro crea la ilusión<br />
de que la esquina inferior derecha se dobla sobre si misma, como puede llegar a suceder con los papeles viejos.<br />
Repujado, hace un efecto de relieve metálico con la imagen (Fig 38). Es muy apropiado para simular monedas, y<br />
cuero repujado modificando el color y la textura. Viento, difumina y extiende los bordes de las masas de color bien<br />
diferenciadas de la imagen, según el ángulo que le indiquemos. Si se hace correctamente, da lugar a una ilusión de<br />
movimiento bastante convincente.<br />
Los efectos Artísticos, son filtros que afectan, sobre todo, a la rugosidad de los materiales. Nuestra imagen, en<br />
origen suave, simulará texturas de otros materiales, como lienzo, pintura al oleo, acuarela o dibujo (Fig 39 y 40). Estos<br />
filtros son muy utilizados <strong>por</strong> los diseñadores, ya que permiten crear efectos siempre diferentes partiendo de los mismos<br />
originales. Por otro lado, permiten disimular de forma eficaz, los defectos más comunes de las imágenes.
<strong>Un</strong> <strong>paseo</strong> <strong>por</strong> <strong>GIMP</strong> <strong>2.2</strong> Antonio Becerro Martinez. 2006<br />
Fig 37. Enrollar según curva. Fig 38. Repujado.<br />
Fig 39. Lienzo. Fig 40. Mosaico.<br />
Dentro de los filtros destaca el llamado <strong>GIMP</strong>resionista. Es un filtro complejo, característico de Gimp. Permite<br />
aplicar efectos de textura. Es muy configurable y posee muchas posibilidades de configuración (Fig 41).<br />
Fig 41. Mosaico.
<strong>Un</strong> <strong>paseo</strong> <strong>por</strong> <strong>GIMP</strong> <strong>2.2</strong> Antonio Becerro Martinez. 2006<br />
<strong>El</strong> siguiente grupo de filtros se llama Mapa. Son filtros especializados en mapeado de imágenes. Mapear es rellenar<br />
superficies con imágenes, ya sea mediante baldosas perfectamente diferenciadas o simulando la continuidad del espacio<br />
con imágenes que casen unas con otras (Fig 42).<br />
Fig 42. Filtro baldosas pequeñas.<br />
Mapear objeto, es un mini programa de 3D. Se utiliza para aplicar nuestras imágenes, a algunos objetos sencillos,<br />
como planos, cubos o cilindros. Podemos modificar la forma en que la imagen mapea el objeto, modificar la luz, etc.<br />
Interesante, en algunos casos (Fig. 43).<br />
Fig 43. Filtro Mapear objeto.<br />
Renderizado, es un conjunto de filtros que sirven para crear diversos efectos, en muchos casos ajenos a la imagen<br />
que tengamos abierta. Podemos simular nubes, fuego, fractales, rejillas. etc. Son muy útiles en grafismo para<br />
videojuegos, a la hora de crear terrenos. <strong>El</strong> filtro Plasma está muy logrado (Fig 44). <strong>El</strong> filtro Diseñ ador de<br />
esferas, es una miniaplicación de 3D especializada en modelado de esferas (Fig 45). <strong>El</strong> filtro Gfig es una utilidad de<br />
gráficos vectoriales, que amplia notablemente las posibilidades de Gimp. Permite realizar dibujos de vectores,<br />
superponerlos en varios niveles, y guardar en formato de Gfig.<br />
Pasamos al siguiente grupo de filtros: Web. Donde solamente hay un un filtro: Mapa de imagen. Se utiliza para<br />
diseñar imágenes con áreas o zonas programadas para com<strong>por</strong>tarse de forma diferente ante un evento de ratón. Como<br />
es lógico, el filtro pro<strong>por</strong>ciona todas las herramientas gráficas y de programación necesarias (Fig. 44 y 45)
<strong>Un</strong> <strong>paseo</strong> <strong>por</strong> <strong>GIMP</strong> <strong>2.2</strong> Antonio Becerro Martinez. 2006<br />
Fig 44. Mapa de imagen.<br />
<strong>El</strong> siguiente grupo de filtros se llama Animació n. Estos se utilizan para reproducir y manipular animaciones. Gimp,<br />
tiene capacidad para reproducir y editar algunos formatos de animación y video. Por ejemplo, es muy adecuado para<br />
realizar Gif animados. En las animaciones, cada capa es un fotograma de la película completa. Para visualizar una<br />
película, vamos al menú: Filtros / Animaciones / Reproducció n.<br />
Bien, vamos a terminar nuestro <strong>paseo</strong> <strong>por</strong> Gimp viendo el menú ScriptFu. Este menú es una colección de scripts<br />
bastante completa, aunque existen muchos más en internet. Los scripts son pequeños programas que dan lugar a un<br />
cierto resultado, que pueden tener algo que ver con la imagen que estemos editando o no. Los scripts pro<strong>por</strong>cionan al<br />
programa la posibilidad de expandirse, añadiéndole nuevas funcionalidades. En general, lo que hacen es ejecutar una<br />
sucesión de filtros y herramientas. A veces el resultado es configurable <strong>por</strong> el usuario, otras veces no.<br />
Como Scripts hay muchos, y no tienen mucho en común entre ellos, vamos a ver los que me parecen más interesantes.<br />
Normalmente, el script ofrece una ventana al usuario para que pueda modificar el resultado. A los datos que a<strong>por</strong>ta el<br />
usuario se les suele llamar “argumentos del script”. Bueno, vamos a ver algunos ejemplos. En el grupo Decoració n,<br />
tenemos Diapositiva (Fig. 45), Esquinas redondeadas (Fig. 46), Foto antigua (Fig. 47), entre otros.<br />
Fig 45. Diapositiva. Fig 46. Esquinas redondeadas. Fig 47. Foto Antigua.
<strong>Un</strong> <strong>paseo</strong> <strong>por</strong> <strong>GIMP</strong> <strong>2.2</strong> Antonio Becerro Martinez. 2006<br />
<strong>El</strong> grupo de scripts Animadores es para realizar pequeñas animaciones o vídeos con nuestras imágenes. Entre<br />
estos, Globo giratorio es particularmente llamativo. Mapea una esfera con nuestra imagen y hace una animación<br />
tridimensional en la cual la esfera gira sobre su eje (Fig. 48 y 49).<br />
Fig 48. Globo giratorio. Fig 49. Argumentos del script: Globo giratorio.<br />
En el mismo apartado, Quemado hace una transición entre dos imágenes, simulando que la imagen se desenrolla<br />
lateralmente. Se pueden escoger algunos argumentos, como el sentido de giro, el color, etc. Selection to<br />
animimage funde una imagen hacia una forma modificada de si misma (<strong>por</strong> ejemplo un cambio de color). <strong>El</strong> usuario<br />
escoge el filtro que realiza las modificaciones del fotograma final. <strong>El</strong> script Ondas, aplica un efecto de ondulación a lo<br />
largo de la película, como si viéramos la imagen bajo el agua.<br />
En el apartado Selecció n, el script Contorno de Desvanecimiento aplica un fundido a lo largo de todo el<br />
borde externo de la imagen. <strong>Un</strong> script muy utilizado es: Sombra base en el apartado Sombra. Crea una sombra en<br />
el borde de la selección del ancho, color y desvanecimiento que queramos (Fig. 50).<br />
Fig 50. Sombra Base.
<strong>Un</strong> <strong>paseo</strong> <strong>por</strong> <strong>GIMP</strong> <strong>2.2</strong> Antonio Becerro Martinez. 2006<br />
Y PARA TERMINAR.<br />
Buenos deseos para todos. Espero que el <strong>paseo</strong> les haya resultado agradable. Y útil. Puede que sorprendente. Gimp<br />
puede hacer muchas más cosas de lo que se suele pensar. No es el programita de segunda división al que algunos se<br />
refieren en Barrapunto. Espero que este trabajo ayude a que Gimp sea cada vez más conocido. Estoy seguro de que si<br />
se conociese mejor, su comunidad de usuarios crecería mucho. Esto es todo.<br />
Antonio Becerro Martinez<br />
littledog@es.gnu.org<br />
Alcobendas. 2006