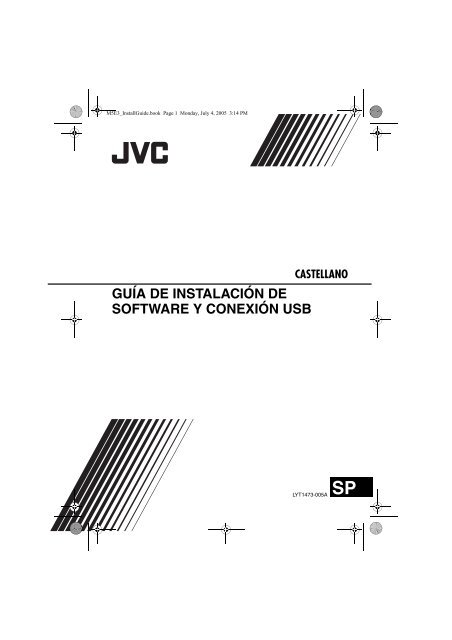GUÍA DE INSTALACIÓN DE SOFTWARE Y CONEXIÓN USB - JVC
GUÍA DE INSTALACIÓN DE SOFTWARE Y CONEXIÓN USB - JVC
GUÍA DE INSTALACIÓN DE SOFTWARE Y CONEXIÓN USB - JVC
Create successful ePaper yourself
Turn your PDF publications into a flip-book with our unique Google optimized e-Paper software.
M5E3_InstallGuide.book Page 1 Monday, July 4, 2005 3:14 PM<br />
<strong>GUÍA</strong> <strong>DE</strong> <strong>INSTALACIÓN</strong> <strong>DE</strong><br />
<strong>SOFTWARE</strong> Y <strong>CONEXIÓN</strong> <strong>USB</strong><br />
CASTELLANO<br />
LYT1473-005A SP
M5E3_InstallGuide.fm Page 2 Monday, July 4, 2005 3:21 PM<br />
Contenido<br />
CONVENIO <strong>DE</strong> LICENCIA <strong>DE</strong>L <strong>SOFTWARE</strong> <strong>DE</strong><br />
<strong>JVC</strong> .............................................................. 2<br />
Aviso a los usuarios ......................................... 6<br />
Requisitos del sistema ..................................... 8<br />
Instalación del software (Windows ® ) ............. 11<br />
Conexiones (Windows ® ) ................................ 13<br />
Visualización del contenido de un soporte de<br />
grabación (Windows ® ) ............................... 14<br />
Para copiar de archivos al PC (Windows ® ) ... 16<br />
Reproducción de archivos en el PC<br />
(Windows ® ) ......................................17<br />
Desconexión del cable <strong>USB</strong> (Windows ® ) ...... 17<br />
Guía del usuario/Ayuda en línea/Archivo Léame<br />
(Windows ® ) ................................................ 18<br />
Copia de seguridad de archivos de vídeo<br />
(Windows ® ) ................................................ 19<br />
Reproducción de vídeo copiado (Windows ® ) ...20<br />
Cómo crear un DVD de forma sencilla<br />
(Windows ® ) ................................................ 21<br />
Creación de un DVD con títulos (Windows ® ) ...23<br />
Instalación del software (Macintosh) ............. 26<br />
Conexiones (Macintosh) ................................ 28<br />
Visualización del contenido de un soporte de<br />
grabación (Macintosh) ............................... 28<br />
Cómo copiar archivos en el PC (Macintosh) ...30<br />
Desconexión del cable <strong>USB</strong> (Macintosh) ...... 30<br />
Ayuda en línea/Archivo Léame (Macintosh) ....31<br />
Combinación de archivos (Macintosh) ........... 31<br />
Recorte de archivos (Macintosh) ................... 33<br />
–2–<br />
MasterPage: Body<br />
CONVENIO <strong>DE</strong> LICENCIA <strong>DE</strong>L <strong>SOFTWARE</strong><br />
<strong>DE</strong> <strong>JVC</strong><br />
IMPORTANTE<br />
A NUESTROS CLIENTES: LE ROGAMOS SE<br />
ASEGURE <strong>DE</strong> LEER ESTE TEXTO CUIDADOSAMENTE<br />
ANTES <strong>DE</strong> INSTALAR O <strong>DE</strong> USAR EL PROGRAMA<br />
<strong>DE</strong> <strong>SOFTWARE</strong> <strong>DE</strong>NOMINADO “DIGITAL PHOTO<br />
NAVIGATOR” (“Programa”) EN SU PC.<br />
El derecho a utilizar el Programa le es otorgado a<br />
Usted por Victor Company of Japan, Limited<br />
(“<strong>JVC</strong>”) a condición de que Usted acepte los<br />
siguientes términos.<br />
En caso de que no acepte los términos del<br />
presente documento, Usted no está autorizado a<br />
instalar o utilizar el Programa. NO OBSTANTE,<br />
LA <strong>INSTALACIÓN</strong> O EL USO <strong>DE</strong>L PROGRAMA<br />
IMPLICA QUE USTED ACEPTA ESTOS<br />
TÉRMINOS Y CONDICIONES.<br />
1 COPYRIGHT; PROPIEDAD<br />
Usted reconoce que todos los copyrights y<br />
demás derechos de propiedad intelectual<br />
asociados al Programa pertenecen a <strong>JVC</strong> y al<br />
proveedor, y permanecen conferidos a <strong>JVC</strong> y<br />
dicho proveedor. El Programa está protegido<br />
por la ley de copyright de Japón y de otros<br />
países, así como por Convenciones<br />
relacionadas.<br />
2 CONCESION <strong>DE</strong> LICENCIA<br />
(1) En conformidad con las condiciones de<br />
este Acuerdo, <strong>JVC</strong> le otorga a usted el<br />
derecho no exclusivo a utilizar el<br />
programa. Usted puede instalar y usar el<br />
Programa en un disco duro (HDD) o en<br />
otros dispositivos de almacenamiento<br />
incorporados a su PC.<br />
(2) Usted puede realizar una (1) copia del<br />
Programa exclusivamente como copia de<br />
seguridad o para fines de archivo.
M5E3_InstallGuide.book Page 3 Monday, July 4, 2005 3:14 PM<br />
3 LIMITACIONES AL USO <strong>DE</strong>L PROGRAMA<br />
(1) Está prohibido someter el Programa a<br />
ingeniería inversa, descompilarlo,<br />
desensamblarlo, revisarlo o modificarlo,<br />
salvo en la medida en que tal limitación<br />
esté prohibida expresamente por la<br />
legislación aplicable.<br />
(2) Está prohibido copiar o utilizar el<br />
Programa, entero o en parte, de manera<br />
distinta a la estipulada específicamente en<br />
este Acuerdo.<br />
(3) Usted no tiene el derecho de otorgar una<br />
licencia para usar el Programa, y no<br />
puede distribuir, alquilar, arrendar, o<br />
transferir el Programa a terceros ni<br />
dejarles usar el Programa de ninguna otra<br />
manera.<br />
4 GARANTIA LIMITADA<br />
<strong>JVC</strong> garantiza que el soporte en el que se<br />
suministra el Programa está exento de<br />
defectos materiales y de fabricación durante<br />
un período de treinta (30) días a partir de la<br />
fecha de adquisición por su parte de<br />
cualquiera de los productos asociados al<br />
Programa. La única responsabilidad de <strong>JVC</strong> y<br />
el recurso exclusivo de que Usted dispone en<br />
relación con el Programa será la sustitución<br />
de los soportes defectuosos mencionados.<br />
SALVO POR LAS GARANTÍAS EXPRESAS<br />
INDICADAS EN ESTE ACUERDO Y EN LA<br />
MEDIDA EN QUE ESTÉ PERMITIDO POR<br />
LA LEGISLACIÓN APLICABLE, <strong>JVC</strong> Y SUS<br />
PROVEEDORES AUTORIZADOS<br />
RENUNCIAN A TODAS LAS <strong>DE</strong>MÁS<br />
GARANTÍAS, YA SEAN TÁCITAS O<br />
EXPRESAS, INCLUIDAS A TÍTULO<br />
ENUNCIATIVO PERO NO LIMITATIVO LAS<br />
GARANTÍAS TÁCITAS <strong>DE</strong><br />
COMERCIABILIDAD E IDONEIDAD PARA<br />
UN FIN <strong>DE</strong>TERMINADO EN RELACIÓN<br />
CON EL PROGRAMA Y LOS MATERIALES<br />
IMPRESOS QUE LO ACOMPAÑAN. EN<br />
CASO <strong>DE</strong> QUE SURJA CUALQUIER<br />
PROBLEMA RELACIONADO CON EL<br />
PROGRAMA O CAUSADO POR EL MISMO,<br />
USTED <strong>DE</strong>BERÁ SOLUCIONARLO POR<br />
SUS PROPIOS MEDIOS Y CORRER CON<br />
LOS GASTOS INCURRIDOS.<br />
–3–<br />
MasterPage: Body<br />
5 RESPONSABILIDAD LIMITADA<br />
EN LA MEDIDA EN QUE ESTÉ PERMITIDO<br />
POR LA LEGISLACIÓN APLICABLE, EN<br />
NINGÚN CASO SERÁN RESPONSABLES<br />
<strong>JVC</strong> Y SUS PROVEEDORES<br />
AUTORIZADOS POR DAÑOS INDIRECTOS,<br />
ESPECIALES, FORTUITOS O<br />
CONSECUENTES <strong>DE</strong> NINGÚN TIPO,<br />
IN<strong>DE</strong>PENDIENTEMENTE <strong>DE</strong> SU FORMA,<br />
YA SEA BAJO CONTRATO, ACTO<br />
<strong>DE</strong>LICTIVO, O RELACIONADA CON EL USO<br />
O LA IMPOSIBILIDAD <strong>DE</strong> UTILIZAR EL<br />
PROGRAMA, AUNQUE SE HAYA<br />
NOTIFICADO A <strong>JVC</strong> LA POSIBILIDAD <strong>DE</strong><br />
QUE PUEDAN PRODUCIRSE TALES<br />
DAÑOS. USTED EXONERARÁ A <strong>JVC</strong> <strong>DE</strong><br />
TODA RESPONSABILIDAD QUE PUDIERA<br />
<strong>DE</strong>RIVARSE <strong>DE</strong> CUALQUIER PÉRDIDA,<br />
RESPONSABILIDAD O COSTE<br />
RELACIONADOS CON CUALQUIER<br />
RECLAMACIÓN <strong>DE</strong> TERCEROS<br />
RESPECTO AL USO <strong>DE</strong>L PROGRAMA.<br />
6 RESCISIÓN<br />
Este Acuerdo entrará en vigor en la fecha que<br />
Usted instale y utilice el Programa en su<br />
equipo, y seguirá en vigor hasta su rescisión<br />
con arreglo a la siguiente disposición.<br />
En caso de que Usted infringiera cualquiera<br />
de las disposiciones de este Acuerdo, <strong>JVC</strong><br />
puede rescindir dicho Acuerdo sin necesidad<br />
de notificárselo a Usted. En dicho caso, <strong>JVC</strong><br />
puede denunciarle por los daños causados<br />
por su infracción. En caso de que este<br />
Acuerdo sea rescindido, Usted debe destruir<br />
de inmediato el Programa guardado en su<br />
equipo (incluyendo su eliminación de<br />
cualquier tipo de memoria de su PC), y no<br />
poseer más dicho Programa.<br />
CONTINÚA EN LA PÁGINA SIGUIENTE
M5E3_InstallGuide.book Page 4 Monday, July 4, 2005 3:14 PM<br />
7 CONTROL <strong>DE</strong> EXPORTACIÓN<br />
Usted acuerda no enviar, transferir, o exportar<br />
el Programa o la información y tecnología<br />
asociados al mismo a ninguno de los países<br />
sometidos a embargo con relación a tales<br />
productos por parte de Japón y de otros<br />
países relevantes.<br />
8 USUARIO <strong>DE</strong>L GOBIERNO <strong>DE</strong> EEUU<br />
Si Usted es una agencia de los Estados<br />
Unidos de América (el “Gobierno”), Usted<br />
acepta la categorización que <strong>JVC</strong> hace del<br />
programa como un “Artículo comercial”,<br />
según éste aparece definido en la Federal<br />
Acquisition Regulation (FAR, Normativa de<br />
Adquisición Federal), parte 2.101 (g), que<br />
trata del “Software informático comercial”<br />
inédito, según tales artículos se utilizan en la<br />
FAR, parte 12.212, y sólo se le concede a<br />
Usted la licencia del Programa con los<br />
mismos derechos que <strong>JVC</strong> otorga a todos los<br />
usuarios comerciales finales en conformidad<br />
con los términos de este Acuerdo.<br />
–4–<br />
MasterPage: Body<br />
9 GENERAL<br />
(1) Ningún cambio, modificación, adición,<br />
eliminación, o cualquier otra alteración de<br />
este Acuerdo tendrá validez a no ser que<br />
se efectúe por escrito y se firme por un<br />
representante autorizado de <strong>JVC</strong>.<br />
(2) Si cualquier parte de este Acuerdo<br />
quedara invalidada o entrara en conflicto<br />
con cualquier ley que reglamente este<br />
Acuerdo, las disposiciones restantes<br />
permanecerán en pleno vigor.<br />
(3) Este Acuerdo se regirá y será interpretado<br />
en conformidad con la legislación de<br />
Japón. El Tribunal del Distrito de Tokio<br />
tendrá jurisdicción sobre todas las<br />
disputas que pudieran surgir con respecto<br />
a la ejecución, interpretación y ejercicio de<br />
este Acuerdo.<br />
Victor Company of Japan, Limited<br />
NOTA:<br />
Si Usted ha adquirido el Programa en Alemania, las<br />
disposiciones de las secciones 4 (Garantía limitada)<br />
y 5 (Responsabilidad limitada) establecidas arriba<br />
serán sustituidas por las secciones correspondientes<br />
que aparecen en la versión alemana de este<br />
Acuerdo.
M5E3_InstallGuide.book Page 5 Monday, July 4, 2005 3:14 PM<br />
PRECAUCIÓN:<br />
● Opere este equipo de acuerdo con los<br />
procedimientos operativos descritos en este<br />
manual.<br />
● Emplee el CD-ROM suministrado<br />
exclusivamente. Nunca emplee ningún otro CD-<br />
ROM para ejecutar este software.<br />
● No intente modificar este software.<br />
● Cambios o modificaciones no autorizados por<br />
<strong>JVC</strong> podrían anular la autorización otorgada al<br />
usuario para operar el equipo.<br />
–5–<br />
MasterPage: Body<br />
Manipulación del CD-ROM<br />
● Tome precauciones para no ensuciar o arañar la<br />
superficie reflejante (opuesta a la superficie<br />
impresa). No escriba nada ni coloque rótulos en<br />
ninguna de las caras del disco. Si el CD-ROM se<br />
ensucia, límpielo suavemente con un paño<br />
suave desde el centro hacia la periferia.<br />
● No emplee limpiadores para discos<br />
convencionales ni pulverizadores de limpieza.<br />
● No doble el CD-ROM ni toque la superficie<br />
reflejante.<br />
● No almacene su CD-ROM en un lugar<br />
polvoriento, caliente o húmedo. Manténgalo<br />
lejos de la luz solar directa.<br />
Usted puede encontrar la información más<br />
reciente (en inglés) acerca del programa de<br />
software suministrado en nuestro servidor de<br />
Internet http://www.jvc-victor.co.jp/english/<br />
global-e.html
–6–<br />
MasterPage: BodyAcross<br />
El uso de este software está autorizado según los términos estipulados en la licencia del software.<br />
<strong>JVC</strong><br />
M5E3_InstallGuide.book Page 6 Monday, July 4, 2005 3:14 PM<br />
Aviso a los usuarios<br />
Antes de contactar con la oficina o agencia de <strong>JVC</strong> más cercana en su país en relación con este software<br />
(consulte la red de servicio internacional de <strong>JVC</strong> en http://www.jvc-victor.co.jp/english/worldmap/indexe.html),<br />
le rogamos que rellene el siguiente formulario para tener a mano la información apropiada.<br />
Nombre del producto<br />
Modelo<br />
Problema<br />
Mensaje de error<br />
PC<br />
Fabricante<br />
Modelo □ Ordenador de sobremesa □ Portátil<br />
CPU<br />
Sistema operativo<br />
Memoria MB<br />
Espacio disponible en el disco<br />
MB<br />
duro<br />
Tenga en cuenta que, dependiendo del tipo de consulta, puede transcurrir cierto tiempo antes de<br />
recibir la respuesta a sus preguntas.<br />
<strong>JVC</strong> no puede responder preguntas relacionadas con el funcionamiento básico de su PC ni<br />
preguntas relacionadas con las especificaciones o prestaciones del sistema operativo, otras<br />
aplicaciones o controladores.<br />
CyberLink<br />
Para obtener más detalles sobre el servicio de asistencia técnica de CyberLink, consulte el archivo<br />
“Léame” de cada software o la siguiente lista. Para acceder al archivo “Léame”, consulte “Guía del<br />
usuario/Ayuda en línea/Archivo Léame (Windows ® )” ( p. 18).<br />
Región Ubicación<br />
Nº teléfono<br />
Nº de fax<br />
Web Idioma<br />
Europa 1<br />
Alemania<br />
(aixTeMa)<br />
Zona de<br />
+49-700-462-92375<br />
+49-241-70525-25<br />
support.gocyberlink.com<br />
Alemán / Francés /<br />
Inglés<br />
Europa 2 Europa, excepto<br />
Alemania<br />
support.gocyberlink.com Inglés<br />
EE.UU./<br />
Canadá<br />
EE.UU.<br />
+1-510-668-0118<br />
support.gocyberlink.com Inglés<br />
Asia y<br />
Pacífico 1<br />
Corea del Sur +82-31-716-8386<br />
+82-31-718-5173<br />
www.gocyberlink.co.kr Coreano<br />
Asia y<br />
Pacífico 2<br />
Taiwán<br />
+886-2-8667-1298<br />
+886-2-8667-1300<br />
support.cyberlink.com.tw<br />
support.gocyberlink.com<br />
Mandarín / Inglés<br />
Asia y<br />
Pacífico 3<br />
Australia y +61-7-3870-4900<br />
Nueva Zelanda<br />
+61-7-3870-9440<br />
(Manacom)<br />
support.gocyberlink.com Inglés
M5E3_InstallGuide.book Page 7 Monday, July 4, 2005 3:14 PM<br />
PIXELA<br />
–7–<br />
MasterPage: BodyAcross<br />
Para realizar consultas técnicas, póngase en contacto con el Centro de atención a los usuarios de PIXELA<br />
de su región.<br />
Región Ubicación Nº teléfono<br />
América del Norte Los Ángeles +1-213-341-0163<br />
Europa Reino Unido +44-1489-564-764<br />
Asia Filipinas +63-2-438-0090<br />
Visite la página web de PIXELA para obtener información y descargas actualizadas.<br />
http://www.pixela.co.jp/oem/jvc/e/index.html
M5E3_InstallGuide.book Page 8 Monday, July 4, 2005 3:14 PM<br />
Requisitos del sistema<br />
Windows ®<br />
–8–<br />
MasterPage: Cover<br />
8 Digital Photo Navigator<br />
Para conectar una cámara a un PC y usar Digital Photo Navigator deben cumplirse los siguientes<br />
requisitos.<br />
Sistema operativo : Windows ® 2000 Professional SP4 [2000] (preinstalado),<br />
Windows ® XP Home Edition [XP] (preinstalado),<br />
o Windows ® XP Professional [XP] (preinstalado)<br />
CPU : Intel ® Pentium ® III a 700 MHz como mínimo<br />
RAM : 128 MB como mínimo<br />
Espacio libre en el disco<br />
duro<br />
: 10 MB como mínimo para la instalación (se recomiendan 500 MB)<br />
Conector : Conector <strong>USB</strong> 2.0<br />
Pantalla : Debe ser capaz de mostrar 800 x 600 puntos con color de 16 bits<br />
Otros : Internet Explorer 5.5 o posterior
M5E3_InstallGuide.book Page 9 Monday, July 4, 2005 3:14 PM<br />
8 CyberLink DVD Solution<br />
Para poder utilizar CyberLink DVD Solution deben cumplirse los requisitos siguientes.<br />
–9–<br />
MasterPage: BodyAcross<br />
Sistema operativo : Windows ® 2000 Professional SP4 [2000] (preinstalado),<br />
Windows ® XP Home Edition [XP] (preinstalado),<br />
o Windows ® XP Professional [XP] (preinstalado)<br />
CPU : Intel ® Pentium ® III a 700 MHz como mínimo<br />
(Intel ® Pentium ® 4, se recomiendan 2 GHz como mínimo)<br />
RAM : 128 MB como mínimo (se recomiendan 256 MB)<br />
Espacio libre en el disco<br />
duro<br />
: 350 MB como mínimo para la instalación<br />
Para crear DVD Video, se recomiendan 10 GB como mínimo<br />
Para crear VCD, se recomienda 1 GB como mínimo<br />
Conector : Conector <strong>USB</strong> 2.0<br />
Pantalla : Debe ser capaz de mostrar 1024 x 600 puntos<br />
Otros : Internet Explorer 5.5 o posterior<br />
DirectX 9.0 o posterior<br />
DirectX es necesario para que CyberLink DVD Solution funcione<br />
correctamente y se instale automáticamente durante la instalación<br />
de CyberLink DVD Solution.<br />
Soportes admitidos : DVD-Video: DVD-R/-RW, DVD+R/+RW<br />
DVD-VR: DVD-RW, DVD-RAM<br />
DVD+VR: DVD+RW<br />
VideoCD: CD-R/RW<br />
Para ver una lista de los grabadores de DVD/CD compatibles, visite<br />
el sitio web de CyberLink: http://www.gocyberlink.com/english/<br />
products/powerproducer/2_gold/comp_dvd_drives.jsp<br />
CONTINÚA EN LA PÁGINA SIGUIENTE
M5E3_InstallGuide.book Page 10 Monday, July 4, 2005 3:14 PM<br />
Macintosh<br />
8 Capty MPEG Edit EX<br />
Para poder utilizar Capty MPEG Edit EX deben cumplirse los requisitos siguientes.<br />
–10–<br />
MasterPage: BodyAcross<br />
Hardware : iMac G4, iMac G5, iBook G4, Power Mac G5, PowerBook G4, eMac,<br />
Mac Mini<br />
Sistema operativo : Mac OS X (v10.2.8, v10.3.1 a v10.3.9)<br />
CPU : Como mínimo PowerPC G4/800 MHz o superior<br />
RAM : 128 MB como mínimo (se recomiendan 256 MB)<br />
Espacio libre en el disco<br />
duro<br />
: 30 MB como mínimo para la instalación<br />
Conector : Debe llevar incorporado de serie un conector <strong>USB</strong> 2.0<br />
Pantalla : Debe ser capaz de mostrar 1024 x 768 puntos a todo color<br />
Otros : QuickTime 6.5 o posterior<br />
● La información de los requisitos del sistema antes descrita no es una garantía de que el software<br />
suministrado funcione en todos los ordenadores que se ajusten a dichos requisitos.<br />
● Windows ® es una marca registrada o una marca de Microsoft Corporation en los Estados Unidos y/<br />
o en otros países.<br />
● Macintosh es una marca registrada de Apple Computer, Inc.<br />
● Otros nombres de productos y de compañías incluidos en este manual de instrucciones son marcas<br />
y/o marcas registradas de sus respectivos propietarios.<br />
● Si su PC no se ajusta a los requisitos de sistema antes mencionados, puede utilizar un lector/<br />
grabador <strong>USB</strong> CU-VUSD70, el adaptador de tarjetas para PC CU-VPSD60 o el adaptador de<br />
disquetes CU-VFSD50 para cargar los archivos de la tarjeta de memoria al disco duro de su PC.<br />
(Consulte “<strong>JVC</strong> Accessories” en nuestro sitio web en la siguiente dirección: http://www.jvcvictor.co.jp/english/accessory/)
M5E3_InstallGuide.book Page 11 Monday, July 4, 2005 3:14 PM<br />
Instalación del software (Windows ® )<br />
Siga el procedimiento descrito a continuación<br />
para instalar el software. A partir de la pantalla<br />
[SETUP] en el paso 2, puede instalar los<br />
siguientes controladores o software. Antes de<br />
empezar la instalación, cierre todos los<br />
programas que esté utilizando. (Compruebe que<br />
no haya otros iconos de aplicación en la barra de<br />
estado.)<br />
Digital Photo Navigator 1.5<br />
Esta aplicación sirve para organizar imágenes<br />
fijas y convertirlas a una variedad de formatos.<br />
CyberLink DVD Solution<br />
PowerProducer 2 Gold NE<br />
PowerProducer 2 Gold NE es un programa que<br />
permite crear discos de películas no sólo de<br />
vídeo sino también con presentaciones de<br />
diapositivas. Este software utiliza un sencillo<br />
asistente para crear una amplia gama de<br />
formatos de discos. También puede editar vídeo<br />
importado. Puede importar vídeo desde la<br />
cámara, editarlo y posteriormente crear una<br />
presentación de diapositivas a partir de las<br />
imágenes fijas. Puede crear un menú<br />
personalizado para el vídeo o la presentación de<br />
diapositivas y escribir el contenido en un DVD u<br />
otros soportes.<br />
PowerDirector Express NE<br />
PowerDirector Express NE es un programa que<br />
permite editar de forma fácil MPEG, AVI y otros<br />
archivos de vídeo, imágenes fijas y otros<br />
contenidos para crear una película. Este<br />
programa posee una interfaz que le permite<br />
editar tanto en modo “línea de tiempo” (timeline)<br />
como “guión gráfico” (storyboard), mantener una<br />
calidad de imagen superior y usar SVRT para<br />
renderizar a alta velocidad. Asimismo, ofrece<br />
multitud de posibilidades para la edición de<br />
vídeo.<br />
PowerDVD 5 NE<br />
PowerDVD 5 NE es un programa para la<br />
reproducción de DVD-Video y archivos de vídeo.<br />
–11–<br />
MasterPage: Body<br />
1 Inserte el CD-ROM suministrado en el PC.<br />
Al cabo de un momento, aparece la pantalla<br />
[SETUP].<br />
● Desde la pantalla [SETUP] puede instalar el<br />
programa deseado.<br />
● Si no aparece la pantalla [SETUP], haga doble clic<br />
en el icono de CD-ROM en la ventana [Mi PC].<br />
2 Haga clic en [Install] a la derecha del<br />
programa que desee y siga las instrucciones<br />
en pantalla para llevar a cabo la instalación.<br />
La instalación del programa seleccionado<br />
comienza. El procedimiento varía dependiendo<br />
del programa.<br />
Los siguientes pasos son un ejemplo de<br />
CyberLink DVD Solution.<br />
3 Haga clic en [Install] en la parte derecha de<br />
[CyberLink DVD Solution] en la pantalla<br />
[SETUP].<br />
Aparece la pantalla [Choose Setup Language].<br />
4 Seleccione el idioma deseado y, a<br />
continuación, haga clic en [OK].<br />
La pantalla [CyberLink DVD Solution Setup]<br />
aparece en el paso 5.<br />
● Si aparece la pantalla [Información] de Windows<br />
Messenger, consulte la página 13.<br />
CONTINÚA EN LA PÁGINA SIGUIENTE
M5E3_InstallGuide.book Page 12 Monday, July 4, 2005 3:14 PM<br />
5 Haga clic en [Next].<br />
Aparece la pantalla [Contrato de licencia].<br />
6 Haga clic en [Sí].<br />
Aparece la pantalla [Información del cliente].<br />
7 Confirme su información y haga clic en<br />
[Next].<br />
● La información se puede cambiar.<br />
Aparece la pantalla [Elegir ubicación de destino].<br />
–12–<br />
8 Haga clic en [Next].<br />
MasterPage: Body<br />
Aparece la pantalla [Tipo de instalación].<br />
9 Seleccione el programa o programas que<br />
desee instalar y, a continuación, haga clic en<br />
[Next].<br />
Aparece la pantalla [Estado de la instalacion].<br />
Espere un momento hasta que la instalación<br />
haya finalizado y se muestre la pantalla [Fin de la<br />
instalación].<br />
10 Haga clic en [Finish] y reinicie el PC.<br />
Instale todos los programas que desee de la<br />
misma manera.<br />
Para abrir la pantalla [SETUP], haga doble clic en<br />
el icono del CD-ROM en la ventana [Mi PC].
M5E3_InstallGuide.book Page 13 Monday, July 4, 2005 3:14 PM<br />
NOTAS:<br />
● Si PowerDirector/PowerProducer/PowerDVD ya<br />
estaban instalados en el PC, desinstálelos antes<br />
de instalar el software suministrado.<br />
Los archivos de vídeo capturado con esta cámara<br />
sólo se pueden procesar con el software<br />
suministrado. Instale y utilice el software<br />
suministrado (PowerDirector Express NE,<br />
PowerProducer 2 Gold NE, PowerDVD 5 NE).<br />
● Si ejecuta la instalación de un programa ya<br />
instalado, se iniciará la desinstalación. En este<br />
caso, vuelva a realizar la instalación una vez<br />
finalizada la desinstalación.<br />
● Windows Messenger tiene que estar cerrado<br />
durante la instalación de CyberLink DVD Solution.<br />
Si se está ejecutando durante la instalación,<br />
aparece la pantalla [Información].<br />
Para cerrar Windows Messenger:<br />
1) Mientras mantiene pulsadas las teclas [Ctrl<br />
+ Alt], haga clic en la tecla [Delete] para que<br />
aparezca [Administrador de tareas].<br />
2) Haga clic en la pestaña [Procesos].<br />
3) Seleccione [msmsgs.exe].<br />
4) Haga clic en [Terminar proceso].<br />
–13–<br />
Conexiones (Windows ® )<br />
Para conectar el cable <strong>USB</strong><br />
MasterPage: Body<br />
Conecte el cable <strong>USB</strong> para copiar imágenes fijas<br />
y archivos de vídeo desde un soporte de<br />
grabación al PC.<br />
Cámara<br />
Al conector <strong>USB</strong><br />
Cable <strong>USB</strong><br />
Al conector <strong>USB</strong><br />
PC<br />
1 Para garantizar la seguridad, antes de<br />
efectuar una conexión compruebe que todos<br />
los equipos estén apagados.<br />
2 Utilice el cable <strong>USB</strong> para conectar la<br />
cámara al PC.<br />
NOTAS:<br />
● Se recomienda usar como fuente de<br />
alimentación el adaptador de CA en lugar de la<br />
batería.<br />
● Mientras el cable <strong>USB</strong> está conectado, apagar o<br />
encender la cámara puede causar averías en el<br />
PC.<br />
● Conecte la cámara directamente al PC, no a través<br />
de un concentrador.<br />
● No utilice un cable alargador para cable <strong>USB</strong>.
M5E3_InstallGuide.book Page 14 Monday, July 4, 2005 3:14 PM<br />
Visualización del contenido de un<br />
soporte de grabación (Windows ® )<br />
1 Si desea ver el contenido de la tarjeta de<br />
memoria SD, asegúrese de que la tarjeta esté<br />
insertada en la cámara.<br />
2 Ponga el interruptor de alimentación de la<br />
cámara en modo de reproducción mientras<br />
presiona el botón de bloqueo situado en el<br />
interruptor.<br />
La cámara se enciende.<br />
3 Conecte la cámara al PC con un cable<br />
<strong>USB</strong>. ( p. 13)<br />
En el monitor LCD de la cámara aparecerá<br />
[ALMACENAMIENTO MASIVO <strong>USB</strong>].<br />
4 Si utiliza Windows ® XP:<br />
La ventana [Disco<br />
extraíble] aparece en<br />
el PC al cabo de un<br />
momento.<br />
Seleccione [Abrir las<br />
carpetas con el<br />
Explorador] y haga<br />
clic en [Aceptar].<br />
NOTA:<br />
Si no aparece la<br />
ventana [Disco<br />
extraíble], confirme la conexión ( p. 13) o realice<br />
los pasos 1 y 2 .<br />
–14–<br />
MasterPage: Body<br />
Si utiliza Windows ® 2000:<br />
1 Haga doble<br />
clic en el icono<br />
[Mi PC] en el<br />
escritorio. El<br />
icono [Disco<br />
extraíble] que<br />
representa el<br />
soporte de<br />
grabación en la<br />
cámara aparece en la ventana [Mi PC]. Si la<br />
tarjeta SD se encuentra en la cámara, aparecen<br />
dos iconos [Disco extraíble]. Compruebe el<br />
contenido de cada soporte de grabación.<br />
2 Haga doble clic en el icono [Disco extraíble].<br />
5 Aparecen las carpetas del soporte de<br />
grabación.<br />
Los tipos de archivo distintos se almacenan en<br />
carpetas distintas.<br />
Imágenes fijas<br />
Archivos de vídeo<br />
Datos de<br />
configuración DPOF
M5E3_InstallGuide.fm Page 15 Monday, July 4, 2005 3:30 PM<br />
Estructura de carpetas en el soporte de<br />
grabación<br />
Archivos de vídeo: Se almacenan en la carpeta<br />
[PRGxxx] (donde xxx es un número), dentro de la<br />
carpeta [SD_VI<strong>DE</strong>O].<br />
Archivos de imagen fija: Se almacenan en la<br />
carpeta [xxx<strong>JVC</strong>SO] (donde xxx es un número),<br />
dentro de la carpeta [DCIM].<br />
Soporte de grabación<br />
[ DCIM]<br />
[ SD_VI<strong>DE</strong>O]<br />
[ EXTMOV]<br />
[ 100<strong>JVC</strong>SO]<br />
[ 101<strong>JVC</strong>SO]<br />
[ 102<strong>JVC</strong>SO]<br />
[ MGR_INFO]<br />
[ PRG001]<br />
[ PRG001.<br />
PGI]<br />
[ MOV001.<br />
MOD]<br />
[ MOV001.<br />
MOI]<br />
[ PRG002]<br />
[ PRG003]<br />
MOD_001. MOD<br />
MOD_002. MOD<br />
MOD_003. MOD<br />
[DCIM]: Contiene carpetas con imágenes fijas<br />
(JPEG) (extensión “.jpg”)<br />
[SD_VI<strong>DE</strong>O]: Contiene carpetas con archivos de<br />
vídeo (MPEG2) (extensión “.mod”)<br />
[EXTMOV]: Contiene archivos de vídeo<br />
(MPEG2) que no están grabados o guardados<br />
correctamente (extensión “.mod”)<br />
[MISC]: Contiene carpetas con los datos de<br />
configuración DPOF<br />
A Carpeta de archivos de imagen fija<br />
B Información de gestión del soporte en<br />
conjunto<br />
C Información de gestión<br />
D Archivo de vídeo<br />
E Información de gestión del archivo de vídeo<br />
F Archivo de vídeo que no se ha podido crear<br />
por accidente, como, por ejemplo, por una<br />
caída<br />
* Información de gestión: Información como la fecha<br />
y la hora de grabación, grabada con el archivo de<br />
vídeo.<br />
…<br />
…<br />
…<br />
…<br />
–15–<br />
MasterPage: Body<br />
NOTAS:<br />
● Otras carpetas o archivos diferentes de los<br />
descritos anteriormente también se graban en el<br />
soporte de grabación.<br />
● Si se guardan tipos equivocados de archivos en un<br />
soporte de grabación o se eliminan archivos o<br />
carpetas de un soporte de grabación, pueden<br />
producirse problemas en el funcionamiento de la<br />
cámara. Si es necesario eliminar un archivo de un<br />
soporte de grabación, elimínelo a través de la<br />
cámara. Tampoco se deben mover ni cambiar de<br />
nombre las carpetas y los archivos dentro del<br />
soporte en el PC.<br />
● No desconecte nunca el cable <strong>USB</strong> mientras la<br />
lámpara ACCESS está encendida o parpadea.<br />
● Si utiliza una tarjeta SD nueva, es necesario en<br />
primer lugar que la formatee con la cámara. Si no<br />
lo hace, es posible que no pueda copiar archivos<br />
desde la tarjeta SD al PC.<br />
● Es posible que, dependiendo de la configuración<br />
de la opción [FOL<strong>DE</strong>R] de Windows ® , la extensión<br />
de archivo no aparezca.<br />
Cómo reproducir archivos de vídeo desde la<br />
carpeta [EXTMOV] de la cámara<br />
En la visualización de índice de los archivos de<br />
vídeo, pulse el botón de inicio/parada de<br />
grabación para que aparezca "MPG" en la<br />
pantalla. A continuación, siga el procedimiento<br />
habitual de reproducción. Sin embargo, las<br />
funciones de lista de reproducción no están<br />
disponibles.
M5E3_InstallGuide.book Page 16 Monday, July 4, 2005 3:14 PM<br />
Para copiar de archivos al PC<br />
(Windows ® )<br />
Los archivos de imágenes fijas y vídeo que estén<br />
guardados en un soporte de grabación se<br />
pueden copiar y reproducir en el PC.<br />
1 Realice el procedimiento descrito en<br />
“Visualización del contenido de un soporte<br />
de grabación (Windows ® )” ( p. 14).<br />
Aparecen las carpetas del soporte de grabación.<br />
2 Cree una carpeta nueva, escriba el nombre<br />
de la carpeta y, a continuación, haga doble<br />
clic en ella.<br />
Por ejemplo, cree una carpeta nueva en la<br />
carpeta [Mi imagen].<br />
3 Seleccione la carpeta que se va a copiar y,<br />
a continuación, arrastre y suelte dicha<br />
carpeta en la carpeta de destino.<br />
Para copiar imágenes fijas: Copie la carpeta<br />
dentro de la carpeta [DCIM].<br />
Para copiar archivos de vídeo: Copie la carpeta<br />
dentro de la carpeta [SD_VI<strong>DE</strong>O].<br />
● La lámpara ACCESS de la cámara se enciende o<br />
parpadea y la carpeta se copia del soporte de<br />
grabación al PC.<br />
–16–<br />
MasterPage: Body<br />
NOTAS:<br />
● No desconecte nunca el cable <strong>USB</strong> mientras la<br />
lámpara ACCESS está encendida o parpadea.<br />
● La transferencia de archivos es muy lenta en los<br />
PC. Es necesario utilizar un PC compatible con<br />
<strong>USB</strong> 2.0.
M5E3_InstallGuide.book Page 17 Monday, July 4, 2005 3:14 PM<br />
Reproducción de archivos en el PC<br />
(Windows ® )<br />
Imágenes fijas<br />
Utilice una aplicación que pueda gestionar el<br />
formato de archivo JPEG.<br />
Para ver una imagen fija, haga doble clic sobre el<br />
archivo de la imagen fija (extensión “.jpg”).<br />
Archivos de vídeo<br />
Utilice PowerDVD 5 NE.<br />
Puede instalar este programa desde el CD-ROM<br />
suministrado. Para obtener más información<br />
sobre PowerDVD 5 NE, consulte “Reproducción<br />
de vídeo copiado (Windows ® )”. ( p. 20)<br />
NOTA:<br />
Para reproducir un archivo del soporte de grabación<br />
en el PC, copie el archivo al PC y reprodúzcalo. Si<br />
un archivo de vídeo se reproduce directamente<br />
desde el soporte de grabación (es decir, la cámara<br />
está conectada al PC mediante <strong>USB</strong>), puede que la<br />
reproducción no sea correcta debido a velocidades<br />
de procesamiento incorrectas u otros problemas.<br />
–17–<br />
Desconexión del cable <strong>USB</strong><br />
(Windows ® )<br />
MasterPage: Body<br />
Antes de cargar o descargar soportes de<br />
grabación o de apagar el PC, desconecte<br />
primero el cable <strong>USB</strong> y apague la cámara.<br />
1 Compruebe que la lámpara ACCESS de la<br />
cámara no se encienda ni parpadee.<br />
● Si la lámpara ACCESS se enciende o parpadea,<br />
espere a que se apague antes de seguir adelante.<br />
2 Haga doble clic en el icono [Desconectar<br />
hardware con seguridad] o [Desconectar o<br />
retirar hardware] en la barra de estado.<br />
Aparece el cuadro de diálogo [Desconectar<br />
hardware con seguridad] o [Desconectar o retirar<br />
hardware].<br />
Windows ® XP: Si no es así, espere un momento<br />
y vaya al paso 5.<br />
3 Seleccione [<strong>USB</strong> Mass Storage Device] o<br />
[<strong>USB</strong> Disk] y, a continuación, haga clic en<br />
[Detener].<br />
CONTINÚA EN LA PÁGINA SIGUIENTE
M5E3_InstallGuide.book Page 18 Monday, July 4, 2005 3:14 PM<br />
4 Haga clic en [Aceptar].<br />
Windows ® 2000: Si aparece un mensaje que<br />
indica que el dispositivo se puede extraer sin<br />
peligro, haga clic en [Aceptar] y después en<br />
[Cerrar].<br />
* El nombre del modelo depende de la cámara<br />
conectada.<br />
5 Desconecte el cable <strong>USB</strong>.<br />
6 Apague el interruptor de alimentación de la<br />
cámara.<br />
La cámara se apaga.<br />
–18–<br />
MasterPage: BodyAcross<br />
Guía del usuario/Ayuda en línea/<br />
Archivo Léame (Windows ® )<br />
Este manual sólo describe la instalación del<br />
software y la conexión al PC. Para obtener más<br />
información sobre cada programa, consulte su<br />
Guía del usuario/Ayuda en línea/Archivo Léame.<br />
8 CyberLink DVD Solution<br />
Los siguientes pasos son un ejemplo de<br />
CyberLink PowerDirector Express NE.<br />
1 Haga clic en [Iniciar], vaya a [Todos los<br />
programas] o [Programas]– [CyberLink<br />
PowerDirector Express] y, a continuación,<br />
haga clic en la Guía del usuario/Ayuda en<br />
línea/Archivo Léame que desee.<br />
INFORMACIÓN<br />
Los programas incluidos en CyberLink DVD<br />
Solution son versiones con una funcionalidad<br />
limitada. La guía del usuario y los archivos de<br />
ayuda en línea se han escrito para la versión<br />
comercial disponible en las tiendas. Para<br />
obtener información sobre las diferencias con<br />
la versión comercial, consulte el archivo<br />
Léame o visite el siguiente sitio web: http://<br />
www2.cli.co.jp/products/ne/ para consultar<br />
información sobre el programa respectivo.
M5E3_InstallGuide.book Page 19 Monday, July 4, 2005 3:14 PM<br />
8 Digital Photo Navigator<br />
La Guía del usuario está incluida en el CD-ROM<br />
en formato PDF. Haga clic con el botón<br />
secundario del ratón sobre el icono del CD-ROM<br />
en [Mi PC] y, a continuación, haga clic en [Abrir].<br />
Haga doble clic en la carpeta [Docs] y, a<br />
continuación, haga doble clic en la carpeta<br />
[PhotoNavi]. Abra el archivo "Start.pdf" y haga<br />
clic en el botón del idioma deseado. Tenga en<br />
cuenta que para leer archivos PDF Adobe ®<br />
Acrobat ® Reader TM o Adobe ® Reader ® debe<br />
estar instalado.<br />
Adobe ® Reader ® se puede cargar desde el sitio<br />
web de Adobe: http://www.adobe.com/<br />
–19–<br />
MasterPage: Body<br />
Copia de seguridad de archivos de<br />
vídeo (Windows ® )<br />
1 Ajuste la cámara al modo de reproducción.<br />
2 Conecte la cámara al PC con el cable <strong>USB</strong>.<br />
3 Aparecerá el mensaje [ALMACENAMIENTO<br />
MASIVO <strong>USB</strong>] en la pantalla LCD.<br />
Si utiliza Windows ®<br />
XP:<br />
Seleccione [Abrir las<br />
carpetas con el<br />
Explorador] en la<br />
pantalla [Disco<br />
extraíble] del PC.<br />
Si utiliza<br />
Windows ® Me/<br />
2000<br />
Seleccione<br />
[Disco extraíble]<br />
en la pantalla [Mi<br />
PC].<br />
4 Cree una<br />
nueva carpeta con el nombre que desee en el<br />
escritorio.<br />
CONTINÚA EN LA PÁGINA SIGUIENTE
M5E3_InstallGuide.book Page 20 Monday, July 4, 2005 3:14 PM<br />
5 Copie toda la carpeta [SD_VI<strong>DE</strong>O].<br />
Al devolver a la cámara las carpetas de las que<br />
se ha hecho una copia de seguridad en el PC,<br />
asegúrese de borrar primero la carpeta<br />
[SD_VI<strong>DE</strong>O] del disco duro (HDD) de la cámara<br />
antes de copiar la carpeta [SD_VI<strong>DE</strong>O] del PC.<br />
Imágenes fijas<br />
Archivos de vídeo<br />
Datos de<br />
configuración DPOF<br />
● La carpeta [EXTMOV] puede contener escenas<br />
suprimidas o vídeo dañado por la carpeta de<br />
gestión debido a alguna causa. En tal caso,<br />
asegúrese de copiar también toda esta carpeta.<br />
–20–<br />
Reproducción de vídeo copiado<br />
(Windows ® )<br />
MasterPage: Body<br />
Creación de listas de reproducción con varios<br />
archivos y visualización de vídeo<br />
1 Haga clic en la parte inferior derecha del<br />
panel de operación para crear una lista de<br />
reproducción con varios archivos.<br />
2 Haga clic en [File Mode].<br />
Los archivos de vídeo se pueden seleccionar en<br />
unidades de carpeta.<br />
Visualización de vídeo de un solo archivo<br />
Arrastre y suelte un archivo MOD en el icono de<br />
acceso directo de PowerDVD, en la pantalla<br />
PowerDVD 5 NE o en el panel de operación.
M5E3_InstallGuide.book Page 21 Monday, July 4, 2005 3:14 PM<br />
Cómo crear un DVD de forma sencilla<br />
(Windows ® )<br />
1 Inicie PowerDirector Express NE y haga<br />
clic en [Cargar una carpeta de multimedia] del<br />
botón de importación y, a continuación,<br />
seleccione la carpeta que ha copiado al PC<br />
para registrarla en la biblioteca.<br />
2 Arrastre los vídeos desde la biblioteca y<br />
suéltelos en la línea de tiempo o el guión<br />
gráfico en el orden de reproducción.<br />
● Si es necesario, edite la transición o el título en<br />
la línea de tiempo o el guión gráfico. Haga clic<br />
en el botón [Producir] después de terminar la<br />
edición.<br />
● Los vídeos cuya relación de aspecto es 4:3 y<br />
16:9 no pueden editarse juntos.<br />
● Si una imagen fija se inserta en el vídeo con<br />
una relación de aspecto de 16:9, la imagen<br />
deberá comprimirse previamente mediante<br />
Digital Photo Navigator.<br />
–21–<br />
(Ejemplo de transición)<br />
3 Seleccione [Producir un disco] y, a<br />
continuación, haga clic en [Next].<br />
MasterPage: Body<br />
CONTINÚA EN LA PÁGINA SIGUIENTE
M5E3_InstallGuide.book Page 22 Monday, July 4, 2005 3:14 PM<br />
4 Seleccione [Formato DVD] y haga clic en<br />
[Next].<br />
● Si el vídeo es [ULTRA FINA], [FINA] o<br />
[NORMAL], seleccione [DVD de NTSC (o PAL)<br />
de alta calidad]. Si el vídeo es [ECONÓMICA],<br />
seleccione [DVD de NTSC (o PAL) de<br />
reproducción larga]. La codificación no se<br />
realiza en el vídeo no editado y el<br />
procesamiento a alta velocidad se lleva a cabo<br />
en la calidad de imagen original.<br />
● Marque la opción [Use SVRT para ahorrar<br />
tiempo de procesamiento]. Se realiza la<br />
codificación mínima requerida y el<br />
procesamiento a alta velocidad se lleva a cabo<br />
manteniendo la calidad de imagen original.<br />
Marque la opción [Después de la producción<br />
haga el disco en EsProducir].<br />
● Si la relación de aspecto de la imagen es 16:9,<br />
marque la casilla de verificación [Exportar<br />
película 16:9].<br />
● Asegúrese de no superar la capacidad de<br />
grabación del DVD.<br />
–22–<br />
MasterPage: Body<br />
5 Haga clic en [Iniciar] para crear el archivo.<br />
Después de crear el archivo de vídeo,<br />
PowerProducer 2 Gold NE se inicia<br />
automáticamente.<br />
6 Cargue un DVD en blanco en la unidad<br />
DVD grabable.<br />
● Si visualiza discos DVD en un reproductor de<br />
DVD habitual en los comercios, se recomienda<br />
grabar en DVD-R.<br />
7 Haga clic en []] en la pantalla [Capturar/<br />
importar contenido] de PowerProducer 2 Gold<br />
NE.
M5E3_InstallGuide.book Page 23 Monday, July 4, 2005 3:14 PM<br />
8 Quite la marca de verificación de [Incluir<br />
menú] en la pantalla [Vista previa] y, a<br />
continuación, haga clic en []].<br />
9 Marque la casilla de verificación<br />
correspondiente a [Grabar en disco] en la<br />
pantalla [Salida final] y, a continuación, haga<br />
clic en [ ] para crear un DVD-Video.<br />
Asegúrese de no superar la capacidad de<br />
grabación del DVD.<br />
Para obtener más información sobre la<br />
creación de un DVD, consulte la guía del<br />
usuario de PowerDirector y PowerProducer<br />
instalada en el PC. ( p. 18)<br />
–23–<br />
Creación de un DVD con títulos<br />
(Windows ® )<br />
MasterPage: Body<br />
1 Conecte la cámara al PC con el cable <strong>USB</strong>,<br />
o extraiga la tarjeta de memoria SD de la<br />
cámara y conéctela al PC mediante el lector<br />
de tarjetas. Copie la carpeta del archivo de<br />
vídeo (por ejemplo “PRG001”) del soporte de<br />
grabación en el PC.<br />
Carpeta "SD_VI<strong>DE</strong>O"<br />
Carpeta “PRG001”<br />
2 Inicie PowerDirector Express NE y haga<br />
clic en [Cargar una carpeta de multimedia] del<br />
botón de importación y, a continuación,<br />
seleccione la carpeta que ha copiado al PC en<br />
el paso 1 para registrarla en la biblioteca.<br />
CONTINÚA EN LA PÁGINA SIGUIENTE
M5E3_InstallGuide.book Page 24 Monday, July 4, 2005 3:14 PM<br />
3 Arrastre los vídeos desde la biblioteca y<br />
suéltelos en la línea de tiempo o el guión<br />
gráfico en el orden de reproducción.<br />
● Si es necesario, edite la transición o el título en<br />
la línea de tiempo o el guión gráfico. Haga clic<br />
en [Producir] después de terminar la edición.<br />
● Los vídeos cuya relación de aspecto es 4:3 y<br />
16:9 no pueden editarse juntos.<br />
● Si una imagen fija se inserta en el vídeo con<br />
una relación de aspecto de 16:9, la imagen<br />
deberá comprimirse previamente mediante<br />
Digital Photo Navigator.<br />
(Ejemplo de transición)<br />
–24–<br />
MasterPage: Body<br />
4 Seleccione [Crear un archivo (serie<br />
Everio)] y, a continuación, seleccione [Next].<br />
5 Seleccione el mismo modo que el modo de<br />
grabación de los datos de edición y haga clic<br />
en [Next].<br />
● Si utiliza un archivo de vídeo con una relación<br />
de aspecto de 16:9, marque la opción [Exportar<br />
película 16:9] (seleccione [ULTRA] si se<br />
desconoce el modo de grabación.) Tenga en<br />
cuenta que no se puede marcar ninguna opción<br />
para DVD+VR.<br />
● Marque la opción [Use SVRT para ahorrar<br />
tiempo de procesamiento]. Se realiza la<br />
codificación mínima requerida y el<br />
procesamiento a alta velocidad se lleva a cabo<br />
manteniendo la calidad de imagen original.<br />
Marque la opción [Después de la producción<br />
haga el disco en EsProducir].<br />
● Si la relación de aspecto de la imagen es 16:9,<br />
marque la casilla de verificación [Exportar<br />
película 16:9].<br />
NOTA:<br />
Asegúrese de no superar la capacidad de grabación<br />
del DVD.
M5E3_InstallGuide.book Page 25 Monday, July 4, 2005 3:14 PM<br />
6 Haga clic en [Iniciar].<br />
De este modo se inicia la conversión del archivo<br />
editado. El archivo se guarda en la ubicación que<br />
se muestra en el lugar de almacenamiento.<br />
Antes de crear presentaciones de diapositivas o<br />
títulos en un DVD que incluya vídeo con una<br />
relación de aspecto de 16:9, es necesario<br />
someter las imágenes fijas al proceso de<br />
compresión.<br />
7 Haga clic en [Inicio].<br />
8 Cargue un DVD sin grabar en la unidad<br />
DVD.<br />
9 Inicie PowerProducer.<br />
10 Seleccione [DVD].<br />
Para obtener información detallada sobre la<br />
calidad del vídeo, consulte la siguiente tabla.<br />
PowerDirector<br />
Express NE<br />
ULTRA FINE HQ<br />
FINE XP<br />
NORMAL SP<br />
ECONOMY EP<br />
PowerProducer 2<br />
Gold NE<br />
–25–<br />
MasterPage: Body<br />
11Haga clic en [Abrir archivos de soportes].<br />
Se abrirá el archivo que se había guardado<br />
antes. Organice los archivos según el orden<br />
en que se vayan a reproducir visualizándolos<br />
mediante la Vista previa o algún otro método.<br />
12Marque la opción [Incluir menú].<br />
● Las pantallas de menú, los títulos de menú y la<br />
música de fondo (BGM) se pueden modificar.<br />
Utilice las funciones adicionales para efectuar los<br />
cambios que desee y, a continuación, haga clic en<br />
[]].<br />
13Marque la casilla de verificación<br />
correspondiente a [Grabar en disco] y, a<br />
continuación, haga clic en el botón [ ] para<br />
crear el DVD Video.
M5E3_InstallGuide.book Page 26 Monday, July 4, 2005 3:14 PM<br />
Instalación del software (Macintosh)<br />
Siga el procedimiento descrito a continuación<br />
para instalar el software.<br />
Antes de empezar la instalación, cierre todos los<br />
programas de software que esté utilizando.<br />
Capty MPEG Edit EX<br />
Esta aplicación se utiliza para editar archivos de<br />
vídeo (formato MPEG-2) y grabarlos en<br />
QuickTime y varios formatos.<br />
1 Inserte el CD-ROM suministrado en el PC.<br />
Haga doble clic en el icono de CD-ROM.<br />
2 Haga doble clic en la carpeta [Capty MPEG<br />
Edit EX for Everio] del CD-ROM.<br />
3 Haga doble clic en el icono de [Capty<br />
MPEG Edit EX.pkg].<br />
4 Haga clic en [Continuar] cuando el sistema<br />
le solicite que prosiga con la instalación del<br />
software.<br />
Aparece la pantalla de presentación.<br />
–26–<br />
MasterPage: Body<br />
5 Haga clic en [Continuar] en la pantalla de<br />
presentación.<br />
Aparece la pantalla Léame.<br />
6 Lea atentamente la información<br />
importante y haga clic en [Continuar].<br />
Aparece la pantalla de licencia.<br />
7 Lea atentamente el contrato de licencia del<br />
software y haga clic en [Continuar].
M5E3_InstallGuide.book Page 27 Monday, July 4, 2005 3:14 PM<br />
8 Haga clic en [Acepto] si está de acuerdo<br />
con el contrato de licencia.<br />
Aparece la pantalla Elegir ubicación de destino.<br />
9 Seleccione el volumen de destino y haga<br />
clic en [Continuar].<br />
Aparece la pantalla Tipo de instalación.<br />
10Haga clic en [Actualizar] si realiza una<br />
instalación básica del software.<br />
Aparece la pantalla Authenticar.<br />
–27–<br />
MasterPage: Body<br />
11Escriba el nombre y la contraseña del<br />
administrador de Macintosh en [Nombre] y<br />
[Contraseña] respectivamente, y haga clic en<br />
[OK].<br />
Aparece la pantalla Finalizar.<br />
● Esta pantalla no se mostrará si usted no es el<br />
propietario.<br />
12Haga clic en [Cerrar] tras confirmar el<br />
mensaje que le indica que ha finalizado la<br />
instalación.<br />
13Cuando la instalación haya finalizado,<br />
haga clic en [Cerrar] y extraiga el CD-ROM.
M5E3_InstallGuide.book Page 28 Monday, July 4, 2005 3:14 PM<br />
Conexiones (Macintosh)<br />
Conecte el cable <strong>USB</strong> para copiar imágenes fijas<br />
y archivos de vídeo desde un soporte de<br />
grabación al PC.<br />
Cámara<br />
Al conector <strong>USB</strong><br />
Cable <strong>USB</strong><br />
Al conector <strong>USB</strong><br />
PC<br />
1 Para garantizar la seguridad, antes de<br />
efectuar una conexión compruebe que todos<br />
los equipos estén apagados.<br />
2 Utilice el cable <strong>USB</strong> para conectar la<br />
cámara al PC.<br />
NOTAS:<br />
● Se recomienda usar como fuente de<br />
alimentación el adaptador de CA en lugar de la<br />
batería.<br />
● Mientras el cable <strong>USB</strong> está conectado, apagar o<br />
encender la cámara puede causar averías en el<br />
PC.<br />
● Conecte la cámara directamente al PC, no a través<br />
de un concentrador.<br />
● No utilice un cable alargador para cable <strong>USB</strong>.<br />
–28–<br />
MasterPage: Body<br />
Visualización del contenido de un<br />
soporte de grabación (Macintosh)<br />
1 Si desea ver el contenido de la tarjeta de<br />
memoria SD, asegúrese de que la tarjeta esté<br />
insertada en la cámara.<br />
2 Ponga el interruptor de alimentación de la<br />
cámara en modo de reproducción mientras<br />
presiona el botón de bloqueo situado en el<br />
interruptor.<br />
3 Conecte la cámara al PC con un cable<br />
<strong>USB</strong>. ( p. 28)<br />
En el monitor LCD de la cámara<br />
aparecerá [ALMACENAMIENTO<br />
MASIVO <strong>USB</strong>]. El icono del soporte<br />
de grabación aparece en el escritorio.<br />
● El nombre del icono del soporte de<br />
grabación es “Untitled”, “Unlabeled” o “No<br />
name”. Recomendamos que ponga un nombre<br />
al icono para diferenciarlo del resto de discos<br />
extraíbles o carpetas.<br />
● Si la tarjeta SD se encuentra en la cámara,<br />
aparecen dos iconos “No name”. Compruebe el<br />
contenido de cada soporte de grabación.
M5E3_InstallGuide.book Page 29 Monday, July 4, 2005 3:14 PM<br />
4 Haga doble clic en el icono de la tarjeta de<br />
memoria en el escritorio.<br />
Aparecen las carpetas del soporte de grabación.<br />
Imágenes fijas Archivos de vídeo<br />
Datos de configuración DPOF<br />
Los tipos de archivo distintos se almacenan en<br />
carpetas distintas.<br />
[DCIM]: Contiene carpetas con imágenes fijas<br />
(extensión “.jpg”)<br />
[SD_VI<strong>DE</strong>O]: Contiene carpetas con archivos de<br />
vídeo (MPEG2) (extensión “.mod”)<br />
[EXTMOV]: Contiene archivos de vídeo<br />
(MPEG2) que no se han podido crear<br />
por accidente, como, por ejemplo, por<br />
una caída (extensión “.mod”)<br />
[MISC]: Contiene carpetas con los datos de<br />
configuración DPOF<br />
–29–<br />
MasterPage: Body<br />
NOTAS:<br />
● Otras carpetas o archivos diferentes de los<br />
descritos anteriormente también se graban en el<br />
soporte de grabación.<br />
● Si se guardan tipos equivocados de archivos en un<br />
soporte de grabación o se eliminan archivos o<br />
carpetas de un soporte de grabación, pueden<br />
producirse problemas en el funcionamiento de la<br />
cámara. Si es necesario eliminar un archivo de un<br />
soporte de grabación, elimínelo a través de la<br />
cámara. Tampoco se deben mover ni cambiar de<br />
nombre las carpetas y los archivos dentro del<br />
soporte en el PC.<br />
● No desconecte nunca el cable <strong>USB</strong> mientras la<br />
lámpara ACCESS está encendida o parpadea.<br />
● Si utiliza una tarjeta SD nueva, es necesario en<br />
primer lugar que la formatee con la cámara. Si no<br />
lo hace, es posible que no pueda copiar archivos<br />
desde la tarjeta SD al PC.<br />
● Si el archivo de vídeo no se graba o guarda<br />
correctamente, el archivo se mueve a la carpeta<br />
[EXTMOV] con la extensión “.mod”.
M5E3_InstallGuide.book Page 30 Monday, July 4, 2005 3:14 PM<br />
Cómo copiar archivos en el PC<br />
(Macintosh)<br />
Los archivos de imágenes fijas y vídeo que estén<br />
guardados en un soporte de grabación se<br />
pueden copiar y reproducir en el PC.<br />
1 Haga doble clic en el icono del<br />
soporte de grabación en el<br />
escritorio.<br />
Aparecen las carpetas del soporte de<br />
grabación.<br />
2 Cree una carpeta nueva, escriba el nombre<br />
de la carpeta y, a continuación, haga doble<br />
clic en ella.<br />
3 Seleccione la carpeta que se va a copiar y,<br />
a continuación, arrastre y suelte dicha<br />
carpeta en la carpeta de destino.<br />
Para copiar imágenes fijas: Copie la carpeta<br />
dentro de la carpeta [DCIM].<br />
Para copiar archivos de vídeo: Copie la carpeta<br />
dentro de las carpetas [SD_VI<strong>DE</strong>O] y [EXTMOV].<br />
● La lámpara ACCESS de la cámara se enciende o<br />
parpadea y la carpeta se copia del soporte de<br />
grabación al PC.<br />
NOTA:<br />
No desconecte nunca el cable <strong>USB</strong> mientras la<br />
lámpara ACCESS está encendida o parpadea.<br />
–30–<br />
MasterPage: Body<br />
Desconexión del cable <strong>USB</strong> (Macintosh)<br />
Antes de cargar o descargar soportes de<br />
grabación o de apagar el PC, desconecte<br />
primero el cable <strong>USB</strong> y apague la cámara.<br />
1 Arrastre y suelte el icono del<br />
soporte de grabación del<br />
escritorio en el icono [Trash].<br />
● Si aparece un mensaje de<br />
confirmación, haga clic en<br />
[Aceptar].<br />
2 Compruebe que la lámpara<br />
ACCESS de la cámara no se<br />
encienda ni parpadee.<br />
● Si la lámpara ACCESS se enciende<br />
o parpadea, espere a que se apague<br />
antes de seguir adelante.<br />
3 Desconecte el cable <strong>USB</strong>.<br />
4 Apague el interruptor de alimentación de la<br />
cámara.<br />
La cámara se apaga.
M5E3_InstallGuide.book Page 31 Monday, July 4, 2005 3:14 PM<br />
Ayuda en línea/Archivo Léame<br />
(Macintosh)<br />
Este manual sólo describe la instalación del<br />
software y la conexión al PC. Para obtener más<br />
información sobre el software, consulte su Ayuda<br />
en línea/Archivo Léame.<br />
8 Capty MPEG Edit EX<br />
1 Abra la carpeta [Capty MPEG Edit EX for<br />
Everio] en la carpeta [Aplicaciones].<br />
2 Haga doble clic en el icono [Capty MPEG<br />
Edit EX for Everio].<br />
* Puede arrastrar y soltar los archivos de vídeo<br />
seleccionados en el icono.<br />
Ayuda<br />
Seleccione [Capty MPEG Edit EX Help] en el<br />
menú de ayuda. Se describe el funcionamiento<br />
del programa.<br />
Archivo Léame<br />
Este archivo reside en la carpeta [ReadMe]. En<br />
él se incluye información sobre el servicio de<br />
asistencia técnica y limitaciones.<br />
INFORMACIÓN<br />
Para acceder a la dirección URL exclusiva de<br />
Everio, consulte el sitio web de PIXELA: http://<br />
www.pixela.co.jp/oem/jvc/e/index.html<br />
–31–<br />
MasterPage: Body<br />
Combinación de archivos (Macintosh)<br />
Paso1 Inicie Capty MPEG Edit EX.<br />
1 Haga doble clic en el icono [Macintosh<br />
HD].<br />
2 Abra la carpeta [Aplicaciones].<br />
3 Abra la carpeta [Capty MPEG Edit EX for<br />
Everio].<br />
4 Haga doble clic en el icono [Capty MPEG<br />
Edit EX for Everio] para iniciar Capty MPEG<br />
Edit EX.<br />
CONTINÚA EN LA PÁGINA SIGUIENTE
M5E3_InstallGuide.fm Page 32 Thursday, July 7, 2005 11:52 AM<br />
Paso2 Para combinar dos o más<br />
archivos, hay que vincularlos primero en el<br />
modo de combinación de archivos. Si los<br />
archivos no se combinan, vaya al paso 6.<br />
Para cambiar a File Combination Mode, en el<br />
menú Capty MPEG Edit EX<br />
1 Haga clic en[Ver].<br />
2 Haga clic en [Combinar archivos].<br />
* Al cambiar de Trimming Mode a File Combination<br />
Mode se pierden los datos que se están editando.<br />
Asegúrese de guardarlos antes si es necesario.<br />
Paso3 Apertura del archivo<br />
1 En la barra de menús de Capty MPEG Edit<br />
EX, haga clic en [Archivo].<br />
2 Haga clic en [Añadir archivo].<br />
3 Seleccione la carpeta que se ha copiado y<br />
seleccione el archivo de vídeo (extensión<br />
MOD). Para seleccionar varios archivos de<br />
vídeo a la vez, haga clic en los archivos para<br />
seleccionarlos mientras mantiene pulsada la<br />
tecla de comando, [ ].<br />
–32–<br />
MasterPage: Body<br />
4 Haga clic en [Abrir] para importar el<br />
archivo.<br />
5 Los archivos se organizan por orden de<br />
reproducción en la ventana del modo de<br />
combinación de archivos.<br />
6 Después de organizar los archivos, haga<br />
clic en [Crear] para crear el archivo.<br />
Al hacer clic en [Añadir] y seleccionar cada<br />
archivo individualmente, los archivos se<br />
organizarán en este orden.<br />
● Utilice el valor de audio predeterminado de [Dolby<br />
Digital] y la tasa de bits. Cambie la tasa de bits de<br />
acuerdo con la calidad del vídeo.<br />
Calidad Velocidad en bits<br />
ULTRA FINA 384Kbps<br />
FINA 384Kbps<br />
NORMAL 256Kbps<br />
ECONÓMICA 128Kbps
M5E3_InstallGuide.book Page 33 Monday, July 4, 2005 3:14 PM<br />
Paso4 Seleccione el formato de archivo.<br />
Normalmente se selecciona el formato MPEG<br />
(secuencia del sistema). Consulte otros formatos<br />
de archivo en la Ayuda.<br />
1 Seleccione el formato de archivo y haga<br />
clic en [Ejecutar].<br />
2 Introduzca el nombre del archivo que se va<br />
a guardar en [Guardar como].<br />
3 Seleccione la ubicación de<br />
almacenamiento en Dónde.<br />
4 Haga clic en [Guardar] para guardar el<br />
archivo.<br />
● Para editar el archivo combinado, vuelva a abrir el<br />
archivo que se había guardado en [Modo de<br />
recorte] y efectúe los cambios de edición.<br />
–33–<br />
Recorte de archivos (Macintosh)<br />
MasterPage: Body<br />
Vaya directamente al Paso9 si no desea editar<br />
archivos de vídeo.<br />
Paso5 Cambio al modo de recorte.<br />
1 En la barra de menús de Capty MPEG Edit<br />
EX, haga clic en [Ver].<br />
2 Haga clic en [Recorte].<br />
* Al cambiar del modo de combinación de archivos<br />
al modo de recortese pierden los datos que se<br />
están editando.<br />
Paso6 Apertura del archivo.<br />
1 En la barra de menús de Capty MPEG Edit<br />
EX, haga clic en [Archivo].<br />
2 Haga clic en [Cargar archivo].<br />
Aparece la pantalla [Seleccionar archivo].<br />
3 Seleccione el archivo de vídeo (extensión<br />
MOD o MPG) y haga clic en [Abrir] para<br />
importar el archivo.<br />
● No se pueden seleccionar varios vídeos a la vez.<br />
Para combinar varios archivos de vídeo, inicie el<br />
procedimiento desde el Paso2.<br />
CONTINÚA EN LA PÁGINA SIGUIENTE
M5E3_InstallGuide.book Page 34 Monday, July 4, 2005 3:14 PM<br />
Paso7 Edición<br />
1 El punto seleccionado en primer lugar en<br />
el ámbito de recorte se muestra en la lista de<br />
GOP o en la lista de fotogramas. Para editar<br />
en unidades de fotogramas, marque la casilla<br />
de verificación para que se muestre el<br />
fotograma en la lista de fotogramas.<br />
● Tenga en cuenta que la función de desplazamiento<br />
irá más lenta.<br />
2 Arrastre el punto IN del ámbito de recorte<br />
(punto seleccionado en primer lugar) desde la<br />
miniatura que se muestra y suéltelo en el<br />
cuadro de vista previa del punto IN.<br />
3 Arrastre el punto OUT del ámbito de<br />
recorte (punto seleccionado en último lugar)<br />
desde la miniatura que se muestra y suéltelo<br />
en el cuadro de vista previa del punto OUT.<br />
4 Cuando haya terminado de efectuar las<br />
selecciones en el ámbito, haga clic en<br />
[Establecer].<br />
● Si es necesario, repita las operaciones para<br />
establecer el ámbito de recorte.<br />
5 Una vez terminada la edición, haga clic en<br />
[Crear].<br />
● Haga clic en las flechas de la pantalla mientras<br />
pulsa la tecla de mayúsculas para ajustar la<br />
Distancia de desplazamiento.<br />
● Para obtener más información sobre las<br />
operaciones en pantalla, consulte Ayuda.<br />
–34–<br />
MasterPage: Body<br />
Paso8 Guardado<br />
1 Seleccione el método de procesamiento<br />
del ámbito de recorte.<br />
Eliminar ámbito de recorte<br />
Elimina el ámbito de recorte y crea un nuevo<br />
archivo.<br />
Combinar ámbito y crear<br />
Combina los distintos ámbitos de recorte<br />
establecidos en la lista de recortes en las<br />
ubicaciones seleccionadas actualmente. Se crea<br />
un solo archivo.<br />
Crear ámbitos individuales<br />
Se crean archivos individuales para cada ámbito<br />
seleccionado actualmente.<br />
2 Seleccione el formato de archivo.<br />
● Al crear DVD Video mediante “CaptyDVD/VCD<br />
Ver. 2” de PIXELA, asegúrese de seleccionar el<br />
formato MPEG (secuencia del sistema).<br />
3 Haga clic en [Ejecutar] para crear el<br />
archivo.<br />
4 Asígnele un nombre al archivo y haga clic<br />
en [Guardar].
M5E3_InstallGuide.book Page 35 Monday, July 4, 2005 3:14 PM<br />
Paso9 Creación de un DVD<br />
Se recomienda “CaptyDVD/VCD Ver. 2” de<br />
PIXELA para crear un DVD.<br />
A partir de CaptyDVD/VCD Ver. 2:<br />
● No se produce ninguna degradación en la calidad<br />
de la imagen a causa de la edición.<br />
● Se admite vídeo de pantalla ancha.<br />
● Los archivos de vídeo del disco duro de Everio se<br />
pueden utilizar sin necesidad de conversión.<br />
Para obtener más información, visite el sitio web<br />
de PIXELA: http://www.pixela.co.jp/oem/jvc/e/<br />
NOTAS:<br />
● Los archivos MPEG editados con el comando<br />
[Crear un archivo (serie Everio)] mediante la<br />
versión para Windows del programa PowerDirector<br />
Express NE de CyberLink (en los modos normal y<br />
económico) no se pueden importar.<br />
● Si se importan varios archivos a la vez en el modo<br />
de combinación de archivos, puede que no<br />
siempre se organicen por orden de grabación o de<br />
nombre de archivo. Para organizarlos por orden,<br />
importe los archivos de uno en uno.<br />
–35–<br />
MasterPage: Body
M5E3_InstallGuide.book Page 27 Monday, July 4, 2005 3:14 PM<br />
© 2005 Victor Company of Japan, Limited<br />
M5E3<br />
Impreso en Japón<br />
0605FOH-AL-VP<br />
SP<br />
<strong>GUÍA</strong> <strong>DE</strong> <strong>INSTALACIÓN</strong> <strong>DE</strong><br />
<strong>SOFTWARE</strong> Y <strong>CONEXIÓN</strong><br />
<strong>USB</strong>