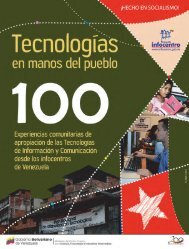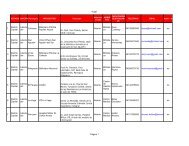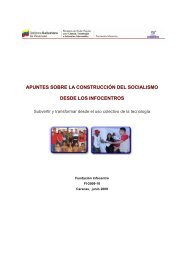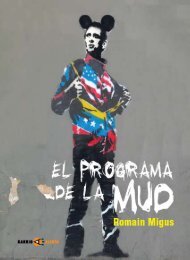la memoria se mide en Bytes - Fundación Infocentro
la memoria se mide en Bytes - Fundación Infocentro
la memoria se mide en Bytes - Fundación Infocentro
You also want an ePaper? Increase the reach of your titles
YUMPU automatically turns print PDFs into web optimized ePapers that Google loves.
Pnat<br />
P<strong>la</strong>n Nacional de Alfabetización Tecnológica<br />
Coordinación y producción<br />
<strong>Fundación</strong> Infoc<strong>en</strong>tro<br />
Presid<strong>en</strong>ta<br />
Nancy Zambrano<br />
Director Ejecutivo<br />
Omar Montil<strong>la</strong><br />
Ger<strong>en</strong>cia de Educación<br />
Ger<strong>en</strong>te<br />
Ninoska Cardona<br />
Coordinadora de Alfabetización Tecnológica<br />
Nataly Carmona<br />
Coordinadora de Sistematización<br />
Indira Granda<br />
Coordinadora de Innovación y Tecnología Educativa<br />
David Payá<br />
Unidad Administrativa<br />
Kel<strong>en</strong> Rojas<br />
Cont<strong>en</strong>ido y di<strong>se</strong>ño instruccional<br />
Nora Montaño<br />
Revisión y estilo de cont<strong>en</strong>ido<br />
Nora Montaño<br />
Co<strong>la</strong>boradores<br />
Facilitadores y Coordinadores de <strong>la</strong> Red Social Infoc<strong>en</strong>tros<br />
Di<strong>se</strong>ño, diagramación e ilustración<br />
Nora Montaño<br />
Mauro Martínez<br />
Alejandra Martínez<br />
Impresión<br />
<strong>Fundación</strong> Infoc<strong>en</strong>tro<br />
Caracas, <strong>en</strong>ero de 2010<br />
Hecho el Depósito de Ley<br />
Depósito Legal:<br />
ISBN:
PRESENTACIÓN<br />
¿Nuestra visión del país? La construcción de una nación socialista,<br />
donde <strong>la</strong> participación protagónica <strong>se</strong>a <strong>la</strong> viv<strong>en</strong>cia cotidiana, nuestros<br />
saberes al fusionar<strong>se</strong> constituyan parte del colectivo desde que tiempos<br />
in<strong>memoria</strong>les forma parte, sin embargo, esa otra propuesta, opuesta a<br />
<strong>la</strong> vida, <strong>la</strong> capitalista <strong>la</strong> desmembró, decapitó. Levantarnos, viv<strong>en</strong>ciarnos,<br />
recordarnos y constituirnos desde e<strong>se</strong> pasado del que el capital ha sido<br />
protagonista y del que aun quedan <strong>se</strong>cue<strong>la</strong>s, pues así ob<strong>se</strong>rvamos día a<br />
día <strong>en</strong> <strong>la</strong> compra excesiva e individualismo, tan solo por nombrar algunos<br />
aspectos, que poco conti<strong>en</strong>e nuestra e<strong>se</strong>ncia humana.<br />
Para lograr esa visión soñada t<strong>en</strong>emos un conjunto de herrami<strong>en</strong>tas<br />
legales, políticas, económicas que va desde <strong>la</strong> Constitución Bolivariana,<br />
el Proyecto Nacional Simón Bolívar hasta <strong>la</strong>s acciones realizadas por<br />
cada institución. La <strong>Fundación</strong> Infoc<strong>en</strong>tro forma parte de este cúmulo<br />
de instituciones para crear Patria. En Infoc<strong>en</strong>tro fortalecemos <strong>la</strong>s<br />
pot<strong>en</strong>cialidades de cada comunidad <strong>en</strong> pos del poder popu<strong>la</strong>r, a través<br />
de <strong>la</strong> apropiación de <strong>la</strong>s tecnologías de <strong>la</strong> información y comunicación<br />
(TIC).<br />
Este hacer de <strong>la</strong> Fundacizón Infoc<strong>en</strong>tro <strong>se</strong> ejemplifica <strong>en</strong> el pre<strong>se</strong>nte<br />
módulo de Iniciación al uso del computador. ¿Para qué es importante<br />
empoderar<strong>se</strong> de tal instrum<strong>en</strong>to? Tomar, manipu<strong>la</strong>r y usar el computador<br />
como herrami<strong>en</strong>ta es una toma de postura, de lucha, de espacio para <strong>la</strong><br />
creación, <strong>memoria</strong>, formu<strong>la</strong>ción y resolución de necesidades y, asimismo,<br />
<strong>la</strong> exaltación de nuestras virtudes <strong>en</strong> este caminar al Socialismo.<br />
Módulo I: Iniciación al uso del computador - PNAT
INTRODUCCIÓN<br />
Tú participación <strong>en</strong> el uso y producción <strong>en</strong> <strong>la</strong>s tecnologías de <strong>la</strong> información y<br />
comunicación (TIC) es el pi<strong>la</strong>r para que <strong>se</strong>an objetos útiles, t<strong>en</strong>gan <strong>se</strong>ntido y<br />
significado, así como lo es tu voz, tus propuestas, tus saberes <strong>en</strong> <strong>la</strong> construcción y<br />
transformación de nuestra Revolución Bolivariana.<br />
La <strong>Fundación</strong> Infoc<strong>en</strong>tro, como elem<strong>en</strong>to de este proceso político humanista,<br />
acompaña <strong>en</strong> <strong>la</strong> articu<strong>la</strong>ción de tus espacios <strong>en</strong> cada región del país para tejer<br />
redes sociales cim<strong>en</strong>tadas <strong>en</strong> <strong>la</strong>s TIC, desde una pedagogía creadora de lugares<br />
para <strong>la</strong> expresión de tu vida cotidiana, cuyo <strong>se</strong>ntido emancipador e int<strong>en</strong>ción<br />
liberadora no ti<strong>en</strong>e <strong>la</strong> m<strong>en</strong>or duda.<br />
El conv<strong>en</strong>cimi<strong>en</strong>to de Infoc<strong>en</strong>tro <strong>en</strong> el pre<strong>se</strong>nte manual es dialogar contigo,<br />
protagonista de este P<strong>la</strong>n Nacional de Alfabetización Tecnológica (PNAT), como<br />
proceso sustancial para <strong>la</strong> visibilización <strong>en</strong> <strong>la</strong> red, <strong>en</strong> el mundo virtual, de nuestra<br />
historia comunal, local, regional y nacional a través de una de sus aplicaciones. En<br />
este caso <strong>la</strong> Iniciación al uso del computador.<br />
El manual es una guía que muestra los pasos a <strong>se</strong>guir al interactuar con el<br />
computador, podrás id<strong>en</strong>tificar los elem<strong>en</strong>tos que <strong>la</strong> compon<strong>en</strong> además com<strong>en</strong>zar<br />
a ingresar <strong>en</strong> aplicaciones y navegadores.<br />
Iniciación al Uso del computador está estructurado por una ficha descriptiva<br />
que expone <strong>la</strong>s acciones y funciones que lograrás cumplir tras haber realizado<br />
el módulo; una tab<strong>la</strong> de cont<strong>en</strong>ido ori<strong>en</strong>tadora de los <strong>se</strong>is capítulos (Elem<strong>en</strong>tos<br />
visibles <strong>en</strong> el ambi<strong>en</strong>te de trabajo, el escritorio, explorando archivos y carpetas,<br />
docum<strong>en</strong>tos y aplicaciones, Internet y el correo electrónico), actividades prácticas<br />
y ayudas complem<strong>en</strong>tarias.<br />
Asimismo, <strong>en</strong> el manual hay varias <strong>se</strong>cciones que constituy<strong>en</strong> un conjunto de<br />
estrategias de apr<strong>en</strong>dizaje, o bi<strong>en</strong>, el proceso para desarrol<strong>la</strong>r tu conocimi<strong>en</strong>to de<br />
<strong>la</strong> aplicació. En primer lugar, están <strong>la</strong>s actividades que consist<strong>en</strong> <strong>en</strong> <strong>la</strong> ejecución de<br />
acciones para llevar a cabo un proyecto estipu<strong>la</strong>do <strong>en</strong> el desarrollo de este manual.<br />
En <strong>se</strong>gundo lugar, <strong>la</strong>s prácticas permit<strong>en</strong> conocer rutas a <strong>se</strong>guir para fortalecer tus<br />
destrezas a <strong>la</strong> iniciación del computador. En tercer lugar, los ejercicios son parte<br />
de <strong>la</strong> práctica con el fin de mostrar <strong>la</strong> variedad de <strong>la</strong>s herrami<strong>en</strong>tas propuestas.<br />
En cuarto lugar, <strong>la</strong>s preguntas g<strong>en</strong>eradoras son interrogantes que buscan iniciar<br />
una discusión con tu grupo de trabajo re<strong>la</strong>cionado a <strong>la</strong> comunicación y <strong>la</strong> imag<strong>en</strong><br />
digital.<br />
El manual es un material e<strong>se</strong>ncial que podrás poner <strong>en</strong> práctica con el apoyo de<br />
<strong>la</strong>s facilitadoras y los facilitadores de Infoc<strong>en</strong>tro. Juntos nos empoderemos del<br />
computador y de <strong>la</strong> Internet para hacer revolución con nuestra historia <strong>en</strong> esta<br />
patria bonita. ¡Abajo están <strong>la</strong>s cad<strong>en</strong>as opresoras, ahora queda de nosotras y<br />
nosotros levantar <strong>la</strong> voz, apropiarnos y re-producir nuestros cont<strong>en</strong>idos digitales!<br />
Módulo I: Iniciación al uso del computador - PNAT
P<strong>en</strong>sándonos: Nosotros y el Bic<strong>en</strong>t<strong>en</strong>ario,<br />
una redundancia<br />
Desde comi<strong>en</strong>zos del año 2005 p<strong>en</strong>samos y hab<strong>la</strong>mos sobre el<br />
Socialismo del siglo XXI. Todas <strong>la</strong>s e<strong>la</strong>boraciones realizadas hasta<br />
el mom<strong>en</strong>to coincid<strong>en</strong> con <strong>la</strong> máxima con <strong>la</strong> que fue <strong>en</strong>unciado: su<br />
construcción es día a día. T<strong>en</strong>emos <strong>la</strong> Constitución Bolivariana de <strong>la</strong><br />
República Bolivariana de V<strong>en</strong>ezue<strong>la</strong> y el P<strong>la</strong>n Nacional Simón Bolívar<br />
(Desarrollo Económico y Social de <strong>la</strong> Nación 2007-2013), guías para<br />
historiarnos bajo los principios de <strong>la</strong> solidaridad, fraternidad, libertad,<br />
igualdad y el amor, a fin de t<strong>en</strong>er <strong>la</strong> consolidación de este proyecto<br />
ético donde el <strong>se</strong>r social colectivo prevalezca <strong>en</strong> cada v<strong>en</strong>ezo<strong>la</strong>na y<br />
v<strong>en</strong>ezo<strong>la</strong>no.<br />
Hacer real, cotidiano y constante esta propuesta de país, requiere de <strong>la</strong><br />
participación de todas y todos, desde sus pot<strong>en</strong>cialidades para constituir<br />
<strong>en</strong> conjunto el bi<strong>en</strong> común, así habrá justicia, soberanía, liberación,<br />
autodeterminación <strong>en</strong> todos los ámbitos de <strong>la</strong> vida nacional, además<br />
de sumarnos protagónicam<strong>en</strong>te <strong>en</strong> <strong>la</strong> emancipación contin<strong>en</strong>tal. La<br />
cooperación <strong>en</strong>tre nosotras y nosotros es necesaria, <strong>la</strong> participación<br />
ciudadana desde <strong>la</strong> organización popu<strong>la</strong>r para <strong>la</strong> materialización de<br />
<strong>la</strong> conci<strong>en</strong>cia revolucionaria, conci<strong>en</strong>cia social fundam<strong>en</strong>tal <strong>en</strong> este<br />
proceso político, ideológico, social, económico que vivimos.<br />
Impulsar <strong>la</strong> Revolución Bolivariana significa t<strong>en</strong>er <strong>en</strong> consideración<br />
el desarrollo <strong>en</strong> medio de repliegues y asc<strong>en</strong>sos, cuyos movimi<strong>en</strong>tos<br />
curvos dan lugar a que nuestras acciones deb<strong>en</strong> <strong>se</strong>r medidas, meditadas<br />
y configuradas para que los resultados <strong>se</strong>an certeros <strong>en</strong> esta dinámica<br />
compleja.<br />
En el actual avance hacia el Socialismo v<strong>en</strong>ezo<strong>la</strong>no, hoy estamos <strong>en</strong><br />
una de <strong>la</strong>s etapas decisivas de nuestra historia: el tras<strong>la</strong>do del Estado<br />
burgués al Estado comunal. Es necesario eliminar el Estado burgués.<br />
1 Texto La pa<strong>la</strong>bra de Pablo Neruda. Tomado de Confieso que he vivido. Disponible <strong>en</strong> http://www.<strong>la</strong>insignia.<br />
org/2003/agosto/cul_019.htm (Consulta: 21 de julio de 2010).<br />
Módulo I: Iniciación al uso del computador - PNAT
Id<strong>en</strong>tificación<br />
Módulo I:<br />
Objetivo<br />
G<strong>en</strong>eral:<br />
Objetivos<br />
específicos:<br />
FICHA DESCRIPTIVA<br />
Iniciación al uso del computador<br />
Desarrol<strong>la</strong>r habilidades y destrezas <strong>en</strong> el uso del computador<br />
· Id<strong>en</strong>tificar los dispositivos de <strong>en</strong>trada y salida de un<br />
computador.<br />
· Id<strong>en</strong>tificar el hardware de un computador.<br />
· Reconocer <strong>la</strong>s unidades de almac<strong>en</strong>ami<strong>en</strong>to <strong>se</strong>cundario.<br />
· Id<strong>en</strong>tificar <strong>la</strong>s partes del tec<strong>la</strong>do y sus funcionalidades.<br />
· Ejecutar <strong>la</strong>s funciones básicas del ratón.<br />
· Id<strong>en</strong>tificar <strong>la</strong> posición correcta fr<strong>en</strong>te al computador.<br />
· Aplicar el proceso adecuado para <strong>en</strong>c<strong>en</strong>der el computador<br />
e iniciar <strong>se</strong>sión.<br />
· Aplicar el proceso adecuado para cerrar <strong>se</strong>sión y apagar el<br />
computador.<br />
· Id<strong>en</strong>tificar el Soporte Lógico o software de un computador.<br />
· Id<strong>en</strong>tificar los elem<strong>en</strong>tos que conforman el escritorio o<br />
interfaz gráfica <strong>en</strong> GNU/Linux.<br />
· Aplicar <strong>la</strong>s distintas opciones <strong>en</strong> Linux para el manejo de<br />
archivos y carpetas.<br />
· Id<strong>en</strong>tificar <strong>la</strong> re<strong>la</strong>ción <strong>en</strong>tre los tipos de docum<strong>en</strong>tos y <strong>la</strong>s<br />
aplicaciones.<br />
· Aplicar <strong>la</strong>s diversas formas de navegación que exist<strong>en</strong> <strong>en</strong><br />
Internet.<br />
· Crear una cu<strong>en</strong>ta de correo electrónico.<br />
Perfil del<br />
participante:<br />
Disposición para nuevos conocimi<strong>en</strong>tos<br />
Perfil del<br />
alfabetizado:<br />
Desarrol<strong>la</strong>rá habilidades para el uso del computador<br />
Cantidad de<br />
participantes:<br />
máx.: 20<br />
Duración: 20 horas<br />
Módulo I: Iniciación al uso del computador - PNAT
¿CÓMO UTILIZAR ESTE MANUAL?<br />
Este manual <strong>se</strong> ha estructurado tomando <strong>en</strong> cu<strong>en</strong>ta los temas<br />
fundam<strong>en</strong>tales <strong>en</strong> <strong>la</strong> iniciación tecnológica. Conocerás y te ejercitarás<br />
<strong>en</strong>:<br />
• El computador como herrami<strong>en</strong>ta de trabajo, id<strong>en</strong>tificando sus partes<br />
visibles y cómo éstas te ayudan <strong>en</strong> tu ambi<strong>en</strong>te <strong>la</strong>boral o comunitario<br />
• El escritorio y sus principales funcionalidades,reconoci<strong>en</strong>do los<br />
elem<strong>en</strong>tos de interacción más importante para el manejo del<br />
computador<br />
• Las carpetas y archivos <strong>en</strong> el contexto del Escritorio, que te permitirán<br />
organizar <strong>la</strong> información para su uso efici<strong>en</strong>te<br />
• El editor de texto para conocer y practicar el mejor uso del tec<strong>la</strong>do<br />
• Aplicaciones para ver videos, fotos y docum<strong>en</strong>tos<br />
• El navegador de internet, que te permitirá abrir una puerta al ciberespacio<br />
• El correo electrónico y sus v<strong>en</strong>tajas <strong>en</strong> <strong>la</strong> comunicación tecnológica<br />
Aquí podrás RAYAR todas sus páginas para resaltar aquello que te<br />
resulte interesante y que quieras recordar rápidam<strong>en</strong>te. También<br />
podrás ESCRIBIR tus propios ejercicios para construir el conocimi<strong>en</strong>to<br />
que necesitas.<br />
Esperamos que al final de esta iniciación tecnológica, logres t<strong>en</strong>er un<br />
manual sólo para ti.<br />
Módulo I: Iniciación al uso del computador - PNAT
TABLA DE CONTENIDOS<br />
PRESENTACIÓN<br />
INTRODUCCIÓN<br />
PENSÁNDONOS: NOSOTROS Y El BICENTENARIO,<br />
UNA REDUNDANCIA<br />
FICHA DESCRIPTIVA<br />
¿COMO UTIlIZAR ESTE MANUAl?<br />
Capítulo I: MÁS PODER PARA El PUEBlO<br />
Apropiación Tecnológica<br />
Capítulo II:¿CUÁlES SON lAS PARTES DE NUESTRO<br />
COMPUTADOR?<br />
Ca<strong>se</strong> o Cajón<br />
Puertos de Comunicación<br />
Unidades de Almac<strong>en</strong>ami<strong>en</strong>to Secundario<br />
El Monitor<br />
El Tec<strong>la</strong>do<br />
El Ratón<br />
Posición correcta fr<strong>en</strong>te al Computador<br />
Primeros Pasos<br />
El Sistema Operativo<br />
Capítulo III: ¿CONOCES El AMBIENTE DE TRABAjO?<br />
Las V<strong>en</strong>tanas<br />
Los Iconos sobre el Escritorio<br />
V<strong>en</strong>tanas de Diálogo<br />
Elem<strong>en</strong>tos de Manipu<strong>la</strong>ción Directa<br />
Áreas de Trabajo<br />
Actividades <strong>en</strong> el Escritorio<br />
Capítulo IV: ¿QUé ES ESO DE ARCHIVOS Y CARPETAS?<br />
Conoci<strong>en</strong>do el Navegador de Archivos<br />
Distintas formas de visualización<br />
Creando tu espacio de trabajo<br />
Capítulo V: ¿QUé ES UN DOCUMENTO? ¿QUé ES UNA<br />
APlICACIÓN?<br />
El Editor de Texto<br />
Las imág<strong>en</strong>es y videos <strong>en</strong> el computador<br />
Visor de Docum<strong>en</strong>tos<br />
Editor de Dibujo<br />
Capítulo VI: ¿CÓMO NAVEGAR EN INTERNET?<br />
NAVEGANDO POR INTERNET<br />
Creando nuestro correo electrónico<br />
AYUDAS COMPlEMENTARIAS<br />
Ahorremos <strong>en</strong>ergía eléctrica desde nuestro computador<br />
GlOSARIO<br />
REFERENCIAS<br />
................<br />
................<br />
................<br />
................<br />
................<br />
................<br />
................<br />
................<br />
................<br />
................<br />
................<br />
................<br />
................<br />
................<br />
................<br />
................<br />
................<br />
................<br />
................<br />
................<br />
................<br />
................<br />
................<br />
................<br />
................<br />
................<br />
................<br />
Módulo I: Iniciación al uso del computador - PNAT<br />
Pág.<br />
1<br />
5<br />
6<br />
7<br />
8<br />
9<br />
10<br />
12<br />
13<br />
14<br />
17<br />
19<br />
20<br />
21<br />
22<br />
23<br />
25<br />
26<br />
27<br />
29<br />
32<br />
34<br />
35<br />
40<br />
44<br />
45<br />
46
Capítulo<br />
1<br />
MÁS PODER PARA EL PUEBLO<br />
Apropiación Tecnológica<br />
Crear conci<strong>en</strong>cia que permita asistir modelos y propuestas organizativas<br />
y <strong>la</strong> construcción de un nuevo Estado que sirva a sus intere<strong>se</strong>s de c<strong>la</strong><strong>se</strong><br />
ha sido <strong>la</strong> misión de <strong>la</strong> Revolución Bolivariana. Todo ello <strong>se</strong> basa <strong>en</strong> <strong>la</strong><br />
participación popu<strong>la</strong>r que no es otra cosa que una propuesta para <strong>la</strong><br />
construcción del socialismo democrático mediante un modelo de<br />
democracia participativa y protagónica <strong>en</strong> <strong>la</strong> que <strong>se</strong> sust<strong>en</strong>taría <strong>la</strong><br />
organización del Estado socialista cuyo poder emana del pueblo; pero no<br />
esa delegación simbólica, vacía o car<strong>en</strong>te de <strong>se</strong>ntido, de <strong>la</strong> democracia<br />
repre<strong>se</strong>ntativa, sino el ejercicio efectivo, a través de <strong>la</strong> organización y <strong>la</strong><br />
participación real, de <strong>la</strong> amplia mayoría de un pueblo <strong>en</strong> <strong>la</strong> decisión de<br />
los asuntos básicos que le conciern<strong>en</strong>. El poder popu<strong>la</strong>r es infinitam<strong>en</strong>te<br />
más que <strong>la</strong> at<strong>en</strong>ción de los problemas puntuales de una comunidad<br />
acotada, es <strong>la</strong> democracia real, directa, efectiva, participativa del pueblo<br />
soberano, no sólo para at<strong>en</strong>der problemas prácticos puntuales sino<br />
para definir y contro<strong>la</strong>r <strong>la</strong> implem<strong>en</strong>tación de políticas macro a nivel<br />
nacional. Desde los Infoc<strong>en</strong>tros el l<strong>la</strong>mado es a <strong>la</strong> participación <strong>en</strong><br />
espacios sociotecnológicos.<br />
1.1. Poder tecnológico para <strong>la</strong>s comunidades<br />
El Estado V<strong>en</strong>ezo<strong>la</strong>no a través de sus directrices ti<strong>en</strong>e como premisa<br />
fundam<strong>en</strong>tal <strong>la</strong> democratización y <strong>la</strong> g<strong>en</strong>eración de <strong>la</strong> tecnología a través<br />
del cual <strong>se</strong> empr<strong>en</strong>de el camino hacia el proceso de modernización del<br />
Estado, con <strong>la</strong> finalidad de proporcionar mayores y mejores <strong>se</strong>rvicios a<br />
<strong>la</strong> ciudadanía.<br />
Este <strong>en</strong>foque destinado a <strong>la</strong> soberanía tecnológica, es un instrum<strong>en</strong>to<br />
que ori<strong>en</strong>ta <strong>la</strong> acción del Ejecutivo Nacional, con el propósito de<br />
establecer los lineami<strong>en</strong>tos y políticas nacionales <strong>en</strong> materia de ci<strong>en</strong>cia,<br />
tecnología e innovación.<br />
En este <strong>se</strong>ntido, el artículo 110 de <strong>la</strong> Constitución de <strong>la</strong> República<br />
Bolivariana de V<strong>en</strong>ezue<strong>la</strong>, reconoce como de interés público <strong>la</strong> ci<strong>en</strong>cia, <strong>la</strong><br />
tecnología, el conocimi<strong>en</strong>to, <strong>la</strong> innovación y los <strong>se</strong>rvicios de información,<br />
con el objeto de lograr el desarrollo económico, social y político del<br />
país.<br />
Módulo I: Iniciación al uso del computador - PNAT<br />
1
A partir de estas políticas públicas desde los Infoc<strong>en</strong>tro <strong>se</strong> busca<br />
aportar a <strong>la</strong> construcción del socialismo del siglo XXI, con proyectos<br />
sociotecnológicos que nanc<strong>en</strong> desde <strong>la</strong>s comunidades y para <strong>la</strong>s<br />
comunidades.<br />
1.2. Proyectos sociotecnológicos desde y para <strong>la</strong>s comunidades<br />
Los proyectos sociotecnológicos son un conjunto de estrategias,<br />
analizadas, p<strong>la</strong>nificadas y ejecutadas desde los Infoc<strong>en</strong>tros, por <strong>la</strong>s<br />
comunidades, colectivos, instituciones, organizaciones utilizando <strong>la</strong>s<br />
Tecnologías de <strong>la</strong> Información y <strong>la</strong> Comunicación para promover y<br />
apoyar cambios y transformación de cárecter político, económico y<br />
social a través de <strong>la</strong> construcción, debate e intercambio de saberes.<br />
En los proyectos sociotecnológicos <strong>se</strong> busca <strong>la</strong> vincu<strong>la</strong>ción de distintos<br />
actores, con caracter socio educativo y viv<strong>en</strong>cial, que <strong>se</strong> val<strong>en</strong> de <strong>la</strong>s<br />
TIC para promover <strong>la</strong> organización comunal, <strong>la</strong> articu<strong>la</strong>ción con <strong>la</strong>s<br />
instituciones gubernam<strong>en</strong>tales y <strong>la</strong> socialización del conocimi<strong>en</strong>to, para<br />
resolver <strong>la</strong>s necesidades de <strong>la</strong>s comunidades y lograr un bi<strong>en</strong> común.<br />
Módulo I: Iniciación al uso del computador - PNAT<br />
2
HORIZONTAl:<br />
1-. Acción de interv<strong>en</strong>ir, formar parte o compartir <strong>en</strong> un proceso (Resp.<br />
Participación)<br />
2-. Virtud de dar a cada uno lo que pert<strong>en</strong>ece y aquello que debe hacer<br />
<strong>se</strong>gún el derecho, <strong>la</strong> razón y <strong>la</strong> equidad (Resp. Justicia)<br />
3-. Conjunto de personas de una localidad, región o nación que viv<strong>en</strong> y<br />
compart<strong>en</strong> situaciones <strong>en</strong> común (Resp. Pueblo)<br />
4-. Pa<strong>la</strong>bra de once letras referido a <strong>la</strong> unión de elem<strong>en</strong>tos, actores y/o<br />
protagonistas necesarios para alcanzar los objetivos (Resp. Integración)<br />
5-. P<strong>la</strong>nificación que consiste <strong>en</strong> un conjunto de actividades que <strong>se</strong><br />
<strong>en</strong>cu<strong>en</strong>tran interre<strong>la</strong>cionadas y coordinadas; cuya razón es alcanzar<br />
objetivos específicos d<strong>en</strong>tro de los límites que impon<strong>en</strong> un presupuesto,<br />
calidades establecidas previam<strong>en</strong>te y un <strong>la</strong>pso de tiempo definidos<br />
(Resp. Proyectos)<br />
6-. Conglomerado social de familias, ciudadanos y ciudadanas que<br />
habitan <strong>en</strong> un área geográfica determinada, que compart<strong>en</strong> necesidades<br />
y pot<strong>en</strong>cialidades <strong>en</strong> común (Resp. Comunidad)<br />
7-. Conjunto de acciones de control, vigi<strong>la</strong>ncia y evaluación que realizan<br />
los ciudadanos y ciudadanas, con el propósito de contribuir a que <strong>la</strong><br />
gestión gubernam<strong>en</strong>tal y el manejo de los recursos públicos <strong>se</strong> realice<br />
<strong>en</strong> términos de transpar<strong>en</strong>cia, efici<strong>en</strong>cia, eficacia y honradez (Resp.<br />
Contraloría).<br />
VERTICAl:<br />
1-. Pa<strong>la</strong>bra de <strong>se</strong>is letras que <strong>se</strong> refiere a un modelo sistemático que<br />
<strong>se</strong> e<strong>la</strong>bora antes de realizar una acción, con el objetivo de dirigir<strong>la</strong> y<br />
<strong>en</strong>cauzar<strong>la</strong> (Resp. P<strong>la</strong>nes)<br />
2-. Persona que forma parte de una comunidad o estado cuya condición<br />
de miembro conlleva una <strong>se</strong>rie de deberes y una <strong>se</strong>rie de derechos<br />
(Resp. Ciudadano)<br />
3-. Forma de gobierno, de organización del Estado, <strong>en</strong> <strong>la</strong> cual <strong>la</strong>s<br />
decisiones colectivas son adoptadas por el pueblo mediante mecanismos<br />
de participación directa o indirecta que le confier<strong>en</strong> legitimidad a los<br />
repre<strong>se</strong>ntantes (Resp. Democracia)<br />
4-. Unión de elem<strong>en</strong>tos, personas, organismos, que hace posible su<br />
funcionami<strong>en</strong>to coordinado (Resp. Articu<strong>la</strong>ción)<br />
5-. Autoridad suprema de los Poderes Públicos que radica <strong>en</strong> el pueblo,<br />
pero que éste otorga al Estado y <strong>la</strong> ejerce a través de sus órganos (Resp.<br />
Soberanía)<br />
Módulo I: Iniciación al uso del computador - PNAT<br />
3
Capítulo<br />
2<br />
¿CUÁLES SON LAS PARTES DE NUESTRO<br />
COMPUTADOR?<br />
Periférico<br />
Dispositivos de <strong>en</strong>trada Dispositivos de salida<br />
Id<strong>en</strong>tifica los Periféricos que ti<strong>en</strong>es <strong>en</strong> tu puesto de trabajo<br />
Módulo I: Iniciación al uso del computador - PNAT<br />
4
Ca<strong>se</strong> o Cajón (CPU)<br />
Botones:<br />
• Power: Si lo pulsamos una vez <strong>se</strong> <strong>en</strong>c<strong>en</strong>derá el computador.<br />
• Re<strong>se</strong>t: Si lo pulsamos una so<strong>la</strong> vez, cuando el computador está <strong>en</strong>c<strong>en</strong>dido,<br />
hace que el equipo <strong>se</strong> apague y <strong>se</strong> vuelva a <strong>en</strong>c<strong>en</strong>der.<br />
Puertos y Conexiones : Si ob<strong>se</strong>rvas el cajón por <strong>la</strong> parte de atrás, <strong>en</strong>contrarás<br />
distintas conexiones, <strong>en</strong> <strong>la</strong>s que conectamos al computador<br />
difer<strong>en</strong>tes dispositivos como por ejemplo el tec<strong>la</strong>do o el ratón. Es lo que<br />
<strong>se</strong> d<strong>en</strong>omina puertos de comunicación.<br />
Módulo I: Iniciación al uso del computador - PNAT<br />
5
Puertos de Comunicación<br />
Id<strong>en</strong>tifica dónde puedes conectar periféricos como los audífonos, cámaras,<br />
impresora, escaner, etc.<br />
PS/2 Puerto<br />
del tec<strong>la</strong>do<br />
Puertos<br />
USB 2.0<br />
Puertos<br />
Seriales<br />
Puertos<br />
VGA<br />
Puertos<br />
USB 2.0<br />
Microfono<br />
Salida de Audio<br />
Módulo I: Iniciación al uso del computador - PNAT<br />
Puerto del Mou<strong>se</strong><br />
PS/2<br />
Puerto Paralelo<br />
Puerto de Red RJ-45<br />
Entrada de Audio<br />
6
Unidades de Almac<strong>en</strong>ami<strong>en</strong>to Secundario<br />
Id<strong>en</strong>tifica dónde puedes conectar periféricos como los audífonos,<br />
cámaras, impresora, escaner, etc.<br />
Disco duro<br />
120 GB<br />
160 GB<br />
Diskette<br />
1,4 Mb<br />
un libro<br />
P<strong>en</strong>Drive<br />
1, 2, 4, 8, 16, 32 GB<br />
Lo que quieras<br />
• Disco duro: está interno d<strong>en</strong>tro del cajón<br />
• DisKette (actualm<strong>en</strong>te <strong>en</strong> desuso)<br />
• CD y DVD comparte el lector<br />
• P<strong>en</strong>Drive <strong>en</strong> el puerto USB<br />
Módulo I: Iniciación al uso del computador - PNAT<br />
CD<br />
700 Mb<br />
Música, fotos<br />
DVD<br />
4,7 GB<br />
pelícu<strong>la</strong>s<br />
{<strong>la</strong> <strong>memoria</strong> <strong>se</strong> <strong>mide</strong> <strong>en</strong> <strong>Bytes</strong><br />
- 1b<br />
- 1 Kb = 1000 b<br />
- 1 Mb = 1.000.000 b (mega)<br />
- 1 Gb = 1.000.000.000 b (giga)<br />
Cada medio de almac<strong>en</strong>ami<strong>en</strong>to ti<strong>en</strong>e un lector adecuado para su<br />
correcta manipu<strong>la</strong>ción<br />
7
El Monitor<br />
El tamaño <strong>se</strong> <strong>mide</strong> <strong>en</strong> pulgadas 14” 15” 17” 19” 21” igual que con los<br />
televisores.<br />
Pantal<strong>la</strong> Normal<br />
Monitor CRT<br />
Resolución <strong>se</strong> <strong>mide</strong> <strong>en</strong> píxeles 800x600, 1024x758, 1280x960, ..<br />
Monitores<br />
Pantal<strong>la</strong> Normal Pantal<strong>la</strong> P<strong>la</strong>na<br />
Más económico Más costoso<br />
Ocupa más espacio Ocupa m<strong>en</strong>os espacio<br />
Calidad de imag<strong>en</strong> Bu<strong>en</strong>a,<br />
dep<strong>en</strong>de de <strong>la</strong> resolución<br />
Módulo I: Iniciación al uso del computador - PNAT<br />
Pantal<strong>la</strong> P<strong>la</strong>na<br />
Monitor TFT<br />
Calidad de <strong>la</strong> imag<strong>en</strong> Muy bu<strong>en</strong>a,<br />
son de alta resolución<br />
8
El Tec<strong>la</strong>do<br />
1<br />
2<br />
3<br />
4<br />
5<br />
1<br />
2<br />
3<br />
4<br />
5<br />
6<br />
7<br />
8<br />
9<br />
10<br />
Tec<strong>la</strong>s de Funciones<br />
6 10 9<br />
Tec<strong>la</strong>do Alfanumérico<br />
7 8<br />
Módulo I: Iniciación al uso del computador - PNAT<br />
Tec<strong>la</strong>s de Navegación<br />
Tec<strong>la</strong>do Numérico<br />
Tec<strong>la</strong> Escape (Esc) permite anu<strong>la</strong>r una acción<br />
Tec<strong>la</strong> de Tabu<strong>la</strong>ción, permite desp<strong>la</strong>zar<strong>se</strong> <strong>en</strong>tre elem<strong>en</strong>tos<br />
ó colocar tabu<strong>la</strong>ciones (sangría, espacios) <strong>en</strong> textos<br />
Tec<strong>la</strong> para habilitar/deshabilitar mayúscu<strong>la</strong>, fija el tipeo<br />
de tec<strong>la</strong>s alfanuméricas <strong>en</strong> modo mayúscu<strong>la</strong><br />
Tec<strong>la</strong> Mayús (Shift) habilita/deshabilita que el carácter<br />
tipeado simultáneam<strong>en</strong>te <strong>se</strong> visualice <strong>en</strong> mayúscu<strong>la</strong><br />
Control (Ctrl) tec<strong>la</strong> para habilitar acciones especiales<br />
Tec<strong>la</strong> Alt habilita funciones especiales<br />
Tec<strong>la</strong> de retroceso, <strong>se</strong> utiliza para eliminar caracteres <strong>en</strong> los<br />
docum<strong>en</strong>tos de textos<br />
Tec<strong>la</strong> Enter, <strong>se</strong> utiliza para <strong>en</strong>viar información, <strong>en</strong> los<br />
docum<strong>en</strong>tos de textos para in<strong>se</strong>rtar un línea<br />
Tec<strong>la</strong> Alt Gráfica, in<strong>se</strong>rtar determinados símbolos<br />
especiales<br />
Barra espaciadora, in<strong>se</strong>rta el carácter b<strong>la</strong>nco<br />
9
La navegación a través del tec<strong>la</strong>do y <strong>la</strong>s tec<strong>la</strong>s de funciones varía<br />
dep<strong>en</strong>di<strong>en</strong>do de <strong>la</strong> aplicación. ¡Explora su funcionami<strong>en</strong>to!<br />
Captura pantal<strong>la</strong>s<br />
Habilita <strong>la</strong> in<strong>se</strong>rción<br />
de caracteres<br />
Eliminar caracteres<br />
Explora el uso de <strong>la</strong>s tec<strong>la</strong>s de Funciones<br />
Módulo I: Iniciación al uso del computador - PNAT<br />
Captura pantal<strong>la</strong>s<br />
Retroceder página<br />
Avanzar página<br />
Ir al final del docum<strong>en</strong>to<br />
Tec<strong>la</strong>s de desp<strong>la</strong>zami<strong>en</strong>to<br />
sobre <strong>la</strong> pantal<strong>la</strong><br />
10
El Ratón<br />
Operación ¿Cómo <strong>se</strong> hace .. ?<br />
Clic ó<br />
Clic-Izquierdo<br />
Clic-Derecho<br />
Doble-Clic<br />
Arrastrar<br />
Pulsa y suelta el botón izquierdo del ratón, sin<br />
moverlo.<br />
Pulsa y suelta el botón derecho del ratón, sin<br />
moverlo.<br />
Pulsa y suelta el botón izquierdo del ratón dos veces<br />
<strong>en</strong> una rápida sucesión sin mover el ratón.<br />
Pul<strong>se</strong> y no suelte el botón izquierdo del ratón,<br />
después mueve el ratón con el botón todavía pulsado,<br />
y finalm<strong>en</strong>te suelte el botón. Esto mueve un objeto<br />
por <strong>la</strong> pantal<strong>la</strong> con el ratón. El objeto <strong>se</strong> suelta <strong>en</strong> el<br />
lugar donde el botón del ratón <strong>se</strong> deja de mant<strong>en</strong>er<br />
pulsado. Esta acción también <strong>se</strong> l<strong>la</strong>ma arrastrary-soltar.<br />
Pulsar <strong>en</strong> un elem<strong>en</strong>to del interfaz para<br />
moverlo <strong>se</strong> l<strong>la</strong>ma algunas veces un agarre.<br />
Módulo I: Iniciación al uso del computador - PNAT<br />
11
Posición correcta fr<strong>en</strong>te al Computador<br />
Módulo I: Iniciación al uso del computador - PNAT<br />
12
Primeros Pasos<br />
Enc<strong>en</strong>der e iniciar <strong>se</strong>sión<br />
• Pulsa el botón de <strong>en</strong>c<strong>en</strong>dido del Cajón o Ca<strong>se</strong> (POWER).<br />
• Aparece una <strong>se</strong>rie de textos <strong>en</strong> inglés y datos numéricos (el sistema<br />
operativo <strong>se</strong> está cargando).<br />
• Aparece una pantal<strong>la</strong> de bi<strong>en</strong>v<strong>en</strong>ida que pide un nombre de usuario.<br />
En esta pantal<strong>la</strong> escribimos usuario y pulsamos <strong>en</strong> el tec<strong>la</strong>do <strong>la</strong> tec<strong>la</strong><br />
Enter.<br />
• Después nos pide <strong>la</strong> contra<strong>se</strong>ña, escribimos de nuevo <strong>la</strong> pa<strong>la</strong>bra usuario,<br />
pulsa <strong>la</strong> tec<strong>la</strong> Enter.<br />
• Tras unos <strong>se</strong>gundos aparecerá una pantal<strong>la</strong> que <strong>se</strong> l<strong>la</strong>ma escritorio y<br />
podremos empezar a usar el computador.<br />
Cerrar Sesión y apagar<br />
• Haz Clic <strong>en</strong> <strong>la</strong> pa<strong>la</strong>bra Sistema que <strong>se</strong> <strong>en</strong>cu<strong>en</strong>tra <strong>en</strong> el panel superior<br />
de <strong>la</strong> pantal<strong>la</strong><br />
• Selecciona <strong>la</strong> opción Apagar<br />
• Se despliega una v<strong>en</strong>tana de diálogo con <strong>la</strong>s sigui<strong>en</strong>tes opciones:<br />
• Reiniciar: Se apaga el sistema e inmediatam<strong>en</strong>te <strong>se</strong> vuelve a iniciar el<br />
computador<br />
• Cance<strong>la</strong>r: Se cance<strong>la</strong> <strong>la</strong> v<strong>en</strong>tana de diálogo<br />
• Apagar: <strong>se</strong> apaga el sistema<br />
• Susp<strong>en</strong>der*: el estado de susp<strong>en</strong>sión es una característica para ahorrar<br />
<strong>en</strong>ergía. Se vuelve a <strong>la</strong> actividad normal pulsando cualquier tec<strong>la</strong>.<br />
• Hibernar*: El estado de hibernación guarda completam<strong>en</strong>te el estado<br />
del equipo al disco duro y lo apaga, de tal forma que el equipo<br />
parece estar apagado. Se vuelve a <strong>la</strong> actividad normal pulsando cualquier<br />
tec<strong>la</strong>.<br />
• Haz clic <strong>en</strong> el botón Apagar<br />
*algunas configuraciones de sistema pued<strong>en</strong> no traer estas opciones<br />
Módulo I: Iniciación al uso del computador - PNAT<br />
13
El Sistema Operativo<br />
El sistema operativo (SO) es el programa/aplicación (software) más<br />
importante de un computador. El SO realiza tareas básicas, tales como<br />
reconocimi<strong>en</strong>to de <strong>la</strong> conexión del tec<strong>la</strong>do, <strong>en</strong>viar <strong>la</strong> información a <strong>la</strong><br />
pantal<strong>la</strong>, no perder de vista archivos y directorios <strong>en</strong> el disco, y contro<strong>la</strong>r<br />
los dispositivos periféricos tales como impresoras, escáner, etc. La<br />
sigui<strong>en</strong>te figura muestra <strong>la</strong>s capas de interacción <strong>en</strong>tre los difer<strong>en</strong>tes<br />
elem<strong>en</strong>tos que conforman el computador como una jerarquía:<br />
El SO actúa como intermediario <strong>en</strong>tre el hardware y <strong>la</strong>s aplicaciones con<br />
<strong>la</strong>s cuales interactuamos, por ejemplo <strong>la</strong>s aplicaciones que nos ayudan<br />
a escribir e imprimir una carta, <strong>la</strong>s que nos ayudan a ver un álbum de<br />
fotografía o leer el periódico, <strong>en</strong>tre otras.<br />
Módulo I: Iniciación al uso del computador - PNAT<br />
14
Capítulo<br />
3<br />
¿CONOCES EL AMBIENTE DE<br />
TRABATRABATRABAjO?<br />
El escritorio es esa parte de <strong>la</strong> pantal<strong>la</strong> <strong>en</strong>tre los paneles superior e<br />
inferior. Puedes colocar <strong>en</strong> el escritorio los archivos y carpetas para t<strong>en</strong>er<br />
un fácil acceso.<br />
Paneles<br />
Los paneles son <strong>la</strong>s dos barras que están a lo <strong>la</strong>rgo de <strong>la</strong> parte superior<br />
e inferior de <strong>la</strong> pantal<strong>la</strong>. El panel superior muestra <strong>la</strong> barra de m<strong>en</strong>ú<br />
principal de GNOME, <strong>la</strong> fecha y <strong>la</strong> hora, y el <strong>la</strong>nzador* para el sistema de<br />
ayuda de GNOME<br />
y el panel inferior muestra <strong>la</strong> lista de v<strong>en</strong>tanas abiertas y el cambiador<br />
de áreas de trabajo.<br />
Para manipu<strong>la</strong>r los paneles, <strong>se</strong>lecciona el panel y haz Clic-Derecho para<br />
desplegar el m<strong>en</strong>ú.<br />
Ejercicio: Haz Clic sobre cualquier elem<strong>en</strong>to del panel superior, ob<strong>se</strong>rva<br />
<strong>la</strong>s respuestas del sistema<br />
• Para los títulos listas desplegables<br />
• Para los iconos V<strong>en</strong>tanas de Aplicaciones<br />
* icono que activa <strong>la</strong> ejecución de <strong>la</strong> aplicación<br />
Módulo I: Iniciación al uso del computador - PNAT<br />
15
Navegación sobre M<strong>en</strong>ú de títulos<br />
Módulo I: Iniciación al uso del computador - PNAT<br />
1. Clic <strong>en</strong> Aplicaciones<br />
2. Seleccionar Gráficos<br />
3. Seleccionar GNU Paint<br />
y hacer Clic.<br />
Notación Resumida: Aplicaciones > Gráficos >Gnu Paint <strong>se</strong><br />
despliega <strong>la</strong> v<strong>en</strong>tana de <strong>la</strong> aplicación.<br />
Ob<strong>se</strong>rva que cuando desp<strong>la</strong>zas el puntero sobre <strong>la</strong> lista desplegable,<br />
el sistema destaca el título <strong>se</strong>leccionado, resaltando <strong>la</strong> ruta.<br />
Ejercicio: Abre <strong>la</strong>s sigui<strong>en</strong>tes aplicaciones y anota <strong>la</strong>s rutas<br />
• Calcu<strong>la</strong>dora<br />
• Visor de Imág<strong>en</strong>es<br />
• Equipo<br />
Cuando abres <strong>la</strong>s aplicaciones, notarás que <strong>en</strong> el panel inferior<br />
<strong>se</strong> habilita el nombre del Titulo (nombre docum<strong>en</strong>to-nombre<br />
aplicación) para poder refer<strong>en</strong>ciarlo <strong>en</strong> cualquier mom<strong>en</strong>to.<br />
16
<strong>la</strong>s V<strong>en</strong>tanas<br />
Dar el foco a una V<strong>en</strong>tana<br />
Para trabajar con una aplicación, necesita dar el foco a su v<strong>en</strong>tana.<br />
Cuando una v<strong>en</strong>tana ti<strong>en</strong>e el foco, cualquier acción como <strong>la</strong>s pulsaciones<br />
del ratón, teclear texto, o los atajos del tec<strong>la</strong>do <strong>se</strong> dirig<strong>en</strong> a <strong>la</strong> aplicación<br />
<strong>en</strong> esa v<strong>en</strong>tana. Sólo una v<strong>en</strong>tana puede t<strong>en</strong>er el foco a <strong>la</strong> vez. La<br />
v<strong>en</strong>tana que ti<strong>en</strong>e el foco aparecerá <strong>en</strong>cima de otras v<strong>en</strong>tanas, así que<br />
nada cubre ninguna parte de el<strong>la</strong>. Utilizaremos el verbo <strong>en</strong>focar para<br />
abreviar <strong>la</strong> acción de darle foco a una v<strong>en</strong>tana.<br />
Para <strong>en</strong>focar sólo ti<strong>en</strong>es que hacer Clic sobre cualquier parte de <strong>la</strong><br />
v<strong>en</strong>tana.<br />
Ejercicio: Enfoca <strong>la</strong> aplicación Calcu<strong>la</strong>dora, <strong>en</strong>foca Editor de texto,<br />
<strong>en</strong>foca de nuevo Calcu<strong>la</strong>dora.<br />
Minimizar <strong>la</strong> v<strong>en</strong>tana<br />
Clic <strong>en</strong> el botón Minimizar <strong>en</strong> <strong>la</strong> barra de título, el de más a <strong>la</strong> izquierda<br />
del grupo de tres botones a <strong>la</strong> derecha. Esta acción quita <strong>la</strong> v<strong>en</strong>tana de <strong>la</strong><br />
vista. La v<strong>en</strong>tana puede <strong>se</strong>r restaurada a su posición anterior y tamaño<br />
<strong>en</strong> <strong>la</strong> pantal<strong>la</strong> desde <strong>la</strong> lista de v<strong>en</strong>tanas <strong>en</strong> el panel del borde inferior o<br />
<strong>en</strong> el <strong>se</strong>lector de v<strong>en</strong>tanas <strong>en</strong> el panel superior.<br />
Modo Alterno: Clic <strong>en</strong> el Icono de Aplicación>Minimizar ó Alt+F9.<br />
Ejercicio: Enfoca <strong>la</strong> aplicación Calcu<strong>la</strong>dora y luego <strong>la</strong> Minimizas, <strong>en</strong>foca<br />
Editor de texto, ..<br />
Ob<strong>se</strong>rva que puedes <strong>en</strong>focar cualquier aplicación minimizada desde<br />
el panel inferior del escritorio, y con otro clic <strong>la</strong> restauras ¡PRUÉBALO!<br />
Módulo I: Iniciación al uso del computador - PNAT<br />
17
Maximizar <strong>la</strong> v<strong>en</strong>tana<br />
Clic <strong>en</strong> el botón Maximizar <strong>en</strong> <strong>la</strong> barra de título. Permite expander<br />
<strong>la</strong> v<strong>en</strong>tana hasta que ocupa toda <strong>la</strong> pantal<strong>la</strong> (los paneles permanec<strong>en</strong><br />
visibles).<br />
Modo Alterno: Clic <strong>en</strong> el Icono de Aplicación>Maximizar ó Alt+F10.<br />
Cerrar <strong>la</strong> v<strong>en</strong>tana.<br />
Clic <strong>en</strong> el botón Cerrar , <strong>se</strong> cierra <strong>la</strong> aplicación. El SO te pedirá que<br />
confirmes el cierre de una v<strong>en</strong>tana cuando cont<strong>en</strong>ga trabajos no<br />
guardados.<br />
Modo Alterno: Clic <strong>en</strong> el Icono de Aplicación> Cerrar ó Alt+F4.<br />
Restaurar <strong>la</strong> v<strong>en</strong>tana<br />
Cuando una v<strong>en</strong>tana está maximizada, haz Clic otra vez <strong>en</strong> el botón<br />
Maximizar para restaurar<strong>la</strong> a su posición y tamaño anteriores <strong>en</strong> <strong>la</strong><br />
pantal<strong>la</strong>.<br />
Acceso Alterno: Clic <strong>en</strong> el Icono de Aplicación> Desmaximizar ó<br />
Alt+F5.<br />
Mover <strong>la</strong> v<strong>en</strong>tana<br />
Arrastrar <strong>la</strong> v<strong>en</strong>tana desde <strong>la</strong> Barra de Título. Sólo podrás mover<strong>la</strong> si <strong>la</strong><br />
v<strong>en</strong>tana no está maximizada.<br />
Redim<strong>en</strong>sionar <strong>la</strong> v<strong>en</strong>tana<br />
Arrastrar uno de los bordes para expandir o contraer <strong>la</strong> v<strong>en</strong>tana <strong>en</strong> e<strong>se</strong><br />
<strong>la</strong>do. Arrastra una esquina para cambiar dos <strong>la</strong>dos a <strong>la</strong> vez.<br />
Minimizar todas <strong>la</strong> v<strong>en</strong>tanas <strong>en</strong> el escritorio<br />
Clic <strong>en</strong> el botón Mostrar escritorio <strong>en</strong> <strong>la</strong> parte izquierda del panel<br />
inferior.<br />
Modo Alterno: Pul<strong>se</strong> Ctrl+Alt+D.<br />
Ejercicio: Realiza <strong>la</strong>s operaciones vistas <strong>en</strong> esta <strong>se</strong>cción utilizando los<br />
modos alternos, escribe <strong>la</strong> rutas:<br />
• minimizar todas <strong>la</strong>s v<strong>en</strong>tanas > <strong>en</strong>focar > minimizar > maximizar ><br />
restaurar > mover > disminuir tamaño > aum<strong>en</strong>ta tamaño > cierra<br />
Módulo I: Iniciación al uso del computador - PNAT<br />
18
los Iconos sobre el Escritorio<br />
El icono Equipo te da acceso a los soportes extraíbles como<br />
CD, DVD y además al sistema de archivos completo (también<br />
conocido como el sistema de archivos raíz).<br />
Tu Carpeta Personal, etiquetada como Carpeta personal de<br />
usuario, es donde <strong>se</strong> almac<strong>en</strong>an todos tus archivos personales.<br />
La Papelera es una carpeta especial donde colocas archivos y<br />
carpetas que no necesitas mas. Sólo ti<strong>en</strong>es que arrastrarlos sobre<br />
<strong>la</strong> papelera.<br />
Puedes sacar algún docum<strong>en</strong>to que no debías botar (Doble-Clic<br />
Papelera> Seleccionar archivo> arrastrarlo a una nueva ubicación).<br />
Para botar definitivam<strong>en</strong>te el cont<strong>en</strong>ido de <strong>la</strong> papelera:<br />
Clic-Derecho> Vaciar Papelera (ya no podrás sacar docum<strong>en</strong>tos)<br />
Cuando in<strong>se</strong>rtas un CD, p<strong>en</strong>drive, o un dispositivo que conti<strong>en</strong>e<br />
archivos como un reproductor de música o una cámara digital,<br />
aparecerá un icono repre<strong>se</strong>ntando a este dispositivo <strong>en</strong> el<br />
escritorio.<br />
Puedes manipu<strong>la</strong>r los iconos utilizando <strong>la</strong>s acciones del ratón.<br />
ACCIÓN sobre el Icono EFECTO sobre el Icono<br />
Clic<br />
Selecciona el icono, ob<strong>se</strong>rva que cambia<br />
de color<br />
Clic-Derecho<br />
Se despliega un m<strong>en</strong>ú con <strong>la</strong>s operaciones<br />
que puedes aplicar al icono<br />
Doble-Clic Se abre <strong>la</strong> v<strong>en</strong>tana asociada al icono<br />
Arrastrar Mueves el icono de posición<br />
Colocarle el puntero Se ilumina el icono<br />
Ejercicio: In<strong>se</strong>rta el CD MICURSOPNAT <strong>en</strong> <strong>la</strong> unidad lectora y ob<strong>se</strong>rva el<br />
cambio sobre el escritorio<br />
Módulo I: Iniciación al uso del computador - PNAT<br />
19
V<strong>en</strong>tanas de Diálogo<br />
Las v<strong>en</strong>tanas de diálogo nos permit<strong>en</strong> personalizar <strong>la</strong> apari<strong>en</strong>cia de <strong>la</strong><br />
interfaz y/o indicar prefer<strong>en</strong>cias para facilitarnos el trabajo con el computador.<br />
A continuación trabajaremos con algunos de los elem<strong>en</strong>tos de<br />
interacción más comunes que ti<strong>en</strong><strong>en</strong> estas v<strong>en</strong>tanas.<br />
• Clic-Derecho sobre el panel superior > Propiedades<br />
<strong>se</strong> despliega una v<strong>en</strong>tana de dialogo con los sigui<strong>en</strong>tes elem<strong>en</strong>tos:<br />
• Pestañas que puedes <strong>se</strong>leccionar para introducir difer<strong>en</strong>tes datos<br />
Clic sobre “Fondo “<br />
• listas desplegables (combo-box) para <strong>se</strong>leccionar información<br />
Clic sobre <strong>se</strong> despliega<br />
• Combo de Esca<strong>la</strong> de valores facilitan <strong>la</strong> <strong>en</strong>trada de números<br />
Clic sobre increm<strong>en</strong>ta<br />
Clic sobre decrem<strong>en</strong>ta<br />
• Casil<strong>la</strong>s de verificación para configurar más de una característica<br />
• Botones de opción para <strong>la</strong>s características excluy<strong>en</strong>tes (sólo uno<br />
a <strong>la</strong> vez)<br />
Notarás que dep<strong>en</strong>di<strong>en</strong>do de <strong>la</strong> <strong>se</strong>lección que realices <strong>se</strong> habilitan<br />
otros elem<strong>en</strong>tos de interacción.<br />
Módulo I: Iniciación al uso del computador - PNAT<br />
Clic sobre ó<br />
Clic sobre ó<br />
20
Elem<strong>en</strong>tos de Manipu<strong>la</strong>ción Directa<br />
A través del diálogo con el computador, <strong>en</strong>contraras diversos elem<strong>en</strong>tos<br />
muy parecidos a los que ti<strong>en</strong>es <strong>en</strong> el mundo real, <strong>en</strong>tre ellos <strong>se</strong> <strong>en</strong>cu<strong>en</strong>tran<br />
<strong>la</strong>s barras deslizantes:<br />
Ambos elem<strong>en</strong>tos son barras deslizantes que operan de <strong>la</strong> misma<br />
manera:<br />
• Haz Clic sobre <strong>se</strong> <strong>en</strong>cu<strong>en</strong>tra <strong>en</strong> panel superior<br />
• Arrastrar hacia arriba o abajo, probarlo cambiándole el<br />
volum<strong>en</strong><br />
• Haz Clic sobre + ó – y verás cómo <strong>se</strong> desp<strong>la</strong>za también <strong>la</strong><br />
barra<br />
Modificar el fondo del panel superior:<br />
• Clic-Derecho sobre el Panel > Propiedades > Fondo<br />
• Selecciona Color sólido<br />
• Desp<strong>la</strong>za <strong>la</strong> barra desde opaco a transpar<strong>en</strong>te y ob<strong>se</strong>rva el<br />
cambio<br />
Para cambiar el color del panel superior,<br />
• Haz Clic <strong>en</strong> <strong>se</strong> despliega otra v<strong>en</strong>tana de<br />
diálogo donde podrás <strong>se</strong>leccionar directam<strong>en</strong>te el color haci<strong>en</strong>do<br />
Clic sobre el círculo<br />
Para desplegar el cal<strong>en</strong>dario,<br />
• Haz Clic sobre <strong>la</strong> fecha localizada <strong>en</strong> el panel superior<br />
• Retrocede el mes, haz Clic <strong>en</strong> , restaura <strong>la</strong> fecha actual<br />
• Avanza año, haz Clic , restaura <strong>la</strong> fecha actual<br />
Cuadros de textos, son utilizados para introducir información<br />
alfanumérica<br />
• Sistema > Prefer<strong>en</strong>cias > Acerca de mí<br />
• Haz Clic <strong>en</strong> el primer cuadro<br />
• Escribe tu nombre, puedes desp<strong>la</strong>zarte al sigui<strong>en</strong>te cuadro<br />
haci<strong>en</strong>do clic o pulsando <strong>la</strong> tec<strong>la</strong> de tabu<strong>la</strong>ción, cierra <strong>la</strong> v<strong>en</strong>tana<br />
de diálogo<br />
Módulo I: Iniciación al uso del computador - PNAT<br />
21
Áreas de Trabajo<br />
Las áreas de trabajo te permit<strong>en</strong> gestionar sobre <strong>la</strong>s v<strong>en</strong>tanas que<br />
están abiertas <strong>en</strong> tu pantal<strong>la</strong>. Puede imaginar <strong>la</strong>s áreas de trabajo como<br />
si fueran pantal<strong>la</strong>s virtuales, a <strong>la</strong>s que puedes cambiarte es cualquier<br />
mom<strong>en</strong>to.<br />
Cada área de trabajo conti<strong>en</strong>e el mismo escritorio, los mismos paneles y<br />
los mismos m<strong>en</strong>ús. Sin embargo puedes ejecutar difer<strong>en</strong>tes aplicaciones<br />
y abrir difer<strong>en</strong>tes v<strong>en</strong>tanas <strong>en</strong> cada área de trabajo. Las aplicaciones <strong>en</strong><br />
cada área de trabajo permanecerán allí cuando cambies a otra área de<br />
trabajo.<br />
Cambiar de área de trabajo<br />
• Pul<strong>se</strong> Ctrl+Alt+flecha derecha para cambiar al área de trabajo a<br />
<strong>la</strong> derecha de <strong>la</strong> actual.<br />
• Pul<strong>se</strong> Ctrl+Alt+flecha izquierda para cambiar al área de trabajo a<br />
<strong>la</strong> izquierda de <strong>la</strong> actual.<br />
• También puedes hacer Clic directam<strong>en</strong>te sobre el área que quieres<br />
accesar<br />
Módulo I: Iniciación al uso del computador - PNAT<br />
22
Actividades <strong>en</strong> el Escritorio<br />
A continuación te daremos algunas tareas para manejar el escritorio<br />
de tu computador, debes escribir el conjunto de pasos a <strong>se</strong>guir y los<br />
ejecutarás para verificar si es correcto<br />
1. Abrir <strong>en</strong> cada área de trabajo difer<strong>en</strong>tes aplicaciones<br />
2. D<strong>en</strong>tro de un área de trabajo abrir tres aplicaciones maximizar<strong>la</strong>s y<br />
darles foco <strong>se</strong>cu<strong>en</strong>cialm<strong>en</strong>te<br />
3. Cambia el panel de control superior dónde está el inferior y el inferior<br />
donde está el superior<br />
4. Agrega un panel <strong>la</strong>teral con el pez que nada y los ojos que sigu<strong>en</strong> el<br />
puntero, averigua su funcionalidad. Incluye el buscador de archivo<br />
5. Restaura el escritorio, deshacer todo lo que hiciste :)<br />
Módulo I: Iniciación al uso del computador - PNAT<br />
23
Capítulo<br />
4<br />
¿QUé ES ESO DE ARCHIVOS ARCHIVOS Y<br />
CARPETAS?<br />
La información <strong>en</strong> el escritorio <strong>se</strong> organiza <strong>en</strong> archivos y carpetas, al<br />
igual que <strong>en</strong> una oficina, t<strong>en</strong>emos sobre el escritorio los docum<strong>en</strong>tos<br />
que necesitamos para realizar nuestro trabajo, también están los<br />
muebles donde guardamos los docum<strong>en</strong>tos que no necesitamos.<br />
Com<strong>en</strong>zaremos por describir los elem<strong>en</strong>tos importantes <strong>en</strong> <strong>la</strong><br />
organización del computador:<br />
• Un archivo es una unidad de información almac<strong>en</strong>ada <strong>en</strong> el<br />
computador, puede <strong>se</strong>r un docum<strong>en</strong>to o una aplicación.<br />
• Un docum<strong>en</strong>to ti<strong>en</strong>e asociado un nombre y un tipo, por ejemplo,<br />
una carta o una fotografía, el tipo describe <strong>la</strong> naturaleza del<br />
docum<strong>en</strong>to y a su vez indica <strong>la</strong> aplicación que permite crear y<br />
modificar estos docum<strong>en</strong>tos.<br />
• Una aplicación es un programa que permite utilizar el computador<br />
con un fin específico: escribir una carta, modificar una fotografía,<br />
llevar el ba<strong>la</strong>nce contable, etc.<br />
• Una carpeta es un elem<strong>en</strong>to cont<strong>en</strong>edor de archivos y otras<br />
carpetas, permite organizar el espacio de trabajo <strong>en</strong> forma de<br />
árbol:<br />
Ob<strong>se</strong>rvamos <strong>en</strong> <strong>la</strong> raíz (1er.<br />
Raíz 1er. Nivel Nivel) una carpeta que conti<strong>en</strong>e<br />
dos carpetas y un archivo de<br />
aplicación.<br />
En el 2do. Nivel del árbol, <strong>la</strong><br />
2do. Nivel<br />
primera carpeta de izquierda<br />
a derecha conti<strong>en</strong>e dos<br />
docum<strong>en</strong>tos. La <strong>se</strong>gunda carpeta<br />
conti<strong>en</strong>e <strong>la</strong> aplicación de editor<br />
de texto y otra carpeta<br />
Para navegar <strong>en</strong> esta estructura de árbol <strong>se</strong> utiliza una aplicación<br />
d<strong>en</strong>ominada Nautilus o de forma práctica el navegador de archivo, esta<br />
aplicación provee facilidades para:<br />
• Crear carpetas y docum<strong>en</strong>tos<br />
• Mostrar archivos y carpetas<br />
• Buscar y gestionar archivos<br />
• Personalizar <strong>la</strong> apari<strong>en</strong>cia de archivos y carpetas<br />
Módulo I: Iniciación al uso del computador - PNAT<br />
24
Conoci<strong>en</strong>do el Navegador de Archivos<br />
Sigue <strong>la</strong> sigui<strong>en</strong>te ruta:<br />
• Aplicaciones>Herrami<strong>en</strong>tas del Sistema > Navegador de Archivos<br />
• Ob<strong>se</strong>rva con det<strong>en</strong>imi<strong>en</strong>to <strong>la</strong>s partes del navegador de archivo<br />
Módulo I: Iniciación al uso del computador - PNAT<br />
Barra de Título<br />
Barra de M<strong>en</strong>ú<br />
Barra de Lugar<br />
Lista Desplegable<br />
Panel de Visualización<br />
Panel Lateral<br />
Barra de M<strong>en</strong>ú: Conti<strong>en</strong>e sub-m<strong>en</strong>ús que puedes usar para realizar<br />
tareas con el navegador de archivos.<br />
Barra de Herrami<strong>en</strong>ta: Conti<strong>en</strong>e botones que puedes usar para realizar<br />
tareas <strong>en</strong> el gestor de archivos: Atrás, Sigui<strong>en</strong>te, Subir, Buscar, Bet<strong>en</strong>er,<br />
Recargar, etc.<br />
Barra de lugar: Permite navegar sobre lugares específicos, además<br />
adecuar el tamaño de los iconos y <strong>la</strong> forma cómo queremos verlos.<br />
Panel <strong>la</strong>teral: Muestra información acerca del archivo o carpeta actual<br />
y permite navegar a través de sus archivos.<br />
Panel de visualización: Muestra el cont<strong>en</strong>ido de <strong>la</strong>s carpetas<br />
Esta son <strong>la</strong>s funciones más significativas, <strong>en</strong> <strong>la</strong> medida que explores y<br />
practiques irás descubrimi<strong>en</strong>to nuevas funciones cuando <strong>la</strong>s necesites.<br />
25
Distintas formas de visualización<br />
Ubica <strong>en</strong> el panel <strong>la</strong>teral <strong>la</strong> lista desplegable, <strong>se</strong>lecciona <strong>la</strong> opción<br />
Árbol y ob<strong>se</strong>rva <strong>la</strong> nueva disposición de los elem<strong>en</strong>tos, nota que<br />
sólo <strong>se</strong> muestra <strong>la</strong> disposición de <strong>la</strong>s carpetas cont<strong>en</strong>edoras.<br />
En <strong>la</strong> raíz <strong>se</strong> ti<strong>en</strong>e Carpeta personal, Sistema<br />
de Archivos y MICURSOPNAT<br />
La Carpeta personal está abierta<br />
• haz Doble-clic sobre esta carpeta para<br />
cerrar<strong>la</strong><br />
• haz Doble-clic sobre MICURSOPNAT para<br />
abrirlo<br />
La Carpeta Sistema de Archivos está<br />
protegida, puedes ver su cont<strong>en</strong>ido pero<br />
no puedes modificarlos<br />
Prueba <strong>la</strong>s distintas formas de ver <strong>la</strong><br />
organización de los archivos.<br />
Ubica <strong>en</strong> <strong>la</strong> Barra de lugar <strong>la</strong> lista desplegable para visualizar los<br />
iconos<br />
• Selecciona <strong>la</strong> opción ver como icono<br />
• Cambia <strong>la</strong> opción a ver como lista<br />
• Aum<strong>en</strong>ta y/o disminuye el tamaño de los elem<strong>en</strong>tos <strong>en</strong> el panel<br />
de visualización<br />
Navega librem<strong>en</strong>te utilizando<br />
• El panel <strong>la</strong>teral con <strong>la</strong> opción Árbol, <strong>se</strong>lecciona <strong>la</strong>s capetas haci<strong>en</strong>do<br />
Doble-Clic para abrir <strong>la</strong> carpeta<br />
• El panel de visualización, igualm<strong>en</strong>te <strong>se</strong>leccionas <strong>la</strong>s capetas<br />
haci<strong>en</strong>do Doble-clic para abrir <strong>la</strong> carpeta<br />
• Barra de herrami<strong>en</strong>ta, utilizando el botón Atrás para retornar<br />
al lugar visitado anteriorm<strong>en</strong>te, o Ade<strong>la</strong>nte que realiza <strong>la</strong> acción<br />
contraria al botón Atrás. También puedes utilizar el botón Subir que<br />
te ubica <strong>en</strong> el nivel superior del árbol donde estàs ubicado<br />
• Utiliza los botones de acceso directo como Carpeta personal y<br />
Equipo ubicados <strong>en</strong> <strong>la</strong> Barra de Herrami<strong>en</strong>ta<br />
Módulo I: Iniciación al uso del computador - PNAT<br />
26
Creando tu espacio de trabajo<br />
Abre el navegador de archivos Nautilius:<br />
• Aplicaciones>Herrami<strong>en</strong>tas del sistemas>Navegador de archivos<br />
• Selecciona <strong>la</strong> opción Árbol <strong>en</strong> el panel <strong>la</strong>teral<br />
• Selecciona <strong>la</strong> Carpeta personal o de usuario<br />
• Crea una nueva carpeta utilizando alguna de <strong>la</strong>s sigui<strong>en</strong>tes rutas<br />
• desde <strong>la</strong> Barra de M<strong>en</strong>ú Archivo >Crear una carpeta<br />
• Doble-Clic sobre <strong>la</strong> Carpeta personal, <strong>se</strong>lecciona Crear una<br />
carpeta.<br />
En el panel de visualización <strong>se</strong> despliega <strong>la</strong> carpeta creada para que le<br />
coloques el nuevo nombre<br />
• Sustituye el nombre carpeta sin título por tu nombre<br />
modo alterno es: Clic-Derecho>propiedades <strong>se</strong> despliega una<br />
v<strong>en</strong>ta de diálogo dónde puedes cambiar tanto el nombre, colocarle<br />
un emblema, asociarle una aplicación, colocarle una nota y cambiarle<br />
los permiso de acceso. ¡Explora!<br />
Copiando docum<strong>en</strong>tos de una carpeta a otra<br />
• Abre <strong>la</strong> carpeta MICURSOPNAT<br />
• Selecciona <strong>la</strong> carpeta Mecanografía<br />
• Haz Clic-Derecho>copiar<br />
• Selecciona <strong>la</strong> carpeta que creaste con tu nombre<br />
• Haz Clic-Derecho> Pegar <strong>en</strong> <strong>la</strong> carpeta<br />
Repite <strong>la</strong> misma operación con los archivos restantes<br />
También puedes arrastrar los archivos y carpetas desde alguna<br />
ubicación hasta tu carpeta, ¡Inténtalo!<br />
Módulo I: Iniciación al uso del computador - PNAT<br />
27
Capítulo<br />
5<br />
¿QUé ES UN DOCUMENTO?<br />
¿QUé ES UNA APLICACIÓN?<br />
Los archivos como docum<strong>en</strong>tos y aplicaciones, establec<strong>en</strong> una re<strong>la</strong>ción<br />
importante al mom<strong>en</strong>to de manipu<strong>la</strong>rlos. Dep<strong>en</strong>di<strong>en</strong>do del tipo de<br />
docum<strong>en</strong>to, el Sistema Operativo, <strong>en</strong> nuestro caso Gnome, le asigna por<br />
lo m<strong>en</strong>os una aplicación que permita su manipu<strong>la</strong>ción. Un mecanismo<br />
práctico para id<strong>en</strong>tificar el tipo de docum<strong>en</strong>to es a través de <strong>la</strong> ext<strong>en</strong>sión<br />
del nombre del archivo (.xxx), por ejemplo:<br />
• Ubica <strong>en</strong> tu navegador de archivo <strong>la</strong> sigui<strong>en</strong>te ruta de navegación<br />
MiCursoPnat/Docum<strong>en</strong>tos/EjercicioTexto, utilizamos “/” para<br />
difer<strong>en</strong>ciar <strong>la</strong> navegación <strong>en</strong>tre carpetas de <strong>la</strong> navegación <strong>en</strong> los<br />
m<strong>en</strong>ús de títulos<br />
• Ob<strong>se</strong>rva el archivo Lectura1.txt, donde .txt indica que el archivo<br />
es de tipo texto<br />
• Haz Clic-Derecho sobre el archivo, <strong>se</strong>lecciona propiedades,<br />
<strong>se</strong>lecciona <strong>la</strong> pestaña Abrir con ob<strong>se</strong>rvarás <strong>la</strong> lista de aplicaciones<br />
que <strong>se</strong> ejecutará automáticam<strong>en</strong>te cuando hagas Doble-Clic sobre<br />
el docum<strong>en</strong>to<br />
Algunos docum<strong>en</strong>tos pued<strong>en</strong> <strong>se</strong>r manipu<strong>la</strong>dos por más de una<br />
aplicación, siempre <strong>se</strong> indicará mediante un botón de opción <strong>la</strong><br />
aplicación que <strong>se</strong> ejecutará por defecto, por ejemplo:<br />
• Ubica <strong>en</strong> tu navegador de archivo <strong>la</strong> sigui<strong>en</strong>te ruta MiCursoPnat/<br />
Fotos <strong>Fundación</strong><br />
• Clic-Derecho sobre foto1.jpg>propiedades>Abrir con<br />
<strong>la</strong> aplicación por defecto es visor de imág<strong>en</strong>es, cierra <strong>la</strong> v<strong>en</strong>tana<br />
• Doble-Clic sobre el archivo foto1.jpg, verifica que <strong>la</strong> aplicación <strong>se</strong>a<br />
visor de imag<strong>en</strong><br />
• cierra <strong>la</strong> aplicación<br />
• Clic-Derecho sobre foto1.jpg>propiedades>Abrir con, cambia <strong>la</strong><br />
opción a otra aplicación y cierra <strong>la</strong> v<strong>en</strong>tana de diálogo<br />
• Doble-Clic sobre el archivo foto1.jpg y verifica que <strong>la</strong> opción por<br />
defecto cambió<br />
• Restaura <strong>la</strong> opción inicial por defecto<br />
Módulo I: Iniciación al uso del computador - PNAT<br />
28
El Editor de Texto<br />
Una de <strong>la</strong>s actividades más frecu<strong>en</strong>tes <strong>en</strong> el uso del computador es <strong>la</strong><br />
edición de texto. Nos permite escribir una carta, el proyecto comunal,<br />
un libro y hasta <strong>la</strong>s <strong>memoria</strong>s de nuestra comunidad. Ahora iniciaremos<br />
el trabajo con uno de los editores más <strong>se</strong>ncillo para que practiques el<br />
uso del tec<strong>la</strong>do <strong>en</strong> forma efici<strong>en</strong>te.<br />
Abrir <strong>la</strong> aplicación<br />
• Aplicaciones > Accesorios > Editor de texto<br />
• Ob<strong>se</strong>rva con det<strong>en</strong>imi<strong>en</strong>to <strong>la</strong>s partes del editor de texto<br />
Barra de M<strong>en</strong>ú: Conti<strong>en</strong>e sub-m<strong>en</strong>ús que puede usar para realizar<br />
tareas <strong>en</strong> el Editor.<br />
Barra de Herrami<strong>en</strong>ta: Conti<strong>en</strong>e botones de acceso directo a <strong>la</strong>s tareas:<br />
crear nuevo, abrir, guardar e imprimir docum<strong>en</strong>to, <strong>en</strong>tre otros.<br />
Pestaña de docum<strong>en</strong>tos:Permite <strong>se</strong>leccionar directam<strong>en</strong>te <strong>en</strong>tre varios<br />
docum<strong>en</strong>tos.<br />
Área de Trabajo: <strong>se</strong> visualiza el cont<strong>en</strong>ido del docum<strong>en</strong>to para su<br />
edición.<br />
Módulo I: Iniciación al uso del computador - PNAT<br />
29
Creando un nuevo archivo<br />
• Escribe tu nombre y apellido<br />
• Salta <strong>la</strong> línea pulsando <strong>la</strong> tec<strong>la</strong> Enter<br />
• Escribe tu número de cédu<strong>la</strong>, salta de nuevo <strong>la</strong> línea<br />
• Selecciona tu nombre utilizando <strong>la</strong> acción de arrastre<br />
• Corta el texto utilizando el botón de Cortar <strong>en</strong> <strong>la</strong> barra de<br />
Herrami<strong>en</strong>ta o pulsando <strong>la</strong>s tec<strong>la</strong>s Ctrl+X<br />
• Posiciona el puntero después de tu apellido, in<strong>se</strong>rta un b<strong>la</strong>nco<br />
• Pega tu nombre utilizando el botón de Pegar <strong>en</strong> <strong>la</strong> barra de<br />
Herrami<strong>en</strong>ta o pulsando <strong>la</strong>s tec<strong>la</strong>s Ctrl+V<br />
• Desp<strong>la</strong>za el puntero hasta el último carácter <strong>en</strong> <strong>la</strong> última línea,<br />
utiliza <strong>la</strong> tec<strong>la</strong> de desp<strong>la</strong>zami<strong>en</strong>to y pulsa de manera continua,<br />
el puntero <strong>se</strong> det<strong>en</strong>drá <strong>en</strong> el último carácter editado<br />
• Salta a <strong>la</strong> sigui<strong>en</strong>te línea, y escribe tus expectativas para este<br />
curso<br />
• Guarda el docum<strong>en</strong>to <strong>en</strong> tu carpeta de trabajo, utiliza <strong>la</strong> ruta<br />
Archivo>Guardar como, coloca como nombre del docum<strong>en</strong>to “Mi<br />
primer <strong>en</strong>sayo”<br />
Copiando texto de un archivo a otro<br />
• Abre el archivo Lectura1.txt, utiliza el navegador de archivos con <strong>la</strong><br />
sigui<strong>en</strong>te ruta MICURSOPNAT/Docum<strong>en</strong>tos/EjercicioTexto<br />
• Crea un nuevo archivo <strong>en</strong> el editor de texto, puedes utilizar, <strong>la</strong><br />
ruta Archivo>Nuevo, ó Clic sobre el botón de Nuevo <strong>en</strong> <strong>la</strong> Barra de<br />
Herrami<strong>en</strong>ta ó pulsa <strong>la</strong>s tec<strong>la</strong>s Ctrl+N<br />
• En el primer párrafo del archivo Lectura1.txt, <strong>se</strong>lecciona <strong>la</strong> idea<br />
principal sombreando <strong>la</strong> con <strong>la</strong> operación de arrastre, copia <strong>la</strong> fra<strong>se</strong><br />
utilizando el botón Copiar o <strong>la</strong>s tec<strong>la</strong>s Ctrl+C<br />
• Habilita <strong>la</strong> visualización para el archivo que creaste, <strong>se</strong>leccionandol<br />
<strong>la</strong> pestañas<br />
• Pega <strong>la</strong> fra<strong>se</strong> utilizando el botón Pegar <strong>en</strong> el nuevo archivo<br />
• Repite estos pasos hasta obt<strong>en</strong>er <strong>en</strong> el archivo que creaste, <strong>la</strong><br />
<strong>se</strong>cu<strong>en</strong>cia de <strong>la</strong>s ideas principales expresada <strong>en</strong> archivo Lectura1<br />
Módulo I: Iniciación al uso del computador - PNAT<br />
30
Editando con todos nuestros dedos<br />
Apr<strong>en</strong>der a utilizar apropiadam<strong>en</strong>te el tec<strong>la</strong>do es una tarea que demanda<br />
per<strong>se</strong>verancia. Se requiere de práctica constante y una bu<strong>en</strong>a<br />
memorización de <strong>la</strong> disposición de <strong>la</strong>s tec<strong>la</strong>s, poni<strong>en</strong>do at<strong>en</strong>ción a <strong>la</strong><br />
distribución adecuada con respecto a nuestra manos y dedos, como <strong>se</strong><br />
muestra <strong>en</strong> <strong>la</strong> sigui<strong>en</strong>te figura:<br />
Si colocas tus dedos <strong>en</strong> el tec<strong>la</strong>do, notaras que <strong>la</strong>s tec<strong>la</strong>s F y J, ubicadas<br />
<strong>en</strong> <strong>la</strong> fi<strong>la</strong> del medio ti<strong>en</strong><strong>en</strong> cada una un relieve (_), esto sirve para que te<br />
ubiques sin t<strong>en</strong>er que ver el tec<strong>la</strong>do. Recuerda<br />
• Acatar <strong>la</strong> posición correcta<br />
• Coloca <strong>la</strong>s manos <strong>en</strong> el tec<strong>la</strong>do y descansar <strong>la</strong> punta de los dedos<br />
índice, de ambas manos, sobre <strong>la</strong>s tec<strong>la</strong>s guía (F y J).<br />
• No mirar el tec<strong>la</strong>do mi<strong>en</strong>tras tecleas<br />
En <strong>la</strong> carpeta Mecanografía de tu espacio de trabajo <strong>en</strong>contrarás lecciones<br />
para practicar, haz Doble-Clic sobre el archivo “Lección1”<br />
Módulo I: Iniciación al uso del computador - PNAT<br />
31
<strong>la</strong>s imág<strong>en</strong>es y videos <strong>en</strong> el computador<br />
La imág<strong>en</strong>es y videos son archivos que asociamos por lo g<strong>en</strong>eral a <strong>la</strong>s<br />
fotos y pelícu<strong>la</strong>s. Estos archivos ti<strong>en</strong><strong>en</strong> una gran variedad de formatos<br />
que sirv<strong>en</strong> para almac<strong>en</strong>ar y visualizar nuestro álbum de fotos y pelícu<strong>la</strong>s<br />
de <strong>en</strong>tret<strong>en</strong>imi<strong>en</strong>to.<br />
El Visor de imág<strong>en</strong>es y Reproductor de pelícu<strong>la</strong>s son aplicaciones que<br />
permit<strong>en</strong> manejar de forma práctica una gran cantidad de formatos.<br />
Visor de Imág<strong>en</strong>es<br />
Módulo I: Iniciación al uso del computador - PNAT<br />
Barra de Título<br />
Barra de M<strong>en</strong>ú<br />
Barra de Herrami<strong>en</strong>tas<br />
Área de Visualización<br />
• Aplicaciones>Gráficos>Visor de imág<strong>en</strong>es<br />
• Abre el docum<strong>en</strong>to foto1 <strong>en</strong> <strong>la</strong> sigui<strong>en</strong>te ruta MICURSOPNAT/Fotos<br />
<strong>Fundación</strong><br />
• Navega por <strong>la</strong>s fotos de <strong>la</strong> carpeta utilizando los botones de<br />
Sigui<strong>en</strong>te y Anterior<br />
• Explora con los botones Ampliar, Reducir, Normal y Ajustar. ¿Cuál es<br />
<strong>la</strong> difer<strong>en</strong>cia <strong>en</strong>tre Normal y Ajustar?<br />
• Explora con los botones Izquierda y Derecha<br />
Las ext<strong>en</strong>siones .gif .bmp .png .jpg .tif, son algunos de los formatos<br />
asociados a imág<strong>en</strong>es<br />
32
Reproductor de pelícu<strong>la</strong>s<br />
Módulo I: Iniciación al uso del computador - PNAT<br />
Barra de Título<br />
Barra de M<strong>en</strong>ú<br />
Área de Visualización<br />
Panel de Control<br />
• Aplicaciones>Sonido y video>Reproductor de pelícu<strong>la</strong>s<br />
• Abre el docum<strong>en</strong>to Video1 <strong>en</strong> <strong>la</strong> sigui<strong>en</strong>te ruta MICursoPnat/<br />
VideoInfoc<strong>en</strong>tro<br />
• haz Clic sobre el botón <strong>en</strong> el panel de control para det<strong>en</strong>er el<br />
video<br />
• Ajusta <strong>la</strong> imag<strong>en</strong> a toda <strong>la</strong> pantal<strong>la</strong> Ver>Pantal<strong>la</strong> completa<br />
• Haz Clic sobre el área de visualización para continuar vi<strong>en</strong>do el<br />
video<br />
• Ade<strong>la</strong>nta y retrasa el video haci<strong>en</strong>do Clic sobre <strong>la</strong> barra de Tiempo<br />
• Haz Clic sobre<br />
• Desde MICursoPnat/VideoInfoc<strong>en</strong>tro arrastra los archivos hasta <strong>la</strong><br />
barra <strong>la</strong>teral<br />
• Recorre <strong>la</strong> lista utilizando los controles<br />
• Explora los botones de control y determina su función<br />
Las ext<strong>en</strong>siones .avi .mp3 son algunos de los formatos asociados a<br />
video<br />
33
Visor de Docum<strong>en</strong>tos<br />
La aplicación Visor de Docum<strong>en</strong>tos Evince te permite ver docum<strong>en</strong>tos<br />
<strong>en</strong> varios formatos como Portable Docum<strong>en</strong>t Format (.pdf) y archivos<br />
PostScript (.ps)<br />
Módulo I: Iniciación al uso del computador - PNAT<br />
Barra de Título<br />
Barra de M<strong>en</strong>ú<br />
Barra de Herrami<strong>en</strong>tas<br />
Panel de Visualización<br />
• Abre el docum<strong>en</strong>to libreocomun.ps <strong>en</strong> <strong>la</strong> sigui<strong>en</strong>te ruta<br />
MiCursoPnat/Docum<strong>en</strong>tos<br />
• Recorre el docum<strong>en</strong>to utilizando los botones de Sigui<strong>en</strong>te y<br />
Anterior, También puedes utilizar <strong>la</strong> barra deslizante, recuerda<br />
arrastrar con el ratón<br />
• Aum<strong>en</strong>ta el tamaño y/o disminuye el tamaño utilizando <strong>la</strong> lista<br />
adesplegable <strong>en</strong> <strong>la</strong> barra de Herrami<strong>en</strong>ta, explore <strong>la</strong>s difer<strong>en</strong>tes<br />
opciones<br />
• Salta directam<strong>en</strong>te a <strong>la</strong> página 10, escriba el número <strong>en</strong> el cuadro<br />
de texto<br />
• Cierra el docum<strong>en</strong>to<br />
• Abre el docum<strong>en</strong>to Socialismo desde los Infoc<strong>en</strong>tros.pdf<br />
• Busca <strong>la</strong> fra<strong>se</strong> “ruta de <strong>la</strong> sistematización” utilizando editar>buscar,<br />
escribe <strong>la</strong> fra<strong>se</strong> <strong>en</strong> el cuadro de texto<br />
34
Editor de Dibujo<br />
GNU Paint es un editor <strong>se</strong>ncillo que te permite manipu<strong>la</strong>r docum<strong>en</strong>tos<br />
asociados a <strong>la</strong> imag<strong>en</strong> digital, trabaja con difer<strong>en</strong>tes ext<strong>en</strong>siones: .bmp,<br />
.png, .gif, .jpg, <strong>en</strong>tre otras. Sigue <strong>la</strong> ruta: Aplicaciones>Gráficos>GNU<br />
Paint, ob<strong>se</strong>rva con detalle <strong>la</strong>s difer<strong>en</strong>tes barras de trabajo:<br />
Explora cada herrami<strong>en</strong>ta:<br />
• Haz Clic <strong>en</strong> escribe tu nombre <strong>en</strong> el li<strong>en</strong>zo utilizando <strong>la</strong> operación<br />
de arrastre<br />
• Edit>clear te permite borrar todo el área de trabajo<br />
• Cambia el color del li<strong>en</strong>zo, mediante el Clic sobre <strong>en</strong> <strong>la</strong> paleta<br />
de colores, luego utiliza haci<strong>en</strong>do Clic sobre el li<strong>en</strong>zo<br />
• Abre el archivo ColoreaVitral (File>Op<strong>en</strong>), ubicado <strong>en</strong> MiCursoPnat/<br />
Objetos de Apr<strong>en</strong>dizaje, haz Clic <strong>en</strong> para colorear el vitral,<br />
<strong>se</strong>leccionando los difer<strong>en</strong>tes colores de <strong>la</strong> paleta, después haz Clic<br />
sobre los espacios <strong>en</strong> b<strong>la</strong>nco del vitral<br />
Módulo I: Iniciación al uso del computador - PNAT<br />
35
Capítulo<br />
6<br />
¿CÓMO NAVEgAR EN INTERNET?<br />
La puerta al ciberespacio <strong>la</strong> obt<strong>en</strong>drás a través del navegador de Web<br />
IceWea<strong>se</strong>l, sin embargo, es recom<strong>en</strong>dable que leas el docum<strong>en</strong>to<br />
“Apr<strong>en</strong>da <strong>en</strong> <strong>la</strong> red”, ubicado <strong>en</strong> MiCursoPnat/Internet.<br />
• Id<strong>en</strong>tifica <strong>la</strong> funciones de los botones de navegación y describe el<br />
significado del URL<br />
Módulo I: Iniciación al uso del computador - PNAT<br />
36
Navegando por Internet<br />
Exist<strong>en</strong> diversas formas de navegar por internet, para tu mejor<br />
compr<strong>en</strong>sión te invitamos a realizar <strong>la</strong>s sigui<strong>en</strong>tes tareas:<br />
Navegado por URl<br />
Lo utilizas cuando conoces con exactitud <strong>la</strong> dirección electrónica del<br />
sitio a dónde quieres ir, si te equivocas <strong>en</strong> al m<strong>en</strong>os un carácter, podrías<br />
acceder un sitio desconocido o que el navegador no sabría a qué sitio<br />
dirigir<strong>se</strong>; es como si tu suministraras mal <strong>la</strong> dirección de tu casa.<br />
• Haz Doble-Clic <strong>en</strong> el docum<strong>en</strong>to navegandoUrl.mpeg, ubicado <strong>en</strong><br />
MiCursoPnat/Internet<br />
• Repite el video tantas veces como <strong>se</strong>a necesario para su mejor<br />
compr<strong>en</strong>sión<br />
• Sigue <strong>la</strong> ruta: Aplicaciones>Internet>Navegador web IceWea<strong>se</strong>l<br />
• Navega a www.infoc<strong>en</strong>trogob.ve, www.cantv.net y www.<br />
gobierno<strong>en</strong>línea.gob.ve, recuerda que para sobrescribir el URL<br />
debes arrastrar desde el primer carácter al último. Ob<strong>se</strong>rva que el<br />
navegador va guardando <strong>en</strong> una lista desplegable <strong>la</strong>s direcciones<br />
que vas escribi<strong>en</strong>do, lo que permite recordar<strong>la</strong>s <strong>en</strong> cualquier<br />
mom<strong>en</strong>to.<br />
Navegando utilizando los botones Atrás y Ade<strong>la</strong>nte<br />
Cuando quieres ir a un sitio que ya visitaste y no recuerdas <strong>la</strong> dirección<br />
exacta, puedes buscarlo sin necesidad de escribir su dirección.<br />
• Haz Doble-Clic <strong>en</strong> el docum<strong>en</strong>to navegandoSigui<strong>en</strong>te.mpeg,<br />
ubicado <strong>en</strong> MiCursoPnat/Internet<br />
• Repite el video tantas veces como <strong>se</strong>a necesario para su mejor<br />
compr<strong>en</strong>sión<br />
• Enfoca <strong>la</strong> v<strong>en</strong>tana del navegador y realiza <strong>la</strong> <strong>se</strong>cu<strong>en</strong>cia que<br />
ob<strong>se</strong>rvaste <strong>en</strong> el video.<br />
Notarás que cuando haces el recorrido <strong>la</strong> lista de los sitios visitados <strong>se</strong><br />
divide <strong>en</strong> dos, es como t<strong>en</strong>er los sitios que dejas atrás y los que faltan<br />
por volver a visitar.<br />
Módulo I: Iniciación al uso del computador - PNAT<br />
37
Navegando por Hipervínculo<br />
La forma mas común de navegar y que no respeta un ord<strong>en</strong> <strong>se</strong>cu<strong>en</strong>cial<br />
es a través de hipervínculos. Significa que <strong>la</strong>s direcciones están<br />
cont<strong>en</strong>idas <strong>en</strong> objetos como los textos, imág<strong>en</strong>es o botones. La<br />
respuesta automática del navegador al hacer Clic sobre un hipervínculo<br />
es actualizar <strong>la</strong> dirección <strong>en</strong> el campo URL.<br />
• Haz Doble-Clic <strong>en</strong> el docum<strong>en</strong>to navegandoHiper.mpeg, ubicado<br />
<strong>en</strong> MiCursoPnat/Internet<br />
• Repite el video tantas veces como <strong>se</strong>a necesario para su mejor<br />
compr<strong>en</strong>sión<br />
• Ob<strong>se</strong>rva que hay dos modos del puntero muy importantes:<br />
• Se activa cuando el puntero pasa por un objeto que conti<strong>en</strong>e<br />
un hipervínculo<br />
• Se activa para indicarle al usuario que el navegador está<br />
esperando por todo <strong>la</strong> informa de <strong>la</strong> página. Cuando <strong>se</strong><br />
active este modo, podrás notar que <strong>en</strong> <strong>la</strong> barra de estado del<br />
navegador <strong>se</strong> te informa sobre el progreso de <strong>la</strong> descarga de<br />
información.<br />
• Enfoca <strong>la</strong> v<strong>en</strong>tana del navegador y navega librem<strong>en</strong>te por los sitios<br />
suministrandos <strong>en</strong> esta <strong>se</strong>cción<br />
• Combina <strong>la</strong>s difer<strong>en</strong>tes formas de navegar<br />
Navegar combinando v<strong>en</strong>tanas y pestañas<br />
Cuando necesites t<strong>en</strong>er al mismo tiempo dos v<strong>en</strong>tanas del navegador<br />
con difer<strong>en</strong>tes sitios o páginas, puedes hacerlo indicando dónde quieres<br />
colocar <strong>la</strong> dirección asociada al hirpervínculo.<br />
• Haz Doble-Clic <strong>en</strong> el docum<strong>en</strong>to V<strong>en</strong>tanaPestaña.mpeg, ubicado<br />
<strong>en</strong> MiCursoPnat/Internet<br />
• Repite el video tantas veces como <strong>se</strong>a necesario para su mejor<br />
compr<strong>en</strong>sión<br />
• Enfoca <strong>la</strong> v<strong>en</strong>tana del navegador, crea nuevas pestañas y v<strong>en</strong>tanas<br />
librem<strong>en</strong>te<br />
Módulo I: Iniciación al uso del computador - PNAT<br />
38
Descargando docum<strong>en</strong>tos<br />
Una de <strong>la</strong>s v<strong>en</strong>tajas de internet es <strong>la</strong> capacidad de transferir información<br />
al instante, no sólo podemos ver <strong>la</strong>s noticias y ev<strong>en</strong>tos que suced<strong>en</strong><br />
<strong>en</strong> cualquier parte del mundo, sino que también podemos compartir<br />
información y guardar<strong>la</strong> <strong>en</strong> nuestro computador.<br />
Esto <strong>se</strong> realiza automáticam<strong>en</strong>te a través del protocolo http, usando<br />
cualquier navegador,<br />
• Al pulsar sobre un hipervínculo a un archivo que está disponible<br />
para descargar, <strong>se</strong> inicia el proceso<br />
• Una v<strong>en</strong>tana que aparece <strong>en</strong> nuestro navegador web nos permite<br />
elegir <strong>en</strong>tre abrir o guardar el archivo<br />
Exploremos estas opciones<br />
• Haz Doble-Clic <strong>en</strong> el docum<strong>en</strong>to descargas.mpeg, ubicado <strong>en</strong><br />
MiCursoPnat/Internet<br />
• Repite el video tantas veces como <strong>se</strong>a necesario para su mejor<br />
compr<strong>en</strong>sión<br />
• Enfoca <strong>la</strong> v<strong>en</strong>tana del navegador y repite <strong>la</strong> experi<strong>en</strong>cia que<br />
ob<strong>se</strong>rvaste <strong>en</strong> el video<br />
Notaras que una v<strong>en</strong>tana emerg<strong>en</strong>te “descargas” es activada por el<br />
navegador para listar todos los docum<strong>en</strong>tos que has bajado de <strong>la</strong> red.<br />
Existe una carpeta donde siempre <strong>se</strong> bajan los docum<strong>en</strong>tos ¿puedes<br />
anotar su ruta?<br />
Descargando imág<strong>en</strong>es<br />
Siempre <strong>se</strong> ti<strong>en</strong>e <strong>la</strong> necesidad de guardar <strong>en</strong> nuestro computador<br />
imág<strong>en</strong>es que vemos <strong>en</strong> Internet. Sin importar si <strong>la</strong> imag<strong>en</strong> está asociada<br />
a un hipervínculo, debes:<br />
• ubica el puntero sobre <strong>la</strong> imag<strong>en</strong> y haz Clic-Derecho<br />
• Se desplegará un m<strong>en</strong>ú que puede variar si hay un hipervínculo,<br />
<strong>se</strong>lecciona <strong>la</strong> opción Guardar imag<strong>en</strong> como ..<br />
• Se desplegará una v<strong>en</strong>tana de diálogo muy parecida al gestor de<br />
archivos, donde podrás modificar el nombre, tipo y ubicación.<br />
Módulo I: Iniciación al uso del computador - PNAT<br />
39
Creando nuestro correo electrónico<br />
El correo electrónico es simi<strong>la</strong>r al <strong>se</strong>rvicio de correo postal, pero más<br />
rápido y efici<strong>en</strong>te. Actualm<strong>en</strong>te es importante t<strong>en</strong>er una cu<strong>en</strong>ta de<br />
correo ya que muchas organizaciones del estado <strong>se</strong> comunican con sus<br />
usuarios y usuarias a través de esta tecnología.<br />
Como ya diste tus primeros pasos, te invito a que investigues por internet<br />
¿qué es el correo electrónico? Averigua el significado de:<br />
• Proveedor de <strong>se</strong>rvicio<br />
• Estructura de una cu<strong>en</strong>ta de correo electrónico<br />
Te sugiero que explores a través de tu navegador, escribi<strong>en</strong>do <strong>la</strong> fra<strong>se</strong><br />
“que es el correo electronico” <strong>en</strong> el cuadro de texto ubicado a <strong>la</strong> derecha<br />
de <strong>la</strong> barra de herrami<strong>en</strong>ta.<br />
Escribe <strong>la</strong> fra<strong>se</strong> y pulsa <strong>la</strong> tec<strong>la</strong> Enter<br />
Abri<strong>en</strong>do mi cu<strong>en</strong>ta de Correo electrónico<br />
Dos elem<strong>en</strong>tos importantes que debes considerar al abrir una cu<strong>en</strong>ta<br />
de correo son:<br />
• Elegir un bu<strong>en</strong> nombre que te id<strong>en</strong>tifique, este <strong>se</strong>rá tu carta de<br />
pre<strong>se</strong>ntación para que te recuerd<strong>en</strong> y <strong>se</strong> comuniqu<strong>en</strong> contigo<br />
• Elegir una bu<strong>en</strong>a c<strong>la</strong>ve o contra<strong>se</strong>ña: cuando hay privacidad<br />
también hay personas que quier<strong>en</strong> vio<strong>la</strong>r<strong>la</strong>. Con el nombre de<br />
“hackers” <strong>se</strong> id<strong>en</strong>tifican aquel<strong>la</strong>s personas que roban tu c<strong>la</strong>ve y<br />
pued<strong>en</strong> cometer delitos informáticos<br />
En internet puedes <strong>en</strong>contrar algunos con<strong>se</strong>jos prácticos, por<br />
ejemplo, coloca <strong>la</strong> fra<strong>se</strong> “como crear una bu<strong>en</strong>a contra<strong>se</strong>ña”, y <strong>se</strong>guido<br />
<strong>en</strong>contrarás diversas páginas que te ofrec<strong>en</strong> ideas para hacer una<br />
bu<strong>en</strong>a elección. Si ya te si<strong>en</strong>tes preparado para abrir tu cu<strong>en</strong>ta, ahora<br />
te toca elegir tu proveedor de <strong>se</strong>rvicio, <strong>en</strong> <strong>la</strong> carpeta ProveedoresCorreo<br />
ubicado <strong>en</strong> MiCursoPnat/Internet, <strong>en</strong>contraras una <strong>se</strong>rie de videos<br />
ilustrativos de cómo abrir una cu<strong>en</strong>ta de correo, realiza <strong>la</strong>s anotaciones<br />
correspondi<strong>en</strong>tes y abre tu cu<strong>en</strong>ta.<br />
Módulo I: Iniciación al uso del computador - PNAT<br />
40
Para algunas personas es útil t<strong>en</strong>er más de una cu<strong>en</strong>ta de correo,<br />
por ejemplo, utilizar <strong>la</strong> cu<strong>en</strong>ta www.gmail.com para intercambiar<br />
información con los amigos y, otra cu<strong>en</strong>ta <strong>en</strong> www.cantv.net para estar<br />
<strong>en</strong> contacto con los cli<strong>en</strong>tes de mi cooperativa; <strong>la</strong> idea es organizar<strong>se</strong><br />
con <strong>la</strong> tecnología.<br />
• Selecciona el proveedor de <strong>se</strong>rvicio de tu gusto<br />
• Abre tu cu<strong>en</strong>ta de correo<br />
• Una vez que concluyas el proceso de creación, llegaras a <strong>la</strong><br />
página<br />
principal de tu cu<strong>en</strong>ta, busca el hipervínculo salir y haz Clic<br />
• Ingresa de nuevo a <strong>la</strong> cu<strong>en</strong>ta, suministrando tu nombre y c<strong>la</strong>ve<br />
para chequearlos<br />
Ahora sugerimos que investigues cómo utilizar <strong>la</strong> cu<strong>en</strong>ta, te invitamos a<br />
resolver <strong>la</strong>s sigui<strong>en</strong>tes tareas:<br />
• Abre el correo que ti<strong>en</strong>es <strong>en</strong> bandeja de <strong>en</strong>trada, por lo g<strong>en</strong>eral los<br />
proveedores de <strong>se</strong>rvicios mandan automáticam<strong>en</strong>te un correo de<br />
bi<strong>en</strong>v<strong>en</strong>ida<br />
• Envía un correo a tu facilitador dici<strong>en</strong>do los aspectos positivos del<br />
curso, y los negativos también<br />
• Pregunta por <strong>la</strong> dirección de correo de tu compañero de curso y<br />
<strong>en</strong>víale un correo preguntándole por su trabajo, cuando te responda,<br />
le re<strong>en</strong>vías el correo a otro compañero<br />
A continuación te pre<strong>se</strong>ntamos una lista para que investigues su<br />
significado y uso, <strong>en</strong> <strong>la</strong> ruta MiCursoPnat/internet <strong>en</strong>contrar el archivo<br />
Cómo escribir un mail:<br />
Bandeja de Entrada: Contactos:<br />
M<strong>en</strong>sajes Enviados: ¿Cómo escribir un m<strong>en</strong>saje?:<br />
Borrador: ¿Cómo leerr un m<strong>en</strong>saje?:<br />
Correo no de<strong>se</strong>ado (Spam): Re<strong>en</strong>viar m<strong>en</strong>sajes:<br />
Papelera:<br />
Módulo I: Iniciación al uso del computador - PNAT<br />
41
Combinaciones de tec<strong>la</strong>s<br />
ATAjOS DESCRIPCIÓN<br />
Alt+F1 Abre el m<strong>en</strong>ú Aplicaciones.<br />
Imprimir pantal<strong>la</strong><br />
Toma una captura de pantal<strong>la</strong> del<br />
escritorio <strong>en</strong>tero.<br />
Alt+Imprimir pantal<strong>la</strong><br />
Toma una captura de pantal<strong>la</strong> de <strong>la</strong><br />
v<strong>en</strong>tana que ti<strong>en</strong>e el foco.<br />
Ctrl+Alt+D<br />
Minimiza todas <strong>la</strong>s v<strong>en</strong>tanas y da el foco<br />
al escritorio.<br />
Intercambia <strong>en</strong>tre v<strong>en</strong>tanas. Se le<br />
mostrará una lista de v<strong>en</strong>tanas que<br />
Alt+Tabu<strong>la</strong>dor<br />
puede <strong>se</strong>leccionar. Puede pulsar <strong>la</strong> tec<strong>la</strong><br />
Mayús para cic<strong>la</strong>r por <strong>la</strong>s v<strong>en</strong>tanas <strong>en</strong><br />
ord<strong>en</strong> inverso.<br />
Ctrl+<br />
Alt+Tabu<strong>la</strong>dor<br />
Intercambia el foco <strong>en</strong>tre los paneles y<br />
el escritorio. Al usar esta combinación <strong>se</strong><br />
le mostrará una lista de elem<strong>en</strong>tos que<br />
puede <strong>se</strong>leccionar. Suelte <strong>la</strong>s tec<strong>la</strong>s para<br />
<strong>se</strong>leccionar un elem<strong>en</strong>to.<br />
Alt+F4 Cierra <strong>la</strong> v<strong>en</strong>tana que t<strong>en</strong>ga el foco.<br />
Alt+F5<br />
Desmaximiza <strong>la</strong> v<strong>en</strong>tana actual, si está<br />
maximizada.<br />
Alt+F9 Minimiza <strong>la</strong> v<strong>en</strong>tana actual.<br />
Alt+F10 Maximiza <strong>la</strong> v<strong>en</strong>tana actual.<br />
Ctrl+N Crea un docum<strong>en</strong>to nuevo o v<strong>en</strong>tana.<br />
Ctrl+X<br />
COMANDOS COMUNES A lAS APlICACIONES<br />
Corta el texto <strong>se</strong>leccionado o región y <strong>la</strong><br />
coloca <strong>en</strong> el portapapeles.<br />
Ctrl+C<br />
Copia el texto <strong>se</strong>leccionado o región <strong>en</strong><br />
el portapapeles.<br />
Ctrl+V Pega el cont<strong>en</strong>ido del portapapeles.<br />
Ctrl+Z Deshace <strong>la</strong> última acción.<br />
Ctrl+S<br />
Guarda el docum<strong>en</strong>to actual al disco.<br />
Módulo I: Iniciación al uso del computador - PNAT<br />
42
los Modos del Puntero<br />
El puntero repre<strong>se</strong>nta los movimi<strong>en</strong>tos del ratón ubicándote <strong>en</strong> <strong>la</strong><br />
pantal<strong>la</strong> y además puede indicarte <strong>la</strong>s acciones que puedes ejecutar.<br />
La forma del punto cambia <strong>en</strong> <strong>la</strong> medida que interactúes con el<br />
computador.<br />
Puntero Modo Descripción<br />
Normal Apunta a un objeto o espacio.<br />
Texto<br />
Agarre<br />
Espera<br />
Hiper-vínculo<br />
Redim<strong>en</strong>sión<br />
de objetos<br />
Indica que haci<strong>en</strong>do Clic puedes<br />
in<strong>se</strong>rtar texto.<br />
Ti<strong>en</strong>es un objeto y puedes moverlo<br />
hacia una nueva localización.<br />
Ejecutaste una acción y estas<br />
esperando que el Sistema te<br />
responda, muy común <strong>en</strong> Internet.<br />
Puedes hacer Clic y navegar a una<br />
nueva localización.<br />
Puedes cambiar el tamaño del<br />
objeto arrastrando los <strong>la</strong>dos de <strong>la</strong><br />
v<strong>en</strong>tana.<br />
Puedes cambiar el tamaño del<br />
objeto arrastrando los <strong>la</strong>dos de <strong>la</strong><br />
v<strong>en</strong>tana.<br />
A continuación te mostramos los modos o formas más importantes:<br />
Ejecuta MiCursoPnat/Objetos de Apr<strong>en</strong>dizaje/ PunterosModos.mpeg<br />
verás ejemplo de los difer<strong>en</strong>tes modos<br />
Módulo I: Iniciación al uso del computador - PNAT<br />
43
AYUDAS COMPLEMENTARIAS<br />
Ahorremos <strong>en</strong>ergía eléctrica desde nuestro computador<br />
• Cuando dejes el computador para comer o hacer algo pasajero, apaga<br />
el monitor. Puedes también configurarlo para que <strong>se</strong> apague después<br />
de cierto tiempo de inactividad: <strong>en</strong> Linux debes ir al M<strong>en</strong>ú > Sistema ><br />
Prefer<strong>en</strong>cias > Gestión de <strong>en</strong>ergía. Aparecerá una v<strong>en</strong>tana y <strong>en</strong> Poner <strong>la</strong><br />
Pantal<strong>la</strong> <strong>en</strong> reposo si está inactivo durante configúralo a 5 o 10 minutos.<br />
• Linux ti<strong>en</strong>e un sistema de hibernación automática, solo debes ir a <strong>la</strong><br />
barra superior Sistema > Prefer<strong>en</strong>cias > Gestión de <strong>en</strong>ergía > Ir a Poner<br />
el equipo <strong>en</strong> reposo al estar inactivo durante: ahí <strong>se</strong>leccionaras cuanto<br />
tiempo quieres que hiberne.<br />
• No es recom<strong>en</strong>dable reiniciar o apagar y pr<strong>en</strong>der muchas veces el<br />
computador durante el día porque desgastas el disco duro y gastas<br />
bastante <strong>en</strong>ergía puesto que este dispositivo trabaja mucho <strong>en</strong> cargar<br />
el sistema operativo, además de que el procesador también trabaja<br />
mucho y <strong>se</strong> cali<strong>en</strong>ta bastante <strong>en</strong> este proceso.<br />
• Evita usar protectores de pantal<strong>la</strong> pues consum<strong>en</strong> <strong>en</strong>ergía y no son<br />
necesarios <strong>en</strong> los monitores modernos. En caso de que <strong>se</strong> los utilice<br />
deb<strong>en</strong> elegir<strong>se</strong> imág<strong>en</strong>es con fondos o colores oscuros, que disminuy<strong>en</strong><br />
<strong>la</strong> int<strong>en</strong>sidad lumínica y ahorran <strong>en</strong>ergía.<br />
• Baja el ajuste de brillo de tu monitor. El ajuste de brillo más alto del<br />
monitor requiere el doble de <strong>en</strong>ergía que el más bajo y ¡es saludable<br />
para los ojos!<br />
• Trabajar <strong>en</strong> tu computador con muchas v<strong>en</strong>tanas o programas<br />
abiertos, hace que éste trabaje más l<strong>en</strong>to y consuma más <strong>en</strong>ergía.<br />
Módulo I: Iniciación al uso del computador - PNAT<br />
44
gLOSARIO<br />
Memoria USB: es un dispositivo de almac<strong>en</strong>ami<strong>en</strong>to con <strong>memoria</strong><br />
f<strong>la</strong>sh.<br />
CD: El disco compacto (conocido popu<strong>la</strong>rm<strong>en</strong>te como CD por <strong>la</strong>s sig<strong>la</strong>s<br />
<strong>en</strong> inglés de Compact Disc) es un soporte digital óptico utilizado para<br />
almac<strong>en</strong>ar cualquier tipo de información (audio, imág<strong>en</strong>es, vídeo,<br />
docum<strong>en</strong>tos y otros datos).<br />
DVD: sig<strong>la</strong>s correspond<strong>en</strong> a Digital Versatile Disc (‘disco versátil digital’)<br />
o también Digital Video Disc (‘disco de video digital’), es un dispositivo<br />
de almac<strong>en</strong>ami<strong>en</strong>to óptico cuyo estándar surgió <strong>en</strong> 1995.<br />
Unidad de DVD: el nombre de este dispositivo hace refer<strong>en</strong>cia a<br />
<strong>la</strong> multitud de maneras <strong>en</strong> <strong>la</strong>s que <strong>se</strong> almac<strong>en</strong>an los datos: DVD-<br />
ROM (dispositivo de lectura únicam<strong>en</strong>te), DVD-R y DVD+R (solo<br />
pued<strong>en</strong> escribir<strong>se</strong> una vez), DVD-RW y DVD+RW (permit<strong>en</strong> grabar y<br />
borrar <strong>la</strong>s veces que <strong>se</strong> quiera). También difier<strong>en</strong> <strong>en</strong> <strong>la</strong> capacidad de<br />
almac<strong>en</strong>ami<strong>en</strong>to de cada uno de los tipos.<br />
Diskette: o disco flexible (<strong>en</strong> inglés floppy disk o diskette) es un medio o<br />
soporte de almac<strong>en</strong>ami<strong>en</strong>to de datos formado por una pieza circu<strong>la</strong>r de<br />
material magnético, fina y flexible (de ahí su d<strong>en</strong>ominación) <strong>en</strong>cerrada<br />
<strong>en</strong> una cubierta de plástico cuadrada o rectangu<strong>la</strong>r.<br />
Navegadores: es un programa que permite visualizar <strong>la</strong> información<br />
que conti<strong>en</strong>e una página web (ya <strong>se</strong> <strong>en</strong>cu<strong>en</strong>tre ésta alojada <strong>en</strong> un<br />
<strong>se</strong>rvidor d<strong>en</strong>tro de <strong>la</strong> World Wide Web o <strong>en</strong> un <strong>se</strong>rvidor local).<br />
Módulo I: Iniciación al uso del computador - PNAT<br />
45
REFERENCIA<br />
• P<strong>la</strong>n Nacional de Alfabetización Tecnológica, 2008, <strong>Fundación</strong><br />
Infoc<strong>en</strong>tro, ISBN: 978-980-7171-00-7<br />
• Biblioteca de docum<strong>en</strong>tación de GNOME<br />
Disponible <strong>en</strong>: http://library.gnome.org/<br />
• Guía de usuario del Escritorio:<br />
http://library.gnome.org/u<strong>se</strong>rs/u<strong>se</strong>r-guide/stable/<br />
• También disponible <strong>en</strong> el Sistema de Ayuda del PC <strong>en</strong> <strong>la</strong> ruta<br />
Sistema> Ayuda<br />
• ENTORNO GNU/LINUX, <strong>en</strong>tro Nacional de Tecnologías de<br />
Información CNTI, Ministerio del Poder Popu<strong>la</strong>r para <strong>la</strong>s<br />
Comunicaciones y <strong>la</strong> Informática Enero-2008<br />
• Eug<strong>en</strong>io Siccardi (2002) Cómo Escribir un email, 1er. Edición ISBN<br />
987-43-4881-x, Disponible <strong>en</strong>: http://www.rompecad<strong>en</strong>as.com.ar/<br />
• Alvaro Campuzanos, (2001) Diccionario de email marketing,<br />
Ediciones Urbanas, una división del grupo Urbano New Media Corp.<br />
1era. Disponible <strong>en</strong>: http://www.rompecad<strong>en</strong>as.com.ar/diccionario_mail.htm<br />
Sitios Web Recom<strong>en</strong>dados<br />
• P<strong>la</strong>n de Alfabetización Tecnológica y Software Libre de<br />
Extremadura http://www.nccextremadura.org/<br />
• Rompecad<strong>en</strong>as http://www.rompecad<strong>en</strong>as.com.ar/<br />
• Eduteka <strong>Fundación</strong> Gabriel Piedrahita Uribe<br />
http://www.eduteka.org/<br />
• MailxMail cursos para compartir lo que sabes<br />
http://www.mailxmail.com<br />
Módulo I: Iniciación al uso del computador - PNAT<br />
46
NOTAS
Módulo I: Iniciación al uso del computador - PNAT<br />
48