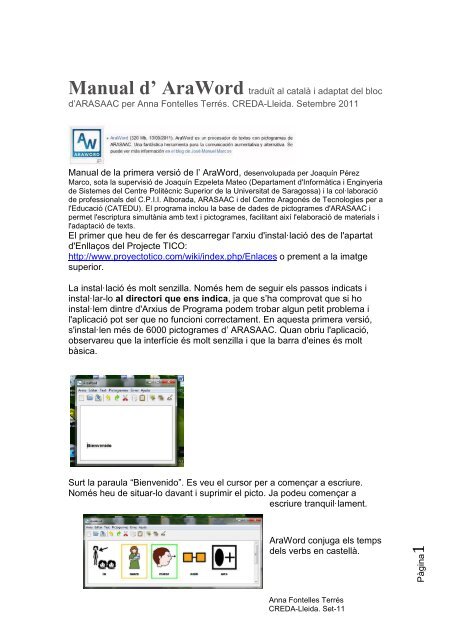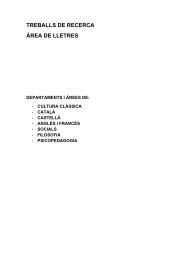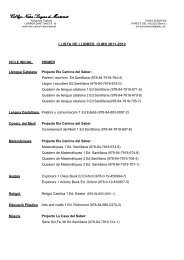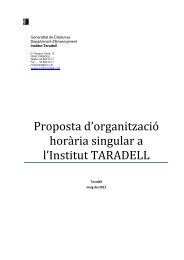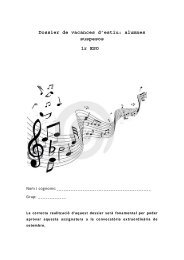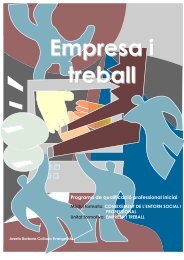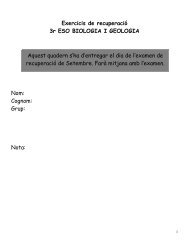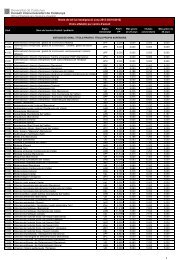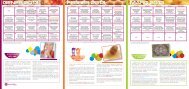P à g in a Manual d' AraWord traduït al català i adaptat del bloc d ...
P à g in a Manual d' AraWord traduït al català i adaptat del bloc d ...
P à g in a Manual d' AraWord traduït al català i adaptat del bloc d ...
Create successful ePaper yourself
Turn your PDF publications into a flip-book with our unique Google optimized e-Paper software.
<strong>Manu<strong>al</strong></strong> d’ <strong>AraWord</strong> <strong>traduït</strong> <strong>al</strong> cat<strong>al</strong><strong>à</strong> i <strong>adaptat</strong> <strong>del</strong> <strong>bloc</strong><br />
d’ARASAAC per Anna Fontelles Terrés. CREDA-Lleida. Setembre 2011<br />
<strong>Manu<strong>al</strong></strong> de la primera versió de l’ <strong>AraWord</strong>, desenvolupada per Joaquín Pérez<br />
Marco, sota la supervisió de Joaquín Ezpeleta Mateo (Departament <strong>d'</strong>Inform<strong>à</strong>tica i Eng<strong>in</strong>yeria<br />
de Sistemes <strong>del</strong> Centre Politècnic Superior de la Universitat de Saragossa) i la col·laboració<br />
de profession<strong>al</strong>s <strong>del</strong> C.P.I.I. Alborada, ARASAAC i <strong>del</strong> Centre Aragonés de Tecnologies per a<br />
l'Educació (CATEDU). El programa <strong>in</strong>clou la base de dades de pictogrames <strong>d'</strong>ARASAAC i<br />
permet l'escriptura simult<strong>à</strong>nia amb text i pictogrames, facilitant així l'elaboració de materi<strong>al</strong>s i<br />
l'adaptació de texts.<br />
El primer que heu de fer és descarregar l'arxiu <strong>d'</strong><strong>in</strong>st<strong>al</strong>·lació des de l'apartat<br />
<strong>d'</strong>Enllaços <strong>del</strong> Projecte TICO:<br />
http://www.proyectotico.com/wiki/<strong>in</strong>dex.php/Enlaces o prement a la imatge<br />
superior.<br />
La <strong>in</strong>st<strong>al</strong>·lació és molt senzilla. Només hem de seguir els passos <strong>in</strong>dicats i<br />
<strong>in</strong>st<strong>al</strong>·lar-lo <strong>al</strong> directori que ens <strong>in</strong>dica, ja que s’ha comprovat que si ho<br />
<strong>in</strong>st<strong>al</strong>·lem d<strong>in</strong>tre <strong>d'</strong>Arxius de Programa podem trobar <strong>al</strong>gun petit problema i<br />
l'aplicació pot ser que no funcioni correctament. En aquesta primera versió,<br />
s'<strong>in</strong>st<strong>al</strong>·len més de 6000 pictogrames d’ ARASAAC. Quan obriu l'aplicació,<br />
observareu que la <strong>in</strong>terfície és molt senzilla i que la barra <strong>d'</strong>e<strong>in</strong>es és molt<br />
b<strong>à</strong>sica.<br />
Surt la paraula “Bienvenido”. Es veu el cursor per a començar a escriure.<br />
Només heu de situar-lo davant i suprimir el picto. Ja podeu començar a<br />
escriure tranquil·lament.<br />
<strong>AraWord</strong> conjuga els temps<br />
<strong>del</strong>s verbs en castell<strong>à</strong>.<br />
Anna Fontelles Terrés<br />
CREDA-Lleida. Set-11<br />
P<strong>à</strong>g<strong>in</strong>a1
Menu Arxiu:<br />
MENÚS<br />
En aquesta primera versió, tenim l'opció de Desar com... S'utilitza per guardar<br />
el text sobre el qu<strong>al</strong> estem treb<strong>al</strong>lant i poder-ho Obrir posteriorment per<br />
cont<strong>in</strong>uar amb el text. Els arxius es guarden amb l'extensió .*awd. Aquests<br />
arxius només s'obren amb aquesta aplicació.<br />
De moment, no tenim l'opció <strong>d'</strong>Imprimir, però podeu utilitzar l'opció <strong>d'</strong>Exportar<br />
... .*pdf o Imatge .*jpg. Si utilitzeu aquesta opció, ja només heu <strong>d'</strong><strong>in</strong>serir la<br />
imatge <strong>al</strong> document o presentació corresponent.<br />
Menú Text:<br />
En aquest menú, podem seleccionar el Format<br />
<strong>del</strong> text, la Ubicació <strong>del</strong> text (a la part superior /<br />
<strong>in</strong>ferior <strong>del</strong> pictograma), passar un element o tot<br />
el text de M<strong>in</strong>úscules a Majúscules o viceversa i<br />
triar l'Idioma <strong>del</strong> document.<br />
Menú Pictogrames:<br />
Des <strong>d'</strong>aquest menú, podem configurar el Tamany <strong>del</strong>s pictogrames i,<br />
si estem situats en un pictograma (p.i.: "nena") i premem sobre la tecla F3 o<br />
la icona corresponent, l'aplicació ens permet seleccionar el pictograma de<br />
nena que més s'adeqüi <strong>al</strong> nostre text. A la base de dades de l'aplicació, tenim<br />
tres pictogrames per a "nena", tenim l'opció de seleccionar la que més ens<br />
<strong>in</strong>teressi.<br />
Anna Fontelles Terrés<br />
CREDA-Lleida. Set-11<br />
P<strong>à</strong>g<strong>in</strong>a2
La tecla F4 o la icona asseny<strong>al</strong>ada en la captura s'utilitza per compondre /<br />
descompondre una paraula. Si escriviu<br />
una paraula composta: "rasp<strong>al</strong>l de<br />
dents", observareu que,<br />
autom<strong>à</strong>ticament, apareix el pictograma<br />
i el text en una sola cel·la. Si us<br />
<strong>in</strong>teressa que aparegu<strong>in</strong> les paraules<br />
per separat. En aquest cas, premeu la<br />
tecla o la icona en la cel·la corresponent i ja l'aplicació descompon la cel·la en<br />
els tres pictogrames que formen la paraula.<br />
La tecla F5 o la icona corresponent<br />
s'utilitza per canviar el nom <strong>d'</strong>un<br />
pictograma. A la captura següent,<br />
escrivim "NENA", i sense donar-li a la<br />
barra *espaciadora, premem la tecla F5<br />
o la icona. Observarem que podem<br />
esborrar el text cont<strong>in</strong>gut i escriure, per<br />
exemple, "NOIA". Per re<strong>al</strong>itzar aquesta<br />
acció, el cursor haur<strong>à</strong> <strong>d'</strong>estar situat d<strong>in</strong>s<br />
<strong>del</strong> text que volem modificar.<br />
D<strong>in</strong>s <strong>d'</strong>aquest menú, també tenim les opcions<br />
<strong>d'</strong>Amagar / Ensenyar la Imatge o la Vora.<br />
Menú E<strong>in</strong>es.<br />
Aquest menú est<strong>à</strong> compost per dos apartats: Preferències Gener<strong>al</strong>s i Gestor<br />
de Recursos. En aquesta primera versió, el Gestor de Recursos est<strong>à</strong><br />
<strong>in</strong>habilitat d<strong>in</strong>s de la <strong>in</strong>terfície per raons tècniques.<br />
Totes les opcions de les Preferències gener<strong>al</strong>s (excepte la de l'Idioma de<br />
l'aplicació), s'aplicaran en re<strong>in</strong>iciar l'aplicació i quedar<strong>à</strong> configurada, per<br />
Anna Fontelles Terrés<br />
CREDA-Lleida. Set-11<br />
P<strong>à</strong>g<strong>in</strong>a3
defecte, amb aquestes opcions per a les properes vegades que la utilitzem.<br />
En aquest *submenú, podem configurar el Tamany <strong>del</strong>s pictogrames, el<br />
nombre de vegades que podem prémer sobre Desfer i la Longitud m<strong>à</strong>xima de<br />
les paraules que es poden *autocompondre.<br />
Aquesta última opció serveix per def<strong>in</strong>ir quantes paraules poden estar<br />
associades a un pictograma. Per exemple, si tenim seleccionades 3 i<br />
escrivim "rasp<strong>al</strong>l de dents", autom<strong>à</strong>ticament, es formar<strong>à</strong> un pictograma que<br />
correspon <strong>al</strong> pictograma de rasp<strong>al</strong>l de dents. En aquesta opció, per<br />
descomptat, es compondran també pictogrames formats per dues paraules<br />
("llop feroç").<br />
Si tenim seleccionades 2 paraules, només s’ *autocompondran pictogrames<br />
que estigu<strong>in</strong> composts per dues paraules, com "llop feroç".<br />
També podem triar l'Idioma de l'aplicació (castell<strong>à</strong>, anglès, francès, cat<strong>al</strong><strong>à</strong>,<br />
it<strong>al</strong>i<strong>à</strong>, <strong>al</strong>emany, portuguès i *portuguès de Brasil). L'idioma de l'aplicació es<br />
canvia autom<strong>à</strong>ticament en Acceptar.<br />
Estan treb<strong>al</strong>lant per tenir la conjugació de verbs en <strong>al</strong>tres idiomes perquè en<br />
escriure, aparegui el pictograma corresponent, com succeeix ara en castell<strong>à</strong>.<br />
La resta de les opcions afecten <strong>al</strong> Text (Font, Color i Ubicació).<br />
PER POSAR IMATGES PRÒPIES<br />
Primer creeu una carpeta (*Imatges_Tempor<strong>al</strong>s, p.ex..) <strong>al</strong> mateix directori on<br />
teniu <strong>in</strong>st<strong>al</strong>·lat *Araword, evitant així problemes de compatibilitat entre les<br />
diferents versions de W<strong>in</strong>dows.<br />
Per poder utilitzar el Gestor de Recursos (*Resource *Manager), haureu de<br />
seleccionar-ho des de la carpeta *<strong>AraWord</strong> <strong>al</strong> menú Inicia de W<strong>in</strong>dows, t<strong>al</strong><br />
com es veu a la captura següent.<br />
Anna Fontelles Terrés<br />
CREDA-Lleida. Set-11<br />
P<strong>à</strong>g<strong>in</strong>a4
En prémer apareix el següent menú.<br />
En prémer, ens apareixer<strong>à</strong> la carpeta *Resource Manager.<br />
Si premeu a la fletxa de pujar nivell us apareixen les següents carpetes:<br />
Només queda prémer dues vegades a la carpeta *Pictograms i <strong>al</strong> botó Obrir.<br />
No c<strong>al</strong> seleccionar cap *subcarpeta. Apareix el directori <strong>del</strong>s pictogrames<br />
(..\*pictograms) a la f<strong>in</strong>estra <strong>d'</strong>Importar.<br />
Anna Fontelles Terrés<br />
CREDA-Lleida. Set-11<br />
P<strong>à</strong>g<strong>in</strong>a5
A cont<strong>in</strong>uació, hem de Triar el pictograma a afegir. Aquí és on hem de<br />
seleccionar la carpeta que hem creat i a la qu<strong>al</strong> hem denom<strong>in</strong>at *Imatges<br />
Tempor<strong>al</strong>s.<br />
Seleccionem, d<strong>in</strong>s <strong>d'</strong>aquesta carpeta, la imatge <strong>d'</strong>un dibuix de *b<strong>à</strong>squet que<br />
hem trobat a Internet i l'obrim. Ara ens apareix a la f<strong>in</strong>estra <strong>d'</strong>Agregar.<br />
Només ens queda Triar Idioma.<br />
És molt important Triar el Tipus de pictograma correctament, perquè és el<br />
que def<strong>in</strong>ir<strong>à</strong> el color de la vora <strong>del</strong> pictograma, ja que s’aplica el color<br />
establert <strong>in</strong>ternacion<strong>al</strong>ment.<br />
Anna Fontelles Terrés<br />
CREDA-Lleida. Set-11<br />
P<strong>à</strong>g<strong>in</strong>a6
Una vegada configurades aquestes dues opcions escrivim la Paraula que<br />
volem associar a aquest pictograma (no afegiu cometes).<br />
Només ens queda prémer sobre Acceptar i ja t<strong>in</strong>drem a la base de dades el<br />
nostre nou pictograma.<br />
A la captura <strong>in</strong>ferior, podeu observar la imatge que s’ha <strong>in</strong>troduït a<br />
l’*<strong>AraWord</strong>. A partir <strong>d'</strong>ara, queden gravades a la base de dades i amb la tecla<br />
F3 o la icona corresponent seleccionem la que més ens <strong>in</strong>teressa.<br />
Una vegada que h<strong>à</strong>giu agregat les imatges, podreu esborrar-les amb tot<strong>al</strong><br />
tranquil·litat de la carpeta: Imatges_Tempor<strong>al</strong>s.<br />
Quan utilitzem l'opció <strong>d'</strong>Exportar com... Imatge *JPG, l'aplicació re<strong>al</strong>itza una<br />
captura <strong>d'</strong>imatge de tot el text amb els pictogrames.<br />
Si el text és més gran que l'<strong>à</strong>rea de treb<strong>al</strong>l que visu<strong>al</strong>itzem, la imatge<br />
exportada abastar<strong>à</strong> tot l'espai que la conté i no notarem cap espai buit.<br />
Anna Fontelles Terrés<br />
CREDA-Lleida. Set-11<br />
P<strong>à</strong>g<strong>in</strong>a7
En el cas que escriguem un text curt (<strong>d'</strong>una a tres línies, més o menys), en<br />
exportar-ho com a imatge, observarem el següent resultat.<br />
A la imatge, observem que hi ha un gran espai buit que es correspon amb<br />
l'<strong>à</strong>rea de treb<strong>al</strong>l de l'aplicació *<strong>AraWord</strong>.<br />
Quan <strong>in</strong>serim la nostra imatge a Microsoft *Office Word, observem que la<br />
imatge conté una gran quantitat <strong>d'</strong>espai buit que hem <strong>d'</strong>elim<strong>in</strong>ar, Word<br />
<strong>in</strong>corpora l'e<strong>in</strong>a Ret<strong>al</strong>lar una imatge o també podem utilitzar qu<strong>al</strong>sevol editor<br />
d’imatges.<br />
Anna Fontelles Terrés<br />
CREDA-Lleida. Set-11<br />
P<strong>à</strong>g<strong>in</strong>a8