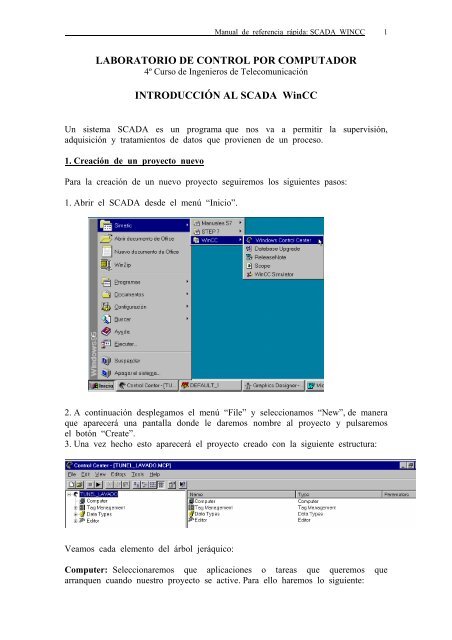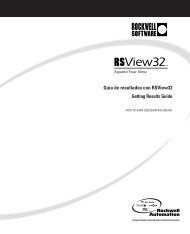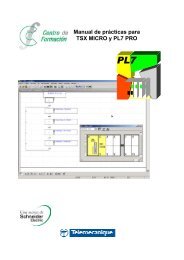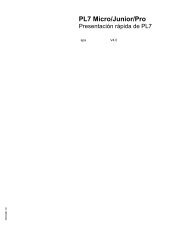INTRODUCCIÓN AL SCADA WinCC Un
INTRODUCCIÓN AL SCADA WinCC Un
INTRODUCCIÓN AL SCADA WinCC Un
Create successful ePaper yourself
Turn your PDF publications into a flip-book with our unique Google optimized e-Paper software.
Manual de referencia rápida: <strong>SCADA</strong> WINCC 1<br />
LABORATORIO DE CONTROL POR COMPUTADOR<br />
4º Curso de Ingenieros de Telecomunicación<br />
<strong>INTRODUCCIÓN</strong> <strong>AL</strong> <strong>SCADA</strong> <strong>WinCC</strong><br />
<strong>Un</strong> sistema <strong>SCADA</strong> es un programa que nos va a permitir la supervisión,<br />
adquisición y tratamientos de datos que provienen de un proceso.<br />
1. Creación de un proyecto nuevo<br />
Para la creación de un nuevo proyecto seguiremos los siguientes pasos:<br />
1. Abrir el <strong>SCADA</strong> desde el menú “Inicio”.<br />
2. A continuación desplegamos el menú “File” y seleccionamos “New”, de manera<br />
que aparecerá una pantalla donde le daremos nombre al proyecto y pulsaremos<br />
el botón “Create”.<br />
3. <strong>Un</strong>a vez hecho esto aparecerá el proyecto creado con la siguiente estructura:<br />
Veamos cada elemento del árbol jeráquico:<br />
Computer: Seleccionaremos que aplicaciones o tareas que queremos que<br />
arranquen cuando nuestro proyecto se active. Para ello haremos lo siguiente:
Manual de referencia rápida: <strong>SCADA</strong> WINCC 2<br />
1. Seleccionamos “Computer” y con el botón izquierdo del ratón hacemos doble<br />
clic sobre el icono que aparece en la ventana derecha.<br />
2. A continuación elegimos el tabulador “Startup” y habilitamos las aplicaciones<br />
que queremos que arranquen con nuestro proyecto.<br />
Pulsaremos el botón<br />
“Aceptar” una vez<br />
seleccionado lo<br />
deseado.<br />
Tag Management: En este elemento se definirán las variables internas del<br />
<strong>SCADA</strong>, las variables externas y los drivers de comunicación y conexión con el<br />
autómata.<br />
Data Types: Cuando se expande aparecerá todos los posibles tipos de datos de<br />
manera que cuando seleccionemos uno, en la ventana derecha aparecerán las<br />
variables del proyecto cuyo formato es el seleccionado.<br />
Editor: Cuando se expande aparecerá los distintos tipos de editores disponibles.<br />
Para abrir alguno de los editores bastará seleccionarlo con el botón derecho del<br />
ratón y elegir “Open”.<br />
2. Creación de una variable interna.<br />
Son variables localizadas en memoria del <strong>SCADA</strong>. Para su creación haremos lo<br />
siguiente:<br />
· Expandimos la rama “Tag Management” y seleccionamos “Internal tags” con el<br />
botón derecho del ratón.
Manual de referencia rápida: <strong>SCADA</strong> WINCC 3<br />
· Seleccionamos “New” de manera que aparecerá una ventana donde<br />
configuraremos la variable.<br />
3. Creación de una variable externa.<br />
Por último pulsaremos<br />
el botón “Aceptar” para<br />
salvar la configuración.<br />
<strong>Un</strong>a variable externa es aquella que está directamente relacionada con el proceso.<br />
Antes de crear las variables externas es necesario configurar los drivers de<br />
comunicación entre el autómata y el <strong>SCADA</strong>.<br />
· Seleccionar “Tag Management” con el botón derecho del ratón y elegir “Add<br />
New Driver”. Aparecerán los drivers disponibles y seleccionaremos el deseado.<br />
· A continuación expandimos el driver que aparece en<br />
el árbol y seleccionamos el tipo de conexión, en<br />
DRIVER<br />
ELEGIDO<br />
A continuación pulsaremos el<br />
botón “Abrir”, de manera que<br />
el driver aparecerá en el<br />
árbol jerárquico.
Manual de referencia rápida: <strong>SCADA</strong> WINCC 4<br />
nuestro caso MPI, con el botón derecho del ratón y elegimos “New Driver<br />
Connection”.<br />
· Por último introduciremos el nombre de la conexión (PLC1) y los parámetros.<br />
Para crear una variable externa:<br />
· Seleccionar la conexión PLC1 con el botón derecho del ratón y elegir “New<br />
tag”. Aparecerá una ventana donde elegiremos el nombre y el tipo de dato,<br />
pulsando por último “Aceptar”.<br />
· A continuación seleccionamos con el botón derecho del ratón la variable creada<br />
que aparece en la ventana derecha y elegimos el comando “Addresing” (Fig.1).<br />
En la ventana que aparece elegiremos el tipo de dato y la dirección que<br />
corresponde en el autómata.(Fig.2)
Por último pulsaremos el botón “Aceptar”.<br />
4. Creacion de imágenes.<br />
Manual de referencia rápida: <strong>SCADA</strong> WINCC 5<br />
Para la creación de imágenes haremos uso del editor gráfico, Graphic Designer”,<br />
donde definiremos nuestras animaciones las cuales estarán controladas por<br />
variables internas y externas del <strong>SCADA</strong>.<br />
Para crear una imagen se hará lo siguiente:<br />
· Con el botón derecho del ratón pulsaremos el editor “Graphic Designer” y<br />
seleccionaremos “New Picture”.<br />
· En la ventana derecha aparecerá “NewPdl0.Pdl” de manera que lo<br />
seleccionaremos con el botón derecho del ratón y elegiremos el comando<br />
“Rename” para darle el nombre que deseemos.<br />
· Para abrir la imagen haremos doble clic sobre ella apareciendo lo siguiente:<br />
INDICAMOS SI EL OBJETO<br />
ESTÁ EN PRIMER O<br />
SEGUNDO PLANO<br />
5. Tipos de animaciones.<br />
LIBRERÍA<br />
DE<br />
OBJETOS<br />
Pasamos a definir una serie de animaciones básicas:<br />
5.1 Configuración de un campo de entrada/salida.<br />
Dicho campo de entrada/salida se puede utilizar para representar el valor de<br />
alguna variable. Para ello haremos lo siguiente:
Manual de referencia rápida: <strong>SCADA</strong> WINCC 6<br />
· En el editor gráfico seleccionamos el campo “I/O field” del grupo “Smart<br />
Object” y a continuación lo arrastramos a la posición deseada donde haremos<br />
clic con el ratón, apareciendo una ventana donde configuraremos dicho campo.<br />
VARIABLE<br />
REPRESENTADA<br />
TIEMPO<br />
DEACTU<strong>AL</strong>IZACIÓN<br />
DEL V<strong>AL</strong>OR<br />
Por último pulsaremos el botón “OK”.<br />
· <strong>Un</strong>a vez hecho esto seleccionamos el objeto con el botón derecho del ratón y<br />
elegimos “Properties”. Seleccionamos la propiedad “Output/Input” y en la ventana<br />
derecha seleccionamos el atributo “Data Format” para elegir el formato de<br />
representación de la variable.<br />
5.2 Cambio de una pantalla a otra mediante pulsador.
Manual de referencia rápida: <strong>SCADA</strong> WINCC 7<br />
· En el editor gráfico seleccionamos el campo “Button” del grupo “Windows<br />
Object” y lo arrastramos hasta la posición deseada. <strong>Un</strong>a vez allí hacemos clic<br />
con el ratón apareciendo una ventana como la mostrada a continuación donde<br />
configuraremos el botón.<br />
NOMBRE DEL<br />
BOTÓN<br />
5.3 Configuración de un botón para salir de la aplicación.<br />
A continuación pulsamos el botón (1) de<br />
manera que aparecerá una ventana donde<br />
elegiremos la pantalla a la que saltaremos.<br />
Por último pulsaremos el botón “OK” para<br />
validar la configuración.<br />
· En el editor gráfico seleccionamos el campo “Button” del grupo “Windows<br />
Object” y lo arrastramos hasta la posición deseada. <strong>Un</strong>a vez hecho esto lo<br />
seleccionamos con el botón izquierdo del ratón.<br />
· A continuación hacemos doble clic sobre la función “Exit <strong>WinCC</strong> Runtime”<br />
que aparece en la ventana “Dynamic Wizard”. Aparecerá un asistente de manera<br />
que en la primera pantalla pulsamos “Siguiente”, en la segunda elegimos “Left<br />
mouse key” y pulsamos “Siguiente” y en la última pulsamos “Finalizar”.<br />
De esta manera cuando pulsemos el botón con el botón izquierdo del ratón,<br />
saldremos de la aplicación.<br />
5.4 Forzado del valor de una variable mediante pulsadores.<br />
· En el editor gráfico seleccionamos el campo “Slider Object” del grupo<br />
“Windows Object”. A continuación colocamos el cursor en la posición deseada y<br />
pulsamos el botón izquierdo del ratón, apareciendo una ventana donde<br />
configuraremos el objeto.(Fig.1)<br />
1
Manual de referencia rápida: <strong>SCADA</strong> WINCC 8<br />
· Por último pulsaremos el botón “OK” para validar la configuración.<br />
Fig.1<br />
En la figura 2 se muestra el<br />
elemento configurado.<br />
Fig.2<br />
1:Variable cuyo valor forzaremos.<br />
2: Tiempo de actualización.<br />
5.5 Animación de una variable en forma de barra gráfica.<br />
· En el editor gráfico seleccionamos el campo “Bar” del grupo “Smart Object”. A<br />
continuación colocamos el cursor en la posición deseada y pulsamos el botón<br />
izquierdo del ratón, apareciendo una ventana donde configuraremos el elemento.<br />
VARIABLE<br />
REPRESENTADA<br />
2<br />
1
Fig.1 Fig.2<br />
Manual de referencia rápida: <strong>SCADA</strong> WINCC 9<br />
· <strong>Un</strong>a vez configurado el elemento, pulsaremos el botón “OK” obteniéndose el<br />
elemento como se muestra en la figura 2.<br />
5.6 Hacer visible o no un objeto dependiendo del valor de una variable tipo bool<br />
· Seleccionamos el objeto con el botón derecho del ratón y elegimos el comando<br />
“Properties”. A continuación seleccionamos la propiedad “Miscellaneous” y<br />
elegimos con el botón derecho del ratón la columna “Dynamic” del atributo<br />
“Display”.<br />
A continuación<br />
seleccionamos el comando<br />
“Dynamic Dialog” para<br />
configurar el elemento.<br />
· Aparecerá una ventana como la mostrada a continuación donde configuraremos<br />
el elemento.<br />
PULSAMOS EL BOTÓN<br />
PARA ELEGIR LA<br />
VARIABLE<br />
ELEGIMOS EL TIPO DE<br />
DATO<br />
CON EL BOTÓN DERECHO DEL<br />
RATÓN ELEGIMOS EL RANGO<br />
DE FUNCIONAMIENTO
Manual de referencia rápida: <strong>SCADA</strong> WINCC 10<br />
· A continuación pulsaremos el botón para configurar el trigger. Aparecerá<br />
una ventana como la mostrada a continuación donde lo configuraremos.<br />
5.7 Cambios de color de un objeto.<br />
El ciclo de disparo será elegido<br />
seleccionando la columna “Standard<br />
cycle” con el botón derecho del<br />
ratón.<br />
<strong>Un</strong>a vez configurado pulsaremos el<br />
botón “Aceptar”, de esta manera<br />
volveremos a la ventana anterior y<br />
pulsaremos el botón “Apply”.<br />
En esta animación veremos como un objeto cambia de color dependiendo del<br />
valor de una variable tipo bool.<br />
· Seleccionamos el objeto con el botón derecho del ratón y elegimos el comando<br />
“Properties”. A continuación seleccionamos la propiedad “Colors” y elegimos con<br />
el botón derecho del ratón la columna “Dynamic” del atributo “Background<br />
Color”.<br />
A continuación elegiremos el<br />
comando “Dynamic Dialog”<br />
de manera que aparecerá<br />
una ventana donde<br />
configuraremos el elemento.
Manual de referencia rápida: <strong>SCADA</strong> WINCC 11<br />
De la misma manera que en la<br />
animación anterior<br />
seleccionaremos la variable, el<br />
tipo de dato y el rango de<br />
funcionamiento. Para ello<br />
elegiremos la columna “Valid<br />
range” con el botón derecho del<br />
ratón y seleccionaremos el<br />
rango. De la misma manera<br />
elegiremos la columna<br />
“Background Color” y<br />
elegiremos los colores deseados.<br />
· Para terminar configuraremos el trigger tal y como se describió en la<br />
animación anterior y por último pulsaremos el botón “Apply” para validar la<br />
configuración.<br />
5.8 Cambios de tamaño de un objeto.<br />
En esta animación se mostrará como podremos cambiar la altura y la anchura de<br />
un objeto. Veremos el caso de la variación de altura ya que la variación de<br />
anchura se hará de forma idéntica.<br />
· Seleccionamos el objeto con el botón derecho del ratón, elegimos el comando<br />
“Properties” y seleccionamos la propiedad “Geometry”.<br />
· A continuación seleccionamos con el botón derecho del ratón la columna<br />
“Dynamic” del atributo “Height”, apareciendo una ventana como en los casos<br />
anteriores donde realizaremos la configuración. En este caso cuando seleccionemos<br />
el tipo de dato elegiremos “Direct” de manera que el atributo seleccionado<br />
tomará el valor de la variable asociada la cual irá modificando su valor dentro<br />
de una “Acción” programada por nosotros. En apartados posteriores veremos<br />
como se programan estas “Acciones” en el editor “Global Script”.<br />
· Por ultimo configuraremos el<br />
trigger de la misma forma que<br />
en los casos anteriores y<br />
pulsaremos el botón “Apply”<br />
para guardar la configuración.
5.9 Movimientos de objetos.<br />
Manual de referencia rápida: <strong>SCADA</strong> WINCC 12<br />
En este apartado dotaremos a un objeto de movimiento según la dirección X,<br />
sabiendo que de la misma manera podremos dotarlo de movimiento según Y.<br />
· Seleccionamos al objeto con el botón derecho del ratón, elegimos el comando<br />
“Properties” y seleccionamos la propiedad “Geometry”.<br />
· A continuación seleccionamos la columna “Dynamic” del atributo “Position X”<br />
y elegimos el comando “Dynamic Dialog”, de manera que aparecerá una ventana<br />
donde configuraremos el objeto.<br />
En esta ventana elegiremos la<br />
variable asociada al atributo y el<br />
tipo de dato que al igual que en<br />
el caso anterior elegiremos un<br />
tipo de dato “Direct” de manera<br />
que dicho atributo variará<br />
conforme lo vaya haciendo el<br />
valor de la variable dentro de la<br />
“Acción” que nosotros hayamos<br />
programado en el editor “Global<br />
Script”. (Apartados posteriores)<br />
VARIABLE ASOCIADA<br />
<strong>AL</strong> ATRIBUTO<br />
· Por último configuraremos el trigger como se describió en el punto 5.7 y<br />
pulsaremos el botón “Apply” para validar la configuración.<br />
5.10 Evolución del nivel de un depósito.<br />
· Seleccionamos el depósito de la librería disponible en el editor gráfico. Para<br />
ello pulsamos el botón de la barra de herramientas y expandimos la<br />
carpeta “SMART Object” donde seleccionamos la carpeta “Tank”, eligiendo el<br />
depósito deseado, siendo arrastrado con el ratón hasta la posición deseada.<br />
· A continuación seleccionamos el depósito con el botón derecho del ratón,<br />
elegimos el comando “Properties” y seleccionamos la propiedad “Tag<br />
Assigment”.<br />
· Luego seleccionamos la columna “Dynamic” del atributo “Fill level” con el<br />
botón derecho del ratón, elegimos “Dynamic Dialog” y aparecerá una ventana,<br />
como en los casos anteriores, donde configuraremos el objeto. Al igual que en el<br />
caso anterior elegiremos el tipo de dato “Direct” de manera que la variable
Manual de referencia rápida: <strong>SCADA</strong> WINCC 13<br />
asociada al nivel del depósito evolucionará dentro de una “Acción” programada<br />
en el editor “Global Script”.<br />
La ventana de configuración queda:<br />
1<br />
A continuación pulsaremos el botón<br />
1 para configurar el trigger.<br />
Por último pulsaremos el botón<br />
“Apply” para validar la<br />
configuración.<br />
Nota: Es posible realizar animaciones de objetos los cuales están constituidos por<br />
agrupación de varios objetos. Para agrupar varios objetos haremos lo siguiente:<br />
· Con el botón izquierdo del ratón pulsado encerramos los objetos en un recinto<br />
y a continuación pulsamos el botón derecho del ratón.<br />
· A continuación seleccionamos el<br />
comando “Group”.
6. Programación de una “Acción”.<br />
Manual de referencia rápida: <strong>SCADA</strong> WINCC 14<br />
<strong>Un</strong>a “Acción” es una función en C que únicamente podremos utilizar en el<br />
proyecto donde ha sido creada y será ejecutada según un trigger que hayamos<br />
programado. Para programar una “Acción” haremos lo siguiente:<br />
· Con el botón derecho del ratón seleccionamos el editor “Global Script” y lo<br />
abrimos.<br />
· A continuación expandimos “Actions” y seleccionamos con el botón derecho<br />
del ratón “Actions- New- Action”.<br />
En la parte derecha se abrirá una ventana donde<br />
programaremos nuestra “Acción”.<br />
En la “Acción” que creemos podremos utilizar<br />
funciones ya creadas, “Standard function” e<br />
“Internal function”, e incluso podremos programar<br />
nuestras propias funciones seleccionando “Project<br />
function”.<br />
Las funciones más utilizadas son las funciones internas “Get” y “Set”. Con la<br />
función “Get” le asignaremos a una variable de la “Acción” el valor de una<br />
variable del <strong>SCADA</strong> y con la función “Set” le asignaremos a una variable del<br />
<strong>SCADA</strong> el valor de una variable de la “Acción”. Para introducirla en la<br />
“Acción” bastará con hacer doble clic sobre ellas en la ventana izquierda y a<br />
continuación asignarle los parámetros adecuados.
Manual de referencia rápida: <strong>SCADA</strong> WINCC 15<br />
· A continuación pasaremos a compilar la “Acción” creada pulsando el botón<br />
que aparece en la barra de herramientas.<br />
· Ahora configuraremos el trigger de la “Acción”. Para ello pulsaremos el botón<br />
que aparece en la barra de herramientas y seleccionamos el tabulador trigger.<br />
Ventana 1<br />
A continuación seleccionamos “Cyclic”<br />
y pulsamos el botón “Add”, de manera<br />
que aparecerá una ventana en la que<br />
seleccionaremos el trigger y una vez<br />
configurado pulsaremos el botón<br />
“Aceptar”<br />
· <strong>Un</strong>a vez configurado el trigger, volveremos a la ventana 1 donde pulsaremos el<br />
botón “Aceptar” para validar la configuración.<br />
· Por último seleccionamos “Save” en<br />
el menú “File” y a continuación<br />
saldremos del editor “Global Script”.
7. Creación de gráficas y tablas.<br />
Manual de referencia rápida: <strong>SCADA</strong> WINCC 16<br />
En este apartado nos encargaremos de adquirir datos del proceso y representarlos<br />
en tablas y gráficas.<br />
Lo primero que haremos es abrir el editor “Tag Logging” :<br />
7.1 Creación de un archivo de datos.<br />
Para la creación de este archivo haremos uso del asistente “Archive Wizard”:<br />
1. Seleccionamos “Archives” con el botón derecho del ratón y elegimos “Archive<br />
Wizard”:<br />
1ª pantalla: Pulsamos “Next”.<br />
2ª pantalla: Introducimos el nombre del archivo de datos, p.e “NIVEL_DEP”, y el<br />
tipo de archivo, p.e “Process Value Archive”, y pulsamos “Next”.<br />
3ª pantalla: Pulsamos “Select” y elegimos la variable del proceso que vamos a<br />
representar y pulsamos “Finish”.<br />
VARIABLE<br />
DEL<br />
PROCESO<br />
2. A continuación seleccionamos la variable del proceso en la ventana inferior<br />
con el botón derecho del ratón y elegimos “Properties”. Aparecerá una ventana<br />
en la que introduciremos “NIVEL_ARCH” como nombre de la variable
Manual de referencia rápida: <strong>SCADA</strong> WINCC 17<br />
archivada. Luego seleccionamos el tabulador “Parameter” e introduciremos las<br />
propiedades del ciclo:<br />
Acquisition: 500 ms.<br />
Archiving: 1*500 ms<br />
Pulsamos el botón “OK”.<br />
Con esto conseguimos que la variable del proceso “NIVEL” sea adquirida cada<br />
500 ms y archivada como una variable llamada “NIVEL_ARCH”.<br />
VARIABLE<br />
ARCHIVADA<br />
3. Por último desplegamos el menú “File” y seleccionamos “Save” para salvar la<br />
configuración.<br />
7.2 Creación de una gráfica.<br />
Para la representación de la gráfica utilizaremos valores de la variable archivada.<br />
· Seleccionamos con el botón derecho del ratón “Trend window templates” y<br />
elegimos “New”, apareciendo una ventana como la mostrada:<br />
· Seleccionamos el botón “Template” e introducimos “EVOL_NIVEL” como el<br />
nombre de la plantilla y pulsamos “OK”.
Manual de referencia rápida: <strong>SCADA</strong> WINCC 18<br />
· En el tabulador “General Information” introducimos “NIVEL_DEP” como el<br />
nombre de la tendencia (Name of the trend) que vamos a representar.<br />
· En el tabulador “Tag” haremos doble clic sobre el nombre del archivo<br />
“NIVEL_DEP” y seleccionaremos la variable archivada que vamos a representar.<br />
VARIABLE<br />
ARCHIVADA<br />
· En el tabulador “X Axis” introduciremos el nombre del eje X , “Tiempo”, y<br />
habilitaremos el casillero “Autorange” introduciendo 200 como el valor a escalar.<br />
· En el tabulador “Y Axis” introduciremos el nombre del eje Y, “Nivel”,<br />
habilitaremos el casillero “Coarse grid” con un valor de 20, deshabilitaremos el<br />
casillero “Autorange” e introduciremos “0” como valor inicial y “100” como<br />
valor final y por último seleccionaremos “Connect dots linearly” en el casillero<br />
“Trend Display”.
Manual de referencia rápida: <strong>SCADA</strong> WINCC 19<br />
· Por último pulsaremos el botón “OK” para salvar la configuración.<br />
7.3 Insertar una gráfica en una imagen.<br />
· En primer lugar abrimos el editor gráfico y a continuación la imagen donde<br />
queremos insertar la gráfica.<br />
· Seleccionamos el objeto “Application Window” del grupo “Smart Object” que<br />
se encuentra en la ventana “Object Palette”.<br />
· <strong>Un</strong>a vez seleccionado movemos el cursor hasta la posición deseada de la<br />
imagen y pulsamos el botón izquierdo del ratón apareciendo una ventana llamada<br />
“Windows Contents” de la cual seleccionamos “Tag Logging”, pulsando a<br />
continuación “OK”.<br />
· Aparecerá una ventana llamada “Template” de la que seleccionaremos la<br />
plantilla “EVOL_NIVEL” que vamos a representar, y pulsaremos “OK”.<br />
· Por último le daremos a la ventana, la cual aparece con el nombre que le<br />
hemos dado a la plantilla, el tamaño deseado y salvaremos la configuración.<br />
7.4 Creación de una tabla de valores.<br />
En este apartado crearemos una tabla de valores de una variable del proceso.<br />
· Seleccionamos con el botón derecho del ratón “Table window templates” en el<br />
editor “Tag Logging” y elegimos “New”, apareciendo una ventana como la<br />
mostrada:
Manual de referencia rápida: <strong>SCADA</strong> WINCC 20<br />
· Seleccionamos el botón “Template” e introducimos “V<strong>AL</strong>OR_NIVEL” como el<br />
nombre de la plantilla, pulsando a continuación “OK”.<br />
· En el tabulador “General Information” introduciremos “NIVEL” como el<br />
encabezado de la tabla.<br />
· En el tabulador “Tag” haremos doble clic sobre el nombre del archivo,<br />
“NIVEL_DEP” y seleccionaremos la variable “NIVEL_ARCH”. A continuación<br />
pulsaremos el botón “OK”.<br />
· Por último desplegamos el menú “File” y seleccionamos “Save” para salvar la<br />
configuración.<br />
7.5 Insertar una tabla en una imagen.<br />
· En primer lugar abrimos el editor gráfico y a continuación la imagen donde<br />
queremos insertar la tabla.<br />
· Seleccionamos el objeto “Application Window” del grupo “Smart Object” que<br />
se encuentra en la ventana “Object Palette”.<br />
· <strong>Un</strong>a vez seleccionado movemos el cursor hasta la posición deseada de la<br />
imagen y pulsamos el botón izquierdo del ratón apareciendo una ventana llamada<br />
“Windows Contents” de la cual seleccionamos “Tag Logging”, pulsando a<br />
continuación “OK”.<br />
· Aparecerá una ventana llamada “Template” de la que seleccionaremos la<br />
plantilla “V<strong>AL</strong>OR_NIVEL” que vamos a representar, y pulsaremos “OK”.<br />
· Por último le daremos a la ventana, la cual aparece con el nombre que le<br />
hemos dado a la plantilla, el tamaño deseado y salvaremos la configuración.<br />
8. Configuración de mensajes.<br />
En este apartado se pretende mostrar como se configuran mensajes y los textos<br />
asociados a los mismos.<br />
· En primer lugar abrimos el editor de mensajes llamado “Alarm Logging”<br />
apareciendo una pantalla como la mostrada:
Manual de referencia rápida: <strong>SCADA</strong> WINCC 21<br />
· A continuación arrancaremos el asistente de mensajes desplegando el menú<br />
“File” y seleccionando el comando “Start Message Wizard”:<br />
1ª pantalla: Pulsamos “Next”.<br />
2ª pantalla: Seleccionamos Date, Time, Number en bloques del sistema y Msg,<br />
Error Location en los bloques de texto de usuario y pulsamos “Next”.<br />
3ª pantalla: Pulsamos “Next” dejando el casillero preseleccionado.<br />
4ª pantalla: Seleccionamos “Without Bars” y pulsamos “Next”.<br />
5ª pantalla: Pulsamos “Next” dejando el casillero preseleccionado.<br />
6ª pantalla: Seleccionamos “Short- Term Archive for 250 Message” y pulsamos<br />
“Next”.<br />
7ª pantalla: Pulsamos “Next”.<br />
8ª pantalla: Pulsamos “Finish”.<br />
· Si queremos añadir otros bloques a nuestro mensaje que no han sido añadidos<br />
por el asistente, haremos lo siguiente:<br />
1. Seleccionamos la linea “Message line format” en la ventana izquierda del<br />
editor.<br />
2. Con el botón derecho del ratón seleccionamos “Message Line Example” que<br />
aparece en la ventana derecha del editor y seleccionamos “Properties”.<br />
3. Aparece una ventana en la cual podremos añadir los bloques “Message Text”<br />
y “Point of Error” a nuestra línea de mensaje.<br />
<strong>Un</strong>a vez hecho<br />
esto, pulsaremos el<br />
botón “OK”.<br />
· Si queremos modificar el número de caracteres asociados al bloque “Message<br />
text”, haremos lo siguiente:<br />
1. Expandimos la línea “Message Blocks” y seleccionamos la línea “User Text<br />
Block”. A continuación seleccionamos con el botón derecho del ratón<br />
“Message text” en la ventana derecha del editor.
Manual de referencia rápida: <strong>SCADA</strong> WINCC 22<br />
2. Seleccionamos el comando “Properties” de manera que aparecerá una ventana<br />
donde podremos introducir 30 como el número de caracteres asociados al<br />
bloque y pulsaremos “OK”.<br />
Decir que de la misma manera podremos cambiar el número de caracteres<br />
asociados al bloque “Point of Error”.<br />
· Si queremos modificar la ventana de mensajes haremos lo siguiente:<br />
1. Seleccionamos la línea “Message window templates” y a continuación<br />
con el botón derecho del ratón seleccionamos “Message Window Example”<br />
en la ventana derecha del editor.<br />
2. Seleccionamos el comando “Properties” de manera que se abrirá una ventana<br />
con varios tabuladores:<br />
- General Information: Introduciremos el nombre de la ventana, el título de la<br />
ventana y elegiremos “Short- Term Archive Window” como tipo de ventana.<br />
- Parameters: Habilitaremos los casilleros “Line Title” y “Column Title”.<br />
- Status Bar: Habilitaremos los casilleros “Mostrar barra de estado”, “Fecha”,<br />
“Hora” y elegiremos “Bottom” como alineación.<br />
- Toolbar: Habilitaremos todas las funciones de teclado excepto “City Call”,<br />
habilitaremos “Mostrar barra de herramientas” y elegiremos “Top” como<br />
alineación.<br />
3. Por último pulsaremos el botón “OK”.<br />
· Para configurar el texto de un mensaje haremos lo siguiente:<br />
1. Seleccionamos con el botón derecho del ratón la columna “Number” de la<br />
ventana inferior y elegimos “Append a New Line”. De esta manera<br />
añadiremos una nueva fila y así tantas filas como mensajes tengamos.
Manual de referencia rápida: <strong>SCADA</strong> WINCC 23<br />
2. En la fila 1 configuraremos el primer mensaje. Haciendo doble clic sobre la<br />
la columna “Event tag” seleccionaremos la variable que me va a provocar el<br />
mensaje. Si dicha variable es una variable de 16 bits y el bit tercero es el<br />
bit que cuando pase de 0 a 1 me va a producir el mensaje, en la columna<br />
“Event bit” colocaremos un 2.(16..................2 1 0). Si dicha variable es de<br />
tipo bit, en la columna “Event bit” no se pondría nada.<br />
3. A continuación introduciremos en la columna “Messsage text” el mensaje<br />
que queremos que aparezca, por ejemplo “Depósito vacío”. De igual manera<br />
podremos introducir mensajes en la columna “Point of Error”.<br />
· A continuación dotaremos a nuestros mensajes de un color dependiendo si es<br />
un mensaje vigente, de otro color si el mensaje ha dejado de estar vigente y de<br />
otro color si es un mensaje reconocido. Para ello haremos lo siguiente:<br />
1. Expandimos “Message Classes” y seleccionamos la línea “Error”.<br />
2. A continuación seleccionamos con el botón derecho del ratón el icono<br />
“Alarm” que aparece en la ventana derecha y elegimos “Properties”.<br />
3. Aparecerá una ventana en la que configuraremos el color del texto y el<br />
color de fondo sin más que seleccionando el carácter del mensaje y<br />
pulsando los botones “Text Color” y “Background Color” para elegir los<br />
colores.<br />
Por último pulsaremos<br />
el botón “OK” para<br />
validar la<br />
configuración.
Manual de referencia rápida: <strong>SCADA</strong> WINCC 24<br />
· <strong>Un</strong>a vez hecho todo esto, desplegaremos el menú “File” y seleccionaremos<br />
“Save” para salvar la configuración.<br />
8.1 Insertar una ventana de mensajes en una imagen.<br />
· En primer lugar abrimos el editor gráfico y a continuación la imagen donde<br />
queremos insertar la ventana de mensajes.<br />
· Seleccionamos el objeto “Application Window” del grupo “Smart Object” que<br />
se encuentra en la ventana “Object Palette”.<br />
· <strong>Un</strong>a vez seleccionado movemos el cursor hasta la posición deseada de la<br />
imagen y pulsamos el botón izquierdo del ratón apareciendo una ventana llamada<br />
“Windows Contents” de la cual seleccionamos “Alarm Logging”, pulsando a<br />
continuación “OK”.<br />
· Aparecerá una ventana llamada “Template” de la que seleccionaremos la<br />
plantilla “NIVEL_DEPOSITO” que vamos a representar, y pulsaremos “OK”.<br />
· Por último le daremos a la ventana, la cual aparece con el nombre que le<br />
hemos dado a la plantilla, el tamaño deseado y salvaremos la configuración.<br />
9. Arranque de una aplicación.<br />
Para arrancar la aplicación y ver como va evolucionando el proceso tenemos dos<br />
posibilidades:<br />
1. Actuar desde el “Control Center” activando o desactivando los iconos<br />
situados en la barra de herramientas.<br />
2. Actuar desde el “Graphic Designer” activando el icono<br />
localizado en la barra de herramientas.<br />
10. Uso del simulador del <strong>SCADA</strong>.<br />
WINCC está provisto de un simulador llamado <strong>WinCC</strong> Simulator con el cual<br />
podremos comprobar si nuestra aplicación funciona correctamente sin necesidad de<br />
tener un autómata físico que nos genere señales externas. En este caso no<br />
trabajaremos con variables externas sino con variables internas a las cuales les<br />
asociaremos una determinada evolución de manera que simule un comportamiento<br />
real. Veamos los pasos que tenemos que seguir para realizar una simulación:<br />
1. En primer lugar<br />
abrimos el simulador<br />
como se muestra en la<br />
figura:
Manual de referencia rápida: <strong>SCADA</strong> WINCC 25<br />
Hay que decir que la imagen que vamos animar debe estar activada antes de<br />
configurar el simulador.<br />
2. <strong>Un</strong>a vez abierto el simulador pasaremos a definir las variables que queremos<br />
simular. Para ello seleccionamos “Edit” de la barra de menú y elegimos<br />
“New Tag”.<br />
3. En el tabulador “Properties” introducimos el nombre de la tag deseada y a<br />
continuación elegimos la forma de evolución de la variable. Vemos que<br />
podemos elegir entre distintos tipos de evolución las cuales tendremos que<br />
parametrizar:<br />
- Senoidal: En este tipo de evolución especificaremos los parámetros de una<br />
función senoidal como son la amplitud, donde se especificará el<br />
rango de valores, el periodo de la función y el offset.<br />
- Evolución oscilatoria: Introduciremos el parámetro “Setpoint” donde<br />
indicaremos el valor que tomará después del fenómeno<br />
transitorio, el parámetro “Overshoot” donde indicaremos<br />
cuanto se pueden alejar los valores del setpoint, el periodo<br />
de oscilación y el parámetro “Damping”.<br />
- Evolución aleatoria: Aquí especificaremos el rango de valores que nuestra<br />
variable.<br />
- Evolución lineal creciente: Especificaremos el valor de comienzo y el valor<br />
final.<br />
- Evolución lineal decreciente: De la misma manera especificaremos los<br />
valores de comienzo y final.<br />
- Evolución con un slider: Especificaremos el valor de comienzo y final.<br />
Elegiremos una evolución lineal decreciente para la variable NIVEL_DEP1 y una<br />
evolución lineal creciente para la variable NIVEL_DEP2.<br />
4. A continuación habilitaremos el casillero “active”. (Fig.1)
Manual de referencia rápida: <strong>SCADA</strong> WINCC 26<br />
5. <strong>Un</strong>a vez hecho todo esto, nos iremos al tabulador “List of Tags” y veremos<br />
como las variables que hemos seleccionado para la simulación van variando sus<br />
valores. (Fig.2)<br />
Fig.1<br />
Fig.2