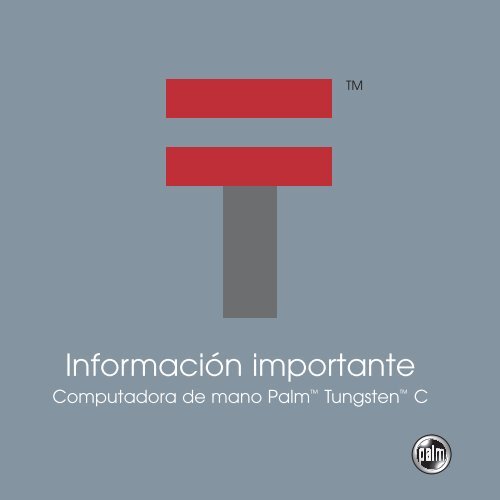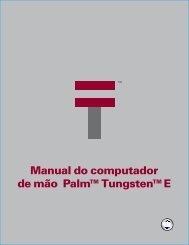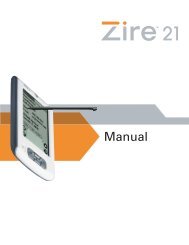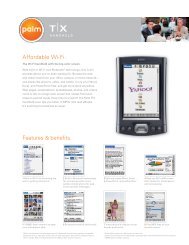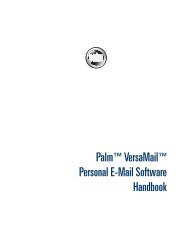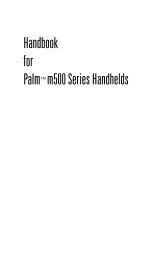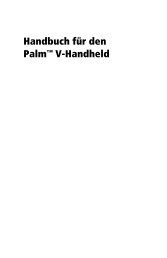Información importante Computadora de mano Palm Tungsten C
Información importante Computadora de mano Palm Tungsten C
Información importante Computadora de mano Palm Tungsten C
You also want an ePaper? Increase the reach of your titles
YUMPU automatically turns print PDFs into web optimized ePapers that Google loves.
TM<br />
<strong>Información</strong> <strong>importante</strong><br />
<strong>Computadora</strong> <strong>de</strong> <strong>mano</strong> <strong>Palm</strong> <strong>Tungsten</strong> C
COMENZAR AQUÍ<br />
Lo que va a hacer:<br />
• Cargar y configurar la computadora <strong>de</strong> <strong>mano</strong> <strong>Palm</strong> <strong>Tungsten</strong> C.<br />
• Instalar el software <strong>de</strong> <strong>Palm</strong> Desktop.<br />
• Apren<strong>de</strong>r a utilizar la computadora <strong>de</strong> <strong>mano</strong>.<br />
¡Importante! ¿Utiliza actualmente una computadora <strong>de</strong> <strong>mano</strong> <strong>Palm</strong>?<br />
• Sincronice la computadora <strong>de</strong> <strong>mano</strong> vieja con el equipo para actualizar la información.<br />
• Para apren<strong>de</strong>r a transferir correctamente información a la computadora <strong>de</strong> <strong>mano</strong> nueva,<br />
consulte la página www.palm.com/support/intl y haga clic en el enlace <strong>de</strong> actualización.<br />
Contenido<br />
<strong>Computadora</strong> <strong>de</strong> <strong>mano</strong><br />
<strong>Palm</strong> <strong>Tungsten</strong> C<br />
Base USB <strong>de</strong> HotSync<br />
Software <strong>de</strong><br />
<strong>Palm</strong> Desktop<br />
Adaptador<br />
<strong>de</strong> energía<br />
Software Essentials
1<br />
Conexión<br />
(a) Conecte la base <strong>de</strong> HotSync® al equipo.*<br />
(b) Enchufe el adaptador a un tomacorriente y a la base.<br />
Nota: En algunas bases, el cable <strong>de</strong>l adaptador se enchufa en un extremo <strong>de</strong> la<br />
parte posterior <strong>de</strong>l conector USB, en lugar <strong>de</strong> a la parte posterior <strong>de</strong> la base.<br />
USB<br />
* Tanto los sistemas con Windows NT como los que carecen <strong>de</strong> puertos USB<br />
requieren una base serie, que se ven<strong>de</strong> por separado.
2 Carga<br />
(a) Coloque la computadora <strong>de</strong> <strong>mano</strong><br />
<strong>Tungsten</strong> C en la base.<br />
(b) Compruebe que la luz <strong>de</strong>l indicador<br />
<strong>de</strong> carga está encendida <strong>de</strong> forma<br />
continua en color ver<strong>de</strong>. Esto<br />
significa que la computadora <strong>de</strong><br />
<strong>mano</strong> está colocada correctamente<br />
en la base y se está cargando.*<br />
(c) Cárguela durante un mínimo<br />
<strong>de</strong> dos horas.<br />
Luz indicadora<br />
<strong>de</strong> carga<br />
* Si surge algún problema, consulte la sección Solución <strong>de</strong> problemas, que se encuentra<br />
más a<strong>de</strong>lante.
3 Configuración<br />
(a) Retire la computadora <strong>de</strong><br />
<strong>mano</strong> <strong>de</strong> la base.<br />
1. Inclínela hacia <strong>de</strong>lante.<br />
2. Levántela.<br />
(b) Para encen<strong>de</strong>r la computadora<br />
<strong>de</strong> <strong>mano</strong>, presione el botón <strong>de</strong><br />
encendido.*<br />
Lápiz óptico<br />
Botón <strong>de</strong><br />
encendido<br />
(c) Tire <strong>de</strong>l lápiz óptico.<br />
(d) Siga las instrucciones <strong>de</strong><br />
configuración que aparecen en<br />
pantalla.<br />
Centro<br />
(e) Presione firmemente con el lápiz<br />
óptico en el centro <strong>de</strong>, al menos,<br />
tres blancos.<br />
* Si surge algún problema, consulte la sección Solución <strong>de</strong> problemas, que se encuentra<br />
más a<strong>de</strong>lante.
Salida <strong>de</strong><br />
auriculares<br />
Función<br />
Agenda<br />
Presiónelo para<br />
encen<strong>de</strong>r la<br />
computadora <strong>de</strong><br />
<strong>mano</strong> y abrir la<br />
Agenda.<br />
Ranura <strong>de</strong> la<br />
tarjeta <strong>de</strong><br />
expansión<br />
Libreta <strong>de</strong> direcciones<br />
Presiónelo para<br />
encen<strong>de</strong>r la<br />
computadora <strong>de</strong> <strong>mano</strong><br />
y abrir la Libreta <strong>de</strong><br />
direcciones.<br />
Navegador<br />
<strong>de</strong> 5<br />
direcciones<br />
LED<br />
Puerto IR<br />
Teclado<br />
Lápiz óptico<br />
Botón <strong>de</strong> encendido<br />
Inicio<br />
Presiónelo para abrir el<br />
Programa <strong>de</strong> inicio <strong>de</strong><br />
aplicaciones.<br />
Inalámbrico<br />
Presiónelo para encen<strong>de</strong>r<br />
la computadora <strong>de</strong> <strong>mano</strong> y<br />
Correo electrónico<br />
abrir <strong>Palm</strong> Web<br />
Presiónelo para<br />
Browser 2.0.<br />
encen<strong>de</strong>r la<br />
computadora <strong>de</strong><br />
<strong>mano</strong> y abrir la aplicación<br />
<strong>Palm</strong> VersaMail.
4<br />
INSTALACIÓN DEL SOFTWARE<br />
Instalación <strong>de</strong>l software <strong>de</strong> <strong>Palm</strong> Desktop en el equipo<br />
Introduzca sus citas, direcciones y cualquier otra información con el software <strong>de</strong><br />
<strong>Palm</strong> Desktop. Seguidamente, transfiera dicha información a la computadora <strong>de</strong><br />
<strong>mano</strong> a través <strong>de</strong>l proceso <strong>de</strong> HotSync. Ésta es la forma más rápida <strong>de</strong> introducir<br />
gran cantidad <strong>de</strong> información.<br />
Nota: Debe instalar la versión <strong>de</strong>l software <strong>de</strong> <strong>Palm</strong> Desktop que se incluye en<br />
este paquete.<br />
Introduzca el CD-ROM con el software <strong>de</strong> <strong>Palm</strong> Desktop en la unidad <strong>de</strong> CD-ROM.<br />
Windows: Siga las instrucciones<br />
<strong>de</strong> instalación que aparecen en la<br />
pantalla <strong>de</strong>l equipo.*<br />
Macintosh: Haga doble clic en el<br />
icono <strong>de</strong>l instalador <strong>de</strong> <strong>Palm</strong><br />
Desktop.*<br />
Tras finalizar la instalación, pulse Inicio para abrir el Programa <strong>de</strong> inicio <strong>de</strong><br />
aplicaciones.<br />
* Si surge algún problema. Si no funciona la instalación o el proceso <strong>de</strong> HotSync,<br />
consulte la sección Solución <strong>de</strong> problemas, que se encuentra más a<strong>de</strong>lante.
INTRODUCCIÓN Y SINCRONIZACIÓN DE INFORMACIÓN<br />
5<br />
¡Inténtelo! Registre una cita en su equipo<br />
Windows: Haga doble clic en el icono <strong>de</strong><br />
<strong>Palm</strong> Desktop que aparece en el<br />
escritorio <strong>de</strong>l equipo.<br />
En el software <strong>de</strong> <strong>Palm</strong> Desktop, haga clic<br />
en Nueva cita, que se encuentra en la<br />
esquina inferior izquierda.<br />
Introduzca la cita y haga clic en Aceptar<br />
para guardarla.<br />
Macintosh: En la carpeta <strong>Palm</strong>, haga<br />
doble clic en el icono <strong>de</strong> <strong>Palm</strong> Desktop.<br />
Cree un nombre <strong>de</strong> usuario<br />
(o selecciónelo) para i<strong>de</strong>ntificar la<br />
información.<br />
En el menú Crear, seleccione Cita.<br />
Introduzca la cita y haga clic en Aceptar<br />
para guardarla.
6<br />
Agenda<br />
Ahora, registre una cita en su computadora<br />
<strong>de</strong> <strong>mano</strong>.<br />
(a) Pulse el botón Agenda.<br />
Nuevo<br />
Teclado<br />
(b) Toque en Nuevo.<br />
(c) Toque para fijar la hora. Toque<br />
en Aceptar.<br />
(d) Utilice el teclado para<br />
introducir una <strong>de</strong>scripción<br />
cuando aparezca el cursor<br />
parpa<strong>de</strong>ante.
7<br />
Sincronización <strong>de</strong> la información entre la computadora <strong>de</strong> <strong>mano</strong> y el equipo<br />
En este paso, el proceso <strong>de</strong> HotSync sincroniza la información <strong>de</strong><br />
la computadora <strong>de</strong> <strong>mano</strong> y <strong>de</strong>l software <strong>de</strong> <strong>Palm</strong> Desktop, <strong>de</strong> modo<br />
que la información que introduce en cualquiera <strong>de</strong> ellos aparece<br />
en ambos.<br />
(a) Coloque la computadora <strong>de</strong> <strong>mano</strong> en la base.<br />
(b) Presione el botón <strong>de</strong> la base para iniciar<br />
el proceso <strong>de</strong> HotSync.*<br />
(c) Cuando haya finalizado dicho<br />
proceso, compruebe si las<br />
citas se encuentran tanto en<br />
la computadora <strong>de</strong> <strong>mano</strong><br />
como en el software <strong>de</strong><br />
<strong>Palm</strong> Desktop.<br />
Sugerencia: Para conocer más<br />
sobre la sincronización inalámbrica,<br />
consulte la sección HotSync <strong>de</strong> red en<br />
el Manual.<br />
Proceso <strong>de</strong> HotSync<br />
* Si surge algún problema Si no funciona la sincronización HotSync, consulte la sección<br />
“Solución <strong>de</strong> problemas <strong>de</strong> sincronizaciones HotSync”.
SACAR MÁS PROVECHO DE LA COMPUTADORA DE MANO<br />
Uso <strong>de</strong>l teclado<br />
Con el teclado pue<strong>de</strong> introducir datos en la computadora <strong>de</strong> <strong>mano</strong>. Para obtener otras<br />
sugerencias sobre el uso <strong>de</strong>l teclado, consulte el Manual.<br />
Brillo<br />
Función<br />
MAYÚSCULAS/<br />
Buscar<br />
Uso <strong>de</strong>l navegador <strong>de</strong> 5 direcciones<br />
Retroceso/Eliminar<br />
Entrar<br />
Inicio<br />
Barra espaciadora/SÍMBOLO<br />
Trazo <strong>de</strong> comando/menú<br />
Con el navegador <strong>de</strong> 5 direcciones se acce<strong>de</strong> rápidamente a la información.<br />
• En las listas, presione Seleccionar para insertar una marca e Izquierda para eliminarla.<br />
• En la mayoría <strong>de</strong> las pantallas, al presionar una vez Seleccionar se ve el elemento marcado,<br />
mientras que si se mantiene pulsado, se abre el Programa <strong>de</strong> inicio <strong>de</strong> aplicaciones.<br />
• En el Programa <strong>de</strong> inicio <strong>de</strong> aplicaciones, seleccione una aplicación para abrirla.<br />
• En los cuadros <strong>de</strong> diálogo con dos o más botones, presione<br />
Seleccionar en lugar <strong>de</strong> Aceptar, Hecho o Sí.<br />
• En la Agenda, utilícelo para seleccionar citas<br />
o ver notas.<br />
Arriba<br />
• En la Libreta <strong>de</strong> direcciones, para utilizar<br />
Búsqueda rápida.<br />
Izquierda<br />
Derecha<br />
• En la aplicación <strong>Palm</strong> VersaMail,<br />
seleccione un mensaje para verlo.<br />
• En <strong>Palm</strong> Photos, seleccione una foto para verla.<br />
Abajo
Uso <strong>de</strong> Wi-Fi<br />
Con la tecnología inalámbrica Wi-Fi incorporada se pue<strong>de</strong><br />
conectar a la red en el trabajo, en su casa o cuando se<br />
encuentre <strong>de</strong> viaje en zonas con el servicio Wi-Fi, como<br />
cafés <strong>de</strong> Internet, restaurantes, estaciones <strong>de</strong> ferrocarril o<br />
aeropuertos.<br />
• Encienda la computadora <strong>de</strong> <strong>mano</strong> y pulse<br />
Inicio ;a continuación, <strong>de</strong>splácese y toque<br />
en Configuración <strong>de</strong> Wi-Fi .<br />
Uso <strong>de</strong>l explorador Web<br />
El explorador Web le ofrece una experiencia móvil <strong>de</strong><br />
Internet interesante y segura. Pue<strong>de</strong> navegar por el Web y<br />
acce<strong>de</strong>r a Internet para explorar, comprar o consultar<br />
datos <strong>de</strong> empresas, noticias y otra información.<br />
• Presione el botón Inalámbrico .<br />
Intercambio <strong>de</strong> correo electrónico<br />
Con la aplicación <strong>Palm</strong> VersaMail, pue<strong>de</strong> enviar y<br />
recibir correo electrónico <strong>de</strong> un máximo <strong>de</strong> ocho cuentas<br />
distintas utilizando cualquier conexión <strong>de</strong> red. Los<br />
usuarios <strong>de</strong> Windows pue<strong>de</strong>n sincronizar el correo<br />
electrónico con Microsoft Outlook, Outlook Express y<br />
otros clientes conocidos <strong>de</strong> correo <strong>de</strong> escritorio.<br />
• Presione el botón Correo electrónico .
Visita rápida<br />
La Visita rápida se instala <strong>de</strong>spués <strong>de</strong>l primer proceso<br />
<strong>de</strong> HotSync.<br />
La Visita rápida es una <strong>de</strong>scripción <strong>de</strong> las características<br />
<strong>de</strong> la computadora <strong>de</strong> <strong>mano</strong> <strong>Tungsten</strong> C.<br />
• Encienda la computadora <strong>de</strong> <strong>mano</strong>, pulse Inicio<br />
y toque en el icono Visita rápida .<br />
Instalación <strong>de</strong> software adicional en la computadora <strong>de</strong> <strong>mano</strong><br />
Introduzca el CD Software Essentials en la unidad <strong>de</strong> CD-ROM para instalar software que le<br />
permita ser más productivo o hasta divertirse un poco. Por ejemplo, pue<strong>de</strong> hacer lo siguiente:<br />
• Imprimir un documento o un registro <strong>de</strong>s<strong>de</strong> la computadora <strong>de</strong> <strong>mano</strong> en una<br />
impresora <strong>de</strong> red.<br />
• Administrar su calendario junto con un compañero <strong>de</strong> trabajo mediante una<br />
comunicación inalámbrica.<br />
• Llevarse consigo las fotos y ví<strong>de</strong>o que prefiera para compartirlas con sus amigos y<br />
familiares.<br />
• Enlazarse a nuevas soluciones móviles <strong>de</strong>s<strong>de</strong> las que pue<strong>de</strong> <strong>de</strong>scargar software<br />
como clientes VPN y aplicaciones IM o averiguar el modo <strong>de</strong> conectarse a zonas con<br />
servicio Wi-Fi y el lugar don<strong>de</strong> se encuentran las más próximas.<br />
El CD Software Essentials es una gran recopilación <strong>de</strong> software para comenzar a trabajar con<br />
la computadora <strong>de</strong> <strong>mano</strong>. Para obtener información sobre cientos <strong>de</strong> otras aplicaciones<br />
disponibles, visite http://www.palm.com/intl.
Copyright<br />
© 2003 <strong>Palm</strong>, Inc. Todos los <strong>de</strong>rechos reservados. HotSync, el logotipo <strong>de</strong> <strong>Palm</strong> y<br />
el logotipo <strong>de</strong> <strong>Palm</strong> Powered son marcas comerciales registradas <strong>de</strong> <strong>Palm</strong>, Inc.<br />
El logotipo <strong>de</strong> HotSync, <strong>Palm</strong>, el logotipo T, <strong>Tungsten</strong> y VersaMail son marcas<br />
comerciales <strong>de</strong> <strong>Palm</strong>, Inc. El resto <strong>de</strong> las marcas son marcas comerciales o<br />
marcas comerciales registradas <strong>de</strong> sus respectivos propietarios.<br />
Renuncia y limitación <strong>de</strong> la responsabilidad<br />
<strong>Palm</strong>, Inc. no asume ninguna responsabilidad ante daños o pérdidas que resulten <strong>de</strong>l<br />
uso <strong>de</strong> este manual.<br />
<strong>Palm</strong>, Inc. no asume ninguna responsabilidad <strong>de</strong> ninguna pérdida ni reclamación<br />
realizada por terceros que pueda producirse por el uso <strong>de</strong> este software. <strong>Palm</strong>, Inc.<br />
no asume ninguna responsabilidad <strong>de</strong> ningún daño o pérdida que se produzca por la<br />
eliminación <strong>de</strong> datos como resultado <strong>de</strong> averías, agotamiento <strong>de</strong> la pila o<br />
reparaciones. Asegúrese <strong>de</strong> realizar copias <strong>de</strong> seguridad <strong>de</strong> todos los datos<br />
<strong>importante</strong>s en otros medios con el fin <strong>de</strong> evitar la pérdida <strong>de</strong> los datos.<br />
Descargas <strong>de</strong> software disponibles<br />
El software para <strong>Palm</strong> Desktop se incluye en un CD-ROM. En el sitio Web<br />
www.palm.com/intl pue<strong>de</strong> encontrar actualizaciones y versiones nuevas <strong>de</strong>l software.<br />
<strong>Información</strong> <strong>de</strong> conformidad con las agencias<br />
La información <strong>de</strong> conformidad y regulaciones <strong>de</strong>l producto pue<strong>de</strong> encontrarse en<br />
el archivo llamado “Manual”, que se encuentra en el CD-ROM <strong>de</strong>l producto.
La luz indicadora no se encien<strong>de</strong>.<br />
• Coloque la computadora <strong>de</strong> <strong>mano</strong> firmemente en la base.<br />
• Conecte el adaptador <strong>de</strong> energía firmemente a la base.<br />
SOLUCIÓN DE PROBLEMAS<br />
Solución <strong>de</strong> problemas al cargar la computadora<br />
<strong>de</strong> <strong>mano</strong> (paso 3)<br />
• Compruebe que el adaptador <strong>de</strong> energía está conectado a un enchufe que funcione.<br />
Solución <strong>de</strong> problemas al encen<strong>de</strong>r la computadora<br />
<strong>de</strong> <strong>mano</strong> (paso 4)<br />
Al presionar el botón <strong>de</strong> encendido la computadora <strong>de</strong> <strong>mano</strong> no se encien<strong>de</strong>.<br />
• Presione cualquier botón <strong>de</strong> aplicación para asegurarse <strong>de</strong> que la computadora<br />
<strong>de</strong> <strong>mano</strong> está encendida.<br />
• Realice un restablecimiento automático:<br />
(a) Desenrosque el extremo posterior <strong>de</strong>l lápiz óptico para acce<strong>de</strong>r a la herramienta<br />
<strong>de</strong> restablecimiento.<br />
Botón <strong>de</strong><br />
(b) Utilice la herramienta <strong>de</strong><br />
restablecimiento<br />
restablecimiento para presionar<br />
suavemente el botón <strong>de</strong> establecimiento,<br />
que se encuentra <strong>de</strong>ntro <strong>de</strong>l orificio <strong>de</strong>l<br />
panel posterior <strong>de</strong> la computadora <strong>de</strong> <strong>mano</strong>.<br />
• Cargue la computadora <strong>de</strong> <strong>mano</strong> y déjela<br />
cargando otras dos horas.<br />
(a) Coloque la computadora <strong>de</strong> <strong>mano</strong> en la base.<br />
(b) Compruebe que la luz indicadora está encendida.
Solución <strong>de</strong> problemas <strong>de</strong> aplicaciones <strong>de</strong> otros fabricantes<br />
Aplicaciones <strong>de</strong> otros fabricantes<br />
Es posible que algunas aplicaciones <strong>de</strong> otros fabricantes no estén actualizadas, por lo que<br />
no serán compatibles con la nueva computadora <strong>de</strong> <strong>mano</strong> <strong>Palm</strong>. Si cree que alguna<br />
aplicación <strong>de</strong> otro fabricante influye negativamente en el funcionamiento <strong>de</strong> la<br />
computadora <strong>de</strong> <strong>mano</strong>, póngase en contacto con el fabricante <strong>de</strong> dicha aplicación.<br />
Solución <strong>de</strong> problemas <strong>de</strong> configuración<br />
El instalador <strong>de</strong> <strong>Palm</strong> Desktop no aparece automáticamente al introducir el CD-ROM<br />
en la unidad.<br />
Windows:<br />
(1) Haga clic en el botón Inicio.<br />
(2) Seleccione Ejecutar en el menú que se <strong>de</strong>spliega.<br />
(3) Haga clic en Examinar y busque la unidad con el CD-ROM con el software <strong>de</strong><br />
<strong>Palm</strong> Desktop.<br />
(4) Haga doble clic en el archivo autorun.exe <strong>de</strong>l CD-ROM con el software <strong>de</strong><br />
<strong>Palm</strong> Desktop.<br />
Macintosh:<br />
(1) Para abrir el CD-ROM <strong>de</strong>l software <strong>de</strong> <strong>Palm</strong> Desktop, haga doble clic en el icono<br />
<strong>de</strong>l CD-ROM <strong>de</strong>l escritorio <strong>de</strong> Macintosh.<br />
(2) Haga doble clic en el icono <strong>de</strong>l instalador <strong>de</strong> <strong>Palm</strong> Desktop.
Solución <strong>de</strong> problemas <strong>de</strong> sincronizaciones HotSync<br />
El proceso <strong>de</strong> HotSync® no comienza<br />
Compruebe que la computadora <strong>de</strong> <strong>mano</strong> está colocada correctamente en la base y que el<br />
conector está bien conectado al equipo.<br />
Windows:<br />
Icono <strong>de</strong> HotSync<br />
• Asegúrese <strong>de</strong> que el icono <strong>de</strong> HotSync<br />
aparece en la ban<strong>de</strong>ja <strong>de</strong> sistema <strong>de</strong><br />
Windows. Si no es así:<br />
(a) Haga clic en el botón Inicio y seleccione Programas.<br />
(b) Seleccione <strong>Palm</strong> Desktop y, a continuación,<br />
HotSync Manager.<br />
• Compruebe el tipo <strong>de</strong> conexión:<br />
(a) Haga clic en el icono <strong>de</strong> HotSync.<br />
(b) Compruebe que hay una marca <strong>de</strong> verificación junto a<br />
Red y también junto a USB local (o Serie local si utiliza una<br />
conexión serie). Para incluir una marca <strong>de</strong> verificación,<br />
haga clic en el elemento <strong>de</strong> menú.<br />
Macintosh:<br />
• Asegúrese <strong>de</strong> que está activado el monitor <strong>de</strong> transporte <strong>de</strong> HotSync Manager:<br />
(a) Haga doble clic en el icono <strong>de</strong> HotSync Manager <strong>de</strong> la carpeta <strong>Palm</strong>.<br />
(b) En la ficha Controles <strong>de</strong> HotSync, haga clic en Activado.<br />
• Si utiliza una base USB:<br />
(a) Desconecte la base y vuelva a conectarla.<br />
(b) Reinicie el equipo.<br />
• Si utiliza una base serie (se ven<strong>de</strong> por separado):<br />
(a) Haga doble clic en el icono <strong>de</strong> HotSync Manager <strong>de</strong> la carpeta <strong>Palm</strong>.<br />
(b) En la ficha Ajustes <strong>de</strong> conexión, seleccione <strong>Palm</strong>Connect y el puerto al que<br />
está conectada la base <strong>de</strong> HotSync.
BUSCAR MÁS INFORMACIÓN<br />
Lectura <strong>de</strong>l Manual<br />
El Manual se abre con Adobe Acrobat Rea<strong>de</strong>r en el equipo. Si no tiene Acrobat Rea<strong>de</strong>r, pue<strong>de</strong><br />
instalarlo <strong>de</strong>s<strong>de</strong> el CD-ROM con el software <strong>de</strong> <strong>Palm</strong> Desktop.<br />
Windows: En el software <strong>de</strong> <strong>Palm</strong><br />
Desktop, haga clic en el menú<br />
Ayuda <strong>de</strong> la barra <strong>de</strong> menús.<br />
A continuación, seleccione el<br />
elemento <strong>de</strong> menú <strong>de</strong>l manual.<br />
Macintosh: Introduzca el CD-ROM <strong>de</strong><br />
software <strong>de</strong> <strong>Palm</strong> Desktop en la<br />
unidad correspondiente, localice la<br />
carpeta Documentation y copie<br />
<strong>Tungsten</strong>C Manual.pdf al equipo<br />
<strong>de</strong> escritorio.<br />
Visite www.palm.com/intl para apren<strong>de</strong>r más sobre la computadora <strong>de</strong> <strong>mano</strong>.
<strong>Palm</strong>, Inc.<br />
400 N. McCarthy Blvd.<br />
Milpitas, CA 95035, USA<br />
Ref: 406-5231A-ES