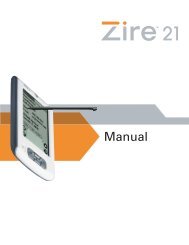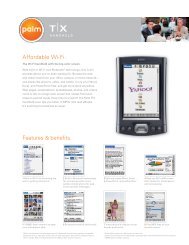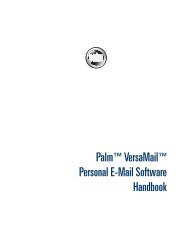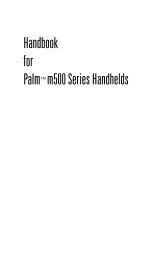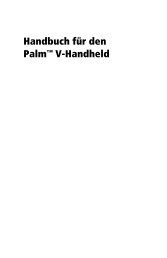Manual do computador de mao Palm Tungsten E
Manual do computador de mao Palm Tungsten E
Manual do computador de mao Palm Tungsten E
Create successful ePaper yourself
Turn your PDF publications into a flip-book with our unique Google optimized e-Paper software.
<strong>Manual</strong> <strong>do</strong> computa<strong>do</strong>r<br />
<strong>de</strong> mão <strong>Palm</strong> TM <strong>Tungsten</strong> TM<br />
E
Copyright<br />
© 1998–2003 <strong>Palm</strong>, Inc. To<strong>do</strong>s os direitos reserva<strong>do</strong>s. Graffiti, HotSync, o logotipo da <strong>Palm</strong>, <strong>Palm</strong> OS e<br />
<strong>Palm</strong> Powered são marcas registradas e <strong>Palm</strong>, <strong>Tungsten</strong> e VersaMail são marcas comerciais da <strong>Palm</strong>, Inc.<br />
Todas as <strong>de</strong>mais são marcas comerciais ou registradas <strong>de</strong> seus respectivos proprietários. Tecnologia <strong>de</strong><br />
<strong>de</strong>codificação <strong>de</strong> áudio MPEG <strong>de</strong> nível 3 licenciada pela Fraunhofer IIS e Thompson.<br />
Isenção e limitação <strong>de</strong> responsabilida<strong>de</strong><br />
A <strong>Palm</strong>, Inc. não se responsabiliza por quaisquer danos ou perdas resultantes <strong>do</strong> uso <strong>de</strong>ste manual.<br />
A <strong>Palm</strong> não se responsabiliza por quaisquer perdas ou reivindicações <strong>de</strong> terceiros resultantes <strong>do</strong> uso <strong>de</strong>ste<br />
software. A <strong>Palm</strong>, Inc. não se responsabiliza por quaisquer danos ou perdas causadas pela exclusão <strong>de</strong><br />
da<strong>do</strong>s em <strong>de</strong>corrência <strong>de</strong> <strong>de</strong>feitos, pilha esgotada ou reparos. Faça cópias backup <strong>de</strong> to<strong>do</strong>s os da<strong>do</strong>s<br />
importantes em outra mídia para proteger-se contra perda <strong>de</strong> da<strong>do</strong>s.<br />
IMPORTANTE Leia o Contrato <strong>de</strong> licença <strong>de</strong> software <strong>de</strong> usuário final forneci<strong>do</strong> com este produto antes <strong>de</strong> usar<br />
os softwares que o acompanham. O uso <strong>de</strong> qualquer parte <strong>do</strong> software indica a aceitação <strong>do</strong>s termos <strong>do</strong><br />
Contrato <strong>de</strong> licença <strong>de</strong> software <strong>de</strong> usuário final.<br />
PN: 407-5635A-BP
Conteú<strong>do</strong><br />
Capítulo 1: Configuração <strong>do</strong> computa<strong>do</strong>r <strong>de</strong> mão<br />
<strong>Palm</strong> <strong>Tungsten</strong> E . . . . . . . . . . . . . . . . . . . . . . . . . . . . . . . . . . . . . . . . . . . . 1<br />
Requisitos <strong>de</strong> sistema . . . . . . . . . . . . . . . . . . . . . . . . . . . . . . . . . . . . . . . . . . . . . . . . 1<br />
Requisitos mínimos: computa<strong>do</strong>res com Win<strong>do</strong>ws . . . . . . . . . . . . . . . . . . . . 1<br />
Requisitos mínimos: computa<strong>do</strong>res Mac . . . . . . . . . . . . . . . . . . . . . . . . . . . . . 2<br />
Informações sobre atualizações . . . . . . . . . . . . . . . . . . . . . . . . . . . . . . . . . . . . . . . . 2<br />
Etapa 1: carregar o computa<strong>do</strong>r <strong>de</strong> mão . . . . . . . . . . . . . . . . . . . . . . . . . . . . . . . . 3<br />
Etapa 2: configurar o computa<strong>do</strong>r <strong>de</strong> mão . . . . . . . . . . . . . . . . . . . . . . . . . . . . . . 4<br />
Etapa 3: instalar o software . . . . . . . . . . . . . . . . . . . . . . . . . . . . . . . . . . . . . . . . . . . 4<br />
Etapa 4: conectar o cabo para HotSync ao computa<strong>do</strong>r . . . . . . . . . . . . . . . . . . . 5<br />
Etapa 5: executar uma operação <strong>de</strong> HotSync . . . . . . . . . . . . . . . . . . . . . . . . . . . . 5<br />
Parabéns! . . . . . . . . . . . . . . . . . . . . . . . . . . . . . . . . . . . . . . . . . . . . . . . . . . . . . . . . . . . 6<br />
Capítulo 2: Apresentação <strong>do</strong> computa<strong>do</strong>r <strong>de</strong> mão . . . . . . . . . . . . . . . . . . . . 7<br />
Localização <strong>do</strong>s controles <strong>do</strong> painel dianteiro . . . . . . . . . . . . . . . . . . . . . . . . . . . 7<br />
Localização <strong>do</strong>s componentes <strong>do</strong> painel superior . . . . . . . . . . . . . . . . . . . . . . . . 8<br />
Localização <strong>do</strong>s componentes <strong>do</strong> painel posterior . . . . . . . . . . . . . . . . . . . . . . . . 9<br />
Localização <strong>do</strong>s componentes <strong>do</strong> painel inferior . . . . . . . . . . . . . . . . . . . . . . . . 10<br />
Ajuste <strong>do</strong> brilho . . . . . . . . . . . . . . . . . . . . . . . . . . . . . . . . . . . . . . . . . . . . . . . . . . . . 11<br />
Adição <strong>de</strong> um cartão <strong>de</strong> expansão . . . . . . . . . . . . . . . . . . . . . . . . . . . . . . . . . . . . 11<br />
Toque e inserção . . . . . . . . . . . . . . . . . . . . . . . . . . . . . . . . . . . . . . . . . . . . . . . . . . . 12<br />
Elementos da interface <strong>do</strong> computa<strong>do</strong>r <strong>de</strong> mão . . . . . . . . . . . . . . . . . . . . . . 13<br />
Uso <strong>do</strong> navega<strong>do</strong>r . . . . . . . . . . . . . . . . . . . . . . . . . . . . . . . . . . . . . . . . . . . . . . . 15<br />
Software adicional . . . . . . . . . . . . . . . . . . . . . . . . . . . . . . . . . . . . . . . . . . . . . . . . . . 17<br />
Capítulo 3: Inserção <strong>de</strong> da<strong>do</strong>s no computa<strong>do</strong>r <strong>de</strong> mão . . . . . . . . . . . . . . . 19<br />
Uso <strong>do</strong> tecla<strong>do</strong> na tela . . . . . . . . . . . . . . . . . . . . . . . . . . . . . . . . . . . . . . . . . . . . . . . 19<br />
Uso da escrita Graffiti ® 2 . . . . . . . . . . . . . . . . . . . . . . . . . . . . . . . . . . . . . . . . . . . . 20<br />
Escrita nas áreas <strong>de</strong> entrada <strong>do</strong> Graffiti 2 . . . . . . . . . . . . . . . . . . . . . . . . . . . . 21<br />
Conjunto <strong>de</strong> caracteres <strong>do</strong> Graffiti 2 . . . . . . . . . . . . . . . . . . . . . . . . . . . . . . . . 22<br />
Atalhos para o Graffiti 2 . . . . . . . . . . . . . . . . . . . . . . . . . . . . . . . . . . . . . . . . . . 27<br />
Transferência <strong>de</strong> da<strong>do</strong>s . . . . . . . . . . . . . . . . . . . . . . . . . . . . . . . . . . . . . . . . . . . . . . 28<br />
Envio <strong>de</strong> da<strong>do</strong>s . . . . . . . . . . . . . . . . . . . . . . . . . . . . . . . . . . . . . . . . . . . . . . . . . . . . 30<br />
iii
Conteú<strong>do</strong><br />
iv<br />
Uso <strong>do</strong> tecla<strong>do</strong> <strong>do</strong> computa<strong>do</strong>r <strong>de</strong> mesa . . . . . . . . . . . . . . . . . . . . . . . . . . . . . . . 31<br />
Importação <strong>de</strong> da<strong>do</strong>s . . . . . . . . . . . . . . . . . . . . . . . . . . . . . . . . . . . . . . . . . . . . . . . 31<br />
Importação <strong>de</strong> da<strong>do</strong>s <strong>de</strong> um computa<strong>do</strong>r com Win<strong>do</strong>ws . . . . . . . . . . . . . . 31<br />
Importação <strong>de</strong> da<strong>do</strong>s <strong>de</strong> um computa<strong>do</strong>r Mac . . . . . . . . . . . . . . . . . . . . . . . 33<br />
Capítulo 4: Trabalho com aplicativos . . . . . . . . . . . . . . . . . . . . . . . . . . . . . . 35<br />
Abertura <strong>de</strong> aplicativos . . . . . . . . . . . . . . . . . . . . . . . . . . . . . . . . . . . . . . . . . . . . . 35<br />
Abertura <strong>de</strong> aplicativos <strong>do</strong> cartão <strong>de</strong> expansão . . . . . . . . . . . . . . . . . . . . . . . 36<br />
Alternância entre aplicativos . . . . . . . . . . . . . . . . . . . . . . . . . . . . . . . . . . . . . . . . . 36<br />
Categorização <strong>de</strong> aplicativos . . . . . . . . . . . . . . . . . . . . . . . . . . . . . . . . . . . . . . . . . 37<br />
Cópia <strong>de</strong> aplicativos em um cartão <strong>de</strong> expansão . . . . . . . . . . . . . . . . . . . . . . . . 38<br />
Seleção <strong>de</strong> configurações <strong>de</strong> cópia . . . . . . . . . . . . . . . . . . . . . . . . . . . . . . . . . . . . 40<br />
Uso <strong>de</strong> menus . . . . . . . . . . . . . . . . . . . . . . . . . . . . . . . . . . . . . . . . . . . . . . . . . . . . . . 40<br />
Coman<strong>do</strong>s <strong>de</strong> menu <strong>do</strong> Graffiti 2 . . . . . . . . . . . . . . . . . . . . . . . . . . . . . . . . . . 41<br />
Execução <strong>de</strong> tarefas comuns . . . . . . . . . . . . . . . . . . . . . . . . . . . . . . . . . . . . . . . . . 42<br />
Criação <strong>de</strong> registros . . . . . . . . . . . . . . . . . . . . . . . . . . . . . . . . . . . . . . . . . . . . . . 43<br />
Edição <strong>de</strong> registros . . . . . . . . . . . . . . . . . . . . . . . . . . . . . . . . . . . . . . . . . . . . . . . 43<br />
Exclusão <strong>de</strong> registros . . . . . . . . . . . . . . . . . . . . . . . . . . . . . . . . . . . . . . . . . . . . . 45<br />
Limpeza <strong>de</strong> registros . . . . . . . . . . . . . . . . . . . . . . . . . . . . . . . . . . . . . . . . . . . . . 45<br />
Categorização <strong>de</strong> registros . . . . . . . . . . . . . . . . . . . . . . . . . . . . . . . . . . . . . . . . 46<br />
Localização <strong>de</strong> informações . . . . . . . . . . . . . . . . . . . . . . . . . . . . . . . . . . . . . . . 49<br />
Classificação <strong>de</strong> listas <strong>de</strong> registros . . . . . . . . . . . . . . . . . . . . . . . . . . . . . . . . . . 52<br />
Anexar notas . . . . . . . . . . . . . . . . . . . . . . . . . . . . . . . . . . . . . . . . . . . . . . . . . . . . 53<br />
Seleção <strong>de</strong> fontes . . . . . . . . . . . . . . . . . . . . . . . . . . . . . . . . . . . . . . . . . . . . . . . . 54<br />
Recebimento <strong>de</strong> alertas . . . . . . . . . . . . . . . . . . . . . . . . . . . . . . . . . . . . . . . . . . . 55<br />
Ocultar ou encobrir registros particulares . . . . . . . . . . . . . . . . . . . . . . . . . . . 56<br />
Instalação e remoção <strong>de</strong> aplicativos . . . . . . . . . . . . . . . . . . . . . . . . . . . . . . . . . . . 56<br />
Instalação <strong>de</strong> arquivos e aplicativos adicionais . . . . . . . . . . . . . . . . . . . . . . . 56<br />
Instalação <strong>de</strong> aplicativos e arquivos em um computa<strong>do</strong>r<br />
com Win<strong>do</strong>ws . . . . . . . . . . . . . . . . . . . . . . . . . . . . . . . . . . . . . . . . . . . . . . . . . . . 57<br />
Dicas <strong>do</strong> <strong>Palm</strong> Quick Install . . . . . . . . . . . . . . . . . . . . . . . . . . . . . . . . . . . . . . . 61<br />
Instalação <strong>de</strong> aplicativos e arquivos em um computa<strong>do</strong>r Mac . . . . . . . . . . 61<br />
Remoção <strong>de</strong> aplicativos . . . . . . . . . . . . . . . . . . . . . . . . . . . . . . . . . . . . . . . . . . . 63<br />
Remoção <strong>do</strong> software <strong>Palm</strong> Desktop . . . . . . . . . . . . . . . . . . . . . . . . . . . . . . . 64
Conteú<strong>do</strong><br />
Capítulo 5: Uso <strong>do</strong> Calendário . . . . . . . . . . . . . . . . . . . . . . . . . . . . . . . . . . . . 65<br />
Uso da tela Agenda . . . . . . . . . . . . . . . . . . . . . . . . . . . . . . . . . . . . . . . . . . . . . . . . . 66<br />
Configuração das opções <strong>de</strong> exibição da tela Agenda . . . . . . . . . . . . . . . . . 66<br />
Uso da tela <strong>de</strong> dia . . . . . . . . . . . . . . . . . . . . . . . . . . . . . . . . . . . . . . . . . . . . . . . . . . 67<br />
Configuração das opções <strong>de</strong> exibição da tela <strong>de</strong> dia . . . . . . . . . . . . . . . . . . . 67<br />
Agendamento <strong>de</strong> eventos . . . . . . . . . . . . . . . . . . . . . . . . . . . . . . . . . . . . . . . . . 68<br />
Agendamento <strong>de</strong> eventos repeti<strong>do</strong>s ou contínuos . . . . . . . . . . . . . . . . . . . . 71<br />
Configuração <strong>de</strong> um alarme para um evento . . . . . . . . . . . . . . . . . . . . . . . . 72<br />
Configuração <strong>do</strong> local <strong>de</strong> um evento . . . . . . . . . . . . . . . . . . . . . . . . . . . . . . . 73<br />
Reagendamento <strong>de</strong> eventos . . . . . . . . . . . . . . . . . . . . . . . . . . . . . . . . . . . . . . . 73<br />
Uso <strong>de</strong> categorias . . . . . . . . . . . . . . . . . . . . . . . . . . . . . . . . . . . . . . . . . . . . . . . . 73<br />
Uso da tela <strong>de</strong> semana . . . . . . . . . . . . . . . . . . . . . . . . . . . . . . . . . . . . . . . . . . . . . . 74<br />
Uso da tela <strong>de</strong> mês . . . . . . . . . . . . . . . . . . . . . . . . . . . . . . . . . . . . . . . . . . . . . . . . . . 75<br />
Configuração das opções <strong>de</strong> exibição da tela <strong>de</strong> mês . . . . . . . . . . . . . . . . . . 76<br />
Uso da tela <strong>de</strong> ano . . . . . . . . . . . . . . . . . . . . . . . . . . . . . . . . . . . . . . . . . . . . . . . . . . 77<br />
I<strong>de</strong>ntificação <strong>de</strong> conflitos <strong>de</strong> evento . . . . . . . . . . . . . . . . . . . . . . . . . . . . . . . . . . . 77<br />
Transferência <strong>de</strong> eventos . . . . . . . . . . . . . . . . . . . . . . . . . . . . . . . . . . . . . . . . . . . . 78<br />
Exibição <strong>de</strong> eventos <strong>de</strong> aniversário . . . . . . . . . . . . . . . . . . . . . . . . . . . . . . . . . . . . 78<br />
Uso <strong>de</strong> menus <strong>do</strong> Calendário . . . . . . . . . . . . . . . . . . . . . . . . . . . . . . . . . . . . . . . . 79<br />
Menu Registro . . . . . . . . . . . . . . . . . . . . . . . . . . . . . . . . . . . . . . . . . . . . . . . . . . 79<br />
Menu Opção/Preferências . . . . . . . . . . . . . . . . . . . . . . . . . . . . . . . . . . . . . . . . 79<br />
Capítulo 6: Uso <strong>do</strong> aplicativo Cartões . . . . . . . . . . . . . . . . . . . . . . . . . . . . . 81<br />
Verificação das informações sobre o cartão . . . . . . . . . . . . . . . . . . . . . . . . . . . . . 81<br />
Renomear um cartão . . . . . . . . . . . . . . . . . . . . . . . . . . . . . . . . . . . . . . . . . . . . . . . . 81<br />
Formatação <strong>de</strong> um cartão . . . . . . . . . . . . . . . . . . . . . . . . . . . . . . . . . . . . . . . . . . . . 82<br />
Gerenciamento <strong>de</strong> cartões <strong>de</strong> expansão . . . . . . . . . . . . . . . . . . . . . . . . . . . . . . . . 82<br />
Uso <strong>do</strong>s menus <strong>do</strong> aplicativo Cartões . . . . . . . . . . . . . . . . . . . . . . . . . . . . . . . . . 83<br />
Menu Cartão . . . . . . . . . . . . . . . . . . . . . . . . . . . . . . . . . . . . . . . . . . . . . . . . . . . . 83<br />
Capítulo 7: Uso <strong>do</strong> aplicativo Contatos . . . . . . . . . . . . . . . . . . . . . . . . . . . . 85<br />
Criação <strong>de</strong> um contato . . . . . . . . . . . . . . . . . . . . . . . . . . . . . . . . . . . . . . . . . . . . . . 86<br />
Exibição <strong>de</strong> campos adicionais <strong>do</strong> contato . . . . . . . . . . . . . . . . . . . . . . . . . . . 88<br />
Seleção <strong>de</strong> tipos <strong>de</strong> campo . . . . . . . . . . . . . . . . . . . . . . . . . . . . . . . . . . . . . . . . 89<br />
Alteração <strong>de</strong> <strong>de</strong>talhes <strong>do</strong> contato . . . . . . . . . . . . . . . . . . . . . . . . . . . . . . . . . . . 90<br />
Criação <strong>de</strong> um cartão <strong>de</strong> visitas . . . . . . . . . . . . . . . . . . . . . . . . . . . . . . . . . . . . . . 91<br />
Estabelecen<strong>do</strong> conexões no aplicativo Contatos . . . . . . . . . . . . . . . . . . . . . . . . . 91<br />
Uso <strong>de</strong> menus <strong>do</strong> aplicativo Contatos . . . . . . . . . . . . . . . . . . . . . . . . . . . . . . . . . 94<br />
v
Conteú<strong>do</strong><br />
vi<br />
Capítulo 8: Uso <strong>do</strong> aplicativo Despesas . . . . . . . . . . . . . . . . . . . . . . . . . . . . 97<br />
Adição <strong>de</strong> <strong>de</strong>spesas . . . . . . . . . . . . . . . . . . . . . . . . . . . . . . . . . . . . . . . . . . . . . . . . . 97<br />
Alteração da data <strong>de</strong> uma <strong>de</strong>spesa . . . . . . . . . . . . . . . . . . . . . . . . . . . . . . . . . 98<br />
Inserção <strong>de</strong> <strong>de</strong>talhes <strong>do</strong> recibo . . . . . . . . . . . . . . . . . . . . . . . . . . . . . . . . . . . . . 99<br />
Personalização da lista <strong>de</strong> seleção <strong>de</strong> moeda . . . . . . . . . . . . . . . . . . . . . . . . . . 100<br />
Alteração da moeda padrão . . . . . . . . . . . . . . . . . . . . . . . . . . . . . . . . . . . . . . 100<br />
Definição <strong>de</strong> um símbolo <strong>de</strong> moeda personaliza<strong>do</strong> . . . . . . . . . . . . . . . . . . 101<br />
Configuração <strong>de</strong> Mostrar opções . . . . . . . . . . . . . . . . . . . . . . . . . . . . . . . . . . . . 102<br />
Uso <strong>do</strong>s da<strong>do</strong>s <strong>do</strong> aplicativo Despesas no computa<strong>do</strong>r <strong>de</strong> mesa . . . . . . . . . 102<br />
Exibição <strong>do</strong> euro no computa<strong>do</strong>r <strong>de</strong> mesa . . . . . . . . . . . . . . . . . . . . . . . . . . 103<br />
Impressão <strong>do</strong> euro . . . . . . . . . . . . . . . . . . . . . . . . . . . . . . . . . . . . . . . . . . . . . . 103<br />
Uso <strong>do</strong>s menus <strong>do</strong> aplicativo Despesas . . . . . . . . . . . . . . . . . . . . . . . . . . . . . . . 103<br />
Menu Opções . . . . . . . . . . . . . . . . . . . . . . . . . . . . . . . . . . . . . . . . . . . . . . . . . . 103<br />
Capítulo 9: Uso <strong>do</strong> aplicativo Memos . . . . . . . . . . . . . . . . . . . . . . . . . . . . . 105<br />
Criação <strong>de</strong> memoran<strong>do</strong>s . . . . . . . . . . . . . . . . . . . . . . . . . . . . . . . . . . . . . . . . . . . . 105<br />
Revisão <strong>de</strong> memoran<strong>do</strong>s . . . . . . . . . . . . . . . . . . . . . . . . . . . . . . . . . . . . . . . . . . . 106<br />
Uso <strong>do</strong>s menus <strong>de</strong> Memos . . . . . . . . . . . . . . . . . . . . . . . . . . . . . . . . . . . . . . . . . . 106<br />
Menus Registro . . . . . . . . . . . . . . . . . . . . . . . . . . . . . . . . . . . . . . . . . . . . . . . . . 106<br />
Menus Opções . . . . . . . . . . . . . . . . . . . . . . . . . . . . . . . . . . . . . . . . . . . . . . . . . 107<br />
Capítulo 10: Uso <strong>do</strong> aplicativo Anotações . . . . . . . . . . . . . . . . . . . . . . . . . 109<br />
Criação <strong>de</strong> uma nota . . . . . . . . . . . . . . . . . . . . . . . . . . . . . . . . . . . . . . . . . . . . . . . 110<br />
Alteração das configurações <strong>de</strong> cores <strong>de</strong> Anotações . . . . . . . . . . . . . . . . . . . . 111<br />
Configuração <strong>de</strong> um alarme para uma nota . . . . . . . . . . . . . . . . . . . . . . . . . . . 111<br />
Uso <strong>do</strong>s menus <strong>de</strong> Anotações . . . . . . . . . . . . . . . . . . . . . . . . . . . . . . . . . . . . . . . 113<br />
Menu Registro . . . . . . . . . . . . . . . . . . . . . . . . . . . . . . . . . . . . . . . . . . . . . . . . . 113<br />
Menu Opções . . . . . . . . . . . . . . . . . . . . . . . . . . . . . . . . . . . . . . . . . . . . . . . . . . 113<br />
Capítulo 11: Uso <strong>do</strong> aplicativo <strong>Palm</strong> Fotos . . . . . . . . . . . . . . . . . . . . . . . 115<br />
Exibição <strong>de</strong> fotos . . . . . . . . . . . . . . . . . . . . . . . . . . . . . . . . . . . . . . . . . . . . . . . . . . 115<br />
Exibição <strong>de</strong> fotos na tela <strong>de</strong> miniaturas . . . . . . . . . . . . . . . . . . . . . . . . . . . . 116<br />
Exibição <strong>de</strong> fotos na tela <strong>de</strong> lista . . . . . . . . . . . . . . . . . . . . . . . . . . . . . . . . . . 117<br />
Exibição <strong>de</strong> um show <strong>de</strong> sli<strong>de</strong>s . . . . . . . . . . . . . . . . . . . . . . . . . . . . . . . . . . . 118<br />
Girar fotos . . . . . . . . . . . . . . . . . . . . . . . . . . . . . . . . . . . . . . . . . . . . . . . . . . . . . 119<br />
Exibição das informações sobre a foto . . . . . . . . . . . . . . . . . . . . . . . . . . . . . 119<br />
Criação <strong>de</strong> um álbum . . . . . . . . . . . . . . . . . . . . . . . . . . . . . . . . . . . . . . . . . . . . . . 120<br />
Arquivamento <strong>de</strong> fotos em álbuns . . . . . . . . . . . . . . . . . . . . . . . . . . . . . . . . . . . 120<br />
Cópia <strong>de</strong> fotos . . . . . . . . . . . . . . . . . . . . . . . . . . . . . . . . . . . . . . . . . . . . . . . . . . . . 121<br />
Renomeação ou exclusão <strong>de</strong> um álbum . . . . . . . . . . . . . . . . . . . . . . . . . . . . . . . 122
Conteú<strong>do</strong><br />
Transferência <strong>de</strong> fotos . . . . . . . . . . . . . . . . . . . . . . . . . . . . . . . . . . . . . . . . . . . . . . 122<br />
Exclusão <strong>de</strong> fotos . . . . . . . . . . . . . . . . . . . . . . . . . . . . . . . . . . . . . . . . . . . . . . . . . . 123<br />
Uso <strong>de</strong> fotos no computa<strong>do</strong>r <strong>de</strong> mesa . . . . . . . . . . . . . . . . . . . . . . . . . . . . . . . . 124<br />
Uso <strong>do</strong>s menus <strong>do</strong> aplicativo <strong>Palm</strong> Fotos . . . . . . . . . . . . . . . . . . . . . . . . . . . . . 124<br />
Menu Opções . . . . . . . . . . . . . . . . . . . . . . . . . . . . . . . . . . . . . . . . . . . . . . . . . . 124<br />
Capítulo 12: Uso <strong>do</strong> aplicativo Tarefas . . . . . . . . . . . . . . . . . . . . . . . . . . . . 125<br />
Criação <strong>de</strong> tarefas . . . . . . . . . . . . . . . . . . . . . . . . . . . . . . . . . . . . . . . . . . . . . . . . . 126<br />
Configuração <strong>de</strong> priorida<strong>de</strong> . . . . . . . . . . . . . . . . . . . . . . . . . . . . . . . . . . . . . . . . . 126<br />
Marcação <strong>de</strong> uma tarefa . . . . . . . . . . . . . . . . . . . . . . . . . . . . . . . . . . . . . . . . . . . . 127<br />
Alteração <strong>do</strong>s <strong>de</strong>talhes da tarefa . . . . . . . . . . . . . . . . . . . . . . . . . . . . . . . . . . . . . 127<br />
Configuração <strong>de</strong> uma data <strong>de</strong> conclusão . . . . . . . . . . . . . . . . . . . . . . . . . . . 128<br />
Configuração <strong>de</strong> alarmes . . . . . . . . . . . . . . . . . . . . . . . . . . . . . . . . . . . . . . . . 128<br />
Agendamento <strong>de</strong> tarefas repetidas . . . . . . . . . . . . . . . . . . . . . . . . . . . . . . . . 129<br />
Opções <strong>de</strong> exibição . . . . . . . . . . . . . . . . . . . . . . . . . . . . . . . . . . . . . . . . . . . . . . . . 131<br />
Uso <strong>de</strong> filtros <strong>de</strong> exibição . . . . . . . . . . . . . . . . . . . . . . . . . . . . . . . . . . . . . . . . 131<br />
Configuração <strong>de</strong> preferências <strong>de</strong> tarefas . . . . . . . . . . . . . . . . . . . . . . . . . . . 132<br />
Capítulo 13: Uso <strong>do</strong> software <strong>de</strong> email pessoal<br />
<strong>Palm</strong> VersaMail . . . . . . . . . . . . . . . . . . . . . . . . . . . . . . . . . . . . . . . . . . . 133<br />
Recursos <strong>do</strong> aplicativo VersaMail . . . . . . . . . . . . . . . . . . . . . . . . . . . . . . . . . . . . 133<br />
Introdução ao aplicativo VersaMail . . . . . . . . . . . . . . . . . . . . . . . . . . . . . . . . . . 133<br />
Sincronização <strong>de</strong> um nome <strong>de</strong> usuário existente . . . . . . . . . . . . . . . . . . . . 134<br />
Atualização <strong>de</strong> um banco <strong>de</strong> da<strong>do</strong>s MultiMail/VersaMail . . . . . . . . . . . . 134<br />
Configuração e gerenciamento <strong>de</strong> contas <strong>de</strong> email . . . . . . . . . . . . . . . . . . . . . 135<br />
Tipos <strong>de</strong> conta e <strong>de</strong> conexão . . . . . . . . . . . . . . . . . . . . . . . . . . . . . . . . . . . . . . 135<br />
Pré-requisitos da conta <strong>de</strong> email <strong>de</strong> re<strong>de</strong> . . . . . . . . . . . . . . . . . . . . . . . . . . . 135<br />
Criação <strong>de</strong> uma conta <strong>de</strong> email . . . . . . . . . . . . . . . . . . . . . . . . . . . . . . . . . . . 139<br />
Edição <strong>de</strong> contas <strong>de</strong> email . . . . . . . . . . . . . . . . . . . . . . . . . . . . . . . . . . . . . . . . 146<br />
Exclusão <strong>de</strong> uma conta <strong>de</strong> email . . . . . . . . . . . . . . . . . . . . . . . . . . . . . . . . . . 147<br />
Seleção <strong>de</strong> um serviço diferente para uma <strong>de</strong>terminada<br />
conta <strong>de</strong> email . . . . . . . . . . . . . . . . . . . . . . . . . . . . . . . . . . . . . . . . . . . . . . . . . . 148<br />
Adição <strong>de</strong> ESMTP a uma conta . . . . . . . . . . . . . . . . . . . . . . . . . . . . . . . . . . . 150<br />
Solução <strong>de</strong> problemas <strong>de</strong> acesso a contas . . . . . . . . . . . . . . . . . . . . . . . . . . . 151<br />
Obtenção, envio e gerenciamento <strong>de</strong> email . . . . . . . . . . . . . . . . . . . . . . . . . . . . 151<br />
Obtenção <strong>de</strong> email . . . . . . . . . . . . . . . . . . . . . . . . . . . . . . . . . . . . . . . . . . . . . . 151<br />
Obtenção automática <strong>de</strong> email com notificação . . . . . . . . . . . . . . . . . . . . . 154<br />
Leitura <strong>de</strong> emails . . . . . . . . . . . . . . . . . . . . . . . . . . . . . . . . . . . . . . . . . . . . . . . 163<br />
Criação e edição <strong>de</strong> pastas <strong>de</strong> email . . . . . . . . . . . . . . . . . . . . . . . . . . . . . . . 173<br />
Criação e envio <strong>de</strong> novo email . . . . . . . . . . . . . . . . . . . . . . . . . . . . . . . . . . . . 174<br />
vii
Conteú<strong>do</strong><br />
viii<br />
Uso <strong>de</strong> URLs . . . . . . . . . . . . . . . . . . . . . . . . . . . . . . . . . . . . . . . . . . . . . . . . . . . 186<br />
Uso <strong>de</strong> anexos . . . . . . . . . . . . . . . . . . . . . . . . . . . . . . . . . . . . . . . . . . . . . . . . . . 187<br />
Exclusão <strong>de</strong> mensagens . . . . . . . . . . . . . . . . . . . . . . . . . . . . . . . . . . . . . . . . . . 197<br />
Esvaziamento da lixeira . . . . . . . . . . . . . . . . . . . . . . . . . . . . . . . . . . . . . . . . . 200<br />
Marcação <strong>de</strong> mensagens como lidas ou não lidas . . . . . . . . . . . . . . . . . . . . 201<br />
Configuração das preferências para obtenção e exclusão <strong>de</strong> email . . . . . 203<br />
Adição ou atualização <strong>de</strong> um registro <strong>de</strong> Contatos diretamente<br />
<strong>de</strong> uma mensagem . . . . . . . . . . . . . . . . . . . . . . . . . . . . . . . . . . . . . . . . . . . . . . 204<br />
Sincronização <strong>de</strong> emails entre o computa<strong>do</strong>r <strong>de</strong> mão e o <strong>de</strong> mesa . . . . . . . . 205<br />
Configuração <strong>de</strong> uma conta no Gerencia<strong>do</strong>r <strong>de</strong> HotSync . . . . . . . . . . . . . 205<br />
Configuração da conta e das opções <strong>de</strong> sincronização . . . . . . . . . . . . . . . . 206<br />
Sincronização <strong>de</strong> contas . . . . . . . . . . . . . . . . . . . . . . . . . . . . . . . . . . . . . . . . . 217<br />
Uso <strong>do</strong> SSL com o software <strong>de</strong> transferência . . . . . . . . . . . . . . . . . . . . . . . . 218<br />
Capítulo 14: Uso <strong>do</strong> aplicativo Relógio . . . . . . . . . . . . . . . . . . . . . . . . . . . 219<br />
Exibição da hora . . . . . . . . . . . . . . . . . . . . . . . . . . . . . . . . . . . . . . . . . . . . . . . . . . 220<br />
Configuração <strong>do</strong> local principal . . . . . . . . . . . . . . . . . . . . . . . . . . . . . . . . . . . . . 220<br />
Escolha <strong>de</strong> um local principal diferente . . . . . . . . . . . . . . . . . . . . . . . . . . . . 222<br />
Configuração <strong>de</strong> locais secundários . . . . . . . . . . . . . . . . . . . . . . . . . . . . . . . . . . 222<br />
Adição <strong>de</strong> um local . . . . . . . . . . . . . . . . . . . . . . . . . . . . . . . . . . . . . . . . . . . . . . . . 223<br />
Modificação <strong>de</strong> um local . . . . . . . . . . . . . . . . . . . . . . . . . . . . . . . . . . . . . . . . . . . 224<br />
Remoção <strong>de</strong> um local . . . . . . . . . . . . . . . . . . . . . . . . . . . . . . . . . . . . . . . . . . . . . . 225<br />
Configuração <strong>de</strong> alarmes . . . . . . . . . . . . . . . . . . . . . . . . . . . . . . . . . . . . . . . . . . . 225<br />
Uso <strong>do</strong>s menus <strong>do</strong> Relógio . . . . . . . . . . . . . . . . . . . . . . . . . . . . . . . . . . . . . . . . . 226<br />
Capítulo 15: Execução <strong>de</strong> operações <strong>de</strong> HotSync ® . . . . . . . . . . . . . . . . . . 227<br />
Execução <strong>de</strong> operações <strong>de</strong> HotSync . . . . . . . . . . . . . . . . . . . . . . . . . . . . . . . . . . 227<br />
Execução <strong>de</strong> uma operação <strong>de</strong> HotSync: computa<strong>do</strong>res<br />
com Win<strong>do</strong>ws . . . . . . . . . . . . . . . . . . . . . . . . . . . . . . . . . . . . . . . . . . . . . . . . . . 227<br />
Execução <strong>de</strong> uma operação <strong>de</strong> HotSync: computa<strong>do</strong>res Mac . . . . . . . . . . 230<br />
Personalização das configurações <strong>do</strong> aplicativo HotSync . . . . . . . . . . . . . . . 232<br />
Execução <strong>de</strong> operações <strong>de</strong> HotSync por infravermelho . . . . . . . . . . . . . . . . . 234<br />
Preparação <strong>do</strong> computa<strong>do</strong>r para comunicação por infravermelho . . . . . 234<br />
Execução <strong>de</strong> uma operação <strong>de</strong> HotSync por infravermelho . . . . . . . . . . . 236<br />
Retorno às operações <strong>de</strong> HotSync com o uso <strong>do</strong> cabo . . . . . . . . . . . . . . . . 237<br />
Execução <strong>de</strong> operações <strong>de</strong> HotSync em re<strong>de</strong> . . . . . . . . . . . . . . . . . . . . . . . . . . 237<br />
Conexão com o servi<strong>do</strong>r <strong>de</strong> discagem da empresa . . . . . . . . . . . . . . . . . . . 238<br />
Seleção <strong>do</strong>s softwares <strong>de</strong> transferência para uma operação<br />
<strong>de</strong> HotSync em re<strong>de</strong> . . . . . . . . . . . . . . . . . . . . . . . . . . . . . . . . . . . . . . . . . . . . . 240<br />
Execução <strong>de</strong> uma operação <strong>de</strong> HotSync em re<strong>de</strong> . . . . . . . . . . . . . . . . . . . . 241
Conteú<strong>do</strong><br />
Uso <strong>do</strong> Link <strong>de</strong> arquivo . . . . . . . . . . . . . . . . . . . . . . . . . . . . . . . . . . . . . . . . . . . . 242<br />
Criação <strong>de</strong> um perfil <strong>de</strong> usuário . . . . . . . . . . . . . . . . . . . . . . . . . . . . . . . . . . . . . 242<br />
Execução da primeira operação <strong>de</strong> HotSync com um<br />
perfil <strong>de</strong> usuário . . . . . . . . . . . . . . . . . . . . . . . . . . . . . . . . . . . . . . . . . . . . . . . . 244<br />
Capítulo 16: Configuração <strong>de</strong> preferências<br />
para o computa<strong>do</strong>r <strong>de</strong> mão . . . . . . . . . . . . . . . . . . . . . . . . . . . . . . . . . . . . . 247<br />
Configuração das Preferências gerais . . . . . . . . . . . . . . . . . . . . . . . . . . . . . . . . 248<br />
Preferências <strong>de</strong> data e hora . . . . . . . . . . . . . . . . . . . . . . . . . . . . . . . . . . . . . . . 249<br />
Preferências <strong>do</strong> digitaliza<strong>do</strong>r . . . . . . . . . . . . . . . . . . . . . . . . . . . . . . . . . . . . . 250<br />
Preferências <strong>de</strong> formatos . . . . . . . . . . . . . . . . . . . . . . . . . . . . . . . . . . . . . . . . . 251<br />
Preferências <strong>do</strong> Graffiti 2 . . . . . . . . . . . . . . . . . . . . . . . . . . . . . . . . . . . . . . . . 252<br />
Preferências <strong>de</strong> travar botões . . . . . . . . . . . . . . . . . . . . . . . . . . . . . . . . . . . . . 252<br />
Preferências <strong>de</strong> energia . . . . . . . . . . . . . . . . . . . . . . . . . . . . . . . . . . . . . . . . . . 253<br />
Preferências <strong>de</strong> segurança . . . . . . . . . . . . . . . . . . . . . . . . . . . . . . . . . . . . . . . . 254<br />
Preferências <strong>de</strong> sons e alertas . . . . . . . . . . . . . . . . . . . . . . . . . . . . . . . . . . . . . 261<br />
Preferências da área para escrita . . . . . . . . . . . . . . . . . . . . . . . . . . . . . . . . . . 263<br />
Configuração <strong>de</strong> Preferências <strong>de</strong> comunicação . . . . . . . . . . . . . . . . . . . . . . . . 264<br />
Preferências <strong>de</strong> conexão . . . . . . . . . . . . . . . . . . . . . . . . . . . . . . . . . . . . . . . . . 264<br />
Preferências <strong>de</strong> re<strong>de</strong> . . . . . . . . . . . . . . . . . . . . . . . . . . . . . . . . . . . . . . . . . . . . . 265<br />
Solução <strong>de</strong> problemas <strong>de</strong> TCP/IP . . . . . . . . . . . . . . . . . . . . . . . . . . . . . . . . . 278<br />
Configuração <strong>de</strong> Preferências pessoais . . . . . . . . . . . . . . . . . . . . . . . . . . . . . . . 279<br />
Preferências <strong>de</strong> botões . . . . . . . . . . . . . . . . . . . . . . . . . . . . . . . . . . . . . . . . . . . 279<br />
Preferências <strong>de</strong> tema <strong>de</strong> cores . . . . . . . . . . . . . . . . . . . . . . . . . . . . . . . . . . . . 281<br />
Preferências <strong>do</strong> proprietário . . . . . . . . . . . . . . . . . . . . . . . . . . . . . . . . . . . . . . 281<br />
Preferências <strong>de</strong> atalhos . . . . . . . . . . . . . . . . . . . . . . . . . . . . . . . . . . . . . . . . . . 282<br />
Apêndice A: Manutenção <strong>do</strong> computa<strong>do</strong>r <strong>de</strong> mão . . . . . . . . . . . . . . . . . . 285<br />
Cuida<strong>do</strong>s com o computa<strong>do</strong>r <strong>de</strong> mão . . . . . . . . . . . . . . . . . . . . . . . . . . . . . . . . 285<br />
Prolongamento da vida útil da pilha . . . . . . . . . . . . . . . . . . . . . . . . . . . . . . . . . 286<br />
Reinicialização <strong>do</strong> computa<strong>do</strong>r <strong>de</strong> mão . . . . . . . . . . . . . . . . . . . . . . . . . . . . . . . 287<br />
Execução <strong>de</strong> uma reinicialização a quente . . . . . . . . . . . . . . . . . . . . . . . . . . 287<br />
Execução <strong>de</strong> uma reinicialização a frio . . . . . . . . . . . . . . . . . . . . . . . . . . . . . 288<br />
ix
Conteú<strong>do</strong><br />
x<br />
Apêndice B: Perguntas freqüentes . . . . . . . . . . . . . . . . . . . . . . . . . . . . . . . 291<br />
Problemas <strong>de</strong> instalação <strong>do</strong> software . . . . . . . . . . . . . . . . . . . . . . . . . . . . . . . . . 292<br />
Problemas operacionais . . . . . . . . . . . . . . . . . . . . . . . . . . . . . . . . . . . . . . . . . . . . 294<br />
Problemas <strong>de</strong> toque e escrita . . . . . . . . . . . . . . . . . . . . . . . . . . . . . . . . . . . . . . . . 295<br />
Problemas com aplicativos . . . . . . . . . . . . . . . . . . . . . . . . . . . . . . . . . . . . . . . . . . 296<br />
Problemas <strong>de</strong> HotSync . . . . . . . . . . . . . . . . . . . . . . . . . . . . . . . . . . . . . . . . . . . . . 298<br />
Problemas <strong>de</strong> transferência . . . . . . . . . . . . . . . . . . . . . . . . . . . . . . . . . . . . . . . . . 302<br />
Problemas com email . . . . . . . . . . . . . . . . . . . . . . . . . . . . . . . . . . . . . . . . . . . . . . 302<br />
Problemas <strong>de</strong> recarga . . . . . . . . . . . . . . . . . . . . . . . . . . . . . . . . . . . . . . . . . . . . . . 304<br />
Problemas com senhas . . . . . . . . . . . . . . . . . . . . . . . . . . . . . . . . . . . . . . . . . . . . . 304<br />
Problemas com aplicativos incompatíveis . . . . . . . . . . . . . . . . . . . . . . . . . . . . . 305<br />
Localização <strong>de</strong> um aplicativo <strong>de</strong> outros fabricantes que está<br />
causan<strong>do</strong> problema . . . . . . . . . . . . . . . . . . . . . . . . . . . . . . . . . . . . . . . . . . . . . 305<br />
Suporte técnico . . . . . . . . . . . . . . . . . . . . . . . . . . . . . . . . . . . . . . . . . . . . . . . . . . . 307<br />
Informações sobre regulamentação <strong>do</strong> produto . . . . . . . . . . . . . . . . . . . . 309<br />
Índice . . . . . . . . . . . . . . . . . . . . . . . . . . . . . . . . . . . . . . . . . . . . . . . . . . . . . . . 311
Requisitos <strong>de</strong> sistema<br />
CAPÍTULO 1<br />
Configuração <strong>do</strong> computa<strong>do</strong>r <strong>de</strong> mão<br />
<strong>Palm</strong> <strong>Tungsten</strong> E<br />
O novo computa<strong>do</strong>r <strong>de</strong> mão <strong>Palm</strong> <strong>Tungsten</strong> E ajuda a manter a organização<br />
e a pontualida<strong>de</strong>; controlar contatos; aproveitar os aplicativos <strong>de</strong> áudio, ví<strong>de</strong>o e<br />
jogos para entretenimento e muito mais. Alguns recursos exigem a instalação <strong>do</strong><br />
software que se encontra no CD-ROM <strong>de</strong> instalação <strong>do</strong> software forneci<strong>do</strong> com<br />
o computa<strong>do</strong>r <strong>de</strong> mão e que também está disponível para <strong>do</strong>wnload na Internet.<br />
Leia este manual e a <strong>do</strong>cumentação <strong>do</strong> software instala<strong>do</strong> na pasta <strong>Palm</strong> <strong>do</strong><br />
computa<strong>do</strong>r <strong>de</strong> mesa a partir <strong>do</strong> CD-ROM (consulte “Etapa 3: instalar o software”<br />
mais adiante, neste capítulo) para obter <strong>de</strong>talhes.<br />
O software <strong>Palm</strong> Desktop contém to<strong>do</strong>s os aplicativos necessários para configurar<br />
e operar o computa<strong>do</strong>r <strong>de</strong> mão. É preciso instalá-lo no computa<strong>do</strong>r <strong>de</strong> mesa para<br />
po<strong>de</strong>r usar o computa<strong>do</strong>r <strong>de</strong> mão. Para instalar e operar o software <strong>Palm</strong> Desktop,<br />
o sistema <strong>de</strong> computa<strong>do</strong>r <strong>de</strong>ve aten<strong>de</strong>r aos requisitos <strong>de</strong>scritos nesta seção.<br />
Requisitos mínimos: computa<strong>do</strong>res com Win<strong>do</strong>ws<br />
Os requisitos mínimos <strong>de</strong> sistema para computa<strong>do</strong>res com Win<strong>do</strong>ws são<br />
os seguintes:<br />
■ Um PC com Pentium executan<strong>do</strong> um <strong>do</strong>s seguintes sistemas operacionais:<br />
– Win<strong>do</strong>ws 98<br />
– Win<strong>do</strong>ws ME<br />
– Win<strong>do</strong>ws 2000 Pro (requer direitos <strong>de</strong> administra<strong>do</strong>r para instalar o software<br />
<strong>Palm</strong> Desktop)<br />
– Win<strong>do</strong>ws XP Home ou Pro (requer direitos <strong>de</strong> administra<strong>do</strong>r para instalar<br />
o software <strong>Palm</strong> Desktop)<br />
■ Internet Explorer 4.01 com SP2 ou superior<br />
■ 60 MB (megabytes) <strong>de</strong> espaço disponível no disco rígi<strong>do</strong><br />
■ Monitor VGA ou superior<br />
1
Capítulo 1 Configuração <strong>do</strong> computa<strong>do</strong>r <strong>de</strong> mão <strong>Palm</strong> <strong>Tungsten</strong> E<br />
2<br />
■ Unida<strong>de</strong> <strong>de</strong> CD-ROM ou <strong>de</strong> DVD-ROM para a instalação <strong>do</strong> software<br />
<strong>Palm</strong> Desktop usan<strong>do</strong> o CD-ROM incluí<strong>do</strong>; como alternativa, o software<br />
também po<strong>de</strong> ser obti<strong>do</strong> por <strong>do</strong>wnload no site http://www.palm.com/support/intl<br />
■ Mouse<br />
■ Uma porta USB disponível<br />
Requisitos mínimos: computa<strong>do</strong>res Mac<br />
Os requisitos mínimos <strong>de</strong> sistema para computa<strong>do</strong>res Mac são os seguintes:<br />
■ Computa<strong>do</strong>r Mac ou compatível com um processa<strong>do</strong>r PowerPC<br />
■ Mac OS 9.1 ou posterior com 12 MB <strong>de</strong> memória disponível ou Mac OS X,<br />
versão 10.1.2 a 10.2.6 (Mac OS X exige direitos <strong>de</strong> administra<strong>do</strong>r para a<br />
instalação <strong>do</strong> software <strong>Palm</strong> Desktop)<br />
■ 25 MB <strong>de</strong> espaço disponível no disco rígi<strong>do</strong><br />
■ Monitor que aceita uma resolução <strong>de</strong> 800 x 600 ou melhor<br />
■ Unida<strong>de</strong> <strong>de</strong> CD-ROM ou <strong>de</strong> DVD-ROM para a instalação <strong>do</strong> software <strong>Palm</strong><br />
Desktop usan<strong>do</strong> o CD-ROM incluí<strong>do</strong>; como alternativa, o software também<br />
po<strong>de</strong> ser obti<strong>do</strong> por <strong>do</strong>wnload no site http://www.palm.com/support/intl<br />
■ Mouse<br />
■ Uma porta USB disponível<br />
Informações sobre atualizações<br />
Se você já possui um computa<strong>do</strong>r <strong>de</strong> mão <strong>Palm</strong> OS ® , execute uma operação<br />
<strong>de</strong> HotSync ® com ele e o software <strong>Palm</strong> Desktop. Depois, siga estas instruções<br />
<strong>de</strong> configuração:
Etapa 1: carregar o computa<strong>do</strong>r <strong>de</strong> mão<br />
Etapa 1: carregar o computa<strong>do</strong>r <strong>de</strong> mão<br />
a. Conecte o cabo <strong>de</strong> recarga à fonte <strong>de</strong> energia.<br />
b. Conecte o computa<strong>do</strong>r <strong>de</strong> mão ao cabo por pelo menos três horas para que ele<br />
receba uma carga inicial.<br />
c. Depois <strong>de</strong> carrega<strong>do</strong>, <strong>de</strong>sconecte o computa<strong>do</strong>r <strong>de</strong> mão <strong>do</strong> cabo e siga as etapas<br />
abaixo.<br />
NOTA Para manter a bateria completamente carregada, é recomenda<strong>do</strong><br />
conectar o computa<strong>do</strong>r <strong>de</strong> mão a um cabo liga<strong>do</strong> a uma fonte <strong>de</strong> energia<br />
sempre que não estiver em uso.<br />
3
Capítulo 1 Configuração <strong>do</strong> computa<strong>do</strong>r <strong>de</strong> mão <strong>Palm</strong> <strong>Tungsten</strong> E<br />
Etapa 2: configurar o computa<strong>do</strong>r <strong>de</strong> mão<br />
4<br />
a. Pressione o botão <strong>de</strong> energia para ligar o computa<strong>do</strong>r <strong>de</strong> mão.<br />
Botão <strong>de</strong><br />
energia<br />
Stylus<br />
Se o computa<strong>do</strong>r <strong>de</strong> mão não ligar, consulte “Problemas operacionais” no<br />
Apêndice B.<br />
b. Retire o stylus <strong>do</strong> slot <strong>de</strong> armazenamento.<br />
c. Segure-o como uma caneta ou um lápis e use-o para seguir as instruções na tela.<br />
Etapa 3: instalar o software<br />
a. Depois <strong>de</strong> configurar o computa<strong>do</strong>r <strong>de</strong> mão, insira o CD-ROM <strong>de</strong> instalação<br />
<strong>do</strong> software na unida<strong>de</strong> <strong>de</strong> CD-ROM <strong>do</strong> computa<strong>do</strong>r.<br />
b. Win<strong>do</strong>ws: siga as instruções na tela durante a instalação <strong>do</strong> software <strong>Palm</strong><br />
Desktop.<br />
Mac: clique duas vezes no ícone <strong>do</strong> CD <strong>de</strong> instalação <strong>do</strong> software, exibi<strong>do</strong><br />
no <strong>de</strong>sktop, e clique duas vezes no ícone Instala<strong>do</strong>r <strong>do</strong> <strong>Palm</strong> Desktop.<br />
NOTA É necessário possuir direitos <strong>de</strong> administra<strong>do</strong>r para instalar o software<br />
<strong>Palm</strong> Desktop em um computa<strong>do</strong>r que execute o Win<strong>do</strong>ws 2000/XP ou o<br />
Mac OS X.
Etapa 4: conectar o cabo para HotSync ao computa<strong>do</strong>r<br />
Etapa 4: conectar o cabo para HotSync ao computa<strong>do</strong>r<br />
a. Localize no computa<strong>do</strong>r as portas e o ícone USB.<br />
b. Ligue o conector USB <strong>do</strong> cabo para HotSync em uma porta USB <strong>do</strong> computa<strong>do</strong>r.<br />
c. Conecte o cabo para HotSync ao computa<strong>do</strong>r <strong>de</strong> mão.<br />
d. Pressione o botão <strong>de</strong> energia para ligar o computa<strong>do</strong>r <strong>de</strong> mão.<br />
Etapa 5: executar uma operação <strong>de</strong> HotSync<br />
As operações <strong>de</strong> HotSync transferem informações entre o computa<strong>do</strong>r <strong>de</strong> mão<br />
e o software <strong>Palm</strong> Desktop no computa<strong>do</strong>r <strong>de</strong> mesa. Esse processo é chama<strong>do</strong><br />
<strong>de</strong> sincronização <strong>de</strong> da<strong>do</strong>s. A execução das operações <strong>de</strong> HotSync possibilita ter<br />
sempre uma cópia backup das informações inseridas no computa<strong>do</strong>r <strong>de</strong> mão.<br />
Você também po<strong>de</strong> usar o software <strong>Palm</strong> Desktop para inserir informações no<br />
computa<strong>do</strong>r <strong>de</strong> mesa e transferi-las para o computa<strong>do</strong>r <strong>de</strong> mão através <strong>de</strong> uma<br />
operação <strong>de</strong> HotSync.<br />
5
Capítulo 1 Configuração <strong>do</strong> computa<strong>do</strong>r <strong>de</strong> mão <strong>Palm</strong> <strong>Tungsten</strong> E<br />
6<br />
Para executar uma operação <strong>de</strong> HotSync:<br />
1. Conecte o cabo para HotSync ao computa<strong>do</strong>r <strong>de</strong> mão e ao <strong>de</strong> mesa.<br />
2. Ligue o computa<strong>do</strong>r <strong>de</strong> mão.<br />
3. Toque no ícone <strong>de</strong> estrela para começar a operação <strong>de</strong> HotSync.<br />
Consulte “Problemas <strong>de</strong> HotSync” no Apêndice B se tiver problemas ao executar<br />
uma operação <strong>de</strong> HotSync.<br />
Parabéns! O computa<strong>do</strong>r <strong>de</strong> mão está configura<strong>do</strong>, o software <strong>Palm</strong> Desktop está instala<strong>do</strong><br />
e a primeira operação <strong>de</strong> HotSync foi executada. Para obter informações<br />
abrangentes sobre como usar o computa<strong>do</strong>r <strong>de</strong> mão, continue len<strong>do</strong> este<br />
manual eletrônico.<br />
Para obter mais informações sobre como usar o software <strong>Palm</strong> Desktop, consulte:<br />
■ A Ajuda on-line <strong>do</strong> software <strong>Palm</strong> Desktop. Para acessar a Ajuda on-line, vá até<br />
o menu Ajuda no software <strong>Palm</strong> Desktop.<br />
■ Mac: o Guia <strong>do</strong> usuário <strong>do</strong> software <strong>Palm</strong> Desktop para Macintosh. Para acessar esse<br />
guia, abra a pasta <strong>Palm</strong> e, em seguida, abra a pasta Documentation. Clique duas<br />
vezes no arquivo <strong>Palm</strong> Desktop.pdf.
CAPÍTULO 2<br />
Apresentação <strong>do</strong> computa<strong>do</strong>r <strong>de</strong> mão<br />
O computa<strong>do</strong>r <strong>de</strong> mão <strong>Palm</strong> <strong>Tungsten</strong> E po<strong>de</strong> ajudá-lo a manter-se organiza<strong>do</strong><br />
e atualiza<strong>do</strong> com as tarefas diárias enquanto estiver longe da mesa <strong>de</strong> trabalho. Use<br />
o computa<strong>do</strong>r <strong>de</strong> mão para inserir sua agenda; manter nomes, en<strong>de</strong>reços e números<br />
<strong>de</strong> telefone <strong>de</strong> contatos; priorizar e atribuir datas <strong>de</strong> conclusão para tarefas; escrever<br />
notas rápidas e criar memoran<strong>do</strong>s; ouvir arquivos <strong>de</strong> música MP3 e muito mais.<br />
Alguns recursos exigem a instalação <strong>do</strong> software que se encontra no CD-ROM<br />
forneci<strong>do</strong> com o computa<strong>do</strong>r <strong>de</strong> mão. Consulte “Software adicional”, mais adiante<br />
neste capítulo, para obter informações.<br />
Localização <strong>do</strong>s controles <strong>do</strong> painel dianteiro<br />
Área <strong>de</strong> entrada<br />
Botões <strong>de</strong><br />
aplicativos<br />
Tela<br />
Ícone <strong>de</strong><br />
estrela<br />
Navega<strong>do</strong>r<br />
7
Capítulo 2 Apresentação <strong>do</strong> computa<strong>do</strong>r <strong>de</strong> mão<br />
Localização <strong>do</strong>s componentes <strong>do</strong> painel superior<br />
8<br />
Tela Exibe os aplicativos e as informações armazenadas<br />
no computa<strong>do</strong>r <strong>de</strong> mão.<br />
Ícone <strong>de</strong> estrela Toque nesse ícone para executar uma operação <strong>de</strong> HotSync ® .<br />
Área <strong>de</strong> entrada Área na qual são escritas letras e números usan<strong>do</strong> o alfabeto<br />
Graffiti ® 2. Consulte “Uso da escrita Graffiti ® 2” no<br />
Capítulo 3 para apren<strong>de</strong>r como escrever caracteres <strong>do</strong><br />
Graffiti 2.<br />
Navega<strong>do</strong>r Permite selecionar e exibir registros na tela <strong>do</strong> computa<strong>do</strong>r<br />
<strong>de</strong> mão. Consulte “Uso <strong>do</strong> navega<strong>do</strong>r”, mais adiante neste<br />
capítulo, para obter informações adicionais. Além disso,<br />
observe as dicas em to<strong>do</strong> o manual.<br />
Botões <strong>de</strong> aplicativos Ativam aplicativos individuais <strong>do</strong> computa<strong>do</strong>r <strong>de</strong> mão que<br />
correspon<strong>de</strong>m aos ícones nos botões: Calendário, Contatos,<br />
Tarefas e Anotações. Consulte “Preferências <strong>de</strong> botões” no<br />
Capítulo 16 para obter <strong>de</strong>talhes sobre como reatribuir esses<br />
botões para ativar qualquer aplicativo <strong>do</strong> computa<strong>do</strong>r <strong>de</strong> mão.<br />
Botão <strong>de</strong><br />
energia/Travar<br />
botões<br />
Stylus<br />
Conector <strong>do</strong> fone<br />
<strong>de</strong> ouvi<strong>do</strong><br />
Porta <strong>de</strong><br />
infravermelho<br />
Slot <strong>do</strong> cartão<br />
<strong>de</strong> expansão
Slot <strong>do</strong> cartão<br />
<strong>de</strong> expansão<br />
Porta <strong>de</strong><br />
infravermelho<br />
Conector <strong>do</strong> fone<br />
<strong>de</strong> ouvi<strong>do</strong><br />
Localização <strong>do</strong>s componentes <strong>do</strong> painel posterior<br />
Localização <strong>do</strong>s componentes <strong>do</strong> painel posterior<br />
Aceita cartões <strong>de</strong> expansão SD, SDIO ou MMC (vendi<strong>do</strong>s<br />
separadamente). Os cartões <strong>de</strong> expansão permitem ouvir<br />
arquivos MP3, fazer backup <strong>de</strong> da<strong>do</strong>s, adicionar mais<br />
memória, adicionar periféricos opcionais, como câmeras,<br />
ou usar outros aplicativos.<br />
Usa a tecnologia <strong>de</strong> infravermelho para transmitir e<br />
receber da<strong>do</strong>s em outros dispositivos habilita<strong>do</strong>s para<br />
infravermelho e também para executar operações <strong>de</strong><br />
HotSync ® . Consulte “Transferência <strong>de</strong> da<strong>do</strong>s” no Capítulo 3<br />
e consulte “Execução <strong>de</strong> operações <strong>de</strong> HotSync por<br />
infravermelho” no Capítulo 15 para obter mais informações.<br />
Permite conectar fones <strong>de</strong> ouvi<strong>do</strong> padrão <strong>de</strong> 3,5 mm<br />
(vendi<strong>do</strong>s separadamente) ao computa<strong>do</strong>r <strong>de</strong> mão.<br />
Stylus Para usá-lo, retire-o <strong>do</strong> slot e segure-o como uma caneta<br />
ou um lápis.<br />
Botão <strong>de</strong> energia/<br />
Travar botões<br />
Liga ou <strong>de</strong>sliga o computa<strong>do</strong>r <strong>de</strong> mão e permite ativar<br />
o recurso Travar botões.<br />
Consulte “Preferências <strong>de</strong> travar botões” no Capítulo 16<br />
para obter informações sobre o recurso Travar botões.<br />
Viva-voz<br />
Botão <strong>de</strong> reinicialização<br />
9
Capítulo 2 Apresentação <strong>do</strong> computa<strong>do</strong>r <strong>de</strong> mão<br />
Localização <strong>do</strong>s componentes <strong>do</strong> painel inferior<br />
10<br />
Botão <strong>de</strong><br />
reinicialização<br />
Reinicializa o computa<strong>do</strong>r <strong>de</strong> mão.<br />
Consulte “Reinicialização <strong>do</strong> computa<strong>do</strong>r <strong>de</strong> mão” no<br />
Apêndice A para obter informações sobre como e quan<strong>do</strong><br />
usar o botão <strong>de</strong> reinicialização.<br />
Viva-voz Permite ouvir música, ví<strong>de</strong>os, alarmes, bem como sons<br />
<strong>de</strong> jogos e <strong>do</strong> sistema, no computa<strong>do</strong>r <strong>de</strong> mão.<br />
Conector<br />
<strong>de</strong> energia<br />
Porta USB<br />
Conector <strong>de</strong> energia Conecta o computa<strong>do</strong>r <strong>de</strong> mão ao adapta<strong>do</strong>r <strong>de</strong> energia,<br />
o qual, por sua vez, é conecta<strong>do</strong> à tomada na pare<strong>de</strong>.<br />
Assim, é possível recarregar o computa<strong>do</strong>r <strong>de</strong> mão.<br />
Porta USB Conecta o computa<strong>do</strong>r <strong>de</strong> mão ao cabo para HotSync, o qual,<br />
por sua vez, é conecta<strong>do</strong> à porta USB <strong>do</strong> computa<strong>do</strong>r. Assim,<br />
é possível atualizar as informações entre o computa<strong>do</strong>r <strong>de</strong><br />
mão e o <strong>de</strong> mesa, usan<strong>do</strong> a tecnologia <strong>de</strong> HotSync.
Ajuste <strong>do</strong> brilho<br />
Se as condições <strong>de</strong> iluminação dificultarem a visualização <strong>de</strong> informações<br />
no computa<strong>do</strong>r <strong>de</strong> mão, ajuste o brilho da luz <strong>de</strong> fun<strong>do</strong> da tela.<br />
Para ajustar o brilho da luz <strong>de</strong> fun<strong>do</strong>:<br />
1. Toque no ícone Brilho no canto superior direito da área <strong>de</strong> entrada.<br />
DICA Você po<strong>de</strong> atribuir o toque <strong>de</strong> caneta <strong>de</strong> tela inteira para acessar<br />
o controle <strong>de</strong> brilho. Consulte “Preferências <strong>de</strong> caneta” no Capítulo 16<br />
para obter <strong>de</strong>talhes.<br />
Ajuste <strong>do</strong> brilho<br />
2. Para ajustar o brilho, pressione a seta para cima ou para baixo no navega<strong>do</strong>r<br />
ou arraste o controle <strong>de</strong>slizante.<br />
3. Toque em OK.<br />
Adição <strong>de</strong> um cartão <strong>de</strong> expansão<br />
Um cartão <strong>de</strong> expansão (vendi<strong>do</strong> separadamente) aumenta a quantida<strong>de</strong> <strong>de</strong><br />
tarefas que po<strong>de</strong>m ser realizadas e a quantida<strong>de</strong> <strong>de</strong> espaço disponível para<br />
armazenar softwares e da<strong>do</strong>s no computa<strong>do</strong>r <strong>de</strong> mão. O computa<strong>do</strong>r <strong>de</strong> mão<br />
é compatível com os cartões <strong>de</strong> expansão SD, SDIO e MultiMediaCard.<br />
Para inserir um cartão:<br />
1. Insira o cartão no slot <strong>de</strong> expansão, com o la<strong>do</strong> da i<strong>de</strong>ntificação volta<strong>do</strong><br />
para o visor.<br />
2. Empurre o cartão com o <strong>de</strong><strong>do</strong>.<br />
Empurre<br />
11
Capítulo 2 Apresentação <strong>do</strong> computa<strong>do</strong>r <strong>de</strong> mão<br />
Toque e inserção<br />
12<br />
Para remover um cartão:<br />
1. Empurre levemente o cartão com o polegar.<br />
2. Deslize o cartão para fora <strong>do</strong> slot <strong>de</strong> expansão.<br />
Empurre<br />
Para obter informações completas sobre como trabalhar com cartões <strong>de</strong> expansão,<br />
consulte o Capítulo 6.<br />
Da mesma forma que se usa o mouse para clicar nos elementos da tela <strong>de</strong> um<br />
computa<strong>do</strong>r, você po<strong>de</strong> usar o stylus para tocar nos elementos da tela e executar<br />
tarefas no computa<strong>do</strong>r <strong>de</strong> mão.<br />
Quan<strong>do</strong> se inicia o computa<strong>do</strong>r <strong>de</strong> mão pela primeira vez, são exibidas instruções <strong>de</strong><br />
configuração na tela. Essas instruções incluem uma tela <strong>de</strong> calibragem. A calibragem<br />
alinha os circuitos internos <strong>do</strong> computa<strong>do</strong>r <strong>de</strong> mão com a tela sensível ao toque.<br />
Assim, quan<strong>do</strong> você tocar em um elemento na tela, o computa<strong>do</strong>r <strong>de</strong> mão <strong>de</strong>tectará<br />
com exatidão a tarefa a ser executada.<br />
IMPORTANTE Use sempre a ponta <strong>do</strong> stylus para tocar ou fazer traços na tela<br />
<strong>do</strong> computa<strong>do</strong>r <strong>de</strong> mão. Nunca use uma caneta ou lápis comum ou outro objeto<br />
pontiagu<strong>do</strong> para escrever no computa<strong>do</strong>r <strong>de</strong> mão, pois isso arranhará a tela.<br />
Com o computa<strong>do</strong>r <strong>de</strong> mão liga<strong>do</strong>, você po<strong>de</strong> tocar na tela para executar várias<br />
operações, como, por exemplo:<br />
■ Abrir aplicativos.<br />
■ Selecionar coman<strong>do</strong>s <strong>de</strong> menus.<br />
■ Iniciar uma operação <strong>de</strong> localização para procurar um texto específico nos<br />
aplicativos instala<strong>do</strong>s no computa<strong>do</strong>r <strong>de</strong> mão. (As operações <strong>de</strong> localização<br />
não procuram em aplicativos <strong>do</strong>s cartões <strong>de</strong> expansão.)<br />
■ Selecionar opções em caixas <strong>de</strong> diálogo.<br />
■ Abrir os tecla<strong>do</strong>s na tela.
Toque e inserção<br />
Da mesma forma como o mouse po<strong>de</strong> ser arrasta<strong>do</strong> para selecionar texto ou mover<br />
objetos no computa<strong>do</strong>r <strong>de</strong> mesa, o stylus também po<strong>de</strong> ser arrasta<strong>do</strong> para<br />
selecionar texto. O stylus também po<strong>de</strong> ser usa<strong>do</strong> para arrastar o controle<br />
<strong>de</strong>slizante <strong>de</strong> qualquer barra <strong>de</strong> rolagem.<br />
Elementos da interface <strong>do</strong> computa<strong>do</strong>r <strong>de</strong> mão<br />
Esta seção <strong>de</strong>screve os elementos comuns da interface <strong>do</strong> computa<strong>do</strong>r <strong>de</strong> mão.<br />
Ícones<br />
Barra<br />
<strong>de</strong> menus<br />
Barra <strong>de</strong> menus Use a barra <strong>de</strong> menus para acessar um conjunto <strong>de</strong> coman<strong>do</strong>s<br />
específicos <strong>de</strong> um aplicativo. Nem to<strong>do</strong>s os aplicativos têm<br />
uma barra <strong>de</strong> menus.<br />
Ícones Toque nos ícones para abrir aplicativos , menus e<br />
um aplicativo preferi<strong>do</strong> e para localizar texto em qualquer<br />
parte <strong>do</strong>s da<strong>do</strong>s .<br />
Consulte “Abertura <strong>de</strong> aplicativos,” “Uso <strong>de</strong> menus” e<br />
“Localização <strong>de</strong> informações”, no Capítulo 4, e “Preferências<br />
<strong>de</strong> botões”, no Capítulo 16, para obter mais informações<br />
sobre como usar esses ícones.<br />
Controle <strong>de</strong> brilho Toque no ícone Brilho para abrir a caixa <strong>de</strong> diálogo Ajustar<br />
brilho. Consulte “Ajuste <strong>do</strong> brilho”, anteriormente neste<br />
capítulo, para obter instruções sobre como ajustar o brilho.<br />
Relógio Toque no ícone Relógio para exibir a hora e a data atuais.<br />
O mostra<strong>do</strong>r fecha automaticamente após <strong>do</strong>is segun<strong>do</strong>s.<br />
ABC Com o cursor em um campo <strong>de</strong> entrada, toque em ABC<br />
para ativar o tecla<strong>do</strong> alfabético.<br />
123 Com o cursor em um campo <strong>de</strong> entrada, toque em 123<br />
para ativar o tecla<strong>do</strong> numérico.<br />
13
Capítulo 2 Apresentação <strong>do</strong> computa<strong>do</strong>r <strong>de</strong> mão<br />
14<br />
Setas volta/avança<br />
Botão <strong>de</strong> coman<strong>do</strong><br />
Lista <strong>de</strong><br />
seleção<br />
Barra <strong>de</strong><br />
rolagem<br />
Caixa <strong>de</strong><br />
entrada<br />
Caixa <strong>de</strong> seleção Toque em uma caixa <strong>de</strong> seleção para marcá-la ou<br />
<strong>de</strong>smarcá-la. Quan<strong>do</strong> uma caixa <strong>de</strong> seleção contém uma<br />
marca, significa que a opção correspon<strong>de</strong>nte está selecionada<br />
e ativa. Quan<strong>do</strong> uma caixa <strong>de</strong> seleção está vazia, significa<br />
que a opção correspon<strong>de</strong>nte está <strong>de</strong>smarcada e inativa.<br />
Botões <strong>de</strong> coman<strong>do</strong> Toque em um botão para executar um coman<strong>do</strong>. Os botões<br />
<strong>de</strong> coman<strong>do</strong> são exibi<strong>do</strong>s na parte inferior <strong>de</strong> caixas <strong>de</strong><br />
diálogo e telas <strong>de</strong> aplicativos.<br />
Setas volta/avança Toque nas setas à esquerda e à direita para exibir os registros<br />
anteriores e posteriores; toque nas setas acima e abaixo para<br />
exibir as páginas <strong>de</strong> informações anteriores e posteriores.<br />
Lista <strong>de</strong> seleção Toque na seta para exibir uma lista <strong>de</strong> opções e, em seguida,<br />
em um item da lista para selecioná-lo.<br />
Barra <strong>de</strong> rolagem Arraste o controle <strong>de</strong>slizante ou toque na seta superior ou<br />
inferior para rolar a exibição uma linha <strong>de</strong> cada vez. Para<br />
rolar para a página anterior, toque na barra <strong>de</strong> rolagem acima<br />
<strong>do</strong> controle <strong>de</strong>slizante. Para rolar para a próxima página,<br />
toque na barra <strong>de</strong> rolagem abaixo <strong>do</strong> controle <strong>de</strong>slizante.<br />
Também é possível rolar até as páginas anterior e posterior<br />
<strong>de</strong>ntro <strong>de</strong> um registro, pressionan<strong>do</strong> a seta para cima ou para<br />
baixo no navega<strong>do</strong>r.
Uso <strong>do</strong> navega<strong>do</strong>r<br />
Toque e inserção<br />
Exibição <strong>de</strong> dicas on-line<br />
Muitas das caixas <strong>de</strong> diálogo exibidas no computa<strong>do</strong>r <strong>de</strong> mão contêm um ícone<br />
<strong>de</strong> dicas no canto superior direito. As dicas on-line antecipam perguntas que<br />
po<strong>de</strong>riam ser formuladas em uma caixa <strong>de</strong> diálogo, fornecem atalhos para uso<br />
da caixa <strong>de</strong> diálogo ou fornecem outras informações úteis.<br />
Para exibir uma dica on-line:<br />
1. Toque no ícone Dicas .<br />
2. Após ler a dica, toque em OK.<br />
Na maioria <strong>do</strong>s aplicativos, o navega<strong>do</strong>r situa<strong>do</strong> no painel dianteiro <strong>do</strong><br />
computa<strong>do</strong>r <strong>de</strong> mão facilita a navegação pelas entradas e a seleção <strong>de</strong>las.<br />
O navega<strong>do</strong>r po<strong>de</strong> ser usa<strong>do</strong> para realizar tarefas sem o stylus, usan<strong>do</strong><br />
uma das mãos.<br />
Procure o ícone <strong>do</strong> navega<strong>do</strong>r para localizar dicas sobre ele neste manual.<br />
Consulte o Capítulo 4 e o Capítulo 7 para obter informações adicionais sobre como<br />
usar o navega<strong>do</strong>r com o aplicativo Contatos e o Capítulo 5 para obter informações<br />
adicionais sobre como usá-lo com o aplicativo Calendário.<br />
Pressione o centro <strong>do</strong> navega<strong>do</strong>r<br />
para as funções Selecionar<br />
Pressione o anel externo <strong>do</strong> navega<strong>do</strong>r<br />
para as funções Acima, Abaixo, Esquerda<br />
e Direita<br />
15
Capítulo 2 Apresentação <strong>do</strong> computa<strong>do</strong>r <strong>de</strong> mão<br />
16<br />
Para navegar em telas <strong>de</strong> lista, siga um <strong>de</strong>stes procedimentos:<br />
■ Pressione as setas para cima ou para baixo no navega<strong>do</strong>r para rolar uma tela<br />
inteira <strong>de</strong> registros.<br />
■ Mantenha a seta para cima ou para baixo pressionada no navega<strong>do</strong>r para<br />
acelerar a rolagem.<br />
■ Pressione o botão Selecionar <strong>do</strong> navega<strong>do</strong>r para inserir o realce <strong>de</strong> seleção.<br />
Quan<strong>do</strong> a seleção está realçada, as seguintes ações po<strong>de</strong>m ser executadas:<br />
– Pressionar a seta para cima ou para baixo no navega<strong>do</strong>r para rolar até<br />
o registro anterior ou posterior.<br />
– Pressionar o botão Selecionar novamente para exibir o registro seleciona<strong>do</strong>.<br />
– Pressionar a seta para a esquerda no navega<strong>do</strong>r para remover o realce<br />
<strong>de</strong> seleção.<br />
Para navegar nas telas <strong>de</strong> registros:<br />
1. Pressione a seta para cima ou para baixo no navega<strong>do</strong>r para fazer a rolagem<br />
<strong>de</strong>ntro <strong>do</strong> registro atual.<br />
2. Pressione a seta para a direita ou para a esquerda no navega<strong>do</strong>r para rolar até<br />
o registro anterior ou posterior. (Esse recurso não está disponível em Contatos.)<br />
3. Pressione Selecionar no navega<strong>do</strong>r para voltar à tela <strong>de</strong> listagem.<br />
Para navegar nas caixas <strong>de</strong> diálogo:<br />
■ Com uma lista <strong>de</strong> seleção aberta, pressione a seta para cima ou para baixo<br />
no navega<strong>do</strong>r para realçar um item e, em seguida, pressione Selecionar<br />
para selecioná-lo.<br />
■ Pressione Selecionar <strong>do</strong> navega<strong>do</strong>r para fechar a caixa <strong>de</strong> diálogo.<br />
– Se houver somente um botão, pressionar Selecionar o ativará.<br />
– Se houver <strong>do</strong>is botões, pressionar o botão Selecionar ativará o botão <strong>de</strong> ação<br />
(em vez <strong>de</strong> Cancelar), como OK, Sim ou Excluir.<br />
– Se houver vários botões, o botão Selecionar ativará os botões responsáveis<br />
por ações positivas, como OK ou Sim.<br />
IMPORTANTE Leia as caixas <strong>de</strong> diálogo com atenção. Algumas vezes, a seleção<br />
<strong>de</strong> um botão, como OK ou Sim, gera o cancelamento <strong>de</strong> uma operação ou a exclusão<br />
<strong>de</strong> da<strong>do</strong>s.
Software adicional<br />
Software adicional<br />
O CD-ROM forneci<strong>do</strong> com o computa<strong>do</strong>r <strong>de</strong> mão inclui softwares que permitem<br />
adicionar várias funcionalida<strong>de</strong>s. Alguns aplicativos exigem outros acessórios<br />
ou serviços, vendi<strong>do</strong>s separadamente. Além disso, talvez seja necessário fazer<br />
<strong>do</strong>wnload <strong>do</strong> software da Internet ao instalar alguns aplicativos usan<strong>do</strong> o<br />
CD-ROM. Consulte a <strong>do</strong>cumentação <strong>do</strong> aplicativo individual para obter<br />
informações.<br />
Para obter <strong>de</strong>talhes sobre como usar os aplicativos multimídia incluí<strong>do</strong>s<br />
no CD-ROM, visite o site http://www.palm.com/support/intl e clique no link<br />
<strong>do</strong> guia <strong>de</strong> fotos, música e ví<strong>de</strong>os.<br />
17
Capítulo 2 Apresentação <strong>do</strong> computa<strong>do</strong>r <strong>de</strong> mão<br />
18
Uso <strong>do</strong> tecla<strong>do</strong> na tela<br />
CAPÍTULO 3<br />
Inserção <strong>de</strong> da<strong>do</strong>s no computa<strong>do</strong>r <strong>de</strong> mão<br />
Este capítulo explica várias maneiras <strong>de</strong> inserir da<strong>do</strong>s no computa<strong>do</strong>r <strong>de</strong> mão,<br />
incluin<strong>do</strong> o uso <strong>do</strong> tecla<strong>do</strong> na tela, da escrita Graffiti ® 2 e também a transferência<br />
<strong>de</strong> da<strong>do</strong>s entre dispositivos com portas <strong>de</strong> infravermelho.<br />
Po<strong>de</strong>-se abrir o tecla<strong>do</strong> na tela a qualquer momento para inserir texto ou números<br />
no computa<strong>do</strong>r <strong>de</strong> mão. Também é possível usar a escrita Graffiti 2 quan<strong>do</strong> o<br />
tecla<strong>do</strong> estiver aberto, o que facilita alternar entre os <strong>do</strong>is méto<strong>do</strong>s <strong>de</strong> inserção<br />
<strong>de</strong> da<strong>do</strong>s.<br />
Para usar o tecla<strong>do</strong> na tela:<br />
1. Abra qualquer aplicativo (como o Memos).<br />
2. Toque em qualquer registro ou em Novo.<br />
3. Toque em ABC para abrir o tecla<strong>do</strong> alfabético ou toque em 123 para abrir<br />
o tecla<strong>do</strong> numérico.<br />
Toque aqui<br />
para abrir o tecla<strong>do</strong><br />
alfabético<br />
Toque aqui para abrir<br />
o tecla<strong>do</strong> numérico<br />
19
Capítulo 3 Inserção <strong>de</strong> da<strong>do</strong>s no computa<strong>do</strong>r <strong>de</strong> mão<br />
20<br />
4. Toque nos caracteres para inserir texto e números.<br />
Uso da escrita Graffiti ® 2<br />
Quan<strong>do</strong> um tecla<strong>do</strong> está aberto, você po<strong>de</strong> tocar nas caixas abc, 123 ou Int<br />
para abrir um <strong>do</strong>s outros tecla<strong>do</strong>s, inclusive o internacional.<br />
Tabulação<br />
Caps lock<br />
Caps shift<br />
Quan<strong>do</strong> terminar, toque em OK para fechar o tecla<strong>do</strong> na tela e inserir o texto<br />
no registro.<br />
O computa<strong>do</strong>r <strong>de</strong> mão possui ajuda para a escrita Graffiti 2 que <strong>de</strong>screve os<br />
caracteres e os procedimentos <strong>de</strong> escrita.<br />
Esta seção contém tabelas <strong>de</strong> to<strong>do</strong>s os caracteres <strong>do</strong> Graffiti 2.<br />
NOTA Por padrão, o toque <strong>de</strong> caneta <strong>de</strong> tela inteira está configura<strong>do</strong> para abrir<br />
a ajuda <strong>do</strong> Graffiti 2. Consulte “Preferências <strong>de</strong> caneta” no Capítulo 16 para obter<br />
mais informações.<br />
Para acessar a ajuda <strong>do</strong> Graffiti 2 em um aplicativo:<br />
1. Toque em um campo <strong>de</strong> texto editável.<br />
2. Toque no ícone Menu .<br />
3. Selecione Ajuda <strong>do</strong> Graffiti 2 no menu Editar.<br />
Para acessar informações sobre o Graffiti 2 no Tutorial:<br />
1. Toque no ícone Início .<br />
2. Toque no ícone Tutorial.<br />
3. Selecione Graffiti 2.<br />
Retrocesso<br />
Retorno <strong>de</strong> carro<br />
Numérico<br />
Toque aqui para exibir<br />
o tecla<strong>do</strong> alfabético<br />
Internacional<br />
Toque aqui para exibir<br />
o tecla<strong>do</strong> numérico<br />
Alfabético<br />
Toque aqui para exibir<br />
o tecla<strong>do</strong> internacional
Escrita nas áreas <strong>de</strong> entrada <strong>do</strong> Graffiti 2<br />
Uso da escrita Graffiti ® 2<br />
Você po<strong>de</strong> escrever os caracteres <strong>do</strong> Graffiti 2 na área <strong>de</strong> entrada específica ou po<strong>de</strong><br />
ativar a área para escrita e escrever fora da área <strong>de</strong> entrada. Consulte “Localização<br />
<strong>do</strong>s controles <strong>do</strong> painel dianteiro” no Capítulo 2 para obter a localização da área <strong>de</strong><br />
entrada.<br />
Uso da área para escrita<br />
Quan<strong>do</strong> as Preferências da área para escrita estão ativadas, a tela inteira está<br />
disponível para a escrita Graffiti 2, não é preciso escrever na área <strong>de</strong> entrada.<br />
Quan<strong>do</strong> as Preferências da área para escrita estão <strong>de</strong>sativadas, é preciso escrever<br />
os toques <strong>do</strong>s caracteres na área <strong>de</strong> entrada para que o computa<strong>do</strong>r <strong>de</strong> mão os<br />
reconheça.<br />
Para usar a área para escrita na tela inteira:<br />
1. Ative Preferências da área para escrita. Consulte “Preferências da área para<br />
escrita” no Capítulo 16 para obter <strong>de</strong>talhes.<br />
2. Abra o aplicativo no qual <strong>de</strong>seja usar a área para escrita na tela inteira.<br />
Uma caixa sombreada é exibida no canto inferior direito da tela.<br />
3. Posicione o cursor on<strong>de</strong> <strong>de</strong>seja que os caracteres sejam exibi<strong>do</strong>s.<br />
4. Siga um <strong>de</strong>stes procedimentos:<br />
– Escreva letras minúsculas <strong>do</strong> Graffiti 2 em qualquer lugar no la<strong>do</strong> esquer<strong>do</strong> 3<br />
da tela.<br />
– Escreva números em qualquer lugar no la<strong>do</strong> direito da tela.<br />
– Escreva letras maiúsculas no meio da tela.<br />
– Escreva o toque Shift antes <strong>de</strong> escrever símbolos e outros caracteres<br />
especiais.<br />
– Acesse botões e outros controles exibi<strong>do</strong>s na tela tocan<strong>do</strong> o controle ou o<br />
botão até ativá-lo.<br />
Para <strong>de</strong>sativar temporariamente a área para escrita na tela inteira:<br />
■ Toque na caixa sombreada no canto inferior direito.<br />
A caixa sombreada se transforma em um contorno <strong>de</strong> caixa e as Preferências<br />
da área para escrita são <strong>de</strong>sativadas.<br />
NOTA Depois <strong>de</strong> um curto intervalo após a escrita <strong>de</strong> um caractere, um toque rápi<strong>do</strong><br />
na tela é interpreta<strong>do</strong> como um ponto. Portanto, o procedimento acima evita que a<br />
ação <strong>de</strong> tocar nos botões e posicionar o cursor sejam interpretadas como um ponto.<br />
21
Capítulo 3 Inserção <strong>de</strong> da<strong>do</strong>s no computa<strong>do</strong>r <strong>de</strong> mão<br />
Conjunto <strong>de</strong> caracteres <strong>do</strong> Graffiti 2<br />
22<br />
Alfabeto <strong>do</strong> Graffiti 2<br />
Desenhe as letras na área para escrita abc e ABC<br />
Letra Toques Letra Toques<br />
A B<br />
C D<br />
E F<br />
G H<br />
I J<br />
K L<br />
M N<br />
O P<br />
Q R<br />
S T<br />
U V<br />
W X<br />
Y Z
Números <strong>do</strong> Graffiti 2<br />
Desenhe os números na área para escrita 123<br />
Número Toques Número Toques<br />
0 1<br />
2 3<br />
4 5<br />
6 7<br />
8 9<br />
Sinais <strong>de</strong> pontuação<br />
Desenhe estes sinais na área para escrita abc ou ABC<br />
Sinal Toque Sinal Toque<br />
Ponto<br />
.<br />
Vírgula<br />
,<br />
Apóstrofo<br />
'<br />
E comercial<br />
&<br />
Retorno <strong>de</strong><br />
carro<br />
Arroba<br />
@<br />
Espaço Aspas<br />
“<br />
Interrogação<br />
?<br />
Exclamação<br />
!<br />
Tabulação<br />
Uso da escrita Graffiti ® 2<br />
23
Capítulo 3 Inserção <strong>de</strong> da<strong>do</strong>s no computa<strong>do</strong>r <strong>de</strong> mão<br />
24<br />
Caracteres acentua<strong>do</strong>s<br />
Desenhe estes sinais na área para escrita 123<br />
Sinal Toque Sinal Toque<br />
Ponto<br />
.<br />
Vírgula<br />
,<br />
Til<br />
~<br />
Traço<br />
—<br />
Mais<br />
+<br />
Asterisco<br />
*<br />
Barra invertida<br />
\<br />
Barra<br />
/<br />
Parêntese<br />
esquer<strong>do</strong><br />
(<br />
Parêntese direito<br />
)<br />
Igual<br />
=<br />
Desenhe os acentos na área para escrita 123<br />
Acento Toque Acento Toque<br />
Agu<strong>do</strong><br />
á<br />
Grave<br />
à<br />
Til<br />
ã<br />
Trema<br />
ä<br />
Circunflexo<br />
â<br />
Círculo<br />
å<br />
Com esses toques <strong>de</strong> acento, é possível escrever as seguintes letras acentuadas:<br />
à á â ã ä å è é ê ë ì í î ï ò ó ô õ ö ù ú û ü ÿ ý ñ
Uso da escrita Graffiti ® 2<br />
Símbolos e outros caracteres especiais<br />
Você po<strong>de</strong> escrever símbolos e outros caracteres especiais usan<strong>do</strong> o toque Mo<strong>do</strong><br />
<strong>de</strong> pontuação.<br />
NOTA Você também po<strong>de</strong> usar o toque Mo<strong>do</strong> <strong>de</strong> pontuação para escrever sinais<br />
<strong>de</strong> pontuação.<br />
Para escrever símbolos e caracteres especiais:<br />
1. Faça o toque Mo<strong>do</strong> <strong>de</strong> pontuação:<br />
Mo<strong>do</strong> <strong>de</strong><br />
pontuação<br />
Quan<strong>do</strong> o Mo<strong>do</strong> <strong>de</strong> pontuação está ativo, um símbolo <strong>de</strong> seta para cima aparece<br />
no canto inferior direito da tela <strong>do</strong> computa<strong>do</strong>r <strong>de</strong> mão. Se o Mo<strong>do</strong> <strong>de</strong> pontuação<br />
for ativa<strong>do</strong> aci<strong>de</strong>ntalmente, outro toque Mo<strong>do</strong> <strong>de</strong> pontuação o cancelará.<br />
Indica<strong>do</strong>r <strong>de</strong> Mo<strong>do</strong><br />
<strong>de</strong> pontuação<br />
NOTA A ação <strong>de</strong> <strong>de</strong>senhar <strong>do</strong>is toques Mo<strong>do</strong> <strong>de</strong> pontuação também cancela<br />
a aplicação automática <strong>de</strong> caixa alta à primeira letra <strong>de</strong> um novo registro<br />
ou frase.<br />
2. Escreva o símbolo ou outro caractere especial mostra<strong>do</strong> na tabela a seguir. Você<br />
po<strong>de</strong> fazer um toque <strong>de</strong> símbolo em qualquer local na área <strong>de</strong> entrada <strong>do</strong> Graffiti 2.<br />
25
Capítulo 3 Inserção <strong>de</strong> da<strong>do</strong>s no computa<strong>do</strong>r <strong>de</strong> mão<br />
26<br />
3. Faça um toque Mo<strong>do</strong> <strong>de</strong> pontuação adicional para terminar <strong>de</strong> escrever<br />
o caractere e para fazer com que ele apareça mais rápi<strong>do</strong>.<br />
Depois que a seta <strong>de</strong>saparecer, o símbolo será exibi<strong>do</strong>.<br />
Desenhe os símbolos em qualquer <strong>do</strong>s la<strong>do</strong>s da área <strong>de</strong> entrada <strong>do</strong> Graffiti 2<br />
Ações <strong>do</strong> Graffiti 2<br />
Desenhe as ações na área para escrita abc ou ABC<br />
Ação Toque Ação Toque<br />
Recortar Colar<br />
Copiar Desfazer<br />
Apagar Tabulação<br />
Mo<strong>do</strong> <strong>de</strong><br />
pontuação<br />
Atalho<br />
Coman<strong>do</strong><br />
<strong>de</strong> menu
Atalhos para o Graffiti 2<br />
Uso da escrita Graffiti ® 2<br />
A escrita Graffiti 2 traz vários atalhos pre<strong>de</strong>fini<strong>do</strong>s. Você também po<strong>de</strong> criar seus<br />
próprios atalhos. Consulte “Preferências <strong>de</strong> atalhos” no Capítulo 16 para obter<br />
informações sobre como criar atalhos.<br />
Para usar um atalho, <strong>de</strong>senhe o toque <strong>de</strong> atalho segui<strong>do</strong> pelo caractere <strong>de</strong> atalho.<br />
O símbolo <strong>de</strong> atalho aparece no ponto <strong>de</strong> inserção para mostrar que você está no<br />
mo<strong>do</strong> <strong>de</strong> atalho.<br />
Atalho<br />
O computa<strong>do</strong>r <strong>de</strong> mão inclui os seguintes atalhos pre<strong>de</strong>fini<strong>do</strong>s para o Graffiti 2:<br />
Desenhe os atalhos na área para escrita<br />
abc ou ABC<br />
Entrada Atalho<br />
Carimbo <strong>de</strong> data dt<br />
Carimbo <strong>de</strong> hora h<br />
Carimbo <strong>de</strong> data/hora dth<br />
Reunião m<br />
Café da manhã cf<br />
Almoço al<br />
Jantar jt<br />
27
Capítulo 3 Inserção <strong>de</strong> da<strong>do</strong>s no computa<strong>do</strong>r <strong>de</strong> mão<br />
Transferência <strong>de</strong> da<strong>do</strong>s<br />
28<br />
O computa<strong>do</strong>r <strong>de</strong> mão está equipa<strong>do</strong> com uma porta <strong>de</strong> infravermelho localizada<br />
na parte superior <strong>do</strong> aparelho, atrás <strong>do</strong> pequeno protetor escuro. A porta <strong>de</strong><br />
infravermelho oferece suporte à implementação IrCOMM <strong>do</strong>s padrões para<br />
comunicação por infravermelho estabelecida pela IrDA (Infrared Data<br />
Association). Isso significa que você po<strong>de</strong> transferir da<strong>do</strong>s para qualquer<br />
dispositivo próximo que ofereça suporte à implementação IrCOMM <strong>do</strong>s padrões<br />
da IrDA e que possa ler o tipo <strong>de</strong> da<strong>do</strong>s que está sen<strong>do</strong> transferi<strong>do</strong>. Por exemplo,<br />
é possível transferir uma entrada <strong>do</strong> aplicativo Contatos para um computa<strong>do</strong>r <strong>de</strong><br />
mão <strong>Palm</strong> OS ® , um telefone celular ou um computa<strong>do</strong>r equipa<strong>do</strong> com uma porta<br />
<strong>de</strong> infravermelho e que possa ler da<strong>do</strong>s vCard.<br />
As seguintes informações po<strong>de</strong>m ser transferidas entre dispositivos com uma<br />
porta <strong>de</strong> infravermelho:<br />
■ O registro exibi<strong>do</strong> no momento no aplicativo Calendário, Contatos, <strong>Palm</strong><br />
Fotos, Anotações, Tarefas ou Memos.<br />
■ To<strong>do</strong>s os registros da categoria exibida no momento no aplicativo Calendário,<br />
Contatos, Tarefas, Anotações ou Memos.<br />
■ Todas as fotos selecionadas no álbum exibi<strong>do</strong> no momento no <strong>Palm</strong> Fotos.<br />
■ Um registro especial <strong>de</strong> Contatos, <strong>de</strong>signa<strong>do</strong> como cartão <strong>de</strong> visitas, que contém<br />
informações a serem trocadas com contatos comerciais.<br />
■ Um aplicativo instala<strong>do</strong> na memória RAM.<br />
■ Um aplicativo instala<strong>do</strong> em um cartão <strong>de</strong> expansão aloja<strong>do</strong> no slot <strong>de</strong> cartão.<br />
DICA Também é possível executar operações <strong>de</strong> HotSync ® usan<strong>do</strong> a porta<br />
<strong>de</strong> infravermelho. Consulte “Execução <strong>de</strong> operações <strong>de</strong> HotSync por<br />
infravermelho” no Capítulo 15 para obter mais <strong>de</strong>talhes.<br />
Para selecionar um cartão <strong>de</strong> visitas:<br />
1. Crie ou abra um registro <strong>de</strong> Contatos que contenha as informações <strong>de</strong>sejadas<br />
para o cartão <strong>de</strong> visitas.<br />
2. Toque no ícone Menu .<br />
3. Toque em Registro e, em seguida, em Selecionar cartão <strong>de</strong> visitas.<br />
4. Toque em Sim.<br />
Para transferir um registro, um cartão <strong>de</strong> visitas ou uma categoria <strong>de</strong> registro:<br />
1. Localize o registro, o cartão <strong>de</strong> visitas ou a categoria a ser transferida.<br />
NOTA O procedimento para transferir as fotos e os álbuns é um pouco<br />
diferente <strong>do</strong> procedimento para transferir outros registros e categorias.<br />
Consulte o Capítulo 11 para obter <strong>de</strong>talhes.<br />
2. Toque no ícone Menu .
3. No menu Registro, toque em um <strong>do</strong>s seguintes itens:<br />
Transferência <strong>de</strong> da<strong>do</strong>s<br />
– No coman<strong>do</strong> Transferir <strong>de</strong> um registro individual.<br />
– Somente no aplicativo Contatos: Transferir cartão <strong>de</strong> visitas.<br />
– Somente no aplicativo Anotações: se a transferência estiver sen<strong>do</strong> feita<br />
para alguém com o aplicativo Anotações versão 2.0 ou anterior, toque<br />
em Compatibilida<strong>de</strong> e, em seguida, em Transferir.<br />
– Transferir categoria.<br />
DICA Mantenha pressiona<strong>do</strong> o botão <strong>do</strong> aplicativo Contatos para transferir<br />
instantaneamente o cartão <strong>de</strong> visitas para outro dispositivo com porta <strong>de</strong><br />
infravermelho.<br />
4. Quan<strong>do</strong> a caixa <strong>de</strong> diálogo Status da transferência for exibida, aponte a porta <strong>de</strong><br />
infravermelho diretamente para a porta <strong>de</strong> infravermelho <strong>do</strong> dispositivo receptor.<br />
Para obter os melhores resulta<strong>do</strong>s, os computa<strong>do</strong>res <strong>de</strong> mão <strong>Palm</strong> <strong>de</strong>vem<br />
manter uma distância <strong>de</strong> 10 centímetros a 1 metro entre si e o espaço entre<br />
eles <strong>de</strong>ve estar livre <strong>de</strong> obstáculos. A distância <strong>de</strong> transferência para outros<br />
dispositivos po<strong>de</strong> ser diferente.<br />
5. Para continuar a trabalhar no computa<strong>do</strong>r <strong>de</strong> mão, aguar<strong>de</strong> até que a caixa<br />
<strong>de</strong> diálogo Status da transferência indique o término da transferência.<br />
Para transferir um aplicativo:<br />
1. Toque no ícone Início .<br />
2. Toque no ícone Menu .<br />
3. Toque em Aplicativo e, em seguida, em Transferir.<br />
4. Toque na lista <strong>de</strong> seleção Transferir <strong>de</strong>.<br />
5. Selecione Computa<strong>do</strong>r <strong>de</strong> mão ou Cartão.<br />
6. Toque no aplicativo a ser transferi<strong>do</strong>.<br />
Alguns aplicativos estão protegi<strong>do</strong>s contra cópia e não po<strong>de</strong>m ser transferi<strong>do</strong>s.<br />
Esses aplicativos são lista<strong>do</strong>s com um ícone <strong>de</strong> travamento ao la<strong>do</strong>.<br />
7. Toque em Transferir.<br />
29
Capítulo 3 Inserção <strong>de</strong> da<strong>do</strong>s no computa<strong>do</strong>r <strong>de</strong> mão<br />
Envio <strong>de</strong> da<strong>do</strong>s<br />
30<br />
8. Quan<strong>do</strong> a caixa <strong>de</strong> diálogo Status da transferência for exibida, aponte a porta<br />
<strong>de</strong> infravermelho diretamente para a porta <strong>de</strong> infravermelho <strong>do</strong> dispositivo<br />
receptor.<br />
9. Para continuar a trabalhar no computa<strong>do</strong>r <strong>de</strong> mão, aguar<strong>de</strong> até que a caixa<br />
<strong>de</strong> diálogo Status da transferência indique o término da transferência.<br />
Para receber informações transferidas:<br />
1. Ligue o computa<strong>do</strong>r <strong>de</strong> mão.<br />
2. Para abrir a caixa <strong>de</strong> diálogo Transferir, aponte a porta <strong>de</strong> infravermelho<br />
diretamente para a porta <strong>de</strong> infravermelho <strong>do</strong> dispositivo <strong>de</strong> transmissão.<br />
3. (Opcional) Toque na lista <strong>de</strong> seleção Categoria e selecione uma categoria<br />
para as informações recebidas. Também é possível criar uma nova categoria<br />
ou <strong>de</strong>ixar as informações não arquivadas.<br />
4. Toque em Sim.<br />
Além <strong>de</strong> transferir da<strong>do</strong>s, também é possível usar comunicação SMS ou email<br />
para enviar e receber informações em outros dispositivos. O CD-ROM forneci<strong>do</strong><br />
com o computa<strong>do</strong>r <strong>de</strong> mão inclui aplicativos <strong>de</strong> email e Telefonia/SMS que po<strong>de</strong>m<br />
ser usa<strong>do</strong>s para compartilhar informações com outros dispositivos habilita<strong>do</strong>s<br />
para email ou tecnologia SMS.<br />
NOTA Embora seja possível trocar alguns tipos <strong>de</strong> da<strong>do</strong>s com a comunicação SMS,<br />
não é possível usá-la para enviar ou receber fotos.<br />
Para apenas compartilhar mensagens <strong>de</strong> email entre o computa<strong>do</strong>r <strong>de</strong> mão e o <strong>de</strong><br />
mesa, basta instalar o aplicativo <strong>de</strong> email que está no CD-ROM. No entanto, para<br />
enviar e receber mensagens <strong>de</strong> email usan<strong>do</strong> o computa<strong>do</strong>r <strong>de</strong> mão diretamente,<br />
você vai precisar também <strong>de</strong> uma conta <strong>de</strong> um prove<strong>do</strong>r <strong>de</strong> serviços Internet (ISP)<br />
e <strong>de</strong> um celular ou mo<strong>de</strong>m compatível (vendi<strong>do</strong>s separadamente). Para obter<br />
informações adicionais, consulte o Capítulo 13.<br />
Para usar o computa<strong>do</strong>r <strong>de</strong> mão para comunicação SMS, é preciso instalar os<br />
aplicativos Telefonia/SMS que estão no CD-ROM e ter um celular GSM (sistema<br />
global <strong>de</strong> comunicação móvel), vendi<strong>do</strong> separadamente. Para obter informações<br />
adicionais, consulte o <strong>Manual</strong> <strong>do</strong> SMS no CD-ROM.
Uso <strong>do</strong> tecla<strong>do</strong> <strong>do</strong> computa<strong>do</strong>r <strong>de</strong> mesa<br />
Importação <strong>de</strong> da<strong>do</strong>s<br />
Uso <strong>do</strong> tecla<strong>do</strong> <strong>do</strong> computa<strong>do</strong>r <strong>de</strong> mesa<br />
Se houver muitos da<strong>do</strong>s a serem inseri<strong>do</strong>s ou caso prefira usar o tecla<strong>do</strong> <strong>do</strong><br />
computa<strong>do</strong>r <strong>de</strong> mesa, você po<strong>de</strong>rá usar o software <strong>Palm</strong> Desktop ou qualquer<br />
gerencia<strong>do</strong>r <strong>de</strong> informações pessoais (PIM) aceito para inserir as informações<br />
no computa<strong>do</strong>r <strong>de</strong> mesa. Em seguida, execute uma operação <strong>de</strong> HotSync para<br />
sincronizar as informações <strong>do</strong> computa<strong>do</strong>r <strong>de</strong> mesa com as <strong>do</strong> computa<strong>do</strong>r <strong>de</strong><br />
mão. Muitos <strong>do</strong>s aplicativos forneci<strong>do</strong>s com o computa<strong>do</strong>r <strong>de</strong> mão também estão<br />
disponíveis no software <strong>Palm</strong> Desktop e na maioria <strong>do</strong>s PIMs. Portanto, não há<br />
necessida<strong>de</strong> <strong>de</strong> apren<strong>de</strong>r outros aplicativos. Para obter mais informações sobre<br />
como inserir da<strong>do</strong>s no computa<strong>do</strong>r, consulte a Ajuda on-line no software <strong>Palm</strong><br />
Desktop (para usuários <strong>do</strong> Win<strong>do</strong>ws) e o Guia <strong>do</strong> usuário <strong>do</strong> software <strong>Palm</strong> Desktop<br />
para Macintosh no CD-ROM <strong>de</strong> instalação <strong>do</strong> software (para usuários <strong>de</strong><br />
Macintosh).<br />
Se você tiver da<strong>do</strong>s armazena<strong>do</strong>s nos aplicativos <strong>do</strong> computa<strong>do</strong>r, como planilhas<br />
e bancos <strong>de</strong> da<strong>do</strong>s, ou se <strong>de</strong>sejar importar da<strong>do</strong>s <strong>de</strong> outro computa<strong>do</strong>r <strong>de</strong> mão,<br />
po<strong>de</strong>rá transferi-los sem precisar inseri-los. Salve os da<strong>do</strong>s em um <strong>do</strong>s formatos<br />
<strong>de</strong> arquivo indica<strong>do</strong>s na próxima seção, importe-os para o software <strong>Palm</strong> Desktop<br />
e execute uma operação <strong>de</strong> HotSync para transferi-los para o computa<strong>do</strong>r <strong>de</strong> mão.<br />
Importação <strong>de</strong> da<strong>do</strong>s <strong>de</strong> um computa<strong>do</strong>r com Win<strong>do</strong>ws<br />
O software <strong>Palm</strong> Desktop po<strong>de</strong> importar da<strong>do</strong>s nos seguintes formatos <strong>de</strong> arquivo:<br />
■ Delimita<strong>do</strong>s por vírgula (.csv, .txt): somente nos aplicativos Contatos e Memos<br />
■ Delimita<strong>do</strong>s por tabulação (.tab, .tsv, .txt): somente nos aplicativos Contatos<br />
eMemos<br />
■ CSV (Lotus Organizer 2.x/97 Mapping): somente no aplicativo Contatos<br />
■ vCal/iCal (.vcs/.ics): somente no aplicativo Calendário<br />
■ vCard (.vcf): somente no aplicativo Contatos<br />
■ Arquivo archive <strong>do</strong> Calendário (.dba)<br />
■ Arquivo archive <strong>do</strong> aplicativo Contatos (.aba)<br />
■ Arquivo archive <strong>do</strong> aplicativo Tarefas (.tda)<br />
■ Arquivo archive <strong>do</strong> aplicativo Memos (.mpa)<br />
Os formatos <strong>de</strong> arquivo archive só po<strong>de</strong>m ser usa<strong>do</strong>s com o software <strong>Palm</strong><br />
Desktop. Use os formatos <strong>de</strong> arquivo archive para compartilhar informações com<br />
outras pessoas que usam um computa<strong>do</strong>r <strong>de</strong> mão <strong>Palm</strong> OS ou para criar uma cópia<br />
das informações importantes <strong>do</strong> <strong>Palm</strong> Desktop.<br />
31
Capítulo 3 Inserção <strong>de</strong> da<strong>do</strong>s no computa<strong>do</strong>r <strong>de</strong> mão<br />
32<br />
Para importar da<strong>do</strong>s <strong>de</strong> um computa<strong>do</strong>r com Win<strong>do</strong>ws:<br />
1. Abra o software <strong>Palm</strong> Desktop.<br />
2. Clique no aplicativo para o qual <strong>de</strong>seja importar os da<strong>do</strong>s.<br />
3. (Opcional) Se estiver importan<strong>do</strong> registros que contenham um campo com<br />
nomes <strong>de</strong> categorias, siga este procedimento:<br />
– Selecione Tu<strong>do</strong> na caixa Categoria.<br />
– Verifique se as mesmas categorias que aparecem no arquivo importa<strong>do</strong><br />
também existem no aplicativo. Se elas não existirem, crie-as agora; caso<br />
contrário, os registros serão importa<strong>do</strong>s para a categoria Não arquiva<strong>do</strong>.<br />
4. No menu Arquivo, selecione Importar.<br />
5. Selecione o arquivo a ser importa<strong>do</strong>.<br />
6. Clique em Abrir.<br />
Se estiver importan<strong>do</strong> um arquivo vCal/iCal ou vCard, vá para a etapa 10.<br />
Não é preciso especificar os campos que correspon<strong>de</strong>m aos da<strong>do</strong>s importa<strong>do</strong>s.<br />
7. Para importar os da<strong>do</strong>s para os campos corretos <strong>do</strong> <strong>Palm</strong> Desktop, arraste os<br />
campos na coluna esquerda para posicioná-los em frente ao campo importa<strong>do</strong><br />
correspon<strong>de</strong>nte no la<strong>do</strong> direito.<br />
8. Para não importar um campo, <strong>de</strong>smarque a caixa <strong>de</strong> seleção referente a ele.<br />
9. Clique em OK.<br />
Os da<strong>do</strong>s importa<strong>do</strong>s serão realça<strong>do</strong>s no aplicativo.<br />
10. Para adicionar os da<strong>do</strong>s importa<strong>do</strong>s ao computa<strong>do</strong>r <strong>de</strong> mão, execute uma<br />
operação <strong>de</strong> HotSync.<br />
Consulte a ajuda on-line <strong>do</strong> <strong>Palm</strong> Desktop para obter mais informações sobre<br />
como importar e exportar da<strong>do</strong>s.<br />
Uso <strong>do</strong> Link <strong>de</strong> arquivo<br />
O recurso Link <strong>de</strong> arquivo permite importar informações <strong>do</strong>s aplicativos Contatos<br />
e Memos, como uma lista <strong>de</strong> telefones comerciais, para o computa<strong>do</strong>r <strong>de</strong> mão a<br />
partir <strong>de</strong> um arquivo externo no computa<strong>do</strong>r <strong>de</strong> mesa com Win<strong>do</strong>ws. Você po<strong>de</strong><br />
configurar o recurso Link <strong>de</strong> arquivo para verificar as alterações efetuadas no<br />
arquivo externo durante uma operação <strong>de</strong> HotSync. O Gerencia<strong>do</strong>r <strong>de</strong> HotSync<br />
armazena os da<strong>do</strong>s em uma categoria separada no software <strong>Palm</strong> Desktop e no<br />
computa<strong>do</strong>r <strong>de</strong> mão.
Importação <strong>de</strong> da<strong>do</strong>s<br />
Com o Link <strong>de</strong> arquivo, você po<strong>de</strong> importar os da<strong>do</strong>s armazena<strong>do</strong>s em qualquer<br />
um <strong>do</strong>s formatos a seguir:<br />
■ Separa<strong>do</strong> por vírgula (*.csv)<br />
■ Arquivo <strong>do</strong> aplicativo Memos (*.mpa)<br />
■ Arquivo <strong>do</strong> aplicativo Contatos (*.aba)<br />
■ Texto (*.txt)<br />
Para obter informações sobre como configurar um link <strong>de</strong> arquivo, consulte<br />
a Ajuda on-line <strong>do</strong> <strong>Palm</strong> Desktop.<br />
Importação <strong>de</strong> da<strong>do</strong>s <strong>de</strong> um computa<strong>do</strong>r Mac<br />
O software <strong>Palm</strong> Desktop po<strong>de</strong> importar da<strong>do</strong>s <strong>de</strong> qualquer aplicativo que possa<br />
exportar da<strong>do</strong>s em qualquer um <strong>do</strong>s seguintes formatos:<br />
■ Arquivo <strong>de</strong>limita<strong>do</strong> por tabulação<br />
■ Texto<br />
■ <strong>Palm</strong> Desktop para Mac<br />
■ vCal/iCal (.vcs/.ics)<br />
■ vCard (.vcf)<br />
Por exemplo, você po<strong>de</strong> exportar arquivos <strong>de</strong>limita<strong>do</strong>s por tabulações <strong>de</strong><br />
aplicativos, como FileMaker Pro, Meeting Maker, Now Contact e Now Up-to-Date.<br />
33
Capítulo 3 Inserção <strong>de</strong> da<strong>do</strong>s no computa<strong>do</strong>r <strong>de</strong> mão<br />
34<br />
Para importar da<strong>do</strong>s <strong>de</strong> um computa<strong>do</strong>r Mac:<br />
1. Abra o software <strong>Palm</strong> Desktop.<br />
2. No menu File, selecione Import.<br />
3. Selecione o arquivo a ser importa<strong>do</strong>.<br />
4. Clique em Open.<br />
5. Para alterar a or<strong>de</strong>m <strong>do</strong>s campos que estão sen<strong>do</strong> importa<strong>do</strong>s, aponte para um<br />
campo, aguar<strong>de</strong> o cursor se transformar em uma seta dupla e arraste o campo<br />
para o novo local.<br />
6. Para não importar um campo, clique na seta entre os nomes <strong>do</strong>s campos.<br />
7. No menu popup Fields, escolha o campo apropria<strong>do</strong>.<br />
8. No menu popup Delimiters, escolha o <strong>de</strong>limita<strong>do</strong>r apropria<strong>do</strong>.<br />
9. Clique em OK.<br />
10. Para adicionar os da<strong>do</strong>s importa<strong>do</strong>s ao computa<strong>do</strong>r <strong>de</strong> mão, execute uma<br />
operação <strong>de</strong> HotSync.<br />
Consulte a Ajuda on-line <strong>do</strong> <strong>Palm</strong> Desktop para obter mais informações sobre<br />
como importar e exportar da<strong>do</strong>s.
CAPÍTULO 4<br />
Trabalho com aplicativos<br />
Este capítulo explica como abrir e alternar entre aplicativos no computa<strong>do</strong>r <strong>de</strong><br />
mão, como alterar as configurações <strong>de</strong> aplicativos, personalizan<strong>do</strong>-os <strong>de</strong> acor<strong>do</strong><br />
com os seus méto<strong>do</strong>s <strong>de</strong> trabalho, e como categorizar os aplicativos para vê-los<br />
em grupos relaciona<strong>do</strong>s.<br />
Abertura <strong>de</strong> aplicativos<br />
Toque no ícone Início para ver a lista <strong>do</strong>s aplicativos instala<strong>do</strong>s no computa<strong>do</strong>r<br />
<strong>de</strong> mão ou em um cartão <strong>de</strong> expansão. Toque no ícone <strong>do</strong> aplicativo para abri-lo.<br />
Você também po<strong>de</strong> abrir Calendário, Contatos, Tarefas e Anotações com os botões<br />
<strong>de</strong> aplicativos no computa<strong>do</strong>r <strong>de</strong> mão.<br />
Ícone Início<br />
Calendário<br />
Contatos<br />
Tarefas<br />
Anotações<br />
Além <strong>de</strong> fornecer um méto<strong>do</strong> para abrir os aplicativos, a tela Início exibe a hora<br />
atual, o nível das pilhas e a categoria <strong>do</strong> aplicativo.<br />
35
Capítulo 4 Trabalho com aplicativos<br />
36<br />
Para abrir um aplicativo no computa<strong>do</strong>r <strong>de</strong> mão:<br />
1. Toque no ícone Início .<br />
2. Toque no ícone <strong>do</strong> aplicativo <strong>de</strong>seja<strong>do</strong>. Se houver muitos aplicativos instala<strong>do</strong>s<br />
no computa<strong>do</strong>r <strong>de</strong> mão, pressione a seta para baixo no navega<strong>do</strong>r para ver to<strong>do</strong>s.<br />
Abertura <strong>de</strong> aplicativos <strong>do</strong> cartão <strong>de</strong> expansão<br />
Quan<strong>do</strong> um cartão <strong>de</strong> expansão está corretamente coloca<strong>do</strong> no slot, o computa<strong>do</strong>r<br />
<strong>de</strong> mão respon<strong>de</strong> com base no conteú<strong>do</strong> <strong>do</strong> cartão e no aplicativo ativo quan<strong>do</strong> ele<br />
é inseri<strong>do</strong>. Em alguns casos, o aplicativo no cartão abre automaticamente quan<strong>do</strong><br />
ele é inseri<strong>do</strong> ou, se você inserir um cartão que contenha da<strong>do</strong>s <strong>do</strong> aplicativo atual,<br />
o aplicativo exibirá os da<strong>do</strong>s no cartão. Em outros casos, a tela Início alterna para<br />
o cartão e exibe o seu conteú<strong>do</strong>, enquanto a lista <strong>de</strong> seleção no canto superior<br />
direito da tela exibe o nome <strong>do</strong> cartão.<br />
Alternância entre aplicativos<br />
Ao trabalhar com um aplicativo, toque no ícone Início ou pressione um botão<br />
<strong>de</strong> aplicativo no computa<strong>do</strong>r <strong>de</strong> mão a fim <strong>de</strong> alternar para outro aplicativo.<br />
O computa<strong>do</strong>r <strong>de</strong> mão salvará automaticamente o trabalho no aplicativo atual<br />
e o exibirá quan<strong>do</strong> você retornar a esse aplicativo.<br />
Com um cartão <strong>de</strong> expansão, o computa<strong>do</strong>r <strong>de</strong> mão cria e exibe uma nova categoria<br />
que correspon<strong>de</strong> ao nome <strong>do</strong> cartão. Você po<strong>de</strong> alternar facilmente entre os<br />
aplicativos <strong>do</strong> computa<strong>do</strong>r <strong>de</strong> mão e os <strong>do</strong> cartão <strong>de</strong> expansão.
Para alternar para um cartão <strong>de</strong> expansão:<br />
1. Toque na lista <strong>de</strong> seleção no canto superior direito.<br />
Categorização <strong>de</strong> aplicativos<br />
DICA Quan<strong>do</strong> o realce na tela Início não está ativo, também é possível manter<br />
pressiona<strong>do</strong> o botão Selecionar <strong>do</strong> navega<strong>do</strong>r para abrir a lista <strong>de</strong> seleção <strong>de</strong><br />
categorias.<br />
2. Selecione o item <strong>de</strong> categoria que correspon<strong>de</strong> ao nome <strong>do</strong> cartão <strong>de</strong> expansão.<br />
Categorização <strong>de</strong> aplicativos<br />
Po<strong>de</strong>-se atribuir um aplicativo a uma categoria e exibir uma única categoria ou<br />
to<strong>do</strong>s os aplicativos.<br />
Por padrão, o computa<strong>do</strong>r <strong>de</strong> mão inclui categorias <strong>de</strong>finidas pelo sistema, como<br />
Tu<strong>do</strong> e Não arquiva<strong>do</strong>, e categorias <strong>de</strong>finidas pelo usuário, como Jogos, Principal<br />
e Sistema.<br />
Você não po<strong>de</strong> modificar as categorias <strong>de</strong>finidas pelo sistema, mas po<strong>de</strong> renomear<br />
e excluir as categorias <strong>de</strong>finidas pelo usuário. Além disso, você po<strong>de</strong> criar suas<br />
próprias categorias <strong>de</strong>finidas pelo usuário. Po<strong>de</strong>m existir no máximo 15 categorias<br />
<strong>de</strong>finidas pelo usuário.<br />
Não é possível categorizar aplicativos que resi<strong>de</strong>m em um cartão <strong>de</strong> expansão.<br />
Para categorizar um aplicativo:<br />
1. Toque no ícone Início .<br />
2. Toque no ícone Menu .<br />
3. Selecione Categoria no menu Aplicativos.<br />
37
Capítulo 4 Trabalho com aplicativos<br />
38<br />
4. Toque na lista <strong>de</strong> seleção ao la<strong>do</strong> <strong>de</strong> cada aplicativo para selecionar<br />
uma categoria.<br />
DICA Para criar uma nova categoria, toque em Editar categorias na lista<br />
<strong>de</strong> seleção. Toque em Nova, insira o nome da categoria e toque em OK para<br />
adicioná-la. Toque novamente em OK para fechar a caixa <strong>de</strong> diálogo Editar<br />
categorias.<br />
5. Toque em OK.<br />
Para exibir aplicativos por categoria:<br />
1. Toque no ícone Início .<br />
2. Siga um <strong>de</strong>stes procedimentos:<br />
– Toque no ícone Início repetidamente para mover-se entre as categorias.<br />
– Pressione a seta para a direita no navega<strong>do</strong>r para mover-se entre as categorias.<br />
– Toque na lista <strong>de</strong> seleção no canto superior direito da tela e selecione<br />
a categoria a ser exibida.<br />
– Quan<strong>do</strong> o realce na tela Início não estiver ativo, mantenha pressiona<strong>do</strong><br />
o botão Selecionar <strong>do</strong> navega<strong>do</strong>r para abrir a lista <strong>de</strong> categorias, pressione<br />
a seta para cima ou para baixo no navega<strong>do</strong>r a fim <strong>de</strong> realçar uma categoria<br />
e, em seguida, pressione o botão Selecionar <strong>do</strong> navega<strong>do</strong>r para exibi-la.<br />
Cópia <strong>de</strong> aplicativos em um cartão <strong>de</strong> expansão<br />
Você po<strong>de</strong> copiar aplicativos <strong>do</strong> computa<strong>do</strong>r <strong>de</strong> mão para um cartão <strong>de</strong> expansão<br />
ou <strong>de</strong> um cartão <strong>de</strong> expansão para o computa<strong>do</strong>r <strong>de</strong> mão.<br />
Para copiar um aplicativo para um cartão <strong>de</strong> expansão:<br />
1. Toque no ícone Início .<br />
2. Toque no ícone Menu .
3. Selecione Copiar no menu Aplicativos.<br />
4. Toque na lista <strong>de</strong> seleção De e selecione Comp mão.<br />
Cópia <strong>de</strong> aplicativos em um cartão <strong>de</strong> expansão<br />
5. Toque na lista <strong>de</strong> seleção Copiar para e selecione o nome <strong>do</strong> cartão.<br />
A lista <strong>de</strong> seleção Copiar para será exibida se houver vários cartões disponíveis.<br />
6. Toque no aplicativo a ser copia<strong>do</strong>.<br />
7. Toque em Copiar e em OK.<br />
Você po<strong>de</strong> instalar aplicativos em um cartão encaixa<strong>do</strong> no slot <strong>de</strong> expansão<br />
durante uma operação <strong>de</strong> HotSync ® . Consulte “Instalação <strong>de</strong> arquivos e<br />
aplicativos adicionais”, mais adiante neste capítulo, para obter <strong>de</strong>talhes.<br />
NOTA Se os aplicativos <strong>do</strong> cartão forem exibi<strong>do</strong>s com o uso <strong>de</strong> uma leitora <strong>de</strong><br />
cartões no computa<strong>do</strong>r, os nomes <strong>de</strong> arquivos po<strong>de</strong>rão ser diferentes <strong>do</strong>s exibi<strong>do</strong>s<br />
na tela Início.<br />
Para copiar um aplicativo <strong>de</strong> um cartão <strong>de</strong> expansão:<br />
1. Toque no ícone Início .<br />
2. Toque no ícone Menu .<br />
3. Selecione Copiar no menu Aplicativos.<br />
4. Toque na lista <strong>de</strong> seleção De e selecione o nome <strong>do</strong> cartão.<br />
5. Toque na lista <strong>de</strong> seleção Copiar para e selecione Comp mão.<br />
6. Toque no aplicativo a ser copia<strong>do</strong>.<br />
7. Toque em Copiar e em OK.<br />
Você também po<strong>de</strong> transferir aplicativos <strong>de</strong> cartões <strong>de</strong> expansão para o<br />
computa<strong>do</strong>r <strong>de</strong> mão. Consulte “Transferência <strong>de</strong> da<strong>do</strong>s” no Capítulo 3 para<br />
obter <strong>de</strong>talhes.<br />
39
Capítulo 4 Trabalho com aplicativos<br />
Seleção <strong>de</strong> configurações <strong>de</strong> cópia<br />
Uso <strong>de</strong> menus<br />
40<br />
Ao usar o recurso <strong>de</strong> cópia, você po<strong>de</strong> configurar como os aplicativos serão<br />
classifica<strong>do</strong>s e lista<strong>do</strong>s, bem como se a cópia será somente <strong>do</strong> aplicativo ou <strong>de</strong>le<br />
e seus arquivos <strong>de</strong> da<strong>do</strong>s.<br />
Para selecionar configurações <strong>de</strong> cópia:<br />
1. Toque no ícone Início .<br />
2. Toque no ícone Menu .<br />
3. Selecione Copiar no menu Aplicativos.<br />
4. Toque em Configurações.<br />
5. Toque na lista <strong>de</strong> seleção Classificar por e selecione Nome ou Tamanho.<br />
6. Para copiar apenas os arquivos <strong>do</strong> aplicativo, toque na caixa <strong>de</strong> seleção Copiar<br />
somente aplicativos para marcá-la. Deixe-a <strong>de</strong>smarcada para copiar o arquivo<br />
<strong>do</strong> aplicativo e seus arquivos <strong>de</strong> da<strong>do</strong>s associa<strong>do</strong>s.<br />
7. Toque em OK.<br />
NOTA A configuração Classificar por será aplicada sempre que o recurso <strong>de</strong> cópia<br />
for usa<strong>do</strong>. Sempre que <strong>de</strong>sejar copiar somente um aplicativo, marque a caixa <strong>de</strong><br />
seleção Copiar somente aplicativos.<br />
Os menus <strong>do</strong> computa<strong>do</strong>r <strong>de</strong> mão são fáceis <strong>de</strong> usar. Depois <strong>de</strong> apren<strong>de</strong>r a usá-los<br />
em um aplicativo, use-os da mesma maneira em to<strong>do</strong>s os outros.<br />
Os menus <strong>de</strong> cada aplicativo são ilustra<strong>do</strong>s no capítulo que explica o aplicativo.
Para abrir a barra <strong>de</strong> menus:<br />
1. Abra um aplicativo (como o Memos).<br />
2. Siga um <strong>de</strong>stes procedimentos:<br />
– Toque no ícone Menu .<br />
Coman<strong>do</strong>s <strong>de</strong> menu <strong>do</strong> Graffiti 2<br />
Uso <strong>de</strong> menus<br />
– Toque na área <strong>de</strong> título (texto branco sobre fun<strong>do</strong> preto) no canto superior<br />
esquer<strong>do</strong> da tela.<br />
Toque no ícone Menu<br />
A maioria <strong>do</strong>s coman<strong>do</strong>s <strong>de</strong> menu tem um toque <strong>de</strong> coman<strong>do</strong> <strong>do</strong> Graffiti 2<br />
equivalente, que é semelhante aos atalhos <strong>de</strong> tecla<strong>do</strong> usa<strong>do</strong>s para executar<br />
coman<strong>do</strong>s nos computa<strong>do</strong>res. As letras <strong>do</strong>s coman<strong>do</strong>s são exibidas à direita<br />
<strong>do</strong>s nomes <strong>do</strong>s coman<strong>do</strong>s.<br />
Coman<strong>do</strong>s<br />
<strong>de</strong> menu<br />
Toque na área <strong>de</strong> título<br />
Letras <strong>de</strong> coman<strong>do</strong>s<br />
41
Capítulo 4 Trabalho com aplicativos<br />
42<br />
Quan<strong>do</strong> você <strong>de</strong>senha o toque <strong>de</strong> coman<strong>do</strong> em qualquer lugar da área <strong>de</strong> entrada<br />
<strong>do</strong> Graffiti 2, a barra <strong>de</strong> ferramentas <strong>de</strong> coman<strong>do</strong>s é exibida abaixo da área <strong>de</strong><br />
entrada <strong>do</strong> Graffiti 2, para indicar que está no mo<strong>do</strong> <strong>de</strong> coman<strong>do</strong>. A barra <strong>de</strong><br />
ferramentas <strong>de</strong> coman<strong>do</strong>s cobre a barra <strong>de</strong> status.<br />
Coman<strong>do</strong><br />
Recortar<br />
A barra <strong>de</strong> ferramentas <strong>de</strong> coman<strong>do</strong>s exibe coman<strong>do</strong>s <strong>de</strong> menu contextuais da tela<br />
ativa. Por exemplo, se houver um texto seleciona<strong>do</strong>, os ícones <strong>de</strong> menu exibi<strong>do</strong>s<br />
po<strong>de</strong>rão ser Desfazer, Recortar, Copiar e Colar. Toque em um ícone para selecionar<br />
o coman<strong>do</strong> ou escreva imediatamente a letra correspon<strong>de</strong>nte a um coman<strong>do</strong><br />
apropria<strong>do</strong> na área para escrita Graffiti 2.<br />
Por exemplo, para selecionar Colar no menu Editar, <strong>de</strong>senhe o toque <strong>de</strong> coman<strong>do</strong>,<br />
segui<strong>do</strong> da letra p.<br />
O mo<strong>do</strong> <strong>de</strong> coman<strong>do</strong> só fica ativo por um curto perío<strong>do</strong>; portanto, toque em<br />
um ícone ou escreva a letra <strong>do</strong> coman<strong>do</strong> imediatamente para selecionar o coman<strong>do</strong><br />
<strong>de</strong> menu.<br />
Execução <strong>de</strong> tarefas comuns<br />
Copiar Colar Transferir Desfazer Excluir<br />
As tarefas <strong>de</strong>scritas nesta seção usam o termo registros em referência a um item<br />
individual <strong>de</strong> qualquer um <strong>do</strong>s aplicativos: um único evento <strong>do</strong> Calendário,<br />
uma entrada <strong>do</strong> Contatos, uma foto <strong>do</strong> <strong>Palm</strong> Fotos, uma nota <strong>do</strong> Anotações,<br />
uma tarefa <strong>do</strong> Tarefas, um memoran<strong>do</strong> <strong>do</strong> Memos ou um item <strong>do</strong> Despesas.
Criação <strong>de</strong> registros<br />
Edição <strong>de</strong> registros<br />
Execução <strong>de</strong> tarefas comuns<br />
Você po<strong>de</strong> usar o procedimento a seguir para criar um novo registro nos<br />
aplicativos Calendário, Contatos, Tarefas, Anotações, Memos e Despesas.<br />
Para criar um registro:<br />
1. Selecione o aplicativo em que o registro <strong>de</strong>ve ser cria<strong>do</strong>.<br />
2. Toque em Novo.<br />
3. Somente no aplicativo Calendário: selecione os horários <strong>de</strong> início e <strong>de</strong> término<br />
<strong>do</strong> compromisso e toque em OK.<br />
4. Insira o texto <strong>do</strong> registro.<br />
5. (Opcional) Toque em Detalhes para selecionar atributos para o registro.<br />
(Em Anotações, o coman<strong>do</strong> Detalhes está localiza<strong>do</strong> no menu Opções.)<br />
6. Somente nos aplicativos Contatos, Anotações e Memos: toque em OK.<br />
Uma vez cria<strong>do</strong> um registro, você po<strong>de</strong> alterá-lo, excluí-lo ou inserir novo texto a<br />
qualquer momento. Dois recursos da tela indicam quan<strong>do</strong> o computa<strong>do</strong>r <strong>de</strong> mão<br />
está no mo<strong>do</strong> <strong>de</strong> edição:<br />
■ Um cursor intermitente<br />
■ Uma ou mais linhas <strong>de</strong> edição pontilhadas<br />
Linha <strong>de</strong> edição<br />
Cursor intermitente<br />
NOTA Em Anotações, po<strong>de</strong>-se escrever em qualquer local da tela. Portanto,<br />
não será possível ver uma linha <strong>de</strong> edição ou um cursor intermitente, a menos<br />
que o cursor esteja na linha <strong>de</strong> título.<br />
Inserção <strong>de</strong> texto<br />
Para obter informações sobre como inserir texto usan<strong>do</strong> a escrita Graffiti 2, o<br />
tecla<strong>do</strong> na tela ou o tecla<strong>do</strong> conecta<strong>do</strong> ao computa<strong>do</strong>r, consulte o Capítulo 3. Para<br />
obter informações sobre como inserir texto em Anotações, consulte o Capítulo 10.<br />
43
Capítulo 4 Trabalho com aplicativos<br />
44<br />
Uso <strong>do</strong> menu Editar<br />
O menu Editar está disponível em qualquer tela em que se po<strong>de</strong> inserir ou editar<br />
texto. Em geral, os coman<strong>do</strong>s disponíveis nesse menu aplicam-se ao texto<br />
seleciona<strong>do</strong> em um aplicativo.<br />
Para selecionar texto em um aplicativo:<br />
1. Toque no início <strong>do</strong> texto <strong>de</strong>seja<strong>do</strong>.<br />
2. Arraste o stylus sobre o texto para realçá-lo (em amarelo).<br />
NOTA Você po<strong>de</strong> tocar duas vezes para selecionar uma palavra ou tocar três<br />
vezes para selecionar uma linha <strong>de</strong> texto. Também é possível arrastar pelo<br />
texto para selecionar palavras adicionais ou arrastar para baixo para selecionar<br />
um grupo <strong>de</strong> linhas.<br />
Os coman<strong>do</strong>s a seguir po<strong>de</strong>m aparecer no menu Editar:<br />
Desfazer Reverte a ação <strong>do</strong> último coman<strong>do</strong> <strong>de</strong> edição. Por exemplo, se Recortar<br />
for usa<strong>do</strong> para remover texto, Desfazer restaurará o texto removi<strong>do</strong>.<br />
O coman<strong>do</strong> Desfazer também reverte as exclusões feitas com<br />
Backspace.<br />
Recortar Remove o texto seleciona<strong>do</strong> e armazena-o temporariamente na<br />
memória <strong>do</strong> computa<strong>do</strong>r <strong>de</strong> mão. Você po<strong>de</strong> colar o texto recorta<strong>do</strong><br />
em outra área <strong>do</strong> aplicativo atual ou em outro aplicativo.<br />
Copiar Copia o texto seleciona<strong>do</strong> e armazena-o temporariamente na<br />
memória <strong>do</strong> computa<strong>do</strong>r <strong>de</strong> mão. Você po<strong>de</strong> colar o texto copia<strong>do</strong><br />
em outra área <strong>do</strong> aplicativo atual ou em outro aplicativo.<br />
Colar Insere o texto recorta<strong>do</strong> ou copia<strong>do</strong> no ponto seleciona<strong>do</strong> <strong>de</strong><br />
um registro. O texto cola<strong>do</strong> substitui qualquer texto seleciona<strong>do</strong>.<br />
Se um texto não tiver si<strong>do</strong> recorta<strong>do</strong> ou copia<strong>do</strong> anteriormente,<br />
o coman<strong>do</strong> Colar não fará nada.<br />
Selecionar<br />
tu<strong>do</strong><br />
Seleciona to<strong>do</strong> o texto <strong>do</strong> registro ou da tela atual. Isso permite<br />
recortar ou copiar to<strong>do</strong> o texto e colá-lo em outro local.<br />
Tecla<strong>do</strong> Abre o tecla<strong>do</strong> na tela. Quan<strong>do</strong> terminar <strong>de</strong> usar o tecla<strong>do</strong> na tela,<br />
toque em OK.<br />
Ajuda <strong>do</strong><br />
Graffiti 2<br />
Abre as telas que mostram to<strong>do</strong>s os toques <strong>de</strong> caracteres <strong>do</strong> Graffiti 2.<br />
Use esse coman<strong>do</strong> sempre que esquecer o toque correspon<strong>de</strong>nte a um<br />
caractere.
Exclusão <strong>de</strong> registros<br />
Limpeza <strong>de</strong> registros<br />
Execução <strong>de</strong> tarefas comuns<br />
Você po<strong>de</strong> excluir qualquer registro que não seja mais necessário em um aplicativo.<br />
Para excluir um registro:<br />
1. Selecione o registro a ser excluí<strong>do</strong>.<br />
2. Toque no ícone Menu .<br />
3. Selecione o coman<strong>do</strong> Excluir no menu Registro. No <strong>Palm</strong> Fotos, esse coman<strong>do</strong><br />
está no menu Foto:<br />
Uma caixa <strong>de</strong> diálogo <strong>de</strong> confirmação será exibida. Para salvar uma cópia <strong>do</strong><br />
item excluí<strong>do</strong> em um arquivo archive no software <strong>Palm</strong> Desktop, verifique se<br />
a caixa <strong>de</strong> seleção está marcada. Para não salvar uma cópia, toque na caixa <strong>de</strong><br />
seleção para <strong>de</strong>smarcá-la. (A opção <strong>de</strong> arquivo archive não está disponível nos<br />
aplicativos <strong>Palm</strong> Fotos e Anotações.)<br />
4. Toque em OK.<br />
Se você optar por salvar uma cópia <strong>do</strong> item seleciona<strong>do</strong>, o computa<strong>do</strong>r <strong>de</strong> mão<br />
a transferirá para o arquivo archive no computa<strong>do</strong>r <strong>de</strong> mesa, na próxima operação<br />
<strong>de</strong> HotSync.<br />
Com o tempo, à medida que são usa<strong>do</strong>s, os aplicativos Calendário, Tarefas e<br />
Despesas acumulam registros que se tornam obsoletos.<br />
To<strong>do</strong>s esses registros <strong>de</strong>satualiza<strong>do</strong>s consomem memória <strong>do</strong> computa<strong>do</strong>r <strong>de</strong> mão;<br />
portanto, recomenda-se removê-los usan<strong>do</strong> o recurso Limpar. Se você achar que os<br />
registros <strong>do</strong> aplicativo Calendário ou Tarefas po<strong>de</strong>m ser úteis no futuro, limpe-os<br />
<strong>do</strong> computa<strong>do</strong>r <strong>de</strong> mão e salve-os em um arquivo archive no computa<strong>do</strong>r <strong>de</strong> mesa.<br />
A limpeza não está disponível nos aplicativos Contatos, <strong>Palm</strong> Fotos, Anotações e<br />
Memos. É preciso excluir os registros <strong>de</strong>satualiza<strong>do</strong>s <strong>de</strong>sses aplicativos manualmente.<br />
Para limpar registros:<br />
1. Abra o aplicativo.<br />
2. Toque no ícone Menu .<br />
3. Selecione Limpar no menu Registro.<br />
Uma caixa <strong>de</strong> diálogo <strong>de</strong> confirmação será exibida.<br />
Calendário: toque na lista <strong>de</strong> seleção e selecione o tempo <strong>de</strong> vida <strong>de</strong> um registro<br />
antes <strong>de</strong> ele ser limpo. A limpeza excluirá os eventos repeti<strong>do</strong>s se o último da<br />
série terminar antes da data <strong>de</strong> limpeza <strong>do</strong>s registros.<br />
Calendário e Tarefas: para salvar uma cópia <strong>do</strong>s registros limpos em um arquivo<br />
archive no computa<strong>do</strong>r <strong>de</strong> mesa, verifique se a caixa <strong>de</strong> seleção está marcada.<br />
Para não salvar uma cópia, toque na caixa <strong>de</strong> seleção para <strong>de</strong>smarcá-la.<br />
Despesas: selecione a categoria <strong>de</strong>sejada. To<strong>do</strong>s os da<strong>do</strong>s na categoria<br />
selecionada serão limpos e não existe a opção <strong>de</strong> arquivar.<br />
45
Capítulo 4 Trabalho com aplicativos<br />
Categorização <strong>de</strong> registros<br />
46<br />
4. Toque em OK. No aplicativo Despesas, toque em Limpar.<br />
Se você optar por salvar uma cópia <strong>do</strong>s registros limpos, o computa<strong>do</strong>r <strong>de</strong> mão<br />
os transferirá para um arquivo archive no computa<strong>do</strong>r <strong>de</strong> mesa, na próxima<br />
operação <strong>de</strong> HotSync.<br />
Você po<strong>de</strong> organizar os registros nos aplicativos Calendário, Contatos, <strong>Palm</strong> Fotos,<br />
Anotações, Tarefas, Memos e Despesas para agrupá-los logicamente em categorias<br />
e examiná-los facilmente. No <strong>Palm</strong> Fotos, as categorias são chamadas <strong>de</strong> álbuns.<br />
Ao mencionarmos as categorias nesta seção, também estamos nos referin<strong>do</strong> aos<br />
álbuns, a menos que seja indica<strong>do</strong> <strong>de</strong> forma diferente.<br />
Por padrão, o computa<strong>do</strong>r <strong>de</strong> mão inclui categorias <strong>de</strong>finidas pelo sistema,<br />
como Tu<strong>do</strong> e Não arquiva<strong>do</strong>, e categorias <strong>de</strong>finidas pelo usuário, como<br />
Comercial e Pessoal.<br />
Você não po<strong>de</strong> modificar as categorias <strong>de</strong>finidas pelo sistema, mas po<strong>de</strong> renomear<br />
e excluir as categorias <strong>de</strong>finidas pelo usuário. Além disso, você po<strong>de</strong> criar suas<br />
próprias categorias <strong>de</strong>finidas pelo usuário. Po<strong>de</strong>m existir no máximo 15 categorias<br />
<strong>de</strong>finidas pelo usuário na maioria <strong>do</strong>s aplicativos.<br />
As ilustrações <strong>de</strong>sta seção referem-se ao aplicativo Contatos, mas estes<br />
procedimentos po<strong>de</strong>m ser usa<strong>do</strong>s em to<strong>do</strong>s os aplicativos nos quais haja categorias<br />
disponíveis. A única exceção é que as etapas para mover as fotos para os álbuns<br />
são um pouco diferentes. Consulte “Arquivamento <strong>de</strong> fotos em álbuns” no<br />
Capítulo 11 para obter <strong>de</strong>talhes.<br />
Para mover um registro para uma categoria:<br />
1. Selecione o registro <strong>de</strong>seja<strong>do</strong>.<br />
2. Somente no aplicativo Contatos: toque em Editar.<br />
3. Toque em Detalhes.<br />
4. Toque na lista <strong>de</strong> seleção Categoria para exibir a lista <strong>de</strong> categorias disponíveis.<br />
5. Selecione a categoria <strong>do</strong> registro e toque em OK.<br />
NOTA Nos aplicativos Contatos, Anotações e Memos, você po<strong>de</strong> selecionar<br />
o nome da categoria no canto superior direito da tela para atribuir o item<br />
a uma categoria diferente.
Para exibir uma categoria <strong>de</strong> registros:<br />
Execução <strong>de</strong> tarefas comuns<br />
1. Toque na lista <strong>de</strong> seleção <strong>de</strong> categoria no canto superior direito da tela <strong>de</strong> lista.<br />
NOTA Por padrão, a lista <strong>de</strong> seleção <strong>de</strong> categoria não é exibida no aplicativo<br />
Calendário. Para exibi-la no Calendário, consulte “Configuração das opções <strong>de</strong><br />
exibição da tela <strong>de</strong> dia” no Capítulo 5.<br />
Toque aqui<br />
2. Selecione a categoria <strong>de</strong>sejada.<br />
A tela <strong>de</strong> lista exibe agora somente os registros atribuí<strong>do</strong>s a essa categoria.<br />
DICA Pressione um botão <strong>do</strong> aplicativo no computa<strong>do</strong>r <strong>de</strong> mão para rolar por<br />
todas as categorias <strong>do</strong> aplicativo, com exceção <strong>de</strong> Não arquiva<strong>do</strong>. Esse recurso<br />
não está disponível em to<strong>do</strong>s os aplicativos.<br />
Para <strong>de</strong>finir uma nova categoria:<br />
1. Toque na lista <strong>de</strong> seleção <strong>de</strong> categoria no canto superior direito da tela ou lista.<br />
Toque aqui<br />
2. Selecione Editar categorias.<br />
47
Capítulo 4 Trabalho com aplicativos<br />
48<br />
3. Toque em Novo.<br />
4. Insira o nome da nova categoria e toque em OK.<br />
5. Toque em OK.<br />
Po<strong>de</strong>-se atribuir registros à nova categoria.<br />
Para renomear uma categoria:<br />
1. Toque na lista <strong>de</strong> seleção <strong>de</strong> categoria no canto superior direito da tela ou lista.<br />
2. Selecione Editar categorias.<br />
3. Selecione a categoria <strong>de</strong>sejada e, em seguida, toque em Renomear.<br />
Somente no aplicativo Calendário. Selecione a categoria <strong>de</strong>sejada e, em seguida,<br />
toque em Editar.<br />
4. Insira o novo nome da categoria e toque em OK.<br />
5. Toque em OK.<br />
DICA Você po<strong>de</strong> agrupar os registros <strong>de</strong> duas ou mais categorias em<br />
uma categoria, atribuin<strong>do</strong> o mesmo nome a elas. Por exemplo, se o nome<br />
da categoria Pessoal for altera<strong>do</strong> para Comercial, to<strong>do</strong>s os registros<br />
anteriormente na categoria Pessoal aparecerão na categoria Comercial.
Localização <strong>de</strong> informações<br />
O computa<strong>do</strong>r <strong>de</strong> mão oferece várias maneiras <strong>de</strong> localização rápida<br />
<strong>de</strong> informações. Esta seção <strong>de</strong>screve os méto<strong>do</strong>s mais comuns.<br />
Execução <strong>de</strong> tarefas comuns<br />
Uso <strong>de</strong> Localizar<br />
Use Localizar para encontrar qualquer texto especifica<strong>do</strong>, em qualquer aplicativo<br />
resi<strong>de</strong>nte no computa<strong>do</strong>r <strong>de</strong> mão. Localizar não pesquisa aplicativos resi<strong>de</strong>ntes em<br />
um cartão <strong>de</strong> expansão.<br />
Para usar Localizar:<br />
1. Toque no ícone Localizar .<br />
2. Insira o texto a ser localiza<strong>do</strong>.<br />
DICA Se você selecionar um texto em um aplicativo antes <strong>de</strong> tocar em<br />
Localizar, o texto seleciona<strong>do</strong> aparecerá automaticamente na caixa <strong>de</strong> diálogo<br />
Localizar.<br />
O recurso Localizar não diferencia maiúsculas <strong>de</strong> minúsculas. Por exemplo,<br />
a pesquisa <strong>do</strong> nome “figueire<strong>do</strong>” também localiza “Figueire<strong>do</strong>”.<br />
O recurso Localizar encontra todas as palavras que iniciam com o texto<br />
inseri<strong>do</strong>. Por exemplo, a pesquisa <strong>de</strong> “plan” localiza “planeta”, mas não<br />
“interplanetário”.<br />
3. Toque em OK.<br />
O recurso Localizar pesquisará o texto em to<strong>do</strong>s os registros e em todas as notas.<br />
Enquanto o computa<strong>do</strong>r <strong>de</strong> mão pesquisa o texto, você po<strong>de</strong> tocar em Parar a<br />
qualquer momento. Usar o recurso Parar po<strong>de</strong> ser conveniente, caso a entrada<br />
<strong>de</strong>sejada apareça antes <strong>de</strong> o computa<strong>do</strong>r <strong>de</strong> mão terminar a pesquisa. Para<br />
continuar a pesquisa após tocar em Parar, toque em Localizar outros.<br />
4. Toque no texto <strong>de</strong>seja<strong>do</strong>.<br />
49
Capítulo 4 Trabalho com aplicativos<br />
50<br />
Pesquisa <strong>de</strong> registros <strong>do</strong> aplicativo Contatos<br />
No aplicativo Contatos, use a linha Pesquisar com o stylus ou o navega<strong>do</strong>r para<br />
pesquisar e rolar rapidamente para qualquer uma das entradas <strong>de</strong>sse aplicativo.<br />
Para pesquisar um registro <strong>de</strong> Contatos com o stylus:<br />
1. Na tela da lista Contatos, insira a primeira letra <strong>do</strong> nome que <strong>de</strong>seja localizar.<br />
Linha Pesquisar<br />
A lista rola para a primeira entrada que inicia com essa letra. Se outra letra for<br />
escrita, a lista rolará para a primeira entrada que inicie com essas duas letras.<br />
Por exemplo, quan<strong>do</strong> você escreve um s, a lista rola para “Santos” e, quan<strong>do</strong><br />
escreve so, ela rola para “Sousa”. Se a lista for classificada por nome <strong>de</strong> empresa,<br />
o recurso Pesquisar rolará para a primeira letra <strong>do</strong> nome da empresa.<br />
2. Toque no registro para exibir seu conteú<strong>do</strong>.<br />
Para pesquisar um registro <strong>de</strong> Contatos com o navega<strong>do</strong>r:<br />
1. Na tela da lista Contatos, pressione a seta para a direita no navega<strong>do</strong>r<br />
para exibir a linha <strong>de</strong> pesquisa rápida.<br />
2. Pressione as setas para cima e para baixo no navega<strong>do</strong>r para selecionar<br />
a primeira letra <strong>do</strong> nome a ser localiza<strong>do</strong>.<br />
A lista rola para a primeira entrada que inicia com essa letra.<br />
3. Pressione o navega<strong>do</strong>r para a direita a fim <strong>de</strong> mover para a próxima caixa <strong>de</strong> letra.<br />
Linha Pesquisa rápida<br />
A linha Pesquisa rápida exibe apenas as letras que são uma correspondência<br />
possível nessa posição. Por exemplo, na tela mostrada aqui, quan<strong>do</strong> você insere<br />
c na primeira caixa, somente as letras a, h e o aparecem na segunda caixa.<br />
Se houver apenas uma correspondência possível para uma posição específica,<br />
o realce pulará para a posição seguinte.
Execução <strong>de</strong> tarefas comuns<br />
4. Pressione a seta para cima ou para baixo <strong>do</strong> navega<strong>do</strong>r a fim <strong>de</strong> selecionar<br />
a próxima letra <strong>do</strong> nome que <strong>de</strong>seja localizar.<br />
A lista rola para a primeira entrada que inicia com essas duas letras. Por exemplo,<br />
quan<strong>do</strong> você escreve um f, a lista rola para “Farias” e, quan<strong>do</strong> escreve fi, ela rola<br />
para “Figueire<strong>do</strong>”. Se a lista for classificada por nome <strong>de</strong> empresa, o recurso<br />
Pesquisa rápida rolará para a primeira letra <strong>do</strong> nome da empresa.<br />
5. Repita as etapas 4 e 5 até que a entrada <strong>de</strong>sejada apareça na lista.<br />
6. Pressione Selecionar no navega<strong>do</strong>r para realçar o registro <strong>de</strong>seja<strong>do</strong>.<br />
7. Pressione Selecionar no navega<strong>do</strong>r para exibir o conteú<strong>do</strong> <strong>do</strong> registro seleciona<strong>do</strong>.<br />
DICA Se houver apenas uma correspondência possível para as letras<br />
selecionadas, o conteú<strong>do</strong> <strong>do</strong> registro será exibi<strong>do</strong> automaticamente.<br />
Uso <strong>do</strong> recurso Pesquisa <strong>de</strong> telefone<br />
O recurso Pesquisa <strong>de</strong> telefone exibe a tela da lista Contatos. Você po<strong>de</strong> adicionar<br />
as informações exibidas nessa lista a um registro.<br />
Para usar o recurso Pesquisa <strong>de</strong> telefone:<br />
1. Exiba o registro no qual <strong>de</strong>seja inserir um número <strong>de</strong> telefone. O registro po<strong>de</strong><br />
estar nos aplicativos Calendário, Tarefas, Memos ou em qualquer outro que<br />
aproveite esse recurso.<br />
2. Toque no ícone Menu .<br />
3. Selecione Opções e, em seguida, Pesquisa <strong>de</strong> telefone.<br />
4. Comece a inserir o sobrenome <strong>do</strong> nome a ser localiza<strong>do</strong>.<br />
A lista rolará para o primeiro registro que inicia com a primeira letra inserida.<br />
Continue a inserir o nome <strong>de</strong>seja<strong>do</strong>; ao ver o nome, toque nele.<br />
5. Toque em Adicionar.<br />
O nome seleciona<strong>do</strong>, junto com as informações associadas a ele, será cola<strong>do</strong><br />
no registro seleciona<strong>do</strong> na etapa 1.<br />
51
Capítulo 4 Trabalho com aplicativos<br />
Classificação <strong>de</strong> listas <strong>de</strong> registros<br />
52<br />
A classificação está disponível nos aplicativos que possuem telas <strong>de</strong> lista: Contatos,<br />
Anotações, Tarefas, Memos e Despesas. Você também po<strong>de</strong> classificar as fotos no<br />
<strong>Palm</strong> Fotos. Consulte “Criação <strong>de</strong> um álbum” no Capítulo 11 para obter <strong>de</strong>talhes.<br />
NOTA Você também po<strong>de</strong> atribuir registros a categorias. Consulte<br />
“Categorização <strong>de</strong> registros”, anteriormente neste capítulo.<br />
Para classificar registros no aplicativo Despesas:<br />
1. Abra o aplicativo para exibir a tela <strong>de</strong> lista.<br />
2. Toque em Mostrar.<br />
3. Toque na lista <strong>de</strong> seleção Classificar por e selecione uma opção.<br />
4. Toque em OK.<br />
Para classificar registros nos aplicativos Contatos, Anotações, Memos e Tarefas:<br />
1. Abra o aplicativo para exibir a tela <strong>de</strong> lista.<br />
2. Toque no ícone Menu .<br />
3. Selecione Opções e, em seguida, Preferências.<br />
Contatos<br />
Anotações<br />
Memos<br />
Tarefas
Anexar notas<br />
4. Siga um <strong>de</strong>stes procedimentos:<br />
Contatos: toque na configuração <strong>de</strong>sejada.<br />
Execução <strong>de</strong> tarefas comuns<br />
Anotações: toque na lista <strong>de</strong> seleção Classificar por e selecione Alfabética,<br />
Data ou <strong>Manual</strong>.<br />
Memos: toque na lista <strong>de</strong> seleção Classif por e selecione Alfabética ou <strong>Manual</strong>.<br />
Tarefas: toque na lista <strong>de</strong> seleção Classif por e selecione os critérios<br />
<strong>de</strong> classificação <strong>de</strong>seja<strong>do</strong>s.<br />
5. Toque em OK.<br />
Para classificar a lista Anotações ou Memoran<strong>do</strong>s manualmente, toque e arraste<br />
uma nota ou um memoran<strong>do</strong> para um novo local na lista.<br />
Para exibir a lista no software <strong>Palm</strong> Desktop como foi classificada manualmente<br />
no computa<strong>do</strong>r <strong>de</strong> mão, abra o aplicativo nesse software e clique em Classificar<br />
por. Em seguida, selecione Or<strong>de</strong>nar no computa<strong>do</strong>r <strong>de</strong> mão.<br />
Nos aplicativos Contatos, Calendário, <strong>Palm</strong> Fotos, Tarefas e Despesas, você po<strong>de</strong><br />
anexar uma nota a um registro. Uma nota po<strong>de</strong> conter milhares <strong>de</strong> caracteres.<br />
Por exemplo, a um compromisso <strong>do</strong> Calendário, você po<strong>de</strong> anexar uma nota com<br />
instruções sobre o local.<br />
Para anexar uma nota a um registro:<br />
1. Exiba a entrada on<strong>de</strong> <strong>de</strong>seja adicionar uma nota.<br />
Para exibir uma entrada, no navega<strong>do</strong>r, toque nessa entrada ou pressione a seta<br />
para cima ou para baixo para realçá-la e, em seguida, pressione Selecionar.<br />
2. Somente no aplicativo Contatos: toque em Editar.<br />
3. Toque em Detalhes.<br />
4. Toque no botão Nota .<br />
5. Insira a nota.<br />
6. Toque em OK.<br />
Um pequeno ícone <strong>de</strong> nota será exibi<strong>do</strong> à direita <strong>de</strong> qualquer item que tenha uma nota.<br />
Para revisar ou editar uma nota:<br />
■ Toque no ícone Nota .<br />
Ícone <strong>de</strong> nota<br />
DICA No aplicativo Calendário, você também po<strong>de</strong> realçar o evento que contém<br />
a nota, pressionar Selecionar no navega<strong>do</strong>r para abri-la e, em seguida, pressionar<br />
o mesmo botão para fechá-la.<br />
53
Capítulo 4 Trabalho com aplicativos<br />
Seleção <strong>de</strong> fontes<br />
54<br />
Para excluir uma nota:<br />
1. Toque no ícone Nota .<br />
2. Toque em Excluir e em Sim.<br />
Em muitos aplicativos, é possível alterar o estilo <strong>de</strong> fonte para tornar o texto<br />
mais legível. Você po<strong>de</strong> escolher fontes pequenas, pequenas em negrito, gran<strong>de</strong>s<br />
ou gran<strong>de</strong>s em negrito em to<strong>do</strong> aplicativo que permita alterar o estilo <strong>de</strong> fonte.<br />
Fonte<br />
pequena<br />
Fonte pequena<br />
em negrito<br />
Para alterar o estilo da fonte:<br />
1. Abra um aplicativo.<br />
2. Toque no ícone Menu .<br />
3. Selecione Opções e, em seguida, Fonte.<br />
4. Toque no estilo <strong>de</strong> fonte <strong>de</strong>seja<strong>do</strong>.<br />
Toque aqui para<br />
fonte pequena<br />
5. Toque em OK.<br />
Fonte gran<strong>de</strong><br />
Fonte gran<strong>de</strong><br />
em negrito<br />
Toque aqui para fonte<br />
pequena em negrito<br />
Toque aqui para fonte gran<strong>de</strong><br />
em negrito<br />
Toque aqui para fonte gran<strong>de</strong>
Recebimento <strong>de</strong> alertas<br />
Execução <strong>de</strong> tarefas comuns<br />
Você po<strong>de</strong> receber alertas no computa<strong>do</strong>r <strong>de</strong> mão e no software <strong>Palm</strong> Desktop.<br />
Recebimento <strong>de</strong> alertas no computa<strong>do</strong>r <strong>de</strong> mão<br />
Quan<strong>do</strong> você usa <strong>de</strong>terminadas configurações <strong>de</strong> aplicativos, o computa<strong>do</strong>r<br />
<strong>de</strong> mão po<strong>de</strong> alertá-lo para qualquer um <strong>do</strong>s seguintes eventos:<br />
■ Um compromisso marca<strong>do</strong> no Calendário<br />
■ Uma tarefa inserida em Tarefas<br />
■ Uma nota criada em Anotações<br />
■ Um alarme acerta<strong>do</strong> no Relógio<br />
■ Mensagens <strong>de</strong> email recebidas no aplicativo VersaMail<br />
Quan<strong>do</strong> ocorre um alerta, o computa<strong>do</strong>r <strong>de</strong> mão exibe uma mensagem <strong>de</strong> lembrete.<br />
Se você tocar em Adiar como resposta à mensagem <strong>de</strong> alerta, o computa<strong>do</strong>r <strong>de</strong><br />
mão o lembrará <strong>do</strong> item novamente em cinco minutos. A tela Lembretes exibe<br />
os alertas que estão aguardan<strong>do</strong> uma resposta.<br />
Recebimento <strong>de</strong> alertas <strong>do</strong> software <strong>Palm</strong> Desktop<br />
Você po<strong>de</strong> <strong>de</strong>finir uma opção para receber alertas <strong>de</strong> eventos <strong>do</strong> Calendário<br />
no software <strong>Palm</strong> Desktop. O recurso está <strong>de</strong>sativa<strong>do</strong> por padrão, portanto,<br />
é preciso ativá-lo diretamente no software <strong>Palm</strong> Desktop.<br />
Para ativar um alerta <strong>de</strong> evento <strong>do</strong> software <strong>Palm</strong> Desktop:<br />
1. Clique duas vezes no ícone <strong>Palm</strong> Desktop.<br />
2. No menu Ferramentas, selecione Opções e, em seguida, selecione Alarmes.<br />
3. Defina as opções <strong>de</strong> Configuração <strong>de</strong> alarme como Sempre disponível ou<br />
Disponível somente quan<strong>do</strong> o <strong>Palm</strong> Desktop está em execução.<br />
4. (Opcional) Para ouvir um som <strong>de</strong> alerta ao receber uma mensagem <strong>de</strong> alerta,<br />
marque a caixa <strong>de</strong> seleção Soar notificação audível com a caixa <strong>de</strong> diálogo<br />
<strong>de</strong> alarme.<br />
5. Clique em OK.<br />
55
Capítulo 4 Trabalho com aplicativos<br />
Ocultar ou encobrir registros particulares<br />
56<br />
Você po<strong>de</strong> usar as preferências <strong>de</strong> segurança para <strong>de</strong>finir uma senha e selecionar<br />
se os registros particulares <strong>de</strong>vem ser encobertos ou totalmente ocultos.<br />
Consulte “Preferências <strong>de</strong> segurança” no Capítulo 16 para obter <strong>de</strong>talhes.<br />
Instalação e remoção <strong>de</strong> aplicativos<br />
Esta seção explica como instalar e remover aplicativos e outros arquivos no<br />
computa<strong>do</strong>r <strong>de</strong> mão ou em um cartão <strong>de</strong> expansão e como remover o software<br />
<strong>Palm</strong> Desktop <strong>do</strong> computa<strong>do</strong>r.<br />
Instalação <strong>de</strong> arquivos e aplicativos adicionais<br />
O computa<strong>do</strong>r <strong>de</strong> mão é forneci<strong>do</strong> com vários aplicativos instala<strong>do</strong>s e prontos para<br />
uso. Durante uma operação <strong>de</strong> HotSync, você também po<strong>de</strong> instalar aplicativos<br />
adicionais, como jogos e outros softwares, no computa<strong>do</strong>r <strong>de</strong> mão ou em um cartão<br />
encaixa<strong>do</strong> no slot <strong>do</strong> cartão <strong>de</strong> expansão. Qualquer jogo ou aplicativo instala<strong>do</strong> no<br />
computa<strong>do</strong>r <strong>de</strong> mão resi<strong>de</strong> na RAM e po<strong>de</strong> ser excluí<strong>do</strong> a qualquer momento.<br />
Você também po<strong>de</strong> instalar outros arquivos associa<strong>do</strong>s a um aplicativo no<br />
computa<strong>do</strong>r <strong>de</strong> mão, como fotos ou arquivos <strong>de</strong> áudio. Os arquivos que não estão<br />
associa<strong>do</strong>s a um aplicativo <strong>do</strong> computa<strong>do</strong>r <strong>de</strong> mão po<strong>de</strong>m não ser instala<strong>do</strong>s<br />
durante uma operação <strong>de</strong> HotSync.<br />
É fácil instalar aplicativos e arquivos durante uma operação <strong>de</strong> HotSync. Você po<strong>de</strong><br />
instalar os seguintes tipos <strong>de</strong> arquivos:<br />
■ Tipos <strong>de</strong> arquivos <strong>Palm</strong> OS ® , inclusive PRC e PDB<br />
■ Arquivos <strong>de</strong> imagem, incluin<strong>do</strong> BMP e JPEG<br />
NOTA É preciso usar o aplicativo <strong>Palm</strong> Fotos no computa<strong>do</strong>r <strong>de</strong> mesa para<br />
enviar arquivos <strong>de</strong> imagens à ROM <strong>do</strong> computa<strong>do</strong>r <strong>de</strong> mão.<br />
■ Arquivos <strong>de</strong> áudio MP3 e RealAudio (requer o aplicativo <strong>de</strong> áudio <strong>do</strong><br />
CD-ROM; os arquivos <strong>de</strong> áudio <strong>de</strong>vem residir no cartão <strong>de</strong> expansão e só<br />
po<strong>de</strong>m ser instala<strong>do</strong>s nele. O cartão <strong>de</strong> expansão é vendi<strong>do</strong> separadamente)<br />
■ Arquivos <strong>do</strong> Microsoft Office, como <strong>do</strong>cumentos <strong>do</strong> Word, Excel e PowerPoint<br />
NOTA É preciso usar o aplicativo DataViz Docs To Go no computa<strong>do</strong>r <strong>de</strong> mesa<br />
para enviar arquivos <strong>do</strong> Microsoft Office à ROM <strong>do</strong> computa<strong>do</strong>r <strong>de</strong> mão.<br />
■ Arquivos <strong>de</strong> ví<strong>de</strong>o Kinoma (requer o aplicativo Kinoma <strong>do</strong> CD-ROM)<br />
NOTA Talvez seja necessário fazer <strong>do</strong>wnload <strong>do</strong> software da Internet ao instalar<br />
alguns aplicativos usan<strong>do</strong> o CD-ROM.
Instalação e remoção <strong>de</strong> aplicativos<br />
Existem vários aplicativos <strong>de</strong> outros fabricantes disponíveis para o computa<strong>do</strong>r<br />
<strong>de</strong> mão. Para obter mais informações sobre esses aplicativos, visite o site<br />
http://www.palm.com/intl.<br />
NOTA A <strong>Palm</strong> trabalha com <strong>de</strong>senvolve<strong>do</strong>res <strong>de</strong> aplicativos adicionais <strong>de</strong> outros<br />
fabricantes para garantir a compatibilida<strong>de</strong> <strong>de</strong>sses aplicativos com o novo computa<strong>do</strong>r<br />
<strong>de</strong> mão <strong>Palm</strong>. No entanto, alguns aplicativos <strong>de</strong> outros fabricantes po<strong>de</strong>m não ter si<strong>do</strong><br />
atualiza<strong>do</strong>s para compatibilida<strong>de</strong> com o novo computa<strong>do</strong>r <strong>de</strong> mão <strong>Palm</strong>. Caso um<br />
aplicativo <strong>de</strong> outro fabricante esteja afetan<strong>do</strong> a operação <strong>do</strong> computa<strong>do</strong>r <strong>de</strong> mão <strong>de</strong><br />
forma negativa, entre em contato com o <strong>de</strong>senvolve<strong>do</strong>r <strong>do</strong> aplicativo.<br />
Instalação <strong>de</strong> aplicativos e arquivos em um computa<strong>do</strong>r com Win<strong>do</strong>ws<br />
O <strong>Palm</strong> Quick Install facilita a instalação <strong>de</strong> aplicativos e arquivos durante<br />
a próxima operação <strong>de</strong> HotSync. Você po<strong>de</strong> até instalar arquivos compatíveis<br />
diretamente <strong>de</strong> um arquivo Zip. Depen<strong>de</strong>n<strong>do</strong> <strong>do</strong> tipo <strong>de</strong> arquivo, o <strong>Palm</strong> Quick<br />
Install <strong>de</strong>termina se <strong>de</strong>ve instalar os arquivos no computa<strong>do</strong>r <strong>de</strong> mão ou em um<br />
cartão <strong>de</strong> expansão.<br />
É possível usar qualquer um <strong>do</strong>s seguintes méto<strong>do</strong>s para instalar aplicativos<br />
e arquivos com o <strong>Palm</strong> Quick Install:<br />
■ Arraste e solte arquivos no ícone <strong>Palm</strong> Quick Install da área <strong>de</strong> trabalho<br />
<strong>do</strong> Win<strong>do</strong>ws.<br />
■ Arraste e solte arquivos na janela <strong>Palm</strong> Quick Install.<br />
■ Use os coman<strong>do</strong>s ou os botões da janela <strong>Palm</strong> Quick Install.<br />
■ Clique com o botão direito <strong>do</strong> mouse em um arquivo e envie-o ao<br />
<strong>Palm</strong> Quick Install.<br />
Os procedimentos a seguir explicam como instalar aplicativos e arquivos usan<strong>do</strong><br />
cada um <strong>de</strong>sses méto<strong>do</strong>s.<br />
Para arrastar e soltar aplicativos ou arquivos no ícone <strong>Palm</strong> Quick Install:<br />
1. Copie ou faça <strong>do</strong>wnload <strong>do</strong>s aplicativos ou arquivos que <strong>de</strong>seja instalar<br />
no computa<strong>do</strong>r.<br />
2. Em Meu computa<strong>do</strong>r ou no Win<strong>do</strong>ws Explorer, selecione os arquivos ou a pasta<br />
que <strong>de</strong>seja instalar.<br />
3. Arraste e solte os arquivos ou a pasta no ícone <strong>Palm</strong> Quick Install da área<br />
<strong>de</strong> trabalho <strong>do</strong> Win<strong>do</strong>ws.<br />
O <strong>Palm</strong> Quick Install exibe uma caixa <strong>de</strong> diálogo <strong>de</strong> confirmação que mostra<br />
os arquivos que serão instala<strong>do</strong>s no computa<strong>do</strong>r <strong>de</strong> mão ou em um cartão<br />
<strong>de</strong> expansão e você po<strong>de</strong> escolher o nome <strong>do</strong> usuário para o qual os arquivos<br />
serão instala<strong>do</strong>s.<br />
57
Capítulo 4 Trabalho com aplicativos<br />
58<br />
4. Clique em OK.<br />
Os arquivos seleciona<strong>do</strong>s são coloca<strong>do</strong>s na lista <strong>de</strong> arquivos <strong>do</strong> computa<strong>do</strong>r <strong>de</strong><br />
mão ou <strong>do</strong> cartão <strong>de</strong> expansão, com base na extensão <strong>do</strong> arquivo.<br />
5. Execute uma operação <strong>de</strong> HotSync para instalar os arquivos.<br />
Consulte “Execução <strong>de</strong> operações <strong>de</strong> HotSync” no Capítulo 15 para obter<br />
<strong>de</strong>talhes.<br />
NOTA Os arquivos que permaneceram na lista após uma operação <strong>de</strong> HotSync<br />
não foram instala<strong>do</strong>s. Isso po<strong>de</strong>rá acontecer se o computa<strong>do</strong>r <strong>de</strong> mão estiver<br />
muito cheio para instalar o arquivo ou se o tipo <strong>de</strong> arquivo não for reconheci<strong>do</strong><br />
durante a operação <strong>de</strong> HotSync. Se os arquivos não forem reconheci<strong>do</strong>s, tente<br />
inicializar o aplicativo associa<strong>do</strong> no computa<strong>do</strong>r <strong>de</strong> mão e, em seguida, execute<br />
outra operação <strong>de</strong> HotSync. Se os arquivos ainda estiverem na lista, eles não<br />
serão associa<strong>do</strong>s a um aplicativo <strong>do</strong> computa<strong>do</strong>r <strong>de</strong> mão e não po<strong>de</strong>rão ser<br />
instala<strong>do</strong>s. Os cartões <strong>de</strong> expansão também po<strong>de</strong>m armazenar arquivos que<br />
não são <strong>de</strong> aplicativos <strong>do</strong> <strong>Palm</strong>.<br />
Para arrastar e soltar aplicativos ou arquivos na janela <strong>Palm</strong> Quick Install:<br />
1. Copie ou faça <strong>do</strong>wnload <strong>do</strong>s aplicativos ou arquivos que <strong>de</strong>seja instalar no<br />
computa<strong>do</strong>r.<br />
2. Clique duas vezes no ícone <strong>Palm</strong> Quick Install na área <strong>de</strong> trabalho <strong>do</strong> Win<strong>do</strong>ws.<br />
Lista <strong>de</strong> arquivos <strong>do</strong><br />
computa<strong>do</strong>r <strong>de</strong> mão<br />
Lista <strong>de</strong> arquivos <strong>do</strong><br />
cartão <strong>de</strong> expansão<br />
Barra <strong>de</strong> status<br />
3. Em Meu computa<strong>do</strong>r ou no Win<strong>do</strong>ws Explorer, selecione os arquivos ou a pasta<br />
que <strong>de</strong>seja instalar.<br />
4. Arraste e solte os arquivos ou a pasta no computa<strong>do</strong>r <strong>de</strong> mão ou na lista <strong>de</strong><br />
arquivos <strong>do</strong> cartão <strong>de</strong> expansão.<br />
Se um símbolo <strong>de</strong> proibi<strong>do</strong> aparecer quan<strong>do</strong> você tentar arrastar um arquivo<br />
para uma lista <strong>de</strong> arquivos, significa que não há suporte a esse arquivo no <strong>de</strong>stino.
Instalação e remoção <strong>de</strong> aplicativos<br />
A barra <strong>de</strong> status mostra o número <strong>de</strong> arquivos seleciona<strong>do</strong>s e o tamanho<br />
total. No entanto, como alguns tipos <strong>de</strong> arquivo são compacta<strong>do</strong>s durante a<br />
sincronização, talvez eles exijam menos espaço <strong>do</strong> que a quantida<strong>de</strong> mostrada<br />
na coluna <strong>de</strong> tamanho <strong>de</strong> arquivo ou na barra <strong>de</strong> status.<br />
5. Execute uma operação <strong>de</strong> HotSync para instalar os arquivos.<br />
Consulte “Execução <strong>de</strong> operações <strong>de</strong> HotSync” no Capítulo 15 para obter<br />
<strong>de</strong>talhes.<br />
NOTA Os arquivos que permaneceram na lista após uma operação <strong>de</strong><br />
HotSync não foram instala<strong>do</strong>s. Isso po<strong>de</strong>rá acontecer se o computa<strong>do</strong>r <strong>de</strong> mão<br />
estiver muito cheio para instalar o arquivo ou se o tipo <strong>de</strong> arquivo não for<br />
reconheci<strong>do</strong> durante a operação <strong>de</strong> HotSync. Se os arquivos não forem<br />
reconheci<strong>do</strong>s, tente inicializar o aplicativo associa<strong>do</strong> no computa<strong>do</strong>r <strong>de</strong><br />
mão e, em seguida, execute outra operação <strong>de</strong> HotSync. Se os arquivos ainda<br />
estiverem na lista, eles não serão associa<strong>do</strong>s a um aplicativo <strong>do</strong> computa<strong>do</strong>r<br />
<strong>de</strong> mão e não po<strong>de</strong>rão ser instala<strong>do</strong>s. Os cartões <strong>de</strong> expansão também po<strong>de</strong>m<br />
armazenar arquivos que não são <strong>de</strong> aplicativos <strong>do</strong> <strong>Palm</strong>.<br />
Para usar os botões <strong>de</strong> coman<strong>do</strong> da janela <strong>Palm</strong> Quick Install:<br />
1. Copie ou faça <strong>do</strong>wnload <strong>do</strong>s aplicativos ou arquivos que <strong>de</strong>seja instalar<br />
no computa<strong>do</strong>r.<br />
2. Clique duas vezes no ícone <strong>Palm</strong> Quick Install na área <strong>de</strong> trabalho <strong>do</strong> Win<strong>do</strong>ws.<br />
Botão Adicionar<br />
3. Na lista suspensa Usuário, selecione o nome correspon<strong>de</strong>nte ao computa<strong>do</strong>r<br />
<strong>de</strong> mão.<br />
4. Clique em Adicionar.<br />
DICA Para instalar uma pasta, abra o menu Arquivo e selecione Adicionar pasta.<br />
5. Selecione os aplicativos ou arquivos para instalação.<br />
Se você não encontrar os aplicativos ou arquivos na pasta padrão, navegue<br />
até a pasta que contém os aplicativos ou arquivos que você <strong>de</strong>seja instalar.<br />
6. Clique em OK.<br />
Lista<br />
suspensa<br />
Usuário<br />
Barra<br />
<strong>de</strong> status<br />
59
Capítulo 4 Trabalho com aplicativos<br />
60<br />
7. Se for necessário alterar o <strong>de</strong>stino <strong>do</strong> aplicativo que está sen<strong>do</strong> instala<strong>do</strong>, arraste<br />
os arquivos para mover os aplicativos entre o computa<strong>do</strong>r <strong>de</strong> mão e a lista <strong>de</strong><br />
arquivos <strong>do</strong> cartão <strong>de</strong> expansão.<br />
A barra <strong>de</strong> status mostra o número <strong>de</strong> arquivos seleciona<strong>do</strong>s e o tamanho total.<br />
No entanto, como alguns tipos <strong>de</strong> arquivo são compacta<strong>do</strong>s durante a<br />
sincronização, talvez eles exijam menos espaço <strong>do</strong> que a quantida<strong>de</strong> mostrada<br />
na coluna <strong>de</strong> tamanho <strong>de</strong> arquivo ou na barra <strong>de</strong> status.<br />
8. Execute uma operação <strong>de</strong> HotSync para instalar os aplicativos seleciona<strong>do</strong>s.<br />
Consulte “Execução <strong>de</strong> operações <strong>de</strong> HotSync” no Capítulo 15 para obter<br />
<strong>de</strong>talhes.<br />
NOTA Os arquivos que permaneceram na lista após uma operação <strong>de</strong><br />
HotSync não foram instala<strong>do</strong>s. Isso po<strong>de</strong>rá acontecer se o computa<strong>do</strong>r <strong>de</strong> mão<br />
estiver muito cheio para instalar o arquivo ou se o tipo <strong>de</strong> arquivo não for<br />
reconheci<strong>do</strong> durante a operação <strong>de</strong> HotSync. Se os arquivos não forem<br />
reconheci<strong>do</strong>s, tente inicializar o aplicativo associa<strong>do</strong> no computa<strong>do</strong>r <strong>de</strong> mão e,<br />
em seguida, execute outra operação <strong>de</strong> HotSync. Se os arquivos ainda<br />
estiverem na lista, eles não serão associa<strong>do</strong>s a um aplicativo <strong>do</strong> computa<strong>do</strong>r<br />
<strong>de</strong> mão e não po<strong>de</strong>rão ser instala<strong>do</strong>s. Os cartões <strong>de</strong> expansão também po<strong>de</strong>m<br />
armazenar arquivos que não são <strong>de</strong> aplicativos <strong>do</strong> <strong>Palm</strong>.<br />
Para usar o menu <strong>de</strong> atalho para enviar o arquivo para o <strong>Palm</strong> Quick Install:<br />
1. Copie ou faça <strong>do</strong>wnload <strong>do</strong>s aplicativos ou arquivos que <strong>de</strong>seja instalar<br />
no computa<strong>do</strong>r.<br />
2. Em Meu computa<strong>do</strong>r ou no Win<strong>do</strong>ws Explorer, clique com o botão direito<br />
nos arquivos ou na pasta que <strong>de</strong>seja instalar.<br />
3. Selecione Enviar para e, em seguida, <strong>Palm</strong> Quick Install.<br />
O <strong>Palm</strong> Quick Install exibe uma caixa <strong>de</strong> diálogo <strong>de</strong> confirmação que mostra<br />
se os arquivos serão instala<strong>do</strong>s no computa<strong>do</strong>r <strong>de</strong> mão ou em um cartão<br />
<strong>de</strong> expansão.<br />
4. Clique em OK.<br />
Os arquivos seleciona<strong>do</strong>s são coloca<strong>do</strong>s na lista <strong>de</strong> arquivos <strong>do</strong> computa<strong>do</strong>r <strong>de</strong><br />
mão ou <strong>do</strong> cartão <strong>de</strong> expansão, com base na extensão <strong>do</strong> arquivo.<br />
5. Execute uma operação <strong>de</strong> HotSync para instalar os arquivos.<br />
Consulte “Execução <strong>de</strong> operações <strong>de</strong> HotSync” no Capítulo 15 para obter<br />
<strong>de</strong>talhes.<br />
Os arquivos não reconheci<strong>do</strong>s não são instala<strong>do</strong>s.
Dicas <strong>do</strong> <strong>Palm</strong> Quick Install<br />
Instalação e remoção <strong>de</strong> aplicativos<br />
As dicas a seguir po<strong>de</strong>m ajudar a usar o <strong>Palm</strong> Quick Install mais efetivamente:<br />
■ Os arquivos <strong>de</strong> áudio são coloca<strong>do</strong>s automaticamente na lista <strong>de</strong> arquivos<br />
<strong>do</strong> cartão <strong>de</strong> expansão. Se você tentar colocar os arquivos <strong>de</strong> áudio na lista<br />
<strong>de</strong> arquivos <strong>do</strong> computa<strong>do</strong>r <strong>de</strong> mão, um símbolo <strong>de</strong> proibi<strong>do</strong> será exibi<strong>do</strong>.<br />
■ Por padrão, os arquivos <strong>de</strong> ví<strong>de</strong>o Kinoma são coloca<strong>do</strong>s na lista <strong>de</strong> arquivos <strong>do</strong><br />
cartão <strong>de</strong> expansão. Se você preferir armazenar esses arquivos no computa<strong>do</strong>r<br />
<strong>de</strong> mão, po<strong>de</strong>rá movê-los para a lista <strong>de</strong> arquivos <strong>de</strong>le.<br />
■ Quan<strong>do</strong> você arrasta e solta uma pasta, o <strong>Palm</strong> Quick Install examina os<br />
arquivos apenas no primeiro nível <strong>de</strong> subpastas; ele não examina as pastas<br />
aninhadas nas subpastas.<br />
■ Quan<strong>do</strong> você arrasta e solta um arquivo .zip, o <strong>Palm</strong> Quick Install examina<br />
os arquivos apenas no primeiro nível da pasta; ele não examina as subpastas<br />
aninhadas na pasta. Nesse caso, será necessário <strong>de</strong>scompactar o arquivo<br />
primeiro e, em seguida, arrastar as pastas/os arquivos para o Quick Install.<br />
■ Para instalar arquivos em uma localização diferente, inicie o <strong>Palm</strong> Quick Install<br />
e arraste-os para uma lista <strong>de</strong> arquivos diferente.<br />
■ Também é possível acessar a janela <strong>Palm</strong> Quick Install clican<strong>do</strong> em Quick Install<br />
na barra Inicializar <strong>do</strong> <strong>Palm</strong> Desktop.<br />
Instalação <strong>de</strong> aplicativos e arquivos em um computa<strong>do</strong>r Mac<br />
O recurso Install Tool facilita a instalação <strong>de</strong> aplicativos e arquivos durante uma<br />
operação <strong>de</strong> HotSync. Você po<strong>de</strong> especificar se <strong>de</strong>seja instalar os arquivos<br />
no computa<strong>do</strong>r <strong>de</strong> mão ou em um cartão <strong>de</strong> expansão.<br />
Para instalar um software adicional no computa<strong>do</strong>r <strong>de</strong> mão usan<strong>do</strong> um computa<strong>do</strong>r Mac:<br />
1. No computa<strong>do</strong>r Mac, na pasta <strong>Palm</strong>, copie ou faça <strong>do</strong>wnload <strong>do</strong> aplicativo a ser<br />
instala<strong>do</strong> na pasta Add-on.<br />
2. Clique duas vezes no ícone HotSync Manager na pasta <strong>Palm</strong>.<br />
3. No menu HotSync, selecione Install Handheld Files.<br />
61
Capítulo 4 Trabalho com aplicativos<br />
62<br />
4. No menu popup User, selecione o nome correspon<strong>de</strong>nte ao computa<strong>do</strong>r <strong>de</strong> mão.<br />
5. Clique em Add To List.<br />
Se o arquivo a ser instala<strong>do</strong> não estiver lista<strong>do</strong> na caixa <strong>de</strong> diálogo, vá para a<br />
pasta na qual foi copia<strong>do</strong>. A maioria <strong>do</strong>s arquivos <strong>de</strong> aplicativos <strong>do</strong> computa<strong>do</strong>r<br />
<strong>de</strong> mão tem a extensão PRC ou PDB.<br />
6. Selecione os aplicativos que <strong>de</strong>seja instalar.<br />
7. Clique em Add File para adicionar o aplicativo seleciona<strong>do</strong> à lista Install<br />
Handheld Files.<br />
DICA Também é possível arrastar arquivos ou pastas <strong>de</strong> arquivos para a lista<br />
da caixa <strong>de</strong> diálogo Install Handheld Files. Os arquivos são copia<strong>do</strong>s para a<br />
pasta Files To Install.
Remoção <strong>de</strong> aplicativos<br />
Instalação e remoção <strong>de</strong> aplicativos<br />
8. Se for preciso alterar o <strong>de</strong>stino <strong>do</strong> aplicativo que estiver sen<strong>do</strong> instala<strong>do</strong>, clique<br />
em Change Destination na janela Install Handheld Files e use as setas para<br />
mover os aplicativos entre o computa<strong>do</strong>r <strong>de</strong> mão e um cartão <strong>de</strong> expansão.<br />
9. Clique em OK para fechar a janela Change Destination.<br />
10. Feche a janela Install Handheld Files.<br />
11. Execute uma operação <strong>de</strong> HotSync para instalar os aplicativos seleciona<strong>do</strong>s<br />
no computa<strong>do</strong>r <strong>de</strong> mão. Consulte “Execução <strong>de</strong> operações <strong>de</strong> HotSync” no<br />
Capítulo 15 para obter <strong>de</strong>talhes.<br />
NOTA Os arquivos que permaneceram na lista após uma operação <strong>de</strong><br />
HotSync não foram instala<strong>do</strong>s. Isso po<strong>de</strong>rá acontecer se o tipo <strong>de</strong> arquivo<br />
não for reconheci<strong>do</strong> durante a operação <strong>de</strong> HotSync. Os cartões <strong>de</strong> expansão<br />
po<strong>de</strong>m armazenar aplicativos que usam arquivos diferentes <strong>do</strong>s arquivos<br />
<strong>do</strong> aplicativo <strong>Palm</strong>. Para que o computa<strong>do</strong>r <strong>de</strong> mão reconheça esse arquivo,<br />
primeiro inicialize o aplicativo associa<strong>do</strong> pelo menos uma vez.<br />
Se não houver memória suficiente ou se um aplicativo instala<strong>do</strong> não for mais<br />
necessário, você po<strong>de</strong>rá remover os aplicativos <strong>do</strong> computa<strong>do</strong>r <strong>de</strong> mão ou <strong>de</strong> um<br />
cartão <strong>de</strong> expansão. No computa<strong>do</strong>r <strong>de</strong> mão, você só po<strong>de</strong> remover aplicativos<br />
adicionais, patches e extensões instala<strong>do</strong>s; os aplicativos que resi<strong>de</strong>m no sistema<br />
operacional não po<strong>de</strong>m ser removi<strong>do</strong>s.<br />
Para remover um aplicativo adicional:<br />
1. Toque no ícone Início .<br />
2. Toque no ícone Menu .<br />
3. Selecione Excluir no menu Aplicativos.<br />
4. Toque na lista <strong>de</strong> seleção Excluir <strong>de</strong> e selecione Computa<strong>do</strong>r <strong>de</strong> mão ou Cartão.<br />
Para excluir aplicativos <strong>de</strong> um cartão <strong>de</strong> expansão, ele <strong>de</strong>ve estar encaixa<strong>do</strong> no<br />
respectivo slot.<br />
5. Toque no aplicativo a ser removi<strong>do</strong>.<br />
6. Toque em Excluir.<br />
7. Toque em Sim e em OK.<br />
63
Capítulo 4 Trabalho com aplicativos<br />
Remoção <strong>do</strong> software <strong>Palm</strong> Desktop<br />
64<br />
Se não precisar mais usar o software <strong>Palm</strong> Desktop, remova-o <strong>do</strong> computa<strong>do</strong>r. Esse<br />
processo remove somente os arquivos <strong>de</strong> aplicativos. Os da<strong>do</strong>s da pasta Usuários<br />
permanecem intactos.<br />
IMPORTANTE Se você remover o software <strong>Palm</strong> Desktop, também removerá o<br />
software <strong>de</strong> sincronização Gerencia<strong>do</strong>r <strong>de</strong> HotSync e não po<strong>de</strong>rá mais sincronizar-se<br />
com o computa<strong>do</strong>r. Para sincronizar da<strong>do</strong>s com outro gerencia<strong>do</strong>r <strong>de</strong> informações<br />
pessoais (PIM), você precisa ter o software <strong>Palm</strong> Desktop instala<strong>do</strong>.<br />
NOTA Talvez seja necessário modificar as etapas mostradas aqui <strong>de</strong> acor<strong>do</strong> com<br />
a versão <strong>do</strong> sistema operacional instala<strong>do</strong> no computa<strong>do</strong>r.<br />
Para remover o software <strong>Palm</strong> Desktop <strong>de</strong> um computa<strong>do</strong>r com Win<strong>do</strong>ws:<br />
1. No menu Iniciar <strong>do</strong> Win<strong>do</strong>ws, selecione Configurações e clique em Painel<br />
<strong>de</strong> controle.<br />
2. Clique duas vezes no ícone Adicionar ou remover programas.<br />
3. Clique no botão Alterar ou remover programas.<br />
4. Selecione <strong>Palm</strong> Desktop.<br />
5. Clique em Alterar/remover.<br />
Esse processo remove somente os arquivos <strong>de</strong> aplicativos. Os da<strong>do</strong>s da pasta<br />
Usuários permanecem intactos.<br />
6. Clique em Sim na caixa Confirmar exclusão <strong>de</strong> arquivo.<br />
7. Clique em OK e em Fechar.<br />
Para remover o software <strong>Palm</strong> Desktop <strong>de</strong> um computa<strong>do</strong>r Mac:<br />
1. Insira o CD-ROM <strong>de</strong> instalação <strong>do</strong> software na unida<strong>de</strong> <strong>de</strong> CD-ROM<br />
<strong>do</strong> computa<strong>do</strong>r.<br />
2. Clique duas vezes no ícone <strong>do</strong> CD-ROM <strong>de</strong> instalação <strong>do</strong> software na área<br />
<strong>de</strong> trabalho.<br />
3. Clique duas vezes no ícone <strong>do</strong> Instala<strong>do</strong>r <strong>do</strong> <strong>Palm</strong> Desktop.<br />
4. Na tela Easy Install, selecione Uninstall no menu popup.<br />
5. Selecione o software a ser removi<strong>do</strong>.<br />
6. Clique em Uninstall.<br />
7. Selecione a pasta que contém os arquivos <strong>do</strong> software <strong>Palm</strong> Desktop.<br />
8. Clique em Remove.<br />
9. Reinicie o computa<strong>do</strong>r.
CAPÍTULO 5<br />
Uso <strong>do</strong> Calendário<br />
O aplicativo Calendário permite agendar <strong>de</strong> forma simples e rápida<br />
compromissos ou qualquer tipo <strong>de</strong> ativida<strong>de</strong> associada a uma hora e data.<br />
Você po<strong>de</strong> anexar notas aos eventos <strong>do</strong> Calendário e ajustar alarmes para<br />
lembrá-lo da ocorrência <strong>de</strong>les.<br />
NOTA Algumas tarefas são comuns entre os vários aplicativos <strong>do</strong> computa<strong>do</strong>r<br />
<strong>de</strong> mão. Para obter mais informações, consulte o Capítulo 4, “Trabalho com<br />
aplicativos”.<br />
Para abrir o Calendário:<br />
■ Pressione o botão <strong>do</strong> aplicativo Calendário no painel dianteiro <strong>do</strong> computa<strong>do</strong>r<br />
<strong>de</strong> mão. Por padrão, o Calendário abre na tela Agenda.<br />
Botão Calendário<br />
DICA Pressione o botão <strong>do</strong> aplicativo Calendário repetidamente para alternar<br />
entre as telas <strong>de</strong> dia, semana, mês e agenda.<br />
65
Capítulo 5 Uso <strong>do</strong> Calendário<br />
Uso da tela Agenda<br />
66<br />
A tela Agenda mostra compromissos e eventos diários, bem como tarefas, em uma<br />
tela. Você também po<strong>de</strong> optar por mostrar mensagens <strong>de</strong> seu programa <strong>de</strong> email.<br />
Para exibir a tela Agenda:<br />
■ Toque no botão da tela Agenda.<br />
Botão da tela Agenda<br />
Configuração das opções <strong>de</strong> exibição da tela Agenda<br />
Toque em um compromisso para<br />
ir para o evento na tela <strong>de</strong> dia.<br />
Se houver espaço na tela, o próximo<br />
evento <strong>do</strong> Calendário será exibi<strong>do</strong><br />
Toque em uma tarefa para ir para o item<br />
em Tarefas<br />
Status das tarefa<br />
É possível personalizar a aparência da tela Agenda, usan<strong>do</strong> a caixa <strong>de</strong> diálogo<br />
Opções <strong>de</strong> exibição. Para <strong>de</strong>finir os horários <strong>de</strong> início e término das telas <strong>de</strong><br />
calendário, consulte “Menu Opção/Preferências”, mais adiante neste capítulo.<br />
Tela padrão Escolha na lista <strong>de</strong> seleção a tela a ser exibida ao abrir<br />
oCalendário.<br />
Mostrar tarefas<br />
concluídas<br />
Mostra as tarefas que serão concluídas hoje e as que já<br />
foram concluídas.<br />
Mostrar mensagens Mostra o número <strong>de</strong> mensagens <strong>de</strong> email lidas e não lidas.<br />
Imagem <strong>de</strong> fun<strong>do</strong> Exibe uma imagem <strong>de</strong> fun<strong>do</strong> na tela Agenda.
Uso da tela <strong>de</strong> dia<br />
Uso da tela <strong>de</strong> dia<br />
A tela <strong>de</strong> dia mostra o calendário <strong>do</strong>s eventos <strong>de</strong> um dia inteiro. A tela <strong>de</strong> dia é<br />
a área <strong>de</strong> trabalho <strong>do</strong> Calendário, na qual você agenda e remove eventos e também<br />
acerta alarmes.<br />
Para exibir a tela <strong>de</strong> dia:<br />
■ Toque no botão da tela <strong>de</strong> dia.<br />
Botão da tela <strong>de</strong> dia<br />
Configuração das opções <strong>de</strong> exibição da tela <strong>de</strong> dia<br />
Toque para exibir o dia anterior ou o próximo<br />
Toque na lista <strong>de</strong> seleção em uma categoria<br />
a ser exibida<br />
Toque para exibir a caixa <strong>de</strong> diálogo Detalhes<br />
<strong>do</strong> evento repeti<strong>do</strong><br />
Toque para exibir a caixa <strong>de</strong> diálogo Detalhes<br />
<strong>do</strong> evento <strong>de</strong> alarme<br />
Toque para exibir a nota<br />
Círculo colori<strong>do</strong> na coluna <strong>de</strong> categoria.<br />
A cor indica a categoria <strong>do</strong> evento<br />
É possível personalizar a aparência da tela <strong>de</strong> dia, usan<strong>do</strong> a caixa <strong>de</strong> diálogo<br />
Opções <strong>de</strong> exibição. Para <strong>de</strong>finir os horários <strong>de</strong> início e término das telas <strong>de</strong><br />
calendário, consulte “Menu Opção/Preferências”, mais adiante neste capítulo.<br />
Mostrar lista categorias Por padrão, a lista <strong>de</strong> seleção Categoria não é exibida<br />
na parte superior da tela. Você po<strong>de</strong> optar por exibir a<br />
lista <strong>de</strong> seleção, marcan<strong>do</strong> a caixa <strong>de</strong> seleção.<br />
Tela padrão Escolha na lista <strong>de</strong> seleção a tela a ser exibida ao abrir<br />
oCalendário.<br />
67
Capítulo 5 Uso <strong>do</strong> Calendário<br />
Agendamento <strong>de</strong> eventos<br />
68<br />
Mostrar barra <strong>de</strong><br />
duração<br />
Quan<strong>do</strong> um evento é agenda<strong>do</strong>, sua <strong>de</strong>scrição aparece na linha <strong>de</strong> hora e sua<br />
duração é <strong>de</strong>finida automaticamente como uma hora.<br />
Para agendar um evento para o dia atual:<br />
Ativa a barra <strong>de</strong> duração <strong>de</strong> evento que aparece na tela<br />
<strong>de</strong> dia. Essas barras mostram a duração <strong>de</strong> um evento<br />
e ilustram os conflitos <strong>de</strong> evento.<br />
Mostrar col. Categorias Exibe o círculo colori<strong>do</strong> entre o horário e o evento.<br />
A cor indica a categoria na qual o evento está arquiva<strong>do</strong>.<br />
1. Toque na linha <strong>de</strong> hora correspon<strong>de</strong>nte ao início <strong>do</strong> evento ou toque em Novo.<br />
Toque<br />
em uma<br />
linha <strong>de</strong><br />
hora<br />
A barra<br />
mostra a<br />
duração<br />
Insira o evento<br />
2. Insira uma <strong>de</strong>scrição para o evento. Você po<strong>de</strong> inserir até 255 caracteres.<br />
3. Se o evento tiver uma hora <strong>de</strong> duração, vá para a etapa 5. Se ele for mais longo<br />
ou mais curto <strong>do</strong> que uma hora, toque na hora <strong>do</strong> evento para abrir a caixa<br />
<strong>de</strong> diálogo Definir hora.<br />
DICA Também é possível usar a área <strong>de</strong> entrada <strong>do</strong> Graffiti ® 2 para abrir<br />
a caixa <strong>de</strong> diálogo Definir hora. Verifique se não há eventos seleciona<strong>do</strong>s<br />
e, em seguida, no la<strong>do</strong> numérico da área <strong>de</strong> entrada <strong>do</strong> Graffiti 2, escreva<br />
um número para a hora <strong>de</strong> início <strong>do</strong> evento.
Uso da tela <strong>de</strong> dia<br />
4. Siga um <strong>de</strong>stes procedimentos:<br />
– Toque nas colunas <strong>de</strong> hora <strong>do</strong> la<strong>do</strong> direito da caixa <strong>de</strong> diálogo Definir hora<br />
para <strong>de</strong>finir a Hora <strong>de</strong> início. Em seguida, toque na caixa Hora <strong>de</strong> término<br />
e nas colunas <strong>de</strong> hora para <strong>de</strong>finir a hora <strong>de</strong> término.<br />
– Toque em Dia inteiro para inserir automaticamente a hora <strong>de</strong> início e <strong>de</strong><br />
término <strong>do</strong> evento, conforme as <strong>de</strong>finições <strong>de</strong> Preferências <strong>do</strong> Calendário.<br />
Toque para preencher<br />
automaticamente<br />
as horas <strong>de</strong> início e<br />
<strong>de</strong> término<br />
Toque para criar um<br />
evento <strong>de</strong> duração<br />
in<strong>de</strong>terminada<br />
5. Toque em OK.<br />
6. Toque em uma área em branco da tela para <strong>de</strong>smarcar o evento. Uma linha<br />
vertical será exibida ao la<strong>do</strong> da hora, indican<strong>do</strong> a duração <strong>do</strong> evento.<br />
Se <strong>do</strong>is ou mais eventos tiverem a mesma hora <strong>de</strong> início e <strong>de</strong> término, a hora<br />
será exibida somente uma vez.<br />
NOTA Você po<strong>de</strong> agendar eventos que ultrapassem a meia-noite para que<br />
sejam exibi<strong>do</strong>s na lista <strong>de</strong> eventos em <strong>do</strong>is dias. Um evento após a meia-noite<br />
é automaticamente cria<strong>do</strong> quan<strong>do</strong> a hora <strong>de</strong> término prece<strong>de</strong> a hora <strong>de</strong> início.<br />
Um evento após a meia-noite não po<strong>de</strong> ter duração superior a 24 horas.<br />
Para agendar um evento para outro dia:<br />
Hora <strong>de</strong> início<br />
realçada<br />
Toque para rolar<br />
para horas anteriores<br />
Toque para<br />
alterar as horas<br />
Toque para alterar<br />
os minutos<br />
Toque para rolar<br />
para horas posteriores<br />
1. Selecione a data <strong>de</strong>sejada para o evento, executan<strong>do</strong> um <strong>do</strong>s procedimentos<br />
aseguir:<br />
– Toque no dia da semana <strong>de</strong>seja<strong>do</strong> na barra <strong>de</strong> datas, na parte superior da<br />
tela. Se necessário, toque nas setas <strong>de</strong> rolagem Semana anterior ou Próxima<br />
semana para ir para outra semana.<br />
Semana<br />
anterior<br />
Próxima<br />
semana<br />
Toque para selecionar<br />
um dia da semana atual<br />
69
Capítulo 5 Uso <strong>do</strong> Calendário<br />
70<br />
– Pressione a seta para a direita ou para a esquerda no navega<strong>do</strong>r para fazer<br />
a rolagem para o dia seguinte ou anterior.<br />
– Pressione a seta para cima ou para baixo no navega<strong>do</strong>r para fazer a rolagem<br />
<strong>de</strong>ntro <strong>do</strong> dia atual.<br />
– Toque em Ir para na parte inferior da tela para abrir a caixa <strong>de</strong> diálogo Ir para<br />
data. Selecione uma data tocan<strong>do</strong> em um ano, mês e dia no calendário.<br />
Ano anterior Próximo ano<br />
2. Depois <strong>de</strong> localizar a data, siga as etapas para agendar um evento para o dia atual.<br />
Para agendar um evento <strong>de</strong> duração in<strong>de</strong>terminada:<br />
1. Selecione a data <strong>de</strong>sejada para o evento.<br />
2. Toque em Novo.<br />
3. Toque em Sem hora para que nenhuma hora <strong>de</strong> início ou <strong>de</strong> término seja<br />
<strong>de</strong>finida para o novo evento.<br />
DICA Você também po<strong>de</strong> criar um novo evento <strong>de</strong> duração in<strong>de</strong>terminada,<br />
verifican<strong>do</strong> se não há evento seleciona<strong>do</strong> e, em seguida, inserin<strong>do</strong> letras<br />
na área <strong>de</strong> entrada <strong>do</strong> Graffiti 2.<br />
4. Insira uma <strong>de</strong>scrição para o evento.<br />
Novo evento<br />
<strong>de</strong> duração<br />
in<strong>de</strong>terminada<br />
Toque para selecionar<br />
um mês<br />
Toque para selecionar<br />
um dia<br />
Toque para selecionar<br />
a data atual<br />
5. Toque em uma área em branco na tela para <strong>de</strong>smarcar o evento <strong>de</strong> duração<br />
in<strong>de</strong>terminada.
Uso da tela <strong>de</strong> dia<br />
Se um evento cria<strong>do</strong> não tiver uma hora <strong>de</strong> início ou <strong>de</strong> término específica, ele<br />
po<strong>de</strong>rá ser facilmente transforma<strong>do</strong> em um evento <strong>de</strong> duração in<strong>de</strong>terminada.<br />
Toque na hora <strong>do</strong> evento na tela <strong>do</strong> aplicativo Calendário, toque em Sem hora<br />
eemOK.<br />
DICA Para anexar uma nota a uma entrada e trabalhar com notas anexadas,<br />
consulte “Anexar notas” no Capítulo 4.<br />
Agendamento <strong>de</strong> eventos repeti<strong>do</strong>s ou contínuos<br />
A função Repetir permite agendar eventos que se repetem em intervalos regulares<br />
ou que se esten<strong>de</strong>m por vários dias consecutivos.<br />
Para agendar um evento repeti<strong>do</strong> ou contínuo:<br />
1. Selecione o evento.<br />
2. Toque em Detalhes.<br />
3. Toque na caixa Repetir para abrir a caixa <strong>de</strong> diálogo Alterar repetição.<br />
4. Toque em Dia, Semana, Mês ou Ano para <strong>de</strong>finir a freqüência <strong>do</strong> evento.<br />
Para um evento contínuo, toque em Dia.<br />
5. Na linha A cada, insira o número correspon<strong>de</strong>nte à freqüência <strong>de</strong>sejada<br />
para o evento.<br />
Por exemplo, selecione Mês e insira o número 2 para que o evento se repita<br />
a cada <strong>do</strong>is meses.<br />
6. Para especificar uma data <strong>de</strong> término para o evento repeti<strong>do</strong> ou contínuo, toque<br />
na lista <strong>de</strong> seleção Terminar em e em Escolher data. Use o seletor <strong>de</strong> datas para<br />
selecionar uma data <strong>de</strong> término.<br />
7. Toque em OK.<br />
Depois que um evento repeti<strong>do</strong> ou contínuo for agenda<strong>do</strong>, o ícone Repetir será<br />
exibi<strong>do</strong> à direita <strong>do</strong> evento.<br />
Para excluir eventos repeti<strong>do</strong>s:<br />
1. Selecione o registro a ser excluí<strong>do</strong>.<br />
2. Toque no ícone Menu .<br />
3. Selecione Excluir evento no menu Registro.<br />
4. Siga um <strong>de</strong>stes procedimentos:<br />
– Toque em Atual para excluir somente o evento atual.<br />
– Toque em Futuro para excluir o evento atual e to<strong>do</strong>s os eventos futuros<br />
e para re<strong>de</strong>finir a data <strong>de</strong> término <strong>do</strong> evento repeti<strong>do</strong> como a última data<br />
mostrada.<br />
– Toque em Tu<strong>do</strong> para excluir todas as ocorrências <strong>do</strong> evento repeti<strong>do</strong>.<br />
5. Toque em OK.<br />
71
Capítulo 5 Uso <strong>do</strong> Calendário<br />
Configuração <strong>de</strong> um alarme para um evento<br />
72<br />
A configuração Alarme permite <strong>de</strong>finir um alarme para os eventos <strong>do</strong> Calendário.<br />
Quan<strong>do</strong> um alarme é configura<strong>do</strong>, o ícone <strong>de</strong> alarme é exibi<strong>do</strong> à direita <strong>do</strong><br />
evento. Quan<strong>do</strong> o alarme dispara, a tela também exibe uma mensagem <strong>de</strong> lembrete.<br />
Para configurar um alarme para um evento:<br />
1. Selecione o evento ao qual o alarme será atribuí<strong>do</strong>.<br />
2. Toque em Detalhes.<br />
3. Toque na caixa <strong>de</strong> seleção Alarme para marcá-la.<br />
A configuração padrão, 5 minutos, será exibida.<br />
4. Toque na lista <strong>de</strong> seleção para selecionar Minutos, Horas ou Dias.<br />
5. Selecione 5 e insira qualquer número <strong>de</strong> 0 a 99 (inclusive) como o número<br />
<strong>de</strong> unida<strong>de</strong>s <strong>de</strong> tempo.<br />
6. Toque em OK.<br />
Insira o número <strong>de</strong><br />
unida<strong>de</strong>s <strong>de</strong> tempo aqui<br />
Toque aqui para selecionar<br />
a unida<strong>de</strong> <strong>de</strong> tempo<br />
7. Quan<strong>do</strong> a mensagem <strong>de</strong> lembrete <strong>do</strong> alarme for exibida, siga um <strong>de</strong>stes<br />
procedimentos:<br />
– Toque em OK para <strong>de</strong>scartar permanentemente o lembrete e retornar<br />
à tela atual.<br />
– Toque em Adiar para <strong>de</strong>scartar o lembrete e retornar à tela atual. Um<br />
indica<strong>do</strong>r <strong>de</strong> atenção piscará no canto superior esquer<strong>do</strong> da tela para<br />
lembrá-lo <strong>do</strong> alarme pen<strong>de</strong>nte e a mensagem <strong>de</strong> lembrete voltará a ser<br />
exibida cinco minutos <strong>de</strong>pois.<br />
– Toque em Ir para a fim <strong>de</strong> abrir o Calendário. O aplicativo Calendário será<br />
aberto e exibirá o evento associa<strong>do</strong> ao alarme.<br />
Alarme para eventos <strong>de</strong> duração in<strong>de</strong>terminada: você po<strong>de</strong> configurar um alarme<br />
silencioso para um evento <strong>de</strong> duração in<strong>de</strong>terminada. Nesse caso, o alarme<br />
disparará no perío<strong>do</strong> especifica<strong>do</strong> <strong>de</strong> minutos, horas ou dias antes da meia-noite<br />
(início) <strong>do</strong> dia <strong>do</strong> evento <strong>de</strong> duração in<strong>de</strong>terminada. Quan<strong>do</strong> o alarme dispara,<br />
a lista <strong>de</strong> lembretes exibe a mensagem <strong>do</strong> alarme até que seja apagada.<br />
Consulte “Recebimento <strong>de</strong> alertas” no Capítulo 4 para obter <strong>de</strong>talhes.
Uso da tela <strong>de</strong> dia<br />
Por exemplo, você configurou um alarme para um evento <strong>de</strong> duração<br />
in<strong>de</strong>terminada que ocorrerá no dia 4 <strong>de</strong> fevereiro. Se o alarme estiver <strong>de</strong>fini<strong>do</strong><br />
para 5 minutos, a mensagem <strong>de</strong> lembrete aparecerá às 23h55 <strong>do</strong> dia 3 <strong>de</strong> fevereiro.<br />
O lembrete permanecerá na lista <strong>de</strong> lembretes até que você ative o computa<strong>do</strong>r<br />
<strong>de</strong> mão e o <strong>de</strong>scarte.<br />
Configuração <strong>do</strong> local <strong>de</strong> um evento<br />
Os eventos po<strong>de</strong>m ter um local exibi<strong>do</strong> na tela <strong>de</strong> dia e na tela Detalhes.<br />
Para adicionar um local a um evento:<br />
1. Selecione um evento.<br />
2. Toque em Detalhes.<br />
3. Toque em Local e insira um local.<br />
4. Toque em OK.<br />
Reagendamento <strong>de</strong> eventos<br />
Uso <strong>de</strong> categorias<br />
Na tela <strong>de</strong> dia, o local é exibi<strong>do</strong> entre parênteses, após a <strong>de</strong>scrição <strong>do</strong> evento.<br />
Você po<strong>de</strong> alterar a agenda facilmente com o computa<strong>do</strong>r <strong>de</strong> mão.<br />
Para reagendar um evento:<br />
1. Selecione o evento <strong>de</strong>seja<strong>do</strong>.<br />
2. Toque em Detalhes.<br />
3. Para alterar a hora, toque na caixa Hora e em uma nova hora.<br />
4. Para alterar a data, toque na caixa Data e em uma nova data.<br />
5. Toque em OK.<br />
As categorias são uma maneira <strong>de</strong> agrupar eventos similares para que possam ser<br />
exibi<strong>do</strong>s separadamente. As cores no Calendário facilitam o controle <strong>do</strong>s eventos<br />
<strong>de</strong> categorias diferentes quan<strong>do</strong> to<strong>do</strong>s são mostra<strong>do</strong>s. Para obter mais informações<br />
sobre categorias, consulte “Categorização <strong>de</strong> aplicativos” no Capítulo 4.<br />
Para categorizar um evento:<br />
1. Selecione o evento <strong>de</strong>seja<strong>do</strong>.<br />
2. Toque em Detalhes.<br />
3. Toque na lista <strong>de</strong> seleção Categoria e selecione uma opção.<br />
4. Toque em OK.<br />
73
Capítulo 5 Uso <strong>do</strong> Calendário<br />
74<br />
Para editar uma categoria ou criar uma nova:<br />
1. Selecione o evento <strong>de</strong>seja<strong>do</strong>.<br />
2. Toque em Detalhes.<br />
3. Toque na lista <strong>de</strong> seleção Categoria e selecione Editar categorias.<br />
4. Execute um <strong>de</strong>stes procedimentos:<br />
– Para editar uma categoria, selecione-a e toque em Editar.<br />
– Para criar uma nova categoria, toque em Nova.<br />
A caixa <strong>de</strong> diálogo Editar categoria é aberta.<br />
5. Insira um novo nome e selecione uma cor.<br />
6. Toque em OK.<br />
Uso da tela <strong>de</strong> semana<br />
A tela <strong>de</strong> semana mostra o calendário <strong>do</strong>s eventos <strong>de</strong> uma semana inteira.<br />
Para exibir a tela <strong>de</strong> semana:<br />
1. Toque no botão da tela <strong>de</strong> semana.<br />
2. Toque nos controles <strong>de</strong> navegação para avançar ou voltar uma semana <strong>de</strong> cada<br />
vez ou toque em uma coluna para exibir <strong>de</strong>talhes <strong>de</strong> um evento.<br />
A tela <strong>de</strong> semana também mostra os eventos <strong>de</strong> duração in<strong>de</strong>terminada e os<br />
eventos que ocorrem antes e <strong>de</strong>pois <strong>do</strong> intervalo <strong>de</strong> horas mostra<strong>do</strong>. Os eventos<br />
contínuos aparecem em ver<strong>de</strong> com o ícone Repetir .<br />
Semana<br />
anterior<br />
Próxima<br />
semana<br />
Toque para este dia<br />
A barra indica um evento anterior<br />
O losango indica um evento<br />
<strong>de</strong> duração in<strong>de</strong>terminada<br />
A caixa indica um evento. A cor mostra<br />
acategoria<br />
A linha tracejada indica um evento<br />
contínuo<br />
A barra indica um evento<br />
posterior
Uso da tela <strong>de</strong> mês<br />
3. Toque em um evento para mostrar sua <strong>de</strong>scrição.<br />
Botão da tela <strong>de</strong> semana<br />
Lembre-se <strong>do</strong> seguinte:<br />
Detalhes <strong>do</strong> evento<br />
Toque para mostrar <strong>de</strong>talhes <strong>do</strong> evento.<br />
Toque duas vezes para exibir o evento<br />
na tela <strong>de</strong> dia.<br />
Uso da tela <strong>de</strong> mês<br />
■ Toque em qualquer dia ou data exibida na parte superior da tela <strong>de</strong> semana<br />
para ir diretamente para esse dia sem ter que selecionar um evento.<br />
■ Pressione a seta para a direita ou para a esquerda no navega<strong>do</strong>r para rolar para<br />
a semana seguinte ou anterior.<br />
■ Pressione Selecionar no navega<strong>do</strong>r para realçar e, em seguida, pressione a seta<br />
para a direita ou para a esquerda para selecionar um dia da semana selecionada.<br />
Para ir para a tela <strong>de</strong> dia, pressione Selecionar novamente no navega<strong>do</strong>r.<br />
■ A tela <strong>de</strong> semana mostra o perío<strong>do</strong> <strong>de</strong>fini<strong>do</strong> pelas horas <strong>de</strong> início e <strong>de</strong> término<br />
nas configurações <strong>de</strong> Preferências <strong>do</strong> Calendário. Se existir um evento antes ou<br />
<strong>de</strong>pois <strong>de</strong>sse perío<strong>do</strong>, será exibida uma barra na parte superior ou inferior da<br />
coluna <strong>de</strong>sse dia. Use as setas <strong>de</strong> rolagem na tela para rolar até o evento ou<br />
pressione as setas para cima e para baixo no navega<strong>do</strong>r para rolar até horários<br />
anteriores e posteriores na semana selecionada.<br />
A tela <strong>de</strong> mês mostra os dias em que há eventos agenda<strong>do</strong>s.<br />
Botão da tela <strong>de</strong> mês<br />
Mês anterior/próximo mês<br />
O losango abaixo da data indica um evento<br />
<strong>de</strong> duração in<strong>de</strong>terminada<br />
A linha tracejada abaixo indica um evento contínuo<br />
Os traços à direita indicam eventos. A cor mostra<br />
a categoria<br />
75
Capítulo 5 Uso <strong>do</strong> Calendário<br />
76<br />
É possível controlar os tipos <strong>de</strong> eventos que aparecem na tela <strong>de</strong> mês. Consulte<br />
“Configuração das opções <strong>de</strong> exibição da tela <strong>de</strong> mês”, mais adiante neste capítulo.<br />
Lembre-se <strong>do</strong> seguinte:<br />
■ Toque em um dia na tela <strong>de</strong> mês para exibi-lo na tela <strong>de</strong> dia.<br />
■ Toque nas setas <strong>de</strong> rolagem no canto superior direito ou pressione a seta para<br />
a esquerda ou para a direita no navega<strong>do</strong>r para avançar ou voltar um mês.<br />
■ Pressione Selecionar no navega<strong>do</strong>r para realçar e, em seguida, pressione a seta<br />
para a direita ou para a esquerda para rolar até um dia específico. Pressione<br />
Selecionar no navega<strong>do</strong>r para exibir esse dia na tela <strong>de</strong> dia.<br />
Configuração das opções <strong>de</strong> exibição da tela <strong>de</strong> mês<br />
É possível personalizar a aparência da tela <strong>de</strong> mês, usan<strong>do</strong> a caixa <strong>de</strong> diálogo<br />
Opções <strong>de</strong> exibição. Para <strong>de</strong>finir os horários <strong>de</strong> início e término das telas <strong>de</strong><br />
calendário, consulte “Menu Opção/Preferências”, mais adiante neste capítulo.<br />
Mostrar lista categorias Por padrão, a lista <strong>de</strong> seleção Categoria não é exibida<br />
na parte superior da tela. Você po<strong>de</strong> optar por exibir<br />
a lista <strong>de</strong> seleção, marcan<strong>do</strong> a caixa <strong>de</strong> seleção.<br />
Tela padrão Escolha na lista <strong>de</strong> seleção a tela a ser exibida ao abrir<br />
oCalendário.<br />
Eventos duração <strong>de</strong>term. Mostra os eventos que têm um perío<strong>do</strong> <strong>de</strong>termina<strong>do</strong>.<br />
Eventos duração<br />
in<strong>de</strong>term.<br />
Mostra os eventos que não têm um perío<strong>do</strong> <strong>de</strong>termina<strong>do</strong>.<br />
Eventos repeti<strong>do</strong>s diários Mostra eventos que se repetem diariamente.
Uso da tela <strong>de</strong> ano<br />
A tela <strong>de</strong> ano permite exibir vários meses.<br />
Para exibir a tela <strong>de</strong> ano:<br />
■ Execute um <strong>de</strong>stes procedimentos:<br />
– No menu Opções, selecione Tela <strong>de</strong> ano.<br />
– Na tela <strong>de</strong> mês, toque no botão Ano.<br />
I<strong>de</strong>ntificação <strong>de</strong> conflitos <strong>de</strong> evento<br />
Uso da tela <strong>de</strong> ano<br />
Com o recurso <strong>de</strong> <strong>de</strong>finir horas <strong>de</strong> início e <strong>de</strong> término específicas para qualquer<br />
evento, é possível agendar eventos sobrepostos (um evento que inicia antes<br />
<strong>do</strong> término <strong>do</strong> evento anterior).<br />
Um conflito <strong>de</strong> eventos (sobreposição <strong>de</strong> horas) aparece na tela <strong>de</strong> semana como<br />
barras sobrepostas. O primeiro evento cria<strong>do</strong> aparece com uma barra cinza e<br />
os eventos conflitantes subseqüentes aparecem como uma única barra vermelha.<br />
A tela <strong>de</strong> dia exibe colchetes vermelhos sobrepostos à esquerda das horas em<br />
conflito.<br />
Conflito<br />
<strong>de</strong> eventos<br />
77
Capítulo 5 Uso <strong>do</strong> Calendário<br />
Transferência <strong>de</strong> eventos<br />
78<br />
Para compartilhar calendários com familiares ou colegas <strong>de</strong> trabalho, transfira<br />
eventos e categorias. Para obter mais informações sobre como transferir,<br />
consulte “Transferência <strong>de</strong> da<strong>do</strong>s” no Capítulo 3.<br />
Para transferir um evento:<br />
1. Toque no ícone Menu .<br />
2. Selecione Transferir evento.<br />
Para transferir uma categoria <strong>de</strong> eventos:<br />
1. Toque no ícone Menu .<br />
2. Selecione Transferir categoria.<br />
3. A caixa <strong>de</strong> diálogo Transferir categoria é aberta.<br />
4. Toque na lista <strong>de</strong> seleção Categoria e selecione uma opção.<br />
5. Toque em Transferir eventos para ver a lista <strong>de</strong> seleção e escolha uma data<br />
ou um perío<strong>do</strong>.<br />
É possível selecionar um <strong>do</strong>s perío<strong>do</strong>s da lista ou criar o seu próprio,<br />
selecionan<strong>do</strong> Perío<strong>do</strong>.<br />
Se você selecionar Perío<strong>do</strong>, a caixa <strong>de</strong> diálogo Perío<strong>do</strong> será aberta. Defina o<br />
início e o fim <strong>do</strong> perío<strong>do</strong> na caixa <strong>de</strong> diálogo Definir data.<br />
6. Toque em Transferir.<br />
Para receber uma categoria <strong>de</strong> eventos transferida:<br />
■ Na caixa <strong>de</strong> diálogo Receber categoria, execute um <strong>do</strong>s procedimentos a seguir:<br />
– Toque em Adicionar para adicionar uma nova categoria ou adicione os<br />
eventos à categoria atual pelo mesmo nome.<br />
– Toque em Substituir para excluir os eventos na categoria atual e substituí-los<br />
pelos transferi<strong>do</strong>s.<br />
– Toque na lista <strong>de</strong> seleção Categoria e escolha a categoria à qual <strong>de</strong>seja<br />
adicionar os eventos. Toque em Adicionar.<br />
Exibição <strong>de</strong> eventos <strong>de</strong> aniversário<br />
Se você tiver um evento <strong>de</strong> aniversário <strong>de</strong>fini<strong>do</strong> em Contatos, ele será exibi<strong>do</strong><br />
com os eventos <strong>de</strong> duração in<strong>de</strong>terminada. Para obter mais informações sobre<br />
como <strong>de</strong>finir um aniversário em Contatos, consulte “Criação <strong>de</strong> um contato” no<br />
Capítulo 7.
Para exibir um evento <strong>de</strong> aniversário:<br />
■ Toque na lista <strong>de</strong> eventos.<br />
Uso <strong>de</strong> menus <strong>do</strong> Calendário<br />
A caixa <strong>de</strong> diálogo Aniversário é exibida, mostran<strong>do</strong> as <strong>de</strong>finições.<br />
Uso <strong>de</strong> menus <strong>do</strong> Calendário<br />
Menu Registro<br />
Menu Opção/Preferências<br />
Os recursos <strong>do</strong> aplicativo Calendário não explica<strong>do</strong>s em qualquer outro lugar<br />
<strong>de</strong>ste manual estão <strong>de</strong>scritos aqui. Consulte “Uso <strong>de</strong> menus” no Capítulo 4<br />
para obter informações sobre como escolher coman<strong>do</strong>s <strong>de</strong> menu.<br />
Limpar Abre uma caixa <strong>de</strong> diálogo na qual você po<strong>de</strong> escolher<br />
quais eventos antigos serão limpos <strong>do</strong> computa<strong>do</strong>r<br />
<strong>de</strong> mão e se esses eventos <strong>de</strong>verão ser arquiva<strong>do</strong>s no<br />
computa<strong>do</strong>r.<br />
Enviar evento Abre uma caixa <strong>de</strong> diálogo que permite selecionar<br />
como enviar a entrada selecionada a outro dispositivo.<br />
As opções disponíveis <strong>de</strong>pen<strong>de</strong>m <strong>do</strong> software instala<strong>do</strong><br />
no computa<strong>do</strong>r <strong>de</strong> mão.<br />
Abre a caixa <strong>de</strong> diálogo Preferências na qual é possível personalizar as<br />
configurações padrão <strong>de</strong> exibição <strong>de</strong> hora e <strong>de</strong> alarme <strong>do</strong> Calendário.<br />
Hora <strong>de</strong> início/término Define as horas <strong>de</strong> início e <strong>de</strong> término para as telas<br />
<strong>do</strong> Calendário. Se os horários seleciona<strong>do</strong>s não couberem<br />
em uma tela, toque nas setas <strong>de</strong> rolagem para rolar<br />
para cima e para baixo.<br />
Acertar alarme Configura automaticamente um alarme para cada novo<br />
evento. O alarme silencioso para eventos <strong>de</strong> duração<br />
in<strong>de</strong>terminada é <strong>de</strong>fini<strong>do</strong> como minutos, dias ou horas<br />
antes da meia-noite da data <strong>do</strong> evento.<br />
Som <strong>do</strong> alarme Configura o tom <strong>do</strong> alarme.<br />
Lembrar Define quantas vezes o alarme será executa<strong>do</strong> após<br />
a ocorrência inicial. As opções são Uma vez, Duas vezes,<br />
3 vezes, 5 vezes e 10 vezes.<br />
Soar a cada Define com que freqüência o alarme soará. As opções são<br />
Minuto, 5 minutos, 10 minutos e 30 minutos.<br />
79
Capítulo 5 Uso <strong>do</strong> Calendário<br />
80
CAPÍTULO 6<br />
Uso <strong>do</strong> aplicativo Cartões<br />
O aplicativo Cartões permite ver informações gerais sobre um cartão<br />
<strong>de</strong> expansão.<br />
Verificação das informações sobre o cartão<br />
Renomear um cartão<br />
Você po<strong>de</strong> exibir o nome e o tipo <strong>do</strong> cartão, o espaço <strong>de</strong> armazenamento disponível<br />
nele e um resumo <strong>de</strong> seu conteú<strong>do</strong>.<br />
Para verificar as informações sobre o cartão:<br />
1. Toque no ícone Início .<br />
2. Toque no ícone Cartões .<br />
3. Verifique o nome <strong>do</strong> cartão, seu tipo e tamanho.<br />
4. Verifique o conteú<strong>do</strong> <strong>do</strong> cartão resumi<strong>do</strong> por diretório.<br />
O nome <strong>do</strong> cartão <strong>de</strong> expansão aparece na lista <strong>de</strong> seleção <strong>de</strong> categoria e em outras<br />
listas que permitem escolher on<strong>de</strong> armazenar as informações no computa<strong>do</strong>r <strong>de</strong><br />
mão. É possível atribuir um nome a cada cartão <strong>de</strong> expansão para indicar seu<br />
conteú<strong>do</strong>.<br />
Para renomear um cartão:<br />
1. Toque no ícone Início .<br />
2. Toque no ícone Cartões .<br />
3. Toque no ícone Menu .<br />
Verifique as informações<br />
sobre o cartão<br />
Verifique o conteú<strong>do</strong><br />
resumi<strong>do</strong> <strong>do</strong> cartão<br />
81
Capítulo 6 Uso <strong>do</strong> aplicativo Cartões<br />
82<br />
4. Selecione Renomear cartão no menu Cartão.<br />
5. Insira o novo nome <strong>do</strong> cartão.<br />
6. Toque em Renomear.<br />
Formatação <strong>de</strong> um cartão<br />
A formatação <strong>de</strong> um cartão <strong>de</strong>strói to<strong>do</strong>s os seus da<strong>do</strong>s e prepara-o para aceitar<br />
novos aplicativos e da<strong>do</strong>s.<br />
Para formatar um cartão:<br />
1. Toque no ícone Início .<br />
2. Toque no ícone Cartões .<br />
3. Toque no ícone Menu .<br />
4. No menu Cartão, selecione Formatar cartão e toque em OK.<br />
Gerenciamento <strong>de</strong> cartões <strong>de</strong> expansão<br />
■ Ao gravar da<strong>do</strong>s em um cartão <strong>de</strong> expansão, aguar<strong>de</strong> até que o computa<strong>do</strong>r <strong>de</strong><br />
mão conclua a operação para remover o cartão <strong>do</strong> slot. Isso evitará danos aos<br />
da<strong>do</strong>s ou danos aci<strong>de</strong>ntais ao cartão <strong>de</strong> expansão.<br />
■ Para instalar aplicativos em um cartão <strong>de</strong> expansão, execute antes uma<br />
operação inicial <strong>de</strong> HotSync ® . Consulte “Instalação <strong>de</strong> arquivos e aplicativos<br />
adicionais” no Capítulo 4 para obter mais informações. Para obter <strong>de</strong>sempenho<br />
máximo, recomenda-se não instalar mais que 50 aplicativos em um único cartão<br />
<strong>de</strong> expansão.<br />
■ A gravação e leitura <strong>de</strong> informações em um cartão <strong>de</strong> expansão utiliza mais<br />
energia da bateria <strong>do</strong> que a realização da mesma tarefa no computa<strong>do</strong>r <strong>de</strong> mão.<br />
Caso haja espaço <strong>de</strong> armazenamento suficiente no computa<strong>do</strong>r <strong>de</strong> mão,<br />
consi<strong>de</strong>re a possibilida<strong>de</strong> <strong>de</strong> copiar nele as informações.<br />
■ Quan<strong>do</strong> a pilha <strong>do</strong> computa<strong>do</strong>r <strong>de</strong> mão ficar muito fraca, o acesso ao cartão<br />
<strong>de</strong> expansão po<strong>de</strong>rá ser <strong>de</strong>sativa<strong>do</strong> para proteger os da<strong>do</strong>s. Se isso ocorrer,<br />
recarregue o computa<strong>do</strong>r <strong>de</strong> mão assim que possível.
Uso <strong>do</strong>s menus <strong>do</strong> aplicativo Cartões<br />
Menu Cartão<br />
Uso <strong>do</strong>s menus <strong>do</strong> aplicativo Cartões<br />
Os coman<strong>do</strong>s <strong>de</strong> menu <strong>do</strong> aplicativo Cartões não explica<strong>do</strong>s em qualquer outro<br />
lugar <strong>de</strong>ste manual são <strong>de</strong>scritos aqui.<br />
Consulte “Uso <strong>de</strong> menus” no Capítulo 4 para obter informações sobre como<br />
selecionar coman<strong>do</strong>s <strong>de</strong> menu.<br />
Ajuda Fornece texto <strong>de</strong> ajuda.<br />
Sobre Cartões Mostra informações sobre a versão <strong>do</strong> aplicativo Cartões.<br />
83
Capítulo 6 Uso <strong>do</strong> aplicativo Cartões<br />
84
CAPÍTULO 7<br />
Uso <strong>do</strong> aplicativo Contatos<br />
O aplicativo Contatos permite manter nomes, en<strong>de</strong>reços, números <strong>de</strong> telefone<br />
e outras informações sobre contatos pessoais ou comerciais.<br />
NOTA Algumas tarefas são comuns entre os vários aplicativos <strong>do</strong> computa<strong>do</strong>r<br />
<strong>de</strong> mão. Para obter mais informações, consulte o Capítulo 4, “Trabalho com<br />
aplicativos”.<br />
Para abrir o aplicativo Contatos:<br />
■ Pressione o botão <strong>do</strong> aplicativo Contatos no painel dianteiro <strong>do</strong> computa<strong>do</strong>r<br />
<strong>de</strong> mão. O aplicativo abre e exibe a lista <strong>de</strong> to<strong>do</strong>s os registros.<br />
Botão Contatos<br />
DICA Pressione o botão <strong>do</strong> aplicativo Contatos várias vezes para alternar entre<br />
as categorias que contêm registros. Manter o botão <strong>do</strong> aplicativo pressiona<strong>do</strong><br />
transferirá o seu cartão <strong>de</strong> visitas para outro computa<strong>do</strong>r <strong>de</strong> mão. Consulte “Criação<br />
<strong>de</strong> um cartão <strong>de</strong> visitas”, mais adiante neste capítulo, para obter informações.<br />
85
Capítulo 7 Uso <strong>do</strong> aplicativo Contatos<br />
Criação <strong>de</strong> um contato<br />
86<br />
Você po<strong>de</strong> criar contatos no computa<strong>do</strong>r <strong>de</strong> mão ou usar o software <strong>Palm</strong><br />
Desktop para criá-los no computa<strong>do</strong>r <strong>de</strong> mesa e transferi-los para o computa<strong>do</strong>r<br />
<strong>de</strong> mão na próxima operação <strong>de</strong> HotSync ® .<br />
Para criar um novo contato:<br />
1. Pressione o botão <strong>do</strong> aplicativo Contatos<br />
<strong>de</strong> mão para exibir a lista <strong>de</strong> contatos.<br />
no painel dianteiro <strong>do</strong> computa<strong>do</strong>r<br />
2. Toque em Novo.<br />
Toque em Novo<br />
3. Toque em cada campo para o qual você tem informações sobre o contato e insira<br />
as informações. Os recursos <strong>de</strong>scritos na tabela a seguir ajudam a simplificar e<br />
organizar a entrada <strong>de</strong> da<strong>do</strong>s sobre o contato.<br />
DICA Toque nas setas <strong>de</strong> rolagem para ir para a próxima página <strong>de</strong><br />
informações. Consulte “Menus Opções”, mais adiante neste capítulo,<br />
para obter mais informações sobre os campos personaliza<strong>do</strong>s exibi<strong>do</strong>s<br />
na parte inferior da tela <strong>de</strong> entrada <strong>de</strong> contato.<br />
Nome <strong>do</strong> campo Recurso<br />
To<strong>do</strong>s os campos, exceto<br />
numéricos e <strong>de</strong> email<br />
O computa<strong>do</strong>r <strong>de</strong> mão aplica caixa alta<br />
automaticamente à primeira letra <strong>de</strong> cada<br />
campo. Não é necessário usar o toque <strong>de</strong><br />
maiúscula <strong>do</strong> Graffiti ® 2 para aplicar caixa<br />
alta à primeira letra <strong>do</strong> nome.
Nome <strong>do</strong> campo Recurso<br />
Cargo, Empresa, Cida<strong>de</strong><br />
e Esta<strong>do</strong><br />
Criação <strong>de</strong> um contato<br />
O texto é exibi<strong>do</strong> para a primeira<br />
correspondência lógica existente na lista<br />
<strong>de</strong> contatos. À medida que mais letras são<br />
inseridas, uma correspondência mais<br />
próxima é exibida. Por exemplo, Contatos<br />
já contém as palavras Sacramento e São<br />
Francisco. Quan<strong>do</strong> você insere S, aparece<br />
Sacramento. Quan<strong>do</strong> insere a e o, a palavra<br />
São Francisco substitui Sacramento.<br />
Quan<strong>do</strong> a palavra <strong>de</strong>sejada aparecer, toque<br />
no próximo campo para aceitá-la.<br />
En<strong>de</strong>reço Você po<strong>de</strong> inserir até três en<strong>de</strong>reços.<br />
Cada en<strong>de</strong>reço contém cinco campos:<br />
En<strong>de</strong>reço, Cida<strong>de</strong>, Esta<strong>do</strong>, CEP e País.<br />
É possível <strong>de</strong>finir um en<strong>de</strong>reço como<br />
trabalho (T), casa (C) ou outros (O).<br />
Por padrão, o aplicativo Contatos insere<br />
o primeiro en<strong>de</strong>reço como trabalho.<br />
Aniversário Para inserir informações sobre o aniversário<br />
<strong>do</strong> contato, siga este procedimento:<br />
1. Toque na caixa, use as setas para a direita<br />
e para a esquerda a fim <strong>de</strong> rolar até o ano<br />
<strong>de</strong>seja<strong>do</strong> e toque para selecionar o mês e<br />
a data <strong>do</strong> aniversário (ou toque em Hoje<br />
para selecionar a data atual como o<br />
aniversário).<br />
DICA Se você não selecionar um ano,<br />
o ano atual será exibi<strong>do</strong>. Mantenha a<br />
seta para a direita ou para a esquerda<br />
pressionada a fim <strong>de</strong> rolar<br />
rapidamente pelos anos.<br />
87
Capítulo 7 Uso <strong>do</strong> aplicativo Contatos<br />
88<br />
Nome <strong>do</strong> campo Recurso<br />
4. Ao concluir a inserção <strong>de</strong> informações, toque em OK.<br />
DICA Para criar um contato que apareça sempre na parte superior da lista <strong>de</strong><br />
contatos, inicie o campo Sobrenome ou Empresa com um símbolo, como em<br />
*Em caso <strong>de</strong> perda, contatar*. Esse contato po<strong>de</strong>rá conter informações úteis,<br />
caso o computa<strong>do</strong>r <strong>de</strong> mão seja perdi<strong>do</strong>.<br />
Exibição <strong>de</strong> campos adicionais <strong>do</strong> contato<br />
A tela Edição <strong>de</strong> contato exibe campos específicos por padrão. É possível<br />
personalizar a tela Edição <strong>de</strong> contato para exibir campos adicionais <strong>de</strong>seja<strong>do</strong>s.<br />
Se você exibir um campo adicional e <strong>de</strong>ixá-lo em branco, ele não será exibi<strong>do</strong><br />
quan<strong>do</strong> retornar à tela Edição <strong>de</strong> contato. É preciso inserir informações no campo<br />
para que ele continue a ser exibi<strong>do</strong> na tela Edição <strong>de</strong> contato.<br />
Para exibir campos adicionais <strong>do</strong> contato:<br />
2. Para adicionar um lembrete, marque<br />
a caixa <strong>de</strong> seleção Lembrete, insira o<br />
número <strong>de</strong> dias antes <strong>do</strong> aniversário<br />
que o lembrete <strong>de</strong>ve ser exibi<strong>do</strong> e<br />
toque em OK.<br />
DICA Os aniversários inseri<strong>do</strong>s no<br />
aplicativo Contatos são exibi<strong>do</strong>s no<br />
Calendário como eventos <strong>de</strong> duração<br />
in<strong>de</strong>terminada. Se você atualizar o<br />
aniversário em Contatos, ele também<br />
atualizará o Calendário<br />
automaticamente.<br />
1. Toque no botão <strong>de</strong> mais no canto inferior direito da tela Edição.<br />
Toque aqui
Seleção <strong>de</strong> tipos <strong>de</strong> campo<br />
Criação <strong>de</strong> um contato<br />
2. Selecione o campo <strong>de</strong>seja<strong>do</strong>. Os campos são exibi<strong>do</strong>s na tela Edição em uma<br />
or<strong>de</strong>m pre<strong>de</strong>finida.<br />
NOTA Cada tipo <strong>de</strong> campo po<strong>de</strong> ser exibi<strong>do</strong> um <strong>de</strong>termina<strong>do</strong> número <strong>de</strong> vezes<br />
na tela Edição. Por exemplo, você po<strong>de</strong> exibir vários campos <strong>de</strong> IM. O aplicativo<br />
Contatos <strong>de</strong>fine um número máximo <strong>de</strong> vezes que cada campo po<strong>de</strong> ser exibi<strong>do</strong><br />
na tela. Assim que esse máximo é atingi<strong>do</strong> (por exemplo, o número máximo<br />
<strong>de</strong> campos <strong>de</strong> IM é exibi<strong>do</strong>), o tipo <strong>de</strong> campo não é mais exibi<strong>do</strong> na lista popup.<br />
Você po<strong>de</strong> selecionar os tipos <strong>de</strong> número <strong>de</strong> telefone ou en<strong>de</strong>reço <strong>de</strong> email associa<strong>do</strong>s<br />
a um contato, além <strong>de</strong> especificar uma conta <strong>de</strong> mensagens instantâneas (IM).<br />
As alterações efetuadas aplicam-se somente ao contato atual.<br />
Para selecionar tipos <strong>de</strong> campo em um contato:<br />
1. Toque no contato a ser altera<strong>do</strong>.<br />
2. Toque em Editar.<br />
3. Toque na lista <strong>de</strong> seleção ao la<strong>do</strong> da opção a ser alterada.<br />
Toque no<br />
triângulo<br />
Selecionar<br />
campo<br />
89
Capítulo 7 Uso <strong>do</strong> aplicativo Contatos<br />
90<br />
4. Para telefones e en<strong>de</strong>reços <strong>de</strong> email: selecione uma nova opção.<br />
Selecione<br />
na lista<br />
Alteração <strong>de</strong> <strong>de</strong>talhes <strong>do</strong> contato<br />
Para conta <strong>de</strong> IM: selecione o serviço <strong>de</strong> IM a ser usa<strong>do</strong> ou selecione IM,<br />
caso não queira especificar um serviço. É preciso configurar uma conta <strong>de</strong> IM<br />
em um prove<strong>do</strong>r <strong>de</strong> serviços para usar o IM no computa<strong>do</strong>r <strong>de</strong> mão. Consulte<br />
“Estabelecen<strong>do</strong> conexões no aplicativo Contatos”, mais adiante neste capítulo,<br />
para obter mais informações.<br />
Selecione<br />
na lista<br />
A caixa <strong>de</strong> diálogo Detalhes <strong>do</strong> contato fornece várias opções que po<strong>de</strong>m ser<br />
associadas a um contato.<br />
Para abrir a caixa <strong>de</strong> diálogo Detalhes <strong>do</strong> contato:<br />
1. Toque no contato cujos <strong>de</strong>talhes serão altera<strong>do</strong>s.<br />
DICA Você também po<strong>de</strong> usar o navega<strong>do</strong>r para abrir um contato.<br />
Consulte “Uso <strong>do</strong> navega<strong>do</strong>r” no Capítulo 2 para obter instruções.<br />
2. Toque em Editar e em Detalhes.
3. Selecione uma das configurações a seguir:<br />
Criação <strong>de</strong> um cartão <strong>de</strong> visitas<br />
Mostrar Selecione o tipo <strong>de</strong> telefone ou outras informações que serão<br />
exibidas na tela Lista <strong>de</strong> contatos. As opções são Trabalho,<br />
Casa, Fax, Outros, Email, Principal, Pager e Celular. As letras<br />
<strong>de</strong> i<strong>de</strong>ntificação T, C, F, O, P ou P aparecerão ao la<strong>do</strong> <strong>do</strong><br />
registro na lista <strong>de</strong> contatos, <strong>de</strong>pen<strong>de</strong>n<strong>do</strong> das informações<br />
exibidas. Se Email for seleciona<strong>do</strong>, nenhuma letra <strong>de</strong><br />
i<strong>de</strong>ntificação será exibida.<br />
Categoria Atribua uma categoria ao contato.<br />
Particular Oculte essa entrada quan<strong>do</strong> a opção Segurança estiver<br />
ativada.<br />
Criação <strong>de</strong> um cartão <strong>de</strong> visitas<br />
Você po<strong>de</strong> criar um contato para conter informações <strong>de</strong> seu cartão <strong>de</strong> visitas:<br />
seu nome, sua empresa e suas informações para contato. É possível transferir<br />
essas informações <strong>do</strong> cartão <strong>de</strong> visitas para outros computa<strong>do</strong>res <strong>de</strong> mão.<br />
Consulte “Transferência <strong>de</strong> da<strong>do</strong>s” no Capítulo 3 para obter informações sobre<br />
como configurar e transferir informações <strong>do</strong> cartão <strong>de</strong> visitas.<br />
Estabelecen<strong>do</strong> conexões no aplicativo Contatos<br />
Você po<strong>de</strong> usar as entradas da lista <strong>de</strong> contatos para inicializar aplicativos que<br />
executam tarefas, como discar um número <strong>de</strong> telefone ou criar uma mensagem<br />
<strong>de</strong> email ou <strong>do</strong> SMS. Alguns <strong>do</strong>s aplicativos que po<strong>de</strong>m ser inicializa<strong>do</strong>s estão<br />
incluí<strong>do</strong>s no CD-ROM forneci<strong>do</strong> com o computa<strong>do</strong>r <strong>de</strong> mão e outros po<strong>de</strong>m ser<br />
obti<strong>do</strong>s com outros fabricantes e são vendi<strong>do</strong>s separadamente. A maioria <strong>de</strong>sses<br />
aplicativos exige um celular GSM (vendi<strong>do</strong> separadamente) que seja compatível<br />
com o computa<strong>do</strong>r <strong>de</strong> mão.<br />
Conexão rápida<br />
Se você tiver um celular GSM (vendi<strong>do</strong> separadamente) compatível e instalar<br />
os aplicativos Telefonia/SMS <strong>do</strong> CD-ROM, po<strong>de</strong>rá usar a Conexão rápida para<br />
selecionar um contato e iniciar uma tarefa relacionada <strong>de</strong> forma simples, usan<strong>do</strong><br />
o navega<strong>do</strong>r. Você também po<strong>de</strong> configurar qual aplicativo será aberto quan<strong>do</strong> um<br />
campo <strong>de</strong> registro específico <strong>do</strong> aplicativo Contatos for seleciona<strong>do</strong> e se um prefixo<br />
<strong>de</strong>verá ser adiciona<strong>do</strong> a to<strong>do</strong>s os telefones.<br />
91
Capítulo 7 Uso <strong>do</strong> aplicativo Contatos<br />
92<br />
Para usar a Conexão rápida em um contato:<br />
1. Abra o contato ao qual <strong>de</strong>seja se conectar.<br />
2. Pressione a seta para a direita no navega<strong>do</strong>r para abrir a caixa <strong>de</strong> diálogo<br />
Conexão rápida.<br />
DICA Você também po<strong>de</strong> tocar no ícone Conexão rápida na barra <strong>de</strong> título<br />
<strong>do</strong> registro <strong>de</strong> Contatos.<br />
3. Selecione o méto<strong>do</strong> que será usa<strong>do</strong> para a conexão.<br />
A Conexão rápida inicia a tarefa relacionada. Por exemplo, quan<strong>do</strong> você toca<br />
em um telefone, a Conexão rápida envia o número seleciona<strong>do</strong> ao telefone<br />
celular.<br />
Para usar a Conexão rápida na lista <strong>de</strong> contatos:<br />
1. Realce o contato ao qual <strong>de</strong>seja se conectar.<br />
2. Toque no ícone Menu .<br />
3. Selecione Conectar no menu Registro.<br />
4. Selecione o méto<strong>do</strong> que será usa<strong>do</strong> para a conexão.<br />
A Conexão rápida inicia a tarefa relacionada. Por exemplo, quan<strong>do</strong> você toca<br />
em um telefone, a Conexão rápida envia o número seleciona<strong>do</strong> ao telefone<br />
celular.<br />
NOTA Para usar o recurso Conexão rápida, é preciso aten<strong>de</strong>r a todas<br />
as exigências <strong>de</strong>sse tipo <strong>de</strong> conexão. Por exemplo, para conectar-se tocan<strong>do</strong><br />
em um en<strong>de</strong>reço <strong>de</strong> email, você precisa ter o aplicativo <strong>de</strong> email instala<strong>do</strong><br />
no computa<strong>do</strong>r <strong>de</strong> mão e uma conta <strong>de</strong> email com um prove<strong>do</strong>r <strong>de</strong> serviços<br />
Internet (ISP). Consulte a <strong>do</strong>cumentação incluída no tipo <strong>de</strong> conexão <strong>de</strong>seja<strong>do</strong><br />
para obter seus requisitos para uso.
Para <strong>de</strong>finir as configurações da Conexão rápida:<br />
Estabelecen<strong>do</strong> conexões no aplicativo Contatos<br />
1. Na caixa <strong>de</strong> diálogo Conexão rápida, toque em Configurações.<br />
2. (Opcional) Toque na caixa <strong>de</strong> seleção Prefixo <strong>do</strong> número e insira um prefixo.<br />
Por exemplo, para discar 1 antes <strong>de</strong> to<strong>do</strong>s os números <strong>de</strong> telefone, marque essa<br />
caixa <strong>de</strong> seleção e insira “1” nesse campo. O prefixo não será adiciona<strong>do</strong> a um<br />
número que inicie com o caractere “+”.<br />
3. Toque em cada uma das listas <strong>de</strong> seleção e selecione o aplicativo que <strong>de</strong>seja<br />
associar a essa tarefa.<br />
4. Toque em OK.<br />
Discagem por toque<br />
Com o recurso Discagem por toque, você po<strong>de</strong> selecionar um contato e iniciar uma<br />
tarefa relacionada, tocan<strong>do</strong> nela com o stylus. Por padrão, Discagem por toque não<br />
está ativa<strong>do</strong>. É preciso instalar o aplicativo Telefonia/SMS <strong>do</strong> CD-ROM para<br />
acessar e usar esse recurso.<br />
Para ativar o recurso Discagem por toque:<br />
1. Na lista <strong>de</strong> contatos, toque no ícone Menu .<br />
2. Selecione Opções e, em seguida, Preferências.<br />
3. Toque em Ativar discagem por toque.<br />
4. Toque em OK.<br />
DICA Também é possível configurar qual aplicativo será aberto quan<strong>do</strong> você tocar<br />
em um campo <strong>de</strong> registro <strong>de</strong> Contatos específico e se um prefixo <strong>de</strong>ve ser<br />
adiciona<strong>do</strong> a to<strong>do</strong>s os números <strong>de</strong> telefone. Consulte “Conexão rápida”,<br />
anteriormente neste capítulo, para apren<strong>de</strong>r a <strong>de</strong>finir essas configurações.<br />
93
Capítulo 7 Uso <strong>do</strong> aplicativo Contatos<br />
94<br />
Para estabelecer uma conexão com o recurso Discagem por toque:<br />
1. Abra o contato ao qual <strong>de</strong>seja se conectar.<br />
2. Toque em um item.<br />
Por exemplo, para discar um número <strong>de</strong> telefone, toque no número <strong>de</strong>seja<strong>do</strong>.<br />
Para en<strong>de</strong>reçar uma mensagem <strong>de</strong> email, toque em um en<strong>de</strong>reço <strong>de</strong> email.<br />
3. (Opcional) Toque no número para editá-lo.<br />
Por exemplo, você po<strong>de</strong>rá adicionar um código <strong>de</strong> área “1” ou um código<br />
<strong>de</strong> país a um número <strong>de</strong> telefone.<br />
Uso <strong>de</strong> menus <strong>do</strong> aplicativo Contatos<br />
Os coman<strong>do</strong>s <strong>de</strong> menu <strong>do</strong> aplicativo Contatos não explica<strong>do</strong>s em qualquer outro<br />
lugar <strong>de</strong>ste manual são <strong>de</strong>scritos aqui. Consulte “Uso <strong>de</strong> menus” no Capítulo 4<br />
para obter informações sobre como selecionar coman<strong>do</strong>s <strong>de</strong> menu.<br />
Os menus Registro e Opções variam <strong>de</strong> acor<strong>do</strong> com a tela exibida, seja a tela Lista<br />
<strong>de</strong> contatos ou a tela Edição <strong>de</strong> contatos.<br />
Menus Registro<br />
Duplicar contato Faz uma cópia <strong>do</strong> registro atual e exibe-a em Edição <strong>de</strong> contatos<br />
para que você possa fazer alterações no registro copia<strong>do</strong>. A cópia<br />
possui as mesmas notas anexadas e categoria que o registro<br />
original.<br />
Conectar Abre a caixa <strong>de</strong> diálogo Conexão rápida, na qual é possível<br />
escolher que aplicativo <strong>de</strong>verá ser usa<strong>do</strong> para fazer a conexão.<br />
Esse coman<strong>do</strong> é exibi<strong>do</strong> somente após a instalação <strong>do</strong> aplicativo<br />
Telefonia/SMS <strong>do</strong> CD-ROM e as opções disponíveis <strong>de</strong>pen<strong>de</strong>m<br />
<strong>do</strong> software instala<strong>do</strong> no computa<strong>do</strong>r <strong>de</strong> mão.<br />
Enviar categoria Abre uma caixa <strong>de</strong> diálogo para escolher o mo<strong>do</strong> <strong>de</strong> envio <strong>de</strong><br />
to<strong>do</strong>s os registros da categoria selecionada a outro dispositivo.<br />
Esse coman<strong>do</strong> é exibi<strong>do</strong> somente após a instalação <strong>do</strong> aplicativo<br />
<strong>de</strong> email ou SMS <strong>do</strong> CD-ROM e as opções disponíveis<br />
<strong>de</strong>pen<strong>de</strong>m <strong>do</strong> software instala<strong>do</strong> no computa<strong>do</strong>r <strong>de</strong> mão.
Uso <strong>de</strong> menus <strong>do</strong> aplicativo Contatos<br />
Enviar contato Abre uma caixa <strong>de</strong> diálogo na qual é possível escolher o mo<strong>do</strong><br />
<strong>de</strong> envio <strong>do</strong> contato seleciona<strong>do</strong> a outro dispositivo. Esse<br />
coman<strong>do</strong> é exibi<strong>do</strong> somente após a instalação <strong>do</strong> aplicativo <strong>de</strong><br />
email ou SMS <strong>do</strong> CD-ROM e as opções disponíveis <strong>de</strong>pen<strong>de</strong>m<br />
<strong>do</strong> software instala<strong>do</strong> no computa<strong>do</strong>r <strong>de</strong> mão.<br />
Menus Opções<br />
Preferências Abre uma caixa <strong>de</strong> diálogo na qual é possível escolher<br />
opções <strong>de</strong> exibição <strong>do</strong> aplicativo Contatos.<br />
Renomear<br />
campos<br />
personaliza<strong>do</strong>s<br />
Lembrar última categoria. Determina como o aplicativo<br />
Contatos é exibi<strong>do</strong> quan<strong>do</strong> se retorna a ele <strong>de</strong> outro<br />
aplicativo. Se esta caixa <strong>de</strong> seleção estiver marcada,<br />
Contatos mostrará a última categoria selecionada.<br />
Se ela estiver <strong>de</strong>smarcada, o aplicativo Contatos exibirá<br />
a categoria Tu<strong>do</strong>.<br />
Os campos personaliza<strong>do</strong>s aparecem no fim da tela<br />
Edição <strong>de</strong> contatos. Renomeie-os para i<strong>de</strong>ntificar o tipo<br />
<strong>de</strong> informação inseri<strong>do</strong> neles. Os nomes atribuí<strong>do</strong>s aos<br />
campos personaliza<strong>do</strong>s são exibi<strong>do</strong>s em to<strong>do</strong>s os contatos.<br />
Use os campos personaliza<strong>do</strong>s para controlar informações<br />
adicionais nos registros <strong>de</strong> Contatos, como nomes <strong>de</strong><br />
cônjuges, filhos ou qualquer outro <strong>de</strong>talhe.<br />
Sobre Contatos Mostra informações sobre a versão <strong>do</strong> aplicativo Contatos.<br />
95
Capítulo 7 Uso <strong>do</strong> aplicativo Contatos<br />
96
Adição <strong>de</strong> <strong>de</strong>spesas<br />
CAPÍTULO 8<br />
Uso <strong>do</strong> aplicativo Despesas<br />
O aplicativo Despesas permite controlar suas <strong>de</strong>spesas e transferir<br />
as informações para uma planilha no computa<strong>do</strong>r <strong>de</strong> mesa.<br />
Para abrir o aplicativo Despesas:<br />
1. Toque no ícone Início .<br />
2. Toque no ícone Despesas .<br />
No aplicativo Despesas, um registro é <strong>de</strong>nomina<strong>do</strong> item. Você po<strong>de</strong> classificar<br />
as <strong>de</strong>spesas em categorias ou adicionar outras informações a serem associadas.<br />
Para adicionar uma <strong>de</strong>spesa:<br />
1. Toque em Nova.<br />
2. Insira o valor da <strong>de</strong>spesa.<br />
Toque<br />
em Nova<br />
Cursor <strong>do</strong><br />
novo item<br />
97
Capítulo 8 Uso <strong>do</strong> aplicativo Despesas<br />
98<br />
3. Toque na lista <strong>de</strong> seleção <strong>de</strong> tipo <strong>de</strong> <strong>de</strong>spesa e selecione um tipo na lista.<br />
Uma vez seleciona<strong>do</strong> um tipo <strong>de</strong> <strong>de</strong>spesa, o computa<strong>do</strong>r <strong>de</strong> mão salvará a<br />
entrada. Se um tipo <strong>de</strong> <strong>de</strong>spesa não for seleciona<strong>do</strong>, a entrada não será salva.<br />
Alteração da data <strong>de</strong> uma <strong>de</strong>spesa<br />
Inicialmente, as <strong>de</strong>spesas são exibidas com a data em que foram inseridas.<br />
Você po<strong>de</strong> alterar a data associada a qualquer <strong>de</strong>spesa.<br />
Para alterar a data <strong>de</strong> uma <strong>de</strong>spesa:<br />
1. Toque na <strong>de</strong>spesa a ser alterada.<br />
2. Toque na data <strong>do</strong> item seleciona<strong>do</strong>.<br />
3. Toque na nova data.<br />
Toque<br />
aqui<br />
Toque na data
Inserção <strong>de</strong> <strong>de</strong>talhes <strong>do</strong> recibo<br />
Adição <strong>de</strong> <strong>de</strong>spesas<br />
O aplicativo Despesas fornece diversas opções que po<strong>de</strong>m ser associadas<br />
a um item. Essas opções aparecem na caixa <strong>de</strong> diálogo Detalhes <strong>de</strong> recibo.<br />
Para abrir a caixa <strong>de</strong> diálogo Detalhes <strong>de</strong> recibo:<br />
1. Toque na <strong>de</strong>spesa à qual <strong>de</strong>seja atribuir os <strong>de</strong>talhes.<br />
2. Toque em Detalhes.<br />
3. Selecione uma das opções a seguir:<br />
Categoria Abre uma lista <strong>de</strong> seleção <strong>de</strong> categorias <strong>de</strong>finidas pelo usuário<br />
e pelo sistema. Consulte “Categorização <strong>de</strong> registros” no<br />
Capítulo 4 para obter mais informações.<br />
Tipo Abre uma lista <strong>de</strong> seleção <strong>de</strong> tipos <strong>de</strong> <strong>de</strong>spesa.<br />
Pgto Permite escolher o méto<strong>do</strong> <strong>de</strong> pagamento da <strong>de</strong>spesa. Se o item<br />
for pré-pago (como passagens aéreas fornecidas pela empresa),<br />
selecione Pré-pago para colocar a <strong>de</strong>spesa na célula a<strong>de</strong>quada<br />
<strong>de</strong> pagamentos efetua<strong>do</strong>s pela empresa no relatório impresso<br />
<strong>de</strong> <strong>de</strong>spesas.<br />
Moeda Permite selecionar o tipo <strong>de</strong> moeda usada para pagar a <strong>de</strong>spesa.<br />
A unida<strong>de</strong> monetária padrão é <strong>de</strong>finida na caixa <strong>de</strong> diálogo<br />
Preferências. Você também po<strong>de</strong> exibir até quatro outros tipos<br />
comuns <strong>de</strong> moeda. Consulte “Personalização da lista <strong>de</strong> seleção<br />
<strong>de</strong> moeda”, mais adiante neste capítulo, para obter mais<br />
informações.<br />
Fornece<strong>do</strong>r<br />
eCida<strong>de</strong><br />
4. Toque em OK.<br />
Permite registrar o nome <strong>do</strong> fornece<strong>do</strong>r (geralmente uma<br />
empresa) associa<strong>do</strong> à <strong>de</strong>spesa e a cida<strong>de</strong> on<strong>de</strong> a <strong>de</strong>spesa foi feita.<br />
Por exemplo, po<strong>de</strong> ocorrer um almoço <strong>de</strong> negócios no Rosie’s<br />
Cafe em São Francisco.<br />
Particip Permite inserir participantes <strong>de</strong> um evento diretamente na tela<br />
ou através da pesquisa <strong>de</strong> entradas no aplicativo Contatos.<br />
99
Capítulo 8 Uso <strong>do</strong> aplicativo Despesas<br />
Personalização da lista <strong>de</strong> seleção <strong>de</strong> moeda<br />
Alteração da moeda padrão<br />
100<br />
Você po<strong>de</strong> selecionar as moedas e os símbolos que aparecem na lista <strong>de</strong> seleção<br />
<strong>de</strong> moeda.<br />
Para personalizar a lista <strong>de</strong> seleção <strong>de</strong> moeda:<br />
1. Toque na lista <strong>de</strong> seleção Moeda na caixa <strong>de</strong> diálogo Detalhes <strong>de</strong> recibo<br />
e selecione Editar moedas.<br />
2. Toque em cada lista <strong>de</strong> seleção <strong>de</strong> moeda e selecione o país cuja moeda <strong>de</strong>ve ser<br />
exibida nessa linha.<br />
3. Toque em OK para fechar a caixa <strong>de</strong> diálogo Selecionar moedas e toque em OK<br />
novamente.<br />
Ao inserir <strong>de</strong>spesas, você po<strong>de</strong> selecionar a moeda que será exibida por padrão.<br />
Essa configuração po<strong>de</strong>rá ser substituída durante a inserção <strong>de</strong> <strong>de</strong>spesas<br />
individuais.<br />
Para alterar a moeda padrão:<br />
1. Abra o aplicativo Despesas.<br />
2. Toque no ícone Menu .<br />
3. Toque em Opções e, em seguida, em Preferências.<br />
4. Toque na lista <strong>de</strong> seleção Moeda padrão.<br />
5. Selecione o símbolo <strong>de</strong> moeda a ser exibi<strong>do</strong> no aplicativo Despesas.<br />
6. Toque em OK.<br />
Selecione<br />
Editar<br />
moedas
Definição <strong>de</strong> um símbolo <strong>de</strong> moeda personaliza<strong>do</strong><br />
Personalização da lista <strong>de</strong> seleção <strong>de</strong> moeda<br />
Se a moeda <strong>de</strong>sejada não estiver na lista <strong>de</strong> países, crie seu próprio país e símbolo<br />
<strong>de</strong> moeda personaliza<strong>do</strong>s.<br />
Para <strong>de</strong>finir um símbolo <strong>de</strong> moeda personaliza<strong>do</strong>:<br />
1. Toque no ícone Menu .<br />
2. Toque em Opções e, em seguida, Personalizar moedas.<br />
3. Toque em uma das quatro caixas País.<br />
Toque em<br />
uma caixa País<br />
4. Insira o nome <strong>do</strong> país e o símbolo que <strong>de</strong>verão ser exibi<strong>do</strong>s no Despesas.<br />
5. Toque em OK para fechar a caixa <strong>de</strong> diálogo Proprieda<strong>de</strong>s da moeda e toque<br />
em OK novamente.<br />
101
Capítulo 8 Uso <strong>do</strong> aplicativo Despesas<br />
Configuração <strong>de</strong> Mostrar opções<br />
102<br />
O recurso Mostrar opções <strong>de</strong>fine a or<strong>de</strong>m <strong>de</strong> classificação e outras configurações<br />
relacionadas às <strong>de</strong>spesas.<br />
Para abrir a caixa <strong>de</strong> diálogo Mostrar opções:<br />
1. Na lista <strong>de</strong> <strong>de</strong>spesas, toque em Mostrar.<br />
2. Selecione uma das opções.<br />
3. Toque em OK.<br />
Toque<br />
em Mostrar<br />
Classif por Permite classificar as <strong>de</strong>spesas por data ou tipo.<br />
Distância Permite exibir entradas <strong>de</strong> distância percorrida em milhas<br />
ou quilômetros.<br />
Mostrar moeda Mostra ou oculta o símbolo <strong>de</strong> moeda na lista <strong>de</strong> <strong>de</strong>spesas.<br />
Uso <strong>do</strong>s da<strong>do</strong>s <strong>do</strong> aplicativo Despesas no computa<strong>do</strong>r <strong>de</strong> mesa<br />
Depois que você insere as <strong>de</strong>spesas no aplicativo Despesas <strong>do</strong> computa<strong>do</strong>r <strong>de</strong> mão<br />
e executa uma operação <strong>de</strong> HotSync, o software <strong>Palm</strong> Desktop permite realizar<br />
uma das ativida<strong>de</strong>s a seguir no computa<strong>do</strong>r com Win<strong>do</strong>ws. Consulte a Ajuda<br />
on-line <strong>do</strong> software <strong>Palm</strong> Desktop para obter <strong>de</strong>talhes. Esse recurso não está<br />
disponível em computa<strong>do</strong>res Mac.<br />
■ Adicionar, modificar e excluir da<strong>do</strong>s <strong>do</strong> Despesas.<br />
■ Organizar os da<strong>do</strong>s <strong>do</strong> Despesas por categoria, valor, data, tipo ou notas.<br />
■ Exibir os da<strong>do</strong>s <strong>do</strong> Despesas em diversos formatos: lista, ícones gran<strong>de</strong>s<br />
ou ícones pequenos.<br />
■ Registrar <strong>de</strong>spesas individuais em diversas moedas e exibir o total em um tipo<br />
<strong>de</strong> moeda seleciona<strong>do</strong>.<br />
■ Imprimir relatórios <strong>do</strong> Despesas.<br />
■ Transferir da<strong>do</strong>s <strong>do</strong> Despesas para outros aplicativos, como o Microsoft Excel,<br />
usan<strong>do</strong> o coman<strong>do</strong> Enviar ou Exportar, e importar da<strong>do</strong>s para formatos <strong>de</strong><br />
arquivo populares.
Exibição <strong>do</strong> euro no computa<strong>do</strong>r <strong>de</strong> mesa<br />
Impressão <strong>do</strong> euro<br />
Uso <strong>do</strong>s menus <strong>do</strong> aplicativo Despesas<br />
Quan<strong>do</strong> uma operação <strong>de</strong> HotSync é executada, o símbolo <strong>do</strong> euro é transferi<strong>do</strong><br />
para o software <strong>Palm</strong> Desktop como qualquer outro da<strong>do</strong> <strong>do</strong> computa<strong>do</strong>r <strong>de</strong> mão.<br />
No entanto, o símbolo só aparecerá no software <strong>Palm</strong> Desktop se forem usadas<br />
fontes que aceitem esse símbolo.<br />
Essas fontes fazem parte <strong>do</strong> sistema operacional <strong>do</strong> computa<strong>do</strong>r. Elas não<br />
resi<strong>de</strong>m no aplicativo Desktop nem são produzidas pela <strong>Palm</strong>, Inc. Para obter<br />
mais informações, consulte a <strong>do</strong>cumentação fornecida com o sistema operacional<br />
<strong>do</strong> computa<strong>do</strong>r <strong>de</strong> mesa.<br />
Mesmo que o sistema operacional ofereça suporte, po<strong>de</strong>rão ocorrer problemas<br />
durante a impressão <strong>de</strong> <strong>do</strong>cumentos que contenham o euro. Quan<strong>do</strong> uma fonte<br />
específica está presente na impressora e no computa<strong>do</strong>r, a versão da impressora<br />
é usada, por padrão, para aumentar a velocida<strong>de</strong> <strong>de</strong> impressão. Se a fonte da<br />
impressora não incluir o euro, será impressa uma caixa em vez <strong>do</strong> símbolo <strong>do</strong> euro.<br />
Você po<strong>de</strong> contornar esse problema transferin<strong>do</strong> os da<strong>do</strong>s <strong>do</strong> aplicativo Despesas<br />
para outro aplicativo e inserin<strong>do</strong> uma imagem <strong>de</strong> bitmap <strong>do</strong> euro no <strong>do</strong>cumento nos<br />
locais apropria<strong>do</strong>s ou não utilizan<strong>do</strong> fontes internas da impressora (se possível).<br />
Uso <strong>do</strong>s menus <strong>do</strong> aplicativo Despesas<br />
Os coman<strong>do</strong>s <strong>de</strong> menu <strong>do</strong> aplicativo Despesas não explica<strong>do</strong>s em qualquer outro<br />
lugar <strong>de</strong>ste manual são <strong>de</strong>scritos aqui.<br />
Menu Opções<br />
Consulte “Uso <strong>de</strong> menus” no Capítulo 4 para obter informações sobre como<br />
selecionar coman<strong>do</strong>s <strong>de</strong> menu.<br />
Preferências Abre a caixa <strong>de</strong> diálogo Preferências, na qual é possível selecionar<br />
as opções <strong>de</strong> preenchimento automático e <strong>de</strong> moeda padrão.<br />
Preenchimento autom. Permite selecionar um tipo <strong>de</strong> <strong>de</strong>spesa,<br />
escreven<strong>do</strong> a primeira letra <strong>do</strong> tipo na área <strong>de</strong> entrada. Por<br />
exemplo, se você escrever a letra T, será inseri<strong>do</strong> o tipo <strong>de</strong> <strong>de</strong>spesa<br />
“Táxi”. Se escrever T e, em seguida, E, será inseri<strong>do</strong> “Telefone”,<br />
que é o primeiro tipo <strong>de</strong> <strong>de</strong>spesa inicia<strong>do</strong> com as letras TE.<br />
Sobre o Despesas Mostra as informações sobre a versão <strong>do</strong> aplicativo Despesas.<br />
103
Capítulo 8 Uso <strong>do</strong> aplicativo Despesas<br />
104
CAPÍTULO 9<br />
Uso <strong>do</strong> aplicativo Memos<br />
O aplicativo Memos fornece um local para se tomar notas que não estão<br />
associadas aos registros <strong>do</strong> aplicativo Calendário, Contatos ou Tarefas.<br />
O número <strong>de</strong> memoran<strong>do</strong>s que po<strong>de</strong>m ser armazena<strong>do</strong>s <strong>de</strong>pen<strong>de</strong> somente<br />
da memória disponível no computa<strong>do</strong>r <strong>de</strong> mão.<br />
NOTA Há <strong>de</strong>terminadas tarefas comuns a vários aplicativos <strong>do</strong> computa<strong>do</strong>r <strong>de</strong> mão.<br />
Para obter mais informações, consulte o Capítulo 4, “Trabalho com aplicativos”.<br />
Para abrir o aplicativo Memos:<br />
1. Toque no ícone Início .<br />
2. Selecione o ícone Memos .<br />
Criação <strong>de</strong> memoran<strong>do</strong>s<br />
Esta seção <strong>de</strong>screve como criar um memoran<strong>do</strong>. O tamanho <strong>de</strong> cada memoran<strong>do</strong><br />
cria<strong>do</strong> po<strong>de</strong>rá ser <strong>de</strong> até 32 KB aproximadamente.<br />
Para criar um novo memoran<strong>do</strong>:<br />
1. Abra o aplicativo Memos.<br />
2. Toque em Novo.<br />
DICA Na tela Lista <strong>de</strong> memoran<strong>do</strong>s, você também po<strong>de</strong> começar a escrever<br />
na área <strong>de</strong> entrada para criar um novo memoran<strong>do</strong>. A primeira letra é colocada<br />
automaticamente em maiúscula e inicia o novo memoran<strong>do</strong>.<br />
3. Insira o texto <strong>de</strong>seja<strong>do</strong> para o memoran<strong>do</strong>. Use o toque <strong>de</strong> retorno <strong>de</strong> carro<br />
para abrir novas linhas no memoran<strong>do</strong>.<br />
4. Toque em OK.<br />
Toque em Novo<br />
105
Capítulo 9 Uso <strong>do</strong> aplicativo Memos<br />
Revisão <strong>de</strong> memoran<strong>do</strong>s<br />
106<br />
A primeira linha <strong>de</strong> um memoran<strong>do</strong> aparece na lista <strong>de</strong> memoran<strong>do</strong>s. Isso facilita<br />
a localização e a revisão <strong>do</strong>s memoran<strong>do</strong>s.<br />
Para revisar um memoran<strong>do</strong>:<br />
1. Na lista <strong>de</strong> memoran<strong>do</strong>s, selecione o texto <strong>do</strong> memoran<strong>do</strong>.<br />
DICA Você também po<strong>de</strong> selecionar, revisar e mover <strong>de</strong> um memoran<strong>do</strong> para<br />
outro com o navega<strong>do</strong>r. Consulte “Uso <strong>do</strong> navega<strong>do</strong>r” no Capítulo 2 para obter<br />
<strong>de</strong>talhes.<br />
2. Revise ou edite o texto <strong>do</strong> memoran<strong>do</strong> e toque em OK.<br />
Uso <strong>do</strong>s menus <strong>de</strong> Memos<br />
Menus Registro<br />
Selecione o<br />
memoran<strong>do</strong> a<br />
ser revisa<strong>do</strong><br />
Os coman<strong>do</strong>s <strong>de</strong> menu <strong>do</strong> aplicativo Memos não explica<strong>do</strong>s em outras partes <strong>de</strong>ste<br />
livro são <strong>de</strong>scritos aqui. Consulte “Uso <strong>de</strong> menus” no Capítulo 4 para obter<br />
informações sobre como selecionar coman<strong>do</strong>s <strong>de</strong> menu.<br />
Os menus Registro e Opções exibi<strong>do</strong>s são diferentes para a lista <strong>de</strong> memoran<strong>do</strong>s<br />
e para um memoran<strong>do</strong> individual.<br />
Enviar categoria Abre uma caixa <strong>de</strong> diálogo on<strong>de</strong> você po<strong>de</strong> escolher o mo<strong>do</strong> <strong>de</strong><br />
envio <strong>de</strong> to<strong>do</strong>s os registros da categoria selecionada para outro<br />
dispositivo. Este coman<strong>do</strong> só aparecerá <strong>de</strong>pois que o aplicativo<br />
<strong>de</strong> email ou SMS for instala<strong>do</strong> a partir <strong>do</strong> CD-ROM forneci<strong>do</strong><br />
com o computa<strong>do</strong>r <strong>de</strong> mão, e as opções disponíveis <strong>de</strong>pen<strong>de</strong>m<br />
<strong>do</strong> software instala<strong>do</strong> nesse computa<strong>do</strong>r.
Menus Opções<br />
Enviar<br />
memoran<strong>do</strong><br />
Uso <strong>do</strong>s menus <strong>de</strong> Memos<br />
Abre uma caixa <strong>de</strong> diálogo on<strong>de</strong> você po<strong>de</strong> escolher o mo<strong>do</strong> <strong>de</strong><br />
envio <strong>do</strong> memoran<strong>do</strong> seleciona<strong>do</strong> para outro dispositivo. Este<br />
coman<strong>do</strong> só aparecerá <strong>de</strong>pois que o aplicativo <strong>de</strong> email ou SMS<br />
for instala<strong>do</strong> a partir <strong>do</strong> CD-ROM forneci<strong>do</strong> com o computa<strong>do</strong>r<br />
<strong>de</strong> mão, e as opções disponíveis <strong>de</strong>pen<strong>de</strong>m <strong>do</strong> software<br />
instala<strong>do</strong> nesse computa<strong>do</strong>r.<br />
Preferências Exibe a caixa <strong>de</strong> diálogo Preferências <strong>de</strong> memoran<strong>do</strong>, on<strong>de</strong> você<br />
po<strong>de</strong> <strong>de</strong>finir a or<strong>de</strong>m <strong>de</strong> classificação <strong>do</strong>s memoran<strong>do</strong>s.<br />
Sobre o Memos Mostra informações sobre a versão <strong>do</strong> aplicativo Memos.<br />
107
Capítulo 9 Uso <strong>do</strong> aplicativo Memos<br />
108
CAPÍTULO 10<br />
Uso <strong>do</strong> aplicativo Anotações<br />
O aplicativo Anotações fornece um local para se tomar notas à mão.<br />
Você po<strong>de</strong> usar esse aplicativo para fazer tu<strong>do</strong> o que faria com lápis e papel.<br />
NOTA Há <strong>de</strong>terminadas tarefas comuns a vários aplicativos <strong>do</strong> computa<strong>do</strong>r <strong>de</strong> mão.<br />
Para obter mais informações, consulte o Capítulo 4, “Trabalho com aplicativos”.<br />
Para abrir o aplicativo Anotações:<br />
■ Pressione o botão <strong>do</strong> aplicativo Anotações no painel dianteiro <strong>do</strong> computa<strong>do</strong>r<br />
<strong>de</strong> mão. O aplicativo Anotações será aberto e exibirá a lista <strong>de</strong> to<strong>do</strong>s os registros<br />
<strong>do</strong> usuário.<br />
Botão Anotações<br />
109
Capítulo 10 Uso <strong>do</strong> aplicativo Anotações<br />
Criação <strong>de</strong> uma nota<br />
110<br />
Esta seção <strong>de</strong>screve como criar uma nota.<br />
Para criar uma nova nota:<br />
1. Toque em Nova.<br />
2. Escreva as informações diretamente na tela <strong>do</strong> computa<strong>do</strong>r <strong>de</strong> mão.<br />
Toque no seletor <strong>de</strong> caneta para selecionar uma largura <strong>de</strong> caneta diferente<br />
ou selecione o apaga<strong>do</strong>r para remover toques in<strong>de</strong>seja<strong>do</strong>s.<br />
3. (Opcional) Selecione a hora na parte superior da tela e insira um título usan<strong>do</strong><br />
a escrita Graffiti ® 2.<br />
4. Toque em OK.<br />
Para limpar a tela:<br />
1. Toque no ícone Menu .<br />
Insira o título aqui<br />
Escreva as<br />
informações aqui<br />
Seletor <strong>de</strong> caneta<br />
Apaga<strong>do</strong>r<br />
2. Selecione Editar e, em seguida, Limpar nota.
Alteração das configurações <strong>de</strong> cores <strong>de</strong> Anotações<br />
Alteração das configurações <strong>de</strong> cores <strong>de</strong> Anotações<br />
Você po<strong>de</strong> alterar a cor <strong>do</strong> papel e da tinta da caneta para todas as notas.<br />
Não é possível alterar as configurações <strong>de</strong> cores para notas individuais.<br />
Para <strong>de</strong>finir as cores:<br />
1. Na lista <strong>de</strong> notas, toque no ícone Menu .<br />
2. Selecione Opções e, em seguida, Preferências.<br />
3. Toque em Cor.<br />
4. Toque em Caneta e, em seguida, toque na cor <strong>de</strong> tinta <strong>de</strong>sejada.<br />
5. Toque em Papel e, em seguida, toque na cor <strong>de</strong> papel <strong>de</strong>sejada.<br />
6. Toque em OK.<br />
Configuração <strong>de</strong> um alarme para uma nota<br />
Você po<strong>de</strong> <strong>de</strong>finir um alarme para uma data e uma hora específicas, para lembrálo<br />
<strong>de</strong> fazer o acompanhamento <strong>de</strong> uma nota.<br />
Para <strong>de</strong>finir um alarme para uma nota:<br />
1. Toque na nota à qual <strong>de</strong>seja atribuir um alarme.<br />
2. Toque no ícone Menu .<br />
3. Selecione Opções e, em seguida, Alarme.<br />
4. Toque na caixa Data.<br />
Toque aqui para selecionar o ano<br />
Toque aqui para selecionar o mês<br />
Toque aqui para selecionar a data<br />
5. Toque no ano, no mês e na data em que <strong>de</strong>seja que o alarme soe.<br />
Depois <strong>de</strong> tocar na data, a caixa <strong>de</strong> diálogo Acertar alarme será exibida<br />
novamente.<br />
111
Capítulo 10 Uso <strong>do</strong> aplicativo Anotações<br />
112<br />
6. Toque na caixa Hora.<br />
7. Toque nas colunas <strong>de</strong> hora e minuto para selecionar a hora em que <strong>de</strong>seja<br />
que o alarme ocorra.<br />
8. Toque em OK.<br />
Toque aqui para<br />
selecionar os minutos<br />
Toque aqui para<br />
selecionar a hora<br />
9. Quan<strong>do</strong> o alarme <strong>de</strong>sligar e a mensagem <strong>de</strong> lembrete aparecer na tela, siga<br />
um <strong>de</strong>stes procedimentos:<br />
– Toque em OK para <strong>de</strong>scartar permanentemente o lembrete e retornar à tela<br />
atual.<br />
– Toque em Adiar para <strong>de</strong>scartar o lembrete e retornar à tela atual. Um indica<strong>do</strong>r<br />
<strong>de</strong> atenção piscará no canto superior esquer<strong>do</strong> da tela para lembrá-lo <strong>do</strong><br />
alarme pen<strong>de</strong>nte, e a mensagem <strong>de</strong> lembrete será exibida novamente em<br />
cinco minutos. Quan<strong>do</strong> essa mensagem aparecer novamente, a hora atual<br />
será exibida na barra Lembrete, e o título da nota aparecerá na tela. Se não<br />
tiver si<strong>do</strong> especifica<strong>do</strong> um título para a nota, a hora em que a nota foi criada<br />
será exibida na tela.<br />
– Toque em Ir para, para abrir o aplicativo Anotações. O aplicativo Anotações<br />
será aberto e exibirá a nota associada ao alarme.
Uso <strong>do</strong>s menus <strong>de</strong> Anotações<br />
Menu Registro<br />
Menu Opções<br />
Uso <strong>do</strong>s menus <strong>de</strong> Anotações<br />
Os coman<strong>do</strong>s <strong>de</strong> menu <strong>do</strong> aplicativo Anotações não explica<strong>do</strong>s em outras partes<br />
<strong>de</strong>ste livro são <strong>de</strong>scritos aqui. Consulte “Uso <strong>de</strong> menus” no Capítulo 4 para obter<br />
informações sobre como selecionar coman<strong>do</strong>s <strong>de</strong> menu.<br />
O menu Opções será diferente para uma lista <strong>de</strong> notas e para uma nota individual.<br />
Enviar categoria Abre uma caixa <strong>de</strong> diálogo on<strong>de</strong> você po<strong>de</strong> escolher o mo<strong>do</strong> <strong>de</strong><br />
envio <strong>de</strong> to<strong>do</strong>s os registros da categoria selecionada para outro<br />
dispositivo. Este coman<strong>do</strong> só aparecerá <strong>de</strong>pois que o aplicativo<br />
<strong>de</strong> email ou SMS for instala<strong>do</strong> a partir <strong>do</strong> CD-ROM forneci<strong>do</strong><br />
com o computa<strong>do</strong>r <strong>de</strong> mão, e as opções disponíveis <strong>de</strong>pen<strong>de</strong>m<br />
<strong>do</strong> software instala<strong>do</strong> nesse computa<strong>do</strong>r.<br />
Enviar nota Abre uma caixa <strong>de</strong> diálogo on<strong>de</strong> você po<strong>de</strong> escolher o mo<strong>do</strong> <strong>de</strong><br />
envio da nota selecionada para outro dispositivo. Este coman<strong>do</strong><br />
só aparecerá <strong>de</strong>pois que o aplicativo <strong>de</strong> email ou SMS for<br />
instala<strong>do</strong> a partir <strong>do</strong> CD-ROM forneci<strong>do</strong> com o computa<strong>do</strong>r <strong>de</strong><br />
mão, e as opções disponíveis <strong>de</strong>pen<strong>de</strong>m <strong>do</strong> software instala<strong>do</strong><br />
nesse computa<strong>do</strong>r.<br />
Compatibilida<strong>de</strong> Exibe a caixa <strong>de</strong> diálogo Compatibilida<strong>de</strong> on<strong>de</strong> você po<strong>de</strong><br />
transferir notas para uma versão anterior <strong>do</strong> aplicativo<br />
Anotações. Selecione esta opção somente se estiver transferin<strong>do</strong><br />
informações <strong>de</strong> um computa<strong>do</strong>r <strong>de</strong> mão que utilize o aplicativo<br />
Anotações versão 2.0 para outro que utilize a versão 1.x.<br />
Preferências Exibe a caixa <strong>de</strong> diálogo Preferências <strong>de</strong> Anotações on<strong>de</strong> você<br />
po<strong>de</strong> <strong>de</strong>finir a cor da caneta e <strong>do</strong> papel, a or<strong>de</strong>m <strong>de</strong><br />
classificação das notas e o som <strong>do</strong> alarme.<br />
Detalhes Exibe a caixa <strong>de</strong> diálogo Detalhes da nota on<strong>de</strong> você po<strong>de</strong><br />
atribuir uma opção <strong>de</strong> categoria e privacida<strong>de</strong> para uma nota.<br />
Sobre Anotações Mostra informações sobre a versão <strong>do</strong> aplicativo Anotações.<br />
113
Capítulo 10 Uso <strong>do</strong> aplicativo Anotações<br />
114
Exibição <strong>de</strong> fotos<br />
CAPÍTULO 11<br />
Uso <strong>do</strong> aplicativo <strong>Palm</strong> Fotos<br />
O aplicativo <strong>Palm</strong> Fotos permite exibir, gerenciar e compartilhar fotos no<br />
computa<strong>do</strong>r <strong>de</strong> mão ou em um cartão <strong>de</strong> expansão. Use o aplicativo <strong>Palm</strong><br />
Fotos para localizar, organizar e reproduzir um show <strong>de</strong> sli<strong>de</strong>s <strong>de</strong> suas fotos,<br />
bem como para trocar fotos com outros aplicativos e dispositivos.<br />
Para abrir o aplicativo <strong>Palm</strong> Fotos:<br />
1. Toque no ícone Início .<br />
2. Toque no ícone Fotos .<br />
Você po<strong>de</strong> usar o aplicativo <strong>Palm</strong> Fotos para transferir fotos <strong>do</strong> computa<strong>do</strong>r <strong>de</strong><br />
mesa ou receber fotos transferidas <strong>de</strong> outro dispositivo e exibi-las no computa<strong>do</strong>r<br />
<strong>de</strong> mão. Também po<strong>de</strong> exibir fotos em um cartão <strong>de</strong> expansão inseri<strong>do</strong> no<br />
computa<strong>do</strong>r <strong>de</strong> mão.<br />
Os seguintes tipos <strong>de</strong> fotos po<strong>de</strong>m ser exibi<strong>do</strong>s:<br />
■ arquivos JPG<br />
■ arquivos BMP<br />
■ arquivos TIFF<br />
■ arquivos GIF<br />
115
Capítulo 11 Uso <strong>do</strong> aplicativo <strong>Palm</strong> Fotos<br />
Exibição <strong>de</strong> fotos na tela <strong>de</strong> miniaturas<br />
116<br />
A tela <strong>de</strong> miniaturas exibe versões em miniatura das fotos para que você possa<br />
ver várias fotos na tela ao mesmo tempo. Use essa tela para navegar pelas fotos<br />
ou localizar uma foto quan<strong>do</strong> não souber o nome da mesma.<br />
Para exibir fotos na tela <strong>de</strong> miniaturas:<br />
1. Toque no ícone <strong>de</strong> miniatura .<br />
Ícone <strong>de</strong> miniatura<br />
Lista <strong>de</strong> seleção<br />
<strong>de</strong> álbum<br />
Selecione<br />
uma foto<br />
para exibição<br />
2. Toque na lista <strong>de</strong> seleção <strong>de</strong> álbum no canto superior direito e selecione o álbum<br />
que <strong>de</strong>seja exibir.<br />
3. Toque na miniatura da foto que <strong>de</strong>seja exibir.<br />
DICA Você também po<strong>de</strong> selecionar uma foto com o navega<strong>do</strong>r. Pressione<br />
o botão Selecionar no navega<strong>do</strong>r para inserir o realce, pressione o botão<br />
Para cima, Para baixo, Para a direita ou Para a esquerda para realçar uma foto<br />
específica e, em seguida, pressione o botão Selecionar para exibi-la.<br />
4. Toque em qualquer local da tela para retornar à tela <strong>de</strong> miniaturas.
Exibição <strong>de</strong> fotos na tela <strong>de</strong> lista<br />
Exibição <strong>de</strong> fotos<br />
A tela <strong>de</strong> lista mostra uma relação das fotos para que você possa ver os nomes e<br />
as datas associa<strong>do</strong>s a elas. Use essa tela para localizar uma foto quan<strong>do</strong> souber<br />
seu nome ou data <strong>de</strong> criação.<br />
Para exibir fotos na tela <strong>de</strong> lista:<br />
1. Toque no ícone <strong>de</strong> lista .<br />
Ícone <strong>de</strong> lista<br />
Toque no divisor e arraste-o<br />
para redimensionar as colunas<br />
2. Toque na lista <strong>de</strong> seleção <strong>de</strong> álbum no canto superior direito e selecione o álbum<br />
que <strong>de</strong>seja exibir.<br />
3. Toque no nome da foto que <strong>de</strong>seja exibir.<br />
4. Toque em qualquer local da tela para retornar à tela <strong>de</strong> lista.<br />
Classificação <strong>de</strong> fotos na tela <strong>de</strong> lista<br />
Na tela <strong>de</strong> lista, você po<strong>de</strong> classificar as fotos em or<strong>de</strong>m crescente ou <strong>de</strong>crescente<br />
por nome ou data.<br />
Para classificar fotos na tela <strong>de</strong> lista:<br />
Lista <strong>de</strong> seleção<br />
<strong>de</strong> álbum<br />
Selecione<br />
uma foto<br />
para exibição<br />
1. Toque em um cabeçalho <strong>de</strong> coluna para classificar as fotos com base nesse item.<br />
Toque aqui<br />
para classificar<br />
por nome<br />
Toque aqui<br />
para classificar<br />
por data<br />
2. Toque no cabeçalho da coluna para classificar as fotos na or<strong>de</strong>m inversa.<br />
117
Capítulo 11 Uso <strong>do</strong> aplicativo <strong>Palm</strong> Fotos<br />
Exibição <strong>de</strong> um show <strong>de</strong> sli<strong>de</strong>s<br />
118<br />
Um show <strong>de</strong> sli<strong>de</strong>s é uma apresentação seqüencial <strong>de</strong> cada uma das fotos<br />
<strong>do</strong> álbum atual.<br />
Para exibir um show <strong>de</strong> sli<strong>de</strong>s:<br />
1. Toque na lista <strong>de</strong> seleção <strong>de</strong> álbum no canto superior direito e selecione o álbum<br />
que <strong>de</strong>seja exibir.<br />
2. Toque em Exibição <strong>de</strong> sli<strong>de</strong>s.<br />
Para ajustar a espera entre fotos durante um show <strong>de</strong> sli<strong>de</strong>s:<br />
1. Toque no ícone Menu .<br />
2. Selecione Opções e, em seguida, Preferências.<br />
3. Toque na lista <strong>de</strong> seleção e selecione o intervalo <strong>de</strong> espera: 1 segun<strong>do</strong>,<br />
2 segun<strong>do</strong>s, 3 segun<strong>do</strong>s, 5 segun<strong>do</strong>s ou 1 minuto.<br />
4. Toque em OK.<br />
Toque em Exibição<br />
<strong>de</strong> sli<strong>de</strong>s<br />
Lista <strong>de</strong><br />
seleção<br />
<strong>de</strong> álbum<br />
Toque em Exibição<br />
<strong>de</strong> sli<strong>de</strong>s<br />
Lista <strong>de</strong><br />
seleção<br />
<strong>de</strong> álbum
Girar fotos<br />
Caso uma foto pareça estar na orientação errada, você po<strong>de</strong> girá-la.<br />
Para girar uma foto:<br />
1. Toque no ícone Menu .<br />
2. Selecione Foto e, em seguida, Girar.<br />
3. Toque na foto que <strong>de</strong>seja girar.<br />
4. Selecione a nova orientação e toque em OK.<br />
Exibição das informações sobre a foto<br />
Exibição <strong>de</strong> fotos<br />
A caixa <strong>de</strong> diálogo Detalhes da Foto permite exibir informações sobre uma foto<br />
e alterar o nome da foto, atribuí-la a um álbum, adicionar uma nota sobre a foto<br />
e excluí-la.<br />
Para examinar as informações sobre a foto:<br />
1. Toque no ícone Menu .<br />
2. Selecione Foto e, em seguida, Detalhes.<br />
3. Toque na foto sobre a qual <strong>de</strong>seja exibir informações.<br />
4. Examine ou edite as informações e toque em OK duas vezes.<br />
DICA Pressione o botão Para a direita ou Para a esquerda no navega<strong>do</strong>r para alterar<br />
as informações sobre a foto.<br />
119
Capítulo 11 Uso <strong>do</strong> aplicativo <strong>Palm</strong> Fotos<br />
Criação <strong>de</strong> um álbum<br />
120<br />
O processo <strong>de</strong> criação <strong>de</strong> um novo álbum <strong>de</strong> fotos é idêntico ao <strong>de</strong> criação <strong>de</strong> uma<br />
nova categoria nos outros aplicativos <strong>do</strong> computa<strong>do</strong>r <strong>de</strong> mão.<br />
Para criar um álbum:<br />
1. Toque na lista <strong>de</strong> seleção <strong>de</strong> álbum no canto superior direito.<br />
2. Selecione Editar álbuns.<br />
Toque em Novo<br />
3. Toque em Novo.<br />
4. Digite um título para o álbum.<br />
5. Toque em OK e, em seguida, em OK.<br />
Arquivamento <strong>de</strong> fotos em álbuns<br />
Você po<strong>de</strong> organizar as fotos no computa<strong>do</strong>r <strong>de</strong> mão arquivan<strong>do</strong>-as em álbuns<br />
diferentes. As fotos armazenadas em um cartão <strong>de</strong> expansão não po<strong>de</strong>m ser<br />
arquivadas em álbuns.<br />
Para arquivar fotos em álbuns:<br />
1. Toque na lista <strong>de</strong> seleção <strong>de</strong> álbum no canto superior direito e selecione o álbum<br />
ao qual <strong>de</strong>seja adicionar fotos.<br />
Toque em Organizar
Cópia <strong>de</strong> fotos<br />
2. Toque em Organizar.<br />
Sinais <strong>de</strong> mais aparecem ao la<strong>do</strong> das fotos que fazem parte <strong>do</strong> álbum<br />
seleciona<strong>do</strong>.<br />
3. Toque nas fotos que <strong>de</strong>seja adicionar ao álbum atual.<br />
Um sinal <strong>de</strong> mais aparece ao la<strong>do</strong> <strong>de</strong> cada foto selecionada.<br />
Cópia <strong>de</strong> fotos<br />
DICA Você também po<strong>de</strong> tocar e arrastar para selecionar fotos adjacentes.<br />
4. Toque nas fotos que <strong>de</strong>seja remover <strong>do</strong> álbum atual.<br />
Os sinais <strong>de</strong> mais ao la<strong>do</strong> das fotos selecionadas <strong>de</strong>saparecem.<br />
5. Toque em OK.<br />
O coman<strong>do</strong> Copiar permite fazer uma cópia <strong>de</strong> uma foto no computa<strong>do</strong>r <strong>de</strong><br />
mão ou em um cartão <strong>de</strong> expansão. Quan<strong>do</strong> uma foto é copiada <strong>de</strong> um cartão<br />
<strong>de</strong> expansão para o computa<strong>do</strong>r <strong>de</strong> mão, um número é anexa<strong>do</strong> ao seu nome.<br />
Se o tamanho original da foto for maior que 320 x 320 pixels, ela será dimensionada<br />
para no máximo 320 x 320 pixels e a taxa <strong>de</strong> proporção será mantida.<br />
Para copiar fotos:<br />
1. Toque no ícone Menu .<br />
2. Selecione Foto e, em seguida, Copiar.<br />
3. Toque nas fotos que <strong>de</strong>seja copiar.<br />
Um sinal <strong>de</strong> mais aparece ao la<strong>do</strong> <strong>de</strong> cada foto selecionada.<br />
DICA Você também po<strong>de</strong> selecionar uma foto com o navega<strong>do</strong>r. Pressione<br />
o botão Selecionar no navega<strong>do</strong>r para inserir o realce, pressione o botão<br />
Para cima, Para baixo, Para a direita ou Para a esquerda para realçar uma foto<br />
específica e, em seguida, pressione o botão Selecionar para exibi-la.<br />
4. Toque em Copiar.<br />
Toque em Copiar<br />
121
Capítulo 11 Uso <strong>do</strong> aplicativo <strong>Palm</strong> Fotos<br />
Renomeação ou exclusão <strong>de</strong> um álbum<br />
122<br />
Você po<strong>de</strong> renomear ou excluir qualquer um <strong>do</strong>s álbuns cria<strong>do</strong>s. Não é possível<br />
renomear ou excluir o álbum Não arquiva<strong>do</strong>.<br />
Para renomear um álbum:<br />
1. Toque na lista <strong>de</strong> seleção <strong>de</strong> álbum no canto superior direito.<br />
2. Selecione Editar álbuns.<br />
3. Selecione o álbum que <strong>de</strong>seja renomear.<br />
4. Toque em Renomear e digite o novo nome.<br />
5. Toque em OK e, em seguida, em OK.<br />
Para excluir um álbum:<br />
1. Toque na lista <strong>de</strong> seleção <strong>de</strong> álbum no canto superior direito.<br />
2. Selecione Editar álbuns.<br />
3. Selecione o álbum <strong>de</strong>seja<strong>do</strong> e toque em Excluir.<br />
4. Quan<strong>do</strong> a caixa <strong>de</strong> diálogo <strong>de</strong> confirmação for exibida, toque em Excluir.<br />
5. Toque em OK.<br />
Transferência <strong>de</strong> fotos<br />
O coman<strong>do</strong> Transferir permite transferir fotos para outros dispositivos que estão<br />
ativa<strong>do</strong>s com a tecnologia <strong>de</strong> infravermelho. O dispositivo receptor <strong>de</strong>ve ter um<br />
aplicativo que possa exibir fotos. Para obter instruções sobre como transferir uma<br />
única foto, consulte “Transferência <strong>de</strong> da<strong>do</strong>s” no Capítulo 3. Siga estas etapas para<br />
transferir várias fotos.<br />
Para transferir fotos:<br />
1. Toque no ícone Menu .<br />
2. Selecione Foto e, em seguida, selecione Transferir.<br />
Toque em Transf.
Exclusão <strong>de</strong> fotos<br />
3. Toque nas fotos que <strong>de</strong>seja transferir.<br />
Um sinal <strong>de</strong> mais aparece ao la<strong>do</strong> das fotos selecionadas.<br />
4. Toque em Transf.<br />
Exclusão <strong>de</strong> fotos<br />
5. Aponte a porta <strong>de</strong> infravermelho <strong>do</strong> computa<strong>do</strong>r <strong>de</strong> mão para a porta <strong>de</strong><br />
infravermelho <strong>do</strong> dispositivo receptor. Consulte “Envio <strong>de</strong> da<strong>do</strong>s” no<br />
Capítulo 3 para obter mais informações sobre como transferir da<strong>do</strong>s.<br />
Se uma foto localizada no computa<strong>do</strong>r <strong>de</strong> mão ou no cartão <strong>de</strong> expansão não for<br />
mais necessária, ela po<strong>de</strong>rá se excluída.<br />
Para excluir fotos:<br />
1. Toque no ícone Menu .<br />
2. Selecione Foto e, em seguida, Excluir.<br />
Toque em Excluir.<br />
3. Toque nas fotos que <strong>de</strong>seja excluir.<br />
Um X aparece ao la<strong>do</strong> <strong>de</strong> cada foto selecionada.<br />
4. Toque em Excluir.<br />
5. Quan<strong>do</strong> a caixa <strong>de</strong> diálogo <strong>de</strong> confirmação for exibida, toque em Excluir.<br />
123
Capítulo 11 Uso <strong>do</strong> aplicativo <strong>Palm</strong> Fotos<br />
Uso <strong>de</strong> fotos no computa<strong>do</strong>r <strong>de</strong> mesa<br />
124<br />
Depois que uma operação <strong>de</strong> HotSync ® é executada para sincronizar as fotos<br />
<strong>do</strong> computa<strong>do</strong>r <strong>de</strong> mão com o computa<strong>do</strong>r com Win<strong>do</strong>ws, o software <strong>Palm</strong><br />
Desktop permite executar as seguintes ações no computa<strong>do</strong>r <strong>de</strong> mesa. Consulte<br />
a Ajuda on-line <strong>do</strong> software <strong>Palm</strong> Desktop para obter <strong>de</strong>talhes.<br />
■ Exibir fotos em vários formatos: Lista, Miniaturas, Detalhes e Editor com<br />
uma visualização <strong>do</strong> computa<strong>do</strong>r <strong>de</strong> mão.<br />
■ Arrastar fotos para o ícone <strong>Palm</strong> Quick Install ou para a janela da área <strong>de</strong><br />
trabalho <strong>do</strong> aplicativo <strong>Palm</strong> Fotos para instalá-las no computa<strong>do</strong>r <strong>de</strong> mão<br />
ou em um cartão <strong>de</strong> expansão durante a próxima operação <strong>de</strong> HotSync.<br />
■ Modificar e excluir fotos.<br />
■ Organizar fotos e adicionar notas.<br />
■ Transferir fotos para outros aplicativos usan<strong>do</strong> o coman<strong>do</strong> Enviar ou Exportar,<br />
além <strong>de</strong> importar da<strong>do</strong>s nos formatos <strong>de</strong> arquivos mais conheci<strong>do</strong>s.<br />
Para obter informações sobre como trabalhar com fotos no computa<strong>do</strong>r Mac, abra<br />
a pasta <strong>Palm</strong>, abra a pasta Documentation e clique duas vezes no arquivo Photo<br />
and Audio Readme.<br />
Uso <strong>do</strong>s menus <strong>do</strong> aplicativo <strong>Palm</strong> Fotos<br />
Menu Opções<br />
Os coman<strong>do</strong>s <strong>de</strong> menu <strong>do</strong> aplicativo <strong>Palm</strong> Fotos não explica<strong>do</strong>s em outras partes<br />
<strong>de</strong>ste livro são <strong>de</strong>scritos aqui. Consulte “Uso <strong>de</strong> menus” no Capítulo 4 para obter<br />
informações sobre como selecionar coman<strong>do</strong>s <strong>de</strong> menu.<br />
Sobre o Fotos Mostra informações sobre a versão <strong>do</strong> aplicativo <strong>Palm</strong> Fotos.
CAPÍTULO 12<br />
Uso <strong>do</strong> aplicativo Tarefas<br />
O aplicativo Tarefas é um local conveniente para se criar lembretes e<br />
priorizar tarefas. Você po<strong>de</strong> atribuir um nível <strong>de</strong> priorida<strong>de</strong> e uma data<br />
<strong>de</strong> conclusão a cada tarefa e classificá-las por data <strong>de</strong> conclusão, nível<br />
<strong>de</strong> priorida<strong>de</strong> ou categoria.<br />
NOTA Há <strong>de</strong>terminadas tarefas comuns a vários aplicativos <strong>do</strong> computa<strong>do</strong>r <strong>de</strong> mão.<br />
Para obter mais informações, consulte o Capítulo 4, “Trabalho com aplicativos”.<br />
Para abrir o aplicativo Tarefas:<br />
■ Pressione o botão <strong>do</strong> aplicativo Tarefas no painel dianteiro <strong>do</strong> computa<strong>do</strong>r <strong>de</strong><br />
mão. O aplicativo Tarefas será aberto para exibir a lista <strong>de</strong> to<strong>do</strong>s os registros<br />
<strong>do</strong> usuário.<br />
Botão <strong>do</strong> aplicativo Tarefas<br />
DICA Pressione o botão <strong>do</strong> aplicativo Tarefas repetidamente para percorrer os filtros<br />
da lista <strong>de</strong> tarefas.<br />
125
Capítulo 12 Uso <strong>do</strong> aplicativo Tarefas<br />
Criação <strong>de</strong> tarefas<br />
126<br />
Uma tarefa é um lembrete <strong>de</strong> um item que <strong>de</strong>ve ser concluí<strong>do</strong>.<br />
Para criar uma tarefa:<br />
1. Toque em Nova.<br />
2. Digite o texto da tarefa. O texto po<strong>de</strong>rá ocupar mais <strong>de</strong> uma linha.<br />
3. Toque em qualquer local da tela para <strong>de</strong>smarcar a tarefa.<br />
Configuração <strong>de</strong> priorida<strong>de</strong><br />
DICA Se não houver nenhuma tarefa selecionada, escreva na área <strong>de</strong> entrada<br />
<strong>do</strong> Graffiti ® 2 para criar automaticamente um novo item.<br />
Você po<strong>de</strong> usar a configuração <strong>de</strong> priorida<strong>de</strong> <strong>do</strong>s itens para organizar as tarefas<br />
<strong>de</strong> acor<strong>do</strong> com a importância ou urgência. A configuração padrão <strong>de</strong> Tarefas é<br />
organizar os itens por data <strong>de</strong> conclusão e priorida<strong>de</strong>, com os itens <strong>de</strong> priorida<strong>de</strong><br />
1 no início da lista. Se existirem vários itens na lista, a alteração da configuração<br />
<strong>de</strong> priorida<strong>de</strong> <strong>de</strong> um item po<strong>de</strong>rá alterar sua posição na lista.<br />
Para <strong>de</strong>finir a priorida<strong>de</strong> <strong>de</strong> uma tarefa:<br />
1. Toque no número <strong>de</strong> priorida<strong>de</strong> à esquerda da tarefa.<br />
Toque aqui<br />
Selecione a<br />
priorida<strong>de</strong><br />
Nova tarefa<br />
Toque em Nova<br />
2. Selecione o número <strong>de</strong> priorida<strong>de</strong> <strong>de</strong>seja<strong>do</strong> (1 indica mais importante).
Marcação <strong>de</strong> uma tarefa<br />
Marcação <strong>de</strong> uma tarefa<br />
É possível marcar uma tarefa para indicar que ela foi concluída. Você po<strong>de</strong> <strong>de</strong>finir<br />
opções para registrar a data em que a tarefa é concluída, bem como mostrar ou<br />
ocultar os itens concluí<strong>do</strong>s. Consulte “Configuração <strong>de</strong> preferências <strong>de</strong> tarefas”<br />
mais adiante neste capítulo.<br />
Para marcar uma tarefa:<br />
■ Toque na caixa <strong>de</strong> seleção à esquerda <strong>do</strong> item.<br />
Alteração <strong>do</strong>s <strong>de</strong>talhes da tarefa<br />
A caixa <strong>de</strong> diálogo Detalhes <strong>de</strong> tarefa permite alterar as configurações <strong>de</strong> itens<br />
individuais.<br />
Para exibir a caixa <strong>de</strong> diálogo Detalhes <strong>de</strong> tarefa:<br />
1. Toque no texto <strong>do</strong> item cujos <strong>de</strong>talhes <strong>de</strong>vem ser altera<strong>do</strong>s.<br />
DICA Você também po<strong>de</strong> selecionar um item com o navega<strong>do</strong>r.<br />
Consulte “Uso <strong>do</strong> navega<strong>do</strong>r” no Capítulo 2 para obter <strong>de</strong>talhes.<br />
2. Toque em Detalhes.<br />
3. Altere as configurações <strong>de</strong>sejadas.<br />
Tarefa concluída<br />
NOTA Para adicionar uma tarefa a uma categoria, consulte “Categorização <strong>de</strong><br />
aplicativos” no Capítulo 4.<br />
127
Capítulo 12 Uso <strong>do</strong> aplicativo Tarefas<br />
Configuração <strong>de</strong> uma data <strong>de</strong> conclusão<br />
128<br />
Você po<strong>de</strong> <strong>de</strong>finir uma data <strong>de</strong> conclusão que é exibida com a tarefa.<br />
Para <strong>de</strong>finir uma data <strong>de</strong> conclusão para uma tarefa:<br />
1. Na caixa <strong>de</strong> diálogo Detalhes, toque na lista <strong>de</strong> seleção Data <strong>de</strong> conclusão.<br />
2. Toque na data a ser atribuída ao item:<br />
– Escolher data abre o seletor <strong>de</strong> datas para a seleção da data <strong>de</strong>sejada<br />
para o item.<br />
– Sem data remove a data <strong>de</strong> conclusão <strong>do</strong> item.<br />
3. Toque em OK.<br />
Configuração <strong>de</strong> alarmes<br />
DICA Se a opção Mostrar datas <strong>de</strong> conclusão for ativada na caixa <strong>de</strong> diálogo<br />
Preferências <strong>de</strong> tarefas, toque diretamente na data <strong>de</strong> conclusão na lista <strong>de</strong><br />
tarefas para abrir a lista <strong>de</strong> seleção mostrada na etapa 2.<br />
Você po<strong>de</strong> <strong>de</strong>finir um alarme antes da conclusão <strong>de</strong> uma tarefa para lembrá-lo<br />
<strong>de</strong> iniciar a tarefa.<br />
Para <strong>de</strong>finir um alarme para uma tarefa:<br />
1. Selecione a tarefa à qual <strong>de</strong>seja atribuir um alarme.<br />
2. Toque em Detalhes.<br />
3. Toque na caixa Alarme. A caixa Alarme só será exibida se uma data <strong>de</strong> conclusão<br />
tiver si<strong>do</strong> <strong>de</strong>finida.<br />
A caixa <strong>de</strong> diálogo Acertar alarme é exibida.<br />
4. Toque na caixa <strong>de</strong> seleção Alarme.<br />
5. Selecione 5 e insira qualquer número <strong>de</strong> 0 a 99 (inclusive) como o número<br />
<strong>de</strong> dias.<br />
Insira o número<br />
<strong>de</strong> dias aqui<br />
6. Insira ou selecione a hora.<br />
7. Toque em OK.<br />
Um ícone <strong>de</strong> alarme aparece ao la<strong>do</strong> da tarefa na lista <strong>de</strong> tarefas.
Agendamento <strong>de</strong> tarefas repetidas<br />
Alteração <strong>do</strong>s <strong>de</strong>talhes da tarefa<br />
A função <strong>de</strong> repetição permite agendar tarefas que se repetem em intervalos fixos<br />
ou regulares após a conclusão <strong>de</strong> uma ocorrência anterior da tarefa.<br />
Para agendar uma tarefa com um intervalo fixo <strong>de</strong> repetição:<br />
1. Selecione a tarefa.<br />
2. Toque em Detalhes.<br />
3. Toque na lista <strong>de</strong> seleção Repetir.<br />
4. Execute um <strong>de</strong>stes procedimentos:<br />
– Selecione um intervalo fixo na lista <strong>de</strong> seleção e toque em OK.<br />
– Selecione Diariamente até. Use o seletor <strong>de</strong> datas para selecionar uma data<br />
<strong>de</strong> término e toque em OK.<br />
– Selecione Outros para abrir a caixa <strong>de</strong> diálogo Alterar repetição e vá<br />
para a etapa 5.<br />
5. Toque em Dia, Semana, Mês ou Ano para <strong>de</strong>finir a freqüência <strong>de</strong> repetição<br />
da tarefa.<br />
6. Toque em Intervalo fixo.<br />
7. Na linha A cada, insira o número correspon<strong>de</strong>nte à freqüência <strong>de</strong> repetição<br />
da tarefa.<br />
Por exemplo, selecione Mês e insira 2 para que a tarefa se repita a cada <strong>do</strong>is<br />
meses.<br />
8. Para especificar uma data <strong>de</strong> término para a tarefa repetida, toque na lista<br />
<strong>de</strong> seleção Término e, <strong>de</strong>pois, em Escolher data. Use o seletor <strong>de</strong> datas<br />
para selecionar uma data <strong>de</strong> término.<br />
9. Se tiver seleciona<strong>do</strong> Semana ou Mês, execute um <strong>do</strong>s seguintes procedimentos:<br />
– Se tiver seleciona<strong>do</strong> Semana, toque no dia da semana em que a tarefa <strong>de</strong>ve<br />
se repetir.<br />
– Se tiver seleciona<strong>do</strong> Mês, selecione o dia da semana ou <strong>do</strong> mês em que<br />
atarefa <strong>de</strong>ve se repetir.<br />
10. Toque em OK.<br />
Depois que uma tarefa repetida ou contínua for agendada, o ícone Repetir<br />
aparecerá ao la<strong>do</strong> da tarefa na lista <strong>de</strong> tarefas.<br />
129
Capítulo 12 Uso <strong>do</strong> aplicativo Tarefas<br />
130<br />
Para agendar uma tarefa que se repete em intervalos fixos após a conclusão <strong>de</strong> uma ocorrência anterior<br />
da tarefa:<br />
1. Selecione a tarefa.<br />
2. Toque em Detalhes.<br />
3. Toque na lista <strong>de</strong> seleção Repetir.<br />
4. Selecione Outros para abrir a caixa <strong>de</strong> diálogo Alterar repetição.<br />
5. Toque em Dia, Semana, Mês ou Ano para <strong>de</strong>finir a freqüência <strong>de</strong> repetição<br />
da tarefa.<br />
6. Toque em Após conclusão.<br />
7. Na linha A cada, insira o número correspon<strong>de</strong>nte à freqüência <strong>de</strong> repetição<br />
da tarefa.<br />
Por exemplo, selecione Dia e insira 2 para que a tarefa se repita a cada <strong>do</strong>is dias<br />
após a conclusão da ocorrência anterior da tarefa.<br />
8. Para especificar uma data <strong>de</strong> término, toque na lista <strong>de</strong> seleção Término e,<br />
<strong>de</strong>pois, em Escolher data. Use o seletor <strong>de</strong> datas para selecionar uma data <strong>de</strong><br />
término.<br />
9. Toque em OK.<br />
Depois que uma tarefa repetida for agendada, o ícone Repetir aparecerá ao la<strong>do</strong><br />
da tarefa na lista <strong>de</strong> tarefas.
Opções <strong>de</strong> exibição<br />
Uso <strong>de</strong> filtros <strong>de</strong> exibição<br />
Opções <strong>de</strong> exibição<br />
Você po<strong>de</strong> escolher as tarefas que <strong>de</strong>vem ser exibidas e como elas são classificadas<br />
selecionan<strong>do</strong> um filtro <strong>de</strong> exibição e <strong>de</strong>finin<strong>do</strong> preferências <strong>de</strong> tarefas.<br />
Para escolher exibições alternativas da lista <strong>de</strong> tarefas, use os botões <strong>de</strong> opções<br />
<strong>de</strong> filtro. As três opções principais são Tu<strong>do</strong>, Data e Categoria.<br />
IMPORTANTE A or<strong>de</strong>m <strong>de</strong> classificação e os tipos <strong>de</strong> tarefas exibi<strong>do</strong>s, como tarefas<br />
concluídas, são <strong>de</strong>fini<strong>do</strong>s no menu Preferências. Para obter mais informações,<br />
consulte “Configuração <strong>de</strong> preferências <strong>de</strong> tarefas” na próxima seção.<br />
Para usar os filtros <strong>de</strong> exibição:<br />
1. Toque no botão <strong>de</strong> filtro.<br />
2. Toque na lista <strong>de</strong> seleção <strong>de</strong> filtros e selecione o tipo <strong>de</strong> filtro.<br />
Toque<br />
no botão<br />
<strong>de</strong> filtro<br />
Toque<br />
na lista<br />
<strong>de</strong> seleção<br />
<strong>de</strong> filtros<br />
Tu<strong>do</strong> Exibe uma lista <strong>de</strong> todas as tarefas.<br />
Data Quan<strong>do</strong> esta opção é selecionada, a lista <strong>de</strong> seleção <strong>de</strong><br />
filtros <strong>de</strong> data aparece no canto superior direito, abaixo da<br />
barra <strong>de</strong> título. Selecione um <strong>do</strong>s seguintes filtros <strong>de</strong> data.<br />
■ Concluir hoje: lista todas as tarefas que <strong>de</strong>vem ser<br />
concluídas hoje.<br />
■ Últimos 7 dias: exibe uma lista <strong>de</strong> todas as tarefas que<br />
foram concluídas nos últimos sete dias, incluin<strong>do</strong> hoje.<br />
■ Próximos 7 dias: exibe todas as tarefas que <strong>de</strong>vem ser<br />
concluídas nos próximos dias.<br />
■ Após conclusão: exibe todas as tarefas não concluídas<br />
após a data <strong>de</strong> conclusão.<br />
Categoria Quan<strong>do</strong> esta opção é selecionada, a lista <strong>de</strong> seleção <strong>de</strong><br />
categoria aparece no canto superior direito, abaixo da<br />
barra <strong>de</strong> título. Selecione uma categoria da lista para exibir<br />
todas as tarefas da categoria selecionada.<br />
131
Capítulo 12 Uso <strong>do</strong> aplicativo Tarefas<br />
Configuração <strong>de</strong> preferências <strong>de</strong> tarefas<br />
132<br />
A caixa <strong>de</strong> diálogo Preferências <strong>de</strong> tarefas permite controlar quais as tarefas<br />
que são exibidas e como elas são classificadas. Essas configurações também afetam<br />
as tarefas exibidas na tela Agenda <strong>do</strong> Calendário. Consulte “Uso da tela Agenda”<br />
no Capítulo 5.<br />
Você também po<strong>de</strong> <strong>de</strong>finir sons <strong>de</strong> alarme para as tarefas na caixa <strong>de</strong> diálogo<br />
Preferências.<br />
Para alterar as configurações <strong>de</strong> preferências:<br />
1. Toque no ícone Menu .<br />
2. Selecione Preferências no menu Opções.<br />
3. Selecione uma das configurações a seguir:<br />
Classificar por Toque na lista <strong>de</strong> seleção para selecionar a or<strong>de</strong>m <strong>de</strong> exibição<br />
das tarefas na lista <strong>de</strong> tarefas.<br />
Mostrar tarefas<br />
concluídas<br />
Registrar data<br />
conclusão<br />
Mostrar datas<br />
<strong>de</strong> conclusão<br />
Mostrar<br />
priorida<strong>de</strong>s<br />
Mostrar<br />
categorias<br />
4. Toque em OK.<br />
Exibe as tarefas concluídas na lista <strong>de</strong> tarefas. Se esta<br />
configuração for <strong>de</strong>sativada, as tarefas <strong>de</strong>saparecerão da lista<br />
quan<strong>do</strong> forem concluídas (marcadas).<br />
Os itens que não aparecem mais na lista porque esta<br />
configuração foi <strong>de</strong>sativada não são excluí<strong>do</strong>s. Eles ainda<br />
estão na memória <strong>do</strong> computa<strong>do</strong>r <strong>de</strong> mão. Você po<strong>de</strong> limpar<br />
os itens concluí<strong>do</strong>s para removê-los da memória.<br />
Substitui a data <strong>de</strong> conclusão pela data real em que a tarefa<br />
é concluída (marcada). Se uma data final não for atribuída<br />
a uma tarefa, a data <strong>de</strong> conclusão ainda registrará quan<strong>do</strong><br />
a tarefa é concluída.<br />
Exibe as datas <strong>de</strong> conclusão associadas às tarefas da lista<br />
e um ponto <strong>de</strong> exclamação ao la<strong>do</strong> das tarefas que não foram<br />
concluídas até a data <strong>de</strong> conclusão.<br />
Mostra a configuração <strong>de</strong> priorida<strong>de</strong> <strong>de</strong> cada tarefa.<br />
Mostra a categoria <strong>de</strong> cada tarefa.<br />
Som <strong>do</strong> alarme Toque na lista <strong>de</strong> seleção para selecionar um som <strong>de</strong> alarme.
CAPÍTULO 13<br />
Uso <strong>do</strong> software <strong>de</strong> email pessoal<br />
<strong>Palm</strong> VersaMail <br />
Com o aplicativo <strong>de</strong> email pessoal <strong>Palm</strong> VersaMail, você po<strong>de</strong> enviar, receber<br />
e gerenciar emails no computa<strong>do</strong>r <strong>de</strong> mão. Este capítulo <strong>de</strong>screve como configurar<br />
diferentes tipos <strong>de</strong> contas <strong>de</strong> email e explica como usar os diversos recursos <strong>de</strong><br />
email <strong>do</strong> aplicativo VersaMail.<br />
Recursos <strong>do</strong> aplicativo VersaMail<br />
Os principais recursos <strong>do</strong> aplicativo VersaMail 2.6 incluem:<br />
■ Suporte para o navega<strong>do</strong>r <strong>do</strong> <strong>Palm</strong> <strong>Tungsten</strong> E, simplifican<strong>do</strong> a entrada<br />
<strong>de</strong> da<strong>do</strong>s e a navegação<br />
■ Uso avança<strong>do</strong> <strong>de</strong> cores, fontes, estilos e opções <strong>de</strong> exibição selecionadas<br />
pelo usuário<br />
■ Exibição da formatação HTML básica <strong>de</strong> mensagens <strong>de</strong> email recebidas no<br />
formato HTML<br />
■ Suporte a um maior número <strong>de</strong> tipos <strong>de</strong> arquivos para envio e recebimento<br />
como anexos<br />
■ Recuperação programada <strong>de</strong> novos emails, com notificação<br />
■ Recursos aprimora<strong>do</strong>s <strong>de</strong> en<strong>de</strong>reçamento <strong>de</strong> mensagens<br />
■ Maior segurança<br />
Introdução ao aplicativo VersaMail<br />
Para começar a usar o aplicativo, toque no ícone VersaMail na tela inicial<br />
<strong>do</strong> computa<strong>do</strong>r <strong>de</strong> mão.<br />
Se estiver usan<strong>do</strong> um computa<strong>do</strong>r com Win<strong>do</strong>ws, instale o software <strong>de</strong><br />
transferência HotSync ® <strong>Palm</strong> VersaMail a partir <strong>do</strong> CD-ROM forneci<strong>do</strong> com o<br />
computa<strong>do</strong>r <strong>de</strong> mão. Consulte “Sincronização <strong>de</strong> emails entre o computa<strong>do</strong>r <strong>de</strong><br />
mão e o <strong>de</strong> mesa”, mais adiante neste capítulo, para obter informações sobre como<br />
usar o software <strong>de</strong> transferência.<br />
133
Capítulo 13 Uso <strong>do</strong> software <strong>de</strong> email pessoal <strong>Palm</strong> VersaMail<br />
Sincronização <strong>de</strong> um nome <strong>de</strong> usuário existente<br />
134<br />
Para sincronizar o computa<strong>do</strong>r <strong>de</strong> mão <strong>Tungsten</strong> E com um nome <strong>de</strong> usuário<br />
existente através <strong>de</strong> uma operação <strong>de</strong> HotSync, será necessário fazer isso antes<br />
<strong>de</strong> inserir as informações sobre a conta <strong>de</strong> email no aplicativo VersaMail.<br />
Se as informações sobre a conta <strong>de</strong> email forem inseridas antes da sincronização<br />
<strong>do</strong> computa<strong>do</strong>r <strong>de</strong> mão com um nome <strong>de</strong> usuário existente, as informações<br />
inseridas serão substituídas.<br />
Atualização <strong>de</strong> um banco <strong>de</strong> da<strong>do</strong>s MultiMail/VersaMail<br />
Se um aplicativo <strong>de</strong> email pessoal <strong>Palm</strong>, como o MultiMail SE ou o MultiMail<br />
Deluxe, ou uma versão anterior <strong>do</strong> aplicativo VersaMail já tiver si<strong>do</strong> usa<strong>do</strong><br />
anteriormente, o banco <strong>de</strong> da<strong>do</strong>s <strong>de</strong> email po<strong>de</strong>rá ser atualiza<strong>do</strong> para uso<br />
com o aplicativo VersaMail 2.6.<br />
Para atualizar um banco <strong>de</strong> da<strong>do</strong>s <strong>de</strong> email existente para uso com o aplicativo VersaMail:<br />
1. Execute uma operação <strong>de</strong> HotSync com um perfil <strong>de</strong> usuário que contenha<br />
o banco <strong>de</strong> da<strong>do</strong>s <strong>de</strong> email. Para fazer isso, toque no ícone HotSync na tela<br />
inicial e selecione um perfil que contenha um banco <strong>de</strong> da<strong>do</strong>s <strong>de</strong> email na lista<br />
<strong>de</strong> usuários exibida.<br />
2. Toque no ícone VersaMail .<br />
3. Toque em Sim para aceitar a atualização.
Configuração e gerenciamento <strong>de</strong> contas <strong>de</strong> email<br />
Configuração e gerenciamento <strong>de</strong> contas <strong>de</strong> email<br />
Com o aplicativo VersaMail, você po<strong>de</strong> configurar contas no computa<strong>do</strong>r <strong>de</strong> mão<br />
para acessar contas <strong>de</strong> email <strong>de</strong> prove<strong>do</strong>res como o Terra ou o Yahoo; para acessar<br />
o email corporativo com a configuração <strong>de</strong> servi<strong>do</strong>r <strong>de</strong> email a<strong>de</strong>quada (consulte<br />
“Uso <strong>de</strong> uma conta <strong>de</strong> email corporativa”, mais adiante neste capítulo, para obter<br />
mais informações); ou para sincronizar mensagens <strong>de</strong> email com um aplicativo <strong>de</strong><br />
email <strong>do</strong> computa<strong>do</strong>r <strong>de</strong> mesa.<br />
Tipos <strong>de</strong> conta e <strong>de</strong> conexão<br />
Você po<strong>de</strong> adicionar até oito contas <strong>de</strong> email ao computa<strong>do</strong>r <strong>de</strong> mão.<br />
Dois tipos <strong>de</strong> contas <strong>de</strong> email são aceitas:<br />
■ Re<strong>de</strong>: você po<strong>de</strong> enviar/receber email diretamente para/<strong>do</strong> computa<strong>do</strong>r <strong>de</strong><br />
mão através da conexão com um prove<strong>do</strong>r <strong>de</strong> serviços <strong>de</strong> email.<br />
■ Apenas sincronizar (somente computa<strong>do</strong>res com Win<strong>do</strong>ws): você po<strong>de</strong> fazer o<br />
<strong>do</strong>wnload, exibir e gerenciar emails entre o computa<strong>do</strong>r <strong>de</strong> mão e um aplicativo<br />
<strong>de</strong> email <strong>do</strong> computa<strong>do</strong>r <strong>de</strong> mesa, como o Microsoft Outlook, executan<strong>do</strong> uma<br />
operação <strong>de</strong> HotSync com o cabo para HotSync. Não é possível enviar nem<br />
receber mensagens sem fio ou com um mo<strong>de</strong>m em uma conta <strong>de</strong>sse tipo.<br />
Através <strong>de</strong> uma conta <strong>de</strong> re<strong>de</strong>, você po<strong>de</strong> configurar ou acessar uma conta <strong>de</strong> email<br />
usan<strong>do</strong> um <strong>do</strong>s seguintes méto<strong>do</strong>s <strong>de</strong> conexão:<br />
■ Porta <strong>de</strong> infravermelho no computa<strong>do</strong>r <strong>de</strong> mão para porta <strong>de</strong> infravermelho<br />
em um telefone celular<br />
■ Acessório <strong>de</strong> placa <strong>de</strong> re<strong>de</strong> sem fio (vendi<strong>do</strong> separadamente) encaixa<strong>do</strong> no slot<br />
<strong>do</strong> cartão <strong>de</strong> expansão no computa<strong>do</strong>r <strong>de</strong> mão<br />
■ Acessório <strong>de</strong> mo<strong>de</strong>m externo (vendi<strong>do</strong> separadamente) conecta<strong>do</strong> através<br />
<strong>do</strong> slot <strong>do</strong> cartão <strong>de</strong> expansão no computa<strong>do</strong>r <strong>de</strong> mão<br />
■ Cabo para HotSync conecta<strong>do</strong> ao computa<strong>do</strong>r <strong>de</strong> mesa (apenas usuários<br />
<strong>do</strong> Win<strong>do</strong>ws)<br />
Pré-requisitos da conta <strong>de</strong> email <strong>de</strong> re<strong>de</strong><br />
Antes <strong>de</strong> configurar uma conta <strong>de</strong> email <strong>de</strong> re<strong>de</strong>, execute os seguintes procedimentos:<br />
■ Estabeleça a conta <strong>de</strong> email com um prove<strong>do</strong>r <strong>de</strong> serviços <strong>de</strong> email. Dentre<br />
os prove<strong>do</strong>res mais comuns estão os prove<strong>do</strong>res <strong>de</strong> serviços <strong>de</strong> Internet (ISPs),<br />
como Terra e IG. O prove<strong>do</strong>r também po<strong>de</strong>rá ser uma opera<strong>do</strong>ra GSM (Global<br />
System for Mobile Communications, sistema global para comunicações com<br />
recursos móveis) ou GPRS (General Packet Radio Service, serviço <strong>de</strong> rádio <strong>de</strong><br />
pacote geral) sem fio <strong>de</strong> alta velocida<strong>de</strong>, como Oi ou TIM. Você também po<strong>de</strong><br />
usar uma conta <strong>de</strong> email corporativa.<br />
■ Faça as configurações <strong>de</strong> conexão <strong>do</strong> serviço para a conta no computa<strong>do</strong>r <strong>de</strong><br />
mão usan<strong>do</strong> as telas Preferências <strong>de</strong> re<strong>de</strong> e Preferências <strong>de</strong> conexão <strong>do</strong><br />
computa<strong>do</strong>r <strong>de</strong> mão. Consulte “Preferências <strong>de</strong> conexão” no Capítulo 16<br />
para obter mais informações.<br />
135
Capítulo 13 Uso <strong>do</strong> software <strong>de</strong> email pessoal <strong>Palm</strong> VersaMail<br />
136<br />
Também é necessário ter o pré-requisito apropria<strong>do</strong> para o tipo <strong>de</strong> conexão que<br />
se <strong>de</strong>seja fazer, conforme mostra<strong>do</strong> a seguir.<br />
Tipo <strong>de</strong> conexão Pré-requisito<br />
Re<strong>de</strong> sem fio <strong>de</strong> alta velocida<strong>de</strong><br />
(GPRS)<br />
Dial-up GSM através <strong>de</strong> um<br />
acessório <strong>de</strong> mo<strong>de</strong>m externo<br />
Dial-up GSM através <strong>de</strong> uma<br />
conexão por infravermelho<br />
com um telefone <strong>do</strong>ta<strong>do</strong> <strong>de</strong><br />
infravermelho<br />
Cabo para HotSync conecta<strong>do</strong><br />
ao computa<strong>do</strong>r <strong>de</strong> mesa<br />
Acessório <strong>de</strong> placa <strong>de</strong> re<strong>de</strong> sem fio (vendi<strong>do</strong><br />
separadamente).<br />
Conta <strong>de</strong> re<strong>de</strong> sem fio <strong>de</strong> alta velocida<strong>de</strong> ativa<br />
obtida com a opera<strong>do</strong>ra <strong>de</strong> telefonia sem fio.<br />
Acessório <strong>de</strong> mo<strong>de</strong>m sem fio conecta<strong>do</strong><br />
através <strong>do</strong> slot <strong>do</strong> cartão <strong>de</strong> expansão no<br />
computa<strong>do</strong>r <strong>de</strong> mão.<br />
Serviço <strong>de</strong> telefonia sem fio ativo com uma<br />
opera<strong>do</strong>ra GSM. Se uma re<strong>de</strong> sem fio <strong>de</strong> alta<br />
velocida<strong>de</strong> for usada, geralmente a mesma<br />
opera<strong>do</strong>ra fornecerá o serviço sem fio <strong>de</strong> alta<br />
velocida<strong>de</strong> e GSM.<br />
Observe que algumas opera<strong>do</strong>ras GSM<br />
exigem a inscrição em um serviço <strong>de</strong> da<strong>do</strong>s<br />
especial (separa<strong>do</strong> <strong>do</strong> serviço <strong>de</strong> voz) para<br />
o estabelecimento <strong>de</strong> uma conexão <strong>de</strong> re<strong>de</strong>.<br />
Telefone celular <strong>do</strong>ta<strong>do</strong> <strong>de</strong> infravermelho.<br />
Serviço <strong>de</strong> telefonia sem fio ativo com uma<br />
opera<strong>do</strong>ra GSM. Se uma re<strong>de</strong> sem fio <strong>de</strong> alta<br />
velocida<strong>de</strong> for usada, geralmente a mesma<br />
opera<strong>do</strong>ra fornecerá o serviço sem fio <strong>de</strong> alta<br />
velocida<strong>de</strong> e GSM.<br />
Observe que algumas opera<strong>do</strong>ras GSM<br />
exigem a inscrição em um serviço <strong>de</strong> da<strong>do</strong>s<br />
especial (separa<strong>do</strong> <strong>do</strong> serviço <strong>de</strong> voz) para<br />
o estabelecimento <strong>de</strong> uma conexão <strong>de</strong> re<strong>de</strong>.<br />
Cabo para HotSync (apenas usuários <strong>do</strong><br />
Win<strong>do</strong>ws).
Configuração e gerenciamento <strong>de</strong> contas <strong>de</strong> email<br />
Uso <strong>de</strong> um ISP<br />
Se estiver configuran<strong>do</strong> uma nova conta <strong>de</strong> email e usar um ISP muito conheci<strong>do</strong>,<br />
como Terra ou Yahoo, muitas das configurações necessárias durante a<br />
configuração da conta serão <strong>de</strong>finidas automaticamente.<br />
Para outros ISPs, são necessárias as seguintes informações:<br />
■ O protocolo usa<strong>do</strong> para email <strong>de</strong> entrada, como POP (Post Office Protocol,<br />
protocolo <strong>de</strong> agência <strong>de</strong> correio) ou IMAP (Internet Message Access Protocol,<br />
protocolo <strong>de</strong> acesso às mensagens <strong>de</strong> Internet)<br />
■ O nome <strong>do</strong> servi<strong>do</strong>r <strong>de</strong> email <strong>de</strong> entrada<br />
■ O nome <strong>do</strong> servi<strong>do</strong>r <strong>de</strong> email <strong>de</strong> saída (SMTP, Simple Mail Transfer Protocol -<br />
protocolo <strong>de</strong> transferência <strong>de</strong> correio simples)<br />
■ Se a conta <strong>de</strong> email requer algum tipo <strong>de</strong> segurança, como SSL (Secure Sockets<br />
Layer, camada <strong>de</strong> soquetes <strong>de</strong> segurança), APOP ou ESMTP (Exten<strong>de</strong>d Simple<br />
Mail Protocol, protocolo <strong>de</strong> transferência <strong>de</strong> correio simples estendi<strong>do</strong>)<br />
■ O en<strong>de</strong>reço e a senha <strong>de</strong> email<br />
■ O script <strong>de</strong> login (se houver) necessário para a conexão com o ISP ou o servi<strong>do</strong>r<br />
<strong>de</strong> email<br />
NOTA As informações sobre a conta <strong>de</strong> email po<strong>de</strong>m ser obtidas com o prove<strong>do</strong>r <strong>de</strong><br />
email. Depen<strong>de</strong>n<strong>do</strong> <strong>do</strong> tipo <strong>de</strong> serviço <strong>de</strong> email utiliza<strong>do</strong>, talvez seja possível acessar<br />
essas informações através <strong>do</strong> site <strong>do</strong> prove<strong>do</strong>r <strong>de</strong> email ou através <strong>do</strong> atendimento<br />
ao cliente <strong>do</strong> prove<strong>do</strong>r.<br />
Uso <strong>de</strong> uma conta <strong>de</strong> email corporativa<br />
Se <strong>de</strong>sejar acessar emails no computa<strong>do</strong>r <strong>de</strong> mão usan<strong>do</strong> a conta <strong>de</strong> email<br />
corporativa, crie essa conta no computa<strong>do</strong>r <strong>de</strong> mão exatamente como criaria<br />
qualquer outra conta (consulte “Criação <strong>de</strong> uma conta <strong>de</strong> email”, mais adiante<br />
neste capítulo), com uma exceção: talvez seja necessário configurar uma VPN<br />
(Virtual Private Network, re<strong>de</strong> virtual privada) para uma conta <strong>de</strong> email<br />
corporativa. Consulte “VPNs”, mais adiante neste capítulo, para obter<br />
informações.<br />
As consi<strong>de</strong>rações a seguir aplicam-se à configuração <strong>de</strong> uma conta <strong>de</strong> email<br />
corporativa:<br />
Nome <strong>do</strong> usuário<br />
e senha<br />
Po<strong>de</strong>m ser o nome <strong>do</strong> usuário e a senha <strong>do</strong> Win<strong>do</strong>ws 2000,<br />
o nome <strong>do</strong> usuário e a senha da ID <strong>do</strong> Lotus Notes ou algo<br />
diferente. Solicite ao administra<strong>do</strong>r <strong>do</strong> servi<strong>do</strong>r da empresa a<br />
senha e o nome <strong>do</strong> usuário corretos. O aplicativo VersaMail 2.6<br />
fornece criptografia AES <strong>de</strong> 128 bits <strong>de</strong> alta segurança para<br />
asenha.<br />
137
Capítulo 13 Uso <strong>do</strong> software <strong>de</strong> email pessoal <strong>Palm</strong> VersaMail<br />
138<br />
Protocolo A maioria <strong>do</strong>s servi<strong>do</strong>res <strong>de</strong> email corporativos usa o protocolo<br />
IMAP para a recuperação <strong>de</strong> emails. Em casos raros, o servi<strong>do</strong>r<br />
da empresa po<strong>de</strong>rá usar o protocolo POP. Verifique com o<br />
administra<strong>do</strong>r <strong>do</strong> servi<strong>do</strong>r da empresa qual o protocolo usa<strong>do</strong>.<br />
Configurações<br />
<strong>do</strong> servi<strong>do</strong>r <strong>de</strong><br />
email <strong>de</strong> entrada<br />
e <strong>de</strong> saída<br />
Consulte “Criação <strong>de</strong> uma conta <strong>de</strong> email”, mais adiante neste capítulo, para saber<br />
quais as etapas necessárias para inserir o nome <strong>do</strong> usuário, a senha, o protocolo e<br />
as configurações <strong>do</strong> servi<strong>do</strong>r <strong>de</strong> entrada e <strong>de</strong> saída ao configurar a conta <strong>de</strong> email<br />
corporativa.<br />
Essa conta permite o acesso aos seguintes tipos <strong>de</strong> servi<strong>do</strong>res <strong>de</strong> email, <strong>de</strong>ntre outros:<br />
■ Microsoft Exchange<br />
■ Lotus Domino<br />
■ Sun iPlanet<br />
Verifique com o administra<strong>do</strong>r <strong>do</strong> servi<strong>do</strong>r da empresa quais<br />
são essas configurações.<br />
VPNs<br />
Para acessar email no computa<strong>do</strong>r <strong>de</strong> mão usan<strong>do</strong> a conta <strong>de</strong> email corporativa,<br />
talvez seja necessário configurar uma VPN no computa<strong>do</strong>r <strong>de</strong> mão. As VPNs<br />
permitem fazer login no servi<strong>do</strong>r <strong>de</strong> email corporativo através <strong>do</strong> firewall da<br />
empresa (camada <strong>de</strong> segurança). Sem uma VPN, não é possível “atravessar”<br />
o firewall para obter acesso ao servi<strong>do</strong>r <strong>de</strong> email.<br />
Será necessário configurar uma VPN para acessar o email corporativo nas duas<br />
situações a seguir:<br />
■ A re<strong>de</strong> local (LAN) sem fio da empresa está localizada fora <strong>do</strong> firewall.<br />
■ A LAN sem fio da empresa está localizada <strong>de</strong>ntro <strong>do</strong> firewall, mas a tentativa<br />
<strong>de</strong> acesso é feita fora <strong>do</strong> firewall (por exemplo, em um local público ou em casa).<br />
Verifique com o administra<strong>do</strong>r <strong>do</strong> servi<strong>do</strong>r da empresa se é necessária uma VPN<br />
para acessar a re<strong>de</strong> corporativa.<br />
NOTA É possível que o recurso <strong>de</strong> obtenção automática <strong>de</strong> email com notificação <strong>do</strong><br />
aplicativo VersaMail não funcione com uma <strong>de</strong>terminada conexão VPN. Além disso,<br />
não é possível utilizar a repetição programada <strong>de</strong> envio <strong>de</strong> email com contas que<br />
usam uma conexão VPN. Consulte “Obtenção automática <strong>de</strong> email com notificação”<br />
e “Repetição <strong>do</strong> envio”, mais adiante neste capítulo, para obter informações.
Criação <strong>de</strong> uma conta <strong>de</strong> email<br />
Configuração e gerenciamento <strong>de</strong> contas <strong>de</strong> email<br />
Crie uma nova conta em Configuração <strong>de</strong> conta, que o orienta através <strong>de</strong> to<strong>do</strong><br />
o processo. As etapas para criar uma conta <strong>de</strong> re<strong>de</strong> e uma conta apenas para<br />
sincronização são idênticas, porém, no segun<strong>do</strong> caso é necessário marcar uma<br />
única caixa <strong>de</strong> seleção; consulte a etapa 4 <strong>do</strong> procedimento abaixo.<br />
Para criar uma conta <strong>de</strong> email:<br />
1. Toque no ícone Menu , selecione Contas e, em seguida, selecione<br />
Configuração <strong>de</strong> conta.<br />
2. Toque em Novo.<br />
3. Digite o seguinte:<br />
Nome da conta Digite um nome <strong>de</strong>scritivo para a conta, como “Minha conta<br />
<strong>do</strong> Yahoo”.<br />
Serv. <strong>de</strong> correio Toque na lista <strong>de</strong> seleção Serv. <strong>de</strong> correio e selecione o prove<strong>do</strong>r<br />
ao qual está se conectan<strong>do</strong>. Selecione Outros se o ISP não<br />
estiver na lista.<br />
Protocolo Toque na lista <strong>de</strong> seleção Protocolo e selecione POP ou IMAP.<br />
(A maioria <strong>do</strong>s prove<strong>do</strong>res <strong>de</strong> email usa o protocolo POP.)<br />
Se o aplicativo VersaMail conhecer o protocolo para o serviço <strong>de</strong> email<br />
seleciona<strong>do</strong>, ele exibirá o protocolo correto.<br />
139
Capítulo 13 Uso <strong>do</strong> software <strong>de</strong> email pessoal <strong>Palm</strong> VersaMail<br />
140<br />
4. Para contas apenas para sincronização: na mesma tela, marque a caixa <strong>de</strong> seleção<br />
Apenas para sincronização.<br />
NOTA Para usar uma conta apenas para sincronização, é necessário usar um<br />
computa<strong>do</strong>r com Win<strong>do</strong>ws.<br />
5. Toque em Avança.<br />
Inserção <strong>do</strong> nome <strong>do</strong> usuário e da senha da conta<br />
Na próxima parte da tela Configuração <strong>de</strong> conta <strong>do</strong> VersaMail, digite o nome<br />
<strong>do</strong> usuário e a senha da conta. O aplicativo VersaMail 2.6 fornece criptografia AES<br />
<strong>de</strong> 128 bits <strong>de</strong> alta segurança para a senha.<br />
Para inserir o nome <strong>do</strong> usuário e a senha da conta:<br />
1. Digite o nome <strong>do</strong> usuário usa<strong>do</strong> para acessar o email. Esse nome geralmente<br />
correspon<strong>de</strong> à parte <strong>do</strong> en<strong>de</strong>reço <strong>de</strong> email que antece<strong>de</strong> o símbolo @ e não<br />
ao en<strong>de</strong>reço <strong>de</strong> email inteiro.<br />
2. Toque na caixa Senha e digite a senha.<br />
3. Toque em OK. A caixa Senha exibe a palavra “Atribuí<strong>do</strong>” para indicar que foi<br />
inserida uma senha.<br />
4. Toque em Avança.<br />
Marque a caixa <strong>de</strong> seleção<br />
para uma conta apenas<br />
para sincronização
Configuração e gerenciamento <strong>de</strong> contas <strong>de</strong> email<br />
Inserção <strong>do</strong> nome <strong>do</strong>s servi<strong>do</strong>res <strong>de</strong> email <strong>de</strong> entrada e <strong>de</strong> saída<br />
É necessário verificar o en<strong>de</strong>reço <strong>de</strong> email da conta acessada, bem como inserir<br />
o nome <strong>do</strong>s servi<strong>do</strong>res <strong>de</strong> email <strong>de</strong> entrada e <strong>de</strong> saída.<br />
Para inserir as configurações <strong>do</strong> servi<strong>do</strong>r <strong>de</strong> email:<br />
1. Se um serviço pré-configura<strong>do</strong> tiver si<strong>do</strong> seleciona<strong>do</strong> na lista <strong>de</strong> seleção Serv.<br />
<strong>de</strong> correio na tela Configuração <strong>de</strong> conta, o campo <strong>de</strong> en<strong>de</strong>reço <strong>de</strong> email será<br />
preenchi<strong>do</strong> automaticamente, com base no nome <strong>do</strong> usuário e no serviço <strong>de</strong><br />
email inseri<strong>do</strong>s. Verifique se o en<strong>de</strong>reço está correto e edite-o se necessário.<br />
Se tiver seleciona<strong>do</strong> Outros na lista <strong>de</strong> seleção Serv. <strong>de</strong> correio na tela<br />
Configuração <strong>de</strong> conta, digite o en<strong>de</strong>reço <strong>de</strong> email da conta.<br />
2. Digite o nome <strong>do</strong> servi<strong>do</strong>r <strong>de</strong> email <strong>de</strong> entrada (POP), como pop.mail.yahoo.com.<br />
Se o aplicativo VersaMail conhecer o nome <strong>do</strong> servi<strong>do</strong>r <strong>de</strong> email <strong>de</strong> entrada,<br />
com base no serviço <strong>de</strong> email seleciona<strong>do</strong>, o nome <strong>do</strong> servi<strong>do</strong>r correto será<br />
exibi<strong>do</strong>.<br />
3. Digite o nome <strong>do</strong> servi<strong>do</strong>r <strong>de</strong> email <strong>de</strong> saída (SMTP), como smtp.mail.yahoo.com.<br />
Se o aplicativo VersaMail conhecer o nome <strong>do</strong> servi<strong>do</strong>r <strong>de</strong> email <strong>de</strong> saída, com<br />
base no serviço <strong>de</strong> email seleciona<strong>do</strong>, o nome <strong>do</strong> servi<strong>do</strong>r correto será exibi<strong>do</strong>.<br />
4. Toque em Avança.<br />
5. Siga um <strong>de</strong>stes procedimentos:<br />
O en<strong>de</strong>reço <strong>de</strong> email será preenchi<strong>do</strong><br />
automaticamente se um serviço <strong>de</strong> email<br />
pré-configura<strong>do</strong> tiver si<strong>do</strong> seleciona<strong>do</strong><br />
Os servi<strong>do</strong>res <strong>de</strong> email serão preenchi<strong>do</strong>s<br />
automaticamente se o aplicativo VersaMail<br />
conhecer os nomes com base no serviço<br />
<strong>de</strong> email seleciona<strong>do</strong><br />
– Para aceitar essas opções <strong>de</strong> email e começar a usar o aplicativo VersaMail,<br />
toque em OK. Isso o levará para a Caixa <strong>de</strong> entrada da conta configurada.<br />
Consulte “Obtenção, envio e gerenciamento <strong>de</strong> email”, mais adiante neste<br />
capítulo, para obter informações sobre como receber e enviar emails. Quan<strong>do</strong><br />
configurar uma conta <strong>de</strong> email apenas para sincronização, será necessário<br />
configurá-la no computa<strong>do</strong>r <strong>de</strong> mesa. Consulte “Configuração <strong>de</strong> uma<br />
conta no Gerencia<strong>do</strong>r <strong>de</strong> HotSync”, mais adiante neste capítulo, para obter<br />
informações. Só será possível sincronizar os emails entre o computa<strong>do</strong>r <strong>de</strong><br />
mão e o <strong>de</strong> mesa <strong>de</strong>pois que a conta for configurada no computa<strong>do</strong>r <strong>de</strong> mesa.<br />
141
Capítulo 13 Uso <strong>do</strong> software <strong>de</strong> email pessoal <strong>Palm</strong> VersaMail<br />
142<br />
– Para configurar opções adicionais <strong>de</strong> email, toque em Avança. Continue com<br />
o próximo conjunto <strong>de</strong> procedimentos.<br />
Configuração <strong>de</strong> opções <strong>de</strong> recuperação <strong>de</strong> email para uma conta POP ou IMAP<br />
A próxima tela Configuração <strong>do</strong> VersaMail exibe opções diferentes, <strong>de</strong>pen<strong>de</strong>n<strong>do</strong><br />
<strong>do</strong> protocolo usa<strong>do</strong> pelo serviço <strong>de</strong> email, POP ou IMAP.<br />
Para <strong>de</strong>finir as opções <strong>do</strong> servi<strong>do</strong>r <strong>de</strong> recuperação <strong>de</strong> email para uma conta POP ou IMAP:<br />
1. (Opcional) Selecione uma das configurações a seguir:<br />
Obter SOMENTE<br />
correio não li<strong>do</strong><br />
Excluir<br />
mensagens<br />
no servi<strong>do</strong>r<br />
NOTA O protocolo POP não aceita a recuperação apenas<br />
<strong>de</strong> emails não li<strong>do</strong>s <strong>do</strong> servi<strong>do</strong>r. Se uma conta <strong>de</strong> email POP<br />
for utilizada, o aplicativo VersaMail fará o <strong>do</strong>wnload <strong>de</strong> todas<br />
as mensagens a partir <strong>do</strong> servi<strong>do</strong>r, mesmo que elas já tenham<br />
si<strong>do</strong> lidas (por exemplo, no computa<strong>do</strong>r <strong>de</strong> mesa ou na Web),<br />
in<strong>de</strong>pen<strong>de</strong>ntemente <strong>de</strong> esta caixa <strong>de</strong> seleção estar ou não<br />
marcada.<br />
Para contas IMAP, selecione Obter SOMENTE correio não<br />
li<strong>do</strong> para fazer o <strong>do</strong>wnload no computa<strong>do</strong>r <strong>de</strong> mão apenas<br />
<strong>do</strong>s emails não li<strong>do</strong>s. Se você não selecionar essa opção e<br />
tocar em Obter/enviar, o <strong>do</strong>wnload <strong>de</strong> todas as mensagens<br />
<strong>de</strong> email que estiverem no servi<strong>do</strong>r <strong>de</strong> email <strong>do</strong> prove<strong>do</strong>r,<br />
inclusive as mensagens já lidas, será feito na Caixa <strong>de</strong><br />
entrada. Para obter to<strong>do</strong>s os emails (inclusive os já li<strong>do</strong>s)<br />
e não apenas os não li<strong>do</strong>s, <strong>de</strong>smarque Obter SOMENTE<br />
correio não li<strong>do</strong>.<br />
Para excluir as mensagens <strong>do</strong> servi<strong>do</strong>r <strong>de</strong> email <strong>do</strong> prove<strong>do</strong>r<br />
quan<strong>do</strong> elas forem excluídas <strong>do</strong> aplicativo VersaMail,<br />
marque a caixa <strong>de</strong> seleção Excluir mensagens no servi<strong>do</strong>r<br />
quan<strong>do</strong> elas forem excluídas no VersaMail.
Deixar correio no<br />
servi<strong>do</strong>r (somente<br />
para contas POP)<br />
2. Toque em Avança.<br />
Configuração e gerenciamento <strong>de</strong> contas <strong>de</strong> email<br />
Para obter os emails no computa<strong>do</strong>r <strong>de</strong> mão, mas também<br />
<strong>de</strong>ixá-los no servi<strong>do</strong>r para que possam ser exibi<strong>do</strong>s <strong>de</strong>pois<br />
no computa<strong>do</strong>r <strong>de</strong> mesa, marque a caixa <strong>de</strong> seleção Deixar<br />
correio no servi<strong>do</strong>r. Por exemplo, se você criar uma conta<br />
para receber emails da conta <strong>do</strong> Yahoo e selecionar esta<br />
opção, os emails antigos <strong>do</strong> Yahoo ainda estarão visíveis<br />
na próxima vez que visitar o site Yahoo.com para acessar<br />
a Caixa <strong>de</strong> entrada <strong>de</strong> email <strong>de</strong>sse prove<strong>do</strong>r.<br />
Número da porta A configuração padrão é 110 para servi<strong>do</strong>res POP e 143 para<br />
servi<strong>do</strong>res IMAP. Talvez seja necessário alterar esse número<br />
para recuperar emails <strong>de</strong> entrada através <strong>de</strong> uma conexão<br />
segura (consulte o próximo item da lista). Se não tiver certeza<br />
<strong>do</strong> número <strong>de</strong> porta correto, verifique com o administra<strong>do</strong>r<br />
<strong>do</strong> servi<strong>do</strong>r <strong>de</strong> email.<br />
Usar conexão<br />
segura<br />
Tamanho máx.<br />
<strong>de</strong> mensagem<br />
Para recuperar emails <strong>de</strong> entrada através <strong>de</strong> uma conexão<br />
(SSL) segura, marque a caixa <strong>de</strong> seleção Usar conexão segura.<br />
Para limitar o tamanho máximo das mensagens <strong>de</strong> email <strong>de</strong><br />
entrada, digite o tamanho em quilobytes (KB) em Tamanho<br />
máx. <strong>de</strong> mensagem. Por padrão, o tamanho máximo <strong>de</strong><br />
uma mensagem <strong>de</strong> entrada é 5 KB, mas você po<strong>de</strong> inserir<br />
qualquer tamanho até 2048 KB, incluin<strong>do</strong> anexos. O tamanho<br />
máximo <strong>de</strong> mensagem que po<strong>de</strong> ser recupera<strong>do</strong> é 60 KB para<br />
o texto <strong>do</strong> corpo e aproximadamente 5 megabytes (MB) <strong>de</strong><br />
da<strong>do</strong>s totais para anexos. Como o <strong>do</strong>wnload <strong>de</strong> mensagens<br />
gran<strong>de</strong>s po<strong>de</strong> consumir recursos <strong>do</strong> computa<strong>do</strong>r <strong>de</strong> mão, o<br />
aplicativo VersaMail exibe o tamanho <strong>de</strong> todas as mensagens<br />
que exce<strong>de</strong>m o tamanho máximo, até o total <strong>de</strong> 5 MB, e<br />
pergunta se o <strong>do</strong>wnload <strong>de</strong>ve continuar.<br />
Contas POP Contas IMAP<br />
143
Capítulo 13 Uso <strong>do</strong> software <strong>de</strong> email pessoal <strong>Palm</strong> VersaMail<br />
144<br />
Configuração das opções <strong>de</strong> email <strong>de</strong> saída<br />
As opções <strong>de</strong> email <strong>de</strong> saída são idênticas para contas POP e IMAP.<br />
Para <strong>de</strong>finir as opções <strong>de</strong> email <strong>de</strong> saída:<br />
1. (Opcional) Siga um <strong>de</strong>stes procedimentos:<br />
Nome para<br />
exibição<br />
En<strong>de</strong>reço para<br />
resposta<br />
2. Toque em Avança.<br />
Digite o nome que <strong>de</strong>verá aparecer nas mensagens <strong>de</strong> saída,<br />
como, por exemplo, “José Silva”.<br />
Digite o en<strong>de</strong>reço <strong>de</strong> email que os <strong>de</strong>stinatários <strong>de</strong>verão<br />
ver nas mensagens <strong>de</strong> email e ao qual eles <strong>de</strong>verão<br />
respon<strong>de</strong>r, somente se esse en<strong>de</strong>reço for diferente <strong>do</strong> usa<strong>do</strong><br />
para enviar a mensagem. Por exemplo, se estiver envian<strong>do</strong><br />
uma mensagem <strong>de</strong> eu@yahoo.com, mas <strong>de</strong>sejar que os<br />
<strong>de</strong>stinatários respondam para eu@terra.com.br, digite o<br />
en<strong>de</strong>reço <strong>de</strong> resposta aqui. Isso fará com que o email<br />
pareça ter si<strong>do</strong> envia<strong>do</strong> <strong>do</strong> en<strong>de</strong>reço inseri<strong>do</strong>.<br />
Cópia CCO Marque a caixa <strong>de</strong> seleção Cópia CCO para enviar uma<br />
cópia oculta <strong>de</strong> qualquer mensagem <strong>de</strong> email que enviar<br />
para outro en<strong>de</strong>reço <strong>de</strong> email. O en<strong>de</strong>reço <strong>de</strong> email da cópia<br />
oculta não é visto pelos outros <strong>de</strong>stinatários da mensagem.<br />
Por exemplo, se <strong>de</strong>sejar que uma cópia <strong>de</strong> todas as<br />
mensagens que enviar <strong>do</strong> computa<strong>do</strong>r <strong>de</strong> mão sejam<br />
enviadas para a conta <strong>de</strong> email corporativa, digite esse<br />
en<strong>de</strong>reço <strong>de</strong> email.<br />
Adição <strong>de</strong> uma assinatura<br />
Você po<strong>de</strong> adicionar uma assinatura a cada mensagem <strong>de</strong> email enviada. Por<br />
exemplo, você po<strong>de</strong> inserir o próprio nome e o número <strong>do</strong> telefone para que<br />
sejam exibi<strong>do</strong>s em cada mensagem enviada.
Para adicionar uma assinatura pessoal:<br />
Configuração e gerenciamento <strong>de</strong> contas <strong>de</strong> email<br />
1. Toque na caixa <strong>de</strong> seleção Anexar assinatura às mensagens e digite o texto<br />
da assinatura.<br />
A assinatura será anexada a to<strong>do</strong>s os emails <strong>de</strong> saída.<br />
2. Toque em Avança.<br />
As linhas <strong>de</strong> assinatura só serão<br />
exibidas se a caixa <strong>de</strong> seleção<br />
estiver marcada<br />
Configuração <strong>de</strong> opções avançadas <strong>de</strong> email <strong>de</strong> saída<br />
Você po<strong>de</strong> <strong>de</strong>finir opções adicionais <strong>de</strong> email <strong>de</strong> saída.<br />
Para <strong>de</strong>finir opções avançadas <strong>de</strong> email <strong>de</strong> saída:<br />
1. (Opcional) Selecione uma das configurações a seguir:<br />
Número da porta O padrão é 25, o número <strong>de</strong> porta usa<strong>do</strong> pela maioria <strong>do</strong>s<br />
servi<strong>do</strong>res SMTP. Se não tiver certeza <strong>do</strong> número <strong>de</strong> porta<br />
correto, verifique com o administra<strong>do</strong>r <strong>do</strong> servi<strong>do</strong>r <strong>de</strong> email.<br />
Autenticação Marque a caixa <strong>de</strong> seleção Meu servi<strong>do</strong>r requer autenticação<br />
(ESMTP), se o servi<strong>do</strong>r <strong>de</strong> saída (SMTP) exigir autenticação.<br />
Verifique essa informação com o administra<strong>do</strong>r <strong>do</strong> sistema<br />
antes <strong>de</strong> selecionar esta opção. Consulte “Adição <strong>de</strong> ESMTP<br />
a uma conta”, mais adiante neste capítulo, para obter<br />
informações. Se esta opção for selecionada, os campos<br />
Usuário e Senha serão exibi<strong>do</strong>s. Esses campos já estarão<br />
preenchi<strong>do</strong>s com base nas informações da conta inseridas<br />
anteriormente. Na maioria das vezes, as informações<br />
exibidas estarão corretas; entretanto, ocasionalmente, o<br />
nome <strong>do</strong> usuário e/ou a senha <strong>de</strong> autenticação serão<br />
diferentes <strong>do</strong>s usa<strong>do</strong>s pela conta. Solicite ao prove<strong>do</strong>r<br />
<strong>de</strong> serviços <strong>de</strong> email informações sobre o nome <strong>do</strong> usuário<br />
e a senha <strong>de</strong> autenticação.<br />
Se precisar inserir novas informações, digite um nome<br />
<strong>de</strong> usuário e/ou toque na caixa Senha e digite uma senha e,<br />
em seguida, toque em OK.<br />
145
Capítulo 13 Uso <strong>do</strong> software <strong>de</strong> email pessoal <strong>Palm</strong> VersaMail<br />
146<br />
2. Toque em OK.<br />
Edição <strong>de</strong> contas <strong>de</strong> email<br />
Os campos Usuário e Senha só serão exibi<strong>do</strong>s<br />
se a caixa <strong>de</strong> seleção ESMTP estiver marcada<br />
Teste da nova conta<br />
Uma vez configurada uma nova conta <strong>de</strong> email, a Caixa <strong>de</strong> entrada<br />
correspon<strong>de</strong>nte será exibida. Para testar se a conta <strong>de</strong> email está configurada e<br />
funcionan<strong>do</strong> corretamente, toque em Obter email. Consulte “Obtenção <strong>de</strong> email<br />
por assunto ou obtenção <strong>de</strong> toda a mensagem”, mais adiante neste capítulo,<br />
para obter mais informações.<br />
Quan<strong>do</strong> configurar uma conta <strong>de</strong> email apenas para sincronização, será necessário<br />
configurá-la no computa<strong>do</strong>r <strong>de</strong> mesa. Consulte “Configuração <strong>de</strong> uma conta no<br />
Gerencia<strong>do</strong>r <strong>de</strong> HotSync”, mais adiante neste capítulo, para obter informações.<br />
Só será possível sincronizar os emails entre o computa<strong>do</strong>r <strong>de</strong> mão e o <strong>de</strong> mesa<br />
<strong>de</strong>pois que a conta for configurada no computa<strong>do</strong>r <strong>de</strong> mesa.<br />
Ocasionalmente, po<strong>de</strong>rá ser necessário editar as informações sobre uma das contas<br />
<strong>de</strong> email configuradas.<br />
Para selecionar a conta a ser editada:<br />
1. Toque no ícone Menu<br />
Configuração <strong>de</strong> conta.<br />
, selecione Contas e, em seguida, selecione<br />
2. Toque no nome da conta a ser editada e, em seguida, toque em Editar.
Configuração e gerenciamento <strong>de</strong> contas <strong>de</strong> email<br />
Depois que a conta for selecionada, o aplicativo VersaMail exibirá as mesmas telas<br />
apresentadas durante a configuração <strong>de</strong> uma conta. Para editar uma conta, siga<br />
os procedimentos <strong>de</strong>scritos em “Criação <strong>de</strong> uma conta <strong>de</strong> email”, anteriormente<br />
neste capítulo, e altere as entradas que <strong>de</strong>seja editar nas telas a<strong>de</strong>quadas.<br />
Exclusão <strong>de</strong> uma conta <strong>de</strong> email<br />
Quan<strong>do</strong> uma conta é excluída <strong>do</strong> aplicativo VersaMail, ela é removida <strong>do</strong><br />
computa<strong>do</strong>r <strong>de</strong> mão. No entanto, a conta ainda existe no servi<strong>do</strong>r. Por exemplo,<br />
se a conta <strong>do</strong> Yahoo for excluída <strong>do</strong> aplicativo VersaMail, ela será excluída apenas<br />
<strong>do</strong> computa<strong>do</strong>r <strong>de</strong> mão. A conta <strong>de</strong> email ainda existe no site Yahoo.com.<br />
NOTA Você po<strong>de</strong> excluir todas as contas <strong>de</strong> email, com exceção <strong>de</strong> uma; é<br />
necessário ter pelo menos uma conta.<br />
Para excluir uma conta:<br />
1. Toque no ícone Menu<br />
Configuração <strong>de</strong> conta.<br />
, selecione Contas e, em seguida, selecione<br />
2. Toque no nome da conta que <strong>de</strong>seja excluir e, em seguida, toque em Excluir.<br />
3. Toque em Sim na caixa <strong>de</strong> diálogo Excluir conta para excluir a conta e todas<br />
as mensagens <strong>de</strong> email associadas.<br />
4. Toque em OK.<br />
Após a execução da próxima operação <strong>de</strong> HotSync, a memória associada a uma<br />
conta e às suas mensagens será liberada.<br />
147
Capítulo 13 Uso <strong>do</strong> software <strong>de</strong> email pessoal <strong>Palm</strong> VersaMail<br />
Seleção <strong>de</strong> um serviço diferente para uma <strong>de</strong>terminada conta <strong>de</strong> email<br />
148<br />
Quan<strong>do</strong> você configura conexões no computa<strong>do</strong>r <strong>de</strong> mão (na tela Preferências<br />
<strong>de</strong> conexão), associa cada conexão a um serviço <strong>de</strong> re<strong>de</strong> (na tela Preferências<br />
<strong>de</strong> re<strong>de</strong>) e seleciona um <strong>de</strong>sses serviços como o padrão para todas as ativida<strong>de</strong>s<br />
<strong>de</strong> re<strong>de</strong> (envio e recebimento <strong>de</strong> email, navegação na Web e assim por diante)<br />
no computa<strong>do</strong>r <strong>de</strong> mão. Por padrão, o aplicativo VersaMail usa esse serviço<br />
para enviar e receber mensagens para todas as contas <strong>de</strong> email configuradas.<br />
Consulte “Configuração <strong>de</strong> Preferências <strong>de</strong> comunicação” no Capítulo 16<br />
para obter informações sobre como configurar o serviço padrão para o<br />
computa<strong>do</strong>r <strong>de</strong> mão.<br />
Entretanto, você po<strong>de</strong> alternar para um serviço diferente a fim <strong>de</strong> usá-lo apenas<br />
com uma <strong>de</strong>terminada conta <strong>de</strong> email. Por exemplo, o serviço padrão seleciona<strong>do</strong><br />
para o computa<strong>do</strong>r <strong>de</strong> mão po<strong>de</strong> se chamar Mo<strong>de</strong>m e usar um acessório <strong>de</strong> mo<strong>de</strong>m<br />
(vendi<strong>do</strong> separadamente) para estabelecer uma conexão dial-up com o prove<strong>do</strong>r<br />
<strong>de</strong> serviços <strong>de</strong> email. Você também po<strong>de</strong> configurar uma conta <strong>de</strong> email chamada<br />
Minha conta Terra, que se conecta usan<strong>do</strong> o serviço Mo<strong>de</strong>m, por padrão.<br />
Entretanto, se você viajar para um local em que não possa usar o acessório <strong>de</strong><br />
mo<strong>de</strong>m, po<strong>de</strong>rá alternar a conta Minha conta Terra para o serviço chama<strong>do</strong><br />
Infravermelho, que se conecta ao prove<strong>do</strong>r <strong>de</strong> serviços <strong>de</strong> email usan<strong>do</strong> uma<br />
conexão da porta <strong>de</strong> infravermelho <strong>do</strong> computa<strong>do</strong>r <strong>de</strong> mão com a <strong>do</strong> telefone<br />
celular <strong>do</strong>ta<strong>do</strong> <strong>de</strong> infravermelho.<br />
Para configurar um serviço para uma <strong>de</strong>terminada conta <strong>de</strong> email (diferente <strong>do</strong> serviço padrão<br />
<strong>do</strong> computa<strong>do</strong>r <strong>de</strong> mão):<br />
1. Na Caixa <strong>de</strong> entrada da conta que <strong>de</strong>seja alternar, toque em Obter email.<br />
2. Toque em Detalhes.
Configuração e gerenciamento <strong>de</strong> contas <strong>de</strong> email<br />
3. Toque na caixa <strong>de</strong> seleção Sempre conectar usan<strong>do</strong>. Será exibida uma lista<br />
<strong>de</strong> seleção <strong>do</strong>s serviços disponíveis. Por padrão, é exibida a conexão usada<br />
no momento.<br />
Toque para alterar a conexão<br />
<strong>do</strong> serviço apenas para esta conta<br />
<strong>de</strong> email a partir da conexão<br />
<strong>do</strong> serviço padrão <strong>do</strong> computa<strong>do</strong>r<br />
<strong>de</strong> mão<br />
4. Selecione a conexão para a qual <strong>de</strong>seja alternar na lista <strong>de</strong> seleção Serviço.<br />
Selecione uma nova conexão <strong>de</strong><br />
serviço somente para esta conta<br />
<strong>de</strong> email<br />
5. Toque em OK e, em seguida, toque novamente em OK. Se houver uma conexão<br />
<strong>de</strong> serviço, ela será <strong>de</strong>sconectada e a nova conexão será iniciada. O aplicativo<br />
VersaMail enviará e procurará novos emails usan<strong>do</strong> a nova conexão.<br />
Quan<strong>do</strong> você sair <strong>do</strong> aplicativo VersaMail, o novo serviço será <strong>de</strong>sconecta<strong>do</strong><br />
(a menos que esteja utilizan<strong>do</strong> o serviço padrão <strong>do</strong> computa<strong>do</strong>r <strong>de</strong> mão). Quan<strong>do</strong><br />
o aplicativo for aberto novamente, a conta <strong>de</strong> email selecionada (Minha conta Terra,<br />
neste exemplo) continuará a se conectar usan<strong>do</strong> a nova conexão (Infravermelho,<br />
neste exemplo) até que um novo serviço seja seleciona<strong>do</strong> ou a caixa <strong>de</strong> seleção<br />
Sempre conectar usan<strong>do</strong> seja <strong>de</strong>smarcada. Se essa caixa <strong>de</strong> seleção for <strong>de</strong>smarcada,<br />
a conta <strong>de</strong> email (Minha conta Terra) se conectará usan<strong>do</strong> o serviço padrão <strong>do</strong><br />
computa<strong>do</strong>r <strong>de</strong> mão (Mo<strong>de</strong>m, neste exemplo).<br />
A caixa <strong>de</strong> seleção Sempre conectar usan<strong>do</strong> altera o serviço <strong>de</strong> conexão somente<br />
para a conta <strong>de</strong> email selecionada. Siga o procedimento anterior para cada conta <strong>de</strong><br />
email cuja conexão <strong>de</strong>ve ser alternada a partir da conexão padrão <strong>do</strong> computa<strong>do</strong>r<br />
<strong>de</strong> mão.<br />
149
Capítulo 13 Uso <strong>do</strong> software <strong>de</strong> email pessoal <strong>Palm</strong> VersaMail<br />
Adição <strong>de</strong> ESMTP a uma conta<br />
150<br />
Alguns serviços requerem autenticação ESMTP para validar o nome <strong>do</strong> usuário e<br />
a senha em um servi<strong>do</strong>r SMTP. Se não tiver certeza <strong>de</strong> que o seu ISP ou o prove<strong>do</strong>r<br />
<strong>de</strong> email da Web aceita o ESMTP, consulte o prove<strong>do</strong>r <strong>de</strong> email.<br />
Para editar uma conta e adicionar o ESMTP:<br />
1. Na Caixa <strong>de</strong> entrada ou em outra tela <strong>de</strong> pasta, toque no ícone Menu .<br />
2. Selecione Opções.<br />
3. Selecione Servi<strong>do</strong>res <strong>de</strong> email.<br />
4. Toque na lista <strong>de</strong> seleção Conta e selecione Editar contas.<br />
Todas as contas <strong>de</strong> email<br />
aparecem na lista<br />
5. Toque no nome da conta que <strong>de</strong>seja alterar e, em seguida, toque em OK.<br />
6. Na tela Configurações <strong>do</strong> servi<strong>do</strong>r, toque em Opções.<br />
7. Toque na lista <strong>de</strong> seleção Opções e selecione Saída avançada.<br />
8. Marque a caixa <strong>de</strong> seleção Meu servi<strong>do</strong>r requer autenticação (ESMTP), se<br />
o servi<strong>do</strong>r <strong>de</strong> saída (SMTP) exigir autenticação. Verifique essa informação com<br />
o administra<strong>do</strong>r <strong>do</strong> sistema antes <strong>de</strong> selecionar esta opção. Se esta opção for<br />
selecionada, os campos Usuário e Senha serão exibi<strong>do</strong>s. Esses campos já estarão<br />
preenchi<strong>do</strong>s com base nas informações da conta inseridas anteriormente.<br />
Na maioria das vezes, as informações exibidas estarão corretas; entretanto,<br />
ocasionalmente, o nome <strong>do</strong> usuário e/ou a senha <strong>de</strong> autenticação serão<br />
diferentes <strong>do</strong>s usa<strong>do</strong>s pela conta. Solicite ao prove<strong>do</strong>r <strong>de</strong> serviços <strong>de</strong> email<br />
informações sobre o nome <strong>do</strong> usuário e a senha <strong>de</strong> autenticação.
Obtenção, envio e gerenciamento <strong>de</strong> email<br />
Se precisar inserir novas informações, digite um nome <strong>de</strong> usuário e/ou toque<br />
na caixa Senha e digite uma senha e, em seguida, toque em OK.<br />
9. Toque em OK.<br />
Solução <strong>de</strong> problemas <strong>de</strong> acesso a contas<br />
Ocasionalmente, você po<strong>de</strong>rá ter problemas para usar uma conta <strong>de</strong> email após<br />
configurá-la. Se tiver segui<strong>do</strong> os procedimentos para configuração <strong>de</strong> uma conta<br />
<strong>de</strong>scritos em “Configuração e gerenciamento <strong>de</strong> contas <strong>de</strong> email”, anteriormente<br />
neste capítulo, mas tiver problemas ao usar a conta, verifique se ela aten<strong>de</strong> aos<br />
requisitos <strong>do</strong> prove<strong>do</strong>r <strong>de</strong> email. Consulte o Apêndice B para obter informações<br />
sobre a solução <strong>de</strong> problemas <strong>de</strong> acesso a contas.<br />
Obtenção, envio e gerenciamento <strong>de</strong> email<br />
Obtenção <strong>de</strong> email<br />
Os campos Usuário e Senha só serão exibi<strong>do</strong>s<br />
se a caixa <strong>de</strong> seleção ESMTP estiver marcada<br />
Obter e enviar email no computa<strong>do</strong>r <strong>de</strong> mão é fácil e ajuda-o a organizar sua vida<br />
profissional e pessoal.<br />
Você po<strong>de</strong> gerenciar as mensagens nas contas <strong>de</strong> email moven<strong>do</strong>-as <strong>de</strong> uma pasta<br />
para outra, excluin<strong>do</strong> mensagens <strong>de</strong> email antigas uma a uma ou em grupos e<br />
marcan<strong>do</strong> as mensagens como lidas ou não lidas.<br />
Você po<strong>de</strong> obter apenas os assuntos <strong>do</strong>s emails — o tamanho da mensagem, o<br />
autor e o assunto — ou as mensagens inteiras imediatamente. Se você optar por<br />
obter apenas os assuntos das mensagens e <strong>de</strong>sejar ler toda a mensagem, po<strong>de</strong>rá<br />
obter o restante da mensagem. Se optar por obter toda a mensagem, será feito o<br />
<strong>do</strong>wnload <strong>do</strong> texto <strong>do</strong> corpo da mensagem até o tamanho máximo <strong>de</strong> mensagem<br />
seleciona<strong>do</strong>. Consulte “Leitura <strong>de</strong> emails”, mais adiante neste capítulo, para obter<br />
informações.<br />
151
Capítulo 13 Uso <strong>do</strong> software <strong>de</strong> email pessoal <strong>Palm</strong> VersaMail<br />
152<br />
Seleção da conta <strong>de</strong> email e exibição da Caixa <strong>de</strong> entrada<br />
Para exibir os emails em uma conta, alterne para a conta e obtenha os emails.<br />
Por exemplo, se <strong>de</strong>sejar obter e exibir os emails da conta <strong>do</strong> Yahoo, alterne para<br />
a conta criada a fim <strong>de</strong> recuperar os emails <strong>de</strong>ssa conta.<br />
Para exibir uma conta e a Caixa <strong>de</strong> entrada correspon<strong>de</strong>nte:<br />
1. Na Caixa <strong>de</strong> entrada ou em outra tela <strong>de</strong> pasta, toque no ícone Menu<br />
e selecione Contas.<br />
2. Toque no nome da conta <strong>de</strong>sejada na lista.<br />
3. Toque na lista <strong>de</strong> seleção <strong>de</strong> pastas e em Caixa entrada, se essa caixa não<br />
for exibida.<br />
Obtenção <strong>de</strong> email por assunto ou obtenção <strong>de</strong> toda a mensagem<br />
Ao obter mensagens <strong>de</strong> email, você po<strong>de</strong> optar entre obter somente o assunto<br />
ou toda a mensagem. Você também po<strong>de</strong> usar a caixa <strong>de</strong> diálogo Detalhes para<br />
selecionar opções a fim <strong>de</strong> obter somente os emails não li<strong>do</strong>s, fazer o <strong>do</strong>wnload<br />
<strong>de</strong> anexos, usar filtros e muito mais.<br />
Para obter mensagens <strong>de</strong> email:<br />
1. Toque em Obter email.<br />
Se houver emails armazena<strong>do</strong>s na Caixa <strong>de</strong> saída, toque em Obter/enviar.<br />
2. Na caixa <strong>de</strong> diálogo Obter opções <strong>de</strong> correio, toque em Apenas cabeçalho<br />
para fazer o <strong>do</strong>wnload apenas <strong>do</strong>s assuntos ou toque em Mensagens para fazer<br />
o <strong>do</strong>wnload das mensagens inteiras.<br />
DICA Você po<strong>de</strong> <strong>de</strong>sativar a caixa <strong>de</strong> diálogo Obter opções <strong>de</strong> correio usan<strong>do</strong><br />
as Preferências <strong>do</strong> VersaMail. Consulte “Configuração das preferências para<br />
obtenção e exclusão <strong>de</strong> email”, mais adiante neste capítulo.
Obtenção, envio e gerenciamento <strong>de</strong> email<br />
3. (Opcional) Toque em Detalhes e selecione opções para recuperar emails não<br />
li<strong>do</strong>s (somente contas IMAP), fazer o <strong>do</strong>wnload <strong>de</strong> anexos, usar filtros para<br />
fazer o <strong>do</strong>wnload somente das mensagens que aten<strong>de</strong>m a <strong>de</strong>termina<strong>do</strong>s<br />
critérios, usar o recurso <strong>de</strong> <strong>de</strong>sconexão automática para fechar as conexões<br />
remotas após cada coman<strong>do</strong>, e <strong>de</strong>finir o tamanho máximo para <strong>do</strong>wnload<br />
e o tipo <strong>de</strong> conexão padrão para esta conta. Toque em OK.<br />
NOTA Consulte “Seleção <strong>de</strong> um serviço diferente para uma <strong>de</strong>terminada<br />
conta <strong>de</strong> email”, anteriormente neste capítulo, para obter informações sobre<br />
como <strong>de</strong>finir um tipo <strong>de</strong> conexão padrão.<br />
NOTA Por padrão, o tamanho máximo <strong>de</strong> uma mensagem <strong>de</strong> entrada é 5 KB.<br />
4. (Opcional) Para contas IMAP, você po<strong>de</strong> sincronizar as pastas IMAP na caixa<br />
<strong>de</strong> diálogo Obter opções <strong>de</strong> correio. A sincronização sem fio <strong>de</strong> pastas IMAP<br />
permite sincronizar mensagens <strong>de</strong> email entre uma pasta em uma conta <strong>de</strong><br />
email <strong>do</strong> computa<strong>do</strong>r <strong>de</strong> mão e outra pasta com o mesmo nome no servi<strong>do</strong>r<br />
<strong>de</strong> email <strong>do</strong> prove<strong>do</strong>r <strong>de</strong> email.<br />
5. Toque em OK.<br />
6. (Opcional) Se estiver recuperan<strong>do</strong> emails através <strong>de</strong> uma conexão VPN, talvez<br />
seja necessário inserir o nome <strong>do</strong> usuário e a senha usa<strong>do</strong>s para fazer login<br />
na VPN. Nesse caso, digite o nome <strong>do</strong> usuário e a senha. Consulte “VPNs”,<br />
anteriormente neste capítulo, para obter mais informações.<br />
7. A caixa <strong>de</strong> diálogo Obten<strong>do</strong> mensagens mostra as atualizações à medida que<br />
é feito o <strong>do</strong>wnload <strong>do</strong>s emails.<br />
Quan<strong>do</strong> essa caixa <strong>de</strong> diálogo é fechada, outra caixa aparece, exibin<strong>do</strong> o número<br />
<strong>de</strong> novas mensagens <strong>de</strong> email.<br />
153
Capítulo 13 Uso <strong>do</strong> software <strong>de</strong> email pessoal <strong>Palm</strong> VersaMail<br />
154<br />
8. Toque em OK.<br />
Uma lista <strong>do</strong>s emails é exibida na Caixa <strong>de</strong> entrada.<br />
O ícone <strong>de</strong><br />
envelope indica<br />
se foi feito o<br />
<strong>do</strong>wnload <strong>de</strong><br />
uma mensagem<br />
ou <strong>de</strong> um assunto<br />
e se há anexos<br />
Obtenção automática <strong>de</strong> email com notificação<br />
Mostra as<br />
mensagens não<br />
lidas/totais<br />
Exibe a hora das<br />
mensagens recebidas<br />
hoje e a data <strong>de</strong> todas<br />
as outras mensagens<br />
Você po<strong>de</strong> configurar o aplicativo VersaMail para procurar automaticamente<br />
novos emails para uma conta <strong>de</strong> email periodicamente. O recurso <strong>de</strong> obtenção<br />
automática <strong>de</strong> email recupera automaticamente as novas mensagens e faz o seu<br />
<strong>do</strong>wnload no computa<strong>do</strong>r <strong>de</strong> mão.<br />
Caso seja feito o <strong>do</strong>wnload <strong>de</strong> novas mensagens, o computa<strong>do</strong>r <strong>de</strong> mão o<br />
notificará, piscan<strong>do</strong>, emitin<strong>do</strong> um aviso sonoro ou uma vibração. O computa<strong>do</strong>r<br />
<strong>de</strong> mão também exibe uma lista visual <strong>de</strong> notificações na tela Lembretes.<br />
O recurso <strong>de</strong> obtenção automática faz o <strong>do</strong>wnload <strong>do</strong>s primeiros 3 KB <strong>de</strong> cada<br />
mensagem. Se uma mensagem exce<strong>de</strong>r esse tamanho, toque no botão Mais na<br />
tela <strong>de</strong> mensagem para fazer o <strong>do</strong>wnload e exibir toda a mensagem.<br />
Esse recurso reconhece to<strong>do</strong>s os critérios <strong>de</strong> filtros configura<strong>do</strong>s para o <strong>do</strong>wnload<br />
<strong>de</strong> mensagens no computa<strong>do</strong>r <strong>de</strong> mão. Durante uma obtenção automática, não<br />
será feito o <strong>do</strong>wnload das mensagens que não aten<strong>de</strong>rem aos critérios <strong>do</strong>s filtros.<br />
Para recuperar as mensagens que não aten<strong>de</strong>rem aos critérios, execute uma<br />
obtenção manual com to<strong>do</strong>s os filtros <strong>de</strong>sativa<strong>do</strong>s.<br />
A obtenção automática falhará se o computa<strong>do</strong>r <strong>de</strong> mão for <strong>de</strong>sliga<strong>do</strong> ou se a<br />
conexão com o prove<strong>do</strong>r <strong>de</strong> serviços <strong>de</strong> email for <strong>de</strong>sligada durante esse processo.<br />
Para realizar uma obtenção automática através <strong>de</strong> uma re<strong>de</strong> em um local público,<br />
você <strong>de</strong>verá estar <strong>de</strong>ntro <strong>do</strong> raio <strong>de</strong> alcance <strong>de</strong> um ponto <strong>de</strong> acesso à re<strong>de</strong> para que<br />
esse processo funcione.<br />
Agendamento <strong>de</strong> uma obtenção automática <strong>de</strong> email<br />
Ao configurar um agendamento, selecione o intervalo para a recuperação <strong>de</strong> email,<br />
os horários <strong>de</strong> início e término da recuperação, e os dias em que a recuperação<br />
programada <strong>de</strong>verá ocorrer.<br />
Você po<strong>de</strong> configurar diferentes agendamentos para cada conta <strong>de</strong> email, mas<br />
somente um agendamento po<strong>de</strong> ser configura<strong>do</strong> para uma <strong>de</strong>terminada conta.<br />
Por exemplo, se for configura<strong>do</strong> para a conta <strong>do</strong> Yahoo um agendamento para a<br />
recuperação <strong>de</strong> email nos dias úteis, não será possível configurar um agendamento<br />
separa<strong>do</strong> para os fins <strong>de</strong> semana na mesma conta.
Obtenção, envio e gerenciamento <strong>de</strong> email<br />
Se mais <strong>de</strong> uma obtenção automática programada ocorrer ao mesmo tempo<br />
(por exemplo, para duas contas <strong>de</strong> email diferentes), as recuperações ocorrerão<br />
na seguinte or<strong>de</strong>m:<br />
■ Todas as obtenções automáticas vencidas (por exemplo, uma repetição <strong>de</strong> uma<br />
obtenção automática que tenha falha<strong>do</strong> antes)<br />
■ As recuperações atuais <strong>de</strong> acor<strong>do</strong> com a or<strong>de</strong>m das contas <strong>de</strong> email (nº 1, nº 2<br />
e assim por diante)<br />
NOTA É possível que o recurso <strong>de</strong> obtenção automática não funcione com uma<br />
conexão VPN específica. Ele também não será aceito para conexões SSL ou se<br />
você tiver configura<strong>do</strong> as preferências <strong>de</strong> segurança no computa<strong>do</strong>r <strong>de</strong> mão para<br />
criptografar bancos <strong>de</strong> da<strong>do</strong>s nesse computa<strong>do</strong>r. Para alguns tipos <strong>de</strong> conexão<br />
não aceitos, o menu Opções não exibe a opção <strong>de</strong> obtenção automática <strong>de</strong> email;<br />
para outros, será exibida uma mensagem <strong>de</strong> erro se você tentar configurar um<br />
agendamento <strong>de</strong> obtenção automática.<br />
Para configurar uma obtenção automática <strong>de</strong> email programada:<br />
1. Na tela <strong>de</strong> mensagem, toque no ícone Menu .<br />
2. Selecione Opções.<br />
3. Selecione Obtenção automática <strong>de</strong> email.<br />
4. Marque a caixa <strong>de</strong> seleção Obter email autom.<br />
5. Defina as opções <strong>de</strong> agendamento:<br />
Intervalo Toque na lista <strong>de</strong> seleção A cada e selecione um intervalo<br />
<strong>de</strong> 15 minutos a 12 horas. Consulte “Problemas <strong>de</strong> recursos<br />
com a obtenção automática <strong>de</strong> email”, mais adiante neste<br />
capítulo, para obter informações sobre como <strong>de</strong>finir o<br />
intervalo.<br />
155
Capítulo 13 Uso <strong>do</strong> software <strong>de</strong> email pessoal <strong>Palm</strong> VersaMail<br />
156<br />
Hora <strong>de</strong> início Toque na caixa Hora <strong>de</strong> início, toque para inserir a hora<br />
e o minuto <strong>de</strong> início e, em seguida, toque para inserir<br />
AM ou PM. Depois, toque em OK.<br />
6. Toque em OK.<br />
NOTA As telas <strong>de</strong> hora <strong>de</strong> início e <strong>de</strong> término exibem a hora<br />
e o minuto usan<strong>do</strong> o formato <strong>de</strong> hora padrão seleciona<strong>do</strong><br />
para o computa<strong>do</strong>r <strong>de</strong> mão.<br />
Hora <strong>de</strong> término Toque na caixa Hora <strong>de</strong> término, toque para inserir a hora<br />
e o minuto <strong>de</strong> término e, em seguida, toque para inserir<br />
AM ou PM. Depois, toque em OK.<br />
Dias Toque nos dias em que o agendamento <strong>de</strong>verá estar ativo.<br />
Você po<strong>de</strong> selecionar o número <strong>de</strong> dias <strong>de</strong>seja<strong>do</strong>, mas<br />
configurar somente um agendamento para cada conta<br />
<strong>de</strong> email.<br />
7. (Opcional) Toque em Obter email. Depois <strong>de</strong> configurar uma obtenção<br />
automática programada, será necessário executar uma obtenção <strong>de</strong> email<br />
manual. Isso garantirá que apenas as novas mensagens sejam recuperadas<br />
durante a obtenção automática.<br />
DICA Ou então, se tiver configura<strong>do</strong> uma conta <strong>de</strong> email para sincronizar as<br />
mensagens entre o computa<strong>do</strong>r <strong>de</strong> mão e o <strong>de</strong> mesa, execute uma operação <strong>de</strong><br />
HotSync após configurar uma obtenção automática programada para garantir<br />
que somente as novas mensagens sejam recuperadas durante esse processo.<br />
Consulte “Sincronização <strong>de</strong> emails entre o computa<strong>do</strong>r <strong>de</strong> mão e o <strong>de</strong> mesa”,<br />
mais adiante neste capítulo, para obter informações sobre configuração.
Obtenção, envio e gerenciamento <strong>de</strong> email<br />
Notificações <strong>de</strong> obtenção automática<br />
O recurso <strong>de</strong> obtenção automática fornece três tipos <strong>de</strong> alertas durante e após<br />
a recuperação das mensagens:<br />
■ Depen<strong>de</strong>n<strong>do</strong> <strong>do</strong> tipo <strong>de</strong> conexão, várias mensagens <strong>de</strong> status po<strong>de</strong>rão aparecer<br />
durante o processo <strong>de</strong> conexão e recuperação <strong>de</strong> emails.<br />
■ O computa<strong>do</strong>r <strong>de</strong> mão po<strong>de</strong>rá alertá-lo quan<strong>do</strong> uma nova mensagem chegar<br />
em sua conta. O alerta ou o aviso sonoro emiti<strong>do</strong> é <strong>de</strong>nomina<strong>do</strong> notificação.<br />
O computa<strong>do</strong>r <strong>de</strong> mão também o notificará da chegada <strong>de</strong> novas mensagens<br />
piscan<strong>do</strong> ou vibran<strong>do</strong>, se <strong>de</strong>terminadas preferências forem selecionadas. Consulte<br />
“Fazer o computa<strong>do</strong>r <strong>de</strong> mão emitir um zumbi<strong>do</strong> ou piscar quan<strong>do</strong> novos emails<br />
são recebi<strong>do</strong>s”, mais adiante neste capítulo, para obter mais informações.<br />
NOTA Selecione a opção Notificação para que o computa<strong>do</strong>r <strong>de</strong> mão o<br />
notifique <strong>do</strong> recebimento <strong>de</strong> novas mensagens. Consulte a próxima seção,<br />
“Configuração <strong>de</strong> opções <strong>de</strong> notificação”, para obter mais informações.<br />
■ Se a obtenção automática <strong>de</strong>scobrir novas mensagens para uma conta <strong>de</strong> email<br />
e fizer o seu <strong>do</strong>wnload, será exibida uma notificação na tela Lembretes, com<br />
o nome da conta e o número <strong>de</strong> novas mensagens. Se a obtenção automática<br />
estiver programada para mais <strong>de</strong> uma conta, será exibida uma notificação<br />
separada para cada conta. Consulte “Exibição e uso da tela Lembretes” mais<br />
adiante neste capítulo.<br />
Configuração <strong>de</strong> opções <strong>de</strong> notificação<br />
Você po<strong>de</strong> ligar ou <strong>de</strong>sligar o som <strong>de</strong> notificação para avisar <strong>do</strong> recebimento <strong>de</strong><br />
novos emails. Você também po<strong>de</strong> selecionar vários tipos <strong>de</strong> sons, como pássaros,<br />
zumbi<strong>do</strong>s ou simplesmente um alarme.<br />
Para <strong>de</strong>finir opções <strong>de</strong> notificação:<br />
1. Na Caixa <strong>de</strong> entrada ou em outra tela <strong>de</strong> pasta, toque no ícone Menu .<br />
2. Toque em Opções.<br />
3. Toque em Notificação.<br />
157
Capítulo 13 Uso <strong>do</strong> software <strong>de</strong> email pessoal <strong>Palm</strong> VersaMail<br />
158<br />
4. Toque na caixa <strong>de</strong> seleção Notificar ao receber novo email.<br />
5. Toque na lista <strong>de</strong> seleção Tipo <strong>de</strong> som e selecione um som. O computa<strong>do</strong>r <strong>de</strong><br />
mão reproduz uma breve <strong>de</strong>monstração <strong>do</strong> som.<br />
NOTA Se um som personaliza<strong>do</strong> tiver si<strong>do</strong> instala<strong>do</strong> no computa<strong>do</strong>r <strong>de</strong> mão,<br />
ele aparecerá na lista <strong>de</strong> seleção Tipo <strong>de</strong> som.<br />
6. Para receber notificações somente <strong>de</strong> repetições <strong>de</strong> envio automático e <strong>de</strong><br />
obtenções automáticas <strong>de</strong> email bem-sucedidas, <strong>de</strong>smarque a caixa <strong>de</strong> seleção<br />
Notificar sobre falhas <strong>de</strong> obtenção e envio automáticos. Deixe a caixa marcada<br />
se <strong>de</strong>sejar receber notificações das repetições <strong>de</strong> envio automático e das<br />
obtenções automáticas <strong>de</strong> email que tiveram êxito e das que falharam.<br />
7. Toque em OK.<br />
Siga estas etapas para alterar o som <strong>de</strong> notificação ou para ligar/<strong>de</strong>sligar o som<br />
a qualquer momento.<br />
Fazer o computa<strong>do</strong>r <strong>de</strong> mão emitir um zumbi<strong>do</strong> ou piscar quan<strong>do</strong> novos emails são recebi<strong>do</strong>s<br />
Além <strong>de</strong> <strong>de</strong>finir um som <strong>de</strong> notificação, você po<strong>de</strong> selecionar uma opção no<br />
computa<strong>do</strong>r <strong>de</strong> mão para que ele pisque ou vibre ao receber novos emails. Use<br />
as Preferências gerais <strong>do</strong> computa<strong>do</strong>r <strong>de</strong> mão para selecionar como <strong>de</strong>seja ser<br />
notifica<strong>do</strong> <strong>de</strong> novos emails no computa<strong>do</strong>r <strong>de</strong> mão.<br />
Para que o computa<strong>do</strong>r <strong>de</strong> mão emita um zumbi<strong>do</strong> ou pisque ao receber novos emails:<br />
1. Toque no ícone Início .<br />
2. Toque no ícone Pref. .
3. Em Preferências, opção Geral, selecione Sons e alertas.<br />
4. Siga um <strong>de</strong>stes procedimentos:<br />
Obtenção, envio e gerenciamento <strong>de</strong> email<br />
– Para alterar o volume <strong>do</strong> som <strong>do</strong> alarme, toque na lista <strong>de</strong> seleção Som<br />
<strong>do</strong> alarme e selecione Baixo, Médio, Alto ou Desliga<strong>do</strong>.<br />
– Para alterar o recurso <strong>do</strong> computa<strong>do</strong>r <strong>de</strong> mão <strong>de</strong> piscar ao receber novos<br />
emails, toque na lista <strong>de</strong> seleção LED <strong>de</strong> alarme e selecione Liga<strong>do</strong> ou<br />
Desliga<strong>do</strong>.<br />
– Para alterar o recurso <strong>do</strong> computa<strong>do</strong>r <strong>de</strong> mão <strong>de</strong> vibrar ao receber novos<br />
emails, toque na lista <strong>de</strong> seleção Alarme vibra<strong>do</strong>r e selecione Liga<strong>do</strong> ou<br />
Desliga<strong>do</strong>.<br />
5. Toque em OK.<br />
Exibição e uso da tela Lembretes<br />
O computa<strong>do</strong>r <strong>de</strong> mão exibe uma tela Lembretes que mostra informações<br />
resumidas sobre novas mensagens <strong>de</strong> email e alertas <strong>de</strong> outros aplicativos,<br />
como, por exemplo, alertas para lembrar <strong>de</strong> compromissos <strong>do</strong> Calendário.<br />
159
Capítulo 13 Uso <strong>do</strong> software <strong>de</strong> email pessoal <strong>Palm</strong> VersaMail<br />
160<br />
Para exibir a tela Lembretes:<br />
■ Toque no asterisco piscan<strong>do</strong> no canto superior esquer<strong>do</strong> <strong>de</strong> qualquer tela.<br />
Toque na caixa<br />
<strong>de</strong> seleção para<br />
remover um único<br />
lembrete da lista<br />
O ícone <strong>de</strong> email<br />
informa que este<br />
lembrete se refere<br />
auma mensagem<br />
<strong>de</strong> email<br />
Se você configurar uma obtenção automática <strong>de</strong> email programada e receber novas<br />
mensagens <strong>de</strong> email, será feito o <strong>do</strong>wnload <strong>de</strong>ssas mensagens na Caixa <strong>de</strong> entrada.<br />
Enquanto você trabalha com as mensagens <strong>de</strong> email na Caixa <strong>de</strong> entrada, a tela<br />
Lembretes não exibe um lembrete para as novas mensagens recebidas, pois elas<br />
já são exibidas na Caixa <strong>de</strong> entrada.<br />
NOTA Um ícone <strong>de</strong> envelope rasga<strong>do</strong> será exibi<strong>do</strong> ao la<strong>do</strong> <strong>de</strong> uma notificação<br />
quan<strong>do</strong> uma obtenção automática <strong>de</strong> email falhar.<br />
Para respon<strong>de</strong>r aos lembretes, siga um <strong>de</strong>stes procedimentos:<br />
■ Toque na caixa <strong>de</strong> seleção para limpar um lembrete da lista.<br />
Toque no texto<br />
para abrir a Caixa<br />
<strong>de</strong> entrada da<br />
conta ou exibir<br />
uma mensagem<br />
<strong>de</strong> erro <strong>de</strong>talhada<br />
■ Toque no lembrete (o ícone <strong>de</strong> email ou a <strong>de</strong>scrição <strong>do</strong> texto) para ir até a<br />
Caixa <strong>de</strong> entrada <strong>de</strong>sta conta ou ler uma mensagem <strong>de</strong> erro <strong>de</strong>talhada.<br />
■ Toque em OK para fechar a tela Lembretes e retornar à ação que estava<br />
executan<strong>do</strong> no computa<strong>do</strong>r <strong>de</strong> mão antes <strong>de</strong> sua exibição.<br />
■ Toque em Limpar tu<strong>do</strong> para <strong>de</strong>scartar to<strong>do</strong>s os lembretes da tela Lembretes.<br />
Quan<strong>do</strong> uma notificação aparecer na tela Lembretes, toque na notificação para ir<br />
até a Caixa <strong>de</strong> entrada <strong>de</strong>sta conta ou inicialize o aplicativo VersaMail e vá para a<br />
conta. Depois que uma mensagem é exibida na Caixa <strong>de</strong> entrada, ela é removida<br />
da tela Lembretes, mesmo que não seja aberta. Em seguida, a obtenção automática<br />
inicia no próximo intervalo agenda<strong>do</strong>, com o conta<strong>do</strong>r da tela Lembretes<br />
re<strong>de</strong>fini<strong>do</strong> como 1.<br />
Se a Caixa <strong>de</strong> entrada da conta selecionada não for exibida e outra recuperação<br />
programada <strong>de</strong> email ocorrer e <strong>de</strong>tectar novas mensagens, a tela Lembretes<br />
adicionará o número <strong>de</strong> novas mensagens à notificação para essa conta. Por exemplo,<br />
se a obtenção automática programada nº 1 <strong>de</strong>tectar duas novas mensagens e, antes<br />
<strong>de</strong> a Caixa <strong>de</strong> entrada ser exibida, a obtenção automática programada nº 2 ocorrer<br />
e <strong>de</strong>tectar mais três novas mensagens, a notificação da tela Lembretes indicará que<br />
existem cinco novas mensagens para a conta.
Obtenção, envio e gerenciamento <strong>de</strong> email<br />
Se a obtenção automática <strong>de</strong>scobrir novas mensagens, mas <strong>de</strong>pois falhar por<br />
qualquer motivo, será exibida uma notificação na tela Lembretes, com o nome<br />
da conta e uma mensagem <strong>de</strong> erro.<br />
NOTA Você po<strong>de</strong> <strong>de</strong>sativar as notificações para as falhas <strong>de</strong> obtenção automática<br />
<strong>de</strong> email. Consulte “Configuração <strong>de</strong> opções <strong>de</strong> notificação”, anteriormente neste<br />
capítulo, para obter instruções.<br />
Toque na mensagem <strong>de</strong> erro ou abra o aplicativo VersaMail para essa conta, a fim<br />
<strong>de</strong> obter informações mais <strong>de</strong>talhadas sobre a obtenção automática que falhou.<br />
Se a obtenção automática não <strong>de</strong>scobrir nenhuma nova mensagem para uma<br />
conta, a tela Lembretes não exibirá nenhuma notificação para essa conta.<br />
Essa tela exibe somente a notificação mais recente para uma conta. Por exemplo,<br />
se uma obtenção automática programada falhar, mas a próxima tiver êxito e for<br />
feito o <strong>do</strong>wnload <strong>de</strong> duas novas mensagens, a tela Lembretes exibirá primeiro<br />
a mensagem <strong>de</strong> erro, mas indicará o número <strong>de</strong> mensagens recuperadas após<br />
a recuperação com êxito.<br />
As notificações da tela Lembretes são específicas para cada conta. Por exemplo,<br />
se a obtenção automática falhar para uma conta, mas fizer o <strong>do</strong>wnload <strong>de</strong><br />
novas mensagens para uma outra conta com êxito, a tela Lembretes exibirá uma<br />
mensagem <strong>de</strong> erro para a primeira conta e outra mensagem indican<strong>do</strong> o número<br />
<strong>de</strong> mensagens cujo <strong>do</strong>wnload foi feito para a segunda conta.<br />
161
Capítulo 13 Uso <strong>do</strong> software <strong>de</strong> email pessoal <strong>Palm</strong> VersaMail<br />
162<br />
Repetições da obtenção automática <strong>de</strong> email<br />
Se o intervalo para uma obtenção automática programada estiver <strong>de</strong>fini<strong>do</strong><br />
como “A cada 1 hora” ou uma freqüência menor, e ocorrer uma falha na obtenção<br />
automática por qualquer motivo, o aplicativo VersaMail continuará tentan<strong>do</strong><br />
recuperar os emails em intervalos <strong>de</strong> 30 minutos até a próxima obtenção<br />
automática programada ou até que a hora <strong>de</strong> término da recuperação programada<br />
<strong>de</strong> email seja alcançada. Se o intervalo estiver <strong>de</strong>fini<strong>do</strong> como uma freqüência maior<br />
<strong>do</strong> que uma hora, e uma obtenção automática falhar, o aplicativo VersaMail<br />
aguardará até a próxima obtenção automática programada.<br />
Problemas <strong>de</strong> recursos com a obtenção automática <strong>de</strong> email<br />
Ao usar a obtenção automática <strong>de</strong> email, fique atento às possíveis restrições<br />
<strong>de</strong> recursos a seguir:<br />
Redução da vida<br />
útil da pilha<br />
Taxas mensais<br />
maiores<br />
Se o intervalo <strong>de</strong> obtenção automática for <strong>de</strong>fini<strong>do</strong> para uma<br />
freqüência maior <strong>do</strong> que uma vez a cada hora, a carga da pilha<br />
<strong>do</strong> computa<strong>do</strong>r <strong>de</strong> mão po<strong>de</strong>rá se esgotar mais rápi<strong>do</strong> e será<br />
necessário recarregá-la com mais freqüência.<br />
Se o seu prove<strong>do</strong>r <strong>de</strong> serviços <strong>de</strong> email for um prove<strong>do</strong>r sem<br />
fio, como o Oi ou o TIM, que cobra uma taxa para transações<br />
<strong>de</strong> da<strong>do</strong>s, o uso <strong>do</strong> recurso <strong>de</strong> obtenção automática po<strong>de</strong>rá<br />
aumentar significativamente suas taxas mensais. Esse problema<br />
po<strong>de</strong>rá ser observa<strong>do</strong> principalmente com contas POP, pois<br />
o tamanho das IDs usadas para localizar as mensagens<br />
<strong>de</strong>ssas contas é bem maior (e, portanto, o <strong>do</strong>wnload das<br />
mensagens POP é mais <strong>de</strong>mora<strong>do</strong>) <strong>do</strong> que o usa<strong>do</strong> para as<br />
contas IMAP.<br />
NOTA Se você recupera mensagens principalmente através da<br />
re<strong>de</strong> <strong>de</strong> sua empresa, as taxas mensais não <strong>de</strong>verão ser um<br />
problema.<br />
Para minimizar as preocupações com recursos, <strong>de</strong>fina esse intervalo como no<br />
máximo uma vez a cada hora.<br />
Ícones da Caixa <strong>de</strong> entrada no aplicativo VersaMail<br />
Os ícones à esquerda <strong>de</strong> uma mensagem na Caixa <strong>de</strong> entrada indicam o status<br />
da mensagem.<br />
É feito o <strong>do</strong>wnload apenas das informações <strong>do</strong> cabeçalho <strong>de</strong> assunto.<br />
É feito o <strong>do</strong>wnload <strong>de</strong> parte ou <strong>de</strong> to<strong>do</strong> o texto da mensagem.<br />
É feito o <strong>do</strong>wnload <strong>de</strong> parte ou <strong>de</strong> to<strong>do</strong> o texto da mensagem<br />
e das informações <strong>de</strong> anexos.
Leitura <strong>de</strong> emails<br />
Obtenção, envio e gerenciamento <strong>de</strong> email<br />
Para ler emails, toque na mensagem <strong>de</strong> email na Caixa <strong>de</strong> entrada ou na pasta on<strong>de</strong><br />
a mensagem está localizada.<br />
Toque para ler<br />
Opcionalmente, você po<strong>de</strong> usar o navega<strong>do</strong>r para exibir as mensagens inteiras.<br />
Para ler uma mensagem usan<strong>do</strong> o navega<strong>do</strong>r:<br />
1. Pressione o botão Selecionar <strong>do</strong> navega<strong>do</strong>r para realçar a primeira mensagem<br />
exibida na tela e, em seguida, pressione o botão Para cima ou Para baixo para<br />
rolar uma mensagem <strong>de</strong> cada vez até chegar à mensagem <strong>de</strong>sejada.<br />
2. Pressione o botão Selecionar para abrir a mensagem.<br />
3. Depois <strong>de</strong> ler a mensagem, pressione o botão Selecionar para fechá-la.<br />
Se tiver opta<strong>do</strong> por obter as mensagens apenas por assunto, toque no botão Mais<br />
para exibir o corpo da mensagem <strong>de</strong> email, além <strong>do</strong>s anexos, até o tamanho<br />
máximo <strong>de</strong> mensagem seleciona<strong>do</strong>. Se a mensagem exce<strong>de</strong>r o tamanho máximo<br />
especifica<strong>do</strong>, apenas parte <strong>de</strong>la será exibida. Toque no botão Mais para exibir toda<br />
a mensagem. Consulte “Obtenção <strong>de</strong> email por assunto ou obtenção <strong>de</strong> toda a<br />
mensagem”, anteriormente neste capítulo.<br />
Se tiver opta<strong>do</strong> por obter as mensagens inteiras, o corpo da mensagem <strong>de</strong> email<br />
será exibi<strong>do</strong>. No entanto, se a mensagem exce<strong>de</strong>r o tamanho máximo especifica<strong>do</strong>,<br />
apenas parte <strong>de</strong>la será exibida. Toque no botão Mais para exibir toda a mensagem.<br />
Toque em Mais para exibir toda<br />
a mensagem<br />
163
Capítulo 13 Uso <strong>do</strong> software <strong>de</strong> email pessoal <strong>Palm</strong> VersaMail<br />
164<br />
Email no formato <strong>de</strong> texto simples e HTML<br />
Por padrão, o aplicativo VersaMail está <strong>de</strong>fini<strong>do</strong> para receber emails no formato<br />
HTML. Isso significa que todas as mensagens <strong>de</strong> email enviadas como HTML<br />
serão exibidas no computa<strong>do</strong>r <strong>de</strong> mão com a formatação HTML básica intacta,<br />
inclusive:<br />
■ Negrito<br />
■ Itálico<br />
■ Sublinha<strong>do</strong><br />
■ Palavras coloridas<br />
■ Listas com marca<strong>do</strong>res<br />
■ Listas numeradas<br />
■ Quebras <strong>de</strong> linha<br />
A maioria da formatação não exibida aparece como texto simples, sem as marcas<br />
HTML. Em <strong>de</strong>termina<strong>do</strong>s tipos <strong>de</strong> imagens gráficas (por exemplo, arquivos<br />
JPEG ou GIF), o elemento gráfico po<strong>de</strong>rá ser exibi<strong>do</strong> como um URL no corpo<br />
da mensagem <strong>de</strong> email. Em alguns casos, po<strong>de</strong>-se tocar no URL para abrir a<br />
imagem gráfica. Consulte “Uso <strong>de</strong> URLs”, mais adiante neste capítulo, para<br />
obter mais informações.<br />
Quan<strong>do</strong> o aplicativo VersaMail for <strong>de</strong>fini<strong>do</strong> para receber mensagens <strong>de</strong> email<br />
como HTML, todas as mensagens enviadas como texto simples serão exibidas<br />
somente como texto simples. Você também po<strong>de</strong> <strong>de</strong>finir o aplicativo para receber<br />
todas as mensagens somente como texto simples, in<strong>de</strong>pen<strong>de</strong>ntemente <strong>do</strong> formato<br />
em que elas foram enviadas. Se essa opção for selecionada, somente o texto das<br />
mensagens enviadas no formato HTML será exibi<strong>do</strong>.<br />
NOTA O aplicativo VersaMail enviará todas as mensagens somente como texto<br />
simples, sem as marcas HTML, mesmo que se esteja encaminhan<strong>do</strong> ou respon<strong>de</strong>n<strong>do</strong><br />
a uma mensagem recebida originalmente como HTML.<br />
Para selecionar se as mensagens <strong>de</strong> email <strong>de</strong>vem ser recebidas no formato HTML ou <strong>de</strong> texto simples:<br />
1. Toque no ícone Menu , selecione Opções e, em seguida, selecione<br />
Preferências.
Obtenção, envio e gerenciamento <strong>de</strong> email<br />
2. Toque na lista <strong>de</strong> seleção Formato receb. e selecione HTML ou Texto simples.<br />
Opadrão é HTML.<br />
3. Toque em OK.<br />
Exibição <strong>de</strong> outras pastas<br />
Por padrão, o aplicativo VersaMail exibe as mensagens na pasta Entrada <strong>de</strong> uma<br />
<strong>de</strong>terminada conta. Você po<strong>de</strong> exibir facilmente as mensagens em outra pasta.<br />
Para exibir outras pastas:<br />
1. Toque na lista <strong>de</strong> seleção <strong>de</strong> pastas no canto superior direito da tela.<br />
2. Toque na pasta que <strong>de</strong>seja exibir.<br />
Gerenciamento das opções <strong>de</strong> exibição <strong>de</strong> lista da pasta<br />
Você po<strong>de</strong> personalizar a forma como as mensagens aparecem na exibição <strong>de</strong> lista<br />
das pastas <strong>de</strong> email. As opções selecionadas se aplicam a todas as pastas.<br />
As opções <strong>de</strong> exibição que po<strong>de</strong>m ser personalizadas e as configurações padrão<br />
são as seguintes:<br />
Opção Padrão<br />
Classificar por Data<br />
Or<strong>de</strong>m <strong>de</strong> classificação Decrescente<br />
Tela <strong>de</strong> resumo Exibição em duas linhas<br />
Colunas da tela <strong>de</strong> resumo Remetente, Data, Assunto<br />
Fonte <strong>Palm</strong> 9 Plain<br />
Cor das mensagens não lidas Preto<br />
Cor das mensagens lidas Preto<br />
Pastas disponíveis<br />
165
Capítulo 13 Uso <strong>do</strong> software <strong>de</strong> email pessoal <strong>Palm</strong> VersaMail<br />
166<br />
Para alterar a or<strong>de</strong>m <strong>de</strong> classificação:<br />
1. Toque em Exibir.<br />
2. Toque na lista <strong>de</strong> seleção Classif por e selecione o nome da coluna.<br />
3. Toque em Decrescente ou Crescente para alterar a or<strong>de</strong>m <strong>de</strong> classificação.<br />
4. Toque em OK.<br />
Para selecionar a exibição em uma ou duas linhas:<br />
1. Toque em Exibir.<br />
2. Toque na lista <strong>de</strong> seleção Mostrar e selecione a exibição <strong>de</strong>sejada.<br />
3. Toque em OK.
Para exibir ou ocultar uma coluna na exibição <strong>de</strong> lista da pasta:<br />
1. Toque em Exibir.<br />
Obtenção, envio e gerenciamento <strong>de</strong> email<br />
2. Toque na caixa <strong>de</strong> seleção <strong>de</strong> cada coluna que <strong>de</strong>seja mostrar. As opções<br />
da coluna serão alteradas <strong>de</strong>pen<strong>de</strong>n<strong>do</strong> <strong>do</strong> tipo <strong>de</strong> exibição seleciona<strong>do</strong>,<br />
em uma ou duas linhas.<br />
NOTA Se a opção Data for selecionada, a coluna Data exibirá a hora <strong>de</strong><br />
todas as mensagens recebidas hoje — isto é, qualquer mensagem recebida<br />
após 0h01. Caso contrário, a coluna Data mostrará a data em que a mensagem<br />
foi recebida.<br />
3. Toque em OK.<br />
Para alterar a fonte:<br />
1. Toque em Exibir.<br />
2. Toque no campo Fonte.<br />
Toque aqui<br />
3. Toque na lista <strong>de</strong> seleção Fonte e selecione a fonte <strong>de</strong>sejada.<br />
167
Capítulo 13 Uso <strong>do</strong> software <strong>de</strong> email pessoal <strong>Palm</strong> VersaMail<br />
168<br />
4. Toque na lista <strong>de</strong> seleção Tamanho e selecione o tamanho <strong>de</strong> fonte <strong>de</strong>seja<strong>do</strong>.<br />
5. Toque na lista <strong>de</strong> seleção Estilo e selecione o estilo <strong>de</strong> fonte <strong>de</strong>seja<strong>do</strong>.<br />
6. Toque em OK.<br />
Para selecionar as cores <strong>do</strong>s emails li<strong>do</strong>s e não li<strong>do</strong>s:<br />
1. Toque em Exibir.<br />
2. Toque na lista <strong>de</strong> seleção Não lidas e selecione a cor que <strong>de</strong>seja usar para exibir<br />
as mensagens não lidas.<br />
3. Toque na lista <strong>de</strong> seleção Lidas e selecione a cor que <strong>de</strong>seja usar para exibir<br />
as mensagens lidas.<br />
4. Toque em OK.<br />
Você também po<strong>de</strong> alterar o tamanho das colunas na própria exibição <strong>de</strong> lista.
Para alterar o tamanho <strong>de</strong> uma coluna na exibição <strong>de</strong> lista da pasta:<br />
Obtenção, envio e gerenciamento <strong>de</strong> email<br />
NOTA A alteração <strong>do</strong> tamanho das colunas está disponível somente para a exibição<br />
<strong>de</strong> mensagens em uma linha.<br />
1. Toque e mantenha o stylus no divisor <strong>de</strong> colunas.<br />
2. Arraste o divisor <strong>de</strong> colunas para alterar a largura da coluna.<br />
Você também po<strong>de</strong> alterar a fonte <strong>de</strong> uma mensagem. Essa alteração afeta a fonte<br />
<strong>de</strong> todas as mensagens redigidas.<br />
Para alterar a fonte <strong>de</strong> uma mensagem redigida:<br />
1. Na tela <strong>de</strong> mensagem, toque no ícone Menu .<br />
2. Selecione Opções.<br />
3. Toque em Fonte.<br />
Arraste o divisor<br />
<strong>de</strong> colunas para a<br />
esquerda ou a direita,<br />
a fim <strong>de</strong> estreitar ou<br />
alargar a coluna<br />
4. Toque na lista <strong>de</strong> seleção Fonte e selecione a fonte <strong>de</strong>sejada.<br />
169
Capítulo 13 Uso <strong>do</strong> software <strong>de</strong> email pessoal <strong>Palm</strong> VersaMail<br />
170<br />
5. Toque na lista <strong>de</strong> seleção Tamanho e selecione o tamanho <strong>de</strong> fonte <strong>de</strong>seja<strong>do</strong>.<br />
6. Toque na lista <strong>de</strong> seleção Estilo e selecione o estilo <strong>de</strong> fonte <strong>de</strong>seja<strong>do</strong>.<br />
7. Toque em OK.<br />
Movimentação <strong>de</strong> emails entre pastas<br />
Você po<strong>de</strong> mover uma ou mais mensagens <strong>de</strong> email <strong>de</strong> uma pasta para outra.<br />
Para mover uma mensagem <strong>de</strong> email:<br />
1. Toque na lista <strong>de</strong> seleção <strong>de</strong> pastas no canto superior direito da tela e selecione<br />
o nome da pasta ou pressione o botão Para cima ou Para baixo para ir até a pasta<br />
<strong>de</strong>sejada e, em seguida, pressione o botão Selecionar para selecionar a pasta.
Obtenção, envio e gerenciamento <strong>de</strong> email<br />
2. Toque na mensagem que <strong>de</strong>seja mover, pressione o botão Para a direita no<br />
navega<strong>do</strong>r para abrir o menu Mensagem, pressione o botão Para baixo para<br />
ir até a opção Mover para e, em seguida, pressione o botão Selecionar para<br />
selecionar essa opção.<br />
Ou toque no ícone à esquerda da mensagem e selecione Mover para no menu<br />
popup.<br />
A lista <strong>de</strong> seleção <strong>de</strong> pastas é exibida.<br />
3. Pressione o botão Para cima ou Para baixo no navega<strong>do</strong>r para ir até a pasta<br />
<strong>de</strong>sejada e, em seguida, pressione o botão Selecionar para selecionar a pasta.<br />
Ou toque na pasta <strong>de</strong>sejada.<br />
171
Capítulo 13 Uso <strong>do</strong> software <strong>de</strong> email pessoal <strong>Palm</strong> VersaMail<br />
172<br />
Para mover várias mensagens <strong>de</strong> email:<br />
1. Toque na pasta que contém as mensagens <strong>de</strong> email que <strong>de</strong>seja mover.<br />
2. Selecione as mensagens tocan<strong>do</strong> à esquerda <strong>do</strong> ícone <strong>de</strong> cada mensagem.<br />
DICA Para selecionar um grupo <strong>de</strong> mensagens adjacentes, arraste o stylus<br />
para a esquerda <strong>do</strong>s ícones das mensagens.<br />
Uma marca <strong>de</strong> seleção aparece ao la<strong>do</strong> <strong>de</strong> cada mensagem selecionada.<br />
3. Siga um <strong>de</strong>stes procedimentos:<br />
– Toque no ícone Menu e selecione Mover para no menu Mensagem.<br />
– Toque no ícone ao la<strong>do</strong> da mensagem selecionada e, em seguida, toque<br />
em Mover para na lista <strong>de</strong> seleção.<br />
4. Toque na lista <strong>de</strong> seleção <strong>de</strong> pastas e selecione uma pasta <strong>de</strong> <strong>de</strong>stino.<br />
5. Toque em OK.
Criação e edição <strong>de</strong> pastas <strong>de</strong> email<br />
Obtenção, envio e gerenciamento <strong>de</strong> email<br />
Você também po<strong>de</strong> criar novas pastas para armazenar mensagens <strong>de</strong> email<br />
por assunto, pessoa ou projeto. O aplicativo VersaMail possui algumas pastas,<br />
como Caixa <strong>de</strong> entrada, Caixa <strong>de</strong> saída, Rascunhos e Lixeira.<br />
O procedimento para criar e editar pastas é um pouco diferente para contas<br />
<strong>de</strong> email POP e IMAP, conforme <strong>de</strong>scrito a seguir.<br />
Para criar e editar pastas <strong>de</strong> email:<br />
1. Toque na lista <strong>de</strong> seleção <strong>de</strong> pastas no canto superior direito da tela e, em seguida,<br />
toque em Editar pastas.<br />
2. Na tela Editar pastas ou Editar pastas IMAP, selecione uma das seguintes opções:<br />
Contas POP Contas IMAP<br />
– Para criar uma nova pasta, toque em Novo e, em seguida, digite o nome da<br />
nova pasta. Apenas para contas IMAP, marque a caixa <strong>de</strong> seleção se também<br />
<strong>de</strong>sejar criar a pasta no servi<strong>do</strong>r. Ao concluir, toque em OK.<br />
Contas POP Contas IMAP<br />
– Para renomear uma pasta, toque no nome da pasta na lista exibida na tela,<br />
toque em Renomear e digite o novo nome da pasta. Apenas para contas<br />
IMAP, marque a caixa <strong>de</strong> seleção se também <strong>de</strong>sejar renomear a pasta no<br />
servi<strong>do</strong>r. Ao concluir, toque em OK.<br />
Contas POP<br />
Contas IMAP<br />
173
Capítulo 13 Uso <strong>do</strong> software <strong>de</strong> email pessoal <strong>Palm</strong> VersaMail<br />
Criação e envio <strong>de</strong> novo email<br />
174<br />
– Para excluir uma pasta, toque no nome da pasta na lista exibida na tela e, em<br />
seguida, toque em Excluir. Somente para contas IMAP, marque a caixa <strong>de</strong> seleção<br />
para excluir a pasta também <strong>do</strong> servi<strong>do</strong>r e toque em OK. Para contas POP, a<br />
pasta será excluída imediatamente e não será exibida uma tela <strong>de</strong> confirmação.<br />
Ao criar uma nova mensagem <strong>de</strong> email, digite o en<strong>de</strong>reço <strong>de</strong> email da pessoa<br />
ou use a tela Pesquisa para localizar um <strong>de</strong>termina<strong>do</strong> en<strong>de</strong>reço.<br />
Para criar uma nova mensagem <strong>de</strong> email:<br />
1. Toque em Novo.<br />
A confirmação da<br />
exclusão aparece<br />
apenas para<br />
contas IMAP<br />
2. Digite o nome <strong>do</strong> <strong>de</strong>stinatário, usan<strong>do</strong> um <strong>do</strong>s méto<strong>do</strong>s <strong>de</strong>scritos nos<br />
procedimentos a seguir.<br />
NOTA Quan<strong>do</strong> uma mensagem é en<strong>de</strong>reçada para vários <strong>de</strong>stinatários, não<br />
é possível ver to<strong>do</strong>s eles na lista Para, porque a lista é truncada na linha Para.<br />
Para exibir uma caixa <strong>de</strong> diálogo mostran<strong>do</strong> to<strong>do</strong>s os <strong>de</strong>stinatários da mensagem<br />
atual, toque no campo Para.
Obtenção, envio e gerenciamento <strong>de</strong> email<br />
En<strong>de</strong>reçamento <strong>de</strong> mensagens com a digitação <strong>do</strong> en<strong>de</strong>reço<br />
Você po<strong>de</strong> en<strong>de</strong>reçar uma mensagem inserin<strong>do</strong> o en<strong>de</strong>reço completo.<br />
Para inserir o en<strong>de</strong>reço:<br />
1. Na tela Nova mensagem, toque no campo Para ou navegue para esse campo,<br />
digite o en<strong>de</strong>reço e toque em OK.<br />
Para vários <strong>de</strong>stinatários, digite um ponto-e-vírgula (;) e, em seguida, um<br />
espaço entre os nomes <strong>do</strong>s <strong>de</strong>stinatários. O campo Para é expandi<strong>do</strong> para duas<br />
linhas quan<strong>do</strong> são inseri<strong>do</strong>s en<strong>de</strong>reços que exce<strong>de</strong>m a exibição em uma linha.<br />
Uma vez inseri<strong>do</strong>s os en<strong>de</strong>reços, os que exce<strong>de</strong>rem uma linha serão mostra<strong>do</strong>s<br />
em uma única linha, com três pontos em vermelho à direita da linha <strong>de</strong> en<strong>de</strong>reço.<br />
Os três pontos em vermelho indicam<br />
que o en<strong>de</strong>reço é mais longo <strong>do</strong> que<br />
uma linha<br />
175
Capítulo 13 Uso <strong>do</strong> software <strong>de</strong> email pessoal <strong>Palm</strong> VersaMail<br />
176<br />
Opcionalmente, na tela Nova mensagem, toque em Para, digite o en<strong>de</strong>reço<br />
na tela Lista <strong>de</strong> <strong>de</strong>stinatários e toque em OK. Use os botões <strong>de</strong> atalho na parte<br />
inferior da tela para inserir rapidamente os en<strong>de</strong>reços.<br />
Para vários <strong>de</strong>stinatários, digite um ponto-e-vírgula (;) ou toque no botão<br />
<strong>de</strong> ponto-e-vírgula na parte inferior da tela e digite um espaço entre os nomes<br />
<strong>do</strong>s <strong>de</strong>stinatários.<br />
NOTA Se for inserida uma vírgula em vez <strong>de</strong> um ponto-e-vírgula, ela será<br />
automaticamente alterada para um ponto-e-vírgula. Se for inseri<strong>do</strong> um espaço<br />
sem pontuação entre os nomes, não serão inseri<strong>do</strong>s ponto-e-vírgulas e a<br />
mensagem <strong>de</strong> email será en<strong>de</strong>reçada incorretamente.<br />
Se <strong>de</strong>sejar editar um en<strong>de</strong>reço <strong>de</strong> email que ultrapasse a linha fornecida na tela<br />
Nova mensagem, toque no campo Para e edite o en<strong>de</strong>reço.<br />
2. Para enviar cópias, toque em cc: ou cco: e digite o en<strong>de</strong>reço <strong>do</strong> <strong>de</strong>stinatário.<br />
As cópias (cc:) permitem que os <strong>de</strong>stinatários vejam os en<strong>de</strong>reços <strong>do</strong>s outros<br />
<strong>de</strong>stinatários, mas os en<strong>de</strong>reços no campo <strong>de</strong> cópias ocultas (cco:) ficam ocultos<br />
<strong>de</strong> to<strong>do</strong>s os outros <strong>de</strong>stinatários.<br />
DICA Para preencher automaticamente o en<strong>de</strong>reço enquanto digita, consulte<br />
“Uso <strong>do</strong> Preenchimento automático para en<strong>de</strong>reçar uma mensagem” mais<br />
adiante neste capítulo.<br />
En<strong>de</strong>reçamento <strong>de</strong> mensagens usan<strong>do</strong> o aplicativo Contatos<br />
Você po<strong>de</strong> inserir o en<strong>de</strong>reço <strong>de</strong> um <strong>de</strong>stinatário usan<strong>do</strong> a tela Pesquisa para<br />
selecionar o en<strong>de</strong>reço. Os nomes e en<strong>de</strong>reços que aparecem nessa tela vêm<br />
<strong>do</strong> aplicativo Contatos.<br />
Para usar um en<strong>de</strong>reço <strong>do</strong> aplicativo Contatos:<br />
1. Na tela Nova mensagem, toque na palavra Para.<br />
2. Na tela Lista <strong>de</strong> <strong>de</strong>stinatários, toque em Pesquisa.
Obtenção, envio e gerenciamento <strong>de</strong> email<br />
3. Na tela Pesquisa <strong>de</strong> en<strong>de</strong>reço, toque no en<strong>de</strong>reço <strong>de</strong>seja<strong>do</strong> e, em seguida, toque<br />
em Adic.<br />
4. (Opcional) Repita as etapas 2 e 3 para cada en<strong>de</strong>reço que <strong>de</strong>seja adicionar.<br />
5. Para inserir um en<strong>de</strong>reço no campo cc: ou cco:, toque no nome <strong>do</strong> campo e siga<br />
as etapas fornecidas para o campo Para.<br />
Uso <strong>do</strong> Preenchimento automático para en<strong>de</strong>reçar uma mensagem<br />
O Preenchimento automático completa um en<strong>de</strong>reço <strong>de</strong> email reconheci<strong>do</strong>.<br />
Ele preenche os campos automaticamente quan<strong>do</strong> o nome e o en<strong>de</strong>reço <strong>de</strong> email<br />
<strong>do</strong> <strong>de</strong>stinatário estão na lista <strong>de</strong> contatos.<br />
Por padrão, o Preenchimento automático está seleciona<strong>do</strong> em Preferências<br />
<strong>do</strong> VersaMail.<br />
Para usar o Preenchimento automático para en<strong>de</strong>reçar uma mensagem:<br />
1. Na tela Nova mensagem, toque no campo Para.<br />
2. Comece a digitar o nome da pessoa, como, por exemplo, José Silva.<br />
Quan<strong>do</strong> o nome é reconheci<strong>do</strong> a partir da lista <strong>de</strong> contatos, o nome e o en<strong>de</strong>reço<br />
<strong>de</strong> email são preenchi<strong>do</strong>s automaticamente na lista <strong>de</strong> <strong>de</strong>stinatários. Por exemplo,<br />
se houver José Silva e João Silva no aplicativo Contatos (e nenhum outro nome<br />
começan<strong>do</strong> com J), a entrada “José Silva” será preenchida com o en<strong>de</strong>reço <strong>de</strong><br />
email correto <strong>de</strong>pois que o nome “José” for digita<strong>do</strong>.<br />
3. Se o Preenchimento automático reconhecer mais <strong>de</strong> um nome para a entrada<br />
digitada ou se houver mais <strong>de</strong> um en<strong>de</strong>reço <strong>de</strong> email associa<strong>do</strong> ao nome<br />
reconheci<strong>do</strong>, to<strong>do</strong>s os nomes ou en<strong>de</strong>reços <strong>de</strong> email serão exibi<strong>do</strong>s. Continue<br />
digitan<strong>do</strong> até que somente o nome ou o en<strong>de</strong>reço <strong>de</strong> email <strong>de</strong>seja<strong>do</strong> seja exibi<strong>do</strong><br />
ou navegue ou toque para selecionar o nome ou o en<strong>de</strong>reço <strong>de</strong> email <strong>de</strong>seja<strong>do</strong>.<br />
4. Toque em OK.<br />
177
Capítulo 13 Uso <strong>do</strong> software <strong>de</strong> email pessoal <strong>Palm</strong> VersaMail<br />
178<br />
Ativação ou <strong>de</strong>sativação <strong>do</strong> Preenchimento automático<br />
Você po<strong>de</strong> ativar ou <strong>de</strong>sativar o Preenchimento automático em Preferências<br />
<strong>do</strong> VersaMail. Por padrão, o Preenchimento automático está ativa<strong>do</strong>.<br />
Para ativar ou <strong>de</strong>sativar o Preenchimento automático em Preferências <strong>do</strong> VersaMail:<br />
1. Toque no ícone Menu , toque em Opções e, em seguida, toque em Preferências.<br />
2. Toque em Avança<strong>do</strong>.<br />
3. Toque na caixa <strong>de</strong> seleção Ativar en<strong>de</strong>reçamento, se ela não estiver marcada.<br />
A marca <strong>de</strong> seleção indica que o recurso está ativa<strong>do</strong>.<br />
4. Toque em OK.<br />
Redação e envio <strong>de</strong> email<br />
Depois <strong>de</strong> inserir os en<strong>de</strong>reços <strong>do</strong>s <strong>de</strong>stinatários, você po<strong>de</strong> redigir o restante<br />
da mensagem <strong>de</strong> email.<br />
Para redigir o restante <strong>do</strong> email e enviá-lo:<br />
1. Toque no campo Assunto e digite o assunto <strong>do</strong> email.<br />
Os assuntos que exce<strong>de</strong>rem uma linha serão mostra<strong>do</strong>s em uma única linha,<br />
com três pontos em vermelho à direita da linha <strong>de</strong> assunto.
Obtenção, envio e gerenciamento <strong>de</strong> email<br />
2. Toque na área abaixo da linha Assunto e digite o texto <strong>do</strong> email.<br />
Para acessar os recursos <strong>de</strong> edição disponíveis no menu Editar, toque no ícone<br />
Menu . O primeiro caractere <strong>de</strong> cada sentença é coloca<strong>do</strong> automaticamente<br />
em maiúsculas.<br />
3. (Opcional) Toque no menu Opções e selecione Adicionar anexos. Consulte<br />
“Anexação <strong>de</strong> arquivos a partir <strong>de</strong> um aplicativo <strong>do</strong> computa<strong>do</strong>r <strong>de</strong> mão” mais<br />
adiante neste capítulo.<br />
4. Toque em uma das seguintes opções para enviar o email:<br />
Env. Envia o email imediatamente.<br />
Cx. <strong>de</strong><br />
saída<br />
Armazena os emails na Caixa <strong>de</strong> saída para que possam ser<br />
redigi<strong>do</strong>s off-line e envia<strong>do</strong>s durante uma conexão com o servi<strong>do</strong>r.<br />
Para enviar os emails <strong>de</strong>pois, toque em Obter/enviar. É estabelecida<br />
uma conexão com o servi<strong>do</strong>r <strong>de</strong> email e to<strong>do</strong>s os emails da Caixa<br />
<strong>de</strong> saída são entregues.<br />
DICA Você também po<strong>de</strong> tocar em Rascunhos para salvar essa mensagem<br />
na pasta Rascunhos em vez <strong>de</strong> enviá-la.<br />
Repetição <strong>do</strong> envio<br />
Quan<strong>do</strong> você toca em Enviar no menu <strong>de</strong> mensagem, o aplicativo VersaMail tenta<br />
enviar a mensagem automaticamente. Se a tentativa <strong>de</strong> envio falhar por algum<br />
motivo (por exemplo, se o computa<strong>do</strong>r <strong>de</strong> mão estiver fora <strong>do</strong> raio <strong>de</strong> alcance ou<br />
o aplicativo não conseguir se conectar ao servi<strong>do</strong>r <strong>de</strong> email), você po<strong>de</strong> fazer com<br />
que o aplicativo mova a mensagem para a Caixa <strong>de</strong> saída e continue tentan<strong>do</strong><br />
enviá-la em intervalos <strong>de</strong> 30 minutos, até o máximo <strong>de</strong> três tentativas.<br />
Se uma mensagem for colocada na Caixa <strong>de</strong> saída, será necessário executar um<br />
envio manual para enviá-la na primeira tentativa. O aplicativo VersaMail tentará<br />
repetir o envio automático somente <strong>de</strong>pois que a tentativa <strong>de</strong> envio manual falhar.<br />
Se uma tentativa <strong>de</strong> repetição <strong>do</strong> envio automático tiver êxito, a mensagem será<br />
movida para a pasta Envia<strong>do</strong>s.<br />
NOTA A repetição <strong>do</strong> envio automático só ocorrerá se você tocar em Enviar para<br />
enviar a mensagem manualmente. Ela não funcionará se você tocar em Obter/enviar.<br />
179
Capítulo 13 Uso <strong>do</strong> software <strong>de</strong> email pessoal <strong>Palm</strong> VersaMail<br />
180<br />
Para selecionar a repetição <strong>do</strong> envio automático:<br />
■ Toque em Sim na caixa <strong>de</strong> diálogo que notifica sobre a falha <strong>do</strong> envio manual.<br />
NOTA A repetição <strong>do</strong> envio automático não é aceita em conexões VPN ou SSL ou<br />
nas contas para as quais o ISP exige que você faça login no servi<strong>do</strong>r <strong>de</strong> email antes<br />
<strong>de</strong> enviar email. Ela também não será aceita se você tiver configura<strong>do</strong> as preferências<br />
<strong>de</strong> segurança no computa<strong>do</strong>r <strong>de</strong> mão para criptografar bancos <strong>de</strong> da<strong>do</strong>s nesse<br />
computa<strong>do</strong>r.<br />
Notificações <strong>de</strong> repetição <strong>de</strong> envio<br />
Se a repetição <strong>do</strong> envio automático falhar após a terceira tentativa, será exibida<br />
uma notificação na tela Lembretes. Será exibida uma notificação separada para<br />
cada conta <strong>de</strong> email em que uma repetição <strong>de</strong> envio tenha falha<strong>do</strong>.<br />
NOTA Você po<strong>de</strong> <strong>de</strong>sativar as notificações para as falhas <strong>de</strong> repetição <strong>do</strong> envio.<br />
Consulte “Configuração <strong>de</strong> opções <strong>de</strong> notificação”, anteriormente neste capítulo,<br />
para obter instruções.<br />
NOTA Um ícone <strong>de</strong> envelope rasga<strong>do</strong> será exibi<strong>do</strong> ao la<strong>do</strong> <strong>de</strong> uma notificação<br />
quan<strong>do</strong> uma repetição <strong>de</strong> envio automático falhar.<br />
Toque na notificação ou abra a conta no aplicativo VersaMail para exibir uma<br />
mensagem <strong>de</strong> erro <strong>de</strong>talhada.<br />
Quan<strong>do</strong> a mensagem <strong>de</strong> erro é exibida, a notificação é excluída da tela Lembretes.<br />
Essa tela mostra somente a notificação mais recente para uma conta <strong>de</strong> email,<br />
in<strong>de</strong>pen<strong>de</strong>ntemente <strong>do</strong> número <strong>de</strong> tentativas <strong>de</strong> repetições <strong>do</strong> envio automático<br />
feitas para a conta.<br />
Se a repetição <strong>do</strong> envio automático falhar após a terceira tentativa, será necessário<br />
enviar a mensagem manualmente.<br />
NOTA Se for executada uma reinicialização a quente ou uma operação <strong>de</strong> HotSync<br />
durante a repetição <strong>do</strong> envio automático, a repetição será cancelada. Será necessário<br />
enviar manualmente as mensagens da Caixa <strong>de</strong> saída após a reinicialização a quente.
Obtenção, envio e gerenciamento <strong>de</strong> email<br />
Modificação <strong>de</strong> mensagens da Caixa <strong>de</strong> saída<br />
Você po<strong>de</strong> editar, mover ou excluir as mensagens da Caixa <strong>de</strong> saída que estão<br />
aguardan<strong>do</strong> a próxima repetição <strong>do</strong> envio automático. Entretanto, se a mensagem<br />
for editada, será necessário executar um envio manual para enviá-la. Se o envio<br />
manual falhar, a mensagem po<strong>de</strong>rá ser armazenada na Caixa <strong>de</strong> saída para que<br />
aguar<strong>de</strong> a próxima repetição <strong>do</strong> envio automático.<br />
Durante a repetição <strong>do</strong> envio automático, todas as mensagens que o aplicativo<br />
VersaMail tenta enviar estão no esta<strong>do</strong> trava<strong>do</strong> e não po<strong>de</strong>m ser editadas, movidas<br />
ou excluídas. Se houver uma tentativa <strong>de</strong> modificar as mensagens que estão nesse<br />
esta<strong>do</strong>, será exibida uma mensagem <strong>de</strong> erro.<br />
Se uma repetição <strong>de</strong> envio falhar após a terceira tentativa, a mensagem será<br />
armazenada na Caixa <strong>de</strong> saída no esta<strong>do</strong> <strong>de</strong> erro. Você po<strong>de</strong> enviar a mensagem<br />
<strong>de</strong> novo manualmente ou editá-la, movê-la ou excluí-la. Entretanto, se a mensagem<br />
for editada, será necessário executar um envio manual para enviá-la. Se o envio<br />
manual falhar, a mensagem po<strong>de</strong>rá ser armazenada na Caixa <strong>de</strong> saída para que<br />
aguar<strong>de</strong> a próxima repetição <strong>do</strong> envio automático.<br />
Consulte a próxima seção, “Ícones da Caixa <strong>de</strong> saída nos aplicativos VersaMail”,<br />
para saber quais os ícones que indicam as mensagens que estão aguardan<strong>do</strong> a<br />
próxima repetição <strong>do</strong> envio automático e as que estão no esta<strong>do</strong> trava<strong>do</strong> e <strong>de</strong> erro.<br />
Ícones da Caixa <strong>de</strong> saída nos aplicativos VersaMail<br />
Os ícones à esquerda <strong>de</strong> uma mensagem na Caixa <strong>de</strong> saída indicam o status<br />
da mensagem.<br />
A mensagem está aguardan<strong>do</strong> para ser enviada manualmente<br />
ou durante a próxima repetição <strong>de</strong> envio. Você po<strong>de</strong> editar, mover<br />
ou excluir as mensagens nesse esta<strong>do</strong>.<br />
A repetição <strong>do</strong> envio está em andamento; não é possível editar, mover<br />
ou excluir as mensagens nesse esta<strong>do</strong>.<br />
A terceira repetição <strong>do</strong> envio automático falhou. Será necessário enviar<br />
manualmente as mensagens nesse esta<strong>do</strong> tocan<strong>do</strong>-se em Obter/enviar.<br />
Conclusão <strong>de</strong> rascunhos<br />
Se você estiver redigin<strong>do</strong> uma mensagem <strong>de</strong> email e sair <strong>do</strong> aplicativo VersaMail<br />
antes <strong>de</strong> tocar em Caixa <strong>de</strong> saída, Enviar ou Cancelar, o email será automaticamente<br />
movi<strong>do</strong> para a pasta Rascunhos. Para concluir a edição <strong>do</strong> email, toque na lista <strong>de</strong><br />
seleção <strong>de</strong> pastas e selecione Rascunhos. Selecione o email que <strong>de</strong>seja concluir ou<br />
editar e toque em Editar. Você também po<strong>de</strong> excluir o email da pasta Rascunhos.<br />
181
Capítulo 13 Uso <strong>do</strong> software <strong>de</strong> email pessoal <strong>Palm</strong> VersaMail<br />
182<br />
Anexação <strong>de</strong> uma assinatura pessoal<br />
Você po<strong>de</strong> incluir uma assinatura pessoal, como, por exemplo, o nome, o en<strong>de</strong>reço<br />
<strong>de</strong> email e o número <strong>do</strong> telefone, em cada email envia<strong>do</strong>.<br />
Para criar uma assinatura pessoal:<br />
1. Toque no ícone Menu , toque em Opções e, em seguida, toque em Preferências.<br />
2. Toque em Assinatura.<br />
3. Toque na caixa <strong>de</strong> seleção Anexar assinatura para marcá-la.<br />
4. Insira as informações da assinatura e toque em OK.<br />
Encaminhamento <strong>de</strong> email<br />
Você po<strong>de</strong> encaminhar rapidamente mensagens <strong>de</strong> email <strong>de</strong> qualquer pasta<br />
diferente da Caixa <strong>de</strong> saída.<br />
Para encaminhar emails:<br />
1. Toque na lista <strong>de</strong> seleção <strong>de</strong> pastas e selecione a pasta que contém o email.<br />
2. Toque na mensagem <strong>de</strong> email para exibi-la.
3. Toque no botão Enc. (Encaminhar).<br />
4. Toque na palavra Para.<br />
Toque em Enc.<br />
Obtenção, envio e gerenciamento <strong>de</strong> email<br />
5. Na tela Lista <strong>de</strong> <strong>de</strong>stinatários, digite ou pesquise o en<strong>de</strong>reço <strong>do</strong> <strong>de</strong>stinatário.<br />
Consulte o procedimento para criação <strong>de</strong> novo email, anteriormente neste<br />
capítulo, para obter mais informações sobre como en<strong>de</strong>reçar mensagens.<br />
6. (Opcional) Digite um texto que <strong>de</strong>screva a mensagem encaminhada.<br />
7. Toque em Env. para enviar a mensagem ou toque em Cx. <strong>de</strong> saída<br />
para armazená-la na Caixa <strong>de</strong> saída.<br />
NOTA As mensagens encaminhadas serão sempre enviadas como somente texto,<br />
mesmo que a mensagem original tenha si<strong>do</strong> recebida no formato HTML.<br />
183
Capítulo 13 Uso <strong>do</strong> software <strong>de</strong> email pessoal <strong>Palm</strong> VersaMail<br />
184<br />
Resposta a um email<br />
Você po<strong>de</strong> respon<strong>de</strong>r a uma mensagem <strong>de</strong> email durante a sua leitura ou iniciar<br />
a resposta durante a visualização das mensagens na exibição <strong>de</strong> lista <strong>de</strong> pastas.<br />
Para respon<strong>de</strong>r a uma mensagem <strong>de</strong> email durante a sua leitura:<br />
1. Toque na mensagem à qual <strong>de</strong>seja respon<strong>de</strong>r.<br />
2. Toque em Resp.<br />
3. Na caixa <strong>de</strong> diálogo Opções <strong>de</strong> resposta, selecione as opções para respon<strong>de</strong>r<br />
ao remetente apenas ou a to<strong>do</strong>s os <strong>de</strong>stinatários <strong>do</strong> email e para incluir o texto<br />
da mensagem original.<br />
4. Toque em OK.<br />
5. Digite uma resposta.<br />
6. Toque em Env. para enviar a mensagem agora ou toque em Cx. <strong>de</strong> saída para<br />
enviá-la posteriormente.<br />
NOTA As respostas serão sempre enviadas como somente texto, mesmo que<br />
a mensagem original tenha si<strong>do</strong> recebida no formato HTML.
Para respon<strong>de</strong>r a uma mensagem <strong>de</strong> email a partir da lista <strong>de</strong> pastas:<br />
Obtenção, envio e gerenciamento <strong>de</strong> email<br />
1. Na tela <strong>de</strong> mensagem, toque no nome da pasta no canto superior esquer<strong>do</strong><br />
para abrir o menu <strong>de</strong> mensagem e pressione o botão Para a direita no navega<strong>do</strong>r<br />
para ir até o menu Opções e abri-lo.<br />
2. Pressione o botão Para baixo no navega<strong>do</strong>r para ir até a opção Respon<strong>de</strong>r e,<br />
em seguida, pressione o botão Selecionar para selecionar essa opção.<br />
DICA Opcionalmente, você po<strong>de</strong> tocar na lista <strong>de</strong> seleção <strong>de</strong> pastas, selecionar<br />
a pasta que contém o email, tocar no ícone <strong>de</strong> envelope ao la<strong>do</strong> da mensagem<br />
e, em seguida, tocar em Respon<strong>de</strong>r na lista <strong>de</strong> seleção.<br />
3. Na caixa <strong>de</strong> diálogo Opções <strong>de</strong> resposta, selecione as opções para respon<strong>de</strong>r<br />
ao remetente apenas ou a to<strong>do</strong>s os <strong>de</strong>stinatários <strong>do</strong> email e para incluir o texto<br />
da mensagem original.<br />
4. Toque em OK. O email é en<strong>de</strong>reça<strong>do</strong>.<br />
5. Digite uma resposta.<br />
6. Toque em Env. para enviar a mensagem agora ou toque em Cx. <strong>de</strong> saída para<br />
enviá-la posteriormente.<br />
NOTA As respostas serão sempre enviadas como somente texto, mesmo que<br />
a mensagem original tenha si<strong>do</strong> recebida no formato HTML.<br />
185
Capítulo 13 Uso <strong>do</strong> software <strong>de</strong> email pessoal <strong>Palm</strong> VersaMail<br />
Uso <strong>de</strong> URLs<br />
186<br />
Toque em um URL na mensagem recebida para exibir o arquivo ou a página da<br />
Web associada ao URL. O toque no URL abre uma janela <strong>do</strong> navega<strong>do</strong>r (utilizan<strong>do</strong><br />
o navega<strong>do</strong>r padrão <strong>do</strong> computa<strong>do</strong>r <strong>de</strong> mão) para exibir a página ou o arquivo.<br />
Esse recurso funciona somente com <strong>de</strong>termina<strong>do</strong>s tipos <strong>de</strong> navega<strong>do</strong>res; se o tipo<br />
correto <strong>de</strong> navega<strong>do</strong>r não estiver instala<strong>do</strong> no computa<strong>do</strong>r <strong>de</strong> mão e <strong>de</strong>fini<strong>do</strong><br />
como o padrão, não será possível abrir URLs em mensagens <strong>de</strong> email.<br />
Você também po<strong>de</strong> tocar em um en<strong>de</strong>reço <strong>de</strong> email incorpora<strong>do</strong> para abrir uma<br />
nova tela <strong>de</strong> mensagem com o en<strong>de</strong>reço no campo Para.<br />
Depen<strong>de</strong>n<strong>do</strong> <strong>do</strong> formato em que a mensagem recebida é exibida (HTML ou texto<br />
simples), os URLs e os en<strong>de</strong>reços <strong>de</strong> email aparecerão <strong>de</strong> formas um pouco<br />
diferentes, conforme mostra<strong>do</strong> a seguir:<br />
HTML Os URLs e os en<strong>de</strong>reços <strong>de</strong> email aparecem como texto sublinha<strong>do</strong> azul.<br />
Texto simples Os URLs aparecem como qualquer texto inician<strong>do</strong> com “http://”<br />
ou “www”. Não será possível exibir a página ou o arquivo associa<strong>do</strong><br />
a um URL que não inicie com “http://” ou “www” em uma mensagem<br />
<strong>de</strong> texto simples.<br />
Os en<strong>de</strong>reços <strong>de</strong> email aparecem na forma<br />
“nome<strong>do</strong>usuário@serviçoemail.com” (ou outra extensão <strong>de</strong> três<br />
letras como .net, .org e assim por diante).<br />
Toque no texto<br />
sublinha<strong>do</strong> azul<br />
no email HTML<br />
Toque no texto que<br />
inicia com “www”<br />
ou “http://” ou em<br />
formato <strong>de</strong> en<strong>de</strong>reço<br />
<strong>de</strong> email no email<br />
<strong>de</strong> texto
Uso <strong>de</strong> anexos<br />
Obtenção, envio e gerenciamento <strong>de</strong> email<br />
Você po<strong>de</strong> facilmente fazer o <strong>do</strong>wnload, exibir e enviar anexos com mensagens<br />
<strong>de</strong> email.<br />
Download <strong>de</strong> anexos no computa<strong>do</strong>r <strong>de</strong> mão<br />
Os emails po<strong>de</strong>m conter arquivos anexa<strong>do</strong>s, como arquivos <strong>de</strong> texto ou<br />
<strong>do</strong> Microsoft Word, que <strong>de</strong>vem ser exibi<strong>do</strong>s, usa<strong>do</strong>s ou instala<strong>do</strong>s no computa<strong>do</strong>r<br />
<strong>de</strong> mão. Quan<strong>do</strong> uma mensagem <strong>de</strong> email é recebida com um arquivo anexa<strong>do</strong>,<br />
o aplicativo VersaMail examina automaticamente o computa<strong>do</strong>r <strong>de</strong> mão para<br />
verificar se ele contém um aplicativo capaz <strong>de</strong> abrir o anexo. Se o aplicativo<br />
VersaMail <strong>de</strong>tectar um aplicativo, o anexo será aberto automaticamente no<br />
aplicativo a<strong>de</strong>qua<strong>do</strong>.<br />
Os tipos <strong>de</strong> arquivos anexa<strong>do</strong>s para <strong>do</strong>wnload e uso incluem os seguintes:<br />
vCard (.vcf) Informações <strong>de</strong> contato.<br />
vCal/iCal (.vcs<br />
ou .ics)<br />
Normalmente, um compromisso <strong>do</strong> calendário ou uma tarefa.<br />
Texto (.txt) Normalmente, um memoran<strong>do</strong> ou outro arquivo <strong>de</strong> texto<br />
simples.<br />
HTML (.html<br />
ou .htm)<br />
Microsoft Word<br />
(.<strong>do</strong>c)<br />
Microsoft Excel<br />
(.xls)<br />
Arquivos gráficos<br />
(.jpg, .bmp, .tif,<br />
.gif)<br />
Normalmente, uma página da Web ou um arquivo <strong>de</strong> texto<br />
formata<strong>do</strong>. O computa<strong>do</strong>r <strong>de</strong> mão exibe anexos HTML com<br />
a formatação completa intacta.<br />
Abre automaticamente no aplicativo Word To Go no<br />
computa<strong>do</strong>r <strong>de</strong> mão. Você po<strong>de</strong> exibir e editar o <strong>do</strong>cumento<br />
da mesma maneira que com o aplicativo Word no computa<strong>do</strong>r<br />
<strong>de</strong> mesa.<br />
Abre automaticamente no aplicativo Sheets To Go no<br />
computa<strong>do</strong>r <strong>de</strong> mão. Você po<strong>de</strong> exibir e editar a planilha<br />
da mesma maneira que com o aplicativo Excel no computa<strong>do</strong>r<br />
<strong>de</strong> mesa.<br />
Você po<strong>de</strong> fazer o <strong>do</strong>wnload <strong>de</strong>sses arquivos e exibi-los usan<strong>do</strong><br />
o aplicativo <strong>Palm</strong> Fotos no computa<strong>do</strong>r <strong>de</strong> mão.<br />
187
Capítulo 13 Uso <strong>do</strong> software <strong>de</strong> email pessoal <strong>Palm</strong> VersaMail<br />
188<br />
Outros arquivos<br />
<strong>de</strong> aplicativo<br />
Dentre os tipos <strong>de</strong> anexos que po<strong>de</strong>m ser recebi<strong>do</strong>s estão os seguintes arquivos<br />
<strong>de</strong> aplicativo <strong>do</strong> computa<strong>do</strong>r <strong>de</strong> mão:<br />
■ Entradas <strong>de</strong> Contatos<br />
■ Compromissos <strong>do</strong> Calendário<br />
■ Itens da lista <strong>de</strong> tarefas<br />
■ Memoran<strong>do</strong>s <strong>de</strong> texto<br />
Para outros tipos <strong>de</strong> arquivos <strong>de</strong> aplicativos, o computa<strong>do</strong>r <strong>de</strong><br />
mão po<strong>de</strong> conter um visualiza<strong>do</strong>r que permite que outros<br />
aplicativos transmitam a ele um arquivo para exibição. Não<br />
é necessário fazer nada diferente nas etapas <strong>de</strong> <strong>do</strong>wnload<br />
e exibição <strong>de</strong> anexos; se o computa<strong>do</strong>r <strong>de</strong> mão contiver um<br />
visualiza<strong>do</strong>r <strong>de</strong>sse tipo, o anexo será aberto automaticamente.<br />
Se o computa<strong>do</strong>r <strong>de</strong> mão não contiver um visualiza<strong>do</strong>r, não<br />
será possível exibir o anexo. Dentre os tipos <strong>de</strong> arquivos aceitos<br />
estão arquivos MP3 e AAC.<br />
PRC (.prc) Este é um aplicativo <strong>do</strong> <strong>Palm</strong> OS ® que po<strong>de</strong> ser instala<strong>do</strong><br />
e executa<strong>do</strong> no computa<strong>do</strong>r <strong>de</strong> mão.<br />
PDB (.pdb) Este é um arquivo que funciona com aplicativos específicos<br />
<strong>do</strong> <strong>Palm</strong> OS.<br />
ZIP (.zip) Estes são arquivos compacta<strong>do</strong>s que contêm outros tipos<br />
<strong>de</strong> arquivos como, por exemplo, arquivos <strong>de</strong> texto ou<br />
<strong>do</strong>cumentos <strong>do</strong> Word. Você po<strong>de</strong> fazer o <strong>do</strong>wnload <strong>de</strong> um<br />
arquivo Zip, <strong>de</strong>scompactá-lo e, <strong>de</strong>pois, exibir o conteú<strong>do</strong><br />
no computa<strong>do</strong>r <strong>de</strong> mão.<br />
Você também po<strong>de</strong> salvar em um cartão <strong>de</strong> expansão arquivos cujo <strong>do</strong>wnload<br />
tenha si<strong>do</strong> feito. Consulte “Salvar anexos em um cartão <strong>de</strong> expansão”, mais adiante<br />
neste capítulo, para obter informações.<br />
NOTA O tamanho máximo <strong>de</strong> mensagem que po<strong>de</strong> ser recupera<strong>do</strong> é 60 KB para o<br />
texto <strong>do</strong> corpo e aproximadamente 5 MB <strong>de</strong> da<strong>do</strong>s totais para anexos. Se o anexo for<br />
muito gran<strong>de</strong>, não será possível fazer o seu <strong>do</strong>wnload no computa<strong>do</strong>r <strong>de</strong> mão. Como<br />
o <strong>do</strong>wnload <strong>de</strong> mensagens gran<strong>de</strong>s po<strong>de</strong> consumir recursos <strong>do</strong> computa<strong>do</strong>r <strong>de</strong> mão,<br />
o aplicativo VersaMail exibe o tamanho <strong>de</strong> todas as mensagens que exce<strong>de</strong>m o<br />
tamanho máximo, até o total <strong>de</strong> 5 MB, e pergunta se o <strong>do</strong>wnload <strong>de</strong>ve continuar.
Para fazer o <strong>do</strong>wnload <strong>de</strong> um anexo:<br />
Obtenção, envio e gerenciamento <strong>de</strong> email<br />
1. Na Caixa <strong>de</strong> entrada, toque na mensagem que contém o anexo.<br />
Será exibi<strong>do</strong> um ícone <strong>de</strong> clipe <strong>de</strong> papel no ícone da mensagem se ela contiver<br />
um anexo cujo <strong>do</strong>wnload tenha si<strong>do</strong> feito.<br />
O ícone <strong>de</strong> clipe<br />
<strong>de</strong> papel indica<br />
um anexo cujo<br />
<strong>do</strong>wnload foi feito<br />
Se optar por obter as mensagens apenas por assunto, toque em Mais para<br />
cada mensagem cujo <strong>do</strong>wnload tenha si<strong>do</strong> feito, a fim <strong>de</strong> exibir o corpo<br />
da mensagem <strong>de</strong> email e os anexos, até o tamanho máximo <strong>de</strong> mensagem.<br />
Se a mensagem (o texto <strong>do</strong> corpo apenas ou o texto <strong>do</strong> corpo mais os anexos)<br />
exce<strong>de</strong>r o tamanho máximo, será exibida uma mensagem mostran<strong>do</strong> que a<br />
mensagem e/ou os anexos eram muito gran<strong>de</strong>s e perguntan<strong>do</strong> se o <strong>do</strong>wnload<br />
<strong>de</strong>verá continuar.<br />
Por exemplo, se o tamanho máximo <strong>de</strong> mensagem for 5 KB, e você fizer o<br />
<strong>do</strong>wnload <strong>de</strong> um corpo <strong>de</strong> 2 KB, também será feito o <strong>do</strong>wnload <strong>de</strong> qualquer<br />
anexo com menos <strong>de</strong> 3 KB, porém não <strong>do</strong>s anexos com mais <strong>de</strong> 3 KB. Consulte<br />
“Download <strong>de</strong> anexos gran<strong>de</strong>s” mais adiante neste capítulo.<br />
2. Toque no ícone <strong>de</strong> clipe <strong>de</strong> papel vermelho no canto superior direito. Se o<br />
<strong>do</strong>wnload <strong>do</strong> anexo não for feito, não será exibi<strong>do</strong> um ícone <strong>de</strong> clipe <strong>de</strong> papel,<br />
mesmo que a mensagem tenha si<strong>do</strong> enviada com um anexo. Será necessário<br />
fazer o <strong>do</strong>wnload <strong>do</strong> anexo para que esse ícone seja exibi<strong>do</strong>.<br />
189
Capítulo 13 Uso <strong>do</strong> software <strong>de</strong> email pessoal <strong>Palm</strong> VersaMail<br />
190<br />
3. As opções para se trabalhar com um anexo após seu <strong>do</strong>wnload variam<br />
<strong>de</strong> acor<strong>do</strong> com o tipo <strong>de</strong> arquivo.<br />
Tipo Ação<br />
Arquivo que po<strong>de</strong><br />
ser exibi<strong>do</strong>: texto,<br />
<strong>do</strong>cumento <strong>do</strong><br />
Word, tarefa,<br />
HTML, gráfico e<br />
assim por diante<br />
Arquivo <strong>de</strong> banco<br />
<strong>de</strong> da<strong>do</strong>s ou <strong>de</strong><br />
aplicativo <strong>do</strong><br />
<strong>Palm</strong> OS (.pdb<br />
ou .prc)<br />
Arquivo Zip<br />
compacta<strong>do</strong><br />
Toque no ícone <strong>de</strong> clipe <strong>de</strong> papel<br />
vermelho para exibir o anexo<br />
Toque no nome <strong>do</strong> anexo que <strong>de</strong>seja exibir e, em seguida,<br />
toque em Exibir. Se houver vários visualiza<strong>do</strong>res registra<strong>do</strong>s<br />
no computa<strong>do</strong>r <strong>de</strong> mão para o tipo <strong>de</strong> arquivo <strong>de</strong> anexo,<br />
use o visualiza<strong>do</strong>r padrão mostra<strong>do</strong> ou selecione um<br />
visualiza<strong>do</strong>r na lista. Por exemplo, se existirem <strong>do</strong>is<br />
aplicativos <strong>de</strong> visualização <strong>de</strong> fotos no computa<strong>do</strong>r <strong>de</strong><br />
mão e um anexo <strong>de</strong> foto for seleciona<strong>do</strong> na lista, a lista<br />
<strong>de</strong> seleção Visualiza<strong>do</strong>r será exibida com os nomes <strong>de</strong>sses<br />
aplicativos. Toque na lista <strong>de</strong> seleção e selecione o<br />
aplicativo que <strong>de</strong>seja usar para exibir o anexo <strong>de</strong> foto.<br />
Se houver apenas um visualiza<strong>do</strong>r registra<strong>do</strong> para o tipo<br />
<strong>de</strong> arquivo <strong>de</strong> anexo, ele será mostra<strong>do</strong> sem uma lista.<br />
Toque no nome <strong>do</strong> anexo <strong>de</strong>seja<strong>do</strong> e, em seguida, toque<br />
em Instalar. O arquivo é instala<strong>do</strong> automaticamente.<br />
Toque no nome <strong>do</strong> anexo <strong>de</strong>seja<strong>do</strong> e, em seguida, toque<br />
em Descompactar. O arquivo será <strong>de</strong>scompacta<strong>do</strong>, e os<br />
arquivos que ele contém serão lista<strong>do</strong>s. Toque no nome <strong>do</strong><br />
arquivo a ser exibi<strong>do</strong> ou instala<strong>do</strong> e, em seguida, toque em<br />
Exibir ou Instalar.
O botão indicará Exibir, Instalar ou<br />
Descompactar, <strong>de</strong>pen<strong>de</strong>n<strong>do</strong> <strong>do</strong><br />
tipo <strong>de</strong> arquivo <strong>de</strong> anexo<br />
Obtenção, envio e gerenciamento <strong>de</strong> email<br />
A lista <strong>de</strong> seleção Visualiza<strong>do</strong>r será exibida<br />
somente se o computa<strong>do</strong>r <strong>de</strong> mão tiver vários<br />
visualiza<strong>do</strong>res registra<strong>do</strong>s para o tipo <strong>de</strong><br />
arquivo <strong>de</strong> anexo<br />
4. Depois <strong>de</strong> exibir ou instalar o anexo, toque em OK. Isso o levará <strong>de</strong> volta à caixa<br />
<strong>de</strong> diálogo Anexos para a seleção <strong>de</strong> outro anexo, se <strong>de</strong>seja<strong>do</strong>.<br />
Se não houver nenhum botão OK na tela <strong>de</strong> anexo, toque no ícone VersaMail<br />
na tela inicial para retornar à Caixa <strong>de</strong> entrada da conta na qual você estava.<br />
5. Depois <strong>de</strong> exibir ou instalar to<strong>do</strong>s os anexos, toque em OK na caixa <strong>de</strong> diálogo<br />
Anexos. A tela Mensagem aparecerá novamente.<br />
Download <strong>de</strong> anexos gran<strong>de</strong>s<br />
São necessárias algumas etapas adicionais para fazer o <strong>do</strong>wnload e exibir uma<br />
mensagem que tenha apenas um anexo que exceda o tamanho máximo <strong>de</strong> mensagem<br />
ou vários anexos cujo tamanho total ultrapasse o tamanho máximo <strong>de</strong> mensagem.<br />
Para <strong>de</strong>terminar se uma mensagem contém um ou vários anexos que exce<strong>de</strong>m o tamanho máximo <strong>de</strong> mensagem:<br />
■ Na Caixa <strong>de</strong> entrada, toque no título da mensagem.<br />
O botão Mais indica que a mensagem<br />
e seus anexos exce<strong>de</strong>m o tamanho<br />
máximo <strong>de</strong> mensagem<br />
Se a mensagem e seus anexos exce<strong>de</strong>rem o tamanho máximo <strong>de</strong> mensagem,<br />
o botão Mais aparecerá na tela Mensagem. No caso <strong>de</strong> vários anexos, se<br />
o <strong>do</strong>wnload completo <strong>de</strong> alguns anexos tiver si<strong>do</strong> feito, o ícone <strong>de</strong> clipe <strong>de</strong> papel<br />
vermelho (indican<strong>do</strong> o <strong>do</strong>wnload completo <strong>de</strong> anexos) e o botão Mais (indican<strong>do</strong><br />
o <strong>do</strong>wnload incompleto <strong>de</strong> anexos) serão exibi<strong>do</strong>s.<br />
191
Capítulo 13 Uso <strong>do</strong> software <strong>de</strong> email pessoal <strong>Palm</strong> VersaMail<br />
192<br />
Para fazer o <strong>do</strong>wnload <strong>de</strong> um único anexo que exceda o tamanho máximo <strong>de</strong> mensagem:<br />
1. Toque no botão Mais.<br />
Toque em Mais<br />
2. Toque em Sim para continuar a fazer o <strong>do</strong>wnload <strong>de</strong> toda a mensagem com<br />
oanexo.<br />
Quan<strong>do</strong> o <strong>do</strong>wnload estiver completo, o ícone <strong>de</strong> clipe <strong>de</strong> papel vermelho será<br />
exibi<strong>do</strong>, mas o botão Mais <strong>de</strong>saparecerá. Siga o procedimento para exibição <strong>de</strong><br />
anexos, apresenta<strong>do</strong> anteriormente neste capítulo.<br />
Para fazer o <strong>do</strong>wnload <strong>de</strong> vários anexos cujo tamanho total exceda o tamanho máximo <strong>de</strong> mensagem:<br />
1. Toque no ícone <strong>de</strong> clipe <strong>de</strong> papel vermelho.<br />
2. Selecione uma das seguintes opções:<br />
– Para exibir os anexos <strong>do</strong>s quais tenha si<strong>do</strong> feito o <strong>do</strong>wnload completo<br />
sem continuar a fazer o <strong>do</strong>wnload <strong>de</strong> outros anexos, toque em Não. Siga<br />
o procedimento para exibição <strong>de</strong> anexos, apresenta<strong>do</strong> anteriormente neste<br />
capítulo.
Obtenção, envio e gerenciamento <strong>de</strong> email<br />
– Para continuar com o <strong>do</strong>wnload <strong>de</strong> todas as mensagens, toque em Sim.<br />
Quan<strong>do</strong> o <strong>do</strong>wnload estiver completo, será exibida a caixa <strong>de</strong> diálogo Anexos,<br />
mostran<strong>do</strong> todas as mensagens cujo <strong>do</strong>wnload foi feito. Siga o procedimento<br />
para exibição <strong>de</strong> anexos, apresenta<strong>do</strong> anteriormente neste capítulo.<br />
Salvar anexos em um cartão <strong>de</strong> expansão<br />
Caso um cartão <strong>de</strong> expansão que forneça memória extra tenha si<strong>do</strong> adquiri<strong>do</strong>,<br />
os anexos po<strong>de</strong>rão ser salvos nesse cartão após seu <strong>do</strong>wnload.<br />
Para salvar um anexo em um cartão <strong>de</strong> expansão:<br />
1. Insira o cartão <strong>de</strong> expansão no slot no computa<strong>do</strong>r <strong>de</strong> mão.<br />
2. Siga o procedimento para fazer o <strong>do</strong>wnload <strong>de</strong> anexos, <strong>de</strong>scrito anteriormente<br />
neste capítulo.<br />
3. Na tela Anexos, selecione o anexo que <strong>de</strong>seja salvar e toque em Salvar.<br />
4. Toque em OK.<br />
5. Repita as etapas 3 e 4 para cada anexo que <strong>de</strong>seja salvar.<br />
Anexação <strong>de</strong> arquivos a partir <strong>de</strong> um aplicativo <strong>do</strong> computa<strong>do</strong>r <strong>de</strong> mão<br />
Você po<strong>de</strong> anexar arquivos às mensagens <strong>de</strong> email enviadas no computa<strong>do</strong>r <strong>de</strong><br />
mão. Por exemplo, você po<strong>de</strong> anexar arquivos <strong>do</strong>s diversos aplicativos <strong>do</strong><br />
computa<strong>do</strong>r <strong>de</strong> mão, como compromissos <strong>do</strong> Calendário (.vcs ou .ics), tarefas<br />
<strong>do</strong> aplicativo Tarefas (.vcs ou .ics) ou memoran<strong>do</strong>s <strong>de</strong> texto (.txt).<br />
193
Capítulo 13 Uso <strong>do</strong> software <strong>de</strong> email pessoal <strong>Palm</strong> VersaMail<br />
194<br />
NOTA O tamanho máximo <strong>de</strong> mensagem que po<strong>de</strong> ser envia<strong>do</strong> é 60 KB para o texto<br />
<strong>do</strong> corpo e aproximadamente 5 MB <strong>de</strong> da<strong>do</strong>s totais para anexos. O número máximo<br />
<strong>de</strong> anexos permiti<strong>do</strong> para qualquer mensagem <strong>de</strong> email é <strong>de</strong>z, in<strong>de</strong>pen<strong>de</strong>ntemente<br />
<strong>do</strong> tamanho total <strong>do</strong>s anexos.<br />
Os seguintes tipos <strong>de</strong> arquivos po<strong>de</strong>m ser anexa<strong>do</strong>s a partir <strong>de</strong> um aplicativo<br />
<strong>do</strong> computa<strong>do</strong>r <strong>de</strong> mão:<br />
■ vCard (.vcf)<br />
■ vCal/iCal (.vcs/.ics)<br />
■ Memoran<strong>do</strong>/texto (.txt)<br />
■ PRC (.prc)<br />
■ PDB (.pdb)<br />
■ Documento <strong>do</strong> Microsoft Word (.<strong>do</strong>c)<br />
■ Planilha <strong>do</strong> Microsoft Excel (.xls)<br />
Para anexar um arquivo <strong>de</strong> um aplicativo <strong>do</strong> computa<strong>do</strong>r <strong>de</strong> mão:<br />
1. Toque no ícone Menu , toque em Opções e, em seguida, toque em Anexo.<br />
2. Toque na lista <strong>de</strong> seleção Tipo e selecione o tipo <strong>de</strong> arquivo. O aplicativo<br />
VersaMail exibe to<strong>do</strong>s os tipos <strong>de</strong> arquivos que resi<strong>de</strong>m no computa<strong>do</strong>r <strong>de</strong><br />
mão que po<strong>de</strong>m ser anexa<strong>do</strong>s a uma mensagem <strong>de</strong> email.<br />
Selecione o tipo <strong>de</strong> arquivo<br />
que <strong>de</strong>seja anexar<br />
To<strong>do</strong>s os arquivos <strong>do</strong> tipo seleciona<strong>do</strong> aparecem na caixa Tipo. Por exemplo,<br />
caso selecione Compromisso (vCal/iCal), toque em Calendário para ver uma<br />
lista <strong>do</strong>s compromissos <strong>de</strong> uma <strong>de</strong>terminada data que po<strong>de</strong>m ser anexa<strong>do</strong>s<br />
ou toque em Tarefas para ver as tarefas.
Obtenção, envio e gerenciamento <strong>de</strong> email<br />
3. Toque no arquivo que <strong>de</strong>seja anexar e, em seguida, toque em Adicionar.<br />
O arquivo seleciona<strong>do</strong> aparece na caixa Anexos.<br />
4. Repita as etapas 2 e 3 para cada anexo que <strong>de</strong>seja adicionar e toque em OK.<br />
DICA Para excluir um anexo <strong>de</strong> uma mensagem <strong>de</strong> email, toque no arquivo<br />
anexa<strong>do</strong> na caixa Anexos e, em seguida, toque em Excluir.<br />
5. Toque em Enviar ou em Caixa <strong>de</strong> saída.<br />
Anexação <strong>de</strong> arquivos a partir <strong>de</strong> um cartão <strong>de</strong> expansão<br />
Se você tiver adquiri<strong>do</strong> um cartão <strong>de</strong> expansão e salvo arquivos nesse cartão,<br />
po<strong>de</strong>rá anexar arquivos <strong>do</strong> cartão às mensagens <strong>de</strong> email que enviar. Os seguintes<br />
tipos <strong>de</strong> arquivos po<strong>de</strong>m ser anexa<strong>do</strong>s a partir <strong>de</strong> um cartão <strong>de</strong> expansão:<br />
■ Documentos <strong>do</strong> Word<br />
■ Arquivos HTML<br />
■ Arquivos gráficos JPEG e GIF<br />
■ Arquivos <strong>de</strong> áudio MP3 e WAV<br />
■ Qualquer outro tipo <strong>de</strong> arquivo<br />
195
Capítulo 13 Uso <strong>do</strong> software <strong>de</strong> email pessoal <strong>Palm</strong> VersaMail<br />
196<br />
Para anexar um arquivo <strong>de</strong> um cartão <strong>de</strong> expansão:<br />
1. Insira o cartão <strong>de</strong> expansão no slot no computa<strong>do</strong>r <strong>de</strong> mão.<br />
2. Na tela Nova mensagem, toque no ícone Menu , toque em Opções e, em<br />
seguida, toque em Anexo.<br />
3. Toque na lista <strong>de</strong> seleção De e selecione Arquivos no cartão.<br />
4. Toque na lista <strong>de</strong> seleção Tipo e selecione o tipo <strong>de</strong> arquivo. O aplicativo<br />
VersaMail exibe to<strong>do</strong>s os tipos <strong>de</strong> arquivos que resi<strong>de</strong>m no cartão. Você po<strong>de</strong><br />
selecionar um tipo <strong>de</strong> arquivo específico ou To<strong>do</strong>s os arquivos para exibir to<strong>do</strong>s<br />
os arquivos <strong>do</strong> cartão.<br />
5. Toque no arquivo que <strong>de</strong>seja anexar e, em seguida, toque em Adicionar.
Exclusão <strong>de</strong> mensagens<br />
O arquivo seleciona<strong>do</strong> aparece na caixa Anexos.<br />
Obtenção, envio e gerenciamento <strong>de</strong> email<br />
6. Repita as etapas 6 e 7 para cada anexo que <strong>de</strong>seja adicionar e toque em OK.<br />
DICA Para excluir um anexo <strong>de</strong> uma mensagem <strong>de</strong> email, toque no arquivo<br />
anexa<strong>do</strong> na caixa Anexos e, em seguida, toque em Excluir.<br />
7. Toque em Enviar ou em Caixa <strong>de</strong> saída.<br />
Encaminhamento <strong>de</strong> um anexo<br />
Você po<strong>de</strong> incluir um anexo em qualquer mensagem encaminhada, até o tamanho<br />
máximo <strong>de</strong> mensagem.<br />
Para encaminhar uma mensagem com um anexo:<br />
1. Toque na lista <strong>de</strong> seleção <strong>de</strong> pastas e selecione a pasta que contém o email.<br />
2. Toque na mensagem <strong>de</strong> email para exibi-la.<br />
3. Toque no botão Encaminhar.<br />
4. Toque na palavra Para. Na tela Lista <strong>de</strong> <strong>de</strong>stinatários, digite ou pesquise o<br />
en<strong>de</strong>reço <strong>do</strong> <strong>de</strong>stinatário. Consulte o procedimento para criação <strong>de</strong> email,<br />
anteriormente neste capítulo, a fim <strong>de</strong> obter mais informações sobre como<br />
en<strong>de</strong>reçar mensagens.<br />
5. Siga o procedimento para anexar arquivos, apresenta<strong>do</strong> anteriormente neste<br />
capítulo.<br />
Você po<strong>de</strong> excluir uma ou mais mensagens <strong>de</strong> email <strong>de</strong> qualquer pasta. Por<br />
exemplo, você po<strong>de</strong> excluir mensagens antigas da Caixa <strong>de</strong> entrada ou mensagens<br />
com as quais se estava trabalhan<strong>do</strong> na pasta Rascunhos. Quan<strong>do</strong> uma mensagem<br />
é excluída, ela é colocada na pasta Lixeira. Consulte “Esvaziamento da lixeira”<br />
mais adiante neste capítulo.<br />
197
Capítulo 13 Uso <strong>do</strong> software <strong>de</strong> email pessoal <strong>Palm</strong> VersaMail<br />
198<br />
Para excluir as mensagens <strong>do</strong> servi<strong>do</strong>r quan<strong>do</strong> esvaziar a lixeira no computa<strong>do</strong>r <strong>de</strong><br />
mão, selecione a configuração Excluir mensagens <strong>do</strong> servi<strong>do</strong>r em Preferências <strong>do</strong><br />
VersaMail. Se a lixeira não for esvaziada periodicamente e as mensagens não forem<br />
excluídas <strong>do</strong> servi<strong>do</strong>r, os emails <strong>de</strong> entrada po<strong>de</strong>rão retornar ao remetente.<br />
Consulte “Configuração das preferências para obtenção e exclusão <strong>de</strong> email”<br />
mais adiante neste capítulo.<br />
Para excluir uma ou mais mensagens:<br />
1. Toque na lista <strong>de</strong> seleção <strong>de</strong> pastas e selecione a pasta que contém a mensagem<br />
que <strong>de</strong>seja excluir.<br />
2. Siga um <strong>de</strong>stes procedimentos:<br />
Item a ser excluí<strong>do</strong> Ação<br />
Uma mensagem Toque no ponto ao la<strong>do</strong> <strong>do</strong> ícone da mensagem.<br />
Várias<br />
mensagens<br />
Um grupo<br />
<strong>de</strong> mensagens<br />
adjacentes<br />
3. Pressione o botão Para a direita no navega<strong>do</strong>r para ir até o menu Mensagem<br />
eabri-lo.<br />
4. Pressione o botão Para baixo no navega<strong>do</strong>r para ir até a opção Excluir e,<br />
em seguida, pressione o botão Selecionar para excluir a mensagem.<br />
DICA Opcionalmente, toque no ícone ao la<strong>do</strong> da mensagem <strong>de</strong> email<br />
selecionada e selecione Excluir ou toque no ícone Menu e selecione Excluir.<br />
5. Toque em OK.<br />
Toque no ponto ao la<strong>do</strong> <strong>do</strong> ícone <strong>de</strong> cada mensagem que<br />
<strong>de</strong>seja excluir.<br />
Arraste o stylus ao longo <strong>do</strong> la<strong>do</strong> esquer<strong>do</strong> <strong>do</strong>s ícones das<br />
mensagens. Para selecionar outro grupo, levante o stylus<br />
e selecione o próximo grupo <strong>de</strong> mensagens.<br />
6. (Opcional) Toque em Excluir mensagem também no servi<strong>do</strong>r, se <strong>de</strong>sejar excluir<br />
as mensagens <strong>do</strong> servi<strong>do</strong>r agora.<br />
As mensagens selecionadas serão movidas para a pasta Lixeira e excluídas <strong>do</strong><br />
computa<strong>do</strong>r <strong>de</strong> mão quan<strong>do</strong> a lixeira for esvaziada. Você po<strong>de</strong> esvaziar a lixeira<br />
manualmente ou <strong>de</strong>finir a preferência para esvaziá-la automaticamente. Por<br />
padrão, a lixeira <strong>de</strong>scarta automaticamente to<strong>do</strong>s os emails excluí<strong>do</strong>s mais<br />
antigos <strong>do</strong> que uma semana. Consulte “Esvaziamento da lixeira”, mais adiante<br />
neste capítulo, para obter mais informações.<br />
IMPORTANTE Se uma mensagem for excluída <strong>do</strong> servi<strong>do</strong>r, não será possível<br />
recuperá-la e exibi-la novamente <strong>de</strong>pois.
Para excluir as mensagens anteriores a uma <strong>de</strong>terminada data:<br />
Obtenção, envio e gerenciamento <strong>de</strong> email<br />
1. Toque no ícone Menu e, em seguida, toque em Excluir antigas no menu<br />
Mensagem.<br />
2. Toque na lista <strong>de</strong> seleção <strong>de</strong> pastas e selecione a pasta que contém as mensagens<br />
que <strong>de</strong>seja excluir.<br />
3. Toque na lista <strong>de</strong> seleção Antes <strong>de</strong> e, em seguida, toque em Uma semana,<br />
Um mês ou Escolher data.<br />
Toque em Escolher data para selecionar uma data no calendário.<br />
4. Toque em Excluir.<br />
Exibe a pasta atual<br />
para exclusão<br />
<strong>de</strong> mensagens<br />
Toque em uma data<br />
para selecioná-la<br />
ou toque em Hoje<br />
199
Capítulo 13 Uso <strong>do</strong> software <strong>de</strong> email pessoal <strong>Palm</strong> VersaMail<br />
200<br />
5. (Opcional) Toque em Excluir mensagem também no servi<strong>do</strong>r, se <strong>de</strong>sejar excluir<br />
a mensagem <strong>do</strong> servi<strong>do</strong>r agora.<br />
6. Toque em OK.<br />
Esvaziamento da lixeira<br />
Os emails excluí<strong>do</strong>s se acumulam na pasta Lixeira e ocupam espaço no<br />
computa<strong>do</strong>r <strong>de</strong> mão. Para aumentar a memória, você <strong>de</strong>ve esvaziar a lixeira<br />
regularmente. Se <strong>de</strong>sejar esvaziar a lixeira automaticamente, <strong>de</strong>fina uma<br />
preferência para esvaziá-la imediatamente ou para <strong>de</strong>scartar to<strong>do</strong>s os emails<br />
mais antigos <strong>do</strong> que um <strong>de</strong>termina<strong>do</strong> número <strong>de</strong> dias.<br />
Para esvaziar a lixeira:<br />
1. Toque no ícone Menu<br />
Mensagem.<br />
e, em seguida, toque em Esvaziar Lixeira no menu<br />
NOTA Se a opção Esvaziar Lixeira estiver selecionada em Preferências <strong>do</strong><br />
VersaMail, uma mensagem perguntará se você <strong>de</strong>seja esvaziar a lixeira.<br />
2. (Opcional) Toque em Detalhes para ver quantas mensagens estão na lixeira<br />
e se elas estão <strong>de</strong>finidas para serem excluídas <strong>do</strong> servi<strong>do</strong>r.<br />
3. Se <strong>de</strong>sejar excluir as mensagens <strong>do</strong> computa<strong>do</strong>r <strong>de</strong> mão e <strong>do</strong> servi<strong>do</strong>r, toque<br />
em Ambos. Uma mensagem perguntará se o servi<strong>do</strong>r <strong>de</strong>ve ser atualiza<strong>do</strong> neste<br />
momento.<br />
Para excluir a mensagem apenas <strong>do</strong> computa<strong>do</strong>r <strong>de</strong> mão agora, toque em<br />
Organiz..<br />
NOTA Muitos prove<strong>do</strong>res <strong>de</strong> email, como Yahoo, têm restrições quanto ao tamanho<br />
<strong>do</strong> armazenamento <strong>de</strong> emails. Se a caixa postal <strong>do</strong> servi<strong>do</strong>r ficar cheia, as mensagens<br />
retornarão aos remetentes.
Para esvaziar a lixeira automaticamente:<br />
Obtenção, envio e gerenciamento <strong>de</strong> email<br />
1. Toque no ícone Menu , toque em Opções e, em seguida, toque em Preferências.<br />
2. Toque em Avança<strong>do</strong>.<br />
Por padrão, a opção Esvaziar Lixeira está selecionada e o intervalo <strong>de</strong> tempo<br />
está <strong>de</strong>fini<strong>do</strong> como Anteriores a 1 semana.<br />
3. Toque na lista <strong>de</strong> seleção e selecione a freqüência com que <strong>de</strong>seja que as<br />
mensagens <strong>de</strong> email sejam automaticamente <strong>de</strong>scartadas da lixeira.<br />
– Imediatamente<br />
– Anteriores a 1 dia<br />
– Anteriores a 3 dias<br />
– Anteriores a 1 semana<br />
– Anteriores a 1 mês<br />
4. Toque em OK.<br />
Marcação <strong>de</strong> mensagens como lidas ou não lidas<br />
Você po<strong>de</strong> marcar as mensagens como lidas ou não lidas. Quan<strong>do</strong> você toca em<br />
uma mensagem para lê-la, ela é automaticamente marcada como lida.<br />
Para marcar as mensagens como lidas ou não lidas:<br />
1. Toque na lista <strong>de</strong> seleção <strong>de</strong> pastas e selecione a pasta <strong>de</strong>sejada.<br />
2. Toque no ícone ao la<strong>do</strong> da mensagem que <strong>de</strong>seja marcar.<br />
3. Toque em Marcar lidas ou em Marcar não lidas.<br />
201
Capítulo 13 Uso <strong>do</strong> software <strong>de</strong> email pessoal <strong>Palm</strong> VersaMail<br />
202<br />
DICA Para marcar várias mensagens, toque nos pontos ao la<strong>do</strong> das<br />
mensagens <strong>de</strong>sejadas, toque no ícone Menu e selecione Marcar lidas<br />
ou Marcar não lidas.<br />
4. Somente para contas IMAP: toque em Organiz. para marcar as mensagens como<br />
lidas ou não lidas no computa<strong>do</strong>r <strong>de</strong> mão. Toque em Ambos para marcar as<br />
mensagens no computa<strong>do</strong>r <strong>de</strong> mão e no servi<strong>do</strong>r.<br />
Quan<strong>do</strong> tocar em Ambos, esta tela será exibida.<br />
– Toque em OK para conectar-se ao servi<strong>do</strong>r e marcar imediatamente as<br />
mensagens como lidas ou não lidas no servi<strong>do</strong>r. Essa ação também processa<br />
quaisquer outras ações pen<strong>de</strong>ntes no servi<strong>do</strong>r, como mensagens ainda não<br />
excluídas.<br />
– Toque em Cancelar se <strong>de</strong>sejar que as mensagens sejam marcadas durante<br />
a próxima operação <strong>de</strong> HotSync ou durante a próxima conexão com<br />
oservi<strong>do</strong>r.<br />
NOTA Como os servi<strong>do</strong>res POP não aceitam o recurso <strong>de</strong> mensagens lidas ou<br />
não lidas, a mensagem estará em negrito ou em fonte normal para contas POP<br />
no computa<strong>do</strong>r <strong>de</strong> mão, mas não será possível se conectar ao servi<strong>do</strong>r para<br />
alterar o esta<strong>do</strong> da mensagem.<br />
As mensagens lidas aparecem em texto simples; as mensagens não lidas aparecem<br />
em negrito.
Configuração das preferências para obtenção e exclusão <strong>de</strong> email<br />
Obtenção, envio e gerenciamento <strong>de</strong> email<br />
As Preferências <strong>do</strong> VersaMail <strong>de</strong>terminam como o aplicativo VersaMail obtém,<br />
envia e exclui emails.<br />
Para <strong>de</strong>finir as preferências <strong>de</strong> email:<br />
1. Toque no ícone Menu , toque em Opções e, em seguida, toque em Preferências.<br />
2. Selecione as preferências:<br />
Obter Permite recuperar apenas o assunto ou a mensagem inteira.<br />
Perguntar sempre Exibe uma caixa <strong>de</strong> diálogo para a seleção apenas <strong>do</strong>s<br />
assuntos ou das mensagens inteiras toda vez que os emails<br />
são recupera<strong>do</strong>s. Se esta caixa estiver <strong>de</strong>smarcada, as<br />
mensagens serão recuperadas <strong>de</strong> acor<strong>do</strong> com a opção<br />
selecionada na lista <strong>de</strong> seleção Obter.<br />
Confirmar<br />
exclusões<br />
Excluir mensagens<br />
no servi<strong>do</strong>r<br />
Fazer <strong>do</strong>wnload<br />
<strong>de</strong> anexos<br />
Exibe uma caixa <strong>de</strong> diálogo <strong>de</strong> confirmação antes <strong>de</strong> excluir<br />
o email.<br />
Se estiver marcada, esta opção excluirá automaticamente<br />
<strong>do</strong> servi<strong>do</strong>r as mensagens que tiverem si<strong>do</strong> excluídas <strong>do</strong><br />
computa<strong>do</strong>r <strong>de</strong> mão. Se a opção estiver <strong>de</strong>smarcada, sempre<br />
que você excluir mensagens <strong>do</strong> computa<strong>do</strong>r <strong>de</strong> mão, <strong>de</strong>verá<br />
confirmar se também <strong>de</strong>seja excluí-las <strong>do</strong> servi<strong>do</strong>r. Como<br />
as caixas postais <strong>do</strong> servi<strong>do</strong>r normalmente têm restrições<br />
<strong>de</strong> tamanho, é recomendável excluir periodicamente as<br />
mensagens <strong>do</strong> servi<strong>do</strong>r.<br />
Faz automaticamente o <strong>do</strong>wnload <strong>do</strong>s arquivos anexa<strong>do</strong>s<br />
a emails no computa<strong>do</strong>r <strong>de</strong> mão. Não será feito o <strong>do</strong>wnload<br />
<strong>do</strong>s anexos que exce<strong>de</strong>rem o tamanho máximo <strong>de</strong> mensagem.<br />
Consulte “Uso <strong>de</strong> anexos”, anteriormente neste capítulo,<br />
para obter mais informações.<br />
203
Capítulo 13 Uso <strong>do</strong> software <strong>de</strong> email pessoal <strong>Palm</strong> VersaMail<br />
Adição ou atualização <strong>de</strong> um registro <strong>de</strong> Contatos diretamente <strong>de</strong> uma mensagem<br />
204<br />
Formato receb. Permite recuperar mensagens em formato HTML ou em<br />
formato <strong>de</strong> texto simples. Se a opção HTML for selecionada,<br />
todas as mensagens enviadas nesse formato serão exibidas<br />
com a formatação HTML básica intacta. Outras mensagens<br />
serão exibidas como texto simples. Se a opção Texto simples<br />
for selecionada, todas as mensagens serão exibidas como<br />
texto simples, in<strong>de</strong>pen<strong>de</strong>ntemente <strong>do</strong> formato em que foram<br />
enviadas. A configuração padrão é HTML.<br />
Você po<strong>de</strong> adicionar ou atualizar um en<strong>de</strong>reço <strong>de</strong> email no aplicativo Contatos<br />
diretamente a partir <strong>do</strong> corpo <strong>de</strong> uma mensagem <strong>de</strong> email recebida.<br />
Para adicionar um novo registro <strong>de</strong> Contatos:<br />
Consulte “Uso <strong>de</strong> URLs”, anteriormente neste capítulo,<br />
para obter mais informações sobre como receber emails no<br />
formato HTML.<br />
Assinatura Permite anexar uma assinatura padrão a todas as mensagens<br />
<strong>de</strong> saída. Consulte “Anexação <strong>de</strong> uma assinatura pessoal”,<br />
anteriormente neste capítulo, para obter mais informações.<br />
1. Na tela Mensagem, toque no ícone Menu , toque em Opções e, em seguida,<br />
toque em Adicionar a Contatos.<br />
Será exibida uma caixa <strong>de</strong> diálogo mostran<strong>do</strong> o en<strong>de</strong>reço <strong>do</strong> campo “De”.<br />
Se houver um nome para exibição para esse registro <strong>de</strong> Contatos, os campos<br />
Sobrenome e Nome mostrarão esse nome.<br />
2. (Opcional) Se os campos Sobrenome e Nome estiverem em branco, digite o<br />
nome e o sobrenome associa<strong>do</strong>s ao en<strong>de</strong>reço <strong>de</strong> email <strong>do</strong> campo “De”.<br />
3. Toque em OK para adicionar o en<strong>de</strong>reço <strong>de</strong> email a Contatos e, em seguida,<br />
toque em OK na caixa <strong>de</strong> diálogo <strong>de</strong> confirmação.<br />
Você também po<strong>de</strong> atualizar um registro existente <strong>de</strong> Contatos com um novo<br />
en<strong>de</strong>reço <strong>de</strong> email ou criar um segun<strong>do</strong> registro <strong>de</strong> Contatos para um nome que<br />
já tenha um registro. O procedimento é idêntico ao usa<strong>do</strong> para adicionar um novo<br />
registro <strong>de</strong> Contatos. Se tocar em Adicionar a Contatos no corpo <strong>de</strong> uma mensagem<br />
<strong>de</strong> email e já houver um registro para o nome <strong>do</strong> <strong>de</strong>stinatário, você será solicita<strong>do</strong><br />
a atualizar o en<strong>de</strong>reço <strong>de</strong> email <strong>do</strong> <strong>de</strong>stinatário ou a criar um novo registro para ele.
Sincronização <strong>de</strong> emails entre o computa<strong>do</strong>r <strong>de</strong> mão e o <strong>de</strong> mesa<br />
Sincronização <strong>de</strong> emails entre o computa<strong>do</strong>r <strong>de</strong> mão e o <strong>de</strong> mesa<br />
IMPORTANTE É necessário ter um computa<strong>do</strong>r com Win<strong>do</strong>ws para sincronizar<br />
os emails entre o computa<strong>do</strong>r <strong>de</strong> mão e o <strong>de</strong> mesa.<br />
Para gerenciar os emails no computa<strong>do</strong>r <strong>de</strong> mesa e também no computa<strong>do</strong>r <strong>de</strong><br />
mão, você po<strong>de</strong> sincronizar uma conta <strong>de</strong> email no computa<strong>do</strong>r <strong>de</strong> mão com um<br />
aplicativo <strong>de</strong> email no computa<strong>do</strong>r <strong>de</strong> mesa. Você po<strong>de</strong> usar vários aplicativos <strong>de</strong><br />
email conheci<strong>do</strong>s, <strong>de</strong>nomina<strong>do</strong>s clientes, como, por exemplo, Microsoft Outlook,<br />
Eu<strong>do</strong>ra, Lotus Notes, Outlook Express ou quaisquer outros clientes <strong>de</strong> email que<br />
usam MAPI (Messaging Application Programming Interface, interface <strong>de</strong><br />
programação <strong>de</strong> aplicativos <strong>de</strong> mensagens).<br />
Configuração <strong>de</strong> uma conta no Gerencia<strong>do</strong>r <strong>de</strong> HotSync<br />
Antes <strong>de</strong> sincronizar uma conta <strong>de</strong> email, <strong>de</strong>fina as configurações da conta no<br />
software <strong>de</strong> transferência HotSync <strong>Palm</strong> VersaMail. As configurações só precisam<br />
ser especificadas uma vez, a menos que seja necessário alterá-las.<br />
Para iniciar o software <strong>de</strong> transferência HotSync <strong>Palm</strong> VersaMail:<br />
1. Clique no ícone Gerencia<strong>do</strong>r <strong>de</strong> HotSync na ban<strong>de</strong>ja <strong>de</strong> sistema <strong>do</strong> Win<strong>do</strong>ws.<br />
2. Selecione Personalizar.<br />
3. Selecione VersaMail na lista Software <strong>de</strong> transferência.<br />
4. Clique em Alterar.<br />
5. Selecione Sincronizar contas ativas.<br />
205
Capítulo 13 Uso <strong>do</strong> software <strong>de</strong> email pessoal <strong>Palm</strong> VersaMail<br />
206<br />
6. (Opcional) Marque a caixa <strong>de</strong> seleção Ativar log <strong>de</strong> informações se <strong>de</strong>sejar<br />
que o log <strong>de</strong> HotSync registre informações, como os erros encontra<strong>do</strong>s, sobre<br />
o software <strong>de</strong> transferência durante uma operação <strong>de</strong> HotSync.<br />
7. (Opcional) Marque a caixa <strong>de</strong> seleção Definir seleção como padrão para tornar<br />
as configurações atuais o padrão para todas as contas.<br />
Configuração da conta e das opções <strong>de</strong> sincronização<br />
Em seguida, <strong>de</strong>fina as configurações gerais <strong>de</strong> sincronização <strong>de</strong> cada conta<br />
<strong>de</strong> email. Por exemplo, se tiver cria<strong>do</strong> uma conta <strong>de</strong> email <strong>do</strong> Terra no computa<strong>do</strong>r<br />
<strong>de</strong> mão e <strong>de</strong>sejar sincronizá-la com o computa<strong>do</strong>r <strong>de</strong> mesa, <strong>de</strong>fina as opções <strong>de</strong><br />
sincronização para essa conta. Durante uma operação <strong>de</strong> HotSync, a conta <strong>do</strong> Terra<br />
no computa<strong>do</strong>r <strong>de</strong> mão e o aplicativo <strong>de</strong> email especifica<strong>do</strong> no software <strong>de</strong><br />
transferência serão sincroniza<strong>do</strong>s.<br />
Para configurar uma conta e <strong>de</strong>finir as opções <strong>de</strong> sincronização:<br />
1. Na tela Configuração <strong>do</strong> VersaMail para o usuário, clique no sinal <strong>de</strong> mais<br />
à esquerda da conta que <strong>de</strong>seja configurar.<br />
Clique<br />
no sinal<br />
<strong>de</strong> mais
Sincronização <strong>de</strong> emails entre o computa<strong>do</strong>r <strong>de</strong> mão e o <strong>de</strong> mesa<br />
2. No nome da conta, clique em Configuração <strong>de</strong> sincronização <strong>de</strong> cliente<br />
<strong>de</strong> correio.<br />
3. Selecione a opção Marque esta caixa para sincronizar esta conta <strong>de</strong> correio<br />
durante uma operação <strong>de</strong> HotSync; caso contrário, a conta não po<strong>de</strong>rá ser<br />
sincronizada.<br />
4. Clique na lista <strong>de</strong> seleção Cliente <strong>de</strong> correio e selecione o aplicativo <strong>de</strong> email<br />
<strong>do</strong> computa<strong>do</strong>r <strong>de</strong> mesa que será usa<strong>do</strong> para sincronizar a conta selecionada<br />
com o computa<strong>do</strong>r <strong>de</strong> mão. Para cada aplicativo, são exibidas informações<br />
adicionais <strong>de</strong> configuração na caixa Notas sobre configuração. Consulte a tabela<br />
a seguir para obter mais informações sobre a configuração <strong>de</strong> cada cliente.<br />
DICA Se o aplicativo <strong>de</strong> email for compatível com MAPI estendi<strong>do</strong>, tente<br />
usar o Microsoft Exchange 5.0 ou posterior na opção Cliente <strong>de</strong> correio. Se<br />
o aplicativo <strong>de</strong> email for compatível com SMAPI (Simple MAPI, MAPI simples),<br />
tente usar o Microsoft Outlook Express na opção Cliente <strong>de</strong> correio. Embora<br />
o Netscape use SMAPI, ele não é aceito.<br />
(Opcional) Se for solicita<strong>do</strong>, digite as informações <strong>de</strong> perfil e senha para<br />
o cliente seleciona<strong>do</strong>.<br />
IMPORTANTE Será necessário marcar a caixa <strong>de</strong> seleção <strong>de</strong> sincronização<br />
e selecionar um cliente <strong>de</strong> email para sincronizar a conta entre o computa<strong>do</strong>r<br />
<strong>de</strong> mesa e o computa<strong>do</strong>r <strong>de</strong> mão.<br />
207
Capítulo 13 Uso <strong>do</strong> software <strong>de</strong> email pessoal <strong>Palm</strong> VersaMail<br />
208<br />
Cliente <strong>de</strong> email Ação<br />
Microsoft<br />
Exchange 5.0<br />
ou posterior<br />
Microsoft<br />
Outlook 97<br />
ou posterior<br />
Selecione um perfil MAPI para acessar o servi<strong>do</strong>r <strong>de</strong> email.<br />
O software <strong>de</strong> transferência exibe to<strong>do</strong>s os perfis MAPI<br />
existentes na lista. Digite a senha <strong>do</strong> Exchange.<br />
Selecione o perfil MAPI para acessar o servi<strong>do</strong>r <strong>de</strong> email.<br />
O software <strong>de</strong> transferência verifica os perfis MAPI existentes<br />
e os exibe na lista. Digite a senha <strong>do</strong> Outlook.<br />
Para sincronizar o Microsoft Outlook 97/98/2000/XP com<br />
uma conta <strong>de</strong> email <strong>do</strong> VersaMail, será necessário <strong>de</strong>finir o<br />
Microsoft Outlook como o manipula<strong>do</strong>r <strong>de</strong> email padrão.<br />
Verifique o nome <strong>do</strong> usuário e a senha.<br />
Para configurar o Microsoft Outlook:<br />
1. No Painel <strong>de</strong> controle, clique em Opções da Internet.<br />
2. Para o Win<strong>do</strong>ws XP, clique em Conexões <strong>de</strong> re<strong>de</strong> e Internet e,<br />
em seguida, clique em Opções da Internet.<br />
3. Clique na guia Programas.<br />
4. Selecione Microsoft Outlook como o programa <strong>de</strong> email<br />
padrão.<br />
5. Clique em OK.<br />
NOTA Verifique se o nome <strong>do</strong> usuário e a senha estão<br />
configura<strong>do</strong>s corretamente no Microsoft Outlook.
Cliente <strong>de</strong> email Ação<br />
Microsoft Outlook<br />
Express 5.5 ou<br />
posterior<br />
Sincronização <strong>de</strong> emails entre o computa<strong>do</strong>r <strong>de</strong> mão e o <strong>de</strong> mesa<br />
Se tiver seleciona<strong>do</strong> Microsoft Outlook Express, digite a senha<br />
da conta <strong>de</strong> email.<br />
Para sincronizar uma conta <strong>de</strong> email <strong>do</strong> VersaMail com o<br />
Microsoft Outlook Express 5.5 ou 6.0, será necessário <strong>de</strong>finir<br />
o Outlook Express como o manipula<strong>do</strong>r <strong>de</strong> email padrão.<br />
NOTA Verifique se o nome <strong>do</strong> usuário e a senha estão<br />
configura<strong>do</strong>s corretamente no Outlook Express.<br />
Para configurar o Outlook Express:<br />
1. No Painel <strong>de</strong> controle, clique em Opções da Internet.<br />
NOTA Para o Win<strong>do</strong>ws XP, clique em Conexões <strong>de</strong> re<strong>de</strong><br />
e Internet e, em seguida, clique em Opções da Internet.<br />
2. Clique na guia Programas.<br />
3. Selecione Outlook Express como o programa <strong>de</strong> email<br />
padrão.<br />
4. Clique em OK.<br />
DICA Você também po<strong>de</strong> tornar o Outlook Express o<br />
manipula<strong>do</strong>r <strong>de</strong> email padrão no aplicativo <strong>de</strong> email. No<br />
menu Ferramentas, selecione Opções. Clique na guia Geral e,<br />
em seguida, clique em Tornar padrão.<br />
Lotus Notes Digite a ID e a senha <strong>do</strong> Lotus Notes. Clique em Procurar<br />
caso precise localizar a ID <strong>do</strong> Notes.<br />
Se <strong>de</strong>sejar sincronizar com um arquivo <strong>de</strong> email local em vez<br />
<strong>de</strong> com um arquivo <strong>de</strong> email <strong>do</strong> servi<strong>do</strong>r, marque a caixa <strong>de</strong><br />
seleção Sincronizar com arquivo <strong>de</strong> email local (duplica<strong>do</strong>).<br />
Para sincronizar com um arquivo <strong>de</strong> email local, siga to<strong>do</strong>s estes<br />
procedimentos:<br />
■ Duplique o arquivo <strong>de</strong> email <strong>do</strong> servi<strong>do</strong>r no computa<strong>do</strong>r<br />
<strong>de</strong> mesa.<br />
■ Verifique se o arquivo <strong>de</strong> email duplica<strong>do</strong> está no diretório<br />
<strong>de</strong> da<strong>do</strong>s <strong>do</strong> Notes.<br />
■ Se tiver executa<strong>do</strong> uma instalação personalizada <strong>do</strong> Notes<br />
e duplica<strong>do</strong> o arquivo <strong>de</strong> email <strong>do</strong> servi<strong>do</strong>r em outro<br />
diretório no computa<strong>do</strong>r <strong>de</strong> mesa, verifique se esse é<br />
o mesmo caminho encontra<strong>do</strong> no arquivo notes.ini.<br />
209
Capítulo 13 Uso <strong>do</strong> software <strong>de</strong> email pessoal <strong>Palm</strong> VersaMail<br />
210<br />
Cliente <strong>de</strong> email Ação<br />
Eu<strong>do</strong>ra 5.0<br />
ou posterior<br />
Conexão POP<br />
direta com o<br />
servi<strong>do</strong>r<br />
Se estiver usan<strong>do</strong> o Eu<strong>do</strong>ra como o aplicativo <strong>de</strong> email, será<br />
necessário configurar o MAPI no Eu<strong>do</strong>ra.<br />
Para configurar o MAPI no Eu<strong>do</strong>ra:<br />
1. No menu Ferramentas <strong>do</strong> Eu<strong>do</strong>ra, selecione Opções.<br />
2. Siga um <strong>de</strong>stes procedimentos:<br />
– Se o Eu<strong>do</strong>ra for o único aplicativo <strong>de</strong> email usa<strong>do</strong>,<br />
selecione Sempre como a configuração <strong>do</strong> MAPI.<br />
– Se mais <strong>de</strong> um aplicativo <strong>de</strong> email for usa<strong>do</strong>, selecione<br />
Quan<strong>do</strong> o Eu<strong>do</strong>ra estiver em execução como a<br />
configuração <strong>do</strong> MAPI.<br />
3. Verifique se o nome <strong>do</strong> usuário e a senha estão configura<strong>do</strong>s<br />
corretamente no Eu<strong>do</strong>ra. Essas informações são necessárias<br />
para fazer login no Eu<strong>do</strong>ra a fim <strong>de</strong> recuperar e sincronizar<br />
os emails.<br />
IMPORTANTE O Eu<strong>do</strong>ra <strong>de</strong>verá estar em execução para que<br />
uma operação <strong>de</strong> HotSync seja executada. O aplicativo VersaMail<br />
sincronizará com a Personalida<strong>de</strong> <strong>do</strong>minante no Eu<strong>do</strong>ra 5.1<br />
ou posterior.<br />
Selecione esta opção para sincronizar uma conta através da<br />
conexão direta com um servi<strong>do</strong>r POP. Será necessário inserir<br />
as informações sobre o servi<strong>do</strong>r no aplicativo VersaMail no<br />
computa<strong>do</strong>r <strong>de</strong> mão ao criar a conta <strong>de</strong> email para acessar o<br />
servi<strong>do</strong>r. Digite as informações sobre o servi<strong>do</strong>r <strong>de</strong> entrada<br />
(POP), o servi<strong>do</strong>r <strong>de</strong> saída (SMTP), o nome <strong>do</strong> usuário <strong>do</strong> email,<br />
a senha e o en<strong>de</strong>reço <strong>de</strong> email.<br />
Durante a operação <strong>de</strong> HotSync, o software <strong>de</strong> transferência<br />
lê as configurações feitas. Se as configurações não existirem ou<br />
se todas as informações sobre o servi<strong>do</strong>r estiverem incorretas,<br />
será relata<strong>do</strong> um erro no arquivo HotSync.log. Entretanto,<br />
se o servi<strong>do</strong>r <strong>de</strong> entrada (POP) estiver correto, a Caixa <strong>de</strong><br />
entrada será sincronizada se a opção para sincronizá-la estiver<br />
selecionada. Se o servi<strong>do</strong>r <strong>de</strong> saída (SMTP) estiver correto, a<br />
Caixa <strong>de</strong> saída será sincronizada (enviar email) se a opção para<br />
sincronizá-la estiver selecionada. Se nenhum servi<strong>do</strong>r estiver<br />
correto, nada acontecerá.
Cliente <strong>de</strong> email Ação<br />
Conexão POP<br />
direta com<br />
oservi<strong>do</strong>r<br />
(continuação)<br />
Conexão IMAP<br />
direta com o<br />
servi<strong>do</strong>r<br />
Outros<br />
aplicativos<br />
<strong>de</strong> email<br />
Sincronização <strong>de</strong> emails entre o computa<strong>do</strong>r <strong>de</strong> mão e o <strong>de</strong> mesa<br />
Se <strong>de</strong>sejar sincronizar os emails para uma conta que exija<br />
autenticação APOP, será necessário selecionar a opção para<br />
usar APOP no computa<strong>do</strong>r <strong>de</strong> mão.<br />
Se <strong>de</strong>sejar sincronizar os emails para uma conta que exija<br />
autenticação ESMTP (como, por exemplo, as contas <strong>do</strong> Yahoo),<br />
será necessário selecionar a opção para usar ESMTP no<br />
computa<strong>do</strong>r <strong>de</strong> mão. Consulte “Adição <strong>de</strong> ESMTP a uma<br />
conta”, anteriormente neste capítulo, para obter <strong>de</strong>talhes.<br />
O software <strong>de</strong> transferência não aceita o SSL para contas<br />
configuradas como POP direto.<br />
Selecione esta opção para sincronizar uma conta através da<br />
conexão direta com um servi<strong>do</strong>r IMAP. Será necessário inserir<br />
as informações sobre o servi<strong>do</strong>r no aplicativo VersaMail no<br />
computa<strong>do</strong>r <strong>de</strong> mão ao criar a conta <strong>de</strong> email para acessar o<br />
servi<strong>do</strong>r. Digite as informações sobre o servi<strong>do</strong>r <strong>de</strong> entrada<br />
(IMAP), o servi<strong>do</strong>r <strong>de</strong> saída (SMTP), o nome <strong>do</strong> usuário <strong>do</strong><br />
email, a senha e o en<strong>de</strong>reço <strong>de</strong> email.<br />
Durante a operação <strong>de</strong> HotSync, o software <strong>de</strong> transferência<br />
lê as configurações feitas. Se as configurações não existirem ou<br />
se todas as informações sobre o servi<strong>do</strong>r estiverem incorretas,<br />
será relata<strong>do</strong> um erro no arquivo HotSync.log. Entretanto,<br />
se o servi<strong>do</strong>r <strong>de</strong> entrada (IMAP) estiver correto, a Caixa <strong>de</strong><br />
entrada será sincronizada se a opção para sincronizá-la estiver<br />
selecionada. Se o servi<strong>do</strong>r <strong>de</strong> saída (SMTP) estiver correto, a<br />
Caixa <strong>de</strong> saída será sincronizada (enviar email) se a opção para<br />
sincronizá-la estiver selecionada. Se nenhum servi<strong>do</strong>r estiver<br />
correto, nada acontecerá.<br />
Se <strong>de</strong>sejar sincronizar os emails para uma conta que exija<br />
autenticação ESMTP (como, por exemplo, as contas <strong>do</strong> Yahoo),<br />
será necessário selecionar a opção para usar ESMTP no<br />
computa<strong>do</strong>r <strong>de</strong> mão. Consulte “Adição <strong>de</strong> ESMTP a uma<br />
conta”, anteriormente neste capítulo, para obter <strong>de</strong>talhes.<br />
O software <strong>de</strong> transferência não aceita o SSL para contas<br />
configuradas como POP direto.<br />
Selecione Microsoft Exchange 5.0 ou posterior na opção<br />
Cliente <strong>de</strong> correio se o aplicativo <strong>de</strong> email for compatível com<br />
MAPI estendi<strong>do</strong>. Se o aplicativo <strong>de</strong> email for compatível com<br />
SMAPI, selecione Microsoft Outlook Express na opção Cliente<br />
<strong>de</strong> correio.<br />
211
Capítulo 13 Uso <strong>do</strong> software <strong>de</strong> email pessoal <strong>Palm</strong> VersaMail<br />
212<br />
NOTA Os perfis contêm informações <strong>de</strong> configuração, como o local <strong>do</strong>s<br />
emails <strong>de</strong> entrada, a lista <strong>de</strong> contatos pessoais e outros serviços <strong>de</strong> informação<br />
que po<strong>de</strong>m ser usa<strong>do</strong>s. O nome <strong>do</strong> perfil po<strong>de</strong>rá ser Configurações <strong>do</strong> MS<br />
Exchange, o nome <strong>do</strong> usuário ou algo diferente. Para obter mais informações<br />
sobre perfis, consulte a <strong>do</strong>cumentação <strong>do</strong> aplicativo <strong>de</strong> email.<br />
4. No nome da conta, clique em Opções avançadas <strong>de</strong> sincronização.<br />
5. Digite as opções <strong>de</strong> sincronização <strong>de</strong>sejadas:<br />
Tamanho máximo<br />
<strong>de</strong> mensagem (KB)<br />
Digite o tamanho máximo <strong>de</strong> mensagem <strong>de</strong> 1 a 2048 KB.<br />
Se a mensagem exce<strong>de</strong>r esse tamanho, o software <strong>de</strong><br />
transferência a truncará. Por exemplo, se o tamanho máximo<br />
<strong>de</strong> mensagem for 50 KB e a mensagem tiver o seguinte:<br />
■ Cabeçalho da mensagem: 1 KB<br />
■ Corpo: 20 KB<br />
■ Anexo 1: 40 KB<br />
■ Anexo 2: 20 KB<br />
Nesse caso, o software <strong>de</strong> transferência colocará o cabeçalho<br />
da mensagem, o corpo e o anexo 2 — totalizan<strong>do</strong> 41 KB —<br />
no computa<strong>do</strong>r <strong>de</strong> mão. O anexo 1 será removi<strong>do</strong> porque<br />
adicioná-lo à mensagem fará com que o tamanho máximo<br />
seja excedi<strong>do</strong>.
Dias para<br />
sincronizar correio<br />
Sincronizar<br />
somente emails<br />
não li<strong>do</strong>s<br />
Fazer <strong>do</strong>wnload<br />
<strong>de</strong> anexos<br />
Enviar email da<br />
Caixa <strong>de</strong> saída<br />
Sincronizar to<strong>do</strong>s<br />
os emails da Caixa<br />
<strong>de</strong> entrada<br />
Sincronização <strong>de</strong> emails entre o computa<strong>do</strong>r <strong>de</strong> mão e o <strong>de</strong> mesa<br />
Defina quantos dias, entre 0 e 999, o email <strong>de</strong>ve ser<br />
sincroniza<strong>do</strong>. O valor 0 sincroniza to<strong>do</strong>s os emails da Caixa<br />
<strong>de</strong> entrada durante a próxima operação <strong>de</strong> HotSync. Para<br />
outros valores, o software <strong>de</strong> transferência sincroniza os<br />
emails <strong>de</strong> hoje e <strong>do</strong> número <strong>de</strong> dias anteriores. Por exemplo,<br />
se o valor 2 for inseri<strong>do</strong>, os emails <strong>de</strong> hoje e ontem serão<br />
sincroniza<strong>do</strong>s, mas, se for inseri<strong>do</strong> o valor 3, os emails <strong>de</strong><br />
hoje, ontem e anteontem serão sincroniza<strong>do</strong>s.<br />
Selecione se <strong>de</strong>seja sincronizar to<strong>do</strong>s os emails entre o<br />
computa<strong>do</strong>r <strong>de</strong> mesa e o computa<strong>do</strong>r <strong>de</strong> mão ou apenas<br />
os emails não li<strong>do</strong>s. Por padrão, a caixa <strong>de</strong> seleção está<br />
<strong>de</strong>smarcada, indican<strong>do</strong> que to<strong>do</strong>s os emails serão<br />
sincroniza<strong>do</strong>s.<br />
Selecione se <strong>de</strong>seja fazer o <strong>do</strong>wnload <strong>de</strong> anexos durante<br />
a sincronização. Por padrão, a caixa <strong>de</strong> seleção está<br />
marcada; se ela estiver <strong>de</strong>smarcada, será feito o <strong>do</strong>wnload<br />
no computa<strong>do</strong>r <strong>de</strong> mão somente <strong>do</strong> texto <strong>do</strong> corpo das<br />
mensagens que contêm um anexo, durante a sincronização.<br />
Marque a caixa <strong>de</strong> seleção para enviar to<strong>do</strong>s os emails da<br />
Caixa <strong>de</strong> saída <strong>do</strong> computa<strong>do</strong>r <strong>de</strong> mão durante a próxima<br />
operação <strong>de</strong> HotSync.<br />
Marque a caixa <strong>de</strong> seleção para sincronizar a Caixa <strong>de</strong><br />
entrada durante a próxima operação <strong>de</strong> HotSync.<br />
6. (Opcional) Se tiver seleciona<strong>do</strong> Microsoft Outlook, Microsoft Exchange,<br />
Lotus Notes ou IMAP direto como o cliente <strong>de</strong> email, clique em Opções <strong>de</strong><br />
sincronização <strong>de</strong> pastas.<br />
213
Capítulo 13 Uso <strong>do</strong> software <strong>de</strong> email pessoal <strong>Palm</strong> VersaMail<br />
214<br />
Defina as opções <strong>de</strong> sincronização <strong>de</strong> pastas da seguinte maneira:<br />
a. Clique no nome da pasta <strong>de</strong>sejada.<br />
b. Clique na coluna Sincronizar, à direita <strong>do</strong> nome da pasta.<br />
c. Clique na seta para abrir a lista suspensa e em Sim ou Não para sincronizar<br />
ou não a pasta.<br />
7. Clique em OK.<br />
8. Clique no ícone Salvar na barra <strong>de</strong> ferramentas para salvar as configurações<br />
para esta conta.
Sincronização <strong>de</strong> emails entre o computa<strong>do</strong>r <strong>de</strong> mão e o <strong>de</strong> mesa<br />
Telas <strong>de</strong> informações sobre a conta<br />
Duas telas <strong>do</strong> software <strong>de</strong> transferência HotSync <strong>Palm</strong> VersaMail fornecem<br />
informações resumidas sobre as contas:<br />
■ A tela Visão geral sobre a conta indica se a conta está ativa; se ela foi<br />
sincronizada e, em caso afirmativo, a data da última sincronização; o cliente<br />
<strong>de</strong> email da conta; e se o cliente <strong>de</strong> email e/ou o servi<strong>do</strong>r <strong>de</strong> email <strong>de</strong> entrada<br />
foram altera<strong>do</strong>s <strong>de</strong>s<strong>de</strong> a última operação <strong>de</strong> HotSync.<br />
■ A tela Visão geral sobre as configurações <strong>do</strong> computa<strong>do</strong>r <strong>de</strong> mão mostra o<br />
protocolo <strong>do</strong> servi<strong>do</strong>r, o nome para exibição, o en<strong>de</strong>reço <strong>de</strong> email, os en<strong>de</strong>reços<br />
<strong>do</strong>s servi<strong>do</strong>res <strong>de</strong> email <strong>de</strong> entrada e <strong>de</strong> saída e se é necessária autenticação<br />
APOP ou ESMTP.<br />
215
Capítulo 13 Uso <strong>do</strong> software <strong>de</strong> email pessoal <strong>Palm</strong> VersaMail<br />
216<br />
Para exibir a tela Visão geral sobre a conta:<br />
■ Clique no nome da conta selecionada.<br />
Para exibir a tela Visão geral sobre as configurações <strong>do</strong> computa<strong>do</strong>r <strong>de</strong> mão:<br />
■ No nome da conta selecionada, clique em Configurações <strong>do</strong> computa<strong>do</strong>r <strong>de</strong><br />
mão.<br />
Atalhos <strong>do</strong> software <strong>de</strong> transferência HotSync <strong>Palm</strong> VersaMail<br />
Você po<strong>de</strong> usar os ícones na barra <strong>de</strong> ferramentas para executar <strong>de</strong>terminadas<br />
tarefas rapidamente, como, por exemplo, salvar as configurações <strong>de</strong> uma conta.<br />
Ícone Ação<br />
Salvar configurações da conta. Salva todas as alterações<br />
efetuadas em uma conta.<br />
Adicionar uma nova conta. Solicita o protocolo e o nome<br />
da conta.<br />
Excluir uma conta. Solicita a seleção da conta a ser excluída<br />
em uma lista suspensa.<br />
Referência rápida <strong>de</strong> conta. Lista todas as contas e mostra<br />
se elas estão ativas e a data <strong>de</strong> sua última sincronização.<br />
Ajuda. Exibe a janela da Ajuda com a ajuda on-line<br />
completa.<br />
Verificação das configurações <strong>de</strong> contas <strong>do</strong> computa<strong>do</strong>r <strong>de</strong> mão antes <strong>de</strong> sincronizar as contas<br />
Certas configurações feitas no computa<strong>do</strong>r <strong>de</strong> mão para uma <strong>de</strong>terminada<br />
conta <strong>de</strong> email também precisam ser <strong>de</strong>finidas corretamente para o processo <strong>de</strong><br />
sincronização. Antes <strong>de</strong> configurar um cliente <strong>de</strong> email no computa<strong>do</strong>r <strong>de</strong> mesa<br />
para sincronização, verifique as seguintes configurações no computa<strong>do</strong>r <strong>de</strong> mão:<br />
■ APOP, ESMTP e SSL: se <strong>de</strong>sejar sincronizar os emails para uma conta que exija<br />
autenticação APOP ou ESMTP (por exemplo, as contas <strong>do</strong> Yahoo exigem<br />
autenticação ESMTP) ou uma conexão segura (SSL) para os emails <strong>de</strong> entrada,<br />
selecione a opção para usar o APOP, o ESMTP ou uma conexão segura no<br />
computa<strong>do</strong>r <strong>de</strong> mão. Consulte “Adição <strong>de</strong> ESMTP a uma conta”, anteriormente<br />
neste capítulo, para obter informações sobre ESMTP.<br />
■ Filtros <strong>de</strong> email: quaisquer filtros <strong>de</strong> email configura<strong>do</strong>s para uma <strong>de</strong>terminada<br />
conta <strong>de</strong> email no computa<strong>do</strong>r <strong>de</strong> mão também serão aplica<strong>do</strong>s durante<br />
o processo <strong>de</strong> sincronização. Por exemplo, se tiverem si<strong>do</strong> <strong>de</strong>fini<strong>do</strong>s filtros<br />
para aceitar apenas os emails que contêm as palavras “Projeto <strong>de</strong> software<br />
atual” na linha <strong>de</strong> assunto, somente essas mensagens serão sincronizadas entre<br />
o computa<strong>do</strong>r <strong>de</strong> mesa e o computa<strong>do</strong>r <strong>de</strong> mão. Desative os filtros <strong>de</strong> email<br />
se <strong>de</strong>sejar sincronizar todas as mensagens entre o computa<strong>do</strong>r <strong>de</strong> mesa e<br />
o computa<strong>do</strong>r <strong>de</strong> mão.
Sincronização <strong>de</strong> contas<br />
Sincronização <strong>de</strong> emails entre o computa<strong>do</strong>r <strong>de</strong> mão e o <strong>de</strong> mesa<br />
Para sincronizar contas, é necessário <strong>de</strong>finir a ação <strong>de</strong> HotSync para o aplicativo<br />
VersaMail no Gerencia<strong>do</strong>r <strong>de</strong> HotSync. Entretanto, você po<strong>de</strong> excluir contas <strong>de</strong><br />
email <strong>de</strong> uma operação <strong>de</strong> HotSync.<br />
DICA Se não <strong>de</strong>sejar sincronizar uma conta, <strong>de</strong>smarque a caixa <strong>de</strong> seleção Marque<br />
esta caixa <strong>de</strong> seleção para sincronizar esta conta <strong>de</strong> email durante uma operação<br />
<strong>de</strong> HotSync.<br />
Para selecionar as contas a serem sincronizadas durante uma operação <strong>de</strong> HotSync:<br />
1. Clique no ícone Gerencia<strong>do</strong>r <strong>de</strong> HotSync na ban<strong>de</strong>ja <strong>de</strong> sistema <strong>do</strong> Win<strong>do</strong>ws.<br />
2. Selecione Personalizar.<br />
3. Selecione VersaMail na lista Software <strong>de</strong> transferência.<br />
4. Clique em Alterar.<br />
5. Selecione uma das seguintes opções:<br />
Sincronizar<br />
contas ativas<br />
6. (Opcional) Selecione Definir seleção como padrão para aplicar as opções<br />
selecionadas a todas as operações <strong>de</strong> HotSync subseqüentes. Caso contrário,<br />
as configurações só serão aplicadas à próxima operação <strong>de</strong> HotSync.<br />
7. Clique em OK.<br />
Selecione esta opção para incluir as contas ativas na próxima<br />
operação <strong>de</strong> HotSync. Para que uma conta seja sincronizada, é<br />
necessário selecionar a opção Marque esta caixa para sincronizar<br />
esta conta <strong>de</strong> email durante uma operação <strong>de</strong> HotSync.<br />
Não agir Selecione esta opção para excluir as contas <strong>de</strong> email da<br />
próxima operação <strong>de</strong> HotSync.<br />
8. Execute uma operação <strong>de</strong> HotSync.<br />
217
Capítulo 13 Uso <strong>do</strong> software <strong>de</strong> email pessoal <strong>Palm</strong> VersaMail<br />
218<br />
Sincronização <strong>de</strong> várias contas<br />
Você po<strong>de</strong> sincronizar mais <strong>de</strong> uma conta durante a mesma operação <strong>de</strong> HotSync.<br />
NOTA Se <strong>de</strong>sejar sincronizar uma conta <strong>do</strong> Microsoft Outlook e outra <strong>do</strong> Microsoft<br />
Outlook Express, será necessário <strong>de</strong>finir o Microsoft Outlook como o cliente <strong>de</strong> email<br />
padrão no computa<strong>do</strong>r <strong>de</strong> mesa.<br />
O número máximo <strong>de</strong> contas que po<strong>de</strong>m ser sincronizadas é o seguinte:<br />
■ Uma conta SMAPI (por exemplo, uma conta configurada com o Outlook<br />
Express ou o Eu<strong>do</strong>ra)<br />
■ Uma conta MAPI estendi<strong>do</strong> (por exemplo, uma conta configurada com o Outlook)<br />
■ Uma conta <strong>do</strong> Lotus Notes<br />
■ Cinco contas POP ou IMAP direto combinadas<br />
Se houver uma tentativa <strong>de</strong> sincronizar mais <strong>do</strong> que o limite para um <strong>de</strong>termina<strong>do</strong><br />
tipo <strong>de</strong> conta durante uma operação <strong>de</strong> HotSync, será recebi<strong>do</strong> um alerta<br />
solicitan<strong>do</strong> que todas as contas acima <strong>do</strong> número permiti<strong>do</strong> sejam <strong>de</strong>sativadas.<br />
Uso <strong>do</strong> SSL com o software <strong>de</strong> transferência<br />
Durante a configuração <strong>de</strong> uma conta <strong>de</strong> email, você po<strong>de</strong> optar por usar uma<br />
conexão segura (SSL) para o envio e o recebimento <strong>de</strong> mensagens <strong>de</strong> email.<br />
O software <strong>de</strong> transferência HotSync <strong>Palm</strong> VersaMail só aceitará o SSL durante<br />
a sincronização com uma conta <strong>de</strong> email se essa conta usar um <strong>do</strong>s seguintes<br />
aplicativos <strong>de</strong> email <strong>do</strong> computa<strong>do</strong>r <strong>de</strong> mesa (clientes <strong>de</strong> email):<br />
■ Outlook<br />
■ Outlook Express<br />
■ Eu<strong>do</strong>ra<br />
O software <strong>de</strong> transferência não aceita o SSL no caso <strong>de</strong> contas configuradas como<br />
POP direto ou IMAP direto ou <strong>de</strong> contas <strong>do</strong> Microsoft Exchange ou <strong>do</strong> Lotus Notes.
CAPÍTULO 14<br />
Uso <strong>do</strong> aplicativo Relógio<br />
O Relógio permite exibir a hora e a data atuais em vários lugares e <strong>de</strong>finir<br />
um alarme.<br />
Para abrir o aplicativo Relógio:<br />
1. Toque no ícone Início .<br />
2. Toque no ícone <strong>de</strong> relógio .<br />
DICA Você também po<strong>de</strong> abrir o aplicativo Relógio tocan<strong>do</strong> no ícone <strong>de</strong> relógio<br />
, no canto superior esquer<strong>do</strong> da área <strong>de</strong> entrada ativa, e, em seguida, tocan<strong>do</strong><br />
em Ir para Relógio, ou po<strong>de</strong> pressionar o botão Selecionar no navega<strong>do</strong>r e tocar<br />
em Ir para Relógio quan<strong>do</strong> o computa<strong>do</strong>r <strong>de</strong> mão estiver <strong>de</strong>sliga<strong>do</strong>.<br />
219
Capítulo 14 Uso <strong>do</strong> aplicativo Relógio<br />
Exibição da hora<br />
220<br />
Há várias maneiras <strong>de</strong> verificar com facilida<strong>de</strong> a data e a hora atuais.<br />
Para exibir a hora:<br />
Siga um <strong>de</strong>stes procedimentos:<br />
■ Quan<strong>do</strong> o computa<strong>do</strong>r <strong>de</strong> mão estiver liga<strong>do</strong>, toque no ícone <strong>de</strong> relógio ,<br />
no canto superior esquer<strong>do</strong> da área <strong>de</strong> entrada.<br />
O computa<strong>do</strong>r <strong>de</strong> mão exibe a hora por <strong>do</strong>is segun<strong>do</strong>s e retorna ao aplicativo<br />
anterior.<br />
■ Quan<strong>do</strong> o computa<strong>do</strong>r <strong>de</strong> mão estiver <strong>de</strong>sliga<strong>do</strong>, pressione o botão Selecionar<br />
no navega<strong>do</strong>r.<br />
O computa<strong>do</strong>r <strong>de</strong> mão liga, exibe a hora e <strong>de</strong>sliga após alguns segun<strong>do</strong>s.<br />
■ Toque no ícone Início e, em seguida, toque no ícone <strong>de</strong> relógio .<br />
Configuração <strong>do</strong> local principal<br />
Você po<strong>de</strong> usar o Relógio para selecionar a localização, a data e a hora <strong>do</strong> local<br />
principal. Lembre-se <strong>de</strong> que as configurações <strong>do</strong> local principal também são a data<br />
e a hora <strong>do</strong> sistema e são usadas por to<strong>do</strong>s os aplicativos no computa<strong>do</strong>r <strong>de</strong> mão.<br />
As configurações <strong>do</strong> local principal também aparecem na tela Preferências <strong>de</strong> data<br />
e hora. Da mesma forma, se as configurações <strong>de</strong>ssa tela forem alteradas, elas se<br />
tornarão a data e a hora <strong>do</strong> sistema e também aparecerão no local principal no<br />
Relógio. As configurações <strong>do</strong> local principal também servem como ponto <strong>de</strong><br />
referência para os locais secundários.<br />
Para <strong>de</strong>finir o local principal:<br />
1. Toque na lista <strong>de</strong> seleção <strong>de</strong> local principal.<br />
Lista <strong>de</strong> seleção<br />
<strong>de</strong> local principal<br />
2. Selecione o local que <strong>de</strong>seja usar como principal.<br />
O local seleciona<strong>do</strong> é normalmente uma cida<strong>de</strong> gran<strong>de</strong> no mesmo fuso horário<br />
da cida<strong>de</strong> em que o usuário resi<strong>de</strong>. Se não aparecer uma opção a<strong>de</strong>quada na lista,<br />
consulte “Adição <strong>de</strong> um local”, mais adiante neste capítulo, para criar um novo local.<br />
3. Toque em OK.
Para <strong>de</strong>finir a data:<br />
1. Toque em Acertar hora e data.<br />
2. Toque na caixa Definir data.<br />
3. Toque nas setas para selecionar o ano atual.<br />
Toque para <strong>de</strong>finir a data<br />
4. Toque no mês atual.<br />
5. Toque na data atual ou em Hoje.<br />
6. Toque em OK.<br />
Para <strong>de</strong>finir a hora:<br />
1. Toque em Acertar hora e data.<br />
2. Toque na caixa Definir hora.<br />
Toque para <strong>de</strong>finir a hora<br />
Toque nas<br />
setas para<br />
selecionar<br />
o ano<br />
Toque<br />
para<br />
selecionar<br />
o mês<br />
3. Toque nas setas para cima ou para baixo para alterar a hora.<br />
Configuração <strong>do</strong> local principal<br />
4. Toque em cada número <strong>do</strong> minuto e, em seguida, toque nas setas para alterar<br />
os minutos.<br />
5. Toque em OK e, em seguida, em OK.<br />
Toque para selecionar a data<br />
221
Capítulo 14 Uso <strong>do</strong> aplicativo Relógio<br />
Escolha <strong>de</strong> um local principal diferente<br />
222<br />
Se você viajar para outro local e <strong>de</strong>sejar que os alertas apareçam no horário local,<br />
será necessário alterar o local principal para atualizar a hora <strong>do</strong> sistema.<br />
Para alterar o local principal:<br />
1. Toque na lista <strong>de</strong> seleção <strong>de</strong> local principal.<br />
Lista <strong>de</strong><br />
seleção <strong>de</strong><br />
local principal<br />
2. Toque no local que <strong>de</strong>seja usar como o novo local principal.<br />
Se o novo local estiver em outro fuso horário, o Relógio atualizará<br />
automaticamente a data e a hora em to<strong>do</strong>s os aplicativos <strong>do</strong> computa<strong>do</strong>r <strong>de</strong> mão.<br />
Configuração <strong>de</strong> locais secundários<br />
Os locais secundários exibem a data e a hora em <strong>do</strong>is locais, além <strong>do</strong> local<br />
principal. Use os locais secundários para exibir a hora em lugares para on<strong>de</strong> viaja<br />
ou on<strong>de</strong> há pessoas com quem você precisa entrar em contato.<br />
Para selecionar os locais secundários:<br />
1. Toque na lista <strong>de</strong> seleção ao la<strong>do</strong> <strong>de</strong> um local secundário.<br />
Lista <strong>de</strong><br />
seleção<br />
<strong>de</strong> local<br />
secundário<br />
2. Toque no local que <strong>de</strong>sejar usar como o novo local secundário.<br />
Se um local a<strong>de</strong>qua<strong>do</strong> não aparecer na lista, consulte a próxima seção, “Adição<br />
<strong>de</strong> um local”.
Adição <strong>de</strong> um local<br />
Adição <strong>de</strong> um local<br />
Se um local a<strong>de</strong>qua<strong>do</strong> não aparecer na lista <strong>de</strong> seleção <strong>de</strong> local, você po<strong>de</strong> adicionar<br />
um novo local à lista. Quan<strong>do</strong> um local é adiciona<strong>do</strong>, as configurações Fuso horário<br />
e Horário <strong>de</strong> verão padrão normalmente estão corretas. No entanto, você po<strong>de</strong><br />
ajustá-las, se necessário. Quan<strong>do</strong> as opções <strong>de</strong> horário <strong>de</strong> verão estão ativas, a<br />
alteração da hora ocorre automaticamente à 1:00 nas datas <strong>de</strong> início e <strong>de</strong> término<br />
selecionadas.<br />
Para adicionar um local:<br />
1. Toque na lista <strong>de</strong> seleção Local.<br />
2. Selecione Editar lista.<br />
3. Toque em Adicionar.<br />
4. Selecione um local que esteja no mesmo fuso horário que a cida<strong>de</strong> a ser<br />
adicionada.<br />
5. Toque em OK.<br />
6. (Opcional) Toque no campo Nome e modifique o nome <strong>do</strong> local.<br />
7. (Opcional) Toque na caixa Fuso horário e selecione o fuso horário.<br />
8. Toque em OK e, em seguida, em OK.<br />
223
Capítulo 14 Uso <strong>do</strong> aplicativo Relógio<br />
224<br />
Para <strong>de</strong>finir as opções <strong>de</strong> horário <strong>de</strong> verão:<br />
1. Na caixa <strong>de</strong> diálogo Editar local, toque na caixa <strong>de</strong> seleção Esse local a<strong>do</strong>ta<br />
horário <strong>de</strong> verão para marcá-la.<br />
2. Toque na caixa Início.<br />
3. Toque no mês em que o horário <strong>de</strong> verão começa.<br />
4. Toque na lista <strong>de</strong> seleção Semana e selecione a semana em que o horário <strong>de</strong><br />
verão inicia no mês seleciona<strong>do</strong>.<br />
5. Toque na lista <strong>de</strong> seleção Dia e selecione o dia em que o horário <strong>de</strong> verão inicia<br />
na semana selecionada.<br />
6. Toque em OK.<br />
7. Toque na caixa Fim e repita as etapas <strong>de</strong> 3 a 8 para selecionar quan<strong>do</strong> o horário<br />
<strong>de</strong> verão termina.<br />
8. Toque em OK.<br />
Modificação <strong>de</strong> um local<br />
Se, após adicionar um local, você perceber que não usou as configurações corretas,<br />
po<strong>de</strong>rá modificá-lo.<br />
Para modificar um local:<br />
1. Toque na lista <strong>de</strong> seleção Local.<br />
2. Selecione Editar lista.<br />
3. Selecione o local a ser modifica<strong>do</strong>.<br />
4. Toque em Editar.<br />
5. Ajuste as configurações. Consulte “Adição <strong>de</strong> um local”, anteriormente neste<br />
capítulo, para obter <strong>de</strong>talhes.<br />
6. Toque em OK e, em seguida, em OK.
Remoção <strong>de</strong> um local<br />
Remoção <strong>de</strong> um local<br />
Se um local exibi<strong>do</strong> na lista Local não for mais necessário, ele po<strong>de</strong>rá ser removi<strong>do</strong>.<br />
No entanto, não será possível remover um local que esteja atribuí<strong>do</strong> ao local<br />
principal.<br />
Para remover um local:<br />
1. Toque na lista <strong>de</strong> seleção Local.<br />
2. Selecione Editar lista.<br />
3. Selecione o local a ser removi<strong>do</strong>.<br />
4. Toque em Remover.<br />
5. Toque em OK para confirmar a exclusão e, em seguida, toque em OK.<br />
Configuração <strong>de</strong> alarmes<br />
Além <strong>de</strong> <strong>de</strong>finir e exibir a data e a hora, o Relógio também oferece um recurso<br />
conveniente <strong>de</strong> alarme para viagens. Você po<strong>de</strong> <strong>de</strong>finir um alarme para tocar<br />
durante as próximas 24 horas.<br />
Para <strong>de</strong>finir um alarme:<br />
1. Toque na caixa ao la<strong>do</strong> <strong>do</strong> ícone Alarme<br />
alarme.<br />
para abrir a caixa <strong>de</strong> diálogo Acertar<br />
2. Toque nas respectivas colunas para <strong>de</strong>finir a hora e os minutos.<br />
3. Toque em OK.<br />
Toque aqui<br />
4. Quan<strong>do</strong> a mensagem <strong>de</strong> lembrete <strong>do</strong> alarme aparecer, siga um <strong>de</strong>stes<br />
procedimentos:<br />
– Toque em OK para <strong>de</strong>scartar permanentemente o lembrete e retornar à tela atual.<br />
– Toque em Adiar para <strong>de</strong>scartar o lembrete e retornar à tela atual. Um indica<strong>do</strong>r<br />
<strong>de</strong> atenção piscará no canto superior esquer<strong>do</strong> da tela para lembrá-lo <strong>do</strong><br />
alarme pen<strong>de</strong>nte, e a mensagem <strong>de</strong> lembrete será exibida novamente em cinco<br />
minutos. Quan<strong>do</strong> a mensagem <strong>de</strong> lembrete aparecer novamente, a hora atual<br />
será exibida na barra Lembrete, e a hora <strong>do</strong> alarme aparecerá na tela.<br />
225
Capítulo 14 Uso <strong>do</strong> aplicativo Relógio<br />
Uso <strong>do</strong>s menus <strong>do</strong> Relógio<br />
226<br />
– Toque em Ir para a fim <strong>de</strong> abrir o Relógio e <strong>de</strong>scartar o alarme.<br />
Os coman<strong>do</strong>s <strong>de</strong> menu <strong>do</strong> aplicativo Relógio não explica<strong>do</strong>s em outras partes<br />
<strong>de</strong>ste livro são <strong>de</strong>scritos aqui.<br />
Consulte “Uso <strong>de</strong> menus” no Capítulo 4 para obter informações sobre como<br />
selecionar coman<strong>do</strong>s <strong>de</strong> menu.<br />
Menu Opções<br />
Opções<br />
<strong>de</strong> exibição<br />
Preferências<br />
<strong>de</strong> alarme<br />
Abre uma caixa <strong>de</strong> diálogo on<strong>de</strong> você po<strong>de</strong> escolher quais as<br />
informações que aparecem na tela <strong>do</strong> Relógio.<br />
Mostrar vários locais: ativa a exibição <strong>do</strong> local secundário.<br />
Quan<strong>do</strong> esta opção é selecionada, os locais secundários<br />
aparecem abaixo <strong>do</strong> local principal.<br />
Data: ativa a exibição da data. Quan<strong>do</strong> esta opção é selecionada,<br />
a data aparece abaixo da hora <strong>de</strong> cada local.<br />
Som: <strong>de</strong>fine o som <strong>do</strong> alarme. As opções são Alarme, Zumbi<strong>do</strong>,<br />
Alvorada, Sonata, Desperta<strong>do</strong>r e Pássaro.<br />
Volume: <strong>de</strong>fine o volume <strong>do</strong> alarme. As opções são Baixo, Médio<br />
e Alto.<br />
Sobre o Relógio Mostra informações sobre a versão <strong>do</strong> aplicativo Relógio.
CAPÍTULO 15<br />
Execução <strong>de</strong> operações <strong>de</strong> HotSync ®<br />
A tecnologia HotSync ® permite sincronizar os da<strong>do</strong>s entre um computa<strong>do</strong>r <strong>de</strong><br />
mão <strong>Palm</strong> OS ® e o software <strong>Palm</strong> Desktop ou outro gerencia<strong>do</strong>r <strong>de</strong> informações<br />
pessoais (PIM), como o Microsoft Outlook, e também instalar aplicativos adicionais.<br />
Execução <strong>de</strong> operações <strong>de</strong> HotSync<br />
A maneira mais simples <strong>de</strong> sincronizar os da<strong>do</strong>s é executar uma operação <strong>de</strong><br />
HotSync direta conectan<strong>do</strong> o computa<strong>do</strong>r <strong>de</strong> mão ao cabo, ligan<strong>do</strong> o computa<strong>do</strong>r<br />
<strong>de</strong> mão e tocan<strong>do</strong> no ícone <strong>de</strong> estrela.<br />
Execução <strong>de</strong> uma operação <strong>de</strong> HotSync: computa<strong>do</strong>res com Win<strong>do</strong>ws<br />
Ao configurar o computa<strong>do</strong>r <strong>de</strong> mão pela primeira vez, execute uma operação<br />
<strong>de</strong> HotSync inicial. Consulte “Etapa 5: executar uma operação <strong>de</strong> HotSync” no<br />
Capítulo 1 para obter <strong>de</strong>talhes. Como parte <strong>de</strong>ssa operação, é necessário inserir<br />
informações <strong>do</strong> usuário no software <strong>Palm</strong> Desktop. Depois que essas informações<br />
são inseridas e ocorre a sincronização com o computa<strong>do</strong>r <strong>de</strong> mão, o Gerencia<strong>do</strong>r<br />
<strong>de</strong> HotSync reconhece o computa<strong>do</strong>r <strong>de</strong> mão e não solicita mais essas informações.<br />
NOTA Antes <strong>de</strong> executar uma operação <strong>de</strong> HotSync inicial, é necessário instalar o<br />
software <strong>Palm</strong> Desktop. Caso não tenha instala<strong>do</strong> esse software, consulte “Etapa 3:<br />
instalar o software” no Capítulo 1 para obter instruções.<br />
Os administra<strong>do</strong>res <strong>de</strong> sistema que estão preparan<strong>do</strong> mais <strong>de</strong> um computa<strong>do</strong>r <strong>de</strong><br />
mão para um grupo <strong>de</strong> usuários talvez <strong>de</strong>sejem criar um perfil <strong>de</strong> usuário. Consulte<br />
“Criação <strong>de</strong> um perfil <strong>de</strong> usuário”, mais adiante neste capítulo, antes <strong>de</strong> executar<br />
as etapas a seguir.<br />
227
Capítulo 15 Execução <strong>de</strong> operações <strong>de</strong> HotSync ®<br />
228<br />
Para executar uma operação <strong>de</strong> HotSync em um computa<strong>do</strong>r com Win<strong>do</strong>ws:<br />
1. Conecte o cabo para HotSync à porta na parte inferior <strong>do</strong> computa<strong>do</strong>r <strong>de</strong> mão.<br />
2. Se o Gerencia<strong>do</strong>r <strong>de</strong> HotSync não estiver em execução, inicie-o: na área<br />
<strong>de</strong> trabalho <strong>do</strong> Win<strong>do</strong>ws, clique em Iniciar e selecione Programas. Navegue<br />
até o grupo <strong>de</strong> programas <strong>do</strong> software <strong>Palm</strong> Desktop e selecione Gerencia<strong>do</strong>r<br />
<strong>de</strong> HotSync. Opcionalmente, você po<strong>de</strong> iniciar o software <strong>Palm</strong> Desktop, que<br />
abre automaticamente o Gerencia<strong>do</strong>r <strong>de</strong> HotSync.<br />
3. Ligue o computa<strong>do</strong>r <strong>de</strong> mão.<br />
4. Toque no ícone <strong>de</strong> estrela na tela inicial.
Execução <strong>de</strong> operações <strong>de</strong> HotSync<br />
IMPORTANTE To<strong>do</strong> computa<strong>do</strong>r <strong>de</strong> mão <strong>de</strong>ve ter um nome exclusivo. Para evitar<br />
a perda <strong>de</strong> registros <strong>do</strong> usuário, nunca tente sincronizar mais <strong>de</strong> um computa<strong>do</strong>r<br />
<strong>de</strong> mão com o mesmo nome <strong>de</strong> usuário.<br />
A caixa <strong>de</strong> diálogo Andamento <strong>de</strong> HotSync será exibida e a sincronização iniciará.<br />
5. Aguar<strong>de</strong> uma mensagem no computa<strong>do</strong>r <strong>de</strong> mão indican<strong>do</strong> que o processo<br />
terminou.<br />
Quan<strong>do</strong> o processo <strong>de</strong> HotSync terminar, <strong>de</strong>sconecte o cabo <strong>do</strong> computa<strong>do</strong>r<br />
<strong>de</strong> mão.<br />
Para executar uma operação <strong>de</strong> HotSync usan<strong>do</strong> um méto<strong>do</strong> alternativo via cabo:<br />
1. Conecte o cabo para HotSync ao computa<strong>do</strong>r <strong>de</strong> mão e ao <strong>de</strong> mesa.<br />
2. Ligue o computa<strong>do</strong>r <strong>de</strong> mão.<br />
3. Toque no ícone Início para abrir a tela inicial.<br />
4. Toque no ícone HotSync na tela inicial.<br />
5. Toque no logotipo <strong>do</strong> HotSync no meio da tela.<br />
Toque aqui<br />
229
Capítulo 15 Execução <strong>de</strong> operações <strong>de</strong> HotSync ®<br />
Execução <strong>de</strong> uma operação <strong>de</strong> HotSync: computa<strong>do</strong>res Mac<br />
230<br />
Durante a instalação <strong>do</strong> software <strong>Palm</strong> Desktop, um nome <strong>de</strong> usuário foi inseri<strong>do</strong>.<br />
Esse nome é a conexão entre o computa<strong>do</strong>r <strong>de</strong> mão e o <strong>de</strong> mesa.<br />
Quan<strong>do</strong> uma operação <strong>de</strong> HotSync é executada pela primeira vez, o software<br />
<strong>Palm</strong> Desktop faz o seguinte:<br />
■ Adiciona um nome <strong>de</strong> usuário ao computa<strong>do</strong>r <strong>de</strong> mão.<br />
■ Cria uma pasta para o nome <strong>de</strong> usuário na pasta Users, <strong>de</strong>ntro da pasta <strong>Palm</strong>.<br />
Por exemplo, se o nome <strong>de</strong> usuário inseri<strong>do</strong> for Jane Garcia, uma pasta chamada<br />
Jane Garcia será criada na pasta Users.<br />
Mostra<strong>do</strong><br />
com Mac OS X<br />
■ Cria um arquivo chama<strong>do</strong> User Data na pasta <strong>do</strong> nome <strong>de</strong> usuário.<br />
Os nomes <strong>de</strong> usuário aparecem no menu popup User <strong>do</strong> la<strong>do</strong> direito da barra <strong>de</strong><br />
ferramentas. Você po<strong>de</strong> alterar os usuários selecionan<strong>do</strong> um novo nome nesse menu.<br />
A cada operação <strong>de</strong> HotSync subseqüente, o HotSync Manager lê o nome <strong>de</strong><br />
usuário <strong>do</strong> computa<strong>do</strong>r <strong>de</strong> mão e sincroniza os da<strong>do</strong>s na pasta <strong>de</strong> mesmo nome.<br />
Verifique se selecionou o nome <strong>de</strong> usuário correto no menu popup User antes<br />
<strong>de</strong> inserir da<strong>do</strong>s no <strong>Palm</strong> Desktop ou <strong>de</strong> executar uma operação <strong>de</strong> HotSync.<br />
Os administra<strong>do</strong>res <strong>de</strong> sistema que estão preparan<strong>do</strong> mais <strong>de</strong> um computa<strong>do</strong>r <strong>de</strong><br />
mão para um grupo <strong>de</strong> usuários talvez <strong>de</strong>sejem criar um perfil <strong>de</strong> usuário.<br />
Consulte “Criação <strong>de</strong> um perfil <strong>de</strong> usuário”, mais adiante neste capítulo, antes<br />
<strong>de</strong> executar as etapas a seguir.<br />
As etapas a seguir pressupõem que o software <strong>Palm</strong> Desktop já tenha si<strong>do</strong><br />
instala<strong>do</strong>. Consulte “Etapa 3: instalar o software” no Capítulo 1 se não tiver<br />
instala<strong>do</strong> esse software.
Para executar uma operação <strong>de</strong> HotSync em um computa<strong>do</strong>r Mac:<br />
Execução <strong>de</strong> operações <strong>de</strong> HotSync<br />
1. Conecte o cabo para HotSync à porta na parte inferior <strong>do</strong> computa<strong>do</strong>r <strong>de</strong> mão.<br />
2. Verifique se o HotSync Manager está ativa<strong>do</strong>: clique duas vezes no ícone<br />
HotSync Manager na pasta <strong>Palm</strong>. Clique na guia HotSync Controls e verifique<br />
se a opção Enabled está selecionada.<br />
3. Ligue o computa<strong>do</strong>r <strong>de</strong> mão.<br />
4. Toque no ícone <strong>de</strong> estrela na tela inicial.<br />
231
Capítulo 15 Execução <strong>de</strong> operações <strong>de</strong> HotSync ®<br />
232<br />
A caixa <strong>de</strong> diálogo HotSync Progress será exibida, seguida da caixa <strong>de</strong> diálogo<br />
Select User.<br />
5. Na caixa <strong>de</strong> diálogo Select User, selecione o nome <strong>de</strong> usuário inseri<strong>do</strong> durante<br />
a instalação <strong>do</strong> software <strong>Palm</strong> Desktop e clique em OK.<br />
Mostra<strong>do</strong><br />
com Mac OS X<br />
A caixa <strong>de</strong> diálogo HotSync Progress será exibida novamente e a sincronização<br />
iniciará.<br />
6. Aguar<strong>de</strong> uma mensagem no computa<strong>do</strong>r <strong>de</strong> mão indican<strong>do</strong> que o processo<br />
terminou.<br />
Quan<strong>do</strong> o processo <strong>de</strong> HotSync terminar, <strong>de</strong>sconecte o cabo <strong>do</strong> computa<strong>do</strong>r<br />
<strong>de</strong> mão.<br />
Personalização das configurações <strong>do</strong> aplicativo HotSync<br />
Para cada aplicativo, você po<strong>de</strong> <strong>de</strong>finir um conjunto <strong>de</strong> opções que <strong>de</strong>termina<br />
como os registros são trata<strong>do</strong>s durante a sincronização. Essas opções são<br />
<strong>de</strong>nominadas softwares <strong>de</strong> transferência. Por padrão, uma operação <strong>de</strong> HotSync<br />
sincroniza to<strong>do</strong>s os arquivos entre o computa<strong>do</strong>r <strong>de</strong> mão e o software <strong>Palm</strong><br />
Desktop.<br />
IMPORTANTE Durante a sincronização <strong>de</strong> da<strong>do</strong>s entre o Microsoft Outlook e o<br />
computa<strong>do</strong>r <strong>de</strong> mão, você po<strong>de</strong> personalizar as configurações <strong>de</strong> software <strong>de</strong><br />
transferência <strong>do</strong> computa<strong>do</strong>r <strong>de</strong> mão selecionan<strong>do</strong> Microsoft Outlook no menu Opções<br />
<strong>de</strong> HotSync. Para obter <strong>de</strong>talhes completos sobre as configurações <strong>do</strong> software <strong>de</strong><br />
transferência <strong>do</strong> MS Outlook, consulte a ajuda <strong>de</strong>sse software no Gerencia<strong>do</strong>r <strong>de</strong> HotSync.<br />
Siga estas etapas para acessar a ajuda <strong>do</strong> software <strong>de</strong> transferência <strong>do</strong> MS Outlook:<br />
— Clique no ícone Gerencia<strong>do</strong>r <strong>de</strong> HotSync na ban<strong>de</strong>ja <strong>de</strong> sistema <strong>do</strong> Win<strong>do</strong>ws.<br />
— Selecione Personalizar.<br />
— Selecione um <strong>do</strong>s softwares <strong>de</strong> transferência <strong>do</strong> Outlook na lista.<br />
— Selecione Alterar.<br />
— Toque no ícone Ajuda.
Personalização das configurações <strong>do</strong> aplicativo HotSync<br />
Em geral, você <strong>de</strong>ve manter as configurações para sincronizar to<strong>do</strong>s os arquivos.<br />
O único motivo para alterar essas configurações é quan<strong>do</strong> você <strong>de</strong>seja substituir<br />
os da<strong>do</strong>s no computa<strong>do</strong>r <strong>de</strong> mão ou no software <strong>Palm</strong> Desktop, ou evitar a<br />
sincronização <strong>de</strong> um <strong>de</strong>termina<strong>do</strong> tipo <strong>de</strong> arquivo porque ele não é usa<strong>do</strong>.<br />
Além <strong>do</strong>s softwares <strong>de</strong> transferência para os aplicativos Calendário, Contatos,<br />
<strong>Palm</strong> Fotos, Anotações, Tarefas e Memos, o software <strong>Palm</strong> Desktop inclui os<br />
softwares <strong>de</strong> transferência <strong>de</strong> Sistema e Instalação. O software <strong>de</strong> transferência <strong>de</strong><br />
Sistema faz um backup das informações <strong>do</strong> sistema armazenadas no computa<strong>do</strong>r<br />
<strong>de</strong> mão, inclusive <strong>do</strong>s atalhos <strong>do</strong> Graffiti ® 2. O software <strong>de</strong> transferência <strong>de</strong><br />
Instalação instala aplicativos adicionais no computa<strong>do</strong>r <strong>de</strong> mão.<br />
Para personalizar as configurações <strong>do</strong> aplicativo HotSync em um computa<strong>do</strong>r com Win<strong>do</strong>ws:<br />
1. Clique no ícone HotSync na ban<strong>de</strong>ja <strong>de</strong> sistema <strong>do</strong> Win<strong>do</strong>ws (canto inferior<br />
direito da barra <strong>de</strong> tarefas).<br />
Você também po<strong>de</strong> clicar no coman<strong>do</strong> HotSync na barra <strong>de</strong> menus <strong>do</strong> software<br />
<strong>Palm</strong> Desktop.<br />
2. No menu Gerencia<strong>do</strong>r <strong>de</strong> HotSync, selecione Personalizar.<br />
3. Selecione o nome <strong>de</strong> usuário a<strong>de</strong>qua<strong>do</strong> na lista.<br />
4. Selecione um aplicativo na lista Software <strong>de</strong> transferência.<br />
5. Clique em Alterar.<br />
6. Para cada aplicativo, clique na direção em que <strong>de</strong>seja gravar os da<strong>do</strong>s ou clique<br />
em Não agir para ignorar a transferência <strong>de</strong> da<strong>do</strong>s para um aplicativo.<br />
A alteração da configuração padrão <strong>de</strong> HotSync afeta somente a próxima<br />
operação <strong>de</strong> HotSync. Depois disso, as ações <strong>de</strong> HotSync serão revertidas<br />
para as configurações padrão. Para usar uma nova configuração continuamente,<br />
selecione a caixa Definir como padrão. Posteriormente, as configurações<br />
selecionadas como padrão serão usadas quan<strong>do</strong> você clicar no botão Padrão<br />
na caixa <strong>de</strong> diálogo Personalizar.<br />
7. Clique em OK.<br />
8. Clique em OK para ativar as configurações.<br />
Para personalizar as configurações <strong>do</strong> aplicativo HotSync em um computa<strong>do</strong>r Mac:<br />
1. Clique duas vezes no ícone <strong>Palm</strong> Desktop na pasta <strong>Palm</strong>.<br />
2. No menu HotSync, selecione Conduit Settings.<br />
3. No menu popup User, selecione o nome <strong>de</strong> usuário a<strong>de</strong>qua<strong>do</strong>.<br />
4. Selecione um aplicativo na lista Conduit.<br />
5. Clique em Conduit Settings.<br />
233
Capítulo 15 Execução <strong>de</strong> operações <strong>de</strong> HotSync ®<br />
234<br />
6. Para cada aplicativo, clique na direção em que <strong>de</strong>seja gravar os da<strong>do</strong>s ou clique<br />
em Do Nothing para ignorar a transferência <strong>de</strong> da<strong>do</strong>s para um aplicativo.<br />
A alteração da configuração padrão <strong>de</strong> HotSync afeta somente a próxima<br />
operação <strong>de</strong> HotSync. Depois disso, as ações <strong>de</strong> HotSync serão revertidas<br />
para as configurações padrão. Para usar uma nova configuração continuamente,<br />
clique em Make Default. Posteriormente, as configurações selecionadas como<br />
padrão serão usadas para as operações <strong>de</strong> HotSync.<br />
7. Clique em OK.<br />
8. Feche a janela Conduit Settings.<br />
Execução <strong>de</strong> operações <strong>de</strong> HotSync por infravermelho<br />
Você po<strong>de</strong> usar a porta <strong>de</strong> infravermelho <strong>do</strong> computa<strong>do</strong>r <strong>de</strong> mão para executar<br />
operações <strong>de</strong> HotSync. Quan<strong>do</strong> uma operação <strong>de</strong> HotSync por infravermelho<br />
é executada, o cabo não é necessário.<br />
NOTA Po<strong>de</strong>rão ocorrer problemas ao se tentar sincronizar gran<strong>de</strong>s quantida<strong>de</strong>s <strong>de</strong><br />
informações usan<strong>do</strong> uma operação <strong>de</strong> HotSync por infravermelho. O tempo limite da<br />
operação po<strong>de</strong>rá se esgotar antes <strong>de</strong> todas as informações terem si<strong>do</strong> sincronizadas.<br />
Preparação <strong>do</strong> computa<strong>do</strong>r para comunicação por infravermelho<br />
Para que uma operação <strong>de</strong> HotSync usan<strong>do</strong> a porta <strong>de</strong> infravermelho possa ser<br />
executada, o computa<strong>do</strong>r com o qual se <strong>de</strong>seja sincronizar <strong>de</strong>ve aten<strong>de</strong>r a estes<br />
requisitos:<br />
■ O computa<strong>do</strong>r <strong>de</strong>ve aceitar a implementação IrCOMM <strong>do</strong>s padrões da IrDA<br />
(Infrared Data Association).<br />
■ O computa<strong>do</strong>r <strong>de</strong>ve ter uma porta <strong>de</strong> infravermelho ativada interna ou um<br />
dispositivo <strong>de</strong> infravermelho ativa<strong>do</strong> conecta<strong>do</strong> a ele.<br />
■ Alguns computa<strong>do</strong>res po<strong>de</strong>rão precisar <strong>de</strong> um dispositivo <strong>de</strong> infravermelho<br />
conecta<strong>do</strong> a uma porta COM física. Os laptops provavelmente terão uma porta<br />
<strong>de</strong> infravermelho interna; portanto, nenhum dispositivo externo é necessário.<br />
■ O computa<strong>do</strong>r <strong>de</strong>ve ter um driver <strong>de</strong> infravermelho instala<strong>do</strong>.<br />
■ Se houver um dispositivo <strong>de</strong> infravermelho externo conecta<strong>do</strong> ao computa<strong>do</strong>r,<br />
esse dispositivo provavelmente incluirá um driver. Consulte a <strong>do</strong>cumentação<br />
fornecida com o dispositivo para obter informações sobre como instalar o driver<br />
necessário.<br />
Verifique a <strong>do</strong>cumentação <strong>do</strong> computa<strong>do</strong>r para saber se ele aceita a comunicação<br />
por infravermelho.
Execução <strong>de</strong> operações <strong>de</strong> HotSync por infravermelho<br />
Para configurar o Gerencia<strong>do</strong>r <strong>de</strong> HotSync para a comunicação por infravermelho em um computa<strong>do</strong>r<br />
com Win<strong>do</strong>ws:<br />
■ Clique no ícone Gerencia<strong>do</strong>r <strong>de</strong> HotSync na ban<strong>de</strong>ja <strong>de</strong> sistema <strong>do</strong> Win<strong>do</strong>ws<br />
e verifique se a opção Infravermelho está selecionada.<br />
– Se a opção Infravermelho existir no menu Gerencia<strong>do</strong>r <strong>de</strong> HotSync e estiver<br />
selecionada, vá para “Execução <strong>de</strong> uma operação <strong>de</strong> HotSync por<br />
infravermelho”.<br />
– Se essa opção não existir no menu Gerencia<strong>do</strong>r <strong>de</strong> HotSync, siga estas etapas:<br />
a. Verifique se Local Serial está seleciona<strong>do</strong> no menu.<br />
b. No menu Gerencia<strong>do</strong>r <strong>de</strong> HotSync, selecione Configuração.<br />
c. Clique na guia Local.<br />
d. Na caixa suspensa Porta serial, selecione a porta simulada usada pelo<br />
computa<strong>do</strong>r para a comunicação por infravermelho.<br />
Consulte a <strong>do</strong>cumentação <strong>do</strong> sistema operacional para obter instruções<br />
sobre como localizar a porta simulada. Geralmente, essas informações<br />
estão localizadas no Painel <strong>de</strong> controle.<br />
e. Clique em OK.<br />
NOTA Você po<strong>de</strong> continuar a usar o cabo para HotSync enquanto o Gerencia<strong>do</strong>r<br />
<strong>de</strong> HotSync estiver configura<strong>do</strong> para a comunicação por infravermelho.<br />
235
Capítulo 15 Execução <strong>de</strong> operações <strong>de</strong> HotSync ®<br />
236<br />
Para configurar o Gerencia<strong>do</strong>r <strong>de</strong> HotSync para a comunicação por infravermelho em um computa<strong>do</strong>r Mac:<br />
1. Clique duas vezes no ícone HotSync Manager na pasta <strong>Palm</strong>.<br />
2. Na guia HotSync Controls, selecione Enabled.<br />
3. Clique na guia Connection Settings.<br />
4. Marque a caixa <strong>de</strong> seleção On ao la<strong>do</strong> <strong>de</strong> IR Port.<br />
5. Feche a janela HotSync Software Setup.<br />
Execução <strong>de</strong> uma operação <strong>de</strong> HotSync por infravermelho<br />
Uma vez concluídas as etapas para preparar a execução <strong>de</strong> uma operação<br />
<strong>de</strong> HotSync por infravermelho, será fácil executar a operação real.<br />
Para executar uma operação <strong>de</strong> HotSync por infravermelho no computa<strong>do</strong>r <strong>de</strong> mão:<br />
1. Toque no ícone Início .<br />
2. Selecione o ícone HotSync .<br />
3. Toque em Local.<br />
Mostra<strong>do</strong><br />
com Mac OS X<br />
4. Toque na lista <strong>de</strong> seleção abaixo <strong>do</strong> ícone HotSync e selecione IR para<br />
PC/Comp.mão.<br />
5. Posicione a porta <strong>de</strong> infravermelho <strong>do</strong> computa<strong>do</strong>r <strong>de</strong> mão a alguns<br />
centímetros da porta <strong>de</strong> infravermelho <strong>do</strong> computa<strong>do</strong>r <strong>de</strong> mesa.<br />
6. Toque no ícone HotSync para iniciar a operação <strong>de</strong> HotSync por infravermelho.<br />
Toque aqui para<br />
iniciar a operação<br />
<strong>de</strong> HotSync por<br />
infravermelho
Retorno às operações <strong>de</strong> HotSync com o uso <strong>do</strong> cabo<br />
É fácil voltar a usar o cabo para as operações <strong>de</strong> HotSync.<br />
Execução <strong>de</strong> operações <strong>de</strong> HotSync em re<strong>de</strong><br />
Se o cabo USB estiver sen<strong>do</strong> usa<strong>do</strong>, ele po<strong>de</strong>rá continuar a ser usa<strong>do</strong> enquanto o<br />
Gerencia<strong>do</strong>r <strong>de</strong> HotSync estiver configura<strong>do</strong> para a comunicação por infravermelho.<br />
Use as instruções a seguir para retornar às operações <strong>de</strong> HotSync com o cabo USB<br />
local somente quan<strong>do</strong> necessário, como quan<strong>do</strong> tiver <strong>de</strong>sconecta<strong>do</strong> o cabo da<br />
porta USB.<br />
Para retornar às operações <strong>de</strong> HotSync com o cabo USB local em um computa<strong>do</strong>r com Win<strong>do</strong>ws:<br />
1. Se necessário, conecte o cabo à porta USB <strong>do</strong> computa<strong>do</strong>r usada para as<br />
operações <strong>de</strong> HotSync.<br />
2. Clique no ícone Gerencia<strong>do</strong>r <strong>de</strong> HotSync na ban<strong>de</strong>ja <strong>de</strong> sistema <strong>do</strong> Win<strong>do</strong>ws<br />
e selecione a opção Local USB se ela ainda não estiver marcada.<br />
Em um computa<strong>do</strong>r Mac, o software Gerencia<strong>do</strong>r <strong>de</strong> HotSync monitora todas as<br />
portas ao mesmo tempo. No entanto, talvez seja conveniente <strong>de</strong>sativar a porta <strong>de</strong><br />
infravermelho quan<strong>do</strong> ela não estiver sen<strong>do</strong> usada, para melhorar o <strong>de</strong>sempenho<br />
das operações <strong>de</strong> HotSync.<br />
Na próxima vez que <strong>de</strong>sejar executar uma operação <strong>de</strong> HotSync, toque no ícone<br />
HotSync na tela inicial, como fazia anteriormente.<br />
Execução <strong>de</strong> operações <strong>de</strong> HotSync em re<strong>de</strong><br />
Ao usar a tecnologia HotSync em re<strong>de</strong>, aproveite a conectivida<strong>de</strong> <strong>de</strong> re<strong>de</strong> local<br />
(LAN) e re<strong>de</strong> <strong>de</strong> longa distância (WAN) disponível em vários ambientes <strong>de</strong><br />
escritório. A tecnologia HotSync em re<strong>de</strong> permite executar uma operação <strong>de</strong><br />
HotSync usan<strong>do</strong> um cabo conecta<strong>do</strong> a qualquer computa<strong>do</strong>r na LAN ou na WAN<br />
(<strong>de</strong>s<strong>de</strong> que o computa<strong>do</strong>r conecta<strong>do</strong> ao cabo também tenha essa tecnologia<br />
instalada, esteja liga<strong>do</strong> e o Gerencia<strong>do</strong>r <strong>de</strong> HotSync esteja em execução).<br />
IMPORTANTE A tecnologia HotSync em re<strong>de</strong> só está disponível para computa<strong>do</strong>res<br />
com Win<strong>do</strong>ws. Execute a primeira operação <strong>de</strong> HotSync através <strong>de</strong> uma conexão<br />
local direta ou da comunicação por infravermelho. Só <strong>de</strong>pois disso, execute uma<br />
operação <strong>de</strong> HotSync em re<strong>de</strong>.<br />
237
Capítulo 15 Execução <strong>de</strong> operações <strong>de</strong> HotSync ®<br />
Conexão com o servi<strong>do</strong>r <strong>de</strong> discagem da empresa<br />
238<br />
Os requisitos para uma operação <strong>de</strong> HotSync em re<strong>de</strong> são os seguintes (consulte<br />
o administra<strong>do</strong>r <strong>do</strong> sistema para obter auxílio):<br />
■ O computa<strong>do</strong>r <strong>de</strong>ve ter o suporte para TCP/IP (Transmission Control<br />
Protocol/Internet Protocol, protocolo <strong>de</strong> controle <strong>de</strong> transmissão/protocolo<br />
Internet) instala<strong>do</strong>.<br />
■ Tanto o sistema <strong>de</strong> re<strong>de</strong> da empresa como o servi<strong>do</strong>r <strong>de</strong> acesso remoto <strong>de</strong>vem<br />
aceitar o TCP/IP.<br />
■ O usuário <strong>de</strong>ve ter uma conta <strong>de</strong> acesso remoto.<br />
To<strong>do</strong>s os requisitos para a conexão com o servi<strong>do</strong>r <strong>de</strong> discagem da empresa<br />
usan<strong>do</strong> o computa<strong>do</strong>r <strong>de</strong> mesa são forneci<strong>do</strong>s no software <strong>Palm</strong> Desktop.<br />
No entanto, é necessário ativar o recurso tanto no software <strong>Palm</strong> Desktop<br />
como no computa<strong>do</strong>r <strong>de</strong> mão.<br />
Para preparar o computa<strong>do</strong>r com Win<strong>do</strong>ws para uma operação <strong>de</strong> HotSync em re<strong>de</strong>:<br />
1. Clique no ícone Gerencia<strong>do</strong>r <strong>de</strong> HotSync na ban<strong>de</strong>ja <strong>de</strong> sistema <strong>do</strong> Win<strong>do</strong>ws.<br />
2. No menu Gerencia<strong>do</strong>r <strong>de</strong> HotSync, selecione Re<strong>de</strong>.<br />
3. No menu Gerencia<strong>do</strong>r <strong>de</strong> HotSync, selecione Configuração.<br />
4. Clique na guia Re<strong>de</strong> e verifique se há uma marca <strong>de</strong> seleção ao la<strong>do</strong> <strong>do</strong> nome <strong>do</strong><br />
usuário. Se não houver, clique na caixa <strong>de</strong> seleção ao la<strong>do</strong> <strong>do</strong> nome <strong>do</strong> usuário.<br />
5. Clique em OK.
Execução <strong>de</strong> operações <strong>de</strong> HotSync em re<strong>de</strong><br />
6. Conecte o cabo para HotSync ao computa<strong>do</strong>r <strong>de</strong> mão e execute uma operação<br />
<strong>de</strong> HotSync.<br />
A operação <strong>de</strong> HotSync registra informações <strong>de</strong> re<strong>de</strong> sobre o computa<strong>do</strong>r <strong>de</strong><br />
mesa no computa<strong>do</strong>r <strong>de</strong> mão. Com essas informações, o computa<strong>do</strong>r <strong>de</strong> mão<br />
po<strong>de</strong>rá localizar o <strong>de</strong> mesa durante uma operação <strong>de</strong> HotSync através da re<strong>de</strong>.<br />
Para preparar o computa<strong>do</strong>r <strong>de</strong> mão para uma operação <strong>de</strong> HotSync em re<strong>de</strong>:<br />
1. Toque no ícone Início .<br />
2. Selecione o ícone HotSync .<br />
3. Toque no ícone Menu .<br />
4. Selecione Prefs <strong>de</strong> sinc via mo<strong>de</strong>m no menu Opções.<br />
5. Toque em Re<strong>de</strong>.<br />
6. Toque em OK.<br />
7. Toque em Mo<strong>de</strong>m.<br />
8. Toque em Selecionar serviço.<br />
Toque aqui<br />
239
Capítulo 15 Execução <strong>de</strong> operações <strong>de</strong> HotSync ®<br />
240<br />
9. Toque em Serviço e selecione um serviço.<br />
Toque aqui<br />
10. Toque em OK.<br />
11. Toque no ícone Menu .<br />
12. Selecione Configuração <strong>do</strong> software <strong>de</strong> transferência no menu Opções.<br />
Seleção <strong>do</strong>s softwares <strong>de</strong> transferência para uma operação <strong>de</strong> HotSync em re<strong>de</strong><br />
A caixa <strong>de</strong> diálogo Config software <strong>de</strong> transf no computa<strong>do</strong>r <strong>de</strong> mão permite<br />
<strong>de</strong>finir quais arquivos e/ou aplicativos serão sincroniza<strong>do</strong>s durante uma operação<br />
<strong>de</strong> HotSync em re<strong>de</strong>.<br />
IMPORTANTE Durante a sincronização <strong>de</strong> da<strong>do</strong>s entre o Microsoft Outlook e o<br />
computa<strong>do</strong>r <strong>de</strong> mão, você po<strong>de</strong> personalizar as configurações <strong>de</strong> software <strong>de</strong><br />
transferência <strong>do</strong> computa<strong>do</strong>r <strong>de</strong> mão selecionan<strong>do</strong> Microsoft Outlook no menu Opções<br />
<strong>de</strong> HotSync. Para obter <strong>de</strong>talhes completos sobre as configurações <strong>do</strong> software <strong>de</strong><br />
transferência <strong>do</strong> MS Outlook, consulte a ajuda <strong>de</strong>sse software no Gerencia<strong>do</strong>r <strong>de</strong> HotSync.<br />
Siga estas etapas para acessar a ajuda <strong>do</strong> software <strong>de</strong> transferência <strong>do</strong> MS Outlook:<br />
— Clique no ícone Gerencia<strong>do</strong>r <strong>de</strong> HotSync na ban<strong>de</strong>ja <strong>de</strong> sistema <strong>do</strong> Win<strong>do</strong>ws.<br />
— Selecione Personalizar.<br />
— Selecione um <strong>do</strong>s softwares <strong>de</strong> transferência <strong>do</strong> Outlook na lista.<br />
— Selecione Alterar.<br />
— Toque no ícone Ajuda.<br />
Para alterar a configuração <strong>do</strong> software <strong>de</strong> transferência para uma operação <strong>de</strong> HotSync em re<strong>de</strong>:<br />
1. Toque no ícone Início .<br />
2. Selecione o ícone HotSync .<br />
3. Toque no ícone Menu .<br />
4. Selecione Configuração <strong>do</strong> software <strong>de</strong> transferência no menu Opções.
Execução <strong>de</strong> operações <strong>de</strong> HotSync em re<strong>de</strong><br />
5. Toque nas caixas <strong>de</strong> seleção para <strong>de</strong>smarcar os arquivos e os aplicativos que<br />
não <strong>de</strong>vem ser sincroniza<strong>do</strong>s durante uma operação <strong>de</strong> HotSync em re<strong>de</strong>.<br />
A configuração padrão é sincronizar to<strong>do</strong>s os arquivos.<br />
Os aplicativos que não têm um banco <strong>de</strong> da<strong>do</strong>s (como jogos) não serão<br />
sincroniza<strong>do</strong>s, mesmo que o item seja seleciona<strong>do</strong> na caixa <strong>de</strong> diálogo Config<br />
software <strong>de</strong> transf.<br />
6. Toque em OK.<br />
Execução <strong>de</strong> uma operação <strong>de</strong> HotSync em re<strong>de</strong><br />
Uma vez prepara<strong>do</strong>s o computa<strong>do</strong>r <strong>de</strong> mão e o <strong>de</strong> mesa e selecionadas as opções<br />
<strong>de</strong> configuração <strong>do</strong> software <strong>de</strong> transferência, você po<strong>de</strong>rá executar uma operação<br />
<strong>de</strong> HotSync em re<strong>de</strong>.<br />
Para executar uma operação <strong>de</strong> HotSync em re<strong>de</strong>:<br />
■ Toque no ícone HotSync via mo<strong>de</strong>m para começar a operação.<br />
241
Capítulo 15 Execução <strong>de</strong> operações <strong>de</strong> HotSync ®<br />
Uso <strong>do</strong> Link <strong>de</strong> arquivo<br />
242<br />
O recurso Link <strong>de</strong> arquivo permite importar informações <strong>do</strong>s aplicativos Contatos<br />
e Memos para o computa<strong>do</strong>r <strong>de</strong> mão a partir <strong>de</strong> um arquivo externo separa<strong>do</strong>,<br />
como a lista <strong>de</strong> telefones da empresa. O Gerencia<strong>do</strong>r <strong>de</strong> HotSync armazena os da<strong>do</strong>s<br />
em uma categoria separada no software <strong>Palm</strong> Desktop e no computa<strong>do</strong>r <strong>de</strong> mão.<br />
Você po<strong>de</strong> configurar o recurso Link <strong>de</strong> arquivo para verificar as alterações efetuadas<br />
no arquivo externo durante uma operação <strong>de</strong> HotSync.<br />
NOTA O recurso Link <strong>de</strong> arquivo só está disponível no software <strong>Palm</strong> Desktop<br />
para Win<strong>do</strong>ws.<br />
Com o Link <strong>de</strong> arquivo, você po<strong>de</strong> importar os da<strong>do</strong>s armazena<strong>do</strong>s em qualquer<br />
um <strong>do</strong>s formatos a seguir:<br />
■ Separa<strong>do</strong> por vírgula (*.csv)<br />
■ Arquivo <strong>de</strong> Memos (*.mpa)<br />
■ Arquivo <strong>de</strong> Contatos (*.aba)<br />
■ Texto (*.txt)<br />
Para obter informações sobre como configurar um link <strong>de</strong> arquivo, consulte a Ajuda<br />
on-line <strong>do</strong> <strong>Palm</strong> Desktop.<br />
Criação <strong>de</strong> um perfil <strong>de</strong> usuário<br />
Um perfil <strong>de</strong> usuário permite instalar o mesmo conjunto <strong>de</strong> da<strong>do</strong>s em vários<br />
computa<strong>do</strong>res <strong>de</strong> mão <strong>Palm</strong> OS antes <strong>de</strong> cada computa<strong>do</strong>r <strong>de</strong> mão ser<br />
individualiza<strong>do</strong> com um nome <strong>de</strong> usuário e um arquivo <strong>de</strong> da<strong>do</strong>s específicos.<br />
Um computa<strong>do</strong>r <strong>de</strong> mão pré-configura<strong>do</strong> com um perfil <strong>de</strong> usuário po<strong>de</strong> ser<br />
forneci<strong>do</strong> a qualquer pessoa porque ainda não está i<strong>de</strong>ntifica<strong>do</strong> com um nome <strong>de</strong><br />
usuário exclusivo. O computa<strong>do</strong>r <strong>de</strong> mão adquire um nome <strong>de</strong> usuário exclusivo<br />
quan<strong>do</strong> o novo usuário executa sua primeira operação <strong>de</strong> HotSync local.<br />
Por exemplo, suponha que uma organização <strong>de</strong> vendas <strong>de</strong>seje distribuir vários<br />
computa<strong>do</strong>res <strong>de</strong> mão, to<strong>do</strong>s com a mesma lista <strong>de</strong> telefones da empresa, um<br />
conjunto <strong>de</strong> memoran<strong>do</strong>s e vários aplicativos básicos. Você po<strong>de</strong> criar um perfil<br />
<strong>de</strong> usuário para instalar os da<strong>do</strong>s comuns antes <strong>de</strong> distribuir os computa<strong>do</strong>res<br />
<strong>de</strong> mão para os funcionários que os utilizarão. Assim, quan<strong>do</strong> os funcionários<br />
executarem sua primeira operação <strong>de</strong> HotSync, os da<strong>do</strong>s comuns se tornarão<br />
parte <strong>do</strong>s arquivos <strong>de</strong> da<strong>do</strong>s individuais.<br />
NOTA Os computa<strong>do</strong>res <strong>de</strong> mão sincroniza<strong>do</strong>s com um perfil <strong>de</strong> usuário <strong>de</strong>vem<br />
ser computa<strong>do</strong>res novos que nunca tenham si<strong>do</strong> sincroniza<strong>do</strong>s ou cujos nomes<br />
<strong>de</strong> usuário e da<strong>do</strong>s tenham si<strong>do</strong> removi<strong>do</strong>s por uma reinicialização a frio.
Para criar um perfil <strong>de</strong> usuário em um computa<strong>do</strong>r com Win<strong>do</strong>ws:<br />
1. Abra o software <strong>Palm</strong> Desktop.<br />
2. No menu Ferramentas, selecione Usuários.<br />
3. Clique em Perfis.<br />
4. Clique em Novo.<br />
5. Digite um nome exclusivo para o perfil e clique em OK.<br />
Criação <strong>de</strong> um perfil <strong>de</strong> usuário<br />
6. Repita as etapas <strong>de</strong> 3 a 5 para cada perfil a ser cria<strong>do</strong> e clique em OK para<br />
retornar ao software <strong>Palm</strong> Desktop.<br />
7. Selecione o perfil na lista Usuário e crie os da<strong>do</strong>s <strong>do</strong> perfil (por exemplo,<br />
a lista <strong>de</strong> telefones da empresa).<br />
Para criar um perfil <strong>de</strong> usuário em um computa<strong>do</strong>r Mac:<br />
1. Abra o software <strong>Palm</strong> Desktop.<br />
2. No menu popup User, selecione Edit Users.<br />
3. Clique em New Profile.<br />
Mostra<strong>do</strong><br />
com Mac OS X<br />
243
Capítulo 15 Execução <strong>de</strong> operações <strong>de</strong> HotSync ®<br />
244<br />
4. Digite um nome exclusivo para o perfil e clique em OK.<br />
5. Feche a janela Users.<br />
6. No menu popup User, selecione o novo perfil.<br />
7. Crie os da<strong>do</strong>s <strong>do</strong> perfil (como a lista <strong>de</strong> telefones da empresa).<br />
8. No menu HotSync, selecione Conduit Settings.<br />
9. Selecione as configurações <strong>de</strong> software <strong>de</strong> transferência para o perfil. Para obter<br />
<strong>de</strong>talhes, consulte “Personalização das configurações <strong>do</strong> aplicativo HotSync”<br />
anteriormente neste capítulo.<br />
Execução da primeira operação <strong>de</strong> HotSync com um perfil <strong>de</strong> usuário<br />
Uma vez cria<strong>do</strong> um perfil <strong>de</strong> usuário, as informações po<strong>de</strong>rão ser transferidas<br />
para o novo computa<strong>do</strong>r <strong>de</strong> mão durante a primeira operação <strong>de</strong> HotSync.<br />
Para usar um perfil na primeira operação <strong>de</strong> HotSync em um computa<strong>do</strong>r com Win<strong>do</strong>ws:<br />
1. Conecte o cabo para HotSync à porta na parte inferior <strong>do</strong> novo computa<strong>do</strong>r <strong>de</strong> mão.<br />
2. Toque no ícone HotSync na tela inicial.<br />
DICA Você também po<strong>de</strong> tocar no ícone <strong>de</strong> estrela para executar uma<br />
operação <strong>de</strong> HotSync se o aplicativo associa<strong>do</strong> a esse ícone não tiver si<strong>do</strong><br />
altera<strong>do</strong>. Por padrão, uma operação <strong>de</strong> HotSync é executada quan<strong>do</strong> se toca<br />
no ícone <strong>de</strong> estrela.<br />
3. Clique em Perfis.<br />
Mostra<strong>do</strong><br />
com Mac OS X<br />
4. Selecione o perfil que <strong>de</strong>seja carregar no computa<strong>do</strong>r <strong>de</strong> mão e clique em OK.<br />
5. Clique em Sim para transferir to<strong>do</strong>s os da<strong>do</strong>s <strong>do</strong> perfil para o computa<strong>do</strong>r <strong>de</strong> mão.<br />
Na próxima vez que uma operação <strong>de</strong> HotSync for executada, o software <strong>Palm</strong><br />
Desktop solicitará que se atribua um nome <strong>de</strong> usuário ao computa<strong>do</strong>r <strong>de</strong> mão.
Criação <strong>de</strong> um perfil <strong>de</strong> usuário<br />
Para usar um perfil na primeira operação <strong>de</strong> HotSync em um computa<strong>do</strong>r Mac:<br />
1. Conecte o cabo para HotSync à porta na parte superior <strong>do</strong> novo computa<strong>do</strong>r <strong>de</strong> mão.<br />
2. Toque no ícone HotSync na tela inicial.<br />
DICA Você também po<strong>de</strong> tocar no ícone <strong>de</strong> estrela para executar uma<br />
operação <strong>de</strong> HotSync se o aplicativo associa<strong>do</strong> a esse ícone não tiver si<strong>do</strong><br />
altera<strong>do</strong>. Por padrão, uma operação <strong>de</strong> HotSync é executada quan<strong>do</strong> se toca<br />
no ícone <strong>de</strong> estrela.<br />
3. Selecione o perfil que <strong>de</strong>seja carregar no computa<strong>do</strong>r <strong>de</strong> mão e clique em OK<br />
para transferir to<strong>do</strong>s os da<strong>do</strong>s <strong>do</strong> perfil para o computa<strong>do</strong>r <strong>de</strong> mão.<br />
Mostra<strong>do</strong><br />
com Mac OS X<br />
Na próxima vez que uma operação <strong>de</strong> HotSync for executada, o software <strong>Palm</strong><br />
Desktop solicitará que se atribua um nome <strong>de</strong> usuário ao computa<strong>do</strong>r <strong>de</strong> mão.<br />
245
Capítulo 15 Execução <strong>de</strong> operações <strong>de</strong> HotSync ®<br />
246
CAPÍTULO 16<br />
Configuração <strong>de</strong> preferências<br />
para o computa<strong>do</strong>r <strong>de</strong> mão<br />
As preferências permitem personalizar as opções <strong>de</strong> configuração no computa<strong>do</strong>r <strong>de</strong><br />
mão. As opções estão agrupadas em três categorias: Geral, Comunicação e Pessoal.<br />
Acesse as telas Preferências gerais para personalizar qualquer uma das seguintes<br />
configurações:<br />
Data e hora Definir o local, a data e a hora.<br />
Digitaliza<strong>do</strong>r Calibrar a tela <strong>do</strong> computa<strong>do</strong>r <strong>de</strong> mão.<br />
Formatos Definir o padrão <strong>de</strong> país e os formatos <strong>de</strong> horas, datas,<br />
calendário e números.<br />
Graffiti 2 Selecionar toques alternativos para caracteres seleciona<strong>do</strong>s<br />
<strong>do</strong> Graffiti ® 2.<br />
Travar botões Impedir que o computa<strong>do</strong>r <strong>de</strong> mão seja liga<strong>do</strong><br />
aci<strong>de</strong>ntalmente.<br />
Energia Definir estes recursos: intervalo <strong>de</strong> <strong>de</strong>sativação automática,<br />
Liga<strong>do</strong> durante carregamento e Recepção <strong>de</strong> transferência.<br />
Segurança Definir uma senha, opções <strong>de</strong> privacida<strong>de</strong> e opções <strong>de</strong><br />
travamento.<br />
Sons e alertas Selecionar opções <strong>de</strong> sistema, jogos e alarmes a partir <strong>de</strong><br />
<strong>do</strong>is perfis: Personalizar e Silencioso.<br />
área para escrita Ativar e <strong>de</strong>sativar as Preferências da área para escrita e<br />
mostrar ou ocultar toques <strong>de</strong> caneta enquanto se escreve<br />
com caracteres <strong>do</strong> Graffiti ® 2.<br />
Acesse as telas Preferências <strong>de</strong> comunicação para personalizar qualquer uma<br />
das seguintes configurações:<br />
Conexão Configurar opções <strong>de</strong> comunicação.<br />
Re<strong>de</strong> Configurar o computa<strong>do</strong>r <strong>de</strong> mão para uso com uma re<strong>de</strong>.<br />
247
Capítulo 16 Configuração <strong>de</strong> preferências para o computa<strong>do</strong>r <strong>de</strong> mão<br />
248<br />
Acesse as telas Preferências pessoais para personalizar qualquer uma<br />
das seguintes configurações:<br />
Botões Atribuir um aplicativo ao ícone Favoritos. Reatribuir vários<br />
aplicativos aos seguintes itens: botões <strong>de</strong> aplicativos nos painéis<br />
dianteiro e lateral <strong>do</strong> computa<strong>do</strong>r <strong>de</strong> mão, o ícone HotSync ® na<br />
tela inicial e o coman<strong>do</strong> <strong>de</strong> toque <strong>de</strong> caneta <strong>de</strong> tela inteira.<br />
Tema <strong>de</strong> cores Selecionar um tema <strong>de</strong> cores para alterar a aparência da tela<br />
<strong>do</strong> computa<strong>do</strong>r <strong>de</strong> mão.<br />
Proprietário Inserir seu nome, número <strong>de</strong> telefone e outras informações<br />
sobre o proprietário no computa<strong>do</strong>r <strong>de</strong> mão.<br />
Atalhos Definir uma lista <strong>de</strong> abreviações <strong>do</strong> Graffiti 2.<br />
Configuração das Preferências gerais<br />
A categoria Preferências gerais permite modificar as configurações <strong>de</strong> Data e hora,<br />
Digitaliza<strong>do</strong>r, Formatos, Graffiti 2, Travar botões, Energia, Sons e alertas e área<br />
para escrita.<br />
Para abrir as telas Preferências gerais:<br />
1. Toque no ícone Início .<br />
2. Toque no ícone Pref. .
Preferências <strong>de</strong> data e hora<br />
Configuração das Preferências gerais<br />
A tela Preferências <strong>de</strong> data e hora permite escolher um local principal e <strong>de</strong>finir a data,<br />
a hora e o fuso horário para ele. Nessa tela, você também po<strong>de</strong> indicar se o local<br />
escolhi<strong>do</strong> segue o horário <strong>de</strong> verão e as datas em que esse horário começa e termina.<br />
Todas essas configurações também aparecerão como o local principal no aplicativo<br />
Relógio e serão usadas por to<strong>do</strong>s os aplicativos <strong>do</strong> computa<strong>do</strong>r <strong>de</strong> mão.<br />
Para <strong>de</strong>finir o local:<br />
1. Em Preferências, opção Geral, selecione Data e hora.<br />
2. Toque na lista <strong>de</strong> seleção Local e marque o local que <strong>de</strong>seja usar como o local<br />
principal.<br />
O local seleciona<strong>do</strong> <strong>de</strong>verá ser uma cida<strong>de</strong> gran<strong>de</strong> no mesmo fuso horário da<br />
cida<strong>de</strong> em que o usuário resi<strong>de</strong>. Se não aparecer uma opção a<strong>de</strong>quada na lista,<br />
consulte “Adição <strong>de</strong> um local” no Capítulo 14 para criar um novo local.<br />
3. Toque em OK.<br />
No caso <strong>de</strong> uma viagem, a mudança da configuração <strong>do</strong> local principal<br />
re<strong>de</strong>finirá automaticamente a data e a hora no computa<strong>do</strong>r <strong>de</strong> mão com base<br />
no fuso horário local, porém não alterará a hora <strong>do</strong>s compromissos <strong>de</strong>fini<strong>do</strong>s<br />
no aplicativo Calendário.<br />
Para <strong>de</strong>finir a data:<br />
1. Em Preferências, opção Geral, selecione Data e hora.<br />
2. Toque na caixa Definir data.<br />
3. Toque nas setas para selecionar o ano atual.<br />
Toque para <strong>de</strong>finir a data<br />
4. Toque no mês e na data atuais.<br />
5. Toque em OK.<br />
Toque nas<br />
setas para<br />
selecionar<br />
o ano<br />
Toque para<br />
selecionar<br />
o mês<br />
Toque para selecionar a data<br />
249
Capítulo 16 Configuração <strong>de</strong> preferências para o computa<strong>do</strong>r <strong>de</strong> mão<br />
250<br />
Para <strong>de</strong>finir a hora:<br />
1. Em Preferências, opção Geral, selecione Data e hora.<br />
2. Toque na caixa Definir hora.<br />
3. Toque nas setas para cima ou para baixo para alterar a hora.<br />
4. Toque em cada número <strong>do</strong>s minutos e, em seguida, toque nas setas para alterá-lo.<br />
5. Toque em OK e, em seguida, em OK.<br />
Para <strong>de</strong>finir o fuso horário e o horário <strong>de</strong> verão:<br />
1. Em Preferências, opção Geral, selecione Data e hora.<br />
2. Toque na lista <strong>de</strong> seleção Local.<br />
3. Selecione Editar lista.<br />
4. Selecione o local em que <strong>de</strong>seja <strong>de</strong>finir o fuso horário.<br />
5. Toque em Editar para abrir a caixa <strong>de</strong> diálogo Editar local.<br />
6. Siga as etapas em “Adição <strong>de</strong> um local” no Capítulo 14 para selecionar<br />
as configurações <strong>de</strong> fuso horário e <strong>de</strong> horário <strong>de</strong> verão.<br />
7. Toque em OK.<br />
Preferências <strong>do</strong> digitaliza<strong>do</strong>r<br />
A tela Preferências <strong>do</strong> digitaliza<strong>do</strong>r abre a tela <strong>de</strong> calibragem <strong>do</strong> digitaliza<strong>do</strong>r.<br />
Você po<strong>de</strong> recalibrar a tela após uma reinicialização a frio ou se ocorrer um <strong>de</strong>svio<br />
no digitaliza<strong>do</strong>r. Po<strong>de</strong>rá ser necessário repetir esse processo algumas vezes até que<br />
a calibragem seja registrada.<br />
Para calibrar a tela <strong>do</strong> computa<strong>do</strong>r <strong>de</strong> mão:<br />
1. Em Preferências, opção Geral, selecione Digitaliza<strong>do</strong>r.<br />
2. Toque da forma mais precisa possível nas opções <strong>de</strong>sejadas, conforme indica<strong>do</strong><br />
na tela.<br />
DICA Você também po<strong>de</strong> pressionar os botões Para a esquerda, Para a direita,<br />
Para cima e Para baixo no navega<strong>do</strong>r para realçar o nome <strong>de</strong> uma tela <strong>de</strong><br />
preferências e, em seguida, pressionar o botão Selecionar no navega<strong>do</strong>r para<br />
abrir essa tela.
Preferências <strong>de</strong> formatos<br />
Configuração das Preferências gerais<br />
Use a tela Preferências <strong>de</strong> formatos para <strong>de</strong>finir o padrão <strong>de</strong> país e o formato<br />
<strong>de</strong> exibição <strong>de</strong> datas, horas e números no computa<strong>do</strong>r <strong>de</strong> mão.<br />
Padrão <strong>de</strong> país<br />
O padrão <strong>de</strong> país <strong>de</strong>fine a data, a hora, o primeiro dia da semana e as convenções<br />
<strong>de</strong> número com base nas regiões geográficas em que se po<strong>de</strong> usar o computa<strong>do</strong>r<br />
<strong>de</strong> mão. Por exemplo, no Brasil, a hora é geralmente expressa no formato <strong>de</strong><br />
24 horas. Entretanto, nos Esta<strong>do</strong>s Uni<strong>do</strong>s é utiliza<strong>do</strong> o formato <strong>de</strong> 12 horas, com o<br />
sufixo AM ou PM.<br />
Para <strong>de</strong>finir o padrão <strong>de</strong> país:<br />
1. Em Preferências, opção Geral, selecione Formatos.<br />
2. Toque na caixa Acertar para.<br />
3. Selecione o país <strong>de</strong>seja<strong>do</strong> e toque em OK.<br />
4. Toque em OK.<br />
Formatos <strong>de</strong> hora, data, início da semana e números<br />
A configuração Hora <strong>de</strong>fine o formato da hora <strong>do</strong> dia. O formato <strong>de</strong> hora<br />
seleciona<strong>do</strong> é exibi<strong>do</strong> em to<strong>do</strong>s os aplicativos no computa<strong>do</strong>r <strong>de</strong> mão.<br />
Para selecionar o formato <strong>de</strong> hora, data, início da semana e números:<br />
1. Em Preferências, opção Geral, selecione Formatos.<br />
2. Toque na lista <strong>de</strong> seleção Hora e selecione um formato.<br />
3. Toque na lista <strong>de</strong> seleção Data e selecione um formato.<br />
4. Toque na lista <strong>de</strong> seleção Início da semana e selecione Domingo ou Segunda-feira<br />
como o primeiro dia da semana.<br />
Essa configuração controla as telas <strong>de</strong> dia, semana e mês <strong>do</strong> Calendário e to<strong>do</strong>s<br />
os outros aspectos <strong>do</strong> computa<strong>do</strong>r <strong>de</strong> mão que exibem um calendário.<br />
5. Toque na lista <strong>de</strong> seleção Números e selecione os formatos para o separa<strong>do</strong>r<br />
<strong>de</strong>cimal e o <strong>de</strong> milhar.<br />
6. Toque em OK.<br />
251
Capítulo 16 Configuração <strong>de</strong> preferências para o computa<strong>do</strong>r <strong>de</strong> mão<br />
Preferências <strong>do</strong> Graffiti 2<br />
252<br />
A tela Preferências <strong>do</strong> Graffiti 2 permite selecionar uma forma <strong>de</strong> toque alternativo<br />
para caracteres específicos.<br />
Para selecionar toques alternativos:<br />
1. Em Preferências, opção Geral, selecione Graffiti 2.<br />
2. Toque na letra que <strong>de</strong>seja alterar.<br />
3. Toque na caixa <strong>de</strong> seleção para ativar o toque alternativo e, em seguida, toque<br />
em OK.<br />
4. Repita as etapas <strong>de</strong> 2 a 4 para outras letras e toque em OK.<br />
Preferências <strong>de</strong> travar botões<br />
Use a tela Preferências <strong>de</strong> travar botões para impedir que o computa<strong>do</strong>r <strong>de</strong> mão<br />
seja liga<strong>do</strong> caso um botão ou uma tecla seja pressiona<strong>do</strong> aci<strong>de</strong>ntalmente. Esse<br />
recurso ajuda a economizar a carga <strong>do</strong> computa<strong>do</strong>r <strong>de</strong> mão.<br />
Para alterar as configurações <strong>de</strong> Travar botões:<br />
1. Em Preferências, opção Geral, selecione Travar botões.<br />
2. Selecione a configuração <strong>de</strong>sejada para o recurso Travar botões.
Preferências <strong>de</strong> energia<br />
Nunca O recurso Travar botões nunca é ativa<strong>do</strong>.<br />
Configuração das Preferências gerais<br />
Automático O recurso Travar botões é ativa<strong>do</strong> automaticamente quan<strong>do</strong><br />
o computa<strong>do</strong>r <strong>de</strong> mão é <strong>de</strong>sliga<strong>do</strong>. Isso inclui quan<strong>do</strong> o<br />
computa<strong>do</strong>r <strong>de</strong> mão é <strong>de</strong>sliga<strong>do</strong> e quan<strong>do</strong> entra no mo<strong>do</strong><br />
<strong>de</strong> <strong>do</strong>rmir.<br />
<strong>Manual</strong> O recurso Travar botões é ativa<strong>do</strong> quan<strong>do</strong> você mantém o<br />
botão <strong>de</strong> energia pressiona<strong>do</strong> por <strong>do</strong>is segun<strong>do</strong>s. O sistema<br />
emite um som para confirmar que o recurso está ativa<strong>do</strong>.<br />
A tela Preferências <strong>de</strong> energia permite <strong>de</strong>finir as opções <strong>de</strong> consumo <strong>de</strong> energia.<br />
Desativação automática após<br />
O computa<strong>do</strong>r <strong>de</strong> mão possui um recurso <strong>de</strong> <strong>de</strong>sativação automática que <strong>de</strong>sliga a<br />
energia após um perío<strong>do</strong> <strong>de</strong> inativida<strong>de</strong>. Esse recurso ajudará a economizar a pilha<br />
se o computa<strong>do</strong>r <strong>de</strong> mão não for <strong>de</strong>sliga<strong>do</strong>.<br />
Se o computa<strong>do</strong>r <strong>de</strong> mão <strong>de</strong>sligar antes <strong>de</strong> você terminar <strong>de</strong> verificar as<br />
informações da tela, aumente a configuração <strong>de</strong> tempo <strong>do</strong> recurso <strong>de</strong> <strong>de</strong>sativação<br />
automática.<br />
Para <strong>de</strong>finir o intervalo <strong>de</strong> Desativação automática após:<br />
1. Em Preferências, opção Geral, selecione Energia.<br />
2. Toque na lista <strong>de</strong> seleção Desativ. autom. após.<br />
3. Selecione a configuração <strong>de</strong>sejada para o recurso <strong>de</strong> <strong>de</strong>sativação automática:<br />
30 segun<strong>do</strong>s, 1 minuto, 2 minutos ou 3 minutos.<br />
4. Toque em OK.<br />
253
Capítulo 16 Configuração <strong>de</strong> preferências para o computa<strong>do</strong>r <strong>de</strong> mão<br />
254<br />
Liga<strong>do</strong> durante carregamento<br />
Você po<strong>de</strong> <strong>de</strong>ixar o computa<strong>do</strong>r <strong>de</strong> mão liga<strong>do</strong> quan<strong>do</strong> ele estiver sen<strong>do</strong> carrega<strong>do</strong><br />
para continuar a exibir os da<strong>do</strong>s. Por padrão, o computa<strong>do</strong>r <strong>de</strong> mão permanece<br />
liga<strong>do</strong> quan<strong>do</strong> está sen<strong>do</strong> carrega<strong>do</strong>, ou seja, conecta<strong>do</strong> a uma fonte <strong>de</strong><br />
alimentação com o cabo <strong>do</strong> adapta<strong>do</strong>r <strong>de</strong> energia.<br />
Para alterar a configuração <strong>de</strong> carregamento:<br />
1. Em Preferências, opção Geral, selecione Energia.<br />
2. Toque na lista <strong>de</strong> seleção Liga<strong>do</strong> durante carregamento.<br />
3. Selecione Desl. para <strong>de</strong>sligar o computa<strong>do</strong>r <strong>de</strong> mão enquanto ele estiver sen<strong>do</strong><br />
carrega<strong>do</strong>.<br />
4. Toque em OK.<br />
Recepção <strong>de</strong> transferência<br />
Você po<strong>de</strong> <strong>de</strong>sativar o recurso Recepção <strong>de</strong> transferência. Isso impedirá que<br />
qualquer pessoa transfira informações para o computa<strong>do</strong>r <strong>de</strong> mão. Esse recurso<br />
também ajuda a economizar a pilha. Por padrão, o recurso Recepção <strong>de</strong> transferência<br />
está ativa<strong>do</strong>.<br />
Para <strong>de</strong>sativar o recurso Recepção <strong>de</strong> transferência:<br />
1. Em Preferências, opção Geral, selecione Energia.<br />
2. Toque na lista <strong>de</strong> seleção Recepção transf.<br />
3. Selecione Desliga<strong>do</strong> para <strong>de</strong>sativar o recebimento <strong>de</strong> informações transferidas.<br />
4. Toque em OK.<br />
Preferências <strong>de</strong> segurança<br />
As Preferências <strong>de</strong> segurança ajudam a evitar que usuários não autoriza<strong>do</strong>s<br />
exibam as entradas que se <strong>de</strong>seja proteger. Use as Preferências <strong>de</strong> segurança para<br />
fazer o seguinte:<br />
■ Travar e <strong>de</strong>sligar o computa<strong>do</strong>r <strong>de</strong> mão para que ele só funcione <strong>de</strong>pois que<br />
a senha correta for inserida.<br />
■ Encobrir to<strong>do</strong>s os registros marca<strong>do</strong>s como particulares para que as informações<br />
apareçam <strong>de</strong>sabilitadas.<br />
■ Ocultar to<strong>do</strong>s os registros marca<strong>do</strong>s como particulares para que eles não<br />
apareçam em nenhuma tela.<br />
Você po<strong>de</strong> encobrir e ocultar registros particulares com ou sem uma senha. Sem<br />
uma senha, os registros particulares são ocultos ou encobertos até que as<br />
preferências <strong>de</strong> segurança sejam <strong>de</strong>finidas para mostrá-los. Com uma senha, será<br />
necessário inseri-la para exibir as entradas particulares.
Configuração das Preferências gerais<br />
Atribuição <strong>de</strong> senha<br />
Você po<strong>de</strong> atribuir uma senha para proteger os registros particulares e travar<br />
o computa<strong>do</strong>r <strong>de</strong> mão.<br />
Para atribuir uma senha:<br />
1. Em Preferências, opção Geral, selecione Segurança.<br />
2. Toque na caixa Senha.<br />
3. Insira uma senha.<br />
4. Insira uma dica para ajudá-lo a se lembrar da senha esquecida. Isso é opcional.<br />
5. Toque em OK.<br />
6. Insira a mesma senha novamente e toque em OK.<br />
7. Toque em OK.<br />
Alteração ou exclusão <strong>de</strong> senhas<br />
Uma vez <strong>de</strong>finida uma senha para o computa<strong>do</strong>r <strong>de</strong> mão, você po<strong>de</strong> alterá-la ou<br />
excluí-la a qualquer momento. Insira a senha atual para alterá-la ou excluí-la.<br />
Para alterar ou excluir a senha:<br />
1. Em Preferências, opção Geral, selecione Segurança.<br />
2. Toque na caixa Senha.<br />
3. Insira a senha atual.<br />
4. Toque em OK.<br />
Toque aqui<br />
Toque aqui<br />
255
Capítulo 16 Configuração <strong>de</strong> preferências para o computa<strong>do</strong>r <strong>de</strong> mão<br />
256<br />
5. Siga um <strong>de</strong>stes procedimentos:<br />
– Para alterar a senha e a dica, insira a nova senha e a dica e toque em OK.<br />
– Para remover a senha, toque em Não atribuir.<br />
6. Toque em OK.<br />
Travamento <strong>do</strong> computa<strong>do</strong>r <strong>de</strong> mão<br />
Você po<strong>de</strong> travar o computa<strong>do</strong>r <strong>de</strong> mão para que ele só funcione <strong>de</strong>pois que uma<br />
senha for inserida. Em caso <strong>de</strong> perda ou <strong>de</strong> roubo <strong>do</strong> computa<strong>do</strong>r <strong>de</strong> mão, esse<br />
recurso ajudará a proteger os da<strong>do</strong>s contra uso não autoriza<strong>do</strong>. Você po<strong>de</strong> <strong>de</strong>finir<br />
o computa<strong>do</strong>r <strong>de</strong> mão para travar automaticamente ou travá-lo <strong>de</strong> forma manual.<br />
Você po<strong>de</strong> <strong>de</strong>finir o computa<strong>do</strong>r <strong>de</strong> mão para travar automaticamente em<br />
qualquer uma das situações a seguir:<br />
■ Quan<strong>do</strong> a energia é <strong>de</strong>sligada<br />
■ Em uma hora especificada<br />
■ Após um perío<strong>do</strong> <strong>de</strong> inativida<strong>de</strong> especifica<strong>do</strong><br />
Para <strong>de</strong>finir o computa<strong>do</strong>r <strong>de</strong> mão para travar quan<strong>do</strong> é <strong>de</strong>sliga<strong>do</strong>:<br />
1. Em Preferências, opção Geral, selecione Segurança.<br />
2. Toque na caixa Travar computa<strong>do</strong>r mão autom., insira a senha e toque em OK.<br />
3. Selecione Desliga<strong>do</strong>.<br />
4. Toque em OK e, em seguida, em OK.
Para <strong>de</strong>finir o computa<strong>do</strong>r <strong>de</strong> mão para travar em uma hora <strong>de</strong>finida:<br />
1. Em Preferências, opção Geral, selecione Segurança.<br />
Configuração das Preferências gerais<br />
2. Toque na caixa Travar computa<strong>do</strong>r mão autom., insira a senha e toque em OK.<br />
3. Selecione Em uma hora <strong>de</strong>finida e use as setas para <strong>de</strong>finir a hora.<br />
4. Toque em OK e, em seguida, em OK.<br />
Para <strong>de</strong>finir o computa<strong>do</strong>r <strong>de</strong> mão para travar após um perío<strong>do</strong> <strong>de</strong> inativida<strong>de</strong>:<br />
1. Em Preferências, opção Geral, selecione Segurança.<br />
2. Toque na caixa Travar computa<strong>do</strong>r mão autom., insira a senha e toque em OK.<br />
3. Selecione Após uma espera <strong>de</strong>finida.<br />
4. Insira o perío<strong>do</strong> inativo e selecione Minuto(s) ou Hora(s) na lista <strong>de</strong> seleção.<br />
5. Toque em OK e, em seguida, em OK.<br />
Toque para selecionar minutos ou horas<br />
Insira o tempo<br />
ATENÇÃO Se o computa<strong>do</strong>r <strong>de</strong> mão for trava<strong>do</strong>, será necessário inserir a<br />
senha exata para reativá-lo. Se a senha for esquecida, o computa<strong>do</strong>r <strong>de</strong> mão<br />
apresentará a dica inserida para ajudá-lo a se lembrar da senha. Se ainda não<br />
conseguir se lembrar da senha, execute uma reinicialização a frio para voltar<br />
a usar o computa<strong>do</strong>r <strong>de</strong> mão. A reinicialização a frio exclui to<strong>do</strong>s os registros<br />
<strong>do</strong> computa<strong>do</strong>r <strong>de</strong> mão; no entanto, você po<strong>de</strong> restaurar to<strong>do</strong>s os da<strong>do</strong>s<br />
sincroniza<strong>do</strong>s na próxima operação <strong>de</strong> HotSync. Consulte “Execução <strong>de</strong> uma<br />
reinicialização a frio” no Apêndice A para obter mais informações.<br />
257
Capítulo 16 Configuração <strong>de</strong> preferências para o computa<strong>do</strong>r <strong>de</strong> mão<br />
258<br />
Para travar e <strong>de</strong>sligar o computa<strong>do</strong>r <strong>de</strong> mão manualmente:<br />
1. Em Preferências, opção Geral, selecione Segurança.<br />
2. Toque em Travar e <strong>de</strong>sligar.<br />
3. Toque em Desliga<strong>do</strong> e trava<strong>do</strong>.<br />
4. Para iniciar o computa<strong>do</strong>r <strong>de</strong> mão, ligue-o e insira a senha.<br />
5. Toque em OK.<br />
Recuperação <strong>de</strong> uma senha esquecida<br />
Se a senha for esquecida, o computa<strong>do</strong>r <strong>de</strong> mão exibirá a dica <strong>de</strong> senha, se uma dica<br />
tiver si<strong>do</strong> inserida, para ajudá-lo a se lembrar da senha. Se ainda não conseguir<br />
se lembrar da senha, exclua-a <strong>do</strong> computa<strong>do</strong>r <strong>de</strong> mão. A exclusão <strong>de</strong> uma senha<br />
esquecida também exclui todas as entradas e arquivos marca<strong>do</strong>s como Particular.<br />
IMPORTANTE Se a sincronização com o computa<strong>do</strong>r <strong>de</strong> mesa ocorrer antes da<br />
exclusão da senha esquecida, o computa<strong>do</strong>r <strong>de</strong> mão restaurará as entradas<br />
particulares durante a próxima operação <strong>de</strong> HotSync, mas não restaurará a senha.<br />
Para excluir uma senha esquecida:<br />
1. Em Preferências, opção Geral, selecione Segurança.<br />
2. Toque na caixa Senha.<br />
3. Toque em Senha perdida.<br />
4. Toque em Sim.<br />
Toque em<br />
Travar e<br />
<strong>de</strong>sligar
Configuração das Preferências gerais<br />
Tornar os registros particulares<br />
Em vários aplicativos, você po<strong>de</strong> tornar registros individuais particulares. No<br />
entanto, os registros particulares permanecem visíveis e acessíveis até que a<br />
configuração Segurança seja selecionada para ocultar ou encobrir to<strong>do</strong>s os registros<br />
particulares. Os registros encobertos aparecem como espaços reserva<strong>do</strong>s em cinza na<br />
mesma posição em que apareceriam se não estivessem encobertos e são marca<strong>do</strong>s<br />
com um ícone <strong>de</strong> trava. Os registros ocultos <strong>de</strong>saparecem totalmente da tela. Se uma<br />
senha for <strong>de</strong>finida para o computa<strong>do</strong>r <strong>de</strong> mão, será necessário inseri-la para exibir<br />
os registros particulares.<br />
Para ocultar to<strong>do</strong>s os registros particulares:<br />
1. Em Preferências, opção Geral, selecione Segurança.<br />
2. Toque na lista <strong>de</strong> seleção Privacida<strong>de</strong> atual e selecione Ocultar registros partic.<br />
.<br />
3. Toque em OK para confirmar se <strong>de</strong>seja ocultar os registros particulares.<br />
4. Toque em OK.<br />
Toque em<br />
Ocultar<br />
registros<br />
partic.<br />
259
Capítulo 16 Configuração <strong>de</strong> preferências para o computa<strong>do</strong>r <strong>de</strong> mão<br />
260<br />
Para encobrir to<strong>do</strong>s os registros particulares:<br />
1. Em Preferências, opção Geral, selecione Segurança.<br />
2. Toque na lista <strong>de</strong> seleção Privacida<strong>de</strong> atual e selecione Encobrir registros partic.<br />
3. Toque em OK para confirmar se <strong>de</strong>seja encobrir os registros particulares.<br />
4. Toque em OK.<br />
Para exibir to<strong>do</strong>s os registros particulares:<br />
1. Em Preferências, opção Geral, selecione Segurança.<br />
2. Toque na lista <strong>de</strong> seleção Privacida<strong>de</strong> atual e selecione Mostrar registros partic.<br />
Se não existir uma senha, os registros ocultos e encobertos se tornarão visíveis.<br />
Se existir uma senha, a caixa <strong>de</strong> diálogo Mostrar reg particulares será exibida.<br />
Insira a senha e toque em OK.<br />
3. Toque em OK.<br />
Para tornar registros individuais visíveis:<br />
1. Selecione um registro encoberto.<br />
Se não existir uma senha, os registros encobertos se tornarão visíveis. Se existir<br />
uma senha, a caixa <strong>de</strong> diálogo Mostrar reg particulares será exibida. Vá para a<br />
etapa 2.<br />
2. Insira a senha e toque em OK.<br />
Toque em<br />
Encobrir<br />
registros<br />
partic.<br />
Toque em<br />
Mostrar<br />
registros<br />
partic.
Para tornar um registro particular:<br />
1. Exiba a entrada <strong>de</strong>sejada.<br />
2. Toque em Detalhes.<br />
3. Toque na caixa <strong>de</strong> seleção Particular para marcá-la.<br />
4. Toque em OK.<br />
Preferências <strong>de</strong> sons e alertas<br />
Você po<strong>de</strong> escolher <strong>de</strong>ntre <strong>do</strong>is perfis <strong>de</strong> sons e alertas:<br />
Configuração das Preferências gerais<br />
Personalizar Defina este perfil com suas configurações pessoais.<br />
Silencioso Selecione este perfil para usar alertas sem som.<br />
DICA Quan<strong>do</strong> o plugue <strong>do</strong> fone <strong>de</strong> ouvi<strong>do</strong> é conecta<strong>do</strong> ao computa<strong>do</strong>r <strong>de</strong> mão,<br />
o alto-falante externo é automaticamente silencia<strong>do</strong>, as configurações <strong>de</strong> sons e<br />
alertas são mantidas e to<strong>do</strong>s os níveis <strong>de</strong> volume são ajusta<strong>do</strong>s automaticamente<br />
para o fone <strong>de</strong> ouvi<strong>do</strong>.<br />
Para selecionar um perfil:<br />
1. Em Preferências, opção Geral, selecione Sons e alertas.<br />
2. Toque na caixa <strong>de</strong> perfil Personalizar ou Silencioso.<br />
DICA Você também po<strong>de</strong> pressionar os botões Para a direita ou Para a<br />
esquerda no navega<strong>do</strong>r para selecionar uma caixa <strong>de</strong> perfil.<br />
3. Toque em OK.<br />
Caixas <strong>de</strong> perfil<br />
261
Capítulo 16 Configuração <strong>de</strong> preferências para o computa<strong>do</strong>r <strong>de</strong> mão<br />
262<br />
Configurações <strong>de</strong> som <strong>do</strong> sistema, <strong>do</strong> alarme e <strong>do</strong> jogo<br />
O computa<strong>do</strong>r <strong>de</strong> mão usa diversos sons. As configurações Som <strong>do</strong> sistema, Som<br />
<strong>do</strong> jogo e Som <strong>do</strong> alarme permitem ativar ou <strong>de</strong>sativar os sons e ajustar o nível<br />
<strong>de</strong> volume.<br />
Para ajustar as configurações <strong>do</strong> som:<br />
1. Em Preferências, opção Geral, selecione Sons e alertas.<br />
2. Toque em Personalizar.<br />
3. Toque na lista <strong>de</strong> seleção Som <strong>do</strong> sistema e selecione o nível <strong>de</strong> som.<br />
IMPORTANTE Quan<strong>do</strong> os sons <strong>do</strong> sistema são <strong>de</strong>sliga<strong>do</strong>s, os tons <strong>de</strong> alarme<br />
associa<strong>do</strong>s à operação <strong>de</strong> HotSync também são <strong>de</strong>sliga<strong>do</strong>s.<br />
4. Toque na lista <strong>de</strong> seleção Som <strong>do</strong> jogo e selecione o nível <strong>de</strong> som.<br />
A configuração Som <strong>do</strong> jogo funciona somente com jogos que são programa<strong>do</strong>s<br />
para respon<strong>de</strong>r a ela. Os jogos mais antigos normalmente não respon<strong>de</strong>m a essa<br />
configuração.<br />
5. Toque na lista <strong>de</strong> seleção Som <strong>do</strong> alarme e selecione o nível <strong>de</strong> som.<br />
6. Toque em OK.
Preferências da área para escrita<br />
Configuração das Preferências gerais<br />
As Preferências da área para escrita oferecem a opção <strong>de</strong> usar a tela inteira para<br />
inserir os caracteres <strong>do</strong> Graffiti 2. Quan<strong>do</strong> essas preferências estão ativadas,<br />
você po<strong>de</strong> escrever as letras em qualquer lugar no la<strong>do</strong> esquer<strong>do</strong> da tela, os<br />
números em qualquer lugar no la<strong>do</strong> direito da tela e as letras maiúsculas na linha<br />
<strong>de</strong> divisão imaginária no meio da tela. Os botões e outros controles que são<br />
exibi<strong>do</strong>s na tela são acessa<strong>do</strong>s tocan<strong>do</strong>-se continuamente no controle até ativá-lo.<br />
Para ativar e <strong>de</strong>sativar as Preferências da área para escrita:<br />
1. Em Preferências, opção Geral, selecione área para escrita.<br />
2. Toque em Liga<strong>do</strong> ou Desliga<strong>do</strong>.<br />
3. Se tiver seleciona<strong>do</strong> Liga<strong>do</strong> na etapa anterior, marque a caixa <strong>de</strong> seleção Mostrar<br />
toques <strong>de</strong> caneta para exibi-los enquanto escreve ou <strong>de</strong>smarque essa caixa para<br />
ocultá-los.<br />
4. Toque em OK.<br />
Consulte “Para usar a área para escrita na tela inteira:” no Capítulo 3 para obter<br />
<strong>de</strong>talhes sobre como utilizar a escrita <strong>de</strong> tela inteira para inserir da<strong>do</strong>s.<br />
263
Capítulo 16 Configuração <strong>de</strong> preferências para o computa<strong>do</strong>r <strong>de</strong> mão<br />
Configuração <strong>de</strong> Preferências <strong>de</strong> comunicação<br />
Preferências <strong>de</strong> conexão<br />
264<br />
A categoria Preferências <strong>de</strong> comunicação permite acessar as telas on<strong>de</strong> se po<strong>de</strong><br />
modificar as configurações <strong>de</strong> conexão e <strong>de</strong> re<strong>de</strong>.<br />
Para abrir as telas <strong>de</strong> Preferências <strong>de</strong> comunicação:<br />
1. Toque no ícone Início .<br />
2. Toque no ícone Pref. .<br />
A tela Preferências <strong>de</strong> conexão permite <strong>de</strong>finir as configurações usadas para<br />
conectar o computa<strong>do</strong>r <strong>de</strong> mão a outros dispositivos. A tela exibe uma lista <strong>de</strong><br />
configurações disponíveis que estão prontas para <strong>de</strong>finição adicional; a lista varia<br />
<strong>de</strong>pen<strong>de</strong>n<strong>do</strong> <strong>do</strong> tipo <strong>de</strong> software adiciona<strong>do</strong> ao computa<strong>do</strong>r <strong>de</strong> mão. Para os tipos<br />
<strong>de</strong> conexão existentes, você po<strong>de</strong> usar as informações <strong>de</strong> conexão padrão ou editar<br />
essas informações.<br />
Você também po<strong>de</strong> criar configurações personalizadas como, por exemplo:<br />
Mo<strong>de</strong>m para infravermelho: uma conexão entre a porta <strong>de</strong><br />
infravermelho <strong>do</strong> computa<strong>do</strong>r <strong>de</strong> mão e um mo<strong>de</strong>m. O mo<strong>de</strong>m<br />
po<strong>de</strong>rá ser conecta<strong>do</strong> ou estar <strong>de</strong>ntro <strong>de</strong> um telefone celular ou<br />
<strong>de</strong> outro dispositivo que contenha uma porta <strong>de</strong> infravermelho.<br />
(Alguns telefones por infravermelho contêm mo<strong>de</strong>ms.)<br />
Edição <strong>de</strong> conexões<br />
O exemplo a seguir mostra como editar a conexão IR para PC/computa<strong>do</strong>r <strong>de</strong> mão<br />
para ajustar a velocida<strong>de</strong> <strong>de</strong> comunicação; você po<strong>de</strong> editar outras conexões ou<br />
configurações <strong>de</strong> forma semelhante ou criar uma conexão personalizada.
Preferências <strong>de</strong> re<strong>de</strong><br />
Para editar a conexão IR para PC/computa<strong>do</strong>r <strong>de</strong> mão:<br />
1. Em Preferências, opção Comunicação, selecione Conexão.<br />
2. Selecione a conexão IR para PC/Comp. mão.<br />
3. Toque em Editar.<br />
4. Toque em Detalhes.<br />
Configuração <strong>de</strong> Preferências <strong>de</strong> comunicação<br />
5. Toque na lista <strong>de</strong> seleção Velocida<strong>de</strong> e selecione a velocida<strong>de</strong> a<strong>de</strong>quada.<br />
6. Toque em OK.<br />
Toque aqui<br />
7. Toque em OK novamente para salvar a configuração.<br />
Você po<strong>de</strong> usar o software incluí<strong>do</strong> no sistema operacional <strong>do</strong> computa<strong>do</strong>r <strong>de</strong> mão<br />
para se conectar a prove<strong>do</strong>res <strong>de</strong> serviços Internet (ISPs) ou a servi<strong>do</strong>res <strong>de</strong><br />
discagem (acesso remoto) utilizan<strong>do</strong> um telefone celular ou um acessório <strong>de</strong><br />
mo<strong>de</strong>m opcional. O telefone celular <strong>de</strong>ve estar equipa<strong>do</strong> com uma porta <strong>de</strong><br />
infravermelho. Também são necessárias uma conta <strong>de</strong> um ISP ou uma conta <strong>de</strong><br />
acesso remoto e uma conta <strong>de</strong> opera<strong>do</strong>ra <strong>de</strong> telefonia móvel que aceite conexões<br />
dial-up, ou uma conta <strong>de</strong> opera<strong>do</strong>ra <strong>de</strong> telefonia móvel com serviços <strong>de</strong> re<strong>de</strong> <strong>de</strong><br />
da<strong>do</strong>s sem fio <strong>de</strong> alta velocida<strong>de</strong>.<br />
265
Capítulo 16 Configuração <strong>de</strong> preferências para o computa<strong>do</strong>r <strong>de</strong> mão<br />
266<br />
Para enviar e receber emails diretamente para/<strong>do</strong> computa<strong>do</strong>r <strong>de</strong> mão, é<br />
necessário criar uma configuração em Preferências <strong>de</strong> conexão e, em seguida,<br />
criar configurações <strong>de</strong> Preferências <strong>de</strong> re<strong>de</strong>. Consulte “Preferências <strong>de</strong> conexão”,<br />
anteriormente neste capítulo, para obter uma explicação completa sobre como<br />
<strong>de</strong>finir configurações <strong>de</strong> conexão que permitam a comunicação <strong>do</strong> computa<strong>do</strong>r <strong>de</strong><br />
mão com dispositivos remotos.<br />
Após configurar as preferências <strong>de</strong> re<strong>de</strong> e <strong>de</strong> conexão, você po<strong>de</strong> estabelecer uma<br />
conexão PPP (Point-to-Point Protocol, protocolo ponto a ponto) com o ISP ou o<br />
servi<strong>do</strong>r <strong>de</strong> discagem. Para fazer isso, use os coman<strong>do</strong>s <strong>de</strong> menu da tela<br />
Preferências <strong>de</strong> re<strong>de</strong> ou um aplicativo <strong>de</strong> outro fabricante.<br />
NOTA As configurações <strong>de</strong> preferências <strong>de</strong> re<strong>de</strong> possibilitam a conexão com o ISP<br />
ou o servi<strong>do</strong>r <strong>de</strong> discagem utilizan<strong>do</strong> aplicativos que aceitam a exibição <strong>do</strong>s da<strong>do</strong>s<br />
transmiti<strong>do</strong>s. Visite o site http://www.palm.com/intl para obter informações sobre<br />
aplicativos <strong>de</strong> outros fabricantes que usam o TCP/IP (Transmission Control Protocol/<br />
Internet Protocol, protocolo <strong>de</strong> controle <strong>de</strong> transmissão/protocolo Internet).<br />
Criação e seleção <strong>de</strong> perfis <strong>de</strong> serviço <strong>de</strong> re<strong>de</strong><br />
Use os perfis <strong>de</strong> serviço <strong>de</strong> re<strong>de</strong> para armazenar as configurações <strong>do</strong> ISP ou<br />
<strong>do</strong> servi<strong>do</strong>r <strong>de</strong> discagem. Você po<strong>de</strong> criar, salvar e reutilizar esses perfis. Você<br />
também po<strong>de</strong> criar perfis <strong>de</strong> serviço <strong>de</strong> re<strong>de</strong> adicionais a partir <strong>do</strong> zero ou<br />
duplican<strong>do</strong> perfis existentes e editan<strong>do</strong> as informações. Depois <strong>de</strong> criar um perfil<br />
novo ou duplica<strong>do</strong>, você po<strong>de</strong> adicionar e editar as configurações.<br />
Para adicionar um novo perfil <strong>de</strong> serviço <strong>de</strong> re<strong>de</strong>:<br />
1. Em Preferências, opção Comunicação, selecione Re<strong>de</strong>.<br />
2. Toque em Novo.<br />
Na lista <strong>de</strong> seleção Serviço, é exibi<strong>do</strong> um perfil <strong>de</strong> serviço <strong>de</strong> re<strong>de</strong> Sem título.<br />
3. Toque em OK.<br />
Para selecionar um perfil <strong>de</strong> serviço <strong>de</strong> re<strong>de</strong>:<br />
1. Em Preferências, opção Comunicação, selecione Re<strong>de</strong>.<br />
2. Toque na lista <strong>de</strong> seleção Serviço.<br />
3. Selecione o perfil <strong>de</strong> serviço <strong>de</strong> re<strong>de</strong> <strong>de</strong>seja<strong>do</strong>.<br />
4. Toque em OK.<br />
Toque aqui para exibir<br />
uma lista <strong>de</strong> perfis <strong>de</strong><br />
serviço <strong>de</strong> re<strong>de</strong>
Para duplicar um perfil <strong>de</strong> serviço <strong>de</strong> re<strong>de</strong> existente:<br />
1. Em Preferências, opção Comunicação, selecione Re<strong>de</strong>.<br />
2. Toque na lista <strong>de</strong> seleção Serviço.<br />
Configuração <strong>de</strong> Preferências <strong>de</strong> comunicação<br />
3. Toque no perfil <strong>de</strong> serviço <strong>de</strong> re<strong>de</strong> pre<strong>de</strong>fini<strong>do</strong> a ser duplica<strong>do</strong>.<br />
4. Toque no ícone Menu .<br />
5. Selecione Serviço e, em seguida, selecione Duplicar.<br />
Uma cópia <strong>do</strong> perfil será adicionada à lista <strong>de</strong> seleção Serviço.<br />
Inserção <strong>de</strong> um nome <strong>de</strong> usuário<br />
A configuração Usuário i<strong>de</strong>ntifica o nome usa<strong>do</strong> durante o login no ISP ou no<br />
servi<strong>do</strong>r <strong>de</strong> discagem. Embora esse campo possa conter várias linhas <strong>de</strong> texto,<br />
somente duas linhas são exibidas na tela.<br />
Para inserir um nome <strong>de</strong> usuário:<br />
1. Em Preferências, opção Comunicação, selecione Re<strong>de</strong>.<br />
2. Toque no campo Usuário.<br />
3. Insira o nome <strong>do</strong> usuário.<br />
NOTA A maioria <strong>do</strong>s servi<strong>do</strong>res <strong>de</strong> discagem não aceita espaços no nome<br />
<strong>do</strong> usuário.<br />
4. Toque em OK.<br />
Insira o nome<br />
<strong>do</strong> usuário aqui<br />
267
Capítulo 16 Configuração <strong>de</strong> preferências para o computa<strong>do</strong>r <strong>de</strong> mão<br />
268<br />
Inserção <strong>de</strong> uma senha<br />
A caixa Senha i<strong>de</strong>ntifica a senha usada para efetuar login no servi<strong>do</strong>r ou no ISP.<br />
A entrada nesse campo <strong>de</strong>termina se o computa<strong>do</strong>r <strong>de</strong> mão solicitará a inserção<br />
<strong>de</strong> uma senha toda vez que se efetuar login na re<strong>de</strong>.<br />
■ Se uma senha não for inserida, o computa<strong>do</strong>r <strong>de</strong> mão exibirá a palavra “Prompt”<br />
nesse campo e solicitará a inserção <strong>de</strong> uma senha durante o procedimento <strong>de</strong><br />
login. Se estiver preocupa<strong>do</strong> com a segurança, selecione a opção Prompt.<br />
■ Se uma senha for inserida, o computa<strong>do</strong>r <strong>de</strong> mão exibirá a palavra “Atribuída”<br />
nesse campo e não solicitará a inserção <strong>de</strong> uma senha durante o procedimento<br />
<strong>de</strong> login.<br />
Para inserir uma senha:<br />
1. Em Preferências, opção Comunicação, selecione Re<strong>de</strong>.<br />
2. Toque no campo Senha.<br />
3. Insira a senha usada para efetuar login no servi<strong>do</strong>r.<br />
.<br />
4. Toque em OK.<br />
A palavra “Atribuída” aparece no campo Senha.<br />
5. Toque em OK.<br />
Toque aqui<br />
Insira a senha aqui
Configuração <strong>de</strong> Preferências <strong>de</strong> comunicação<br />
Seleção <strong>de</strong> uma conexão<br />
Use a configuração Conexão para selecionar o méto<strong>do</strong> que <strong>de</strong>seja usar para<br />
conexão com o ISP ou com o servi<strong>do</strong>r <strong>de</strong> discagem. Consulte “Preferências <strong>de</strong><br />
conexão”, anteriormente neste capítulo, para obter informações sobre como criar e<br />
<strong>de</strong>finir configurações <strong>de</strong> conexão.<br />
Para selecionar uma conexão:<br />
1. Em Preferências, opção Comunicação, selecione Re<strong>de</strong>.<br />
2. Toque na lista <strong>de</strong> seleção Conexão.<br />
3. Selecione a conexão <strong>de</strong>sejada.<br />
4. Toque em OK.<br />
Adição <strong>de</strong> configurações <strong>de</strong> telefone<br />
O campo Telefone permite armazenar o número <strong>de</strong> telefone usa<strong>do</strong> na conexão<br />
com o ISP ou com o servi<strong>do</strong>r <strong>de</strong> discagem. Além disso, você po<strong>de</strong> <strong>de</strong>finir um<br />
prefixo, <strong>de</strong>sativar o recurso <strong>de</strong> chamada em espera e fornecer instruções especiais<br />
para utilizar um cartão <strong>de</strong> chamada.<br />
Para inserir o número <strong>do</strong> telefone <strong>do</strong> servi<strong>do</strong>r:<br />
1. Em Preferências, opção Comunicação, selecione Re<strong>de</strong>.<br />
2. Toque na caixa Telefone.<br />
3. Insira o número <strong>do</strong> telefone <strong>do</strong> ISP ou <strong>do</strong> servi<strong>do</strong>r <strong>de</strong> discagem.<br />
4. Se precisar inserir um prefixo ou <strong>de</strong>sativar a chamada em espera, vá para esses<br />
procedimentos. Caso contrário, toque em OK.<br />
5. Toque em OK.<br />
Toque aqui para<br />
exibir uma lista <strong>de</strong><br />
conexões disponíveis<br />
Insira o número <strong>do</strong><br />
telefone <strong>do</strong> ISP aqui<br />
269
Capítulo 16 Configuração <strong>de</strong> preferências para o computa<strong>do</strong>r <strong>de</strong> mão<br />
270<br />
Inserção <strong>de</strong> um prefixo<br />
Um prefixo é um número disca<strong>do</strong> antes <strong>do</strong> número <strong>do</strong> telefone para acessar uma<br />
linha externa. Por exemplo, em muitos escritórios é necessário discar 9 para ligar<br />
para um número externo.<br />
Para inserir um prefixo:<br />
1. Em Preferências, opção Comunicação, selecione Re<strong>de</strong>.<br />
2. Toque na caixa Telefone.<br />
3. Toque na caixa <strong>de</strong> seleção Prefixo <strong>de</strong> discagem para marcá-la.<br />
Marque esta<br />
caixa se<br />
precisar usar<br />
um prefixo<br />
4. Insira o prefixo.<br />
5. Toque em OK e, em seguida, em OK.<br />
Desativação da chamada em espera<br />
A chamada em espera po<strong>de</strong>rá fazer com que a sessão termine se uma chamada<br />
for recebida enquanto o usuário estiver conecta<strong>do</strong>. Se o telefone tiver o recurso<br />
<strong>de</strong> chamada em espera, será necessário <strong>de</strong>sativar esse recurso antes <strong>de</strong> efetuar<br />
login no ISP ou no servi<strong>do</strong>r <strong>de</strong> discagem.<br />
Para <strong>de</strong>sativar a chamada em espera:<br />
1. Em Preferências, opção Comunicação, selecione Re<strong>de</strong>.<br />
2. Toque na caixa Telefone.<br />
Insira o<br />
prefixo aqui<br />
3. Toque na caixa <strong>de</strong> seleção Desat. cham. em espera para marcá-la.<br />
Marque esta<br />
caixa se<br />
precisar<br />
<strong>de</strong>sativar a<br />
chamada em<br />
espera<br />
Insira o código <strong>de</strong><br />
<strong>de</strong>sativação aqui
Configuração <strong>de</strong> Preferências <strong>de</strong> comunicação<br />
4. Insira o código para <strong>de</strong>sativar a chamada em espera na linha Desat. cham.<br />
em espera.<br />
Cada companhia telefônica atribui um código para <strong>de</strong>sativar a chamada em<br />
espera. Entre em contato com a companhia telefônica local para obter o código<br />
correto.<br />
5. Toque em OK e, em seguida, em OK.<br />
Uso <strong>de</strong> um cartão <strong>de</strong> chamada<br />
O campo Usar cartão <strong>de</strong> chamada permite o uso <strong>de</strong> um cartão <strong>de</strong> chamada quan<strong>do</strong><br />
se disca para o ISP ou para um servi<strong>do</strong>r <strong>de</strong> intranet. Lembre-se <strong>de</strong> que geralmente<br />
há um atraso antes da inserção <strong>do</strong> número <strong>do</strong> cartão <strong>de</strong> chamada. Ao <strong>de</strong>finir o<br />
número <strong>do</strong> cartão <strong>de</strong> chamada, adicione vírgulas no início para compensar esse<br />
atraso. Cada vírgula retarda a transmissão <strong>do</strong> número <strong>do</strong> cartão <strong>de</strong> chamada por<br />
<strong>do</strong>is segun<strong>do</strong>s.<br />
Para usar um cartão <strong>de</strong> chamada:<br />
1. Em Preferências, opção Comunicação, selecione Re<strong>de</strong>.<br />
2. Toque na caixa Telefone.<br />
3. Toque na caixa <strong>de</strong> seleção Usar cartão <strong>de</strong> chamada para marcá-la.<br />
Marque esta<br />
caixa para<br />
usar um<br />
cartão <strong>de</strong><br />
chamada<br />
4. Insira o número <strong>do</strong> cartão <strong>de</strong> chamada na linha Usar cartão <strong>de</strong> chamada.<br />
DICA Recomenda-se adicionar pelo menos três vírgulas antes <strong>do</strong> número<br />
<strong>do</strong> cartão <strong>de</strong> chamada para compensar o atraso <strong>do</strong> sinal.<br />
5. Toque em OK.<br />
6. Toque em OK.<br />
Insira o número<br />
<strong>do</strong> cartão <strong>de</strong><br />
chamada aqui<br />
Conexão com o serviço<br />
Uma vez <strong>de</strong>finidas as preferências <strong>de</strong> conexão e <strong>de</strong> re<strong>de</strong>, será fácil estabelecer uma<br />
conexão com o ISP ou com a re<strong>de</strong> da empresa (servi<strong>do</strong>r <strong>de</strong> discagem).<br />
NOTA Se estiver se conectan<strong>do</strong> a um ISP, use um aplicativo <strong>de</strong> outro fabricante,<br />
como um navega<strong>do</strong>r da Web ou um leitor <strong>de</strong> notícias, para beneficiar-se <strong>de</strong>ssa<br />
conexão. Para obter informações sobre aplicativos <strong>de</strong> outros fabricantes que aceitam<br />
TCP/IP, visite o site http://www.palm.com/intl.<br />
271
Capítulo 16 Configuração <strong>de</strong> preferências para o computa<strong>do</strong>r <strong>de</strong> mão<br />
272<br />
Para estabelecer uma conexão:<br />
1. Em Preferências, opção Comunicação, selecione Re<strong>de</strong>.<br />
2. Toque em Conectar para discar para o serviço atual e exibir as mensagens<br />
<strong>de</strong> andamento da conexão com o serviço.<br />
3. (Opcional) Na caixa <strong>de</strong> diálogo Andamento da conexão ao serviço, toque na<br />
caixa que exibe o nome <strong>do</strong> serviço, selecione outro serviço e toque em OK.<br />
Para exibir as mensagens expandidas <strong>de</strong> andamento da conexão com o serviço,<br />
pressione o botão Para baixo no navega<strong>do</strong>r.<br />
4. Toque em OK.<br />
Para fechar uma conexão:<br />
1. Em Preferências, opção Comunicação, selecione Re<strong>de</strong>.<br />
2. Toque em Desconectar para encerrar a conexão entre o computa<strong>do</strong>r <strong>de</strong> mão<br />
eoserviço.<br />
3. Toque em OK.<br />
Adição <strong>de</strong> informações <strong>de</strong>talhadas a um perfil <strong>de</strong> serviço <strong>de</strong> re<strong>de</strong><br />
Caso esteja usan<strong>do</strong> um <strong>do</strong>s perfis <strong>de</strong> serviço <strong>de</strong> re<strong>de</strong> pre<strong>de</strong>fini<strong>do</strong>s, provavelmente<br />
será necessário inserir somente o nome <strong>do</strong> usuário, a senha e um número <strong>do</strong> telefone.<br />
Durante a criação <strong>de</strong> um novo perfil <strong>de</strong> serviço <strong>de</strong> re<strong>de</strong>, po<strong>de</strong>rá ser necessário<br />
fornecer informações adicionais para o ISP ou para o servi<strong>do</strong>r <strong>de</strong> discagem. Use a<br />
caixa <strong>de</strong> diálogo Detalhes para adicionar mais informações ao perfil seleciona<strong>do</strong>.<br />
Para adicionar <strong>de</strong>talhes da conexão:<br />
1. Em Preferências, opção Comunicação, selecione Re<strong>de</strong>.<br />
2. Toque em Detalhes.<br />
Tempo limite<br />
A configuração Tempo limite <strong>de</strong>fine quanto tempo o computa<strong>do</strong>r <strong>de</strong> mão aguardará<br />
antes <strong>de</strong> cancelar a conexão com o ISP ou com o servi<strong>do</strong>r <strong>de</strong> discagem quan<strong>do</strong> você<br />
sair <strong>de</strong> um aplicativo TCP/IP.
Para <strong>de</strong>finir o tempo limite:<br />
Configuração <strong>de</strong> Preferências <strong>de</strong> comunicação<br />
1. Toque na lista <strong>de</strong> seleção Tempo limite e selecione uma das opções a seguir:<br />
1 minuto Aguarda um minuto até que se abra outro aplicativo antes<br />
<strong>de</strong> cancelar a conexão.<br />
2 minutos Aguarda <strong>do</strong>is minutos.<br />
3 minutos Aguarda três minutos.<br />
Nunca Mantém a conexão PPP ou SLIP (Serial Line Internet Protocol,<br />
protocolo <strong>de</strong> Internet para linha serial) até que o computa<strong>do</strong>r <strong>de</strong><br />
mão seja <strong>de</strong>sliga<strong>do</strong> (ou até que ele entre em espera).<br />
2. Toque em OK.<br />
Definição <strong>de</strong> DNS primário e secundário<br />
O DNS (Domain Naming System, sistema <strong>de</strong> nomes <strong>de</strong> <strong>do</strong>mínios) é um mecanismo<br />
da Internet para a conversão <strong>de</strong> nomes <strong>de</strong> computa<strong>do</strong>res host em en<strong>de</strong>reços IP.<br />
A inserção <strong>de</strong> um número DNS (ou en<strong>de</strong>reço IP) i<strong>de</strong>ntifica um servi<strong>do</strong>r específico<br />
para tratar <strong>do</strong>s serviços <strong>de</strong> conversão.<br />
Cada en<strong>de</strong>reço IP apresenta quatro seções, separadas por pontos. Na caixa <strong>de</strong><br />
diálogo Detalhes, insira cada seção separadamente. Cada seção <strong>de</strong> um en<strong>de</strong>reço IP<br />
é composta <strong>de</strong> um número <strong>de</strong> 0 a 255; os números são os únicos caracteres aceitos<br />
nesse campo.<br />
Solicite ao ISP ou ao administra<strong>do</strong>r <strong>do</strong> sistema o en<strong>de</strong>reço IP DNS primário<br />
ou secundário correto.<br />
Em muitos sistemas, não é necessário inserir um en<strong>de</strong>reço IP DNS. Em caso<br />
<strong>de</strong> dúvida, marque a caixa <strong>de</strong> seleção Consultar DNS.<br />
Para inserir um DNS primário e secundário:<br />
1. Toque na caixa <strong>de</strong> seleção Consultar DNS para <strong>de</strong>smarcá-la.<br />
2. Toque no espaço à esquerda <strong>do</strong> primeiro ponto no campo DNS primário e insira<br />
a primeira seção <strong>do</strong> en<strong>de</strong>reço IP.<br />
Cada seção <strong>de</strong>ve ser um número <strong>de</strong> 0 a 255.<br />
3. Repita a etapa 2 para a segunda, a terceira e a última seções <strong>do</strong> campo DNS<br />
primário.<br />
4. Repita as etapas 2 e 3 para o campo DNS secundário.<br />
5. Toque em OK.<br />
273
Capítulo 16 Configuração <strong>de</strong> preferências para o computa<strong>do</strong>r <strong>de</strong> mão<br />
274<br />
En<strong>de</strong>reço IP<br />
Todas as pessoas que efetuam login na Internet precisam <strong>de</strong> um i<strong>de</strong>ntifica<strong>do</strong>r<br />
exclusivo (um en<strong>de</strong>reço IP), permanente ou temporário. Algumas re<strong>de</strong>s atribuem<br />
dinamicamente um en<strong>de</strong>reço IP temporário quan<strong>do</strong> os clientes efetuam login. Use<br />
o campo En<strong>de</strong>reço IP para indicar se a re<strong>de</strong> fornece en<strong>de</strong>reçamento IP temporário<br />
(dinâmico) automático.<br />
Se o en<strong>de</strong>reço IP for atribuí<strong>do</strong> permanentemente, será necessário obter essas<br />
informações com o administra<strong>do</strong>r <strong>do</strong> sistema. Em caso <strong>de</strong> dúvida, selecione<br />
Automático.<br />
Para i<strong>de</strong>ntificar o en<strong>de</strong>reçamento IP dinâmico:<br />
■ Toque na caixa <strong>de</strong> seleção En<strong>de</strong>reço IP para marcá-la.<br />
Para inserir um en<strong>de</strong>reço IP permanente:<br />
1. Toque na caixa <strong>de</strong> seleção En<strong>de</strong>reço IP para <strong>de</strong>smarcá-la e exibir um campo<br />
<strong>de</strong> en<strong>de</strong>reço IP permanente abaixo da caixa <strong>de</strong> seleção.<br />
2. Toque no espaço à esquerda <strong>do</strong> primeiro ponto e insira a primeira seção<br />
<strong>do</strong> en<strong>de</strong>reço IP.<br />
Cada seção <strong>de</strong>ve ser um número <strong>de</strong> 0 a 255.<br />
3. Toque e insira as seções restantes <strong>do</strong> en<strong>de</strong>reço IP.<br />
4. Toque em OK.<br />
Toque para selecionar o<br />
en<strong>de</strong>reço IP automático<br />
Scripts <strong>de</strong> login<br />
Um script <strong>de</strong> login consiste em uma série <strong>de</strong> coman<strong>do</strong>s que automatizam o login<br />
em um servi<strong>do</strong>r <strong>de</strong> re<strong>de</strong> como, por exemplo, a re<strong>de</strong> corporativa ou o ISP. Os scripts<br />
<strong>de</strong> login estão associa<strong>do</strong>s a um perfil <strong>de</strong> serviço <strong>de</strong> re<strong>de</strong> específico cria<strong>do</strong> em<br />
Preferências <strong>de</strong> re<strong>de</strong>.<br />
Provavelmente, um script <strong>de</strong> login será recebi<strong>do</strong> <strong>do</strong> administra<strong>do</strong>r <strong>do</strong> sistema<br />
se a empresa tiver um sistema no qual se efetua login nos servi<strong>do</strong>res corporativos<br />
a partir <strong>do</strong> computa<strong>do</strong>r <strong>de</strong> mão usan<strong>do</strong> uma conexão <strong>de</strong> re<strong>de</strong> ou <strong>de</strong> mo<strong>de</strong>m.<br />
O script é geralmente prepara<strong>do</strong> pelo administra<strong>do</strong>r <strong>do</strong> sistema e distribuí<strong>do</strong><br />
para os usuários que necessitam <strong>de</strong>le. Ele automatiza os eventos que <strong>de</strong>vem<br />
ocorrer para o estabelecimento <strong>de</strong> uma conexão entre o computa<strong>do</strong>r <strong>de</strong> mão<br />
e os servi<strong>do</strong>res corporativos.
Você po<strong>de</strong> criar scripts <strong>de</strong> login <strong>de</strong> duas maneiras:<br />
Configuração <strong>de</strong> Preferências <strong>de</strong> comunicação<br />
■ Em um editor <strong>de</strong> texto no computa<strong>do</strong>r <strong>de</strong> mesa, no qual é cria<strong>do</strong> um arquivo com<br />
a extensão PNC que é instala<strong>do</strong> no computa<strong>do</strong>r <strong>de</strong> mão usan<strong>do</strong> o <strong>Palm</strong> Quick<br />
Install. (Esse méto<strong>do</strong> não está disponível para usuários <strong>de</strong> computa<strong>do</strong>res Mac.)<br />
■ Na caixa <strong>de</strong> diálogo Script <strong>de</strong> login no computa<strong>do</strong>r <strong>de</strong> mão, acessada a partir<br />
da caixa <strong>de</strong> diálogo Detalhes da tela Preferências <strong>de</strong> re<strong>de</strong>.<br />
NOTA Você também po<strong>de</strong> usar caracteres literais e não ASCII no script <strong>de</strong><br />
login.<br />
Criação <strong>de</strong> um script <strong>de</strong> login no computa<strong>do</strong>r <strong>de</strong> mão<br />
Para criar scripts <strong>de</strong> login, selecione os coman<strong>do</strong>s na lista <strong>de</strong> seleção <strong>de</strong><br />
coman<strong>do</strong>s da caixa <strong>de</strong> diálogo Script <strong>de</strong> login. Para alguns coman<strong>do</strong>s, como<br />
Enviar, é necessário fornecer informações adicionais. Esses coman<strong>do</strong>s têm um<br />
campo <strong>de</strong> parâmetro para a adição <strong>do</strong>s da<strong>do</strong>s necessários.<br />
Para criar um script <strong>de</strong> login:<br />
1. Toque em Script.<br />
2. Toque na lista <strong>de</strong> seleção Fim.<br />
Toque aqui para ver a lista <strong>de</strong><br />
coman<strong>do</strong>s disponíveis<br />
Toque aqui<br />
275
Capítulo 16 Configuração <strong>de</strong> preferências para o computa<strong>do</strong>r <strong>de</strong> mão<br />
276<br />
3. Selecione o coman<strong>do</strong> <strong>de</strong>seja<strong>do</strong> na lista <strong>de</strong> coman<strong>do</strong>s. Se o coman<strong>do</strong> precisar<br />
<strong>de</strong> informações adicionais, elas <strong>de</strong>verão ser inseridas em um campo exibi<strong>do</strong><br />
à direita. Os seguintes coman<strong>do</strong>s estão disponíveis:<br />
Espera Instrui o computa<strong>do</strong>r <strong>de</strong> mão a aguardar caracteres específicos<br />
<strong>do</strong> servi<strong>do</strong>r TCP/IP antes <strong>de</strong> executar o próximo coman<strong>do</strong>.<br />
Aguardar<br />
prompt<br />
4. Repita as etapas 2 e 3 até concluir o script <strong>de</strong> login.<br />
5. Toque em OK.<br />
Detecta o prompt <strong>de</strong> <strong>de</strong>safio-resposta recebi<strong>do</strong> <strong>do</strong> servi<strong>do</strong>r e<br />
exibe o valor <strong>de</strong> <strong>de</strong>safio gera<strong>do</strong> dinamicamente. Em seguida,<br />
você <strong>de</strong>ve inserir o valor <strong>de</strong> <strong>de</strong>safio no cartão <strong>de</strong> autorização,<br />
que, por sua vez, gera um valor <strong>de</strong> resposta para inserção no<br />
computa<strong>do</strong>r <strong>de</strong> mão. Esse coman<strong>do</strong> usa <strong>do</strong>is argumentos<br />
separa<strong>do</strong>s por uma barra vertical (|) na linha <strong>de</strong> entrada.<br />
Enviar Transmite caracteres específicos para o servi<strong>do</strong>r TCP/IP com<br />
o qual a conexão está sen<strong>do</strong> estabelecida.<br />
Enviar CR Transmite um caractere <strong>de</strong> alimentação <strong>de</strong> linha ou <strong>de</strong> retorno<br />
<strong>de</strong> carro para o servi<strong>do</strong>r TCP/IP com o qual a conexão está<br />
sen<strong>do</strong> estabelecida.<br />
Enviar ID<br />
<strong>de</strong> usuário<br />
Transmite as informações <strong>de</strong> ID <strong>de</strong> usuário inseridas no<br />
campo ID <strong>de</strong> usuário da tela Preferências <strong>de</strong> re<strong>de</strong>.<br />
Enviar senha Transmite a senha inserida no campo Senha da tela<br />
Preferências <strong>de</strong> re<strong>de</strong>. Se uma senha não tiver si<strong>do</strong> inserida,<br />
esse coman<strong>do</strong> solicitará a inserção <strong>de</strong> uma senha. O coman<strong>do</strong><br />
Senha é normalmente segui<strong>do</strong> <strong>de</strong> um coman<strong>do</strong> Enviar CR.<br />
Retardar Instrui o computa<strong>do</strong>r <strong>de</strong> mão a aguardar um número<br />
específico <strong>de</strong> segun<strong>do</strong>s antes <strong>de</strong> executar o próximo coman<strong>do</strong><br />
<strong>do</strong> script <strong>de</strong> login.<br />
Obter IP Lê um en<strong>de</strong>reço IP e usa-o como o en<strong>de</strong>reço IP <strong>do</strong> computa<strong>do</strong>r<br />
<strong>de</strong> mão. Este coman<strong>do</strong> é usa<strong>do</strong> com conexões SLIP.<br />
Prompt Abre uma caixa <strong>de</strong> diálogo e solicita a inserção <strong>de</strong> <strong>de</strong>termina<strong>do</strong><br />
texto (por exemplo, uma senha ou um código <strong>de</strong> segurança).<br />
Fim I<strong>de</strong>ntifica a última linha <strong>do</strong> script <strong>de</strong> login.
Configuração <strong>de</strong> Preferências <strong>de</strong> comunicação<br />
Plugins<br />
Você po<strong>de</strong> criar plugins conten<strong>do</strong> coman<strong>do</strong>s <strong>de</strong> script que esten<strong>de</strong>m a<br />
funcionalida<strong>de</strong> <strong>do</strong>s coman<strong>do</strong>s <strong>de</strong> script internos. Um plugin é um aplicativo PRC<br />
padrão instala<strong>do</strong> no computa<strong>do</strong>r <strong>de</strong> mão como qualquer outro aplicativo. Após a<br />
instalação <strong>do</strong> plugin, os novos coman<strong>do</strong>s <strong>de</strong> script po<strong>de</strong>rão ser usa<strong>do</strong>s em um<br />
script <strong>de</strong> login.<br />
Os plugins apresentam as seguintes características:<br />
■ Escritos na linguagem C<br />
■ Compila<strong>do</strong>s em um dispositivo executável<br />
■ Chama<strong>do</strong>s a<strong>de</strong>quadamente a partir <strong>de</strong> um script <strong>de</strong> login<br />
■ Capazes <strong>de</strong> retornar o controle para um script <strong>de</strong> login <strong>de</strong>pois que ele termina<br />
■ Cria<strong>do</strong>s com o uso <strong>de</strong> um ambiente <strong>de</strong> <strong>de</strong>senvolvimento que aceita o software<br />
<strong>Palm</strong> OS ® , como Metrowerks Co<strong>de</strong>Warrior para a plataforma <strong>Palm</strong>.<br />
Para obter mais informações sobre como criar plugins, envie um email para o <strong>Palm</strong><br />
Developer Support em <strong>de</strong>vsupp@palmsource.com.<br />
Exclusão <strong>de</strong> um perfil <strong>de</strong> serviço <strong>de</strong> re<strong>de</strong><br />
Só existe uma maneira <strong>de</strong> excluir um perfil <strong>de</strong> serviço <strong>de</strong> re<strong>de</strong>: usan<strong>do</strong> o coman<strong>do</strong><br />
Excluir no menu Serviço.<br />
Para excluir um perfil <strong>de</strong> serviço <strong>de</strong> re<strong>de</strong>:<br />
1. Em Preferências, opção Comunicação, selecione Re<strong>de</strong>.<br />
2. Toque na lista <strong>de</strong> seleção Serviço.<br />
3. Selecione o perfil <strong>de</strong> serviço <strong>de</strong> re<strong>de</strong> a ser excluí<strong>do</strong>.<br />
4. Toque no ícone Menu .<br />
5. No menu Serviço, selecione Excluir.<br />
6. Toque em OK e, em seguida, em OK.<br />
Coman<strong>do</strong>s <strong>de</strong> menu das Preferências <strong>de</strong> re<strong>de</strong><br />
A tela Preferências <strong>de</strong> re<strong>de</strong> contém coman<strong>do</strong>s <strong>de</strong> menu que facilitam e agilizam a<br />
criação e a edição <strong>de</strong> perfis <strong>de</strong> serviço <strong>de</strong> re<strong>de</strong>. Os menus <strong>do</strong> aplicativo TCP/IP são<br />
mostra<strong>do</strong>s como referência. Consulte “Uso <strong>de</strong> menus” no Capítulo 4 para obter<br />
mais informações sobre como selecionar coman<strong>do</strong>s <strong>de</strong> menu.<br />
Menu Serviço<br />
Menu Opções<br />
277
Capítulo 16 Configuração <strong>de</strong> preferências para o computa<strong>do</strong>r <strong>de</strong> mão<br />
Solução <strong>de</strong> problemas <strong>de</strong> TCP/IP<br />
278<br />
Se tiver problemas ao estabelecer uma conexão <strong>de</strong> re<strong>de</strong> usan<strong>do</strong> TCP/IP, verifique<br />
as dicas <strong>de</strong> solução <strong>de</strong> problemas nesta seção e tente seguir as sugestões fornecidas.<br />
Exibição <strong>de</strong> mensagens expandidas <strong>de</strong> andamento da conexão com o serviço<br />
É útil i<strong>de</strong>ntificar o ponto <strong>do</strong> procedimento <strong>de</strong> login em que ocorreu a falha na<br />
conexão. Uma forma fácil <strong>de</strong> fazer isso é exibir as mensagens expandidas <strong>de</strong><br />
andamento da conexão com o serviço. Essas mensagens <strong>de</strong>screvem o estágio<br />
atual <strong>do</strong> procedimento <strong>de</strong> login. Para exibir essas mensagens, pressione o botão<br />
Para baixo no navega<strong>do</strong>r em qualquer momento durante o login.<br />
Exibição <strong>do</strong> log <strong>de</strong> re<strong>de</strong><br />
Se as mensagens expandidas <strong>de</strong> andamento da conexão com o serviço não<br />
fornecerem informações suficientes para <strong>de</strong>terminar por que não foi possível<br />
estabelecer a conexão com o ISP ou com o servi<strong>do</strong>r <strong>de</strong> discagem, examine o log<br />
<strong>de</strong> re<strong>de</strong>. Esse log lista toda a comunicação que ocorre entre o mo<strong>de</strong>m e o servi<strong>do</strong>r<br />
<strong>de</strong> discagem durante o procedimento <strong>de</strong> login. As informações contidas nesse log<br />
po<strong>de</strong>m ajudar o ISP ou o administra<strong>do</strong>r <strong>do</strong> sistema a i<strong>de</strong>ntificar quan<strong>do</strong> e por que<br />
houve falha na comunicação durante o procedimento <strong>de</strong> login.<br />
Para exibir o log <strong>de</strong> re<strong>de</strong>:<br />
1. Na tela Preferências <strong>de</strong> re<strong>de</strong>, toque no ícone Menu .<br />
2. Selecione Opções e, em seguida, Exibir log.<br />
3. Toque nas setas para cima e para baixo da barra <strong>de</strong> rolagem para ver to<strong>do</strong> o log<br />
<strong>de</strong> re<strong>de</strong>.<br />
4. Toque em OK.<br />
Adição <strong>de</strong> um número DNS<br />
Se o ISP ou o servi<strong>do</strong>r <strong>de</strong> discagem exigir um número DNS e essa informação<br />
não tiver si<strong>do</strong> inserida na tela Preferências <strong>de</strong> re<strong>de</strong>, isso dará a impressão <strong>de</strong> que o<br />
login foi efetua<strong>do</strong> com êxito na re<strong>de</strong>. No entanto, ao se tentar usar um aplicativo<br />
ou pesquisar informações, a conexão falhará. Se isso ocorrer, tente adicionar um<br />
en<strong>de</strong>reço IP DNS. Solicite ao ISP ou ao administra<strong>do</strong>r <strong>do</strong> sistema os en<strong>de</strong>reços IP<br />
DNS primários e secundários corretos.
Configuração <strong>de</strong> Preferências pessoais<br />
Preferências <strong>de</strong> botões<br />
Configuração <strong>de</strong> Preferências pessoais<br />
As Preferências pessoais permitem personalizar os botões, as cores, as informações<br />
<strong>do</strong> proprietário e os atalhos <strong>do</strong> Graffiti 2 no computa<strong>do</strong>r <strong>de</strong> mão.<br />
Para abrir as telas <strong>de</strong> Preferências pessoais:<br />
1. Toque no ícone Início .<br />
2. Toque no ícone Pref. .<br />
A tela Preferências <strong>de</strong> botões permite atribuir um aplicativo usa<strong>do</strong> com freqüência<br />
ao ícone <strong>de</strong> estrela, bem como associar vários aplicativos aos botões na parte<br />
dianteira e lateral <strong>do</strong> computa<strong>do</strong>r <strong>de</strong> mão.<br />
Por padrão, o ícone <strong>de</strong> estrela é atribuí<strong>do</strong> para executar uma operação <strong>de</strong> HotSync.<br />
No entanto, se você usar com freqüência o aplicativo Memos ou outro aplicativo,<br />
você po<strong>de</strong>rá atribuir esse aplicativo ao ícone para que não precise percorrer toda a<br />
tela inicial sempre que <strong>de</strong>sejar usar o aplicativo.<br />
Para alterar as Preferências <strong>de</strong> botões:<br />
1. Em Preferências, opção Pessoal, selecione Botões.<br />
2. Toque na lista <strong>de</strong> seleção ao la<strong>do</strong> <strong>do</strong> botão a ser reatribuí<strong>do</strong>.<br />
3. Selecione o aplicativo a ser atribuí<strong>do</strong> ao botão.<br />
Para restaurar to<strong>do</strong>s os botões para as configurações <strong>de</strong> fábrica, toque em Padrão.<br />
4. Toque em OK.<br />
Toque na seta para mostrar<br />
a lista <strong>de</strong> seleção<br />
279
Capítulo 16 Configuração <strong>de</strong> preferências para o computa<strong>do</strong>r <strong>de</strong> mão<br />
280<br />
Preferências <strong>de</strong> caneta<br />
A tela Preferências <strong>de</strong> botões permite alterar a atribuição <strong>do</strong> toque <strong>de</strong> caneta <strong>de</strong> tela<br />
inteira. Por padrão, esse toque ativa a Ajuda <strong>do</strong> Graffiti 2.<br />
Para alterar as Preferências <strong>de</strong> caneta:<br />
1. Em Preferências, opção Pessoal, selecione Botões.<br />
2. Toque em Mais.<br />
3. Toque na lista <strong>de</strong> seleção e marque uma das configurações a seguir para o toque<br />
<strong>de</strong> caneta <strong>de</strong> tela inteira:<br />
Brilho Abre a caixa <strong>de</strong> diálogo <strong>de</strong> controle <strong>do</strong> brilho.<br />
Tecla<strong>do</strong> Abre o tecla<strong>do</strong> na tela para a inserção <strong>de</strong> caracteres <strong>de</strong> texto.<br />
Ajuda <strong>do</strong><br />
Graffiti 2<br />
Desligar e<br />
travar<br />
Abre várias telas que mostram o conjunto <strong>de</strong> caracteres <strong>do</strong><br />
Graffiti 2.<br />
Desliga e trava o computa<strong>do</strong>r <strong>de</strong> mão. Atribua uma senha<br />
para travar o computa<strong>do</strong>r <strong>de</strong> mão. Quan<strong>do</strong> ele estiver<br />
trava<strong>do</strong>, será necessário inserir a senha para usá-lo.<br />
Transferir da<strong>do</strong>s Transfere o registro atual para outro dispositivo com uma<br />
porta <strong>de</strong> infravermelho.<br />
4. Toque em OK e, em seguida, em OK.<br />
Arraste até a parte superior da tela
Preferências <strong>de</strong> tema <strong>de</strong> cores<br />
Configuração <strong>de</strong> Preferências pessoais<br />
A tela Preferências <strong>de</strong> tema <strong>de</strong> cores permite selecionar um conjunto diferente<br />
<strong>de</strong> cores pre<strong>de</strong>finidas para a tela <strong>do</strong> computa<strong>do</strong>r <strong>de</strong> mão.<br />
Para selecionar um tema <strong>de</strong> cores:<br />
1. Em Preferências, opção Pessoal, selecione Tema <strong>de</strong> cores.<br />
2. Selecione um tema.<br />
As novas cores aparecerão imediatamente na tela. Role pelas várias seleções<br />
<strong>de</strong> cores até localizar a que <strong>de</strong>seja usar.<br />
3. Toque em OK.<br />
Preferências <strong>do</strong> proprietário<br />
A tela Preferências <strong>do</strong> proprietário permite atualizar o nome <strong>do</strong> usuário, o nome<br />
da empresa, o número <strong>do</strong> telefone ou outras informações que se <strong>de</strong>seja associar ao<br />
computa<strong>do</strong>r <strong>de</strong> mão. Essas informações po<strong>de</strong>rão ajudar uma pessoa que encontre<br />
um computa<strong>do</strong>r <strong>de</strong> mão perdi<strong>do</strong> a entrar em contato com o proprietário, caso haja<br />
pilha suficiente para ligá-lo.<br />
Por padrão, a tela Preferências <strong>do</strong> proprietário contém as informações fornecidas<br />
durante a instalação <strong>do</strong> software <strong>Palm</strong> Desktop e a configuração <strong>do</strong> computa<strong>do</strong>r<br />
<strong>de</strong> mão.<br />
Se a tela Preferências <strong>de</strong> segurança for usada para <strong>de</strong>sligar e travar o computa<strong>do</strong>r<br />
<strong>de</strong> mão com uma senha, as informações inseridas na tela Preferências <strong>do</strong><br />
proprietário serão exibidas na próxima vez que se ligar o computa<strong>do</strong>r <strong>de</strong> mão.<br />
Consulte a seção “Preferências <strong>de</strong> segurança”, anteriormente neste capítulo, para<br />
obter mais informações.<br />
281
Capítulo 16 Configuração <strong>de</strong> preferências para o computa<strong>do</strong>r <strong>de</strong> mão<br />
282<br />
Para personalizar as Preferências <strong>do</strong> proprietário:<br />
1. Em Preferências, opção Pessoal, selecione Proprietário.<br />
2. Modifique ou insira o texto que <strong>de</strong>seja associar ao computa<strong>do</strong>r <strong>de</strong> mão.<br />
Se o texto inseri<strong>do</strong> não couber em uma tela, uma barra <strong>de</strong> rolagem aparecerá<br />
automaticamente <strong>do</strong> la<strong>do</strong> direito da tela.<br />
Se uma senha for atribuída com a tela Preferências <strong>de</strong> segurança, não será<br />
possível alterar as informações da tela Preferências <strong>do</strong> proprietário. Nesse caso,<br />
um botão Desbloquear será exibi<strong>do</strong> na parte inferior da tela.<br />
3. Toque em OK.<br />
Preferências <strong>de</strong> atalhos<br />
Para <strong>de</strong>sbloquear a tela Preferências <strong>do</strong> proprietário:<br />
1. Em Preferências, opção Pessoal, selecione Proprietário.<br />
2. Toque em Desbloquear.<br />
3. Insira a senha <strong>de</strong>finida em Preferências <strong>de</strong> segurança.<br />
4. Toque em OK e, em seguida, em OK.<br />
A tela Preferências <strong>de</strong> atalhos permite <strong>de</strong>finir abreviações para a inserção <strong>de</strong> texto<br />
com toques <strong>do</strong> Graffiti 2. Esta seção <strong>de</strong>screve como criar, editar e excluir um atalho.<br />
Criação <strong>de</strong> um atalho<br />
Você po<strong>de</strong> criar um atalho para palavras, letras ou números. To<strong>do</strong>s os atalhos<br />
cria<strong>do</strong>s são exibi<strong>do</strong>s na lista mostrada na tela Preferências <strong>de</strong> atalhos. To<strong>do</strong>s os<br />
atalhos estão disponíveis em qualquer um <strong>do</strong>s aplicativos <strong>do</strong> computa<strong>do</strong>r <strong>de</strong> mão,<br />
e um backup <strong>de</strong>sses atalhos é feito no computa<strong>do</strong>r <strong>de</strong> mesa quan<strong>do</strong> uma operação<br />
<strong>de</strong> HotSync é executada.
Para criar um atalho:<br />
1. Em Preferências, opção Pessoal, selecione Atalhos.<br />
2. Toque em Nova.<br />
Configuração <strong>de</strong> Preferências pessoais<br />
3. Na linha Nome <strong>do</strong> atalho, insira as letras que <strong>de</strong>seja usar para ativar o atalho.<br />
4. Toque na área Texto <strong>do</strong> atalho e insira o texto que <strong>de</strong>verá aparecer quan<strong>do</strong><br />
os caracteres <strong>do</strong> atalho forem escritos.<br />
DICA Você po<strong>de</strong> adicionar um espaço após a última palavra <strong>do</strong> texto <strong>do</strong><br />
atalho. Dessa maneira, um espaço será incluí<strong>do</strong> automaticamente após o texto<br />
<strong>do</strong> atalho.<br />
5. Toque em OK.<br />
Para usar um atalho, faça o toque <strong>de</strong> atalho segui<strong>do</strong> <strong>do</strong>s caracteres <strong>de</strong> atalho.<br />
Quan<strong>do</strong> o toque <strong>de</strong> atalho é feito, o símbolo <strong>de</strong> atalho aparece no ponto <strong>de</strong><br />
inserção para indicar que se está no mo<strong>do</strong> <strong>de</strong> atalho.<br />
Atalho<br />
6. Toque em OK.<br />
Edição <strong>de</strong> um atalho<br />
Uma vez cria<strong>do</strong> um atalho, ele po<strong>de</strong>rá ser modifica<strong>do</strong> a qualquer momento.<br />
Para editar um atalho:<br />
1. Em Preferências, opção Pessoal, selecione Atalhos.<br />
2. Selecione o atalho a ser edita<strong>do</strong>.<br />
3. Toque em Editar.<br />
Toque<br />
em Nova<br />
4. Efetue as alterações <strong>de</strong>sejadas.<br />
5. Toque em OK e, em seguida, em OK.<br />
283
Capítulo 16 Configuração <strong>de</strong> preferências para o computa<strong>do</strong>r <strong>de</strong> mão<br />
284<br />
Exclusão <strong>de</strong> um atalho<br />
Se um atalho não for mais necessário, ele po<strong>de</strong>rá ser excluí<strong>do</strong> da lista <strong>de</strong> atalhos.<br />
Para excluir um atalho:<br />
1. Em Preferências, opção Pessoal, selecione Atalhos.<br />
2. Selecione o atalho a ser excluí<strong>do</strong>.<br />
3. Toque em Excluir, toque em Sim e, em seguida, toque em OK.
APÊNDICE A<br />
Manutenção <strong>do</strong> computa<strong>do</strong>r <strong>de</strong> mão<br />
Este capítulo fornece informações sobre os seguintes tópicos:<br />
■ Cuida<strong>do</strong>s com o computa<strong>do</strong>r <strong>de</strong> mão<br />
■ Prolongamento da vida útil da pilha<br />
■ Reinicialização <strong>do</strong> computa<strong>do</strong>r <strong>de</strong> mão<br />
Cuida<strong>do</strong>s com o computa<strong>do</strong>r <strong>de</strong> mão<br />
O computa<strong>do</strong>r <strong>de</strong> mão foi cria<strong>do</strong> para ser robusto e confiável e para funcionar sem<br />
problemas por muitos anos. Observe as seguintes dicas gerais ao usar o<br />
computa<strong>do</strong>r <strong>de</strong> mão:<br />
■ Tome cuida<strong>do</strong> para não arranhar a tela <strong>do</strong> computa<strong>do</strong>r <strong>de</strong> mão. Mantenha a tela<br />
limpa. Ao trabalhar com o computa<strong>do</strong>r <strong>de</strong> mão, use o stylus forneci<strong>do</strong> ou uma<br />
caneta com ponta <strong>de</strong> plástico própria para uso em tela sensível ao toque. Nunca<br />
use lápis, caneta comum ou outro objeto pontiagu<strong>do</strong> na superfície da tela <strong>do</strong><br />
computa<strong>do</strong>r <strong>de</strong> mão.<br />
■ O computa<strong>do</strong>r <strong>de</strong> mão não é à prova d’água e não <strong>de</strong>ve ser exposto à chuva ou<br />
à umida<strong>de</strong>. Sob condições extremas, po<strong>de</strong>rá entrar água nos circuitos através<br />
<strong>do</strong>s botões <strong>do</strong> painel dianteiro. Em geral, trate o computa<strong>do</strong>r <strong>de</strong> mão da mesma<br />
forma que uma calcula<strong>do</strong>ra <strong>de</strong> bolso ou outro instrumento eletrônico pequeno.<br />
■ Cuida<strong>do</strong> para não <strong>de</strong>ixar o computa<strong>do</strong>r <strong>de</strong> mão cair nem submetê-lo a um<br />
impacto mais forte. Não transporte o computa<strong>do</strong>r <strong>de</strong> mão no bolso <strong>de</strong> trás;<br />
ao sentar-se sobre ele, po<strong>de</strong>rá danificá-lo.<br />
■ Proteja o computa<strong>do</strong>r <strong>de</strong> mão <strong>de</strong> temperaturas extremas. Por exemplo, não<br />
<strong>de</strong>ixe o computa<strong>do</strong>r <strong>de</strong> mão no painel <strong>do</strong> carro em um dia quente ou com<br />
temperaturas muito baixas e mantenha-o longe <strong>de</strong> aquece<strong>do</strong>res e outras fontes<br />
<strong>de</strong> calor.<br />
■ Não guar<strong>de</strong> nem use o computa<strong>do</strong>r <strong>de</strong> mão em locais extremamente<br />
empoeira<strong>do</strong>s, úmi<strong>do</strong>s ou molha<strong>do</strong>s.<br />
■ Use um pano macio ume<strong>de</strong>ci<strong>do</strong> para limpar o computa<strong>do</strong>r <strong>de</strong> mão. Se a superfície<br />
da tela <strong>do</strong> computa<strong>do</strong>r <strong>de</strong> mão ficar manchada, limpe-a com um pano macio<br />
ume<strong>de</strong>ci<strong>do</strong> em uma solução própria para limpeza <strong>de</strong> vidros.<br />
285
Apêndice A Manutenção <strong>do</strong> computa<strong>do</strong>r <strong>de</strong> mão<br />
Prolongamento da vida útil da pilha<br />
286<br />
Observe as seguintes consi<strong>de</strong>rações relativas à pilha <strong>do</strong> computa<strong>do</strong>r <strong>de</strong> mão:<br />
■ Sob condições normais <strong>de</strong> uso, a pilha <strong>do</strong> computa<strong>do</strong>r <strong>de</strong> mão <strong>de</strong>verá<br />
permanecer carregada se ele for conecta<strong>do</strong> a uma fonte <strong>de</strong> energia, usan<strong>do</strong><br />
o cabo <strong>do</strong> adapta<strong>do</strong>r <strong>de</strong> energia, por apenas alguns minutos ao dia. A vida<br />
útil da pilha po<strong>de</strong> ser conservada através <strong>do</strong>s seguintes procedimentos:<br />
– Reduza o brilho <strong>do</strong> recurso <strong>de</strong> luz <strong>de</strong> fun<strong>do</strong>. Consulte ”Ajuste <strong>do</strong> brilho”<br />
no Capítulo 2 para obter mais informações.<br />
– Altere a configuração <strong>de</strong> <strong>de</strong>sativação automática que <strong>de</strong>sliga<br />
automaticamente o computa<strong>do</strong>r <strong>de</strong> mão após um perío<strong>do</strong> <strong>de</strong> inativida<strong>de</strong>.<br />
Consulte ”Desativação automática após” no Capítulo 16 para obter mais<br />
informações.<br />
– Minimize o acesso ao slot <strong>do</strong> cartão <strong>de</strong> expansão.<br />
■ Se a pilha ficar fraca durante o uso normal, será emiti<strong>do</strong> um alerta na tela <strong>do</strong><br />
computa<strong>do</strong>r <strong>de</strong> mão informan<strong>do</strong> que ela está fraca. Se esse alerta for exibi<strong>do</strong>,<br />
execute uma operação <strong>de</strong> HotSync ® para fazer backup <strong>do</strong>s da<strong>do</strong>s; em seguida,<br />
conecte o computa<strong>do</strong>r <strong>de</strong> mão a uma fonte <strong>de</strong> energia, usan<strong>do</strong> o cabo <strong>do</strong><br />
adapta<strong>do</strong>r <strong>de</strong> energia, para recarregar a unida<strong>de</strong>. Isso ajuda a evitar a perda<br />
aci<strong>de</strong>ntal <strong>do</strong>s da<strong>do</strong>s.<br />
■ Se a pilha ficar fraca a ponto <strong>de</strong> impedir o funcionamento <strong>do</strong> computa<strong>do</strong>r <strong>de</strong> mão,<br />
ele armazenará os da<strong>do</strong>s com segurança por aproximadamente uma semana.<br />
Nesse caso, há energia residual suficiente na pilha para armazenar os da<strong>do</strong>s, mas<br />
não para ligar o computa<strong>do</strong>r <strong>de</strong> mão. Se o computa<strong>do</strong>r <strong>de</strong> mão não ligar quan<strong>do</strong><br />
o botão <strong>de</strong> energia for pressiona<strong>do</strong>, recarregue a unida<strong>de</strong> imediatamente.<br />
■ Se a pilha enfraquecer e a unida<strong>de</strong> permanecer <strong>de</strong>scarregada por um longo<br />
perío<strong>do</strong>, to<strong>do</strong>s os da<strong>do</strong>s armazena<strong>do</strong>s po<strong>de</strong>rão ser perdi<strong>do</strong>s.<br />
■ Não há peças que possam ser reparadas pelo usuário no computa<strong>do</strong>r <strong>de</strong> mão;<br />
portanto, não tente abrir a unida<strong>de</strong>.<br />
■ Quan<strong>do</strong> for <strong>de</strong>scartar o computa<strong>do</strong>r <strong>de</strong> mão, procure não causar danos ao<br />
ambiente. Leve o computa<strong>do</strong>r <strong>de</strong> mão ao centro <strong>de</strong> reciclagem ambiental mais<br />
próximo.
Reinicialização <strong>do</strong> computa<strong>do</strong>r <strong>de</strong> mão<br />
Reinicialização <strong>do</strong> computa<strong>do</strong>r <strong>de</strong> mão<br />
Sob circunstâncias normais, não será necessário usar o botão <strong>de</strong> reinicialização.<br />
No entanto, em raras ocasiões, o computa<strong>do</strong>r <strong>de</strong> mão po<strong>de</strong>rá não respon<strong>de</strong>r mais<br />
aos botões ou à tela. Nesse caso, será necessário executar uma operação <strong>de</strong><br />
reinicialização para que o computa<strong>do</strong>r <strong>de</strong> mão volte a funcionar.<br />
Execução <strong>de</strong> uma reinicialização a quente<br />
A reinicialização a quente faz com que o computa<strong>do</strong>r <strong>de</strong> mão interrompa a tarefa<br />
atual e inicie novamente. Na reinicialização a quente, to<strong>do</strong>s os registros e entradas<br />
armazena<strong>do</strong>s no computa<strong>do</strong>r <strong>de</strong> mão são manti<strong>do</strong>s. Após uma reinicialização a<br />
quente, a tela Preferências é exibida e a opção Data e hora é realçada para que a<br />
data e hora possam ser re<strong>de</strong>finidas, se necessário.<br />
Para executar uma reinicialização a quente:<br />
■ Use a ponta <strong>de</strong> um clipe <strong>de</strong> papel <strong>de</strong>s<strong>do</strong>bra<strong>do</strong> (ou objeto semelhante não<br />
pontiagu<strong>do</strong>) para pressionar cuida<strong>do</strong>samente o botão <strong>de</strong> reinicialização<br />
no orifício localiza<strong>do</strong> no painel posterior <strong>do</strong> computa<strong>do</strong>r <strong>de</strong> mão.<br />
Botão <strong>de</strong> reinicialização<br />
287
Apêndice A Manutenção <strong>do</strong> computa<strong>do</strong>r <strong>de</strong> mão<br />
Execução <strong>de</strong> uma reinicialização a frio<br />
288<br />
Na reinicialização a frio, to<strong>do</strong>s os registros e entradas armazena<strong>do</strong>s no computa<strong>do</strong>r<br />
<strong>de</strong> mão são apaga<strong>do</strong>s. Só execute uma reinicialização a frio se a reinicialização<br />
a quente não solucionar o problema.<br />
NOTA Os da<strong>do</strong>s sincroniza<strong>do</strong>s anteriormente com o computa<strong>do</strong>r po<strong>de</strong>rão ser<br />
restaura<strong>do</strong>s durante a próxima operação <strong>de</strong> HotSync.<br />
Para executar uma reinicialização a frio:<br />
1. Mantenha pressiona<strong>do</strong> o botão <strong>de</strong> energia no painel frontal <strong>do</strong> computa<strong>do</strong>r <strong>de</strong> mão.<br />
2. Com o botão <strong>de</strong> energia pressiona<strong>do</strong>, use a ponta <strong>de</strong> um clipe <strong>de</strong> papel<br />
<strong>de</strong>s<strong>do</strong>bra<strong>do</strong> (ou objeto semelhante não pontiagu<strong>do</strong>) para pressionar<br />
cuida<strong>do</strong>samente e soltar o botão <strong>de</strong> reinicialização.<br />
3. Aguar<strong>de</strong> até ver o logotipo <strong>Palm</strong> Powered; em seguida, solte o botão <strong>de</strong> energia.<br />
4. Quan<strong>do</strong> uma mensagem aparecer na tela <strong>do</strong> computa<strong>do</strong>r <strong>de</strong> mão avisan<strong>do</strong> que<br />
to<strong>do</strong>s os da<strong>do</strong>s armazena<strong>do</strong>s no computa<strong>do</strong>r <strong>de</strong> mão serão apaga<strong>do</strong>s, siga um<br />
<strong>de</strong>stes procedimentos:<br />
– Pressione a seta para cima no navega<strong>do</strong>r para concluir a reinicialização a frio<br />
e exibir a tela Digitaliza<strong>do</strong>r.<br />
– Pressione qualquer outro botão para executar uma reinicialização a quente.<br />
NOTA Na reinicialização a frio, a data e a hora atuais são mantidas.<br />
As configurações padrão <strong>de</strong> fábrica <strong>de</strong> Formatos, Preferências e outras<br />
configurações são restauradas.<br />
Para restaurar os da<strong>do</strong>s <strong>de</strong> um computa<strong>do</strong>r com Win<strong>do</strong>ws após uma reinicialização a frio:<br />
1. Clique no ícone HotSync<br />
direito da barra <strong>de</strong> tarefas).<br />
na ban<strong>de</strong>ja <strong>do</strong> sistema Win<strong>do</strong>ws (canto inferior<br />
Também é possível clicar no coman<strong>do</strong> HotSync na barra <strong>de</strong> menus <strong>do</strong> software<br />
<strong>Palm</strong> Desktop.<br />
2. No menu Gerencia<strong>do</strong>r <strong>de</strong> HotSync, selecione Personalizar.<br />
3. Selecione o nome <strong>de</strong> usuário a<strong>de</strong>qua<strong>do</strong> na lista.<br />
4. Selecione um aplicativo na lista Software <strong>de</strong> transferência.<br />
5. Clique em Alterar.
Reinicialização <strong>do</strong> computa<strong>do</strong>r <strong>de</strong> mão<br />
6. Selecione a opção O computa<strong>do</strong>r <strong>de</strong> mesa substitui o <strong>de</strong> mão, em cada software<br />
<strong>de</strong> transferência.<br />
A alteração da configuração padrão <strong>de</strong> HotSync afetará somente a próxima<br />
operação <strong>de</strong> HotSync. Depois disso, as ações <strong>de</strong> HotSync serão revertidas<br />
às configurações padrão. Para usar uma nova configuração continuamente,<br />
selecione a caixa Definir como padrão. Conseqüentemente, as configurações<br />
selecionadas como padrão serão usadas quan<strong>do</strong> se clicar no botão Padrão<br />
na caixa <strong>de</strong> diálogo Personalizar.<br />
7. Clique em OK.<br />
8. Repita as etapas <strong>de</strong> 4 a 7 para alterar as configurações <strong>de</strong> software <strong>de</strong> transferência<br />
<strong>do</strong>s outros aplicativos.<br />
9. Clique em OK para ativar as configurações.<br />
10. Execute uma operação <strong>de</strong> HotSync.<br />
Para restaurar os da<strong>do</strong>s <strong>de</strong> um computa<strong>do</strong>r Mac após uma reinicialização a frio:<br />
1. Clique duas vezes no HotSync Manager na pasta <strong>Palm</strong>.<br />
2. No menu HotSync, selecione Conduit Settings.<br />
3. No menu popup Users, selecione o nome <strong>de</strong> usuário a<strong>de</strong>qua<strong>do</strong>.<br />
4. Selecione um aplicativo na lista.<br />
5. Clique em Conduit Settings.<br />
6. Clique na opção Macintosh overwrites handheld para cada software <strong>de</strong><br />
transferência.<br />
Alterar a configuração padrão <strong>de</strong> HotSync afeta somente a próxima operação<br />
<strong>de</strong> HotSync. Depois disso, as ações <strong>de</strong> HotSync serão revertidas às configurações<br />
padrão. Para usar uma nova configuração continuamente, clique em Make<br />
Default. Conseqüentemente, as configurações selecionadas como padrão serão<br />
usadas nas operações <strong>de</strong> HotSync.<br />
7. Clique em OK.<br />
8. Repita as etapas <strong>de</strong> 4 a 7 para alterar as configurações <strong>de</strong> software <strong>de</strong> transferência<br />
<strong>do</strong>s outros aplicativos.<br />
9. Feche a janela Conduit Settings.<br />
10. Execute uma operação <strong>de</strong> HotSync.<br />
289
Apêndice A Manutenção <strong>do</strong> computa<strong>do</strong>r <strong>de</strong> mão<br />
290
APÊNDICE B<br />
Perguntas freqüentes<br />
Em caso <strong>de</strong> problema com o computa<strong>do</strong>r <strong>de</strong> mão, só ligue para o Suporte técnico<br />
<strong>de</strong>pois <strong>de</strong> examinar a lista <strong>de</strong> perguntas freqüentes neste apêndice e os itens<br />
aseguir:<br />
■ O arquivo leia-me localiza<strong>do</strong> na pasta <strong>de</strong> instalação <strong>do</strong> software <strong>Palm</strong> Desktop<br />
no computa<strong>do</strong>r com Win<strong>do</strong>ws ou no CD <strong>de</strong> instalação para usuários <strong>de</strong><br />
Macintosh<br />
■ A Ajuda on-line <strong>do</strong> <strong>Palm</strong> Desktop<br />
■ O Guia <strong>do</strong> usuário <strong>do</strong> software <strong>Palm</strong> Desktop para Macintosh localiza<strong>do</strong> na pasta<br />
Documentação <strong>do</strong> CD <strong>de</strong> instalação<br />
■ A <strong>Palm</strong> Knowledge Library, que po<strong>de</strong> ser acessada em http://www.palm.com/intl<br />
na seção Support<br />
■ As HelpNotes mais recentes <strong>do</strong> computa<strong>do</strong>r <strong>de</strong> mão <strong>Palm</strong> <strong>Tungsten</strong> E no<br />
site da sua região<br />
Se continuar ten<strong>do</strong> problemas, entre em contato com o Suporte técnico ou vá para<br />
http://www.palm.com/support/intl.<br />
NOTA A <strong>Palm</strong> trabalha com <strong>de</strong>senvolve<strong>do</strong>res <strong>de</strong> aplicativos adicionais <strong>de</strong><br />
outros fabricantes para garantir a compatibilida<strong>de</strong> <strong>de</strong>sses aplicativos com o<br />
novo computa<strong>do</strong>r <strong>de</strong> mão <strong>Palm</strong>. No entanto, é possível que alguns aplicativos<br />
<strong>de</strong> outros fabricantes não tenham si<strong>do</strong> atualiza<strong>do</strong>s para a compatibilida<strong>de</strong> com o<br />
novo computa<strong>do</strong>r <strong>de</strong> mão <strong>Palm</strong>. Caso um aplicativo <strong>de</strong> outro fabricante esteja<br />
afetan<strong>do</strong> a operação <strong>do</strong> computa<strong>do</strong>r <strong>de</strong> mão <strong>de</strong> forma negativa, entre em contato<br />
com o <strong>de</strong>senvolve<strong>do</strong>r <strong>do</strong> aplicativo.<br />
291
Apêndice B Perguntas freqüentes<br />
Problemas <strong>de</strong> instalação <strong>do</strong> software<br />
Problema Solução<br />
O menu <strong>de</strong> instalação não<br />
apareceu quan<strong>do</strong> inseri o<br />
CD-ROM <strong>de</strong> instalação <strong>do</strong><br />
software (ou o CD-ROM <strong>do</strong><br />
software Essentials) no<br />
computa<strong>do</strong>r com Win<strong>do</strong>ws.<br />
Não consigo instalar o software<br />
<strong>Palm</strong> Desktop no computa<strong>do</strong>r<br />
com Win<strong>do</strong>ws.<br />
292<br />
Tente fazer o seguinte:<br />
1. Na área <strong>de</strong> trabalho <strong>do</strong> Win<strong>do</strong>ws, clique em Iniciar.<br />
2. Selecione Executar.<br />
3. Clique em Procurar.<br />
4. Localize a unida<strong>de</strong> <strong>de</strong> CD-ROM e selecione o arquivo<br />
Autorun.<br />
5. Clique em Abrir.<br />
6. Clique em OK.<br />
Tente fazer o seguinte:<br />
1. Desative to<strong>do</strong>s os softwares antivírus <strong>do</strong> computa<strong>do</strong>r.<br />
2. Feche to<strong>do</strong>s os aplicativos abertos.<br />
3. Verifique se o computa<strong>do</strong>r possui pelo menos 50 MB<br />
(megabytes) <strong>de</strong> espaço disponível em disco.<br />
4. Exclua to<strong>do</strong>s os arquivos temporários.<br />
5. Execute o ScanDisk (ou outra ferramenta <strong>de</strong> verificação<br />
<strong>de</strong> disco) no computa<strong>do</strong>r.<br />
6. Instale as atualizações mais recentes <strong>do</strong> software Win<strong>do</strong>ws<br />
em seu computa<strong>do</strong>r.<br />
7. Se você for atualizar <strong>de</strong> um computa<strong>do</strong>r <strong>de</strong> mão <strong>Palm</strong><br />
mais antigo ou <strong>de</strong> um que não seja da marca <strong>Palm</strong>, remova<br />
qualquer versão anterior <strong>do</strong> software <strong>Palm</strong> Desktop usan<strong>do</strong><br />
a opção Adicionar ou remover programas <strong>do</strong> Painel <strong>de</strong><br />
controle <strong>do</strong> Win<strong>do</strong>ws.<br />
8. Desinstale e reinstale o software <strong>Palm</strong> Desktop.
Não consigo instalar o<br />
software <strong>Palm</strong> Desktop no<br />
computa<strong>do</strong>r Mac.<br />
Meus arquivos não foram<br />
instala<strong>do</strong>s durante uma<br />
operação <strong>de</strong> HotSync ®.<br />
Não consigo adicionar mais<br />
arquivos à lista <strong>do</strong> <strong>Palm</strong><br />
Quick Install.<br />
Tente fazer o seguinte:<br />
Problemas <strong>de</strong> instalação <strong>do</strong> software<br />
1. Desative to<strong>do</strong>s os softwares antivírus <strong>do</strong> computa<strong>do</strong>r.<br />
2. Saia <strong>de</strong> to<strong>do</strong>s os aplicativos abertos.<br />
3. Verifique se o computa<strong>do</strong>r possui pelo menos 50 MB <strong>de</strong><br />
espaço disponível em disco.<br />
4. Instale as atualizações mais recentes <strong>do</strong> software Macintosh<br />
em seu computa<strong>do</strong>r.<br />
5. Se você for atualizar <strong>de</strong> um computa<strong>do</strong>r <strong>de</strong> mão <strong>Palm</strong><br />
mais antigo ou <strong>de</strong> um que não seja da marca <strong>Palm</strong>, remova<br />
qualquer versão anterior <strong>do</strong> software <strong>Palm</strong> Desktop.<br />
6. Desinstale e reinstale o software <strong>Palm</strong> Desktop.<br />
■ Verifique se os arquivos são exibi<strong>do</strong>s sob o nome <strong>de</strong> usuário<br />
correto na janela <strong>Palm</strong> Quick Install.<br />
■ Se os arquivos não forem instala<strong>do</strong>s <strong>de</strong>pois que você<br />
executar uma operação <strong>de</strong> HotSync, o tipo <strong>de</strong> arquivo não<br />
foi reconheci<strong>do</strong>. Tente inicializar o aplicativo associa<strong>do</strong> no<br />
computa<strong>do</strong>r <strong>de</strong> mão e, em seguida, executar outra operação<br />
<strong>de</strong> HotSync. Se os arquivos ainda estiverem na lista, eles<br />
não serão associa<strong>do</strong>s a um aplicativo <strong>do</strong> computa<strong>do</strong>r <strong>de</strong><br />
mão e não po<strong>de</strong>rão ser instala<strong>do</strong>s.<br />
■ Se você soltou um arquivo .zip no ícone Quick Install<br />
e os arquivos não foram exibi<strong>do</strong>s lá, tente <strong>de</strong>scompactar<br />
o arquivo primeiro com um utilitário <strong>de</strong> arquivo zip, por<br />
exemplo, o WinZip. Solte os arquivos <strong>de</strong>scompacta<strong>do</strong>s<br />
diretamente na janela Quick Install.<br />
Verifique se a caixa <strong>de</strong> diálogo que confirma on<strong>de</strong> os arquivos<br />
serão instala<strong>do</strong>s está fechada. Você não po<strong>de</strong>rá adicionar mais<br />
arquivos à lista se a caixa <strong>de</strong> diálogo <strong>de</strong> confirmação estiver<br />
aberta. Para obter <strong>de</strong>talhes, consulte ”Instalação <strong>de</strong> aplicativos<br />
e arquivos em um computa<strong>do</strong>r com Win<strong>do</strong>ws” no Capítulo 4.<br />
293
Apêndice B Perguntas freqüentes<br />
Problemas operacionais<br />
Problema Solução<br />
Não vejo nada na tela <strong>do</strong><br />
computa<strong>do</strong>r <strong>de</strong> mão.<br />
Recebo uma mensagem<br />
<strong>de</strong> aviso informan<strong>do</strong> que a<br />
memória <strong>do</strong> computa<strong>do</strong>r <strong>de</strong><br />
mão está cheia.<br />
294<br />
Tente cada um <strong>do</strong>s seguintes procedimentos:<br />
■ Pressione um botão <strong>de</strong> aplicativo para verificar se<br />
o computa<strong>do</strong>r <strong>de</strong> mão está liga<strong>do</strong>.<br />
■ Toque no ícone Brilho no canto superior direito da área<br />
<strong>de</strong> entrada. Se a caixa <strong>de</strong> diálogo Brilho for exibida, ajuste<br />
o brilho manten<strong>do</strong> pressionada a seta para cima no navega<strong>do</strong>r<br />
<strong>de</strong> cinco direções por alguns segun<strong>do</strong>s. Se isso não funcionar,<br />
mantenha pressionada a seta para baixo no navega<strong>do</strong>r por<br />
alguns segun<strong>do</strong>s.<br />
■ Se o computa<strong>do</strong>r <strong>de</strong> mão tiver si<strong>do</strong> exposto a baixas<br />
temperaturas, verifique se ele está na temperatura ambiente.<br />
■ Carregue o computa<strong>do</strong>r <strong>de</strong> mão.<br />
■ Execute uma reinicialização a quente. Se o computa<strong>do</strong>r <strong>de</strong><br />
mão ainda não ligar, execute uma reinicialização a frio.<br />
Consulte “Reinicialização <strong>do</strong> computa<strong>do</strong>r <strong>de</strong> mão” no<br />
Apêndice A.<br />
IMPORTANTE Na reinicialização a frio, to<strong>do</strong>s os registros e<br />
entradas armazena<strong>do</strong>s no computa<strong>do</strong>r <strong>de</strong> mão são apaga<strong>do</strong>s.<br />
Só execute uma reinicialização a frio se a reinicialização a<br />
quente não solucionar o problema. Os da<strong>do</strong>s sincroniza<strong>do</strong>s<br />
anteriormente com o computa<strong>do</strong>r po<strong>de</strong>rão ser restaura<strong>do</strong>s<br />
durante a próxima operação <strong>de</strong> HotSync.<br />
Tente cada um <strong>do</strong>s seguintes procedimentos:<br />
■ Limpe os registros <strong>do</strong>s aplicativos Calendário e Tarefas.<br />
Essa ação excluirá da memória <strong>do</strong> computa<strong>do</strong>r <strong>de</strong> mão<br />
as tarefas e os eventos passa<strong>do</strong>s. Consulte “Limpeza <strong>de</strong><br />
registros” no Capítulo 4. Será preciso executar uma<br />
operação <strong>de</strong> HotSync para recuperar a memória.<br />
■ Exclua os memoran<strong>do</strong>s e os registros não utiliza<strong>do</strong>s. Se<br />
necessário, salve esses registros. Consulte “Exclusão <strong>de</strong><br />
registros” no Capítulo 4. Será preciso executar uma<br />
operação <strong>de</strong> HotSync para recuperar a memória.<br />
■ Se tiver instala<strong>do</strong> aplicativos adicionais no computa<strong>do</strong>r <strong>de</strong><br />
mão, remova-os para recuperar a memória.<br />
Consulte “Remoção <strong>de</strong> aplicativos” no Capítulo 4.
O computa<strong>do</strong>r <strong>de</strong> mão <strong>de</strong>sliga<br />
sozinho.<br />
O computa<strong>do</strong>r <strong>de</strong> mão<br />
não emite som algum.<br />
O computa<strong>do</strong>r <strong>de</strong> mão<br />
congelou.<br />
Problemas <strong>de</strong> toque e escrita<br />
Problema Solução<br />
Quan<strong>do</strong> toco nos botões ou nos<br />
ícones da tela, o computa<strong>do</strong>r<br />
<strong>de</strong> mão ativa o recurso erra<strong>do</strong>.<br />
Quan<strong>do</strong> toco no ícone<br />
Menu , nada acontece.<br />
Problemas <strong>de</strong> toque e escrita<br />
O computa<strong>do</strong>r <strong>de</strong> mão é projeta<strong>do</strong> para <strong>de</strong>sligar após um<br />
perío<strong>do</strong> <strong>de</strong> inativida<strong>de</strong>. Esse perío<strong>do</strong> po<strong>de</strong> ser <strong>de</strong>fini<strong>do</strong> como<br />
30 segun<strong>do</strong>s ou como um, <strong>do</strong>is ou três minutos. Verifique a<br />
configuração da opção Desat. autom. após na tela Preferências<br />
<strong>de</strong> energia. Consulte “Preferências <strong>de</strong> energia” no Capítulo 16.<br />
Verifique as configurações <strong>de</strong> som <strong>do</strong> sistema, <strong>do</strong> alarme e <strong>do</strong>s<br />
jogos. Consulte “Preferências <strong>de</strong> sons e alertas” no Capítulo 16.<br />
Se uma conexão <strong>de</strong> re<strong>de</strong> tiver si<strong>do</strong> encerrada ina<strong>de</strong>quadamente,<br />
o computa<strong>do</strong>r <strong>de</strong> mão po<strong>de</strong>rá parecer congela<strong>do</strong> por até 30<br />
segun<strong>do</strong>s. Se ele permanecer congela<strong>do</strong> após 30 segun<strong>do</strong>s,<br />
execute uma reinicialização a quente. Consulte “Reinicialização<br />
<strong>do</strong> computa<strong>do</strong>r <strong>de</strong> mão” no Apêndice A. Se o computa<strong>do</strong>r <strong>de</strong><br />
mão continuar congelan<strong>do</strong> após uma reinicialização a quente,<br />
é possível que você tenha instala<strong>do</strong> um aplicativo incompatível.<br />
Consulte ”Problemas com aplicativos incompatíveis”, mais<br />
adiante neste capítulo, para obter informações.<br />
Calibre a tela. Consulte “Preferências <strong>do</strong> digitaliza<strong>do</strong>r” no<br />
Capítulo 16.<br />
Nem to<strong>do</strong>s os aplicativos ou telas possuem menus. Tente<br />
mudar para outro aplicativo.<br />
295
Apêndice B Perguntas freqüentes<br />
O computa<strong>do</strong>r <strong>de</strong> mão não<br />
reconhece as formas que<br />
escrevo.<br />
Problemas com aplicativos<br />
Problema Solução<br />
Toquei no botão Hoje, mas<br />
ele não mostra a data correta.<br />
Sei que inseri alguns registros,<br />
mas eles não aparecem no<br />
aplicativo.<br />
296<br />
Tente cada um <strong>do</strong>s seguintes procedimentos:<br />
■ Para que o computa<strong>do</strong>r <strong>de</strong> mão reconheça uma entrada<br />
manuscrita com o stylus, é necessário usar a escrita<br />
Graffiti ® 2. Consulte “Uso da escrita Graffiti ® 2” no<br />
Capítulo 3.<br />
■ Faça os toques <strong>de</strong> caracteres <strong>do</strong> Graffiti 2 na área <strong>de</strong> entrada<br />
e não na parte <strong>de</strong> exibição da tela. Para escrever na parte da<br />
exibição da tela, ligue e ative as Preferências da área para<br />
escrita. Consulte “Para usar a área para escrita na tela<br />
inteira:” no Capítulo 3.<br />
■ Faça os toques <strong>do</strong> Graffiti 2 correspon<strong>de</strong>ntes às letras<br />
minúsculas no la<strong>do</strong> esquer<strong>do</strong>, os toques correspon<strong>de</strong>ntes<br />
às maiúsculas ao centro e os correspon<strong>de</strong>ntes aos números<br />
no la<strong>do</strong> direito da área <strong>de</strong> entrada.<br />
■ Verifique se o Graffiti 2 não está no mo<strong>do</strong> Shift.<br />
Consulte “Com esses toques <strong>de</strong> acento, é possível escrever<br />
as seguintes letras acentuadas:” no Capítulo 3.<br />
■ Execute o tutorial <strong>do</strong> Graffiti 2 no computa<strong>do</strong>r <strong>de</strong> mão para<br />
obter dicas sobre como aumentar a precisão da escrita <strong>do</strong>s<br />
caracteres Graffiti 2.<br />
A data <strong>de</strong>finida no computa<strong>do</strong>r <strong>de</strong> mão não é a atual. Verifique<br />
se a caixa Definir data na tela Preferências <strong>de</strong> data e hora exibe<br />
a data <strong>de</strong> hoje. Consulte “Preferências <strong>de</strong> data e hora” no<br />
Capítulo 16 para obter mais informações.<br />
Tente cada um <strong>do</strong>s seguintes procedimentos:<br />
■ Verifique a lista <strong>de</strong> seleção <strong>de</strong> categorias (canto superior<br />
direito). Escolha Tu<strong>do</strong> para exibir to<strong>do</strong>s os registros <strong>do</strong><br />
aplicativo.<br />
■ Verifique a opção Segurança e confirme se Registros<br />
particulares está <strong>de</strong>fini<strong>do</strong> como Mostrar registros<br />
particulares.<br />
■ No aplicativo Tarefas, toque em Mostrar e verifique se<br />
a opção Mostrar só itens concluí<strong>do</strong>s está selecionada.
Tenho problemas ao listar os<br />
memoran<strong>do</strong>s ou anotações<br />
da maneira como <strong>de</strong>sejo<br />
visualizá-los.<br />
Criei um evento no Calendário,<br />
mas ele não aparece na tela <strong>de</strong><br />
semana.<br />
Meu anexo <strong>de</strong> email vCard<br />
ou vCal não é encaminha<strong>do</strong><br />
corretamente.<br />
Não consigo encaminhar<br />
corretamente o anexo <strong>de</strong> email<br />
vCard ou vCal (continuação).<br />
A data e hora atuais estão<br />
incorretas.<br />
Tente cada um <strong>do</strong>s seguintes procedimentos:<br />
Problemas com aplicativos<br />
■ Se não for possível or<strong>de</strong>nar manualmente os memoran<strong>do</strong>s<br />
ou as anotações na tela <strong>de</strong> lista, selecione Preferências no<br />
menu Opções e certifique-se <strong>de</strong> que a opção Classificar por<br />
está <strong>de</strong>finida como <strong>Manual</strong>.<br />
■ Se você optar por exibir os memoran<strong>do</strong>s ou as anotações em<br />
or<strong>de</strong>m alfabética no software <strong>Palm</strong> Desktop e, em seguida,<br />
executar uma operação <strong>de</strong> HotSync, os memoran<strong>do</strong>s<br />
continuarão a ser exibi<strong>do</strong>s no computa<strong>do</strong>r <strong>de</strong> mão na or<strong>de</strong>m<br />
<strong>de</strong>finida na configuração <strong>de</strong> Preferências. Ou seja, as<br />
configurações <strong>de</strong> classificação usadas com o software <strong>Palm</strong><br />
Desktop não são transferidas para o computa<strong>do</strong>r <strong>de</strong> mão.<br />
Se você tiver <strong>do</strong>is ou mais eventos com a mesma hora <strong>de</strong> início,<br />
ele serão exibi<strong>do</strong>s um ao la<strong>do</strong> <strong>do</strong> outro na tela <strong>de</strong> semana. Para<br />
ver os eventos sobrepostos, selecione a tela <strong>de</strong> dia.<br />
O software <strong>Palm</strong> Desktop fornece vários recursos que<br />
interagem com o software cliente <strong>de</strong> email em um computa<strong>do</strong>r<br />
com Win<strong>do</strong>ws. Para que esses recursos funcionem corretamente,<br />
o software cliente <strong>de</strong> email <strong>de</strong>ve estar corretamente configura<strong>do</strong>.<br />
Siga estas etapas para verificar a configuração:<br />
1. Clique no menu Iniciar <strong>do</strong> Win<strong>do</strong>ws e selecione Configurações.<br />
2. Selecione Painel <strong>de</strong> controle.<br />
3. Selecione Opções da Internet e clique na guia Programas.<br />
4. Verifique se o campo Email está <strong>de</strong>fini<strong>do</strong> como o software<br />
cliente <strong>de</strong> email correto.<br />
5. Clique em OK.<br />
6. Inicie o software cliente <strong>de</strong> email e verifique se ele<br />
está configura<strong>do</strong> como cliente MAPI padrão. Consulte<br />
a <strong>do</strong>cumentação <strong>do</strong> aplicativo <strong>de</strong> email <strong>do</strong> computa<strong>do</strong>r<br />
<strong>de</strong> mesa para obter mais informações.<br />
A data e hora atuais estão associadas à configuração <strong>de</strong> Local.<br />
Se a data e a hora forem alteradas sem que a configuração <strong>de</strong><br />
Local seja alterada, a data e hora atuais po<strong>de</strong>rão ser apresentadas<br />
<strong>de</strong> forma incorreta. Consulte “Preferências <strong>de</strong> data e hora” no<br />
Capítulo 16 para obter informações sobre como configurar o<br />
local, a data e a hora atuais.<br />
297
Apêndice B Perguntas freqüentes<br />
Problemas <strong>de</strong> HotSync<br />
Problema Solução<br />
Não consigo realizar uma<br />
operação <strong>de</strong> HotSync. O que<br />
<strong>de</strong>vo verificar para garantir<br />
que estou executan<strong>do</strong> a<br />
operação corretamente?<br />
Executei uma operação <strong>de</strong><br />
HotSync, mas um <strong>de</strong> meus<br />
aplicativos não foi<br />
sincroniza<strong>do</strong>.<br />
Estou usan<strong>do</strong> o Outlook como<br />
gerencia<strong>do</strong>r <strong>de</strong> informações<br />
pessoais (PIM), mas não<br />
consigo executar uma operação<br />
<strong>de</strong> HotSync.<br />
Não consigo iniciar o<br />
Gerencia<strong>do</strong>r <strong>de</strong> HotSync.<br />
298<br />
Verifique se o mini-cabo USB está conecta<strong>do</strong> corretamente.<br />
Em um computa<strong>do</strong>r com Win<strong>do</strong>ws, tente executar estas etapas:<br />
1. Verifique na ban<strong>de</strong>ja <strong>de</strong> sistema <strong>do</strong> Win<strong>do</strong>ws se o<br />
Gerencia<strong>do</strong>r <strong>de</strong> HotSync está sen<strong>do</strong> executa<strong>do</strong>. Se não<br />
estiver, clique em Iniciar na barra <strong>de</strong> tarefas <strong>do</strong> Win<strong>do</strong>ws<br />
e, em seguida, selecione Programas. Navegue até o grupo<br />
<strong>de</strong> programas <strong>do</strong> software <strong>Palm</strong> Desktop e selecione<br />
Gerencia<strong>do</strong>r <strong>de</strong> HotSync.<br />
2. Verifique se foi seleciona<strong>do</strong> USB local no menu<br />
Gerencia<strong>do</strong>r <strong>de</strong> HotSync.<br />
Em um computa<strong>do</strong>r Mac, tente executar estas etapas:<br />
1. Verifique se o HotSync Manager está ativa<strong>do</strong>. Se não estiver,<br />
clique duas vezes no ícone HotSync Manager na pasta <strong>Palm</strong><br />
e ative o HotSync Manager na guia HotSync Controls.<br />
2. Se estiver usan<strong>do</strong> um mini-cabo USB, <strong>de</strong>sconecte-o <strong>do</strong><br />
computa<strong>do</strong>r e, em seguida, volte a conectá-lo e reinicie<br />
ocomputa<strong>do</strong>r.<br />
■ Em um computa<strong>do</strong>r com Win<strong>do</strong>ws, clique no Gerencia<strong>do</strong>r<br />
<strong>de</strong> HotSync e selecione Personalizar. Verifique se o software<br />
<strong>de</strong> transferência correto está ativo.<br />
■ Em um computa<strong>do</strong>r Mac, clique duas vezes no ícone HotSync<br />
Manager. No menu HotSync, selecione Conduit Settings.<br />
Selecione o seu nome <strong>de</strong> usuário no menu popup User e<br />
verifique se o software <strong>de</strong> transferência correto está ativo.<br />
Tente cada um <strong>do</strong>s seguintes procedimentos:<br />
■ Clique no Gerencia<strong>do</strong>r <strong>de</strong> HotSync e selecione Personalizar.<br />
Verifique se o software <strong>de</strong> transferência correto está ativo.<br />
■ Verifique se o software <strong>de</strong> transferência correto está<br />
instala<strong>do</strong>. Reinstale o Gerencia<strong>do</strong>r <strong>de</strong> HotSync e verifique<br />
se o software <strong>de</strong> transferência correto está seleciona<strong>do</strong>.<br />
■ Reinstale o software <strong>Palm</strong> Desktop e selecione a opção para<br />
sincronizar com o Microsoft Outlook.<br />
Faça uma cópia backup <strong>do</strong>s da<strong>do</strong>s no <strong>Palm</strong> Desktop e, em<br />
seguida, reinstale o software <strong>Palm</strong> Desktop.
Tentei executar uma operação<br />
<strong>de</strong> HotSync local, mas ela não<br />
foi concluída com êxito.<br />
Tente cada um <strong>do</strong>s seguintes procedimentos:<br />
Problemas <strong>de</strong> HotSync<br />
■ Verifique a conexão entre o cabo para HotSync e a porta<br />
USB <strong>do</strong> computa<strong>do</strong>r.<br />
■ Verifique se o nome <strong>de</strong> usuário seleciona<strong>do</strong> no software<br />
<strong>Palm</strong> Desktop é o mesmo atribuí<strong>do</strong> ao computa<strong>do</strong>r <strong>de</strong> mão.<br />
■ Verifique se a data <strong>do</strong> computa<strong>do</strong>r <strong>de</strong> mesa correspon<strong>de</strong><br />
à <strong>do</strong> computa<strong>do</strong>r <strong>de</strong> mão.<br />
■ Leia o log <strong>de</strong> HotSync da conta <strong>de</strong> usuário para a qual uma<br />
operação <strong>de</strong> HotSync está sen<strong>do</strong> executada.<br />
Em um computa<strong>do</strong>r com Win<strong>do</strong>ws, tente executar cada uma<br />
<strong>de</strong>stas etapas:<br />
■ Verifique se o Gerencia<strong>do</strong>r <strong>de</strong> HotSync está em execução.<br />
Se estiver, feche o aplicativo e volte a iniciá-lo.<br />
■ Verifique se foi seleciona<strong>do</strong> Local USB local no menu<br />
Gerencia<strong>do</strong>r <strong>de</strong> HotSync.<br />
Em um computa<strong>do</strong>r Mac, verifique se o HotSync Manager está<br />
ativa<strong>do</strong> na guia HotSync Controls da janela HotSync Software<br />
Setup.<br />
299
Apêndice B Perguntas freqüentes<br />
Não consigo executar uma<br />
operação <strong>de</strong> HotSync por<br />
infravermelho.<br />
O computa<strong>do</strong>r <strong>de</strong> mão<br />
aparentemente congela<br />
quan<strong>do</strong> o aproximo <strong>do</strong><br />
computa<strong>do</strong>r <strong>de</strong> mesa.<br />
Quan<strong>do</strong> inicio uma operação<br />
<strong>de</strong> HotSync, nada acontece no<br />
computa<strong>do</strong>r <strong>de</strong> mesa e o tempo<br />
limite <strong>do</strong> computa<strong>do</strong>r <strong>de</strong> mão<br />
expira.<br />
300<br />
Tente cada um <strong>do</strong>s seguintes procedimentos:<br />
■ Em um computa<strong>do</strong>r com Win<strong>do</strong>ws 98, verifique se<br />
o Gerencia<strong>do</strong>r <strong>de</strong> HotSync está sen<strong>do</strong> executa<strong>do</strong> e se<br />
Infravermelho está seleciona<strong>do</strong> em seu menu.<br />
Consulte “Execução <strong>de</strong> operações <strong>de</strong> HotSync por<br />
infravermelho” no Capítulo 15 para obter <strong>de</strong>talhes.<br />
■ Em um computa<strong>do</strong>r com Win<strong>do</strong>ws 2000/ME/XP, selecione<br />
Infravermelho no Gerencia<strong>do</strong>r <strong>de</strong> HotSync.<br />
Consulte “Preparação <strong>do</strong> computa<strong>do</strong>r para comunicação<br />
por infravermelho” no Capítulo 15 para obter <strong>de</strong>talhes.<br />
■ Em um computa<strong>do</strong>r Mac, verifique se as extensões <strong>de</strong><br />
comunicação por infravermelho foram instaladas na pasta<br />
Extensions contida na pasta System. Em seguida, abra a<br />
janela HotSync e verifique se o HotSync Manager está<br />
ativa<strong>do</strong> e se a opção Local Setup Port está <strong>de</strong>finida como<br />
Infrared Port. Consulte “Execução <strong>de</strong> operações <strong>de</strong><br />
HotSync por infravermelho” no Capítulo 15 para obter<br />
mais informações.<br />
■ No computa<strong>do</strong>r <strong>de</strong> mão, verifique se o aplicativo HotSync<br />
está <strong>de</strong>fini<strong>do</strong> como Local, com a opção IR para PC/Comp.<br />
mão.<br />
■ Verifique se a porta <strong>de</strong> infravermelho <strong>do</strong> computa<strong>do</strong>r <strong>de</strong><br />
mão está alinhada diretamente à frente, e afastada<br />
alguns centímetros, <strong>do</strong> dispositivo <strong>de</strong> infravermelho <strong>do</strong><br />
computa<strong>do</strong>r <strong>de</strong> mesa.<br />
■ As operações <strong>de</strong> HotSync por infravermelho não<br />
funcionarão <strong>de</strong>pois que um aviso <strong>de</strong> pilha fraca for<br />
recebi<strong>do</strong>. Verifique a carga da pilha <strong>do</strong> computa<strong>do</strong>r <strong>de</strong> mão.<br />
Recarregue a pilha interna.<br />
Afaste o computa<strong>do</strong>r <strong>de</strong> mão da porta <strong>de</strong> infravermelho<br />
<strong>do</strong> computa<strong>do</strong>r.<br />
Tente cada um <strong>do</strong>s seguintes procedimentos:<br />
■ Faça uma cópia da pasta <strong>Palm</strong>. Desinstale e reinstale<br />
o software <strong>Palm</strong> Desktop.<br />
■ Ligue o computa<strong>do</strong>r <strong>de</strong> mão e toque no ícone Início .<br />
Selecione o ícone HotSync e, em seguida, toque em<br />
Local.
Quan<strong>do</strong> executo uma<br />
operação <strong>de</strong> HotSync,<br />
minhas informações não são<br />
transferidas para o software<br />
<strong>Palm</strong> Desktop.<br />
Recebo a seguinte mensagem<br />
<strong>de</strong> erro em meu computa<strong>do</strong>r<br />
com Win<strong>do</strong>ws quan<strong>do</strong> tento<br />
executar uma operação <strong>de</strong><br />
HotSync: “an application has<br />
failed to respond to a hotsync<br />
notification -(8009)” (falha <strong>de</strong><br />
um aplicativo ao respon<strong>de</strong>r a<br />
uma notificação <strong>de</strong> hotsync).<br />
O computa<strong>do</strong>r <strong>de</strong> mão exibe<br />
a mensagem “Aguardan<strong>do</strong><br />
remetente” quan<strong>do</strong> está<br />
próximo da porta <strong>de</strong><br />
infravermelho <strong>do</strong><br />
computa<strong>do</strong>r <strong>de</strong> mesa.<br />
Desejo sincronizar o<br />
computa<strong>do</strong>r <strong>de</strong> mesa com mais<br />
<strong>de</strong> um computa<strong>do</strong>r <strong>de</strong> mão.<br />
Tente cada um <strong>do</strong>s seguintes procedimentos:<br />
Problemas <strong>de</strong> HotSync<br />
■ Se tiver executa<strong>do</strong> uma operação <strong>de</strong> HotSync com êxito,<br />
mas não pu<strong>de</strong>r localizar os da<strong>do</strong>s <strong>do</strong> computa<strong>do</strong>r <strong>de</strong> mão<br />
no software <strong>Palm</strong> Desktop, verifique se o nome <strong>de</strong> usuário<br />
correto está seleciona<strong>do</strong>.<br />
■ Em um computa<strong>do</strong>r com Win<strong>do</strong>ws, clique no Gerencia<strong>do</strong>r<br />
<strong>de</strong> HotSync e selecione Personalizar. Verifique se to<strong>do</strong>s<br />
os softwares <strong>de</strong> transferência estão configura<strong>do</strong>s para<br />
sincronizar os arquivos.<br />
■ Em um computa<strong>do</strong>r Mac, clique duas vezes no ícone<br />
HotSync Manager. No menu HotSync, selecione Conduit<br />
Settings. Selecione o seu nome <strong>de</strong> usuário no menu popup<br />
User e verifique se o software <strong>de</strong> transferência correto<br />
está ativo.<br />
O erro 8009 indica que o Registro <strong>do</strong> Win<strong>do</strong>ws está<br />
corrompi<strong>do</strong>. Normalmente, o erro é “an application has<br />
failed to respond to a hotsync notification -(8009)”. Uma<br />
correção conhecida para o erro 8009 é reconstruir as<br />
entradas <strong>do</strong> Gerencia<strong>do</strong>r <strong>de</strong> HotSync no Registro. Vá para<br />
http://www.palm.com/support/intl e procure por "error 8009"<br />
na <strong>Palm</strong> Knowledge Library.<br />
Tente cada um <strong>do</strong>s seguintes procedimentos:<br />
■ É possível que a porta <strong>de</strong> infravermelho <strong>do</strong> computa<strong>do</strong>r<br />
<strong>de</strong> mesa esteja configurada para verificar automaticamente<br />
a presença <strong>de</strong> outros dispositivos <strong>de</strong> infravermelho.<br />
Consulte a <strong>do</strong>cumentação <strong>do</strong> sistema operacional para<br />
obter informações sobre como <strong>de</strong>sativar essa opção.<br />
■ Em alguns casos, basta afastar o computa<strong>do</strong>r <strong>de</strong> mão da<br />
porta <strong>de</strong> infravermelho <strong>do</strong> computa<strong>do</strong>r <strong>de</strong> mesa para<br />
solucionar o problema.<br />
Tente cada um <strong>do</strong>s seguintes procedimentos:<br />
■ Se o computa<strong>do</strong>r que executa o software <strong>Palm</strong> Desktop<br />
for sincroniza<strong>do</strong> com mais que um computa<strong>do</strong>r <strong>de</strong> mão,<br />
cada um <strong>de</strong>verá ter um nome exclusivo. Atribua um nome<br />
<strong>de</strong> usuário ao computa<strong>do</strong>r <strong>de</strong> mão na primeira vez que<br />
executar uma operação <strong>de</strong> HotSync.<br />
■ Lembre-se <strong>de</strong> que a sincronização <strong>de</strong> mais <strong>de</strong> um<br />
computa<strong>do</strong>r <strong>de</strong> mão com o mesmo nome <strong>de</strong> usuário<br />
ocasiona resulta<strong>do</strong>s imprevisíveis e, possivelmente,<br />
a perda <strong>de</strong> informações pessoais.<br />
301
Apêndice B Perguntas freqüentes<br />
Problemas <strong>de</strong> transferência<br />
Problema Solução<br />
Não consigo transferir da<strong>do</strong>s<br />
para outro dispositivo com<br />
uma porta <strong>de</strong> infravermelho.<br />
Quan<strong>do</strong> alguém transfere<br />
da<strong>do</strong>s para o computa<strong>do</strong>r <strong>de</strong><br />
mão, recebo uma mensagem<br />
informan<strong>do</strong> que não há<br />
memória suficiente.<br />
Problemas com email<br />
Problema Solução<br />
As configurações <strong>do</strong> email não<br />
estão corretas.<br />
O serviço <strong>de</strong> email não está<br />
funcionan<strong>do</strong> corretamente.<br />
302<br />
Tente cada um <strong>do</strong>s seguintes procedimentos:<br />
■ Se a transferência estiver sen<strong>do</strong> feita para outro computa<strong>do</strong>r<br />
<strong>de</strong> mão <strong>Palm</strong>, verifique se os <strong>do</strong>is estão a uma distância<br />
entre <strong>de</strong>z centímetros e um metro e se o espaço entre eles<br />
está livre <strong>de</strong> obstáculos. A distância <strong>de</strong> transferência para<br />
outros dispositivos com uma porta <strong>de</strong> infravermelho<br />
po<strong>de</strong>rá ser diferente.<br />
■ Aproxime o computa<strong>do</strong>r <strong>de</strong> mão <strong>do</strong> dispositivo receptor.<br />
■ Verifique se o dispositivo receptor ativou a recepção <strong>de</strong><br />
transferência.<br />
Tente cada um <strong>do</strong>s seguintes procedimentos:<br />
■ O computa<strong>do</strong>r <strong>de</strong> mão precisa ter uma quantida<strong>de</strong> <strong>de</strong><br />
memória pelo menos duas vezes maior que o volume<br />
<strong>de</strong> da<strong>do</strong>s recebi<strong>do</strong>. Por exemplo, se estiver receben<strong>do</strong> um<br />
aplicativo <strong>de</strong> 30 KB, você precisará <strong>de</strong> pelo menos 60 KB livres.<br />
■ Execute uma reinicialização a quente. Consulte “Execução<br />
<strong>de</strong> uma reinicialização a quente” no Apêndice A para obter<br />
mais informações.<br />
Para obter as informações mais recentes sobre configurações,<br />
consulte o ISP ou o prove<strong>do</strong>r <strong>de</strong> serviços <strong>de</strong> email. As<br />
configurações da lista padrão <strong>de</strong> contas pré-configuradas no<br />
aplicativo <strong>de</strong> email <strong>Palm</strong> VersaMail são as corretas no<br />
lançamento, mas as configurações <strong>do</strong> servi<strong>do</strong>r <strong>de</strong> email<br />
po<strong>de</strong>m mudar com o tempo.<br />
Curtos perío<strong>do</strong>s <strong>de</strong> indisponibilida<strong>de</strong> <strong>do</strong> email são comuns<br />
<strong>de</strong>vi<strong>do</strong> a problemas <strong>do</strong> servi<strong>do</strong>r ou à cobertura sem fio<br />
<strong>de</strong>ficiente. Se você tiver problemas para enviar ou receber<br />
email por um perío<strong>do</strong> <strong>de</strong> tempo prolonga<strong>do</strong>, consulte o ISP<br />
ou o prove<strong>do</strong>r <strong>de</strong> serviço <strong>de</strong> email para verificar se o serviço<br />
está funcionan<strong>do</strong> corretamente.
O email não está sen<strong>do</strong><br />
envia<strong>do</strong>.<br />
O email não está sen<strong>do</strong><br />
envia<strong>do</strong> (continuação).<br />
Tente estas etapas, sucessivamente:<br />
Problemas com email<br />
■ Verifique se o ISP ou o prove<strong>do</strong>r <strong>de</strong> email permite o<br />
acesso ao email em um computa<strong>do</strong>r <strong>de</strong> mão sem fio. Vários<br />
prove<strong>do</strong>res, como o Hotmail, não oferecem essa opção.<br />
Outros exigem uma atualização para tal acesso.<br />
■ Configure o ESMTP. Muitos serviços exigem acesso<br />
autentica<strong>do</strong> para uso <strong>do</strong>s servi<strong>do</strong>res SMTP ou ESMTP.<br />
– No aplicativo VersaMail, pressione Função + Menu<br />
e selecione Servi<strong>do</strong>res <strong>de</strong> email no menu Opções.<br />
– Toque em Detalhes.<br />
– Toque na lista <strong>de</strong> seleção Opções e selecione Saída<br />
avançada.<br />
– Marque a caixa <strong>de</strong> seleção Meu servi<strong>do</strong>r requer<br />
autenticação.<br />
– Insira o nome <strong>de</strong> usuário e a senha.<br />
– Toque em OK e, em seguida, novamente em OK.<br />
■ Selecione outro servi<strong>do</strong>r disponível para enviar email.<br />
Muitos ISPs, como as empresas <strong>de</strong> acesso via cabo, exigem<br />
uma conexão Internet com a re<strong>de</strong> <strong>de</strong>les para o envio <strong>de</strong><br />
email através <strong>de</strong> seus servi<strong>do</strong>res. Nesse caso, quase sempre<br />
será possível receber email <strong>de</strong>ssas contas, mas, para enviar,<br />
será preciso usar outro servi<strong>do</strong>r.<br />
– Pressione Função + Menu no tecla<strong>do</strong> e selecione<br />
Configuração <strong>de</strong> conta no menu Contas.<br />
– Toque na conta com problemas.<br />
– Toque em Editar.<br />
– Toque em Avançar.<br />
– Verifique se o nome <strong>de</strong> usuário e a senha estão corretos<br />
e toque em Avançar.<br />
– No campo Servi<strong>do</strong>r <strong>de</strong> email <strong>de</strong> saída, insira o en<strong>de</strong>reço<br />
<strong>de</strong> um servi<strong>do</strong>r através <strong>do</strong> qual é possível enviar email.<br />
– Toque em Avançar.<br />
– Toque em OK.<br />
303
Apêndice B Perguntas freqüentes<br />
Problemas <strong>de</strong> recarga<br />
Problema Solução<br />
Quan<strong>do</strong> conecto meu<br />
computa<strong>do</strong>r <strong>de</strong> mão a uma<br />
fonte <strong>de</strong> energia usan<strong>do</strong> um<br />
cabo adapta<strong>do</strong>r <strong>de</strong> energia,<br />
ele não carrega.<br />
Problemas com senhas<br />
Problema Solução<br />
Esqueci a senha e meu<br />
computa<strong>do</strong>r <strong>de</strong> mão não está<br />
trava<strong>do</strong>.<br />
Esqueci a senha e o<br />
computa<strong>do</strong>r <strong>de</strong> mão está<br />
trava<strong>do</strong>.<br />
304<br />
Tente cada um <strong>do</strong>s seguintes procedimentos:<br />
■ Verifique se o computa<strong>do</strong>r <strong>de</strong> mão está conecta<strong>do</strong> com<br />
firmeza ao cabo adapta<strong>do</strong>r <strong>de</strong> energia.<br />
■ Verifique se o cabo adapta<strong>do</strong>r <strong>de</strong> energia está conecta<strong>do</strong><br />
a uma tomada <strong>de</strong> corrente alternada que tenha energia.<br />
■ Pressione o botão <strong>de</strong> energia e toque no ícone Início .<br />
Confirme se há um parafuso <strong>de</strong> alívio no ícone da pilha<br />
na parte superior da tela.<br />
■ Carregue o computa<strong>do</strong>r <strong>de</strong> mão por pelo menos três horas.<br />
■ Primeiro, use a dica <strong>de</strong> senha para tentar lembrar-se da<br />
senha. Se isso não ajudar ou se não houver dica para a senha,<br />
use o aplicativo Segurança para excluir a senha, mas o<br />
computa<strong>do</strong>r <strong>de</strong> mão excluirá todas as entradas marcadas<br />
como particulares. No entanto, se você executar uma operação<br />
<strong>de</strong> HotSync antes <strong>de</strong> excluir a senha, o processo <strong>de</strong> HotSync<br />
fará uma cópia backup <strong>de</strong> todas as entradas marcadas ou<br />
não como particulares. Em seguida, siga estas etapas para<br />
restaurar as entradas particulares:<br />
a. Use o software <strong>Palm</strong> Desktop e o cabo ou a comunicação<br />
por infravermelho para sincronizar os da<strong>do</strong>s.<br />
b. Toque em Senha esquecida na opção Segurança para<br />
remover a senha e excluir to<strong>do</strong>s os registros particulares.<br />
c. Execute uma operação <strong>de</strong> HotSync para sincronizar os<br />
da<strong>do</strong>s e restaure os registros particulares transferin<strong>do</strong>-os<br />
<strong>do</strong> computa<strong>do</strong>r <strong>de</strong> mesa para o computa<strong>do</strong>r <strong>de</strong> mão.<br />
■ Primeiro, use a dica <strong>de</strong> senha para tentar lembrar-se da<br />
senha. Se isso não ajudar ou se você não tiver uma dica para<br />
a senha, execute uma reinicialização a frio para continuar<br />
usan<strong>do</strong> o computa<strong>do</strong>r <strong>de</strong> mão. Consulte “Execução <strong>de</strong> uma<br />
reinicialização a frio” no Apêndice A para obter mais<br />
informações.
Problemas com aplicativos incompatíveis<br />
Problemas com aplicativos incompatíveis<br />
A <strong>Palm</strong> trabalha com <strong>de</strong>senvolve<strong>do</strong>res <strong>de</strong> aplicativos adicionais <strong>de</strong> outros<br />
fabricantes para garantir a compatibilida<strong>de</strong> <strong>de</strong>sses aplicativos com o novo<br />
computa<strong>do</strong>r <strong>de</strong> mão <strong>Palm</strong> <strong>Tungsten</strong> T3. No entanto, é possível que alguns<br />
aplicativos <strong>de</strong> outros fabricantes não tenham si<strong>do</strong> atualiza<strong>do</strong>s para a<br />
compatibilida<strong>de</strong> com o novo computa<strong>do</strong>r <strong>de</strong> mão <strong>Palm</strong>.<br />
Os possíveis sintomas <strong>de</strong> aplicativos incompatíveis incluem:<br />
■ Erros fatais que exigem reinicialização<br />
■ Computa<strong>do</strong>r <strong>de</strong> mão congela<strong>do</strong> exigin<strong>do</strong> reinicialização<br />
■ Desempenho lento<br />
■ Exibição <strong>de</strong> tela anormal<br />
■ Qualida<strong>de</strong> <strong>de</strong> som irregular<br />
■ Problemas ao abrir um aplicativo<br />
■ Problemas ao executar uma operação <strong>de</strong> HotSync<br />
É possível <strong>de</strong>terminar se um aplicativo incompatível está causan<strong>do</strong> problemas,<br />
excluin<strong>do</strong>-o e, em seguida, colocan<strong>do</strong> o computa<strong>do</strong>r <strong>de</strong> mão para funcionar.<br />
Para obter instruções sobre como excluir um aplicativo <strong>do</strong> computa<strong>do</strong>r <strong>de</strong> mão,<br />
consulte ”Remoção <strong>de</strong> aplicativos” no Capítulo 4.<br />
Depois <strong>de</strong> excluir o aplicativo, tente reproduzir a operação que criou o erro. Se a<br />
remoção <strong>do</strong> aplicativo resolver o problema, entre em contato com o <strong>de</strong>senvolve<strong>do</strong>r<br />
para obter uma solução.<br />
Localização <strong>de</strong> um aplicativo <strong>de</strong> outros fabricantes que está causan<strong>do</strong> problema<br />
Se você tiver vários aplicativos <strong>de</strong> outros fabricantes instala<strong>do</strong>s no computa<strong>do</strong>r<br />
<strong>de</strong> mão ou se atualizou <strong>de</strong> um mo<strong>de</strong>lo <strong>Palm</strong> mais antigo, execute o procedimento<br />
a seguir para removê-los. Depois <strong>de</strong> remover to<strong>do</strong>s os aplicativos <strong>de</strong> outros<br />
fabricantes, instale um aplicativo por vez para <strong>de</strong>terminar qual está causan<strong>do</strong><br />
oproblema.<br />
IMPORTANTE Os procedimentos a seguir apagam to<strong>do</strong>s os da<strong>do</strong>s <strong>do</strong> computa<strong>do</strong>r <strong>de</strong><br />
mão. Antes <strong>de</strong> remover os aplicativos, execute uma operação <strong>de</strong> HotSync para fazer<br />
backup <strong>do</strong>s da<strong>do</strong>s.<br />
305
Apêndice B Perguntas freqüentes<br />
306<br />
Para remover to<strong>do</strong>s os aplicativos <strong>de</strong> outros fabricantes:<br />
1. Abra a pasta <strong>Palm</strong> no computa<strong>do</strong>r <strong>de</strong> mesa.<br />
2. Abra a pasta <strong>de</strong> usuário <strong>do</strong> computa<strong>do</strong>r <strong>de</strong> mão.<br />
Os nomes <strong>de</strong> pasta <strong>de</strong> usuário estão abrevia<strong>do</strong>s com a primeira letra <strong>do</strong> sobrenome.<br />
3. Selecione e arraste a pasta Backup para a área <strong>de</strong> trabalho <strong>do</strong> Win<strong>do</strong>ws.<br />
Verifique se a pasta Backup está realmente na área <strong>de</strong> trabalho <strong>do</strong> Win<strong>do</strong>ws.<br />
4. Feche a pasta <strong>Palm</strong>.<br />
5. Execute uma reinicialização a quente. Consulte “Execução <strong>de</strong> uma<br />
reinicialização a frio” no Apêndice A para obter <strong>de</strong>talhes.<br />
6. Execute uma operação <strong>de</strong> HotSync.<br />
7. Coloque o computa<strong>do</strong>r <strong>de</strong> mão para funcionar e tente reproduzir as operações<br />
com problema.<br />
8. Execute um <strong>de</strong>stes procedimentos:<br />
– Se o problema no computa<strong>do</strong>r <strong>de</strong> mão persistir, consulte as outras seções<br />
<strong>de</strong>ste capítulo para obter soluções. Corrija o problema antes <strong>de</strong> reinstalar<br />
os aplicativos <strong>de</strong> outros fabricantes.<br />
– Se o computa<strong>do</strong>r <strong>de</strong> mão não apresentar mais problemas, instale os aplicativos<br />
<strong>de</strong> outros fabricantes, um por vez, usan<strong>do</strong> o procedimento a seguir.<br />
Para reinstalar aplicativos <strong>de</strong> outros fabricantes, um por vez:<br />
1. Abra a pasta Backup.<br />
2. Clique duas vezes em um arquivo .prc.<br />
A janela <strong>Palm</strong> Quick Install abre com o arquivo .prc lista<strong>do</strong>.<br />
3. Clique em OK.<br />
4. Execute uma operação <strong>de</strong> HotSync para instalar os arquivos. Consulte o<br />
Capítulo 15 para obter <strong>de</strong>talhes.<br />
5. Coloque o computa<strong>do</strong>r <strong>de</strong> mão para funcionar e tente reproduzir as operações<br />
com problema.<br />
6. Execute um <strong>de</strong>stes procedimentos:<br />
– Se a instalação <strong>do</strong> aplicativo recriar o problema, remova-o e entre em contato<br />
com o <strong>de</strong>senvolve<strong>do</strong>r para obter uma solução. Continue a reinstalação <strong>do</strong>s<br />
aplicativos, um por vez, para verificar se não há outro causan<strong>do</strong> problema.<br />
– Se a instalação não causar problema, vá para a etapa 1 e reinstale outro<br />
aplicativo.
Suporte técnico<br />
Suporte técnico<br />
Se, após verificar as origens <strong>do</strong>s problemas relacionadas no início <strong>de</strong>ste apêndice,<br />
você não conseguir resolver, vá para http://www.palm.com/support/intl ou envie<br />
um email para o escritório regional <strong>de</strong> Suporte técnico.<br />
Antes <strong>de</strong> solicitar suporte, tente reproduzir e isolar o problema. Ao entrar em<br />
contato com o suporte, forneça as seguintes informações:<br />
■ O nome e a versão <strong>do</strong> sistema operacional usa<strong>do</strong><br />
■ A mensagem <strong>de</strong> erro ou o que realmente ocorreu<br />
■ As etapas seguidas para reproduzir o problema<br />
■ A versão <strong>do</strong> software <strong>do</strong> computa<strong>do</strong>r <strong>de</strong> mão em uso e a memória disponível<br />
Para obter informações sobre versão e memória:<br />
1. Toque no ícone Início .<br />
2. Toque no ícone Menu .<br />
3. Selecione Informações no menu Aplicativos.<br />
NOTA A <strong>Palm</strong> trabalha com <strong>de</strong>senvolve<strong>do</strong>res <strong>de</strong> aplicativos adicionais <strong>de</strong><br />
outros fabricantes para garantir a compatibilida<strong>de</strong> <strong>de</strong>sses aplicativos com o<br />
novo computa<strong>do</strong>r <strong>de</strong> mão <strong>Palm</strong>. No entanto, é possível que alguns aplicativos<br />
<strong>de</strong> outros fabricantes não tenham si<strong>do</strong> atualiza<strong>do</strong>s para a compatibilida<strong>de</strong> com<br />
o novo computa<strong>do</strong>r <strong>de</strong> mão <strong>Palm</strong>. Caso um aplicativo <strong>de</strong> outro fabricante<br />
esteja afetan<strong>do</strong> a operação <strong>do</strong> computa<strong>do</strong>r <strong>de</strong> mão <strong>de</strong> forma negativa, entre<br />
em contato com o <strong>de</strong>senvolve<strong>do</strong>r <strong>do</strong> aplicativo.<br />
4. Toque em Versão para ver os números <strong>de</strong> versão e toque em Tamanho para ver<br />
a quantida<strong>de</strong> <strong>de</strong> memória livre em quilobytes.<br />
307
Apêndice B Perguntas freqüentes<br />
308
Declaração da FCC<br />
Informações sobre regulamentação <strong>do</strong> produto<br />
Este dispositivo está <strong>de</strong> acor<strong>do</strong> com a Parte 15 das normas da FCC (Fe<strong>de</strong>ral Communications<br />
Commission). Sua operação está sujeita às duas condições a seguir: (1) este dispositivo não po<strong>de</strong><br />
provocar interferência prejudicial e (2) este dispositivo <strong>de</strong>ve aceitar qualquer interferência recebida,<br />
inclusive interferência que possa provocar operação in<strong>de</strong>sejada.<br />
NOTA Este equipamento foi testa<strong>do</strong> e está <strong>de</strong>ntro <strong>do</strong>s limites para um dispositivo digital <strong>de</strong> Classe B,<br />
<strong>de</strong> acor<strong>do</strong> com a Parte 15 das normas da FCC. Esses limites têm o objetivo <strong>de</strong> fornecer uma proteção<br />
a<strong>de</strong>quada contra interferência prejudicial em instalações resi<strong>de</strong>nciais. Este equipamento gera, utiliza<br />
e po<strong>de</strong> irradiar energia <strong>de</strong> radiofreqüência e, se não for instala<strong>do</strong> e usa<strong>do</strong> <strong>de</strong> acor<strong>do</strong> com as instruções,<br />
po<strong>de</strong>rá provocar interferência prejudicial às comunicações via rádio. No entanto, não há garantia <strong>de</strong><br />
que tal interferência não venha a ocorrer em <strong>de</strong>terminadas instalações. Se este equipamento provocar<br />
interferência prejudicial a receptores <strong>de</strong> rádio ou televisão, o que po<strong>de</strong> ser <strong>de</strong>termina<strong>do</strong> <strong>de</strong>sligan<strong>do</strong><br />
e ligan<strong>do</strong> o equipamento, o usuário <strong>de</strong>verá tentar corrigir a interferência por meio <strong>de</strong> uma ou mais<br />
das seguintes medidas:<br />
■ Redirecionar ou reposicionar a antena receptora.<br />
■ Aumentar a distância entre o equipamento e o receptor.<br />
■ Conectar o equipamento a outra tomada, ligada a uma fase diferente da que alimenta o receptor.<br />
■ Consultar o fornece<strong>do</strong>r ou um técnico experiente em rádio/TV para obter ajuda.<br />
É necessário usar cabos <strong>de</strong> E/S blinda<strong>do</strong>s para conectar este equipamento a qualquer periférico<br />
opcional ou a computa<strong>do</strong>res. A não observância <strong>de</strong>ssa exigência po<strong>de</strong> significar violação das normas<br />
da FCC.<br />
ATENÇÃO As modificações não <strong>de</strong>scritas neste manual <strong>de</strong>vem ser aprovadas por escrito pelo<br />
<strong>de</strong>partamento <strong>de</strong> engenharia responsável pela regulamentação <strong>de</strong> normas técnicas <strong>do</strong> fabricante.<br />
As modificações executadas sem aprovação prévia por escrito po<strong>de</strong>m invalidar a autorida<strong>de</strong> <strong>do</strong><br />
usuário para operar este equipamento.<br />
Responsável:<br />
<strong>Palm</strong> Solutions Group<br />
400 N. McCarthy Boulevard<br />
Milpitas, Califórnia 95035<br />
Esta<strong>do</strong>s Uni<strong>do</strong>s<br />
(408) 503-7500<br />
Família <strong>de</strong> produtos <strong>Tungsten</strong><br />
Testa<strong>do</strong> para obe<strong>de</strong>cer aos<br />
padrões da FCC<br />
PARA USO RESIDENCIAL OU COMERCIAL<br />
309
Informações sobre regulamentação <strong>do</strong> produto<br />
Declaração ICES-003 para o Canadá<br />
Aviso sobre a pilha<br />
310<br />
Este equipamento digital da Classe B aten<strong>de</strong> a to<strong>do</strong>s os requisitos das Canadian Interference-Causing<br />
Equipment Regulations.<br />
Cet appareil numérique <strong>de</strong> la classe B respecte toutes les exigences du Réglement sur le matériel<br />
brouilleur du Canada.<br />
Não <strong>de</strong>strua, perfure nem <strong>de</strong>scarte pilhas no fogo. As pilhas po<strong>de</strong>m estourar ou explodir, liberan<strong>do</strong><br />
produtos químicos perigosos. Descarte as pilhas usadas <strong>de</strong> acor<strong>do</strong> com as instruções <strong>do</strong> fabricante<br />
e as leis locais.<br />
Varning<br />
Eksplosionsfara vid felaktigt batteribyte. Använd samma batterityp eller en ekvivalent typ som<br />
rekommen<strong>de</strong>ras av apparattillverkaren. Kassera använt batteri enligt fabrikantens instruktion.<br />
Advarsel!<br />
Lithiumbatteri—Eksplosionsfare ved fejlagtig håndtering. Udskiftning må kun ske med batteri<br />
af samme fabrikat og type. Levér <strong>de</strong>t brugte batteri tilbage tilleverandøren.<br />
Varoitus<br />
Paristo voi räjähtää, jos se on virheellisesti asennettu. Vaihda paristo ainoastaan valmistajan<br />
suosittelemaan tyyppiin. Hävitä käytetty paristo valmistajan ohjei<strong>de</strong>n mukaisesti.<br />
Advarsel<br />
Eksplosjonsfare ved feilaktig skifte av batteri. Benytt samme batteritype eller en tilsvaren<strong>de</strong> type<br />
anbefait av apparatfabrikanten. Brukte batterier kasseres i henhold til fabrikantens instruksjoner.<br />
Waarschuwing!<br />
Bij dit produkt zijn batterijen geleverd. Wanneer <strong>de</strong>ze leeg zijn, moet u ze niet weggooien maar<br />
inleveren als KCA.<br />
Uwaga<br />
Avisos sobre segurança intrínseca<br />
Aviso – risco <strong>de</strong> explosão – a substituição <strong>do</strong> componente po<strong>de</strong> prejudicar a a<strong>de</strong>quabilida<strong>de</strong><br />
à Classe I, divisão 2.<br />
Aviso – risco <strong>de</strong> explosão – quan<strong>do</strong> estiver em local perigoso, <strong>de</strong>sligue a energia antes <strong>de</strong><br />
substituir ou conectar módulos.<br />
Aviso – risco <strong>de</strong> explosão – não <strong>de</strong>sconecte o equipamento a menos que a energia tenha si<strong>do</strong><br />
<strong>de</strong>sligada ou a área seja conhecida como não perigosa.
A<br />
ABA (arquivo archive <strong>do</strong> aplicativo<br />
Contatos) 31<br />
Abertura<br />
Anotações 109<br />
aplicativos 35<br />
Calendário 65<br />
Contatos 85<br />
Despesas 97<br />
Memos 105<br />
<strong>Palm</strong> Fotos 115<br />
Relógio 219, 220<br />
Tarefas 125<br />
Agendamento <strong>de</strong> eventos 71–73<br />
Agendar um evento 68<br />
Ajuda<br />
dicas on-line 15<br />
Graffiti 2 44<br />
Alarme<br />
acertar 79<br />
configuração em Anotações 111<br />
configuração no Calendário 72<br />
configuração no Relógio 225<br />
listas 55<br />
som 79, 159, 226, 262, 295<br />
Alarme vibra<strong>do</strong>r 159<br />
Alerta para novos emails 157<br />
Alfabeto<br />
tecla<strong>do</strong> na tela 13<br />
Alfabeto, Graffiti 2 22<br />
Alternância entre telas 65, 85, 125<br />
Anexar uma assinatura às mensagens 145<br />
Anexos<br />
anexar arquivos <strong>de</strong> aplicativos 193<br />
anexar arquivos <strong>de</strong> um cartão <strong>de</strong><br />
expansão 195<br />
<strong>do</strong>wnload 204<br />
envio 178<br />
ícone <strong>de</strong> 162<br />
salvar em um cartão <strong>de</strong> expansão 193<br />
Índice<br />
Anotações<br />
abertura 109<br />
alarme 111<br />
menus 113<br />
Apenas para sincronização<br />
criação <strong>de</strong> conta 146<br />
sincronização 135<br />
Aplicativos<br />
abertura 36<br />
abertura <strong>do</strong> cartão <strong>de</strong> expansão 36<br />
Anotações 109<br />
Calendário 65<br />
Cartões 81<br />
categorias 38<br />
classificação 40<br />
Contatos 85<br />
cópia em um cartão <strong>de</strong> expansão 38<br />
Despesas 97<br />
exclusão 63<br />
fontes 54<br />
instalação 56–63<br />
Memos 105<br />
<strong>Palm</strong> Fotos 115<br />
plugin 277<br />
Relógio 219<br />
remoção 63<br />
tamanho em quilobytes 307<br />
Tarefas 125<br />
transferência 28–30<br />
VersaMail 133<br />
versão 307<br />
Consulte também Aplicativos adicionais<br />
Aplicativos adicionais 56–63<br />
APOP<br />
adição a uma conta 150<br />
e sincronização 210<br />
requisito 137<br />
área <strong>de</strong> entrada 8<br />
Área para escrita, Preferências 21<br />
Arquivos archive<br />
para aplicativos principais 31<br />
311
Índice<br />
importação <strong>de</strong> da<strong>do</strong>s <strong>de</strong> 31<br />
salvar registros excluí<strong>do</strong>s 45<br />
salvar registros limpos 45<br />
Arquivos <strong>de</strong> áudio 56, 61<br />
Arquivos <strong>de</strong> ví<strong>de</strong>o 56, 61<br />
Arquivos <strong>de</strong>limita<strong>do</strong>s por tabulações,<br />
importação <strong>de</strong> da<strong>do</strong>s <strong>de</strong> 31<br />
Arquivos <strong>de</strong>limita<strong>do</strong>s por vírgula,<br />
importação <strong>de</strong> da<strong>do</strong>s <strong>de</strong> 31<br />
Arquivos externos, link com 32, 242<br />
Arquivos, log <strong>de</strong> erros 206<br />
Arrastar<br />
stylus para ativar recursos 280<br />
uso <strong>do</strong> stylus 13<br />
Assinatura pessoal 145<br />
anexar 182, 204<br />
Asterisco piscan<strong>do</strong> 159<br />
Atalhos<br />
backup 233<br />
coman<strong>do</strong>s <strong>de</strong> menu 41<br />
gerenciamento 282–284<br />
pre<strong>de</strong>fini<strong>do</strong>s 27<br />
Atribuição <strong>de</strong> priorida<strong>de</strong>s a registros <strong>de</strong><br />
tarefas 126, 132<br />
Atualização a partir <strong>de</strong> outro computa<strong>do</strong>r <strong>de</strong><br />
mão 2<br />
Atualização <strong>de</strong> um banco <strong>de</strong> da<strong>do</strong>s<br />
MultiMail 134<br />
Ausência <strong>de</strong> resposta <strong>do</strong> computa<strong>do</strong>r <strong>de</strong><br />
mão 295<br />
Aviso sonoro para novos emails 157<br />
B<br />
Barra <strong>de</strong> ferramentas <strong>de</strong> coman<strong>do</strong>s<br />
ativação 42<br />
Barra <strong>de</strong> rolagem 14<br />
Base<br />
para operações <strong>de</strong> HotSync locais 237<br />
Botão <strong>de</strong> energia 9<br />
Botão <strong>de</strong> reinicialização 10<br />
Botões <strong>de</strong> aplicativos 8, 35, 65, 85, 125, 279<br />
Botões <strong>de</strong> coman<strong>do</strong> 14<br />
C<br />
cabo para HotSync, conexão 5<br />
Cabo USB. Consulte cabo para HotSync<br />
Caixa <strong>de</strong> entrada<br />
312<br />
exibição <strong>de</strong> email 152<br />
sincronização 213<br />
Tela Lembretes e 160<br />
Caixa <strong>de</strong> saída 173<br />
armazenamento <strong>de</strong> email 178<br />
sincronização 213<br />
Caixa postal, adição <strong>de</strong> nova 139<br />
Caixas <strong>de</strong> seleção 14<br />
Calendário<br />
abertura 65<br />
adição <strong>de</strong> da<strong>do</strong>s <strong>do</strong> aplicativo Contatos<br />
aos registros 51<br />
agendamento <strong>de</strong> eventos 71, 73<br />
alarme 72<br />
alteração da hora <strong>do</strong> evento 73<br />
alteração <strong>de</strong> um evento para duração<br />
in<strong>de</strong>terminada 70<br />
arquivos archive (.dba) 31<br />
categorias 73<br />
categorização <strong>de</strong> registros 46<br />
cores das categorias 74<br />
criação <strong>de</strong> registros 43<br />
<strong>do</strong>mingo ou segunda-feira para iniciar<br />
semana 251<br />
eventos após a meia-noite 69<br />
eventos contínuos 71<br />
eventos <strong>de</strong> duração in<strong>de</strong>terminada 70<br />
eventos em conflito 77<br />
eventos repeti<strong>do</strong>s 71<br />
exclusão <strong>de</strong> registros 45<br />
exibição da tela Agenda 66<br />
exibição da tela <strong>de</strong> dia 67<br />
exibição da tela <strong>de</strong> semana 74<br />
exibição <strong>de</strong> lembretes <strong>de</strong><br />
compromisso 159<br />
exibição <strong>de</strong> mensagens <strong>de</strong> email 66<br />
exibição <strong>de</strong> tarefas 66<br />
fontes 54<br />
hora <strong>de</strong> início para a tela <strong>de</strong> dia 79<br />
hora <strong>de</strong> término para a tela <strong>de</strong> dia 79<br />
limpeza <strong>de</strong> registros 45<br />
menus 79<br />
notas para registros 53–54<br />
Opções <strong>de</strong> exibição da tela Agenda 66<br />
Opções <strong>de</strong> exibição da tela <strong>de</strong> dia 67<br />
registros particulares 261<br />
seleção <strong>de</strong> datas 69<br />
software <strong>de</strong> transferência para<br />
sincronização 233
Tela <strong>de</strong> mês 75<br />
Tela <strong>de</strong> semana 74, 251, 297<br />
Calibragem 12, 250<br />
Campo Cc 176<br />
Campo Cco 175<br />
Consulte também Cópias ocultas<br />
Campo Para 176<br />
Carregar o computa<strong>do</strong>r <strong>de</strong> mão 3<br />
Cartão <strong>de</strong> chamada, uso nas configurações<br />
<strong>de</strong> telefone 271<br />
Cartão <strong>de</strong> expansão<br />
aplicativos 36<br />
cópia <strong>de</strong> aplicativos 38<br />
formatação 82<br />
inserção e remoção 11<br />
renomeação 81<br />
Cartão <strong>de</strong> visitas para transferência 28<br />
Cartões 81<br />
Categorias<br />
alternância entre 38<br />
aplicativo 38<br />
atribuição <strong>de</strong> registros a 46<br />
cores <strong>do</strong>s eventos 73<br />
criação 38, 47–48<br />
envio 30<br />
exibição 47, 95, 296<br />
mesclagem 48<br />
padrão 46<br />
renomeação 48<br />
transferência 28–29<br />
uso na tela Início 37, 38<br />
Chamada em espera, <strong>de</strong>sativação 270<br />
Classificação<br />
aplicativos 37<br />
registros 53, 297<br />
Coman<strong>do</strong><br />
barra <strong>de</strong> ferramentas 42<br />
equivalentes (escrita Graffiti 2) 41<br />
toque 41<br />
Coman<strong>do</strong>s<br />
colar 44<br />
copiar 44<br />
<strong>de</strong>sfazer 44<br />
recortar 44<br />
selecionar tu<strong>do</strong> 44<br />
Computa<strong>do</strong>r <strong>de</strong> mão<br />
abertura <strong>de</strong> aplicativos 35<br />
alarme 159<br />
botão <strong>de</strong> energia 9<br />
Índice<br />
botão <strong>de</strong> reinicialização 10<br />
botões <strong>de</strong> aplicativos 8<br />
carregamento 3<br />
componentes <strong>do</strong> painel inferior 10<br />
componentes <strong>do</strong> painel posterior 9<br />
componentes <strong>do</strong> painel superior 8<br />
conector <strong>de</strong> energia 10<br />
conexão 10<br />
controles 7<br />
controles <strong>do</strong> painel dianteiro 7<br />
interface 13<br />
ligar e <strong>de</strong>sligar 9<br />
local <strong>do</strong> navega<strong>do</strong>r 8<br />
piscar 158<br />
Porta <strong>de</strong> infravermelho 9<br />
Porta USB 10<br />
requisitos <strong>de</strong> sistema 1<br />
slot <strong>do</strong> cartão <strong>de</strong> expansão 9<br />
tela 8<br />
vibração 159<br />
zumbi<strong>do</strong> 158<br />
Computa<strong>do</strong>r <strong>de</strong> mão congela<strong>do</strong> 295<br />
Computa<strong>do</strong>r <strong>de</strong> mão, aumento <strong>do</strong><br />
espaço no 11<br />
Conector <strong>de</strong> energia 10<br />
Conector <strong>do</strong> fone <strong>de</strong> ouvi<strong>do</strong> 9<br />
Conexão<br />
com servi<strong>do</strong>r ou ISP 271<br />
com uma re<strong>de</strong> GPRS 265–278<br />
mo<strong>de</strong>los <strong>de</strong> serviço 266<br />
Conexão <strong>de</strong> re<strong>de</strong> 135<br />
GPRS, pré-requisito para 136<br />
méto<strong>do</strong>s <strong>de</strong> conexão 135<br />
sled <strong>de</strong> mo<strong>de</strong>m, pré-requisito para 136<br />
Configuração<br />
atualização a partir <strong>de</strong> outro computa<strong>do</strong>r<br />
<strong>de</strong> mão 2<br />
carregar o computa<strong>do</strong>r <strong>de</strong> mão 3<br />
conexão <strong>do</strong> cabo para HotSync 5<br />
instalação <strong>de</strong> software adicional 17<br />
instalação <strong>do</strong> software <strong>Palm</strong> Desktop 4<br />
operação <strong>de</strong> HotSync inicial 5<br />
Configurações. Consulte Preferências<br />
Conta <strong>de</strong> email<br />
antes da configuração 135<br />
corporativa 137<br />
criação <strong>de</strong> nova 139–143<br />
criação <strong>de</strong> uma conta apenas para<br />
sincronização 146<br />
313
Índice<br />
edição <strong>de</strong> contas 146<br />
exclusão <strong>de</strong> contas 147<br />
exibição da Caixa <strong>de</strong> entrada 152<br />
nome <strong>do</strong> usuário 140<br />
obtenção automática <strong>de</strong> email 154<br />
opção <strong>de</strong> notificação 157<br />
opções <strong>de</strong> exibição 165<br />
opções <strong>de</strong> sincronização 206–212<br />
problemas com 151<br />
seleção da cor 165<br />
seleção da fonte 165<br />
senha 140<br />
serviço <strong>de</strong> email padrão 148–149<br />
servi<strong>do</strong>r <strong>de</strong> entrada e <strong>de</strong> saída 141<br />
sincronização 205, 217<br />
solução <strong>de</strong> problemas 151<br />
verificação <strong>de</strong> novas mensagens 151, 152<br />
Conta. Consulte Conta <strong>de</strong> email<br />
Contas POP, sincronização APOP em 210<br />
Contas POP3 142<br />
adição <strong>de</strong> uma conta 139<br />
Contatos<br />
abertura 85<br />
adição <strong>de</strong> campos personaliza<strong>do</strong>s 95<br />
adição <strong>de</strong> da<strong>do</strong>s a outros registros 51<br />
adição <strong>de</strong> en<strong>de</strong>reços <strong>de</strong> email a partir<br />
<strong>de</strong> 176<br />
adição <strong>de</strong> entrada a partir <strong>de</strong> email 204<br />
arquivos archive (.aba) 31<br />
cartão <strong>de</strong> visitas para transferência 28<br />
categorização <strong>de</strong> registros 46<br />
classificação <strong>de</strong> registros 52<br />
criação <strong>de</strong> registros 43<br />
entrada *Em caso <strong>de</strong> perda, contatar* 88<br />
exclusão <strong>de</strong> registros 45<br />
exibição <strong>de</strong> categoria 95<br />
exibição <strong>de</strong> da<strong>do</strong>s na lista <strong>de</strong> contatos 91<br />
fontes 54<br />
localização <strong>de</strong> registros 50<br />
notas para registros 53–54<br />
registros particulares 261<br />
software <strong>de</strong> transferência para<br />
sincronização 233<br />
uso para en<strong>de</strong>reçar email 176<br />
Controle <strong>de</strong> brilho 11, 13<br />
Controle <strong>de</strong> contraste. Consulte Controle <strong>de</strong><br />
brilho<br />
Cópia <strong>de</strong> texto 43<br />
Cópias ocultas 144, 145, 176<br />
314<br />
Criação<br />
campos personaliza<strong>do</strong>s em Contatos 95<br />
categorias 47–48<br />
Despesas 97<br />
Entradas <strong>do</strong> aplicativo Contatos 86–88<br />
relatórios <strong>de</strong> <strong>de</strong>spesas 102–103<br />
símbolos <strong>de</strong> moeda 101<br />
Cuida<strong>do</strong>s com o computa<strong>do</strong>r <strong>de</strong> mão 285<br />
D<br />
Data<br />
configuração da atual 221, 249<br />
<strong>de</strong> conclusão <strong>de</strong> tarefas 128<br />
<strong>de</strong>finição da atual 296<br />
Despesa 98<br />
exibição no Relógio 226<br />
Data atual 296<br />
DBA (arquivo archive <strong>do</strong> aplicativo<br />
Calendário) 31<br />
Declaração da FCC 309<br />
Desfazer ações 44<br />
Desligar o computa<strong>do</strong>r <strong>de</strong> mão<br />
automaticamente 253<br />
problemas com 295<br />
toque <strong>de</strong> caneta para 280<br />
Despesas<br />
criação <strong>de</strong> registros 97<br />
data <strong>do</strong> item 98<br />
<strong>de</strong>finição <strong>de</strong> nova moeda 101<br />
<strong>de</strong>talhes <strong>do</strong> recibo 99<br />
fornece<strong>do</strong>r 99<br />
menus 103<br />
moeda 99, 100<br />
relatórios 102–103<br />
tipo 99, 103<br />
Dia (tela <strong>do</strong> Calendário) 68<br />
Dicas on-line 15<br />
Digitaliza<strong>do</strong>r 12, 250<br />
DNS 273<br />
DNS primário 273<br />
DNS secundário 273<br />
Domain name system.Consulte DNS<br />
Domingo, para iniciar semana 251<br />
Download<br />
anexos 162<br />
tamanho da mensagem 143
E<br />
Email<br />
adição <strong>de</strong> anexos 193–195<br />
adição <strong>de</strong> entrada <strong>de</strong> Contatos a partir <strong>de</strong><br />
email 204<br />
agendamento <strong>de</strong> uma obtenção<br />
automática <strong>de</strong> email 154<br />
alerta para novos emails 157<br />
anexar arquivos 152<br />
anexar arquivos <strong>de</strong> aplicativos 193<br />
anexar arquivos <strong>de</strong> um cartão <strong>de</strong><br />
expansão 195<br />
anexos 187–197<br />
armazenamento na Caixa <strong>de</strong> saída 178<br />
assinatura pessoal 182, 204<br />
assinatura, adição 145<br />
aviso sonoro para novos emails 157<br />
criação <strong>de</strong> novas mensagens 174–178<br />
<strong>de</strong>ixar email no servi<strong>do</strong>r 142<br />
dias para sincronizar 213<br />
<strong>do</strong>wnload <strong>de</strong> anexos gran<strong>de</strong>s 191–193<br />
encaminhamento 182, 184<br />
encaminhamento <strong>de</strong> anexos 197<br />
en<strong>de</strong>reçamento 175<br />
en<strong>de</strong>reços no aplicativo Contatos 89<br />
envio 178<br />
esvaziamento da lixeira 200–201<br />
exclusão <strong>de</strong> mensagens <strong>do</strong> computa<strong>do</strong>r<br />
<strong>de</strong> mão 197–200<br />
exibição <strong>de</strong> anexos 187–191<br />
exibição no Calendário 66<br />
formato da mensagem 164<br />
HTML 164<br />
ícones 162, 181<br />
leitura 151<br />
lixeira 200<br />
marcação como li<strong>do</strong> e não li<strong>do</strong> 201–202<br />
notificações <strong>de</strong> obtenção automática 157<br />
obtenção <strong>de</strong> toda a mensagem 152<br />
obtenção no computa<strong>do</strong>r <strong>de</strong><br />
mesa 206–212<br />
obtenção somente <strong>do</strong> assunto 152<br />
opções <strong>de</strong> exibição 165<br />
opções <strong>de</strong> notificação 157<br />
preferências 203–204<br />
rascunhos 181<br />
redação 178<br />
repetição <strong>do</strong> envio 180<br />
Índice<br />
resposta a 184–185<br />
salvar anexos em um cartão <strong>de</strong><br />
expansão 193<br />
seleção da cor 165<br />
seleção da fonte 165<br />
tamanho máximo da mensagem 143<br />
URLs em mensagens 186<br />
zumbir ou piscar ao receber emails 158<br />
Emails não li<strong>do</strong>s 142<br />
Encaminhamento <strong>de</strong> email 182<br />
En<strong>de</strong>reçamento <strong>de</strong> email<br />
exibição <strong>de</strong> outro en<strong>de</strong>reço 144<br />
mensagem 175–178<br />
uso <strong>do</strong> Preenchimento automático 177<br />
En<strong>de</strong>reço da Web. Consulte URLs<br />
En<strong>de</strong>reço IP 272, 273<br />
Entradas. Consulte Contatos<br />
Envio automático <strong>de</strong> mensagens. Consulte<br />
Repetição <strong>do</strong> envio<br />
Envio <strong>de</strong> da<strong>do</strong>s 30<br />
Envio <strong>de</strong> email 178<br />
Envio <strong>de</strong> mensagens no segun<strong>do</strong> plano.<br />
Consulte Repetição <strong>do</strong> envio<br />
Escrita. Consulte Inserção <strong>de</strong> da<strong>do</strong>s<br />
ESMTP 137<br />
adição a uma conta 150<br />
Euro<br />
exibição no computa<strong>do</strong>r <strong>de</strong> mesa 103<br />
impressão 103<br />
na área para escrita <strong>do</strong> Graffiti 2 25<br />
no Despesas 100<br />
Eventos agenda<strong>do</strong>s duas vezes 77<br />
Eventos <strong>de</strong> duração in<strong>de</strong>terminada 70, 72<br />
Eventos em conflito 77<br />
Eventos sobrepostos 77<br />
Eventos, Calendário 65<br />
Eventos. Consulte Calendário<br />
Exclusão<br />
email 197–200<br />
email na lixeira 200<br />
mensagens antigas 199<br />
mo<strong>de</strong>los <strong>de</strong> serviço 277<br />
senhas 255<br />
Consulte também Limpeza <strong>de</strong> registros<br />
Expansão<br />
uso <strong>de</strong> cartões 81–83<br />
315
Índice<br />
F<br />
FAQs. Consulte Perguntas freqüentes<br />
Fontes 51, 103<br />
Fornece<strong>do</strong>r da <strong>de</strong>spesa 99<br />
Fotos. Consulte <strong>Palm</strong> Fotos<br />
Fuso horário 223<br />
G<br />
GPRS, pré-requisito para conexão 136<br />
Graffiti 2<br />
Ajuda on-line 44, 280<br />
alfabeto 22<br />
área <strong>de</strong> entrada 8<br />
áreas <strong>de</strong> entrada 21<br />
Atalhos para inserção <strong>de</strong> da<strong>do</strong>s 282–284<br />
coman<strong>do</strong>s <strong>de</strong> menu 41<br />
Preferências 252<br />
problemas com o uso <strong>do</strong> 296<br />
símbolos 25<br />
Toque <strong>de</strong> coman<strong>do</strong> 42<br />
H<br />
Hoje. Consulte Data atual<br />
Hora<br />
configuração da atual 221, 250<br />
configuração <strong>de</strong> alarme 72<br />
configuração <strong>de</strong> evento 68<br />
formato 251<br />
início e término para a tela <strong>de</strong> dia <strong>do</strong><br />
Calendário 79<br />
Hora atual 35<br />
Horário <strong>de</strong> verão 223, 224, 249, 250<br />
HotSync<br />
iniciar o Gerencia<strong>do</strong>r 205, 232, 240<br />
link com arquivos externos 32, 242<br />
operação em re<strong>de</strong> 237–241<br />
operação local 228, 299<br />
operação local no Mac 231<br />
operação por infravermelho 234–237<br />
operações usan<strong>do</strong> a base 237<br />
operações usan<strong>do</strong> a porta <strong>de</strong><br />
infravermelho 234–236<br />
personalização 233<br />
primeira operação 242–244<br />
problemas com 298–301<br />
problemas com infravermelho 300<br />
restauração <strong>de</strong> da<strong>do</strong>s 288–289<br />
316<br />
sincronização <strong>de</strong> email 217<br />
sincronizar contas ativas 205<br />
softwares <strong>de</strong> transferência para<br />
sincronização <strong>de</strong><br />
aplicativos 233, 289<br />
softwares <strong>de</strong> transferência para<br />
sincronização <strong>de</strong> aplicativos,<br />
Mac 233<br />
I<br />
Ícone<br />
clipe <strong>de</strong> papel 162<br />
<strong>de</strong> mensagens <strong>de</strong> email 162, 181<br />
Email VersaMail 162<br />
envelope rasga<strong>do</strong> 160, 180<br />
Gerencia<strong>do</strong>r <strong>de</strong> HotSync 205, 232, 240<br />
Ícone <strong>de</strong> clipe <strong>de</strong> papel 162<br />
Ícone <strong>de</strong> envelope 162<br />
Ícone <strong>de</strong> envelope rasga<strong>do</strong> 160, 180<br />
Ícone <strong>de</strong> estrela 8<br />
Ícone Início 35<br />
Ícones<br />
alarme 72<br />
aplicativo 13<br />
Dicas on-line 15<br />
em botões <strong>do</strong> computa<strong>do</strong>r <strong>de</strong> mão 8<br />
evento repeti<strong>do</strong> 71, 129, 130<br />
Ícone <strong>de</strong> estrela 13<br />
Ícone Localizar 13<br />
menus 13, 42<br />
nota 53<br />
relógio 13<br />
IMAP<br />
adição <strong>de</strong> uma conta 139<br />
opções <strong>do</strong> servi<strong>do</strong>r 142<br />
sincronização ESMTP em 211<br />
sincronizar uma conta 211<br />
Importação <strong>de</strong> da<strong>do</strong>s 31–34<br />
Impressão <strong>de</strong> relatórios <strong>de</strong> <strong>de</strong>spesas 103<br />
Informações sobre manutenção 285<br />
Infravermelho<br />
operações <strong>de</strong> HotSync 234–236<br />
porta 9, 28, 234<br />
problemas com operações <strong>de</strong> HotSync<br />
por infravermelho 300<br />
requisitos <strong>do</strong> computa<strong>do</strong>r 234<br />
Infravermelho. Consulte Infravermelho<br />
Inicialização <strong>de</strong> aplicativos 36
Inserção <strong>de</strong> da<strong>do</strong>s 19–34<br />
com o uso <strong>do</strong> tecla<strong>do</strong> na tela 19<br />
importação <strong>de</strong> outros aplicativos 31–34<br />
problemas com 296<br />
uso <strong>do</strong> tecla<strong>do</strong> <strong>do</strong> computa<strong>do</strong>r <strong>de</strong><br />
mesa 31<br />
Inserção <strong>de</strong> da<strong>do</strong>s. Consulte Inserção <strong>de</strong><br />
da<strong>do</strong>s<br />
Instalação<br />
software <strong>de</strong> transferência para instalar<br />
aplicativos 233<br />
Intervalo <strong>de</strong> <strong>de</strong>sativação automática 253<br />
Intervalo <strong>de</strong> horas na tela <strong>de</strong> dia 79<br />
IrCOMM 28<br />
IrDA (Infrared Data Association) 28<br />
ISP<br />
requerer APOP 150<br />
requerer ESMTP 150<br />
requisitos para 135<br />
scripts <strong>de</strong> login 137<br />
Itens. Consulte Despesas<br />
J<br />
Jogos 262<br />
L<br />
Leitura <strong>de</strong> emails 151–163<br />
Letras<br />
fontes 54<br />
Graffiti 2 22<br />
tecla<strong>do</strong> na tela 19<br />
Ligar o computa<strong>do</strong>r <strong>de</strong> mão<br />
exibição <strong>do</strong> nome <strong>do</strong> proprietário 281<br />
problemas com 294<br />
Limpeza <strong>de</strong> lembretes 160<br />
Listas <strong>de</strong> lembretes 55<br />
Listas <strong>de</strong> seleção 14<br />
Lixeira<br />
configuração da freqüência nas<br />
preferências 201<br />
criação <strong>de</strong> outras pastas 173<br />
esvaziamento automático 201<br />
esvaziamento <strong>de</strong> email excluí<strong>do</strong> 200–201<br />
Local<br />
adição 223–224<br />
configuração <strong>do</strong> principal 220, 222, 249<br />
configuração <strong>do</strong> secundário 222<br />
Índice<br />
exclusão 225<br />
exibição <strong>de</strong> secundário 226<br />
modificação 224<br />
Localização<br />
informações em aplicativos 49<br />
números <strong>de</strong> telefone 51<br />
rolagem pela lista Contatos 50<br />
uso <strong>do</strong> aplicativo Localizar 49<br />
Log <strong>de</strong> erros 206<br />
Log <strong>de</strong> erros informativos 206<br />
Lotus Notes, seleção como cliente <strong>de</strong><br />
email 209<br />
Lotus Organizer, importação <strong>de</strong> da<strong>do</strong>s <strong>de</strong> 31<br />
Luz <strong>de</strong> fun<strong>do</strong> 280<br />
M<br />
MAPI estendi<strong>do</strong> 207<br />
Marcação <strong>de</strong> mensagens lidas/não lidas 201<br />
Memória<br />
quantida<strong>de</strong> livre 307<br />
recuperação 294<br />
para transferência 302<br />
Memos<br />
abertura 105<br />
adição <strong>de</strong> da<strong>do</strong>s <strong>do</strong> aplicativo Contatos<br />
aos registros 51<br />
arquivos archive (.mpa) 31<br />
categorização <strong>de</strong> registros 46<br />
classificação <strong>de</strong> registros 52, 297<br />
criação <strong>de</strong> registros 43<br />
exclusão <strong>de</strong> registros 45, 71<br />
fontes 54<br />
menus 106<br />
registros particulares 261<br />
revisão <strong>de</strong> memoran<strong>do</strong>s 106<br />
software <strong>de</strong> transferência para<br />
sincronização 233<br />
Memos. Consulte Memos<br />
Mensagens antigas, exclusão 197<br />
Mensagens lidas, marcação 201<br />
Mensagens não lidas, marcação 201<br />
Menus 40–41, 295<br />
Anotações 113<br />
barra <strong>de</strong> ferramentas <strong>de</strong> coman<strong>do</strong>s 42<br />
barra <strong>de</strong> menus 13, 41<br />
Calendário 79, 226<br />
Despesas 103<br />
317
Índice<br />
equivalentes ao coman<strong>do</strong> (escrita<br />
Graffiti 2) 41<br />
Memos 106<br />
menu Editar 44<br />
<strong>Palm</strong> Fotos 124<br />
Preferências <strong>de</strong> re<strong>de</strong> 277<br />
Mês (tela <strong>do</strong> Calendário) 75<br />
Microsoft Exchange 5.0 208<br />
Microsoft Outlook<br />
conexão com 298<br />
sincronização com 208<br />
Microsoft Outlook Express, seleção como<br />
cliente <strong>de</strong> email 209<br />
mini-cabo USB. Consulte cabo para HotSync<br />
Moeda<br />
<strong>de</strong>finição 101<br />
para <strong>de</strong>spesas 99, 100<br />
padrão 100<br />
MPA (arquivo archive <strong>do</strong> aplicativo<br />
Memos) 31<br />
MultiMediaCard. Consulte Cartão <strong>de</strong><br />
expansão<br />
N<br />
Navega<strong>do</strong>r<br />
<strong>de</strong>finição 8<br />
local 8<br />
uso 15<br />
Navega<strong>do</strong>r <strong>de</strong> 5 direções. Consulte<br />
Navega<strong>do</strong>r<br />
Netscape 207<br />
Nome <strong>do</strong> usuário 140<br />
edição na conta 146<br />
i<strong>de</strong>ntificação <strong>do</strong> computa<strong>do</strong>r <strong>de</strong> mão 281<br />
para ISP 267<br />
sincronização <strong>de</strong> existente 134<br />
Notas, anexar a registros 53–54<br />
Notificações. Consulte Obtenção automática<br />
<strong>de</strong> email<br />
Números<br />
separa<strong>do</strong>res <strong>de</strong>cimal e <strong>de</strong> milhar 251<br />
tecla<strong>do</strong> na tela 13, 19<br />
O<br />
Obtenção automática <strong>de</strong> email 154<br />
agendamento 154<br />
Conexões VPN 138<br />
318<br />
notificações 157<br />
opções <strong>de</strong> notificação 157<br />
problemas <strong>de</strong> recursos 162<br />
Tela Lembretes 159<br />
Obtenção <strong>de</strong> email, verificação <strong>de</strong> novas<br />
mensagens 152<br />
Obter email 160<br />
Ocultar registros 259<br />
operação <strong>de</strong> HotSync<br />
execução da inicial 5<br />
Porta USB no computa<strong>do</strong>r <strong>de</strong> mão 10<br />
uso <strong>do</strong> ícone <strong>de</strong> estrela 8<br />
Organizer (PIM da Lotus) 31<br />
Outlook, conexão com 298<br />
P<br />
Padrão<br />
categorias 37<br />
moeda no Despesas 100<br />
Pagamento, <strong>de</strong>spesa 99<br />
<strong>Palm</strong> Fotos<br />
abertura 115<br />
álbuns 46, 122<br />
cópia <strong>de</strong> fotos 121<br />
<strong>de</strong>talhes da foto 119<br />
exclusão <strong>de</strong> fotos 123<br />
exibição <strong>de</strong> sli<strong>de</strong>s 118<br />
girar fotos 119<br />
menus 124<br />
organização <strong>de</strong> fotos 120–121<br />
software <strong>de</strong>sktop 124<br />
tela <strong>de</strong> lista 117<br />
tela <strong>de</strong> miniaturas 116<br />
transferência <strong>de</strong> fotos 122<br />
<strong>Palm</strong> Quick Install 57–61<br />
Pastas<br />
criação <strong>de</strong> novas 173<br />
exibição <strong>de</strong> outras 165<br />
Perda<br />
computa<strong>do</strong>r <strong>de</strong> mão, contato para 88<br />
registros 296<br />
Perfil, no VersaMail 212<br />
Perfis 242<br />
Perfis <strong>de</strong> usuário 242<br />
Operação <strong>de</strong> HotSync com 244–245<br />
Perguntas freqüentes<br />
problemas com aplicativos 296<br />
problemas com senhas 304
problemas <strong>de</strong> comunicação sem fio 304<br />
Problemas <strong>de</strong> HotSync 298<br />
problemas <strong>de</strong> instalação <strong>do</strong> software 292<br />
problemas <strong>de</strong> recarga 304<br />
problemas <strong>de</strong> toque e escrita 295<br />
problemas <strong>de</strong> transferência 302<br />
problemas operacionais 294<br />
Personalizar<br />
campos em Contatos 95<br />
moedas e símbolos 101<br />
Pesquisa rápida 50–51<br />
Pesquisa. Consulte Localização<br />
Pilha<br />
aviso 310<br />
carregamento 3<br />
<strong>de</strong>scarte 310<br />
duração e uso 286<br />
economia <strong>de</strong> energia 253<br />
medi<strong>do</strong>r 35<br />
reciclagem 286<br />
PIM (gerencia<strong>do</strong>r <strong>de</strong> informações pessoais),<br />
uso <strong>do</strong> Gerencia<strong>do</strong>r <strong>de</strong> HotSync<br />
com 64<br />
Plugins 277<br />
Pontos <strong>de</strong> exclamação em Tarefas 132<br />
Porta <strong>de</strong> infravermelho 9<br />
Consulte também Transferência e<br />
Infravermelho<br />
Porta <strong>de</strong> infravermelho. Consulte Porta <strong>de</strong><br />
infravermelho<br />
Porta USB 10<br />
Portas<br />
infravermelho 9<br />
Infravermelho no computa<strong>do</strong>r <strong>de</strong><br />
mão 28, 234<br />
USB 2, 5<br />
PPP 272<br />
PRC (extensão <strong>de</strong> arquivo <strong>de</strong> aplicativo) 277<br />
Preenchimento automático<br />
ativação 178<br />
uso 177<br />
Preenchimento automático, no<br />
Despesas 103<br />
Preferências<br />
abertura 248<br />
Área para escrita 263<br />
Atalhos 282<br />
avançadas 201<br />
Botões 279<br />
Índice<br />
Comunicação 247<br />
Conexão 264, 266<br />
configuração da base 254<br />
Data e hora 249–250<br />
Digitaliza<strong>do</strong>r 250<br />
Energia 253–254<br />
exclusão <strong>de</strong> email 203<br />
Formatos 251<br />
Geral 247, 248–262<br />
Graffiti 2 21<br />
Lixeira 201<br />
obtenção <strong>de</strong> email 203<br />
Pessoal 248<br />
Proprietário 281<br />
Re<strong>de</strong> 266–278<br />
Segurança 254<br />
Sons e alertas 261–262<br />
Preferências avançadas 201<br />
Preferências <strong>de</strong> botões 279<br />
caneta 280<br />
Preferências <strong>de</strong> comunicação 247<br />
Conexão 264–265<br />
Re<strong>de</strong> 265–278<br />
Preferências <strong>de</strong> conexão 264–265, 269<br />
Preferências <strong>de</strong> data e hora 249–250<br />
Preferências <strong>de</strong> energia 253–254<br />
intervalo <strong>de</strong> <strong>de</strong>sativação automática 253<br />
Preferências <strong>de</strong> formatos 251<br />
Preferências <strong>de</strong> segurança 254–258<br />
alteração <strong>de</strong> senha 255<br />
configuração <strong>de</strong> uma dica <strong>de</strong> senha 255<br />
exclusão <strong>de</strong> senha 255<br />
exibição <strong>do</strong> nome <strong>do</strong> proprietário 281<br />
registros particulares 259–261<br />
senha esquecida 258<br />
tornar registros individuais visíveis 260<br />
Preferências <strong>de</strong> sons e alertas 261–262<br />
Preferências <strong>do</strong> proprietário 281<br />
Preferências gerais 158, 248–262<br />
abertura 248<br />
Data e hora 249–250<br />
Digitaliza<strong>do</strong>r 250<br />
Energia 253–254<br />
Formatos 251<br />
sons <strong>do</strong> alarme 262<br />
sons <strong>do</strong> sistema 262<br />
Sons e alertas 261–262<br />
Preferências pessoais 248, 284<br />
Atalho 282<br />
319
Índice<br />
Botões 279<br />
Proprietário 281<br />
Problemas<br />
inserção <strong>de</strong> da<strong>do</strong>s 295<br />
instalação <strong>do</strong> software 292<br />
operação <strong>do</strong> computa<strong>do</strong>r <strong>de</strong> mão 294<br />
realização <strong>de</strong> operações <strong>de</strong><br />
HotSync 298–301<br />
recarga <strong>do</strong> computa<strong>do</strong>r <strong>de</strong> mão 304<br />
transferência <strong>de</strong> informações 302<br />
uso <strong>de</strong> aplicativos 296–297<br />
uso <strong>de</strong> senhas 304<br />
Q<br />
Quick Install 57–61<br />
R<br />
Rascunhos<br />
criação 173<br />
salvar 178, 181<br />
Reagendamento <strong>de</strong> eventos 73<br />
Recarga da pilha 254<br />
Recebimento <strong>de</strong> da<strong>do</strong>s. Consulte<br />
Transferência <strong>de</strong> informações<br />
Recibos, registro no Despesas 99<br />
Recortar texto 44<br />
Recuperação programada <strong>de</strong> email. Consulte<br />
Obtenção automática <strong>de</strong> email<br />
Re<strong>de</strong><br />
conexão 272<br />
configurações <strong>de</strong> telefone 269<br />
DNS primário 273<br />
DNS secundário 273<br />
nome <strong>do</strong> usuário 267<br />
operação <strong>de</strong> HotSync 237–241<br />
preferências 266–278<br />
scripts <strong>de</strong> login 274–277<br />
seleção <strong>de</strong> conexão 269<br />
seleção <strong>de</strong> serviço 266<br />
senha 268<br />
tempo limite 272<br />
Re<strong>de</strong> GPRS, conexão com 265–278<br />
Registros<br />
classificação 53<br />
criação 43<br />
<strong>de</strong>finição 42<br />
Despesas 97<br />
edição 43–44<br />
320<br />
encobrir particulares 254<br />
envio 30<br />
escolha <strong>de</strong> categorias 46<br />
exclusão 45, 71<br />
exibição <strong>de</strong> uma categoria <strong>de</strong> 47<br />
fontes 54<br />
limpeza 45<br />
Memos 105<br />
notas para 53–54<br />
número <strong>de</strong> 307<br />
ocultar particulares 254, 259<br />
particulares 259–261<br />
perdi<strong>do</strong>s 296<br />
renomeação <strong>de</strong> categorias 48<br />
salvamento <strong>de</strong> da<strong>do</strong>s excluí<strong>do</strong>s em<br />
arquivo archive 45<br />
salvamento <strong>de</strong> da<strong>do</strong>s limpos em arquivo<br />
archive 45<br />
Tarefas 126<br />
tornar individuais visíveis 260<br />
transferência 28–29<br />
Registros particulares<br />
exibição e criação 259–261, 296<br />
perdi<strong>do</strong>s com senha esquecida 258<br />
Reinicialização a frio 288, 294<br />
Reinicialização a quente 287<br />
Reinicialização <strong>do</strong> computa<strong>do</strong>r <strong>de</strong> mão<br />
localização <strong>do</strong> botão <strong>de</strong><br />
reinicialização 287<br />
reinicialização a frio 288, 294<br />
reinicialização a quente 287<br />
Relógio<br />
abertura 219, 220<br />
adição <strong>de</strong> locais 223–224<br />
alarme 225<br />
Fuso horário 223<br />
menus 226<br />
opções <strong>de</strong> exibição 226<br />
preferências <strong>de</strong> alarme 226<br />
Repetição <strong>do</strong> envio 179<br />
Conexões VPN 138<br />
modificação <strong>de</strong> mensagens durante 181<br />
notificações 180<br />
Requisitos <strong>de</strong> configuração 1<br />
Requisitos <strong>de</strong> sistema 1<br />
Resposta a um email 184<br />
Restauração <strong>de</strong> da<strong>do</strong>s<br />
Mac 289<br />
Win<strong>do</strong>ws 288
S<br />
Salvar da<strong>do</strong>s 36<br />
Salvar mensagens <strong>de</strong> email 199<br />
Scripts <strong>de</strong> login 137, 274–277<br />
Segunda-feira, para iniciar semana 251<br />
Seleção<br />
data para evento 69<br />
telefones no aplicativo Contatos 89<br />
texto 44<br />
Semana (tela <strong>do</strong> Calendário) 74–75, 251, 297<br />
Senha 140<br />
edição na conta 146<br />
Senhas 255–258<br />
alteração 255<br />
criação 255<br />
esquecida 304<br />
esquecidas 258<br />
exclusão 255<br />
para re<strong>de</strong> 268<br />
Separa<strong>do</strong>r <strong>de</strong> milhar 251<br />
Separa<strong>do</strong>r <strong>de</strong>cimal 251<br />
Serviço<br />
mo<strong>de</strong>los 266, 277<br />
seleção para re<strong>de</strong> 266<br />
Serviço <strong>de</strong> email, serviço padrão para conta<br />
<strong>de</strong> email 148–149<br />
Servi<strong>do</strong>r <strong>de</strong> email <strong>de</strong> entrada 140, 141<br />
Servi<strong>do</strong>r <strong>de</strong> saída, configurações 141<br />
Servi<strong>do</strong>r, exclusão <strong>de</strong><br />
mensagens <strong>do</strong> 200, 203<br />
Símbolos<br />
na área para escrita <strong>do</strong> Graffiti 2 25<br />
<strong>de</strong> moeda 100<br />
Sincronização <strong>de</strong> da<strong>do</strong>s. Consulte operação<br />
<strong>de</strong> HotSync<br />
Sincronização <strong>de</strong> email 217<br />
aplicativos <strong>de</strong> email para 208<br />
atalhos 216<br />
configuração <strong>de</strong> quantos dias 213<br />
contas ativas 217<br />
<strong>de</strong>sativação da sincronização 217<br />
log <strong>de</strong> erros 206<br />
operação <strong>de</strong> HotSync 206<br />
sincronização <strong>de</strong> várias contas 218<br />
SSL e 218<br />
telas <strong>de</strong> informações sobre a conta 215<br />
Sincronização <strong>de</strong> nome <strong>de</strong> usuário<br />
existente 134<br />
Índice<br />
Sistema<br />
software <strong>de</strong> transferência 233<br />
sons 262<br />
Sled <strong>de</strong> mo<strong>de</strong>m, pré-requisito para<br />
conexão 136<br />
Slot <strong>do</strong> cartão <strong>de</strong> expansão 9<br />
Slot <strong>do</strong> cartão <strong>de</strong> memória. Consulte Slot <strong>do</strong><br />
cartão <strong>de</strong> expansão<br />
Slot <strong>do</strong> cartão SD. Consulte Slot <strong>do</strong> cartão <strong>de</strong><br />
expansão<br />
SMAPI (MAPI simples) 207<br />
Software adicional 17<br />
Software Desktop<br />
exibição <strong>do</strong> euro 103<br />
link com arquivos externos 32, 242<br />
Software <strong>Palm</strong> Desktop<br />
ajuda para 6<br />
<strong>de</strong>finição 1<br />
instalação 4<br />
remoção 64<br />
salvamento <strong>de</strong> da<strong>do</strong>s excluí<strong>do</strong>s em<br />
arquivo archive 45<br />
Softwares <strong>de</strong> transferência<br />
atalhos 216<br />
para operações <strong>de</strong> HotSync via<br />
mo<strong>de</strong>m 240<br />
para sincronização <strong>de</strong> aplicativos 298,<br />
233, 289<br />
para sincronização <strong>de</strong> aplicativos,<br />
Mac 233–234<br />
sincronização <strong>de</strong> várias contas 218<br />
SSL e 218<br />
telas <strong>de</strong> informações sobre a conta 215<br />
Solução <strong>de</strong> problemas 300<br />
Som<br />
alarme no computa<strong>do</strong>r <strong>de</strong> mão 159<br />
Stylus<br />
arrastar com 13<br />
calibragem 12<br />
remoção 9<br />
toque 12<br />
toque <strong>de</strong> caneta para ativar um<br />
recurso 280<br />
Suporte técnico 291, 307<br />
321
Índice<br />
T<br />
Tamanho máximo da mensagem<br />
email <strong>de</strong> entrada 143<br />
Tarefas<br />
abertura 125<br />
adição <strong>de</strong> da<strong>do</strong>s <strong>do</strong> aplicativo Contatos<br />
aos registros 51<br />
arquivos archive (.tda) 31<br />
atribuição <strong>de</strong> priorida<strong>de</strong>s a<br />
registros 126, 132<br />
categorização <strong>de</strong> registros 46, 132<br />
classificação <strong>de</strong> registros 52<br />
configuração da or<strong>de</strong>m <strong>de</strong><br />
classificação 132<br />
criação <strong>de</strong> registros 43<br />
data <strong>de</strong> conclusão 128, 132<br />
exclusão <strong>de</strong> registros 45, 71<br />
exibição <strong>de</strong> lembretes 159<br />
exibição no Calendário 66<br />
fontes 54<br />
itens concluí<strong>do</strong>s 132<br />
limpeza <strong>de</strong> registros 45, 132<br />
marcação <strong>de</strong> itens 127<br />
notas para registros 53–54<br />
opções <strong>de</strong> exibição 132<br />
opções <strong>de</strong> filtro 131<br />
registros particulares 261<br />
software <strong>de</strong> transferência para<br />
sincronização 233<br />
TCP/IP 278<br />
TDA (arquivo archive <strong>do</strong> aplicativo<br />
Tarefas) 31<br />
Tecla<strong>do</strong><br />
computa<strong>do</strong>r <strong>de</strong> mesa 31<br />
na tela 13, 19, 44, 280<br />
Tecla<strong>do</strong> na tela 19, 44<br />
toque <strong>de</strong> caneta para abrir 280<br />
Tela<br />
calibragem 250<br />
cuida<strong>do</strong>s com 285<br />
em branco 294<br />
Tela Agenda<br />
exibição 66<br />
exibição <strong>de</strong> tarefas 66<br />
imagem <strong>de</strong> fun<strong>do</strong> 66<br />
opções <strong>de</strong> exibição 66<br />
Tela <strong>de</strong> dia<br />
eventos após a meia-noite 69<br />
322<br />
exibição 67<br />
opções <strong>de</strong> exibição 67<br />
Tela Lembretes<br />
exibição 159<br />
repetição <strong>do</strong> envio 180<br />
tipos <strong>de</strong> lembretes 159<br />
uso 160<br />
Telefone<br />
configurações para o ISP ou o servi<strong>do</strong>r <strong>de</strong><br />
discagem 269–271<br />
números, seleção <strong>de</strong> tipos 89<br />
números, seleção para a lista <strong>de</strong><br />
en<strong>de</strong>reços 91<br />
Pesquisa 51<br />
Tempo limite da conexão com o ISP ou o<br />
servi<strong>do</strong>r 272<br />
Texto<br />
arquivos, importação <strong>de</strong> da<strong>do</strong>s <strong>de</strong> 31, 33<br />
colar 44<br />
cópia 44<br />
entrada. Consulte Inserção <strong>de</strong> da<strong>do</strong>s<br />
exclusão 44<br />
fontes para 54<br />
recortar 44<br />
seleção 44<br />
selecionar tu<strong>do</strong> 44<br />
Tipos <strong>de</strong> conexão<br />
conexão apenas para sincronização 135<br />
conexão <strong>de</strong> re<strong>de</strong> 135<br />
GPRS, pré-requisito para 136<br />
sled <strong>de</strong> mo<strong>de</strong>m, pré-requisito para 136<br />
Toque 12<br />
Toque <strong>de</strong> caneta, tela inteira 280<br />
Transferência<br />
Consulte também Infravermelho<br />
informações 28<br />
localização da porta <strong>de</strong> infravermelho 9<br />
problemas com 302<br />
toque <strong>de</strong> caneta para ativar 280<br />
Transmissão <strong>de</strong> da<strong>do</strong>s. Consulte<br />
Transferência <strong>de</strong> informações<br />
Travamento <strong>do</strong> computa<strong>do</strong>r <strong>de</strong> mão com<br />
uma senha 256–258, 280, 281<br />
Travar botões<br />
controle <strong>de</strong> botão manual 9<br />
preferências 252
U<br />
URLs<br />
em mensagens <strong>de</strong> email 186<br />
USB<br />
base/cabo 237<br />
porta 2, 5<br />
solução <strong>de</strong> problemas 298, 299<br />
V<br />
Vários <strong>de</strong>stinatários 176<br />
vCal 31, 33<br />
vCard 31, 33<br />
VersaMail<br />
aplicativo 133<br />
configuração <strong>de</strong> preferências para 203<br />
ícones 162, 181<br />
Viva-voz 10<br />
VPN, acesso a email usan<strong>do</strong> 138<br />
Índice<br />
323
Índice<br />
324