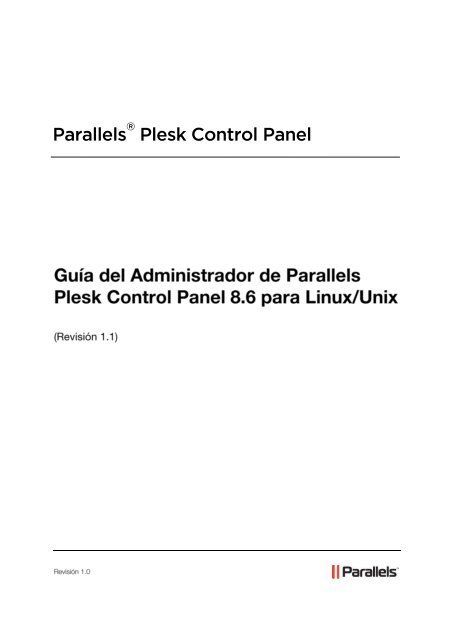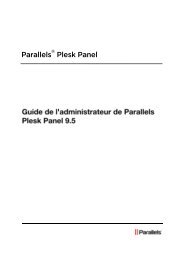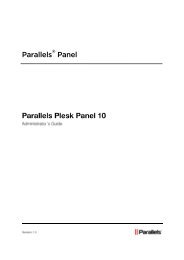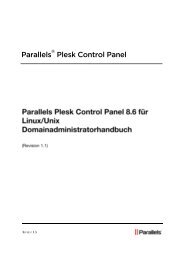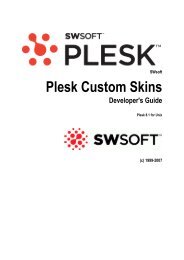Descargando - Parallels
Descargando - Parallels
Descargando - Parallels
Create successful ePaper yourself
Turn your PDF publications into a flip-book with our unique Google optimized e-Paper software.
<strong>Parallels</strong> ® Plesk Control Panel
Aviso de Copyright<br />
ISBN: N/A<br />
<strong>Parallels</strong><br />
660 SW 39th Street<br />
Suite 205<br />
Renton, Washington 98057<br />
EEUU<br />
Teléfono: +1 (425) 282 6400<br />
Fax: +1 (425) 282 6444<br />
Copyright 1999-2008,<br />
<strong>Parallels</strong>, Inc.<br />
Todos los derechos reservados<br />
Queda totalmente prohibida la distribución de este trabajo o de cualquier parte del mismo sin<br />
autorización previa por parte de su propietario.<br />
Tecnología patentada protegida por U.S.Patents 7,328,225; 7,325,017; 7,293,033; 7,099,948;<br />
7,076,633.<br />
Patentes pendientes en los EEUU.<br />
Los nombres de servicios y productos mencionados en el presente documento son marcas<br />
registradas de sus propietarios respectivos.
Contenidos<br />
Prólogo 7<br />
Quién debe leer esta Guía ............................................................................................................ 7<br />
Convenciones Tipográficas ........................................................................................................... 7<br />
Sugerencias ................................................................................................................................... 8<br />
Acerca de Plesk 9<br />
Descripción General de Modelo de Negocio, Cuentas de Clientes y Autorizaciones ................ 10<br />
Descripción General de los Componentes Gestionados por Plesk ............................................ 12<br />
Novedades en Esta Versión ........................................................................................................ 12<br />
Guía de Inicio 14<br />
Accediendo a Plesk ..................................................................................................................... 15<br />
Si ha olvidado su contraseña ............................................................................................ 17<br />
Familiarizándose con el Interfaz Plesk ........................................................................................ 17<br />
Elementos de la Vista de Escritorio .................................................................................. 20<br />
Elementos de la Vista Estándar ........................................................................................ 21<br />
Cambiando su Contraseña e Información de Contacto .............................................................. 23<br />
Configurando su Panel de Control 25<br />
Actualizando su Clave de licencia para el Panel de Control ....................................................... 26<br />
Actualizando la Clave de licencia de Prueba .................................................................... 27<br />
Instalando Llaves de Licencia Adicionales para Añadidos Plesk ..................................... 28<br />
Actualizando su Llave de licencia ..................................................................................... 29<br />
Recuperando su Llave de Licencia Usada Anteriormente ................................................ 29<br />
Protegiendo su Panel de Control ................................................................................................ 29<br />
Restringiendo el Acceso Administrativo al Panel de Control ............................................ 30<br />
Protegiendo la Comunicación con el Servidor con Encriptación SSL .............................. 31<br />
Configurando una Cuenta Global ................................................................................................ 34<br />
Creando Una Cuenta Global ............................................................................................. 36<br />
Conectando las Cuentas Locales a su Cuenta Global ..................................................... 36<br />
Cambiando Entre Cuentas ................................................................................................ 37<br />
Cambiando la Contraseña de la Cuenta Global ............................................................... 37<br />
Desconectando Cuentas Locales de una Cuenta Global ................................................. 38<br />
Personalizando su Panel de Control ........................................................................................... 38<br />
Cambiando el Idioma del Interfaz y Skin .......................................................................... 40<br />
Personalizando el Panel de Control con la Vista Estándar .............................................. 41<br />
Personalizando el Panel de Control en Vista de Escritorio .............................................. 54<br />
Ajustando el Tiempo de Inactividad de la Sesión ....................................................................... 59<br />
Configurando y Manteniendo su Servidor 60<br />
Añadiendo y Eliminando direcciones IP ...................................................................................... 61<br />
Configurando Servicios DNS ....................................................................................................... 64<br />
Configurando Plesk para Ejecutarse detrás de un Corta fuegos...................................... 68<br />
Configurando Servicios de Correo .............................................................................................. 69<br />
Configurando la Protección Anti-Spam ............................................................................. 71<br />
Configurando el Antivirus .................................................................................................. 80
Configurando el Software de Listas de Correo Mailman .................................................. 82<br />
Evitando que Sus Clientes Envíen Emails Masivos.......................................................... 82<br />
Configurando Plesk para Alojamiento de Bases de Datos ......................................................... 83<br />
Configurando el Alojamiento de Bases de Datos Remotas .............................................. 84<br />
Administrando Servidores de Bases de Datos ................................................................. 87<br />
Permitiendo el Soporte para Adobe ColdFusion ......................................................................... 89<br />
Permitiendo la Integración con Sitebuilder .................................................................................. 90<br />
Activando el Soporte de Aplicaciones Ecommerce Miva ............................................................ 93<br />
Configurando Estadísticas .......................................................................................................... 95<br />
Configurando el Sistema de Notificaciones por E-mail ............................................................... 95<br />
Configurando el Escritorio de Ayuda ........................................................................................... 99<br />
Ajustando Fecha y Hora del Sistema ........................................................................................ 101<br />
Iniciando, Deteniendo y Reiniciando Servicios ......................................................................... 103<br />
Permitiendo Registros Piped para que el Servidor Web Reduzca el Riesgo de Interrupción de<br />
Servicio Web ............................................................................................................................. 104<br />
Monitorizando la Cola de Mensajes del Servidor de Correo y la Congestión de Correo con<br />
Problemas ................................................................................................................................. 104<br />
Programando Tareas................................................................................................................. 106<br />
Ampliando las Capacidades de Plesk con Módulos ................................................................. 109<br />
Instalando Módulos ......................................................................................................... 111<br />
Configurando y Gestionando Módulos ............................................................................ 111<br />
Eliminando Módulos ........................................................................................................ 112<br />
Sirviendo a sus Clientes 113<br />
Antes de empezar a servir a sus Clientes ................................................................................. 114<br />
Simplificando la Configuración de Cuentas de Usuario .................................................. 115<br />
Simplificando la Configuración de Dominios y sitios Web .............................................. 119<br />
Aplicaciones Pre integradas que sus clientes pueden usar ........................................... 124<br />
Predefiniendo Contenido para Nuevos Sitios Web ......................................................... 130<br />
Gestionando Cuentas de Usuario ............................................................................................. 131<br />
Añadiendo Cuentas de Usuario ...................................................................................... 132<br />
Modificando Cuentas de Usuario .................................................................................... 136<br />
Suspendiendo y Reactivando Cuentas de Usuario ........................................................ 142<br />
Eliminando Cuentas de Usuario...................................................................................... 142<br />
Alojando Sitios Web .................................................................................................................. 143<br />
Obteniendo Nombres de Dominio ................................................................................... 144<br />
Configurando una Cuenta de Alojamiento para un Sitio Web ........................................ 146<br />
Creando y Publicando un Sitio ........................................................................................ 155<br />
Realizando una vista previa de un Sitio .......................................................................... 163<br />
Desplegando Bases de Datos......................................................................................... 163<br />
Instalando Aplicaciones .................................................................................................. 167<br />
Protegiendo las Transacciones de E-commerce con Encriptación Secure Sockets Layer170<br />
Restringiendo el Acceso a Recursos de Sitio Web con Contraseña .............................. 177<br />
Organizando la Estructura de Sitio con Subdominios..................................................... 180<br />
Configurando Nombres de Dominio Adicionales para un Sitio (Alias de Dominio) ........ 182<br />
Alojando páginas web personales en su servidor Web .................................................. 185<br />
Configurando el Acceso FTP Anónimo al Servidor......................................................... 187<br />
Personalizando Mensajes de Error del Servidor Web .................................................... 189<br />
Personalizando la Configuración de la Zona DNS para Dominios ................................. 191<br />
Sirviendo Sitios con Servidores de Nombres de Dominio Externos ............................... 197<br />
Entregando Nombres de Dominio para Sitios Alojados en Otros Servidores (Reenvío de<br />
Dominio) .......................................................................................................................... 199<br />
Transfiriendo Dominios Entre Cuentas de Usuario......................................................... 200<br />
Suspendiendo y Reactivando Dominios ......................................................................... 200<br />
Eliminando Dominios ...................................................................................................... 201<br />
Usando Servicios de Email ....................................................................................................... 202<br />
Creando Buzones de Correo .......................................................................................... 203<br />
Configurando su Programa de Correo para Recuperar Correo de su buzón ................. 204<br />
4
Accediendo a su Correo desde su Navegador Web ....................................................... 205<br />
Protegiendo el buzón de Correo de Spam ...................................................................... 206<br />
Protegiendo su buzón de Virus ....................................................................................... 211<br />
Suspendiendo y Reactivando Buzones de Correo ......................................................... 213<br />
Eliminando Buzones de Correo ...................................................................................... 214<br />
Desactivando el Servicio de buzón cuando decida convertir su Cuenta en Redireccionador<br />
de Correo ........................................................................................................................ 214<br />
Configurando un Redireccionador de Correo hacia una única dirección de email. ........ 215<br />
Configurando un Redireccionador de Correo para Múltiples direcciones de Correo ..... 217<br />
Eliminando Redireccionadores de Correo ...................................................................... 219<br />
Configurando una Respuesta Automática ...................................................................... 220<br />
Desactivando Respuestas Automáticas ......................................................................... 222<br />
Configurando Preferencias a nivel del Sitio para la Entrega de Correo a Usuarios<br />
Inexistentes (Devolución de Correo) ............................................................................... 223<br />
Introduciendo Cambios Similares a varias Cuentas de Correo a la vez ...................... 224<br />
Enviando Avisos por Email a Múltiples Clientes a la Vez ............................................... 225<br />
Manteniendo Listas de Correo ........................................................................................ 230<br />
Usando el Escritorio de Ayuda para resolver las Incidencias de sus Clientes ......................... 234<br />
Viendo Tickets en Su Escritorio de Ayuda ...................................................................... 235<br />
Comentando y Cerrando Tickets .................................................................................... 236<br />
Migrando Cuentas de Usuario, Nombres de Dominio y Sitios Web desde otras Plataformas de<br />
Alojamiento ................................................................................................................................ 237<br />
Realizando Migraciones dentro de un Único Servidor .................................................... 240<br />
Copia de Seguridad y Recuperación de Sus Datos 242<br />
Copiando Todo el Servidor ........................................................................................................ 244<br />
Realizando Copias de Seguridad de Cuentas de Usuario Individuales con Dominios de Usuario244<br />
Realizando Copias de Seguridad de Dominios Individuales (Sitios Web) ................................ 245<br />
Programando Copias de Seguridad .......................................................................................... 246<br />
Optimizando el Rendimiento del Servidor ....................................................................... 248<br />
Restaurando Datos desde Archivos Backup ............................................................................. 249<br />
Manteniendo el Repositorio de Archivos de Copia de Seguridad ............................................. 251<br />
Cargando Archivos de Copia de Seguridad al Servidor ................................................. 251<br />
<strong>Descargando</strong> Archivos de Copia de Seguridad desde el Servidor ................................. 252<br />
Eliminando Archivos de Copia de Seguridad del Servidor ............................................. 252<br />
Configurando el Panel de Control para Usar el Repositorio FTP ............................................. 253<br />
Viendo Estadísticas 254<br />
Ajustando las Preferencias para Presentación de Estadísticas Web con Webalizer ............... 257<br />
Ocultando y Mostrando Referencias Internas para Su Sitio u Otros Sitios .................... 258<br />
Agrupando y Desagrupando Referencias desde Otros Sitios ........................................ 259<br />
Ocultando y Mostrando Peticiones Directas ................................................................... 260<br />
Automatizando la Generación de Informes y su Entrega por Email ......................................... 261<br />
Viendo Archivos Log y Configurando el Reciclaje de Archivos Log ......................................... 263<br />
Monitorizando Conexiones al Panel de Control y a los servicios FTP 264<br />
Monitorizando Conexiones al Panel de Control ........................................................................ 264<br />
Monitorizando Conexiones con el Servicio FTP ....................................................................... 265<br />
Realizando el Seguimiento de las Acciones realizadas por sus Clientes en el Panel de Control266<br />
Configurando el Registro de Acciones ...................................................................................... 267<br />
<strong>Descargando</strong> el Log de Acción ................................................................................................. 268<br />
Vaciando el Log de Acción ........................................................................................................ 268<br />
5
Usando Acceso Centralizado para Varios Servidores Plesk 269<br />
Añadiendo un Registro de Servidor .......................................................................................... 270<br />
Viendo la Información del Servidor y Accediendo a un Servidor .............................................. 270<br />
Eliminando un Registro de Servidor .......................................................................................... 271<br />
Actualizando su Panel de Control 272<br />
Cambiando la Configuración del Actualizador .......................................................................... 274<br />
Bloqueando el Acceso a las Funciones del Actualizador desde el Panel de Control ............... 275<br />
Apéndice A. Prestaciones Avanzadas 276<br />
Usando el Mecanismo de Seguimiento de Eventos .................................................................. 276<br />
Añadiendo Gestores de Evento ...................................................................................... 277<br />
Eliminando Gestores de Eventos .................................................................................... 301<br />
Incluyendo Directivas en el Archivo de Configuración del Servidor Web ................................. 302<br />
Cambiando los Puertos del Conector de Tomcat Java ............................................................. 303<br />
Restableciendo la Configuración de Correo ............................................................................. 304<br />
Instalando Certificados SSL para Servidores de Correo Qmail o Courier-IMAP ...................... 304<br />
Instalando un Certificado SSL para Qmail ...................................................................... 305<br />
Instalando Certificados SSL para Courier-IMAP Mail Server ......................................... 307<br />
6
Prólogo<br />
En esta sección:<br />
Quién debe leer esta Guía ................................................................................ 7<br />
Convenciones Tipográficas ............................................................................... 7<br />
Sugerencias ...................................................................................................... 8<br />
Quién debe leer esta Guía<br />
Esta guía está dirigida a revendedores de alojamiento que gestionan sus servidores con el<br />
panel de control Plesk y que tienen acceso a la cuenta del administrador del servidor en<br />
Plesk.<br />
Convenciones Tipográficas<br />
Antes de usar esta guía es sumamente importante que entienda las convenciones de<br />
documentación usadas en la misma.<br />
Los siguientes tipos de formato en el texto indican información especial.<br />
Convención de<br />
Formato<br />
Tipo de Información Ejemplo<br />
Negrita Especial Los elementos que debe<br />
seleccionar, como las<br />
opciones de los menús,<br />
botones de comandos o<br />
elementos de una lista.<br />
Títulos de capítulos,<br />
secciones y subsecciones.<br />
Cursiva Usado para enfasizar la<br />
importancia de un punto,<br />
para presentar un término o<br />
para designar una línea<br />
comando, que ha de ser<br />
reemplazada con un nombre<br />
o valor real.<br />
Vaya a la pestaña Sistema.<br />
Consulte el capítulo<br />
Administración básica.<br />
El sistema soporta<br />
búsquedas con el llamado<br />
carácter comodín.<br />
7
8<br />
Mono espacio Nombres de comandos,<br />
archivos y directorios.<br />
Pre formateado Salida del equipo en sus<br />
sesiones de línea de<br />
comando; código fuente en<br />
XML, C++, u otros lenguajes<br />
Negrita Pre<br />
formateada<br />
de programación.<br />
Lo que escribe, destacado<br />
de lo que se muestra en la<br />
pantalla del ordenador.<br />
MAYUSCULAS Nombres de teclas del<br />
teclado.<br />
KEY+KEY Combinaciones de teclas<br />
para las que el usuario debe<br />
presionar, manteniendo<br />
presionada una tecla a la<br />
vez que se presiona otra.<br />
Sugerencias<br />
El archivo de licencia se<br />
encuentra en el directorio<br />
http://docs/common/<br />
licenses.<br />
# ls –al /files<br />
total 14470<br />
# cd /root/rpms/php<br />
SHIFT, CTRL, ALT<br />
CTRL+P, ALT+F4<br />
Si encuentra algún error en esta guía o si tiene alguna duda o sugerencia acerca de cómo<br />
mejorarla, envíenos sus comentarios usando el formulario online que encontrará en<br />
http://www.parallels.com/en/support/usersdoc/. Indíquenos el título de la guía, los títulos del<br />
capítulo y de la sección así como el fragmento de texto donde ha encontrado el error.
C A P Í T U L O 1<br />
Acerca de Plesk<br />
Plesk es una solución de automatización de alojamiento que ofrece a los proveedores<br />
de alojamiento un control total sobre la gestión de servidores de alojamiento web y que<br />
simplifica las cuentas de gestión y configuración del usuario, sitios web y cuentas de<br />
correo.<br />
Plesk es estable y seguro y la mayor ventaja de usar Plesk es que le ahorrará mucho<br />
tiempo y esfuerzo a usted y a su equipo técnico: todos sus clientes (y los clientes de<br />
sus revendedores) dispondrán de entornos de panel de control aislados y podrán<br />
administrar sus sitios y sus cuentas de correo ellos mismos.<br />
En Este Capítulo:<br />
Descripción General de Modelo de Negocio, Cuentas de Clientes y Autorizaciones<br />
.......................................................................................................................... 10<br />
Descripción General de los Componentes Gestionados por Plesk .................... 12<br />
Novedades en Esta Versión .............................................................................. 12
10<br />
Descripción General de Modelo de<br />
Negocio, Cuentas de Clientes y<br />
Autorizaciones<br />
La jerarquía de cuentas de usuario de Plesk está limitada a cuatro niveles de usuarios:<br />
cuenta de administrador,<br />
cuentas de clientes,<br />
cuentas de administrador de dominio,<br />
cuentas de usuario de correo.<br />
Para aquellos clientes que necesiten revender servicios de alojamiento o alojar<br />
numerosos dominios/sitios, creará cuentas de clientes.<br />
Nota: para alojar sus propios sitios deberá usar una cuenta especial de servicio que se<br />
crea durante la instalación de Plesk. La cuenta se registra a través del panel de control<br />
con el nombre Mis Dominios.<br />
Los clientes con acceso a cuentas de cliente pueden alojar cualquier número de sitios<br />
que usted permita en el servidor. Pueden alojar sitios propios y/o revender servicios de<br />
alojamiento a otros usuarios: para ello sus revendedores pueden crear cuentas de<br />
administrador de dominio para sus propios clientes.<br />
Los clientes con acceso a cuentas de administrador de dominio no pueden revender<br />
servicios de alojamiento Web o alojar más de un sitio en sus cuentas de alojamiento.<br />
Sólo pueden gestionar sus propios sitios. En la implementación actual del panel de<br />
control Plesk, las cuentas de administradores de dominio pueden ser creadas sólo<br />
después de alojar los respectivos dominios (sitios web) en un servidor.<br />
Todos los propietarios de sitio pueden configurar cuentas de correo para ellos y<br />
ofrecer servicios de alojamiento a los demás usuarios: para ello crean cuentas de<br />
usuario de correo y les ofrecen acceso al panel de control.<br />
Los propietarios del sitio también pueden alojar páginas web personales o sitios<br />
pequeños para sus usuarios bajo sus dominios. De todas formas generalmente los<br />
propietarios de dichos sitios no disponen de sus propios nombres de dominio y no<br />
tienen un entorno de panel de control dedicado.<br />
Las autorizaciones para operaciones realizadas en el panel de control que usted ha<br />
definido para un revendedor (cuenta de cliente) permiten al revendedor asignarlas a<br />
sus clientes. Las asignaciones de recursos que usted ha definido para un revendedor<br />
pueden redistribuirse entre los clientes de los revendedores. Para ver una lista<br />
completa de las autorizaciones y límites de uso de recursos que puede definir vea la<br />
sección Administrando Cuentas de Usuario (en la página 131).
Todas las cuotas definidas por usted para una cuenta de cliente o de administrador de<br />
dominio son cuotas blandas: el panel de control indica el sobre uso de recursos<br />
mostrando los respectivos iconos en el panel de control, envía avisos por email a los<br />
usuarios respectivos pero en ningún caso suspende de forma automática las cuentas<br />
del usuario ni sus sitios Web.<br />
El panel de control no integra ningún sistema de facturación, por lo que le<br />
recomendamos una solución de terceros o bien usar Plesk junto con la solución<br />
<strong>Parallels</strong> Business Automation.<br />
11
12<br />
Descripción General de los Componentes<br />
Gestionados por Plesk<br />
El panel de control de Plesk funciona junto con los siguientes servicios y componentes<br />
de software de terceros:<br />
Bind DNS server<br />
Servidor Web Apache<br />
Servidor FTP ProFTPd<br />
Servidores de bases de datos MySQL y PostgreSQL<br />
Servidor de correo Qmail<br />
Servidor Courier-IMAP IMAP/POP3<br />
Servidor de lista de correo Mailman<br />
Software antispam SpamAssassin,<br />
Antivirus Dr.Web<br />
Paquetes estadísticos Webalizer y AWStats<br />
Tomcat<br />
Una vez instalado el paquete Plesk, todos los servicios esenciales como DNS, Web,<br />
FTP y Correo están configurados para funcionar con los ajustes óptimos por defecto,<br />
con lo que puede empezar a servir a sus clientes de manera inmediata. De todas<br />
formas recomendamos que compruebe estos ajustes por defecto para asegurar que<br />
contentarán sus necesidades. Asimismo le recomendamos crear plantillas de cuentas<br />
de cliente y plantillas de dominio que le simplificarán la gestión de cuentas de<br />
alojamiento y altas.<br />
Novedades en Esta Versión<br />
Plesk Control Panel 8.6 le ofrece las siguientes prestaciones y mejoras:<br />
Cambio del formato de número de serie SOA de la zona DNS. El formato de número de serie<br />
SOA de la zona DNS usado por defecto en Plesk Control Panel es Unix timestamp.<br />
Puede cambiar el formato del número de serie SOA de la zona DNS a<br />
YYYYMMDDNN, que es lo que recomienda IETF y RIPE y que es obligatorio para<br />
muchos dominios registrador en zonas DNS de alto nivel, principalmente europeas.<br />
Actualización de zona DNS mejorada. Los usuarios pueden realizar múltiples cambios en<br />
una zona DNS sin tener que guardar cada uno de los cambios cada vez – todos los<br />
cambios realizados en la zona DNS se destacan y son visibles para el usuario antes<br />
de guardarlos. La zona DNS se actualiza cuando el usuario guarda los cambios.<br />
Permiso para que los clientes puedan seleccionar un servidor de DB de destino. Puede permitir<br />
a sus clientes seleccionar un servidor de base de datos de cada tipo para crear su<br />
base de datos, no sólo usar el servidor de base de datos por defecto.
Paquete de Plesk Billing. Plesk 8.6 para Unix/Linux incorpora el componente Plesk Billing<br />
que permite al Administrador de Plesk usar una solución de facturación efectiva y<br />
totalmente compatible con Plesk.<br />
13
C A P Í T U L O 2<br />
Guía de Inicio<br />
Este capítulo describe las acciones iniciales que debe realizar una vez instalado el<br />
panel de control Plesk.<br />
En Este Capítulo:<br />
Accediendo a Plesk ........................................................................................... 15<br />
Familiarizándose con el Interfaz Plesk .............................................................. 17<br />
Cambiando su Contraseña e Información de Contacto ..................................... 23
Accediendo a Plesk<br />
Para acceder a su panel de control Plesk:<br />
1 Abra su navegador web y escriba la URL donde está ubicado su<br />
panel de control Plesk.<br />
Por ejemplo, https://your-domain.com:8443, donde your-domain.com es el nombre<br />
del dominio de su servidor web.<br />
2 Presione ENTER. Se abrirá la pantalla de acceso a Plesk.<br />
3 Introduzca el nombre de usuario 'admin' y su contraseña en las<br />
casillas Nombre de Usuario y Contraseña. Si es la primera vez que accede<br />
al panel de control use la contraseña por defecto 'setup'.<br />
4 Si es la primera vez que accede a Plesk seleccione el idioma de su<br />
panel de control dentro del menú Idioma del Interfaz. Si ya había indicado<br />
el idioma del interfaz anteriormente en sus preferencias de interfaz<br />
deje el valor seleccionado Usuario por defecto.<br />
5 Haga clic en Acceder.<br />
Una vez haya accedido por primera vez, debe aceptar el acuerdo de licencia e<br />
indicar el nombre del servidor y las direcciones IP a asignar al mismo.<br />
6 Lea los términos del Contrato de Licencia y si está de acuerdo con<br />
ellos seleccione las casillas Estoy de acuerdo con los términos de este contrato<br />
de licencia y No mostrar de nuevo.<br />
7 Haga clic en Aceptar para seguir con la configuración post instalación.<br />
8 En el campo Nombre completo del servidor introduzca el nombre de su<br />
servidor. Debe ser un nombre de host totalmente cualificado sin<br />
ningún punto al final (por ejemplo, host.domain.tld).<br />
9 Indique la dirección IP que se usará como dirección por defecto de su<br />
servidor. Tiene dos opciones:<br />
Seleccionar una de las direcciones IP existentes en la casilla desplegable. Esta<br />
lista se rellena de forma automática y contiene todas las direcciones IP<br />
disponibles en el servidor.<br />
O<br />
Haga clic en la opción Añadir Dirección IP, seleccione el interfaz de red e<br />
introduzca la dirección IP nueva y la máscara subred en la casilla Dirección IP.<br />
Nota: Con Plesk puede marcar todas las direcciones IP como compartidas o<br />
dedicadas antes de asignarlas a sus clientes. Esto hace posible que el panel de<br />
control las distinga y no le permita asignar una dirección IP dedicada a varios<br />
clientes a la vez. Una dirección IP dedicada puede asignarse a un único cliente<br />
mientras que una dirección IP compartida puede compartirse entre distintas<br />
cuentas de cliente.<br />
10 En la sección IP Compartida, indique el tipo para las direcciones<br />
existentes: compartida o exclusiva. Haga clic en los botones<br />
Compartida y Exclusiva para cambiar los tipos de direcciones IP.<br />
15
16<br />
Puede saltarse esta paso y definir el tipo de direcciones IP más tarde (Servidor ><br />
Direcciones IP).<br />
11 En la sección Preferencias del Administrador cambie la contraseña por<br />
defecto del administrador.<br />
Cambie la contraseña por defecto del administrador. Introduzca la nueva<br />
contraseña y confírmela en los campos Nueva contraseña y Confirmar Contraseña. La<br />
contraseña puede tener hasta 14 símbolos. Tenga en cuenta que la contraseña es<br />
sensible a mayúsculas y minúsculas.<br />
Nota: No olvide cambiar la contraseña del administrador y poner una contraseña<br />
personalizada en lugar de la contraseña por defecto; si no realiza este cambio,<br />
muchos usuarios de Plesk podrán acceder al panel de control con la cuenta del<br />
administrador, ya que muchos de ellos conocen la contraseña por defecto.<br />
12 Haga clic en ACEPTAR.<br />
13 Rellene la información de contacto del administrador. Asegúrese de<br />
que la casilla Deseo crear una cuenta de cliente por defecto está<br />
seleccionada: Plesk asigna sitios Web a cuentas de cliente, y si<br />
selecciona esta casilla se creará una cuenta de usuario especial "Mis<br />
Dominios", que usted usará para alojar sus propios sitios Web.<br />
14 Haga clic en ACEPTAR.<br />
En esta sección:<br />
Si ha olvidado su contraseña .............................................................................17
Si ha olvidado su contraseña<br />
Puede recuperar su contraseña de las siguientes formas:<br />
Búsquela en el archivo /etc/psa/.psa.shadow en el sistema de archivos del<br />
servidor.<br />
Use el recordatorio de contraseñas del panel de control.<br />
Para usar el recordatorio de contraseñas:<br />
1 En la barra de direcciones de su navegador, introduzca la URL donde<br />
se encuentra su panel de control Plesk (por ejemplo,<br />
https://your-domain.com:8443)<br />
2 Presione ENTER.<br />
Se abrirá la pantalla de acceso a Plesk.<br />
3 Haga clic en Olvidó su contraseña? enlace.<br />
4 indique su nombre de usuario y dirección de email registrada en el<br />
sistema.<br />
5 Haga clic en ACEPTAR.<br />
Se le enviará la contraseña por email. Si su contraseña no puede enviarse por<br />
email porque el sistema la ha guardado de forma encriptada, se le pedirá que<br />
defina una nueva contraseña usando un código secreto que se generará para este<br />
propósito y que se le enviará a su dirección de correo electrónico.<br />
6 Una vez haya recibido el email con el recordatorio de la contraseña,<br />
haga clic en el enlace que aparecerá en el cuerpo del mensaje.<br />
Se abrirá una nueva pantalla del navegador.<br />
7 Indique su nombre de usuario y su nueva contraseña. El campo Código<br />
Secreto del formulario debe ser rellenado de forma automática por el<br />
sistema, si no es así copie el código secreto al portapapeles y cópielo<br />
al formulario.<br />
8 Haga clic en ACEPTAR para enviar.<br />
Nota: Debe usar el código secreto antes de 24 horas desde su generación, ya que si<br />
no expirará y deberá realizar el proceso de nuevo.<br />
Familiarizándose con el Interfaz Plesk<br />
Cuando accede al panel de control, este se puede abrir en Vista estándar, Vista de<br />
Escritorio simplificada o en ambas. La vista estándar es una vista habitual del panel de<br />
control, dividida en dos áreas principales: a la izquierda el menú de navegación y la<br />
pantalla principal a la derecha, donde se llevan a cabo las acciones.<br />
17
18<br />
La vista de escritorio puede mostrar estadísticas de servidor y accesos directos a la<br />
operaciones que lleva a cabo habitualmente —puede tener accesible todo aquello que<br />
necesite en una única pantalla.
Si instala la clave de licencia apropiada puede cambiar entre ambas vistas o usar una<br />
combinación de ellas para el panel de control. También puede indicar la vista a<br />
mostrar a otros usuarios del panel de control. Para personalizar su panel de control<br />
vea el capítulo Personalizando su Panel de Control (en la página 54).<br />
Nota: Cuando se instala <strong>Parallels</strong> Plesk Sitebuilder, el programa de creación y gestión<br />
de sitios, en el servidor y Plesk está conectado al mismo, se añaden algunos accesos<br />
directos relacionados con la gestión de Sitebuilder al panel de navegación de Plesk. Si<br />
desea más información acerca de cómo conectar Plesk a Sitebuilder y de cómo usar<br />
los accesos directos a Sitebuilder, consulte la sección Permitiendo la Integración con<br />
Sitebuilder (en la página 90).<br />
En esta sección:<br />
Elementos de la Vista de Escritorio ................................................................... 20<br />
Elementos de la Vista Estándar......................................................................... 21<br />
19
20<br />
Elementos de la Vista de Escritorio<br />
La vista de escritorio muestra principalmente cuatro secciones:<br />
Información del Servidor. Esta muestra el nombre del servidor, la versión del panel de<br />
control, el sistema operativo y las versiones kernel, el número de clave de licencia<br />
y el funcionamiento del sistema.<br />
Estadísticas. Muestra la carga media del procesador del último minuto, cinco<br />
minutos y quince minuto, uso de espacio de disco y memoria, número de cuentas<br />
de cliente servidas y dominios alojados (sitios Web). Las cuentas de cliente<br />
incluyen las cuentas de los revendedores y clientes con numerosos sitios—no se<br />
contabilizan los propietarios de un único dominio.<br />
Herramientas. Este grupo muestra los accesos directos a las operaciones que puede<br />
realizar a través del panel de control. Puede añadir y eliminar estos accesos<br />
directos a su gusto.<br />
Favoritos. Este grupo muestra cinco tipos de accesos directos clasificados por tipo y<br />
situados en las respectivas pestañas. La pestaña de Cliente muestra los accesos<br />
directos de las herramientas administrativas que están disponibles para la cuenta<br />
de usuario seleccionada, la pestaña Dominios muestra los accesos directos de las<br />
herramientas de administración de dominio, la pestaña Cuentas de Correo muestra<br />
los accesos directos de las herramientas de administración de cuenta de correo. La<br />
pestaña Accesos Directos muestra todos los tipos de accesos directos no<br />
relacionados con cuentas de usuario, dominios y correo. La pestaña Reciente<br />
muestra las últimas diez pantallas visitadas del panel de control. El grupo Favoritos<br />
también proporciona una herramienta de búsqueda para encontrar cuentas de<br />
usuario, cuentas de alojamiento de sitios web y cuentas de correo. Para usar la<br />
herramienta de búsqueda, seleccione el tipo de elemento en la casilla desplegable,<br />
introduzca el criterio de búsqueda (puede tratarse de cualquier combinación de<br />
símbolos, esta búsqueda no es sensible a mayúsculas) y haga clic en Buscar.<br />
En esta sección:<br />
Usando Asistentes ............................................................................................ 21
Usando Asistentes<br />
Cuando trabaje con Plesk en vista de Escritorio puede llevar a cabo las tareas a través<br />
de asistentes. Cada uno de estos asistentes está formado por una serie pantallas<br />
consecutivas. Para llevar a cabo una tarea usando un asistente siga las indicaciones<br />
mostradas en las pantallas de los asistentes. Para obtener información sobre opciones<br />
individuales vea las secciones respectivas de esta guía.<br />
Elementos de la Vista Estándar<br />
A la izquierda se le muestra el panel el panel de navegación. Le proporciona acceso al<br />
juego de funciones administrativas:<br />
Clientes. Aquí es donde gestiona sus clientes así como toda la información<br />
relacionada con sus cuentas.<br />
Dominios. Aquí es donde gestiona sitios Web y sus correspondientes servicios<br />
relacionados con el correo.<br />
Servidor. Este acceso directo le proporciona acceso a las funciones de<br />
administración del servidor.<br />
Módulos. Aquí es donde puede gestionar los módulos adicionales que ampliarán las<br />
capacidades de Plesk, como por ejemplo un Firewall, Servidor de Juegos, VPN y<br />
otros.<br />
Sesiones. Cuando los clientes o los propietarios de sitio y buzones de correo<br />
acceden al panel de control o se conectan al servidor vía protocolo FTP,<br />
establecen sesiones que usted puede monitorizar y finalizar.<br />
Cuenta Global. Este acceso directo aparece en su Plesk Control Panel cuando las<br />
capacidades de single sign-on están activadas en el servidor de alojamiento. La<br />
tecnología Single Sign-On le permite acceder a distintos productos de <strong>Parallels</strong><br />
usando un único nombre de usuario y contraseña global. Este acceso directo se<br />
usa para cambiar los ajustes globales de inicio de sesión.<br />
Maestro. Este acceso directo le ofrece acceso a la gestión centralizada de los<br />
servidores Plesk activados.<br />
Escritorio de Ayuda. Es el sistema de ayuda de escritorio integrado con su panel de<br />
control. Puede usarlo para ver y solucionar incidencias informadas por sus clientes.<br />
Ayuda. Ofrece ayuda sensible al contexto.<br />
Salir. Haga clic en este icono para cerrar su sesión.<br />
Debajo del icono Ayuda hay un área de sugerencias de ayuda por contexto.<br />
Proporciona una breve descripción de la pantalla actual o de las operaciones<br />
disponibles. Cuando sitúa el ratón encima de un elemento del sistema o icono de<br />
estado, este muestra la información adicional.<br />
Si desea navegar por Plesk, también puede usar la barra de ruta: una cadena de<br />
enlaces que aparece en la parte derecha de la pantalla, debajo del área del banner.<br />
Para volver a la pantalla anterior use Nivel Superior situado en la esquina superior<br />
derecha de la pantalla.<br />
21
22<br />
Si desea encontrar elementos dentro de una lista muy larga, use las casillas de<br />
búsqueda ubicadas en la parte superior de cualquier lista de elementos: introduzca un<br />
criterio de búsqueda en la casilla y haga clic en Buscar. Aparecerá una lista que le<br />
mostrará todos los elementos que coincidan con su criterio de búsqueda. Si desea ver<br />
todos los elementos, haga clic en Mostrar Todos.<br />
Para clasificar una lista por un determinado parámetro en orden ascendente o<br />
descendente, haga clic en el título del parámetro en el membrete de la columna. El<br />
orden de clasificación se indicará mostrando un pequeño triángulo al lado del título del<br />
parámetro.
Cambiando su Contraseña e Información<br />
de Contacto<br />
Para actualizar su información de contacto:<br />
1 En el panel de navegación seleccione el acceso directo Servidor<br />
2 Haga clic en el icono Editar dentro del grupo Información del administrador.<br />
3 Actualice su información y haga clic en Aceptar.<br />
Si desea cambiar su contraseña:<br />
1 En el panel de navegación seleccione el acceso directo Servidor<br />
2 Haga clic en el icono Cambiar la Contraseña dentro del grupo Información<br />
del administrador.<br />
3 Introduzca la contraseña anterior y la nueva.<br />
4 Haga clic en ACEPTAR.<br />
Si ha olvidado su contraseña:<br />
1 En la barra de su navegador web introduzca la URL donde está<br />
ubicado su panel de control Plesk.<br />
2 Por ejemplo, https://your-server.com:8443.<br />
3 Presione ENTER. Se abrirá la pantalla de acceso a Plesk.<br />
4 Haga clic en Olvidó su contraseña? enlace.<br />
5 Se le pedirá que indique el nombre de usuario y la dirección de email<br />
registrados en el sistema. Introduzca su nombre de usuario en la<br />
casilla Nombre de Usuario, su dirección de correo registrada en el<br />
sistema en la casilla Correo y haga clic en ACEPTAR.<br />
6 Si su contraseña no puede enviarse por email porque el sistema la ha<br />
guardado de forma encriptada, se le pedirá que defina una nueva<br />
contraseña usando un código secreto que se generará para este<br />
propósito y que se le enviará a su dirección de correo electrónico.<br />
7 Una vez haya recibido el email con el recordatorio de la contraseña,<br />
haga clic en el enlace que aparecerá en el cuerpo del mensaje. Se<br />
abrirá una nueva pantalla del navegador.<br />
8 En este paso, indique su nombre de usuario y la nueva contraseña.<br />
El campo Código Secreto del formulario debe ser rellenado de forma automática por<br />
el sistema, si no es así copie el código secreto al portapapeles y cópielo al<br />
formulario.<br />
9 Haga clic en ACEPTAR para enviar.<br />
23
24<br />
Las indicaciones acerca de cómo restaurar su contraseña se le enviarán a su<br />
dirección de correo electrónico.
C A P Í T U L O 3<br />
Configurando su Panel de Control<br />
Este capítulo trata de los pasos de configuración requeridos para instalar y gestionar<br />
su Panel de Control Plesk.<br />
En Este Capítulo:<br />
Actualizando su Clave de licencia para el Panel de Control .............................. 26<br />
Protegiendo su Panel de Control ....................................................................... 29<br />
Configurando una Cuenta Global ...................................................................... 34<br />
Personalizando su Panel de Control ................................................................. 38<br />
Ajustando el Tiempo de Inactividad de la Sesión .............................................. 59
26<br />
Actualizando su Clave de licencia para el<br />
Panel de Control<br />
Plesk viene acompañado de una clave de licencia de prueba que se instala en el panel<br />
de control de manera automática. Esta clave de licencia le permite crear una cuenta de<br />
usuario, alojar un sitio web y un buzón de correo. Para poder usar el panel de control<br />
Plesk con todo su potencial, debe obtener una clave de licencia por parte de <strong>Parallels</strong><br />
o de uno de sus revendedores e instalarla en el panel de control.<br />
Las claves de licencia de Plesk llevan una fecha de expiración pre integrada. Esto se<br />
ha implementado para ayudar a prevenir robos y fraudes. Esto requiere que el<br />
software de Plesk verifique con el servidor de licencias de <strong>Parallels</strong> durante un periodo<br />
de gracia de 10 días (antes de la fecha de expiración) que la clave no ha sido robada y<br />
que se usa de acuerdo con el Contrato de Licencia del Usuario Final (es decir, que<br />
sólo está instalado en un único servidor). Una vez verificado, se prolongará la fecha de<br />
expiración.<br />
Plesk intentará conectar sobre TCP/IP con el servidor de licencias a través del puerto<br />
5224. Asegúrese de que no está bloqueado por un corta fuegos. El proceso de<br />
actualización se ejecuta de forma automática y no es necesaria ninguna acción por<br />
parte del Administrador de Plesk a menos que se produzca alguna incidencia. Si la<br />
clave de Plesk está a punto de expirar, verifique su corta fuegos y vaya a Servidor ><br />
Administración de Licencias y haga clic en Recuperar Claves. Si no se puede actualizar la<br />
clave, contacte con su revendedor o con <strong>Parallels</strong> (si ha adquirido la llave de licencia<br />
directamente en <strong>Parallels</strong>).<br />
Si va a Servidor > Administración de Licencias y hace clic en Recuperar Claves podrá<br />
comprobar la conexión al servidor de licencias.<br />
En esta sección:<br />
Actualizando la Clave de licencia de Prueba ..................................................... 27<br />
Instalando Llaves de Licencia Adicionales para Añadidos Plesk ....................... 28<br />
Actualizando su Llave de licencia ...................................................................... 29<br />
Recuperando su Llave de Licencia Usada Anteriormente ................................. 29
Actualizando la Clave de licencia de Prueba<br />
Para actualizar su clave de licencia de prueba:<br />
1 Vaya a Servidor > Administración de Licencias y haga clic en Pedir Clave<br />
Nueva.<br />
2 En una ventana separada se abrirá la tienda online de <strong>Parallels</strong>. En<br />
esta ventana seleccione los elementos y prestaciones que desea<br />
incluir en su licencia Plesk y haga clic en Enviar. En los pasos<br />
siguientes indique la divisa, el número de claves de licencia, detalles<br />
de contacto, dirección de facturación y método de pago y envíe el<br />
formulario. La nueva contraseña será enviada a su dirección de email.<br />
3 Guarde la nueva clave en el disco duro de su ordenador local.<br />
4 Abra de nuevo la pantalla Gestión de licencia en Plesk (Servidor > Gestión<br />
de licencias) y haga clic en Cargar Clave.<br />
5 Introduzca la ruta al archivo de la clave que ha guardado en su<br />
ordenador o haga clic en Examinar para localizarlo.<br />
6 Marque la casilla Sustituir la clave de licencia instalada actualmente por la<br />
seleccionada para confirmar que realmente desea sustituir la clave de<br />
licencia actual por la nueva.<br />
Si la casilla no está seleccionada no se instalará la nueva clave de licencia y se<br />
abortará la instalación.<br />
7 Si su clave de licencia permite alojar menos sitios de los que aloja su<br />
servidor actualmente, Plesk dejará de funcionar. De todas formas, si<br />
desea evitar que el panel de control compare la cantidad de recursos<br />
usados con los cubiertos por la nueva clave de licencia, seleccione la<br />
casilla Permitir la omisión del uso de recursos.<br />
Esto puede serle muy útil en caso que desee instalar una clave de licencia<br />
temporal que cubra menos recursos para luego actualizarla a través del interfaz del<br />
panel de control.<br />
8 Haga clic en ACEPTAR para instalar la nueva clave en el panel de<br />
control.<br />
27
28<br />
Instalando Llaves de Licencia Adicionales para<br />
Añadidos Plesk<br />
Para instalar una llave de licencia adicional para un componente añadido de Plesk:<br />
1 En el panel de navegación haga clic en el acceso directo Servidor.<br />
2 Haga clic en el icono Gestión de licencia dentro del grupo Sistema.<br />
3 Haga clic en Solicitar Añadidos del Panel de Control.<br />
4 En una página separada se abrirá la página de la tienda online de<br />
<strong>Parallels</strong>, donde podrá ver una lista de los añadidos disponibles. En<br />
esta página seleccione los añadidos que desea pedir y haga clic en<br />
Enviar.<br />
5 Como los añadidos de Plesk se añaden a las llaves de licencia ya<br />
existentes, se abrirá la página del Sistema de Verificación de Número<br />
de Plesk. Introduzca el número de su llave de licencia donde desea<br />
añadir esta prestación y haga clic en Enviar.<br />
6 En los pasos siguientes indique la divisa, el número de claves de<br />
licencia, detalles de contacto, dirección de facturación y método de<br />
pago y envíe el formulario. Una vez se haya procesado el pedido se<br />
le enviará una notificación por email.<br />
7 Una vez haya recibido la notificación por email, vuelva a la pantalla<br />
Gestión de Licencia (Servidor > Gestión de Licencias) y haga clic en Recuperar<br />
Llaves para recuperar la llave de licencia solicitada. El Administrador<br />
de licencias Plesk recuperará la clave de licencia actualizada desde<br />
el servidor de licencias de <strong>Parallels</strong> y la instalará en su panel de<br />
control automáticamente.
Actualizando su Llave de licencia<br />
Si está pensando en ampliar su base de clientes y alojar más sitios en el servidor y su<br />
licencia actual no se lo permite deberá actualizar su clave de licencia.<br />
Para actualizar la clave de licencia:<br />
1 En el panel de navegación haga clic en el acceso directo Servidor.<br />
2 Haga clic en el icono Gestión de licencia dentro del grupo Sistema.<br />
3 Haga clic en Solicitar Actualizaciones del Panel de Control.<br />
4 En la página de la tienda online de <strong>Parallels</strong>, seleccione la opción de<br />
actualización que mejor se adapte a sus necesidades y haga clic en<br />
Enviar.<br />
5 En el siguiente paso indique los detalles de la compra y envíe el<br />
formulario. Una vez se haya procesado el pedido se le enviará una<br />
notificación por email.<br />
6 Una vez haya recibido la notificación por email, vuelva a la pantalla<br />
Gestión de Licencia (Servidor > Gestión de Licencias) y haga clic en Recuperar<br />
Llaves para recuperar la llave de licencia solicitada. El Administrador<br />
de licencias Plesk recuperará la clave de licencia adquirida desde el<br />
servidor de licencias de y la cargará automáticamente en el panel de<br />
control.<br />
Recuperando su Llave de Licencia Usada<br />
Anteriormente<br />
Si desea reanudar la llave de licencia que usaba anteriormente:<br />
1 En el menú de navegación haga clic en el acceso directo de Servidor.<br />
2 Haga clic en el icono Administración de Licencias en el grupo Sistema.<br />
3 Haga clic en Reanudar Clave. Se restaurará la llave de licencia instalada<br />
anteriormente.<br />
Protegiendo su Panel de Control<br />
En esta sección:<br />
Restringiendo el Acceso Administrativo al Panel de Control .............................. 30<br />
Protegiendo la Comunicación con el Servidor con Encriptación SSL ................ 31<br />
29
30<br />
Restringiendo el Acceso Administrativo al Panel de<br />
Control<br />
Para evitar incidencias de seguridad puede desear restringir el acceso administrativo a<br />
su panel de control desde determinadas direcciones IP.<br />
Para permitir el acceso administrativo al panel de control únicamente desde una red o<br />
dirección IP específica:<br />
1 Vaya a Servidor > Acceso.<br />
2 Haga clic en Añadir Nueva Red e indique las direcciones IP. Haga clic en<br />
ACEPTAR.<br />
Para indicar subredes puede usar símbolos wildcard (*) y máscaras subred.<br />
3 Seleccione la opción Denegadas de las redes que no están listadas y haga clic<br />
en Establecer. Cuando se le pida que confirme la operación haga clic<br />
en ACEPTAR.<br />
Para prohibir el acceso administrativo a direcciones IP o redes específicas:<br />
1 Vaya a Servidor > Acceso.<br />
2 Haga clic en Añadir Nueva Red e indique la dirección IP. Haga clic en<br />
ACEPTAR.<br />
Para indicar subredes puede usar símbolos wildcard (*) y máscaras subred.<br />
3 Seleccione la opción Permitidas, excluyendo las redes listadas y haga clic en<br />
Establecer. Cuando se le pida que confirme la operación haga clic en<br />
ACEPTAR.<br />
Por defecto Plesk permite sesiones simultáneas para varios usuarios conectados al<br />
panel de control que usen la misma combinación de nombre de usuario y contraseña.<br />
Esto puede serle útil para delegar funciones de gestión a otros usuarios o en caso que<br />
cierre el navegador accidentalmente sin salir de la sesión. Puede desactivar esta<br />
habilidad en caso que no la necesite.<br />
Para no permitir sesiones concurrentes en su panel de control administrativo:<br />
1 Vaya a Servidor > Editar.<br />
2 Deseleccione la casilla Permitir múltiples sesiones en la sesión del<br />
administrador y haga clic en Aceptar.
Protegiendo la Comunicación con el Servidor con<br />
Encriptación SSL<br />
Por motivos de seguridad sólo puede acceder a su panel de control a través de una<br />
conexión segura proporcionada por el protocolo de transferencia Secure Socket con<br />
capas activadas. Todos los datos intercambiados con el servidor gestionado por Plesk<br />
están encriptados para prevenir la intercepción de información sensible. El certificado<br />
SSL usado en el proceso de encriptación de datos se genera de forma automática y<br />
se instala en el servidor durante la instalación del panel de control. Esto se denomina<br />
certificado auto firmado: no está firmado por ninguna autoridad de certificación<br />
reconocida (CA), por lo que cuando usted o sus clientes accedan al panel de control<br />
se les mostrarán mensajes de aviso en sus Navegadores Web.<br />
Para ganarse la confianza de los clientes debe adquirir un certificado SSL por parte de<br />
una autoridad de certificación e instalarlo en el panel de control.<br />
Puede:<br />
usar las facilidades para adquirir certificados SSL de GeoTrust, Inc. o GoDaddy de<br />
su panel de control,<br />
O<br />
crear una petición de firma de certificado (CSR) desde el panel de control y<br />
enviarla a la autoridad de certificación que usted elija, que creará un certificado<br />
SSL para usted.<br />
Nota: Si va a usar las facilidades del panel de control para adquirir un certificado a<br />
través de la tienda online MyPlesk., no puede usar herramientas de línea de<br />
comando para la creación de la petición del certificado con firma.<br />
Para adquirir un certificado SSL de GeoTrust, Inc. o GoDaddy a través de la tienda<br />
online MyPleskCom y proteger su panel de control:<br />
1 Vaya a Servidor > Certificados. Se le mostrará una lista de los<br />
certificados SSL existentes en su repositorio.<br />
2 Haga clic en Añadir Nuevo Certificado.<br />
3 Indique las propiedades del certificado:<br />
Nombre del certificado. Este le ayudará a identificar este certificado en el<br />
repositorio.<br />
Nivel de Encriptación. Escoja el nivel de encriptación para su certificado SSL.<br />
Le recomendamos que escoja un valor superior a 1024 bits.<br />
Indique su ubicación y el nombre de la organización. Los valores introducidos<br />
no deben exceder los 64 símbolos permitidos.<br />
indique el nombre del servidor para el que ha adquirido el certificado SSL. Por<br />
ejemplo: your-domain.com<br />
Introduzca su dirección de email.<br />
4 Asegúrese que toda la información que ha proporcionado es correcta<br />
ya que será usada para generar su clave privada.<br />
31
32<br />
5 Haga clic en Comprar Certificado.<br />
Se generará su clave privada así como la petición de certificado firmada — no los<br />
elimine. Se abrirá la página de acceso de MyPlesk.com en una ventana nueva del<br />
navegador.<br />
6 Regístrese o acceda a una cuenta existente de MyPlesk.com y se le<br />
guiará paso a paso por el proceso de adquisición del certificado.<br />
7 Seleccione el tipo de certificado que desea comprar.<br />
8 Haga clic en Proceder con la Compra y realice el pedido del certificado.<br />
En la casilla desplegable de Email Aprobador seleccione el Email<br />
Aprobador correcto.<br />
El email aprobador es una dirección de email que puede confirmar que se ha<br />
solicitado un certificado para un nombre de dominio concreto por parte de una<br />
persona autorizada.<br />
9 Una vez se haya procesado la petición del certificado, se le enviará<br />
una confirmación por email. Una vez usted la haya confirmado, se le<br />
enviará el certificado a su email.<br />
10 Cuando reciba el certificado SSL guárdelo en su red o máquina local.<br />
11 Vuelva al repositorio de Certificados SSL (Servidor > Certificados).<br />
12 Haga clic en el botón Examinar del medio de la página y navegue hasta<br />
la ubicación del certificado guardado. Selecciónelo y haga clic en<br />
Enviar Archivo. Esto hará que se cargue el certificado en el repositorio.<br />
13 Marque la casilla correspondiente al certificado que acaba de añadir y<br />
haga clic en el icono Proteger panel de control.<br />
Para proteger su panel de control con un certificado SSL de otras autoridades de<br />
certificación:<br />
1 Vaya a Servidor > Certificados. Se le mostrará una lista de los<br />
certificados SSL existentes en su repositorio.<br />
2 Haga clic en Añadir Nuevo Certificado.<br />
3 Indique las propiedades del certificado:<br />
Nombre del certificado. Este le ayudará a identificar este certificado en el<br />
repositorio.<br />
Nivel de Encriptación. Escoja el nivel de encriptación para su certificado SSL.<br />
Le recomendamos que escoja un valor superior a 1024 bits.<br />
Indique su ubicación y el nombre de la organización. Los valores introducidos<br />
no deben exceder los 64 símbolos permitidos.<br />
indique el nombre del servidor para el que ha adquirido el certificado SSL. Por<br />
ejemplo: your-domain.com<br />
Introduzca su dirección de email.<br />
4 Asegúrese que toda la información que ha proporcionado es correcta<br />
ya que será usada para generar su clave privada.
5 Haga clic en Solicitar. Se generará su clave privada así como su<br />
petición de certificado firmada y se guardará en el repositorio.<br />
6 En la lista de certificados, haga clic en el nombre del certificado<br />
deseado. Se abrirá una página que muestra las propiedades del<br />
certificado.<br />
7 Encuentre la sección CSR en la página y copie el texto que empieza por<br />
la línea -----BEGIN CERTIFICATE REQUEST----- y acaba con la línea -----END<br />
CERTIFICATE REQUEST----- al portapapeles.<br />
8 Vaya al sitio Web de la autoridad de certificación que emite el<br />
certificado SSL que desea adquirir y siga los enlaces de su sitio para<br />
iniciar el proceso de compra del certificado. Cuando se le pida que<br />
introduzca el texto CSR, copie los datos del portapapeles en el<br />
formulario online y haga clic en Continuar. La autoridad de certificación<br />
creará un certificado SSL de acuerdo con la información que usted<br />
haya indicado.<br />
9 Cuando reciba el certificado SSL, guárdelo en su red o máquina local.<br />
10 Vuelva al repositorio de Certificados SSL (Servidor > Certificados).<br />
11 Haga clic en el botón Examinar del medio de la página y navegue hasta<br />
la ubicación del certificado guardado. Selecciónelo y haga clic en<br />
Enviar Archivo. Esto hará que se cargue el certificado en el repositorio.<br />
12 Marque la casilla correspondiente al certificado que acaba de añadir y<br />
haga clic en el icono Proteger panel de control.<br />
En caso de que necesite generar un certificado auto firmado, siga este procedimiento:<br />
1 Vaya a Servidor > Certificados. Se le mostrará una lista de los<br />
certificados SSL existentes en su repositorio.<br />
2 Haga clic en Añadir Nuevo Certificado.<br />
3 Indique las propiedades del certificado:<br />
Nombre del certificado. Este le ayudará a identificar este certificado en el<br />
repositorio.<br />
Nivel de Encriptación. Escoja el nivel de encriptación para su certificado SSL.<br />
Le recomendamos que escoja un valor superior a 1024 bits.<br />
Indique su ubicación y el nombre de la organización. Los valores introducidos<br />
no deben exceder los 64 símbolos permitidos.<br />
indique el nombre del servidor para el que ha adquirido el certificado SSL. Por<br />
ejemplo: your-domain.com<br />
Introduzca su dirección de email.<br />
4 Haga clic en el botón Auto firmado. Se generará su certificado y se<br />
almacenará en el repositorio.<br />
33
34<br />
Configurando una Cuenta Global<br />
Una Cuenta Global es la prestación de tecnología Single Sign-On (SSO) que le<br />
permite acceder a distintos productos de <strong>Parallels</strong> usando un nombre de usuario y<br />
contraseña únicos y globales. Si dispone de varias cuentas en Plesk Control Panel,<br />
puede conectarlas a una cuenta global y cambiar de producto sin tener que introducir<br />
la contraseña cada vez. También puede conectar todas sus cuentas en otros<br />
productos de <strong>Parallels</strong> a su cuenta global y cambiar de cuenta sin tener que indicar de<br />
nuevo las credenciales.<br />
Para activar el soporte para single sign-on para su servidor, haga lo siguiente:<br />
En Plesk Control Panel para Linux/Unix<br />
1 Encuentre la dirección IP del servidor SSO que usted usará. Puede<br />
dársela su empresa de alojamiento o bien configurar el servidor SSO<br />
en cualquier máquina que sea accesible a través de Internet,<br />
incluyendo el servidor de su Plesk Control Panel. Si desea<br />
indicaciones de instalación, consulte la Guía de Instalación de Plesk<br />
Control Panel.<br />
2 Registre su servidor con el servidor single sign-on: emita el comando<br />
/admin/sbin/sso -server<br />
https://idp-master.example.com:11443.<br />
3 Active single sign-on: emita el comando<br />
/admin/sbin/sso -e.<br />
En Plesk Control Panel para Windows<br />
1 Encuentre la dirección IP del servidor SSO que usted usará. Puede<br />
dársela su empresa de alojamiento o bien configurar el servidor SSO<br />
en cualquier máquina que sea accesible a través de Internet,<br />
incluyendo el servidor de su Plesk Control Panel. Si desea<br />
indicaciones de instalación, consulte la Guía de Instalación de Plesk<br />
Control Panel.<br />
2 Registre su servidor con el servidor single sign-on: emita el comando<br />
\sso.exe -server<br />
https://idp-master.example.com:11443.<br />
3 Active single sign-on: emita el comando<br />
\sso.exe -e.
En esta sección:<br />
Creando Una Cuenta Global ............................................................................. 36<br />
Conectando las Cuentas Locales a su Cuenta Global ....................................... 36<br />
Cambiando Entre Cuentas ................................................................................ 37<br />
Cambiando la Contraseña de la Cuenta Global ................................................. 37<br />
Desconectando Cuentas Locales de una Cuenta Global ................................... 38<br />
35
36<br />
Creando Una Cuenta Global<br />
Una vez haya creado su cuenta global y haya conectado cuentas locales a la misma,<br />
podrá seleccionar cualquier cuenta conectada a su cuenta global cuando acceda bajo<br />
su cuenta global.<br />
Para crear una cuenta global:<br />
1 Acceda a Plesk, vaya a Cuenta Global y haga clic en Conectar A Cuenta<br />
Global.<br />
2 Seleccione Crear cuenta global nueva e indique el nombre de usuario y la<br />
contraseña para su cuenta global.<br />
3 Haga clic en ACEPTAR.<br />
Ahora su cuenta global está activa, con lo que puede conectar otras cuentas a la<br />
misma. Si desea más información consulte Conectando Cuentas Locales a Su Cuenta<br />
Global (en la página 36).<br />
Conectando las Cuentas Locales a su Cuenta Global<br />
Para conectar una cuenta local de Plesk a su cuenta global:<br />
1 Acceda a Plesk bajo la cuenta local que desea conectar.<br />
2 Vaya a Cuenta Global y haga clic en Conectar A Cuenta Global.<br />
3 Asegúrese de que la opción Usar cuenta global existente está seleccionada<br />
e indique el nombre de usuario y la contraseña de la cuenta global a<br />
la que desea conectar.<br />
4 Haga clic en Aceptar.<br />
Repita los pasos 1-4 para cada cuenta local adicional.<br />
Para conectar una cuenta en otro producto con soporte de SSO a su cuenta global:<br />
1 Acceda al software con soporte de SSO bajo la cuenta que desea<br />
conectar.<br />
2 Siga las indicaciones acerca de cómo conectar una cuenta global, tal<br />
y como se describe en la documentación del software. Asegúrese de<br />
que indica las credenciales de la cuenta global existente cuando así<br />
se lo pida.<br />
Repita los pasos 1-2 para las demás cuentas o productos.<br />
Nota. Los distintos productos de software pueden usar distintos nombres para la<br />
prestación Cuenta Global, como por ejemplo Identidad Federada o Inicio de Sesión<br />
Global. Si desea más información consulte la documentación del software.
Una vez haya conectado todas las cuentas a su cuenta global, puede acceder bajo su<br />
cuenta global en cualquier producto donde tenga una cuenta local conectada a su<br />
cuenta global. Cada vez que acceda bajo la misma, se le mostrar una lista de las<br />
cuentas locales conectadas a su cuenta global, por lo que podrá escoger qué cuenta<br />
desea usar. Puede pasar de una cuenta a otra siempre que así lo desee. Si desea ms<br />
información, consulte la sección Cambiando Entre Cuentas. (En la página 37).<br />
Cambiando Entre Cuentas<br />
Para cambiar a otra cuenta:<br />
1 Haga clic en Cambiar Usuario en la esquina superior derecha.<br />
2 Seleccione la cuenta a la que desea cambiar:<br />
Seleccione la cuenta local dentro de la lista de cuentas conectadas a su cuenta<br />
global<br />
o<br />
Seleccione Indicar credenciales para otra cuenta e indique el nombre de usuario y la<br />
contraseña para una cuenta local no conectada a su cuenta global o para otra<br />
cuenta global. También puede indicar el idioma del panel de control en el menú<br />
Idioma del interfaz. Si antes ya había indicado el idioma del interfaz para dicha<br />
cuenta en las preferencias del interfaz, deje el valor Defecto seleccionado.<br />
3 Haga clic en Aceptar.<br />
Cambiando la Contraseña de la Cuenta Global<br />
Si desea cambiar la contraseña de su cuenta global:<br />
1 Acceda a Plesk bajo su cuenta global o bajo cualquier cuenta local<br />
conectada a la misma.<br />
2 Vaya a Cuenta Global y haga clic en Cambiar Contraseña.<br />
3 Introduzca la contraseña vieja y la contraseña nueva y haga clic en<br />
Aceptar.<br />
37
38<br />
Desconectando Cuentas Locales de una Cuenta Global<br />
Si desea desconectar una cuenta local de su cuenta global:<br />
1 Acceda a Plesk bajo la cuenta local que desea desconectar.<br />
2 Vaya a Cuenta Global y haga clic en Desconectar de la Cuenta Global.<br />
3 Confirme la desconexión y haga clic en ACEPTAR.<br />
Repita los pasos 1-3 para cada cuenta adicional.<br />
Personalizando su Panel de Control<br />
La vista de Escritorio y la vista Estándar del panel de control (tal y como se describe<br />
en el capítulo Familiarizándose con el Interfaz de Plesk (en la página 17)) tienen<br />
distintos ajustes de personalización que se ajustan en distintas áreas del panel de<br />
control.<br />
Si desea personalizar la vista de Escritorio, consulte la sección Personalizando el<br />
Panel de Control en la Vista de Escritorio (en la página 54).<br />
Si desea personalizar la vista Estándar (todas las áreas y pantallas del panel de<br />
control a excepción del Escritorio), consulte la sección Personalizando el Panel de<br />
Control en la Vista Estándar (en la página 41).<br />
Tenga en cuenta que puede escoger disponer sólo de vista de Escritorio en su panel<br />
de control, sólo de vista Estándar o ambas a la vez: para ello, debe obtener e instalar<br />
una clave de licencia que soporte la vista de interfaz requerida. De todas formas puede<br />
indicar la vista a mostrar a los demás usuarios del panel de control sin tener en cuenta<br />
las prestaciones de su clave de licencia.<br />
Este capítulo explica cómo realizar las siguientes tareas:<br />
Cambiar el idioma del interfaz y el skin de su panel de control (en la página 40)<br />
Eliminar botones no deseados del panel de control (en la página 42)<br />
Añadir botones de hipervínculo personalizados al panel de control (en la página 52)<br />
Definir un logo personalizado para el área de banners del panel de control (en la<br />
página 52)<br />
Añadir soporte para más idiomas del panel de control (en la página 49)<br />
Añadir skins (en la página 50)<br />
Añadir y eliminar elementos del Escritorio (en la página 54)
En esta sección:<br />
Cambiando el Idioma del Interfaz y Skin ........................................................... 40<br />
Personalizando el Panel de Control con la Vista Estándar ................................ 41<br />
Personalizando el Panel de Control en Vista de Escritorio ................................ 54<br />
39
40<br />
Cambiando el Idioma del Interfaz y Skin<br />
Para cambiar el idioma del interfaz y el skin del panel de control para usted y para sus<br />
clientes, siga estos pasos:<br />
1 Vaya a Servidor > Panel de Control > Preferencias del Servidor.<br />
2 Indique:<br />
a Idioma por defecto. Seleccione el idioma del interfaz que se establecerá como<br />
idioma por defecto para los nuevos usuarios del panel de control.<br />
b Skin por defecto. Seleccione el skin del interfaz (tema) que de definirá como skin<br />
por defecto para los nuevos usuarios del panel de control.<br />
c Idioma del interfaz del administrador. Seleccione el idioma para su panel de control.<br />
d Skin del interfaz del administrador. Seleccione el skin para su panel de control.<br />
3 Haga clic en ACEPTAR.<br />
Tenga en cuenta que en la pantalla del panel de control también hay los siguientes<br />
ajustes, que puede querer revisar (recomendamos dejar los valores por defecto para la<br />
mayoría de usuarios):<br />
a Longitud de la etiqueta del botón. Le recomendamos indicar un límite aquí para evitar<br />
tener etiquetas demasiado largas y que se solapen en el panel de control.<br />
Cualquier etiqueta que supere el límite definido se acortará y acabará con (...).<br />
b No permitir que los usuarios trabajen con el panel de control hasta que las pantallas del<br />
interfaz estén completamente cargadas. Déjelo seleccionado para evitar errores que<br />
pueden producirse cuando los usuarios intenten interactuar con el panel de<br />
control antes de que este esté listo.<br />
c Plantilla de personalización del interfaz por defecto. Una vez haya personalizado el panel<br />
de control y haya guardado los ajustes en una plantilla tal y como se describe<br />
en Usando Plantillas de Personalización del Interfaz (en la página 42), podrá<br />
seleccionar su plantilla aquí.<br />
d Definición de escritorio. Una vez haya personalizado el escritorio y haya guardado los<br />
ajustes en una plantilla tal y como se describe en Usando Definiciones de<br />
Escritorio (en la página 56), podrá seleccionar la plantilla aquí.<br />
e Plantilla de personalización del interfaz del administrador. Una vez haya personalizado el<br />
panel de control y haya guardado los ajustes en una plantilla tal y como se<br />
describe en Usando Plantillas de Personalización del Interfaz (en la página 42),<br />
podrá seleccionar su plantilla aquí.<br />
f Permitir múltiples sesiones debajo del acceso del administrador. Por defecto Plesk permite<br />
sesiones simultáneas para varios usuarios conectados al panel de control que<br />
usen la misma combinación de nombre de usuario y contraseña. Esto puede<br />
serle útil para delegar funciones de gestión a otros usuarios o en caso que<br />
cierre el navegador accidentalmente sin salir de la sesión. Puede desactivar<br />
esta habilidad en caso que no la necesite.<br />
g Nombre completo del servidor.
h Intervalo de reinicio de Apache. Cualquier cambio realizado en la configuración de la<br />
cuenta de alojamiento a través del panel de control sólo tendrá efecto cuando<br />
se reinicie el servidor Web. Por defecto, el servidor Web se configura para que<br />
no se reinicie más de una vez cada 15 minutos. Este valor es óptimo para la<br />
mayoría de los casos y recomendamos que deje este valor por defecto. Tenga<br />
en cuenta que cuando no hay cambios en la configuración de la cuenta de<br />
alojamiento, el servidor Web no es forzado para reiniciarse.<br />
i Periodo de retención de las estadísticas de tráfico y web. Por defecto, las estadísticas se<br />
guardan durante tres meses. Puede que desee indicar otro periodo en este<br />
campo.<br />
j Elementos que las utilidades estadísticas deben contar cuando calculen el espacio de disco y<br />
el uso del ancho de banda.<br />
Personalizando el Panel de Control con la Vista<br />
Estándar<br />
En esta sección:<br />
Usando Plantillas de Personalización de Interfaz .............................................. 42<br />
Ocultando y Mostrando los Juegos de Botones ................................................. 47<br />
Anulaciones Súper Administrativas ................................................................... 49<br />
Instalando y Desinstalando Idiomas del Interfaz ................................................ 49<br />
Instalando y Desinstalando Temas del Panel de Control (Skins) ....................... 50<br />
Personalizando Su Panel de Control con un Banner Personalizado .................. 52<br />
Añadiendo y Eliminando Botones de Hipervínculo Personalizados ................... 52<br />
41
42<br />
Usando Plantillas de Personalización de Interfaz<br />
Las Plantillas de personalización del interfaz son juegos de opciones de<br />
personalización asignadas a los usuarios de Plesk. Puede configurar ajustes<br />
personalizados para elementos del interfaz y guardar dichos ajustes en una plantilla.<br />
Entonces asígnela a las cuentas de cliente que desee.<br />
La Plantilla de Personalización por Defecto se crea automáticamente justo después de<br />
la instalación de Plesk. Inicialmente esta plantilla permite a los usuarios acceder a<br />
todos los elementos del interfaz del panel de control. La plantilla por defecto se aplica<br />
automáticamente a todas las cuentas de usuario, incluyendo al administrador, a no ser<br />
que ya haya otra plantilla indicada explícitamente. La plantilla por defecto no se puede<br />
mover del panel de control. Puede establecer otra plantilla como plantilla por defecto.<br />
En la lista de plantillas se muestra la plantilla por defecto en negrita.<br />
Además, para personalizar las opciones de interfaz para sus clientes, pueden o bien<br />
modificar la plantilla por defecto o bien crear sus propias plantillas y asignarlas a<br />
cuentas de usuario.<br />
Tenga en cuenta que si necesita ocultar sólo los botones relacionados con el portal<br />
ecommerce MyPlesk.com así como los relacionados con prestaciones no disponibles<br />
(estos botones se muestran difuminados en el panel de control), puede hacerlo sin<br />
usar las plantillas de personalización del interfaz. Esto se describe en Ocultando y<br />
Haciendo Visible los Juegos de Botones.<br />
En esta sección:<br />
Creando Plantillas ............................................................................................. 43<br />
Asignando Plantillas a Cuentas de Usuario ....................................................... 44<br />
Eliminando Plantillas ......................................................................................... 45<br />
Cambiando la Plantilla por Defecto ................................................................... 45<br />
Exportando e Importando Plantillas ................................................................... 46
Creando Plantillas<br />
Si desea crear una plantilla e indicar reglas personalizadas para elementos del<br />
interfaz:<br />
1 Vaya a Servidor > Administración del Interfaz > Plantillas del Interfaz y haga clic<br />
en Añadir Plantilla de Interfaz.<br />
2 En la siguiente página indique el nombre de la plantilla nueva. Este<br />
campo es obligatorio.<br />
3 Seleccione la casilla Defecto para que esta plantilla sea la plantilla por<br />
defecto.<br />
Recuerde que la plantilla por defecto se aplica a todas las cuentas de usuario que<br />
no tengan una plantilla definida.<br />
4 Haga clic en Mostrar Barra de Herramientas para personalizar las reglas<br />
para los elementos del interfaz.<br />
La barra de herramientas sirve para personalizar la apariencia de los botones de<br />
las pantallas de Plesk para las cuentas de usuario. La barra de herramientas<br />
aparece en la parte inferior de las pantallas de Plesk. Cuando la barra de<br />
herramientas está activa puede navegar a través de las pantallas de interfaz Plesk<br />
y definir las reglas para los botones separados.<br />
5 Vaya a la pantalla de Plesk donde cuyos elementos del interfaz desea<br />
personalizar.<br />
6 En la barra de herramientas, haga clic en el botón Personalizar para así<br />
activar el modo de personalización.<br />
7 Haga clic en la pantalla transparente del botón que desea<br />
personalizar y seleccione una de las siguientes opciones del menú<br />
desplegable:<br />
Ocultar – Ocultar este botón para todos los usuarios incluyendo el<br />
administrador<br />
Sólo Admin – Ocultar este botón para todos los usuarios pero mostrarlo al<br />
administrador<br />
Mostrar – Mostrar siempre este botón para todos los usuarios<br />
Defecto – Poner a cero las personalizaciones previas para este botón a ajustes<br />
por defecto.<br />
43
44<br />
8 Cuando complete la personalización de los botones haga clic en<br />
ACEPTAR dentro de la barra de herramientas.<br />
9 Haga clic en Ocultar Barra de herramientas para salir del modo<br />
personalización.<br />
10 Vuelva a la lista de plantillas de personalización del interfaz ( Servidor ><br />
Gestión del Interfaz > Plantillas de Interfaz).<br />
Esta plantilla que acaba de crear se añade a la lista de plantillas de<br />
personalización. Ahora puede asignar la plantilla a las cuentas de usuario.<br />
Asignando Plantillas a Cuentas de Usuario<br />
Asignar una plantilla a su interfaz:<br />
1 Vaya a Servidor Editar.<br />
2 En el menú Plantilla de personalización del interfaz del administrador seleccione<br />
la plantilla de personalización que desee y haga clic en Aceptar.<br />
Nota: En la lista de plantillas, la plantilla usada actualmente por el interfaz del<br />
administrador aparece en cursiva. El nombre de la plantilla por defecto se muestra en<br />
negrita. Si está usando la plantilla por defecto, esta se marcará en cursiva negrita.<br />
Para asignar una plantilla a una cuenta de cliente:<br />
1 Vaya a la pestaña Servidor > Administración del Interfaz > Plantillas del Interfaz.<br />
2 En la lista de plantillas haga clic en el número en la columna Uso.<br />
Este número muestra el número de cuentas de cliente que usan esta plantilla.<br />
3 Haga clic en Añadir Nuevo Cliente para asignar esta plantilla a otra<br />
cuenta de cliente.<br />
4 No use esta plantilla en la lista de clientes, seleccione una o más<br />
cuentas de cliente y haga clic en ACEPTAR.<br />
La plantilla será asignada a las cuentas de cliente seleccionadas.<br />
Nota: También puede asignar una plantilla a un cliente cuando cree una cuenta de<br />
cliente nueva o cuando edite las preferencias de la cuenta de cliente. Para crear una<br />
cuenta nueva, haga clic en Clientes en el menú de navegación y luego en Añadir Cuenta<br />
de Cliente Nueva. Para editar las preferencias de cuenta de cliente haga clic en Clientes<br />
en el panel de navegación y luego haga clic en el nombre del cliente en cuestión.
Eliminando Plantillas<br />
Para eliminar una o más plantillas del panel de control:<br />
1 Vaya a la pestaña Servidor > Administración del Interfaz > Plantillas del Interfaz.<br />
2 Seleccione las plantillas usando las casillas de la derecha.<br />
3 Haga clic en Eliminar Seleccionadas.<br />
4 Confirme la eliminación y haga clic en ACEPTAR.<br />
Se eliminan las plantillas indicadas y la plantilla por defecto es asignada a todos los<br />
usuarios que antes usaban la plantilla eliminada.<br />
Cambiando la Plantilla por Defecto<br />
Para establecer otra plantilla como plantilla por defecto:<br />
1 Vaya a la pestaña Servidor > Administración del Interfaz > Plantillas del Interfaz.<br />
2 Marque la casilla correspondiente a la plantilla que desee.<br />
3 Haga clic en Defecto. La plantilla seleccionada será usada para<br />
todos los usuarios que no tengan ninguna plantilla definida.<br />
45
46<br />
Exportando e Importando Plantillas<br />
Para importar una plantilla creada en un servidor Plesk a otro servidor Plesk:<br />
1 Vaya a la pestaña Servidor > Administración del Interfaz > Plantillas del Interfaz.<br />
2 Haga clic en el icono para guardar la plantilla que desea exportar<br />
a un archivo.<br />
3 En la casilla Descarga de Archivo haga clic en Guardar e indique la<br />
ubicación donde guardar el archivo.<br />
Los ajustes de plantilla se guardarán como archivo template_name.xml.<br />
4 Transfiera el archivo de plantilla a otro servidor Plesk.<br />
5 En otro servidor con Plesk activado, vaya a la pestaña Servidor ><br />
Administración del Interfaz > Plantillas de interfaz y luego haga clic en Subir.<br />
6 Introduzca el nombre de la plantilla a importar o localícela en el disco<br />
duro.<br />
El archivo debe estar en formato .xml.<br />
7 Haga clic en ACEPTAR. Verifique los ajustes de personalización de<br />
esta plantilla. En este paso puede hacer clic en Mostrar Barra de<br />
Herramientas para editar la plantilla<br />
8 Cuando haya acabado con la edición haga clic en ACEPTAR. Se<br />
cargará la plantilla nueva a esta máquina.<br />
9 Asigne esta plantilla a las cuentas del cliente (vea la sección Asignar<br />
Plantillas a Cuentas de Cliente).
Ocultando y Mostrando los Juegos de Botones<br />
Puede ocultar fácilmente los grupos de botones predefinidos del interfaz Plesk. En<br />
este caso los usuarios no verán los controles para los que tienen autorización ni las<br />
prestaciones que no soportan (servicios no instalados).<br />
Para ocultar grupos de botones:<br />
1 En el menú de navegación haga clic en el acceso directo de Servidor.<br />
2 Haga clic en el icono Administración del Interfaz en el grupo Panel de Control.<br />
3 Haga clic en la pestaña Plantillas de Interfaz.<br />
4 Haga clic en el icono Preferencias dentro del grupo Herramientas.<br />
5 Marque las siguientes casillas para ocultar los siguientes grupos de<br />
control:<br />
Botones difuminados. Originalmente, los iconos difuminados del interfaz del<br />
panel de control o los componentes no instalados no pueden gestionarse a<br />
través del panel de control. Puede ocultar estos botones para evitar que los<br />
usuarios se molesten cuando no haya algunos servicios disponibles. Si desea<br />
ocultar todos los botones no disponibles, seleccione la casilla Ocultar todos los<br />
botones difuminados por defecto.<br />
Controles de Gestión de Límite. Para evitar que los usuarios vean los controles<br />
de gestión de límites difuminados que no pueden usar, seleccione la casilla<br />
Ocultar los controles de gestión de límites a los usuarios que no pueden usarlos.<br />
Controles de Gestión de Autorizaciones. Si desea evitar que los usuarios vean<br />
los control de gestión de permisos difuminados que no pueden usar, seleccione<br />
la casilla Ocultar los controles de gestión de límites que no pueden usar.<br />
6 En Juegos de botones, seleccione las casillas pertinentes para ocultar<br />
los siguientes juegos de botones u otros elementos del panel de<br />
control:<br />
Botones relacionados con los servicios prestados por la tienda online<br />
MyPlesk.com. Si está revendiendo servicios de registro de dominio y<br />
certificados SSL, marque las casillas Ocultar botones de registro de dominio, Ocultar<br />
botones para compra de certificado y Ocultar botones para servicios complementarios<br />
Se eliminarán todos los botones relacionados con MyPlesk.com del panel de<br />
control para todos los niveles de usuario.<br />
Controles de Devolución de correo. Si desea prohibir a sus usuarios el uso de<br />
sus propias políticas de reenvío de correo para correos dirigidos a destinatarios<br />
no existentes en sus dominios, seleccione la casilla Ocultar controles de reenvío de<br />
correo.<br />
Elementos del panel de control que promueven servicios de terceros: enlace al<br />
sitio Web de Fotolia (estoc de fotos) y noticias desde www.moreover.com, que<br />
aparecen en las páginas por defecto de los nuevos sitios Web y en la aplicación<br />
Webmail.<br />
7 Haga clic en ACEPTAR.<br />
47
48<br />
Para hacer que grupos de botones ocultos sean visibles en el interfaz:<br />
1 En el menú de navegación haga clic en el acceso directo de Servidor.<br />
2 Haga clic en el icono Administración del Interfaz en el grupo Panel de Control.<br />
3 Haga clic en la pestaña Plantillas de Interfaz.<br />
4 Haga clic en el icono Preferencias dentro del grupo Herramientas.<br />
5 Deseleccione las casillas correspondientes para que los grupos de<br />
botones ocultos sean visibles de nuevo en el interfaz.<br />
6 Haga clic en ACEPTAR.
Anulaciones Súper Administrativas<br />
El súper administrador (root) puede definir un juego de controles que nunca se<br />
mostrarán en el panel de control de Plesk, incluso en el caso de un usuario con<br />
privilegios administrativos (e incluso en el modo Personalización). Para ello:<br />
1 Personalice el interfaz a través del panel de control de Plesk.<br />
2 Cree un archivo vacío con nombre root.controls.lock en<br />
/plesk_installation_directory/var/.<br />
3 Acceda al servidor de la base de datos MySQL y recupere los valores<br />
que describen el estado de los controles ocultos.<br />
# mysql -uadmin -Dpsa –p<br />
mysql> select page, control from itmpl_data;<br />
+-------------------------+-------------+<br />
| /server/server.php3 | key_info |<br />
+-------------------------+-------------+<br />
4 Añada estos valores al archivo<br />
/plesk_installation_directory/var/root.controls.lock,<br />
separándolos por dos puntos:<br />
/server/server.php3:key_info<br />
5 Guarde el archivo.<br />
Los valores que indique en este archivo sobrescribirán las personalizaciones<br />
realizadas a través del panel de control.<br />
Instalando y Desinstalando Idiomas del Interfaz<br />
En el sitio de <strong>Parallels</strong> puede descargar nuevos paquetes de idioma e instalarlos en su<br />
panel de control. El número de idiomas que puede usar en su panel de control varía en<br />
función de la clave de licencia que haya adquirido. Cuando esté a punto de instalar<br />
más idiomas de los permitidos el panel de control le avisará.<br />
Para ver los idiomas de interfaz instalados en el panel de control:<br />
1 En el panel de navegación haga clic en el acceso directo Servidor.<br />
2 Haga clic en el icono Gestión del Interfaz dentro del grupo Panel de<br />
Control. Se mostrará la siguiente información:<br />
El icono de estado de idioma muestra el estado actual del paquete de idioma:<br />
paquete de idioma accesible para los usuarios, no accesible, el<br />
paquete de idioma no está disponible para los usuarios porque se ha excedido<br />
el límite de número de paquetes de idioma soportado por su licencia actual.<br />
Nota: puede hacer que un idioma no esté disponible para los usuarios del<br />
panel de control. Para ello, haga clic en un icono . Para hacer que un<br />
idioma esté disponible para los usuarios, haga clic en un icono .<br />
Código de idioma contiene el código de idioma de cuatro letras;<br />
Idioma muestra el nombre del idioma;<br />
49
50<br />
País muestra los países donde este idioma es nativo;<br />
Usado muestra el número de usuarios de panel de control de todos los niveles<br />
que usan este idioma en su interfaz.<br />
Para instalar un paquete de idioma nuevo descargado en el sitio web de <strong>Parallels</strong>:<br />
1 En el panel de navegación haga clic en el acceso directo Servidor.<br />
2 Haga clic en el icono Gestión del Interfaz dentro del grupo Panel de Control.<br />
3 Haga clic en el botón Añadir Idioma.<br />
4 Introduzca la ruta al archivo de paquete de idioma o use el botón<br />
Examinar para localizarlo.<br />
Si usa un sistema basado en RPM, use los archivos de paquete de idioma con la<br />
extensión de nombre de archivo .rpm.<br />
Si usa un sistema basado en DEB, use los archivos de paquete de idioma con la<br />
extensión de nombre de archivo .deb.<br />
Si usa un sistema basado en FreeBSD, use los archivos de paquete de idioma con<br />
la extensión de nombre de archivo .tgz o .tbz.<br />
Si usa un sistema basado en MacOS, use los archivos de paquete de idioma con la<br />
extensión de nombre de archivo .sh.<br />
5 Haga clic en ACEPTAR para instalar el idioma en el sistema.<br />
Para desinstalar un paquete de idioma del panel de control:<br />
1 En el panel de navegación haga clic en el acceso directo Servidor.<br />
2 Haga clic en el icono Gestión del Interfaz dentro del grupo Panel de Control.<br />
3 Seleccione la casilla correspondiente y haga clic en Eliminar<br />
Seleccionados. En la siguiente página, confirme la operación de<br />
eliminación.<br />
Si el paquete de idioma que ha instalado está siendo usado por otros usuarios, su<br />
idioma de interfaz será cambiado automáticamente al paquete de idioma por<br />
defecto. No se puede eliminar el idioma por defecto del paquete de distribución<br />
Plesk (en-US).<br />
Instalando y Desinstalando Temas del Panel de Control (Skins)<br />
Puede desarrollar y usar skins personalizados para su panel de control. Tenga en<br />
cuenta que el uso de skins creados por terceros puede resultar peligroso ya que los<br />
paquetes de skins pueden contener códigos malignos. Recomendamos firmemente<br />
usar únicamente aquellos skins provenientes de fuentes fiables.<br />
Para ver los skins instalados actualmente:<br />
1 En el menú de navegación haga clic en el acceso directo de Servidor.<br />
2 Haga clic en el icono Administración del Interfaz en el grupo Panel de Control.<br />
3 Haga clic en la pestaña Skins.
Para descargar el paquete de un skin:<br />
1 En el menú de navegación haga clic en el acceso directo de Servidor.<br />
2 Haga clic en el icono Administración del Interfaz en el grupo Panel de Control.<br />
3 Haga clic en la pestaña Skins.<br />
4 Haga clic en el botón apropiado o haga clic en el título de un skin y<br />
luego haga clic en Descargar Skin<br />
5 Seleccione el tipo de archivo que desea usar para empaquetar los<br />
archivos de skin y haga clic en Aceptar.<br />
Una vez el skin esté preparado para la descarga se le mostrará una ventana de<br />
diálogo de descarga de archivo.<br />
6 Haga clic en Guardar, indique la localización y el nombre del archivo a<br />
aplicar al paquete de skins descargado y haga clic en Guardar.<br />
Ahora puede preparar su propio skin modificando los contenidos del archivo<br />
descargado. Si desea saber cómo crear skins personalizados para el panel de control<br />
Plesk, consulte el documento Referencia de Skins (Servidor > Administración del Interfaz ><br />
Skins > Referencia de Skins).<br />
Para instalar un skin nuevo en el panel de control:<br />
1 En el menú de navegación haga clic en el acceso directo de Servidor.<br />
2 Haga clic en el icono Administración del Interfaz en el grupo Panel de Control.<br />
3 Haga clic en la pestaña Skins.<br />
4 Haga clic en Añadir Nuevo Skin. indique la localización del paquete de<br />
skin y haga clic en Aceptar.<br />
Para actualizar los contenidos de un skin ya instalado:<br />
1 En el menú de navegación haga clic en el acceso directo de Servidor.<br />
2 Haga clic en el icono Administración del Interfaz en el grupo Panel de Control.<br />
3 Haga clic en la pestaña Skins.<br />
4 Haga clic en el título de un skin y luego haga clic en Actualizar Skin.<br />
indique la localización del paquete de skin y haga clic en Aceptar.<br />
Para eliminar uno o más skins del repositorio:<br />
1 En el menú de navegación haga clic en el acceso directo de Servidor.<br />
2 Haga clic en el icono Administración del Interfaz en el grupo Panel de Control.<br />
3 Haga clic en la pestaña Skins.<br />
4 Seleccione la casilla correspondiente y haga clic en Eliminar<br />
Seleccionados. Confirme la eliminación y haga clic en Aceptar.<br />
51
52<br />
Nota: Cuando elimina un skin usado en el entorno del panel de control de ciertos<br />
usuarios, la apariencia de este cambia automáticamente y pasa a ser la del skin por<br />
defecto. No puede eliminar el skin por defecto del panel de control.<br />
Personalizando Su Panel de Control con un Banner<br />
Personalizado<br />
Puede reemplazar el logo del banner de Plesk por defecto del marco superior por su<br />
propio logo. Será visible para sus clientes cuando estos accedan a sus paneles de<br />
control. También puede hacer que su logo sea un enlace clicable.<br />
Para su logo debe usar un archivo en formato GIF, JPEG o PNG, a ser posible que no<br />
supere los 100 para así minimizar el tiempo de descarga. Le recomendamos que use<br />
una imagen de 50 píxeles.<br />
Para definir la imagen de su logo:<br />
1 En el menú de navegación haga clic en el acceso directo de Servidor.<br />
2 Haga clic en el icono Definir Logo dentro del grupo Panel de Control.<br />
3 Indique la ruta al archivo o haga clic en Examinar para localizarlo.<br />
Haga clic en Abrir<br />
4 Si desea que el logo sea un hipervínculo clicable que redireccione a<br />
los usuarios a su sitio web corporativo, indique la URL deseada en la<br />
casilla Indique nueva URL para el logo.<br />
5 Haga clic en ACEPTAR para enviar.<br />
Cuando desee restaurar el logo por defecto de Plesk, haga clic en el botón Logo por<br />
Defecto.<br />
Añadiendo y Eliminando Botones de Hipervínculo<br />
Personalizados<br />
Para añadir un botón de hipervínculo personalizado a su panel de control Plesk e<br />
indicar si desea que sus clientes lo vean en su panel de control:<br />
1 Vaya a Servidor > Botones Personalizados y haga clic en Añadir Nuevo<br />
Botón.<br />
2 Indique las propiedades del botón:<br />
Introduzca el texto a mostrar en la casilla de Etiqueta del botón.<br />
Seleccione la ubicación de este botón. Para situarlo en el panel de navegación,<br />
seleccione la opción Panel de Navegación dentro de la casilla desplegable<br />
Ubicación. Para situarlo en el escritorio o en la página de inicio de cada uno de<br />
sus clientes seleccione la opción Página de inicio del cliente. Para situarlo en el<br />
escritorio o en la página de inicio de cada uno de los propietarios de dominio<br />
(los propietarios de dominio son los clientes de sus revendedores) seleccione la<br />
opción Página de administración del dominio.
Indique la prioridad del botón. Plesk organizará los botones personalizados de<br />
su panel de control de acuerdo con la prioridad que usted defina: a número más<br />
bajo – más prioridad. Los Botones se sitúan en orden de izquierda a derecha.<br />
Para usar una imagen como fondo de botón, introduzca la ruta a su ubicación o<br />
haga clic en Examinar para buscar el archivo. Para situar un botón en el panel<br />
de control recomendamos que use una imagen GIF o JPEG de 16x16 píxeles,<br />
si desea situarlo en el marco principal o escritorio debería ser una imagen GIF o<br />
JPEG de 32x32 píxeles GIF o JPEG.<br />
Dentro de la casilla URL introduzca el hipervínculo a adjuntar en el botón.<br />
A través de las casillas indique si desea incluir información como nombre de<br />
dominio, login FTP, contraseña FTP u otros datos para transferirlos a la URL.<br />
Estos datos pueden usarse para procesar aplicaciones web externas.<br />
En el campo entrada Contenidos de recomendaciones de ayuda por contexto<br />
introduzca la recomendación que desea que se muestre cuando pase el ratón<br />
por encima del botón.<br />
Si desea que se abra la URL de destino en el marco de la derecha del panel de<br />
control, seleccione la casilla Abrir URL en el Panel de Control. En caso contrario<br />
deje esta casilla sin marcar y la URL se abrirá en una ventana aparte del<br />
navegador.<br />
Si desea que el botón sea visible para sus clientes, revendedores y sus<br />
clientes, marque la casilla Visible para todos los sub-logins.<br />
3 Haga clic en Aceptar para completar la creación.<br />
Para eliminar un botón de hipervínculo de su panel de control Plesk:<br />
1 Vaya a Servidor > Botones Personalizados.<br />
2 Marque la casilla que corresponda con el botón que desea eliminar y<br />
haga clic en Eliminar Seleccionados.<br />
53
54<br />
Personalizando el Panel de Control en Vista de<br />
Escritorio<br />
Para añadir o eliminar elementos del escritorio:<br />
1 Vaya a Escritorio > Personalizar Escritorio.<br />
2 Indique si desea que se le muestre el grupo Información del Servidor y los<br />
elementos a mostrar. Si deja las casillas en blanco se eliminarán los<br />
elementos respectivos del escritorio.<br />
3 Indique las tareas que desea realizar desde el panel de control. Los<br />
accesos directos se situarán en el escritorio. La lista Tareas<br />
seleccionadas muestra aquellas tareas que disponen de accesos<br />
directos en el escritorio. La lista Tareas disponibles muestra aquellas<br />
tareas para las que aún no dispone de accesos directos en su<br />
escritorio.<br />
Para añadir un acceso directo al escritorio, seleccione las tareas en la lista de<br />
Tareas Disponibles y haga clic en Añadir >>.<br />
Para eliminar un acceso directo del escritorio seleccione la tarea a eliminar en<br />
la lista Tareas Seleccionadas y haga clic en
3 Modifique la etiqueta y la descripción y haga clic en ACEPTAR.<br />
O<br />
1 En el escritorio haga clic en el icono correspondiente al acceso<br />
directo que desea modificar.<br />
2 Modifique la etiqueta y la descripción y haga clic en ACEPTAR.<br />
<br />
Para eliminar elementos del grupo Favoritos :<br />
1 En el escritorio haga clic en el acceso directo que desea eliminar.<br />
2 Haga clic en los iconos Editar Favorito o Editar Acceso Directo<br />
situados en la esquina superior derecha de la pantalla y haga clic en<br />
Eliminar.<br />
O<br />
1 En el escritorio haga clic en el icono correspondiente al acceso<br />
directo que desea eliminar y haga clic en Eliminar.<br />
En esta sección:<br />
Usando Definiciones de Escritorio ..................................................................... 56<br />
55
56<br />
Usando Definiciones de Escritorio<br />
Puede modificar los elementos de la vista de escritorio alternativamente modificando y<br />
aplicando definiciones de escritorio. Las definiciones contienen configuraciones de<br />
elementos del interfaz. En su interfaz puede disponer de numerosas definiciones para<br />
su interfaz e ir usando unas y otras alternativamente. Puede predefinir la apariencia<br />
del interfaz para los sus clientes así como para los clientes de los revendedores.<br />
Para personalizar su escritorio a través de una plantilla:<br />
1 Vaya a la pestaña Servidor > Administración del Interfaz > Definiciones de<br />
Escritorio y haga clic en el acceso directo Escritorio del Administrador por<br />
Defecto de la lista de definiciones del escritorio.<br />
Si desea crear una nueva definición basada en una definición ya existente haga<br />
clic en el icono correspondiente .<br />
2 indique el nombre de la definición de configuración.<br />
3 Marque la casilla Defecto para aplicar dicha definición al interfaz.<br />
4 Indique si desea que se le muestre el grupo Información del Servidor y los<br />
elementos a mostrar. Si deja las casillas en blanco se eliminarán los<br />
elementos respectivos del escritorio.<br />
5 Indique las tareas que desea realizar desde el panel de control. Los<br />
accesos directos se situarán en el escritorio. La lista Tareas<br />
seleccionadas muestra aquellas tareas que disponen de accesos<br />
directos en el escritorio. La lista Tareas disponibles muestra aquellas<br />
tareas para las que aún no dispone de accesos directos en su<br />
escritorio.<br />
Para añadir un acceso directo al escritorio, seleccione las tareas en la lista de<br />
Tareas Disponibles y haga clic en Añadir >>.<br />
Para eliminar un acceso directo del escritorio seleccione la tarea a eliminar en<br />
la lista Tareas Seleccionadas y haga clic en
Para personalizar el escritorio de los revendedores y clientes que dispongan de más<br />
de un dominio (cuentas de cliente):<br />
1 Vaya a la pestaña Servidor > Administración del Interfaz > Definiciones de<br />
Escritorio y haga clic en el acceso directo Escritorio del Administrador por<br />
Defecto de la lista de definiciones del escritorio.<br />
Si desea crear una nueva definición basada en una definición ya existente haga<br />
clic en el icono correspondiente .<br />
2 indique el nombre de la definición de configuración.<br />
3 Marque la casilla Defecto para aplicar dicha definición al interfaz.<br />
4 indique las tareas que desea que sus clientes ejecuten desde el<br />
panel de control. Los accesos directos se situarán en el escritorio. La<br />
lista Tareas seleccionadas muestra aquellas tareas que disponen de<br />
accesos directos en el escritorio. La lista de Tareas Disponibles muestra<br />
aquellas tareas que no disponen de accesos directos en el escritorio.<br />
Para añadir un acceso directo al escritorio, seleccione las tareas en la lista de<br />
Tareas Disponibles y haga clic en Añadir >>.<br />
Para eliminar un acceso directo del escritorio seleccione la tarea a eliminar en<br />
la lista Tareas Seleccionadas y haga clic en Definiciones de<br />
Escritorio y haga clic en el acceso directo Escritorio del Administrador por<br />
Defecto de la lista de definiciones de escritorio.<br />
Si desea crear una nueva definición basada en una definición ya existente haga<br />
clic en el icono correspondiente .<br />
2 indique el nombre de la definición de configuración.<br />
3 Marque la casilla Defecto para aplicar dicha definición al interfaz.<br />
57
58<br />
4 indique las tareas que desea que los usuarios realicen desde el panel<br />
de control. Los accesos directos se situarán en el escritorio. La lista<br />
Tareas seleccionadas muestra aquellas tareas que disponen de accesos<br />
directos en el escritorio. La lista de Tareas Disponibles muestra aquellas<br />
tareas que no disponen de accesos directos en el escritorio.<br />
Para añadir un acceso directo al escritorio, seleccione las tareas en la lista de<br />
Tareas Disponibles y haga clic en Añadir >>.<br />
Para eliminar un acceso directo del escritorio seleccione la tarea a eliminar en<br />
la lista Tareas Seleccionadas y haga clic en Definiciones de<br />
Escritorio.<br />
2 Seleccione las casillas correspondientes a las definiciones que desea<br />
descargar y haga clic en Exportar seleccionado al archivo.<br />
3 Cuando se le pida, indique el nombre del archivo y la ubicación<br />
donde guardarlo y haga clic en ACEPTAR.<br />
Para cargar una definición de configuración en formato XML:<br />
1 Vaya a Servidor > Administración del Interfaz > Definiciones de Escritorio y haga<br />
clic en Subir.<br />
2 indique la ruta al archivo de definición o haga clic en Examinar para<br />
localizarlo.<br />
3 Seleccione la casilla Sobrescribir las definiciones con el mismo nombre y tipo si<br />
desea evitar errores al sobrescribir las definiciones ya registradas en<br />
el panel de control y haga clic en Aceptar.<br />
4 Para aplicar una definición haga clic en su título, seleccione la Defecto<br />
y haga clic en ACEPTAR.
Para eliminar una definición:<br />
1 Vaya a la pestaña Servidor > Administración del Interfaz > Definiciones de<br />
Escritorio.<br />
2 Seleccione la casilla correspondiente a la definición que desea<br />
eliminar y haga clic en Eliminar Seleccionados. Confirme la eliminación<br />
y haga clic en ACEPTAR.<br />
Ajustando el Tiempo de Inactividad de la<br />
Sesión<br />
Puede ajustar el tiempo de inactividad de cualquier sesión Plesk.<br />
Para ajustar los parámetros de seguridad de la sesión:<br />
1 En el panel de navegación haga clic en el acceso directo de Servidor.<br />
2 Haga clic en Ajustes de la Sesión en el grupo Panel de Control.<br />
3 Indique el Tiempo de inactividad de sesión en minutos en el campo<br />
apropiado. En caso que un usuario exceda el tiempo de inactividad de<br />
la sesión indicado en Tiempo de Inactividad de la Sesión, el Panel de<br />
Control dará por terminada la sesión.<br />
4 Haga clic en Aceptar.<br />
Para dejar todos los parámetros con los valores por defecto:<br />
1 En el panel de navegación haga clic en el acceso directo de Servidor.<br />
2 Haga clic en Ajustes de la Sesión en el grupo Panel de Control.<br />
3 Haga clic en Defecto. El tiempo de inactividad de la sesión se fijará en<br />
30 minutos.<br />
4 Haga clic en Aceptar.<br />
59
C A P Í T U L O 4<br />
Configurando y Manteniendo su Servidor<br />
Una vez haya instalado el software Plesk en su servidor y haya configurado el panel<br />
de control, debe configurar su sistema e instalar los servicios necesarios para su<br />
funcionamiento. Para configurar su servidor gestionado Plesk a través del panel de<br />
control siga las indicaciones provistas en este capítulo.<br />
En Este Capítulo:<br />
Añadiendo y Eliminando direcciones IP ............................................................. 61<br />
Configurando Servicios DNS ............................................................................. 64<br />
Configurando Servicios de Correo ..................................................................... 69<br />
Configurando Plesk para Alojamiento de Bases de Datos ................................. 83<br />
Permitiendo el Soporte para Adobe ColdFusion ................................................ 89<br />
Permitiendo la Integración con Sitebuilder ........................................................ 90<br />
Activando el Soporte de Aplicaciones Ecommerce Miva ................................... 93<br />
Configurando Estadísticas ................................................................................. 95<br />
Configurando el Sistema de Notificaciones por E-mail ...................................... 95<br />
Configurando el Escritorio de Ayuda ................................................................. 99<br />
Ajustando Fecha y Hora del Sistema ................................................................ 101<br />
Iniciando, Deteniendo y Reiniciando Servicios .................................................. 103<br />
Permitiendo Registros Piped para que el Servidor Web Reduzca el Riesgo de<br />
Interrupción de Servicio Web ............................................................................ 104<br />
Monitorizando la Cola de Mensajes del Servidor de Correo y la Congestión de<br />
Correo con Problemas ...................................................................................... 104<br />
Programando Tareas ........................................................................................ 106<br />
Ampliando las Capacidades de Plesk con Módulos........................................... 109
Añadiendo y Eliminando direcciones IP<br />
Una vez se haya completado la instalación, Plesk leerá todas las direcciones IP de los<br />
archivos de configuración de red y las usará para alojar dominios DNS y sitios web.<br />
Cuando obtiene una dirección IP nueva para usar en el servidor, debe añadir dicha<br />
dirección a través del panel de control ya que es posible que Plesk no reconozca las<br />
modificaciones manuales a realizar en los archivos de configuración de red.<br />
Con Plesk puede marcar todas las direcciones IP como compartidas o dedicadas<br />
antes de asignarlas a sus clientes. Esto hace posible que el panel de control las<br />
distinga y no le permita asignar una dirección IP dedicada a varios clientes a la vez.<br />
Una dirección IP dedicada puede asignarse a un único cliente mientras que una<br />
dirección IP compartida puede compartirse entre distintas cuentas de cliente.<br />
Tenga en cuenta que la protección SSL con certificado digitales auténticos y servicios<br />
FTP anónimo sólo están disponibles para cuentas de alojamiento dedicado en una<br />
dirección IP dedicada. Las cuentas de alojamiento compartido también disponen de<br />
protección SSL, pero los visitantes de dichos sitios protegidos recibirán mensajes de<br />
error en sus navegadores.<br />
Nota: en esta versión del panel de control de Plesk, las direcciones IP dedicadas se<br />
denominan Direcciones IP Exclusivas.<br />
Para ver las direcciones IP a su disposición:<br />
1 Vaya a Servidor > Direcciones IP.<br />
Se muestran sus direcciones IP así como la siguiente información:<br />
Un icono en la columna S (Estado) muestra si su dirección IP está bien<br />
configurada en el interfaz de red. Si su dirección IP fue eliminada del interfaz de<br />
red aparecerá el icono .<br />
Un icono en la columna T (Tipo) muestra si una dirección está asignada a<br />
un único cliente como dirección IP dedicada o si una dirección está<br />
compartida entre muchos clientes.<br />
Dirección IP, Máscara subred e Interfaz muestran aquellas direcciones IP<br />
presentes en cada uno de los interfaces de red.<br />
La columna Clientes muestra el número de cuentas de usuario asignadas a la<br />
dirección IP. Para ver los usuarios por nombres haga clic en los números<br />
respectivos en la columna Clientes.<br />
La columna Alojamiento muestra el número de sitios web alojados en una<br />
dirección IP. Para ver los nombres de dominio de estos sitios web haga clic en<br />
el número respectivo en la columna Alojamiento.<br />
2 Para actualizar la lista de direcciones IP así como su estado haga clic<br />
en Releer IP.<br />
61
62<br />
Para añadir una nueva dirección IP en el servidor:<br />
1 Vaya a Servidor > Direcciones IP y haga clic en Añadir Dirección IP Nueva.<br />
2 Dentro del menú desplegable Interfaz seleccione el interfaz de red<br />
para la nueva IP. En este menú desplegable se muestran todas las<br />
tarjetas de red instaladas en su servidor.<br />
3 Introduzca la dirección IP y la máscara subred en las casillas<br />
correspondientes (por ejemplo, 123.123.123.123/16)<br />
4 Seleccione el tipo de dirección IP nueva, compartida o exclusiva,<br />
usando el botón Tipo de IP.<br />
5 En el menú desplegable seleccione el certificado SSL para la nueva<br />
dirección IP. Puede seleccionar uno de los siguientes certificados:<br />
Certificado por Defecto - el certificado que viene con el paquete de distribución de<br />
Plesk. De todas formas los navegadores web no reconocen este certificado ya<br />
que no está firmado por una Autoridad de Certificación (aparecerá un mensaje<br />
de aviso). El certificado por defecto se usa para proporcionar acceso al panel<br />
de control a través del protocolo https (https://:8443/).<br />
Otros certificados - los certificados (auto firmados o firmados por una Autoridad<br />
de Certificación) que usted añadió al repositorio de certificados SSL (para saber<br />
más acerca de la adición de certificados vea la sección Protegiendo Sitios con<br />
encriptación SSL).<br />
6 Haga clic en ACEPTAR.<br />
Para eliminar una dirección IP del servidor:<br />
1 Vaya a Servidor > Direcciones IP.<br />
2 Seleccione la casilla pertinente y haga clic en Eliminar Seleccionado,<br />
confirme la eliminación y haga clic en Aceptar.<br />
Para asignar una dirección IP a un usuario:<br />
1 Vaya a Servidor> Direcciones IP, haga clic en el número respectivo de la<br />
columna Clientes y haga clic en Añadir Cliente Nuevo.<br />
2 Seleccione la cuenta de usuario y haga clic en ACEPTAR.<br />
Para revocar una dirección IP de un usuario:<br />
1 Vaya a Servidor> Direcciones IP y haga clic en el número respectivo en<br />
la columna Clientes.<br />
2 Seleccione la casilla correspondiente y haga clic en Eliminar<br />
Seleccionados.<br />
3 Confirme la eliminación y haga clic en ACEPTAR.
Para indicar el sitio web que se abrirá cuando los usuarios vean el recurso web de una<br />
dirección IP en su servidor:<br />
1 Vaya a Servidor> Direcciones IP y haga clic en el número respectivo en la<br />
columna Alojamiento. Se mostrarán todos los sitios alojados en esta IP.<br />
2 Seleccione el sitio que desea y haga clic en Establecer por Defecto.<br />
Para cambiar el tipo de asignación de una dirección IP (compartida, exclusiva) o<br />
asignar otro certificado SSL a una dirección IP:<br />
1 Vaya a Servidor> Direcciones IP y haga clic en la dirección IP que desee.<br />
2 Seleccione el tipo de asignación de la dirección IP así como el<br />
certificado SSL y haga clic en ACEPTAR.<br />
63
64<br />
Configurando Servicios DNS<br />
Su panel de control trabaja en colaboración con el servidor BIND DNS, que le permite<br />
ejecutar servicios DNS en la misma máquina donde aloja sitios Web.<br />
La instalación de zonas DNS para dominios recién añadidos se realiza de forma<br />
automatizada: Cuando añade un nuevo nombre de dominio en el panel de control se<br />
genera automáticamente un archivo de zona en concordancia con la plantilla de zona<br />
DNS del servidor y se registra en la base de datos del servidor de nombres, haciendo<br />
que este actúe como servidor DNS primario (maestro) para la zona.<br />
Puede:<br />
Añadir registros de recurso y eliminarlos de la plantilla<br />
Sobrescribir la configuración automática de zona con ajustes personalizados en<br />
base a cada uno de los dominios<br />
Desactivar el servicio de nombre de dominio en esta máquina en caso que el<br />
proveedor o cualquier otra organización ejecute el servicio DNS para sus sitios<br />
Para ver los registros por defecto en la plantillas DNS del servidor:<br />
1 En el panel de navegación haga clic en el acceso directo Servidor.<br />
2 Haga clic en el icono DNS dentro del grupo Servicios. Se mostrarán<br />
todas las plantillas de registro de recurso.<br />
Las plantillas y se sustituyen automáticamente en la zona<br />
generada con direcciones IP y nombres de dominio reales.<br />
Para añadir un nuevo registro de recurso en la plantilla DNS del servidor:<br />
1 En el panel de navegación haga clic en el acceso directo Servidor.<br />
2 Haga clic en el icono DNS dentro del grupo Servicios.<br />
3 Haga clic en el icono Añadir Registro Nuevo dentro del grupo Herramientas.<br />
4 Seleccione el tipo de registro de recurso e indique las propiedades<br />
del registro.<br />
Tenga en cuenta que puede usar plantillas y que serán sustituidas<br />
en la zona generada con nombres de dominio y direcciones IP reales. Puede usar<br />
un símbolo wildcard (*) para indicar cualquier parte del nombre de dominio así<br />
como los valores exactos que desee.<br />
5 Haga clic en ACEPTAR.<br />
Para eliminar un registro de recurso de la plantilla DNS del servidor:<br />
1 En el panel de navegación haga clic en el acceso directo Servidor.<br />
2 Haga clic en el icono DNS dentro del grupo Servicios.<br />
3 Seleccione la casilla que corresponda a la plantilla de registro que<br />
desea eliminar y haga clic en Eliminar Seleccionados.
4 Confirme la eliminación y haga clic en ACEPTAR.<br />
Plesk actualiza automáticamente el nombre de zona, nombre del servidor, dirección de<br />
email del administrador y número de serie. Además escribe los valores por defecto<br />
para el resto de parámetros de registro SOA en los archivos de zona que mantiene. Si<br />
no está satisfecho con los valores por defecto puede cambiarlos a través del panel de<br />
control.<br />
Para cambiar los ajustes de registro SOA en la plantilla DNS del servidor:<br />
1 En el panel de navegación haga clic en el acceso directo Servidor.<br />
2 Haga clic en el icono DNS dentro del grupo Servicios.<br />
3 Haga clic en Preferencias SOA.<br />
4 Indique los valores deseados:<br />
TTL. Esto es el tiempo que los servidores DNS deben guardar el registro en el<br />
caché. Plesk establece el valor por defecto de un día.<br />
Actualizar. Esto es la frecuencia con la que los servidores de nombres<br />
secundarios verifican el servidor de nombres primarios para ver si se han<br />
realizado cambios en el archivo de zona de dominio. Plesk establece el valor<br />
por defecto de tres horas.<br />
Volver a Intentar. Esto es el tiempo que un servidor secundario espera para<br />
recuperar una transferencia de zona fallida. Este tiempo suele ser menor al<br />
intervalo de actualización. Plesk establece el valor por defecto de una hora.<br />
Expirar. Esto es el tiempo antes que un servidor secundario deje de responder a<br />
las búsquedas una vez se haya producido un intervalo de actualización de la<br />
zona. Plesk establece el valor por defecto de una semana.<br />
Mínimo. Esto es el tiempo en que un servidor secundario debe cachear una<br />
respuesta negativa. Plesk establece el valor por defecto de tres horas.<br />
5 Haga clic en ACEPTAR. Los nuevos parámetros de registro SOA se<br />
aplicarán a los dominios recién creados.<br />
El uso del formato de número de serie recomendado por IETF y RIPE es obligatorio<br />
para muchos dominios registrados en algunas zonas DNS de alto nivel,<br />
mayoritariamente europeas. Si su dominio está registrado en una de estas zonas y su<br />
registrador no acepta su número de serie SOA, el uso del formato de número de serie<br />
recomendado por IETF y RIPE debería solucionar esta incidencia.<br />
Los servidores Plesk usan la sintaxis UNIX-timestamp para configurar zonas DNS.<br />
UNIX timestamp es el número de segundos desde el 1 de enero del 1970 (Unix<br />
Epoch). El timestamp 32-bit finalizará el 8 de julio del 2038.<br />
RIPE recomienda usar el formato YYYYMMDDNN , donde YYYY es el año (cuatro<br />
dígitos), MM es el mes (dos dígitos), DD es el día del mes (dos dígitos) y nn es la<br />
versión para día (dos dígitos). El formato YYYYMMDDNN no finalizará hasta el año<br />
4294.<br />
65
66<br />
Para cambiar el formato de número de serie de Start of Authority (SOA) a<br />
YYYYMMDDNN para la plantilla DNS a nivel de servidor:<br />
1 En el panel de navegación haga clic en el acceso directo Servidor.<br />
2 Haga clic en el icono DNS dentro del grupo Servicios.<br />
3 Haga clic en Preferencias SOA.<br />
4 Seleccione la casilla Usar el formato de número de serie recomendado por IETF y<br />
RIPE.<br />
Nota: Vea el número de serie SOA de ejemplo generado con el formato<br />
seleccionado. Si el número resultante es menor que el número de la zona actual, la<br />
modificación puede provocar un mal funcionamiento temporal del DNS para este<br />
dominio. Durante un tiempo, las actualizaciones de zona pueden ser no visibles<br />
para usuarios de Internet.<br />
5 Haga clic en ACEPTAR.<br />
Para restaurar el formato de número de serie Start of Authority (SOA) por defecto<br />
(UNIX timestamp) para la plantilla DNS a nivel de servidor:<br />
1 En el panel de navegación haga clic en el acceso directo Servidor.<br />
2 Haga clic en el icono DNS dentro del grupo Servicios.<br />
3 Haga clic en Preferencias SOA.<br />
4 Deseleccione la casilla Usar formato de número de serie recomendado por IETF<br />
y RIPE.<br />
Nota: Vea el número de serie SOA de ejemplo generado con el formato<br />
seleccionado. Si el número resultante es menor que el número de la zona actual, la<br />
modificación puede provocar un mal funcionamiento temporal del DNS para este<br />
dominio. Durante un tiempo, las actualizaciones de zona pueden ser no visibles<br />
para usuarios de Internet.<br />
5 Haga clic en ACEPTAR.<br />
Por defecto se permite la transferencia de zonas DNS únicamente para aquellos<br />
servidores de nombres designados por los registros NS dentro de una misma zona. Si<br />
su registrador de nombres de dominio requiere que usted permita la transferencia de<br />
todas las zonas a las que sirve:<br />
1 En el panel de navegación haga clic en el acceso directo Servidor.<br />
2 Haga clic en el icono DNS dentro del grupo Servicios.<br />
3 Haga clic en el icono ACL Común dentro del grupo Herramientas. Una<br />
pantalla le mostrará todos los servidores a los que se le permite la<br />
transferencia de zona DNS a todas las zonas.<br />
4 Haga clic en el icono Añadir Dirección Nueva.<br />
5 Indique la IP o dirección de red del registrador y haga clic en<br />
ACEPTAR.
Si está usando servidores DNS de terceros y no están siendo ejecutados en su<br />
servidor DNS, debe desactivar el servidor DNS de su panel de control.<br />
1 En el panel de navegación haga clic en el acceso directo Servidor.<br />
2 Haga clic en el icono DNS dentro del grupo Servicios.<br />
3 Haga clic en el icono Desactivar dentro del grupo Herramientas.<br />
Para restablecer la configuración original de la plantilla DNS del servidor:<br />
1 En el panel de navegación haga clic en el acceso directo Servidor.<br />
2 Haga clic en el icono DNS dentro del grupo Servicios.<br />
3 Haga clic en el icono Defecto dentro del grupo Herramientas.<br />
Puede indicar si su servidor DNS debe ofrecer servicio recursivo para consultas.<br />
Si permite el servicio recursivo, su servidor DNS, cuando se le consulte, realizará<br />
todos los procedimientos de búsqueda necesarios para encontrar la dirección IP de<br />
destino para el solicitante. Cuando se permite el servicio recursivo, su servidor DNS<br />
realizará un número de consultas mínimo únicamente para encontrar un servidor que<br />
sepa dónde reside el recurso solicitado y para redireccionar al solicitante a dicho<br />
servidor. Así, el servicio recursivo consume más recursos de servidor y hace que su<br />
servidor sea susceptible a ataques de denegación de servicio, especialmente cuando<br />
el servidor está configurado para servir consultas recursivas de clientes fuera de su<br />
red.<br />
Una vez instalado Plesk, el servidor pre integrado del DNS entregará por defecto<br />
consultas únicamente desde su propio servidor y desde otros servidores ubicados en<br />
su red. Esta es la configuración óptima. Si ha realizado una actualización desde una<br />
versión anterior de Plesk, su servidor DNS entregará por defecto consultas recursivas<br />
desde cualquier host.<br />
Si desea cambiar los ajustes para el servicio de nombre de dominio recursivo:<br />
1 En el panel de navegación haga clic en el acceso directo Servidor.<br />
2 Haga clic en el icono DNS dentro del grupo Servicios.<br />
3 Haga clic en el icono Preferencias DNS en el grupo Herramientas.<br />
4 Seleccione la opción que desee:<br />
Para permitir consultas recursivas desde todos los hosts, seleccione Cualquier<br />
host.<br />
Para permitir consultas recursivas desde su propio servidor y hosts de su red,<br />
seleccione Localnets.<br />
Para permitir consultas recursivas únicamente desde su propio servidor,<br />
seleccione Localhost.<br />
5 Haga clic en ACEPTAR.<br />
67
68<br />
En esta sección:<br />
Configurando Plesk para Ejecutarse detrás de un Corta fuegos ........................68<br />
Configurando Plesk para Ejecutarse detrás de un Corta<br />
fuegos<br />
Si está ejecutando Plesk detrás de un corta fuegos autónomo, puede tener ciertos<br />
problemas al resolver nombres de dominio servidos por Plesk: cuando configure un<br />
dominio nuevo de DNS en Plesk, su archivo de zona incluirá un registro de recurso<br />
que asocia el nombre de dominio con la dirección IP de su servidor Plesk, es decir,<br />
una dirección de red interna como 192.168.1.1. Como las direcciones IP 192.168.x.x<br />
se reservan para la Autoridad de Números Asignados en Internet (IANA) para el uso<br />
por parte de redes privadas, este nombre de dominio no será accesible para los<br />
usuarios de internet. Para ello, debe asociar este nombre de dominio con la dirección<br />
IP de la máquina de cortafuegos en el archivo de zona del dominio (Dominios > nombre<br />
de dominio > DNS).<br />
Le recomendamos usar la plantilla de zona DNS (Servidor > DNS) para automatizar la<br />
asociación de los nuevos nombres de dominio con las direcciones IP correctas.<br />
Considere instalar un servidor Plesk ejecutándose en la red privada 192.168.1.1<br />
protegida por un corta fuegos, que se ejecuta en 11.22.33.44:<br />
1 En el menú de navegación haga clic en el acceso directo de Servidor.<br />
2 Haga clic en el icono DNS debajo del grupo Servicios.<br />
3 Asigne todos los registros de recurso del tipo A. Como no puede<br />
editar estos registros, debe eliminarlos y crear registros nuevos:<br />
asegúrese de que deja los valores de la columna Nombre intacto para<br />
cada registro A, pero reemplace las plantillas de la columna Valor<br />
por la dirección IP del servidor del corta fuegos – 11.22.33.44.<br />
4 Configure su corta fuegos para asegurar una correcta traducción de<br />
la dirección.
Configurando Servicios de Correo<br />
Su panel de control trabaja en colaboración con el servidor de correo Qmail, que<br />
proporciona servicios de correo para sus dominios. Una vez instalado, el servidor de<br />
correo se configura de manera automática y ya está listo para funcionar. De todas<br />
maneras recomendamos que revise los ajustes por defecto para comprobar que se<br />
ajusten a sus necesidades:<br />
1 En el panel de navegación haga clic en el acceso directo Servidor.<br />
2 Haga clic en el icono Correo dentro del grupo Servicios. En la pestaña<br />
Preferencias se abrirá una pantalla de preferencias de correo del<br />
servidor.<br />
3 Si desea limitar el tamaño de los mensajes de correo que se enviarán<br />
desde su servidor introduzca el valor deseado en kilobytes en la<br />
casilla Tamaño Máximo. Si no desea limitarlo deje este campo en blanco.<br />
4 Para proteger su servidor contra retransmisión de correo no<br />
autorizado o la inyección de correo no deseado, seleccione la casilla<br />
Permitir envío de mensajes para permitir a sus clientes enviar mensajes de<br />
email a través del puerto 587.<br />
Además, notifique a sus clientes sobre la necesidad de indicar en los ajustes de<br />
sus programas de correo el puerto 587 para conexiones SMTP salientes y<br />
compruebe que permite conexiones a este puerto en los ajustes de su corta<br />
fuegos.<br />
5 Seleccione el modo transmisión de correo.<br />
Con la transmisión cerrada, el servidor de correo sólo acepta emails dirigidos a<br />
aquellos usuarios que dispongan de buzones de correo en el servidor. Sus clientes<br />
no podrán enviar emails a través de su servidor SMTP saliente con lo que no<br />
recomendamos cerrar la transmisión de correo.<br />
Con la transmisión con autorización, sus clientes sólo podrán recibir y enviar emails<br />
a través de su servidor de correo. Le recomendamos que deje la opción requerir<br />
autorización seleccionada y que indique los métodos de autenticación permitidos:<br />
Autorización POP3. Con la autorización POP3, una vez sus clientes se hayan<br />
autenticado en el servidor POP podrán enviar y recibir emails a través del<br />
servidor de correo durante 20 minutos (valor por defecto). Puede ajustar este<br />
intervalo indicando otro valor en la casilla Bloquear tiempo.<br />
Autorización SMTP. Con la autorización SMTP, su servidor de correo necesita<br />
autorización para enviar emails a direcciones externas. Su servidor de correo<br />
soporta métodos de autorización SMTP LOGIN, CRAM-MD5 y PLAIN.<br />
6 Si desea proteger sus usuarios frente ataques de diccionario no<br />
permitiéndoles usar contraseñas fáciles, seleccione la casilla Verificar<br />
contraseñas de los buzones en la opción diccionario.<br />
69
70<br />
Un ataque de diccionario se produce cuando alguien usa un programa para<br />
descubrir su nombre de usuario y contraseña. Este programa usa combinaciones<br />
diferentes de palabras de diccionario en numerosos idiomas. Los ataques de<br />
diccionario pueden ser darse debido a una elección despreocupada de la<br />
contraseña.<br />
7 Seleccione el formato del nombre de la cuenta de correo.<br />
Si selecciona la opción Uso de nombres reducidos y completos permitido, permitirá a los<br />
usuarios acceder a sus cuentas de correo indicando únicamente la parte izquierda<br />
de la dirección de correo electrónico antes del signo @ (por ejemplo, username) o<br />
bien indicando la dirección de email completa (por ejemplo,<br />
username@your-domain.com).<br />
Para evitar posibles problemas de autorización para usuarios de correo residentes<br />
en distintos dominios pero con nombres de usuario y contraseñas idénticos, le<br />
recomendamos seleccionar la opción Sólo se permite usar nombres de cuenta<br />
completos.<br />
Una vez haya configurado su servidor de correo para que solamente soporte<br />
nombres de cuenta de correo completos, no podrá volver a soportar nombres de<br />
cuenta reducidos hasta que compruebe que no existen contraseñas encriptadas<br />
para buzones de correo y cuentas de usuarios cuya contraseña y nombre de<br />
usuario coincidan, aunque estén en distintos dominios.<br />
8 Haga clic en ACEPTAR para aplicar los cambios.<br />
Nota: Si desea configurar sistemas de protección spam, como el filtro spam<br />
SpamAssassin, o bien sistemas de protección basados en DomainKeys, listas<br />
blackhole del DNS o Sender Policy Framework (SPF), vaya a la sección Definiendo<br />
la Protección Spam (en la página 71).<br />
En esta sección:<br />
Configurando la Protección Anti-Spam ..............................................................71<br />
Configurando el Antivirus ...................................................................................80<br />
Configurando el Software de Listas de Correo Mailman ....................................82<br />
Evitando que Sus Clientes Envíen Emails Masivos............................................82
Configurando la Protección Anti-Spam<br />
Para proteger a sus usuarios frente al spam puede usar las siguientes herramientas en<br />
su panel de control:<br />
Filtro spam SpamAssassin. Filtro spam muy potente con una amplia gama de pruebas<br />
locales y de red para identificar firmas spam.<br />
Puede configurar el filtro spam para que elimine los mensajes sospechosos cuando<br />
lleguen al servidor de correo o bien cambiar la línea de asunto y añadir<br />
"X-Spam-Flag: YES" y "X-Spam-Status: Cabeceras Yes" para los mensajes. Esto<br />
último puede ser útil para aquellos usuarios que prefieran filtrar el correo a través<br />
de programas específicos instalados en sus ordenadores.<br />
Para aprender más sobre SpamAssassin, visite<br />
http://www.spamassassin.apache.org.<br />
Para configurar y activar el filtro SpamAssassin, vaya a la sección Instalando el<br />
Filtro SpamAssassin (en la página 73).<br />
DomainKeys. DomainKeys es un sistema de protección spam basado en<br />
autenticación del remitente. Cuando un email afirma proceder de un determinado<br />
dominio, DomainKeys proporciona un mecanismo a través del cual el sistema del<br />
destinatario puede determinar de forma fiable que el email procede de un sistema o<br />
persona autorizado para enviar correo para dicho dominio. Si la verificación del<br />
remitente falla, el sistema descarta dichos mensajes de email. Para configurar el<br />
sistema DomainKeys en su servidor, consulte la sección Activando la Protección<br />
Spam Basada en DomainKeys (en la página 75).<br />
Listas blackholes del DNS. Este sistema de prevención de spam se basa en<br />
búsquedas de DNS realizadas por su servidor de correo en una base de datos, que<br />
contiene fuentes de spam conocidas y documentadas así como un listado completo<br />
de direcciones IP dinámicas. Si se produce cualquier respuesta positiva por parte<br />
de la base de datos, su servidor de correo devolverá un error '550' o bien<br />
rechazará la conexión solicitada.<br />
Para configurar su servidor de correo p ara que trabaje con bases de datos<br />
DNSBL, vaya a la sección Activando Protección Spam Basada en Listas de<br />
Agujeros Negros del DNS (en la página 77).<br />
Sender Policy Framework (SPF). Este sistema de prevención de spam també está<br />
basado en consultas al DNS. Está diseñado para reducir la cantidad de spam<br />
enviado desde direcciones de email forzadas. Con SPF, el propietario de un<br />
dominio puede especificar las direcciones de las máquinas que están autorizadas<br />
para enviar correos a usuarios de su dominio. Entonces, los receptores que<br />
implementan SPF tratan como sospechoso cualquier email que procesa de dicho<br />
dominio pero que no proceda de las ubicaciones que el dominio autoriza.<br />
Si desea sabes más sobre SPF, visite http://www.openspf.org/howworks.html.<br />
Para activar la filtración basada en SPF, vaya a la sección Definiendo Soporte para<br />
Sender Policy Framework System (en la página 77).<br />
Listas blancas y listas negras del servidor. Las listas blancas y negras son facilidades<br />
estándar de servidor de correo. Puede usar la lista negra para indicar dominios de<br />
los cuales no podemos aceptar emails, mientras que la lista blanca sirve para<br />
indicar las direcciones IP de aquellas máquinas o redes de las cuales aceptamos<br />
emails.<br />
71
72<br />
Para configurar listas blancas y listas negras del servidor vaya a la sección<br />
Configurando Listas Blancas y Listas Negras del Servidor (en la página 79).<br />
En esta sección:<br />
Instalando el Filtro Spam SpamAssassin ...........................................................73<br />
Definiendo la Protección Spam Basada en DomainKeys ...................................75<br />
Activando la Protección Spam Basada en Listas de Agujeros Negros del DNS .77<br />
Configurando Soporte para el Sistema Sender Policy Framework .....................77<br />
Configurando Listas Blancas y Listas Negras en el Servidor .............................79
Instalando el Filtro Spam SpamAssassin<br />
Para activar el filtro spam SpamAssassin:<br />
1 En el menú de navegación haga clic en el acceso directo de Servidor.<br />
2 Haga clic en el icono Filtro Spam en el grupo Servicios.<br />
3 Para que sus usuarios puedan establecer sus propias preferencias<br />
para el filtro spam para cada uno de los buzones, seleccione la casilla<br />
Aplicar ajustes individuales al filtro spam.<br />
4 Si desea ajustar la cantidad de recursos de sistema que el filtro spam<br />
debe usar, indique el valor deseado entre 1 y 5 en la casilla Número<br />
máximo de procesos spamd a ejecutar (1-5) (1 es la carga menor, 5 la mayor).<br />
Le recomendamos usar el valor por defecto.<br />
5 Si desea ajustar la sensibilidad del filtro spam, introduzca el valor<br />
desea en la casilla Puntuación que un mensaje debe recibir para considerarse<br />
spam.<br />
SpamAssassin realiza un gran número de pruebas en los contenidos y la línea de<br />
asunto de cada mensaje. Como resultado cada mensaje obtiene una puntuación.<br />
Cuanto más elevado es el número más probable es que se trate de un spam. Por<br />
ejemplo, un mensaje que contenga el texto ―COMPRE VIAGRA A BUEN<br />
PRECIO!!‖ en la línea de asunto y cuerpo del mensaje tiene una puntuación de 8.3<br />
puntos Por defecto la sensibilidad de filtro está establecida de manera que todos<br />
los mensajes cuya puntuación sea superior a 7 se clasifique como spam.<br />
Cuando sus usuarios reciban muchos mensajes spam con la configuración<br />
actual, pruebe a indicar un valor inferior en la casilla Puntuación que un mensaje<br />
debe recibir para considerarse spam para que así el filtro sea más sensitivo; por<br />
ejemplo, 6.<br />
Cuando sus usuarios pierdan emails porque su filtro spam piensa que son<br />
correo basura, intente reducir la sensibilidad del filtro indicando un valor<br />
superior en la casilla Puntuación que un mensaje debe recibir para considerarse spam.<br />
6 indique cómo marcar los mensajes reconocidos como spam.<br />
A nivel de servidor no puede establecer que el filtro spam elimine el correo no<br />
deseado de forma automática: sólo puede hacerlo a nivel de cada buzón de correo.<br />
Así que en cuando a la política a nivel de servidor, sólo puede hacer que los<br />
correos no deseados se marquen como spam: ―X-Spam-Flag: YES‖ y<br />
―X-Spam-Status: Las cabeceras Yes‖ se añaden por defecto a la fuente del<br />
mensaje y, si lo desea, el filtro spam también puede incluir una cadena de texto al<br />
principio de la línea Asunto. Si desea incluir una combinación de símbolos o<br />
palabras al asunto del mensaje, introdúzcala en la casilla Añadir el siguiente texto al<br />
principio de la línea de asunto de cada mensaje reconocido como spam. Si no desea que el<br />
filtro spam modifique el asunto de los mensajes deje esta casilla en blanco. Si<br />
desea incluir en la línea de asunto el número de puntos obtenido por el mensaje,<br />
introduzca _SCORE_ en esta casilla.<br />
7 Si no desea que sus usuarios reciban emails de determinados<br />
dominios o remitentes individuales, haga clic en la pestaña Lista Negra<br />
y añada las entradas a la lista negra del filtro spam:<br />
73
74<br />
Si desea añadir entradas a la lista negra, haga clic en Añadir Direcciones. Si tiene<br />
una lista de entradas guardadas en un archivo, haga clic en Examinar para<br />
indicarlo y entonces haga clic en ACEPTAR. Si no, seleccione la opción De la Lista<br />
e indique las direcciones de email en la casilla Direcciones de Email. Sitúe cada<br />
dirección en una fila o separe las direcciones con comas, espacio o dos puntos.<br />
Puede usar un asterisco (*) para sustituir un número de letras y un símbolo de<br />
interrogación (?) para reemplazar una única letra. Por ejemplo:<br />
address@spammers.net, user?@spammers.net, *@spammers.net. Si indicad<br />
*@spammers.net bloqueará todo el spammers.net del dominio de correo. Si<br />
desea guardar las entradas que ha añadido, haga clic en ACEPTAR, confirme la<br />
adición y haga clic en ACEPTAR de nuevo.<br />
Para eliminar entradas de la lista negra, en la pestaña Lista Negra seleccione las<br />
entradas y haga clic en Eliminar Seleccionadas. Confirme la eliminación y haga<br />
clic en ACEPTAR.<br />
8 Si desea asegurarse de que usted y sus usuarios no pierden ningún<br />
email de un determinado remitente, haga clic en la pestaña Lista Blanca<br />
y añada las direcciones de email o dominios completos a la lista<br />
blanca del filtro spam:<br />
Para añadir entradas a la lista blanca, haga clic en Añadir Direcciones. Si tiene<br />
una lista de entradas guardadas en un archivo, haga clic en Examinar para<br />
indicarlo y entonces haga clic en ACEPTAR. Si no, seleccione la opción De la Lista<br />
e indique las direcciones de email en la casilla Direcciones de Email. Sitúe cada<br />
dirección en una fila o separe las direcciones con comas, espacio o dos puntos.<br />
Puede usar un asterisco (*) para sustituir un número de letras y un símbolo de<br />
interrogación (?) para reemplazar una única letra. Por ejemplo:<br />
address@mycompany.com, user?@mycompany.com, *@mycompany.com. Si<br />
indica *@mycompany.com añadirá a la lista blanca todas las direcciones del<br />
dominio de correo mycompany.com. Si desea guardar las entradas que ha<br />
añadido, haga clic en ACEPTAR, confirme la adición y haga clic en ACEPTAR de<br />
nuevo.<br />
Si desea eliminar entradas de la lista blanca, en la pestaña Lista Blanca<br />
seleccione las entradas y haga clic en Eliminar Seleccionadas. Confirme la<br />
eliminación y haga clic en ACEPTAR.<br />
9 Una vez finalizada la configuración del filtro spam, haga clic en el<br />
icono Activar y luego en ACEPTAR.<br />
Ahora todos los correos entrantes se filtrarán en el servidor. Por defecto, el filtro<br />
spam no elimina el correo spam, sólo añade "X-Spam-Flag: YES" y<br />
"X-Spam-Status: Cabeceras Yes" al mensaje y cadena de texto "*****SPAM*****" al<br />
principio de la línea de Asunto de cada uno de los mensajes reconocidos como<br />
spam.<br />
Si ha activado la opción Aplicar ajustes individuales al filtro spam, sus usuarios podrán<br />
definir filtros spam para que el correo basura se elimine de forma automática.<br />
También podrán crear sus listas blancas y listas negras y entrenar el filtro spam de<br />
cada uno de sus buzones de correo.<br />
Si desea ajustar los ajustes de filtro para un buzón en concreto vea la sección<br />
Protegiendo los Buzones de Correo de Spam.
Definiendo la Protección Spam Basada en DomainKeys<br />
Para activar la protección spam basada en DomainKeys:<br />
1 Vaya a Servidor > Correo.<br />
2 En el grupo DomainKeys protección spam, seleccione las siguientes<br />
opciones:<br />
Permitir firmar correo saliente. Si selecciona esta opción, usted y sus clientes<br />
podrán activar el soporte para firma de email DomainKeys por dominio a través<br />
de las pantallas de administración del dominio del panel de control (Dominios ><br />
nombre del dominio > Correo > Preferencias > Usar sistema de protección spam<br />
DomainKeys para firmar mensajes de email salientes). Esto no activa la firma de<br />
mensajes de email salientes de forma automática.<br />
Comprobando correo entrante. Si selecciona esta opción configurará el sistema<br />
DomainKeys para comprobar todos los mensajes de correo dirigidos a los<br />
usuarios de correo de todos los dominios alojados en el servidor.<br />
3 Haga clic en ACEPTAR.<br />
Ahora su servidor de correo comprobará todos los mensajes de email entrantes para<br />
garantizar que proceden de los remitentes afirmados. Todos los mensajes, enviados<br />
desde dominios que usen DomainKeys para firmar emails, cuya verificación resulte<br />
fallida, serán descartados. Todos los mensajes, enviados desde dominio que no<br />
participen en el programa DomainKeys y que no firmen el email, serán aceptados sin<br />
verificación.<br />
Para activar la firma de mensajes de email salientes para un único dominio:<br />
1 Vaya a Dominios > nombre de dominio > Correo > Preferencias.<br />
2 Seleccione la casilla Usar sistema de protección spam DomainKeys para firmar<br />
mensajes de email salientes.<br />
3 Haga clic en ACEPTAR.<br />
Para activar la firma de mensajes de email salientes para varios dominios a la vez:<br />
1 Haga clic en Dominios.<br />
2 Seleccione las casillas situadas a la izquierda de los nombres de<br />
dominio que desee. Si desea seleccionar todos los dominios de la<br />
lista, seleccione la casilla superior izquierda en la cabecera de la<br />
columna.<br />
3 Haga clic en Operaciones de Grupo.<br />
4 En Preferencias, seleccione la opción activar situada al lado del campo<br />
Usar sistema de protección spam DomainKeys para firmar mensajes de email<br />
salientes.<br />
5 Haga clic en ACEPTAR.<br />
Ahora, pasará lo siguiente con los dominios seleccionados:<br />
Se generan las llaves privadas y se sitúan en la base de datos del servidor.<br />
Se generan las llaves públicas y se sitúan en los registros de recurso TXT creados<br />
en las zonas DNS del dominio.<br />
75
76<br />
La política del remitente anunciada en los registros de recurso TXT del DNS está<br />
definida en "todos los emails enviados desde este dominio deben estar firmados<br />
criptográficamente; si alguien recibe un email procedente de este dominio, que no<br />
esté firmado, entonces este email debe descartarse."<br />
Los mensajes de email salientes se firman digitalmente: se añade la cabecera<br />
"DomainKeys-Signature" que contiene una firma basada en una llave privada a las<br />
cabeceras del mensaje.
Activando la Protección Spam Basada en Listas de Agujeros<br />
Negros del DNS<br />
Puede usar suscripciones gratuitas o de pago de listas de agujeros negros con su<br />
servidor. Visite http://spamlinks.net/filter-dnsbl-lists.htm<br />
http://spamlinks.net/filter-dnsbl-lists.htm y elija el servidor DNSBL que desea usar.<br />
Si desea activar la protección spam basada en DNSBL:<br />
1 En el menú de navegación haga clic en el acceso directo de Servidor.<br />
2 Haga clic en el icono Correo dentro del grupo Servicios.<br />
3 Seleccione la casilla Activar la protección spam basada en listas de agujeros<br />
negros del DNS.<br />
4 En la casilla de entrada de Zonas DNS para servicio DNSBL, indique el<br />
nombre del servidor en el que su servidor de correo debe realizar la<br />
búsqueda, por ejemplo: sbl.spamhaus.org.<br />
5 Haga clic en ACEPTAR.<br />
Ahora los mensajes de email provenientes de spammers conocidos se rechazarán con<br />
el código de error 550 (conexión rechazada).<br />
Configurando Soporte para el Sistema Sender Policy Framework<br />
Para configurar el soporte para Sender Policy Framework en su servidor:<br />
1 En el menú de navegación haga clic en el acceso directo de Servidor.<br />
2 Haga clic en el icono Correo dentro del grupo Servicios. En la pestaña<br />
Preferencias se abrirá una pantalla de preferencias de correo del<br />
servidor.<br />
3 Seleccione la casilla Activar protección spam SPF e indique cómo tratar los<br />
emails:<br />
Si desea aceptar los mensajes entrantes sin tener en cuenta los resultados de<br />
la comprobación SPF, seleccione la opción Crear sólo Cabeceras SPF recibidas,<br />
nunca bloquear de la casilla desplegable Modo de comprobación SPF.<br />
Recomendamos esta opción.<br />
Para aceptar todos los mensajes entrantes sin tener en cuenta los resultados<br />
de la comprobación SPF, incluso si la verificación SPF ha resultado fallida<br />
debido a problemas con el DNS, seleccione la opción En caso de problemas de<br />
búsqueda del DNS, generar errores temporales dentro de la casilla desplegable Modo<br />
de comprobación SPF.<br />
Si desea rechazar mensajes de remitentes que no están autorizados a usar el<br />
dominio en cuestión, seleccione la opción Rechazar correo si SPF falla dentro de la<br />
casilla desplegable Modo de comprobación SPF.<br />
Si desea rechazar los mensajes que son más probables de proceder de<br />
remitentes no autorizados a usar el dominio en cuestión, seleccione la opción<br />
Rechazar correo si SPF falla ligeramente dentro de la casilla desplegable Modo de<br />
comprobación SPF.<br />
77
78<br />
Si desea rechazar mensajes de remitentes no identificados por el sistema SPF<br />
como autorizados o no debido a que el dominio no tiene ningún registro SPF<br />
publicado, seleccione la opción Rechazar correo si SPF resulta neutral dentro de la<br />
casilla desplegable Modo de comprobación SPF.<br />
Si desea rechazar mensajes que no pasen la comprobación SPF por alguna<br />
razón (por ejemplo, cuando el dominio del remitente no implementa SPF y la<br />
verificación SPF devuelve el estado "desconocido"), seleccione la opción<br />
Rechazar correo si SPF no revuelve a pasar dentro de la casilla desplegable Modo de<br />
comprobación SPF.<br />
4 Para indicar reglas adicionales que se serán aplicadas por el filtro<br />
spam antes de que el servidor de correo efectúe la comprobación<br />
SPF, introduzca las reglas deseadas en la casilla Reglas SPF locales.<br />
Recomendamos que añada una regla para comprobar mensajes contra bases de<br />
datos abiertas de remitentes de confianza, por ejemplo,<br />
'include:spf.trusted-forwarder.org'. Si desea más información acerca de las reglas<br />
SPF, visite http://www.ietf.org/internet-drafts/draft-schlitt-spf-classic-02.txt.<br />
5 Para indicar las reglas que se aplican a los dominios que no publican<br />
registros SPF, indique las reglas en la casilla Reglas SPF.<br />
Si indica a/24 mx/24 ptr obtendrá un buen resultado para filtros spam que puntúen<br />
líneas Received-SPF.<br />
6 Para indicar un aviso de error arbitrario que se devuelve al remitente<br />
SMTP cuando se rechaza un mensaje, introdúzcalo en la casilla Texto<br />
de explicación SPF.<br />
Si no ha indicado ningún valor, se usará el texto por defecto como notificación.<br />
7 Para finalizar la instalación haga clic en ACEPTAR.
Configurando Listas Blancas y Listas Negras en el Servidor<br />
Para bloquear correos de dominios específicos:<br />
1 En el menú de navegación haga clic en el acceso directo de Servidor.<br />
2 Haga clic en el icono Correo dentro del grupo Servicios.<br />
3 Haga clic en la pestaña Lista Negra.<br />
4 Haga clic en el icono Añadir Dominio.<br />
5 Indique el nombre del dominio desde el que no desea recibir emails.<br />
Por ejemplo, 'evilspammers.net'.<br />
6 Haga clic en ACEPTAR.<br />
7 Repita los pasos de 4 a 6 para añadir tantos dominios como desee.<br />
Para admitir la recepción de correo de dominios o redes específicas:<br />
1 En el menú de navegación haga clic en el acceso directo de Servidor.<br />
2 Haga clic en el icono Correo dentro del grupo Servicios.<br />
3 Haga clic en la pestaña Lista Blanca.<br />
4 Haga clic en el icono Añadir Red.<br />
5 Indique una dirección IP o rango de direcciones IP desde el que<br />
siempre se aceptará el correo.<br />
6 Haga clic en ACEPTAR.<br />
7 Repita los pasos de 4 a 6 para añadir tantas direcciones como desee.<br />
79
80<br />
Configurando el Antivirus<br />
Para ofrecer protección antivirus a sus usuarios de correo, puede usar las soluciones<br />
Dr. Web o Kaspersky Antivirus. Tanto para Dr. Web como para Kaspersky puede<br />
escanear el tráfico de correo del servidor en tiempo real, aunque Kaspersky Antivirus<br />
es el único que permite el ajuste de determinados tipos de archivo de adjuntos.<br />
Ambos programas requieren una llave de licencia adicional con renovación anual.<br />
Consulte a su proveedor para conocer los precios o visite el sitio de <strong>Parallels</strong> en<br />
http://www.parallels.com/en/buyonline/plesk8/.<br />
Para instalar Dr. Web o Kaspersky Antivirus:<br />
1 Vaya a Servidor > Actualizador.<br />
2 Haga clic en su versión de Plesk.<br />
3 En la lista de componentes, seleccione Dr.Web antivirus o Kaspersky<br />
antivirus.<br />
4 Haga clic en >Instalar<br />
Una vez completada la instalación, obtenga e instale una llave de licencia para el<br />
programa antivirus seleccionado, tal y como se describe a continuación.<br />
5 Vaya a Servidor > Administración de Licencias.<br />
6 Haga clic en Solicitar Nueva Clave. Se abrirá la página de la tienda online<br />
de <strong>Parallels</strong> enumerando todos los añadidos disponibles en otra<br />
ventana del navegador.<br />
7 En esta página, seleccione la casilla situada al lado de Dr. Web antivirus<br />
o Kaspersky Antivirus y haga clic en AÑADIR A MI CARRO.<br />
8 Como los añadidos de Plesk se añaden a las llaves de licencia ya<br />
existentes, se abrirá la página del Sistema de Verificación de Número<br />
de Plesk. Introduzca el número de su llave de licencia donde desea<br />
añadir esta prestación y haga clic en Enviar.<br />
9 En los pasos siguientes indique la divisa, el número de claves de<br />
licencia, detalles de contacto, dirección de facturación y método de<br />
pago y envíe el formulario. Una vez se haya procesado el pedido se<br />
le enviará una notificación por email.<br />
10 Una vez haya recibido la notificación por email, vuelva a la pantalla<br />
Gestión de Licencia (Servidor > Gestión de Licencias) y haga clic en<br />
Recuperar Llaves para recuperar la llave de licencia solicitada. El<br />
Administrador de licencias Plesk recuperará la clave de licencia<br />
actualizada desde el servidor de licencias de <strong>Parallels</strong> y la instalará<br />
en su panel de control.<br />
11 Vaya a Servidor > Correo.<br />
12 En Preferencias del antivirus, seleccione el antivirus y haga clic en<br />
ACEPTAR.
Si ha instalado Dr.Web, puede activar la protección anti virus únicamente por buzón de<br />
correo y siempre que haya configurado los buzones de correo. Por defecto, las<br />
definiciones de virus se recuperan cada 5 horas desde el sitio de Dr.Web y este<br />
ajuste no puede cambiarse a través del panel de control.<br />
Para definir la protección antivirus para un buzón de correo, vaya a la sección<br />
Protegiendo Buzones de Correo de Virus.<br />
Si ha instalado Kaspersky Antivirus, para obtener más información acerca de cómo<br />
definir y usar el antivirus, consulte la Guía del Administrador del Módulo Kaspersky en<br />
http://www.parallels.com/en/products/plesk/docs/.<br />
81
82<br />
Configurando el Software de Listas de Correo Mailman<br />
Si desea ofrecer capacidades a sus clientes para que puedan ejecutar sus propias<br />
listas de correo o boletines de noticias, debe instalar el paquete GNU Mailman en su<br />
servidor (podría haberlo hecho durante la instalación de Plesk) y configurar la cuenta<br />
de administrador de la lista de correo—de no ser así no funcionará correctamente.<br />
Para configurar la cuenta de administrador de la lista de correo desde su panel de<br />
control:<br />
1 En el menú de navegación, haga clic en el acceso directo Servidor.<br />
2 Haga clic en el icono Configurar Mailman.<br />
3 Indique el nombre de usuario y la contraseña que usará para<br />
administrar las listas de correo y su configuración.<br />
4 Haga clic en ACEPTAR.<br />
Una vez haya definido la cuenta de administrador de Mailman, puede configurar el<br />
software de lista de correo o cambiar su nombre de usuario y contraseña<br />
administrativo visitando la siguiente URL:<br />
http://lists.yourservername.tld/mailman/admin/mailman<br />
Nota: Una vez haya configurado la cuenta de administrador de Mailman, el icono<br />
Configurar Mailman ya no será accesible desde el panel de control.<br />
Evitando que Sus Clientes Envíen Emails Masivos<br />
Para evitar que sus usuarios envíen emails masivos, haga lo siguiente:<br />
1 Cree un archivo llamado maxrcpt en el directorio<br />
$QMAIL_ROOT_D/qmail/control/<br />
donde $QMAIL_ROOT_D es la ubicación definida en el archivo<br />
/etc/psa/psa.conf file.<br />
2 Indique el número de destinatarios permitido en este archivo y<br />
guárdelo.<br />
Tenga en cuenta que este número también afectará al envío de mensajes a los<br />
suscriptores de grupos de correo o lista de correo. Es decir, si define el valor en 100,<br />
sólo 100 suscriptores recibirán el mensaje enviado a la lista o grupo de correo.<br />
Cuando ya no necesite restringir el número de destinatarios, elimine el archivo<br />
maxrcpt.
Configurando Plesk para Alojamiento de<br />
Bases de Datos<br />
Puede alojar las bases de datos de los usuarios o bien en un único servidor o bien en<br />
distintos servidores. Tener las bases de datos en un servidor remoto puede ser de<br />
utilidad en instalaciones multi servidor, donde el alojamiento centralizado de la base de<br />
datos puede ser preferible para la utilización de copias de seguridad, recursos y<br />
alojamiento. De todas formas, si sólo dispone de un servidor Plesk, le recomendamos<br />
que guarde en él todas las bases de datos.<br />
Si desea usar servidores de base de datos remotos debe:<br />
1 Configurar un servidor de base de datos remoto:<br />
1. Instalar el software MySQL o PostgreSQL.<br />
2. Crear una cuenta de administrador de la base de datos.<br />
3. Activar el acceso de red al servidor de la base de datos.<br />
2 Configurar Plesk para que trabaje con su servidor remoto de base de<br />
datos.<br />
En esta sección:<br />
Configurando el Alojamiento de Bases de Datos Remotas ................................84<br />
Administrando Servidores de Bases de Datos ...................................................87<br />
83
84<br />
Configurando el Alojamiento de Bases de Datos<br />
Remotas<br />
Si va a usar un servidor gestionado por Plesk como servidor de base de datos remoto,<br />
no será necesario que instale el software MySQL: Plesk incluye el software MySQL,<br />
que se instala de forma automática durante el proceso de instalación de Plesk. En este<br />
caso, sólo deberá activar el acceso a redes a este servidor de base de datos y<br />
registrarlo con Plesk.<br />
Configurar un servidor de base de datos MySQL:<br />
1 Copie en su servidor un paquete de distribución de MySQL desde el<br />
disco de distribución de su sistema operativo o descárguelo en el sitio<br />
www.mysql.com y guárdelo en su servidor.<br />
2 Acceda a su servidor como root y vaya al directorio donde guardó la<br />
distribución RPM. Introduzca el siguiente comando:<br />
rpm -ivh mysql_file_name.rpm<br />
3 Defina la contraseña del administrador del servidor de la base de<br />
datos. Introduzca el siguiente comando:<br />
mysqladmin -u root password your_desired_password<br />
Cambie your_desired_password por lo que usted desee.<br />
4 Ahora siga las instrucciones para registrar su servidor de base de<br />
datos con Plesk.<br />
Configurar un servidor de base de datos PostgreSQL:<br />
1 Copie en su servidor un paquete de distribución de PostgreSQL<br />
desde el disco de distribución de su sistema operativo o descárguelo<br />
en el sitio www.postgresql.org y guárdelo en su servidor.<br />
2 Acceda como root al servidor donde desea alojar las bases de datos<br />
y vaya al directorio donde guardó el paquete de distribución.<br />
3 Instale el paquete de la forma más adecuada para su sistema<br />
operativo.<br />
En el caso de sistemas Linux basados en RPM, introduzca el siguiente<br />
comando:<br />
rpm -ivh postgresql_file_name.rpm<br />
En el caso de sistemas Linux basados en paquete deb, emita el comando:<br />
apt-get install package_name<br />
En el caso de sistemas FreeBSD, para instalarlo desde un paquete, emita el<br />
siguiente comando:<br />
pkg_add pgsql-.tgz<br />
Para instalar desde puertos, emita los siguientes comandos:<br />
cd /usr/ports/databases/postgresql-server
make install package clean<br />
4 Abra el archivo /var/lib/pgsql/data/postgresql.conf con un<br />
editor de texto. Si está instalando una versión de PostgreSQL anterior<br />
a la 8, añada la línea tcpip_socket = true a este archivo. Si está<br />
instalando una versión de PostgreSQL posterior a la 8, añada la<br />
línea listen_addresses = '*'.<br />
5 Abra el archivo /var/lib/pgsql/data/pg_hba.conf con un<br />
editor de texto y compruebe que las siguientes líneas están<br />
presentes:<br />
# local DATABASE USER METHOD [OPTION]<br />
local samegroup all password<br />
# host DATABASE USER IP-ADDRESS IP-MASK METHOD [OPTION]<br />
host samegroup all 0.0.0.0 0.0.0.0 md5<br />
6 Para reiniciar PostgreSQL, emita el siguiente comando:<br />
service postgresql restart<br />
7 Para definir la contraseña del administrador del servidor de la base<br />
de datos, emita los siguientes comandos (cambie<br />
'your_desired_password' por lo que desee):<br />
psql -d template1 -U postgres<br />
alter user postgres with password 'your_desired_password';<br />
8 Ahora siga las instrucciones para registrar su servidor de base de<br />
datos con Plesk.<br />
Para registrar un servidor de base de datos con Plesk:<br />
1 Acceda a Plesk.<br />
2 En el panel de navegación haga clic en el acceso directo Servidor.<br />
3 Haga clic en el icono Servidores de Base de Datos dentro del grupo<br />
Servicios.<br />
4 Haga clic en el icono Añadir Servidor de Base de Datos dentro del grupo<br />
Herramientas.<br />
5 Indique las propiedades del servidor de la base de datos:<br />
Indique el nombre de máquina o la dirección IP del servidor de base de datos.<br />
Indique el número de puerto donde escucha el servidor de la base de datos.<br />
Por defecto, los servidores MySQL escuchan al puerto 3306 y PostgreSQL al<br />
puerto 5342. Puede dejar la casilla Número de puerto en blanco, si su servidor de<br />
base de datos está escuchando al puerto por defecto.<br />
Indique el tipo de base de datos que se está ejecutando en el servidor de base<br />
de datos.<br />
85
86<br />
Para que este servidor de base de datos sea el servidor por defecto para alojar<br />
bases de datos de clientes, seleccione la casilla denominada Usar este servidor<br />
como defecto para MySQL. Si tiene un servidor de base de datos PostgreSQL,<br />
seleccione la casilla Usar este servidor como defecto para PostgreSQL.<br />
Indique el nombre de usuario y la contraseña del administrador del servidor de<br />
la base de datos.<br />
6 Haga clic en ACEPTAR.<br />
Configurar las preferencias de alojamiento de la base de datos afectará a todas las<br />
bases de datos creadas a través de Plesk:<br />
1 Vaya a Servidor > Servidores de Base de Datos > Preferencias.<br />
2 Para simplificar el mantenimiento de las bases de datos de los<br />
clientes, seleccione la casilla Añadir el nombre de usuario del cliente y guión<br />
bajo al principio de los nombres de base de datos. Todos los nombres de las<br />
bases de datos creadas recientemente tendrán la apariencia del<br />
nombre de usuario del cliente name_database. Esto le permite<br />
localizar las bases de datos relacionadas con un usuario Plesk<br />
determinado. Tenga en cuenta que incluso en el caso de que no<br />
seleccione esta casilla, cuando se cree una base de datos nueva,<br />
Plesk añadirá el nombre de usuario del cliente al nombre de la base<br />
de datos y usted podrá editarlo o eliminarlo.<br />
3 También puede configurar Plesk para que añada los nombres de<br />
usuario de los clientes a los nombres de usuario de la base de datos,<br />
simplificando así el mantenimiento de las bases de datos de los<br />
clientes. Para ello, seleccione la casilla Añadir el nombre de usuario del<br />
cliente y guión bajo al principio de los nombres de usuario de base de datos. Todos<br />
los usuarios de la base de datos creados recientemente tendrán la<br />
apariencia del nombre de usuario name_database. Esto le permitirá<br />
asignar usuarios de base de datos relacionados con un determinado<br />
usuario Plesk.<br />
4 Indique si permite la creación de bases de datos en el servidor Plesk.<br />
Algunas aplicaciones no soportan bases de datos remotas y sólo<br />
puede trabajar con bases de datos alojadas en el mismo servidor. Le<br />
recomendamos dejar la opción por defecto Permitir alojamiento local de<br />
bases de datos para estas aplicaciones de sitio seleccionada, de lo contrario<br />
no podrá usar estas aplicaciones.<br />
5 Haga clic en ACEPTAR.
Administrando Servidores de Bases de Datos<br />
Si desea administrar un servidor de base de datos:<br />
1 En el menú de navegación haga clic en el acceso directo de Servidor.<br />
2 Haga clic en el icono Servidores de Base de Datos dentro del grupo<br />
Servicios.<br />
3 Haga clic en el icono correspondiente al servidor de base de<br />
datos deseado. En una ventana aparte se abrirá un interfaz web de<br />
una herramienta de gestión de la base de datos.<br />
Si desea cambiar la contraseña del administrador del servidor de la base de datos<br />
MySQL:<br />
1 Acceda al servidor de la base de datos MySQL como root.<br />
2 Acceda a MySQL como root.<br />
3 Emita el comando cuando así se le requiera:<br />
mysql> SET PASSWORD for ROOT = PASSWORD('new_password');<br />
Donde root es la cuenta de usuario y new_password es la nueva contraseña del<br />
administrador.<br />
4 Acceda al panel de control de Plesk.<br />
5 En el menú de navegación haga clic en el acceso directo de Servidor.<br />
6 Haga clic en el icono Servidores de Base de Datos dentro del grupo<br />
Servicios.<br />
7 Haga clic en el nombre del servidor de la base de datos.<br />
8 Introduzca la nueva contraseña del administrador y haga clic en<br />
ACEPTAR.<br />
Si desea cambiar la contraseña del administrador del servidor de la base de datos<br />
PostgreSQL:<br />
1 Acceda al servidor de la base de datos PostgreSQL como root.<br />
2 Acceda a PostgreSQL como root.<br />
3 Emita el comando cuando así se le requiera:<br />
ALTER USER root WITH PASSWORD 'new_password';<br />
4 Acceda al panel de control de Plesk.<br />
5 En el menú de navegación haga clic en el acceso directo de Servidor.<br />
6 Haga clic en el icono Servidores de Base de Datos dentro del grupo<br />
Servicios.<br />
7 Haga clic en el nombre del servidor de la base de datos.<br />
87
88<br />
8 Introduzca la nueva contraseña del administrador y haga clic en<br />
ACEPTAR.<br />
Si desea dar de baja del registro un servidor de base de datos de Plesk:<br />
1 En el menú de navegación haga clic en el acceso directo de Servidor.<br />
2 Haga clic en el icono Servidores de Base de Datos dentro del grupo<br />
Servicios.<br />
3 Seleccione la casilla situada a la derecha del nombre del servidor de<br />
base de datos.<br />
4 Haga clic en Eliminar Seleccionadas.<br />
5 Confirme la operación y haga clic en ACEPTAR.<br />
Si desea desregistrar un servidor de base de datos con bases de datos o asignado por<br />
defecto a bases de datos de clientes de alojamiento:<br />
1 Elimine las bases de datos del servidor:<br />
1. En el menú de navegación haga clic en el acceso directo de<br />
Servidor.<br />
2. Haga clic en el icono Servidores de Base de Datos dentro del grupo<br />
Servicios.<br />
3. Haga clic en el nombre del servidor de base de datos que<br />
desea desregistrar de Plesk.<br />
4. Haga clic en la pestaña Bases de datos.<br />
5. Si desea seleccionar todas las bases de datos, seleccione la<br />
casilla situada en la esquina superior derecha de la lista.<br />
6. Haga clic en Eliminar Seleccionadas.<br />
7. Confirme la eliminación y haga clic en ACEPTAR.<br />
2 Haga que sea otro el servidor por defecto de la base de datos:<br />
1. Haga clic en el acceso directo Servidores de Base de Datos situado<br />
en la barra de ruta de la parte superior de la pantalla.<br />
2. Haga clic en el nombre del servidor de la base de datos que<br />
desea establecer como defecto. Este debe ser del mismo tipo<br />
de servidor de base de datos (MySQL o PostgreSQL) que el<br />
que va a eliminar.<br />
3. Seleccione la casilla Usar este servidor como defecto para MySQL. Si<br />
tiene un servidor de base de datos PostgreSQL, seleccione la<br />
casilla Usar este servidor como defecto para PostgreSQL.<br />
4. Haga clic en ACEPTAR.<br />
3 Vuelva a la lista de servidores de bases de datos (Servidor > Servidores<br />
de Bases de Datos).
4 Seleccione la casilla correspondiente al servidor de base de datos<br />
que desea eliminar.<br />
5 Haga clic en Eliminar Seleccionadas.<br />
6 Confirme la operación y haga clic en ACEPTAR.<br />
Importante: Con este procedimiento no puede eliminar bases de datos de<br />
aplicaciones de sitio. Si desea eliminarlos, debe desinstalar las aplicaciones de sitio de<br />
los dominios que los usan.<br />
Para obtener indicaciones sobre la gestión de bases de datos vea la sección<br />
Desplegando Bases de Datos de esta guía (en la página 163).<br />
Permitiendo el Soporte para Adobe<br />
ColdFusion<br />
Si desea soportar scripts de ColdFusion en el servidor, deberá obtener un paquete de<br />
distribución de Adobe e instalarlo en el servidor. Plesk Control Panel soporte versiones<br />
6,7 y 8 de Adobe ColdFusion.<br />
Una vez instalado Adobe ColdFusion en su servidor, haga lo siguiente:<br />
1 Acceda a Plesk Control Panel como administrador.<br />
2 Haga clic en el acceso directo Servidor situado a la izquierda del panel<br />
de navegación.<br />
3 Haga clic en el icono Actualizador situado en el marco de la derecha.<br />
4 Haga clic en el enlace correspondiente a la versión de lanzamiento<br />
adecuada.<br />
5 Seleccione la casilla correspondiente al elemento Soporte de ColdFusion<br />
para Plesk y entonces haga clic en Instalar. Confirme la instalación<br />
cuando así se le pida.<br />
6 Una vez instalados los componentes seleccionados, haga clic en el<br />
icono Ajustes de ColdFusion en la pantalla Administración de Servidor<br />
(Plesk Control Panel > Servidor).<br />
7 Indique la ruta al directorio de instalación de ColdFusion y haga clic<br />
en ACEPTAR.<br />
89
90<br />
Permitiendo la Integración con Sitebuilder<br />
Sitebuilder es un sistema de gestión de contenido y creación de sitio Web desarrollado por<br />
<strong>Parallels</strong>. Se ha comprobado que es muy popular entre administradores de sitio, ya que<br />
permite a usuarios sin conocimientos técnicos de lenguajes markup crear sitios Web con<br />
aspecto profesional.<br />
Para permitir a sus clientes de alojamiento Web crear y publicar sus sitios con Sitebuilder,<br />
haga lo siguiente:<br />
1 Instale Sitebuilder en el mismo servidor donde está instalado Plesk, si es<br />
que no lo instaló durante la instalación de Plesk. Esta versión de Plesk<br />
sólo soporta conexiones a sistemas Sitebuilder instalados de forma local.<br />
2 Instale una llave de licencia para Sitebuilder. Acceda a Sitebuilder en la<br />
URL http:// su dirección ip o nombre de host/Admin, vaya a Servidor > Administración<br />
de Licencias > Cargar Llave de Licencia. Seleccione el archivo de llave de licencia<br />
en formato XML o ZIP y haga clic en ACEPTAR.<br />
3 Acceda a Plesk, haga clic en el acceso directo Servidor en el panel de<br />
navegación y haga clic en Soporte de Sitebuilder.<br />
4 Indique el nombre de usuario y la contraseña del administrador del<br />
servidor que indicó durante la instalación de Sitebuilder. Estos serán<br />
usados por Plesk para autorizarse en el sistema Sitebuilder.<br />
5 Haga clic en ACEPTAR.<br />
Ahora Plesk está conectado a Sitebuilder y la sección de Sitebuilder aparece en el panel de<br />
navegación de Plesk, ofreciendo los siguientes accesos directos al panel de administración<br />
de Sitebuilder:<br />
Escritorio. Ofrece accesos directos a asistentes orientados a tareas. Aquí puede realizar<br />
cualquier operación en su sistema Sitebuilder. Si desea más información, vaya a<br />
http://download1.parallels.com/SiteBuilder/4.0.0/doc/admin/en_US/html/using_desktop_in<br />
terface.htm.<br />
Usuarios. Aquí puede añadir y gestionar cuentas de usuario y planes de servicio para sus<br />
clientes. Si desea más información, vaya a<br />
http://download1.parallels.com/SiteBuilder/4.0.0/doc/admin/en_US/html/signing_up_custo<br />
mers.htm.<br />
Sitios. Aquí puede añadir y gestionar sitios. Si desea más información, vaya a<br />
http://download1.parallels.com/SiteBuilder/4.0.0/doc/admin/en_US/html/managing_sites.h<br />
tm.<br />
Servidor. Aquí puede ver y gestionar los siguientes ajustes de sistema:<br />
Hosts. Aquí puede añadir y gestionar hosts. Si desea más información, vaya a<br />
http://download1.parallels.com/SiteBuilder/4.0.0/doc/admin/en_US/html/specifying_ho<br />
sts_used_for_publishing_sites.htm.
Administración de Licencias. Aquí puede cargar y recuperar su licencia de Sitebuilder. Si<br />
desea más información, vaya a<br />
http://download1.parallels.com/SiteBuilder/4.0.0/doc/admin/en_US/html/updating_upg<br />
rading_and_restoring_your_license.htm.<br />
Integración. Aquí puede ver los ajustes de single sign-on para los productos de<br />
<strong>Parallels</strong> instalados en el servidor. Si desea más información, vaya a<br />
http://download1.parallels.com/SiteBuilder/4.0.0/doc/admin/en_US/html/viewing_siteb<br />
uilder_sso_settings.htm.<br />
Copia de seguridad. Aquí puede realizar copias de seguridad de datos desde el sistema<br />
Sitebuilder. Si desea más información, vaya a<br />
http://download1.parallels.com/SiteBuilder/4.0.0/doc/admin/en_US/html/backing_up_a<br />
nd_restoring_sitebuilder_data.htm.<br />
Ajustes de Sitios de Prueba. Aquí puede configurar ajustes para sitios de pruebas<br />
creados por sus clientes. Si desea más información, vaya a<br />
http://download1.parallels.com/SiteBuilder/4.0.0/doc/admin/en_US/html/setting_up_sit<br />
ebuilder_wizard_for_anonymous_visits.htm.<br />
Personalización. Aquí puede configurar el logo y el título para sus clientes. Si desea<br />
más información, vaya a<br />
http://download1.parallels.com/SiteBuilder/4.0.0/doc/admin/en_US/html/setting_up_lo<br />
go_and_title_bar_text.htm.<br />
Ajustes de Registro. Aquí puede ajustar qué información de errores de sistema debe<br />
escribir Sitebuilder en los archivos de registro. Si desea más información, vaya a<br />
http://download1.parallels.com/SiteBuilder/4.0.0/doc/admin/en_US/html/specifying_act<br />
ions_to_be_logged.htm.<br />
Notificaciones. Aquí puede configurar los ajustes para notificaciones enviadas por<br />
Sitebuilder a sus usuarios. Si desea más información, vaya a<br />
http://download1.parallels.com/SiteBuilder/4.0.0/doc/admin/en_US/html/configuring_e<br />
mail_message_sent_at_trial_site_publishing_attempt.htm.<br />
Idiomas. Aquí puede ver la lista de idiomas disponibles. Si desea más información,<br />
vaya a<br />
http://download1.parallels.com/SiteBuilder/4.0.0/doc/admin/en_US/html/obtaining_add<br />
itional_language_packs.htm.<br />
Skins. Aquí puede ver la lista de skins disponibles. Si desea más información, vaya a<br />
http://download1.parallels.com/SiteBuilder/4.0.0/doc/admin/en_US/html/choosing_lan<br />
guage_skin_and_number_of_items_shown_per_page.htm.<br />
Plantillas. Aquí puede ver la lista de plantillas de diseño de sitio disponibles. Si desea<br />
más información, vaya a<br />
http://download1.parallels.com/SiteBuilder/4.0.0/doc/admin/en_US/html/manaing_site<br />
_design_templates.htm.<br />
Módulos. Aquí puede ver la lista de módulos disponibles. Si desea más información,<br />
vaya a<br />
http://download1.parallels.com/SiteBuilder/4.0.0/doc/admin/en_US/html/viewing_and_<br />
configuring_available_modules.htm.<br />
Juegos de Páginas. Aquí puede ver la lista de juegos de páginas disponibles. Si desea<br />
más información, vaya a<br />
http://download1.parallels.com/SiteBuilder/4.0.0/doc/admin/en_US/html/managing_sit<br />
e_structure_templates.htm.<br />
91
92<br />
Familias de Sitio. Aquí puede ver la lista de plantillas disponibles que combinan<br />
plantillas de diseño y juegos de páginas. Si desea más información, vaya a<br />
http://download1.parallels.com/SiteBuilder/4.0.0/doc/admin/en_US/html/managin_site<br />
_templates.htm.<br />
Registros. Aquí puede ver registros de seguridad y sistema. Si desea más información,<br />
vaya a<br />
http://download1.parallels.com/SiteBuilder/4.0.0/doc/admin/en_US/html/configuring_siteb<br />
uilder_logs.htm.<br />
Puede ofrecer a sus clientes acceso a los servicios de creación y gestión de sitios por<br />
usuario o por sitio: hay ajustes individuales que puede ajustar para una cuenta de usuario<br />
(Clientes > nombre de cliente > Preferencias) y para un sitio Web (Dominios > nombre de dominio ><br />
Configuración).<br />
Todos los clientes con acceso a los servicios de creación y gestión de sitios podrán crear y<br />
actualizar sus sitios haciendo clic en el acceso directo Asistente de Sitebuilder, que aparecerá<br />
en la pantalla de gestión de dominios de sus paneles de control Plesk (nombre de dominio ><br />
Asistente de Sitebuilder). Además, en los paneles de control de los usuarios, aparecerán los<br />
siguientes accesos directos en el panel de navegación que permiten gestionar sus cuentas y<br />
sitios a través de Sitebuilder: Escritorio, Usuarios, Sitios, Servidor (panel de control del cliente);<br />
Escritorio y Sitios (panel de control del administrador del dominio).
Activando el Soporte de Aplicaciones<br />
Ecommerce Miva<br />
Para permitir a sus clientes el uso de soluciones de Miva, deberá instalar el paquete Miva<br />
Empresa que acompaña a la distribución de Plesk en el servidor (si no lo instaló durante la<br />
instalación de Plesk) y entonces permitir el soporte para aplicaciones Miva para las cuentas<br />
de alojamiento respectivas.<br />
Las aplicaciones de tienda online Miva Fasttrack y Miva Merchant acompañan a Plesk como<br />
aplicaciones Web estándar, que usted o sus clientes pueden instalar desde la sección<br />
Application Vault del panel de control (Dominios > nombre de dominio > Application Vault > Añadir<br />
Aplicación Nueva). Tenga en cuenta que los sus clientes deberán obtener una licencia por<br />
parte de Miva o <strong>Parallels</strong> e indicar el número de serie durante la instalación de las<br />
aplicaciones Miva.<br />
Para descubrir las soluciones Miva, consulte<br />
http://docs.smallbusiness.miva.com/en-US/merchant/WebHost/webhelp/web_host_resources<br />
.htm<br />
Para instalar el paquete Miva Empresa:<br />
1 Vaya a Servidor > Actualizador.<br />
2 Haga clic en el acceso directo correspondiente a su versión de Plesk. Por<br />
ejemplo, Plesk 8.3.<br />
3 Localice el elemento Soporte de Miva Empresa y seleccione la casilla situada a<br />
la izquierda.<br />
4 Haga clic en >Instalar Ahora el entorno de servidor Miva Empresa ya<br />
está instalado.<br />
Si desea activar el soporte de aplicaciones Miva para todas las cuentas de alojamiento<br />
creadas recientemente usando plantillas de dominio:<br />
1 Vaya a Dominios > Plantillas de Dominio.<br />
2 Haga clic en el nombre de la plantilla que desee.<br />
3 Seleccione la casilla Soporte de Miva y haga clic en ACEPTAR.<br />
Si desea activar el soporte de aplicaciones Miva para las cuentas de alojamiento existentes:<br />
1 En el panel de navegación haga clic en el acceso directo de Dominios.<br />
2 Seleccione las casillas correspondientes a los nombres de dominio<br />
deseados y haga clic en Operaciones de Grupo.<br />
3 En el grupo Alojamiento, seleccione la opción Activado situado a la izquierda<br />
del campo Soporte de Miva.<br />
4 Haga clic en ACEPTAR.<br />
93
94<br />
Si desea activar el soporte de aplicaciones Miva para una cuenta individual de alojamiento:<br />
1 Vaya a Dominios > nombre del dominio > Configuración.<br />
2 Seleccione la casilla Soporte de Miva y haga clic en Aceptar.<br />
Para instalar Miva Fasttrack o Miva Merchant en un sitio, siga las indicaciones que aparecen<br />
en el capítulo Instalando Aplicaciones (en la página 167).
Configurando Estadísticas<br />
Después de la instalación la utilidad de estadísticas del panel de control está configurado<br />
para:<br />
Contabilizar el tráfico de importación y exportación<br />
Contabilizar el espacio de disco ocupado por contenido web, archivos log, bases de<br />
datos, buzones de correo, aplicaciones web, archivos de listas de correo y archivos de<br />
copias de seguridad.<br />
Mantenga únicamente las estadísticas web y de tráfico recopiladas por los programas<br />
Webalizer o AWstats de los últimos tres meses<br />
Para revisar o ajustar dichos ajustes:<br />
1 En el panel de navegación haga clic en el acceso directo Servidor.<br />
2 Haga clic en el icono Preferencias del Servidor dentro del grupo Panel de Control.<br />
3 En el grupo Preferencias de sistema indique el plazo durante el cual deben<br />
guardarse las estadísticas de uso de ancho de banda de sus clientes.<br />
4 Indique los elementos que deben tenerse en cuenta a la hora de calcular<br />
el uso de ancho de banda y espacio de disco.<br />
5 Haga clic en ACEPTAR.<br />
Nota: Además de los ajustes relacionados con las estadísticas, esta pantalla ofrece los<br />
medios para renombrar el nombre de host de su servidor así como la opción para permitir o<br />
no permitir a los usuarios crear nuevos subdominios y alias de dominio en las zonas DNS<br />
pertenecientes a otros usuarios (la casilla No permitir a los usuarios crear subzonas DNS en zonas<br />
súper DNS de otros usuarios). Le recomendamos seleccionar esta casilla, ya que si no los<br />
usuarios podrán crear subdominios en dominios propiedad de otros usuarios y configurar<br />
cuentas correo y sitios Web que podrían ser usadas para realizar spam o phishing o robo<br />
de identidad.<br />
Si desea más indicaciones acerca de cómo ver estadísticas, consulte el capítulo Viendo<br />
Estadísticas (en la página 254).<br />
Configurando el Sistema de Notificaciones<br />
por E-mail<br />
Cuando se produzca un sobre uso de espacio de disco o de ancho de banda, el panel de<br />
control le enviará a usted y a sus clientes una notificación por email. Tenga en cuenta que<br />
con los ajustes por defecto los propietarios del sitio web y del dominio no recibirán ninguna<br />
notificación. Le recomendamos activar la notificación de sobre uso de recursos para<br />
propietarios de dominio y sitios web ya que estos deben saber lo que acontece en sus<br />
dominios o sitios web.<br />
Aparte del sobre uso de recursos, el panel de control puede notificar a los usuarios cuando:<br />
95
96<br />
Se creen nuevas cuentas de usuario<br />
Se añadan nuevos dominios<br />
Caduquen cuentas de alojamiento (la fecha de caducidad se define de forma separada<br />
para cuentas de usuario y sitios web)<br />
Existan nuevas peticiones de asistencia (tickets) por parte de sus clientes en el Escritorio<br />
de Ayuda<br />
Se solucionen las peticiones y se cierren los tickets en el Escritorio de Ayuda<br />
Se cuelguen nuevos comentarios en tickets ya existentes<br />
Se reabran tickets previamente cerrados debido a que el cliente ha tenido el mismo<br />
problema de nuevo<br />
Para ver o modificar los ajustes del sistema de notificaciones:<br />
1 Vaya a Servidor > Notificaciones.<br />
2 Indique el tipo de usuarios del panel de control o usuarios de externos de<br />
correo que deben recibir avisos sobre eventos. Esto lo hará marcando las<br />
casillas dentro de la tabla Notificaciones.<br />
También le recomendamos que seleccione todas las casillas dentro de la columna<br />
administrador de dominio para así permitir a los clientes de sus revendedores estar al día<br />
de todo lo que acontece en sus sitios Web.<br />
3 Para ver o editar el texto de aviso por defecto haga clic en el icono<br />
respectivo dentro de la columna Texto.<br />
En avisos puede usar etiquetas para se sustituirán por los datos actuales (vea la tabla<br />
mostrada a continuación).<br />
4 Indique cuándo enviar avisos de caducidad de cuentas de alojamiento de<br />
dominio (sitio Web) y cuentas de usuario. Por defecto, dichos avisos se<br />
envían 10 días antes. Haga clic en ACEPTAR.<br />
Tabla. Etiquetas usadas en los mensajes de notificación<br />
Tipo de Evento Etiquetas que pueden usarse<br />
para avisos<br />
Creación de<br />
una cuenta de<br />
usuario<br />
o<br />
<br />
Información denotada por<br />
etiquetas<br />
nombre y apellidos del<br />
usuario<br />
nombre de usuario para<br />
autorizaciones en el panel<br />
de control<br />
contraseña del usuario para<br />
autorizaciones en el panel<br />
de control<br />
nombre del servidor para<br />
acceder al panel de control
Caducidad de<br />
una cuenta de<br />
cliente<br />
Adición de un<br />
nuevo nombre<br />
de dominio en<br />
el servidor<br />
Caducidad de<br />
la cuenta de<br />
alojamiento de<br />
Dominio (sitio<br />
Web)<br />
Sobre uso de<br />
recursos<br />
nombre de usuario para<br />
autorizaciones en el panel<br />
de control<br />
o<br />
<br />
nombre y apellidos del<br />
usuario<br />
fecha de caducidad de una<br />
cuenta de usuario<br />
o<br />
<br />
Nombre del dominio<br />
nombre de usuario para<br />
autorizaciones en el panel<br />
de control<br />
o<br />
<br />
nombre y apellidos del<br />
usuario<br />
Dirección IP donde está<br />
alojado el dominio<br />
o<br />
<br />
Nombre del dominio<br />
nombre de usuario para<br />
autorizaciones en el panel<br />
de control<br />
o<br />
<br />
nombre y apellidos del<br />
usuario<br />
fecha de caducidad de la<br />
cuenta<br />
o<br />
<br />
Nombre del dominio<br />
nombre de usuario para<br />
autorizaciones en el panel<br />
de control<br />
o<br />
<br />
nombre y apellidos del<br />
usuario<br />
información acerca del uso<br />
del espacio de disco<br />
información del espacio de<br />
disco asignado a la cuenta<br />
97
98<br />
Eventos del<br />
Escritorio de<br />
Ayuda<br />
información del uso del<br />
ancho de banda<br />
información del ancho de<br />
banda asignado a la cuenta<br />
número de identificación del<br />
ticket asignado<br />
automáticamente por el<br />
sistema<br />
devuelve el nombre de<br />
usuario para las peticiones<br />
enviadas por revendedores<br />
o clientes multi dominio, un<br />
nombre de dominio para<br />
peticiones enviadas por el<br />
propietario del dominio y<br />
una dirección de email para<br />
peticiones enviadas por<br />
email.<br />
nombre del servidor<br />
contenidos de un ticket o<br />
comentario enviado
Configurando el Escritorio de Ayuda<br />
El Escritorio de Ayuda es una forma cómoda para que sus clientes puedan contactarle<br />
cuando necesiten asistencia. Una vez instalado y activado, el Escritorio de Ayuda será<br />
accesible para todos aquellos usuarios que dispongan de autorización para acceder al panel<br />
de control, incluyendo revendedores, propietarios de dominio y usuarios de email. De forma<br />
adicional también puede habilitar el envío de informes de problemas por email.<br />
Su Escritorio de Ayuda muestra todos los informes colgados por sus revendedores y sus<br />
clientes. El Escritorio de Ayuda de su revendedor sólo muestra los informes enviados por él<br />
mismo o por sus clientes. El Escritorio de Ayuda del propietario de dominio sólo muestra los<br />
informes enviados por él mismo o por los usuarios de email de su dominio.<br />
Para configurar el Escritorio de Ayuda y permitir que todos los clientes puedan colgar<br />
informes a través del panel de control:<br />
1 Vaya a Escritorio de Ayuda > Configuración General.<br />
2 Marque la casilla Permitir que los clientes envíen tickets.<br />
3 Seleccione la cola de tickets, prioridad y categoría que se ofertará a sus<br />
clientes como elección por defecto.<br />
Cuando los usuarios envíen un nuevo ticket pueden indicar escoger el orden en que<br />
prefieren que se solucionen sus problemas (cola), la prioridad de sus peticiones<br />
(prioridad) así como la categoría del problema (categoría). La cola, prioridad y categoría<br />
son entidades abstractas: no tienen ningún efecto en el sistema pero pueden ayudarle a<br />
decidir los primeros problemas a solucionar. Hay tres colas y niveles de prioridad<br />
predefinidos y nueva categorías predefinidas incluyendo Bases de datos, DNS, FTP, General,<br />
Alojamiento, Correo, Listas de Correo, Aplicaciones de Sitio y Tomcat Java. Puede eliminar estos<br />
elementos o bien añadir aquellos otros que desee.<br />
4 Haga clic en Activar dentro del grupo Herramientas y luego en Aceptar.<br />
Si desea habilitar a sus usuarios para que envíen informes de problemas por email:<br />
1 Cree un buzón de correo POP3 con una dirección de correo como<br />
helpdesk@your-domain.com o cualquier otra que usted desee.<br />
2 Configure el Escritorio de Ayuda para que periódicamente recupere<br />
informes de problemas de ese buzón y los cuelgue en su Escritorio de<br />
Ayuda.<br />
3 Informe a sus clientes sobre la dirección de email del Escritorio de Ayuda.<br />
Si desea habilitar a sus usuarios para que envíen informes de problemas al Escritorio de<br />
Ayuda por email:<br />
1 Vaya a Escritorio de Ayuda > Ajustes de la Pasarela de Correo.<br />
2 Indique los siguientes ajustes:<br />
99
100<br />
Nombre del remitente de la notificación, y Dirección de devolución del mismo. Una vez el<br />
informe se haya recuperado por email y se haya colgado en el Escritorio de Ayuda,<br />
este enviará un aviso al remitente del informe. Esto hace que el remitente del informe<br />
pueda añadir comentarios al informe respondiendo a este mensaje. Por esta razón le<br />
recomendamos que indique la dirección de email de su Escritorio de Ayuda en la<br />
casilla Dirección de Devolución del remitente de la notificación y que introduzca una frase<br />
como " Escritorio de Ayuda" en la casilla Nombre del Remitente de la<br />
Notificación. Asegúrese de indicar el nombre la de organización en <br />
y evitar el uso de comillas.<br />
Servidor POP3: El servidor POP3 desde donde debe recuperarse el correo.<br />
Nombre de usuario POP3: nombre de usuario para autenticarse en el servidor de correo.<br />
Nueva contraseña POP3: contraseña que se usará para autenticarse en el servidor de<br />
correo y recuperar informes de problemas desde el buzón de correo.<br />
Confirmar contraseña POP3: vuelva a introducir la contraseña para confirmación.<br />
Consultar correo cada: indique la frecuencia con la que el Escritorio de Ayuda debe<br />
comprobar la existencia de nuevos informes.<br />
El asunto del ticket debe empezar por: indicar la combinación de símbolos con la que<br />
debe empezar la línea de asunto de los emails (informes de problemas). Esto puede<br />
ayudarle a filtrar el spam. Todos los emails que no tengan esta combinación de<br />
símbolos en la línea de asunto serán eliminados.<br />
3 Haga clic en Activar en el grupo Herramientas y luego haga clic en ACEPTAR.<br />
Para ver, añadir, editar o eliminar colas:<br />
1 Vaya a Escritorio de Ayuda > Colas. Las colas aparecerán en una lista.<br />
Para añadir una nueva cola, haga clic en Añadir Nueva Cola, introduzca el número<br />
deseado en la casilla Título, deje la casilla Activado seleccionada y haga clic en<br />
ACEPTAR.<br />
Para editar una cola haga clic en su título en la columna Título. Edítela y haga clic en<br />
ACEPTAR.<br />
Si desea no permitir que sus usuarios seleccionen una cola cuando envíen nuevos<br />
informes, haga clic en su título dentro de la columna Título, deseleccione la casilla<br />
Activado y haga clic en Aceptar.<br />
Para eliminar una cola marque la casilla correspondiente y haga clic en Eliminar<br />
Seleccionado.<br />
Para ver, añadir, editar o eliminar prioridades:<br />
1 Vaya a Escritorio de Ayuda > Prioridades. Las prioridades aparecerán en una<br />
lista.<br />
Para añadir una nueva prioridad haga clic en Añadir Nueva Prioridad, introduzca la<br />
combinación de símbolos deseada en la casilla Título, deje la casilla Activado<br />
seleccionada y haga clic en Aceptar.<br />
Para editar una prioridad haga clic en su título dentro de la columna Título. Edítela y<br />
haga clic en ACEPTAR.
Si desea no permitir que sus usuarios seleccionen una prioridad cuando envíen<br />
nuevos informes, haga clic en su título dentro de la columna Título, deseleccione la<br />
casilla Activado y haga clic en Aceptar.<br />
Para eliminar una prioridad marque la casilla correspondiente y haga clic en<br />
Eliminar Seleccionado.<br />
Para ver, añadir, editar o eliminar categorías:<br />
1 Vaya a Escritorio de Ayuda > Categorías. Una lista mostrará las categorías en<br />
ese momento.<br />
Para añadir una nueva categoría haga clic en Añadir Nueva Categoría, introduzca la<br />
combinación de símbolos deseada en la casilla Título, deje la casilla Activado<br />
seleccionada y haga clic en Aceptar.<br />
Para editar una categoría haga clic en su título en la columna Nombre. Edítela y haga<br />
clic en ACEPTAR.<br />
Si desea no permitir que sus usuarios seleccionen una categoría cuando envíen<br />
nuevos informes, haga clic en su título dentro de la columna Título, deseleccione la<br />
casilla Activado y haga clic en Aceptar.<br />
Para eliminar una categoría, marque la casilla correspondiente y haga clic en<br />
Eliminar Seleccionado.<br />
Si desea deshabilitar a sus usuarios para que envíen informes de problemas al Escritorio de<br />
Ayuda por email:<br />
1 Vaya a Escritorio de Ayuda > Ajustes de la Pasarela de Correo.<br />
2 Haga clic en Desactivar en el grupo Herramientas.<br />
Para no permitir el uso del Escritorio de Ayuda a todos sus clientes y revendedores:<br />
1 Vaya a Escritorio de Ayuda > Configuración General.<br />
2 Haga clic en Desactivar en el grupo Herramientas.<br />
Vea la sección Usando el Escritorio de Ayuda para Resolver Incidencias de sus Clientes.<br />
Ajustando Fecha y Hora del Sistema<br />
Puede configurar la fecha y hora del servidor de manera manual a través del interfaz y<br />
activar la sincronización con un servidor Network Time Protocol (NTP).<br />
Para modificar los ajustes de fecha y hora del sistema:<br />
1 En el menú de navegación haga clic en el acceso directo de Servidor.<br />
2 Haga clic en Hora del Sistema.<br />
3 Edite la hora y la fecha y seleccione su franja horaria.<br />
Para que estos cambios surjan efecto deberá reiniciar el servidor Plesk.<br />
101
102<br />
4 Si desea sincronizar la hora de su servidor con la de un servidor que<br />
ejecute el Network Time Protocol, seleccione la casilla Sincronizar hora del<br />
sistema e indique una dirección IP o un nombre de dominio válido. Si desea<br />
obtener una lista de servidores NTP disponibles, visite<br />
http://ntp.isc.org/bin/view/Servers/WebSearch?search=open+access&scop<br />
e=text<br />
http://ntp.isc.org/bin/view/Servers/WebSearch?search=open+access&scop<br />
e=text<br />
5 Haga clic en ACEPTAR.<br />
Nota. Si activa la función Sincronizar hora del sistema se sobrescribirá cualquier fecha y hora<br />
introducida manualmente en los campos Fecha y Hora del Sistema. Es muy importante<br />
asegurarse que el nombre del dominio o la dirección IP que ha introducido para la<br />
sincronización es un servidor NTP válido. En caso contrario esta función no se ejecutará<br />
correctamente y su servidor seguirá con los ajustes actuales.
Iniciando, Deteniendo y Reiniciando<br />
Servicios<br />
Puede monitorizar, iniciar, detener o reiniciar distintos servicios de Plesk desde el panel de<br />
control.<br />
Para ver el estado de un servicio:<br />
1 En el panel de navegación haga clic en el acceso directo de Servidor.<br />
2 Haga clic en la página Gestión de Servicios en la página de administración<br />
del Servidor.<br />
El estado actual del servicio se marca con un icono: si el servicio está en<br />
funcionamiento, si el servicio está detenido y si el servicio no está instalado o sus<br />
capacidades de administración no son soportadas por la llave de licencia.<br />
Para iniciar un servicio:<br />
1 En el panel de navegación haga clic en el acceso directo de Servidor.<br />
2 Haga clic en la página Gestión de Servicios en la página de administración<br />
del Servidor.<br />
3 Haga clic en el icono correspondiente al servicio que desea iniciar.<br />
Para reiniciar un servicio:<br />
1 En el panel de navegación haga clic en el acceso directo de Servidor.<br />
2 Haga clic en el icono Administración de Servicios dentro de la página<br />
Administración del Servidor.<br />
3 Haga clic en el icono correspondiente al servicio que desea iniciar.<br />
Para detener un servicio:<br />
1 En el panel de navegación haga clic en el acceso directo de Servidor.<br />
2 Haga clic en el icono Administración de Servicios dentro de la página<br />
Administración del Servidor.<br />
3 Haga clic en el icono correspondiente al servicio que desea detener.<br />
103
104<br />
Permitiendo Registros Piped para que el<br />
Servidor Web Reduzca el Riesgo de<br />
Interrupción de Servicio Web<br />
Si va a alojar más de 300 dominios o sitios Web en su servidor, debe activar el soporte para<br />
registros piped en el servidor Apache Web. Para ello, haga lo siguiente:<br />
1 Acceda al shell del servidor.<br />
2 Emita el comando mysql -uadmin -p`cat /etc/psa/.psa.shadow` -D psa -e<br />
"replace into misc (param,val) ('apache_pipelog', 'true');" valores<br />
3 Recree la configuración de Apache emitiendo el comando<br />
/usr/local/psa/admin/sbin/websrvmng -a -v<br />
Esto le permitirá alojar 900 dominios/sitios Web. Si necesita alojar más de 900<br />
dominios/sitios Web, deberá recompilar los paquetes de sistema de Apache y otros, tal y<br />
como se describe en la base de conocimiento online en http://kb.parallels.com/en/260.<br />
Monitorizando la Cola de Mensajes del<br />
Servidor de Correo y la Congestión de<br />
Correo con Problemas<br />
Si sus clientes se quejan y no pueden enviar emails a través de su servidor de correo, esto<br />
significa que su servidor de correo está sobrecargado y no puede gestionar la cantidad de<br />
mensajes recibidos. Esto puede ocurrir cuando alguien envían spam a través de su servidor<br />
de correo o si el demonio qmail-send responsable de enviar correo no funciona<br />
correctamente.<br />
Si desea devolver su servidor de correo a un estado operativo, elimine los mensajes no<br />
deseados de la cola de mensajes del servidor de correo.<br />
Si desea ver los mensajes de la cola de mensajes y eliminarlos:<br />
1 En el menú de navegación haga clic en el acceso directo de Servidor.<br />
2 Haga clic en el icono Correo dentro del grupo Servicios.<br />
3 Haga clic en la pestaña Cola de Correo. Se mostrará la siguiente información:<br />
Número total de mensajes no entregados. Cuando los mensajes llegan a su servidor<br />
de correo, primero deben añadirse a la cola de correo. Entonces, el servidor de<br />
correo los pre procesa para ver si deben entregarse a una cuenta de email local del<br />
mismo servidor o bien enviarse a una dirección de email de un remitente remoto. Una<br />
vez pre procesados, los mensajes dirigidos a destinatarios de correo local se ponen<br />
en la cola local, y los mensajes dirigidos a destinatarios remotos se ponen en un cola<br />
remota. Una vez entregados, los mensajes se eliminan de las colas.
Propiedades de mensaje: asunto, remitente, destinatario, tipo de cola (local, remota,<br />
no pre procesada), fecha en que se envió el mensaje desde el equipo del usuario,<br />
tiempo transcurrido desde que el mensaje se puso en la cola (edad) y tamaño del<br />
mensaje.<br />
4 Para encontrar un mensaje con un determinado asunto, seleccione la cola<br />
en la casilla desplegable Colas, introduzca la combinación de símbolos<br />
deseada en la casilla Asunto y haga clic en Buscar. Los mensajes que<br />
coincidan con sus criterios de búsqueda se enumerarán al final de la<br />
pantalla. Para restaurar el filtro haga clic en Mostrar Todos.<br />
5 Si desea encontrar un mensaje de un determinado remitente, haga clic en<br />
el enlace Mostrar Avanzado, introduzca la dirección de email del remitente en<br />
la casilla Remitente y haga clic en Buscar. Los mensajes que coincidan con<br />
sus criterios de búsqueda se enumerarán al final de la pantalla. Para<br />
restaurar el filtro haga clic en Mostrar Todos.<br />
6 Para encontrar un mensaje dirigido a un determinado destinatario, haga<br />
clic en el enlace Mostrar Avanzado, introduzca la dirección de email del<br />
destinatario en la casilla Destinatarios y haga clic en Búsqueda. Los mensajes<br />
que coincidan con sus criterios de búsqueda se enumerarán al final de la<br />
pantalla. Para restaurar el filtro haga clic en Mostrar Todos.<br />
7 Si desea encontrar un mensaje por fecha, edad o tamaño, haga clic en el<br />
enlace Mostrar Avanzado, introduzca los valores deseados en las casillas<br />
Fecha, Edad o Tamaño y haga clic en Buscar. Los mensajes que coincidan con<br />
sus criterios de búsqueda se enumerarán al final de la pantalla. Para<br />
restaurar el filtro haga clic en Mostrar Todos.<br />
8 Si desea eliminar un mensaje de la cola, seleccione la casilla<br />
correspondiente y haga clic en Eliminar Seleccionados. Si desea eliminar<br />
todos los mensajes de la cola, seleccione la casilla situada en la esquina<br />
superior derecha de la lista de mensajes y haga clic en Eliminar<br />
Seleccionados.<br />
105
106<br />
Programando Tareas<br />
Si necesita ejecutar scripts en su servidor en una hora concreta, use la facilidad de<br />
programación de tareas para que el sistema los ejecute automáticamente.<br />
Importante: Si desea prohibir la programación de tareas a los usuarios del panel de control<br />
en nombre del usuario "root", cree un archivo vacío denominado root.crontab.lock en<br />
el sistema de archivos del servidor en la ubicación<br />
/plesk_installation_directory/var/.<br />
Durante la instalación de Plesk se crearán la forma automática las siguientes tareas:<br />
autoreport.php – entrega informe de forma diaria, semanal y mensual acerca de clientes<br />
y dominios (tres tareas independientes)<br />
backupmng – inicia una copia de seguridad programada de los dominios cada 30<br />
minutos<br />
statistics – genera estadísticas acerca de los límites impuestos en dominios, como por<br />
ejemplo tráfico, uso de disco y demás<br />
mysqldump.sh - crea una copia de copia de seguridad de tres bases de datos MySQL:<br />
bases de datos MySQL y Horde y psadump,<br />
Como todas estas tareas están relacionadas con las estadísticas, bases de datos e informes<br />
de un dominio, es recomendable que no las modifique ni las elimine.<br />
Nota. También puede programar tareas de forma independiente para cada uno de los<br />
dominios. Para ello, siga los pasos detallados abajo pero en lugar de ir a Servidor > Tareas<br />
Programadas, vaya a Dominios > nombre de dominio > Tareas Programadas.<br />
Para programar una tarea:<br />
1 En el menú de navegación haga clic en el acceso directo de Servidor.<br />
2 Haga clic en el icono Tareas Programadas en el grupo Servicios.<br />
3 Seleccione la cuenta de usuario en cuyo nombre se ejecutará la tarea.<br />
4 Haga clic en Añadir Tarea Nueva.<br />
5 Indique cuándo desea ejecutar su comando:<br />
Minuto - indique un valor entre 0 y 59<br />
Hora - indique un valor entre 0 a 23<br />
Día del Mes - indique un valor entre 1 y 31<br />
Mes - indique un valor entre 1 y 12 o seleccione el mes en el menú desplegable<br />
Día del Mes - indique un valor entre 0 y 6 (0 para Domingo) o seleccione el día de la<br />
semana en la casilla desplegable<br />
Puede programar la hora usando el formato de entrada crontab de UNIX. En este<br />
formato puede
introducir distintos valores separados por comas. Dos números separados por un<br />
guión significan un rango inclusivo. Por ejemplo, para ejecutar una tarea el día 4, 5, 6<br />
y 20 de un mes, indique 4-6,20.<br />
inserte un asterisco para indicar todos los valores permitidos para este campo. Por<br />
ejemplo, para ejecutar una tarea diariamente, indique * en la casilla de texto Día del<br />
Mes.<br />
Si desea programar una tarea para que se ejecute cada periodo Nth, indique la<br />
combinación */N, donde N es el valor legal para este campo (minuto, hora, día, mes). Por<br />
ejemplo, */15 en el campo Minuto programará la tarea para que se inicie cada 15 minutos.<br />
Puede introducir nombres de meses y días de la semana contraídos, es decir, las<br />
primeras tres letras: Ago, Jul, Lun, Sab, etc. Aún así, los nombres contraídos no pueden<br />
separarse con comas ni usarse junto con números.<br />
6 Indique qué comando desea ejecutar. Indíquelo en la casilla de entrada<br />
Comando.<br />
7 Haga clic en ACEPTAR.<br />
Si desea suspender la ejecución de una tarea programada de forma temporal:<br />
1 En el menú de navegación haga clic en el acceso directo de Servidor.<br />
2 Haga clic en el icono Tareas Programadas en el grupo Servicios.<br />
3 Seleccione la cuenta de usuario de sistema en cuyo nombre se ejecuta la<br />
tarea.<br />
4 Localice la tarea que desea suspender y haga clic en el nombre del<br />
comando.<br />
5 Deseleccione la casilla Activado y haga clic en ACEPTAR.<br />
Para reanudar la ejecución de la tarea programada:<br />
1 En el menú de navegación haga clic en el acceso directo de Servidor.<br />
2 Haga clic en el icono Tareas Programadas en el grupo Servicios.<br />
3 Seleccione la cuenta de usuario de sistema en cuyo nombre se ejecuta la<br />
tarea.<br />
4 Localice la tarea cuya ejecución desea reanudar y haga clic en el nombre<br />
del comando.<br />
5 Seleccione la casilla Activado y haga clic en ACEPTAR.<br />
Para cancelar una tarea:<br />
1 En el menú de navegación haga clic en el acceso directo de Servidor.<br />
2 Haga clic en el icono Tareas Programadas en el grupo Servicios.<br />
3 Seleccione la cuenta de usuario de sistema en cuyo nombre se ejecuta la<br />
tarea.<br />
4 Seleccione una casilla a la izquierda de la tarea que desea cancelar.<br />
107
108<br />
5 Haga clic en Eliminar Seleccionados.<br />
6 Confirme la eliminación y haga clic en ACEPTAR.
Ampliando las Capacidades de Plesk con<br />
Módulos<br />
En esta versión de Plesk, puede ampliar la funcionalidad de su panel de control sin tener<br />
que realizar una actualización. Esto puede hacerlo instalando componentes adicionales,<br />
disponibles como módulos desarrollados por <strong>Parallels</strong> o por terceros.<br />
Estos módulos son muy fáciles de instalar, eliminar y configurar directamente desde el panel<br />
de control.<br />
Los módulos vienen como un único paquete RPM, un script shell autoextraíble o cualquier<br />
otra forma adecuada para su sistema operativo. Si lo desea, también puede instalar el<br />
módulo desde la línea de comandos. Cuando instale un módulo en el servidor usando el<br />
panel de control, se le llevará a la pantalla de configuración del módulo.<br />
A continuación le detallamos los módulos disponibles para Plesk 8:<br />
Módulo de Gestión Acronis True Image Server - permite a los administradores crear<br />
imágenes de copia de seguridad del disco del servidor sin tener que interrumpir las<br />
operaciones del servidor y ofreciendo una rápida y fácil restauración de la totalidad del<br />
sistema. Este módulo es gratuito, pero la aplicación Acronis True Image Server requiere una<br />
llave de licencia, que usted puede adquirir e instalar a través del panel de control Plesk.<br />
Módulo de Servidor de Juegos *Battlefield 2 - Permite instalar y gestionar servidores de<br />
juegos Battlefield 2.<br />
Módulo de Servidor de Juegos *Counter-Strike - Permite instalar y actualizar Half-Life:<br />
Servidor de juegos Counter-Strike para la creación y gestión de juegos.<br />
Módulo Corta Fuegos - Le ayuda a proteger su host y su red privada frente a accesos no<br />
autorizados.<br />
Módulo Kaspersky Antivirus - Escaneo el tráfico de correo en busca de virus y filtra los<br />
documentos adjuntos a los correos electrónicos.<br />
Módulo de Configuración de Samba Fileserver - Le ayuda a compartir sus directorios en<br />
red SMB.<br />
Módulo Red Privada Virtual - Crea un red segura sobre canales inseguros.<br />
Módulo Watchdog - Monitoriza los servicios del panel de control Plesk y escanea su<br />
servidor en busca de vulnerabilidades de seguridad.<br />
Los módulos de Plesk marcados con asterisco (*) requieren la instalación de llaves de<br />
licencia adicionales (ver página 28) para poder usarlos.<br />
Cuando instale Plesk en sistemas FreeBSD, todos los módulos se instalarán por defecto.<br />
Durante la instalación de Plesk en sistemas basados en paquetes RPM/Deb se le pedirá que<br />
escoja los módulos que desea instalar.<br />
109
110<br />
En esta sección:<br />
Instalando Módulos ........................................................................................... 111<br />
Configurando y Gestionando Módulos ............................................................... 111<br />
Eliminando Módulos .......................................................................................... 112
Instalando Módulos<br />
Puede instalar un módulo en el servidor Plesk de dos formas: desde el panel de control<br />
(recomendado) y desde la línea de comandos.<br />
Para instalar módulos desde el panel de control:<br />
1 Acceda como administrador al panel de control.<br />
2 Seleccione el acceso directo Módulos en el menú de navegación<br />
3 Haga clic en Administrar Módulos.<br />
4 Haga clic en Añadir módulo nuevo.<br />
5 Seleccione el archivo de un paquete de módulo y haga clic en ACEPTAR.<br />
Si desea instalar módulos desde la línea de comandos:<br />
1 Acceda como root al servidor donde está instalado Plesk.<br />
2 Ejecute el comando<br />
/plesk_installation_directory/admin/bin/modulemng<br />
--install --file=, donde<br />
'plesk_installation_directory' es el directorio donde ha instalado Plesk.<br />
Ejemplo:<br />
/usr/local/psa/admin/bin/modulemng --install<br />
--file=cs-gs-1.0.0-rh9.build72041021.16.i586.rpm<br />
Nota: Todos los módulos que acompañan a Plesk se ubican en el directorio /opt/modules<br />
en la distribución de Plesk.<br />
Configurando y Gestionando Módulos<br />
Antes de empezar a usar el módulo, debe configurarlo. Los pasos de configuración varían<br />
en función de cada módulo. Una vez haya instalado un módulo en el servidor usando el<br />
panel de control, se le llevará a la pantalla de configuración del módulo. Si ha instalado el<br />
módulo desde la línea de comandos, deberá configurarlo a través de Plesk.<br />
Para acceder a la pantalla de configuración del módulo:<br />
Seleccione el acceso directo Módulos en el panel de navegación y haga clic en el botón<br />
que lleva el nombre del módulo.<br />
O<br />
En el panel de navegación seleccione el acceso directo Módulos y haga clic en Gestionar<br />
Módulos. En la lista de módulos, haga clic en el nombre del módulo como enlace.<br />
111
112<br />
Puede que algunos módulos requieran que tenga que instalar una llave de licencia para<br />
poder usarlos. Puede comprobar las condiciones de uso en el sitio web del fabricante del<br />
módulo o bien buscarlos en la pantalla Gestión de módulos del panel de control: cada módulo<br />
instalado dispone de una entrada de lista acompañada de un icono, que muestra si se<br />
requiere llave de licencia. Hay tres tipos de icono que indican lo siguiente:<br />
- el módulo no requiere ninguna llave de licencia<br />
- el módulo requiere una llave de licencia y se instala la llave<br />
- el módulo requiere una llave de licencia pero no se instala la llave.<br />
Si un módulo es proporcionado por <strong>Parallels</strong> y requiere una llave de licencia, puede<br />
obtenerla por parte de <strong>Parallels</strong> usando la función Administrador de Licencias. En otros<br />
casos, deberá obtener la información sobre la instalación de llaves de licencia para módulos<br />
por parte del fabricante del módulo.<br />
Eliminando Módulos<br />
Puede eliminar módulos de Plesk de dos formas distintas Plesk: desde el panel de control<br />
(recomendado) y desde la línea de comandos.<br />
Si desea eliminar un módulo usando un panel de control:<br />
1 Acceda como admin al panel de control.<br />
2 Seleccione el acceso directo Módulos situado en el menú de navegación.<br />
3 Haga clic en Administrar Módulos.<br />
4 Seleccione la casilla correspondiente al módulo que desea eliminar y haga<br />
clic en Eliminar Seleccionados.<br />
Si desea eliminar un módulo desde la línea de comandos:<br />
1 Acceda como root al servidor donde está instalado Plesk.<br />
2 Ejecute el comando<br />
/plesk_installation_directory/admin/bin/modulemng<br />
--remove --module=.<br />
Ejemplo:<br />
/usr/local/psa/admin/bin/modulemng --remove --module=cs-gs<br />
Puede saber el nombre de código de un módulo ejecutando el siguiente comando:<br />
# echo "SELECT name, display_name FROM psa.Modules;" | mysql -u admin<br />
–p psa
C A P Í T U L O 5<br />
Sirviendo a sus Clientes<br />
Este capítulo le ofrece instrucciones detalladas para configurar y gestionar cuentas de<br />
usuario, sitios web y cuentas de email.<br />
En Este Capítulo:<br />
Antes de empezar a servir a sus Clientes ......................................................... 114<br />
Gestionando Cuentas de Usuario ...................................................................... 131<br />
Alojando Sitios Web .......................................................................................... 143<br />
Usando Servicios de Email ................................................................................ 202<br />
Usando el Escritorio de Ayuda para resolver las Incidencias de sus Clientes.... 234<br />
Migrando Cuentas de Usuario, Nombres de Dominio y Sitios Web desde otras<br />
Plataformas de Alojamiento ............................................................................... 237
114<br />
Antes de empezar a servir a sus Clientes<br />
Esta sección explica las acciones que le recomendamos realizar antes de empezar a ofrecer<br />
servicios a sus clientes.<br />
En esta sección:<br />
Simplificando la Configuración de Cuentas de Usuario ..................................... 115<br />
Simplificando la Configuración de Dominios y sitios Web .................................. 119<br />
Aplicaciones Pre integradas que sus clientes pueden usar ............................... 124<br />
Predefiniendo Contenido para Nuevos Sitios Web ............................................ 130
Simplificando la Configuración de Cuentas de Usuario<br />
Si va a servir a numerosos usuarios puede crear definiciones de configuración de cuentas,<br />
denominadas plantillas de cliente, que simplificarán la configuración de cuentas de usuario<br />
para nuevos clientes. Las plantillas cubren todas las asignaciones de uso de recursos,<br />
autorizaciones y límites que usted puede definir para una cuenta de usuario.<br />
Para crear una plantilla de cliente:<br />
1 En el panel de navegación haga clic en el acceso directo de Clientes.<br />
2 Haga clic en el icono Plantillas de Cliente dentro del grupo Herramientas.<br />
3 Haga clic en Añadir Nueva Plantilla de Cliente.<br />
4 Indique las propiedades de la plantilla:<br />
Nombre de la plantilla. Indique un nombre para esta plantilla. Durante la configuración<br />
de una nueva cuenta de usuario, se le pedirá que seleccione la plantilla por su<br />
nombre. Por esta razón le recomendamos que seleccione un nombre con significado<br />
que corresponda con uno de sus planes de alojamiento o que describa la cantidad de<br />
recursos asignados. Por ejemplo, Cuenta de Revendedor, 5 GB espacio de disco, 100<br />
dominios.<br />
Acceso al panel de control. Indique si desea que el cliente pueda acceder al panel de<br />
control para gestionar su cuenta y sitios.<br />
Creación de Dominios. Indique si desea que el cliente pueda configurar sus cuentas de<br />
alojamiento para nuevos sitios.<br />
Gestión de Alojamiento Físico. Indique si desea que el cliente pueda configurar cuentas<br />
de alojamiento, modificar prestaciones de cuentas de alojamiento o encender/apagar<br />
soporte para programación y lenguajes script.<br />
Gestión de rendimiento de alojamiento. Indique si el cliente podrá limitar el uso del ancho<br />
de banda así como el número de conexiones a sus sitios Web.<br />
Gestión de modo seguro de PHP. Indique si el cliente podrá activar y desactivar el modo<br />
seguro de PHP en sus sitios. Por defecto, PHP está configurado para operar en modo<br />
seguro con restricciones funcionales. Si desea aprender más sobre el modo seguro<br />
de PHP, visite http://php.net/features.safe-mode http://php.net/features.safe-mode.<br />
Puede que algunas aplicaciones web no funcionen correctamente si este modo está<br />
activado: Si una aplicación en un sitio falla debido al modo seguro, desactive el modo<br />
seguro deseleccionando la casilla 'safe_mode' de PHP activado en las propiedades de la<br />
cuenta de alojamiento (Dominios > nombre del dominio > Configuración en el grupo<br />
Alojamiento).<br />
Gestión de acceso shell al servidor. Indique si el cliente podrá acceder al shell del<br />
servidor a través del protocolo Secure Shell y permitir a sus clientes hacerlo.<br />
Asignación de cuota de disco duro. Indique si desea que el cliente pueda asignar cuotas<br />
altas de espacio de disco para sus sitios web y para los sitios web de sus clientes.<br />
Gestión de Subdominios. Indique si desea que el cliente pueda configurar sitios<br />
adicionales bajo su dominio y que sus clientes también puedan hacerlo.<br />
Gestión de alias de Dominio. Indique si desea que el cliente pueda configurar nombres<br />
de dominio adicionales alternativos para sus sitios web y que sus usuarios también<br />
puedan configurarlos.<br />
115
116<br />
Gestión de rotación de Log. Indique si desea que el cliente pueda ajustar la eliminación y<br />
reciclaje de los archivos log procesados de sus sitios.<br />
Gestión de FTP Anónimo. Indique si desea que el cliente pueda disponer de un<br />
directorio FTP donde todos los usuarios puedan descargar y cargar archivos sin<br />
necesidad de introducir un nombre de usuario y contraseña. Un sitio web debe<br />
alojarse en una dirección IP dedicada para así poder usar un servicio de FTP<br />
Anónimo.<br />
Programación de tareas. Indique si el cliente podrá programar tareas en el sistema. Las<br />
tareas programadas pueden usarse para ejecutar scripts o utilidades.<br />
Ajuste de límites de un Dominio. Indique si el cliente podrá ajustar las asignaciones de<br />
recursos para su cuenta.<br />
Gestión de zona DNS Indique si desea que el cliente pueda gestionar las zonas DNS de<br />
sus dominios.<br />
Administración de aplicaciones Java. Indique si el cliente podrá instalar aplicaciones Java<br />
o applets en sitios web a través del panel de control.<br />
Gestión de Listas de Correo. Indique si el cliente podrá usar listas de correo de GNU<br />
Mailman.<br />
Administración del filtro spam. Indique si desea que el cliente pueda usar SpamAssassin<br />
y personalizar los ajustes de filtrado.<br />
Gestión del Antivirus. indique si desea que el cliente pueda usar la protección anti virus<br />
en el servidor para filtrar correo entrante y saliente.<br />
Funciones de copia de seguridad y restauración. Indique si el cliente podrá usar las<br />
facilidades del panel de control para realizar copias de seguridad y restaurar sus<br />
sitios. Para permitir guardar archivos de copia de seguridad en el servidor, seleccione<br />
la casilla repositorio local. Para permitir al cliente usar un servidor FTP arbitrario para<br />
guardar copias de seguridad, seleccione la casilla repositorio (FTP) remoto.<br />
Interfaz del Usuario. Indique el tipo de interfaz de usuario que el cliente podrá usar -<br />
estándar, escritorio o ambos.<br />
Gestión de Escritorio. Indique si desea que el cliente pueda personalizar su interfaz de<br />
escritorio.<br />
Habilidad para usar el interfaz remoto XML. Indique si desea que el cliente puede gestionar<br />
sus sitios web de manera remota a través de aplicaciones personalizadas. El interfaz<br />
XML puede usarse para desarrollar aplicaciones personalizadas integradas en sitios<br />
web para, por ejemplo, configurar cuentas de alojamiento y servicios de<br />
aprovisionamiento de manera automatizada para clientes que adquieran servicios de<br />
alojamiento a través del sitio del revendedor. Si desea saber más acerca de cómo<br />
usar el interfaz XML del panel de control Plesk (también denominado Plesk API<br />
RPC), visite<br />
http://download1.parallels.com/Plesk/Plesk8.1/Doc/plesk-8.1-api-rpc/index.htm.<br />
Habilidad para seleccionar un servidor de base de datos. Indique si el cliente podrá<br />
seleccionar un servidor de base de datos de cada tipo para crear sus bases de datos,<br />
no sólo usar el servidor de base de datos por defecto.
Número máximo de dominios. Indique el número total de nombres de dominio/sitios web<br />
que su cliente puede alojar en su servidor. Esto incluye los sitios web alojados en<br />
este servidor así como los redireccionadores de dominio que apuntan a los sitios web<br />
alojados en otros servidores. Los alias de dominio (nombres de dominio adicionales<br />
para un sitio alojado en este servidor) así como los subdominios se contabilizan de<br />
forma separada y no están limitados por el tipo de recurso.<br />
Número máximo de subdominios. indique el número total de subdominios que el cliente<br />
puede alojar.<br />
Número máximo de alias de dominio. Indique el número total de nombres de dominio<br />
alternativos adicionales que el cliente podrá usar para sus sitios web.<br />
Espacio de Disco. Indique la cantidad total de espacio de disco en megabytes asignada<br />
al cliente. Incluye el espacio de disco ocupado por todos los archivos relacionados<br />
con todos los dominios/sitios web del usuario: contenidos del sitio web, bases de<br />
datos, aplicaciones, buzones de correo, archivos de registro y archivos de copia de<br />
seguridad. Esto es la denominada cuota blanda: cuando se excede, la cuenta de<br />
usuario así como sus nombres de dominio/sitios web no se soportan de forma<br />
automática, los avisos sólo se le envían a su dirección de correo así como a las de<br />
sus clientes. Igualmente, el sobre uso de recursos se indica con un icono en su<br />
panel de control y en el de sus clientes, situado a la izquierda del nombre de usuario<br />
(vea la lista de cliente que se muestra cuando hace clic en el acceso directo de<br />
Clientes dentro del panel de navegación) o del nombre del dominio (vea la lista de<br />
nombres de dominio que se muestra cuando hace clic en el acceso directo de<br />
Dominios dentro del panel de navegación).<br />
Cantidad máxima de tráfico. Indique la cantidad de datos en megabytes que pueden<br />
transferirse desde los sitios web del cliente durante un mes. Una vez alcanzado el<br />
límite, se envían los avisos pertinentes a su dirección de correo y a la de sus clientes.<br />
Igualmente el sobre uso de recursos se indica con un icono en su panel de<br />
control y en el de sus clientes, situado a la izquierda del nombre de usuario (vea la<br />
lista de cliente que se muestra cuando hace clic en el acceso directo de Clientes<br />
dentro del panel de navegación) o del nombre del dominio (vea la lista de nombres de<br />
dominio que se muestra cuando hace clic en el acceso directo de Dominios dentro del<br />
panel de navegación).<br />
Número máximo de usuarios web. Indique el número de páginas web personales que su<br />
cliente puede alojar bajo su dominio. Este servicio es usado frecuentemente en<br />
instituciones educativas que alojan páginas personales no comerciales para su<br />
personal y para sus alumnos. Habitualmente estas páginas tienen direcciones web<br />
como http://your-domain.com/~username. Si desea más información consulte<br />
Alojando Páginas Web Personales (en la página 185).<br />
Número máximo de bases de datos. Indique el número total de bases de datos que el<br />
cliente puede alojar en el servidor.<br />
Número máximo de buzones de correo. Indique el número total de buzones de correo que<br />
su cliente puede alojar en el servidor.<br />
Cuota de Buzones de correo. Indique el espacio de disco en kilobytes asignado para<br />
almacenar mensajes de email y archivos adjuntos de auto respondedor a casa buzón<br />
de un dominio.<br />
Número máximo de redireccionadores de correo. Indique el número total de<br />
redireccionadores de correo que el cliente puede definir.<br />
Número máximo de autorespondedores de correo. Indique el número total de respuestas<br />
automáticas que un cliente puede configurar.<br />
117
118<br />
Número máximo de listas de correo. Indique el número total de listas de correo que su<br />
cliente puede alojar en el servidor. Si desea ofrecer listas de correo a los usuarios,<br />
deberá instalar el software GNU Mailman.<br />
Número máximo de aplicaciones Java. Indique el número total de aplicaciones Java o<br />
applets que pueden alojarse en el servidor.<br />
Periodo de validez. Indique el plazo para una cuenta de alojamiento. A la finalización de<br />
este plazo todos los dominios/sitios web del cliente, su Web y los servicios de correo<br />
y FTP ya no serán accesibles para los usuarios de Internet y el revendedor así como<br />
sus clientes (propietarios de dominio) no podrán acceder al panel de control. Las<br />
cuentas no pueden renovarse automáticamente, por lo que si desea volver a disponer<br />
de los sitios web/nombres de dominio alojados, deberá renovar la cuenta de usuario<br />
de forma manual: Haga clic en el acceso directo Clientes situado en el panel de<br />
navegación, haga clic en el nombre del cliente que desee, haga clic en el icono<br />
Límites, indique otro plazo en la casilla Periodo de validez, haga clic en ACEPTAR, luego<br />
en el icono Activar dentro del grupo Herramientas (Clientes nombre del cliente).<br />
Asignación de dirección IP. Indique las direcciones IP compartidas que desea asignar al<br />
cliente. Si desea aprovisionar las direcciones IP automáticamente. Marque la casilla<br />
Asignar direcciones IP exclusivas al cliente e indique el número de direcciones IP a<br />
seleccionar de su registro IP y asígnela al cliente.<br />
Creación de una cuenta de usuario en Sitebuilder. Para permitir al cliente crear y gestionar<br />
sitios Web usando Sitebuilder, seleccione la casilla Crear una cuenta de usuario en<br />
Sitebuilder.<br />
5 Haga clic en ACEPTAR para completar la creación de la plantilla.<br />
Durante la configuración de la nueva cuenta de usuario, seleccionará la plantilla que<br />
desee. La cuenta será creada y se le asignarán los recursos que usted haya definido.<br />
Para modificar una plantilla:<br />
1 En el panel de navegación haga clic en el acceso directo de Clientes.<br />
2 Haga clic en el icono Plantillas de Cliente dentro del grupo Herramientas.<br />
3 Haga clic en el nombre de la plantilla que desee.<br />
4 Modifique los ajustes a su conveniencia y haga clic en ACEPTAR.<br />
Tenga en cuenta que la modificación de las plantillas no afecte a las cuentas de usuario<br />
existentes creadas con dichas plantillas.<br />
Para eliminar una plantilla que ya no necesite:<br />
1 En el panel de navegación haga clic en el acceso directo de Clientes.<br />
2 Haga clic en el icono Plantillas de Cliente dentro del grupo Herramientas.<br />
3 Seleccione la casilla que corresponda con la plantilla que desea eliminar.<br />
4 Haga clic en Eliminar Seleccionadas. Confirme la eliminación y haga clic en<br />
ACEPTAR.
Simplificando la Configuración de Dominios y sitios Web<br />
Si va a servir a numerosos usuarios con un gran número de dominios, puede crear<br />
definiciones de configuración de alojamiento, denominadas plantillas de dominio, que le<br />
simplificarán la configuración de las cuentas de alojamiento para nuevos dominios y sitios<br />
web. Las plantillas cubran todas las asignaciones de uso de recursos, autorizaciones y<br />
límites que puede definir para una cuenta de alojamiento, además de ajustes de<br />
redireccionamiento de correo y estadísticas web.<br />
Para crear una plantilla de dominio:<br />
1 En el menú de navegación haga clic en el acceso directo de Dominios.<br />
2 Haga clic en el icono Plantillas de Dominio en el grupo Herramientas.<br />
3 Haga clic en Añadir Plantilla de Dominio.<br />
4 Indique las propiedades de la plantilla:<br />
a Nombre de la plantilla. Indique un nombre para esta plantilla. Durante la configuración<br />
de una nueva cuenta de alojamiento, se le pedirá que seleccione la plantilla por su<br />
nombre. Por esta razón le recomendamos que seleccione un nombre con significado<br />
que corresponda con uno de sus planes de alojamiento o que describa la cantidad de<br />
recursos asignados. Por ejemplo, Alojamiento de Correo, 1GB espacio de disco, 500<br />
buzones.<br />
b Correo para usuarios no existentes. Indique las opciones de devolución de correo a nivel<br />
de dominio: Cuando alguien envía un mensaje de email a una dirección que no existe<br />
en su dominio, el servidor de correo de su dominio acepta los correos, los procesa y<br />
cuando verifica que dicho destinatario no existe, devuelve el correo al remitente con<br />
el aviso ―esta dirección ya no acepta correo‖. Puede:<br />
cambiar el aviso por defecto (seleccione la opción Reenviar con mensaje e<br />
introduzca otro mensaje),<br />
reenviar el correo no entregado a otra dirección de email (seleccione la opción<br />
Reenviar a la dirección e indique la dirección de email), o<br />
rechazar el correo sin aceptarlo (seleccione la opción Rechazar). Este ajuste puede<br />
hacer disminuir la carga del servidor de correo debido a la reducción de spam,<br />
que generalmente va dirigido a nombres de usuario generados al azar. De todas<br />
formas esto puede aumentar la velocidad en que el filtro spam escanea su<br />
servidor de correo para verificar direcciones de email válidas.<br />
c WebMail. Indique si desea que los usuarios de los buzones de correo en este dominio<br />
puedan leer el correo a través de una aplicación WebMail.<br />
d Número máximo de subdominios. Indique el número de subdominios que pueden<br />
alojarse en este dominio.<br />
e Número máximo de alias de dominio. Indique el número total de nombres de dominio<br />
alternativos adicionales que el propietario del sitio puede usar para su sitio.<br />
119
120<br />
f Espacio de Disco. Indique la cantidad total de espacio de disco asignado a la cuenta de<br />
alojamiento asociada con el dominio. Esta cantidad se expresa en mega bites.<br />
Incluye el espacio de disco ocupado por todos los archivos relacionados con este<br />
dominio/sitio web: contenidos del sitio web, bases de datos, aplicaciones, buzones de<br />
correo, archivos de registro y archivos de copia de seguridad. Esto es la denominada<br />
cuota blanda: Esto es la denominada cuota blanda: cuando se excede, los nombres<br />
de dominio/sitios web no se suspenden de forma automática, los avisos sólo se le<br />
envían a su dirección de correo así como a las de sus clientes. Igualmente, el sobre<br />
uso de recursos se indica con un icono del panel de control, situado a la izquierda<br />
del nombre de dominio (consulte la lista de nombres de dominio que aparece cuando<br />
hace clic en el acceso directo Dominios del panel de navegación).<br />
g Cantidad máxima de tráfico. Indique la cantidad de datos en mega bites que pueden<br />
transferirse desde un sitio web durante un mes. Cuando se excede, los avisos se le<br />
envían a su dirección de correo así como a la de su cliente y el sobre uso de recursos<br />
se indica con un icono en el panel de control, situado a la izquierda del nombre de<br />
dominio (consulte la lista de nombres de dominio que aparece cuando hace clic en el<br />
acceso directo Dominios del panel de navegación).<br />
h Número máximo de usuarios web. Indique el número de páginas web personales que su<br />
el propietario de dominio puede alojar para otros usuarios bajo su dominio. Este<br />
servicio es usado frecuentemente en instituciones educativas que alojan páginas<br />
personales no comerciales para su personal y para sus alumnos. Habitualmente<br />
estas páginas tienen direcciones web como http://your-domain.com/~username. Si<br />
desea permitir la ejecución de scripts incrustados en páginas web personales,<br />
seleccione también la casilla Permitir script a los usuarios web. Si desea más detalles<br />
consulte la sección Alojando Páginas Web Personales (en la página 185).<br />
i Número máximo de bases de datos. Indique el número de bases de datos que pueden<br />
alojarse en un dominio.<br />
j Número máximo de buzones de correo. Indique el número de buzones de correo que<br />
pueden alojarse en un dominio.<br />
k Cuota de Buzones de correo. Indique el espacio de disco en kilobytes asignado para<br />
guardar email y archivos adjuntos del auto respondedor para cada buzón en un<br />
dominio.<br />
l Número máximo de redireccionadores de correo. Indique el número de redireccionadores<br />
de correo que pueden usarse en un dominio.<br />
m Número máximo de autorespondedores de correo. Indique el número de respuestas<br />
automáticas que pueden configurarse en un dominio.<br />
n Número máximo de listas de correo. Indique el número de listas de correo que un<br />
propietario de dominio puede tener en un dominio. Las listas de correo son<br />
entregadas por el software GNU Mailman, que puede o no estar instalado en el<br />
servidor. Si no está instalado y sus clientes desean usarlo, deberá instalarlo. Para<br />
permitir el uso de listas de correo, debe seleccionar la casilla Listas de Correo en el<br />
grupo Preferencias.<br />
o Número máximo de aplicaciones Java. Indique el número máximo de aplicaciones Java o<br />
applets que el propietario del dominio pueden instalar en el mismo.
p Periodo de validez. Indique el plazo para una cuenta de alojamiento. A la finalización de<br />
este plazo el dominio/sitio web será suspendido, su Web y los servicios de correo y<br />
FTP ya no serán accesibles para los usuarios de Internet y el propietario del dominio<br />
no podrá acceder al panel de control. Las cuentas de alojamiento no se pueden<br />
renovar automáticamente, para ello, para poner en funcionamiento el nombre de<br />
dominio/sitio web alojado, deberá renovarlas manualmente: haga clic en el acceso<br />
directo Dominios del menú de navegación, haga clic en el nombre de dominio<br />
deseado, haga clic en el icono Límites, indique otro valor en la casilla Periodo de validez,<br />
haga clic en ACEPTAR, luego en el icono Activar dentro del grupo Dominio (Dominios ><br />
nombre de dominio).<br />
q Rotación de Registros. Todas las conexiones con el servidor Web así como las<br />
peticiones de archivos no encontrados en el servidor se registran en los archivos log.<br />
Estos archivos son analizados por las utilidades estadísticas del servidor, que<br />
posteriormente pueden mostrar informes gráficos. Si desea consultar estos archivos<br />
para eliminar fallos, en su página de inicio haga clic en el nombre de dominio que<br />
desea, haga clic en Administrador de Logs y luego haga clic en el nombre del archivo<br />
log que desee. Para evitar una acumulación innecesaria de archivos log, debe activar<br />
la eliminación y reciclaje automático de los archivos log:<br />
seleccione la casilla Activar rotación de registros,<br />
Indique cuándo reciclar los archivos log,<br />
indique cuántas instancias de cada registro procesado por las utilidades<br />
estadísticas de Plesk desea guardar en el servidor,<br />
Indique si desea comprimirlos,<br />
indique si desea enviarlos a una dirección de email concreta una vez procesados.<br />
r Retención de estadísticas de tráfico y Web. Indique durante cuántos meses desea guardar<br />
las estadísticas de uso de ancho de banda y Web en el servidor.<br />
s DNS. Indica si el servidor DNS de su servidor Web debe actuar o no como un servidor<br />
de nombres maestro (primario) o esclavo (secundario) para la zona de nombre de<br />
dominio. Un servidor de nombres primario guarda el archivo de zona que sirve a nivel<br />
local, mientras que un servidor secundario sólo recupera una copia de este archivo<br />
desde el primario. Generalmente debe dejar la opción Maestro seleccionada.<br />
t Cuenta de Alojamiento Físico. Si va a alojar únicamente nombres de dominio y sitios<br />
web, seleccione la casilla Alojamiento físico e indique las prestaciones de alojamiento:<br />
Cuota de disco duro Además de la cuota blanda, puede indicar la famosa cuota dura<br />
para así no permitir la escritura de más archivos en el espacio web cuando se<br />
exceda el límite. Si los usuarios intentan escribir archivos, recibirán el mensaje de<br />
error "Falta de Espacio de Disco".<br />
121
122<br />
Soporte SSL. La encriptación Secure Sockets Layer normalmente se usa para<br />
proteger la transferencia de datos sensibles durante las transacciones online en<br />
sitios web e-commerce alojados en direcciones IP dedicadas. Los certificados<br />
SSL que toman parte en el proceso de encriptación normalmente se aplican sólo<br />
a un único nombre de dominio en una única dirección IP, por lo que cada sitio que<br />
necesite protección SSL debe alojarse en una dirección IP dedicada. Una<br />
excepción de esto son los subdominios, que pueden protegerse con certificados<br />
wildcard. Puede instalar un certificado SSL en un servidor Web que aloja<br />
numerosos sitios web con distintos nombres de dominio en una única dirección IP<br />
(alojamiento compartido o basado en nombres), aunque no se lo recomendamos:<br />
la encriptación estará disponible pero los usuarios recibirán avisos cuando<br />
intenten conectar con el sitio seguro. Para permitir encriptación SSL para sitios<br />
Web, seleccione la casilla Soporte SSL.<br />
Crear y publicar un sitio usando Sitebuilder. Esto hará que el administrador del dominio<br />
pueda crear y gestionar un sitio Web usando Sitebuilder.<br />
Usar un único directorio para alojar contenido SSL y no SSL. Por defecto, cuando los<br />
usuarios publican sus sitios a través de sus cuentas FTP, deben cargar el<br />
contenido web que debe ser accesible a través de conexiones seguras al<br />
directorio httpsdocs y el contenido que debe ser accesible a través de HTTP<br />
plano al directorio httpdocs. Para la comodidad de publicar todo el contenido a<br />
través de una única ubicación – el directorio httpdocs, seleccione la casilla Usar<br />
un único directorio para alojar contenido SSL y no SSL.<br />
Soporte de FrontPage. Microsoft FrontPage es una herramienta popular de autoría<br />
de sitios web. Para permitir a los usuarios publicar y modificar sus sitios con<br />
Microsoft FrontPage, seleccione las casillas Soporte de FrontPage y Soporte de<br />
FrontPage over SSL y haga que la opción Publicación con FrontPage esté en permitida.<br />
Soporte para lenguajes de programación y script muy usado en el desarrollo de sitios web<br />
dinámicos y aplicaciones web a nivel de servidor. Indique cuáles de los siguientes<br />
lenguajes de scripting y programación deben interpretarse, ejecutarse o ser<br />
procesados por el servidor web: Se requiere Active Server Pages (ASP), Server<br />
Side Includes (SSI), el preprocesador de hipertexto PHP (PHP), Common<br />
Gateway Interface (CGI), Fast Common Gateway Interface (FastCGI), Perl,<br />
Python, ColdFusion y scripting Miva para ejecutar soluciones ecommerce de Miva.<br />
Estadísticas Web. Para permitir al propietario del dominio/sitio web ver la<br />
información acerca del número de visitas a su sitio y de las páginas visitadas,<br />
seleccione el paquete estadístico deseado en el menú Estadísticas Web<br />
(recomendamos AWStats) y seleccione la casilla accesible a través del directorio<br />
/plesk-stat/ protegido con contraseña. Esto instalará el software de estadísticas<br />
seleccionado, que generará informes y los situará en el directorio protegido con<br />
contraseña. Entonces el propietario del sitio/dominio podrá acceder a las<br />
estadísticas Web en la URL: https://your-domain.com/plesk-stat/webstat usando el<br />
nombre de usuario y la contraseña de su cuenta FTP.<br />
Documentos de Error Personalizados. Cuando los visitantes de su sitio soliciten<br />
páginas que el servidor web no pueda localizar, este generará y mostrará una<br />
página HTML estándar con un mensaje de error. Si desea crear sus propias<br />
páginas de error personalizadas y usarlas en su servidor o permitir a sus clientes<br />
hacerlo, seleccione la casilla Documentos de error personalizados.
Acceso shell al servidor con credenciales de usuario FTP. Esto permite al propietario de<br />
un sitio cargar contenido web de forma segura al servidor a través de una<br />
conexión Secure Socket Shell, aunque permitir el acceso shell supone poner en<br />
peligro la seguridad del servidor, por lo que le recomendamos no permitirlo. Deje<br />
la opción Prohibido seleccionada.<br />
5 Haga clic en ACEPTAR para completar la creación de la plantilla.<br />
Durante la configuración de una cuenta de alojamiento de un nuevo dominio/sitio web,<br />
deberá seleccionar la plantilla necesaria para crear dicha cuenta de alojamiento y<br />
asignarle los servicios de alojamientos que usted defina.<br />
Para modificar los ajustes de un único dominio o sitio Web:<br />
1 En el menú de navegación haga clic en el acceso directo de Dominios.<br />
2 Haga clic en el nombre de dominio que desee.<br />
3 Si desea asignar más espacio de disco, ancho de banda y otros recursos,<br />
haga clic en el icono Límites dentro del grupo Dominio, realice los cambios<br />
deseados y haga clic en ACEPTAR.<br />
4 Para añadir prestaciones de alojamiento, como soporte para lenguajes de<br />
programación y scripts, haga clic en el icono Configuración dentro del grupo<br />
Alojamiento, realice los cambios deseados y haga clic en ACEPTAR.<br />
Para modificar ajustes de varios dominios o sitios Web:<br />
1 En el menú de navegación haga clic en el acceso directo de Dominios.<br />
2 Seleccione las casillas correspondientes a los nombres de dominio que<br />
desea.<br />
3 Haga clic en el icono Operaciones de Grupo situado en la parte superior de<br />
la lista de dominios.<br />
4 Modifique los ajustes a su conveniencia y haga clic en ACEPTAR.<br />
Para reflejar los cambios en sus plantillas de dominio, que se aplicarán a las nuevas<br />
cuentas:<br />
1 En el menú de navegación haga clic en el acceso directo de Dominios.<br />
2 Haga clic en el icono Plantillas de Dominio en el grupo Herramientas.<br />
3 Haga clic en el nombre de la plantilla correspondiente a la plantilla de<br />
dominio que desea actualizar:<br />
4 Modifique los ajustes a su conveniencia y haga clic en ACEPTAR.<br />
Tenga en cuenta que la modificación de plantillas no afecta a los dominios y sitios web<br />
existentes.<br />
Para eliminar una plantilla que ya no necesite:<br />
1 En el menú de navegación haga clic en el acceso directo de Dominios.<br />
2 Haga clic en el icono Plantillas de Dominio en el grupo Herramientas.<br />
3 Seleccione la casilla que corresponda con la plantilla que desea eliminar.<br />
4 Haga clic en Eliminar Seleccionadas. Confirme la eliminación y haga clic en<br />
ACEPTAR.<br />
123
124<br />
Aplicaciones Pre integradas que sus clientes pueden usar<br />
Plesk viene acompañado por una serie de aplicaciones gratuitas entre las cuales puede<br />
seleccionar para ofrecer a sus clientes o bien eliminarlas de la librería de scripts del panel de<br />
control (denominadas application vault). También puede obtener e instalar aplicaciones de<br />
terceros a través del portal de aplicaciones www.apsstandard.com.<br />
Puede establecer reglas de uso para cualquier aplicación que añada al application vault. Por<br />
ejemplo, puede hacer que una aplicación gratuita se convierta en una aplicación comercial<br />
que estará disponible para sus clientes únicamente si la añade a sus inventarios de<br />
aplicaciones con sus condiciones (por ejemplo, una vez ha recibido el pago). Cuando<br />
cambie una aplicación de sitio gratuita a una aplicación comercial, se retira de los<br />
inventarios de aplicación de todos los clientes. Ahora sólo puede añadir esta aplicación a los<br />
inventarios de aplicaciones de sus clientes cuando sea necesario. Cuando cambia una<br />
aplicación comercial a aplicación gratuita, se convierte en gratuita para todos sus clientes.<br />
La siguiente tabla lista las aplicaciones que se incluyen en el application vault de Plesk.<br />
Nombre de la<br />
aplicación<br />
Descripción Enlace al sitio del desarrollador de la<br />
aplicación<br />
AdvancedPoll Sistema de gestión de sondeos. http://www.proxy2.de
AnyInventory Programa de gestión de<br />
inventario.<br />
AutoIndex Sistema de indexación de<br />
directorio de sitio Web.<br />
http://anyinventory.sourceforge.n<br />
et/<br />
http://anyinventory.sourceforge.n<br />
et/<br />
http://autoindex.sourceforge.net<br />
b2evolution Blog. http://b2evolution.net<br />
bbclone Contador. http://www.bbclone.de<br />
Brim Organizador personal online. http://www.brim-project.org/<br />
http://www.brim-project.org/<br />
Coppermine Galería de fotos. http://coppermine.sourceforge.n<br />
et<br />
CSLH Soporte al cliente. http://www.proxy2.de<br />
Docbase Sistema de gestión de base de<br />
conocimiento.<br />
Drupal Sistema de gestión de contenido y<br />
motor de blog.<br />
eGroupWare Aplicación para la coordinación de<br />
actividades de grupo.<br />
http://docbase.sourceforge.net/<br />
http://docbase.sourceforge.net/<br />
http://drupal.org/<br />
http://drupal.org/<br />
http://www.egroupware.org/<br />
http://www.egroupware.org/<br />
gallery Galería de fotos. http://gallery.menalto.com<br />
geeklog Weblog. http://www.geeklog.net/<br />
http://www.geeklog.net/<br />
gtchat Chat. http://www.gtchat.de<br />
ilohamail Programa de Webmail. http://ilohamail.org/<br />
http://ilohamail.org/<br />
Joomla! Sistema de gestión de contenido y<br />
marco de trabajo de aplicación<br />
Web.<br />
http://joomla.org/<br />
http://joomla.org/<br />
Miva Merchant Tienda online. http://smallbusiness.miva.com/pr<br />
oducts/merchant/mm5/<br />
http://smallbusiness.miva.com/pr<br />
oducts/merchant/mm5/<br />
Miva Fasttrack Tienda online. http://smallbusiness.miva.com/pr<br />
oducts/merchant/ft/<br />
Mambo Sistema de gestión de contenido. http://www.mamboserver.com<br />
125
126<br />
Mantis Sistema de seguimiento de<br />
incidencias.<br />
MediaWiki Sistema de gestión de contenido y<br />
base de conocimiento.<br />
Moodle Programa para crear sitios<br />
educativos online.<br />
MyOrgBoACEPT<br />
AR<br />
Noah's<br />
Classifieds<br />
http://www.mantisbt.org/<br />
http://www.mantisbt.org/<br />
http://www.mediawiki.org/wiki/M<br />
ediaWiki<br />
http://www.mediawiki.org/wiki/M<br />
ediaWiki<br />
http://moodle.org/<br />
http://moodle.org/<br />
Organizador personal. http://www.myorgboACEPTAR.c<br />
om http://www.myorgbook.com<br />
Sistema de clasificados. http://classifieds.phpoutsourcing.<br />
com/<br />
http://classifieds.phpoutsourcing.<br />
com/<br />
openbiblio Librería. http://obiblio.sourceforge.net<br />
osCommerce Sistema ecommerce. http://www.oscommerce.com<br />
Owl Sistema de almacenamiento de<br />
documentación y base de<br />
conocimiento.<br />
phpAdsNew<br />
(Openads)<br />
Sistema de seguimiento y rotación<br />
de banners para la recogida de<br />
estadísticas.<br />
http://owl.sourceforge.net<br />
http://phpadsnew.com<br />
phpBB Foro. http://www.phpbb.com<br />
phpBoACEPTAR Libro de visitas. http://www.smartisoft.com<br />
phpBugTracker Sistema de seguimiento de fallos. http://sourceforge.net/projects/p<br />
hpbt<br />
phpDig Sistema de búsqueda. http://www.phpdig.net<br />
phpMyFamily Sistema genealógico. http://www.phpmyfamily.net<br />
phpMyVisites Estadísticas de sitio web. http://www.phpmyvisites.us/<br />
http://www.phpmyvisites.us/<br />
MyPhpMoney Gestión personal de finanzas. http://myphppmoney.sourceforg<br />
e.net<br />
PHProjekt Aplicación para la coordinación de<br />
actividades de grupo.<br />
http://www.phprojekt.com/<br />
http://www.phprojekt.com/
PHP Surveyor PHP Surveyor es un juego de<br />
scripts PHP que interactúa con<br />
MySQL para desarrollar y publicar<br />
encuestas y recoger respuestas<br />
de las mismas.<br />
http://phpsurveyor.sourceforge.n<br />
et<br />
phpWebsite Sistema de gestión de contenido. http://sourceforge.net/projects/p<br />
hpwebsite/<br />
http://sourceforge.net/projects/p<br />
hpwebsite/<br />
phpWiki Sistema de recuperación y<br />
almacenamiento de<br />
documentación donde cualquier<br />
persona puede editar páginas<br />
publicadas.<br />
http://phpwiki.sourceforge.net<br />
pLog Blog. http://www.plogworld.net<br />
pmachinefree Plataforma de publicación Web. http://pmachinepro.com/<br />
http://pmachinepro.com/<br />
PostNuke Sistema de gestión de contenido. http://www.postnuke.com<br />
PPWSE Plesk Professional Web Site<br />
Editor es un sistema de gestión de<br />
contenido desarrollado por<br />
<strong>Parallels</strong>. Es el predecesor de<br />
<strong>Parallels</strong> Plesk Sitebuilder.<br />
Serendipity Sistema de gestión de contenido y<br />
blog.<br />
http://www.parallels.com/en/prod<br />
ucts/plesk75reloaded/addons/pp<br />
wse/<br />
http://www.s9y.org/<br />
http://www.s9y.org/<br />
Sitebar Servidor de favoritos. http://sourceforge.net/projects/sit<br />
ebar<br />
http://sourceforge.net/projects/sit<br />
ebar<br />
Siteframe Sistema de gestión de contenido. http://siteframe.org/<br />
http://siteframe.org/<br />
SMF Foro online. http://www.simplemachines.org/<br />
http://www.simplemachines.org/<br />
Tellme Servicios de red (whois,<br />
traceroute).<br />
http://kimihia.org.nz/projects/tell<br />
me/<br />
TikiWiki Sistema de gestión de contenido. http://tikiwiki.org/<br />
http://tikiwiki.org/<br />
127
128<br />
TUTOS Herramienta de organización de<br />
proceso de trabajo. Incluye un<br />
calendario, administrador de<br />
direcciones, sistema de<br />
seguimiento de fallos, gestión de<br />
tareas de proyecto, etc.<br />
Typo 3 Sistema de gestión de contenido. http://typo3.org<br />
http://www.tutos.org/homepage/i<br />
ndex.html<br />
UebiMiau Cliente de correo Web. http://www.uebimiau.org/<br />
WebCalendar Sistema de gestión de planificador<br />
y calendario.<br />
WebShopManag<br />
er<br />
WebShopManager le permite<br />
gestionar una tienda online<br />
totalmente funcional desde un<br />
sistema de administración<br />
centralizado basado en web.<br />
http://www.k5n.us/webcalendar.<br />
php<br />
http://webshopmanager.com/<br />
http://webshopmanager.com/<br />
WordPress Plataforma de publicación (blog). http://www.wordpress.org<br />
XOOPS Sistema de gestión de contenido. http://www.xoops.org/<br />
http://www.xoops.org/<br />
XRMS Gestión de relaciones con el<br />
cliente.<br />
http://xrms.sourceforge.net<br />
Todos estos paquetes (a excepción de PPWSE, Miva Merchant y Miva Fasttrack) son<br />
aplicaciones open source gratuitas. Se añaden de forma automática a los inventarios de<br />
aplicación de todos los clientes una vez instalado Plesk.<br />
Si desea ver la información acerca de los paquetes de aplicación que tiene en su inventario:<br />
1 En el panel de navegación haga clic en el acceso directo Servidor.<br />
2 Haga clic en el icono Application Vault dentro del grupo Servicios.<br />
Todos los paquetes de aplicación guardados en el vault se enumeran en el grupo<br />
Paquetes de Aplicación de Sitio.<br />
Hay dos iconos situados al lado del nombre de la aplicación. El icono situado a la<br />
izquierda denota lo siguiente:<br />
- la aplicación se muestra en la lista de aplicaciones disponibles para instalar.<br />
- la aplicación no se muestra en la lista de aplicaciones disponibles para instalar.<br />
El icono situado a la derecha denota las reglas de uso de la aplicación de sitio definidas<br />
por usted:<br />
- gratis, añadida automáticamente al inventario de aplicaciones de todos los clientes;<br />
- comercial, sólo usted puede añadirla al inventario de un cliente bajo determinadas<br />
condiciones.<br />
La columna Clientes muestra el número de usuarios que usan esta aplicación de sitio.
3 Para ordenar las aplicaciones por categoría, seleccione la categoría<br />
deseada en el menú situado al lado de la casilla de búsqueda.<br />
Para añadir una aplicación nueva al application vault:<br />
1 En el panel de navegación haga clic en el acceso directo Servidor.<br />
2 Haga clic en el icono Application Vault dentro del grupo Servicios.<br />
3 Haga clic en Añadir Paquete de Aplicación Nuevo.<br />
4 Haga clic en Examinar y localice su paquete de aplicación en formato .rpm,<br />
.deb, .sh o .zip y entonces haga clic en ACEPTAR.<br />
Para hacer que una determinada aplicación gratuita se convierta en comercial para añadirla<br />
a los inventarios de aplicación de los clientes seleccionados:<br />
1 En el panel de navegación haga clic en el acceso directo Servidor.<br />
2 Haga clic en el icono Application Vault dentro del grupo Servicios.<br />
3 Haga clic en el icono situado al lado del nombre de la aplicación.<br />
Ahora se ha eliminado la aplicación de los inventarios de aplicación de todos los clientes<br />
y puede añadir esta aplicación de forma manual a los inventarios de los clientes<br />
seleccionados, tal y como se describe a continuación.<br />
4 Vaya a Clientes > nombre de cliente > Inventario de Aplicación.<br />
5 Haga clic en Añadir un Paquete de Aplicación al Inventario del Cliente.<br />
6 Seleccione la casilla correspondiente a la aplicación deseada y haga clic<br />
en ACEPTAR.<br />
Para mejorar un paquete de aplicación:<br />
1 Vaya a Servidor > Application Vault > Añadir Paquete de Aplicación Nuevo.<br />
2 Haga clic en Examinar y localice el paquete de distribución actualizado en<br />
formato .rpm, .deb, .sh o .zip y entonces haga clic en ACEPTAR.<br />
3 Vaya a Dominios > nombre de dominio > Aplicaciones Web.<br />
4 Haga clic en el enlace correspondiente en la columna U.<br />
5 Seleccione la versión de la aplicación a la que desea actualizar, lea las<br />
condiciones del contrato de licencia y haga clic en Actualizar.<br />
6 Repita los pasos de 3 a 6 para cada dominio/sitio Web alojado en su<br />
servidor o informe a sus clientes (propietarios de sitio) que usen esta<br />
aplicación de que pueden actualizar esta aplicación. Para ello, debe hacer<br />
clic en el icono Aplicaciones Web en sus páginas de inicio en Plesk y<br />
entonces haga clic en el acceso directo correspondiente en la columna U.<br />
129
130<br />
Si desea eliminar del application vault las aplicaciones que ya no desea ofrecer a sus<br />
clientes:<br />
1 En el panel de navegación haga clic en el acceso directo Servidor.<br />
2 Haga clic en el icono Application Vault dentro del grupo Servicios.<br />
3 Marque la casilla correspondiente a la aplicación que desea eliminar y<br />
haga clic en Eliminar Seleccionados.<br />
4 Confirme la eliminación y haga clic en ACEPTAR.<br />
El paquete de distribución de la aplicación se eliminó del application vault del servidor.<br />
Tenga en cuenta que las aplicaciones ya instaladas en los sitios de los usuarios no serán<br />
eliminadas.<br />
Si necesita instalar una aplicación en un sitio, consulte la sección Instalando Aplicaciones<br />
(en la página 167).<br />
Predefiniendo Contenido para Nuevos Sitios Web<br />
Puede configurar su panel de control para que incluya automáticamente archivos y<br />
directorios específicos en espacios Web creados para sitios Web alojados recientemente.<br />
Puede tratarse de un juego útil de scripts, mensajes de error personalizados, una página<br />
index.html o cualquier otro archivo. Estos archivos pueden ser reemplazados, editados o<br />
eliminados sitio a sitio.<br />
Para configurar el panel de control para que incluye de forma automática su contenido web<br />
en espacios web:<br />
1 En su sistema local de archivos, cree los directorios necesarios:<br />
httpdocs, httpsdocs, cgi-bin, anon_ftp, error_docs.<br />
2 Sitúe los archivos necesarios en los directorios que ha creado: Sitúe las<br />
páginas en los directorios httpdocs y httpsdocs, los scripts en el<br />
directorio cgi-bin y los mensajes de error personalizados en el directorio<br />
error_docs.<br />
3 Comprima los directorios y archivos en un archivo en formato tgz, tar,<br />
tar.gz, o zip.<br />
Asegúrese que los directorios están en la raíz del archivo y no en un subdirectorio.<br />
4 Acceda al panel de control de Plesk.<br />
5 En el panel de navegación haga clic en el acceso directo de Servidor.<br />
6 Haga clic en el icono Esqueleto en el grupo Servicios.<br />
7 Haga clic en el botón Examinar para localizar el archivo en su ordenador<br />
local, seleccione el archivo y haga clic en el botón Enviar Archivo.<br />
Para restablecer la estructura original de los directorios y archivos del servidor web:<br />
1 En el panel de navegación haga clic en el acceso directo de Servidor.<br />
2 Haga clic en el icono Esqueleto en el grupo Servicios.<br />
3 Haga clic en el botón Defecto.
C A P Í T U L O 6<br />
Gestionando Cuentas de Usuario<br />
La jerarquía de usuarios Plesk se compone de estos tres niveles de usuarios: cuentas<br />
de cliente, cuentas de administrador de dominio y cuentas de usuario de correo. Todos estos<br />
tipos de usuarios pueden acceder al panel de control para gestionar sus propios sitios<br />
web y cuentas de correo.<br />
Para aquellos usuarios que necesiten revender servicios de alojamiento o alojar<br />
dominios/sitios web, debe crear cuentas de clientes. Entonces sus revendedores pueden<br />
crear cuentas de administrador de dominio para sus propios clientes. Una cuenta de<br />
administrador de dominio sólo se puede crear cuando el sitio del usuario ya esté<br />
alojado en el servidor. Una cuenta de administrador de cliente está limitada a un único<br />
sitio. De todas formas, un administrador de dominio puede ofrecer servicios de<br />
alojamiento bajo su dominio. Para ello se crean cuentas de usuario de correo y se ofrece<br />
acceso al panel de control.<br />
En Este Capítulo:<br />
Añadiendo Cuentas de Usuario ......................................................................... 132<br />
Modificando Cuentas de Usuario ....................................................................... 136<br />
Suspendiendo y Reactivando Cuentas de Usuario ............................................ 142<br />
Eliminando Cuentas de Usuario ........................................................................ 142
132<br />
Añadiendo Cuentas de Usuario<br />
Este capítulo se centra en las cuentas de nivel de cliente que usted creará para sus<br />
clientes o revendedores.<br />
Si necesita crear una cuenta de administrador de dominio para el cliente de su<br />
revendedor, asignar autorizaciones y recursos vea la sección Configurando Una<br />
cuenta de Alojamiento para un Sitio Web (en la página 146).<br />
Si necesita crear una cuenta de usuario de correo vea la sección Creando Buzones de<br />
Correo.<br />
Para acomodar un nuevo cliente o revendedor:<br />
1 En el panel de navegación haga clic en el acceso directo de Clientes.<br />
2 Haga clic en el icono Añadir una Cuenta de Cliente Nueva dentro del grupo<br />
Herramientas.<br />
3 indique la información de contacto y de facturación. Los campos<br />
nombre de contacto, nombre de usuario y contraseña son<br />
imprescindibles.<br />
4 Si ha predefinido plantillas de cuenta de usuario puede seleccionar la<br />
plantilla que desee usar dentro de la casilla desplegable Seleccionar<br />
Plantilla.<br />
5 Deje seleccionada la casilla Continuar con la configuración del inventario IP del<br />
cliente, ya que deberá asignar al usuario como mínimo una dirección<br />
IP —si no lo hace el cliente no podrá alojar sitios. Haga clic en<br />
ACEPTAR.<br />
6 Asigne las direcciones IP al cliente. Seleccione las direcciones<br />
deseadas dentro de la casilla IPs Vacantes y haga clic en Añadir >>.<br />
Tenga en cuenta que los clientes de alojamiento de sitios<br />
e-commerce necesitan direcciones IP dedicadas (exclusivas): una<br />
dirección IP dedicada por sitio.<br />
7 Haga clic en ACEPTAR. Ahora se le redireccionará a la pantalla de<br />
gestión de cuentas.<br />
Esta es la primera pantalla con la que empezarán a trabajar sus clientes cuando<br />
accedan a su cuenta de panel de control. Por esta razón esta pantalla se denomina<br />
Página Inicial del Cliente. Si desea realizar un paseo por el entorno de panel de<br />
control del cliente puede acceder al mismo con las credenciales del cliente o bien<br />
leer la Guía de Clientes Plesk para obtener más información.<br />
8 A continuación, y para aprovisionar recursos para su cliente, si ha<br />
creado una cuenta de usuario sin usar ninguna plantilla, haga clic en<br />
el icono Límites dentro del grupo Herramientas.<br />
9 Indique los siguientes elementos:
Número máximo de dominios. Indique el número total de nombres de dominio/sitios<br />
web que su cliente puede alojar en su servidor. Esto incluye los sitios web<br />
alojados en este servidor así como los redireccionadores de dominio que<br />
apuntan a los sitios web alojados en otros servidores. Los alias de dominio<br />
(nombres de dominio adicionales para un sitio alojado en este servidor) así<br />
como los subdominios se contabilizan de forma separada y no están limitados<br />
por el tipo de recurso.<br />
Número máximo de subdominios. indique el número total de subdominios que el<br />
cliente puede alojar.<br />
Número máximo de alias de dominio. Indique el número total de nombres de<br />
dominio alternativos adicionales que el cliente podrá usar para sus sitios web.<br />
Espacio de Disco. Indique la cantidad total de espacio de disco en megabytes<br />
asignada al cliente. Incluye el espacio de disco ocupado por todos los archivos<br />
relacionados con todos los dominios/sitios web del usuario: contenidos del sitio<br />
web, bases de datos, aplicaciones, buzones de correo, archivos de registro y<br />
archivos de copia de seguridad. Esto es la denominada cuota blanda: cuando<br />
se excede, la cuenta de usuario así como sus nombres de dominio/sitios web<br />
no se soportan de forma automática, los avisos sólo se le envían a su dirección<br />
de correo así como a las de sus clientes. Igualmente, el sobre uso de recursos<br />
se indica con un icono en su panel de control y en el de sus clientes,<br />
situado a la izquierda del nombre de usuario (vea la lista de cliente que se<br />
muestra cuando hace clic en el acceso directo de Clientes dentro del panel de<br />
navegación) o del nombre del dominio (vea la lista de nombres de dominio que<br />
se muestra cuando hace clic en el acceso directo de Dominios dentro del panel<br />
de navegación).<br />
Cantidad máxima de tráfico. Indique la cantidad de datos en megabytes que<br />
pueden transferirse desde los sitios web del cliente durante un mes. Una vez<br />
alcanzado el límite, se envían los avisos pertinentes a su dirección de correo y<br />
a la de sus clientes. Igualmente el sobre uso de recursos se indica con un icono<br />
en su panel de control y en el de sus clientes, situado a la izquierda del<br />
nombre de usuario (vea la lista de cliente que se muestra cuando hace clic en<br />
el acceso directo de Clientes dentro del panel de navegación) o del nombre del<br />
dominio (vea la lista de nombres de dominio que se muestra cuando hace clic<br />
en el acceso directo de Dominios dentro del panel de navegación).<br />
Número máximo de usuarios web. Indique el número de páginas web personales<br />
que su cliente puede alojar bajo su dominio. Este servicio es usado<br />
frecuentemente en instituciones educativas que alojan páginas personales no<br />
comerciales para su personal y para sus alumnos. Habitualmente estas páginas<br />
tienen direcciones web como http://your-domain.com/~username. Si desea más<br />
información consulte Alojando Páginas Web Personales (en la página 185).<br />
Número máximo de bases de datos. Indique el número total de bases de datos que<br />
el cliente puede alojar en el servidor.<br />
Número máximo de buzones de correo. Indique el número total de buzones de<br />
correo que su cliente puede alojar en el servidor.<br />
Cuota de Buzones de correo. Indique el espacio de disco en kilobytes asignado<br />
para almacenar mensajes de email y archivos adjuntos de auto respondedor a<br />
casa buzón de un dominio.<br />
133
134<br />
Número Máximo de Redireccionadores de Correo. Indique el número total de<br />
redireccionadores de correo que puede configurar el cliente para un único<br />
destinatario.<br />
Número máximo de grupos de correo. Indique el número total de redireccionadores<br />
de correo que puede configurar el cliente para múltiples destinatarios.<br />
Número máximo de autorespondedores de correo. Indique el número total de<br />
respuestas automáticas que un cliente puede configurar.<br />
Número máximo de listas de correo. Indique el número total de listas de correo que<br />
su cliente puede alojar en el servidor. Si desea ofrecer listas de correo a los<br />
usuarios, deberá instalar el software GNU Mailman.<br />
Número máximo de aplicaciones Java. Indique el número total de aplicaciones Java<br />
o applets que pueden alojarse en el servidor.<br />
Periodo de validez. Indique el plazo para una cuenta de alojamiento. A la<br />
finalización de este plazo todos los dominios/sitios web del cliente, su Web y los<br />
servicios de correo y FTP ya no serán accesibles para los usuarios de Internet y<br />
el revendedor así como sus clientes (propietarios de dominio) no podrán<br />
acceder al panel de control. Las cuentas no pueden renovarse<br />
automáticamente, por lo que si desea volver a disponer de los sitios<br />
web/nombres de dominio alojados, deberá renovar la cuenta de usuario de<br />
forma manual: Haga clic en el acceso directo Clientes situado en el panel de<br />
navegación, haga clic en el nombre del cliente que desee, haga clic en el icono<br />
Límites, indique otro plazo en la casilla Periodo de validez, haga clic en ACEPTAR,<br />
luego en el icono Activar dentro del grupo Herramientas (Clientes > nombre del<br />
cliente).<br />
10 Haga clic en ACEPTAR.<br />
11 Si desea especificar las operaciones que el cliente podrá realizar a<br />
través de su panel de control, si usted ha creado esta cuenta de<br />
usuario sin usar ninguna plantilla de cuenta de usuario predefinida,<br />
haga clic en el icono Permisos dentro del grupo Herramientas.<br />
12 Otorgar los permisos necesarios al cliente:<br />
Acceso al panel de control. Indique si desea que el cliente pueda acceder al panel<br />
de control para gestionar su cuenta y sitios.<br />
Creación de Dominios. Indique si desea que el cliente pueda configurar sus<br />
cuentas de alojamiento para nuevos sitios.<br />
Gestión de Alojamiento Físico. Indique si desea que el cliente pueda configurar<br />
cuentas de alojamiento, modificar prestaciones de cuentas de alojamiento o<br />
encender/apagar soporte para programación y lenguajes script.<br />
Gestión de rendimiento de alojamiento. Indique si el cliente podrá limitar el uso del<br />
ancho de banda así como el número de conexiones a sus sitios Web.
Gestión de modo seguro de PHP. Indique si el cliente podrá activar y desactivar el<br />
modo seguro de PHP en sus sitios. Por defecto, PHP está configurado para<br />
operar en modo seguro con restricciones funcionales. Si desea aprender más<br />
sobre el modo seguro de PHP, visite http://php.net/features.safe-mode<br />
http://php.net/features.safe-mode. Puede que algunas aplicaciones web no<br />
funcionen correctamente si este modo está activado: Si una aplicación en un<br />
sitio falla debido al modo seguro, desactive el modo seguro deseleccionando la<br />
casilla 'safe_mode' de PHP activado en las propiedades de la cuenta de alojamiento<br />
(Dominios > nombre del dominio > Configuración en el grupo Alojamiento).<br />
Gestión de acceso shell al servidor. Indique si el cliente podrá acceder al shell del<br />
servidor a través del protocolo Secure Shell y permitir a sus clientes hacerlo.<br />
Asignación de cuota de disco duro. Indique si desea que el cliente pueda asignar<br />
cuotas altas de espacio de disco para sus sitios web y para los sitios web de<br />
sus clientes.<br />
Gestión de Subdominios. Indique si desea que el cliente pueda configurar sitios<br />
adicionales bajo su dominio y que sus clientes también puedan hacerlo.<br />
Gestión de alias de Dominio. Indique si desea que el cliente pueda configurar<br />
nombres de dominio adicionales alternativos para sus sitios web y que sus<br />
usuarios también puedan configurarlos.<br />
Gestión de rotación de Log. Indique si desea que el cliente pueda ajustar la<br />
eliminación y reciclaje de los archivos log procesados de sus sitios.<br />
Gestión de FTP Anónimo. Indique si desea que el cliente pueda disponer de un<br />
directorio FTP donde todos los usuarios puedan descargar y cargar archivos sin<br />
necesidad de introducir un nombre de usuario y contraseña. Un sitio web debe<br />
alojarse en una dirección IP dedicada para así poder usar un servicio de FTP<br />
Anónimo.<br />
Programación de tareas. Indique si el cliente podrá programar tareas en el<br />
sistema. Las tareas programadas pueden usarse para ejecutar scripts o<br />
utilidades.<br />
Ajuste de límites de un Dominio. Indique si el cliente podrá cambiar las<br />
asignaciones de recursos (descritas en el paso 9 de este procedimiento) para<br />
su propia cuenta.<br />
Gestión de zona DNS Indique si desea que el cliente pueda gestionar las zonas<br />
DNS de sus dominios.<br />
Administración de aplicaciones Java. Indique si el cliente podrá instalar aplicaciones<br />
Java o applets en sitios web a través del panel de control.<br />
Gestión de Listas de Correo. Indique si el cliente podrá usar listas de correo de<br />
GNU Mailman.<br />
Administración del filtro spam. Indique si desea que el cliente pueda usar el filtro<br />
spam del software SpamAssassin.<br />
Gestión del Antivirus. indique si desea que el cliente pueda usar la protección anti<br />
virus en el servidor para filtrar correo entrante y saliente.<br />
135
136<br />
Permitir copia de seguridad/restauración. Indique si el cliente podrá usar las<br />
facilidades del panel de control para realizar copias de seguridad y restaurar<br />
sus sitios. Para permitir el almacenamiento de archivos de copia de seguridad<br />
en el servidor, seleccione la casilla repositorio local, para permitir al cliente usar<br />
un servidor FTP arbitrario para guardar copias de seguridad, seleccione la<br />
casilla repositorio (FTP) remoto.<br />
Habilidad para usar el interfaz remoto XML. Indique si desea que el cliente puede<br />
gestionar sus sitios web de manera remota a través de aplicaciones<br />
personalizadas. El interfaz XML puede usarse para desarrollar aplicaciones<br />
personalizadas integradas en sitios web para, por ejemplo, configurar cuentas<br />
de alojamiento y servicios de aprovisionamiento de manera automatizada para<br />
clientes que adquieran servicios de alojamiento a través del sitio del<br />
revendedor. Si desea saber más acerca de cómo usar el interfaz XML del panel<br />
de control Plesk (también denominado Plesk API RPC), visite<br />
http://download1.parallels.com/Plesk/Plesk8.1/Doc/plesk-8.1-api-rpc/index.htm.<br />
Interfaz del Usuario. Indique el tipo de interfaz de usuario que el cliente podrá usar<br />
- estándar, escritorio o ambos.<br />
Gestión de Escritorio. Indique si el cliente podrá personalizar su escritorio.<br />
Habilidad para seleccionar un servidor de base de datos. Indique si el cliente podrá<br />
seleccionar un servidor de base de datos de cada tipo para crear sus bases de<br />
datos, no sólo usar el servidor de base de datos por defecto.<br />
13 Haga clic en ACEPTAR.<br />
14 Para permitir al cliente crear y gestionar sitios Web usando<br />
Sitebuilder, haga clic en el icono Preferencias dentro del grupo<br />
Herramientas, seleccione la casilla Crear una cuenta de usuario en el sistema<br />
Sitebuilder y haga clic en ACEPTAR.<br />
Ahora puede facilitar la URL del panel de control a su cliente y proporcionarle sus<br />
credenciales de acceso.<br />
Modificando Cuentas de Usuario<br />
Para añadir o eliminar direcciones IP del inventario de IPs del cliente:<br />
1 En el menú de navegación haga clic en el acceso directo de Clientes.<br />
2 Haga clic en el nombre de cliente que desee.<br />
3 Haga clic en Inventario IP<br />
Para asignar una dirección IP haga clic en Añadir Nueva Dirección IP, seleccione<br />
la dirección o direcciones IP (para seleccionar múltiples direcciones IP presione<br />
el botón Control y haga clic con el botón izquierdo del ratón sobre las<br />
direcciones deseadas) dentro de la casilla IPs Vacantes y haga clic en Aceptar.<br />
Para revocar una dirección IP marque la casilla correspondiente y haga clic en<br />
Eliminar Seleccionadas. Confirme la eliminación y haga clic en ACEPTAR.<br />
Para asignar un certificado SSL a una dirección IP, haga clic en la dirección IP<br />
que desee, seleccione el certificado dentro de la casilla desplegable Certificado<br />
SSL y haga clic en ACEPTAR.
Para indicar el sitio web que se abrirá cuando los usuarios vayan al recurso<br />
web de su servidor a través de una dirección IP (sólo para sitios que comparten<br />
la misma dirección IP), haga clic en el número de la columna Alojamiento,<br />
seleccione el nombre de dominio que desee y haga clic en Establecer por<br />
Defecto.<br />
Para actualizar la información de contacto o cambiar la contraseña de acceso al panel<br />
de control:<br />
1 En el menú de navegación haga clic en el acceso directo de Clientes.<br />
2 Haga clic en el nombre de cliente que desee.<br />
3 Haga clic en el icono Editar en el grupo Herramientas.<br />
4 Introduzca la información necesaria y haga clic en Aceptar.<br />
Para cambiar la contraseña FTP del usuario:<br />
1 En el menú de navegación haga clic en el acceso directo de Dominios.<br />
2 Haga clic en el nombre de dominio que desee.<br />
3 Haga clic en el icono Configuración en el grupo Alojamiento.<br />
4 Introduzca la nueva contraseña en las casillas Nueva contraseña FTP y<br />
Confirmar Contraseña.<br />
5 Haga clic en ACEPTAR.<br />
Para modificar autorizaciones para aquellas operaciones que un cliente puede realizar<br />
a través del panel de control:<br />
1 En el menú de navegación haga clic en el acceso directo de Clientes.<br />
2 Haga clic en el nombre de cliente que desee.<br />
3 Haga clic en el icono Permisos en el grupo Herramientas.<br />
4 indique las autorizaciones que desee y haga clic en Aceptar.<br />
Para asignar más recursos a un cliente:<br />
1 En el menú de navegación haga clic en el acceso directo de Clientes.<br />
2 Haga clic en el nombre de cliente que desee.<br />
3 Haga clic en el icono Límites en el grupo Herramientas.<br />
4 indique las asignaciones de recursos y haga clic en Aceptar.<br />
Para cambiar el idioma y skin del interfaz de panel de control del usuario:<br />
1 En el menú de navegación haga clic en el acceso directo de Clientes.<br />
2 Haga clic en el nombre de cliente que desee.<br />
3 Haga clic en el icono Preferencias dentro del grupo Herramientas.<br />
137
138<br />
4 Indique el idioma del interfaz, skin, plantillas de personalización del<br />
interfaz y haga clic en Aceptar.<br />
En esta sección:<br />
Modificando Cuentas para los Clientes de sus Revendedores (Administradores de<br />
Dominio) ............................................................................................................139<br />
Realizando Cambios a Numerosas Cuentas de Alojamiento .............................141
Modificando Cuentas para los Clientes de sus Revendedores<br />
(Administradores de Dominio)<br />
Para otorgar acceso al panel de control a los clientes de sus revendedores:<br />
1 En el menú de navegación haga clic en el acceso directo de Dominios.<br />
2 Haga clic en el nombre de dominio que desee.<br />
3 Haga clic en el icono Administrador del Dominio en el grupo Dominio.<br />
4 Seleccione la casilla Permitir acceso al administrador del dominio, introduzca<br />
la contraseña para acceder al panel de control (el nombre de usuario<br />
del administrador de dominio siempre es su nombre de dominio),<br />
rellene la información de contacto e indique las operaciones que el<br />
usuario podrá realizar a través de su panel de control.<br />
5 Haga clic en ACEPTAR.<br />
Para actualizar la información de contacto o cambiar la contraseña de acceso al panel<br />
de control:<br />
1 En el menú de navegación haga clic en el acceso directo de Dominios.<br />
2 Haga clic en el nombre de dominio que desee.<br />
3 Haga clic en el icono Administrador del Dominio en el grupo Dominio.<br />
4 Introduzca la información necesaria y haga clic en Aceptar.<br />
Para cambiar la contraseña FTP del usuario:<br />
1 En el menú de navegación haga clic en el acceso directo de Dominios.<br />
2 Haga clic en el nombre de dominio que desee.<br />
3 Haga clic en el icono Configuración en el grupo Alojamiento.<br />
4 Introduzca la nueva contraseña en las casillas Nueva contraseña FTP y<br />
Confirmar Contraseña.<br />
5 Haga clic en ACEPTAR.<br />
Para modificar autorizaciones para aquellas operaciones que un propietario de<br />
dominio puede realizar a través del panel de control:<br />
1 En el menú de navegación haga clic en el acceso directo de Dominios.<br />
2 Haga clic en el nombre de dominio que desee.<br />
3 Haga clic en el icono Administrador del Dominio en el grupo Dominio.<br />
4 indique las autorizaciones que desee y haga clic en Aceptar.<br />
139
140<br />
Para asignar más recursos a un propietario de dominio:<br />
1 En el menú de navegación haga clic en el acceso directo de Dominios.<br />
2 Haga clic en el nombre de dominio que desee.<br />
3 Haga clic en el icono Límites en el grupo Dominio.<br />
4 indique las asignaciones de recursos y haga clic en Aceptar.<br />
Para cambiar el idioma y skin del interfaz de panel de control del usuario:<br />
1 En el menú de navegación haga clic en el acceso directo de Dominios.<br />
2 Haga clic en el nombre de dominio que desee.<br />
3 Haga clic en el icono Administrador del Dominio en el grupo Dominio.<br />
4 Indique el idioma del interfaz, skin, plantillas de personalización del<br />
interfaz y haga clic en Aceptar.
Realizando Cambios a Numerosas Cuentas de Alojamiento<br />
Para cambiar las opciones de alojamiento de varias cuentas de alojamiento a la vez:<br />
1 Seleccione las cuentas de alojamiento.<br />
Si desea cambiar cuentas de varios administradores de dominio a la vez, en el<br />
menú de navegación haga clic en el acceso directo Dominios y seleccione las<br />
casillas correspondientes a los dominios deseados.<br />
o<br />
Si desea cambiar cuentas de varios clientes a la vez, en el menú de navegación<br />
haga clic en el acceso directo Clientes y seleccione las casillas de los clientes<br />
deseados.<br />
2 Haga clic en Operaciones de Grupo.<br />
3 En la sección Permisos (sólo disponible cuando edite cuentas de<br />
cliente), puede ver la lista de todos los permisos del cliente. Si desea<br />
cambiar la disponibilidad de determinadas acciones de los clientes,<br />
seleccione Activar, Desactivar, o No cambiar si desea dejarlo como está.<br />
4 En la sección Límites, puede ver la lista de todos los límites de las<br />
cuentas de alojamiento. Para cambiar un límite en concreto,<br />
seleccione una de las casillas desplegables situadas a la izquierda de<br />
la lista. Cambie los ajustes que desee:<br />
Seleccione Ilimitado para eliminar el límite.<br />
Seleccione Valor e introduzca el valor numérico a establecer para el límite.<br />
Seleccione Incrementar (+), seleccione el tipo de valor (unidades o porcentaje) e<br />
introduzca el valor numérico a incrementar (unidades o porcentaje).<br />
Seleccione Disminuir (-), seleccione el tipo de valor (unidades o porcentaje) e<br />
introduzca el valor numérico a disminuir (unidades o porcentaje).<br />
Deje el valor No cambiar seleccionado para dejarlo tal y como está.<br />
5 En la sección Alojamiento (sólo disponible cuando edita cuentas de<br />
administrador de dominio), puede ver la lista de los parámetros de<br />
alojamiento. Para cambiar la disponibilidad de una prestación para los<br />
dominios, seleccione una de las opciones: Activar, Desactivar o No cambiar<br />
para dejarlo tal y como está.<br />
6 En la sección Preferencias puede ver la lista de las preferencias de las<br />
cuentas de alojamiento. Para establecer determinadas preferencias<br />
para los clientes o dominios, seleccione una opción: Activar, Desactivar<br />
o No cambiar para dejarlo tal y como está.<br />
7 En la sección Servicios (disponible sólo cuando edite cuentas del<br />
administrador de dominio) puede definir la disponibilidad de los<br />
distintos servicios del dominio. Para ello, seleccione una opción:<br />
Activar, Desactivar o No cambiar para dejarlo tal y como está.<br />
8 Haga clic en ACEPTAR.<br />
141
142<br />
Suspendiendo y Reactivando Cuentas de Usuario<br />
Para suspender una cuenta de usuario y sus sitios:<br />
1 Vaya a Clientes y haga clic en el nombre que desee.<br />
2 Haga clic en Desactivar en el grupo Herramientas.<br />
Se bloqueará el acceso al panel de control para el usuario y sus clientes<br />
(propietarios de sitio). Se suspenderán los dominios/sitios web del usuario así<br />
como su Web y sus servicios FTP y de correo, que ya no estarán disponibles para<br />
los usuarios de Internet.<br />
Para reactivar una cuenta de usuario y sus sitios:<br />
1 Vaya a Clientes y haga clic en el nombre que desee.<br />
2 Haga clic en Activar dentro del grupo Herramientas.<br />
Para suspender una cuenta de administrador de dominio con dominio/sitio web:<br />
1 Vaya a Dominios y haga clic en el nombre de cliente que desee.<br />
2 Haga clic en Desactivar.<br />
El dominio/sitio web será suspendido, su Web y los servicios de correo y FTP ya no<br />
serán accesibles para los usuarios de Internet y el propietario del dominio no podrá<br />
acceder al panel de control.<br />
Para reactivar una cuenta de administrador de dominio con dominio/sitio web:<br />
1 Vaya a Dominios y haga clic en el nombre de cliente que desee.<br />
2 Haga clic en Activar.<br />
Eliminando Cuentas de Usuario<br />
Para eliminar una cuenta de usuario con sitios Web:<br />
1 En el menú de navegación haga clic en el acceso directo de Clientes.<br />
2 Marque la casilla correspondiente a la cuenta de usuario que desea<br />
eliminar y haga clic en Eliminar Seleccionados.<br />
3 Confirme la eliminación y haga clic en ACEPTAR.<br />
Se eliminará del servidor la cuenta de usuario junto con todos los sitios del usuario.<br />
Para eliminar una cuenta de propietario de sitio del servidor:<br />
1 En el menú de navegación haga clic en el acceso directo de Dominios.<br />
2 Seleccione la casilla correspondiente al dominio/sitio Web que desea<br />
eliminar y haga clic en Eliminar Seleccionados.<br />
3 Confirme la eliminación y haga clic en ACEPTAR.<br />
La cuenta del administrador de dominio así como todos los datos relacionados con<br />
el dominio/sitio serán eliminados del servidor.
Alojando Sitios Web<br />
En esta sección:<br />
Obteniendo Nombres de Dominio ..................................................................... 144<br />
Configurando una Cuenta de Alojamiento para un Sitio Web ............................ 146<br />
Creando y Publicando un Sitio .......................................................................... 155<br />
Realizando una vista previa de un Sitio ............................................................. 163<br />
Desplegando Bases de Datos ........................................................................... 163<br />
Instalando Aplicaciones ..................................................................................... 167<br />
Protegiendo las Transacciones de E-commerce con Encriptación Secure Sockets<br />
Layer ................................................................................................................. 170<br />
Restringiendo el Acceso a Recursos de Sitio Web con Contraseña .................. 177<br />
Organizando la Estructura de Sitio con Subdominios ........................................ 180<br />
Configurando Nombres de Dominio Adicionales para un Sitio (Alias de Dominio)<br />
.......................................................................................................................... 182<br />
Alojando páginas web personales en su servidor Web ...................................... 185<br />
Configurando el Acceso FTP Anónimo al Servidor ............................................ 187<br />
Personalizando Mensajes de Error del Servidor Web ........................................ 189<br />
Personalizando la Configuración de la Zona DNS para Dominios ..................... 191<br />
Sirviendo Sitios con Servidores de Nombres de Dominio Externos ................... 197<br />
Entregando Nombres de Dominio para Sitios Alojados en Otros Servidores<br />
(Reenvío de Dominio) ....................................................................................... 199<br />
Transfiriendo Dominios Entre Cuentas de Usuario ............................................ 200<br />
Suspendiendo y Reactivando Dominios ............................................................ 200<br />
Eliminando Dominios ......................................................................................... 201<br />
143
144<br />
Obteniendo Nombres de Dominio<br />
Antes de publicar un sitio en Internet, debe registrar su nombre de dominio único en<br />
una autoridad de registro de nombres de dominio. Un nombre de dominio es una<br />
dirección de sitio web fácil de recordar.<br />
Cuando desea visitar un sitio web debe introducir un nombre de dominio (por ejemplo<br />
your-domain.com) o bien un Localizador Uniforme de Recurso (por ejemplo.<br />
http://www.your-domain.com) en la barra de dirección de su navegador. Para poderle<br />
mostrar el sitio que ha solicitado, primero su navegador necesita encontrar la dirección<br />
IP que corresponda con el nombre de dominio solicitado ya que las máquinas se<br />
dirigen unas a otras a través de direcciones IP —los nombres de dominio fueron<br />
creados para las personas. Así que el navegador pregunta a los servidores de<br />
nombres del sistema DNS, que se encarga de traducir el nombre de dominio en<br />
dirección IP y devuelve dicha dirección al navegador. Finalmente el navegador conecta<br />
con el servidor web de la dirección IP deseada y recupera sus páginas web. Además,<br />
para que otros usuarios puedan encontrar su sitio con el nombre de dominio, usted<br />
debe registrar su nombre de dominio en el sistema DNS.<br />
Cuando seleccione un nombre de dominio para un sitio tenga en cuenta una palabra o<br />
combinación de palabras que sea relevante para su negocio, marca o área de interés.<br />
Ante todo un nombre de dominio debe ser fácil de recordar. Si su nombre de dominio<br />
está compuesto por más de una palabra, puede separar dichas palabras con guiones:<br />
esto ayudará a los motores de búsqueda a distinguir entre las distintas palabras y así<br />
los usuarios podrán encontrar su sitio de forma más fácil.<br />
Para que sus clientes encuentren su sitio web con más facilidad puede adquirir la<br />
versión sin guiones de su mismo nombre de dominio, por ejemplo, yourdomain.com y<br />
redireccionarlo a su dominio original - your-domain.com. Para proteger su nombre de<br />
dominio puede registrarlo en diferentes dominios de alto nivel: your-domain.com,<br />
your-domain.net. Si su nombre de dominio está formado por una única palabra y cree<br />
que sus clientes pueden deletrearlo mal o escribirlo de forma incorrecta, puede<br />
comprar una o más versiones mal deletreadas de su nombre de dominio para que<br />
estas redireccionen a sus clientes hasta el sitio original. Un ejemplo real de cómo<br />
hacerlo: hay un motor de búsqueda Google con una dirección de sitio web primaria<br />
que es www.google.com. Sabiendo que frecuentemente la gente intercambia dos<br />
letras adyacentes o escribe más letras de las necesarias, hay tres nombres de dominio<br />
adicionales que redireccionan al sitio original: www.gogle.com, www.goolge.com y<br />
www.gooogle.com.<br />
Una vez haya decidido el nombre del dominio que desea, puede registrarlo en una<br />
autoridad de registro de nombres de dominio o bien pedir a su proveedor de servicios<br />
que se encargue de ello. El coste de registro suele variar en función del registrador<br />
(generalmente oscila entre los 4 y los 10 dólares US por año).<br />
Puede registrar y gestionar los nombres de dominio a través de Plesk si es que si<br />
proveedor de servicios tiene esta opción activada.<br />
Para registrar un nombre de dominio con Plesk, haga clic en Registrar en su página<br />
de inicio. Se le redireccionará al sitio web de MyPlesk.com, donde un asistente le<br />
guiará a lo largo del proceso de registro.
Para gestionar nombres de dominio con Plesk, haga clic en Gestionar en su página<br />
de inicio. Se le redireccionará a la página web de MyPlesk., donde puede acceder<br />
y gestionar sus nombres de dominio.<br />
145
146<br />
Configurando una Cuenta de Alojamiento para un Sitio<br />
Web<br />
Para alojar un sitio web en el servidor:<br />
1 En el menú de navegación haga clic en el acceso directo de Clientes.<br />
2 En la lista, haga clic en el cliente requerido.<br />
3 Haga clic en Añadir Dominio Nuevo.<br />
4 Indique el nombre de dominio tal y como lo ha registrado. Deje la<br />
casilla www seleccionada si desea permitir a los usuarios el acceso al<br />
sitio a través de una URL normal como www.your-domain.com.<br />
Tener el alias www antes de un nombre de dominio no le costará nada, pero<br />
permitirá a los usuarios acceder al sitio sin importar lo que escriban en sus<br />
navegadores: www.your-domain.com y your-domain.com apuntan al mismo sitio.<br />
5 Si ya había creado una plantilla de dominio para este cliente y había<br />
predefinido todas las prestaciones de alojamiento y asignaciones de<br />
uso de recursos (tal y como se describe en el capítulo Simplificando<br />
la Configuración de Dominios y Sitios Web (en la página 119)),<br />
seleccione la plantilla deseada en la casilla Seleccionar plantilla.<br />
6 Si dispone de más de una dirección IP, seleccione la que desea<br />
dentro de la casilla desplegable Seleccionar una dirección IP.<br />
Tenga en cuenta que los sitios e-commerce necesitan una dirección IP dedicada<br />
(no compartida con otros sitios) para implementar la encriptación de datos Secure<br />
Sockets Layer.<br />
7 Asegúrese que la casilla Proceder a configuración de alojamiento está<br />
seleccionada y haga clic en ACEPTAR.<br />
8 Seleccione la opción Alojamiento físico para alojar el sitio Web en esta<br />
máquina.<br />
Una vez completado el procedimiento, su panel de control configurará el servidor<br />
de nombres del dominio en esta máquina para poder servidor el nombre de<br />
dominio nuevo y preparará el servidor web para que sirve al nuevo sitio Web: se<br />
añadirá un nuevo archivo de zona con los registros de recurso apropiados a los<br />
archivos de configuración del Servidor de Nombres del Dominio, se creará un<br />
espacio web dentro del directorio del servidor web y se crearán también las<br />
cuentas de usuario necesarias en el servidor.
Nota: Si el sitio está alojado en otra máquina y desea configurar el servidor DNS<br />
de su panel de control de tal forma que sólo sirva a la zona DNS de dicho sitio,<br />
seleccione la opción Redireccionamiento con marcos o Redireccionamiento estándar. Con<br />
el redireccionamiento estándar, un usuario es redireccionado al sitio y en el<br />
navegador del usuario se muestra la URL actual. De esta forma el usuario siempre<br />
sabe si está siendo redireccionado o no a otra URL. Con el redireccionamiento de<br />
marco, un usuario es redireccionado al sitio sin tener constancia que el sitio está<br />
ubicado en otra ubicación. Por ejemplo: su cliente tiene un sitio web personal<br />
gratuito con su Proveedor de Servicio o bien con un servidor web gratuito, cuya<br />
dirección web es http://www.geocities.com/~myhomepage. El cliente ha comprado<br />
un nombre de dominio de segundo nivel www.myname.com y desea que usted le<br />
proporcione redireccionamiento de dominio a su sitio web. En este caso usted<br />
escogería en servicio de redireccionamiento de marco. Si desea más detalles,<br />
consulte el capítulo Sirviendo Nombres de Dominio para Sitios Alojados en Otros<br />
Servidores (Redireccionamiento de Dominio).<br />
9 Indique las propiedades de la cuenta de alojamiento:<br />
Soporte SSL. La encriptación Secure Sockets Layer normalmente se usa para<br />
proteger la transferencia de datos sensibles durante las transacciones online en<br />
sitios web e-commerce alojados en direcciones IP dedicadas. Los certificados<br />
SSL que toman parte en el proceso de encriptación normalmente se aplican<br />
sólo a un único nombre de dominio en una única dirección IP, por lo que cada<br />
sitio que necesite protección SSL debe alojarse en una dirección IP dedicada.<br />
Una excepción de esto son los subdominios, que pueden protegerse con<br />
certificados wildcard. Puede instalar un certificado SSL en un servidor Web que<br />
aloja numerosos sitios web con distintos nombres de dominio en una única<br />
dirección IP (alojamiento compartido o basado en nombres), aunque no se lo<br />
recomendamos: la encriptación estará disponible pero los usuarios recibirán<br />
avisos cuando intenten conectar con el sitio seguro. Para permitir encriptación<br />
SSL para sitios Web, seleccione la casilla Soporte SSL.<br />
Usar un único directorio para alojar contenido SSL y no SSL. Por defecto, cuando los<br />
usuarios publican sus sitios a través de sus cuentas FTP, deben cargar el<br />
contenido web que debe ser accesible a través de conexiones seguras al<br />
directorio httpsdocs y el contenido que debe ser accesible a través de HTTP<br />
plano al directorio httpdocs. Para la comodidad de publicar todo el contenido a<br />
través de una única ubicación – el directorio httpdocs, seleccione la casilla<br />
Usar un único directorio para alojar contenido SSL y no SSL.<br />
Nombre de usuario FTP y Contraseña FTP. Indique el nombre de usuario y<br />
contraseña que se usará para publicar el sitio en el servidor a través de FTP.<br />
Reintroduzca la contraseña en la casilla Confirmar Contraseña.<br />
Cuota de disco duro Indique la cantidad de espacio de disco en mega bites<br />
asignada al espacio web para este sitio. Esto es la denominada cuota dura, que<br />
no permitirá escribir más archivos en el espacio web una vez se haya excedido<br />
el límite. Si los usuarios intentan escribir archivos, recibirán el mensaje de error<br />
"Falta de Espacio de Disco". Deben permitirse cuotas duras en el sistema<br />
operativo del servidor, por lo que si usted ve el aviso "Cuota de disco duro no<br />
soportada" a la derecha del campo Cuota de disco duro, pero desea usar las<br />
cuotas duras, acceda al shell de su servidor y ejecute el comando quotaon -a.<br />
147
148<br />
Acceso shell al servidor con credenciales de usuario FTP. Esto permite al propietario<br />
de un sitio cargar contenido web de forma segura al servidor a través de una<br />
conexión Secure Socket Shell, aunque permitir el acceso shell supone poner en<br />
peligro la seguridad del servidor, por lo que le recomendamos no permitirlo.<br />
Deje la opción Prohibido seleccionada.<br />
Crear y publicar un sitio Web usando Sitebuilder. Esto permite al propietario de un<br />
sitio crear y administrar su sitio Web usando el programa Sitebuilder instalado<br />
en su servidor.<br />
Soporte de FrontPage. Microsoft FrontPage es una herramienta popular de autoría<br />
de sitios web. Si desea permitir a los usuarios publicar y modificar sus sitios a<br />
través de Microsoft FrontPage, seleccione las casillas Soporte de FrontPage y<br />
Soporte de FrontPage over SSL, defina la opción Publicación con FrontPage a permitida<br />
e indique el Nombre de usuario del Administrador de FrontPage y su contraseña.<br />
Soporte para lenguajes de programación y script muy usado en el desarrollo de sitios web<br />
dinámicos y aplicaciones web a nivel de servidor. Indique cuáles de los siguientes<br />
lenguajes de scripting y programación deben interpretarse, ejecutarse o ser<br />
procesados por el servidor web: Se requiere Active Server Pages (ASP), Server<br />
Side Includes (SSI), el preprocesador de hipertexto PHP (PHP), Common<br />
Gateway Interface (CGI), Fast Common Gateway Interface (FastCGI), Perl,<br />
Python, ColdFusion y scripting Miva para ejecutar soluciones ecommerce de<br />
Miva. Por defecto, PHP está configurado para operar en modo seguro con<br />
restricciones funcionales. Si desea saber más sobre el modo seguro PHP,<br />
consulte http://php.net/features.safe-mode http://php.net/features.safe-mode.<br />
Puede ser que algunas aplicaciones web no funcionen correctamente con el<br />
modo seguro activado: Si una aplicación de su sitio falla debido al modo<br />
seguro, desactive el modo seguro deseleccionando la casilla Modo 'safe_mode' de<br />
PHP activado en las propiedades de la cuenta de alojamiento (Dominios > nombre<br />
de dominio > Configuración en el grupo Alojamiento).<br />
Estadísticas Web. Para permitir al propietario del dominio/sitio web ver la<br />
información acerca del número de visitas a su sitio y de las páginas visitadas,<br />
seleccione el paquete estadístico deseado en el menú Estadísticas Web<br />
(recomendamos AWStats) y seleccione la casilla accesible a través del directorio<br />
/plesk-stat/ protegido con contraseña. Esto instalará el software de estadísticas<br />
seleccionado, que generará informes y los situará en el directorio protegido con<br />
contraseña. El propietario del dominio/sitio web podrá acceder a las<br />
estadísticas Web en la URL: https://your-domain.com/plesk-stat/webstat usando<br />
el nombre de usuario y la contraseña de su cuenta FTP.<br />
Nota: Cuando cambie de un programa estadístico a otro, todos los informes<br />
creado por el programa estadístico usado anteriormente se eliminarán y se<br />
crearán los nuevos informes de acuerdo con la información leída desde los<br />
archivos de registro guardados en el servidor. Esto significa que si ha<br />
configurado el sistema (en Dominios > nombre de dominio > Administrador de<br />
Registros > Rotación de Registros) para que guarde los archivos de registro del<br />
último mes, sólo podrá consultar las estadísticas Web del último mes.<br />
Documentos de Error Personalizados. Cuando los visitantes de un sitio soliciten<br />
páginas que el servidor web no pueda localizar, este generará y mostrará una<br />
página HTML estándar con un mensaje de error. Si desea crear sus propias<br />
páginas de error personalizadas y usarlas en su servidor web o permitir a sus<br />
clientes hacerlo, seleccione la casilla Documentos de error personalizados.<br />
10 Haga clic en ACEPTAR.
Ahora su servidor está listo para alojar el nuevo sitio web y el propietario de este<br />
podrá publicar el sitio en el servidor. Si desea saber cómo publicar un sitio Web,<br />
consulte la sección Creando y Publicando un Sitio (en la página 155) de esta<br />
guía.<br />
Nota: Si ha transferido este nombre de dominio desde otro servidor web, deberá<br />
actualizar la dirección DNS del servidor con el registrador del nombre de dominio<br />
para que apunte a sus servidores de nombres: acceda al sitio web de su<br />
registrado, localice los formularios que le permiten administrar los apuntadores de<br />
servidor de dominio y sustitúyalos por los ajustes del servidor DNS actual con los<br />
nombres de máquina de sus de servidores de nombres. La información de los<br />
nuevos servidores de nombres se propagará en todo el sistema DNS durante las<br />
próximas 48 horas.<br />
Si ha registrado varios nombres de dominio que desea que redireccionen a un sitio<br />
alojado en este servidor, debe configurar alias de dominio. Si desea obtener más<br />
detalles vaya a la sección Configurando Nombres de Dominio Adicionales para un Sitio<br />
(Alias de Dominio).<br />
Si quiere alojar varios dominios en su máquina que redireccionen a un sitio alojado en<br />
otro servidor, debe configurar el redireccionamiento de dominio. Si quiere más detalles<br />
consulte el capítulo Sirviendo Nombres de Dominio para Sitios Alojados en Otros<br />
Servidores (Redireccionamiento de Dominio).<br />
En esta sección:<br />
Limitando la Cantidad de recursos que un Sitio puede Consumir ...................... 150<br />
Permitiendo al Propietario del Sitio acceder al Panel de Control ....................... 153<br />
149
150<br />
Limitando la Cantidad de recursos que un Sitio puede Consumir<br />
Por defecto, los nuevos sitios que ha configurado sin ayuda de plantillas de dominio<br />
pueden consumir cantidades ilimitadas de ancho de banda (transferencia de datos) y<br />
espacio de disco.<br />
Para limitar la cantidad de recursos que este sitio puede consumir:<br />
1 En el menú de navegación haga clic en el acceso directo de Dominios.<br />
2 Haga clic en el nombre de dominio que desee.<br />
3 Haga clic en el icono Límites.<br />
4 Ajuste las asignaciones de uso de recurso:<br />
Número máximo de subdominios. Indique el número de subdominios que pueden<br />
alojarse en este dominio.<br />
Número máximo de alias de dominio. Indique el número de nombres de dominio<br />
alternativos adicionales que el propietario del sitio podrá usar para su sitio web.<br />
Espacio de Disco. Indique la cantidad total de espacio de disco asignado a la<br />
cuenta de alojamiento asociada con el dominio. Esta cantidad se expresa en<br />
mega bites. Incluye el espacio de disco ocupado por todos los archivos<br />
relacionados con este dominio/sitio web: contenidos del sitio web, bases de<br />
datos, aplicaciones, buzones de correo, archivos de registro y archivos de copia<br />
de seguridad. Esto es la denominada cuota blanda: Esto es la denominada<br />
cuota blanda: cuando se excede, los nombres de dominio/sitios web no se<br />
suspenden de forma automática, los avisos sólo se le envían a su dirección de<br />
correo así como a las de sus clientes. Igualmente, el sobre uso de recursos se<br />
indica con un icono del panel de control, situado a la izquierda del nombre<br />
de dominio (consulte la lista de nombres de dominio que aparece cuando hace<br />
clic en el acceso directo Dominios del panel de navegación). Ahora es usted<br />
quien debe decidir qué hacer con el sitio web:<br />
a puede notificar al propietario del dominio y suspender el dominio/sitio web<br />
pasado el periodo de gracia hasta que reciba el pago (no muy recomendable<br />
para su negocio pero si desea hacerlo de esta forma consulte la sección<br />
Suspendiendo y Reanudando Cuentas de Alojamiento y Sitios Web),<br />
O<br />
b actualizar la cuenta para su cliente (vea las indicaciones acerca de cómo<br />
actualizar cuentas en la sección Modificando Cuentas de Usuario (en la<br />
página 136)).<br />
Cantidad máxima de tráfico. Indique la cantidad de datos en mega bites que<br />
pueden transferirse desde un sitio web durante un mes. Cuando se excede, los<br />
avisos se le envían a su dirección de correo así como a la del propietario del<br />
sitio y el sobre uso de recursos se indica con un icono en el panel de<br />
control, situado a la izquierda del nombre de dominio (consulte la lista de<br />
nombres de dominio que aparece cuando hace clic en el acceso directo<br />
Dominios del panel de navegación). Cuando un sitio web empieza a atraer más<br />
visitantes, puede que necesite más ancho de banda, por lo que considere<br />
mejorar una cuenta (consulte las indicaciones sobre cómo mejorar cuentas en<br />
la sección Modificando Cuentas de Usuario (en la página 136)).
Número máximo de usuarios web. Indique el número de páginas web personales<br />
que su el propietario de dominio puede alojar para otros usuarios bajo su<br />
dominio. Este servicio es usado frecuentemente en instituciones educativas que<br />
alojan páginas personales no comerciales para su personal y para sus<br />
alumnos. Habitualmente estas páginas tienen direcciones web como<br />
http://your-domain.com/~username. Si desea permitir la ejecución de scripts<br />
incrustados en páginas web personales, seleccione la casilla Permitir Scripts a<br />
los Usuarios Web. Si desea más detalles consulte la sección Alojando Páginas<br />
Web Personales (en la página 185).<br />
Número máximo de bases de datos. Indique el número de bases de datos que<br />
pueden alojarse en un dominio.<br />
Número máximo de buzones de correo. Indique el número de buzones de correo<br />
que pueden alojarse en un dominio.<br />
Cuota de Buzones de correo. Indique el espacio de disco en kilobytes asignado<br />
para guardar email y archivos adjuntos del auto respondedor para cada buzón<br />
en un dominio.<br />
Número máximo de redireccionadores de correo. Indique el número de<br />
redireccionadores de correo que pueden usarse en un dominio.<br />
Número máximo de autorespondedores de correo. Indique el número de respuestas<br />
automáticas que pueden configurarse en un dominio.<br />
Número máximo de listas de correo. Indique el número de listas de correo que un<br />
propietario de dominio puede tener en un dominio. Las listas de correo están<br />
servidas por el software GNU, por lo que debe tener GNU Mailman instalado y<br />
configurado antes de que sus clientes puedan usarlo.<br />
Número máximo de aplicaciones Java. Indique el número máximo de aplicaciones<br />
Java o applets que el propietario del dominio puede instalar en un dominio.<br />
Periodo de validez. Indique el plazo para una cuenta de alojamiento. A la<br />
finalización de este plazo el dominio/sitio web será suspendido, su Web y los<br />
servicios de correo y FTP ya no serán accesibles para los usuarios de Internet y<br />
el propietario del dominio no podrá acceder al panel de control. Las cuentas de<br />
alojamiento no se pueden renovar automáticamente, para ello, para poner en<br />
funcionamiento el nombre de dominio/sitio web alojado, deberá renovarlas<br />
manualmente: haga clic en el acceso directo Dominios del menú de navegación,<br />
haga clic en el nombre de dominio deseado, haga clic en el icono Límites,<br />
indique otro valor en la casilla Periodo de validez, haga clic en ACEPTAR, luego en<br />
el icono Activar dentro del grupo Dominio (Dominios > nombre de dominio).<br />
5 Haga clic en ACEPTAR.<br />
Si desea proteger su sitio de ataques DoS y garantizar que su sitio responde<br />
correctamente cuando hay muchos visitantes, puede limitar el número de conexiones<br />
simultáneas al sitio y limitar el ancho de banda que los visitantes al sitio pueden<br />
consumir:<br />
1 En el menú de navegación haga clic en el acceso directo de Dominios.<br />
2 Haga clic en el nombre de dominio que desee.<br />
3 Haga clic en Rendimiento.<br />
151
152<br />
4 Seleccione la casilla Activar limitación de ancho de banda y, en la casilla Uso<br />
máximo de red (KB/S), introduzca la velocidad máxima en kilobytes por<br />
segundo que un sitio puede compartir entre todas sus conexiones.<br />
Por ejemplo: 128.<br />
5 Seleccione la casilla Activar limitación de conexiones y en la casilla<br />
Conexiones limitadas a indique el número máximo de conexiones<br />
simultáneas. Por ejemplo: 100.<br />
6 Haga clic en ACEPTAR.
Permitiendo al Propietario del Sitio acceder al Panel de Control<br />
Para permitir a un propietario de sitio acceder al panel de control para gestionar su<br />
sitio web:<br />
1 En el panel de navegación haga clic en el acceso directo de Dominios.<br />
2 Haga clic en el nombre del dominio deseado de la lista.<br />
3 Haga clic en el icono Administrador de Dominio dentro del grupo Dominio.<br />
4 Marque la casilla Permitir el acceso al administrador de dominio.<br />
5 Introduzca la contraseña para el acceso del propietario de dominio al<br />
panel de control.<br />
Por motivos de seguridad, la contraseña debe tener más de 8 símbolos, debe ser<br />
una combinación de letras, números y signos de puntuación deben evitarse las<br />
palabras de diccionario y los nombres propios.<br />
6 Si lo desea, indique los ajustes relaciones con la apariencia del panel<br />
de control: idioma del interfaz, tema (skin), límite de caracteres que<br />
pueden aparecer en los botones personalizados ubicados en el panel<br />
de control por parte del propietario del sitio.<br />
7 Deje la opción Permitir múltiples sesiones seleccionada para permitir al<br />
propietario del sitio disponer de varias sesiones simultáneas en el<br />
panel de control.<br />
8 Deje la casilla No permitir que los usuarios trabajen con el panel de control hasta<br />
que las pantallas del interfaz estén completamente cargadas seleccionada.<br />
Esto hará que los usuarios no puedan enviar datos ni realizar operaciones hasta<br />
que el panel de control esté listo para aceptarlas.<br />
9 Indique las operaciones que el propietario del sitio puede llevar a<br />
cabo en su panel de control:<br />
Gestión de Alojamiento Físico. Permitir o no permitir el control total de la cuenta de<br />
alojamiento y del espacio web<br />
Gestión de contraseña FTP. Permitir o no permitir al usuario cambiar la contraseña<br />
de su cuenta FTP.<br />
Gestión de acceso shell al servidor. Se recomienda dejar la opción El cliente no puede<br />
permitir o no permitir el acceso al shell seleccionada.<br />
Asignación de cuota de disco duro. Permitir o no permitir al propietario del sitio<br />
ajustar la cuota dura de espacio de disco asignado a su espacio web.<br />
Gestión de Subdominios. Permitir o no permitir al propietario del sitio configurar,<br />
modificar o eliminar subdominios.<br />
Gestión de alias de Dominio. Permitir o no permitir al propietario de sitio definir<br />
nombres de dominio alternativos para su sitio web.<br />
Gestión de rotación de Log. Permitir o no permitir al propietario del sitio ajustar la<br />
eliminación y reciclaje de los archivos log procesados.<br />
153
154<br />
Gestión de FTP Anónimo. Permitir o no permitir al propietario del sitio disponer de<br />
un directorio FTP donde todos los usuarios puedan cargar y descargar archivos<br />
sin necesidad de introducir un nombre de usuario y una contraseña. Un sitio<br />
web debe alojarse en una dirección IP dedicada para así poder usar un FTP<br />
Anónimo.<br />
Programación de tareas. Permitir o no permitir al propietario de sitio programas<br />
tareas en el sistema. Las tareas programadas pueden usarse para ejecutar<br />
scripts o utilidades.<br />
Gestión de zona DNS Permitir o no permitir al propietario del sitio gestionar la zona<br />
DNS de su dominio Sólo recomendado para usuarios experimentados.<br />
Administración de aplicaciones Java. Permitir o no permitir al propietario del sitio<br />
instalar aplicaciones Java y applets en el sitio web.<br />
Gestión de Listas de Correo. Permitir o no permitir al propietario de sitio usar listas<br />
de correo ofrecidas por el software GNU Mailman.<br />
Administración del filtro spam. Permitir o no permitir que el cliente pueda usar el<br />
filtro spam del software SpamAssassin.<br />
Gestión del Antivirus. Permitir o no permitir al propietario del sitio usar la<br />
protección anti virus a nivel de servidor para filtrar el correo entrante y saliente.<br />
Permitir copia de seguridad/restauración. Indique si el propietario del sitio podrá<br />
usar las facilidades del panel de control para realizar copias de seguridad y<br />
restaurar su sitio. Para permitir guardar archivos de copia de seguridad en el<br />
servidor, seleccione la casilla repositorio local. Para permitir al propietario de sitio<br />
usar un servidor FTP arbitrario para guardar copias de seguridad, seleccione la<br />
casilla repositorio (FTP) remoto.<br />
Creación y gestión de un sitio Web usando Sitebuilder. Indique si el propietario del<br />
sitio podrá crear y gestionar su sitio Web usando el programa Sitebuilder<br />
instalado en su servidor. Si selecciona esta opción, añadirá el botón de<br />
Sitebuilder (enlace al asistente de creación de sitios de Sitebuilder) al panel de<br />
control del administrador del dominio.<br />
Interfaz del Usuario. Muestra el tipo de interfaz de panel de control Plesk que el<br />
propietario del sitio puede usar - estándar, escritorio o ambos.<br />
Gestión de Escritorio. Muestra si el propietario del sitio puede personalizar y<br />
gestionar su interfaz de escritorio.<br />
Habilidad para seleccionar un servidor de base de datos. Indique si el propietario del<br />
sitio podrá seleccionar un servidor de base de datos de cada tipo para crear su<br />
base de datos, no sólo usar el servidor de base de datos por defecto.<br />
10 Indique la información de contacto del propietario del sitio.<br />
11 Haga clic en ACEPTAR.<br />
Ahora puede facilitar la URL del panel de control a su cliente y proporcionarle su<br />
nombre de usuario y contraseña. La URL es https:// es el nombre de dominio sin el alias www. El nombre<br />
de usuario que el propietario del sitio debe indicar para acceder al panel de control es<br />
su nombre de dominio, por ejemplo, your-domain.com.
Creando y Publicando un Sitio<br />
Si ha instalado Sitebuilder y una llave de licencia para el mismo en el servidor podrá<br />
crear y publicar sitios Web usando Sitebuilder. O podrá crear el contenido de su sitio<br />
(páginas Web, scripts y archivos gráficos que compongan su sitio) en el equipo de su<br />
oficina o de su casa y publicarlo en el servidor de una de las siguientes formas:<br />
A través de conexión FTP (forma más habitual y más fácil)<br />
A través del Administrador de Archivos Plesk<br />
A través de una conexión Secure Shell (sólo para usuarios de sistemas operativos<br />
Linux y FreeBSD)<br />
A través de Adobe Dreamweaver o Microsoft FrontPage (sólo para usuarios de<br />
sistemas operativos Microsoft Windows)<br />
En esta sección:<br />
Creando y Publicando Sitios Web Usando Sitebuilder ...................................... 155<br />
Publicando Sitios A Través de FTP ................................................................... 156<br />
Publicando Sitios A Través del Administrador de Archivos de Plesk ................. 157<br />
Publicando Sitios a Través de Conexión SSH ................................................... 158<br />
Publicando Sitios con Microsoft FrontPage ....................................................... 158<br />
Publicando Sitios con Adobe Dreamweaver ...................................................... 162<br />
Creando y Publicando Sitios Web Usando Sitebuilder<br />
Para empezar a crear un sitio Web usando Sitebuilder:<br />
1 Vaya a Dominios > nombre de dominio > Asistente de Sitebuilder. Se abrirá<br />
el asistente de Sitebuilder.<br />
2 Seleccione la opción Crear su sitio y haga clic en Siguiente situado en la<br />
parte inferior de la pantalla.<br />
Si desea más información acerca de cómo crear o editar su sitio, consulte la guía de<br />
usuario online del Asistente de Sitebuilder que encontrará en<br />
http://download1.parallels.com/SiteBuilder/4.0.0/doc/user/en_US/html/index.htm.<br />
155
156<br />
Publicando Sitios A Través de FTP<br />
1 Conéctese al servidor con un programa cliente FTP, usando las<br />
credenciales de la cuenta FTP establecidas durante la configuración<br />
de la cuenta de alojamiento u obtenida a través de su proveedor.<br />
Si está detrás de un corta fuegos active el modo pasivo.<br />
2 Cargue aquellos archivos y directorios que deberían ser accesibles a<br />
través del protocolo HTTP al directorio httpdocs y los<br />
archivos/directorios a transferir con el protocolo seguro SSL al<br />
directorio httpsdocs.<br />
3 Ubique los scripts CGI en el directorio cgi-bin.<br />
4 Cierre la sesión FTP.
Publicando Sitios A Través del Administrador de Archivos de<br />
Plesk<br />
Si desea cargar archivos a través del Administrador de Archivos de Plesk:<br />
1 Acceda al panel de control de Plesk.<br />
2 En el menú de navegación haga clic en el acceso directo de Dominios.<br />
3 Haga clic en el nombre del dominio deseado de la lista.<br />
4 Haga clic en el icono Administrador de Archivos en el grupo Alojamiento.<br />
5 Cree y cargue archivos y directorios.<br />
Cargue aquellos archivos y directorios que deberían ser accesibles a través del<br />
protocolo HTTP al directorio httpdocs y los archivos/directorios a transferir con el<br />
protocolo seguro SSL al directorio httpsdocs. Ubique los scripts CGI en el<br />
directorio cgi-bin.<br />
Si desea crear un nuevo directorio dentro de su ubicación actual, haga clic en el<br />
botón Añadir Directorio Nuevo.<br />
Para crear nuevos archivos en el directorio, haga clic en Añadir Nuevo Archivo<br />
dentro del grupo Herramientas , en la sección Creación de Archivos indique el<br />
nombre del archivo, seleccione la casilla Usar plantilla html si desea que el<br />
administrador de archivos introduzca etiquetas básicas de html en el nuevo<br />
archivo y haga clic en Aceptar. Se abrirá una página que le dará acceso al<br />
contenido o la fuente html del nuevo archivo. Haga clic en ACEPTAR.<br />
Para cargar un archivo desde la máquina local, haga clic en Añadir Archivo<br />
Nuevo, indique la ruta a su ubicación en la casilla Fuente de archivo (o use el<br />
botón Examinar para localizar el archivo) y haga clic en ACEPTAR.<br />
Cuando cargue contenido web a través del Administrador de Archivos o FTP, su panel<br />
de control establecerá las autorizaciones de acceso necesarias para archivos y<br />
directorios de forma automática. Los permisos se representan como tres juegos de<br />
símbolos, por ejemplo, 'rwx rwx r--'. El primer juego dice lo que el propietario del<br />
archivo o directorio puede hacer con el mismo; el segundo dice lo que el grupo de<br />
usuarios, archivo o directorio al que pertenece, puede hacer con el archivo o directorio;<br />
el tercer juego indica lo que los demás usuarios (el resto del mundo, es decir, los<br />
usuarios de Internet que visitan un sitio) pueden hacer con el archivo o directorio. R<br />
significa que el permiso para leer el archivo o directorio, W significa el permiso para<br />
escribir en el archivo o directorio y X significa el permiso para ejecutar el archivo o<br />
examinar el directorio.<br />
Si desea modificar los permisos de un archivo o directorio, en la columna Permisos,<br />
haga clic en el hipervínculo que representa el juego de permisos. Modifique los<br />
permisos y haga clic en ACEPTAR.<br />
Si desea editar el código fuente de un archivo haga clic en .<br />
157
158<br />
Si desea editar la página Web en el editor visual pre integrado (sólo disponible para<br />
usuarios de Microsoft Internet Explorer), haga clic en . Cuando edite un archivo<br />
HTML, Plesk abre por defecto el editor interno WYSIWYG. Si desea editar el código<br />
fuente del archivo HTML, haga clic en Html. Si desea volver al modo WYSIWYG, haga<br />
clic en Diseño.<br />
Para ver el archivo, haga clic en .<br />
Para renombrar un archivo o directorio, haga clic en . Introduzca un nuevo nombre y<br />
haga clic en ACEPTAR.<br />
Para copiar o mover un archivo o directorio a otra ubicación, marque la casilla del<br />
archivo o directorio en cuestión y haga clic en Copiar/Mover. Indique el destino del<br />
archivo o directorio a copiar o renombrar, haga clic en Copiar para copiarlo o en Mover<br />
para moverlo.<br />
Si desea actualizar la fecha de creación del directorio o archivo, haga clic en Tocar.<br />
Se actualizará el sello de tiempo en la hora local.<br />
Para eliminar un archivo o directorio marque la casilla correspondiente y haga clic en<br />
Eliminar Seleccionado. Confirme la eliminación y haga clic en ACEPTAR.<br />
Publicando Sitios a Través de Conexión SSH<br />
Si está usando un sistema operativo Linux o FreeBSD en su equipo local y tiene<br />
acceso al shell del servidor, use el comando ‗scp‘ para copiar archivos y directorios al<br />
servidor: scp your_file_name login@remoteserver.com:path para copiar<br />
archivos y scp –r your_directory_name login@remoteserver.com:path para<br />
copiar todo un directorio.<br />
Una vez realizada la publicación, podrá trabajar con los archivos y directorios de su<br />
cuenta usando la aplicación web terminal SSH integrada en su panel de control Plesk<br />
(Dominios > nombre de dominio > Terminal SSH).<br />
Publicando Sitios con Microsoft FrontPage<br />
Microsoft FrontPage administra dos tipos de sitios web: basados en disco y basados<br />
en servidor. Un sitio basado en disco es un sitio Web FrontPage que usted crea en su<br />
disco duro local y más tarde lo publica en un servidor. Un sitio basado en servidor es<br />
un sitio que usted crea y con el que trabaja directamente en un servidor Web, sin los<br />
pasos extra de publicación. Esta sección le ofrece las instrucciones necesarias para<br />
publicar sitios web basados en disco.<br />
Puede publicar sitios web basados en disco a través de FTP o bien HTTP. Si su<br />
servidor ejecuta FrontPage Server Extensions, publicará su sitio en una ubicación<br />
HTTP. Por ejemplo: http://your-domain.com/MyWebSite. Si su servidor soporta FTP, lo<br />
publicará en una ubicación FTP. Por ejemplo: ftp://ftp.your-domain.com/myFolder.<br />
Una vez publicado, puede gestionar su sitio a través de FrontPage Server Extensions.
Para acceder al interfaz de gestión de FrontPage Server Extensions:<br />
1 Acceda a Plesk.<br />
2 En el menú de navegación haga clic en el acceso directo de Dominios.<br />
3 Haga clic en el nombre del dominio deseado de la lista.<br />
4 Para gestionar un sitio que no está protegido por SSL, haga clic en FP<br />
Webadmin. Para gestionar un sitio con SSL activo, haga clic en FP-SSL<br />
Webadmin.<br />
5 Introduzca el nombre de usuario y contraseña del administrador<br />
FrontPage y haga clic en ACEPTAR.<br />
Si desea más información sobre el uso de FrontPage Server Extensions consulte la<br />
ayuda online (FP Webadmin > Ayuda) o visite el sitio web de Microsoft.<br />
En esta sección:<br />
Publicando con Microsoft FrontPage a través de FTP ....................................... 160<br />
Publicando con Microsoft FrontPage a través de HTTP .................................... 161<br />
159
160<br />
Publicando con Microsoft FrontPage a través de FTP<br />
Para publicar archivos a través de FTP:<br />
1 Abra FrontPage.<br />
2 Abra un sitio web FrontPage: abra el menú Archivo y seleccione el<br />
elemento Abrir Sitio.<br />
3 Vaya a vista Remota del Sitio Web: haga clic en la pestaña Sitio Web y<br />
presione el botón Sitio Web Remoto situado en la parte inferior de la<br />
ventana.<br />
4 Configure las Propiedades del Sitio Web Remoto:<br />
Haga clic en el botón Propiedades del Sitio Web Remoto situado en la esquina<br />
superior derecha de la ventana.<br />
Seleccione FTP como servidor Web remoto.<br />
En la casilla Ubicación de Sitio Web Remoto introduzca el nombre de su servidor<br />
(por ejemplo, ftp://ftp.your-domain.com)<br />
En la casilla Directorio FTP, introduzca el directorio FTP en caso que su<br />
compañía de alojamiento le haya proporcionado uno. Si no se lo han<br />
proporcionado deje la casilla en blanco.<br />
Si su ordenador o red están protegidos por un corta fuegos marque la casilla<br />
Usar FTP Pasivo.<br />
5 Haga clic en ACEPTAR para conectar con el sitio remoto.<br />
La vista remota del sitio web mostrará los archivos de sus sitios locales y remotos.<br />
6 Haga clic en el botón Publicar Sitio Web situado en la esquina inferior<br />
derecha de la ventana.
Publicando con Microsoft FrontPage a través de HTTP<br />
Para publicar archivos a través de HTTP en un servidor que soporte FrontPage mega<br />
bites Extensions:<br />
1 Abra FrontPage.<br />
2 Abra un sitio web FrontPage: abra el menú Archivo y seleccione el<br />
elemento Abrir Sitio.<br />
3 Vaya a vista Remota del Sitio Web: haga clic en la pestaña Sitio Web y<br />
presione el botón Sitio Web Remoto situado en la parte inferior de la<br />
ventana.<br />
4 Haga clic en el botón Propiedades del Sitio Web Remoto situado en la<br />
esquina superior derecha de la ventana.<br />
5 En la pestaña Sitio Web Remoto , debajo de Tipo de Servidor Web Remoto<br />
haga clic en Servicios FrontPage o SharePoint<br />
6 En la casilla Ubicación del Sitio Web Remoto, introduzca la dirección de<br />
Internet, incluyendo el protocolo, del sitio Web remoto donde desea<br />
publicar los archivos y las carpetas — por ejemplo,<br />
http://www.your-domain.com — o haga clic en Examinar para<br />
localizarlo.<br />
7 Puede:<br />
Usar Secure Sockets Layer (SSL) para establecer un canal de comunicaciones<br />
seguro para evitar la intercepción de información crítica, haga clic en Se<br />
necesita Conexión Encriptada (SSL). Para usar conexiones SSL en su servidor<br />
Web, este debe estar configurado con un certificado de seguridad reconocido<br />
por una autoridad de certificación. Si el servidor no soporta SSL no marque esta<br />
casilla. Si no lo hace no podrá publicar carpetas ni archivos en el sitio Web<br />
Remoto.<br />
Para eliminar ciertos tipos de código de las páginas Web mientras estas se<br />
están publicando, vaya a la pestaña Optimizar HTML y seleccione las opciones<br />
que se adapten a sus necesidades.<br />
Para cambiar las opciones por defecto de publicación, vaya a la pestaña<br />
Publicando y seleccione las opciones que desee.<br />
8 Haga clic en ACEPTAR para conectar con el sitio remoto.<br />
La Vista remota del sitio web mostrará los archivos de sus sitios locales y remotos.<br />
9 Haga clic en el botón Publicar Sitio Web situado en la esquina inferior<br />
derecha de la ventana.<br />
161
162<br />
Publicando Sitios con Adobe Dreamweaver<br />
Antes de publicar un sitio desde Dreamweaver deberá definir las propiedades del sitio,<br />
indicar a Dreamweaver acerca de la ubicación de los archivos de su equipo e indicar el<br />
servidor en el que desea publicar el sitio.<br />
Si desea definir un sitio en Dreamweaver:<br />
1 En el menú Sitio, seleccione Sitio Nuevo. Se abrirá la pantalla de<br />
Definición del Sitio.<br />
2 Haga clic en la pestaña Avanzado.<br />
3 En la categoría Info Local debe indicar:<br />
Nombre del sitio. Se mostrará en la barra de nombre del navegador Web.<br />
Carpeta raíz local. Es la carpeta donde se guardan todos los archivos de su sitio.<br />
Por ejemplo c:\My Site<br />
Carpeta de imágenes por defecto. Indica la carpeta donde se guardan los archivos<br />
gráficos de su sitio. Por ejemplo c:\My Site\images<br />
Dirección HTTP. Indica el nombre del dominio. Por ejemplo,<br />
http://your-domain.com<br />
4 En el menú Categoría seleccione el elemento Info Remota.<br />
5 En el menú Acceso seleccione la opción FTP. Probablemente su<br />
servidor soporta la publicación a través de FTP (File Transfer<br />
Protocol, usada para transferir archivos en Internet).<br />
6 Indique los siguientes ajustes:<br />
Servidor FTP. Indique el nombre del servidor FTP sin el prefijo ftp://. prefijo.<br />
Por ejemplo, your-domain.com.<br />
Directorio del servidor. Indique el directorio del servidor donde reside su sitio. En<br />
la mayoría de casos es httpdocs.<br />
Nombre de usuario y contraseña. Indique el nombre de usuario y la contraseña<br />
para acceder a la cuenta FTP.<br />
Usar FTP pasivo. Seleccione esta opción sólo en el caso de que su equipo cuente<br />
con un corta fuegos.<br />
7 Para asegurarse que ha indicado el nombre de usuario y contraseña<br />
correcto y que Dreamweaver puede conectar con el servidor, haga<br />
clic en el botón Analizar.<br />
8 Si desea guardar los ajustes, haga clic en Aceptar.<br />
Si desea publicar su sitio:<br />
1 Abra el sitio en Dreamweaver.<br />
2 En el menú Sitio seleccione la opción Poner (o presione Ctrl+Shift+U de<br />
forma simultánea).
Realizando una vista previa de un Sitio<br />
Una vez ha publicado un sitio en el servidor, puede comprobar que funciona<br />
correctamente en el entorno de alojamiento actual. Puede realizar la vista previa del<br />
sitio desde su navegador web, incluso en el caso que la información del nombre de<br />
dominio aún no se haya propagado en el DNS. Tenga en cuenta que Adobe Flash y<br />
los scripts CGI no funcionarán mientras esté realizando la vista previa. Además, la<br />
vista previa no funciona para sitios Web y páginas Web que incluyan rutas absolutas a<br />
otros archivos (como ).<br />
Para ver una vista previa de un sitio:<br />
1 En el menú de navegación haga clic en el acceso directo de Dominios.<br />
2 Haga clic en el nombre del dominio deseado de la lista.<br />
3 Haga clic en Vista previa del sitio dentro del grupo Alojamiento.<br />
Desplegando Bases de Datos<br />
Si su servidor web incorpora aplicaciones de proceso de datos o está diseñado para<br />
generar páginas web de manera dinámica necesitará una base de datos para<br />
almacenar y recuperar los datos. Puede o bien crear una base de datos nuevos para<br />
un sitio o importar los datos desde una base de datos MySQL o PostgreSQL ya<br />
copiada.<br />
En esta sección:<br />
Creando o Importando una Base de Datos ....................................................... 164<br />
Creando Cuentas de Usuario de Base de Datos ............................................... 165<br />
Cambiando la Contraseña del Usuario de la Base de Datos ............................. 165<br />
Eliminando Cuentas de Usuario de la Base de Datos ....................................... 166<br />
Eliminando Bases de Datos .............................................................................. 166<br />
163
164<br />
Creando o Importando una Base de Datos<br />
Para crear una base de datos nueva en una cuenta de alojamiento:<br />
1 En el panel de navegación haga clic en el acceso directo de Dominios.<br />
2 Haga clic en el nombre del dominio deseado de la lista.<br />
3 Haga clic en Bases de Datos.<br />
4 Haga clic en Añadir Nueva Base de Datos.<br />
5 Introduzca un nombre para la nueva Base de Datos.<br />
Le recomendamos que escoja un nombre que empiece con un símbolo del alfabeto<br />
latino y que sólo contenga símbolos alfanuméricos y subrayados (hasta 64<br />
símbolos).<br />
6 Seleccione el tipo de base de datos que va a usar: MySQL o<br />
PostgreSQL.<br />
7 Seleccione el servidor de base de datos del tipo seleccionado en la<br />
lista. Haga clic en ACEPTAR.<br />
8 Para configurar las credenciales del administrador de la base de<br />
datos haga clic en Añadir Nuevo Usuario de Base de Datos.<br />
9 Introduzca el nombre de usuario y contraseña que usará para<br />
acceder a los contenidos de esta base de datos.<br />
10 Haga clic en ACEPTAR.<br />
Para importar una base de datos existente:<br />
1 En el panel de navegación haga clic en el acceso directo de Dominios.<br />
2 Haga clic en el nombre del dominio deseado de la lista.<br />
3 Haga clic en Bases de Datos.<br />
4 Haga clic en Añadir Nueva Base de Datos.<br />
5 Introduzca un nombre para la nueva Base de Datos. Le<br />
recomendamos que escoja un nombre que empiece con un símbolo<br />
del alfabeto latino y que sólo contenga símbolos alfanuméricos y<br />
subrayados (hasta 64 símbolos).<br />
6 Seleccione el tipo de base de datos que va a usar: MySQL o<br />
PostgreSQL.<br />
7 Seleccione el servidor de base de datos del tipo seleccionado en la<br />
lista. Haga clic en ACEPTAR.<br />
8 Para configurar las credenciales del administrador de la base de<br />
datos haga clic en Añadir Nuevo Usuario de Base de Datos.<br />
9 Introduzca el nombre de usuario y contraseña que usará para<br />
acceder a los contenidos de esta base de datos. Haga clic en<br />
ACEPTAR.
10 Haga clic en el icono DB WebAdmin en el grupo Herramientas. Se abrirá<br />
un interfaz a la herramienta de gestión de bases de datos<br />
phpMyAdmin (o phpPgAdmin) en otra ventana del navegador.<br />
11 Haga clic en el icono Ventana de Consulta situado en el marco izquierdo.<br />
12 Haga clic en la pestaña Importar Archivos.<br />
13 Seleccione el archivo de texto que contiene los datos y haga clic en<br />
Ir.<br />
14 Haga clic en el enlace Insertar datos desde archivo de texto.<br />
Para gestionar sus bases de datos así como sus contenidos, use su cliente favorito<br />
MySQL o PostgreSQL o bien la herramienta de gestión de bases de datos basada en<br />
web accesible desde el panel de control Plesk (Dominios > nombre del dominio > Bases de<br />
Datos >Nombre de la Base de Datos >DB WebAdmin).<br />
Creando Cuentas de Usuario de Base de Datos<br />
Si colabora con otras personas en la gestión de un sitio web y desea otorgarles acceso<br />
a la base de datos, debe crear cuentas de usuario para cada uno de ellos.<br />
Para crear una cuenta de usuario de base de datos: :<br />
1 Vaya a Dominios > nombre de dominio > Bases de datos > nombre de la base de<br />
datos y haga clic en Añadir Nuevo Usuario a la Base de Datos.<br />
2 Introduzca el nombre de usuario y contraseña que usará para<br />
acceder a los contenidos de esta base de datos. Haga clic en<br />
ACEPTAR.<br />
Cambiando la Contraseña del Usuario de la Base de Datos<br />
Para cambiar la contraseña de un usuario de base de datos:<br />
1 Vaya a Dominios > nombre de dominio > Bases de datos > nombre de la base de<br />
datos > nombre de usuario de la base de datos.<br />
2 Introduzca una nueva contraseña y haga clic en Aceptar.<br />
165
166<br />
Eliminando Cuentas de Usuario de la Base de Datos<br />
Para eliminar una cuenta de usuario de la base de datos:<br />
1 En el menú de navegación haga clic en el acceso directo de Dominios.<br />
2 Haga clic en el nombre del dominio deseado de la lista.<br />
3 Haga clic en Bases de Datos dentro del grupo Servicios.<br />
4 Haga clic en el nombre de la base de datos deseada. Se le mostrará<br />
una lista de usuarios de la base de datos.<br />
5 Seleccione la casilla correspondiente a la cuenta de usuario que<br />
desea eliminar.<br />
6 Haga clic en Eliminar Seleccionadas. A continuación confirme la<br />
eliminación y haga clic en ACEPTAR.<br />
Eliminando Bases de Datos<br />
Para eliminar una base de datos y sus contenidos:<br />
1 En el menú de navegación haga clic en el acceso directo de Dominios.<br />
2 Haga clic en el nombre del dominio deseado de la lista.<br />
3 Haga clic en Bases de Datos dentro del grupo Servicios.<br />
4 Seleccione la casilla correspondiente a la base de datos que desea<br />
eliminar.<br />
Si la casilla aparece difuminada significa que la base de datos está siendo usada<br />
por una aplicación de sitio y sólo puede eliminarla si desinstala dicha aplicación.<br />
5 Haga clic en Eliminar Seleccionadas.<br />
6 Confirme la eliminación y haga clic en ACEPTAR.
Instalando Aplicaciones<br />
Para añadir prestaciones a un sitio web, como por ejemplo libros de visitas, foros,<br />
contadores de visitas, galerías de fotos y soluciones e-commerce, puede instalar las<br />
aplicaciones respectivas desde la biblioteca de aplicaciones web de Plesk (Dominios ><br />
nombre del dominio > Aplicaciones Web).<br />
Para instalar una aplicación en su sitio:<br />
1 Vaya a Dominios > nombre del dominio > Aplicaciones Web y haga clic en<br />
Instalar Aplicación Nueva.<br />
2 En el menú situado a la izquierda, seleccione la categoría a la que<br />
pertenece la aplicación.<br />
3 Seleccione la aplicación en la lista y haga clic en Instalar.<br />
4 Algunas aplicaciones mostrarán un acuerdo de licencia. Lea el<br />
acuerdo detenidamente y si está de acuerdo seleccione la casilla<br />
Estoy de acuerdo y Siguiente >>.<br />
5 Indique si desea crear un hipervínculo hacia la aplicación y situarlo<br />
en el panel de control.<br />
6 Indique las preferencias de instalación así como cualquier otra<br />
información necesaria para la aplicación (los requisitos variarán en<br />
función de la aplicación). Una vez haya acabado haga clic en Instalar.<br />
Ahora la aplicación está instalada y puede introducir un enlace a esta aplicación en las<br />
páginas web de su sitio, por ejemplo, en su página de inicio. Si no lo hace usted y sus<br />
usuarios tendrán que introducir la URL para acceder a esta aplicación, que puede ser<br />
demasiado larga para recordar.<br />
Para acceder al interfaz web de una aplicación, puede:<br />
En su navegador, introduzca la URL. Por ejemplo: http://your-domain.com/forum/.<br />
Vaya a Dominios > nombre de dominio > Aplicaciones Web y haga clic en<br />
correspondiente a la aplicación deseada.<br />
Si decide añadir un botón de hipervínculo a su panel de control Plesk durante la<br />
instalación de una aplicación, entonces haga clic en el botón respectivo en la<br />
pantalla de administración del dominio (Dominios > nombre de dominio) o en el panel<br />
de navegación.<br />
Para reconfigurar una aplicación o cambiar la contraseña del administrador de la<br />
misma:<br />
Vaya a Dominios > nombre de dominio > Aplicaciones Web y haga clic en<br />
correspondiente a la aplicación que desea reconfigurar.<br />
Para desinstalar una aplicación:<br />
1 Vaya a Dominios > nombre de dominio > Aplicaciones Web y seleccione la<br />
casilla correspondiente a la aplicación que ya no necesita.<br />
167
168<br />
2 Haga clic en Eliminar Seleccionadas, confirme la eliminación y haga<br />
clic en ACEPTAR. Se desinstalará la aplicación y sus bases de datos<br />
del servidor.<br />
Si desea que una determinada aplicación Web se inicie cuando alguien intente<br />
acceder a un dominio, puede hacerlo creando una aplicación de dominio por defecto.<br />
Para establecer que una aplicación sea la aplicación por defecto de un dominio:<br />
1 Vaya a Dominios > nombre de dominio > Aplicaciones Web.<br />
2 Seleccione la casilla correspondiente a la Aplicación Web que desea<br />
establecer como defecto y haga clic en Defecto. Haga clic en Aceptar<br />
para confirmar.<br />
Ahora, cuando un usuario indique una URL en el campo de dirección de su navegador<br />
(por ejemplo, http://example.com), se le redireccionará a la aplicación Web por<br />
defecto.<br />
En esta sección:<br />
Instalando Aplicaciones Java ............................................................................ 169<br />
Instalando Aplicaciones Web Ruby ................................................................... 169
Instalando Aplicaciones Java<br />
Puede instalar paquetes de aplicación Java Web en formato WAR. Estas aplicaciones<br />
Java no se distribuyen con Plesk, por lo que debe obtenerlas de forma separada.<br />
Para instalar una aplicación Web Java:<br />
1 Vaya a la pestaña Dominios > nombre de dominio > Aplicaciones Web ><br />
Aplicaciones Java y haga clic en Activar.<br />
Esto iniciará el servicio Tomcat, que proporciona un entorno adecuado para que el<br />
código Java se ejecute juntamente con un servidor web.<br />
2 Haga clic en Instalar Nueva Aplicación.<br />
3 Indique la ruta al paquete de aplicación que desea instalar (puede<br />
tratarse de un paquete de aplicación en formato WAR guardado en el<br />
disco duro del equipo) o haga clic en Examinar para localizarlo y haga<br />
clic en Aceptar.<br />
Ahora la aplicación ya está instalada y se ha añadido la entrada correspondiente a la<br />
lista de aplicaciones Java instaladas (Dominios > nombre de dominio > Aplicaciones Web ><br />
Aplicaciones Java).<br />
Para acceder al interfaz web de una aplicación Java Web, puede:<br />
Vaya a la pestaña Dominios > nombre de dominio > Aplicaciones Web > Aplicaciones<br />
Java y haga clic en el hipervínculo deseado en la columna Ruta.<br />
En su navegador, introduzca la URL. Por ejemplo:<br />
http://your-domain.com:9080/storefront/.<br />
Para detener, iniciar o reiniciar una aplicación Java Web:<br />
1 Vaya a la pestaña Dominios > nombre de dominio > Aplicaciones Web ><br />
Aplicaciones Java. Se le mostrará una lista de aplicaciones.<br />
2 Localice una aplicación dentro de la lista y use los iconos de las parte<br />
derecha de la misma para realizar las operaciones que desee:<br />
Para iniciar una aplicación haga clic en el icono .<br />
Para detener una aplicación haga clic en el icono .<br />
Para reiniciar una aplicación haga clic en el icono .<br />
Para desinstalar una aplicación Web Java:<br />
1 Vaya a la pestaña Dominios > nombre de dominio > Aplicaciones Web ><br />
Aplicaciones Java.<br />
2 Seleccione la casilla correspondiente a la aplicación que desea<br />
eliminar. Haga clic en Eliminar Seleccionadas, confirme la eliminación<br />
y haga clic en ACEPTAR.<br />
Se desinstalará la aplicación y sus bases de datos del servidor.<br />
169
170<br />
Instalando Aplicaciones Web Ruby<br />
Puede instalar en su sitio aplicaciones Web personalizadas desarrolladas en el<br />
lenguaje de programación Ruby.<br />
Para instalar en su sitio una aplicación escrita en Ruby:<br />
1 Vaya a Dominios > Nombre de dominio > Configuración.<br />
2 Seleccione las casillas CGI y FastCGI y haga clic en ACEPTAR.<br />
3 Conéctese a su cuenta FTP, cambie al directorio /htdocs y cree un<br />
subdirectorio donde residirán los archivos de la aplicación. Por<br />
motivos de ilustración, denominaremos este directorio<br />
your_application.<br />
4 Cargue los archivos de la aplicación al directorio<br />
htdocs/your_application.<br />
5 En este directorio cree un archivo llamado .htaccess, ábralo en un<br />
editor de texto y añada las siguientes líneas al archivo:<br />
RewriteEngine On RewriteRule ^$ /public/index.html [L]<br />
RewriteCond %{REQUEST_URI} !^/your_application/public<br />
RewriteRule ^(.*)$ /public/$1 [L] RewriteCond<br />
%{REQUEST_FILENAME} !-f RewriteRule ^(.*)$<br />
public/dispatch.fcgi/$1 [QSA,L]<br />
6 Guarde el archivo.<br />
7 Eliminar el archivo your_application/public/.htaccess<br />
8 Abra el archivo your_application/public/dispatch.fcgi en<br />
un editor de texto e incluya las siguientes líneas: #!/usr/bin/ruby<br />
9 Guarde el archivo.<br />
Ahora la aplicación web será accesible en la siguiente URL:<br />
http://your-domain.com/your_application.<br />
Protegiendo las Transacciones de E-commerce con<br />
Encriptación Secure Sockets Layer<br />
Si sus clientes realizan negocios e-commerce, necesitarán proteger las transacciones<br />
entre su sitio y sus clientes. Para evitar el robo de datos importantes como números de<br />
tarjetas de crédito u otras informaciones personales, debe usar el protocolo Secure<br />
Sockets Layer, que encripta todos los datos y los transfiere de forma segura a través<br />
de una conexión SSL. Incluso en el caso que alguien interceptara los datos con fines<br />
malévolos, no podría desencriptarlos ni usarlos.
Para implementar un protocolo Secure Sockets Layer en su servidor web, debe<br />
adquirir un certificado SSL por parte de un vendedor reconocido (denominados<br />
Autoridades de Certificación) e instalarlo en su sitio. Para activar la protección SSL,<br />
debe alojar su sitio en una dirección IP dedicada, no compartida con otros sitios web.<br />
Existen numerosas autoridades de certificación. Cuando escoja una, tenga en cuenta<br />
la reputación y credibilidad del mismo. Para realizar una elección correcta le ayudará<br />
mucho saber cuánto tiempo llevan en el negocio y cuántos clientes tienen.<br />
Su panel de control Plesk proporciona facilidades de comprar de certificados SSL de<br />
GeoTrust, Inc y GoDaddy.<br />
En esta sección:<br />
Obteniendo e Instalando Certificados SSL de GeoTrust, Inc. o GoDaddy ......... 172<br />
Obteniendo e Instalando Certificados SSL de otras Autoridades de Certificación<br />
.......................................................................................................................... 174<br />
Creando e Instalando Certificados SSL Gratuitos Auto firmados ....................... 176<br />
Desinstalando un Certificado de su Sitio ........................................................... 177<br />
171
172<br />
Obteniendo e Instalando Certificados SSL de GeoTrust, Inc. o<br />
GoDaddy<br />
Para adquirir un certificado SSL a través de la tienda online MyPleskCom y así<br />
proteger un sitio:<br />
1 En el menú de navegación haga clic en el acceso directo de Dominios.<br />
2 Haga clic en el nombre del dominio deseado de la lista.<br />
3 Haga clic en Certificados dentro del grupo Servicios. Se le mostrará una<br />
lista de los certificados SSL existentes en su repositorio.<br />
4 Haga clic en Añadir Nuevo Certificado.<br />
5 Indique las propiedades del certificado:<br />
Nombre del certificado. Este le ayudará a identificar este certificado en el<br />
repositorio.<br />
Nivel de Encriptación. Escoja el nivel de encriptación para su certificado SSL.<br />
Le recomendamos que escoja un valor superior a 1024 bits.<br />
Indique su ubicación y el nombre de la organización. Los valores introducidos<br />
no deben exceder los 64 símbolos permitidos.<br />
Indique el nombre de dominio para el que ha adquirido el certificado SSL. Debe<br />
ser un nombre de dominio completamente cualificado. Ejemplo:<br />
www.your-domain.com.<br />
Introduzca la dirección de email del administrador de dominio.<br />
6 Asegúrese que toda la información que ha proporcionado es correcta<br />
ya que será usada para generar su clave privada.<br />
7 Haga clic en Comprar Certificado. Se generará su clave privada así como<br />
la petición de certificado firmada — no los elimine. Se abrirá la página<br />
de acceso de MyPlesk.com en una ventana nueva del navegador.<br />
8 Regístrese o acceda a una cuenta existente de MyPlesk.com y se le<br />
guiará paso a paso por el proceso de adquisición del certificado.<br />
9 Seleccione el tipo de certificado que desea comprar.<br />
10 Haga clic en Proceder con la Compra y realice el pedido del certificado.<br />
En la casilla desplegable Email Aprobador seleccione el Email Aprobador<br />
correcto.<br />
11 El email aprobador es una dirección de email que puede confirmar<br />
que se ha solicitado un certificado para un nombre de dominio<br />
concreto por parte de una persona autorizada.<br />
12 Una vez se haya procesado la petición de su certificado, se le enviará<br />
una confirmación por email. Después de que lo haya confirmado, el<br />
certificado SSL se le enviará a su dirección de email.<br />
13 Cuando reciba el certificado SSL guárdelo en su red o máquina local.<br />
14 Vuelva al repositorio de Certificados SSL (Dominios > nombre de dominio ><br />
Certificados).
15 Haga clic en el botón Examinar del medio de la página y navegue hasta<br />
la ubicación del certificado guardado. Selecciónelo y haga clic en<br />
Enviar Archivo. Esto cargará e instalará el certificado contra la<br />
correspondiente clave privada.<br />
16 Vuelva a la pantalla de administración del dominio (Dominios > nombre<br />
de dominio) y haga clic en Instalar dentro del grupo Alojamiento.<br />
17 Dentro de la casilla desplegable Certificado seleccione el certificado<br />
SSL que desea instalar.<br />
Si no aparece la casilla desplegable Certificado en la pantalla, significará que está<br />
en una cuenta de alojamiento compartido; así, necesitará actualizar su paquete de<br />
alojamiento y adquirir una dirección IP dedicada por parte de su proveedor de<br />
alojamiento.<br />
18 Marque la casilla Soporte SSL y haga clic en ACEPTAR.<br />
173
174<br />
Obteniendo e Instalando Certificados SSL de otras Autoridades<br />
de Certificación<br />
Para proteger un sitio con un certificado SSL de otras autoridades de certificación:<br />
1 En el panel de navegación haga clic en el acceso directo de Dominios.<br />
2 Haga clic en el nombre del dominio deseado de la lista.<br />
3 Haga clic en Certificados dentro del grupo Servicios. Se le mostrará una<br />
lista de los certificados SSL existentes en su repositorio.<br />
4 Haga clic en Añadir Nuevo Certificado.<br />
5 Indique las propiedades del certificado:<br />
Nombre del certificado. Este le ayudará a identificar este certificado en el<br />
repositorio.<br />
Nivel de Encriptación. Escoja el nivel de encriptación para su certificado SSL.<br />
Le recomendamos que escoja un valor superior a 1024 bits.<br />
Indique su ubicación y el nombre de la organización. Los valores introducidos<br />
no deben exceder los 64 símbolos permitidos.<br />
Indique el nombre de dominio para el que ha adquirido el certificado SSL. Debe<br />
ser un nombre de dominio completamente cualificado. Ejemplo:<br />
www.your-domain.com.<br />
Introduzca la dirección de email del administrador de dominio.<br />
6 Asegúrese que toda la información que ha proporcionado es correcta<br />
ya que será usada para generar su clave privada.<br />
7 Haga clic en Solicitar. Se generará su clave privada así como su<br />
petición de certificado firmada y se guardará en el repositorio.<br />
8 En la lista de certificados, haga clic en el nombre del certificado<br />
deseado. Se abrirá una página que muestra las propiedades del<br />
certificado.<br />
9 Encuentre la sección CSR en la página y copie el texto que empieza por<br />
la línea -----BEGIN CERTIFICATE REQUEST----- y acaba con la línea -----END<br />
CERTIFICATE REQUEST----- al portapapeles.<br />
10 Vaya al sitio Web de la autoridad de certificación que emite el<br />
certificado SSL que desea adquirir y siga los enlaces de su sitio para<br />
iniciar el proceso de compra del certificado. Cuando se le pida que<br />
introduzca el texto CSR, copie los datos del portapapeles en el<br />
formulario online y haga clic en Continuar. La autoridad de certificación<br />
creará un certificado SSL de acuerdo con la información que usted<br />
haya indicado.<br />
11 Cuando reciba el certificado SSL guárdelo en su red o máquina local.<br />
12 Vuelva al repositorio de Certificados SSL (Dominios > nombre de dominio ><br />
Certificados).
Haga clic en el botón Examinar del medio de la página y navegue hasta<br />
la ubicación del certificado guardado. Selecciónelo y haga clic en<br />
Enviar Archivo. Esto cargará e instalará el certificado contra la<br />
correspondiente clave privada.<br />
13 Vuelva a la pantalla de administración del dominio (Dominios > nombre<br />
de dominio) y haga clic en Instalar dentro del grupo Alojamiento.<br />
14 Dentro de la casilla desplegable Certificado seleccione el certificado<br />
SSL que desea instalar.<br />
Si no aparece la casilla desplegable Certificado en la pantalla, significará que está<br />
en una cuenta de alojamiento compartido; así, necesitará actualizar su paquete de<br />
alojamiento y adquirir una dirección IP dedicada por parte de su proveedor.<br />
15 Marque la casilla Soporte SSL y haga clic en ACEPTAR.<br />
175
176<br />
Creando e Instalando Certificados SSL Gratuitos Auto firmados<br />
Si no desea adquirir certificados SSL pero necesita proteger su sitio, puede crear un<br />
certificado auto firmado e instarlo en su servidor web. Esto le proporcionará<br />
encriptación de datos; de todas formas, los navegadores de sus clientes mostrarán<br />
avisos advirtiendo del hecho de disponer de un certificado no emitido por una<br />
autoridad reconocida. Por esta razón no recomendamos este tipo de certificado, ya<br />
que además no proporcionarán confianza a sus clientes y las ventas online de estos<br />
pueden verse afectadas por este motivo.<br />
Para proteger un sitio con un certificado auto firmado:<br />
1 Vaya a Dominios > nombre de dominio > Certificados y haga clic en Añadir<br />
Certificado Nuevo.<br />
2 Indique las propiedades del certificado:<br />
Nombre del certificado. Este le ayudará a identificar este certificado en el<br />
repositorio.<br />
Nivel de Encriptación. Escoja el nivel de encriptación para su certificado SSL.<br />
Le recomendamos que escoja un valor superior a 1024 bits.<br />
Indique su ubicación y el nombre de la organización. Los valores introducidos<br />
no deben exceder los 64 símbolos permitidos.<br />
Indique el nombre de dominio para el que ha generado el certificado SSL. Por<br />
ejemplo: www.your-domain.com.<br />
Introduzca la dirección de email del propietario del dominio.<br />
3 Haga clic en Auto firmado. Se generará su certificado y se almacenará<br />
en el repositorio.<br />
4 Vuelva a la pantalla de administración del dominio (Dominio > nombre del<br />
dominio) y haga clic en Configuración dentro del grupo Alojamiento.<br />
5 Dentro de la casilla desplegable Certificado, seleccione el certificado<br />
SSL auto firmado deseado.<br />
Si no aparece la casilla desplegable Certificado en la pantalla, significará que está<br />
en una cuenta de alojamiento compartido; así, necesitará actualizar su paquete de<br />
alojamiento y adquirir una dirección IP dedicada por parte de su proveedor de<br />
alojamiento.<br />
6 Marque la casilla Soporte SSL y haga clic en ACEPTAR.
Desinstalando un Certificado de su Sitio<br />
Para desinstalar un certificado de su sitio y desactivar la protección SSL:<br />
1 Asegúrese que el certificado que desea eliminar no está siendo<br />
usado en este momento.<br />
2 Vaya a Dominios > nombre de dominio > Configuración. La casilla<br />
desplegable Certificado muestra el certificado SSL usado en este<br />
momento.<br />
3 Si el certificado que desea eliminar está siendo usado, antes debe<br />
liberarlos: en la casilla desplegable Certificado seleccione otro<br />
certificado y haga clic en Aceptar.<br />
4 Elimine el certificado del repositorio.<br />
5 Si desea eliminar el certificado del repositorio de forma permanente,<br />
vaya a Dominios > nombre de dominio > Certificados, seleccione la casilla<br />
correspondiente al certificado que ya no necesita y haga clic en<br />
Eliminar Seleccionado. Confirme la eliminación y haga clic en ACEPTAR.<br />
6 Desactive el soporte SSL si ya no lo necesita.<br />
7 Vaya a Dominios > nombre de dominio > Configuración.<br />
8 Deseleccione la casilla Soporte SSL y haga clic en ACEPTAR.<br />
Restringiendo el Acceso a Recursos de Sitio Web con<br />
Contraseña<br />
Si dispone de directorios en un sitio que sólo deberían ser accesibles para usuarios<br />
autorizados, restrinja el acceso a dichos directorios con protección de contraseña.<br />
En esta sección:<br />
Protegiendo un Recurso .................................................................................... 178<br />
Indicando Usuarios Autorizados ........................................................................ 179<br />
Desprotegiendo un Recurso .............................................................................. 180<br />
177
178<br />
Protegiendo un Recurso<br />
Para proteger un directorio de su sitio con contraseña e indicar los usuarios<br />
autorizados:<br />
1 En el menú de navegación haga clic en el acceso directo de Dominios.<br />
2 Haga clic en el nombre del dominio deseado de la lista.<br />
3 Haga clic en el icono Directorios dentro del grupo Alojamiento.<br />
4 Haga clic en Añadir Directorio.<br />
5 Indique la ruta al directorio que desea proteger con contraseña.<br />
Puede ser cualquier directorio existente en el sitio, por ejemplo: /private. Si el<br />
directorio que desea proteger aún no ha sido creado, indique la ruta y el nombre<br />
del directorio – Plesk lo creará para usted.<br />
6 Indique dónde reside o residirá su directorio protegido con contraseña<br />
(también llamado raíz del documento). Por ejemplo:<br />
Para proteger el directorio httpdocs/private, indique '/private' en la casilla<br />
Nombre del directorio y seleccione la casilla No SSL.<br />
Para proteger el directorio httpsdocs/private, indique '/private' en la casilla<br />
Nombre del directorio y seleccione la casilla SSL.<br />
Para proteger sus scripts CGI guardados en el directorio cgi-bin, deje '/' en la<br />
casilla Nombre del directorio y seleccione la casilla cgi-bin. Asegúrese de que no<br />
hay espacios en blanco después de la barra oblicua; sino, se creará un<br />
directorio protegido con el nombre con espacios en blanco.<br />
7 En la casilla Texto de la Cabecera introduzca una descripción del recurso<br />
o un mensaje de bienvenida que los usuarios verán cuando visiten su<br />
área protegida.<br />
8 Haga clic en ACEPTAR. Se protegerá el directorio indicado por usted.<br />
9 Si desea añadir usuarios autorizados, haga clic en Añadir Usuario.<br />
10 Indique el nombre de usuario y la contraseña que se usará para<br />
acceder al área protegida. La contraseña debe tener entre 5 y 14<br />
símbolos. Haga clic en ACEPTAR.<br />
11 Para añadir más usuarios autorizados para este recurso protegido<br />
repita los pasos 7 y 8.
Indicando Usuarios Autorizados<br />
Para añadir un usuario autorizado de un directorio protegido:<br />
1 En el menú de navegación haga clic en el acceso directo de Dominios.<br />
2 Haga clic en el nombre del dominio deseado de la lista.<br />
3 Haga clic en el icono Directorios dentro del grupo Alojamiento.<br />
4 Haga clic en el nombre del directorio deseado.<br />
5 Haga clic en el icono Añadir Usuario.<br />
6 Indique el nombre de usuario y la contraseña que se usará para<br />
acceder al área protegida. La contraseña debe tener entre 5 y 14<br />
símbolos.<br />
7 Haga clic en ACEPTAR.<br />
Para cambiar la contraseña de un usuario autorizado de un directorio protegido:<br />
1 En el menú de navegación haga clic en el acceso directo de Dominios.<br />
2 Haga clic en el nombre del dominio deseado de la lista.<br />
3 Haga clic en el icono Directorios dentro del grupo Alojamiento.<br />
4 Haga clic en el nombre del directorio deseado. Aparecerá una lista de<br />
usuarios autorizados.<br />
5 Haga clic en el nombre de usuario.<br />
6 Indique la contraseña nueva y vuelva a introducirla para confirmarla.<br />
7 Haga clic en ACEPTAR.<br />
Para revocar una autorización de acceso a un usuario del directorio protegido:<br />
1 En el menú de navegación haga clic en el acceso directo de Dominios.<br />
2 Haga clic en el nombre del dominio deseado de la lista.<br />
3 Haga clic en el icono Directorios dentro del grupo Alojamiento.<br />
4 Haga clic en el nombre del directorio deseado. Aparecerá una lista de<br />
usuarios autorizados.<br />
5 Marque la casilla correspondiente al nombre de usuario.<br />
6 Haga clic en Eliminar Seleccionadas. Confirme la operación y haga<br />
clic en ACEPTAR.<br />
179
180<br />
Desprotegiendo un Recurso<br />
Para eliminar la protección con contraseña y hacer que el recurso esté disponible para<br />
el público:<br />
1 En el menú de navegación haga clic en el acceso directo de Dominios.<br />
2 Haga clic en el nombre del dominio deseado de la lista.<br />
3 Haga clic en el icono Directorios dentro del grupo Alojamiento. Aparecerá<br />
una lista de directorios protegidos con contraseña.<br />
4 Seleccione la casilla que corresponda con el nombre del directorio del<br />
que desea eliminar la protección.<br />
5 Haga clic en Eliminar Seleccionadas. Se eliminará la protección y los<br />
contenidos del directorio serán accesibles para el público sin ningún<br />
tipo de restricción.<br />
Organizando la Estructura de Sitio con Subdominios<br />
Los subdominios son nombres de dominio adicionales que le permiten:<br />
Ordenar la estructura de su sitio de forma lógica,<br />
Alojar sitios Web adicionales o partes de un sitio web en el mismo servidor sin<br />
tener que pagar el registro de nombres de dominio adicionales.<br />
Un ejemplo del uso de subdominios:<br />
Tiene un sitio Web your-product.com dedicado a promocionar sus productos de<br />
software. Para publicar guías de usuario, tutoriales así como realizar una lista de las<br />
preguntas más frecuentes, puede organizar los 'userdocs' del subdominio de tal<br />
manera que los usuarios puedan acceder a la documentación del usuario online<br />
visitando el nombre de dominio 'userdocs.your-product.com'.<br />
En esta sección:<br />
Instalando Subdominios .................................................................................... 181<br />
Eliminando Subdominios ................................................................................... 182
Instalando Subdominios<br />
Para instalar un subdominio:<br />
1 En su página de inicio haga clic en el nombre de dominio que desee.<br />
2 Haga clic en el icono Subdominios.<br />
3 Haga clic en el icono Añadir Subdominio Nuevo.<br />
4 Indique el nombre del subdominio deseado. Puede tratarse, por<br />
ejemplo, del tema de su sitio, departamento de la organización o<br />
cualquier combinación de letras, números y guiones (hasta un<br />
máximo de 63 caracteres).<br />
El nombre del subdominio debe empezar con un carácter del alfabeto. Los<br />
nombres de subdominio no son sensibles a mayúsculas.<br />
5 Si este subdominio alojar una parte de su sitio Web que desee<br />
gestionar usted mismo, deje seleccionada la opción Usar la cuenta de<br />
usuario FTP del dominio padre. Si este subdominio alberga un sitio web<br />
separado que pertenece o es gestionado por otra persona, seleccione<br />
la opción Crear una cuenta de usuario separada para este subdominio e indique<br />
el nombre de usuario y contraseña usada para acceder al espacio<br />
web a través de FTP y publicar el contenido del sitio web.<br />
6 Si este subdominio requiere transacciones seguras, seleccione la<br />
casilla Soporte de SSL. Entonces, el certificado SSL instalado en el<br />
dominio padre se usar para encriptar transacciones.<br />
Por defecto, cuando publica el sitio, es necesario que cargue el contenido web que<br />
deber estar accesible a través de conexiones seguras al directorio httpsdocs y el<br />
contenido que deberá estar accesible a través de HTTP plano al directorio<br />
httpsdocs. Para su comodidad, puede seleccionar publicar todo el contenido a<br />
través de una nica ubicación – el directorio – httpdocs, para ello, seleccione la<br />
opción Usar un único directorio para alojar contenido SSL y no SSL.<br />
7 Indique los lenguajes de programación en que desea desarrollar su<br />
sitio. De no hacerlo así, puede que su sitio web no funcione<br />
correctamente.<br />
Por ejemplo, si su sitio web está escrito en su mayor parte en ASP y usa algunas<br />
aplicaciones escritas en PHP, como las del Application Vault (Inicio > nombre de<br />
dominio> Application Vault), seleccione las casillas Soporte de ASP y Soporte de PHP.<br />
8 Si desea limitar la cantidad de espacio de disco que puede ocupar el<br />
contenido web en este subdominio, introduzca el valor deseado en<br />
mega bites dentro de la casilla Cuota de Disco Duro.<br />
Cuando se exceda este límite no podrá añadir archivos al espacio web y la edición<br />
de archivos existentes puede corromperlos.<br />
9 Para finalizar la instalación haga clic en ACEPTAR. Pueden pasar hasta<br />
48 horas hasta que la información del nuevo subdominio se propague<br />
en el DNS y esté disponible para los usuarios de Internet.<br />
181
182<br />
Para publicar contenido web en el espacio web del subdominio, siga las indicaciones<br />
que se muestran en la sección Publicando un Sitio (en la página 155).<br />
Eliminando Subdominios<br />
Para eliminar un subdominio y su contenido web:<br />
1 En el menú de navegación haga clic en el acceso directo de Dominios.<br />
2 Haga clic en el nombre del dominio deseado de la lista.<br />
3 Haga clic en Subdominios.<br />
4 Seleccione la casilla que corresponda al nombre del subdominio que<br />
desea eliminar y haga clic en Eliminar Seleccionados.<br />
5 Confirme la eliminación y haga clic en ACEPTAR. Se eliminará la<br />
configuración del subdominio y su contenido web del servidor.<br />
Configurando Nombres de Dominio Adicionales para<br />
un Sitio (Alias de Dominio)<br />
Si se ha registrado varios nombres de dominio en un registrador de nombres de<br />
dominio y desea que todos apunten un mismo sitio web alojado en su servidor, debe<br />
configurar un alias de dominio.<br />
Si necesita servir numerosos nombres de dominio que apunten a un sitio web alojado<br />
en otro servidor, debe configurar el redireccionamiento de dominio: vea la sección<br />
Sirviendo Nombres de Dominio para Sitios Alojados en Otros Servidores<br />
(Redireccionamiento de Dominio) (en la página 199) para obtener más indicaciones.<br />
En esta sección:<br />
Configurando Alias de Dominio ......................................................................... 183<br />
Modificando las Propiedades de los Alias de Dominio ....................................... 184<br />
Eliminando Alias de Dominio ............................................................................. 184
Configurando Alias de Dominio<br />
Para configurar un alias de dominio:<br />
1 En el menú de navegación haga clic en el acceso directo de Dominios.<br />
2 Haga clic en el nombre del dominio deseado de la lista.<br />
3 Haga clic en el icono Alias de Dominio.<br />
4 Haga clic en el icono Añadir Alias de Dominio.<br />
5 Introduzca el nombre de alias de dominio deseado, por ejemplo<br />
alias.com.<br />
Los alias de dominio pueden contener letras, dígitos y guiones. Cada una de las<br />
partes del alias de dominio no puede tener más de 63 símbolos entre los puntos.<br />
6 Seleccione la casilla Sincronizar zona DNS con el dominio primario si desea<br />
que el alias de dominio use los mismos registros de recurso de zona<br />
DNS como dominio primario. Con este ajuste, cualquier cambio<br />
subsecuente en los registros de recursos de la zona primaria del<br />
dominio se aplicará a la zona DNS de este alias de dominio.<br />
7 Si desea que los emails dirigidos a las direcciones de correo bajo su<br />
alias de dominio se reenvíen a las direcciones bajo su nombre de<br />
dominio original, seleccione la casilla Correo.<br />
Ejemplo: Si tiene la dirección de email mail@yourdomain.com. Ha configurado un<br />
alias para el nombre de dominio, por ejemplo, alias.com. Si desea recibir el correo<br />
en el buzón de mail@yourdomain.com cuando se envíe a mail@alias.com,<br />
seleccione la casilla Correo.<br />
8 Marque la casilla Web. Si no lo hace, el servidor web no servirá<br />
contenido web a los usuarios que visiten su página introduciendo el<br />
alias de dominio en sus navegadores.<br />
9 Seleccione la casilla Aplicaciones Java Web si dispone de aplicaciones<br />
Java instaladas en su sitio y si desea que sean accesibles a través<br />
del alias de dominio.<br />
10 Haga clic en ACEPTAR.<br />
183
184<br />
Modificando las Propiedades de los Alias de Dominio<br />
Para cambiar las propiedades de un alias:<br />
1 En el menú de navegación haga clic en el acceso directo de Dominios.<br />
2 Haga clic en el nombre del dominio deseado de la lista.<br />
3 Haga clic en el icono Alias de Dominio.<br />
4 Haga clic en el nombre alias que desee.<br />
5 Haga clic en el icono Preferencias dentro del grupo Herramientas.<br />
Para modificar los registros de recurso de la zona DNS de un alias de dominio:<br />
1 En el menú de navegación haga clic en el acceso directo de Dominios.<br />
2 Haga clic en el nombre del dominio deseado de la lista.<br />
3 Haga clic en Alias de Dominio.<br />
4 Haga clic en el nombre alias que desee.<br />
5 Haga clic en Ajustes DNS.<br />
6 Añada, edite o elimine los registros de recurso a su conveniencia:<br />
Para añadir un registro de recurso a la zona haga clic en Añadir Nuevo Registro.<br />
Indique los valores y haga clic en ACEPTAR para escribir los valores en la zona.<br />
Para modificar un registro de recurso, en la columna Servidor, haga clic en el<br />
hipervínculo correspondiente al registro que desee.<br />
Para eliminar un registro, marque la casilla correspondiente al registro que<br />
desea eliminar y haga clic en Eliminar Seleccionados.<br />
Eliminando Alias de Dominio<br />
Para eliminar un alias de dominio de un dominio:<br />
1 En el menú de navegación haga clic en el acceso directo de Dominios.<br />
2 Haga clic en el nombre del dominio deseado de la lista.<br />
3 Haga clic en el icono Alias de Dominio.<br />
4 Seleccione la casilla que corresponda al alias de dominio que desea<br />
eliminar.<br />
5 Haga clic en Eliminar Seleccionadas. Confirme la eliminación y haga<br />
clic en ACEPTAR.
Alojando páginas web personales en su servidor Web<br />
En su servidor web puede alojar páginas web personales para particulares que no<br />
requieran disponer de sus propios nombres de dominio. Este servicio es usado<br />
frecuentemente en instituciones educativas que alojan páginas personales no<br />
comerciales para su personal y para sus alumnos.<br />
Habitualmente estas páginas tienen direcciones web como<br />
http://your-domain.com/~username.<br />
Para alojar una página web personal en su servidor, asigne un espacio Web aparte y<br />
configure una cuenta FTP para la publicación:<br />
1 En el menú de navegación haga clic en el acceso directo de Dominios.<br />
2 Haga clic en el nombre del dominio deseado de la lista.<br />
3 Haga clic en el icono Usuarios Web.<br />
4 Haga clic en Preferencias.<br />
5 Si desea permitir la ejecución de scripts incrustados en páginas web<br />
personales, seleccione la casilla Permitir Scripts a los Usuarios Web.<br />
6 Haga clic en ACEPTAR.<br />
Los ajustes que ha definido en el paso 5 son comunes para todas las páginas Web<br />
personales que pueda alojar en su servidor Web. Así, no tendrá que realizar los<br />
pasos 4 a 6 la próxima vez que desee configurar un espacio Web para una página<br />
Web personal.<br />
7 Haga clic en Añadir Nuevo Usuario.<br />
8 Indique el nombre de usuario y contraseña que usará para acceder al<br />
espacio web a través de FTP y publicar la página web.<br />
En el nombre de usuario sólo puede usar símbolos alfanuméricos en minúsculas,<br />
guiones y subrayados. El nombre del subdominio debe empezar con un carácter<br />
del alfabeto. No puede contener espacios blancos. La contraseña no puede<br />
contener comillas, espacios blancos ni el nombre de usuario y debe tener entre 5 y<br />
14 caracteres.<br />
9 Indique los lenguajes de programación soportados en la página Web.<br />
Por ejemplo, si la página web está escrita en PHP, seleccione la casilla Soporte<br />
PHP.<br />
10 Si desea limitar la cantidad de espacio de disco que puede ocupar el<br />
contenido de la página Web, introduzca el valor deseado en mega<br />
bites dentro de la casilla Cuota de Disco Duro.<br />
Cuando se exceda este límite, el propietario de la página no podrá añadir archivos<br />
en su espacio web.<br />
11 Haga clic en ACEPTAR.<br />
Ahora puede proporcionar las credenciales de la cuenta FTP a su usuario para que<br />
pueda publicar su página web.<br />
185
186<br />
En esta sección:<br />
Cambiando la contraseña FTP de un Propietario de Página Web ..................... 186<br />
Asignando Más Espacio de Disco al Propietario de Página Web ...................... 186<br />
Eliminando una Cuenta de Propietario de Página Web ..................................... 186<br />
Cambiando la contraseña FTP de un Propietario de Página Web<br />
Para cambiar la contraseña FTP de un propietario de página web:<br />
1 Vaya a Dominios > nombre de dominio > Usuarios Web > nombre de usuario web.<br />
2 Indique la contraseña nueva en las casillas Contraseña nueva y<br />
Confirmar la contraseña y haga clic en Aceptar.<br />
Asignando Más Espacio de Disco al Propietario de Página Web<br />
Para asignar más espacio de disco al propietario de la página web:<br />
1 Vaya a Dominios > nombre del dominio > Usuarios Web y haga clic en el<br />
nombre del usuario web deseado.<br />
2 Indique la cantidad de espacio de disco en megabytes en la casilla<br />
Cuota de disco dura y haga clic en Aceptar.<br />
Eliminando una Cuenta de Propietario de Página Web<br />
Para eliminar una cuenta de propietario de página web junto con su página web:<br />
1 En el menú de navegación haga clic en el acceso directo de Dominios.<br />
2 Haga clic en el nombre del dominio deseado de la lista.<br />
3 Haga clic en Usuarios Web dentro del grupo Alojamiento.<br />
4 Seleccione una casilla a la derecha del nombre de usuario que desea<br />
eliminar y haga clic en Eliminar Seleccionados.<br />
5 Confirme la eliminación y haga clic en ACEPTAR.
Configurando el Acceso FTP Anónimo al Servidor<br />
Si aloja un sitio en una dirección IP dedicada, puede configurar un directorio dentro del<br />
sitio donde los demás usuarios puedan descargar y cargar archivos vía FTP de<br />
manera anónima. Una vez se haya activado el FTP anónimo, los usuarios podrán<br />
acceder a ftp://ftp.your-domain.com con el nombre de usuario y contraseña "anónimo".<br />
Para otorgar acceso FTP anónimo:<br />
1 En el menú de navegación haga clic en el acceso directo de Dominios.<br />
2 Haga clic en el nombre del dominio deseado de la lista.<br />
3 Haga clic en el icono FTP Anónimo.<br />
4 Si desea activar el servicio FTP anónimo haga clic en el icono Activar.<br />
5 Para configurar un mensaje de bienvenida que se mostrará cuando<br />
los usuarios accedan al sitio FTP, seleccione la casilla Mostrar mensaje<br />
de acceso e introduzca el texto del mensaje dentro del campo de<br />
entrada.<br />
Tenga en cuenta que no todos los clientes FTP muestran mensajes de bienvenida.<br />
6 Para permitir a los visitantes cargar archivos al directorio<br />
/entrante, seleccione la casilla Permitir la carga al directorio entrante.<br />
7 Para permitir a los usuarios crear subdirectorios en el directorio<br />
/entrante, seleccione la casilla Permitir la creación de directorios en el<br />
directorio entrante.<br />
8 Para permitir la descarga de archivos desde el directorio /entrante,<br />
seleccione la casilla Permitir la descarga desde el directorio entrante.<br />
9 Para limitar la cantidad de espacio de disco que pueden ocupar los<br />
archivos cargados, deseleccione la casilla Ilimitado correspondiente a<br />
la opción Limitar el espacio de disco en el directorio entrante e indique la<br />
cantidad en kilo bites.<br />
Esto es la denominada cuota dura: los usuarios no podrán añadir más archivos al<br />
directorio una vez se haya excedido el límite.<br />
10 Para limitar el número de conexiones simultáneas con el servidor FTP<br />
anónimo, deseleccione la casilla Ilimitado correspondiente a la opción<br />
Limitar el número de conexiones simultáneas e indique el número de<br />
conexiones permitidas.<br />
11 Para limitar el ancho de banda de las conexiones FTP anónimas,<br />
deseleccione la casilla Ilimitado correspondiente a la opción Limitar<br />
ancho de banda de descarga para este dominio FTP virtual e introduzca el<br />
máximo de ancho de banda en kilo bites por segundo.<br />
12 Haga clic en ACEPTAR.<br />
Para modificar ajustes del servidor FTP anónimo o activarlo o desactivarlo:<br />
1 En el menú de navegación haga clic en el acceso directo de Dominios.<br />
187
188<br />
2 Haga clic en el nombre del dominio deseado de la lista.<br />
3 Haga clic en el icono FTP Anónimo.<br />
4 Modifique los ajustes a su conveniencia y haga clic en ACEPTAR. Si<br />
desea desactivar el servicio FTP anónimo, haga clic en el icono<br />
Desactivar en el grupo Herramientas.
Personalizando Mensajes de Error del Servidor Web<br />
Cuando los visitantes de un sitio soliciten páginas que el servidor web no pueda<br />
localizar, este generará y mostrará una página HTML estándar con un mensaje de<br />
error. Los mensajes de error estándar informan acerca de problemas pero<br />
generalmente no indican cómo solucionarlos. A menudo tienen una imagen aburrida.<br />
Puede crear sus propias páginas de error y usarlas en su servidor web. Con Plesk<br />
puede personalizar los siguientes mensajes de error:<br />
400 Bad File Request. Suele significar que la sintaxis usada en la URL no es correcta<br />
(por ejemplo, las mayúsculas deberían ser minúsculas; marcas de puntuación<br />
incorrectas).<br />
401 Unauthorized. El servidor está buscando alguna clave de encriptación del cliente<br />
y no la encuentra. Además se ha introducido una contraseña incorrecta.<br />
403 Forbidden/Access denied. Similar a 401; se necesita un permiso especial para<br />
acceder al sitio - una contraseña y/o nombre de usuario si es una incidencia de<br />
registro.<br />
404 Not Found. El servidor no puede encontrar el archivo solicitado. El archivo ha<br />
sido movido o eliminado o bien se ha introducido una URL o nombre de documento<br />
incorrecto. Este es el error más común.<br />
405 Method Not Allowed. El método indicado en Request-Line no está permitido para<br />
el recurso identificado por el Request-URI.<br />
406 Not Acceptable. El recurso identificado por la petición sólo puede generar<br />
entidades que tengan características de contenido no aceptables de acuerdo con<br />
las cabeceras de aceptación enviadas en la petición.<br />
407 Proxy Authentication Required. Este código es similar al 401 (Unauthorized), pero<br />
indica que el cliente primero debe autenticarse con el proxy.<br />
412 Precondition Failed. La precondición dada en uno más campos de la cabecera de<br />
la petición han sido evaluados como falsos cuando han sido analizados en el<br />
servidor. Este código de respuesta permite al cliente situar precondiciones en la<br />
metainformación actual del recurso (datos del campo cabecera) y así evitar que el<br />
método solicitado se aplique a otro recurso que no sea el indicado.<br />
414 Request-URI Too Long. El servidor rehúsa entregar la petición porque el<br />
Request-URI es más largo de lo que el servidor puede interpretar. Esta condición<br />
sólo puede ocurrir cuando un cliente ha convertido de forma incorrecta una petición<br />
POST a una petición GET con amplia información de consulta, cuando el cliente ha<br />
bajado a un ―agujero negro‖ de la URI de redireccionamiento (por ejemplo, un<br />
prefijo URI redireccionado que apunta a un sufijo del mismo),o cuando el servidor<br />
está siendo atacado por un cliente que intenta explotar los agujeros de seguridad<br />
presentes en algunos servidores búferes para leer o manipular la Request-URI.<br />
415 Unsupported Media Type. El servidor rehúsa servir la petición porque la entidad de<br />
la petición está en un formato no soportado por la fuente de la petición para el<br />
método solicitado.<br />
500 Internal Server Error. No se ha podido recuperar el documento HTML debido a<br />
problemas de configuración del servidor.<br />
501 Not Implemented. El servidor no soporta la funcionalidad requerida para<br />
completar la petición. Esta es la respuesta apropiada cuando el servidor no<br />
reconoce el método de la petición y no puede soportarlo para ningún recurso.<br />
189
190<br />
502 Bad Gateway. El servidor, mientras actúa como pasarela o proxy, recibió una<br />
respuesta no válida desde el servidor upstream cuando intentaba completar la<br />
petición.<br />
Para configurar el servidor web Plesk para que muestre las páginas de error<br />
personalizadas para un dominio:<br />
1 A través de Plesk, active el soporte para documentos de error<br />
personalizados.<br />
1. En el menú de navegación haga clic en el acceso directo de<br />
Dominios.<br />
2. Haga clic en el nombre del dominio deseado de la lista.<br />
3. Haga clic en Configurar.<br />
4. Marque la casilla Documentos de Error Personalizados.<br />
5. Haga clic en ACEPTAR.<br />
2 Si accede a Plesk de forma remota, conéctese a su cuenta FTP en el<br />
servidor Plesk y vaya al directorio error_docs. Si accede a Plesk de<br />
forma local, vaya al directorio<br />
/vhosts/your-domain.com/error_docs/.<br />
3 Edite o sustituya los archivos. Asegúrese de mantener los nombres<br />
correctos del archivo:<br />
400 Bad File Request - bad_request.html<br />
401 Unauthorized - unauthorized.html<br />
403 Forbidden/Access denied - forbidden.html<br />
404 Not Found - not_found.html<br />
405 Method Not Allowed - method_not_allowed.html<br />
406 Not Acceptable - not_acceptable.html<br />
407 Proxy Authentication Required -<br />
proxy_authentication_required.html<br />
412 Precondition Failed - precondition_failed.html<br />
414 Request-URI Too Long - request-uri_too_long.html<br />
415 Unsupported Media Type - unsupported_media_type.html<br />
500 Internal Server Error - internal_server_error.html<br />
501 Not Implemented - not_implemented.html<br />
502 Bad Gateway - bad_gateway.html<br />
4 Reinicie su servidor web o espere unas horas antes de reiniciarlo.<br />
Una vez reiniciado, el servidor web iniciará usando sus documentos<br />
de error.
Personalizando la Configuración de la Zona DNS para<br />
Dominios<br />
Para cada uno de los nuevos nombres de dominio, su panel de control creará una<br />
zona DNS de acuerdo con la definición de configuración definido por usted. Los<br />
nombres de dominio deberían funcionar correctamente con la configuración<br />
automática, de todas formas si desea realizar modificaciones personalizadas en la<br />
zona DNS, puede hacerlo desde su panel de control.<br />
Nota: Aquí puede actualizar la zona DNS con múltiples cambios en los registros DNS<br />
y luego confirmar los cambios haciendo clic en el botón Aplicar. No se guardarán los<br />
cambios no confirmados.<br />
En esta sección:<br />
Viendo Registros de Recursos .......................................................................... 191<br />
Añadiendo Registros de Recurso ...................................................................... 192<br />
Modificando Registros de Recurso .................................................................... 194<br />
Eliminando Registros de Recurso ..................................................................... 195<br />
Restaurando la Configuración Original de Zona ................................................ 196<br />
Viendo Registros de Recursos<br />
Para ver los registros de recurso en la zona DNS de un dominio:<br />
1 En el menú de navegación haga clic en el acceso directo de Dominios.<br />
2 Haga clic en el nombre del dominio deseado de la lista.<br />
3 Haga clic en el icono DNS en el grupo Servicios. Una pantalla le<br />
mostrará todos los registros de recurso de un dominio determinado.<br />
191
192<br />
Añadiendo Registros de Recurso<br />
Para añadir un nuevo registro de recurso a la zona:<br />
1 En el panel de navegación haga clic en el acceso directo de Dominios.<br />
2 Haga clic en el nombre del dominio deseado de la lista.<br />
3 Haga clic en el icono DNS dentro del grupo Servicios.<br />
4 Haga clic en el icono Añadir Registro Nuevo dentro del grupo Herramientas.<br />
5 Seleccione un tipo de registro de recurso e indique los siguientes<br />
datos:<br />
Para un registro A deberá introducir el nombre de dominio para el que desea<br />
crear un registro A. Si simplemente está definiendo un registro para su dominio<br />
principal, deje el campo disponible vacío. Si está definiendo un registro A para<br />
un servidor de nombres, deberá introducir la entrada para el mismo (es decir,<br />
ns1). Entonces deberá introducir la dirección IP a la que desea asociar el<br />
nombre de dominio.<br />
Para un registro NS, deberá introducir el nombre de dominio para el que desea<br />
crear el registro NS. Si está definiendo un registro NS para su dominio principal,<br />
deje el campo disponible vacío. Introduzca el nombre del servidor de nombres.<br />
Deberá introducir el nombre completo (es decir, ns1.mynameserver.com).<br />
Para un registro MX, deberá introducir el dominio para el que está creando en<br />
registro MX. Para el dominio principal, deje el campo vacío. Introduzca el<br />
intercambiador de correo, que es el nombre del servidor de correo. Si está<br />
ejecutando un servidor de correo remoto denominado 'mail.myhostname.com'<br />
simplemente introduzca 'mail.myhostname.com' . Ahora debe establecer la<br />
prioridad del intercambiador de correo. Seleccione la prioridad usando la casilla<br />
desplegable: 0 es la máxima prioridad y 50 es la mínima. Tenga en cuenta que<br />
debe añadir el registro y/o CNAME en caso de ser aplicable para el servidor de<br />
intercambio de correo remoto.<br />
Para un registro CNAME, antes debe introducir el nombre de dominio alias para<br />
el que desea crear el registro CNAME. Ahora debe introducir el nombre de<br />
dominio en el que quiere que resida el alias. Puede introducir cualquier nombre<br />
de dominio. Este no tiene por qué residir en el mismo servidor.<br />
Para un registro PTR, antes debe introducir la dirección/máscara IP para la que<br />
desea definir el redireccionador. Introduzca el nombre de dominio al que debe<br />
traducirse esta IP.<br />
Para un registro TXT, puede introducir una cadena de texto arbitrario, que<br />
puede ser una descripción o registro SPF.<br />
Para un registro SRV deberá introducir el nombre del servicio, el nombre del<br />
protocolo, el número de puerto y el servidor de destino. Los nombres de<br />
protocolo y servicio deben empezar con un guión bajo. También puede indicar<br />
la prioridad del host de destino y el peso relativo (para registros con la misma<br />
prioridad) en los campos pertinentes.<br />
6 Haga clic en ACEPTAR para enviar los datos.
Nota: Una vez haya modificado los registros DNS de la zona DNS, confirme los<br />
cambios haciendo clic en el botón Aplicar en la pantalla de la zona DNS (DNS). No se<br />
guardarán los cambios no confirmados.<br />
193
194<br />
Modificando Registros de Recurso<br />
Para modificar las propiedades de un registro de recurso:<br />
1 En el panel de navegación haga clic en el acceso directo de Dominios.<br />
2 Haga clic en el nombre de dominio que desea.<br />
3 Haga clic en el icono DNS.<br />
4 Haga clic en el hipervínculo en la columna Servidor correspondiente al<br />
registro de recurso que desea modificar.<br />
5 Modifique el registro y haga clic en ACEPTAR.<br />
Para modificar las entradas en el registro SOA para un dominio:<br />
1 En el panel de navegación haga clic en el acceso directo de Dominios.<br />
2 Haga clic en el nombre de dominio que desea.<br />
3 Haga clic en el icono DNS.<br />
4 Haga clic en Preferencias SOA.<br />
5 Indique los valores deseados:<br />
TTL. Esto es el tiempo que los servidores DNS deben guardar el registro en el<br />
caché. Plesk establece el valor por defecto de un día.<br />
Actualizar. Esto es la frecuencia con la que los servidores de nombres<br />
secundarios verifican el servidor de nombres primarios para ver si se han<br />
realizado cambios en el archivo de zona de dominio. Plesk establece el valor<br />
por defecto de tres horas.<br />
Volver a Intentar. Esto es el tiempo que un servidor secundario espera para<br />
recuperar una transferencia de zona fallida. Este tiempo suele ser menor al<br />
intervalo de actualización. Plesk establece el valor por defecto de una hora.<br />
Expirar. Esto es el tiempo antes que un servidor secundario deje de responder a<br />
las búsquedas una vez se haya producido un intervalo de actualización de la<br />
zona. Plesk establece el valor por defecto de una semana.<br />
Mínimo. Esto es el tiempo en que un servidor secundario debe cachear una<br />
respuesta negativa. Plesk establece el valor por defecto de tres horas.<br />
6 Haga clic en ACEPTAR.<br />
El uso del formato de número de serie recomendado por IETF y RIPE es obligatorio<br />
para muchos dominios registrados en algunas zonas DNS de alto nivel,<br />
mayoritariamente europeas. Si su dominio está registrado en una de estas zonas y su<br />
registrador no acepta su número de serie SOA, el uso del formato de número de serie<br />
recomendado por IETF y RIPE debería solucionar esta incidencia.<br />
Los servidores Plesk usan la sintaxis UNIX-timestamp para configurar zonas DNS.<br />
UNIX timestamp es el número de segundos desde el 1 de enero del 1970 (Unix<br />
Epoch). El timestamp 32-bit finalizará el 8 de julio del 2038.
RIPE recomienda usar el formato YYYYMMDDNN , donde YYYY es el año (cuatro<br />
dígitos), MM es el mes (dos dígitos), DD es el día del mes (dos dígitos) y nn es la<br />
versión para día (dos dígitos). El formato YYYYMMDDNN no finalizará hasta el año<br />
4294.<br />
Para cambiar el formato del número de serie de Start of Authority (SOA) a<br />
YYYYMMDDNN para un dominio:<br />
1 En el panel de navegación haga clic en el acceso directo de Dominios.<br />
2 Haga clic en el nombre de dominio que desea.<br />
3 Haga clic en el icono DNS.<br />
4 Haga clic en Preferencias SOA.<br />
5 Seleccione la casilla Usar el formato de número de serie recomendado por IETF y<br />
RIPE.<br />
Nota: Vea el número de serie SOA de ejemplo generado con el formato<br />
seleccionado. Si el número resultante es menor que el número de la zona actual, la<br />
modificación puede provocar un mal funcionamiento temporal del DNS para este<br />
dominio. Durante un tiempo, las actualizaciones de zona pueden ser no visibles<br />
para usuarios de Internet.<br />
6 Haga clic en ACEPTAR.<br />
Eliminando Registros de Recurso<br />
Para eliminar un registro de recurso de la zona:<br />
1 En el panel de navegación haga clic en el acceso directo de Dominios.<br />
2 Haga clic en el nombre del dominio deseado de la lista.<br />
3 Haga clic en Ajustes DNS dentro del grupo Servicios.<br />
4 Seleccione una casilla correspondiente al registro que desea eliminar.<br />
5 Haga clic en Eliminar Seleccionadas.<br />
6 Confirme la eliminación y haga clic en ACEPTAR.<br />
Nota: Una vez haya modificado los registros DNS de la zona DNS, confirme los<br />
cambios haciendo clic en el botón Aplicar en la pantalla de la zona DNS (Ajustes del<br />
DNS). No se guardarán los cambios no confirmados.<br />
195
196<br />
Restaurando la Configuración Original de Zona<br />
Para restaurar la configuración original de zona de acuerdo con los ajustes DNS del<br />
servidor:<br />
1 En el panel de navegación haga clic en el acceso directo de Dominios.<br />
2 Haga clic en el nombre del dominio deseado de la lista.<br />
3 Haga clic en el icono DNS dentro del grupo Servicios.<br />
4 En la casilla desplegable Dirección IP, seleccione la dirección IP que se<br />
usará para restaurar la zona, indique si se requiere un alias www para<br />
el dominio y haga clic en el botón Defecto. La configuración de zona<br />
será recreada.<br />
Para restaurar el formato de número de serie Start of Authority (SOA) por defecto<br />
(UNIX timestamp) para un dominio:<br />
1 En el panel de navegación haga clic en el acceso directo de Dominios.<br />
2 Haga clic en el nombre del dominio deseado de la lista.<br />
3 Haga clic en el icono DNS.<br />
4 Haga clic en Preferencias SOA.<br />
5 Deseleccione la casilla Usar formato de número de serie recomendado por IETF<br />
y RIPE.<br />
Nota: Vea el número de serie SOA de ejemplo generado con el formato<br />
seleccionado. Si el número resultante es menor que el número de la zona actual, la<br />
modificación puede provocar un mal funcionamiento temporal del DNS para este<br />
dominio. Durante un tiempo, las actualizaciones de zona pueden ser no visibles<br />
para usuarios de Internet.<br />
6 Haga clic en ACEPTAR.
Sirviendo Sitios con Servidores de Nombres de<br />
Dominio Externos<br />
Si aloja sitios web en este servidor y dispone de un servidor DNS autónomo que actúa<br />
como servidor de nombres primario (maestro) para sus sitios, puede configurar su<br />
servidor DNS del panel de control para que actúe como servidor de nombres<br />
secundario (esclavo):<br />
Para que el servidor DNS del panel de control actúe como servidor de nombres<br />
secundario:<br />
1 En el menú de navegación haga clic en el acceso directo de Dominios.<br />
2 Haga clic en el nombre del dominio deseado de la lista.<br />
3 Haga clic en Ajustes DNS dentro del grupo Servicios.<br />
4 Haga clic en Cambiar dentro del grupo Herramientas.<br />
5 Indique la dirección IP del servidor DNS primario (maestro).<br />
6 Haga clic en Añadir.<br />
7 Repita los pasos 1 a 4 para cada sitio web que necesite disponer de<br />
un servidor de nombres secundario en su servidor.<br />
Para que el servidor DNS del panel de control actúe como primario en una zona:<br />
1 En el menú de navegación haga clic en el acceso directo de Dominios.<br />
2 Haga clic en el nombre del dominio deseado de la lista.<br />
3 Haga clic en Ajustes DNS dentro del grupo Servicios.<br />
4 Haga clic en Cambiar dentro del grupo Herramientas. Se restaurarán los<br />
registros de recurso originales para la zona.<br />
Si dispone de servidores de nombres externos autorizados para algunos de sus sitios<br />
web, desactive el servicio DNS del panel de control de cada sitio servidor por los<br />
servidores de nombres externos:<br />
1 En el menú de navegación haga clic en el acceso directo de Dominios.<br />
2 Haga clic en el nombre del dominio deseado de la lista.<br />
3 Haga clic en Ajustes DNS dentro del grupo Servicios.<br />
4 Haga clic en Desactivar en el grupo Herramientas. Esto hará que la<br />
pantalla se actualice y sólo permanezca una lista de servidores de<br />
nombres.<br />
Nota: Los registros de servidor de nombres listados no tienen ningún efecto en el<br />
sistema. Sólo se muestran como enlaces clicables para ofrecerle la oportunidad de<br />
validar la configuración de la zona mantenida en los servidores de nombres<br />
autorizados externos.<br />
5 Repita los pasos 1 a 3 para desactivar el servicio local de nombre de<br />
dominio de cada uno de los sitios servido por los servidores de<br />
nombres externos.<br />
197
198<br />
Si desea validar la configuración de una zona mantenida en servidores de nombres<br />
autorizados:<br />
1 En el menú de navegación haga clic en el acceso directo de Dominios.<br />
2 Haga clic en el nombre del dominio deseado de la lista.<br />
3 Haga clic en Ajustes DNS dentro del grupo Servicios.<br />
4 Añada a la lista las entradas que apunten a los servidores de<br />
nombres que están autorizados para la zona: haga clic en Añadir,<br />
indique un servidor de nombres y haga clic en Aceptar.<br />
Repita esta operación para cada uno de los servidores de nombres que desee<br />
analizar. Los registros se mostrarán en la lista.<br />
5 Haga clic en los registros que ha creado.<br />
Plesk recuperará el archivo de zona desde un servidor de nombres remoto y<br />
verificará los registros de recurso para garantizar que los recursos del dominio<br />
funcionen correctamente. Los resultados serán interpretados y mostrados en la<br />
pantalla.
Entregando Nombres de Dominio para Sitios Alojados<br />
en Otros Servidores (Reenvío de Dominio)<br />
Si necesita servir un nombre de dominio a varios nombres de dominio que apunten a<br />
un sitio web alojado en otro servidor:<br />
1 En el menú de navegación haga clic en el acceso directo de Clientes.<br />
2 Haga clic en Añadir Dominio Nuevo.<br />
3 Indique el nombre del dominio.<br />
Deje la casilla www seleccionada si desea permitir a los usuarios el acceso al sitio<br />
a través de una URL normal como www.your-domain.com. Disponer del alias www<br />
alias delante del nombre de dominio permitirá a los usuarios llegar a su sitio sin<br />
tener en cuenta lo que escriban en sus navegadores: www.your-domain.com y<br />
your-domain.com apuntarán al sitio.<br />
4 Dentro del menú Seleccionar plantillas, deje la opción Crear dominio sin<br />
plantilla seleccionada.<br />
5 Si dispone de más de una dirección IP, seleccione la que desea<br />
dentro de la casilla desplegable Seleccionar una dirección IP.<br />
Tenga en cuenta que los sitios e-commerce necesitan una dirección IP dedicada<br />
(no compartida con otros sitios) para implementar la encriptación de datos Secure<br />
Sockets Layer.<br />
6 Asegúrese que la casilla Proceder a configuración de alojamiento está<br />
seleccionada y haga clic en ACEPTAR.<br />
7 Seleccione el tipo de redireccionamiento: seleccione la opción<br />
Redireccionamiento con marcos o Redireccionamiento estándar.<br />
Con el redireccionamiento estándar, un usuario es redireccionado al sitio y en el<br />
navegador del usuario se muestra la URL actual. De esta forma el usuario siempre<br />
sabe si está siendo redireccionado o no a otra URL. Con el redireccionamiento de<br />
marco, el usuario es redireccionado al sitio sin ser consciente que el sitio reside en<br />
otra ubicación, por lo que le recomendamos esta opción.<br />
8 Haga clic en ACEPTAR.<br />
9 Indique la URL de destino: la dirección actual del sitio web a la que<br />
desea que redireccione este dominio.<br />
10 Haga clic en ACEPTAR.<br />
11 Repita los pasos 1 a 9 para añadir tantos redireccionadores de<br />
dominio como crea necesario.<br />
199
200<br />
Transfiriendo Dominios Entre Cuentas de Usuario<br />
Si desea transferir uno o varios dominios desde una cuenta de usuario a otra cuenta:<br />
1 En el panel de navegación haga clic en el acceso directo de Dominios.<br />
Alternativamente, puede seleccionar el acceso directo de Clientes<br />
dentro del panel de navegación y hacer clic en el nombre de cliente.<br />
2 Seleccione las casillas que correspondan con los dominios que desea<br />
transferir y haga clic en el botón Cambiar Propietario.<br />
3 Seleccione la cuenta de destino a la que desea transferir los dominios<br />
seleccionados y haga clic en Siguiente >>.<br />
Plesk comprobará si la cuenta de cliente de destino puede ofrecer la cantidad de<br />
recursos suficiente a los dominios transferidos para que funcionen correctamente.<br />
Si la cuenta de destino no dispone de los recursos suficientes para alojar nuevos<br />
dominios, se le informará de los recursos que faltan. Si desea asignar la cantidad<br />
de recursos necesaria a la cuenta de destino, vaya a Clientes > nombre del cliente ><br />
Límites, ajuste la cantidad de recursos disponibles e inicie el proceso de<br />
transferencia de nuevo.<br />
También puede selecciones las direcciones IP para dominios transferidos<br />
seleccionado la dirección IP de destino en el menú Nuevas direcciones IP<br />
correspondiente al dominio deseado.<br />
4 Haga clic en Finalizar para completar la operación.<br />
Suspendiendo y Reactivando Dominios<br />
Para suspender un dominio:<br />
1 En el panel de navegación haga clic en el acceso directo de Dominios.<br />
2 Haga clic en el nombre de dominio que desea.<br />
3 Haga clic en Desactivar.<br />
Se suspenderá el dominio, su Web y los servicios de correo y FTP ya no serán<br />
accesibles para los usuarios de Internet y el propietario del dominio no podrá<br />
acceder al panel de control.<br />
Para reanudar un dominio:<br />
1 En el panel de navegación haga clic en el acceso directo de Dominios.<br />
2 Haga clic en el nombre de dominio que desea.<br />
3 Haga clic en Activar.
Eliminando Dominios<br />
Si desea eliminar un dominio y todo su contenido:<br />
1 En el menú de navegación haga clic en el acceso directo de Dominios.<br />
2 Seleccione una casilla correspondiente al nombre de dominio que<br />
desea eliminar.<br />
3 Haga clic en Eliminar Seleccionados, confirme la eliminación y haga<br />
clic en Aceptar.<br />
Para eliminar un subdominio y su contenido Web:<br />
1 En el menú de navegación haga clic en el acceso directo de Dominios.<br />
2 Haga clic en el nombre de dominio que desee.<br />
3 Haga clic en el icono Subdominios dentro del grupo Alojamiento.<br />
4 Seleccione una casilla correspondiente al subdominio que desea<br />
eliminar.<br />
5 Haga clic en Eliminar Seleccionados, confirme la eliminación y haga<br />
clic en Aceptar.<br />
201
C A P Í T U L O 7<br />
Usando Servicios de Email<br />
Con una única cuenta de email puede usar una gran variedad de servicios de correo.<br />
Por ejemplo, puede disponer de una dirección de email que acepte correo como<br />
cualquier buzón de correo común, reenviar a un número de destinatarios así como<br />
enviar respuestas automáticas al remitente del mensaje original.<br />
Si va a servir buzones de correo debajo de un determinado dominio con un servidor de<br />
correo externo, haga lo siguiente:<br />
1 Vaya a Dominios > nombre de dominio > Ajustes DNS.<br />
2 En la columna Tipo de registro localice un registro MX y haga clic en el<br />
enlace correspondiente en la columna Servidor situada a la izquierda.<br />
3 En la casilla Indicar intercambiador de correo indique el nombre del host del<br />
servidor de correo, por ejemplo mailserver.example.com.<br />
4 Haga clic en ACEPTAR.<br />
5 Haga clic en Nivel superior para volver a la pantalla de administración<br />
del dominio.<br />
6 Haga clic en Correo.<br />
7 Haga clic en Desactivar.<br />
En Este Capítulo:<br />
Creando Buzones de Correo .............................................................................203<br />
Configurando su Programa de Correo para Recuperar Correo de su buzón ......204<br />
Accediendo a su Correo desde su Navegador Web ...........................................205<br />
Protegiendo el buzón de Correo de Spam .........................................................206<br />
Protegiendo su buzón de Virus ..........................................................................211<br />
Suspendiendo y Reactivando Buzones de Correo .............................................213<br />
Eliminando Buzones de Correo .........................................................................214<br />
Desactivando el Servicio de buzón cuando decida convertir su Cuenta en<br />
Redireccionador de Correo ................................................................................214<br />
Configurando un Redireccionador de Correo hacia una única dirección de email.<br />
..........................................................................................................................215<br />
Configurando un Redireccionador de Correo para Múltiples direcciones de Correo<br />
..........................................................................................................................217<br />
Eliminando Redireccionadores de Correo ..........................................................219<br />
Configurando una Respuesta Automática ..........................................................220<br />
Desactivando Respuestas Automáticas .............................................................222<br />
Configurando Preferencias a nivel del Sitio para la Entrega de Correo a Usuarios<br />
Inexistentes (Devolución de Correo) ..................................................................223<br />
Introduciendo Cambios Similares a varias Cuentas de Correo a la vez ...........224<br />
Enviando Avisos por Email a Múltiples Clientes a la Vez ...................................225<br />
Manteniendo Listas de Correo ...........................................................................230
Creando Buzones de Correo<br />
Si desea tener una dirección de email asociada con un sitio, como por ejemplo<br />
yourname@domain.com, debe crear un buzón de correo.<br />
Para crear un buzón de correo:<br />
1 Vaya a Dominios > nombre de dominio > Correo y haga clic en Añadir Nueva<br />
Cuenta de Correo.<br />
2 Su nombre de dominio se muestra a la derecha del símbolo @, por lo<br />
que sólo debe indicar el nombre de buzón de correo deseado.<br />
Puede ser, por ejemplo, su nombre o apellido separado por un punto, nombre del<br />
departamento o cualquier texto con símbolos latinos. El nombre debe ser<br />
suficientemente corto para poderlo recordar. Puede contener símbolos<br />
alfanuméricos, guiones, puntos o subrayados.<br />
3 Indique la contraseña que usará para acceder al buzón de correo.<br />
4 Asegúrese que la casilla Buzón de correo está seleccionada y haga clic<br />
en ACEPTAR.<br />
Ahora su buzón ha sido creado en el servidor del proveedor y puede configurar su<br />
programa de correo favorito para recibir y enviar correos.<br />
Para crear buzones de correo para otros usuarios:<br />
1 Vaya a Dominios > nombre de dominio > Correo y haga clic en Añadir Nueva<br />
Cuenta de Correo.<br />
2 Su nombre de dominio se muestra a la derecha del símbolo @, por lo<br />
que sólo debe indicar el nombre de buzón de correo deseado.<br />
Puede ser, por ejemplo, el nombre o apellido del usuario separado por un punto,<br />
nombre del departamento o cualquier texto con símbolos latinos. El nombre debe<br />
ser suficientemente corto para poderlo recordar. Puede contener símbolo<br />
alfanuméricos, guiones, puntos o subrayados.<br />
3 Indique la contraseña que el propietario del buzón usará para<br />
acceder a su buzón.<br />
4 Indique el idioma y el skin para el Panel de Control del usuario.<br />
5 Asegúrese que la casilla Buzón de Correo está seleccionada. Si es<br />
necesario, limite el espacio de disco que puede usar este buzón y los<br />
archivos adjuntos del auto respondedor. Para ello, seleccione la<br />
opción Introducir tamaño situada debajo de Cuota de Correo e introduzca el<br />
valor deseado en kilo bites. Haga clic en ACEPTAR.<br />
6 Para permitir al propietario del buzón acceder al Panel de Control<br />
para gestionar su cuenta de correo, haga clic en Permisos, luego en el<br />
acceso directo Seleccionar todo y finalmente en ACEPTAR.<br />
Ahora el buzón ha sido creado y se ha configurado un panel de administración de<br />
email en Plesk. Para acceder al mismo, el propietario del buzón debe visitar la URL<br />
https://your-domain.com:8443, introducir su dirección de correo en la casilla Usuario,<br />
introducir la contraseña del buzón en la casilla Contraseña y hacer clic en Acceder.<br />
203
204<br />
Configurando su Programa de Correo para Recuperar<br />
Correo de su buzón<br />
Para instalar Microsoft Outlook Express:<br />
1 Abra Microsoft Outlook Express.<br />
2 Vaya a Herramientas > Cuentas.<br />
3 Haga clic en la pestaña Correo para abrir una lista de cuentas de<br />
correo.<br />
4 Haga clic en el botón Añadir > y seleccione el elemento Correo …<br />
5 Introduzca su nombre tal y como desea que aparezca en los<br />
mensajes que envíe y haga clic en Siguiente >.<br />
6 Introduzca su dirección de correo creada a través de Plesk (por<br />
ejemplo, your.name@your-domain.com) y haga clic en Siguiente >.<br />
7 Seleccione el protocolo para su servidor de correo entrante.<br />
8 Indique el nombre del dominio de correo como servidor de correo<br />
entrante y saliente (por ejemplo: mail.your-domain.com) y haga clic<br />
en Siguiente >.<br />
9 Introduzca su dirección de email en la casilla Nombre de cuenta (por<br />
ejemplo: your.name@your-domain.com).<br />
10 Introduzca su contraseña. Debe introducir la contraseña que indicó<br />
durante la creación del buzón de correo con Plesk.<br />
11 Deje la casilla Recordar contraseña seleccionada si desea que se le pida<br />
la contraseña cada vez que su programa de correo conecte con el<br />
servidor de correo para comprobar la existencia de nuevos email y<br />
haga clic en Siguiente >.<br />
12 Para completar la instalación haga clic en Finalizar.<br />
Para instalar Mozilla Thunderbird:<br />
1 Abra Mozilla Thunderbird.<br />
2 Vaya a Herramientas > Configuración de la Cuenta…<br />
3 Haga clic en Añadir Cuenta. Se abrirá el Asistente de Cuentas.<br />
4 Deje la opción Cuenta de Email seleccionada y haga clic en Siguiente >.<br />
5 Introduzca el nombre tal y como desea que aparezca en los mensajes<br />
que envíe.<br />
6 Introduzca la dirección de email que creó con Plesk.<br />
Por ejemplo, your.name@your-domain.com. Haga clic en Siguiente >.<br />
7 Seleccione el protocolo para su servidor de correo entrante.
8 Indique el nombre del dominio de correo como servidor de correo<br />
entrante y saliente (por ejemplo: mail.your-domain.com) y haga clic<br />
en Siguiente >.<br />
9 En la casilla Nombre de Usuario Entrante indique su dirección de<br />
correo completa (por ejemplo, your.name@your-domain.com) y haga<br />
clic en Siguiente >.<br />
10 Introduzca el nombre para esta cuenta (por ejemplo, Cuenta de<br />
Trabajo) y haga clic en Siguiente >.<br />
11 Compruebe que la información que ha introducido sea correcta y<br />
haga clic en Finalizar.<br />
12 Haga clic en ACEPTAR para cerrar el asistente de Ajustes de Cuenta.<br />
Accediendo a su Correo desde su Navegador Web<br />
Puede leer su correo y escribir nuevos mensajes incluso en el caso que esté lejos del<br />
ordenador de su casa u oficina. Para ello, antes debe permitir el acceso al interfaz<br />
Webmail de Horde integrado con su panel de control. Entonces puede trabajar con su<br />
correo desde cualquier ordenador que disponga de conexión a Internet y de un<br />
navegador Web instalado o bien con un teléfono móvil con WAP o con una PDA.<br />
Para permitir el acceso al interfaz Webmail:<br />
1 En el menú de navegación haga clic en el acceso directo de Dominios.<br />
2 Haga clic en el nombre de dominio que desee.<br />
3 Haga clic en el icono Correo.<br />
4 Haga clic en Preferencias.<br />
5 Seleccione la casilla WebMail.<br />
6 Haga clic en ACEPTAR.<br />
Nota: La activación y desactivación de Webmail para su dominio implica<br />
modificaciones en la zona DNS, por lo que puede haber un cierto retraso debido a la<br />
velocidad de los mecanismos de registro DNS.<br />
Para acceder a su buzón a través de Webmail:<br />
1 Abra un navegador Web (o un navegador WAP si está trabajando con<br />
un dispositivo móvil) e introduzca la URL:<br />
http://webmail.your-domain.com, donde your-domain.com es el<br />
nombre de su dominio. Presione ENTER. Se abrirá la pantalla de<br />
acceso a webmail.<br />
2 Introduzca el nombre de usuario y la contraseña que indicó durante la<br />
creación de su buzón de correo y haga clic en Acceder.<br />
205
206<br />
Protegiendo el buzón de Correo de Spam<br />
Para proteger su buzón frente a correspondencia no deseada, no publique su dirección<br />
en foros de internet y active el filtro spam SpamAssassin en el servidor.<br />
Cuando necesite publicar su dirección de email, cree una dirección de correo de un<br />
solo uso - alias de e-mail - para su dirección de correo primaria y publique esta<br />
dirección. Todos aquellos mensajes enviados a este alias llegarán a su buzón de<br />
correo. Cuando empiece a recibir spam, elimine este alias y cree uno nuevo. Si<br />
dispone de un buzón de correo en otro dominio o en otro servidor de correo, puede<br />
configurar un redireccionador de email desechable.<br />
Otra forma eficiente que permite reducir la cantidad de mensajes spam y phishing es<br />
DomainKeys. Si desea más información acerca de cómo definir la protección antispam<br />
basada en DomainKeys, consulte la sección Definiendo Protección Spam Basada en<br />
DomainKeys (en la página 75).<br />
En esta sección:<br />
Configurando Direcciones de Correo Desechables (Alias de Correo) ............... 206<br />
Instalando un Filtro Spam .................................................................................. 207<br />
Configurando Direcciones de Correo Desechables (Alias de<br />
Correo)<br />
Para configurar un alias de email para un buzón de correo:<br />
1 En el menú de navegación haga clic en el acceso directo de Dominios.<br />
2 Haga clic en el nombre del dominio deseado de la lista.<br />
3 Haga clic en Correo dentro del grupo Servicios.<br />
4 Haga clic en la dirección de correo deseada.<br />
5 Haga clic en Añadir Nuevo Alias de Correo.<br />
6 Introduzca el nombre que desee y haga clic en Aceptar.<br />
Los mensajes dirigidos a su dirección de email adicional (alias de correo) llegarán a su<br />
buzón de correo. Si hace clic en Mostrar Alias en la página que muestra la lista de<br />
cuentas de correo debajo del dominio, podrá ver la lista de los alias de dominio<br />
usados.<br />
Para eliminar un alias de correo de un buzón:<br />
1 En el menú de navegación haga clic en el acceso directo de Dominios.<br />
2 Haga clic en el nombre del dominio deseado de la lista.<br />
3 Haga clic en Correo dentro del grupo Servicios.<br />
4 Haga clic en la dirección de correo deseada.<br />
5 Seleccione la casilla correspondiente al alias que desea eliminar y<br />
haga clic en Eliminar Seleccionados.
Instalando un Filtro Spam<br />
Si recibe correspondencia no deseada en una dirección de email y no puede o no<br />
quiere eliminarla, considere instalar un filtro spam para su buzón de correo. Para ello<br />
puede:<br />
Activar el filtro spam SpamAssassin en el servidor Plesk, si tiene el componente<br />
SpamAssassin instalado en el servidor e<br />
Instalar el software de filtro spam que más le guste para trabajar con el programa<br />
de correo de su casa o oficina.<br />
En esta sección:<br />
Activando el Filtro Spam ....................................................................................208<br />
Mejorando la Eficiencia de la Detección de Spam .............................................210<br />
Vaciando la Base de Datos del Filtro Spam .......................................................211<br />
Desactivando el Filtro Spam ..............................................................................211<br />
207
208<br />
Activando el Filtro Spam<br />
Para activar un filtro spam para su buzón:<br />
1 En el menú de navegación haga clic en el acceso directo de Dominios.<br />
2 Haga clic en el nombre del dominio deseado de la lista.<br />
3 Haga clic en el icono Correo dentro del grupo Servicios.<br />
4 Haga clic en la dirección de correo deseada.<br />
5 Haga clic en el icono Filtro Spam, situado dentro del grupo Herramientas.<br />
6 Configure los siguientes ajustes:<br />
Puntuación requerida para que un correo se considere spam. Este ajuste establece la<br />
sensibilidad del filtro spam. SpamAssassin realiza un gran número de pruebas<br />
en los contenidos y la línea de asunto de cada mensaje. Como resultado cada<br />
mensaje obtiene una puntuación. Cuanto más elevado es el número más<br />
probable es que se trate de un spam. Por ejemplo, un mensaje que contenga el<br />
texto ―COMPRE VIAGRA A BUEN PRECIO!!‖ en la línea de asunto y cuerpo del<br />
mensaje tiene una puntuación de 8.3 puntos Por defecto la sensibilidad de filtro<br />
está establecida de manera que todos los mensajes cuya puntuación sea<br />
superior a 7 se clasifique como spam.<br />
Si recibe muchos mensajes spam con la configuración actual, haga que el filtro<br />
sea más sensible, intente indicar un valor menor en la casilla Puntuación<br />
requerida para que un email se considere spam; por ejemplo, 6.<br />
Si está perdiendo email porque su filtro spam cree que son correos basura,<br />
intente reducir la sensibilidad del filtro definiendo un valor más elevado en la<br />
casilla Puntuación requerida para que un email se considere spam.<br />
Nota: Si desea mejorar la eficiencia del filtro spam, puede entrenarlo con los<br />
emails que reciba (vea las indicaciones acerca de cómo mejorar la eficacia<br />
de la detección spam en la siguiente sección).<br />
Qué hacer con el correo spam. Si está convencido de la eficiencia de su filtro spam,<br />
puede configurar el filtro para que elimine de manera automática todos los<br />
correos identificados como spam. Para hacerlo seleccione la opción Eliminar. Si<br />
desea filtrar el correo con el software existente en su ordenador local,<br />
seleccione la casilla Marcar como spam y guardar en el buzón de correo e indique la<br />
manera en que el filtro spam debe marcar los mensajes identificados como<br />
spam. ―X-Spam-Flag: YES‖ y ―X-Spam-Status: Las cabeceras Yes‖ se añaden<br />
por defecto a la fuente del mensaje y, si lo desea, el filtro spam también puede<br />
incluir una cadena de texto al principio de la línea Asunto. Si desea incluir una<br />
combinación de símbolos o palabras al asunto del mensaje, introdúzcala en la<br />
casilla Añadir el siguiente texto al principio de la línea de asunto de cada mensaje<br />
reconocido como spam. Si no desea que el filtro spam modifique el asunto de los<br />
mensajes deje esta casilla en blanco. Si desea incluir en la línea de asunto el<br />
número de puntos obtenido por el mensaje, introduzca _SCORE_ en esta<br />
casilla.<br />
7 Si no desea recibir emails de determinados dominio o remitentes<br />
individuales, haga clic en la pestaña Lista Negra y añada las entradas<br />
respectivas a la lista negra del filtro spam:
Para añadir entradas a la lista negra, haga clic en Añadir Direcciones. Si tiene<br />
una lista de entradas guardadas en un archivo, haga clic en Examinar para<br />
indicarlo y entonces haga clic en ACEPTAR. Si no, seleccione la opción De la Lista<br />
e indique las direcciones de email en la casilla Direcciones de Email. Sitúe cada<br />
dirección en una fila o separe las direcciones con comas, espacio o dos puntos.<br />
Puede usar un asterisco (*) para sustituir un número de letras y un símbolo de<br />
interrogación (?) para reemplazar una única letra. Por ejemplo:<br />
address@spammers.net, user?@spammers.net, *@spammers.net. Si indicad<br />
*@spammers.net bloqueará todo el spammers.net del dominio de correo. Si<br />
desea guardar las entradas que ha añadido, haga clic en ACEPTAR, confirme la<br />
adición y haga clic en ACEPTAR de nuevo.<br />
Para eliminar entradas de la lista negra, en la pestaña Lista Negra seleccione las<br />
entradas y haga clic en Eliminar Seleccionadas. Confirme la eliminación y haga<br />
clic en ACEPTAR.<br />
8 Si desea asegurarse de que no perderá ningún email de<br />
determinados remitentes, haga clic en la pestaña Lista Blanca y añada<br />
las direcciones de email o los dominios a la lista blanca del filtro<br />
spam:<br />
Para añadir entradas a la lista blanca, haga clic en Añadir Direcciones. Si tiene<br />
una lista de entradas guardadas en un archivo, haga clic en Examinar para<br />
indicarlo y entonces haga clic en ACEPTAR. Si no, seleccione la opción De la Lista<br />
e indique las direcciones de email en la casilla Direcciones de Email. Sitúe cada<br />
dirección en una fila o separe las direcciones con comas, espacio o dos puntos.<br />
Puede usar un asterisco (*) para sustituir un número de letras y un símbolo de<br />
interrogación (?) para reemplazar una única letra. Por ejemplo:<br />
address@mycompany.com, user?@mycompany.com, *@mycompany.com. Si<br />
indica *@mycompany.com añadirá a la lista blanca todas las direcciones del<br />
dominio de correo mycompany.com. Si desea guardar las entradas que ha<br />
añadido, haga clic en ACEPTAR, confirme la adición y haga clic en ACEPTAR de<br />
nuevo.<br />
Si desea eliminar entradas de la lista blanca, en la pestaña Lista Blanca<br />
seleccione las entradas y haga clic en Eliminar Seleccionadas. Confirme la<br />
eliminación y haga clic en ACEPTAR.<br />
9 Una vez finalizada la configuración del filtro spam, haga clic en el<br />
icono Activar y luego en ACEPTAR.<br />
209
210<br />
Mejorando la Eficiencia de la Detección de Spam<br />
Puede mejorar la eficiencia de la detección entrenando el filtro spam con los emails<br />
que tiene almacenado en su buzón de correo.<br />
Para mejorar la eficiencia de la detección spam:<br />
1 En el menú de navegación haga clic en el acceso directo de Dominios.<br />
2 Haga clic en el nombre del dominio deseado de la lista.<br />
3 Haga clic en el icono Correo dentro del grupo Servicios.<br />
4 Haga clic en la dirección de correo deseada.<br />
5 Haga clic en el icono Filtro Spam situado dentro del grupo Herramientas.<br />
6 Haga clic en la pestaña Entrenamiento.<br />
En esta pantalla se muestran todos los mensajes que tenga almacenados en su<br />
buzón de correo. En la columna de la izquierda se muestra un icono para cada<br />
mensaje que indica si este está identificado como spam - , no spam - , o no<br />
clasificado - . Si ya ha entrenado su filtro spam con un correo y los resultados<br />
han sido registrados en la base de datos del filtro spam se mostrará un icono<br />
en la columna de la derecha.<br />
7 Entrene el filtro spam.<br />
En la mayoría de casos puede ver si un correo es spam o no simplemente viendo<br />
la línea del asunto el nombre del remitente. Si no le dan ninguna pista pruebe a<br />
mirar el interior del mensaje usando su programa de correo o interfaz webmail.<br />
Para marcar un mensaje como spam marque la casilla correspondiente y haga<br />
clic en ‘Es Spam!’.<br />
Para marcar un correo como correo no spam marque la casilla correspondiente<br />
y haga clic en ‘No es Spam’.<br />
Para eliminar cualquier información aportada por un correo desde la base de<br />
datos del filtro spam marque la casilla correspondiente y haga clic en ‘Olvidarlo’.<br />
8 Una vez finalizado el entrenamiento, puede eliminar los correos spam<br />
de su buzón usando su programa de email o el interfaz del Webmail<br />
de IMP Horde.
Vaciando la Base de Datos del Filtro Spam<br />
Si de manera accidental su filtro spam ha entrenado con un gran número de correos<br />
spams o no spams o viceversa puede ser que este proporcione resultados incorrectos.<br />
En este caso vacíe la base de datos y repita el entrenamiento.<br />
Para vaciar la Base de Datos del filtro spam:<br />
1 En el menú de navegación haga clic en el acceso directo de Dominios.<br />
2 Haga clic en el nombre del dominio deseado de la lista.<br />
3 Haga clic en el icono Correo dentro del grupo Servicios.<br />
4 Haga clic en la dirección de correo deseada.<br />
5 Haga clic en el icono Filtro Spam situado dentro del grupo Herramientas.<br />
6 Haga clic en la pestaña Entrenamiento.<br />
7 Haga clic en el botón Vaciar.<br />
Desactivando el Filtro Spam<br />
Para desactivar un filtro spam para su buzón:<br />
1 En el menú de navegación haga clic en el acceso directo de Dominios.<br />
2 Haga clic en el nombre del dominio deseado de la lista.<br />
3 Haga clic en el icono Correo dentro del grupo Servicios.<br />
4 Haga clic en la dirección de correo deseada.<br />
5 Haga clic en el icono Filtro Spam situado dentro del grupo Herramientas.<br />
6 Haga clic en el icono Desactivar Filtrado Spam y haga clic en ACEPTAR.<br />
Protegiendo su buzón de Virus<br />
Para proteger su sistema contra virus no abra aquellos documentos adjuntos de<br />
correos que le parezcan sospechosos, active la protección anti virus del servidor y<br />
asegúrese de tener un corta fuegos y un software anti virus instalado en su ordenador<br />
personal. Le recomendamos que tenga su sistema actualizado y que instale hot fixes y<br />
parches regularmente.<br />
En esta sección:<br />
Activando la Protección Anti virus ..................................................................... 212<br />
Desactivando la Protección Anti virus................................................................ 212<br />
211
212<br />
Activando la Protección Anti virus<br />
Para activar la protección anti virus:<br />
1 En el menú de navegación haga clic en el acceso directo de Dominios.<br />
2 Haga clic en el nombre del dominio deseado de la lista.<br />
3 Haga clic en el icono Correo.<br />
4 Haga clic en la dirección de correo deseada.<br />
5 Haga clic en el icono Antivirus dentro del grupo Herramientas.<br />
6 Escoja el modo de escaneo de correo deseado. Puede activar el<br />
escaneo para los correos entrantes, salientes o para ambos.<br />
Nota: Si usa el Antivirus Kaspersky en el servidor, puede usar el icono Ajustes de<br />
escaneo para modificar dichos ajustes. Si desea ver la información de los ajustes de<br />
escaneo, haga clic en el acceso directo Ayuda en el menú de navegación.<br />
7 Haga clic en ACEPTAR.<br />
Desactivando la Protección Anti virus<br />
Para desactivar la protección anti virus de su buzón de correo:<br />
1 En el menú de navegación haga clic en el acceso directo de Dominios.<br />
2 Haga clic en el nombre del dominio deseado de la lista.<br />
3 Haga clic en el icono Correo.<br />
4 Haga clic en la dirección de correo deseada.<br />
5 Haga clic en el icono Antivirus dentro del grupo Herramientas.<br />
6 Seleccione la opción No buscar virus.<br />
7 Haga clic en ACEPTAR.
Suspendiendo y Reactivando Buzones de Correo<br />
Para suspender temporalmente los servicios de correo de un buzón:<br />
1 En el menú de navegación haga clic en el acceso directo de Dominios.<br />
2 Haga clic en el nombre del dominio deseado de la lista.<br />
3 Haga clic en Correo.<br />
4 Haga clic en la dirección de email cuyos servicios de correo desea<br />
suspender.<br />
5 Haga clic en Buzón de Correo dentro del grupo Herramientas.<br />
6 Deseleccione la casilla Buzón de Correo.<br />
7 Haga clic en ACEPTAR.<br />
Para reanudar lo servicio de correo de un buzón suspendido:<br />
1 En el menú de navegación haga clic en el acceso directo de Dominios.<br />
2 Haga clic en el nombre del dominio deseado de la lista.<br />
3 Haga clic en Correo.<br />
4 Haga clic en la dirección de email cuyos servicios de correo desea<br />
reanudar.<br />
5 Haga clic en Buzón de Correo dentro del grupo Herramientas.<br />
6 Marque la casilla de verificación Buzón de Correo.<br />
7 Haga clic en ACEPTAR.<br />
Para suspender temporalmente los servicios de correo para todos los buzones de un<br />
dominio:<br />
1 En el menú de navegación haga clic en el acceso directo de Dominios.<br />
2 Haga clic en el nombre del dominio deseado de la lista.<br />
3 Haga clic en Correo.<br />
4 Haga clic en Desactivar en el grupo Herramientas.<br />
Para reanudar los servicios de correo para todos los buzones de un dominio:<br />
1 En el menú de navegación haga clic en el acceso directo de Dominios.<br />
2 Haga clic en el nombre del dominio deseado de la lista.<br />
3 Haga clic en Correo.<br />
4 Haga clic en Activar dentro del grupo Herramientas.<br />
213
214<br />
Eliminando Buzones de Correo<br />
Para eliminar un buzón de correo:<br />
1 En el menú de navegación haga clic en el acceso directo de Dominios.<br />
2 Haga clic en el nombre del dominio deseado de la lista.<br />
3 Haga clic en Correo.<br />
4 Seleccione la casilla correspondiente al buzón de correo que desea<br />
eliminar.<br />
5 Haga clic en Eliminar Seleccionados.<br />
6 Cuando se le pida confirme la eliminación y haga clic en Aceptar.<br />
Desactivando el Servicio de buzón cuando decida<br />
convertir su Cuenta en Redireccionador de Correo<br />
Si va a usar su cuenta de correo como redireccionador o como lista de correo, le<br />
recomendamos desactivar el servicio de buzón de correo: un buzón de correo<br />
mantiene todos los correos entrantes y no los elimina una vez reenviados. Por eso, si<br />
decide disponer de una configuración "buzón + redireccionador de correo" en su<br />
cuenta, asegúrese de vaciar el buzón de vez en cuando.<br />
Para desactivar el servicio de buzón de su cuenta, rechazando todos los mensajes de<br />
su buzón:<br />
1 En el menú de navegación haga clic en el acceso directo de Dominios.<br />
2 Haga clic en el nombre del dominio deseado de la lista.<br />
3 Haga clic en el icono Correo.<br />
4 Haga clic en la dirección de correo deseada.<br />
5 Haga clic en el icono Buzón de correo dentro del grupo Herramientas.<br />
6 Deseleccione la casilla Buzón de Correo.<br />
7 Haga clic en ACEPTAR.
Configurando un Redireccionador de Correo hacia una<br />
única dirección de email.<br />
Para configurar una cuenta de email que acepte correo y lo reenvíe a otra dirección:<br />
1 En el menú de navegación haga clic en el acceso directo de Dominios.<br />
2 Haga clic en el nombre del dominio deseado de la lista.<br />
3 Haga clic en Correo dentro del grupo Servicios.<br />
4 Haga clic en Añadir Nueva Cuenta de Correo.<br />
5 Indique el nombre deseado para el redireccionador de correo al lado<br />
de Nombre de la Cuenta de Correo.<br />
El nombre de dominio se muestra a la derecha del símbolo @, por lo que sólo<br />
necesita introducir el nombre. Puede ser, por ejemplo, su nombre y su apellido<br />
separados por un punto, el nombre de un departamento o cualquier otro texto en<br />
símbolos latinos. El nombre debe ser suficientemente corto para poderlo recordar.<br />
Puede incluir alfanuméricos, guiones y guiones bajos.<br />
6 Deseleccione las casillas Correo y Acceso al Panel de Control.<br />
7 Haga clic en ACEPTAR.<br />
8 Haga clic en Remitir dentro del grupo Herramientas.<br />
9 Marque la casilla Remitir.<br />
10 Introduzca la dirección de email de destino a la que desea reenviar<br />
los emails.<br />
11 Haga clic en ACEPTAR.<br />
Para configurar una dirección de email que acepte correo, pasarla a través del filtro<br />
spam y reenviarla a otra dirección de email:<br />
1 En el menú de navegación haga clic en el acceso directo de Dominios.<br />
2 Haga clic en el nombre del dominio deseado de la lista.<br />
3 Haga clic en Correo dentro del grupo Servicios.<br />
4 Haga clic en Añadir Nueva Cuenta de Correo.<br />
5 Indique el nombre deseado para la dirección de email del<br />
redireccionador al lado de Nombre de la Cuenta de Correo.<br />
El nombre de dominio se muestra a la derecha del símbolo @, por lo que sólo<br />
necesita introducir el nombre. Puede ser, por ejemplo, su nombre y su apellido<br />
separados por un punto, el nombre de un departamento o cualquier otro texto en<br />
símbolos latinos. El nombre debe ser suficientemente corto para poderlo recordar.<br />
Puede incluir alfanuméricos, guiones y guiones bajos.<br />
6 Asegúrese que la casilla Correo está seleccionada.<br />
Sin un buzón, no podrá aplicar el filtro spam.<br />
215
216<br />
7 Indique la contraseña que usará para acceder al buzón de correo.<br />
Puede que necesite vaciar los contenidos del buzón de correo de vez<br />
en cuando.<br />
8 Haga clic en ACEPTAR.<br />
9 Haga clic en Remitir dentro del grupo Herramientas.<br />
10 Marque la casilla Remitir.<br />
11 Introduzca la dirección de email de destino a la que desea reenviar<br />
los emails.<br />
12 Haga clic en ACEPTAR.<br />
En esta sección:<br />
Suspendiendo y Reactivando Redireccionadores de Correo ............................. 216<br />
Suspendiendo y Reactivando Redireccionadores de Correo<br />
Para suspender un redireccionador de correo:<br />
1 En el menú de navegación haga clic en el acceso directo de Dominios.<br />
2 Haga clic en el nombre del dominio deseado de la lista.<br />
3 Haga clic en Correo.<br />
4 Haga clic en la dirección de correo, cuyo servicio de<br />
redireccionamiento desea suspender.<br />
5 Haga clic en Reenviar dentro del grupo Herramientas.<br />
6 Deseleccione la casilla Reenviar.<br />
7 Haga clic en ACEPTAR.<br />
Para reactivar un redireccionador de correo:<br />
1 En el menú de navegación haga clic en el acceso directo de Dominios.<br />
2 Haga clic en el nombre del dominio deseado de la lista.<br />
3 Haga clic en Correo.<br />
4 Haga clic en la dirección de correo cuyo servicio de<br />
redireccionamiento desea reanudar.<br />
5 Haga clic en Reenviar dentro del grupo Herramientas.<br />
6 Marque la casilla Reenviar.<br />
7 Haga clic en ACEPTAR.
Configurando un Redireccionador de Correo para<br />
Múltiples direcciones de Correo<br />
Para configurar una dirección de email que aceptará correo y lo reenviará a múltiples<br />
direcciones de email:<br />
1 En el menú de navegación haga clic en el acceso directo de Dominios.<br />
2 Haga clic en el nombre del dominio deseado de la lista.<br />
3 Haga clic en Correo dentro del grupo Servicios.<br />
4 Haga clic en la dirección de correo deseada.<br />
5 Haga clic en Grupo de Correo.<br />
6 Haga clic en Añadir Nuevo Miembro.<br />
Como mínimo debe añadir una dirección de email antes de poder activar el<br />
redireccionador de correo a múltiples direcciones de correo.<br />
7 Introduzca la dirección externa de email en el campo E-mail o<br />
seleccione una o más cuentas de nombre de correo.<br />
8 Haga clic en ACEPTAR.<br />
9 Haga clic en Activar.<br />
En esta sección:<br />
Añadiendo y Eliminado Direcciones de Destinatarios ........................................ 218<br />
Desactivando el Redireccionamiento de Correo a Múltiples Direcciones de Email<br />
.......................................................................................................................... 218<br />
217
218<br />
Añadiendo y Eliminado Direcciones de Destinatarios<br />
Para añadir una dirección de correo externa a la lista de cuentas de correo que reciben<br />
correspondencia de correo reenviada:<br />
1 Vaya a Dominios > nombre de dominio > Correo > cuenta de correo > Grupo de<br />
Correo y luego haga clic en Añadir Miembro.<br />
2 Indique la dirección de email externa deseada en el campo Email y<br />
haga clic en Aceptar.<br />
Si desea eliminar una dirección de email externa de la lista de cuentas de correo que<br />
reciben correspondencia de email:<br />
1 Vaya a Dominios > nombre de dominio > Correo > cuenta de correo > Grupo de<br />
Correo.<br />
2 Seleccione la casilla correspondiente a la cuenta de correo que<br />
desea eliminar de la lista.<br />
3 Haga clic en Eliminar Seleccionados, confirme la eliminación y haga<br />
clic en Aceptar.<br />
Si desea añadir una dirección de email registrada en su servidor a la lista de cuentas<br />
de correo que reciben correspondencia por email:<br />
1 Vaya a Dominios > nombre de dominio > Correo > cuenta de correo > Grupos.<br />
2 Seleccione múltiple redireccionador de correo en la lista Grupos de<br />
correo disponibles, haga clic en Añadir >> y luego en Aceptar.<br />
Una dirección de correo registrada en su servidor también puede añadirse de la lista<br />
de suscripción a través del procedimiento de adición de direcciones de email externas<br />
(ver arriba).<br />
Para eliminar una dirección de email registrada en su servidor de la lista de cuentas de<br />
correo que reciben emails reenviados:<br />
1 Vaya a Dominios > nombre de dominio > Correo > cuenta de correo > Grupos.<br />
2 Seleccione múltiples redireccionadores de correo en la lista Miembro de<br />
los siguientes grupos de correo, haga clic en >>Eliminar y luego en Aceptar.<br />
Una dirección de correo registrada en su servidor también puede eliminarse de la lista<br />
de suscripción a través del procedimiento de eliminación de direcciones de email<br />
externas (ver arriba).<br />
Desactivando el Redireccionamiento de Correo a Múltiples<br />
Direcciones de Email<br />
Para desactivar el redireccionamiento de correo a múltiples direcciones de email:<br />
1 En el menú de navegación haga clic en el acceso directo de Dominios.
2 Haga clic en el nombre del dominio deseado de la lista.<br />
3 Haga clic en Correo dentro del grupo Servicios.<br />
4 Haga clic en la dirección de correo deseada.<br />
5 Haga clic en Grupo de Correo.<br />
6 Haga clic en Desactivar.<br />
Eliminando Redireccionadores de Correo<br />
Para eliminar un redireccionador de correo:<br />
1 En el menú de navegación haga clic en el acceso directo de Dominios.<br />
2 Haga clic en el nombre del dominio deseado de la lista.<br />
3 Haga clic en Correo.<br />
4 Seleccione la casilla correspondiente al redireccionador de correo<br />
que desea eliminar.<br />
5 Haga clic en Eliminar Seleccionados.<br />
6 Cuando se le pida confirme la eliminación y haga clic en Aceptar.<br />
219
220<br />
Configurando una Respuesta Automática<br />
Si tiene previsto irse de vacaciones y durante su ausencia no podrá consultar su<br />
correo puede dejar un aviso de ausencia por vacaciones que se enviará de forma<br />
automática a todos los contactos que le hayan enviado correos durante su ausencia.<br />
Esto es posible gracias a la facilidad de respuesta automática, también denominada<br />
auto respondedor. Aparte de los avisos por vacaciones, las organizaciones pueden<br />
usar estas respuestas automáticas para notificar a sus clientes acerca de las<br />
peticiones realizadas de soporte o productos, confirmándoles la recepción de dichas<br />
peticiones e informándoles que se procesarán lo antes posible. Las respuestas<br />
automáticas pueden incluir mensajes en texto o en formato HTML y también pueden<br />
contener archivos adjuntos.<br />
Para configurar una respuesta automática para un buzón de correo:<br />
1 En el menú de navegación haga clic en el acceso directo de Dominios.<br />
2 Haga clic en el nombre del dominio deseado de la lista.<br />
3 Haga clic en el icono Correo.<br />
4 Haga clic en la dirección de email en la que desea configurar una<br />
respuesta automática.<br />
5 Haga clic en el icono Autorespondedores en el grupo Herramientas.<br />
6 Si no va a adjuntar ningún archivo a la respuesta automática, vaya al<br />
paso 6. Si desea adjuntar un archivo a la respuesta automática:<br />
1. Haga clic en el icono Archivos Adjuntos dentro del grupo<br />
Herramientas.<br />
2. Haga clic en Examinar para localizar el archivo y una vez<br />
seleccionado haga clic en Enviar Archivo.<br />
El archivo se añadirá al almacén de archivos adjuntos y podrá adjuntar este<br />
archivo a un gran número de respuestas automáticas distintas.<br />
3. Una vez haya finalizado haga clic en Nivel Superior y siga el<br />
siguiente paso.<br />
7 Haga clic en el icono Añadir Auto respondedor en el grupo Herramientas.<br />
8 Configure la respuesta automática:<br />
1. Introduzca un nombre para denominar la respuesta<br />
automática en la casilla Nombre del Auto respondedor.<br />
Por ejemplo, 'Aviso de Vacaciones'.<br />
2. Si desea que su correo entrante se redireccione a otra<br />
dirección de email mientras está fuera, indique dicha dirección<br />
en la casilla Reenviar el mensaje original a la dirección de email indicada.
3. Si desea que esta respuesta automática se envíe a cualquier<br />
correo entrante, en el grupo Condiciones deje la opción siempre<br />
responder seleccionada. Si desea responder de forma<br />
automática sólo a aquellos mensajes que contengan<br />
determinadas palabras en el mensaje del texto o bien en su<br />
línea de asunto, seleccione la opción apropiada e introduzca<br />
la combinación de palabras en la casilla correspondiente.<br />
4. Por defecto, la línea asunto de los correos entrantes se<br />
insertará en la respuesta automática. Si desea usar un asunto<br />
personalizado, introdúzcalo en la casilla de entrada de asunto<br />
Responder.<br />
5. Como los destinatarios de estas respuestas no podrán<br />
suponer que se trata de una respuesta automática, puede que<br />
deseen responder a su auto-respuesta. Por tanto debe indicar<br />
su dirección de email como Dirección de Reenvío, ya que si no los<br />
mensajes de respuesta se enviarían a la dirección del auto<br />
respondedor.<br />
6. Indique el formato de la respuesta automática (texto plano o<br />
HTML) y la codificación de caracteres (recomendamosUTF-8). Si<br />
usa etiquetas HTML en su mensaje de auto respuesta, debe<br />
seleccionar la opción HTML.<br />
7. Introduzca su mensaje en el campo Responder con Texto.<br />
8. Si lo desea adjunte archivos. Para ello haga clic en el botón,<br />
seleccione la casilla Añadir Nuevo Adjunto que corresponda con el<br />
archivo que previamente habrá cargado al almacén de<br />
adjuntos y haga clic en ACEPTAR. Para eliminar un archivo<br />
adjunto de la respuesta automática, seleccione la casilla que<br />
corresponda y haga clic en Eliminar Seleccionados.<br />
9. Para limitar el número de respuestas automatizadas por día a<br />
la misma dirección de email, indique el número deseado en la<br />
casilla respectiva debajo de Límites.<br />
El ajuste por defecto es responder hasta un máximo de diez veces al día a la<br />
misma dirección de correo.<br />
10. Para reducir la carga del servidor de correo puede limitar<br />
el número de direcciones únicas que el auto respondedor<br />
debe recordar. Para ello, introduzca el número deseado en la<br />
casilla Almacenar hasta.<br />
9 Haga clic en ACEPTAR.<br />
10 Haga clic en el icono Activar en el grupo Herramientas.<br />
221
222<br />
Desactivando Respuestas Automáticas<br />
Para desactivar una respuesta automática para un buzón de correo:<br />
1 En el menú de navegación haga clic en el acceso directo de Dominios.<br />
2 Haga clic en el nombre del dominio deseado de la lista.<br />
3 Haga clic en Correo.<br />
4 Haga clic en la dirección de email en la que desea desactivar una<br />
respuesta automática.<br />
5 Haga clic en Autorespondedores dentro del grupo Herramientas.<br />
6 Haga clic en Desactivar.<br />
Ahora la respuesta automática está desactivada. Su configuración no se elimina del<br />
panel de control por lo que podrá seguir usándola cuando lo necesite, repitiendo el<br />
mismo procedimiento y haciendo clic en Activar en el último paso.<br />
Para eliminar una configuración de respuesta automática que ya no necesite:<br />
1 En el menú de navegación haga clic en el acceso directo de Dominios.<br />
2 Haga clic en el nombre del dominio deseado de la lista.<br />
3 Haga clic en Correo.<br />
4 Haga clic en la dirección de correo deseada.<br />
5 Haga clic en Autorespondedores dentro del grupo Herramientas.<br />
6 Seleccione la casilla que corresponda al nombre de configuración y<br />
haga clic en Eliminar Seleccionados.
Configurando Preferencias a nivel del Sitio para la<br />
Entrega de Correo a Usuarios Inexistentes (Devolución<br />
de Correo)<br />
Cuando alguien envía un mensaje de email a una dirección que no existe en su<br />
dominio, el servidor de correo acepta por defecto los correos, los procesa y cuando<br />
verifica que dicho destinatario no existe, devuelve el correo al remitente con el aviso<br />
―esta dirección ya no acepta correo‖. Puede:<br />
Cambiar el aviso por defecto si este no es de su agrado,<br />
Reenviar dicho correo a una dirección de correo en concreto,<br />
Rechazarlo sin aceptarlo y sin enviar ninguna notificación al remitente.<br />
Este ajuste puede hacer disminuir la carga del servidor de correo debido a la<br />
reducción de spam, que generalmente se envía a nombres de usuario generados<br />
al azar. De todas formas esto puede aumentar la velocidad en que el filtro spam<br />
escanea su servidor de correo para verificar direcciones de email válidas.<br />
Para configurar los ajustes a nivel de sitio para la entrega de correo a usuarios no<br />
existentes:<br />
1 En el menú de navegación haga clic en el acceso directo de Dominios.<br />
2 Haga clic en el nombre del dominio deseado de la lista.<br />
3 Haga clic en Correo.<br />
4 Haga clic en Preferencias.<br />
5 Seleccione la opción que más le interese e indique la información<br />
solicitada.<br />
6 Haga clic en ACEPTAR.<br />
223
224<br />
Introduciendo Cambios Similares a varias Cuentas de<br />
Correo a la vez<br />
Para ahorrar tiempo y esfuerzos, puede cambiar los ajustes de múltiples cuentas de<br />
correo de una sola vez. Esta prestación se denomina operaciones de grupo.<br />
Para llevar a cabo operaciones de grupo en múltiples cuentas de correo:<br />
1 En el menú de navegación haga clic en el acceso directo de Dominios.<br />
2 Haga clic en el nombre del dominio deseado de la lista.<br />
3 Haga clic en Correo dentro del grupo Servicios.<br />
4 Seleccione las casillas correspondientes a las cuentas de correo<br />
cuyos ajustes desea modificar.<br />
5 Haga clic en Operaciones de Grupo.<br />
6 Cambie los ajustes según su conveniencia:<br />
Seleccione Activar para activar la opción para las cuentas de correo<br />
seleccionadas.<br />
Seleccione Desactivar para desactivar la opción para las cuentas de correo<br />
seleccionadas.<br />
Deje No cambiar seleccionado si no desea cambiar la opción.<br />
7 Haga clic en ACEPTAR.
C A P Í T U L O 8<br />
Enviando Avisos por Email a Múltiples Clientes a la Vez<br />
A veces debe informar a sus clientes acerca del mantenimiento del servidor o bien<br />
acerca de nuevos servicios, por lo que la función Email Masivo le será de gran utilidad<br />
(Servidor > Mensajes de Email Masivos) para así poder enviar avisos a todos sus clientes a<br />
la vez.<br />
También puede crear plantillas de mensajes y usarlas cuando lo necesite o bien enviar<br />
mensajes sin usar ninguna plantilla.<br />
Lea este capítulo para saber cómo:<br />
Crear plantillas de mensaje para usos futuros (en la página 226)<br />
Enviar correos electrónicos a múltiples clientes (en la página 229)<br />
En Este Capítulo:<br />
Creando, Editando y Eliminando Plantillas de Mensaje ..................................... 226<br />
Enviando Avisos por Email ................................................................................ 229
226<br />
Creando, Editando y Eliminando Plantillas de Mensaje<br />
Si desea crear una nueva plantilla de mensaje:<br />
1 Vaya a Servidor > Mensajes de Email Masivos y haga clic en Añadir Plantilla de<br />
Email Masivo.<br />
2 En el campo Nombre de la plantilla indique el nombre de la misma.<br />
3 Indique el nombre y la dirección de email del remitente en el campo<br />
De.<br />
Puede indicar el nombre, la dirección de email o ambos. Para indicar el nombre y la<br />
dirección de email, use el siguiente formato: Nombre .<br />
Por ejemplo: John Doe .<br />
4 Seleccione los destinatarios de su email:<br />
Si desea que los clientes reciban su mensaje, seleccione la casilla Clientes e<br />
indique los destinatarios: Todos para enviar el mensaje a todos los clientes, Sólo<br />
seleccionados para enviarlo sólo a los clientes seleccionados por usted de forma<br />
manual, Todos menos los seleccionados para enviar el mensaje a todos los<br />
clientes menos los seleccionados de forma manual.<br />
Para seleccionar varios clientes, haga clic en Seleccionar Direcciones situado a la<br />
derecha de la casilla Clientes (tenga en cuenta que este botón no estará<br />
disponible si está seleccionado el modo Todos), seleccione los clientes que<br />
desee dentro del campo Clientes disponibles y haga clic en Añadir >>. Para<br />
eliminar clientes de la lista de clientes seleccionados, seleccione los clientes del<br />
campo Clientes Seleccionados y haga clic en >. Para eliminar<br />
administradores de dominio de la lista de administradores de dominio<br />
seleccionados, seleccione el nombre de los administradores que desee dentro<br />
del campo Administradores de dominio seleccionados y haga clic en
7 Haga clic en Aceptar para guardar la plantilla.<br />
Si desea editar una plantilla de mensaje:<br />
1 Vaya a Servidor > Mensajes de Email Masivos y haga clic en haga clic en la<br />
plantilla deseada.<br />
2 En el campo Nombre de la plantilla indique el nombre de la misma.<br />
3 Indique la dirección y el nombre del remitente en el campo De.<br />
Puede indicar el nombre, la dirección de email o ambos. Para indicar el nombre y la<br />
dirección de email, use el siguiente formato: Nombre .<br />
Por ejemplo: John Doe .<br />
4 Seleccione los destinatarios de su email:<br />
Si desea que los clientes reciban su mensaje, seleccione la casilla Clientes e<br />
indique los destinatarios: Todos para enviar el mensaje a todos los clientes, Sólo<br />
seleccionados para enviarlo sólo a los clientes seleccionados por usted de forma<br />
manual, Todos menos los seleccionados para enviar el mensaje a todos los<br />
clientes menos los seleccionados de forma manual.<br />
Para seleccionar varios clientes, haga clic en Seleccionar Direcciones situado a la<br />
derecha de la casilla Clientes (tenga en cuenta que este botón no estará<br />
disponible si está seleccionado el modo Todos), seleccione los clientes que<br />
desee dentro del campo Clientes disponibles y haga clic en Añadir >>. Para<br />
eliminar clientes de la lista de clientes seleccionados, seleccione los clientes del<br />
campo Clientes Seleccionados y haga clic en >. Para eliminar<br />
administradores de dominio de la lista de administradores de dominio<br />
seleccionados, seleccione el nombre de los administradores que desee dentro<br />
del campo Administradores de dominio seleccionados y haga clic en
228<br />
7 Haga clic en Aceptar para guardar los cambios.<br />
Si desea eliminar una plantilla de mensaje:<br />
1 Vaya a Servidor > Mensajes de Email Masivos.<br />
2 Seleccione la casilla correspondiente a la plantilla de email masivo<br />
que desea eliminar y haga clic en Eliminar Seleccionados. Confirme la<br />
eliminación y haga clic en ACEPTAR.
Enviando Avisos por Email<br />
Para enviar un email a múltiples clientes a la vez:<br />
1 Dentro del panel de navegación haga clic en Servidor y luego en<br />
Mensajes de Email Masivos.<br />
2 Si desea usar una plantilla de mensaje ya creada anteriormente (tal y<br />
como se describe en la sección Creando, Editando y Eliminando<br />
Plantillas de Mensaje (en la página 226)), haga clic en el icono de<br />
la columna Crear mensaje. Si desea enviar un mensaje personalizado,<br />
haga clic en Enviar Correo Masivo.<br />
3 Indique el nombre y la dirección de email del remitente en el campo<br />
De.<br />
Puede indicar el nombre, la dirección de email o ambos. Para indicar el nombre y la<br />
dirección de email, use el siguiente formato: Nombre .<br />
Por ejemplo: John Doe .<br />
4 Seleccione los destinatarios de su email:<br />
Si desea que los clientes reciban su mensaje, seleccione la casilla Clientes e<br />
indique los destinatarios: Todos para enviar el mensaje a todos los clientes, Sólo<br />
seleccionados para enviarlo sólo a los clientes seleccionados por usted de forma<br />
manual, Todos menos los seleccionados para enviar el mensaje a todos los<br />
clientes menos los seleccionados de forma manual.<br />
Para seleccionar varios clientes, haga clic en Seleccionar Direcciones situado a la<br />
derecha de la casilla Clientes (tenga en cuenta que este botón no estará<br />
disponible si está seleccionado el modo Todos), seleccione los clientes que<br />
desee dentro del campo Clientes disponibles y haga clic en Añadir >>. Para<br />
eliminar clientes de la lista de clientes seleccionados, seleccione los clientes del<br />
campo Clientes Seleccionados y haga clic en >. Para eliminar<br />
administradores de dominio de la lista de administradores de dominio<br />
seleccionados, seleccione el nombre de los administradores que desee dentro<br />
del campo Administradores de dominio seleccionados y haga clic en
230<br />
6 En el campo Texto del mensaje introduzca su mensaje. Si desea que<br />
Plesk introduzca los nombres de los destinatarios de forma<br />
automática use la variable . Los nombres se extraerán de la<br />
información indicada en el campo Nombre de contacto.<br />
7 Si desea guardar el mensaje (tanto el texto como la información<br />
acerca de los destinatarios) como plantilla para usos futuros,<br />
selecciones la casilla situada a la izquierda del campo Guardar texto en<br />
una nueva plantilla denominada e indique el nombre de la plantilla.<br />
8 Haga clic en Enviar para enviar el mensaje. Si ha decidido guardar los<br />
contenidos del mensaje como plantilla, se creará la plantilla y se<br />
situará en la lista de plantillas disponibles.<br />
Manteniendo Listas de Correo<br />
Si desea entregar ofertas y promociones a sus clientes, realizar un boletín de noticias<br />
o informar a los visitantes acerca de actualizaciones recientes, debe configurar una<br />
lista de corro en su sitio y suscribir a sus usuarios o bien invitarlos a que realicen la<br />
suscripción ellos mismos.<br />
La lista de correo es una forma muy cómoda de llegar a más lectores de una sola vez:<br />
contiene una lista de direcciones de email de suscriptores, que se agrupan bajo una<br />
única dirección de correo, a la que puede enviar información o boletines de noticias.<br />
Las listas de correo son proporcionadas por el software GNU Mailman, que puede o no<br />
estar instalado en su servidor.<br />
Para asegurarse de que puede usar listas de correo, contacte con su proveedor o<br />
búsquelo en el panel de control: vaya a Inicio > Correo, haga clic en la pestaña Listas de<br />
correo y compruebe si hay el icono Añadir lista de Correo Nueva en color.<br />
En esta sección:<br />
Configurando una Lista de Correo ..................................................................... 231<br />
Configurando una Lista de Correo ..................................................................... 231<br />
Suscribiendo y Dando de baja Usuarios ............................................................ 232<br />
Colgando un Mensaje en su Lista de Correo ..................................................... 233<br />
Eliminando Listas de Correo ............................................................................. 233
Configurando una Lista de Correo<br />
Para configurar una lista de correo:<br />
1 En el menú de navegación haga clic en el acceso directo de Dominios.<br />
2 Haga clic en el nombre del dominio deseado de la lista.<br />
3 Haga clic en el icono Correo dentro del grupo Servicios.<br />
4 Haga clic en la pestaña Listas de correo.<br />
5 Haga clic en el icono Activar en el grupo Herramientas para iniciar el<br />
software Mailman en el servidor.<br />
6 Haga clic en el icono Añadir Lista de Correo Nueva en el grupo Herramientas.<br />
7 Indique un nombre para la lista de correo.<br />
Puede tratarse, por ejemplo, del nombre de un departamento, un tema de la lista<br />
de correo o cualquier otro texto en símbolos latinos. El nombre debe ser<br />
suficientemente corto para poderlo recordar. Puede incluir alfanuméricos, guiones y<br />
guiones bajos.<br />
8 Indique la contraseña que se usará para administrar la lista de<br />
correo.<br />
9 Indique el email del administrador de la lista de correo.<br />
10 Deje seleccionada la casilla Notificar al Administrador acerca de la creación de<br />
la lista de correo.<br />
En el email del administrador indicado por usted, recibirá indicaciones acerca del<br />
uso y la gestión de la lista de correo. Guarde este mensaje para sus registros.<br />
11 Haga clic en ACEPTAR.<br />
Para publicar una incidencia o información a la lista de correo debe enviarlo por email<br />
a la dirección de email de la lista de correo. Este será enviado a todos los usuarios<br />
suscritos a la lista de correo.<br />
Configurando una Lista de Correo<br />
Su lista de correo es operable con los ajustes por defecto. De todas formas, puede<br />
configurarlo, por ejemplo, y activar la moderación, filtrar el contenido de los mensajes<br />
o archivarlos. Para hacerlo desde el panel de control:<br />
1 En el menú de navegación haga clic en el acceso directo de Dominios.<br />
2 Haga clic en el nombre del dominio deseado de la lista.<br />
3 Haga clic en el icono Correo dentro del grupo Servicios.<br />
4 Haga clic en la pestaña Listas de correo.<br />
5 Haga clic en el icono situado al lado de la dirección de email de la<br />
lista de correo deseada.<br />
Se abrirá una ventana de acceso.<br />
231
232<br />
6 Indique la contraseña del administrador de la lista y haga clic en<br />
Acceder….<br />
Alternativamente, puede acceder a la configuración de la lista de correo de la<br />
siguiente forma:<br />
1 En su navegador web, introduzca la siguiente URL:<br />
http://lists./mailman/admin/ (donde<br />
es el nombre de su dominio y es el<br />
nombre de la lista de correo (es decir, la parte situada a la izquierda<br />
de la dirección de correo de la lista, antes del símbolo @).<br />
Se abrirá una ventana de acceso.<br />
2 Indique la contraseña del administrador de la lista y haga clic en<br />
Acceder….<br />
Suscribiendo y Dando de baja Usuarios<br />
Para suscribir usuarios a la lista de correo:<br />
1 En el menú de navegación haga clic en el acceso directo de Dominios.<br />
2 Haga clic en el nombre del dominio deseado de la lista.<br />
3 Haga clic en Correo.<br />
4 Haga clic en la pestaña Listas de correo.<br />
5 Haga clic en el nombre de la lista de correo deseada.<br />
6 Haga clic en Añadir Nuevo Miembro.<br />
7 Indique la dirección de email del suscriptor.<br />
8 Haga clic en ACEPTAR.<br />
Para dar de baja usuarios de una lista de correo:<br />
1 En el menú de navegación haga clic en el acceso directo de Dominios.<br />
2 Haga clic en el nombre del dominio deseado de la lista.<br />
3 Haga clic en Correo.<br />
4 Haga clic en la pestaña Listas de correo.<br />
5 Haga clic en el nombre de la lista de correo deseada.<br />
6 Seleccione la casilla situada a la izquierda de la dirección de email<br />
del usuario.<br />
7 Haga clic en Eliminar Seleccionados.<br />
8 Confirme la eliminación y haga clic en ACEPTAR.
Colgando un Mensaje en su Lista de Correo<br />
Para publicar una incidencia o información a la lista de correo debe enviarlo por email<br />
a la dirección de email de la lista de correo. Este será enviado a todos los usuarios<br />
suscritos a la lista de correo.<br />
Eliminando Listas de Correo<br />
Para eliminar una lista de correo de un sitio:<br />
1 En el menú de navegación haga clic en el acceso directo de Dominios.<br />
2 Haga clic en el nombre del dominio deseado de la lista.<br />
3 Haga clic en Correo.<br />
4 Haga clic en la pestaña Listas de correo.<br />
5 Seleccione la casilla correspondiente al buzón de correo que desea<br />
eliminar.<br />
6 Haga clic en Eliminar Seleccionados.<br />
7 Cuando se le pida confirme la eliminación y haga clic en Aceptar.<br />
233
C A P Í T U L O 9<br />
Usando el Escritorio de Ayuda para<br />
resolver las Incidencias de sus Clientes<br />
Si ha decidido usar el escritorio de ayuda integrado con el panel de control y<br />
configurarla tal y como se describe en la sección Configurando el escritorio de ayuda<br />
(en la página 99), puede usarlo para recibir informes de incidencias o peticiones de<br />
asistencia por parte de sus clientes y notificarles cuando podrán solucionarse.<br />
En Este Capítulo:<br />
Viendo Tickets en Su Escritorio de Ayuda ......................................................... 235<br />
Comentando y Cerrando Tickets ....................................................................... 236
Viendo Tickets en Su Escritorio de Ayuda<br />
Para ver los informes de problemas del Escritorio de Ayuda:<br />
1 En el panel de control haga clic en el acceso directo de Escritorio de<br />
Ayuda.<br />
2 Si necesita ver los informes de problemas enviados por los usuarios<br />
de este servidor, vaya al paso 4.<br />
3 Si desea ver los informes de incidencias enviados al Escritorio de<br />
Ayuda en otro servidor gestionados por usted usando la función<br />
Maestro (tal y como se describe en la sección Usando Acceso<br />
Centralizado a Sus Servidores Plesk (en la página 269)), en el grupo<br />
Escritorio de Ayuda Global haga clic en Servidores y seleccione el servidor<br />
que desee.<br />
4 Para ver nuevos informes, dentro del grupo Tickets Locales haga clic en<br />
Icono Nuevo. Para ver todos los informes, haga clic en Todos. Para ver<br />
todos los informes de problemas abiertos y pendientes de solucionar,<br />
haga clic en Todos los Abiertos. Para ver los tickets reabiertos por los<br />
usuarios debido a que sus incidencias no fueron solucionadas, haga<br />
clic en el icono Reabiertos. Para repasar los tickets cerrados, haga clic<br />
en el icono Cerrados.<br />
5 Se listarán los tickets y se mostrará la siguiente información<br />
adicional:<br />
Id: número de identificación asignado al sistema por sumisión,<br />
Asunto del Ticket: resumen introducido por la persona que realiza el informe de<br />
ticket,<br />
Estado del Ticket: nuevo, reabierto, cerrado,<br />
Tipo de Informador: un tipo de cuenta de usuario del panel de control o dirección<br />
de email por el que se recibió el ticket - un cliente, administrador de dominio,<br />
usuario de correo con acceso al panel de control o bien el usuario envió el ticket<br />
por email,<br />
Nombre del Informador: nombre de la persona que envió el ticket, nombres de<br />
dominio de los tickets enviados por propietarios de dominio o direcciones de<br />
email para los tickets enviados por email,<br />
Modificado: la fecha en que se modificó el ticket - un comentario añadido o un<br />
estado cambiado,<br />
Cola: orden en el que los informadores de incidencias prefieren que se<br />
solucionen sus problemas,<br />
Prioridad: la severidad del problema prevista por el informador,<br />
Categoría: la categoría del ticket.<br />
6 Para ver el interior de un ticket, haga clic en el id del mismo o en su<br />
asunto.<br />
235
236<br />
Comentando y Cerrando Tickets<br />
Para cerrar un ticket cuando se ha solucionado el problema o colgar un comentario:<br />
1 En el panel de control haga clic en el acceso directo de Escritorio de<br />
Ayuda. Si desea ir al Escritorio de Ayuda de otro servidor gestionado<br />
por usted, en el grupo Escritorio de Ayuda Global haga clic en Servidores y<br />
seleccione el servidor deseado.<br />
2 Localice el ticket que desee y haga clic en su asunto o número de<br />
identificación.<br />
3 Para cerrar, reabrir o añadir un comentario a un ticket, seleccione la<br />
operación que desea realizar dentro de la casilla desplegable Evento de<br />
Ticket e introduzca el nuevo comentario dentro del campo Nuevo<br />
Comentario. Haga clic en ACEPTAR para enviar.
Migrando Cuentas de Usuario, Nombres<br />
de Dominio y Sitios Web desde otras<br />
Plataformas de Alojamiento<br />
La migración de cuentas de usuario, nombres de dominio y sitios web desde otras<br />
plataformas de alojamiento al panel de control Plesk es realizada por la herramienta<br />
Administrador de Migraciones de Plesk, creada para realizar migraciones de forma<br />
rápida y fácil desde otros paneles de control a Plesk, además de servir también para<br />
realizar migraciones desde versiones anteriores de Plesk y desde distintas plataformas<br />
de Plesk.<br />
Actualmente puede migrar a Plesk las siguientes plataformas:<br />
Confixx 1.65, 2, 3<br />
CommuniGate Pro<br />
versiones anteriores de Plesk y Slash (para FreeBSD o Linux)<br />
Cobalt Raq 2, 3, 4, 550, XTR<br />
cPanel 9, 10, 11<br />
Ensim 3.5, 4, 10 (experimental, no debe usarse en servidores en producción)<br />
Hsphere 2.4.2<br />
Para migrar todas las cuentas de usuario, dominios y sitios web con aplicaciones<br />
desde otras plataformas de alojamiento:<br />
1 Haga clic en el acceso directo Servidor.<br />
2 Haga clic en el icono Administrador de Migraciones dentro del grupo<br />
Servicios.<br />
3 Haga clic en el icono Iniciar Migración Nueva dentro del grupo Herramientas.<br />
4 Deje la opción Migración seleccionada e indique las siguientes<br />
opciones:<br />
El host fuente. Indique si la dirección IP o el nombre del host del servidor,<br />
desde el que desea realizar la transferencia de datos.<br />
El nombre de usuario y la contraseña usados para acceder al host remoto que<br />
está migrando. Puede usar el nombre de usuario 'root' o bien una cuenta con<br />
sudo activado, siempre que esta cuenta pueda ejecutar cualquier comando a<br />
través de sudo.<br />
Nota: Si ha activado la habilidad para obtener privilegios de súper usuario en el<br />
host fuente sin indicar una contraseña (hay la línea user (ALL)=ALL<br />
NOPASSWD:ALL en el archivo /etc/sudoers), entonces no necesitará<br />
indicar ninguna contraseña en la casilla Contraseña Sudo.<br />
237
238<br />
5 Compruebe que la plataforma de alojamiento remota está en<br />
funcionamiento y que la utilidad "iconv" está instalada en el sistema<br />
operativo del host remoto.<br />
6 Haga clic en Siguiente >>. El administrador de migraciones conectará<br />
con el host indicado y recopilará información acerca de los objetos de<br />
negocio de la plataforma de alojamiento remota.<br />
7 Seleccione la opción Volcar todo dentro del grupo Modo de migración.<br />
8 Si el Administrador de Migraciones no ha detectado la plataforma de<br />
alojamiento correctamente, seleccione la plataforma en la casilla<br />
desplegable Plataforma fuente.<br />
9 Si desea indicar opciones de compresión de datos, plantillas de<br />
dominio a aplicar durante la migración o particiones del disco duro<br />
remoto que deberían usarse para guardar archivos temporales, haga<br />
clic en la pestaña Avanzado y seleccione las opciones requeridas.<br />
10 Haga clic en Siguiente >>.<br />
11 Una vez se hayan recuperado los datos desde el host remoto, indique<br />
los ajustes de mapeo de la dirección IP y haga clic en Migrar.<br />
12 Una vez completada la migración, aparecerá un informe detallado.<br />
Haga clic en ACEPTAR para salir del asistente.<br />
Para migrar nombres de dominio, sitios web y cuentas de usuario individuales con<br />
aplicaciones desde otras plataformas de alojamiento:<br />
1 Haga clic en el acceso directo Servidor.<br />
2 Haga clic en Administrador de Migraciones.<br />
3 Haga clic en el icono Iniciar Migración Nueva dentro del grupo Herramientas.<br />
4 Deje la opción Migración seleccionada e indique las siguientes<br />
opciones:<br />
El host fuente. Indique si la dirección IP o el nombre del host del servidor,<br />
desde el que desea realizar la transferencia de datos.<br />
El nombre de usuario y la contraseña usados para acceder al host remoto que<br />
está migrando. Puede usar el nombre de usuario "root" o bien una cuenta con<br />
sudo activado, siempre que esta cuenta pueda ejecutar cualquier comando a<br />
través de sudo.<br />
5 Compruebe que la plataforma de alojamiento remota está en<br />
funcionamiento y que la utilidad "iconv" está instalada en el sistema<br />
operativo del host remoto.<br />
6 Haga clic en Siguiente >>. El administrador de migraciones conectará<br />
con el host indicado y recopilará información acerca de los objetos de<br />
negocio de la plataforma de alojamiento remota.<br />
7 Seleccione la opción Seleccionar los objetos que dese migrar desde el host.<br />
8 Si el Administrador de Migraciones no ha detectado la plataforma de<br />
alojamiento correctamente, seleccione la plataforma en la casilla<br />
desplegable Plataforma fuente.
9 Si desea indicar opciones de compresión de datos, plantillas de<br />
dominio a aplicar durante la migración o particiones del disco duro<br />
remoto que deberían usarse para guardar archivos temporales, haga<br />
clic en la pestaña Avanzado y seleccione las opciones requeridas.<br />
10 Haga clic en Siguiente >>.<br />
11 Seleccione qué objetos desea migrar a Plesk:<br />
Para migrar cuentas de usuario, haga clic en la pestaña Cuentas e indique qué<br />
cuentas deben migrarse seleccionando las casillas correspondientes y<br />
entonces haga clic en Migrar.<br />
Para migrar nombres de dominio, seleccione la pestaña Dominios e indique qué<br />
dominios deben migrarse seleccionando las casillas correspondientes y<br />
entonces haga clic en Migrar. En la siguiente pantalla, seleccione a qué cuenta<br />
de usuario en el servidor Plesk desea migrar los dominios. Entonces haga clic<br />
en Migrar.<br />
12 Seleccione la dirección IP en su host Plesk donde deben mapearse<br />
las direcciones IP del host remoto.<br />
13 Haga clic en Migrar.<br />
14 Una vez completada la migración, aparecerá un informe detallado.<br />
Haga clic en ACEPTAR para salir del asistente.<br />
En esta sección:<br />
Realizando Migraciones dentro de un único Servidor ........................................240<br />
239
240<br />
Realizando Migraciones dentro de un Único Servidor<br />
Si desea migrar a Plesk 8 desde otra plataforma de alojamiento o desde versiones<br />
anteriores de Plesk y no desea adquirir hardware adicional para esta operación, puede<br />
hacerlo usando la prestación importación de datos del Administrador de Migraciones<br />
de Plesk.<br />
Para migrar sus datos usando la prestación importación de datos:<br />
1 Monte el disco con la instalación Plesk existente.<br />
2 Seleccione el agente de migración adecuado para su plataforma de<br />
alojamiento fuente. Los agentes de migración se guardan en el<br />
directorio /plesk_installation_directory/PMM/agents/ de<br />
su unidad Plesk:<br />
Alabanza -<br />
/plesk_installation_directory/PMM/agents/AlabanzaX/<br />
Confixx 1.65, 2, 3 -<br />
/plesk_installation_directory/PMM/agents/ConfixxX/<br />
Ensim 3.5, 4, 10 -<br />
/plesk_installation_directory/PMM/agents/EnsimX/<br />
Hsphere 2.4.2 -<br />
/plesk_installation_directory/PMM/agents/HsphereX/<br />
Plesk 2.5.x, 5.x, 6.x, 7.x -<br />
/plesk_installation_directory/PMM/agents/PleskX/<br />
Slash - /plesk_installation_directory/PMM/agents/Slash/<br />
Cobalt RaQ2 - /plesk_installation_directory/PMM/agents/RaQ2/<br />
Cobalt Raq550 -<br />
/plesk_installation_directory/PMM/agents/RaQ550/<br />
Cobalt Raq3 - /plesk_installation_directory/PMM/agents/RaQ3/<br />
Cobalt Raq4 - /plesk_installation_directory/PMM/agents/RaQ4/<br />
cPanel 9, 10, 11 -<br />
/plesk_installation_directory/PMM/agents/cPanel9/<br />
CommuniGate Pro -<br />
/plesk_installation_directory/PMM/agents/Cgp/<br />
3 Cambie al directorio<br />
/plesk_installation_directory/PMM/var/ en su unidad<br />
Plesk, copie todos los archivos y subdirectorios relacionados con el<br />
agente de<br />
/plesk_installation_directory/PMM/agents/agent_name/a<br />
l directorio actual.<br />
4 Copie todos los archivos y subdirectorios de<br />
/plesk_installation_directory/PMM/agents/shared/ al<br />
directorio actual.
5 Inicie el agente de migraciones con –get-status option: ./.pl --get-status.<br />
6 Si el agente es adecuado para su plataforma, podrá realizar una<br />
copia de todos los datos usando la opción –dump-all, bien realizar<br />
una copia de las entidades seleccionadas usando la opción<br />
–dump-domains para migrar dominios, o bien –dump-accounts<br />
para migrar cuentas de usuario (puede ejecutar el agente de<br />
migraciones con la opción –h para obtener detalles). Por ejemplo:<br />
--dump-domains=domain1, domain2,<br />
domain3.<br />
7 Una vez el agente haya finalizado su tarea, mueva los contenidos del<br />
directorio /plesk_installation_directory/PMM/var/pma al<br />
directorio /plesk_installation_directory/PMM/archives y<br />
copie el archivo<br />
/plesk_installation_directory/PMM/var/.xml a<br />
/plesk_installation_directory/PMM/var/dump.xml.<br />
8 Reinicie el sistema operativo donde está instalado Plesk.<br />
9 Una vez reiniciado, acceda al panel de control, haga clic en el acceso<br />
directo Servidor, luego haga clic en el icono Administrador de Migraciones y<br />
luego en Iniciar Migración.<br />
10 Seleccione la opción Importar modo de configuración y siga las<br />
indicaciones que aparecen en pantalla.<br />
241
C A P Í T U L O 10<br />
Copia de Seguridad y Recuperación de<br />
Sus Datos<br />
Con la versión actual de las utilidades de copia de seguridad y recuperación instaladas<br />
en su panel de control, puede:<br />
Realizar una copia de seguridad de todo el servidor. Sólo puede hacerlo a través de la línea<br />
de comandos. El archivo de copia de seguridad incluirá la llave de licencia de su panel<br />
de control, los ajustes del servidor de correo y del servidor DNS, información sobre los<br />
servidores de base de datos, plantillas de dominio, esqueletos de host virtual, cuentas<br />
de usuario, dominios, sitios web con contenido web, certificados SSL, bases de datos,<br />
aplicaciones de sitio y botones personalizados.<br />
Realizar una copia de seguridad de cuentas de usuario individuales con dominios. El archivo de<br />
copia de seguridad incluirá todas las configuraciones del panel de control y datos<br />
relacionados con la cuenta de usuario y los dominios del mismo (sitios Web),<br />
incluyendo la información sobre la asignación de recursos y los permisos para realizar<br />
operaciones dentro del panel de control.<br />
Realizar copias de seguridad de dominios individuales (sitios Web). El archivo de copia de<br />
seguridad incluirá todos los datos relacionados con la cuenta de administrador de<br />
dominio, servicios de correo y de dominio (sitio web) , incluyendo los contenidos de los<br />
buzones de correo, las listas de contacto de la libreta de direcciones Horde Turba así<br />
como los ajustes del filtro spam y del antivirus.<br />
Programar copias de seguridad. Para programar una copia de seguridad de todo el<br />
servidor, deberá añadir una tarea cron que ejecutará la utilidad de copia de seguridad<br />
a la hora indicada. La programación de una copia de seguridad de cuentas de usuario<br />
y dominio puede realizarse a través del panel de control.<br />
Restaurar los datos desde los archivos de copia de seguridad.<br />
Aquellos clientes con permiso para usar las facilidades de copia de seguridad y<br />
recuperación pueden realizar copias de seguridad y restaurar sus ajustes de cuenta y<br />
sitios Web a través del panel de control. Sus clientes, revendedores y los clientes de<br />
sus revendedores, encontrarán accesos directos a sus repositorios de copia de<br />
seguridad en sus páginas de Inicio (Inicio > Copia de seguridad).<br />
Si tiene acceso al shell del servidor y se siente cómodo trabajando con la línea de<br />
comandos, puede que le interese leer la Guía de Usuario de Utilidades de Copia de<br />
Seguridad y Restauración de la Línea de Comandos, disponible en formato HTML<br />
comprimido en<br />
http://download1.parallels.com/Plesk/Plesk8.4/Doc/plesk-8.4-backup-restore-users-gui<br />
de.zip y en PDF en<br />
http://download1.parallels.com/Plesk/Plesk8.4/Doc/plesk-8.4-backup-restore-users-gui<br />
de.pdf.
En Este Capítulo:<br />
Copiando Todo el Servidor ................................................................................ 244<br />
Realizando Copias de Seguridad de Cuentas de Usuario Individuales con Dominios<br />
de Usuario ......................................................................................................... 244<br />
Realizando Copias de Seguridad de Dominios Individuales (Sitios Web) .......... 245<br />
Programando Copias de Seguridad .................................................................. 246<br />
Restaurando Datos desde Archivos Backup...................................................... 249<br />
Manteniendo el Repositorio de Archivos de Copia de Seguridad ...................... 251<br />
Configurando el Panel de Control para Usar el Repositorio FTP ....................... 253<br />
243
244<br />
Copiando Todo el Servidor<br />
Si desea realizar una copia de seguridad de la configuración del servidor y de todos<br />
los datos de usuario presentes en su máquina de alojamiento:<br />
1 Acceda como root a su servidor.<br />
2 Cambie al directorio donde está instalado Plesk:<br />
cd /plesk_installation_directory/bin<br />
3 Ejecute el siguiente comando:<br />
./pleskbackup all <br />
Donde es el nombre de archivo de la copia de seguridad de destino con<br />
ruta absoluta o relativa. Los datos serán copiados sin interrupción de los servicios<br />
de alojamiento ni tiempo de inactividad. El archivo de copia de seguridad resultante<br />
se situará en el directorio que usted ha indicado.<br />
Realizando Copias de Seguridad de<br />
Cuentas de Usuario Individuales con<br />
Dominios de Usuario<br />
Si desea realizar una copia de seguridad de una cuenta de usuario con dominios:<br />
1 En el menú de navegación haga clic en el acceso directo de Clientes.<br />
2 Haga clic en el nombre de cliente que desee.<br />
3 Haga clic en el icono Copiar dentro del grupo Herramientas.<br />
4 Si desea copiar y guardar el archivo de copia de seguridad en un<br />
servidor FTP haga clic en la pestaña Repositorio FTP, haga clic en<br />
Propiedades de la Cuenta FTP para indicar el servidor FTP de destino (tal y<br />
como se describe en la sección Configurando el Panel de Control<br />
para Usar el Repositorio FTP (ver página 253)), si aún no lo había<br />
hecho.<br />
5 Haga clic en el icono Realizar Copia de Seguridad Ahora en el grupo<br />
Herramientas.<br />
6 Indique el nombre del archivo de copia de seguridad y dé una<br />
descripción al mismo.<br />
7 Si desea crear una copia de seguridad multi volumen, seleccione la<br />
casilla respectiva e indique el tamaño del volumen en megabytes.<br />
8 Seleccione el repositorio donde desea guardar el archivo de copia de<br />
seguridad.<br />
9 Si desea guardar la configuración de la cuenta de usuario, seleccione<br />
la casilla Copiar preferencias del cliente y detalles de la cuenta.
10 Seleccione los dominios que desea copiar.<br />
Si desea copiar dominios individuales, seleccione las casillas correspondientes<br />
en la lista de dominios.<br />
Si desea copiar todos los dominios del usuario, seleccione la casilla situada en<br />
la esquina inferior izquierda de la lista de dominios.<br />
11 Haga clic en Realizar Copia de Seguridad Ahora.<br />
12 Se iniciará el backup y se mostrará el progreso del mismo. Si desea<br />
actualizar la información que aparece en pantalla, haga clic en<br />
Actualizar.<br />
13 Una vez completado el proceso de copia de seguridad, haga clic en<br />
ACEPTAR.<br />
El archivo de copia de seguridad se guardará en el repositorio seleccionado por<br />
usted, siendo accesible a través del servidor FTP o desde Clientes > nombre de<br />
cliente > Copia de Seguridad.<br />
Realizando Copias de Seguridad de<br />
Dominios Individuales (Sitios Web)<br />
Para realizar una copia de seguridad de un dominio (sitio web):<br />
1 En el menú de navegación haga clic en el acceso directo de Dominios.<br />
2 Haga clic en el nombre de dominio que desee.<br />
3 Haga clic en el icono Realizar Copia de Seguridad en el grupo Dominio.<br />
4 Si desea realizar una copia de seguridad y restaurar el archivo de<br />
copia de seguridad en un servidor FTP, haga clic en la pestaña<br />
Repositorio FTP y luego en Propiedades de la Cuenta FTP para indicar el<br />
servidor FTP de destino, si aún no lo ha hecho.<br />
5 Haga clic en el icono Realizar Copia de Seguridad Ahora en el grupo<br />
Herramientas.<br />
6 Indique el nombre del archivo de copia de seguridad y dé una<br />
descripción al mismo.<br />
7 Si desea crear una copia de seguridad multi volumen, seleccione la<br />
casilla respectiva e indique el tamaño del volumen en megabytes.<br />
8 Seleccione el repositorio donde desea guardar el archivo de copia de<br />
seguridad.<br />
9 Haga clic en Realizar Copia de Seguridad Ahora.<br />
10 Se iniciará el backup y se mostrará el progreso del mismo. Si desea<br />
actualizar la información que aparece en pantalla, haga clic en<br />
Actualizar.<br />
11 Una vez completado el proceso de copia de seguridad, haga clic en<br />
ACEPTAR.<br />
245
246<br />
El archivo de copia de seguridad se guardaré en el repositorio que ha<br />
seleccionado, siendo accesible a través del servidor FTP o desde Dominios ><br />
nombre de dominio > Copia de seguridad.<br />
Programando Copias de Seguridad<br />
Si desea programar una copia de seguridad de la configuración del servidor y de<br />
todos los datos de usuario:<br />
1 En el menú de navegación haga clic en el acceso directo de Servidor.<br />
2 Haga clic en el icono Tareas Programadas en el grupo Servicios.<br />
3 Haga clic en Añadir Tarea Nueva.<br />
4 Indique cuándo desea realizar la copia de seguridad.<br />
Minuto - indique un valor entre 0 y 59<br />
Hora - indique un valor entre 0 a 23<br />
Día del Mes - indique un valor entre 1 y 31<br />
Mes - indique un valor entre 1 y 12 o seleccione el mes en el menú desplegable<br />
Día del Mes - indique un valor entre 0 y 6 (0 para Domingo) o seleccione el día de<br />
la semana en la casilla desplegable<br />
Puede programar la hora usando el formato de entrada crontab de UNIX. En este<br />
formato puede<br />
introducir distintos valores separados por comas. Dos números separados por<br />
un guión significan un rango inclusivo. Por ejemplo, para ejecutar una tarea el<br />
día 4, 5, 6 y 20 de un mes, indique 4-6,20.<br />
inserte un asterisco para indicar todos los valores permitidos para este campo.<br />
Por ejemplo, para ejecutar una tarea diariamente, indique * en la casilla de texto<br />
Día del Mes.<br />
Si desea programar una tarea para que se ejecute cada periodo Nth, indique la<br />
combinación */N, donde N es el valor legal para este campo (minuto, hora, día,<br />
mes). Por ejemplo, */15 en el campo Minuto programará la tarea para que se inicie<br />
cada 15 minutos.<br />
Puede introducir nombres de meses y días de la semana contraídos, es decir, las<br />
primeras tres letras: Ago, Jul, Lun, Sab, etc. Aún así, los nombres contraídos no<br />
pueden separarse con comas ni usarse junto con números.<br />
5 Indique el comando en la casilla de entrada Comando:<br />
usr/local/psa/bin/pleskbackup all <br />
Donde es el archivo de copia de seguridad de destino con ruta absoluta<br />
o relativa a su ubicación.<br />
6 Haga clic en ACEPTAR.<br />
Los datos serán copiados sin interrupción de los servicios de alojamiento ni tiempo<br />
de inactividad. El archivo de copia de seguridad resultante se situará en el<br />
directorio que usted ha indicado.
Para programar la copia de seguridad de una cuenta de usuario y de los sitios del<br />
mismo:<br />
1 En el menú de navegación haga clic en el acceso directo de Clientes.<br />
2 Haga clic en el nombre de cliente que desee.<br />
3 Haga clic en el icono Copia de seguridad dentro del grupo Herramientas.<br />
4 Haga clic en el icono Programar copia de seguridad dentro del grupo<br />
Herramientas.<br />
5 Indique la frecuencia con la que desea que se realicen las copias de<br />
seguridad.<br />
6 Si desea permitir el reciclaje de archivos de copia de seguridad,<br />
deseleccione la casilla Ilimitado e indique el número máximo de<br />
archivos permitidos en el repositorio.<br />
Una vez excedido el límite, se eliminarán las copias de seguridad antiguas.<br />
7 Indique la combinación de símbolos con la que los nombres de los<br />
archivos de copia de seguridad deben empezar.<br />
Esto le ayudará a distinguir entre los distintos archivos de copia de seguridad.<br />
8 Seleccione el repositorio donde desea guardar el archivo de copia de<br />
seguridad.<br />
9 Si desea crear una copia de seguridad multi volumen, seleccione la<br />
casilla respectiva e indique el tamaño del volumen en megabytes.<br />
10 Si desea guardar la configuración de la cuenta de usuario, seleccione<br />
la casilla Copiar preferencias del cliente y detalles de la cuenta.<br />
11 Seleccione los dominios que desea copiar.<br />
Si desea copiar todos los dominios, seleccione la casilla situada en la esquina<br />
superior izquierda de la lista de dominios.<br />
Si desea copiar dominios individuales, seleccione las casillas correspondientes<br />
en la lista de dominios.<br />
12 Haga clic en el icono Activar en el grupo Herramientas.<br />
13 Haga clic en ACEPTAR.<br />
Si desea programar una copia de seguridad de un único dominio (sitio web):<br />
1 En el menú de navegación haga clic en el acceso directo de Dominios.<br />
2 Haga clic en el nombre de dominio que desee.<br />
3 Haga clic en el icono Copia de seguridad dentro del grupo Herramientas.<br />
4 Haga clic en el icono Programar copia de seguridad dentro del grupo<br />
Herramientas.<br />
5 Indique la frecuencia con la que desea que se realicen las copias de<br />
seguridad.<br />
247
248<br />
6 Si desea permitir el reciclaje de archivos de copia de seguridad,<br />
deseleccione la casilla Ilimitado e indique el número máximo de<br />
archivos permitidos en el repositorio.<br />
Una vez excedido el límite, se eliminarán las copias de seguridad antiguas.<br />
7 Indique la combinación de símbolos con la que los nombres de los<br />
archivos de copia de seguridad deben empezar.<br />
Esto le ayudará a distinguir entre los distintos archivos de copia de seguridad.<br />
8 Seleccione el repositorio donde desea guardar el archivo de copia de<br />
seguridad.<br />
9 Si desea crear una copia de seguridad multi volumen, seleccione la<br />
casilla respectiva e indique el tamaño del volumen en megabytes.<br />
10 Haga clic en el icono Activar en el grupo Herramientas.<br />
11 Haga clic en ACEPTAR.<br />
En esta sección:<br />
Optimizando el Rendimiento del Servidor .......................................................... 248<br />
Optimizando el Rendimiento del Servidor<br />
Si usted sirve a numerosos sitios web, puede que desee configurar los procesos de<br />
restauración y copias de seguridad programados, para que así no consuman muchos<br />
recursos de servidor.<br />
Para reducir la carga del servidor:<br />
1 Vaya a Servidor > Configuración de Copia de Seguridad.<br />
2 Indique el número de procesos de copia de seguridad simultáneos en<br />
la casilla Número máximo de procesos de copia de seguridad programados de forma<br />
simultánea. El valor por defecto es 10. Indique un valor menor.<br />
3 Seleccione la casilla Ejecutar procesos de copia de seguridad programados con<br />
baja prioridad.<br />
4 Haga clic en ACEPTAR.
Restaurando Datos desde Archivos<br />
Backup<br />
Puede recuperar los datos copiados por el panel de control Plesk 7.5.4. Antes de<br />
restaurar dichos datos deberá acceder a su servidor como root y ejecutar la utilidad de<br />
conversión para cada archivo de copia de seguridad creado por 7.5.4 de la siguiente<br />
forma:<br />
plesk_installation_directory/bin/backup-convert.py convert -o<br />
, donde es la ruta al nuevo archivo de copia de seguridad creado por la utilidad de<br />
conversión y es el archivo de copia de seguridad creado por<br />
Plesk 7.5.4.<br />
Si desea restaurar la configuración del servidor y todos los datos de usuario desde un<br />
archivo de copia de seguridad:<br />
1 Acceda como root a su servidor.<br />
2 Cambie al directorio donde está instalado Plesk:<br />
cd /plesk_installation_directory/bin<br />
3 Genere un archivo que defina el mapeo de elementos (cuentas de<br />
usuario, sitios, etc.) guardados en el archivo de copia de seguridad a<br />
los elementos actualmente servidos por su plataforma de alojamiento<br />
Plesk. Para ello, ejecute el siguiente comando desde la línea de<br />
comandos:<br />
./pleskrestore --create-map -map <br />
Si tiene una copia de seguridad multivolumen, deberá indicar el primer volumen<br />
como el .<br />
Se generará un archivo de mapeo y se guardará en la ubicación indicada. En la<br />
mayoría de los casos no deberá editar este archivo: deberá revisar sus contenidos<br />
e indique el mapeo para los elementos únicamente en el caso de que no pueda<br />
restaurar los datos desde una copia de seguridad debido a conflictos con objetos<br />
(por ejemplo, el rango de direcciones IP listado en el archivo de copia de seguridad<br />
no es el mismo que el del servidor) o si desea indicar objetos individuales que<br />
deben restaurarse.<br />
4 Si desea restaurar todos los datos copiados, incluyendo la<br />
configuración del panel de control y del servidor, applications vaults,<br />
cuentas de usuario, sitios web, bases de datos y buzones con<br />
mensajes de email, ejecute el siguiente comando:<br />
./pleskrestore --restore -map -level all<br />
249
250<br />
donde y son las rutas a los archivos de mapa<br />
y copia de seguridad. Si tiene una copia de seguridad multi volumen, deberá<br />
indicar el primer volumen como el . Los datos se restauraran<br />
sin interrupción de los servicios de alojamiento ni tiempo de inactividad. Se<br />
sobrescribirán todos los datos de usuario y la configuración del servidor<br />
(incluyendo el contenido de los sitios Web y los mensajes del buzón).<br />
Si desea restaurar una cuenta de usuario con dominios:<br />
1 En el menú de navegación haga clic en el acceso directo de Clientes.<br />
2 Haga clic en el nombre de cliente que desee.<br />
3 Haga clic en el icono Copia de seguridad dentro del grupo Herramientas.<br />
4 Si desea restaurar los datos desde un archivo guardado en un<br />
servidor FTP, haga clic en la pestaña Repositorio FTP.<br />
5 Haga clic en el archivo backup que desee.<br />
6 Seleccione la casilla Restaurar preferencias del cliente y detalles de la cuenta.<br />
7 Seleccione los dominios que desea restaurar.<br />
8 Haga clic en Siguiente >>.<br />
Si a esta cuenta o a cualquier cuenta de sus dominios se le asignó otra dirección IP<br />
o servidor de base de datos que no es el indicado en el archivo de copia de<br />
seguridad, se le pedirá que resuelva los conflictos seleccionando la nueva<br />
dirección IP y el servidor de base de datos a usar. Haga clic en Siguiente >>.<br />
9 Se iniciará la restauración y se mostrará el progreso de la misma. Si<br />
desea actualizar la información que aparece en pantalla, haga clic en<br />
Actualizar.<br />
10 Una vez completado el proceso de restauración, haga clic en<br />
ACEPTAR.<br />
Para restaurar un dominio (sitio Web):<br />
1 En el menú de navegación haga clic en el acceso directo de Dominios.<br />
2 Haga clic en el nombre de dominio que desee.<br />
3 Haga clic en el icono Copia de seguridad dentro del grupo Herramientas.<br />
4 Si desea restaurar los datos desde un archivo guardado en un<br />
servidor FTP, haga clic en la pestaña Repositorio FTP.<br />
5 Haga clic en el archivo backup que desee.<br />
6 Haga clic en Restaurar Ahora.<br />
Se iniciará la restauración y se mostrará el progreso de la misma. Si desea<br />
actualizar la información que aparece en pantalla, haga clic en Actualizar.<br />
7 Una vez completado el proceso de restauración, haga clic en<br />
ACEPTAR.
Manteniendo el Repositorio de Archivos<br />
de Copia de Seguridad<br />
Generalmente las copias de seguridad de los dominios se guardan en repositorios<br />
separados de backup para cada uno de los dominios alojados en su servidor. Puede<br />
acceder a ellas haciendo clic en el acceso directo Dominios, luego en el nombre del<br />
dominio y finalmente en Copia de Seguridad. Puede gestionar estos repositorios de copia<br />
de seguridad:<br />
Cargando archivos de copia de seguridad en otro ordenador<br />
<strong>Descargando</strong> archivos de copia de seguridad en otro ordenador<br />
Eliminando archivos de copia de seguridad redundantes desde el repositorio de<br />
backups<br />
En esta sección:<br />
Cargando Archivos de Copia de Seguridad al Servidor ..................................... 251<br />
<strong>Descargando</strong> Archivos de Copia de Seguridad desde el Servidor ..................... 252<br />
Eliminando Archivos de Copia de Seguridad del Servidor ................................. 252<br />
Cargando Archivos de Copia de Seguridad al Servidor<br />
Para cargar un archivo de copia de seguridad a un repositorio de copias de seguridad<br />
dentro del panel de control:<br />
1 Acceda al repositorio deseado.<br />
Para acceder al repositorio de un determinado cliente, haga clic en el acceso<br />
directo Clientes en el menú de navegación, haga clic en el nombre de usuario<br />
deseado y luego en el icono Copia de Seguridad dentro del grupo Herramientas.<br />
Si desea acceder a un repositorio relacionado con un determinado sitio Web,<br />
haga clic en el acceso directo Dominios en el menú de navegación, haga clic en<br />
el nombre de dominio deseado y luego en el icono Copia de Seguridad dentro del<br />
grupo Herramientas.<br />
2 Haga clic en Cargar Archivos al Repositorio Local.<br />
3 Haga clic en Examinar y seleccione el archivo de copia de seguridad.<br />
4 Haga clic en ACEPTAR.<br />
Se cargará el archivo al repositorio de archivos backup.<br />
251
252<br />
<strong>Descargando</strong> Archivos de Copia de Seguridad desde el<br />
Servidor<br />
Si desea descargar un archivo de copia de seguridad desde un repositorio de copias<br />
de seguridad dentro del panel de control:<br />
1 Acceda al repositorio deseado.<br />
Para acceder al repositorio de un determinado cliente, haga clic en el acceso<br />
directo Clientes en el menú de navegación, haga clic en el nombre de usuario<br />
deseado y luego en el icono Copia de Seguridad dentro del grupo Herramientas.<br />
Si desea acceder a un repositorio relacionado con un determinado sitio Web,<br />
haga clic en el acceso directo Dominios en el menú de navegación, haga clic en<br />
el nombre de dominio deseado y luego en el icono Copia de Seguridad dentro del<br />
grupo Herramientas.<br />
2 Haga clic en el icono correspondiente al archivo backup que<br />
desea descargar.<br />
3 Seleccione la ubicación donde desea guardar el archivo y haga clic<br />
en Guardar.<br />
Se descargará el archivo desde el repositorio de archivos backup.<br />
Eliminando Archivos de Copia de Seguridad del<br />
Servidor<br />
Si desea eliminar un archivo de copia de seguridad de un repositorio de copias de<br />
seguridad en el panel de control:<br />
1 Acceda al repositorio deseado.<br />
Para acceder al repositorio de un determinado cliente, haga clic en el acceso<br />
directo Clientes en el menú de navegación, haga clic en el nombre de usuario<br />
deseado y luego en el icono Copia de Seguridad dentro del grupo Herramientas.<br />
Si desea acceder a un repositorio relacionado con un determinado sitio Web,<br />
haga clic en el acceso directo Dominios en el menú de navegación, haga clic en<br />
el nombre de dominio deseado y luego en el icono Copia de Seguridad dentro del<br />
grupo Herramientas.<br />
2 Seleccione la casilla correspondiente al archivo de copia de<br />
seguridad que desea eliminar.<br />
3 Haga clic en Eliminar Seleccionados.<br />
4 Confirme la eliminación y haga clic en ACEPTAR.
Configurando el Panel de Control para<br />
Usar el Repositorio FTP<br />
Si desea usar un servidor FTP para guardar copias de seguridad, debe configurar el<br />
panel de control:<br />
1 Vaya al repositorio deseado:<br />
Si se trata de un repositorio a nivel de cuenta de cliente, vaya a Clientes > nombre<br />
de cliente > Copiar > Repositorio FTP > Propiedades de la Cuenta FTP.<br />
Si se trata de un repositorio a nivel de dominio, vaya a Dominios > nombre de<br />
dominio > Copiar > Repositorio FTP > Propiedades de la Cuenta FTP.<br />
2 Indique las siguiente propiedades:<br />
Dirección IP del servidor FTP o nombre del servidor.<br />
Directorio en el servidor donde desea guardar los archivos de copia de<br />
seguridad.<br />
Nombre de usuario y contraseña para acceder a la cuenta FTP.<br />
3 Haga clic en ACEPTAR.<br />
253
C A P Í T U L O 11<br />
Viendo Estadísticas<br />
Para ver la información del uso del servidor:<br />
1 En el panel de navegación haga clic en el acceso directo Servidor.<br />
2 Haga clic en el icono Estadísticas dentro del grupo Sistema.<br />
Se mostrará la siguiente información:<br />
Información del Procesador.<br />
Versión Plesk y número de construcción.<br />
Sistema Operativo y su versión de Kernel.<br />
Número de clave de licencia Plesk.<br />
Tiempo de funcionamiento del servidor.<br />
Promedio de carga del procesador del último minuto, de los últimos 5 minutos y<br />
de los últimos 15 minutos.<br />
Cantidad de RAM instalada y usada.<br />
Cantidad de espacio swap usado.<br />
Uso del disco duro por parte de particiones y directorios.<br />
Dispositivos de almacenaje de red conectados (montados).<br />
Número de dominios alojados: activo muestra los dominios que están online;<br />
problema muestra los dominios que han excedido las asignaciones de espacio<br />
de disco y de ancho de banda pero que aún están online; pasivo muestra los<br />
dominios que están fuera de servicio debido a que han sido suspendidos por<br />
usted o por su revendedor.<br />
3 Haga clic en el icono Actualizar para actualizar las estadísticas del<br />
servidor con los últimos datos.<br />
Para ver la información acerca de los componentes de software instalados en su<br />
servidor y gestionados por el panel de control Plesk:<br />
1 En el panel de navegación haga clic en el acceso directo Servidor.<br />
2 Haga clic en el icono Info de Componente dentro del grupo Sistema.<br />
3 Haga clic en Actualizar para actualizar la información.<br />
Para ver un informe consolidado de una cuenta de usuario y de sus sitios:<br />
1 En el panel de navegación haga clic en el acceso directo de Clientes.<br />
2 Haga clic en el nombre de usuario que desee.<br />
3 Haga clic en el icono Informe dentro del grupo Herramientas.
Para ver un informe detallado de los recursos del servidor y de las prestaciones de<br />
alojamiento usadas por un dominio/sitio web concreto:<br />
1 En el panel de navegación haga clic en el acceso directo de Dominios.<br />
2 Haga clic en el nombre de dominio que desea.<br />
3 Haga clic en el icono Informe.<br />
Operaciones comunes en informes:<br />
Para obtener más detalles seleccione la opción Informe Completo del menú<br />
desplegable Informe.<br />
Para modificar la cantidad de información presentada en un informe, haga clic<br />
en Personalizar y cambie una plantilla de informe ya existente (para ello haga<br />
clic en el nombre de la plantilla) o cree una nueva plantilla de informe (para ello<br />
haga clic en Añadir Nueva Presentación). A continuación, indique la cantidad de<br />
información que desea en cada una de las secciones del informe: seleccione<br />
Ninguna si no desea ninguna información, seleccione Resumen si desea una vista<br />
general o seleccione Completa si desea un informe detallado. Seleccione la<br />
casilla Usar como informe por defecto y haga clic en ACEPTAR. Para eliminar una<br />
presentación de informe personalizada, seleccione la casilla correspondiente al<br />
nombre de la presentación y haga clic en Eliminar Seleccionados.<br />
Para imprimir el informe haga clic en Imprimir. Se abrirá el informe en una<br />
ventana aparte del navegador. Para imprimir el informe seleccione la opción<br />
Archivo > Imprimir del menú del navegador.<br />
Para enviar el informe por email introduzca la dirección de email del destinatario<br />
en la casilla situada a la derecha del grupo Informes y haga clic en Enviar por<br />
Email. Si usted es el destinatario, no deberá indicar la dirección de email: el<br />
sistema asume por defecto que usted es el destinatario del informe e indica su<br />
dirección de email registrada en su cuenta de panel de control.<br />
Para que los informes se generen y se envíen de forma automática<br />
diariamente, semanalmente o mensualmente, haga clic en Entrega de Informes y<br />
siga las indicaciones detalladas en la sección Automatizando la Generación y<br />
Entrega de Informes por Email.<br />
Para saber cuántas personas han visitado su sitio, de qué países y qué páginas han<br />
visitado:<br />
1 En el panel de navegación haga clic en el acceso directo de Dominios.<br />
2 Haga clic en el nombre de dominio que desea.<br />
3 Haga clic en el icono Informe.<br />
4 Vea las estadísticas de las páginas web o de los archivos<br />
descargados o cargados en áreas específicas de su sitio:<br />
Para ver las estadísticas de las páginas web transferidas desde su sitio usando el<br />
protocolo de transferencia de hipertexto (HTTP), haga clic en Estadísticas Web.<br />
255
256<br />
Para ver las estadísticas de las páginas web transferidas desde su sitio usando el<br />
protocolo seguro de transferencia de hipertexto (HTTPS), haga clic en Estadísticas<br />
Web SSL.<br />
Para ver estadísticas de archivos transferidos usando el protocolo de<br />
transferencias de archivos (FTP), haga clic en Estadísticas FTP.<br />
Para ver el uso mensual del ancho de banda haga clic en Historial de Tráfico.<br />
Para ver el uso del ancho de banda del FTP, y de los servicios de correo y web de<br />
este dominio, haga clic en Tráfico.<br />
Nota: Si usa el paquete estadístico Webalizer en su cuenta, puede personalizar los<br />
informes gráficos mostrados por Webalizer. Si desea más información, consulte la<br />
sección Ajustando Preferencias para Presentación de Estadísticas Web por<br />
Webalizer (ver página 257).<br />
De forma alternativa, puede ver las estadísticas de un sitio visitando la siguiente URL:<br />
https://your-domain.com/plesk-stat/webstat. Cuando se le pida el nombre de usuario y<br />
la contraseña, indique las credenciales de la cuenta FTP.<br />
En Este Capítulo:<br />
Ajustando las Preferencias para Presentación de Estadísticas Web con Webalizer<br />
.......................................................................................................................... 257<br />
Automatizando la Generación de Informes y su Entrega por Email ................... 261<br />
Viendo Archivos Log y Configurando el Reciclaje de Archivos Log ................... 263
Ajustando las Preferencias para<br />
Presentación de Estadísticas Web con<br />
Webalizer<br />
Por defecto, la utilidad de estadísticas cuenta e informa de las peticiones de páginas<br />
web y otros archivos realizados desde su sitio—por sus propias páginas web. Por<br />
tanto, cuando el navegador de un usuario solicita una página web de su sitio que<br />
contiene referencias a otros archivos, como por ejemplo scripts y hojas de estilo en<br />
cascada, la utilidad estadística informa de estas referencias a los archivos como si se<br />
trataran de visitas a su página web. Así, la configuración por defecto de las<br />
estadísticas de uso no tiene gran precisión.<br />
Puede:<br />
Ocultar dichas referencias internas así como las referencias desde otros sitios.<br />
Agrupar referenciar desde un número determinado de sitios para que se muestren<br />
si se originaron desde una única ubicación.<br />
Ocultar las peticiones directas. Las peticiones directas se envían a su servidor web<br />
cuando los usuarios acceden a su sitio introduciendo su URL en sus navegadores.<br />
En esta sección:<br />
Ocultando y Mostrando Referencias Internas para Su Sitio u Otros Sitios .........258<br />
Agrupando y Desagrupando Referencias desde Otros Sitios .............................259<br />
Ocultando y Mostrando Peticiones Directas .......................................................260<br />
257
258<br />
Ocultando y Mostrando Referencias Internas para Su<br />
Sitio u Otros Sitios<br />
Si desea ocultar las referencias internas o las referencias de otros sitios:<br />
1 En el menú de navegación haga clic en el acceso directo de Dominios.<br />
2 Haga clic en el nombre de dominio que desee.<br />
3 Haga clic en el icono Informes.<br />
4 Haga clic en el icono Preferencias de Estadísticas Web.<br />
5 Haga clic en el icono Ocultar Entradas.<br />
6 En la casilla desplegable Tipo de entrada deje el valor Referente<br />
seleccionado.<br />
7 En el campo Referente, introduzca el nombre de dominio desde el que<br />
no desea que se muestren los referentes en los informes de<br />
estadísticas web.<br />
Puede usar el carácter wilcard '*' para indicar una parte del nombre de dominio.<br />
8 Haga clic en ACEPTAR.<br />
Para mostrar referencias:<br />
1 En el menú de navegación haga clic en el acceso directo de Dominios.<br />
2 Haga clic en el nombre de dominio que desee.<br />
3 Haga clic en el icono Informes.<br />
4 Haga clic en el icono Preferencias de Estadísticas Web. Todas las entradas<br />
ocultas se mostrarán en una lista.<br />
5 Seleccione las casillas correspondientes a las entradas que desea<br />
mostrar y haga clic en Eliminar Seleccionadas.<br />
6 Confirme la operación y haga clic en ACEPTAR.
Agrupando y Desagrupando Referencias desde Otros<br />
Sitios<br />
Si desea agrupar referencias desde un sitio determinado:<br />
1 En el menú de navegación haga clic en el acceso directo de Dominios.<br />
2 Haga clic en el nombre de dominio que desee.<br />
3 Haga clic en el icono Informes.<br />
4 Haga clic en el icono Preferencias de Estadísticas Web.<br />
5 Haga clic en la pestaña Referentes agrupados.<br />
6 Haga clic en el icono Agrupar Referentes.<br />
7 Indique el nombre del grupo que desea mostrar para todos los<br />
referentes del sitio en cuestión.<br />
8 En la casilla Referente, indique el sitio (nombre de dominio) desde el<br />
que se agruparán todos los referentes.<br />
Puede usar el carácter wilcard '*' para indicar una parte del nombre de dominio.<br />
9 Haga clic en ACEPTAR.<br />
Para desagrupar referencias de un sitio determinado:<br />
1 En el menú de navegación haga clic en el acceso directo de Dominios.<br />
2 Haga clic en el nombre de dominio que desee.<br />
3 Haga clic en el icono Informes.<br />
4 Haga clic en el icono Preferencias de Estadísticas Web.<br />
5 Haga clic en la pestaña Referentes agrupados. Todos los nombres de<br />
grupo de referentes se mostrarán en una lista.<br />
6 Seleccione la casilla correspondiente al nombre de grupo requerido y<br />
haga clic en Eliminar Seleccionados.<br />
7 Confirme la operación y haga clic en ACEPTAR.<br />
259
260<br />
Ocultando y Mostrando Peticiones Directas<br />
Si desea ocultar las peticiones directas:<br />
1 En el menú de navegación haga clic en el acceso directo de Dominios.<br />
2 Haga clic en el nombre de dominio que desee.<br />
3 Haga clic en el icono Informes.<br />
4 Haga clic en el icono Preferencias de Estadísticas Web.<br />
5 Haga clic en el icono Ocultar Entradas.<br />
6 En la casilla desplegable Tipo de entrada seleccione el valor Petición<br />
directa.<br />
7 Haga clic en ACEPTAR.<br />
Si desea mostrar las peticiones directas:<br />
1 En el menú de navegación haga clic en el acceso directo de Dominios.<br />
2 Haga clic en el nombre de dominio que desee.<br />
3 Haga clic en el icono Informes.<br />
4 Haga clic en el icono Preferencias de Estadísticas Web. Todas las entradas<br />
ocultas se mostrarán en una lista.<br />
5 Seleccione la casilla correspondiente a la entrada Petición directa y<br />
haga clic en Eliminar Seleccionadas.<br />
6 Confirme la operación y haga clic en ACEPTAR.
Automatizando la Generación de Informes<br />
y su Entrega por Email<br />
Para recibir informes consolidados de una o más cuentas de usuario de forma regular:<br />
1 Vaya a Clientes > nombre del cliente > Informe > Presentaciones > tipo de informe<br />
> Entrega de Informes > Nueva Programación de Entrega.<br />
2 Para recibir el informe en la dirección de email registrada en el<br />
sistema, seleccione el valor el administrador del servidor del menú<br />
desplegable Entregar a. Para recibir el informe en otra dirección de<br />
email, seleccione la opción la dirección de email que he indicado e<br />
introduzca la dirección de correo deseada. Para enviar los informes al<br />
cliente, seleccione la opción el cliente. Para enviar los informes del<br />
cliente a todos los clientes respectivos, seleccione la opción Informar a<br />
todos los clientes.<br />
3 En el menú desplegable Frecuencia de entrega seleccione el intervalo de<br />
entrega y haga clic en Aceptar. Puede hacer que el informe se<br />
entregue diariamente, semanalmente o mensualmente.<br />
Para cambiar el calendario de entrega de un informe de estado de cuenta:<br />
1 Vaya a Clientes > nombre del cliente > Informe > Presentaciones > tipo de informe<br />
> Entrega de Informe.<br />
2 En la columna Frecuencia, haga clic en el hipervínculo correspondiente<br />
al calendario de entrega que desea modificar.<br />
3 Modifique los ajustes a su conveniencia y haga clic en ACEPTAR.<br />
Para no recibir más informes de estado de cuenta:<br />
1 Vaya a Clientes > nombre de cliente > Informe > Presentaciones > tipo de informe<br />
> Entrega de Informe.<br />
2 Marque la casilla que corresponda al calendario de entrega y haga<br />
clic en Eliminar Seleccionados. Confirme la eliminación y haga clic<br />
en ACEPTAR.<br />
Para recibir informes detallados de uno o más dominios/sitios web de forma regular:<br />
1 Vaya a Dominios > nombre de dominio > Informe > Presentaciones > tipo de<br />
informe > Entrega de Informe > Nueva Programación de Entrega.<br />
261
262<br />
2 Para recibir el informe en la dirección de email registrada en el<br />
sistema, seleccione el valor administrador del servidor del menú<br />
desplegable Entregar a. Para recibir el informe en otra dirección,<br />
seleccione la opción dirección de email especificada por mí e introduzca la<br />
dirección de email. Si este nombre de dominio/sitio web pertenece a<br />
otro usuario, puede que desee enviar el informe a dicho usuario:<br />
seleccione la opción cliente o administrador del dominio.<br />
3 Para recibir un informe de un dominio/sitio web en concreto, deje la<br />
opción este dominio seleccionada. Para recibir informes detallados de<br />
cada uno de los dominios pertenecientes a una cuenta de usuario,<br />
seleccione la opción todos los dominios de este cliente. Para recibir<br />
informes acerca de todos los dominios alojados en el servidor,<br />
seleccione la opción todos los dominios.<br />
4 En el menú desplegable Frecuencia de entrega seleccione el intervalo de<br />
entrega y haga clic en Aceptar. Puede hacer que el informe se<br />
entregue diariamente, semanalmente o mensualmente.<br />
Para cambiar el calendario de entrega de un informe de dominio/sitio web detallado:<br />
1 Vaya a Dominios > nombre de dominio > Informe > Presentaciones > tipo de<br />
informe > Entrega de Informe.<br />
2 En la columna Frecuencia, haga clic en el hipervínculo correspondiente<br />
al calendario de entrega que desea modificar.<br />
3 Modifique los ajustes a su conveniencia y haga clic en ACEPTAR.<br />
Para no recibir más informes de dominio:<br />
1 Vaya a Dominios > nombre de dominio > Informe > Presentaciones > tipo de<br />
informe > Entrega de Informe.<br />
2 Marque la casilla que corresponda al calendario de entrega y haga<br />
clic en Eliminar Seleccionados. Confirme la eliminación y haga clic<br />
en ACEPTAR.
Viendo Archivos Log y Configurando el<br />
Reciclaje de Archivos Log<br />
Todas las conexiones con el servidor Web así como las peticiones de archivos no<br />
encontrados en el servidor se registran en los archivos log. Estos archivos son<br />
analizados por las utilidades estadísticas del servidor, que posteriormente pueden<br />
mostrar informes gráficos. Puede descargar estos archivos log a su ordenador para<br />
que las utilidades estadísticas de terceros puedan procesarlos o ver sus contenidos<br />
para finalidades de eliminación de fallos.<br />
Para evitar una acumulación innecesaria de archivos log, debe activar la eliminación y<br />
reciclaje automático de los archivos log:<br />
1 Vaya a Dominios > nombre de dominio > Administrador de Logs > Rotación de<br />
Logs y haga clic en Activar. Si sólo ve Desactivar significará que el<br />
reciclado de logs ya está activado.<br />
2 Indique cuándo reciclar los archivos log y cuántas instancias de cada<br />
archivo log desea guardar en el servidor. Indique también si deben<br />
ser comprimidos y enviados a una dirección de email una vez hayan<br />
sido procesados. Haga clic en ACEPTAR.<br />
Para ver los contenidos de un archivo log o descargarlo en su ordenador:<br />
1 Vaya a Dominios > nombre del dominio y haga clic en Administrador de Logs<br />
dentro del grupo Alojamiento. Se mostrará una lista de archivos log.<br />
Para indicar el número de líneas desde el final del archivo log que desea ver,<br />
introduzca un número en la casilla correspondiente dentro del grupo<br />
Preferencias.<br />
Si desea ver el contenido de un archivo de registro, haga clic en el nombre del<br />
archivo.<br />
Para descargar un archivo a su ordenador, haga clic en el icono<br />
correspondiente al archivo que desea.<br />
Para eliminar un archivo log del servidor, seleccione la casilla correspondiente y<br />
haga clic en Eliminar Seleccionados. Confirme la eliminación y haga clic en<br />
ACEPTAR.<br />
263
C A P Í T U L O 12<br />
Monitorizando Conexiones al Panel de<br />
Control y a los servicios FTP<br />
En Este Capítulo:<br />
Monitorizando Conexiones al Panel de Control ................................................. 264<br />
Monitorizando Conexiones con el Servicio FTP ................................................ 265<br />
Monitorizando Conexiones al Panel de<br />
Control<br />
Para saber los usuarios que actualmente están conectados al panel de control:<br />
1 En el panel de navegación haga clic en Sesiones. Se mostrarán todas<br />
las sesiones, incluida la suya, así como los siguientes detalles:<br />
Tipo. Un tipo de usuario de panel de control que estableció la sesión: :<br />
para administrador de servidor.<br />
para cliente.<br />
para propietario de dominio o de sitio web.<br />
para propietario de buzón de correo.<br />
Nombre de Usuario. Nombre de usuario con el que el usuario se ha conectado.<br />
Dirección IP. Dirección IP desde la que se accede al panel de control.<br />
Hora de acceso. Fecha y hora en la que el usuario accedió al panel de control.<br />
Tiempo de inactividad. Tiempo en que el usuario no estaba realizando ninguna<br />
acción en el panel de control aún y estando conectado.<br />
2 Para actualizar la lista de sesiones de usuario haga clic en Actualizar<br />
3 Para finalizar una sesión de usuario seleccione la casilla respectiva y<br />
haga clic en Eliminar Seleccionado, luego confirme la eliminación y<br />
haga clic en ACEPTAR.
Monitorizando Conexiones con el Servicio<br />
FTP<br />
Para saber quién está conectado a su servidor vía FTP, en qué directorios se<br />
encuentran y qué archivos están cargando o descargando del servidor:<br />
1 En el panel de navegación haga clic en Sesiones.<br />
2 Haga clic en la pestaña Sesiones FTP. Se mostrarán todas las sesiones,<br />
incluida la suya, así como los siguientes detalles:<br />
Tipo. El tipo de usuario de panel de control que estableció la sesión:<br />
para usuarios no registrados en el panel de control.<br />
para usuarios de FTP anónimo.<br />
para administradores de sitio web o de dominio.<br />
para administradores de subdominio.<br />
para usuarios web (propietarios de páginas web personales sin nombres de<br />
dominio individuales).<br />
Estado. Estado actual de la conexión FTP.<br />
Nombre de usuario FTP. Nombre de usuario usado para acceder a la cuenta FTP.<br />
Nombre de dominio. Dominio en el que el usuario FTP está conectado.<br />
Ubicación actual. Directorio donde se encuentra el usuario FTP.<br />
Nombre del Archivo. El nombre de archivo con el que se opera.<br />
Velocidad. Velocidad de transferencias en kilo bites.<br />
Progreso, %. Progreso de la operación de transferencia de archivo en porcentaje.<br />
Dirección IP. Dirección IP desde la que se accede a la cuenta FTP.<br />
Hora de acceso. Tiempo transcurrido desde que el usuario se conectó.<br />
Tiempo de inactividad. Tiempo en que el usuario no estaba realizando ninguna<br />
acción en el panel de control aún y estando conectado.<br />
3 Para actualizar la lista de sesiones FTP haga clic en Actualizar<br />
4 Para finalizar la sesión marque la casilla respectiva y haga clic en<br />
Eliminar Seleccionados.<br />
265
C A P Í T U L O 13<br />
Realizando el Seguimiento de las<br />
Acciones realizadas por sus Clientes en<br />
el Panel de Control<br />
Puede realizar el seguimiento de las acciones realizadas por varios usuarios en el<br />
sistema. Todas las acciones se registrarán en un archivo log, que podrá descargar<br />
para revisión siempre que así lo desee. Puede seguir los siguientes eventos del<br />
sistema (acciones):<br />
Cambio de la Información del Administrador<br />
Servicio de sistema reiniciado, iniciado o detenido<br />
Dirección IP añadida, eliminada o modificada<br />
Ajustes de inicio de sesión (periodo de inactividad permitido para todas las<br />
sesiones del usuario en el panel de control) cambiados<br />
Cuenta de Cliente creada, eliminada, información personal o de sistema cambiada<br />
Estado de la cuenta de cliente cambiado (suspendido/no suspendido)<br />
Preferencias del Interfaz del Cliente modificadas<br />
Inventario de IPs del cliente cambiado<br />
Aplicaciones de sitio añadidas o eliminadas del inventario de un cliente<br />
Límite de espacio de disco excedido para una cuenta de cliente<br />
Límite de uso de tráfico excedido para una cuenta de cliente<br />
Definición de Escritorio creada, eliminada o modificada<br />
Límite de espacio de disco excedido por un dominio<br />
Límite de uso de tráfico excedido para un dominio<br />
Propiedades de cuenta de administrador cambiadas<br />
Dominio creado, eliminado, ajustes modificados<br />
Propietario del dominio cambiado<br />
Estado del dominio cambiado (suspendido/no suspendido)<br />
Zona DNS actualizada para un dominio<br />
Subdominio creado, eliminado, ajustes modificados<br />
Alias de dominio creado, eliminado, ajustes modificados<br />
Zona DNS del alias de dominio cambiada<br />
Límite de la cuenta de cliente (asignaciones de recursos) cambiados<br />
Autorizaciones de cliente cambiadas<br />
Límites de dominio (asignaciones de recursos) cambiados<br />
Usuarios conectados y desconectados del Panel de Control<br />
Cuentas de correo creadas, eliminadas, cambiadas
Listas de correo creadas, eliminadas, ajustes modificados<br />
Alojamiento Físico creado, eliminado, cambiado<br />
Cuentas de alojamiento con redireccionamiento con marcos o estándar creadas,<br />
eliminadas, reconfiguradas<br />
Cuenta de usuario web creada, eliminada, cambiada<br />
Aplicación de sitio instalada, reconfigurada, desinstalada<br />
Paquete de aplicación de sitio instalado, desinstalado, actualizado<br />
Llave de licencia expirada o actualizada<br />
Servidor de base de datos creado, eliminado, actualizado<br />
Base de datos creada o eliminada<br />
Cuenta de usuario de la base de datos creada, eliminada, actualizada<br />
GUID del cliente actualizada<br />
GUID del dominio actualizada<br />
Componente de Plesk actualizado o añadido<br />
En Este Capítulo:<br />
Configurando el Registro de Acciones ...............................................................267<br />
<strong>Descargando</strong> el Log de Acción ..........................................................................268<br />
Vaciando el Log de Acción.................................................................................268<br />
Configurando el Registro de Acciones<br />
Si desea configurar el registro de acciones:<br />
1 En el panel de navegación haga clic en el acceso directo de Servidor.<br />
2 Haga clic en Log de Acción dentro del grupo Panel de Control.<br />
3 En el grupo Acciones Registradas, seleccione las opciones que desee a<br />
través de las casillas correspondientes.<br />
4 En el campo Guardar registros en la base de datos indique las opciones de<br />
vaciado de logs de acción: diariamente, semanalmente o<br />
mensualmente o de acuerdo con el número indicado de registros<br />
guardados en la base de datos.<br />
5 Para mantener todos los registros, seleccione la opción No eliminar<br />
registros.<br />
6 Para aplicar los cambios, haga clic en Aceptar.<br />
267
268<br />
<strong>Descargando</strong> el Log de Acción<br />
Si desea descargar el registro de acción a su máquina:<br />
1 Vaya a Servidor > Log de Acción.<br />
2 En la sección Archivos Log, seleccione el periodo de tiempo usando las<br />
casillas desplegables, y haga clic en Descargar.<br />
Se abrirá una ventana de diálogo, pidiéndole que seleccione la ubicación donde<br />
quiere guardar el archivo log a descargar.<br />
3 Seleccione la ubicación y haga clic en Guardar.<br />
Vaciando el Log de Acción<br />
Para vaciar el log de acción:<br />
1 Vaya a Servidor > Log de Acción.<br />
2 En la sección Archivos Log, haga clic en el botón Vaciar Log.
C A P Í T U L O 14<br />
Usando Acceso Centralizado para Varios<br />
Servidores Plesk<br />
Si dispone de varios servidores gestionados por Plesk, puede usar el panel de control<br />
de uno de sus servidores para acceder y gestionar los demás servidores. Para<br />
comprobar si esta prestación está accesible en su panel de control, vea si hay un<br />
acceso directo Maestro dentro del panel de navegación.<br />
Lo que la función Maestro puede hacer es recordarle sus credenciales para acceder a<br />
otros servidores gestionados por Plesk (casi como si fuera el administrador de<br />
contraseñas del navegador web): Cuando necesite acceder al panel de control en<br />
cualquiera de sus servidores, deberá obtener la lista de sus servidores esclavos en el<br />
panel de control y hacer clic en un icono. El panel de control que se esté ejecutando<br />
en otro servidor abrirá una nueva pantalla del navegador.<br />
Aparte de proporcionarle un único punto de acceso a numerosos servidores, la función<br />
Maestro también puede recuperar información del estado de los servicios del sistema y<br />
uso de recursos y mostrar esta información en su panel de control.<br />
Como puede ver, la función Maestro sólo puede ahorrarle un poco de tiempo y unos<br />
cuantos clics. Si dispone de varios servidores y necesita una gestión de servidor<br />
centralizada, debe usar las soluciones Plesk Expand o <strong>Parallels</strong> Business Automation<br />
de <strong>Parallels</strong>.<br />
En Este Capítulo:<br />
Añadiendo un Registro de Servidor ................................................................... 270<br />
Viendo la Información del Servidor y Accediendo a un Servidor ........................ 270<br />
Eliminando un Registro de Servidor .................................................................. 271
270<br />
Añadiendo un Registro de Servidor<br />
Para añadir un registro en un servidor gestionado por Plesk en su panel de control:<br />
1 Vaya a Maestro > Añadir Servidor Nuevo.<br />
2 Introduzca el nombre de una máquina y un número de puerto (8443),<br />
indique el nombre de usuario y contraseña Plesk para acceder al<br />
servidor esclavo deseado. Puede introducir una descripción para el<br />
servidor esclavo. Si no desea recuperar y presentar a la vez la<br />
información detallada del servidor, seleccione la casilla No solicitar<br />
información al servidor.<br />
3 Haga clic en Establecer.<br />
4 Para cargar un certificado SSl a usar para proteger la conexión al<br />
panel de control de dicho servidor, haga clic en el botón Certificado.<br />
Haga clic en Examinar... para localizar el archivo del certificado o copiar<br />
los contenidos del certificado al bloc de notas. Haga clic en los<br />
botones Enviar Archivo o Enviar Texto para cargar el certificado al<br />
servidor esclavo.<br />
Cuando desee modificar un registro de servidor haga clic en el acceso directo Maestro<br />
dentro del panel de navegación y luego haga clic en el nombre de la máquina que<br />
desee.<br />
Viendo la Información del Servidor y<br />
Accediendo a un Servidor<br />
Para ver la información de un servidor y acceder al panel de control del mismo:<br />
1 En el panel de navegación haga clic en el acceso directo Maestro.<br />
Se mostrará la siguiente información para todos los servidores añadidos:<br />
Icono de estado en la columna S :<br />
- el servidor está operativo y no hay sobre uso de recursos,<br />
- algún servicio de sistema está quebrado,<br />
- como mínimo hay una cuenta de usuario que ya excedido las asignaciones<br />
de recurso (espacio de disco o ancho de banda) ,<br />
- el servidor está quebrado o no es accesible,<br />
- el servidor no ha sido sondeado por su estado.<br />
Nombre de la Máquina.<br />
Descripción indicada.
2 Para ver un informe detallado del servidor, haga clic en el nombre de<br />
la máquina deseada.<br />
3 Para acceder al panel de control del servidor, haga clic en el icono<br />
respectivo.<br />
Eliminando un Registro de Servidor<br />
Para eliminar un registro de servidor:<br />
1 En el panel de navegación haga clic en el acceso directo Maestro.<br />
2 Seleccione la casilla correspondiente al registro que desea eliminar.<br />
3 Haga clic en Eliminar Seleccionadas. Confirme la eliminación y haga<br />
clic en Aceptar.<br />
271
C A P Í T U L O 15<br />
Actualizando su Panel de Control<br />
Puede instalar las actualizaciones y los añadidos del panel de control de forma muy<br />
fácil e incluso actualizar el panel de control a la última versión usando la función<br />
Actualizador de Plesk de su panel de control.<br />
Para actualizar su panel de control Plesk o actualizar sus componentes:<br />
1 En el panel de navegación haga clic en el acceso directo Servidor.<br />
2 Haga clic en el icono Actualizador dentro del grupo Servicios.<br />
El panel de control conecta con el servidor oficial de Actualizaciones Plesk de<br />
<strong>Parallels</strong> en la URL http://autoinstall.plesk.com, recupera información de las<br />
versiones disponibles, analiza los componentes instalados en el sistema y muestra<br />
una lista de versiones disponibles y actualizaciones de componentes. Para cada<br />
versión disponible se mostrará una breve descripción de operaciones disponibles.<br />
Nota: Si dispone de determinados servidores gestionados por Plesk y ha<br />
configurado un espejo del servidor de Actualizaciones de Plesk en su red (tal y<br />
como se describe en la Guía de Instalación de Plesk 8), consulte la sección<br />
Cambiando los Ajustes del Actualizador para configurar el Actualizar de Plesk para<br />
que pueda recuperar los archivos de instalación desde el espejo local.<br />
3 Seleccione la versión a la que desea actualizar. Aparecerá una lista<br />
de los componentes disponibles.<br />
4 Seleccione las casillas correspondientes a los componentes que<br />
desea instalar y haga clic en Instalar. Se mostrará una pantalla de<br />
confirmación.<br />
5 Introduzca su dirección de email. Una vez se haya completado la<br />
actualización, recibirá un aviso por email. Para confirmar la<br />
instalación de los componentes seleccionados, seleccione la casilla y<br />
haga clic en ACEPTAR. Los componentes/actualizaciones que usted ha<br />
seleccionado se descargarán e instalarán de forma automática en<br />
modo de segundo plano.<br />
Notas acerca de los procesos de actualización:<br />
Cuando actualice a una nueva versión del panel de control, se le notificará por email<br />
acerca del inicio y finalización del proceso. El mensaje de notificación incluirá el<br />
registro de eventos y una lista de los paquetes instalados, si es que la actualización se<br />
realiza correctamente. De todas formas puede que no reciba ningún mensaje de error<br />
si su servidor de correo resulta fallido. En este caso puede comprobar la existencia de<br />
errores en el archivo autoinstaller.log., ubicado en el directorio /tmp en el disco duro<br />
del servidor.
Durante la instalación de los denominados paquetes "base", que afectan a la<br />
funcionalidad del núcleo del panel de control, se suspenden todas las operaciones del<br />
panel de control.<br />
Si desea instalar una nueva clave de licencia una vez completada la actualización, vea<br />
la sección Actualizando su Llave de licencia. Si durante la instalación de dicha clave<br />
tuviera cualquier problema, no dude en contactar con sales@parallels.com.<br />
En Este Capítulo:<br />
Cambiando la Configuración del Actualizador ................................................... 274<br />
Bloqueando el Acceso a las Funciones del Actualizador desde el Panel de Control<br />
.......................................................................................................................... 275<br />
273
274<br />
Cambiando la Configuración del<br />
Actualizador<br />
Por defecto, las actualizaciones para Plesk y las actualizaciones para su sistema<br />
operativo se descargan del servidor oficial de Actualizaciones de Plesk en<br />
http://autoinstall.plesk.com.<br />
Si desea recibir las actualizaciones de Plesk desde un almacenamiento de red local<br />
puede hacer lo siguiente:<br />
1 En el menú de navegación haga clic en el acceso directo de Servidor.<br />
2 Haga clic en el icono Actualizador en el grupo Servicios.<br />
3 Haga clic en Preferencias.<br />
4 Haga clic en la pestaña Fuente de Actualizaciones de Plesk.<br />
5 Desde el menú Tipo de fuente, seleccione la opción Almacenamiento de red<br />
e indique la URL al directorio donde residen las actualizaciones.<br />
6 Haga clic en ACEPTAR para aplicar los ajustes.<br />
Si desea recibir actualizaciones para el sistema operativo de su servidor desde un<br />
sitio de un vendedor de sistemas operativos, haga lo siguiente:<br />
1 En el menú de navegación haga clic en el acceso directo de Servidor.<br />
2 Haga clic en el icono Actualizador en el grupo Servicios.<br />
3 Haga clic en Preferencias.<br />
4 Haga clic en la pestaña Fuentes de Actualizaciones del Sistema Operativo.<br />
5 Si desea excluir el servidor de Actualizaciones de Plesk de las<br />
fuentes de actualizaciones, haga clic en el icono , correspondiente<br />
a la entrada Servidor de actualizaciones de Plesk, en la columna S.<br />
6 Haga clic en Añadir Fuente e indique lo siguiente:<br />
Tipo de fuente. Deje el valor repomd (xml-rpm-metadata repository) seleccionado si<br />
desea recibir actualizaciones desde el sitio del vendedor. Si desea recibir<br />
actualizaciones desde un directorio del disco duro del servidor o desde una<br />
compartición de red montada, seleccione el valor directorio (directorio local).<br />
URL Fuente. Introduzca la URL donde se ubicarán los archivos del paquete. Por<br />
ejemplo,<br />
http://download.fedora.redhat.com/fedora/linux/core/updates<br />
/2/i386.<br />
Prioridad de la fuente. Si usa distintos sitios de descarga, puede indicar el orden<br />
en que deben usarse para actualizaciones. Para ello, indique el nivel de<br />
prioridad para cada una de las fuentes: seleccione un valor de la lista o<br />
seleccione Personalizar e indique un número entre 1 (mínimo) y 999 (máximo).
Autenticación. Si debe autenticarse en el sitio del vendedor para recibir<br />
actualizaciones, seleccione la casilla Autenticación e indique su nombre de<br />
usuario y su contraseña.<br />
7 Haga clic en ACEPTAR.<br />
Bloqueando el Acceso a las Funciones<br />
del Actualizador desde el Panel de<br />
Control<br />
Si delega tareas de administración de servidor a otros usuarios pero no desea que<br />
usen la función Actualizador o cambiar la configuración de actualización desde el<br />
panel de control, puede eliminar las pantallas relacionadas con los ajustes del<br />
Actualizador y el icono Actualizador desde el panel de control. Para ello, use el<br />
siguiente comando de MySQL: echo 'REPLACE misc SET<br />
param="disable_updater", val="true"' | mysql psa -uadmin -p`cat<br />
/etc/psa/.psa.shadow`<br />
Si desea restaurar el icono Actualizador y las pantallas del panel de control, use el<br />
siguiente comando de MySQL: echo 'REPLACE misc SET<br />
param="disable_updater", val="false"' | mysql psa -uadmin -p`cat<br />
/etc/psa/.psa.shadow`<br />
275
C A P Í T U L O 16<br />
Apéndice A. Prestaciones Avanzadas<br />
Además de las operaciones disponibles vía el panel de control, el software Plesk<br />
proporciona numerosas habilidades de gestión avanzadas, disponibles para el<br />
administrador desde la línea de comando. El administrador puede:<br />
Usar un mecanismo de seguimiento de eventos para organizar el intercambio de<br />
datos entre Plesk y los sistemas externos<br />
Incluir directivas de configuración de Apache en el archivo de configuración del<br />
servidor web<br />
Cambiar los puertos conector de Tomcat<br />
Restaurar la configuración de correo de Plesk<br />
En Este Capítulo:<br />
Usando el Mecanismo de Seguimiento de Eventos ...........................................276<br />
Incluyendo Directivas en el Archivo de Configuración del Servidor Web ............302<br />
Cambiando los Puertos del Conector de Tomcat Java .......................................303<br />
Restableciendo la Configuración de Correo .......................................................304<br />
Instalando Certificados SSL para Servidores de Correo Qmail o Courier-IMAP .304<br />
Usando el Mecanismo de Seguimiento de<br />
Eventos<br />
El Administrador de Eventos está diseñado para ayudarle a organizar el intercambio<br />
de datos entre Plesk y los sistemas externos. Funciona de la siguiente forma: usted<br />
crea un script para ejecutarse en cierto evento del panel de control y luego crea un<br />
gestor de eventos que gestiona el proceso del evento. Puede asignar varios gestores a<br />
un mismo evento.<br />
Importante: El administrador de Plesk puede crear los gestores de eventos que se<br />
ejecutarán en el servidor en nombre del usuario root. Si desea restringir el uso de la<br />
cuenta root, cree un archivo vacío con nombre root.event_handler.lock en<br />
/plesk_installation_directory/var/.<br />
En esta sección:<br />
Añadiendo Gestores de Evento ......................................................................... 277<br />
Eliminando Gestores de Eventos ...................................................................... 301
Añadiendo Gestores de Evento<br />
Por ejemplo, creemos un gestor de evento para el evento 'creación de cuenta de<br />
cliente‘. El gestor aceptará un nombre de cliente y el nombre de usuario del cliente<br />
desde variables de entorno. Por comodidad usaremos un shell-script llamado<br />
test-handler.sh que tiene la siguiente apariencia:<br />
#!/bin/bash<br />
echo "--------------" >> /tmp/event_handler.log<br />
/bin/date >> /tmp/event_handler.log # información acerca de la fecha<br />
y hora del evento<br />
/usr/bin/id >> /tmp/event_handler.log # información del usuario, en<br />
el nombre del cual se ejecutó el script (para garantizar el control)<br />
echo "client created" >> /tmp/event_handler.log # información de la<br />
cuenta de cliente creada<br />
echo "name: ${NEW_CONTACT_NAME}" >> /tmp/event_handler.log # nombre<br />
del cliente<br />
echo "login: ${NEW_LOGIN_NAME}" >> /tmp/event_handler.log # nombre<br />
de usuario del cliente<br />
echo "--------------" >> /tmp/event_handler.log<br />
Este script imprime alguna información a un archivo para que podamos controlar su<br />
ejecución (no podemos dar salida a la información a stdout/stderr, ya que el script se<br />
ejecuta en modo de segundo plano).<br />
Supongamos que nuestro script está en el directorio<br />
/plesk_installation_directory/bin (por ejemplo). Lo registramos creando un<br />
gestor de evento a través del panel de control:<br />
1 En el panel de navegación haga clic en el acceso directo de Servidor.<br />
2 Haga clic en el icono Administrador de Eventos dentro del grupo Panel de<br />
Control.<br />
3 Haga clic en el icono Añadir Gestor de Eventos Nuevo. Aparecerá la página<br />
de configuración de gestores de eventos.<br />
4 Seleccione el evento al que desea asignar un gestor en el menú<br />
Evento.<br />
5 Seleccione la prioridad de la ejecución del gestor o indique un valor<br />
personalizado. Para ello, seleccione personalizado en el menú<br />
Prioridad e introduzca el valor deseado.<br />
Cuando se asignan múltiples gestores a un único evento, puede indicar la<br />
secuencia de ejecución del gestor ajustando las diferentes prioridades (un valor<br />
superior corresponde a una prioridad más elevada).<br />
277
278<br />
6 Seleccione el usuario de sistema, en el nombre del cual se ejecutará<br />
el gestor (usuario "root", por ejemplo).<br />
7 En el campo de entrada Comando indique un comando a ejecutarse<br />
para el evento seleccionado. En nuestro ejemplo es<br />
/usr/local/psa/bin/test-handler.sh.<br />
8 Haga clic en ACEPTAR.<br />
Nota: En el script hemos indicado las variables $NEW_CONTACT_NAME y<br />
$NEW_LOGIN_NAME. Durante la ejecución del gestor, se sustituirán con el nombre y<br />
nombre de usuario del cliente creado respectivamente. En la siguiente sección se<br />
ofrece toda la lista de variables disponibles. Tenga en cuenta que con la eliminación<br />
de operaciones no se definen las variables de tipo $NEW_xxx. Y que con las<br />
operaciones de creación no se definen los parámetros de tipo $OLD_xxx.<br />
Ahora, si accede a su panel de control Plesk y crea un nuevo cliente indicando el valor<br />
'Some Client' en el campo Nombre de contacto y 'some_client' en el campo Nombre de<br />
usuario, se invocará al gestor y se añadirán los siguientes recuerdos a<br />
/tmp/event_handler.log:<br />
Viernes Mar 16 15:57:25 NOVT 2007<br />
uid=0(root) gid=0(root) groups=0(root)<br />
cliente creado<br />
nombre: Algún cliente<br />
nombre de usuario: some_client<br />
Si desea indicar uno o más gestores, repita la operación para cada uno de los nuevos<br />
gestores.<br />
A continuación le presentamos las plantillas de parámetro que pueden usarse cuando<br />
configure un gestor de eventos:<br />
Descripción<br />
y nombre<br />
del<br />
parámetro<br />
Nombre de la variable de entorno Notas<br />
Valor usado anteriormente Valor nuevo<br />
Para el evento 'Ajustes de sesión (inicio) cambiados'<br />
Periodo<br />
de<br />
inactividad<br />
permitido<br />
para todos<br />
los<br />
usuarios<br />
del panel<br />
de control<br />
OLD_SESSION_IDLE_TIM<br />
E<br />
NEW_SESSION_IDLE_TIM<br />
E
Para los eventos 'Definición de escritorio creada, modificada, eliminada'<br />
Número<br />
de<br />
identificaci<br />
ón único<br />
de una<br />
definición<br />
de<br />
escritorio<br />
Tipo de<br />
definición<br />
de<br />
escritorio<br />
(definición<br />
por<br />
defecto<br />
para el<br />
escritorio<br />
del<br />
administra<br />
dor,<br />
escritorio<br />
de cliente,<br />
escritorio<br />
de<br />
administra<br />
dor de<br />
dominio o<br />
definición<br />
personaliz<br />
ada del<br />
usuario)<br />
Nombre<br />
de la<br />
definición<br />
de<br />
escritorio<br />
OLD_DESKTOP_PRESET<br />
_ID<br />
OLD_DESKTOP_PRESET<br />
_TYPE<br />
OLD_DESKTOP_PRESET<br />
_NAME<br />
NEW_DESKTOP_PRESET<br />
_ID<br />
NEW_DESKTOP_PRESET<br />
_TYPE<br />
NEW_DESKTOP_PRESET<br />
_NAME<br />
Para los eventos 'Cuenta de cliente creada', 'Cuenta de cliente actualizada', 'Cuenta de<br />
cliente eliminada'<br />
Nombre<br />
de usuario<br />
Nombre<br />
de<br />
contacto<br />
Nombre<br />
de la<br />
Empresa<br />
OLD_LOGIN_NAME new_login_name requerid<br />
o<br />
old_contact_name new_contact_name requerid<br />
o<br />
old_company_name new_company_name<br />
Teléfono old_phone new_phone<br />
279
280<br />
Fax old_fax new_fax<br />
E-mail old_email new_email<br />
Dirección old_address new_address<br />
Ciudad old_city new_city<br />
Estado/Pr<br />
ovincia<br />
Código<br />
Postal<br />
old_state_province new_state_province<br />
old_postal_zip_code new_postal_zip_code<br />
País old_country new_country<br />
Para los eventos 'Dominio creado', 'Dominio actualizado', 'Dominio eliminado'<br />
Nombre<br />
de<br />
Dominio<br />
old_domain_name new_domain_name requerid<br />
o<br />
Para los eventos 'Subdominio creado', 'Subdominio actualizado', 'Subdominio eliminado'<br />
Nombre<br />
de<br />
Subdomini<br />
o<br />
Nombre<br />
de<br />
Dominio<br />
Padre<br />
cuenta<br />
FTP<br />
Nombre<br />
de usuario<br />
del<br />
administra<br />
dor del<br />
subdomini<br />
o<br />
Cuota de<br />
disco duro<br />
Soporte<br />
SSI<br />
Soporte<br />
PHP<br />
Soporte<br />
CGI<br />
Soporte<br />
Perl<br />
OLD_SUBDOMAIN_NAME NEW_SUBDOMAIN_NAME requerid<br />
o<br />
old_domain_name new_domain_name requerid<br />
o<br />
OLD_SYSTEM_USER_TY<br />
PE<br />
NEW_SYSTEM_USER_TY<br />
PE<br />
OLD_SYSTEM_USER new_system_user<br />
OLD_HARD_DISK_QUOT<br />
A<br />
NEW_HARD_DISK_QUOT<br />
A<br />
OLD_SSI_SUPPORT NEW_SSI_SUPPORT<br />
OLD_PHP_SUPPORT NEW_PHP_SUPPORT<br />
OLD_CGI_SUPPORT NEW_CGI_SUPPORT<br />
OLD_MOD_PERL_SUPPO<br />
RT<br />
NEW_MOD_PERL_SUPPO<br />
RT
Soporte<br />
Python<br />
Soporte<br />
ColdFusio<br />
n<br />
Apache::S<br />
oporte de<br />
ASP<br />
Soporte<br />
SSL<br />
OLD_MOD_PYTHON_SUP<br />
PORT<br />
OLD_COLDFUSION_SUP<br />
PORT<br />
OLD_APACHE_ASP_SUP<br />
PORT<br />
NEW_MOD_PYTHON_SU<br />
PPORT<br />
NEW_COLDFUSION_SUP<br />
PORT<br />
NEW_APACHE_ASP_SUP<br />
PORT<br />
OLD_SSL_SUPPORT NEW_SSL_SUPPORT<br />
Para los eventos 'Alias de dominio creado, actualizado, eliminado, zona DNS modificada'<br />
Nombre<br />
del alias<br />
de<br />
dominio<br />
Alias de<br />
dominio<br />
activado o<br />
desactivad<br />
o<br />
Servicio<br />
web para<br />
alias de<br />
dominio<br />
activado o<br />
desactivad<br />
o<br />
Servicio<br />
de correo<br />
para alias<br />
de<br />
dominio<br />
activado o<br />
desactivad<br />
o<br />
Soporte<br />
para<br />
acceder a<br />
aplicacion<br />
es web en<br />
Java para<br />
visitantes<br />
del alias<br />
de<br />
dominio<br />
(activado<br />
o<br />
desactivad<br />
o)<br />
OLD_DOMAIN_ALIAS_NA<br />
ME<br />
OLD_STATUS new_status<br />
OLD_DOMAIN_ALIAS_WE<br />
B<br />
OLD_DOMAIN_ALIAS_MAI<br />
L<br />
OLD_DOMAIN_ALIAS_TO<br />
MCAT<br />
NEW_DOMAIN_ALIAS_NA<br />
ME<br />
NEW_DOMAIN_ALIAS_WE<br />
B<br />
NEW_DOMAIN_ALIAS_MA<br />
IL<br />
NEW_DOMAIN_ALIAS_TO<br />
MCAT<br />
requerid<br />
o<br />
281
282<br />
Para los eventos 'Alojamiento físico creado', 'Alojamiento físico actualizado'<br />
Nombre<br />
del<br />
dominio<br />
Dirección<br />
IP<br />
old_domain_name new_domain_name requerid<br />
o<br />
old_ip_address new_ip_address<br />
Tipo IP old_ip_type new_ip_type<br />
Usuario<br />
de<br />
Sistema<br />
Contraseñ<br />
a del<br />
usuario de<br />
sistema<br />
Acceso<br />
shell<br />
Soporte<br />
de FP<br />
Soporte<br />
FP- SSL<br />
Publicació<br />
n FP<br />
Nombre<br />
de usuario<br />
admin FP<br />
Contraseñ<br />
a admin<br />
FP<br />
Soporte<br />
SSI<br />
Soporte<br />
PHP<br />
Soporte<br />
CGI<br />
Soporte<br />
Perl<br />
Soporte<br />
de Apache<br />
ASP<br />
Soporte<br />
SSL<br />
Estadístic<br />
as Web<br />
OLD_SYSTEM_USER new_system_user<br />
OLD_SYSTEM_USER_PA<br />
SSWORD<br />
NEW_SYSTEM_USER_PA<br />
SSWORD<br />
OLD_SYSTEM_SHELL NEW_SYSTEM_SHELL<br />
OLD_FP_SUPPORT NEW_FP_SUPPORT<br />
OLD_FPSSL_SUPPORT NEW_FPSSL_SUPPORT<br />
OLD_FP_AUTHORING NEW_FP_AUTHORING<br />
OLD_FP_ADMIN_LOGIN NEW_FP_ADMIN_LOGIN<br />
OLD_FP_ADMIN_PASSW<br />
ORD<br />
NEW_FP_ADMIN_PASSW<br />
ORD<br />
OLD_SSI_SUPPORT NEW_SSI_SUPPORT<br />
OLD_PHP_SUPPORT NEW_PHP_SUPPORT<br />
OLD_CGI_SUPPORT NEW_CGI_SUPPORT<br />
OLD_MOD_PERL_SUPPO<br />
RT<br />
OLD_APACHE_ASP_SUP<br />
PORT<br />
NEW_MOD_PERL_SUPPO<br />
RT<br />
NEW_APACHE_ASP_SUP<br />
PORT<br />
OLD_SSL_SUPPORT NEW_SSL_SUPPORT<br />
OLD_WEB_STATISTICS NEW_WEB_STATISTICS
Document<br />
os de<br />
Error<br />
Personaliz<br />
ados<br />
Cuota de<br />
disco duro<br />
OLD_APACHE_ERROR_D<br />
OCUMENTS<br />
OLD_HARD_DISK_QUOT<br />
A<br />
Para el evento 'Alojamiento físico eliminado'<br />
Nombre<br />
del<br />
dominio<br />
NEW_APACHE_ERROR_D<br />
OCUMENTS<br />
NEW_HARD_DISK_QUOT<br />
A<br />
old_domain_name new_domain_name requerid<br />
o<br />
Para los eventos 'Cuenta de correo creada', 'Cuenta de correo eliminada'<br />
Dirección<br />
de email<br />
OLD_MAILNAME NEW_MAILNAME requerid<br />
o (en<br />
formato<br />
mailnam<br />
e@dom<br />
ain)<br />
Para el evento 'Cuenta de correo actualizada'<br />
Dirección<br />
de email<br />
Buzón de<br />
Correo<br />
Contraseñ<br />
a<br />
Cuota de<br />
buzón de<br />
Correo<br />
OLD_MAILNAME NEW_MAILNAME requerid<br />
o (en<br />
formato<br />
mailnam<br />
e@dom<br />
ain)<br />
OLD_MAILBOX NEW_MAILBOX<br />
OLD_PASSWORD NEW_PASSWORD<br />
OLD_MAILBOX_QUOTA NEW_MAILBOX_QUOTA<br />
Remitir OLD_REDIRECT NEW_REDIRECT<br />
Dirección<br />
de<br />
Redireccio<br />
namiento<br />
Grupo de<br />
Correo<br />
Autorespo<br />
ndedores<br />
OLD_REDIRECT_ADDRE<br />
SS<br />
NEW_REDIRECT_ADDRE<br />
SS<br />
OLD_MAIL_GROUP NEW_MAIL_GROUP<br />
OLD_AUTORESPONDER<br />
S<br />
NEW_AUTORESPONDER<br />
S<br />
283
284<br />
Acceso al<br />
panel de<br />
control<br />
para el<br />
usuario de<br />
email<br />
OLD_MAIL_CONTROLPA<br />
NEL_ACCESS<br />
Para el evento 'Usuario Web eliminado'<br />
Nombre<br />
del<br />
dominio<br />
Nombre<br />
del<br />
Usuario<br />
Web<br />
NEW_MAIL_CONTROLPA<br />
NEL_ACCESS<br />
old_domain_name new_domain_name requerid<br />
o<br />
OLD_WEBUSER_NAME NEW_WEBUSER_NAME requerid<br />
o<br />
Para los eventos 'Usuario Web creado', 'Usuario Web actualizado'<br />
Nombre<br />
del<br />
dominio<br />
Nombre<br />
del<br />
Usuario<br />
Web<br />
Contraseñ<br />
a del<br />
usuario<br />
web<br />
Soporte<br />
SSI<br />
Soporte<br />
PHP<br />
Soporte<br />
CGI<br />
Soporte<br />
Perl<br />
Soporte<br />
Python<br />
Soporte<br />
de Apache<br />
ASP<br />
Cuota de<br />
disco duro<br />
old_domain_name new_domain_name requerid<br />
o<br />
OLD_WEBUSER_NAME NEW_WEBUSER_NAME requerid<br />
o<br />
OLD_WEBUSER_PASSW<br />
ORD<br />
NEW_WEBUSER_PASSW<br />
ORD<br />
OLD_SSI_SUPPORT NEW_SSI_SUPPORT<br />
OLD_PHP_SUPPORT NEW_PHP_SUPPORT<br />
OLD_CGI_SUPPORT NEW_CGI_SUPPORT<br />
OLD_MOD_PERL_SUPPO<br />
RT<br />
OLD_MOD_PYTHON_SUP<br />
PORT<br />
OLD_APACHE_ASP_SUP<br />
PORT<br />
OLD_HARD_DISK_QUOT<br />
A<br />
NEW_MOD_PERL_SUPPO<br />
RT<br />
NEW_MOD_PYTHON_SU<br />
PPORT<br />
NEW_APACHE_ASP_SUP<br />
PORT<br />
NEW_HARD_DISK_QUOT<br />
A
Para el evento 'Límites del cliente cambiados'<br />
Nombre<br />
de<br />
contacto<br />
Número<br />
máximo<br />
de<br />
Dominios<br />
Cantidad<br />
Máxima<br />
de<br />
Espacio<br />
de Disco<br />
Cantidad<br />
Máxima<br />
de Tráfico<br />
Número<br />
Máximo<br />
de<br />
Usuarios<br />
Web<br />
Número<br />
Máximo<br />
de Bases<br />
de Datos<br />
Número<br />
Máximo<br />
de<br />
Buzones<br />
de Correo<br />
Cuota de<br />
buzón de<br />
Correo<br />
Número<br />
Máximo<br />
de<br />
Redireccio<br />
nadores<br />
de Correo<br />
Número<br />
Máximo<br />
de Grupos<br />
de Correo<br />
Número<br />
Máximo<br />
de<br />
Autorespo<br />
ndedores<br />
de Correo<br />
OLD_CONTACT_NAME new_contact_name requerid<br />
o<br />
OLD_MAXIMUM_DOMAIN<br />
S<br />
NEW_MAXIMUM_DOMAIN<br />
S<br />
old_maximum_disk_space new_maximum_disk_space<br />
old_maximum_traffic new_maximum_traffic<br />
OLD_MAXIMUM_WEBUSE<br />
RS<br />
OLD_MAXIMUM_DATABA<br />
SES<br />
OLD_MAXIMUM_MAILBO<br />
XES<br />
OLD_MAXIMUM_MAILBO<br />
X_QUOTA<br />
OLD_MAXIMUM_MAIL_RE<br />
DIRECTS<br />
OLD_MAXIMUM_MAIL_G<br />
ROUPS<br />
OLD_MAXIMUM_MAIL_AU<br />
TORESPONDERS<br />
NEW_MAXIMUM_WEBUS<br />
ERS<br />
NEW_MAXIMUM_DATABA<br />
SES<br />
NEW_MAXIMUM_MAILBO<br />
XES<br />
NEW_MAXIMUM_MAILBO<br />
X_QUOTA<br />
NEW_MAXIMUM_MAIL_R<br />
EDIRECTS<br />
NEW_MAXIMUM_MAIL_G<br />
ROUPS<br />
NEW_MAXIMUM_MAIL_A<br />
UTORESPONDERS<br />
285
286<br />
Número<br />
Máximo<br />
de Listas<br />
de Correo<br />
Número<br />
máximo<br />
de<br />
aplicacion<br />
es Java<br />
fecha de<br />
caducidad<br />
de la<br />
cuenta<br />
OLD_MAXIMUM_MAIL_LI<br />
STS<br />
OLD_MAXIMUM_TOMCAT<br />
_WEB_APPLICATIONS<br />
NEW_MAXIMUM_MAIL_LI<br />
STS<br />
NEW_MAXIMUM_TOMCA<br />
T_WEB_APPLICATIONS<br />
OLD_EXPIRATION_DATE NEW_EXPIRATION_DATE<br />
Para el evento "Permisos del cliente cambiados"<br />
Nombre<br />
de usuario<br />
Permiso<br />
para usar<br />
el panel<br />
de control<br />
Permiso<br />
para<br />
administra<br />
r cuenta<br />
de<br />
alojamient<br />
o de sitio<br />
Web<br />
Permiso<br />
para<br />
activar o<br />
desactivar<br />
el modo<br />
PHP_safe<br />
Permiso<br />
para<br />
asignar<br />
cuotas<br />
duras<br />
sobre el<br />
espacio<br />
de disco<br />
Permiso<br />
para<br />
administra<br />
r<br />
subdomini<br />
os<br />
OLD_LOGIN_NAME new_login_name<br />
OLD_CP_ACCESS NEW_CP_ACCESS<br />
OLD_PHYSICAL_HOSTIN<br />
G_MANAGEMENT<br />
OLD_PHP_SAFE_MODE_<br />
MANAGEMENT<br />
OLD_HARD_DISK_QUOT<br />
A_ASSIGNMENT<br />
OLD_SUBDOMAINS_MAN<br />
AGEMENT<br />
NEW_PHYSICAL_HOSTIN<br />
G_MANAGEMENT<br />
NEW_PHP_SAFE_MODE_<br />
MANAGEMENT<br />
NEW_HARD_DISK_QUOT<br />
A_ASSIGNMENT<br />
NEW_SUBDOMAINS_MAN<br />
AGEMENT
Permiso<br />
para<br />
administra<br />
r alias de<br />
dominio<br />
Permiso<br />
para<br />
cambiar<br />
asignacion<br />
es de<br />
recursos<br />
para los<br />
sitios Web<br />
del<br />
usuario<br />
Permiso<br />
para<br />
administra<br />
r zonas<br />
DNS para<br />
dominios<br />
Permiso<br />
para<br />
ajustar<br />
reciclaje<br />
de<br />
registros<br />
Permiso<br />
para<br />
programar<br />
tareas y<br />
automatiz<br />
ar la<br />
ejecución<br />
de scripts<br />
Permiso<br />
para<br />
administra<br />
r el<br />
servicio<br />
FTP<br />
anónimo<br />
Permiso<br />
para<br />
administra<br />
r<br />
aplicacion<br />
es Web<br />
Java y<br />
servicio<br />
Web Java<br />
OLD_DOMAIN_ALIASES_<br />
MANAGEMENT<br />
OLD_LIMITS_ADJUSTME<br />
NT<br />
OLD_DNS_ZONE_MANAG<br />
EMENT<br />
OLD_LOG_ROTATION_M<br />
ANAGEMENT<br />
OLD_CRONTAB_MANAG<br />
EMENT<br />
OLD_ANONYMOUS_FTP_<br />
MANAGEMENT<br />
OLD_WEB_APPLICATION<br />
S_MANAGEMENT<br />
NEW_DOMAIN_ALIASES_<br />
MANAGEMENT<br />
NEW_LIMITS_ADJUSTME<br />
NT<br />
NEW_DNS_ZONE_MANA<br />
GEMENT<br />
NEW_LOG_ROTATION_M<br />
ANAGEMENT<br />
NEW_CRONTAB_MANAG<br />
EMENT<br />
NEW_ANONYMOUS_FTP_<br />
MANAGEMENT<br />
NEW_WEB_APPLICATION<br />
S_MANAGEMENT<br />
287
288<br />
Permiso<br />
para<br />
administra<br />
r<br />
estadística<br />
s Web<br />
(cambiar<br />
entre<br />
programas<br />
estadístico<br />
s)<br />
Permiso<br />
para<br />
administra<br />
r acceso<br />
al shell del<br />
servidor<br />
en SSH<br />
Permiso<br />
para<br />
administra<br />
r el<br />
acceso al<br />
shell del<br />
servidor<br />
en<br />
entornos<br />
chrooted<br />
sobre<br />
SSH<br />
Permiso<br />
para<br />
gestionar<br />
listas de<br />
correo<br />
Permiso<br />
para<br />
realizar<br />
copias de<br />
seguridad<br />
y restaurar<br />
datos a<br />
través del<br />
panel de<br />
control y<br />
usar el<br />
repositorio<br />
de copias<br />
de<br />
seguridad<br />
en el<br />
servidor<br />
OLD_WEB_STATISTICS_<br />
MANAGEMENT<br />
OLD_SYSTEM_ACCESS_<br />
MANAGEMENT<br />
OLD_NON_CHROOTED_S<br />
HELL_MANAGEMENT<br />
OLD_MAILING_LISTS_MA<br />
NAGEMENT<br />
OLD_BACKUP_RESTORE<br />
_FUNCTIONS_USE_LOCA<br />
L_REPOSITORY<br />
NEW_WEB_STATISTICS_<br />
MANAGEMENT<br />
NEW_SYSTEM_ACCESS_<br />
MANAGEMENT<br />
NEW_NON_CHROOTED_<br />
SHELL_MANAGEMENT<br />
NEW_MAILING_LISTS_MA<br />
NAGEMENT<br />
NEW_BACKUP_RESTORE<br />
_FUNCTIONS_USE_LOCA<br />
L_REPOSITORY
Permiso<br />
para<br />
realizar<br />
copias de<br />
seguridad<br />
y restaurar<br />
datos a<br />
través del<br />
panel de<br />
control y<br />
usar<br />
repositorio<br />
s de<br />
copias de<br />
seguridad<br />
en<br />
servidores<br />
FTP de<br />
terceros<br />
Permiso<br />
para usar<br />
el API<br />
XML para<br />
administra<br />
r sitios<br />
Web<br />
Permiso<br />
para usar<br />
el interfaz<br />
de<br />
Escritorio<br />
Permiso<br />
para usar<br />
el interfaz<br />
estándar<br />
del panel<br />
de control<br />
de Plesk<br />
Permiso<br />
para<br />
personaliz<br />
ar el<br />
Escritorio<br />
Permiso<br />
para<br />
administra<br />
r la<br />
configurac<br />
ión de los<br />
filtros<br />
spam<br />
OLD_BACKUP_RESTORE<br />
_FUNCTIONS_USE_FTP_<br />
REPOSITORY<br />
OLD_ABILITY_TO_USE_R<br />
EMOTE_XML_INTERFAC<br />
E<br />
OLD_ABILITY_TO_USE_D<br />
ASHBOARD_INTERFACE<br />
OLD_ABILITY_TO_USE_S<br />
TANDARD_INTERFACE<br />
OLD_ABILITY_TO_MANA<br />
GE_DASHBOARD<br />
OLD_ABILITY_TO_MANA<br />
GE_SPAMFILTER<br />
NEW_BACKUP_RESTORE<br />
_FUNCTIONS_USE_FTP_<br />
REPOSITORY<br />
NEW_ABILITY_TO_USE_R<br />
EMOTE_XML_INTERFACE<br />
NEW_ABILITY_TO_USE_D<br />
ASHBOARD_INTERFACE<br />
NEW_ABILITY_TO_USE_S<br />
TANDARD_INTERFACE<br />
NEW_ABILITY_TO_MANA<br />
GE_DASHBOARD<br />
NEW_ABILITY_TO_MANA<br />
GE_SPAMFILTER<br />
289
290<br />
Permiso<br />
para<br />
administra<br />
r la<br />
configurac<br />
ión del<br />
antivirus<br />
OLD_ABILITY_TO_MANA<br />
GE_VIRUSFILTER<br />
Para el evento 'Límites de dominio creados'<br />
Nombre<br />
del<br />
dominio<br />
Cantidad<br />
Máxima<br />
de<br />
Espacio<br />
de Disco<br />
Cantidad<br />
Máxima<br />
de Tráfico<br />
Número<br />
Máximo<br />
de<br />
Usuarios<br />
Web<br />
Número<br />
Máximo<br />
de Bases<br />
de Datos<br />
Número<br />
Máximo<br />
de<br />
Buzones<br />
de Correo<br />
Cuota de<br />
buzón de<br />
Correo<br />
Número<br />
Máximo<br />
de<br />
Redireccio<br />
nadores<br />
de Correo<br />
Número<br />
Máximo<br />
de Grupos<br />
de Correo<br />
NEW_ABILITY_TO_MANA<br />
GE_VIRUSFILTER<br />
old_domain_name new_domain_name requerid<br />
o<br />
old_maximum_disk_space new_maximum_disk_space<br />
old_maximum_traffic new_maximum_traffic<br />
OLD_MAXIMUM_WEBUSE<br />
RS<br />
OLD_MAXIMUM_DATABA<br />
SES<br />
OLD_MAXIMUM_MAILBO<br />
XES<br />
OLD_MAXIMUM_MAILBO<br />
X_QUOTA<br />
OLD_MAXIMUM_MAIL_RE<br />
DIRECTS<br />
OLD_MAXIMUM_MAIL_G<br />
ROUPS<br />
NEW_MAXIMUM_WEBUS<br />
ERS<br />
NEW_MAXIMUM_DATABA<br />
SES<br />
NEW_MAXIMUM_MAILBO<br />
XES<br />
NEW_MAXIMUM_MAILBO<br />
X_QUOTA<br />
NEW_MAXIMUM_MAIL_R<br />
EDIRECTS<br />
NEW_MAXIMUM_MAIL_G<br />
ROUPS
Número<br />
Máximo<br />
de<br />
Autorespo<br />
ndedores<br />
de Correo<br />
Número<br />
Máximo<br />
de Listas<br />
de Correo<br />
Número<br />
máximo<br />
de<br />
aplicacion<br />
es Java<br />
Fecha de<br />
Expiración<br />
OLD_MAXIMUM_MAIL_AU<br />
TORESPONDERS<br />
OLD_MAXIMUM_MAIL_LI<br />
STS<br />
OLD_MAXIMUM_TOMCAT<br />
_WEB_APPLICATIONS<br />
NEW_MAXIMUM_MAIL_A<br />
UTORESPONDERS<br />
NEW_MAXIMUM_MAIL_LI<br />
STS<br />
NEW_MAXIMUM_TOMCA<br />
T_WEB_APPLICATIONS<br />
OLD_EXPIRATION_DATE NEW_EXPIRATION_DATE<br />
Para los eventos 'Lista de correo creada', 'Lista de correo actualizada', 'Lista de correo<br />
eliminada'<br />
Nombre<br />
del<br />
dominio<br />
Nombre<br />
de la Lista<br />
de Correo<br />
Lista de<br />
Correo<br />
activada<br />
old_domain_name new_domain_name requerid<br />
o<br />
OLD_MAIL_LIST_NAME NEW_MAIL_LIST_NAME requerid<br />
o<br />
OLD_MAIL_LIST_ENABLE<br />
D<br />
NEW_MAIL_LIST_ENABLE<br />
D<br />
Para los eventos 'Usuario del panel de control conectado', 'Usuario del panel de control<br />
desconectado'<br />
Nombre<br />
del<br />
contacto<br />
OLD_CONTACT_NAME new_contact_name<br />
Para el evento 'Cuenta de administrador de dominio actualizada'<br />
Permitir<br />
acceso al<br />
administra<br />
dor de<br />
dominio<br />
Nombre<br />
de usuario<br />
OLD_ALLOW_DOMAIN_U<br />
SER_ACCESS<br />
NEW_ALLOW_DOMAIN_U<br />
SER_ACCESS<br />
OLD_LOGIN_NAME new_login_name requerid<br />
o<br />
291
292<br />
Nombre<br />
del<br />
dominio<br />
Nombre<br />
de<br />
contacto<br />
Nombre<br />
de la<br />
Empresa<br />
old_domain_name new_domain_name requerid<br />
o<br />
OLD_CONTACT_NAME new_contact_name<br />
old_company_name new_company_name<br />
Teléfono old_phone new_phone<br />
Fax old_fax new_fax<br />
E-mail old_email new_email<br />
Dirección old_address new_address<br />
Ciudad old_city new_city<br />
Estado/Pr<br />
ovincia<br />
Código<br />
Postal<br />
old_state_province new_state_province<br />
old_postal_zip_code new_postal_zip_code<br />
País old_country new_country<br />
Para el evento 'Permisos de administrador de dominio cambiados'<br />
Nombre<br />
de usuario<br />
Nombre<br />
del<br />
dominio<br />
Permiso<br />
para<br />
administra<br />
r cuenta<br />
de<br />
alojamient<br />
o de sitio<br />
Web<br />
Permiso<br />
para<br />
cambiar la<br />
contraseñ<br />
a FTP<br />
Permiso<br />
para<br />
asignar<br />
cuotas<br />
duras<br />
sobre el<br />
espacio<br />
de disco<br />
OLD_LOGIN_NAME new_login_name<br />
old_domain_name new_domain_name<br />
OLD_PHYSICAL_HOSTIN<br />
G_MANAGEMENT<br />
OLD_MANAGE_FTP_PAS<br />
SWORD<br />
OLD_HARD_DISK_QUOT<br />
A_ASSIGNMENT<br />
NEW_PHYSICAL_HOSTIN<br />
G_MANAGEMENT<br />
NEW_MANAGE_FTP_PAS<br />
SWORD<br />
NEW_HARD_DISK_QUOT<br />
A_ASSIGNMENT
Permiso<br />
para<br />
administra<br />
r<br />
subdomini<br />
os<br />
Permiso<br />
para<br />
administra<br />
r alias de<br />
dominio<br />
Permiso<br />
para<br />
administra<br />
r la zona<br />
DNS para<br />
el sitio<br />
Web<br />
Permiso<br />
para<br />
ajustar<br />
reciclaje<br />
de<br />
registros<br />
Permiso<br />
para<br />
programar<br />
tareas y<br />
automatiz<br />
ar la<br />
ejecución<br />
de scripts<br />
Permiso<br />
para<br />
administra<br />
r el<br />
servicio<br />
FTP<br />
anónimo<br />
Permiso<br />
para<br />
administra<br />
r<br />
aplicacion<br />
es Web<br />
Java y<br />
servicio<br />
Web Java<br />
OLD_SUBDOMAINS_MAN<br />
AGEMENT<br />
OLD_DOMAIN_ALIASES_<br />
MANAGEMENT<br />
OLD_DNS_ZONE_MANAG<br />
EMENT<br />
OLD_LOG_ROTATION_M<br />
ANAGEMENT<br />
OLD_CRONTAB_MANAG<br />
EMENT<br />
OLD_ANONYMOUS_FTP_<br />
MANAGEMENT<br />
OLD_WEB_APPLICATION<br />
S_MANAGEMENT<br />
NEW_SUBDOMAINS_MAN<br />
AGEMENT<br />
NEW_DOMAIN_ALIASES_<br />
MANAGEMENT<br />
NEW_DNS_ZONE_MANA<br />
GEMENT<br />
NEW_LOG_ROTATION_M<br />
ANAGEMENT<br />
NEW_CRONTAB_MANAG<br />
EMENT<br />
NEW_ANONYMOUS_FTP_<br />
MANAGEMENT<br />
NEW_WEB_APPLICATION<br />
S_MANAGEMENT<br />
293
294<br />
Permiso<br />
para<br />
administra<br />
r<br />
estadística<br />
s Web<br />
(cambiar<br />
entre<br />
programas<br />
estadístico<br />
s)<br />
Permiso<br />
para<br />
administra<br />
r acceso<br />
al shell del<br />
servidor<br />
en SSH<br />
Permiso<br />
para<br />
administra<br />
r el<br />
acceso al<br />
shell del<br />
servidor<br />
en un<br />
entorno<br />
chrooted<br />
sobre<br />
SSH<br />
Permiso<br />
para<br />
gestionar<br />
listas de<br />
correo<br />
Permiso<br />
para<br />
realizar<br />
copias de<br />
seguridad<br />
y restaurar<br />
datos a<br />
través del<br />
panel de<br />
control y<br />
usar el<br />
repositorio<br />
de copias<br />
de<br />
seguridad<br />
en el<br />
servidor<br />
OLD_WEB_STATISTICS_<br />
MANAGEMENT<br />
OLD_SYSTEM_ACCESS_<br />
MANAGEMENT<br />
OLD_NON_CHROOTED_S<br />
HELL_MANAGEMENT<br />
OLD_MAILING_LISTS_MA<br />
NAGEMENT<br />
OLD_BACKUP_RESTORE<br />
_FUNCTIONS_USE_LOCA<br />
L_REPOSITORY<br />
NEW_WEB_STATISTICS_<br />
MANAGEMENT<br />
NEW_SYSTEM_ACCESS_<br />
MANAGEMENT<br />
NEW_NON_CHROOTED_<br />
SHELL_MANAGEMENT<br />
NEW_MAILING_LISTS_MA<br />
NAGEMENT<br />
NEW_BACKUP_RESTORE<br />
_FUNCTIONS_USE_LOCA<br />
L_REPOSITORY
Permiso<br />
para<br />
realizar<br />
copias de<br />
seguridad<br />
y restaurar<br />
datos a<br />
través del<br />
panel de<br />
control y<br />
usar<br />
repositorio<br />
s de<br />
copias de<br />
seguridad<br />
en<br />
servidores<br />
FTP de<br />
terceros<br />
Permiso<br />
para usar<br />
el API<br />
XML para<br />
administra<br />
r sitios<br />
Web<br />
Permiso<br />
para usar<br />
el interfaz<br />
de<br />
Escritorio<br />
Permiso<br />
para usar<br />
el interfaz<br />
estándar<br />
del panel<br />
de control<br />
de Plesk<br />
Permiso<br />
para<br />
personaliz<br />
ar el<br />
Escritorio<br />
Permiso<br />
para<br />
administra<br />
r la<br />
configurac<br />
ión de los<br />
filtros<br />
spam<br />
OLD_BACKUP_RESTORE<br />
_FUNCTIONS_USE_FTP_<br />
REPOSITORY<br />
OLD_ABILITY_TO_USE_R<br />
EMOTE_XML_INTERFAC<br />
E<br />
OLD_ABILITY_TO_USE_D<br />
ASHBOARD_INTERFACE<br />
OLD_ABILITY_TO_USE_S<br />
TANDARD_INTERFACE<br />
OLD_ABILITY_TO_MANA<br />
GE_DASHBOARD<br />
OLD_ABILITY_TO_MANA<br />
GE_SPAMFILTER<br />
NEW_BACKUP_RESTORE<br />
_FUNCTIONS_USE_FTP_<br />
REPOSITORY<br />
NEW_ABILITY_TO_USE_R<br />
EMOTE_XML_INTERFACE<br />
NEW_ABILITY_TO_USE_D<br />
ASHBOARD_INTERFACE<br />
NEW_ABILITY_TO_USE_S<br />
TANDARD_INTERFACE<br />
NEW_ABILITY_TO_MANA<br />
GE_DASHBOARD<br />
NEW_ABILITY_TO_MANA<br />
GE_SPAMFILTER<br />
295
296<br />
Permiso<br />
para<br />
administra<br />
r la<br />
configurac<br />
ión del<br />
antivirus<br />
OLD_ABILITY_TO_MANA<br />
GE_VIRUSFILTER<br />
NEW_ABILITY_TO_MANA<br />
GE_VIRUSFILTER<br />
Para los eventos 'Aplicación de sitio instalada', 'Aplicación de sitio reconfigurada',<br />
Aplicación de sitio desinstalada'<br />
Nombre<br />
del<br />
paquete<br />
de<br />
aplicación<br />
de sitio<br />
Tipo de<br />
dominio<br />
(dominio o<br />
subdomini<br />
o)<br />
Ruta de<br />
instalación<br />
(httpdocs<br />
o<br />
httpsdocs)<br />
Ruta de<br />
instalación<br />
dentro del<br />
directorio<br />
de destino<br />
OLD_PACKAGE_NAME new_package_name requerid<br />
o<br />
OLD_DOMAIN_TYPE NEW_DOMAIN_TYPE requerid<br />
o<br />
OLD_DIRECTORY NEW_DIRECTORY requerid<br />
o<br />
OLD_INSTALLATION_PRE<br />
FIX<br />
NEW_INSTALLATION_PR<br />
EFIX<br />
requerid<br />
o<br />
Para los eventos 'Paquete de aplicación de sitio instalado', 'Paquete de aplicación de sitio<br />
desinstalado'<br />
Nombre<br />
del<br />
paquete<br />
de<br />
aplicación<br />
de sitio<br />
OLD_PACKAGE_NAME new_package_name requerid<br />
o<br />
Para los eventos 'Paquete de aplicación de sitio añadido al inventario del cliente', 'Paquete<br />
de aplicación de sitio eliminado del inventario del cliente'<br />
Nombre<br />
de usuario<br />
OLD_LOGIN_NAME new_login_name
Nombre<br />
del<br />
paquete<br />
OLD_PACKAGE_NAME new_package_name<br />
Para los eventos 'Servicio detenido, iniciado o reiniciado'<br />
Servicio OLD_SERVICE NEW_SERVICE requerid<br />
o<br />
Para los eventos 'Dirección IP creada, cambiada o eliminada'<br />
Dirección<br />
IP<br />
Máscara<br />
IP<br />
old_ip_address new_ip_address requerid<br />
o<br />
old_ip_mask new_ip_mask<br />
Interfaz old_interface new_interface<br />
Tipo IP old_ip_type new_ip_type<br />
Para los eventos 'Reenvío creado, cambiado, eliminado'<br />
Nombre<br />
del<br />
dominio<br />
Tipo de<br />
Reenvío<br />
old_domain_name new_domain_name requerid<br />
o<br />
old_forwarding_type new_forwarding_type<br />
URL old_url new_url<br />
Para el evento 'Información del administrador cambiada'<br />
Nombre<br />
de usuario<br />
Nombre<br />
de<br />
contacto<br />
Nombre<br />
de la<br />
Empresa<br />
OLD_LOGIN_NAME new_login_name requerid<br />
o<br />
OLD_CONTACT_NAME new_contact_name<br />
old_company_name new_company_name<br />
Teléfono old_phone new_phone<br />
Fax old_fax new_fax<br />
E-mail old_email new_email<br />
Dirección old_address new_address<br />
Ciudad old_city new_city<br />
297
298<br />
Estado/Pr<br />
ovincia<br />
Código<br />
Postal<br />
old_state_province new_state_province<br />
old_postal_zip_code new_postal_zip_code<br />
País old_country new_country<br />
Para los eventos 'Estado de cliente actualizado'<br />
Nombre<br />
de<br />
contacto<br />
Nombre<br />
de usuario<br />
OLD_CONTACT_NAME new_contact_name requerid<br />
o<br />
OLD_LOGIN_NAME new_login_name requerid<br />
o<br />
Estado OLD_STATUS new_status<br />
Para los eventos 'Preferencias del cliente actualizadas'<br />
Nombre<br />
de<br />
contacto<br />
Nombre<br />
de usuario<br />
Tamaño<br />
de la<br />
Página<br />
Skin de<br />
Interfaz<br />
OLD_CONTACT_NAME new_contact_name requerid<br />
o<br />
OLD_LOGIN_NAME new_login_name requerid<br />
o<br />
old_lines_per_page new_lines_per_page<br />
old_interface_skin new_interface_skin<br />
Para el evento 'Inventario IP del cliente cambiado'<br />
Nombre<br />
de<br />
contacto<br />
Dirección<br />
IP<br />
OLD_CONTACT_NAME new_contact_name requerid<br />
o<br />
old_ip_address new_ip_address requerid<br />
o<br />
Estado OLD_STATUS new_status<br />
Para el evento 'Límite de espacio de disco excedido para la cuenta de cliente'<br />
Nombre<br />
de<br />
contacto<br />
Límite de<br />
Espacio<br />
de Disco<br />
OLD_CONTACT_NAME new_contact_name requerid<br />
o<br />
old_maximum_disk_space new_maximum_disk_space requerid<br />
o
Para los eventos 'Límite de uso de tráfico excedido para la cuenta de cliente'<br />
Nombre<br />
de<br />
contacto<br />
Límite de<br />
tráfico<br />
OLD_CONTACT_NAME new_contact_name requerid<br />
o<br />
old_maximum_traffic new_maximum_traffic<br />
Para los eventos 'Estado de dominio cambiado'<br />
Nombre<br />
del<br />
dominio<br />
Estado del<br />
dominio<br />
old_domain_name new_domain_name requerid<br />
o<br />
OLD_STATUS new_status<br />
Para el evento 'Zona DNS actualizada para el dominio'<br />
Nombre<br />
del<br />
dominio<br />
old_domain_name new_domain_name requerid<br />
o<br />
Para el evento 'Límite en espacio de disco excedido para el dominio'<br />
Nombre<br />
del<br />
dominio<br />
Límite de<br />
Espacio<br />
de Disco<br />
old_domain_name new_domain_name requerid<br />
o<br />
old_maximum_disk_space new_maximum_disk_space<br />
Para el evento 'Límite de tráfico excedido para el dominio'<br />
Nombre<br />
del<br />
dominio<br />
Límite de<br />
tráfico<br />
old_domain_name new_domain_name requerid<br />
o<br />
old_maximum_traffic new_maximum_traffic<br />
299
300<br />
Para los eventos 'Servidor de base de datos creada, modificada, eliminada'<br />
Dirección<br />
IP del<br />
servidor<br />
de la base<br />
de datos<br />
OLD_DATABASE_SERVE<br />
R<br />
Para el evento 'Componente de Plesk mejorado'<br />
Nombre<br />
del<br />
componen<br />
te Plesk<br />
OLD_PLESK_COMPONEN<br />
T_NAME<br />
Para los eventos 'Base de datos creada, eliminada'<br />
Dirección<br />
IP del<br />
servidor<br />
de la base<br />
de datos<br />
Nombre<br />
de la base<br />
de datos<br />
OLD_DATABASE_SERVE<br />
R<br />
NEW_DATABASE_SERVE<br />
R<br />
NEW_PLESK_COMPONE<br />
NT_NAME<br />
NEW_DATABASE_SERVE<br />
R<br />
OLD_DATABASE_NAME NEW_DATABASE_NAME<br />
Para los eventos 'Cuenta de usuario de base de datos creada, cambiada, eliminada'<br />
Dirección<br />
IP del<br />
servidor<br />
de la base<br />
de datos<br />
Número<br />
de<br />
identificaci<br />
ón de la<br />
base de<br />
datos<br />
Nombre<br />
de usuario<br />
de la base<br />
de datos<br />
Contraseñ<br />
a del<br />
usuario de<br />
la base de<br />
datos<br />
OLD_DATABASE_SERVE<br />
R<br />
NEW_DATABASE_SERVE<br />
R<br />
OLD_DATABASE_ID NEW_DATABASE_ID<br />
OLD_DATABASE_USER_<br />
NAME<br />
OLD_DATABASE_USER_<br />
PASSWORD<br />
NEW_DATABASE_USER_<br />
NAME<br />
NEW_DATABASE_USER_<br />
PASSWORD
Para el evento 'Actualización de la llave de licencia'<br />
Número<br />
de Clave<br />
de licencia<br />
Tipo de<br />
clave de<br />
licencia<br />
(Plesk,<br />
adicional)<br />
Nombre<br />
de la clave<br />
de licencia<br />
(para<br />
claves<br />
adicionale<br />
s)<br />
OLD_LICENSE new_license requerid<br />
o<br />
old_license_type new_license_type<br />
old_license_name new_license_name<br />
Para los eventos 'GUID del cliente actualizado', 'GUI del dominio actualizado'<br />
Globally<br />
unique<br />
identifier<br />
(GUID)<br />
OLD_GUID NEW_GUID requerid<br />
o<br />
Eliminando Gestores de Eventos<br />
Para eliminar un Gestor de Eventos:<br />
1 En el panel de navegación haga clic en el acceso directo de Servidor.<br />
2 Haga clic en Administrador de Eventos dentro del grupo Panel de Control.<br />
3 Seleccione las casillas pertinentes de la lista de gestores y haga clic<br />
en Eliminar Seleccionados.<br />
301
302<br />
Incluyendo Directivas en el Archivo de<br />
Configuración del Servidor Web<br />
Puede incluir directivas de configuración de Apache específicas de dominio en el<br />
archivo de configuración del servidor web. En Plesk, cada dominio tiene una<br />
configuración de hosts virtual guardada en un archivo independiente httpd.include.<br />
En todos los sistemas Linux, dicho archivo está ubicado en el directorio<br />
/var/www/vhosts//conf/.<br />
En sistemas FreeBSD, dicho archivo está ubicado en el directorio<br />
/usr/local/psa/home/vhosts//conf/.<br />
Si ha realizado una actualización desde Plesk 7.5.4 o anterior, intente buscar este<br />
archivo en el directorio /home/httpd/vhosts//conf/.<br />
Nota: puede cambiar la ubicación de los directorios del host virtual usando la utilidad<br />
transvhosts.pl, ubicada en el directorio /usr/local/psa/bin/ o<br />
/opt/psa/bin/, dependiendo de su sistema operativo.<br />
Este archivo se sobrescribirá cada vez que la configuración del host virtual cambie, por<br />
lo que se descartan alteraciones manuales. Para usar directivas personalizadas o<br />
redefinir aquellas insertadas por Plesk, deberá crear los archivos vhost.conf y/o<br />
vhost_ssl.conf con las directivas necesarias en el directorio<br />
/path_to_vhosts//conf/ para un dominio y<br />
/path_to_vhosts//subdomains//conf/<br />
para un subdominio.<br />
Si alguno de estos archivos ya existe cuando se genere el archivo de configuración<br />
principal, Plesk insertará la directiva Include en el contexto de host virtual HTTP y/o<br />
HTTPS respectivamente. Por motivos de seguridad sólo puede crear los archivos<br />
vhost.conf y vhost_ssl.conf.<br />
Para que los cambios tengan efecto debe ejecutar el siguiente comando:<br />
/plesk_installation_directory/admin/sbin/websrvmng --reconfigure-vhost<br />
--vhost-name=
Cambiando los Puertos del Conector de<br />
Tomcat Java<br />
Por defecto, los números de puertos de los conectores Coyote y Warp en Plesk son<br />
9080 y 9008.<br />
Si desea que Tomcat Java trabaje en otros puertos (por ejemplo 8090 y 8009), debe<br />
conectarse a la base de datos de Plesk y añadir dos parámetros a la base de datos, tal<br />
y como se muestra en el siguiente ejemplo:<br />
insert in También puede asignar una plantilla a un cliente durante la<br />
creación de una nueva cuenta de cliente o cuando edite las preferencias<br />
de la cuenta del cliente to misc (param,val) values<br />
('coyote_connector_port', '8090');<br />
insert into misc (param,val)('warp_connector_port', '8009'); valores<br />
Alternativamente, también puede usar la utilidad dbclient.exe para añadir la<br />
información a la base de datos de Plesk. Si desea más información acerca de cómo<br />
usar la utilidad dbclient.exe, consulte la Referencia de Interfaz de Línea de<br />
Comandos de Plesk para Windows.<br />
Nota: Recomendamos que cambie los puertos de Tomcat Java una vez haya instalado<br />
Plesk en el servidor o bien antes de activar el servicio Tomcat Java para sus dominios.<br />
303
304<br />
Restableciendo la Configuración de<br />
Correo<br />
A veces, la configuración del servidor de correo de Plesk se corrompe y es necesario<br />
restaurarla. La restauración es realizada por la utilidad interna mchk, dirigida a<br />
utilizarse por el Panel de Control de Plesk. De todas formas, como administrador,<br />
puede usarla para restaurar la configuración de Qmail y Courier-imap cuando sea<br />
necesario.<br />
Por defecto, mchk se ejecuta en modo de segundo plano. Para ejecutarla en primer<br />
plano, use la -v opción. Por ejemplo:<br />
/usr/local/psa/admin/sbin/mchk -v<br />
Nota: Puede restaurar los ajustes de SpamAssassin para cuentas de correo, ya que<br />
esto requiere ejecutar un interpretador Perl. Para acelerar la restauración, use la<br />
opción --without-spam.<br />
Instalando Certificados SSL para<br />
Servidores de Correo Qmail o<br />
Courier-IMAP<br />
Para intercambiar datos de correo de forma segura con el servidor Plesk, deberá<br />
instalar certificados SSL personalizados en el servidor Plesk. Los certificados SSL<br />
pueden instalarse para el agente de transferencia de correo de Qmail y el servidor de<br />
correo Courier-IMAP que soporta los protocolos IMAP y POP3.<br />
Si desea instalar certificados SSL personalizados, deberá descargar los certificados al<br />
servidor Plesk y reemplazar los certificados SSL por defecto instalados para los<br />
servidores Qmail y Courier-IMAP por los certificados personalizados descargados.<br />
Esta sección describe los procedimientos a seguir para instalar certificados SSL<br />
personalizados para servidores Qmail y Courier-IMAP.<br />
En esta sección:<br />
Instalando un Certificado SSL para Qmail ......................................................... 305<br />
Instalando Certificados SSL para Courier-IMAP Mail Server ............................. 307
Instalando un Certificado SSL para Qmail<br />
Para instalar un certificado SSL personalizado para Qmail en un servidor Plesk, haga<br />
lo siguiente:<br />
1 Cree un archivo de certificado combinado .pem.<br />
Para crear un archivo de certificado combinado .pem, inicie su editor de texto<br />
favorito y pegue los contenidos de cada archivo de certificado así como la llave<br />
privada en el archivo en el siguiente orden:<br />
1. La llave privada<br />
2. El certificado primario<br />
3. El certificado intermedio<br />
4. El certificado root<br />
Compruebe que incluye las etiquetas begin y end de la llave y cada certificado<br />
incluyendo las líneas guión. El texto resultante debería tener esta apariencia:<br />
-----BEGIN RSA PRIVATE KEY-----<br />
..........<br />
..........<br />
(Su Llave Privada Aquí)<br />
..........<br />
-----END RSA PRIVATE KEY-----<br />
-----BEGIN CERTIFICATE-----..........<br />
(Su certificado SSL Primario aquí)<br />
..........<br />
-----END CERTIFICATE-----<br />
-----BEGIN CERTIFICATE-----<br />
..........<br />
(Su certificado Intermedio aquí)<br />
..........<br />
-----END CERTIFICATE-----<br />
-----BEGIN CERTIFICATE-----<br />
..........<br />
(Su certificado Root aquí)<br />
..........<br />
-----END CERTIFICATE-----<br />
2 Guarde el archivo de certificado combinado como plesk.pem.<br />
3 Acceda a un servidor Plesk a través de SSH como usuario root.<br />
4 Descargue el archivo de certificado combinado plesk.pem.<br />
305
306<br />
5 Haga una copia de seguridad del certificado SSL por defecto existente para<br />
Qmail.<br />
Por ejemplo, para sistemas operativos RedHat o Fedora, el archivo de certificado<br />
SSL que debe copiar es var/qmail/control/servercert.pem.<br />
Nota: En el caso de otros sistemas operativos, la ubicación por defecto del archivo<br />
de certificado puede ser otra.<br />
6 Abra el archivo de certificado por defecto<br />
var/qmail/control/servercert.pem usando su editor de texto favorito y<br />
sustituya los contenidos del archivo por el contenido del archivo de certificado<br />
combinado plesk.pem.<br />
7 Guarde y cierre el archivo.<br />
8 Para finalizar la instalación del certificado, reinicie Qmail.
Instalando Certificados SSL para Courier-IMAP Mail<br />
Server<br />
Para instalar un certificado SSL personalizado para el servidor de correo Courier-IMAP<br />
(IMAP/POP3) en un servidor Plesk, siga estos pasos:<br />
1 Acceda a un servidor Plesk a través de SSH como usuario root.<br />
2 Descargue uno o más archivos de certificado SSL que desee instalar.<br />
Nota: IMAP y POP3 requieren archivos de certificado independientes, pero ambos<br />
archivos pueden contener el mismo certificado.<br />
3 Realice una copia de seguridad del certificado por defecto existente para el<br />
servidor de correo Courier-IMAP.<br />
Por ejemplo, para sistemas operativos RedHat o Fedora, deberá realizar una copia<br />
de seguridad de los siguientes archivos de certificado SSL por defecto:<br />
/usr/share/courier-imap/imapd.pem - el certificado permite realizar<br />
transferencias de datos seguras a través del protocolo IMAP.<br />
/usr/share/courier-imap/pop3d.pem - el certificado permite realizar<br />
transferencias de datos seguras a través del protocolo POP3.<br />
Nota: En el caso de otros sistemas operativos, la ubicación por defecto del archivo<br />
de certificado puede ser otra.<br />
4 Abra el archivo de certificado por defecto usando su editor de texto favorito y<br />
sustituya los contenidos del archivo por el contenido del archivo de certificado SSL<br />
que desea instalar.<br />
Por ejemplo, el contenido a copiar de un certificado SSL personalizado y copiado<br />
en lugar de un archivo de certificado por defecto debe tener esta apariencia:<br />
-----BEGIN CERTIFICATE-----<br />
MIIB8TCCAZsCBEUpHKkwDQYJKoZIhvcNAQEEBQAwgYExCzAJBgNVBAYTAlJPM<br />
Qww<br />
............<br />
............<br />
eNpAIeF34UctLcHkZJGIK6b9Gktm<br />
-----END CERTIFICATE-----<br />
-----BEGIN RSA PRIVATE KEY-----<br />
MIICXgIBAAKBgQDv6i/mxtS2B2PjShArtOAmdRoEcCWa/LH1GcrbW14zdbmIq<br />
rxb<br />
..........<br />
..........<br />
faXRHcG37TkvglUZ3wgy6eKuyrDi5gkwV8WAuaoNct5j5w==<br />
307
308<br />
-----END RSA PRIVATE KEY-----<br />
5 Guarde y cierre el archivo.<br />
6 Para finalizar la instalación del certificado reinicie Courier-IMAP.