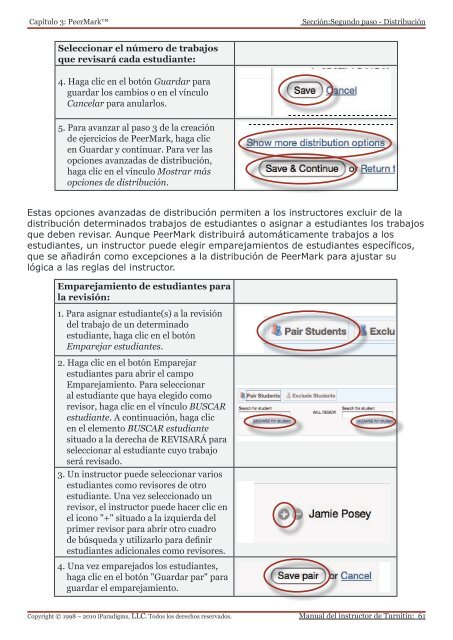Instructor (PDF) - Turnitin
Instructor (PDF) - Turnitin
Instructor (PDF) - Turnitin
Create successful ePaper yourself
Turn your PDF publications into a flip-book with our unique Google optimized e-Paper software.
Capítulo 3: PeerMark<br />
Seleccionar el número de trabajos<br />
que revisará cada estudiante:<br />
4. Haga clic en el botón Guardar para<br />
guardar los cambios o en el vínculo<br />
Cancelar para anularlos.<br />
5. Para avanzar al paso 3 de la creación<br />
de ejercicios de PeerMark, haga clic<br />
en Guardar y continuar. Para ver las<br />
opciones avanzadas de distribución,<br />
haga clic en el vínculo Mostrar más<br />
opciones de distribución.<br />
Copyright © 1998 – 2010 iParadigms, LLC. Todos los derechos reservados.<br />
Sección:Segundo paso - Distribución<br />
Estas opciones avanzadas de distribución permiten a los instructores excluir de la<br />
distribución determinados trabajos de estudiantes o asignar a estudiantes los trabajos<br />
que deben revisar. Aunque PeerMark distribuirá automáticamente trabajos a los<br />
estudiantes, un instructor puede elegir emparejamientos de estudiantes específicos,<br />
que se añadirán como excepciones a la distribución de PeerMark para ajustar su<br />
lógica a las reglas del instructor.<br />
Emparejamiento de estudiantes para<br />
la revisión:<br />
1. Para asignar estudiante(s) a la revisión<br />
del trabajo de un determinado<br />
estudiante, haga clic en el botón<br />
Emparejar estudiantes.<br />
2. Haga clic en el botón Emparejar<br />
estudiantes para abrir el campo<br />
Emparejamiento. Para seleccionar<br />
al estudiante que haya elegido como<br />
revisor, haga clic en el vínculo BUSCAR<br />
estudiante. A continuación, haga clic<br />
en el elemento BUSCAR estudiante<br />
situado a la derecha de REVISARÁ para<br />
seleccionar al estudiante cuyo trabajo<br />
será revisado.<br />
3. Un instructor puede seleccionar varios<br />
estudiantes como revisores de otro<br />
estudiante. Una vez seleccionado un<br />
revisor, el instructor puede hacer clic en<br />
el icono "+" situado a la izquierda del<br />
primer revisor para abrir otro cuadro<br />
de búsqueda y utilizarlo para definir<br />
estudiantes adicionales como revisores.<br />
4. Una vez emparejados los estudiantes,<br />
haga clic en el botón "Guardar par" para<br />
guardar el emparejamiento.<br />
Manual del instructor de <strong>Turnitin</strong>: 61