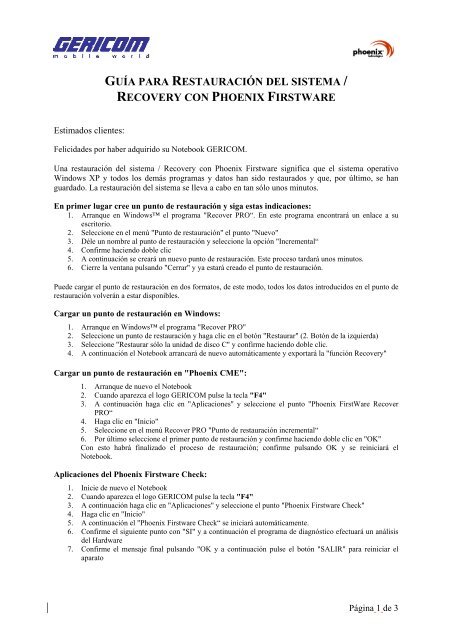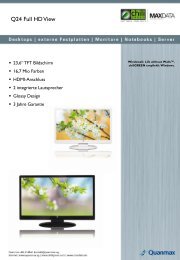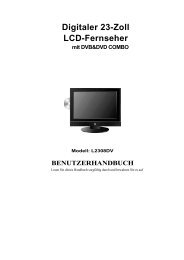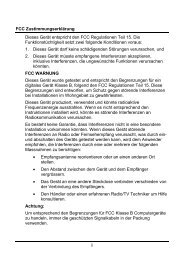guía para restauración del sistema / recovery con phoenix ... - Gericom
guía para restauración del sistema / recovery con phoenix ... - Gericom
guía para restauración del sistema / recovery con phoenix ... - Gericom
Create successful ePaper yourself
Turn your PDF publications into a flip-book with our unique Google optimized e-Paper software.
Estimados clientes:<br />
GUÍA PARA RESTAURACIÓN DEL SISTEMA /<br />
RECOVERY CON PHOENIX FIRSTWARE<br />
Felicidades por haber adquirido su Notebook GERICOM.<br />
Una <strong>restauración</strong> <strong>del</strong> <strong>sistema</strong> / Recovery <strong>con</strong> Phoenix Firstware significa que el <strong>sistema</strong> operativo<br />
Windows XP y todos los demás programas y datos han sido restaurados y que, por último, se han<br />
guardado. La <strong>restauración</strong> <strong>del</strong> <strong>sistema</strong> se lleva a cabo en tan sólo unos minutos.<br />
En primer lugar cree un punto de <strong>restauración</strong> y siga estas indicaciones:<br />
1. Arranque en Windows el programa "Recover PRO“. En este programa en<strong>con</strong>trará un enlace a su<br />
escritorio.<br />
2. Seleccione en el menú "Punto de <strong>restauración</strong>" el punto "Nuevo"<br />
3. Déle un nombre al punto de <strong>restauración</strong> y seleccione la opción "Incremental“<br />
4. Confirme haciendo doble clic<br />
5. A <strong>con</strong>tinuación se creará un nuevo punto de <strong>restauración</strong>. Este proceso tardará unos minutos.<br />
6. Cierre la ventana pulsando "Cerrar" y ya estará creado el punto de <strong>restauración</strong>.<br />
Puede cargar el punto de <strong>restauración</strong> en dos formatos, de este modo, todos los datos introducidos en el punto de<br />
<strong>restauración</strong> volverán a estar disponibles.<br />
Cargar un punto de <strong>restauración</strong> en Windows:<br />
1. Arranque en Windows el programa "Recover PRO"<br />
2. Seleccione un punto de <strong>restauración</strong> y haga clic en el botón "Restaurar" (2. Botón de la izquierda)<br />
3. Seleccione "Restaurar sólo la unidad de disco C" y <strong>con</strong>firme haciendo doble clic.<br />
4. A <strong>con</strong>tinuación el Notebook arrancará de nuevo automáticamente y exportará la "función Recovery"<br />
Cargar un punto de <strong>restauración</strong> en "Phoenix CME":<br />
1. Arranque de nuevo el Notebook<br />
2. Cuando aparezca el logo GERICOM pulse la tecla "F4"<br />
3. A <strong>con</strong>tinuación haga clic en "Aplicaciones" y seleccione el punto "Phoenix FirstWare Recover<br />
PRO“<br />
4. Haga clic en "Inicio"<br />
5. Seleccione en el menú Recover PRO "Punto de <strong>restauración</strong> incremental“<br />
6. Por último seleccione el primer punto de <strong>restauración</strong> y <strong>con</strong>firme haciendo doble clic en "OK"<br />
Con esto habrá finalizado el proceso de <strong>restauración</strong>; <strong>con</strong>firme pulsando OK y se reiniciará el<br />
Notebook.<br />
Aplicaciones <strong>del</strong> Phoenix Firstware Check:<br />
1. Inicie de nuevo el Notebook<br />
2. Cuando aparezca el logo GERICOM pulse la tecla "F4"<br />
3. A <strong>con</strong>tinuación haga clic en "Aplicaciones" y seleccione el punto "Phoenix Firstware Check"<br />
4. Haga clic en "Inicio"<br />
5. A <strong>con</strong>tinuación el "Phoenix Firstware Check“ se iniciará automáticamente.<br />
6. Confirme el siguiente punto <strong>con</strong> "SI" y a <strong>con</strong>tinuación el programa de diagnóstico efectuará un análisis<br />
<strong>del</strong> Hardware<br />
7. Confirme el mensaje final pulsando "OK y a <strong>con</strong>tinuación pulse el botón "SALIR" <strong>para</strong> reiniciar el<br />
a<strong>para</strong>to<br />
Página 1 de 3
Preguntas más frecuentes (FAQ)<br />
Mi Windows tiene una instalación defectuosa y ya no puedo arrancar el <strong>sistema</strong> operativo. ¿Qué<br />
puedo hacer?<br />
Puede restaurar la instalación <strong>con</strong> cME <strong>con</strong>sole o <strong>con</strong> la instalación de fábrica de Windows. Restaure<br />
la instalación o utilice uno de sus puntos de <strong>restauración</strong> <strong>para</strong> restaurar el <strong>sistema</strong>.<br />
¿Cómo llego a la cME Console?<br />
Podrá llegar a la Console, que es la herramienta <strong>con</strong> la que podrá restaurar su <strong>sistema</strong> sin necesidad de<br />
arrancar Windows, pulsando la tecla "F4" cuando aparezca el logo azul <strong>Gericom</strong>, justo después de<br />
<strong>con</strong>ectar su Notebooks.<br />
¿Cómo llego al <strong>sistema</strong> de <strong>restauración</strong> de fábrica?<br />
Seleccione en la Console el punto "Phoenix FirstWare Recover Pro" que en<strong>con</strong>trará en "Aplicaciones".<br />
Con esta herramienta podrá arrancar la <strong>restauración</strong> instalada de fábrica y activar también protecciones<br />
estáticas e incrementales en el <strong>sistema</strong>.<br />
¿Qué es una copia de seguridad estática?<br />
Una copia de seguridad estática guarda siempre todo el <strong>con</strong>tenido de su disco duro. Es decir, se trata<br />
de una protección totalmente escrita en un archivo imagen. Así, este archivo puede restaurarse<br />
fácilmente. No obstante, este método precisa mucho espacio de memoria ya que al <strong>con</strong>trario que la<br />
protección incremental, almacena todos los datos.<br />
¿Qué es una copia de seguridad incremental?<br />
La memoria incremental guarda sólo aquellos archivos que se añadieron después de la última<br />
protección o que se modificaron, por lo que no precisa tanto espacio de memoria.<br />
Después de realizar una copia de seguridad incremental mis puntos de <strong>restauración</strong> han<br />
desaparecido. ¿Se han suprimido?<br />
Sí. Cuando se carga un punto de <strong>restauración</strong> se pierden todos los puntos de seguridad incrementales<br />
que se añadieron después de este punto de <strong>restauración</strong>. Esto ocurre porque todos los puntos<br />
incrementales se superponen.<br />
¿Qué significa restaurar partición/boot en la copia de seguridad de fábrica?<br />
Con esta opción sólo se restaura la unidad de disco C. Las demás particiones que eventualmente haya<br />
añadido permanecen almacenadas en este método.<br />
¡Atención! Aunque sólo restaure la unidad de disco C también perderá los puntos de<br />
<strong>restauración</strong>, y el <strong>sistema</strong> quedará como en el estado de entrega.<br />
¿Cómo añado un nuevo punto de <strong>restauración</strong>?<br />
Con el programa "Recover Pro" (En su escritorio en<strong>con</strong>trará un enlace).<br />
Página 2 de 3
Mi pregunta es acerca de la partición Recover Pro. ¿En qué <strong>con</strong>siste?<br />
Es la partición en la que el programa "Recover Pro" almacena el archivo imagen que usted ha creado.<br />
Y sobre todo, ¿qué es una partición?<br />
Es un sector en el disco duro que actúa como un soporte de datos autónomo y que corresponde a una<br />
letra de la unidad de disco. Por ejemplo, la unidad de disco C es la primera partición (partición/boot).<br />
¿Qué es la partición/boot?<br />
Es la partición en la que se encuentra el <strong>sistema</strong> operativo. El ordenador se arranca también a partir de<br />
esta partición.<br />
En mi administrador de datos hay una partición des<strong>con</strong>ocida.<br />
Se trata de una partición de seguridad creada por "Recover – Pro". Esta partición es de "Tipo 77" y no<br />
se puede borrar de Windows. Sirve <strong>para</strong> evitar que se borren los datos en caso de que se eliminase<br />
involuntariamente su copia de seguridad.<br />
He iniciado Recover – Pro. ¿Cómo puedo crear ahora un punto de <strong>restauración</strong>?<br />
Existen 3 posibilidades de crear un punto de <strong>restauración</strong>:<br />
1. Con la combinación de teclas "STRG + N"<br />
2. En la opción <strong>del</strong> menú "Punto de <strong>restauración</strong>" seleccionando "Nuevo".<br />
3. Haciendo clic en el i<strong>con</strong>o que se encuentra arriba, a la izquierda <strong>del</strong> programa.<br />
He comprado mi Notebook <strong>con</strong> un disco duro de más capacidad que la que indica el explorador.<br />
¿Es normal?<br />
Sí. El espacio de memoria que parece faltar está siendo utilizado por las herramientas Phoenix <strong>para</strong><br />
almacenar la imagen y los datos creados en fábrica que se encuentran en el cME Space. Este espacio<br />
de memoria no es visible <strong>para</strong> protegerlo de manipulaciones involuntarias<br />
He comprado mi propio <strong>sistema</strong> operativo por lo que ya no necesito las herramientas Phoenix.<br />
¿Puedo borrar estas herramientas <strong>para</strong> aprovechar el espacio de memoria?<br />
Generalmente es posible. Para eliminar las prestaciones de Phoenix póngase en <strong>con</strong>tacto <strong>con</strong> nuestra<br />
Hotline.<br />
¿Qué ocurre cuando mi disco duro está defectuoso? ¿Recibiré un Software Phoenix de recambio?<br />
En el servicio de averías recibirá un nuevo disco duro en el que en<strong>con</strong>trará instalados Windows y<br />
Phoenix como en el momento en que lo compró.<br />
Página 3 de 3