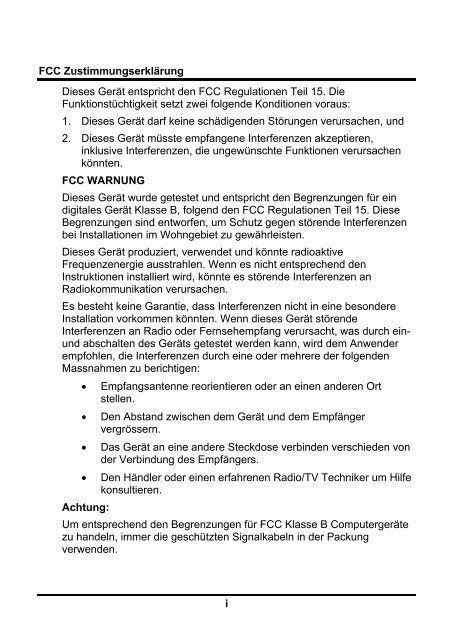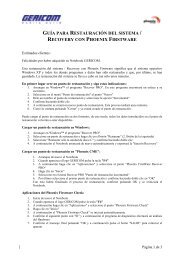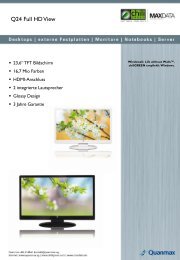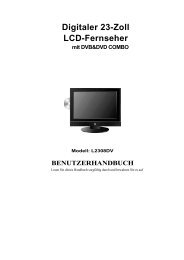Valuecolor 15M Super VGA Monitor - Gericom
Valuecolor 15M Super VGA Monitor - Gericom
Valuecolor 15M Super VGA Monitor - Gericom
Erfolgreiche ePaper selbst erstellen
Machen Sie aus Ihren PDF Publikationen ein blätterbares Flipbook mit unserer einzigartigen Google optimierten e-Paper Software.
FCC Zustimmungserklärung<br />
Dieses Gerät entspricht den FCC Regulationen Teil 15. Die<br />
Funktionstüchtigkeit setzt zwei folgende Konditionen voraus:<br />
1. Dieses Gerät darf keine schädigenden Störungen verursachen, und<br />
2. Dieses Gerät müsste empfangene Interferenzen akzeptieren,<br />
inklusive Interferenzen, die ungewünschte Funktionen verursachen<br />
könnten.<br />
FCC WARNUNG<br />
Dieses Gerät wurde getestet und entspricht den Begrenzungen für ein<br />
digitales Gerät Klasse B, folgend den FCC Regulationen Teil 15. Diese<br />
Begrenzungen sind entworfen, um Schutz gegen störende Interferenzen<br />
bei Installationen im Wohngebiet zu gewährleisten.<br />
Dieses Gerät produziert, verwendet und könnte radioaktive<br />
Frequenzenergie ausstrahlen. Wenn es nicht entsprechend den<br />
Instruktionen installiert wird, könnte es störende Interferenzen an<br />
Radiokommunikation verursachen.<br />
Es besteht keine Garantie, dass Interferenzen nicht in eine besondere<br />
Installation vorkommen könnten. Wenn dieses Gerät störende<br />
Interferenzen an Radio oder Fernsehempfang verursacht, was durch einund<br />
abschalten des Geräts getestet werden kann, wird dem Anwender<br />
empfohlen, die Interferenzen durch eine oder mehrere der folgenden<br />
Massnahmen zu berichtigen:<br />
• Empfangsantenne reorientieren oder an einen anderen Ort<br />
stellen.<br />
• Den Abstand zwischen dem Gerät und dem Empfänger<br />
vergrössern.<br />
• Das Gerät an eine andere Steckdose verbinden verschieden von<br />
der Verbindung des Empfängers.<br />
• Den Händler oder einen erfahrenen Radio/TV Techniker um Hilfe<br />
konsultieren.<br />
Achtung:<br />
Um entsprechend den Begrenzungen für FCC Klasse B Computergeräte<br />
zu handeln, immer die geschützten Signalkabeln in der Packung<br />
verwenden.<br />
i
Die Bundeskommission für Kommunikationen warnt, dass nicht<br />
ausdrücklich von den verantwortlichen Partei zugestimmte Änderungen<br />
oder Modifikationen der Einheit die Autorität des Anwenders an dem<br />
Gerät erlöschen lässt.<br />
CE Marke für Klasse B ITE (Befolgend dem Europäischen Standard EN55022/1998;<br />
EN61000-3-2/1995; EN61000-3-3/1995, EN55024/1998,<br />
EN60950/1992+A1+A2+A3+A4+A11)<br />
Radiofrequenz Interferenzerklärung<br />
Warnung:<br />
Dies ist ein Klasse B Produkt. In der Umwelt von Wohngebieten könnte<br />
dieses Produkt Radiointerferenzen verursachen. Der Anwender wird<br />
aufgefordert, geeignete Massnahmen zu ergreifen.<br />
Kanadische Dok Notizen<br />
Für Klasse B Computergeräte<br />
Dieses digitales Gerät überschreitet die Klasse B Begrenzungen für<br />
Radiogeräuschemissionen von digitalen Geräten wie beschrieben in den<br />
Regulationen der Radiointerferenzen des Kanadischen Ministeriums für<br />
Kommunikationen.<br />
„Dieses digitale Gerät überschreitet die Klasse B Begrenzungen für<br />
Radiogeräuschemissionen von digitalen Geräte wie beschrieben in den<br />
Regulationen der Radiointerferenzen des Kanadischen Ministerium für<br />
Kommunikationen.“<br />
ii
iii<br />
INHALTSVERZEICHNIS<br />
INHALTSVERZEICHNIS .................................................................................. III<br />
Ihr Neuer LCD <strong>Monitor</strong> 1<br />
Packungsinhalt 1<br />
Komponentenzubehör 3<br />
Den Neigungswinkel Einstellen 5<br />
AC Stromkabel und PC Videokabel Verbinden 6<br />
Strom Management System 6<br />
Installieren des abnehmbaren Ständers 7<br />
Kontrollpanel des LCD <strong>Monitor</strong>s 8<br />
<strong>Monitor</strong> Bildschirm Einstellen 9<br />
TFT LCD <strong>Monitor</strong> Spezifikationen 16<br />
Unterstütztes PC Timing 18<br />
Problemlösung 19
Ihr Neuer LCD <strong>Monitor</strong><br />
Der LCD <strong>Monitor</strong><br />
Ihr LCD <strong>Monitor</strong> ist so entworfen, dass es flexibel, ergonomisch und<br />
anwenderfreundlich ist. Der LCD <strong>Monitor</strong> kann die meisten Standards<br />
anzeigen, von 640x350 <strong>VGA</strong> bis 1680x1050 WSXGA+. Die digitalen<br />
Kontrollen sind an der Vorderpanel, was dem Anwender ermöglicht die<br />
Bildschirmparameter des <strong>Monitor</strong>s zu regulieren. Der kleine<br />
Fussabdruck des LCD <strong>Monitor</strong>s gibt Ihnen mehr Raum für Ihren<br />
Arbeitsplatz für andere Zubehörgeräte.<br />
Leichtgewichtig und kompakt ist der LCD <strong>Monitor</strong> die perfekte Lösung<br />
für Anwender. Sie können den LCD <strong>Monitor</strong> für alles, von<br />
Geschäftspräsentationen bis zu Spielen von Computerspielen,<br />
verwenden. Der <strong>Monitor</strong> verfügt über einen wandstapelnden Ständer für<br />
zusätzliche Annehmlichkeit.<br />
Die Architektur des LCD <strong>Monitor</strong> enthält den LCD Panel, das einen<br />
klaren Bildschirm mit wenigen radioaktive Emissionen produziert. Und<br />
mit dem wenigen Stromverbrauch hilft der LCD <strong>Monitor</strong> Ihnen dabei Ihre<br />
Stromkosten zu sparen.<br />
Packungsinhalt<br />
Vor dem Auspacken des LCD <strong>Monitor</strong>s geeigneten Arbeitsplatz für den<br />
LCD <strong>Monitor</strong> und den Computer vorbereiten. Nach einer stabilen,<br />
ebenen und sauberen Oberfläche in der Nähe einer Wandsteckdose<br />
sehen. Obwohl der LCD <strong>Monitor</strong> sehr wenig Strom verbraucht, sollten<br />
Sie es an einen Ort stellen, wo genügend Luftfluss ist, um sicher zu<br />
stellen, dass der LCD <strong>Monitor</strong> und der Computer nicht überhitzt. Den<br />
LCD <strong>Monitor</strong> so einstellen, dass der Panel keinem Fenster gegenüber<br />
steht, wo Sonnenlicht oft einstrahlt. Das Blenden, das durch das<br />
Sonnenlicht verursacht wird, reflektiert auf dem Bildschirm des LCD<br />
<strong>Monitor</strong>s, was Schwierigkeiten bereiten könnte, den <strong>Monitor</strong> zu sehen.<br />
1 Rev.1
Bemerkung: Die Verwendung des Computers für längere Zeit bei falschen<br />
Arbeitsstationseinstellungen und falschen Arbeitsgewohnheiten könnten<br />
Gesundheitsprobleme verursachen. Die Wissenschaft des Ergonomie studiert die<br />
Beziehung zwischen Gesundheit und einer geeignete Arbeitsumwelt. Am Ende<br />
dieses Kapitels ist eine Sektion über Ergonomie. Für mehr Informationen über<br />
Ergonomie, Ihren nächsten Computer Buchladen oder örtliche Bibliothek<br />
kontaktieren. Das Internet enthält ebenfalls Informationen über dieses und andere<br />
Themen.<br />
Wenn Sie vorher einen CRT <strong>Monitor</strong> anstatt eines LCD <strong>Monitor</strong>s<br />
verwendet haben, den LCD <strong>Monitor</strong> noch nicht an den Computer<br />
anschliessen. Den CRT <strong>Monitor</strong> verwenden und den Computer<br />
einschalten. Sicherstellen, dass die Videokarte auf eine<br />
Erneuerungsrate von 60Hz in dem Bildschirmeinstellung Erweitertes<br />
Menü bei Bildschirm Adapter Tab eingestellt ist. Wenn die Einstellung<br />
fertig ist, können Sie den Computer abschalten und mit dem neuen<br />
LCD <strong>Monitor</strong> verbinden.<br />
Nach dem Auspacken des LCD <strong>Monitor</strong>s sicherstellen, dass die folgenden<br />
Sachen in dem Box enthalten sind und in gute Konditionen sind:<br />
• LCD <strong>Monitor</strong><br />
• Stromkabel<br />
• <strong>Monitor</strong>-Zu-PC Analog Signalkabel 15 Pin<br />
• <strong>Monitor</strong>-Zu-PC DVI Signalkabel<br />
• 1.5M Stereo Jack Audio Kabel<br />
• Bedienungsanleitung<br />
Wenn Zubehör fehlt oder beschädigt ist, den Händler sofort<br />
kontaktieren. NICHT das Packungsmaterial oder Verschiffungskarton<br />
wegwerfen, für den Fall, dass Sie den LCD <strong>Monitor</strong> in Zukunft<br />
verschiffen oder lagern wollen.<br />
2 Rev.1
Komponentenzubehör<br />
A. Der LCD <strong>Monitor</strong> — Vorderansicht<br />
Bild 1-1: Die Vorderansicht des LCD <strong>Monitor</strong>s<br />
1. Zepter Logo Indikator<br />
Der viereckige LED Indikator leuchtet blau, wenn der Strom an<br />
ist und leuchtet rot, wenn der LCD <strong>Monitor</strong> in stromsparende<br />
Modus ist.<br />
2. <strong>Monitor</strong>ständer<br />
3. LCD Bildschirm<br />
Der LCD <strong>Monitor</strong> ist ein Bildschirm von 20.1-Inch TFT 1680 x<br />
1050 Breite WSXGA+.<br />
4. LCD <strong>Monitor</strong> Kontrollpanel<br />
Siehe Kapitel 2 für mehr Details.<br />
3 Rev.1<br />
3<br />
1<br />
2<br />
4
B. „Hot Tasten“ für Schnell Regulationen der <strong>Monitor</strong>einstellungen<br />
1. Regulierung der „Hot Taste“ für<br />
Helligkeit:<br />
Diese � Taste drücken, um die<br />
Helligkeit des LCD <strong>Monitor</strong>s direkt<br />
einzustellen.<br />
2. „Hot Taste“ Quelle wählen:<br />
Bild 1-2 „Hot Tasten“<br />
Diese S Taste drücken, um die<br />
Inputquelle zwischen DVI Port und<br />
RGB Port einzustellen. Wenn der<br />
Bildschirm das Signal nicht detektiert,<br />
wird es automatisch zu dem nächsten<br />
schalten.<br />
3. Lautstärke regulieren „Hot Taste“<br />
Die � Taste drücken, um die<br />
Lautstärke des LCD <strong>Monitor</strong>s direkt<br />
einzustellen.<br />
4. Auto regulieren „Hot Taste“<br />
Diese - Taste drücken, um die<br />
optimierte Sicht automatisch zu<br />
regulieren.<br />
(Für <strong>VGA</strong> Port, DVI Port hat keine<br />
Regulierung)<br />
< > 50<br />
Quelle D-Sub<br />
Quelle DVI<br />
< > 50<br />
4 Rev.1
Den Neigungswinkel Einstellen<br />
Die Winkeleinstellungen des LCD <strong>Monitor</strong> reichen von 0° bis 10°.<br />
0 bis 10 10<br />
Bild 1-3: Neigen des <strong>Monitor</strong>s<br />
5 Rev.1
AC Stromkabel und PC Videokabel Verbinden<br />
Bemerkung: Den PC und den LCD <strong>Monitor</strong> vor dem Anschluss des LCD<br />
<strong>Monitor</strong>s mit dem Computer abschalten.<br />
AC-IN<br />
AC Outlet<br />
(Wall Socket)<br />
Strom Management System<br />
Audio<br />
Bild 1-4: PC Verbindung<br />
DVI<br />
<strong>VGA</strong><br />
Computer Power Cord<br />
Dieses LCD <strong>Monitor</strong> entspricht den Regulationen des VESA DPMS Strom<br />
Management.<br />
Wenn der LCD <strong>Monitor</strong> in stromsparendem Modus ist, oder falsche Zeit<br />
detektiert, wird der Bildschirm des <strong>Monitor</strong> blank. Der Strom LED Indikator<br />
ändert zu Rotlicht.<br />
6 Rev.1
Installieren des abnehmbaren Ständers:<br />
Bitte folgendes Bild ansehen.<br />
7 Rev.1
Die Bildschirmkontrollen<br />
Kontrollpanel des LCD <strong>Monitor</strong>s<br />
Bild 2-1: Kontrollpanel<br />
1. Hot Key Taste � & �<br />
Diese Tasten ermöglicht es, die Lautstärke und die<br />
Helligkeit des LCD <strong>Monitor</strong>s direkt einzustellen.<br />
2. Kursor Bewegung & Einstellungstaste - & +<br />
Diese Tasten ermöglicht es, vertikal auf den<br />
Einstellungenspunkte zu bewegen oder den<br />
Einstellungswert zu ändern.<br />
3. Menü: OSD Menütaste<br />
Diese Taste drücken, um OSD (Über-Bildschirm Anzeige)<br />
Menü anzuzeigen oder zur nächsten Submenü zu gelangen.<br />
4. Quelle: Quellenwahl Hot Key<br />
Diese Taste drücken, um die Inputquelle von D-Sub zu DVI<br />
zu ändern.<br />
5. Stromschalter<br />
Diese Taste ermöglicht es, den LCD EIN- oder<br />
Abzuschalten.<br />
8 Rev.1
<strong>Monitor</strong> Bildschirm Einstellen<br />
OSD Hauptmenü<br />
1. Durch Drücken der OSD Menütaste erscheint der folgende Bildschirm.<br />
2. Die - & + Tasten verwenden, um die gewünschte Gruppe zu wählen.<br />
Dann die Menütaste drücken, um zu Submenü zu gelangen.<br />
3. Schritt 2 wiederholen, um den geänderten Punkt zu wählen. Dann - & +<br />
drücken, um den Wert zu ändern.<br />
4. Zu Beenden Punkt bewegen. Die Menütaste drücken, um zurück zum<br />
Submenü Punkt 3 zu einer anderen Einstellung zu bewegen.<br />
Das OSD Hauptmenü<br />
OSD Haupt BILDSCHIRM<br />
9 Rev.1
Auto Einstellen Option<br />
Die Option für Auto Einstellen ermöglicht es, den <strong>Monitor</strong><br />
auf die geeignetesten Einstellungen für die<br />
Systemforderungen einzustellen.<br />
Bemerkung: es gilt für Analog RGB Input<br />
Beleuchtung -- Helligkeit und Kontrast Einstellen.<br />
Helligkeit -- Den Wert der Helligkeit einstellen.<br />
Kontrast -- Den Wert der Kontrast einstellen.<br />
Beenden -- Zur vorderen Menü gelangen.<br />
Geometrie -- Bildschirm Qualität Einstellen<br />
(Für <strong>VGA</strong> Port, DVI Port keine Einstellung)<br />
H. Position -- Bewegt den ganzen Bildschirm nach rechts oder links<br />
V. Position -- Bewegt den ganzen Bildschirm hoch oder ab<br />
Pixel Uhr -- Verändert die Bildschirmgrösse<br />
Phase -- Einstellen des Phase Tracking, um Flimmern zu<br />
reduzieren<br />
10 Rev.1
Beenden -- Zum vorderen Menü gelangen<br />
11 Rev.1
Farbe -- Farbtemperatur Einstellen<br />
Auto Farbe -- Automatische Einstellung vom Weissabgleich des<br />
Bildschirms<br />
9300 -- Einstellen der Farbtemperatur zu 9300K<br />
6500 -- Einstellen der Farbtemperatur zu 6500K<br />
5800 -- Einstellen der Farbtemperatur zu 5800K<br />
Anwender Voreinstellung<br />
Rot -- Veränderung der roten Farbe der Farbtemperatur<br />
Grün -- Veränderung der grünen Farbe der<br />
Farbtemperatur<br />
Blau -- Veränderung der blauen Farbe der<br />
Farbtemperatur<br />
Beenden -- Zum vorderen Menü gelangen<br />
Beenden -- Zum vorderen Menü gelangen<br />
Lautstärke -- Die Lautstärke des Lautsprechers einstellen<br />
12 Rev.1
OSD -- OSD Einstellen<br />
H. Position -- Bewegt das OSD Menü horizontal<br />
V. Position -- Bewegt das OSD Menü vertikal<br />
OSD Zeit -- Einstellen der OSD Zeit (0 bis 60 Sekunden)<br />
Beenden -- Zum vorderen Menü gelangen<br />
Sprache -- Sprachen zur Verfügung enthalten Englisch,<br />
Französisch, Deutsch, Italienisch, Spanisch, Japanisch,<br />
Traditional Chinesisch und Vereinfachte Chinesisch<br />
Wiederrufen<br />
Farbe wiederrufen -- Um die Farbeinstellung zur<br />
Fabrikeinstellung einzustellen.<br />
Alles wiederrufen -- Um alle Einstellungen zur<br />
Fabrikeinstellung einzustellen.<br />
Beenden -- Zum vorderen Menü gelangen<br />
13 Rev.1
Verschiedenes<br />
Input Wahl -- Um zwischen analog und DVI Port des PC Signal<br />
Input zu schalten<br />
Schärfe -- Der Wert der Schärfe kann zu 1. 2. 3. 4. 5. eingestellt<br />
werden. Die Fabrikeinstellung ist 3.<br />
Bildschirminformation<br />
Beenden -- Zum vorderen Menü gelangen<br />
Beenden -- OSD Bildschirm beenden<br />
14 Rev.1
Bemerkung:<br />
1) Keine Signale detektiert<br />
Wenn der <strong>Monitor</strong> AN ist und keine Videosignale empfangen werden, wird<br />
die folgende Nachricht erscheinen<br />
2) Signal ausser Bereich<br />
Kein Signal detektiert!<br />
Wenn der Signalbereich der Frequenzen ausser den Spezifikationen des<br />
<strong>Monitor</strong>s sind (über 75Hz) dann wird der Bildschirm die folgende Nachricht<br />
zeigen:<br />
Out of Range!<br />
15 Rev.1
Anhang A<br />
TFT LCD <strong>Monitor</strong> Spezifikationen<br />
Punkt Spezifikation<br />
LCD Panel 20.1“ WSXGA+<br />
Kontrollfunktione<br />
n<br />
Strom<br />
Über Bildschirm<br />
Anzeige (OSD)<br />
Bildschirmgrösse<br />
(mm)<br />
Software Stromschalter mit LED Indikator<br />
(AN/AB)<br />
Hauptmenü Submenü<br />
Auto<br />
Einstellen<br />
Beleuchtung Helligkeit/Kontrast/Beenden<br />
Geometrie H. Position/V. Position/Pixel<br />
Uhr/Phase/Beenden<br />
Farbe Auto Farbe/9300K/6500K/5800K<br />
Anwender Voreinstellung (R,G,B<br />
Wert) Beenden<br />
Lautstärke<br />
OSD OSD H. Position/ OSD V. Position/<br />
OSD Zeit/ Beenden<br />
Sprache Englisch/Französisch/Deutsch/Italie<br />
nisch/Spanisch/Japanisch/Traditiona<br />
l Chinesisch/Vereinfachte<br />
Chinesisch<br />
Wiederrufen Farbe Wiederrufen/Alles<br />
Wiederrufen/ Beenden<br />
Verschiedene<br />
s<br />
Beenden<br />
Input Wahl/Schärfe/Bildschirm<br />
Information/Beenden<br />
433.44 x 270.9<br />
(20.1“ diagonal)<br />
16 Rev.1
Bildschirmfarbe 16.2 M<br />
Video<br />
Interface<br />
Scannen Frequenz<br />
H/V, Hz<br />
<strong>VGA</strong> Kompatible Analog RGB<br />
DVI kompatible Signal<br />
31K-80K<br />
60-75<br />
Strom Management VESA DPMS<br />
Stromverbrauch<br />
(AN/AB, W)<br />
Dimensionen<br />
WxHxD<br />
Netto Gewicht<br />
(ca.)<br />
45W/1W Max.<br />
18.72 x 16.14 x 6.89 in.<br />
(475.4 x 410 x 175mm)<br />
16.256 lbs<br />
(6.4 Kg)<br />
Stromverbrauch Universeller Input AC Stecker<br />
Umwelt Funktionstemperatur: 32° bis 104°F<br />
(0° bis 40°C)<br />
Relative Feuchtigkeit: 10% bis 90%<br />
Regulationen FCC B DoC, UL/cUL, Energie Stern, TUV<br />
17 Rev.1
Unterstütztes PC Timing<br />
Einheit<br />
Standards<br />
Auflösung<br />
Anhang B<br />
Punkttaktgeber<br />
(MHz)<br />
Vertikale<br />
Scanfrequenz<br />
(Hz)<br />
Horizontale<br />
Scanfrequenz<br />
(kHz)<br />
1 DOS 720x400 28.32 70.08 31.47<br />
2 DOS 640x480 25.18 59.94 31.47<br />
3 Macintosh 640x480 30.24 67.00 35.00<br />
4 VESA 640x480 31.50 72.80 37.86<br />
5 VESA 640x480 31.50 75.00 37.50<br />
6 VESA 800x600 40.00 60.32 37.88<br />
7 VESA 800x600 50.00 72.19 48.08<br />
8 VESA 800x600 49.50 75.00 46.88<br />
9 VESA 832x624 57.28 74.55 49.73<br />
10 VESA 1024x768 65.00 60.00 48.36<br />
11 VESA 1024x768 75.00 70.07 56.48<br />
12 VESA 1024x768 78.75 75.00 60.02<br />
13 Macintosh 1024X768 80.00 74.93 60.24<br />
14 VESA 1152X864 108.00. 75.00 67.50<br />
15 Macintosh 1152X870 100.00 75.06 68.68<br />
16 SUN 66 1152x900 94.50 66.00 61.80<br />
17 SUN 1152x900 108.00 76.14 71.81<br />
18 VESA 1280X1024 108 60 63.98<br />
19 IBM1 1280X1024 128. 71.53 75.83<br />
20 VESA 1280X1024 135 75 80<br />
21 VESA 1680X1050 119 59.883 64.7<br />
22 VESA 1680x1050 146.25 59.954 65.29<br />
*Sobald ein Modus optimiert ist, besteht kein Bedürfnis mehr irgendwelche<br />
Justierungen vorzunehmen so lange die <strong>VGA</strong>-Karte unverändert bleibt.<br />
*Den Spezifikationen sind Veränderungen ohne Notiz vorbehalten.<br />
18 Rev.1
Problemlösung<br />
Anhang C<br />
Dieser LCD <strong>Monitor</strong> wird mit Standard-<strong>VGA</strong>-Timing voreingestellt geliefert.<br />
Wegen Output-Timing Differenzen zwischen verschiedenen <strong>VGA</strong> Karten,<br />
können anfangs instabile oder unklare Anzeige auftreten wenn ein neuer<br />
Anzeigemodus oder eine neue <strong>VGA</strong> Karte ausgewählt wird.<br />
Bevor sie die folgenden Problemlösungsprozesse ausführen, sollten sie<br />
zuerst die Auto Adjust Option im OSD Menü ausführen.<br />
PROBLEM: Anzeige ist unklar und instabil<br />
Um die Anzeige zu stabilisieren und zu klären, öffnen sie das OSD und<br />
justieren sie die Taktphase um eine klare Anzeige zu erhalten oder ändern sie<br />
die Auflösung zur Optimaleinstellung der Anzeige 1680 x 1050 bei 60hz.<br />
Stellen sie sicher, dass sie die auto adjust Funktion benutzen nachdem sie die<br />
Auflösung geändert haben.<br />
PROBLEM: Kein Bild auf dem Display<br />
Wenn kein Bild auf dem vorhanden ist, folgendes beachten:<br />
1. Stellen sie sicher, dass die Stromanzeige an ist, dass alle<br />
Verbindungen verbunden sind, und dass das System im<br />
richtigen Timing läuft. Siehe Anhang B für Informationen zum<br />
Timing.<br />
2. Schalten sie den LCD <strong>Monitor</strong> aus und schalten sie ihn wieder<br />
an. Drücken sie den OSD Menü Knopf (siehe Kapitel 2) einmal<br />
und drücken sie einen der Justagesteuerungsköpfe mehrere<br />
Mal.<br />
3. Wenn Schritt zwei nicht funktioniert, verbinden sie ihr PC<br />
System mit einem externen CRT. Wenn ihr PC System richtig<br />
mit einem CRT <strong>Monitor</strong> funktioniert, aber nicht mit dem LCD<br />
<strong>Monitor</strong> funktioniert, und Power LED des LCD <strong>Monitor</strong>s blinkt,<br />
19 Rev.1
kann das Output-Timing der PC <strong>VGA</strong> Karte ausserhalb der<br />
Synchronisierungszone des LCD <strong>Monitor</strong>s sein.<br />
4. Wenn Power LED nicht leuchtet, überprüfen sie, dass AC<br />
Stromverbindung richtig verbunden ist und versichern sie sich,<br />
dass AC Adapter an ist. Falls der AC Adapter LED nicht<br />
leuchtet, kontaktieren sie bitte ihren Händler für Unterstützung.<br />
PROBLEM: LCD zeigt „Signal ausser Reichweite“ Fehlermeldung<br />
an<br />
1. Wen sie einen CRT <strong>Monitor</strong> haben, verbinden sie bitte den<br />
CRT <strong>Monitor</strong> mit dem Computer and wechseln sie die<br />
Erneuerungsrate runter auf 60Hz über das Anzeigeoptionen<br />
Menü ihrer Videokarte.<br />
2. Wenn sie KEINEN CRT <strong>Monitor</strong> haben, stellen sie bitte sicher,<br />
dass der <strong>Monitor</strong> und der Computer ausgeschaltet sind.<br />
Schalten sie danach den LCD und den Computer ein.<br />
3. Während der Computer angeschaltet ist, drücken sie die<br />
„F8“ Taste auf ihrem Keyboard durchgehend bis ein<br />
Auswahlmenü erscheint und wählen sie die „Safe<br />
Mode“ Option aus.<br />
4. Wenn sie im Safe Mode sind, bitte deinstallieren sie alle<br />
Videokarten-Treiber and <strong>Monitor</strong>-Treiber indem sie entweder<br />
„Programme hinzufügen / entfernen“ Icon benutzen oder in<br />
„Systemeigenschaften“ gehen und manuell alles unter<br />
„<strong>Monitor</strong>en“ und „Anzeigeadapter“ entfernen.<br />
5. Nach dem entfernen alle Treiber bitte ihren Computer neu<br />
starten, und sie sollten Windows sehen. Bitte fahren sie fort<br />
indem sie zuerst den <strong>Monitor</strong>-Treiber, und dann ihren<br />
Videokarten-Treiber installieren. Bitte erinnern sie sich daran,<br />
ihre Erneuerungsrate auf 60hz eingestellt sein sollte.<br />
20 Rev.1