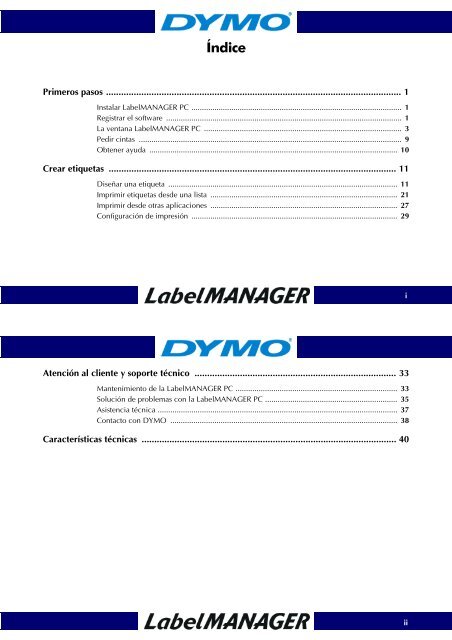Solución de problemas con la LabelMANAGER PC - Dymo
Solución de problemas con la LabelMANAGER PC - Dymo
Solución de problemas con la LabelMANAGER PC - Dymo
Create successful ePaper yourself
Turn your PDF publications into a flip-book with our unique Google optimized e-Paper software.
1<br />
Índice<br />
Primeros pasos ..................................................................................................................... 1<br />
Insta<strong>la</strong>r <strong>LabelMANAGER</strong> <strong>PC</strong> .................................................................................................... 1<br />
Registrar el software ................................................................................................................ 1<br />
La ventana <strong>LabelMANAGER</strong> <strong>PC</strong> .............................................................................................. 3<br />
Pedir cintas ............................................................................................................................. 9<br />
Obtener ayuda ...................................................................................................................... 10<br />
Crear etiquetas .................................................................................................................. 11<br />
Diseñar una etiqueta ............................................................................................................. 11<br />
Imprimir etiquetas <strong>de</strong>s<strong>de</strong> una lista ......................................................................................... 21<br />
Imprimir <strong>de</strong>s<strong>de</strong> otras aplicaciones ......................................................................................... 27<br />
Configuración <strong>de</strong> impresión .................................................................................................. 29<br />
Atención al cliente y soporte técnico ................................................................................ 33<br />
Mantenimiento <strong>de</strong> <strong>la</strong> <strong>LabelMANAGER</strong> <strong>PC</strong> ............................................................................. 33<br />
<strong>Solución</strong> <strong>de</strong> <strong>problemas</strong> <strong>con</strong> <strong>la</strong> <strong>LabelMANAGER</strong> <strong>PC</strong> ............................................................... 35<br />
Asistencia técnica .................................................................................................................. 37<br />
Contacto <strong>con</strong> DYMO ............................................................................................................ 38<br />
Características técnicas ..................................................................................................... 40<br />
i<br />
ii
Capítulo 1 Primeros pasos<br />
La etiquetadora electrónica DYMO <strong>LabelMANAGER</strong> <strong>PC</strong> le permite imprimir rápidamente etiquetas permanentes<br />
<strong>de</strong> alta calidad directamente <strong>de</strong>s<strong>de</strong> su <strong>PC</strong>. Con su <strong>LabelMANAGER</strong> <strong>PC</strong>, pue<strong>de</strong> crear etiquetas <strong>con</strong> bor<strong>de</strong>s,<br />
gráficos, texto formateado y <strong>con</strong> <strong>la</strong> fecha y <strong>la</strong> hora actuales. Pue<strong>de</strong> incluso imprimir etiquetas horizontal o<br />
verticalmente.<br />
La <strong>LabelMANAGER</strong> <strong>PC</strong> permite también <strong>la</strong> impresión <strong>de</strong> varias etiquetas a <strong>la</strong> vez gracias al comando "Pegado<br />
inteligente". Esta función le permite imprimir etiquetas copiando simplemente entradas múltiples <strong>de</strong>s<strong>de</strong> un<br />
procesador <strong>de</strong> textos, una hoja <strong>de</strong> cálculo u otro tipo <strong>de</strong> programa.<br />
Insta<strong>la</strong>r <strong>LabelMANAGER</strong> <strong>PC</strong><br />
A<strong>de</strong>más <strong>de</strong> <strong>la</strong> Guía <strong>de</strong>l Usuario, <strong>la</strong> <strong>LabelMANAGER</strong> <strong>PC</strong> incluye una Guía rápida. Siga <strong>la</strong>s instrucciones <strong>de</strong> esta<br />
Guía para insta<strong>la</strong>r el hardware y el software.<br />
Registrar el software<br />
La primera vez que utilice <strong>la</strong> aplicación <strong>LabelMANAGER</strong> <strong>PC</strong>, se le pedirá que registre el software.<br />
Recomendamos que registre su <strong>LabelMANAGER</strong> <strong>PC</strong> para po<strong>de</strong>r tener acceso al servicio <strong>de</strong> atención al cliente, a<br />
<strong>la</strong> asistencia técnica, a <strong>la</strong> información sobre <strong>la</strong>s actualizaciones <strong>de</strong>l producto y a <strong>la</strong>s ofertas especiales <strong>de</strong><br />
DYMO.<br />
Si prefiere no registrar el software ahora, se lo pedirá cada vez que inicie el programa. Pue<strong>de</strong> registrar el software<br />
cuando quiera, seleccionando Registrar ahora en el menú Ayuda.<br />
Para registrar el software:<br />
1<br />
1 Seleccione Registrar ahora en el menú Ayuda.<br />
Aparecerá el cuadro <strong>de</strong> diálogo <strong>de</strong> bienvenida.<br />
2 Haga clic en Registrar ahora.<br />
Aparecerá el Asistente <strong>de</strong> registro.<br />
3 Rellene todos los campos requeridos en el formu<strong>la</strong>rio <strong>de</strong> registro y haga clic en Siguiente. Los campos<br />
obligatorios aparecen en negrita.<br />
4 Conteste a <strong>la</strong>s preguntas <strong>de</strong> <strong>la</strong>s dos ventanas siguientes y haga clic en Siguiente.<br />
Aparecerá el cuadro <strong>de</strong> diálogo <strong>de</strong> registro.<br />
5 Elija si prefiere registrarse vía Internet o imprimir el formu<strong>la</strong>rio <strong>de</strong> registro para enviarlo por correo o por fax.<br />
Si elige registrarse vía Internet, espere unos segundos a que se transmitan sus datos a DYMO.<br />
Para registrarse por correo o por fax, haga clic en Imprimir para imprimir el formu<strong>la</strong>rio <strong>de</strong> registro<br />
<strong>de</strong>bidamente rellenado y envíelo por correo o por fax a <strong>la</strong> dirección indicada en el formu<strong>la</strong>rio.<br />
1<br />
2
La ventana <strong>LabelMANAGER</strong> <strong>PC</strong><br />
La <strong>LabelMANAGER</strong> <strong>PC</strong> es fácil <strong>de</strong> usar porque <strong>la</strong> ventana principal se compone <strong>de</strong> menús y barras <strong>de</strong><br />
herramientas simi<strong>la</strong>res a <strong>la</strong>s <strong>de</strong> los procesadores <strong>de</strong> textos más popu<strong>la</strong>res.<br />
Esta sección presenta los comandos disponibles. Para más información sobre un comando particu<strong>la</strong>r, <strong>con</strong>sulte <strong>la</strong><br />
Ayuda.<br />
Para iniciar <strong>LabelMANAGER</strong> <strong>PC</strong>:<br />
➤ Seleccione Inicio > Programas > <strong>LabelMANAGER</strong> <strong>PC</strong> > <strong>LabelMANAGER</strong> <strong>PC</strong>.<br />
Aparece <strong>la</strong> ventana principal <strong>de</strong> <strong>LabelMANAGER</strong> <strong>PC</strong>.<br />
Menú Archivo<br />
El menú Archivo ofrece los siguientes comandos:<br />
Nuevo<br />
Abre una nueva etiqueta en b<strong>la</strong>nco. Si <strong>la</strong> etiqueta ha sido modificada, se le pedirá <strong>con</strong>firmación para guardar los<br />
cambios realizados.<br />
Abrir<br />
Abre el cuadro <strong>de</strong> diálogo "Abrir archivo" que le permite seleccionar el archivo <strong>de</strong> etiquetas que <strong>de</strong>sea abrir. Si <strong>la</strong><br />
etiqueta actual ha sido modificada y no guardada, se le pedirá <strong>con</strong>firmación para guardar los cambios<br />
realizados.<br />
Guardar<br />
Guarda <strong>la</strong> etiqueta actual en el disco.<br />
Guardar como<br />
Le permite dar un nombre a <strong>la</strong> etiqueta antes <strong>de</strong> guardar<strong>la</strong>.<br />
Configurar impresora<br />
Abre el cuadro <strong>de</strong> diálogo "Configurar impresora" que le permite acce<strong>de</strong>r a <strong>la</strong>s Propieda<strong>de</strong>s <strong>de</strong>l <strong>con</strong>tro<strong>la</strong>dor.<br />
2<br />
Barra <strong>de</strong> herramientas Estándar<br />
Barra <strong>de</strong> herramientas Formateo<br />
Barra <strong>de</strong> herramientas Ajustes <strong>de</strong> cinta<br />
Reg<strong>la</strong>s<br />
Zona <strong>de</strong> texto<br />
3<br />
4
Imprimir<br />
Imprime <strong>la</strong> etiqueta actual. El comando <strong>de</strong> menú abre un cuadro <strong>de</strong> diálogo que le pi<strong>de</strong> el número <strong>de</strong> copias que<br />
<strong>de</strong>sea imprimir.<br />
Salir<br />
Cierra el programa. Si <strong>la</strong> etiqueta actual no ha sido guardada, se le pedirá <strong>con</strong>firmación para guardar los cambios<br />
realizados.<br />
Menú Editar<br />
El menú Editar ofrece los siguientes comandos:<br />
Deshacer<br />
Deshace el último comando.<br />
Rehacer<br />
Repite el último comando <strong>de</strong>spués <strong>de</strong> su cance<strong>la</strong>ción.<br />
Cortar<br />
Corta <strong>la</strong> selección hacia el Portapapeles.<br />
Copiar<br />
Copia <strong>la</strong> selección en el Portapapeles.<br />
Pegar<br />
Pega el <strong>con</strong>tenido <strong>de</strong>l Portapapeles en <strong>la</strong> etiqueta.<br />
Pegado inteligente<br />
Pega varias etiquetas a <strong>la</strong> vez. Véase “Imprimir etiquetas <strong>de</strong>s<strong>de</strong> una lista” página 21.<br />
Seleccionar todo<br />
Selecciona todo el <strong>con</strong>tenido <strong>de</strong> <strong>la</strong> etiqueta.<br />
Zoom<br />
Amplía o reduce <strong>la</strong> vista <strong>de</strong> <strong>la</strong> etiqueta actual.<br />
Opciones<br />
Muestra <strong>la</strong> ventana <strong>de</strong> opciones.<br />
3<br />
5<br />
6
Menú Insertar<br />
El menú Insertar ofrece los siguientes comandos:<br />
Símbolo<br />
Muestra <strong>la</strong> ventana <strong>de</strong> inserción <strong>de</strong> símbolos. Véase “Insertar caracteres especiales” página 16.<br />
Fecha y hora<br />
Muestra <strong>la</strong> ventana <strong>de</strong> inserción <strong>de</strong> fecha y hora. Véase “Insertar <strong>la</strong> fecha y <strong>la</strong> hora” página 18.<br />
Imagen<br />
Le permite insertar una imagen <strong>de</strong>s<strong>de</strong> el Portapapeles o <strong>de</strong>s<strong>de</strong> un archivo. Véase “Insertar gráficos” página 19.<br />
Menú Formato<br />
El menú Formato ofrece los siguientes comandos:<br />
4<br />
Comando <strong>de</strong> menú Descripción<br />
Fuente Le permite aplicar una fuente a un texto seleccionado.<br />
Bor<strong>de</strong>s Le permite añadir un cuadro alre<strong>de</strong>dor <strong>de</strong>l <strong>con</strong>tenido <strong>de</strong> <strong>la</strong>s etiquetas y<br />
pue<strong>de</strong> reducir el tamaño <strong>de</strong>l texto y <strong>de</strong> los gráficos. Véase “Insertar<br />
bor<strong>de</strong>s” página 15.<br />
Tabu<strong>la</strong>ciones Le permite insertar tabu<strong>la</strong>ciones.<br />
Color <strong>de</strong> <strong>la</strong> cinta Le permite seleccionar <strong>la</strong> combinación <strong>de</strong> colores <strong>de</strong> <strong>la</strong> cinta actualmente<br />
insertada en <strong>la</strong> impresora para obtener una calidad <strong>de</strong> impresión óptima.<br />
Véase “Configuración <strong>de</strong>l color <strong>de</strong> <strong>la</strong> cinta” página 29.<br />
Barras <strong>de</strong><br />
herramientas<br />
Le permite mostrar u ocultar <strong>la</strong>s barras <strong>de</strong> herramientas Estándar,<br />
Formateo y Ajustes <strong>de</strong> cinta.<br />
7<br />
8
Menú Ayuda<br />
El menú Ayuda ofrece los siguientes comandos:<br />
Pedir cintas<br />
La <strong>LabelMANAGER</strong> <strong>PC</strong> utiliza cintas D1 DYMO. Las cintas están disponibles en varios colores y en <strong>la</strong>s<br />
siguientes anchuras: 6 mm, 9 mm, 12 mm, 18 mm y 24 mm.<br />
Para obtener <strong>la</strong> lista completa <strong>de</strong> <strong>la</strong>s cintas D1 y los nombres <strong>de</strong> los distribuidores don<strong>de</strong> pedir<strong>la</strong>s, visite <strong>la</strong><br />
página Web <strong>de</strong> DYMO en www.dymo.com o póngase en <strong>con</strong>tacto <strong>con</strong> el Departamento <strong>de</strong> Ventas <strong>de</strong> DYMO.<br />
Véase “Contacto <strong>con</strong> DYMO” página 38.<br />
Obtener ayuda<br />
El programa <strong>LabelMANAGER</strong> <strong>PC</strong> incluye una extensa Ayuda. A veces, en este manual le remitiremos a <strong>la</strong> ayuda,<br />
don<strong>de</strong> en<strong>con</strong>trará una <strong>de</strong>scripción e instrucciones más <strong>de</strong>tal<strong>la</strong>das sobre los diversos temas.<br />
Para acce<strong>de</strong>r a <strong>la</strong> Ayuda:<br />
5<br />
Comando <strong>de</strong> menú Descripción<br />
Contenido Muestra el <strong>con</strong>tenido <strong>de</strong> <strong>la</strong> Ayuda.<br />
Índice <strong>de</strong> búsqueda Muestra el índice <strong>de</strong> búsqueda.<br />
Buscar Ayuda acerca<br />
<strong>de</strong><br />
Abre <strong>la</strong> página <strong>de</strong> búsqueda <strong>de</strong> <strong>la</strong> Ayuda.<br />
Registrar ahora Abre <strong>la</strong> página <strong>de</strong> Registro electrónico.<br />
Acerca <strong>de</strong> Muestra <strong>la</strong> versión actual <strong>de</strong>l software.<br />
1 Seleccione Contenido o Índice <strong>de</strong> búsqueda en el menú Ayuda.<br />
2 Seleccione el tema que le interesa.<br />
Para obtener una ayuda <strong>con</strong>textual, presente en <strong>la</strong> mayoría <strong>de</strong> <strong>la</strong>s ventanas y cuadros <strong>de</strong> diálogo, haga clic en el<br />
botón F1.<br />
9<br />
10
Capítulo 2 Crear etiquetas<br />
La <strong>LabelMANAGER</strong> <strong>PC</strong> es capaz <strong>de</strong> imprimir etiquetas <strong>de</strong> manera horizontal y vertical, <strong>con</strong> texto en varios<br />
tamaños, estilos y fuentes. Pue<strong>de</strong> insertar bor<strong>de</strong>s, gráficos y caracteres especiales. Pue<strong>de</strong> también insertar <strong>la</strong><br />
fecha y <strong>la</strong> hora en sus etiquetas.<br />
Este capítulo le ofrece un resumen <strong>de</strong> cómo crear e imprimir etiquetas <strong>con</strong> <strong>la</strong> <strong>LabelMANAGER</strong> <strong>PC</strong>. Para más<br />
información sobre cualquiera <strong>de</strong> estas funciones, <strong>con</strong>sulte <strong>la</strong> Ayuda.<br />
Diseñar una etiqueta<br />
Las instrucciones <strong>de</strong> <strong>la</strong> Guía rápida le explican cómo imprimir su primera etiqueta. En esta sección, le<br />
explicaremos cómo imprimir una etiqueta <strong>de</strong>stinada a una carpeta o un archivador. Pue<strong>de</strong> formatear el texto <strong>de</strong><br />
<strong>la</strong> etiqueta y luego guardar<strong>la</strong> para usar<strong>la</strong> más a<strong>de</strong><strong>la</strong>nte.<br />
Cuando diseña una etiqueta, los primeros elementos a tener en cuenta son el ancho <strong>de</strong> <strong>la</strong> cinta en <strong>la</strong> que se<br />
imprimirá y el tamaño <strong>de</strong> <strong>la</strong> zona don<strong>de</strong> se colocará <strong>la</strong> etiqueta. Crearemos, por ejemplo, una etiqueta <strong>de</strong>stinada<br />
a una carpeta o un archivador. La longitud total <strong>de</strong> <strong>la</strong> etiqueta <strong>de</strong>be ser inferior a 8,50 cm, e imprimiremos en<br />
una cinta <strong>de</strong> etiquetas <strong>de</strong> 12 mm <strong>de</strong> ancho.<br />
Para imprimir <strong>la</strong> etiqueta:<br />
1 Inicie el programa <strong>LabelMANAGER</strong> <strong>PC</strong>.<br />
Aparece <strong>la</strong> ventana principal.<br />
6<br />
2 Seleccione 12 mm en el menú <strong>de</strong>splegable Ancho <strong>de</strong> cinta.<br />
11<br />
12
7<br />
La zona <strong>de</strong> texto <strong>de</strong> <strong>la</strong> ventana principal cambia <strong>de</strong> tamaño en función <strong>de</strong>l ancho <strong>de</strong> cinta seleccionado.<br />
3 Seleccione Longitud <strong>de</strong> etiqueta e indique 8,50 cm en el campo Valor fijo.<br />
El tamaño <strong>de</strong> <strong>la</strong> zona <strong>de</strong> entrada cambiará en <strong>la</strong>s reg<strong>la</strong>s.<br />
4 Entre Previsiones presupuestarias anuales para el 2002 en <strong>la</strong> ventana principal.<br />
Puesto que <strong>la</strong> línea <strong>de</strong> texto es ahora <strong>de</strong>masiado <strong>la</strong>rga para el ancho <strong>de</strong> etiqueta fijo y el tamaño <strong>de</strong> fuente<br />
actual, este tamaño <strong>de</strong> fuente será automáticamente reducido para que el texto quepa en una so<strong>la</strong> línea.<br />
5 Para centrar el texto, haga clic en .<br />
6 Haga clic en o seleccione Guardar en el menú Archivo.<br />
7<br />
Aparecerá el cuadro <strong>de</strong> diálogo "Guardar archivo".<br />
Escriba un nombre para <strong>la</strong> etiqueta y haga clic en Guardar.<br />
La etiqueta se guardará automáticamente en su disco duro <strong>con</strong> <strong>la</strong> extensión .dlm.<br />
Ahora, imprimamos <strong>la</strong> etiqueta.<br />
8 Haga clic en o seleccione Imprimir en el menú Archivo.<br />
Ahora que ha creado y guardado su etiqueta, pue<strong>de</strong> añadir otras características para personalizar<strong>la</strong>.<br />
13<br />
14
Características adicionales <strong>de</strong> formateo<br />
Para personalizar sus etiquetas, pue<strong>de</strong> añadir bor<strong>de</strong>s, símbolos, gráficos e incluso <strong>la</strong> fecha y <strong>la</strong> hora. Pue<strong>de</strong><br />
también imprimir <strong>la</strong> etiqueta <strong>de</strong> manera vertical.<br />
Insertar bor<strong>de</strong>s<br />
Pue<strong>de</strong> insertar uno <strong>de</strong> los bor<strong>de</strong>s pre<strong>de</strong>finidos en su etiqueta. Si aña<strong>de</strong> bor<strong>de</strong>s, éstos forman un cuadro alre<strong>de</strong>dor<br />
<strong>de</strong>l texto (nótese que esta acción pue<strong>de</strong> reducir el tamaño <strong>de</strong>l texto).<br />
Para insertar bor<strong>de</strong>s:<br />
8<br />
1 Coloque el cursor en cualquier zona <strong>de</strong> <strong>la</strong> etiqueta.<br />
2 Seleccione un estilo <strong>de</strong> bor<strong>de</strong> en el menú <strong>de</strong>splegable Bor<strong>de</strong>s.<br />
El tipo <strong>de</strong> bor<strong>de</strong> seleccionado forma un cuadro alre<strong>de</strong>dor <strong>de</strong>l texto. En caso <strong>con</strong>trario, se reducirá el tamaño<br />
<strong>de</strong>l texto para adaptarse a <strong>la</strong> etiqueta.<br />
Insertar caracteres especiales<br />
Pue<strong>de</strong> insertar un carácter especial o un símbolo en <strong>la</strong> etiqueta.<br />
Para añadir un carácter especial:<br />
1 Coloque el cursor en el punto <strong>de</strong> <strong>la</strong> etiqueta don<strong>de</strong> <strong>de</strong>sea que aparezca el carácter especial.<br />
2 Pulse en <strong>la</strong> barra <strong>de</strong> herramientas Estándar o seleccione Símbolo en el menú Insertar.<br />
15<br />
16
9<br />
Aparecerá el cuadro <strong>de</strong> diálogo <strong>de</strong> los símbolos.<br />
3 En el menú <strong>de</strong>splegable Fuente, elija <strong>la</strong> fuente que <strong>con</strong>tiene el carácter especial que <strong>de</strong>sea insertar.<br />
Las fuentes Symbol, Dingbats y Wingdings <strong>con</strong>tienen numerosos caracteres especiales para insertar en sus<br />
etiquetas.<br />
4 Seleccione el símbolo <strong>de</strong>seado y haga clic en Insertar.<br />
5 Haga clic en Cerrar para cerrar el cuadro <strong>de</strong> diálogo <strong>de</strong> los símbolos.<br />
Los caracteres seleccionados aparecen en <strong>la</strong> etiqueta en un tamaño adaptado al tamaño <strong>de</strong> <strong>la</strong> fuente <strong>de</strong>l<br />
texto.<br />
Insertar <strong>la</strong> fecha y <strong>la</strong> hora<br />
Pue<strong>de</strong> insertar <strong>la</strong> fecha y/u hora en <strong>la</strong> etiqueta. La fecha y <strong>la</strong> hora se introducen como texto y correspon<strong>de</strong>n a <strong>la</strong><br />
fecha y hora actuales <strong>de</strong>l sistema en el momento <strong>de</strong> su inserción en <strong>la</strong> etiqueta. Por ejemplo, si hoy estamos a 27<br />
<strong>de</strong> nov. <strong>de</strong>l 2001 y Vd. inserta <strong>la</strong> fecha en una etiqueta hoy, <strong>la</strong> guarda y <strong>la</strong> vuelve a abrir mañana, <strong>la</strong> fecha que<br />
aparecerá en <strong>la</strong> etiqueta seguirá siendo <strong>la</strong> <strong>de</strong>l 27 <strong>de</strong> nov. <strong>de</strong>l 2001.<br />
Para insertar <strong>la</strong> fecha y <strong>la</strong> hora:<br />
1 Coloque el cursor en el lugar <strong>de</strong> <strong>la</strong> etiqueta don<strong>de</strong> <strong>de</strong>sea que aparezca <strong>la</strong> fecha y/o <strong>la</strong> hora.<br />
2 Pulse en <strong>la</strong> barra <strong>de</strong> herramientas Estándar o seleccione Fecha y hora en el menú Insertar.<br />
A <strong>con</strong>tinuación aparecerá el cuadro <strong>de</strong> diálogo "Fecha y hora".<br />
17<br />
18
3 Seleccione el formato <strong>de</strong> fecha y/u hora <strong>de</strong>seado y haga clic en Aceptar.<br />
La fecha y/u hora aparece en <strong>la</strong> etiqueta en el formato seleccionado.<br />
Insertar gráficos<br />
Pue<strong>de</strong> insertar un gráfico en su etiqueta <strong>de</strong>s<strong>de</strong> el Portapapeles o <strong>de</strong>s<strong>de</strong> un archivo. Si el gráfico es un archivo, su<br />
formato tiene que ser BMP, JPG, <strong>PC</strong>X, PNG, TIF, WMF o EMF. El gráfico se adaptará automáticamente al tamaño<br />
<strong>de</strong>l texto <strong>de</strong> <strong>la</strong> etiqueta para mantener proporciones apropiadas.<br />
Para añadir un gráfico <strong>de</strong>s<strong>de</strong> el Portapapeles:<br />
1 Copie el gráfico en el Portapapeles.<br />
2 Coloque el cursor en el lugar <strong>de</strong> <strong>la</strong> etiqueta don<strong>de</strong> <strong>de</strong>sea que aparezca el gráfico.<br />
3 Pulse en <strong>la</strong> barra <strong>de</strong> herramientas Estándar o seleccione Pegar en el menú Editar.<br />
El gráfico aparece en <strong>la</strong> etiqueta.<br />
Para insertar un gráfico <strong>de</strong>s<strong>de</strong> un archivo:<br />
1 Coloque el cursor en el lugar <strong>de</strong> <strong>la</strong> etiqueta don<strong>de</strong> <strong>de</strong>sea que aparezca el gráfico.<br />
2 Pulse en <strong>la</strong> barra <strong>de</strong> herramientas Estándar o seleccione Imagen en el menú Insertar.<br />
3<br />
Aparecerá el cuadro <strong>de</strong> diálogo "Abrir archivo".<br />
Seleccione el archivo gráfico <strong>de</strong>seado y haga clic en Abrir.<br />
10<br />
La imagen seleccionada aparecerá en <strong>la</strong> etiqueta.<br />
Impresión vertical<br />
Pue<strong>de</strong> imprimir sus etiquetas en vertical, por ejemplo, si son etiquetas <strong>de</strong>stinadas a los <strong>la</strong>terales <strong>de</strong> archivadores<br />
y ví<strong>de</strong>os. Si imprime en vertical, el texto <strong>de</strong> su etiqueta será reformateado para que quepa en una so<strong>la</strong> columna.<br />
Pue<strong>de</strong> también centrar el texto en <strong>la</strong> etiqueta.<br />
19<br />
20
Para imprimir verticalmente:<br />
1 Haga clic en <strong>la</strong> casil<strong>la</strong> Etiqueta vertical en <strong>la</strong> barra <strong>de</strong> herramientas Formateo para seleccionar <strong>la</strong> impresión<br />
vertical.<br />
Aparece un cuadro <strong>de</strong> diálogo que le avisa que el texto será formateado <strong>de</strong> nuevo.<br />
11<br />
Si el <strong>con</strong>tenido <strong>de</strong> <strong>la</strong> etiqueta es <strong>de</strong>masiado <strong>la</strong>rgo para caber verticalmente en el ancho <strong>de</strong> etiqueta<br />
seleccionado, el texto que sobra será cortado. No podrá <strong>de</strong>shacer este comando una vez que haya hecho<br />
clic en "Sí".<br />
2 Haga clic en Sí.<br />
El texto <strong>de</strong> su etiqueta aparece ahora en una so<strong>la</strong> columna vertical.<br />
Imprimir etiquetas <strong>de</strong>s<strong>de</strong> una lista<br />
La <strong>LabelMANAGER</strong> <strong>PC</strong> incluye un comando "Pegado inteligente" que le permite imprimir etiquetas múltiples a<br />
partir <strong>de</strong> una lista creada en un procesador <strong>de</strong> textos, una hoja <strong>de</strong> cálculo u otra aplicación simi<strong>la</strong>r. Esta sección<br />
le explica cómo pue<strong>de</strong> crear etiquetas a partir <strong>de</strong> texto copiado <strong>de</strong>s<strong>de</strong> aplicaciones diferentes si utiliza el<br />
comando "Pegado inteligente".<br />
Texto proce<strong>de</strong>nte <strong>de</strong> una hoja <strong>de</strong> cálculo<br />
Si Vd. pega líneas <strong>de</strong> texto <strong>de</strong>s<strong>de</strong> un programa <strong>de</strong> hojas <strong>de</strong> cálculo <strong>con</strong> <strong>la</strong> opción "Pegado inteligente", cada línea<br />
se <strong>con</strong>si<strong>de</strong>rará como una etiqueta diferente y cada celda <strong>de</strong> una línea se <strong>con</strong>si<strong>de</strong>rará como una nueva línea en <strong>la</strong><br />
etiqueta.<br />
Por ejemplo, <strong>la</strong>s líneas <strong>de</strong> <strong>la</strong> hoja <strong>de</strong> cálculo siguiente:<br />
se imprimirán en 2 etiquetas <strong>de</strong> 3 líneas: una para DYMO y otra para Esselte.<br />
Estas 2 líneas <strong>de</strong> texto se imprimirán en 2 etiquetas <strong>de</strong> 3 líneas: una para DYMO y otra para Esselte.<br />
DYMO Corp.<br />
44 Commerce Road<br />
Stamford, CT 06902<br />
Esselte<br />
48 South Service Road<br />
Melville, NY 11471<br />
21<br />
22
Archivo <strong>de</strong> texto<br />
La mayoría <strong>de</strong> los programas (los procesadores <strong>de</strong> textos, por ejemplo) pue<strong>de</strong>n crear un archivo <strong>de</strong> texto,<br />
exportando el <strong>con</strong>tenido <strong>de</strong> una base <strong>de</strong> datos, etc. Cuando exporta texto <strong>de</strong>s<strong>de</strong> una base <strong>de</strong> datos, Vd. suele<br />
crear un archivo en el cual cada entrada está separada por una coma o por caracteres <strong>de</strong> tabu<strong>la</strong>ción (o bien por<br />
el separador <strong>de</strong> listas <strong>de</strong>finido en el Panel <strong>de</strong> <strong>con</strong>trol <strong>de</strong> Windows) y por una línea en b<strong>la</strong>nco o un salto <strong>de</strong> línea<br />
al final <strong>de</strong> cada registro.<br />
12<br />
NOTA: El carácter separador <strong>de</strong> listas se <strong>de</strong>fine en <strong>la</strong> "Configuración regional" <strong>de</strong>l Panel <strong>de</strong> <strong>con</strong>trol. Para<br />
<strong>la</strong>s p<strong>la</strong>taformas <strong>de</strong> Windows en inglés, se suele utilizar <strong>la</strong> coma; para los <strong>de</strong>más idiomas, se suele utilizar el<br />
punto y coma.<br />
La opción "Pegado inteligente" re<strong>con</strong>oce los caracteres <strong>de</strong> separación <strong>de</strong> listas e inserta una línea separadora en<br />
<strong>la</strong> etiqueta. Si utiliza el punto y coma como separador, compruebe que todos los puntos y comas que <strong>de</strong>sea<br />
imprimir en <strong>la</strong> etiqueta están entre comil<strong>la</strong>s. La línea en b<strong>la</strong>nco o salto <strong>de</strong> línea crea una nueva etiqueta.<br />
Por ejemplo, <strong>la</strong>s siguientes líneas <strong>de</strong> texto (<strong>de</strong>limitadas por puntos y comas):<br />
Campo1; Campo2; “Contenido1; Contenido2”<br />
Campo3; Campo4; “Contenido3; Contenido4”<br />
se imprimirán en 2 etiquetas <strong>de</strong> 3 líneas:<br />
Campo 1<br />
Campo 2<br />
Contenido1; Contenido2<br />
En este otro ejemplo, el comando "Pegado inteligente" permite imprimir <strong>la</strong>s 3 siguientes líneas <strong>de</strong> texto en 3<br />
etiquetas <strong>de</strong> 2 líneas:<br />
Lápices, 3 por 1 euro<br />
Bolígrafos, 0,50 <strong>la</strong> unidad<br />
Gomas, 1 euro<br />
Campo 3<br />
Campo 4<br />
Contenido3; Contenido4<br />
Lápices<br />
3 por 1 euro<br />
Bolígrafos<br />
0,50 <strong>la</strong> unidad<br />
Gomas<br />
1 euro<br />
Texto <strong>de</strong> varias líneas proce<strong>de</strong>nte <strong>de</strong> un procesador <strong>de</strong> textos<br />
Cuando copia texto <strong>de</strong>s<strong>de</strong> un procesador <strong>de</strong> textos, el texto suele <strong>con</strong>tener varias líneas. En este caso, el texto <strong>de</strong><br />
cada etiqueta está separado por una línea en b<strong>la</strong>nco o un salto <strong>de</strong> línea.<br />
Si el texto <strong>con</strong>tiene una línea en b<strong>la</strong>nco, <strong>la</strong> opción "Pegado inteligente" leerá este texto como si se tratara <strong>de</strong><br />
varias etiquetas separadas por una línea en b<strong>la</strong>nco. Si no se <strong>de</strong>tecta ninguna línea en b<strong>la</strong>nco, el texto se leerá<br />
como si se tratara <strong>de</strong> varias etiquetas <strong>de</strong> una so<strong>la</strong> línea.<br />
23<br />
24
Por ejemplo, <strong>la</strong>s 2 direcciones siguientes están separadas por una línea en b<strong>la</strong>nco y se imprimirán en 2 etiquetas<br />
<strong>de</strong> 3 líneas si utiliza el comando "Pegado inteligente".<br />
Al <strong>con</strong>trario, <strong>la</strong>s siguientes 3 líneas <strong>de</strong> texto no <strong>con</strong>tienen líneas en b<strong>la</strong>nco. Por lo tanto, el comando "Pegado<br />
inteligente" imprimirá 3 etiquetas <strong>de</strong> una línea.<br />
13<br />
Asegúrese <strong>de</strong> que sólo copia <strong>la</strong>s líneas <strong>de</strong> texto que <strong>de</strong>sea imprimir. Si inserta una línea en b<strong>la</strong>nco al final<br />
<strong>de</strong> <strong>la</strong>s líneas <strong>de</strong> texto, se imprimirán todas <strong>la</strong>s líneas en una misma etiqueta.<br />
Imprimir etiquetas múltiples<br />
Si utiliza el comando "Pegado inteligente" para imprimir varias etiquetas a <strong>la</strong> vez, éstas serán formateadas <strong>con</strong> <strong>la</strong><br />
fuente, el tamaño y el estilo actualmente seleccionados.<br />
Para imprimir varias etiquetas:<br />
1 Copie el texto que <strong>de</strong>sea imprimir como etiquetas en el Portapapeles.<br />
2 En <strong>la</strong> barra <strong>de</strong> herramientas Ajustes <strong>de</strong> cinta, seleccione el ancho <strong>de</strong> cinta correcto en el menú <strong>de</strong>splegable<br />
Ancho <strong>de</strong> <strong>la</strong> cinta.<br />
3 Formatee <strong>la</strong>s etiquetas <strong>con</strong> ayuda <strong>de</strong> <strong>la</strong> barra <strong>de</strong> herramientas "Formateo".<br />
Por ejemplo, pue<strong>de</strong> cambiar <strong>la</strong> fuente, el tamaño y <strong>la</strong> posición horizontal <strong>de</strong> <strong>la</strong> etiqueta.<br />
4 Seleccione el comando Pegado inteligente en el menú Editar.<br />
Un cuadro <strong>de</strong> diálogo le pi<strong>de</strong> el número <strong>de</strong> etiquetas a imprimir.<br />
5 Haga clic en Aceptar.<br />
Se inicia <strong>la</strong> impresión <strong>de</strong> <strong>la</strong>s etiquetas.<br />
DYMO Corp.<br />
44 Commerce Road<br />
Stamford, CT 06902<br />
Esselte<br />
48 South Service Road<br />
Melville, NY 11471<br />
Lápices<br />
Bolígrafos<br />
Gomas<br />
25<br />
26
Imprimir <strong>de</strong>s<strong>de</strong> otras aplicaciones<br />
El asistente <strong>de</strong> insta<strong>la</strong>ción <strong>de</strong> <strong>LabelMANAGER</strong> <strong>PC</strong> insta<strong>la</strong> un <strong>con</strong>tro<strong>la</strong>dor <strong>de</strong> impresora estándar <strong>de</strong> Windows<br />
para que <strong>la</strong> impresora <strong>LabelMANAGER</strong> <strong>PC</strong> aparezca en su lista <strong>de</strong> impresoras disponibles. Pue<strong>de</strong> utilizar esta<br />
impresora para imprimir directamente <strong>de</strong>s<strong>de</strong> otras aplicaciones, como Microsoft Word o Access, <strong>de</strong> <strong>la</strong> misma<br />
manera que <strong>con</strong> cualquier otra impresora.<br />
Para imprimir correctamente <strong>con</strong> <strong>la</strong> <strong>LabelMANAGER</strong> <strong>PC</strong>, <strong>de</strong>be <strong>con</strong>figurar correctamente el tamaño <strong>de</strong> página, <strong>la</strong><br />
orientación y los márgenes <strong>de</strong> <strong>la</strong> cinta insertada en <strong>la</strong> impresora.<br />
La Tab<strong>la</strong> 1 indica los parámetros <strong>de</strong> tamaño <strong>de</strong> papel y <strong>de</strong> márgenes para cada tamaño <strong>de</strong> etiqueta soportado por<br />
<strong>la</strong> <strong>LabelMANAGER</strong> <strong>PC</strong>.<br />
Tab<strong>la</strong> 1. Tamaño y márgenes <strong>de</strong> etiqueta<br />
14<br />
Nombre <strong>de</strong>l papel<br />
Altura <strong>de</strong>l<br />
papel<br />
Ancho<br />
<strong>de</strong>l papel<br />
Margen<br />
superior<br />
Margen<br />
inferior<br />
Margen<br />
izquierdo<br />
Margen<br />
<strong>de</strong>recho<br />
Etiquetas Dirección 24 mm 89 mm 5,8 mm 6,1 mm 10,2 mm 9,9 mm<br />
Pendaflex gran<strong>de</strong> 12 mm 89 mm 2,3 mm 2,6 mm 10,2 mm 9,9 mm<br />
Pendaflex pequeño 12 mm 89 mm 2,3 mm 2,6 mm 10,2 mm 9,9 mm<br />
Carpeta colgante 5 cm 12 mm 51 mm 2,3 mm 2,6 mm 10,2 mm 9,9 mm<br />
Cinta <strong>de</strong> 6 mm 6 mm 89 mm 1 mm 1 mm 10,2 mm 9,9 mm<br />
Cinta <strong>de</strong> 9 mm 9 mm 89 mm 1 mm 1 mm 10,2 mm 9,9 mm<br />
Tab<strong>la</strong> 1. Tamaño y márgenes <strong>de</strong> etiqueta (Continuación)<br />
Nombre <strong>de</strong>l papel<br />
Altura <strong>de</strong>l<br />
papel<br />
Cinta <strong>de</strong> 12 mm 12 mm 89 mm 2,3 mm 2,6 mm 10,2 mm 9,9 mm<br />
Cinta <strong>de</strong> 19 mm 19 mm 89 mm 2,8 mm 2,8 mm 10,2 mm 9,9 mm<br />
Cinta <strong>de</strong> 24 mm 24 mm 89 mm 5,8 mm 6,1 mm 10,2 mm 9,9 mm<br />
Esta sección le indica cómo imprimir <strong>de</strong>s<strong>de</strong> Microsoft Word <strong>con</strong> <strong>la</strong> <strong>LabelMANAGER</strong> <strong>PC</strong>. Sin embargo, <strong>la</strong><br />
impresión <strong>de</strong>s<strong>de</strong> otras aplicaciones que Word es prácticamente idéntica.<br />
Para imprimir <strong>de</strong>s<strong>de</strong> Microsoft Word:<br />
Ancho<br />
<strong>de</strong>l papel<br />
Margen<br />
superior<br />
Margen<br />
inferior<br />
Margen<br />
izquierdo<br />
Margen<br />
<strong>de</strong>recho<br />
1 Escriba el texto que <strong>de</strong>sea imprimir en un documento <strong>de</strong> Microsoft Word.<br />
2 Seleccione Imprimir en el menú Archivo.<br />
Aparecerá el cuadro <strong>de</strong> diálogo "Imprimir".<br />
3 Seleccione DYMO <strong>LabelMANAGER</strong> <strong>PC</strong> en <strong>la</strong> lista <strong>de</strong> impresoras (si no está seleccionada todavía).<br />
4 Haga clic en Cerrar.<br />
5 Seleccione Configurar página o Configurar impresora en el menú Archivo.<br />
Aparecerá el cuadro <strong>de</strong> diálogo "Preparar página".<br />
6 En <strong>la</strong> ficha Márgenes, indique los valores para los márgenes superior, inferior, <strong>de</strong>recho e izquierdo en<br />
función <strong>de</strong> <strong>la</strong> cinta insta<strong>la</strong>da en <strong>la</strong> impresora.<br />
Consulte <strong>la</strong> Tab<strong>la</strong> 1 para averiguar los parámetros correctos.<br />
27<br />
28
7 Haga clic en <strong>la</strong> ficha Tamaño <strong>de</strong>l papel.<br />
8 Seleccione el tamaño <strong>de</strong> <strong>la</strong>s etiquetas insertadas en <strong>la</strong> impresora en <strong>la</strong> lista <strong>de</strong>splegable Tamaño <strong>de</strong>l papel.<br />
9 Los valores <strong>de</strong> ancho y <strong>de</strong> alto <strong>de</strong>ben ahora correspon<strong>de</strong>r a los valores indicados en <strong>la</strong> Tab<strong>la</strong> 1.<br />
10 Seleccione Horizontal bajo Orientación.<br />
11 Haga clic en Aceptar.<br />
12 Haga clic en para imprimir <strong>la</strong> etiqueta.<br />
Configuración <strong>de</strong> impresión<br />
Esta sección indica varios parámetros <strong>de</strong> impresora que pue<strong>de</strong>n optimizar sus impresiones <strong>con</strong> <strong>la</strong><br />
<strong>LabelMANAGER</strong> <strong>PC</strong>.<br />
Configuración <strong>de</strong>l color <strong>de</strong> <strong>la</strong> cinta<br />
La <strong>LabelMANAGER</strong> <strong>PC</strong> ajusta sus parámetros <strong>de</strong> impresión en función <strong>de</strong>l color <strong>de</strong> <strong>la</strong> cinta <strong>de</strong> etiquetas. Para<br />
optimizar <strong>la</strong> calidad <strong>de</strong> impresión, asegúrese <strong>de</strong> que <strong>la</strong> selección <strong>de</strong>l color <strong>de</strong> <strong>la</strong> cinta correspon<strong>de</strong> al color <strong>de</strong> <strong>la</strong><br />
cinta insertada en <strong>la</strong> impresora.<br />
Para <strong>con</strong>figurar el color <strong>de</strong> <strong>la</strong> cinta:<br />
1 Seleccione Color <strong>de</strong> <strong>la</strong> cinta en el menú Formato.<br />
Aparece <strong>la</strong> lista <strong>de</strong> <strong>la</strong>s combinaciones <strong>de</strong> colores <strong>de</strong> cinta disponibles.<br />
2 Seleccione <strong>la</strong> combinación <strong>de</strong> colores <strong>de</strong> <strong>la</strong> cinta que corresponda a <strong>la</strong> cinta insertada en <strong>la</strong> impresora.<br />
Según su selección, el color <strong>de</strong> fondo <strong>de</strong> <strong>la</strong> ventana principal cambiará para que tenga una mejor i<strong>de</strong>a <strong>de</strong> cómo<br />
quedará su etiqueta una vez impresa.<br />
15<br />
29<br />
30
Impresión en serie<br />
Si imprime etiquetas múltiples, <strong>la</strong> opción <strong>de</strong> impresión en serie imprimirá automáticamente una línea <strong>de</strong> puntos<br />
entre cada etiqueta para seña<strong>la</strong>r don<strong>de</strong> cortar <strong>la</strong>s etiquetas. La opción <strong>de</strong> impresión en serie siempre está<br />
activada.<br />
Impresión en modo <strong>con</strong>tinuo<br />
La impresión en modo <strong>con</strong>tinuo le permite imprimir varias etiquetas sin espacio entre el<strong>la</strong>s. Esta función es<br />
particu<strong>la</strong>rmente útil para ahorrar <strong>la</strong>s cintas <strong>de</strong> etiquetas. La función <strong>de</strong> impresión en modo <strong>con</strong>tinuo está<br />
<strong>de</strong>sactivada por <strong>de</strong>fecto.<br />
16<br />
DYMO Corp.<br />
44 Commerce Road<br />
Stamford, CT 06902<br />
Esselte<br />
48 South Service Road<br />
Melville, NY 11471<br />
La activación <strong>de</strong> este modo sólo se aplica a <strong>la</strong>s impresiones <strong>de</strong>s<strong>de</strong> otras aplicaciones. No afecta <strong>la</strong><br />
impresión <strong>de</strong>s<strong>de</strong> el software <strong>LabelMANAGER</strong> <strong>PC</strong>.<br />
Para <strong>con</strong>figurar el modo <strong>de</strong> impresión en <strong>con</strong>tinuo:<br />
1 Seleccione Configurar página o Configurar impresora en el menú Archivo.<br />
Aparece el cuadro <strong>de</strong> diálogo "Configurar impresora" o "Configurar página", según su sistema operativo.<br />
2 Haga clic en Propieda<strong>de</strong>s.<br />
Aparecerá el cuadro <strong>de</strong> diálogo "Propieda<strong>de</strong>s".<br />
3 Seleccione Papel <strong>con</strong>tinuo ACTIVADO en el menú <strong>de</strong>splegable Tipo <strong>de</strong> archivo y haga clic en Aceptar.<br />
Se imprimirán <strong>la</strong>s etiquetas <strong>de</strong> manera <strong>con</strong>tinua, sin espacio entre el<strong>la</strong>s.<br />
31<br />
32
Capítulo 3 Atención al cliente y soporte técnico<br />
En este capítulo en<strong>con</strong>trará información sobre el cuidado <strong>de</strong> <strong>la</strong> impresora <strong>LabelMANAGER</strong> <strong>PC</strong> así como<br />
sugerencias a <strong>la</strong> hora <strong>de</strong> i<strong>de</strong>ntificar y solucionar <strong>problemas</strong> que puedan surgir al trabajar <strong>con</strong> el<strong>la</strong>. En caso <strong>de</strong><br />
que no pueda resolver el problema, este capítulo <strong>con</strong>tiene <strong>la</strong> información necesaria para <strong>con</strong>tactar <strong>con</strong> el<br />
<strong>de</strong>partamento <strong>de</strong> Asistencia técnica <strong>de</strong> DYMO.<br />
Mantenimiento <strong>de</strong> <strong>la</strong> <strong>LabelMANAGER</strong> <strong>PC</strong><br />
La impresora <strong>LabelMANAGER</strong> <strong>PC</strong> está diseñada para ser dura<strong>de</strong>ra y casi libre <strong>de</strong> mantenimiento. Para sacar el<br />
máximo partido <strong>de</strong> el<strong>la</strong>, <strong>con</strong>viene que siga <strong>la</strong>s instrucciones <strong>de</strong> mantenimiento que aparecen en <strong>la</strong> Guía rápida y<br />
que limpie regu<strong>la</strong>rmente el cabezal <strong>de</strong> impresión.<br />
Para limpiar el cabezal <strong>de</strong> impresión:<br />
1 Saque el pincel <strong>de</strong> limpieza que se encuentra en <strong>la</strong> parte interior <strong>de</strong> <strong>la</strong> tapa <strong>de</strong>l aparato.<br />
17<br />
Pincel <strong>de</strong> limpieza<br />
Cabezal <strong>de</strong> impresión<br />
y rollo<br />
2 Cepille suavemente el cabezal <strong>de</strong> impresión para quitar el polvo o partícu<strong>la</strong>s eventuales.<br />
La cara <strong>de</strong>l cabezal <strong>de</strong> impresión es muy <strong>de</strong>licada, tenga mucho cuidado al limpiarlo.<br />
33<br />
34
<strong>Solución</strong> <strong>de</strong> <strong>problemas</strong> <strong>con</strong> <strong>la</strong> <strong>LabelMANAGER</strong> <strong>PC</strong><br />
Su <strong>LabelMANAGER</strong> <strong>PC</strong> ha sido diseñada para ofrecer una funcionalidad <strong>de</strong> alta calidad. Sin embargo, si encuentra <strong>problemas</strong><br />
durante el uso <strong>de</strong> <strong>la</strong> impresora, intente i<strong>de</strong>ntificar el problema comprobando <strong>la</strong> información indicada en esta sección.<br />
El indicador <strong>de</strong> estado no está ver<strong>de</strong><br />
La siguiente tab<strong>la</strong> presenta los diferentes estados que refleja el indicador <strong>de</strong> estado y <strong>la</strong>s medidas a tomar para solucionar el problema.<br />
18<br />
Color Significado Acción<br />
Ver<strong>de</strong> Estado normal Ninguna.<br />
Rojo Conexión USB no<br />
<strong>de</strong>tectada<br />
Asegúrese <strong>de</strong> que el cable USB está correctamente <strong>con</strong>ectado<br />
a <strong>la</strong> impresora y al puerto USB. Si utiliza un <strong>con</strong>centrador USB<br />
no autónomo, pue<strong>de</strong> que no haya bastante potencia<br />
disponible. Intente utilizar un <strong>con</strong>centrador USB autónomo.<br />
Parpa<strong>de</strong>a rojo El motor está atascado Retire <strong>la</strong> cinta <strong>de</strong> etiquetas.<br />
Compruebe que <strong>la</strong> cinta está bien tensa.<br />
Coloque <strong>de</strong> nuevo <strong>la</strong> cinta en su sitio.<br />
Alternando rojo<br />
y ver<strong>de</strong><br />
Error en<br />
comunicaciones<br />
Des<strong>con</strong>ecte el cable <strong>de</strong> alimentación <strong>de</strong> <strong>la</strong> impresora.<br />
Espere unos 10 segundos y <strong>con</strong>ecte <strong>de</strong> nuevo el cable.<br />
Ninguna luz No hay corriente Compruebe que el cable <strong>de</strong> alimentación está<br />
correctamente <strong>con</strong>ectado a <strong>la</strong> impresora y enchufado a<br />
una toma <strong>de</strong> corriente.<br />
La <strong>LabelMANAGER</strong> <strong>PC</strong> no imprime<br />
Compruebe que:<br />
• El adaptador <strong>de</strong> CA está correctamente <strong>con</strong>ectado a <strong>la</strong> unidad, enchufado a <strong>la</strong> toma <strong>de</strong> corriente y el<br />
indicador <strong>de</strong> estado está ver<strong>de</strong>.<br />
• El cable USB está correctamente <strong>con</strong>ectado a <strong>la</strong> unidad y al <strong>PC</strong>.<br />
• La cinta <strong>de</strong> etiquetas está correctamente insertada.<br />
La <strong>LabelMANAGER</strong> <strong>PC</strong> ofrece una calidad <strong>de</strong> impresión <strong>de</strong>ficiente<br />
Compruebe que:<br />
• La cinta <strong>de</strong> etiquetas está correctamente insertada.<br />
• El cabezal <strong>de</strong> impresión está limpio. Véase “Mantenimiento <strong>de</strong> <strong>la</strong> <strong>LabelMANAGER</strong> <strong>PC</strong>” página 33.<br />
• La <strong>con</strong>figuración <strong>de</strong>l color <strong>de</strong> <strong>la</strong> cinta correspon<strong>de</strong> a <strong>la</strong> cinta insertada en <strong>la</strong> impresora. Véase<br />
“Configuración <strong>de</strong>l color <strong>de</strong> <strong>la</strong> cinta” página 29.<br />
La cinta está atascada<br />
Si <strong>la</strong> cinta está atascada, proceda <strong>de</strong> <strong>la</strong> siguiente manera:<br />
1 Retire cuidadosamente <strong>la</strong> cinta y el trozo <strong>de</strong> cinta atascado.<br />
2 Gire <strong>la</strong> bobina en <strong>la</strong> dirección <strong>de</strong> <strong>la</strong>s agujas <strong>de</strong>l reloj para tensar<strong>la</strong>.<br />
3 Corte <strong>la</strong> cinta que sobra.<br />
4 Coloque <strong>de</strong> nuevo <strong>la</strong> cinta en su sitio.<br />
35<br />
36
Asistencia técnica<br />
Si le surgen <strong>problemas</strong> a <strong>la</strong> hora <strong>de</strong> insta<strong>la</strong>r o utilizar su <strong>LabelMANAGER</strong> <strong>PC</strong>, <strong>con</strong>sulte primero el manual y <strong>la</strong><br />
ayuda para asegurarse <strong>de</strong> que no ha omitido algún paso esencial <strong>de</strong>scrito en <strong>la</strong> documentación.<br />
Si no <strong>con</strong>siguiera resolver el problema, pue<strong>de</strong> obtener más información en cualquier momento en <strong>la</strong> sección<br />
Soporte <strong>de</strong> <strong>la</strong> página Web <strong>de</strong> DYMO o póngase en <strong>con</strong>tacto <strong>con</strong> el Servicio Técnico <strong>de</strong> DYMO. Véase “Contacto<br />
<strong>con</strong> DYMO” página 38.<br />
Contacto <strong>con</strong> DYMO<br />
La siguiente tab<strong>la</strong> ofrece <strong>la</strong> lista <strong>de</strong> números <strong>de</strong> teléfono para ponerse en <strong>con</strong>tacto <strong>con</strong> los Departamentos <strong>de</strong><br />
Ventas y <strong>de</strong> Asistencia técnica. Para ponerse en <strong>con</strong>tacto <strong>con</strong> DYMO, pue<strong>de</strong> también visitar <strong>la</strong> página<br />
www.dymo.com<br />
19<br />
País Teléfono <strong>de</strong> soporte Fax <strong>de</strong>l soporte<br />
Australia 1800/ 817 558<br />
België/Belgique 02/ 713 38 08 +31/ 20 /581 93 80<br />
Brazil +11 6914 3373<br />
Canada (800) 263-6105<br />
Czech Republik 02/619 12 720 +31/ 20/ 581 93 80<br />
Danmark 35 25 65 08 +31/ 20/ 581 93 80<br />
Deutsch<strong>la</strong>nd 069/ 66 56 85 29 +31/ 20/ 581 93 80<br />
España/Portugal 91/662 31 49 +31/ 20/ 581 93 80<br />
France 01/69 32 49 32 +31/ 20/ 581 93 80<br />
Hong Kong +852 2527 1928<br />
Hungaria 424-6600 +31/ 20/ 581 93 80<br />
37<br />
38
País Teléfono <strong>de</strong> soporte Fax <strong>de</strong>l soporte<br />
20<br />
Italia 02/ 45 28 13 08 +31/ 20/ 581 93 80<br />
Mexico +01 5368 2066<br />
Ne<strong>de</strong>r<strong>la</strong>nd 020/581 93 86 020/ 581 93 80<br />
New Zea<strong>la</strong>nd 0800 803 966<br />
Norge 22 97 17 10 +31/ 20/ 581 93 80<br />
Österreich 01/ 599 14 20 12 02/627 -400 -160<br />
Polska 00800/311 12 50 +31/ 20/ 581 93 80<br />
Schweiz/Suisse 01/342 04 66 +31/ 20/ 581 93 80<br />
Slovakia (+420) 2/619 12 720 +31/ 20/ 581 93 80<br />
Suomi 09 229 07 04 +31/ 20/ 581 93 80<br />
Sverige 08/ 632 00 57 +31/ 20/ 581 93 80<br />
Turkey 212/ 286 26 30 PBX +31/ 20/ 581 93 80<br />
United Kingdom 020/ 7341 55 29 +31/ 20/ 581 93 80<br />
United States (203) 588-2500<br />
Apéndice A Características técnicas<br />
Las características técnicas <strong>de</strong> <strong>la</strong> impresora <strong>LabelMANAGER</strong> <strong>PC</strong> son <strong>la</strong>s siguientes :<br />
Método <strong>de</strong><br />
impresión<br />
Transferencia Térmica<br />
Resolución 180 ppp (7,09 puntos por mm)<br />
Velocidad <strong>de</strong><br />
impresión<br />
Altura máxima <strong>de</strong><br />
impresión<br />
Ancho máximo <strong>de</strong><br />
cinta<br />
Interfaz <strong>de</strong>l<br />
or<strong>de</strong>nador<br />
10 mm por segundo<br />
13,54 mm<br />
24 mm<br />
USB 1.1<br />
Dimensiones 63,5 mm x 133,4 mm x 133,4 mm<br />
Alimentación<br />
eléctrica<br />
9 V cc, 1,3 A<br />
39<br />
40
Temperatura<br />
ambiente<br />
Dec<strong>la</strong>ración <strong>de</strong> <strong>con</strong>formidad<br />
DYMO Corporation<br />
44 Commerce Road<br />
Stamford, CT 06902-4561<br />
Teléfono: (203) 355-9000<br />
Fax: (203) 355-9090<br />
Características <strong>de</strong>l equipo<br />
Descripción: Impresora térmica directa<br />
Mo<strong>de</strong>los: <strong>LabelMANAGER</strong> <strong>PC</strong> (18949)<br />
Certificación<br />
Este dispositivo ha sido comprobado y aprobado <strong>de</strong> acuerdo a <strong>la</strong>s normativas siguientes:<br />
UL 1950<br />
21<br />
0º C a 40ºC<br />
Humedad Humedad re<strong>la</strong>tiva <strong>de</strong>l 10% al 90%, sin<br />
<strong>con</strong><strong>de</strong>nsar<br />
Peso 0,5 kg<br />
Vida <strong>de</strong>l cabezal<br />
<strong>de</strong> impresión<br />
Normas <strong>de</strong><br />
certificación<br />
Garantía Un año<br />
200 cintas como mínimo (<strong>de</strong> 7 metros<br />
cada una)<br />
1,4 km <strong>de</strong> cinta <strong>de</strong> etiquetas<br />
Impresora: CE, FCC<br />
Transformador <strong>de</strong> corriente: UL,<br />
aprobado por TUV según el estándar<br />
GS<br />
EN60950: Normativa <strong>de</strong> seguridad para productos <strong>de</strong> baja tensión<br />
Parte 15 <strong>de</strong> los Reg<strong>la</strong>mentos <strong>de</strong> <strong>la</strong> FCC – Equipos <strong>de</strong> c<strong>la</strong>se B<br />
EN55022: Emisiones radiadas y galvánicas B<br />
EN50082-1: Inmunidad a <strong>de</strong>scargas electroestáticas, alta frecuencia y variaciones <strong>de</strong> tensión<br />
41<br />
42
Copyright<br />
Copyright © 2001 DYMO Corporation. Todos los <strong>de</strong>rechos reservados. 11/01<br />
Marcas<br />
LabelWriter es una marca registrada <strong>de</strong> DYMO Corporation. DYMO es una marca registrada <strong>de</strong> Esselte<br />
Corporation. Todas <strong>la</strong>s <strong>de</strong>más marcas pertenecen a sus respectivos propietarios.<br />
22<br />
43<br />
44