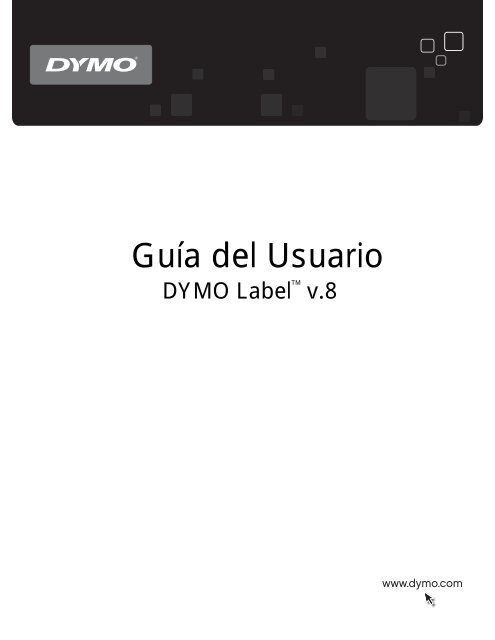Demostración de DYMO Label v.8
Demostración de DYMO Label v.8
Demostración de DYMO Label v.8
Create successful ePaper yourself
Turn your PDF publications into a flip-book with our unique Google optimized e-Paper software.
Guía <strong>de</strong>l Usuario<br />
<strong>DYMO</strong> <strong>Label</strong> TM<br />
<strong>v.8</strong>
Copyright<br />
Marcas comerciales<br />
© 2012 Sanford, L.P. Todos los <strong>de</strong>rechos reservados. Modificado el 1/25/2013.<br />
Queda totalmente prohibida la reproducción o transmisión total o parcial <strong>de</strong> este<br />
documento, en cualquier forma o modo, así como la traducción <strong>de</strong>l mismo a otro idioma sin<br />
el previo consentimiento escrito <strong>de</strong> Sanford, L.P.<br />
El código QR que se usa en esta aplicación está bajo la licencia pública general 2.1 <strong>de</strong><br />
GNU.<br />
<strong>DYMO</strong>, <strong>DYMO</strong> <strong>Label</strong> y <strong>Label</strong>Writer son marcas comerciales registradas en los EE. UU. y<br />
otros países.<br />
Todas las <strong>de</strong>más marcas comerciales son propiedad <strong>de</strong> sus respectivos propietarios.
Contenido<br />
Introducción 1<br />
Noveda<strong>de</strong>s <strong>de</strong> <strong>DYMO</strong> <strong>Label</strong> 1<br />
Noveda<strong>de</strong>s <strong>de</strong> la versión 8.5 1<br />
Noveda<strong>de</strong>s <strong>de</strong> la versión 8.4.2 1<br />
Noveda<strong>de</strong>s <strong>de</strong> la versión 8.4.1 1<br />
Noveda<strong>de</strong>s <strong>de</strong> la versión 8.4 2<br />
Impresoras <strong>de</strong> etiquetas compatibles 2<br />
Lo que incluye esta Guía <strong>de</strong>l Usuario 2<br />
Qué <strong>de</strong>ben saber los usuarios <strong>de</strong> la versión 7 5<br />
Actualización a <strong>DYMO</strong> <strong>Label</strong> <strong>v.8</strong> (Windows) 5<br />
Actualización a <strong>DYMO</strong> <strong>Label</strong> <strong>v.8</strong> (Mac) 5<br />
Archivos <strong>de</strong> etiquetas 5<br />
Libreta <strong>de</strong> direcciones 6<br />
Editores <strong>de</strong> etiquetas y <strong>de</strong> cintas 6<br />
Seleccionar una etiqueta 6<br />
Barra <strong>de</strong> herramientas <strong>de</strong> diseño 6<br />
Seleccionar una impresora 6<br />
Usuarios <strong>de</strong> <strong>Label</strong>Writer Twin Turbo 7<br />
Ayuda para mejorar los productos <strong>DYMO</strong> (sólo Windows) 9<br />
<strong>Demostración</strong> <strong>de</strong> <strong>DYMO</strong> <strong>Label</strong> <strong>v.8</strong> 11<br />
Ficha Etiquetas 11<br />
Ficha Insertar 12<br />
Objetos <strong>de</strong> etiqueta 14<br />
Imagen prediseñada 14<br />
Ficha Libreta <strong>de</strong> direcciones 15<br />
Área <strong>de</strong> Edición 15<br />
Área <strong>de</strong> edición - Etiqueta <strong>Label</strong>Writer 16<br />
Área <strong>de</strong> edición - Etiqueta <strong>de</strong> cinta 16<br />
Área <strong>de</strong> impresión 16<br />
Ampliación o reducción <strong>de</strong>l área <strong>de</strong> trabajo (Windows) 17<br />
Ampliación o reducción <strong>de</strong>l área <strong>de</strong> trabajo (Mac) 18<br />
Introducción 19<br />
Adición <strong>de</strong> mi dirección <strong>de</strong>l remitente 19<br />
iii
iv<br />
Adición <strong>de</strong> mi logotipo 19<br />
Búsqueda <strong>de</strong>l tipo <strong>de</strong> etiqueta 20<br />
Selección <strong>de</strong> un diseño 21<br />
Impresión <strong>de</strong> la primera etiqueta 21<br />
Impresión <strong>de</strong>s<strong>de</strong> el escritorio (Windows) 21<br />
Uso <strong>de</strong>l widget QuickPrint (Mac) 22<br />
Para los usuarios <strong>de</strong> etiquetas <strong>de</strong> hojas 23<br />
Cómo... 25<br />
Adición <strong>de</strong> estilo a las etiquetas 25<br />
Impresión rápida <strong>de</strong> varias etiquetas con Smart Paste 25<br />
Impresión rápida <strong>de</strong>s<strong>de</strong> cualquier lugar (Windows) 26<br />
Impresión rápida <strong>de</strong>s<strong>de</strong> cualquier lugar (Mac) 26<br />
Impresión <strong>de</strong> manera continua <strong>de</strong> una gran lista <strong>de</strong> correo 27<br />
Creación <strong>de</strong> una etiqueta <strong>de</strong> CD <strong>de</strong> varias líneas 27<br />
Creación <strong>de</strong> una etiqueta <strong>de</strong> dos caras 28<br />
Adición <strong>de</strong> un logotipo propio 28<br />
Preguntas frecuentes 29<br />
Cómo mover sus archivos a otra computadora 29<br />
Cómo compartir archivos <strong>de</strong> etiquetas 29<br />
Eliminación <strong>de</strong> la libreta <strong>de</strong> direcciones <strong>de</strong> ejemplo 30<br />
Búsqueda <strong>de</strong> etiquetas <strong>de</strong> la versión 7 (sólo Windows) 30<br />
Vista <strong>de</strong>l estado <strong>de</strong> la etiquetadora 31<br />
Imprimir etiquetas 33<br />
Impresión <strong>de</strong> una sola etiqueta 33<br />
Impresión <strong>de</strong>s<strong>de</strong> la libreta <strong>de</strong> direcciones 33<br />
Impresión <strong>de</strong>s<strong>de</strong> el escritorio (Windows) 34<br />
Uso <strong>de</strong>l widget QuickPrint (Mac) 34<br />
Impresión directa <strong>de</strong>s<strong>de</strong> otros programas 35<br />
Impresión directa <strong>de</strong>s<strong>de</strong> Microsoft Word 35<br />
Impresión <strong>de</strong> varias etiquetas 36<br />
Impresión <strong>de</strong> varias copias 36<br />
Impresión <strong>de</strong> varias direcciones 36<br />
Impresión rápida <strong>de</strong> varias etiquetas con Smart Paste 37<br />
Importación e impresión <strong>de</strong> datos 37<br />
Acerca <strong>de</strong> Smart Paste 38<br />
Impresión rápida <strong>de</strong> varias etiquetas con Smart Paste 38<br />
Impresión <strong>de</strong>s<strong>de</strong> una hoja <strong>de</strong> cálculo utilizando Smart Paste 39
Impresión <strong>de</strong>s<strong>de</strong> un archivo <strong>de</strong> texto utilizando Smart Paste 39<br />
Impresión <strong>de</strong>s<strong>de</strong> un procesador <strong>de</strong> textos utilizando Smart Paste 40<br />
Selección <strong>de</strong> una impresora 41<br />
Impresión en una impresora <strong>Label</strong>Writer Twin Turbo 42<br />
Usar ambos rollos <strong>de</strong> etiquetas 43<br />
Ajuste <strong>de</strong> la calidad <strong>de</strong> impresión 43<br />
Cambio <strong>de</strong> la alineación <strong>de</strong> etiquetas <strong>de</strong> cinta 44<br />
Impresión <strong>de</strong> marcas <strong>de</strong> corte entre etiquetas 44<br />
Configuración <strong>de</strong> las copias pre<strong>de</strong>terminadas para imprimir 44<br />
Creación <strong>de</strong> un diseño 47<br />
Creación <strong>de</strong> un nuevo diseño 47<br />
Modificación <strong>de</strong> un diseño <strong>de</strong> muestra 48<br />
Guardado <strong>de</strong> un diseño 48<br />
Adición <strong>de</strong> objetos <strong>de</strong> Diseño 48<br />
Adición <strong>de</strong> un objeto <strong>de</strong> Dirección 49<br />
Adición <strong>de</strong> un objeto <strong>de</strong> Texto 52<br />
Adición <strong>de</strong> un objeto <strong>de</strong> Texto circular 55<br />
Adición <strong>de</strong> un objeto <strong>de</strong> Imagen 59<br />
Adición <strong>de</strong> un objeto <strong>de</strong> Forma 60<br />
Agregar un objeto <strong>de</strong> Código <strong>de</strong> barras 61<br />
Adición <strong>de</strong> un objeto <strong>de</strong> Contador 63<br />
Adición <strong>de</strong> un objeto <strong>de</strong> Fecha y hora 66<br />
Uso <strong>de</strong> una imagen prediseñada 67<br />
Adición <strong>de</strong> una imagen prediseñada a la etiqueta 68<br />
Adición <strong>de</strong> una imagen a la biblioteca <strong>de</strong> imágenes prediseñadas 68<br />
Eliminación <strong>de</strong> una imagen <strong>de</strong>s<strong>de</strong> la biblioteca <strong>de</strong> imágenes prediseñadas 68<br />
Adición <strong>de</strong> una captura <strong>de</strong> pantalla a la etiqueta 69<br />
Cambio <strong>de</strong> la fuente 69<br />
Inserción <strong>de</strong> un símbolo 69<br />
Alineación <strong>de</strong>l texto 70<br />
Creación <strong>de</strong> texto vertical 70<br />
Alineación <strong>de</strong> objetos 70<br />
Rotación <strong>de</strong> objetos 71<br />
Cambio <strong>de</strong>l tamaño <strong>de</strong> objetos 71<br />
Adición <strong>de</strong> un bor<strong>de</strong> a una imagen 71<br />
Adición <strong>de</strong> un bor<strong>de</strong> a una etiqueta <strong>de</strong> cinta 72<br />
Adición <strong>de</strong> sombreado a los objetos 72<br />
Creación <strong>de</strong> un objeto <strong>de</strong> Texto variable 73<br />
v
vi<br />
Uso <strong>de</strong> la libreta <strong>de</strong> direcciones 75<br />
Creación <strong>de</strong> una nueva libreta <strong>de</strong> direcciones 75<br />
Adición <strong>de</strong> una dirección 76<br />
Adición <strong>de</strong> una dirección <strong>de</strong>s<strong>de</strong> una etiqueta 76<br />
Edición <strong>de</strong> una dirección 77<br />
Eliminación <strong>de</strong> una dirección 77<br />
Uso <strong>de</strong> los contactos <strong>de</strong> Outlook 77<br />
Uso <strong>de</strong> la libreta <strong>de</strong> direcciones <strong>de</strong> Mac 78<br />
Cambio <strong>de</strong> libretas <strong>de</strong> direcciones 78<br />
Búsqueda en la libreta <strong>de</strong> direcciones 79<br />
Cómo filtrar en la libreta <strong>de</strong> direcciones 79<br />
Exportación <strong>de</strong> una libreta <strong>de</strong> direcciones 80<br />
Importación <strong>de</strong> datos a una libreta <strong>de</strong> direcciones 80<br />
Edición <strong>de</strong> palabras clave <strong>de</strong> la libreta <strong>de</strong> direcciones (sólo Windows) 82<br />
Impresión <strong>de</strong> etiquetas <strong>de</strong>s<strong>de</strong> otros programas 83<br />
Uso <strong>de</strong>l complemento paraWord (Windows) 83<br />
Uso <strong>de</strong>l complemento para Word (Mac) 84<br />
Uso <strong>de</strong>l complemento paraOutlook (sólo Windows) 84<br />
Uso <strong>de</strong>l complemento <strong>de</strong> la libreta <strong>de</strong> direcciones <strong>de</strong> Mac (sólo Mac) 85<br />
Uso <strong>de</strong>l complemento paraExcel (Windows) 86<br />
Uso <strong>de</strong>l complemento para Excel (Mac) 87<br />
Impresión directa <strong>de</strong>s<strong>de</strong> otras aplicaciones 87<br />
Personalización <strong>de</strong> <strong>DYMO</strong> <strong>Label</strong> 89<br />
Adición <strong>de</strong> mi dirección <strong>de</strong>l remitente 89<br />
Adición <strong>de</strong> mi logotipo 89<br />
Cambio <strong>de</strong>l idioma (sólo Windows) 90<br />
Cambio <strong>de</strong> las unida<strong>de</strong>s <strong>de</strong> medida 90<br />
Cómo ocultar las reglas 91<br />
Cambio <strong>de</strong> la fuente pre<strong>de</strong>terminada 91<br />
Selección <strong>de</strong> la etiqueta <strong>de</strong> inicio 91<br />
Configuración <strong>de</strong> las carpetas pre<strong>de</strong>terminadas 92<br />
Configuración <strong>de</strong> otras opciones 92<br />
Supresión <strong>de</strong>l mensaje “Guardar archivo” 93<br />
Supresión <strong>de</strong> la advertencia “Verificar tamaño <strong>de</strong> etiqueta” 93<br />
Configuración para imprimir automáticamente tras pegar 93<br />
Acerca <strong>de</strong> las etiquetas 95<br />
Rollos <strong>de</strong> etiquetas 95
Cartuchos <strong>de</strong> etiquetas 95<br />
Acerca <strong>de</strong> los rollos <strong>de</strong> etiquetas 95<br />
Acerca <strong>de</strong> los cartuchos <strong>de</strong> etiquetas 96<br />
Búsqueda <strong>de</strong>l tipo <strong>de</strong> etiqueta 96<br />
Compra <strong>de</strong> etiquetas 97<br />
Etiquetadora <strong>Label</strong>Manager 500TS 99<br />
Importación <strong>de</strong> datos y <strong>de</strong>scarga <strong>de</strong> etiquetas 99<br />
Descarga <strong>de</strong> imágenes prediseñadas 99<br />
Administración <strong>de</strong> archivos 100<br />
Administración <strong>de</strong> etiquetas 100<br />
Administración <strong>de</strong> imágenes prediseñadas 101<br />
Agregar una impresora <strong>de</strong> red inalámbrica 103<br />
Actualización <strong>de</strong>l software 105<br />
Información sobre el <strong>de</strong>sarrollador y SDK 107<br />
Ponerse en contacto con <strong>DYMO</strong> 109<br />
Soporte técnico en Internet 109<br />
Información <strong>de</strong> contacto 109<br />
Glosario 111<br />
vii
viii<br />
Esta página se ha <strong>de</strong>jado intencionadamente en blanco para la impresión a doble cara.
Introducción<br />
<strong>DYMO</strong> <strong>Label</strong> <strong>v.8</strong> se rediseñó completamente para que diseñar e imprimir etiquetas sea más<br />
fácil que nunca.<br />
Revise los siguientes temas y conozca las noveda<strong>de</strong>s y cambios <strong>de</strong> <strong>DYMO</strong> <strong>Label</strong> <strong>v.8</strong>.<br />
Noveda<strong>de</strong>s <strong>de</strong> <strong>DYMO</strong> <strong>Label</strong><br />
Noveda<strong>de</strong>s <strong>de</strong> <strong>DYMO</strong> <strong>Label</strong><br />
Noveda<strong>de</strong>s <strong>de</strong> la versión 8.5<br />
Noveda<strong>de</strong>s <strong>de</strong> la versión 8.4.2<br />
Noveda<strong>de</strong>s <strong>de</strong> la versión 8.4.1<br />
<strong>Demostración</strong> <strong>de</strong> <strong>DYMO</strong> <strong>Label</strong> Software<br />
Qué <strong>de</strong>ben saber los usuarios <strong>de</strong> la versión 7<br />
<strong>DYMO</strong> <strong>Label</strong> <strong>v.8</strong> ahora facilita aún más que diseñe e imprima etiquetas. A<strong>de</strong>más <strong>de</strong> todas<br />
las funciones que usted conoce, en este tema se incluyen la nuevas funciones <strong>de</strong> las que<br />
ahora dispondrá.<br />
n Compatibilidad con la impresora <strong>de</strong> etiquetas <strong>Label</strong>Manager Wireless PnP.<br />
n Incluye una función Agregar impresora <strong>de</strong> red para agregar e imprimir hacia la<br />
impresora <strong>de</strong> etiquetas <strong>Label</strong>Manager Wireless PnP.<br />
n Para los siguientes mo<strong>de</strong>los <strong>de</strong> impresora <strong>de</strong> etiquetas, el tamaño <strong>de</strong>l ancho <strong>de</strong> la cinta<br />
<strong>de</strong> la impresora se indica en la parte superior <strong>de</strong> la ficha Etiquetas: <strong>Label</strong>Manager<br />
Wireless PnP, <strong>Label</strong>Manager 280 y <strong>Label</strong>Manager 420P<br />
n Compatibilidad con la impresora <strong>de</strong> etiquetas <strong>Label</strong>Manager LM280.<br />
n Compatibilidad con Windows 8.<br />
n Compatibilidad para QR y tipos <strong>de</strong> código <strong>de</strong> barras PDF 417.<br />
Capítulo 1<br />
n Impresión <strong>de</strong> varias etiquetas <strong>de</strong>s<strong>de</strong> una base <strong>de</strong> datos o archivo CSV con la función<br />
Importar datos e imprimir en la computadora Mac.<br />
n Incorporación <strong>de</strong>l tipo <strong>de</strong> etiqueta <strong>de</strong> muñequera <strong>de</strong> i<strong>de</strong>ntificación para pacientes<br />
adultos bajo el concepto <strong>de</strong> etiquetas especializadas/minoristas. Para su uso con la<br />
impresora <strong>de</strong> etiquetas <strong>Label</strong>Writer 450 Twin Turbo.<br />
1
Introducción<br />
Noveda<strong>de</strong>s <strong>de</strong> la versión 8.4<br />
n Ahora pue<strong>de</strong> consultar las Guías <strong>de</strong>l Usuario <strong>de</strong> las impresoras <strong>de</strong> etiquetas instaladas<br />
en su computadora <strong>de</strong>s<strong>de</strong> el menú Ayuda.<br />
n Compatibilidad con la impresora <strong>de</strong> etiquetas <strong>Label</strong>Manager 500TS.<br />
l Importación <strong>de</strong> datos y <strong>de</strong>scarga <strong>de</strong> etiquetas.<br />
l Descargar imagen prediseñada personalizada.<br />
l Administrar etiquetas e imágenes prediseñadas <strong>de</strong> la etiquetadora.<br />
Impresoras <strong>de</strong> etiquetas compatibles<br />
<strong>DYMO</strong> <strong>Label</strong> <strong>v.8</strong>.5 es compatible con los siguientes mo<strong>de</strong>los <strong>de</strong> impresora:<br />
n <strong>Label</strong>Manager Wireless PnP<br />
n <strong>Label</strong>Manager 280<br />
n <strong>Label</strong>Manager 500TS<br />
n <strong>Label</strong>Manager PnP<br />
n <strong>Label</strong>Manager 420P<br />
n <strong>Label</strong>Writer 4XL<br />
n <strong>Label</strong>Writer serie 450<br />
n <strong>Label</strong>Writer serie 400<br />
n <strong>Label</strong>Writer serie 300 (la mayoría <strong>de</strong> los mo<strong>de</strong>los)<br />
Consulte el archivo Léame y vea una lista completa <strong>de</strong> las impresoras compatibles.<br />
Lo que incluye esta Guía <strong>de</strong>l Usuario<br />
2<br />
Esta Guía <strong>de</strong>l Usuario contiene la misma información <strong>de</strong> la ayuda incluida en <strong>DYMO</strong> <strong>Label</strong><br />
<strong>v.8</strong>. En esta Guía <strong>de</strong>l Usuario, encontrará los siguientes capítulos:
<strong>Demostración</strong> <strong>de</strong> <strong>DYMO</strong><br />
<strong>Label</strong> <strong>v.8</strong><br />
Introducción<br />
Cómo<br />
Preguntas frecuentes<br />
Imprimir etiquetas<br />
Creación <strong>de</strong> un diseño<br />
Uso <strong>de</strong> la libreta <strong>de</strong><br />
direcciones<br />
Impresión <strong>de</strong> etiquetas<br />
<strong>de</strong>s<strong>de</strong> otros programas<br />
Personalización <strong>de</strong> <strong>DYMO</strong><br />
<strong>Label</strong><br />
Acerca <strong>de</strong> las etiquetas<br />
Actualización <strong>de</strong>l software<br />
Describe los aspectos generales <strong>de</strong> las<br />
principales áreas <strong>de</strong> trabajo <strong>de</strong>l software<br />
<strong>DYMO</strong> <strong>Label</strong> <strong>v.8</strong>.<br />
Lo que incluye esta Guía <strong>de</strong>l Usuario<br />
Contiene temas que ayudarán a los usuarios a<br />
comenzar inmediatamente a imprimir<br />
etiquetas.<br />
Brinda algunas i<strong>de</strong>as sobre cómo pue<strong>de</strong><br />
aprovechar al máximo las etiquetas y el<br />
software <strong>DYMO</strong> <strong>Label</strong>.<br />
Contiene respuestas a preguntas hechas con<br />
frecuencia.<br />
Describe todas las opciones para imprimir<br />
rápidamente etiquetas <strong>de</strong> <strong>DYMO</strong> <strong>Label</strong> <strong>v.8</strong>,<br />
<strong>de</strong>s<strong>de</strong> el escritorio y <strong>de</strong>s<strong>de</strong> otras aplicaciones.<br />
Describe la forma <strong>de</strong> crear o modificar<br />
diseños <strong>de</strong> etiquetas, lo que le permitirá<br />
realizar sus propios diseños <strong>de</strong> etiqueta<br />
personalizada.<br />
Describe cómo utilizar la Libreta <strong>de</strong><br />
direcciones <strong>DYMO</strong> y cómo imprimir<br />
etiquetas <strong>de</strong>s<strong>de</strong> los contactos <strong>de</strong> Outlook o<br />
<strong>de</strong> la Libreta <strong>de</strong> direcciones <strong>de</strong> Mac.<br />
Describe cómo imprimir etiquetas con los<br />
complementos <strong>de</strong> <strong>DYMO</strong> para aplicaciones<br />
<strong>de</strong> Microsoft Office y Libreta <strong>de</strong> direcciones<br />
<strong>de</strong> Mac.<br />
El software incluye diferentes opciones para<br />
personalizarlo y para que usted lo pueda<br />
utilizar como quiera.<br />
Describe la impresión térmica y los diferentes<br />
tipos <strong>de</strong> etiquetas disponibles para las<br />
impresoras <strong>de</strong> etiquetas <strong>DYMO</strong>.<br />
Describe cómo obtener actualizaciones <strong>de</strong><br />
software a medida que están disponibles.<br />
3
4<br />
Esta página se ha <strong>de</strong>jado intencionadamente en blanco para la impresión a doble cara.
Qué <strong>de</strong>ben saber los<br />
usuarios <strong>de</strong> la versión 7<br />
Si acostumbra a trabajar en <strong>DYMO</strong> <strong>Label</strong> Software versión 7.8 y versiones anteriores, este<br />
capítulo ofrece información importante que usted tiene que saber al trabajar en <strong>DYMO</strong><br />
<strong>Label</strong> <strong>v.8</strong>.<br />
Actualización a <strong>DYMO</strong> <strong>Label</strong> <strong>v.8</strong> (Windows)<br />
La primera vez que inicie <strong>DYMO</strong> <strong>Label</strong> <strong>v.8</strong>, el asistente para la primera ejecución <strong>de</strong><br />
<strong>DYMO</strong> <strong>Label</strong> lo guiará por los siguientes procedimientos:<br />
n Importar la configuración <strong>de</strong> una versión anterior <strong>de</strong>l software<br />
Muchas <strong>de</strong> las configuraciones anteriores se pue<strong>de</strong>n importar, entre ellas la fuente<br />
pre<strong>de</strong>terminada, la dirección pre<strong>de</strong>terminada <strong>de</strong>l remitente y la configuración <strong>de</strong><br />
etiqueta <strong>de</strong> inicio. Asimismo, todos los archivos <strong>de</strong> etiquetas <strong>de</strong> <strong>Label</strong>Writer en la<br />
carpeta pre<strong>de</strong>terminada <strong>de</strong> archivo <strong>de</strong> etiquetas se convierten automáticamente al nuevo<br />
formato <strong>de</strong> etiqueta y se copian a la nueva carpeta etiquetas pre<strong>de</strong>terminada. A<strong>de</strong>más,<br />
todas las Libretas <strong>de</strong> direcciones se convierten automáticamente al nuevo formato <strong>de</strong><br />
Libreta <strong>de</strong> direcciones y se copian a la nueva carpeta pre<strong>de</strong>terminada <strong>de</strong> libretas <strong>de</strong><br />
direcciones.<br />
n Elegir participar en el programa <strong>de</strong> mejora <strong>de</strong> productos <strong>DYMO</strong><br />
n Registrar la impresora <strong>de</strong> etiquetas <strong>DYMO</strong><br />
Actualización a <strong>DYMO</strong> <strong>Label</strong> <strong>v.8</strong> (Mac)<br />
Archivos <strong>de</strong> etiquetas<br />
Muchas <strong>de</strong> las configuraciones anteriores se importan al instalar <strong>DYMO</strong> <strong>Label</strong> <strong>v.8</strong>. Algunas<br />
<strong>de</strong> las configuraciones importadas <strong>de</strong> versiones anteriores <strong>de</strong>l software son: la fuente<br />
pre<strong>de</strong>terminada, la carpeta pre<strong>de</strong>terminada <strong>de</strong> archivo <strong>de</strong> etiquetas, la dirección<br />
pre<strong>de</strong>terminada <strong>de</strong>l remitente y la configuración <strong>de</strong> etiqueta <strong>de</strong> inicio.<br />
Ahora, los archivos <strong>de</strong> etiquetas que cree se guardarán en la siguiente carpeta<br />
pre<strong>de</strong>terminada:<br />
Windows: ...\Libraries\Documents\<strong>DYMO</strong> <strong>Label</strong>\<strong>Label</strong>s<br />
Mac: Documentos/<strong>DYMO</strong> <strong>Label</strong> Software/<strong>Label</strong>s<br />
Capítulo 2<br />
5
Qué <strong>de</strong>ben saber los usuarios <strong>de</strong> la versión 7<br />
Libreta <strong>de</strong> direcciones<br />
Pue<strong>de</strong> abrir todos los archivos <strong>de</strong> etiquetas <strong>de</strong> <strong>Label</strong>Writer versión 7 con <strong>DYMO</strong> <strong>Label</strong><br />
<strong>v.8</strong>. Sin embargo, <strong>DYMO</strong> <strong>Label</strong> <strong>v.8</strong> no pue<strong>de</strong> abrir las etiquetas <strong>de</strong> cinta creadas en<br />
versiones anteriores <strong>de</strong>l software.<br />
Ahora, las libretas <strong>de</strong> direcciones se guardan en la siguiente carpeta:<br />
Windows: ...\Libraries\Documents\<strong>DYMO</strong> <strong>Label</strong>\Address Books<br />
Mac: Documentos/<strong>DYMO</strong> <strong>Label</strong> Software/Address Books<br />
Pue<strong>de</strong> abrir todas las libretas <strong>de</strong> direcciones <strong>de</strong> la versión 7 con <strong>DYMO</strong> <strong>Label</strong> <strong>v.8</strong>.<br />
Editores <strong>de</strong> etiquetas y <strong>de</strong> cintas<br />
Los editores <strong>de</strong> etiquetas y <strong>de</strong> cintas <strong>de</strong> la versión 7 se combinan en un editor en <strong>DYMO</strong><br />
<strong>Label</strong> <strong>v.8</strong>. Ahora, pue<strong>de</strong> diseñar etiquetas <strong>de</strong> cinta <strong>de</strong> la misma manera y usar los mismos<br />
objetos <strong>de</strong> etiqueta que las etiquetas troqueladas.<br />
Seleccionar una etiqueta<br />
La lista Archivos <strong>de</strong> etiquetas <strong>de</strong> la versión 7 se reemplazó por la ficha Etiquetas en <strong>DYMO</strong><br />
<strong>Label</strong> <strong>v.8</strong>. En esta ficha, pue<strong>de</strong> seleccionar visualmente el tipo <strong>de</strong> etiqueta que <strong>de</strong>sea usar<br />
por forma o tamaño. También pue<strong>de</strong> realizar una selección entre varios diseños para cada<br />
etiqueta. Pue<strong>de</strong> buscar las últimas etiquetas impresas haciendo clic en Etiquetas<br />
recientemente impresas en la parte inferior <strong>de</strong> la ficha.<br />
Barra <strong>de</strong> herramientas <strong>de</strong> diseño<br />
Los objetos <strong>de</strong> diseño que se ubican en la barra <strong>de</strong> herramientas <strong>de</strong> diseño ahora se ubican<br />
en la ficha Insertar. Haga doble clic en un objeto o arrástrelo para colocarlo en la etiqueta<br />
actual. A<strong>de</strong>más, ahora pue<strong>de</strong> escoger entre una gran selección <strong>de</strong> imágenes prediseñadas que<br />
pue<strong>de</strong> agregar a las etiquetas.<br />
Seleccionar una impresora<br />
6<br />
Ahora, el acceso a todas las impresoras <strong>de</strong> etiquetas instaladas en su computadora se ubica<br />
en el área <strong>de</strong> impresión <strong>de</strong> la ventana principal. Simplemente haga clic en la impresora que<br />
se muestra, y aparecerá la lista completa.
Usuarios <strong>de</strong> <strong>Label</strong>Writer Twin Turbo<br />
Usuarios <strong>de</strong> <strong>Label</strong>Writer Twin Turbo<br />
Los rollos <strong>de</strong> etiquetas izquierdo y <strong>de</strong>recho aparecen como impresoras separadas en la lista<br />
<strong>de</strong> impresoras. El rollo <strong>de</strong> etiquetas en el que imprimirá se indica con una flecha ver<strong>de</strong> y<br />
tiene un bor<strong>de</strong> azul. Por ejemplo:<br />
Twin Turbo con<br />
Rollo izquierdo seleccionado<br />
7
8<br />
Esta página se ha <strong>de</strong>jado intencionadamente en blanco para la impresión a doble cara.
Ayuda para mejorar los<br />
productos <strong>DYMO</strong> (sólo<br />
Windows)<br />
Pue<strong>de</strong> ayudar a mejorar <strong>DYMO</strong> <strong>Label</strong> Software al permitir que <strong>DYMO</strong> recopile información<br />
anónima sobre cómo utiliza usted el producto. La información recopilada no se usará para su<br />
i<strong>de</strong>ntificación personal y pue<strong>de</strong> <strong>de</strong>jar <strong>de</strong> participar en cualquier momento. Para obtener más<br />
información sobre el programa <strong>de</strong> mejora <strong>de</strong> productos <strong>DYMO</strong>, visite el sitio Web <strong>de</strong>l<br />
programa <strong>de</strong> mejora <strong>de</strong> productos <strong>DYMO</strong>.<br />
Para participar en el programa <strong>de</strong> mejora <strong>de</strong> productos <strong>DYMO</strong><br />
1. Seleccione Preferencias en el menú Editar.<br />
2. Seleccione la ficha General.<br />
3. Seleccione la casilla Ayu<strong>de</strong> a mejorar los productos <strong>DYMO</strong>.<br />
Capítulo 3<br />
4. Haga clic en Aceptar para cerrar el cuadro <strong>de</strong> diálogo Preferencias y aplicar los<br />
cambios.<br />
9
10<br />
Esta página se ha <strong>de</strong>jado intencionadamente en blanco para la impresión a doble cara.
Ficha Etiquetas<br />
<strong>Demostración</strong> <strong>de</strong> <strong>DYMO</strong><br />
<strong>Label</strong> <strong>v.8</strong><br />
El software <strong>DYMO</strong> <strong>Label</strong> incluye las siguientes características:<br />
Capítulo 4<br />
n Barras <strong>de</strong> herramientas: Permiten acce<strong>de</strong>r rápidamente a funciones utilizadas con<br />
frecuencia.<br />
n Área <strong>de</strong> edición: Permite darle formato a las etiquetas y obtener una vista preliminar <strong>de</strong><br />
WYSIWYG <strong>de</strong> sus etiquetas.<br />
n Ficha Etiquetas: Permiten seleccionar el tipo y diseño <strong>de</strong> la etiqueta, o seleccionar una<br />
etiqueta creada previamente.<br />
n Ficha Insertar: Permite insertar rápidamente una variedad <strong>de</strong> objetos <strong>de</strong> diseño a sus<br />
etiquetas.<br />
n Ficha Libreta <strong>de</strong> direcciones: Permite manejar la libreta <strong>de</strong> direcciones e insertar<br />
fácilmente entradas en la etiqueta.<br />
n <strong>DYMO</strong> en línea: Permite un rápido acceso al sitio Web <strong>de</strong> <strong>DYMO</strong> <strong>Label</strong>, don<strong>de</strong> podrá<br />
encontrar sugerencias, instrucciones, preguntas frecuentes y ofertas especiales.<br />
La ficha Etiquetas muestra todos los tipos <strong>de</strong> etiqueta disponibles y aquellas que se<br />
guardaron e imprimieron <strong>de</strong> manera más reciente. Pue<strong>de</strong> seleccionar una etiqueta guardada o<br />
11
<strong>Demostración</strong> <strong>de</strong> <strong>DYMO</strong> <strong>Label</strong> <strong>v.8</strong><br />
Ficha Insertar<br />
12<br />
recientemente impresa para imprimir o editar, o pue<strong>de</strong> seleccionar un nuevo tipo <strong>de</strong> diseño<br />
<strong>de</strong> etiqueta para comenzar a crear una nueva etiqueta.<br />
Los tipos <strong>de</strong> etiqueta que se muestran se basan en el tipo <strong>de</strong> impresora <strong>de</strong> etiquetas que<br />
tiene instalada. Si la impresora <strong>de</strong> etiquetas sólo imprime etiquetas <strong>Label</strong>Writer,<br />
entonces solamente se muestran etiquetas <strong>Label</strong>Writer. Si la impresora <strong>de</strong> etiquetas sólo<br />
imprime etiquetas D1 (por ejemplo, <strong>Label</strong>Manager 420P o <strong>Label</strong>Manager PnP), entonces<br />
solamente se muestran las etiquetas <strong>de</strong> cinta. Si tiene más <strong>de</strong> un tipo <strong>de</strong> impresora <strong>de</strong><br />
etiquetas instalada o si tiene la impresora <strong>Label</strong>Writer Duo instalada, se muestran las<br />
etiquetas <strong>Label</strong>Writer y etiquetas <strong>de</strong> cinta.<br />
La ficha Etiquetas está compuesta por:<br />
n Tipos <strong>de</strong> etiqueta<br />
En Tipos <strong>de</strong> etiqueta se muestra una vista<br />
preliminar <strong>de</strong> todos los tipos <strong>de</strong> etiqueta<br />
disponibles. Pue<strong>de</strong> seleccionar<br />
visualmente el tipo <strong>de</strong> etiqueta y luego el<br />
diseño <strong>de</strong> ésta para comenzar a crear una<br />
nueva etiqueta. Pue<strong>de</strong> poner un filtro por<br />
categoría a los tipos <strong>de</strong> etiqueta, como<br />
Dirección, Envío, etc.<br />
Los tipos <strong>de</strong> etiqueta mostrados se basan<br />
en la configuración <strong>de</strong> la preferencia <strong>de</strong><br />
ubicación.<br />
n Etiquetas guardadas<br />
En Etiquetas guardadas se muestran todas<br />
las etiquetas guardadas recientemente,<br />
listas para que las vuelva a utilizar.<br />
n Etiquetas recientemente impresas<br />
En Etiquetas recientemente impresas se<br />
muestran las últimas 24 etiquetas que<br />
fueron impresas. Cada vez que imprima<br />
una etiqueta, ésta se guardará en Etiquetas<br />
recientemente impresas. Pue<strong>de</strong> ver las<br />
etiquetas recientemente impresas y<br />
seleccionar una <strong>de</strong> ellas para imprimir o<br />
editar.<br />
Al incorporar objetos a un diseño <strong>de</strong> etiqueta nuevo o existente, podrá crear su propio<br />
diseño <strong>de</strong> etiqueta.
Ficha Insertar<br />
Cualquier información que aparezca en una etiqueta es un objeto diferente. Por ejemplo, el<br />
logotipo es un objeto <strong>de</strong> Imagen, la dirección <strong>de</strong>l remitente es un objeto <strong>de</strong> Texto fijo, una<br />
línea horizontal es un objeto <strong>de</strong> Forma, etc.<br />
13
<strong>Demostración</strong> <strong>de</strong> <strong>DYMO</strong> <strong>Label</strong> <strong>v.8</strong><br />
Objetos <strong>de</strong> etiqueta<br />
Imagen prediseñada<br />
14<br />
En la ficha Insertar, pue<strong>de</strong> agregar los<br />
siguiente tipos <strong>de</strong> objetos <strong>de</strong> diseño a<br />
sus etiquetas.<br />
n Dirección<br />
n Texto<br />
n Contador<br />
n Fecha y hora<br />
n Código <strong>de</strong> barras<br />
n Formas como líneas, rectángulos,<br />
círculos, etc<br />
n Imagen <strong>de</strong>s<strong>de</strong> su propia colección<br />
n Texto circular<br />
El software <strong>DYMO</strong> <strong>Label</strong> incluye una<br />
variedad <strong>de</strong> útiles imágenes<br />
prediseñadas que podrá agregar<br />
rápidamente y personalizar así sus<br />
etiquetas.<br />
Las imágenes en la biblioteca <strong>de</strong><br />
imágenes prediseñadas se organizan en<br />
diferentes categorías, lo que facilita y<br />
agiliza la búsqueda <strong>de</strong> la imagen<br />
prediseñada que <strong>de</strong>sea usar.<br />
También pue<strong>de</strong> personalizar la<br />
biblioteca <strong>de</strong> imágenes prediseñadas al<br />
agregar o eliminar imágenes.
Ficha Libreta <strong>de</strong> direcciones<br />
Área <strong>de</strong> Edición<br />
Ficha Libreta <strong>de</strong> direcciones<br />
En la ficha Libreta <strong>de</strong> direcciones, se pue<strong>de</strong> visualizar una lista que contiene todos los<br />
contactos <strong>de</strong> la libreta <strong>de</strong> direcciones actual. El software <strong>DYMO</strong> <strong>Label</strong> incluye una libreta<br />
<strong>de</strong> direcciones <strong>de</strong> ejemplo para que aprenda a utilizar la Libreta <strong>de</strong> direcciones. En la libreta<br />
<strong>de</strong> direcciones <strong>de</strong> ejemplo, usted podrá agregar, eliminar o editar entradas. O bien podrá<br />
crear una nueva libreta <strong>de</strong> direcciones que contenga sólo sus contactos y el nombre que<br />
usted <strong>de</strong>see.<br />
De manera alternativa, si ya tiene guardados todos sus contactos en Outlook o en la Libreta<br />
<strong>de</strong> direcciones <strong>de</strong> Mac, pue<strong>de</strong> seleccionar visualizar dichos contactos en la ficha Libreta <strong>de</strong><br />
direcciones. También pue<strong>de</strong> importar direcciones que hayan sido guardadas en una hoja <strong>de</strong><br />
cálculo o en un archivo <strong>de</strong> texto a una Libreta <strong>de</strong> direcciones <strong>DYMO</strong> nueva o existente.<br />
En la ficha Libreta <strong>de</strong> direcciones, pue<strong>de</strong><br />
hacer lo siguiente:<br />
n Agregar rápidamente una dirección a<br />
una etiqueta.<br />
n Seleccionar varias direcciones para<br />
imprimirlas.<br />
n Agregar, eliminar y editar direcciones<br />
en la libreta <strong>de</strong> direcciones <strong>DYMO</strong>.<br />
n Cambiar a una libreta <strong>de</strong> direcciones<br />
distinta.<br />
n Ver e imprimir sus contactos <strong>de</strong><br />
Outlook o <strong>de</strong> la Libreta <strong>de</strong> direcciones<br />
<strong>de</strong> Mac.<br />
n Buscar una o más direcciones.<br />
n Utilizar un filtro en la libreta <strong>de</strong><br />
direcciones para ver sólo las<br />
direcciones que <strong>de</strong>sea ver.<br />
Para seleccionar o borrar todas las<br />
casillas <strong>de</strong> verificación <strong>de</strong> todas las<br />
direcciones, seleccione Seleccionar<br />
todo o Seleccionar ninguno en el<br />
menú contextual <strong>de</strong> Libreta <strong>de</strong><br />
direcciones.<br />
El Área <strong>de</strong> edición es el área <strong>de</strong> trabajo principal para crear etiquetas. En el Área <strong>de</strong> edición,<br />
podrá obtener una vista preliminar <strong>de</strong> WYSIWYG <strong>de</strong> su etiqueta. A medida que agregue<br />
objetos <strong>de</strong> diseño o le cambie el formato a su etiqueta, podrá ver inmediatamente cómo ésta<br />
se imprimirá.<br />
El Área <strong>de</strong> edición incluye las siguientes características:<br />
15
<strong>Demostración</strong> <strong>de</strong> <strong>DYMO</strong> <strong>Label</strong> <strong>v.8</strong><br />
n Una barra <strong>de</strong> herramientas para dar rápidamente formato al texto <strong>de</strong> su etiqueta<br />
n Acceso rápido a diseños <strong>de</strong> etiquetas<br />
n Una vista preliminar <strong>de</strong> su etiqueta<br />
Las funciones disponibles en el Área <strong>de</strong> edición varían según el tipo <strong>de</strong> etiqueta que tiene<br />
seleccionada.<br />
Área <strong>de</strong> edición - Etiqueta <strong>Label</strong>Writer<br />
Área <strong>de</strong> edición - Etiqueta <strong>de</strong> cinta<br />
Área <strong>de</strong> impresión<br />
16<br />
El Área <strong>de</strong> impresión cuenta con varias opciones para imprimir sus etiquetas. Si tiene más <strong>de</strong><br />
una impresora <strong>de</strong> etiquetas <strong>DYMO</strong> instalada en su computadora, pue<strong>de</strong> seleccionar en cuál<br />
<strong>de</strong> ellas imprimirá.<br />
En el Área <strong>de</strong> impresión, pue<strong>de</strong> hacer lo siguiente:
n Seleccionar la impresora <strong>de</strong> etiquetas don<strong>de</strong> <strong>de</strong>sea imprimir.<br />
Ampliación o reducción <strong>de</strong>l área <strong>de</strong> trabajo (Windows)<br />
n Seleccionar el número <strong>de</strong> copias que se imprimirá <strong>de</strong> cada etiqueta.<br />
n Ver el número total <strong>de</strong> etiquetas que se imprimirán.<br />
n Imprimir las etiquetas.<br />
Si seleccionó más <strong>de</strong> una dirección en la libreta <strong>de</strong> direcciones, pue<strong>de</strong> hacer lo siguiente:<br />
n Seleccionar imprimir todas las direcciones seleccionadas en la libreta <strong>de</strong> direcciones.<br />
n Seleccionar imprimir sólo la etiqueta que se muestra en el Área <strong>de</strong> edición.<br />
Para ciertos mo<strong>de</strong>los <strong>de</strong> impresoras <strong>de</strong> etiquetas <strong>Label</strong>Manager, el estado <strong>de</strong> la impresora <strong>de</strong><br />
etiquetas se muestra en el área <strong>de</strong> impresión. Para obtener mayor información sobre los<br />
estados posibles <strong>de</strong> la etiquetadora, consulte Vista <strong>de</strong>l estado <strong>de</strong> la etiquetadora.<br />
Ampliación o reducción <strong>de</strong>l área <strong>de</strong> trabajo (Windows)<br />
Existen varias opciones para ampliar o reducir la etiqueta en el área <strong>de</strong> trabajo. Pue<strong>de</strong><br />
ampliar o reducir sólo la etiqueta en el Área <strong>de</strong> edición o pue<strong>de</strong> ampliar o reducir la ventana<br />
<strong>DYMO</strong> <strong>Label</strong> en su totalidad.<br />
Para ampliar o reducir la etiqueta<br />
Realice uno <strong>de</strong> los pasos siguientes:<br />
l Mueva el control <strong>de</strong>slizante en la parte inferior <strong>de</strong>recha <strong>de</strong>l área <strong>de</strong> edición.<br />
l Haga clic en en la parte inferior <strong>de</strong>recha <strong>de</strong>l área <strong>de</strong> edición para ampliar o<br />
reducir la etiqueta y ajustarla a dicha área.<br />
l En el menú Vistas, vaya a Ampliar o reducir la etiqueta y luego seleccione el<br />
nivel <strong>de</strong> ampliación o reducción que <strong>de</strong>sea para la etiqueta.<br />
Para ampliar o reducir la ventana <strong>DYMO</strong> <strong>Label</strong><br />
17
<strong>Demostración</strong> <strong>de</strong> <strong>DYMO</strong> <strong>Label</strong> <strong>v.8</strong><br />
En el menú Vistas, vaya a Ampliar o reducir la ventana y luego seleccione el nivel <strong>de</strong><br />
ampliación que <strong>de</strong>sea para la etiqueta.<br />
Ampliación o reducción <strong>de</strong>l área <strong>de</strong> trabajo (Mac)<br />
18<br />
Existen varias opciones para ampliar o reducir la etiqueta en el Área <strong>de</strong> edición.<br />
Para ampliar o reducir la etiqueta<br />
Realice uno <strong>de</strong> los pasos siguientes:<br />
l Mueva el control <strong>de</strong>slizante en la parte inferior <strong>de</strong>recha <strong>de</strong>l área <strong>de</strong> edición.<br />
l Haga clic en en la parte inferior <strong>de</strong>recha <strong>de</strong>l área <strong>de</strong> edición para ampliar o<br />
reducir la etiqueta y ajustarla a dicha área.<br />
l En el menú Diseño, vaya a Ampliar o reducir la etiqueta y luego seleccione el<br />
nivel <strong>de</strong> ampliación o reducción que <strong>de</strong>sea para la etiqueta.
Introducción<br />
El software <strong>DYMO</strong> <strong>Label</strong> incluye varias opciones para diseñar e imprimir etiquetas <strong>de</strong><br />
manera rápida y fácil. Pue<strong>de</strong> seleccionar visualmente el tipo <strong>de</strong> etiqueta y diseño que <strong>de</strong>see,<br />
seleccionar e insertar su logotipo y dirección <strong>de</strong>l remitente pre<strong>de</strong>terminados, e incluso<br />
imprimir directamente <strong>de</strong>s<strong>de</strong> el escritorio sin necesidad <strong>de</strong> abrir el software <strong>DYMO</strong> <strong>Label</strong>.<br />
Revise los temas que se muestran a continuación para comenzar a usar el software <strong>DYMO</strong><br />
<strong>Label</strong>.<br />
n Adición <strong>de</strong> mi dirección <strong>de</strong>l remitente<br />
n Adición <strong>de</strong> mi logotipo<br />
n Búsqueda <strong>de</strong>l tipo <strong>de</strong> etiqueta<br />
n Selección <strong>de</strong> un diseño<br />
n Impresión <strong>de</strong> la primera etiqueta<br />
n Impresión <strong>de</strong>s<strong>de</strong> el escritorio (Windows)<br />
n Uso <strong>de</strong>l widget QuickPrint (Mac)<br />
Adición <strong>de</strong> mi dirección <strong>de</strong>l remitente<br />
Adición <strong>de</strong> mi logotipo<br />
Cuando almacene una dirección pre<strong>de</strong>terminada <strong>de</strong>l remitente, ésta se pue<strong>de</strong> insertar<br />
rápidamente en los objetos <strong>de</strong> Dirección o <strong>de</strong> Texto cuando sea necesario. Pue<strong>de</strong> cambiar la<br />
dirección pre<strong>de</strong>terminada <strong>de</strong>l remitente cuando lo <strong>de</strong>see en Preferencias.<br />
Para agregar o cambiar la dirección <strong>de</strong>l remitente<br />
1. Realice uno <strong>de</strong> los pasos siguientes:<br />
l En Windows, seleccione Preferencias en el menú Editar.<br />
l En Mac, seleccione Preferencias en el menú <strong>DYMO</strong> <strong>Label</strong>.<br />
Aparecerá el cuadro <strong>de</strong> diálogo Preferencias.<br />
2. Si fuera necesario, seleccione la ficha Información <strong>de</strong>l usuario.<br />
3. Introduzca su dirección en la casilla Dirección pre<strong>de</strong>terminada <strong>de</strong>l remitente y luego<br />
haga clic en Aceptar.<br />
Pue<strong>de</strong> almacenar un archivo <strong>de</strong> imagen para que se utilice como su logotipo<br />
pre<strong>de</strong>terminado. Una vez que haya almacenado su archivo <strong>de</strong> logotipo pre<strong>de</strong>terminado,<br />
pue<strong>de</strong> agregar rápidamente ese logotipo a cualquier etiqueta que cree. Pue<strong>de</strong> cambiar su<br />
logotipo pre<strong>de</strong>terminado en cualquier momento.<br />
Pue<strong>de</strong> utilizar los siguientes tipos <strong>de</strong> archivo <strong>de</strong> imagen para el logotipo:<br />
Capítulo 5<br />
19
Introducción<br />
BMP GIF PNG<br />
JPG TIF<br />
Para agregar o cambiar su logotipo pre<strong>de</strong>terminado<br />
1. Realice uno <strong>de</strong> los pasos siguientes:<br />
l En Windows, seleccione Preferencias en el menú Editar.<br />
l En Mac, seleccione Preferencias en el menú <strong>DYMO</strong> <strong>Label</strong>.<br />
Aparecerá el cuadro <strong>de</strong> diálogo Preferencias.<br />
2. Si fuera necesario, seleccione la ficha Información <strong>de</strong>l usuario.<br />
3. En Logotipo pre<strong>de</strong>terminado, haga clic en Examinar.<br />
Aparecerá el cuadro <strong>de</strong> diálogo Abrir.<br />
4. Localice y seleccione el archivo <strong>de</strong> imagen que <strong>de</strong>sea utilizar como logotipo<br />
pre<strong>de</strong>terminado y luego haga clic en Abrir.<br />
Se mostrará una vista preliminar <strong>de</strong> la imagen en el cuadro <strong>de</strong> diálogo.<br />
5. Haga clic en Aceptar.<br />
Búsqueda <strong>de</strong>l tipo <strong>de</strong> etiqueta<br />
20<br />
En la sección Tipos <strong>de</strong> etiqueta, ubicada en la ficha Etiquetas, se muestra una vista<br />
preliminar <strong>de</strong> cada tipo <strong>de</strong> etiqueta. Estas vistas preliminares le ayudarán a seleccionar<br />
visualmente el tipo <strong>de</strong> etiqueta que coincida con las etiquetas cargadas en la impresora <strong>de</strong><br />
etiquetas.<br />
Los tipos <strong>de</strong> etiqueta que se muestran se basan en el tipo <strong>de</strong> impresora <strong>de</strong> etiquetas que<br />
tiene instalada. Si la impresora <strong>de</strong> etiquetas sólo imprime etiquetas <strong>Label</strong>Writer,<br />
entonces solamente se muestran etiquetas <strong>Label</strong>Writer. Si la impresora <strong>de</strong> etiquetas sólo<br />
imprime etiquetas D1 (por ejemplo, una creadora <strong>de</strong> etiquetas <strong>Label</strong>Manager 420P o<br />
<strong>Label</strong>Manager PnP), entonces solamente se muestran las etiquetas <strong>de</strong> cinta. Si tiene más<br />
<strong>de</strong> un tipo <strong>de</strong> impresora <strong>de</strong> etiquetas instalada o si tiene la impresora <strong>Label</strong>Writer Duo<br />
instalada, se muestran las etiquetas <strong>Label</strong>Writer y etiquetas <strong>de</strong> cinta.<br />
El nombre y dimensión <strong>de</strong> cada tipo <strong>de</strong> etiqueta se encuentran en la vista preliminar <strong>de</strong> cada<br />
una <strong>de</strong> ellas.<br />
Para encontrar su tipo <strong>de</strong> etiqueta<br />
1. Encuentre el nombre y la dimensión <strong>de</strong> cada tipo <strong>de</strong> etiqueta en el paquete en que<br />
venían.<br />
2. Encuentre su etiqueta en la lista Tipos <strong>de</strong> etiqueta y verifique que el nombre y la<br />
dimensión coincidan con los que aparecen en el paquete <strong>de</strong> la etiqueta.
Selección <strong>de</strong> un diseño<br />
Selección <strong>de</strong> un diseño<br />
3. Para confirmar que ha encontrado el tipo <strong>de</strong> etiqueta correcto, siga estos pasos:<br />
a. Haga clic en junto al nombre <strong>de</strong> la etiqueta o en la aparte inferior <strong>de</strong>l área <strong>de</strong><br />
edición.<br />
Se visualizará una lista con los números <strong>de</strong> pieza <strong>DYMO</strong> para dicha etiqueta.<br />
b. Localice el número <strong>de</strong> pieza <strong>DYMO</strong> para su etiqueta en el paquete <strong>de</strong> ésta.<br />
c. Verifique que el número <strong>de</strong> pieza <strong>DYMO</strong> <strong>de</strong>l paquete <strong>de</strong> su etiqueta coincida con<br />
uno <strong>de</strong> los números <strong>de</strong> pieza <strong>de</strong> la lista.<br />
La sección Tipos <strong>de</strong> etiquetas <strong>de</strong> la ficha Etiquetas muestra una vista preliminar <strong>de</strong> todos los<br />
tipos diferentes <strong>de</strong> etiquetas.<br />
Cada tipo <strong>de</strong> etiqueta tiene varios diseños <strong>de</strong> muestra disponibles. Pue<strong>de</strong> seleccionar uno <strong>de</strong><br />
ellos y usarlo tal cual o como punto <strong>de</strong> partida para crear un diseño nuevo.<br />
Para seleccionar un diseño <strong>de</strong> etiqueta<br />
1. Seleccione la ficha Etiquetas.<br />
2. En Tipos <strong>de</strong> etiquetas, seleccione el tipo <strong>de</strong> etiqueta que <strong>de</strong>see utilizar.<br />
Aparecerán varios diseños <strong>de</strong> muestra.<br />
3. Seleccione el diseño que <strong>de</strong>see utilizar.<br />
El diseño <strong>de</strong> etiqueta que seleccionó aparecerá en el área <strong>de</strong> edición.<br />
Sugerencias<br />
l Haga clic en para que aparezca información <strong>de</strong>tallada sobre el tipo <strong>de</strong> etiqueta y<br />
saber si coinci<strong>de</strong> con las etiquetas que ya tiene o conocer cuáles <strong>de</strong>be comprar.<br />
l Pue<strong>de</strong> filtrar los tipos <strong>de</strong> etiqueta que aparecen seleccionando una categoría <strong>de</strong><br />
etiqueta <strong>de</strong> la lista Mostrar <strong>de</strong> la parte superior <strong>de</strong> la ficha Etiquetas.<br />
Impresión <strong>de</strong> la primera etiqueta<br />
Imprimir etiquetas es tan sencillo como seleccionar el tipo y diseño <strong>de</strong> etiqueta, ingresar sus<br />
datos y hacer clic en el botón Imprimir.<br />
Para imprimir una etiqueta<br />
1. En la ficha Etiquetas, seleccione un tipo <strong>de</strong> etiqueta que coincida con las etiquetas<br />
cargadas en la impresora.<br />
2. En el Área <strong>de</strong> edición, escriba texto o introduzca una dirección en la etiqueta.<br />
3. Si fuera necesario, seleccione la impresora que <strong>de</strong>sea usar.<br />
4. Escriba el número <strong>de</strong> copias para imprimir en el cuadro Número <strong>de</strong> copias .<br />
También pue<strong>de</strong> seleccionar el número <strong>de</strong> copias para imprimir moviendo las flechas<br />
hacia arriba y abajo.<br />
5. Haga clic en .<br />
Impresión <strong>de</strong>s<strong>de</strong> el escritorio (Windows)<br />
Si utiliza el widget QuickPrint, podrá imprimir etiquetas rápidamente <strong>de</strong>s<strong>de</strong> el escritorio sin<br />
necesidad <strong>de</strong> abrir el software <strong>DYMO</strong> <strong>Label</strong>.<br />
21
Introducción<br />
Para imprimir <strong>de</strong>s<strong>de</strong> el escritorio<br />
1. Haga doble clic en en el área <strong>de</strong> notificación en el escritorio.<br />
Se inicia <strong>DYMO</strong> QuickPrint.<br />
Si no se visualiza en el área <strong>de</strong> notificación, vaya a Todos los programas en el<br />
menú Inicio, seleccione <strong>DYMO</strong> <strong>Label</strong> y luego seleccione <strong>DYMO</strong> QuickPrint.<br />
2. Arrastre, pegue o escriba el texto que <strong>de</strong>sea imprimir en la etiqueta.<br />
3. Haga lo siguiente para seleccionar las opciones <strong>de</strong> impresión:<br />
a. Seleccione en la lista Seleccionar diseño <strong>de</strong> etiqueta el diseño <strong>de</strong> etiqueta que <strong>de</strong>see<br />
utilizar para imprimir.<br />
b. Si es necesario, seleccione la impresora que <strong>de</strong>sea usar en la lista Seleccionar<br />
impresora.<br />
c. (Sólo Twin Turbo) Seleccione el rollo <strong>de</strong> etiquetas con cual se va a imprimir <strong>de</strong> la<br />
lista Seleccionar rollo <strong>de</strong> etiquetas.<br />
También pue<strong>de</strong> hacer clic en Opciones para seleccionar otra impresora y seleccionar<br />
visualmente el tipo o diseño <strong>de</strong> etiqueta.<br />
4. Haga clic en Imprimir.<br />
Uso <strong>de</strong>l widget QuickPrint (Mac)<br />
22<br />
Si utiliza el widget QuickPrint, podrá imprimir etiquetas rápidamente <strong>de</strong>s<strong>de</strong> el escritorio sin<br />
necesidad <strong>de</strong> abrir el software <strong>DYMO</strong> <strong>Label</strong>.<br />
Para utilizar el widget QuickPrint<br />
1. Presione F12 para visualizar los widgets instalados.<br />
2. En el widget <strong>DYMO</strong> QuickPrint, escriba o pegue el texto que <strong>de</strong>sea imprimir en la<br />
etiqueta.<br />
3. Opcionalmente, haga clic en en la esquina inferior <strong>de</strong>recha <strong>de</strong>l widget para:<br />
l Cambiar el diseño <strong>de</strong> etiqueta.<br />
l Seleccionar otra impresora <strong>de</strong> etiquetas.<br />
4. Haga clic en .
Para los usuarios <strong>de</strong><br />
etiquetas <strong>de</strong> hojas<br />
Pue<strong>de</strong> imprimir etiquetas a partir <strong>de</strong> datos que estén en una tabla en Microsoft Word con el<br />
complemento para Word <strong>de</strong> <strong>DYMO</strong> <strong>Label</strong>. Por ejemplo, una lista <strong>de</strong> direcciones configurada<br />
previamente para imprimirse en etiquetas <strong>de</strong> hojas tiene el formato típico <strong>de</strong> una tabla, con<br />
cada dirección <strong>de</strong>ntro <strong>de</strong> una celda individual.<br />
Cuando se imprime un grupo <strong>de</strong> celdas <strong>de</strong> una tabla con el complemento para Word, cada<br />
celda se consi<strong>de</strong>ra como una dirección diferente (o bloque <strong>de</strong> texto) y se imprime en una<br />
etiqueta distinta. Pue<strong>de</strong> imprimir todas o algunas <strong>de</strong> las celdas <strong>de</strong> la tabla.<br />
Pue<strong>de</strong> utilizar el complemento para obtener una vista preliminar y para cambiar las<br />
propieda<strong>de</strong>s <strong>de</strong> su etiqueta antes <strong>de</strong> imprimirla, o bien pue<strong>de</strong> utilizar "Impresión rápida" para<br />
imprimir etiquetas con la configuración seleccionada más recientemente.<br />
Para imprimir etiquetas <strong>de</strong>s<strong>de</strong> una tabla<br />
1. Realice uno <strong>de</strong> los pasos siguientes:<br />
l Para imprimir una etiqueta con todos los datos <strong>de</strong> la tabla, coloque el cursor en<br />
cualquier lugar <strong>de</strong> la tabla.<br />
l Para imprimir una etiqueta con sólo algunos <strong>de</strong> los datos <strong>de</strong> la tabla, seleccione las<br />
celdas que <strong>de</strong>sea imprimir.<br />
2. Haga clic en Imprimir etiqueta en la barra <strong>de</strong> herramientas.<br />
Aparecerá el cuadro <strong>de</strong> diálogo <strong>de</strong>l complemento para <strong>DYMO</strong> Word.<br />
3. Realice los cambios necesarios en el texto que va a imprimir.<br />
Pue<strong>de</strong> editar los datos que se encuentran en el cuadro <strong>de</strong> texto; sin embargo, estos<br />
cambios no se guardarán en la información original.<br />
4. Si seleccionó más <strong>de</strong> una celda <strong>de</strong> la tabla, haga clic en Siguiente para revisar los datos<br />
para cada etiqueta:<br />
5. Haga lo siguiente para seleccionar las opciones <strong>de</strong> impresión:<br />
Capítulo 6<br />
a. Seleccione en la lista Seleccionar diseño <strong>de</strong> etiqueta el diseño <strong>de</strong> etiqueta que <strong>de</strong>see<br />
utilizar para imprimir.<br />
b. Si es necesario, seleccione la impresora que <strong>de</strong>sea usar en la lista Seleccionar<br />
impresora.<br />
c. (Sólo Twin Turbo) Seleccione el rollo <strong>de</strong> etiquetas con cual se va a imprimir <strong>de</strong> la<br />
lista Seleccionar rollo <strong>de</strong> etiquetas.<br />
También pue<strong>de</strong> hacer clic en Opciones para seleccionar otra impresora y seleccionar<br />
visualmente el tipo o diseño <strong>de</strong> etiqueta.<br />
23
Para los usuarios <strong>de</strong> etiquetas <strong>de</strong> hojas<br />
24<br />
6. Haga clic en Impresión <strong>de</strong> prueba para imprimir una etiqueta y verificar que la<br />
configuración sea la correcta.<br />
7. Haga clic en Imprimir.<br />
Se imprimirá una etiqueta para cada celda <strong>de</strong> la tabla que seleccionó.<br />
Haga clic en Impresión rápida para imprimir etiquetas usando la configuración<br />
más reciente.
Cómo...<br />
Los temas <strong>de</strong> esta sección le darán algunas i<strong>de</strong>as acerca <strong>de</strong> cómo hacer más con sus etiquetas<br />
y aprovechar al máximo el software <strong>DYMO</strong> <strong>Label</strong>.<br />
<strong>DYMO</strong> ofrece una amplia variedad <strong>de</strong> etiquetas en muchas y distintas formas y tamaños.<br />
Acá se mencionan sólo algunas <strong>de</strong> las opciones que entrega el software <strong>DYMO</strong> <strong>Label</strong>:<br />
n Adición <strong>de</strong> estilo a las etiquetas<br />
n Impresión rápida <strong>de</strong> varias etiquetas con Smart Paste<br />
n Impresión rápida <strong>de</strong>s<strong>de</strong> cualquier lugar<br />
n Impresión <strong>de</strong> manera continua <strong>de</strong> una gran lista <strong>de</strong> correo<br />
n Creación <strong>de</strong> una etiqueta <strong>de</strong> CD <strong>de</strong> varias líneas<br />
n Creación <strong>de</strong> una etiqueta <strong>de</strong> dos caras<br />
n Adición <strong>de</strong> un logotipo propio<br />
Adición <strong>de</strong> estilo a las etiquetas<br />
El software <strong>DYMO</strong> <strong>Label</strong> cuenta con varias opciones para dar estilo a las etiquetas.<br />
A continuación se mencionan sólo algunas <strong>de</strong> las opciones que se encuentran disponibles<br />
para mejorar la apariencia <strong>de</strong> sus etiquetas.<br />
n Inserción <strong>de</strong> imágenes prediseñadas en las etiquetas<br />
n Inserción <strong>de</strong> símbolos<br />
n Creación <strong>de</strong> un bor<strong>de</strong> alre<strong>de</strong>dor <strong>de</strong> una imagen<br />
n Adición <strong>de</strong> un bor<strong>de</strong> alre<strong>de</strong>dor <strong>de</strong> las etiquetas<br />
n Uso <strong>de</strong> cualquier fuente que se encuentre en el sistema<br />
n Adición <strong>de</strong> texto vertical a su etiqueta<br />
n Adición <strong>de</strong> sombra a la etiqueta<br />
Impresión rápida <strong>de</strong> varias etiquetas con Smart Paste<br />
Si utiliza Smart Paste para imprimir etiquetas, éstas tendrán el formato <strong>de</strong>l diseño <strong>de</strong> etiqueta<br />
seleccionado en ese momento. Pue<strong>de</strong> imprimir los datos <strong>de</strong>l Portapapeles o <strong>de</strong> otro archivo<br />
<strong>de</strong> texto o archivo <strong>de</strong>limitado (CSV).<br />
Para imprimir varias etiquetas <strong>de</strong>s<strong>de</strong> el portapapeles<br />
1. Copie el texto que <strong>de</strong>sea imprimir como etiquetas en el portapapeles.<br />
2. Seleccione Smart Paste <strong>de</strong>s<strong>de</strong> el portapapeles en el menú Editar.<br />
Capítulo 7<br />
Aparecerá un cuadro <strong>de</strong> diálogo que muestra el número <strong>de</strong> etiquetas que se imprimirán.<br />
25
Cómo...<br />
3. Haga clic en Aceptar.<br />
Se imprimirá el número indicado <strong>de</strong> etiquetas.<br />
Para imprimir varias etiquetas <strong>de</strong>s<strong>de</strong> un archivo <strong>de</strong> texto<br />
1. Seleccione Smart Paste <strong>de</strong>s<strong>de</strong> archivo en el menú Editar.<br />
Aparecerá el cuadro <strong>de</strong> diálogo Abrir.<br />
2. Localice y seleccione el texto o archivo CSV que contenga los datos y luego haga clic<br />
en Abrir.<br />
Aparecerá un cuadro <strong>de</strong> diálogo que muestra el número <strong>de</strong> etiquetas que se imprimirán.<br />
3. Haga clic en Aceptar.<br />
Se imprimirá el número indicado <strong>de</strong> etiquetas.<br />
Impresión rápida <strong>de</strong>s<strong>de</strong> cualquier lugar (Windows)<br />
<strong>DYMO</strong> <strong>Label</strong> ahora incluye QuickPrint, que se encuentra en el área <strong>de</strong> notificación <strong>de</strong> su<br />
escritorio. Ahora es posible arrastrar o pegar direcciones a QuickPrint <strong>de</strong>s<strong>de</strong> cualquier<br />
programa o página Web e imprimir etiquetas sin necesidad <strong>de</strong> abrir el programa <strong>DYMO</strong><br />
<strong>Label</strong>.<br />
Para utilizar QuickPrint<br />
1. Haga doble clic en en el área <strong>de</strong> notificación en el escritorio.<br />
Se inicia <strong>DYMO</strong> QuickPrint.<br />
2. Arrastre, pegue o escriba el texto que <strong>de</strong>sea imprimir en la etiqueta.<br />
3. Haga clic en Imprimir.<br />
En QuickPrint, usted pue<strong>de</strong> seleccionar:<br />
n Cambiar el diseño <strong>de</strong> etiqueta.<br />
n Seleccionar otra impresora <strong>de</strong> etiquetas.<br />
Impresión rápida <strong>de</strong>s<strong>de</strong> cualquier lugar (Mac)<br />
26<br />
<strong>DYMO</strong> <strong>Label</strong> ahora incluye un widget QuickPrint que permite imprimir etiquetas<br />
rápidamente sin necesidad <strong>de</strong> abrir el programa <strong>DYMO</strong> <strong>Label</strong>.<br />
Para utilizar el widget QuickPrint<br />
1. Presione F12 para visualizar los widgets instalados.<br />
2. En el widget <strong>DYMO</strong> QuickPrint, escriba o pegue el texto que <strong>de</strong>sea imprimir en la<br />
etiqueta.<br />
3. Haga clic en .<br />
En el widget QuickPrint, pue<strong>de</strong> hacer clic en en la esquina inferior <strong>de</strong>recha para realizar<br />
lo siguiente:<br />
n Cambiar el diseño <strong>de</strong> etiqueta.<br />
n Seleccionar otra impresora <strong>de</strong> etiquetas.
Impresión <strong>de</strong> manera continua <strong>de</strong> una gran lista <strong>de</strong> correo<br />
Impresión <strong>de</strong> manera continua <strong>de</strong> una gran lista <strong>de</strong> correo<br />
La impresora <strong>Label</strong>Writer Twin Turbo pue<strong>de</strong> cambiar <strong>de</strong> manera automática <strong>de</strong> un rollo <strong>de</strong><br />
etiquetas a otro cuando usted necesite imprimir más etiquetas <strong>de</strong> las que quedan en el rollo.<br />
Por ejemplo,imagine que está imprimiendo una lista <strong>de</strong> correo que contiene 225 direcciones<br />
y el rollo <strong>de</strong> etiquetas izquierdo sólo contiene unas 100 etiquetas. Pue<strong>de</strong> elegir usar ambos<br />
rollos y cuando se acaben las etiquetas <strong>de</strong>l rollo izquierdo <strong>de</strong> la impresora, las etiquetas<br />
comenzarán a imprimirse automáticamente en el rollo <strong>de</strong>recho hasta que se hayan impreso<br />
todas las etiquetas.<br />
Para utilizar esta opción, <strong>de</strong>berá haber cargado el mismo tipo <strong>de</strong> etiquetas en cada lado<br />
<strong>de</strong> la impresora.<br />
Para usar ambos rollos<br />
1. Cargue el mismo tipo <strong>de</strong> etiquetas a cada lado <strong>de</strong> la impresora.<br />
2. Seleccione la casilla <strong>de</strong> verificación Usar ambos rollos en el Área <strong>de</strong> impresión.<br />
Cuando seleccione la casilla <strong>de</strong> verificación Usar ambos rollos, la imagen <strong>de</strong> la impresora<br />
seleccionada cambiará y mostrará que se utilizarán ambos rollos.<br />
Creación <strong>de</strong> una etiqueta <strong>de</strong> CD <strong>de</strong> varias líneas<br />
Pue<strong>de</strong> crear etiquetas <strong>de</strong> varias líneas para CD al agregar múltiples objetos <strong>de</strong> Texto circular<br />
a su etiqueta. En los ejemplos que se muestran a continuación, cada línea <strong>de</strong> texto es un<br />
objeto <strong>de</strong> diseño Texto circular in<strong>de</strong>pendiente.<br />
27
Cómo...<br />
Creación <strong>de</strong> una etiqueta <strong>de</strong> dos caras<br />
Gracias al efecto espejo <strong>de</strong> texto, podrá crear rápidamente etiquetas <strong>de</strong> dos caras. Cuando<br />
utilice esta opción, se colocará una imagen duplicada <strong>de</strong>l contenido <strong>de</strong>l objeto por encima<br />
<strong>de</strong>l original. Esta función es útil para crear etiquetas <strong>de</strong> carpeta <strong>de</strong> archivos <strong>de</strong> dos caras con<br />
etiquetas <strong>de</strong> dirección o para crear tarjetas <strong>de</strong> lugar en forma <strong>de</strong> "V".<br />
El efecto espejo pue<strong>de</strong> aplicarse a objetos <strong>de</strong> Dirección, Texto, Contador, Fecha y hora.<br />
Para crear una etiqueta <strong>de</strong> carpeta <strong>de</strong> archivos <strong>de</strong> dos caras<br />
1. Cree una etiqueta <strong>de</strong> dirección que contenga un objeto <strong>de</strong> Texto.<br />
2. Si es necesario, cambie el tamaño <strong>de</strong>l objeto <strong>de</strong> Texto para que se adapte a la etiqueta.<br />
3. Escriba el texto para su etiqueta en el objeto <strong>de</strong> Texto.<br />
4. Haga clic con el botón <strong>de</strong>recho <strong>de</strong>l mouse en el objeto y seleccione Propieda<strong>de</strong>s.<br />
Aparecerá el cuadro <strong>de</strong> diálogo Propieda<strong>de</strong>s <strong>de</strong>l objeto <strong>de</strong> Texto.<br />
5. En Efectos <strong>de</strong> texto, seleccione la casilla <strong>de</strong> verificación Reflejar y luego haga clic en<br />
Aceptar.<br />
Se habrá agregado una imagen duplicada <strong>de</strong>l texto en su etiqueta.<br />
6. Haga clic en .<br />
7. Coloque la etiqueta en su carpeta <strong>de</strong> archivos <strong>de</strong> tal manera que el centro <strong>de</strong> la etiqueta<br />
se doble sobre la parte superior <strong>de</strong> la carpeta <strong>de</strong> archivos.<br />
Adición <strong>de</strong> un logotipo propio<br />
28<br />
Se pue<strong>de</strong> ver el texto en ambos lados <strong>de</strong> la carpeta.<br />
Pue<strong>de</strong> guardar un archivo <strong>de</strong> imagen para que se utilice como su logotipo pre<strong>de</strong>terminado.<br />
Una vez que haya configurado su archivo <strong>de</strong> logotipo pre<strong>de</strong>terminado, pue<strong>de</strong> agregar<br />
rápidamente la imagen guardada a cualquier etiqueta que cree.<br />
Para agregar un logotipo o imagen personalizada<br />
1. Haga doble clic en Imagen en la ficha Insertar.<br />
Aparecerá el cuadro <strong>de</strong> diálogo Propieda<strong>de</strong>s <strong>de</strong>l objeto <strong>de</strong> Imagen.<br />
2. Seleccione Utilizar archivo <strong>de</strong> logotipo pre<strong>de</strong>terminado en Seleccionar fuente <strong>de</strong><br />
imagen.<br />
3. Seleccione las opciones <strong>de</strong>seadas para la imagen en cuanto a alineación, escala y bor<strong>de</strong>,<br />
luego haga clic en Aceptar.<br />
Su logotipo pre<strong>de</strong>terminado se ha agregado a la etiqueta.
Preguntas frecuentes<br />
Los temas <strong>de</strong> esta sección respon<strong>de</strong>n algunas <strong>de</strong> las preguntas más comunes. Si no encuentra<br />
la respuesta a su pregunta, visite la sección Asistencia técnica <strong>de</strong>l sitio web <strong>de</strong> <strong>DYMO</strong> para<br />
ver más preguntas frecuentes.<br />
n Cómo mover sus archivos a otra computadora<br />
n Cómo compartir archivos <strong>de</strong> etiquetas<br />
n Eliminación <strong>de</strong> la libreta <strong>de</strong> direcciones <strong>de</strong> ejemplo<br />
n Búsqueda <strong>de</strong> las etiquetas <strong>de</strong> la versión 7<br />
n Vista <strong>de</strong>l estado <strong>de</strong> la etiquetadora<br />
Cómo mover sus archivos a otra computadora<br />
Sus archivos <strong>de</strong> etiquetas <strong>DYMO</strong> y las libretas <strong>de</strong> direcciones están ubicadas en la carpeta<br />
<strong>DYMO</strong> <strong>Label</strong> en Mis documentos. Estos archivos se pue<strong>de</strong>n mover y copiar en otra<br />
computadora como cualquier otro archivo.<br />
Para asegurarse <strong>de</strong> que estos archivos aparezcan automáticamente en la ubicación correcta en<br />
el software <strong>DYMO</strong> <strong>Label</strong>, asegúrese <strong>de</strong> copiar los archivos en las carpetas que se muestran a<br />
continuación:<br />
Archivos <strong>de</strong><br />
etiquetas<br />
Diseños <strong>de</strong><br />
etiquetas<br />
Libretas <strong>de</strong><br />
direcciones<br />
Cómo compartir archivos <strong>de</strong> etiquetas<br />
Windows: ...\Libraries\Documents\<strong>DYMO</strong> <strong>Label</strong>\<strong>Label</strong>s<br />
Mac: Documents/<strong>DYMO</strong> <strong>Label</strong> Software/<strong>Label</strong>s<br />
Seleccione Abrir en el menú Archivo para acce<strong>de</strong>r a las etiquetas<br />
ubicadas en esta carpeta.<br />
Windows: ...\Libraries\Documents\<strong>DYMO</strong> <strong>Label</strong>\<strong>Label</strong>s\Layouts<br />
Mac: Documents/<strong>DYMO</strong> <strong>Label</strong> Software/Layouts<br />
Seleccione un tipo <strong>de</strong> etiqueta <strong>de</strong> la ficha Etiquetas para tener acceso a<br />
los diseños en esta carpeta.<br />
Windows: ...\Libraries\Documents\<strong>DYMO</strong> <strong>Label</strong>\Address Books<br />
Mac: Documents/<strong>DYMO</strong> <strong>Label</strong> Software/Address Books<br />
Seleccione Examinar en la lista Libreta <strong>de</strong> direcciones para acce<strong>de</strong>r a la<br />
libreta <strong>de</strong> direcciones ubicada en esta carpeta.<br />
Pue<strong>de</strong> compartir con otros sus archivos <strong>de</strong> etiquetas, archivos <strong>de</strong> diseños y libretas <strong>de</strong><br />
direcciones, a través <strong>de</strong> una red compartida. En su red, cree una carpeta que contenga los<br />
archivos que <strong>de</strong>sea compartir. Así, cualquiera que tenga acceso a dicha ubicación en la red<br />
podrá abrir los archivos en el software <strong>DYMO</strong> <strong>Label</strong>.<br />
Para compartir archivos <strong>de</strong> etiquetas<br />
Capítulo 8<br />
29
Preguntas frecuentes<br />
1. En su red compartida, cree una carpeta que contenga los archivos <strong>de</strong> etiquetas que <strong>de</strong>sea<br />
compartir.<br />
Pue<strong>de</strong> agregar carpetas por separado que contengan los archivos <strong>de</strong> diseños y las<br />
libretas <strong>de</strong> direcciones <strong>DYMO</strong> que quiera compartir.<br />
2. (Opcional) Cambie la carpeta pre<strong>de</strong>terminada <strong>de</strong> archivo <strong>de</strong> etiquetas a esta carpeta<br />
compartida.<br />
Eliminación <strong>de</strong> la libreta <strong>de</strong> direcciones <strong>de</strong> ejemplo<br />
Cuando inicie el software por primera vez, se mostrarán varias direcciones <strong>de</strong> ejemplo en la<br />
Libreta <strong>de</strong> direcciones <strong>DYMO</strong>. Cuando cree una nueva libreta <strong>de</strong> direcciones, ésta se<br />
transformará en la libreta <strong>de</strong> direcciones actual en la ficha Libreta <strong>de</strong> direcciones.<br />
La libreta <strong>de</strong> direcciones <strong>de</strong> ejemplo se mantendrá en la carpeta Libreta <strong>de</strong> direcciones y no<br />
volverá a verla a menos que la seleccione como la libreta <strong>de</strong> direcciones actual.<br />
Una vez que haya cambiado la libreta <strong>de</strong> direcciones actual, esta nueva libreta <strong>de</strong><br />
direcciones es la que se mostrará cada vez que inicie el software.<br />
También pue<strong>de</strong> eliminar <strong>de</strong> manera permanente la libreta <strong>de</strong> direcciones <strong>de</strong> ejemplo <strong>de</strong> su<br />
computadora.<br />
Para eliminar <strong>de</strong> manera permanente la libreta <strong>de</strong> direcciones <strong>de</strong> ejemplo <strong>de</strong> su<br />
computadora<br />
1. Diríjase a la carpeta pre<strong>de</strong>terminada <strong>de</strong> Libreta <strong>de</strong> direcciones que se instaló con el<br />
software <strong>DYMO</strong> <strong>Label</strong>.<br />
De manera pre<strong>de</strong>terminada, esta carpeta se crea en la siguiente ubicación:<br />
Windows: ...\Libraries\Documents\<strong>DYMO</strong> <strong>Label</strong>\Address Books<br />
Mac: Documents/<strong>DYMO</strong> <strong>Label</strong> Software/Address Books<br />
2. Elimine la libreta <strong>de</strong> direcciones <strong>de</strong> ejemplo, Libreta <strong>de</strong> direcciones <strong>de</strong> ejemplo.ABX <strong>de</strong><br />
la carpeta.<br />
No se pue<strong>de</strong> eliminar la libreta <strong>de</strong> direcciones <strong>de</strong> ejemplo <strong>de</strong>s<strong>de</strong> el software <strong>DYMO</strong><br />
<strong>Label</strong>.<br />
Búsqueda <strong>de</strong> etiquetas <strong>de</strong> la versión 7 (sólo Windows)<br />
30<br />
Cuando se actualice a <strong>DYMO</strong> <strong>Label</strong> <strong>v.8</strong> <strong>de</strong>s<strong>de</strong> la versión 7, todos los archivos <strong>de</strong> etiquetas<br />
<strong>de</strong> <strong>Label</strong>Writer en la carpeta pre<strong>de</strong>terminada <strong>de</strong> archivo <strong>de</strong> etiquetas se convertirán<br />
automáticamente al nuevo formato <strong>de</strong> etiquetas y se copiarán a la siguiente carpeta<br />
pre<strong>de</strong>terminada:<br />
...\Libraries\Documents\<strong>DYMO</strong> <strong>Label</strong>\<strong>Label</strong>s<br />
Pue<strong>de</strong> abrir todos los archivos <strong>de</strong> etiquetas <strong>de</strong> <strong>Label</strong>Writer versión 7 con <strong>DYMO</strong> <strong>Label</strong><br />
<strong>v.8</strong>. Sin embargo, <strong>DYMO</strong> <strong>Label</strong> <strong>v.8</strong> no pue<strong>de</strong> abrir las etiquetas <strong>de</strong> cinta creadas en<br />
versiones anteriores <strong>de</strong>l software.
Vista <strong>de</strong>l estado <strong>de</strong> la etiquetadora<br />
Vista <strong>de</strong>l estado <strong>de</strong> la etiquetadora<br />
Para ciertos mo<strong>de</strong>los <strong>de</strong> impresoras <strong>de</strong> etiquetas <strong>Label</strong>Manager, el estado <strong>de</strong> la impresora <strong>de</strong><br />
etiquetas se muestra en el área <strong>de</strong> impresión.<br />
La siguiente tabla <strong>de</strong>scribe los posibles estados <strong>de</strong> la etiquetadora.<br />
La etiquetadora está conectada y la batería se está<br />
cargando.<br />
La etiquetadora está conectada y la batería no se<br />
está cargando.<br />
La etiquetadora no está conectada o está apagada.<br />
La etiquetadora está conectada y hay un problema<br />
con la batería.<br />
31
32<br />
Esta página se ha <strong>de</strong>jado intencionadamente en blanco para la impresión a doble cara.
Imprimir etiquetas<br />
El software <strong>DYMO</strong> <strong>Label</strong> ofrece una variedad <strong>de</strong> maneras para insertar datos e imprimir<br />
etiquetas. El software <strong>DYMO</strong> <strong>Label</strong> cuenta con varias funciones para imprimir una o varias<br />
etiquetas. Pue<strong>de</strong> imprimir etiquetas <strong>de</strong> las formas que se mencionan a continuación:<br />
n Impresión <strong>de</strong> una sola etiqueta<br />
n Impresión <strong>de</strong> una etiqueta <strong>de</strong>s<strong>de</strong> el escritorio (Windows)<br />
n Impresión <strong>de</strong> una etiqueta utilizando el widget QuickPrint (Mac)<br />
n Impresión <strong>de</strong> direcciones <strong>de</strong>s<strong>de</strong> la libreta <strong>de</strong> direcciones<br />
n Impresión <strong>de</strong> etiquetas <strong>de</strong>s<strong>de</strong> otras aplicaciones<br />
n Impresión <strong>de</strong> varias etiquetas a la vez<br />
Si el tipo <strong>de</strong> etiqueta seleccionada no coinci<strong>de</strong> con el último tipo <strong>de</strong> etiqueta impresa<br />
en la impresora seleccionada, aparecerá en el botón Imprimir.<br />
Impresión <strong>de</strong> una sola etiqueta<br />
A<strong>de</strong>más <strong>de</strong> agregar texto directamente en la etiqueta, el software <strong>DYMO</strong> <strong>Label</strong> ofrece una<br />
variedad <strong>de</strong> opciones para imprimir etiquetas individuales.<br />
n Impresión <strong>de</strong> una dirección <strong>de</strong>s<strong>de</strong> la libreta <strong>de</strong> direcciones<br />
n Impresión <strong>de</strong>s<strong>de</strong> el escritorio sin necesidad <strong>de</strong> iniciar <strong>DYMO</strong> <strong>Label</strong> Software<br />
(Windows)<br />
n Impresión <strong>de</strong> una etiqueta utilizando el widget QuickPrint (Mac)<br />
n Impresión directa <strong>de</strong> etiquetas <strong>de</strong>s<strong>de</strong> otras aplicaciones<br />
Impresión <strong>de</strong>s<strong>de</strong> la libreta <strong>de</strong> direcciones<br />
Pue<strong>de</strong> seleccionar una entrada <strong>de</strong> la libreta <strong>de</strong> direcciones para que se imprima en una<br />
etiqueta. Para etiquetas <strong>de</strong> dirección sencillas que contienen un solo objeto <strong>de</strong> Dirección, la<br />
entrada seleccionada <strong>de</strong> la libreta <strong>de</strong> direcciones se insertará automáticamente en el objeto<br />
<strong>de</strong> Dirección en la etiqueta.<br />
Para otros tipos <strong>de</strong> etiquetas (como las etiquetas <strong>de</strong> envío y las etiquetas <strong>de</strong> dirección 2<br />
arriba), dispone <strong>de</strong> más flexibilidad acerca <strong>de</strong> cuáles objetos (objeto <strong>de</strong> Dirección, Texto<br />
variable y Código <strong>de</strong> barras) vincular a la libreta <strong>de</strong> direcciones.<br />
Para imprimir etiquetas <strong>de</strong>s<strong>de</strong> la libreta <strong>de</strong> direcciones<br />
1. Seleccione en la ficha Etiquetas el tipo y diseño <strong>de</strong> etiqueta que <strong>de</strong>sea utilizar.<br />
Asegúrese <strong>de</strong> que el diseño que seleccione contenga al menos un objeto <strong>de</strong> Texto<br />
variable o Dirección.<br />
2. Seleccione la ficha Libreta <strong>de</strong> direcciones.<br />
Capítulo 9<br />
33
Imprimir etiquetas<br />
3. Seleccione la dirección que <strong>de</strong>sea imprimir <strong>de</strong>s<strong>de</strong> la libreta <strong>de</strong> direcciones.<br />
La dirección aparecerá en la etiqueta en el Área <strong>de</strong> edición.<br />
4. Si fuera necesario, seleccione la impresora que <strong>de</strong>sea usar.<br />
5. Escriba el número <strong>de</strong> copias para imprimir en el cuadro Número <strong>de</strong> copias .<br />
El número <strong>de</strong> etiquetas que se imprimirán aparece abajo <strong>de</strong>l botón Imprimir.<br />
6. Haga clic en .<br />
Impresión <strong>de</strong>s<strong>de</strong> el escritorio (Windows)<br />
Si utiliza el widget QuickPrint, podrá imprimir etiquetas rápidamente <strong>de</strong>s<strong>de</strong> el escritorio sin<br />
necesidad <strong>de</strong> abrir el software <strong>DYMO</strong> <strong>Label</strong>.<br />
Para imprimir <strong>de</strong>s<strong>de</strong> el escritorio<br />
1. Haga doble clic en en el área <strong>de</strong> notificación en el escritorio.<br />
Se inicia <strong>DYMO</strong> QuickPrint.<br />
Si no se visualiza en el área <strong>de</strong> notificación, vaya a Todos los programas en el<br />
menú Inicio, seleccione <strong>DYMO</strong> <strong>Label</strong> y luego seleccione <strong>DYMO</strong> QuickPrint.<br />
2. Arrastre, pegue o escriba el texto que <strong>de</strong>sea imprimir en la etiqueta.<br />
3. Haga lo siguiente para seleccionar las opciones <strong>de</strong> impresión:<br />
a. Seleccione en la lista Seleccionar diseño <strong>de</strong> etiqueta el diseño <strong>de</strong> etiqueta que <strong>de</strong>see<br />
utilizar para imprimir.<br />
b. Si es necesario, seleccione la impresora que <strong>de</strong>sea usar en la lista Seleccionar<br />
impresora.<br />
c. (Sólo Twin Turbo) Seleccione el rollo <strong>de</strong> etiquetas con cual se va a imprimir <strong>de</strong> la<br />
lista Seleccionar rollo <strong>de</strong> etiquetas.<br />
También pue<strong>de</strong> hacer clic en Opciones para seleccionar otra impresora y seleccionar<br />
visualmente el tipo o diseño <strong>de</strong> etiqueta.<br />
4. Haga clic en Imprimir.<br />
Uso <strong>de</strong>l widget QuickPrint (Mac)<br />
34<br />
Si utiliza el widget QuickPrint, podrá imprimir etiquetas rápidamente <strong>de</strong>s<strong>de</strong> el escritorio sin<br />
necesidad <strong>de</strong> abrir el software <strong>DYMO</strong> <strong>Label</strong>.<br />
Para utilizar el widget QuickPrint<br />
1. Presione F12 para visualizar los widgets instalados.<br />
2. En el widget <strong>DYMO</strong> QuickPrint, escriba o pegue el texto que <strong>de</strong>sea imprimir en la<br />
etiqueta.<br />
3. Opcionalmente, haga clic en en la esquina inferior <strong>de</strong>recha <strong>de</strong>l widget para:<br />
l Cambiar el diseño <strong>de</strong> etiqueta.<br />
l Seleccionar otra impresora <strong>de</strong> etiquetas.<br />
4. Haga clic en .
Impresión directa <strong>de</strong>s<strong>de</strong> otros programas<br />
Impresión <strong>de</strong> una sola etiqueta<br />
Pue<strong>de</strong> imprimir directamente a su impresora <strong>de</strong> etiquetas <strong>DYMO</strong> <strong>de</strong>s<strong>de</strong> la mayoría <strong>de</strong> los<br />
programas <strong>de</strong> la misma manera que lo haría con cualquier otra impresora. Para facilitar la<br />
impresión, hemos incluido complementos <strong>de</strong> software para algunos <strong>de</strong> los programas más<br />
utilizados <strong>de</strong> Windows y Macintosh, como Microsoft Word y Outlook. Para más<br />
información acerca <strong>de</strong> los complementos consulte Impresión etiquetas <strong>de</strong>s<strong>de</strong> otros<br />
programas.<br />
Para imprimir etiquetas en una impresora <strong>de</strong> etiquetas <strong>DYMO</strong> <strong>de</strong>s<strong>de</strong> aplicaciones distintas al<br />
software <strong>DYMO</strong> <strong>Label</strong>, <strong>de</strong>berá seguir los siguientes pasos:<br />
n Seleccione la impresora <strong>de</strong> etiquetas <strong>DYMO</strong> <strong>de</strong>s<strong>de</strong> la lista <strong>de</strong> impresoras.<br />
n Seleccione la orientación y el tamaño <strong>de</strong> la página correctos para el tipo <strong>de</strong> etiqueta que<br />
<strong>de</strong>sea imprimir.<br />
n Establezca los márgenes que permitirán que el texto se imprima correctamente en la<br />
etiqueta.<br />
Consulte Impresión directa <strong>de</strong>s<strong>de</strong> Microsoft Word para ver un ejemplo <strong>de</strong> cómo imprimir<br />
una etiqueta <strong>de</strong>s<strong>de</strong> una aplicación <strong>de</strong> Windows.<br />
Impresión directa <strong>de</strong>s<strong>de</strong> Microsoft Word<br />
En las instrucciones especificadas a continuación, se <strong>de</strong>scribe cómo imprimir etiquetas<br />
directamente <strong>de</strong>s<strong>de</strong> Microsoft Word. Utilice estas instrucciones como guía para imprimir<br />
etiquetas <strong>de</strong>s<strong>de</strong> otras aplicaciones <strong>de</strong> Windows.<br />
Estas instrucciones se aplican a Microsoft Word 2007. Si utiliza otra versión <strong>de</strong><br />
Microsoft Word, los pasos que <strong>de</strong>be tomar pue<strong>de</strong>n ser distintos.<br />
Para imprimir <strong>de</strong>s<strong>de</strong> Microsoft Word<br />
1. Escriba en un documento <strong>de</strong> Microsoft Word el texto que <strong>de</strong>sea imprimir en la etiqueta.<br />
2. Haga clic en el botón Office y luego elija Imprimir.<br />
Aparecerá el cuadro <strong>de</strong> diálogo Imprimir.<br />
3. En Impresora, seleccione la impresora <strong>DYMO</strong> en la que <strong>de</strong>sea imprimir en la lista<br />
Nombre y haga clic en Cerrar.<br />
4. Seleccione la ficha Diseño <strong>de</strong> página y haga clic en junto a Configuración <strong>de</strong><br />
página.<br />
Aparecerá el cuadro <strong>de</strong> diálogo Configurar página.<br />
5. Seleccione la ficha Papel.<br />
6. Seleccione en la lista Tamaño <strong>de</strong>l papel el tipo <strong>de</strong> etiqueta en la que <strong>de</strong>sea imprimir.<br />
7. Seleccione la ficha Márgenes.<br />
8. En Orientación, seleccione Vertical u Horizontal.<br />
9. En Márgenes, introduzca 0,00 en los cuadros Superior, Inferior, Izquierda y Derecha<br />
y haga clic en Aceptar.<br />
Aparecerá un mensaje indicando que uno o más márgenes están fuera <strong>de</strong>l área <strong>de</strong><br />
impresión.<br />
10. Haga clic en Arreglar.<br />
35
Imprimir etiquetas<br />
Los márgenes correctos se introducirán automáticamente.<br />
11. Haga clic en Aceptar en el cuadro <strong>de</strong> diálogo Configurar página.<br />
Mediante este procedimiento, el tamaño <strong>de</strong> la página se ha ajustado al tamaño <strong>de</strong>l tipo<br />
<strong>de</strong> etiqueta que seleccionó.<br />
12. Seleccione la ficha Vistas y luego haga clic en Diseño <strong>de</strong> impresión.<br />
Ahora verá la etiqueta completa y podrá darle formato al texto antes <strong>de</strong> imprimir la<br />
etiqueta.<br />
Impresión <strong>de</strong> varias etiquetas<br />
Impresión <strong>de</strong> varias copias<br />
El software <strong>DYMO</strong> <strong>Label</strong> cuenta con diversos métodos para imprimir varias etiquetas a la<br />
vez. Estas funciones son especialmente útiles cuando la información que <strong>de</strong>sea imprimir en<br />
la etiqueta se encuentra en otro programa. Pue<strong>de</strong> imprimir varias etiquetas <strong>de</strong> las formas que<br />
se mencionan a continuación:<br />
n Impresión <strong>de</strong> varias copias <strong>de</strong> una etiqueta<br />
n Impresión <strong>de</strong> direcciones <strong>de</strong>s<strong>de</strong> la libreta <strong>de</strong> direcciones<br />
n Copia <strong>de</strong> texto e impresión <strong>de</strong> etiquetas utilizando Smart Paste<br />
n Importación e impresión <strong>de</strong> datos<br />
Pue<strong>de</strong> imprimir hasta 999 copias <strong>de</strong> la misma etiqueta.<br />
Para imprimir varias copias<br />
Impresión <strong>de</strong> varias direcciones<br />
36<br />
1. Cree la etiqueta que <strong>de</strong>sea imprimir.<br />
2. Escriba el número <strong>de</strong> copias para imprimir en el cuadro Número <strong>de</strong> copias .<br />
El número <strong>de</strong> etiquetas que se imprimirán aparece abajo <strong>de</strong>l botón Imprimir.<br />
3. Haga clic en .<br />
Los usuarios <strong>de</strong> <strong>Label</strong>Writer Twin Turbo pue<strong>de</strong>n cambiar automáticamente los rollos <strong>de</strong><br />
etiquetas cuando el rollo esté vacío. Cargue el mismo tipo <strong>de</strong> etiquetas en ambos lados<br />
y seleccione la casilla <strong>de</strong> verificación Usar ambos rollos en el Área <strong>de</strong> impresión.<br />
Pue<strong>de</strong> seleccionar varias entradas <strong>de</strong>s<strong>de</strong> la libreta <strong>de</strong> direcciones para imprimir. Para<br />
etiquetas <strong>de</strong> dirección sencillas que contienen un solo objeto <strong>de</strong> Dirección, las entradas<br />
seleccionadas <strong>de</strong> la libreta <strong>de</strong> direcciones se insertarán automáticamente en el objeto <strong>de</strong><br />
Dirección.<br />
Para otros tipos <strong>de</strong> etiquetas (como las etiquetas <strong>de</strong> envío y las etiquetas <strong>de</strong> dirección 2<br />
arriba), dispone <strong>de</strong> más flexibilidad acerca <strong>de</strong> cuáles objetos (objeto <strong>de</strong> Dirección, Texto<br />
variable y Código <strong>de</strong> barras) vincular a la libreta <strong>de</strong> direcciones.<br />
Para imprimir etiquetas <strong>de</strong>s<strong>de</strong> la libreta <strong>de</strong> direcciones<br />
1. Seleccione el tipo y diseño <strong>de</strong> etiqueta que utilizará.<br />
Asegúrese <strong>de</strong> que el diseño que seleccione contenga al menos un objeto <strong>de</strong> Texto<br />
variable o Dirección.<br />
2. Seleccione la ficha Libreta <strong>de</strong> direcciones.
3. Seleccione las direcciones que <strong>de</strong>sea imprimir.<br />
Impresión <strong>de</strong> varias etiquetas<br />
La última entrada que seleccione se mostrará en la vista preliminar <strong>de</strong> la etiqueta en<br />
Área <strong>de</strong> edición.<br />
4. Si fuera necesario, seleccione la impresora que <strong>de</strong>sea usar en el Área <strong>de</strong> impresión.<br />
5. Seleccione Imprimir todas las direcciones seleccionadas en la libreta <strong>de</strong> direcciones.<br />
6. Escriba el número <strong>de</strong> copias que <strong>de</strong>sea imprimir para cada entrada en el cuadro Número<br />
<strong>de</strong> copias .<br />
El número <strong>de</strong> etiquetas que se imprimirán aparece abajo <strong>de</strong>l botón Imprimir. Si por<br />
ejemplo selecciona cinco entradas <strong>de</strong> la libreta <strong>de</strong> direcciones y selecciona imprimir dos<br />
copias, entonces se imprimirán dos etiquetas <strong>de</strong> cada entrada. El número total <strong>de</strong><br />
etiquetas que se imprimirán será diez.<br />
7. Haga clic en .<br />
Impresión rápida <strong>de</strong> varias etiquetas con Smart Paste<br />
Si utiliza Smart Paste para imprimir etiquetas, éstas tendrán el formato <strong>de</strong>l diseño <strong>de</strong> etiqueta<br />
seleccionado en ese momento. Pue<strong>de</strong> imprimir los datos <strong>de</strong>l Portapapeles o <strong>de</strong> otro archivo<br />
<strong>de</strong> texto o archivo <strong>de</strong>limitado (CSV).<br />
Para imprimir varias etiquetas <strong>de</strong>s<strong>de</strong> el portapapeles<br />
1. Copie el texto que <strong>de</strong>sea imprimir como etiquetas en el portapapeles.<br />
2. Seleccione Smart Paste <strong>de</strong>s<strong>de</strong> el portapapeles en el menú Editar.<br />
Aparecerá un cuadro <strong>de</strong> diálogo que muestra el número <strong>de</strong> etiquetas que se imprimirán.<br />
3. Haga clic en Aceptar.<br />
Se imprimirá el número indicado <strong>de</strong> etiquetas.<br />
Para imprimir varias etiquetas <strong>de</strong>s<strong>de</strong> un archivo <strong>de</strong> texto<br />
1. Seleccione Smart Paste <strong>de</strong>s<strong>de</strong> archivo en el menú Editar.<br />
Aparecerá el cuadro <strong>de</strong> diálogo Abrir.<br />
2. Localice y seleccione el texto o archivo CSV que contenga los datos y luego haga clic<br />
en Abrir.<br />
Aparecerá un cuadro <strong>de</strong> diálogo que muestra el número <strong>de</strong> etiquetas que se imprimirán.<br />
3. Haga clic en Aceptar.<br />
Importación e impresión <strong>de</strong> datos<br />
Se imprimirá el número indicado <strong>de</strong> etiquetas.<br />
Con el software <strong>DYMO</strong> <strong>Label</strong> podrá imprimir rápidamente etiquetas <strong>de</strong>s<strong>de</strong> varios formatos<br />
<strong>de</strong> base <strong>de</strong> datos estándar, entre los que se incluyen Microsoft Access (Windows), Microsoft<br />
Excel, archivos <strong>de</strong> texto y Universal Data Links (UDL) (Windows).<br />
La información <strong>de</strong> base <strong>de</strong> datos se pue<strong>de</strong> insertar en un objeto <strong>de</strong> Texto, <strong>de</strong> Dirección o <strong>de</strong><br />
Código <strong>de</strong> barras variable. Si tiene más <strong>de</strong> un objeto <strong>de</strong> Dirección, <strong>de</strong> Texto o <strong>de</strong> Código <strong>de</strong><br />
barras en la etiqueta, pue<strong>de</strong> seleccionar los campos que va a insertar en cada uno <strong>de</strong> los<br />
objetos disponibles.<br />
Para importar e imprimir los datos<br />
37
Imprimir etiquetas<br />
Acerca <strong>de</strong> Smart Paste<br />
1. Seleccione el tipo y diseño <strong>de</strong> etiqueta que <strong>de</strong>sea utilizar.<br />
Compruebe que el diseño <strong>de</strong> etiqueta contenga al menos un objeto <strong>de</strong> Texto<br />
variable, <strong>de</strong> Dirección o <strong>de</strong> Código <strong>de</strong> barras.<br />
2. En el menú Archivo, elija Importar datos e imprimir y luego realice uno <strong>de</strong> los<br />
siguientes pasos:<br />
l Elija Nuevo para importar e imprimir un nuevo conjunto <strong>de</strong> datos.<br />
l Elija un conjunto <strong>de</strong> datos y diseño guardado para imprimir.<br />
Se inicia el asistente <strong>de</strong> importación <strong>de</strong> datos e impresión<br />
3. Siga las instrucciones <strong>de</strong>l asistente para seleccionar el origen <strong>de</strong> los datos e imprimir sus<br />
etiquetas.<br />
El software <strong>DYMO</strong> <strong>Label</strong> cuenta con la función Smart Paste que permite imprimir etiquetas<br />
con datos proce<strong>de</strong>ntes <strong>de</strong> otros programas. Gracias a Smart Paste, podrá imprimir<br />
rápidamente varias etiquetas a partir <strong>de</strong> una lista creada en un procesador <strong>de</strong> textos, una hoja<br />
<strong>de</strong> cálculo u otra aplicación similar, para lo cual <strong>de</strong>berá primero copiar los datos en el<br />
portapapeles. O bien, pue<strong>de</strong> utilizar Smart Paste para imprimir la información contenida en<br />
un texto o archivo <strong>de</strong>limitado.<br />
Los temas que se presentan a continuación <strong>de</strong>scriben las distintas maneras en las que pue<strong>de</strong><br />
utilizar Smart Paste para imprimir etiquetas rápidamente.<br />
n Uso <strong>de</strong> Smart Paste para imprimir <strong>de</strong>s<strong>de</strong> un procesador <strong>de</strong> textos<br />
n Uso <strong>de</strong> Smart Paste para imprimir <strong>de</strong>s<strong>de</strong> una hoja <strong>de</strong> cálculo<br />
n Uso <strong>de</strong> Smart Paste para imprimir <strong>de</strong>s<strong>de</strong> un archivo <strong>de</strong> texto<br />
Impresión rápida <strong>de</strong> varias etiquetas con Smart Paste<br />
38<br />
Si utiliza Smart Paste para imprimir etiquetas, éstas tendrán el formato <strong>de</strong>l diseño <strong>de</strong> etiqueta<br />
seleccionado en ese momento. Pue<strong>de</strong> imprimir los datos <strong>de</strong>l Portapapeles o <strong>de</strong> otro archivo<br />
<strong>de</strong> texto o archivo <strong>de</strong>limitado (CSV).<br />
Para imprimir varias etiquetas <strong>de</strong>s<strong>de</strong> el portapapeles<br />
1. Copie el texto que <strong>de</strong>sea imprimir como etiquetas en el portapapeles.<br />
2. Seleccione Smart Paste <strong>de</strong>s<strong>de</strong> el portapapeles en el menú Editar.<br />
Aparecerá un cuadro <strong>de</strong> diálogo que muestra el número <strong>de</strong> etiquetas que se imprimirán.<br />
3. Haga clic en Aceptar.<br />
Se imprimirá el número indicado <strong>de</strong> etiquetas.<br />
Para imprimir varias etiquetas <strong>de</strong>s<strong>de</strong> un archivo <strong>de</strong> texto<br />
1. Seleccione Smart Paste <strong>de</strong>s<strong>de</strong> archivo en el menú Editar.<br />
Aparecerá el cuadro <strong>de</strong> diálogo Abrir.<br />
2. Localice y seleccione el texto o archivo CSV que contenga los datos y luego haga clic<br />
en Abrir.<br />
Aparecerá un cuadro <strong>de</strong> diálogo que muestra el número <strong>de</strong> etiquetas que se imprimirán.<br />
3. Haga clic en Aceptar.<br />
Se imprimirá el número indicado <strong>de</strong> etiquetas.
Impresión <strong>de</strong>s<strong>de</strong> una hoja <strong>de</strong> cálculo utilizando Smart Paste<br />
Acerca <strong>de</strong> Smart Paste<br />
Cuando utilice Smart Paste para pegar filas <strong>de</strong> texto que ha copiado <strong>de</strong>s<strong>de</strong> un programa <strong>de</strong><br />
hojas <strong>de</strong> cálculo, cada fila se consi<strong>de</strong>rará como una etiqueta in<strong>de</strong>pendiente y las celdas <strong>de</strong><br />
una fila se consi<strong>de</strong>rarán como una línea in<strong>de</strong>pendiente en la etiqueta.<br />
Por ejemplo,<br />
Las filas en la hoja <strong>de</strong> cálculo que se muestra a continuación se imprimirán en dos etiquetas<br />
<strong>de</strong> tres líneas cada una: una para <strong>DYMO</strong> y otra para Newell Rubbermaid.<br />
Para imprimir datos <strong>de</strong>s<strong>de</strong> una hoja <strong>de</strong> cálculo utilizando Smart Paste<br />
1. En su programa <strong>de</strong> hojas <strong>de</strong> cálculo, copie en el portapapeles los datos que <strong>de</strong>sea<br />
imprimir en sus etiquetas.<br />
2. En el software <strong>DYMO</strong> <strong>Label</strong>, verifique que el diseño actual corresponda a la etiqueta<br />
correcta que <strong>de</strong>sea imprimir.<br />
3. Seleccione Smart Paste <strong>de</strong>s<strong>de</strong> el portapapeles en el menú Editar.<br />
Aparecerá un cuadro <strong>de</strong> diálogo que muestra el número <strong>de</strong> etiquetas que se imprimirán.<br />
4. Haga clic en Aceptar.<br />
Se imprimirá el número indicado <strong>de</strong> etiquetas.<br />
Impresión <strong>de</strong>s<strong>de</strong> un archivo <strong>de</strong> texto utilizando Smart Paste<br />
Pue<strong>de</strong> utilizar Smart Paste para imprimir etiquetas utilizando los datos <strong>de</strong> un archivo <strong>de</strong><br />
texto. Los archivos <strong>de</strong> texto se pue<strong>de</strong>n crear <strong>de</strong> varias maneras, como por ejemplo con un<br />
programa <strong>de</strong> edición <strong>de</strong> textos, exportándolos <strong>de</strong>s<strong>de</strong> una aplicación <strong>de</strong> base <strong>de</strong> datos, etc.<br />
Cuando se exporta texto <strong>de</strong>s<strong>de</strong> una base <strong>de</strong> datos, normalmente se crea un archivo<br />
<strong>de</strong>limitado (CSV) en el cual cada elemento <strong>de</strong> entrada está separado por una coma o por<br />
caracteres <strong>de</strong> tabulación y cada entrada se separa por un salto <strong>de</strong> línea.<br />
Smart Paste insertará un salto <strong>de</strong> línea en la etiqueta cada vez que aparezca un carácter<br />
separador. Si utiliza la coma como separador, compruebe que todas las comas que <strong>de</strong>see<br />
imprimir en la etiqueta estén entre comillas. Cuando se <strong>de</strong>tecte un salto <strong>de</strong> línea, se creará<br />
una nueva etiqueta.<br />
Por ejemplo,<br />
Las siguientes líneas <strong>de</strong> texto (separadas por comas):<br />
<strong>DYMO</strong>, 44 Commerce Road, “Stamford, CT 06902”<br />
Newell Rubbermaid, 10B Glenlake Parkway, “Atlanta, GA 30328”<br />
39
Imprimir etiquetas<br />
se imprimirán como dos etiquetas <strong>de</strong> tres líneas cada una: una para <strong>DYMO</strong> y otra para<br />
Newell Rubbermaid.<br />
En este otro ejemplo, las tres líneas <strong>de</strong> texto que se muestran se imprimirán en tres etiquetas<br />
<strong>de</strong> dos líneas cada una:<br />
El carácter separador pue<strong>de</strong> diferir según el país. Al utilizar Smart Paste, el carácter<br />
separador <strong>de</strong> listas será el establecido como separador <strong>de</strong> listas <strong>de</strong> Windows en la<br />
configuración regional.<br />
Para imprimir varias etiquetas <strong>de</strong>s<strong>de</strong> un archivo <strong>de</strong> texto<br />
1. En el software <strong>DYMO</strong> <strong>Label</strong>, verifique que el diseño actual corresponda a la etiqueta<br />
correcta que <strong>de</strong>sea imprimir.<br />
2. Seleccione Smart Paste <strong>de</strong>s<strong>de</strong> archivo en el menú Editar.<br />
Aparecerá el cuadro <strong>de</strong> diálogo Abrir.<br />
3. Localice y seleccione el texto o archivo CSV que contenga los datos y luego haga clic<br />
en Abrir.<br />
Aparecerá un cuadro <strong>de</strong> diálogo que muestra el número <strong>de</strong> etiquetas que se imprimirán.<br />
4. Haga clic en Aceptar.<br />
Se imprimirá el número indicado <strong>de</strong> etiquetas.<br />
Impresión <strong>de</strong>s<strong>de</strong> un procesador <strong>de</strong> textos utilizando Smart Paste<br />
40<br />
Para imprimir etiquetas rápidamente, pue<strong>de</strong> copiar el texto <strong>de</strong>s<strong>de</strong> un programa procesador <strong>de</strong><br />
textos como Microsoft Word. Cuando copia texto <strong>de</strong>s<strong>de</strong> un procesador <strong>de</strong> textos, éste suele<br />
contener varias líneas o texto, como en el caso <strong>de</strong> una dirección. En este caso, el texto <strong>de</strong><br />
cada etiqueta se separará por una línea en blanco o un salto <strong>de</strong> línea.<br />
Smart Paste creará una etiqueta nueva cada vez que aparezca una línea en blanco en el<br />
texto. En el caso que el texto no contenga líneas en blanco, Smart Paste creará una etiqueta<br />
nueva para cada línea <strong>de</strong> texto.<br />
Por ejemplo,<br />
Las dos direcciones que se indican a continuación están separadas por una única línea en
Selección <strong>de</strong> una impresora<br />
blanco. Por lo tanto, el texto se imprimirá en dos etiquetas <strong>de</strong> tres líneas cada una.<br />
Sin embargo, la lista <strong>de</strong> ejemplo que se muestra a continuación no contiene ninguna línea<br />
en blanco. Por lo tanto, el texto se imprimirá en tres etiquetas <strong>de</strong> una línea cada una.<br />
Para imprimir datos <strong>de</strong>s<strong>de</strong> un procesador <strong>de</strong> textos con Smart Paste<br />
1. En su programa <strong>de</strong> procesamiento <strong>de</strong> texto, copie en el portapapeles los datos que <strong>de</strong>sea<br />
imprimir en sus etiquetas.<br />
2. En el software <strong>DYMO</strong> <strong>Label</strong>, verifique que el diseño actual corresponda a la etiqueta<br />
correcta que <strong>de</strong>sea imprimir.<br />
3. Seleccione Smart Paste <strong>de</strong>s<strong>de</strong> el portapapeles en el menú Editar.<br />
Aparecerá un cuadro <strong>de</strong> diálogo que muestra el número <strong>de</strong> etiquetas que se imprimirán.<br />
4. Haga clic en Aceptar.<br />
Selección <strong>de</strong> una impresora<br />
Se imprimirá el número indicado <strong>de</strong> etiquetas.<br />
Si tiene más <strong>de</strong> una impresora <strong>de</strong> etiquetas instalada en su computadora, <strong>de</strong>berá seleccionar<br />
la impresora apropiada antes <strong>de</strong> imprimir.<br />
Todas las impresoras <strong>de</strong> etiquetas instaladas en su computadora se mostrarán en el Área <strong>de</strong><br />
impresión.<br />
41
Imprimir etiquetas<br />
Para seleccionar una impresora<br />
1. Haga clic en la imagen que muestre la impresora que <strong>de</strong>sea utilizar en Área <strong>de</strong><br />
impresión.<br />
Se visualizarán todas las impresoras <strong>de</strong> etiquetas instaladas en su computadora. Sin<br />
embargo, sólo aparecerán como disponibles aquellas impresoras capaces <strong>de</strong> imprimir el<br />
tipo <strong>de</strong> etiqueta seleccionado en ese instante.<br />
2. Seleccione la impresora que <strong>de</strong>sea usar.<br />
La impresora seleccionada se mostrará en el Área <strong>de</strong> impresión.<br />
Impresión en una impresora <strong>Label</strong>Writer Twin Turbo<br />
42<br />
La impresora <strong>Label</strong>Writer Twin Turbo cuenta con dos impresoras <strong>de</strong> etiquetas una al lado <strong>de</strong><br />
la otra, lo que le permite cargar dos tipos <strong>de</strong> etiquetas que se encuentren listas para imprimir.<br />
Si tiene una impresora <strong>Label</strong>Writer Twin Turbo instalada en su equipo, cada rollo <strong>de</strong><br />
etiquetas aparecerá en la lista <strong>de</strong> impresoras como si fuesen impresoras distintas. El rollo <strong>de</strong><br />
etiquetas en el que imprimirá se indica con una flecha ver<strong>de</strong> y tiene un bor<strong>de</strong> azul. Por<br />
ejemplo:<br />
Twin Turbo con<br />
Rollo izquierdo seleccionado<br />
Cuando imprima en una impresora <strong>Label</strong>Writer Twin Turbo, <strong>de</strong>berá seleccionar el rollo <strong>de</strong><br />
etiquetas <strong>de</strong> la impresora que esté resaltada.
Usar ambos rollos <strong>de</strong> etiquetas<br />
Ajuste <strong>de</strong> la calidad <strong>de</strong> impresión<br />
La impresora <strong>Label</strong>Writer Twin Turbo pue<strong>de</strong> cambiar <strong>de</strong> manera automática <strong>de</strong> un rollo <strong>de</strong><br />
etiquetas a otro cuando usted necesite imprimir más etiquetas <strong>de</strong> las que quedan en el rollo.<br />
Por ejemplo,imagine que está imprimiendo una lista <strong>de</strong> correo que contiene 225 direcciones<br />
y el rollo <strong>de</strong> etiquetas izquierdo sólo contiene unas 100 etiquetas. Pue<strong>de</strong> elegir usar ambos<br />
rollos y cuando se acaben las etiquetas <strong>de</strong>l rollo izquierdo <strong>de</strong> la impresora, las etiquetas<br />
comenzarán a imprimirse automáticamente en el rollo <strong>de</strong>recho hasta que se hayan impreso<br />
todas las etiquetas.<br />
Para utilizar esta opción, <strong>de</strong>berá haber cargado el mismo tipo <strong>de</strong> etiquetas en cada lado<br />
<strong>de</strong> la impresora.<br />
Para usar ambos rollos<br />
1. Cargue el mismo tipo <strong>de</strong> etiquetas a cada lado <strong>de</strong> la impresora.<br />
2. Seleccione la casilla <strong>de</strong> verificación Usar ambos rollos en el Área <strong>de</strong> impresión.<br />
Cuando seleccione la casilla <strong>de</strong> verificación Usar ambos rollos, la imagen <strong>de</strong> la impresora<br />
seleccionada cambiará y mostrará que se utilizarán ambos rollos.<br />
Ajuste <strong>de</strong> la calidad <strong>de</strong> impresión<br />
Pue<strong>de</strong> cambiar la configuración <strong>de</strong> la calidad <strong>de</strong> impresión para imprimir etiquetas en su<br />
impresora <strong>Label</strong>Writer. Esta configuración pue<strong>de</strong> ser importante a la hora <strong>de</strong> imprimir<br />
códigos <strong>de</strong> barras y algunas imágenes.<br />
Para seleccionar la calidad <strong>de</strong> impresión<br />
1. Realice uno <strong>de</strong> los pasos siguientes:<br />
l En Windows, seleccione Preferencias en el menú Editar.<br />
l En Mac, seleccione Preferencias en el menú <strong>DYMO</strong> <strong>Label</strong>.<br />
2. Seleccione la ficha Impresora <strong>Label</strong>Writer.<br />
3. En Calidad <strong>de</strong> impresión, seleccione una <strong>de</strong> las siguientes configuraciones:<br />
l Texto: Para utilizar la configuración <strong>de</strong> impresión pre<strong>de</strong>terminada para la mayoría <strong>de</strong><br />
las etiquetas.<br />
l Código <strong>de</strong> barras y gráficas: Para optimizar la calidad <strong>de</strong> impresión <strong>de</strong> los códigos<br />
<strong>de</strong> barras e imágenes.<br />
l Automático: Para <strong>de</strong>terminar automáticamente la calidad <strong>de</strong> impresión en base al<br />
contenido <strong>de</strong> la etiqueta.<br />
4. Haga clic en Aceptar para cerrar el cuadro <strong>de</strong> diálogo Preferencias y aplicar los<br />
cambios.<br />
43
Imprimir etiquetas<br />
Cambio <strong>de</strong> la alineación <strong>de</strong> etiquetas <strong>de</strong> cinta<br />
Cuando se imprime una etiqueta <strong>de</strong> cinta, se aña<strong>de</strong> espacio en blanco tanto al inicio como<br />
al final <strong>de</strong> la etiqueta. Normalmente, el espacio es el mismo en ambos extremos <strong>de</strong> la<br />
etiqueta. Sin embargo, existe la posibilidad <strong>de</strong> imprimir la etiqueta <strong>de</strong> cinta con menos<br />
espacio en blanco al inicio o al final <strong>de</strong> la etiqueta.<br />
Para cambiar la alineación <strong>de</strong> etiquetas<br />
1. Realice uno <strong>de</strong> los pasos siguientes:<br />
l En Windows, seleccione Preferencias en el menú Editar.<br />
l En Mac, seleccione Preferencias en el menú <strong>DYMO</strong> <strong>Label</strong>.<br />
2. Seleccione la ficha Impresora <strong>de</strong> cinta.<br />
3. En Alineación <strong>de</strong> etiquetas, seleccione una <strong>de</strong> las siguientes configuraciones:<br />
l Izquierda: Para <strong>de</strong>jar menos espacio al comienzo <strong>de</strong> la etiqueta.<br />
l Centro: Para imprimir la etiqueta con el mismo espacio en ambos extremos.<br />
l Derecha: Para <strong>de</strong>jar menos espacio al final <strong>de</strong> la etiqueta.<br />
4. Haga clic en Aceptar para cerrar el cuadro <strong>de</strong> diálogo Preferencias y aplicar los<br />
cambios.<br />
Impresión <strong>de</strong> marcas <strong>de</strong> corte entre etiquetas<br />
Cuando imprima varias etiquetas <strong>de</strong> cinta, pue<strong>de</strong> seleccionar imprimir un separador <strong>de</strong><br />
etiqueta entre cada etiqueta para indicar dón<strong>de</strong> <strong>de</strong>berán cortarse.<br />
También pue<strong>de</strong> seleccionar cortar automáticamente cada etiqueta antes <strong>de</strong> que se imprima la<br />
etiqueta siguiente. Según el mo<strong>de</strong>lo <strong>de</strong> impresora, ésta pue<strong>de</strong> cortar automáticamente las<br />
etiquetas o hacer pausas, <strong>de</strong> manera que usted pueda cortar manualmente cada etiqueta antes<br />
<strong>de</strong> continuar.<br />
Para cambiar el separador <strong>de</strong> etiqueta<br />
1. Realice uno <strong>de</strong> los pasos siguientes:<br />
l En Windows, seleccione Preferencias en el menú Editar.<br />
l En Mac, seleccione Preferencias en el menú <strong>DYMO</strong> <strong>Label</strong>.<br />
2. Seleccione la ficha Impresora <strong>de</strong> cinta.<br />
3. En Separador <strong>de</strong> etiqueta, seleccione una <strong>de</strong> las siguientes opciones:<br />
l Cortar cada etiqueta impresa: Para poner en pausa o cortar cada etiqueta antes <strong>de</strong><br />
que se imprima la etiqueta siguiente.<br />
l Imprimir marcas <strong>de</strong> corte entre etiquetas: Para que se imprima una marca entre<br />
cada etiqueta impresa.<br />
4. Haga clic en Aceptar para cerrar el cuadro <strong>de</strong> diálogo Preferencias y aplicar los<br />
cambios.<br />
Configuración <strong>de</strong> las copias pre<strong>de</strong>terminadas para imprimir<br />
44<br />
Pue<strong>de</strong> cambiar el número pre<strong>de</strong>terminado <strong>de</strong> copias para imprimir al número que <strong>de</strong>see.<br />
Pue<strong>de</strong> cambiar esta configuración cada vez que esté listo para imprimir.<br />
Para cambiar el número pre<strong>de</strong>terminado <strong>de</strong> copias para imprimir
1. Realice uno <strong>de</strong> los pasos siguientes:<br />
Configuración <strong>de</strong> las copias pre<strong>de</strong>terminadas para imprimir<br />
l En Windows, seleccione Preferencias en el menú Editar.<br />
l En Mac, seleccione Preferencias en el menú <strong>DYMO</strong> <strong>Label</strong>.<br />
2. Seleccione la ficha Funcional.<br />
3. En Número pre<strong>de</strong>terminado <strong>de</strong> copias para imprimir, ingrese el número <strong>de</strong> copias<br />
que utilizará como pre<strong>de</strong>terminado en el cuadro copias.<br />
4. Haga clic en Aceptar para cerrar el cuadro <strong>de</strong> diálogo Preferencias y aplicar los<br />
cambios.<br />
45
46<br />
Esta página se ha <strong>de</strong>jado intencionadamente en blanco para la impresión a doble cara.
Creación <strong>de</strong> un diseño<br />
El software <strong>DYMO</strong> <strong>Label</strong> incluye muchos diseños <strong>de</strong> muestra para que los utilice<br />
inmediatamente. Los diseños <strong>de</strong> muestra contienen la mayoría <strong>de</strong> los objetos <strong>de</strong> diseño que<br />
necesita para un tipo <strong>de</strong> etiqueta en particular. Por ejemplo, la etiqueta <strong>de</strong> envío gran<strong>de</strong><br />
cuenta con un diseño <strong>de</strong> muestra que incluye los siguientes objetos:<br />
n un objeto <strong>de</strong> Dirección para guardar la dirección <strong>de</strong>l <strong>de</strong>stinatario<br />
n un objeto <strong>de</strong> Texto para guardar la dirección <strong>de</strong>l remitente<br />
n un objeto <strong>de</strong> Imagen para guardar el logotipo <strong>de</strong> la empresa u otra imagen<br />
n un objeto <strong>de</strong> Línea horizontal que se utiliza para separar el logotipo y la dirección <strong>de</strong>l<br />
remitente <strong>de</strong> la dirección <strong>de</strong>l <strong>de</strong>stinatario.<br />
También pue<strong>de</strong> diseñar y guardar sus propios diseños <strong>de</strong> etiquetas personalizadas. Una vez<br />
que guar<strong>de</strong> un diseño, éste estará disponible cada vez que seleccione el tipo <strong>de</strong> etiqueta<br />
correspondiente.<br />
Pue<strong>de</strong> comenzar a crear su propio diseño personalizado <strong>de</strong> las siguientes maneras:<br />
n Comienzo con un diseño en blanco<br />
n Modificación <strong>de</strong> un diseño existente<br />
Creación <strong>de</strong> un nuevo diseño<br />
Pue<strong>de</strong> crear un nuevo diseño comenzando con un diseño en blanco para luego agregar los<br />
objetos que <strong>de</strong>see.<br />
También pue<strong>de</strong> crear un nuevo diseño modificando un diseño existente.<br />
Para crear un nuevo diseño<br />
Capítulo 10<br />
47
Creación <strong>de</strong> un diseño<br />
1. Seleccione la ficha Etiquetas.<br />
2. Seleccione el tipo <strong>de</strong> etiqueta que <strong>de</strong>see utilizar y seleccione el diseño en blanco.<br />
Aparecerá una etiqueta en blanco en el área <strong>de</strong> edición.<br />
3. Seleccione la ficha Insertar.<br />
4. Agregue todos los objetos que <strong>de</strong>see a la etiqueta.<br />
5. Modifique los objetos si es necesario.<br />
6. Guar<strong>de</strong> el diseño.<br />
Consulte Adición <strong>de</strong> objetos <strong>de</strong> diseño para obtener una completa <strong>de</strong>scripción <strong>de</strong> cada uno<br />
<strong>de</strong> los objetos <strong>de</strong> diseño.<br />
Modificación <strong>de</strong> un diseño <strong>de</strong> muestra<br />
Pue<strong>de</strong> crear un diseño <strong>de</strong> acuerdo con sus necesida<strong>de</strong>s comenzando con un diseño <strong>de</strong><br />
muestra similar a lo que <strong>de</strong>see. Una vez elegido el diseño con el que <strong>de</strong>sea comenzar, pue<strong>de</strong><br />
modificar los objetos que ya están en el diseño, agregar otros objetos que <strong>de</strong>see en la<br />
etiqueta y hacer otros cambios que <strong>de</strong>see.<br />
Para modificar un diseño existente<br />
1. Seleccione la ficha Etiquetas.<br />
2. Seleccione el tipo <strong>de</strong> etiqueta que <strong>de</strong>see usar; luego, seleccione el diseño <strong>de</strong> muestra<br />
que más se aproxime a la apariencia que <strong>de</strong>sea para la etiqueta.<br />
3. Realice todos los cambios que <strong>de</strong>see a los objetos <strong>de</strong>l diseño.<br />
4. Agregue y modifique todos los objetos que <strong>de</strong>see.<br />
5. Guar<strong>de</strong> el diseño.<br />
Guardado <strong>de</strong> un diseño<br />
Pue<strong>de</strong> editar el texto <strong>de</strong> un objeto <strong>de</strong> Texto o Dirección en cualquier momento. Sin<br />
embargo, <strong>de</strong>berá haber seleccionado la ficha Insertar para realizar otras modificaciones<br />
en el objeto.<br />
Pue<strong>de</strong> guardar sus diseños personalizados para usarlos <strong>de</strong>spués. Una vez que guar<strong>de</strong> un<br />
diseño, éste aparecerá como uno <strong>de</strong> los diseños disponibles cada vez que seleccione el<br />
mismo tipo <strong>de</strong> etiqueta <strong>de</strong> la ficha Tipos <strong>de</strong> etiqueta.<br />
Para guardar un diseño<br />
1. Realice su diseño personalizado.<br />
2. Seleccione Guardar como diseño en el menú Archivo.<br />
Aparecerá el cuadro <strong>de</strong> diálogo Guardar como.<br />
3. Escriba un nombre para el diseño en el cuadro Nombre <strong>de</strong>l archivo y haga clic en<br />
Guardar.<br />
Adición <strong>de</strong> objetos <strong>de</strong> Diseño<br />
48<br />
Ahora el diseño está disponible en la ficha Tipos <strong>de</strong> etiqueta.<br />
Cree su propio diseño <strong>de</strong> etiqueta agregando objetos <strong>de</strong> Diseño a una etiqueta.
Adición <strong>de</strong> objetos <strong>de</strong> Diseño<br />
Cualquier información que aparezca en una etiqueta es un objeto diferente. Por ejemplo, el<br />
logotipo correspon<strong>de</strong> a un objeto <strong>de</strong> Imagen, la dirección <strong>de</strong>l remitente correspon<strong>de</strong> a un<br />
objeto <strong>de</strong> Texto, la dirección <strong>de</strong>l <strong>de</strong>stinatario correspon<strong>de</strong> a un objeto <strong>de</strong> Dirección, etc.<br />
Todos los objetos se agregan <strong>de</strong>s<strong>de</strong> la ficha Insertar. Pue<strong>de</strong> agregar los siguientes tipos <strong>de</strong><br />
objetos a la etiqueta:<br />
n Dirección<br />
n Texto<br />
n Contador<br />
n Fecha y hora<br />
n Código <strong>de</strong> barras<br />
n Forma<br />
n Imagen<br />
n Imagen prediseñada<br />
Adición <strong>de</strong> un objeto <strong>de</strong> Dirección<br />
Pue<strong>de</strong> editar el texto <strong>de</strong> un objeto <strong>de</strong> Texto o Dirección en cualquier momento. Sin<br />
embargo, <strong>de</strong>berá haber seleccionado la ficha Insertar para realizar otras modificaciones<br />
en el objeto.<br />
Un objeto <strong>de</strong> Dirección es similar a un objeto <strong>de</strong> Texto, pero está diseñado para imprimir<br />
información que varía <strong>de</strong> una etiqueta a otra, como nombres y direcciones.<br />
De manera pre<strong>de</strong>terminada, los objetos <strong>de</strong> Dirección correspon<strong>de</strong>n a objetos <strong>de</strong> texto<br />
variable que se vinculan a la libreta <strong>de</strong> direcciones. También pue<strong>de</strong> optar por convertir un<br />
objeto <strong>de</strong> Dirección en un objeto <strong>de</strong> Texto fijo para que el contenido no cambie.<br />
Al guardar una etiqueta o diseño que contenga un objeto <strong>de</strong> Dirección <strong>de</strong> texto fijo, el<br />
texto <strong>de</strong> dirección se guarda como parte <strong>de</strong> la etiqueta o diseño. Al guardar una etiqueta<br />
o diseño que contenga un objeto <strong>de</strong> Dirección <strong>de</strong> texto variable, el texto <strong>de</strong> dirección<br />
no se guarda como parte <strong>de</strong> la etiqueta o diseño.<br />
Para agregar un objeto <strong>de</strong> Dirección<br />
1. Seleccione la ficha Insertar.<br />
2. Haga doble clic en Dirección.<br />
49
Creación <strong>de</strong> un diseño<br />
50<br />
Se agregará un nuevo objeto <strong>de</strong> Dirección a la etiqueta.<br />
3. Mueva el objeto y cambie su tamaño si es necesario.<br />
4. Escriba una dirección directamente en el objeto <strong>de</strong> Dirección o seleccione una entrada<br />
<strong>de</strong> la libreta <strong>de</strong> direcciones.<br />
5. Dé formato al texto con la barra <strong>de</strong> herramientas <strong>de</strong> formateo.<br />
6. Haga clic en el objeto con el botón <strong>de</strong>recho <strong>de</strong>l mouse y seleccione Propieda<strong>de</strong>s.<br />
7. Haga todos los cambios en el cuadro <strong>de</strong> diálogo Propieda<strong>de</strong>s <strong>de</strong>l objeto <strong>de</strong> Dirección y<br />
luego haga clic en Aceptar.<br />
Para cambiar el tamaño <strong>de</strong> un objeto, seleccione el objeto y arrastre el controlador <strong>de</strong>l<br />
rectángulo <strong>de</strong> selección.
Propieda<strong>de</strong>s <strong>de</strong>l objeto <strong>de</strong> Dirección<br />
Intelligent Mail<br />
Barco<strong>de</strong><br />
Dirección fija<br />
Configuración <strong>de</strong><br />
color<br />
Adición <strong>de</strong> objetos <strong>de</strong> Diseño<br />
El código Intelligent Mail Barco<strong>de</strong> se utiliza en el Servicio<br />
Postal <strong>de</strong> los Estados Unidos para clasificar y rastrear el<br />
correo.<br />
Arriba : Coloca el Intelligent Mail Barco<strong>de</strong> arriba <strong>de</strong> la<br />
dirección.<br />
Abajo : Coloca el Intelligent Mail Barco<strong>de</strong> <strong>de</strong>bajo <strong>de</strong> la<br />
dirección.<br />
Ninguno : Elimina el Intelligent Mail Barco<strong>de</strong> <strong>de</strong>l objeto <strong>de</strong><br />
dirección. Configuración pre<strong>de</strong>terminada.<br />
Seleccione esta casilla <strong>de</strong> verificación para utilizar una<br />
dirección fija en el objeto.<br />
Borre esta casilla <strong>de</strong> verificación para que el objeto acepte<br />
datos <strong>de</strong> dirección variables.<br />
Color <strong>de</strong> texto: Seleccione un color para el texto.<br />
Color <strong>de</strong> fondo: Seleccione un color <strong>de</strong> fondo para el<br />
objeto.<br />
Reflejar Agregar una imagen duplicada <strong>de</strong>l texto en la etiqueta.<br />
Ajuste <strong>de</strong> escala <strong>de</strong><br />
texto<br />
Alineación horizontal<br />
Alineación vertical<br />
Ninguno: No cambiar el tamaño <strong>de</strong>l texto para que se ajuste<br />
al objeto.<br />
Reducir hasta ajustar: Reducir el texto hasta que se ajuste<br />
<strong>de</strong>ntro <strong>de</strong>l objeto.<br />
Autoajustar: Reducir o expandir el texto para que se ajuste<br />
al objeto.<br />
Izquierda: Alinear el texto <strong>de</strong>l objeto a la izquierda.<br />
Centro: Centrar el texto en el objeto.<br />
Derecha: Alinear el texto <strong>de</strong>l objeto a la <strong>de</strong>recha.<br />
Centrar bloque: Centrar el bloque <strong>de</strong> texto <strong>de</strong>ntro <strong>de</strong>l<br />
objeto. Se alinea el bor<strong>de</strong> izquierdo <strong>de</strong> cada línea <strong>de</strong> texto.<br />
Superior: Alinear el texto en la parte superior <strong>de</strong>l objeto.<br />
Medio: Centrar el texto verticalmente en el objeto.<br />
Inferior: Alinear el texto en la parte inferior <strong>de</strong>l objeto.<br />
51
Creación <strong>de</strong> un diseño<br />
Adición <strong>de</strong> un objeto <strong>de</strong> Texto<br />
52<br />
Muchas <strong>de</strong> las etiquetas que cree contendrán objetos <strong>de</strong> Texto para el texto que no<br />
corresponda a una dirección. Pue<strong>de</strong> personalizar la apariencia <strong>de</strong>l texto (por ejemplo,<br />
cambiar la fuente y su tamaño, y la justificación <strong>de</strong>l texto).<br />
Para agregar un objeto <strong>de</strong> Texto<br />
1. Seleccione la ficha Insertar.<br />
2. Haga doble clic en Texto.<br />
Se agregará un nuevo objeto <strong>de</strong> Texto a la etiqueta.<br />
3. Mueva el objeto y cambie su tamaño si es necesario.<br />
4. Escriba texto en el objeto <strong>de</strong> Texto.<br />
5. Dé formato al texto con la barra <strong>de</strong> herramientas <strong>de</strong> formateo.<br />
6. Haga clic en el objeto con el botón <strong>de</strong>recho <strong>de</strong>l mouse y seleccione Propieda<strong>de</strong>s.<br />
7. Haga todos los cambios en el cuadro <strong>de</strong> diálogo Propieda<strong>de</strong>s <strong>de</strong>l objeto <strong>de</strong> Texto y<br />
luego haga clic en Aceptar.<br />
Para cambiar el tamaño <strong>de</strong> un objeto, seleccione el objeto y arrastre el controlador <strong>de</strong>l<br />
rectángulo <strong>de</strong> selección.
Propieda<strong>de</strong>s <strong>de</strong>l objeto <strong>de</strong> Texto<br />
Adición <strong>de</strong> objetos <strong>de</strong> Diseño<br />
53
Creación <strong>de</strong> un diseño<br />
54<br />
Configuración <strong>de</strong><br />
color<br />
Función como<br />
objeto variable<br />
Color <strong>de</strong> texto: Seleccione un color para el texto.<br />
Color <strong>de</strong> fondo: Seleccione un color <strong>de</strong> fondo para el objeto.<br />
Seleccione esta casilla <strong>de</strong> verificación para que el objeto acepte texto<br />
variable.<br />
Borre esta casilla <strong>de</strong> verificación para utilizar un texto fijo en el<br />
objeto.<br />
Texto vertical Situar el texto verticalmente <strong>de</strong>ntro <strong>de</strong>l objeto.<br />
Reflejar Agregar una imagen duplicada <strong>de</strong>l texto en la etiqueta.<br />
Ajuste <strong>de</strong> escala<br />
<strong>de</strong> texto<br />
Alineación<br />
horizontal<br />
Alineación<br />
Ninguno: No cambiar el tamaño <strong>de</strong>l texto para que se ajuste al<br />
objeto.<br />
Reducir hasta ajustar: Reducir el texto hasta que se ajuste <strong>de</strong>ntro<br />
<strong>de</strong>l objeto.<br />
Autoajustar: Reducir o expandir el texto para que se ajuste al<br />
objeto.<br />
Izquierda: Alinear el texto <strong>de</strong>l objeto a la izquierda.<br />
Centro: Centrar el texto en el objeto.<br />
Derecha: Alinear el texto <strong>de</strong>l objeto a la <strong>de</strong>recha.<br />
Centrar bloque: Centrar el bloque <strong>de</strong> texto <strong>de</strong>ntro <strong>de</strong>l objeto. Se ha<br />
alineado el bor<strong>de</strong> izquierdo <strong>de</strong> cada línea <strong>de</strong> texto.<br />
Superior: Alinear el texto en la parte superior <strong>de</strong>l objeto.<br />
Medio: Centrar el texto verticalmente en el objeto.
Adición <strong>de</strong> objetos <strong>de</strong> Diseño<br />
vertical Inferior: Alinear el texto en la parte inferior <strong>de</strong>l objeto.<br />
Adición <strong>de</strong> un objeto <strong>de</strong> Texto circular<br />
Un objeto <strong>de</strong> Texto circular sirve para distribuir el texto sobre una curva. Es muy útil a la<br />
hora <strong>de</strong> etiquetar artículos redondos o curvos, como por ejemplo, DVD o tapas <strong>de</strong> botella.<br />
Este objeto también mejora otros tipos <strong>de</strong> etiquetas con texto curvo.<br />
Para crear varias líneas <strong>de</strong> texto curvo, coloque cada una <strong>de</strong> las líneas <strong>de</strong> texto en un<br />
objeto <strong>de</strong> Texto circular aparte.<br />
Pue<strong>de</strong> optar por colocar el texto en un círculo completo, centrado por encima o por <strong>de</strong>bajo<br />
<strong>de</strong>l objeto. También es posible colocar el texto en el arco superior o inferior <strong>de</strong> un<br />
semicírculo.<br />
Para agregar un objeto <strong>de</strong> Texto circular<br />
1. Seleccione la ficha Insertar.<br />
2. Haga doble clic en Texto circular.<br />
Se agregará un nuevo objeto <strong>de</strong> Texto circular a la etiqueta.<br />
3. Haga clic en el objeto con el botón <strong>de</strong>recho <strong>de</strong>l mouse y seleccione Propieda<strong>de</strong>s.<br />
4. Escriba el texto para el objeto y haga todos los cambios en el cuadro <strong>de</strong> diálogo<br />
Propieda<strong>de</strong>s <strong>de</strong>l objeto <strong>de</strong> Texto circular; luego, haga clic en Aceptar.<br />
5. Mueva el objeto y cambie su tamaño si es necesario.<br />
Para cambiar el tamaño <strong>de</strong> un objeto, seleccione el objeto y arrastre el controlador <strong>de</strong>l<br />
rectángulo <strong>de</strong> selección.<br />
55
Creación <strong>de</strong> un diseño<br />
56<br />
Propieda<strong>de</strong>s <strong>de</strong>l objeto <strong>de</strong> Texto circular
Adición <strong>de</strong> objetos <strong>de</strong> Diseño<br />
Mostrar texto Escriba el texto que <strong>de</strong>sea que aparezca en la etiqueta.<br />
Función como<br />
objeto variable<br />
Seleccione esta casilla <strong>de</strong> verificación para que el objeto<br />
acepte texto variable.<br />
Borre esta casilla <strong>de</strong> verificación para utilizar un texto fijo<br />
en el objeto.<br />
Reflejar Agregar una imagen duplicada <strong>de</strong>l texto en la etiqueta.<br />
Visualización <strong>de</strong><br />
texto<br />
Círculo completo: El texto se presenta en un círculo<br />
completo.<br />
Arco superior: El texto se presenta a lo largo <strong>de</strong> la curva<br />
superior <strong>de</strong>l círculo.<br />
Arco inferior: El texto se presenta a lo largo <strong>de</strong> la curva<br />
inferior <strong>de</strong>l círculo.<br />
57
Creación <strong>de</strong> un diseño<br />
58<br />
Centrar texto en<br />
Fuente y color<br />
Superior: Si selecciona visualizar el texto en un círculo<br />
completo, centre el texto en la parte superior <strong>de</strong>l círculo.<br />
Inferior: Si selecciona visualizar el texto en un círculo<br />
completo, centre el texto en la parte inferior <strong>de</strong>l círculo.<br />
Fuente (Windows): Cambie el tipo, tamaño y estilo <strong>de</strong> la<br />
fuente.<br />
Fuente (Mac): Cambie el tipo, tamaño, estilo y color <strong>de</strong> la<br />
fuente.<br />
Color <strong>de</strong> texto(Windows): Seleccione un color para el
Adición <strong>de</strong> un objeto <strong>de</strong> Imagen<br />
Adición <strong>de</strong> objetos <strong>de</strong> Diseño<br />
texto.<br />
Color <strong>de</strong> fondo: Seleccione un color <strong>de</strong> fondo para el<br />
objeto.<br />
Pue<strong>de</strong> usar objetos <strong>de</strong> Imagen para agregar una imagen a cualquier tipo <strong>de</strong> etiqueta. Una vez<br />
agregado un objeto <strong>de</strong> Imagen a la etiqueta, pue<strong>de</strong> agregar el logotipo pre<strong>de</strong>terminado,<br />
insertar una imagen <strong>de</strong>l portapapeles o un archivo <strong>de</strong> la computadora, o capturar e insertar<br />
una imagen fija <strong>de</strong> una vi<strong>de</strong>ocámara o dispositivo <strong>de</strong> captura <strong>de</strong> vi<strong>de</strong>o que admita la opción<br />
Vi<strong>de</strong>o para Windows (como QuickCam).<br />
Pue<strong>de</strong> utilizar los siguientes tipos <strong>de</strong> archivos <strong>de</strong> imagen:<br />
BMP GIF PNG<br />
JPG TIF<br />
Para obtener los mejores resultados al importar una imagen, procure que ésta tenga un<br />
tamaño similar al <strong>de</strong> la que aparecerá en la etiqueta. Por ejemplo, si <strong>de</strong>sea imprimir el<br />
logotipo <strong>de</strong> su empresa en una etiqueta <strong>de</strong> envío, no <strong>de</strong>be importar un logotipo <strong>de</strong> 13 x 18<br />
cm (5 x 7 pulgadas). A<strong>de</strong>más, tenga cuidado cuando utilice una imagen en color. Durante la<br />
impresión, la imagen se convierte a blanco y negro, por lo que el resultado pue<strong>de</strong> variar. Si<br />
es posible, utilice imágenes en blanco y negro o en escala <strong>de</strong> grises.<br />
Para agregar un objeto <strong>de</strong> Imagen<br />
1. Seleccione la ficha Insertar.<br />
2. Haga doble clic en Imagen.<br />
Aparecerá el cuadro <strong>de</strong> diálogo Propieda<strong>de</strong>s <strong>de</strong>l objeto <strong>de</strong> Imagen.<br />
3. Seleccione el origen <strong>de</strong> la imagen que <strong>de</strong>sea insertar en el objeto <strong>de</strong> Imagen.<br />
4. Seleccione las propieda<strong>de</strong>s que <strong>de</strong>sea aplicar a la imagen y haga clic en Aceptar.<br />
La imagen seleccionada se agrega a la etiqueta <strong>de</strong>ntro <strong>de</strong>l objeto <strong>de</strong> Imagen.<br />
5. Mueva el objeto y cambie su tamaño si es necesario.<br />
Para cambiar el tamaño <strong>de</strong> un objeto, seleccione el objeto y arrastre el controlador <strong>de</strong>l<br />
rectángulo <strong>de</strong> selección.<br />
59
Creación <strong>de</strong> un diseño<br />
Propieda<strong>de</strong>s <strong>de</strong>l objeto <strong>de</strong> Imagen<br />
Vista preliminar<br />
Alineación horizontal<br />
Alineación vertical<br />
Fuente <strong>de</strong> imagen<br />
Escala<br />
Bor<strong>de</strong><br />
Vi<strong>de</strong>o (sólo<br />
Windows)<br />
Adición <strong>de</strong> un objeto <strong>de</strong> Forma<br />
60<br />
Obtenga una vista preliminar <strong>de</strong> la imagen que está<br />
importando.<br />
Izquierda: Alinee la imagen al lado izquierdo <strong>de</strong>l objeto.<br />
Centro: Centre la imagen en el objeto.<br />
Derecha: Alinee la imagen al lado <strong>de</strong>recho <strong>de</strong>l objeto.<br />
Superior: Alinee la imagen en la parte superior <strong>de</strong>l objeto.<br />
Medio: Centre la imagen verticalmente en el objeto.<br />
Inferior: Alinee la imagen en la parte inferior <strong>de</strong>l objeto.<br />
Portapapeles: Inserte una imagen <strong>de</strong>s<strong>de</strong> el portapapeles.<br />
Vi<strong>de</strong>ocámara en vivo(sólo Windows): Capture e inserte<br />
una imagen estática generada por una vi<strong>de</strong>ocámara u otro<br />
dispositivo <strong>de</strong> vi<strong>de</strong>o compatible con Windows conectado a<br />
su computadora.<br />
Esta opción sólo está habilitada si ha instalado un<br />
dispositivo <strong>de</strong> vi<strong>de</strong>o compatible en su computadora.<br />
Utilizar archivo <strong>de</strong> logotipo pre<strong>de</strong>terminado: Inserte el<br />
logotipo pre<strong>de</strong>terminado que se ha especificado en<br />
Preferencias.<br />
Archivo: Inserte una imagen <strong>de</strong>s<strong>de</strong> un archivo.<br />
Ninguno: No escale la imagen.<br />
Alargar: Alargue la imagen para que rellene el objeto.<br />
Proporcional: Escale la imagen <strong>de</strong> manera proporcional<br />
para que se ajuste <strong>de</strong>ntro <strong>de</strong>l objeto.<br />
Tipo: Seleccione un tipo <strong>de</strong> bor<strong>de</strong>.<br />
Color: Seleccione un color para el bor<strong>de</strong>.<br />
Dispositivo: Seleccione el dispositivo <strong>de</strong> vi<strong>de</strong>o que se <strong>de</strong>be<br />
utilizar.<br />
Pue<strong>de</strong> agregar a la etiqueta rectángulos, círculos u óvalos, así como también líneas verticales<br />
y horizontales.<br />
Para agregar un objeto <strong>de</strong> Forma<br />
1. Seleccione la ficha Insertar.<br />
2. Haga doble clic en Forma.<br />
Aparecerá el cuadro <strong>de</strong> diálogo Propieda<strong>de</strong>s <strong>de</strong>l objeto <strong>de</strong> Forma.<br />
3. Seleccione el tipo <strong>de</strong> forma que <strong>de</strong>sea agregar a la etiqueta.<br />
4. Seleccione las propieda<strong>de</strong>s que <strong>de</strong>sea aplicar a la forma y haga clic en Aceptar.<br />
La forma se agregará a la etiqueta.<br />
5. Mueva el objeto y cambie su tamaño si es necesario.<br />
Para cambiar el tamaño <strong>de</strong> un objeto, seleccione el objeto y arrastre el controlador <strong>de</strong>l<br />
rectángulo <strong>de</strong> selección.
Propieda<strong>de</strong>s <strong>de</strong>l objeto <strong>de</strong> Forma<br />
Forma<br />
Línea<br />
Seleccione el tipo <strong>de</strong> forma que <strong>de</strong>see agregar: rectángulo,<br />
elipse, línea horizontal o línea vertical.<br />
Espesor: Seleccione el espesor <strong>de</strong> la línea.<br />
Color: Seleccione el color <strong>de</strong> la línea.<br />
Rellenar Color: Seleccione el color <strong>de</strong> relleno para la forma.<br />
Vista<br />
preliminar<br />
Agregar un objeto <strong>de</strong> Código <strong>de</strong> barras<br />
Muestra cómo se verá la forma en la etiqueta.<br />
Adición <strong>de</strong> objetos <strong>de</strong> Diseño<br />
Aparte <strong>de</strong> los códigos <strong>de</strong> barras Intelligent Mail Barco<strong>de</strong> para direcciones, también pue<strong>de</strong><br />
crear etiquetas que contengan códigos <strong>de</strong> barras basados en muchos otros formatos o tipos.<br />
Pue<strong>de</strong> seleccionar entre los códigos <strong>de</strong> barras Co<strong>de</strong> 39 (también llamado "Co<strong>de</strong> 3 of 9"),<br />
Co<strong>de</strong> 128, Interleaved 2 of 5, UPC, EAN, UCC/EAN 128, ITF-14, Codabar, QR y tipos <strong>de</strong><br />
código <strong>de</strong> barras PDF417.<br />
En esta documentación, se asume que usted ya compren<strong>de</strong> las diferencias entre las<br />
simbologías <strong>de</strong> los códigos <strong>de</strong> barras y que implementó un plan para incorporar los<br />
código <strong>de</strong> barras a la organización. Si necesita obtener más información sobre los<br />
códigos <strong>de</strong> barras, en librerías y bibliotecas locales hay disponibles excelentes<br />
Manuales sobre este tema.<br />
Pue<strong>de</strong> agregar códigos <strong>de</strong> barras que muestren información fija o vincularlos a otra<br />
información <strong>de</strong> la etiqueta. Pue<strong>de</strong> vincular un código <strong>de</strong> barras a un objeto <strong>de</strong> Contador, <strong>de</strong><br />
Texto o <strong>de</strong> Dirección <strong>de</strong> modo que éste refleje el contenido <strong>de</strong>l objeto.<br />
Por ejemplo, si vincula un objeto <strong>de</strong> Texto que contenga un número <strong>de</strong> pieza a un código<br />
<strong>de</strong> barras diseñado para codificar el número <strong>de</strong> pieza, el código <strong>de</strong> barras correspon<strong>de</strong>rá al<br />
número introducido en el objeto <strong>de</strong> Texto. Si cambia el número <strong>de</strong> pieza <strong>de</strong>l objeto <strong>de</strong><br />
Texto, el código <strong>de</strong> barras se actualizará automáticamente para reflejar el cambio.<br />
No todos los escáneres <strong>de</strong> códigos QR son iguales. Verifique que el código QR que<br />
está creando funcione con los escáneres <strong>de</strong> códigos QR que espera se usen para escanear<br />
el código <strong>de</strong> barras.<br />
Para agregar un código <strong>de</strong> barras<br />
1. Seleccione la ficha Insertar.<br />
2. Haga doble clic en Código <strong>de</strong> barras.<br />
Se agregará un nuevo objeto <strong>de</strong> Código <strong>de</strong> barras a la etiqueta. De manera<br />
pre<strong>de</strong>terminada, el objeto contiene un código <strong>de</strong> barras Co<strong>de</strong> 39 con datos fijos.<br />
3. Haga clic en el objeto con el botón <strong>de</strong>recho <strong>de</strong>l mouse y seleccione Propieda<strong>de</strong>s.<br />
4. Haga todos los cambios en el cuadro <strong>de</strong> diálogo Propieda<strong>de</strong>s <strong>de</strong>l objeto <strong>de</strong> código <strong>de</strong><br />
barras y luego haga clic en Aceptar.<br />
5. Mueva el objeto y cambie su tamaño si es necesario.<br />
Para cambiar el tamaño <strong>de</strong> un objeto, seleccione el objeto y arrastre el controlador <strong>de</strong>l<br />
rectángulo <strong>de</strong> selección.<br />
61
Creación <strong>de</strong> un diseño<br />
62<br />
Propieda<strong>de</strong>s <strong>de</strong>l objeto <strong>de</strong> código <strong>de</strong> barras<br />
Tipo <strong>de</strong> código <strong>de</strong><br />
barras<br />
Datos<br />
Función como objeto<br />
variable<br />
Vinculado a objeto<br />
Alineación<br />
Tamaño <strong>de</strong>l código<br />
<strong>de</strong> barras<br />
Mostrar el texto <strong>de</strong>l<br />
código <strong>de</strong> barras<br />
Propieda<strong>de</strong>s <strong>de</strong>l código QR<br />
Tipo <strong>de</strong> código <strong>de</strong><br />
barras<br />
Datos<br />
Alineación<br />
Seleccione el tipo <strong>de</strong> código <strong>de</strong> barras que <strong>de</strong>sea agregar a<br />
la etiqueta.<br />
Introduzca el texto que <strong>de</strong>sea utilizar para crear el código <strong>de</strong><br />
barras.<br />
Seleccione esta casilla <strong>de</strong> verificación para crear un código<br />
<strong>de</strong> barras con texto variable.<br />
Seleccione el nombre <strong>de</strong> referencia para el objeto <strong>de</strong> su<br />
etiqueta que contenga los datos para crear el código <strong>de</strong><br />
barras. Esta opción es necesaria si su etiqueta contiene más<br />
<strong>de</strong> un objeto variable.<br />
Izquierda: alinear el código <strong>de</strong> barras <strong>de</strong>l objeto a la<br />
izquierda.<br />
Centro: centrar el código <strong>de</strong> barras en el objeto.<br />
Derecha: alinear el código <strong>de</strong> barras <strong>de</strong>l objeto a la <strong>de</strong>recha.<br />
Seleccione el tamaño <strong>de</strong>l código <strong>de</strong> barras. Compruebe que<br />
el tamaño <strong>de</strong>l código <strong>de</strong> barras que seleccionó funciona con<br />
la aplicación.<br />
Para obtener mejores resultados con las etiquetas <strong>de</strong><br />
cinta D1, seleccione Mediano o Gran<strong>de</strong>.<br />
Ninguno: No imprimir el texto <strong>de</strong>l código <strong>de</strong> barras.<br />
Arriba: Situar el texto <strong>de</strong>l código <strong>de</strong> barras arriba <strong>de</strong>l<br />
código <strong>de</strong> barras.<br />
Abajo: Situar el texto <strong>de</strong>l código <strong>de</strong> barras por <strong>de</strong>bajo <strong>de</strong>l<br />
código <strong>de</strong> barras.<br />
Fuente: Cambiar la fuente <strong>de</strong>l texto <strong>de</strong>l código <strong>de</strong> barras.<br />
Seleccione el tipo <strong>de</strong> código <strong>de</strong> barras que <strong>de</strong>sea agregar a<br />
la etiqueta.<br />
Seleccione el tipo <strong>de</strong> datos que <strong>de</strong>sea utilizar para crear el<br />
código <strong>de</strong> barras:<br />
Texto: Se aceptan todos los caracteres.<br />
Número <strong>de</strong> teléfono: Número <strong>de</strong> teléfono válido.<br />
Correo electrónico: Dirección <strong>de</strong> correo electrónico válida;<br />
el campo <strong>de</strong> asunto no es obligatorio.<br />
Mensaje <strong>de</strong> texto SMS: Número <strong>de</strong> teléfono válido; el<br />
campo <strong>de</strong> texto no es obligatorio.<br />
Vcard: Los campos <strong>de</strong> nombre y dirección son obligatorios.<br />
Página web: Dirección URL válida.<br />
Izquierda: alinear el código <strong>de</strong> barras <strong>de</strong>l objeto a la<br />
izquierda.<br />
Centro: centrar el código <strong>de</strong> barras en el objeto.<br />
Derecha: alinear el código <strong>de</strong> barras <strong>de</strong>l objeto a la <strong>de</strong>recha.
Tamaño <strong>de</strong>l código<br />
<strong>de</strong> barras<br />
Propieda<strong>de</strong>s <strong>de</strong> PDF417<br />
Tipo <strong>de</strong> código <strong>de</strong><br />
barras<br />
Datos<br />
Alineación<br />
Tamaño <strong>de</strong>l código<br />
<strong>de</strong> barras<br />
Adición <strong>de</strong> un objeto <strong>de</strong> Contador<br />
Adición <strong>de</strong> objetos <strong>de</strong> Diseño<br />
Seleccione el tamaño <strong>de</strong>l código <strong>de</strong> barras. Compruebe que<br />
el tamaño <strong>de</strong>l código <strong>de</strong> barras que seleccionó funciona con<br />
la aplicación.<br />
Para obtener mejores resultados con las etiquetas <strong>de</strong><br />
cinta D1, seleccione Mediano o Gran<strong>de</strong>.<br />
Seleccione el tipo <strong>de</strong> código <strong>de</strong> barras que <strong>de</strong>sea agregar a<br />
la etiqueta.<br />
Introduzca el texto que <strong>de</strong>sea utilizar para crear el código <strong>de</strong><br />
barras.<br />
Izquierda: alinear el código <strong>de</strong> barras <strong>de</strong>l objeto a la<br />
izquierda.<br />
Centro: centrar el código <strong>de</strong> barras en el objeto.<br />
Derecha: alinear el código <strong>de</strong> barras <strong>de</strong>l objeto a la <strong>de</strong>recha.<br />
Seleccione el tamaño <strong>de</strong>l código <strong>de</strong> barras. Compruebe que<br />
el tamaño <strong>de</strong>l código <strong>de</strong> barras que seleccionó funciona con<br />
la aplicación.<br />
Para obtener mejores resultados con las etiquetas <strong>de</strong><br />
cinta D1, seleccione Mediano o Gran<strong>de</strong>.<br />
Pue<strong>de</strong> enumerar las etiquetas <strong>de</strong> manera automática y consecutiva colocando un objeto <strong>de</strong><br />
Contador en el diseño <strong>de</strong> etiqueta.<br />
Pue<strong>de</strong> <strong>de</strong>finir el texto que <strong>de</strong>sea que aparezca antes y <strong>de</strong>spués <strong>de</strong> los números <strong>de</strong>l contador.<br />
También pue<strong>de</strong> especificar el número <strong>de</strong> inicio, el incremento que se va a utilizar para<br />
contar (1, 2, 10, etc.), el ancho mínimo <strong>de</strong> los números e incluir ceros a la izquierda.<br />
Pue<strong>de</strong> cambiar el tipo <strong>de</strong> fuente utilizada, así como la alineación horizontal y vertical <strong>de</strong>l<br />
texto y <strong>de</strong> los números. A<strong>de</strong>más, pue<strong>de</strong> imprimir la información numérica <strong>de</strong>l contador en<br />
formato vertical y crear imágenes duplicadas <strong>de</strong> la información <strong>de</strong>l contador en las etiquetas.<br />
Las etiquetas se imprimirán enumeradas automáticamente <strong>de</strong> acuerdo con sus<br />
especificaciones. El número actual y otras opciones aparecerán en la etiqueta mostrada en el<br />
área <strong>de</strong> edición.<br />
Para agregar un objeto <strong>de</strong> Contador<br />
1. Seleccione la ficha Insertar.<br />
2. Haga doble clic en Contador.<br />
Se agregará a la etiqueta un nuevo objeto <strong>de</strong> Contador con 001.<br />
3. Haga clic en el objeto con el botón <strong>de</strong>recho <strong>de</strong>l mouse y seleccione Propieda<strong>de</strong>s.<br />
4. Haga todos los cambios en el cuadro <strong>de</strong> diálogo Propieda<strong>de</strong>s <strong>de</strong>l objeto <strong>de</strong> Contador y<br />
luego haga clic en Aceptar.<br />
5. Mueva el objeto y cambie su tamaño si es necesario.<br />
Para cambiar el tamaño <strong>de</strong> un objeto, seleccione el objeto y arrastre el controlador <strong>de</strong>l<br />
rectángulo <strong>de</strong> selección.<br />
63
Creación <strong>de</strong> un diseño<br />
64<br />
Propieda<strong>de</strong>s <strong>de</strong>l objeto <strong>de</strong> Contador
Texto a incluir<br />
Adición <strong>de</strong> objetos <strong>de</strong> Diseño<br />
Antes: Escriba el texto que <strong>de</strong>sea que aparezca antes <strong>de</strong>l<br />
contador.<br />
Después: Escriba el texto que <strong>de</strong>sea que aparezca <strong>de</strong>spués<br />
<strong>de</strong>l contador.<br />
Por ejemplo, si <strong>de</strong>sea crear etiquetas para un conjunto <strong>de</strong> 10<br />
CD, enumerados <strong>de</strong> manera secuencial, pue<strong>de</strong> escribir<br />
"Disco" en el cuadro Antes y "<strong>de</strong> 10" en el cuadro Después.<br />
De esta manera, cuando imprima las etiquetas, la primera <strong>de</strong><br />
ellas dirá "Disco 1 <strong>de</strong> 10", la segunda "Disco 2 <strong>de</strong> 10", etc.<br />
Comenzar en Introduzca el número en el cual el contador <strong>de</strong>ba comenzar.<br />
Contar por Introduzca el número en el que <strong>de</strong>biera incrementar.<br />
Ancho<br />
Imprimir ceros a la<br />
izquierda<br />
Fuente y color<br />
Introduzca el número mínimo <strong>de</strong> espacios que <strong>de</strong>berán<br />
reservarse en la etiqueta para el contador.<br />
Incluir ceros a la izquierda antes <strong>de</strong> los números <strong>de</strong>l<br />
contador.<br />
Para imprimir ceros a la izquierda <strong>de</strong> números más pequeños,<br />
pue<strong>de</strong> utilizar la opción <strong>de</strong> Ancho en conjunto con la<br />
opción Ceros a la izquierda.<br />
Por ejemplo, supongamos que especifica el número 5 para el<br />
ancho y que selecciona la opción Imprimir ceros a la<br />
izquierda. En este caso, cuando imprima una etiqueta con el<br />
número 10, por ejemplo, el número se imprimirá como<br />
"00010" (5 caracteres <strong>de</strong> ancho con ceros a la izquierda). Si<br />
no selecciona la opción "Imprimir ceros a la izquierda" la<br />
misma etiqueta se imprimirá como "10", con tres espacios en<br />
blanco <strong>de</strong>lante <strong>de</strong>l número.<br />
Fuente (Windows): Cambie el tipo, tamaño y estilo <strong>de</strong> la<br />
fuente.<br />
Fuente (Mac): Cambie el tipo, tamaño, estilo y color <strong>de</strong> la<br />
fuente.<br />
Color <strong>de</strong> texto(Windows): Seleccione un color para el<br />
texto.<br />
Color <strong>de</strong> fondo: Seleccione un color <strong>de</strong> fondo para el<br />
objeto.<br />
Texto vertical Situar el texto verticalmente <strong>de</strong>ntro <strong>de</strong>l objeto.<br />
Reflejar Agregar una imagen duplicada <strong>de</strong>l texto en la etiqueta.<br />
Ajuste <strong>de</strong> escala <strong>de</strong><br />
texto<br />
Alineación horizontal<br />
Alineación vertical<br />
Ninguno: No cambiar el tamaño <strong>de</strong>l texto para que se ajuste<br />
al objeto.<br />
Reducir hasta ajustar: Reducir el texto hasta que se ajuste<br />
<strong>de</strong>ntro <strong>de</strong>l objeto.<br />
Autoajustar: Reducir o expandir el texto para que se ajuste<br />
al objeto.<br />
Izquierda: Alinear el texto <strong>de</strong>l objeto a la izquierda.<br />
Centro: Centrar el texto en el objeto.<br />
Derecha: Alinear el texto <strong>de</strong>l objeto a la <strong>de</strong>recha.<br />
Superior: Alinear el texto en la parte superior <strong>de</strong>l objeto.<br />
Medio: Centrar el texto verticalmente en el objeto.<br />
Inferior: Alinear el texto en la parte inferior <strong>de</strong>l objeto.<br />
65
Creación <strong>de</strong> un diseño<br />
Adición <strong>de</strong> un objeto <strong>de</strong> Fecha y hora<br />
66<br />
Pue<strong>de</strong> imprimir automáticamente la fecha y la hora actual en las etiquetas que contienen<br />
objetos <strong>de</strong> Fecha y hora.<br />
Los objetos <strong>de</strong> Fecha y hora permiten imprimir la fecha y hora actuales, e imprimir texto<br />
antes y <strong>de</strong>spués <strong>de</strong>l texto <strong>de</strong> fecha y hora. También es posible modificar el formato <strong>de</strong> fecha<br />
y hora, y controlar su apariencia y posición en la etiqueta.<br />
Para agregar un objeto <strong>de</strong> Fecha y hora<br />
1. Seleccione la ficha Insertar.<br />
2. Haga doble clic en Fecha y hora.<br />
Se agregará un nuevo objeto <strong>de</strong> Fecha y hora a la etiqueta. De manera pre<strong>de</strong>terminada,<br />
el objeto contiene la fecha actual.<br />
3. Haga clic en el objeto con el botón <strong>de</strong>recho <strong>de</strong>l mouse y seleccione Propieda<strong>de</strong>s.<br />
4. Haga todos los cambios en el cuadro <strong>de</strong> diálogo Propieda<strong>de</strong>s <strong>de</strong>l objeto <strong>de</strong> Fecha y<br />
hora y luego haga clic en Aceptar.<br />
5. Mueva el objeto y cambie su tamaño si es necesario.<br />
Para cambiar el tamaño <strong>de</strong> un objeto, seleccione el objeto y arrastre el controlador <strong>de</strong>l<br />
rectángulo <strong>de</strong> selección.
Propieda<strong>de</strong>s <strong>de</strong>l objeto <strong>de</strong> Fecha y hora<br />
Formato Seleccione un formato para la fecha.<br />
Incluir hora Incluya la hora junto con la fecha en la etiqueta.<br />
Utilizar formato <strong>de</strong><br />
24 horas<br />
Visualice la hora con el formato <strong>de</strong> 24 horas.<br />
No incluir la fecha Incluya sólo la hora y no la fecha.<br />
Texto a incluir<br />
Fuente y color<br />
Uso <strong>de</strong> una imagen prediseñada<br />
Antes: Escriba el texto que <strong>de</strong>sea que aparezca en el objeto<br />
antes <strong>de</strong> la fecha y hora.<br />
Después: Escriba el texto que <strong>de</strong>sea que aparezca en el<br />
objeto <strong>de</strong>spués <strong>de</strong> la fecha y hora.<br />
Fuente (Windows): Cambie el tipo, tamaño y estilo <strong>de</strong> la<br />
fuente.<br />
Fuente (Mac): Cambie el tipo, tamaño, estilo y color <strong>de</strong> la<br />
fuente.<br />
Color <strong>de</strong> texto(Windows): Seleccione un color para el<br />
texto.<br />
Color <strong>de</strong> fondo: Seleccione un color <strong>de</strong> fondo para el<br />
objeto.<br />
Texto vertical Situar el texto verticalmente <strong>de</strong>ntro <strong>de</strong>l objeto.<br />
Reflejar Agregar una imagen duplicada <strong>de</strong>l texto en la etiqueta.<br />
Ajuste <strong>de</strong> escala <strong>de</strong><br />
texto<br />
Alineación horizontal<br />
Alineación vertical<br />
Uso <strong>de</strong> una imagen prediseñada<br />
Ninguno: No cambiar el tamaño <strong>de</strong>l texto para que se ajuste<br />
al objeto.<br />
Reducir hasta ajustar: Reducir el texto hasta que se ajuste<br />
<strong>de</strong>ntro <strong>de</strong>l objeto.<br />
Autoajustar: Reducir o expandir el texto para que se ajuste<br />
al objeto.<br />
Izquierda: Alinear el texto <strong>de</strong>l objeto a la izquierda.<br />
Centro: Centrar el texto en el objeto.<br />
Derecha: Alinear el texto <strong>de</strong>l objeto a la <strong>de</strong>recha.<br />
Superior: Alinear el texto en la parte superior <strong>de</strong>l objeto.<br />
Medio: Centrar el texto verticalmente en el objeto.<br />
Inferior: Alinear el texto en la parte inferior <strong>de</strong>l objeto.<br />
El software <strong>DYMO</strong> <strong>Label</strong> incluye una variedad <strong>de</strong> útiles imágenes prediseñadas que pue<strong>de</strong><br />
agregar rápidamente a las etiquetas. Las imágenes en la biblioteca <strong>de</strong> imágenes prediseñadas<br />
se organizan en diferentes categorías, lo que facilita y agiliza la búsqueda <strong>de</strong> la imagen<br />
prediseñada que <strong>de</strong>sea usar.<br />
También pue<strong>de</strong> personalizar la biblioteca <strong>de</strong> imágenes prediseñadas al agregar o eliminar<br />
imágenes.<br />
Revise los siguientes temas para obtener mayor información sobre cómo agregar imágenes<br />
prediseñadas a las etiquetas y cómo personalizar la biblioteca <strong>de</strong> imágenes prediseñadas.<br />
67
Creación <strong>de</strong> un diseño<br />
n Adición <strong>de</strong> una imagen prediseñada a la etiqueta<br />
n Adición <strong>de</strong> una imagen a la biblioteca <strong>de</strong> imágenes prediseñadas<br />
n Eliminación <strong>de</strong> una imagen <strong>de</strong>s<strong>de</strong> la biblioteca <strong>de</strong> imágenes prediseñadas<br />
Adición <strong>de</strong> una imagen prediseñada a la etiqueta<br />
El software <strong>DYMO</strong> <strong>Label</strong> incluye una variedad <strong>de</strong> útiles imágenes prediseñadas que pue<strong>de</strong><br />
agregar rápidamente a las etiquetas.<br />
Para agregar una imagen prediseñada<br />
1. Seleccione la ficha Insertar.<br />
2. En la biblioteca <strong>de</strong> imágenes prediseñadas, haga doble clic en la imagen que <strong>de</strong>see<br />
agregar a la etiqueta.<br />
Si no ve la imagen que <strong>de</strong>sea agregar, haga clic en el título <strong>de</strong> la categoría <strong>de</strong>seada<br />
para mostrar todas las imágenes <strong>de</strong> dicha categoría.<br />
La imagen seleccionada se agregará a la etiqueta.<br />
3. Mueva el objeto y cambie su tamaño si es necesario.<br />
Para cambiar el tamaño <strong>de</strong> un objeto, seleccione el objeto y arrastre el controlador <strong>de</strong>l<br />
rectángulo <strong>de</strong> selección.<br />
Adición <strong>de</strong> una imagen a la biblioteca <strong>de</strong> imágenes prediseñadas<br />
El software <strong>DYMO</strong> <strong>Label</strong> incluye una variedad <strong>de</strong> útiles imágenes prediseñadas que pue<strong>de</strong><br />
agregar rápidamente a las etiquetas. También pue<strong>de</strong> agregar sus propias imágenes a la<br />
biblioteca <strong>de</strong> imágenes prediseñadas<br />
Pue<strong>de</strong> agregar los siguientes tipos <strong>de</strong> archivos a la biblioteca <strong>de</strong> imágenes prediseñadas<br />
BMP, JPG, GIF, TIF y PNG.<br />
Para agregar una imagen prediseñada personalizada<br />
1. Seleccione la ficha Insertar.<br />
2. En el área <strong>de</strong> la Imagen prediseñada, haga clic en .<br />
Aparecerá el cuadro <strong>de</strong> diálogo Abrir.<br />
3. Busque y seleccione la imagen para agregarla a la biblioteca <strong>de</strong> imágenes prediseñadas<br />
y luego haga clic en Abrir.<br />
Se agrega la imagen a la sección Mis imágenes prediseñadas <strong>de</strong> la biblioteca.<br />
Eliminación <strong>de</strong> una imagen <strong>de</strong>s<strong>de</strong> la biblioteca <strong>de</strong> imágenes prediseñadas<br />
68<br />
Pue<strong>de</strong> eliminar una imagen <strong>de</strong>s<strong>de</strong> la biblioteca <strong>de</strong> imágenes prediseñadas en cualquier<br />
momento.<br />
Para eliminar una imagen prediseñada<br />
1. Seleccione la ficha Insertar.<br />
2. En el área <strong>de</strong> la Imagen prediseñada, haga clic en .<br />
La imagen se elimina <strong>de</strong> la biblioteca <strong>de</strong> imágenes prediseñadas
Adición <strong>de</strong> una captura <strong>de</strong> pantalla a la etiqueta<br />
Cambio <strong>de</strong> la fuente<br />
Adición <strong>de</strong> una captura <strong>de</strong> pantalla a la etiqueta<br />
Pue<strong>de</strong> capturar rápidamente una imagen <strong>de</strong>l escritorio y agregarla a la etiqueta.<br />
Para capturar e insertar una imagen <strong>de</strong>s<strong>de</strong> el escritorio<br />
1. Haga clic en <strong>de</strong> la barra <strong>de</strong> herramientas.<br />
2. Arrastre el cursor para dibujar un cuadro <strong>de</strong> selección alre<strong>de</strong>dor <strong>de</strong>l área que <strong>de</strong>sea<br />
capturar.<br />
Aparecerá el cuadro <strong>de</strong> diálogo Captura <strong>de</strong> pantalla.<br />
3. Arrastre los controladores para recortar la imagen según lo <strong>de</strong>see y luego haga clic en<br />
Insertar.<br />
Se inserta el área seleccionada en la etiqueta.<br />
El software <strong>DYMO</strong> <strong>Label</strong> incluye una barra <strong>de</strong> herramientas <strong>de</strong> formateo con la que pue<strong>de</strong><br />
cambiar rápidamente el tipo, el tamaño y el estilo <strong>de</strong> la fuente <strong>de</strong> una parte o la totalidad<br />
<strong>de</strong>l texto <strong>de</strong> un objeto <strong>de</strong> Dirección o <strong>de</strong> Texto.<br />
Podrá usar todas las fuentes TrueType instaladas en el sistema.<br />
Para cambiar la fuente <strong>de</strong> otros tipos <strong>de</strong> objeto que contengan texto, use el objeto<br />
Propieda<strong>de</strong>s.<br />
Para cambiar la fuente<br />
Inserción <strong>de</strong> un símbolo<br />
1. Seleccione el texto que <strong>de</strong>sea cambiar.<br />
Para cambiar todo el texto <strong>de</strong> un objeto, selecciónelo.<br />
2. Haga los cambios al tipo, tamaño y estilo <strong>de</strong> fuente que <strong>de</strong>see con la barra <strong>de</strong><br />
herramientas <strong>de</strong> formateo.<br />
Pue<strong>de</strong> agregar un carácter especial o un símbolo a la etiqueta. Los símbolos disponibles se<br />
<strong>de</strong>terminan por las fuentes instaladas en el sistema. Si se cambia la fuente seleccionada, los<br />
símbolos disponibles cambiarán.<br />
El software <strong>DYMO</strong> <strong>Label</strong> sólo admite fuentes TrueType.<br />
Para insertar un símbolo<br />
1. Coloque el cursor en el lugar <strong>de</strong> la etiqueta don<strong>de</strong> <strong>de</strong>sea insertar un símbolo.<br />
2. Seleccione Símbolo en el menú Insertar.<br />
3. (Sólo Windows) Seleccione en la lista Fuente la fuente que contenga el símbolo que<br />
<strong>de</strong>see insertar.<br />
4. Seleccione el símbolo <strong>de</strong>seado y haga clic en Insertar.<br />
El símbolo seleccionado se inserta en la etiqueta en un tamaño adaptado al tamaño <strong>de</strong><br />
la fuente <strong>de</strong>l texto.<br />
69
Creación <strong>de</strong> un diseño<br />
Alineación <strong>de</strong>l texto<br />
Pue<strong>de</strong> seleccionar la alineación <strong>de</strong>l texto <strong>de</strong>ntro <strong>de</strong> los objetos <strong>de</strong> Texto, <strong>de</strong> Dirección, <strong>de</strong><br />
Contador o <strong>de</strong> Fecha y hora. Para alinear el objeto en la etiqueta, consulte Alineación <strong>de</strong><br />
objetos.<br />
Para alinear el texto<br />
Creación <strong>de</strong> texto vertical<br />
1. Seleccione el objeto que contenga el texto que <strong>de</strong>see alinear.<br />
2. Haga clic en Propieda<strong>de</strong>s en la barra <strong>de</strong> herramientas.<br />
Aparecerá el cuadro <strong>de</strong> diálogo Propieda<strong>de</strong>s <strong>de</strong>l objeto seleccionado.<br />
3. Seleccione las opciones <strong>de</strong> alineación que <strong>de</strong>see en Alineación horizontal y en<br />
Alineación vertical, y luego haga clic en Aceptar.<br />
También pue<strong>de</strong> ajustar las opciones <strong>de</strong> alineación con la barra <strong>de</strong> herramientas <strong>de</strong><br />
formateo.<br />
Pue<strong>de</strong> imprimir casi cualquier texto <strong>de</strong>ntro <strong>de</strong> un objeto <strong>de</strong> Texto, <strong>de</strong> Contador o <strong>de</strong> Fecha y<br />
hora. Con esta opción, cada carácter <strong>de</strong> la primera línea <strong>de</strong>l objeto se imprime en una línea<br />
diferente y se coloca arriba <strong>de</strong>l anterior. Todas las líneas <strong>de</strong> texto <strong>de</strong>ntro <strong>de</strong>l objeto se<br />
imprimen como una columna aparte.<br />
Pue<strong>de</strong> utilizar esta opción para crear rápidamente textos orientados verticalmente para<br />
etiquetas <strong>de</strong> vi<strong>de</strong>o verticales o archivadores.<br />
Para crear texto vertical<br />
Alineación <strong>de</strong> objetos<br />
70<br />
1. Haga doble clic en el objeto que contenga el texto que <strong>de</strong>see poner vertical.<br />
Aparecerá el cuadro <strong>de</strong> diálogo Propieda<strong>de</strong>s <strong>de</strong> dicho objeto.<br />
2. Seleccione la casilla Texto vertical en Efectos <strong>de</strong> texto y haga clic en Aceptar.<br />
El texto aparecerá verticalmente <strong>de</strong>ntro <strong>de</strong>l objeto seleccionado.<br />
Pue<strong>de</strong> alinear con precisión varios objetos horizontalmente, verticalmente o en ambas<br />
direcciones. Los objetos se alinean según la ubicación <strong>de</strong>l primer objeto seleccionado. Por<br />
ejemplo, si tiene un objeto <strong>de</strong> Texto, un objeto <strong>de</strong> Dirección y un objeto <strong>de</strong> Línea, y <strong>de</strong>sea<br />
que el lado izquierdo <strong>de</strong>l objeto <strong>de</strong> Dirección y <strong>de</strong>l <strong>de</strong> línea comiencen en el mismo punto<br />
que el objeto <strong>de</strong> Texto, seleccione primero el objeto <strong>de</strong> Texto y luego los otros dos objetos.<br />
Pue<strong>de</strong> editar el texto <strong>de</strong> un objeto <strong>de</strong> Texto o Dirección en cualquier momento. Sin<br />
embargo, <strong>de</strong>berá haber seleccionado la ficha Insertar para realizar otras modificaciones<br />
en el objeto.<br />
Para alinear objetos<br />
1. Seleccione los objetos que <strong>de</strong>sea alinear.<br />
2. Seleccione Alinear objetos en el menú Diseño.<br />
3. Seleccione las opciones <strong>de</strong> alineación horizontal y vertical que <strong>de</strong>sea aplicar.
Rotación <strong>de</strong> objetos<br />
4. Haga clic en Aceptar.<br />
Rotación <strong>de</strong> objetos<br />
Los objetos se alinean en la etiqueta <strong>de</strong> acuerdo con los ajustes seleccionados.<br />
Seleccione Centrar en la etiqueta para centrar horizontal o verticalmente todos los<br />
objetos en la etiqueta.<br />
Pue<strong>de</strong> rotar objetos en forma individual o simultánea.<br />
Los objetos <strong>de</strong> Forma no se pue<strong>de</strong>n rotar.<br />
Para rotar un objeto<br />
1. Seleccione el objeto que <strong>de</strong>see rotar.<br />
2. En el menú Diseño, seleccione Rotar objeto y luego el grado al que <strong>de</strong>sea rotar el<br />
objeto.<br />
Cambio <strong>de</strong>l tamaño <strong>de</strong> objetos<br />
Pue<strong>de</strong> cambiar el tamaño <strong>de</strong> un objeto según el tamaño <strong>de</strong> otro <strong>de</strong> la etiqueta. Se cambia el<br />
tamaño <strong>de</strong> los objetos según el tamaño <strong>de</strong>l primer objeto seleccionado. Por ejemplo,si tiene<br />
un objeto <strong>de</strong> Texto, un objeto <strong>de</strong> Línea y un objeto <strong>de</strong> Imagen, y <strong>de</strong>sea cambiar el tamaño<br />
<strong>de</strong>l objeto <strong>de</strong> Texto y el <strong>de</strong> Línea para que tengan el mismo tamaño que el objeto <strong>de</strong><br />
Imagen, seleccione primero el objeto <strong>de</strong> Imagen y luego los otros dos.<br />
Pue<strong>de</strong> editar el texto <strong>de</strong> un objeto <strong>de</strong> Texto o Dirección en cualquier momento. Sin<br />
embargo, <strong>de</strong>berá haber seleccionado la ficha Insertar para realizar otras modificaciones<br />
en el objeto.<br />
Para cambiar tamaño <strong>de</strong> objetos<br />
1. Seleccione los objetos cuyo tamaño <strong>de</strong>sea cambiar.<br />
2. Seleccione Cambiar tamaño <strong>de</strong> objetos en el menú Diseño.<br />
3. Seleccione las opciones <strong>de</strong> ancho y altura que <strong>de</strong>sea aplicar.<br />
4. Haga clic en Aceptar.<br />
El tamaño <strong>de</strong> los objetos cambia <strong>de</strong> acuerdo con los ajustes seleccionados.<br />
Para cambiar el tamaño <strong>de</strong> un solo objeto, seleccione el objeto y arrastre un indicador<br />
<strong>de</strong>l cuadro <strong>de</strong> límite.<br />
Adición <strong>de</strong> un bor<strong>de</strong> a una imagen<br />
Pue<strong>de</strong> agregar un bor<strong>de</strong> a cualquier imagen. Pue<strong>de</strong> seleccionar el tipo y color <strong>de</strong>l bor<strong>de</strong> que<br />
<strong>de</strong>see agregar.<br />
Al agregar un bor<strong>de</strong> a una imagen, éste ro<strong>de</strong>a a la imagen en sí, no al objeto que<br />
contiene la imagen.<br />
Para agregar un bor<strong>de</strong><br />
1. Haga doble clic en la imagen a la cual agregará un bor<strong>de</strong>.<br />
Aparecerá el cuadro <strong>de</strong> diálogo Propieda<strong>de</strong>s <strong>de</strong>l objeto <strong>de</strong> Imagen.<br />
71
Creación <strong>de</strong> un diseño<br />
2. En Bor<strong>de</strong>, realice uno <strong>de</strong> los pasos siguientes:<br />
a. Seleccione el tipo <strong>de</strong> bor<strong>de</strong> que <strong>de</strong>sea usar en la lista Tipo.<br />
b. Seleccione el color que <strong>de</strong>see usar para el bor<strong>de</strong> en la lista Color.<br />
3. Haga clic en Aceptar.<br />
Adición <strong>de</strong> un bor<strong>de</strong> a una etiqueta <strong>de</strong> cinta<br />
El software <strong>DYMO</strong> <strong>Label</strong> incluye varias opciones para agregar bor<strong>de</strong>s a las etiquetas <strong>de</strong><br />
cinta. Al agregar un bor<strong>de</strong> a una etiqueta, éste la ro<strong>de</strong>a completamente. También pue<strong>de</strong><br />
agregar un bor<strong>de</strong> a un objeto <strong>de</strong> Imagen.<br />
Para agregar un bor<strong>de</strong> a una etiqueta <strong>de</strong> cinta<br />
1. Seleccione un diseño <strong>de</strong> etiqueta <strong>de</strong> cinta.<br />
2. Haga clic en <strong>de</strong> la barra <strong>de</strong> herramientas y <strong>de</strong>spués elija el bor<strong>de</strong> que <strong>de</strong>see agregar<br />
a la etiqueta.<br />
Adición <strong>de</strong> sombreado a los objetos<br />
72<br />
Pue<strong>de</strong> agregar sombreado a la etiqueta al cambiar el texto y el color <strong>de</strong> fondo <strong>de</strong> los objetos<br />
<strong>de</strong> la etiqueta. Pue<strong>de</strong> cambiar el texto y el color <strong>de</strong> fondo <strong>de</strong> los objetos <strong>de</strong> Dirección,<br />
Texto, Contador, Fecha y hora, y Texto circular.<br />
Para agregar sombreado a un objeto<br />
1. Haga doble clic en el objeto al que <strong>de</strong>see agregar sombreado.<br />
Aparecerá el cuadro <strong>de</strong> diálogo Propieda<strong>de</strong>s <strong>de</strong>l objeto.<br />
2. Seleccione un color <strong>de</strong> fondo para el objeto en la lista Color <strong>de</strong> fondo.<br />
3. Realice uno <strong>de</strong> los pasos siguientes:<br />
l En Windows, seleccione un color <strong>de</strong> texto para el objeto en la lista Color <strong>de</strong> texto.<br />
l En Mac, realice uno <strong>de</strong> los pasos siguientes:<br />
l Para un objeto <strong>de</strong> dirección o <strong>de</strong> texto, seleccione un color <strong>de</strong> texto en la lista<br />
Color <strong>de</strong> texto.<br />
l Para un objeto <strong>de</strong> Contador, <strong>de</strong> Fecha y hora o <strong>de</strong> Texto circular, haga clic en<br />
Cambiar, junto a Fuente y luego seleccione un color <strong>de</strong> texto para el objeto.
Creación <strong>de</strong> un objeto <strong>de</strong> Texto variable<br />
Creación <strong>de</strong> un objeto <strong>de</strong> Texto variable<br />
Todos los objetos <strong>de</strong> Dirección están diseñados para contener datos que varían <strong>de</strong> una<br />
etiqueta a otra. Así, por ejemplo, los objetos <strong>de</strong> Dirección muestran automáticamente una<br />
entrada seleccionada en la libreta <strong>de</strong> direcciones. También pue<strong>de</strong> pegar datos<br />
automáticamente <strong>de</strong>s<strong>de</strong> el portapapeles directamente a un objeto <strong>de</strong> Dirección.<br />
Normalmente, los objetos <strong>de</strong> Texto y <strong>de</strong> Texto circular sólo pue<strong>de</strong>n mostrar los datos fijos<br />
que usted escribe directamente en un objeto <strong>de</strong> Texto o en el cuadro <strong>de</strong> diálogo Propieda<strong>de</strong>s<br />
<strong>de</strong>l Texto circular. Sin embargo, pue<strong>de</strong> incluir información variable en un objeto <strong>de</strong> Texto o<br />
<strong>de</strong> Texto circular <strong>de</strong> la misma manera que un objeto <strong>de</strong> Dirección (es <strong>de</strong>cir, convertir un<br />
objeto <strong>de</strong> Texto plano en un "objeto <strong>de</strong> Texto variable").<br />
Por ejemplo, supongamos que <strong>de</strong>sea crear una etiqueta <strong>de</strong> tarjeta <strong>de</strong> i<strong>de</strong>ntificación. Pue<strong>de</strong><br />
crear un objeto <strong>de</strong> Texto con el texto fijo "Hola, me llamo" y otro objeto <strong>de</strong> Texto variable<br />
para el nombre <strong>de</strong> la persona en cuestión. Después, pue<strong>de</strong> pegar los nombres directamente<br />
en el objeto <strong>de</strong> Texto variable con, por ejemplo, Smart Paste o utilizar la libreta <strong>de</strong><br />
direcciones para insertar varios nombres al imprimir las etiquetas.<br />
Para crear un objeto <strong>de</strong> Texto variable<br />
1. Haga clic con el botón <strong>de</strong>recho <strong>de</strong>l mouse en el objeto <strong>de</strong> Texto o <strong>de</strong> Texto circular<br />
que <strong>de</strong>see transformar en objeto <strong>de</strong> Texto variable; luego, seleccione Propieda<strong>de</strong>s.<br />
Aparecerá el cuadro <strong>de</strong> diálogo Propieda<strong>de</strong>s <strong>de</strong>l objeto seleccionado.<br />
2. Seleccione la casilla Función como objeto variable y haga clic en Aceptar.<br />
Ahora, el objeto seleccionado correspon<strong>de</strong> al objeto <strong>de</strong> Texto variable.<br />
73
74<br />
Esta página se ha <strong>de</strong>jado intencionadamente en blanco para la impresión a doble cara.
Uso <strong>de</strong> la libreta <strong>de</strong><br />
direcciones<br />
El software <strong>DYMO</strong> <strong>Label</strong> incluye la Libreta <strong>de</strong> direcciones <strong>DYMO</strong>, que permite guardar<br />
direcciones u otro tipo <strong>de</strong> información que utilice a menudo. Pue<strong>de</strong> crear tantas libretas <strong>de</strong><br />
direcciones como <strong>de</strong>see. El archivo pre<strong>de</strong>terminado <strong>de</strong> la libreta <strong>de</strong> direcciones que se<br />
instala con el software se llama Libreta <strong>de</strong> direcciones <strong>de</strong> ejemplo. Pue<strong>de</strong> editar esta libreta<br />
<strong>de</strong> direcciones o eliminarla y crear una propia.<br />
En la ficha Libreta <strong>de</strong> direcciones, pue<strong>de</strong> hacer lo siguiente:<br />
n Insertar la información <strong>de</strong> la libreta <strong>de</strong> direcciones en una etiqueta con un clic <strong>de</strong>l<br />
mouse.<br />
n Crear tantas libretas <strong>de</strong> direcciones como <strong>de</strong>see.<br />
n Imprimir etiquetas con las direcciones <strong>de</strong> los contactos <strong>de</strong> Outlook o <strong>de</strong> la Libreta <strong>de</strong><br />
direcciones <strong>de</strong> Mac OS (Mac OS v10.2 o posterior).<br />
n Importar una lista <strong>de</strong> direcciones o datos creados en otra aplicación.<br />
n Encontrar rápidamente las direcciones que <strong>de</strong>see buscando en la libreta <strong>de</strong> direcciones.<br />
n Cambiar fácilmente <strong>de</strong> una libreta <strong>de</strong> direcciones a otra.<br />
Creación <strong>de</strong> una nueva libreta <strong>de</strong> direcciones<br />
Pue<strong>de</strong> crear varias libretas <strong>de</strong> direcciones para guardar direcciones u otros datos. A<strong>de</strong>más, si<br />
<strong>de</strong>sea importar direcciones o datos a la libreta <strong>de</strong> direcciones, primero <strong>de</strong>be crear la libreta a<br />
la que vaya a importarlos.<br />
La libreta <strong>de</strong> direcciones pre<strong>de</strong>terminada que se instala con el software <strong>DYMO</strong> <strong>Label</strong> se<br />
llama Libreta <strong>de</strong> direcciones <strong>de</strong> ejemplo.<br />
Para crear una nueva libreta <strong>de</strong> direcciones<br />
1. Seleccione Nuevo en el menú Libreta <strong>de</strong> direcciones.<br />
Aparecerá el cuadro <strong>de</strong> diálogo Nueva libreta <strong>de</strong> direcciones.<br />
2. Escriba un nombre para la nueva libreta <strong>de</strong> direcciones en el cuadro Nombre.<br />
3. Acepte la ubicación pre<strong>de</strong>terminada para guardar la libreta <strong>de</strong> direcciones o haga clic en<br />
Examinar para escoger una ubicación diferente.<br />
4. Seleccione una <strong>de</strong> las siguientes entradas <strong>de</strong> la lista Contenido:<br />
Capítulo 11<br />
l Lista <strong>de</strong> direcciones: Para crear una nueva libreta <strong>de</strong> direcciones que contenga datos<br />
<strong>de</strong> dirección.<br />
75
Uso <strong>de</strong> la libreta <strong>de</strong> direcciones<br />
l Lista <strong>de</strong> datos: Para crear una nueva libreta <strong>de</strong> direcciones que contenga datos que<br />
no pertenezcan a una dirección.<br />
5. Haga clic en Aceptar.<br />
Aparecerá un mensaje preguntándole si <strong>de</strong>sea importar datos a partir <strong>de</strong> un archivo<br />
existente.<br />
6. Realice uno <strong>de</strong> los pasos siguientes:<br />
Adición <strong>de</strong> una dirección<br />
l Haga clic en No para crear una libreta <strong>de</strong> direcciones en blanco.<br />
l Haga clic en Sí y siga las instrucciones <strong>de</strong>l Asistente para importar <strong>de</strong> la libreta<br />
<strong>de</strong> direcciones para importar datos <strong>de</strong> un archivo existente.<br />
La nueva libreta <strong>de</strong> direcciones se guarda y aparece en la ficha Libreta <strong>de</strong> direcciones.<br />
Pue<strong>de</strong> agregar direcciones a la libreta <strong>de</strong> direcciones individualmente escribiendo la<br />
información o pegando los datos <strong>de</strong>s<strong>de</strong> otro programa. También pue<strong>de</strong> importar una lista<br />
con información <strong>de</strong> dirección <strong>de</strong>s<strong>de</strong> un archivo <strong>de</strong> texto, <strong>de</strong>limitado o <strong>de</strong> Microsoft Excel.<br />
La libreta <strong>de</strong> direcciones <strong>de</strong>termina automáticamente el nombre y apellido según la primera<br />
línea <strong>de</strong> texto. Pue<strong>de</strong> elegir cómo se archiva la entrada con la configuración Archivar como.<br />
A<strong>de</strong>más, pue<strong>de</strong> configurar las palabras clave <strong>de</strong> direcciones para asegurarse <strong>de</strong> que un texto<br />
<strong>de</strong>terminado se archive correctamente, como el nombre <strong>de</strong> la empresa.<br />
Para agregar una entrada a la libreta <strong>de</strong> direcciones<br />
1. Seleccione la ficha Libreta <strong>de</strong> direcciones.<br />
2. Haga clic en Nuevo junto al cuadro Dirección actual .<br />
3. Escriba o pegue la información <strong>de</strong> la nueva dirección en el cuadro Dirección actual .<br />
4. Seleccione la manera en que <strong>de</strong>sea archivar la dirección en la lista Archivar como o<br />
escriba el nombre con que <strong>de</strong>sea archivar la entrada.<br />
5. Haga clic en Guardar.<br />
La nueva dirección aparecerá en la etiqueta en el área <strong>de</strong> edición y la primera línea <strong>de</strong><br />
la nueva dirección aparecerá en la lista <strong>de</strong> direcciones. Las direcciones quedan<br />
automáticamente or<strong>de</strong>nadas en or<strong>de</strong>n alfabético según la selección Archivar como.<br />
Adición <strong>de</strong> una dirección <strong>de</strong>s<strong>de</strong> una etiqueta<br />
76<br />
Cuando escriba en una etiqueta una dirección en el área <strong>de</strong> edición, podrá guardar dicha<br />
dirección en la libreta <strong>de</strong> direcciones si lo <strong>de</strong>sea.<br />
Para agregar direcciones a la libreta <strong>de</strong> direcciones <strong>de</strong>s<strong>de</strong> una etiqueta<br />
1. Seleccione el objeto <strong>de</strong> Dirección que contiene la dirección que <strong>de</strong>sea agregar a la<br />
libreta <strong>de</strong> direcciones.<br />
Para agregar varias direcciones <strong>de</strong>s<strong>de</strong> la etiqueta al mismo tiempo, seleccione cada<br />
objeto <strong>de</strong> dirección que contenga una dirección que <strong>de</strong>see agregar a la libreta <strong>de</strong><br />
direcciones.<br />
2. Seleccione la opción Guardar en Libreta <strong>de</strong> direcciones <strong>DYMO</strong> <strong>de</strong>l menú Libreta <strong>de</strong><br />
direcciones.<br />
La dirección se guarda en la libreta <strong>de</strong> direcciones y aparece en la lista <strong>de</strong> direcciones.
Edición <strong>de</strong> una dirección<br />
Pue<strong>de</strong> editar en cualquier momento las direcciones <strong>de</strong> la libreta <strong>de</strong> direcciones.<br />
Para editar una dirección en la libreta <strong>de</strong> direcciones<br />
1. Seleccione la dirección que <strong>de</strong>see editar en la libreta <strong>de</strong> direcciones.<br />
La dirección aparecerá en el cuadro Dirección actual.<br />
2. Realice todos los cambios que <strong>de</strong>see a la dirección y haga clic en Guardar.<br />
Eliminación <strong>de</strong> una dirección<br />
Edición <strong>de</strong> una dirección<br />
Pue<strong>de</strong> eliminar una o más direcciones a la vez <strong>de</strong> la libreta <strong>de</strong> direcciones. Cuando elimine<br />
una dirección, ésta se borrará <strong>de</strong>finitivamente <strong>de</strong> la libreta <strong>de</strong> direcciones.<br />
Para eliminar una dirección <strong>de</strong> la libreta <strong>de</strong> direcciones<br />
1. Seleccione la dirección que <strong>de</strong>sea eliminar <strong>de</strong> la libreta <strong>de</strong> direcciones.<br />
2. Haga clic en Eliminar en la ficha Libreta <strong>de</strong> direcciones.<br />
La dirección seleccionada se elimina <strong>de</strong> la libreta <strong>de</strong> direcciones.<br />
Uso <strong>de</strong> los contactos <strong>de</strong> Outlook<br />
Pue<strong>de</strong> mostrar e imprimir direcciones que haya guardado en la carpeta <strong>de</strong> contactos <strong>de</strong><br />
Outlook. También pue<strong>de</strong> guardar direcciones <strong>de</strong>s<strong>de</strong> los contactos <strong>de</strong> Outlook en su libreta<br />
<strong>de</strong> direcciones <strong>DYMO</strong>.<br />
Sin embargo, a diferencia <strong>de</strong> la libreta <strong>de</strong> direcciones <strong>DYMO</strong>, no podrá agregar ni cambiar<br />
entradas <strong>de</strong> los contactos <strong>de</strong> Outlook <strong>de</strong>s<strong>de</strong> el software <strong>DYMO</strong> <strong>Label</strong>.<br />
Para mostrar los contactos <strong>de</strong> Outlook<br />
Des<strong>de</strong> la lista Libreta <strong>de</strong> direcciones, encontactos <strong>de</strong> Outlook, elija la carpeta <strong>de</strong> los<br />
contactos <strong>de</strong> Outlook que contiene las direcciones que <strong>de</strong>sea mostrar.<br />
El software <strong>DYMO</strong> <strong>Label</strong> se conecta con la carpeta <strong>de</strong> contactos <strong>de</strong> Outlook<br />
seleccionada y muestra su información <strong>de</strong> contacto en la lista <strong>de</strong> direcciones.<br />
Para modificar los contactos <strong>de</strong> Outlook que aparecen en la libreta <strong>de</strong> direcciones<br />
1. Cierre el software <strong>DYMO</strong> <strong>Label</strong>.<br />
2. Edite los contactos <strong>de</strong> Microsoft Outlook.<br />
3. Reinicie el software <strong>DYMO</strong> <strong>Label</strong>.<br />
Los contactos actualizados <strong>de</strong> Outlook ahora aparecen en la ficha Libreta <strong>de</strong> direcciones.<br />
Para guardar los contactos <strong>de</strong> Outlook en su libreta <strong>de</strong> direcciones <strong>DYMO</strong><br />
1. Seleccione las direcciones que <strong>de</strong>see guardar en la libreta <strong>de</strong> direcciones.<br />
2. Seleccione la opción Guardar en Libreta <strong>de</strong> direcciones <strong>DYMO</strong> <strong>de</strong>l menú Libreta <strong>de</strong><br />
direcciones.<br />
Aparecerá el cuadro <strong>de</strong> diálogo Guardar como.<br />
3. Realice uno <strong>de</strong> los pasos siguientes:<br />
l Para guardar las direcciones en una libreta <strong>de</strong> direcciones existente, busque y<br />
seleccione la libreta <strong>de</strong> direcciones <strong>DYMO</strong> en la que <strong>de</strong>sea guardar las direcciones y<br />
77
Uso <strong>de</strong> la libreta <strong>de</strong> direcciones<br />
haga clic en Guardar.<br />
l Para guardar las direcciones en una nueva libreta <strong>de</strong> direcciones, introduzca un<br />
nombre para la nueva libreta <strong>de</strong> direcciones en el cuadro Nombre <strong>de</strong> archivo y<br />
luego haga clic en Guardar.<br />
Las direcciones seleccionadas se guardan en la libreta <strong>de</strong> direcciones <strong>DYMO</strong><br />
seleccionada.<br />
Uso <strong>de</strong> la libreta <strong>de</strong> direcciones <strong>de</strong> Mac<br />
Si utiliza Mac OS v10.4 o una versión más actualizada, entonces pue<strong>de</strong> visualizar e<br />
imprimir las direcciones que ya ha almacenado en la libreta <strong>de</strong> direcciones <strong>de</strong> Mac. Sin<br />
embargo, a diferencia <strong>de</strong> la libreta <strong>de</strong> direcciones <strong>DYMO</strong>, no podrá añadir ni cambiar las<br />
direcciones que se encuentren en la libreta <strong>de</strong> direcciones <strong>de</strong> Mac <strong>de</strong>s<strong>de</strong> el software <strong>DYMO</strong><br />
<strong>Label</strong>. Deberá realizar los cambios utilizando la aplicación Libreta <strong>de</strong> direcciones <strong>de</strong> Mac.<br />
Asegúrese <strong>de</strong> que el registro My Card <strong>de</strong> la libreta <strong>de</strong> direcciones <strong>de</strong> Mac contenga su<br />
país <strong>de</strong> resi<strong>de</strong>ncia. La información <strong>de</strong>l país se utiliza para <strong>de</strong>terminar el formato <strong>de</strong><br />
dirección correcto para sus etiquetas. Consulte la ayuda en línea <strong>de</strong> la libreta <strong>de</strong><br />
direcciones <strong>de</strong> Mac para obtener más información acerca <strong>de</strong> My Card.<br />
Para visualizar los contactos <strong>de</strong> su libreta <strong>de</strong> direcciones <strong>de</strong> Mac<br />
Des<strong>de</strong> la lista Libreta <strong>de</strong> direcciones, encontactos <strong>de</strong> la Libreta <strong>de</strong> direcciones <strong>de</strong><br />
Mac, elija la carpeta <strong>de</strong> los contactos <strong>de</strong> la libreta <strong>de</strong> direcciones <strong>de</strong> Mac que contiene<br />
las direcciones que <strong>de</strong>sea mostrar.<br />
El software <strong>DYMO</strong> <strong>Label</strong> se conecta con la carpeta pre<strong>de</strong>terminada <strong>de</strong> contactos <strong>de</strong> la<br />
libreta <strong>de</strong> direcciones <strong>de</strong> Mac y muestra su información <strong>de</strong> contacto en la lista <strong>de</strong><br />
direcciones.<br />
Para guardar los contactos <strong>de</strong> la libreta <strong>de</strong> direcciones <strong>de</strong> Mac en su libreta <strong>de</strong><br />
direcciones <strong>DYMO</strong><br />
1. Seleccione las direcciones que <strong>de</strong>see guardar en la libreta <strong>de</strong> direcciones.<br />
2. Seleccione la opción Guardar en Libreta <strong>de</strong> direcciones <strong>DYMO</strong> <strong>de</strong>l menú Libreta <strong>de</strong><br />
direcciones.<br />
Aparecerá el cuadro <strong>de</strong> diálogo Guardar como.<br />
3. Realice uno <strong>de</strong> los pasos siguientes:<br />
l Para guardar las direcciones en una libreta <strong>de</strong> direcciones existente, busque y<br />
seleccione la libreta <strong>de</strong> direcciones <strong>DYMO</strong> en la que <strong>de</strong>sea guardar las direcciones y<br />
haga clic en Guardar.<br />
l Para guardar las direcciones en una nueva libreta <strong>de</strong> direcciones, introduzca un<br />
nombre para la nueva libreta <strong>de</strong> direcciones en el cuadro Nombre <strong>de</strong> archivo y<br />
luego haga clic en Guardar.<br />
Las direcciones seleccionadas se guardan en la libreta <strong>de</strong> direcciones <strong>DYMO</strong><br />
seleccionada.<br />
Cambio <strong>de</strong> libretas <strong>de</strong> direcciones<br />
78<br />
Si creó más <strong>de</strong> una libreta <strong>de</strong> direcciones, pue<strong>de</strong> escoger la que <strong>de</strong>see para crear etiquetas.<br />
A<strong>de</strong>más, si <strong>de</strong>sea importar direcciones o datos a una libreta <strong>de</strong> direcciones, primero <strong>de</strong>be
abrir la libreta <strong>de</strong> direcciones a la que vaya a importarlos.<br />
Para cambiar libretas <strong>de</strong> direcciones<br />
Búsqueda en la libreta <strong>de</strong> direcciones<br />
Seleccione la libreta <strong>de</strong> direcciones que <strong>de</strong>sea abrir en la lista Libreta <strong>de</strong> direcciones.<br />
Si la libreta <strong>de</strong> direcciones que <strong>de</strong>sea abrir no se encuentra en la lista, seleccione<br />
Examinar, busque y seleccione la libreta <strong>de</strong> direcciones que <strong>de</strong>see abrir y haga clic<br />
en Abrir.<br />
La libreta <strong>de</strong> direcciones seleccionada aparece en la ficha Libreta <strong>de</strong> direcciones.<br />
Búsqueda en la libreta <strong>de</strong> direcciones<br />
Pue<strong>de</strong> restringir rápidamente la lista <strong>de</strong> direcciones que aparece en la libreta <strong>de</strong> direcciones<br />
utilizando el cuadro Buscar <strong>de</strong> la ficha Libreta <strong>de</strong> direcciones.<br />
Para buscar en la libreta <strong>de</strong> direcciones<br />
1. Escriba texto en el cuadro Buscar.<br />
Aparecen en la lista <strong>de</strong> direcciones todas aquellas que contienen el texto escrito al<br />
comienzo <strong>de</strong> una palabra.<br />
2. Escriba más texto para limitar todavía más los resultados.<br />
Cómo filtrar en la libreta <strong>de</strong> direcciones<br />
Pue<strong>de</strong> buscar conjuntos in<strong>de</strong>pendientes <strong>de</strong> caracteres al comienzo <strong>de</strong> una palabra,<br />
introduciendo un espacio entre cada uno <strong>de</strong> los conjuntos que <strong>de</strong>see buscar. Por ejemplo, si<br />
<strong>de</strong>sea buscar direcciones que contengan palabras que comiencen con las letras "mo" o "<strong>de</strong>",<br />
pue<strong>de</strong> escribir "mo <strong>de</strong>" en el cuadro Buscar.<br />
Luego, pue<strong>de</strong> filtrar la libreta <strong>de</strong> direcciones mediante una <strong>de</strong> las siguientes opciones:<br />
n CUALQUIER palabra: Muestra direcciones que contengan palabras que comiencen<br />
con el conjunto <strong>de</strong> caracteres ingresados.<br />
Por ejemplo,<br />
si escribe "mo <strong>de</strong>" en el cuadro Buscar y <strong>de</strong>ci<strong>de</strong> filtrar con CUALQUIER palabra, verá<br />
resultados como los siguientes:<br />
Ralph Cheatham<br />
Dewey, Cheatham, and Howe,<br />
Esq.<br />
104 Montgomery St<br />
San Francisco, CA 94104-4301<br />
Ed Degas<br />
Impress Ion Inc.<br />
689 Brush St<br />
Oakland, CA 94607-<br />
3249<br />
Alvin C. Monk<br />
Cartoon Music<br />
Company<br />
1 N Michigan Ave<br />
Chicago, IL 60602-<br />
4812<br />
Estos resultados contienen direcciones que comienzan con las letras "mo" o "<strong>de</strong>".<br />
n TODAS las palabras: Muestra sólo las direcciones que contengan palabras que<br />
comiencen con todos los conjuntos <strong>de</strong> caracteres ingresados.<br />
Por ejemplo,<br />
si escribe "mo <strong>de</strong>" en el cuadro Buscar y <strong>de</strong>ci<strong>de</strong> filtrar con TODAS las palabras, verá<br />
79
Uso <strong>de</strong> la libreta <strong>de</strong> direcciones<br />
resultados como los siguientes:<br />
Ralph Cheatham<br />
Dewey, Cheatham, and Howe, Esq.<br />
104 Montgomery St<br />
San Francisco, CA 94104-4301<br />
Estos resultados contienen palabras que comienzan con las letras "mo" y "<strong>de</strong>".<br />
Para filtrar en la libreta <strong>de</strong> direcciones<br />
1. Escriba los caracteres que <strong>de</strong>sea buscar en el cuadro Buscar.<br />
2. Haga clic en junto a el cuadro Buscar.<br />
3. Seleccione Uso <strong>de</strong> filtro y seleccione CUALQUIER palabra o TODAS las palabras.<br />
Exportación <strong>de</strong> una libreta <strong>de</strong> direcciones<br />
Pue<strong>de</strong> exportar información <strong>de</strong> la libreta <strong>de</strong> direcciones a un archivo <strong>de</strong> valores separados<br />
por comas (CSV) para utilizarla en otros programas. Una vez que los datos están en un<br />
archivo con formato CSV, pue<strong>de</strong> importar la información a una base <strong>de</strong> datos <strong>de</strong><br />
administración <strong>de</strong> datos personales (PIM) o a cualquier otro programa. Cuando exporta datos<br />
<strong>de</strong>s<strong>de</strong> el software <strong>DYMO</strong> <strong>Label</strong>, cada entrada se exporta como un registro individual y cada<br />
línea como un campo individual.<br />
Para exportar una libreta <strong>de</strong> direcciones<br />
1. Seleccione Exportar en el menú Libreta <strong>de</strong> direcciones.<br />
Aparecerá el cuadro <strong>de</strong> diálogo Guardar como.<br />
2. Seleccione la carpeta para guardar el archivo exportado.<br />
3. Escriba un nombre para el archivo en el cuadro Nombre <strong>de</strong> archivo .<br />
4. Haga clic en Guardar.<br />
Los datos <strong>de</strong> la libreta <strong>de</strong> direcciones se exportan a la ubicación seleccionada.<br />
Importación <strong>de</strong> datos a una libreta <strong>de</strong> direcciones<br />
80<br />
Para utilizar una lista <strong>de</strong> direcciones o <strong>de</strong> datos que ya se ha creado en otra aplicación, <strong>de</strong>be<br />
exportarla a un archivo <strong>de</strong> Excel o a uno <strong>de</strong>limitado en el cual cada línea <strong>de</strong> una entrada<br />
esté separada por una coma o carácter <strong>de</strong> tabulación, y que cada entrada esté separada por<br />
un salto <strong>de</strong> línea/avance <strong>de</strong> línea. El archivo <strong>de</strong>be ser <strong>de</strong> Excel o tener una extensión *.csv o<br />
*.txt. Una vez que tenga exportada la lista, pue<strong>de</strong> importar las direcciones o los datos a la<br />
libreta <strong>de</strong> direcciones.<br />
El carácter separador pue<strong>de</strong> diferir según el país. Al importar datos, el carácter separador<br />
<strong>de</strong> listas se basará en el separador <strong>de</strong> listas <strong>de</strong> Windows (o configuración regional) que<br />
se utilice.<br />
En el Asistente para importar <strong>de</strong> la libreta <strong>de</strong> direcciones, pue<strong>de</strong> diseñar el formato <strong>de</strong> los<br />
datos que vaya a importar como <strong>de</strong>see que aparezcan en la lista <strong>de</strong> direcciones o <strong>de</strong> datos.<br />
Cada campo disponible en el primer registro <strong>de</strong> los datos aparece en una línea individual en<br />
la lista Campos.
Importación <strong>de</strong> datos a una libreta <strong>de</strong> direcciones<br />
Al importar una lista <strong>de</strong> direcciones a la Libreta <strong>de</strong> direcciones, pue<strong>de</strong> elegir la manera <strong>de</strong><br />
archivar las direcciones. El Asistente para importar <strong>de</strong> la libreta <strong>de</strong> direcciones incluye una<br />
función <strong>de</strong> rotación <strong>de</strong> nombres que girará automáticamente el nombre y el apellido <strong>de</strong><br />
manera que el apellido aparezca primero en la lista <strong>de</strong> direcciones, seguido <strong>de</strong>l nombre.<br />
Pue<strong>de</strong> elegir archivar las direcciones así o pue<strong>de</strong> archivarlas exactamente como aparecen en<br />
el archivo que está importando.<br />
Para importar datos a una libreta <strong>de</strong> direcciones (Windows)<br />
1. Cree una nueva libreta <strong>de</strong> direcciones o abra la libreta <strong>de</strong> direcciones a la cual <strong>de</strong>sea<br />
importar datos.<br />
2. Seleccione Importar en el menú Libreta <strong>de</strong> direcciones.<br />
Se inicia el Asistente para importar <strong>de</strong> la libreta <strong>de</strong> direcciones.<br />
3. Siga las instrucciones <strong>de</strong>l Asistente para importar <strong>de</strong> la libreta <strong>de</strong> direcciones.<br />
4. Al finalizar, haga clic en Importar.<br />
Los datos se importan a la libreta <strong>de</strong> direcciones abierta y aparecen en la lista <strong>de</strong><br />
direcciones.<br />
Para importar datos a una libreta <strong>de</strong> direcciones (Mac)<br />
1. Cree una nueva libreta <strong>de</strong> direcciones o abra la libreta <strong>de</strong> direcciones a la cual <strong>de</strong>sea<br />
importar datos.<br />
2. Seleccione Importar en el menú Libreta <strong>de</strong> direcciones.<br />
3. Busque y seleccione el archivo que <strong>de</strong>sea importar y haga clic en Abrir.<br />
Se inicia el Asistente para importar <strong>de</strong> la libreta <strong>de</strong> direcciones.<br />
4. Seleccione uno <strong>de</strong> los métodos siguientes para distribuir los campos <strong>de</strong> datos:<br />
l Para distribuir automáticamente los campos <strong>de</strong> datos:<br />
a. Haga clic en Automático.<br />
Los campos se distribuyen automáticamente y aparecen en el cuadro Importar<br />
formatos.<br />
b. Agregue los espacios, la puntuación o los saltos <strong>de</strong> línea que <strong>de</strong>see en el cuadro<br />
Distribuir campos en el formato <strong>de</strong>seado .<br />
l Para distribuir manualmente los campos <strong>de</strong> datos:<br />
a. Haga clic Registro siguiente hasta que encuentre la entrada que mejor represente<br />
la información <strong>de</strong> la lista (por ejemplo, un registro que utilice todas las líneas <strong>de</strong><br />
la dirección).<br />
b. Seleccione el campo que <strong>de</strong>see que aparezca en la primera línea y, a<br />
continuación, haga clic en el botón <strong>de</strong> la flecha orientada hacia la <strong>de</strong>recha.<br />
También pue<strong>de</strong> arrastrar campos <strong>de</strong>l cuadro Seleccionar campos al cuadro<br />
Distribuir campos.<br />
c. Repita este procedimiento hasta que todos los campos que <strong>de</strong>see importar<br />
aparezcan en el or<strong>de</strong>n correcto en el cuadro Distribuir campos .<br />
d. Agregue los espacios, la puntuación o los saltos <strong>de</strong> línea que <strong>de</strong>see en el cuadro<br />
Distribuir campos .<br />
81
Uso <strong>de</strong> la libreta <strong>de</strong> direcciones<br />
Dado que todos los registros <strong>de</strong>l archivo <strong>de</strong>ben tener el mismo formato, sólo tiene que<br />
distribuir los campos <strong>de</strong> un registro. Todos los <strong>de</strong>más registros se formatearán <strong>de</strong> la<br />
misma manera.<br />
5. Si la primera línea <strong>de</strong>l archivo contiene nombres <strong>de</strong>l campo o títulos <strong>de</strong> columnas,<br />
seleccione la casilla La primera línea es el encabezado. No importar..<br />
El primer registro no se importa.<br />
6. En la lista Archivar como, seleccione la manera <strong>de</strong> or<strong>de</strong>nar los registros en la libreta <strong>de</strong><br />
direcciones.<br />
7. Haga clic en Importar.<br />
Los datos se importan a la libreta <strong>de</strong> direcciones actual.<br />
Edición <strong>de</strong> palabras clave <strong>de</strong> la libreta <strong>de</strong> direcciones (sólo<br />
Windows)<br />
82<br />
La Libreta <strong>de</strong> direcciones <strong>DYMO</strong> <strong>Label</strong> incluye una función <strong>de</strong> rotación <strong>de</strong> nombres que<br />
girará automáticamente el nombre y los apellidos <strong>de</strong> una entrada <strong>de</strong> manera que el apellido<br />
aparezca primero en la lista <strong>de</strong> direcciones, seguido <strong>de</strong>l nombre. Las palabras clave <strong>de</strong> la<br />
libreta <strong>de</strong> direcciones se usan para impedir que palabras específicas se traten como apellidos.<br />
Por ejemplo, si la primera línea <strong>de</strong> la dirección contiene el nombre <strong>de</strong> una empresa, pue<strong>de</strong><br />
que no sea recomendable girar el nombre al archivar la dirección.<br />
Existen tres tipos <strong>de</strong> palabras clave <strong>de</strong> la libreta <strong>de</strong> direcciones:<br />
n I<strong>de</strong>ntificadores <strong>de</strong> la empresa, como asociación, corp. o <strong>de</strong>pto.<br />
n Saludos asignados al principio, como Dr., Sr. o Sra.<br />
n Títulos honorarios asignados al final, como III, Jr. o M.D.<br />
Pue<strong>de</strong> editar, agregar o eliminar palabras clave <strong>de</strong> la libreta <strong>de</strong> direcciones.<br />
Para modificar palabras clave <strong>de</strong> la libreta <strong>de</strong> direcciones<br />
1. Realice uno <strong>de</strong> los pasos siguientes:<br />
l En Windows, seleccione Preferencias en el menú Editar.<br />
l En Mac, seleccione Preferencias en el menú <strong>DYMO</strong> <strong>Label</strong>.<br />
2. Seleccione la ficha Funcional.<br />
3. Haga clic en Editar palabras clave en Libreta <strong>de</strong> direcciones.<br />
A continuación, aparecerá el cuadro <strong>de</strong> diálogo Editar palabras clave <strong>de</strong> nombre.<br />
4. Seleccione el tipo <strong>de</strong> palabra clave que <strong>de</strong>sea editar en la lista Seleccionar palabras<br />
clave.<br />
5. Realice uno <strong>de</strong> los pasos siguientes:<br />
l Para editar una palabra clave, haga doble clic en el palabra clave y realice los<br />
cambios <strong>de</strong>seados al texto.<br />
l Para agregar una palabra clave, haga clic en Agregar y escriba el texto <strong>de</strong> la palabra<br />
clave.<br />
l Para eliminar una palabra clave, selecciónela para eliminarla <strong>de</strong> la lista y haga clic<br />
en Eliminar.<br />
6. Haga clic en Aceptar para guardar los cambios y cierre el cuadro <strong>de</strong> diálogo Editar<br />
palabras clave <strong>de</strong> nombre.
Impresión <strong>de</strong> etiquetas<br />
<strong>de</strong>s<strong>de</strong> otros programas<br />
El software<strong>DYMO</strong> <strong>Label</strong> cuenta con una serie <strong>de</strong> complementos que pue<strong>de</strong> utilizar para<br />
imprimir etiquetas <strong>de</strong>s<strong>de</strong> programas comunes, como Microsoft Word y Excel. Si posee uno<br />
<strong>de</strong> los programas compatibles instalado, el complemento se instalará automáticamente en la<br />
barra <strong>de</strong> herramientas como botón para imprimir en dicho programa.<br />
Pue<strong>de</strong> utilizar el complemento para dar formato e imprimir las direcciones u otra<br />
información seleccionada en su impresora <strong>de</strong> etiquetas <strong>DYMO</strong>. A<strong>de</strong>más, pue<strong>de</strong> imprimir<br />
directamente en su impresora <strong>de</strong> etiquetas <strong>de</strong>s<strong>de</strong> otros programas <strong>de</strong> la misma manera que lo<br />
haría con cualquier otra impresora.<br />
Pue<strong>de</strong> imprimir etiquetas <strong>de</strong>s<strong>de</strong> otros programas <strong>de</strong> las formas que se mencionan a<br />
continuación:<br />
n Uso <strong>de</strong>l complemento para Microsoft Word<br />
n Uso <strong>de</strong>l complemento para Microsoft Outlook (sólo Windows)<br />
n Uso <strong>de</strong>l complemento <strong>de</strong> la libreta <strong>de</strong> direcciones <strong>de</strong> Mac (sólo Mac)<br />
n Uso <strong>de</strong>l complemento para Microsoft Excel<br />
n Uso <strong>de</strong> los controladores <strong>de</strong> la impresora para imprimir directamente <strong>de</strong>s<strong>de</strong> otro<br />
programa<br />
Uso <strong>de</strong>l complemento paraWord (Windows)<br />
El software<strong>DYMO</strong> <strong>Label</strong> incluye un complemento <strong>de</strong> software <strong>de</strong> manera que pueda<br />
imprimir rápidamente etiquetas a partir <strong>de</strong> un documento <strong>de</strong> Microsoft Word. El<br />
complemento funciona con Microsoft Word 2002 o posterior.<br />
El complemento para Word localiza una dirección en su documento <strong>de</strong> la misma manera que<br />
la función Sobres y etiquetas <strong>de</strong> Word. Pue<strong>de</strong> seleccionar el texto para la dirección, o bien<br />
<strong>de</strong>jar que Word localice automáticamente la dirección.<br />
Pue<strong>de</strong> utilizar el complemento para obtener una vista preliminar y para cambiar las<br />
propieda<strong>de</strong>s <strong>de</strong> la etiqueta antes <strong>de</strong> imprimirla o bien pue<strong>de</strong> utilizar "Impresión rápida" para<br />
imprimir una etiqueta con la configuración seleccionada más recientemente.<br />
Para utilizar el complemento para Word<br />
1. (Opcional) Seleccione el texto que <strong>de</strong>sea imprimir en la etiqueta.<br />
2. Haga clic en Imprimir etiqueta en la barra <strong>de</strong> herramientas <strong>de</strong> complementos.<br />
Aparecerá el cuadro <strong>de</strong> diálogo <strong>de</strong>l complemento para <strong>DYMO</strong> Word.<br />
Capítulo 12<br />
83
Impresión <strong>de</strong> etiquetas <strong>de</strong>s<strong>de</strong> otros programas<br />
3. Realice los cambios necesarios en el texto que va a imprimir.<br />
Pue<strong>de</strong> editar los datos que se encuentran en el cuadro <strong>de</strong> texto; sin embargo, estos<br />
cambios no se guardarán en la información original.<br />
4. Haga lo siguiente para seleccionar las opciones <strong>de</strong> impresión:<br />
a. Seleccione un diseño <strong>de</strong> etiqueta <strong>de</strong> la lista Seleccionar diseño <strong>de</strong> etiqueta.<br />
b. Si es necesario, seleccione una impresora <strong>de</strong> la lista Seleccionar impresora.<br />
c. (Sólo Twin Turbo) Seleccione el rollo <strong>de</strong> etiquetas con cual se va a imprimir <strong>de</strong> la<br />
lista Seleccionar rollo <strong>de</strong> etiquetas.<br />
También pue<strong>de</strong> hacer clic en Opciones para seleccionar otra impresora y seleccionar<br />
visualmente el tipo o diseño <strong>de</strong> etiqueta.<br />
5. Haga clic en Imprimir.<br />
Se imprime una etiqueta utilizando las configuraciones seleccionadas.<br />
Haga clic en Impresión rápida para imprimir la etiqueta usando la configuración<br />
más reciente.<br />
Uso <strong>de</strong>l complemento para Word (Mac)<br />
El software<strong>DYMO</strong> <strong>Label</strong> incluye un complemento <strong>de</strong> software que permite imprimir<br />
etiquetas rápidamente <strong>de</strong>s<strong>de</strong> un documento <strong>de</strong> Microsoft Word. El complemento funciona<br />
con Microsoft Word 2004 o posterior.<br />
Para utilizar el complemento para Word<br />
1. Seleccione el texto que imprimirá en la etiqueta.<br />
2. Realice uno <strong>de</strong> los pasos siguientes:<br />
l (Word 2004) Haga clic en en la barra <strong>de</strong> herramientas.<br />
l (Word 2008) Seleccione <strong>DYMO</strong> <strong>Label</strong>Writer en el menú .<br />
Aparecerá el cuadro <strong>de</strong> diálogo <strong>de</strong>l complemento para <strong>DYMO</strong> Word.<br />
3. Realice los cambios necesarios en el texto que va a imprimir.<br />
Pue<strong>de</strong> editar los datos que se encuentran en el cuadro <strong>de</strong> texto; sin embargo, estos<br />
cambios no se guardarán en la información original.<br />
4. Haga clic en Vista preliminar para mostrar una vista preliminar <strong>de</strong> la etiqueta.<br />
5. Si tiene más <strong>de</strong> una impresora <strong>de</strong> etiquetas <strong>DYMO</strong> instalada en su computadora,<br />
seleccione la que <strong>de</strong>sea utilizar <strong>de</strong> la lista Seleccionar impresora.<br />
6. Si seleccionó la impresora <strong>Label</strong>Writer Twin Turbo, seleccione el rollo <strong>de</strong> etiquetas con<br />
el cual se va a imprimir <strong>de</strong> la lista Seleccionar rollo <strong>de</strong> etiquetas.<br />
7. Seleccione el diseño <strong>de</strong> etiqueta que utilizará <strong>de</strong> la lista Seleccionar diseño <strong>de</strong> etiqueta.<br />
8. Haga clic en Imprimir.<br />
Se imprime una etiqueta utilizando las configuraciones seleccionadas.<br />
Uso <strong>de</strong>l complemento paraOutlook (sólo Windows)<br />
84<br />
El software<strong>DYMO</strong> <strong>Label</strong> incluye un complemento <strong>de</strong> software que permite imprimir<br />
etiquetas <strong>de</strong> dirección y tarjetas <strong>de</strong> i<strong>de</strong>ntificación rápidamente <strong>de</strong>s<strong>de</strong> Microsoft Outlook.<br />
Para acce<strong>de</strong>r al complemento tiene que hacer clic en un botón que se encuentra instalado en
Uso <strong>de</strong>l complemento <strong>de</strong> la libreta <strong>de</strong> direcciones <strong>de</strong> Mac (sólo Mac)<br />
la barra <strong>de</strong> herramientas <strong>de</strong> Outlook. El complemento está disponible en la carpeta<br />
Contactos y en cualquier cuadro <strong>de</strong> diálogo <strong>de</strong> Contacto. El complemento para Outlook<br />
funciona con Outlook 2002 o posterior.<br />
El complemento para <strong>DYMO</strong> Outlook no funciona con Microsoft Outlook Express.<br />
Pue<strong>de</strong> utilizar el complemento para obtener una vista preliminar y para cambiar las<br />
propieda<strong>de</strong>s <strong>de</strong> su etiqueta antes <strong>de</strong> imprimirla, o bien pue<strong>de</strong> utilizar "Impresión rápida" para<br />
imprimir etiquetas con la configuración seleccionada más recientemente.<br />
Para utilizar el complemento para Outlook<br />
1. Seleccione los contactos para los que <strong>de</strong>sea imprimir etiquetas.<br />
2. Haga clic en Imprimir etiqueta en la barra <strong>de</strong> herramientas <strong>de</strong> complementos.<br />
Aparecerá el cuadro <strong>de</strong> diálogo <strong>de</strong>l complemento para <strong>DYMO</strong> Outlook.<br />
3. Realice los cambios necesarios en el texto que va a imprimir.<br />
Pue<strong>de</strong> editar los datos que se encuentran en el cuadro <strong>de</strong> texto; sin embargo, estos<br />
cambios no se guardarán en la información original.<br />
4. Si seleccionó más <strong>de</strong> un contacto, haga clic en Siguiente para revisar los datos <strong>de</strong> cada<br />
contacto.<br />
5. Haga lo siguiente para seleccionar las opciones <strong>de</strong> impresión:<br />
a. Seleccione un diseño <strong>de</strong> etiqueta <strong>de</strong> la lista Seleccionar diseño <strong>de</strong> etiqueta.<br />
b. Si es necesario, seleccione una impresora <strong>de</strong> la lista Seleccionar impresora.<br />
c. (Sólo Twin Turbo) Seleccione el rollo <strong>de</strong> etiquetas con cual se va a imprimir <strong>de</strong> la<br />
lista Seleccionar rollo <strong>de</strong> etiquetas.<br />
También pue<strong>de</strong> hacer clic en Opciones para seleccionar otra impresora y seleccionar<br />
visualmente el tipo o diseño <strong>de</strong> etiqueta, o cambiar el formato <strong>de</strong> dirección.<br />
6. Haga clic en Imprimir.<br />
Se imprimirá una etiqueta para cada contacto seleccionado.<br />
Haga clic en Impresión rápida para imprimir etiquetas usando la configuración<br />
más reciente.<br />
Uso <strong>de</strong>l complemento <strong>de</strong> la libreta <strong>de</strong> direcciones <strong>de</strong> Mac (sólo<br />
Mac)<br />
El software <strong>DYMO</strong> <strong>Label</strong> incluye un complemento <strong>de</strong> software <strong>de</strong> manera que pueda<br />
imprimir rápidamente etiquetas a partir <strong>de</strong> la libreta <strong>de</strong> direcciones <strong>de</strong> Mac.<br />
Para usar el complemento <strong>de</strong> la libreta <strong>de</strong> direcciones <strong>de</strong> Mac<br />
1. En la libreta <strong>de</strong> direcciones <strong>de</strong> Mac, seleccione el contacto para el que <strong>de</strong>sea imprimir la<br />
etiqueta.<br />
Asegúrese <strong>de</strong> que el contacto no se muestre en la vista <strong>de</strong> edición.<br />
2. Haga clic con el botón <strong>de</strong>recho <strong>de</strong>l mouse en la dirección <strong>de</strong> contacto para imprimirla,<br />
luego elija Abrir en <strong>DYMO</strong> <strong>Label</strong>.<br />
Aparecerá el cuadro <strong>de</strong> diálogo <strong>de</strong>l complemento <strong>de</strong> la libreta <strong>de</strong> direcciones <strong>de</strong> Mac<br />
para <strong>DYMO</strong>.<br />
85
Impresión <strong>de</strong> etiquetas <strong>de</strong>s<strong>de</strong> otros programas<br />
3. Realice los cambios necesarios en el texto que va a imprimir.<br />
Pue<strong>de</strong> editar los datos que se encuentran en el cuadro <strong>de</strong> texto; sin embargo, estos<br />
cambios no se guardarán en la información original.<br />
4. Haga clic en Vista preliminar para mostrar una vista preliminar <strong>de</strong> la etiqueta.<br />
5. Si tiene más <strong>de</strong> una impresora <strong>de</strong> etiquetas <strong>DYMO</strong> instalada en su computadora,<br />
seleccione la que <strong>de</strong>sea utilizar <strong>de</strong> la lista Seleccionar impresora.<br />
6. Si seleccionó la impresora <strong>Label</strong>Writer Twin Turbo, seleccione el rollo <strong>de</strong> etiquetas con<br />
el cual se va a imprimir <strong>de</strong> la lista Seleccionar rollo <strong>de</strong> etiquetas.<br />
7. Seleccione el diseño <strong>de</strong> etiqueta que utilizará <strong>de</strong> la lista Seleccionar diseño <strong>de</strong> etiqueta.<br />
8. Haga clic en Imprimir.<br />
Se imprime una etiqueta utilizando las configuraciones seleccionadas.<br />
Uso <strong>de</strong>l complemento paraExcel (Windows)<br />
86<br />
El software<strong>DYMO</strong> <strong>Label</strong> incluye un complemento <strong>de</strong> software <strong>de</strong> manera que pueda<br />
imprimir rápidamente etiquetas a partir <strong>de</strong> un documento <strong>de</strong> Microsoft Excel. El<br />
complemento funciona con Microsoft Excel 2002 o posterior.<br />
El complemento para Excel consi<strong>de</strong>ra cada columna en una fila como una línea <strong>de</strong> datos en<br />
la etiqueta y cada fila como una etiqueta nueva.<br />
Pue<strong>de</strong> utilizar el complemento para obtener una vista preliminar y para cambiar las<br />
propieda<strong>de</strong>s <strong>de</strong> las etiquetas antes <strong>de</strong> imprimirlas, o bien pue<strong>de</strong> utilizar "Impresión rápida"<br />
para imprimir etiquetas con la última configuración seleccionada.<br />
Para utilizar el complemento para Excel<br />
1. Seleccione las celdas que contengan el texto que <strong>de</strong>see imprimir en la etiqueta.<br />
2. Haga clic en Imprimir etiqueta en la barra <strong>de</strong> herramientas.<br />
Aparecerá el cuadro <strong>de</strong> diálogo <strong>de</strong>l complemento para <strong>DYMO</strong> Excel.<br />
3. Realice los cambios necesarios en el texto que va a imprimir.<br />
Pue<strong>de</strong> editar los datos que se encuentran en el cuadro <strong>de</strong> texto; sin embargo, estos<br />
cambios no se guardarán en la información original.<br />
4. Si seleccionó más <strong>de</strong> una línea <strong>de</strong> texto, haga clic en Siguiente para revisar los datos<br />
para cada etiqueta:<br />
5. Haga lo siguiente para seleccionar las opciones <strong>de</strong> impresión:<br />
a. Seleccione un diseño <strong>de</strong> etiqueta <strong>de</strong> la lista Seleccionar diseño <strong>de</strong> etiqueta<br />
b. Si es necesario, seleccione una impresora <strong>de</strong> la lista Seleccionar impresora.<br />
c. (Sólo Twin Turbo) Seleccione el rollo <strong>de</strong> etiquetas con cual se va a imprimir <strong>de</strong> la<br />
lista Seleccionar rollo <strong>de</strong> etiquetas.<br />
También pue<strong>de</strong> hacer clic en Opciones para seleccionar otra impresora y seleccionar<br />
visualmente el tipo o diseño <strong>de</strong> etiqueta.<br />
6. Haga clic en Imprimir.<br />
Se imprime una etiqueta para cada línea <strong>de</strong> texto que seleccionó.<br />
Haga clic en Impresión rápida para imprimir etiquetas usando la configuración<br />
más reciente.
Uso <strong>de</strong>l complemento para Excel (Mac)<br />
Uso <strong>de</strong>l complemento para Excel (Mac)<br />
El software<strong>DYMO</strong> <strong>Label</strong> incluye un complemento <strong>de</strong> software <strong>de</strong> manera que pueda<br />
imprimir rápidamente etiquetas a partir <strong>de</strong> un documento <strong>de</strong> Microsoft Excel. El<br />
complemento funciona con Microsoft Excel 2004 o posterior.<br />
El complemento para Excel consi<strong>de</strong>ra cada columna en una fila como una línea <strong>de</strong> datos en<br />
la etiqueta y cada fila como una etiqueta nueva.<br />
Para utilizar el complemento para Excel<br />
1. Seleccione las celdas que contengan el texto que <strong>de</strong>see imprimir en la etiqueta.<br />
2. Realice uno <strong>de</strong> los pasos siguientes:<br />
l (Excel 2004) Haga clic en en la barra <strong>de</strong> herramientas.<br />
l (Excel 2008) Seleccione <strong>DYMO</strong> <strong>Label</strong>Writer en el menú .<br />
Aparecerá el cuadro <strong>de</strong> diálogo <strong>de</strong>l complemento para <strong>DYMO</strong> Excel.<br />
3. Realice los cambios necesarios en el texto que va a imprimir.<br />
Pue<strong>de</strong> editar los datos que se encuentran en el cuadro <strong>de</strong> texto; sin embargo, estos<br />
cambios no se guardarán en la información original.<br />
4. Haga clic en Vista preliminar para mostrar una vista preliminar <strong>de</strong> la etiqueta.<br />
5. Si seleccionó más <strong>de</strong> una línea <strong>de</strong> texto, haga clic en Siguiente para revisar los datos<br />
para cada etiqueta:<br />
6. Si tiene más <strong>de</strong> una impresora <strong>de</strong> etiquetas <strong>DYMO</strong> instalada en su computadora,<br />
seleccione la que <strong>de</strong>sea utilizar <strong>de</strong> la lista Seleccionar impresora.<br />
7. Si seleccionó la impresora <strong>Label</strong>Writer Twin Turbo, seleccione el rollo <strong>de</strong> etiquetas con<br />
el cual se va a imprimir <strong>de</strong> la lista Seleccionar rollo <strong>de</strong> etiquetas.<br />
8. Seleccione el diseño <strong>de</strong> etiqueta que utilizará <strong>de</strong> la lista Seleccionar diseño <strong>de</strong> etiqueta.<br />
9. Haga clic en Imprimir.<br />
Se imprime una etiqueta para cada línea <strong>de</strong> texto que seleccionó.<br />
Impresión directa <strong>de</strong>s<strong>de</strong> otras aplicaciones<br />
Pue<strong>de</strong> imprimir directamente a su impresora <strong>de</strong> etiquetas <strong>DYMO</strong> <strong>de</strong>s<strong>de</strong> la mayoría <strong>de</strong> los<br />
programas <strong>de</strong> la misma manera que lo haría con cualquier otra impresora. Para facilitar la<br />
impresión, hemos incluido complementos <strong>de</strong> software para algunos <strong>de</strong> los programas más<br />
utilizados <strong>de</strong> Windows y Macintosh, como Microsoft Word y Outlook. Para más<br />
información acerca <strong>de</strong> los complementos consulte Impresión etiquetas <strong>de</strong>s<strong>de</strong> otros<br />
programas.<br />
Para imprimir etiquetas en una impresora <strong>de</strong> etiquetas <strong>DYMO</strong> <strong>de</strong>s<strong>de</strong> aplicaciones distintas al<br />
software <strong>DYMO</strong> <strong>Label</strong>, <strong>de</strong>berá seguir los siguientes pasos:<br />
n Seleccione la impresora <strong>de</strong> etiquetas <strong>DYMO</strong> <strong>de</strong>s<strong>de</strong> la lista <strong>de</strong> impresoras.<br />
n Seleccione la orientación y el tamaño <strong>de</strong> la página correctos para el tipo <strong>de</strong> etiqueta que<br />
<strong>de</strong>sea imprimir.<br />
n Establezca los márgenes que permitirán que el texto se imprima correctamente en la<br />
etiqueta.<br />
87
Impresión <strong>de</strong> etiquetas <strong>de</strong>s<strong>de</strong> otros programas<br />
88<br />
Consulte Impresión directa <strong>de</strong>s<strong>de</strong> Microsoft Word para ver un ejemplo <strong>de</strong> cómo imprimir<br />
una etiqueta <strong>de</strong>s<strong>de</strong> una aplicación <strong>de</strong> Windows.
Personalización <strong>de</strong> <strong>DYMO</strong><br />
<strong>Label</strong><br />
El software <strong>DYMO</strong> <strong>Label</strong> incluye diferentes opciones para personalizarlo y para que usted<br />
lo pueda utilizar como quiera. Pue<strong>de</strong> personalizar el software <strong>de</strong> las siguientes maneras:<br />
n Adición <strong>de</strong> mi dirección <strong>de</strong>l remitente<br />
n Adición <strong>de</strong> mi logotipo<br />
n Cambio <strong>de</strong> las unida<strong>de</strong>s <strong>de</strong> medida<br />
n Cómo ocultar las reglas<br />
n Cambio <strong>de</strong> la fuente pre<strong>de</strong>terminada<br />
n Ayu<strong>de</strong> a mejorar los productos <strong>DYMO</strong> (sólo Windows)<br />
n Selección <strong>de</strong> la etiqueta <strong>de</strong> inicio<br />
n Configuración <strong>de</strong> las carpetas pre<strong>de</strong>terminadas<br />
n Ajuste <strong>de</strong> otras opciones<br />
n Ampliación o reducción <strong>de</strong>l área <strong>de</strong> trabajo<br />
Adición <strong>de</strong> mi dirección <strong>de</strong>l remitente<br />
Adición <strong>de</strong> mi logotipo<br />
Cuando almacene una dirección pre<strong>de</strong>terminada <strong>de</strong>l remitente, ésta se pue<strong>de</strong> insertar<br />
rápidamente en los objetos <strong>de</strong> Dirección o <strong>de</strong> Texto cuando sea necesario. Pue<strong>de</strong> cambiar la<br />
dirección pre<strong>de</strong>terminada <strong>de</strong>l remitente cuando lo <strong>de</strong>see en Preferencias.<br />
Para agregar o cambiar la dirección <strong>de</strong>l remitente<br />
1. Realice uno <strong>de</strong> los pasos siguientes:<br />
l En Windows, seleccione Preferencias en el menú Editar.<br />
l En Mac, seleccione Preferencias en el menú <strong>DYMO</strong> <strong>Label</strong>.<br />
Aparecerá el cuadro <strong>de</strong> diálogo Preferencias.<br />
2. Si fuera necesario, seleccione la ficha Información <strong>de</strong>l usuario.<br />
Capítulo 13<br />
3. Introduzca su dirección en la casilla Dirección pre<strong>de</strong>terminada <strong>de</strong>l remitente y luego<br />
haga clic en Aceptar.<br />
Pue<strong>de</strong> almacenar un archivo <strong>de</strong> imagen para que se utilice como su logotipo<br />
pre<strong>de</strong>terminado. Una vez que haya almacenado su archivo <strong>de</strong> logotipo pre<strong>de</strong>terminado,<br />
pue<strong>de</strong> agregar rápidamente ese logotipo a cualquier etiqueta que cree. Pue<strong>de</strong> cambiar su<br />
logotipo pre<strong>de</strong>terminado en cualquier momento.<br />
89
Personalización <strong>de</strong> <strong>DYMO</strong> <strong>Label</strong><br />
Pue<strong>de</strong> utilizar los siguientes tipos <strong>de</strong> archivo <strong>de</strong> imagen para el logotipo:<br />
BMP GIF PNG<br />
JPG TIF<br />
Para agregar o cambiar su logotipo pre<strong>de</strong>terminado<br />
1. Realice uno <strong>de</strong> los pasos siguientes:<br />
l En Windows, seleccione Preferencias en el menú Editar.<br />
l En Mac, seleccione Preferencias en el menú <strong>DYMO</strong> <strong>Label</strong>.<br />
Aparecerá el cuadro <strong>de</strong> diálogo Preferencias.<br />
2. Si fuera necesario, seleccione la ficha Información <strong>de</strong>l usuario.<br />
3. En Logotipo pre<strong>de</strong>terminado, haga clic en Examinar.<br />
Aparecerá el cuadro <strong>de</strong> diálogo Abrir.<br />
4. Localice y seleccione el archivo <strong>de</strong> imagen que <strong>de</strong>sea utilizar como logotipo<br />
pre<strong>de</strong>terminado y luego haga clic en Abrir.<br />
Se mostrará una vista preliminar <strong>de</strong> la imagen en el cuadro <strong>de</strong> diálogo.<br />
5. Haga clic en Aceptar.<br />
Cambio <strong>de</strong>l idioma (sólo Windows)<br />
Pue<strong>de</strong> cambiar el idioma <strong>de</strong> la pantalla <strong>de</strong>l software <strong>DYMO</strong> <strong>Label</strong> para po<strong>de</strong>r trabajar en un<br />
idioma que conozca más. Cambiar el idioma sólo afecta al texto y a los mensajes <strong>de</strong>l<br />
software. Las funciones disponibles en el software se <strong>de</strong>terminan por la configuración<br />
regional <strong>de</strong>l sistema operativo.<br />
Para cambiar el idioma <strong>de</strong> la pantalla<br />
1. Seleccione Preferencias en el menú Editar.<br />
2. Seleccione la ficha General.<br />
3. En Idioma, seleccione el idioma que <strong>de</strong>see.<br />
4. Haga clic en Aceptar.<br />
El idioma cambia inmediatamente sin necesidad <strong>de</strong> reiniciar el software <strong>DYMO</strong> <strong>Label</strong>.<br />
Cambio <strong>de</strong> las unida<strong>de</strong>s <strong>de</strong> medida<br />
90<br />
Pue<strong>de</strong> trabajar en unida<strong>de</strong>s inglesas (pulgadas) o métricas.<br />
Para cambiar las unida<strong>de</strong>s <strong>de</strong> medida<br />
1. Realice uno <strong>de</strong> los pasos siguientes:<br />
l En Windows, seleccione Preferencias en el menú Editar.<br />
l En Mac, seleccione Preferencias en el menú <strong>DYMO</strong> <strong>Label</strong>.<br />
2. Seleccione la ficha General.<br />
3. En Unida<strong>de</strong>s <strong>de</strong> medida, seleccione Inglés (pulgadas) o Métricas.<br />
4. Haga clic en Aceptar para cerrar el cuadro <strong>de</strong> diálogo Preferencias y aplicar los<br />
cambios.
Cómo ocultar las reglas<br />
Cómo ocultar las reglas<br />
Pue<strong>de</strong> ocultar o mostrar las reglas <strong>de</strong>l área <strong>de</strong> edición. De manera pre<strong>de</strong>terminada, aparecerán<br />
las reglas.<br />
Para ocultar las reglas<br />
1. Realice uno <strong>de</strong> los pasos siguientes:<br />
l En Windows, seleccione Preferencias en el menú Editar.<br />
l En Mac, seleccione Preferencias en el menú <strong>DYMO</strong> <strong>Label</strong>.<br />
2. Seleccione la ficha General.<br />
3. En Pantalla, borre la casilla Mostrar reglas.<br />
4. Haga clic en Aceptar para cerrar el cuadro <strong>de</strong> diálogo Preferencias y aplicar los<br />
cambios.<br />
Cambio <strong>de</strong> la fuente pre<strong>de</strong>terminada<br />
Pue<strong>de</strong> seleccionar la fuente pre<strong>de</strong>terminada que se utilizará en todas las etiquetas. Pue<strong>de</strong><br />
cambiar fácilmente la fuente <strong>de</strong> las etiquetas individuales en la barra <strong>de</strong> herramientas <strong>de</strong><br />
formateo.<br />
Para cambiar la fuente pre<strong>de</strong>terminada<br />
1. Realice uno <strong>de</strong> los pasos siguientes:<br />
l En Windows, seleccione Preferencias en el menú Editar.<br />
l En Mac, seleccione Preferencias en el menú <strong>DYMO</strong> <strong>Label</strong>.<br />
2. Seleccione la ficha General.<br />
3. En Fuente pre<strong>de</strong>terminada, haga clic en Cambiar.<br />
4. Seleccione el tipo, tamaño y estilo <strong>de</strong> fuente que <strong>de</strong>see utilizar como fuente<br />
pre<strong>de</strong>terminada y haga clic en Aceptar.<br />
5. Haga clic en Aceptar para cerrar el cuadro <strong>de</strong> diálogo Preferencias y aplicar los<br />
cambios.<br />
Selección <strong>de</strong> la etiqueta <strong>de</strong> inicio<br />
Cada vez que inicie el software <strong>DYMO</strong> <strong>Label</strong>, aparecerá <strong>de</strong> manera pre<strong>de</strong>terminada la<br />
última etiqueta que utilizó. Sin embargo, pue<strong>de</strong> optar por usar la etiqueta guardada como la<br />
etiqueta <strong>de</strong> inicio.<br />
Para escoger la etiqueta que aparecerá en el inicio<br />
1. Realice uno <strong>de</strong> los pasos siguientes:<br />
l En Windows, seleccione Preferencias en el menú Editar.<br />
l En Mac, seleccione Preferencias en el menú <strong>DYMO</strong> <strong>Label</strong>.<br />
2. Seleccione la ficha Funcional.<br />
3. En Etiqueta <strong>de</strong> inicio, seleccione Iniciar siempre con esta etiqueta.<br />
4. Haga clic en Examinar.<br />
Aparecerá el cuadro <strong>de</strong> diálogo Abrir.<br />
91
Personalización <strong>de</strong> <strong>DYMO</strong> <strong>Label</strong><br />
5. Busque y seleccione la etiqueta que <strong>de</strong>see utilizar como etiqueta <strong>de</strong> inicio y haga clic<br />
en Abrir.<br />
6. Haga clic en Aceptar para cerrar el cuadro <strong>de</strong> diálogo Preferencias y aplicar los<br />
cambios.<br />
Configuración <strong>de</strong> las carpetas pre<strong>de</strong>terminadas<br />
Pue<strong>de</strong> cambiar las carpetas pre<strong>de</strong>terminadas <strong>de</strong> archivo <strong>de</strong> etiquetas y libreta <strong>de</strong> direcciones.<br />
Para cambiar la carpeta pre<strong>de</strong>terminada <strong>de</strong> archivo <strong>de</strong> etiquetas<br />
1. Realice uno <strong>de</strong> los pasos siguientes:<br />
l En Windows, seleccione Preferencias en el menú Editar.<br />
l En Mac, seleccione Preferencias en el menú <strong>DYMO</strong> <strong>Label</strong>.<br />
2. Seleccione la ficha Carpetas.<br />
3. Haga clic en Examinar junto al cuadro Carpeta pre<strong>de</strong>terminada <strong>de</strong> archivo <strong>de</strong><br />
etiquetas.<br />
Aparecerá el cuadro <strong>de</strong> diálogo Buscar carpeta.<br />
4. Busque y seleccione la carpeta que <strong>de</strong>see utilizar como carpeta pre<strong>de</strong>terminada y haga<br />
clic en Aceptar.<br />
5. Haga clic en Aceptar para cerrar el cuadro <strong>de</strong> diálogo Preferencias y aplicar los<br />
cambios.<br />
Para cambiar la carpeta pre<strong>de</strong>terminada <strong>de</strong> libreta <strong>de</strong> direcciones<br />
1. Realice uno <strong>de</strong> los pasos siguientes:<br />
l En Windows, seleccione Preferencias en el menú Editar.<br />
l En Mac, seleccione Preferencias en el menú <strong>DYMO</strong> <strong>Label</strong>.<br />
2. Seleccione la ficha Carpetas.<br />
3. Haga clic en Examinar junto al cuadro Carpeta pre<strong>de</strong>terminada <strong>de</strong> libreta <strong>de</strong><br />
direcciones.<br />
Aparecerá el cuadro <strong>de</strong> diálogo Buscar carpeta.<br />
4. Busque y seleccione la carpeta que <strong>de</strong>see utilizar como carpeta pre<strong>de</strong>terminada y haga<br />
clic en Aceptar.<br />
5. Haga clic en Aceptar para cerrar el cuadro <strong>de</strong> diálogo Preferencias y aplicar los<br />
cambios.<br />
Configuración <strong>de</strong> otras opciones<br />
92<br />
El software <strong>DYMO</strong> <strong>Label</strong> incluye diferentes opciones para personalizarlo. Pue<strong>de</strong><br />
personalizar el software <strong>de</strong> las siguientes maneras:<br />
n Supresión <strong>de</strong>l mensaje “Guardar archivo”<br />
n Supresión <strong>de</strong> la advertencia “Verificar tamaño <strong>de</strong> etiqueta”<br />
n Ajuste para imprimir automáticamente tras pegar
Supresión <strong>de</strong>l mensaje “Guardar archivo”<br />
Configuración <strong>de</strong> otras opciones<br />
De manera pre<strong>de</strong>terminada, el software <strong>DYMO</strong> <strong>Label</strong> muestra un mensaje <strong>de</strong> confirmación<br />
en el que se le pregunta si <strong>de</strong>sea guardar los cambios en una etiqueta modificada cuando<br />
intenta abrir otra etiqueta o salir <strong>de</strong>l programa. Sin embargo, si prefiere que no aparezca este<br />
mensaje, pue<strong>de</strong> suprimirlo.<br />
Para suprimir el mensaje "Guardar archivo"<br />
1. Realice uno <strong>de</strong> los pasos siguientes:<br />
l En Windows, seleccione Preferencias en el menú Editar.<br />
l En Mac, seleccione Preferencias en el menú <strong>DYMO</strong> <strong>Label</strong>.<br />
2. Seleccione la ficha Funcional.<br />
3. En Opciones, seleccione la casilla Suprimir el mensaje "Guardar archivo".<br />
4. Haga clic en Aceptar para cerrar el cuadro <strong>de</strong> diálogo Preferencias y aplicar los<br />
cambios.<br />
Supresión <strong>de</strong> la advertencia “Verificar tamaño <strong>de</strong> etiqueta”<br />
El software <strong>DYMO</strong> <strong>Label</strong> recuerda el tamaño <strong>de</strong> la última etiqueta que se imprimió en una<br />
impresora específica. Si el tipo <strong>de</strong> etiqueta seleccionada no coinci<strong>de</strong> con el último tipo <strong>de</strong><br />
etiqueta impresa en la impresora seleccionada, aparecerá en el botón Imprimir. De manera<br />
pre<strong>de</strong>terminada, al intentar imprimir una etiqueta con un nuevo tamaño, aparecerá un cuadro<br />
<strong>de</strong> diálogo en que <strong>de</strong>be confirmar que cargó las etiquetas correctas en la impresora antes <strong>de</strong><br />
imprimir. Sin embargo, si prefiere que no aparezca este mensaje <strong>de</strong> advertencia, pue<strong>de</strong><br />
suprimirlo.<br />
Para suprimir la advertencia "Verificar tamaño <strong>de</strong> etiqueta"<br />
1. Realice uno <strong>de</strong> los pasos siguientes:<br />
l En Windows, seleccione Preferencias en el menú Editar.<br />
l En Mac, seleccione Preferencias en el menú <strong>DYMO</strong> <strong>Label</strong>.<br />
2. Seleccione la ficha Funcional.<br />
3. En Opciones, seleccione la casilla Suprimir la advertencia "Verificar tamaño <strong>de</strong><br />
etiqueta".<br />
4. Haga clic en Aceptar para cerrar el cuadro <strong>de</strong> diálogo Preferencias y aplicar los<br />
cambios.<br />
Temas relacionados<br />
Configuración para imprimir automáticamente tras pegar<br />
Pue<strong>de</strong> ampliar el uso <strong>de</strong>l botón Pegar para que cada vez que pegue texto <strong>de</strong>l portapapeles en<br />
una etiqueta, ésta se imprima automáticamente. Cada vez que haga clic en , el texto <strong>de</strong>l<br />
portapapeles se pegará automáticamente en la etiqueta actual y, a continuación, se imprimirá<br />
la etiqueta. Esta opción simplifica la impresión <strong>de</strong> etiquetas cuando se copian datos <strong>de</strong> otros<br />
programas.<br />
Para establecer que el botón Pegar imprima automáticamente<br />
93
Personalización <strong>de</strong> <strong>DYMO</strong> <strong>Label</strong><br />
94<br />
1. Realice uno <strong>de</strong> los pasos siguientes:<br />
l En Windows, seleccione Preferencias en el menú Editar.<br />
l En Mac, seleccione Preferencias en el menú <strong>DYMO</strong> <strong>Label</strong>.<br />
2. Seleccione la ficha Funcional.<br />
3. En Opciones, seleccione la casilla Imprimir automáticamente tras pegar.<br />
4. Haga clic en Aceptar para cerrar el cuadro <strong>de</strong> diálogo Preferencias y aplicar los<br />
cambios.<br />
Temas relacionados
Rollos <strong>de</strong> etiquetas<br />
Cartuchos <strong>de</strong> etiquetas<br />
Acerca <strong>de</strong> las etiquetas<br />
Todas las impresoras <strong>de</strong> etiquetas <strong>DYMO</strong> compatibles con el software <strong>DYMO</strong> <strong>Label</strong> usan<br />
los rollos <strong>de</strong> etiquetas <strong>DYMO</strong> <strong>Label</strong>Writer o los cartuchos <strong>de</strong> etiquetas <strong>DYMO</strong> D1.<br />
El único consumible que tendrá que cambiar en su impresora son las etiquetas. Le<br />
recomendamos que sólo utilice etiquetas <strong>de</strong> la marca <strong>DYMO</strong>.<br />
La garantía <strong>de</strong> <strong>DYMO</strong> no cubre el mal funcionamiento o el daño que pueda causar el<br />
uso <strong>de</strong> etiquetas distintas a la marca <strong>DYMO</strong>. Debido a que las impresoras <strong>DYMO</strong><br />
<strong>Label</strong>Writer utilizan la tecnología <strong>de</strong> impresión térmica, <strong>de</strong>be utilizar etiquetas<br />
especiales. Es posible que los revestimientos térmicos que se utilizan en etiquetas<br />
distintas a la marca <strong>DYMO</strong> no sean compatibles y provoquen una mala impresión o un<br />
mal funcionamiento <strong>de</strong> la impresora.<br />
Los rollos <strong>de</strong> etiquetas <strong>Label</strong>Writer vienen en una variedad <strong>de</strong> formas y tamaños, e incluyen<br />
etiquetas <strong>de</strong> dirección, <strong>de</strong> envío y <strong>de</strong> carpeta <strong>de</strong> archivos.<br />
Todas las impresoras <strong>Label</strong>Writer usan rollos <strong>de</strong> etiquetas <strong>DYMO</strong> <strong>Label</strong>Writer.<br />
Los cartuchos <strong>de</strong> etiquetas <strong>DYMO</strong> D1 están disponibles en varios colores, materiales y<br />
anchos.<br />
Las impresoras <strong>de</strong> etiquetas <strong>Label</strong>Writer Duo y <strong>Label</strong>Manager usan cartuchos <strong>de</strong> etiquetas<br />
<strong>DYMO</strong> D1.<br />
La impresora <strong>Label</strong>Writer Duo usa rollos <strong>de</strong> etiquetas <strong>Label</strong>Writer y cartuchos <strong>de</strong><br />
etiquetas D1.<br />
Acerca <strong>de</strong> los rollos <strong>de</strong> etiquetas<br />
Capítulo 14<br />
Las impresoras <strong>DYMO</strong> <strong>Label</strong>Writer utilizan una tecnología <strong>de</strong> impresión térmica avanzada<br />
para imprimir en etiquetas sensibles al calor tratadas <strong>de</strong> manera especial, lo que significa que<br />
no tendrá necesidad <strong>de</strong> reponer tóner, cartuchos <strong>de</strong> tinta o cintas para imprimir etiquetas.<br />
La impresión térmica directa se basa en la transferencia <strong>de</strong> calor <strong>de</strong>l cabezal <strong>de</strong> impresión<br />
térmica a las etiquetas tratadas especialmente. El cabezal <strong>de</strong> impresión térmica contiene una<br />
fila <strong>de</strong> elementos diminutos que generan calor y ejercen presión sobre las etiquetas. Cuando<br />
un elemento que genera calor toca el papel especial, una reacción térmica provoca que el<br />
punto específico <strong>de</strong> contacto se vuelva negro.<br />
95
Acerca <strong>de</strong> las etiquetas<br />
El único consumible que tendrá que cambiar en las impresoras <strong>de</strong> etiquetas <strong>DYMO</strong> son las<br />
etiquetas. Le recomendamos que sólo utilice etiquetas <strong>de</strong> la marca <strong>DYMO</strong>.<br />
La duración <strong>de</strong> las etiquetas <strong>de</strong>pen<strong>de</strong>rá <strong>de</strong>l uso que se les dé. Las etiquetas térmicas<br />
<strong>Label</strong>Writer pue<strong>de</strong>n <strong>de</strong>steñirse por los siguientes motivos:<br />
n Exposición directa y prolongada a la luz solar o luz fluorescente<br />
n Exposición prolongada al calor extremo<br />
n Contacto con sustancias plastificantes (por ejemplo, si coloca las etiquetas sobre<br />
carpetas con aros plásticos)<br />
La vida útil <strong>de</strong> las etiquetas <strong>Label</strong>Writer es <strong>de</strong> 18 meses si se guardan en su embalaje<br />
original. Si utiliza las etiquetas para aplicaciones <strong>de</strong> corta duración (sobres, paquetes, etc.),<br />
el cambio <strong>de</strong> color no se consi<strong>de</strong>ra un problema. Si utiliza las etiquetas en archivos que se<br />
guardan en archivadores, pasarán muchos años antes <strong>de</strong> <strong>de</strong>steñirse. Sin embargo, si las<br />
etiquetas se colocan al margen <strong>de</strong> una libreta que luego queda expuesta al sol, se <strong>de</strong>steñirán<br />
a los pocos meses.<br />
Para prolongar la vida útil <strong>de</strong> las etiquetas cuando no se usan, guár<strong>de</strong>las en un lugar fresco y<br />
seco <strong>de</strong>ntro <strong>de</strong> la bolsa negra original.<br />
Acerca <strong>de</strong> los cartuchos <strong>de</strong> etiquetas<br />
Las impresoras <strong>de</strong> etiquetas <strong>Label</strong>Writer Duo y <strong>Label</strong>Manager usan cartuchos <strong>de</strong> etiquetas<br />
<strong>DYMO</strong> D1.<br />
Los cartuchos <strong>de</strong> etiquetas D1 pue<strong>de</strong>n ser <strong>de</strong> varios colores y materiales, y están disponibles<br />
en los siguientes anchos:<br />
n 6 mm (1/4 <strong>de</strong> pulgada)<br />
n 9 mm (3/8 pulg.)<br />
n 12 mm (1/2 pulg.)<br />
n 19 mm (3/4 <strong>de</strong> pulgada)<br />
n 24 mm (1 pulg.)<br />
El ancho máximo que <strong>de</strong>be usar <strong>de</strong>pen<strong>de</strong> <strong>de</strong> la impresora <strong>de</strong> etiquetas. Consulte la Guía <strong>de</strong>l<br />
Usuario <strong>de</strong> la impresora para conocer los anchos <strong>de</strong> etiqueta que pue<strong>de</strong> utilizar.<br />
Para obtener una lista completa <strong>de</strong> cartuchos <strong>de</strong> etiquetas y los nombres <strong>de</strong> los distribuidores<br />
que los ven<strong>de</strong>n en su área, visite el sitio Web <strong>de</strong> <strong>DYMO</strong> en www.dymo.com.<br />
El único consumible que tendrá que cambiar en su impresora son las etiquetas. Le<br />
recomendamos que sólo utilice etiquetas <strong>de</strong> la marca <strong>DYMO</strong>.<br />
Búsqueda <strong>de</strong>l tipo <strong>de</strong> etiqueta<br />
96<br />
En la sección Tipos <strong>de</strong> etiqueta, ubicada en la ficha Etiquetas, se muestra una vista<br />
preliminar <strong>de</strong> cada tipo <strong>de</strong> etiqueta. Estas vistas preliminares le ayudarán a seleccionar<br />
visualmente el tipo <strong>de</strong> etiqueta que coincida con las etiquetas cargadas en la impresora <strong>de</strong><br />
etiquetas.
Compra <strong>de</strong> etiquetas<br />
Compra <strong>de</strong> etiquetas<br />
Los tipos <strong>de</strong> etiqueta que se muestran se basan en el tipo <strong>de</strong> impresora <strong>de</strong> etiquetas que<br />
tiene instalada. Si la impresora <strong>de</strong> etiquetas sólo imprime etiquetas <strong>Label</strong>Writer,<br />
entonces solamente se muestran etiquetas <strong>Label</strong>Writer. Si la impresora <strong>de</strong> etiquetas sólo<br />
imprime etiquetas D1 (por ejemplo, una creadora <strong>de</strong> etiquetas <strong>Label</strong>Manager 420P o<br />
<strong>Label</strong>Manager PnP), entonces solamente se muestran las etiquetas <strong>de</strong> cinta. Si tiene más<br />
<strong>de</strong> un tipo <strong>de</strong> impresora <strong>de</strong> etiquetas instalada o si tiene la impresora <strong>Label</strong>Writer Duo<br />
instalada, se muestran las etiquetas <strong>Label</strong>Writer y etiquetas <strong>de</strong> cinta.<br />
El nombre y dimensión <strong>de</strong> cada tipo <strong>de</strong> etiqueta se encuentran en la vista preliminar <strong>de</strong> cada<br />
una <strong>de</strong> ellas.<br />
Para encontrar su tipo <strong>de</strong> etiqueta<br />
1. Encuentre el nombre y la dimensión <strong>de</strong> cada tipo <strong>de</strong> etiqueta en el paquete en que<br />
venían.<br />
2. Encuentre su etiqueta en la lista Tipos <strong>de</strong> etiqueta y verifique que el nombre y la<br />
dimensión coincidan con los que aparecen en el paquete <strong>de</strong> la etiqueta.<br />
3. Para confirmar que ha encontrado el tipo <strong>de</strong> etiqueta correcto, siga estos pasos:<br />
a. Haga clic en junto al nombre <strong>de</strong> la etiqueta o en la aparte inferior <strong>de</strong>l área <strong>de</strong><br />
edición.<br />
Se visualizará una lista con los números <strong>de</strong> pieza <strong>DYMO</strong> para dicha etiqueta.<br />
b. Localice el número <strong>de</strong> pieza <strong>DYMO</strong> para su etiqueta en el paquete <strong>de</strong> ésta.<br />
c. Verifique que el número <strong>de</strong> pieza <strong>DYMO</strong> <strong>de</strong>l paquete <strong>de</strong> su etiqueta coincida con<br />
uno <strong>de</strong> los números <strong>de</strong> pieza <strong>de</strong> la lista.<br />
<strong>DYMO</strong> ofrece una completísima gama <strong>de</strong> etiquetas para las impresoras <strong>Label</strong>Writer:<br />
etiquetas para colocar direcciones en sobres, envíos postales, i<strong>de</strong>ntificación <strong>de</strong> carpetas <strong>de</strong><br />
archivos, etiquetado <strong>de</strong> todo tipo <strong>de</strong> soportes, impresión <strong>de</strong> tarjetas <strong>de</strong> i<strong>de</strong>ntificación, etc.<br />
Encontrará un listado completo en el sitio Web <strong>de</strong> <strong>DYMO</strong>: www.dymo.com y en el<br />
catálogo <strong>de</strong> etiquetas que se incluye con la impresora.<br />
Para solicitar etiquetas directamente a <strong>DYMO</strong><br />
Haga clic en Comprar etiquetas en la barra <strong>de</strong> herramientas <strong>de</strong>l software <strong>DYMO</strong><br />
<strong>Label</strong>.<br />
97
98<br />
Esta página se ha <strong>de</strong>jado intencionadamente en blanco para la impresión a doble cara.
Etiquetadora<br />
<strong>Label</strong>Manager 500TS<br />
<strong>DYMO</strong> <strong>Label</strong> el software incluye varias funciones para usar con la etiquetadora<br />
<strong>Label</strong>Manager 500TS. Al usar <strong>DYMO</strong> <strong>Label</strong> el software y una etiquetadora <strong>Label</strong>Manager<br />
500TS, podrá hacer lo siguiente:<br />
n Crear un conjunto <strong>de</strong> etiquetas a partir <strong>de</strong> un origen <strong>de</strong> datos externo y <strong>de</strong>scargarlo a la<br />
etiquetadora.<br />
n Descargar imágenes prediseñadas a la etiquetadora.<br />
n Administrar etiquetas e imágenes prediseñadas <strong>de</strong> la etiquetadora.<br />
Importación <strong>de</strong> datos y <strong>de</strong>scarga <strong>de</strong> etiquetas<br />
Con el uso <strong>de</strong> los datos <strong>de</strong> un archivo <strong>de</strong> base <strong>de</strong> datos, pue<strong>de</strong> crear y <strong>de</strong>scargar etiquetas en<br />
la etiquetadora <strong>Label</strong>Manager 500TS. Cada etiqueta se guarda con un nombre único. Las<br />
etiquetas <strong>de</strong>scargadas se guardan en la carpeta Descargas <strong>de</strong> la etiquetadora. Consulte<br />
Administración <strong>de</strong> etiquetas para obtener más información sobre cómo administrar las<br />
etiquetas <strong>de</strong>scargadas en la etiquetadora.<br />
Pue<strong>de</strong> importar datos a partir <strong>de</strong> los siguientes tipos <strong>de</strong> archivos <strong>de</strong> base <strong>de</strong> datos:<br />
n Microsoft Access<br />
n Microsoft Excel<br />
n Texto: Archivos <strong>de</strong> valores separados por comas con una extensión *.csv o *.txt<br />
n Universal Data Links: Consulte la documentación <strong>de</strong> Microsoft sobre Universal Data<br />
Link (*.UDL) para obtener más información.<br />
Para importar datos y <strong>de</strong>scargar etiquetas en la etiquetadora, siga estos pasos:<br />
1. Haga clic en <strong>de</strong>l área <strong>de</strong> impresión <strong>de</strong> <strong>DYMO</strong> <strong>Label</strong> software.<br />
2. Haga clic en Crear un grupo <strong>de</strong> etiquetas a partir <strong>de</strong> una hoja <strong>de</strong> cálculo o<br />
una base <strong>de</strong> datos y <strong>de</strong>scargar.<br />
3. Siga las instrucciones en el asistente <strong>de</strong> importación <strong>de</strong> datos y <strong>de</strong>scarga.<br />
Descarga <strong>de</strong> imágenes prediseñadas<br />
Capítulo 15<br />
La etiquetadora <strong>Label</strong>Manager 500TS incluye una variedad <strong>de</strong> útiles imágenes prediseñadas<br />
que pue<strong>de</strong> agregar rápidamente a las etiquetas. También pue<strong>de</strong> <strong>de</strong>scargar sus imágenes<br />
personalizadas a la etiquetadora.<br />
99
Etiquetadora <strong>Label</strong>Manager 500TS<br />
Pue<strong>de</strong> <strong>de</strong>scargar imágenes <strong>de</strong>s<strong>de</strong> la sección Mis imágenes prediseñadas <strong>de</strong> la biblioteca <strong>de</strong><br />
imágenes prediseñadas <strong>de</strong> <strong>DYMO</strong> <strong>Label</strong> software o directamente <strong>de</strong>s<strong>de</strong> la computadora. Se<br />
pue<strong>de</strong>n <strong>de</strong>scargar a la etiquetadora los siguientes tipos <strong>de</strong> archivos <strong>de</strong> imagen: BMP, JPG,<br />
GIF, TIF y PNG.<br />
Para <strong>de</strong>scargar imágenes prediseñadas a la etiquetadora, siga estos pasos:<br />
1. Haga clic en <strong>de</strong>l área <strong>de</strong> impresión <strong>de</strong> <strong>DYMO</strong> <strong>Label</strong> software.<br />
2. Haga clic en Descargar imágenes prediseñadas.<br />
Se muestra el cuadro <strong>de</strong> diálogo Descargar imágenes prediseñadas.<br />
3. Realice uno <strong>de</strong> los pasos siguientes:<br />
l En Mis imágenes prediseñadas, seleccione la imagen que <strong>de</strong>sea <strong>de</strong>scargar a la<br />
etiquetadora.<br />
La imagen se agregará a la Lista <strong>de</strong> <strong>de</strong>scargas.<br />
l Haga clic en , busque y seleccione una imagen en la computadora para<br />
<strong>de</strong>scargarla a la etiquetadora y luego haga clic en Abrir.<br />
La imagen se aña<strong>de</strong> a la lista <strong>de</strong> <strong>de</strong>scargas y a la sección Mis imágenes prediseñadas<br />
<strong>de</strong> la biblioteca <strong>de</strong> imágenes prediseñadas <strong>de</strong> <strong>DYMO</strong> <strong>Label</strong> software.<br />
4. Haga clic en Descargar.<br />
Administración <strong>de</strong> archivos<br />
Administración <strong>de</strong> etiquetas<br />
100<br />
Todas las imágenes <strong>de</strong> la Lista <strong>de</strong> <strong>de</strong>scargas se <strong>de</strong>scargan a la etiquetadora.<br />
Pue<strong>de</strong> administrar etiquetas e imágenes prediseñadas en la etiquetadora <strong>de</strong>s<strong>de</strong> <strong>DYMO</strong> <strong>Label</strong><br />
software, con el Administrador <strong>de</strong> archivos <strong>de</strong> <strong>Label</strong>Manager 500TS.<br />
Para administrar etiquetas e imágenes prediseñadas directamente <strong>de</strong>s<strong>de</strong> la etiquetadora,<br />
pulse sobre la pantalla inicial <strong>de</strong> <strong>Label</strong>Manager 500TS y luego seleccione<br />
Administrar archivos.<br />
Revise los siguientes temas y conozca más sobre cómo administrar archivos en la<br />
etiquetadora.<br />
n Administración <strong>de</strong> etiquetas<br />
n Administración <strong>de</strong> imágenes prediseñadas<br />
Pue<strong>de</strong> ver, organizar y eliminar etiquetas almacenadas en la etiquetadora.<br />
Las etiquetas se almacenarán en las siguientes carpetas <strong>de</strong> la etiquetadora:<br />
n Descargas: Muestra las etiquetas que ha <strong>de</strong>scargado a su etiquetadora con <strong>DYMO</strong><br />
<strong>Label</strong> software. Pue<strong>de</strong> crear subcarpetas <strong>de</strong>ntro <strong>de</strong> la carpeta Descargas para mantener<br />
sus etiquetas <strong>de</strong>scargadas organizadas.<br />
n Recientemente impresas: Muestra las últimas 20 etiquetas impresas en la etiquetadora.
Administración <strong>de</strong> archivos<br />
n Guardadas: Contiene las etiquetas creadas en la etiquetadora y guardadas en la<br />
memoria <strong>de</strong> ésta. Pue<strong>de</strong> crear subcarpetas <strong>de</strong>ntro <strong>de</strong> la carpeta Guardadas para mantener<br />
sus etiquetas guardadas organizadas.<br />
Para ver las etiquetas almacenadas en la etiquetadora, siga estos pasos:<br />
1. Haga clic en <strong>de</strong>l área <strong>de</strong> impresión <strong>de</strong> <strong>DYMO</strong> <strong>Label</strong> software.<br />
2. Haga clic en Administrar etiquetas e imágenes prediseñadas <strong>de</strong> la etiquetadora.<br />
Se muestra el cuadro <strong>de</strong> diálogo <strong>de</strong>l Administrador <strong>de</strong> archivos <strong>de</strong> <strong>Label</strong>Manager<br />
500TS.<br />
3. Haga clic en Etiquetas en el panel <strong>de</strong> exploración.<br />
Organización <strong>de</strong> etiquetas<br />
Pue<strong>de</strong> crear carpetas <strong>de</strong>ntro <strong>de</strong> las carpetas Guardadas y Descargas para mantener sus<br />
etiquetas guardadas y <strong>de</strong>scargadas organizadas.<br />
Para crear una nueva carpeta, siga estos pasos:<br />
1. Diríjase a la carpeta Guardadas o Descargas.<br />
2. Haga clic en .<br />
Se creará una nueva carpeta.<br />
3. Escriba un nombre para la carpeta y luego presione Enter (Intro).<br />
Una vez creadas las carpetas para la etiquetas, pue<strong>de</strong> cortar y pegar las etiquetas en las<br />
carpetas que <strong>de</strong>see.<br />
Eliminación <strong>de</strong> etiquetas y carpetas<br />
Pue<strong>de</strong> eliminar cualquiera <strong>de</strong> las etiquetas almacenadas en la etiquetadora <strong>Label</strong>Manager<br />
500TS. También, pue<strong>de</strong> eliminar cualquiera <strong>de</strong> las carpetas <strong>de</strong> la etiquetadora que haya<br />
creado para mantener las etiquetas organizadas.<br />
Las carpetas <strong>de</strong> Descargas, Recientemente impresas y Guardadas no se pue<strong>de</strong>n eliminar.<br />
Para eliminar etiquetas y carpetas, siga estos pasos:<br />
1. Busque y seleccione las etiquetas o carpetas que <strong>de</strong>sea eliminar.<br />
2. Haga clic en .<br />
Las etiquetas o carpetas seleccionadas serán eliminadas <strong>de</strong> la etiquetadora.<br />
Administración <strong>de</strong> imágenes prediseñadas<br />
Pue<strong>de</strong> eliminar las imágenes prediseñadas que haya <strong>de</strong>scargado previamente en la<br />
etiquetadora.<br />
Para eliminar una imagen prediseñada, siga estos pasos:<br />
1. Haga clic en <strong>de</strong>l área <strong>de</strong> impresión <strong>de</strong> <strong>DYMO</strong> <strong>Label</strong> software.<br />
2. Haga clic en Administrar etiquetas e imágenes prediseñadas <strong>de</strong> la etiquetadora.<br />
101
Etiquetadora <strong>Label</strong>Manager 500TS<br />
102<br />
Se muestra el cuadro <strong>de</strong> diálogo <strong>de</strong>l Administrador <strong>de</strong> archivos <strong>de</strong> <strong>Label</strong>Manager<br />
500TS.<br />
3. Haga clic en Mis imágenes prediseñadas en el panel <strong>de</strong> exploración.<br />
4. Seleccione las imágenes que <strong>de</strong>sea eliminar <strong>de</strong> la etiquetadora y luego haga clic en .<br />
Se muestra un mensaje en el que se le pregunta si <strong>de</strong>sea eliminar las imágenes<br />
seleccionadas.<br />
5. Haga clic en Aceptar.
Administración <strong>de</strong> archivos<br />
Agregar una impresora <strong>de</strong><br />
red inalámbrica<br />
Para usar una impresora <strong>de</strong> etiquetas inalámbrica <strong>DYMO</strong> a través <strong>de</strong> una conexión <strong>de</strong> red<br />
inalámbrica, <strong>de</strong>be agregar la impresora a su computadora utilizando la herramienta Agregar<br />
impresora en el software <strong>DYMO</strong> <strong>Label</strong>.<br />
Para agregar la impresora <strong>de</strong> etiquetas a su computadora.<br />
1. Seleccione Agregar impresora <strong>de</strong> red en el menú Archivo.<br />
Se inicia la herramienta Agregar impresora.<br />
2. Siga las instrucciones <strong>de</strong> la herramienta Agregar impresora para agregar la impresora <strong>de</strong><br />
etiquetas a su computadora.<br />
Si tiene problemas para agregar la impresora <strong>de</strong> etiquetas a su computadora, póngase<br />
en contacto con el administrador <strong>de</strong> red.<br />
3. Reinicie el software <strong>DYMO</strong> <strong>Label</strong>.<br />
103
104<br />
Esta página se ha <strong>de</strong>jado intencionadamente en blanco para la impresión a doble cara.
Actualización <strong>de</strong>l software<br />
De manera periódica, el software <strong>DYMO</strong> <strong>Label</strong> verifica automáticamente si todavía posee la<br />
versión más actualizada <strong>de</strong>l software. Si existe una versión actualizada, aparecerá un<br />
mensaje en el que se le solicitará que confirme si <strong>de</strong>sea obtenerla. También pue<strong>de</strong><br />
comprobar manualmente si existe una versión actualizada.<br />
Debe conectarse a Internet para obtener las actualizaciones <strong>de</strong>l software.<br />
Para buscar actualizaciones <strong>de</strong>l software manualmente<br />
1. Seleccione Verificar actualizaciones en el menú Ayuda.<br />
Capítulo 16<br />
Si existe una versión actualizada, aparecerá un cuadro <strong>de</strong> diálogo. De lo contrario, se le<br />
confirmará que no existen actualizaciones disponibles.<br />
2. Siga las instrucciones <strong>de</strong>l cuadro <strong>de</strong> diálogo <strong>de</strong> actualización para <strong>de</strong>scargar e instalar la<br />
actualización <strong>de</strong>l software.<br />
105
106<br />
Esta página se ha <strong>de</strong>jado intencionadamente en blanco para la impresión a doble cara.
Capítulo 17<br />
Información sobre el<br />
<strong>de</strong>sarrollador y SDK<br />
<strong>DYMO</strong> proporciona distintos tipos <strong>de</strong> información diseñada para ayudar a los<br />
<strong>de</strong>sarrolladores a crear productos que funcionan con las impresoras <strong>Label</strong>Writer y <strong>DYMO</strong><br />
<strong>Label</strong> Software. Abajo están algunas <strong>de</strong> las notas para quienes estén interesados en<br />
<strong>de</strong>sarrollar productos que funcionan con las impresoras <strong>Label</strong>Writer.<br />
n Recuer<strong>de</strong> que las impresoras <strong>Label</strong>Writer usan controladores <strong>de</strong> impresora estándar. Por<br />
lo tanto, imprimir en una impresora <strong>Label</strong>Writer no es distinto a imprimir en una<br />
impresora láser, excepto que las páginas son más pequeñas.<br />
n En los casos en que <strong>de</strong>see automatizar la impresión y sacar ventaja <strong>de</strong> la potencia <strong>de</strong><br />
impresión <strong>de</strong> etiquetas incorporada en <strong>DYMO</strong> <strong>Label</strong> Software, se incluye un Kit <strong>de</strong><br />
<strong>de</strong>sarrollador <strong>de</strong> software (SDK, por sus siglas en inglés) en su CD <strong>Label</strong>Writer. El SDK<br />
proporciona interfaces COM y .NET. Para obtener más información, viste la página<br />
Programa <strong>de</strong> <strong>de</strong>sarrolladores en el sitio Web <strong>de</strong> <strong>DYMO</strong>. www.dymo.com.<br />
Pue<strong>de</strong> revisar el foro <strong>de</strong> los <strong>de</strong>sarrolladores en el sitio Web <strong>de</strong> <strong>DYMO</strong> en www.dymo.com<br />
para ver las noticias más recientes. También pue<strong>de</strong> unirse a la lista <strong>de</strong> correo <strong>de</strong> los<br />
<strong>de</strong>sarrolladores para recibir anuncios y noticias específicas <strong>de</strong> los <strong>de</strong>sarrolladores.<br />
Para obtener información completa sobre la programación y el uso <strong>de</strong> la impresora<br />
<strong>Label</strong>Writer SE450, consulte la Guía <strong>de</strong> consulta técnica <strong>Label</strong>Writer SE450 disponible en<br />
la página Programa <strong>de</strong> <strong>de</strong>sarrolladores en el sitio Web <strong>de</strong> <strong>DYMO</strong> (www.dymo.com).<br />
107
108<br />
Esta página se ha <strong>de</strong>jado intencionadamente en blanco para la impresión a doble cara.
Soporte técnico en Internet<br />
Información <strong>de</strong> contacto<br />
Capítulo 18<br />
Ponerse en contacto con<br />
<strong>DYMO</strong><br />
<strong>DYMO</strong> mantiene un sitio web en www.dymo.com que incluye la última información <strong>de</strong><br />
soporte técnico para su impresora <strong>de</strong> etiquetas y <strong>DYMO</strong> <strong>Label</strong> software.<br />
Visite el área <strong>de</strong> soporte <strong>de</strong> su sitio web en www.dymo.com para comunicarse con nosotros<br />
por correo electrónico.<br />
109
110<br />
Esta página se ha <strong>de</strong>jado intencionadamente en blanco para la impresión a doble cara.
A<br />
archivo <strong>de</strong> etiquetas<br />
Usted guarda un diseño personalizado en un archivo <strong>de</strong> etiquetas.<br />
C<br />
Glosario<br />
Codabar<br />
Codabar permite el uso <strong>de</strong> números <strong>de</strong>l 0 al 9, signos "+" y "-" así como <strong>de</strong>cimales,<br />
por lo que se utiliza normalmente para representar cifras matemáticas o financieras.<br />
Este código también pue<strong>de</strong> contener signos <strong>de</strong> puntuación, entre los que se<br />
incluyen la barra diagonal "/", el signo <strong>de</strong> dólar "$" y los dos puntos":".<br />
Codabar Library<br />
<strong>DYMO</strong> <strong>Label</strong> Software incluye dos versiones <strong>de</strong> Codabar especiales que sirven<br />
para los códigos <strong>de</strong> barras <strong>de</strong> los libros. Una versión calcula la suma <strong>de</strong> control <strong>de</strong><br />
izquierda a <strong>de</strong>recha (L>R). La otra versión calcula la suma <strong>de</strong> control <strong>de</strong> <strong>de</strong>recha a<br />
izquierda (R>L).<br />
Co<strong>de</strong> 128-A<br />
Co<strong>de</strong> 128-A permite representar números, letras mayúsculas y caracteres <strong>de</strong> control.<br />
Co<strong>de</strong> 128-Auto<br />
Co<strong>de</strong> 128-Auto utiliza una combinación <strong>de</strong> Co<strong>de</strong> 128-A, B y C. <strong>DYMO</strong> <strong>Label</strong><br />
Software analiza los datos y, a continuación, usará la combinación <strong>de</strong> códigos que<br />
genere el código <strong>de</strong> barras más compacto, pasando <strong>de</strong> un código a otro en el medio<br />
<strong>de</strong>l código <strong>de</strong> barras, si fuera necesario.<br />
Co<strong>de</strong> 128-B<br />
Co<strong>de</strong> 128-B permite representar números, letras mayúsculas y minúsculas y signos<br />
<strong>de</strong> puntuación.<br />
Co<strong>de</strong> 128-C<br />
Co<strong>de</strong> 128-C genera códigos <strong>de</strong> barras numéricos muy compactos. Este código sólo<br />
necesita información numérica y un número par <strong>de</strong> caracteres.<br />
Co<strong>de</strong> 39<br />
Co<strong>de</strong> 39 (También llamado "Co<strong>de</strong> 3 of 9") pue<strong>de</strong> representar las letras mayúsculas<br />
<strong>de</strong> la A a la Z, los números <strong>de</strong>l 0 al 9, el carácter <strong>de</strong> espacio y ciertos símbolos. El<br />
111
Glosario<br />
112<br />
nombre "3 of 9" se <strong>de</strong>be a que tres <strong>de</strong> los nueve elementos utilizados en el código<br />
son anchos.<br />
Co<strong>de</strong> 39 Library<br />
<strong>DYMO</strong> <strong>Label</strong> Software incluye dos versiones especiales <strong>de</strong> Co<strong>de</strong> 39 que sirven<br />
para el código <strong>de</strong> barras <strong>de</strong> los libros. Una versión calcula la suma <strong>de</strong> control <strong>de</strong><br />
izquierda a <strong>de</strong>recha (L>R). La otra versión calcula la suma <strong>de</strong> control <strong>de</strong> <strong>de</strong>recha a<br />
izquierda (R>L).<br />
Co<strong>de</strong> 39 w/ Mod 43 Checksum<br />
Esta variación <strong>de</strong>l Co<strong>de</strong> 39 incluye automáticamente un carácter <strong>de</strong> suma <strong>de</strong><br />
control que permite verificar la fiabilidad <strong>de</strong> los datos.<br />
D<br />
diseño <strong>de</strong> etiqueta<br />
El texto y los gráficos que conforman el diseño <strong>de</strong> la etiqueta.<br />
diseños recientes<br />
Los diseños más recientes que ha utilizado para imprimir etiquetas.<br />
E<br />
EAN<br />
El código EAN (European Article Numbering) se utiliza para los productos<br />
fabricados o distribuidos fuera <strong>de</strong> los EE. UU.<br />
EAN -13<br />
El código EAN (European Article Numbering) se utiliza para los productos<br />
fabricados o distribuidos fuera <strong>de</strong> los EE. UU. El código EAN-13 consta <strong>de</strong> 13<br />
dígitos: los primeros dos dígitos representan el código <strong>de</strong>l país, seguidos <strong>de</strong> 10<br />
dígitos <strong>de</strong> datos y, por último, <strong>de</strong> un carácter <strong>de</strong> suma <strong>de</strong> control. Después <strong>de</strong><br />
introducir los 12 dígitos que se van a codificar, el programa calcula<br />
automáticamente la suma <strong>de</strong> control <strong>de</strong>l dígito número 13. Este código sólo<br />
necesita información numérica.<br />
EAN -8<br />
El código EAN (European Article Numbering) se utiliza para los productos<br />
fabricados o distribuidos fuera <strong>de</strong> los EE. UU. El código EAN-8 consta <strong>de</strong> ocho<br />
dígitos: dos dígitos para el código <strong>de</strong>l país, cinco dígitos <strong>de</strong> datos y un carácter <strong>de</strong><br />
suma <strong>de</strong> control. Después <strong>de</strong> introducir los siete dígitos que se van a codificar, el<br />
programa calcula el octavo dígito (suma <strong>de</strong> control). Este código sólo necesita<br />
información numérica.
etiquetas guardadas<br />
Etiquetas que ha creado y guardado como archivo <strong>de</strong> etiquetas.<br />
etiquetas recientemente impresas<br />
Se visualizan las diez últimas etiquetas impresas.<br />
F<br />
fijo<br />
Imprimir siempre el texto, la dirección o el código <strong>de</strong> barras como se muestra. Los<br />
datos no se modifican.<br />
formato <strong>de</strong> dirección<br />
El formato <strong>de</strong> dirección <strong>de</strong>termina qué campos <strong>de</strong> datos <strong>de</strong> Outlook se imprimirán<br />
en la etiqueta y cómo aquellos campos serán formateados.<br />
I<br />
Intelligent Mail Barco<strong>de</strong><br />
El código Intelligent Mail Barco<strong>de</strong> se utiliza en el Servicio Postal <strong>de</strong> los Estados<br />
Unidos para clasificar y rastrear el correo.<br />
Interleaved 2 of 5<br />
Interleaved 2 of 5 necesita entre 2 y 30 números. Este código sólo necesita<br />
información numérica y un número par <strong>de</strong> caracteres.<br />
ITF -14<br />
ITF-14 es similar al "Interleaved 2 of 5", pero necesita 14 caracteres. El resultado<br />
impreso será un código <strong>de</strong> barras más gran<strong>de</strong>, ro<strong>de</strong>ado <strong>de</strong> un rectángulo <strong>de</strong><br />
selección y se utiliza generalmente para aplicaciones <strong>de</strong> bo<strong>de</strong>ga.<br />
L<br />
Libreta <strong>de</strong> direcciones<br />
Pue<strong>de</strong> guardar direcciones u otro tipo <strong>de</strong> información que utilice <strong>de</strong> manera<br />
frecuente, para así acce<strong>de</strong>r fácilmente a dicha información.<br />
N<br />
nombre <strong>de</strong> referencia<br />
Nombre que se le asigna a un objeto, <strong>de</strong> manera que pueda aludirse cuando haya<br />
varios objetos variables en una etiqueta. Por ejemplo, cuando se vincula un código<br />
<strong>de</strong> barras a un objeto específico <strong>de</strong> la etiqueta, usted usará el nombre <strong>de</strong> referencia<br />
<strong>de</strong>l objeto en las propieda<strong>de</strong>s <strong>de</strong>l código <strong>de</strong> barras.<br />
113
Glosario<br />
114<br />
O<br />
objeto<br />
Cualquier información que aparezca en una etiqueta es un objeto diferente.<br />
P<br />
PDF417<br />
Un formato <strong>de</strong> símbolo <strong>de</strong> código <strong>de</strong> barras lineal y apilado utilizado en una<br />
variedad <strong>de</strong> aplicaciones, principalmente en transporte, tarjetas <strong>de</strong> i<strong>de</strong>ntificación y<br />
gestión <strong>de</strong> inventarios.<br />
propieda<strong>de</strong>s <strong>de</strong>l objeto<br />
Configuraciones que <strong>de</strong>finen con más precisión el objeto <strong>de</strong> Diseño <strong>de</strong> la etiqueta.<br />
Q<br />
QR<br />
S<br />
Código <strong>de</strong> respuesta rápida (QR); un tipo <strong>de</strong> código <strong>de</strong> barras <strong>de</strong> matriz (o código<br />
bidimensional) que se ha vuelto popular <strong>de</strong>bido a lo rápido que resulta su lectura y<br />
a su gran capacidad <strong>de</strong> almacenamiento, comparado con código <strong>de</strong> barras UPC.<br />
Smart Paste<br />
Una manera rápida <strong>de</strong> imprimir etiquetas utilizando datos <strong>de</strong> otros programas.<br />
T<br />
tipo <strong>de</strong> etiqueta<br />
Forma y tamaño <strong>de</strong> la etiqueta. Coinci<strong>de</strong> con el empaquetado <strong>de</strong> la etiqueta para<br />
una referencia fácil.<br />
tipos <strong>de</strong> etiquetas recientemente usadas<br />
Se muestran los tipos <strong>de</strong> etiquetas que ha utilizado más recientemente. No necesita<br />
haber guardado ni impreso etiquetas con estos tipos <strong>de</strong> etiquetas.<br />
U<br />
UCC/EAN 128<br />
UCC/EAN 128 se utiliza en lugar <strong>de</strong>l EAN 8/EAN 13 cuando hay que codificar<br />
datos adicionales.
UPC<br />
UPC (Universal Product Co<strong>de</strong>) se usa habitualmente para i<strong>de</strong>ntificar productos que<br />
se ven<strong>de</strong>n al <strong>de</strong>talle en tiendas estadouni<strong>de</strong>nses.<br />
UPC-A<br />
UPC (Universal Product Co<strong>de</strong>) versión A se usa habitualmente para i<strong>de</strong>ntificar<br />
productos que se ven<strong>de</strong>n al <strong>de</strong>talle en tiendas estadouni<strong>de</strong>nses. Este código<br />
necesita 12 dígitos: el primero representa el tipo <strong>de</strong> producto, los cinco siguientes<br />
representan el código UPC <strong>de</strong>l fabricante, los cinco siguientes representan el<br />
código <strong>de</strong>l producto, y el último es el dígito <strong>de</strong> suma <strong>de</strong> control. Después <strong>de</strong><br />
introducir los 11 dígitos que se van a codificar, el programa calcula<br />
automáticamente la suma <strong>de</strong> control <strong>de</strong>l dígito número 12. Este código sólo<br />
necesita información numérica.<br />
UPC-E<br />
UPC (Universal Product Co<strong>de</strong>) versión E, es <strong>de</strong> tamaño pequeño y se usa<br />
habitualmente para paquetes pequeños. La información codificada en el código <strong>de</strong><br />
barras UPC-E es idéntica a la <strong>de</strong>l código <strong>de</strong> barras UPC-A, con la excepción <strong>de</strong><br />
que omite los ceros <strong>de</strong>l número codificado para reducir el número <strong>de</strong> dígitos <strong>de</strong> 12<br />
a 6. Este código sólo necesita información numérica. UPC-E sólo se pue<strong>de</strong> utilizar<br />
para códigos UPC <strong>de</strong> productos (el carácter <strong>de</strong>l tipo <strong>de</strong> producto <strong>de</strong>be ser 0 o 1).<br />
V<br />
variable<br />
Cuando se imprimen las etiquetas, los datos variables <strong>de</strong> cada etiqueta cambian<br />
según los datos <strong>de</strong> origen. Los datos <strong>de</strong> origen pue<strong>de</strong>n provenir <strong>de</strong> las entradas <strong>de</strong><br />
la Libreta <strong>de</strong> direcciones, <strong>de</strong> Smart Paste, <strong>de</strong> Impresión <strong>de</strong> fusión <strong>de</strong> la base <strong>de</strong><br />
datos o <strong>de</strong> Complementos <strong>de</strong> <strong>DYMO</strong> <strong>Label</strong>.<br />
115
116<br />
Esta página se ha <strong>de</strong>jado intencionadamente en blanco para la impresión a doble cara.