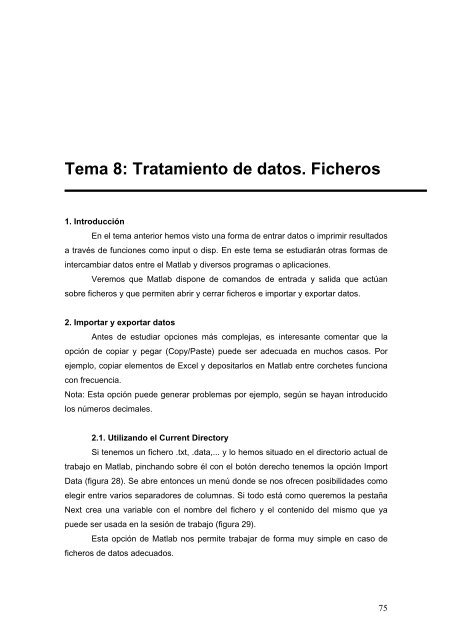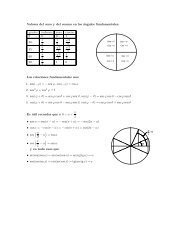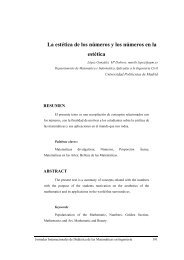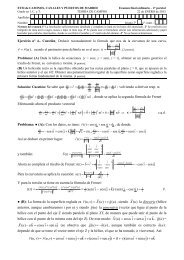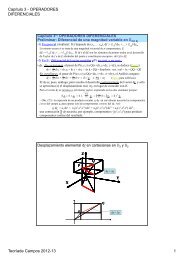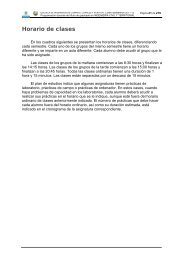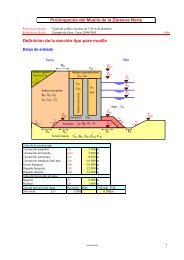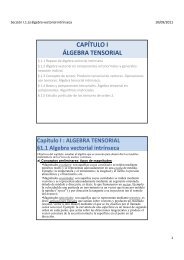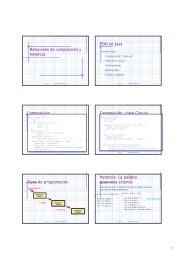Tema 8: Tratamiento de datos. Ficheros
Tema 8: Tratamiento de datos. Ficheros
Tema 8: Tratamiento de datos. Ficheros
Create successful ePaper yourself
Turn your PDF publications into a flip-book with our unique Google optimized e-Paper software.
<strong>Tema</strong> 8: <strong>Tratamiento</strong> <strong>de</strong> <strong>datos</strong>. <strong>Ficheros</strong><br />
1. Introducción<br />
En el tema anterior hemos visto una forma <strong>de</strong> entrar <strong>datos</strong> o imprimir resultados<br />
a través <strong>de</strong> funciones como input o disp. En este tema se estudiarán otras formas <strong>de</strong><br />
intercambiar <strong>datos</strong> entre el Matlab y diversos programas o aplicaciones.<br />
Veremos que Matlab dispone <strong>de</strong> comandos <strong>de</strong> entrada y salida que actúan<br />
sobre ficheros y que permiten abrir y cerrar ficheros e importar y exportar <strong>datos</strong>.<br />
2. Importar y exportar <strong>datos</strong><br />
Antes <strong>de</strong> estudiar opciones más complejas, es interesante comentar que la<br />
opción <strong>de</strong> copiar y pegar (Copy/Paste) pue<strong>de</strong> ser a<strong>de</strong>cuada en muchos casos. Por<br />
ejemplo, copiar elementos <strong>de</strong> Excel y <strong>de</strong>positarlos en Matlab entre corchetes funciona<br />
con frecuencia.<br />
Nota: Esta opción pue<strong>de</strong> generar problemas por ejemplo, según se hayan introducido<br />
los números <strong>de</strong>cimales.<br />
2.1. Utilizando el Current Directory<br />
Si tenemos un fichero .txt, .data,... y lo hemos situado en el directorio actual <strong>de</strong><br />
trabajo en Matlab, pinchando sobre él con el botón <strong>de</strong>recho tenemos la opción Import<br />
Data (figura 28). Se abre entonces un menú don<strong>de</strong> se nos ofrecen posibilida<strong>de</strong>s como<br />
elegir entre varios separadores <strong>de</strong> columnas. Si todo está como queremos la pestaña<br />
Next crea una variable con el nombre <strong>de</strong>l fichero y el contenido <strong>de</strong>l mismo que ya<br />
pue<strong>de</strong> ser usada en la sesión <strong>de</strong> trabajo (figura 29).<br />
Esta opción <strong>de</strong> Matlab nos permite trabajar <strong>de</strong> forma muy simple en caso <strong>de</strong><br />
ficheros <strong>de</strong> <strong>datos</strong> a<strong>de</strong>cuados.<br />
75
2.2. Comandos<br />
Figura 28<br />
Figura 29<br />
Comandos fopen, fclose y fprintf<br />
Estos comandos sirven para abrir y cerrar ficheros.<br />
Para abrir un fichero, se utiliza el siguiente comando:<br />
variable = fopen(‘fichero’,’permiso’) don<strong>de</strong>:<br />
- variable es el nombre <strong>de</strong> la variable que guarda el i<strong>de</strong>ntificador <strong>de</strong>l fichero.<br />
- ‘fichero’ especifica el nombre externo y la dirección <strong>de</strong>l archivo.<br />
- ‘permiso’ indica el modo <strong>de</strong> apertura <strong>de</strong>l fichero:<br />
r abre un fichero existente para lectura.<br />
76
+ abre un fichero existente para lectura y escritura.<br />
w crea un fichero nuevo para escritura.<br />
w+ crea un fichero nuevo para lectura y escritura.<br />
Destacar que este comando lo que hace es poner en contacto el programa con<br />
un fichero, no lo visualiza en pantalla. Para trabajar con ficheros lo primero será abrirlo<br />
y lo último cerrarlo.<br />
Para cerrar un fichero se utiliza la función: fclose(fid) que cierra el fichero <strong>de</strong><br />
i<strong>de</strong>ntificador fid y <strong>de</strong>vuelve 1 si el cierre es correcto y 0 si es incorrecto.<br />
Para escribir en un fichero se utiliza el comando: fprintf(fid,’format’,A,….) que<br />
escribe los elementos especificados en A (que en general es una matriz) en el fichero<br />
<strong>de</strong> i<strong>de</strong>ntificador fid (previamente abierto) con el formato especificado en ‘format’. Así, la<br />
función fprintf dirige su salida a un fichero indicado por el indicador.<br />
Formato <strong>de</strong> <strong>datos</strong>:<br />
%d Enteros.<br />
%f Reales con punto fijo.<br />
%e Reales con formato exponencial.<br />
%g Utiliza uno <strong>de</strong> los formatos anteriores; el que dé la mayor precisión en el<br />
menor espacio.<br />
Si se utiliza el comando fprintf(‘format’,A,….) la escritura <strong>de</strong> <strong>datos</strong> se realiza en<br />
la pantalla.<br />
Ejemplo:<br />
Creamos un fichero ASCII <strong>de</strong> nombre “resultados” que contiene los valores <strong>de</strong> la<br />
función exponencial para valores <strong>de</strong> la variable entre 0 y 1 separados una décima y lo<br />
representamos en la pantalla.<br />
>>x=0:.1:1<br />
>>y=[x;exp(x)];<br />
>>fid=fopen(‘resultado.txt’,’w’);<br />
>> fprintf(fid,’%6.2f %12.8f \n’, y);<br />
Este programa escribiría en el fichero resultado.txt los siguientes valores:<br />
0.00 1.00000000<br />
0.10 1.10517092<br />
0.20 1.22140276<br />
0.30 1.34985881<br />
77
........<br />
1.00 2.71828183<br />
Comando fscanf<br />
La lectura <strong>de</strong> <strong>datos</strong> a partir <strong>de</strong> un fichero ASCII se realiza mediante los<br />
comandos:<br />
[A,cont]=fscanf(fid,’formato’) que lee <strong>datos</strong> con el formato especificado <strong>de</strong>l<br />
fichero abierto con el i<strong>de</strong>ntificador fid, en un vector columna <strong>de</strong> nombre A. cont<br />
es el número <strong>de</strong> <strong>datos</strong> leídos.<br />
[A,cont]=fscanf(fid,’formato’,size) que lee <strong>datos</strong> con el formato especificado<br />
<strong>de</strong>l fichero abierto con el i<strong>de</strong>ntificador fid y los escribe en la matriz A <strong>de</strong> tamaño<br />
size. cont es el número <strong>de</strong> <strong>datos</strong> leídos.<br />
Ejemplo:<br />
Se supone que en la carpeta <strong>de</strong> trabajo <strong>de</strong> MATLAB: ‘work’, se encuentra un archivo<br />
<strong>de</strong> nombre <strong>datos</strong>.txt, cuyo contenido es:<br />
1 2 3 4 5<br />
6 7 8 9 10<br />
>>fid=fopen(‘<strong>datos</strong>.txt’,’r’)<br />
>>[A,cont]=fscanf(fid,’%d’)<br />
La salida es el vector columna <strong>de</strong> contenido:1 2 3 4 5 6 7 8 9 10 y cont=10.<br />
Otra posibilidad:<br />
>>[A,cont]=fscanf(fid,’%d’,[2,5])<br />
A=<br />
1 3 5 7 9<br />
2 4 6 8 10<br />
cont=10<br />
Nota: Si realizamos estas operaciones seguidas tendremos problemas en la segunda<br />
<strong>de</strong>bido a que el fichero ha sido anteriormente leído y es necesario rebobinarlo si se<br />
quiere leer <strong>de</strong> nuevo. Entonces se utiliza<br />
>>frewind(fid)<br />
Otras posibilida<strong>de</strong>s:<br />
>>[A,cont]=fscanf(fid,’%d’,[3,3])<br />
A=<br />
78
1 4 7<br />
2 5 8<br />
3 6 9<br />
cont=9<br />
>>[A,cont]=fscanf(fid,’%d’,[4,4])<br />
A=<br />
1 5 9<br />
2 6 10<br />
3 7 0<br />
4 8 0<br />
cont=10<br />
>>[A,cont]=fscanf(fid,’%d’,[4,inf])<br />
>> %se está fijando como número <strong>de</strong> columnas <strong>de</strong> la matriz el valor mínimo que<br />
permita la lectura <strong>de</strong> todos los <strong>datos</strong> <strong>de</strong>l fichero. La salida es la misma que en el caso<br />
anterior.<br />
3. Trabajando con Excel<br />
Matlab permite una muy buena conexión con este programa. Ya hemos<br />
comentado que si los <strong>datos</strong> son a<strong>de</strong>cuados, la opción copiar en Excel y pegar en<br />
Matlab entre corchetes y dando un nombre a la variable creada funciona directamente.<br />
Esto nos obliga a que los números estén <strong>de</strong>finidos en Excel como en Matlab, por<br />
ejemplo, los <strong>de</strong>cimales con puntos y no con comas.<br />
En general, por ejemplo si en el fichero existen cabeceras, lo apropiado es<br />
importar el fichero según lo explicado en el punto 2.1. Se crean entonces variables <strong>de</strong>l<br />
tipo: data (con los valores numéricos), colhea<strong>de</strong>st (con las cabeceras) y textdata (con<br />
el texto <strong>de</strong> las cabeceras). No existe así ninguna incompatibilidad <strong>de</strong> formatos.<br />
Si se dispone <strong>de</strong> la toolbox “exlink” la conexión con este programa es total y<br />
directa:<br />
Elegir en Excel <strong>de</strong>l menú Herramientas/Complementos/examinar: (Matlabtoolbox-excelink).<br />
Aparece entonces en excel una barra <strong>de</strong> herramientas con: put<br />
matriz, get matriz y evaluate.<br />
- Excel-Matlab: Se crean unos valores en Excel y se selecciona put matriz.<br />
Se abre Matlab y pregunta por el nombre para esa matriz. Se crea así una<br />
nueva variable en el Workspace sin ningún problema <strong>de</strong> compatibilidad.<br />
79
- Matlab.Excel: Se utiliza get matriz. Esto abre el Workspace <strong>de</strong> Matlab y<br />
<strong>de</strong>s<strong>de</strong> allí se exporta la matriz.<br />
80
Práctica 8: <strong>Tratamiento</strong> <strong>de</strong> <strong>datos</strong>. <strong>Ficheros</strong><br />
1. Crear un fichero <strong>de</strong> texto con el block <strong>de</strong> notas con los <strong>datos</strong>:<br />
1,2,3,4,5,6,7,8,9,10. Importarlo <strong>de</strong>s<strong>de</strong> Matlab y crear un vector con su<br />
contenido.<br />
2. Sea el fichero <strong>datos</strong>.txt que contiene la siguiente información:<br />
7 5 2 1 9 3 4 5 7 8 4<br />
Almacenar estos <strong>datos</strong> en una matriz A <strong>de</strong> 4 filas y 3 columnas.<br />
3. Crear un fichero <strong>de</strong> Excel con las cantida<strong>de</strong>s compradas <strong>de</strong> varios productos y<br />
su importe por unidad. Cargarlo en Matlab y calcular allí el coste total <strong>de</strong> la<br />
compra.<br />
81