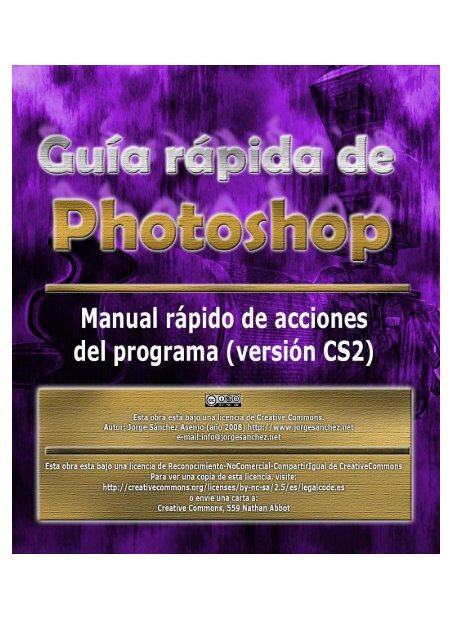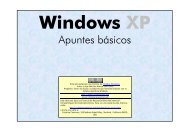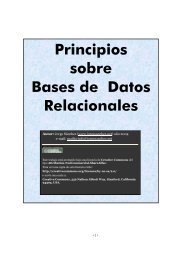Guía Rápida de Photoshop - Jorge Sanchez
Guía Rápida de Photoshop - Jorge Sanchez
Guía Rápida de Photoshop - Jorge Sanchez
Create successful ePaper yourself
Turn your PDF publications into a flip-book with our unique Google optimized e-Paper software.
Para ver una copia completa <strong>de</strong> la licencia, acudir a la dirección<br />
http://creativecommons.org/licenses/by-nc-sa/2.5/es/legalco<strong>de</strong>.es
índice<br />
(0) introducción ......................................................................................................................... 8<br />
(0.1) imagen e imagen digital ___________________________________________ 8<br />
(0.2) el color ___________________________________________________________ 9<br />
(0.3) píxeles___________________________________________________________ 10<br />
(0.4) profundidad _____________________________________________________ 10<br />
(0.5) tamaño <strong>de</strong>l archivo _______________________________________________ 11<br />
(0.6) modos <strong>de</strong> color ___________________________________________________ 11<br />
(0.7) tipos <strong>de</strong> imágenes digitales _______________________________________ 12<br />
(0.8) formatos <strong>de</strong> archivos <strong>de</strong> mapas <strong>de</strong> bits _____________________________13<br />
(1) conceptos básicos ............................................................................................................... 14<br />
(1.1) adobe gamma____________________________________________________ 14<br />
(1.2) ajustes iniciales ____________________________________________________ 17<br />
(2) manejo básico .................................................... ¡Error! Marcador no <strong>de</strong>finido.<br />
(2.1) aspecto <strong>de</strong> <strong>Photoshop</strong> ____________________________________________ 19<br />
(2.2) visualización _____________________________________________________ 20<br />
(2.3) barra <strong>de</strong> información _____________________________________________ 20<br />
(2.4) histograma ______________________________________________________ 20<br />
(2.5) abrir imágenes ___________________________________________________ 21<br />
(2.6) guardar imágenes _______________________________________________ 21<br />
(2.7) nuevas imágenes _________________________________________________ 22<br />
(2.8) tamaño <strong>de</strong> imagen ______________________________________________ 22<br />
(2.9) tamaño <strong>de</strong> lienzo ________________________________________________ 23<br />
(2.10) rotar lienzo _____________________________________________________ 23<br />
(2.11) recortar _________________________________________________________ 24<br />
(2.12) historia _________________________________________________________ 24<br />
(2.13) modos <strong>de</strong> imagen y canales ______________________________________ 24<br />
(3) corrección <strong>de</strong> color ...........................................................................................................26<br />
(3.1) Brillo/Contraste ___________________________________________________ 26<br />
(3.2) Niveles __________________________________________________________ 26<br />
(3.3) Curvas___________________________________________________________ 27<br />
(3.4) Desaturar _______________________________________________________ 28<br />
(3.5) Invertir __________________________________________________________ 28<br />
(3.6) Ecualizar ________________________________________________________ 28<br />
(3.7) Umbral __________________________________________________________ 28<br />
(3.8) Posterizar________________________________________________________ 29<br />
(3.9) Equilibrio <strong>de</strong> color ________________________________________________ 29<br />
(3.10) Tono/Saturación ________________________________________________ 29<br />
(3.11) Reemplazar color ________________________________________________ 30<br />
5
<strong>Guía</strong> <strong>Rápida</strong> <strong>de</strong> <strong>Photoshop</strong><br />
(3.12) Corrección selectiva ______________________________________________ 31<br />
(3.13) Mezclador <strong>de</strong> canales ____________________________________________ 31<br />
(3.14) Mapa <strong>de</strong> <strong>de</strong>gradado _____________________________________________ 32<br />
(3.15) Filtros <strong>de</strong> fotografía ______________________________________________ 32<br />
(3.16) Sombra/Iluminación _____________________________________________ 33<br />
(3.17) Igualar colores. __________________________________________________ 33<br />
(4) herramientas <strong>de</strong> pintura.............................................................................................. 34<br />
(4.1) colores ___________________________________________________________ 34<br />
(4.2) rellenar __________________________________________________________ 35<br />
(4.3) modos <strong>de</strong> fusión y opacidad ______________________________________ 35<br />
(4.4) pinceles __________________________________________________________ 44<br />
(4.5) borrador _________________________________________________________ 47<br />
(4.6) pincel <strong>de</strong> historia ___________________________________________ 47<br />
(4.7) pincel artístico <strong>de</strong> historia ___________________________________ 48<br />
(4.8) <strong>de</strong>gradado _________________________________________________ 48<br />
(5) selección .............................................................................................................................. 50<br />
(5.1) introducción _____________________________________________________ 50<br />
(5.2) marco rectangular _________________________________________ 50<br />
(5.3) marco elíptico _______________________________________________ 51<br />
(5.4) lazos _____________________________________________________________ 51<br />
(5.5) varita mágica ______________________________________________ 53<br />
(5.6) selección por gama <strong>de</strong> colores _____________________________________ 53<br />
(5.7) opciones <strong>de</strong> selección _____________________________________________ 54<br />
(5.8) canales alfa ______________________________________________________ 54<br />
(6) capas .................................................................................................................................... 57<br />
(6.1) introducción ______________________________________________________ 57<br />
(6.2) herramienta mover __________________________________________ 57<br />
(6.3) quitar halos ______________________________________________________ 57<br />
(6.4) borrar ___________________________________________________________ 57<br />
(6.5) transformación libre ______________________________________________ 58<br />
(6.6) extraer __________________________________________________________ 59<br />
(6.7) opciones en la paleta <strong>de</strong> capas ___________________________________ 60<br />
(6.8) acoplar y combinar capas_________________________________________ 61<br />
(6.9) crear grupos <strong>de</strong> capas ____________________________________________ 61<br />
(6.10) máscara <strong>de</strong> recorte ______________________________________________ 62<br />
(6.11) máscaras <strong>de</strong> capa ________________________________________________ 65<br />
(6.12) capas <strong>de</strong> ajuste __________________________________________________ 67<br />
(7) herramientas <strong>de</strong> retoque ............................................................................................. 69<br />
(7.1) tampón <strong>de</strong> clonar _____________________________________________69<br />
(6)
(7)<br />
Autor: <strong>Jorge</strong> Sánchez, Año: 2008<br />
(7.2) pincel corrector _______________________________________________ 70<br />
(7.3) pincel corrector puntual _______________________________________ 71<br />
(7.4) parche _______________________________________________________ 71<br />
(7.5) Corrector <strong>de</strong> ojos rojos ________________________________________ 72<br />
(8) filtros ..................................................................................................................................... 73<br />
(8.1) opciones al aplicar filtros __________________________________________ 73<br />
(8.2) filtros agrupados por el menú _____________________________________ 74<br />
(8.3) filtros agrupados por su utilidad __________________________________ 87<br />
(9) texto ...................................................................................................................................... 89<br />
(9.1) inserción <strong>de</strong> texto en <strong>Photoshop</strong> ___________________________________ 89<br />
(9.2) modificar el texto ________________________________________________ 89
<strong>Guía</strong> <strong>Rápida</strong> <strong>de</strong> <strong>Photoshop</strong><br />
(0) introducción<br />
(0.1) imagen e imagen digital<br />
(0.1.1) introducción a la imagen<br />
Según la RAE. Imagen= Figura, representación, semejanza y apariencia<br />
<strong>de</strong> algo.<br />
Otra <strong>de</strong>finición (WIKIPEDIA): Forma dibujada, pintada o esculpida, que<br />
representa una cosa.<br />
Fotografía (RAE): Arte <strong>de</strong> fijar y reproducir por medio <strong>de</strong> reacciones<br />
químicas, en superficies convenientemente preparadas, las imágenes<br />
recogidas en el fondo <strong>de</strong> una cámara oscura<br />
En la fotografía, era la química la encargada <strong>de</strong> imprimir la imagen a través <strong>de</strong><br />
unos cristales <strong>de</strong> forma irregular. Por eso el grano que obtenía la imagen al ser<br />
irregular es más estético y menos molesto.<br />
La imagen digital en realidad es una serie <strong>de</strong> números binarios, que<br />
representan colores. La forma <strong>de</strong> mostrarla es mediante una malla <strong>de</strong> cuadrados<br />
regulares (píxeles).<br />
(0.1.2) imagen digital<br />
Se habla <strong>de</strong> la imagen digital refiriéndonos a la imagen que se obtiene a través<br />
<strong>de</strong> procesos electrónicos (escáner, cámara digital,..). Es una serie muy gran<strong>de</strong><br />
números binarios que algunos aparatos son capaces <strong>de</strong> interpretar y reproducir.<br />
Hay dos métodos <strong>de</strong> obtener imagen digital:<br />
(1) Paso híbrido. Se trata <strong>de</strong> captar la imagen por medios clásicos (una<br />
cámara <strong>de</strong> carrete por ejemplo) y <strong>de</strong>spués pasarla a digital utilizando un<br />
escáner por ejemplo. Esta forma cada vez está en más <strong>de</strong>suso y, en su<br />
lugar, hoy en día sólo se utiliza para digitalizar material fotográfico<br />
antiguo.<br />
(2) Paso puramente digital. Un aparato digital reproduce una imagen real y<br />
la convierte a su forma digital (por ejemplo una cámara digital).<br />
(0.1.3) ventajas <strong>de</strong> la fotografía digital<br />
Más barata. Ya que no se <strong>de</strong>sperdicia carrete<br />
Se apren<strong>de</strong> más rápido<br />
Se manipula <strong>de</strong> forma más potente (gracias a las capacida<strong>de</strong>s <strong>de</strong> los<br />
or<strong>de</strong>nadores)<br />
Inmediatamente tenemos resultados<br />
(8)
(9)<br />
Autor: <strong>Jorge</strong> Sánchez, Año: 2008<br />
Entrega rápida, ya que es un formato digital, es fácilmente adaptable<br />
para su envío por Internet.<br />
Facilidad para incluir metadatos<br />
No se pier<strong>de</strong> calidad al copiar.<br />
Mayor durabilidad<br />
Facilidad <strong>de</strong> almacenamiento<br />
Color <strong>de</strong> más calidad y más fácilmente manipulable<br />
Más ecológico el proceso <strong>de</strong> revelado.<br />
(0.1.4) ventajas <strong>de</strong> la fotografía clásica<br />
Imagen <strong>de</strong> alta calidad a precio más bajo<br />
Tradición centenaria<br />
Mucha documentación (por la tradición)<br />
Al ser más costosa la foto, se pone más cuidado al hacer la foto; el<br />
resultado es que en fotografía convencional las fotos salen mejor.<br />
Estándares aceptados<br />
Blanco y negro <strong>de</strong> mayor calidad<br />
(0.2) el color<br />
A la hora <strong>de</strong> recrear el color en una imagen, tenemos dos métodos:<br />
Aditivo<br />
Sustractivo<br />
(0.2.2) sistema aditivo <strong>de</strong> colores<br />
El sistema aditivo consiste en que hay que añadir colores para obtener el color<br />
blanco. Normalmente son aditivos los sistemas <strong>de</strong> representación <strong>de</strong> imagen que<br />
representan colores mediante luz (monitores, pantallas,…).<br />
El más famoso es el RGB capaz <strong>de</strong> producir luz blanca por la mezcla <strong>de</strong> rojo,<br />
ver<strong>de</strong> y azul<br />
Ilustración 1, Mo<strong>de</strong>lo RGB
<strong>Guía</strong> <strong>Rápida</strong> <strong>de</strong> <strong>Photoshop</strong><br />
(0.2.3) sistema substractivo <strong>de</strong> colores<br />
En este caso en estos sistemas la imagen vacía tiene color blanco. El resto <strong>de</strong><br />
colores se restan al blanco para po<strong>de</strong>r verse. Los colores sustractivos mezclados<br />
producen negro. Es el que utilizan la mayoría <strong>de</strong> sistemas <strong>de</strong> impresión.<br />
El más famoso es el CMY que utiliza la mezcla <strong>de</strong> cian, magenta y amarillo<br />
para producir el negro (en realidad sólo se consigue un marrón oscuro)-<br />
Ilustración 2, Mo<strong>de</strong>lo CMY<br />
Para conseguir un color negro puro, la mayoría <strong>de</strong> sistemas <strong>de</strong> impresión<br />
incorporar un cuarto color, el negro (Klein). Así funciona el sistema CMYK<br />
(0.3) píxeles<br />
Es el elemento más pequeño distinguible en una imagen digital. Es cada<br />
cuadradito en el que se compone una imagen. Cuantos más píxeles contenga una<br />
imagen, mayor será su calidad. Esta calidad se pue<strong>de</strong> indicar en:<br />
Píxeles <strong>de</strong> ancho por píxeles <strong>de</strong> alto. Por ejemplo 1024 x 768<br />
Tamaño <strong>de</strong> la imagen y resolución. Por ejemplo: 12X10 cm y 300 ppp<br />
Megapíxeles. Resultado <strong>de</strong> multiplicar la anchura por la altura (1<br />
Megapíxel= 1 millón <strong>de</strong> píxeles)<br />
(0.4) profundidad<br />
Indica el número <strong>de</strong> colores <strong>de</strong> la imagen. Se mi<strong>de</strong> en bits. Indica cuántos<br />
colores se pue<strong>de</strong>n almacenar en cada píxel, más bits, más colores.<br />
Así en 8 bits caben 256 colores (2 8 ) en 16 bits, 65536 colores (2 16 ). Con 24 bits<br />
se habla <strong>de</strong> color real, es <strong>de</strong>cir el mínimo para representar cualquier color<br />
percibible por un ser humano.<br />
Esos 24 bits si se usa el modo RGB se divi<strong>de</strong>n en: 8 para el canal rojo, 8 para<br />
el ver<strong>de</strong> y 8 para el azul.<br />
Algunos sistemas son capaces <strong>de</strong> mostrar más colores. Así ya es habitual<br />
utilizar imágenes <strong>de</strong> 48 bits (e incluso <strong>de</strong> 96).<br />
(10)
(11)<br />
Autor: <strong>Jorge</strong> Sánchez, Año: 2008<br />
(0.5) tamaño <strong>de</strong>l archivo<br />
Para saber el tamaño <strong>de</strong> un archivo (en una imagen sin comprimir) bastaría<br />
multiplicar la anchura en píxeles, por la altura y por la profundidad. Eso nos<br />
daría un resultado en bits. Sin embargo en el or<strong>de</strong>nador los resultados se dan en<br />
múltiplos <strong>de</strong> bytes.<br />
1 bytes = 8 bits<br />
1 Kilobyte = 1024 bytes<br />
1 Megabyte = 1024 Kilobytes<br />
1 Gigabyte = 1024 Megabytes<br />
1 Terabyte = 1024 Gigabytes<br />
Cuanto mayor sea la resolución y la profundidad <strong>de</strong> las imágenes, más ocupa. Por<br />
ejemplo una sola imagen <strong>de</strong> un megapíxel ocuparía 3 Megabytes en disco (1 MB<br />
por canal). Por ello se utilizan técnicas <strong>de</strong> compresión que permiten reducir la<br />
imagen. Hay dos posibilida<strong>de</strong>s:<br />
(0.6.1) RGB<br />
Compresión sin pérdida. La imagen se comprime y al <strong>de</strong>scomprimirla <strong>de</strong><br />
nuevo sale exactamente la imagen original.<br />
Compresión con pérdida. Al <strong>de</strong>scomprimir la imagen ya no es la misma<br />
que la original. Se pier<strong>de</strong> información (píxeles, colores). Normalmente<br />
esta pérdida es casi inapreciable por cualquier observador. Lógicamente<br />
las técnicas <strong>de</strong> compresión con pérdida permiten comprimir mucho más<br />
las imágenes.<br />
(0.6) modos <strong>de</strong> color<br />
El modo fundamental hoy en día <strong>de</strong> representar imágenes digitales. Es el propio<br />
<strong>de</strong> los monitores y cámaras digitales. Consta <strong>de</strong> tres canales: uno rojo, uno ver<strong>de</strong><br />
y uno azul. Cualquier color se expresa como función <strong>de</strong> estos tres canales.<br />
(0.6.2) Color CMYK<br />
Utilizado en impresión. Usa cuatro canales (<strong>de</strong> 8 bits cada uno). Uno cian, uno<br />
magenta, uno amarillo y uno negro.<br />
(0.6.3) Color HSB<br />
No se usa mucho en realidad, pero es un mo<strong>de</strong>lo importante porque representa<br />
la forma humana <strong>de</strong> <strong>de</strong>tectar colores. Consta <strong>de</strong> tres canales:<br />
H, tono. El tono es el tinte <strong>de</strong>l color, la gama a la que pertenece. Hay<br />
tonos tojos, ver<strong>de</strong>s, azules, amarillos, etc. El blanco y el negro se les<br />
consi<strong>de</strong>ra colores sin tono.<br />
S, saturación. Vivacidad <strong>de</strong>l color. Una mayor saturación implica una<br />
mayor intensidad <strong>de</strong>l color.
<strong>Guía</strong> <strong>Rápida</strong> <strong>de</strong> <strong>Photoshop</strong><br />
B, Luminosidad. Claridad u oscuridad <strong>de</strong>l color. El más claro es el blanco<br />
y el más oscuro el negro.<br />
(0.6.4) L*a*b<br />
Mo<strong>de</strong>lo <strong>de</strong> laboratorio formado por tres canales:<br />
L, luminosidad. Canal que <strong>de</strong>scribe la luminosidad <strong>de</strong> cada píxel<br />
a, gama <strong>de</strong> color <strong>de</strong>l rojo al ver<strong>de</strong><br />
b, gama <strong>de</strong> color <strong>de</strong>l amarillo al azul<br />
Tiene capacidad para mostrar más colores que el sistema RGB. Es, <strong>de</strong> hecho, el<br />
sistema más preciso <strong>de</strong> colores; pero es muy difícil su manejo.<br />
(0.7) tipos <strong>de</strong> imágenes digitales<br />
(0.7.1) mapas <strong>de</strong> bits<br />
Las que se componen <strong>de</strong> píxeles, todas las que se comentan en este manual<br />
(0.7.2) vectores<br />
Representan imágenes mediante curvas, líneas y formas. Lo que las hace i<strong>de</strong>ales<br />
para representar logotipos y dibujos. Sus ventajas:<br />
No pier<strong>de</strong>n calidad al aumentar o reducir<br />
Fáciles <strong>de</strong> manipular<br />
El texto suele interpretarse aparte (con lo que se pue<strong>de</strong> buscar)<br />
Las imágenes sencillas ocupan muy poco espacio (mucho menos que los<br />
mapas <strong>de</strong> bits)<br />
Se pue<strong>de</strong>n hacer operaciones muy complejas con el texto<br />
Desventajas:<br />
No pue<strong>de</strong>n representar imágenes realistas<br />
Ninguna cámara digital las acepta<br />
(0.7.3) mo<strong>de</strong>los tridimensionales<br />
Representan puntos y superficies en tres dimensiones dando lugar a una forma<br />
<strong>de</strong> imagen fotorrealista ya que simulan muy bien el volumen. Son en realidad<br />
imágenes vectoriales pero que se muestran simulando perspectiva.<br />
Es fácil simular una posición <strong>de</strong> cámara, luces, reflejos, texturas,… por lo que<br />
son intensamente tratadas en el campo <strong>de</strong> la animación.<br />
<strong>Photoshop</strong> permite incorporar partes vectoriales e incluso tridimensionales (en<br />
su última versión) a sus imágenes.<br />
(12)
(13)<br />
Autor: <strong>Jorge</strong> Sánchez, Año: 2008<br />
(0.8) formatos <strong>de</strong> archivos <strong>de</strong> mapas <strong>de</strong> bits<br />
(0.8.1) TIFF<br />
Formato perteneciente a la empresa Adobe. Muy versátil y potente. Permite tres<br />
posibilida<strong>de</strong>s <strong>de</strong> compresión:<br />
No comprimir (la imagen ocupará mucho más, pero no pier<strong>de</strong> nada <strong>de</strong><br />
calidad)<br />
Comprimir sin pérdida. Normalmente a través <strong>de</strong>l algoritmo LZW (la otra<br />
posibilidad, menos recomendable, es comprimir en modo ZIP)<br />
Comprimir con pérdida. Al estilo <strong>de</strong>l formato JPEG<br />
Hoy en día es casi tan potente como el PSD. Hay un problema <strong>de</strong><br />
compatibilida<strong>de</strong>s ya que se ha renovado el formato muchas veces, por lo que si<br />
le utilizamos con todas sus posibilida<strong>de</strong>s (que permiten incluso almacenar capas<br />
y canales) es probable que muchos programas no sean capaces <strong>de</strong> leerle.<br />
(0.8.2) JPEG<br />
Es el formato más popular <strong>de</strong> imágenes. Utiliza color real y comprime con<br />
pérdida. Su ratio <strong>de</strong> compresión es muy alto, por ello (y por su popularidad) es el<br />
favorito <strong>de</strong> las cámaras digitales.<br />
La compresión se pue<strong>de</strong> elegir; mayor compresión, mayor pérdida. Se <strong>de</strong>bería<br />
utilizar sólo cuando la imagen ya está terminada o para realizar copias (para<br />
enviar por correo por ejemplo).<br />
(0.8.3) GIF<br />
No es a<strong>de</strong>cuado para la fotografía digital porque sólo admite 256 colores. vale<br />
para dibujos. Permite realizar animaciones e incluso <strong>de</strong>finir un color como<br />
transparente (por ello sigue siendo muy utilizado en páginas web).elegir<br />
(0.8.4) PSD<br />
Formato nativo <strong>de</strong> <strong>Photoshop</strong>. Permite todas las posibilida<strong>de</strong>s <strong>de</strong>l programa. No<br />
comprime mucho las imágenes, pero es el a<strong>de</strong>cuado para utilizar durante todo el<br />
proceso <strong>de</strong> retoque.<br />
El problema es que es incompatible con la mayoría <strong>de</strong> programas y<br />
dispositivos.<br />
(0.8.5) RAW<br />
Formato digital que comprime muy poco la imagen y que representa la imagen<br />
tal cual fue captada por la cámara. Es el negativo digital.<br />
Todos los formatos anteriores (incluso los que no comprimen con pérdida)<br />
hacen per<strong>de</strong>r información a la imagen ya que o eliminan píxeles o reinterpretan<br />
los colores, o reinterpretan el tamaño,…<br />
Lo i<strong>de</strong>al sería fotografiar siempre en este formato. Después hace falta<br />
convertir las imágenes RAW a un formato normal <strong>de</strong> imagen (es <strong>de</strong>cir, revelar la<br />
imagen)
<strong>Guía</strong> <strong>Rápida</strong> <strong>de</strong> <strong>Photoshop</strong><br />
(1) conceptos básicos<br />
(1.1) adobe gamma<br />
Programa para calibrar el monitor. Tras la instalación se coloca en el Panel <strong>de</strong><br />
Control. De no estar allí se podría buscar <strong>de</strong>ntro <strong>de</strong>l disco duro <strong>de</strong> arranque <strong>de</strong><br />
Windows en la carpeta Archivos <strong>de</strong> programa \ Archivos comunes \ <strong>Photoshop</strong> \<br />
Calibration.<br />
Los pasos a realizar son:<br />
(1) Ejecución <strong>de</strong>l programa. Tras arrancar el programa se elige Paso a Paso<br />
(Step by Step) para seleccionar la calibración mediante asistente (la otra<br />
opción es calibrar usando un panel <strong>de</strong> control).<br />
(14)
(15)<br />
Autor: <strong>Jorge</strong> Sánchez, Año: 2008<br />
(2) Elegir un perfil inicial en el que basarnos (por ejemplo una calibración<br />
realizada anteriormente). Si no tenemos ninguno elegir un nombre<br />
cualquiera. Si <strong>de</strong>seamos elegir uno guardado previamente, se pulsará en<br />
Cargar (Load)<br />
(3) En el paso siguiente poner el contraste <strong>de</strong> la pantalla a tope y mover el<br />
brillo para que en el dibujo <strong>de</strong>l rectángulo negro que aparecerá en<br />
pantalla, el cuadrado interior casi <strong>de</strong>saparezca sin que el bor<strong>de</strong> blanco<br />
<strong>de</strong>je por ello <strong>de</strong> ser brillante.<br />
(4) En la siguiente pantalla elegir el mo<strong>de</strong>lo <strong>de</strong> fósforos <strong>de</strong> la pantalla. Si no<br />
disponemos <strong>de</strong> esa información, aceptar la sugerencia<br />
(5) En el siguiente cuadro se <strong>de</strong>be intentar que el cuadrado interior a la<br />
trama se funda lo más posible con el rallado en el que está contenido. Si<br />
<strong>de</strong>sactivamos la casilla Ver una sola gama (View Single Gamma Only)<br />
podremos ajustar los tres colores básicos y el ajuste será mucho más<br />
preciso
<strong>Guía</strong> <strong>Rápida</strong> <strong>de</strong> <strong>Photoshop</strong><br />
(6) Se trata <strong>de</strong> elegir el punto blanco a<strong>de</strong>cuado para nuestro monitor. El valor<br />
normal <strong>de</strong> punto blanco es <strong>de</strong> 6500º K, pero cuando un monitor tiene<br />
<strong>de</strong>rivación hacia la zona cálida o fría conviene ajustar más fino.<br />
Se pue<strong>de</strong> elegir una temperatura (cálida o fría) <strong>de</strong> la lista o realizar un<br />
ajuste más sofisticado eligiendo Medida (Measure) en el cuadro. Gracias a<br />
esta última opción aparece una pantalla negra con tres cuadrados en ella<br />
podremos:<br />
Elegir un punto blanco más cálido pulsando en el cuadro izquierdo<br />
Elegir un punto blanco más frío pulsando en el cuadro <strong>de</strong>recho<br />
Aceptar el color <strong>de</strong>l punto blanco eligiendo el cuadro central.<br />
(16)
(17)<br />
Autor: <strong>Jorge</strong> Sánchez, Año: 2008<br />
(7) La siguiente pantalla permite seleccionar un punto blanco más frío o<br />
cálido que el seleccionado anteriormente. Si no queremos cambiarle (que<br />
es lo habitual), aceptamos el paso sin más<br />
(8) Elegir la configuración actual (After) o la anterior (Before)<br />
(9) Guardar el perfil en el disco<br />
(1.2) ajustes iniciales<br />
(1.2.1) configuración <strong>de</strong> la memoria
<strong>Guía</strong> <strong>Rápida</strong> <strong>de</strong> <strong>Photoshop</strong><br />
Dentro <strong>de</strong> <strong>Photoshop</strong> en el menú Edición eligiendo Preferencias – Memoria y<br />
caché <strong>de</strong> imagen podremos elegir qué porcentaje máximo <strong>de</strong> la memoria RAM<br />
<strong>de</strong>jamos a <strong>Photoshop</strong>. Conviene no subir en exceso el porcentaje si vemos que el<br />
resto <strong>de</strong>l sistema se ralentiza en exceso. Por otro lado conviene subir ese<br />
porcentaje si observamos una lentitud <strong>de</strong>smesurada en <strong>Photoshop</strong>. Normalmente<br />
se ajusta en torno al 50%<br />
A<strong>de</strong>más <strong>de</strong>l cuadro anterior, en Edición eligiendo Memoria y caché <strong>de</strong><br />
imagen Plugins y discos <strong>de</strong> memoria virtual, se indicar <strong>de</strong> dón<strong>de</strong> obtendrá<br />
<strong>Photoshop</strong> memoria virtual.<br />
La memoria virtual es espacio que se utiliza <strong>de</strong> los discos duros para<br />
aumentar la memoria RAM. Lógicamente ésta memoria es más lenta, pero es<br />
necesaria en el caso <strong>de</strong> que no tengamos suficiente RAM (algo más que habitual).<br />
Conviene colocar como primer disco <strong>de</strong> memoria uno distinto al <strong>de</strong>l arranque<br />
<strong>de</strong> Windows. Luego se pue<strong>de</strong>n señalar otros tres más (si disponemos <strong>de</strong> ellos).<br />
(1.2.2) ajuste <strong>de</strong>l espacio <strong>de</strong> color<br />
Un problema crítico en la gestión <strong>de</strong> <strong>Photoshop</strong> es la cuestión conocida como el<br />
espacio <strong>de</strong> colores. Los espacios <strong>de</strong> colores representan gamas <strong>de</strong> color <strong>de</strong>ntro<br />
<strong>de</strong> todo el universo posible. Dos imágenes construidas en el mismo espacio <strong>de</strong><br />
color aseguran su correspon<strong>de</strong>ncia en cuanto al color; es <strong>de</strong>cir, ambas imágenes<br />
utilizarán el mismo código para producir el mismo color.<br />
En el caso <strong>de</strong> las imágenes RGB se recomienda utilizar Adobe RGB en el caso<br />
<strong>de</strong> imágenes que posteriormente irán al papel (es un espacio que tiene un<br />
amplio abanico <strong>de</strong> colores) y sRGB en el caso <strong>de</strong> imágenes que sólo se verán en<br />
la Web (utiliza menos colores, pero más seguros). Los espacios <strong>de</strong> color se eligen<br />
<strong>de</strong>s<strong>de</strong> Edición-Ajustes <strong>de</strong> color<br />
(18)
(1.3.1) paneles<br />
(19)<br />
Autor: <strong>Jorge</strong> Sánchez, Año: 2008<br />
(1.3) aspecto <strong>de</strong> <strong>Photoshop</strong><br />
En <strong>Photoshop</strong> los paneles <strong>de</strong> herramientas se pue<strong>de</strong>n mostrar y ocultar a<br />
voluntad,<br />
Para mostrar paneles que no vemos, basta con acudir al menú Ventana y<br />
seleccionar los <strong>de</strong>seados.<br />
Se pue<strong>de</strong>n ocultar temporalmente los paneles pulsando la tecla<br />
Tabulador <strong>de</strong>l teclado. Volviéndola a pulsar aparecen <strong>de</strong> nuevo.<br />
Los espacios <strong>de</strong> trabajo (forma y disposición <strong>de</strong> los paneles) se pue<strong>de</strong>n<br />
guardar y gestionar eligiendo el menú Ventana-Espacios <strong>de</strong> trabajo.<br />
Para restablecer el aspecto que tenía inicialmente <strong>Photoshop</strong>. Hay que<br />
elegir Ventana-Espacios <strong>de</strong> trabajo-Espacio <strong>de</strong> trabajo por <strong>de</strong>fecto.<br />
(1.3.2) barra <strong>de</strong> información<br />
Haciendo clic en el signo <strong>de</strong> la barra <strong>de</strong> información (en la parte<br />
inferior <strong>de</strong> <strong>Photoshop</strong>) si se elige Mostrar, se cambia la información que<br />
muestra. Se pue<strong>de</strong> mostrar el tamaño <strong>de</strong>l documento, el perfil <strong>de</strong>l<br />
documento, memoria, eficiencia,…
<strong>Guía</strong> <strong>Rápida</strong> <strong>de</strong> <strong>Photoshop</strong><br />
(1.4.1) lupa<br />
Si mantenemos pulsado el ratón a la vez que pulsamos en la zona <strong>de</strong><br />
información <strong>de</strong> la barra aparecerá la zona <strong>de</strong> la hoja que ocuparía la<br />
imagen al imprimirla.<br />
Si hacemos lo mismos mientras mantenemos pulsada la tecla Control,<br />
aparece información sobre los mosaicos (interesante si la imagen se<br />
<strong>de</strong>scompone en azulejos)<br />
Si lo hacemos con la tecla Alt mostraremos datos sobre el tamaño <strong>de</strong> la<br />
imagen, modo <strong>de</strong> color y profundidad.<br />
(1.4) visualización<br />
Para escoger la lupa como herramienta se pue<strong>de</strong> pulsar la tecla Z.<br />
Si queremos ampliar y reducir con el teclado, se pulsa:<br />
(1.4.2) mano<br />
Ctrl + + para ampliar o Ctrl + - para reducir<br />
Si acompañamos <strong>de</strong> la tecla Alt a las combinaciones anteriores,<br />
entonces se reduce o se aumenta la imagen, pero modificando el<br />
tamaño <strong>de</strong> la ventana a la vez<br />
Si a las teclas anteriores se aña<strong>de</strong> la tecla Alt, entonces se amplia y<br />
reduce el tamaño <strong>de</strong> la ventana a la vez que se modifica el tamaño<br />
<strong>de</strong>l zoom<br />
Permite trasladarse sobre la imagen. Disponible si:<br />
Pulsamos la tecla H o elegimos el icono <strong>de</strong> la mano en la barra <strong>de</strong><br />
herramientas<br />
Dejamos pulsada la barra espaciadora, lo cual es muy útil para elegir la<br />
mano sin cambiar <strong>de</strong> herramienta<br />
(1.4.3) navegador<br />
Barra flotante que permite recorrer la imagen a gran velocidad, disponible en el<br />
menú ventana (si no estuviera visible ya)<br />
(1.5) barra <strong>de</strong> información<br />
Muestra información exacta sobre cada píxel <strong>de</strong> la imagen, posición, color,<br />
tamaño,…. Disponible en el menú Ventana o directamente pulsando F8.<br />
(1.6) histograma<br />
Muestra un gráfico que permite visualizar la claridad u oscuridad <strong>de</strong> los colores<br />
actuales. Está disponible en el menú Ventana. Usando el menú <strong>de</strong>l panel<br />
Histograma, se pue<strong>de</strong>:<br />
(20)
(21)<br />
Autor: <strong>Jorge</strong> Sánchez, Año: 2008<br />
Elegir Vista expandida para ver en gran<strong>de</strong> los gráficos<br />
Elegir Vista compacta para ver reducida la vista<br />
Elegir Mostrar vista <strong>de</strong> todos los canales para ver individualmente cada<br />
canal<br />
(1.7) abrir imágenes<br />
Las imágenes se abren <strong>de</strong>s<strong>de</strong> el menú Archivo-Abrir. Se permite elegir cualquier<br />
tipo <strong>de</strong> imagen soportado.<br />
En el caso <strong>de</strong> las imágenes <strong>de</strong> tipo RAW, al abrirlas aparece un cuadro que<br />
permite modificar sus propieda<strong>de</strong>s a fin <strong>de</strong> <strong>de</strong>jar la imagen en las mejores<br />
condiciones para guardarla. Todas las imágenes RAW requieren un pequeño<br />
retoque en la apertura, y <strong>de</strong>spués es muy importante guardarla en otro formato<br />
(recomendablemente PSD)<br />
El cuadro <strong>de</strong> archivo <strong>de</strong> imagen RAW para una imagen proce<strong>de</strong>nte <strong>de</strong> una cámara Minolta DiMAGE A2<br />
(1.8) guardar imágenes<br />
Como en cualquier otro programa, se guarda <strong>de</strong>s<strong>de</strong> el cuadro Archivo-Guardar<br />
(o la tecla Ctrl-S) o <strong>de</strong>s<strong>de</strong> Archivo-Guardar como (tecla Mayus-Ctrl-S).<br />
Esta última opción se utiliza cuando la imagen se quiere guardar en otro<br />
formato. Hay que tener en cuenta que hay formatos que hacen que se pierda<br />
información <strong>de</strong> la imagen original.
<strong>Guía</strong> <strong>Rápida</strong> <strong>de</strong> <strong>Photoshop</strong><br />
(1.9) nuevas imágenes<br />
Se crean <strong>de</strong>s<strong>de</strong> Archivo-Nuevo o pulsando Ctrl + N<br />
(1.10) tamaño <strong>de</strong> imagen<br />
Está en Imagen-Tamaño <strong>de</strong> imagen. Des<strong>de</strong> este cuadro po<strong>de</strong>mos:<br />
Cambiar el tamaño <strong>de</strong> la imagen al imprimir (no modifica los píxeles) si<br />
quitamos la casilla Remuestrear la imagen y luego modificamos la<br />
Anchura, Altura o resolución <strong>de</strong> la imagen<br />
Cambiar realmente el tamaño <strong>de</strong> la imagen (reducirla o ampliarla) si<br />
elegimos Remuestrear la imagen y cambiamos alguna <strong>de</strong> las otras<br />
casillas<br />
Variar la proporción anchura/altura <strong>de</strong> la imagen, quitando Restringir<br />
proporciones<br />
(22)
(1.11) tamaño <strong>de</strong> lienzo<br />
(23)<br />
Autor: <strong>Jorge</strong> Sánchez, Año: 2008<br />
Permite modificar el marco en el que se inscribe la imagen, sin cambiar el<br />
tamaño <strong>de</strong> la imagen en sí. Si el lienzo se <strong>de</strong>ja a un tamaño más pequeño que la<br />
imagen, la imagen se recorta; si el tamaño es más gran<strong>de</strong>, el exceso <strong>de</strong> tamaño<br />
se rellena con el color <strong>de</strong> fondo.<br />
El cambio se realiza eligiendo Imagen-Tamaño <strong>de</strong> imagen. La ampliación se<br />
realiza en torno a la dirección <strong>de</strong> las flechas marcadas en el cuadro. Se pue<strong>de</strong><br />
modificar la dirección <strong>de</strong> ampliación si se marca a<strong>de</strong>cuadamente la casilla<br />
correcta en el apartado Ancla.<br />
Eligiendo la casilla Relativo, los tamaños se refieren <strong>de</strong> forma relativa al <strong>de</strong><br />
la imagen. SI por ejemplo elegimos 10 píxeles en anchura y anchura con dicha<br />
casilla activada, la imagen tendrá 10 píxeles más en anchura y altura.<br />
(1.12) rotar lienzo<br />
Permite girar la imagen completa. Se realiza <strong>de</strong>s<strong>de</strong> Imagen-Rotar lienzo. Las<br />
posibilida<strong>de</strong>s son:<br />
180. Da la vuelta a la imagen (la <strong>de</strong>ja cabeza abajo)<br />
90º AC. La imagen gira 90 grados hacia la izquierda (en contra <strong>de</strong> las<br />
agujas <strong>de</strong>l reloj).<br />
90º ACD. La imagen gira 90 grados hacia la <strong>de</strong>recha (a favor <strong>de</strong> las<br />
agujas <strong>de</strong>l reloj).<br />
Rotar lienzo. Permite rotar la imagen un número <strong>de</strong>terminado <strong>de</strong> grados<br />
en cualquier dirección.<br />
Voltear horizontal. La imagen queda reflejada (efecto espejo) en<br />
horizontal.<br />
Voltear vertical. La imagen queda reflejada en vertical.
<strong>Guía</strong> <strong>Rápida</strong> <strong>de</strong> <strong>Photoshop</strong><br />
(1.13) recortar<br />
La herramienta permite recortar la imagen. La forma <strong>de</strong> hacerlo es dibujar<br />
un rectángulo con la herramienta, quedará la imagen inscrita en el rectángulo,<br />
el resto se <strong>de</strong>sechará.<br />
Una vez dibujado el rectángulo se pue<strong>de</strong> modificar arrastrando los cuadrados<br />
que <strong>de</strong>limitan dicho rectángulo para <strong>de</strong>limitar correctamente el área a recortar.<br />
Si colocamos el ratón fuera <strong>de</strong>l área recortable podremos girar el rectángulo<br />
<strong>de</strong> recorte.<br />
Para aceptar el área <strong>de</strong> recorte y que se lleve a cabo la acción se pulsa la<br />
tecla Intro o se realiza un doble clic en el interior <strong>de</strong>l rectángulo. Para anular la<br />
acción se pulsa Escape.<br />
Una vez elegida la herramienta <strong>de</strong>s<strong>de</strong> la barra <strong>de</strong> propieda<strong>de</strong>s se pue<strong>de</strong>n<br />
elegir opciones que permiten realizar un recorte <strong>de</strong> tamaño especificado a<br />
priori.<br />
(1.14) historia<br />
Panel flotante que permite ir eliminando las últimas operaciones realizadas.<br />
También son interesantes estas teclas:<br />
Ctrl + Z <strong>de</strong>shace o rehace la última operación<br />
Ctrl + Alt +Z vuelve atrás en la lista <strong>de</strong> operaciones<br />
Ctrl + Mayús + Z vuelve a<strong>de</strong>lante en la lista <strong>de</strong> operaciones<br />
(1.15) modos <strong>de</strong> imagen y canales<br />
Los distintos modos <strong>de</strong> imagen está disponibles en el menú Imagen-Modo. Los<br />
posibles modos son:<br />
RGB. Modo <strong>de</strong> trabajo en la pantalla. Tres canales: rojo, ver<strong>de</strong> y azul, a<br />
8 bits cada uno. Modo aditivo en el que los canales representan luces.<br />
CMYK. Modo <strong>de</strong> trabajo para imprimir. Cuatro canales (cian, magenta,<br />
amarillo y negro) a 8 o 16 bits cada uno que representan tintas.<br />
Lab. Modo <strong>de</strong> laboratorio (el más preciso <strong>de</strong> todos, pero nada<br />
compatible). Tres canales, <strong>de</strong> los que <strong>de</strong>staca el <strong>de</strong> la luminosidad que<br />
es interesante para pasar a blanco y negro.<br />
Grises. Imagen en blanco y negro con niveles <strong>de</strong> gris <strong>de</strong> 8 o 16 bits.<br />
Duotono. La imagen tiene que estar previamente en grises. Permite<br />
crear imágenes a varias tintas.<br />
Multicanal. Imagen obtenida <strong>de</strong> la mezcla <strong>de</strong> canales <strong>de</strong> los modos<br />
anteriores.<br />
Hay que tener en cuenta que cambiar una imagen <strong>de</strong> un modo a otro pue<strong>de</strong><br />
provocar pérdidas irreversibles en el colorido <strong>de</strong> la imagen.<br />
(24)
(1.15.2) previsualizar ajustes<br />
(25)<br />
Autor: <strong>Jorge</strong> Sánchez, Año: 2008<br />
Es posible previsualizar como queda la imagen en un modo sin modificar<br />
realmente el modo <strong>de</strong> trabajo (pero hay que recordar haber ejercido esta<br />
opción). Esto es posible realizando estos dos pasos:<br />
(1) Des<strong>de</strong> Vista-Ajuste <strong>de</strong> prueba se pue<strong>de</strong> elegir que modo vamos a<br />
previsualizar<br />
(2) Una vez elegido el modo hay que elegir Colores <strong>de</strong> prueba o la tecla<br />
Ctrl+Y.<br />
Hay que recordar <strong>de</strong>sactivar la opción Colores <strong>de</strong> prueba (o volver a pulsar<br />
Ctrl+Y) para ver la imagen en su modo <strong>de</strong> trabajo.<br />
(1.15.3) previsualizar colores con problemas<br />
La opción Avisar sobre Gama <strong>de</strong>l menú Vista, hace que <strong>Photoshop</strong> pinte <strong>de</strong> gris<br />
los píxeles <strong>de</strong> la imagen que no tienen equivalente perfecto en el modo <strong>de</strong><br />
ajuste <strong>de</strong> prueba <strong>de</strong>l menú Vista.<br />
Es muy útil para saber por ejemplo que colores no saldrían impresos<br />
exactamente como se muestran en el modo RGB.
<strong>Guía</strong> <strong>Rápida</strong> <strong>de</strong> <strong>Photoshop</strong><br />
(2) corrección <strong>de</strong><br />
color<br />
Todos los menús <strong>de</strong> esta sección están disponibles en Imagen-Ajustes. Son:<br />
(2.1) Brillo/Contraste<br />
Permite cambiar la iluminación y contraste <strong>de</strong> las imágenes al estilo <strong>de</strong> los<br />
botones clásicos <strong>de</strong> brillo y contraste <strong>de</strong> los televisores. No es muy<br />
recomendable.<br />
(2.2) Niveles<br />
Cambia la iluminación y el contraste pero con mayores posibilida<strong>de</strong>s que el <strong>de</strong><br />
brillo y contraste. El cuadro <strong>de</strong>s<strong>de</strong> Imagen-Ajustes <strong>de</strong> imagen-Niveles es:<br />
(26)
Las posibilida<strong>de</strong>s que permite este cuadro son:<br />
(27)<br />
Autor: <strong>Jorge</strong> Sánchez, Año: 2008<br />
Mover el triángulo <strong>de</strong>l control <strong>de</strong> nivel <strong>de</strong> negro. Para elegir el nuevo<br />
valor en el que empieza el color negro. Todos los píxeles a la izquierda<br />
<strong>de</strong>l triángulo negro en el histograma quedarán pintados <strong>de</strong> negro. El<br />
resto modificará su valor para pasar <strong>de</strong> forma gradual <strong>de</strong>l negro al blanco<br />
(la imagen se oscurece).<br />
Mover el triángulo <strong>de</strong>l control <strong>de</strong> nivel <strong>de</strong> blanco. Para elegir el nuevo<br />
valor en el que empieza el color blanco. Todos los píxeles a la <strong>de</strong>recha<br />
<strong>de</strong>l triángulo negro en el histograma quedarán pintados <strong>de</strong> blanco.<br />
Mover el triángulo <strong>de</strong>l control <strong>de</strong> nivel <strong>de</strong> gris. En este caso se<br />
selecciona el punto medio <strong>de</strong> luz. Si se mueve hacia la izquierda la<br />
imagen se aclara, al revés la imagen se oscurece.<br />
Utilizar el cuentagotas para el nivel <strong>de</strong> negro. Marcando dicho botón<br />
podremos hacer clic en la imagen en un píxel. Dicho píxel marcará el<br />
nuevo valor <strong>de</strong> nivel <strong>de</strong> negro. Todos los píxeles más oscuros que éste<br />
pasarán a ser negros y la imagen se oscurece en consecuencia.<br />
Utilizar el cuentagotas para el nivel <strong>de</strong> blanco. Marcando dicho botón<br />
podremos hacer clic en la imagen en un píxel. Dicho píxel marcará el<br />
nuevo valor <strong>de</strong> nivel <strong>de</strong> blanco. Todos los píxeles más claros que éste<br />
pasarán a ser blancos. La imagen se aclarará<br />
En este cuadro, si utilizamos la tecla Alt, mientras arrastramos los triángulos <strong>de</strong><br />
selección <strong>de</strong> niveles, en el cuadro se nos muestra los píxeles que quedarán<br />
reventados. Es <strong>de</strong>cir píxeles que quedarán pintados completamente <strong>de</strong> negro al<br />
arrastrar el triángulo negro y píxeles que pasarán a ser blancos al mover el<br />
triángulo blanco. Los píxeles reventados pier<strong>de</strong>n contraste (pero a veces<br />
interesa).<br />
(2.3) Curvas<br />
I
<strong>Guía</strong> <strong>Rápida</strong> <strong>de</strong> <strong>Photoshop</strong><br />
nterpola las luces <strong>de</strong> la imagen mediante una curva <strong>de</strong> transformación. Dicha<br />
curva muestra qué niveles tenían los píxeles antes (barra horizontal) y como<br />
quedarán ahora (barra vertical). Cuando la curva queda tumbada (como en la<br />
imagen), la fotografía se oscurece, la curva contraría (abombada hacia arriba)<br />
aclara la imagen.<br />
Des<strong>de</strong> este cuadro se pue<strong>de</strong>n construir todo tipo <strong>de</strong> curvas, que pue<strong>de</strong>n<br />
incluso producir imágenes <strong>de</strong> fantasía.<br />
(2.4) Desaturar<br />
Convierte la imagen en escala <strong>de</strong> grises<br />
Invierte los colores <strong>de</strong> la imagen.<br />
(2.5) Invertir<br />
(2.6) Ecualizar<br />
Busca un histograma plano en la imagen a fin <strong>de</strong> que los colores <strong>de</strong> la imagen<br />
abarquen todo el rango <strong>de</strong> luces posible. Siempre consigue más <strong>de</strong>talle en la<br />
imagen (aunque no siempre <strong>de</strong>seable).<br />
Pasa la imagen a blanco y negro puro<br />
(2.7) Umbral<br />
(28)
(2.8) Posterizar<br />
Pasa la imagen a un número concreto <strong>de</strong> colores básico<br />
(2.9) Equilibrio <strong>de</strong> color<br />
(29)<br />
Autor: <strong>Jorge</strong> Sánchez, Año: 2008<br />
Permite modificar los colores <strong>de</strong> la imagen pasando <strong>de</strong> unos colores a otros. El<br />
paso se realiza eligiendo que zona <strong>de</strong> iluminación <strong>de</strong> la imagen se modifica, las<br />
sombras, los medios tonos o las zonas iluminadas. Es la mejor opción<br />
normalmente para conseguir que una imagen que tiene exceso hacia un color,<br />
pueda virar hacia otro tono.<br />
(2.10) Tono/Saturación
<strong>Guía</strong> <strong>Rápida</strong> <strong>de</strong> <strong>Photoshop</strong><br />
Permite realizar varias transformaciones a la imagen (basadas en el mo<strong>de</strong>lo HSB<br />
<strong>de</strong> colores). Se pue<strong>de</strong>:<br />
Cambiar el tono <strong>de</strong> la imagen. Variando los tonos se consiguen efectos<br />
<strong>de</strong> fantasía (estilo la Marilyn <strong>de</strong> Warhol por ejemplo)<br />
Cambiar la saturación. Para resaltar el tono <strong>de</strong>l color hacía colores más<br />
chillones. Si se baja la saturación la imagen vira hacia el blanco y negro.<br />
Cambiar la luminosidad.<br />
Colorear. Utilizando la casilla Colorear <strong>de</strong>l cuadro y luego variando las<br />
tres propieda<strong>de</strong>s anteriores para dar exactamente con el tono <strong>de</strong> color<br />
<strong>de</strong>seado.<br />
(2.11) Reemplazar color<br />
Se seleccionan todos los píxeles cuyo color se parece a uno seleccionado (en<br />
base a un valor <strong>de</strong> tolerancia) y se les reemplaza por otro color.<br />
(30)
(31)<br />
Autor: <strong>Jorge</strong> Sánchez, Año: 2008<br />
(2.12) Corrección selectiva<br />
Permite modificar los colores básicos <strong>de</strong> una imagen para virarles hacia otros<br />
colores. Es parecido al cuadro <strong>de</strong> equilibrio <strong>de</strong> colores solo que ahora se pue<strong>de</strong>n<br />
indicar diferentes matices para cada gama <strong>de</strong> colores básicos.<br />
(2.13) Mezclador <strong>de</strong> canales<br />
Mezcla canales para modificar la imagen. Permite pasar a blanco y negro<br />
filtrando la luz según su nivel <strong>de</strong> rojo, ver<strong>de</strong> y azul. Es el mejor cuadro para<br />
convertir una imagen <strong>de</strong> color a blanco y negro ya que se selecciona <strong>de</strong><br />
manera muy precisa qué blanco y negro <strong>de</strong>seamos.
<strong>Guía</strong> <strong>Rápida</strong> <strong>de</strong> <strong>Photoshop</strong><br />
(2.14) Mapa <strong>de</strong> <strong>de</strong>gradado<br />
Colorea la imagen en escala <strong>de</strong> dos colores. Es como pasarla a blanco y negro<br />
(como lo hace el comando <strong>de</strong>saturar) pero en lugar <strong>de</strong> blanco y negro, se elige<br />
como blanco el color <strong>de</strong> fondo que tengamos y como negro el color frontal (con<br />
lo que se pue<strong>de</strong> pasar a azul y negro por ejemplo en lugar <strong>de</strong> blanco y negro)<br />
(2.15) Filtros <strong>de</strong> fotografía<br />
Simula en la imagen el efecto <strong>de</strong> colocar un filtro <strong>de</strong> fotografía convencional.<br />
(32)
(33)<br />
Autor: <strong>Jorge</strong> Sánchez, Año: 2008<br />
(2.16) Sombra/Iluminación<br />
Permite modificar las luces y sombras <strong>de</strong> la imagen selectivamente. Es un cuadro<br />
pensado para arreglar las fotos que tienen una zona <strong>de</strong> la misma en sombra y<br />
otra muy iluminada. Corrige <strong>de</strong> forma selectiva la excesiva sombra o la zona <strong>de</strong><br />
excesiva iluminación<br />
(2.17) Igualar colores.<br />
Permite igualar los ajustes <strong>de</strong> color <strong>de</strong> dos imágenes distintas.
<strong>Guía</strong> <strong>Rápida</strong> <strong>de</strong> <strong>Photoshop</strong><br />
(3) herramientas<br />
<strong>de</strong> pintura<br />
(3.1.1) frontal<br />
(3.1) colores<br />
Se le llama así al color <strong>de</strong> primer plano, el que se utiliza para pintar. La forma<br />
<strong>de</strong> cambiarlo es:<br />
(3.1.2) fondo<br />
Marcando en el icono <strong>de</strong>l color frontal y eligiendo un color <strong>de</strong>l selector<br />
<strong>de</strong> color<br />
Al abrir el selector <strong>de</strong> color, podríamos salir <strong>de</strong>l cuadro y con el<br />
cuentagotas que aparece, elegir el color frontal<br />
Pulsando la tecla D o haciendo clic en , se elige el color frontal negro<br />
(el <strong>de</strong> fondo será el blanco)<br />
Pulsando la tecla X o haciendo clic en , se intercambian el color<br />
frontal y el <strong>de</strong> fondo<br />
Es el color por <strong>de</strong>fecto <strong>de</strong>l borrado. Se cambia <strong>de</strong> la misma forma que el<br />
anterior, sólo que el selector sale al hacer clic en el icono <strong>de</strong>l color <strong>de</strong> fondo:<br />
(34)
(3.1.3) cuentagotas<br />
(35)<br />
Autor: <strong>Jorge</strong> Sánchez, Año: 2008<br />
Permite seleccionar colores eligiéndoles <strong>de</strong> una imagen. Está disponible en el<br />
icono , <strong>de</strong> la barra <strong>de</strong> herramientas o en la tecla I. En cualquier caso se<br />
utiliza <strong>de</strong> esta forma:<br />
Con el cuentagotas elegido si hacemos clic en un color <strong>de</strong> la imagen<br />
pasará a ser el color frontal<br />
Si pulsamos Alt + clic con el cuentagotas, elegimos el color <strong>de</strong> fondo.<br />
Una vez elegido el cuentagotas en su barra <strong>de</strong> propieda<strong>de</strong>s po<strong>de</strong>mos<br />
seleccionar si el color le toma <strong>de</strong>l píxel exacto en el que hicimos clic o si<br />
toma la media <strong>de</strong> los píxeles circundantes (pue<strong>de</strong> tomar la media <strong>de</strong> una<br />
malla <strong>de</strong> 3X3 o 5X5 píxeles)<br />
(3.2) rellenar<br />
En el menú Edición-Rellenar, podremos seleccionar un color para rellenar la<br />
imagen. Ese color <strong>de</strong> relleno será el frontal, el <strong>de</strong> fondo, un color que elijamos<br />
en ese momento, un motivo, el blanco o el negro. Al rellenar podremos indicar<br />
una opacidad y un modo <strong>de</strong> fusión. Otras opciones son:<br />
Alt+Supr permite colorear la imagen con el color frontal<br />
Ctrl+Supr colorea la imagen con el color <strong>de</strong> fondo<br />
(3.3) modos <strong>de</strong> fusión y opacidad<br />
Se trata <strong>de</strong> un componente <strong>de</strong> muchos cuadros y herramientas <strong>de</strong> <strong>Photoshop</strong>,<br />
gracias a él se pue<strong>de</strong>n mezclar los colores con la imagen a la que se aplican<br />
dichos colores.<br />
En principio el modo <strong>de</strong> fusión es el normal, que aplicado a un 100% <strong>de</strong><br />
opacidad muestra como resultado el color <strong>de</strong> pintura, ocultando completamente<br />
la imagen sobre la que se aplico dicho color. Si aplicamos una opacidad <strong>de</strong>l 50%,<br />
entonces se mezcla el color <strong>de</strong> la pintura con el color <strong>de</strong> la imagen <strong>de</strong> modo que<br />
el color resultante se calcula con la media aritmética. Como ejemplo tomamos<br />
esta imagen:
<strong>Guía</strong> <strong>Rápida</strong> <strong>de</strong> <strong>Photoshop</strong><br />
A la que pintaremos usando esta pintura (un <strong>de</strong>gradado <strong>de</strong>l rojo oscuro al rojo<br />
claro):<br />
El resultado <strong>de</strong> aplicar la capa <strong>de</strong> colores anteriores a la imagen original en<br />
modo normal al 50%, sería:<br />
(36)
En modo disolver (también al 50%) sería:<br />
(3.3.1) modos <strong>de</strong> fusión para oscurecer<br />
(37)<br />
Autor: <strong>Jorge</strong> Sánchez, Año: 2008<br />
Son modos que potencian la oscuridad <strong>de</strong> la mezcla <strong>de</strong> las imágenes. En todos<br />
ellos si el color que elegimos para pintar es el blanco, no tienen efecto y si es el<br />
negro, al potenciar la oscuridad, la imagen resultará completamente negra.<br />
El modo oscurecer sólo toma el color <strong>de</strong> la pintura si es más oscuro que el<br />
color original (<strong>de</strong>secha los tonos claros <strong>de</strong> la pintura). Al 100% la imagen anterior<br />
sería:
<strong>Guía</strong> <strong>Rápida</strong> <strong>de</strong> <strong>Photoshop</strong><br />
El modo multiplicar que multiplica el color original por el color <strong>de</strong> la pintura<br />
potenciando (<strong>de</strong> forma más natural) los oscuros<br />
El modo subexponer color que oscurece pero priorizando la saturación <strong>de</strong>l color<br />
<strong>de</strong> la pintura:<br />
El modo subexponer lineal produce una imagen más oscura que los dos modos<br />
anteriores don<strong>de</strong> también se prioriza el color <strong>de</strong> la pintura:<br />
(38)
(3.3.2) modos <strong>de</strong> fusión para aclarar<br />
(39)<br />
Autor: <strong>Jorge</strong> Sánchez, Año: 2008<br />
El efecto es el contrario: pintar con negro no tiene efecto sobre la imagen y<br />
pintar <strong>de</strong> blanco daría como resultado una imagen blanca. Se potencian los<br />
colores luminosos en todos los modos. Son:<br />
El modo aclarar, que es el contrario al oscurecer. Sólo se mezcla el color <strong>de</strong><br />
la pintura si es más clara que el original.<br />
El modo trama es el contrario al multiplicar, combina los colores dividiéndoles,<br />
quedando una imagen más clara pero con un efecto más natural que el modo<br />
anterior:<br />
El modo sobreexponer color da como resultado una imagen más clara que<br />
potencia el color <strong>de</strong> la pintura:
<strong>Guía</strong> <strong>Rápida</strong> <strong>de</strong> <strong>Photoshop</strong><br />
El modo sobreexposición lineal produce la imagen más clara <strong>de</strong> todas<br />
agrupando los píxeles más claros, para producir un resultado más natural:<br />
(3.3.3) modos <strong>de</strong> fusión para mayor contraste<br />
Son modos que combinan la oscuridad y la claridad <strong>de</strong> la imagen <strong>de</strong> modo que la<br />
imagen resultante es más oscura en sus píxeles oscuros y más clara en las zonas<br />
claras.<br />
El modo superponer utiliza el modo multiplicar en los píxeles oscuros y el<br />
modo trama en los píxeles claros. Combinado con color gris neutro (50%) no hace<br />
nada:<br />
(40)
(41)<br />
Autor: <strong>Jorge</strong> Sánchez, Año: 2008<br />
El modo luz suave produce imágenes combinadas con el modo superponer, pero<br />
con un efecto más leve.<br />
Luz fuerte produce un efecto <strong>de</strong> superponer muy potenciado:<br />
Luz intensa combina los modos sobreexponer y subexponer color <strong>de</strong>pendiendo<br />
<strong>de</strong> la claridad u oscuridad <strong>de</strong> la imagen.
<strong>Guía</strong> <strong>Rápida</strong> <strong>de</strong> <strong>Photoshop</strong><br />
Luz lineal combina los modos sobreexposición y subexposición lineal<br />
<strong>de</strong>pendiendo <strong>de</strong> la claridad u oscuridad <strong>de</strong> la imagen.<br />
Luz focal combina los modos aclarar y oscurecer <strong>de</strong>pendiendo <strong>de</strong> la claridad u<br />
oscuridad <strong>de</strong> la imagen.<br />
El modo mezcla <strong>de</strong>finida posteriza la imagen en un máximo <strong>de</strong> ocho colores<br />
(rojo, ver<strong>de</strong>, azul, cian, magenta, amarillo, negro y blanco) resultado <strong>de</strong> tomar<br />
la imagen base y la luminosidad <strong>de</strong>l color <strong>de</strong> la pintura:<br />
(42)
(3.3.4) modos para invertir imágenes<br />
(43)<br />
Autor: <strong>Jorge</strong> Sánchez, Año: 2008<br />
El modo diferencia se utiliza para restar <strong>de</strong> la imagen original o <strong>de</strong>l color <strong>de</strong><br />
pintura <strong>de</strong>pendiendo <strong>de</strong>l brillo <strong>de</strong> cada color. Si se fusiona con diferencia en<br />
color blanco, se consigue una imagen en negativo. El color negro no tendría<br />
efecto.<br />
El modo exclusión es una variante <strong>de</strong>l anterior en la que los tonos medios se<br />
varían <strong>de</strong> forma más palpable:<br />
(3.3.5) modos <strong>de</strong> fusión que trabajan con las propieda<strong>de</strong>s <strong>de</strong>l<br />
color<br />
El modo tono conserva la luminosidad <strong>de</strong> la imagen base haciendo que el tono<br />
sea el mismo <strong>de</strong>l color <strong>de</strong> pintura. Si la imagen es en blanco y negro, como no<br />
cambia la saturación, la imagen no cambiaría (es lo que pasaría con las imágenes<br />
<strong>de</strong> ejemplo).<br />
El modo saturación toma la saturación <strong>de</strong>l color <strong>de</strong> pintura y lo aplica sobre la<br />
imagen <strong>de</strong> base (en una imagen en blanco y negro, nuevamente no tendría<br />
efecto)<br />
El modo color, se emplea para colorear imágenes ya que varía tanto el tono<br />
como la saturación <strong>de</strong> la imagen base, haciendo que coincidan con el tono y<br />
saturación <strong>de</strong>l color <strong>de</strong> pintura. Pintar en modo color con un color sin saturación,<br />
produce una imagen en escala <strong>de</strong> grises.
<strong>Guía</strong> <strong>Rápida</strong> <strong>de</strong> <strong>Photoshop</strong><br />
Imagen pintada en modo color<br />
El modo luminosidad aplica la luminosidad <strong>de</strong>l color <strong>de</strong> pintura sobre la imagen<br />
base. En el ejemplo se obtiene esta curiosa imagen (que tiene el tono y<br />
saturación <strong>de</strong> la imagen original, pero que al tomar la luminosidad <strong>de</strong> la pintura<br />
obtiene este resultado):<br />
(3.4.1) herramienta pincel<br />
(3.4) pinceles<br />
La herramienta pincel es la utilizada para pintar en una imagen. Esta<br />
herramienta pinta con un tamaño y forma <strong>de</strong> pincel seleccionable en la barra <strong>de</strong><br />
pinceles (se comenta luego). A<strong>de</strong>más utiliza como color el color frontal y se<br />
pue<strong>de</strong> elegir el modo <strong>de</strong> fusión y opacidad en la barra <strong>de</strong> herramientas.<br />
Se pue<strong>de</strong> elegir el pincel pulsando la tecla B (Brush) o haciendo clic en el<br />
icono <strong>de</strong> la barra <strong>de</strong> herramientas.<br />
En la barra <strong>de</strong> propieda<strong>de</strong>s (expuesta arriba) se elige:<br />
La forma y tamaño <strong>de</strong> pincel (en la imagen tamaño 13 y bor<strong>de</strong>s diluidos)<br />
El modo <strong>de</strong> fusión (en la imagen está en normal)<br />
(44)
(45)<br />
Autor: <strong>Jorge</strong> Sánchez, Año: 2008<br />
La opacidad (está al 100%)<br />
El flujo (también al 100%) que marca la rapi<strong>de</strong>z con la que el pincel toma<br />
el color.<br />
El icono <strong>de</strong>l aerógrafo que marcado simula pintar como si utilizáramos un<br />
spray<br />
La tecla ¡ permite aumentar el tamaño <strong>de</strong>l pincel; la tecla ’ (comillas),<br />
disminuye el tamaño <strong>de</strong>l pincel.<br />
Si utilizamos Mayús+¡ entonces aumentamos la dureza. Mayús+’ disminuye la<br />
dureza.<br />
(3.4.2) elegir pinceles<br />
En el icono <strong>de</strong> las propieda<strong>de</strong>s señalado en la imagen se elige el pincel con el<br />
que se <strong>de</strong>sea dibujar. Esto se pue<strong>de</strong> hacer <strong>de</strong>s<strong>de</strong> la lista <strong>de</strong> pinceles que está en<br />
la parte inferior <strong>de</strong>l <strong>de</strong>splegable. Luego se pue<strong>de</strong> cambiar el diámetro (hasta<br />
2500 píxeles) y el grado <strong>de</strong> dureza. Con dureza al 0% el pincel posee bor<strong>de</strong>s<br />
semitransparentes que producen bor<strong>de</strong>s diluidos. Al 100% el pincel es opaco al<br />
100% en todos sus puntos.<br />
Si <strong>de</strong>seamos añadir más pinceles (más artísticos por ejemplo). Basta con<br />
hacer clic en el icono <strong>de</strong>l <strong>de</strong>splegable y seleccionar Cargar pinceles si<br />
queremos cargar pinceles que hemos guardado previamente o elegir <strong>de</strong> la parte<br />
inferior <strong>de</strong>l menú algunos pinceles pre<strong>de</strong>finidos:
<strong>Guía</strong> <strong>Rápida</strong> <strong>de</strong> <strong>Photoshop</strong><br />
En la imagen estamos a punto <strong>de</strong> cargar los pinceles caligráficos.<br />
Hay otra paleta <strong>de</strong> pinceles que permite crear pinceles artísticos. Normalmente<br />
(si no lo hemos cambiado) se encuentra a la <strong>de</strong>recha <strong>de</strong> la barra <strong>de</strong> propieda<strong>de</strong>s<br />
en una paleta que se llama pinceles:<br />
Al hacer clic aparece una tremenda paleta que permite realizar todo tipo <strong>de</strong><br />
efectos sobre el pincel. Está pensada para utilizarse con tabletas Wacom (o <strong>de</strong><br />
otras marcas) sensibles a la presión, <strong>de</strong> modo que cuanta más presión<br />
ejerzamos, más opaco, o grueso, o más duro,… (<strong>de</strong>pen<strong>de</strong> <strong>de</strong>l efecto que<br />
elijamos) será nuestro pincel. Sin estos tableros se pue<strong>de</strong> provocar efectos<br />
aleatorios en el pincel como el <strong>de</strong>l ejemplo:<br />
Se consigue un trazo <strong>de</strong> pincel irregular al elegir control Sin activar y una<br />
variación <strong>de</strong>l tamaño <strong>de</strong>l 90%. Otro efecto podría ser:<br />
(46)
En este caso es un ejemplo <strong>de</strong> pincel doble.<br />
(3.5) borrador<br />
(47)<br />
Autor: <strong>Jorge</strong> Sánchez, Año: 2008<br />
Herramienta <strong>de</strong> funcionamiento idéntico al pincel, sólo que sirve para pintar<br />
con el color <strong>de</strong> fondo. Cuando se utilizan capas, se convierte en un verda<strong>de</strong>ro<br />
borrador al eliminar píxeles <strong>de</strong> la capa actual. Se elige en la barra <strong>de</strong><br />
herramientas con el botón o pulsando E (Eraser)<br />
(3.6) pincel <strong>de</strong> historia<br />
Se trata <strong>de</strong> una <strong>de</strong> las herramientas más potentes <strong>de</strong> <strong>Photoshop</strong>. Utiliza pinceles<br />
para pintar en la imagen <strong>de</strong> modo que en cada trazo reaparece la imagen<br />
original. Por ejemplo si hemos rellenado una imagen <strong>de</strong> blanco y luego<br />
utilizamos este pincel, se podría conseguir este efecto:
<strong>Guía</strong> <strong>Rápida</strong> <strong>de</strong> <strong>Photoshop</strong><br />
Para hacer que con el pincel no volvamos a la imagen original sino a una<br />
instantánea en el panel <strong>de</strong> historia, basta con colocar<br />
en esa paleta el icono <strong>de</strong>l pincel en la imagen a la<br />
que queramos volver. En la imagen inferior el pincel<br />
no está colocado al inicio sino en otra acción<br />
diferente. En este caso tras haber aplicado una<br />
operación <strong>de</strong> tono/saturación. Si pintáramos ahora<br />
con el pincel <strong>de</strong> historia la imagen que aparece a<br />
medida que trazamos con el pincel aparecería la<br />
imagen resultante <strong>de</strong>l tono/saturación.<br />
(3.7) pincel artístico <strong>de</strong><br />
(48)<br />
historia<br />
Ahora se le llama pincel histórico. Hace lo mismo que el pincel <strong>de</strong> historia pero<br />
aplicando efectos artísticos seleccionables en su barra <strong>de</strong> propieda<strong>de</strong>s.<br />
Efecto conseguido con el pincel histórico en efecto <strong>de</strong> Corto apretado<br />
(3.8) <strong>de</strong>gradado<br />
La herramienta <strong>de</strong>gradado (disponible con la tecla G) permite pintar <strong>de</strong>s<strong>de</strong> un<br />
color a otro color. Para ello tras elegir la herramienta hay que dibujar una línea<br />
en cuyo inicio se toma el primer color y en cuyo final se toma el segundo. A lo
(49)<br />
Autor: <strong>Jorge</strong> Sánchez, Año: 2008<br />
largo <strong>de</strong> la línea se produce la mezcla entre ambos colores. Por ejemplo si<br />
tenemos negro como color frontal y blanco como fondo:<br />
En el ejemplo se muestra el resultado <strong>de</strong> un <strong>de</strong>gradado lineal con color frontal<br />
negro y fondo blanco. El <strong>de</strong>gradado se pue<strong>de</strong> configurar <strong>de</strong>s<strong>de</strong> la barra <strong>de</strong><br />
propieda<strong>de</strong>s don<strong>de</strong> están las siguientes opciones:<br />
Selección <strong>de</strong>l <strong>de</strong>gradado . Ese control permite elegir los<br />
colores <strong>de</strong>l <strong>de</strong>gradado. La primera opción que aparece al <strong>de</strong>splegar es el<br />
<strong>de</strong>gradado habitual, que pinta <strong>de</strong>l color <strong>de</strong> frente al <strong>de</strong> fondo. La<br />
segunda opción permite pintar <strong>de</strong>s<strong>de</strong> el color <strong>de</strong> frente hasta el 100% <strong>de</strong><br />
transparencia<br />
Selección <strong>de</strong>l tipo <strong>de</strong> <strong>de</strong>gradado . Permite elegir entre<br />
un <strong>de</strong>gradado lineal (recto), uno circular, uno en forma <strong>de</strong> ángulo, en<br />
forma <strong>de</strong> bandas y en forma <strong>de</strong> diamante.<br />
Modo <strong>de</strong> fusión.<br />
Opacidad.<br />
Invertir. Permite cambiar los colores <strong>de</strong>l <strong>de</strong>grado. En lugar (por<br />
ejemplo) <strong>de</strong> colorear <strong>de</strong>l frontal al color <strong>de</strong> fondo, colorearía <strong>de</strong>l fondo<br />
al frontal<br />
Tramado. Para generar una trama en el <strong>de</strong>gradado que oculte al ojo los<br />
pasos <strong>de</strong>l <strong>de</strong>gradado<br />
Transparencia. Para prohibir el uso <strong>de</strong> colores con transparencias
<strong>Guía</strong> <strong>Rápida</strong> <strong>de</strong> <strong>Photoshop</strong><br />
(4) selección<br />
(4.1) introducción<br />
Se trata <strong>de</strong> una <strong>de</strong> las operaciones más importantes. Permite seleccionar parte<br />
<strong>de</strong> la imagen a fin <strong>de</strong> pintarla, copiarla, borrarla, modificar sus ajustes,…<br />
Todas las herramientas <strong>de</strong> selección permiten utilizarlas combinándolas con<br />
estas teclas:<br />
Alt. Sirve para que la selección que se realice sirva para quitar píxeles<br />
sobre la selección actual<br />
Mayúsculas. Aña<strong>de</strong> a la selección actual<br />
Alt + Mayúsculas. De la selección que hagamos se calcula la intersección<br />
con la que ya existía.<br />
Las selecciones se pue<strong>de</strong>n mover <strong>de</strong> sitio si se escoge una herramienta <strong>de</strong><br />
selección (marco, varita, lazo,…) y se mete <strong>de</strong>ntro <strong>de</strong> la selección y luego se<br />
arrastra la misma.<br />
(4.2) marco rectangular<br />
El marco rectangular se pue<strong>de</strong> elegir con la tecla M. Aunque en realidad esa<br />
tecla selecciona el primer botón <strong>de</strong>l cuadro <strong>de</strong> herramientas. Para cambiar <strong>de</strong><br />
marco elíptico a rectangular se usa Mayúsculas + M.<br />
Selecciona un rectángulo en la imagen. El rectángulo se dibuja <strong>de</strong> una<br />
esquina hacia la contraria. Si al hacerlo se pulsa Mayúsculas se selecciona una<br />
cuadrado perfecto. Mediante la barra <strong>de</strong> propieda<strong>de</strong>s se pue<strong>de</strong>n configurar las<br />
siguientes opciones:<br />
Calado. Diluye los bor<strong>de</strong>s indicando cuántos píxeles <strong>de</strong> diluido se<br />
utilizarán (cuanto más sea, más se diluye. Hay que indicar el calado<br />
antes <strong>de</strong> realizar la selección.<br />
(50)
(51)<br />
Autor: <strong>Jorge</strong> Sánchez, Año: 2008<br />
Efecto <strong>de</strong> borrar usando una selección calada<br />
Estilo. Permite realizar rectángulos especiales. Pue<strong>de</strong>n ser:<br />
Normal. Rectángulo <strong>de</strong> forma <strong>de</strong>finida por nuestro trazo con el ratón<br />
Proporciones fijas. Permite calibrar un rectángulo con proporciones por<br />
ejemplo <strong>de</strong> 4X3 (4 <strong>de</strong> ancho por 3 <strong>de</strong> alto).<br />
Tamaño fijo. Realiza un rectángulo con la anchura y altura en píxeles<br />
indicada.<br />
(4.2.2) recortar <strong>de</strong>s<strong>de</strong> una selección<br />
Aunque es una opción que funciona para cualquier tipo <strong>de</strong> selección, es<br />
especialmente útil para las selecciones rectangulares, por eso se comentan aquí.<br />
Se trata <strong>de</strong> elegir la opción Recortar <strong>de</strong>l menú Imagen cuando se realizado<br />
una selección. En ese caso <strong>Photoshop</strong> toma el contenido <strong>de</strong> la selección y<br />
elimina el resto.<br />
(4.3) marco elíptico<br />
Se encuentra en el mismo botón que el marco rectangular. Por lo que si no está<br />
a la vista hay que <strong>de</strong>jar pulsado el ratón en el botón o pulsar Mayúsculas + M<br />
para cambiar <strong>de</strong> tipo <strong>de</strong> marco. Tiene el mismo uso y opciones que el marco<br />
anterior sólo que este dibuja elipses <strong>de</strong>finidas al dibujar con el ratón el<br />
rectángulo en el que irían inscritas.<br />
(4.4) lazos<br />
Son herramientas que permiten seleccionar utilizando una forma poligonal<br />
irregular. Las normas <strong>de</strong>scritas anteriormente sobre selecciones también se<br />
aplican a los lazos. Es <strong>de</strong>cir: Mayúsculas aña<strong>de</strong> a la selección, Alt quita <strong>de</strong> la<br />
selección y Mayúsculas + Alt interfecta con la selección. También tienen las<br />
opciones <strong>de</strong> calado al igual que los marcos.<br />
Los lazos están disponibles con la tecla L y luego se pue<strong>de</strong> ir cambiando <strong>de</strong><br />
tipo <strong>de</strong> lazo si se pulsa Mayúsculas + L
<strong>Guía</strong> <strong>Rápida</strong> <strong>de</strong> <strong>Photoshop</strong><br />
(4.4.1) lazo normal<br />
Se trata <strong>de</strong> una herramienta sencilla que permite seleccionar dibujando a mano<br />
alzada sobre la imagen.<br />
(4.4.2) lazo poligonal<br />
Permite seleccionar haciendo formas poligonales rectas sobre la imagen. Para<br />
ello se hace clic con el ratón mientras hacemos el trazo, para cerrar haremos<br />
doble clic.<br />
(4.4.3) lazo magnético<br />
Es el más potente <strong>de</strong> todos. Permite seleccionar alre<strong>de</strong>dor <strong>de</strong> una figura.<br />
Los nodos (formas cuadradas en el trazo) que recoge esta herramienta se basan<br />
en la <strong>de</strong>tección <strong>de</strong>l bor<strong>de</strong> <strong>de</strong> la figura que hace. Esta <strong>de</strong>tección se pue<strong>de</strong> calibrar<br />
mediante la barra <strong>de</strong> propieda<strong>de</strong>s en la que encontraremos estas tres<br />
propieda<strong>de</strong>s:<br />
Anchura. Distancia <strong>de</strong>s<strong>de</strong> el bor<strong>de</strong> al trazo<br />
Lineatura. Distancia máxima entre los nodos <strong>de</strong>l trazo.<br />
Contraste <strong>de</strong> bor<strong>de</strong>. Mínimo <strong>de</strong> contraste que <strong>de</strong>be <strong>de</strong> tener la imagen<br />
para atraer a esta herramienta.<br />
Durante el trazado po<strong>de</strong>mos realizar las siguientes acciones:<br />
Clic. Fuerza a que la herramienta coloque como nodo el píxel sobre el<br />
que hacemos clic con el ratón. Se utiliza en zonas muy salientes o<br />
entrantes don<strong>de</strong> la herramienta tien<strong>de</strong> a suavizar excesivamente.<br />
Suprimir. Usando esta tecla se anula el último nodo (si se sigue pulsando<br />
se van anulando los anteriores) , es imprescindible si nos hemos salido<br />
<strong>de</strong>l bor<strong>de</strong>.<br />
Alt+clic. Usa temporalmente (hasta el nuevo clic) el lazo poligonal.<br />
(52)
(53)<br />
Autor: <strong>Jorge</strong> Sánchez, Año: 2008<br />
Escape. Anula la selección con el lazo magnético.<br />
Doble clic. Cierra la selección <strong>de</strong>s<strong>de</strong> el clic hasta el nodo inicial.<br />
(4.5) varita mágica<br />
Permite seleccionar píxeles que tengan un parecido notable <strong>de</strong> colores. Al hacer<br />
clic con esta herramienta (disponible también con la tecla W, Wand) se<br />
seleccionan <strong>de</strong>s<strong>de</strong> el punto en el que se hizo clic todos los píxeles que tengan un<br />
color parecido. El grado <strong>de</strong> parecido se calibra en la barra <strong>de</strong> herramientas en el<br />
apartado Tolerancia<br />
(4.6) selección por gama <strong>de</strong> colores<br />
Se trata <strong>de</strong> una forma parecida a la anterior, sólo que en este caso se<br />
seleccionan todos los píxeles que se parezcan a un color, sin importar si son<br />
adyacentes o no.<br />
Está disponible esta opción <strong>de</strong>s<strong>de</strong> selección-gama <strong>de</strong> colores.<br />
Mediante el cuadro disponemos <strong>de</strong> tres cuentagotas. El primero sirve para<br />
seleccionar en la imagen el color que queremos seleccionar, la barra tolerancia<br />
permite seleccionar el grado <strong>de</strong> parecido <strong>de</strong> los colores. El cuentagotas con signo<br />
+ permite añadir colores a la selección; y el que tiene el signo – permite quitar<br />
colores. En el cuadro aparece (si está elegida la casilla Selección) un canal alfa<br />
que marca en blanco la zona seleccionada <strong>de</strong> la imagen
<strong>Guía</strong> <strong>Rápida</strong> <strong>de</strong> <strong>Photoshop</strong><br />
(4.7) opciones <strong>de</strong> selección<br />
En el menú selección tenemos opciones interesantes que modifican la forma <strong>de</strong><br />
la selección actual. Son:<br />
Calar. Permite difuminar los bor<strong>de</strong>s <strong>de</strong> la selección actual.<br />
Expandir (en modificar). Amplia la selección el número <strong>de</strong> píxeles que<br />
indiquemos<br />
Contraer (en modificar). Contrae la selección actual.<br />
Bor<strong>de</strong> (en modificar). Se queda sólo con el bor<strong>de</strong> <strong>de</strong> la selección<br />
Suavizar (en modificar). Hace que los bor<strong>de</strong>s agrestes <strong>de</strong> la selección se<br />
redon<strong>de</strong>en.<br />
Transformar. Permite modificar la anchura, altura o inclinar o girar la<br />
selección<br />
(4.8) canales alfa<br />
Sin duda la selección más precisa es la que se realiza mediante canales alfa. Los<br />
canales alfa se almacenan en la paleta <strong>de</strong> canales (disponible en el menú<br />
Ventana si no estuviera a la vista la paleta).<br />
Las dos imágenes superiores representan lo mismo, la primera muestra la<br />
selección en forma <strong>de</strong> serpentina, la segunda la muestra en forma <strong>de</strong> canal alfa.<br />
En forma <strong>de</strong> canal alfa, la parte negra indica lo que no está seleccionado. La<br />
parte blanca lo que sí está seleccionado. Si hubiera algo en tonos grises indica<br />
selección pero no al 100%; cuando más claro sea el gris más seleccionados<br />
estarán los píxeles, cuanto más oscuro más se acercan a no estar seleccionados.<br />
(54)
(4.8.1) guardar una selección como canal alfa<br />
(55)<br />
Autor: <strong>Jorge</strong> Sánchez, Año: 2008<br />
Para guardar una selección como un canal alfa. Basta con (una vez que tengamos<br />
la selección) elegir Selección-Guardar selección <strong>de</strong>spués se indica que<br />
queremos guardar en un canal nuevo y elegimos el nombre que daremos a la<br />
selección.<br />
Una vez guardada la selección, podremos hacer clic sobre el canal alfa y<br />
colorear en blanco o negro (según interese) el canal.<br />
Hay que tener en cuenta que estaremos pintando en el canal alfa si está <strong>de</strong> color<br />
azul (los ojos en la paleta <strong>de</strong> canales sirven para ocultar canales, no para<br />
seleccionarles).<br />
Si observamos la paleta <strong>de</strong> canales <strong>de</strong> la imagen superior, aunque estamos<br />
viendo la imagen en realidad estaríamos pintando en el canal alfa que es lo que<br />
está seleccionado.<br />
(4.8.2) ver el canal en forma <strong>de</strong> máscara<br />
A veces conviene po<strong>de</strong>r trabajar a la vez el canal alfa viendo la imagen mezclada<br />
con el canal. Eso se consigue simplemente seleccionando el canal alfa y<br />
seleccionando los ojos <strong>de</strong>l canal principal (normalmente RGB). La parte negra<br />
<strong>de</strong>l canal alfa se verá en rojo y la parte blanca permitirá ver sin máscara la<br />
imagen original (por ejemplo en la imagen <strong>de</strong> abajo el mechón <strong>de</strong> la niña no está<br />
seleccionado)
<strong>Guía</strong> <strong>Rápida</strong> <strong>de</strong> <strong>Photoshop</strong><br />
Si queremos que la máscara sea <strong>de</strong> otro color, bastará con hacer doble clic sobre<br />
el canal alfa. En el cuadro que aparece se pue<strong>de</strong> seleccionar otro color y otra<br />
opacidad.<br />
(4.8.3) seleccionar el contenido <strong>de</strong> un canal alfa<br />
Si estamos viendo una imagen y queremos seleccionar el contenido <strong>de</strong>l canal<br />
alfa, basta con hacer Ctrl+Clic sobre el canal que queremos seleccionar. La<br />
serpentina <strong>de</strong> <strong>Photoshop</strong> nos mostrará el canal alfa en forma <strong>de</strong> selección.<br />
Otras posibilida<strong>de</strong>s son:<br />
Ctrl+Mayúsculas+Clic sobre el canal. Aña<strong>de</strong> la selección que representa<br />
el canal alfa a la selección actual.<br />
Alt+Mayúsculas+Clic sobre el canal. Quita la selección que representa<br />
el canal alfa a la selección actual.<br />
Ctrl+Alt+Mayúsculas+Clic sobre el canal. Intersecta la selección que<br />
representa el canal alfa a la selección actual.<br />
(56)
(5) capas<br />
(5.1) introducción<br />
(57)<br />
Autor: <strong>Jorge</strong> Sánchez, Año: 2008<br />
Las capas son una <strong>de</strong> las bases fundamentales <strong>de</strong>l trabajo con <strong>Photoshop</strong>.<br />
Permiten mezclar imágenes haciendo que unas imágenes estén encima <strong>de</strong> otras<br />
(virtualmente) simulando las transparencias que se utilizan en el cine.<br />
(5.2) herramienta mover<br />
Permite arrastrar la selección actual (si no hay nada seleccionado mueve la capa<br />
actual). Para ello basta con arrastrar con esta herramienta. Si arrastramos <strong>de</strong><br />
una imagen a otra entonces la selección actual pasa a ser la capa superior <strong>de</strong> esa<br />
imagen.<br />
SI al arrastrar usamos Mayúsculas, el arrastre irá sólo sobre en horizontal o<br />
en vertical, no se nos permitirá salir <strong>de</strong> esos ejes.<br />
Si arrastramos a la vez que pulsamos la tecla Alt, entonces haremos una copia<br />
<strong>de</strong> la capa o selección actual.<br />
(5.3) quitar halos<br />
Al arrastrar una selección <strong>de</strong> una imagen a otra aparecen a veces halos sobre la<br />
imagen. Se pue<strong>de</strong>n quitar eligiendo Capa-Halos. Se <strong>de</strong>be elegir Eliminar halos<br />
blancos o Eliminar halos negros <strong>de</strong>pendiendo <strong>de</strong>l color <strong>de</strong> los mismos.<br />
Si ambas soluciones no consiguen quitar satisfactoriamente los halos, la<br />
opción Eliminar halos permite indicar una serie <strong>de</strong> píxeles que serán los que<br />
<strong>Photoshop</strong> elimine <strong>de</strong> la imagen para conseguir el efecto <strong>de</strong>seado.<br />
(5.4) borrar<br />
La herramienta <strong>de</strong> la goma <strong>de</strong> borrar (ya comentada anteriormente) permite<br />
eliminar píxeles <strong>de</strong> una imagen. Lo malo es que este borrado es irreversible (una<br />
vez eliminado el historial) por lo que es más aconsejable utilizar máscaras <strong>de</strong><br />
capa (se comentan más a<strong>de</strong>lante).<br />
La tecla Supr borrar lo seleccionado <strong>de</strong> una capa. Al borrar, dicha selección<br />
pasará a ser transparente (haremos un agujero en la capa).
<strong>Guía</strong> <strong>Rápida</strong> <strong>de</strong> <strong>Photoshop</strong><br />
(5.5) transformación libre<br />
En el menú Edición o pulsando Ctrl+T se acce<strong>de</strong> a esta opción que permite<br />
realizar cualquier tipo <strong>de</strong> transformación sobre una imagen. La transformación<br />
afecta a la capa actual <strong>de</strong> trabajo y si hay selección, sólo transforma dicha<br />
selección. Funciona <strong>de</strong> esta forma:<br />
Tras pulsar Ctrl+T o Edición-Transformación libre, aparece un<br />
rectángulo con tiradores (cuadraditos) alre<strong>de</strong>dor <strong>de</strong> la imagen que se<br />
transformará. Esos tiradores permiten modificar el tamaño.<br />
Si nos ayudamos <strong>de</strong> Mayúsculas al arrastrar los tiradores, la imagen se<br />
escala pero manteniendo su proporcionalidad<br />
Si los tiradores se arrastran a la vez que se pulsa la tecla Alt entonces se<br />
escala la imagen modificando a la vez el lado contrario al que se<br />
arrastra. También se pue<strong>de</strong> utilizar para reflejar la imagen si se arrastra<br />
hacia el centro <strong>de</strong> la imagen y se sobrepasa esa posición.<br />
Si se usa la tecla Ctrl con los tiradores, entonces se <strong>de</strong>forma la imagen<br />
inclinándola, reflejándola o poniéndola en perspectiva. Si a<strong>de</strong>más se usa<br />
Alt, entonces la <strong>de</strong>formación se hace en el lado en el que tiramos y en el<br />
contrario a la vez.<br />
Si salimos fuera <strong>de</strong>l rectángulo, entonces podremos rotar la imagen. El<br />
centro <strong>de</strong> rotación (marcado con un centro <strong>de</strong> mira) se pue<strong>de</strong> modificar<br />
y así la imagen rotará en torno al nuevo centro. Si al rotar usamos la<br />
tecla Mayúsculas, entonces el giro <strong>de</strong> rotación irá <strong>de</strong> quince en quince<br />
grados (facilitando así el girar 90 o 45 grados por ejemplo).<br />
El efecto <strong>de</strong> la imagen superior está conseguido con transformación libre,<br />
utilizando la tecla Ctrl para <strong>de</strong>formar la imagen<br />
(58)
(5.6) extraer<br />
(59)<br />
Autor: <strong>Jorge</strong> Sánchez, Año: 2008<br />
El menú extraer disponible en Filtros, permite seleccionar una silueta<br />
eliminando el resto <strong>de</strong> la capa actual (lo <strong>de</strong>ja transparente).<br />
Para ello <strong>de</strong>s<strong>de</strong> el cuadro extraer tenemos que hacer una silueta con la<br />
herramienta rotulador <strong>de</strong> este cuadro. Esa silueta <strong>de</strong>be hacerse <strong>de</strong> modo que<br />
contenga el bor<strong>de</strong> que queremos seleccionar, <strong>de</strong>jando completamente <strong>de</strong>ntro<br />
<strong>de</strong>l trazo <strong>de</strong>l rotulador el bor<strong>de</strong> que queremos. El rotulador se pue<strong>de</strong> ampliar o<br />
reducir en cuanto el tamaño, si po<strong>de</strong>mos hacer el trazo con un tamaño pequeño,<br />
el cuadro funciona mejor.<br />
La goma <strong>de</strong> borrar <strong>de</strong>l cuadro, permite borrar los trazos mal hechos. Al<br />
terminar el trazo la herramienta cubo <strong>de</strong> pintura <strong>de</strong>l cuadro permite rellenar la<br />
parte <strong>de</strong> la imagen que queremos seleccionar<br />
En la imagen superior se muestra la forma <strong>de</strong> seleccionar <strong>de</strong>l cuadro extraer. En<br />
la inferior se muestra el resultado.
<strong>Guía</strong> <strong>Rápida</strong> <strong>de</strong> <strong>Photoshop</strong><br />
Si el resultado falla, la forma <strong>de</strong> arreglarlo sería utilizar el pincel <strong>de</strong> historia<br />
(para recuperar los trozos borrados <strong>de</strong> más) y la goma (para borrar los trozos no<br />
<strong>de</strong>seados.<br />
(5.7) opciones en la paleta <strong>de</strong> capas<br />
La paleta <strong>de</strong> capas posee numerosas opciones <strong>de</strong> trabajo con las capas. Está<br />
disponible en el menú ventana o pulsando F7. Des<strong>de</strong> esta paleta podremos:<br />
Borrar capas. Basta con que las arrastremos la capa hacia la papelera.<br />
Crear nuevas capas. Pulsando en la hojita <strong>de</strong> papel en blanco que está a<br />
la izquierda <strong>de</strong> la papelera. Las capas creadas así son transparentes, no<br />
tendrán contenido.<br />
Seleccionar varias capas (<strong>Photoshop</strong> CS2). Se permite hacer mediante<br />
la tecla Ctrl (seleccionará las capas sobre las que hagamos clic con la<br />
tecla Ctrl pulsada en la paleta <strong>de</strong> capas) o mediante Mayúsculas. La<br />
diferencia es que Ctrl permite seleccionar Capas que no sean<br />
adyacentes.<br />
Duplicar una capa. Seleccionándola, pulsando luego en el menú <strong>de</strong> la<br />
paleta (icono ) y eligiendo Duplicar capa. También se pue<strong>de</strong> pulsar la<br />
tecla Ctrl+J. Mediante la tecla Ctrl+J también se pue<strong>de</strong> duplicar sólo la<br />
selección que tengamos en una capa.<br />
Cambiar la opacidad <strong>de</strong> la capa. En el apartado Opacidad que está en la<br />
parte superior <strong>de</strong> la paleta.<br />
Cambiar el modo <strong>de</strong> fusión <strong>de</strong> la capa. AL lado <strong>de</strong>l apartado anterior.<br />
Cambiar el or<strong>de</strong>n. Las capas superiores <strong>de</strong> la paleta tapan a las<br />
inferiores. El or<strong>de</strong>n se pue<strong>de</strong> cambiar simplemente arrastrando las capas<br />
a nuevas posiciones en la paleta para hacer que estén arriba las capas<br />
que nos interese que se ven completas.<br />
(60)
(61)<br />
Autor: <strong>Jorge</strong> Sánchez, Año: 2008<br />
Bloquear la capa. Se pue<strong>de</strong>n realizar cinco tipos <strong>de</strong> bloqueos utilizando<br />
los cinco iconos pequeños que están <strong>de</strong>bajo <strong>de</strong>l modo <strong>de</strong> fusión. Son:<br />
Bloquear transparencia . Hace que en la capa no se pueda<br />
pintar en las zonas transparentes<br />
Bloquear píxeles . Prohíbe pintar en la capa.<br />
Bloquear movimiento . No permite trasladar la capa.<br />
Bloquear la capa . Prohíbe toda acción sobre la capa.<br />
Mostrar y ocultar capas. Pulsando en el icono <strong>de</strong>l ojo <strong>de</strong> capa se pue<strong>de</strong>n<br />
ocultar o mostrar las mismas.<br />
Enlazar capas. Al lado <strong>de</strong> cada ojo <strong>de</strong> la capa hay una casilla que al<br />
marcar nos muestra una ca<strong>de</strong>na. Esta ca<strong>de</strong>na hace que la capa que la<br />
posee se mueva a la vez que la capa seleccionada. También permite que<br />
se transformen a la vez todas las capas seleccionadas. En <strong>Photoshop</strong> CS2<br />
se hace seleccionando las capas y pulsando en el botón <strong>de</strong> la ca<strong>de</strong>na que<br />
se encuentra en la parte baja <strong>de</strong>l menú.<br />
Seleccionar el contenido. Con Ctrl+Clic sobre la capa se selecciona el<br />
contenido <strong>de</strong> la misma.<br />
Cambiar el nombre. Haciendo doble clic sobre el nombre <strong>de</strong> la capa, se<br />
permite elegir otro.<br />
(5.8) acoplar y combinar capas<br />
<strong>Photoshop</strong> llama acoplar a unir todas las capas <strong>de</strong> la imagen en una sola imagen<br />
<strong>de</strong> fondo. Esta operación elimina todas las posibilida<strong>de</strong>s <strong>de</strong> edición <strong>de</strong> las capas<br />
y no es recomendable salvo que no que<strong>de</strong> más remedio (por ejemplo si queremos<br />
aplicar un filtro a toda la imagen). Se realiza <strong>de</strong>s<strong>de</strong> el menú <strong>de</strong> la paleta <strong>de</strong><br />
capas (icono en la paleta) eligiendo Acoplar imagen<br />
En lugar <strong>de</strong> acoplar toda la imagen, po<strong>de</strong>mos combinar varias capas en una,<br />
para ello po<strong>de</strong>mos:<br />
Enlazar las capas a combinar y elegir Combinar enlazadas en el menú <strong>de</strong><br />
la paleta <strong>de</strong> capas<br />
Seleccionar las capas a combinar y elegir Combinar capas (sólo <strong>de</strong>s<strong>de</strong> la<br />
versión CS2 <strong>de</strong> <strong>Photoshop</strong>)<br />
Elegir Combinar visibles en el menú <strong>de</strong> la capa, si queremos combinar<br />
todas las capas que estén ahora visibles.<br />
(5.9) crear grupos <strong>de</strong> capas<br />
Se trata <strong>de</strong> unir capas <strong>de</strong>ntro <strong>de</strong> una carpeta a la que podremos dar un nombre.<br />
Es muy interesante cuando tenemos multitud <strong>de</strong> capas. Mediante el botón con
<strong>Guía</strong> <strong>Rápida</strong> <strong>de</strong> <strong>Photoshop</strong><br />
forma <strong>de</strong> carpeta en la paleta <strong>de</strong> capas. Al pulsarle aparecerá una capa, que<br />
tendrá el icono <strong>de</strong> una carpeta en la paleta <strong>de</strong> capas.<br />
Tras crear el grupo podremos arrastrar las capas que <strong>de</strong>seemos en dicho<br />
grupo (<strong>de</strong>s<strong>de</strong> la paleta <strong>de</strong> capas). Las capas no se modifican, simplemente<br />
gracias a estas carpetas, se las permite or<strong>de</strong>nar. La ventaja es que cuando<br />
arrastremos o transformemos (mediante el comando Transformación libre) el<br />
grupo, esas transformaciones se aplicarán a todo el conjunto.<br />
En la imagen anterior tenemos un ejemplo <strong>de</strong> la paleta <strong>de</strong> capas utilizando<br />
grupos. Hay que tener en cuenta que po<strong>de</strong>mos tener un grupo <strong>de</strong> capas <strong>de</strong>ntro<br />
<strong>de</strong> otro.<br />
Gracias a los grupos, se permite mejorar la organización <strong>de</strong> la paleta <strong>de</strong><br />
capas, ya que se pue<strong>de</strong>n escon<strong>de</strong>r o mostrar las capas <strong>de</strong> un grupo en la paleta<br />
simplemente haciendo clic sobre el triángulo negro <strong>de</strong>l grupo <strong>de</strong> capas en la<br />
paleta.<br />
Po<strong>de</strong>mos combinar todas las capas <strong>de</strong> un grupo en una sola capa si elegimos<br />
Combinar grupo con el botón <strong>de</strong>recho en el grupo o en el menú <strong>de</strong> la paleta<br />
(5.10) máscara <strong>de</strong> recorte<br />
Se trata <strong>de</strong> una capa que muestra su contenido en la intersección respecto su<br />
capa inferior. Por ejemplo, imaginemos que tenemos una capa que contiene un<br />
círculo y encima <strong>de</strong> ella una capa que contiene una imagen que tapa al círculo<br />
anterior. Si usamos una máscara <strong>de</strong> recorte, sólo se verá la imagen <strong>de</strong> la capa<br />
superior la cual tendrá la forma <strong>de</strong>l círculo <strong>de</strong> la capa inferior.<br />
Para hacer una máscara <strong>de</strong> recorte, hay que pulsar la tecla Alt y hacer clic<br />
entre las dos capas implicadas en el recorte (en la paleta <strong>de</strong> capas). Al pulsar la<br />
tecla y colocar el cursor entre las dos capas, aparece un icono en forma <strong>de</strong><br />
flecha curva con dos círculos, en ese instante hay que hacer el clic. La capa <strong>de</strong><br />
arriba se proyectará en la <strong>de</strong> abajo.<br />
(62)
Ejemplo. Supongamos que tenemos estas capas:<br />
Capa <strong>de</strong> fondo (negra)<br />
Capa2 (encima <strong>de</strong> la anterior, un trazo <strong>de</strong> color blanco)<br />
(63)<br />
Autor: <strong>Jorge</strong> Sánchez, Año: 2008
<strong>Guía</strong> <strong>Rápida</strong> <strong>de</strong> <strong>Photoshop</strong><br />
Capa3 (imagen <strong>de</strong> un león):<br />
Al hacer clic entre las capas tres y dos con la tecla Alt pulsada, el resultado<br />
es:<br />
(64)
(5.11) máscaras <strong>de</strong> capa<br />
(65)<br />
Autor: <strong>Jorge</strong> Sánchez, Año: 2008<br />
Es una <strong>de</strong> las herramientas más espectaculares <strong>de</strong> <strong>Photoshop</strong>. Permite asignar un<br />
canal alfa a una capa. Este canal funciona <strong>de</strong> esta forma. Los tonos oscuros<br />
sirven para ocultar píxeles <strong>de</strong> la capa y los tonos claros para mostrarlos. Entre<br />
medias, los tonos grises se utilizan para hacer selecciones <strong>de</strong> un grado más o<br />
menos transparente según el nivel <strong>de</strong> oscuridad o claridad <strong>de</strong>l gris.<br />
(5.11.1) pegar <strong>de</strong>ntro<br />
Si copiamos una imagen <strong>Photoshop</strong> (<strong>de</strong>s<strong>de</strong> Copiar en el menú Edición, o<br />
pulsando Ctrl+C) y a continuación realizamos una selección y elegimos Pegar<br />
<strong>de</strong>ntro en el menú Edición, conseguiremos un canal nuevo en el que tendremos<br />
una máscara <strong>de</strong> capa que oculta la imagen copiada en la parte exterior <strong>de</strong> la<br />
selección y muestra la imagen interior a la selección.<br />
Es <strong>de</strong>cir sólo se ve la capa en la zona que habíamos seleccionado. La capa<br />
contendrá una máscara (un canal alfa asociado) en la que aparece <strong>de</strong> blanco la<br />
parte visible <strong>de</strong> la capa y <strong>de</strong> negro la parte invisible (los colores gris indican<br />
grados <strong>de</strong> transparencia al igual que en los canales alfa).<br />
Máscara <strong>de</strong> capa para producir un montaje <strong>de</strong> imagen, observar la situación<br />
<strong>de</strong> la paleta <strong>de</strong> capas.<br />
(5.11.2) modificar máscaras <strong>de</strong> capa<br />
Si hacemos clic en el icono <strong>de</strong> una máscara <strong>de</strong> capa, entonces no estaremos en<br />
situación <strong>de</strong> modificar la imagen, sino que estaremos en su máscara <strong>de</strong> capa<br />
(aunque aún veamos la imagen). En esa situación, pintar <strong>de</strong> negro oculta la zona<br />
<strong>de</strong> la capa en la que pintamos y pintar <strong>de</strong> blanco muestra partes <strong>de</strong> la capa<br />
ocultas.
<strong>Guía</strong> <strong>Rápida</strong> <strong>de</strong> <strong>Photoshop</strong><br />
Para volver al modo <strong>de</strong> edición normal <strong>de</strong> la capa, basta con hacer clic en el<br />
icono <strong>de</strong> la capa (a la izquierda <strong>de</strong>l icono <strong>de</strong> la máscara <strong>de</strong> capa).<br />
Po<strong>de</strong>mos hacer Alt+Clic en el icono <strong>de</strong> la máscara <strong>de</strong> capa para ver la<br />
máscara <strong>de</strong> capa en gran<strong>de</strong> (la imagen <strong>de</strong>saparece y sólo veremos el blanco y<br />
negro <strong>de</strong> la máscara).<br />
Finalmente con Alt+Mayus+Clic veremos la máscara superpuesta con la<br />
imagen en el modo <strong>de</strong> máscara rápida, el color <strong>de</strong> enmascaramiento se pue<strong>de</strong><br />
cambiar haciendo doble clic en el icono <strong>de</strong> la máscara <strong>de</strong> capa.<br />
(5.11.3) crear una máscara <strong>de</strong> capa vacía<br />
El icono <strong>de</strong> la paleta <strong>de</strong> canales crea un nuevo canal alfa en la capa actual.<br />
En principio el canal aparece al lado <strong>de</strong> la capa. En ese canal podremos aplicar<br />
los colores blancos o negros para ocultar o mostrar las partes <strong>de</strong> la capa que<br />
<strong>de</strong>seemos.<br />
Si hubiera algo seleccionado al hacer dicho clic, la máscara <strong>de</strong>jará lo<br />
seleccionado <strong>de</strong> color blanco y lo no seleccionado <strong>de</strong> color negro. Es <strong>de</strong>cir como<br />
máscara <strong>de</strong> capa utiliza la propia selección.<br />
Hay que tener cuidado con lo que está seleccionado. Si queremos escribir en el<br />
máscara hemos <strong>de</strong> hacer clic en la misma. Si queremos modificar la capa se hace<br />
clic en ella.<br />
(5.11.4) opciones <strong>de</strong> la paleta <strong>de</strong> capas.<br />
En la paleta podremos realizar las siguientes opciones.<br />
Ver la máscara <strong>de</strong> capa en gran<strong>de</strong> (como canal alfa). Haciendo Alt+Clic<br />
sobre el icono <strong>de</strong> la máscara <strong>de</strong> capa. Haciendo clic en el icono normal<br />
<strong>de</strong> la capa, podremos la capa otra vez en forma normal.<br />
Ver la máscara <strong>de</strong> capa en forma <strong>de</strong> máscara <strong>de</strong> color. Haciendo<br />
Alt+Mayúsculas+Clic, veremos la máscara mezclada con la capa para<br />
po<strong>de</strong>r pulir mejor la selección <strong>de</strong> la máscara. El color <strong>de</strong><br />
enmascaramiento se pue<strong>de</strong> cambiar haciendo doble clic en el icono <strong>de</strong> la<br />
máscara <strong>de</strong> capa.<br />
Desactivar la máscara. Haciendo Mayúsculas+Clic sobre la máscara<br />
haremos que la máscara no funcione y veremos la capa en su estado<br />
original, sin que la máscara oculte zonas <strong>de</strong> la capa. Otra pulsación <strong>de</strong><br />
Mayúsculas+Clic vuelve a activar la máscara.<br />
Eliminar la máscara. Arrastrándola sobre la papelera. Podremos<br />
entonces elegir entre aplicarla (lo negro <strong>de</strong> la máscara servirá para<br />
eliminar <strong>de</strong>finitivamente los píxeles originales <strong>de</strong> la capa) o <strong>de</strong>scartarla<br />
(se elimina la máscara y la capa queda como estaba).<br />
Enca<strong>de</strong>nar la máscara. Haciendo clic entre el icono <strong>de</strong> la máscara y el<br />
<strong>de</strong> la capa aparece y <strong>de</strong>saparece un icono en forma <strong>de</strong> ca<strong>de</strong>na. Si hay<br />
(66)
(67)<br />
Autor: <strong>Jorge</strong> Sánchez, Año: 2008<br />
ca<strong>de</strong>na la máscara y la capa se mueven al unísono. Sin ca<strong>de</strong>na la<br />
máscara queda fija, con lo que al mover la imagen no moveremos la<br />
capa. En general suele ser más útil no enca<strong>de</strong>nar; pero <strong>de</strong>pen<strong>de</strong> <strong>de</strong> la<br />
situación que tengamos<br />
(5.12) capas <strong>de</strong> ajuste<br />
Son capas especiales que sirven para modificar todas las capas que se<br />
encuentran <strong>de</strong>bajo <strong>de</strong> éstas. Mediante estas capas se realizan operaciones <strong>de</strong><br />
ajuste <strong>de</strong> imagen.<br />
Para crear una capa <strong>de</strong> ajuste basta con hacer clic en , en la paleta <strong>de</strong><br />
capas. Aparece un menú <strong>de</strong>s<strong>de</strong> el que po<strong>de</strong>mos elegir el tipo <strong>de</strong> ajuste <strong>de</strong>seado:<br />
Niveles, Curvas, Brillo/Contraste, Equilibrio <strong>de</strong> color, Tono/Saturación,<br />
Mezclador <strong>de</strong> canales, Mapa <strong>de</strong> <strong>de</strong>gradado, Filtro <strong>de</strong> fotografía, Invertir,<br />
Umbral, Posterizar (todos ellos ajustes <strong>de</strong> imágenes comentados en el apartado<br />
<strong>de</strong>dicado a los ajustes <strong>de</strong> color<br />
A<strong>de</strong>más disponemos <strong>de</strong> tres efectos que no son <strong>de</strong> ajuste: son color (rellena<br />
la imagen <strong>de</strong> un color sólido), <strong>de</strong>gradado (realiza un <strong>de</strong>gradado en la imagen) y<br />
motivo (rellena la imagen con un motivo).<br />
Las ventajas <strong>de</strong> éstas capas es que po<strong>de</strong>mos modificar el ajuste tantas veces<br />
como queramos, la imagen nunca pier<strong>de</strong> su calidad, ya que el ajuste permanece<br />
separado <strong>de</strong> la imagen. Para modificar un ajuste basta con doble clic en el icono<br />
<strong>de</strong> la capa <strong>de</strong> ajuste, al hacerlo aparece el cuadro <strong>de</strong>l ajuste para modificar lo<br />
que se estime necesario.<br />
Por otro lado en cada capa <strong>de</strong> ajuste se crea una máscara <strong>de</strong> capa (un canal<br />
alfa) que permite <strong>de</strong>finir las zonas que quedarán afectadas por la capa <strong>de</strong><br />
ajuste. Por <strong>de</strong>fecto dicha máscara es blanca (eso significa que el ajuste afecta a<br />
toda la imagen, a todas las capas que están <strong>de</strong>bajo <strong>de</strong> la capa <strong>de</strong> ajuste), pero<br />
podremos pintar <strong>de</strong> negro en la máscara las zonas en las que no queremos que la<br />
capa <strong>de</strong> ajuste actúe.<br />
Por supuesto se pue<strong>de</strong> pintar la máscara con colores grises para atenuar el<br />
efecto <strong>de</strong> la capa <strong>de</strong> ajuste. La máscara <strong>de</strong> capa <strong>de</strong> las capas <strong>de</strong> ajuste se<br />
maneja igual que una máscara <strong>de</strong> capa normal.
<strong>Guía</strong> <strong>Rápida</strong> <strong>de</strong> <strong>Photoshop</strong><br />
Imagen conseguida con una capa <strong>de</strong> ajuste (tipo Mezclador <strong>de</strong> canales en<br />
monocromo), pero pintando <strong>de</strong> negro en la máscara las zonas en las que no<br />
queremos aplicar la capa (observar la paleta <strong>de</strong> capas en la imagen anterior).<br />
(68)
(69)<br />
Autor: <strong>Jorge</strong> Sánchez, Año: 2008<br />
(6) herramientas <strong>de</strong><br />
retoque<br />
Se trata <strong>de</strong> las herramientas que permiten realizar ajustes sobre una imagen.<br />
Destacamos las más importantes en la actualidad<br />
(6.1) tampón <strong>de</strong> clonar<br />
Se pue<strong>de</strong> utilizar también con la tecla S. Sirve para duplicar imágenes, sólo que<br />
el duplicado se realiza usando un pincel, lo que permite realizar clonaciones <strong>de</strong><br />
imágenes muy suaves. Es una herramienta especialmente útil para eliminar<br />
<strong>de</strong>fectos en las imágenes.<br />
Se usa <strong>de</strong> la siguiente forma:<br />
(1) Una vez elegida la herramienta tampón <strong>de</strong> clonar, se toma muestra <strong>de</strong> la<br />
imagen que se va a duplicar pulsando Alt y haciendo Clic en la zona <strong>de</strong> la<br />
imagen a duplicar (para que la selección sea más precisa, se pue<strong>de</strong> pulsar<br />
la tecla Bloq Mayús).<br />
(2) El ratón se mueve al punto en el que se duplicará la muestra y tras hacer<br />
clic podremos ir pintando. Ese clic es muy importante ya que marcará la<br />
referencia entre el origen y el <strong>de</strong>stino. Todos los brochazos posteriores<br />
realizados con esta herramienta se basarán en la distancia entre el origen<br />
y el <strong>de</strong>stino.
<strong>Guía</strong> <strong>Rápida</strong> <strong>de</strong> <strong>Photoshop</strong><br />
(3) Al pintar podremos elegir la opacidad, tamaño <strong>de</strong> pincel y modo <strong>de</strong> fusión<br />
<strong>de</strong>seado (al igual que en la herramienta pincel).<br />
(4) Mientras pintamos, la cruz que marca el origen <strong>de</strong> la copia que pintamos,<br />
se moverá indicando <strong>de</strong> qué zona se toma muestra. Si nos interesa hacer<br />
otra muestra volveremos al paso uno.<br />
Al elegir esta herramienta se pue<strong>de</strong> hacer uso <strong>de</strong> las opciones que aparecen en<br />
la barra <strong>de</strong> herramientas:<br />
Alineado. Esta casilla permite que tras hacer el primer clic para pintar<br />
la muestra, el duplicado continúe <strong>de</strong>s<strong>de</strong> el origen <strong>de</strong> forma<br />
ininterrumpida. Si se quita la casilla, cada vez que al pintar soltemos el<br />
ratón, volveremos a pintar <strong>de</strong>s<strong>de</strong> el origen.<br />
Esta imagen se ha conseguido <strong>de</strong>sactivando la casilla Alineado y soltando el<br />
ratón tras cada dibujo <strong>de</strong>l cuerpo. Cada vez que se suelte el ratón y se vuelva a<br />
apretar, se volverá a dibujar la cabeza <strong>de</strong> la chica.<br />
Lo habitual es que la casilla Alineado esté activada.<br />
Usar todas las capas. En el caso <strong>de</strong> tener varias capas, ésta casilla<br />
permite consi<strong>de</strong>rar la imagen como si estuviera acoplada. Con lo que la<br />
muestra tomada con el tampón se referirá al resultado <strong>de</strong> combinar<br />
todas las capas.<br />
(6.2) pincel corrector<br />
Se trata <strong>de</strong> una nueva herramienta, que mejora consi<strong>de</strong>rablemente el uso <strong>de</strong>l<br />
tampón <strong>de</strong> clonar. Es i<strong>de</strong>al para tapar poros, granos. Etc. Su uso es el siguiente.<br />
(1) Se toma la muestra al estilo <strong>de</strong>l tampón <strong>de</strong> clonar (Alt+Clic). La muestra<br />
se tomará <strong>de</strong> la imagen que se parezca a la situación que <strong>de</strong>seamos tenga<br />
la imagen final (sin consi<strong>de</strong>rar luces y sombras)<br />
(2) Se hace clic o se arrastra sobre la parte <strong>de</strong> la imagen a corregir<br />
(3) Mediante interpolación, <strong>Photoshop</strong> calculará como quedará la imagen <strong>de</strong><br />
modo que la muestra no tiene que ser tan perfecta como en el tampón <strong>de</strong><br />
clonar.<br />
(70)
(71)<br />
Autor: <strong>Jorge</strong> Sánchez, Año: 2008<br />
El pincel corrector se encuentra en la cuarta fila <strong>de</strong>l cuadro <strong>de</strong> herramientas,<br />
teniendo en cuenta que ese botón también contiene las herramientas parche,<br />
corrector <strong>de</strong> ojos rojos y pincel corrector puntual.<br />
(6.3) pincel corrector puntual<br />
Disponible sólo <strong>de</strong>s<strong>de</strong> la versión <strong>Photoshop</strong> CS2, funciona como la herramienta<br />
pincel corrector, pero sin tomar muestra. Es <strong>de</strong>cir en el ejemplo anterior<br />
directamente pasaríamos directamente a hacer clic sobre los granos a eliminar.<br />
Lógicamente no siempre los resultados son los <strong>de</strong>seados.<br />
Se encuentra en el mismo botón que el pincel corrector.<br />
(6.4) parche<br />
Se trata <strong>de</strong> otra espectacular herramienta, que permite tapar zonas <strong>de</strong> una<br />
imagen o bien realizar un duplicado. El hecho <strong>de</strong> que sirva para duplicar o para<br />
tapar, <strong>de</strong>pen<strong>de</strong> <strong>de</strong> la casilla Origen (en la barra <strong>de</strong> propieda<strong>de</strong>s). Si está elegida,<br />
taparemos y si elegimos Destino, duplicaremos. EL uso en cualquier caso es:<br />
(4) Seleccionar la zona a tapar o duplicar. Podremos hacerlo <strong>de</strong> una <strong>de</strong> estas<br />
dos formas:<br />
seleccionar con cualquier herramienta <strong>de</strong> selección y luego elegir la<br />
herramienta parche
<strong>Guía</strong> <strong>Rápida</strong> <strong>de</strong> <strong>Photoshop</strong><br />
elegir la herramienta parche y <strong>de</strong>spués arrastrar para seleccionar como<br />
si tuviéramos la herramienta lazo (es preferible el primer método).<br />
(5) Colocar el cursor <strong>de</strong>ntro <strong>de</strong> la selección y arrastrar hasta encontrar una<br />
muestra que encaje en la selección (no hace falta que sea exacta, ya que<br />
esta herramienta interpola el resultado con la misma técnica que el pincel<br />
corrector.<br />
Esta herramienta, se encuentra en el mismo botón que el pincel corrector.<br />
(6.5) Corrector <strong>de</strong> ojos rojos<br />
Disponible sólo <strong>de</strong>s<strong>de</strong> la versión CS2, sirve para eliminar ojos rojos. Para lo cual<br />
(tras elegir herramienta) podremos indicar el tamaño (en porcentaje) <strong>de</strong> la<br />
pupila y la cantidad <strong>de</strong> oscurecimiento (cuanto mayor sea, más negra será la<br />
pupila final) ambos aspectos están en la barra <strong>de</strong> propieda<strong>de</strong>s (en la parte<br />
superior <strong>de</strong> la pantalla).<br />
Tras calibrar estos parámetros para quitar un ojo rojo basta hacer clic con<br />
esta herramienta en el centro <strong>de</strong>l ojo rojo.<br />
(72)
(7) filtros<br />
(73)<br />
Autor: <strong>Jorge</strong> Sánchez, Año: 2008<br />
Están contenidos en el menú filtros. Todos ellos son operaciones capaces <strong>de</strong><br />
modificar <strong>de</strong> forma crítica el contenido <strong>de</strong> la imagen. Les hay <strong>de</strong> todo tipo y<br />
siempre actúan sobre la capa <strong>de</strong> trabajo actual.<br />
(7.1) opciones al aplicar filtros<br />
(7.1.1) suavizar el efecto <strong>de</strong> un filtro<br />
Tras aplicar un filtro po<strong>de</strong>mos suavizar su efecto eligiendo Transición en el<br />
menú Edición <strong>de</strong> <strong>Photoshop</strong>. Ese menú permite elegir la opacidad con la que el<br />
filtro se mezclará con la capa actual e incluso el modo <strong>de</strong> fusión <strong>de</strong>seado.<br />
En cualquier caso es mejor opción (aunque más costosa en cuanto a lo que<br />
ocupa la imagen en disco) duplicar la capa antes <strong>de</strong> aplicar el filtro, y aplicarle<br />
sobre la capa duplicada. A esa capa perfectamente se le pue<strong>de</strong>n aplicar efectos<br />
<strong>de</strong> opacidad y fusión (y a<strong>de</strong>más esos efectos serán reversibles, porque siempre<br />
tendremos el original en la capa <strong>de</strong> abajo).<br />
(7.1.2) volver a aplicar el último filtro<br />
El último filtro aplicado aparece como primera opción en el menú <strong>de</strong> filtros.<br />
Pero es más rápido utilizar estas teclas:<br />
Ctrl+F. Repetir el último filtro. Le repetirá inmediatamente con la<br />
misma configuración que teníamos.<br />
Ctrl+Mayús+F. Repite el último filtro pero permitiéndonos cambiar su<br />
configuración antes <strong>de</strong> aplicarle.
<strong>Guía</strong> <strong>Rápida</strong> <strong>de</strong> <strong>Photoshop</strong><br />
(7.2) filtros agrupados por el menú<br />
(7.2.1) menú artístico<br />
(74)
(75)<br />
Autor: <strong>Jorge</strong> Sánchez, Año: 2008
<strong>Guía</strong> <strong>Rápida</strong> <strong>de</strong> <strong>Photoshop</strong><br />
(7.2.2) menú bosquejar<br />
Todos funcionan utilizando el color frontal y el color <strong>de</strong> fondo. Dejan la imagen<br />
pintada a esos dos colores. Son (usando frontal azul y fondo amarillo):<br />
(76)
(7.2.3) menú <strong>de</strong>senfocar<br />
(77)<br />
Autor: <strong>Jorge</strong> Sánchez, Año: 2008<br />
Permite provocar <strong>de</strong>senfoques artificiales en la imagen. En este menú están:<br />
Desenfocar. Desenfoca un poco la imagen<br />
Desenfocar más.<br />
Desenfoque <strong>de</strong> forma. Añadido en la versión CS2, permite <strong>de</strong>senfocar<br />
simulando una cámara cuyo objetivo tuviera la forma elegida en el<br />
cuadro.<br />
Desenfoque <strong>de</strong> lente. Es el más potente <strong>de</strong> todos. Permite simular le<br />
<strong>de</strong>senfoque que realiza una cámara <strong>de</strong> fotos real. Para ello se disponen<br />
<strong>de</strong> multitud <strong>de</strong> selectores que permiten elegir el <strong>de</strong>senfoque exacto<br />
<strong>de</strong>seado.
<strong>Guía</strong> <strong>Rápida</strong> <strong>de</strong> <strong>Photoshop</strong><br />
Desenfoque <strong>de</strong> movimiento. Permite simular el <strong>de</strong>senfoque que se<br />
produce cuando una imagen sale movida.<br />
Desenfoque gausiano. Desenfoque digital, los puntos se suavizan<br />
realizando un <strong>de</strong>senfoque constante en toda la imagen.<br />
Desenfoque <strong>de</strong> superficie. Añadido en la versión CS2. Desenfoca la<br />
imagen, pero <strong>de</strong>jando sin <strong>de</strong>senfocar los bor<strong>de</strong>s <strong>de</strong> la misma.<br />
Desenfoque radial. Simula un <strong>de</strong>senfoque por movimiento giratorio <strong>de</strong> la<br />
cámara. El más utilizado es el <strong>de</strong> tipo zoom (se elige el tipo en el cuadro<br />
<strong>de</strong> este filtro), que simula un <strong>de</strong>senfoque por traveling <strong>de</strong> la cámara.<br />
Desenfoque <strong>de</strong> rectángulo. De la versión CS2. Simula un <strong>de</strong>senfoque por<br />
lente <strong>de</strong> forma rectangular.<br />
Desenfoque suavizado. Desenfoca la imagen <strong>de</strong> forma que los bor<strong>de</strong>s<br />
son más nítidos. Actualmente es más aconsejable elegir el <strong>de</strong> superficie.<br />
(7.2.4) menú enfocar<br />
Permite enfocar imágenes <strong>de</strong>senfocadas. Esto sólo es posible en imágenes poco<br />
<strong>de</strong>senfocadas. A<strong>de</strong>más todos los enfoques tienen un efecto secundario, la<br />
imagen gana <strong>de</strong>masiado contraste. En este menú están:<br />
Enfocar. Enfoca la imagen un poco.<br />
Enfocar bor<strong>de</strong>s.<br />
Enfocar más.<br />
Máscara <strong>de</strong> enfoque. El mejor ya que permite indicar cuánto enfocamos<br />
a través <strong>de</strong> dos parámetros: la cantidad (más cantidad significa mayor<br />
(78)
(79)<br />
Autor: <strong>Jorge</strong> Sánchez, Año: 2008<br />
enfoque) y el radio (a más radio más píxeles enfocamos, por lo que el<br />
enfoque se suaviza).<br />
Enfoque suavizado. Añadido en la versión CS2, permite enfocar usando<br />
parámetros parecidos a los anteriores, sólo que permite enfocar <strong>de</strong><br />
forma diferente imágenes <strong>de</strong>senfocadas por la lente <strong>de</strong> la cámara o<br />
imágenes movidas. Es muy potente, aunque en el caso <strong>de</strong> las fotos<br />
movidas es casi imposible que que<strong>de</strong>n arregladas.<br />
(7.2.5) menú distorsión
<strong>Guía</strong> <strong>Rápida</strong> <strong>de</strong> <strong>Photoshop</strong><br />
Todos ellos son filtros i<strong>de</strong>ados para modificar las proporciones lógicas <strong>de</strong> la<br />
imagen. Reseña aparte merece el filtro Corrección <strong>de</strong> lente, que permite<br />
arreglar las aberraciones <strong>de</strong> proporción cometidas por las cámaras (el efecto<br />
barrilete o embudo).<br />
En la versión CS2 <strong>de</strong> <strong>Photoshop</strong> se añadió en este apartado el filtro<br />
Corrección <strong>de</strong> lente que permite arreglar los problemas <strong>de</strong> distorsión <strong>de</strong> las<br />
cámaras fotográficas. Por ejemplo el efecto barrilete:<br />
(80)
(7.2.6) menú estilizar<br />
(81)<br />
Autor: <strong>Jorge</strong> Sánchez, Año: 2008
<strong>Guía</strong> <strong>Rápida</strong> <strong>de</strong> <strong>Photoshop</strong><br />
(7.2.7) menú interpretar<br />
Contiene filtros utilizados para simular luces en la imagen y filtros para crear<br />
texturas. En este sentido los filtros Nubes y Fibras, generan texturas artificiales<br />
eliminando la imagen actual y coloreando mediante el color frontal y <strong>de</strong> fondo.<br />
Nubes <strong>de</strong> diferencia mezcla las nubes con la imagen que tengamos por ello<br />
mezclado con Nubes y Fibras permite crear texturas pétreas o gaseosas<br />
fácilmente:<br />
(82)
(7.2.8) menú pixelizar<br />
(83)<br />
Autor: <strong>Jorge</strong> Sánchez, Año: 2008
<strong>Guía</strong> <strong>Rápida</strong> <strong>de</strong> <strong>Photoshop</strong><br />
(7.2.9) menú ruido<br />
Contiene filtros que quitan y ponen ruido a la imagen:<br />
Añadir ruido. Aña<strong>de</strong> ruido a la imagen. Se calibra su intensidad, el tipo y<br />
si <strong>de</strong>seamos ruido monocromático (<strong>de</strong> otro modo el ruido añadido será<br />
con colores aleatorios)<br />
Destramar. Elimina el ruido proce<strong>de</strong>nte <strong>de</strong> dispositivos que aña<strong>de</strong>n<br />
tramas <strong>de</strong> colores (como los escáneres por ejemplo).<br />
Mediana. Elimina el ruido a costa <strong>de</strong> <strong>de</strong>senfocar la imagen.<br />
Polvo y rascaduras. Elimina motas <strong>de</strong> polvo y rayones en la foto. Para<br />
ello primero hay que seleccionar éstas imperfecciones y luego aplicar el<br />
filtro. En ese sentido son más efectivas las herramientas <strong>de</strong> retoque, en<br />
especial el pincel corrector.<br />
Reducir ruido. Añadido en <strong>Photoshop</strong> CS2, este potente filtro permite<br />
eliminar el ruido añadido por las cámaras digitales.<br />
(7.2.10) menú textura<br />
(84)
(7.2.11) menú trazos <strong>de</strong> pincel<br />
Son filtros parecidos a los artísticos<br />
(85)<br />
Autor: <strong>Jorge</strong> Sánchez, Año: 2008
<strong>Guía</strong> <strong>Rápida</strong> <strong>de</strong> <strong>Photoshop</strong><br />
(7.2.12) menú otros<br />
Filtros especiales. Hay que <strong>de</strong>stacar el filtro Desplazar que facilita la creación<br />
<strong>de</strong> texturas en azulejo (ya que al <strong>de</strong>splazar la imagen se aprecian mejor los<br />
bor<strong>de</strong>s) y los filtros Máximo y Mínimo que aumentar el color blanco o negro <strong>de</strong><br />
la imagen (útiles para ampliar o reducir la selección contenida en un canal alfa).<br />
(86)
(87)<br />
Autor: <strong>Jorge</strong> Sánchez, Año: 2008<br />
(7.3) filtros agrupados por su utilidad<br />
(7.3.1) filtros que realizan efectos artísticos sobre la imagen:<br />
Menú artístico<br />
Todos<br />
Menú bosquejar<br />
Todos<br />
Menú trazos <strong>de</strong> pincel<br />
Todos<br />
Menú distorsionar<br />
Filtro resplandor difuso<br />
(7.3.2) filtros que trabajan con los bor<strong>de</strong>s <strong>de</strong> la imagen<br />
Menú artístico<br />
Bor<strong>de</strong>s añadidos<br />
Menú trazos <strong>de</strong> pincel<br />
Bor<strong>de</strong>s acentuados<br />
Contornos con tinta<br />
Menú estilizar<br />
Bor<strong>de</strong>s resplan<strong>de</strong>cientes<br />
Hallar bor<strong>de</strong>s<br />
(7.3.3) Filtros que aña<strong>de</strong>n ruido a la imagen<br />
Menú ruido<br />
Añadir ruido<br />
Menú artístico<br />
Película granulada<br />
Menú bosquejar<br />
Reticulación<br />
Menú pixelizar<br />
Grabado<br />
Menú textura<br />
Granulado
<strong>Guía</strong> <strong>Rápida</strong> <strong>de</strong> <strong>Photoshop</strong><br />
(7.3.4) Filtros que eliminan ruido<br />
Menú ruido<br />
Destramar<br />
Mediana<br />
Eliminar ruido<br />
(7.3.5) Filtros que aña<strong>de</strong>n una textura a la imagen<br />
Menú artístico<br />
Pintar <strong>de</strong>bajo<br />
Menú bosquejar<br />
Textura<br />
Papel con relieve<br />
Menú texturizar<br />
Todos<br />
(7.3.6) Filtros que cambian la luz <strong>de</strong> la imagen<br />
Menú interpretar<br />
Destello<br />
Efectos <strong>de</strong> iluminación<br />
(7.3.7) Filtros para enfocar y <strong>de</strong>senfocar<br />
Menú enfocar<br />
Todos, especialmente <strong>de</strong>senfoque <strong>de</strong> lente<br />
Menú <strong>de</strong>senfocar<br />
Todos, especialmente enfoque suavizado y máscara <strong>de</strong> enfoque<br />
(7.3.8) Filtros relacionados con la creación <strong>de</strong> texturas<br />
Menú interpretar<br />
Nubes<br />
Fibras<br />
Nubes <strong>de</strong> diferencia<br />
Menú otros<br />
Desplazamiento<br />
Menú <strong>de</strong>senfocar<br />
Movimiento<br />
(88)
(8) texto<br />
(89)<br />
Autor: <strong>Jorge</strong> Sánchez, Año: 2008<br />
(8.1) inserción <strong>de</strong> texto en <strong>Photoshop</strong><br />
(8.1.1) características <strong>de</strong>l texto en <strong>Photoshop</strong><br />
En la actualidad el texto en <strong>Photoshop</strong> se crea en capas especiales distintas <strong>de</strong><br />
las capas normales <strong>de</strong> imagen. Como característica fundamental, el texto en<br />
<strong>Photoshop</strong> es vectorial.<br />
Esto implica que se le pue<strong>de</strong> realizar cualquier transformación (rotar, girar,<br />
inclinar, mover,…) sin per<strong>de</strong>r calidad. Y se pue<strong>de</strong> editar el texto <strong>de</strong> nuevo en<br />
todo momento.<br />
Pero por otro lado al texto no se le pue<strong>de</strong>n aplicar operaciones propias <strong>de</strong><br />
imágenes, como por ejemplo ajustes <strong>de</strong> imagen (aunque sí capas <strong>de</strong> ajuste) y,<br />
sobre todo, filtros. Para realizar estas operaciones sobre un texto, hay que<br />
convertir el texto a forma <strong>de</strong> imagen normal. Normalmente a esto se le llama<br />
rasterizar.<br />
Un texto rasterizado ya no es editable (no se pue<strong>de</strong> modificar) y sí va<br />
perdiendo calidad a medida que le aplicamos transformaciones.<br />
Al texto normal (sin rasterizarle) sí se le pue<strong>de</strong>n aplicar máscaras <strong>de</strong> capa.<br />
(8.1.2) colocar texto<br />
Para colocar texto tenemos dos posibilida<strong>de</strong>s:<br />
Texto normal. Bastará con hacer clic sobre la herramienta <strong>de</strong> texto<br />
(tecla t) para elegirla y hacer un segundo clic en la parte <strong>de</strong> la imagen<br />
sobre la que queremos el texto. Después bastará con escribir el texto<br />
Texto <strong>de</strong> párrafo. En este caso tras seleccionar la herramienta <strong>de</strong> texto,<br />
bastará con dibujar un rectángulo en la imagen. El texto se alineará<br />
respecto al rectángulo. Si el texto escrito sobrepasa las dimensiones <strong>de</strong>l<br />
rectángulo, lo que no quepa, quedará oculto.<br />
(8.2) modificar el texto<br />
(8.2.1) modificar el contenido <strong>de</strong>l texto<br />
Para modificar un texto ya escrito hay que:<br />
(1) Seleccionar la capa en la que se encuentra el texto<br />
(2) Elegir la herramienta texto<br />
(3) Hacer clic <strong>de</strong>ntro <strong>de</strong>l texto a modificar. Asegurarse <strong>de</strong> que realmente el<br />
cursor parpa<strong>de</strong>a <strong>de</strong>ntro <strong>de</strong>l texto
<strong>Guía</strong> <strong>Rápida</strong> <strong>de</strong> <strong>Photoshop</strong><br />
(4) Hacer las modificaciones <strong>de</strong>seadas<br />
(8.2.2) barra <strong>de</strong> propieda<strong>de</strong>s<br />
A la hora <strong>de</strong> escribir el texto, <strong>de</strong>s<strong>de</strong> la barra <strong>de</strong> propieda<strong>de</strong>s podremos:<br />
Indicar si le queremos en horizontal o en vertical<br />
Cambiar el tipo <strong>de</strong> letra<br />
Cambiar el tamaño<br />
Cambiar el estilo (negrita, cursiva,…)<br />
Cambiar la alineación (izquierda, <strong>de</strong>recha,…)<br />
Cambiar el color<br />
Deformar el texto . Permite realizar efectos <strong>de</strong> distorsión y<br />
curvatura en el mismo.,<br />
Ejemplos <strong>de</strong> <strong>de</strong>formaciones en el texto<br />
(90)
(8.2.3) paletas carácter y párrafo<br />
(91)<br />
Autor: <strong>Jorge</strong> Sánchez, Año: 2008<br />
Se trata <strong>de</strong> dos paletas disponibles <strong>de</strong>s<strong>de</strong> el menú Ventana, que permiten<br />
realizar más modificaciones sobre el texto. Las vemos por separado.<br />
paleta carácter<br />
Disponible <strong>de</strong>s<strong>de</strong> el menú ventana, sus posibilida<strong>de</strong>s son:<br />
paleta párrafo<br />
Permite cambiar las siguientes opciones:<br />
Alineación <strong>de</strong>l párrafo. Izquierda,<br />
centrado, <strong>de</strong>recho y cuatro tipos <strong>de</strong> justificado.<br />
Sangría izquierda. , distancia que <strong>de</strong>jamos a la izquierda <strong>de</strong>l<br />
párrafo.<br />
Sangría <strong>de</strong>recha. , distancia que <strong>de</strong>jamos a la <strong>de</strong>recha <strong>de</strong>l párrafo.<br />
Sangría <strong>de</strong> primera línea. , distancia que <strong>de</strong>jamos a la primera línea<br />
<strong>de</strong>l párrafo.<br />
Espacio anterior. , distancia que <strong>de</strong>jamos arriba <strong>de</strong>l párrafo.<br />
Espacio posterior. , distancia que <strong>de</strong>jamos <strong>de</strong>bajo <strong>de</strong>l párrafo.<br />
Separación. Indica si <strong>Photoshop</strong> separa las palabras con<br />
guiones.