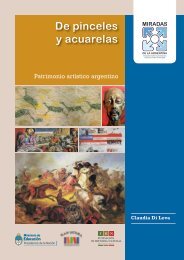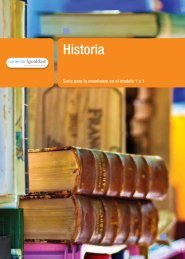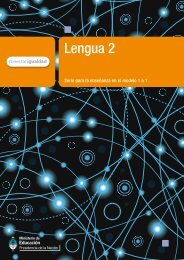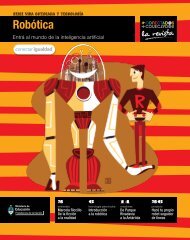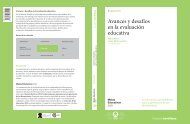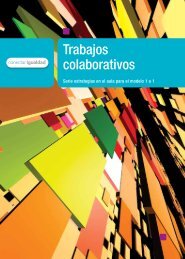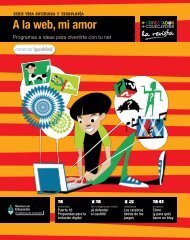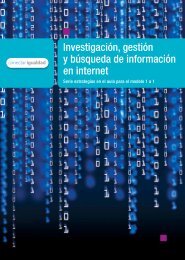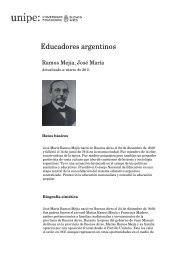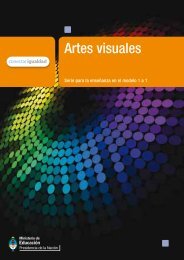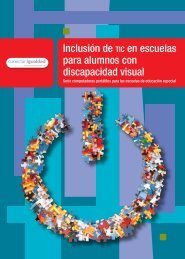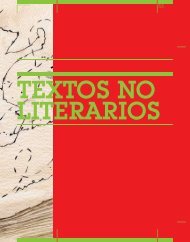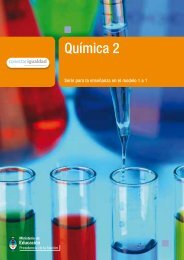Descargar PDF - Biblioteca de Libros Digitales - Educ.ar
Descargar PDF - Biblioteca de Libros Digitales - Educ.ar
Descargar PDF - Biblioteca de Libros Digitales - Educ.ar
You also want an ePaper? Increase the reach of your titles
YUMPU automatically turns print PDFs into web optimized ePapers that Google loves.
Añadir una cuenta <strong>de</strong> usu<strong>ar</strong>io nueva<br />
Es posible añadir v<strong>ar</strong>ias cuentas <strong>de</strong> usu<strong>ar</strong>io a la computadora y que<br />
cada persona en la casa tenga su propio usu<strong>ar</strong>io. De este modo, cada uno<br />
va a tener su propia c<strong>ar</strong>peta <strong>de</strong> inicio, documentos y configuración.<br />
1. Pulsamos en el Ícono <strong>de</strong> usu<strong>ar</strong>io en la b<strong>ar</strong>ra superior y seleccionemos<br />
Configuración <strong>de</strong>l sistema.<br />
2. Abrimos Cuentas <strong>de</strong> usu<strong>ar</strong>io.<br />
3. Se necesitan privilegios <strong>de</strong> administrador (ver página 22) p<strong>ar</strong>a añadir<br />
cuentas <strong>de</strong> usu<strong>ar</strong>io. Pulsamos Desbloque<strong>ar</strong> en la esquina superior<br />
<strong>de</strong>recha e introducimos nuestra contraseña, o la contraseña <strong>de</strong> administrador,<br />
cuando el sistema nos la pida.<br />
4. En la lista <strong>de</strong> cuentas, a la izquierda, pulsamos el botón + p<strong>ar</strong>a añadir<br />
una cuenta <strong>de</strong> usu<strong>ar</strong>io nueva.<br />
5. Si queremos que el nuevo usu<strong>ar</strong>io tenga acceso <strong>de</strong> administrador al<br />
equipo, seleccionamos Administrador p<strong>ar</strong>a el tipo <strong>de</strong> cuenta en el<br />
menú <strong>de</strong>splegable. Los administradores pue<strong>de</strong>n realiz<strong>ar</strong> divers<strong>ar</strong> operaciones<br />
como añadir y elimin<strong>ar</strong> usu<strong>ar</strong>ios, instal<strong>ar</strong> softw<strong>ar</strong>e y controladores,<br />
y cambi<strong>ar</strong> la fecha y la hora.<br />
6. Escribimos el nombre completo <strong>de</strong>l nuevo usu<strong>ar</strong>io. El nombre <strong>de</strong> usu<strong>ar</strong>io<br />
se rellen<strong>ar</strong>á automáticamente en función <strong>de</strong>l nombre completo.<br />
El valor pre<strong>de</strong>terminado probablemente sea correcto, pero po<strong>de</strong>mos<br />
cambi<strong>ar</strong>lo si lo creemos conveniente.<br />
7. Pulsamos Cre<strong>ar</strong>.<br />
8. La cuenta está inicialmente <strong>de</strong>sactivada hasta que <strong>de</strong>cidamos qué hacer<br />
con la contraseña <strong>de</strong>l usu<strong>ar</strong>io. Bajo Opciones <strong>de</strong> inicio <strong>de</strong> sesión<br />
pulsamos en la etiqueta Cuenta <strong>de</strong>sactivada, junto a Contraseña.<br />
Seleccionamos Establecer una contraseña ahora, en la lista <strong>de</strong>splegable<br />
Acción y hacemos que el usu<strong>ar</strong>io escriba la contraseña en los<br />
campos Contraseña nueva y Confirm<strong>ar</strong> contraseña. También po<strong>de</strong>mos<br />
puls<strong>ar</strong> el botón ubicado al lado <strong>de</strong>l campo Contraseña nueva<br />
p<strong>ar</strong>a seleccion<strong>ar</strong> <strong>de</strong> forma aleatoria la generación <strong>de</strong> una contraseña<br />
segura. Estas contraseñas son difíciles <strong>de</strong> adivin<strong>ar</strong> p<strong>ar</strong>a los <strong>de</strong>más,<br />
pero también difíciles <strong>de</strong> record<strong>ar</strong>, por lo que <strong>de</strong>bemos ser cuidadosos.<br />
9. Pulsamos Cambi<strong>ar</strong>.<br />
En la ventana <strong>de</strong> Cuentas <strong>de</strong> usu<strong>ar</strong>io, po<strong>de</strong>mos puls<strong>ar</strong> la imagen junto<br />
al nombre <strong>de</strong>l usu<strong>ar</strong>io, a la <strong>de</strong>recha, p<strong>ar</strong>a establecer una imagen p<strong>ar</strong>a la<br />
cuenta. Esta imagen se mostr<strong>ar</strong>á en la ventana <strong>de</strong> inicio <strong>de</strong> sesión. Huayra<br />
proporciona algunos conjuntos <strong>de</strong> imágenes que po<strong>de</strong>mos us<strong>ar</strong>, o po<strong>de</strong>mos<br />
seleccion<strong>ar</strong> nuestra propia imagen, o tom<strong>ar</strong> una foto con la cám<strong>ar</strong>a<br />
<strong>de</strong> la netbook.<br />
bloque 1<br />
21