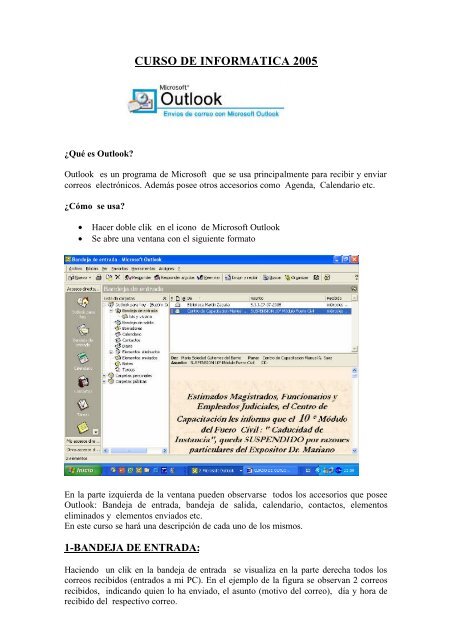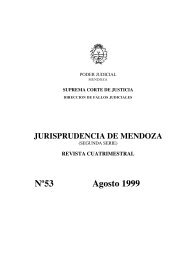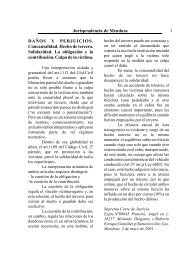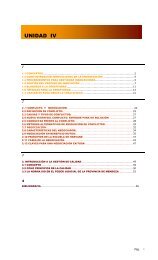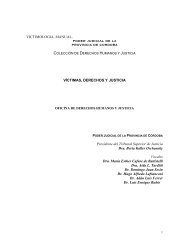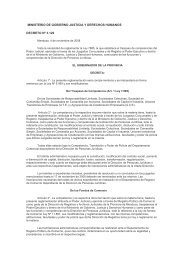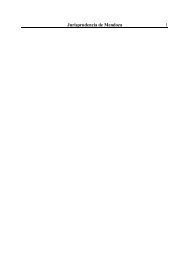CURSO DE OUTLOOK
CURSO DE OUTLOOK
CURSO DE OUTLOOK
You also want an ePaper? Increase the reach of your titles
YUMPU automatically turns print PDFs into web optimized ePapers that Google loves.
¿Qué es Outlook?<br />
<strong>CURSO</strong> <strong>DE</strong> INFORMATICA 2005<br />
Outlook es un programa de Microsoft que se usa principalmente para recibir y enviar<br />
correos electrónicos. Además posee otros accesorios como Agenda, Calendario etc.<br />
¿Cómo se usa?<br />
• Hacer doble clik en el icono de Microsoft Outlook<br />
• Se abre una ventana con el siguiente formato<br />
En la parte izquierda de la ventana pueden observarse todos los accesorios que posee<br />
Outlook: Bandeja de entrada, bandeja de salida, calendario, contactos, elementos<br />
eliminados y elementos enviados etc.<br />
En este curso se hará una descripción de cada uno de los mismos.<br />
1-BAN<strong>DE</strong>JA <strong>DE</strong> ENTRADA:<br />
Haciendo un clik en la bandeja de entrada se visualiza en la parte derecha todos los<br />
correos recibidos (entrados a mi PC). En el ejemplo de la figura se observan 2 correos<br />
recibidos, indicando quien lo ha enviado, el asunto (motivo del correo), día y hora de<br />
recibido del respectivo correo.
Haciendo un clik sobre el correo que deseamos leer se observa en la parte inferior el<br />
contenido de éste. Si se hace doble clik, se abre una ventana mostrando el contenido<br />
del mensaje en toda la pantalla.<br />
En la parte superior se observa quien lo ha enviado (<strong>DE</strong>: ); (PARA) , el motivo del<br />
correo (ASUNTO) y fecha de envío.<br />
Teniendo la posibilidad de responder dicho correo (haciendo un clik en<br />
RESPON<strong>DE</strong>R), o mandar el mismo a otra persona o varias personas (haciendo un clik<br />
en REENVIAR).<br />
Si se efectúa dicha opción, solamente se debe colocar el destinatario del correo.<br />
<strong>DE</strong>STINATARIO
En este ejemplo que antecede se observa que el destinatario es<br />
guilleadam@dynastar.com.ar.<br />
Si se quiera enviar a mas de una persona solo se debe separar con punto y coma (;) y<br />
colocar la siguiente dirección de correo.<br />
¿Cómo se envía un correo electrónico?<br />
Situados en la Bandeja de entradas sólo basta con hacer un clic en el comando<br />
“NUEVO” en la parte superior de la pantalla<br />
NUEVO CORREO<br />
Una vez seleccionado se abre una ventana con el siguiente formato:<br />
COMANDOS<br />
RAPIDOS<br />
En el área donde dice “Para” se debe colocar la dirección de correo electrónico, por<br />
ejemplo msanchez@jus.mendoza.gov.ar; en el área de asunto se coloca el motivo del<br />
correo (no es obligatorio) y en el área de mayor tamaño se escribe el correo. Pudiendo<br />
mandar el mismo correo a más de un destinatario, solamente se debe separar por punto<br />
y coma (;) a cada destinatario.
Si se quiere adjuntar algún documento en especial, los pasos a seguir son los<br />
siguientes.<br />
• Seleccione en la barra de herramientas la opción “Insertar”<br />
• Seleccione la opción “Archivo”<br />
• La ventana que se abre muestra los documentos que se encuentran en alguna<br />
carpeta especifica, como por ejemplo “Mis Documentos”<br />
• Seleccione el archivo que desea enviar y elija la opción insertar y listo.<br />
Otra opción mas sencilla pero se entenderá mas fácilmente cuando se explique la parte<br />
de “Contactos”, es haciendo doble clic, en “Para” (el destinatario ) se despliega la<br />
siguiente ventana.<br />
Acá figuran todas las personas que han sido “cargadas” en CONTACTOS, en este<br />
ejemplo solo figuran 2 personas; solamente se debe marcar a la persona que deseamos<br />
enviarle el correo y luego hacer un clic en “Para”, pudiendo de esta forma seleccionar<br />
varias personas, todas las que se desee mandar el mismo correo y luego hacer un clic<br />
en aceptar<br />
¿cómo se modifica la forma de la letra y el tamaño del correo electrónico que<br />
deseo enviar?<br />
En la parte superior de la ventana se puede observar que se encuentran los comandos<br />
rápidos (N, K, S, Arial etc), haciendo un clic sobre estos se realiza el cambio.<br />
La otra opción es ir a la barra de herramientas, seleccionar “Formato” y luego “Fuente”
En “Fuente” se selecciona el tipo de letra, en “Estilo de fuente” se selecciona si el tipo<br />
de letra seleccionado se quiere que este en Negrita, Normal o Cursiva y en “Tamaño”<br />
la medida de la fuente. Además se puede seleccionar si se quiere subrayado y el color<br />
de la misma , solo se debe hacer un clic en : ( ) y se despliegan todos los colores a<br />
elegir.<br />
Por último y muy importante se debe hacer un clic en ACEPTAR, para guardar los<br />
cambios seleccionados.<br />
¿Cómo se hace para controlar la ortografía del correo a enviar?<br />
Solo se debe elegir la opción en “Herramientas” y luego Ortografía.<br />
Una vez terminado de confeccionar el correo electrónico a enviar solo hay que hacer<br />
un clic en “ENVIAR” y listo el correo se envía a nuestro destinatario.<br />
PARA ENVIAR EL CORREO A<br />
NUESTRO <strong>DE</strong>STINATARIO
¿Cómo se configura la vista de los correos recibidos?<br />
Por Importancia, icono, datos y adjuntos<br />
respectivamente<br />
La visualización de los correos recibidos puede hacerse por: Importancia, icono, datos<br />
adjuntos, por remitente ordenado alfabéticamente, asunto y recibido. Se debe hacer un<br />
clic en “Ver”, luego elegir la opción “Vista Actual” y por último “Configuración de<br />
Vista Actual” en la que se despliega una ventana como la de la figura. O solamente<br />
hacer un clic en la visualización deseada, por ejemplo si se quisiera ordenar los correos<br />
por fecha y hora de llegada se debe hacer un clic en “recibido”; si se quisiera por orden<br />
alfabético desde la A a la Z se debe seleccionar “De”, y si se quisiera ordenar de la Z a<br />
la A, se debe hacer un clic pero con el botón derecho del mause en la ventana que se<br />
despliega se debe seleccionar la opción “orden descendente”.<br />
Si en la misma ventana desplegada se selecciona la última opción “Personalizar la vista<br />
actual”, se despliega otra ventana como la de la figura; se puede observar que contiene<br />
seis opciones. Se explicará a continuación como se configuran algunas de ellas por su<br />
importancia.<br />
CAMPO: Si se elige esta opción se abre una ventana como la de la figura<br />
Para agregar algunas de las opciones para que se visualice en los correos recibidos se<br />
debe seleccionar las opciones en la columna de la izquierda y hacer un clic en agregar.<br />
Si se quisiera eliminar alguna de las opciones que se visualizan en el correo recibido, se<br />
debe seleccionar la opción deseada en la columna de la derecha y luego hacer un<br />
clic en “Quitar”.
AGRUPAR POR...: Al seleccionar esta opción se despliega una ventana como la de la<br />
figura.<br />
Como su nombre lo indica, en esta opción se puede agrupar los correos recibidos por<br />
diferentes campos por ejemplo: Por remitente, por fecha de envio, por importancia etc.,<br />
solo se debe hacer un clic en () y elegir la deseada.<br />
Por ejemplo si se eligiera la opción “De” los correos recibidos se agruparían por<br />
remitente .<br />
OR<strong>DE</strong>NAR: Si se elige esta opción se puede ordenar por orden descendente o<br />
ascendente, la opción predefinida.<br />
¿Como se configura las opciones de seguimiento de correos enviados?<br />
Para configurar no solamente las opciones de correo sino también las de calendario,<br />
contactos etc., se debe hacer un clic en “Herramientas” y luego en “Opciones”, se<br />
despliega una ventana como la de la figura.<br />
Se puede observar en “Preferencias” las distintas opciones mencionadas las que se<br />
detallan a continuación:
OPCIONES <strong>DE</strong> CORREO: En esta opción se puede configurar el seguimiento de los<br />
correos enviados, osea saber si llegó a destino y si llegó que además el destinatario<br />
haya leido dicho correo. Esto se hace seleccionando “Opciones de Seguimiento” y<br />
dentro de esta tildar () las siguientes opciones<br />
Procesar convocatorias y respuestas al recibirlas<br />
Procesar confirmaciones al recibirlas<br />
Solicitar confirmación de lectura para todos los mensajes enviados<br />
Solicitar confirmación de entrega para todos los mensajes enviados<br />
Y luego hacer un clic en Aceptar.<br />
OPCIONES <strong>DE</strong> CALENDARIO: En esta opción se puede configurar la semana laboral<br />
y el día laboral en forma horaria o sea comienzo y fin del periodo diario laboral.<br />
Además determinar la zona horaria respecto al meridiano de GMT.<br />
OPCIONES <strong>DE</strong> CONTACTOS: En esta opción se puede configurar a los contactos ya<br />
sea por nombre y apellido o por apellido y nombre.<br />
Además de “Preferencias” existen otras opciones como “Servicio de Correo”,<br />
“Formato de Correo”, “Ortografía”, “Seguridad”, “Otros” y “Delegados”, que<br />
solamente se hará hincapié en Ortografía.<br />
En esta opción se configura<br />
Idioma en uso<br />
Comprobación de la ortografía antes de enviar un correo<br />
Sustitución de palabras incorrectas, etc.<br />
¿Cómo se crea una carpeta personal para guardar todos los correos que se<br />
quieren conservar?<br />
Solamente se debe hacer un clic en “Archivos” y luego en “Carpeta” y se elige la opción<br />
“Nueva Carpeta”, desplegándose la ventana como la de la figura.
En “Nombre” se define el nombre de la nueva carpeta; en “Contenido de la Carpeta” se<br />
define el tipo de elemento que se va a guardar en esta carpeta, por ejemplo “elementos<br />
de correo”, “elementos de contactos”, “elementos de tareas”, etc. y por último se<br />
define en que lugar en donde se va ha guardar dicha carpeta.<br />
2- BAN<strong>DE</strong>JA <strong>DE</strong> SALIDA<br />
En esta bandeja se depositan los correos a ser enviados.<br />
En una red donde la PC esta conectada en forma permanente a internet, y se envía un<br />
correo electrónico, este sale automáticamente a su destinatario, pero si la PC se conecta<br />
a internet por un modem con acceso telefónico, todos los correos que se hayan enviados<br />
y no se esté conectado a internet, se depositaran en esta bandeja hasta que la PC se<br />
conecte y una vez conectado se debe hacer un clic en la opción “ENVIAR Y<br />
RECIBIR”, de esta forma comienza el envío de todos los correos depositados.<br />
3- CALENDARIO<br />
Una vez conectado a internet se debe<br />
hacer un clic en esta opción para<br />
enviar todos los correos que están en<br />
la bandeja de salida, de esa forma<br />
comienza el envío de los correos.<br />
En esta parte del Outlook se puede hacer uso de una agenda en la que se puede<br />
programar tareas periódicas o no, para que sean notificadas a la hora y día deseado;<br />
pero se debe tener en cuenta que para que esta agenda funcione se debe abrir el<br />
Outlook y en su defecto, si no se esta usando tenerlo minimizado para su ejecución.<br />
El uso del mismo se detalla a continuación.<br />
Haciendo un clic en la opción de “calendario” se despliega una ventana como la<br />
siguiente imagen.
Opción de<br />
visualización<br />
de agenda<br />
Calendario para seleccionar<br />
mes y dia<br />
Selección de la hora para escribir<br />
recordatorio (haciendo un clic)<br />
Como se puede observar en la parte superior de la imagen existe la posibilidad de<br />
cambiar la visualización de la agenda, pudiendo ser “1 Día”, “Semana Laboral”,<br />
“Semana” o “Mes”; en este ejemplo explicaremos el funcionamiento con la opción<br />
seleccionada de “1Dia”<br />
La agenda como cualquier otra se divide en días y estos en horas.<br />
Para acceder a un día especifico se debe hacer un clic en el calendario ubicado en el<br />
lado derecho de la imagen y si el día buscado pertenece a otro mes se debe hacer un<br />
clic en () de esta forma se desplaza al mes siguiente y así hasta llegar al mes y día<br />
deseado.<br />
Una vez posicionado en el día seleccionado y se quisiera escribir por ejemplo “ turno<br />
odontólogo ” y que la agenda nos avise con media hora de anticipación se debe hacer<br />
un clic en la hora a colocar el mensaje, (en nuestro caso sería a las 18 hs) y escribir el<br />
mensaje.<br />
Una vez escrito se debe hacer doble clic en la hora (18 hs) y se despliega una ventana<br />
de nueva cita y es como la siguiente imagen.<br />
Un clic acá para hacer un<br />
mensaje periódico<br />
Acá se pueden colocar tareas<br />
ha hacer en este día
También se puede llegar a la misma ventana haciendo un clic en la opción “Nuevo” y<br />
eligiendo “Cita”<br />
En el área donde dice “Asunto” se puede ampliar el mensaje a recordar por ejemplo<br />
“turno odontólogo y comprar flores”. En el área ubicada en la parte inferior se puede<br />
agregar algún comentario extra para visualizar.<br />
Para que la agenda avise por ejemplo con media hora de anticipación al turno de<br />
odontólogo se debe hacer un clik en la opción “Aviso” (donde se encuentra la<br />
campanita) y determinar los minutos de anticipación para mostrar el mensaje.<br />
Existe también la opción de hacer un mensaje periódico cuyos pasos a segur son los<br />
siguientes.<br />
• Hacer un clic en la opción “PERIOC IDAD”<br />
• Se despliega una ventana como la siguiente figura<br />
<br />
• Marcar el inicio y fin de la cita<br />
• Marcar la frecuencia, esta puede ser:<br />
1. Diaria: Quiere decir que la cita generará un mensaje todos los días a la<br />
misma hora.<br />
2. Semanal: Si se elige esta opción se debe además seleccionar el día de la<br />
semana para que la cita genere el mensaje a la hora determinada.<br />
3. Mensual: Si se elige esta opción la cita se generará una vez al mes,<br />
pudiendo configurarse de dos formas, la primera es por el número del día<br />
por ejemplo todos los 8 de cada mes o puede ser cada 2 meces o<br />
trimestralmente y la segunda opción es configurarlo por el día, por<br />
ejemplo todos los primeros lunes de todos los meces o bimestralmente o<br />
trimestralmente, etc.. Dicho ejemplo se muestra en la siguiente figura.<br />
4. En todas estas opciones además de configurar la seleccionada, se debe<br />
configurar el intervalo de repetición esto es el día que comienza la cita y<br />
el fin del mismo. El final del periodo puede ser de tres formas:<br />
Que no tenga fin<br />
Finalizar después de “X” repeticiones, esto es si se eligió la<br />
opción por ejemplo semanal y acá se coloca la opción 10<br />
repeticiones, el mensaje se va ha mostrar durante 10 semanas<br />
consecutivas.
3- CONTACTOS<br />
O darle un día determinado para el fin de la repetición, por<br />
ejemplo: finalizar el día jueves 05/10/2006.<br />
En esta carpeta del Outlook se puede agendar a todas las personas con sus respectivos<br />
correos electrónicos, direcciones, números telefónicos etc..<br />
Para agregar un Contacto nuevo a la lista de Contactos se debe hacer un clic en<br />
“Archivo”, luego en “Nuevo” y finalmente en “Contacto”, de esta manera se abre una<br />
ventana como la de la siguiente figura.<br />
Simplemente se debe llenar los correspondientes casilleros y luego hacer un clic en<br />
“Guardar y Cerrar”. De esta forma queda guardado en la lista de contacto y para<br />
mandar un correo al correspondiente contacto , se debe hacer un clic sobre este y luego<br />
(una vez seleccionado) se debe hacer un clic pero CON EL BOTON <strong>DE</strong>RECHO y<br />
seleccionar “Nuevo mensaje para el contacto”, de esta forma se abre una ventana como<br />
la de la figura.
Como se puede observar solamente se debe escribir el mensaje porque ya se incluye<br />
automáticamente la dirección del destinatario.<br />
Para eliminar un Contacto se debe hacer un clic en “Edición” y luego un clic en<br />
“Eliminar”.<br />
Para buscar un contacto se debe hacer un clic en “Herramientas” y luego seleccionar<br />
“Buscar”, abriéndose una ventana como la siguiente figura.<br />
Se debe colocar el nombre o apellido del contacto a buscar y luego hacer un clic en<br />
“Buscar ahora” y automáticamente (si esta almacenado) aparece dicho contacto.<br />
Todo lo explicado anteriormente se puede hacer a través de los comandos rápidos.<br />
4- ELEMENTOS ELIMINADOS<br />
En esta carpeta se almacenan todos los correos que en principio estaban en la Bandeja<br />
de Entradas y luego se eligió la opción eliminar correo.<br />
Es importante que esta carpeta periódicamente se limpie en su totalidad para no llenar<br />
el buzón del correo ya que por mas que se hayan eliminado de la bandeja de entradas,<br />
los correos no se han eliminado en su totalidad y siguen ocupando espacio en el buzón.<br />
Para eliminarlos en forma definitiva se debe hacer un clic en “Herramientas” y luego<br />
elegir “Vaciar Carpeta de Elementos Eliminados”.
5- ELEMENTOS ENVIADOS<br />
En esta carpeta se almacena una copia de todos los correos que nosotros enviamos, estos<br />
también ocupan espacio en el buzón por lo tanto, hay que eliminarlos periódicamente<br />
para que el buzón no se sature. Hay que tener en cuenta que si se elige eliminar estos<br />
pasan a la carpeta de Elementos Eliminados por los que se deberá vaciar dicha carpeta.<br />
Para eliminarlos todos juntos se debe hacer un clic en “Edición”, luego elegir la opción<br />
“Seleccionar Todo” y luego (una vez marcados los correos) elegir “Eliminar”.